XenDesktop :14:33 UTC Citrix Systems, Inc. All rights reserved. Terms of Use Trademarks Privacy Statement
|
|
|
- Sarah Lawson
- 7 years ago
- Views:
Transcription
1 XenDesktop :14:33 UTC 2015 Citrix Systems, Inc. All rights reserved. Terms of Use Trademarks Privacy Statement
2 Contents XenDesktop XenDesktop XenDesktop 4 Service Pack Installing XenDesktop 4 Service Pack Managing Citrix Administrators Delegating Tasks to Custom Administrators Logging Administrative Changes to a Farm Setting up the Configuration Logging Database Defining Database Permissions for Configuration Logging To configure the connection to the Configuration Logging database 29 To configure a SQL Server database for configuration logging To configure an Oracle database for configuration logging To set Configuration Logging properties Delegating the Administration of Configuration Logging To view Configuration Logging properties Clearing Entries from the Configuration Logging Database Generating Configuration Logging Reports Encrypting Sensitive Configuration Logging Data Copying the key to a local computer To generate a key and enable IMA encryption on the first server in a farm... To load a key on subsequent servers in the farm To store the key on a network location Changing farms Enabling IMA Encryption Features XenDesktop 4 Feature Pack XenDesktop 4 Feature Pack Readme for Citrix XenDesktop Overview of Citrix XenDesktop
3 Introduction Key Features XenDesktop Components What's New in XenDesktop XenDesktop Features and Editions Features in XenDesktop VDI Edition Features in XenDesktop Enterprise Edition Features in XenDesktop Platinum Edition XenDesktop 4 System Requirements Requirements for Delivery Controllers Data Store Database Requirements Separate Component Requirements Citrix Licensing Requirements Desktop Delivery Controller Management Console Requirements 76 Client Requirements Active Directory Requirements Virtual Desktop Requirements Hosting Infrastructures Evaluating XenDesktop Evaluating XenDesktop Enterprise Edition Before You Begin About the Enterprise Edition Evaluation Environment 85 XenDesktop Components Physical Components IP Addressing System Requirements Software Requirements Citrix Products and Components Third-Party Products Third-Party Virtual Machine Infrastructure Hosts 97 Installation Time Hardware Requirements What s on the Installation Media Licensing the Evaluation Environment Installing and Configuring the Enterprise Edition Evaluation Deployment Overview XenDesktop Administration
4 Task 1. Installing the Virtual Machine Infrastructure 107 To install XenServer on pserverone (and pservertwo) 108 Task 2. Installing and Configuring XenCenter 110 To assign a static IP address to pxencentercomputer 111 To install XenCenter on pxencentercomputer 112 To connect XenCenter to pserverone (and pservertwo) 113 To create a resource pool on pservertwo 114 Task 3. Creating the Virtual Machines To create the domain controller virtual machine 116 To create the Desktop Delivery Controller virtual machine To create the Provisioning Services virtual machine 118 To create the base desktop virtual machine 120 To create a Provisioning Services virtual machine template To install XenServer Tools Task 4. Configuring Active Directory for XenDesktop 124 To configure Active Directory on the domain controller 125 To create an organizational unit named XenDesktop 126 To create user accounts To add virtual machines to the XenDT.net domain 128 Task 5. Installing Desktop Delivery Controller 129 To install Desktop Delivery Controller 130 To configure the Active Directory organizational unit 131 To configure the Delivery Services Console 132 To install the XenDesktop license Task 6. Installing and Configuring Provisioning Services 134 To install Microsoft.NET Framework 3.5 with Service Pack To install the Provisioning Services database 136 To install Provisioning Services To configure Provisioning Services Specifying Permissions for the XenDesktop Setup Wizard 139 To install the XenDesktop Setup Wizard 140 To create the Provisioning Services virtual disk 141 To configure DHCP boot options 66 and 67 on the domain controller Task 7. Preparing the Virtual Desktop Image 144 To install the Virtual Desktop Agent on the base desktop virtual machine
5 Customizing the Desktop for Your Users 146 Configuring Access to XenApp Applications 147 Task 8. Preparing and Provisioning Virtual Desktops 148 To add the base desktop to the Provisioning Services database... To install a target device on the base desktop virtual machine... To image the base desktop to the Provisioning Services virtual disk To set the virtual disk access mode 152 Task 9. Creating Multiple Virtual Desktops To create multiple virtual desktops 154 To modify the idle desktop count XenDesktop User Devices Task 1. Converting a User Device to Full-Screen-Only Mode 158 To configure the user device to receive virtual desktops 159 To enable full-screen-only mode on the user device 160 To experience a seamless virtual desktop 161 Task 2. Connecting to a Virtual Desktop in Window View Mode To experience a virtual desktop in window view mode 163 Task 3. Connecting to a Virtual Desktop from a Desktop Appliance... To connect to a virtual desktop from a desktop appliance Task 4. Observing Virtual Desktop Usage Using Third-Party Virtual Machine Infrastructures Overview Guidelines for Using System Center Virtual Machine Manager 170 XenDesktop Administration with System Center Virtual Machine Manager... Task 1. Installing the Virtual Machine Infrastructure (VMM) Task 2. Installing and Configuring XenCenter (VMM) 174 Task 3. Creating the Virtual Machines (VMM) 175 Task 4. Configuring Active Directory for XenDesktop (VMM) Task 5. Installing Desktop Delivery Controller (VMM) 178 Task 6. Installing and Configuring Provisioning Services (VMM) Task 7. Preparing the Virtual Desktop Image (VMM) 180 Task 8. Preparing and Provisioning Virtual Desktops (VMM)
6 Task 9. Creating Multiple Virtual Desktops (VMM) 182 XenDesktop User Devices (VMM) Guidelines for Using VMware Infrastructure XenDesktop Administration with VMware Infrastructure 186 Task 1. Installing the Virtual Machine Infrastructure (VMware) Task 2. Installing and Configuring XenCenter (VMware) 188 Task 3. Creating the Virtual Machines (VMware) 189 Task 4. Configuring Active Directory for XenDesktop (VMware) Task 5. Installing Desktop Delivery Controller (VMware) 192 Task 6. Installing and Configuring Provisioning Services (VMware) Task 7. Preparing the Virtual Desktop Image (VMware) 194 Task 8. Preparing and Provisioning Virtual Desktops (VMware) Task 9. Creating Multiple Virtual Desktops (VMware) 196 XenDesktop User Devices (VMware) Evaluating XenDesktop Express Edition Before You Begin About the Express Edition Evaluation Environment XenDesktop Components Physical Components IP Addressing System Requirements Software Requirements Hardware Requirements What s in the Download Installing and Configuring the Express Edition Evaluation Deployment 213 Task 1. Installing the Virtual Machine Infrastructure Task 2. Installing and Configuring XenCenter Task 3. Creating the Virtual Machines To create the domain controller virtual machine 219 To create the Desktop Delivery Controller virtual machine 220 To create the virtual desktop virtual machine 221 To install XenServer Tools Task 4. Configuring Active Directory for XenDesktop Task 5. Installing Desktop Delivery Controller To install Desktop Delivery Controller
7 To configure the Active Directory organizational unit 227 To configure the Delivery Services Console To install the XenDesktop license Task 6. Preparing and Delivering the Virtual Desktop 230 XenDesktop User Experience Administering XenDesktop Planning Your XenDesktop Deployment Planning Your XenDesktop Farm Using Active Directory with Desktop Delivery Controller Using the Web Interface with Desktop Delivery Controller Security Planning for XenDesktop Security Best Practices Managing User Privileges Deployment Scenarios Upgrading from Previous Versions of XenDesktop XenDesktop User Access Scenarios Using Smart Cards with XenDesktop Smart Card Types and Readers Supported User Device Requirements for Smart Cards Secure Use of Smart Cards Configuring Smart Card Authentication Managing Smart Card Use Removing Smart Cards Installing XenDesktop Installing XenDesktop: Overview XenDesktop Installation Media and Downloads Licensing XenDesktop Creating the Farm Data Store Installing Desktop Delivery Controller on a Single Server and Creating a Farm To install Desktop Delivery Controller and create a farm 268 To configure Active Directory To use a separate database server To add a controller to a farm To install the management consoles on a separate computer To start the Delivery Services Console To configure and run discovery Installing VM Infrastructure Software
8 To install XenServer To replace the default XenServer SSL Certificate To install a certificate on the delivery controller Installing Citrix Provisioning Services Installing the XenDesktop Setup Wizard Installing the Virtual Desktop Agent To install the Virtual Desktop Agent To configure firewalls manually To use Windows XP virtual desktops with Password Manager 288 Upgrading to XenDesktop To upgrade Desktop Delivery Controller To upgrade the Virtual Desktop Agent To change to a different edition of XenDesktop Removing XenDesktop To remove the Virtual Desktop Agent Removing Desktop Delivery Controller Components To remove all components To remove selected components To remove the XenDesktop Setup Wizard Preparing and Provisioning Desktops To create a base desktop VM To create a vdisk To add the base desktop VM to the Provisioning Services database 303 To install a target device on the base desktop VM To image the base desktop VM to the Provisioning Services vdisk 305 To set the vdisk access mode To create a Provisioning Services VM template Creating and Updating Desktop Groups Overview of Desktop Groups To create a VM-based pooled desktop group using the XenDesktop Setup Wizard To enable logging on the XenDesktop Setup Wizard To enable Pool Management logging To create a VM-based desktop group using the Delivery Services Console... To create multiple XenServer pools To create a PC- or blade-based desktop group Configuring Advanced Settings for Desktop Groups
9 To configure access controlled by Access Gateway To set up an idle pool Configuring Logoff Behavior To configure logoff behavior for pooled desktops 324 To configure logoff behavior for assigned desktops 325 Specifying Client Options Importing and Exporting Desktop and User Assignment Data To export data to a file To import data from a file into an existing desktop group 330 Updating Desktop Groups To update a desktop group To configure user-driven desktop restart To delete a desktop group Customizing Your Desktop Delivery Controller Environment Creating Administrators for Desktop Delivery Controller Environments 337 Delegating Desktop Delivery Controller Administration Tasks Configuring USB Support Support for USB Mass Storage Devices Optimizing the User Experience Enhancing the User Experience With HDX HDX MediaStream for Flash Configuring HDX MediaStream for Flash with Group Policy Objects... Configuring HDX MediaStream for Flash on the Server... Configuring HDX MediaStream for Flash on the User Device Configuring HDX Plug-n-Play Audio Improving the Quality of Windows 7 Images Configuring Time Zone Settings Configuring Connection Timers Removing the Shut Down Command Managing Your Desktop Delivery Controller Deployment To put a desktop into maintenance mode To view sessions for a desktop group To view all sessions for a particular user To disconnect or log off a session To send a message to users Manually Controlling Virtual Machines
10 To start virtual machines To shut down and restart virtual machines To migrate a controller to another farm To migrate a desktop to another farm Updating License Server Settings To specify a license server for the farm To specify a license server for an individual controller 376 Using XenApp with XenDesktop Why Use XenApp with XenDesktop Application Streaming Versus Hosting Before Installing XenApp in a XenDesktop Environment Server Considerations Management Console Considerations Installing XenApp from the Product Media Licensing Considerations Optimizing Application Delivery Installing the Citrix Online and Offline Plug-ins Setting up Pass-through Authentication Mapping Network Drives Using a Policy To map network drives in XenApp USB Drive Mapping Limitations Pre-caching Streamed Applications Smart Card Support Profile Management Considerations XenDesktop Command-Line Tools Installing and Removing Controllers Using Setup.exe Setup.exe Examples Installing and Removing the Virtual Desktop Agent Using XdsAgent.msi 400 Configuring Active Directory Using ADSetup Microsoft System Center Virtual Machine Manager 2008 and XenDesktop 403 System Requirements Installing and Configuring Your Environment Using Citrix Provisioning Services Creating a Desktop Group Troubleshooting VMware and XenDesktop System Requirements
11 Installing and Configuring Your Environment Using Citrix Provisioning Services Creating a Desktop Group Troubleshooting XenDesktop Scalability Guidelines
12 XenDesktop 4 This section of the library provides up-to-date product information about installing, configuring, and administering a XenDesktop deployment: Readme for XenDesktop 4 Issues Fixed in XenDesktop 4 System Requirements Overview Evaluation Administration Scalability Information about last-minute updates and any known issues Details of issues that have been fixed since the previous release of XenDesktop Ensure your environment meets all the requirements for installing XenDesktop General overview of XenDesktop, including details of new features and enhancements Set up a XenDesktop evaluation deployment Install, configure, and maintain XenDesktop Information regarding the scalability and deployment of XenDesktop in enterprise environments 12
13 XenDesktop 4 Service Pack 1 This service pack consists of: Virtual Desktop Agent enhancements. These are recommended for all XenDesktop implementations. Optional server-side enhancements intended for large enterprise deployments. These new features enable you to allocate tasks and permissions by role, and to report on all changes made to the configuration of your environment. Full details of how to use the new features are provided in this section and in the online Help included with this version of XenDesktop. For all other XenDesktop features, continue to use the documentation provided for XenDesktop 4. In This Section Installing XenDesktop 4 Service Pack 1 Managing Citrix Administrators Logging Administrative Changes to a Farm URLs for the service pack download pages and information about how to install the server-side enhancements. How to set up delegated administration. Note that these topics replace the information about managing and delegating administration in the XenDesktop 4 documentation. How to set up and use configuration logging. 13
14 XenDesktop 4 Service Pack 1 This service pack consists of: Virtual Desktop Agent enhancements. These are recommended for all XenDesktop implementations. Optional server-side enhancements intended for large enterprise deployments. These new features enable you to allocate tasks and permissions by role, and to report on all changes made to the configuration of your environment. Full details of how to use the new features are provided in this section and in the online Help included with this version of XenDesktop. For all other XenDesktop features, continue to use the documentation provided for XenDesktop 4. In This Section Installing XenDesktop 4 Service Pack 1 Managing Citrix Administrators Logging Administrative Changes to a Farm URLs for the service pack download pages and information about how to install the server-side enhancements. How to set up delegated administration. Note that these topics replace the information about managing and delegating administration in the XenDesktop 4 documentation. How to set up and use configuration logging. 14
15 Installing XenDesktop 4 Service Pack 1 To install the Virtual Desktop Agent enhancements, download the.zip file from (x64) or (x86), and follow the instructions provided on that page. To install the server-side enhancements, download the.zip file from This.zip file contains three files: XD400DDCX86SP1.exe Desktop Delivery Controller update for x86 platforms XD400DDCX64SP1.exe Desktop Delivery Controller update for x64 platforms XD400CONSP1.exe Delivery Services Console update Install these updates in the following order: 1. Apply the Desktop Delivery Controller update to all delivery controllers running XenDesktop Install the Delivery Services Console on every machine that has the XenDesktop 4 Delivery Services Console installed. This installer will add the new features to the console. For more information on hypervisor support in XenDesktop, see 15
16 Managing Citrix Administrators Citrix administrators are individuals tasked with managing server farms. To create a Citrix administrator You can make any member of a Windows account authority a Citrix administrator. 1. From the Start menu, select All Programs > Citrix > Management Consoles > Citrix Delivery Services Console. 2. In the left pane, select a farm, then select Action > Add administrator. 3. Click Add and select the configured user or user group account to designate as a Citrix administrator. 4. On the Privileges page, select the authority level you want to grant the administrator account. 5. If you are creating a custom administrator account, in the Tasks pane, select the tasks you want to delegate to the custom administrator. To clone a Citrix administrator You can make any member of a Windows account authority a Citrix administrator by cloning permissions settings from an existing administrator. 1. From the Start menu, select All Programs > Citrix > Management Consoles > Citrix Delivery Services Console. 2. From the left pane, select the farm, then choose the Administrators node. 3. On the Administrators tab, select the administrator you want to clone. 4. On the Actions pane, click Clone Administrator. The Select Users or Groups dialog box appears. 5. Select the configured user or user group account to designate as a Citrix administrator. The new administrator is added with the same authority level and permissions as the administrator you selected in Step 3. 16
17 Managing Citrix Administrators To modify a Citrix administrator 1. From the Start menu, select All Programs > Citrix > Management Consoles > Citrix Delivery Services Console. 2. From the left pane, select the farm, then choose the Administrators node. 3. On the Administrators tab, select the administrator whose properties you want to change. 4. On the Actions pane, click Administrator properties. 5. Choose from the following options: To change an administrator's privilege level, open the Privileges page To assign or update custom permissions, open the Permissions page To assign an administrator the same permissions as other administrators: a. Open the Permissions page. b. From the Reset Tasks list select Clone Tasks. c. Select the administrators whose permissions you want to clone. If you select more than one administrator, their permissions are blended together. To disable a Citrix administrator Disable a Citrix administrator if you want to temporarily remove access for an administrator but retain the account and settings. 1. Select the administrator whose privileges you want to disable. 2. On the Actions pane, click Disable. When an administrator is disabled, the administrator icon appears in grey and an Enable task becomes available. To re-enable a Citrix administrator Select the administrator whose privileges you want to enable and then, on the Actions pane, click Enable. To remove a Citrix administrator Remove a Citrix administrator if you want to delete the account and settings. Only administrators with full access can disable or remove other Citrix administrator accounts. 17
18 Managing Citrix Administrators Important: If only one Citrix administrator account with full access remains on the list, you cannot remove it. 1. Select the administrator or administrators whose account you want to remove. 2. On the Actions pane, click Delete administrator. 18
19 Delegating Tasks to Custom Administrators You can delegate tasks through the Delivery Services Console by associating custom Citrix administrator accounts with permissions to perform selected tasks. Citrix recommends you create Windows or Active Directory groups to assign these permissions. When you create custom Citrix administrators, simply select the group instead of individual users. This allows you to add and remove users to these groups without reconfiguring all of the permissions. Permissions you set on nodes apply farm wide. Permissions you set on folders (desktop groups, servers, and any folders within) apply only to the desktop groups and servers contained within the selected folder. You cannot grant permissions to desktop groups and servers directly. To grant permissions to desktop groups and servers, you must first place them in folders and then grant permissions at the folder level. Therefore, before you delegate tasks for desktop groups and servers, make sure you group them in folders that allow you to delegate the tasks in a meaningful way. Note: To apply the same permissions to a new folder as to its parent folder, select the Copy permissions from the parent folder option when you create the new folder. 19
20 Delegating Tasks to Custom Administrators To delegate tasks to existing custom administrators 1. From the Start menu, select All Programs > Citrix > Management Consoles > Citrix Delivery Services Console. 2. From the left pane of the console, under the farm, select the Administrators node. 3. On the Administrators tab, select the administrator to whom you want to delegate tasks. 4. From the right pane, under Actions, click Administrator properties. 5. In the Citrix Administrator Properties dialog box, in the Privileges pane, if Custom is not selected, select it. 6. Click Permissions to view the task permissions assigned to the administrator. 7. Click on a folder in the Folders list to view additional tasks. 8. To select the tasks to which the administrator has access, select or clear the check boxes, as appropriate. 9. If you set permissions on a node or a folder that contains a subfolder, the Copy to Subfolders button becomes active. Click this button if you want to copy the permissions from the parent node or folder to the constituent folder. Alternatively, you can clone permissions settings from other administrators: 1. Select the administrator to whom you want to delegate tasks, as described above. 2. Click Permissions to view the task permissions assigned to the administrator. 3. From the Reset Tasks list select Clone Tasks. 4. Select the administrators whose permissions you want to clone. If you select more than one administrator, their permissions are blended together. Note: If you change an administrator s OBDA permissions, he or she must manually rerun discovery. To assign folder permissions To allow custom administrators to perform specific tasks in the farm, you assign object permissions at the farm level. To view and change permission on objects, such as printers, you must be a Citrix administrator with full access to view and change object permissions. 1. From the Start menu, select All Programs > Citrix > Management Consoles > Citrix Delivery Services Console. 2. From the left pane, select the folder under the farm to which you want to grant access. 20
21 Delegating Tasks to Custom Administrators 3. From the Actions pane, select Other Tasks, then Permissions. The resulting dialog box lists the administrators who currently have access to the selected folder. 4. To give access to an administrator that is not on the Administrators list, click Add and then click the check box to allow access to the folder. If the administrator to whom you want to give access does not appear in the Add Access to folder dialog box, click Add to create the administrator. To assign or change object permissions To allow custom administrators to perform specific tasks in the farm, you assign object permissions at the farm level. To view and change permission on objects, such as printers, you must be a Citrix administrator with full access to view and change object permissions. 1. From the Start menu, select All Programs > Citrix > Management Consoles > Citrix Delivery Services Console. 2. From the left pane, select the farm to whose objects you want to grant access. 3. From the right pane, under Actions, choose Other Tasks, then Set permission on objects. 4. Select the object whose permissions you want to change and click Permissions. Under Administrators, you can see the administrators who have access to tasks related to the object. 5. From the Administrators list select the administrator to whom you want to assign additional or change existing folder permissions. If the administrator you want is not on the list, click Add and select the administrator. If the administrator you want is not a custom administrator, click Edit and change the administrator's privilege level to Custom. This allows you to change the administrator's permissions. 6. With the administrator selected, use the check boxes to change specific permissions in the Tasks pane. If the folder contains subfolders, the following options become available: Choose Copy the permissions of this administrator for this folder to its subfolders to copy newly configured permissions to all folders nested in the selected folder for the custom administrator. Choose Copy the permissions of all administrators for this folder to its subfolders to copy the newly configured permissions of each custom administrator who has access to the selected folder to the folders nested within it. Note: If you change the permissions later in the top level folder, the changes are not automatically copied to the nested folders. When you make changes to top level folders, use either the Copy the permissions of this administrator for this folder to 21
22 Delegating Tasks to Custom Administrators its subfolders or the Copy the permissions of all administrators for this folder to its subfolders function to copy the permissions again. 22
23 Logging Administrative Changes to a Farm The Configuration Logging feature allows you to keep track of administrative changes made to your server farm environment. By generating the reports that this feature makes available, you can determine what changes were made to your server farm, when they were made, and which administrators made them. This is especially useful when multiple administrators are modifying the configuration of your server farm. It also facilitates the identification and, if necessary, reversion of administrative changes that may be causing problems for the server farm. When this feature is enabled for a licensed server farm, administrative changes initiated from the following components lead to the creation of log entries in a central Configuration Logging database: Delivery Services Console Presentation Server Console Some command-line utilities Tools custom built with the MPSSDK and CPSSDK Before you enable the Configuration Logging feature: Determine the level of security and control you need over the configuration logs. This determines if you need to set up additional database user accounts and if you want to make XenDesktop administrators enter credentials before clearing logs. Determine how strictly you want to log tasks; for example, if you want to log administrative tasks and if you want to allow administrators to make changes to a farm if the task cannot be logged (for example, if the database is disconnected). Determine if you want to allow administrators to be able to clear configuration logs and if you want them to have to supply credentials for this purpose. This requires the permission to Edit Configuration Logging settings. To enable the Configuration Logging feature: Set up the Configuration Logging database Define the Configuration Logging database access permissions Configure the Configuration Logging database connection Set the Configuration Logging properties Delegate administrative permissions, as needed 23
24 Logging Administrative Changes to a Farm Note: To securely store the credentials used for accessing the Configuration Logging database, you can enable the IMA encryption feature when you deploy your server farm. After this is enabled, however, you cannot disable it without losing the data it encrypted. Citrix recommends that you configure IMA encryption before the Configuration Logging feature is configured and used. The Configuration Logging feature, after it is properly enabled, runs in the background as administrative changes trigger entries in the Configuration Logging database. The only activities that are initiated by the user are generating reports, clearing the Configuration Logging database, and displaying the Configuration Logging properties. 24
25 Setting up the Configuration Logging Database The Configuration Logging feature supports Microsoft SQL Server 2005 and 2008 and Oracle Version 10.2 and 11.1 databases. The Configuration Logging database must be set up before Configuration Logging can be enabled. Only one Configuration Logging database is supported per server farm, regardless of how many domains are in the farm. When the Configuration Logging database is set up, you also must ensure that the appropriate database permissions are provided for XenDesktop so that it can create the database tables and stored procedures (preceded by CtxLog_AdminTask_ ) needed for Configuration Logging. Do this by creating a database user who has ddl_admin or db_owner permissions for SQL Server, or a user who has the connect and resource roles and unlimited tablespace system privilege for Oracle. This is used to provide XenDesktop full access to the Configuration Logging data. General Requirements The Configuration Logging feature does not allow you to use a blank password to connect to the Configuration Logging database Each server in the server farm must have access to the Configuration Logging database Note: For additional instructions about how to manage and use schemas in SQL Server, see your SQL Server documentation. Considerations for SQL Server For SQL Server 2005, only one server farm is supported per Configuration Logging database. To store Configuration Logging information for a second farm, create a second Configuration Logging database. For SQL Server 2005, when using Windows Integrated Authentication, only fully qualified domain logons are valid. Local user account credentials will fail to authenticate on the database server that hosts the Configuration Logging database. For SQL Server 2005, ensure that all Citrix administrators accessing the same farm are configured to use the same default schema. The database user who will create the Configuration Logging tables and stored procedures must be the owner of the default schema. If you are using dbo as the default schema, the database user must have db_owner permissions. If you are using ddl_admin as the default schema, the database user must have ddl_admin permissions. 25
26 Setting up the Configuration Logging Database Considerations for Oracle For Oracle, only one farm is supported per schema. To store Configuration Logging information for a second farm in the same database instance, use a different schema. Tables and stored procedures are created in the schema associated with the user who initially configured the Configuration Logging feature. For instructions about how to manage and use a different schema, see your Oracle documentation. Before running the Delivery Services Console, you must update the Oracle tnsnames.ora client file to include the connectivity information needed to access the available databases. If you are using Oracle Version 10.2, Citrix recommends that you apply the Oracle patch P (patch 4; patchset ) and any subsequent patches. These patches ensure that the Oracle client software can operate correctly if installation directories contain a parenthesis character; for example, a directory folder named Program Files/(x86). 26
27 Defining Database Permissions for Configuration Logging The first time the Configuration Logging feature is enabled, it connects to the Configuration Logging database and discovers that the database schema does not exist. XenDesktop then creates the database schema, tables, and stored procedures. To create a database schema, XenDesktop needs full access to the database as described in Setting up the Configuration Logging Database. After the database schema is created, full access is no longer necessary and you have the option of creating additional users with fewer permissions. The following table lists the minimum permissions required to perform the Configuration Logging tasks. Configuration Logging task To create log entries in the database tables To clear the log To create a report Database permissions needed INSERT for the database tables, EXECUTE for the stored procedures, and SELECT for sysobjects and sysusers (SQL Server) or sys.all_objects (Oracle) (Oracle also requires SELECT for sequence objects and the create session system privilege) DELETE/INSERT for the database tables, EXECUTE for the GetFarmData stored procedure, and SELECT for sysobjects and sysusers (SQL Server) or sys.all_objects (Oracle) (Oracle also requires SELECT for sequence objects and the create session system privilege) EXECUTE for the Citrix Configuration Logging stored procedures SELECT for sysobjects and sysusers (SQL Server) or sys.all_objects (Oracle) (Oracle also requires the create session system privilege) Note: The Configuration Logging components must have access to the GetFarmData stored procedure to find out if a Configuration Logging database is associated with a farm. If you do not have permission to execute an existing GetFarmData stored procedure, this farm is invisible to the Configuration Logging components. Considerations for SQL Server 27
28 Defining Database Permissions for Configuration Logging Before you configure the Configuration Logging database connection, grant EXECUTE permission to the system stored procedure sp_databases to list the databases on the database server The authentication mode must be the same for the database user who creates log entries in the database tables and the database user who clears the log 28
29 To configure the connection to the Configuration Logging database After the Configuration Logging database is set up by your database administrator and the appropriate database credentials are provided to XenDesktop, the connection to the Configuration Logging database must be configured through the Configuration Logging Database wizard. 1. From the Start menu, select All Programs > Citrix > Management Consoles > Delivery Services Console. 2. Select a farm. 3. In the task pane, under Common Tasks, click Modify farm properties > Modify configuration log properties. 4. In the Configuration Logging dialog box, click the Configure Database button to open the wizard. If you are using a SQL Server database, you need to provide or select: The name of the database server An authentication mode The name of the database The logon credentials for the database user that were created when you set up the Configuration Logging database When you use SQL Server, the Use encryption connection option in the wizard is enabled by default. If your database does not support encryption, you must disable this option. If you are using an Oracle database, you must provide a net services name as well as the logon credentials. The net services names listed in the Data Source drop-down list are in the Oracle tnsnames.ora client file. You are then asked to specify various connection and pooling options. For information about how to configure these options, see your SQL Server or Oracle documentation. Note: Credentials are always required for both Oracle and SQL Server, even if you are using Windows Integrated Authentication. The credentials are stored using the IMA encryption feature. Each server that creates log entries uses the credentials to connect to the Configuration Logging database. Note: After you configure the connection to the Configuration Logging database, you cannot set the database back to None. To stop logging, clear the Log administrative tasks to Configuration Logging database check box in the Configuration Logging dialog box. 29
30 To configure the connection to the Configuration Logging database 30
31 To configure a SQL Server database for configuration logging 1. Under Database configuration on the Configuration Logging page of your Farm Properties dialog box, click Configure Database. 2. On the Select Connection Details page, select SQL Server as a connection type. 3. Use the drop-down list to select a SQL Server. You can also enter a server name manually if the server is available but does not appear in the drop-down list. 4. Select Use Windows integrated security (recommended) or Use SQL Server authentication. 5. Enter a valid user name and password for your SQL Server database. 6. Click Next. The Select Database page opens. Use the Specify the database drop-down list to enter the name of your database. You can also enter a database name manually here. 7. Click Next. The Select Advanced Options page opens. Configure the following connection and connection pooling options: Connection options comprise Connection time-out (seconds), Packet size (bytes), and Use encryption. Under Connection pooling on the database server, if desired, clear Connection pooling enabled. This disables the Connection Pooling feature. Note: It is not necessary to modify the default values of these settings for the configuration to work. A possible exception is the Use encryption setting. For security reasons the default value of this setting is Yes. However if the SQL Server database server you are connecting to does not support encryption, the connection will fail. Click the Test Database Connection button on the Check New Connection Summary page to check whether or not the database supports encryption. If it does not, an error message to that effect is returned. 8. Click Next. The Check New Connection Summary page opens with a summary of the settings you configured. Click Back to return and alter any settings if required. 9. Click Test Database Connection. A dialog box appears telling you whether or not the connection was successfully established. 31
32 To configure an Oracle database for configuration logging 1. Under Database configuration on the Configuration Logging page of your Farm Properties dialog box, click Configure Database. 2. On the Select Connection Details page, select Oracle as an information type. This selection dynamically changes some of the information for which you will be asked. 3. Use the drop-down list to select a net service name. You can also enter a net service name manually. 4. Enter a valid user name and password for your Oracle database. 5. Click Next. The Select Advanced Options page opens. Configure the following connection and connection pooling options. Connection options comprise Connection time-out (seconds), Packet size (bytes), and Use encryption. Under Connection pooling on the database server, if desired, clear Connection pooling enabled. This disables the Connection Pooling feature. Note: It is not necessary to modify the default values of these settings for the configuration to work. 6. Click Next. The Check New Connection Summary page opens with a summary of the settings you configured. Click Back to return and alter any settings if required. 7. Click Test Database Connection. A dialog box appears telling you whether or not the connection was successfully established. 32
33 To set Configuration Logging properties Before you set Configuration Logging properties, ensure a SQL Server or Oracle database is configured. Otherwise, the Log Tasks and Clearing log areas of the Configuration Logging page are not active. After establishing a connection to the database, you enable the Configuration Logging feature: 1. From the Start menu, select All Programs > Citrix > Management Consoles > Delivery Services Console. 2. Select a farm. 3. In the task pane, under Common Tasks, click Modify farm properties > Modify configuration log properties. 4. Under Log tasks, select Log administrative tasks to logging database to enable configuration logging. If you want administrators to be able to make changes to the farm when the database is disconnected, select Allow changes to the farm when database is disconnected, which becomes available when configuration logging is enabled. 5. To prompt administrators to enter their credentials before clearing the log, under Clearing log, select the Require administrators to enter database credentials before clearing the log check box. Note: A Citrix administrator requires the Edit Configuration Logging Settings permission to change any Configuration Logging settings or clear the log. 33
34 Delegating the Administration of Configuration Logging Full Citrix administrators can edit the Configuration Logging settings and select the task to clear the log in the Delivery Services Console, or they can authorize other administrators to perform these tasks by assigning them the delegated administration permission Edit Configuration Logging Settings. Without this permission, ordinary administrators cannot perform these functions. 34
35 To view Configuration Logging properties The Configuration Logging feature, after it is properly enabled, runs in the background as administrative changes trigger entries in the Configuration Logging database. The only activities that are initiated by the user are generating reports, clearing the Configuration Logging database, and displaying the Configuration Logging properties. You can view Configuration Logging properties at the farm level. 1. From the Start menu, select All Programs > Citrix > Management Consoles > Delivery Services Console. 2. In the left pane, select a farm. 3. In the task pane, under Common Tasks, click Modify farm properties > Modify configuration log properties. 35
36 Clearing Entries from the Configuration Logging Database It may become necessary to clear the entries in the Configuration Logging database occasionally if the population of the tables becomes too large. To clear the log, you must: Be a full or delegated Citrix administrator with the permissions to edit the Configuration Logging settings. These permissions allow you to select the Clearing the Log task. Have the correct database user account permissions. These permissions allow you to clear the log in the database. By default, the database credentials defined in the database wizard are used to clear the log. To manage which database users can clear the configuration log, Citrix recommends that you enable the Require administrators to enter database credentials before clearing the log check box in Configuration Logging properties. This ensures only database users with permissions to clear logs can clear them. Therefore, anyone attempting to clear the log is prompted for database credentials. If you configured a SQL Server database and you want to clear a log, you can only enter credentials that correspond with the same type of authentication mode that you selected when you connected to the database initially. Specifically: For SQL authentication, credentials with permissions for the Configuration Logging database on the SQL server are required For Windows Integrated authentication, XenDesktop impersonates the database user when it connects to the SQL database, so you must enter the credentials for the Windows user account To clear log entries from the Configuration Logging database 1. From the Start menu, select All Programs > Citrix > Management Consoles > Delivery Services Console. 2. From the left pane, select a farm. 3. From the task pane, under Other Tasks, click Clear configuration log. 36
37 Generating Configuration Logging Reports Reports that draw the information from the tables created in the Configuration Logging database can be configured and generated in the Report Center. Important: When the Configuration Logging feature is enabled, only administrative changes made to servers running XenDesktop are logged and appear in the reports that are generated. The supported versions of Microsoft SQL Server are verified for MDAC 2.8. Reports can be generated based on the following filter criteria (wildcards are not supported): Time period. When the actions occurred that you want to review. The actions covered in the report appears with the local time where the report is generated. Type of item. Select the type of object for which you want to report changes. Name of item. After you select an item type, you can provide the name of a specific object on which to report. The name of the item search does not support wildcards; therefore, enter the exact name of the object to get the desired result. User name. The Citrix administrators whose actions are covered in the report. When no filter criteria are selected, the default, all log entries are included in the report. After you select the filtering criteria for the report, it can be published from the Report Center. Note: To generate a report from an Oracle logging database, you must first install the Oracle Provider for OLE DB. This can be done by performing a custom installation of the Oracle client. 37
38 Generating Configuration Logging Reports To generate a Configuration Logging report 1. From the Start menu, select All Programs > Citrix > Management Consoles > Delivery Services Console. 2. In the left pane, select the Report Center node. 3. In the task pane under Common Tasks, click Generate report. 4. From the Report type drop-down list, select Configuration Logging Report. 5. Click Next to start the Configuration Logging Report wizard. Follow the steps in the wizard to generate a report. Note: If you are using SQL Server or Oracle database authentication, the Allow saving password check box must be selected. 38
39 Encrypting Sensitive Configuration Logging Data Independent Management Architecture (IMA) is the underlying architecture used in XenDesktop for configuring, monitoring, and operating all XenDesktop functions. The IMA data store stores all XenDesktop configurations. The IMA encryption feature protects administrative data used by the configuration logging feature. This information is stored in the IMA data store. For IT environments with heightened security requirements, enabling IMA encryption provides a higher degree of security for the configuration logging feature. One example would include environments that require strict separation of duties or where the Citrix Administrator should not have direct access to the configuration logging database. IMA encryption is a farm-wide setting that applies to all servers in the farm after encryption is enabled. Consequently, if you want to enable IMA encryption, you must enable it on all servers in the farm. IMA encryption has the following components: CTXKEYTOOL. Also known as the IMA encryption utility, CTXKEYTOOL is a command-line utility that you can use to manage IMA encryption and generate key files. CTXKEYTOOL is in the Support folder of the XenDesktop media. Key file. The key file contains the encryption key used to encrypt sensitive IMA data. You create the key file by using the CTXKEYTOOL. To preserve the integrity of the encryption, Citrix recommends that you keep the key file in a secure location and that you do not freely distribute it. Key. The same valid IMA encryption key must be loaded on all servers in the farm if IMA encryption is enabled. After copying the farm s key file to a server, you load the key by using the CTXKEYTOOL. In XenDesktop, you can enable IMA encryption only after installation. At a high level, you perform the following tasks in the order given on each server in the farm: 1. Generate a key file. 2. Make the key file accessible to each server in the farm or put it on a shared network location. 3. Load the key on to the server from the key file. 4. Enable IMA encryption. Citrix recommends that, if you are enabling IMA encryption in environments that have multiple farms, you give the keys for each farm a different name. Important: Citrix strongly recommends backing up the farm key to a safe, secondary location. For information, see Enabling IMA Encryption Features. 39
40 Copying the key to a local computer Citrix provides a utility for performing various administrative functions after you install XenDesktop. This utility is known as the IMA encryption utility and you run it from the CTXKEYTOOL command. You can use the IMA encryption utility to enable and disable the IMA encryption feature and generate, load, replace, enable, disable, and retrieve lost key files. You can also use the IMA encryption utility to check to see if a key is loaded on the local computer, if IMA encryption is enabled for the farm, and if your key matches the farm key. To run the utility locally 1. Copy the CTXKEYTOOL.exe file from the Support folder of the XenDesktop media to your local computer. 2. Create a folder named Resource at the same level in your directory structure as the CTXKEYTOOL file. 3. Copy the entire Support\Resource\en folder to the new Resource folder. You can store the CTXKEYTOOL.exe file and its accompanying Resource\en folder anywhere on your computer, provided you maintain the same relative directory structure in which they were stored on the media. 40
41 To generate a key and enable IMA encryption on the first server in a farm You enable IMA encryption after you install or upgrade to XenDesktop. Use this procedure to generate a key and load the key to the first server to enable IMA encryption, and then continue by loading the key on the subsequent servers in the farm. You must have a key on every server in the farm for IMA encryption to work correctly. 1. On the server on which you want to enable IMA encryption, run the generate option of the CTXKEYTOOL command. The following is an example of the command line to use to accomplish this: ctxkeytool generate full UNC or absolute path, including the file name of the key you want to generate, to the location where you want to store the key file Citrix suggests naming the key after the farm on which it will be used; for example, farmakey.ctx. Citrix also suggests saving the key to a folder that uses the name of your farm; for example, Farm A Key. 2. Press Enter. The following message appears indicating that you successfully generated a key file for that server, Key successfully generated. 3. To obtain the key from the file and put it in the correct location on the server, run the load option of the CTXKEYTOOL command on the server on which you want to add the key. The following is an example: ctxkeytool load full UNC or absolute path, including the key file name, to the location where you stored the key file 4. Press Enter. The following message appears indicating that you successfully loaded the key on to that server: Key successfully loaded. You are now ready to enable the IMA encryption feature in the data store. 5. Run the newkey option of the CTXKEYTOOL command to use the currently loaded key and enable the key. ctxkeytool newkey 6. Press Enter. The following message appears indicating that you successfully enabled the IMA encryption feature in the data store: The key for this farm has been replaced. IMA Encryption is enabled for this farm. 7. Continue to the procedure for loading the key to other servers in the farm. 41
42 To load a key on subsequent servers in the farm 1. If you do not have the key file on a shared network location, on the next server on which you want to begin enabling IMA encryption, load the key file to the server from portable storage media. 2. To obtain the key from the file and put it in the correct location on the server, run the load option of the CTXKEYTOOL command on the server on which you want to add the key. The following is an example: ctxkeytool load full UNC or absolute path, including the key file name, to the location where you stored the key file 3. Press ENTER. The following message appears indicating that you successfully loaded the key on to that server, Key successfully loaded. You do not need to enable IMA encryption again (using the newkey option) because you have already enabled it on one server in the farm. 4. Repeat this process on every server in the farm. 42
43 To store the key on a network location If you choose to store the key on a shared network location, Citrix recommends the following: Make sure that the folder has a meaningful name that specifies the name of the farm for which the key was created. This is especially important in situations when you follow the Citrix best practice recommendation of creating a unique key for the farm. Make sure that the account you use to generate the key is the same as the account that will be used to install all the servers in the farm. You must use the same account for both tasks. Grant Read/Execute access to the key file to each computer that will be joining the farm and to the administrator performing the installation. The following procedure explains how to store a key on a shared network location: 1. When you generate the key file, save it to a local directory (as you normally would). 2. After enabling IMA encryption on the server where you originally generated the key, copy the key file to the shared network location that you want to use for the subsequent server installations. 3. Grant Read/Execute access to the key file to each computer that will be joining the farm and to the administrator performing the installation. 43
44 Changing farms If you need to move a server to a farm that has IMA encryption enabled, you must use the chfarm command. When you run chfarm, a wizard launches. This Setup wizard prompts you to specify a key. If, before running chfarm, you choose to load the new farm s key to the server, note that adding a key to a server with the same name as an existing key overwrites the existing key. You cannot enable IMA encryption when you change farms if you are logged on as a local administrator and you attempt to connect to the data store indirectly. If you are moving a server to a farm that does not have IMA encryption enabled, the Setup wizard does not prompt you to provide a key file and IMA encryption is disabled automatically on the server you are moving. 44
45 Enabling IMA Encryption Features IMA encryption includes other features that you can use as needed: Backing up keys. Citrix strongly recommends backing up the farm key to a safe, secondary location, such as a CD, immediately after you generate a key. You can create a copy of the key file when you create it, or you can back up the farm key by using the backup option in the CTXKEYTOOL command. Retrieving lost, deleted, or accidentally overwritten keys. It is possible to recreate a key file that you accidentally deleted, if, for example, you need it to join a new server to the farm. Because all servers in the same farm use the same key, you can obtain a key from another server on the farm. XenDesktop does not allow you to access keys. Consequently, to obtain the lost key, you must recreate the entire key file by running the backup option in the CTXKEYTOOL command on any server in the farm with IMA encryption that has the key and is functioning properly. Disabling and reenabling IMA encryption. You can disable IMA encryption by running the ctxkeytool disable command on any server in the farm. Because IMA encryption is a farm-wide feature, you do not need to run this command on every server in the farm. Running it on one server disables the feature for all servers. If you disable IMA encryption, to access the Configuration Logging database, you must reenter the password for the Configuration Logging database. In addition, no configuration information is logged until you reenter your database credentials in the Delivery Services Console. If you want to reenable IMA encryption after you disabled it, use the enable option of the CTXKEYTOOL command. After running the enable option, Citrix recommends that you always run the query option to verify that IMA encryption is enabled. For information about the CTXKEYTOOL, see CTXKEYTOOL. 45
46 XenDesktop 4 Feature Pack 1 This feature pack provides the following updates to XenDesktop 4: An enhanced version of the Virtual Desktop Agent, which provides: Improved Windows 7 image quality. For details, see Improving the Quality of Windows 7 Images. Voice energy detection for reduced VoIP latency on congested networks. For details, see Configuring HDX Plug-n-Play Audio. Support for updated versions of many components of XenDesktop 4. The XenDesktop 4 documentation is still valid for this feature pack. The following table provides links to the documentation for all updated components, and to the list of issues that have been fixed in this feature pack: XenApp 6 for Windows Server 2008 R2 HDX 3D Pro Graphics 1.1 XenApp 5 Feature Pack 3 for Windows Server 2008 XenApp 5 Feature Pack 3 for Windows Server 2003 Log on to MyCitrix to access documentation for Branch Repeater VPX 5.6. Access Gateway 9.2, Enterprise Edition Online plug-in for Windows Service monitoring 5.3 Single sign-on 4.8 XenServer 5.6 Profile management 3.0 Issues Fixed in XenDesktop 4 Virtual Desktop Agent Hotfix 2 46
47 XenDesktop 4 Feature Pack 2 This feature pack provides Citrix XenClient for XenDesktop 4 Enterprise and Platinum versions. The XenDesktop 4 documentation is still valid for this feature pack. The following table provides links to the Citrix XenClient documentation relevant to this feature pack: Citrix XenClient 1.0 User Guide Synchronizer 1.0 Administrator Guide Citrix XenClient 1.0 Release Notes Synchronizer 1.0 Release Notes 47
48 Readme for Citrix XenDesktop 4 Readme Version: 2.0 Important: Please note the following information about XenDesktop 4 editions: XenDesktop 4 is available in Express, VDI, Enterprise, and Platinum editions. The Express edition provides a limited 10-user trial desktop virtualization environment. Current XenDesktop 2 or 3 Standard or Advanced edition customers should visit My Citrix for more information. Contents Finding Documentation Getting Support Installation and Removal Issues Other Known Issues Documentation Issues Finding Documentation To access complete and up-to-date product information, go to Citrix edocs located at and expand the topics for your product. Licensing Documentation To access licensing documentation, go to Licensing Your Product. Getting Support Citrix provides technical support primarily through Citrix Solutions Advisors. Contact your supplier for first-line support or use Citrix Online Technical Support to find the nearest Citrix Solutions Advisor. Citrix offers online technical support services on the Citrix Support Web site. The Support page includes links to downloads, the Citrix Knowledge Center, Citrix Consulting Services, and other useful support pages. 48
49 Readme for Citrix XenDesktop 4 Installation and Removal Issues When upgrading to XenDesktop 4, you must install the Desktop Delivery Controller software into the same location it was installed previously. If you do not install into the same location, the installation process will fail. [#218588] To prevent the unsigned printer drivers pop-up appearing during Desktop Delivery Controller installation, install Microsoft's KB update. Refer to Microsoft's documentation for more information. [#218591] Microsoft Internet Information Services (IIS) is always installed as part of Desktop Delivery Controller installation. [#218592] Remote installation of Desktop Delivery Controller can be done only using a console session. For RDP connections, use the /console option; on Vista or later versions of Windows, use the /admin option when connecting. [#218586] On computers that have both XenApp and XenDesktop management consoles installed, a console may stop working when the other is uninstalled. To address this issue, re-run the installation of the console that is to remain on the machine and choose the Repair option. [#218585] If you lower the User Account Control (UAC) level to No Prompts when installing the management consoles on Windows 7, ensure you run the installer as an administrator. If you do not, the installation will fail. [#218584] Citrix recommends that you install Microsoft's KB ( on all Windows Server 2003 and Windows XP machines in your deployment before installing XenDesktop 4. [#218587] Other Known Issues The next sections include information for the following components or products: Virtual Desktop Agent HDX Smart card Miscellaneous Issues Virtual Desktop Agent Before installing the Virtual Desktop Agent, uninstall Citrix HDX MediaStream for Flash - Trial Release - Server, if it is present. The installation of the Virtual Desktop Agent fails if Citrix HDX MediaStream for Flash - Trial Release - Server is present. Use the Add/Remove Programs or the Programs and Features option accessed through the Control Panel to remove Citrix HDX MediaStream for Flash - Trial Release - Server. [#214649, #215778] 49
50 Readme for Citrix XenDesktop 4 When installing the Virtual Desktop Agent on a 32-bit computer with a Windows Vista Business N Edition operating system, you must delete the HKLM\SOFTWARE\Citrix\CtxHook\AppInit_Dlls\CtxMFPlugin registry key after completing the installation. This registry key is added during the Virtual Desktop Agent installation for use with Windows Media Player, which is not included with this edition of Windows Vista. If this key is not removed, the user will be unable to log onto the virtual desktop. [#217815] The Auto Reconnect feature, which allows clients to detect broken connections and automatically reconnect users to disconnected sessions, does not work as expected with virtual desktops running on Windows 7 or Vista, even if Auto Reconnect is enabled using Web Interface configuration. Note that this does not affect connections using Session Reliability, which handles network interruptions transparently on all virtual desktops. [#218417] MediaStream is not supported for Media Foundation-based media types on virtual desktops running on Vista x64. The media will be rendered on the server side on Vista x64 virtual desktops. [#218535] On virtual desktops running on 32-bit operating systems, if command-line programs that include cmd.exe are switched to full-screen mode, the session may hang. To recover the session, if you pressed Alt + ENTER to switch mode, press this key combination again. Alternatively, close the session window and restart the session. To prevent this issue occurring, avoid pressing Alt + ENTER in console applications and adjusting the window properties of full-screen applications. You should configure shortcuts to these applications to ensure that they do not automatically start in full-screen mode. You can also use Windows group policy to prevent cmd.exe from starting. [#218531] When launching a virtual desktop to a Virtual Desktop Agent that has an application shortcut in the folder SeamlessInitialApp, the agent launches the application in seamless mode, instead of the full desktop. To launch the desktop, remove the application shortcut from the SeamlessInitialApp folder. [#215098] After you suspend a virtual desktop to disconnect a session in Windows XP, reconnection will fail. To reconnect, resume and restart the virtual desktop. [#221512] Under some circumstances, users may be able to connect directly to a virtual desktop using the Remote Desktop Connection client, even if they are not members of the Direct RDP Access Administrators group. This only occurs if the user had previously connected to a virtual desktop, and had not logged off. In any case, the user must still authenticate to the virtual desktop. [#221277] HDX When an application developed with Adobe Air is installed while using a published desktop or published Internet browser, the Air application is installed on the user device, not the virtual desktop or server. Therefore, Flash content associated with Air applications plays on user devices. [#209720] When playing a media clip using HDX MediaStream, if the session or media clip is moved between monitors, media playback is interrupted and, in some cases, may not resume. When video restarts after a few seconds, it may be out of sync with the progress bar. [#218423, #218420] 50
51 Readme for Citrix XenDesktop 4 When playing a video clip using HDX MediaStream, if the session straddles two monitors, the video plays only on one screen; the remaining screen is black. [#218425] By default, audio quality is set to High in XenDesktop 4. With version 9.7 of the Client for Java, an error may occur resulting in audio being disabled in the session. To address this, set the audio quality to Medium. Similarly, if you are using Windows clients earlier than 11.2 on a WAN or Internet connection, you may want to set the audio quality to Medium or Low to reduce bandwidth consumption. To set the audio quality to Medium or Low, you must configure a policy. [#218947, #219216] User devices running the Citrix online plug-in must have direct network access to Adobe Flash content to support HDX MediaStream for Flash. If you have managed, locked-down devices that cannot directly access required Flash content, contact Citrix Technical Support for the latest alternatives available. Smart Card When smart card authentication is used with a GemAlto smart card with the Citrix Receiver for Linux 11.x on Redhat Enterprise (Desktop) 5.x user devices, attempting to launch a desktop results in the error message: "Client Error: Cannot load PCSC library libpcsclite.so" appearing. The user can select OK or Quit. If OK is selected, the desktop is launched but with no smart card logon option. This occurs because the Citrix Receiver for Linux attempts to load libpcsclite.so but Redhat only installs libpcsclite.so.1 or libpcsclite.so To address this error, create a symbolic link to You can do this from a terminal as root by typing: ln -s /usr/lib/libpcsclite.so /usr/lib/libpcsclite.so [#218198] Smart cards cannot be used on Linux-based user devices with virtual desktops running on Windows 7 and Vista. If smart card authentication to virtual desktops running on Windows 7 and Vista is attempted from a Linux-based user device, it will fail. Linux-based user devices can authenticate only to Windows XP desktops. [#218697] Logoff from domain-joined user devices running in full-screen-only mode may occur unexpectedly, depending on how smart card removal behavior is configured. This occurs if Microsoft Active Directory Group Policy is used to define smart card removal behavior, and the smart card removal behavior policy defined is different for the user device and the Virtual Desktop Appliance. User devices running in window view mode are unaffected. [#218532] Miscellaneous Issues If Microsoft KB (JIS2004 fonts) is installed in a Japanese Windows XP virtual desktop, but not installed in a user device or printer server, print corruption may occur with the Universal Print Driver of Auto Created Printer. To avoid this issue, install KB in the user device and printer server. [#218285] If you enable the User must change password at next logon option in Active Directory, attempts to connect to a desktop session will fail. [#218418] Citrix Password Manager 4.6 Service Pack 1 can be used with a Windows 7 virtual desktop by following a special installation process using the Windows 7 Program Compatibility Wizard, but this is not currently an officially supported configuration. To use the special installation process: right-click on Citrix Password Manager Plugin.msi and choose Troubleshoot 51
52 Readme for Citrix XenDesktop 4 compatibility. The Program Compatibility wizard starts. Click Start the program; the installation begins. When complete, return to the Program Compatibility wizard and click Next, then select Yes, save these settings for this program. Documentation Issues In the Help for the XenDesktop extension in the Access Management Console, information about XenDesktop editions is not up-to-date. For the latest information, see XenDesktop
53 Overview of Citrix XenDesktop These topics provide an overview of the features and components available in Citrix XenDesktop. A summary of the editions in which XenDesktop is offered is also provided, with details of the features that are available in each edition. 53
54 Introduction Citrix XenDesktop is a desktop virtualization system that centralizes and delivers Microsoft Windows XP, 7 or Vista virtual desktops to users anywhere. Virtual desktops are dynamically assembled on demand, providing users with pristine, yet personalized, desktops each time they log on. This ensures that performance never degrades, while the high speed delivery protocol provides unparalleled responsiveness over any network. Citrix HDX delivers a high definition user experience for virtual desktops, and offers the best performance over any network connection. The open architecture of XenDesktop offers choice and flexibility of virtualization platform and user device. Unlike other desktop virtualization alternatives, XenDesktop simplifies desktop management by using a single image to deliver personalized desktops to users and enables administrators to manage service levels with built-in desktop performance monitoring. Citrix FlexCast delivery technology enables you to deliver every type of virtual desktop, hosted or local, physical or virtual, each specifically tailored to meet the performance, security and flexibility requirements of each individual user. This figure shows remote users working at their local user devices while accessing virtual desktops provided by XenDesktop. 54
55 Introduction Although the desktops are virtual, running on remote servers, the user experience is equivalent to that of a local Windows desktop. From the user's perspective, logging on to a virtual desktop is the same as logging on to a local desktop. Users enter their credentials once and are connected to their desktops. 55
56 Key Features Citrix XenDesktop provides the following key features: Superior user experience. XenDesktop offers users an experience that is better than a traditional PC or laptop. Users are instantly provisioned with a pristine desktop that incorporates their personal settings and applications, regardless of the user device. Provisioning new users is simply a matter of creating an Active Directory user account and associating the account with a standard desktop image. Users get the specific line-of-business and productivity applications they need delivered to their virtual desktops. Profile management ensures that the user's personal settings are applied to their virtual desktop and applications, regardless of user device or location. Users can easily request support and the help desk can view the user's screen and take control of the desktop to resolve issues quickly. High definition performance. XenDesktop delivers personalized desktops that include the latest updates and applications without any application conflicts. Through HDX functionality, network and display optimizations and performance boosting technologies deliver the best performance over any network, including low bandwidth and high latency WAN connections. With SmoothRoaming, users can pause desktop sessions and resume working from different locations at exactly the point where they left off. Single image desktop management. Maintaining a single master desktop image in the data center provides users with an up-to-date, pristine desktop at each logon, drastically reduces patch and upgrade maintenance efforts, and cuts storage costs by up to 90 percent. Built-in virtual applications. Virtual applications enable fewer, simpler desktop images and reduce system conflicts. This can reduce application regression testing and increase virtual desktop density. Streamed and hosted applications enable separation of applications from the desktop image, providing greater flexibility and simpler management. Control over data. Centralized control policies ensure that authorized users connect to their desktops and that only screen updates, mouse clicks, and keystrokes (not data) transit the network. High performance, standards-based encrypted transmissions are used to deliver desktops using SSL technology to both internal and remote users. Multifactor authentication enables and enforces secure tokens and smart card authentication to virtual desktops. Reliable desktop access management. XenDesktop allows administrators to assign users to assigned or pooled virtual desktops, and to manage the connections to the virtual desktops. Users are provided with a reliable connection to their virtual desktops with no single point of failure. Desktop optimization and support. XenDesktop proactively ensures that users always benefit from optimized performance when using their virtual desktops. This provides a LAN-like experience, even for branch office workers. Proactive monitoring identifies performance issues at the user level and enables reallocation of resources in real time to ensure optimal performance, high availability, and failover. This ensures high user 56
57 Key Features satisfaction and enables IT departments to meet service level targets. XenDesktop also provides fast, easy, and secure remote support services for an enhanced user support experience. Open architecture. XenDesktop integrates with Citrix XenServer, Windows Server 2008 Hyper-V, and VMware vsphere, and works out-of-the-box with desktop appliances. This means that there is no vendor lock-in for virtualization or user devices. For additional, dedicated computing resources for power users, you can host desktops on blade PCs or on standard PCs relocated to the data center. Users can access their virtual desktops from most common client devices, including Windows, Mac OS, and Linux. Best desktop total cost of ownership. XenDesktop centralizes and simplifies desktop lifecycle management, dramatically reducing storage and user device costs by up to 40 percent. The entire desktop lifecycle is managed in one location, simplifying desktop provisioning, patching, security, and updates. Appliance costs are reduced through minimal user device maintenance, lower power consumption, longer hardware lifecycles, and the ability to repurpose aging devices. Storing one desktop image for thousands of users reduces storage requirements, and using low power desktop appliances and consolidating virtual desktops on servers reduces overall energy consumption and cooling requirements. XenDesktop can automatically power down or suspend desktops that are not in active use (at the administrator's discretion), further reducing power consumption and increasing resource utilization. Smart card support. Smart card support provides user authentication to XenDesktop sessions and locally installed or virtualized applications, and allows users to digitally sign or encrypt documents. Common Access Card (CAC) and USB smart card tokens are supported. Authentication using smart cards is available for virtual desktops running Windows XP, Vista and 7. Profile management. Profile management provides an easy, reliable, and high performance method to manage user personalization settings in virtualized or physical Windows environments. It requires minimal infrastructure and administration but provides users with fast logons and logoffs. Profile Management can be downloaded from the MyCitrix Web site. Local peripheral support. XenDesktop users can insert a USB device locally and use it with their virtual desktops and applications as they would on a local machine. Supported USB devices include: flash drives, smartphones, PDAs, printers, scanners, MP3 players, and tablets. Isochronous devices, such as Webcams, microphones, speakers and headsets, are also supported. Enhanced multimedia support. Citrix HDX MediaStream technology ensures that users receive a smooth, seamless experience with multimedia content as part of their virtual desktop. Whenever possible, HDX MediaStream leverages the processing power of the user device to render the multimedia content. In the datacenter, the compressed multimedia information is sent directly to the user device in its native format. The multimedia stream is rendered and played back locally, providing excellent performance while reducing the workload on the servers and the network. HDX MediaStream for Flash enables Adobe Flash content to play locally on user devices, providing users with a high definition playback. Multi-monitor support. Users' particular multiple monitor configurations are reflected in their virtual desktop. For example, users can configure their XenDesktop environment with L-shaped, T-shaped and U-shaped monitor configurations or with monitors of different sizes and resolutions. 57
58 Key Features User-driven desktop restart. If the desktop fails to start or is taking a long time to connect, users can use the desktop restart option to shut down and restart the desktop. 58
59 XenDesktop Components Citrix XenDesktop provides a complete virtual desktop delivery system by integrating several distributed components with advanced configuration tools that simplify the creation and real-time management of the virtual desktop infrastructure. The core components of XenDesktop are: Desktop Delivery Controller. Installed on servers in the data center, the controller authenticates users, manages the assembly of users' virtual desktop environments, and brokers connections between users and their virtual desktops. It controls the state of the desktops, starting and stopping them based on demand and administrative configuration. Desktop Delivery Controller also includes Profile management, in some editions, to manage user personalization settings in virtualized or physical Windows environments. Virtual Desktop Provisioning powered by Citrix Provisioning Services. Provisioning Services creates and provisions virtual desktops from a single desktop image on demand, optimizing storage utilization and providing a pristine virtual desktop to each user every time they log on. Desktop provisioning also simplifies desktop images, provides the best flexibility, and offers fewer points of desktop management for both applications and desktops. Virtual Desktop Agent. Installed on virtual desktops, the agent enables direct ICA (Independent Computing Architecture) connections between the virtual desktop and user devices. Citrix online plug-in. Installed on user devices, the Citrix online plug-in (formerly "Citrix Desktop Receiver") enables direct ICA connections from user devices to virtual desktops. Citrix XenApp. You can use XenApp to benefit from the efficiencies associated with application streaming and virtualization. XenApp provides a better-than-installed application experience for both users and administrators. Applications start up faster, the user experience is dramatically improved, and application management costs are significantly lowered. Citrix XenServer. XenServer is an enterprise-class virtual machine infrastructure solution that creates the foundation for delivering virtual desktops and offers advanced management features. Multiple VMs can run on XenServer, which takes advantage of the advanced virtualization features of the latest virtualization-enabled processors from Intel and AMD. For more information about XenServer, see the Citrix XenServer Administrator's Guide. Additional XenDesktop components provide the following features: Secure delivery. When users connect from outside the corporate firewall, XenDesktop can use Citrix Access Gateway technology to secure these connections with SSL. Access Gateway is a SSL VPN appliance that is deployed in the demilitarized zone (DMZ) to 59
60 XenDesktop Components provide a single secure point of access through the corporate firewall. WAN optimization. In XenDesktop deployments where virtual desktops are delivered to users at remote locations such as branch offices, Citrix Branch Repeater (formerly WANScaler) technology can be employed to optimize performance through Quality of Service management. Branch Repeater can prioritize different parts of the user experience so that, for example, the user experience does not degrade in the branch location when a large file or print job is sent over the network. HDX IntelliCache with Branch Repeater provides tokenized compression and data de-duplication, dramatically reducing bandwidth requirements and improving performance. Monitoring. Citrix EdgeSight for Virtual Desktops allows you to monitor individual virtual desktops. EdgeSight can be used not only to analyze and troubleshoot issues, but also to warn administrators in advance of problems that may arise in the future. EasyCall. EasyCall allows users to initiate a call from their virtual desktop and have the call connected between the corporate branch exchange and any nearby phone. Password Manager. Password Manager provides single sign-on access regardless of how or where users connect, and it enables users to reset their own Windows password or unlock their account. Note that Password Manager is not fully supported on Windows 7 and the Hot Desktop feature, which allows users to share workstations securely and efficiently, is not supported in XenDesktop. StorageLink. This technology lets your virtual server infrastructures fully leverage all the resources and functionality of existing storage systems. 60
61 What's New in XenDesktop XenDesktop 4 includes the following new features and enhancements: HDX User Experience Citrix HDX includes a broad set of technologies designed to enable a high-definition user experience for virtual desktops in today's media-rich user environments. These technologies reside across the entire end-to-end delivery system. HDX in the datacenter leverages the processing power and scalability of servers to deliver advanced graphical and multimedia performance, regardless of the capabilities of the user device. HDX on the network incorporates advanced optimization and acceleration capabilities to deliver a great user experience over any network, including remote desktop access over high-latency, low-bandwidth environments. HDX at the device leverages the computing capacity of user devices to enhance and optimize the user experience. Some of these HDX technologies are discussed in more detail below. HDX Plug-n-Play USB Support The range of USB devices that users can interact with during a XenDesktop session has been extended. Supported devices now include those requiring isochronous data transfer, such as Webcams. Devices are supported in typical low latency/high speed LAN environments. Support for Bloomberg keyboard devices is also included. To take advantage of this feature, user devices must be running the Citrix online plug-in (formerly known as "Citrix Desktop Receiver") 11.2, or later, on Windows operating systems. HDX Plug-n-Play Multi-Monitor Support Application compatibility with multi-monitor configurations has been improved and users now have greater control using the Desktop Viewer toolbar. For more information on multi-monitor support, see the administrator documentation for the Citrix online plug-in. Site Failover Should a primary site become unavailable, XenDesktop automatically detects this and seamlessly redirects users to an alternate site, ensuring business continuity. NetScaler can be used with XenDesktop to ensure high availability; for more information on configuring XenDesktop for high availability, see the relevant white paper available from the Citrix Web site at 61
62 What's New in XenDesktop Site Roaming You can ensure users always access their own virtual desktops and data, regardless of where they connect from. For example, if you have users who travel between Europe and the US, or connect from home using laptops, you can ensure they connect to their own virtual desktops and user data from different sites. To enable site roaming support, you configure the Web Interface to direct users to the appropriate data center for their virtual desktops. You can also use NetScaler for seamless failover. For more information, see the administrator documentation for Web Interface and your NetScaler documentation. Citrix Password Manager Password Manager provides single sign-on access regardless of how or where users connect, and it enables users to reset their own Windows password or unlock their account. Note that Password Manager is not fully supported on Windows 7, and the Hot Desktop feature, which allows users to share workstations securely and efficiently, is not supported in XenDesktop. Citrix Branch Repeater Integration You can use Citrix Branch Repeater (formerly known as WANScaler) to optimize the delivery of virtual desktops to branch office users. Repeaters accelerate performance across wide area networks (WAN), so with Repeaters in the network, users in the branch office will experience LAN-like performance over the WAN. HDX IntelliCache with Citrix Branch Repeater provides tokenized compression and data de-duplication, dramatically reducing bandwidth requirements and improving performance for users at branch office locations. For more information, see your Citrix Branch Repeater documentation. Smart Card Enhancements Smart card support is now available on user devices running Microsoft Vista with Service Pack 1 or later. Smart card support is also available on Windows 7 desktops. Active Directory Multi-forest Support XenDesktop now supports deployment across a range of Active Directory topologies, including multiple domains and multiple forests. This enables virtual desktops to be delivered to users in different Active Directory forests from those in which the XenDesktop infrastructure servers are registered. 62
63 What's New in XenDesktop Increased Virtual Desktop Support Support for virtual desktops running Windows 7 (non-aero) 32-bit or 64-bit is now included. Support for 64-bit on Windows XP Professional and Windows Vista is also included. Enhanced EdgeSight Support More comprehensive monitoring and reporting facilities are provided by Citrix EdgeSight for Virtual Desktops. This allows administrators to monitor virtual desktops, analyze and troubleshoot issues, and obtain warnings in advance of problems that may arise in a production environment. For more information, see your EdgeSight documentation. Enhanced Profile Management Support Profile management provides an easy, reliable, and high-performance way to manage user personalization settings in virtualized or physical Windows environments. Profile management 2.1 offers a number of new features and enhancements; for more information, see Profile Management. 63
64 XenDesktop Features and Editions XenDesktop is offered in four editions: Platinum. A comprehensive enterprise-class desktop virtualization solution with HDX technology, FlexCast delivery technology, advanced management, monitoring, and security. Enterprise. An enterprise-class desktop virtualization solution with HDX technology and FlexCast delivery technology that delivers the optimal virtual desktop to any user, anywhere. VDI. A high-performance Virtual Desktop Infrastructure (VDI) solution for delivering virtual desktops with HDX technology. Express. A free download to help IT professionals get started with VDI, which supports up to 10 users. The Advanced and Standard editions of XenDesktop have been discontinued. Visit My Citrix for more information on current offers available. The components in each edition are listed below. Component Express VDI Enterprise Platinum Desktop Delivery Controller Limited 1 Full Full Full XenServer 2 XenServer 3 XenServer 3, Enterprise Edition 4 Provisioning Services Essentials for XenServer, Enterprise Edition 4 Essentials for XenServer, Enterprise Edition 4 Included Included Included Workflow Studio Included Included Included Profile management Included Included Included StorageLink Included Included Included EasyCall Included Included Included Access Gateway 5 Limited 6 Limited 6 Full XenApp Enterprise Platinum HDX 3D for Professional Graphics EdgeSight for Virtual Desktops Included Included Included 64
65 XenDesktop Features and Editions Repeater 5 Password Manager 1 Supports up to 10 users. Included Included 2 Included free in all editions of XenDesktop. XenDesktop Enterprise and Platinum also include Citrix Essentials for XenServer, Enterprise Edition. 3 The new, free version of XenServer may be used for any server or desktop workload. 4 Citrix Essentials for XenServer, when acquired as part of XenDesktop, can only be used to manage hosted desktops and Citrix-provided components included with your XenDesktop license, such as the Desktop Delivery Controller, license and Web servers, and XenApp servers. You cannot use the Essentials included with XenDesktop to host other server workloads, or servers used for XenApp purchased separately from XenDesktop. These restrictions also apply to the provisioning services included with Essentials: you may use provisioning services for desktops and for server workloads that are part of Citrix-provided XenDesktop infrastructure, including XenApp, but no other server workloads. 5 A Branch Repeater appliance (for Citrix Branch Repeater, formerly known as "WANScaler") must be purchased separately. 6 Licensed for use with XenDesktop only. 65
66 Features in XenDesktop VDI Edition The VDI Edition provides the following features: Smart card support. Smart card support provides user authentication to XenDesktop sessions and locally installed or virtualized applications, and allows users to digitally sign or encrypt documents. Local peripheral support. Users can insert a USB device locally and use it with their virtual desktops and applications as they would on a local machine. User-driven desktop restart. If the desktop fails to start or is taking a long time to connect, users can use the desktop restart option to shut down and restart the desktop. SmoothRoaming. With SmoothRoaming, users can pause desktop sessions and resume working from different locations at exactly the point where they left off. Multimedia support. Citrix HDX includes a broad set of technologies designed to provide users of virtual desktops with a high definition audio-visual experience, comparable to a local PC. For example, HDX MediaStream ensures a smooth, seamless experience with multimedia content, and provides support for Media Foundation used by Windows Media Player. HDX MediaStream for Flash enables Adobe Flash content to play locally on user devices, providing users with a high definition playback. HDX Plug-n-Play enables simple connectivity for USB, multi-monitor, printers and other peripheral devices, as well as local machine resources. Other HDX technologies ensure that the delivery of virtual desktops is optimized for any network, whether local or remote. Instant on. XenDesktop virtual machines are kept running in idle pools so that new virtual desktops are ready for users when they log on, eliminating the lengthy startup times of physical computers and increasing productivity. Universal printer driver. XenDesktop delivers a consistent and fast printing experience for users without requiring specific local printer drivers. Users can simply plug in USB-compatible printers to their user devices. Virtual machine infrastructure. XenDesktop uses XenServer, an integrated 64-bit paravirtualization-based hypervisor, for scalable, cost-effective hosting of virtual desktops. XenServer delivers live migration and centralized multi-server management, radically reducing datacenter costs by transforming static and complex datacenter environments into dynamic, easy to manage IT service delivery centers. In addition, XenDesktop also supports Microsoft Windows Server 2008 Hyper-V and VMware vsphere, plus a wide range of hardware, applications, and user devices. Desktop assignment. XenDesktop allows administrators to assign different types of virtual desktops to different users, including blade PC-based desktops, dedicated virtual machine-based desktops, and pooled desktops for groups of users. Session management. XenDesktop allows administrators to manage active and inactive virtual desktop connections. Administrators can view the servers to which users are 66
67 Features in XenDesktop VDI Edition connected and log them off if necessary. Session reliability. This feature maintains users' virtual desktops during network outages. When the network connection is re-established, users can resume their work without any interruption. High availability/failover. XenDesktop eliminates single points of failure by providing failover capability. Users can continue to access and use their virtual desktops even when individual servers fail. On-demand desktops. XenDesktop allows administrators to configure resources into pools so that common configuration settings can be applied on a pool-wide basis, greatly simplifying reconfiguration tasks. Desktop image management. XenDesktop allows administrators to manage multiple virtual desktops from a single desktop image. Administrators can easily create a new virtual desktop image, update an existing image, or roll back changes without any downtime. Workflow Studio. This provides an easy-to-use, graphical interface for workflow composition that virtually eliminates scripting. Workflow Studio acts as the glue across the IT infrastructure allowing administrators to easily tie technology components together via workflows. Profile management. XenDesktop provides an easy, reliable, and high performance method to manage user personalization settings in virtualized or physical Windows environments. StorageLink. This technology lets your virtual server infrastructures fully leverage all the resources and functionality of existing storage systems. EasyCall. This component makes a connection between any application on the virtual desktop to selected Voice over Internet Protocol private branch exchange systems. Citrix EasyCall provides simple, cost-effective voice communications to complement the virtual desktop experience. This feature requires the separate purchase of a Citrix Communication Gateway appliance. 67
68 Features in XenDesktop Enterprise Edition The Enterprise Edition includes all the features in the Standard Edition, plus the following: Citrix Essentials for XenServer. Essentials for XenServer adds valuable management features, including high availability, provisioning services, and alerting. XenApp. Citrix XenApp is an application delivery system that offers client-side and server-side application virtualization for optimal application performance and flexible delivery options. This allows the delivery of secure applications as a service, while providing the flexibility to use future application architectures. HDX 3D for Professional Graphics. This feature extends desktop virtualization to advanced users of CAD/CAM and engineering applications, even over WAN connections, averaging 90% less bandwidth usage compared to competing solutions. 68
69 Features in XenDesktop Platinum Edition The Platinum Edition includes all the features in the Enterprise Edition, plus the following: Citrix Access Gateway Enterprise Edition. Access Gateway provides secure remote access to XenDesktop. Desktop performance monitoring. This feature monitors and tracks the performance of virtual desktops, allowing administrators to proactively manage the virtual desktop experience by measuring key performance elements. This data can then be used to enhance the infrastructure before users are adversely affected. WAN optimization. XenDesktop maximizes the quality of the remote user experience by using Citrix Branch Repeater (formerly known as "WANScaler") to accelerate virtual desktop and application performance across wide area networks. This feature requires the separate purchase of a Branch Repeater appliance. Citrix Password Manager. Password Manager provides single sign-on access regardless of how or where users connect, and it enables users to reset their own Windows password or unlock their account. Note that Password Manager is not fully supported on Windows 7 and the Hot Desktop feature, which allows users to share workstations securely and efficiently, is not supported in XenDesktop. XenApp Platinum. The Platinum edition of XenApp provides powerful tools for greater scalability, control and visibility of even the most complex environments. 69
70 XenDesktop 4 System Requirements These topics describe the requirements for installing Desktop Delivery Controller, the farm data store, Citrix Licensing, and the Virtual Desktop Agent. For the requirements for installing other XenDesktop 4 components, see the product-specific documentation for each component. Important: Some requirements are third-party components supplied on the XenDesktop installation media. Before using XenDesktop, check whether there are any security updates available from the third party, and install any such updates immediately. 70
71 Requirements for Delivery Controllers If you install all the delivery controller components on a single server, that server must meet all the requirements detailed in this topic. Where a requirement applies to a component that is needed by only one controller in the farm, this is noted. The only component that you must install on all controllers in the farm is Desktop Delivery Controller itself. You cannot install Desktop Delivery Controller on a domain controller. Servers must meet the following requirements: One of the following operating systems: Microsoft Windows Server 2003 (Standard or Enterprise Edition, with Service Pack 2 installed) Microsoft Windows Server 2003 R2 with Service Pack 2 Both x86 and x64 versions of the above operating systems are supported. You can mix operating systems within a farm. Terminal Services running in application mode. If you do not have this on your server, you are prompted for the Windows Server 2003 installation media and Terminal Services is installed for you. No Terminal Services Client Access Licenses (CALs) are needed. Microsoft.NET Framework, Version 3.5, with Service Pack 1. If you do not have this on your server, it is installed automatically for you. The Desktop Delivery Controller installation media also contain this installer in the Support\DotNet35 folder. Java Runtime Environment (JRE) Version 1.5.0_15. If you do not have this on your server, it is installed automatically for you. The Desktop Delivery Controller installation media also contain this installer in the Support\JRE1.5 folder. The version of the JRE included with Desktop Delivery Controller is suitable only for environments where JRE auto-update is effective and consistent with your organization s security policy. Citrix recommends that you use Desktop Delivery Controller only after JRE auto-update has successfully taken place. Note: The JRE is required only for the License Management Console and the Presentation Server Console. Microsoft Internet Information Services (IIS) Version 6.0 and ASP.NET. 71
72 Requirements for Delivery Controllers If you do not have these on your server, you are prompted for the Windows Server 2003 installation media, and they are installed for you. Microsoft Visual J# 2.0 Redistributable Package, Second Edition. Required to deploy Web Interface on the server. If you do not have this on your server, it is installed automatically for you. The Desktop Delivery Controller installation media also contain this installer in the Support\Jsharp20 folder. Internet Explorer 5.0 or later if you are running licensing on the controller. Disk space requirements: 400 MB for Desktop Delivery Controller 50 MB for the Presentation Server Console 25 MB for the Delivery Services Console 30 MB for the licensing components 72
73 Data Store Database Requirements Desktop Delivery Controller supports the following types of database for a farm data store: Microsoft Access: Microsoft Access Jet Database Engine for Windows Server 2003 with Service Pack 1 Microsoft Access Jet Database Engine for Windows Server 2003 x64 A local Access database is automatically created when you create a new farm, unless you choose to use an existing database server. The database is created in the following location: %Program Files%\Citrix\Independent Management Architecture Note: You need only one database for all the controllers in a farm. Microsoft SQL Server: Microsoft SQL Server 2008 R2 Microsoft SQL Server 2008 with Service Pack 2 Microsoft SQL Server 2008 with Service Pack 1 Microsoft SQL Server 2008 Microsoft SQL Server 2005 with Service Pack 2 Microsoft SQL Server 2005 Express Edition with Service Pack 2 XenDesktop is compatible with the above SQL Server versions on all of their supported platforms. XenDesktop supports standalone, mirrored, and clustered SQL Server configurations. Oracle Oracle Enterprise 11g Release 1 (11.1) for Windows Server 2003 with Service Pack 2 Oracle Enterprise 11g Release 1 (11.1) for Windows Server 2003 x64 with Service Pack 2 Oracle databases require the installation of an ODBC database client driver on each controller. The supported versions of Microsoft Access, Microsoft SQL Server 2005, and Microsoft SQL Server 2005 Express Edition with Service Pack 2 are verified for MDAC 2.8. For further information about sizing and setting up farm data stores, see XenApp. 73
74 Separate Component Requirements This section describes requirements for each of the Desktop Delivery Controller components that are individually installable: Citrix Licensing. Management consoles. Clients. Note that you will benefit from the full functionality of XenDesktop 4 only if you use the Citrix online plug-in (formerly "Citrix Desktop Receiver") 11.2, which is included with XenDesktop 4. You can install any of these components on the same server as the main Desktop Delivery Controller component. The requirements are included in Requirements for Delivery Controllers. 74
75 Citrix Licensing Requirements You must use version of the license server or later. XenDesktop 4 will not work with older license servers, such as the version that shipped with XenDesktop 3. Before installing Citrix Licensing, see Licensing Your Product for further details and possible updates to licensing requirements. 75
76 Desktop Delivery Controller Management Console Requirements Computers running the Presentation Server Console and the Delivery Services Console must meet the following criteria: One of the following operating systems: Windows Server 2003 (Standard, Enterprise, or Datacenter Edition) with Service Pack 1 or 2 (x86 and x64 versions). Windows Server 2003 R2 (Standard, Enterprise, or Datacenter Edition, x86 and x64 versions) with Service Pack 2. Windows XP Professional with Service Pack 2 (x86 and x64 versions). Windows Vista (32- and 64-bit versions). Only the Delivery Services Console is installed on Vista operating systems. Microsoft.NET Framework, Version 3.5. If you do not have this on your computer, it is installed automatically for you along with the consoles. The Desktop Delivery Controller installation media also contain this installer in the Support\DotNet35 folder. Java Runtime Environment (JRE) Version 1.5.0_15. If you do not have this on your computer, it is installed automatically for you along with the consoles. The Desktop Delivery Controller installation media also contain this installer in the Support\JRE1.5 folder. Microsoft Windows Installer (MSI) 3.1. If you do not have this on your computer, it is installed automatically for you along with the consoles. Disk space requirements: 75 MB. You can use the Delivery Services Console to manage both XenApp and XenDesktop farms. However, XenDesktop and XenApp cannot use the same Presentation Server Console (renamed Advanced Configuration in XenApp); you must use separate consoles for XenApp and for XenDesktop and you must install these on separate machines. 76
77 Client Requirements The following clients are supplied with XenDesktop 4: Citrix online plug-in (formerly "Citrix Desktop Receiver") 11.2 Citrix Receiver for Linux 11.x Citrix online plug-in for Macintosh 11.x See the appropriate administrator documentation for more information about the requirements for these clients and their functionality. 77
78 Active Directory Requirements Active Directory is required for XenDesktop. Desktop Delivery Controller cannot be installed on a Domain Controller. XenDesktop supports deployments in which the user accounts and computer accounts exist in domains in a single Active Directory forest. User and computer accounts can exist in arbitrary domains within a single forest. All domain functional levels and forest functional levels are supported in this type of deployment. XenDesktop also supports deployments in which user accounts exist in an Active Directory forest that is different from the Active Directory forest containing the computer accounts of the Desktop Delivery Controllers and virtual desktops. In this type of deployment, the domain(s) containing the Desktop Delivery Controller and virtual desktop computer accounts must trust the domain(s) containing user accounts. Forest trusts or external trusts can be used. All domain functional levels and forest functional levels are supported in this type of deployment. Additionally, XenDesktop supports deployments in which the computer accounts for Desktop Delivery Controllers exist in an Active Directory forest that is different from one or more additional Active Directory forests that contain the computer accounts of the virtual desktops. In this type of deployment a bi-directional trust must exist between the domain(s) containing the Desktop Delivery Controller computer accounts and all domain(s) containing the virtual desktop computer accounts. In this type of deployment, all domains containing Desktop Delivery Controller or virtual desktop computer accounts must be at "Windows 2000 native" functional level or higher. All forest functional levels are supported. For more information about enabling this type of deployment, see 78
79 Virtual Desktop Requirements Virtual desktops must run one of the following: Windows XP Professional 32-bit with Service Pack 3 or later. Windows XP Professional 64-bit with Service Pack 2 or later. Windows Vista 32-bit or 64-bit Business, Ultimate, or Enterprise editions with Service Pack 1 or later. Windows 7 (non-aero) 32-bit or 64-bit. Windows 7 32-bit or 64-bit with Service Pack 1 Support components, such as.net Framework 3.5 and the Visual C Runtime Library, are installed automatically if they are not already on the desktop. 79
80 Hosting Infrastructures XenDesktop enables you to manage virtual desktops supported on the following hypervisors. For more information on hypervisor support in XenDesktop, see Citrix XenServer 5.5 Standard and Enterprise editions. For information on system requirements, see the XenServer Administrator's Guide and the XenServer Installation Guide. Citrix XenServer 5.0 Standard and Enterprise editions. For information on system requirements, see the XenServer Administrator's Guide and the XenServer Installation Guide. VMware Infrastructure 3, with the following editions: ESX, Virtual Infrastructure 3.5 U5 and VirtualCenter 2.5 U6 ESX, Virtual Infrastructure 3.5 U5 and VirtualCenter 2.5 U5 ESX, Virtual Infrastructure 3.5 U4 and VirtualCenter 2.5 U4 ESX, Virtual Infrastructure 3.5 U3 and VirtualCenter 2.5 U3 ESX, Virtual Infrastructure 3.5 U2 and VirtualCenter 2.5 U2 ESX, Virtual Infrastructure 3.5 U1 and VirtualCenter 2.5 U1 ESX, Virtual Infrastructure 3.5 U1 and VirtualCenter 2.5 ESX, Virtual Infrastructure and VirtualCenter ESX, Virtual Infrastructure and VirtualCenter ESX, Virtual Infrastructure and VirtualCenter ESX, Virtual Infrastructure 3.0 and VirtualCenter 2.0 VMware vsphere 4 and 4.1, with the following editions: ESX, vsphere 4.1 and vcenter 4.x ESX, vsphere 4.0 U2 and vcenter 4.0 U2 ESX, vsphere 4.0 U1 and vcenter 4.0 U1 ESX, vsphere 4.0 and vcenter 4.0 Note: No support is provided for vsphere vcenter 'Linked Mode' operation (see For information on system requirements, see the VMware documentation at 80
81 Hosting Infrastructures Microsoft System Center Virtual Machine Manager 2008 and Microsoft System Center Virtual Machine Manager 2008 R2. For information on system requirements, see the Microsoft documentation at anager/en/us/default.aspx/. 81
82 Evaluating XenDesktop These topics give step-by-step procedures for creating evaluation deployments using the Enterprise and Express editions of XenDesktop. 82
83 Evaluating XenDesktop Enterprise Edition XenDesktop Enterprise Edition is an enterprise-class desktop virtualization solution with HDX technology and Citrix FlexCast delivery technology that delivers the right type of virtual desktop to any user, anywhere. These topics guide you through the steps to create an evaluation deployment using XenDesktop Enterprise Edition. 83
84 Before You Begin To get your XenDesktop evaluation environment up and running in the shortest possible time, the installation procedure detailed here helps you to set up a basic deployment. To find out more about the features included in the XenDesktop editions, see Overview of Citrix XenDesktop. For information about individual XenDesktop components and advanced configuration, see Administering XenDesktop and the documentation for the individual components. This document assumes experience of basic Windows server administration and knowledge of Active Directory. For more information about Active Directory, visit the Microsoft Active Directory Web site at ry/activedirectory/default.mspx. 84
85 About the Enterprise Edition Evaluation Environment This section gives an overview of the XenDesktop Enterprise Edition evaluation environment and describes the configuration of the physical components that comprise the deployment. The XenDesktop components used in the evaluation environment are introduced. This evaluation deployment uses XenDesktop Enterprise Edition, although not all the features available in this edition are installed. XenDesktop Platinum Edition can also be used for the evaluation deployment. For simplicity all the hardware is installed in a single domain. With the experience gained in this deployment, you can extend your installation over multiple domains and then add the additional features not included in this evaluation environment. The evaluation scenario described here focuses on the delivery of desktops to user devices running Microsoft Windows operating systems. XenDesktop also supports user devices running Mac OS X and Linux. The following diagram summarizes the components of the Enterprise Edition evaluation deployment. The figure shows the XenDesktop Enterprise Edition evaluation environment with XenServer providing the VM infrastructure. 85
86 About the Enterprise Edition Evaluation Environment The Enterprise edition evaluation environment includes the following hardware: pserverone. A physical server running XenServer that hosts the XenDesktop infrastructure components. pservertwo. A physical server running XenServer that hosts the virtual desktops. pxencentercomputer. A computer running XenCenter, a component of XenServer that enables you to manage the virtual machines (VMs) on pserverone and pservertwo. User devices. One or more computers running Windows operating systems. 86
87 About the Enterprise Edition Evaluation Environment In a production environment, you can distribute the infrastructure components to other physical devices as necessary and create farms of servers running XenServer to support large numbers of virtual desktops. 87
88 XenDesktop Components The XenDesktop evaluation environment makes use of the following components: Citrix XenServer. An enterprise-class virtual machine infrastructure solution that creates the foundation for delivering virtual desktops and offers advanced management features. Multiple VMs can run on XenServer, which takes advantage of the advanced virtualization features of the latest virtualization-enabled processors from Intel and AMD. For more information about XenServer, see the Citrix XenServer Administrator's Guide. Citrix XenCenter. A stand-alone application that runs on a separate computer. You use XenCenter to create and manage VMs running on XenServer. XenServer Tools. A set of tools that provide custom Windows drivers and a management agent for XenServer VMs. The drivers provide high performance disk and network support for Windows guests. The management agent integrates certain features of the XenServer system, XenCenter, and the guest operating systems. This integration provides advanced features such as orderly shutdowns from outside the guest and hot plugging and removal of disk drives. Desktop Delivery Controller. Installed on servers in the data center, the controller authenticates users, manages the assembly of users virtual desktop environments, and brokers connections between users and their virtual desktops. It controls the state of the desktops, starting and stopping them based on demand and administrative configuration. Desktop Delivery Controller also includes Profile management to manage user personalization settings in virtualized or physical Windows environments. Citrix HDX technologies. A broad set of technologies designed to enable a high definition user experience for virtual desktops and applications. HDX in the datacenter leverages the processing power and scalability of servers to deliver advanced graphical and multimedia performance, regardless of the capabilities of the user device. HDX on the network incorporates advanced optimization and acceleration capabilities to deliver a great user experience over any network, including for high latency, low bandwidth environments. HDX at the device leverages the computing capacity of user devices to enhance the user experience in the most efficient way possible. Virtual desktop. A desktop operating system (for example, Windows 7) running on a VM. Virtual Desktop Agent. Software running on VMs that enables the operating system to make the desktop available to a user device through a direct HDX connection. Citrix online plug-in. Software running on user devices that enables direct HDX connections to virtual desktops and applications. The Citrix online plug-in provides toolbar functionality, enabling users to pan and scale virtual desktops inside their local desktop. Users can work with more than one desktop by using multiple Citrix online plug-in sessions on the same device. 88
89 XenDesktop Components Virtual Desktop Provisioning powered by Citrix Provisioning Services. A component that creates and deprovisions virtual desktops from a single desktop image on demand, optimizing storage utilization and providing a pristine virtual desktop to each user every time they log on. Desktop provisioning also simplifies desktop images, provides the best flexibility, and offers fewer points of desktop management for both applications and desktops. XenDesktop Setup Wizard. A tool that automates parts of the creation and delivery of large installations of virtual desktops. This wizard integrates Citrix components so that system administrators can quickly create multiple desktops. Citrix License Server. A component that validates licenses for Desktop Delivery Controller and Provisioning Services. You install this component when you install Desktop Delivery Controller. 89
90 Physical Components The physical components of the XenDesktop evaluation environment are listed in the following table. Physical servers are denoted by the prefix p and the virtual machines running on those physical servers are denoted by the prefix v. Component pserverone VMs and installed software A server running the VM infrastructure software, in this case, XenServer. You assign the name during installation. In the evaluation deployment, this server hosts the three VMs that collectively provide the XenDesktop delivery infrastructure as follows: vdesktopdmc. Domain controller in Native or Mixed mode with Active Directory, DNS, and DHCP. vdesktopddc. Hosts Desktop Delivery Controller, the Delivery Services Console, and the License Server Console. pservertwo vdesktoppvs. Hosts Provisioning Services and the XenDesktop Setup Wizard. A second server running the same VM infrastructure software as pserverone. You assign the name during installation. This server hosts the VMs on which the virtual desktops reside. pxencentercomputer User devices During installation, you create five Windows VMs named vdesktop1 through vdesktop5. A computer running XenCenter. Computers running the Citrix online plug-in. 90
91 IP Addressing For simplicity, the evaluation scenario specifies an isolated LAN environment with an IP addressing scheme based on the following assumptions: A simple Ethernet switch is used to connect the hardware. The VMs on pserverone have manually assigned IP addresses. For reference, these IP addresses are listed in the step-by-step procedures. The VMs on pservertwo providing the virtual desktops are named vdesktop1 through vdesktop5. These desktops have IP addresses assigned by DHCP. You can define your own IP addresses based on the local environment into which you are installing XenDesktop. In this case, replace the IP addresses specified in XenDesktop Administration with addresses appropriate to your own environment. 91
92 System Requirements This section describes the software and hardware requirements for the evaluation environment. Recommendations Citrix strongly recommends that you isolate the evaluation deployment from your production environment All server-side components are installed on VMs using one of the supported virtual machine infrastructure types 92
93 Software Requirements This evaluation environment functions correctly only if the specified versions of the software components are installed. This section lists the mandatory versions of the major Citrix products and components, plus the third-party products, that are required to create the XenDesktop evaluation environment. Note that the procedures described here assume that you are creating fresh installations of all the components of the evaluation deployment. For more information about upgrading an existing XenDesktop deployment, see Administering XenDesktop. 93
94 Citrix Products and Components The following Citrix XenDesktop components are required for the evaluation deployment described in this document: Citrix XenServer 5.5 Citrix XenCenter 5.5 Citrix Desktop Delivery Controller 4 Citrix Provisioning Services 5.1 Citrix XenDesktop Setup Wizard Citrix online plug-in 11.2 (available on the installation media and on the Citrix Downloads Web site). Important: Use only the versions specified above and not versions that you may have acquired previously. 94
95 Third-Party Products You are responsible for sourcing and licensing all non-citrix products, except for Microsoft.NET Framework 3.5 with Service Pack 1. Component Operating systems Additional software Domain controller (vdesktopdmc) Windows Server 2003 x64 Editions with Service Pack 2 Desktop Delivery Controller (vdesktopddc) Provisioning Services (vdesktoppvs) Virtual desktops (vdesktopx) Windows Server 2003 with Service Pack 2 Windows Server 2003 x64 Editions with Service Pack 2 Windows Server 2003 with Service Pack 2 Windows Server 2003 x64 Editions with Service Pack 2 Windows Server 2003 with Service Pack 2 Windows 7 64-bit Editions (non-aero) Windows 7 32-bit Editions (non-aero) Windows Vista 64-bit Editions with Service Pack 2 Windows Vista 32-bit Editions with Service Pack 2 Windows XP Professional x64 Edition with Service Pack 2 Windows XP Professional with Service Pack 3 Microsoft.NET Framework 3.5 with Service Pack 1 Microsoft.NET Framework 3.5 with Service Pack 1 95
96 Third-Party Products User devices Windows 7 64-bit Editions Windows 7 32-bit Editions Windows Vista 64-bit Editions with Service Pack 2 Windows Vista 32-bit Editions with Service Pack 2 Windows XP Professional x64 Edition with Service Pack 2 Windows XP Professional with Service Pack 3 96
97 Third-Party Virtual Machine Infrastructure Hosts In addition to XenServer, XenDesktop integrates with the following third-party VM infrastructure hosts: Microsoft System Center Virtual Machine Manager For more information, see Guidelines for Using System Center Virtual Machine Manager. VMware vsphere 4 and VMware Infrastructure 3. For more information, see Guidelines for Using VMware Infrastructure. 97
98 Installation Time You need to allocate sufficient time to install all the components of XenDesktop. Allow approximately one day to perform the complete installation. 98
99 Hardware Requirements The procedures described in this document assume the following hardware: Component Specifications 99
100 Hardware Requirements pserverone pservertwo CPU Up to bit Intel VT or AMD-V x86 CPUs or equivalent. 1.5 GHz minimum recommended clock speed, 2.0 GHz or faster multicore CPUs recommended. Both of the above CPU types support hardware virtualization, which is a requirement. In addition, the BIOS setting for hardware visualization must be enabled. For more information, see the documentation for your BIOS. Memory Hard Disk NIC Important: If your CPUs do not support hardware virtualization, you cannot complete the installation. Minimum 8 GB RAM. 100 GB locally attached storage (for example, PATA, SATA, or SCSI). 100 Mbps (megabits per second) or faster network interface card (NIC). 100
101 Hardware Requirements pxencentercomputer A computer running: Windows Vista 64-bit Editions with Service Pack 2 Windows Vista 32-bit Editions with Service Pack 2 Windows XP Professional x64 Edition with Service Pack 2 Windows XP Professional with Service Pack 3 Windows Server 2008 x64 Editions with Service Pack 2 Windows Server 2008 with Service Pack 2 Windows Server 2003 x64 Editions with Service Pack 2 Windows Server 2003 with Service Pack 2 User devices For more information about the specifications for this device, see the XenServer Installation Guide. Computers running: Windows 7 64-bit Editions Windows 7 32-bit Editions Windows Vista 64-bit Editions with Service Pack 2 Windows Vista 32-bit Editions with Service Pack 2 Windows XP Professional x64 Edition with Service Pack 2 Windows XP Professional with Service Pack 3 For more information about user device requirements, see XenDesktop 4 System Requirements. 101
102 What s on the Installation Media The installation media you receive are determined by the edition you have purchased. The evaluation deployment described in this document uses XenDesktop Enterprise Edition. To successfully recreate the evaluation environment, at minimum you need to deploy XenServer, Provisioning Services, and Desktop Delivery Controller. Integration of XenApp into the evaluation deployment is optional and installation of XenApp is not described in this section. For more information about the components available with each of the XenDesktop editions, see Overview of Citrix XenDesktop. The installation media that you receive with XenDesktop Enterprise Edition are listed below: Desktop Delivery Controller. Use this disc to install Desktop Delivery Controller, the Virtual Desktop Agent, the XenDesktop Setup Wizard, and the Citrix online plug-in. Virtual Machine Infrastructure powered by Citrix XenServer. Use this disc to install XenServer. Virtual Desktop Provisioning powered by Citrix Provisioning Services. Use this disc to install Provisioning Services. An SQL database is a prerequisite for installing Provisioning Services, so Microsoft SQL Server 2005 Express Edition is also provided on this disc. The XenDesktop Setup Wizard must be installed on the same computer as Provisioning Services and is available on the Desktop Delivery Controller Disc. On-Demand Applications powered by Citrix XenApp for Microsoft Windows Server Optionally, use this disc to install XenApp for Microsoft Windows Server The Web Interface and the full range of XenApp clients can also be installed from this disc. On-Demand Applications powered by Citrix XenApp for Microsoft Windows Server Optionally, use this disc to install XenApp for Microsoft Windows Server The Web Interface and the full range of XenApp clients can also be installed from this disc. 102
103 Licensing the Evaluation Environment After purchasing XenDesktop, you receive two s with instructions specific to your license(s). The following components of the evaluation deployment require the use of Citrix Licensing: Desktop Delivery Controller Virtual Desktop Provisioning powered by Citrix Provisioning Services Citrix XenApp (optional component) 103
104 Installing and Configuring the Enterprise Edition Evaluation Deployment This section guides you through the process of creating a XenDesktop Enterprise Edition evaluation environment with XenServer providing the virtual machine infrastructure. Use of one of the alternative supported VM infrastructures requires that you perform some procedures using the tools provided by the VM infrastructure vendor. For more information, see Guidelines for Using System Center Virtual Machine Manager and Guidelines for Using VMware Infrastructure. 104
105 Overview The XenDesktop evaluation deployment process comprises a set of sequential tasks that are numbered in the order in which you perform them. XenDesktop Administration Task 1. Installing the Virtual Machine Infrastructure. Task 2. Installing and Configuring XenCenter. Task 3. Creating the Virtual Machines. Task 4. Configuring Active Directory for XenDesktop. Task 5. Installing Desktop Delivery Controller. Task 6. Installing and Configuring Provisioning Services. Task 7. Preparing the Virtual Desktop Image. Task 8. Preparing and Provisioning Virtual Desktops. Task 9. Creating Multiple Virtual Desktops. XenDesktop User Devices Task 1. Converting a User Device to Full-Screen-Only Mode. Task 2. Connecting to a Virtual Desktop in Window View Mode. Task 3. Connecting to a Virtual Desktop from a Desktop Appliance. Task 4. Observing Virtual Desktop Usage. 105
106 XenDesktop Administration This section describes the procedures you need to perform to create an infrastructure that supports virtual desktop delivery using XenDesktop components, including XenServer. 106
107 Task 1. Installing the Virtual Machine Infrastructure In this task, you install the VM infrastructure software on the two physical servers, pserverone and pservertwo. Note: Any computer on which you install the XenServer software must have a CPU that supports hardware virtualization; see Hardware Requirements. 107
108 To install XenServer on pserverone (and pservertwo) XenServer is effectively an operating system and its installation removes any existing operating system from that server. The procedures for installing the XenServer software are almost identical on the two servers, except that you must specify different IP values in each case. 1. Start pserverone (or pservertwo) from the XenServer installation media and follow the instructions in the installation wizard. 2. On the Select Keymap page, choose your key map or accept the default, [qwerty] us, and press ENTER. 3. On the Welcome to XenServer page, accept the default values, select Install or upgrade XenServer Host, and press ENTER. 4. On the Welcome to XenServer Setup page, read the warning and press ENTER. 5. On the End User License Agreement page, read the agreement, select Accept EULA, and press ENTER. 6. If you already installed an earlier version of XenServer, select Perform clean installation on the Installation Type page and press ENTER. Note: This will remove any existing VMs stored on the server. 7. If your target computer has multiple local hard disks, the Select Primary Disk page appears. a. Select the primary disk (the disk on which you install XenServer) and press ENTER. b. In response to the prompt to choose a drive to be formatted for use by XenServer for VM storage, press ENTER. If the computer has only a single hard disk, these pages do not appear. 8. On the Select Installation Source page, press ENTER to accept the default setting, Local media. 9. On the Linux Pack page, select No and press ENTER. 10. On the Verify Installation Source page, press ENTER to accept the default setting, Verify installation source. The verification process may take some time. If you downloaded the software and verification produces an error message, download the software again and start the installation process from the beginning. 11. On the Verification Successful page, press ENTER. 108
109 To install XenServer on pserverone (and pservertwo) 12. On the Set Password page, type a root password, type it again to confirm, and press ENTER. 13. On the Networking page, you may be prompted to select a management network interface if your computer has multiple network interface cards (NICs). If this happens, select an NIC and press ENTER. If your computer has a single NIC, it is selected automatically and no prompt appears. 14. Select Static configuration, specify the following values, and press ENTER. pserverone pservertwo IP Address Subnet mask On the Hostname and DNS Configuration page, specify the name of the server you are installing: a. In the Hostname Configuration section, select Manually specify and type the name of the server you are configuring, pserverone or pservertwo. b. In the DNS Configuration section, select Manually specify, type for the IP address of DNS server 1, and press ENTER. 16. On the Select Time Zone page, select the appropriate geographical area and press ENTER. 17. On the next page, select a specific locale in your time zone and press ENTER. 18. On the System Time page, select Manual time entry and press ENTER. 19. On the Confirm Installation page, select Install XenServer and press ENTER. 20. On the Set local time page, type the correct date and time, and press ENTER. 21. On the Installation Complete page, press ENTER. The system automatically restarts. After you complete the installation on pserverone, repeat the procedure for pservertwo, remembering to specify the different IP address. 109
110 Task 2. Installing and Configuring XenCenter In this task, you install and configure XenCenter on pxencentercomputer. This task comprises the following procedures: To assign a static IP address to pxencentercomputer To install XenCenter on pxencentercomputer To connect XenCenter to pserverone (and pservertwo) To create a resource pool on pservertwo 110
111 To assign a static IP address to pxencentercomputer You can install XenCenter on a computer running Microsoft.NET Framework 2.0 or higher on one of the following operating systems: Windows Vista 64-bit Editions with Service Pack 2 Windows Vista 32-bit Editions with Service Pack 2 Windows XP Professional x64 Edition with Service Pack 2 Windows XP Professional with Service Pack 3 Windows Server 2008 x64 Editions with Service Pack 2 Windows Server 2008 with Service Pack 2 Windows Server 2003 x64 Editions with Service Pack 2 Windows Server 2003 with Service Pack 2 Important: Before installing XenCenter, uninstall any previous versions. On pxencentercomputer, open the Windows Internet Protocol (TCP/IP) Properties dialog box and assign a static IP address to the computer by selecting Use the following IP address and specifying the following values: IP address Subnet mask For more information about performing this procedure, see the relevant Microsoft documentation for your operating system. 111
112 To install XenCenter on pxencentercomputer 1. Log on to pxencentercomputer and insert the XenServer installation media into the optical drive. If autorun is not enabled, navigate to the \client_install folder on the installation media and run XenCenter.msi from this location. 2. On the Welcome to the Citrix XenCenter Setup Wizard page, click Next. 3. On the Custom Setup page, accept the default features and click Next. 4. On the Destination Folder page, accept the default path, C:\Program Files\Citrix\XenCenter\. 5. Under Install for, select All Users and click Next. 6. On the Ready to install Citrix XenCenter page, click Install. 7. When the installation is complete, click Finish. 112
113 To connect XenCenter to pserverone (and pservertwo) 1. Log on to pxencentercomputer and click Start > All Programs > Citrix XenCenter. 2. On the XenCenter toolbar, click the Add New Server button. 3. In the Add New Server dialog box, type the following values: Hostnam e User name The IP address of pserverone. root The IP address of pservertwo. root Password 4. Click Connect. The password you specified when you installed XenServer on pserverone. The password you specified when you installed XenServer on pservertwo. 113
114 To create a resource pool on pservertwo XenServer hosts must be placed in resource pools in order to enable certain advanced XenServer features, such as XenMotion, and to provide support for multiple XenServer instances. 1. Log on to pxencentercomputer and click Start > All Programs > Citrix XenCenter. 2. In the XenCenter resources pane, select pservertwo and click the New Pool button on the toolbar. 3. On the Name page, type the name XenDesktop Pool and, optionally, a description for the new pool, and click Next. 4. On the Servers page, click Finish. A new pool is created automatically and the wizard closes. 114
115 Task 3. Creating the Virtual Machines For your evaluation environment you need to create five VMs and install XenServer Tools on four of them. This task comprises the following procedures: To create the domain controller virtual machine To create the Desktop Delivery Controller virtual machine To create the Provisioning Services virtual machine To create the base desktop virtual machine To create a Provisioning Services virtual machine template To install XenServer Tools Note: On the Storage tab in the XenCenter properties pane, ensure that the optical drive setting for each VM is set to <empty>. You cannot physically eject a disc from the XenServer host if the drive is mounted on any VM running on XenServer. If the disc does not eject, select the XenServer host in the resources pane, click the Console tab, log on, and type eject cd or eject dvd, as necessary. 115
116 To create the domain controller virtual machine 1. On pserverone, insert the Windows Server 2003 installation media into the optical drive. 2. Log on to pxencentercomputer and click Start > All Programs > Citrix XenCenter. 3. In the XenCenter resources pane, select pserverone and click the New VM button on the toolbar. 4. In the New VM wizard, specify the following values for this VM: Template Windows Server 2003 or Windows Server 2003 x64 Name Name vdesktopdmc Description Domain Controller Location Home Server Physical DVD Drive pserverone CPU & Memory Number of vcpus Specify the appropriate number of CPUs for pserverone. Initial memory At least 768 MB. Virtual Disks At least 8 GB. Virtual Interfaces Select your isolated network from the list of available networks. 5. On the Finish page, select the Start VM automatically check box and click Finish. 6. Select the new VM in the resources pane, click the Console tab in the properties pane, and install the operating system. When prompted, configure a static IP address with the following values: IP address Subnet mask DNS server address The IP address that you reserved for the domain controller VM. The subnet mask for your environment. The IP address of the DNS server for your environment. 116
117 To create the Desktop Delivery Controller virtual machine 1. On pserverone, insert the Windows Server 2003 installation media into the optical drive. 2. Log on to pxencentercomputer and click Start > All Programs > Citrix XenCenter. 3. In the XenCenter resources pane, select pserverone and click the New VM button on the toolbar. 4. In the New VM wizard, specify the following values for this VM: Template Windows Server 2003 or Windows Server 2003 x64 Name Name vdesktopddc Description Desktop Delivery Controller Location Home Server Physical DVD Drive pserverone CPU & Memory Number of vcpus Specify the appropriate number of CPUs for pserverone. Initial memory At least 768 MB. Virtual Disks At least 8 GB. Virtual Interfaces Select your isolated network from the list of available networks. 5. On the Finish page, select the Start VM automatically check box and click Finish. 6. Select the new VM in the resources pane, click the Console tab in the properties pane, and install the operating system. When prompted, configure a static IP address with the following values: IP address Subnet mask DNS server address The IP address that you reserved for the Desktop Delivery Controller VM. The subnet mask for your environment. The IP address of the DNS server for your environment. 117
118 To create the Provisioning Services virtual machine 1. On pserverone, insert the Windows Server 2003 installation media into the optical drive. 2. Log on to pxencentercomputer and click Start > All Programs > Citrix XenCenter. 3. In the XenCenter resources pane, select pserverone and click the New VM button on the toolbar. 4. In the New VM wizard, specify the following values for this VM: Template Windows Server 2003 or Windows Server 2003 x64 Name Name vdesktoppvs Description Provisioning Services Location Home Server Physical DVD Drive pserverone CPU & Memory Number of vcpus Specify the appropriate number of CPUs for pserverone. Initial memory At least 768 MB. Virtual Disks To deliver Windows 7 or Windows Vista virtual desktops, at least 30 GB. Virtual Interfaces To deliver Windows XP virtual desktops, at least 20 GB. The disk you create for vdesktoppvs must be large enough to accommodate both the operating system running Provisioning Services and the vdisk containing the virtual desktop that will be delivered to users. Select your isolated network from the list of available networks. 5. On the Finish page, select the Start VM automatically check box and click Finish. 6. Select the new VM in the resources pane, click the Console tab in the properties pane, and install the operating system. When prompted, configure a static IP address with the following values: IP address The IP address that you reserved for the Provisioning Services VM. 118
119 To create the Provisioning Services virtual machine Subnet mask DNS server address The subnet mask for your environment. The IP address of the DNS server for your environment. 119
120 To create the base desktop virtual machine 1. On pservertwo, insert the Windows 7, Windows Vista, or Windows XP installation media into the optical drive. 2. Log on to pxencentercomputer and click Start > All Programs > Citrix XenCenter. 3. In the XenCenter resources pane, select pservertwo and click the New VM button on the toolbar. 4. In the New VM wizard, specify the following values for this VM: Template Windows Vista or Windows XP SP3 Name Name vbasedesktop1 Description Base Desktop Image VM to be imaged to the Provisioning Services virtual disk Location Home Server Physical DVD Drive pservertwo CPU & Memory Number of vcpus Specify the appropriate number of CPUs for pservertwo. Initial memory For Windows 7 and Windows Vista, at least 1 GB. For Windows XP, at least 512 MB. Virtual Disks For Windows 7 and Windows Vista, at least 16 GB. Virtual Interfaces For Windows XP, at least 8 GB. Select your isolated network from the list of available networks. 5. On the Finish page, select the Start VM automatically check box and click Finish. 6. Select the new VM in the resources pane, click the Console tab in the properties pane, and install the operating system. When prompted, configure a dynamic IP address so that the base desktop VM receives its IP address from the DHCP server that you will set up in a subsequent step. 120
121 To create a Provisioning Services virtual machine template The Provisioning Services VM template is a diskless VM template that you associate with a Provisioning Services vdisk in Task 9. Creating Multiple Virtual Desktops. Important: The conversion of a VM to a template is a one-way process, after which you can no longer use the template as a VM. 1. Log on to pxencentercomputer and click Start > All Programs > Citrix XenCenter. 2. In the XenCenter resources pane, select pservertwo and click the New VM button on the toolbar. 3. In the New VM wizard, specify the following values for this VM: Template Other install media Name Name PvS VM Template Description Image to be used with the XenDesktop Setup Wizard Location Home Server Physical DVD Drive pservertwo CPU & Memory Number of vcpus Specify the appropriate number of CPUs for pservertwo. Initial memory For Windows 7 and Windows Vista, at least 1 GB. For Windows XP, at least 512 MB. Virtual Disks Leave blank. Do not assign a virtual disk to this VM. Virtual Interfaces Select your isolated network from the list of available networks. 4. On the Finish page, clear the Start VM automatically check box and click Finish. 5. In the resources pane, right-click PvS VM Template and select Properties. 6. Select the Startup Options tab, move Network to the top of the Boot Order list, and click OK. 7. In the resources pane, right-click PvS VM Template, select Convert to Template, and click OK. 121
122 To create a Provisioning Services virtual machine template The template icon appears on the left of the entry for PvS VM Template. 122
123 To install XenServer Tools XenServer Tools provides high performance Windows drivers and a management agent. You must install the tools on the following VMs: vdesktopdmc (domain controller VM) vdesktopddc (Desktop Delivery Controller VM) vdesktoppvs (Provisioning Services VM) vbasedesktop1 (base desktop VM) For each of these VMs: 1. Log on to pxencentercomputer and click Start > All Programs > Citrix XenCenter. 2. Start the VM on which you are going to install XenServer Tools and log on. 3. In the XenCenter resources pane, select the VM and click VM > Install XenServer Tools on the menu bar. 4. Click the Console tab in the properties pane to access the VM desktop and click Install XenServer Tools in the Install XenServer Tools dialog box. 5. Read and accept the license agreement, and click Next. 6. On the Choose Install Location page, accept the default location and click Install. 7. When the installation is complete, select Reboot now and click Finish. The tools are installed when the VM restarts. 8. To finalize the installation of the operating systems, apply all the recommended Microsoft updates after you have finished creating the VMs. 123
124 Task 4. Configuring Active Directory for XenDesktop Desktop Delivery Controller uses Active Directory to enable XenDesktop components to communicate securely. This task describes how to configure Active Directory specifically for XenDesktop and comprises the following procedures: To configure Active Directory on the domain controller To create an organizational unit named XenDesktop To create user accounts To add virtual machines to the XenDT.net domain 124
125 To configure Active Directory on the domain controller Configure Active Directory on the domain controller VM (vdesktopdmc) on pserverone, using the following guidelines: Domain controller. In Windows Server 2003, create an Active Directory domain named XenDT.net with a single domain controller. For this version, both Native mode and Mixed mode are supported. DNS. Configure Active Directory to include a DNS server, which must be configured to have both forward and reverse look-up zones. DHCP. Configure DHCP as follows: DHCP scope. Specify a DHCP scope named XenDesktop with an address range of to This enables DHCP to dynamically assign IP addresses to the new virtual desktops, while protecting the static IP addresses that you already assigned. DHCP boot options. You configure the DHCP boot options after installing Provisioning Services. The procedure is detailed in To configure DHCP boot options 66 and 67 on the domain controller. For more information about Active Directory, DNS, and DHCP, see the Microsoft Active Directory documentation. 125
126 To create an organizational unit named XenDesktop At the root level, create an organizational unit (OU) named XenDesktop. This OU is used to store the Desktop Delivery Controller farm configuration. For more information about creating an Active Directory OU, see the Microsoft Active Directory documentation. Note: Although you create the XenDesktop OU at the root level for the evaluation environment, this is not a requirement for a production deployment. 126
127 To create user accounts Create five test user accounts named User_1 through User_5. These accounts enable different users to log on to the virtual desktops. For more information about creating Active Directory user accounts, see the Microsoft Active Directory documentation. 127
128 To add virtual machines to the XenDT.net domain Add the following VMs as members of the domain XenDT.net. vdesktopddc vdesktoppvs vbasedesktop1 Additionally, on each of these VMs: 1. Open the Windows Internet Protocol (TCP/IP) Properties dialog box and click Advanced on the General tab. 2. Select the DNS tab in the Advanced TCP/IP Settings dialog box and type the DNS suffix for your domain, in this case XenDT.net, in the DNS suffix for this connection box. Click OK. Optionally, you can also add pxencentercomputer to the domain. For more information about performing these procedures, see the relevant Microsoft documentation for your operating system. 128
129 Task 5. Installing Desktop Delivery Controller Installing Desktop Delivery Controller automatically installs all the prerequisite Delivery Controller components. When installing Terminal Services and Internet Information Services (IIS), the installation program prompts you to insert the Windows Server 2003 installation media at the appropriate time. This task comprises the following procedures: To install Desktop Delivery Controller To configure the Active Directory organizational unit To configure the Delivery Services Console To install the XenDesktop license Note: On the Storage tab in the XenCenter properties pane, ensure that the optical drive setting for each VM is set to <empty>. You cannot physically eject a disc from the XenServer host if the drive is mounted on any VM running on XenServer. If the disc does not eject, select the XenServer host in the resources pane, click the Console tab, log on, and type eject cd or eject dvd, as necessary. 129
130 To install Desktop Delivery Controller 1. Log on to the Desktop Delivery Controller VM (vdesktopddc) as a domain administrator for the XenDT.net domain. 2. On pserverone, insert the Desktop Delivery Controller installation media into the optical drive. If autorun is not enabled, navigate to and run autorun.exe on the installation media. 3. Ensure that the physical optical drive is mapped as Local on the Desktop Delivery Controller VM. 4. On the Welcome page of the Desktop Delivery Controller installer, select Install Server Components. 5. Read and accept the license agreement, and click Next. 6. On the Select Components page, leave all the options selected and click Next. 7. On the Create or Join a Farm page, select Create new farm, specify XenDTFarm as the name, and click Next. Farm names can contain up to 32 characters, including spaces. The following characters cannot be used: \ / ; :.*? = < > [ ] ( ) ' " # 8. On the Specify Farm Edition page, select the XenDesktop edition for which you have licenses and click Next. 9. On the Optional Server Configuration page, click Next. 10. On the Start Installation page, click Next. 11. Follow the instructions on screen. Important: When the installation program prompts you to restart the server, you must log on with the same user name and password that you used to start the installation. 12. On the Setup Complete page, leave both check boxes selected and click Finish. Both the Active Directory Configuration Wizard and the License Management Console start. 130
131 To configure the Active Directory organizational unit Use the Active Directory Configuration Wizard to configure the default population of the Active Directory organizational unit (OU) specifically for running Desktop Delivery Controller. The wizard starts automatically after you complete the previous procedure. 1. On the first page of the Active Directory Configuration Wizard, click Next. 2. On the Configure Farm OU in Active Directory page, click Browse and navigate to the XenDesktop OU. Click OK and then click Next. 3. On the summary page, click Finish and, once the configuration has been applied, click Close. 4. When prompted to start the Delivery Services Console, click Yes. Leave the console running for the next procedure. 131
132 To configure the Delivery Services Console When the Delivery Services Console starts for the first time, the Configure and Run Discovery wizard starts automatically. 1. On the Welcome page, click Next. 2. On the Select Product or Components page, ensure that all the check boxes are selected and click Next 3. On the Select Controllers page, click Add Local Computer and click Next. 4. On the Preview Discovery page, click Next. 5. Wait until discovery is complete and click Finish. In the Delivery Services Console, the Desktop Delivery Controller VM (vdesktopddc) is added to the left pane under Citrix Resources > Desktop Delivery Controller > XenDTFarm > Controllers > vdesktopddc. 6. Close the Delivery Services Console. Tip: To start the Delivery Services Console again, click Start > All Programs > Citrix > Management Consoles > Delivery Services Console. 132
133 To install the XenDesktop license To be able to use Desktop Delivery Controller and Provisioning Services, you must install and activate the XenDesktop license. The License Management Console is still open from the procedure To install Desktop Delivery Controller. 1. In the License Management Console, select the Configuration tab and click Step 2: Copy license file to this license server. 2. On the Upload license file page, click Browse and navigate to the location of your XenDesktop license file. 3. Click Open to select the required license file. 4. Click Upload to add the license file to the License Management Console. 5. Close the License Management Console. Tip: To start the License Management Console again, click Start > All Programs > Citrix > Management Consoles > License Management Console. 133
134 Task 6. Installing and Configuring Provisioning Services In this task, you install and configure Provisioning Services and related components, including the XenDesktop Setup Wizard. This task comprises the following procedures: To install Microsoft.NET Framework 3.5 with Service Pack 1 To install the Provisioning Services database To install Provisioning Services To configure Provisioning Services To install the XenDesktop Setup Wizard To create the Provisioning Services virtual disk To configure DHCP boot options 66 and 67 on the domain controller 134
135 To install Microsoft.NET Framework 3.5 with Service Pack 1 Microsoft.NET Framework 3.5 with Service Pack 1 is a prerequisite for installing the XenDesktop Setup Wizard on the Provisioning Services VM. 1. Log on to the Provisioning Services VM (vdesktoppvs) and insert the Desktop Delivery Controller installation media into the optical drive on pserverone. 2. Ensure that the physical optical drive is mapped as Local. 3. On the installation media, navigate to either the w2k3\languagecode\support\dotnet35 directory or the x64\languagecode\support\dotnet35 directory, as appropriate, and run dotnetfx35.exe from this location. 4. Follow the instructions on screen to complete the installation. 135
136 To install the Provisioning Services database Provisioning Services requires a database in which to store configuration information. You must create a Microsoft SQL Server 2005 or Microsoft SQL Server 2008 database before you can install Provisioning Services. Microsoft SQL Server 2005 Express Edition is included on the Provisioning Services installation media. Note: For the purposes of this evaluation deployment, you can install the Provisioning Services database on vdesktoppvs alongside Provisioning Services. However, Citrix does not recommend collocating the server and the database in a production environment because this configuration can cause poor distribution during load balancing. 1. Log on to the Provisioning Services VM (vdesktoppvs) and insert the Provisioning Services installation media into the optical drive on pserverone. 2. On the installation media, navigate to the \SQL Server 2005 Express folder and run SQLEXPR.EXE from this location. 3. Follow the instructions on screen to create a new database, accepting all the default settings. 4. Restart vdesktoppvs before continuing. 136
137 To install Provisioning Services 1. Log on to the Provisioning Services VM (vdesktoppvs) as a domain administrator for the XenDT.net domain. 2. On pserverone, insert the Provisioning Services installation media into the optical drive. If autorun is enabled, click Server Installation and then click Install Server. If autorun is not enabled, on the installation media, navigate to and run PVS_Server.exe or PVS_Server_x64.exe, as appropriate for your platform. 3. On the Welcome to the Installation Wizard for Citrix Provisioning Services page, click Next. 4. Read and accept the license agreement, and click Next. 5. On the Customer Information page, provide your details. Accept the default option, Anyone who uses this computer (all users), and click Next. 6. On the Destination Folder page, accept the default location and click Next. 7. On the Setup Type page, select Complete and click Next. 8. On the Ready to Install the Program page, click Install. 9. When the installation is complete, click Finish. The Provisioning Services Configuration Wizard starts automatically following installation. Note: Although Provisioning Services does not require that you restart the server after installing the product software, in some instances a Microsoft message may appear requesting a restart. If this message appears, complete the task To configure Provisioning Services before restarting the server. 137
138 To configure Provisioning Services 1. On the welcome page of the Provisioning Services Configuration Wizard, click Next. 2. On the DHCP Services page, select The service that runs on another computer and click Next. 3. On the PXE Services page, select The service that runs on this computer and click Next. 4. On the Farm Configuration page, select Create farm and click Next. 5. On the Database Server page, browse to and select VDESKTOPPVS as the server that will provide the Provisioning Services database with SQLEXPRESS as the instance name and click Next. 6. On the New Farm page, specify the name of the database that the farm will use. Enter the name PvSFarm for the new farm, and for the first site and first target device collection to create within the farm, specify the names PvSSite and PvSCollection, respectively. 7. Accept the default security option, Use Active Directory groups for security, and the default selection for Farm Administrator group. Click Next. 8. On the License Server page, specify the license server name vdesktopddc, accept the default value for the port (27000), and select the Use Datacenter licenses for desktops if no Desktop licenses are available check box. Click Next. 9. On the User account page, select Specified user account and provide account details for a domain administrator account. Select the Configure the database for the account check box and click Next. 10. If your server has more than one network interface card, select on the Stream Services page the appropriate card for the isolated network. Otherwise, accept the default settings. Click Next. 11. On the TFTP Option and Bootstrap Location page, select Use the Provisioning Services TFTP service, accept the default location, and click Next. 12. On the Stream Servers Boot List page, ensure the IP address of the Provisioning Services VM ( ) is displayed and click Next. Note: DHCP automatically provides the subnet mask and gateway information. 13. On the Finish page, ensure that Automatically Start Services is selected, and click Finish. 14. When the configuration process is complete, click Done. 138
139 Specifying Permissions for the XenDesktop Setup Wizard If you are following these procedures in the order they appear here to produce an evaluation deployment in the XenDT.net domain, then you have already created a domain administrator account and can continue to the task To install the XenDesktop Setup Wizard. If the account to which you have access does not have full domain administrator access rights, you must meet the following requirements in order to run the XenDesktop Setup Wizard: Local administrator rights on the server hosting Provisioning Services. Full access permissions for the computer s organizational unit (OU) and child objects in Active Directory. Alternatively, full control permissions for any custom OU used in place of the default OU. Administrator rights with full access permissions to Desktop Delivery Controller (through the Delivery Services Console) for each farm. For more information, see Administering XenDesktop. Membership of the local Distributed COM Users group on each Delivery Controller. 139
140 To install the XenDesktop Setup Wizard 1. On pserverone, insert the Desktop Delivery Controller installation media into the optical drive. 2. Log on to the Provisioning Services VM (vdesktoppvs) as a domain administrator for the XenDT.net domain. 3. On the installation media, navigate to either the w2k3\languagecode\xendesktop Setup Tool directory or the x64\languagecode\xendesktop Setup Tool directory, as appropriate, copy the files SetUp.exe, XenDesktopSetupWizard.msi, and XenDesktopSetupWizard_64.msi to a suitable location, and then run SetUp.exe. 4. On the Welcome to the Citrix XenDesktop Setup Wizard Installer page, click Next. 5. Read and accept the license agreement, and click Next. 6. On the Destination Folder page, accept the default location and click Next. 7. On the Ready to install Citrix XenDesktop Setup Wizard page, click Install. 8. When the installation is complete, click Finish. 140
141 To create the Provisioning Services virtual disk 1. Log on to the Provisioning Services VM (vdesktoppvs) and click Start > All Programs > Citrix > Provisioning Services > Provisioning Services Console. 2. From the Action menu, select Connect to Farm. 3. Type , the IP address of vdesktoppvs, and accept the default port number (54321). Select the option to log on using the account under which you are currently logged on and click Connect. 4. In the left pane of the console, right-click the Stores folder under PvSFarm and select Create Store. 5. Select the General tab and specify the name PvSStore for the new store. 6. Select the Paths tab and specify a location for the new store, for example C:\Program Files\Citrix\ProvisioningServices\. By default, the write cache folder is created in the same location as the store. 7. Click the Servers tab and select a site from the list. Select the vdesktoppvs check box under Servers that provide this store and click OK. 8. In the left pane of the console, navigate to PvSFarm > Stores, right-click PvSStore, and select Create vdisk. 9. In the Create vdisk dialog box, specify the following values and click Create vdisk: Filename Description Size (in MBs) vdisk1 Master Virtual Desktop Disk MB (Windows 7 and Windows Vista) VHD format 8192 MB (Windows XP) Dynamic 10. In the left pane of the console, navigate to PvSFarm > Stores > PvSStore and in the details pane, right-click vdisk1. Select Properties and click the Edit File Properties button. 11. Click the Options tab, select Active Directory machine account password management, and click OK. Then click OK again. 12. In the left pane of the console, navigate to PvSFarm > Sites > PvSSite > Servers and in the details pane, right-click VDESKTOPPVS, and select Properties. 13. Click the Options tab, select Enable automatic password support, accept the default value for the number of days, and click OK. When prompted to restart the Provisioning Services Stream Service, click OK. 141
142 To create the Provisioning Services virtual disk 14. In the left pane of the console, navigate to PvSFarm > Stores > PvSStore and in the details pane, right-click vdisk1 and select Mount vdisk. a. On the Provisioning Services VM, open the My Computer folder. b. Under Devices with Removable Storage, right-click the Removable Disk entry and select Format. Note: With some enhanced security configurations, Windows does not assign a drive letter to the vdisk until you bring it online manually. c. Format the vdisk as an NTFS disk. Caution: Format only the removable disk. Do not format any drive listed in the Hard Disk Drives section. 15. In the left pane of the Provisioning Services Console, navigate to PvSFarm > Stores > PvSStore and in the details pane, right-click vdisk1 and select Unmount vdisk vdisk1. 142
143 To configure DHCP boot options 66 and 67 on the domain controller You can configure the DHCP boot options as follows. 1. Log on to the domain controller VM (vdesktopdmc) and click Start > All Programs > Administrative Tools > DHCP to open the DHCP snap-in. 2. In the left pane of the console, expand the server tree and select Server Options. 3. From the Action menu, select Configure Options. 4. In the Server Options dialog box, click the General tab. 5. Enable the option 066 Boot Server Host Name and specify (the IP address of vdesktoppvs) as the String value. Click Apply. 6. Enable the option 067 Bootfile Name, specify the corresponding value as ARDBP32.bin, and click OK. Your DHCP configuration now looks like this: 143
144 Task 7. Preparing the Virtual Desktop Image You must install the Virtual Desktop Agent on all virtual desktops to which users connect. This agent enables users to make an HDX connection to their virtual desktops. To prepare for this, you install the agent on the base desktop VM (vbasedesktop1) so that later on, when you image vbasedesktop1 to the Provisioning Services vdisk, the agent is copied to the vdisk at the same time. At this stage, you can also customize the virtual desktop image for your users' requirements. For example, you may wish to add Citrix plug-ins to the virtual desktop image so that users can access virtual applications through XenApp. 144
145 To install the Virtual Desktop Agent on the base desktop virtual machine Note: On the Storage tab in the XenCenter properties pane, ensure that the optical drive setting for each VM is set to <empty>. You cannot physically eject a disc from the XenServer host if the drive is mounted on any VM running on XenServer. If the disc does not eject, select the XenServer host in the resources pane, click the Console tab, log on, and type eject cd or eject dvd, as necessary. 1. Log on to the base desktop VM (vbasedesktop1) as a domain administrator for the XenDT.net domain. 2. On pservertwo, insert the Desktop Delivery Controller installation media into the optical drive. If autorun is not enabled, navigate to and run autorun.exe on the installation media. 3. On the Welcome page of the setup wizard, click Install Virtual Desktop Components. Note: The installer prompts you to install.net Framework 3.5 with Service Pack 1 if it is not already installed. 4. On the Welcome to the Citrix Virtual Desktop Agent Setup Wizard page, click Next. 5. Read and accept the license agreement, and click Next. 6. On the Port Number page, accept the default port (8080) and click Next. Note: The standard session reliability and ICA ports are used by the user device to connect to the virtual desktop; you cannot configure these ports as part of the virtual desktop installation process. 7. If the Windows firewall is enabled, the Windows Firewall Configuration page appears. If this happens, select the Automatically configure Windows Firewall check box and click Next. 8. On the Farm Selection page, choose Select the farm now and select XenDTFarm from the list of farms. 9. On the Ready to Install page, click Install. 10. When the installation is complete, click Finish. Restart the virtual desktop for the configuration changes to take effect. 145
146 Customizing the Desktop for Your Users At this stage of the installation process you can perform additional customizations to the virtual desktop image, depending on your users requirements. 146
147 Configuring Access to XenApp Applications Optionally, you can install XenApp and configure it to provide applications for delivery to users desktops. If virtual desktops have a Citrix plug-in installed, users can log on to XenApp and access virtual applications. To do this, add the plug-in to the virtual desktop image so that it is included in the vdisk that is used for the virtual desktops. For more information about using XenApp with XenDesktop, see Administering XenDesktop. 147
148 Task 8. Preparing and Provisioning Virtual Desktops In this task, you configure the base desktop for delivery to users through Provisioning Services. This task comprises the following procedures: To add the base desktop to the Provisioning Services database To install a target device on the base desktop virtual machine To image the base desktop to the Provisioning Services virtual disk To set the virtual disk access mode 148
149 To add the base desktop to the Provisioning Services database 1. Log on to pxencentercomputer and click Start > All Programs > Citrix XenCenter. 2. In the XenCenter resources pane, right-click vbasedesktop1 and select Properties. 3. Select the Startup Options tab, move Network to the top of the Boot Order list, and click OK. 4. Select the Network tab in the properties pane and make a note of the MAC address for the base desktop VM (vbasedesktop1). 5. Log on to the Provisioning Services VM (vdesktoppvs) and click Start > All Programs > Citrix > Provisioning Services > Provisioning Services Console. 6. In the left pane of the console, navigate to PvSFarm > Sites > PvSSite > Device Collections, right-click PvSCollection, and select Create Device. 7. Specify the device name vbasedesktop1 and the description Master virtual desktop image. 8. Type the MAC address of the base desktop VM and click OK. 9. In the left pane of the console, navigate to PvSFarm > Sites > PvSSite > Device Collections > PvSCollection and in the details pane, right-click vbasedesktop1 and select Properties. 10. Click the General tab and select Hard Disk from the Boot from list. 11. Select the vdisks tab, click Add in the vdisks for this Device section, and select PvSStore\vDisk1 from the list of available vdisks. Click OK and then click OK again. 149
150 To install a target device on the base desktop virtual machine 1. Restart the base desktop VM (vbasedesktop1) and log on again. 2. On pservertwo, insert the Provisioning Services installation media into the optical drive. If autorun is not enabled, on the installation media, navigate to and run PVS_Device.exe or PVS_Device_x64.exe, as appropriate for your platform. 3. Click Install to install the XenConvert utility. 4. On the Welcome to the Installation Wizard for Citrix Provisioning Services Target Device page, click Next. 5. Read and accept the license agreement, and click Next. 6. On the Customer Information page, provide your details, accept the default option, Anyone who uses this computer (all users), and click Next. 7. On the Destination Folder page, accept the default location and click Next. 8. On the Ready to Install the Program page, click Install. 9. When the installation is complete, click Finish and restart vbasedesktop1 when prompted. 10. Once the base desktop VM has restarted, log on again. The vdisk is now mapped to vbasedesktop1 and a vdisk icon appears in the Windows notification area. 11. Double-click the vdisk icon and confirm that the vdisk status is reported as Active. 12. In Windows Explorer, navigate to the Computer folder (the My Computer folder on Windows XP) and make a note of the label assigned to the new drive (typically, this is E). 150
151 To image the base desktop to the Provisioning Services virtual disk 1. Log on to the base desktop VM (vbasedesktop1) and click Start > All Programs > Citrix > XenConvert > XenConvert. 2. On the Welcome to Citrix XenConvert page, ensure that This Machine (vbasedesktop1) and Provisioning Services vdisk are selected as the source and destination of the workload, respectively, and click Next. 3. On the next page, click Optimize. 4. In the Provisioning Server Device Optimization Tool dialog box, ensure that all the options are selected and click OK. 5. After running the optimizer, ensure that the Empty Recycle Bin check box is selected and click Next. The destination drive maps to vdisk1, the vdisk you created on the Provisioning Services VM (vdesktoppvs). Note: In the Computer folder (the My Computer folder on Windows XP) on vbasedesktop1, the vdisk appears as a disk under Hard Disk Drives and as a device under Devices with Removable Storage. 6. On the Convert This Machine to Provisioning Services vdisk page, click Convert. 7. Click Yes to confirm that you want to proceed with the conversion. 8. When the conversion process is complete, click Finish. Note: If you experience any difficulties, such as excessive delays, see CTX for troubleshooting information. 9. Shut down vbasedesktop1. Note: You can restart the base desktop VM at any time, for example, to add new patches or software, and rebuild the vdisk in the same way. 151
152 To set the virtual disk access mode 1. Log on to the Provisioning Services VM (vdesktoppvs) and click Start > All Programs > Citrix > Provisioning Services > Provisioning Services Console. 2. In the left pane of the console, navigate to PvSFarm > Sites > PvSSite and select the vdisk Pool container. In the details pane, right-click vdisk1, select Properties, and click the Edit File Properties button. 3. Click the Mode tab and select Standard Image (multi-device, write-cache enabled) from the Access Mode list. Click OK and then click OK again. Tip: If the disk is locked, right-click vdisk1 in the details pane of the console, select Manage Locks, click Remove Locks, and then click Close. 152
153 Task 9. Creating Multiple Virtual Desktops In this task, you use the XenDesktop Setup Wizard to create the desktop VMs from a single VM image. This task comprises the following procedures: To create multiple virtual desktops To modify the idle desktop count 153
154 To create multiple virtual desktops To use the XenDesktop Setup Wizard to create the virtual desktops, you must specify the farm that you are going to use, and a user name and password for logging on to pservertwo. 1. Log on to the Provisioning Services VM (vdesktoppvs) either as a domain administrator for the XenDT.net domain or using an account with the permissions detailed in Specifying Permissions for the XenDesktop Setup Wizard. 2. Click Start > All Programs > Citrix > Administration Tools > XenDesktop Setup Wizard. 3. On the Welcome to the XenDesktop Setup Wizard page, click Next. 4. On the Desktop Farm page, ensure that XenDTFarm is selected and click Next. 5. On the Hosting Infrastructure page, select Citrix Xen VM infrastructure (included with XenDesktop) from the Hosting infrastructure list, type (the IP address of pservertwo) in the Address box, and click Next. 6. Specify administrator credentials for your VM infrastructure and click OK. 7. On the Virtual Machine Template page, select PvS VM Template and click Next. 8. If you configured PvS VM Template with more than one virtual network interface, the Virtual Network Adapter page appears. Select the network interface that will be used by Provisioning Services to start the VM and click Next. 9. On the Virtual Disk (vdisk) page, select vdisk1 and click Next. 10. On the Virtual Desktops page, type the following values and click Next. Number of desktops 5 Common name vdesktop Start from 1 These values create five desktops, named vdesktop1 to vdesktop5, providing that none of these names are already in use. Note: Base desktop names must be less than 16 characters long, including the index digits. In addition, the names must be valid Active Directory names. For example, XenDesktopEU-99 is an acceptable name (15 characters), but XenDesktopEU-100 is not (16 characters.) 11. On the Organizational Unit Location page, select Use default OU. This is the default location in Active Directory for computer accounts. Click Next. 12. On the Desktop Group page, click Create new desktop group and name the new group XDGroup. Ensure that the Allow immediate access (enable desktop group) check box is selected and click Next. 154
155 To create multiple virtual desktops 13. On the Desktop Creation page, click Next. 14. Wait until the Summary page appears and click Finish. The following changes are made to your system: VMs vdesktop1 through vdesktop5 are created and are visible in both XenCenter and the Citrix Provisioning Console The VMs are added to the domain and appear under the Computers container in Active Directory A desktop group named XDGroup is created and appears in the Delivery Services Console on Desktop Delivery Controller 155
156 To modify the idle desktop count Desktop Delivery Controller manages the number of virtual desktops that are idle based on the time of day. The idle settings enable administrators to control the number of virtual desktops that are started and ready for users to access at any given time. The XenDesktop Setup Wizard automatically optimizes the idle pool setting in the desktop group based on the number of virtual desktops you created. However, you may want to change these default settings. For example, if you subsequently add more desktops to an existing group, the idle pool values are not updated automatically and you have to adjust them manually. You change the default settings as follows: 1. Log on to the Desktop Delivery Controller VM (vdesktopddc) and click Start > All Programs > Citrix > Management Consoles > Delivery Services Console. 2. In the left pane of the console, navigate to Citrix Resources > Desktop Delivery Controller > XenDTFarm > Desktop Groups. 3. Right-click XDGroup, the XenDesktop group you created with the XenDesktop Setup Wizard in the previous procedure, and click Properties. 4. Select Idle Pool Settings and, in the Idle Desktop Count section, modify the settings as follows: Business hours 3 Peak time 3 Out of hours 1 5. Click Apply to save your settings and click OK. Tip: You can use XenCenter to see which VMs are started and ready for users to connect. If the local time is within your specified business hours, you can see that three VMs are started. If you are outside business hours, only one VM is started. 156
157 XenDesktop User Devices You can configure user access to virtual desktops in different modes, depending on your users requirements: Full-screen-only mode. Users log on to their local computers as normal, but see only their virtual desktop as a full-screen, seamless window. In this mode, the user experience is indistinguishable from that of a local desktop. The virtual desktop window is not visible to the user and cannot be manipulated. This configuration is suited to office-based task workers who only need access to a single virtual desktop. Typically, these users perform a limited range of repetitive tasks in standardized environments. Window view mode. Users log on to their local desktops and view virtual desktops using the Desktop Viewer user interface. In contrast to full-screen-only mode, virtual desktops appear as windows that can be moved and resized, so that users have full control of their virtual desktops. This configuration is suitable for users who need remote access to virtual desktops or local access to multiple desktops. Typically, these users are knowledge workers performing complex, non-repetitive tasks who need the flexibility that this mode brings. This section guides you through the process of setting up both modes and includes the following tasks: Task 1. Converting a User Device to Full-Screen-Only Mode. Task 2. Connecting to a Virtual Desktop in Window View Mode. Task 3. Connecting to a Virtual Desktop from a Desktop Appliance. Task 4. Observing Virtual Desktop Usage. 157
158 Task 1. Converting a User Device to Full-Screen-Only Mode You can repurpose a Windows XP device to provide users with a seamless virtual desktop in full-screen-only mode. The installation is a two-stage process. This task comprises the following procedures: To configure the user device to receive virtual desktops To enable full-screen-only mode on the user device To experience a seamless virtual desktop 158
159 To configure the user device to receive virtual desktops This procedure applies only to Windows XP devices. 1. Log on as an administrator to a Windows XP device and add it as a member of the XenDT.net domain. 2. Insert the Desktop Delivery Controller installation media into the optical drive, navigate to the w2k3\languagecode\citrix Receiver and Plug-ins\Windows\Online Plug-in directory, and run CitrixOnlinePluginFull.exe from this location. 3. In the Change Server dialog box, type the name of the Desktop Delivery Controller in the evaluation environment, vdesktopddc, and click Update. 4. When the installation is complete, click OK. 159
160 To enable full-screen-only mode on the user device Full-screen-only user devices require a second installation. This procedure applies only to Windows XP devices. 1. Log on as an administrator to the Windows XP device on which you installed CitrixOnlinePluginFull.exe. 2. Insert the Desktop Delivery Controller installation media into the optical drive, navigate to the w2k3\languagecode\citrix Receiver and Plug-ins\Windows\Online Plug-in directory, and run DesktopApplianceLock_en.msi from this location. 3. Read and accept the license agreement, and click Install. 4. When the installation is complete, click Close. 5. Click Yes to restart the computer and complete the installation. 160
161 To experience a seamless virtual desktop When the computer restarts, a Windows startup dialog box appears, followed by the standard Log On to Windows dialog box. 1. Log on to the computer as one of the domain users (User_1 User_5) that you created in To create user accounts. Note: To experience the virtual desktop in full-screen-only mode, you must log on as a different user. If you log on to the administrator account under which you installed DesktopApplianceLock_en.msi, you log on to the local computer. Startup messages appear while the connection to the desktop is established. 2. Once connected, you interact with the virtual desktop as if it were a local desktop. Users working in this environment are unaware that their desktop is hosted remotely. 3. Log off. The standard Welcome to Windows dialog box appears. 161
162 Task 2. Connecting to a Virtual Desktop in Window View Mode Users can download and install plug-in software on their devices to enable them to access virtual desktops in window view mode from within local desktop sessions. Although Mac OS X and Linux devices are also supported, the following procedure describes the user experience for a Windows computer. 162
163 To experience a virtual desktop in window view mode 1. On a Windows 7, Windows Vista, or Windows XP device in the XenDT.net domain, browse to A loading screen is displayed while a connection is established. There may be a slight delay the first time a freshly installed Web site is accessed. 2. On the Welcome to XenDesktop screen, enter the credentials of one of the domain users (User_1 User_5) that you created in To create user accounts and click Log On. Note: To enable USB support, ensure that the user account with which you log on has local administrator permissions on the user device. When you log on, the site attempts to detect whether the Citrix online plug-in is installed on the user device. If the plug-in cannot be detected, you are prompted to download and install the software. 3. Click Download. If the button is dimmed, select the check box above before clicking the button. You are redirected to the download page of the Citrix Web site to download and install the software. Note: In a production deployment, you can configure the Desktop Delivery Controller to deliver the Citrix online plug-in installer package to users rather than redirecting them to the Citrix Web site. 4. After installing the Citrix online plug-in, return to logging on again if necessary. 5. The Web site detects that the Citrix online plug-in is installed and the virtual desktop starts. Because only a single virtual desktop is available for each user, the desktop starts immediately. The virtual desktop appears in window view mode with a toolbar that provides controls for the desktop window, as shown below. 163
164 To experience a virtual desktop in window view mode 6. Click on the toolbar and drag the virtual desktop window around the screen. Click and drag the bottom right corner of the desktop window to resize it. You can interact with virtual desktops in exactly the same way as with local desktops. The desktop window size, position, and other settings, are controlled using the Desktop Viewer toolbar. For more information about using the Desktop Viewer toolbar, see Citrix Online Plug-in for Windows. 7. Log off from the virtual desktop using the command on the virtual desktop s Windows Start menu. Closing the virtual desktop window using the button on the toolbar disconnects the session, leaving the desktop running on the server until you access the virtual desktop again. 164
165 Task 3. Connecting to a Virtual Desktop from a Desktop Appliance Connection from a desktop appliance depends on whether the appliance is XenDesktop ready or, for other thin clients, whether it supports a Web browser. XenDesktop-ready desktop appliances are supplied preinstalled with software designed for accessing XenDesktop virtual desktops. 165
166 To connect to a virtual desktop from a desktop appliance There are two options: XenDesktop-ready desktop appliance Configure to use the following URL: Other thin client that supports a Web browser Specify the following startup URL for the Web browser: In this deployment, vdesktopddc is the name of the Desktop Delivery Controller. For more information about setting up these options, see the documentation for your desktop appliance. 166
167 Task 4. Observing Virtual Desktop Usage As an administrator, you can use the administration consoles to see the changes that take place in the evaluation environment both before and after a user logs on. Delivery Services Console In the left pane of the console, navigate to Citrix Resources > Desktop Delivery Controller > XenDTFarm > Desktop Groups and select XDGroup, the desktop group you created in Task 9. Creating Multiple Virtual Desktops. In the task pane, click Change display > Virtual Desktops In Use. Note that when a user logs on, the connection state of the virtual desktop changes to In Use. Right-click the desktop in use and select Shutdown/suspend from the context menu. Note that you can administer the VMs directly from the Delivery Services Console without having to use XenCenter. XenCenter When a user logs on, a VM is started to maintain the required pool count specified in Task 9. Creating Multiple Virtual Desktops. Provisioning Services Console In the left pane of the console, navigate to PvSFarm > Stores > PvSStore. In the details pane, right-click vdisk1 and select Show Usage. Note that all the computers that are currently running are using the same vdisk. 167
168 Using Third-Party Virtual Machine Infrastructures This section provides guidelines for customers who want to install and configure the XenDesktop evaluation deployment in an environment where the virtual machines (VMs) are created and managed using Microsoft System Center Virtual Machine Manager 2008 (VMM) or VMware vsphere 4 and VMware Infrastructure
169 Overview When you use a third-party VM infrastructure, Provisioning Services, Desktop Delivery Controller, and the virtual desktops you create all work in the same way as they would on XenServer. Once the physical and virtual infrastructure is in place, you can recreate the evaluation environment with relatively minor alterations to the XenDesktop installation and configuration procedures. 169
170 Guidelines for Using System Center Virtual Machine Manager These guidelines describe what you need to do to create the Microsoft System Center Virtual Machine Manager 2008 (referred to here as VMM, but also known as SCVMM) equivalent of the XenDesktop Enterprise Edition evaluation environment. In the new environment that you create: The VMs for Desktop Delivery Controller and Provisioning Services are hosted on Windows Server 2008 Hyper-V. The physical server running these VMs also acts as the domain controller. The virtual desktop VMs are hosted on a second physical server running Windows Server 2008 Hyper-V. The physical server hosting the virtual desktops also hosts an additional VM running Windows Server 2008 x64 Editions with Service Pack 2. This VM hosts System Center Virtual Machine Manager 2008, which is used to manage the physical and virtual infrastructure of the evaluation environment. The figure shows the XenDesktop Enterprise Edition evaluation environment with Microsoft System Center Virtual Machine Manager VM infrastructure. 170
171 Guidelines for Using System Center Virtual Machine Manager For each task described in Installing and Configuring the Enterprise Edition Evaluation Deployment, refer to the original procedures and then read the guidelines to identify the differences. It is assumed that you are already familiar with Microsoft System Center Virtual Machine Manager. Although it is not a requirement to have constructed an evaluation deployment using XenServer virtual machines, you need to understand what such a deployment involves before you try to implement this VMM-based virtual machine infrastructure. 171
172 XenDesktop Administration with System Center Virtual Machine Manager To create and deploy XenDesktop virtual desktops with VMM infrastructure, you follow the same procedures in the tasks for the XenServer evaluation environment, with the exceptions listed in each section. 172
173 Task 1. Installing the Virtual Machine Infrastructure (VMM) Read these guidelines in conjunction with the procedures in Task 1. Installing the Virtual Machine Infrastructure. Skip this task. The VMM evaluation environment does not require XenServer, so you do not install XenServer on pserverone or pservertwo. Install Windows Server 2008 x64 Editions with Service Pack 2 and add the Hyper-V role on pserverone and pservertwo. This role cannot be enabled on systems running x86-based editions of Windows Server Configure pserverone and pservertwo with the following static network settings: IP address Subnet mask Default gateway Preferred DNS server
174 Task 2. Installing and Configuring XenCenter (VMM) Read these guidelines in conjunction with the procedures in Task 2. Installing and Configuring XenCenter. Skip this task. XenCenter is used with XenServer only and so is not required. 174
175 Task 3. Creating the Virtual Machines (VMM) Read these guidelines in conjunction with the procedures in Task 3. Creating the Virtual Machines. Using Hyper-V Manager, create the VMs for Desktop Delivery Controller and Provisioning Services (vdesktopddc and vdesktoppvs, respectively) on pserverone with the same parameters listed in the procedures. Using Hyper-V Manager, create the base desktop VM (vbasedesktop1) on pservertwo with the same parameters listed in To create the base desktop virtual machine, but do not start the VM after it is created. Instead, use Hyper-V Manager to remove the current network adapter and add a suitable network interface card as a legacy network adapter. Once this is done, start the VM, install the operating system, and configure a dynamic IP address as described in the procedure. Skip the procedure To create a Provisioning Services virtual machine template. Using Hyper-V Manager, create a new VM on pservertwo using the following values: Specify Name and Location Name vdesktopvmm Location Use default location on pservertwo. Assign Memory Configure Networking At least 1024 MB. Configure a network interface for your isolated network. Connect Virtual Hard Disk Name Use default. Location Size Use default. At least 20 GB. Installation Options Install an operating system from a boot CD/DVD-ROM Start the new virtual machine and install Windows Server 2008 x64 Editions with Service Pack 2. Configure a static IP address with the following values: IP address Subnet mask DNS server address Log on to the new VM as an administrator and install System Center Virtual Machine Manager Ensure that VMM can manage the hosts on pserverone and pservertwo. Skip the procedure To install XenServer Tools, but instead install Microsoft Integration Services on all the VMs, including vdesktopvmm. 175
176 Task 3. Creating the Virtual Machines (VMM) Log on as an administrator and install the VMM Administrator Console on both vdesktopddc and vdesktoppvs. Ensure that the consoles can connect to System Center Virtual Machine Manager on vdesktopvmm. 176
177 Task 4. Configuring Active Directory for XenDesktop (VMM) Read these guidelines in conjunction with the procedures in Task 4. Configuring Active Directory for XenDesktop. The VMM infrastructure evaluation environment uses the physical computer pserverone as the domain controller rather than a virtual machine. Perform the procedures in this task as described, except with pserverone rather than the domain controller VM (vdesktopdmc). When creating the new Active Directory forest, set the forest and domain functional levels to Windows Server In addition to the VMs for Desktop Delivery Controller, Provisioning Services, and the base desktop (vdesktopddc, vdesktoppvs, and vbasedesktop1, respectively), also add the System Center Virtual Machine Manager VM (vdesktopvmm) and pservertwo to the XenDT.net domain. 177
178 Task 5. Installing Desktop Delivery Controller (VMM) Read these guidelines in conjunction with the procedures in Task 5. Installing Desktop Delivery Controller. Perform the procedures in this task, but also read Microsoft System Center Virtual Machine Manager 2008 and XenDesktop. These topics provide essential information, including the permissions required for enabling communications between VMM and Desktop Delivery Controller. 178
179 Task 6. Installing and Configuring Provisioning Services (VMM) Read these guidelines in conjunction with the procedures in Task 6. Installing and Configuring Provisioning Services. Perform the procedures in this task, but also read Microsoft System Center Virtual Machine Manager 2008 and XenDesktop, which contains additional information about Provisioning Services. 179
180 Task 7. Preparing the Virtual Desktop Image (VMM) Read these guidelines in conjunction with the procedures in Task 7. Preparing the Virtual Desktop Image. Perform the procedures in this task as described. 180
181 Task 8. Preparing and Provisioning Virtual Desktops (VMM) Read these guidelines in conjunction with the procedures in Task 8. Preparing and Provisioning Virtual Desktops. Before adding the base desktop VM (vbasedesktop1) to the Provisioning Services database in To add the base desktop to the Provisioning Services database, use Hyper-V Manager on pservertwo to move the legacy network adapter to the top of the startup order list for the BIOS. Perform the remaining procedures in this task as described. 181
182 Task 9. Creating Multiple Virtual Desktops (VMM) Read these guidelines in conjunction with the procedures in Task 9. Creating Multiple Virtual Desktops. When you create the virtual desktops in To create multiple virtual desktops, on the Hosting Infrastructure page, specify Microsoft Virtualization and the address of the System Center Virtual Machine Manager VM (vdesktopvmm) in the format servername.domain.com or IPaddress. The format of the address you specify must be the same as that of the address you specified when you created the desktop group. Thus, if you originally specified a fully qualified domain name (FQDN), you must specify the FQDN here; for example, vdesktopvmm.xendt.net. Similarly, if you created the desktop group with an IP address, you must specify that address here; for example, Note: If you specified a port other than the default port (8100) when you created the desktop group, you must specify the same port on the Hosting Infrastructure page, using the standard format. For example, if you specified port 8102, the example above would become :8102. Perform the remaining procedures in this task as described. 182
183 XenDesktop User Devices (VMM) Read these guidelines in conjunction with the procedures in XenDesktop User Devices. Using Microsoft VMM infrastructure, you can perform all the tasks and procedures related to user devices as described without modification. 183
184 Guidelines for Using VMware Infrastructure These guidelines describe what you need to do to create the VMware vsphere 4 or VMware Infrastructure 3 equivalent of the XenDesktop Enterprise Edition evaluation environment. In the new environment that you create, the VMs are hosted on VMware ESX and are managed from vcenter (for VMware vsphere 4) or VirtualCenter (for VMware Infrastructure 3). The figure shows the XenDesktop Enterprise Edition evaluation environment with VMware VM infrastructure. 184
185 Guidelines for Using VMware Infrastructure For each task described in Installing and Configuring the Enterprise Edition Evaluation Deployment, refer to the original procedures and then read the guidelines to identify the differences. It is assumed that you are already familiar with VMware vsphere 4 or VMware Infrastructure 3. Although it is not a requirement to have constructed an evaluation deployment using XenServer virtual machines, you need to understand what such a deployment involves before you try to implement this VMware-based virtual machine infrastructure. 185
186 XenDesktop Administration with VMware Infrastructure To create and deploy XenDesktop virtual desktops with VMware infrastructure, you follow the same procedures in the tasks for the XenServer evaluation environment, with the exceptions described in each section. 186
187 Task 1. Installing the Virtual Machine Infrastructure (VMware) Read these guidelines in conjunction with the procedures in Task 1. Installing the Virtual Machine Infrastructure. Skip this task. The VMware evaluation environment does not require XenServer, so you do not install XenServer on pserverone or pservertwo. Install VMware ESX 4.x or 3.x on pserverone and pservertwo. Important: When you set up your VMs in vcenter or VirtualCenter, ensure that pserverone and pservertwo are created in separate data centers. When you run the XenDesktop Setup Wizard, it configures all the hosts in the data center, so you must ensure that the VMs are not grouped together in a single data center. 187
188 Task 2. Installing and Configuring XenCenter (VMware) Read these guidelines in conjunction with the procedures in Task 2. Installing and Configuring XenCenter. Skip this task. XenCenter is used with XenServer only and so is not required. Install vcenter (for VMware vsphere 4) or VirtualCenter (for VMware Infrastructure 3) on a separate management server and ensure that it can manage the VMware hosts on pserverone and pservertwo. Assign a static IP address to this server as described in To assign a static IP address to pxencentercomputer. Note: XenDesktop does not support VMware vcenter Linked Mode. 188
189 Task 3. Creating the Virtual Machines (VMware) Read these guidelines in conjunction with the procedures in Task 3. Creating the Virtual Machines. Using vcenter or VirtualCenter, create the VMs for the domain controller, Desktop Delivery Controller, and Provisioning Services (vdesktopdmc, vdesktopddc, and vdesktoppvs, respectively) on pserverone with the same parameters listed in the procedures. Using vcenter or VirtualCenter, perform the procedure To create the base desktop virtual machine. Select the Getting Started tab and create a new VM specifying a Typical configuration with the following parameters: Name DataCenters Host or Cluster Datastore Guest Operating System Memory Define Virtual Disk Capacity vbasedesktop1 Default Host Choose an appropriate store or use the default. Windows XP 512 MB 8 GB Networks Default For all other parameters, accept the default values. Using vcenter or VirtualCenter, perform the procedure To create a Provisioning Services virtual machine template. Select the Getting Started tab and create a new VM specifying a Typical configuration with the following parameters: Name DataCenters Host or Cluster Datastore Guest Operating System Memory PvS VM Template Default Host Choose an appropriate store or use the default. Windows Vista or Windows XP For Windows Vista, at least 1 GB. For Windows XP, at least 512 MB. 189
190 Task 3. Creating the Virtual Machines (VMware) Define Virtual Disk Capacity 1 MB Networks Default When you have created the VM, restart it and, in the BIOS, change the boot order so that the network card appears at the top of the list. Save the settings and stop the VM. Convert the VM to a template in vcenter or VirtualCenter. Skip the procedure To install XenServer Tools, but instead install VMware Tools on all the VMs except for PvS VM Template. 190
191 Task 4. Configuring Active Directory for XenDesktop (VMware) Read these guidelines in conjunction with the procedures in Task 4. Configuring Active Directory for XenDesktop. Perform the procedures in this task as described. 191
192 Task 5. Installing Desktop Delivery Controller (VMware) Read these guidelines in conjunction with the procedures in Task 5. Installing Desktop Delivery Controller. Perform the procedures in this task, but also read VMware and XenDesktop. These topics provide essential information, including the permissions required for enabling communications between vcenter or VirtualCenter and Desktop Delivery Controller. 192
193 Task 6. Installing and Configuring Provisioning Services (VMware) Read these guidelines in conjunction with the procedures in Task 6. Installing and Configuring Provisioning Services. Perform the procedures in this task, but also read VMware and XenDesktop, which contains additional information about Provisioning Services. 193
194 Task 7. Preparing the Virtual Desktop Image (VMware) Read these guidelines in conjunction with the procedures in Task 7. Preparing the Virtual Desktop Image. Perform the procedures in this task as described. 194
195 Task 8. Preparing and Provisioning Virtual Desktops (VMware) Read these guidelines in conjunction with the procedures in Task 8. Preparing and Provisioning Virtual Desktops. Perform the procedures in this task as described, using vcenter or VirtualCenter instead of XenCenter where necessary. 195
196 Task 9. Creating Multiple Virtual Desktops (VMware) Read these guidelines in conjunction with the procedures in Task 9. Creating Multiple Virtual Desktops. When you create the virtual desktops in To create multiple virtual desktops, on the Hosting Infrastructure page, specify VMware Virtualization and the address of the physical computer running vcenter or VirtualCenter in the format Note: Using HTTPS requires that you install a certificate from a trusted certificate authority on the computer running vcenter or VirtualCenter. For more information, see the appropriate VMware documentation. The format of the address you specify must be the same as that of the address you specified when you created the desktop group. Thus, if you originally specified a fully qualified domain name (FQDN), you must specify the FQDN here; for example, vcenter.xendt.net. Similarly, if you created the desktop group with an IP address, you must specify that address here; for example, Perform the remaining procedures in this task as described. 196
197 XenDesktop User Devices (VMware) Read these guidelines in conjunction with the procedures in XenDesktop User Devices. Using VMware infrastructure, you can perform all the tasks and procedures related to user devices as described without modification. 197
198 Evaluating XenDesktop Express Edition XenDesktop Express Edition is a free download designed to help IT professionals get started with virtual desktops. These topics guide you through the steps to create an evaluation deployment using XenDesktop Express Edition. 198
199 Before You Begin To get your XenDesktop Express Edition evaluation environment up and running in the shortest possible time, the installation procedure detailed here helps you to set up a basic deployment. To find out more about the features included in the other XenDesktop editions, see Overview of Citrix XenDesktop. For information about individual XenDesktop components and advanced configuration, see Administering XenDesktop and the documentation for the individual components. This document assumes experience of basic Windows server administration and knowledge of Active Directory. For more information about Active Directory, visit the Microsoft Active Directory Web site at ry/activedirectory/default.mspx. 199
200 About the Express Edition Evaluation Environment This section gives an overview of the XenDesktop Express Edition evaluation environment and describes the configuration of the physical components that comprise the deployment. The XenDesktop components used in the evaluation environment are introduced. This evaluation deployment uses XenDesktop Express Edition, with XenServer providing the virtual machine infrastructure. Although XenDesktop supports other VM infrastructures, the Express edition evaluation deployment uses XenServer only. For simplicity all the hardware is installed in a single domain. With the experience gained in this deployment, you can extend your installation over multiple domains and add the additional features not included in the Express edition. The evaluation scenario described here focuses on the delivery of desktops to user devices running Microsoft Windows operating systems. XenDesktop also supports user devices running Mac OS X and Linux. The following diagram summarizes the components of the Express edition evaluation deployment. The figure shows the XenDesktop Express Edition evaluation environment. The Express edition evaluation environment includes the following hardware: 200
201 About the Express Edition Evaluation Environment pxenserver. A physical server running XenServer that hosts virtual machines (VMs) providing the infrastructure components and the virtual desktop. pxencentercomputer. A computer running XenCenter, a component of XenServer that enables you to manage the VMs on pxenserver. User device. A computer running Windows. In a production environment, you can distribute the infrastructure components to other physical devices as necessary and create farms of servers running XenServer to support large numbers of virtual desktops. 201
202 XenDesktop Components The XenDesktop Express Edition evaluation environment makes use of the following components: Citrix XenServer. An enterprise-class virtual machine infrastructure solution that creates the foundation for delivering virtual desktops and offers advanced management features. Multiple VMs can run on XenServer, which takes advantage of the advanced virtualization features of the latest virtualization-enabled processors from Intel and AMD. For more information about XenServer, see the Citrix XenServer Administrator's Guide. Citrix XenCenter. A stand-alone application that runs on a separate computer. You use XenCenter to create and manage VMs running on XenServer. XenServer Tools. A set of tools that provide custom Windows drivers and a management agent for XenServer VMs. The drivers provide high performance disk and network support for Windows guests. The management agent integrates certain features of the XenServer system, XenCenter, and the guest operating systems. This integration provides advanced features such as orderly shutdowns from outside the guest and hot plugging and removal of disk drives. Desktop Delivery Controller. Installed on servers in the data center, the controller authenticates users, manages the assembly of users virtual desktop environments, and brokers connections between users and their virtual desktops. It controls the state of the desktops, starting and stopping them based on demand and administrative configuration. Desktop Delivery Controller also includes Profile management to manage user personalization settings in virtualized or physical Windows environments. Citrix HDX technologies. A broad set of technologies designed to enable a high definition user experience for virtual desktops and applications. HDX in the datacenter leverages the processing power and scalability of servers to deliver advanced graphical and multimedia performance, regardless of the capabilities of the user device. HDX on the network incorporates advanced optimization and acceleration capabilities to deliver a great user experience over any network, including for high latency, low bandwidth environments. HDX at the device leverages the computing capacity of user devices to enhance the user experience in the most efficient way possible. Virtual desktop. A desktop operating system (for example, Windows 7) running on a VM. Virtual Desktop Agent. Software running on VMs that enables the operating system to make the desktop available to a user device through a direct HDX connection. Citrix online plug-in. Software running on user devices that enables direct HDX connections to virtual desktops and applications. The Citrix online plug-in provides toolbar functionality, enabling users to pan and scale virtual desktops inside their local desktop. Users can work with more than one desktop by using multiple Citrix online plug-in sessions on the same device. 202
203 XenDesktop Components Citrix License Server. A component that validates licenses for Desktop Delivery Controller. You install this component when you install Desktop Delivery Controller. 203
204 Physical Components The physical components of the XenDesktop Express Edition evaluation environment are listed in the following table. Physical servers are denoted by the prefix p and the virtual machines running on those physical servers are denoted by the prefix v. Component pxenserver VMs and installed software A server running the VM infrastructure software, in this case, XenServer. You assign the name during installation. In the evaluation deployment, this server hosts the three VMs that collectively provide the XenDesktop delivery infrastructure as follows: vdesktopdmc. Domain controller in Native or Mixed mode with Active Directory, DNS, and DHCP. vdesktopddc. Hosts Desktop Delivery Controller, the Delivery Services Console, and the License Server Console. pxencentercomputer User device vdesktop1. Provides the virtual desktop that will be accessed by the end user. A computer running XenCenter. A computer running the Citrix online plug-in. 204
205 IP Addressing For simplicity, the XenDesktop Express Edition evaluation scenario specifies an isolated LAN environment with an IP addressing scheme based on the following assumptions: A simple Ethernet switch is used to connect the hardware. The VMs hosting the infrastructure components have manually assigned IP addresses. For reference, these IP addresses are listed in the step-by-step procedures. The VM providing the virtual desktop has an IP address assigned by DHCP. You can define your own IP addresses based on the local environment into which you are installing XenDesktop Express Edition. In this case, replace the IP addresses specified in Installing and Configuring the Express Edition Evaluation Deployment with addresses appropriate to your own environment. 205
206 System Requirements This section describes the software and hardware requirements for the XenDesktop Express Edition evaluation environment. Recommendations Citrix strongly recommends that you isolate the evaluation deployment from your production environment All server-side components are installed on VMs hosted on XenServer 206
207 Software Requirements The XenDesktop Express Edition evaluation environment functions correctly only if the specified versions of the software components are installed. This topic lists the mandatory versions of the major Citrix products and components, plus the third-party products, that are required to create the evaluation environment. Note that the procedures described here assume that you are creating fresh installations of all the components of the evaluation deployment. For more information about upgrading an existing XenDesktop deployment, see Administering XenDesktop. Citrix Products and Components The following XenDesktop components are required for the Express edition evaluation deployment: Citrix XenServer 5.5 Citrix XenCenter 5.5 Citrix Desktop Delivery Controller 4 Citrix online plug-in 11.2 (available on the installation media and on the Citrix Downloads Web site). Important: Use only the versions specified above and not versions that you may have acquired previously. Third-Party Products You are responsible for sourcing and licensing all non-citrix products, except for Microsoft.NET Framework 3.5 with Service Pack 1. Component Operating systems Additional software Domain controller (vdesktopdmc) Windows Server 2003 x64 Editions with Service Pack 2 Desktop Delivery Controller (vdesktopddc) Windows Server 2003 with Service Pack 2 Windows Server 2003 x64 Editions with Service Pack 2 Windows Server 2003 with Service Pack 2 207
208 Software Requirements Virtual desktop (vdesktop1) User device Windows 7 64-bit Editions (non-aero) Windows 7 32-bit Editions (non-aero) Windows Vista 64-bit Editions with Service Pack 2 Windows Vista 32-bit Editions with Service Pack 2 Windows XP Professional x64 Edition with Service Pack 2 Windows XP Professional with Service Pack 3 Windows 7 64-bit Editions Windows 7 32-bit Editions Windows Vista 64-bit Editions with Service Pack 2 Windows Vista 32-bit Editions with Service Pack 2 Windows XP Professional x64 Edition with Service Pack 2 Windows XP Professional with Service Pack 3 Microsoft.NET Framework 3.5 with Service Pack 1 208
209 Hardware Requirements The procedures described here assume the following hardware: Component Specifications 209
210 Hardware Requirements pxenserver CPU Up to bit Intel VT or AMD-V x86 CPUs or equivalent. 1.5 GHz minimum recommended clock speed, 2.0 GHz or faster multicore CPUs recommended. Both of the above CPU types support hardware virtualization, which is a requirement. In addition, the BIOS setting for hardware visualization must be enabled. For more information, see the documentation for your BIOS. Memory Hard Disk NIC Important: If your CPUs do not support hardware virtualization, you cannot complete the installation. Minimum 3 GB RAM. 60 GB locally attached storage (for example, PATA, SATA, or SCSI). 100 Mbps (megabits per second) or faster network interface card (NIC). 210
211 Hardware Requirements pxencentercomputer A computer running: Windows Vista 64-bit Editions with Service Pack 2 Windows Vista 32-bit Editions with Service Pack 2 Windows XP Professional x64 Edition with Service Pack 2 Windows XP Professional with Service Pack 3 Windows Server 2008 x64 Editions with Service Pack 2 Windows Server 2008 with Service Pack 2 Windows Server 2003 x64 Editions with Service Pack 2 Windows Server 2003 with Service Pack 2 User device For more information about the specifications for this device, see the XenServer Installation Guide. A computer running: Windows 7 64-bit Editions Windows 7 32-bit Editions Windows Vista 64-bit Editions with Service Pack 2 Windows Vista 32-bit Editions with Service Pack 2 Windows XP Professional x64 Edition with Service Pack 2 Windows XP Professional with Service Pack 3 For more information about user device requirements, see XenDesktop 4 System Requirements. 211
212 What s in the Download Download XenDesktop Express Edition from The contents of the download (XenDeskop_Express1.zip) are listed below: XenDesktop 4 ISO (DDC_VDA.iso). Burn this file onto a DVD and use the disc to install Desktop Delivery Controller, the Virtual Desktop Agent, and the Citrix online plug-in. XenServer 5.5 ISO (XenServer_virtualization_platform.iso). Burn this file onto a CD and use the disc to install XenServer and the English language version of XenCenter. Installation file for XenCenter Japanese language version (XenCenter.ja.msi). Use this file to install the Japanese language version of XenCenter, if required. XenDesktop Express Edition license file (XenDesktop_Express_Edition_License.lic). A license allowing you to use XenDesktop Express Edition to deliver up to 10 virtual desktops. Tutorial video (XenDesktop4_Express_Edition_Tutorial.wmv). View this video to see a walkthrough of the steps required to set up the Express edition evaluation environment. 212
213 Installing and Configuring the Express Edition Evaluation Deployment This section guides you step by step through the process of creating a XenDesktop Express Edition evaluation environment with XenServer providing the virtual machine infrastructure. 213
214 Task 1. Installing the Virtual Machine Infrastructure In this task, you install the VM infrastructure software on the physical server, pxenserver. Note: Any computer on which you install the XenServer software must have a CPU that supports hardware virtualization; see Hardware Requirements. To install XenServer on pxenserver XenServer is effectively an operating system and its installation removes any existing operating system from that server. 1. Start pxenserver from the XenServer installation media and follow the instructions in the installation wizard. 2. On the Select Keymap page, choose your key map or accept the default, [qwerty] us, and press ENTER. 3. On the Welcome to XenServer page, accept the default values, select Install or upgrade XenServer Host, and press ENTER. 4. On the Welcome to XenServer Setup page, read the warning and press ENTER. 5. On the End User License Agreement page, read the agreement, select Accept EULA, and press ENTER. 6. If you already installed an earlier version of XenServer, select Perform clean installation on the Installation Type page and press ENTER. Note: This will remove any existing VMs stored on the server. 7. If your target computer has multiple local hard disks, the Select Primary Disk page appears. a. Select the primary disk (the disk on which you install XenServer) and press ENTER. b. In response to the prompt to choose a drive to be formatted for use by XenServer for VM storage, press ENTER. If the computer has only a single hard disk, these pages do not appear. 8. On the Select Installation Source page, press ENTER to accept the default setting, Local media. 9. On the Linux Pack page, select No and press ENTER. 214
215 Task 1. Installing the Virtual Machine Infrastructure 10. On the Verify Installation Source page, press ENTER to accept the default setting, Verify installation source. The verification process may take some time. If you downloaded the software and verification produces an error message, download the software again and start the installation process from the beginning. 11. On the Verification Successful page, press ENTER. 12. On the Set Password page, type a root password, type it again to confirm, and press ENTER. 13. On the Networking page, you may be prompted to select a management network interface if your computer has multiple network interface cards (NICs). If this happens, select an NIC and press ENTER. If your computer has a single NIC, it is selected automatically and no prompt appears. 14. Select Static configuration, specify the following values, and press ENTER. IP Address Subnet mask On the Hostname and DNS Configuration page, specify the name of the server you are installing: a. In the Hostname Configuration section, select Manually specify and type the name of the server, pxenserver. b. In the DNS Configuration section, select Manually specify, type for the IP address of DNS server 1, and press ENTER. 16. On the Select Time Zone page, select the appropriate geographical area and press ENTER. 17. On the next page, select a specific locale in your time zone and press ENTER. 18. On the System Time page, select Manual time entry and press ENTER. 19. On the Confirm Installation page, select Install XenServer and press ENTER. 20. On the Set local time page, type the correct date and time, and press ENTER. 21. On the Installation Complete page, press ENTER. The system automatically restarts. 215
216 Task 2. Installing and Configuring XenCenter In this task, you install and configure XenCenter on pxencentercomputer. To assign a static IP address to pxencentercomputer You can install XenCenter on a computer running Microsoft.NET Framework 2.0 or higher on one of the following operating systems: Windows Vista 64-bit Editions with Service Pack 2 Windows Vista 32-bit Editions with Service Pack 2 Windows XP Professional x64 Edition with Service Pack 2 Windows XP Professional with Service Pack 3 Windows Server 2008 x64 Editions with Service Pack 2 Windows Server 2008 with Service Pack 2 Windows Server 2003 x64 Editions with Service Pack 2 Windows Server 2003 with Service Pack 2 Important: Before installing XenCenter, uninstall any previous versions. On pxencentercomputer, open the Windows Internet Protocol (TCP/IP) Properties dialog box and assign a static IP address to the computer by selecting Use the following IP address and specifying the following values: IP address Subnet mask For more information about performing this procedure, see the relevant Microsoft documentation for your operating system. 216
217 Task 2. Installing and Configuring XenCenter To install XenCenter on pxencentercomputer 1. Log on to pxencentercomputer and insert the XenServer installation media into the optical drive. If autorun is not enabled, navigate to the \client_install folder on the installation media and run XenCenter.msi from this location. 2. On the Welcome to the Citrix XenCenter Setup Wizard page, click Next. 3. On the Custom Setup page, accept the default features and click Next. 4. On the Destination Folder page, accept the default path, C:\Program Files\Citrix\XenCenter\. 5. Under Install for, select All Users and click Next. 6. On the Ready to install Citrix XenCenter page, click Install. 7. When the installation is complete, click Finish. To connect XenCenter to pxenserver 1. Log on to pxencentercomputer and click Start > All Programs > Citrix XenCenter. 2. On the XenCenter toolbar, click the Add New Server button. 3. In the Add New Server dialog box, type the following values: Hostname User name Password 4. Click Connect. The IP address of pxenserver. root The password you specified when you installed XenServer on pxenserver. 217
218 Task 3. Creating the Virtual Machines For your evaluation environment you need to create three VMs and install XenServer Tools on them. This task comprises the following procedures: To create the domain controller virtual machine To create the Desktop Delivery Controller virtual machine To create the virtual desktop virtual machine To install XenServer Tools Note: On the Storage tab in the XenCenter properties pane, ensure that the optical drive setting for each VM is set to <empty>. You cannot physically eject a disc from the XenServer host if the drive is mounted on any VM running on XenServer. If the disc does not eject, select the XenServer host in the resources pane, click the Console tab, log on, and type eject cd or eject dvd, as necessary. 218
219 To create the domain controller virtual machine 1. On pxenserver, insert the Windows Server 2003 installation media into the optical drive. 2. Log on to pxencentercomputer and click Start > All Programs > Citrix XenCenter. 3. In the XenCenter resources pane, select pxenserver and click the New VM button on the toolbar. 4. In the New VM wizard, specify the following values for this VM: Template Windows Server 2003 or Windows Server 2003 x64 Name Name vdesktopdmc Description Domain Controller Location Physical DVD Drive CPU & Memory Number of vcpus Specify the appropriate number of CPUs for pxenserver. Initial memory At least 768 MB. Virtual Disks At least 8 GB. Virtual Interfaces Select your isolated network from the list of available networks. 5. On the Finish page, select the Start VM automatically check box and click Finish. 6. Select the new VM in the resources pane, click the Console tab in the properties pane, and install the operating system. When prompted, configure a static IP address with the following values: IP address Subnet mask DNS server address The IP address that you reserved for the domain controller VM. The subnet mask for your environment. The IP address of the DNS server for your environment. 219
220 To create the Desktop Delivery Controller virtual machine 1. On pxenserver, insert the Windows Server 2003 installation media into the optical drive. 2. Log on to pxencentercomputer and click Start > All Programs > Citrix XenCenter. 3. In the XenCenter resources pane, select pxenserver and click the New VM button on the toolbar. 4. In the New VM wizard, specify the following values for this VM: Template Windows Server 2003 or Windows Server 2003 x64 Name Name vdesktopddc Description Desktop Delivery Controller Location Physical DVD Drive CPU & Memory Number of vcpus Specify the appropriate number of CPUs for pxenserver. Initial memory At least 768 MB. Virtual Disks At least 8 GB. Virtual Interfaces Select your isolated network from the list of available networks. 5. On the Finish page, select the Start VM automatically check box and click Finish. 6. Select the new VM in the resources pane, click the Console tab in the properties pane, and install the operating system. When prompted, configure a static IP address with the following values: IP address Subnet mask DNS server address The IP address that you reserved for the Desktop Delivery Controller VM. The subnet mask for your environment. The IP address of the DNS server for your environment. 220
221 To create the virtual desktop virtual machine 1. On pxenserver, insert the Windows 7, Windows Vista, or Windows XP installation media into the optical drive. 2. Log on to pxencentercomputer and click Start > All Programs > Citrix XenCenter. 3. In the XenCenter resources pane, select pxenserver and click the New VM button on the toolbar. 4. In the New VM wizard, specify the following values for this VM: Template Windows Vista or Windows XP SP3 Name Name vdesktop1 Description Virtual Desktop VM Location Physical DVD Drive CPU & Memory Number of vcpus Specify the appropriate number of CPUs for pxenserver. Initial memory For Windows 7 and Windows Vista, at least 1 GB. For Windows XP, at least 512 MB. Virtual Disks For Windows 7 and Windows Vista, at least 16 GB. Virtual Interfaces For Windows XP, at least 8 GB. Select your isolated network from the list of available networks. 5. On the Finish page, select the Start VM automatically check box and click Finish. 6. Select the new VM in the resources pane, click the Console tab in the properties pane, and install the operating system. When prompted, configure a dynamic IP address so that the virtual desktop VM receives its IP address from the DHCP server that you will set up in a subsequent step. 221
222 To install XenServer Tools XenServer Tools provides high performance Windows drivers and a management agent. You must install the tools on the VMs you created in the previous steps. For each of the VMs: 1. Log on to pxencentercomputer and click Start > All Programs > Citrix XenCenter. 2. Start the VM on which you are going to install XenServer Tools and log on. 3. In the XenCenter resources pane, select the VM and click VM > Install XenServer Tools on the menu bar. 4. Click the Console tab in the properties pane to access the VM desktop and click Install XenServer Tools in the Install XenServer Tools dialog box. 5. Read and accept the license agreement, and click Next. 6. On the Choose Install Location page, accept the default location and click Install. 7. When the installation is complete, select Reboot now and click Finish. The tools are installed when the VM restarts. 8. To finalize the installation of the operating systems, apply all the recommended Microsoft updates after you have finished creating the VMs. 222
223 Task 4. Configuring Active Directory for XenDesktop Desktop Delivery Controller uses Active Directory to enable XenDesktop components to communicate securely. This task describes how to configure Active Directory specifically for XenDesktop. To configure Active Directory on the domain controller Configure Active Directory on the domain controller VM (vdesktopdmc), using the following guidelines: Domain controller. In Windows Server 2003, create an Active Directory domain named XenDT.net with a single domain controller. For this version, both Native mode and Mixed mode are supported. DNS. Configure Active Directory to include a DNS server, which must be configured to have both forward and reverse look-up zones. DHCP scope. Specify a DHCP scope named XenDesktop with an address range of to This enables DHCP to dynamically assign IP addresses to the virtual desktops, while protecting the static IP addresses that you already assigned. For more information about Active Directory, DNS, and DHCP, see the Microsoft Active Directory documentation. To create an organizational unit named XenDesktop At the root level, create an organizational unit (OU) named XenDesktop. This OU is used to store the Desktop Delivery Controller farm configuration. For more information about creating an Active Directory OU, see the Microsoft Active Directory documentation. Note: Although you create the XenDesktop OU at the root level for the evaluation environment, this is not a requirement for a production deployment. To create user accounts Create ten test user accounts named User_0 through User_9. These accounts enable different users to log on to virtual desktops. 223
224 Task 4. Configuring Active Directory for XenDesktop For more information about creating Active Directory user accounts, see the Microsoft Active Directory documentation. To add the virtual machines to the XenDT.net domain Add all the VMs to the XenDT.net domain. Additionally, on each of the VMs: 1. Open the Windows Internet Protocol (TCP/IP) Properties dialog box and click Advanced on the General tab. 2. Select the DNS tab in the Advanced TCP/IP Settings dialog box and type the DNS suffix for your domain, in this case XenDT.net, in the DNS suffix for this connection box. Click OK. Optionally, you can also add pxencentercomputer to the domain. For more information about performing these procedures, see the relevant Microsoft documentation for your operating system. 224
225 Task 5. Installing Desktop Delivery Controller Installing Desktop Delivery Controller automatically installs all the prerequisite Delivery Controller components. When installing Terminal Services and Internet Information Services (IIS), the installation program prompts you to insert the Windows Server 2003 installation media at the appropriate time. This task comprises the following procedures: To install Desktop Delivery Controller To configure the Active Directory organizational unit To configure the Delivery Services Console To install the XenDesktop license Note: On the Storage tab in the XenCenter properties pane, ensure that the optical drive setting for each VM is set to <empty>. You cannot physically eject a disc from the XenServer host if the drive is mounted on any VM running on XenServer. If the disc does not eject, select the XenServer host in the resources pane, click the Console tab, log on, and type eject cd or eject dvd, as necessary. 225
226 To install Desktop Delivery Controller 1. Log on to the Desktop Delivery Controller VM (vdesktopddc) as a domain administrator for the XenDT.net domain. 2. On pxenserver, insert the XenDesktop installation media into the optical drive. If autorun is not enabled, navigate to and run autorun.exe on the installation media. 3. Ensure that the physical optical drive is mapped as Local on the Desktop Delivery Controller VM. 4. On the Welcome page of the Desktop Delivery Controller installer, select Install Server Components. 5. Read and accept the license agreement, and click Next. 6. On the Select Components page, leave all the options selected and click Next. 7. On the Create or Join a Farm page, select Create new farm, specify XenDTFarm as the name, and click Next. Farm names can contain up to 32 characters, including spaces. The following characters cannot be used: \ / ; :.*? = < > [ ] ( ) ' " # 8. On the Specify Farm Edition page, select Express/VDI Edition and click Next. 9. On the Optional Server Configuration page, click Next. 10. On the Start Installation page, click Next. 11. Follow the instructions on screen. Important: When the installation program prompts you to restart the server, you must log on with the same user name and password that you used to start the installation. 12. On the Setup Complete page, leave both check boxes selected and click Finish. Both the Active Directory Configuration Wizard and the License Management Console start. 226
227 To configure the Active Directory organizational unit Use the Active Directory Configuration Wizard to configure the default population of the Active Directory organizational unit (OU) specifically for running Desktop Delivery Controller. The wizard starts automatically after you complete the previous procedure. 1. On the first page of the Active Directory Configuration Wizard, click Next. 2. On the Configure Farm OU in Active Directory page, click Browse and navigate to the XenDesktop OU. Click OK and then click Next. 3. On the summary page, click Finish and, once the configuration has been applied, click Close. 4. When prompted to start the Delivery Services Console, click Yes. Leave the console running for the next procedure. 227
228 To configure the Delivery Services Console When the Delivery Services Console starts for the first time, the Configure and Run Discovery wizard starts automatically. 1. On the Welcome page, click Next. 2. On the Select Product or Components page, ensure that all the check boxes are selected and click Next 3. On the Select Controllers page, click Add Local Computer and click Next. 4. On the Preview Discovery page, click Next. 5. Wait until discovery is complete and click Finish. In the Delivery Services Console, the Desktop Delivery Controller VM (vdesktopddc) is added to the left pane under Citrix Resources > Desktop Delivery Controller > XenDTFarm > Controllers > vdesktopddc. 6. Close the Delivery Services Console. Tip: To start the Delivery Services Console again, click Start > All Programs > Citrix > Management Consoles > Delivery Services Console. 228
229 To install the XenDesktop license To be able to use Desktop Delivery Controller, you must install and activate the XenDesktop license. The License Management Console is still open from the procedure To install Desktop Delivery Controller. 1. In the License Management Console, select the Configuration tab and click Step 2: Copy license file to this license server. 2. On the Upload license file page, click Browse and navigate to the location of the license file included in the XenDesktop Express Edition download (XenDesktop_Express_Edition_License.lic). 3. Click Open to select the license file. 4. Click Upload to add the license file to the License Management Console. 5. Close the License Management Console. Tip: To start the License Management Console again, click Start > All Programs > Citrix > Management Consoles > License Management Console. 229
230 Task 6. Preparing and Delivering the Virtual Desktop You must install the Virtual Desktop Agent on all virtual desktops to which users connect. The agent enables users to make an HDX connection to their virtual desktops. For the Express edition evaluation deployment, you must install the agent on the virtual desktop VM (vdesktop1) and any other virtual desktops that you subsequently create. After preparing the virtual desktop, you must create a desktop group to make the desktop available for user logons. To install the Virtual Desktop Agent on vdesktop1 Note: On the Storage tab in the XenCenter properties pane, ensure that the optical drive setting for each VM is set to <empty>. You cannot physically eject a disc from the XenServer host if the drive is mounted on any VM running on XenServer. If the disc does not eject, select the XenServer host in the resources pane, click the Console tab, log on, and type eject cd or eject dvd, as necessary. 1. Log on to the virtual desktop VM (vdesktop1) as a domain administrator for the XenDT.net domain. 2. On pxenserver, insert the XenDesktop installation media into the optical drive. If autorun is not enabled, navigate to and run autorun.exe on the installation media. 3. On the Welcome page of the setup wizard, click Install Virtual Desktop Components. Note: The installer prompts you to install.net Framework 3.5 with Service Pack 1 if it is not already installed. 4. On the Welcome to the Citrix Virtual Desktop Agent Setup Wizard page, click Next. 5. Read and accept the license agreement, and click Next. 6. On the Port Number page, accept the default port (8080) and click Next. Note: The standard session reliability and ICA ports are used by the user device to connect to the virtual desktop; you cannot configure these ports as part of the virtual desktop installation process. 7. If the Windows firewall is enabled, the Windows Firewall Configuration page appears. If this happens, select the Automatically configure Windows Firewall check box and click Next. 8. On the Farm Selection page, choose Select the farm now and select XenDTFarm from the list of farms. 9. On the Ready to Install page, click Install. 230
231 Task 6. Preparing and Delivering the Virtual Desktop 10. When the installation is complete, click Finish. Restart the virtual desktop VM for the configuration changes to take effect. At this stage of the installation process you can perform additional customizations to the virtual desktop, depending on your users requirements. To make the virtual desktop available for users 1. Log on to the Desktop Delivery Controller VM (vdesktopddc) and click Start > All Programs > Citrix > Management Consoles > Delivery Services Console. 2. In the left pane of the Delivery Services Console, navigate to Citrix Resources > Desktop Delivery Controller > XenDTFarm, right-click Desktop Groups, and select Create desktop group. 3. On the Welcome page, click Next. 4. On the Assignment Type page, accept the default option, Pooled, and click Next. 5. On the Hosting Infrastructure page, select Citrix Xen VM infrastructure (included with XenDesktop) and click Next. 6. On the Logon Information page, type (the IP address of pxenserver) in the Address box, enter the administrator (root) credentials you specified when you installed XenServer on pxenserver, and click Next. 7. On the Virtual Desktops page, click Add, select vdesktop1 in the Select Virtual Machines dialog box, and click OK. Click Next. 8. On the Users page, click Add, type domain users in the Select Users or Groups dialog box, and click OK. Click Next. 9. On the Desktop Group Name page, name the new group XDGroup and, optionally, include a description to be displayed to users of this desktop group. Click Next. 10. On the Icon page, accept the default icon and click Next. 11. On the Publishing Options page, ensure that both the check boxes are cleared and click Finish. Your XenDesktop Express Edition evaluation environment is now ready for use. 231
232 XenDesktop User Experience To access your virtual desktop, you must install the Citrix online plug-in on the user device. After installing the plug-in, you can log on to your virtual desktop and begin testing the HDX high definition user experience. 232
233 XenDesktop User Experience To access your virtual desktop 1. Log on as an administrator to a user device and add it as a member of the XenDT.net domain. 2. Insert the XenDesktop installation media into the optical drive, navigate to the w2k3\languagecode\citrix Receiver and Plug-ins\Windows\Online Plug-in directory, and run CitrixOnlinePluginFull.exe from this location. 3. In the Change Server dialog box, type the name of the Desktop Delivery Controller in the evaluation environment, vdesktopddc, and click Update. 4. When the installation is complete, click OK. 5. Click Start > All Programs > Citrix > Online plug-in. When prompted, log on to the XenDT.net domain using one of the domain user accounts (User_0 User_9) that you created in Task 4. Configuring Active Directory for XenDesktop. 6. Right-click on the Citrix online plug-in icon in the Windows notification area and select Desktops > XDGroup. The virtual desktop appears in window view mode with a toolbar that provides controls for the desktop window, as shown below. 7. Alternatively, you can access your desktop through a Web browser. Log off from the virtual desktop and, on the user device, browse to 233
234 XenDesktop User Experience A loading screen is displayed while a connection is established. There may be a slight delay the first time a freshly installed Web site is accessed. 8. On the Welcome to XenDesktop screen, enter the credentials of one of the users that you created in Task 4. Configuring Active Directory for XenDesktop and click Log On. When you log on, the site attempts to detect whether the Citrix online plug-in is installed on the user device. If the plug-in cannot be detected, you are prompted to download and install the software. The Web site detects that the Citrix online plug-in is installed and the virtual desktop starts. Because only a single virtual desktop is available, the desktop starts immediately. To experience HDX MediaStream on XenDesktop 1. Log on to your virtual desktop. 2. To experience how HDX MediaStream delivers rich video content to virtual desktops, visit a Web site containing high definition videos, such as indows/windowsmedia/musicandvideo/hdvideo/contentshowcase.aspx, and view a video. 3. To enable you to experience HDX MediaStream for Flash, browse to and download and install Adobe Flash Player on both the virtual desktop and the user device. 4. On the Desktop Viewer toolbar, click Preferences. In the Desktop Viewer Preferences dialog box, click the HDX tab and, under Flash Acceleration, select Enabled. 5. To experience how HDX MediaStream for Flash accelerates the delivery of Flash multimedia content to virtual desktops, visit a Web site containing Flash videos, such as and view a video on your virtual desktop. HDX MediaStream for Flash is designed to be seamless so that users will not know when it is running. However, you can check to see whether HDX MediaStream for Flash is being used by looking for a block of cyan color that appears momentarily before the Flash player starts. 6. On the user device, right-click on the Citrix online plug-in icon in the Windows notification area and select Options. In the Options - Citrix online plug-in dialog box, click Session Options and, under Audio Quality, select High Definition. 7. To experience how HDX MediaStream delivers high definition audio to virtual desktops, install a digital audio player, such as itunes (available from on your virtual desktop and play some music files. 234
235 XenDesktop User Experience To experience HDX Plug-n-Play on XenDesktop To experience how HDX Plug-n-Play enables simple connectivity to virtual desktops for USB devices, you must enable the USB policy rule on the Desktop Delivery Controller. The policy rule enables you to control the types of USB devices that users can connect to their virtual desktops. 1. Log on to the Desktop Delivery Controller VM (vdesktopddc) and click Start > All Programs > Citrix > Management Consoles > Presentation Server Console. 2. In the left pane of the Presentation Server Console, right-click Policies and select Create Policy. 3. In the New Policy dialog box, enter a policy name and, optionally, a description. Click OK. 4. In the Contents tab, right-click your new policy and select Apply this policy to. 5. Click Users and select the Filter based on users and Apply to all explicit (non-anonymous) users check boxes. Click OK. 6. On the Contents tab, right-click your new policy and select Properties. 7. In the left pane of the properties dialog box, navigate to Client Devices > Resources > USB and select the USB rule. 8. In the details pane, select Enabled and then select Allow mapping of client USB devices. Click Apply and then click OK. 9. Log on to the user device and click Start > All Programs > Citrix > Online plug-in. When prompted, log on to the XenDT.net domain using one of the user accounts you created in Task 4. Configuring Active Directory for XenDesktop. 10. Right-click on the Citrix online plug-in icon in the Windows notification area and select Desktops > XDGroup. 11. To experience HDX Plug-n-Play, connect a USB device, such as a flash memory drive, a webcam, or an ipod, to the user device. On the Desktop Viewer toolbar, click USB and select the USB device. The USB device is seamlessly redirected to the virtual desktop. For information on supported USB devices, see in the Citrix Knowledge Center. 235
236 Administering XenDesktop These topics provide information on administering Citrix XenDesktop. Readers are assumed to understand basic Windows server administration and to have some knowledge of Active Directory. You can find useful references to Active Directory documentation on the Microsoft Active Directory web site at ndowsserver2003/technologies/directory/activedirectory/default.mspx/. Some of the procedures you use to administer XenDesktop are the same as those used to administer Citrix XenApp. Most of these procedures are not repeated in these topics; instead, cross-references are made to the XenApp documentation. 236
237 Planning Your XenDesktop Deployment Before you install the various components of XenDesktop you need to plan your deployment to ensure that it meets all your organization s needs. This section provides information about: Planning your farm Using Active Directory with Desktop Delivery Controller Using the Web Interface with Desktop Delivery Controller Security planning Upgrading from previous versions of XenDesktop User access scenarios and the clients provided with XenDesktop 237
238 Planning Your XenDesktop Farm XenDesktop allows you to grow your deployment at the rate that best suits your organization. You can start with a simple default configuration that provides you with a working deployment on a minimum number of computers. You can then add further controllers and components to the farm as necessary. The essential elements you need to have in place for a working XenDesktop farm are: A server to host: The main delivery controller component. Citrix Licensing. By default, this is installed when you install Desktop Delivery Controller, but you can choose to use a separate server for licensing. For further information on licensing, see Licensing XenDesktop. A farm data store. This is where persistent information about the farm, such as configuration information and administrator account information, is stored. By default, a database for this is created locally when you create your server farm, but you can choose to use a database on a separate server. For further information on farm data stores, see Creating the Farm Data Store. Management consoles to enable you to create desktop groups and manage your deployment. These are installed by default on servers on which you install Desktop Delivery Controller, and you can also install them on separate computers if you want to manage your deployment remotely. You carry out most management tasks using the Delivery Services Console; the Presentation Server Console is used only for configuring printing and policies. A domain controller running Active Directory. Active Directory is required for XenDesktop, but you cannot install XenDesktop on a domain controller. For more information on using Active Directory, see Using Active Directory with Desktop Delivery Controller. VMs or physical computers hosting the desktops you want to deliver to your users. You install the Virtual Desktop Agent on these machines to manage communications and broker connections. User devices running the appropriate client to enable your users to access desktops. An initial deployment might consist of the following: This figure shows a single controller configuration of XenDesktop. 238
239 Planning Your XenDesktop Farm Note that this single controller configuration forms a single point of failure for administration and session brokering. You can distribute the components of your deployment among a greater number of servers, or to provide greater scalability and failover by increasing the number of controllers in your farm. You can install the management consoles on separate computers to enable you to manage your deployment remotely. A distributed deployment is also necessary for an infrastructure based on remote access through Access Gateway. A more distributed deployment might consist of the following: This figure shows a distributed components configuration of XenDesktop. 239
240 Planning Your XenDesktop Farm Further components available with XenDesktop to enhance your deployment include: XenServer for scalable and cost-effective hosting of desktops, as described in Preparing and Provisioning Desktops. Provisioning Services enable you to stream a single desktop image to create multiple virtual desktops on one or more servers in a data center, and then to manage images on an ongoing basis. This greatly reduces the amount of storage required compared to other methods of creating virtual desktops. For information on using Provisioning Services, see Preparing and Provisioning Desktops. You can use XenApp to deliver applications to your users either by streaming them to virtual desktops or hosting them on a XenApp server. For information on using XenApp with XenDesktop, see Using XenApp with XenDesktop. Ensure that your users get a consistent experience every time they log on by managing user personalization settings with Profile management. For information on using Profile management, see the Profile management documentation. Information on using Citrix Access Gateway for secure remote access, Edgesight performance monitoring, Branch Repeater for WAN optimization, EasyCall voice services, Workflow Studio, StorageLink, and HDX 3D for Professional Graphics is provided in their own product-specific documentation. 240
CMB 207 1I Citrix XenApp and XenDesktop Fast Track
 CMB 207 1I Citrix XenApp and XenDesktop Fast Track This fast paced course provides the foundation necessary for students to effectively centralize and manage desktops and applications in the datacenter
CMB 207 1I Citrix XenApp and XenDesktop Fast Track This fast paced course provides the foundation necessary for students to effectively centralize and manage desktops and applications in the datacenter
Citrix XenDesktop Administrator s Guide. Citrix XenDesktop 3.0 Citrix XenDesktop
 Citrix XenDesktop Administrator s Guide Citrix XenDesktop 3.0 Citrix XenDesktop Copyright and Trademark Notice Information in this document is subject to change without notice. Companies, names, and data
Citrix XenDesktop Administrator s Guide Citrix XenDesktop 3.0 Citrix XenDesktop Copyright and Trademark Notice Information in this document is subject to change without notice. Companies, names, and data
Citrix Desktop Virtualization Fast Track
 Citrix Desktop Virtualization Fast Track Description: Days: 5 Prerequisites: This fast-paced course provides the foundation necessary for students to effectively centralize and manage desktops and applications
Citrix Desktop Virtualization Fast Track Description: Days: 5 Prerequisites: This fast-paced course provides the foundation necessary for students to effectively centralize and manage desktops and applications
CITRIX 1Y0-A14 EXAM QUESTIONS & ANSWERS
 CITRIX 1Y0-A14 EXAM QUESTIONS & ANSWERS Number: 1Y0-A14 Passing Score: 800 Time Limit: 90 min File Version: 42.2 http://www.gratisexam.com/ CITRIX 1Y0-A14 EXAM QUESTIONS & ANSWERS Exam Name: Implementing
CITRIX 1Y0-A14 EXAM QUESTIONS & ANSWERS Number: 1Y0-A14 Passing Score: 800 Time Limit: 90 min File Version: 42.2 http://www.gratisexam.com/ CITRIX 1Y0-A14 EXAM QUESTIONS & ANSWERS Exam Name: Implementing
CITRIX 1Y0-A17 EXAM QUESTIONS & ANSWERS
 CITRIX 1Y0-A17 EXAM QUESTIONS & ANSWERS Number: 1Y0-A17 Passing Score: 800 Time Limit: 120 min File Version: 38.7 http://www.gratisexam.com/ CITRIX 1Y0-A17 EXAM QUESTIONS & ANSWERS Exam Name: Implementing
CITRIX 1Y0-A17 EXAM QUESTIONS & ANSWERS Number: 1Y0-A17 Passing Score: 800 Time Limit: 120 min File Version: 38.7 http://www.gratisexam.com/ CITRIX 1Y0-A17 EXAM QUESTIONS & ANSWERS Exam Name: Implementing
CMB-207-1I Citrix Desktop Virtualization Fast Track
 CMB-207-1I Citrix Desktop Virtualization Fast Track Description This fast-paced course provides the foundation necessary for students to effectively centralize and manage desktops and applications in the
CMB-207-1I Citrix Desktop Virtualization Fast Track Description This fast-paced course provides the foundation necessary for students to effectively centralize and manage desktops and applications in the
Citrix Training. Course: Citrix Training. Duration: 40 hours. Mode of Training: Classroom (Instructor-Led)
 Citrix Training Course: Citrix Training Duration: 40 hours Mode of Training: Classroom (Instructor-Led) Virtualization has redefined the way IT resources are consumed and services are delivered. It offers
Citrix Training Course: Citrix Training Duration: 40 hours Mode of Training: Classroom (Instructor-Led) Virtualization has redefined the way IT resources are consumed and services are delivered. It offers
SA Citrix Virtual Desktop Infrastructure (VDI) Configuration Guide
 SA Citrix Virtual Desktop Infrastructure (VDI) Configuration Guide Published July 2015 This document covers steps to configure Citrix VDI on Pulse Secure s SA Series SSL VPN platforms. It also covers brief
SA Citrix Virtual Desktop Infrastructure (VDI) Configuration Guide Published July 2015 This document covers steps to configure Citrix VDI on Pulse Secure s SA Series SSL VPN platforms. It also covers brief
CMB-207-1I Citrix XenApp and XenDesktop Fast Track
 1800 ULEARN (853 276) www.ddls.com.au CMB-207-1I Citrix XenApp and XenDesktop Fast Track Length 5 days Price $5995.00 (inc GST) This fast-paced course covers select content from training courses CXA-206
1800 ULEARN (853 276) www.ddls.com.au CMB-207-1I Citrix XenApp and XenDesktop Fast Track Length 5 days Price $5995.00 (inc GST) This fast-paced course covers select content from training courses CXA-206
SA Citrix Virtual Desktop Infrastructure (VDI) Configuration Guide
 SA Citrix Virtual Desktop Infrastructure (VDI) Configuration Guide This document covers steps to configure Citrix VDI on Juniper Network s SA Series SSL VPN platforms. It also covers brief overview of
SA Citrix Virtual Desktop Infrastructure (VDI) Configuration Guide This document covers steps to configure Citrix VDI on Juniper Network s SA Series SSL VPN platforms. It also covers brief overview of
Course: CXD-202 Implementing Citrix XenDesktop Administration
 Course: CXD-202 Implementing Citrix XenDesktop Administration Overview This course provides the foundation necessary for administrators to effectively centralize and manage desktops in the datacenter and
Course: CXD-202 Implementing Citrix XenDesktop Administration Overview This course provides the foundation necessary for administrators to effectively centralize and manage desktops in the datacenter and
CXD-202-1 Citrix XenDesktop 5 Administration
 CXD-202-1 Citrix XenDesktop 5 Administration This course provides the foundation necessary for administrators to effectively centralize and manage desktops in the datacenter and deliver them as a service
CXD-202-1 Citrix XenDesktop 5 Administration This course provides the foundation necessary for administrators to effectively centralize and manage desktops in the datacenter and deliver them as a service
Quick Start Guide for VMware and Windows 7
 PROPALMS VDI Version 2.1 Quick Start Guide for VMware and Windows 7 Rev. 1.1 Published: JULY-2011 1999-2011 Propalms Ltd. All rights reserved. The information contained in this document represents the
PROPALMS VDI Version 2.1 Quick Start Guide for VMware and Windows 7 Rev. 1.1 Published: JULY-2011 1999-2011 Propalms Ltd. All rights reserved. The information contained in this document represents the
System Administration Training Guide. S100 Installation and Site Management
 System Administration Training Guide S100 Installation and Site Management Table of contents System Requirements for Acumatica ERP 4.2... 5 Learning Objects:... 5 Web Browser... 5 Server Software... 5
System Administration Training Guide S100 Installation and Site Management Table of contents System Requirements for Acumatica ERP 4.2... 5 Learning Objects:... 5 Web Browser... 5 Server Software... 5
2XApplication Server XG v10.6
 2XApplication Server XG v10.6 Introduction 1 URL: www.2x.com E-mail: info@2x.com Information in this document is subject to change without notice. Companies, names, and data used in examples herein are
2XApplication Server XG v10.6 Introduction 1 URL: www.2x.com E-mail: info@2x.com Information in this document is subject to change without notice. Companies, names, and data used in examples herein are
User Manual. User Manual for Version 4.4.0.8
 User Manual User Manual for Version 4.4.0.8 I Endpoint Protector Virtual Appliance User Manual Table of Contents 1. Endpoint Protector Virtual Appliance Formats1 1.1. Available Formats of the Virtual Appliance...
User Manual User Manual for Version 4.4.0.8 I Endpoint Protector Virtual Appliance User Manual Table of Contents 1. Endpoint Protector Virtual Appliance Formats1 1.1. Available Formats of the Virtual Appliance...
User Manual. Onsight Management Suite Version 5.1. Another Innovation by Librestream
 User Manual Onsight Management Suite Version 5.1 Another Innovation by Librestream Doc #: 400075-06 May 2012 Information in this document is subject to change without notice. Reproduction in any manner
User Manual Onsight Management Suite Version 5.1 Another Innovation by Librestream Doc #: 400075-06 May 2012 Information in this document is subject to change without notice. Reproduction in any manner
Installing and Configuring vcloud Connector
 Installing and Configuring vcloud Connector vcloud Connector 2.0.0 This document supports the version of each product listed and supports all subsequent versions until the document is replaced by a new
Installing and Configuring vcloud Connector vcloud Connector 2.0.0 This document supports the version of each product listed and supports all subsequent versions until the document is replaced by a new
Citrix XenServer Workload Balancing 6.5.0 Quick Start. Published February 2015 1.0 Edition
 Citrix XenServer Workload Balancing 6.5.0 Quick Start Published February 2015 1.0 Edition Citrix XenServer Workload Balancing 6.5.0 Quick Start Copyright 2015 Citrix Systems. Inc. All Rights Reserved.
Citrix XenServer Workload Balancing 6.5.0 Quick Start Published February 2015 1.0 Edition Citrix XenServer Workload Balancing 6.5.0 Quick Start Copyright 2015 Citrix Systems. Inc. All Rights Reserved.
Deploying Remote Desktop Connection Broker with High Availability Step-by-Step Guide
 Deploying Remote Desktop Connection Broker with High Availability Step-by-Step Guide Microsoft Corporation Published: May 2010 Abstract This guide describes the steps for configuring Remote Desktop Connection
Deploying Remote Desktop Connection Broker with High Availability Step-by-Step Guide Microsoft Corporation Published: May 2010 Abstract This guide describes the steps for configuring Remote Desktop Connection
XenApp 7.7 Deployment ISO. 5 th January 2016
 5 th January 2016 Document Details Document Name Author DG Version 1.0 Date 5th January 2016 Status Released Document History Date Modification Details 5/01/2016 N/A First Release Contents 1. Introduction...
5 th January 2016 Document Details Document Name Author DG Version 1.0 Date 5th January 2016 Status Released Document History Date Modification Details 5/01/2016 N/A First Release Contents 1. Introduction...
Setting up Citrix XenServer for 2X VirtualDesktopServer Manual
 Setting up Citrix XenServer for 2X VirtualDesktopServer Manual URL: www.2x.com E-mail: info@2x.com Information in this document is subject to change without notice. Companies, names, and data used in examples
Setting up Citrix XenServer for 2X VirtualDesktopServer Manual URL: www.2x.com E-mail: info@2x.com Information in this document is subject to change without notice. Companies, names, and data used in examples
NetWrix Password Manager. Quick Start Guide
 NetWrix Password Manager Quick Start Guide Contents Overview... 3 Setup... 3 Deploying the Core Components... 3 System Requirements... 3 Installation... 4 Windows Server 2008 Notes... 4 Upgrade Path...
NetWrix Password Manager Quick Start Guide Contents Overview... 3 Setup... 3 Deploying the Core Components... 3 System Requirements... 3 Installation... 4 Windows Server 2008 Notes... 4 Upgrade Path...
simplify monitoring Consolidated Monitoring, Analysis and Automated Remediation For Hybrid IT Infrastructures
 simplify monitoring Consolidated Monitoring, Analysis and Automated Remediation For Hybrid IT Infrastructures Simplify Monitoring Installation Guide 11.4 (v11.4) Document Date: February 2015 www.tricerat.com
simplify monitoring Consolidated Monitoring, Analysis and Automated Remediation For Hybrid IT Infrastructures Simplify Monitoring Installation Guide 11.4 (v11.4) Document Date: February 2015 www.tricerat.com
CXA 204 1I Basic Administration for Citrix XenApp 6
 COURSE DESCRIPTION CXA 204 1I Basic Administration for Citrix XenApp 6 Basic Administration for Citrix XenApp 6 training course provides the foundation necessary for administrators to effectively centralize
COURSE DESCRIPTION CXA 204 1I Basic Administration for Citrix XenApp 6 Basic Administration for Citrix XenApp 6 training course provides the foundation necessary for administrators to effectively centralize
Before taking this course, Citrix recommends that learners have the following:
 Course CXA-206 Citrix XenApp 6.5 Administration Overview Citrix XenApp 6.5 Administration training course provides the foundation necessary for administrators to effectively centralize and manage applications
Course CXA-206 Citrix XenApp 6.5 Administration Overview Citrix XenApp 6.5 Administration training course provides the foundation necessary for administrators to effectively centralize and manage applications
Quick start to evaluating HP Windows Embedded Standard 2009 Thin Clients. HP t5630w, HP t5730w, HP t5740, HP gt7720
 Get your thin client running Right out of the box Quick start to evaluating HP Windows Embedded Standard 2009 Thin Clients HP t5630w, HP t5730w, HP t5740, HP gt7720 Get your new thin client system up and
Get your thin client running Right out of the box Quick start to evaluating HP Windows Embedded Standard 2009 Thin Clients HP t5630w, HP t5730w, HP t5740, HP gt7720 Get your new thin client system up and
Installing and Configuring vcloud Connector
 Installing and Configuring vcloud Connector vcloud Connector 2.7.0 This document supports the version of each product listed and supports all subsequent versions until the document is replaced by a new
Installing and Configuring vcloud Connector vcloud Connector 2.7.0 This document supports the version of each product listed and supports all subsequent versions until the document is replaced by a new
Password Reset Server Installation Guide Windows 8 / 8.1 Windows Server 2012 / R2
 Password Reset Server Installation Guide Windows 8 / 8.1 Windows Server 2012 / R2 Last revised: November 12, 2014 Table of Contents Table of Contents... 2 I. Introduction... 4 A. ASP.NET Website... 4 B.
Password Reset Server Installation Guide Windows 8 / 8.1 Windows Server 2012 / R2 Last revised: November 12, 2014 Table of Contents Table of Contents... 2 I. Introduction... 4 A. ASP.NET Website... 4 B.
Microsoft Dynamics GP Release
 Microsoft Dynamics GP Release Workflow Installation and Upgrade Guide February 17, 2011 Copyright Copyright 2011 Microsoft. All rights reserved. Limitation of liability This document is provided as-is.
Microsoft Dynamics GP Release Workflow Installation and Upgrade Guide February 17, 2011 Copyright Copyright 2011 Microsoft. All rights reserved. Limitation of liability This document is provided as-is.
Quick Start Guide for Parallels Virtuozzo
 PROPALMS VDI Version 2.1 Quick Start Guide for Parallels Virtuozzo Rev. 1.1 Published: JULY-2011 1999-2011 Propalms Ltd. All rights reserved. The information contained in this document represents the current
PROPALMS VDI Version 2.1 Quick Start Guide for Parallels Virtuozzo Rev. 1.1 Published: JULY-2011 1999-2011 Propalms Ltd. All rights reserved. The information contained in this document represents the current
2XApplication Server XG v10.1
 2XApplication Server XG v10.1 Introduction 1 URL: www.2x.com E-mail: info@2x.com Information in this document is subject to change without notice. Companies, names, and data used in examples herein are
2XApplication Server XG v10.1 Introduction 1 URL: www.2x.com E-mail: info@2x.com Information in this document is subject to change without notice. Companies, names, and data used in examples herein are
WhatsUp Gold v16.3 Installation and Configuration Guide
 WhatsUp Gold v16.3 Installation and Configuration Guide Contents Installing and Configuring WhatsUp Gold using WhatsUp Setup Installation Overview... 1 Overview... 1 Security considerations... 2 Standard
WhatsUp Gold v16.3 Installation and Configuration Guide Contents Installing and Configuring WhatsUp Gold using WhatsUp Setup Installation Overview... 1 Overview... 1 Security considerations... 2 Standard
Citrix XenApp 6.5 Administration
 Presentation Style: Duration: Tutor-led Classroom 5 Days Course Start Time: 09:30hrs Course End Time: 16:30hrs Citrix XenApp 6.5 Basic Administration training course provides the foundation necessary for
Presentation Style: Duration: Tutor-led Classroom 5 Days Course Start Time: 09:30hrs Course End Time: 16:30hrs Citrix XenApp 6.5 Basic Administration training course provides the foundation necessary for
Exam : Citrix 1Y0-A17. Title : Implementing Citrix XenDesktop
 Exam : Citrix 1Y0-A17 Title : Implementing Citrix XenDesktop Version : Demo 1. What is the role of the pool management service? A. Clones virtual machines B. Turns virtual machines on and off C. Streams
Exam : Citrix 1Y0-A17 Title : Implementing Citrix XenDesktop Version : Demo 1. What is the role of the pool management service? A. Clones virtual machines B. Turns virtual machines on and off C. Streams
Basic Administration for Citrix XenApp 6.5 Course CXA206; 5 Days, Instructor-led
 Basic Administration for Citrix XenApp 6.5 Course CXA206; 5 Days, Instructor-led Course Description Basic Administration for Citrix XenApp 6.5 training course provides the foundation necessary for administrators
Basic Administration for Citrix XenApp 6.5 Course CXA206; 5 Days, Instructor-led Course Description Basic Administration for Citrix XenApp 6.5 training course provides the foundation necessary for administrators
Lesson Plans Microsoft s Managing and Maintaining a Microsoft Windows Server 2003 Environment
 Lesson Plans Microsoft s Managing and Maintaining a Microsoft Windows Server 2003 Environment (Exam 70-290) Table of Contents Table of Contents... 1 Course Overview... 2 Section 0-1: Introduction... 4
Lesson Plans Microsoft s Managing and Maintaining a Microsoft Windows Server 2003 Environment (Exam 70-290) Table of Contents Table of Contents... 1 Course Overview... 2 Section 0-1: Introduction... 4
VMware vrealize Operations for Horizon Installation
 VMware vrealize Operations for Horizon Installation vrealize Operations for Horizon 6.0 This document supports the version of each product listed and supports all subsequent versions until the document
VMware vrealize Operations for Horizon Installation vrealize Operations for Horizon 6.0 This document supports the version of each product listed and supports all subsequent versions until the document
Deployment Guide: Unidesk and Hyper- V
 TECHNICAL WHITE PAPER Deployment Guide: Unidesk and Hyper- V This document provides a high level overview of Unidesk 3.x and Remote Desktop Services. It covers how Unidesk works, an architectural overview
TECHNICAL WHITE PAPER Deployment Guide: Unidesk and Hyper- V This document provides a high level overview of Unidesk 3.x and Remote Desktop Services. It covers how Unidesk works, an architectural overview
XenDesktop Implementation Guide
 Consulting Solutions WHITE PAPER Citrix XenDesktop XenDesktop Implementation Guide Pooled Desktops (Local and Remote) www.citrix.com Contents Contents... 2 Overview... 4 Initial Architecture... 5 Installation
Consulting Solutions WHITE PAPER Citrix XenDesktop XenDesktop Implementation Guide Pooled Desktops (Local and Remote) www.citrix.com Contents Contents... 2 Overview... 4 Initial Architecture... 5 Installation
vcenter Operations Manager for Horizon Supplement
 vcenter Operations Manager for Horizon Supplement vcenter Operations Manager for Horizon 1.6 This document supports the version of each product listed and supports all subsequent versions until the document
vcenter Operations Manager for Horizon Supplement vcenter Operations Manager for Horizon 1.6 This document supports the version of each product listed and supports all subsequent versions until the document
Exam Name: Implementing Citrix XenDesktop 4
 Vendor: Citrix Exam Code: 1Y0-A17 Exam Name: Implementing Citrix XenDesktop 4 Version: DEMO 1. What is the role of the pool management service? A. Clones virtual machines B. Turns virtual machines on and
Vendor: Citrix Exam Code: 1Y0-A17 Exam Name: Implementing Citrix XenDesktop 4 Version: DEMO 1. What is the role of the pool management service? A. Clones virtual machines B. Turns virtual machines on and
BUILDER 3.0 Installation Guide with Microsoft SQL Server 2005 Express Edition January 2008
 BUILDER 3.0 Installation Guide with Microsoft SQL Server 2005 Express Edition January 2008 BUILDER 3.0 1 Table of Contents Chapter 1: Installation Overview... 3 Introduction... 3 Minimum Requirements...
BUILDER 3.0 Installation Guide with Microsoft SQL Server 2005 Express Edition January 2008 BUILDER 3.0 1 Table of Contents Chapter 1: Installation Overview... 3 Introduction... 3 Minimum Requirements...
Secret Server Installation Windows Server 2008 R2
 Table of Contents Introduction... 2 ASP.NET Website... 2 SQL Server Database... 2 Administrative Access... 2 Prerequisites... 2 System Requirements Overview... 2 Additional Recommendations... 3 Beginning
Table of Contents Introduction... 2 ASP.NET Website... 2 SQL Server Database... 2 Administrative Access... 2 Prerequisites... 2 System Requirements Overview... 2 Additional Recommendations... 3 Beginning
VMTurbo Operations Manager 4.5 Installing and Updating Operations Manager
 VMTurbo Operations Manager 4.5 Installing and Updating Operations Manager VMTurbo, Inc. One Burlington Woods Drive Burlington, MA 01803 USA Phone: (781) 373---3540 www.vmturbo.com Table of Contents Introduction
VMTurbo Operations Manager 4.5 Installing and Updating Operations Manager VMTurbo, Inc. One Burlington Woods Drive Burlington, MA 01803 USA Phone: (781) 373---3540 www.vmturbo.com Table of Contents Introduction
Setting up VMware ESXi for 2X VirtualDesktopServer Manual
 Setting up VMware ESXi for 2X VirtualDesktopServer Manual URL: www.2x.com E-mail: info@2x.com Information in this document is subject to change without notice. Companies, names, and data used in examples
Setting up VMware ESXi for 2X VirtualDesktopServer Manual URL: www.2x.com E-mail: info@2x.com Information in this document is subject to change without notice. Companies, names, and data used in examples
Citrix XenApp 6.5 Administration
 Citrix XenApp 6.5 Administration CTX-XA65 DESCRIZIONE: Citrix XenApp 6.5 Basic Administration provides the foundation necessary for administrators to effectively centralize and manage applications in the
Citrix XenApp 6.5 Administration CTX-XA65 DESCRIZIONE: Citrix XenApp 6.5 Basic Administration provides the foundation necessary for administrators to effectively centralize and manage applications in the
PDFDumps. http://www.pdfdumps.com. PDFDumps can solve all your IT exam problems and broaden your knowledge
 PDFDumps http://www.pdfdumps.com PDFDumps can solve all your IT exam problems and broaden your knowledge Exam : 1Y0-A14 Title : Implementing Citrix XenDesktop 3 Vendors : Citrix Version : DEMO NO.1 Which
PDFDumps http://www.pdfdumps.com PDFDumps can solve all your IT exam problems and broaden your knowledge Exam : 1Y0-A14 Title : Implementing Citrix XenDesktop 3 Vendors : Citrix Version : DEMO NO.1 Which
Getting Started with Citrix XenApp 6
 P U B L I S H I N G professional expertise distilled Getting Started with Citrix XenApp 6 Guillermo Musumeci Chapter No.7 "Managing Policies" In this package, you will find: A Biography of the author of
P U B L I S H I N G professional expertise distilled Getting Started with Citrix XenApp 6 Guillermo Musumeci Chapter No.7 "Managing Policies" In this package, you will find: A Biography of the author of
Consolidated Monitoring, Analysis and Automated Remediation For Hybrid IT Infrastructures. Goliath Performance Monitor Installation Guide v11.
 Consolidated Monitoring, Analysis and Automated Remediation For Hybrid IT Infrastructures Goliath Performance Monitor Installation Guide v11.6 (v11.6) Document Date: August 2015 www.goliathtechnologies.com
Consolidated Monitoring, Analysis and Automated Remediation For Hybrid IT Infrastructures Goliath Performance Monitor Installation Guide v11.6 (v11.6) Document Date: August 2015 www.goliathtechnologies.com
Citrix Access Gateway Plug-in for Windows User Guide
 Citrix Access Gateway Plug-in for Windows User Guide Access Gateway 9.2, Enterprise Edition Copyright and Trademark Notice Use of the product documented in this guide is subject to your prior acceptance
Citrix Access Gateway Plug-in for Windows User Guide Access Gateway 9.2, Enterprise Edition Copyright and Trademark Notice Use of the product documented in this guide is subject to your prior acceptance
User Management Tool 1.5
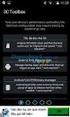 User Management Tool 1.5 2014-12-08 23:32:23 UTC 2014 Citrix Systems, Inc. All rights reserved. Terms of Use Trademarks Privacy Statement Contents User Management Tool 1.5... 3 ShareFile User Management
User Management Tool 1.5 2014-12-08 23:32:23 UTC 2014 Citrix Systems, Inc. All rights reserved. Terms of Use Trademarks Privacy Statement Contents User Management Tool 1.5... 3 ShareFile User Management
Reconfiguring VMware vsphere Update Manager
 Reconfiguring VMware vsphere Update Manager vsphere Update Manager 5.5 This document supports the version of each product listed and supports all subsequent versions until the document is replaced by a
Reconfiguring VMware vsphere Update Manager vsphere Update Manager 5.5 This document supports the version of each product listed and supports all subsequent versions until the document is replaced by a
VERITAS Backup Exec TM 10.0 for Windows Servers
 VERITAS Backup Exec TM 10.0 for Windows Servers Quick Installation Guide N134418 July 2004 Disclaimer The information contained in this publication is subject to change without notice. VERITAS Software
VERITAS Backup Exec TM 10.0 for Windows Servers Quick Installation Guide N134418 July 2004 Disclaimer The information contained in this publication is subject to change without notice. VERITAS Software
Citrix Lab Manager 3.6 SP 2 Quick Start Guide
 WHITE PAPER Citrix Essentials for Microsoft Hyper-V Citrix Lab Manager 3.6 SP 2 Quick Start Guide www.citrix.com Contents Document Summary... 3 Preparation... 3 Architectural Review of Lab Manager... 3
WHITE PAPER Citrix Essentials for Microsoft Hyper-V Citrix Lab Manager 3.6 SP 2 Quick Start Guide www.citrix.com Contents Document Summary... 3 Preparation... 3 Architectural Review of Lab Manager... 3
Quick Start to Evaluating. HP t5630w, HP t5730w, HP gt7720
 Get your thin client Get your running thin client running Right out Right out of of the box the box Quick Start to Evaluating HP Windows Embedded Standard Thin Clients HP t5630w, HP t5730w, HP gt7720 Get
Get your thin client Get your running thin client running Right out Right out of of the box the box Quick Start to Evaluating HP Windows Embedded Standard Thin Clients HP t5630w, HP t5730w, HP gt7720 Get
SafeGuard Enterprise upgrade guide. Product version: 6.1
 SafeGuard Enterprise upgrade guide Product version: 6.1 Document date: February 2014 Contents 1 About this guide...3 2 Check the system requirements...4 3 Download installers...5 4 About upgrading...6
SafeGuard Enterprise upgrade guide Product version: 6.1 Document date: February 2014 Contents 1 About this guide...3 2 Check the system requirements...4 3 Download installers...5 4 About upgrading...6
Interworks. Interworks Cloud Platform Installation Guide
 Interworks Interworks Cloud Platform Installation Guide Published: March, 2014 This document contains information proprietary to Interworks and its receipt or possession does not convey any rights to reproduce,
Interworks Interworks Cloud Platform Installation Guide Published: March, 2014 This document contains information proprietary to Interworks and its receipt or possession does not convey any rights to reproduce,
Consolidated Monitoring, Analysis and Automated Remediation For Hybrid IT Infrastructures. Goliath Performance Monitor Installation Guide v11.
 Consolidated Monitoring, Analysis and Automated Remediation For Hybrid IT Infrastructures Goliath Performance Monitor Installation Guide v11.6 (v11.6) Document Date: June 2016 www.goliathtechnologies.com
Consolidated Monitoring, Analysis and Automated Remediation For Hybrid IT Infrastructures Goliath Performance Monitor Installation Guide v11.6 (v11.6) Document Date: June 2016 www.goliathtechnologies.com
User Management Tool 1.6
 User Management Tool 1.6 2014-12-08 23:32:48 UTC 2014 Citrix Systems, Inc. All rights reserved. Terms of Use Trademarks Privacy Statement Contents User Management Tool 1.6... 3 ShareFile User Management
User Management Tool 1.6 2014-12-08 23:32:48 UTC 2014 Citrix Systems, Inc. All rights reserved. Terms of Use Trademarks Privacy Statement Contents User Management Tool 1.6... 3 ShareFile User Management
Vector Asset Management User Manual
 Vector Asset Management User Manual This manual describes how to set up Vector Asset Management 6.0. It describes how to use the: Vector AM Console Vector AM Client Hardware Inventory Software Inventory
Vector Asset Management User Manual This manual describes how to set up Vector Asset Management 6.0. It describes how to use the: Vector AM Console Vector AM Client Hardware Inventory Software Inventory
Acronis SharePoint Explorer. User Guide
 Acronis SharePoint Explorer User Guide Table of contents 1 Introducing Acronis SharePoint Explorer... 3 1.1 Supported Microsoft SharePoint versions... 3 1.2 Supported backup locations... 3 1.3 Licensing...
Acronis SharePoint Explorer User Guide Table of contents 1 Introducing Acronis SharePoint Explorer... 3 1.1 Supported Microsoft SharePoint versions... 3 1.2 Supported backup locations... 3 1.3 Licensing...
Citrix XenApp and XenDesktop Fast Track
 Objetivos Citrix XenApp and XenDesktop Fast Track (A medida) Install and configure a Citrix license server, import Citrix licenses, configure license monitoring, and view license usage trends Install and
Objetivos Citrix XenApp and XenDesktop Fast Track (A medida) Install and configure a Citrix license server, import Citrix licenses, configure license monitoring, and view license usage trends Install and
Metalogix SharePoint Backup. Advanced Installation Guide. Publication Date: August 24, 2015
 Metalogix SharePoint Backup Publication Date: August 24, 2015 All Rights Reserved. This software is protected by copyright law and international treaties. Unauthorized reproduction or distribution of this
Metalogix SharePoint Backup Publication Date: August 24, 2015 All Rights Reserved. This software is protected by copyright law and international treaties. Unauthorized reproduction or distribution of this
STATISTICA VERSION 10 STATISTICA ENTERPRISE SERVER INSTALLATION INSTRUCTIONS
 Notes: STATISTICA VERSION 10 STATISTICA ENTERPRISE SERVER INSTALLATION INSTRUCTIONS 1. The installation of the STATISTICA Enterprise Server entails two parts: a) a server installation, and b) workstation
Notes: STATISTICA VERSION 10 STATISTICA ENTERPRISE SERVER INSTALLATION INSTRUCTIONS 1. The installation of the STATISTICA Enterprise Server entails two parts: a) a server installation, and b) workstation
Implementing and Managing Microsoft Server Virtualization
 Implementing and Managing Microsoft Server At the end of the course the delegate will be able to complete the following: COMPUTER TRAINING The key to a better future WINDOWS Course No. 10215 5 Days Target
Implementing and Managing Microsoft Server At the end of the course the delegate will be able to complete the following: COMPUTER TRAINING The key to a better future WINDOWS Course No. 10215 5 Days Target
GlobalSCAPE DMZ Gateway, v1. User Guide
 GlobalSCAPE DMZ Gateway, v1 User Guide GlobalSCAPE, Inc. (GSB) Address: 4500 Lockhill-Selma Road, Suite 150 San Antonio, TX (USA) 78249 Sales: (210) 308-8267 Sales (Toll Free): (800) 290-5054 Technical
GlobalSCAPE DMZ Gateway, v1 User Guide GlobalSCAPE, Inc. (GSB) Address: 4500 Lockhill-Selma Road, Suite 150 San Antonio, TX (USA) 78249 Sales: (210) 308-8267 Sales (Toll Free): (800) 290-5054 Technical
STATISTICA VERSION 9 STATISTICA ENTERPRISE INSTALLATION INSTRUCTIONS FOR USE WITH TERMINAL SERVER
 Notes: STATISTICA VERSION 9 STATISTICA ENTERPRISE INSTALLATION INSTRUCTIONS FOR USE WITH TERMINAL SERVER 1. These instructions focus on installation on Windows Terminal Server (WTS), but are applicable
Notes: STATISTICA VERSION 9 STATISTICA ENTERPRISE INSTALLATION INSTRUCTIONS FOR USE WITH TERMINAL SERVER 1. These instructions focus on installation on Windows Terminal Server (WTS), but are applicable
Operating System Installation Guide
 Operating System Installation Guide This guide provides instructions on the following: Installing the Windows Server 2008 operating systems on page 1 Installing the Windows Small Business Server 2011 operating
Operating System Installation Guide This guide provides instructions on the following: Installing the Windows Server 2008 operating systems on page 1 Installing the Windows Small Business Server 2011 operating
Provisioning Server Service Template
 Provisioning Server Service Template Provisioning Server 7.1 Service Template Technology Preview for System Center - Virtual Machine Manager The Citrix Provisioning Server System Center - Virtual Machine
Provisioning Server Service Template Provisioning Server 7.1 Service Template Technology Preview for System Center - Virtual Machine Manager The Citrix Provisioning Server System Center - Virtual Machine
How to Configure NetScaler Gateway 10.5 to use with StoreFront 2.6 and XenDesktop 7.6.
 How to Configure NetScaler Gateway 10.5 to use with StoreFront 2.6 and XenDesktop 7.6. Introduction The purpose of this document is to record the steps required to configure a NetScaler Gateway for use
How to Configure NetScaler Gateway 10.5 to use with StoreFront 2.6 and XenDesktop 7.6. Introduction The purpose of this document is to record the steps required to configure a NetScaler Gateway for use
Connection Broker Managing User Connections to Workstations, Blades, VDI, and More. Quick Start with Microsoft Hyper-V
 Connection Broker Managing User Connections to Workstations, Blades, VDI, and More Quick Start with Microsoft Hyper-V Version 8.1 October 21, 2015 Contacting Leostream Leostream Corporation http://www.leostream.com
Connection Broker Managing User Connections to Workstations, Blades, VDI, and More Quick Start with Microsoft Hyper-V Version 8.1 October 21, 2015 Contacting Leostream Leostream Corporation http://www.leostream.com
Connection Broker Managing User Connections to Workstations, Blades, VDI, and More. Quick Start with Citrix XenDesktop, XenServer & XenApp
 Connection Broker Managing User Connections to Workstations, Blades, VDI, and More Quick Start with Citrix XenDesktop, XenServer & XenApp Version 8.0 December 9, 2014 Contacting Leostream Leostream Corporation
Connection Broker Managing User Connections to Workstations, Blades, VDI, and More Quick Start with Citrix XenDesktop, XenServer & XenApp Version 8.0 December 9, 2014 Contacting Leostream Leostream Corporation
XenDesktop 5 with Access Gateway
 XenDesktop 5 with Access Gateway How to set up an Access Gateway Enterprise Edition VPX for use with XenDesktop 5 www.citrix.com Contents Introduction... 2 Example environment... 2 Set up the VPX VM...
XenDesktop 5 with Access Gateway How to set up an Access Gateway Enterprise Edition VPX for use with XenDesktop 5 www.citrix.com Contents Introduction... 2 Example environment... 2 Set up the VPX VM...
Copyright 2015 SolarWinds Worldwide, LLC. All rights reserved worldwide. No part of this document may be reproduced by any means nor modified,
 Copyright 2015 SolarWinds Worldwide, LLC. All rights reserved worldwide. No part of this document may be reproduced by any means nor modified, decompiled, disassembled, published or distributed, in whole
Copyright 2015 SolarWinds Worldwide, LLC. All rights reserved worldwide. No part of this document may be reproduced by any means nor modified, decompiled, disassembled, published or distributed, in whole
Citrix Provisioning Services Administrator s Guide Citrix Provisioning Services 5.1 SP2
 Citrix Provisioning Services Administrator s Guide Citrix Provisioning Services 5.1 SP2 December 2009 Revision 4 Copyright and Trademark Notice Information in this document is subject to change without
Citrix Provisioning Services Administrator s Guide Citrix Provisioning Services 5.1 SP2 December 2009 Revision 4 Copyright and Trademark Notice Information in this document is subject to change without
Single Sign-on 4.8 2015-03-15 04:30:46 UTC. 2015 Citrix Systems, Inc. All rights reserved. Terms of Use Trademarks Privacy Statement
 Single Sign-on 4.8 2015-03-15 04:30:46 UTC 2015 Citrix Systems, Inc. All rights reserved. Terms of Use Trademarks Privacy Statement Contents Single Sign-on 4.8... 10 Single Sign-on Installation and Upgrade...
Single Sign-on 4.8 2015-03-15 04:30:46 UTC 2015 Citrix Systems, Inc. All rights reserved. Terms of Use Trademarks Privacy Statement Contents Single Sign-on 4.8... 10 Single Sign-on Installation and Upgrade...
CXD-202-1I Citrix XenDesktop 5 Administration
 In samenwerking met: CXD-202-1I Citrix XenDesktop 5 Administration Omschrijving This course provides the foundation necessary for administrators to effectivelycentralize and manage desktops in the datacenter
In samenwerking met: CXD-202-1I Citrix XenDesktop 5 Administration Omschrijving This course provides the foundation necessary for administrators to effectivelycentralize and manage desktops in the datacenter
App Orchestration Setup Checklist
 App Orchestration Setup Checklist This checklist is a convenient tool to help you plan and document your App Orchestration deployment. Use this checklist along with the Getting Started with Citrix App
App Orchestration Setup Checklist This checklist is a convenient tool to help you plan and document your App Orchestration deployment. Use this checklist along with the Getting Started with Citrix App
XenDesktop Service Template
 XenDesktop Service Template XenDesktop 7.1 Service Template Technology Preview for System Center Virtual Machine Manager The Citrix XenDesktop System Center - Virtual Machine Manager (VMM) Service Template
XenDesktop Service Template XenDesktop 7.1 Service Template Technology Preview for System Center Virtual Machine Manager The Citrix XenDesktop System Center - Virtual Machine Manager (VMM) Service Template
Consolidated Monitoring, Analysis and Automated Remediation For Hybrid IT Infrastructures. Goliath Performance Monitor Installation Guide v11.
 Consolidated Monitoring, Analysis and Automated Remediation For Hybrid IT Infrastructures Goliath Performance Monitor Installation Guide v11.5 (v11.5) Document Date: March 2015 www.goliathtechnologies.com
Consolidated Monitoring, Analysis and Automated Remediation For Hybrid IT Infrastructures Goliath Performance Monitor Installation Guide v11.5 (v11.5) Document Date: March 2015 www.goliathtechnologies.com
Citrix EdgeSight for Load Testing User s Guide. Citrix EdgeSight for Load Testing 3.8
 Citrix EdgeSight for Load Testing User s Guide Citrix EdgeSight for Load Testing 3.8 Copyright Use of the product documented in this guide is subject to your prior acceptance of the End User License Agreement.
Citrix EdgeSight for Load Testing User s Guide Citrix EdgeSight for Load Testing 3.8 Copyright Use of the product documented in this guide is subject to your prior acceptance of the End User License Agreement.
safend a w a v e s y s t e m s c o m p a n y
 safend a w a v e s y s t e m s c o m p a n y SAFEND Data Protection Suite Installation Guide Version 3.4.5 Important Notice This guide is delivered subject to the following conditions and restrictions:
safend a w a v e s y s t e m s c o m p a n y SAFEND Data Protection Suite Installation Guide Version 3.4.5 Important Notice This guide is delivered subject to the following conditions and restrictions:
Thinspace deskcloud. Quick Start Guide
 Thinspace deskcloud Quick Start Guide Version 1.2 Published: SEP-2014 Updated: 16-SEP-2014 2014 Thinspace Technology Ltd. All rights reserved. The information contained in this document represents the
Thinspace deskcloud Quick Start Guide Version 1.2 Published: SEP-2014 Updated: 16-SEP-2014 2014 Thinspace Technology Ltd. All rights reserved. The information contained in this document represents the
App Orchestration 2.0
 App Orchestration 2.0 Integrated Provisioning Deployment Guide Prepared by: Nicholas Ceballos Commissioning Editor: Linda Belliveau Version: 6.0 Last Updated: December 12, 2013 Page 1 Contents Integrated
App Orchestration 2.0 Integrated Provisioning Deployment Guide Prepared by: Nicholas Ceballos Commissioning Editor: Linda Belliveau Version: 6.0 Last Updated: December 12, 2013 Page 1 Contents Integrated
Citrix XenDesktop Architecture and Implementation on ProLiant Servers
 Citrix XenDesktop Architecture and Implementation on ProLiant Servers integration note Abstract... 2 What is Citrix XenDesktop?... 2 Virtual Desktops... 2 Why use the HP integrated XenServer?... 4 HP ProLiant
Citrix XenDesktop Architecture and Implementation on ProLiant Servers integration note Abstract... 2 What is Citrix XenDesktop?... 2 Virtual Desktops... 2 Why use the HP integrated XenServer?... 4 HP ProLiant
NSi Mobile Installation Guide. Version 6.2
 NSi Mobile Installation Guide Version 6.2 Revision History Version Date 1.0 October 2, 2012 2.0 September 18, 2013 2 CONTENTS TABLE OF CONTENTS PREFACE... 5 Purpose of this Document... 5 Version Compatibility...
NSi Mobile Installation Guide Version 6.2 Revision History Version Date 1.0 October 2, 2012 2.0 September 18, 2013 2 CONTENTS TABLE OF CONTENTS PREFACE... 5 Purpose of this Document... 5 Version Compatibility...
Citrix XenApp 6 Fundamentals Edition for Windows Server 2008 R2 Administrator's Guide
 Citrix XenApp 6 Fundamentals Edition for Windows Server 2008 R2 Administrator's Guide Copyright and Trademark Notices Use of the product documented herein is subject to your prior acceptance of the End
Citrix XenApp 6 Fundamentals Edition for Windows Server 2008 R2 Administrator's Guide Copyright and Trademark Notices Use of the product documented herein is subject to your prior acceptance of the End
2X ApplicationServer & LoadBalancer Manual
 2X ApplicationServer & LoadBalancer Manual 2X ApplicationServer & LoadBalancer Contents 1 URL: www.2x.com E-mail: info@2x.com Information in this document is subject to change without notice. Companies,
2X ApplicationServer & LoadBalancer Manual 2X ApplicationServer & LoadBalancer Contents 1 URL: www.2x.com E-mail: info@2x.com Information in this document is subject to change without notice. Companies,
Asta Development. Product Installation Guide
 Asta Development Product Installation Guide Asta Development plc Kingston House Goodsons Mews Wellington Street Thame Oxfordshire OX9 3BX United Kingdom Tel: +44 (0)1844 261700 Fax: +44 (0)1844 261314
Asta Development Product Installation Guide Asta Development plc Kingston House Goodsons Mews Wellington Street Thame Oxfordshire OX9 3BX United Kingdom Tel: +44 (0)1844 261700 Fax: +44 (0)1844 261314
Integration Guide: Using Unidesk 3.x with Citrix XenDesktop
 TECHNICAL WHITE PAPER Integration Guide: Using Unidesk 3.x with Citrix XenDesktop This document provides a high- level overview of the Unidesk product as well as design considerations for deploying Unidesk
TECHNICAL WHITE PAPER Integration Guide: Using Unidesk 3.x with Citrix XenDesktop This document provides a high- level overview of the Unidesk product as well as design considerations for deploying Unidesk
WhatsUp Gold v16.1 Installation and Configuration Guide
 WhatsUp Gold v16.1 Installation and Configuration Guide Contents Installing and Configuring Ipswitch WhatsUp Gold v16.1 using WhatsUp Setup Installing WhatsUp Gold using WhatsUp Setup... 1 Security guidelines
WhatsUp Gold v16.1 Installation and Configuration Guide Contents Installing and Configuring Ipswitch WhatsUp Gold v16.1 using WhatsUp Setup Installing WhatsUp Gold using WhatsUp Setup... 1 Security guidelines
Citrix XenApp-7.6 Administration Training. Course
 Citrix XenApp-7.6 Administration Training Course Course Duration : 20 Working Days Class Duration : 3 hours per day Fast Track: - Course duration 10days (Per day 8 hours) Get Fee Details Module 1: Citrix
Citrix XenApp-7.6 Administration Training Course Course Duration : 20 Working Days Class Duration : 3 hours per day Fast Track: - Course duration 10days (Per day 8 hours) Get Fee Details Module 1: Citrix
Secure Messaging Server Console... 2
 Secure Messaging Server Console... 2 Upgrading your PEN Server Console:... 2 Server Console Installation Guide... 2 Prerequisites:... 2 General preparation:... 2 Installing the Server Console... 2 Activating
Secure Messaging Server Console... 2 Upgrading your PEN Server Console:... 2 Server Console Installation Guide... 2 Prerequisites:... 2 General preparation:... 2 Installing the Server Console... 2 Activating
Configure thin client settings locally
 This chapter contains information to help you set up your thin client hardware, look and feel, and system settings using the Control Center. Tip While it is not recommended to use dialog boxes for configuring
This chapter contains information to help you set up your thin client hardware, look and feel, and system settings using the Control Center. Tip While it is not recommended to use dialog boxes for configuring
Technical Guide for Adding XenDesktop 4 to an Existing XenApp 5 Environment
 Technical Guide for Adding XenDesktop 4 to an Existing XenApp 5 Environment Citrix Systems released XenDesktop 4 on November 16, 2009. This document provides technical insights related to adding XenDesktop
Technical Guide for Adding XenDesktop 4 to an Existing XenApp 5 Environment Citrix Systems released XenDesktop 4 on November 16, 2009. This document provides technical insights related to adding XenDesktop
VMware vrealize Operations for Horizon Installation
 VMware vrealize Operations for Horizon Installation vrealize Operations for Horizon 6.3 This document supports the version of each product listed and supports all subsequent versions until the document
VMware vrealize Operations for Horizon Installation vrealize Operations for Horizon 6.3 This document supports the version of each product listed and supports all subsequent versions until the document
VMware vcenter Operations Manager for Horizon Supplement
 VMware vcenter Operations Manager for Horizon Supplement vcenter Operations Manager for Horizon 1.7 This document supports the version of each product listed and supports all subsequent versions until
VMware vcenter Operations Manager for Horizon Supplement vcenter Operations Manager for Horizon 1.7 This document supports the version of each product listed and supports all subsequent versions until
vcenter Chargeback User s Guide vcenter Chargeback 1.0 EN-000186-00
 vcenter Chargeback 1.0 EN-000186-00 You can find the most up-to-date technical documentation on the VMware Web site at: http://www.vmware.com/support/ The VMware Web site also provides the latest product
vcenter Chargeback 1.0 EN-000186-00 You can find the most up-to-date technical documentation on the VMware Web site at: http://www.vmware.com/support/ The VMware Web site also provides the latest product
Citrix XenServer 6 Administration
 Citrix XenServer 6 Administration CTX-XS06 DESCRIZIONE: In this Citrix XenServer 6.0 training course, you will gain the foundational knowledge necessary to effectively install, configure, administer, and
Citrix XenServer 6 Administration CTX-XS06 DESCRIZIONE: In this Citrix XenServer 6.0 training course, you will gain the foundational knowledge necessary to effectively install, configure, administer, and
