Посібник користувача Nokia 700
|
|
|
- Валерий Заплатин
- 7 years ago
- Views:
Transcription
1 Посібник користувача Nokia 700 Видання 2.0
2 2 Зміст Зміст Техніка безпеки 5 Початок роботи 7 Клавіші та компоненти 7 Встановлення SIM-картки 7 Установлення картки пам яті 9 Заряджання акумулятора 11 Заряджання акумулятора через з єднання USB 12 Увімкнення або вимкнення телефону 12 Блокування клавіш і екрана 13 Змінення гучності дзвінка, пісні або відео 13 Гарнітура 14 Про NFC 14 Увімкнення NFC 15 З єднання з аксесуаром Bluetooth за допомогою NFC 15 Розташування антени 15 Усунення шуму 16 Перше використання телефону 16 Обліковий запис Nokia 17 Копіювання контактів або фотографій зі старого телефону 17 Установлення програми Nokia Suite на комп ютер 18 Приєднання наручного ремінця 19 Коди доступу 19 Використання посібника користувача в телефоні 20 Основи користування 21 Використання панелі інструментів 21 Дії із сенсорним екраном 21 Використання ярликів 23 Переключення між відкритими програмами 24 Індикатори дисплея 25 Установлення, щоб телефон блимав, якщо є пропущені дзвінки або повідомлення 26 Введення тексту 27 Пошук у телефоні та в Інтернеті 31 Збільшення тривалості роботи акумулятора 31 Персоналізація пристрою 33 Режими 33 Змінення теми 35 Головний екран 35 Упорядкування програм 38 Магазин Nokia 39 Дзвінки 42 Дзвінок на номер телефону 42 Пошук контакту з панелі набору номера 42 Здійснення дзвінка контакту 42 Дзвінки за часто використовуваними номерами 43 Дзвінок контакту за допомогою голосу 43 Здійснення конференц-дзвінків 44 Увімкнення гучномовця під час дзвінка 45 Здійснення дзвінків через Інтернет 45 Дзвінок за останнім набраним номером 46 Записування телефонної розмови 46 Перевертання для вимикання звуку телефону 47 Перегляд пропущених дзвінків 47 Дзвінок на голосову скриньку 47 Переадресація дзвінків на голосову скриньку або на інший номер телефону 48 Заборона вхідних і вихідних дзвінків 48 Дозвіл на дзвінки лише за певними номерами 49
3 Зміст 3 Обмін відео 50 Контакти 52 Про програму «Контакти» 52 Надсилання своєї контактної інформації за допомогою функції «Моя картка» 52 Збереження номерів телефонів і адрес електронної пошти 52 Збереження номера з отриманого дзвінка або повідомлення 53 Швидкий зв язок із найбільш важливими людьми 53 Додавання важливих контактів на головний екран 54 Додавання зображення до контакту 54 Установлення тону дзвінка для контакту 55 Створення групи контактів 55 Надсилання повідомлення групі людей 55 Копіювання контактів із SIM-картки на телефон 55 Створення резервної копії контактів у службах Nokia 55 Соціальні мережі 56 Про програму «Соціальний центр» 56 Перегляд оновлень стану друзів в одному вікні 57 Публікація стану у службах соціальних мереж 57 Пов'язання друзів з Інтернету зі списком контактів 57 Перегляд оновлень стану друзів на головному екрані 57 Завантаження фотографії або відеокліпа до послуги 58 Обмін розташуванням в оновленні стану 58 Зв язок із другом зі служби соціальної мережі 59 Додавання події до календаря телефону 59 Повідомлення 59 Про програму «Повідомлення» 59 Надсилання повідомлення 60 Читання отриманого повідомлення 61 Надсилання звукового повідомлення 62 Змінення мови введення тексту 62 Пошта 62 Про програму «Пошта» 62 Про програму Exchange ActiveSync 62 Додавання поштової скриньки 63 Читання отриманого електронного листа 64 Надсилання листів 65 Відповідь на запит про зустріч 65 Відкриття пошти на головному екрані 66 Інтернет 66 Про веб-браузер 66 Перегляд веб-сторінок 66 Додавання закладки 67 Підписка на веб-канал 68 Дозвіл веб-сайту використовувати інформацію про розташування 68 Доступ до онлайн-служб за допомогою NFC 69 Камера та фотографії 69 Про камеру 69 Фотографування 69 Записування відео 71 Додавання інформації про розташування до фотографій і відеокліпів 72
4 4 Зміст Надсилання фотографії або відеокліпа 72 Надсилання фотографії або іншого вмісту до іншого телефону Nokia, що підтримує NFC 73 Обмін фотографією або відеокліпом безпосередньо з камери 73 Визначення місця збереження фотографій і відеокліпів 74 Фотографії 74 Розваги 79 Музичний плеєр 79 Про службу «Музика Nokia» 81 Записування звуків 82 FM-радіо 82 Гра із другом за допомогою NFC 84 Відеокліпи 84 Перегляд Веб-ТБ 86 Карти 86 Про програму «Карти» 86 Навігація до пункту призначення 87 Пошук і перегляд розташувань 91 Збереження і обмін місцями 96 Повідомлення про неправильну інформацію на карті 98 Годинник і календар 99 Годинник 99 Календар 101 Офісні програми 104 Quickoffice 104 Читання документів PDF 105 Використання калькулятора 105 Введення нотатки 105 Переклад слів 105 Відкриття або створення ZIPфайлів 106 Спілкування в чаті з колегами 106 Зв язок 107 Визначення способу з єднання з Інтернетом 107 Відстеження трафіку даних 108 Wi-Fi 108 Кабель даних USB 110 Bluetooth 112 З єднання VPN 115 Закриття з єднання з мережею 116 Керування телефоном 116 Оновлення програмного забезпечення та програм телефону116 Керування файлами 118 Звільнення пам яті телефону 120 Керування програмами 120 Синхронізація вмісту 121 Копіювання контактів або фотографій між телефонами 123 Захист телефону 123 Шифрування даних 125 Пошук додаткової довідки 126 Підтримка 126 Охорона довкілля 126 Збереження енергії 126 Утилізація 127 Інформація щодо виробу та техніки безпеки 127 Покажчик 135
5 Техніка безпеки 5 Техніка безпеки Прочитайте ці прості вказівки. Недотримання їх може бути небезпечним або незаконним. Щоб отримати подальшу інформацію, прочитайте повний посібник користувача. ВИМИКАЙТЕ В ЗАБОРОНЕНИХ ЗОНАХ Вимикайте пристрій, якщо заборонено користуватися мобільними телефонами або якщо це може спричинити перешкоди чи небезпеку, наприклад у літаках, лікарнях, поруч із медичним обладнанням, паливом, хімікатами або вибухонебезпечними зонами. Виконуйте всі відповідні інструкції в заборонених зонах. БЕЗПЕКА НА ДОРОЗІ НАЙГОЛОВНІШЕ Дотримуйтесь усіх місцевих законів. Під час руху завжди тримайте руки вільними для керування автомобілем. Під час керування автомобілем у першу чергу слід думати про безпеку дорожнього руху. ПЕРЕШКОДИ Усі бездротові телефони можуть бути чутливими до перешкод, які можуть вплинути на їхню роботу. КВАЛІФІКОВАНЕ ОБСЛУГОВУВАННЯ Лише кваліфікований персонал має право встановлювати або ремонтувати цей виріб. АКУМУЛЯТОРИ, ЗАРЯДНІ ПРИСТРОЇ ТА ІНШІ АКСЕСУАРИ Використовуйте лише акумулятори, зарядні пристрої та інші аксесуари, ухвалені компанією Nokia для використання із цим пристроєм. Не приєднуйте несумісні вироби. БЕРЕЖІТЬ ПРИСТРІЙ ВІД ВОЛОГИ Ваш пристрій не є водонепроникним. Оберігайте пристрій від вологи.
6 6 Техніка безпеки СКЛЯНІ ДЕТАЛІ Екран пристрою виготовлений зі скла. Це скло може розбитися, якщо пристрій упаде на тверду поверхню чи зазнає сильного удару. Якщо скло розіб ється, не торкайтеся скляних деталей пристрою та не намагайтеся вийняти розбите скло із пристрою. Не користуйтеся пристроєм, доки скло не замінить кваліфікований спеціаліст із технічного обслуговування. ОБЕРІГАЙТЕ СЛУХ Слухайте музику за допомогою гарнітури на помірному рівні гучності й не тримайте пристрій поблизу вуха під час використання гучномовця.
7 Початок роботи 7 Початок роботи Клавіші та компоненти 1 Клавіша живлення/завершення 2 Клавіша меню 3 Клавіша дзвінка 4 Мікрофон 5 Клавіша збільшення гучності/масштабу 6 Клавіша зменшення гучності/масштабу 7 Кнопка блокування клавіш 8 Клавіша камери 9 Гніздо аудіо/відео Nokia (3,5 мм) 10 Роз єм мікро-usb 11 Гніздо для зарядного пристрою Якщо на об єктиві камери розміщено захисну плівку, зніміть її. Встановлення SIM-картки Не наклеюйте на SIM-картку етикетки або наклейки. 1 Вимкніть телефон. 2 Відкрийте фіксатор задньої панелі та зніміть її.
8 8 Початок роботи 3 Вийміть акумулятор, якщо він вставлений. 4 Переконайтеся, що контактна поверхня SIM-картки повернута вниз, і вставте картку у гніздо SIM-картки. 5 Перевірте полярність контактів акумулятора, а потім вставте його. 6 Установіть задню панель на місце. Вставте верхні фіксатори у відповідні отвори і натисніть вниз. Важливо: Цей пристрій призначений для використання тільки зі стандартними SIM-картками (див. малюнок). Використання несумісної SIM-картки може призвести до пошкодження картки або пристрою, а також даних, збережених на картці. Зверніться до оператора стільникового зв язку, щоб дізнатися про використання SIM-карток з вирізом міні-uicc.
9 Початок роботи 9 Виймання SIM-картки 1 Вимкніть телефон. 2 Зніміть задню панель. 3 Вийміть акумулятор, якщо він вставлений. 4 Витягніть SIM-картку. Установлення картки пам яті Картки пам яті продаються окремо. Не наклеюйте на картку пам яті етикетки або наклейки. Використовуйте лише сумісні карти пам яті, схвалені компанією Nokia для використання із цим пристроєм. Несумісні картки можуть пошкодити карту пам яті та пристрій, а також дані, що зберігаються на картці. 1 Відкрийте фіксатор задньої панелі та підніміть її. 2 Вийміть акумулятор, якщо він вставлений.
10 10 Початок роботи 3 Переконайтеся, що картку пам яті спрямовано контактами донизу. Просуньте картку пам яті у гніздо. 4 Перевірте полярність контактів акумулятора, а потім вставте його. 5 Щоб установити на місце задню панель, установіть верхні фіксатори в отвори для них, а потім натискайте на панель, доки вона не зафіксується. Виймання картки пам яті Витягніть картку. Важливо: Не виймайте картку пам яті, коли її використовує програма. Це може пошкодити картку пам яті та пристрій, а також дані, збережені на картці.
11 Початок роботи 11 Заряджання акумулятора Акумулятор частково заряджається на заводі, проте може знадобитися зарядити його, перш ніж можна буде вперше увімкнути телефон. 1 Якщо телефон необхідно перезарядити: 2 Коли акумулятор повністю зарядиться: Не потрібно чекати певний час, доки акумулятор буде заряджено. Можна користуватися телефоном під час заряджання. Якщо акумулятор повністю розряджено, може пройти декілька хвилин, перш ніж з явиться індикатор заряджання або можна буде робити дзвінки. Якщо акумулятор не використовувався довгий час, можливо, для початку заряджання буде необхідно приєднати зарядний пристрій, від єднати, а потім приєднати знову. Порада: Також можна використовувати сумісний зарядний пристрій USB для заряджання акумулятора.
12 12 Початок роботи Заряджання акумулятора через з єднання USB Заряд акумулятора низький, а у Вас немає із собою зарядного пристрою? Можна використовувати сумісний кабель USB, щоб установити з єднання із сумісним пристроєм, наприклад із комп ютером. Щоб уникнути пошкодження гнізда зарядного пристрою, виявляйте обережність під час приєднання або від єднання кабелю заряджання. Телефоном можна користуватися під час заряджання. Наприклад, якщо телефон з єднано із сумісним комп ютером, можна виконувати його синхронізацію. Можна заряджати пристрій за допомогою USB, коли недоступна настінна розетка. Під час заряджання пристрою можна передавати дані. Ефективність заряджання за допомогою USB може значно різнитися, і може пройти багато часу, перш ніж почнеться заряджання та пристрій почне функціонувати. Увімкнення або вимкнення телефону Увімкнення Натисніть і утримуйте клавішу живлення Вимкнення Натисніть і потримайте клавішу живлення., доки телефон не завібрує.
13 Початок роботи 13 Блокування клавіш і екрана Щоб запобігти випадковому здійсненню дзвінків, коли телефон знаходиться в кишені або сумці, блокуйте клавіші та екран телефону. Натисніть клавішу блокування. Розблокування клавіш і екрана Натисніть клавішу блокування та виберіть Розблок.. Порада: Щоб розблокувати телефон, можна також натиснути клавішу меню та вибрати Розблок.. Установлення автоматичного блокування клавіш і екрана 1 > Установки і Телефон > Дисплей > Тайм-аут екрана/клавіш. 2 Визначте період часу, після завершення якого клавіші та екран автоматично блокуватимуться. Змінення гучності дзвінка, пісні або відео Скористайтеся клавішами гучності. Можна регулювати гучність під час дзвінка або коли програма активна. Вбудований гучномовець дає змогу говорити та слухати з невеликої відстані без потреби тримання телефону біля вуха.
14 14 Початок роботи Увімкнення або вимкнення гучномовця під час дзвінка або. Гарнітура До телефону можна підключати сумісну гарнітуру або сумісні навушники. Про NFC Технологія NFC («комунікація ближнього поля») робить зв язок і обмін легкими та веселими. Телефони та аксесуари Nokia, що підтримують технологію NFC, установлюють між собою бездротове з єднання, коли торкаються один одного. За допомогою технології NFC можна: Обмінюватися власним вмістом між двома сумісними телефонами, які підтримують NFC. Підключатися до сумісних аксесуарів Bluetooth, які підтримують NFC, наприклад до гарнітури або бездротового гучномовця. Торкатися позначок, щоб отримувати більше вмісту для свого телефону або користуватися інтернет-службами. Грати в ігри для кількох гравців із іншими власниками сумісних телефонів, які підтримують NFC. Зона NFC розташована на задній поверхні телефону, вище камери. Торкайтесь інших телефонів і аксесуарів зоною NFC.
15 Початок роботи 15 Користуватися функцією NFC можна, коли екран телефону ввімкнено. Щоб отримати докладнішу інформацію, перегляньте на своєму телефоні навчальні відеокліпи з NFC. Порада: Додатковий вміст, що підтримується технологією NFC, можна завантажити зі служби «Магазин Nokia». Увімкнення NFC > Установки та З єднання > NFC > NFC > Увімкнено. З єднання з аксесуаром Bluetooth за допомогою NFC Торкніться зони NFC на аксесуарі зоною NFC на телефоні та виберіть Так. Розірвання з єднання з аксесуаром Торкніться зони NFC на аксесуарі ще раз. Щоб отримати докладнішу інформацію, див. посібник користувача аксесуара. Розташування антени Не торкайтесь області антени без нагальної потреби, коли антена використовується. Контакт із антеною впливає на якість зв язку й може скоротити тривалість роботи акумулятора через інтенсивніше споживання пристроєм енергії.
16 16 Початок роботи Область антени виділено. Усунення шуму Якщо дзвінок здійснюється в шумному середовищі, телефон відфільтровує фоновий шум, щоб абонент на іншому кінці лінії чіткіше чув Ваш голос. Усунення шуму недоступно, якщо використовується гучномовець або гарнітура. Щоб забезпечити максимальне заглушення шумів, спрямуйте динамік телефону до вуха, а головний мікрофон до рота. Не затуляйте додатковий мікрофон на задній панелі телефону. Перше використання телефону Почніть роботу з телефоном скопіюйте контакти, повідомлення та інший вміст зі старого телефону. Під час першого ввімкнення телефон дає вказівки. Щоб почати дію, виберіть. Щоб пропустити дію, виберіть. Для використання служб Nokia створіть обліковий запис Nokia. Для цього потрібне з єднання з Інтернетом. Щоб отримати інформацію щодо можливих витрат, зверніться до свого постачальника послуг мережі. Якщо не вдається з єднатися з Інтернетом, можна створити обліковий запис Nokia пізніше.
17 Початок роботи 17 Якщо у Вас уже є обліковий запис Nokia, введіть свої ім я користувача та пароль, а потім виберіть. Порада: Забули свій пароль? За Вашим запитом його може бути надіслано у вигляді поштового або текстового повідомлення. За допомогою програми Передача даних можна копіювати вміст, наприклад: Контакти Повідомлення Зображення Відеокліпи Під час налаштування облікового запису електронної пошти можна настроїти відображення вхідних повідомлень на головному екрані для спрощення перевірки пошти. Щоб під час настроювання телефону здійснити екстрений дзвінок, натисніть клавішу дзвінка. Обліковий запис Nokia Під час першого ввімкнення телефону буде запропоновано створити обліковий запис Nokia. Ви отримаєте такі можливості: Доступ до всіх служб Nokia в телефоні та на сумісному комп ютері за допомогою одного імені користувача й пароля Завантаження вмісту зі служб Nokia Збереження інформації про модель телефону і контактної інформації. Окрім того, можна додати деталі платіжної картки. Збереження важливих пішохідних і автомобільних маршрутів у службі «Карти Nokia» Щоб дізнатися більше про обліковий запис Nokia та служби Nokia, відвідайте вебсайт Щоб створити обліковий запис Nokia пізніше, відвідайте веб-сайт account.nokia.com. Копіювання контактів або фотографій зі старого телефону Потрібно скопіювати важливу інформацію зі старого сумісного телефону Nokia та швидко почати користуватися новим телефоном? Скористайтеся програмою
18 18 Початок роботи Передача даних, щоб безкоштовно скопіювати, наприклад, контакти, календарні записи та фотографії у свій новий телефон. Ваш старий телефон має підтримувати функцію Bluetooth. 1 > Установки > З єднання > Передача даних > Передача даних. 2 старий телефон зі списку, а потім створіть між телефонами пару. На обох телефонах потрібно увімкнути Bluetooth. 3 Якщо інший телефон запитує пароль, введіть його на обох телефонах. Пароль дійсний лише для поточного з єднання, і його можна визначити самостійно. У деяких телефонах використовується фіксований пароль. Докладнішу інформацію див. у посібнику користувача іншого телефону. 4 вміст, який потрібно скопіювати, а потім виберіть ОК. Якщо у старому телефоні Nokia немає програми Передача даних, її буде надіслано з нового телефону в повідомленні через Bluetooth. Щоб установити програму, відкрийте повідомлення у своєму старому телефоні, а потім виконайте інструкції, що відображаються на телефоні. Порада: В подальшому також можна використовувати програму Передача даних для копіювання вмісту з інших телефонів. Установлення програми Nokia Suite на комп ютер За допомогою програми Nokia Suite для ПК можна керувати вмістом у телефоні та синхронізувати його із сумісним комп ютером. Також можна оновлювати програмне забезпечення телефону та завантажувати карти. Може знадобитися з єднання з Інтернетом. Щоб отримати інформацію про вартість передавання даних, зверніться до свого постачальника послуг мережі. Завантажте на комп ютер останню версію програми Nokia Suite з веб-сайту
19 Початок роботи 19 Установлення програми Nokia Suite за допомогою телефону 1 Приєднайте телефон до комп ютера за допомогою сумісного кабелю USB. Якщо на комп ютері використовується операційна система Windows XP або Windows Vista, установіть такий режим USB у телефоні: Накопичувач. Щоб установити у телефоні режим USB, проведіть вниз по екрану з області оповіщень, а потім виберіть > Накопичувач. Пам ять телефону та картка пам яті відображаються на комп ютері як знімні диски. 2 Якщо вікно встановлення не відкриється автоматично, у менеджері файлів комп ютера, знайдіть і відкрийте Ваш телефон, потім двічі клацніть на інсталяційний файл Nokia Suite. 3 Дотримуйтесь інструкцій, які з являтимуться на екрані комп ютера. 4 Якщо на комп ютері використовується ОС Windows XP або Windows Vista, після завершення встановлення переконайтеся, що у телефоні встановлено режим USB Nokia Suite. Щоб дізнатися більше про Nokia Suite і визначити, з якими операційними системами програма Nokia Suite сумісна, відвідайте веб-сайт nokiasuite. Приєднання наручного ремінця Просуньте ремінець крізь отвір і затягніть його. Коди доступу PIN-код або PIN2- код (4 8 цифр) Ці коди захищають Вашу SIM-картку від несанкціонованого використання та потрібні для доступу до деяких функцій.
20 20 Початок роботи PUK-код або PUK2- код (8 цифр) Номер міжнародного ідентифікатора апаратури мобільного зв язку (IMEI) (15 цифр) Код блокування (щонайменше 4 цифри або символи) Можна настроїти телефон таким чином, щоб він запитував PIN-код під час увімкнення. Якщо коди не надаються разом із карткою або Ви їх забули, зверніться до постачальника послуг. Якщо ввести неправильний код тричі поспіль, його буде необхідно розблокувати за допомогою PUK-коду або PUK2- коду. Ці коди потрібні, щоб розблокувати PIN-код або PIN2-код. Якщо коди не надаються разом із SIM-карткою, зверніться до постачальника послуг. Цей номер використовується для ідентифікації законно експлуатованих телефонів у мережі. Номер також можна використовувати для блокування, наприклад вкрадених пристроїв. Цей номер може знадобитися надати службам Nokia Care. Щоб переглянути номер міжнародного ідентифікатора апаратури мобільного зв язку (IMEI), наберіть *#06#. Цей код допомагає захистити телефон від несанкціонованого використання. Можна настроїти телефон таким чином, щоб він запитував код блокування, який визначається користувачем. Зберігайте цей код в таємниці та в безпечному місці окремо від телефону. Якщо Ви забули цей код, а телефон заблоковано, телефон потребуватиме технічного обслуговування. Може стягуватися додаткова плата, а всі особисті дані у телефоні, можливо, буде видалено. За докладною інформацією звертайтеся до центру обслуговування Nokia Care або продавця телефону. Використання посібника користувача в телефоні У телефон вбудовано посібник користувача. Він завжди доступний. > Посібник.
21 Основи користування 21 Пошук у посібнику користувача Відкривши посібник користувача, виберіть слово в полі пошуку. > Пошук, а потім введіть літеру або Відкриття програми з посібника користувача посилання на програму в темі. Щоб знову перейти до посібника користувача, натисніть і потримайте клавішу меню, протягніть вліво або вправо по екрану, а потім виберіть посібник користувача. Посилання на пов язані теми можуть знаходитися наприкінці інструкцій. Порада: Ви також отримуєте текстові повідомлення та спливаючі поради, які надають корисну інформацію щодо використання телефону. Щоб переглянути поради пізніше, виберіть > Поради й пропозиції. Основи користування Використання панелі інструментів Панель інструментів, розташована внизу дисплея, забезпечує легкий пошук вмісту телефону. Відкрийте головне меню. Здійснення дзвінка. Повернення до попереднього вікна. Пошук програм. Відкриття меню «Опції». Дії із сенсорним екраном Для використання телефону торкніться його або торкніться та потримайте сенсорний екран. Важливо: Слідкуйте за тим, щоб сенсорний екран не подряпався. Не використовуйте на сенсорному екрані ручки, олівці або інші гострі предмети. Відкривання програми або елемента Торкніться програми або елемента. Торкніться та потримайте, щоб побачити більше опцій Утримуйте палець на елементі, доки не відкриється меню.
22 22 Основи користування Приклад: Щоб надіслати зображення або видалити сигнал, торкніться та потримайте зображення або сигнал, а потім виберіть потрібну опцію. Перетягування елемента Торкніться і потримайте елемент, а потім проведіть пальцем по екрану. Приклад: Елементи можна перетягувати на головному екрані або під час впорядковування головного меню. Швидке проведення по екрану Розташуйте палець на екрані, а потім проведіть їм у потрібному напрямку.
23 Основи користування 23 Приклад: Щоб переключитися до іншого головного екрана, швидко проведіть вліво або вправо по екрану. Щоб швидко прокрутити довгий список або меню, швидко проведіть пальцем вгору або вниз по екрану, а потім відпустіть палець. Щоб зупинити прокручування, торкніться екрана. Збільшення та зменшення масштабу Розташуйте два пальці на елементі (наприклад, на карті, фотографії або вебсторінці) та розведіть або зведіть пальці. Порада: Також можна двічі торкнутися елемента. Використання ярликів Немає потреби долати довгі шляхи, щоб, наприклад, відкрити або закрити з єднання з Інтернетом чи вимкнути звуки телефону. Ці установки доступні безпосередньо в меню стану незалежно від того, у якій програмі або у якому вікні Ви перебуваєте. Проведіть вниз по екрану з області оповіщень.
24 24 Основи користування У меню стану можна робити такі дії: переглянути оповіщення про пропущені дзвінки або непрочитані повідомлення; вимкнути звук телефону; змінити установки зв язку; переглянути доступні з єднання Wi-Fi та з єднання з мережею Wi-Fi; керувати з єднаннями Bluetooth. Порада: Під час прослуховування музики можна швидко відкрити музичний плеєр з області стану. Переключення між відкритими програмами Ви можете дивитися, які програми й завдання відкриті у фоновому режимі, і переключатися між ними. Натисніть і потримайте клавішу меню, швидко проведіть вліво або вправо та виберіть потрібну програму.
25 Основи користування 25 Програми, які працюють у фоновому режимі, збільшують споживання енергії акумулятора та використовують пам ять. Щоб закрити програму, яка не використовується, виберіть. Порада: Щоб закрити всі відкриті програми, виберіть і потримайте перемикач завдань, а потім у спливаючому меню виберіть Закрити всі. Індикатори дисплея Загальні індикатори дисплея Сенсорний дисплей та клавіші заблоковано. Хтось намагався Вам подзвонити. Є непрочитані повідомлення. Якщо індикатор повідомлень блимає, можливо, папка «Вхідні» заповнена. Ви маєте пропущену календарну подію. Сигнал встановлено. У папці «Вихідні» є повідомлення, що очікують надсилання. Використовується друга телефонна лінія (послуга мережі). Вхідні дзвінки переадресовуються на інший номер (послуга мережі). Якщо у Вас дві телефонні лінії, номер позначає активну лінію. Телефон готовий до здійснення інтернет-дзвінка. Активний дзвінок даних (послуга мережі). Індикатори з єднання
26 26 Основи користування З єднання Bluetooth активне. Якщо індикатор блимає, телефон намагається з єднатися з іншим пристроєм. Телефон надсилає дані через Bluetooth. До телефону приєднано кабель USB. Триває синхронізація. До телефону приєднано сумісну гарнітуру. До телефону приєднано сумісний автомобільний комплект. Індикатори мережі Телефон з єднано з мережею GSM (послуга мережі). Телефон з єднано з мережею 3G (послуга мережі). З єднання даних GPRS (послуга мережі) відкривається або закривається. З єднання Wi-Fi відкрите. З єднання даних GPRS відкрите. З єднання даних GPRS на утримуванні. З єднання даних EGPRS (послуга мережі) відкривається або закривається. З єднання даних EGPRS відкрите. З єднання даних EGPRS на утримуванні. З єднання даних 3G (послуга мережі) відкривається або закривається. З єднання даних 3G відкрите. З єднання даних 3G на утримуванні. З єднання HSPA (послуга мережі) відкривається або закривається. З єднання HSPA відкрите. З єднання HSPA на утримуванні. Установлення, щоб телефон блимав, якщо є пропущені дзвінки або повідомлення Якщо світловий індикатор оповіщення телефону блимає, це означає, що пропущено дзвінок або отримано повідомлення.
27 Основи користування 27 > Установки та Телефон > Світло оповіщення > Світло оповіщення. Введення тексту Введення тексту за допомогою віртуальної клавіатури Використання віртуальної клавіатури Щоб активувати віртуальну клавіатуру, виберіть поле введення тексту. Віртуальну клавіатуру можна використовувати як в альбомній, так і в портретній орієнтації. Віртуальна клавіатура в портретній орієнтації може бути недоступною на деяких мовах. 1 Віртуальна клавіатура 2 Клавіша «Закрити» закриття віртуальної клавіатури. 3 Клавіші Shift і Caps Lock щоб ввести символ верхнього регістру під час введення символів нижнього регістру або навпаки, виберіть відповідну клавішу, перш ніж вводити потрібний символ. Щоб активувати режим введення символів верхнього регістру (Caps Lock), виберіть клавішу двічі. 4 Набір символів виберіть потрібний набір символів, наприклад цифри або спеціальні символи. 5 Клавіші зі стрілками переміщення курсору вліво або вправо. 6 Пробіл вставлення пробілу. 7 Меню введення увімкнення інтелектуального введення тексту або змінення мови введення. 8 Клавіша «Ввід» переміщення курсору до наступного рядка або текстового поля. Додаткові функції залежать від поточного контексту. Наприклад, у полі веб-адреси у веб-браузері ця клавіша діє як піктограма «Перейти». 9 Клавіша очищення видалення символу. Переключення між віртуальною клавіатурою і клавіатурою у книжковому режимі > Літерно-цифрова клавіат. або Клавіатура qwerty.
28 28 Основи користування Додавання діакритичного знака до символу і утримуйте символ. Увімкнення інтелектуального введення тексту на екранній клавіатурі Режим інтелектуального введення тексту доступний не для всіх мов. 1 Під час написання тексту виберіть > Увімкнути інтелект. введ.. Якщо телефон в альбомній орієнтації, виберіть > Опції введення > Увімкн. інтелект. введ.. 2 Почніть вводити слово. 3 Щоб побачити можливі варіанти слів, виберіть слово, яке Ви вводите. Коли відобразиться потрібне слово, виберіть його. 4 Якщо слова немає у словнику, телефон запропонує альтернативне слово зі словника. Щоб додати нове слово до словника, виберіть слово, яке Ви ввели. Вимкнення інтелектуального введення тексту Під час написання тексту виберіть > Інтелект. введення тексту > Вимкнено. Введення тексту за допомогою віртуальної клавіатури Допоміжна віртуальна клавіатура Якщо Ви надаєте перевагу літерно-цифровій клавіатурі під час введення тексту в портретній орієнтації, можна переключитися з віртуальної клавіатури на допоміжну віртуальну клавіатуру. 1 поле для введення тексту. 2 > Літерно-цифрова клавіат..
29 Основи користування 29 1 Цифрові клавіші 2 Клавіша * введення спеціального символу або, якщо ввімкнено інтелектуальне введення тексту та слово підкреслене, перегляд варіантів слів. 3 Клавіша закриття закриває допоміжну віртуальну клавіатуру. 4 Клавіші зі стрілками переміщення курсору вліво або вправо. 5 Меню введення увімкнути режим інтелектуального введення тексту, змінити мову введення або переключитися на віртуальну клавіатуру. 6 Клавіша очищення видалення символу. 7 Клавіша Shift змінення регістру символів. Щоб увімкнути або вимкнути інтелектуальне введення тексту, швидко двічі виберіть цю клавішу. Для переключення між режимом літер і режимом цифр натисніть і потримайте цю клавішу. 8 Індикатор введення тексту (за наявності) указує на регістр слова і чи ввімкнено режим введення цифр або літер або режим інтелектуального введення тексту. Активування традиційного методу введення тексту за допомогою віртуальної клавіатури Двічі швидко виберіть #. Введення символу 1 Вибирайте цифрову клавішу (1 9) кілька разів поспіль, доки не з явиться потрібний символ. Доступно більше символів, аніж видно на клавіші.
30 30 Основи користування 2 Якщо наступна літера розміщена на тій самій клавіші, зачекайте, поки відобразиться курсор або пересуньте курсор уперед, після чого виберіть клавішу знову. Вставлення пробілу 0. Переміщення курсору до наступного рядка Тричі виберіть 0. Увімкнення інтелектуального введення тексту з віртуальної клавіатури Метод інтелектуального введення тексту базується на вбудованому словнику, до якого також можна додавати нові слова. Метод інтелектуального введення тексту доступний не для всіх мов. 1 > Увімкнути інтелект. введ.. 2 Щоб ввести потрібне слово, використовуйте клавіші 2 9. Натискайте кожну клавішу один раз для однієї літери. Наприклад, щоб написати слово «Nokia», якщо вибрано словник англійської мови, виберіть 6 для «N», 6 для «o», 5 для «k», 4 для «i» та 2 для «а». Варіант слова змінюється після кожного натискання клавіші. 3 Якщо слово неправильне, виберіть * кілька разів, доки не відобразиться правильне слово. Якщо слова немає у словнику, виберіть Ввести, введіть слово, використовуючи традиційний метод введення тексту, і виберіть ОК. Якщо після слова відображається символ?, це означає, що цього слова немає у словнику. Щоб додати слово до словника, виберіть *, введіть слово, використовуючи традиційний метод введення тексту, і виберіть ОК. 4 Щоб вставити пробіл, виберіть 0. Щоб вставити поширені розділові знаки, виберіть 1, а потім виберіть * кілька разів, доки не відобразиться потрібний розділовий знак. 5 Почніть вводити наступне слово. Вимкнення інтелектуального введення тексту Двічі швидко виберіть #. Визначення мови введення тексту > Установки та Телефон > Сенсорне введення > Мова набору тексту.
31 Основи користування 31 Змінення мови під час введення тексту > Мова набору. Доступні опції можуть різнитися. Пошук у телефоні та в Інтернеті Знаходьте потрібну інформацію у своєму телефоні та в Інтернеті. Можна шукати електронні листи, контакти, фотографії, музику та програми, збережені в телефоні або розміщені в Інтернеті. > Пошук. 1 Почніть вводити шукане слово та виберіть один із запропонованих збігів. 2 Щоб здійснити пошук в Інтернеті, виберіть посилання на пошук в Інтернеті наприкінці списку результатів пошуку. Потрібне активне підключення до Інтернету. Порада: Міні-програму пошуку можна додати до головного екрана. Торкніться пустої області на головному екрані та потримайте її, виберіть Додати мініпрогр., а потім виберіть міні-програму пошуку у списку. Збільшення тривалості роботи акумулятора Якщо виникає враження, що Ви тільки те і робите, що шукаєте зарядний пристрій, слід вжити деякі заходи щодо зниження обсягів споживання енергії Вашим телефоном. Завжди повністю заряджайте акумулятор. Коли ввімкнено режим збереження енергії, такі установки телефону як Режим мережі та заставка екрана оптимізуються. Увімкніть режим збереження енергії Натисніть клавішу живлення, а потім виберіть Увімкнути збереж. енергії. Щоб вимкнути режим збереження енергії, натисніть клавішу живлення, а потім виберіть Вимкнути збереж. енергії. Закривайте програми, якими не користуєтеся Натисніть і потримайте клавішу меню, протягніть по екрану, доки не відобразиться програма, яку потрібно закрити, а потім виберіть. Звуки, теми та ефекти Вимкніть непотрібні тони, наприклад тони клавіш.
32 32 Основи користування Використовуйте дротові навушники замість гучномовця. Змініть тривалість періоду тайм-ауту, після якого вимикається екран телефону. Встановіть тривалість періоду тайм-ауту > Установки та Телефон > Дисплей > Тайм-аут підсвітки. Увімкніть тему та шпалери, виконані в темних тонах > Установки та Теми > Загальні. Щоб змінити шпалери головного екрана, виберіть > Змінити шпалери. Зменште яскравість екрана > Установки та Телефон > Дисплей > Яскравість. Вимкніть заставку екрана Великий годинник > Установки та Теми > Заставка > Немає. Використання мережі Якщо Ви слухаєте музику чи використовуєте телефон іншим способом, але не бажаєте здійснювати або отримувати дзвінки, перейдіть до профілю «Офлайн». Настройте телефон рідше перевіряти наявність нових листів. Замість з єднання мобільних даних (GPRS або 3G) використовуйте Wi-Fi для з єднання з Інтернетом. Якщо телефон налаштовано на використання обох мереж GSM та 3G (подвійний режим), телефон використовує більше енергії під час пошуку мережі 3G. Налаштуйте телефон на використання тільки мережі GSM Протягніть вниз з області оповіщень, потім виберіть мобільну мережу та Режим мережі > GSM. Вимикайте з єднання Bluetooth, якщо воно не потрібне Протягніть вниз з області оповіщень, а потім виберіть. Припиніть пошук телефоном доступних мереж Wi-Fi Протягніть вниз з області оповіщень, а потім виберіть.
33 Персоналізація пристрою 33 Відкривайте з єднання мобільних даних (3G або GPRS), лише коли це необхідно Щоб закрити з єднання мобільних даних, протягніть вниз з області оповіщень, а потім виберіть. Персоналізація пристрою Режими Про режими > Установки > Режими. Очікуєте на дзвінок, але не бажаєте, щоб телефон дзвонив? У Вашому телефоні є різні групи установок, які називаються режимами. Їх можна настроїти для різноманітних подій і середовищ. Також можна створювати власні режими. Режими можна настроювати описаним нижче чином. Змінити тон дзвінка та сигнали повідомлень. Змінити гучність тону дзвінка та тонів натискання клавіш. Вимкнути звук натискання клавіш і тонів оповіщень. Активувати вібросигнали. Настроїти телефон таким чином, щоб він промовляв ім я контакту, що телефонує. Порада: Потрібен швидкий доступ до режимів? Додайте міні-програму режимів на головний екран. Настроювання тону дзвінка та інших тонів Можна настроїти тони телефону для кожного режиму. > Установки > Режими. потрібний режим, виберіть Настроїти та потрібну опцію. Порада: Щоб завантажити додаткові тони дзвінка з Магазину Nokia, виберіть Завантаження звуків. Щоб отримати додаткову інформацію, відвідайте вебсторінку Порада: Щоб встановити улюблену пісню з музичного плеєра як тон дзвінка, виберіть Пісні.
34 34 Персоналізація пристрою Вимкнення звуків телефону Якщо ввімкнути профіль «Без звуку», звук усіх тонів дзвінка та тонів оповіщень вимикається. Переключіться на цей профіль, коли Ви, наприклад, у кінотеатрі або на зустрічі. Протягніть вниз з області оповіщень, а потім виберіть Без звуку. Змінення режиму для зустрічей Задайте, щоб у телефоні замість тону дзвінка лунав короткий однократний сигнал, коли Ви на зустрічі. 1 > Установки > Режими. 2 Зустріч > Увімкнути. Порада: Потрібен швидкий доступ до режимів? Додайте міні-програму режимів на головний екран. Установлення тимчасового режиму Можна активувати режим на встановлений період часу, після закінчення якого буде активовано режим, який використовувався раніше. > Установки > Режими. 1 потрібний режим і виберіть Тимчасовий. 2 Визначте час закінчення дії тимчасового режиму. Користування телефоном у режимі «Офлайн» У місцях, де Ви не бажаєте здійснювати або отримувати дзвінки, можна переключитися на профіль «Офлайн» і користуватися музикою, відеокліпами та іграми, які не вимагають з єднання з мережею. Натисніть клавішу живлення, а потім виберіть Увімкнути режим "Офлайн". Коли увімкнено профіль «Офлайн», з єднання з мобільною мережею відсутнє. Телефон не передаватиме мобільній мережі та не отримуватиме від неї жодних радіочастотних сигналів. Якщо Ви спробуєте надіслати повідомлення, його буде збережено в папці «Вихідні» та надіслано тільки після переключення до іншого профілю. Крім того, можна користуватися телефоном без SIM-картки. Вимкніть телефон і вийміть SIM-картку. Після повторного увімкнення пристрою увімкнеться профіль «Офлайн». Важливо: У режимі офлайн неможливо здійснювати або отримувати будь-які дзвінки або використовувати інші функції, для яких потрібне покриття
35 Персоналізація пристрою 35 стільникової мережі. Ви можете зателефонувати за номером екстреної служби, запрограмованим на Вашому пристрої. Щоб здійснити дзвінок, необхідно вибрати будь-який інший режим. Якщо включено профіль «Офлайн», все ще можна встановлювати з єднання з мережею Wi-Fi, наприклад, щоб читати електронні листи або переглядати сторінки в Інтернеті. Також можна використовувати з єднання Bluetooth. Якщо функція NFC увімкнена, вона залишається увімкненою і у профілі «Офлайн» також. Щоб вимкнути NFC, виберіть > Установки і З єднання > NFC, а потім виберіть для NFCВимкнено. Вимикайте мобільний телефон, коли користуватися ним заборонено, або коли він може спричинити перешкоди чи викликати небезпеку. Не забувайте дотримуватись застосовних вимог техніки безпеки. Створення нового режиму Бажаєте настроїти свій телефон для використання на роботі, в університеті або вдома? Можна створити нові режими для різних ситуацій і надати їм відповідних назв. > Установки > Режими. > Створити новий та визначте установки режиму. Порада: Можна призначити тон дзвінка спеціально для свого режиму. Тон дзвінка. Змінення теми За допомогою тем можна освіжити телефон змінити вигляд і палітру кольорів. 1 > Установки > Теми. 2 Загальні, а потім виберіть потрібну тему. Порада: Щоб завантажити додаткові теми з Магазину Nokia, виберіть Завантаження тем. Щоб дізнатися більше про Магазин Nokia, відвідайте веб-сайт Головний екран Про головний екран На головному екрані доступні такі можливості: перегляд оповіщень або індикаторів пропущених дзвінків і отриманих повідомлень
36 36 Персоналізація пристрою відкриття улюблених програм керування програмами, такими як музичний плеєр подавання ярликів для різних функцій, наприклад написання повідомлення перегляд обраних контактів і швидке здійснення дзвінків або надсилання повідомлень контактам Можна мати кілька головних екранів, наприклад окремий головний екран для праці та для особистого життя. Головний екран інтерактивний. Щоб швидко переглянути календар, виберіть дату. Щоб встановити будильник, виберіть годинник. Персоналізація головного екрана Бажаєте зробити фоном головного екрана улюблений пейзаж або фотографії родини? Можна змінити шпалери та впорядкувати елементи на кожному головному екрані за власним уподобанням. Змінення шпалер На головному екрані торкніться пустої області та потримайте її, а потім виберіть Змінити шпалери. Порада: Завантажте додаткові фонові зображення з Магазину Nokia. Щоб отримати додаткову інформацію, відвідайте веб-сторінку support. Упорядкування елементів на головному екрані Торкніться елемента та потримайте його, а потім перетягніть його до нового розташування. Порада: Елементи можна перетягувати між різними головними екранами.
37 Персоналізація пристрою 37 Додавання нового головного екрана > Додати інший гол. екран. Додавання міні-програм на головний екран Бажаєте подивитися прогноз погоди або останні новини? Додайте на головний екран міні-програми (віджети), щоб швидко бачити потрібну інформацію. Торкніться пустої області на головному екрані та потримайте її, а потім у спливаючому меню виберіть Додати міні-прогр. та міні-програму. Міні-програма може розширити можливості відповідної програми, а також може змінити функціональність програми. Порада: Ви можете завантажити додаткові міні-програми з Магазину Nokia. Використання служб або завантаження вмісту може призвести до передавання великого обсягу даних, за що може стягуватися плата. Деякі міні-програми головного екрана можуть автоматично підключатися до Інтернету. Щоб це не відбувалося, закрийте з єднання мобільних даних. Протягніть вниз із області оповіщень і виберіть. Видалення міні-програми з головного екрана і потримайте міні-програму, а потім виберіть. Додавання ярликів на головний екран Вам відомо, що можна створити ярлики для найчастіше використовуваних програм і функцій? Ви можете додавати ярлики для програм або дій, таких як написання повідомлення. Торкніться пустої області на головному екрані та потримайте її, а потім у спливаючому меню виберіть Додати ярлик та програму або дію. Переключення між головними екранами Можна використовувати декілька головних екранів. Наприклад, можна створити окремі головні екрани для роботи та особистого життя, і настроїти для кожного з них окремий вміст. Щоб переключитися на інший головний екран, швидко проведіть вліво або вправо по екрану.
38 38 Персоналізація пристрою указує на поточний головний екран. Додавання важливих контактів на головний екран Додавайте найбільш важливі контакти на головний екран, щоб мати змогу швидко зателефонувати до них або надіслати їм повідомлення. > Контакти. контакт, збережений у пам яті телефону, і виберіть Головний екран. > Додати на Здійснення дзвінка контакту контакт на головному екрані та натисніть клавішу дзвінка. Якщо для контакту збережено кілька номерів, виберіть потрібний номер. Надсилання повідомлення контакту контакт на головному екрані та виберіть Повідомлення. Видалення контакту з головного екрана На головному екрані натисніть і потримайте контакт, а потім виберіть. Контакт буде видалено з головного екрана, але він залишиться у списку контактів. Упорядкування програм Бажаєте швидше знаходити найчастіше використовувані програми? У головному меню можна впорядкувати програми за папками та приховати найменш використовувані програми.. Створення нової папки > Нова папка.
39 Персоналізація пристрою 39 Переміщення програми до папки і потримайте програму, а потім у спливаючому меню виберіть Перемістити в папку та виберіть нову папку. Порада: Для перетягування програм і папок торкніться екрана в меню та потримайте його, а потім виберіть Упорядкувати у спливаючому меню. Магазин Nokia Про Магазин Nokia > Магазин та ввійдіть до свого облікового запису Nokia. Вам відомо, що в телефоні можна встановлювати додаткові програми? Або завантажувати ігри, також безкоштовно? У Магазині Nokia можна знайти найсвіжіший вміст, призначений спеціально для Вашого телефону. Ви можете завантажити: Ігри Програми Відео Теми та шпалери Тони дзвінка Ви також можете отримати вміст, який відповідає Вашим уподобанням і розташуванню. Щоб завантажувати вміст з Магазину Nokia, потрібен обліковий запис Nokia. Коли Ви виконаєте вхід, Вам буде запропоновано вміст, сумісний із Вашим телефоном. Ви можете шукати й завантажувати вміст безпосередньо в телефоні або відвідувати Магазин Nokia на сумісному комп ютері та надсилати посилання на вміст у телефон в текстових повідомленнях. Деякі елементи надаються безкоштовно, інші вимагають оплати за допомогою кредитної картки або шляхом включення вартості до телефонного рахунку. Доступність способу оплати залежить від країни проживання та постачальника послуг мережі. Щоб дізнатися більше про Магазин Nokia, відвідайте веб-сайт support.
40 40 Персоналізація пристрою Пошук у Магазині Nokia Переглядайте останні та найпопулярніші програми та ігри, а також об єкти, рекомендовані Вам та для Вашого телефону. Можна переглядати різні категорій або шукати конкретні об єкти. 1 > Магазин, потім увійдіть до свого облікового запису Nokia Введіть слова для пошуку в поле пошуку, а потім виберіть. Коли Ви переглядаєте елемент, також показуються елементи на таку саму тему. Порада: Щоб переглянути, якої думки інші стосовно елемента, перегляньте рецензії. Також можна переглянути опис, ціну та розмір завантаження. Завантаження ігор, програм й інших об єктів Завантажуйте безкоштовні ігри, програми та відеокліпи або купуйте додатковий вміст для свого телефону. У Магазині Nokia можна знайти вміст, призначений для Вашого телефону. 1 > Магазин, потім увійдіть до свого облікового запису Nokia. 2 об єкт. 3 Якщо в об єкта є ціна, виберіть Придбати. Якщо об єкт безкоштовний, виберіть Заванта-жити. 4 Можна оплачувати кредитною карткою, а також включати вартість у рахунок за використання послуг оператора мережі, якщо це можливо. Щоб зберегти деталі про кредитну картку в обліковому записі Nokia, виберіть Додати. 5 Оплатити. 6 Щоб підтвердити, введіть свої ім я користувача та пароль облікового запису Nokia, а потім виберіть Продовжити, щоб почати завантаження. Після завершення завантаження можна відкрити або переглянути об єкт. Можна продовжувати шукати вміст під час завантаження. Місце збереження об єкта в телефоні залежить від типу вмісту. Щоб змінити розташування за умовчанням, виберіть > Параметри встановлення та місце зберігання об єктів. Порада: Використовуйте з єднання Wi-Fi для завантаження більших за розміром файлів, зокрема ігор, програм або відеокліпів.
41 Персоналізація пристрою 41 Порада: Щоб не вводити деталі платіжної картки під час кожного придбання вмісту в Магазині Nokia, збережіть деталі в обліковому записі Nokia. Можна додати кілька платіжних карток і вибрати, яку з них використовувати під час придбання. Доступність способу оплати залежить від країни проживання та постачальника послуг мережі. Докладнішу інформацію про об єкт можна дізнатися в його видавця. Перегляд завантажень Під час завантаження елемента можна продовжити шукати вміст і додавати елементи до черги завантаження. 1 > Магазин та ввійдіть до свого облікового запису Nokia. 2. Стан поточних завантажуваних елементів показано в розділі Нові завантаження. Елементи завантажуються по одному; елементи, що очікують, знаходяться в черзі завантаження. Раніше завантажені елементи показано в розділі Журнал завантажень. Порада: Якщо необхідно, наприклад, тимчасово закрити з єднання Wi-Fi, виберіть елемент, що завантажується, а потім у вікні деталей виберіть Пауза. Щоб відновити завантаження, виберіть Відновити. Призупиняйте елементи, що очікують, по одному. У разі невдалого завантаження можна повторно завантажити елемент. Оцінювання та рецензування елемента Бажаєте поділитися своєю думкою про елемент вмісту з іншими користувачами Магазину Nokia? Оцініть цей елемент і напишіть власну рецензію. Ви можете опублікувати одну рецензію для кожного завантаженого елемента. 1 потрібний елемент і Рецензія. 2 Оцініть цей елемент і напишіть власну рецензію, а потім виберіть Передати. Щоб відредагувати рецензію, виберіть Змінити рецензію. 3 Щоб опублікувати рецензію, виберіть Передати. Допоможіть нам підтримувати високу якість Магазину Nokia повідомте нас, якщо знайдете неналежний вміст. Повідом. про поруш. і причину. Укажіть додаткові деталі, якщо потрібно.
42 42 Дзвінки Дзвінки Дзвінок на номер телефону 1 На головному екрані виберіть, а потім введіть номер телефону. Щоб видалити номер, виберіть. Щоб ввести знак «+», який використовується для міжнародних дзвінків, двічі натисніть *. 2 Натисніть клавішу дзвінка. 3 Щоб завершити дзвінок, натисніть клавішу завершення. Пошук контакту з панелі набору номера На головному екрані виберіть, а потім почніть вводити ім я або прізвище контакту. Також можна здійснювати пошук за назвою компанії. Вибирайте кожну цифрову клавішу один раз для кожної літери. Наприклад, для пошуку слова «Nokia» виберіть 6, 6, 5, 4, а потім 2. Здійснення дзвінка знайденому контакту контакт. Надсилання повідомлення контакту і потримайте контакт, а потім у картці контакту виберіть Повідомлення. Здійснення дзвінка контакту 1 > Контакти.
43 Дзвінки 43 2 Щоб виконати пошук контакту, виберіть, а потім введіть перші літери або символи імені або прізвища в полі пошуку. 3 контакт. 4 У контактній картці виберіть Голосовий дзвінок. 5 Якщо для контакту збережено кілька телефонних номерів, виберіть номер, на який потрібно подзвонити. Дзвінки за часто використовуваними номерами Ви можете швидко зателефонувати друзям та родині, приписавши номери телефонів, які часто використовуються до цифрових клавіш. > Установки і Телефонування > Швидкий набір. Призначення номера телефону цифровій клавіші 1 цифрову клавішу, якій потрібно призначити номер телефону. Клавіша 1 ( ) зарезервована для голосової скриньки. 2 контакт у списку контактів. Видалення або змінення номера телефону, призначеного цифровій клавіші і потримайте призначену клавішу, а потім виберіть Видалити або Змінити у спливаючому меню. Здійснення дзвінка На головному екрані виберіть цифрову клавішу., а потім виберіть і потримайте призначену Дзвінок контакту за допомогою голосу Здійснювати дзвінки та керувати телефоном можна за допомогою голосу. Голосові команди не залежать від голосу користувача. Команди автоматично створюються телефоном. Додаючи контакти або редагуючи голосові команди, не використовуйте дуже короткі або подібні імена для різних контактів і команд. Примітка: Застосуванню голосових команд можуть перешкоджати шумне оточення або непередбачені випадки, тому не слід повністю покладатися на функцію голосового набору за будь-яких умов. Під час голосового набору використовується гучномовець. Вимовляючи голосову команду, тримайте телефон на короткій відстані.
44 44 Дзвінки 1 На головному екрані натисніть і потримайте клавішу дзвінка. Якщо приєднано сумісну гарнітуру із клавішею гарнітури, натисніть і потримайте клавішу гарнітури. 2 Пролунає короткий сигнал, і з явиться повідомлення Скажіть ім я зараз. Чітко вимовте ім я, збережене для контакту. 3 Телефон відтворить синтезовану голосову команду для розпізнаного контакту вибраною мовою, і відобразиться ім я та номер. Щоб скасувати голосовий набір, виберіть Скасувати. Прослуховування голосової команди для контакту 1 контакт i > Деталі голосової позначки. 2 деталі контакту. Якщо для імені збережено кілька номерів, Ви можете вимовити ім'я і тип номеру (наприклад, мобільний або домашній). Здійснення конференц-дзвінків Ви можете організувати конференц-дзвінок із шістьма особами (включаючи Вас). Конференц-дзвінки є послугою мережі. Конференц-дзвінки з використанням відео не підтримуються. 1 Подзвоніть першій особі. 2 Щоб подзвонити іншій особі, виберіть. Введіть потрібний номер телефону або, щоб знайти контакт, виберіть. Перший дзвінок буде поставлено на утримування. 3 Коли новий дзвінок буде прийнято, виберіть > Конференція. Додавання іншої особи до конференц-дзвінка Подзвоніть потрібній особі та виберіть.
45 Дзвінки 45 Приватна розмова з одним учасником конференц-дзвінка > Показати учасників. Перейдіть до потрібної особи та виберіть. Конференц-дзвінок на Вашому телефоні буде поставлено на утримування. Інші особи продовжуватимуть конференц-дзвінок. Щоб повернутися до конференц-дзвінка, виберіть > Конференція. Якщо у дзвінку беруть участь більше трьох осіб, виберіть. Відключення когось від конференц-дзвінка, розпочатого Вами > Показати учасників. Перейдіть до потрібної особи та виберіть. Завершення активного конференц-дзвінка Натисніть клавішу завершення. Увімкнення гучномовця під час дзвінка Щоб інші присутні у кімнаті могли долучитися до дзвінка, увімкніть вбудований гучномовець.. Вимкнення гучномовця. Здійснення дзвінків через Інтернет Про інтернет-дзвінки Ви можете здійснювати й отримувати дзвінки через Інтернет. Служби Інтернетдзвінків підтримують дзвінки між комп ютерами, між мобільними телефонами та між пристроєм VoIP і звичайним телефоном. Інтернет-дзвінки є послугою мережі. Деякі постачальники послуг Інтернет-дзвінків дозволяють здійснювати безкоштовні дзвінки. Інформацію щодо наявності та вартості можна отримати у постачальника послуг Інтернет-дзвінків. Щоб здійснювати або отримувати Інтернет-дзвінки, потрібно перебувати в зоні покриття мережі Wi-Fi або мати з єднання пакетних даних (GPRS) у мережі 3G і виконати вхід у службу Інтернет-дзвінків. Установлення служби Інтернет-дзвінків Служби Інтернет-дзвінків можна знайти у Магазині Nokia. Щоб дізнатися більше, відвідайте веб-сторінку
46 46 Дзвінки 1 Завантажте міні-програму встановлення для служби Інтернет-дзвінків. 2 Щоб розпочати встановлення, виберіть міні-програму встановлення. 3 Виконуйте інструкції, що відображаються на телефоні. Після встановлення служби інтернет-дзвінків у списку контактів з явиться вкладка служби. Здійснення Інтернет-дзвінка Виконавши вхід до служби Інтернет-дзвінків, можна здійснювати дзвінки зі списку друзів або списку контактів. > Контакти. Телефонування контакту зі списку друзів 1 Відкрийте вкладку служби інтернет-дзвінків, а потім ввійдіть до служби. 2 контакт у списку друзів, а потім виберіть Інтернет-дзвінок. Здійснення Інтернет-дзвінка на номер телефону 1 На головному екрані виберіть, а потім введіть номер. 2 та виберіть опцію для здійснення інтернет-дзвінка. Дзвінок за останнім набраним номером Намагаєтеся комусь додзвонитися та не отримуєте відповіді? Можна легко повторити дзвінок. У журналі дзвінків зберігається інформація про вхідні та вихідні дзвінки. На головному екрані натисніть клавішу дзвінка, а потім виберіть номер або контакт. Записування телефонної розмови Ви можете записувати телефонні розмови. 1 Під час голосового дзвінка виберіть > До Головного екрана, а потім виберіть > Диктофон. 2 Щоб почати записування, виберіть. 3 Щоб зупинити записування, виберіть. Аудіокліп автоматично зберігається в папці Звукові файли у програмі Файли. Під час записування учасники розмови чутимуть періодично відтворюваний сигнал. Не можна використовувати записувач, коли триває дзвінок або відкрито з єднання GPRS.
47 Дзвінки 47 Перевертання для вимикання звуку телефону Якщо надходить дзвінок, але Ви не хочете, щоб Вас турбували, можна перевернути телефон, щоб вимкнути звук тону дзвінка. Увімкнення функції перевертання для вимикання звуку > Установки і Телефон > Установки сенсора > Вимкнути звук дзвінків > Увімкнено. Коли надходить дзвінок, переверніть телефон дисплеєм вниз. Перегляд пропущених дзвінків На головному екрані можна побачити пропущені дзвінки. Показується кількість усіх пропущених подій, включно із пропущеними дзвінками й отриманими повідомленнями. Щоб переглянути номер телефону, протягніть вниз з області оповіщень, а потім виберіть оповіщення про пропущені дзвінки. Відобразиться ім я абонента, якщо його збережено у списку контактів. Зворотній дзвінок контакту або за номером контакт або номер. Перегляд списку пропущених дзвінків пізніше На головному екрані натисніть клавішу дзвінка, потім відкрийте вкладку пропущених дзвінків. Дзвінок на голосову скриньку Можна переадресовувати дзвінки на голосову скриньку, щоб ті, хто дзвонять, могли залишити повідомлення, якщо Ви не відповідаєте. Голосова скринька є послугою мережі.
48 48 Дзвінки На головному екрані виберіть, а потім утримуйте 1. Змінення номера телефону голосової скриньки 1 > Установки та Телефонування > Скринька дзвінків. 2 Утримуйте поштову скриньку, а потім виберіть Змінити номер. 3 Введіть номер (за ним звертайтеся до постачальника послуг мережі), а потім виберіть ОК. Переадресація дзвінків на голосову скриньку або на інший номер телефону Якщо у Вас немає можливості відповідати на дзвінки, можна переадресовувати вхідні дзвінки. дзвінки. > Установки і Телефонування > Переадрес. дзвінків > Голосові Переадресація дзвінків є послугою мережі. Для отримання докладнішої інформації зверніться до постачальника послуг мережі. Переадресація голосових дзвінків, коли немає відповіді Якщо немає відповіді > Увімкнути > На голосову скриньку. Переадресація голосових дзвінків під час активного дзвінка Якщо зайнято > Увімкнути > На голосову скриньку. Ви можете одночасно використовувати кілька опцій переадресації. Переадресація всіх голосових дзвінків на інший номер телефону 1 Всі голосові дзвінки > Увімкнути > На інший номер. 2 Введіть номер. Щоб використати номер, збережений у списку контактів, виберіть Знайти. Неможливо одночасно використовувати заборону та переадресацію дзвінків. Заборона вхідних і вихідних дзвінків Інколи виникає потреба обмежити здійснення або отримання дзвінків у телефоні. Наприклад, можна обмежити всі вихідні міжнародні дзвінки або вхідні дзвінки під час перебування за кордоном. > Установки та Телефонування > Заборона дзвінків. Заборона дзвінків є послугою мережі. Щоб змінити установки, необхідно отримати пароль заборони у постачальника послуг мережі.
49 Дзвінки 49 Заборона вихідних дзвінків 1 Якщо послугу Інтернет-дзвінків установлено, виберіть Заборона мобільних дзвінків. 2 Щоб заборонити будь-які вихідні дзвінки або міжнародні дзвінки, виберіть Вихідні дзвінки або Міжнародні дзвінки. Щоб заборонити вихідні міжнародні дзвінки, але дозволити дзвінки у свою країну, виберіть Міжнародні дзвінки, крім власної країни. 3 Увімкнути. Заборона дзвінків впливає на всі дзвінки, включаючи дзвінки даних. Заборона вхідних дзвінків 1 Якщо послугу Інтернет-дзвінків установлено, виберіть Заборона мобільних дзвінків. 2 Щоб заборонити будь-які вхідні дзвінки або міжнародні дзвінки під час перебування за кордоном, виберіть Вхідні дзвінки або Вхідні дзвінки під час роумінгу. 3 Увімкнути. Заборона анонімних Інтернет-дзвінків Заборона Інтернет-дзвінків > Заборона анонімних дзв. > Увімкнено. Неможливо одночасно використовувати заборону та переадресацію дзвінків. Дозвіл на дзвінки лише за певними номерами Ви можете дозволити дзвінки тільки за номерами членів родини або за іншими основними номерами та заблокувати всі інші номери телефонів. > Контакти та > Номери SIM > Номери фікс. набору. Ваша SIM-картка може не підтримувати послугу фіксованого набору. Знадобиться код PIN2, який надається постачальником послуг. Увімкнення фіксованого набору > Увімкнути фіксов. набір, а потім введіть PIN2-код. Вибір абонентів, яким дозволено дзвонити 1 > Новий SIM-контакт. 2 Введіть PIN2-код. 3 Введіть ім я контакту та номер телефону, на який дозволено дзвонити, а потім виберіть.
50 50 Дзвінки Щоб додати контакт зі списку контактів до списку фіксованого набору, виберіть > Додати з Контактів, а потім виберіть контакт. Щоб надсилати текстове повідомлення на номер контакту, збережений на SIMкартці, коли активна послуга фіксованого набору, потрібно додати до списку фіксованого набору номер центра текстових повідомлень. Обмін відео Про обмін відео Під час голосового дзвінка можна передавати відеокліп в реальному часі або записаний відеокліп зі свого телефону на інший сумісний телефон. Обмін відео є послугою мережі. Коли Ви вмикаєте обмін відео, гучномовець автоматично вмикається. Якщо Ви не хочете використовувати гучномовець, можна скористатися сумісною гарнітурою. Вимоги до обміну відео Для обміну відео обидва абоненти повинні: Перебувати в мережі 3G. Якщо один з абонентів вийде за межі покриття мережі 3G, голосовий дзвінок продовжуватиметься. Мати увімкнену функцію обміну відео Мати настроєні з єднання з абонентом Щоб отримати додаткову інформацію про послугу, доступність мережі 3G і вартість послуги, зверніться до постачальника послуг мережі. Настроювання обміну відео Щоб настроїти обмін відео, потрібні установки з єднання з абонентом і з єднання 3G. З єднання з абонентом також називається з єднанням протоколу ініціалізації сеансу (Session Initiation Protocol SIP). Зверніться до постачальника послуг мережі, щоб отримати установки профілю SIP, і збережіть їх на телефоні. Постачальник послуг мережі може надіслати установки в повідомленні настройки або надати список необхідних параметрів. Настроювання з єднання з абонентом 1 > Установки. 2 З єднання > Адміністрат. установки > Установки SIP, а потім виберіть профіль SIP. 3 Введіть потрібні установки профілю SIP.
51 Дзвінки 51 Змінення установок обміну відео > Установки та З єднання > Обмін відео. Використання з єднання 3G Щоб отримати докладнішу інформацію про мережі, зверніться до постачальника послуг мережі. Додавання SIP-адреси до контакту 1 > Контакти. 2 контакт і 3 > Обмін відеокліпом. 4 Введіть SIP-адресу у форматі username@domainname (замість доменного імені можна використати IP-адресу). Якщо SIP-адресу контакту невідомо, для обміну відео також можна використати телефонний номер одержувача, включно з кодом країни (якщо постачальник послуг зв язку це підтримує). Обмін відео в реальному часі або записаним відеокліпом Під час активного голосового дзвінка виберіть > Обмін відеокліпом. 1 Щоб обмінятися відео в реальному часі, виберіть Відео в реальному часі. Щоб обмінятися відео, виберіть Відеокліп. 2 потрібну SIP-адресу або номер телефону, збережені в контактній картці для одержувача. Якщо SIP-адреса або номер телефону недоступні, вручну введіть деталі, а потім виберіть ОК. Якщо Ви вводите номер телефону, необхідно ввести код країни. Запрошення буде надіслано на SIP-адресу. Якщо під час обміну відео спробувати відкрити іншу програму, обмін буде призупинено. Продовження обміну Натисніть і потримайте клавішу меню, протягніть вліво або вправо по екрану, а потім виберіть активний дзвінок і > Відновити обмін відео. Призупинення обміну відео Зупинити. Щоб завершити голосовий дзвінок, натисніть клавішу завершення. Після завершення дзвінка сеанс обміну відео буде теж завершено. Автоматичне збереження обмінюваного відео в реальному часі > Установки та З єднання > Обмін відео > Збереження відео > Увімкнено.
52 52 Контакти Прийняття запрошення на обмін відео Так. Обмін відео почнеться автоматично. Контакти Про програму «Контакти» > Контакти. Ви можете зберігати й упорядковувати номери телефонів, адреси та іншу контактну інформацію друзів. Щоб легко підтримувати зв язок із найважливішими контактами, їх можна зробити обраними. Надсилання своєї контактної інформації за допомогою функції «Моя картка» Моя картка це Ваша електронна візитна картка. За допомогою функції Моя картка можна надсилати свою контактну інформацію іншим користувачам. > Контакти. Надсилання своєї контактної інформації у вигляді візитної картки 1 і потримайте пункт Моя картка, а потім виберіть Надіслати як картку конт. у спливаючому меню. 2 метод надсилання. Редагування своєї контактної інформації за допомогою функції «Моя картка» 1 Моя картка. 2, а потім виберіть деталі для редагування. 3 Щоб додати інші деталі, виберіть. Збереження номерів телефонів і адрес електронної пошти Номери телефонів друзів, адреси електронної пошти та іншу інформацію можна зберігати у списку контактів. > Контакти. Додавання контакту до списку контактів 1. 2 деталі контакту, заповніть поле, а потім виберіть. 3 Додавши деталі, виберіть.
53 Контакти 53 Редагування контактної інформації 1 контакт і. 2 деталі контакту, змініть інформацію, а потім виберіть. 3 Після завершення редагування всіх необхідних деталей виберіть. Додавання інших деталей до картки контакту контакт, виберіть >, а потім виберіть потрібні деталі контакту. Збереження номера з отриманого дзвінка або повідомлення Отримали дзвінок або повідомлення від особи, чий номер телефону ще не збережено у списку контактів? Можна легко зберегти цей номер у новому або існуючому записі у списку контактів. Збереження номера з отриманого дзвінка 1 На головному екрані натисніть клавішу дзвінка. 2 Відкрийте вкладку Отримані дзвінки. 3 і потримайте номер телефону, а потім виберіть Зберегти в Контактах у спливаючому меню. 4, чи потрібно створити новий запис у списку контактів або оновити існуючий. Збереження номера з отриманого повідомлення 1 > Повідомл.. 2 У списку Розмови виберіть і потримайте повідомлення, а потім у спливаючому меню виберіть Зберегти в Контактах. 3, чи потрібно створити новий запис у списку контактів або оновити існуючий. Швидкий зв язок із найбільш важливими людьми Можна встановити найбільш важливі контакти як обрані. Обрані контакти відображаються вгорі списку Контакти, щоб із ними можна було швидко зв язатися. > Контакти. Установлення контакту як обраного і потримайте контакт, а потім виберіть Додати до обраного у спливаючому меню.
54 54 Контакти Видалення контакту зі списку обраних і потримайте контакт, а потім виберіть Видалити з обраного у спливаючому меню. При цьому контакт не видаляється зі стандартного списку контактів. Додавання важливих контактів на головний екран Додавайте найбільш важливі контакти на головний екран, щоб мати змогу швидко зателефонувати до них або надіслати їм повідомлення. > Контакти. контакт, збережений у пам яті телефону, і виберіть Головний екран. > Додати на Здійснення дзвінка контакту контакт на головному екрані та натисніть клавішу дзвінка. Якщо для контакту збережено кілька номерів, виберіть потрібний номер. Надсилання повідомлення контакту контакт на головному екрані та виберіть Повідомлення. Видалення контакту з головного екрана На головному екрані натисніть і потримайте контакт, а потім виберіть. Контакт буде видалено з головного екрана, але він залишиться у списку контактів. Додавання зображення до контакту Бажаєте швидко бачити, хто телефонує? Додайте зображення до окремого контакту. > Контакти. 1 контакт. 2 поруч з ім ям контакту, а потім виберіть Додати зображення. 3 зображення з папки Галерея. Також можна зробити фотографію та вибрати її. Змінення або видалення зображення зображення, а потім у спливаючому меню виберіть Змінити зображення або Видалити зображення.
55 Контакти 55 Установлення тону дзвінка для контакту Бажаєте мати можливість чути, коли Вам телефонує певна особа? Можна встановити особистий тон дзвінка для цієї особи. > Контакти. 1 контакт і. 2 Тон дзвінка та виберіть тон дзвінка. Створення групи контактів Можна створити групу контактів для близьких і друзів, щоб із легкістю надсилати їм усім повідомлення одночасно. 1 > Контакти. 2 Відкрийте вкладку, потім виберіть. 3 Напишіть назву групи, потім виберіть ОК. 4 На вкладці виберіть потрібну групу та > Додати учасників. 5 Позначте контакти, які потрібно додати до групи, потім виберіть. Надсилання повідомлення групі людей Потрібно швидко надіслати повідомлення всім членам родини? Призначивши їх до однієї групи, можна надіслати повідомлення всім одночасно. > Контакти. 1 Відкрийте вкладку. 2 і потримайте назву групи, а потім виберіть Створити повідомл. у спливаючому меню. Копіювання контактів із SIM-картки на телефон Контакти, які зберігаються на SIM-картці, можна скопіювати у телефон. Можна додавати до контактів, збережених у телефоні, додаткові деталі, наприклад інші номери телефонів, адреси або зображення. > Контакти. > Номери SIM > Копіювати всі в телеф.. Створення резервної копії контактів у службах Nokia Створивши резервну копію контактів у службах Nokia, Ви зможете легко скопіювати контакти в новий телефон. Якщо телефон буде вкрадено або пошкоджено, Ви все одно зможете отримати доступ до своїх контактів через Інтернет.
56 56 Соціальні мережі > Контакти. > Синхрон. Nokia > Синхронізувати. Якщо дозволити автоматичну синхронізацію, усі зміни, які вносяться до списку контактів, автоматично зберігатимуться у службах Nokia. Для використання служб Nokia потрібен обліковий запис Nokia. Якщо Ви спробуєте скористатися будь-якою службою Nokia за допомогою телефону, Вам буде запропоновано створити обліковий запис. Якщо Ви використовуєте програму «Синхронізація Nokia» для автоматичної синхронізації контактів, не дозволяйте синхронізацію контактів із будь-якою іншою службою, оскільки можливі конфлікти. Якщо активовано синхронізацію контактів у програмі Mail for Exchange, користуватися програмою «Синхронізація Nokia» для синхронізації контактів не можна. Соціальні мережі Про програму «Соціальний центр» > Соціальний центр, а потім увійдіть до використовуваних служб соціальних мереж. Програма Соціальний центр допомагає вдосконалити роботу в соціальних мережах. Увійшовши у служби соціальних мереж через програму Соціальний центр, можна виконувати наведені нижче дії. Перегляд оновлень стану друзів із кількох служб в одному вікні Публікація свого оновлення стану одночасно в кількох службах Обмінюватися фотографіями, зробленими за допомогою камери Обмінюватися відеокліпами, записаними за допомогою телефону Зв язувати профілі Інтернет-друзів із їхньою контактною інформацією в телефоні Додати інформацію про розташування до свого оновлення стану Додавати події з календаря служби до календаря телефону Доступні лише ті функції, які підтримуються службою соціальної мережі. Використання служб соціальних мереж потребує підтримки мережі. Це може спричинити передачу великих обсягів даних і пов язані з цим витрати. Додаткову інформацію про тарифи на передавання даних може надати постачальник послуг мережі. Служби соціальних мереж надаються третіми особами, а не компанією Nokia. Перевірте установки конфіденційності служби соціальної мережі, якою Ви
57 Соціальні мережі 57 користуєтеся, оскільки обмін інформацією може здійснюватися з великою групою людей. Умови використання служби соціальної мережі регулюють обмін інформацією в цій службі. Ознайомтеся з умовами використання та політикою конфіденційності даної служби. Перегляд оновлень стану друзів в одному вікні Виконавши вхід до служб соціальних мереж за допомогою програми Соціальний центр, можна переглядати оновлення стану друзів з усіх цих служб в одному вікні. Не треба переключатися між різними програмами, щоб дізнатися, хто що робить. 1 > Соціальний центр. 2 службу, а потім виконайте вхід. 3 > Мої облікові записи > Додати соц. мережу. 4 іншу службу, а потім виконайте вхід. 5 > Усі дії. Усі канали доданих служб автоматично відображаються у вікні. Публікація стану у службах соціальних мереж За допомогою програми Соціальний центр можна публікувати оновлення стану у службах соціальних мереж. 1 > Соціальний центра потім увійдіть до використовуваних служб соціальних мереж. 2 > Усі дії. 3 Напишіть оновлення стану в текстовім полі. Пов'язання друзів з Інтернету зі списком контактів Профілі інтернет-друзів із соціальних мереж можна зв язувати з їхньою контактною інформацією у Вашому телефоні. Після зв язування можна переглядати контактну інформацію безпосередньо в програмі Соціальний центр і бачити останні оновлення стану в списку контактів. 1 > Соціальний центр. 2 зображення профілю інтернет-друга і Зв язати профіль із конт.. 3 У списку контактів виберіть контакт, з яким необхідно зв язати профіль. Перегляд оновлень стану друзів на головному екрані За допомогою міні-програми Соціальний центр, можна переглядати оновлення станів інтернет-друзів безпосередньо на головному екрані, під час входу до служб соціальних мереж через програму Соціальний центр.
58 58 Соціальні мережі Додавання міні-програми Соціальний центр на головний екран На головному екрані утримуйте пусту область, а потім виберіть Додати мініпрогр. > Соціальний центр. Відкриття програми Соціальний центр на головному екрані На головному екрані виберіть міні-програму Соціальний центр. Якщо виконано вхід, відкриється вікно оновлень стану. Якщо вхід не виконано, відкриється вікно входу. Завантаження фотографії або відеокліпа до послуги За допомогою програми Соціальний центр можна завантажувати фотографії або відеокліпи до служб соціальних мереж. 1 > Соціальний центр, а потім увійдіть до служби соціальної мережі. 2. 3, що потрібно завантажити фотографію чи відеокліп. 4 Щоб позначити об єкти для завантаження, виберіть їх. Максимальний розмір файлу складає 4 Мб для фотографій і 10 Мб для відео. 5 Якщо завантажується одна фотографія, можна додати заголовок і позначку з коментарем до певної частини фотографії. Щоб мати змогу завантажити відео, ця функція має підтримуватися службою соціальної мережі, а також необхідно використовувати з єднання Wi-Fi. 6. Створення та завантаження фотографії 1. 2 опцію завантаження фотографії з камери. 3 Зробіть фотографію. 4 Додайте заголовок і позначку з коментарем до певної частини фотографії. Обмін розташуванням в оновленні стану За допомогою програми Соціальний центр можна повідомляти своїх друзів про своє розташування, щоб вони могли знайти Вас. 1 > Соціальний центр. 2 поле для введення тексту вгорі вікна. 3 Додавання розташування. Для визначення Вашого розташування телефон використовує функцію GPS, а потім виконує пошук орієнтирів поряд із Вами. 4 Якщо знайдено кілька орієнтирів, виберіть один у списку.
59 Повідомлення 59 Обмін розташуванням доступний, лише якщо він підтримується службою. Важливо: Перш ніж обмінюватися розташуванням, завжди дізнавайтеся, з ким Ви обмінюєтеся. Перевірте установки конфіденційності служби соціальної мережі, якою Ви користуєтеся, оскільки обмін Вашим розташуванням може здійснюватися з великою групою людей. Обмін розташуванням у службі соціальної мережі може регулюватися застосовними умовами використання служби. Ознайомтеся з умовами використання та політикою конфіденційності служби та ретельно обміркуйте, перш ніж розкривати інформацію про своє розташування іншим особам або переглядати розташування інших осіб. Зв язок із другом зі служби соціальної мережі Якщо лише коментарів про стан друга недостатньо, Ви можете зателефонувати другу або надіслати повідомлення. 1 > Соціальний центр. 2 фотографію профілю друга, а потім виберіть потрібний спосіб зв язку. Ця функція доступна, лише якщо Ви зв язали профілі інтернет-друзів із їхньою контактною інформацією в телефоні, або якщо друзі додали власну контактну інформацію до своїх деталей у службі. Доступні способи зв язку можуть різнитися. Щоб подзвонити або надіслати текстове повідомлення другові, ця функція має підтримуватися службою. Додавання події до календаря телефону Підтверджуючи запрошення на подію в соціальній мережі можна додавати події до календаря телефону, щоб переглядати майбутні події навіть у режимі офлайн. > Соціальний центр, виберіть службу та виконайте вхід. 1 запрошення на подію. 2 Додавання події до календаря телефону. Ця функція доступна, лише якщо вона підтримується службою. Повідомлення Про програму «Повідомлення» > Повідомл..
60 60 Повідомлення Ви можете надсилати й отримувати різноманітні повідомлення: Текстові повідомлення Звукові повідомлення Мультимедійні повідомлення, які містять зображення та відео Групові повідомлення Для обміну повідомленнями потрібна підтримка мережі. Надсилання повідомлення Залишайтеся на зв язку із близькими та друзями за допомогою текстових і мультимедійних повідомлень. 1 > Повідомл. і. 2 Щоб додати контакт як одержувача, виберіть Кому. Також можна ввести номер телефону. 3 Напишіть повідомлення в текстовому полі, потім виберіть. Порада: Щоб долучити вкладення, наприклад фотографію або відеокліп, виберіть. 4. Порада: Щоб надіслати повідомлення контакту зі списку контактів, утримуйте контакт, а потім виберіть Надіслати повідомлення. Вартість повідомлення, яке надсилається із вкладенням, може бути більшою, ніж вартість звичайного текстового повідомлення. Щоб отримати детальну інформацію, зверніться до свого постачальника послуг. Можна надсилати текстові повідомлення, довжина яких перевищує обмеження символів для одного повідомлення. Довші повідомлення надсилаються як два або більше повідомлень. Ваш постачальник послуг може відповідно стягувати плату. Символи з наголосами, іншими позначками та символи з деяких мов займають більше місця, обмежуючи кількість символів, які можна надіслати в одному повідомленні. Якщо текстове повідомлення дуже довге, воно може бути перетворене на мультимедійне повідомлення. Якщо потрібно надіслати повідомлення як текстове повідомлення, виберіть > Опції надсилання > Тип повідомлення > Текст. Якщо Ви надсилаєте текстове повідомлення одному або кільком одержувачам, а в контактній інформації одного з одержувачів вказано адресу електронної пошти
61 Повідомлення 61 замість номера телефону, текстове повідомлення буде перетворено на мультимедійне. Якщо елемент, який Ви вставляєте в мультимедійне повідомлення, завеликий для мережі, пристрій може автоматично зменшити його розмір. Лише сумісні пристрої можуть одержувати та відображати мультимедійні повідомлення. Повідомлення можуть по-різному відображатися в різних пристроях. Читання отриманого повідомлення Коли хтось надсилає Вам повідомлення, на головному екрані показується оповіщення. Повідомлення можна відкрити безпосередньо на головному екрані. Показати щоб відкрити повідомлення. Повідомлення поєднуються у розмови, що містять усі повідомлення, надіслані певному контакту й отримані від нього, в одному вікні. Щоб прочитати розмову, виберіть її зі списку у вікні Розмови. Створення відповіді на повідомлення 1 У відкритому повідомленні, виберіть. 2 Напишіть відповідь і виберіть >. Порада: Щоб створити відповідь на повідомлення у вікні Розмови, виберіть Торкн., щоб ввести. Пересилання повідомлення 1 У відкритому повідомленні, виберіть > Переслати. 2 Щоб додати контакт як одержувача, виберіть Кому. Також можна ввести номер телефону. 3 Відредагуйте повідомлення, якщо це потрібно, і виберіть >. Збереження вкладеної фотографії або іншого файлу 1 У розмові виберіть повідомлення, яке містить потрібний файл. 2 Утримуйте файл, а потім виберіть Зберегти і пам ять. Файли зберігаються до відповідних програм, таких як Галерея. Читання повідомлення пізніше 1 > Повідомл.. 2 розмову, яка містить повідомлення. 3 повідомлення.
62 62 Пошта Надсилання звукового повідомлення Ви можете записати аудіокліп, наприклад пісню з нагоди дня народження, і надіслати його другові як звукове повідомлення. 1 > Повідомл Щоб додати контакт як одержувача, виберіть Кому, контакт і. Також можна ввести номер телефону. 4 Щоб додати аудіокліп як вкладення, виберіть > та потрібний аудіокліп. Щоб записати новий аудіокліп, виберіть >, а потім запишіть новий кліп. 5. Змінення мови введення тексту Можна змінити мову написання повідомлень і електронних листів. 1 > Установки та Телефон > Мова. 2 Мова набору тексту. Пошта Про програму «Пошта» > Пошта. Можна автоматично переносити пошту з існуючої адреси електронної пошти у телефон і читати, надсилати відповіді та впорядковувати пошту в дорозі. Можна додати у телефон декілька поштових скриньок і користуватися ними безпосередньо на головному екрані. За надсилання та отримання пошти у телефоні може стягуватися плата. Щоб отримати інформацію щодо можливих витрат, зверніться до постачальника послуг. Пошта це послуга мережі. Вона може бути недоступною в деяких регіонах. Про програму Exchange ActiveSync > Пошта і Нова скринька > Exchange ActiveSync. Бажаєте мати напохваті робочу пошту, контакти та календар за комп ютером або в дорозі з телефоном? Можна синхронізувати важливий вміст між телефоном і сервером Mail for Exchange.
63 Пошта 63 Програму Mail for Exchange можна настроїти лише за умови, що Ваша компанія використовує сервер Microsoft Exchange. Крім того, системний адміністратор компанії повинен активувати програму Microsoft Exchange ActiveSync для Вашого облікового запису. Цей пристрій може встановлювати зв язок із серверами, які підтримують функцію Microsoft Exchange ActiveSync. Надання Вам цього пристрою не означає, що Ви отримаєте права на інтелектуальну власність корпорації Майкрософт щодо якого-небудь серверного програмного забезпечення або серверного пристрою, до якого здійснюється доступ за допомогою цього пристрою, або щодо використання функції Microsoft Exchange Activesync, не пов язаного із цим пристроєм. Перш ніж настроювати програму Mail for Exchange, переконайтеся в наявності таких даних: Корпоративної адреси електронної пошти Назви сервера Exchange (можна дізнатися у відділі інформаційних технологій Вашої компанії) Назви домену мережі (можна дізнатися у відділі інформаційних технологій Вашої компанії) Вашого пароля в офісній мережі Залежно від конфігурації сервера Exchange може знадобитися ввести додаткову інформацію. Якщо правильна інформація Вам невідома, зверніться у відділ інформаційних технологій Вашої компанії. Для використання програми Mail for Exchange може вимагатися код блокування телефону. Синхронізація автоматично відбувається в інтервали часу, визначені під час настроювання облікового запису Mail for Exchange. Синхронізуватиметься лише вміст, визначений під час настроювання облікового запису. Щоб синхронізувати додатковий вміст, змініть установки програми Mail for Exchange. Додавання поштової скриньки Ви використовуєте більше ніж одну адресу електронної пошти? Можна мати кілька поштових скриньок у телефоні. Пошта є послугою мережі. > Пошта. Під час першого відкриття програми Пошта телефон пропонує створити поштову скриньку. Якщо Ви приймаєте, виконуйте інструкції, що відображаються на телефоні.
64 64 Пошта Щоб використовувати ділову пошту з телефоном, настройте пошту за допомогою Exchange ActiveSync. Для настроювання потрібне ім я у Microsoft Exchange Server і назва домену мережі. За детальнішою інформацією зверніться до свого адміністратора Mail for Exchange. Додавання поштової скриньки пізніше Поштову скриньку також можна створити пізніше. Пошта > Нова скринька, а потім виконуйте інструкції, що відображаються на телефоні. Порада: Додайте поштову міні-програму до головного екрана, щоб мати зручний доступ до пошти безпосередньо на головному екрані. Видалення поштової скриньки Утримуйте поштову скриньку, а потім виберіть Видалити скриньку. Читання отриманого електронного листа За допомогою Вашого телефону можна читати електронні листи та відповідати на них. > Пошта. поштову скриньку та електронний лист. Порада: Щоб швидко читати нові електронні листи, додайте поштову мініпрограму до головного екрана. Порада: Щоб збільшити або зменшити масштаб, поставте два пальці на екран і розведіть або зведіть їх. Відкривання або збереження вкладення вкладення і Відкрити або Зберегти. Якщо є більше одного вкладення, їх можна зберегти всі відразу. Відповідь на електронний лист 1 >.
65 Пошта 65 2 Введіть відповідь і виберіть. 3. Пересилання електронного листа 1 >. 2 Введіть адресу електронної пошти. Щоб додати одержувача зі списку контактів, виберіть. 3 Відредагуйте повідомлення, якщо це потрібно, а потім виберіть. 4. Порада: Якщо електронний лист містить веб-адресу, і Ви хочете відкрити цю адресу у браузері телефону, виберіть її. Читання наступного або попереднього електронного листа у скриньці Використовуйте піктограми зі стрілками. Надсилання листів Бажаєте надсилати електронні листи, коли Ви в дорозі? З телефону можна читати і надсилати електронні листи, навіть коли Ви не сидите за своїм столом. > Пошта та виберіть поштову скриньку Введіть адресу електронної пошти. Щоб додати одержувача зі списку контактів, виберіть. Щоб додати поле СК, виберіть > > Інші поля одержувачів > Показати поле СК. 3 Введіть одержувача і повідомлення, потім виберіть. Порада: Щоб додати вкладення, виберіть. 4. Відповідь на запит про зустріч Ви можете відкривати та зберігати або приймати запити про зустріч. У разі збереження або прийняття запиту на зустріч він з явиться в календарі. Запити про зустріч обробляються в поштовій скриньці Exchange ActiveSync. > Пошта і поштову скриньку Exchange ActiveSync. Відкрийте запит про зустріч і збережіть його в календарі або (якщо є така можливість) виберіть Прийняти, Відхилити або Під сумнівом.
66 66 Інтернет Звіртеся зі своїм вільним часом > Дивитися календар. Щоб змінити, відповісти або переслати прийнятий запит про зустріч, відкрийте його в календарі. Доступні опції можуть різнитися. Відкриття пошти на головному екрані Залежно від телефону, можна мати кілька поштових міні-програм на головному екрані. Кожна поштова міні-програма містить одну поштову скриньку, у якій показується три останніх отриманих електронних листи. Електронні листи можна відкрити безпосередньо в міні-програмі. вказує на надходження нового електронного листа. Порада: Щоб переглянути інші листи, прокрутіть екран вниз. Додавання поштової міні-програми на головний екран На головному екрані торкніться пустої області та потримайте її, а потім виберіть Додати міні-прогр. і виберіть поштову міні-програму. Якщо Ви маєте більше однієї поштової скриньки, виберіть, яку з них використовувати. Порада: Щоб міні-програма мала більш компактний вигляд і показувалося тільки ім я поштової скриньки і під час надходження нового електронного листа, виберіть Додати міні-прогр. > Пошта, нові листи. Інтернет Про веб-браузер > Веб. Залишайтеся в курсі новин та відвідуйте улюблені веб-сайти. Можна використовувати веб-браузер телефону, щоб переглядати веб-сторінки в Інтернеті. Щоб отримати можливість переглядати веб-сайти, потрібно підключитися до Інтернету. Перегляд веб-сторінок > Веб.
67 Інтернет 67 Порада: Якщо у Вас немає фіксованого тарифного плану передачі даних, який надається постачальником послуг мережі, для з єднання з Інтернетом можна використовувати мережу Wi-Fi, щоб зменшити витрати на передачу даних. Перехід до веб-сайту Введіть веб-адресу в адресний рядок, а потім виберіть. Пошук в Інтернеті Введіть слово для пошуку в адресний рядок, а потім виберіть слово для пошуку нижче адресного рядка. Збільшення або зменшення масштабу Розташуйте два пальці на екрані, а потім зведіть або розведіть пальці. Надсилання веб-посилання Торкніться веб-сторінки та потримайте її, а потім виберіть Надіслати, а також у який спосіб слід надіслати посилання. Відкриття нового вікна браузера >. Переключення між вікнами браузера 1. 2 Протягніть вліво або вправо по екрану, а потім виберіть вікно. Кеш це ділянка пам яті, яка використовується для тимчасового зберігання даних. Очищайте кеш щоразу після того, як одержували або намагалися одержати доступ до конфіденційної інформації чи послуги, що потребує введення пароля. Очищення кеш-пам яті > Установки > Безпека > Видалити приватні дані > Кеш. Додавання закладки Якщо Ви постійно відвідуєте одні й ті самі веб-сайти, додайте їх у вікно «Закладки» для зручного доступу. > Веб. Під час перегляду веб-сторінок торкніться і потримайте веб-сторінку, а потім виберіть Додати закладку.
68 68 Інтернет Перехід до веб-сайту, для якого створено закладку > і закладку. Підписка на веб-канал Не потрібно регулярно відвідувати улюблені веб-сайти, щоб знати, що на них відбувається. Можна підписатися на веб-канали й автоматично отримувати посилання на найновіший вміст. > Веб. Веб-канали на веб-сторінках зазвичай мають позначку. Вони використовуються для обміну такою інформацією, як заголовки останніх новин або записи Інтернет-щоденників. 1 Перейдіть до веб-журналу або веб-сторінки, що містить веб-канал. 2 Торкніться і потримайте веб-сторінку, а потім виберіть Додати канал. Оновлення каналу У вікні «Веб-канали» утримуйте потрібний канал, а потім виберіть Оновити. Автоматичне оновлення каналу У вікні «Веб-канали» утримуйте потрібний канал, а потім виберіть Редагувати > Автоматичні оновлення. Дозвіл веб-сайту використовувати інформацію про розташування > Веб. Веб-сайти можуть запитати доступ до поточного розташування для того, щоб, наприклад, персоналізувати інформацію, яку показуватиметься. Якщо дозволити веб-сайту використовувати інформацію про розташування, воно може бути видимим для інших, залежно від веб-сайту. Прочитайте політику конфіденційності веб-сайту. Якщо відобразиться запит, виберіть Дозволити один раз або Завжди дозволяти. Закриття доступу до розташування з веб-сайту 1 > Установки > Безпека > Дозволи на розташування. 2 Торкніться і потримайте веб-сайт, а потім виберіть Видалити.
69 Камера та фотографії 69 Закриття доступу до розташування з усіх веб-сайтів > Установки > Безпека > Видалити приватні дані > Дозволи на розташув.. Доступ до онлайн-служб за допомогою NFC Якщо торкнутися позначки NFC, що містить веб-адресу, зоною NFC на телефоні, веб-сайт відкриється у веб-браузері телефону. Порада: Позначки NFC можуть також містити інформацію, наприклад номер телефону або візитну картку. Коли Ви бачите номер телефону в рекламному оголошенні з підтримкою NFC, торкніться позначки, щоб зателефонувати за вказаним номером. Камера та фотографії Про камеру Щоб відкрити камеру, натисніть і потримайте клавішу камери. Навіщо носити за собою окрему камеру, якщо в телефоні є все, що потрібно для запам ятовування особливих моментів? За допомогою камери телефону можна легко робити фотографії та записувати відеокліпи. Потім у телефоні можна переглядати й редагувати фотографії та відеокліпи, обмінюватися ними в Інтернеті та надсилати на сумісні пристрої. Фотографування Фотографування Щоб відкрити камеру, натисніть і потримайте клавішу камери.
70 70 Камера та фотографії У камері телефону є функція повного фокуса. За допомогою камери можна знімати фотографії, на яких у фокусі перебувають об єкти і на передньому плані, і на задньому. Натисніть клавішу камери. Не рухайте телефон, доки фотографію не буде збережено та на дисплеї не відобразиться кінцеве зображення. Збільшення або зменшення масштабу Використання клавіш гучності. Функція виявлення обличчя розпізнає обличчя, малює навколо них прямокутники та оптимізує баланс білого й експозицію. Функцію виявлення обличчя за умовчанням увімкнено. Вимкнення функції виявлення обличчя >. Поради щодо фотографій Щоб відкрити камеру, натисніть і потримайте клавішу камери. Тримайте пристрій обома руками, щоб забезпечити стабільність камери. Якщо збільшити масштаб, якість фотографії може погіршитися. Можна додати фотографію до контакту у списку контактів. Зробивши фотографію, виберіть > Використати зображення > Призначити контакту. Перемістіть рамку, щоб обрізати фотографію, торкніться екрана, щоб відобразити панель інструментів, виберіть, а потім виберіть контакт і. Якщо не використовувати камеру протягом приблизно хвилини, вона переходить в режим сну. Щоб увімкнути камеру, швидко натисніть клавішу камери. Використовуйте спалах на безпечній відстані. Не спрямовуйте його на людей і тварин, які перебувають надто близько. Не закривайте спалах під час фотографування.
71 Камера та фотографії 71 Фотографування в темряві Перейдіть у нічний режим зйомки, щоб робити фотографії в умовах тьмяного освітлення. Щоб відкрити камеру, натисніть і потримайте клавішу камери. Переключення в нічний режим >. Щоб використовувати спалах, виберіть. Записування відео Записування відео Окрім створення фотографій, за допомогою телефону можна записувати особливі моменти життя у вигляді відеокліпів. Щоб відкрити камеру, натисніть і потримайте клавішу камери. 1 Якщо необхідно переключитися з режиму фото в режим відео, виберіть. 2 Щоб почати записування, натисніть клавішу камери. 3 Щоб призупинити записування, виберіть. Якщо призупинити записування та не натискати жодної клавіші протягом п яти хвилин, записування припиниться. Щоб збільшити або зменшити масштаб, використовуйте клавіші гучності. 4 Щоб припинити записування, натисніть клавішу камери. Відеокліпи автоматично зберігаються у програмі Галерея. Порада: Відеокліп можна надіслати в мультимедійному повідомленні. Щоб обмежити розмір відеокліпа для надсилання, перед записуванням виберіть > > Якість відео, а потім виберіть потрібний маленький розмір, наприклад Якість для обміну. Поради щодо відеокліпів Щоб відкрити камеру, натисніть і потримайте клавішу камери. Щоб переключитися з режиму фото в режим відео, виберіть. Для досягнення найкращого результату перед записуванням закривайте всі відкриті програми. Якщо це можливо, виконуйте запис на накопичувач телефону. Якщо відеокліпи записуються на картку пам яті, для досягнення найкращої продуктивності використовуйте сумісну швидку високоякісну картку microsd. Рекомендується використовувати картки microsd 4-го (32 Мбіт/с (4 Мб/с)) або вищого за нього класу.
72 72 Камера та фотографії Перед першим використанням створіть резервну копію важливого вмісту з картки та відформатуйте картку за допомогою телефону, навіть якщо форматування картки виконувалося раніше або картка використовувалася в телефоні Nokia. Форматування видаляє з картки весь вміст. Якщо картка пам яті з часом працює повільніше, створіть резервну копію важливого вмісту з картки та відформатуйте картку за допомогою телефону. Додавання інформації про розташування до фотографій і відеокліпів Бажаєте точно знати місце, де Ви були, коли було зроблено певну фотографію або відеокліп? Або ліпше не додавати цю інформацію до фотографій і відеокліпів? Змініть установки записування розташування в телефоні. Увімкнення або вимкнення функції записування розташування 1 > Установки та Конфіденційність. 2 для функції Зберігати розташ. в Камері значення Так або Ні. Інформацію щодо місцезнаходження можна долучати до фотографій або відеокліпів, якщо місцезнаходження можна визначити за допомогою GPS або мережі. Якщо Ви обмінюєтеся фотографіями або відеокліпами, що містять інформацію про розташування, цю інформацію можуть побачити інші користувачі під час перегляду фотографій або відеокліпів. Географічні позначки можна вимкнути в установках камери. Для отримання координат розташування може знадобитися декілька хвилин. На доступність і якість сигналів GPS можуть впливати Ваше розташування, розташування супутників, будівлі, природні перешкоди, погодні умови та настройки супутників GPS, ухвалені урядом США. Сигнали GPS можуть бути недоступні всередині приміщень або під землею. Не слід використовувати GPS для точного визначення місцезнаходження, і не можна покладатися виключно на дані про місцезнаходження, отримані за допомогою GPS і стільникових мереж. Надсилання фотографії або відеокліпа Зображення може розповісти більше, ніж слова. Надішліть фотографію або відеокліп цього особливого моменту або важливу інформацію, яку бажаєте передати, в мультимедійному повідомленні, електронному листі або за допомогою Bluetooth. Надсилання в мультимедійному повідомленні або електронному листі 1 Зробіть фотографію або запишіть відеокліп. 2 > Надіслати.
73 Камера та фотографії 73 3 Як повідомлення або Як електронний лист. 4 Щоб додати контакт як одержувача, виберіть Кому. Також можна ввести ім я, номер телефону або адресу одержувача в полі Кому. 5. Надсилання через Bluetooth 1 Зробіть фотографію або запишіть відеокліп. 2 > Надіслати > Через Bluetooth. 3 телефон або пристрій, до якого потрібно підключитися, або виконайте пошук пристроїв. Якщо інший телефон або пристрій запитує пароль, введіть його. Надсилання фотографії або іншого вмісту до іншого телефону Nokia, що підтримує NFC Можна обмінюватися своїми фотографіями, відеокліпами, контактами та інформацією програми «Моя картка», якщо торкнутись іншого сумісного телефону, що підтримує NFC. Обмін фотографією 1 фотографію в Галерея. 2 Торкніться зони NFC іншого телефону зоною NFC свого телефону. Фотографію буде надіслано через Bluetooth. Розташування зони NFC може різнитися. Щоб отримати докладнішу інформацію, див. посібник користувача іншого телефону. Обмін фотографією або відеокліпом безпосередньо з камери Бажаєте поділитися фотографією або відеокліпом із друзями? Завантажте їх до служби соціальної мережі.
74 74 Камера та фотографії Щоб відкрити камеру, натисніть і потримайте клавішу камери. Зробивши фотографію або записавши відеокліп, виберіть інструкції на екрані телефону. та виконуйте Якщо фотографія або відеокліп завантажуються до служби соціальної мережі вперше, потрібно виконати вхід до цієї служби. Потім цю службу буде додано до списку служб обміну в телефоні. Деякі служби соціальних мереж можуть не підтримувати деякі формати файлів або відеокліпи, записані з високою якістю. Порада: Ви також можете обмінюватися фотографіями та відеокліпами з іншим телефоном, який підтримує NFC. Зробивши фотографію або записавши відеокліп, для обміну ними торкніться іншого телефону зоною NFC. Визначення місця збереження фотографій і відеокліпів Якщо в телефоні є картка пам яті, можна встановити місце збереження зроблених фотографій і записаних відеокліпів. 1 > Установки. 2 Установки програм > Камера, потім виберіть Фото або Відео. 3 Поточна пам ять, а потім виберіть потрібну опцію. Фотографії Про програму «Галерея» > Галерея. Дивіться записані відеокліпи, шукайте та переглядайте зроблені фотографії. Щоб легко знаходити потрібні фотографії та відеокліпи, упорядковуйте їх за альбомами. Перегляд фотографій і відеокліпів > Галерея.
75 Камера та фотографії 75 Огляд фотографій Швидко проведіть вгору або вниз по екрану. Перегляд фотографії фотографію. Щоб переглянути наступну фотографію, протягніть по екрану справа наліво. Щоб переглянути попередню фотографію, протягніть по екрану зліва направо. Збільшення масштабу Поставте два пальці на екран та розведіть їх. Щоб зменшити масштаб, зведіть пальці. Порада: Щоб швидко збільшити або знову зменшити масштаб, двічі торкніться екрана. Перегляд панелі інструментів Торкніться екрана. Перегляд фотографій у режимі показу слайдів фотографію та > Показ слайдів > Відтворити. Показ слайдів починається з вибраної фотографії. Перегляд фотографій в альбомі в режимі показу слайдів Відкрийте вкладку Альбоми. і потримайте альбом, а потім виберіть Показ слайдів. Змінення установок показу слайдів фотографію та > Показ слайдів > Установки. Відтворення відеокліпа відеокліп. Відеокліпи мають позначку.
76 76 Камера та фотографії Фотографії та відеокліпи може бути надіслано вам в електронному листі або мультимедійному повідомленні. Щоб пізніше переглянути ці фотографії та відеокліпи, збережіть їх у програмі Галерея. Збереження фотографії або відеокліпа у програмі Галерея 1 фотографію або відеокліп у мультимедійному повідомленні. 2 Торкніться екрана та виберіть > Зберегти. Редагування створеної фотографії До фотографій можна додавати ефекти, текст, картинки або рамки. 1 > Ред. фото та фотографію. 2 Щоб додати ефект, виберіть опцію на панелі інструментів. 3 Щоб зберегти відредаговану фотографію, виберіть > Зберегти. Відредагована фотографія не замінює вихідну. Щоб переглянути відредаговані фотографії, виберіть > Галерея. Упорядкування фотографій У телефоні збережено багато фотографій, і ви хочете швидко знаходити потрібні? Можна впорядковувати фотографії за альбомами. > Галерея. Створення нового альбому Відкрийте вкладку Альбоми та виберіть. Введіть назву альбому. Переміщення фотографії до альбому 1 і потримайте фотографію, а потім виберіть Додати до альбому. 2 альбом, до якого потрібно перемістити фотографію. Щоб створити новий альбом для фотографії, виберіть Новий альбом. Порада: Щоб перемістити кілька фотографій до альбому, виберіть і потримайте фотографію, а потім виберіть Позначити. Позначте фотографії, натисніть і потримайте одну з позначених фотографій і виберіть Додати до альбому. Перейменування або видалення альбому Натисніть і потримайте альбом, а потім виберіть Перейменувати або Видалити. Фотографії та відеокліпи в альбомі не будуть видалені з телефону.
77 Камера та фотографії 77 Обмін фотографією або відеокліпом із програми «Галерея» Бажаєте завантажити фотографії або відеокліпи у службу соціальної мережі, щоб їх змогли побачити друзі та родичі? Це можна зробити прямо із програми Галерея. 1 > Галерея. 2 фотографію або відеокліп для завантаження. 3 Торкніться фотографії або відеокліпа та виберіть. 4 Додайте заголовок, якщо потрібно, і виконуйте інструкції на екрані телефону. Порада: Щоб обмінятися кількома елементами, у головному вікні виберіть, позначте елементи для обміну та виберіть. Порада: Ви також можете обмінюватися фотографіями та відеокліпами з іншим телефоном Nokia, який підтримує NFC. Для обміну виберіть фотографію або відеокліп, а потім торкніться зони NFC іншого телефону зоною NFC свого телефону. Синхронізація фотографій і відеокліпів між телефоном і комп ютером Зробили фотографії або записали відеокліпи за допомогою телефону та бажаєте переглянути їх на комп ютері? За допомогою кабелю USB можна легко синхронізувати фотографії та відеокліпи між телефоном і комп ютером. 1 Приєднайте телефон до сумісного комп ютера за допомогою сумісного кабелю USB. Якщо необхідно синхронізувати файли між карткою пам яті телефону та комп ютером, переконайтеся, що картка пам яті в телефоні. 2 Відкрийте програму Nokia Suite на комп ютері, а потім виконуйте інструкції, які з являтимуться в Nokia Suite. Резервне копіювання фотографій Будьте певні, що не втратите важливі фотографії! Можна використовувати програму Nokia Suite, щоб створювати резервні копії фотографій на комп ютері. 1 Приєднайте телефон до сумісного комп ютера за допомогою сумісного кабелю USB. Якщо необхідно копіювати файли між карткою пам яті телефону та комп ютером, переконайтеся, що картка пам яті в телефоні. 2 Відкрийте програму Nokia Suite на комп ютері, а потім виконуйте інструкції з синхронізації програми Галерея, які з являтимуться в Nokia Suite.
78 78 Камера та фотографії Редактор відео Про програму «Редактор відео» > Ред. відео. Фотографії та відеокліпи можна об єднати зі звуками, ефектами та текстом і легко перетворити на короткі фільми або показ слайдів. Підтримуються такі кодеки та формати файлів: MPEG-4, H.263, H.263 BL, WMV, JPEG, PNG, BMP, GIF, MP3, AAC/AAC+/eAAC+, WAV і AMR NB/AMR WB. Зберігайте аудіофайли, які потрібно використовувати у фільмі, у папці Звукові файли телефону. Аудіофайл, захищений DRM, не можна додати до фільму. Створення фільму Можна створювати невеликі фільми з фотографій та відеокліпів, й обмінюватися ними з друзями та близькими. > Ред. відео та. 1 Щоб додати відеокліпи або фотографії до свого фільму, виберіть. Щоб переглянути вибрані файли, швидко проведіть вліво або вправо по екрану. 2 Щоб додати переходи між відеокліпами та фотографіями, виберіть. 3 Щоб додати звуки для відтворення у фоновому режимі, виберіть. 4 Щоб додати текст або субтитри до фільму, виберіть. 5 Щоб відредагувати фільм, виберіть. У режимі редагування можна обрізати довжину відеокліпа або визначити тривалість відображення фотографії. 6 Щоб зберегти фільм, виберіть > Зберегти відео. Пізніше фільм можна повторно відредагувати. Щоб зберегти проект, виберіть > Зберегти проект. Щоб пізніше подивитися свій фільм, виберіть > Галерея. Створення показу слайдів Бажаєте перетворити Ваші фотографії з вихідних на стильний показ слайдів? За допомогою шаблонів для різних настроїв та подій Ви можете створювати покази слайдів для річниць, вечірок або свят. > Ред. відео та. 1 потрібний шаблон для показу слайдів. Під час вибирання шаблона, вмикається режим попереднього перегляду.
79 Розваги 79 2 Щоб додати фотографії до показу слайдів, виберіть. 3 Щоб додати звуки для відтворення у фоновому режимі, виберіть. 4 Щоб додати назву, виберіть. 5 Для попереднього перегляду показу слайдів, виберіть > Попередній перегляд. 6 Щоб зберегти показ слайдів, виберіть > Зберегти відео під час попереднього перегляду показу слайдів. 7 Створений показ слайдів можна пізніше відредагувати. Щоб зберегти проект, виберіть > Зберегти проект. Щоб пізніше подивитися показ слайдів, виберіть Розваги Музичний плеєр Про музичний плеєр > Галерея. > Музичний плеєр. Ви можете використовувати музичний плеєр телефону для прослуховування музики та подкастів у дорозі. Відтворення музики > Музичний плеєр. 1 та потрібне вікно. Пісні можна переглядати за піснею, жанром або альбомом. 2 пісню або альбом. Порада: Щоб слухати пісні в довільному порядку, виберіть. Призупинення або продовження відтворення Щоб призупинити відтворення, виберіть ; щоб відновити відтворення, виберіть. Перемотування пісні вперед або назад і потримайте або. Повторне відтворення пісні.
80 80 Розваги Порада: Під час прослуховування музики можна повернутися на головний екран, залишивши музику звучати у фоновому режимі. Створення списку відтворення Бажаєте слухати різноманітну музику відповідно до свого настрою? За допомогою списків відтворення можна створювати добірки пісень для прослуховування в певному порядку. > Музичний плеєр. 1 і потримайте пісню, альбом або жанр, а потім виберіть Додати до списку відтв.. 2 Напишіть назву списку відтворення. Відтворення списку > Списки відтворення, а потім список відтворення. Видалення пісні зі списку відтворення У вікні списку відтворення утримуйте пісню, потім виберіть Видалити. Пісня видаляється лише зі списку відтворення, але не з телефону. Порада: Програма Музичний плеєр автоматично створює список відтворення для пісень, які відтворювалися найчастіше, відтворювалися нещодавно та були додані нещодавно.
81 Розваги 81 Синхронізація музики між телефоном і комп ютером На комп ютері зберігається музика, яку Ви хочете слухати у своєму телефоні? Nokia Suite це найшвидший спосіб копіювання музики у телефон. Цю програму також можна використовувати для керування музичною колекцією та її синхронізації. 1 Приєднайте телефон до сумісного комп ютера за допомогою сумісного кабелю USB. 2 Проведіть вниз по екрану телефону з області оповіщень, а потім виберіть USB > Nokia Suite. 3 Відкрийте програму Nokia Suite на комп ютері. Переконайтеся, що використовується найновіша версія програми Nokia Suite. 4 Перетягніть музику на телефон. Додаткову інформацію див. у довідці програми Nokia Suite. 5 В програмі Музичний плеєр, виберіть > Музична бібліотека > Оновити. Завантажте останню версію програми Nokia Suite на веб-сайті support. Деякі музичні файли можуть бути захищені технологією керування цифровими правами (DRM) і можуть відтворюватися тільки на одному пристрої. Про службу «Музика Nokia» > Музика Nokia. За допомогою служби «Музика Nokia» можна купувати та завантажувати пісні в телефон і на комп ютер. Відвідайте службу «Музика Nokia» й відкрийте для себе нову музику та старі улюблені композиції. Доступні різні служби та параметри, залежно від країни проживання.
82 82 Розваги Щоб завантажити музику, потрібно створити безкоштовний обліковий запис Nokia. Ви можете створити обліковий запис Nokia, приєднатися до служби «Музика Nokia» та ввійти до свого облікового запису за допомогою таких засобів: Свого телефону Сумісного веб-браузера. Пакет програм Nokia Suite Якщо у Вас уже є обліковий запис Nokia, його можна використовувати для служби «Музика Nokia». Якщо у Вас є будь-які кредити або завантаження, або Ви оформили підписку на необмежене завантаження за допомогою свого облікового запису Nokia, не закривайте обліковий запис. Інакше всі ці переваги буде втрачено. Записування звуків > Диктофон. Записування аудіокліпа. Припинення записування. Аудіокліп автоматично зберігається в папці Звукові файли у програмі Файли. Надсилання записаного аудіокліпа як голосового повідомлення > Надіслати. FM-радіо Про FM-радіо > FM-радіо. Ви можете прослуховувати FM-радіостанції, використовуючи свій телефон. Просто приєднайте гарнітуру та виберіть станцію. Щоб слухати радіо, потрібно приєднати до пристрою сумісну гарнітуру. Гарнітура слугує антеною.
83 Розваги 83 Гарнітура Bluetooth непридатна для прослуховування радіо. Радіо можна слухати, навіть коли телефон перебуває в режимі «Офлайн» і немає покриття стільникової мережі. Якість радіотрансляції залежить від зони покриття FM-радіо у Вашій місцевості. Прослуховуючи радіо, можна здійснювати дзвінки та відповідати на них. Під час активного дзвінка звук радіоприймача автоматично вимикається. Пошук і збереження радіостанцій Шукайте та зберігайте улюблені радіостанції, щоб легко прослуховувати їх пізніше. > FM-радіо. Під час першого використання FM-радіо програма автоматично виконує пошук доступних радіостанцій. Якщо станцій не знайдено, можна вручну встановити частоту. Функцію автоматичного пошуку також можна використати пізніше. Настроювання частоти вручну 1 > > Настроїти станції вручну. 2 Щоб задати частоту, натискайте стрілки «вгору» або «вниз». Підтримуваний діапазон частот: 87,5 108,0 МГц. Пошук усіх доступних станцій >. Прослуховування радіо Слухайте улюблені FM-радіостанції в дорозі! > FM-радіо.
84 84 Розваги Перехід до наступної або попередньої станції або. Перегляд усіх доступних станцій. Пошук інших доступних станцій і потримайте або. Порада: Для зручного доступу до радіо додайте міні-програму радіо на головний екран. Упорядкування списку збережених станцій Порядок списку збережених станцій можна змінити таким чином, щоб обрані станції були першими. > FM-радіо. Збережені станції відображаються у вікні Список станцій. Переміщення станції у списку 1 На панелі інструментів виберіть. 2 і потримайте назву станції, а потім виберіть Перемістити у спливаючому меню. 3 нове місце у списку. Гра із другом за допомогою NFC Хочете розважитися, граючи в ігри з другом? Якщо Ви зі своїм другом маєте сумісний телефон, який підтримує NFC, можна грати в ігри один проти одного. 1 Відкрийте гру, що підтримує NFC. 2 Виконуйте вказівки, наведені у грі. Відеокліпи Про програму «Відеокліпи» > Відеокліпи. Можна знаходити, завантажувати та переглядати відеокліпи на телефоні в будьякому місці.
85 Розваги 85 Порада: Завантажте нові відеокліпи з Магазину Nokia. Щоб отримати додаткову інформацію, відвідайте веб-сторінку Використання служб або завантаження вмісту може призвести до передавання великого обсягу даних, за що може стягуватися плата. Відтворення відеокліпа > Відеокліпи. Для перегляду своєї колекції відео відкрийте вкладку записані відеокліпи, виберіть > Галерея.. Щоб переглянути свої Для перегляду послуг відео відкрийте вкладку. Перегляд відео відеокліп для відтворення. Щоб скористатися елементами керування відеоплеєром, торкніться екрана. Перегляд відео з об ємним звуком Підключіть сумісні навушники до телефону, а потім виберіть функцію Dolby Headphone. Призупинення або продовження відтворення або., щоб увімкнути Перемотування вперед або назад і утримуйте або. Збільшення або зменшення масштабу Під час відтворення двічі торкніться екрана. Копіювання відеокліпів між телефоном і комп ютером Бажаєте переглянути на комп ютері відеокліпи, записані за допомогою телефону? Або можливо Ви хочете скопіювати відеокліпи з телефону на комп ютер? Використовуйте сумісний кабель даних USB для копіювання відеокліпів між комп ютером і телефоном. 1 Використовуйте сумісний кабель даних USB, щоб з єднати телефон із комп ютером. Якщо копіювання відбувається з телефонної картки пам яті на комп ютер, переконайтеся, що картка пам яті вставлена. 2 Відкрийте програму Nokia Suite на комп ютері та виконуйте інструкції, які з являтимуться на екрані.
86 86 Карти Перегляд Веб-ТБ Ви завжди будете в курсі останніх новин і ніколи не пропустите останні епізоди своїх улюблених телесеріалів., а потім виберіть потрібну службу веб-тб. Для бездротової потокової передачі вмісту може знадобитися з єднання 3G, 3.5G або Wi-Fi. Використання послуг «Веб-ТБ» може спричинити передачу великих обсягів даних. Додаткову інформацію про тарифи на передавання даних може надати постачальник послуг мережі. Набір попередньо встановлених послуг «Веб-ТБ» залежить від країни та постачальника послуг мережі. Вміст послуг «Веб-ТБ» відрізняється для кожної з послуг. 1 Щоб переглянути вміст у програмі «Веб-ТБ», швидко проведіть по екрану. 2 Щоб розпочати відтворення, виберіть мініатюрне зображення. 3 Щоб переглянути або приховати елементи керування під час відтворення, торкніться екрана. 4 Щоб змінити гучність, використовуйте клавіші гучності. Додавання міні-програми «Веб-ТБ» до головного екрана Торкніться пустої області на головному екрані та потримайте її, виберіть Додати міні-прогр., а потім виберіть потрібну службу «Веб-ТБ». Карти Про програму «Карти» За допомогою програми «Карти» можна дізнатися, що є поблизу, і дістатися до потрібного пункту призначення. За допомогою програми «Карти» можна також отримати прогнози погоди і посилання на найновіші путівники. Знаходити міста, вулиці та організації за допомогою Карти. Синхронізувати обрані розташування й маршрути між телефоном та вебслужбою «Карти Nokia». Зберігати і обмінюватися своїм розташуванням у соціальних мережах за допомогою Check in. Дістатися до пункту призначення, отримуючи покрокові інструкції за допомогою Їхати. Переглянути поточну погоду і прогноз на наступні дні (за наявності) за допомогою служби Погода.
87 Карти 87 Отримати посилання на найновішу інформацію про те, що подивитися і де побувати, де провести ніч і як забронювати номер за допомогою служби Путівники. У певних регіонах відомості щодо координат можуть бути недоступні. Деякі послуги можуть бути доступні не в усіх країнах і не для всіх мов. Послуги можуть залежати від мережі. Щоб отримати додаткову інформацію, зверніться до постачальника послуг мережі. Використання служб або завантаження вмісту може призвести до передавання великого обсягу даних, за що може стягуватися плата. Вміст цифрових карт може бути неточним і неповним. Ніколи повністю не покладайтеся на вміст або службу у випадку особливо важливих дзвінків (наприклад, виклику швидкої медичної допомоги). Деякий вміст створюють треті сторони, а не Nokia. Вміст може бути неточним або недоступним. Навігація до пункту призначення Навігація автомобілем до пункту призначення Якщо під час подорожі автомобілем Вам знадобляться покрокові інструкції щодо маршруту, Їхати допоможе дістатися до пункту призначення. > Їхати. Навігація автомобілем до пункту призначення Вст. п. призн., а потім виберіть потрібну опцію. Початок руху без визначеного пункту призначення Лише автомоб.. Карта відображатиме Ваше розташування.
88 88 Карти Навігація автомобілем додому Їхати додому. Якщо вибрати Їхати додому вперше, відображається запит на зазначення початкового розташування. Змінення розташування дому > Установки > Початкове розташування > Визначити повторно. Дотримуйтесь усіх місцевих законів. Завжди тримайте свої руки вільними для керування автомобілем під час руху. Найголовніше, про що Ви повинні думати під час руху, це безпека дорожнього руху. Змінення мови голосових інструкцій для навігації під час керування автомобілем Голосові інструкції допомагають знайти шлях до пункту призначення, дозволяючи повністю насолодитися подорожжю. > Їхати. > Установки > Голосові інструкції, а потім виберіть мову. Голосові інструкції можуть бути недоступними для Вашої мови. Вимкнення голосових інструкцій > Установки > Голосові інструкції > Немає. Змінення вигляду вікна «Автомобілем» Бажаєте побачити більш реалістичну тривимірну карту або користуєтеся функцією Їхати вночі, коли темно? За допомогою різних режимів карти можна переглядати інформацію у чіткому вигляді в будь-який час. > Їхати. Перегляд карти у тривимірному режимі >. Щоб повернутися до двовимірного режиму, виберіть піктограму повторно. Щоб чітко бачити карту в темряві, можна ввімкнути нічний режим.
89 Карти 89 Увімкнення нічного режиму > > Кольори > Нічний режим. За умовчанням карта повертається в напрямку руху автомобіля. Орієнтування карти на північ. Щоб знову повернути карту в напрямку руху автомобіля, виберіть ще раз. Вибір бажаного маршруту За допомогою функції Їхати можна вибрати маршрут, який найкраще відповідає Вашим потребам і вподобанням. 1 > Їхати. 2 > > Установки маршруту. 3 Вибір маршруту > Швидший маршрут або Коротший маршрут. 4 Щоб поєднати переваги коротшого та швидшого маршрутів, виберіть Вибір маршруту > Оптимальний. Можна також дозволити або заборонити використання автомагістралей, платних доріг, поромів тощо. Отримання інформації про дорожній рух і безпеку Зробіть процес керування автомобілем зручнішим, отримуючи в реальному часі інформацію про дорожні події, допомогу у виборі смуги руху та попередження стосовно обмежень швидкості. > Їхати. Відображення інформації про дорожні події на карті Під час автомобільної навігації виберіть > Рух машин. Події відображаються на карті як трикутники та лінії. Можна настроїти телефон на сповіщення за перевищення обмежень швидкості. Отримувати попередження про обмеження швидкості 1 > > Попередження. 2 У полі Попер. про обмеж. швид., виберіть Увімкнути. 3 Щоб установити, наскільки потрібно перевищити обмеження швидкості, щоб отримати попередження, виберіть Макс.шв. < 80 км/год. або Макс. шв. > 80 км/год..
90 90 Карти Можна встановити параметр Їхати, щоб уникати дорожніх подій при плануванні маршруту та навігації, наприклад заторів або дорожніх робот. Їхати регулярно перевіряє маршрут під час навігації, автоматично оновлюючи інструкції. Уникнення дорожніх подій > > Установки маршруту > Уникати заторів. Наявність інформації про дорожній рух залежить від регіону та країни. Під час навігації в маршруті також можуть відображатися місця розташування камер із датчиками швидкості, якщо цю функцію активовано. У деяких юрисдикціях забороняється або контролюється використання даних про місця розташування камер із датчиками швидкості. Nokia не несе відповідальності за точність або наслідки використання даних про місцезнаходження камер із датчиками швидкості. Навігація пішки до пункту призначення Якщо Вам потрібні інструкції щодо пішохідного маршруту, програма Карти надасть вказівки щодо того, як пройти через площі, парки, пішохідні зони та навіть торгівельні центри. > Карти. 1 місце та його інформаційну область у верхній частині екрана. 2 Навігація > Іти сюди пішки. За умовчанням карта орієнтована на північ. Спрямовування карти в напрямку руху. Щоб знову повернути карту на північ, виберіть повторно. Також можна вибрати тип маршруту, за яким Ви бажаєте рухатись під час прогулянки пішки. Вибір пішохідного режиму 1 > Налаштування > Карти і ходіння пішки > Установки маршруту. 2 Переважний маршрут > Вулиці або Пряма лінія. Опція Пряма лінія корисна в умовах бездоріжжя, оскільки показує напрямок руху.
91 Карти 91 Під час прогулянки пішки на інформаційній дошці можна переглядати відомості, наприклад, про відстань, яку Ви пройшли або про свою середню швидкість у цей час. Перегляд лічильника відстані на інформаційній дошці У вікні пішохідної навігації виберіть > Інформаційна дошка. Скидання лічильника відстані > Скинути. Щоб скинути всі лічильники, виберіть > Скинути все. Лічильник шляху може бути неточний залежно від доступності та якості з єднання GPS. Змінення мови голосових інструкцій для навігації під час прогулянки пішки Можна легко змінити мову голосових інструкцій або взагалі вимкнути їх. > Карти. > Налаштування > Карти і ходіння пішки > Голосові інструкції, а потім виберіть мову. Голосові інструкції можуть бути недоступними для Вашої мови. Вимкнення голосових інструкцій > Налаштування > Карти і ходіння пішки > Голосові інструкції > Немає. Пошук і перегляд розташувань Перегляд свого розташування на карті Якщо Вам потрібно зорієнтуватися, перегляньте своє розташування на карті. Можна також переглядати різні міста і країни. > Карти. показує, де Ви знаходитеся. Якщо пристрій шукає Ваше розташування, блимає. Якщо програма Карти не може знайти Ваше розташування, покаже останнє відоме розташування. Якщо немає можливості визначити точне положення, червоний ореол навколо піктограми розташування вказує на загальну область, у якій Ви можете перебувати. У густонаселених областях точність прогнозування більша, а розмір червоного ореолу не такий широкий, як у малонаселених областях.
92 92 Карти Огляд карти Перетягуйте карту за допомогою пальця. За умовчанням карта орієнтована на північ. Якщо Ви бажаєте, щоб карта поверталася, показуючи напрям, у якому Ви рухаєтесь, виберіть. Перегляд поточного або останнього відомого розташування. Збільшення або зменшення масштабу + або -. Порада: Можна розташувати два пальці на карті, а потім розвести їх, щоб збільшити масштаб або звести їх разом, щоб зменшити масштаб. Не всі телефони підтримують цю функцію. У разі переходу до області, якої немає на збережених у телефоні картах, за умови наявності з єднання з Інтернетом нові карти вулиць завантажуються автоматично. Заборона автоматичного завантаження нових карт вулиць. 1 > Налаштування > Загальні. 2 З єднання > Не у мережі. Покриття карт залежить від країни та регіону. Пошук розташування За допомогою програми «Карти» можна знаходити окремі розташування та організації. > Карти і. 1 Введіть слова для пошуку, наприклад вулицю або назву місця. 2 елемент у списку запропонованих варіантів. Розташування відображається на карті. Повернення до списку запропонованих варіантів. Порада: У вікні пошуку можна також вибрати слова у списку раніше шуканих слів. Пошук різних типів розташованих поблизу місць і потрібну категорію, наприклад транспорт, житло або магазин.
93 Карти 93 Порада: Ви можете використовувати сторінку деталей про знайдене розташування, щоб легко дістатися місця, переглянути пов язану з ним контактну інформацію або зберегти чи обмінятися розташуванням. місце і воно відобразиться на карті. Щоб переглянути сторінку деталей, виберіть інформаційну область у верхній частині екрана. Якщо пошук не дав результатів, перевірте правопис шуканих слів. Також на результати пошуку можуть впливати проблеми з Інтернет-з єднанням, якщо пошук здійснюється в Інтернеті. Якщо в телефоні збережені карти місцевості, у якій ведеться пошук, то щоб уникнути витрат на передавання даних, можна отримувати результати пошуку, не встановлюючи з єднання з Інтернетом, проте результати пошуку можуть бути обмеженими. Завантаження й оновлення карт Перш ніж вирушати в подорож, збережіть нові карти вулиць у телефоні, щоб під час подорожі переглядати карти без з єднання з Інтернетом. > Карти та > Програма «Завантажувач карт». Щоб завантажувати та оновлювати карти на телефоні, потрібне активне з єднання Wi-Fi. Завантаження нових карт 1 Додати нові карти. 2 континент і країну, а потім виберіть Завантажити. Оновлення карт Перевірити оновлення. Видалення карти і потримайте країну, а потім підтвердьте видалення карти. Порада: Крім того, щоб завантажувати останні карти вулиць і файли голосових інструкцій, а також копіювати їх на свій телефон, можна користуватися комп ютерною програмою Nokia Suite. Щоб завантажити та встановити програму Nokia Suite, відвідайте веб-сторінку Під час установлення на телефон новішої версії програми «Карти» карти країн або регіонів видаляються. Перш ніж користуватися програмою Nokia Suite із метою завантаження нових карт, відкрийте та закрийте програму «Карти» та переконайтеся, що на комп ютері встановлено останню версію програми Nokia Suite.
94 94 Карти Змінення вигляду карти Можна змінювати вигляд карти, щоб переглядати лише потрібну інформацію. > Карти. Відображення популярних закладів і місць відпочинку > Орієнтири. Відображення маршрутів громадського транспорту > Трансп. маршрути. Доступність функцій можуть залежати від регіону. Путівники Плануєте подорож або відвідування нового міста? Хочете дізнатися, що там можна побачити та в чому взяти участь, або де можна провести ніч або повечеряти? Путівники надають доступ до дорожніх путівників, послуг бронювання та списків подій, складених за найсвіжішою інформацією. > Путівники. Відкривання послуги або путівника назву. Щоб повернутися на головну сторінку, виберіть Путівники. Ця послуга може бути недоступною у Вашій країні. Погода Чи піде опівдні дощ? Наскільки теплою буде субота? Використовуйте програму «Погода», щоб дізнатися про поточні погодні умови або переглянути прогноз на найближчі дні. > Погода. Перегляд детального прогнозу Щоб перейти в часі вперед або назад, перетягуйте повзунок часу в нижній частині екрана. Перегляд п ятиденного прогнозу. Щоб повернутися до екрана детального прогнозу, виберіть. Ця послуга може бути недоступною у Вашій країні.
95 Карти 95 Про методи позиціонування Програма Карти відображає Ваше розташування на карті за допомогою GPS, A- GPS, Wi-Fi або позиціонування на основі мережі (ідентифікатора стільника). A-GPS та інші засоби для розширення технічних можливостей GPS, можливо, потребуватимуть передавання невеликого обсягу даних через стільникову мережу. GPS A-GPS Wi-Fi Ідентифікатор стільника Глобальна система позиціонування (GPS) це навігаційна система, яка використовує супутники для визначення Вашого розташування. Послуга мережі Assisted GPS (A-GPS) отримує відомості про місцезнаходження за допомогою стільникової мережі та допомагає GPS обчислювати Ваше поточне місцезнаходження. Ваш телефон заздалегідь настроєно на користування послугою A-GPS від Nokia, якщо Ваш постачальник послуг мережі не має власних установок A-GPS. Щоб отримати допоміжні дані на телефон, необхідно мати можливість встановлення з єднання з Інтернетом. Телефон отримує дані від служби тільки тоді, коли це потрібно. Позиціонування за допомогою мережі Wi-Fi покращує точність позиціонування за умови відсутності сигналів GPS, особливо у випадках, коли Ви знаходитеся у приміщенні або поміж високих будівель. При позиціонуванні на основі мережі (ідентифікатора стільника) програма Карти визначає Ваше розташування за допомогою стільникової системи, до якої в даний момент приєднано Ваш телефон. На доступність і якість сигналів GPS можуть впливати Ваше розташування, розташування супутників, будівлі, природні перешкоди, погодні умови та настройки супутників GPS, ухвалені урядом США. Сигнали GPS можуть бути недоступні всередині приміщень або під землею. Не слід використовувати GPS для точного визначення місцезнаходження, і не можна покладатися виключно на дані про місцезнаходження, отримані за допомогою GPS і стільникових мереж. Залежно від доступних методів позиціонування, точність позиціонування може коливатися від кількох метрів до кількох кілометрів.
96 96 Карти Вимкнення методів позиціонування Щоб заощадити кошти на передаванні даних, особливо під час перебування за кордоном, можна вимкнути допоміжну GPS (A-GPS), Wi-Fi або позиціонування на основі мережі (ідентифікатора стільника). 1 > Установки. 2 Установки програм > Позиціон. > Знаходити моє розташув. > Методи позиціонування і вимкніть ті методи позиціонування, які не бажаєте використовувати. Визначення Вашого розташування може тривати значно довше, розташування може бути менш точним, та GPS-приймач може частіше втрачати розташування. Збереження і обмін місцями Збереження або перегляд місця Щоб отримати допомогу у плануванні подорожі, можна шукати такі місця, як готелі, місця відпочинку або автозаправні станції, і зберігати їх у телефоні. > Карти. Збереження місця 1 Щоб знайти адресу або місце, виберіть. 2 інформаційну область місця у верхній частині екрана. 3 На сторінці деталей виберіть. Перегляд збереженого місця У головному вікні виберіть > > Місця і місце. Групуйте місця та маршрути в колекції, наприклад під час планування подорожі. Додавання збереженого місця до колекції 1 Місця. 2 і потримайте місце, а потім виберіть Упорядкув. колекцій. 3 Нова колекція або наявну колекцію, а потім виберіть. Синхронізація обраного Плануйте подорожі на комп ютері на веб-сайті служби «Карти Nokia», синхронізуйте збережені місця з телефоном і отримуйте доступ до свого плану пересування в дорозі. 1 Необхідно ввійти до облікового запису Nokia. 2 > Карти.
97 Карти 97 3 > >. Якщо у Вас немає облікового запису Nokia, буде запропоновано створити його. Для синхронізації потрібне з єднання з Інтернетом; синхронізація може потребувати передачі великих обсягів даних через мережу постачальника послуг. Інформацію про тарифи на передачу даних може надати постачальник послуг мережі. Щоб скористатися веб-службою «Карти Nokia», відвідайте веб-сайт maps.nokia.com. Надсилання місця другові Щоб показати друзям розташування певного місця на карті, його можна їм надіслати. > Карти. Для перегляду місця на карті друзям непотрібно мати телефон Nokia, проте активне з єднання з Інтернетом обов язкове. 1 місце та його інформаційну область у верхній частині екрана. 2 Обмінятися > Обмінятися через SMS або Обмін. через ел. пошту. Другові буде надіслано електронного листа або текстове повідомлення з посиланням на розташування на карті. Check in За допомогою функції «Check in» можна вести особистий журнал відвіданих місць. Розповідайте своїм друзям у соціальних мережах про те, що Ви зараз робите, і обмінюйтеся своїм розташуванням в улюблених соціальних мережах. > Check in. Щоб відмітити місце, потрібне активне з єднання з Інтернетом та обліковий запис Nokia. Щоб обмінятися своїм розташуванням, також потрібен обліковий запис у соціальній мережі. Підтримувані соціальні мережі залежать від країни або регіону. 1 Увійдіть до облікового запису Nokia, а за його відсутності створіть обліковий запис. 2 У соціальних мережах, якими Ви користуєтеся, можна обмінюватися своїм розташуванням. Під час першого використання Check in можна визначити облікові дані для соціальних мереж, якими Ви користуєтеся. 3 своє поточне розташування. 4 Напишіть оновлення стану.
98 98 Карти Опублікувати цю інформацію можна тільки в соціальних мережах, які Ви настроїли. Щоб виключити певну соціальну мережу, виберіть її логотип. Щоб виключити всі соціальні мережі та нікому не показувати своє розташування й оновлення стану, зніміть прапорець, позначений написом і розмістити в. Щоб настроїти новий обліковий запис у службі, виберіть. 5 Вик. Check in. Також можна додати зображення до своєї публікації залежно від служби соціальної мережі. Порада: Також можна відмітити розташування безпосередньо зі сторінки деталей розташування у програмі «Карти». розташування на карті та інформаційну область у верхній частині екрана у програмі «Карти». На сторінці деталей виберіть Обмінятися. Перегляд журналу функції «Check in». Для використання функції «Check in» та обміну розташуванням потрібне з єднання з Інтернетом. Це може спричинити передачу великих обсягів даних і пов язані з цим витрати. Служби соціальних мереж надаються сторонніми постачальниками, а не компанією Nokia. Перевірте установки конфіденційності використовуваної служби соціальної мережі, оскільки Ваша інформація може надаватися великій кількості людей. До надання інформації у службі соціальної мережі застосовуються умови використання такої служби. Ознайомтеся з умовами використання та політикою конфіденційності служби. Важливо: Перш ніж обмінюватися розташуванням, завжди дізнавайтеся, з ким Ви обмінюєтеся. Перевірте установки конфіденційності служби соціальної мережі, якою Ви користуєтеся, оскільки обмін Вашим розташуванням може здійснюватися з великою групою людей. Повідомлення про неправильну інформацію на карті Якщо Ви побачите, що інформація на карті неправильна або неповна, повідомте про це компанію Nokia. місце на карті, його інформаційну область у верхній частині екрана та Повідомити. Ця послуга може бути недоступна у Вашій країні або регіоні. Для надсилання звіту про неправильну або неповну інформацію потрібне з єднання з Інтернетом.
99 Годинник і календар 99 Можна повідомити про такі проблеми: Відсутні або неправильні назви вулиць Вулиці, які заблоковані або непридатні для пересування пішки Неправильні швидкісні або інші обмеження Надсилаючи звіт про проблеми, можна додати додаткові відомості. Годинник і календар Годинник Про годинник > Годинник. Порада: Щоб відкрити годинник, можна також вибрати годинник на головному екрані. Установлюйте сигнали та керуйте ними. Дізнавайтеся місцевий час у різних країнах і містах. Установлення часу та дати На головному екрані виберіть годинник. > Установки > Час або Дата. Установлення сигналу Телефон можна використовувати як будильник. На головному екрані виберіть годинник Установіть час сигналу та введіть опис. 3 Щоб сигнал повторювався, наприклад у цей самий час кожного дня, виберіть Повтор. Видалення сигналу і потримайте сигнал, а потім виберіть Видалити сигнал у спливаючому меню. Відкладення сигналу Коли лунає сигнал, його можна відкласти. Таким чином сигнал буде призупинено на визначений проміжок часу.
100 100 Годинник і календар Коли пролунає сигнал, виберіть Затримати. Установлення тривалості затримки сигналу 1 На головному екрані виберіть годинник. 2 > Установки > Час затримки сигналу, а потім виберіть період часу. Порада: Сигнал також можна відкласти, перевернувши телефон дисплеєм донизу. Автоматичне оновлення часу та дати У телефоні можна настроїти автоматичне оновлення часу, дати та часового поясу. Автоматичне оновлення це послуга мережі. На головному екрані виберіть годинник. > Установки > Автомат. оновлення часу > Увімкнено. Змінення часового поясу під час подорожей Ви можете встановити на годиннику місцевий час, подорожуючи за кордон, або переглядати час у різних розташуваннях. На головному екрані виберіть годинник. Відкрийте вкладку світового годинника. Додавання розташування та потрібне розташування. Можна додати до 15 розташувань. Для країн із кількома часовими поясами можна додати кілька розташувань.
101 Годинник і календар 101 Установлення свого поточного розташування і потримайте розташування, а потім виберіть Уст. як поточне розташув. у спливаючому меню. Час у телефоні зміниться відповідно до вибраного розташування. Переконайтеся, що час правильний. Порада: Бажаєте швидко видалити розташування? і потримайте розташування, а потім виберіть Видалити у спливаючому меню. Перегляд часу в різних містах Щоб переглянути час у різних розташуваннях, додайте їх до вкладки світового годинника. Також можна додавати зображення для розташувань. Наприклад, можна додати фотографію друга, який мешкає у цьому місті, або фотографію улюбленої туристичної пам ятки. На головному екрані виберіть годинник. Відкрийте вкладку світового годинника. Додавання розташування та потрібне розташування. Можна додати до 15 розташувань. Для країн із кількома часовими поясами можна додати кілька розташувань. Додавання зображення для розташування і потримайте розташування, виберіть Змінити зображення у спливаючому меню, а потім виберіть зображення. Календар Про календар > Календар. За допомогою календаря телефону можна організовувати свої розклади. Порада: Потрібен швидкий доступ до календаря? Додайте міні-програму календаря на головний екран. Перегляд календаря в різних вікнах Бажаєте переглянути всі події календаря для певного дня? Події календаря можна переглядати в різних вікнах. 1 > Календар.
102 102 Годинник і календар 2, а потім виберіть вікно. Порада: Щоб перейти до попереднього або наступного дня або місяця, у відповідному вікні протягніть ліворуч або праворуч. Додавання події календаря 1 > Календар. 2. За умовчанням типом подій календаря є зустріч. 3 Заповніть поля. 4 Щоб подія календаря повторювалася регулярно, виберіть та виберіть проміжок часу. Повторювати до, потім введіть кінцеву дату. 5 Зберегти. Порада: Можна також додати подію календаря до вікна дня. і потримайте час початку та перетягуйте стрілки, щоб установити тривалість. Використання окремих календарів для роботи та дозвілля Можна мати кілька календарів. Створіть окремі календарі для роботи та дозвілля. > Календар. Створення нового календаря 1 > Календарі >. 2 Введіть назву, а потім установіть колірний код для календаря. 3 Установіть видимість календаря. Якщо календар схований, події календаря та нагадування не відображаються в різних вікнах календаря або на головному екрані. 4 Зберегти. Змінення установок календаря 1 У вікні Календарі виберіть потрібний календар.
103 Годинник і календар Змініть назву, колір і видимість. 3 Зберегти. Додавання запису до певного календаря 1 Додаючи подію календаря, виберіть та потрібний календар. 2 Заповніть поля та виберіть Зберегти. Колірні коди показують, до якого календаря належить певна подія. Додавання завдання до списку справ Потрібно виконати важливі завдання на роботі, повернути книги до бібліотеки або відвідати цікавий захід? Можна додати завдання (нотатки справ) до свого календаря. А якщо завдання має певний термін, установіть нагадування. 1 > Календар поле типу події, а потім виберіть Справи як тип події. 4 Заповніть поля. 5 Щоб додати нагадування для завдання, виберіть. 6 Зберегти. Нагадування про день народження Можна додавати нагадування про дні народження або інші особливі дати. Нагадування повторюються щороку. 1 > Календар поле типу події, а потім виберіть Річниця як тип події. 4 Заповніть поля. 5 Зберегти. Надсилання запрошення на зустріч Можна створити запит про зустріч та надіслати його учасникам. Перш ніж можна буде створити та надіслати нове запрошення на зустріч, потрібно настроїти поштову скриньку. 1 > Календар. 2 Відкрийте подію, потім виберіть > Надіслати > Як електронний лист. 3 Додавання учасників зустрічі у список одержувачів листа із запитом.
104 104 Офісні програми 4 Щоб надіслати запит, виберіть. Додавання розташування до події календаря Призначено зустріч у місці, яке Ви раніше не відвідували? Можна додати інформацію про розташування до події календаря. 1 > Календар Введіть розташув., а потім виберіть розташування у програмі «Карти». Ви також можете вручну ввести розташування в текстовому полі. 4 Зберегти. Офісні програми Quickoffice Програма Quickoffice > Quickoffice. Пакет Quickoffice складається з таких програм: Quickword, призначена для перегляду документів Microsoft Word Quicksheet, призначена для перегляду таблиць Microsoft Excel Quickpoint, призначена для перегляду презентацій Microsoft PowerPoint Щоб придбати версію Quickoffice, що підтримує редагування, виберіть Оновлення. Офісні програми підтримують загальні функції таких програм, як Microsoft Word, PowerPoint і Excel (Microsoft Office 2000, XP та 2003). Підтримуються не всі файлові формати. Перегляд документів Microsoft Word, Excel і PowerPoint Ви можете переглядати документи Microsoft Office, наприклад документи Word, робочі таблиці Excel або презентації PowerPoint. > Quickoffice. Відкриття файлу Огляд файлів, виберіть пам ять, в якій зберігається файл, перейдіть до потрібної папки та виберіть файл.
105 Офісні програми 105 Сортування файлів > Сортувати за. Читання документів PDF > Adobe Reader. Відкриття файлу Огляд файлів і пам ять, у якій зберігається файл. Перейдіть до потрібної папки та виберіть файл. Використання калькулятора > Калькулят.. 1 Введіть перше число в обчисленні. 2 функцію (наприклад, додавання або віднімання). 3 Введіть друге число в обчисленні. 4 =. Збереження або отримання результату обчислення > Пам ять > Зберегти або Відновити. Введення нотатки Нотатки на папері можна легко загубити. Замість того, щоб записувати їх, можна зберігати нотатки і списки на телефоні, щоб завжди мати їх при собі. Також можна надсилати свої нотатки друзям і сім ї. > Нотатки. 1 Створити нотатку. 2 Введіть нотатку в полі для нотатки та виберіть. Надсилання нотатки Відкрийте нотатку, виберіть > Надіслати та виберіть спосіб надсилання. Переклад слів Можна перекладати слова з однієї мови на іншу.
106 106 Офісні програми > Словник. 1 Введіть слово в полі пошуку. Буде показано варіанти перекладу слів. 2 слово у списку. 3 Щоб послухати вимову, виберіть > Прослухати Змінення вихідної мови або мови перекладу > Мови > Вихідна мова або Мова перекладу. Завантаження додаткових мов з Інтернету > Мови > Завантажити мови. Англійську мову попередньо встановлено. Можна додати ще дві мови. Можуть підтримуватися не всі мови. Відкриття або створення ZIP-файлів Можна відкривати й видобувати файли із ZIP-файлів. Також можна створювати нові ZIP-файли, щоб зберігати та стискати файли. > Zip. Спілкування в чаті з колегами За допомогою програми Microsoft Communicator Mobile можна спілкуватися та співпрацювати зі своїми колегами в офісі та в будь-якому куточку світу. 1 > Communicator. 2 Визначте установки. Microsoft Communicator Mobile is provided for use with validly licensed copies of Microsoft Office Communications server 2007 R2 and Lync If you do not have a valid license for Microsoft Office Communications server 2007 R2 or Lync 2010, you may not use this software. Деякі послуги можуть бути доступні не в усіх країнах і не для всіх мов. Послуги можуть залежати від мережі. Для отримання докладнішої інформації зверніться до постачальника послуг мережі. Використання служб або завантаження вмісту може призвести до передавання великого обсягу даних, за що може стягуватися плата.
107 Зв язок 107 Зв язок Визначення способу з єднання з Інтернетом Телефон автоматично перевіряє наявність доступних мереж і з єднується з доступною відомою мережею, коли з єднання необхідне. Вибір з єднання залежить від установок, крім випадків, коли застосовуються визначені установки програм. > Установки і З єднання > Установки. Використання з єднання мобільних даних Мобільні дані > Увімкнено. Використання з єднання мобільних даних за кордоном Дозвол. викор. моб. даних > Всюди. Використання з єднання мобільних даних для з єднання з Інтернетом під час перебування за кордоном може суттєво збільшити витрати на передавання даних. Телефон також можна настроїти таким чином, щоб з єднання мобільних даних використовувалося лише в домашній мережі або у своїй країні. Використання лише з єднання Wi-Fi Мобільні дані > Вимкнено. Точкою доступу може бути з єднання мобільних даних або з єднання Wi-Fi. Можна зібрати точки доступу у списку пунктів призначення та змінити їхній порядок пріоритетності у цьому списку. Приклад: Якщо точка доступу Wi-Fi знаходиться у списку пунктів призначення вище, ніж точка доступу мобільних даних, телефон завжди буде намагатися спочатку підключитися до точки доступу Wi-Fi і підключатиметься до точки доступу мобільних даних, тільки якщо мережа Wi-Fi недоступна. Додавання нової точки доступу до списку пунктів призначення Пункти признач. мережі > Точка доступу. Змінення пріоритету точки доступу у списку пунктів призначення Інтернету 1 Пункти признач. мережі > Інтернет. 2 і утримуйте точку доступу, а потім виберіть Змінити пріоритет у спливаючому меню. 3 У списку торкніться позиції, до якої потрібно перемістити точку доступу.
108 108 Зв язок Відстеження трафіку даних Щоб уникнути несподіванок з витратами на мобільні дані, можна настроїти, щоб телефон повідомляв Вам або закривав з єднання мобільних даних після того, як передано певну кількість даних за допомогою з єднання мобільних даних. 1 > Установки. 2 З єднання > Відстеження моб. даних > Ліміт даних. 3 Визначити в Мб або Визначити в Гб, а потім введіть обмеження у поле. 4 Коли досягнуто ліміт, потім виберіть Показати попередж. або Вимкнути моб. дані. Обмеження діє для певного телефону. Якщо SIM-картка використовується в іншому телефоні, необхідно встановити обмеження на цьому телефоні. Постачальник послуг мережі може розраховувати використання мобільних даних інакше, ніж телефон. Щоб отримати інформацію щодо вартості передачі даних, зверніться до постачальника послуг мережі. Wi-Fi Про з єднання Wi-Fi > Установки та З єднання > Wi-Fi. Порада: Ви також можете керувати з єднаннями у меню стану. Проведіть донизу з верхньої частини екрана та виберіть Wi-Fi. Якщо Wi-Fi не відображається, виберіть. Порада: Ви можете додати міні-програму Wi-Fi на головний екран. Щоб швидко ввімкнути або вимкнути функцію Wi-Fi, виберіть перемикач у мініпрограмі. Щоб відкрити програму Wi-Fi, виберіть у міні-програмі. Функція Wi- Fi має бути ввімкнена. Програма Wi-Fi показує список доступних мереж і допомагає з єднатися з мережею Wi-Fi.
109 Зв язок 109 Важливо: Користуйтеся шифруванням, щоб підвищити безпеку з єднання Wi- Fi. Використання шифрування зменшує ризик неавторизованого доступу до даних. Примітка: Використання функції Wi-Fi може бути обмежено в деяких країнах. Наприклад, у Франції використовувати Wi-Fi можна лише у приміщенні. Згідно з рішенням ЄС після 1 липня 2012 року обмеження на використання мережі Wi-Fi поза приміщенням у Франції більше не діє. Додаткову інформацію можуть надати місцеві органи влади. З єднання з мережею Wi-Fi вдома Щоб зменшити витрати на передачу даних, для доступу до Інтернету вдома за допомогою свого телефону з єднайтесь із домашньою мережею Wi-Fi. 1 Щоб відкрити меню стану, проведіть донизу з верхньої частини екрана. Якщо Wi-Fi не відображається, виберіть. 2 Wi-Fi і свою домашню мережу Wi-Fi. Якщо домашня мережа Wi-Fi є захищеною, введіть пароль. Якщо домашня мережа Wi-Fi є прихованою, виберіть Інше (прихована мер.), а потім введіть назву мережі (ідентифікатор набору послуг SSID). Закриття з єднання Wi-Fi Проведіть донизу з верхньої частини екрана та виберіть. З єднання з мережею Wi-Fi в дорозі З єднання з мережею Wi-Fi це зручний спосіб доступу до Інтернету в дорозі. Підключайтеся до загальнодоступних мереж Wi-Fi у громадських місцях, таких як бібліотека або Інтернет-кафе. 1 Щоб відкрити меню стану, проведіть донизу з верхньої частини екрана. Якщо Wi-Fi не відображається, виберіть.
110 110 Зв язок 2 Wi-Fi та потрібне з єднання. Закриття з єднання Wi-Fi Проведіть донизу з верхньої частини екрана та виберіть. Кабель даних USB Копіювання фотографії або іншого вмісту з телефону на комп ютер і навпаки За допомогою кабелю даних USB можна копіювати фотографії, відеокліпи та інший вміст із телефону на комп ютер і навпаки, а також створювати їхні резервні копії. 1 Переконайтеся, що режимом USB вибрано Перед. медіа. Для цього виберіть > Установки та З єднання > USB > Перед. медіа. 2 Скористайтеся сумісним кабелем даних USB, щоб з єднати телефон із сумісним комп ютером. На комп ютері телефон відображатиметься як переносний пристрій. Якщо на комп ютері не працює режим Перед. медіа, використовуйте замість нього режим Накопичувач. 3 Для копіювання вмісту використовуйте менеджер файлів на комп ютері. Змінення режиму USB Щоб отримати найкращі результати під час копіювання вмісту або синхронізації телефону з комп ютером, активуйте відповідний режим USB для підключення до різноманітних пристроїв за допомогою кабелю даних USB. 1 За допомогою сумісного кабелю USB підключіть телефон до комп ютера. 2 Проведіть вниз по екрану телефону з області оповіщень. 3 USB, а потім виберіть із наведеного нижче: Nokia Suite Підключіть телефон до сумісного комп ютера, на якому встановлено програму Nokia Suite. Цей режим дає змогу синхронізувати телефон із програмою Nokia Suite і користуватися іншими функціями Nokia Suite. Цей режим вмикається автоматично під час запуску програми Nokia Suite. Накопичувач Підключіть телефон до сумісного комп ютера, на якому не встановлено програму Nokia Suite. Телефон буде розпізнано як Flash-пам ять USB. Також можна підключати свій телефон до інших пристроїв (наприклад, до домашньої або автомобільної стереосистеми), до яких можна підключити носій USB. Поки телефон підключено до комп ютера в цьому режимі, не можна користуватися деякими програмами телефону.
111 Зв язок 111 Інший пристрій не зможе отримати доступ до картки пам яті та накопичувача Вашого телефону. Перед. медіа Підключіть телефон до сумісного комп ютера, на якому не встановлено програму Nokia Suite. Цей режим слід використовувати для передачі музики, захищеної технологією керування цифровими правами (DRM). У цьому режимі також можна використовувати деякі домашні розважальні системи та принтери. Телефон як модем Підключіть телефон до сумісного комп ютера, щоб використовувати телефон як бездротовий модем. Комп ютер з єднується з Інтернетом автоматично. Підключення USB-накопичувача Можна скористатися USB-адаптером OTG (On-The-Go), щоб підключити телефон до сумісного модуля пам яті або жорсткого диска USB. Наприклад, можна зберегти фотографії на модулі пам яті USB без підключення до комп ютера. Приєднання модуля пам яті 1 Приєднайте роз єм мікро-usb USB-адаптера OTG (доступно окремо) до гнізда мікро-usb телефону. 2 Приєднайте модуль пам яті до USB-адаптера OTG. Відкриється програма Файли, де модуль пам яті відображатиметься як накопичувач. Копіювання файлу У програмі Файли утримуйте файл, який потрібно скопіювати, після чого виберіть потрібну опцію, потрібну пам ять та папку, до якої потрібно скопіювати файл. Якщо Ви підключите жорсткий диск, який потребує більше потужності, ніж телефон може забезпечити, відобразиться повідомлення про помилку. Приєднайте до жорсткого диска зовнішнє джерело живлення.
112 112 Зв язок Bluetooth Про Bluetooth > Установки > З єднання > Bluetooth. Можна встановлювати бездротове з єднання з іншими сумісними пристроями, зокрема телефонами, комп ютерами, навушниками та автомобільними комплектами. Можна використовувати з єднання для надсилання елементів із телефону, копіювання файлів із сумісного ПК і друку файлів за допомогою сумісного принтера. Оскільки пристрої, що підтримують бездротову технологію Bluetooth, з єднуються між собою за допомогою радіохвиль, їм необов язково бути в зоні прямої видимості. Проте, вони повинні знаходитися мінімум за 10 метрів (33 фути) один від одного, хоча на з єднання можуть впливати перешкоди на зразок стін або інших електронних пристроїв. Якщо телефон заблоковано, можливе з єднання лише з авторизованими пристроями. Порада: Можна також керувати з єднаннями Bluetooth із меню стану. Щоб відкрити меню стану, протягніть униз із області сповіщень, потім виберіть Bluetooth. Якщо Bluetooth не відображається, виберіть. Порада: Можна додати міні-програму Bluetooth на головний екран. Щоб швидко увімкнути або вимкнути Bluetooth, виберіть міні-програму. Надійний спосіб уникнути шкідливого програмного забезпечення використовувати пристрій у прихованому режимі. Не приймайте запити на з єднання Bluetooth із джерел, яким не довіряєте. Функцію Bluetooth можна також вимкнути, коли вона не використовується.
113 Зв язок 113 Підключення до бездротової гарнітури За допомогою бездротової гарнітури можна відповісти на дзвінок, навіть якщо телефону немає прямо під рукою, і можна тримати руки вільними, щоб, наприклад, продовжувати працювати на комп ютері під час дзвінка. Бездротові гарнітури продаються окремо. > Установки > З єднання > Bluetooth. 1 Щоб увімкнути Bluetooth, виберіть Bluetooth > Увімкнено. 2 Увімкніть гарнітуру. 3 Відкрийте вкладку Парні пристрої. 4 гарнітуру. Якщо гарнітури немає у списку, виберіть > Новий парний пристрій, щоб її знайти. 5 Може знадобитися ввести пароль. Докладнішу інформацію див. у посібнику користувача гарнітури. Надсилання зображення або іншого вмісту на інший пристрій за допомогою Bluetooth Можна використовувати з єднання Bluetooth для надсилання зображень, відеокліпів, візитних карток, календарних записів та іншого вмісту на сумісні пристрої друзів і на свій комп ютер. Можна одночасно мати кілька активних з єднань Bluetooth. Наприклад, якщо підключено сумісну гарнітуру, можна також одночасно надсилати файли на інший сумісний пристрій. 1 і потримайте елемент, наприклад фотографію. У спливаючому меню виберіть Надіслати > Через Bluetooth. 2 пристрій, до якого потрібно підключитися. Якщо потрібний пристрій не відображається, виберіть Ще пристрої, щоб його знайти. Під час пошуку відображаються пристрої Bluetooth, які перебувають у межах досяжності. 3 Якщо інший пристрій вимагає пароля, введіть його. Пароль, який можна визначити самостійно, потрібно ввести на обох пристроях. У деяких пристроях використовується фіксований пароль. Докладнішу інформацію див. у посібнику користувача іншого пристрою. Пароль дійсний лише для поточного з єднання. Підключення до автомобільного комплекту в режимі віддаленої SIM-картки За допомогою віддаленого режиму SIM в сумісному автомобільному комплекті може використовуватися SIM-картка Вашого телефону. > Установки > З єднання > Bluetooth.
114 114 Зв язок Перш ніж можна буде увімкнути віддалений режим SIM, потрібно створити пару між телефоном і аксесуаром. Запустіть процес створення пари на автомобільному комплекті. 1 Щоб увімкнути Bluetooth, виберіть Bluetooth > Увімкнено. 2 Щоб увімкнути віддалений режим SIM, виберіть Віддалений режим SIM > Увімкнено. 3 Активуйте з єднання Bluetooth в автомобільному комплекті. Коли ввімкнено віддалений режим SIM, на головному екрані відображається Віддалений режим SIM. З єднання з бездротовою мережею закрите, тож Ви не можете користуватися послугами SIM-картки або іншими функціями, для яких потрібне покриття стільникової мережі. Щоб здійснювати або одержувати дзвінки в режимі віддаленої SIM-карти, потрібно підключити до пристрою сумісний аксесуар, наприклад автомобільний комплект. У цьому режимі за допомогою пристрою можна здійснювати лише екстрені дзвінки. Вимкнення режиму віддаленої SIM-картки Натисніть клавішу живлення та виберіть Вийти з реж. віддал. SIM. Блокування пристрою Ви можете заборонити пристроям установлювати з єднання Bluetooth із Вашим телефоном. > Установки > З єднання > Bluetooth. Відкрийте вкладку Парні пристрої, виберіть і потримайте пристрій, який потрібно заблокувати, а потім виберіть Заблокувати у спливаючому меню. Видалення пристрою зі списку заблокованих пристроїв Відкрийте вкладку Заблоков. пристрої, виберіть і потримайте пристрій, який потрібно видалити зі списку, а потім виберіть Видалити у спливаючому меню. Якщо відхилити запит на створення пари від іншого пристрою, буде запропоновано додати пристрій до списку заблокованих пристроїв. Захист телефону Якщо у телефоні увімкнено з єднання Bluetooth, можна контролювати, хто може знаходити Ваш телефон і з єднуватися з ним.
115 Зв язок 115 > Установки > З єднання > Bluetooth. Заборона виявлення телефону іншими пристроями Видимість телефону > Прихований. Якщо Ваш телефон перебуває у прихованому режимі, інші пристрої не зможуть його виявити. Однак парні пристрої і надалі зможуть з єднуватися з Вашим телефоном. Вимкнення Bluetooth Bluetooth > Вимкнено. Порада: Щоб швидко вимкнути Bluetooth, проведіть пальцем донизу з верхньої частини екрана та виберіть. Не об єднуйте свій пристрій в пару з невідомими пристроями та не приймайте від них запити на з єднання. Це допоможе захистити Ваш телефон від шкідливого вмісту. З єднання VPN > Установки і З єднання > Установки > VPN. Щоб віддалено працювати в інтрамережі компанії або отримати доступ до робочої електронної пошти, потрібне з єднання з віртуальною приватною мережею (VPN). Політика VPN визначає шифрування даних і тип автентифікації телефону. Щоб настроїти клієнт VPN, сертифікати та регламенти, зверніться в ІТ-відділ своєї компанії. Після встановлення політики метод з єднання VPN автоматично додається в папку корпоративної мережі. Щоб отримати додаткову інформацію, знайдіть інформацію про мобільну мережу VPN на веб-сайті Важливо: Наявність сертифіката значно зменшує ризики, пов язані з віддаленим зв язком і встановленням програмного забезпечення. Щоб сертифікати сприяли підвищенню безпеки, їх слід правильно використовувати та вони мають бути правильні, справжні й одержані з надійних джерел. Сертифікати мають обмежений строк дії. Якщо термін дії сертифікатів закінчився або сертифікати недійсні, перевірте правильність дати та часу у своєму пристрої. Перш ніж змінювати установки сертифіката, слід переконатися в надійності власника сертифіката та в належності сертифіката цьому власнику.
116 116 Керування телефоном Закриття з єднання з мережею Якщо з єднання з Інтернетом використовується кількома програмами, за допомогою програми Менеджер з єднань можна закрити деякі або всі з єднання з мережею. > Установки та З єднання > Менеджер з єднань. У вікні активних з єднань даних можна побачити поточні з єднання з мережею. це з єднання мобільних даних, а це з єднання Wi-Fi. Утримуйте з єднання, потім виберіть Роз єднати. Перегляд деталей з єднання з єднання. Буде показано деталі, такі як обсяг переданих даних і тривалість з єднання. Порада: У більшості вікон, щоб побачити активні з єднання, потрібно провести вниз по екрану з області оповіщень. Керування телефоном Оновлення програмного забезпечення та програм телефону Про оновлення ПЗ і програм телефону Ідіть у ногу з часом оновлюйте програмне забезпечення і програми свого телефону, щоб отримувати нові та покращені функції. Оновлення програмного забезпечення може також поліпшити робочі характеристики телефону. Рекомендується створювати резервну копію перед оновленням програмного забезпечення телефону.
117 Керування телефоном 117 Попередження: Якщо встановлюється оновлення для програмного забезпечення, не можна використовувати пристрій навіть для екстрених дзвінків, доки не буде завершено встановлення та перезапущено пристрій. Використання служб або завантаження вмісту може призвести до передавання великого обсягу даних, за що може стягуватися плата. Перш ніж починати оновлення, приєднайте зарядний пристрій або переконайтеся, що акумулятор пристрою достатньо заряджений. Після оновлення інструкції в посібнику користувача можуть втратити свою актуальність. Оновлений посібник користувача можна знайти на веб-сторінці Оновлення ПЗ і програм телефону за допомогою телефону Можна перевіряти наявність оновлень для програмного забезпечення телефону або програм і завантажувати й установлювати їх на свій телефон, використовуючи бездротове підключення (послуга мережі). Крім того, можна настроїти телефон таким чином, щоб він виконував автоматичну перевірку оновлень і повідомляв про доступність важливих або рекомендованих оновлень. > Оновл. ПЗ. Можливо, знадобиться перезапустити телефон, щоб завершити оновлення. Перегляд деталей оновлення і потримайте оновлення. Установлення всіх оновлень. Вибір оновлень для встановлення > Позначити оновлення та оновлення, які потрібно встановити. За умовчанням вибрані всі оновлення. Автоматична перевірка оновлень у телефоні > Установки > Автоперевірка оновлень. Оновлення ПЗ телефону за допомогою комп ютера Для оновлення програмного забезпечення телефону можна скористатися програмою Nokia Suite для ПК. Для під єднання телефону до комп ютера потрібні
118 118 Керування телефоном сумісний комп ютер, високошвидкісне з єднання з Інтернетом і сумісний кабель USB. Щоб отримати додаткову інформацію та завантажити програму Nokia Suite, відвідайте веб-сторінку Керування файлами Про менеджер файлів > Файли. Можна переглядати та відкривати файли, а також керувати ними у своєму телефоні. Також можна переглядати файли та керувати ними на сумісній картці пам яті, що вставлена у пристрій. Перегляд файлів, збережених на телефоні > Файли, а потім виберіть потрібну пам ять. Буде відображено файли та папки верхнього рівня цього каталогу пам яті. Перегляд вмісту папки потрібну папку. Упорядкування файлів Ви можете створювати нові папки для впорядкування файлів. Це може спростити процедуру резервного копіювання вмісту або завантаження вмісту на сервер. Усередині папок можна копіювати, переміщати й видаляти файли та підпапки. > Файли. Створення нової папки У папці, де необхідно створити підпапку, виберіть > Нова папка. Копіювання файлу в папку і потримайте файл, а потім виберіть потрібну опцію у спливаючому меню. Видалення файлу з папки і потримайте файл, а потім виберіть потрібну опцію у спливаючому меню. Копіювання, переміщення або видалення кількох файлів одночасно 1 > Позначити кілька елем.. 2 файли.
119 Керування телефоном 119 3, а потім виберіть потрібну опцію. Створення резервної копії файлів Бажаєте бути впевненими в тому, що не втратите важливі файли? Можна створювати резервні копії пам яті телефону. > Файли і Рез. копіюв. і відновл.. Рекомендується регулярно створювати резервні копії пам яті телефону. Порада: Використовуйте програму Nokia Suite, щоб створювати резервні копії вмісту на сумісному комп ютері. Якщо телефон буде вкрадено або пошкоджено, у Вас все одно залишаться всі важливі файли. Форматування накопичувача Потрібно видалити весь вміст із накопичувача телефону? Можна відформатувати накопичувач. Перш ніж форматувати накопичувач, створіть резервну копію всього потрібного вмісту. Увесь вміст у ньому видаляється назавжди. 1 > Файли. 2 Утримуйте накопичувач, а потім виберіть Форматувати. Не форматуйте пам ять пристрою за допомогою комп ютерного програмного забезпечення, оскільки це може призвести до погіршення продуктивності. Можна використовувати програму Nokia Suite, щоб створювати резервні копії вмісту на сумісному комп ютері. Технології цифрового керування правами (DRM Digital rights management) можуть перешкоджати відновленню резервних копій деякого вмісту. Щоб отримати додаткову інформацію стосовно використання технологій DRM у Вашому вмісті, зверніться до постачальника послуг.
ค ม อผ ใช Nokia Lumia 1520 RM-937
 ค ม อผ ใช Nokia Lumia 1520 RM-937 ฉบ บท 1.0 TH น ๆ... ค ม อไม ได ม ในท น ท งหมด ในโทรศ พท ของค ณก ม ค ม อผ ใช อย ซ งจะต ดต วค ณอย ตลอดเวลา ค ณสามารถเป ดด เม อต องการได ท นท ใน หน าจอเร มต น ให ป ดไปทางซ
ค ม อผ ใช Nokia Lumia 1520 RM-937 ฉบ บท 1.0 TH น ๆ... ค ม อไม ได ม ในท น ท งหมด ในโทรศ พท ของค ณก ม ค ม อผ ใช อย ซ งจะต ดต วค ณอย ตลอดเวลา ค ณสามารถเป ดด เม อต องการได ท นท ใน หน าจอเร มต น ให ป ดไปทางซ
Programming the Microchip Pic 16f84a Microcontroller As a Signal Generator Frequencies in Railway Automation
 988 Programming the Microchip Pic 16f84a Microcontroller As a Signal Generator Frequencies in Railway Automation High School of Transport "Todor Kableshkov" 1574 Sofia, 158 Geo Milev str. Ivan Velev Abstract
988 Programming the Microchip Pic 16f84a Microcontroller As a Signal Generator Frequencies in Railway Automation High School of Transport "Todor Kableshkov" 1574 Sofia, 158 Geo Milev str. Ivan Velev Abstract
Problem A. Nanoassembly
 Problem A. Nanoassembly 2.5 seconds One of the problems of creating elements of nanostructures is the colossal time necessary for the construction of nano-parts from separate atoms. Transporting each of
Problem A. Nanoassembly 2.5 seconds One of the problems of creating elements of nanostructures is the colossal time necessary for the construction of nano-parts from separate atoms. Transporting each of
Russian Introductory Course
 Russian Introductory Course Natasha Bershadski Learn another language the way you learnt your own Succeed with the and learn another language the way you learnt your own Developed over 50 years, the amazing
Russian Introductory Course Natasha Bershadski Learn another language the way you learnt your own Succeed with the and learn another language the way you learnt your own Developed over 50 years, the amazing
Nokia 603 User Guide. Issue 3.0
 Nokia 603 User Guide Issue 3.0 2 Contents Contents Safety 5 Get started 6 Keys and parts 6 Insert the SIM card 6 Insert a memory card 8 Charge your phone 10 Switch the phone on or off 11 Lock the keys
Nokia 603 User Guide Issue 3.0 2 Contents Contents Safety 5 Get started 6 Keys and parts 6 Insert the SIM card 6 Insert a memory card 8 Charge your phone 10 Switch the phone on or off 11 Lock the keys
Интеграция 3CX Phone System c Microsoft CRM 4.0. Исходящие вызовы.
 ICE Partners Интеграция 3CX Phone System c Microsoft CRM 4.0. Исходящие вызовы. Краткое описание Данное руководство описывает пошаговую настройку возможности осуществления исходящих вызовов из Microsoft
ICE Partners Интеграция 3CX Phone System c Microsoft CRM 4.0. Исходящие вызовы. Краткое описание Данное руководство описывает пошаговую настройку возможности осуществления исходящих вызовов из Microsoft
UNDERGRADUATE STUDY SKILLS GUIDE 2014-15
 SCHOOL OF SLAVONIC AND EAST EUROPEAN STUDIES UNDERGRADUATE STUDY SKILLS GUIDE 2014-15 ECONOMICS AND BUSINESS HISTORY LANGUAGES AND CULTURE POLITICS AND SOCIOLOGY 1 1. AN INTRODUCTION TO STUDY SKILLS 5
SCHOOL OF SLAVONIC AND EAST EUROPEAN STUDIES UNDERGRADUATE STUDY SKILLS GUIDE 2014-15 ECONOMICS AND BUSINESS HISTORY LANGUAGES AND CULTURE POLITICS AND SOCIOLOGY 1 1. AN INTRODUCTION TO STUDY SKILLS 5
Nokia 700 User Guide. Issue 1.1
 Nokia 700 User Guide Issue 1.1 2 Contents Contents Safety 5 Get started 7 Keys and parts 7 Insert the SIM card 7 Insert a memory card 9 Charge the battery 11 Charge the battery over USB 12 Change the volume
Nokia 700 User Guide Issue 1.1 2 Contents Contents Safety 5 Get started 7 Keys and parts 7 Insert the SIM card 7 Insert a memory card 9 Charge the battery 11 Charge the battery over USB 12 Change the volume
The European Ombudsman
 Overview The European Ombudsman Е в р о п е й с к и о м б у д с м а н E l D e f e n s o r d e l P u e b l o E u r o p e o E v r o p s k ý v e ř e j n ý o c h r á n c e p r á v D e n E u r o p æ i s k e
Overview The European Ombudsman Е в р о п е й с к и о м б у д с м а н E l D e f e n s o r d e l P u e b l o E u r o p e o E v r o p s k ý v e ř e j n ý o c h r á n c e p r á v D e n E u r o p æ i s k e
The course of understanding British and American prose and poetry by future managers
 4. Полат Е. С. Новые педагогические и информационные технологии в системе образования. М.: Просвещение, 2000. 5. Гальцова Н. П., Мезенцева Т. И., Швадленко И. А. Использование электронных информационно-образовательных
4. Полат Е. С. Новые педагогические и информационные технологии в системе образования. М.: Просвещение, 2000. 5. Гальцова Н. П., Мезенцева Т. И., Швадленко И. А. Использование электронных информационно-образовательных
ISSN 0975-413X CODEN (USA): PCHHAX. The study of dissolution kinetics of drugs with riboxinum (inosine)
 Available online at www.derpharmachemica.com ISSN 0975-413X CODEN (USA): PCHHAX Der Pharma Chemica, 2016, 8(1):412-416 (http://derpharmachemica.com/archive.html) The study of dissolution kinetics of drugs
Available online at www.derpharmachemica.com ISSN 0975-413X CODEN (USA): PCHHAX Der Pharma Chemica, 2016, 8(1):412-416 (http://derpharmachemica.com/archive.html) The study of dissolution kinetics of drugs
MARI-ENGLISH DICTIONARY
 MARI-ENGLISH DICTIONARY This project was funded by the Austrian Science Fund (FWF) 1, grant P22786-G20, and carried out at the Department of Finno-Ugric Studies 2 at the University of Vienna 3. Editors:
MARI-ENGLISH DICTIONARY This project was funded by the Austrian Science Fund (FWF) 1, grant P22786-G20, and carried out at the Department of Finno-Ugric Studies 2 at the University of Vienna 3. Editors:
IС A A RT 2013. Proceedings Volume 2. 5th International Conference on Agents and Artificial Intelligence. Barcelona, Spain 15-18 February, 2013
 «'.''«ИЧИЧГШ ИШ М Ш * /////>. л ъ и г ш я ш и ъ в т ъ т ', : 4 р * т Ъ ъ ^ Х 'Ш У Л *а * 1 ЛЧй==:й?й!^'ййй IС A A RT 2013. *»ф«ч>»д* 'И И в Я в З Г З г И Ж /а 1 * icw-ia & «:*>if E M e i i i i y. x '-
«'.''«ИЧИЧГШ ИШ М Ш * /////>. л ъ и г ш я ш и ъ в т ъ т ', : 4 р * т Ъ ъ ^ Х 'Ш У Л *а * 1 ЛЧй==:й?й!^'ййй IС A A RT 2013. *»ф«ч>»д* 'И И в Я в З Г З г И Ж /а 1 * icw-ia & «:*>if E M e i i i i y. x '-
CONVERGENCE OF REGIONAL INNOVATION INFRASTRUCTURE OF UKRAINE AND THE EU Elena Dotsenko
 CONVERGENCE OF REGIONAL INNOVATION INFRASTRUCTURE OF UKRAINE AND THE EU Elena Dotsenko The article deals with regional innovation infrastructure as an innovative component of the EU policy, analyzes its
CONVERGENCE OF REGIONAL INNOVATION INFRASTRUCTURE OF UKRAINE AND THE EU Elena Dotsenko The article deals with regional innovation infrastructure as an innovative component of the EU policy, analyzes its
Nataliia ZARUDNA MODERN REQUIREMENTS FOR ACCOUNTING MANAGEMENT FOR PROVISION PROCESS
 444 JOURNAL Vol. 10 ( 4). December 2011 P u b l i c a t i o n o f T e r n o p i l N a t i o n a l E c o n o m i c U n i v e r s i t y Microeconomics Nataliia ZARUDNA MODERN REQUIREMENTS FOR ACCOUNTING
444 JOURNAL Vol. 10 ( 4). December 2011 P u b l i c a t i o n o f T e r n o p i l N a t i o n a l E c o n o m i c U n i v e r s i t y Microeconomics Nataliia ZARUDNA MODERN REQUIREMENTS FOR ACCOUNTING
SOCIAL-MEDIA PLATFORMS AND ITS EFFECT ON DIGITAL MARKETING ACTIVITIES
 УДК 339.138:659.1 Lesidrenska Svetlana, PhD., Associate Professor, Head of the Economics and Management Department at Technical University of Varna, (Bulgaria); Dicke Philipp, Ph.D. Student at University
УДК 339.138:659.1 Lesidrenska Svetlana, PhD., Associate Professor, Head of the Economics and Management Department at Technical University of Varna, (Bulgaria); Dicke Philipp, Ph.D. Student at University
Chronic Fatigue Syndrome
 256 Srp Arh Celok Lek. 2011 Mar-Apr;139(3-4):256-261 ПРЕГЛЕД ЛИТЕРАТУРЕ / REVIEW ARTICLE DOI: 10.2298/SARH1104256B Chronic Fatigue Syndrome Snežana Brkić, Slavica Tomić, Maja Ružić, Daniela Marić Hospital
256 Srp Arh Celok Lek. 2011 Mar-Apr;139(3-4):256-261 ПРЕГЛЕД ЛИТЕРАТУРЕ / REVIEW ARTICLE DOI: 10.2298/SARH1104256B Chronic Fatigue Syndrome Snežana Brkić, Slavica Tomić, Maja Ružić, Daniela Marić Hospital
SHORT RUSSIAN PHRASEBOOK FOR ENGLISH-SPEAKING TRAVELERS FREE DOWNLOAD. EDITION 4.0
 SHORT RUSSIAN PHRASEBOOK FOR ENGLISH-SPEAKING TRAVELERS FREE DOWNLOAD. EDITION 4.0 Common Russian phrases. Russian alphabet and sounds Knowing how to pronounce Russian letters will facilitate your conversation.
SHORT RUSSIAN PHRASEBOOK FOR ENGLISH-SPEAKING TRAVELERS FREE DOWNLOAD. EDITION 4.0 Common Russian phrases. Russian alphabet and sounds Knowing how to pronounce Russian letters will facilitate your conversation.
Nokia Internet Modem User Guide
 Nokia Internet Modem User Guide 9219840 Issue 1 EN 2010 Nokia. All rights reserved. Nokia, Nokia Connecting People and Nokia Original Accessories logo are trademarks or registered trademarks of Nokia Corporation.
Nokia Internet Modem User Guide 9219840 Issue 1 EN 2010 Nokia. All rights reserved. Nokia, Nokia Connecting People and Nokia Original Accessories logo are trademarks or registered trademarks of Nokia Corporation.
Nokia Lumia 800 User Guide
 Nokia Lumia 800 User Guide Issue 2.0 2 Contents Contents Safety 4 Get started 6 Keys and parts 6 Back, start, and search keys 7 Insert the SIM card 8 Charge your phone 9 Antenna locations 12 Switch the
Nokia Lumia 800 User Guide Issue 2.0 2 Contents Contents Safety 4 Get started 6 Keys and parts 6 Back, start, and search keys 7 Insert the SIM card 8 Charge your phone 9 Antenna locations 12 Switch the
Nokia N8-00 User Guide
 Nokia N8-00 User Guide Issue 3.2 2 Contents Contents Safety 5 Get started 6 Keys and parts 6 Change the volume of a call, song, or video 8 Lock or unlock the keys and screen 8 Insert or remove the SIM
Nokia N8-00 User Guide Issue 3.2 2 Contents Contents Safety 5 Get started 6 Keys and parts 6 Change the volume of a call, song, or video 8 Lock or unlock the keys and screen 8 Insert or remove the SIM
Joong-Seok Cho 1 THE RELATION BETWEEN ACCOUNTING QUALITY AND SECURITY ANALYSTS' TARGET PRICE FORECAST PERFORMANCE
 НОВИНИ СВІТОВОЇ НАУКИ 503 Joong-Seok Cho 1 THE RELATION BETWEEN ACCOUNTING QUALITY AND SECURITY ANALYSTS' TARGET PRICE FORECAST PERFORMANCE Using a sample of the US security analysts' target price forecasts
НОВИНИ СВІТОВОЇ НАУКИ 503 Joong-Seok Cho 1 THE RELATION BETWEEN ACCOUNTING QUALITY AND SECURITY ANALYSTS' TARGET PRICE FORECAST PERFORMANCE Using a sample of the US security analysts' target price forecasts
Now with. Quick Start. User Guide Vodafone Mobile Broadband USB Stick K3773. Designed by Vodafone
 Now with Quick Start User Guide Vodafone Mobile Broadband USB Stick K3773 Designed by Vodafone Welcome to the world of mobile communications 1 Welcome 2 Set up your USB Stick 3 QuickStart manual installation
Now with Quick Start User Guide Vodafone Mobile Broadband USB Stick K3773 Designed by Vodafone Welcome to the world of mobile communications 1 Welcome 2 Set up your USB Stick 3 QuickStart manual installation
User Guide Nokia 311. Issue 1. 3 EN
 User Guide Nokia 311 Issue 1. 3 EN Contents Get started...7 Keys and parts...7 Insert the SIM card and battery...9 Insert a memory card...10 Switch on...11 Charge the battery...12 Explore your phone...12
User Guide Nokia 311 Issue 1. 3 EN Contents Get started...7 Keys and parts...7 Insert the SIM card and battery...9 Insert a memory card...10 Switch on...11 Charge the battery...12 Explore your phone...12
8.5 Using Your Phone As a Modem (Internet Sharing)
 Getting Connected 61 Using Windows Live Messenger With this mobile version of Windows Live Messenger, you can send and receive instant messages. To sign in to Windows Live Messenger and start a conversation
Getting Connected 61 Using Windows Live Messenger With this mobile version of Windows Live Messenger, you can send and receive instant messages. To sign in to Windows Live Messenger and start a conversation
Nokia E52 User Guide. Issue 6.1
 Nokia E52 User Guide Issue 6.1 2 Contents Contents Safety 4 About your device 5 Network services 5 About Digital Rights Management 6 Find help 7 Support 7 Keep your device software and applications up
Nokia E52 User Guide Issue 6.1 2 Contents Contents Safety 4 About your device 5 Network services 5 About Digital Rights Management 6 Find help 7 Support 7 Keep your device software and applications up
Adjusting Microsoft Windows XP for connection to Internet over mobile phone
 Adjusting Microsoft Windows XP for connection to Internet over mobile phone In order to establish a PC connection with the Internet over mobile phone, by using Blue Tooth connection, you first have to
Adjusting Microsoft Windows XP for connection to Internet over mobile phone In order to establish a PC connection with the Internet over mobile phone, by using Blue Tooth connection, you first have to
MOBILE AGENT BANKING SYSTEM PRODUCT BENEFITS AND FEATURES
 MOBILE AGENT BANKING SYSTEM PRODUCT BENEFITS AND FEATURES Version 1.1 January 2013 INTRODUCTION This document provides at one glance all the features of maviance Mobile Microfinance System. It aims to
MOBILE AGENT BANKING SYSTEM PRODUCT BENEFITS AND FEATURES Version 1.1 January 2013 INTRODUCTION This document provides at one glance all the features of maviance Mobile Microfinance System. It aims to
Bluetooth Pairing with CUE - Android TM
 Bluetooth Pairing with CUE - Android TM DRIVER: say Pair Phone" BLUETOOTH SEARCH STEPS:. On the Home screen Select the Menu. Settings. Wireless & Networks. Toggle Bluetooth to on 9. Bluetooth Settings.
Bluetooth Pairing with CUE - Android TM DRIVER: say Pair Phone" BLUETOOTH SEARCH STEPS:. On the Home screen Select the Menu. Settings. Wireless & Networks. Toggle Bluetooth to on 9. Bluetooth Settings.
Nokia 300 User Guide. Issue 1.2
 Nokia 300 User Guide Issue 1.2 2 Contents Contents Safety 4 Get started 5 Keys and parts 5 Insert the SIM card and battery 5 Insert a memory card 7 Charge the battery 8 Charge the battery over USB 9 Antenna
Nokia 300 User Guide Issue 1.2 2 Contents Contents Safety 4 Get started 5 Keys and parts 5 Insert the SIM card and battery 5 Insert a memory card 7 Charge the battery 8 Charge the battery over USB 9 Antenna
CONCEPT OF STATE SOVEREIGNTY: MODERN ATTITUDES. Karen Gevorgyan 1
 CONCEPT OF STATE SOVEREIGNTY: MODERN ATTITUDES Karen Gevorgyan 1 For decades, international law and public law aspects of the concept of sovereignty were in the center of attention of the representatives
CONCEPT OF STATE SOVEREIGNTY: MODERN ATTITUDES Karen Gevorgyan 1 For decades, international law and public law aspects of the concept of sovereignty were in the center of attention of the representatives
Підручник для 3 класу загальноосвітніх навчальних закладів
 Підручник для 3 класу загальноосвітніх навчальних закладів Рекомендовано Міністерством освіти і науки України (Наказ МОН України від 17.07.2013 р. 994) Н55 Несвіт А.М. Англійська мова : підруч. для 3-го
Підручник для 3 класу загальноосвітніх навчальних закладів Рекомендовано Міністерством освіти і науки України (Наказ МОН України від 17.07.2013 р. 994) Н55 Несвіт А.М. Англійська мова : підруч. для 3-го
Nokia X3-02 User Guide
 Nokia X3-02 User Guide Issue 3.0 2 Contents Contents Safety 4 Get started 5 Keys and parts 5 Insert the SIM card and battery 6 Insert or remove a memory card 7 Charge the battery 8 Charge the battery over
Nokia X3-02 User Guide Issue 3.0 2 Contents Contents Safety 4 Get started 5 Keys and parts 5 Insert the SIM card and battery 6 Insert or remove a memory card 7 Charge the battery 8 Charge the battery over
Students will listen, speak, read, write, view and represent in Ukrainian to explore thoughts, ideas, feelings and experiences.
 General Students will listen, speak, read, write, view and represent in Ukrainian to explore thoughts, ideas, feelings and experiences.. Discover and Explore GRADE Express Ideas.. express personal experiences
General Students will listen, speak, read, write, view and represent in Ukrainian to explore thoughts, ideas, feelings and experiences.. Discover and Explore GRADE Express Ideas.. express personal experiences
Quickstart Guide Vodafone Mobile Broadband K4607-Z USB Stick. Designed by Vodafone
 Quickstart Guide Vodafone Mobile Broadband K4607-Z USB Stick Designed by Vodafone Welcome to the world of mobile communications 1 Welcome 2 Set up your USB Stick 4 Windows 7, Windows Vista Windows XP 6
Quickstart Guide Vodafone Mobile Broadband K4607-Z USB Stick Designed by Vodafone Welcome to the world of mobile communications 1 Welcome 2 Set up your USB Stick 4 Windows 7, Windows Vista Windows XP 6
Pretec 34-in-1 Card Reader USIMEditor User s Manual. User s Manual
 Pretec 34-in-1 Card Reader USIMEditor User s Manual User s Manual Contents 1. Introduction...2 1.1 System Requirements...2 1.2 Multilingual Supporting...2 1.3 Feature...2 1.4 Note....2 2. Drivers Installation...3
Pretec 34-in-1 Card Reader USIMEditor User s Manual User s Manual Contents 1. Introduction...2 1.1 System Requirements...2 1.2 Multilingual Supporting...2 1.3 Feature...2 1.4 Note....2 2. Drivers Installation...3
Xperia TM. Read about how Xperia TM devices can be administered in a corporate IT environment
 Xperia TM in Business Mobile Device Management Read about how Xperia TM devices can be administered in a corporate IT environment Device management clients Xperia TM T3 Exchange ActiveSync The my Xperia
Xperia TM in Business Mobile Device Management Read about how Xperia TM devices can be administered in a corporate IT environment Device management clients Xperia TM T3 Exchange ActiveSync The my Xperia
EFFICIENCY OF SOLAR ROOF WITH TRANSPARENT COVER FOR HEATING SUPPLY OF BUILDINGS
 Budownictwo o zoptymalizowanym potencjale energetycznym 2(14) 2014, s. 117-124 Orest VOZNYAK, Stepan SHAPOVAL, Ostap PONA, Maryana KASYNETS Lviv Polytechnic National University, Ukraine EFFICIENCY OF SOLAR
Budownictwo o zoptymalizowanym potencjale energetycznym 2(14) 2014, s. 117-124 Orest VOZNYAK, Stepan SHAPOVAL, Ostap PONA, Maryana KASYNETS Lviv Polytechnic National University, Ukraine EFFICIENCY OF SOLAR
PD590-KT. Guide Android 4.4.2
 PD590-KT Guide Android 4.4.2 List PD-590 SPECIFICATION... 3 1 EXTERNAL STRUCTURE DESCRIPTION... 4 2 HOME SCREEN... 5 2.1 Notification Bar Icons... 6 3 OPERATION INSTRUCTIONS... 7 3.1 Dialing... 7 3.2 Notification
PD590-KT Guide Android 4.4.2 List PD-590 SPECIFICATION... 3 1 EXTERNAL STRUCTURE DESCRIPTION... 4 2 HOME SCREEN... 5 2.1 Notification Bar Icons... 6 3 OPERATION INSTRUCTIONS... 7 3.1 Dialing... 7 3.2 Notification
Nokia Lumia 800 User Guide
 Nokia Lumia 800 User Guide Issue 1.0 2 Contents Contents Safety 4 Get started 6 Keys and parts 6 Back, start, and search keys 7 Insert the SIM card 8 Charge your phone 9 Antenna locations 12 Switch the
Nokia Lumia 800 User Guide Issue 1.0 2 Contents Contents Safety 4 Get started 6 Keys and parts 6 Back, start, and search keys 7 Insert the SIM card 8 Charge your phone 9 Antenna locations 12 Switch the
USIMEditor User s Manual
 USIMEditor User s Manual User s Manual Contents 1. Introduction...2 1.1 System Requirements...2 1.2 Multilingual Supporting...2 1.3 Feature...2 1.4 Note...2 2. Drivers Installation...3 2.1 Installation
USIMEditor User s Manual User s Manual Contents 1. Introduction...2 1.1 System Requirements...2 1.2 Multilingual Supporting...2 1.3 Feature...2 1.4 Note...2 2. Drivers Installation...3 2.1 Installation
User Guide Nokia Reading
 User Guide Nokia Reading Issue 1.0 EN Nokia Reading Tired of carrying books around? Discover and buy e-books that you can read on your phone. You can also listen to audiobooks and read the news. On the
User Guide Nokia Reading Issue 1.0 EN Nokia Reading Tired of carrying books around? Discover and buy e-books that you can read on your phone. You can also listen to audiobooks and read the news. On the
Mobile Operating Systems Lesson 07 Symbian OS
 Mobile Operating Systems Lesson 07 Symbian OS Oxford University Press 2007. All rights reserved. 1 Oxford University Press 2007. All rights reserved. 2 Symbian OS multi-modal communication support OS for
Mobile Operating Systems Lesson 07 Symbian OS Oxford University Press 2007. All rights reserved. 1 Oxford University Press 2007. All rights reserved. 2 Symbian OS multi-modal communication support OS for
Nokia N8 00 User Guide
 Nokia N8 00 User Guide Issue 2.1 2 Contents Contents Safety 5 Get started 6 Keys and parts 6 Change the volume of a call, song, or video 8 Lock or unlock the keys and screen 8 Insert or remove the SIM
Nokia N8 00 User Guide Issue 2.1 2 Contents Contents Safety 5 Get started 6 Keys and parts 6 Change the volume of a call, song, or video 8 Lock or unlock the keys and screen 8 Insert or remove the SIM
User Guide Vodafone Mobile Broadband USB Modem K4606. Designed by Vodafone
 User Guide Vodafone Mobile Broadband USB Modem K4606 Designed by Vodafone Welcome to the world of mobile communications 1 Welcome 2 Set up your USB Modem 3 Windows 8 installation and user experience 4
User Guide Vodafone Mobile Broadband USB Modem K4606 Designed by Vodafone Welcome to the world of mobile communications 1 Welcome 2 Set up your USB Modem 3 Windows 8 installation and user experience 4
Product Description. HUAWEI E5336s-2 Mobile WiFi V200R001 HUAWEI TECHNOLOGIES CO., LTD. Issue 01. Date 2013-09-14
 HUAWEI E5336s-2 Mobile WiFi V200R001 Issue 01 Date 2013-09-14 HUAWEI TECHNOLOGIES CO., LTD. Huawei Technologies Co., Ltd. provides customers with comprehensive technical support and service. Please feel
HUAWEI E5336s-2 Mobile WiFi V200R001 Issue 01 Date 2013-09-14 HUAWEI TECHNOLOGIES CO., LTD. Huawei Technologies Co., Ltd. provides customers with comprehensive technical support and service. Please feel
User Guide SONY. XPERIA Z3v
 User Guide SONY XPERIA Z3v Contents Getting started...6 About this User guide...6 Device Features...6 Setting Up Your Device...7 Starting your device for the first time...8 Why do I need a Google account?...9
User Guide SONY XPERIA Z3v Contents Getting started...6 About this User guide...6 Device Features...6 Setting Up Your Device...7 Starting your device for the first time...8 Why do I need a Google account?...9
Product Description. HUAWEI E5770s-320 Mobile WiFi V200R001 HUAWEI TECHNOLOGIES CO., LTD. Issue 02. Date 2015-05-18
 HUAWEI E5770s-320 Mobile WiFi V200R001 Issue 02 Date 2015-05-18 HUAWEI TECHNOLOGIES CO., LTD. Huawei Technologies Co., Ltd. provides customers with comprehensive technical support and service. Please feel
HUAWEI E5770s-320 Mobile WiFi V200R001 Issue 02 Date 2015-05-18 HUAWEI TECHNOLOGIES CO., LTD. Huawei Technologies Co., Ltd. provides customers with comprehensive technical support and service. Please feel
COMPLIANCE OF MANAGEMENT ACCOUNTING WHEN USING INFORMATION TECHNOLOGIES
 Margaryta I. Skrypnyk, Mykola M. Matiukha COMPLIANCE OF MANAGEMENT ACCOUNTING WHEN USING INFORMATION TECHNOLOGIES The article studies the correspondence of management accounting structure when using of
Margaryta I. Skrypnyk, Mykola M. Matiukha COMPLIANCE OF MANAGEMENT ACCOUNTING WHEN USING INFORMATION TECHNOLOGIES The article studies the correspondence of management accounting structure when using of
MOBILE INTERNET HUAWEI E220 3G USB MODEM
 MOBILE INTERNET HUAWEI E220 3G USB MODEM With this modem you can easily: Access the internet Send or receive text messages Manage contacts The E220 package box contains the following items: One E220 HSDPA
MOBILE INTERNET HUAWEI E220 3G USB MODEM With this modem you can easily: Access the internet Send or receive text messages Manage contacts The E220 package box contains the following items: One E220 HSDPA
User Guide Vodafone Pocket WiFi Pro. Designed by Vodafone
 User Guide Vodafone Pocket WiFi Pro Designed by Vodafone Welcome to the world of mobile communications 1 Welcome 2 Device overview 3 Getting started: setup 4 Getting started: use 5 Pocket WiFi online dashboard
User Guide Vodafone Pocket WiFi Pro Designed by Vodafone Welcome to the world of mobile communications 1 Welcome 2 Device overview 3 Getting started: setup 4 Getting started: use 5 Pocket WiFi online dashboard
iloq P10S.10/20 Programming device User's Guide
 iloq P10S.10/20 Programming device User's Guide CONTENTS CONTENTS... 2 GENERAL... 3 USING THE PROGRAMMING DEVICE... 5 Starting the programming device... 5 Programming of locks... 5 Programming of keys...
iloq P10S.10/20 Programming device User's Guide CONTENTS CONTENTS... 2 GENERAL... 3 USING THE PROGRAMMING DEVICE... 5 Starting the programming device... 5 Programming of locks... 5 Programming of keys...
User Guide Vodafone Mobile Wi-Fi R206-Z. Designed by Vodafone
 User Guide Vodafone Mobile Wi-Fi R206-Z Designed by Vodafone Welcome to the world of mobile communications 1 Welcome 2 Device overview 3 Getting started: Step 1 4 Getting started: Step 2 5 Mobile Wi-Fi
User Guide Vodafone Mobile Wi-Fi R206-Z Designed by Vodafone Welcome to the world of mobile communications 1 Welcome 2 Device overview 3 Getting started: Step 1 4 Getting started: Step 2 5 Mobile Wi-Fi
ipad in Business Mobile Device Management
 ipad in Business Mobile Device Management ipad supports Mobile Device Management, giving businesses the ability to manage scaled deployments of ipad across their organizations. These Mobile Device Management
ipad in Business Mobile Device Management ipad supports Mobile Device Management, giving businesses the ability to manage scaled deployments of ipad across their organizations. These Mobile Device Management
Quick Start Guide Vodafone Mobile Broadband USB Stick. Designed for Vodafone
 Quick Start Guide Vodafone Mobile Broadband USB Stick Designed for Vodafone Welcome to the world of mobile communications 1 Welcome 2 Set up your USB Stick 3 Start the application 4 Connect Standard window
Quick Start Guide Vodafone Mobile Broadband USB Stick Designed for Vodafone Welcome to the world of mobile communications 1 Welcome 2 Set up your USB Stick 3 Start the application 4 Connect Standard window
iphone in Business Mobile Device Management
 19 iphone in Business Mobile Device Management iphone supports Mobile Device Management, giving businesses the ability to manage scaled deployments of iphone across their organizations. These Mobile Device
19 iphone in Business Mobile Device Management iphone supports Mobile Device Management, giving businesses the ability to manage scaled deployments of iphone across their organizations. These Mobile Device
Connect Me. 3G and Wi-Fi Connection Manager. User Guide
 Connect Me 3G and Wi-Fi Connection Manager User Guide Contents GETTING STARTED... 4 Install the Connect Me Software... 4 Launch Connect Me... 4 To Uninstall Connect Me... 4 System Requirements... 5 KNOW
Connect Me 3G and Wi-Fi Connection Manager User Guide Contents GETTING STARTED... 4 Install the Connect Me Software... 4 Launch Connect Me... 4 To Uninstall Connect Me... 4 System Requirements... 5 KNOW
Advanced Configuration Guide. Vodafone Mobile Broadband Sharing Dock Vodafone R101
 Vodafone R101 Table of Contents Welcome...3 1. Getting Started Initial Connection and Security Settings... 4 1.1 Overview... 5 System Requirements... 5 Device overview... 5 Sharing Dock and USB Stick LEDs...
Vodafone R101 Table of Contents Welcome...3 1. Getting Started Initial Connection and Security Settings... 4 1.1 Overview... 5 System Requirements... 5 Device overview... 5 Sharing Dock and USB Stick LEDs...
User Guide Vodafone Mobile Wi-Fi R210. Designed by Vodafone
 User Guide Vodafone Mobile Wi-Fi R210 Designed by Vodafone Welcome to the world of mobile communications 1 Welcome 2 Device overview 3 Getting started: Step 1 4 Getting started: Step 2 5 Mobile Wi-Fi web
User Guide Vodafone Mobile Wi-Fi R210 Designed by Vodafone Welcome to the world of mobile communications 1 Welcome 2 Device overview 3 Getting started: Step 1 4 Getting started: Step 2 5 Mobile Wi-Fi web
Advanced Configuration Guide. Vodafone Mobile Broadband Sharing Dock Vodafone R101
 Vodafone R101 Table of Contents Welcome...3 1. Getting Started Initial Connection and Security Settings...4 1.1 Overview... 5 1.1.1 System Requirements... 5 1.1.2 Device overview... 5 1.1.3 Sharing Dock
Vodafone R101 Table of Contents Welcome...3 1. Getting Started Initial Connection and Security Settings...4 1.1 Overview... 5 1.1.1 System Requirements... 5 1.1.2 Device overview... 5 1.1.3 Sharing Dock
Product Description. HUAWEI E5330 Mobile WiFi V200R001 HUAWEI TECHNOLOGIES CO., LTD. Issue 03. Date 2014-01-10
 HUAWEI E5330 Mobile WiFi V200R001 Issue 03 Date 2014-01-10 HUAWEI TECHNOLOGIES CO., LTD. Huawei Technologies Co., Ltd. provides customers with comprehensive technical support and service. Please feel free
HUAWEI E5330 Mobile WiFi V200R001 Issue 03 Date 2014-01-10 HUAWEI TECHNOLOGIES CO., LTD. Huawei Technologies Co., Ltd. provides customers with comprehensive technical support and service. Please feel free
User Guide Vodafone Mobile Wi-Fi R206-Z. Designed by Vodafone
 User Guide Vodafone Mobile Wi-Fi R206-Z Designed by Vodafone Welcome to the world of mobile communications 1 Welcome 2 Device overview 3 Getting started: Step 1 4 Getting started: Step 2 5 Mobile Wi-Fi
User Guide Vodafone Mobile Wi-Fi R206-Z Designed by Vodafone Welcome to the world of mobile communications 1 Welcome 2 Device overview 3 Getting started: Step 1 4 Getting started: Step 2 5 Mobile Wi-Fi
Installation instructions for PIV Card and VPN software and drivers for USB PIV Card reader hardware.
 Installation instructions for PIV Card and VPN software and drivers for USB PIV Card reader hardware. This document will detail installing the software necessary to use the 2- factor VPN client on your
Installation instructions for PIV Card and VPN software and drivers for USB PIV Card reader hardware. This document will detail installing the software necessary to use the 2- factor VPN client on your
Odessa National Academy of Telecommunications named after O.S. Popov, Odessa 2
 Системи обробки інформації, 015, випуск 1 (137) ISSN 1681-7710 UDC 61.391 Nameer Qasim 1, Ali Al-Anssari 1, Moath Talat Ramadan Salah 1 Odessa National Academy of Telecommunications named after O.S. Popov,
Системи обробки інформації, 015, випуск 1 (137) ISSN 1681-7710 UDC 61.391 Nameer Qasim 1, Ali Al-Anssari 1, Moath Talat Ramadan Salah 1 Odessa National Academy of Telecommunications named after O.S. Popov,
Product Description. HUAWEI E5338 Mobile WiFi V200R001 HUAWEI TECHNOLOGIES CO., LTD. Issue 01. Date 2014-07-18
 HUAWEI E5338 Mobile WiFi V200R001 Issue 01 Date 2014-07-18 HUAWEI TECHNOLOGIES CO., LTD. Huawei Technologies Co., Ltd. provides customers with comprehensive technical support and service. Please feel free
HUAWEI E5338 Mobile WiFi V200R001 Issue 01 Date 2014-07-18 HUAWEI TECHNOLOGIES CO., LTD. Huawei Technologies Co., Ltd. provides customers with comprehensive technical support and service. Please feel free
SUPPORT GUIDE FOR. NOKIA MODEM DRIVER AND DIAL-UP for the Nokia 810. Copyright Nokia. All rights reserved Issue 0.4
 SUPPORT GUIDE FOR NOKIA MODEM DRIVER AND DIAL-UP for the Nokia 810 Copyright Nokia. All rights reserved Issue 0.4 Contents 1. INTRODUCTION...1 2. SYSTEM REQUIREMENTS...1 3. INSTALLING THE NOKIA 810 MODEM
SUPPORT GUIDE FOR NOKIA MODEM DRIVER AND DIAL-UP for the Nokia 810 Copyright Nokia. All rights reserved Issue 0.4 Contents 1. INTRODUCTION...1 2. SYSTEM REQUIREMENTS...1 3. INSTALLING THE NOKIA 810 MODEM
SUPPORT GUIDE FOR. NOKIA MODEM DRIVER AND DIAL-UP for the Nokia 610. Copyright Nokia. All rights reserved Issue 0.4
 SUPPORT GUIDE FOR NOKIA MODEM DRIVER AND DIAL-UP for the Nokia 610 Copyright Nokia. All rights reserved Issue 0.4 Contents 1. INTRODUCTION...1 2. SYSTEM REQUIREMENTS...1 3. INSTALLING THE NOKIA 610 MODEM
SUPPORT GUIDE FOR NOKIA MODEM DRIVER AND DIAL-UP for the Nokia 610 Copyright Nokia. All rights reserved Issue 0.4 Contents 1. INTRODUCTION...1 2. SYSTEM REQUIREMENTS...1 3. INSTALLING THE NOKIA 610 MODEM
ArcPad 7.1.1 System Requirements
 ArcPad 7.1.1 System Requirements This PDF contains system requirements information, including hardware requirements, best performance configurations, and limitations, for ArcPad 7.1.1. Windows CE 4.2 Windows
ArcPad 7.1.1 System Requirements This PDF contains system requirements information, including hardware requirements, best performance configurations, and limitations, for ArcPad 7.1.1. Windows CE 4.2 Windows
Back, start, and search key... 3. Lock the keys and screen... 6. Unlock the keys and screen... 7. Set the keys and screen to lock automatically...
 Userguide Nokia Lumia 620 Table of Contents Keys and parts... 3 Back, start, and search key... 3 How to Insert a SIM card... 4 First start-up... 6 Switching Phone ON and OFF... 6 Switch the phone on...
Userguide Nokia Lumia 620 Table of Contents Keys and parts... 3 Back, start, and search key... 3 How to Insert a SIM card... 4 First start-up... 6 Switching Phone ON and OFF... 6 Switch the phone on...
(U)SimMonitor: A New Malware that Compromises the Security of Cellular Technology and Allows Security Evaluation
 (U)SimMonitor: A New Malware that Compromises the Security of Cellular Technology and Allows Security Evaluation DR. C. NTANTOGIAN 1, DR. C. XENAKIS 1, DR. G. KAROPOULOS 2 1 DEPT. O F DIGITAL SYST EMS,
(U)SimMonitor: A New Malware that Compromises the Security of Cellular Technology and Allows Security Evaluation DR. C. NTANTOGIAN 1, DR. C. XENAKIS 1, DR. G. KAROPOULOS 2 1 DEPT. O F DIGITAL SYST EMS,
Guide for Remote Control PDA
 030.0035.01.0 Guide for Remote Control PDA For Use with Bluetooth and a PC Running Windows XP Table of Contents A. Required Parts... 3 B. PC Software Installation... 3 C. ActiveSync Software Configuration...
030.0035.01.0 Guide for Remote Control PDA For Use with Bluetooth and a PC Running Windows XP Table of Contents A. Required Parts... 3 B. PC Software Installation... 3 C. ActiveSync Software Configuration...
Midland BT Updater BTUpdater Program Program file (x86) ), Midland
 Midland BT Updater After you downloaded the BT Updater setup application from the web site, double click on it and follow the installation procedure. The BTUpdater application is automatically installed
Midland BT Updater After you downloaded the BT Updater setup application from the web site, double click on it and follow the installation procedure. The BTUpdater application is automatically installed
4G Communications Platform WHY IT S TIME TO SWITCH GEARS TO 4G RIGHT NOW. Stay in the Driver s Seat with a Longer Service Life
 WHY IT S TIME TO SWITCH GEARS TO 4G RIGHT NOW Stay in the Driver s Seat with a Longer Service Life Longer service life, faster speed and better coverage Today s major wireless carriers are keeping pace
WHY IT S TIME TO SWITCH GEARS TO 4G RIGHT NOW Stay in the Driver s Seat with a Longer Service Life Longer service life, faster speed and better coverage Today s major wireless carriers are keeping pace
THE INFLUENCE OF POLITICAL ADVERTISING ON STUDENTS PREFERENCES AND THEIR POLITICAL CHOICE
 UDK 159.94 Garkavets S.A., Zhadan O.А., Kushnarenko V. I. THE INFLUENCE OF POLITICAL ADVERTISING ON STUDENTS PREFERENCES AND THEIR POLITICAL CHOICE The article considers the features of influence political
UDK 159.94 Garkavets S.A., Zhadan O.А., Kushnarenko V. I. THE INFLUENCE OF POLITICAL ADVERTISING ON STUDENTS PREFERENCES AND THEIR POLITICAL CHOICE The article considers the features of influence political
Sunpak 72-in-1 High-speed Card Reader SIM Editor Software. Installation and Users Guide
 Sunpak 72-in-1 High-speed Card Reader SIM Editor Software Installation and Users Guide 1 Contents 1. Introduction 1.1 Package Contents:--------------------------------------------------------------------------------------------------3
Sunpak 72-in-1 High-speed Card Reader SIM Editor Software Installation and Users Guide 1 Contents 1. Introduction 1.1 Package Contents:--------------------------------------------------------------------------------------------------3
User guide. Xperia E1
 User guide Xperia E1 D2004/D2005 Contents Getting started...6 Overview...6 Assembly...7 Starting your device for the first time...8 Why do I need a Google account?...9 Charging your device...9 Learning
User guide Xperia E1 D2004/D2005 Contents Getting started...6 Overview...6 Assembly...7 Starting your device for the first time...8 Why do I need a Google account?...9 Charging your device...9 Learning
Nokia Charging Connectivity Cable CA-126
 Nokia Charging Connectivity Cable CA-126 9210457/1 ENGLISH With this cable, you can transfer and synchronise data between your compatible PC and Nokia device. You can also use the cable to charge the battery
Nokia Charging Connectivity Cable CA-126 9210457/1 ENGLISH With this cable, you can transfer and synchronise data between your compatible PC and Nokia device. You can also use the cable to charge the battery
Nokia 6700 classic User Guide
 Nokia 6700 classic User Guide Issue 5.2 2 Contents Contents Safety 4 General information 5 About your device 5 Network services 5 Access codes 5 Configuration setting service 6 My Nokia 6 Download content
Nokia 6700 classic User Guide Issue 5.2 2 Contents Contents Safety 4 General information 5 About your device 5 Network services 5 Access codes 5 Configuration setting service 6 My Nokia 6 Download content
Secure your Privacy. www.jrsys.com.tw. jrsys, Inc. All rights reserved.
 Secure your Privacy www.jrsys.com.tw CNN 2013/7/16 8:25PM Man Middle In The I got your ID/Password! Mobile Secure Secure sensitive access data Random Login Web Authentication One Secure Time Channel Password
Secure your Privacy www.jrsys.com.tw CNN 2013/7/16 8:25PM Man Middle In The I got your ID/Password! Mobile Secure Secure sensitive access data Random Login Web Authentication One Secure Time Channel Password
Manual for configuring NIC VPN in Windows OS
 Manual for configuring NIC VPN in Windows OS NIC is introducing a new web based VPN interface to allow s to connect to NICNET through VPN. Apart from existing Client based VPN service, this new interface
Manual for configuring NIC VPN in Windows OS NIC is introducing a new web based VPN interface to allow s to connect to NICNET through VPN. Apart from existing Client based VPN service, this new interface
Nokia E72 User Guide. Issue 5.1
 Nokia E72 User Guide Issue 5.1 DECLARATION OF CONFORMITY Hereby, NOKIA CORPORATION declares that this RM-530 product is in compliance with the essential requirements and other relevant provisions of Directive
Nokia E72 User Guide Issue 5.1 DECLARATION OF CONFORMITY Hereby, NOKIA CORPORATION declares that this RM-530 product is in compliance with the essential requirements and other relevant provisions of Directive
Huawei E169 & E220 Status Lights
 Huawei E169 & E220 Status Lights 3G Wireless Troubleshooting Connection Issues 1. Have you correctly inserted the SIM card into the USB Modem? Please ensure the SIM card is correctly inserted. The gold
Huawei E169 & E220 Status Lights 3G Wireless Troubleshooting Connection Issues 1. Have you correctly inserted the SIM card into the USB Modem? Please ensure the SIM card is correctly inserted. The gold
X3 02 User Guide. Issue 2.
 X3 02 User Guide Issue 2. 0 2 Contents Contents Safety 4 Get started 5 Keys and parts 5 Insert the SIM card and battery 6 Insert or remove a memory card 7 Charge the battery 8 Charge the battery over USB
X3 02 User Guide Issue 2. 0 2 Contents Contents Safety 4 Get started 5 Keys and parts 5 Insert the SIM card and battery 6 Insert or remove a memory card 7 Charge the battery 8 Charge the battery over USB
User Guide Vodafone Mobile Broadband USB Modem K4203. Designed by Vodafone
 User Guide Vodafone Mobile Broadband USB Modem K20 Designed by Vodafone Welcome to the world of mobile communications 1 Welcome 2 Set up your USB Modem Windows 7, Windows Vista, Windows XP Windows 8 5
User Guide Vodafone Mobile Broadband USB Modem K20 Designed by Vodafone Welcome to the world of mobile communications 1 Welcome 2 Set up your USB Modem Windows 7, Windows Vista, Windows XP Windows 8 5
Nokia Internet Modem User Guide
 Nokia Internet Modem User Guide 9216562 Issue 1 EN 2009 Nokia. All rights reserved. Nokia, Nokia Connecting People and Nokia Original Accessories logo are trademarks or registered trademarks of Nokia Corporation.
Nokia Internet Modem User Guide 9216562 Issue 1 EN 2009 Nokia. All rights reserved. Nokia, Nokia Connecting People and Nokia Original Accessories logo are trademarks or registered trademarks of Nokia Corporation.
User Guide Vodafone Mobile Wi-Fi R212. Designed by Vodafone
 User Guide Vodafone Mobile Wi-Fi R212 Designed by Vodafone Welcome to the world of mobile communications 1 Welcome 2 Device overview 3 Getting started: Step 1 4 Getting started: Step 2 5 Mobile Wi-Fi web
User Guide Vodafone Mobile Wi-Fi R212 Designed by Vodafone Welcome to the world of mobile communications 1 Welcome 2 Device overview 3 Getting started: Step 1 4 Getting started: Step 2 5 Mobile Wi-Fi web
розумінню впливу соціального середовища на здоров'я людини. УДК 316.614-056 Brouchatskaya Elina Riga Anastasia-Valentini
 SECTION 2. SOCIAL PROBLEMS IN THE CONTEXT OF BRANCH SOCIOLOGYS. 2.9 SOCIOLOGY OF HEALTH. MEDICINE SOCIOLOGY/ РАЗДЕЛ 2. СОЦИАЛЬНЫЕ ПРОБЛЕМЫ В КОНТЕКСТЕ ОТРАСЛЕВЫХ СОЦИОЛОГИЙ. 2.9 СОЦИОЛОГИЯ ЗДОРОВЬЯ. СОЦИОЛОГИЯ
SECTION 2. SOCIAL PROBLEMS IN THE CONTEXT OF BRANCH SOCIOLOGYS. 2.9 SOCIOLOGY OF HEALTH. MEDICINE SOCIOLOGY/ РАЗДЕЛ 2. СОЦИАЛЬНЫЕ ПРОБЛЕМЫ В КОНТЕКСТЕ ОТРАСЛЕВЫХ СОЦИОЛОГИЙ. 2.9 СОЦИОЛОГИЯ ЗДОРОВЬЯ. СОЦИОЛОГИЯ
HIGH-SECURITY MOBILITY MANAGEMENT FROM BLACKBERRY
 DATASHEET HIGH-SECURITY MOBILITY MANAGEMENT FROM BLACKBERRY Gold level EMM for BlackBerry Regulated-level security for BlackBerry 10 devices Ultimate security. BlackBerry 10 devices managed by BES10 with
DATASHEET HIGH-SECURITY MOBILITY MANAGEMENT FROM BLACKBERRY Gold level EMM for BlackBerry Regulated-level security for BlackBerry 10 devices Ultimate security. BlackBerry 10 devices managed by BES10 with
Location awareness. Home area
 1 Location awareness Alarm off Bluetooth, WiFi or GPS can be used to detect when the phone leaves the home area. For Bluetooth and WiFi the home area is defined by the coverage area of the network they
1 Location awareness Alarm off Bluetooth, WiFi or GPS can be used to detect when the phone leaves the home area. For Bluetooth and WiFi the home area is defined by the coverage area of the network they
Fromdistance MDM Feature Sets. Symbian^3 & S60. Windows Mobile
 PC Client version 2.11.10 2.10 2.0.0 2.0.0 2.0.10 1.71 Inventory IMEI IMSI 1 Roaming status Battery status Firmware Hardware Manufacturer Language Free space of device memory Free space of removable media
PC Client version 2.11.10 2.10 2.0.0 2.0.0 2.0.10 1.71 Inventory IMEI IMSI 1 Roaming status Battery status Firmware Hardware Manufacturer Language Free space of device memory Free space of removable media
Advanced Configuration Guide. Vodafone Mobile Wi-Fi Vodafone R201
 Vodafone Mobile Wi-Fi Vodafone R201 Table of Contents Welcome... 3 1. Getting Started Initial Connection and Security Settings... 4 1.1 Vodafone Mobile Wi-Fi Overview... 5 1.1.1 System Requirements...
Vodafone Mobile Wi-Fi Vodafone R201 Table of Contents Welcome... 3 1. Getting Started Initial Connection and Security Settings... 4 1.1 Vodafone Mobile Wi-Fi Overview... 5 1.1.1 System Requirements...
FUNCTIONS OF THE MODAL VERBS IN ENGLISH (MODAL VERBS ANALOGIES IN THE RUSSIAN LANGUAGE) Сompiled by G.V. Kuzmina
 FUNCTIONS OF THE MODAL VERBS IN ENGLISH (MODAL VERBS ANALOGIES IN THE RUSSIAN LANGUAGE) Сompiled by G.V. Kuzmina Москва Издательство Российского университета дружбы народов 2002 FUNCTIONS OF THE MODAL
FUNCTIONS OF THE MODAL VERBS IN ENGLISH (MODAL VERBS ANALOGIES IN THE RUSSIAN LANGUAGE) Сompiled by G.V. Kuzmina Москва Издательство Российского университета дружбы народов 2002 FUNCTIONS OF THE MODAL
KT40. Quick Guide Android 4.4.2
 KT40 Quick Guide Android 4.4.2 List KT40 SPECIFICATION... 3 1 EXTERNAL STRUCTURE DESCRIPTION... 4 2 HOME SCREEN... 5 2.1 Notification Bar Icons... 6 3 OPERATION INSTRUCTIONS... 7 3.1 Dialing... 7 3.2 Notification
KT40 Quick Guide Android 4.4.2 List KT40 SPECIFICATION... 3 1 EXTERNAL STRUCTURE DESCRIPTION... 4 2 HOME SCREEN... 5 2.1 Notification Bar Icons... 6 3 OPERATION INSTRUCTIONS... 7 3.1 Dialing... 7 3.2 Notification
Product Description. HUAWEI E5377s-32 Mobile WiFi V200R001 HUAWEI TECHNOLOGIES CO., LTD. Issue 01. Date 2014-03-20
 HUAWEI E5377s-32 Mobile WiFi V200R001 Issue 01 Date 2014-03-20 HUAWEI TECHNOLOGIES CO., LTD. Huawei Technologies Co., Ltd. provides customers with comprehensive technical support and service. Please feel
HUAWEI E5377s-32 Mobile WiFi V200R001 Issue 01 Date 2014-03-20 HUAWEI TECHNOLOGIES CO., LTD. Huawei Technologies Co., Ltd. provides customers with comprehensive technical support and service. Please feel
Pipe fittings plant in Kolpino, Leningrad Regions
 1 Pipe fittings plant in Kolpino, Leningrad Regions ROOST Group of companies is a fast growing association with a long history. Synergy of the ROOST Group companies gives an opportunity to keep leading
1 Pipe fittings plant in Kolpino, Leningrad Regions ROOST Group of companies is a fast growing association with a long history. Synergy of the ROOST Group companies gives an opportunity to keep leading
User Guide Nokia 310. Issue 1.0 EN
 User Guide Nokia 310 Issue 1.0 EN Contents Get started...7 Your dual SIM phone...7 Keys and parts...8 Insert a SIM card and battery...10 Insert a second SIM card...11 Insert or remove a memory card...12
User Guide Nokia 310 Issue 1.0 EN Contents Get started...7 Your dual SIM phone...7 Keys and parts...8 Insert a SIM card and battery...10 Insert a second SIM card...11 Insert or remove a memory card...12
Windows Phone 8.1 Mobile Device Management Overview
 Windows Phone 8.1 Mobile Device Management Overview Published April 2014 Executive summary Most organizations are aware that they need to secure corporate data and minimize risks if mobile devices are
Windows Phone 8.1 Mobile Device Management Overview Published April 2014 Executive summary Most organizations are aware that they need to secure corporate data and minimize risks if mobile devices are
TELSTRA ELITE TM MOBILE BROADBAND USB QUICK START GUIDE
 TELSTRA ELITE TM MOBILE BROADBAND USB QUICK START GUIDE WELCOME TO THE TELSTRA ELITE MOBILE BROADBAND USB The following steps will guide you through installing your Telstra Elite Mobile Broadband USB,
TELSTRA ELITE TM MOBILE BROADBAND USB QUICK START GUIDE WELCOME TO THE TELSTRA ELITE MOBILE BROADBAND USB The following steps will guide you through installing your Telstra Elite Mobile Broadband USB,
QuickSpecs. HP Mobile Broadband Modules. Overview
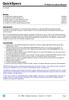 Overview Models HP hs2350 HSPA+ Mobile Broadband HP un2430 EV-DO/HSPA W8 Mini Card HP lt2522 LTE/EV DO Verizon WWAN (US only) HP hs2340 HSPA+ Mobile Broadband Module HP un2420 EV-DO/HSPA Mobile Broadband
Overview Models HP hs2350 HSPA+ Mobile Broadband HP un2430 EV-DO/HSPA W8 Mini Card HP lt2522 LTE/EV DO Verizon WWAN (US only) HP hs2340 HSPA+ Mobile Broadband Module HP un2420 EV-DO/HSPA Mobile Broadband
User Guide Nokia Asha 210 Dual SIM
 User Guide Nokia Asha 210 Dual SIM Issue 1.1 EN Psst... This guide isn't all there is... For info on Microsoft Mobile Service terms and Privacy policy, go to www.nokia.com/privacy. 2 User Guide Nokia Asha
User Guide Nokia Asha 210 Dual SIM Issue 1.1 EN Psst... This guide isn't all there is... For info on Microsoft Mobile Service terms and Privacy policy, go to www.nokia.com/privacy. 2 User Guide Nokia Asha
