CaptionCall 67TB Phone
|
|
|
- Polly Bryant
- 7 years ago
- Views:
Transcription
1 CaptionCall 67TB Phone User Guide
2 Contents Welcome... 7 How CaptionCall Works... 9 Phone Features... 9 Key Parts of Your CaptionCall Phone The Back of Your CaptionCall Phone...12 Touchscreen Welcome Phone Basics Captions Turn Captions On Manually Turn Captions On Automatically Make Captioned Calls Answer Calls Return a Missed Call...21 Dialing From Recent Calls...21 Adjust Handset/Speaker Volume Call Options Menu Mute a Call Help Screens Home Button Recent Calls...29 View Recent Calls...30 View Only Missed Calls Call Detail Editing the Recent Call List Phonebook...37 View the Phonebook Add a Contact Call a Contact Create a Favorites List Edit a Contact Delete a Contact...44 Adding Contacts Online Customer Support Page 3
3 Welcome Saved Calls Saving Conversations Viewing Saved Conversations Editing the Saved Call List Messages...57 Setting Up Voic Defaults Captioning Voic Setting Up Answering Machine Defaults Captioning Answering Machine Messages Welcome Settings...65 Call Defaults Display Settings Adjust the Ringer Amplification Settings Network Time Zone Voic About Troubleshooting...80 Technical Specifications Copyright & Trademarks Important Safety Instructions Page 4 Welcome Customer Support Page 5
4 Welcome
5 Welcome Welcome to your new CaptionCall phone. This phone features a large, easy-toread screen that displays written captions of what callers say to reinforce anything you might miss. The CaptionCall phone is also amplified, allowing you to increase the decibels to a level you are comfortable hearing. How CaptionCall Works Similar to captioned television, but only available to people with hearing loss, CaptionCall uses advanced technology and a Communications Assistant to quickly provide written captions of what callers say on a large, easy-to-read screen. It works like a regular telephone: simply dial and answer calls as usual and speak and listen using a phone handset like always. Phone Features Your CaptionCall phone combines regular telephone features with a touchscreen display. The touchscreen display is a unique and powerful feature of the CaptionCall phone. The most important use of the display is to show the text of your captioned telephone calls. Other uses for the display are: To show you a list of your recent and missed calls To allow you to create and manage a list of contacts To display your saved calls To caption your voic and/or answering machine messages To allow you to change the phone s settings To display built-in help text for the current screen The CaptionCall phone also features speakerphone, volume control and a large, back-lit keypad. Welcome Page 8 Welcome Customer Support Page 9
6 Welcome Key Parts of Your CaptionCall Phone Welcome Handset High Volume Alert Displays when phone volume could be harmful to residual hearing. Switch Hook Button Press to hang up a call. Speaker For use with the speakerphone feature. Touchscreen Display Shows captions and lets you interact with the phone interface. Missed Call Button Alerts you to missed calls. Press to view missed calls and easily return them. Speakerphone Button Press to turn on speakerphone, even when the handset is still in its cradle. Volume Control Knob Controls both call volume and ringer volume. Rotate clockwise to increase volume and counterclockwise to decrease volume. Dial light will change from green to amber to red as volume increases. Telephone Keypad Allows you to dial manually, like you always do. Page 10 Welcome Customer Support Page 11
7 Welcome The Back of Your CaptionCall Phone Welcome Stand Release Button Press this button to adjust the angle of your stand. Adjustable Stand Telephone Line Port Ethernet (LAN) Port Power Cable Port CaptionCall Phone Identification and Return Information Handset Port Page 12 Welcome Customer Support Page 13
8 Welcome Touchscreen Phone Menu Gives you access to all of your phone s features. Welcome Phonebook Save and store contacts. Saved Calls Access previous captioned calls. Messages Caption voic or answering machine messages. Scroll Buttons Scrolling can be performed by either sliding your finger up and down the screen or by touching these buttons. Settings Controls for your CaptionCall phone. Help Use this button to guide you through the various functions of your CaptionCall phone. Page 14 Welcome Customer Support Page 15
9 Phone Basics
10 Captions Turn Captions On Automatically You can set your phone to caption all calls automatically, or you can turn captions on manually for each call when you want them. If you are using captions for most of your calls, you may prefer to have captions start automatically. Phone Basics Turn Captions On Manually If you choose to turn captions on manually, simply touch the large green button on your CaptionCall screen to turn on captions during your call. You can manage the caption default options in the Settings menu under Captions. To enable captions for all calls automatically, select Settings>Call Defaults and check the box next to Captions Always On. Phone Basics When answering calls: 1. Touch the Turn On Captions prompt on the touchscreen. 2. Pick up the handset to answer the incoming call. When making calls: 1. Pick up the handset. 2. Touch the Turn On Captions prompt on the touchscreen. 3. Place your call. Page 18 Phone Basics Customer Support Page 19
11 Make Captioned Calls Return a Missed Call Phone Basics 1. Pick up the handset OR press the Speakerphone button. If using the speakerphone, the Speakerphone button will light up in green and a dial tone will sound. 2. If captions are set to turn on automatically, captions will begin once the call is connected. If captions are not set to start automatically and you want captions for your call, touch the Turn On Captions prompt that displays. 3. Dial the number you want to call using the keypad, Recent Calls list or Phonebook. Your call will now be captioned. Answer Calls 1. If the Missed Call button is red, you ve missed a call. You can easily view and return missed calls by pressing the Missed Call button or selecting the Missed Calls tab in the Recent Calls screen. 2. A list of your missed calls will display. 3. Touch the call that you want to return. The call will be immediately made. You can use the speakerphone or pick up the handset. 4. If captions are set to turn on automatically, captions will begin once the call is connected. If captions are not set to start automatically and you want captions for your call, touch the Turn On Captions prompt that displays. Phone Basics When the phone rings: 1. If captions are set to turn on automatically, captions will begin once the call is connected. If captions are not set to start automatically and you want captions for your call, touch the Turn On Captions prompt that displays. 2. Pick up the handset OR press the Speakerphone button. 3. Speak into the handset OR near the speaker and listen as you normally would. Dialing From Recent Calls 1. Touch the CaptionCall phone screen to wake the phone or touch the Home button. 2. A list of your Recent Calls will display. 3. Touch the call that you want to return. The call will be immediately made. You can use the speakerphone or pick up the handset. Helpful Hints You can start captions manually at any time during the call. Other ways to make captioned calls: Return a call using the Recent Calls or Missed Calls list (see View Recent Calls on page 30) Call someone using the Phonebook (see Call a Contact on page 41) 4. If captions are set to turn on automatically, captions will begin once the call is connected. If captions are not set to start automatically and you want captions for your call, touch the Turn on Captions prompt that displays. Helpful Hints Use your finger to swipe up and down the list as needed to view all recent or missed calls. Page 20 Phone Basics Customer Support Page 21
12 Phone Basics Adjust Handset/Speaker Volume While in a call, you can adjust the volume on your handset or speakerphone to a level you are comfortable hearing. 1. Pick up the handset or press the Speakerphone button. 2. Turn the Volume knob to adjust call volume. Clockwise increases call volume Counterclockwise decreases call volume As you increase the volume level, the color of the Volume meter and the ring surrounding the Volume knob will change from green to amber to red. The Volume meter and knob light will turn to red when the volume exceeds a safe volume. Also, a warning will display in the handset cradle. Phone Basics WARNING Do not set the volume level higher than is necessary for you to hear calls. Excessive volume can cause hearing damage. Helpful Hints When the volume is set to high, but not dangerous levels, the volume will stay the same for all subsequent calls. However, when the volume is increased to dangerous levels, the volume will return to a nominal level for the next call. To set the volume level at the same level for all calls, use the Override Volume Reset feature on the Call Defaults screen (see Call Defaults on page 66). Page 22 Phone Basics Customer Support Page 23
13 Call Options Menu When in a call, the Call Options menu allows you to turn off captioning, access your Phonebook and adjust settings for the current call. 5. Select a contact to display their contact information. Phone Basics To adjust your text size or your screen brightness while in a call: 1. Select Options. Phone Basics 2. Select Settings. The available settings will display. Turn captions off by touching Off. To access your Phonebook while in a call to look up a contact: 1. Select Options. 2. Select Phonebook. A keypad will display. 3. Select either the letter of the first name of the contact (last name if you ve reordered your contacts by last name in Settings see Display Settings on page 67) or the star to pull up your Favorites. 3. Adjust your settings as needed. Helpful Hints Close the Options window by touching the X in the top left of the window Options will close after 15 seconds if it is not used Mute a Call You can mute your side of a call at any time by touching the Mute button while in a call. This will only mute your voice, and your caller will still be heard and captioned. 4. Use your finger to scroll through the contacts. Page 24 Phone Basics Customer Support Page 25
14 Help Screens Back Button Any time you see the Help button in the lower left corner of the phone, you can touch it to view a Help screen for the function you re currently using. The Back button will display at the top of screens that are part of an overall function (like Phonebook, Help or Settings). The button displays an arrow pointing to the left and the name of the screen you were on previously. Phone Basics Touch the Help button to display the Help screen for the page. Touch the Back button to return to your previous screen. Home Button Phone Basics The Home button displays in the top left of all the screens, with the exception of Recent Calls. Touch the Home button to return to the Recent Calls screen. Helpful Hints Use your finger to swipe up and down the screen as needed to view all the information. Page 26 Phone Basics Customer Support Page 27
15 Recent Calls
16 Your Home screen for the CaptionCall phone is your Recent Calls screen. This screen displays your most recent calls and stores them for 30 days. 4. To review details about a recent call, touch the icon on the right of the call. The Call Detail screen will display. Recent Calls Calls marked with the Calls marked with the indicate calls you answered indicate calls you made View Only Missed Calls Recent Calls Calls marked with the indicate calls you missed Helpful Hints Use your finger to swipe up and down the list as needed to view all recent calls. You can choose to delete all recent calls from the Settings (see Recent Calls on page 75). View Recent Calls 1. Touch the CaptionCall phone screen to wake the phone or touch the Home button. 2. The Recent Calls list is displayed. 3. To redial a call, touch the name or phone number. This will automatically redial the call. You can use the speakerphone or pick up the handset. If captions are set to turn on automatically, captions will begin once the call is connected. If captions are not set to start automatically and you want captions for your call, touch the Turn on Captions prompt that displays. When the Missed Call button on the CaptionCall phone is red, you have missed one or more calls. 1. Press the Missed Call button to view your list of missed calls. 2. Return a call by touching the name or phone number. If captions are set to turn on automatically, captions will begin once the call is connected. If captions are not set to start automatically and you want captions for your call, touch the Turn on Captions prompt that displays. You can always view your list of missed calls by either pressing the Missed Call button or selecting the Missed Calls tab at the top of the Recent Calls screen. Call Detail The Call Detail screen is accessed by touching the icon next to a name or number in the Recent Calls list. It displays the contact information, phone number and the date and time of a recent call. To call a contact from this screen: 1. Touch the Return Call button to dial the phone number. Page 30 Recent Calls Customer Support Page 31
17 2. Use the speakerphone or pick up the handset. 3. If captions are set to turn on automatically, captions will begin once the call is connected. If captions are not set to start automatically and you want captions for your call, touch the Turn on Captions prompt that displays. You can save the number from the recent call to your Phonebook, by either adding the number to an existing contact or creating a new contact from the number. Touch the Create New Contact button to create a new contact for this caller in your Phonebook (see Add a Contact on page 39) Recent Calls Touch the Add to Existing Contact button to assign the phone number for this call to an existing contact in your Phonebook Touching the dates will call the number Touching Saved Call will display the captions from the call Recent Calls To add to an existing contact: 1. Scroll up/down your Contacts list to locate the contact to whom you would like to add the selected phone number. Touch Delete This Call to delete the call from the Call History list. You will be prompted to confirm you want to delete the call 2. Touch that contact to add the selected phone number. The Edit Contact screen will display with the selected phone number already added to the first available phone number field. 3. You can assign a phone type for this number in this contact to help you remember which phone type it is. Mobile Deleting a call will not delete a saved contact from your Phonebook. Helpful Hint If your caller is already a contact in your Phonebook, instead of seeing the Return Call, Create New Contact and Add to Existing Contact buttons, you will see the caller s phone numbers, Call History and Delete This Call. Simply touch the number you want to call in order to return the call. Home Work 4. Touch the Save button to save the new phone number for this contact. Touch the Call History button to display all the calls made to and received from this number Page 32 Recent Calls Customer Support Page 33
18 Editing the Recent Call List Recent Calls can be deleted individually or all at once from the Recent Calls screen. 3. Touch the delete button that appears next to the individual entry. Recent Calls Recent Calls To delete individual calls: 1. Touch the Edit button near the upper left corner. 2. Touch the red delete icon next to an individual entry To delete all calls: 1. Touch the Edit button near the upper left corner. 2. Touch the Delete All Calls button and confirm your choice. Page 34 Recent Calls Customer Support Page 35
19 Phonebook
20 The Phonebook feature lets you save contacts on your phone for easy dialing. You can save multiple numbers for each contact and use CaptionCall s online service to assign a photo or image for each contact. View the Phonebook 1. Select the Phonebook button. 2. Your list of contacts is displayed. Use your finger to scroll up and down the list as needed to locate a contact. Add a Contact 1. Touch the Phonebook button. The Phonebook is displayed. 2. Touch the Add Contact button. The Create Contact screen is displayed. Phonebook 3. Touch the First Name field on the screen to view the keyboard and type in their first name, touch Save to return to the Create Contact screen or touch the arrow to move to the Last Name field. After entering the last name, touch Save to return to the Create Contact screen or touch the arrow to move to the Number field. Phonebook Helpful Hints Touch the buttons on the right to scroll up and down in the Phonebook as needed to view all of your contacts Touch a contact to view the name and phone number information for that contact Touch Home to return to the main screen (Recent Calls) Page 38 Phonebook Customer Support Page 39
21 4. When adding a phone number, use the on-screen dial pad to enter numbers and the dropdown menu to select a phone type. Call a Contact Phonebook 5. When finished, touch the Save button. 1. Touch the Phonebook button. The Phonebook is displayed. 2. Touch the desired contact in the list that you want to call. 3. Touch the phone number you want to dial. 4. Use the speakerphone or pick up the handset. Phonebook 5. If captions are set to turn on automatically, captions will begin once the call is connected. If you choose to turn on captions manually, simply touch the large green button on your CaptionCall screen or the hardware Captions button. 6. The new contact will now display in the Phonebook. Helpful Hints Selecting Favorite allows sorting a smaller list of contacts You can also create a new contact using the Recent Calls list (see page 75). Touch the Create New Contact button on the Call Details screen and follow the previous steps for Adding a Contact Page 40 Phonebook Customer Support Page 41
22 Create a Favorites List Edit a Contact Your Favorites list allows you to select frequent contacts for quick access. To see your Favorites list, touch the Favorites button at the top right of the Phonebook screen. 1. Open the Phonebook and select the contact you want to edit. Touch the contact so the Contact Detail screen is displayed. 2. Touch the Edit button on the left. The Edit Contact screen is displayed. Phonebook To add a contact to Favorites: 1. Open the Phonebook and select the contact you want to add to Favorites. Touch the contact so the Contact Detail screen is displayed. 3. Touch the fields you want to change. The keyboard will display to allow you to make edits. 4. Touch the Save button. Phonebook 2. Touch the Edit button on the left. The Edit Contact screen is displayed. 5. When finished, touch the Save button on the Edit Contact screen. 3. Touch the Star on the right side of a contact to add that contact to your Favorites. The star will change to a yellow color to indicate the contact has been added to Favorites. Page 42 Phonebook Customer Support Page 43
23 Delete a Contact 1. Open the Phonebook and select the contact you want to delete. Touch the contact so the Contact Detail screen is displayed. 2. Touch Delete. 3. A confirmation window is displayed to verify whether you want to delete the contact or keep it. 4. Touch Delete to remove the contact from your CaptionCall phone. Adding Contacts Online You can easily add contacts via your online CaptionCall account. Once a contact is created online, it will be automatically available on your CaptionCall phone. You can also add photos to your contacts online. To view and add contacts online: 1. Go to and log in to your account at the top of the screen. You will have been given your user name and password at the time of your CaptionCall phone installation. If you have any trouble remembering your user name or password, the online system can help you find/update that information. 2. Once you have successfully logged in, your Account screen will display. 3. Click My Contacts in the column on the left. Your Contacts screen will display. Phonebook Phonebook From here, you can manage and edit any existing contacts or add new ones. There are two methods for adding contacts. You can either add them individually or upload a contact list from your computer. Page 44 Phonebook Customer Support Page 45
24 Add Individual Contacts 1. Click the Add Contact button. The Add Contact window will display. Import Contacts Contacts can be imported from a directory you already have on your computer. These must be VCF files in order for the system to import the list. To import contacts: 1. Click Import Contacts. The Import Contacts screen will display. Phonebook 2. Enter the contact information in each of the fields provided. Enter their first name and last name Phone number types are available to identify the type of phone the number will dial. The types are: Home, Office and Mobile Enter the phone numbers Check the box at the top left to add this contact immediately to your Favorites list, or leave it blank to just add it as a regular contact If you have already uploaded photos to the CaptionCall website, they will be displayed below, and you can select one of those photos for your contact If you don t have a photo of your contact uploaded, click Choose File to select an image from your computer. A window will open that will let you explore your computer for the correct photo. Once you have found it, select it and click Open. The window will close, and the name of the file will display next to Choose File Once the image has been selected, click the Upload button to add the image to the contact 3. Click Submit to save your contact. 2. Click Choose File. A window will open that will let you explore your computer. Browse for the VCF file you wish to import. Select it and click Open. 3. Click Retrieve File. Your contacts will be imported. Helpful Hints You can edit/delete your contacts using the online system. Scroll to the contact or use the letters to find them alphabetically Click the Edit button to edit the contact. The same window you used to create the contact will display with the contact s information already loaded Update the contact s information and click Submit To delete a contact, click the X button. A window will display to verify that you want to delete this contact. Click Yes to complete deletion Phonebook Page 46 Phonebook Customer Support Page 47
25 Upload Photos You can also upload photos only. This allows you to have a group of photos in place as you create your contacts. To upload a photo: 1. Click Upload Photo. The Upload Photo window will display. Phonebook 2. Click Choose File and browse to the photo you wish to upload. 3. You can add a photo caption to the image to help remind you of who or what is in the image. 4. Click OK to upload the photo. Phonebook Helpful Hints Once a photo is uploaded, you can add it to a contact by clicking on the Add to Contact button under the image. A window will display with a list of your contacts. Select one and add the photo. Page 48 Phonebook Customer Support Page 49
26 Saved Calls
27 Saving Conversations Saved conversations are any captioned calls that you choose to save on your CaptionCall phone. These conversations are saved until you choose to delete them. Some reasons to save captioned calls include: Saving an important conversation from a family member Capturing price quotes Saving doctor appointment times or instructions Captioning must be active before you can save a conversation. 1. Make a captioned call as you normally would (see page 20 for instructions). 2. Touch the Save Call button to save this conversation. 3. The Save Call button will turn green (to indicate that you are saving this conversation). Viewing Saved Conversations Viewing the captions of your saved conversations is easy. 1. Touch the CaptionCall phone screen to wake the phone, or touch the Home button. 2. Touch the Saved Calls button. The Saved Calls screen will display. 3. Touch the conversation that you want to view on the Saved Calls screen. Saved Calls 4. The saved captions for that conversation will display on the screen. Saved Calls Helpful Hints After the Save Call button turns green, do not touch it again before you hang up. Otherwise, the conversation will not be saved You can also save the captions from voic messages (see Captioning Voic on page 60) 5. Use your finger to scroll up and down the screen as needed to view the entire conversation. 6. When you are finished, touch the Home button at the top to return to the main screen. Page 52 Saved Calls Customer Support Page 53
28 Helpful Hints Your saved conversations remain available until you delete them 3. Touch the delete button that appears next to the individual entry. While the Saved Call is open, touch the Delete button to delete the current conversation Editing the Saved Call List Saved Calls can be deleted individually or all at once from the Saved Calls screen. To delete all calls: 1. Touch the Edit button near the upper left corner. 2. Touch the Delete All Calls button and confirm your choice. Saved Calls To delete individual calls: 1. Touch the Edit button near the upper left corner. 2. Touch the red delete icon next to an individual entry Saved Calls Page 54 Saved Calls Customer Support Page 55
29 Messages
30 The Messages button allows you to caption voic or answering machine messages. These messages can be saved to your Saved Calls list and designated as either Voic or Answering Machine. Setting Up Voic Defaults 1. Select Voic Settings. The Voic setup screen will display. When you first touch the Messages button in the main menu, a prompt will display. Select the type of messaging you want captioned. Voic is used to capture messages left on your voic service, often provided by your telephone company Answering Machine is used to capture messages from a separate machine you use to record your missed calls 2. Touch the first field in order to place a checkmark in the box. The Voic or Answering Machine buttons will become available. 3. Touch Voic . 4. Touch the number field. The number keyboard will display. If you select Voic , you will be prompted to input your voic settings. Voic will also be set as the default every time you touch Messages. You can remove this default in your Settings (see Setting Up Voic Defaults on page 59 for details). Messages Helpful Hints Touch the X in the upper left to clear the above prompt if you touched the Messages button by accident. You will return to your Recent Calls screen You can set, change and remove Voic or Answering Machine as the permanent default for Messages in your Settings (See Setting Up Voic Defaults on page 59 for details) Messages Page 58 Messages Customer Support Page 59
31 5. Enter your access number for your voic service and touch Save. 4. Touch Save Call to save your voic captions to your Saved Calls. Messages 6. Your voic is now ready. Helpful Hints You can set, change and remove Voic or Answering Machine as the permanent default for Messages in your Settings (See Setting Up Voic Defaults on page 59 for details) The voic service number you entered will remain, even if you remove Voic as your default Messages service Captioning Voic 1. Touch Messages. Setting Up Answering Machine Defaults 1. Select Voic Settings. The Voic setup screen will display. 2. Touch the first field in order to place a checkmark in the box. The Voic or Answering Machine buttons will become available. 3. Touch Answering Machine. Captioning Answering Machine Messages 1. Touch Messages. 2. Pick up the handset and place it near the answering machine speaker. 3. Begin playing your answering machine messages. Messages 2. Use the speakerphone or pick up the handset. 3. As your voic is played, the messages will be captioned. Page 60 Messages Customer Support Page 61
32 4. The captioning will begin. 5. Touch Save Call to save to your Saved Calls. 6. Hang up the receiver when finished in order to stop the call. Messages Messages Page 62 Messages Customer Support Page 63
33 Settings
34 Settings will let you set your phone s defaults, and you can troubleshoot and control many of your CaptionCall phone s functions. Helpful Hints Touch the Home button to return to the Recent Calls screen. Call Defaults Call Defaults lets you permanently set captions, override the volume reset and select your preferred captions language. Display Settings Display Settings allows you to control the sort order of your contact list, the text size of captions and the brightness of the display. Sort Order The Contact Sort Order setting lets you specify the alphabetical order in which your contacts are displayed in your Phonebook. Settings Captions Always On If this is selected, you will first be prompted to accept the legal notice. If captions are set as always on, they can still be turned off during a call by pressing the Captions button but will be on by default for all other calls. Español Selecting this check box will set Spanish as the captioning default for all calls. If it is not selected, English will be the captioning default. Override Volume Reset Selecting this check box disables the safety feature that reduces the handset and speakerphone volume to normal after each call made at a dangerous volume level. Touch either First, Last or Last, First to change the sort order in the Phonebook Changing the sort order will change the letter under which a contact is sorted in the Phonebook. For example, by selecting Last, First, Arthur Franklin would be changed to Franklin, Arthur and sorted under F instead of A Text Size The Text Size setting lets you permanently specify the size of the text that appears on the display. There are three text size settings: Normal, Large and Extra Large. Touch one of the Text Sizes to select your default text size. This size can be increased during a call. Settings Page 66 Settings Customer Support Page 67
35 Brightness The Brightness setting lets you increase or decrease the brightness of the display. There are three brightness settings: Normal, Bright and Extra Bright. Touch one of the Brightness buttons to select your default brightness setting. Adjust the Ringer Ringer settings allow you to select a ring tone and set how loud the CaptionCall phone rings when you receive calls. To adjust ringer settings: 1. Touch the CaptionCall phone screen to wake the phone, or touch the Home button. 2. Touch the Settings button. Helpful Hints You can turn your ringer off by touching Ringer Off. No sound will play while the ringer is set to off You can also set your phone s screen to flash on an incoming call. Touch the box next to Flash screen on incoming call to place a checkmark in it and activate this feature Adjust Ringer Volume With the phone on the hook, turn the volume control knob until the phone rings at the desired volume level. Turn clockwise to increase the volume Turn counterclockwise to decrease the volume The knob light will change from green to amber to red as you increase the volume level. 3. Touch the Ringer button. 4. Select a ring tone from the list. Ring tones include Pitch 1, Pitch 2, Pitch 3 and Pitch 4. Settings When you select a ring tone, it will briefly play so you can hear it. Settings Page 68 Settings Customer Support Page 69
36 Amplification Settings The Amplification Settings screen lets you select from a list of audiogram setting options to boost the volume of specific frequencies. 1. Touch Amplification on the Settings menu. The current amplification setting is displayed. Select one of the options from the menu to view its audiogram. You can also select Custom and, using the touchscreen, drag the amplification to the levels that you prefer. The custom option will remain as you set it until it is changed or switched to one of the preset levels. 2. Touch Change to choose from a list of different decibel level settings. Settings Settings Page 70 Settings Customer Support Page 71
37 Network The Network Settings screen displays the connection status of your CaptionCall phone to your wired and/or wireless network. Wired Network Settings The Wired Network Settings screen displays the current wired network settings of your CaptionCall phone and lets you configure these settings. To check/adjust/update Network Settings: 1. Touch Network in the Settings menu. The current network settings display. The DHCP (Dynamic Host Control Protocol) network setting is enabled by default. DHCP automatically assigns network settings to your CaptionCall phone, including: 2. Look at the text in the button next to both Wired Network and Wireless Network. If either is offline, the button will read Not Connected. 3. If needed, touch the button for either network type to configure the network settings. WARNING You should not change any wired or wireless network settings unless you have the technical knowledge required to do so. Changing any wired or wireless network settings may prevent your CaptionCall phone from working properly. IP Address Subnet Mask Default Gateway DNS (Domain Name Server) WARNING You should not disable DHCP or change any wired network settings unless you have the technical knowledge required to do so. If DHCP is not enabled on your network, or if you wish to manually enter your Network Settings: 1. Touch to remove the check from Automatic DHCP and the network settings fields below it will become active. 2. Touch the field for the setting you want to change. 3. Use the keypad and enter the correct information. Settings 4. Touch Save as you complete each item and then touch Save on the Wired Network screen to save the network setting. Settings Page 72 Settings Customer Support Page 73
38 5. Look at the Wired Network button on the Network Settings screen. If the button reads Connected, your network settings changes are valid. If the button reads Not Connected, one or more of your changes are invalid and you will need to modify them (or re-enable DHCP) to connect your CaptionCall phone to your wired network. Wireless Network Settings The Wireless Network Settings screen lets you select a wireless network to use with your CaptionCall phone. Note: If your CaptionCall phone is already connected to a wireless network, the name of the network will be displayed in green letters. If you are connecting to a wireless network, touch Not Connected next to Wireless Network. 1. Touch the Enable Wireless check box to enable wireless networking. A green checkmark will display in the box. 5. Touch the Save button to save the password. 6. The CaptionCall phone will then attempt to connect to the selected wireless network. 7. When the CaptionCall phone successfully connects to the selected wireless network, the name of the network will be displayed in green letters. Other Options The Advanced Wireless Settings screen displays the current wireless network settings of your CaptionCall phone and lets you change them if needed. WARNING You should not change any wireless network settings unless you have the technical knowledge required to do so. Invalid wireless network settings may prevent your CaptionCall phone from working properly. To change wireless network settings: 1. Touch the SSID button. A list of available networks will be displayed in order of signal strength. Select the wireless network you want to use from the list. 2. Touch the Network Type button and select the type of security used by the wireless network you have selected. 3. Touch the Encryption button and select the type of encryption used by the wireless network you have selected. 4. Touch the Network Key button and use the on-screen keyboard to enter the password (key) required by the wireless network you have selected. 5. Touch the Save button to save the password. Settings 2. A list of available wireless networks will display. If more than one wireless network is detected, they will be listed in order, based on signal strength: = Strong Signal = Weak Signal A signal strength icon will also display at the top of every screen when your CaptionCall phone is connected to a wireless network. 3. Select the wireless network you want to use from the list. You will need the correct network key (password) to connect to the network. 4. The Network Key screen will display. Use the on-screen keyboard to enter the correct password for the network. 6. Touch the Save button to save all changes. The CaptionCall phone will then attempt to connect to the selected wireless network. 7. Look at the list of wireless networks on the Wireless Settings screen. If the name of the wireless network you configured is shown in green, your wireless network settings changes are valid. If the name is shown in white, this means there is no saved information for this SSID. If your changes are invalid, the name will display with the word FAILED in orange. You can also manually configure the DHCP settings for wireless networks. See page 73 for instructions on manually configuring DHCP. Settings Page 74 Settings Customer Support Page 75
39 Run Diagnostics Touch the Network Diagnostics button if you are experiencing network problems with your phone or if you are asked to do so by CaptionCall Technical Support. Time Zone The Time Zone screen displays a map of time zones and lets you select the correct time zone for your location. To select your time zone using the Time Zone map: Touch the state you live in on the displayed map. The time zone for that state will change to green on the map. If any of the diagnostics fail, they will be marked with a red X and a Details button will display on the right. Touch the button for more information on why the diagnostics failed. To select your time zone from a list: 1. Touch the Change button. A time zone list will display. Scroll up and down to see all available time zones. Settings Settings 2. Select the correct time zone. Your time zone will now update to the new, selected time zone. Page 76 Settings Customer Support Page 77
40 Voic You can set, change or remove Voic or Answering Machine as the permanent default for Messages. About This is a list of information about your CaptionCall phone. Touch Voic or Answering Machine to switch to your Messages preference Check or uncheck Choose Default Voic Type to set or remove any permanent option from messaging You can also update your access number for your voic service. 1. Touch the number field. The number keyboard will display. Settings 2. Enter the access number for your voic service and touch Save. The access number entered for your voic will remain, whether you change or remove your defaults, until you change it by following the steps on the previous page. Settings Page 78 Settings Customer Support Page 79
41 Troubleshooting Technical Specifications If your CaptionCall phone loses connection to the network or your telephone line is disconnected, or when there is a problem with your CaptionCall account, you will be prompted with an alert, and an alert button will display in the top right corner of the touchscreen. This device complies with Part 15 of the FCC rules. Operation is subject to the following two conditions: (1) This device may not cause harmful interference, and (2) this device must accept any interference received, including interference that may cause undesired operation. Any changes or modifications not expressly approved by manufacturer could void the user s authority to operate the equipment. IMPORTANT! Any changes or modifications not expressly approved by the party responsible for compliance could void the user s authority to operate this equipment. For a Class B digital device or peripheral, the instructions furnished the user shall include the following or similar statement, placed in a prominent location in the text of the manual: Touch the alert button to read your alerts Touch the X at the top left of an alert to close it Network Alerts Often, network errors are simply connectivity issues. See Network on page 72 for assistance. If you are unable to resolve the error, please call Customer Support at NOTE: This equipment has been tested and found to comply with the limits for a Class B digital device, pursuant to Part 15 of the FCC rules. These limits are designed to provide reasonable protection against harmful interference in a residential installation. This equipment generates, uses and can radiate radio frequency energy and, if not installed and used in accordance with the instructions, may cause harmful interference to radio communications. However, there is no guarantee that interference will not occur in a particular installation. If this equipment does cause harmful interference to radio or television reception, which can be determined by turning the equipment off and on, the user is encouraged to try to correct the interference by one or more of the following measures: Reorient or relocate the receiving antenna. Increase the separation between the equipment and receiver. Settings Telephone Line Problem This error is displayed when your CaptionCall phone is not connected to the telephone line. Check that the telephone line is connected to the back of the phone (see The Back of Your CaptionCall Phone on page 12). If the telephone line is connected, contact your telephone provider for more assistance. Account Error Contact Customer Support at Connect the equipment into an outlet on a circuit different from that to which the receiver is connected. Consult the dealer or an experienced radio/tv technician for help. This equipment complies with Part 68 of the FCC rules and the requirements adopted by the ACTA. On the base of this equipment is a label that contains, among other information, a product identifier in the format US:AAAEQ##TXXXX. If requested, this number must be provided to the telephone company. This telephone connects to the telephone network using an RJ11 connector. A plug and jack used to connect this equipment to the premises wiring and telephone network must comply with the applicable FCC Part 68 rules and requirements adopted by the ACTA. A compliant telephone cord and modular Settings Page 80 Settings Customer Support Page 81
42 Settings plug is provided with this product. It is designed to be connected to a compatible modular jack that is also compliant. See installation instructions for details. The REN is used to determine the number of devices that may be connected to a telephone line. Excessive RENs on a telephone line may result in the devices not ringing in response to an incoming call. In most but not all areas, the sum of RENs should not exceed five (5.0). To be certain of the number of devices that may be connected to a line, as determined by the total RENs, contact the local telephone company. The REN for this product is part of the product identifier that has the format US:AAAEQ##TXXXX. The digits represented by ## are the REN without a decimal point (e.g., 03 is a REN of 0.3). If this CaptionCall phone causes harm to the telephone network, the telephone company will notify you in advance that temporary discontinuance of service may be required. But if advance notice isn t practical, the telephone company will notify the customer as soon as possible. Also, you will be advised of your right to file a complaint with the FCC if you believe it is necessary. The telephone company may make changes in its facilities, equipment, operations or procedures that could affect the operation of the equipment. If this happens, the telephone company will provide advance notice in order for you to make necessary modifications to maintain uninterrupted service. If trouble is experienced with this CaptionCall phone, for repair or warranty information, please contact CaptionCall LLC, or support@captioncall.com. If the equipment is causing harm to the telephone network, the telephone company may request that you disconnect the equipment until the problem is resolved. CaptionCall does not contain any customer-serviceable components. Connection to party-line service is subject to state tariffs. Contact the state public utility commission, public service commission or corporation commission for information. This equipment is hearing-aid compatible. WHEN PROGRAMMING EMERGENCY NUMBERS AND (OR) MAKING TEST CALLS TO EMERGENCY NUMBERS: 3. Remain on the line and briefly explain to the dispatcher the reason for the call. 4. Perform such activities in the off-peak hours, such as early morning or late evenings. Copyright & Trademarks 4215 S. Riverboat Rd., Salt Lake City, UT CaptionCall, LLC. All rights reserved. Patent information: CaptionCall, Life is Calling, SilkScroll, and the Spiral C mark are registered trademarks of CaptionCall, LLC. Settings Page 82 Settings Customer Support Page 83
43 Important Safety Instructions When using your telephone equipment, basic safety precautions should always be followed to reduce the risk of fire, electric shock and injury to persons, including the following: Do not use this product near water, for example, near a bathtub, washbowl, kitchen sink or laundry tub, in a wet basement or near a swimming pool Avoid using a telephone (other than a cordless type) during an electrical storm. There may be a remote risk of electric shock from lightning Do not use the telephone to report a gas leak in the vicinity of the leak Use only the power adaptor provided with this device SAVE THESE INSTRUCTIONS Settings Settings Page 84 Settings Customer Support Page 85
44
CaptionCall 67TB Phone
 CaptionCall 67TB Phone User Guide Contents Welcome... 7 How CaptionCall Works... 9 Phone Features... 9 Key Parts of Your CaptionCall Phone... 11 The Back of Your CaptionCall Phone...12 Touchscreen... 14
CaptionCall 67TB Phone User Guide Contents Welcome... 7 How CaptionCall Works... 9 Phone Features... 9 Key Parts of Your CaptionCall Phone... 11 The Back of Your CaptionCall Phone...12 Touchscreen... 14
Finding What You Need... 4 Setting Up the Wireless Network Feature... 6 Practice Using the Touchscreen Display... 15
 user guide Table of Contents Getting Started Finding What You Need... 4 Setting Up the Wireless Network Feature... 6 Practice Using the Touchscreen Display... 15 Using Your Phone Making Captioned Phone
user guide Table of Contents Getting Started Finding What You Need... 4 Setting Up the Wireless Network Feature... 6 Practice Using the Touchscreen Display... 15 Using Your Phone Making Captioned Phone
FUTURE CALL PICTURE CARE PHONE MODEL: FC-1007 USER MANUAL
 FUTURE CALL PICTURE CARE PHONE MODEL: FC-1007 USER MANUAL Please follow instructions for repairing if any otherwise do not alter or repair any parts of device except specified. IMPORTANT SAFETY INSTRUCTIONS
FUTURE CALL PICTURE CARE PHONE MODEL: FC-1007 USER MANUAL Please follow instructions for repairing if any otherwise do not alter or repair any parts of device except specified. IMPORTANT SAFETY INSTRUCTIONS
ReadyNet Easy Jack 2 Voice/Data and Data Only Owner s Manual PX-211d and PX-211v
 ReadyNet Easy Jack 2 Voice/Data and Data Only Owner s Manual PX-211d and PX-211v Phonex Broadband Corporation dba ReadyNet 6952 High Tech Drive Midvale, Utah 84047 801.566.0100 Phone 801.566.0880 Fax www.readynetsolutions.com
ReadyNet Easy Jack 2 Voice/Data and Data Only Owner s Manual PX-211d and PX-211v Phonex Broadband Corporation dba ReadyNet 6952 High Tech Drive Midvale, Utah 84047 801.566.0100 Phone 801.566.0880 Fax www.readynetsolutions.com
USER GUIDE. BLUETOOTH HEADSET system
 USER GUIDE Plantronics VOYAGER 510-USB BLUETOOTH HEADSET system 0 0 0 TABLE OF CONTENTS PACKAGE CONTENTS Package Contents 3 Features 4 Charging 5 Powering 6 Pairing 7 Installing PerSono Suite Software
USER GUIDE Plantronics VOYAGER 510-USB BLUETOOTH HEADSET system 0 0 0 TABLE OF CONTENTS PACKAGE CONTENTS Package Contents 3 Features 4 Charging 5 Powering 6 Pairing 7 Installing PerSono Suite Software
CS55H HOME EDITION... WIRELESS HEADSET SYSTEM
 CS55_HO_606.qxd /6/06 : PM Page ii WARRANTY Limited Warranty This warranty covers defects in materials and workmanship of products manufactured, sold or certified by Plantronics which were purchased and
CS55_HO_606.qxd /6/06 : PM Page ii WARRANTY Limited Warranty This warranty covers defects in materials and workmanship of products manufactured, sold or certified by Plantronics which were purchased and
Model 70A00-1. GSM Cellular Communications Center
 Home Automation, Inc. Model 70A00-1 GSM Cellular Communications Center Operation Manual Document Number 70I00-1 Rev A August, 2009 Contents Description... 1 Use with security systems...1 Everyday use...2
Home Automation, Inc. Model 70A00-1 GSM Cellular Communications Center Operation Manual Document Number 70I00-1 Rev A August, 2009 Contents Description... 1 Use with security systems...1 Everyday use...2
Owner s Instruction Manual. 2500/2554 Telephones Message Waiting
 Owner s Instruction Manual 2500/2554 Telephones Message Waiting THANK YOU FOR PURCHASING THIS TELEPHONE We want you to know all about your new telephone, how to install it, the features it provides, and
Owner s Instruction Manual 2500/2554 Telephones Message Waiting THANK YOU FOR PURCHASING THIS TELEPHONE We want you to know all about your new telephone, how to install it, the features it provides, and
P-660HN-51. 802.11n Wireless ADSL2+ 4-port Gateway DEFAULT LOGIN DETAILS. Firmware Version 1.10 Edition 1, 9/2010. IP Address: http://192.168.1.
 P-660HN-51 802.11n Wireless ADSL2+ 4-port Gateway Firmware Version 1.10 Edition 1, 9/2010 DEFAULT LOGIN DETAILS IP Address: http://192.168.1.1 User Name: admin Password: 1234 www.zyxel.com Copyright 2010
P-660HN-51 802.11n Wireless ADSL2+ 4-port Gateway Firmware Version 1.10 Edition 1, 9/2010 DEFAULT LOGIN DETAILS IP Address: http://192.168.1.1 User Name: admin Password: 1234 www.zyxel.com Copyright 2010
466-1936 Rev E October 2004 ZZZ*(6HFXULW\FRP. Part No: 60-883-95R. CareGard. User Guide
 ) *(6HFXULW\ 466-1936 Rev E October 2004 ZZZ*(6HFXULW\FRP Part No: 60-883-95R CareGard User Guide FCC Notices FCC Part 15 Information to the User Changes or modifications not expressly approved by GE Security
) *(6HFXULW\ 466-1936 Rev E October 2004 ZZZ*(6HFXULW\FRP Part No: 60-883-95R CareGard User Guide FCC Notices FCC Part 15 Information to the User Changes or modifications not expressly approved by GE Security
CISCO IP PHONE MODEL 7960 & UNITY VOICEMAIL. Getting Started Manual
 CISCO IP PHONE MODEL 7960 & UNITY VOICEMAIL Getting Started Manual... 3 Getting Started... 3 Using LCD Icons... 3 Using the IP Phone Configuration Utility... 3 Tips... 3 How to Use the Handset, Speakerphone,
CISCO IP PHONE MODEL 7960 & UNITY VOICEMAIL Getting Started Manual... 3 Getting Started... 3 Using LCD Icons... 3 Using the IP Phone Configuration Utility... 3 Tips... 3 How to Use the Handset, Speakerphone,
WLAN600 Wireless IP Phone Administrator s Guide
 WLAN600 Wireless IP Phone Administrator s Guide Trademark Acknowledgement All brand names are trademarks or registered trademarks of their respective companies. Disclaimer This document is supplied by
WLAN600 Wireless IP Phone Administrator s Guide Trademark Acknowledgement All brand names are trademarks or registered trademarks of their respective companies. Disclaimer This document is supplied by
AT&T Consumer Services AT&T VoiceMail Manager 200 User s Guide
 AT&T Consumer Services AT&T VoiceMail Manager 200 User s Guide Provided exclusively for AT&T VoiceMail TABLE OF CONTENTS PAGE # Introduction... 1 Making the Connections... 2 Initialization of Error Messages...
AT&T Consumer Services AT&T VoiceMail Manager 200 User s Guide Provided exclusively for AT&T VoiceMail TABLE OF CONTENTS PAGE # Introduction... 1 Making the Connections... 2 Initialization of Error Messages...
B100. single-line business telephone
 users guide B100 single-line business telephone B100 TELEPHONE DIAGRAM TABLE OF CONTENTS 1) FEATURES......2 1.1 FLASH 1.2 LAST NUMBER REDIAL 1.3 MUTE 1.4 HANDSET VOLUME CONTROL 1.5 DATA PORT 1.6 HEARING
users guide B100 single-line business telephone B100 TELEPHONE DIAGRAM TABLE OF CONTENTS 1) FEATURES......2 1.1 FLASH 1.2 LAST NUMBER REDIAL 1.3 MUTE 1.4 HANDSET VOLUME CONTROL 1.5 DATA PORT 1.6 HEARING
QUICK INSTALLATION. 8-Port Telephony Gateway. Model: SPA8000
 QUICK INSTALLATION 8-Port Telephony Gateway Model: SPA8000 Table of Contents Connect................................................. 4 Regulatory Information....................................12 WEEE
QUICK INSTALLATION 8-Port Telephony Gateway Model: SPA8000 Table of Contents Connect................................................. 4 Regulatory Information....................................12 WEEE
Life Is Calling. Meet Your New CaptionCall Phone. Spoken Words into Captions. Free Service Means No Cost to You. 2 CaptionCall
 setup guide Life Is Calling Meet Your New CaptionCall Phone We d like to introduce you to CaptionCall. Your new CaptionCall phone looks and works pretty much like an ordinary telephone, but with one big
setup guide Life Is Calling Meet Your New CaptionCall Phone We d like to introduce you to CaptionCall. Your new CaptionCall phone looks and works pretty much like an ordinary telephone, but with one big
Plantronics Inc 345 Encinal Street Santa Cruz, CA 95060 USA Tel: (800) 544-4660. www.plantronics.com
 Plantronics Inc 345 Encinal Street Santa Cruz, CA 95060 USA Tel: (800) 544-4660 www.plantronics.com 2005 Plantronics, Inc. All rights reserved. Plantronics, the logo design, Plantronics and the logo design
Plantronics Inc 345 Encinal Street Santa Cruz, CA 95060 USA Tel: (800) 544-4660 www.plantronics.com 2005 Plantronics, Inc. All rights reserved. Plantronics, the logo design, Plantronics and the logo design
CISCO IP PHONE MODEL 7960 & UNITY VOICEMAIL INCLUDES CISCO CALLMANAGER ATTENDANT CONSOLE. Getting Started Manual
 CISCO IP PHONE MODEL 7960 & UNITY VOICEMAIL INCLUDES CISCO CALLMANAGER ATTENDANT CONSOLE Getting Started Manual... 3 Getting Started... 3 Using LCD Icons... 3 Using the IP Phone Configuration Utility...
CISCO IP PHONE MODEL 7960 & UNITY VOICEMAIL INCLUDES CISCO CALLMANAGER ATTENDANT CONSOLE Getting Started Manual... 3 Getting Started... 3 Using LCD Icons... 3 Using the IP Phone Configuration Utility...
Ethernet Radio Configuration Guide
 Ethernet Radio Configuration Guide for Gateway, Endpoint, and Repeater Radio Units April 20, 2015 Customer Service 1-866-294-5847 Baseline Inc. www.baselinesystems.com Phone 208-323-1634 FAX 208-323-1834
Ethernet Radio Configuration Guide for Gateway, Endpoint, and Repeater Radio Units April 20, 2015 Customer Service 1-866-294-5847 Baseline Inc. www.baselinesystems.com Phone 208-323-1634 FAX 208-323-1834
WUA-0605 300Mbps Wireless USB Network Adapter
 WUA-0605 300Mbps Wireless USB Network Adapter User Manual V1.0 Certification FCC CE FCC Statement This equipment has been tested and found to comply with the limits for a Class B digital device, pursuant
WUA-0605 300Mbps Wireless USB Network Adapter User Manual V1.0 Certification FCC CE FCC Statement This equipment has been tested and found to comply with the limits for a Class B digital device, pursuant
User s manual. Corded telephone. w w w.v t e c h c a n a d a. c o m. Big Button Big Display. Model:CD1281 DIR CID
 User s manual w w w.v t e c h c a n a d a. c o m DIR CID Model:CD1281 Corded telephone Big Button Big Display Congratulations on purchasing your new VTech product. Before using this telephone, please read
User s manual w w w.v t e c h c a n a d a. c o m DIR CID Model:CD1281 Corded telephone Big Button Big Display Congratulations on purchasing your new VTech product. Before using this telephone, please read
Avaya one-x Mobile User Guide for iphone
 Avaya one-x Mobile User Guide for iphone Release 5.2 January 2010 0.3 2009 Avaya Inc. All Rights Reserved. Notice While reasonable efforts were made to ensure that the information in this document was
Avaya one-x Mobile User Guide for iphone Release 5.2 January 2010 0.3 2009 Avaya Inc. All Rights Reserved. Notice While reasonable efforts were made to ensure that the information in this document was
CS70 WARRANTY MAINTENANCE TECHNICAL SUPPORT
 WARRANTY Limited Warranty This warranty covers defects in materials and workmanship of products manufactured, sold or certified by Plantronics which were purchased and used in the United States. This warranty
WARRANTY Limited Warranty This warranty covers defects in materials and workmanship of products manufactured, sold or certified by Plantronics which were purchased and used in the United States. This warranty
Cisco VoIP 8941/8945 Phones Reference Guide ICIT Technology Training and Advancement training@uww.edu
 Cisco VoIP 8941/8945 Phones Reference Guide ICIT Technology Training and Advancement training@uww.edu Updated on 7/31/2014 TABLE OF CONTENTS Phone Overview... 4 Phone Terms... 5 Operating Your Phone...
Cisco VoIP 8941/8945 Phones Reference Guide ICIT Technology Training and Advancement training@uww.edu Updated on 7/31/2014 TABLE OF CONTENTS Phone Overview... 4 Phone Terms... 5 Operating Your Phone...
VOIP Business Phone User Guide
 VOIP Business Phone User Guide Model 25630/25600 MGCP Please read this manual before operating the product for the first time. Interference Information This device complies with Part 15 of the FCC Rules.
VOIP Business Phone User Guide Model 25630/25600 MGCP Please read this manual before operating the product for the first time. Interference Information This device complies with Part 15 of the FCC Rules.
USER GUIDE CS50/55... WIRELESS OFFICE HEADSET SYSTEM
 USER GUIDE CS50/55... WIRELESS OFFICE HEADSET SYSTEM TABLE OF CONTENTS PACKAGE CONTENTS Package Contents Features Setup Setup - Handset Lifter (Optional) Charging Positioning Adjusting Fit Making/Answering/Ending
USER GUIDE CS50/55... WIRELESS OFFICE HEADSET SYSTEM TABLE OF CONTENTS PACKAGE CONTENTS Package Contents Features Setup Setup - Handset Lifter (Optional) Charging Positioning Adjusting Fit Making/Answering/Ending
ADSL Modem Installation Guide. Model # 36R515 Part # 030-300108 Rev. D Revision Date 12/2000. ADSL Modem Installation Guide
 ADSL Modem Installation Guide Model # 36R515 Part # 030-300108 Rev. D Revision Date 12/2000 ADSL Modem Installation Guide Installation Instructions Westell ADSL Modem 1. Package Inspection and Contents...2
ADSL Modem Installation Guide Model # 36R515 Part # 030-300108 Rev. D Revision Date 12/2000 ADSL Modem Installation Guide Installation Instructions Westell ADSL Modem 1. Package Inspection and Contents...2
Avaya one-x Mobile User Guide for iphone
 Avaya one-x Mobile User Guide for iphone 18-602788 Issue 1 February 2008 2008 Avaya Inc. All Rights Reserved. Notice While reasonable efforts were made to ensure that the information in this document was
Avaya one-x Mobile User Guide for iphone 18-602788 Issue 1 February 2008 2008 Avaya Inc. All Rights Reserved. Notice While reasonable efforts were made to ensure that the information in this document was
TL-PS310U Single USB 2.0 Port MFP and Storage Server
 TL-PS310U Single USB 2.0 Port MFP and Storage Server Rev: 2.0.0 1910010313 Contents Chapter 1 Introduction... 1 1.1 Product Overview...1 1.2 Network Management...1 1.3 Components and Features...1 1.4 Hardware
TL-PS310U Single USB 2.0 Port MFP and Storage Server Rev: 2.0.0 1910010313 Contents Chapter 1 Introduction... 1 1.1 Product Overview...1 1.2 Network Management...1 1.3 Components and Features...1 1.4 Hardware
users guide B120D line powered speakerphone with Caller ID
 users guide B120D line powered speakerphone with Caller ID B120D TELEPHONE DIAGRAM CALLER ID DISPLAY MESSAGE WAITING INDICATOR REVIEW KEYS DELETE DELETE REVIEW PROGRAM REDIAL FLASH RELEASE PRGM REDIAL
users guide B120D line powered speakerphone with Caller ID B120D TELEPHONE DIAGRAM CALLER ID DISPLAY MESSAGE WAITING INDICATOR REVIEW KEYS DELETE DELETE REVIEW PROGRAM REDIAL FLASH RELEASE PRGM REDIAL
Big Button Plus 20200
 Big Button Plus 20200 Congratulations on your selection of the Big Button Plus 20200 from Northwestern Bell Phones. This quality telephone, like all Genuine BELL products, has been designed to give you
Big Button Plus 20200 Congratulations on your selection of the Big Button Plus 20200 from Northwestern Bell Phones. This quality telephone, like all Genuine BELL products, has been designed to give you
User Manual 821121-ATA-PAK
 User Manual 821121-ATA-PAK IMPORTANT SAFETY INSTRUCTIONS When using your telephone equipment, basic safety precautions should always be followed to reduce the risk of fire, electric shock and injury to
User Manual 821121-ATA-PAK IMPORTANT SAFETY INSTRUCTIONS When using your telephone equipment, basic safety precautions should always be followed to reduce the risk of fire, electric shock and injury to
WLAN660 Wireless IP Phone Administrator s Guide
 FEDERAL COMMUNICATIONS COMMISSION This device complies with Part 15 of the FCC Rules. Operation is subject to the following two conditions: (1) this device may not cause harmful interference, and (2) this
FEDERAL COMMUNICATIONS COMMISSION This device complies with Part 15 of the FCC Rules. Operation is subject to the following two conditions: (1) this device may not cause harmful interference, and (2) this
PLANET is a registered trademark of PLANET Technology Corp. All other trademarks belong to their respective owners.
 Trademarks Copyright PLANET Technology Corp. 2004 Contents subject to revise without prior notice. PLANET is a registered trademark of PLANET Technology Corp. All other trademarks belong to their respective
Trademarks Copyright PLANET Technology Corp. 2004 Contents subject to revise without prior notice. PLANET is a registered trademark of PLANET Technology Corp. All other trademarks belong to their respective
RC930 Manual 6/10/99 1:23 PM Page 1. Wireless Modem Jack
 RC930 Manual 6/10/99 1:23 PM Page 1 Wireless Modem Jack Table of Contents Safety Precautions...1 Important Notes...4 Getting Started...5 System Installation...5 Connecting to Computer...6 Trouble Shooting...7
RC930 Manual 6/10/99 1:23 PM Page 1 Wireless Modem Jack Table of Contents Safety Precautions...1 Important Notes...4 Getting Started...5 System Installation...5 Connecting to Computer...6 Trouble Shooting...7
Caller-ID on your TV!
 TM Caller-ID on your TV! User s Manual and Installation Guide Copyright 1998 NetMedia Inc., All rights reserved. Rev. 061898 Thank you for your purchase of Caller-TV! You are now ready to enjoy the convenience
TM Caller-ID on your TV! User s Manual and Installation Guide Copyright 1998 NetMedia Inc., All rights reserved. Rev. 061898 Thank you for your purchase of Caller-TV! You are now ready to enjoy the convenience
TELEPHONE BUTTONS & ICONS TOUCHSCREEN OVERVIEW
 This Telephone Guide describes the various features available to you. Telephone Buttons and Icons describe the physical buttons and keys on the phone, the Touchscreen Overview outlines basic functions,
This Telephone Guide describes the various features available to you. Telephone Buttons and Icons describe the physical buttons and keys on the phone, the Touchscreen Overview outlines basic functions,
Panasonic. Proprietary Telephone for Electronic Modular Switching System MODEL NO. KX-17030. Illustrated Model: White 1
 Panasonic Proprietary Telephone for Electronic Modular Switching System MODEL NO. KX-17030 Illustrated Model: White 1 KX-T7030 is compatible with all of the Panasonic Electronic Modular Switching Systems
Panasonic Proprietary Telephone for Electronic Modular Switching System MODEL NO. KX-17030 Illustrated Model: White 1 KX-T7030 is compatible with all of the Panasonic Electronic Modular Switching Systems
Polycom VVX500 4 and 6-Line Touch Screen Desk Phone Quick Reference Guide
 Polycom VVX500 4 and 6-Line Touch Screen Desk Phone Quick Reference Guide Contents Introduction to your Polycom VVX500 Touch Screen Desk Phone... 3 Welcome... 3 Desk Phone... 3 Interacting with your Polycom
Polycom VVX500 4 and 6-Line Touch Screen Desk Phone Quick Reference Guide Contents Introduction to your Polycom VVX500 Touch Screen Desk Phone... 3 Welcome... 3 Desk Phone... 3 Interacting with your Polycom
Installation Guide 1-port USB 2.0 Print Server 1 GPSU21
 Installation Guide 1-port USB 2.0 Print Server 1 GPSU21 2 Welcome Thank you for purchasing this 1-port USB 2.0 Print Server that allows any networked computer to share a USB printer. It complies with USB
Installation Guide 1-port USB 2.0 Print Server 1 GPSU21 2 Welcome Thank you for purchasing this 1-port USB 2.0 Print Server that allows any networked computer to share a USB printer. It complies with USB
Android Dongle. User Manual TL869
 Android Dongle User Manual TL869 2 User Manual Android TV Dongle Before using the product, please read this manual thoroughly. The specifications and software in this manual are subject to change without
Android Dongle User Manual TL869 2 User Manual Android TV Dongle Before using the product, please read this manual thoroughly. The specifications and software in this manual are subject to change without
Digital 8-Line Multihandset System User s Guide
 Digital 8-Line Multihandset System User s Guide 25825 Equipment Approval Information Your telephone equipment is approved for connection to the Public Switched Telephone Network and is in compliance with
Digital 8-Line Multihandset System User s Guide 25825 Equipment Approval Information Your telephone equipment is approved for connection to the Public Switched Telephone Network and is in compliance with
7 Mini Tablet User Guide
 7 Mini Tablet User Guide MODEL NUMBER: Powered by SYTABBL7 Wireless Mobile Internet Tablet Getting to Know Your New Tablet: Front View: Back View: Side Angle View: MENU MENU Power Key ON/OFF, Back Button
7 Mini Tablet User Guide MODEL NUMBER: Powered by SYTABBL7 Wireless Mobile Internet Tablet Getting to Know Your New Tablet: Front View: Back View: Side Angle View: MENU MENU Power Key ON/OFF, Back Button
USER GUIDE. Access to the Server is via the following webpage: www.admin.airgoosignage.co.uk
 USER GUIDE The A+K Airgoo Digital Signage MicroPlayer is a totally new generation of product with wireless capabilities and innovative features. It is designed to operate with our Digital Signage Server
USER GUIDE The A+K Airgoo Digital Signage MicroPlayer is a totally new generation of product with wireless capabilities and innovative features. It is designed to operate with our Digital Signage Server
Congratulations on your HomePortal purchase. To install your HomePortal and configure your home network, follow these steps.
 Notice to Users 2003 2Wire, Inc. All rights reserved. This manual in whole or in part, may not be reproduced, translated, or reduced to any machine-readable form without prior written approval. 2WIRE PROVIDES
Notice to Users 2003 2Wire, Inc. All rights reserved. This manual in whole or in part, may not be reproduced, translated, or reduced to any machine-readable form without prior written approval. 2WIRE PROVIDES
Installation manual 800 USB
 Installation manual 800 USB Contents General Information 3 Packaging contents 4 How to install the ADSL USB modem 5 ADSL USB modem driver installation under Windows 98 SE 6 ADSL USB modem driver installation
Installation manual 800 USB Contents General Information 3 Packaging contents 4 How to install the ADSL USB modem 5 ADSL USB modem driver installation under Windows 98 SE 6 ADSL USB modem driver installation
VOIP-2CH. Telephone Clocking Adapter. Installation Guide
 VOIP-2CH Telephone Clocking Adapter Installation Guide FCC Statement This equipment has been tested and found to comply with the limits for a Class B digital device in accordance with the specifications
VOIP-2CH Telephone Clocking Adapter Installation Guide FCC Statement This equipment has been tested and found to comply with the limits for a Class B digital device in accordance with the specifications
Quick Start Guide. Cisco SPA232D Mobility Enhanced ATA
 Quick Start Guide Cisco SPA232D Mobility Enhanced ATA Package Contents Analog Telephone Adapter Ethernet Cable Phone Cable Power Adapter Quick Start Guide Product CD-ROM Welcome Thank you for choosing
Quick Start Guide Cisco SPA232D Mobility Enhanced ATA Package Contents Analog Telephone Adapter Ethernet Cable Phone Cable Power Adapter Quick Start Guide Product CD-ROM Welcome Thank you for choosing
Part 2. Copyright 1998 Philips Consumer Communications L.P. All rights reserved. Printed in Mexico. Issue 1AT&T 848229506
 2 User's Manual for Two-Line Digital Answering System Telephone with Speakerphone 1872 Fold open this paper for information about this telephone's installation and operation. Please read Part 1 Important
2 User's Manual for Two-Line Digital Answering System Telephone with Speakerphone 1872 Fold open this paper for information about this telephone's installation and operation. Please read Part 1 Important
Cisco VoIP 8961/9951/9971 Phones Reference Guide ICIT Technology Training and Advancement training@uww.edu
 Cisco VoIP 8961/9951/9971 Phones Reference Guide ICIT Technology Training and Advancement training@uww.edu Updated on 8/1/2014 TABLE OF CONTENTS Phone Overview... 4 Phone Terms... 5 Operating Your Phone...
Cisco VoIP 8961/9951/9971 Phones Reference Guide ICIT Technology Training and Advancement training@uww.edu Updated on 8/1/2014 TABLE OF CONTENTS Phone Overview... 4 Phone Terms... 5 Operating Your Phone...
47611-GB4. Quick-Start Guide 10/100/1000 Mbps 4-Port Gigabit Router IMPORTANT INSTRUCTIONS SAFETY INFORMATION PRE-INSTALLATION CHECKLIST
 IMPORTANT INSTRUCTIONS 1. Read and understand all instructions. Follow all warnings and instructions marked on the product. 2. Do not use this product near water e.g., near a tub, wash basin, kitchen sink
IMPORTANT INSTRUCTIONS 1. Read and understand all instructions. Follow all warnings and instructions marked on the product. 2. Do not use this product near water e.g., near a tub, wash basin, kitchen sink
How To Use A 9608 Phone On A Cell Phone On Sim Sims 2 (Satellite) On A Sims 3 (Cell Phone) On An Iphone Or Ipad Or Ipa 2 (Cellphone) On Sims 4
 AVAYA 9608 SIP DESKPHONE INSTRUCTIONS MESSAGE WAITING INDICATOR YOUR PHONE 9608 PHONE INSTRUCTIONS If there are messages in your Avaya Voice Mailbox, the light on the top right corner of your telephone
AVAYA 9608 SIP DESKPHONE INSTRUCTIONS MESSAGE WAITING INDICATOR YOUR PHONE 9608 PHONE INSTRUCTIONS If there are messages in your Avaya Voice Mailbox, the light on the top right corner of your telephone
Cisco 8851. Dial Plan. Feature and Session Buttons. Your Phone
 Cisco 8851 Dial Plan Internal Calls: Dial 5-digit extension External Calls: Domestic/Local: 9+1 Area Code + Number Int l: 9+011+Country Code + Number Emergency: 9+911 or 911 Your Phone 1. Incoming call
Cisco 8851 Dial Plan Internal Calls: Dial 5-digit extension External Calls: Domestic/Local: 9+1 Area Code + Number Int l: 9+011+Country Code + Number Emergency: 9+911 or 911 Your Phone 1. Incoming call
How To Use A Fortivoice Phone On A Cell Phone On An Ipad Or Ipad (For A Sim Sim) On A Simplon (For An Ipod) On An Iphone Or Ipod (For Ipad)
 FortiFone QuickStart Guide for FON-260i FortiFone QuickStart Guide for FON-260i Revision 3 27-400-195511-20130729 Copyright 2013 Fortinet, Inc. All rights reserved. Fortinet, FortiGate, and FortiGuard,
FortiFone QuickStart Guide for FON-260i FortiFone QuickStart Guide for FON-260i Revision 3 27-400-195511-20130729 Copyright 2013 Fortinet, Inc. All rights reserved. Fortinet, FortiGate, and FortiGuard,
BT 8528 Digital Phone
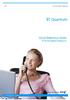 0 BT 8528 Digital Phone 2 3 1 8 4 5 1 Handset 2 Display 3 Ring/Message Indicator 4 Feature Keys 5 Dialpad 6 Navigation Keys 7 Programmable Keys 8 External Speaker 7 6 Handset: The handset is hearing aid
0 BT 8528 Digital Phone 2 3 1 8 4 5 1 Handset 2 Display 3 Ring/Message Indicator 4 Feature Keys 5 Dialpad 6 Navigation Keys 7 Programmable Keys 8 External Speaker 7 6 Handset: The handset is hearing aid
UniCom Enterprise Phone (Polycom CX600) User Guide
 UniCom Enterprise Phone (Polycom CX600) User Guide 1 6 What is UniCom Enterprise?...1 Frequently Used Make a Call...6 What is Microsoft Lync?...1 Call Functions Use Call Controls...7 Who can use UniCom
UniCom Enterprise Phone (Polycom CX600) User Guide 1 6 What is UniCom Enterprise?...1 Frequently Used Make a Call...6 What is Microsoft Lync?...1 Call Functions Use Call Controls...7 Who can use UniCom
1. Installation Requirements
 1. Installation Requirements 1.1. Package Contents Analog Telephone Adapter (CRA-210) Standard Telephone Cable (RJ11) Ethernet Cable (RJ45) Power Adapter 1.2. You will also need the following: 1.2.1. A
1. Installation Requirements 1.1. Package Contents Analog Telephone Adapter (CRA-210) Standard Telephone Cable (RJ11) Ethernet Cable (RJ45) Power Adapter 1.2. You will also need the following: 1.2.1. A
IPCam Client User Manual For X10 IP Camera models XX34A, XX36A, XX39A, XX40A
 IPCam Client User Manual For X10 IP Camera models XX34A, XX36A, XX39A, XX40A Contents 1. INSTALLATION... 3 2. SOFTWARE OPERATION... 5 2.1. Login... 5 2.2. For Multi-windows... 6 2.3. System Settings...
IPCam Client User Manual For X10 IP Camera models XX34A, XX36A, XX39A, XX40A Contents 1. INSTALLATION... 3 2. SOFTWARE OPERATION... 5 2.1. Login... 5 2.2. For Multi-windows... 6 2.3. System Settings...
Polycom SoundPoint IP 650
 Polycom SoundPoint IP 650 User Guide For training/documentation, please visit us @ http://customertraining.verizonbusiness.com or call 1 800 662 1049 2009 Verizon. All Rights Reserved. The Verizon and
Polycom SoundPoint IP 650 User Guide For training/documentation, please visit us @ http://customertraining.verizonbusiness.com or call 1 800 662 1049 2009 Verizon. All Rights Reserved. The Verizon and
User Guide for the Wireless Headset (HS-11W) 9235346 Issue 1
 User Guide for the Wireless Headset (HS-11W) 9235346 Issue 1 DECLARATION OF CONFORMITY We, NOKIA CORPORATION declare under our sole responsibility that the product HS-11W is in conformity with the provisions
User Guide for the Wireless Headset (HS-11W) 9235346 Issue 1 DECLARATION OF CONFORMITY We, NOKIA CORPORATION declare under our sole responsibility that the product HS-11W is in conformity with the provisions
Creatix 802.11g Adapter CTX405 V.1/V.2 User Manual
 Creatix 802.11g Adapter CTX405 V.1/V.2 User Manual 1 Safety instructions for Creatix 802.11g Adapter This equipment has been designed and tested in accordance with the requirements of Standard EN60950.
Creatix 802.11g Adapter CTX405 V.1/V.2 User Manual 1 Safety instructions for Creatix 802.11g Adapter This equipment has been designed and tested in accordance with the requirements of Standard EN60950.
mysensors mysensors Wireless Sensors and Ethernet Gateway Quick Start Guide Information to Users Inside the Box mysensors Ethernet Gateway Quick Start
 mysensors Information to Users mysensors Wireless Sensors and Ethernet Gateway Quick Start Guide This equipment has been tested and found to comply with the limits for a Class B digital devices, pursuant
mysensors Information to Users mysensors Wireless Sensors and Ethernet Gateway Quick Start Guide This equipment has been tested and found to comply with the limits for a Class B digital devices, pursuant
User Guide for Cisco Unified IP Phones 7961G and 7941G
 User Guide for Cisco Unified IP Phones 7961G and 7941G Common Phone Tasks Softkey Definitions View online help on the phone Press. Place a call Redial a number Switch to the handset during a call Switch
User Guide for Cisco Unified IP Phones 7961G and 7941G Common Phone Tasks Softkey Definitions View online help on the phone Press. Place a call Redial a number Switch to the handset during a call Switch
Digital Phone Installation & User Guide
 Digital Phone Installation & User Guide Telephone #1 Voicemail PIN Telephone #2 Voicemail PIN skybeam high speed internet digital phone We would like you to verify that the 911 address we have for you
Digital Phone Installation & User Guide Telephone #1 Voicemail PIN Telephone #2 Voicemail PIN skybeam high speed internet digital phone We would like you to verify that the 911 address we have for you
Polycom 2-Line Desk Phone Quick Reference Guide
 Polycom 2-Line Desk Phone Quick Reference Guide ACC-1142 PUG Table of Contents INTRODUCTION TO YOUR POLYCOM 2-LINE DESK PHONE... 2 WELCOME... 2 DESK PHONE... 2 HOW TO USE YOUR POLYCOM 2-LINE DESK PHONE...
Polycom 2-Line Desk Phone Quick Reference Guide ACC-1142 PUG Table of Contents INTRODUCTION TO YOUR POLYCOM 2-LINE DESK PHONE... 2 WELCOME... 2 DESK PHONE... 2 HOW TO USE YOUR POLYCOM 2-LINE DESK PHONE...
OnQ 2x10 KSU/PBX Telephone System P/N 364565-01. User s Guide P/N 1307724 Rev. A
 OnQ 2x10 KSU/PBX Telephone System P/N 364565-01 User s Guide P/N 1307724 Rev. A For information regarding any of the products discussed in this user s guide, contact your local OnQ product installer or
OnQ 2x10 KSU/PBX Telephone System P/N 364565-01 User s Guide P/N 1307724 Rev. A For information regarding any of the products discussed in this user s guide, contact your local OnQ product installer or
4 Line Intercom Speakerphone User s Guide. Please read this manual before operating this product for the first time.
 4 Line Intercom Speakerphone User s Guide Please read this manual before operating this product for the first time. Model 25413/14 Important Information Equipment Approval Information Your telephone equipment
4 Line Intercom Speakerphone User s Guide Please read this manual before operating this product for the first time. Model 25413/14 Important Information Equipment Approval Information Your telephone equipment
1.3 MEGAPIXEL WIRELESS NETWORK CAMERA SERIES
 1.3 MEGAPIXEL WIRELESS NETWORK CAMERA SERIES ADVANCED NETWORK SETUP Please read instructions thoroughly before operation and retain it for future reference. n812_813_network_v1.3 IMPORTANT SAFEGUARD All
1.3 MEGAPIXEL WIRELESS NETWORK CAMERA SERIES ADVANCED NETWORK SETUP Please read instructions thoroughly before operation and retain it for future reference. n812_813_network_v1.3 IMPORTANT SAFEGUARD All
ITC-BTTN Cellular Bluetooth Gateway. Owner s Manual 1
 ITC-BTTN Cellular Bluetooth Gateway Owner s Manual 1 2 Table of Contents Introduction...3 Package Contents...3 XLink Connections Diagram...4 Setup...5 Pairing your Bluetooth Cell Phone to the XLink...6
ITC-BTTN Cellular Bluetooth Gateway Owner s Manual 1 2 Table of Contents Introduction...3 Package Contents...3 XLink Connections Diagram...4 Setup...5 Pairing your Bluetooth Cell Phone to the XLink...6
Operating Guide Manuel de l utilisateur
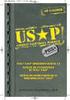 Operating Guide Manuel de l utilisateur Model RF-110 Modèle RF-110 English Thank you for purchasing this Ringmaster; please read this operating guide carefully before use and keep it for future reference.
Operating Guide Manuel de l utilisateur Model RF-110 Modèle RF-110 English Thank you for purchasing this Ringmaster; please read this operating guide carefully before use and keep it for future reference.
Polycom SoundPoint IP 550
 Polycom SoundPoint IP 550 User Guide For training/documentation, please visit us @ http://customertraining.verizonbusiness.com or call 1 800 662 1049 2009 Verizon. All Rights Reserved. The Verizon and
Polycom SoundPoint IP 550 User Guide For training/documentation, please visit us @ http://customertraining.verizonbusiness.com or call 1 800 662 1049 2009 Verizon. All Rights Reserved. The Verizon and
How To Use A U.S. Cell Phone At Home
 U.S. Cellular Home Phone 1 Contents Getting to Know Your Device...5 Appearance... 5 LED Indicators... 6 Device Installation...7 Before You Begin... 7 Installing the Battery... 7 Installing the Power Adapter...
U.S. Cellular Home Phone 1 Contents Getting to Know Your Device...5 Appearance... 5 LED Indicators... 6 Device Installation...7 Before You Begin... 7 Installing the Battery... 7 Installing the Power Adapter...
Model 25423/24. 4-Line Intercom Speakerphone User s Guide. Quick Guide on Pgs. 7-14
 4-Line Intercom Speakerphone User s Guide Quick Guide on Pgs. 7-14 Please read this manual before operating product for the first time. Model 25423/24 Important Information Equipment Approval Information
4-Line Intercom Speakerphone User s Guide Quick Guide on Pgs. 7-14 Please read this manual before operating product for the first time. Model 25423/24 Important Information Equipment Approval Information
Avaya 9400 Series Digital Deskphone User Guide for Avaya Aura Communication Manager
 Avaya 9400 Series Digital Deskphone User Guide for Avaya Aura Communication Manager 16-603535 Issue 1 August 2011 2011 Avaya Inc. All Rights Reserved. Notice While reasonable efforts have been made to
Avaya 9400 Series Digital Deskphone User Guide for Avaya Aura Communication Manager 16-603535 Issue 1 August 2011 2011 Avaya Inc. All Rights Reserved. Notice While reasonable efforts have been made to
2GB MP3 Player USER GUIDE
 DO NOT FORMAT UNIT under FAT. 2GB MP3 Player USER GUIDE Jazwares, Inc. 2010 CONTENTS Please read the instructions along with the MP3 Player carefully before you use it, so that you can operate it conveniently.
DO NOT FORMAT UNIT under FAT. 2GB MP3 Player USER GUIDE Jazwares, Inc. 2010 CONTENTS Please read the instructions along with the MP3 Player carefully before you use it, so that you can operate it conveniently.
Table of Contents Function Keys of Your RF Remote Control Quick Setup Guide Advanced Features Setup Troubleshooting
 Congratulations on your purchase of the AT&T U-verse TV Point Anywhere RF Remote Control. This product has been designed to provide many unique and convenient features to enhance your AT&T U-verse experience.
Congratulations on your purchase of the AT&T U-verse TV Point Anywhere RF Remote Control. This product has been designed to provide many unique and convenient features to enhance your AT&T U-verse experience.
LG 8820 IP Phone. User Guide. for Bell Aliant Call Servers
 LG 8820 IP Phone User Guide for Bell Aliant Call Servers Please read this guide carefully before operating your set. Retain this guide for future reference. 1 Regulatory and Safety Notices 1. Radio Frequency
LG 8820 IP Phone User Guide for Bell Aliant Call Servers Please read this guide carefully before operating your set. Retain this guide for future reference. 1 Regulatory and Safety Notices 1. Radio Frequency
Instruction Manual. CORTELCO 2700 Single-Line / Multi-Feature Set
 1 Instruction Manual CORTELCO 2700 Single-Line / Multi-Feature Set Table of Contents Why VoiceManager SM with Cortelco Phones?... 2 Cortelco 2700 Set Features... 3 Telephone Set Part Identification...
1 Instruction Manual CORTELCO 2700 Single-Line / Multi-Feature Set Table of Contents Why VoiceManager SM with Cortelco Phones?... 2 Cortelco 2700 Set Features... 3 Telephone Set Part Identification...
INSTALLATION INSTRUCTIONS
 INSTALLATION INSTRUCTIONS DPC100 Doorbell / Paging Controller DESCRIPTION The DPC100 is a Doorbell / Paging Controller that can be combined with a MRC88CTL to provide whole-house paging and doorbell capability.
INSTALLATION INSTRUCTIONS DPC100 Doorbell / Paging Controller DESCRIPTION The DPC100 is a Doorbell / Paging Controller that can be combined with a MRC88CTL to provide whole-house paging and doorbell capability.
Installation Guide. EarthLink
 Installation Guide EarthLink Welcome to EarthLink DSL & Home Phone Service Congratulations! You ve made the smart choice for super-fast DSL and super-simple phone service. Follow the instructions in this
Installation Guide EarthLink Welcome to EarthLink DSL & Home Phone Service Congratulations! You ve made the smart choice for super-fast DSL and super-simple phone service. Follow the instructions in this
Cisco SPA 525G. Quick Start guide. Business
 Cisco SPA 525G Quick Start guide Business Cisco Small Business SPA IP Phone Model SPA 525G/SPA 525G2 Package Contents IP telephone (Fig. 1) Desk Stand RJ-45 Ethernet Cable Setup CD-ROM Quick Start Guide
Cisco SPA 525G Quick Start guide Business Cisco Small Business SPA IP Phone Model SPA 525G/SPA 525G2 Package Contents IP telephone (Fig. 1) Desk Stand RJ-45 Ethernet Cable Setup CD-ROM Quick Start Guide
Dock-N-Talk U S E R S G U I D E. Forming a New World of Communication. SM
 Dock-N-Talk U S E R S G U I D E Forming a New World of Communication. SM 2 UNIVERSAL DOCKING STATION USER S GUIDE INTRODUCTION...3 INSTALLATION...5 Line Pair Switch... 6 Extension Telephone Sets... 7 Warning:
Dock-N-Talk U S E R S G U I D E Forming a New World of Communication. SM 2 UNIVERSAL DOCKING STATION USER S GUIDE INTRODUCTION...3 INSTALLATION...5 Line Pair Switch... 6 Extension Telephone Sets... 7 Warning:
Phone Adapter. with 2 Ports for Voice-over-IP. Installation and Troubleshooting Guide. Model No. PAP2 Ver. 2. Voice
 Phone Adapter with 2 Ports for Voice-over-IP Voice Installation and Troubleshooting Guide Model No. PAP2 Ver. 2 Copyright and Trademarks Specifications are subject to change without notice. Linksys is
Phone Adapter with 2 Ports for Voice-over-IP Voice Installation and Troubleshooting Guide Model No. PAP2 Ver. 2 Copyright and Trademarks Specifications are subject to change without notice. Linksys is
2.4 GHz Dual Handset Cordless Telephone Answering System 2255 with Caller ID/Call Waiting
 USER S MANUAL Part 2 2.4 GHz Dual Handset Cordless Telephone Answering System 2255 with Caller ID/Call Waiting Please also read Part 1 Important Product Information AT&T and the globe symbol are registered
USER S MANUAL Part 2 2.4 GHz Dual Handset Cordless Telephone Answering System 2255 with Caller ID/Call Waiting Please also read Part 1 Important Product Information AT&T and the globe symbol are registered
Cisco VoIP 79XX Phones Reference Guide ICIT Technology Training and Advancement training@uww.edu. Updated on 7/11/2014
 Cisco VoIP 79XX Phones Reference Guide ICIT Technology Training and Advancement training@uww.edu Updated on 7/11/2014 1 TABLE OF CONTENTS 2 Phone Overview... 4 2.1 Phone Terms... 5 3 Operating Your Phone...
Cisco VoIP 79XX Phones Reference Guide ICIT Technology Training and Advancement training@uww.edu Updated on 7/11/2014 1 TABLE OF CONTENTS 2 Phone Overview... 4 2.1 Phone Terms... 5 3 Operating Your Phone...
Introducing Your Cisco IP Phone
 CHAPTER 1 A Cisco IP Phone is a full-feature telephone that provides voice communication over the same data network that your computer uses. This phone functions much like a traditional analog phone, allowing
CHAPTER 1 A Cisco IP Phone is a full-feature telephone that provides voice communication over the same data network that your computer uses. This phone functions much like a traditional analog phone, allowing
PLANET is a registered trademark of PLANET Technology Corp. All other trademarks belong to their respective owners.
 Trademarks Copyright PLANET Technology Corp. 2004 Contents subject to revise without prior notice. PLANET is a registered trademark of PLANET Technology Corp. All other trademarks belong to their respective
Trademarks Copyright PLANET Technology Corp. 2004 Contents subject to revise without prior notice. PLANET is a registered trademark of PLANET Technology Corp. All other trademarks belong to their respective
INSTALLATION GUIDE ConnectLine TV Adapter Getting started
 INSTALLATION GUIDE ConnectLine TV Adapter Getting started PURPOSE OF THIS GUIDE READ THIS FIRST Before your hearing instruments can receive sound from the TV, the adapter must be connected to the TV and
INSTALLATION GUIDE ConnectLine TV Adapter Getting started PURPOSE OF THIS GUIDE READ THIS FIRST Before your hearing instruments can receive sound from the TV, the adapter must be connected to the TV and
OWNER S INSTRUCTION MANUAL
 OWNER S INSTRUCTION MANUAL 2-LINE PHONE 9225 MODEL IR-9225 THANK YOU FOR PURCHASING THE 2-LINE PHONE 9225 We want you to know all about your new Telephone,how to install it, the features it provides, and
OWNER S INSTRUCTION MANUAL 2-LINE PHONE 9225 MODEL IR-9225 THANK YOU FOR PURCHASING THE 2-LINE PHONE 9225 We want you to know all about your new Telephone,how to install it, the features it provides, and
USB VoIP Phone Adapter. User s Manual
 USB VoIP Phone Adapter User s Manual FCC Certifications This Equipment has been tested and found to comply with the limits for a Class B digital device, pursuant to part 15 and part 68 of the FCC Rules.
USB VoIP Phone Adapter User s Manual FCC Certifications This Equipment has been tested and found to comply with the limits for a Class B digital device, pursuant to part 15 and part 68 of the FCC Rules.
Wireless Phone Jack System
 926 Manual V2.0(1J9643) 6/10/99 1:39 PM Page 1 RC926 Wireless Phone Jack System (Digital Satellite System # D916) The Wireless Phone Jack System works with most telephone line devices, such as: Answering
926 Manual V2.0(1J9643) 6/10/99 1:39 PM Page 1 RC926 Wireless Phone Jack System (Digital Satellite System # D916) The Wireless Phone Jack System works with most telephone line devices, such as: Answering
2 Session buttons. 1 Phone Screen
 1 Phone Screen 2 Session buttons Shows information about your phone, including directory number (extension), call information (for example caller ID, icons for an active call or call on hold) and available
1 Phone Screen 2 Session buttons Shows information about your phone, including directory number (extension), call information (for example caller ID, icons for an active call or call on hold) and available
AVAYA 9608 & 9611G IP DESKPHONE INSTRUCTIONS
 AVAYA 9608 & 9611G IP DESKPHONE INSTRUCTIONS 1 MESSAGE WAITING INDICATOR PHONE DISPLAY NAVIGATION ARROWS and the OK BUTTON PHONE BUTTON MESSAGE BUTTON CONTACTS HISTORY HOME HEADSET SPEAKER VOLUME BUTTON
AVAYA 9608 & 9611G IP DESKPHONE INSTRUCTIONS 1 MESSAGE WAITING INDICATOR PHONE DISPLAY NAVIGATION ARROWS and the OK BUTTON PHONE BUTTON MESSAGE BUTTON CONTACTS HISTORY HOME HEADSET SPEAKER VOLUME BUTTON
Frequently Asked Questions: Cisco Jabber 9.x for Android
 Frequently Asked Questions Frequently Asked Questions: Cisco Jabber 9.x for Android Frequently Asked Questions (FAQs) 2 Setup 2 Basics 4 Connectivity 8 Calls 9 Contacts and Directory Search 14 Voicemail
Frequently Asked Questions Frequently Asked Questions: Cisco Jabber 9.x for Android Frequently Asked Questions (FAQs) 2 Setup 2 Basics 4 Connectivity 8 Calls 9 Contacts and Directory Search 14 Voicemail
How To Use A Mitel 5340 Ip Phone
 silhouette Mitel IP Phone User Reference Guide Release 4.0 Final Contents Introduction...1 Setting your language...1 Setting your language for the web interface...1 Setting your language for the phone
silhouette Mitel IP Phone User Reference Guide Release 4.0 Final Contents Introduction...1 Setting your language...1 Setting your language for the web interface...1 Setting your language for the phone
SoftRAID 5 QUICK START GUIDE. for OWC ThunderBay
 SoftRAID 5 QUICK START GUIDE for OWC ThunderBay TABLE OF CONTENTS INTRODUCTION...1 1.1 MINIMUM SYSTEM REQUIREMENTS 1.2 FEATURES 1.3 ABOUT THIS MANUAL SYSTEM SETUP...2 2.1 GETTING STARTED 2.2 INITIALIZING,
SoftRAID 5 QUICK START GUIDE for OWC ThunderBay TABLE OF CONTENTS INTRODUCTION...1 1.1 MINIMUM SYSTEM REQUIREMENTS 1.2 FEATURES 1.3 ABOUT THIS MANUAL SYSTEM SETUP...2 2.1 GETTING STARTED 2.2 INITIALIZING,
AVAYA VOICE OVER INTERNET PROTOCOL (VOIP) TELEPHONE USER MANUAL. Revised by Leeward CC IT October 2012. University of Hawaiʻi Community Colleges
 AVAYA VOICE OVER INTERNET PROTOCOL (VOIP) TELEPHONE USER MANUAL Revised by Leeward CC IT October 2012 University of Hawaiʻi Community Colleges Hawaiian Telecom Copyright 2012 Table of Contents PLACING
AVAYA VOICE OVER INTERNET PROTOCOL (VOIP) TELEPHONE USER MANUAL Revised by Leeward CC IT October 2012 University of Hawaiʻi Community Colleges Hawaiian Telecom Copyright 2012 Table of Contents PLACING
How To Use An Ip Phone With A Sim Sim Sims 2 (Iphone) Or Ip Phone (Ip Phone) With A Microsoft Ip Phone 2 (Ipphone) With An Ipro (Ipro) Or Sims 1 (Ip
 Thomson Telecom S.A.S with a capital of 130 037 460 RCS 390 546 059 Copyright THOMSON 2005 All rights reserved 09/2005-1 www.speedtouchpartner.com ST2030 TM SIP European Community Declaration of Conformity
Thomson Telecom S.A.S with a capital of 130 037 460 RCS 390 546 059 Copyright THOMSON 2005 All rights reserved 09/2005-1 www.speedtouchpartner.com ST2030 TM SIP European Community Declaration of Conformity
VoIP Handset User Manual. Digital Voice Quality Business Grade Handset Easy Plug & Play
 Digital Voice Quality Business Grade Handset Easy Plug & Play Table of Contents 1.0 Getting Started... 1 1.1 Unpacking the box... 1 1.2 Assembling the Phone... 2 2.0 Phone Button Features... 3 3.0 Phone
Digital Voice Quality Business Grade Handset Easy Plug & Play Table of Contents 1.0 Getting Started... 1 1.1 Unpacking the box... 1 1.2 Assembling the Phone... 2 2.0 Phone Button Features... 3 3.0 Phone
