MAG Series Pulse Secure Gateways Hardware Guide
|
|
|
- Rodney Dorsey
- 7 years ago
- Views:
Transcription
1 MAG Series Pulse Secure Gateways Hardware Guide Published Date December 2016 Document Revision 2.0
2 Copyright , Pulse Secure, LLC. All rights reserved. All trademarks are the property of their respective owners. All specifications are subject to change without notice. Pulse Secure, LLC assumes no responsibility for any inaccuracies in this document. Pulse Secure, LLC reserves the right to change, modify, transfer, or otherwise revise this publication without notice. Contacting Pulse Secure: Pulse Secure, LLC 2700 Zanker Road, Suite 200 San Jose, California Pulse Secure, LLC., All rights reserved. 2
3 Contents About this Guide Documentation... 7 Obtaining Documentation... 7 Documentation Feedback... 7 Requesting Technical Support... 7 System Overview and Specifications Pulse Secure Gateway Hardware Overview... 9 Pulse Secure Gateway Models... 9 Pulse Secure Gateway Features and Functions Environmental Parameters Accessing the Pulse Secure Gateway Front and Back Panel Views Pulse Secure Gateway MAG2600 Front Panel Pulse Secure Gateway MAG2600 Back Panel Pulse Secure Gateway MAG4610 Front Panel Pulse Secure Gateway MAG4610 Back Panel Pulse Secure Gateway MAG6610 Front Panel Pulse Secure Gateway MAG6610 Back Panel Pulse Secure Gateway MAG6611 Front Panel Pulse Secure Gateway MAG6611 Back Panel Component Descriptions Field-Replaceable Units in the Pulse Secure Gateway MAG6611 AC Power Supplies Cooling System and Airflow in the MAG6610 and MAG Integrated Access Service Modules Chassis Management Card Overview Status LEDs on the Pulse Secure Gateway Ethernet Port LEDs on the Pulse Secure Gateway Pulse Secure, LLC., All rights reserved. 3
4 Installation and Rack Mounting Site Preparation Checklist General Site Guidelines Electrical and Power Requirements Rack Requirements Cabinet Requirements Clearance Requirements AC Power Cord Specifications Installation Overview Required Tools and Parts Installing Components Removing and Installing Faceplates Installing the MAG-SM160 Kit Installing the MAG-SM360 Kit Installing the MAG-SM161 Kit Installing the MAG-SM361 Kit Installing an AC Power Supply in the MAG6610 and MAG Installing a Fan Assembly in the MAG6610 and MAG Installing a Hard Drive in the MAG6610 or MAG Installing the Integrated Access Service Modules Overview Installing a MAG-CM060 Chassis Management Card Rack Mounting Installing the Pulse Secure Gateway in a Rack Using the MAG-RK1U Mounting Kit Using the MAG-RK2U Mounting Kit Using the MAG4610 Rack-Mounting Kit Using the MAG-RK1U2 Mounting Kit Using the Mid-Ear Mounts Mounting on Four Posts in a Rack or Cabinet Mounting in a Recessed Position in a Rack or Cabinet Installing the MAG2600 on a Desk Installing the MAG2600 in the MAG-RK1U4 Tray Connecting and Configuring Tools and Parts Required for Grounding and Power Grounding the Pulse Secure Gateway Connecting Power to an AC-Powered Pulse Secure Gateway Connecting to a Management Console Connecting to the Network Connecting the MAG-CM060 CMC to a Network Powering On an AC-Powered Pulse Secure Gateway Pulse Secure, LLC., All rights reserved. 4
5 Powering Off Using the Reset Button on the Service Modules Configuring the MAG2600, MAG-SM160, and MAG- SM360 Service Modules Changing the Service Module Personality Replacing and Monitoring Components Removing the MAG6610 and MAG6611 AC Power Supplies Removing the Fan Tray on the MAG6610 and MAG Removing the Hard Drive Removing an Integrated Access Service Module Maintaining Hardware Components Monitoring Components Using LEDs Audible Alerts Pulse Secure Technical Assistance Center Return Procedure for the Pulse Secure Gateway Locating Component Serial Numbers Obtaining Return Materials Authorization Contacting Global Customer Support Packing for Shipment Tools and Parts Packing the Pulse Secure Gateway Packing Components Power and Cable Guidelines Electrical Safety Guidelines and Warnings In Case of Electrical Accident General Electrical Safety Guidelines and Warnings Grounded Equipment Warning Midplane Energy Hazard Warning Multiple Power Supplies Disconnection Warning Power Disconnection Warning TN Power Warning Copper Conductors Warning DC Power Electrical Safety Guidelines and Warnings DC Power Disconnection Warning DC Power Grounding Requirements and Warning DC Power Wiring Sequence Warning DC Power Wiring Terminations Warning Pulse Secure, LLC., All rights reserved. 5
6 Cable and Wire Guidelines Distance Limitations for Signaling Radio Frequency Interference Electromagnetic Compatibility Console Port Cable and Wire Specifications Certification Statements Japan Israel Saudi Arabia South Korea Taiwan Pulse Secure, LLC., All rights reserved. 6
7 About this Guide MAG Series Pulse Secure Gateways Hardware Guide Documentation For a list of related MAG-series documentation, see If the information in the latest Release Notes differs from the information in the documentation, follow the Release Notes. Obtaining Documentation To obtain the most current version of all Pulse Secure technical documentation, see the products documentation page on the Pulse Secure web site at Documentation Feedback We encourage you to provide feedback, comments, and suggestions so that we can improve the documentation. You can provide feedback by using either of the following methods: Document name Page number Software release version Requesting Technical Support Technical product support is available through the Pulse Secure Technical Assistance Center at pulsesecure.net/support/. For product warranty information, visit Pulse Secure, LLC., All rights reserved. 7
8 2016 Pulse Secure, LLC., All rights reserved. 8
9 System Overview and Specifications Pulse Secure Gateway Hardware Overview The MAG Series Pulse Secure Gateways are a family of modular, purpose-designed gateways that provide a single point of convergence for the SSL VPN, mobile device security and management, pervasive application acceleration and network access control (NAC) needs. The modular design allows the MAG Series modules to be mixed and matched within a single chassis to suit your requirements. Pulse Secure Gateway Models The Pulse Secure Gateway is available in the following models. Feature MAG2600 MAG4610 MAG6610 MAG6611 Fixed/module design Functionality supported Fixed Fixed Modular, up to 2 service modules SSL VPN or Pol Sec; both modes cannot be used at the same time SSL VPN or Pol Sec; both modes cannot be used at the same time SSL VPN or Pol Sec per service module Service Modules None None MAG-SM160 MAG- SM360 Management module None None Optional MAG- CM060 chassis management module Modular, up to 4 service modules SSL VPN or Pol Sec per service module MAG-SM160 MAG- SM360 Optional MAG- CM060 chassis management module 2016 Pulse Secure, LLC., All rights reserved. 9
10 Pulse Secure Gateway Features and Functions This table lists the hardware features supported on the Pulse Secure Gateway. Features MAG2600 MAG4610 MAG6610 MAG6611 Dimensions (WxHxD) 1U, 4.31 x 1.65 x 7.73 in (10.95 x 4.2 x cm) 1U, 8.63 x 1.75 x in (21.92 x 4.45 x cm) 1U, x 1.75 x in (43.97 x 4.45 x cm) 1U, x 1.75 x in (43.97 x 4.45 x cm) Weight 1.98 lb (900 g) 11.5 lb (5.2 kg) 21 lb (9.5 kg) 31 lb (14.1 kg) Rack mountable Yes, optional tray Yes Yes Yes Power supply/pem VAC, 1A Hz, 30 W maximum (external power supply adapter) VAC, 1A Hz, 70 W maximum MAG-PS661 power supply: VAC, 8A Hz, 560 W maximum Material Aluminum Steel Steel Steel Slots N/A N/A 2 4 Fans 1 1 Up to 4 fan trays (each tray contains 2 fans) LEDs Power, HDD activity, hardware Power, HDD activity, hardware On MAG service module: power, HDD activity Network interface 2 1GbE 3 1GbE 3 1GbE per service module Interfaces RJ45 serial (console port) RJ45 serial (console port) On MAG Series service module: MAG-PS662 power supply: VAC, 10A Hz, 750 W maximum Up to 8 fan trays (each tray contains 2 fans) On MAG service module: power, HDD activity 3 1GbE per service module On MAG Series service module: 2 RJ45 Ethernet 10/100/1000 (traffic) USB 3 RJ45 Ethernet 10/100/1000 (traffic) USB RJ45 serial (console port) 3 RJ45 Ethernet 10/100/1000 (traffic) RJ45 serial (console port) 3 RJ45 Ethernet 10/100/1000 (traffic) USB USB 2016 Pulse Secure, LLC., All rights reserved. 10
11 Environmental Parameters Operating temperature: 41 through 104 F (5 through 40 C) Storage temperature: -40 through 158 F (-40 through 70 C) Relative humidity (operating): 8% - 90% (non condensing) Relative humidity (storage): 5% - 95% (non condensing) Altitude (operating): 10,000 ft (maximum) Altitude (storage): 40,000 ft (maximum) Safety certificates: EN : 2006 (2nd Edition); CAN/CSA-C22.2 No (2007); UL (2nd Ed.) Emissions certificates: EN (CISPR 22): A1:2007; (ACMA) AS/NZS CISPR 22: 2006; FCC Part 15 Subpart B; Industry Canada ICES-003 Issue 4, February 2004; and VCCI V-3/ and V-4/ ETSI EN V1.4.1 ( ) for a Class A Device (MAG2600 only: VCCI V-3/ and V-4/ ETSi EN V1.4.1 ( ) for a Class B Device) Accessing the Pulse Secure Gateway User interfaces are available for monitoring, configuring, troubleshooting, and managing the Pulse Secure Gateway: Web interface Web-based graphical interface that allows you to operate a Pulse Secure Gateway without commands. Available only if the optional chassis management card (CMC) is installed on the MAG6610 and MAG6611. Pulse Secure command-line interface (CLI) Pulse Secure command shell that runs on top of a UNIXbased operating system kernel. The CLI is a straightforward command interface. On a single line, you type commands that are executed when you press the Enter key. The CLI provides command Help and command completion. Available only if the optional CMC is installed on the MAG6610 and MAG6611. Integrated Access Service Module interface Web-based graphic interface that allows you to operate the Integrated Access Service Module without commands. This interface provides access to all module-related functions and features. This is the same web-based interface used with the SA Series SSL VPN appliances, the Unified Access Control appliances or the WX Series appliances Pulse Secure, LLC., All rights reserved. 11
12 2016 Pulse Secure, LLC., All rights reserved. 12
13 Front and Back Panel Views Pulse Secure Gateway MAG2600 Front Panel The following figure shows the front panel of the MAG2600. The MAG2600 is a single service module packaged into a compact chassis. The following list describes the front panel components of the MAG2600: USB port Console port Ethernet ports 0 and 1 LEDs (power, activity, alarm) Power button 2016 Pulse Secure, LLC., All rights reserved. 13
14 Pulse Secure Gateway MAG2600 Back Panel The next figure shows the back panel of the MAG2600: The retention clip provides support to hold the power cord on to the power supply point. Pulse Secure Gateway MAG4610 Front Panel The next figure shows the front panel of the MAG4610: Front panel components of the MAG4610: Blank faceplate Console port USB port Ethernet ports 0, 1 and 2 LEDs (power, activity, alarm) 2016 Pulse Secure, LLC., All rights reserved. 14
15 Pulse Secure Gateway MAG4610 Back Panel The next figure shows the back panel of the MAG4610: Back panel components of the MAG4610: Power switch Power supply Pulse Secure Gateway MAG6610 Front Panel The front panel of the MAG6610 contains four horizontal slots in which you can install cards. The slots are numbered from 0 through 3, left to right. The following table provides the physical specifications of the device. Slot / FPC Integrated Access Service Module Reserved 0 x 1 x 2 x 3 x The following figure shows the front panel of a populated MAG6610. The following lists the front panel components of the MAG6610: Chassis management card Service module Module removal lever Blank faceplate 2016 Pulse Secure, LLC., All rights reserved. 15
16 Pulse Secure Gateway MAG6610 Back Panel The following figure shows the back panel of a populated MAG6610: The back panel components of the MAG2600 are as follows: Power switch Fan Power supply Hard drive Pulse Secure Gateway MAG6611 Front Panel The front panel of the MAG6611 contains eight horizontal slots in which you can install cards: The slots are numbered 0 through 7, from left to right and top to bottom. Slot / FPC Integrated Access Service Module Reserved 0 x 1 x 2 x 3 x 4 x 5 x 6 x 7 x The front panel components of the populated MAG6611 are as follows: Chassis management card Service modules Blank faceplates 2016 Pulse Secure, LLC., All rights reserved. 16
17 Module removal lever Service module Pulse Secure Gateway MAG6611 Back Panel The following figure shows the back panel of a populated MAG6611: The back panel components of the populated MAG6611 are as follows: Power supply Fan Power supply (empty) tray Power switch Hard drive 2016 Pulse Secure, LLC., All rights reserved. 17
18 2016 Pulse Secure, LLC., All rights reserved. 18
19 Component Descriptions Field-Replaceable Units in the Pulse Secure Gateway Field-Replaceable units (FRUs) are components that you can replace at your site. The FRUs in the Pulse Secure Gateway are: Power supplies Fan trays Integrated access service modules Chassis management card Hard drives for the MAG-SM360 (can be ordered separately if one drive fails) Hot-swappable items are those items that can be removed and installed while the Pulse Secure Gateway is powered up without affecting the Pulse Secure Gateway s capabilities. The following FRUs are hot-swappable: Fan trays on the MAG6610 and MAG6611 Power supplies on the MAG6611 (does not affect gateway capabilities if two power supply units are installed and only one fails) Hard drives on the MAG-SM360 (does not affect gateway capabilities only if one of the two installed hard drives fails and the MAG-SM360 is still functioning correctly) NOTE: Service modules are not hot-swappable. Please power down the service module prior to removing it. All Pulse Secure Gateways are shipped with an AC power supply. Except for the MAG2600, all power supplies are internal to the chassis. The MAG2600 uses an external brick power supply. MAG6611 AC Power Supplies You can add one additional power supply to the MAG6611. A cover panel is installed in the optional power supply slot. When multiple power supplies are present, they share power almost equally in a fully populated system. Two AC power supplies provide full power redundancy. If one power supply fails or is removed, the remaining power supply redistributes the electrical load without interruption. The device reassesses the power required to support its configuration and issues errors if the available power is insufficient Pulse Secure, LLC., All rights reserved. 19
20 Power supplies are installed at the rear of the chassis in slots labeled 0 and 1 for the MAG6610 and MAG6611. Each AC power supply weighs approximately 3 lb (1.3 kg) and has an independent 12 A rated AC appliance inlet on its front. Each inlet requires a dedicated AC power feed. Each AC power supply has a fan, a bicolor LED on the faceplate that indicates the status of the power supply, and a colored ejector lever. Figure: MAG6611 With a Single AC Power Supply Each AC power supply has an ejector lever that holds the power supply in place. The ejector lever locks into the corresponding hole in the chassis on the left side of the AC appliance inlet. Each AC power supply comes with a power cord retainer that holds the power cord in place. Each power supply has its own fan and is cooled by its own internal cooling system. The airflow for a power supply is from the front of the power supply to the back. Cooling System and Airflow in the MAG6610 and MAG6611 The cooling system in a Pulse Secure Gateway MAG6610 or MAG6611 consists of one or more fan trays. Each fan tray contains two fans. All fans and fan trays are a hot-insertable and hot-removable field-replaceable unit (FRU). You remove and replace the fan tray from the rear of the chassis. The Pulse Secure Gateway continues to operate for a limited time (15 seconds) during the replacement of the fan tray without thermal shutdown. The fan tray provides front-to-back airflow. The air intake to cool the chassis is located on the front of the chassis. Air is pulled into the chassis and pushed toward the fan tray. Hot air exhausts from the rear of the chassis. Temperature sensors in the chassis monitor the temperature in the chassis. The fan tray used in the Pulse Secure Gateway comes with load-sharing redundancy that can tolerate a single fan failure at room temperature (below 113 F/45 C) to continue to provide sufficient cooling. Under normal operating conditions, the fans in the fan tray run at less than full speed. If a fan fails or the ambient temperature rises above the threshold 113 F (45 C), the speed of the remaining fans is automatically adjusted to keep the temperature within the acceptable range, 32 F (0 C) through 113 F (45 C) Pulse Secure, LLC., All rights reserved. 20
21 The system raises an alarm if the fan fails or if the ambient temperature inside the chassis rises above the acceptable range. If the temperature inside the chassis rises above the threshold temperature, the system shuts down automatically. You can check the status of fans and the chassis temperature from the Web interface if you have a chassis management card (CMC) installed. You cannot replace a single fan. If one or more fans fail, you must replace the entire fan tray. NOTE: Faceplates are required for proper airflow and cooling. If you remove a chassis management card or service module and do not intend to replace it, cover the opening with the supplied faceplate. Integrated Access Service Modules The MAG-SM160 and MAG-SM360 service modules provide SSL VPN connectivity, mobile device security and management, and network access control (NAC). They can change personality so that administrators can reconfigure from one mode of operation to another. For example, today the service module could be an NAC module and tomorrow it could be set up as an SSL VPN. This allows for hardware reuse versus dedicated hardware engine blades. The MAG-SM160 and MAG-SM360 can be installed only in the MAG6610 and MAG6611. The MAG-SM161 and MAG-SM361 service modules provide application acceleration platform in the data path between a switch and a router. Two service modules can be installed in the MAG6610 and four in the MAG6611 gateways. One service module is installed in the MAG2600 and MAG4610. The MAG-SM160, MAG-SM161, MAG-SM360 and MAG-SM361 service modules are paired with fan trays and hard drives. When moving a service module to a different slot, you must move the associated fan trays and hard drives to the new location as well. A recessed reset button is located on the front of each service module and can be used to power on/off the service module without having to power down the entire Pulse Secure Gateway. NOTE: The MAG-SM360-PROFILER service module has similar hardware but is different from a MAG-SM360 service module. It is not an integrated service module. The MAG-SM360-PROFILER can be installed into a MAG6610 or MAG6611 chassis. It has Great Bay Software Beacon Endpoint Profiler software preinstalled. You cannot boot a different software image to change the personality of the MAG-SM360-PROFILER service module Pulse Secure, LLC., All rights reserved. 21
22 Chassis Management Card Overview The Pulse Secure Gateway Chassis Management Card (CMC) is an optional management module that you can install on a MAG6610 and MAG6611. No more than one CMC is ever installed on a Pulse Secure Gateway. The CMC runs the OS. The CMC provides a visual representation of the Pulse Secure Gateway chassis and all installed modules. You can view all installed modules using either the CLI or the Web interface. Another benefit of the CMC is that it provides SSO to all modules through a single IP address and launches that module s administrative user interface. Figure: Web Interface The CMC uses a dedicated reserved slot in the MAG6610 or MAG6611 chassis. At most one CMC should be installed per chassis. The following lists the CMC front panel components. Console Ethernet ports 0 (em0) and 1 (em1) USB port LEDs (power, activity, alarm) Power button 2016 Pulse Secure, LLC., All rights reserved. 22
23 Status LEDs on the Pulse Secure Gateway Power, activity, and alarm LEDs are located on the front panel of the service modules. These LEDs can be monitored to view the current status of the module. In addition, the MAG6610 and MAG6611 have hard drive and RAID status LEDs located on the back panel. Ethernet Port LEDs on the Pulse Secure Gateway Each Gigabit Ethernet port has two LEDs: Table: Ethernet Port LEDs. Number Function Color Description 1 Link/Activity Blinking Green Link is active. Data communication is taking place. Green 2 Link Speed Yellow 1 Gbps Green Off Link is active. No data communication is taking place. 100 Mbps 10 Mbps 2016 Pulse Secure, LLC., All rights reserved. 23
24 2016 Pulse Secure, LLC., All rights reserved. 24
25 Installation and Rack Mounting Site Preparation Checklist Here is a summary of the tasks you'll need to perform to prepare a site for installing the Pulse Secure Gateway. 1. Environment Verify that environmental factors such as temperature and humidity do not exceed device tolerances. 2. Power Measure the distance between the external power source and the device installation site. Identify the system grounding plan. 3. Rack and cabinet installation Verify that your rack meets the minimum requirements. Plan track location, including required space clearances. Secure the rack to the floor and building structure. 4. Cables Acquire cables and connectors. Review the maximum distance allowed for each cable. Choose the length of cable based on the distance between the hardware components being connected. Plan the cable routing and management. General Site Guidelines The following precautions help you plan an acceptable operating environment for your Pulse Secure Gateway and avoid environmentally caused equipment failures: For the cooling system to function properly, the airflow around the chassis must be unrestricted. Allow sufficient clearance between the front and back of the chassis and adjacent equipment. Ensure that there is adequate circulation in the installation location. Follow the ESD procedures to avoid damaging equipment. Static discharge can cause components to fail completely or intermittently over time. Ensure that the blank faceplate panel is installed in the empty slot to prevent any interruption or reduction in the flow of air across the internal components. NOTE: Install the device only in restricted areas, such as dedicated equipment rooms and equipment closets, in accordance with Articles , , and of the National Electrical Code, ANSI/NFPA Pulse Secure, LLC., All rights reserved. 25
26 Electrical and Power Requirements There are factors you must consider while planning the electrical wiring and power availability at your site. These factors include the following: Power specifications and requirements for the device Electrical wiring guidelines for the device installation site Power, connection, and power cord specifications for the device Grounding guidelines and specifications for the device The power requirements vary greatly depending upon your configuration. Use the following AC power specifications as a general rule. Table: Power Specifications for an AC Power Supply Item MAG2600 MAG4610 MAG6610 MAG6611 Voltage range 100 through through through through 240 AC input line frequency AC input current rating 50 through 60 Hz 50 through 60 Hz 50 through 60 Hz 50 through 60 Hz 1A 1A 8A 10A AC output power 30-W 70-W 560-W 750-W Rack Requirements The Pulse Secure Gateway can be installed in a rack. Many types of racks are acceptable, including frontmount racks and four-post (telco) racks. Rack requirements pertain to: Rack size Mounting bracket hole spacing Rack connection to the building structure The next table provides the rack size, clearance, and airflow requirements Pulse Secure, LLC., All rights reserved. 26
27 Rack Requirement Rack type Rack size Rack requirements Specification Use a two-post rack or a four-post rack. You can mount the Pulse Secure Gateway on any two-post or four-post rack that provides bracket holes or hole patterns spaced at 1-U (1.75-in. or 4.45-cm) increments and that meets the size and strength requirements to support the weight. A U is the standard rack unit defined in Cabinets, Racks, Panels, and Associated Equipment (document number EIA-310 D) published by the Electronics Industry Association ( The rack must meet the strength requirements to support the weight of the chassis. A 19-in. (48.3-cm) rack as defined in Cabinets, Racks, Panels, and Associated Equipment (document number EIA-310-D) published by the Electronics Industry Association ( The outer edges of the mounting brackets extend the width of either chassis to 19-in. (48.3-cm). The front of the chassis extends approximately 0.50-in. (1.27-cm) beyond the mounting ears. The maximum permissible ambient temperature when two devices are placed side by side in a 19-in. rack is 104 F or 40 C. Spacing of mounting bracket flange holes The holes within each rack set are spaced at 1-U [1.75-in. (4.5 cm)]. The device can be mounted in any rack that provides holes or hole patterns and spaced at 1-U (1.75-in., or 4.5-cm) increments. Connection to the building structure The mounting brackets and front-mount flanges used to attach the chassis to a rack are designed to fasten to holes spaced at rack distances of 1-U (1.75 in., or 4.5-cm). The mounting holes in the mounting brackets provided with the device are spaced 1.25 in. (3.2 cm) apart (top and bottom mounting holes). Always secure the rack in which you are installing the services gateway to the structure of the building. If your geographical area is subject to earthquakes, bolt the rack to the floor. For maximum stability, also secure the rack to ceiling brackets Pulse Secure, LLC., All rights reserved. 27
28 Cabinet Requirements You can mount the Pulse Secure Gateway (except for the MAG2600) in a cabinet that contains a 19-in rack. There are requirements for: Cabinet size Cabinet clearance Cabinet airflow Table: Cabinet Requirements and Specifications Cabinet Requirement Guidelines Cabinet size You can mount the Pulse Secure Gateway in a cabinet that contains a 19- in. rack as defined in Cabinets, Racks, Panels, and Associated Equipment (document number EIA-310 D) published by the Electronics Industry Association ( The rack must meet the strength requirements to support the weight of the Pulse Secure Gateway. Cabinet clearance The minimum cabinet size must be accommodate the maximum external dimensions of the Pulse Secure Gateway. The outer edges of the mounting brackets extend the width of the chassis to 19-in. (48.3-cm). The minimum total clearance inside the cabinet is 30-in. (76.2-cm) between the inside of the front door and the inside of the rear door Pulse Secure, LLC., All rights reserved. 28
29 Cabinet Requirement Cabinet airflow Guidelines When you mount the Pulse Secure Gateway in a cabinet, ensure that ventilation through the cabinet is sufficient to prevent overheating. Ensure adequate cool air supply to dissipate the thermal output of the Pulse Secure Gateway. Ensure that the cabinet allows the chassis hot exhaust air to exit the cabinet without recirculating into the Pulse Secure Gateway. An open cabinet (without a top or doors) that employs hot air exhaust extraction from the top allows the best airflow through the chassis. If the cabinet has a top or doors, perforations in them can help remove the hot air exhaust. Install the Pulse Secure Gateway in the cabinet in a way that maximizes the open space on the side of the chassis with the hot air exhaust. This maximizes the clearance for critical airflow. Route and dress all cables to minimize the blockage of airflow to and from the chassis. Ensure that the spacing of rails and adjacent cabinets allows for proper clearance around the Pulse Secure Gateway and cabinet. A cabinet larger than the minimum required provides better airflow and reduces the chance of overheating. Clearance Requirements When planning the installation site for the Pulse Secure Gateway, you need to allow sufficient clearance around the rack or cabinet where you are planning to install the device. When planning the installation site for the Pulse Secure Gateway, consider the following: For the cooling system to function properly, the airflow around the chassis must be unrestricted. For service personnel to remove and install hardware components, there must be adequate space at the front and back of the device. Allow at least 24 in. (61 cm) both in front of and behind the device. If you are mounting the device in a rack with other equipment, or if you are placing it on the desktop near other equipment, ensure that the exhaust from the other equipment does not blow into the intake vents of the chassis. The following table provides the clearance requirements for maintaining optimum airflow Pulse Secure, LLC., All rights reserved. 29
30 Location Recommended Clearance Requirement for Clearance Front of the chassis 2.5 in. (6.35 cm) Space for service personnel to remove and install hardware components. NOTE: More space is required for installing and removing Mini-PIMs. Rear of the chassis 2.5 in. (6.35 cm) Space for service personnel to remove and install hardware components Between the front-mounting flange and the rack or cabinet edge Between the front-mounting flange and the rack or cabinet edge Between the side of the chassis and any devices that have fans or blowers 2.5 in. (6.35 cm) Space for cable management and organization. 2.5 in. (6.35 cm) Space for cable management and organization. 2.5 in. (6.35 cm) Space for the cooling system to function properly and for maintaining unrestricted airflow around the chassis. AC Power Cord Specifications Each AC power supply for the MAG6610 and MAG6611 Pulse Secure Gateway has a single AC appliance inlet located on the power supply that requires a dedicated AC power feed. Most sites distribute power through a main conduit that leads to frame-mounted power distribution panels, one of which can be located at the top of the rack that houses the Pulse Secure Gateway. An AC power cord connects each power supply to the power distribution panel. Each detachable AC power cord is 2.5 m (approximately 8 ft) long. The appliance coupler at the female end of the cord inserts into the AC appliance inlet on the faceplate of the AC power supply. The coupler type is C13, as described by the International Electrotechnical Commission (IEC) standard The plug at the male end of the power cord fits into the power source outlet that is standard for your geographical location. NOTE: In North America, AC power cords must not exceed 4.5 m (approximately 15 ft) in length, to comply with National Electrical Code (NEC) Sections (NFPA 75, 5-2.2) and and Canadian Electrical Code (CEC) Section 4-010(3). The cords shipped with the Pulse Secure Gateway are in compliance. Country-specific power cords are shipped with each device Pulse Secure, LLC., All rights reserved. 30
31 CAUTION: The AC power cord for the Pulse Secure Gateway is intended for use with the Pulse Secure Gateway only and not for any other use. This warning is also localized in Japanese. Figure: Power Cable Warning (Japanese) WARNING: The switch is pluggable type A equipment installed in a restricted-access location. It has a separate protective earthing terminal provided on the chassis in addition to the grounding pin of the power supply cord. This separate protective earthing terminal must be permanently connected to earth ground. Installation Overview After you have prepared your installation site, you are ready to unpack and install the Pulse Secure Gateway. It is important to proceed through the installation as follows: 1. Review the safety guidelines 2. Verify that you have prepared your site for installation using the checklist 3. Unpack the Pulse Secure Gateway and verify that all the parts are received 4. Prepare the Pulse Secure Gateway for installation 5. Install the Pulse Secure Gateway 6. Connect cables to external devices 7. Connect the grounding cables 8. Power on the Pulse Secure Gateway 9. Perform the initial configuration 2016 Pulse Secure, LLC., All rights reserved. 31
32 Required Tools and Parts The following table lists the tools and equipment required to install and maintain the Pulse Secure Gateway. Task Tool Installing the Pulse Secure Gateway Phillips (+) screwdriver, number 2 Connecting the Pulse Secure Gateway Tie wrap Electrostatic discharge (ESD) grounding wrist strap Grounding the Pulse Secure Gateway Phillips (+) screwdriver, number 1 Packing the Pulse Secure Gateway Blank panel to cover module slot Electrostatic bag or antistatic mat for each component ESD grounding wrist strap Installing Components Removing and Installing Faceplates Faceplates for the MAG6610 and MAG6611 are held in place by tabs. To remove a faceplate, gently pry the faceplate from the chassis using your fingers or a flat-blade screw driver. To install a faceplate, line up the faceplate with the open slot and push gently until it clicks into place. NOTE: Faceplates are required for proper airflow. If you remove a service module and do not intend to replace it, cover the opening with a faceplate. Installing the MAG-SM160 Kit The MAG-SM160 kit includes: One MAG-SM160 service module Two fan trays One hard drive The cover plate on the left can be removed to accommodate the MAG-CM060 Chassis Management Card. NOTE: RAID is not supported with the MAG-SM160. The basic steps for installing the MAG-SM160 kit are: 1. Remove the face plate on the Pulse Secure Gateway corresponding to the slot where you want to install the MAG-SM Pulse Secure, LLC., All rights reserved. 32
33 2. Service modules include an additional serial number. Remove this serial number and place it on the back panel of the Pulse Secure Gateway, directly behind the slot where you are installing the MAG- SM160. Service modules are paired with fan trays and hard drives. Hard drives have a serial number sticker that matches the associated service module. Placing the service module serial number sticker on the back panel of the Pulse Secure Gateway ensures that you have the correct hard drive paired with the service module. 3. Install the MAG-SM160 in the open slot. 4. Remove the blank fan tray covers on the back panel of the Pulse Secure Gateway directly behind the MAG-SM160 and install the fan trays in the slots. NOTE: It is important that you install the fan trays directly behind the MAG-SM160 to ensure proper airflow across the service module. 5. Remove the blank hard drive cover on the back panel of the Pulse Secure Gateway directly behind the MAG-SM160 and install the hard drive. NOTE: Hard drives must be installed directly behind their corresponding service module. They are labeled with the same serial number as their paired service module to ensure they are installed in the correct slot. Do not interchange them. If you do not install the hard drive in the correct slot, it will not be recognized by the MAG-SM160 and you will receive a drive error when powering up the Pulse Secure Gateway. If the hard drive or MAG-SM160 service module fails, the entire kit must be replaced. Since the hard drive is paired to the specific hardware ID, a failure of the hard drive or the service module requires a full replacement rather than individual component troubleshooting. NOTE: If you later move the MAG-SM160 service module to a different slot, you must move its fan tray and hard drive to the new location as well. Installing the MAG-SM360 Kit The MAG-SM360 kit includes: One MAG-SM360 service module Two fan trays Two hard drives (RAID 1 configuration) The cover plate on the left can be removed to accommodate the MAG-CM060 Chassis Management Card. To perform the initial installation of the MAG-SM360 kit: 1. Remove the faceplate on the Pulse Secure Gateway corresponding to the service module slot where you want to install the MAG-SM Remove the service module serial number sticker and install the MAG-SM360 in the open slot Pulse Secure, LLC., All rights reserved. 33
34 3. Place the service module serial number sticker on the back panel of the Pulse Secure Gateway chassis, directly behind the service module slot where you have installed the MAG-SM360. Service modules are paired with fan trays and hard drives. Hard drives have a serial number label that matches the associated service module. Placing the service module serial number sticker on the back panel of the Pulse Secure Gateway chassis helps you ensure that you have the correct hard drive paired with the service module. 4. Remove the blank fan tray covers on the back panel of the Pulse Secure Gateway directly behind the MAG-SM360 and install both fan trays in the slots. 5. NOTE: It is important that you install the fan trays directly behind the MAG-SM360 to ensure proper airflow across the service module. 6. Remove the blank hard drive covers on the back panel of the Pulse Secure Gateway directly behind the MAG-SM360 and install both hard drives. Vertical slot order does not matter for the MAG-SM360 RAID1 drives. As long as the drive signatures match the blade s RAID 1 configuration, it accepts both drives regardless of the slots in which they are installed, assuming they are paired with the appropriate service module. NOTE: Hard drives must be installed directly behind their corresponding service module. They are labeled with the same serial number as their paired service module to help ensure they are installed in the correct slots. Do not interchange them with other service modules. If you do not install the hard drive in a slot associated with the appropriate service module, it is not recognized by the MAG-SM360, and you receive a drive error when powering up the Pulse Secure Gateway. If you later move the MAG-SM360 service module to a different slot, you must move its fan tray and hard drives to the new location as well. Installing the MAG-SM161 Kit The MAG-SM161 kit includes: One MAG-SM161 service module Two fan trays One hard drive The cover plate on the left can be removed to accommodate the MAG-CM060 Chassis Management Card. NOTE: RAID is not supported with the MAG-SM161. The basic steps for installing the MAG-SM161 kit are: 1. Remove the face plate on the Pulse Secure Gateway corresponding to the slot where you want to install the MAG-SM Service modules include an additional serial number. Remove this serial number and place it on the back panel of the Pulse Secure Gateway, directly behind the slot where you are installing the MAG- SM Pulse Secure, LLC., All rights reserved. 34
35 Service modules are paired with fan trays and hard drives. Hard drives have a serial number sticker that matches the associated service module. Placing the service module serial number sticker on the back panel of the Pulse Secure Gateway ensures that you have the correct hard drive paired with the service module. 3. Install the MAG-SM161 in the open slot. 4. Remove the blank fan tray covers on the back panel of the Pulse Secure Gateway directly behind the MAG-SM161 and install the fan trays in the slots. 5. NOTE: It is important that you install the fan trays directly behind the MAG-SM161 to ensure proper airflow across the service module. 6. Remove the blank hard drive cover on the back panel of the Pulse Secure Gateway directly behind the MAG-SM161 and install the hard drive. NOTE: Hard drives must be installed directly behind their corresponding service module. They are labeled with the same serial number as their paired service module to ensure they are installed in the correct slot. Do not interchange them. If you do not install the hard drive in the correct slot, it will not be recognized by the MAG-SM161 and you will receive a drive error when powering up the Pulse Secure Gateway. If the hard drive or MAG-SM161 service module fails, the entire kit must be replaced. Since the hard drive is paired to the specific hardware ID, a failure of the hard drive or the service module requires a full replacement rather than individual component troubleshooting. NOTE: If you later move the MAG-SM161 service module to a different slot, you must move its fan tray and hard drive to the new location as well. Installing the MAG-SM361 Kit The MAG-SM361 kit includes: One MAG-SM361 service module Two fan trays Two hard drives The cover plate on the left can be removed to accommodate the MAG-CM361 Chassis Management Card. The basic steps for installing the MAG-SM361 kit are: 1. Remove the face plate on the Pulse Secure Gateway corresponding to the slot where you want to install the MAG-SM Service modules include an additional serial number. Remove this serial number and place it on the back panel of the Pulse Secure Gateway, directly behind the slot where you are installing the MAG- SM361. Service modules are paired with fan trays and hard drives. Hard drives have a serial number sticker that matches the associated service module. Placing the service module serial number sticker on the back panel of the Pulse Secure Gateway ensures that you have the correct hard drive paired with the service module Pulse Secure, LLC., All rights reserved. 35
36 3. Install the MAG-SM361 in the open slot. 4. Remove the blank fan tray covers on the back panel of the Pulse Secure Gateway directly behind the MAG-SM361 and install the fan trays in the slots. NOTE: It is important that you install the fan trays directly behind the MAG-SM361 to ensure proper airflow across the service module. 5. Remove the blank hard drive covers on the back panel of the Pulse Secure Gateway directly behind the MAG-SM361 and install both hard drives. Hard drives for the MAG-SM361 are slot dependent. The boot drive (labeled bottom slot drive ) must be placed in the lower slot. The second drive (labeled top slot drive ) must be placed in the upper slot. NOTE: Hard drives must be installed directly behind their corresponding service module. They are labeled with the same serial number as their paired service module to ensure they are installed in the correct slot. They are also labeled with their slot location (top or bottom). Do not interchange them. If you do not install the hard drives in the correct slots, they will not be recognized by the MAG-SM361 and you will receive a drive error when powering up the Pulse Secure Gateway. If the hard drives or MAG-SM361 service module fails, the entire kit must be replaced. Since the hard drives are paired to the specific hardware ID, a failure of the hard drives or the service module requires a full replacement rather than individual component troubleshooting. NOTE: If you later move the MAG-SM361 service module to a different slot, you must move its fan tray and hard drives to the new location as well. Installing an AC Power Supply in the MAG6610 and MAG6611 Before you install an AC power supply in the Pulse Secure Gateway, make sure that you understand how to prevent ESD damage. NOTE: Each power supply must be connected to a dedicated power source outlet. The power supply in the Pulse Secure Gateway MAG6611 is a hot-removable and hot-insertable fieldreplaceable unit (FRU). If you have two power supplies already installed, you can remove and replace one of the power supplies without powering off the Pulse Secure Gateway. The AC power supply is neither a hot-removable nor a hot-insertable FRU on the MAG6610. You must power off the MAG6610 before replacing the AC power supply. The MAG6610 is shipped with the power supply preinstalled. Follow these instructions only if you need to replace the power supply on the MAG6610. To install a power supply in the Pulse Secure Gateway: 1. Attach the electrostatic discharge (ESD) grounding strap to your bare wrist, and connect the strap to the ESD point on the chassis. 2. If the power supply slot has a cover panel on it, pull the handle of the cover panel outward and remove the panel. Save the cover panel for later use Pulse Secure, LLC., All rights reserved. 36
37 3. Taking care not to touch power supply pins, leads, or solder connections, remove the power supply from the bag. 4. Using both hands, place the power supply in the power supply slot on the rear panel of the chassis, and slide it in until it is fully seated. You will hear a distinct click when the power supply is fully seated in the chassis. Installing a Fan Assembly in the MAG6610 and MAG6611 The fan tray is a hot-insertable and hot-removable field-replaceable unit (FRU) for the MAG6610 and MAG6611. You can remove and replace the fan tray while the Pulse Secure Gateway is running without turning off the power to the Pulse Secure Gateway. Fans are located on the back of the Pulse Secure Gateway chassis. NOTE: On the MAG6611, service modules are paired with fan trays and hard drives. When moving a service module to a different slot, you must move the associated fan trays and hard drives to the new location as well. Before you install a fan try in the Pulse Secure Gateway, make sure that you understand how to prevent ESD damage. To install a fan tray in a Pulse Secure Gateway MAG6610 or MAG6611: 1. Attach the electrostatic discharge (ESD) grounding strap to your bare wrist, and connect the strap to the ESD point on the chassis. 2. Remove the fan tray blank panel where you intend to install the fan tray. 3. Hold the handles of the fan tray, and align the tray with the fan tray guides on the fan tray slot. 4. Slide in the fan tray until it is fully seated in the chassis. Installing a Hard Drive in the MAG6610 or MAG6611 The hard drive is a hot-insertable and hot-removable field-replaceable unit (FRU) on the MAG-SM360 only. NOTE: Service modules are paired with fan trays and hard drives. When moving a service module to a different slot, you must move the associated fan trays and hard drives to the new location as well. The MAG-SM160 uses only one hard drive. The hard drive and service module are mated together through the chassis midplane. When replacing the hard drive, insert the drive in either the upper or lower slot where the service module is located. A drive cover should be placed over the unused slot to maintain proper airflow. To install a hard drive in a Pulse Secure Gateway: 1. Press the lever release button on the front of the hard drive carrier, and extend the lever to its fully open position. 2. Slide the hard drive carrier assembly into the slot until it stops. Do not push the drive into the slot any farther Pulse Secure, LLC., All rights reserved. 37
38 3. Close the lever until it locks and is flush with the front of the carrier. This action pushes the hard drive carrier assembly into the slot and engages the connector on the hard drive with the connector on the chassis backplane. Installing the Integrated Access Service Modules Overview To install the MAG-SM160, MAG-SM360, MAG-SM161 and MAG-SM361 service modules in the Pulse Secure Gateway MAG6610 and MAG6611: 1. Remove the blank faceplate. 2. Pull the ejector lever outward until it is fully open. 3. Attach an electrostatic discharge (ESD) grounding strap to your bare wrist, and connect the strap to the grounding point on the back of the device. 4. Remove the service module from the electrostatic bag. 5. Grasp the faceplate and align the notches in the connector at the rear of the service module with the notches in the in the Pulse Secure Gateway. 6. Slide the service module in until it lodges firmly in the device. 7. Close the release lever until it locks and is flush with the front of the chassis. NOTE: The MAG-SM160, MAG-SM360, MAG-SM161 and MAG-SM361 service modules are paired with hard drives. When moving a service module from one slot in the chassis to another, you must move the corresponding hard drive from the old slot to the new slot as well. Before using the MAG-SM160 and MAG-SM360 service modules, you must configure basic network and machine information through the serial console to make the service module accessible to the network. Installing a MAG-CM060 Chassis Management Card The MAG-CM060 chassis management card (CMC) can be installed in an even-numbered slot (for example, slot 0 or slot 2) in an installed service module. To install a MAG-CM060 in a MAG6610 or MAG6611: 1. Power off the device by pressing and holding the power switch located on the back of the Pulse Secure Gateway chassis for 5 to 10 seconds. 2. Attach an electrostatic discharge (ESD) grounding strap to your bare wrist, and connect the strap to the grounding point on the back of the device. 3. Gently pry the blank faceplate from the chassis using your fingers or a flat-blade screwdriver. 4. Using a Phillips screwdriver, remove the two screws retaining the metal faceplate, and then remove the metal faceplate Pulse Secure, LLC., All rights reserved. 38
39 5. Grasp the faceplate of the MAG-CM060, and align the notches in the connector at the rear of the MAG- CM060 with the notches in the service module. 6. Slide in the MAG-CM060 until it lodges firmly in the chassis. 7. Tighten the thumbscrews until they are finger tight. Connect the MAG-CM060 to a management console before powering up the Pulse Secure Gateway. Connect a serial cable to the port labeled CONSOLE on the MAG-CM060 front panel, and connect the other end of the serial cable to the serial port on the management device Pulse Secure, LLC., All rights reserved. 39
40 Rack Mounting Installing the Pulse Secure Gateway in a Rack The Pulse Secure Gateway is shipped in a cardboard carton that also contains an accessory box. NOTE: The device is maximally protected inside the shipping carton. Do not unpack it until you are ready to begin installation. Store the shipping carton box and packing material in case you need to return or move the device at a later time. You can mount the MAG4610, MAG6610, or MAG6611 as follows: 1. On four posts in a 19-in. rack or cabinet by using the mounting brackets provided with the Pulse Secure Gateway: NOTE: Due to the size and weight of the Pulse Secure Gateway, Pulse Secure recommends that you four- post mount the chassis and not front mount only. 2. In a position recessed 2 in. from the front of a 19-in. rack or cabinet by using the mounting brackets provided with the Pulse Secure Gateway. You can mount the chassis in this recessed position on fourpost racks and cabinets. The holes in the mounting brackets are placed at 1-U (1.75-in., or cm) apart so that the Pulse Secure Gateway can be mounted in any rack or cabinet that provides holes spaced at that distance. NOTE: If you are installing multiple devices in one rack, install the lowest one first and then proceed upward in the rack Pulse Secure, LLC., All rights reserved. 40
41 Using the MAG-RK1U Mounting Kit The MAG-RK1U mounting kit contains the hardware for rail-mounting your MAG U Pulse Secure Gateway. The kit includes: 2 front rails 2 rear rails 10 flat-head M4 screws 10 medium round-head screws 4 flat-head 6-32 screws The MAG-RK1U package also includes a mid-ear mounting kit. To attach your Pulse Secure Gateway to the MAG-RK1U mounting kit: 1. Remove all contents from the packaging and separate the front rails from the rear rails. 2. Place the Pulse Secure Gateway on a flat, stable surface. 3. Line up the gray ears on the front rails with the front of the Pulse Secure Gateway. The two screw holes on the front side of the Pulse Secure Gateway should line up with the front rail. 4. Secure the front rail to the front of the Pulse Secure Gateway using two of the flat-head 6-32 screws Pulse Secure, LLC., All rights reserved. 41
42 5. Attach the rear of the front rail using one of the flat-head M4 screws. You must use an M4 screw to allow the rear rail to slide smoothly onto the front rail. 6. Using the medium-sized screws, secure the remainder of the front rail to the Pulse Secure Gateway. NOTE: Use the screws on the recessed portion of the front rail. Do not use the holes that protrude as those are for securing the rear rail Pulse Secure, LLC., All rights reserved. 42
43 7. Slide the rear rail onto the front rail. The ear of the rear rail should be facing the rear of the Pulse Secure Gateway chassis and pointing outward. 8. Measure your rack or cabinet to determine the distance between the ear on the front rail and the ear on the back rail and adjust your rear rail accordingly. 9. Secure the rear rail to the front rail using the flat-head M4 screws. Using the MAG-RK2U Mounting Kit The MAG-RK2U mounting kit contains the hardware for rail-mounting your MAG U Pulse Secure Gateway. The kit includes: 2 front rails 2 rear rails 18 round-head M4 screws 4 flat-head 6-32 screws 2016 Pulse Secure, LLC., All rights reserved. 43
44 The MAG-RK2U package also includes a mid-ear mounting kit. To attach your Pulse Secure Gateway to the MAG-RK2U mounting kit: 1. Remove all contents from the packaging and separate the front rails from the rear rails. 2. Place the Pulse Secure Gateway on a flat, stable surface. 3. Line up the gray ears on the front rails with the front of the Pulse Secure Gateway. The two screw holes on the front side of the Pulse Secure Gateway should line up with the front rail. 4. Secure the front rail to the front of the Pulse Secure Gateway using two of the flat-head 6-32 screws. 5. Attach the rear of the front rail using four flat-head M4 screws. Use the screws on the recessed portion of the front rail. Do not use the holes that protrude as those are for securing the rear rail. NOTE: The second recessed slot appears to require two screws, but actually requires only one Pulse Secure, LLC., All rights reserved. 44
45 6. Slide the rear rail onto the front rail. The ear of the rear rail should be facing the rear of the Pulse Secure Gateway chassis and pointing outward. 7. Measure your rack or cabinet to determine the distance between the ear on the front rail and the ear on the back rail and adjust your rear rail accordingly. 8. Secure the rear rail to the front rail using the flat-head M4 screws. Using the MAG4610 Rack-Mounting Kit A mounting kit is included with the MAG4610 Pulse Secure Gateway and has the following pieces: 2 front brackets 2 rear brackets 2 rails 8 silver medium length phillips drive screws and washers 8 black medium length phillips drive screws and washers 12 round-head silver phillips drive screws 2 small silver flat-head phillips drive screws 10 small silver flat-head phillips drive screws 2016 Pulse Secure, LLC., All rights reserved. 45
46 To attach the mounting kit to your MAG4610: 1. Remove and separate the rails and brackets from the packaging. 2. Place the MAG4610 Pulse Secure Gateway on a flat, stable surface. 3. Line up the gray ear on the front bracket with the front of the Pulse Secure Gateway. The screw holes on the front side of the Pulse Secure Gateway should line up with the front bracket. 4. Use a flat-head screw from the 2-pc bag in the single hole at the front to attach the bracket to the MAG4610. Use flat-head screws from the 10-pc bag in the remaining two holes. 5. Position the rear bracket to the inside of the rail ear and fasten using the flat-head screws from the 10- pc bag. Screw from the outside of the rail ear inward. 6. Attach the rail to your Pulse Secure Gateway using the silver round-head screws. Do not tighten the screws yet. 7. Measure your rack or cabinet to determine the distance between the ear on the front bracket and the ear on the back bracket and adjust your rear bracket accordingly. 8. Tighten the screws on the rail to secure it in place Pulse Secure, LLC., All rights reserved. 46
47 Using the MAG-RK1U2 Mounting Kit The MAG-RK1U2 mounting kit contains the hardware for rack-mounting two MAG4610 1U Pulse Secure Gateways side by side in a rack or cabinet: The MAG-RK1U2 mounting kit includes: One mounting tray Ten flat-head 8-32 screws To attach your MAG4610 devices to the MAG-RK1U2 mounting kit: 1. Remove all contents from the packaging. 2. Place two MAG4610 devices upside down and side by side on a flat stable surface. 3. Turn the mounting tray upside down and place it over the two MAG4610 devices. Align the mounting ears with the front side of the devices. 4. Secure the MAG4610 devices to the bottom mounting tray using four 8-32 flat-head screws Pulse Secure, LLC., All rights reserved. 47
48 5. Secure the MAG4610 devices to the sides of the mounting tray using three 8-32 flat-head screws: NOTE: The MAG-RK1U2 is a front-only mount. It does not require rear rails. You must, however, use three screws on each mounting ear to ensure the mounting tray does not sag. The MAG4610 rail kit includes M5 and Phillips round head screws that can be used if you do not have any mounting screws. 6. Sure the tray to the rack: 2016 Pulse Secure, LLC., All rights reserved. 48
49 Using the Mid-Ear Mounts The MAG-RK1U and MAG-RK2U mounting kits also contain mid-ear mounts. The mid-ear mount package includes: 4 mid-ear mounts 8 silver medium length screws 8 black medium length screws 12 sort round-head M4 screws Use the round-head M4 screws to attach the mid-mount ears to the Pulse Secure Gateway. Use the medium length screws (either black or silver) to rack-mount your device. Mid-Mounting a 1-U MAG6610 Pulse Secure Gateway: Mid-Mounting a 2-U MAG6611 Pulse Secure Gateway: 2016 Pulse Secure, LLC., All rights reserved. 49
50 Mounting on Four Posts in a Rack or Cabinet You can mount a Pulse Secure Gateway on four posts of a 19-in. rack or cabinet by using the supplied rackmount kit. (The remainder of this topic uses rack to mean rack or cabinet. ) NOTE: If you are mounting the Pulse Secure Gateway on four posts, ensure that the rack is 21.5-in. through 31.5-in. deep if you will mount the Pulse Secure Gateway flush with the rack front and that the rack is in. through 32.5-in. deep if you will mount the Pulse Secure Gateway recessed 2-in. from the rack front, thus ensuring that the protective earthing terminal is accessible through the opening in the rear bracket. Before mounting the Pulse Secure Gateway on four posts in a rack: Verify that the site meets the requirements. Place the rack in its permanent location, allowing adequate clearance for airflow and maintenance, and secure it to the building structure. Read the Security Products Safety Guide located on the Pulse Secure website. Attach the mounting hardware to your Pulse Secure Gateway. To mount the Pulse Secure Gateway on four posts in a rack: 1. Have one person grasp both sides of the Pulse Secure Gateway, lift the chassis, and position it in the rack, aligning the front bracket holes with the threaded holes in the front post of the rack. Align the bottom hole in both the mounting brackets with a hole in each rack rail, making sure that the chassis is level. 2. Have a second person secure the front of the chassis to the rack by using the appropriate screws for your rack Pulse Secure, LLC., All rights reserved. 50
MCR1900 Media Converter 19-Slot Chassis
 MCR1900 Media Converter 19-Slot Chassis Installation Guide Part #5500304-11 Copyright Statement This document must not be reproduced in any way whatsoever, either printed or electronically, without the
MCR1900 Media Converter 19-Slot Chassis Installation Guide Part #5500304-11 Copyright Statement This document must not be reproduced in any way whatsoever, either printed or electronically, without the
Replacing Redundant AC Power Supplies in an EX4500 Ethernet Switch Without Disrupting Service
 Replacing Redundant AC Power Supplies in an EX4500 Ethernet Switch Without Disrupting Service This field replacement guide provides instructions for replacing the two AC power supplies in an EX4500 Ethernet
Replacing Redundant AC Power Supplies in an EX4500 Ethernet Switch Without Disrupting Service This field replacement guide provides instructions for replacing the two AC power supplies in an EX4500 Ethernet
Express5800/120Ed. Rack Mount Kit Installation Procedures PN: 455-01607-001
 Express5800/120Ed Rack Mount Kit Installation Procedures PN: 455-01607-001 Proprietary Notice and Liability Disclaimer The information disclosed in this document, including all designs and related materials,
Express5800/120Ed Rack Mount Kit Installation Procedures PN: 455-01607-001 Proprietary Notice and Liability Disclaimer The information disclosed in this document, including all designs and related materials,
AU-110 racking guide NBXPN: 023
 AU-110 racking guide NBXPN: 023 1. Overview NIMBOXX AU-110 Rack Installation This guide provides setup instructions for installing your NIMBOXX AU-110 in a rack. Following these steps in the order given
AU-110 racking guide NBXPN: 023 1. Overview NIMBOXX AU-110 Rack Installation This guide provides setup instructions for installing your NIMBOXX AU-110 in a rack. Following these steps in the order given
HP SATA/SAS hard drive and Solid State Drive installation
 HP SATA/SAS hard drive and Solid State Drive installation This document describes how to install Serial ATA (SATA) and Serial Attached SCSI (SAS) hard drives or Solid State Drives (SSD) in an internal
HP SATA/SAS hard drive and Solid State Drive installation This document describes how to install Serial ATA (SATA) and Serial Attached SCSI (SAS) hard drives or Solid State Drives (SSD) in an internal
About the BitStorm 6051 POTS Splitter
 BitStorm 6051 Installation Instructions Document Number 6051-A2-GZ40-10 July 2002 About the BitStorm 6051 The BitStorm system enables simultaneous high-speed digital data access and analog voice service
BitStorm 6051 Installation Instructions Document Number 6051-A2-GZ40-10 July 2002 About the BitStorm 6051 The BitStorm system enables simultaneous high-speed digital data access and analog voice service
How to Set Up Your NSM4000 Appliance
 How to Set Up Your NSM4000 Appliance Juniper Networks NSM4000 is an appliance version of Network and Security Manager (NSM), a software application that centralizes control and management of your Juniper
How to Set Up Your NSM4000 Appliance Juniper Networks NSM4000 is an appliance version of Network and Security Manager (NSM), a software application that centralizes control and management of your Juniper
Cisco Nexus 7000 Series Power Supply Modules
 Cisco Nexus 7000 Series Power Supply Modules Product Overview The Cisco Nexus 7000 Series Power Supply Modules (Figures 1 and 2) deliver fault tolerance, high efficiency, load sharing, and hot-swappable
Cisco Nexus 7000 Series Power Supply Modules Product Overview The Cisco Nexus 7000 Series Power Supply Modules (Figures 1 and 2) deliver fault tolerance, high efficiency, load sharing, and hot-swappable
StorTrends 3400 Hardware Guide for Onsite Support
 StorTrends 3400 Hardware Guide for Onsite Support MAN-3400-SS 11/21/2012 Copyright 1985-2012 American Megatrends, Inc. All rights reserved. American Megatrends, Inc. 5555 Oakbrook Parkway, Building 200
StorTrends 3400 Hardware Guide for Onsite Support MAN-3400-SS 11/21/2012 Copyright 1985-2012 American Megatrends, Inc. All rights reserved. American Megatrends, Inc. 5555 Oakbrook Parkway, Building 200
PS6500 Storage Arrays Rack Mount Instructions
 PS6500 Storage Arrays Rack Mount Instructions Part Number: R724M Rev. A01 Copyright 2010 Dell, Inc. All rights reserved. Dell is a trademark of Dell, Inc. EqualLogic is a registered trademark. All trademarks
PS6500 Storage Arrays Rack Mount Instructions Part Number: R724M Rev. A01 Copyright 2010 Dell, Inc. All rights reserved. Dell is a trademark of Dell, Inc. EqualLogic is a registered trademark. All trademarks
Rack Installation. Unpacking the System. Choosing a Setup Location. General Server Precautions. Barracuda Appliances
 This set of instructions applies to racking and rail kit installation for 6XX and above. The Rack Mounting Instructions section below provides information on installing the SC825 chassis into a rack unit
This set of instructions applies to racking and rail kit installation for 6XX and above. The Rack Mounting Instructions section below provides information on installing the SC825 chassis into a rack unit
Power Supply Guide Version 1.0 for D-Show
 Power Supply Guide Version 1.0 for D-Show Digidesign 2001 Junipero Serra Boulevard Daly City, CA 94014-3886 USA tel: 650 731 6300 fax: 650 731 6399 Technical Support (USA) tel: 650 731 6100 fax: 650 731
Power Supply Guide Version 1.0 for D-Show Digidesign 2001 Junipero Serra Boulevard Daly City, CA 94014-3886 USA tel: 650 731 6300 fax: 650 731 6399 Technical Support (USA) tel: 650 731 6100 fax: 650 731
HP UPS R1500 Generation 3
 HP UPS R1500 Generation 3 Installation Instructions Part Number 650952-001 NOTE: The rating label on the device provides the class (A or B) of the equipment. Class B devices have a Federal Communications
HP UPS R1500 Generation 3 Installation Instructions Part Number 650952-001 NOTE: The rating label on the device provides the class (A or B) of the equipment. Class B devices have a Federal Communications
Rack Installation Instructions
 Rack Installation Instructions Guidelines This publication provides information about how to install your server into a standard rack cabinet using the rail kit shipped with your server. If you no longer
Rack Installation Instructions Guidelines This publication provides information about how to install your server into a standard rack cabinet using the rail kit shipped with your server. If you no longer
Serial ATA to Serial ATA
 Serial ATA to Serial ATA Model: MRK-300ST-BK Aluminum Mobile Rack 3-1 3-1 Introduction... 3-3 Mobile Rack Features... 3-3 Unpacking Your Mobile Rack... 3-4 IDE Basics... 3-4 3-2 Hardware Installation...
Serial ATA to Serial ATA Model: MRK-300ST-BK Aluminum Mobile Rack 3-1 3-1 Introduction... 3-3 Mobile Rack Features... 3-3 Unpacking Your Mobile Rack... 3-4 IDE Basics... 3-4 3-2 Hardware Installation...
Service Guide. Gateway M275
 Service Guide Gateway M275 Contents Replacing Gateway M275 Components.................................... 1 Identifying the convertible tablet PC model...................................... 2 Identifying
Service Guide Gateway M275 Contents Replacing Gateway M275 Components.................................... 1 Identifying the convertible tablet PC model...................................... 2 Identifying
UPGRADING AND SERVICING GUIDE
 UPGRADING AND SERVICING GUIDE HPTouchSmart 610 PC Computer features may vary by model. Removing and Replacing a CD/DVD Drive...2 Removing the CD/DVD Drive... 2 Installing a New CD/DVD Drive... 5 Removing
UPGRADING AND SERVICING GUIDE HPTouchSmart 610 PC Computer features may vary by model. Removing and Replacing a CD/DVD Drive...2 Removing the CD/DVD Drive... 2 Installing a New CD/DVD Drive... 5 Removing
Quick Setup Guide. Tandberg Data DPS1000 Series Model: DPS1100 and DPS1200, Release: 1.3
 Quick Setup Guide Tandberg Data DPS1000 Series Model: DPS1100 and DPS1200, Release: 1.3 DPS1000 Series is a data protection solution that enables Internet Small Computer System Interface (iscsi) desktop
Quick Setup Guide Tandberg Data DPS1000 Series Model: DPS1100 and DPS1200, Release: 1.3 DPS1000 Series is a data protection solution that enables Internet Small Computer System Interface (iscsi) desktop
HP 2530 8-Port Switches Quick Setup Guide
 HP 2530 8-Port Switches Quick Setup Guide The switch drawings in this document are for illustration only and may not match your particular switch model. For more detailed instructions and information to
HP 2530 8-Port Switches Quick Setup Guide The switch drawings in this document are for illustration only and may not match your particular switch model. For more detailed instructions and information to
AXIS 291 1U Video Server Rack Installation Guide
 AXIS 291 1U Video Server Rack Installation Guide About This Document This document describes how to install Axis blade video servers in the AXIS 291 1U Video Server Rack. Updated versions of this document
AXIS 291 1U Video Server Rack Installation Guide About This Document This document describes how to install Axis blade video servers in the AXIS 291 1U Video Server Rack. Updated versions of this document
Cisco Nexus 7000 Series.
 Data Sheet Cisco Nexus 7000 Series Chassis Product Overview The Cisco Nexus 7000 Series Switches combine the highest levels of scalability with operational flexibility. The Cisco Nexus 7000 Series Switches
Data Sheet Cisco Nexus 7000 Series Chassis Product Overview The Cisco Nexus 7000 Series Switches combine the highest levels of scalability with operational flexibility. The Cisco Nexus 7000 Series Switches
HP R12000 and R18000 DirectFlow UPS User Guide
 HP R12000 and R18000 DirectFlow UPS User Guide Abstract This document includes installation, configuration, and operation information for the HP R12000 and R18000 DirectFlow UPS. This document is for the
HP R12000 and R18000 DirectFlow UPS User Guide Abstract This document includes installation, configuration, and operation information for the HP R12000 and R18000 DirectFlow UPS. This document is for the
WARNING CANADIAN D.O.C. WARNING
 Each product and program carries a respective written warranty, the only warranty on which the customer can rely. Avery Dennison Corp. reserves the right to make changes in the product, the programs, and
Each product and program carries a respective written warranty, the only warranty on which the customer can rely. Avery Dennison Corp. reserves the right to make changes in the product, the programs, and
BX7000 Multi-Access Gateway Getting Started Guide
 BX7000 Multi-Access Gateway Getting Started Guide This guide provides instructions on connecting the Juniper Networks BX Series 7000 Multi-Access Gateway to a network. For more information, see the BX7000
BX7000 Multi-Access Gateway Getting Started Guide This guide provides instructions on connecting the Juniper Networks BX Series 7000 Multi-Access Gateway to a network. For more information, see the BX7000
5-Slot Housing and FrameSaver 9000 Series Access Carrier AC Power Supply Installation Instructions
 TM 5-Slot Housing and FrameSaver 9000 Series Access Carrier AC Power Supply Installation Instructions Document Number 9000-A2-GN17-30 August 1998 Before You Begin Both the 5-slot housing and the FrameSaver
TM 5-Slot Housing and FrameSaver 9000 Series Access Carrier AC Power Supply Installation Instructions Document Number 9000-A2-GN17-30 August 1998 Before You Begin Both the 5-slot housing and the FrameSaver
HMI display Installation Guide
 HMI display Installation Guide Product Description Specifications Important Information o Package Contents o Related Documents o Accessories Cautions and Warnings Mounting and Dimensions o BAC-DIS-ENC
HMI display Installation Guide Product Description Specifications Important Information o Package Contents o Related Documents o Accessories Cautions and Warnings Mounting and Dimensions o BAC-DIS-ENC
OPTICAL HEADEND PLATFORM OTOHP-NMS NETWORK MONITORING MODULE INSTRUCTION MANUAL
 OPTICAL HEADEND PLATFORM OTOHP-NMS NETWORK MONITORING MODULE INSTRUCTION MANUAL Phone: (209) 586-1022 (800) 545-1022 Fax: (209) 586-1026 OTOHP-NMS Rev. X1 E-Mail: salessupport@olsontech.com www.olsontech.com
OPTICAL HEADEND PLATFORM OTOHP-NMS NETWORK MONITORING MODULE INSTRUCTION MANUAL Phone: (209) 586-1022 (800) 545-1022 Fax: (209) 586-1026 OTOHP-NMS Rev. X1 E-Mail: salessupport@olsontech.com www.olsontech.com
Rack Installation Instructions
 Rack Installation Instructions Second Edition (June 2014) 2014 Contents Chapter 1. Safety information..... 1 Chapter 2. Rack kit parts inentory... 3 Chapter 3. Rack installation...... 5 Identifying the
Rack Installation Instructions Second Edition (June 2014) 2014 Contents Chapter 1. Safety information..... 1 Chapter 2. Rack kit parts inentory... 3 Chapter 3. Rack installation...... 5 Identifying the
Replacing the Gateway M320 Keyboard
 Replacing the Gateway M320 Keyboard This package includes a replacement keyboard for your Gateway M320 notebook and these printed instructions. Tools you need You need a small Phillips and a small flat-blade
Replacing the Gateway M320 Keyboard This package includes a replacement keyboard for your Gateway M320 notebook and these printed instructions. Tools you need You need a small Phillips and a small flat-blade
HP 22-in-1 Media Card Reader
 HP 22-in-1 Media Card Reader Introduction This document describes how to install the HP 22-in-1 Media Card Reader into an HP Workstations adapter bracket, and then install the media card reader and bracket
HP 22-in-1 Media Card Reader Introduction This document describes how to install the HP 22-in-1 Media Card Reader into an HP Workstations adapter bracket, and then install the media card reader and bracket
HP ProLiant DL380 G6 Carrier-Grade Server Read Before Install
 HP ProLiant DL380 G6 Carrier-Grade Server Read Before Install Carrier-Grade Instructions HP Part Number: AM275-9001A Published: July 2012 Edition: 3 Copyright 2009, 2012 Hewlett-Packard Development Company,
HP ProLiant DL380 G6 Carrier-Grade Server Read Before Install Carrier-Grade Instructions HP Part Number: AM275-9001A Published: July 2012 Edition: 3 Copyright 2009, 2012 Hewlett-Packard Development Company,
Intel RAID Maintenance Free Backup Unit 4 Quick Installation User's Guide
 Intel RAID Maintenance Free Backup Unit 4 Quick Installation User's Guide Thank you for buying an Intel RAID Maintenance Free Backup Unit 4. The Intel RAID Maintenance Free Backup Unit 4 supports the Intel
Intel RAID Maintenance Free Backup Unit 4 Quick Installation User's Guide Thank you for buying an Intel RAID Maintenance Free Backup Unit 4. The Intel RAID Maintenance Free Backup Unit 4 supports the Intel
Tyan Computer. Transport PX22. Service Engineer s Manual
 Tyan Computer Transport PX22 Service Engineer s Manual 1 Precaution To read through the user manual, check all assembly and follow setup process before any operation on this server To keep paper clips,
Tyan Computer Transport PX22 Service Engineer s Manual 1 Precaution To read through the user manual, check all assembly and follow setup process before any operation on this server To keep paper clips,
Set Up Your MXI -Express x4 System
 Set Up Your MXI -Express x4 System Terminology This document explains what you will need to set up various MXI-Express x4 hardware configurations. The products covered by this guide are the NI PCIe-8371/8372
Set Up Your MXI -Express x4 System Terminology This document explains what you will need to set up various MXI-Express x4 hardware configurations. The products covered by this guide are the NI PCIe-8371/8372
Rack installation instructions
 Rack installation instructions Review the documentation that comes with the rack cabinet for safety and cabling information. Before you install the server in a rack cabinet, review the following guidelines:
Rack installation instructions Review the documentation that comes with the rack cabinet for safety and cabling information. Before you install the server in a rack cabinet, review the following guidelines:
Contents. Installing the upgrade memory kit in the G450 and G430 Media Gateway May 2014 1
 Contents Installing the upgrade memory kit in the G450 / G430 Media Gateway... 3 Equipment ordering... 3 Inserting or replacing a RAM card... 4 Inserting or replacing a RAM card in the G450... 4 Replacing
Contents Installing the upgrade memory kit in the G450 / G430 Media Gateway... 3 Equipment ordering... 3 Inserting or replacing a RAM card... 4 Inserting or replacing a RAM card in the G450... 4 Replacing
Refer installation of power supplies to qualified service personnel.
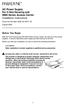 AC Power Supply For 5-Slot Housing and 9000 Series Access Carrier Installation Instructions Document Number 9000-A2-GN17-50 August 2000 Before You Begin Both the 5-slot housing and the 9000 Series Access
AC Power Supply For 5-Slot Housing and 9000 Series Access Carrier Installation Instructions Document Number 9000-A2-GN17-50 August 2000 Before You Begin Both the 5-slot housing and the 9000 Series Access
1-Port DS3 IMA Module Description and Technical Specifications. The 1-Port DS3 IMA module is illustrated in Figure 1. FAIL ACTIVE DS3 IMA L0S
 1-Port DS3 IMA Module Description and Technical Specifications Purpose of This Document This document identifies and describes the 1-Port DS3 IMA module and related safety information. It also includes
1-Port DS3 IMA Module Description and Technical Specifications Purpose of This Document This document identifies and describes the 1-Port DS3 IMA module and related safety information. It also includes
=============================== WARNING
 =============================== WARNING EXPLANATION OF GRAPHICAL SYMBOLS This symbol is intended to alert the user to the presence of unprotected dangerous voltage" within the product's enclosure that
=============================== WARNING EXPLANATION OF GRAPHICAL SYMBOLS This symbol is intended to alert the user to the presence of unprotected dangerous voltage" within the product's enclosure that
Small form factor bay converter and hard drive installation
 Small form factor bay converter and hard drive installation HP xw6600 and HP xw8600 Workstations This document describes how to convert HP xw6600 and HP xw8600 Workstation 3.5-inch hard drive bays to hold
Small form factor bay converter and hard drive installation HP xw6600 and HP xw8600 Workstations This document describes how to convert HP xw6600 and HP xw8600 Workstation 3.5-inch hard drive bays to hold
Cisco Nexus 7000 Series
 Data Sheet Cisco Nexus 7000 Series Switches Product Overview Cisco Nexus 7000 Series Switches combine high levels of scalability with operational flexibility. Cisco Nexus 7000 Series Switches provide the
Data Sheet Cisco Nexus 7000 Series Switches Product Overview Cisco Nexus 7000 Series Switches combine high levels of scalability with operational flexibility. Cisco Nexus 7000 Series Switches provide the
SERVICE GUIDE. Gateway Notebook
 SERVICE GUIDE Gateway Notebook Contents Replacing Gateway Notebook Components...................................1 Identifying the notebook model......................................... 2 Identifying
SERVICE GUIDE Gateway Notebook Contents Replacing Gateway Notebook Components...................................1 Identifying the notebook model......................................... 2 Identifying
HP ProLiant DL165 G7 Server. Installation Instructions
 HP ProLiant DL165 G7 Server Installation Instructions Identifying server components Front panel components Figure 1 Front Panel Components / 4 3.5 HDD Item 1 Thumbscrews for rack mounting 2 Drive status
HP ProLiant DL165 G7 Server Installation Instructions Identifying server components Front panel components Figure 1 Front Panel Components / 4 3.5 HDD Item 1 Thumbscrews for rack mounting 2 Drive status
APC Step-Down Transformer. User s Manual
 APC Step-Down Transformer Models: AP9621, SURT005, SURT006, SUTF3, SYTF2, SYTF2J, SYTF3 and SYTF3J User s Manual English 990-7820D, July 2003 TABLE OF CONTENTS APC Contact Numbers and Support Visit the
APC Step-Down Transformer Models: AP9621, SURT005, SURT006, SUTF3, SYTF2, SYTF2J, SYTF3 and SYTF3J User s Manual English 990-7820D, July 2003 TABLE OF CONTENTS APC Contact Numbers and Support Visit the
AXIS T81B22 DC 30W Midspan
 INSTALLATION GUIDE AXIS T81B22 DC 30W Midspan ENGLISH About this Document This document includes instructions for installing AXIS T81B22 on your network. Previous experience of networking will be beneficial
INSTALLATION GUIDE AXIS T81B22 DC 30W Midspan ENGLISH About this Document This document includes instructions for installing AXIS T81B22 on your network. Previous experience of networking will be beneficial
Replacing the Gateway M675 Keyboard
 Replacing the Gateway M675 Keyboard This package includes a replacement keyboard for your Gateway M675 notebook and these printed instructions. Tools you need You need a small Phillips screwdriver and
Replacing the Gateway M675 Keyboard This package includes a replacement keyboard for your Gateway M675 notebook and these printed instructions. Tools you need You need a small Phillips screwdriver and
IP DSLAM IDL-2402. Quick Installation Guide
 IP DSLAM IDL-2402 Quick Installation Guide Table of Contents Package Contents... 3 Overview... 4 Setup the IDL series IP DSLAM... 5 Safety Instruction... 5 Hardware Installation... 6 WEB Configuration...
IP DSLAM IDL-2402 Quick Installation Guide Table of Contents Package Contents... 3 Overview... 4 Setup the IDL series IP DSLAM... 5 Safety Instruction... 5 Hardware Installation... 6 WEB Configuration...
Compaq Presario Desktop Products. Upgrading and Servicing Guide
 Compaq Presario Desktop Products Upgrading and Servicing Guide The information in this document is subject to change without notice. Hewlett-Packard Company makes no warranty of any kind with regard to
Compaq Presario Desktop Products Upgrading and Servicing Guide The information in this document is subject to change without notice. Hewlett-Packard Company makes no warranty of any kind with regard to
Unpacking the Product. Rack Installation. Then, use the screws provided with the equipment rack to mount the firewall in the rack.
 About This Guide This guide contains step-by-step instructions for setting up the D-Link DFL-260E/860E Firewall. Please note that the model you have purchased may appear slightly different from those shown
About This Guide This guide contains step-by-step instructions for setting up the D-Link DFL-260E/860E Firewall. Please note that the model you have purchased may appear slightly different from those shown
Cisco Redundant Power System 2300
 Cisco Redundant Power System 2300 The Cisco Redundant Power System 2300 (RPS 2300) increases availability for converged data, voice, and video networks. The system delivers power supply redundancy and
Cisco Redundant Power System 2300 The Cisco Redundant Power System 2300 (RPS 2300) increases availability for converged data, voice, and video networks. The system delivers power supply redundancy and
ScreenLogic Wireless Connection Kit. Installation Guide. pool/spa control system
 pool/spa control system ScreenLogic Wireless Connection Kit Installation Guide P/N 520663 - Rev B 8 Technical Support Contact Technical Support at: Sanford, North Carolina (8 A.M. to 5 P.M.) Phone: (800)
pool/spa control system ScreenLogic Wireless Connection Kit Installation Guide P/N 520663 - Rev B 8 Technical Support Contact Technical Support at: Sanford, North Carolina (8 A.M. to 5 P.M.) Phone: (800)
Mercury Helios 2 ASSEMBLY MANUAL & USER GUIDE
 Mercury Helios 2 ASSEMBLY MANUAL & USER GUIDE TABLE OF CONTENTS INTRODUCTION...1 1.1 MINIMUM SYSTEM REQUIREMENTS 1.1.1 Apple Mac Requirements 1.1.2 PC Requirements 1.1.3 Supported PCIe Cards 1.2 PACKAGE
Mercury Helios 2 ASSEMBLY MANUAL & USER GUIDE TABLE OF CONTENTS INTRODUCTION...1 1.1 MINIMUM SYSTEM REQUIREMENTS 1.1.1 Apple Mac Requirements 1.1.2 PC Requirements 1.1.3 Supported PCIe Cards 1.2 PACKAGE
SATA and SAS Hard Drive Backplane
 SATSASBAY3BK Instruction Manual SATA and SAS Hard Drive Backplane 3 Drive 3.5 Removable SATA/SAS Mobile Rack Backplane FCC Compliance Statement This equipment has been tested and found to comply with the
SATSASBAY3BK Instruction Manual SATA and SAS Hard Drive Backplane 3 Drive 3.5 Removable SATA/SAS Mobile Rack Backplane FCC Compliance Statement This equipment has been tested and found to comply with the
Quick Start Guide. 7000 Series 1 RU Gen 2 Data Center Switches. Arista Networks. www.aristanetworks.com DCS-7150S-64 PDOC-00019-13
 Quick Start Guide 7000 Series 1 RU Gen 2 Data Center Switches DCS-7048T-A DCS-7050Q-16 DCS-7050QX-32 DCS-7050S-52 DCS-7050S-64 DCS-7050T-36 DCS-7050T-52 DCS-7050T-64 DCS-7124FX DCS-7124SX DCS-7150S-24
Quick Start Guide 7000 Series 1 RU Gen 2 Data Center Switches DCS-7048T-A DCS-7050Q-16 DCS-7050QX-32 DCS-7050S-52 DCS-7050S-64 DCS-7050T-36 DCS-7050T-52 DCS-7050T-64 DCS-7124FX DCS-7124SX DCS-7150S-24
BODi rs BD004 Series Bandwidth-on-Demand Internet with Reliability and Survivability. Quick Start Guide NOTES
 NOTES BODi rs BD004 Series Bandwidth-on-Demand Internet with Reliability and Survivability Quick Start Guide This is a Class A device and is not intended for use in a residential environment. Important
NOTES BODi rs BD004 Series Bandwidth-on-Demand Internet with Reliability and Survivability Quick Start Guide This is a Class A device and is not intended for use in a residential environment. Important
Upgrading and Servicing Guide
 Upgrading and Servicing Guide The only warranties for Hewlett-Packard products and services are set forth in the express statements accompanying such products and services. Nothing herein should be construed
Upgrading and Servicing Guide The only warranties for Hewlett-Packard products and services are set forth in the express statements accompanying such products and services. Nothing herein should be construed
AMPSEAL* Automotive Plug Connector and Header Assembly
 AMPSEAL* Automotive Plug Connector and Header Assembly Application Specification 24 SEP 97 Rev E All dimensions are given in millimeters unless otherwise specified. All dimensional tolerances are +0.2
AMPSEAL* Automotive Plug Connector and Header Assembly Application Specification 24 SEP 97 Rev E All dimensions are given in millimeters unless otherwise specified. All dimensional tolerances are +0.2
Triple Expansion Chassis
 Triple Expansion Chassis AP9604 Installation Manual Contents Introduction............................. 1 Installation.............................. 2 Power Considerations...................... 5 Operations..............................
Triple Expansion Chassis AP9604 Installation Manual Contents Introduction............................. 1 Installation.............................. 2 Power Considerations...................... 5 Operations..............................
McAfee Data Loss Prevention
 Hardware Guide Revision B McAfee Data Loss Prevention 1650, 3650, 4400, 5500 This guide describes the features and capabilities of McAfee Data Loss Prevention (McAfee DLP) appliances to help you to manage
Hardware Guide Revision B McAfee Data Loss Prevention 1650, 3650, 4400, 5500 This guide describes the features and capabilities of McAfee Data Loss Prevention (McAfee DLP) appliances to help you to manage
SCREENLOGIC INTERFACE WIRELESS CONNECTION KIT
 SCREENLOGIC INTERFACE WIRELESS CONNECTION KIT FOR INTELLITOUCH AND EASYTOUCH CONTROL SYSTEMS INSTALLATION GUIDE IMPORTANT SAFETY INSTRUCTIONS READ AND FOLLOW ALL INSTRUCTIONS SAVE THESE INSTRUCTIONS Technical
SCREENLOGIC INTERFACE WIRELESS CONNECTION KIT FOR INTELLITOUCH AND EASYTOUCH CONTROL SYSTEMS INSTALLATION GUIDE IMPORTANT SAFETY INSTRUCTIONS READ AND FOLLOW ALL INSTRUCTIONS SAVE THESE INSTRUCTIONS Technical
AI120 AIswitch Series 120 Chassis
 AI120 AIswitch Series 120 Chassis Guide INSTALLATION GUIDE Westell Technologies Part # 030-300715 Rev. A Copyright 2015 by Westell Technologies. All Rights Reserved. Westell, Kentrox and Optima Management
AI120 AIswitch Series 120 Chassis Guide INSTALLATION GUIDE Westell Technologies Part # 030-300715 Rev. A Copyright 2015 by Westell Technologies. All Rights Reserved. Westell, Kentrox and Optima Management
MX5, MX10, MX40, and MX80 3D Universal Edge Router Quick Start
 MX5, MX10, MX40, and MX80 3D Universal Edge Router Quick Start January 2015 Part Number: 530-062012 Revision 01 This document describes how to install the Juniper Networks MX5, MX10, MX40, and MX80 3D
MX5, MX10, MX40, and MX80 3D Universal Edge Router Quick Start January 2015 Part Number: 530-062012 Revision 01 This document describes how to install the Juniper Networks MX5, MX10, MX40, and MX80 3D
High PoE Midspans NPD-6001A NPD-9501A. en Installation Manual
 High PoE Midspans NPD-6001A NPD-9501A en Installation Manual High PoE Midspans Table of Contents en 3 Table of contents 1 Safety 4 1.1 About this Manual 4 1.2 Legal Information 4 1.3 Safety Precautions
High PoE Midspans NPD-6001A NPD-9501A en Installation Manual High PoE Midspans Table of Contents en 3 Table of contents 1 Safety 4 1.1 About this Manual 4 1.2 Legal Information 4 1.3 Safety Precautions
Front Panel Board Cable Replacement Instructions
 apple Mac Pro Front Panel Board Cable Replacement Instructions First Steps 1 Shut down computer. Note: Follow these instructions carefully. Failure to do so could damage your equipment and void its warranty.
apple Mac Pro Front Panel Board Cable Replacement Instructions First Steps 1 Shut down computer. Note: Follow these instructions carefully. Failure to do so could damage your equipment and void its warranty.
Chassis, Power Supply, and Element Management
 Chassis, Power Supply, and Element Management C-COR CHP Max5000 Converged Headend Platform Accelerate deployment of new, revenue generating advanced services Innovative technology creating converged high-
Chassis, Power Supply, and Element Management C-COR CHP Max5000 Converged Headend Platform Accelerate deployment of new, revenue generating advanced services Innovative technology creating converged high-
Powerline 1200 User Manual
 User Manual Models PL1200 PLP1200 January 2016 202-11566-01 350 E. Plumeria Drive San Jose, CA 95134 USA Support Thank you for purchasing this NETGEAR product.you can visit www.netgear.com/support to register
User Manual Models PL1200 PLP1200 January 2016 202-11566-01 350 E. Plumeria Drive San Jose, CA 95134 USA Support Thank you for purchasing this NETGEAR product.you can visit www.netgear.com/support to register
Installation and Setup Guide EMC DATA DOMAIN DD610 STORAGE SYSTEM
 Installation and Setup Guide EMC DATA DOMAIN DD610 STORAGE SYSTEM Installation and Setup Steps The steps for a complete installation and configuration are: 1. 1 Install Hardware 2. 2 Define the Data Domain
Installation and Setup Guide EMC DATA DOMAIN DD610 STORAGE SYSTEM Installation and Setup Steps The steps for a complete installation and configuration are: 1. 1 Install Hardware 2. 2 Define the Data Domain
Installation and Operation Manual Back-UPS BX800CI-AS/BX1100CI-AS
 + Installation and Operation Manual Back-UPS BX800CI-AS/BX1100CI-AS Inventory Safety and General Information bu001c This unit is intended for indoor use only. Do not operate this unit in direct sunlight,
+ Installation and Operation Manual Back-UPS BX800CI-AS/BX1100CI-AS Inventory Safety and General Information bu001c This unit is intended for indoor use only. Do not operate this unit in direct sunlight,
Wall-Mounting your HP computer. User Guide
 Wall-Mounting your HP computer User Guide The only warranties for Hewlett-Packard products and services are set forth in the express statements accompanying such products and services. Nothing herein should
Wall-Mounting your HP computer User Guide The only warranties for Hewlett-Packard products and services are set forth in the express statements accompanying such products and services. Nothing herein should
350 East Plumeria Drive San Jose, CA 95134 USA March 2012 202-10895-04
 ReadyNAS Duo v2 and NV+ v2 Hardware Manual 350 East Plumeria Drive San Jose, CA 95134 USA March 2012 202-10895-04 NETGEAR, Inc. All rights reserved. No part of this publication may be reproduced, transmitted,
ReadyNAS Duo v2 and NV+ v2 Hardware Manual 350 East Plumeria Drive San Jose, CA 95134 USA March 2012 202-10895-04 NETGEAR, Inc. All rights reserved. No part of this publication may be reproduced, transmitted,
CelluLine CGW-TS GSM Cellular Gateway. Installation and Programming Manual
 CelluLine CGW-TS GSM Cellular Gateway Installation and Programming Manual CelluLine CGW-TS GSM Cellular Gateway Installation and Programming Manual CGWTS-M001A Version 1, Release 1, December 2004 NOTICE
CelluLine CGW-TS GSM Cellular Gateway Installation and Programming Manual CelluLine CGW-TS GSM Cellular Gateway Installation and Programming Manual CGWTS-M001A Version 1, Release 1, December 2004 NOTICE
Quick Start Guide. Cisco Small Business. 300 Series Managed Switches
 Quick Start Guide Cisco Small Business 300 Series Managed Switches Welcome Thank you for choosing the Cisco 300 Series Managed Switch, a Cisco Small Business network communications device. This device
Quick Start Guide Cisco Small Business 300 Series Managed Switches Welcome Thank you for choosing the Cisco 300 Series Managed Switch, a Cisco Small Business network communications device. This device
Tablet Management Rack 16
 Tablet Management Rack 16 User's Guide Table of Contents Hazard Symbols Review... 2 Components... 2 Charging Set-up... 3-4 LED and Syncing... 4-5 Cleaning and Maintenance... 6 Specifications... 6 Service
Tablet Management Rack 16 User's Guide Table of Contents Hazard Symbols Review... 2 Components... 2 Charging Set-up... 3-4 LED and Syncing... 4-5 Cleaning and Maintenance... 6 Specifications... 6 Service
How To Install A Power Supply (Uplast) With A Battery Pack
 APC Smart-UPS RT SURTA48XLBP/SURTA48XLBPJ External Battery Pack User Manual Introduction/Before Installation About this Manual The APC Smart-UPS RT external battery pack (SURTA48XLBP or SURTA48XLBPJ) connects
APC Smart-UPS RT SURTA48XLBP/SURTA48XLBPJ External Battery Pack User Manual Introduction/Before Installation About this Manual The APC Smart-UPS RT external battery pack (SURTA48XLBP or SURTA48XLBPJ) connects
Job Aid Pre-Installation Information S8500 Media Server
 Required information Job Aid Pre-Installation Information S8500 Media Server This job aid provides the information, hardware requirements, and computer hardware and software specifications necessary for
Required information Job Aid Pre-Installation Information S8500 Media Server This job aid provides the information, hardware requirements, and computer hardware and software specifications necessary for
SNQ-60x0-320 Series Data Center Switch. Quick Installation Guide
 Introduction This guide is to assist the reader with the most basic form of installation and connection to switches in this series. As there is more than one switch in this series, the diagrams might slightly
Introduction This guide is to assist the reader with the most basic form of installation and connection to switches in this series. As there is more than one switch in this series, the diagrams might slightly
HP ProCurve High-Speed Transceivers Installation Guide
 HP ProCurve High-Speed Transceivers Installation Guide Introduction The HP ProCurve High-Speed Transceivers can be installed into a number of HP ProCurve networking devices to provide 100 Mbps and 1000
HP ProCurve High-Speed Transceivers Installation Guide Introduction The HP ProCurve High-Speed Transceivers can be installed into a number of HP ProCurve networking devices to provide 100 Mbps and 1000
Square D Clipsal DIN-Rail Four-Channel Auxiliary Input Unit
 Square D Clipsal DIN-Rail Four-Channel Auxiliary Input Unit SLCLE5504AUX for Use with Wired C-Bus Networks Instruction Bulletin Retain for future use. Square D Clipsal DIN-Rail Four-Channel Auxiliary Input
Square D Clipsal DIN-Rail Four-Channel Auxiliary Input Unit SLCLE5504AUX for Use with Wired C-Bus Networks Instruction Bulletin Retain for future use. Square D Clipsal DIN-Rail Four-Channel Auxiliary Input
Installation. Smart-UPS VT MGE Galaxy 3500. Maintenance Bypass Panel. 10-40 kva 400 V
 Installation Smart-UPS VT MGE Galaxy 3500 Maintenance Bypass Panel 10-40 kva 400 V Contents Safety.................................................. 1 Save these instructions...................................
Installation Smart-UPS VT MGE Galaxy 3500 Maintenance Bypass Panel 10-40 kva 400 V Contents Safety.................................................. 1 Save these instructions...................................
QNAP RAID Expansion Enclosure Hardware User Manual. 2014. QNAP Systems, Inc. All Rights Reserved.
 QNAP RAID Expansion Enclosure Hardware User Manual 2014. QNAP Systems, Inc. All Rights Reserved. Thank you for choosing QNAP products! This user manual provides descriptions of the hardware of the QNAP
QNAP RAID Expansion Enclosure Hardware User Manual 2014. QNAP Systems, Inc. All Rights Reserved. Thank you for choosing QNAP products! This user manual provides descriptions of the hardware of the QNAP
What is the Fan Tray Assembly?
 Replacement Fan Tray Assembly for the 8820 Broadband Access Concentrator Model 8820-S2-900 Installation Instructions Document Number 8820-A2-GZ44-10 June 2004 What is the Fan Tray Assembly? The fan tray
Replacement Fan Tray Assembly for the 8820 Broadband Access Concentrator Model 8820-S2-900 Installation Instructions Document Number 8820-A2-GZ44-10 June 2004 What is the Fan Tray Assembly? The fan tray
8-Port E3/DS3 ATM Line Card Overview
 CHAPTER 8-Port E/DS ATM Line Card Overview This chapter describes the Cisco series 8-port E/DS ATM line card (referred to as the 8-port E/DS ATM line card) and contains the following sections: Line Card
CHAPTER 8-Port E/DS ATM Line Card Overview This chapter describes the Cisco series 8-port E/DS ATM line card (referred to as the 8-port E/DS ATM line card) and contains the following sections: Line Card
Full_IG.book Page 1 Monday, January 9, 2012 6:11 PM. ProSafe 24 Port Gigabit Switch Installation Guide
 Full_IG.book Page 1 Monday, January 9, 2012 6:11 PM ProSafe 24 Port Gigabit Switch Installation Guide Full_IG.book Page 2 Monday, January 9, 2012 6:11 PM 2011 NETGEAR, Inc. All rights reserved. No part
Full_IG.book Page 1 Monday, January 9, 2012 6:11 PM ProSafe 24 Port Gigabit Switch Installation Guide Full_IG.book Page 2 Monday, January 9, 2012 6:11 PM 2011 NETGEAR, Inc. All rights reserved. No part
IP PHONE SYSTEM. CooVox Series-U60 For Small and Medium Business. Quick Installation Guide. www.zycoo.com
 SYS WAN LAN IP PHONE SYSTEM Series-U60 For Small and Medium Business Quick Installation Guide www.zycoo.com Table of Contents 1 Package Contents 2 Hardware Installation 2.1 Safety Precautions 2.2 Installation
SYS WAN LAN IP PHONE SYSTEM Series-U60 For Small and Medium Business Quick Installation Guide www.zycoo.com Table of Contents 1 Package Contents 2 Hardware Installation 2.1 Safety Precautions 2.2 Installation
Quick Installation Guide 24-port PoE switch with 2 copper Gigabit ports and 2 Gigabit SFP ports (af Version 15.4W)
 Quick Installation Guide 24-port PoE switch with 2 copper Gigabit ports and 2 Gigabit SFP ports (af Version 15.4W) Table of Contents Introduction.. Power Over Ethernet (PoE) & Features.... Unpacking and
Quick Installation Guide 24-port PoE switch with 2 copper Gigabit ports and 2 Gigabit SFP ports (af Version 15.4W) Table of Contents Introduction.. Power Over Ethernet (PoE) & Features.... Unpacking and
ProLiant DL380 Generation 2 Server Maintenance and Service Guide
 ProLiant DL380 Generation 2 Server Maintenance and Service Guide Second Edition (June 200) Part Number 203840-002 Spare Part Number 228520-00 Compaq Computer Corporation Notice 200 Compaq Computer Corporation
ProLiant DL380 Generation 2 Server Maintenance and Service Guide Second Edition (June 200) Part Number 203840-002 Spare Part Number 228520-00 Compaq Computer Corporation Notice 200 Compaq Computer Corporation
How To Use An Esata External Hard Drive Enclosure (I386) With A Usb 2.0 And Usb 2/1.1 Hard Drive (I219) On A 2.5\" Hard Drive On A Mini Hard Drive Or An Ip
 HDD external enclosure for data-storage mobility with USB 2.0 and esata interface USER Manual English AKASA Company notices The information contained in this document is subject to change without notice.
HDD external enclosure for data-storage mobility with USB 2.0 and esata interface USER Manual English AKASA Company notices The information contained in this document is subject to change without notice.
DE1600 DSA E-Series iscsi Disk Arrays. Installation Manual
 DE1600 DSA E-Series iscsi Disk Arrays en Installation Manual DE1600 DSA E-Series iscsi Disk Arrays Table of Contents en 3 Table of Contents 1 Safety Precautions 4 1.1 Warning Notices 4 1.2 Caution Notices
DE1600 DSA E-Series iscsi Disk Arrays en Installation Manual DE1600 DSA E-Series iscsi Disk Arrays Table of Contents en 3 Table of Contents 1 Safety Precautions 4 1.1 Warning Notices 4 1.2 Caution Notices
Power Distribution Systems for the Dell PowerEdge M1000e Modular Server Enclosure - Selection and Installation
 One Dell Way Round Rock, Texas 78682 www.dell.com Dell Enterprise White Paper Power Distribution Systems for the Dell PowerEdge M1000e Modular Server Enclosure - Selection and Installation January, 2008
One Dell Way Round Rock, Texas 78682 www.dell.com Dell Enterprise White Paper Power Distribution Systems for the Dell PowerEdge M1000e Modular Server Enclosure - Selection and Installation January, 2008
Cisco Unified IP Phone Power Injector
 Data Sheet Cisco Unified IP Phone Power Injector The Cisco Unified IP Phone Power Injector (Figure 1) increases the deployment flexibility of Cisco Unified IP phones by providing an alternative powering
Data Sheet Cisco Unified IP Phone Power Injector The Cisco Unified IP Phone Power Injector (Figure 1) increases the deployment flexibility of Cisco Unified IP phones by providing an alternative powering
HP Pavilion All-in-One MS200 series PC. Upgrading and Servicing Guide. Printed in
 HP Pavilion All-in-One MS200 series PC *579907-001* *579907-001* Printed in Upgrading and Servicing Guide Replacing a Wireless Keyboard or Mouse...2 Before You Begin... 2 Replacing the Keyboard or Mouse...
HP Pavilion All-in-One MS200 series PC *579907-001* *579907-001* Printed in Upgrading and Servicing Guide Replacing a Wireless Keyboard or Mouse...2 Before You Begin... 2 Replacing the Keyboard or Mouse...
About the HotWire 7900 10-Slot Standalone Shelf
 TM HotWire Model 7900 10-Slot Standalone Shelf Installation Instructions Document Number 7900-A2-GN10-10 About the HotWire 7900 10-Slot Standalone Shelf The HotWire 7900 10-Slot Standalone Shelf is designed
TM HotWire Model 7900 10-Slot Standalone Shelf Installation Instructions Document Number 7900-A2-GN10-10 About the HotWire 7900 10-Slot Standalone Shelf The HotWire 7900 10-Slot Standalone Shelf is designed
FriendlyNET FX4000 4-Slot Modular Switch. User s Manual
 FriendlyNET FX4000 4-Slot Modular Switch User s Manual 2 Asanté FriendlyNET FX4000 Table of Contents Chapter 1. Introduction 5 Key Features 5 Package Contents 5 Chapter 2. Product Overview 7 Front Panel
FriendlyNET FX4000 4-Slot Modular Switch User s Manual 2 Asanté FriendlyNET FX4000 Table of Contents Chapter 1. Introduction 5 Key Features 5 Package Contents 5 Chapter 2. Product Overview 7 Front Panel
Set Up Your MXI -Express x1 System
 Set Up Your MXI -Express x1 System Terminology This document explains what is needed to set up various MXI-Express x1 hardware configurations. The products covered by this guide are the NI PCI-8361, NI
Set Up Your MXI -Express x1 System Terminology This document explains what is needed to set up various MXI-Express x1 hardware configurations. The products covered by this guide are the NI PCI-8361, NI
LIEBERT VNSA Installation Sheet
 LIEBERT VNSA Installation Sheet Description The Liebert vnsa network switch is designed for connecting multiple Ethernet-ready devices and comes in various models. The unit may have: A Liebert icom display
LIEBERT VNSA Installation Sheet Description The Liebert vnsa network switch is designed for connecting multiple Ethernet-ready devices and comes in various models. The unit may have: A Liebert icom display
430 Power/Electronics Replacement
 Replacing the main board WARNING Before proceeding, turn off the main power switch and unplug the power cord. Caution Make sure you are properly grounded with an ESD strap before continuing. The main printed
Replacing the main board WARNING Before proceeding, turn off the main power switch and unplug the power cord. Caution Make sure you are properly grounded with an ESD strap before continuing. The main printed
User Manual. EtherUSB
 User Manual EtherUSB USB Ethernet Access Point for PDA V 2.0 Clarinet Systems, Inc. Clarinet Systems, Inc. http://www.clarinetsys.com Page 1 Publication Revision No. Control Table Rev. No. Date Contents
User Manual EtherUSB USB Ethernet Access Point for PDA V 2.0 Clarinet Systems, Inc. Clarinet Systems, Inc. http://www.clarinetsys.com Page 1 Publication Revision No. Control Table Rev. No. Date Contents
HP 2530 24-Port and 48-Port Switches Quick Setup Guide
 HP 2530 24-Port and 48-Port Switches Quick Setup Guide The switch drawings in this document are for illustration only and may not match your particular switch model. For more detailed instructions and
HP 2530 24-Port and 48-Port Switches Quick Setup Guide The switch drawings in this document are for illustration only and may not match your particular switch model. For more detailed instructions and
Moxa EtherDevice Switch
 Moxa EtherDevice Switch EDS-205 Hardware Installation Guide Third Edition, June 2008 2008 Moxa Inc., all rights reserved. Reproduction without permission is prohibited. P/N: 1802002050000 Overview The
Moxa EtherDevice Switch EDS-205 Hardware Installation Guide Third Edition, June 2008 2008 Moxa Inc., all rights reserved. Reproduction without permission is prohibited. P/N: 1802002050000 Overview The
BUILT-IN DISHWASHER INSTALLATION INSTRUCTIONS
 BUILT-IN DISHWASHER INSTALLATION INSTRUCTIONS PLEASE READ COMPLETE INSTRUCTIONS BEFORE YOU BEGIN LEAVE INSTALLATION INSTRUCTIONS AND USER'S GUIDE WITH OWNER ALL ELECTRIC WIRING AND PLUMBING MUST BE DONE
BUILT-IN DISHWASHER INSTALLATION INSTRUCTIONS PLEASE READ COMPLETE INSTRUCTIONS BEFORE YOU BEGIN LEAVE INSTALLATION INSTRUCTIONS AND USER'S GUIDE WITH OWNER ALL ELECTRIC WIRING AND PLUMBING MUST BE DONE
