Sun StorEdge L25 Tape Library. and Sun StorEdge L100 Tape Library Installation Guide
|
|
|
- Marlene Shana Fleming
- 7 years ago
- Views:
Transcription
1 TM Sun StorEdge L25 Tape Library TM and Sun StorEdge L100 Tape Library Installation Guide Introduction 3 Site Requirements 3 Space Requirements...3 Cooling Considerations...4 Environmental Requirements...5 Power and Grounding...5 Installing a Desktop or Deskside Library 6 Installing a Desktop L25 Library...6 Installing a Deskside L100 Library...6 Installing a Rack Mount Library 7 Determining the Position of the Shelves in the Rack...7 Installing the Rack Mount Shelves...8 Installing the Library in the Rack...15 Installing Drives in the Library 18 Installing Tape Drives in an L Installing Tape Drives in an L , 1
2 Preparing and Inserting Tape Cartridges 22 Labeling Tape Cartridges Setting the Write-Protect Switch Placing Cartridges in the Library Connecting the Library to AC Power 29 L25 Power Requirements L100 Power Requirements Connecting the Library to the Host Computer 34 SCSI Cabling Guidelines Terminator Power SCSI Cabling Diagrams Powering Up the Library 36 Disabling Unused Drive Bays fN 20
3 Introduction 0 This document explains how to install a stand-alone Sun StorEdge L25 Tape Library or Sun StorEdge L100 Tape Library. Hereafter in this document, these libraries will be referred to as the L25 and the L100, respectively. Note: To install an L25 or L100 library module in a multiple library stack, refer to the StackLink Installation Instructions (PN ). Site Requirements 0 When selecting an installation site for the library, consider the following requirements: Space Requirements Cooling Considerations Environmental Requirements Power and Grounding Space Requirements 0 Table 1 lists the dimensions of the L25 and L100 libraries. Caution: Allow at least 5 inches (12.7 cm) of space behind the library to allow proper ventilation. Table 1 Library Dimensions L25 L100 Height 6.9 in. (176 mm) 23.4 in. (595 mm) Width 19 in. (482 mm) 19 in. (482 mm) Depth 28.6 in. (726 mm) 28.6 in. (726 mm) Introduction 3
4 Cooling Considerations 0 Cooling is one of the most important factors to consider when selecting a location for the library. The L25 and L100 libraries are force-cooled: air is drawn into the library through vents at the lower edge of the front bezel and exhausted through vents at the back of the library. To ensure that the library is adequately ventilated: Place the library on a hard, level surface, or in a standard 19-inch rack. If the library will be placed in a rack, the rack must be open or ventilated so that the air temperature behind the library at the air outlets is less than 104 F (40 C). Verify that no cables obstruct the vents at the back of the library (see figure 1 and figure 2). Verify that nothing obstructs the vents at the lower edge of the front bezel. Allow at least 5 inches (12.7 cm) of space behind the library or rack. Do not install the library near a heater or radiator which could warm the air drawn into the library. Figure 1 Vent Locations, L25 Vents 4 Site Requirements
5 Figure 2 Vent Locations, L100 Vents Environmental Requirements 0 The installation site (desktop or deskside library) or the interior of the rack (rack mount library) must meet the following environmental requirements: Humidity: 20% to 80%, non-condensing Temperature: 50 F to 104 F (10 C to 40 C) Altitude: -100 to +10,000 feet (-30 to +3,000 meters) Power and Grounding 0 The L25 and L100 power supplies accept 88 VAC to 264 VAC input power at 47 Hz to 63 Hz. The library must be connected to a grounded power outlet. If the library is mounted in a rack, the rack must also be grounded. Site Requirements 5
6 Installing a Desktop or Deskside Library 0 This section explains how to install a desktop L25 library or a deskside L100 library. To install a rack mount library, see Installing a Rack Mount Library. Note: The procedures in this section assume that you have already unpacked the library. If you have not, do so now, referring to the Sun StorEdge L25 Tape Library Unpacking Instructions (PN ) or the Sun StorEdge L100 Tape Library Unpacking Instructions (PN ). Installing a Desktop L25 Library 0 To install a desktop L25: 1 Convert the L25 to a desktop unit by performing the procedures detailed in the Sun StorEdge L25 Tape Library Rack Mount to Desktop Conversion Instructions (PN ). This document is provided with the Sun StorEdge L25 Tape Library Rack Mount to Desktop Conversion Kit. 2 Place the library in the installation location, preferably on a sturdy desk or tabletop. 3 Proceed to Installing Drives in the Library on page 18 to continue the installation procedure. Installing a Deskside L100 Library 0 To install a deskside L100: 1 Convert the L100 to a deskside unit by performing the procedures detailed in the Sun StorEdge L100 Tape Library Rack Mount to Deskside Conversion Instructions (PN ). This document is provided with the Sun StorEdge L100 Tape Library Rack Mount to Deskside Conversion Kit. 2 Place the library in the installation location. 3 Proceed to Installing Drives in the Library on page 18 to continue the installation procedure. 6 Installing a Desktop or Deskside Library
7 Installing a Rack Mount Library 0 This section explains how to install an L25 or L100 library in a standard 19-inch rack. Note: The procedures in this section assume that you have already unpacked the library. If you have not, do so now, referring to the Sun StorEdge L25 Tape Library Unpacking Instructions (PN ) or the Sun StorEdge L100 Tape Library Unpacking Instructions (PN ). Determining the Position of the Shelves in the Rack 0 Before starting the rack mount installation: 1 Determine the proper position of the shelves in the rack: Caution: Take rack stability into account when determining where to place the library in the rack. An L25 library uses 4U of vertical space. An L100 library uses 13.5U of vertical space. The StackLink mounting hardware uses 1U of vertical space at the top of the rack, and either 1U or.5u at the bottom of the rack (see the StackLink Installation Instructions, PN , for more information). Note: 1U equals 1.75 inches (44.45 millimeters). 2 Use a pencil to mark the desired shelf position on the rack rails. Installing a Rack Mount Library 7
8 Installing the Rack Mount Shelves 0 This section explains how to install the rack mount shelves. You will need a no. 1 POZIDRIV screwdriver for this procedure. Checking the Contents of the Rack Mount Kit 0 Table 2 lists the contents of the rack mount kit. Table 2 Rack Mount Kit Contents Part No. Description Qty Shelf, right Shelf, left Front shelf clamp Clamp strip Clamp washer 12 YS40986 M4 x 10 countersink screw 8 YS42086 No. 10 UNF x 3/8" countersink screw 12 Installing the Shelves in a Half U Position 0 To install the rack mount shelves in a half U position: Note: In half U position, the bottom of the rack mount shelf lines up with the middle of a U. 1 Position the left shelf in the rack, aligning the bottom of the shelf with the pencil marking you made in step 2 on page 7. 2 Use six screws (PN YS42086) and washers (PN ) to secure the shelf to the rack rails as shown in figure 3. Note: Do not tighten these screws fully; you will finish tightening them later in this procedure. 3 Repeat steps 1 and 2 to install the right shelf. 8 Installing a Rack Mount Library
9 Figure 3 Securing the Shelf in the Half Position 4 Install the front shelf clamps (see figure 4): a b c Position a front shelf clamp (PN ) on the front left rack rail. Secure the shelf clamp to the rack rail using two countersink screws (PN YS40986). Repeat these steps to install a shelf clamp on the front right rack rail. Installing a Rack Mount Library 9
10 Figure 4 Installing the Front Shelf Clamps Front shelf clamp 5 Fully tighten the screws securing the right and left shelves to the rack rails. 6 Install the clamp strips (see figure 5): a Position a front shelf clamp (PN ) at the front of the front left rack rail, with the bottom of the clamp approximately 9U above the bottom of the rack mount shelf. Caution: The top of the front shelf clamp must be no more than in. (580 mm) above the bottom of the rack mount shelf. 10 Installing a Rack Mount Library
11 b c d e Position a clamp strip (PN ) behind the front left rack rail, aligning it with the front shelf clamp. Insert a screw (PN YS40986) through the upper hole in the front shelf clamp, through the rack rail, and into the upper hole in the clamp strip. Insert a screw (PN YS40986) through the bottom hole in the front shelf clamp, through the rack rail, and into the bottom hole in the clamp strip. Repeat steps 6a through 6d to install the front shelf clamp and clamp strip on the right rack rail. Figure 5 Installing the Clamp Strips Clamp strip Front shelf clamp The shelf installation is now complete. Proceed to Installing the Library in the Rack on page 15 to install the library. Installing a Rack Mount Library 11
12 Installing the Shelves in a Full U Position 0 To install the rack mount shelves in a full U position: Note: In full U position, the bottom of the rack mount shelf lines up with the bottom of a U. 1 Position the left shelf in the rack, aligning the bottom of the shelf with the pencil marking you made in step 2 on page 7. 2 Use six screws (PN YS42086) and washers (PN ) to secure the shelf to the rack rails as shown in figure 6. Note: Do not tighten these screws fully; you will finish tightening them later in this procedure. 3 Repeat steps 1 and 2 to install the right shelf. Figure 6 Securing the Shelf in the Half Position 12 Installing a Rack Mount Library
13 4 Install the front shelf clamps (see figure 7): a b c Position a front shelf clamp (PN ) on the front left rack rail. Secure the shelf clamp to the rack rail using two countersink screws (PN YS40986). Repeat these steps to install a shelf clamp on the front right rack rail. Figure 7 Installing the Front Shelf Clamps Front shelf clamp 5 Fully tighten the screws securing the right and left shelves to the rack rails. 6 Install the clamp strips (see figure 8): a Position a front shelf clamp (PN ) at the front of the front left rack rail, with the bottom of the clamp approximately 9U above the bottom of the rack mount shelf. Caution: The top of the front shelf clamp must be no more than in. (580 mm) above the bottom of the rack mount shelf. Installing a Rack Mount Library 13
14 b c d e Position a clamp strip (PN ) behind the front left rack rail, aligning it with the front shelf clamp. Insert a screw (PN YS40986) through the upper hole in the front shelf clamp, through the rack rail, and into the upper hole in the clamp strip. Insert a screw (PN YS40986) through the bottom hole in the front shelf clamp, through the rack rail, and into the bottom hole in the clamp strip. Repeat steps 6a through 6d to install the front shelf clamp and clamp strip on the right rack rail. Figure 8 Installing the Clamp Strips Clamp strip Front shelf clamp The shelf installation is now complete. Proceed to Installing the Library in the Rack to install the library. 14 Installing a Rack Mount Library
15 Installing the Library in the Rack 0 This section explains how to install the library in the rack. You will need a no. 2 POZIDRIV screwdriver for this procedure. Installing an L25 Library 0 To install an L25 library in a rack: 1 Take precautions to ensure that the rack is stable: If you are installing the library at the top of a rack with no equipment at the bottom of the rack, purchase a rack stabilization kit from the rack manufacturer and install it before installing the library. If you are installing the library in a rack with other equipment, place the heaviest equipment at the bottom of the rack. 2 Verify that the rack mount shelves are level and securely fastened to the rack. Caution: The L25 library weighs approximately 58 lbs (26.5 kg). At least two people are required to lift and install the library. 3 With the help of another person, lift the library onto the rack mount shelves. 4 Slide the library all the way into the rack. 5 Press the white button next to the left magazine access door and open the door. 6 Notice the hole behind the magazine access door, at the lower edge of the library (see figure 9). This hole provides access to the rack mount clamp screw. Figure 9 Securing the L25 Library to the Rack Magazine access door Access hole for rack mount clamp screw Installing a Rack Mount Library 15
16 7 Insert a no. 2 POZIDRIV screwdriver into the hole and turn the rack mount clamp screw clockwise to tighten it. Caution: Do not over-tighten the rack mount clamp screw. When the screw begins to feel tight, turn it an additional quarter turn and then stop. As you tighten this screw, a lever protrudes from the side of the library and presses against the back side of the rack rail. 8 Repeat steps 5 through 7 to secure the right side of the library to the rack. 9 Close the magazine access doors. Proceed to Installing Drives in the Library on page 18 to continue the installation procedure. Installing an L100 Library 0 To install an L100 library in a rack: Warning: The L100 library weighs approximately 162 lbs (74 kg). At least two people are required to lift and install the library. 1 Take precautions to ensure that the rack is stable: If you are installing the library at the top of a rack with no equipment at the bottom of the rack, purchase a rack stabilization kit from the rack manufacturer and install it before installing the library. If you are installing the library in a rack with other equipment, place the heaviest equipment at the bottom of the rack. 2 Verify that the rack mount shelves are level and securely fastened to the rack. 3 With the help of another person, lift the library onto the rack mount shelves. 4 Slide the library all the way into the rack. 5 Press the two white buttons next to the left magazine access doors and open the doors. 6 Notice the two holes behind the left magazine access doors (see figure 10). These holes provide access to the rack mount clamp screws. 16 Installing a Rack Mount Library
17 Figure 10 Securing the Library to the Rack Magazine access doors Access holes for the rack mount clamp screws 7 Insert a no. 2 POZIDRIV screwdriver into one of the holes and turn the rack mount clamp screw clockwise to tighten it fully. Caution: Do not overtighten the rack mount clamp screw. When the screw begins to feel tight, turn it an additional quarter turn and then stop. As you tighten this screw, a lever protrudes from the side of the library and presses against the back side of the rack rail. 8 Tighten the remaining rack mount clamp screw in the same manner. 9 Press the white button next to the right magazine access door. The right magazine access door opens. 10 Repeat steps 6 through 8 to secure the right side of the library to the rack. 11 Close the magazine access doors. Installing a Rack Mount Library 17
18 Installing Drives in the Library 0 This section explains how to install tape drives in the library. You will need a TORX T-20 screwdriver and a flat blade screwdriver for this procedure. Installing Tape Drives in an L25 0 To install tape drives in an L25: 1 At the back of the library, use a TORX T-20 screwdriver to remove the cover plate protecting the drive bay in which you will install the tape drive. 2 Insert the tape drive into the drive bay slowly until the connectors are seated (see figure 11). 3 Tighten the tape drive thumbscrew using a flat blade screwdriver. 4 Repeat steps 1 through 3 to install another tape drive, if desired. Figure 11 Installing a Tape Drive in an L25 Library Tape drive Thumbscrew 18 Installing Drives in the Library
19 Installing Tape Drives in an L100 0 To install tape drives in an L100: 1 At the back of the library, use a TORX T-20 screwdriver to remove the cover plate protecting the drive bay in which you will install the tape drive. 2 Insert the tape drive into the drive bay slowly until the connectors are seated (see figure 12). Figure 12 Installing a Tape Drive in an L100 Library Tape drive Thumbscrew 3 Tighten the tape drive thumbscrew using a flat blade screwdriver. 4 Repeat steps 1 through 3 to install any additional tape drives. Caution: If you are installing fewer than six drives in an L100 library, do not install a drive in drive bay 1 on level 2 (see figure 13). Installing a drive in this location reduces the cartridge capacity of the library (see the Note following step 5. Installing Drives in the Library 19
20 Figure 13 Drive Bay Numbering, L100 Drive bay column 2 Drive bay column 1 Leave this drive bay empty unless you are installing a sixth drive Level 1 Level 2 Level 3 5 If you installed six tape drives, remove the level 3 left magazine and fixed slot as follows: Note: The level 3 left magazine and fixed slot prevent the robotic hand from accessing the tape drive in drive bay 1 on level 2 of the library. a b Press the white buttons next to the two left magazine access doors. The magazine access doors open. Remove the level 3 left magazine by grasping the handle at the front of the magazine and sliding it forward and out of the library. Note: Library levels are numbered from top to bottom. The level 3 left magazine is the left magazine that is third from the top of the library. 20 Installing Drives in the Library
21 c Using a flat blade screwdriver, loosen the two captive screws that hold the level 3 fixed slot in place (see figure 14). The captive screws spring forward slightly when they are fully loosened. Figure 14 Loosening the Captive Screws Captive screws d e f Reach into the library and carefully move the hand assembly to the right front of the library, away from the fixed slot. Reach into the level 3 magazine slot and grasp the right side of the level 3 fixed slot. Gently pull the fixed slot to the right and remove it from the library. Caution: Do not replace the level 3 left magazine. g Close the magazine access doors. Installing Drives in the Library 21
22 Preparing and Inserting Tape Cartridges 0 This section explains how to insert tape cartridges into the L25 and L100 libraries. This procedure consists of the following steps: Labeling the tape cartridges Setting the write-protect switch Placing cartridges in the library Labeling Tape Cartridges 0 Attaching a bar code label to each cartridge enables the library to identify tape cartridges quickly, speeding the inventory process. Note: The L25 and L100 libraries are capable of reading most common bar code formats. Bar Code Label Requirements 0 Bar code labels must meet the requirements of the latest revision of the ANSI MH10.8M standard, and should use industry standard Code 39 (3 of 9 code). The basic requirements are listed in table 3. Table 3 Bar Code Label Requirements Label size Quiet zone Character height Bar code characters Ratio of wide to narrow element 2.2 x 0.82 inches (5.59 x 2.08 cm) 0.25 inches (6.4 mm) minimum 0.3 inches (7.6 mm) one start character, one to six alphanumeric characters, one stop character 2.5:1 minimum 22 Preparing and Inserting Tape Cartridges
23 Applying the Labels 0 1 Label the tape cartridges (see figure 15): DLT and SDLT cartridges use non-adhesive labels that slide into a slot at the front of the cartridge. LTO cartridges use adhesive labels that adhere to the front of the cartridge. Figure 15 Labeling Tape Cartridges A B C L 1 Labeling a DLT or SDLT cartridge Labeling an LTO cartridge 2 Use the same method to apply a cleaning cartridge label to the cleaning cartridge. Cleaning cartridge labels are black and white, and their numbers start with the letters CLN. Caution: LTO tape drive media cannot be degaussed due to the fact that it uses magnetic servos. Do not attempt to degauss LTO tape drive media. If this media is degaussed, it will no longer work. Setting the Write- Protect Switch 0 The write-protect switch (see figure 16) controls whether the tape cartridge is write-protected or write-enabled: Write-protecting a cartridge protects the data it contains from being erased or overwritten. Typically you use this setting when removing the cartridges for storage outside the library. Write-enabling a cartridge allows new data to be written to the cartridge or existing data to be modified or erased. This is the setting that cartridges are typically set to when they are inside the library. Preparing and Inserting Tape Cartridges 23
24 Setting the Write-Protect Switch (DLT and SDLT Cartridges) 0 To write-protect a DLT or SDLT cartridge, move the write-protect switch to the left. An orange tab is visible behind the switch (see figure 16). To write-enable a DLT or SDLT cartridge, move the write-protect switch to the right. The orange tab is not visible when the cartridge is write-enabled. Figure 16 Setting the Write-Protect Switch (DLT and SDLT Cartridges) Orange tab Write-protect switch Setting the Write-Protect Switch (LTO Cartridges) 0 To write-protect an LTO cartridge, move the write-protect switch to the right (see figure 17). To write-enable an LTO cartridge, move the write-protect switch to the left. Figure 17 Setting the Write-Protect Switch (LTO Cartridges) Write-protect switch Slide left Slide right Writeenabled Writeprotected 24 Preparing and Inserting Tape Cartridges
25 Placing Cartridges in the Library 0 This section explains how to place tape cartridges in the library. Placing Tape Cartridges in an L25 Library 0 To place tape cartridges in an L25 library: 1 Remove the left magazine: a b c d Press the white button next the left magazine access door and open the door. Grasping the handle at the front of the left magazine, pull it forward until it stops. Using a slender object such as a pen, press and hold the magazine release button (see figure 18). Pull the left magazine the rest of the way out of the library. Figure 18 Magazine Release Button Magazine release button 2 Remove the right magazine: a b Press the white button next the right magazine access door and open the door. Grasping the handle at the front of the right magazine, pull it forward and out of the library. 3 Insert the cleaning cartridge into the fixed slot behind the left magazine, orienting it with the label facing outward and the writeprotect switch: Down, if it is a DLT or SDLT cartridge Up, if it is an LTO cartridge Preparing and Inserting Tape Cartridges 25
26 4 Insert cartridges into each of the magazine slots: a Orient the cartridges as described in step 3. b Push each cartridge into a slot until the cartridge retaining latch clicks to hold the cartridge in place. Caution: The magazines are designed so that you cannot insert cartridges incorrectly. Do not try to force the cartridges into the slots. Figure 19 Inserting DLT Cartridges into a Magazine Cartridge retaining latch Label Write-protect switch 5 Insert the magazines into the library, sliding them back until they click into place. 6 Close the magazine access doors. Placing Tape Cartridges in an L100 Library 0 To place tape cartridges in an L100 library: 1 Press the white buttons next to the magazine access doors. The magazine access doors open. 2 Remove the level 1 left magazine: a b Grasping the handle at the front of the level 1 left magazine, pull it forward until it stops. If the magazine stops after the first slot, perform steps 2c through 2e to release it. 26 Preparing and Inserting Tape Cartridges
27 c Remove the level 2 left magazine (see figure 20). Figure 20 Removing the Level 2 Left Magazine d Reach into the library underneath the level 1 left magazine and press up on the release latch (see figure 21). Figure 21 Pressing the Release Latch Release latch e While holding the release latch, pull the level 1 left magazine forward and out of the library (see figure 22). Preparing and Inserting Tape Cartridges 27
28 Figure 22 Removing the Level 1 Left Magazine 3 Remove each remaining magazine by grasping the handle at the front of the magazine and sliding it forward and out of the library. 4 Insert cleaning cartridges into the fixed slots. Note: There is one fixed slot behind each left magazine. Orient the cartridges with the label facing outward and the writeprotect switch: Down, if it is a DLT or SDLT cartridge Up, if it is an LTO cartridge 5 Insert cartridges into each of the magazine slots (see figure 19): a Orient the cartridges as described in step 4. b Push each cartridge into a slot until the cartridge retaining latch clicks to hold the cartridge in place. Caution: The magazines are designed so that you cannot insert cartridges incorrectly. Do not force the cartridges into the slots. 6 Insert the magazines into the library, sliding them back until they click into place. 7 Close the magazine access doors. 28 Preparing and Inserting Tape Cartridges
29 Connecting the Library to AC Power 0 This section explains how to connect the library to AC power. L25 Power Requirements 0 To connect the L25 library to AC power: 1 Referring to table 4, select appropriate AC distribution unit(s) for your library configuration and input voltage. Warning: AC distribution units (power strips) must be certified for safety by an agency acceptable to the country of use. For use in the United States and Canada, distribution units must be UL listed and CSA certified. For use in Europe, distribution units must be CE marked. National certifications for other countries depend on local requirements. 2 Connect the power cable (provided in the accessories kit) to the power inlet on the back of the library (see figure 23) and to the AC distribution unit. Figure 23 Power Inlet Power inlet Connecting the Library to AC Power 29
30 Table 4 AC Distribution Requirements, L25 # of Library Modules V 50-60Hz supply voltage (Europe & international, etc.) Distribution Unit Requirements V 50-60Hz supply voltage (USA, Canada, Japan, etc.) 1-2 Connect libraries to one AC distribution unit rated minimum 10A, minimum 1.00mm2 <HAR> cord with minimum 10A plug. Must be 3 wire grounding plug and wall outlet. 3-4 Select one of the following options: Connect no more than 2 libraries to each AC distribution unit rated minimum 10A, minimum 1.00mm2 <HAR> cord with minimum 10A plug. Must be 3 wire grounding plug and wall outlet. The AC distribution units must be plugged into separate outlets served by separate circuit breakers or fuses. Connect all libraries to one AC distribution unit rated minimum 10A, minimum 1.00mm2 <HAR> 3 wire cord with 3 wire IEC60309 rated 16A. Must be 3 wire grounding plug and wall outlet and have a ground warning label. Connect all libraries to one AC distribution unit rated minimum 10A, minimum 1.00 mm2 <HAR> 3 wire cord permanently wired to the electrical supply. Must be connected with a 3 wire cable and have a ground warning label. Connect libraries to one UL Listed AC distribution unit rated 15A or 20A, with a minimum 14AWG 3 wire cord, and a 15A or 20A plug. Must be 3 wire grounding plug and wall outlet. Connect libraries to one UL Listed AC distribution unit rated 15A or 20A, with a minimum 14AWG 3 wire cord, and a 15A or 20A plug. Must be 3 wire grounding plug and wall outlet. 30 Connecting the Library to AC Power
31 # of Library Modules V 50-60Hz supply voltage (Europe & international, etc.) Distribution Unit Requirements V 50-60Hz supply voltage (USA, Canada, Japan, etc.) 5-10 Select one of the following options: Connect no more than 2 libraries to each AC distribution unit rated minimum 10A, minimum 1.00mm2 <HAR> cord with minimum 10A plug. Must be 3 wire grounding plug and wall outlet. The AC distribution units must be plugged into separate outlets served by separate circuit breakers or fuses. Connect all libraries to one AC distribution unit rated minimum 10A, minimum 1.00mm2 <HAR> 3 wire cord with 3 wire IEC60309 rated 16A. Must be 3 wire grounding plug and wall outlet and have a ground warning label. Connect all libraries to one AC distribution unit rated minimum 10A, minimum 1.00 mm2 <HAR> 3 wire cord permanently wired to the electrical supply. Must be connected with a 3 wire cable and have a ground warning label. Select one of the following options: Connect no more than 4 libraries to each AC distribution unit rated 15A or 20A, with a minimum 14AWG 3 wire cord, and a 15A or 20A plug. Must be 3 wire grounding plug and wall outlet. Connect all libraries to one AC distribution unit rated 20A, with a minimum 14AWG 3 wire cord, with a 20A plug. Must be 3 wire grounding plug and wall outlet and have a ground warning label. Connect all libraries to one AC distribution unit rated minimum 20A, with a minimum 14AWG 3 wire cord, permanently wired to the electrical supply and have a ground warning label. Connecting the Library to AC Power 31
32 L100 Power Requirements 0 To connect the L100 library to AC power: 1 Referring to table 5, select appropriate AC distribution unit(s) for your library configuration and input voltage. Warning: AC distribution units (power strips) must be certified for safety by an agency acceptable to the country of use. For use in the United States and Canada, distribution units must be UL listed and CSA certified. For use in Europe, distribution units must be CE marked. National certifications for other countries depend on local requirements. 2 Using one of the short AC power cables provided in the accessory kit, connect the top power supply to the AC distribution panel on the back of the library (see figure 24). 3 Using the remaining short AC power cable, connect the bottom power supply to the AC distribution panel (see figure 24). 4 Connect the power cable (provided in the accessories kit) to the power inlet on the back of the library (see figure 24) and to the wall outlet or AC distribution unit. Figure 24 Power Inlet Connect these using a short power cable Connect this inlet to the wall outlet or AC distribution unit Connect these using a short power cable 32 Connecting the Library to AC Power
33 Table 5 AC Distribution Requirements, L100 # of Library Modules Distribution Unit Requirements V 50-60Hz supply voltage (Europe & international, etc.) V 50-60Hz supply voltage (USA, Canada, Japan, etc.) 1 Connect the library to an AC wall outlet rated minimum 10A, minimum 1.00mm 2 <HAR> cord with minimum 10A plug. Must be three wire grounding plug and wall outlet. 2 Connect each library to a separate wall outlet rated minimum 10A, minimum 1.00mm 2 <HAR> cord with minimum 10A plug. Must be three wire grounding plug and wall outlet. 3 Select one of the following options: Connect each library to a separate wall outlet rated minimum 10A, minimum 1.00mm2 <HAR> cord with minimum 10A plug. Must be three wire grounding plug and wall outlet. Connect all libraries to one AC distribution unit rated minimum 10A, minimum 1.00mm 2 <HAR> 3 wire cord with 3 wire IEC60309 rated 16A. Must be 3 wire grounding plug and wall outlet and have a ground warning label. Connect all libraries to one distribution unit rated minimum 10A, minimum 1.00mm 2, <HAR> 3 wire cord permanently wired to the electrical supply. Must be connected with a 3 wire cable and have a ground warning label. Connect the library to one UL listed AC distribution unit rated 15A or 20A, with a minimum 14AWG 3 wire cord, and a 15A or 20A plug. Must be three wire grounding plug and wall outlet. Connect both libraries to one UL listed AC distribution unit rated 15A or 20A, with a minimum 14AWG 3 wire cord, and a 15A or 20A plug. Must be three wire grounding plug and wall outlet. Select one of the following options: Connect no more than 2 libraries to each of two AC distribution units rated 15A or 20A, with a minimum 14AWG 3 wire cord, and a 15A or 20A plug. Must be 3 wire grounding plug and wall outlet. The AC distribution units must be plugged into separate outlets served by separate circuit breakers or fuses. Connect all libraries to one AC distribution unit rated 20A, with a minimum 14AWG 3 wire cord, with a 20A plug. Must be 3 wire grounding plug and wall outlet. Connect all libraries to one AC distribution unit rated minimum 20A, with a minimum 14AWG 3 wire cord, permanently wired to the electrical supply. Connecting the Library to AC Power 33
34 Connecting the Library to the Host Computer 0 The library robotics and tape drives are independent SCSI devices with independent SCSI connections. The L25 and L100 provide two 68-pin high density connectors for each device. You can connect these devices to a single SCSI bus or divide them between two or more SCSI buses. To connect the library or libraries to the host computer(s), refer to the following sections: SCSI Cabling Guidelines Terminator Power SCSI Cabling Diagrams SCSI Cabling Guidelines 0 Refer to these SCSI cabling guidelines when completing the SCSI cabling: Each device on the SCSI bus must have a unique SCSI ID. The default settings for the L25 are: library robotics = 0, tape drive 1 = 1, tape drive 2 =2. The default settings for the L100 are: library robotics = 0, tape drive 1 = 1, tape drive 2 = 2, tape drive 3 = 3, tape drive 4 = 4, tape drive 5 = 15, tape drive 6 = 14. You can change these SCSI ID settings using the Drive ID and Library ID options on the GUI Configuration screen. Termination must be provided at each end of the SCSI bus (see Terminator Power). All SCSI cables must be shielded or double shielded to meet EMI specifications. The maximum total SCSI bus length for an HVD SCSI bus is 82 feet (25 meters). Terminator Power 0 External terminators must be installed at the end of each SCSI bus. Power for the terminator must be supplied by at least one device on the SCSI bus. In the factory default configuration, the library robotics supplies terminator power. You can turn this terminator power off using the Terminator Power option on the GUI Configuration screen. 34 Connecting the Library to the Host Computer
35 SCSI Cabling Diagrams 0 This section provides sample SCSI cabling configurations for L25 and L100 libraries. SCSI Cabling Diagrams, L25 0 Figures 25 through 27 illustrate sample SCSI cabling configurations for a single L25 library module. Figure 25 SCSI Cabling Diagram, L25 Single SCSI Bus To host computer Terminator Figure 26 SCSI Cabling Diagram, L25 Two SCSI Buses To host computer Terminator Figure 27 SCSI Cabling Diagram, L25 Three SCSI Buses To host computer Terminator Connecting the Library to the Host Computer 35
36 SCSI Cabling Diagram, L100 0 Figures 28 illustrates the recommended SCSI cabling configuration for a single L100 library module. Figure 28 SCSI Cabling Diagram, L100 To host computer Terminators Powering Up the Library 0 To power up the library, press the power switch (or switches) on the back panel of the library (see figure 29 and figure 30). To minimize the effects of inrush current, always turn on the library using these library power switches instead of using the power switches that may be on the AC distribution unit. Figure 29 Power Switch, L25 Power switch 36 Powering Up the Library
37 Figure 30 Power Switches, L100 Power switches The GUI displays a welcome screen (see figure 31) and the library runs a power-on self-test (POST). Figure 31 Welcome Screen, L100 Powering Up the Library 37
38 When the POST is complete, the GUI displays the main screen (see figure 32). Figure 32 Main Screen, L100 At the bottom of each GUI screen are up to five button labels. These labels indicate the functions of the five push buttons below the GUI. To select a function, press the push button directly below the button label on the GUI screen (see figure 33). Figure 33 Using the GUI Buttons To select this function, press this button: Button labels Push buttons 38 Powering Up the Library
39 Disabling Unused Drive Bays 0 To complete the library installation, disable any unused drive bays as follows: 1 On the main screen, press Menu. The GUI displays the Menu screen (see figure 34). Figure 34 Menu Screen 2 Press Config. The GUI displays the Configuration screen (see figure 35). Figure 35 Configuration Screen 3 Press the Up or Down buttons until the drive ID for the unused drive bay is highlighted. 4 Press Select. Disabling Unused Drive Bays 39
40 5 Press the Down button until the Disabled setting is selected. Caution: Set the drive SCSI ID to Disabled only if there is no drive installed in the drive bay. 6 Press Select. 7 Repeat steps 3 through 6 to disable any other unused drive bays. 8 Press Main to return to the main screen. Caution: If you do not return to the main screen after changing this setting, your change will not be saved to NVRAM. Note: You must reboot the library before this setting will take effect. 9 Turn the library off and then back on again. The library is now ready for operation. Note: It is recommended that you check the library configuration settings and change them as necessary before configuring your backup software, especially the Import/Export option setting. Made in the USA. Quantum Corporation provides this publication as is without warranty of any kind, either express or implied, including but not limited to the implied warranties of merchantability or fitness for a particular purpose. Quantum Corporation may revise this publication from time to time without notice. COPYRIGHT STATEMENT Copyright 2002 by Quantum Corporation. All rights reserved. Your right to copy this document is limited by copyright law. Making copies or adaptations without prior written authorization of Quantum Corporation is prohibited by law and constitutes a punishable violation of the law. TRADEMARK STATEMENT StackLink is a trademark of Quantum Corporation. Sun StorEdge L25 Tape Library and Sun StorEdge L100 Tape Library are trademarks of Sun Microsystems, Inc. Other trademarks may be mentioned herein which belong to other companies.
Express5800/120Ed. Rack Mount Kit Installation Procedures PN: 455-01607-001
 Express5800/120Ed Rack Mount Kit Installation Procedures PN: 455-01607-001 Proprietary Notice and Liability Disclaimer The information disclosed in this document, including all designs and related materials,
Express5800/120Ed Rack Mount Kit Installation Procedures PN: 455-01607-001 Proprietary Notice and Liability Disclaimer The information disclosed in this document, including all designs and related materials,
PS6500 Storage Arrays Rack Mount Instructions
 PS6500 Storage Arrays Rack Mount Instructions Part Number: R724M Rev. A01 Copyright 2010 Dell, Inc. All rights reserved. Dell is a trademark of Dell, Inc. EqualLogic is a registered trademark. All trademarks
PS6500 Storage Arrays Rack Mount Instructions Part Number: R724M Rev. A01 Copyright 2010 Dell, Inc. All rights reserved. Dell is a trademark of Dell, Inc. EqualLogic is a registered trademark. All trademarks
Wall-Mounting your HP computer. User Guide
 Wall-Mounting your HP computer User Guide The only warranties for Hewlett-Packard products and services are set forth in the express statements accompanying such products and services. Nothing herein should
Wall-Mounting your HP computer User Guide The only warranties for Hewlett-Packard products and services are set forth in the express statements accompanying such products and services. Nothing herein should
HP UPS R1500 Generation 3
 HP UPS R1500 Generation 3 Installation Instructions Part Number 650952-001 NOTE: The rating label on the device provides the class (A or B) of the equipment. Class B devices have a Federal Communications
HP UPS R1500 Generation 3 Installation Instructions Part Number 650952-001 NOTE: The rating label on the device provides the class (A or B) of the equipment. Class B devices have a Federal Communications
MCR1900 Media Converter 19-Slot Chassis
 MCR1900 Media Converter 19-Slot Chassis Installation Guide Part #5500304-11 Copyright Statement This document must not be reproduced in any way whatsoever, either printed or electronically, without the
MCR1900 Media Converter 19-Slot Chassis Installation Guide Part #5500304-11 Copyright Statement This document must not be reproduced in any way whatsoever, either printed or electronically, without the
Power Supply Guide Version 1.0 for D-Show
 Power Supply Guide Version 1.0 for D-Show Digidesign 2001 Junipero Serra Boulevard Daly City, CA 94014-3886 USA tel: 650 731 6300 fax: 650 731 6399 Technical Support (USA) tel: 650 731 6100 fax: 650 731
Power Supply Guide Version 1.0 for D-Show Digidesign 2001 Junipero Serra Boulevard Daly City, CA 94014-3886 USA tel: 650 731 6300 fax: 650 731 6399 Technical Support (USA) tel: 650 731 6100 fax: 650 731
ATS Overhead Table Shelf System INSTRUCTION MANUAL
 ATS Overhead Table Shelf System INSTRUCTION MANUAL ATS Overhead Table Shelf System Instruction Manual Warranty Newport Corporation warrants this product to be free of defects in material and workmanship
ATS Overhead Table Shelf System INSTRUCTION MANUAL ATS Overhead Table Shelf System Instruction Manual Warranty Newport Corporation warrants this product to be free of defects in material and workmanship
Installing Your 960 or 980 Server into a Rackmount Cabinet
 Installing Your 960 or 980 Server into a Rackmount Cabinet 1 2 Contents Installing Your Gateway Server into a Rackmount Cabinet...1 Identifyingpartsintheaccessorykit...2 Rackmounthandlekit... 2 Rackmountrailkit...
Installing Your 960 or 980 Server into a Rackmount Cabinet 1 2 Contents Installing Your Gateway Server into a Rackmount Cabinet...1 Identifyingpartsintheaccessorykit...2 Rackmounthandlekit... 2 Rackmountrailkit...
About the BitStorm 6051 POTS Splitter
 BitStorm 6051 Installation Instructions Document Number 6051-A2-GZ40-10 July 2002 About the BitStorm 6051 The BitStorm system enables simultaneous high-speed digital data access and analog voice service
BitStorm 6051 Installation Instructions Document Number 6051-A2-GZ40-10 July 2002 About the BitStorm 6051 The BitStorm system enables simultaneous high-speed digital data access and analog voice service
UPGRADING AND SERVICING GUIDE
 UPGRADING AND SERVICING GUIDE HPTouchSmart 610 PC Computer features may vary by model. Removing and Replacing a CD/DVD Drive...2 Removing the CD/DVD Drive... 2 Installing a New CD/DVD Drive... 5 Removing
UPGRADING AND SERVICING GUIDE HPTouchSmart 610 PC Computer features may vary by model. Removing and Replacing a CD/DVD Drive...2 Removing the CD/DVD Drive... 2 Installing a New CD/DVD Drive... 5 Removing
Compaq Presario Desktop Products. Upgrading and Servicing Guide
 Compaq Presario Desktop Products Upgrading and Servicing Guide The information in this document is subject to change without notice. Hewlett-Packard Company makes no warranty of any kind with regard to
Compaq Presario Desktop Products Upgrading and Servicing Guide The information in this document is subject to change without notice. Hewlett-Packard Company makes no warranty of any kind with regard to
Rack installation instructions
 Rack installation instructions Review the documentation that comes with the rack cabinet for safety and cabling information. Before you install the server in a rack cabinet, review the following guidelines:
Rack installation instructions Review the documentation that comes with the rack cabinet for safety and cabling information. Before you install the server in a rack cabinet, review the following guidelines:
SuperLoader 3. Quick Start Guide. Installing the Autoloader 0
 SuperLoader 3 Quick Start Guide TABLE OF CONTENTS Installing the Autoloader...1 Accessories...2 Choosing a Location...2 UL Requirements...2 Understanding Autoloader Features...3 Bar Code Reader...3 Product
SuperLoader 3 Quick Start Guide TABLE OF CONTENTS Installing the Autoloader...1 Accessories...2 Choosing a Location...2 UL Requirements...2 Understanding Autoloader Features...3 Bar Code Reader...3 Product
HP ProLiant DL380 G6 Carrier-Grade Server Read Before Install
 HP ProLiant DL380 G6 Carrier-Grade Server Read Before Install Carrier-Grade Instructions HP Part Number: AM275-9001A Published: July 2012 Edition: 3 Copyright 2009, 2012 Hewlett-Packard Development Company,
HP ProLiant DL380 G6 Carrier-Grade Server Read Before Install Carrier-Grade Instructions HP Part Number: AM275-9001A Published: July 2012 Edition: 3 Copyright 2009, 2012 Hewlett-Packard Development Company,
Rack Installation. Unpacking the System. Choosing a Setup Location. General Server Precautions. Barracuda Appliances
 This set of instructions applies to racking and rail kit installation for 6XX and above. The Rack Mounting Instructions section below provides information on installing the SC825 chassis into a rack unit
This set of instructions applies to racking and rail kit installation for 6XX and above. The Rack Mounting Instructions section below provides information on installing the SC825 chassis into a rack unit
AU-110 racking guide NBXPN: 023
 AU-110 racking guide NBXPN: 023 1. Overview NIMBOXX AU-110 Rack Installation This guide provides setup instructions for installing your NIMBOXX AU-110 in a rack. Following these steps in the order given
AU-110 racking guide NBXPN: 023 1. Overview NIMBOXX AU-110 Rack Installation This guide provides setup instructions for installing your NIMBOXX AU-110 in a rack. Following these steps in the order given
Service Guide. Gateway M275
 Service Guide Gateway M275 Contents Replacing Gateway M275 Components.................................... 1 Identifying the convertible tablet PC model...................................... 2 Identifying
Service Guide Gateway M275 Contents Replacing Gateway M275 Components.................................... 1 Identifying the convertible tablet PC model...................................... 2 Identifying
BUILT-IN DISHWASHER INSTALLATION INSTRUCTIONS
 BUILT-IN DISHWASHER INSTALLATION INSTRUCTIONS PLEASE READ COMPLETE INSTRUCTIONS BEFORE YOU BEGIN LEAVE INSTALLATION INSTRUCTIONS AND USER'S GUIDE WITH OWNER ALL ELECTRIC WIRING AND PLUMBING MUST BE DONE
BUILT-IN DISHWASHER INSTALLATION INSTRUCTIONS PLEASE READ COMPLETE INSTRUCTIONS BEFORE YOU BEGIN LEAVE INSTALLATION INSTRUCTIONS AND USER'S GUIDE WITH OWNER ALL ELECTRIC WIRING AND PLUMBING MUST BE DONE
DTM04 TANK MONITOR DTM08 TANK MONITOR Dtm12 TANK MONITOR. Installation and Operation Manual
 DTM04 TANK MONITOR DTM08 TANK MONITOR Dtm12 TANK MONITOR Installation and Operation Manual 1 ENGLISH Safety Instructions 2 Features 2-3 Specifications 3 Installation 4-5 Wiring Diagrams 6-7 Warranty 8
DTM04 TANK MONITOR DTM08 TANK MONITOR Dtm12 TANK MONITOR Installation and Operation Manual 1 ENGLISH Safety Instructions 2 Features 2-3 Specifications 3 Installation 4-5 Wiring Diagrams 6-7 Warranty 8
HP 16/18-Port Cable Management Kit Installation Guide
 HP 16/18-Port Cable Management Kit Installation Guide Abstract This document describes how to attach the HP 16 Port or 18 Port Cable Management Kit to an HP rack. The cable management bracket is designed
HP 16/18-Port Cable Management Kit Installation Guide Abstract This document describes how to attach the HP 16 Port or 18 Port Cable Management Kit to an HP rack. The cable management bracket is designed
AXIS 291 1U Video Server Rack Installation Guide
 AXIS 291 1U Video Server Rack Installation Guide About This Document This document describes how to install Axis blade video servers in the AXIS 291 1U Video Server Rack. Updated versions of this document
AXIS 291 1U Video Server Rack Installation Guide About This Document This document describes how to install Axis blade video servers in the AXIS 291 1U Video Server Rack. Updated versions of this document
Rack Installation Instructions
 Rack Installation Instructions Guidelines This publication provides information about how to install your server into a standard rack cabinet using the rail kit shipped with your server. If you no longer
Rack Installation Instructions Guidelines This publication provides information about how to install your server into a standard rack cabinet using the rail kit shipped with your server. If you no longer
WARNING CANADIAN D.O.C. WARNING
 Each product and program carries a respective written warranty, the only warranty on which the customer can rely. Avery Dennison Corp. reserves the right to make changes in the product, the programs, and
Each product and program carries a respective written warranty, the only warranty on which the customer can rely. Avery Dennison Corp. reserves the right to make changes in the product, the programs, and
HP 2530 8-Port Switches Quick Setup Guide
 HP 2530 8-Port Switches Quick Setup Guide The switch drawings in this document are for illustration only and may not match your particular switch model. For more detailed instructions and information to
HP 2530 8-Port Switches Quick Setup Guide The switch drawings in this document are for illustration only and may not match your particular switch model. For more detailed instructions and information to
CETAC Z-Drive Assembly
 CETAC Z-Drive Assembly Replacement Guide Manual Part Number 610144 Rev 1, 2012 CETAC Technologies, Printed in USA Overview This guide describes the necessary steps to replace the Z-drive assembly on your
CETAC Z-Drive Assembly Replacement Guide Manual Part Number 610144 Rev 1, 2012 CETAC Technologies, Printed in USA Overview This guide describes the necessary steps to replace the Z-drive assembly on your
Full_IG.book Page 1 Monday, January 9, 2012 6:11 PM. ProSafe 24 Port Gigabit Switch Installation Guide
 Full_IG.book Page 1 Monday, January 9, 2012 6:11 PM ProSafe 24 Port Gigabit Switch Installation Guide Full_IG.book Page 2 Monday, January 9, 2012 6:11 PM 2011 NETGEAR, Inc. All rights reserved. No part
Full_IG.book Page 1 Monday, January 9, 2012 6:11 PM ProSafe 24 Port Gigabit Switch Installation Guide Full_IG.book Page 2 Monday, January 9, 2012 6:11 PM 2011 NETGEAR, Inc. All rights reserved. No part
Refer installation of power supplies to qualified service personnel.
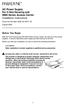 AC Power Supply For 5-Slot Housing and 9000 Series Access Carrier Installation Instructions Document Number 9000-A2-GN17-50 August 2000 Before You Begin Both the 5-slot housing and the 9000 Series Access
AC Power Supply For 5-Slot Housing and 9000 Series Access Carrier Installation Instructions Document Number 9000-A2-GN17-50 August 2000 Before You Begin Both the 5-slot housing and the 9000 Series Access
Front Panel Board Cable Replacement Instructions
 apple Mac Pro Front Panel Board Cable Replacement Instructions First Steps 1 Shut down computer. Note: Follow these instructions carefully. Failure to do so could damage your equipment and void its warranty.
apple Mac Pro Front Panel Board Cable Replacement Instructions First Steps 1 Shut down computer. Note: Follow these instructions carefully. Failure to do so could damage your equipment and void its warranty.
HP ProDisplay P19A LED Backlit Monitor. User Guide
 HP ProDisplay P19A LED Backlit Monitor User Guide 2013 Hewlett-Packard Development Company, L.P. The only warranties for HP products and services are set forth in the express warranty statements accompanying
HP ProDisplay P19A LED Backlit Monitor User Guide 2013 Hewlett-Packard Development Company, L.P. The only warranties for HP products and services are set forth in the express warranty statements accompanying
MAINTENANCE & TROUBLESHOOTING
 MAINTENANCE & TROUBLESHOOTING This section describes how to: clean the lens replace the projection lamp replace the batteries in the remote use the security lock feature troubleshoot the projector Cleaning
MAINTENANCE & TROUBLESHOOTING This section describes how to: clean the lens replace the projection lamp replace the batteries in the remote use the security lock feature troubleshoot the projector Cleaning
Serial ATA to Serial ATA
 Serial ATA to Serial ATA Model: MRK-300ST-BK Aluminum Mobile Rack 3-1 3-1 Introduction... 3-3 Mobile Rack Features... 3-3 Unpacking Your Mobile Rack... 3-4 IDE Basics... 3-4 3-2 Hardware Installation...
Serial ATA to Serial ATA Model: MRK-300ST-BK Aluminum Mobile Rack 3-1 3-1 Introduction... 3-3 Mobile Rack Features... 3-3 Unpacking Your Mobile Rack... 3-4 IDE Basics... 3-4 3-2 Hardware Installation...
Installation. Smart-UPS VT and MGE Galaxy 3500. Maintenance Bypass Panel with Power Distribution (wall-mount) 10-30 kva 208 V
 Installation Smart-UPS VT and MGE Galaxy 3500 Maintenance Bypass Panel with Power Distribution (wall-mount) 10-30 kva 208 V Contents Safety... 1 SAVE THESE INSTRUCTIONS...............................
Installation Smart-UPS VT and MGE Galaxy 3500 Maintenance Bypass Panel with Power Distribution (wall-mount) 10-30 kva 208 V Contents Safety... 1 SAVE THESE INSTRUCTIONS...............................
Cooktop Low-Profile Ventilation Hoods
 INSTALLATION GUIDE Cooktop Low-Profile Ventilation Hoods Contents Wolf Cooktop Low-Profile Ventilation Hoods........ 3 Cooktop Low-Profile Hood Specifications.......... 4 Cooktop Low-Profile Hood Installation............
INSTALLATION GUIDE Cooktop Low-Profile Ventilation Hoods Contents Wolf Cooktop Low-Profile Ventilation Hoods........ 3 Cooktop Low-Profile Hood Specifications.......... 4 Cooktop Low-Profile Hood Installation............
Replacing the Gateway M320 Keyboard
 Replacing the Gateway M320 Keyboard This package includes a replacement keyboard for your Gateway M320 notebook and these printed instructions. Tools you need You need a small Phillips and a small flat-blade
Replacing the Gateway M320 Keyboard This package includes a replacement keyboard for your Gateway M320 notebook and these printed instructions. Tools you need You need a small Phillips and a small flat-blade
Quantum Scalar 50 Tape Drive Installation Instructions
 Quantum Scalar 50 Tape Drive Installation Instructions Introduction 3 Tape Drive Numbering... 3 Scalar 50 Tape Drive Upgrade Kits... 4 Required Tools... 6 Unpacking the Tape Drive 6 Installing the Tape
Quantum Scalar 50 Tape Drive Installation Instructions Introduction 3 Tape Drive Numbering... 3 Scalar 50 Tape Drive Upgrade Kits... 4 Required Tools... 6 Unpacking the Tape Drive 6 Installing the Tape
TraceTek TTDM Series Leak Detection and Location Modules Replacement Parts Installation Instructions
 TraceTek TTDM Series Leak Detection and Location Modules Replacement Parts Installation Instructions TRACETEK TraceTek TTDM Replacement Parts General Information These instructions detail the steps to
TraceTek TTDM Series Leak Detection and Location Modules Replacement Parts Installation Instructions TRACETEK TraceTek TTDM Replacement Parts General Information These instructions detail the steps to
16/32 Channel 1U Rack Mount CCTV Power Supply
 16/32 Channel 1U Rack Mount CCTV Power Supply Manual PH-A3224-GUQ Shown 16-Channel 32-Channel PTC PH-A1612-PUQ PH-A3224-PUQ Glass Fuse PH-A1612-GUQ PH-A3224-GUQ Industrial design 12 Amp 3 Amps per channel
16/32 Channel 1U Rack Mount CCTV Power Supply Manual PH-A3224-GUQ Shown 16-Channel 32-Channel PTC PH-A1612-PUQ PH-A3224-PUQ Glass Fuse PH-A1612-GUQ PH-A3224-GUQ Industrial design 12 Amp 3 Amps per channel
430 Power/Electronics Replacement
 Replacing the main board WARNING Before proceeding, turn off the main power switch and unplug the power cord. Caution Make sure you are properly grounded with an ESD strap before continuing. The main printed
Replacing the main board WARNING Before proceeding, turn off the main power switch and unplug the power cord. Caution Make sure you are properly grounded with an ESD strap before continuing. The main printed
GPS AutoSteer System Installation Manual
 GPS AutoSteer System Installation Manual Supported Vehicles John Deere Sprayers 4720 4630 4730 4830 AutoTrac Ready PN: 602-0227-01-A LEGAL DISCLAIMER Note: Read and follow ALL instructions in this manual
GPS AutoSteer System Installation Manual Supported Vehicles John Deere Sprayers 4720 4630 4730 4830 AutoTrac Ready PN: 602-0227-01-A LEGAL DISCLAIMER Note: Read and follow ALL instructions in this manual
Outdoor 33.6W Dual Port Passive Power-over-Ethernet Midspan For External Security Cameras and Wireless Access Points
 Outdoor 33.6W Dual Port Passive Power-over-Ethernet Midspan For External Security Cameras and Wireless Access Points Features SELV Compliant No Detection Passive Injector Gigabit Compatible Full Protection
Outdoor 33.6W Dual Port Passive Power-over-Ethernet Midspan For External Security Cameras and Wireless Access Points Features SELV Compliant No Detection Passive Injector Gigabit Compatible Full Protection
5-Slot Housing and FrameSaver 9000 Series Access Carrier AC Power Supply Installation Instructions
 TM 5-Slot Housing and FrameSaver 9000 Series Access Carrier AC Power Supply Installation Instructions Document Number 9000-A2-GN17-30 August 1998 Before You Begin Both the 5-slot housing and the FrameSaver
TM 5-Slot Housing and FrameSaver 9000 Series Access Carrier AC Power Supply Installation Instructions Document Number 9000-A2-GN17-30 August 1998 Before You Begin Both the 5-slot housing and the FrameSaver
OEM Manual MODEL 2350 ELECTRONIC DUAL CYLINDER SCALE
 OEM Manual MODEL 2350 ELECTRONIC DUAL CYLINDER SCALE Scaletron Industries, Ltd. Bedminster Industrial Park 53 Apple Tree Lane P.O. Box 365 Plumsteadville, PA 18949 USA Toll Free: 1-800-257-5911 (USA &
OEM Manual MODEL 2350 ELECTRONIC DUAL CYLINDER SCALE Scaletron Industries, Ltd. Bedminster Industrial Park 53 Apple Tree Lane P.O. Box 365 Plumsteadville, PA 18949 USA Toll Free: 1-800-257-5911 (USA &
Bubble King. User Manual
 Bubble King User Manual TABLE OF CONTENTS 1. Before You Begin... 3 What Is Included... 3 Unpacking Instructions... 3 Claims... 3 Text Conventions... 3 Icons... 3 Document Information... 3 Product at a
Bubble King User Manual TABLE OF CONTENTS 1. Before You Begin... 3 What Is Included... 3 Unpacking Instructions... 3 Claims... 3 Text Conventions... 3 Icons... 3 Document Information... 3 Product at a
Quick Setup Guide. Tandberg Data DPS1000 Series Model: DPS1100 and DPS1200, Release: 1.3
 Quick Setup Guide Tandberg Data DPS1000 Series Model: DPS1100 and DPS1200, Release: 1.3 DPS1000 Series is a data protection solution that enables Internet Small Computer System Interface (iscsi) desktop
Quick Setup Guide Tandberg Data DPS1000 Series Model: DPS1100 and DPS1200, Release: 1.3 DPS1000 Series is a data protection solution that enables Internet Small Computer System Interface (iscsi) desktop
42U/45U 28" Wide Rack Installation & Service Guide
 42U/45U 28" Wide Rack Installation & Service Guide 96-00171-005 Rev B Important Information Information in this document is subject to change without notice and does not represent a commitment on the part
42U/45U 28" Wide Rack Installation & Service Guide 96-00171-005 Rev B Important Information Information in this document is subject to change without notice and does not represent a commitment on the part
33.6W Power over Ethernet Waterproof Adapter PoE Plus Single Port Injector for Outdoor Application
 33.6W Power over Ethernet Waterproof Adapter PoE Plus Single Port Injector for Outdoor Application Features Compliant with the IEEE802.3at Standard -40 to +60 C Temperature Range Diagnostic LEDs Full Protection
33.6W Power over Ethernet Waterproof Adapter PoE Plus Single Port Injector for Outdoor Application Features Compliant with the IEEE802.3at Standard -40 to +60 C Temperature Range Diagnostic LEDs Full Protection
LIEBERT VNSA Installation Sheet
 LIEBERT VNSA Installation Sheet Description The Liebert vnsa network switch is designed for connecting multiple Ethernet-ready devices and comes in various models. The unit may have: A Liebert icom display
LIEBERT VNSA Installation Sheet Description The Liebert vnsa network switch is designed for connecting multiple Ethernet-ready devices and comes in various models. The unit may have: A Liebert icom display
HP Pavilion All-in-One MS200 series PC. Upgrading and Servicing Guide. Printed in
 HP Pavilion All-in-One MS200 series PC *579907-001* *579907-001* Printed in Upgrading and Servicing Guide Replacing a Wireless Keyboard or Mouse...2 Before You Begin... 2 Replacing the Keyboard or Mouse...
HP Pavilion All-in-One MS200 series PC *579907-001* *579907-001* Printed in Upgrading and Servicing Guide Replacing a Wireless Keyboard or Mouse...2 Before You Begin... 2 Replacing the Keyboard or Mouse...
Tyan Computer. Transport PX22. Service Engineer s Manual
 Tyan Computer Transport PX22 Service Engineer s Manual 1 Precaution To read through the user manual, check all assembly and follow setup process before any operation on this server To keep paper clips,
Tyan Computer Transport PX22 Service Engineer s Manual 1 Precaution To read through the user manual, check all assembly and follow setup process before any operation on this server To keep paper clips,
Table of Contents. www.hunterfan.com. What to Expect with. Preparation. Tools Needed. Wiring. Hanging the Fan. Blades. Motor Housing.
 www.hunterfan.com Table of Contents What to Expect with Your Installation 30 inches Hanging the Fan Wiring 8 Maintenance, Operation & Cleaning Light Kit 13??? 14 1 9 Troubleshooting 11 5 Blades Motor Housing
www.hunterfan.com Table of Contents What to Expect with Your Installation 30 inches Hanging the Fan Wiring 8 Maintenance, Operation & Cleaning Light Kit 13??? 14 1 9 Troubleshooting 11 5 Blades Motor Housing
Rack Installation Instructions
 Rack Installation Instructions Second Edition (June 2014) 2014 Contents Chapter 1. Safety information..... 1 Chapter 2. Rack kit parts inentory... 3 Chapter 3. Rack installation...... 5 Identifying the
Rack Installation Instructions Second Edition (June 2014) 2014 Contents Chapter 1. Safety information..... 1 Chapter 2. Rack kit parts inentory... 3 Chapter 3. Rack installation...... 5 Identifying the
W850. Maintenance Guide
 W850 Maintenance Guide August 2011 www.lexmark.com Contents...3 Cleaning the exterior of the printer...3 Storing supplies...3 Conserving supplies...3 Checking the status of supplies...4 Checking the status
W850 Maintenance Guide August 2011 www.lexmark.com Contents...3 Cleaning the exterior of the printer...3 Storing supplies...3 Conserving supplies...3 Checking the status of supplies...4 Checking the status
Installation Guide. Wyse D Class 4-GB RAM Upgrade Option Kit. Products: D90D7, D90DW. Issue: 121312 PN: 883884-35L Rev. A
 Installation Guide Wyse D Class 4-GB RAM Upgrade Option Kit Products: D90D7, D90DW Issue: 121312 PN: 883884-35L Rev. A Copyright Notices 2012, Wyse Technology Inc. All rights reserved. This manual and
Installation Guide Wyse D Class 4-GB RAM Upgrade Option Kit Products: D90D7, D90DW Issue: 121312 PN: 883884-35L Rev. A Copyright Notices 2012, Wyse Technology Inc. All rights reserved. This manual and
ADSL Modem Installation Guide. Model # 36R515 Part # 030-300108 Rev. D Revision Date 12/2000. ADSL Modem Installation Guide
 ADSL Modem Installation Guide Model # 36R515 Part # 030-300108 Rev. D Revision Date 12/2000 ADSL Modem Installation Guide Installation Instructions Westell ADSL Modem 1. Package Inspection and Contents...2
ADSL Modem Installation Guide Model # 36R515 Part # 030-300108 Rev. D Revision Date 12/2000 ADSL Modem Installation Guide Installation Instructions Westell ADSL Modem 1. Package Inspection and Contents...2
110244-003. PrintPAD CN3/4/3e/4e. User Guide
 110244-003 PrintPAD CN3/4/3e/4e User Guide TABLE OF CONTENTS PrintPAD CN3/4 & PrintPAD CN3e/4e Printer Views...1 Open View...1 Closed View...1 Using Batteries: General Guidelines...1 Installing and/or
110244-003 PrintPAD CN3/4/3e/4e User Guide TABLE OF CONTENTS PrintPAD CN3/4 & PrintPAD CN3e/4e Printer Views...1 Open View...1 Closed View...1 Using Batteries: General Guidelines...1 Installing and/or
About the HotWire 7900 10-Slot Standalone Shelf
 TM HotWire Model 7900 10-Slot Standalone Shelf Installation Instructions Document Number 7900-A2-GN10-10 About the HotWire 7900 10-Slot Standalone Shelf The HotWire 7900 10-Slot Standalone Shelf is designed
TM HotWire Model 7900 10-Slot Standalone Shelf Installation Instructions Document Number 7900-A2-GN10-10 About the HotWire 7900 10-Slot Standalone Shelf The HotWire 7900 10-Slot Standalone Shelf is designed
HP ProDisplay P17A LED Backlit Monitor. User Guide
 HP ProDisplay P17A LED Backlit Monitor User Guide 2013 Hewlett-Packard Development Company, L.P. Microsoft, Windows, and Windows Vista are either trademarks or registered trademarks of Microsoft Corporation
HP ProDisplay P17A LED Backlit Monitor User Guide 2013 Hewlett-Packard Development Company, L.P. Microsoft, Windows, and Windows Vista are either trademarks or registered trademarks of Microsoft Corporation
How To Install A Gel Doc Xr+ Camera On A Computer Or Mouse Or Tv (For A Powerbook) With A Zoom Lens (For An Ipa) With An Iphone Or Ipa (For Mac) With The Zoom Lens
 Molecular Imager Gel Doc XR+ Installation Guide To install your Gel Doc XR+, perform these seven steps in the following order: 1. Unpack the Gel Doc XR+ system. 2. Install Image Lab software. 3. Set up
Molecular Imager Gel Doc XR+ Installation Guide To install your Gel Doc XR+, perform these seven steps in the following order: 1. Unpack the Gel Doc XR+ system. 2. Install Image Lab software. 3. Set up
Upgrading and Servicing Guide
 Upgrading and Servicing Guide The only warranties for Hewlett-Packard products and services are set forth in the express statements accompanying such products and services. Nothing herein should be construed
Upgrading and Servicing Guide The only warranties for Hewlett-Packard products and services are set forth in the express statements accompanying such products and services. Nothing herein should be construed
Dell P Series Monitor VESA Mounting Bracket Installation Instructions
 Dell P Series Monitor VESA Mounting Bracket Installation Instructions The VESA mounting bracket enables a Wyse cloud client to be mounted to the Dell P Series Monitor and the Dell E24 Monitor. The cloud
Dell P Series Monitor VESA Mounting Bracket Installation Instructions The VESA mounting bracket enables a Wyse cloud client to be mounted to the Dell P Series Monitor and the Dell E24 Monitor. The cloud
2 Mega-Pixel PoE Plus Speed Dome Internet Camera ICA-HM620. Quick Installation Guide
 2 Mega-Pixel PoE Plus Speed Dome Internet Camera ICA-HM620 Quick Installation Guide Table of Contents Verify The Contents Inside Package Box... 3 Physical Installation... 4 Further Configuration...12 Verify
2 Mega-Pixel PoE Plus Speed Dome Internet Camera ICA-HM620 Quick Installation Guide Table of Contents Verify The Contents Inside Package Box... 3 Physical Installation... 4 Further Configuration...12 Verify
Installation Instructions For Slider Casement Air Conditioners
 Installation Instructions For Slider Casement Air Conditioners NOTE: These instructions describe installation in a typical wood framed window with a wood SLIDE-BY sash, or installation in a metal CASEMENT
Installation Instructions For Slider Casement Air Conditioners NOTE: These instructions describe installation in a typical wood framed window with a wood SLIDE-BY sash, or installation in a metal CASEMENT
Retrofit Instructions Installing a Sport Heated Steering Wheel - Leather, Multifunction BMW X5, E53, 2001 2006
 Retrofit Instructions Installing a Sport Heated Steering Wheel - Leather, Multifunction BMW X5, E53, 2001 2006 Disclaimer: This set of instructions is simply a guide on how I installed my own heated steering
Retrofit Instructions Installing a Sport Heated Steering Wheel - Leather, Multifunction BMW X5, E53, 2001 2006 Disclaimer: This set of instructions is simply a guide on how I installed my own heated steering
Elo Touch Solutions Wall-mounting Kit for the 5501L IDS Touchmonitors
 Installation Manual Elo Touch Solutions Wall-mounting Kit for the 5501L IDS Touchmonitors SW602206 Rev B Table of Contents Chapter 1: Safety Warning... 3 Chapter 2: Kit Contents... 4 Included in Kit...
Installation Manual Elo Touch Solutions Wall-mounting Kit for the 5501L IDS Touchmonitors SW602206 Rev B Table of Contents Chapter 1: Safety Warning... 3 Chapter 2: Kit Contents... 4 Included in Kit...
Unpacking, Installation, and Customization
 Unpacking, Installation, and Customization NetShelter WX Enclosure AR100 AR100HD Contents Unpacking... 1 How to Unpack the Enclosure............................... 1 Please Recycle..........................................
Unpacking, Installation, and Customization NetShelter WX Enclosure AR100 AR100HD Contents Unpacking... 1 How to Unpack the Enclosure............................... 1 Please Recycle..........................................
UPDATEUPDATEUPDATE. Converting the tower chassis to a rack-mount chassis. A - M5 13 8 To mount outer member to rack
 UPDATEUPDATEUPDATE Converting the tower chassis to a rack-mount chassis Rail overview Converting your Server to Rack-Mount The rail kit includes the following: Two rail units Five packages of screws (labeled
UPDATEUPDATEUPDATE Converting the tower chassis to a rack-mount chassis Rail overview Converting your Server to Rack-Mount The rail kit includes the following: Two rail units Five packages of screws (labeled
FUSION R400 RAID USB 3.0
 FUSION R400 RAID USB 3.0 1U Rackmount 4-Drive Hardware RAID 5 SATA Storage System with USB 3.0 Interface User s Guide For Windows Contents 1 Fusion R400 RAID USB 3.0 Features 1 2 Drive Installation and
FUSION R400 RAID USB 3.0 1U Rackmount 4-Drive Hardware RAID 5 SATA Storage System with USB 3.0 Interface User s Guide For Windows Contents 1 Fusion R400 RAID USB 3.0 Features 1 2 Drive Installation and
About this Manual. Support for Your Product
 About this Manual We ve added this manual to the Agilent website in an effort to help you support your product. This manual is the best copy we could find; it may be incomplete or contain dated information.
About this Manual We ve added this manual to the Agilent website in an effort to help you support your product. This manual is the best copy we could find; it may be incomplete or contain dated information.
ScreenLogic Wireless Connection Kit. Installation Guide. pool/spa control system
 pool/spa control system ScreenLogic Wireless Connection Kit Installation Guide P/N 520663 - Rev B 8 Technical Support Contact Technical Support at: Sanford, North Carolina (8 A.M. to 5 P.M.) Phone: (800)
pool/spa control system ScreenLogic Wireless Connection Kit Installation Guide P/N 520663 - Rev B 8 Technical Support Contact Technical Support at: Sanford, North Carolina (8 A.M. to 5 P.M.) Phone: (800)
FL ADJUSTABLE RIDER BACKREST MOUNTING HARDWARE KIT
 -J070 REV. 0-0-0 FL ADJUSTABLE RIDER BACKREST MOUNTING HARDWARE KIT GENERAL Kit Number 9-09A Models For model fitment information, see the P&A Retail Catalog or the Parts and Accessories section of www.harley-davidson.com
-J070 REV. 0-0-0 FL ADJUSTABLE RIDER BACKREST MOUNTING HARDWARE KIT GENERAL Kit Number 9-09A Models For model fitment information, see the P&A Retail Catalog or the Parts and Accessories section of www.harley-davidson.com
5800 Temperature Sensor Cable Assembly
 5800 Temperature Sensor Cable Assembly Removal and Replacement Instruction Sheet #60-4702-070 Revision D, January 14, 2013 Overview The 5800 has two refrigeration temperature sensors, one attached to the
5800 Temperature Sensor Cable Assembly Removal and Replacement Instruction Sheet #60-4702-070 Revision D, January 14, 2013 Overview The 5800 has two refrigeration temperature sensors, one attached to the
HP SATA/SAS hard drive and Solid State Drive installation
 HP SATA/SAS hard drive and Solid State Drive installation This document describes how to install Serial ATA (SATA) and Serial Attached SCSI (SAS) hard drives or Solid State Drives (SSD) in an internal
HP SATA/SAS hard drive and Solid State Drive installation This document describes how to install Serial ATA (SATA) and Serial Attached SCSI (SAS) hard drives or Solid State Drives (SSD) in an internal
AMPSEAL* Automotive Plug Connector and Header Assembly
 AMPSEAL* Automotive Plug Connector and Header Assembly Application Specification 24 SEP 97 Rev E All dimensions are given in millimeters unless otherwise specified. All dimensional tolerances are +0.2
AMPSEAL* Automotive Plug Connector and Header Assembly Application Specification 24 SEP 97 Rev E All dimensions are given in millimeters unless otherwise specified. All dimensional tolerances are +0.2
apple Service Source PowerBook G4 (DVI) Updated 4 December 2003 2003 Apple Computer, Inc. All rights reserved.
 apple Service Source PowerBook G4 (DVI) Updated 4 December 2003 2003 Apple Computer, Inc. All rights reserved. apple Service Source Upgrades PowerBook G4 (DVI) 2003 Apple Computer, Inc. All rights reserved.
apple Service Source PowerBook G4 (DVI) Updated 4 December 2003 2003 Apple Computer, Inc. All rights reserved. apple Service Source Upgrades PowerBook G4 (DVI) 2003 Apple Computer, Inc. All rights reserved.
Speed-Mat Rectangle Cutter
 Speed-Mat Rectangle Cutter 1 Honeycomb baseboard. 2 Left hold down. 14 3 Bottom hold down. 4 4 Left / right rule. 8 5 8 5 Left / right rule pointer. 1 6 Top / bottom rule. 7 Top / bottom rule pointer.
Speed-Mat Rectangle Cutter 1 Honeycomb baseboard. 2 Left hold down. 14 3 Bottom hold down. 4 4 Left / right rule. 8 5 8 5 Left / right rule pointer. 1 6 Top / bottom rule. 7 Top / bottom rule pointer.
V94 BULK TAPE DEGAUSSER
 TECHNICAL MANUAL Operating and Maintenance Instructions for V94 BULK TAPE DEGAUSSER V94 BULK TAPE DEGAUSSER TECHNICAL MANUAL Document No. M000208 Production Standard ZZ 009 415 WARNING To help minimise
TECHNICAL MANUAL Operating and Maintenance Instructions for V94 BULK TAPE DEGAUSSER V94 BULK TAPE DEGAUSSER TECHNICAL MANUAL Document No. M000208 Production Standard ZZ 009 415 WARNING To help minimise
PRODUCT: WASHER / WASHER-DRYER COMBO MODEL: AW 120 / AW 122 / AW 125 AWD 120 / AWD 121 / AWD 129
 PRODUCT: WASHER / WASHER-DRYER COMBO MODEL: The information included in this Splendide Repair Manual may change without notice. Please see our web site www.splendide.com/service/docs.html for updates,
PRODUCT: WASHER / WASHER-DRYER COMBO MODEL: The information included in this Splendide Repair Manual may change without notice. Please see our web site www.splendide.com/service/docs.html for updates,
UPLIFT Height Adjustable Standing Desk (T-Frame) DIRECTIONS FOR ASSEMBLY AND USE - - ALSO - - Watch our assembly video
 UPLIFT Height Adjustable Standing Desk (T-Frame) DIRECTIONS FOR ASSEMBLY AND USE - - ALSO - - Watch our assembly video http://bit.ly/9ywwh! CAUTION MAKE SURE NO OBSTACLES ARE IN THE DESK S PATH AND ALL
UPLIFT Height Adjustable Standing Desk (T-Frame) DIRECTIONS FOR ASSEMBLY AND USE - - ALSO - - Watch our assembly video http://bit.ly/9ywwh! CAUTION MAKE SURE NO OBSTACLES ARE IN THE DESK S PATH AND ALL
IMPORTANT SAFETY INSTRUCTIONS WARNING READ AND SAVE THESE OPERATING AND SAFETY INSTRUCTIONS BEFORE USING THIS HEATER.
 THERMAWAVE CERAMIC HEATER Model HZ-850 Series Model HZ-860 Series IMPORTANT SAFETY INSTRUCTIONS WARNING READ AND SAVE THESE OPERATING AND SAFETY INSTRUCTIONS BEFORE USING THIS HEATER. Warning Failure to
THERMAWAVE CERAMIC HEATER Model HZ-850 Series Model HZ-860 Series IMPORTANT SAFETY INSTRUCTIONS WARNING READ AND SAVE THESE OPERATING AND SAFETY INSTRUCTIONS BEFORE USING THIS HEATER. Warning Failure to
3M SelfCheck System C-Series Optional Receipt Printer. User s Guide
 3M SelfCheck System C-Series Optional Receipt Printer User s Guide Copyright 2009 3M. All rights reserved. 3M SelfCheck System C-Series Optional Receipt Printer 78-8129-3994-6B 3M and SelfCheck are trademarks
3M SelfCheck System C-Series Optional Receipt Printer User s Guide Copyright 2009 3M. All rights reserved. 3M SelfCheck System C-Series Optional Receipt Printer 78-8129-3994-6B 3M and SelfCheck are trademarks
2013 Wireless Video Intercom INSTALLATION GUIDE
 2013 Wireless Video Intercom INSTALLATION GUIDE INDEX System configuration and wiring VL-SWD501 System Component.. 4 VL-SWD501EX wiring schematic diagram VL-SWD501EX wiring type and length... 5.... 6 Door
2013 Wireless Video Intercom INSTALLATION GUIDE INDEX System configuration and wiring VL-SWD501 System Component.. 4 VL-SWD501EX wiring schematic diagram VL-SWD501EX wiring type and length... 5.... 6 Door
4.3-inch Back-Up Camera
 TM 4.-inch Back-Up Camera Model No.: PKC0BU4 Owner s Manual and Warranty Information Read these instructions completely before using this product. Retain this Owner s Manual for future reference. INTRODUCTION
TM 4.-inch Back-Up Camera Model No.: PKC0BU4 Owner s Manual and Warranty Information Read these instructions completely before using this product. Retain this Owner s Manual for future reference. INTRODUCTION
Replacing the Gateway M675 Keyboard
 Replacing the Gateway M675 Keyboard This package includes a replacement keyboard for your Gateway M675 notebook and these printed instructions. Tools you need You need a small Phillips screwdriver and
Replacing the Gateway M675 Keyboard This package includes a replacement keyboard for your Gateway M675 notebook and these printed instructions. Tools you need You need a small Phillips screwdriver and
PEDAL POWER. User s Manual
 PEDAL POWER AC User s Manual Copyright 2005-2008 by Digital Music Corporation. This publication is protected by copyright and all rights are reserved. No part of it may be reproduced or transmitted by
PEDAL POWER AC User s Manual Copyright 2005-2008 by Digital Music Corporation. This publication is protected by copyright and all rights are reserved. No part of it may be reproduced or transmitted by
Revision 433599-06 2012-07-18
 Revision 433599-06 2012-07-18 2 Copyright 2012 Tandberg Data GmbH The information contained in this document is subject to change without notice. This document contains proprietary information which is
Revision 433599-06 2012-07-18 2 Copyright 2012 Tandberg Data GmbH The information contained in this document is subject to change without notice. This document contains proprietary information which is
NOTE: Additional user information for your printer may be available in the "Manuals" section at support.dell.com.
 CAUTION: General Safety Instructions Use the following safety guidelines to help ensure your own personal safety and to help protect your equipment and working environment from potential damage. NOTE:
CAUTION: General Safety Instructions Use the following safety guidelines to help ensure your own personal safety and to help protect your equipment and working environment from potential damage. NOTE:
Cabinets 101: Configuring A Network Or Server Cabinet
 Cabinets 101: Configuring A Network Or Server Cabinet North, South and Central America White Paper May 2012 www.commscope.com Contents Background Information 3 What is a network or server cabinet? 3 What
Cabinets 101: Configuring A Network Or Server Cabinet North, South and Central America White Paper May 2012 www.commscope.com Contents Background Information 3 What is a network or server cabinet? 3 What
767 Diagnostic System
 767 Diagnostic System 3.5v 767 Wall Transformer Patent Pending Listed to: UL 60601-1 CSA C22.2 No. 601 Thank you for purchasing the Welch Allyn 3.5v 767 Wall Transformer. This manual is meant to provide
767 Diagnostic System 3.5v 767 Wall Transformer Patent Pending Listed to: UL 60601-1 CSA C22.2 No. 601 Thank you for purchasing the Welch Allyn 3.5v 767 Wall Transformer. This manual is meant to provide
Duct Humidity Transmitter
 SDC-H Duct Humidity Transmitter Features Replaceable sensor element Humidity measurement for air ducts Minimum and maximum value memory 0 0V, 0 0mA or 0V, 4 0mA measuring signals selectable with jumpers
SDC-H Duct Humidity Transmitter Features Replaceable sensor element Humidity measurement for air ducts Minimum and maximum value memory 0 0V, 0 0mA or 0V, 4 0mA measuring signals selectable with jumpers
Remote Alarm Monitoring System
 Remote Alarm Monitoring System Operation and Service Manual Model RA1 RA4 A A Version HELMER SCIENTIFIC 14400 Bergen Boulevard Noblesville, IN 46060 USA PH +1.317.773.9073 FAX +1.317.773.9082 USA and Canada
Remote Alarm Monitoring System Operation and Service Manual Model RA1 RA4 A A Version HELMER SCIENTIFIC 14400 Bergen Boulevard Noblesville, IN 46060 USA PH +1.317.773.9073 FAX +1.317.773.9082 USA and Canada
Small form factor bay converter and hard drive installation
 Small form factor bay converter and hard drive installation HP xw6600 and HP xw8600 Workstations This document describes how to convert HP xw6600 and HP xw8600 Workstation 3.5-inch hard drive bays to hold
Small form factor bay converter and hard drive installation HP xw6600 and HP xw8600 Workstations This document describes how to convert HP xw6600 and HP xw8600 Workstation 3.5-inch hard drive bays to hold
Cable Cubby 1200 and 1400 Installation Guide
 e NT: R.com for thtion O P IM tron talla w.ex uide, ins ations. o ww Go t te user g specific nd ple com ctions, a u instr 00 and 400 Installation Guide This guide provides instructions for an experienced
e NT: R.com for thtion O P IM tron talla w.ex uide, ins ations. o ww Go t te user g specific nd ple com ctions, a u instr 00 and 400 Installation Guide This guide provides instructions for an experienced
Installing the Video Input and TV Tuner Cards in a Compact Computer or a Dual PCI-Slot Tower Computer
 Installing the Video Input and TV Tuner Cards in a Compact Computer or a Dual PCI-Slot Tower Computer This booklet describes how to install the video input and TV tuner cards in a compact Macintosh computer
Installing the Video Input and TV Tuner Cards in a Compact Computer or a Dual PCI-Slot Tower Computer This booklet describes how to install the video input and TV tuner cards in a compact Macintosh computer
GAERTNER SCIENTIFIC CORPORATION 3650 Jarvis Ave. Skokie, Illinois 60076 U.S.A. tel: 1 847 673-5006 fax: 1 847 673-5009 email@gaertnerscientific.
 7109-C-244E-R1 Field Installation of HeNe Laser in B, C, and D-Type Auto Gain Ellipsometers GAERTNER SCIENTIFIC CORPORATION 3650 Jarvis Ave. Skokie, Illinois 60076 U.S.A. tel: 1 847 673-5006 fax: 1 847
7109-C-244E-R1 Field Installation of HeNe Laser in B, C, and D-Type Auto Gain Ellipsometers GAERTNER SCIENTIFIC CORPORATION 3650 Jarvis Ave. Skokie, Illinois 60076 U.S.A. tel: 1 847 673-5006 fax: 1 847
HP R12000 and R18000 DirectFlow UPS User Guide
 HP R12000 and R18000 DirectFlow UPS User Guide Abstract This document includes installation, configuration, and operation information for the HP R12000 and R18000 DirectFlow UPS. This document is for the
HP R12000 and R18000 DirectFlow UPS User Guide Abstract This document includes installation, configuration, and operation information for the HP R12000 and R18000 DirectFlow UPS. This document is for the
Memory Modules User Guide
 Memory Modules User Guide Copyright 2008 Hewlett-Packard Development Company, L.P. The information contained herein is subject to change without notice. The only warranties for HP products and services
Memory Modules User Guide Copyright 2008 Hewlett-Packard Development Company, L.P. The information contained herein is subject to change without notice. The only warranties for HP products and services
SCREENLOGIC INTERFACE WIRELESS CONNECTION KIT
 SCREENLOGIC INTERFACE WIRELESS CONNECTION KIT FOR INTELLITOUCH AND EASYTOUCH CONTROL SYSTEMS INSTALLATION GUIDE IMPORTANT SAFETY INSTRUCTIONS READ AND FOLLOW ALL INSTRUCTIONS SAVE THESE INSTRUCTIONS Technical
SCREENLOGIC INTERFACE WIRELESS CONNECTION KIT FOR INTELLITOUCH AND EASYTOUCH CONTROL SYSTEMS INSTALLATION GUIDE IMPORTANT SAFETY INSTRUCTIONS READ AND FOLLOW ALL INSTRUCTIONS SAVE THESE INSTRUCTIONS Technical
TOYOTA TACOMA 2008- HANDS FREE BLU LOGIC Preparation
 TOYOTA TACOMA 2008- HANDS FREE BLU LOGIC Preparation Part #: PT923-00112 Conflicts: JBL Audio, Factory Navigation NOTE: Part number of this accessory may not be the same as the part number shown. Kit Contents:
TOYOTA TACOMA 2008- HANDS FREE BLU LOGIC Preparation Part #: PT923-00112 Conflicts: JBL Audio, Factory Navigation NOTE: Part number of this accessory may not be the same as the part number shown. Kit Contents:
High PoE Midspans NPD-6001A NPD-9501A. en Installation Manual
 High PoE Midspans NPD-6001A NPD-9501A en Installation Manual High PoE Midspans Table of Contents en 3 Table of contents 1 Safety 4 1.1 About this Manual 4 1.2 Legal Information 4 1.3 Safety Precautions
High PoE Midspans NPD-6001A NPD-9501A en Installation Manual High PoE Midspans Table of Contents en 3 Table of contents 1 Safety 4 1.1 About this Manual 4 1.2 Legal Information 4 1.3 Safety Precautions
