TROUBLESHOOTING GUIDE BOOKLET
|
|
|
- Samson Riley
- 7 years ago
- Views:
Transcription
1 TROUBLESHOOTING GUIDE BOOKLET
2 IMPORTANCEOF TROUBLESHOOTING What is the process for providing solutions to customer complaints and queries? Customer can contact our Customer Care Hotline at 11 Customer can report faults and make queries through e-care on our website at What are the benefits of troubleshooting guide? The benefits are: It saves time knowing how to troubleshoot ourselves. By knowing the way to troubleshoot the problem, it may prevent damage to the device. Customers can experience immediate and quick solution. Customers do not have to wait for a very long time for technicians to visit their home or premise. It may reduce the likelihood of extra spending to obtain new devices.
3 TABLEOFCONTENT HSBB Troubleshoot Types of ONT Optical Modem Checking your ONT Optical Modem Checking your Voice Service Checking your Internet Service Configuring your WIFI settings Do s and Don ts Bandwidth Test Technical Vocabulary e-speed Troubleshoot Checking Your Modem and Phone Line Releasing and renewing IP Bandwidth Test Technical Vocabulary page
4 TROUBLESHOOTING The information presented in this leaflet is useful for High Speed Broadband (HSBB) subscribers who are experiencing difficulty connecting to the internet. In many instances, the problems are minor and require basic technical instructions as explained briefly in the steps below. There are 3 types of ONT Optical Modem (Optical Network Terminal) for High Speed Broadband: 3. 2 telephone port and 4 LAN port with WIFI. 4 telephone port and 4 LAN port with WIFI (for customers with more than 2 telephone lines). Single telephone port and single LAN port without WIFI for customers with Voice only line or for customers with VOIP and HSBB via their own or existing router or ethernet cable connection. The following are guidelines to help you troubleshoot when there is a problem with your internet or voice service 1
5 Checking your ONT Optical Modem Follow the steps below to ensure that your ONT Optical Modem is working (refer DIAGRAM A): WPS WLAN USB TEL1 TEL2 TEL3 LAN4 LAN3 LAN2 LAN1 LOS PON POWER DIAGRAM A - ONT OPTICAL MODEM Check the ONT Optical Modem and make sure the indicators are lit in solid green (normal status): Power PON Link Tel1 LAN (If connected) WLAN (WIFI If used) If the power indicator does not light up, please check: That the ONT Optical Modem is connected to a working power point socket. If the power point socket is functioning but the ONT Optical Modem is still not working, please contact our Customer Care Hotline at 111 and ask for assistance. 2
6 Checking your Voice Service Follow the steps below to ensure that your voice service is working: Check the ONT Optical Modem and make sure the indicators are lit in solid green (normal status): The PON and Tel1 light on the ONT Optical Modem should appear solid green i.e. not flashing. If the green light is flashing, it may indicate that another user is using the service or the ONT Optical Modem is searching for service connection. If you have no dial-tone and Tel1 light is flashing, please turn off the ONT Optical Modem for 10 seconds, then turn it back on. Wait for up to 10 minutes when the light should stop flashing. If it s still flashing, please contact our Customer Care Hotline at 111 and ask for assistance. If your phone cable is plugged properly in the right socket (Tel1), check that you have a dial tone or a beep sound. If either are absent, your phone set is probably faulty and needs replacing. (Refer DIAGRAM B) If you hear an intermittent beep sound, your service is faulty. Please call our Customer Care at 111 and ask for assistance. OPTICAL LAN1 LAN2 LAN3 LAN4 TEL1 TEL2 ON/OFF POWER LAN Port 1 Insert yellow patch cord Telephone Port TEL1 On and off switch to power down and and power up the ONT Optical Modem, always wait 10 seconds after powering down DIAGRAM B - BACK VIEW OF THE ONT OPTICAL MODEM (2 Telephone port and 4 LAN port) 3
7 Checking your Internet Service Follow the steps below to ensure that your internet service is working: The PON light should appear solid green and LOS light should not be flashing red, if PON light is flashing or LOS light is flashing red, turn off the ONT Optical Modem and leave it for 10 seconds then turn it back on, and wait for 10 minutes. If the PON light is still flashing or LOS light is still flashing red, check that the yellow patch cord at the back of the ONT Optical Modem is inserted properly in the Optical port and that the other end of the yellow patch cord is also inserted properly to the wall socket. (Refer DIAGRAM B) If the PON light is still flashing or LOS light is still flashing red, please call our Customer Care Hotline at 111 and ask for assistance. Configuring your WIFI settings Follow the steps below to ensure that your WIFI settings are correct: Test and Setup WIFI, Login - Internet Browser 1 User Name: root 2 Password: admin Laguage: English Login Cancel DIAGRAM C 4
8 3. 4. Login using your browser to Enter Username (root) and Password (admin), and press enter (refer DIAGRAM C). You will be directed to a main page (refer DIAGRAM D), click WLAN (Wireless LAN) on the top row. Enable Wireless by ticking the Enable WLAN box (you can disable by un-ticking the box) DIAGRAM D Set name for your wireless network in the SSID column, for example SSID FTTH-OM with Password (WPA PreSharedKey) for example zxcvbnmq. Your PC should be able to see this SSID and connect to it using your pre-assigned password (PreSharedKey). (Refer DIAGRAM D) Click Apply before Exiting. 5
9 Do s Use a surge protector in the power supply of the ONT Optical Modem. Make sure to keep the ONT Optical Modem in a ventilated place. Make sure to keep the ONT Optical Modem dry. Make sure your telephone is plugged into Tel1 socket. Make sure you disconnect the power supply during heavy lightning and thunder storms. Avoid disconnecting the yellow patch cord. Don ts Don t cover the ONT Optical Modem. Don t place the ONT Optical Modem on a thick carpet (it will block the vent holes at the bottom of the unit). Don t unplug the yellow patch cord from the ONT Optical Modem or the wall socket. Don t bend the yellow patch cord. Don t put furniture or heavy items on the yellow patch cord. Don t spill liquids over the ONT Optical Modem. Don t use sprays on the ONT Optical Modem. Don t unplug or power down the ONT Optical Modem (unless during heavy lighting storm) as the telephone and HSBB service will not work without power. Don t look directly into the connection point. Don t touch the end of the optical connector. 6
10 To check the speed of your bandwidth Follow the steps below to check the speed of your bandwidth: Go to and click "Speedometer" under Support. Once a TelBru Speedometer box appears, click Begin Test and wait for the results. Tips for Accurate Bandwidth Test: Close down all your applications or download/upload activities before doing a Bandwidth test. Opening other application during the bandwidth test may cause inaccuracy in the results. Disable the WIFI on the ONT Optical Modem. (refer to DIAGRAM D) 3. Connect your laptop/computer directly to the ONT Optical Modem using Ethernet cable to LAN 1 (LAN 2, 3, and 4 are reserved for other services). TECHNICAL VOCABULARY: ONT (Optical Network Terminal) - Optical Network Terminal is a modem that receives light signal fed from the exchange and converts into voice and internet services LAN port - One of the service ports at the back of the ONT Optical Modem to get High Speed Internet (HSi) and IPTV (in the future). LAN Cable - Network cable for wired network to devices. VOIP - Voice Over Internet Protocol. PON - Passive Optical Network. WLAN - Wireless Local Area Network. SSID - Service Set Identifier (name of wireless signal configured in the ONT Optical Modem). Surge protector - Designed to protect electrical devices from voltage spikes. Yellow patch cord - Optical jumper from ATB (Access Terminal Box) to the ONT Optical Modem. LOS Light - Loss of Service Light. Tel1 and Tel2 - Telephone port no 1 and 7
11 TROUBLESHOOTING The information presented in this leaflet is useful especially for e-speed subscribers who are experiencing difficulty connecting to the internet. In many instances, the problems are minor and it only requires basic technical instructions as explained briefly in the steps below. Checking your modem and phone line Check the modem and make sure these lights are on at a normal status (See DIAGRAM A): 3. Power ADSL Link LAN Link (Ethernet) Power USB LAN ADSL Internet DIAGRAM A 8
12 If Power does not light up, please check: 3. If it is properly switched on If the modem is working properly by checking if your power point socket is switched on If the modem is not working, please contact our Customer Care Hotline at 111 for assistance If ADSL link does not light up, please check: If the main phone cable is properly connected to the splitter according to the right label (Line, ADSL and Phone) from the main socket (See DIAGRAM B) If there is no dial tone, please check if your phone cable is properly connected to the splitter, otherwise, please contact our Customer Care Hotline at 111 for assistance. Tips for Dial Tone: If you get a clear dial tone, it means that your phone line is working properly and you should be able to see the ADSL link light up. If you get a noisy dial tone or no dial tone, there may be a problem with your phone line. Try connecting your modem to a working phone jack or contact our Customer Care Hotline at 111 for assistance. DIAGRAM B 9
13 If LAN link (Ethernet) does not light up, please check: If the Ethernet cable is properly connected from modem to computer or router. (See DIAGRAM C) LAN Link (Ethernet) Modem PC Router DIAGRAM C 10
14 Releasing and Renewing IP For Windows XP (Both wireless and Ethernet cable connection) Go to Start menu button and click on Run. Type in cmd and click Enter. 3. Once the box pops up, type in ipconfig /all and click Enter. 4. To release IP, type in ipconfig /release and click Enter. 5. To renew IP, type in ipconfig /renew and click Enter. For Windows 7 and VISTA (Both wireless and Ethernet cable connection) Go to Start menu button and type in command in the search box. You will see Command Prompt, right-click on it and click Run as administrator. A User Account Control will pop up, click Yes to continue. At the C:\> prompt, type ipconfig and press the Enter button. To renew IP, type in ipconfig /renew and press the Enter button. For Mac ios (Wireless) Go to System Preferences and click on Network. Go to AirPort and click on the Advanced button. 3. Go to TCP/IP and click on Renew DHCP Lease then click Ok. For Mac ios (Ethernet cable) Go to System Preferences and click on Network. Go to AirPort and click on the Advanced button. 3. Click on Renew DHCP Lease then click Ok. 11
15 To check the speed of your bandwidth Follow the steps below to check the speed of your bandwidth: Go to and click "Speedometer" under Support. Once a TelBru Speedometer box appears, click Begin Test and wait for the results. Tips for Accurate Bandwidth Test: Close down all your applications or download/upload activities before doing a Bandwidth test. Opening other application during the Bandwidth test may cause inaccuracy in the results. Connect your laptop/computer directly to a modem using Ethernet cable. Results may differ if you are checking the Bandwidth Test using wireless connection. Technical vocabulary Modem - It s a device where the source of internet is from Telbru. Power Point Socket - A socket where you plug in your power cable. Phone Cable - A cable connected to your phone. Splitter - It's a small device which separates data and voice. It is always placed before it connects to the house and modem. Phone Jack - A socket at the back of your landline phone where you connect your phone cable. Ethernet Cable - A LAN cable that directly connects your PC/Laptop to the modem or router Wireless Router - It s a device which distributes your wireless connection 3 in 1 Modem Router - It s a combination of modem and a wireless router 12
16 Customer Care 111
Quick Reference Guide
 Welcome to BT Business Total Broadband Quick Reference Guide Follow the steps in this Quick Reference Guide to set up and start using your new BT Business Total Broadband service. The CD will help you
Welcome to BT Business Total Broadband Quick Reference Guide Follow the steps in this Quick Reference Guide to set up and start using your new BT Business Total Broadband service. The CD will help you
WIRELESS INTERNET TROUBLESHOOTING GUIDE. 320.834.5151 888.236.3574 www.gctel.com. Help Desk 320.834.5155
 WIRELESS INTERNET TROUBLESHOOTING GUIDE 320.834.5151 888.236.3574 www.gctel.com Help Desk 320.834.5155 Table of Contents Check Physical Connection Connection Diagram - Page 1 Power Inserter - Page 2 Identify
WIRELESS INTERNET TROUBLESHOOTING GUIDE 320.834.5151 888.236.3574 www.gctel.com Help Desk 320.834.5155 Table of Contents Check Physical Connection Connection Diagram - Page 1 Power Inserter - Page 2 Identify
INSTALLING YOUR MODEM
 1 INSTALLING YOUR NEW wireless MODEM Thank you for choosing Orcon In this box you ll find your new Orcon Wireless modem. Just follow the instructions below and you will soon be up and running with high
1 INSTALLING YOUR NEW wireless MODEM Thank you for choosing Orcon In this box you ll find your new Orcon Wireless modem. Just follow the instructions below and you will soon be up and running with high
Installation Guide (No Router)
 Installation Guide (No Router) This installation guide will show you how to get your voip phone service working. This installation guide should be used if you have a standard DSL or cable modem and no
Installation Guide (No Router) This installation guide will show you how to get your voip phone service working. This installation guide should be used if you have a standard DSL or cable modem and no
Internet User Guide. For the ZTE H298N routers. LAN4 LAN3 LAN2 LAN1 WAN Phone USB2 USB2 WAN WLAN WLAN WLAN
 Internet User Guide For the ZTE H298N routers LAN4 LAN3 LAN2 LAN1 WAN Phone Reset On/Off Power WLAN USB2 LAN4 LAN3 LAN2 LAN1 WAN Phone Power LAN1 Internet LAN3 LAN2 LAN4 WLAN Phone USB1 WAN Reset USB2
Internet User Guide For the ZTE H298N routers LAN4 LAN3 LAN2 LAN1 WAN Phone Reset On/Off Power WLAN USB2 LAN4 LAN3 LAN2 LAN1 WAN Phone Power LAN1 Internet LAN3 LAN2 LAN4 WLAN Phone USB1 WAN Reset USB2
Quick Reference Guide
 Welcome to BT Business Total Broadband Quick Reference Guide Read the information in this Quick Reference Guide to help you start using your new BT Business Total Broadband service powered by fibre. The
Welcome to BT Business Total Broadband Quick Reference Guide Read the information in this Quick Reference Guide to help you start using your new BT Business Total Broadband service powered by fibre. The
Installation. The product model shown in this QIG is TD-W8961ND, as an example.
 Installation The product model shown in this QIG is TD-W8961ND, as an example. Please use only wired network connections to configure the router. Power down all your network devices, including your computer(s)
Installation The product model shown in this QIG is TD-W8961ND, as an example. Please use only wired network connections to configure the router. Power down all your network devices, including your computer(s)
Table of Contents. P a g e 2
 Welcome to your personal ADSL Setup Guide. This document will explain how to setup your VoIP enabled ADSL router. Once you ve had a chance to explore the guide, we d love to hear what your comments, suggestions
Welcome to your personal ADSL Setup Guide. This document will explain how to setup your VoIP enabled ADSL router. Once you ve had a chance to explore the guide, we d love to hear what your comments, suggestions
Self Help Guide IMPORTANT! Configuring Your Router With Your Modem. Please read the following carefully; This Guide refers to the following Products:
 IMPORTANT! This Guide refers to the following Products: Configuring Your Router With Your Modem Please read the following carefully; Synopsis: A standard (Wireless) Router does not come equipped with the
IMPORTANT! This Guide refers to the following Products: Configuring Your Router With Your Modem Please read the following carefully; Synopsis: A standard (Wireless) Router does not come equipped with the
You may refer the Quick Installation Guide in the package box for more information.
 Hardware Installation: 1. Turn off your modem. 2. Use one Ethernet cable to connect your modem to WAN port (Blue) port of BR-6228nC. 3. Use another Ethernet cable to connect your PC to one LAN Port (Yellow)
Hardware Installation: 1. Turn off your modem. 2. Use one Ethernet cable to connect your modem to WAN port (Blue) port of BR-6228nC. 3. Use another Ethernet cable to connect your PC to one LAN Port (Yellow)
Business Wireless Internet quick install guide
 Read me first Business Wireless Internet quick install guide Wi-Fi and email set-up instructions included Actiontec Wireless Gateway TELUS Internet account information Record your personal account information
Read me first Business Wireless Internet quick install guide Wi-Fi and email set-up instructions included Actiontec Wireless Gateway TELUS Internet account information Record your personal account information
Welcome to John Lewis Broadband
 Welcome to John Lewis Broadband Getting started with your wireless router ZyXEL VMG8924 Contents Before you begin 3 Read this before you start setting up. Get connected 4 What to do and when. Wi-Fi 8 How
Welcome to John Lewis Broadband Getting started with your wireless router ZyXEL VMG8924 Contents Before you begin 3 Read this before you start setting up. Get connected 4 What to do and when. Wi-Fi 8 How
A Guide To Getting Connected
 A Guide To Getting Connected Step 1 Step 2 Step 3 Step 4 Step 5 Step 6 About this installation and user guide Preparing the installation Your broadband checklist Installing the microfilters Installing
A Guide To Getting Connected Step 1 Step 2 Step 3 Step 4 Step 5 Step 6 About this installation and user guide Preparing the installation Your broadband checklist Installing the microfilters Installing
DSL Troubleshooting Guide
 Below are the steps to troubleshoot a non-functioning DSL connection. It is best to print a copy of these instructions and keep them near the computer so that if the internet goes down you will still have
Below are the steps to troubleshoot a non-functioning DSL connection. It is best to print a copy of these instructions and keep them near the computer so that if the internet goes down you will still have
NETVIGATOR Wireless Modem Setup Guide. (TG789Pvn)
 NETVIGATOR Wireless Modem Setup Guide (TG789Pvn) Configure the NETVIGATOR Wireless Modem Make sure that system meets the following requirement prior to NETVIGATOR Wireless Modem usage: - Subscribers who
NETVIGATOR Wireless Modem Setup Guide (TG789Pvn) Configure the NETVIGATOR Wireless Modem Make sure that system meets the following requirement prior to NETVIGATOR Wireless Modem usage: - Subscribers who
Let s Get Connected. Getting started with your Wireless Modem.
 Let s Get Connected. Getting started with your Wireless Modem. Contents. Page: 2 What s in this kit? 3 Your computer 3 Connecting the filters 4 Plugging in your modem 5 Connecting your modem to the computer
Let s Get Connected. Getting started with your Wireless Modem. Contents. Page: 2 What s in this kit? 3 Your computer 3 Connecting the filters 4 Plugging in your modem 5 Connecting your modem to the computer
Linksys Gateway SPA2100-SU Manual
 Linksys Gateway SPA2100-SU Manual Manuel de l'utilisateur Table of Contents Looking for Basic Setup Instructions?... 3 Most Recent Version of this Manual... 3 Advanced Setup Instructions... 4 Wiring Your
Linksys Gateway SPA2100-SU Manual Manuel de l'utilisateur Table of Contents Looking for Basic Setup Instructions?... 3 Most Recent Version of this Manual... 3 Advanced Setup Instructions... 4 Wiring Your
Hands-on MESH Network Exercise Workbook
 Hands-on MESH Network Exercise Workbook Santa Clara County RACES Date: 18 March 2015 Version: 1.0 scco_wifi_intro_exonly_v150318.docx 1 Table of Contents HANDS ON! Exercise #1: Looking at your Network
Hands-on MESH Network Exercise Workbook Santa Clara County RACES Date: 18 March 2015 Version: 1.0 scco_wifi_intro_exonly_v150318.docx 1 Table of Contents HANDS ON! Exercise #1: Looking at your Network
WiFi DSL Modem Router
 Support Thank you for purchasing this NETGEAR product. After installing your device, locate the serial number on the label of your product and use it to register your product at https://my.netgear.com.
Support Thank you for purchasing this NETGEAR product. After installing your device, locate the serial number on the label of your product and use it to register your product at https://my.netgear.com.
Let s go. Get your Ultra Broadband ready modem up and running
 Let s go Get your Ultra Broadband ready modem up and running Contents TELECOM HOME MODEM ULTRA BROADBAND READY 1 2 3 4 5 6 7 8 9 10 11 12 13 14 15 16 Equipment Check 2 Getting Started 3 Setting Up Fibre
Let s go Get your Ultra Broadband ready modem up and running Contents TELECOM HOME MODEM ULTRA BROADBAND READY 1 2 3 4 5 6 7 8 9 10 11 12 13 14 15 16 Equipment Check 2 Getting Started 3 Setting Up Fibre
Internet Services DSL INTERNET TROUBLESHOOTING GUIDE. 320.834.5151 888.236.3574 www.gctel.com. Help Desk 320.834.5155
 Internet Services DSL INTERNET TROUBLESHOOTING GUIDE 320.834.5151 888.236.3574 www.gctel.com Help Desk 320.834.5155 Table of Contents Modem Troubleshooting Checklist - Page 2 Identify Your Modem - Page
Internet Services DSL INTERNET TROUBLESHOOTING GUIDE 320.834.5151 888.236.3574 www.gctel.com Help Desk 320.834.5155 Table of Contents Modem Troubleshooting Checklist - Page 2 Identify Your Modem - Page
Installation. Note Please use only wired network connections to configure the router.
 Installation Note Please use only wired network connections to configure the router. Power down all your network devices, including your computer(s) and the Modem Router. If you currently use a modem,
Installation Note Please use only wired network connections to configure the router. Power down all your network devices, including your computer(s) and the Modem Router. If you currently use a modem,
Support Package Contents AC1600 WiFi VDSL/ADSL Ethernet cable Trademarks Modem Router Compliance Phone cable Modem router
 Support Thank you for purchasing this NETGEAR product. After installing your device, locate the serial number on the label of your product and use it to register your product at https://my.netgear.com.
Support Thank you for purchasing this NETGEAR product. After installing your device, locate the serial number on the label of your product and use it to register your product at https://my.netgear.com.
Connecting to the Internet. LAN Hardware Requirements. Computer Requirements. LAN Configuration Requirements
 Connecting to the Internet LAN Hardware Requirements Computer Requirements LAN Configuration Requirements Installation Performed by Time Warner Cable Technician Connecting via Ethernet Connecting via USB
Connecting to the Internet LAN Hardware Requirements Computer Requirements LAN Configuration Requirements Installation Performed by Time Warner Cable Technician Connecting via Ethernet Connecting via USB
BT Business Total Broadband Fibre User Guide
 BT Business Total Broadband Fibre User Guide Fibre Contents Learn about 4 Your Fibre Hub and BT Business Total Broadband Fibre service. Extra features 7 Setting up extra features once you re online security,
BT Business Total Broadband Fibre User Guide Fibre Contents Learn about 4 Your Fibre Hub and BT Business Total Broadband Fibre service. Extra features 7 Setting up extra features once you re online security,
ADSL Router Quick Installation Guide Revised, edited and illustrated by Neo
 ADSL Router Quick Installation Guide Revised, edited and illustrated by Neo A typical set up for a router PCs can be connected to the router via USB or Ethernet. If you wish to use a telephone with the
ADSL Router Quick Installation Guide Revised, edited and illustrated by Neo A typical set up for a router PCs can be connected to the router via USB or Ethernet. If you wish to use a telephone with the
4 Setting up Broadband 10 Setting up Fibre Broadband 16 Moving from Broadband to Fibre Broadband
 To make your life easier, we ve already set-up your Bright Box wireless router so it will connect to the internet once your broadband is ready. Simply plug it in and connect your device. If you d like
To make your life easier, we ve already set-up your Bright Box wireless router so it will connect to the internet once your broadband is ready. Simply plug it in and connect your device. If you d like
P-2612HNU-Fx. 802.11n ADSL2+ VoIP IAD DEFAULT LOGIN DETAILS. Firmware V3.00 Edition 1, 1/2010. Password: 1234 User Name: admin Password: 1234
 P-2612HNU-Fx 802.11n ADSL2+ VoIP IAD Firmware V3.00 Edition 1, 1/2010 DEFAULT LOGIN DETAILS IP Address: User Login: Administrator Login: http://192.168.1.1 User Name: user Password: 1234 User Name: admin
P-2612HNU-Fx 802.11n ADSL2+ VoIP IAD Firmware V3.00 Edition 1, 1/2010 DEFAULT LOGIN DETAILS IP Address: User Login: Administrator Login: http://192.168.1.1 User Name: user Password: 1234 User Name: admin
Home Network. Installation Instructions
 Home Network Installation Instructions TM Installation Instructions Table of Contents Overview...2 Installation Considerations...2 Quick Installation Instructions...2 Identifying and Creating the Home
Home Network Installation Instructions TM Installation Instructions Table of Contents Overview...2 Installation Considerations...2 Quick Installation Instructions...2 Identifying and Creating the Home
LET S GO. Get your Ultra Broadband ready Business gateway up and running
 LET S GO Get your Ultra Broadband ready Business gateway up and running CONTENTS BUSINESS GATEWAY ULTRA BROADBAND READY 1 2 3 4 5 6 7 8 9 10 11 12 13 14 15 Equipment Check 2 Getting Started 3 Setting Up
LET S GO Get your Ultra Broadband ready Business gateway up and running CONTENTS BUSINESS GATEWAY ULTRA BROADBAND READY 1 2 3 4 5 6 7 8 9 10 11 12 13 14 15 Equipment Check 2 Getting Started 3 Setting Up
DSL-2600U. User Manual V 1.0
 DSL-2600U User Manual V 1.0 CONTENTS 1. OVERVIEW...3 1.1 ABOUT ADSL...3 1.2 ABOUT ADSL2/2+...3 1.3 FEATURES...3 2 SPECIFICATION...4 2.1 INDICATOR AND INTERFACE...4 2.2 HARDWARE CONNECTION...4 2.3 LED STATUS
DSL-2600U User Manual V 1.0 CONTENTS 1. OVERVIEW...3 1.1 ABOUT ADSL...3 1.2 ABOUT ADSL2/2+...3 1.3 FEATURES...3 2 SPECIFICATION...4 2.1 INDICATOR AND INTERFACE...4 2.2 HARDWARE CONNECTION...4 2.3 LED STATUS
If you need additional assistance please contact our Technical Support Center at 24 hours a day, 7 days a week.
 Cisco SPA 2100 Phone Adapter Installation Manual Index Installation of the Cisco SPA 2100 Phone Adapter to NationPhone P. 1 Index, before you begin, and what is included P.2 Installing the NationPhone
Cisco SPA 2100 Phone Adapter Installation Manual Index Installation of the Cisco SPA 2100 Phone Adapter to NationPhone P. 1 Index, before you begin, and what is included P.2 Installing the NationPhone
Please use only wired network connections to configure the Router.
 Note Please use only wired network connections to configure the Router. Power down all of your network devices, including your computer(s) and the Modem Router. If you currently use a modem, disconnect
Note Please use only wired network connections to configure the Router. Power down all of your network devices, including your computer(s) and the Modem Router. If you currently use a modem, disconnect
1-Port Wireless USB 2.0 Print Server Model # APSUSB201W. Quick Installation Guide. Ver. 2A
 1-Port Wireless USB 2.0 Print Server Model # APSUSB201W Quick Installation Guide Ver. 2A Section 1 Step 1Connect one end of the Ethernet cable to the RJ-45 port of the Print Server and attach the other
1-Port Wireless USB 2.0 Print Server Model # APSUSB201W Quick Installation Guide Ver. 2A Section 1 Step 1Connect one end of the Ethernet cable to the RJ-45 port of the Print Server and attach the other
If no telephone is needed, please connect the LINE port of the Modem Router to the wall jack using the telephone line directly.
 Note Please use only wired network connections to configure the Router. Power down all of your network devices, including your computer(s) and the Modem Router. If you currently use a modem, disconnect
Note Please use only wired network connections to configure the Router. Power down all of your network devices, including your computer(s) and the Modem Router. If you currently use a modem, disconnect
Support. Package Contents. D6200 WiFi DSL Modem Router Installation Guide
 Support Thank you for selecting NETGEAR products. After installing your device, locate the serial number on the label of your product and use it to register your product at https://my.netgear.com. You
Support Thank you for selecting NETGEAR products. After installing your device, locate the serial number on the label of your product and use it to register your product at https://my.netgear.com. You
ADSL2+ BROABDAND INTERNET
 ADSL2+ BROABDAND INTERNET Your modem comes pre-configured, so simply plug it in as per the instructions received with the modem and it should be working. A diagram of what a typical set up might look like
ADSL2+ BROABDAND INTERNET Your modem comes pre-configured, so simply plug it in as per the instructions received with the modem and it should be working. A diagram of what a typical set up might look like
Quick & Easy Set-Up of Packet8 Internet Phone Service
 For the Way You Live & Work Quick & Easy Set-Up of Packet8 Internet Phone Service Welcome to Packet8 Internet Phone Service. Soon, you ll be able to make all your calls over the Internet and save a bundle
For the Way You Live & Work Quick & Easy Set-Up of Packet8 Internet Phone Service Welcome to Packet8 Internet Phone Service. Soon, you ll be able to make all your calls over the Internet and save a bundle
Quick Start Guide. Vonage VWR Device
 Quick Start Guide Vonage VWR Device Before you begin 1. If you purchased your Vonage Device from a retail store, you must first activate your Vonage phone service. (You will need to provide the MAC ID
Quick Start Guide Vonage VWR Device Before you begin 1. If you purchased your Vonage Device from a retail store, you must first activate your Vonage phone service. (You will need to provide the MAC ID
IV V. Northwood. and. Connecting to the Northwood Network 2014 2015. Internet Phone TV. Presented by Housing & Information and Technology Services
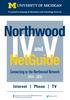 Presented by Housing & Information and Technology Services Northwood IV V and Connecting to the Northwood Network 2014 2015 Internet Phone TV facebook.com/universityofmichiganhousing facebook.com/its.umich.edu
Presented by Housing & Information and Technology Services Northwood IV V and Connecting to the Northwood Network 2014 2015 Internet Phone TV facebook.com/universityofmichiganhousing facebook.com/its.umich.edu
Netcomm NB604N. Modem Configuration Guide. Netcomm NB604N. Configuring in Layer2 PPPoE for Windows XP and 2000 IMPORTANT MESSAGE
 Configuring in Layer2 PPPoE for Windows XP and 2000 IMPORTANT MESSAGE Your modem has been pre-configured, you do not need to follow each step of the set-up guide but should retain this document in case
Configuring in Layer2 PPPoE for Windows XP and 2000 IMPORTANT MESSAGE Your modem has been pre-configured, you do not need to follow each step of the set-up guide but should retain this document in case
Self Help Guide. Please read the following carefully; Synopsis: Requirements: A Computer with a working RJ45 LAN Port All Belkin Modem Routers
 IMPORTANT! This Guide refers to the following Products: Establishing A Connection From PC To Router Please read the following carefully; Synopsis: This Self-Help Guide is designed to assist you if you
IMPORTANT! This Guide refers to the following Products: Establishing A Connection From PC To Router Please read the following carefully; Synopsis: This Self-Help Guide is designed to assist you if you
Here s your guide to easy installation. Get the most out of Verizon High Speed Internet.
 Here s your guide to easy installation. Get the most out of Verizon High Speed Internet. Congratulations on choosing Verizon High Speed Internet. In this guide, you ll find everything you need to set up
Here s your guide to easy installation. Get the most out of Verizon High Speed Internet. Congratulations on choosing Verizon High Speed Internet. In this guide, you ll find everything you need to set up
Broadband Modem Setup
 Broadband Modem Setup I need to setup my modem/router for Broadband - how do I do it? The following instructions are intended to provide some assistance with setting up your broadband service on your computer
Broadband Modem Setup I need to setup my modem/router for Broadband - how do I do it? The following instructions are intended to provide some assistance with setting up your broadband service on your computer
Installation. The product model shown in this QIG is TD-W8951ND, as an example.
 Installation Note The product model shown in this QIG is TD-W8951ND, as an example. Note Please use only wired network connections to configure the Router. Before cable connection, keep your hands dry.
Installation Note The product model shown in this QIG is TD-W8951ND, as an example. Note Please use only wired network connections to configure the Router. Before cable connection, keep your hands dry.
Broadband Services from MTNL. User's Guide
 Broadband Services from MTNL User's Guide 1 Dear Customer, Welcome to the world of TRIBAND the true broadband service from MTNL. This Users Guide contains general information to help you utilise our services
Broadband Services from MTNL User's Guide 1 Dear Customer, Welcome to the world of TRIBAND the true broadband service from MTNL. This Users Guide contains general information to help you utilise our services
Installation. If you currently use a modem, disconnect it now - the Modem Router will replace your current modem.
 Installation Note Please use only wired network connections to configure the Modem Router. If you currently use a modem, disconnect it now - the Modem Router will replace your current modem. Connect your
Installation Note Please use only wired network connections to configure the Modem Router. If you currently use a modem, disconnect it now - the Modem Router will replace your current modem. Connect your
Home Wi-Fi Gateway Instructions
 Home Wi-Fi Gateway Instructions 1. Connect the gateway. Use the coaxial cable provided by BendBroadband to connect the cable port (A) to your cable outlet. 2. Connect your computer to the cable modem gateway
Home Wi-Fi Gateway Instructions 1. Connect the gateway. Use the coaxial cable provided by BendBroadband to connect the cable port (A) to your cable outlet. 2. Connect your computer to the cable modem gateway
1 DDW2600 (U10C037) Wireless Cable Modem: FAQ
 1 DDW2600 (U10C037) Wireless Cable Modem: FAQ 1.1 Web Interface Login This FAQ provides general tips, procedures, and troubleshooting information that can be used for the DDW2600 Wireless Cable Modem.
1 DDW2600 (U10C037) Wireless Cable Modem: FAQ 1.1 Web Interface Login This FAQ provides general tips, procedures, and troubleshooting information that can be used for the DDW2600 Wireless Cable Modem.
Business Broadband Kit Quick Installation Guide
 Business Broadband Kit Quick Installation Guide Business Broadband Kit Quick Installation Guide 1 Thank you for choosing the Business Broadband Kit from Telecom New Zealand. Our new broadband is designed
Business Broadband Kit Quick Installation Guide Business Broadband Kit Quick Installation Guide 1 Thank you for choosing the Business Broadband Kit from Telecom New Zealand. Our new broadband is designed
Turn off all of your network devices, including your computer, Modem and the Router.
 Note Please use only wired network connections to configure the Router. Turn off all of your network devices, including your computer, Modem and the Router. Connect the WAN port on your Router to the Modem
Note Please use only wired network connections to configure the Router. Turn off all of your network devices, including your computer, Modem and the Router. Connect the WAN port on your Router to the Modem
Installation. Note The product model shown in this QIG is TD-W8951ND, as an example.
 Installation The product model shown in this QIG is TD-W8951ND, as an example. Please use only wired network connections to configure the router. Power down all your network devices, including your computer(s)
Installation The product model shown in this QIG is TD-W8951ND, as an example. Please use only wired network connections to configure the router. Power down all your network devices, including your computer(s)
How to setup CV-7428nS Wi-Fi Ethernet Bridge on a Windows PC
 How to setup CV-7428nS Wi-Fi Ethernet Bridge on a Windows PC CV-7428nS is a WiFi bridge which catches your home network s WiFi signal and converts it to Ethernet ports. Plug your Ethernet devices like
How to setup CV-7428nS Wi-Fi Ethernet Bridge on a Windows PC CV-7428nS is a WiFi bridge which catches your home network s WiFi signal and converts it to Ethernet ports. Plug your Ethernet devices like
2016 Frontier Communications. Here s your guide to easy installation. Get the most out of Frontier High-Speed Internet.
 2016 Frontier Communications Here s your guide to easy installation. Get the most out of Frontier High-Speed Internet. Congratulations on choosing Frontier High-Speed Internet. In this guide, you ll find
2016 Frontier Communications Here s your guide to easy installation. Get the most out of Frontier High-Speed Internet. Congratulations on choosing Frontier High-Speed Internet. In this guide, you ll find
Thank you for your support and welcome to Maxis! Yours sincerely, Maxis
 Welcome Congratulations, you are now on your way to a world of faster internet! With your newly-installed Maxis Fibre Internet, you will enjoy faster downloads, enhanced online shopping, smoother video
Welcome Congratulations, you are now on your way to a world of faster internet! With your newly-installed Maxis Fibre Internet, you will enjoy faster downloads, enhanced online shopping, smoother video
NF5 VOIP Setup Guide (for Generic)
 NF5 VOIP Setup Guide (for Generic) Configuring your NF5 for VOIP Service The following steps will take you through the process of setting up your VOIP connection. Step 1: Checking Computer Network Settings:
NF5 VOIP Setup Guide (for Generic) Configuring your NF5 for VOIP Service The following steps will take you through the process of setting up your VOIP connection. Step 1: Checking Computer Network Settings:
RAPID BROADBAND INSTALLATION RAPID BROADBAND SUPPORT CONTACT DETAILS. support@rapidbroadband.ie AND TROUBLESHOOTING GUIDE. Email: Tel: 076 6708787
 RAPID BROADBAND INSTALLATION AND TROUBLESHOOTING GUIDE RAPID BROADBAND SUPPORT CONTACT DETAILS Email: support@rapidbroadband.ie Tel: 076 6708787 January 2008 1 INTERNET CONNECTION TROUBLESHOOTING GUIDE
RAPID BROADBAND INSTALLATION AND TROUBLESHOOTING GUIDE RAPID BROADBAND SUPPORT CONTACT DETAILS Email: support@rapidbroadband.ie Tel: 076 6708787 January 2008 1 INTERNET CONNECTION TROUBLESHOOTING GUIDE
TELUS Internet set up guide. Read me first
 TELUS Internet set up guide Read me first Welcome Thank you for choosing TELUS. The 8 simple steps in this guide will help you set up your wireless gateway and quickly connect to the Internet. If you have
TELUS Internet set up guide Read me first Welcome Thank you for choosing TELUS. The 8 simple steps in this guide will help you set up your wireless gateway and quickly connect to the Internet. If you have
Internet User Guide. For the VMG8324 and VMG8924 routers
 Internet User Guide For the VMG834 and VMG894 routers Internet seethelight.co.uk User Guide, VMG834 & VMG894 1 091 678 544/enquiries@seethelight.co.uk Contents Page 1. Introduction and Your Fibre Equipment
Internet User Guide For the VMG834 and VMG894 routers Internet seethelight.co.uk User Guide, VMG834 & VMG894 1 091 678 544/enquiries@seethelight.co.uk Contents Page 1. Introduction and Your Fibre Equipment
Northwood. Net Guide. Connecting to the Northwood Cable Network
 Northwood Net Guide Connecting to the Northwood Cable Network 2013 2014 1 Table of Contents About Northwood Net 2 Cable Modem 2 What You Need to Connect 3 Connect to the Internet: A Quick Start Guide
Northwood Net Guide Connecting to the Northwood Cable Network 2013 2014 1 Table of Contents About Northwood Net 2 Cable Modem 2 What You Need to Connect 3 Connect to the Internet: A Quick Start Guide
Quick Installation Guide DSL-2750U/NRU. 3G/ADSL/Ethernet Router with Wi-Fi and Built-in Switch
 DSL-2750U/NRU 3G/ADSL/Ethernet Router with Wi-Fi and Built-in Switch BEFORE YOU BEGIN Delivery Package Router DSL-2750U/NRU Power adapter RJ-11 telephone cable Straight-through Ethernet cable (CAT 5E)
DSL-2750U/NRU 3G/ADSL/Ethernet Router with Wi-Fi and Built-in Switch BEFORE YOU BEGIN Delivery Package Router DSL-2750U/NRU Power adapter RJ-11 telephone cable Straight-through Ethernet cable (CAT 5E)
Chapter 1 Installing the Gateway
 Chapter 1 Installing the Gateway This chapter describes how to set up the wireless voice gateway on your Local Area Network (LAN), connect to the Internet, and perform basic configuration. For information
Chapter 1 Installing the Gateway This chapter describes how to set up the wireless voice gateway on your Local Area Network (LAN), connect to the Internet, and perform basic configuration. For information
Easy Connect Guide New Modem Installation - See page 2 Replacement Modem Installation - See page 9
 Oceanic Time Warner Cable Internet Easy Connect Guide New Modem Installation - See page 2 Replacement Modem Installation - See page 9 Enjoy surfing at your own speed. Super fast. Instant access anytime
Oceanic Time Warner Cable Internet Easy Connect Guide New Modem Installation - See page 2 Replacement Modem Installation - See page 9 Enjoy surfing at your own speed. Super fast. Instant access anytime
Networking. General networking. Networking overview. Common home network configurations. Wired network example. Wireless network examples
 Networking General networking Networking overview A network is a collection of devices such as computers, printers, Ethernet hubs, wireless access points, and routers connected together for communication
Networking General networking Networking overview A network is a collection of devices such as computers, printers, Ethernet hubs, wireless access points, and routers connected together for communication
DVG-2101SP VoIP Telephone Adapter
 This product can be set up using any current web browser, i.e., Internet Explorer 6 or Netscape Navigator 6.2.3. DVG-2101SP VoIP Telephone Adapter Before You Begin 1. If you purchased this VoIP Telephone
This product can be set up using any current web browser, i.e., Internet Explorer 6 or Netscape Navigator 6.2.3. DVG-2101SP VoIP Telephone Adapter Before You Begin 1. If you purchased this VoIP Telephone
c. Securely insert the Ethernet cable from your cable or DSL modem into the Internet port (B) on the WGT634U. Broadband modem
 Start Here Follow these instructions to set up your router. Verify That Basic Requirements Are Met Assure that the following requirements are met: You have your broadband Internet service settings handy.
Start Here Follow these instructions to set up your router. Verify That Basic Requirements Are Met Assure that the following requirements are met: You have your broadband Internet service settings handy.
Broadband DSL Quick Start Set Up Guide
 Broadband DSL Quick Start Set Up Guide Index What s in the box?... 1 Applying the DSL filters... 2 What devices must be filtered... 3 Connecting the DSL modem... 3-5 Connecting a computer... 5 Setting
Broadband DSL Quick Start Set Up Guide Index What s in the box?... 1 Applying the DSL filters... 2 What devices must be filtered... 3 Connecting the DSL modem... 3-5 Connecting a computer... 5 Setting
How to setup EW-7438RPn with a Windows computer to extend an existing Wi-Fi network
 2 How to setup EW-7438RPn with a Windows computer to extend an existing Wi-Fi network Note: 1. This instruction use pictures from EW-7438RPn firmware v1.13. 2. If you need to restore to the default settings,
2 How to setup EW-7438RPn with a Windows computer to extend an existing Wi-Fi network Note: 1. This instruction use pictures from EW-7438RPn firmware v1.13. 2. If you need to restore to the default settings,
AC1200 Smart WiFi Router
 Trademarks NETGEAR, the NETGEAR logo, and Connect with Innovation are trademarks and/or registered trademarks of NETGEAR, Inc. and/or its subsidiaries in the United States and/or other countries. Information
Trademarks NETGEAR, the NETGEAR logo, and Connect with Innovation are trademarks and/or registered trademarks of NETGEAR, Inc. and/or its subsidiaries in the United States and/or other countries. Information
Quick Setup of Unication VoIP Products
 Quick Setup of Unication VoIP Products Diagram of VoIP Applications example Index Quick Setup of Unication VoIP Products...1 1. Installing the Server Center SC-203...2 2. Installing the PSTN Gateway WG-205...4
Quick Setup of Unication VoIP Products Diagram of VoIP Applications example Index Quick Setup of Unication VoIP Products...1 1. Installing the Server Center SC-203...2 2. Installing the PSTN Gateway WG-205...4
BT Business Total Broadband User Guide
 BT Business Total Broadband User Guide Contents To install your BT Business Hub, follow your handy Quick Start guide. This User Guide contains more detailed set-up and service information, including troubleshooting.
BT Business Total Broadband User Guide Contents To install your BT Business Hub, follow your handy Quick Start guide. This User Guide contains more detailed set-up and service information, including troubleshooting.
Chapter 1 Connecting the Router to the Internet
 Chapter 1 Connecting the Router to the Internet This chapter describes how to set up the router on your Local Area Network (LAN) and connect to the Internet. It describes how to set up your wireless ADSL
Chapter 1 Connecting the Router to the Internet This chapter describes how to set up the router on your Local Area Network (LAN) and connect to the Internet. It describes how to set up your wireless ADSL
Actiontec GT784WN Router
 Table of Contents General Information...1 Verify Computer Settings...1 Router Installation...3 Configuring Your Router...3 Configuring Your Computer...7 Configuring Your Email...9 General Information Router
Table of Contents General Information...1 Verify Computer Settings...1 Router Installation...3 Configuring Your Router...3 Configuring Your Computer...7 Configuring Your Email...9 General Information Router
Quick Start Guide. Vonage Device Motorola VT2142
 Quick Start Guide Vonage Device Motorola VT2142 Before you begin 1. If you purchased your Vonage Device from a retail store, you must first activate your Vonage phone service. (You will need to provide
Quick Start Guide Vonage Device Motorola VT2142 Before you begin 1. If you purchased your Vonage Device from a retail store, you must first activate your Vonage phone service. (You will need to provide
Hello Modem. Today I would like
 Quick Setup Guide Hello Modem. Today I would like to Start from scratch 1 Plug Modem in 3 Connect a computer to Modem 7 Learn how to view Modem settings 21 Change my wireless network name 22 Change my
Quick Setup Guide Hello Modem. Today I would like to Start from scratch 1 Plug Modem in 3 Connect a computer to Modem 7 Learn how to view Modem settings 21 Change my wireless network name 22 Change my
High Speed Internet, Welcome Kit. If your apartment is served by Ethernet: How do I connect to the network if not using a router?:
 High Speed Internet, Welcome Kit We provide a WIRED High Speed Internet connection to your apartment. Your apartment will be served by a DSL modem or Ethernet jack. If you have multiple users in your apartment
High Speed Internet, Welcome Kit We provide a WIRED High Speed Internet connection to your apartment. Your apartment will be served by a DSL modem or Ethernet jack. If you have multiple users in your apartment
HG658c Home Gateway. User Guide HUAWEI TECHNOLOGIES CO., LTD.
 HG658c Home Gateway User Guide HUAWEI TECHNOLOGIES CO., LTD. HG658c Home Gateway V100R001 User Guide Issue 01 Date 2012-10-19 Part Number 202537 Huawei Technologies Co., Ltd. provides customers with comprehensive
HG658c Home Gateway User Guide HUAWEI TECHNOLOGIES CO., LTD. HG658c Home Gateway V100R001 User Guide Issue 01 Date 2012-10-19 Part Number 202537 Huawei Technologies Co., Ltd. provides customers with comprehensive
Software and Settings Instructions
 SoelTech Automation Inc. Software and Settings Instructions Select the blue disclosure button that is associated with the network name you want to connect the Mobile GDO to (Blue >). It would normally
SoelTech Automation Inc. Software and Settings Instructions Select the blue disclosure button that is associated with the network name you want to connect the Mobile GDO to (Blue >). It would normally
Mobile Router MR600 User Guide
 Mobile Router MR600 User Guide HANTZ + PARTNER The Upgrade Company! www.hantz.com 1. Connections and LEDS The following pictures show you various connectors and status LED indicators on the MR600 Mobile
Mobile Router MR600 User Guide HANTZ + PARTNER The Upgrade Company! www.hantz.com 1. Connections and LEDS The following pictures show you various connectors and status LED indicators on the MR600 Mobile
Notes: Home Broadband. Home Broadband Indoor Modem. User Guide HBI-200 (Windows and Mac) Version 2.0. Internet Username. Password (Sealed Envelope)
 Notes: Internet Username Password (Sealed Envelope) Modem login Password Wi-Fi access password Home Broadband Home Broadband Indoor Modem 19 User Guide HBI-200 (Windows and Mac) Version 2.0 Index 1. Product
Notes: Internet Username Password (Sealed Envelope) Modem login Password Wi-Fi access password Home Broadband Home Broadband Indoor Modem 19 User Guide HBI-200 (Windows and Mac) Version 2.0 Index 1. Product
Assign a static IP address 192.168.1.100 for your computer. Please refer to the T3 in Troubleshooting guide if you need assistance.
 Assign a static IP address 192.168.1.100 for your computer. Please refer to the T3 in Troubleshooting guide if you need assistance. Connect to the Access Point with the Ethernet cable or via wireless.the
Assign a static IP address 192.168.1.100 for your computer. Please refer to the T3 in Troubleshooting guide if you need assistance. Connect to the Access Point with the Ethernet cable or via wireless.the
Get started _. All you need to know to get going.
 Get started _ All you need to know to get going. Welcome! _ What s in the Box _ Sprint is committed to developing technologies that give you the ability to get what you want when you want it, faster than
Get started _ All you need to know to get going. Welcome! _ What s in the Box _ Sprint is committed to developing technologies that give you the ability to get what you want when you want it, faster than
What is a Home Network? A home network is a collection of two or more home computers connected together through a wired or wireless connection.
 Building A Home Network What is a Home Network? A home network is a collection of two or more home computers connected together through a wired or wireless connection. Why should I network my computers
Building A Home Network What is a Home Network? A home network is a collection of two or more home computers connected together through a wired or wireless connection. Why should I network my computers
If you are unable to set up your Linksys Router by using one of the above options, use the steps below to manually configure your router.
 This article describes how to manually configure a Linksys Router for broadband DSL that uses PPPoE (Point-to-Point Protocol over Ethernet) for authentication. For automatic configuration options, please
This article describes how to manually configure a Linksys Router for broadband DSL that uses PPPoE (Point-to-Point Protocol over Ethernet) for authentication. For automatic configuration options, please
Note The product model shown in this QIG is TD-8817, as an example.
 Note The product model shown in this QIG is TD-8817, as an example. Turn off all of your network devices, including your computer and the Modem Router. If you currently use a modem, disconnect it now -
Note The product model shown in this QIG is TD-8817, as an example. Turn off all of your network devices, including your computer and the Modem Router. If you currently use a modem, disconnect it now -
EnGenius ERB9250 300M Range Extender. Quick Start Guide
 EnGenius ERB9250 300M Range Extender Quick Start Guide Package Contents One ERB9250 300M Range Extender One 12V/1A power adapter Two 2dBi 2.4GHz SMA antennas One Ethernet cable One CD-ROM with user s manual
EnGenius ERB9250 300M Range Extender Quick Start Guide Package Contents One ERB9250 300M Range Extender One 12V/1A power adapter Two 2dBi 2.4GHz SMA antennas One Ethernet cable One CD-ROM with user s manual
ZyXEL VoIP 2602HWL - Setup guide
 POWER A/C Adapter 4 3 2 1 PHONE 2 PHONE 1 LINE 2.0 Setup Network 2.1 Click on the Start button on the bottom left hand corner, and then choose Control Panel. ZyXEL VoIP 2602HWL - Setup guide Contents 1.
POWER A/C Adapter 4 3 2 1 PHONE 2 PHONE 1 LINE 2.0 Setup Network 2.1 Click on the Start button on the bottom left hand corner, and then choose Control Panel. ZyXEL VoIP 2602HWL - Setup guide Contents 1.
ADSL MODEM. User Manual V1.0
 ADSL MODEM User Manual V1.0 CONTENTS 1.OVERVIEW... 3 1.1 ABOUT ADSL... 3 1.2 ABOUT ADSL2/2+... 3 1.3 FEATURES... 3 2 SPECIFICATION... 4 2.1 INTERFACE INTRODUCTION... 4 2.1.1 INDICATOR AND INTERFACE...
ADSL MODEM User Manual V1.0 CONTENTS 1.OVERVIEW... 3 1.1 ABOUT ADSL... 3 1.2 ABOUT ADSL2/2+... 3 1.3 FEATURES... 3 2 SPECIFICATION... 4 2.1 INTERFACE INTRODUCTION... 4 2.1.1 INDICATOR AND INTERFACE...
CONTENTS ACTIONTEC DSL MODEM: 3. DSL Kit Contents 3 CONFIGURING YOUR COMPUTER: 5. Static IP Address Setup 5 Dynamic IP Address Setup 7
 CONTENTS ACTIONTEC DSL MODEM: 3 DSL Kit Contents 3 CONFIGURING YOUR COMPUTER: 5 Static IP Address Setup 5 Dynamic IP Address Setup 7 ACTIONTEC DSL MODEM INSTALLATION: 9 Actiontec DSL Modem Installation
CONTENTS ACTIONTEC DSL MODEM: 3 DSL Kit Contents 3 CONFIGURING YOUR COMPUTER: 5 Static IP Address Setup 5 Dynamic IP Address Setup 7 ACTIONTEC DSL MODEM INSTALLATION: 9 Actiontec DSL Modem Installation
ASUS WL-5XX Series Wireless Router Internet Configuration. User s Guide
 ASUS WL-5XX Series Wireless Router Internet Configuration User s Guide Contents Chapter 1 Introduction:...1 Chapter 2 Connecting the wireless router...1 Chapter 3 Getting to know your Internet connection
ASUS WL-5XX Series Wireless Router Internet Configuration User s Guide Contents Chapter 1 Introduction:...1 Chapter 2 Connecting the wireless router...1 Chapter 3 Getting to know your Internet connection
TP-LINK TD-W8901G. Wireless Modem Router. Advanced Troubleshooting Guide
 TP-LINK TD-W8901G Wireless Modem Router Advanced Troubleshooting Guide Released on 2009.09.25 Version 1.0 Content Summary... 3 Troubleshooting Flow Chart and Resolutions... 3 Check 1... 3 Check 2... 4
TP-LINK TD-W8901G Wireless Modem Router Advanced Troubleshooting Guide Released on 2009.09.25 Version 1.0 Content Summary... 3 Troubleshooting Flow Chart and Resolutions... 3 Check 1... 3 Check 2... 4
Quick Installation Guide DVG-N5402SP VoIP Router
 Quick Installation Guide DVG-N5402SP VoIP Router Check Your Package Contents DVG-N5402SP VoIP Router Ether (CAT5 UTP) Cable 12VDC, 2A Power Adapter Using a power adapter with a different voltage rating
Quick Installation Guide DVG-N5402SP VoIP Router Check Your Package Contents DVG-N5402SP VoIP Router Ether (CAT5 UTP) Cable 12VDC, 2A Power Adapter Using a power adapter with a different voltage rating
Troubleshooting Guide
 Troubleshooting Guide Before you start troubleshooting: Power down the Tooway modem for 60 seconds. Connect a computer directly (via Ethernet cable) to the Tooway modem Power the Tooway modem and wait
Troubleshooting Guide Before you start troubleshooting: Power down the Tooway modem for 60 seconds. Connect a computer directly (via Ethernet cable) to the Tooway modem Power the Tooway modem and wait
MODEM INSTALLATION GUIDE
 AT AUSTRALIAN PHONE & INTERNET WE RE HAPPY WHEN YOU RE HAPPY MODEM INSTALLATION GUIDE 1300 137 768 1300 349 851 enquiries@ausphonenet.com.au australianphoneandinternet.com.au Box R1768 Royal Exchange PO
AT AUSTRALIAN PHONE & INTERNET WE RE HAPPY WHEN YOU RE HAPPY MODEM INSTALLATION GUIDE 1300 137 768 1300 349 851 enquiries@ausphonenet.com.au australianphoneandinternet.com.au Box R1768 Royal Exchange PO
Wightman Telecom Wireless Router Quick Reference Booklet
 Wightman Telecom Wireless Router Quick Reference Booklet Thank you for choosing Wightman Internet. The information in this booklet will guide you through the process of connecting to the internet with
Wightman Telecom Wireless Router Quick Reference Booklet Thank you for choosing Wightman Internet. The information in this booklet will guide you through the process of connecting to the internet with
PSC Defective Customer Equipment Return Policy
 Copyright 2010 PSC PSC Defective Customer Equipment Return Policy Customer Equipment purchased from PSC can be returned with proof of purchase for identical or comparable equipment, at no cost to you within
Copyright 2010 PSC PSC Defective Customer Equipment Return Policy Customer Equipment purchased from PSC can be returned with proof of purchase for identical or comparable equipment, at no cost to you within
Phone Adapter. with 2 Ports for Voice-over-IP. Installation and Troubleshooting Guide. Model No. PAP2 Ver. 2. Voice
 Phone Adapter with 2 Ports for Voice-over-IP Voice Installation and Troubleshooting Guide Model No. PAP2 Ver. 2 Copyright and Trademarks Specifications are subject to change without notice. Linksys is
Phone Adapter with 2 Ports for Voice-over-IP Voice Installation and Troubleshooting Guide Model No. PAP2 Ver. 2 Copyright and Trademarks Specifications are subject to change without notice. Linksys is
IP Talk Hosted VoIP Solutions Small Office/Home Office (SOHO) Setup Guide
 IP Talk Hosted VoIP Solutions Small Office/Home Office (SOHO) Setup Guide 10.6.09 1 Table of Contents IP Talk Hosted VoIP Solutions... 1 Small Office/Home Office (SOHO) Setup Guide... 1 IP Talk SOHO Definition...
IP Talk Hosted VoIP Solutions Small Office/Home Office (SOHO) Setup Guide 10.6.09 1 Table of Contents IP Talk Hosted VoIP Solutions... 1 Small Office/Home Office (SOHO) Setup Guide... 1 IP Talk SOHO Definition...
Installation Guide. EarthLink
 Installation Guide EarthLink Welcome to EarthLink DSL & Home Phone Service Congratulations! You ve made the smart choice for super-fast DSL and super-simple phone service. Follow the instructions in this
Installation Guide EarthLink Welcome to EarthLink DSL & Home Phone Service Congratulations! You ve made the smart choice for super-fast DSL and super-simple phone service. Follow the instructions in this
VSG1432. User Setup Guide. 802.11n Wireless VDSL2 4-port Gateway. Default Login Details. www.zyxel.com. Firmware Version 1.10 Edition 1, 10/2011
 VSG1432 User Setup Guide 802.11n Wireless VDSL2 4-port Gateway Default Login Details IP Address http://192.168.1.254 Username admin Password telus Firmware Version 1.10 Edition 1, 10/2011 www.zyxel.com
VSG1432 User Setup Guide 802.11n Wireless VDSL2 4-port Gateway Default Login Details IP Address http://192.168.1.254 Username admin Password telus Firmware Version 1.10 Edition 1, 10/2011 www.zyxel.com
