Your Gateway Computer. componentguide. Hard Drive Installation. Configuring. Installing
|
|
|
- Clifton Crawford
- 7 years ago
- Views:
Transcription
1 Your Gateway Computer componentguide Hard Drive Installation Installing Configuring
2
3 Contents 1 Preparing for Installation Preventing static electricity discharge Removing an Existing Drive Configuring the New Drive Configuring the new IDE drive Setting the IDE jumpers Configuring the new SCSI drive Setting the SCSI jumpers Configuring the new Serial ATA drive Installing the New Drive Installing the drive in your computer Installing the additional fan Connecting the drive cables Setting Up the New Drive Automatically Setting up the hard drive Using the red Drivers CD Using the System Restoration Kit Using the System Restoration CD Setting up the New Drive Manually Partitioning the new drive Determining which file system to use Creating a primary partition Creating the extended partition Creating an NTFS partition in Windows NT Creating an NTFS partition in Windows XP Formatting the New Drive Formatting a primary partition using DOS Formatting a partition or slave drive using Windows Troubleshooting A Safety, Regulatory, and Legal Information i
4 ii
5 Preparing for Installation 1 This guide provides the information you need to install a replacement or new hard drive. This guide covers SCSI and IDE hard drives. Installing a hard drive is a process consisting of seven procedures that must be done in sequence: 1 Prepare for installation. 2 Remove an existing drive (if applicable). 3 Set the jumpers on the new drive (if applicable). 4 Install the new drive. 5 Set up the new drive. 6 Partition the new drive (manual setup). 7 Format the new drive (manual setup). 1
6 Chapter 1: Preparing for Installation This guide also has a troubleshooting section that provides hard drive installation troubleshooting tips. See the documentation that came with your computer for information about opening and closing your computer case. Important The illustrations in this document show a typical computer. They may not exactly match your configuration and may include options you did not purchase. However, they are similar enough to your computer that they should help you install your drive successfully. To prepare for installation: 1 Find a place to install the new hardware that: Is clean. (Avoid dusty areas.) Is a low-static environment. (Avoid carpeted areas.) Has a stable platform on which to set your computer. Is near a telephone in case you need technical support assistance from Gateway Technical Support. The telephone must be directly connected to a telephone jack and cannot be connected to your computer. 2
7 2 Obtain these additional items: A Phillips screwdriver. A grounding wrist strap (available at most electronic stores). The red Drivers CD, System Restoration Kit, or System Restoration CD that came with your computer. A small container to hold hardware parts, such as screws, while you are working. The documentation that came with your computer. Important If you do not have printed documentation, go to the Gateway Web site ( and print the appropriate document before starting the installation procedure. 3 If you are replacing a working hard drive, back up any files that you want to save. 4 Determine which operating system your computer uses by right-clicking the My Computer icon (located on the Desktop or the Start menu), then clicking Properties. The name and version of your operating system are listed on the General tab of the System Properties dialog box. You will need this information to partition the hard drive. 3
8 Chapter 1: Preparing for Installation Preventing static electricity discharge The components inside your computer are extremely sensitive to static electricity, also known as electrostatic discharge (ESD). Warning ESD can permanently damage electrostatic discharge sensitive components in your computer. Follow the ESD guidelines every time you open your computer case to prevent ESD damage. Warning To avoid exposure to dangerous electrical voltages and moving parts, turn off your computer and unplug the power cord and modem cable before opening the case. Before opening your computer case, follow these guidelines: Turn off your computer power. Wear a grounding wrist strap (available at most electronics stores) and attach it to a bare metal part of your computer. Warning To prevent risk of electric shock, do not insert any object into the vent holes of the power supply. Touch a bare metal surface on the back of your computer. Unplug the power cord and modem cable. Before working with computer components, follow these guidelines: Avoid static-causing surfaces such as carpeted floors, plastic, and packing foam. Remove components from their antistatic bags only when you are ready to use them. Do not lay components on the outside of antistatic bags because only the inside of the bags provide electrostatic protection. Always hold expansion cards by their edges or their metal mounting brackets. Avoid touching the edge connectors and components on the cards. Never slide expansion cards or components over any surface. 4
9 Removing an Existing Drive 2 Follow this procedure only if you are replacing an existing hard drive. If you are adding a new hard drive, go to Configuring the New Drive on page 9. Warning Avoid exposure to dangerous electrical voltages and moving parts by turning off your computer and unplugging the power cord and modem cable before opening the case. Tips & Tricks See the documentation that came with your computer for more information about your specific computer case. Tips & Tricks If you are replacing a drive, make note of the jumper settings on the old drive so you can configure the new drive the same way. 5
10 Chapter 2: Removing an Existing Drive To remove an existing drive: 1 Turn off your computer, then disconnect the power cord and external cables. See the documentation that came with your computer for instructions on removing your computer case cover. 2 Following the static electricity precautions on page 4, remove your computer case cover.s 3 Remove the data ribbon cable (IDE or SCSI drives) or signal cable (Serial ATA drive) and power cable from the back of the hard drive. 6
11 4 If the drive is mounted to a removable cage or brackets, remove the cage or brackets from your computer case, then remove the drive from the cage or brackets. - OR - 7
12 Chapter 2: Removing an Existing Drive If the drive is attached to a fixed cage, slide the release lever, then remove the drive. 5 If this drive is a replacement for a failed drive, carefully pack the failed drive and follow the instructions on the return form to send your drive back to Gateway for credit. Go to Configuring the New Drive on page 9. 8
13 Configuring the New Drive 3 Read this chapter to learn about: Cabling and configuring IDE drives for master or slave Cabling and configuring SCSI drives for ID and termination Cabling and configuring Serial ATA drives 9
14 Chapter 3: Configuring the New Drive Configuring the new IDE drive If your new drive is a SCSI drive, go to Configuring the new SCSI drive on page 14. If your new drive is a Serial ATA drive, go to Configuring the new Serial ATA drive on page 19. Your system board may contain as many as three controllers (where the wide ribbon cables attach to the main system board or a host adapter add-in card). One controller is for the diskette drive. Two are for IDE drives. One of the IDE controllers is the primary controller and the other is the secondary controller. Each IDE controller can contain two devices, a master device and a slave device. Master drive Slave drive To IDE controller 10
15 Configuring the new IDE drive Master drives If the drive you are installing is on the end of the cable, it is the master drive. Master drives are typically bootable, which means they are used to boot, or start, your computer. Your IDE drive should be configured as a master if it will be the only drive connected to the IDE interface cable or if there will be two drives connected to the cable and the other drive is configured as a slave. Important If you have only one drive, it must be connected to the end connector on the IDE cable. Slave drives If the drive you are installing is in the middle of the cable, it is the slave drive. Slave drives are typically used for storing files and installing programs. You cannot start your computer from the slave drive. A slave drive is the secondary drive on either the primary or secondary IDE controller. Configure your IDE drive as a slave drive if the drive will be one of two drives connected to the IDE interface cable and the other drive is configured as a master drive. Important If you are adding a drive and making it the master (boot) drive, the existing drive must be reconfigured as a slave drive. If there is already one drive connected to the cable before the new IDE drive is installed, it is probably configured as a master. However, some IDE drives require a different master or slave setting when two drives are connected. If you have any problems, see the documentation that came with the existing IDE drive for additional master or slave configuration information. Cable select Cable select is a jumper setting that configures the drive as a master or slave drive based on its position on the IDE cable. If both drives on the IDE data cable are configured as cable select, the middle drive is the slave and the end drive is the master. The drive and the IDE data cable must support cable select to use this option. 11
16 Chapter 3: Configuring the New Drive Setting the IDE jumpers IDE drives contain a jumper block. A jumper block is a set of pins located on the drive. The jumper block is typically located on the rear of the drive, although it may be located on the top or the bottom of the drive. On some IDE drives, a jumper is placed over two of the pins to configure the drive as the master (or single) drive or as the slave drive. IDE drives are labeled with information about which set of pins must be used to make the drive a master or slave. Other IDE drives use the cable select setting to configure the drive. Cable select is a jumper setting that configures the drive as a master or slave drive based on its position on the IDE cable. If both drives on the IDE data cable are configured as cable select, the middle drive is the slave and the end drive is the master. The drive and the IDE data cable must support cable select. 12
17 Configuring the new IDE drive Usually, if you are installing the new drive as a replacement drive, configure the new drive settings so they match your old drive settings. If your old drive was set as a master drive, set the new drive as a master drive. However, in order to maintain the same configuration (master, slave, or cable select), your new drive may require different jumper settings than your current drive. Check the label on your drive for the correct settings. To set the jumpers for an IDE drive: 1 Find the jumpers for setting a master, a slave, or a cable select drive by looking at the jumper label. The label is either a sticker on the drive, or it is printed directly on the drive. 2 If both of the drives and the IDE data cable support cable select, set the jumpers for the drives as cable select. IDE data cables that support cable select should be labeled CS. Cable select makes the drive in the middle of the cable the slave and the drive at the end of the cable the master. Go to Installing the New Drive on page OR - If either the drives or the IDE data cable do not support cable select, go to the next step. 3 If the drive is in the middle of the IDE data cable and you are going to configure your drive as the slave drive, set the jumpers as Slave A. If Slave A is not an option, set the jumpers as Slave. Go to Installing the New Drive on page OR - If the drive is at the end of the IDE data cable and you are going to configure your drive as the master drive, set the jumpers as Master A. If Master A is not an option, set the jumpers as Master. Go to Installing the New Drive on page
18 Chapter 3: Configuring the New Drive Configuring the new SCSI drive If your new drive is an IDE drive, go to Configuring the new IDE drive on page 10. If your new drive is a Serial ATA drive, go to Configuring the new Serial ATA drive on page 19. If your computer contains SCSI devices, they are connected to a SCSI host adapter add-in card. All devices on a SCSI data ribbon cable connect to form a chain. This chain contains a SCSI host adapter and your other SCSI devices such as the hard drive and tape backup unit. To configure SCSI devices correctly on the SCSI chain, you must designate (terminate) the ends of the chain and determine the order of the links (IDs) between the ends of the SCSI chain. Host adapter SCSI data ribbon cable Last SCSI device (ID = 0, Terminator = ON) Additional SCSI device (ID = 1, Terminator = OFF) 14
19 Configuring the new SCSI drive Termination Each device on the SCSI cable is either at an end of the chain or at a link in the middle. A SCSI device has a terminator jumper which can be set to On (for a device at the end of the chain) or Off (for devices in the middle of the chain). Generally, your computer s SCSI host adapter is at one end of the chain and a terminated device is at the other. All other devices are middle links. The SCSI host adapter can be set so you can start up from any device on the SCSI chain. SCSI IDs In addition to recognizing the ends of the SCSI chain, your computer needs to designate the order of the links. For this reason, each device on the SCSI chain requires a unique device ID. This ID can be any number between 0 and 15 (for Ultra Wide SCSI) other than 7, which is the factory preset for the host adapter. The ID number, or address, is set on most SCSI devices by adjusting jumpers on pins. 15
20 Chapter 3: Configuring the New Drive Setting the SCSI jumpers SCSI drives contain a jumper block. A jumper block is a set of pins located on the drive. The jumper block is typically located on the rear of the drive, although it may be located on the top or the bottom of the drive. On SCSI drives, a jumper is placed over two of the pins to configure the SCSI drive s termination setting. Other jumpers are placed over additional sets of pins to configure the ID setting. 16
21 Configuring the new SCSI drive To set the jumpers for a SCSI drive: 1 Find the jumpers for setting the SCSI drive s termination and ID by looking at the jumper label. The label is either a sticker on the drive, or it is printed directly on the drive. 2 Set the SCSI drive s ID number. Check the SCSI ID numbers used by the other SCSI devices on the SCSI chain (SCSI ID numbers are identified on-screen during computer start up), then set the drive s SCSI ID to a number that is not being used by another SCSI device. 3 Check SCSI termination. Example A: SCSI Termination where a SCSI hard drive is the last or only SCSI device. Example B: SCSI Termination in a computer with three internal SCSI devices. SCSI Host Adapter (termination enabled) SCSI Host Adapter (termination enabled) SCSI tape drive (termination disabled) SCSI hard drive (termination enabled) SCSI CD/DVD drive (termination disabled) SCSI hard drive (termination enabled) 17
22 Chapter 3: Configuring the New Drive If your drive will be the last device on the SCSI cable or the only device on the cable, as shown in Example A, make sure that a jumper is installed on the SCSI termination jumper pins. - OR - If your drive will be in the middle of a SCSI chain, as shown in Example B, remove the termination jumper. Make sure that the last SCSI device on the cable has termination enabled. 4 Go to Installing the New Drive on page
23 Configuring the new Serial ATA drive Configuring the new Serial ATA drive If your new drive is an IDE drive, go to Configuring the new IDE drive on page 10. If your new drive is a SCSI drive, go to Configuring the new SCSI drive on page 14. Each Serial ATA drive connects in a point-to-point configuration to the Serial ATA host adapter. The Serial ATA host adapter is usually located on the system board or it may be a separate add-in card. There is no master/slave relationship because each drive is considered a master in a point-to-point relationship. If two drives are attached on one Serial ATA host adapter, the host operating system views the two devices as if they were both masters on two separate ports. This means both drives behave as if they are Device 0 (master) devices. When your computer is turned on, the drive with the operating system installed starts (boots) your computer. Serial ATA drives are designed for easy installation with no jumpers, terminators, or other settings. The jumper block adjacent to the signal connector is for factory use only. Serial ATA drives (both are master devices) Serial ATA signal cables Host adapter 19
24 Chapter 3: Configuring the New Drive 20
25 Installing the New Drive 4 This chapter consists of three procedures that must be done in sequence. 1 Install the new drive in your computer. 2 Install the additional fan in your computer. (new SCSI drive only) 3 Connect the cables to the new drive. Important The illustrations in this document show a typical computer. They may not exactly match your configuration and may include options you did not purchase. However, they are similar enough to your computer that they should help you install your drive successfully. Tips & Tricks See the documentation that came with your computer for more information about your specific computer case. 21
26 Chapter 4: Installing the New Drive Installing the drive in your computer To install the drive into your computer: 1 Turn off your computer, then disconnect the power cord and external cables. 2 Following the static electricity precautions on page 4, remove your computer case cover. See the documentation that came with your computer for instructions on removing your computer case cover. 3 If you are installing the drive in a 5.25-inch drive bay, attach the hard drive expansion brackets to the sides of the drive. 22
27 Installing the drive in your computer 4 If you are adding a half-height SCSI hard drive to a computer that already has a half-height SCSI hard drive installed in it, install the second drive into the drive cage upside down. First drive installed in top bay Drive cage Second drive installed upside down in lower bay 23
28 Chapter 4: Installing the New Drive 5 If you are installing the new drive in a removable cage or brackets, remove the cage or brackets (if you have not already do so). Install the new drive in the cage or brackets, then attach the cage or brackets to the inside of your computer case with the screws removed earlier. Make sure that the drive is positioned so you can connect the cables to the connectors on the back of the drive. For more information, see Connecting the drive cables on page OR - 24
29 Installing the drive in your computer If the drive was attached to a fixed cage, make sure that the release lever is in the unlocked position, install the drive, then slide the release lever to the locked position. Make sure that the drive is positioned so you can connect the cables to the connectors on the back of the drive. For more information, see Connecting the drive cables on page Go to Installing the additional fan on page
30 Chapter 4: Installing the New Drive Installing the additional fan If you are adding a drive that is not a half-height SCSI hard drive, or if you are replacing a hard drive, go to To connect the drive cables: on page 28. You only need to perform this procedure if you are installing a new half-height SCSI hard drive into a tower case. To install the additional fan into a tower case: 1 Install the fan that came with your new half-height SCSI hard drive into the tower case using the screws that came with the fan. 26
31 Installing the additional fan 2 Attach one end of the fan power cable adapter to the fan power cable connector. 3 Attach the other end of the fan power cable adapter to an available four-color power cable connector. If you do not have enough power connectors, place the Y-adapter power cable that came with the new drive on the end of the existing power cable to make two power connectors. 4 Go to Connecting the drive cables on page
32 Chapter 4: Installing the New Drive Connecting the drive cables To connect the drive cables: 1 Connect an unused four-color power cable to the power supply connector on each drive. The power supply connector varies between drive types. If the drive uses a Serial ATA power cable, you may need to connect the standard power cable to the end of the Serial ATA cable to complete the power connection. Standard power cable Serial ATA power cable If you do not have enough power connectors, place the Y-adapter power cable that came with the new drive on the end of the existing power cable to make two power connectors. 28
33 Connecting the drive cables 2 Connect the data ribbon cable or signal cable to the back of the drive. Warning If you are connecting a data ribbon cable, make sure that you align the red-striped edge of the cable toward the Pin 1 end of the data cable connector. Usually, this is the end of the connector that is nearest the power supply connector. PIN 1 is usually labeled with a small arrow, the number 1, or a low number (for example, 2 ). Be careful not to force the cable connector or bend any of the pins. - OR - If you are connecting a signal cable, the signal cable is keyed to align correctly with the signal connector on the back of the drive. - OR - 29
34 Chapter 4: Installing the New Drive If you are connecting two IDE drives to the cable, connect the middle cable connector to the slave drive and connect the end cable connector to the master (boot) drive. End connector Master Middle connector Slave - OR - If you are connecting two Serial ATA drives, connect a signal cable to each of the drive signal connectors. Master Signal cable Master Signal cable 30
35 Connecting the drive cables 3 Follow the data ribbon cable from the connector on the drive to the other end of the cable. Make sure that it is connected securely to the primary controller connector. Tips & Tricks If you are not sure which connector is the primary controller connector, look for a label like PRI IDE, HDD1, or IDE1 on the system board. - OR - If you have an IDE controller card, connect the data ribbon cable to the primary controller connector on the IDE controller card. - OR - 31
36 Chapter 4: Installing the New Drive If you are installing a SCSI drive, connect the data ribbon cable to the corresponding connector on the SCSI adapter card. If you have not installed the SCSI adapter card in your computer, see the documentation that came with the SCSI adapter card for installation instructions. - OR - 32
37 Connecting the drive cables If you are installing a Serial ATA drive, connect the signal cable to one of the host adapter connectors on the system board. The Serial ATA drive does not use the master/slave configuration, so connect the signal cable to either Serial ATA host adapter. 4 Go to To complete drive installation: on page 33. To complete drive installation: 1 Replace your computer case cover. See the documentation that came with your computer for instructions on replacing your computer case cover. 2 Reconnect the external cables, then plug in the power cord. 3 Turn on your computer. 4 If you replaced the master (boot) drive and the Windows desktop appears after restarting your computer, the hard drive installation procedure is complete. Go to the next step. - OR - 33
38 Chapter 4: Installing the New Drive If you replaced a master (boot) drive and do not see the Windows desktop, or you replaced or added an additional slave drive, go to Setting Up the New Drive Automatically on page Right-click the My Computer icon (located on the Desktop or the Start menu), then click Properties. The System Properties dialog box opens. 6 In Windows XP or Windows 2000, click the Hardware tab, then click Device Manager. The Device Manager window opens. - OR - In Windows Me or Windows 98, click the Device Manager tab. The Device Manager window opens. 7 Check for a yellow circle with an exclamation point next to any of your computer s devices. If there are none, you are finished. If you want to create a customized partition, go to Partitioning the new drive on page OR - If you find any yellow circles, use the red Drivers CD, the Gateway System Restoration Kit, or the Gateway System Restoration CD that originally came with your computer to reinstall the drivers. Tips & Tricks If you do not have your original system CDs, go to to download any drivers you need. If your computer does not recognize the new hard drive or if the new hard drive does not seem to be working correctly, go to Troubleshooting on page
39 Setting Up the New Drive Automatically 5 If you replaced a master (boot) drive and you do not see the Windows desktop when you start your computer, go to Setting up the hard drive on page 36. If you replaced or added an additional slave drive, go to Setting up the New Drive Manually on page
40 Chapter 5: Setting Up the New Drive Automatically Setting up the hard drive The red Drivers CD, the Gateway System Restoration Kit, or the Gateway System Restoration CD that originally came with your computer contains a program that will automatically set up an empty hard drive. The program will partition and format the drive, then install Windows for you. If you are using: The red Drivers CD, go to Using the red Drivers CD on page 36. The System Restoration Kit, go to Using the System Restoration Kit on page 38. The System Restoration CD, go to Using the System Restoration CD on page 39. Tips & Tricks If you do not have your original system CDs, go to to download any drivers you need. Using the red Drivers CD To set up a hard drive automatically using the red Drivers CD: 1 Insert the red Drivers into the CD or DVD drive. 2 Restart your computer. 3 Select 2. Boot from CD-ROM. 4 Select a language option. 5 Select 1. Delete all files (Automated Fdisk/Format). 6 Select 1. Continue deleting all files and restart. 7 When prompted, press any key to continue. 8 Select 2. Boot from CD-ROM. 9 Select a language option. 10 Select 2. Automated installation of Windows (XP or 2000). 36
41 Setting up the hard drive 11 If an Advanced Menu option appears: Select 1. Normal installation of Windows (XP or 2000). This is the most commonly selected option. - OR - Select 2. Installation of Windows w/ special HDD controllers. If your computer includes a hard drive that requires a special hard drive driver, for example, a Serial ATA drive, then select this option. 12 When prompted, remove the red Drivers CD and insert the blue Operating System CD into the CD or DVD drive, then press any key to continue. 13 When prompted, press Y to accept the License Agreement. 14 Wait while the setup program copies files to the hard drive. When your computer restarts, do NOT press any key to boot from CD. 15 When prompted, insert the red Drivers CD, then click Continue. 16 When prompted, insert the yellow Applications CD(s), then click Continue. The Gateway Application Loader automatically installs your drivers and programs. Your computer restarts several times during this process. Do not press any keys or buttons during this process unless prompted to do so. 17 When the Gateway Application Loader has finished, click OK to go to the Windows desktop. 37
42 Chapter 5: Setting Up the New Drive Automatically Using the System Restoration Kit If you want to customize the hard drive s configuration, do not set up the hard drive automatically. Instead, go to Partitioning the new drive on page 41 and Formatting the New Drive on page 50. To set up a hard drive automatically using the System Restoration Kit: 1 Insert Disc 2 of the System Restoration Kit into your CD or DVD drive. 2 Restart your computer. 3 Select 2. Install Windows. The Gateway System Restoration Startup Menu opens. 4 If a message tells you that you must disable Gateway GoBack, press D. A warning tells you that Gateway GoBack will be disabled. Press D again. Gateway GoBack is disabled and your computer restarts. 5 Follow the on-screen instructions. The on-screen instructions step you through the operating system and device drivers installation. 38
43 Setting up the hard drive Using the System Restoration CD If you want to customize the hard drive s configuration, do not set up the hard drive automatically. Go to Partitioning the new drive on page 41 and Formatting the New Drive on page 50. To set up a hard drive automatically using the System Restoration CD: 1 Insert the Gateway System Restoration CD into your CD or DVD drive. 2 Restart your computer. The Gateway System Restoration CD Boot Menu opens. 3 Select 2. Boot from CD-ROM, then press ENTER. 4 If the restore utility detects that the hard drive does not have a partition, the Partitioning Options screen opens. Go to the next step. - OR - If the Partitioning Options screen does not open, the hard drive already has a partition, go to Step 7. 5 If you have a Windows Me or Windows 98 Gateway System Restoration CD, or if you have a Windows 95 Gateway System Restoration CD and your Windows 95 Gateway System Restoration CD is labeled Windows 95 with USB, then select Partition using FAT32 (not for use with Windows 95 or NT 4.0). - OR - If you have a Windows 95 Gateway System Restoration CD that does not say Windows 95 with USB, then select Partition using FAT16. 6 When your computer restarts, select 2. Boot from CD-ROM from the Gateway System Restoration CD Boot Menu. The Main Menu opens. 7 Select Install Windows Me, Install Windows 98, or Install Windows 95 (depending on which CD you have), then press ENTER. 8 Following the on-screen instructions to install the operating system. 39
44 Chapter 5: Setting Up the New Drive Automatically 40
45 Setting up the New Drive Manually 6 Partitioning the new drive Follow the instructions in this chapter only if you want to manually customize the partitions on your new hard drive. If you are not sure which operating system your computer uses, right-click the My Computer icon (located on the Desktop or the Start menu), then click Properties. The name and version of your operating system are listed on the General tab of the System Properties dialog box. Complete these three procedures, in sequence, to partition the hard drive: 1 Determine which file system to use. 2 Create a primary partition. 3 Create the extended partition. 41
46 Chapter 6: Setting up the New Drive Manually Determining which file system to use There are three types of file systems used to manage data on the hard drive: File Allocation Table (FAT)16 lets your computer address 2.1 GB of drive space per partition. FAT32 lets your computer address up to 1 TB (1 terabyte) of drive space per partition. NT File System (NTFS) lets your computer address all of the drive space as one partition. Select the operating system and the file system to use: Operating system Windows 95 Windows 95 with USB (OSR2) Windows 98 and Windows 98 Second Edition Windows Me Windows NT 4.0* Windows 2000** Windows XP File system used FAT16 FAT32 FAT32 FAT32 FAT16 (primary); NTFS (extended) FAT32 (primary); NTFS (extended) NTFS * If you are creating a boot drive and your operating system is Windows NT 4.0, we recommend that you use FAT16 to partition the primary partition (up to 2 GB) of the drive and use NTFS to create the extended partition. ** If you are creating a boot drive and your operating system is Windows 2000, we recommend that you use FAT32 to partition the primary partition (up to 4 GB) of the drive and use NTFS to create the extended partition. 42
47 Partitioning the new drive Creating a primary partition A primary DOS partition contains the essential system files required to start up your computer. To load these system files on the hard drive, you have to use the FDISK program to create a primary DOS partition and make the partition active. Important The FDISK program is not available in Windows XP. A primary partition is created when Windows XP is installed on the hard drive. During the Windows XP installation process, you can also select the size and type of other partitions. If you leave any part of the hard drive unpartitioned, you can create the extended partition and assign logical drives by following the procedures To create an extended partition using Windows XP NTFS: on page 48 and To create a logical drive using Windows XP NTFS: on page 49. We recommend that you use NTFS for all partitions. To create a primary partition with FAT16: 1 Insert the System Restoration Kit CD or System Restoration CD into your CD or DVD drive. 2 Restart your computer. The Main menu opens. 3 Close the Main menu. 4 Type fdisk, then press ENTER. 5 Type N. Large disk support is disabled. 6 If you have only one hard drive in your computer, go to Step 8. - OR - If you have more than one hard drive in your computer type 5, then press ENTER. The Change Current Fixed Disk Drive menu opens showing drive availability and status. 43
48 Chapter 6: Setting up the New Drive Manually 7 If the new hard drive is a master (boot) drive, type 1 for the Fixed hard drive Number. - OR - If the new hard drive is a slave drive, type 2 for the Fixed hard drive Number. 8 Press ENTER. The FDISK Options menu appears with the appropriate drive selected as the current fixed drive. 9 Type 1, then press ENTER. The Create Dos Partition or Logical DOS Drive menu opens. 10 Type 1, then press ENTER. The Create Primary DOS Partition screen appears and your computer verifies the drive integrity. 11 Type Y, then press ENTER. The message Primary DOS Partition created, drive letters changed or added appears. 12 Press ESC. 13 Go to Creating the extended partition on page 46. To partition your drive with FAT32: 1 Insert the System Restoration Kit CD or System Restoration CD into your CD or DVD drive. 2 Restart your computer. The Main menu opens. 3 Close the Main menu. 4 Type fdisk, then press ENTER. 5 Type Y. Large disk support is enabled. 6 If you have only one hard drive in your computer, go to Step 8. - OR - If you have more than one hard drive in your computer type 5, then press ENTER. The Change Current Fixed Disk Drive window appears showing drive availability and status. 44
49 Partitioning the new drive 7 If the new drive is a master (boot) drive, type 1 for the Fixed hard drive Number. - OR - If the new drive is a slave drive, type 2 for the Fixed hard drive Number. 8 Press ENTER. The FDISK Options menu appears with the appropriate drive selected as the current fixed disk drive. 9 Type 1, then press ENTER. The Create DOS Partition or Logical DOS Drive menu opens. 10 Type 1, then press ENTER. The Create Primary DOS Partition screen appears and your computer verifies the drive integrity. 11 Type Y, then press ENTER. The message Primary DOS Partition created, drive letters changed or added appears. 12 Press ESC. The FDISK Options menu opens. 13 Press ESC. FDISK closes. 14 If you want to create an extended DOS partition, go to Creating the extended partition on page OR - If you do not want to create an extended DOS partition, go to Formatting the New Drive on page
50 Chapter 6: Setting up the New Drive Manually Creating the extended partition The extended DOS partition is a portion of a hard drive where non-system files can be stored. Your computer does not require an extended partition to function. The hard drive can have four primary partitions or three primary partitions and one extended partition. A logical drive is an area of the extended DOS partition that you can set up to group directories and files. You must set up an extended DOS partition before you can create a logical drive. You can create as many as 23 logical drives in an extended DOS partition. Primary Partition (C:) Logical Drive (D:) Logical Drive (E:) Logical Drive (F:) Extended Partition Hard Drive Logical Drive (G:) Because FAT32 lets your computer address up to 1 TB of drive space per partition and NTFS lets your computer address all of the drive space as one partition, you only need to make an extended partition when: You choose to create more than one partition The primary partition is created with another file system (Windows NT 4.0 users) Important The FDISK program is not available in Windows XP. A primary partition is created when Windows XP is installed on the hard drive. During the Windows XP installation process, you can also select the size and type of other partitions. If you leave any part of the hard drive unpartitioned, you can create the extended partition and assign logical drives by following the procedures To create an extended partition using Windows XP NTFS: on page 48 and To create a logical drive using Windows XP NTFS: on page 49. Although Windows XP can use FAT16 and FAT32 partitions, we recommend that you use NTFS for all partitions. 46
51 Partitioning the new drive To create an extended partition using FAT16 or FAT32: 1 In the FDISK program, type 1, then press ENTER. Create DOS Partition or Logical DOS Drive is selected. 2 Type 2, then press ENTER. The Create Extended DOS Partition screen appears and your computer verifies the drive integrity. After the message The Extended DOS Partition is created appears, the total size of the partition appears. 3 Press ENTER. 4 Press ESC, then press ENTER. The partition is assigned a letter. 5 Press ENTER repeatedly until a message tells you that all available drive space has been partitioned. 6 Press ESC. The FDISK Options menu opens. 7 Press ESC. FDISK closes. 8 Go to Formatting the New Drive on page 50. Creating an NTFS partition in Windows NT 4.0 If you replaced a failed drive and have Windows NT 4.0 on your computer, Gateway has formatted the primary partition (2.1 GB) of the new hard drive using FAT16. You can convert the FAT16 partition to NTFS without losing the file information on the drive. You cannot convert a NTFS partition to FAT16 without reformatting the entire drive and losing the file information on the drive. To create an extended partition using Windows NT NTFS: 1 Click Start, Programs, Administrative Tools, then click Disk Administrator. 2 Select the drive you want to partition. 3 Partition the drive. 4 Go to Formatting the New Drive on page
52 Chapter 6: Setting up the New Drive Manually Creating an NTFS partition in Windows XP If you replaced a hard drive and have Windows XP on your computer, it is not necessary to partition a hard drive that is running NTFS. However, you may want to create an extended partition so logical drives can be assigned. To create an extended partition using Windows XP NTFS: 1 Click Start, then click Control Panel. The Control Panel window opens. If your Control Panel is in Category View, click Performance and Maintenance. 2 Click/Double-click Administrative Tools. 3 Double-click Computer Management. The Computer Management window opens. 4 Double-click Disk Management. 5 Right-click the shaded, unallocated space box. 6 Click New Partition. 7 Complete the New Partition Wizard. Select Extended Partition when prompted for a partition type. 8 Go to Formatting the New Drive on page
53 Partitioning the new drive To create a logical drive using Windows XP NTFS: 1 Click Start, then click Control Panel. The Control Panel window opens. If your Control Panel is in Category View, click Performance and Maintenance. 2 Click/Double-click Administrative Tools. 3 Double-click Computer Management. The Computer Management window opens. 4 Double-click Disk Management. 5 Right-click free space (available hard drive space) on an extended partition, then click New Logical Drive. 6 Follow the on-screen instructions to complete the New Partition Wizard. When prompted for a partition type, click Logical drive. 7 Go to Formatting the New Drive on page
54 Chapter 6: Setting up the New Drive Manually Formatting the New Drive If you replaced your master (boot) drive, follow the instructions in this section only if you want to format a primary or extended partition on the hard drive. If you replaced or added an additional slave drive, follow the instructions in this section to format your replacement hard drive or to format the partition on the hard drive. Formatting a primary partition using DOS Perform this procedure only if you are creating a boot drive and need to format the primary partition in DOS. Format all other partitions in Windows. If you are not sure, use Windows. For instructions, see Formatting a partition or slave drive using Windows on page 52. Important The FORMAT program is not available in Windows XP. The primary partition is formatted when Windows XP is installed on the hard drive. To format the primary partition on a boot drive: 1 Insert the System Restoration Kit CD or the System Restoration CD into the CD or DVD drive. Important To start from a CD, you may need to make your CD or DVD drive the primary boot device in the BIOS Setup utility. See the documentation that came with your CD to make your CD or DVD the primary boot device. 2 Restart your computer. The Main menu opens. 3 Close the Main menu. 4 Type format x: /s where x is the letter of the hard drive you have just installed, then press ENTER. 50
55 Formatting the New Drive 5 Select Y. Your computer starts formatting. When formatting is complete, the program asks if you want to label the drive. 6 If you do not want to label the partition, press ENTER. - OR - If you want to label the partition, type a label name, then press ENTER. 7 Install the operating system using the operating system CD that came with your computer. 8 Right-click the My Computer icon (located on the Desktop or the Start menu), then click Properties. The System Properties dialog box opens. 9 In Windows 2000, click the Hardware tab, then click Device Manager. The Device Manager window opens. - OR - In Windows Me or Windows 98, click the Device Manager tab. The Device Manager window opens. 10 Check for a yellow circle with an exclamation point next to any of your computer s devices. If there are none, you are finished. - OR - If you find any yellow circles, use the red Drivers CD, the Gateway System Restoration Kit, or the Gateway System Restoration CD that originally came with your computer to reinstall the drivers. Tips & Tricks If you do not have your original system CDs, go to to download any drivers you need. 51
56 Chapter 6: Setting up the New Drive Manually Formatting a partition or slave drive using Windows If an operating system has not been installed on this or another drive, format the primary partition of a boot drive before following this procedure. For instructions, see Formatting a primary partition using DOS on page 50. To format a partition or slave drive in Windows XP, Windows Me, Windows 2000, Windows 98, or Windows 95: 1 Double-click the My Computer icon on your desktop. The My Computer window opens. - OR- Click Start, then click My Computer. The My Computer window opens. 2 Right-click the hard drive you want to format. 3 Click Format. The Format Local Disk window opens. 4 Select the drive format options, then click Start. 52
57 Troubleshooting 7 If your computer does not recognize the new hard drive, try these troubleshooting tips before calling Gateway Technical Support: Review the installation procedures. Make sure that you did not skip any of the steps. Disconnect, then reconnect the hard drive power cable. Disconnect, then reconnect the hard drive data ribbon cable (IDE or SCSI drives) or signal cable (Serial ATA drive). If you are reconnecting a data ribbon cable, make sure that the red-stripe edge is on the right (next to the power cable). Replace the hard drive data ribbon cable (IDE or SCSI drives) or signal cable (Serial ATA drive) with the new hard drive cable that was included in the drive kit. 53
58 Chapter 7: Troubleshooting Make sure that the IDE jumper settings on the back of the drive are set correctly. For more information, see Setting the IDE jumpers on page 12. Make sure that the SCSI IDs for all SCSI devices have been set correctly. For more information, see Setting the SCSI jumpers on page 16. Check your BIOS Setup utility to see if your computer supports Logical Block Addressing (LBA). If your computer does not support LBA, the maximum size for the hard drive is 2.1 GB. You may need to contact Gateway Technical Support for information about upgrading your BIOS. If your computer does not support LBA, enter the following drive settings in the BIOS Setup utility: Cyl. Heads Sectors LZ Write Precomp None If your new hard drive came with Windows already installed and Windows does not work correctly, use the red Drivers CD, the Gateway System Restoration Kit, or the Gateway System Restoration CD that originally came with your computer to reinstall Windows. Go to Setting Up the New Drive Automatically on page 35 and follow the appropriate instructions. 54
59 Safety, Regulatory, and Legal Information A Regulatory compliance statements United States of America Federal Communications Commission (FCC) Unintentional emitter per FCC Part 15 This device has been tested and found to comply with the limits for a Class B digital device, pursuant to Part 15 of the FCC rules. These limits are designed to provide reasonable protection against harmful interference in a residential installation. 55
60 Appendix A: Safety, Regulatory, and Legal Information This equipment generates, uses, and can radiate radio frequency energy and, if not installed and used in accordance with the instructions, may cause harmful interference to radio or television reception. However, there is no guarantee that interference will not occur in a particular installation. If this equipment does cause interference to radio and television reception, which can be determined by turning the equipment off and on, the user is encouraged to try to correct the interference by one or more of the following measures: Reorient or relocate the receiving antenna Increase the separation between the equipment and receiver Connect the equipment to an outlet on a different circuit from that to which the receiver is connected Consult the dealer or an experienced radio/tv technician for help. Compliance Accessories: The accessories associated with this equipment are: shielded video cable when an external monitor is connected. These accessories are required to be used in order to ensure compliance with FCC rules. Caution Changes or modifications not expressly approved by Gateway could void the FCC compliance and negate your authority to operate the product. Canada Industry Canada (IC) Unintentional emitter per ICES-003 This digital apparatus does not exceed the Class B limits for radio noise emissions from digital apparatus as set out in the radio interference regulations of Industry Canada. Le présent appareil numérique n émet pas de bruits radioélectriques dépassant les limites applicables aux appareils numériques de Classe B prescrites dans le règlement sur le brouillage radioélectrique édicté par Industrie Canada. 56
61 Regulatory compliance statements Laser safety statement All Gateway systems equipped with CD and DVD drives comply with the appropriate safety standards, including IEC 825. The laser devices in these components are classified as Class 1 Laser Products under a US Department of Health and Human Services (DHHS) Radiation Performance Standard. Should the unit ever need servicing, contact an authorized service location. Warning Use of controls or adjustments or performance of procedures other than those specified in this manual may result in hazardous radiation exposure. To prevent exposure to laser beams, do not try to open the enclosure of a CD or DVD drive. California Proposition 65 Warning Warning This product contains chemicals, including lead, known to the State of California to cause cancer and/or birth defects or reproductive harm. 57
62 Appendix A: Safety, Regulatory, and Legal Information Notices Copyright 2003 Gateway, Inc. All Rights Reserved Gateway Place Poway, CA USA All Rights Reserved This publication is protected by copyright and all rights are reserved. No part of it may be reproduced or transmitted by any means or in any form, without prior consent in writing from Gateway. The information in this manual has been carefully checked and is believed to be accurate. However, changes are made periodically. These changes are incorporated in newer publication editions. Gateway may improve and/or change products described in this publication at any time. Due to continuing system improvements, Gateway is not responsible for inaccurate information which may appear in this manual. For the latest product updates, consult the Gateway Web site at. In no event will Gateway be liable for direct, indirect, special, exemplary, incidental, or consequential damages resulting from any defect or omission in this manual, even if advised of the possibility of such damages. In the interest of continued product development, Gateway reserves the right to make improvements in this manual and the products it describes at any time, without notices or obligation. Trademark Acknowledgments GATEWAY, ActiveCPR, ALR, AnyKey, black-and-white spot design, CrystalScan, Destination, DestiVu, EZ Pad, EZ Point, Field Mouse, Gateway 2000, Gateway Country, gateway.net, Gateway stylized logo, Perfect Scholar, Solo, TelePath, Vivitron, stylized G design, and You ve got a friend in the business slogan are registered trademarks and black-and-white spotted box logo, GATEWAY, Gateway Astro, Gateway@Work, Gateway Connected touch pad, Gateway Connected music player, Gateway Cyber:)Ware, Gateway Education:)Ware, Gateway Flex Case, Gateway Gaming:)Ware, Gateway GoBack, Gateway Gold, Gateway Learning:)Ware, Gateway Magazine, Gateway Micro Server, Gateway Money:)Ware, Gateway Music:)Ware, Gateway Networking Solutions, Gateway Online Network (O.N.) solution, Gateway Photo:)Ware, Gateway Professional PCs, Gateway Profile, Gateway Solo, green stylized GATEWAY, green stylized Gateway logo, Gateway Teacher:)Ware, Gateway Video:)Ware, HelpSpot, InforManager, Just click it!, Learn@Gateway, Kids BackPack, SERVE-TO-ORDER, Server Watchdog, the Spotted G Gateway Logo and the Spotted G Logo, SpotShop, Spotshop.com, and Your:)Ware are trademarks of Gateway, Inc. Intel, Intel Inside logo, and Pentium are registered trademarks and MMX is a trademark of Intel Corporation. Microsoft, MS, MS-DOS, and Windows are trademarks or registered trademarks of Microsoft Corporation. All other product names mentioned herein are used for identification purposes only, and may be the trademarks or registered trademarks of their respective companies. 58
Installing Your 960 or 980 Server into a Rackmount Cabinet
 Installing Your 960 or 980 Server into a Rackmount Cabinet 1 2 Contents Installing Your Gateway Server into a Rackmount Cabinet...1 Identifyingpartsintheaccessorykit...2 Rackmounthandlekit... 2 Rackmountrailkit...
Installing Your 960 or 980 Server into a Rackmount Cabinet 1 2 Contents Installing Your Gateway Server into a Rackmount Cabinet...1 Identifyingpartsintheaccessorykit...2 Rackmounthandlekit... 2 Rackmountrailkit...
IDE ATA/133 Controller
 IDE ATA/133 Controller 2 Port PCI ATA-133 IDE Adapter Card PCIIDE2 Actual product may vary from photo FCC Compliance Statement This equipment has been tested and found to comply with the limits for a Class
IDE ATA/133 Controller 2 Port PCI ATA-133 IDE Adapter Card PCIIDE2 Actual product may vary from photo FCC Compliance Statement This equipment has been tested and found to comply with the limits for a Class
SSDNow For Desktops. Installation Guide
 Installation Guide Your purchase of the SSDNow with Accessory Kit will allow you to enjoy the benefits of increased system performance and reliability. All hardware and software necessary to replace your
Installation Guide Your purchase of the SSDNow with Accessory Kit will allow you to enjoy the benefits of increased system performance and reliability. All hardware and software necessary to replace your
Installation Guide. Wyse VX0L and VX0LE Thin Clients 1-GB RAM Upgrade Option Kit. Issue: 022808 PN: 883884-07L Rev. A
 Installation Guide Wyse VX0L and VX0LE Thin Clients 1-GB RAM Upgrade Option Kit Issue: 022808 PN: 883884-07L Rev. A ii Copyright Notice 2008, Wyse Technology Inc. All rights reserved. This manual and the
Installation Guide Wyse VX0L and VX0LE Thin Clients 1-GB RAM Upgrade Option Kit Issue: 022808 PN: 883884-07L Rev. A ii Copyright Notice 2008, Wyse Technology Inc. All rights reserved. This manual and the
Replacing the Gateway M675 Keyboard
 Replacing the Gateway M675 Keyboard This package includes a replacement keyboard for your Gateway M675 notebook and these printed instructions. Tools you need You need a small Phillips screwdriver and
Replacing the Gateway M675 Keyboard This package includes a replacement keyboard for your Gateway M675 notebook and these printed instructions. Tools you need You need a small Phillips screwdriver and
Gateway Port Replicator User Guide
 Gateway Port Replicator User Guide Using the Port Replicator Identifying features Connecting and disconnecting the port replicator 1 Using the Port Replicator Top Power button Component Icon Description
Gateway Port Replicator User Guide Using the Port Replicator Identifying features Connecting and disconnecting the port replicator 1 Using the Port Replicator Top Power button Component Icon Description
Your Gateway Computer. componentguide. FPD 1540 Monitor. Troubleshooting. Setting up
 Your Gateway Computer componentguide FPD 1540 Monitor Setting up Troubleshooting Contents Using Your FPD 1540 Monitor....................................... 1 Connecting the monitor...............................................
Your Gateway Computer componentguide FPD 1540 Monitor Setting up Troubleshooting Contents Using Your FPD 1540 Monitor....................................... 1 Connecting the monitor...............................................
PCI USB 2.0 Card PCI225USB PCI225USB_LP PCI425USB PCI625USB2I. Instruction Manual. Actual product may vary from photo
 PCI USB 2.0 Card 2 Port High-Speed USB 2.0 PCI Card 2 Port High-Speed USB 2.0 Low-Profile PCI Card 4 Port High-Speed USB 2.0 PCI Card 6 Port High-Speed USB 2.0 PCI Card PCI225USB PCI225USB_LP PCI425USB
PCI USB 2.0 Card 2 Port High-Speed USB 2.0 PCI Card 2 Port High-Speed USB 2.0 Low-Profile PCI Card 4 Port High-Speed USB 2.0 PCI Card 6 Port High-Speed USB 2.0 PCI Card PCI225USB PCI225USB_LP PCI425USB
Replacing the Gateway M320 Keyboard
 Replacing the Gateway M320 Keyboard This package includes a replacement keyboard for your Gateway M320 notebook and these printed instructions. Tools you need You need a small Phillips and a small flat-blade
Replacing the Gateway M320 Keyboard This package includes a replacement keyboard for your Gateway M320 notebook and these printed instructions. Tools you need You need a small Phillips and a small flat-blade
SATA PCI Express Adapter PEXSATA22I
 SATA PCI Express Adapter PEXSATA22I FCC Compliance Statement This equipment has been tested and found to comply with the limits for a Class B digital device, pursuant to part 15 of the FCC Rules. These
SATA PCI Express Adapter PEXSATA22I FCC Compliance Statement This equipment has been tested and found to comply with the limits for a Class B digital device, pursuant to part 15 of the FCC Rules. These
Installation Guide MAXTOR SATAII/300 INTERNAL HARD DRIVE
 Installation Guide MAXTOR SATAII/300 INTERNAL HARD DRIVE Contents Warranty Registration Information.............................. 1 Introduction.................................................. 2 Precautions................................................
Installation Guide MAXTOR SATAII/300 INTERNAL HARD DRIVE Contents Warranty Registration Information.............................. 1 Introduction.................................................. 2 Precautions................................................
SATA150 TX2PLUS, TX4 QUICK START GUIDE. Version 1.2
 SATA150 TX2PLUS, TX4 QUICK START GUIDE Version 1.2 SATA150 TX2plus, TX4 Copyright 2002 Promise Technology, Inc. Copyright by Promise Technology, Inc. (Promise Technology). No part of this manual may be
SATA150 TX2PLUS, TX4 QUICK START GUIDE Version 1.2 SATA150 TX2plus, TX4 Copyright 2002 Promise Technology, Inc. Copyright by Promise Technology, Inc. (Promise Technology). No part of this manual may be
Gateway DC-T23 digital camera. user'sguide. Troubleshooting. Customizing
 Gateway DC-T23 digital camera user'sguide Customizing Troubleshooting Contents Using the Gateway DC-T23......................................... 1 Warnings and precautions.............................................
Gateway DC-T23 digital camera user'sguide Customizing Troubleshooting Contents Using the Gateway DC-T23......................................... 1 Warnings and precautions.............................................
Getting Started. rp5800, rp5700 and rp3000 Models
 Getting Started rp5800, rp5700 and rp3000 Models Copyright 2011 Hewlett-Packard Development Company, L.P. The information contained herein is subject to change without notice. Microsoft, Windows, and Windows
Getting Started rp5800, rp5700 and rp3000 Models Copyright 2011 Hewlett-Packard Development Company, L.P. The information contained herein is subject to change without notice. Microsoft, Windows, and Windows
USB Mini Print Server PS121. Installation Guide
 USB Mini Print Server PS121 Installation Guide Introduction Thank you for purchasing a NETGEAR PS121 USB Mini Print Server. With this print server you can share your printer with all the computers in your
USB Mini Print Server PS121 Installation Guide Introduction Thank you for purchasing a NETGEAR PS121 USB Mini Print Server. With this print server you can share your printer with all the computers in your
EPSON USB/Parallel Adapter User s Guide
 EPSON USB/Parallel Adapter User s Guide EPSON Stylus COLOR 440 EPSON Stylus COLOR 800 EPSON Stylus COLOR 600 EPSON Stylus COLOR 850 EPSON Stylus COLOR 640 EPSON Stylus COLOR 1520 EPSON Stylus Photo EX
EPSON USB/Parallel Adapter User s Guide EPSON Stylus COLOR 440 EPSON Stylus COLOR 800 EPSON Stylus COLOR 600 EPSON Stylus COLOR 850 EPSON Stylus COLOR 640 EPSON Stylus COLOR 1520 EPSON Stylus Photo EX
Installation Guide. Wyse C Class Conversion to WES7. Wyse USB Firmware Tool TM Release 1.10. Issue: 102910 PN: 883887-17L Rev. B
 Installation Guide Wyse C Class Conversion to WES7 Wyse USB Firmware Tool TM Release 1.10 Issue: 102910 PN: 883887-17L Rev. B Copyright Notices 2010, Wyse Technology Inc. All rights reserved. This manual
Installation Guide Wyse C Class Conversion to WES7 Wyse USB Firmware Tool TM Release 1.10 Issue: 102910 PN: 883887-17L Rev. B Copyright Notices 2010, Wyse Technology Inc. All rights reserved. This manual
USB2VGA. Instruction Manual. USB to VGA Adapter. USB 2.0 to VGA External Multi Monitor Video Adapter
 USB to VGA Adapter USB2VGA Instruction Manual USB 2.0 to VGA External Multi Monitor Video Adapter FCC Compliance Statement This equipment has been tested and found to comply with the limits for a Class
USB to VGA Adapter USB2VGA Instruction Manual USB 2.0 to VGA External Multi Monitor Video Adapter FCC Compliance Statement This equipment has been tested and found to comply with the limits for a Class
INTRODUCTION INSTALLING THE SCSI CARD 2940UW PRO
 2940UWPro-ig.qxd 12/21/98 9:55 AM Page 1 INTRODUCTION With the SCSI Card 2940UW Pro, you can connect up to 15 SCSI devices to any IBM-compatible computer with PCI expansion slots. This installation guide
2940UWPro-ig.qxd 12/21/98 9:55 AM Page 1 INTRODUCTION With the SCSI Card 2940UW Pro, you can connect up to 15 SCSI devices to any IBM-compatible computer with PCI expansion slots. This installation guide
Upgrading and Servicing Guide
 Upgrading and Servicing Guide The only warranties for Hewlett-Packard products and services are set forth in the express statements accompanying such products and services. Nothing herein should be construed
Upgrading and Servicing Guide The only warranties for Hewlett-Packard products and services are set forth in the express statements accompanying such products and services. Nothing herein should be construed
2 Port PCI to IDE Controller Card
 2 Port PCI to IDE Controller Card PCIIDE2 *actual product may vary from photos DE: Bedienungsanleitung - de.startech.com FR: Guide de l'utilisateur - fr.startech.com ES: Guía del usuario - es.startech.com
2 Port PCI to IDE Controller Card PCIIDE2 *actual product may vary from photos DE: Bedienungsanleitung - de.startech.com FR: Guide de l'utilisateur - fr.startech.com ES: Guía del usuario - es.startech.com
Compaq Presario Desktop Products. Upgrading and Servicing Guide
 Compaq Presario Desktop Products Upgrading and Servicing Guide The information in this document is subject to change without notice. Hewlett-Packard Company makes no warranty of any kind with regard to
Compaq Presario Desktop Products Upgrading and Servicing Guide The information in this document is subject to change without notice. Hewlett-Packard Company makes no warranty of any kind with regard to
Western Digital Hard Drive Installation Guide
 Western Digital Hard Drive Installation Guide Western Digital EIDE Hard Drive Installation Guide Information furnished by Western Digital is believed to be accurate and reliable. However, no responsibility
Western Digital Hard Drive Installation Guide Western Digital EIDE Hard Drive Installation Guide Information furnished by Western Digital is believed to be accurate and reliable. However, no responsibility
11.4.5 Optional Lab: Install, Configure, and Partition a Second Hard Drive in Windows Vista
 11.4.5 Optional Lab: Install, Configure, and Partition a Second Hard Drive in Windows Vista Introduction Print and complete this lab. In this lab, you will change the boot order, install a second hard
11.4.5 Optional Lab: Install, Configure, and Partition a Second Hard Drive in Windows Vista Introduction Print and complete this lab. In this lab, you will change the boot order, install a second hard
EPSON USB/Parallel Adapter User s Guide
 EPSON USB/Parallel Adapter User s Guide EPSON Stylus COLOR 440 EPSON Stylus COLOR 1520 EPSON Stylus COLOR 600 EPSON Stylus COLOR 3000 EPSON Stylus COLOR 640 EPSON Stylus Photo 700 EPSON Stylus COLOR 660
EPSON USB/Parallel Adapter User s Guide EPSON Stylus COLOR 440 EPSON Stylus COLOR 1520 EPSON Stylus COLOR 600 EPSON Stylus COLOR 3000 EPSON Stylus COLOR 640 EPSON Stylus Photo 700 EPSON Stylus COLOR 660
Data Lifeguard Tools. Software Manual
 Data Lifeguard Tools Software Manual WD Data Lifeguard Tools User Manual Information furnished by WD is believed to be accurate and reliable; however, no responsibility is assumed by WD for its use nor
Data Lifeguard Tools Software Manual WD Data Lifeguard Tools User Manual Information furnished by WD is believed to be accurate and reliable; however, no responsibility is assumed by WD for its use nor
NVIDIA Graphics Card and Driver Installation Guide (Windows NT 4.0 and Windows 2000)
 NVIDIA Graphics Card and Driver Installation Guide (Windows NT 4.0 and Windows 2000) Revision 2.1 March 1, 2001 Published by NVIDIA Corporation 3535 Monroe Street Santa Clara, CA 95051 Copyright 2001 NVIDIA
NVIDIA Graphics Card and Driver Installation Guide (Windows NT 4.0 and Windows 2000) Revision 2.1 March 1, 2001 Published by NVIDIA Corporation 3535 Monroe Street Santa Clara, CA 95051 Copyright 2001 NVIDIA
Serial ATA Hard Drive Enclosure
 SAT2510U2E SAT2510BU2E Instruction Manual Serial ATA Hard Drive Enclosure 2.5 esata/usb External Hard Drive Enclosure for Serial ATA Hard Drives FCC Compliance Statement This equipment has been tested
SAT2510U2E SAT2510BU2E Instruction Manual Serial ATA Hard Drive Enclosure 2.5 esata/usb External Hard Drive Enclosure for Serial ATA Hard Drives FCC Compliance Statement This equipment has been tested
Mercury Helios 2 ASSEMBLY MANUAL & USER GUIDE
 Mercury Helios 2 ASSEMBLY MANUAL & USER GUIDE TABLE OF CONTENTS INTRODUCTION...1 1.1 MINIMUM SYSTEM REQUIREMENTS 1.1.1 Apple Mac Requirements 1.1.2 PC Requirements 1.1.3 Supported PCIe Cards 1.2 PACKAGE
Mercury Helios 2 ASSEMBLY MANUAL & USER GUIDE TABLE OF CONTENTS INTRODUCTION...1 1.1 MINIMUM SYSTEM REQUIREMENTS 1.1.1 Apple Mac Requirements 1.1.2 PC Requirements 1.1.3 Supported PCIe Cards 1.2 PACKAGE
3-IN-1 DIGITAL MUSIC PLAYER
 3-IN-1 DIGITAL MUSIC PLAYER 1 Gateway digital music player 3-IN-1 DIGITAL MUSIC PLAYER Contents Preparing to Use Features 6 Package content 6 Product overview 7 LCD Panel 7 Button function table 8 Using
3-IN-1 DIGITAL MUSIC PLAYER 1 Gateway digital music player 3-IN-1 DIGITAL MUSIC PLAYER Contents Preparing to Use Features 6 Package content 6 Product overview 7 LCD Panel 7 Button function table 8 Using
Serial ATA Hard Drive Docking Station
 Serial ATA Hard Drive Docking Station UNIDOCK2U Instruction Manual USB to SATA, IDE External Hard Drive Docking Station for 2.5 or 3.5 Hard Drives FCC Compliance Statement This equipment has been tested
Serial ATA Hard Drive Docking Station UNIDOCK2U Instruction Manual USB to SATA, IDE External Hard Drive Docking Station for 2.5 or 3.5 Hard Drives FCC Compliance Statement This equipment has been tested
HP Personal Media Drive User s Guide
 HP Personal Media Drive User s Guide The only warranties for HP products and services are set forth in the express warranty statements accompanying such products and services. Nothing herein should be
HP Personal Media Drive User s Guide The only warranties for HP products and services are set forth in the express warranty statements accompanying such products and services. Nothing herein should be
Installation Guide. APA-1460 SlimSCSI. PCMCIA-to-SCSI Host Adapter
 R Installation Guide APA-1460 SlimSCSI PCMCIA-to-SCSI Host Adapter Introduction This document explains how to install and use Adaptec s APA -1460 SlimSCSI PCMCIA-to-SCSI adapters. The SlimSCSI adapters
R Installation Guide APA-1460 SlimSCSI PCMCIA-to-SCSI Host Adapter Introduction This document explains how to install and use Adaptec s APA -1460 SlimSCSI PCMCIA-to-SCSI adapters. The SlimSCSI adapters
Serial ATA PCI Quick Installation Guide
 Serial ATA PCI Quick Installation Guide Introducing the Serial ATA PCI The Serial ATA PCI is an ultra high-speed dual channel Serial ATA controller board for use in Pentium-class computers. It achieves
Serial ATA PCI Quick Installation Guide Introducing the Serial ATA PCI The Serial ATA PCI is an ultra high-speed dual channel Serial ATA controller board for use in Pentium-class computers. It achieves
WD Caviar. EIDE Hard Drive Quick Install Guide. Internal Desktop
 WD Caviar SE EIDE Hard Drive Quick Install Guide Internal Desktop This document was designed to aid in the quick installation of your new WD EIDE hard drive. For further information regarding the installation
WD Caviar SE EIDE Hard Drive Quick Install Guide Internal Desktop This document was designed to aid in the quick installation of your new WD EIDE hard drive. For further information regarding the installation
How To Use An Esata External Hard Drive Enclosure (I386) With A Usb 2.0 And Usb 2/1.1 Hard Drive (I219) On A 2.5\" Hard Drive On A Mini Hard Drive Or An Ip
 HDD external enclosure for data-storage mobility with USB 2.0 and esata interface USER Manual English AKASA Company notices The information contained in this document is subject to change without notice.
HDD external enclosure for data-storage mobility with USB 2.0 and esata interface USER Manual English AKASA Company notices The information contained in this document is subject to change without notice.
USB 3.0 to 3.5 SATA III Upright HDD Enclosure with UASP
 USB 3.0 to 3.5 SATA III Upright HDD Enclosure with UASP S3510BMU33B *actual product may vary from photos DE: Bedienungsanleitung - de.startech.com FR: Guide de l'utilisateur - fr.startech.com ES: Guía
USB 3.0 to 3.5 SATA III Upright HDD Enclosure with UASP S3510BMU33B *actual product may vary from photos DE: Bedienungsanleitung - de.startech.com FR: Guide de l'utilisateur - fr.startech.com ES: Guía
Service Guide. Gateway M275
 Service Guide Gateway M275 Contents Replacing Gateway M275 Components.................................... 1 Identifying the convertible tablet PC model...................................... 2 Identifying
Service Guide Gateway M275 Contents Replacing Gateway M275 Components.................................... 1 Identifying the convertible tablet PC model...................................... 2 Identifying
SCSI Card 2930CU. Installation Guide
 R SCSI Card 2930CU Installation Guide This Installation Guide describes how to install the Adaptec SCSI Card 2930CU. It also describes how to install and connect your internal and external SCSI devices.
R SCSI Card 2930CU Installation Guide This Installation Guide describes how to install the Adaptec SCSI Card 2930CU. It also describes how to install and connect your internal and external SCSI devices.
HP 22-in-1 Media Card Reader
 HP 22-in-1 Media Card Reader Introduction This document describes how to install the HP 22-in-1 Media Card Reader into an HP Workstations adapter bracket, and then install the media card reader and bracket
HP 22-in-1 Media Card Reader Introduction This document describes how to install the HP 22-in-1 Media Card Reader into an HP Workstations adapter bracket, and then install the media card reader and bracket
1 Port PCI Express IDE Controller Adapter Card
 1 Port PCI Express IDE Controller Adapter Card PEX2IDE *actual product may vary from photos DE: Bedienungsanleitung - de.startech.com FR: Guide de l'utilisateur - fr.startech.com ES: Guía del usuario -
1 Port PCI Express IDE Controller Adapter Card PEX2IDE *actual product may vary from photos DE: Bedienungsanleitung - de.startech.com FR: Guide de l'utilisateur - fr.startech.com ES: Guía del usuario -
USB 3.0 SATA/IDE 2.5 Hard Drive Enclosure
 USB 3.0 SATA/IDE 2.5 Hard Drive Enclosure UNI251BMU33 *actual product may vary from photos DE: Bedienungsanleitung - de.startech.com FR: Guide de l'utilisateur - fr.startech.com ES: Guía del usuario -
USB 3.0 SATA/IDE 2.5 Hard Drive Enclosure UNI251BMU33 *actual product may vary from photos DE: Bedienungsanleitung - de.startech.com FR: Guide de l'utilisateur - fr.startech.com ES: Guía del usuario -
Instruction Guide. 2/4/6-port PCI USB 2.0 card PCI225USB PCI425USB PCI625USB2I. The Professionals Source For Hard-to-Find Computer Parts
 USB 2.0 CARD 2/4/6-port PCI USB 2.0 card PCI225USB PCI425USB PCI625USB2I Instruction Guide *PCI225USB shown * Actual product may vary from photo The Professionals Source For Hard-to-Find Computer Parts
USB 2.0 CARD 2/4/6-port PCI USB 2.0 card PCI225USB PCI425USB PCI625USB2I Instruction Guide *PCI225USB shown * Actual product may vary from photo The Professionals Source For Hard-to-Find Computer Parts
INDEX. Trademarks All name and product s trademarks mentioned below are the property of their respective companies.
 USB2.0 EASY IDE ADAPTER INDEX Trademarks ---------------------------------------------------------------------------- Introduction ---------------------------------------------------------------------------
USB2.0 EASY IDE ADAPTER INDEX Trademarks ---------------------------------------------------------------------------- Introduction ---------------------------------------------------------------------------
TL-PS310U Single USB 2.0 Port MFP and Storage Server
 TL-PS310U Single USB 2.0 Port MFP and Storage Server Rev: 2.0.0 1910010313 Contents Chapter 1 Introduction... 1 1.1 Product Overview...1 1.2 Network Management...1 1.3 Components and Features...1 1.4 Hardware
TL-PS310U Single USB 2.0 Port MFP and Storage Server Rev: 2.0.0 1910010313 Contents Chapter 1 Introduction... 1 1.1 Product Overview...1 1.2 Network Management...1 1.3 Components and Features...1 1.4 Hardware
3.5 USB 3.0 to SATA III HDD Enclosure with UASP Support
 3.5 USB 3.0 to SATA III HDD Enclosure with UASP Support S3510BMU33 S3510SMU33 *actual product may vary from photos DE: Bedienungsanleitung - de.startech.com FR: Guide de l'utilisateur - fr.startech.com
3.5 USB 3.0 to SATA III HDD Enclosure with UASP Support S3510BMU33 S3510SMU33 *actual product may vary from photos DE: Bedienungsanleitung - de.startech.com FR: Guide de l'utilisateur - fr.startech.com
Getting Started. HP Retail Systems
 Getting Started HP Retail Systems Copyright 2012, 2013 Hewlett-Packard Development Company, L.P. The information contained herein is subject to change without notice. Microsoft and Windows are U.S. registered
Getting Started HP Retail Systems Copyright 2012, 2013 Hewlett-Packard Development Company, L.P. The information contained herein is subject to change without notice. Microsoft and Windows are U.S. registered
Congratulations on your HomePortal purchase. To install your HomePortal and configure your home network, follow these steps.
 Notice to Users 2003 2Wire, Inc. All rights reserved. This manual in whole or in part, may not be reproduced, translated, or reduced to any machine-readable form without prior written approval. 2WIRE PROVIDES
Notice to Users 2003 2Wire, Inc. All rights reserved. This manual in whole or in part, may not be reproduced, translated, or reduced to any machine-readable form without prior written approval. 2WIRE PROVIDES
M.2 NGFF SATA Enclosure - USB 3.1 (10Gbps)
 M.2 NGFF SATA Enclosure - USB 3.1 (10Gbps) SM21BMU31C3 *actual product may vary from photos FR: Guide de l utilisateur - fr.startech.com DE: Bedienungsanleitung - de.startech.com ES: Guía del usuario -
M.2 NGFF SATA Enclosure - USB 3.1 (10Gbps) SM21BMU31C3 *actual product may vary from photos FR: Guide de l utilisateur - fr.startech.com DE: Bedienungsanleitung - de.startech.com ES: Guía del usuario -
HP SATA/SAS hard drive and Solid State Drive installation
 HP SATA/SAS hard drive and Solid State Drive installation This document describes how to install Serial ATA (SATA) and Serial Attached SCSI (SAS) hard drives or Solid State Drives (SSD) in an internal
HP SATA/SAS hard drive and Solid State Drive installation This document describes how to install Serial ATA (SATA) and Serial Attached SCSI (SAS) hard drives or Solid State Drives (SSD) in an internal
The UltraATA 133 PCI is an ultra high-speed dual channel Ultra ATA/133 controller board for use in Pentium-class computer.
 UltraATA 133 PCI Quick Installation Guide Introducing the UltraATA 133 PCI The UltraATA 133 PCI is an ultra high-speed dual channel Ultra ATA/133 controller board for use in Pentium-class computer. Features
UltraATA 133 PCI Quick Installation Guide Introducing the UltraATA 133 PCI The UltraATA 133 PCI is an ultra high-speed dual channel Ultra ATA/133 controller board for use in Pentium-class computer. Features
Removable 2.5 SATA HDD Backup System
 Removable 2.5 SATA HDD Backup System SAT2510U3REM SAT2510U3S *actual product may vary from photos DE: Bedienungsanleitung - de.startech.com FR: Guide de l'utilisateur - fr.startech.com ES: Guía del usuario
Removable 2.5 SATA HDD Backup System SAT2510U3REM SAT2510U3S *actual product may vary from photos DE: Bedienungsanleitung - de.startech.com FR: Guide de l'utilisateur - fr.startech.com ES: Guía del usuario
USB 3.0/eSATA Dual 3.5 SATA HDD Enclosure
 USB 3.0/eSATA Dual 3.5 SATA HDD Enclosure S3520BU33ER / S3520WU33ER *actual product may vary from photos DE: Bedienungsanleitung - de.startech.com FR: Guide de l'utilisateur - fr.startech.com ES: Guía
USB 3.0/eSATA Dual 3.5 SATA HDD Enclosure S3520BU33ER / S3520WU33ER *actual product may vary from photos DE: Bedienungsanleitung - de.startech.com FR: Guide de l'utilisateur - fr.startech.com ES: Guía
PCI to 2 SATA/1 IDE Combo Controller Card
 PCI to 2 SATA/1 IDE Combo Controller Card PCISAT2IDE1 *actual product may vary from photos DE: Bedienungsanleitung - de.startech.com FR: Guide de l'utilisateur - fr.startech.com ES: Guía del usuario -
PCI to 2 SATA/1 IDE Combo Controller Card PCISAT2IDE1 *actual product may vary from photos DE: Bedienungsanleitung - de.startech.com FR: Guide de l'utilisateur - fr.startech.com ES: Guía del usuario -
Dual M.2 NGFF SATA RAID Adapter
 Dual M.2 NGFF SATA RAID Adapter 25S22M2NGFFR *actual product may vary from photos DE: Bedienungsanleitung - de.startech.com FR: Guide de l'utilisateur - fr.startech.com ES: Guía del usuario - es.startech.com
Dual M.2 NGFF SATA RAID Adapter 25S22M2NGFFR *actual product may vary from photos DE: Bedienungsanleitung - de.startech.com FR: Guide de l'utilisateur - fr.startech.com ES: Guía del usuario - es.startech.com
SoftRAID 5 QUICK START GUIDE. for OWC ThunderBay
 SoftRAID 5 QUICK START GUIDE for OWC ThunderBay TABLE OF CONTENTS INTRODUCTION...1 1.1 MINIMUM SYSTEM REQUIREMENTS 1.2 FEATURES 1.3 ABOUT THIS MANUAL SYSTEM SETUP...2 2.1 GETTING STARTED 2.2 INITIALIZING,
SoftRAID 5 QUICK START GUIDE for OWC ThunderBay TABLE OF CONTENTS INTRODUCTION...1 1.1 MINIMUM SYSTEM REQUIREMENTS 1.2 FEATURES 1.3 ABOUT THIS MANUAL SYSTEM SETUP...2 2.1 GETTING STARTED 2.2 INITIALIZING,
PCI Express USB 3.0 Controller Adapter Card
 PEXUSB3S2 Instruction Manual PCI Express USB 3.0 Controller Adapter Card 2-Port PCI Express SuperSpeed USB 3.0 Controller Adapter Card FCC Compliance Statement This equipment has been tested and found
PEXUSB3S2 Instruction Manual PCI Express USB 3.0 Controller Adapter Card 2-Port PCI Express SuperSpeed USB 3.0 Controller Adapter Card FCC Compliance Statement This equipment has been tested and found
INSTALL GUIDE Making Your Mobile Life Easier.
 Targus USB Bluetooth Adapter Making Your Mobile Life Easier. Visit our Web site at: www.targus.com Features and specifications are subject to change without notice 2005 Targus Group International, Inc.
Targus USB Bluetooth Adapter Making Your Mobile Life Easier. Visit our Web site at: www.targus.com Features and specifications are subject to change without notice 2005 Targus Group International, Inc.
2x M.2 NGFF SSD RAID Controller Card plus 2x SATA Ports
 2x M.2 NGFF SSD RAID Controller Card plus 2x SATA Ports PEXM2SAT3422 *actual product may vary from photos FR: Guide de l utilisateur - fr.startech.com DE: Bedienungsanleitung - de.startech.com ES: Guía
2x M.2 NGFF SSD RAID Controller Card plus 2x SATA Ports PEXM2SAT3422 *actual product may vary from photos FR: Guide de l utilisateur - fr.startech.com DE: Bedienungsanleitung - de.startech.com ES: Guía
Mitsubishi LS-120 High Capacity Flexible Disk Drive Model MF357G Installation Guide Mitsubishi Electric Australia
 Mitsubishi LS-120 High Capacity Flexible Disk Drive Model MF357G Installation Guide Mitsubishi Electric Australia Rev. 5 20 October, 1998 CONTENTS Before You Start... 3 Precautions... 3 Cleaning the LS-120
Mitsubishi LS-120 High Capacity Flexible Disk Drive Model MF357G Installation Guide Mitsubishi Electric Australia Rev. 5 20 October, 1998 CONTENTS Before You Start... 3 Precautions... 3 Cleaning the LS-120
2.5/3.5 SATA HDD Docking Station
 SATADOCKU2 SATADOCKU2E SATADOCK22UE 2.5/3.5 SATA HDD Docking Station FCC Compliance Statement This equipment has been tested and found to comply with the limits for a Class B digital device, pursuant to
SATADOCKU2 SATADOCKU2E SATADOCK22UE 2.5/3.5 SATA HDD Docking Station FCC Compliance Statement This equipment has been tested and found to comply with the limits for a Class B digital device, pursuant to
USB 3.0 4-Bay 2.5/3.5 SATA SSD/HDD Dock with UASP
 USB 3.0 4-Bay 2.5/3.5 SATA SSD/HDD Dock with UASP SDOCK4U33 *actual product may vary from photos DE: Bedienungsanleitung - de.startech.com FR: Guide de l'utilisateur - fr.startech.com ES: Guía del usuario
USB 3.0 4-Bay 2.5/3.5 SATA SSD/HDD Dock with UASP SDOCK4U33 *actual product may vary from photos DE: Bedienungsanleitung - de.startech.com FR: Guide de l'utilisateur - fr.startech.com ES: Guía del usuario
USB to IDE or SATA Adapter
 USB to IDE or SATA Adapter USB 2.0 to IDE or SATA Adapter Cable USB2SATAIDE Instruction Manual Actual product may vary from photo FCC Compliance Statement This equipment has been tested and found to comply
USB to IDE or SATA Adapter USB 2.0 to IDE or SATA Adapter Cable USB2SATAIDE Instruction Manual Actual product may vary from photo FCC Compliance Statement This equipment has been tested and found to comply
HP SuperSpeed USB 3.0 PCIe x1 Card. User Guide
 HP SuperSpeed USB 3.0 PCIe x1 Card User Guide Copyright 2010 Hewlett-Packard Development Company, L.P. The information contained herein is subject to change without notice. Microsoft, Windows, and Windows
HP SuperSpeed USB 3.0 PCIe x1 Card User Guide Copyright 2010 Hewlett-Packard Development Company, L.P. The information contained herein is subject to change without notice. Microsoft, Windows, and Windows
PCI Express USB Card. PCI Express 4 Port USB 2.0 card PEX400USB2. Instruction Manual. Actual product may vary from photo
 PCI Express USB Card PCI Express 4 Port USB 2.0 card PEX400USB2 Actual product may vary from photo FCC Compliance Statement This equipment has been tested and found to comply with the limits for a Class
PCI Express USB Card PCI Express 4 Port USB 2.0 card PEX400USB2 Actual product may vary from photo FCC Compliance Statement This equipment has been tested and found to comply with the limits for a Class
Contents. Using the Gateway 205 Projector... 1. Safety, Regulatory, and Legal Information... 39
 Gateway 205 Projector user'sguide Setup Connecting Contents Using the Gateway 205 Projector.................................... 1 Features........................................................... 2
Gateway 205 Projector user'sguide Setup Connecting Contents Using the Gateway 205 Projector.................................... 1 Features........................................................... 2
Wave/PC Interactive System USB Adapter Kit. Installation Guide
 Wave/PC Interactive System USB Adapter Kit Installation Guide Safety Information 1. Read these instructions for all components before using this product. 2. Keep these instructions for future reference.
Wave/PC Interactive System USB Adapter Kit Installation Guide Safety Information 1. Read these instructions for all components before using this product. 2. Keep these instructions for future reference.
HP-1000E v2. User s Manual. Powerline Ethernet Adapter. HP1000E v2 User s Manual
 HP-1000E v2 Powerline Ethernet Adapter User s Manual HP1000E v2 User s Manual Table of Contents Chapter 1: Introduction...1 Chapter 2: Planning your Powerline Network...1 Network Topology...1 Chapter 3:
HP-1000E v2 Powerline Ethernet Adapter User s Manual HP1000E v2 User s Manual Table of Contents Chapter 1: Introduction...1 Chapter 2: Planning your Powerline Network...1 Network Topology...1 Chapter 3:
3.5 External Hard Drive Enclosure
 UNI3510U2E / UNI3510U2EGB UNI3510U2EB / UNI3510UEBGB Instruction Manual 3.5 External Hard Drive Enclosure 3.5 esata/usb 2.0 to IDE/SATA External Hard Drive Enclosure with One-Touch Backup FCC Compliance
UNI3510U2E / UNI3510U2EGB UNI3510U2EB / UNI3510UEBGB Instruction Manual 3.5 External Hard Drive Enclosure 3.5 esata/usb 2.0 to IDE/SATA External Hard Drive Enclosure with One-Touch Backup FCC Compliance
M.2 NGFF SSD to 2.5in SATA Adapter
 M.2 NGFF SSD to 2.5in SATA Adapter SAT2M2NGFF25 *actual product may vary from photos DE: Bedienungsanleitung - de.startech.com FR: Guide de l'utilisateur - fr.startech.com ES: Guía del usuario - es.startech.com
M.2 NGFF SSD to 2.5in SATA Adapter SAT2M2NGFF25 *actual product may vary from photos DE: Bedienungsanleitung - de.startech.com FR: Guide de l'utilisateur - fr.startech.com ES: Guía del usuario - es.startech.com
USB 3.0/eSATAp 2.5 SATA HDD/SSD Enclosure
 USB 3.0/eSATAp 2.5 SATA HDD/SSD Enclosure S251SMU33EP *actual product may vary from photos DE: Bedienungsanleitung - de.startech.com FR: Guide de l'utilisateur - fr.startech.com ES: Guía del usuario -
USB 3.0/eSATAp 2.5 SATA HDD/SSD Enclosure S251SMU33EP *actual product may vary from photos DE: Bedienungsanleitung - de.startech.com FR: Guide de l'utilisateur - fr.startech.com ES: Guía del usuario -
Targus USB Port Adapter USER S GUIDE. Making Your Mobile Life Easier. Making Your Mobile Life Easier.
 Targus USB Port Adapter Making Your Mobile Life Easier. Visit our Web site at: www.targus.com Features and specifications are subject to change without notice. 2002 Targus Corp. 400-0066-001A USER S GUIDE
Targus USB Port Adapter Making Your Mobile Life Easier. Visit our Web site at: www.targus.com Features and specifications are subject to change without notice. 2002 Targus Corp. 400-0066-001A USER S GUIDE
USB 3.0 to M.2 NGFF SSD Enclosure with UASP
 USB 3.0 to M.2 NGFF SSD Enclosure with UASP SM2NGFFMBU33 *actual product may vary from photos DE: Bedienungsanleitung - de.startech.com FR: Guide de l'utilisateur - fr.startech.com ES: Guía del usuario
USB 3.0 to M.2 NGFF SSD Enclosure with UASP SM2NGFFMBU33 *actual product may vary from photos DE: Bedienungsanleitung - de.startech.com FR: Guide de l'utilisateur - fr.startech.com ES: Guía del usuario
USB 3.0/eSATA Dual 2.5/3.5 SATA HDD Dock with UASP
 USB 3.0/eSATA Dual 2.5/3.5 SATA HDD Dock with UASP SDOCK2U33EB *actual product may vary from photos DE: Bedienungsanleitung - de.startech.com FR: Guide de l'utilisateur - fr.startech.com ES: Guía del usuario
USB 3.0/eSATA Dual 2.5/3.5 SATA HDD Dock with UASP SDOCK2U33EB *actual product may vary from photos DE: Bedienungsanleitung - de.startech.com FR: Guide de l'utilisateur - fr.startech.com ES: Guía del usuario
Dual msata SSD to 2.5in SATA SSD Converter with RAID
 Dual msata SSD to 2.5in SATA SSD Converter with RAID 25SAT22MSAT *actual product may vary from photos DE: Bedienungsanleitung - de.startech.com FR: Guide de l'utilisateur - fr.startech.com ES: Guía del
Dual msata SSD to 2.5in SATA SSD Converter with RAID 25SAT22MSAT *actual product may vary from photos DE: Bedienungsanleitung - de.startech.com FR: Guide de l'utilisateur - fr.startech.com ES: Guía del
Creatix 802.11g Adapter CTX405 V.1/V.2 User Manual
 Creatix 802.11g Adapter CTX405 V.1/V.2 User Manual 1 Safety instructions for Creatix 802.11g Adapter This equipment has been designed and tested in accordance with the requirements of Standard EN60950.
Creatix 802.11g Adapter CTX405 V.1/V.2 User Manual 1 Safety instructions for Creatix 802.11g Adapter This equipment has been designed and tested in accordance with the requirements of Standard EN60950.
2 Bay USB 3.0 RAID 3.5in HDD Enclosure
 2 Bay USB 3.0 RAID 3.5in HDD Enclosure SAT3520U3SR *actual product may vary from photos DE: Bedienungsanleitung - de.startech.com FR: Guide de l'utilisateur - fr.startech.com ES: Guía del usuario - es.startech.com
2 Bay USB 3.0 RAID 3.5in HDD Enclosure SAT3520U3SR *actual product may vary from photos DE: Bedienungsanleitung - de.startech.com FR: Guide de l'utilisateur - fr.startech.com ES: Guía del usuario - es.startech.com
This guide explains how to install an Intel Solid-State Drive (Intel SSD) in a SATA-based desktop or notebook computer.
 Installation Guide This guide explains how to install an (Intel SSD) in a SATA-based desktop or notebook computer. The instructions include migrating your data from your current storage device (such as
Installation Guide This guide explains how to install an (Intel SSD) in a SATA-based desktop or notebook computer. The instructions include migrating your data from your current storage device (such as
File Share Cable USER GUIDE. for Mac. www.targus.com/us/formac ONE YEAR LIMITED WARRANTY N2953
 N2953 USER GUIDE ACC9602US / 410-1486-001A www.targus.com/us/formac 2008 Manufactured or imported by Targus Group International, Inc. (for U.S. sales: 1211 North Miller Street, Anaheim, CA 92806 USA, for
N2953 USER GUIDE ACC9602US / 410-1486-001A www.targus.com/us/formac 2008 Manufactured or imported by Targus Group International, Inc. (for U.S. sales: 1211 North Miller Street, Anaheim, CA 92806 USA, for
SERVICE GUIDE. Gateway Notebook
 SERVICE GUIDE Gateway Notebook Contents Replacing Gateway Notebook Components...................................1 Identifying the notebook model......................................... 2 Identifying
SERVICE GUIDE Gateway Notebook Contents Replacing Gateway Notebook Components...................................1 Identifying the notebook model......................................... 2 Identifying
PCI Express FireWire & USB 2.0 card
 PCI Express FireWire & USB 2.0 card PCI Express Firewire 800 and USB 2.0 card PEX3U3F800 Actual product may vary from photo FCC Compliance Statement This equipment has been tested and found to comply with
PCI Express FireWire & USB 2.0 card PCI Express Firewire 800 and USB 2.0 card PEX3U3F800 Actual product may vary from photo FCC Compliance Statement This equipment has been tested and found to comply with
LabelWriter. Print Server. User Guide
 LabelWriter Print Server User Guide Copyright 2010 Sanford, L.P. All rights reserved. 08/10 No part of this document or the software may be reproduced or transmitted in any form or by any means or translated
LabelWriter Print Server User Guide Copyright 2010 Sanford, L.P. All rights reserved. 08/10 No part of this document or the software may be reproduced or transmitted in any form or by any means or translated
XTEND 900 MHZ WIRELESS MODEM For use with VEEDER-ROOT EMR³ DATALINK INSTALLATION INSTRUCTIONS Manual 577013-859, Rev. B
 INTRODUCTION This Installation Guide Contains the necessary information to Connect the Wireless Modems to the EMR³ Interconnect Box and the Office Computer for running the EMR³ Datalink Program. For Specific
INTRODUCTION This Installation Guide Contains the necessary information to Connect the Wireless Modems to the EMR³ Interconnect Box and the Office Computer for running the EMR³ Datalink Program. For Specific
Aura SSD. for the 2013 Apple Mac Pro INSTALLATION GUIDE
 Aura SSD for the 2013 Apple Mac Pro INSTALLATION GUIDE TABLE OF CONTENTS 1. INTRODUCTION...1 1.1 SYSTEM REQUIREMENTS 1.2 PACKAGE CONTENTS 1.3 ABOUT THIS MANUAL 2. INSTALLATION...2 2.1 PREPARING THE MAC
Aura SSD for the 2013 Apple Mac Pro INSTALLATION GUIDE TABLE OF CONTENTS 1. INTRODUCTION...1 1.1 SYSTEM REQUIREMENTS 1.2 PACKAGE CONTENTS 1.3 ABOUT THIS MANUAL 2. INSTALLATION...2 2.1 PREPARING THE MAC
Wireless Mouse USER GUIDE. for Mac. www.targus.com/us/formac ONE YEAR LIMITED WARRANTY N2953
 AMW43US / 410-1514-001C N2953 www.targus.com/us/formac 2008 Manufactured or imported by Targus Group International, Inc. (for U.S. sales: 1211 North Miller Street, Anaheim, CA 92806 USA, for Australia
AMW43US / 410-1514-001C N2953 www.targus.com/us/formac 2008 Manufactured or imported by Targus Group International, Inc. (for U.S. sales: 1211 North Miller Street, Anaheim, CA 92806 USA, for Australia
ATA HARD DRIVE Installation Guide
 ATA HARD DRIVE Installation Guide P/N: 20255400 FCC Declaration of Conformance This device complies with part 15 of the FCC Rules. Operation is subject to the following two conditions: (1) this device
ATA HARD DRIVE Installation Guide P/N: 20255400 FCC Declaration of Conformance This device complies with part 15 of the FCC Rules. Operation is subject to the following two conditions: (1) this device
Guardian MAXimus ASSEMBLY MANUAL & USER GUIDE
 Guardian MAXimus ASSEMBLY MANUAL & USER GUIDE TABLE OF CONTENTS 1. INTRODUCTION...1 1.1 MINIMUM SYSTEM REQUIREMENTS 1.1.1 Apple Mac Requirements 1.1.2 PC Requirements 1.1.3 Supported Drives 1.2 PACKAGE
Guardian MAXimus ASSEMBLY MANUAL & USER GUIDE TABLE OF CONTENTS 1. INTRODUCTION...1 1.1 MINIMUM SYSTEM REQUIREMENTS 1.1.1 Apple Mac Requirements 1.1.2 PC Requirements 1.1.3 Supported Drives 1.2 PACKAGE
MaxAttach NAS 4000 Series OS 2.2 Hard Disk Drive Replacement
 MaxAttach NAS 4000 Series MaxAttach NAS 4000 Series OS 2.2 Hard Disk Drive Replacement DOCUMENT OVERVIEW Who Should Use This Instruction Set This MaxAttach NAS 4000 Series by Maxtor HDD Replacement Instruction
MaxAttach NAS 4000 Series MaxAttach NAS 4000 Series OS 2.2 Hard Disk Drive Replacement DOCUMENT OVERVIEW Who Should Use This Instruction Set This MaxAttach NAS 4000 Series by Maxtor HDD Replacement Instruction
2 Port esata or 4 Port SATA II PCI Express x4 Controller Card
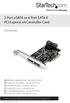 2 Port esata or 4 Port SATA II PCI Express x4 Controller Card PEXSATA24E DE: Bedienungsanleitung - de.startech.com FR: Guide de l'utilisateur - fr.startech.com ES: Guía del usuario - es.startech.com IT:
2 Port esata or 4 Port SATA II PCI Express x4 Controller Card PEXSATA24E DE: Bedienungsanleitung - de.startech.com FR: Guide de l'utilisateur - fr.startech.com ES: Guía del usuario - es.startech.com IT:
Wall-Mounting your HP computer. User Guide
 Wall-Mounting your HP computer User Guide The only warranties for Hewlett-Packard products and services are set forth in the express statements accompanying such products and services. Nothing herein should
Wall-Mounting your HP computer User Guide The only warranties for Hewlett-Packard products and services are set forth in the express statements accompanying such products and services. Nothing herein should
M.2 NGFF SSD to 2.5in SATA SSD Converter
 M.2 NGFF SSD to 2.5in SATA SSD Converter SAT32M225 *actual product may vary from photos DE: Bedienungsanleitung - de.startech.com FR: Guide de l'utilisateur - fr.startech.com ES: Guía del usuario - es.startech.com
M.2 NGFF SSD to 2.5in SATA SSD Converter SAT32M225 *actual product may vary from photos DE: Bedienungsanleitung - de.startech.com FR: Guide de l'utilisateur - fr.startech.com ES: Guía del usuario - es.startech.com
PCI USB 2.0 Card. 3 Port PCI USB 2.0 Card PCI330USB2. Instruction Manual. Actual product my vary from photo
 PCI USB 2.0 Card 3 Port PCI USB 2.0 Card PCI330USB2 Instruction Manual Actual product my vary from photo FCC Compliance Statement This equipment has been tested and found to comply with the limits for
PCI USB 2.0 Card 3 Port PCI USB 2.0 Card PCI330USB2 Instruction Manual Actual product my vary from photo FCC Compliance Statement This equipment has been tested and found to comply with the limits for
1394 CardBus Quick Installation Guide
 1394 CardBus Quick Installation Guide Introducing the 1394 Cardbus The 1394 CardBus is designed to add FireWire (1394) interface to notebook computers for easy connection to DV camcorders, hard disk drives
1394 CardBus Quick Installation Guide Introducing the 1394 Cardbus The 1394 CardBus is designed to add FireWire (1394) interface to notebook computers for easy connection to DV camcorders, hard disk drives
IEEE 802.11b WLAN PC Card
 IEEE 802.11b WLAN PC Card User s Guide Version: 1.3 August 2001 Please install the Utility/Driver first before inserting the PCMCIA Card. FCC Class B Radio Frequency Interference Statement The manufacturer
IEEE 802.11b WLAN PC Card User s Guide Version: 1.3 August 2001 Please install the Utility/Driver first before inserting the PCMCIA Card. FCC Class B Radio Frequency Interference Statement The manufacturer
Wireless Optical Travel Mouse
 Wireless Optical Travel Mouse User s Manual PLEASE READ THESE INSTRUCTIONS CAREFULLY BEFORE INSTALLING THIS DEVICE. Table of Contents FCC Statement Page 3 Introduction.. Page 6 Package Contents.. Page
Wireless Optical Travel Mouse User s Manual PLEASE READ THESE INSTRUCTIONS CAREFULLY BEFORE INSTALLING THIS DEVICE. Table of Contents FCC Statement Page 3 Introduction.. Page 6 Package Contents.. Page
2 Port PCI Express SATA 6Gbps Controller - 1x esata + 1x SATA
 2 Port PCI Express SATA 6Gbps Controller - 1x esata + 1x SATA PEXSAT31E1 *actual product may vary from photos DE: Bedienungsanleitung - de.startech.com FR: Guide de l'utilisateur - fr.startech.com ES:
2 Port PCI Express SATA 6Gbps Controller - 1x esata + 1x SATA PEXSAT31E1 *actual product may vary from photos DE: Bedienungsanleitung - de.startech.com FR: Guide de l'utilisateur - fr.startech.com ES:
USB-2.0 Mobile Mini Hub USER S GUIDE. Making Your Mobile Life Easier. Making Your Mobile Life Easier.
 USB-2.0 Mobile Mini Hub Making Your Mobile Life Easier. Visit our Web site at: www.targus.com Features and specifications are subject to change without notice. 2002 Targus Corp. 400-0093-001A USER S GUIDE
USB-2.0 Mobile Mini Hub Making Your Mobile Life Easier. Visit our Web site at: www.targus.com Features and specifications are subject to change without notice. 2002 Targus Corp. 400-0093-001A USER S GUIDE
2-Port SATA 6Gbps PCI Express Controller 2-Port esata 6Gbps PCI Express Controller
 2-Port SATA 6Gbps PCI Express Controller 2-Port esata 6Gbps PCI Express Controller PEXSAT32 PEXESAT32 DE: Bedienungsanleitung - de.startech.com FR: Guide de l'utilisateur - fr.startech.com ES: Guía del
2-Port SATA 6Gbps PCI Express Controller 2-Port esata 6Gbps PCI Express Controller PEXSAT32 PEXESAT32 DE: Bedienungsanleitung - de.startech.com FR: Guide de l'utilisateur - fr.startech.com ES: Guía del
DESKTOP. Internal Drive Installation Guide
 DESKTOP Internal Drive Installation Guide Seagate Desktop Installation Guide 2013 Seagate Technology LLC. All rights reserved. Seagate, Seagate Technology, the Wave logo, and FreeAgent are trademarks or
DESKTOP Internal Drive Installation Guide Seagate Desktop Installation Guide 2013 Seagate Technology LLC. All rights reserved. Seagate, Seagate Technology, the Wave logo, and FreeAgent are trademarks or
