Western Digital EIDE Hard Drive. Installation Guide
|
|
|
- Georgia Marshall
- 7 years ago
- Views:
Transcription
1 Western Digital EIDE Hard Drive Installation Guide
2 Western Digital EIDE Hard Drive Installation Guide Information furnished by Western Digital is believed to be accurate and reliable. However, no responsibility is assumed by Western Digital for its use; nor for any infringement of patents or other rights of third parties which may result from its use. No license is granted by implication or otherwise under any patent or patent rights of Western Digital. Western Digital reserves the right to change specifications at any time without notice Western Digital Technologies, Inc. All rights reserved. Western Digital and the Western Digital logo are registered trademarks, and Data Lifeguard Tools is a trademark of Western Digital Technologies, Inc. Other marks may be mentioned herein that belong to other companies /03
3 Table of Contents 1 Before Getting Started Kit Contents Gather These Materials and Tools Operating System Requirements Unpacking and Handling Procedures Record Your Hard Drive Information Register Your Drive Backup Your Data Open Your Computer Install the Hard Drive Set the Jumpers Cable Select Configuration Standard Jumper Settings Single Configuration Master/Slave Configuration Connect the Hard Drive Power on Your Computer Configure the System BIOS Data Lifeguard Tools v11.0 Create a Bootable Diskette View Installation Tutorial Set Up Your Hard Drive Install a New Boot Drive Install an Additional Storage Drive Install a Drive Larger than 137 GB Drive-to-Drive Copy Utility Hard Drive Information Install the Hard Drive in a Macintosh System Troubleshooting Operating System and BIOS Limitations Alternate Instructions for Installing a Drive (Windows XP/2000) Hard Drive Formatting Issues with Windows 95/98/Me Alternate Jumper Settings TABLE OF CONTENTS - i
4 Frequently Asked Questions Western Digital Service and Support Appendix Regulatory Compliance Agency Approvals Radio Frequency Interference Statement FCC Notice CSA Notice Warranty Information Obtaining Warranty Service Return Material Authorization Limited Warranty Duration of Warranty Other Warranty Limitations Disclaimer of Warranties Your Use of the Product Limitation of Remedies Limitation of Damages No Consequential or Other Damages Online Warranty Inquiry Extended Warranty TABLE OF CONTENTS - ii
5 1 Before Getting Started WESTERN DIGITAL EIDE HARD DRIVE Thank you for purchasing a Western Digital Enhanced IDE (EIDE) hard drive. This installation manual provides instructional steps and corresponding illustrations to make the installation process of your new hard drive as quick and easy as possible. For all the latest news and product updates, visit our Web site at Kit Contents! Western Digital EIDE hard drive! IDE interface cable (40-pin, 80-conductor)! Mounting screws and jumper shunt! Quick Install poster! Data Lifeguard Tools software CD Gather These Materials and Tools! Computer system manual! Operating system manual! Operating system installation diskette or CD! Small Phillips and flat-blade screwdrivers Operating System Requirements! Windows XP! Windows 2000! Windows Millennium (Me)! Windows 98SE (Second Edition)! Macintosh OS v8.6 or later Additional system requirements for hard drives greater than 137 GB: PC! Windows XP Service Pack 1 (or higher)! Windows 2000 Service Pack 3 (or higher)! Windows Me/98SE may require an Ultra ATA controller card with support for drives greater than 137 GB Macintosh! Mac OS X v10.2 or later! Mac G4 or greater (may require additional hardware) BEFORE GETTING STARTED - 1
6 DCM: XXXXXX WESTERN DIGITAL EIDE HARD DRIVE Unpacking and Handling Procedures Western Digital hard drives are precision instruments and should be handled with care during unpacking and installation. Hard drives can be damaged by rough handling, shock and vibration, or electrostatic discharge (ESD). Be aware of the following precautions when unpacking and installing your Western Digital hard drive:! Do not unpack your hard drive until you are ready to install it. Your hard drive is packaged in an anti-static bag.! Save the packaging materials and anti-static bag in case you need to return your hard drive. Your warranty will be void if your returned hard drive is shipped in anything other than the original packaging or Western Digital approved materials.! To avoid ESD problems, ground yourself by touching the metal chassis of the computer before handling the hard drive. Articles of clothing generate static electricity. Do not allow clothing to come in direct contact with the hard drive or circuit board components.! Handle the hard drive by its sides only. Avoid touching the circuit board components on the bottom of the hard drive.! Do not drop, shake, or knock down the hard drive.! Do not stack hard drives or stand your Western Digital hard drive on its edge. Record Your Hard Drive Information In the table that follows, write down the serial number, model number, and date code listed on your new Western Digital hard drive. The complete serial number, model number, and date code are on the large label at the top of the drive. This information is required for technical support purposes. See the illustrations below for reference. IMPORTANT: Do not remove, tear, or damage the tape seal or any labels from the drive; these actions will void the warranty. Serial Number: Model Number: Date Code: Date Code Model Number MDL: WD xxxxxx Serial Number S/N: WMxxx 000 xxxx S/M: WM XXXXXXXX MDL: WD XXXXXXX Western Digital EIDE Hard Drive BEFORE GETTING STARTED - 2
7 Register Your Drive Take advantage of Western Digital special offers and product updates by registering your new hard drive online at Backup Your Data Before performing any hardware installation, protect your data by backing up your existing hard drive before installing your new Western Digital hard drive. Most operating systems include a backup utility. Refer to your operating system or utilities documentation for procedures. Open Your Computer IMPORTANT: Before handling the hard drive or any other components, discharge static electricity by touching the metal chassis of your computer or by wearing a grounding strap. 1. Power off the computer. 2. Unplug the power cord. 3. Remove the computer system outside cover (if necessary, refer to your computer system manual for instructions). BEFORE GETTING STARTED - 3
8 2 Install the Hard Drive WESTERN DIGITAL EIDE HARD DRIVE IMPORTANT - Installing Your New Western Digital Hard Drive as an Upgrade From a Previously Installed Hard Drive: To ensure the optimal settings for your drive configuration, we recommend you run the Installation Tutorial in the Windows version of Data Lifeguard Tools prior to the hardware installation. Data Lifeguard Tools for Windows will generate your custom installation instructions based on the configuration you choose. For instructions, see page 10. Set the Jumpers Jumper settings are used to determine the order in which IDE devices attached to a single cable are detected by the system. Western Digital Enhanced IDE hard drives have a 10-pin jumper block located next to the 40-pin, 80-conductor IDE connector on the hard drive. The default jumper setting for Western Digital hard drives is Cable Select. Western Digital EIDE Hard Drive Cable Select Configuration Cable Select requires a special cable (included in your kit). If your system supports Cable Select, there is no need to reposition the jumper shunt on the drive. If you are installing your new Western Digital hard drive with an existing IDE drive on the cable, make sure that the other drive is also jumpered as Cable Select. If your system does not support Cable Select or if you are uncertain, use the Master/Slave or Single configuration. See page 5 for the jumper block diagram. INSTALL THE HARD DRIVE - 4
9 Standard Jumper Settings If you determine that your system does not support Cable Select or if you are uncertain, use the following information to properly jumper your new Western Digital EIDE hard drive. Note: Not all hard drive manufacturers use the same jumper configurations. If you are installing your new Western Digital hard drive along with a non-western Digital hard drive, obtain jumper setting information from the original hard drive manufacturer. Single Configuration Single - Installing the new drive as the only drive in the system: If installing your new Western Digital hard drive as the only IDE device on the cable, no jumper shunt is necessary. Master/Slave Configuration To set up the Master/Slave configuration, one device on the cable must be jumpered as Master (primary device) and the other jumpered as Slave (secondary device). Master - Installing the new drive as the primary (bootable) drive: If installing your new Western Digital hard drive as the Master drive on the cable with two IDE devices, move the jumper shunt on the drive to pins 5 and 6. Configure the jumper on the other IDE device as Slave. Slave - Installing the new drive as the secondary drive: If installing your new Western Digital hard drive as the secondary drive on the cable with two IDE devices, move the jumper shunt on the drive to pins 3 and 4. If necessary, configure the jumper on the other IDE device as Master. CSEL INSTALL THE HARD DRIVE - 5
10 Connect the Hard Drive 1. Connect the IDE Interface Cable to the Hard Drive(s): a) If installing the hard drive as the only drive on the cable: Connect the black connector of the IDE interface cable to the drive. b) If installing two drives on the same IDE interface cable: Configure the primary (bootable) drive as Master and the other drive as Slave; then connect the Master drive to the black connector of the IDE interface cable and the Slave drive to the gray connector. 2. Connect the IDE Interface Cable to the Motherboard: Attach the blue end of the IDE interface cable to the 40-pin connector on the motherboard. Match pin 1 on the IDE interface cable to the connector on the motherboard. Pin 1 Motherboard Interface cable from hard drive 3. Connect the Power Supply Cable: Attach the computer system power supply cable to the 4-pin power connector on the back of your new Western Digital hard drive. The pin connector is keyed to ensure proper insertion. INSTALL THE HARD DRIVE - 6
11 Æ 4. Secure the Hard Drive: WESTERN DIGITAL EIDE HARD DRIVE Secure the Western Digital hard drive in an available 3.5-inch drive bay (typically adjacent to the floppy disk drive) using the four mounting screws provided. Note: For proper grounding, be sure to use all four screws. Mounting frame Power on Your Computer 1. Replace and secure the system cover, reconnect the power cord, and power on the system. This concludes the hard drive installation process. 2. At startup, your system BIOS should auto-detect the hard drive with a series of system messages identifying the Western Digital hard drive. If there is no hard drive detection or an error message appears, you will have to enter the system BIOS to set up the hard drive. If the drive was detected, you may now format and partition the drive. a) To configure the system BIOS, proceed to the next section on page 8. b) To format and partition the drive, skip to "Data Lifeguard Tools v11.0" on page 9. INSTALL THE HARD DRIVE - 7
12 Configure the System BIOS Before partitioning and formatting your hard drive, you must tell the system what type of hardware you are using. If you have an older system, it may be necessary for you to either upgrade your system BIOS or configure the current BIOS so that the new drive will be properly detected. To configure your system BIOS: 1. Enter your CMOS setup program (sometimes called the Setup program). Systems typically display a message at startup indicating which function key to press to enter setup. The most common function keys are F1, F2, or Delete. Refer to your system manual for instructions if necessary. 2. Find any IDE Auto Detection or Auto Config option that may be present in your BIOS. If given a choice, select the (Logical Block Addressing) LBA option and enable it. In some cases, LBA will be an option under IDE Translation Mode. In other systems, Auto Detection is preselected. 3. Enable options such as LBA or Translation Mode available in most current system BIOSs. If you do not have either option, you must use Data Lifeguard Tools to install your new hard drive, upgrade the system BIOS, or install an ATA controller card with onboard BIOS that supports the full drive capacity. Note: If your system BIOS does not have an Auto Config drive type or does not show full capacity, disable LBA, select User Defined, and enter 1023 cylinders, 16 heads, and 63 sectors for the drive parameters. Selecting User Defined ensures that the software will install on your system. If your system BIOS does not have auto config or User Defined option, select Type 9. Selecting Type 9 ensures that Data Lifeguard Tools will install on your system. 4. To boot from the Data Lifeguard Tools CD, you may need to change the boot sequence. Find the boot order settings in your system BIOS and select the CD-ROM drive as the first device to be booted from startup, followed by any removable devices (such as floppy disk drive), and the hard drive(s). 5. Save your settings and exit the system BIOS. Insert the Data Lifeguard Tools CD into your CD-ROM drive and restart. Your system will boot from the Data Lifeguard Tools CD upon startup. IMPORTANT: If your system cannot boot from a CD, you can create a Data Lifeguard Tools bootable diskette instead. See page 9 for instructions. INSTALL THE HARD DRIVE - 8
13 3 Data Lifeguard Tools v11.0 WESTERN DIGITAL EIDE HARD DRIVE Western Digital provides Data Lifeguard Tools to assist with hard drive installation, management, and diagnostics. The Data Lifeguard Tools software is also available at support.wdc.com/download. Depending on your setup and configuration, you can use either the Windows or DOS version of Data Lifeguard Tools. Note: The Windows and DOS versions of Data Lifeguard Tools vary slightly from one another in text, graphic placement, or color. Data Lifeguard Tools contents:! View Installation Tutorial - Create, view, and print a customized installation manual.! Set Up Your Hard Drive - Partition and format an installed hard drive; overcome the 137 GB, 32 GB, or 8.4 GB system BIOS limitations.! Drive-to-Drive Copy Utility - Copy all the files or a specific folder from one drive to another; set a specific hard drive size.! Hard Drive Information - Configure jumper settings and other technical information regarding your hard drive.! Register Online - Register your drive online (Internet connection required). Create a Bootable Diskette If your system cannot boot from a CD or you wish to use a floppy diskette instead, you can create a bootable Data Lifeguard Tools diskette by following these instructions: 1. Insert the Data Lifeguard Tools CD into your CD-ROM drive. a) If using the DOS version, restart the computer and boot from the CD. b) If using the Windows version, the CD autoruns on your desktop. 2. When the setup menu appears, select Create a Data Lifeguard Bootable Installation Diskette. Follow the directions as prompted. DATA LIFEGUARD TOOLS V11.0-9
14 View Installation Tutorial This section allows you to create and print custom hardware installation instructions. Note: The model number for your hard drive is printed on the label located on the top of the drive. 1. Insert the Data Lifeguard Tools CD into your CD-ROM drive. a) If using the DOS version, restart the computer and boot from the CD. b) If using the Windows version, the CD autoruns on your desktop. 2. Select View Installation Tutorial from the setup menu. 3. Data Lifeguard Tools may ask you to select your model number or the desired hard drive configuration, depending on whether you run the Windows or DOS version. Follow the instructions as prompted to create and print your custom instructions. 4. If you are using Windows, your default Web browser will open automatically and display your custom instructions. If using the DOS version, your instructions will display in the window. Click Next to print the instructions Note: If your hard drive is not listed, you can manually type in the model number. DATA LIFEGUARD TOOLS V
15 Set Up Your Hard Drive This section contains instructions for installing your new Western Digital hard drive both as a new boot drive as well as an additional storage drive. For instructions on installing hard drives larger than 137 GB, see page 17. Install a New Boot Drive 1. Insert the Data Lifeguard Tools CD into your CD-ROM drive. a) If using the DOS version, restart the computer and boot from the CD. b) If using the Windows version, the CD autoruns on your desktop. 2. Select Run Data Lifeguard Installation Software from the setup menu. 3. The main menu below appears after Data Lifeguard Tools has loaded. Click on Set Up Your Hard Drive from the list of available options. Data Lifeguard will take several moments to scan for all of your system devices. 4. After Data Lifeguard Tools has detected your installed hard drives, select the new drive that you want to format or partition as the new boot drive and click Next. DATA LIFEGUARD TOOLS V
16 Note: Data Lifeguard will not format or partition a currently installed boot drive (the drive icon cannot be selected). 5. Select Installation Type as Add the drive as a boot device. If you wish to create customized partitions, select the box to change advanced options and check Custom Partition. 6. The Custom Partition Setup screen below appears. Your hard drive is automatically partitioned to the largest capacity based on your operating system limitations. For instructions on installing hard drives larger than 137 GB, see page 17. If the drive contains existing partitions and if you wish to create or add partitions, you must first click Delete to delete existing partitions. To add partitions, use the slider bar to size the partition, then click Add Partition. After setting the partitions, click Next. 7. The next screen outlines your setup options, number of partitions, file format, and the size of each partition. Data Lifeguard is now ready to set up your new hard drive. Click Erase, then Next to continue. Caution: All existing data on the hard drive will be erased. If you are prompted to continue, click Yes to proceed with format and partition. DATA LIFEGUARD TOOLS V
17 8. After Data Lifeguard Tools has completed formatting and partitioning the drive, the setup summary screen outlines all of the steps completed. Click Done to close or exit. 9. Remove the Data Lifeguard Tools CD from the CD-ROM drive and choose from the following options: a) If your newly formatted drive is jumpered as Slave, you must change the setting to Master and restart the computer. See page 5 for instructions. b) If installing Windows, insert the Windows installation CD and restart the system. Follow the on-screen instructions to install the operating system. c) If an operating system has already been installed, restart the system. 10. This concludes the hard drive setup process. Your Western Digital hard drive is now ready to use. Note: Windows installation will inform you that there is an existing partition on the drive. Since the drive has been previously set up using Data Lifeguard Tools, you can bypass this function and proceed directly with Windows installation. DATA LIFEGUARD TOOLS V
18 Install an Additional Storage Drive WESTERN DIGITAL EIDE HARD DRIVE 1. Insert the Data Lifeguard Tools CD into your CD-ROM drive. a) If using the DOS version, restart the computer and boot from the CD. b) If using the Windows version, the CD autoruns on your desktop. 2. Select Run Data Lifeguard Installation Software from the setup menu. 3. The main menu appears after Data Lifeguard has loaded. Click on Set Up Your Hard Drive from the list of available options. Data Lifeguard will take several moments to scan for all of your system devices. 4. After Data Lifeguard Tools has detected your installed hard drives, select the new drive that you want to format or partition as the new boot drive and click Next. DATA LIFEGUARD TOOLS V
19 5. Select Installation Type as Add the drive as an additional device. If you wish to create customized partitions, select the box to change advanced options and check Custom Partition. 6. The Custom Partition Setup screen below appears. Your hard drive is automatically partitioned to the largest capacity up to 137 GB based on your operating system limitations. If the drive contains existing partitions and you wish to create or add partitions, you must first click Delete to remove existing partitions. To add partitions, use the slider bar to the desired size of the partition, then click Add Partition. After configuring the partitions, click Next. 7. The next screen outlines your setup options, number of partitions, file format, and the size of each partition. Data Lifeguard Tools is now ready to set up your new hard drive. Click Erase then Next. Caution: Continuing will erase all existing data on the hard drive. If you are certain, click Yes to proceed with format and partition. DATA LIFEGUARD TOOLS V
20 8. After Data Lifeguard has completed formatting and partitioning the drive, the setup summary screen outlines all of the steps completed. Click Done to exit the software. 9. Remove the CD from the CD-ROM drive to begin using your new Western Digital drive as additional storage. A new drive letter and icon will appear under My Computer. 10. This concludes the hard drive setup process. Your Western Digital hard drive is now ready to use. DATA LIFEGUARD TOOLS V
21 Install a Drive Larger than 137 GB To access the full capacity of a drive larger than 137 GB, you must follow the instructions below. Choose the steps according to your operating system. Caution: Formatting a drive past the 137 GB barrier on a system that does not meet the requirements below will result in data loss. Windows Me and 98SE Recommended Solution: If your system does not support 48-bit Logical Block Addressing (LBA), Western Digital recommends installing an Ultra ATA controller card to access the full capacity of your hard drive greater than 137 GB. Make sure that your system BIOS supports the card and that its drivers have been properly installed prior to connecting the hard drive. You can purchase an Ultra ATA/100 PCI controller card at the Western Digital Online store at store.wdc.com or your local computer retailer. Alternate Solution: Intel offers drivers for certain chipsets which provide BIOS support for the full capacity of drives larger than 137 GB. Contact your motherboard or system manufacturer for compatibility and installation instructions. Windows XP and Windows Download and install the latest Service Pack (SP) updates to your operating system from Microsoft at windowsupdate.microsoft.com. The following versions natively support drives larger than 137 GB:! Windows XP, SP1 or higher! Windows 2000, SP3 or higher 2. Insert the Data Lifeguard Tools CD into your CD-ROM drive. a) If using the DOS version, restart the computer and boot from the CD. b) If using the Windows version, the CD autoruns on your desktop. 3. Select Run Data Lifeguard Installation Software from the setup menu. 4. From the main menu, click on Set Up Your Hard Drive from the list of available options. Data Lifeguard will take a moment and scan for all of your system devices. DATA LIFEGUARD TOOLS V
22 5. Select the drive that you want to format or partition and click Next. 6. The following message will appear warning you that the drive you are setting up is larger than 137 GB. Click on Partition to Full Size. 7. Choose your Installation Type. To create customized partitions, select the box to change advanced setup options and check Custom Partition. If Data Lifeguard Tools has detected Windows XP SP1 or Windows 2000 SP3, Dynamic Drive Overlay (DDO) will automatically be selected and installed in the next step. DDO is a device driver that overcomes your system s BIOS limitations to achieve full drive capacity. Click Next. 8. After Data Lifeguard Tools displays the steps completed, click Done to exit the software and begin using your new drive. DATA LIFEGUARD TOOLS V
23 Drive-to-Drive Copy Utility The Drive-to-Drive Copy utility enables you to copy files from one drive to another. This feature is useful if you wish to replace your existing bootable hard drive with a newer, faster hard drive. 1. Insert the Data Lifeguard Tools CD into your CD-ROM drive. Select Drive-to-Drive Copy from the main menu. 2. Select the Source and Destination paths with the selected folders. You can click on Browse to easily access the folder or files on both hard drives. Note: Existing files on the destination hard drive will be overwritten if there are files on the source drive with the same name. 3. When you have selected the folder for each path, click Start to begin drive copy. The progress bar for the current file being copied and the overall progress is displayed. 4. When copy operation is complete, click OK to display the results summary. Click Done to exit Data Lifeguard Tools. 5. Remove the CD and restart the computer to use your new Western Digital hard drive. DATA LIFEGUARD TOOLS V
24 Hard Drive Information This feature allows you to view the drive model, serial number, capacity, UDMA mode, and other details about the selected hard drive. 1. Insert the Data Lifeguard Tools CD into your CD-ROM drive. Select Hard Drive Information from the main menu. 2. In the next window, you are given options to either select View Hard Drive Information or View Jumper Settings. a) View Hard Drive Information - Once your drive is detected, click on the tabs for either Partition Table or IDE Information to display data regarding the type of drive format, LBA support, DMA support, firmware revision, etc. b) View Jumper Settings - To view the jumper settings for your drive, select the drive model number and configuration, then click View Jumper Settings. The selected jumper setting diagram will display in your default Web browser. DATA LIFEGUARD TOOLS V
25 Install the Hard Drive in a Macintosh System You can install two IDE/ATA hard drives on the same cable with the Master/Slave jumper configuration in the following Macintosh systems:! Power Mac G4 and higher! Power Mac G3 (blue and white colored, limited to certain configurations)! Power Mac G3 All-in-One (limited to certain configurations) A Power Mac with a U-shaped mounting bracket installed in the rear drive bay is capable of supporting dual IDE/ATA drives, allowing two drives to be installed in that bay. For more information on Master/Slave support on Power Macs G3 or G4, refer to Apple support article at IMPORTANT: For detailed setup and installation instructions specific to your Macintosh system, refer to your original Apple Setup Guide or go to You can install the hard drive according to one of the following system configurations: a) If your system does not support the Master/Slave configuration, you will be limited to installing one IDE/ATA device per channel for a maximum of two IDE/ATA devices. b) To install a drive greater than 137 GB, you must install a Macintosh-compatible Ultra ATA/100 controller card. Make sure that the Ultra ATA drivers have been properly installed prior to connecting the hard drive. c) To install a hard drive less than 137 GB as an additional hard drive in a Power Mac, follow the steps below. Install the Hard Drive Less than 137 GB (Additional drive) 1. Cable Select is the default jumper setting of your Western Digital hard drive, so you must change the configuration to Slave (see page 4 for a diagram of the jumper block). The drive that came with the Macintosh is already designated as Master (Master ID=0, Slave ID=1). Note: Cable Select mode is not supported by Macintosh s built-in IDE/ATA controller. You must use the Master/Slave jumper setting. 2. Before handling the hard drive or any other components, discharge static electricity by touching the metal chassis of your computer or by wearing a grounding strap. 3. Power off the computer, unplug the power cord. 4. Remove the computer system outside cover (if necessary, refer to your computer system manual for instructions). 5. Install the hard drive in your Macintosh system with the interface cable supplied with your Power Mac. 6. Use the Apple Disk Utility to format and partition the drive. The utility is located on the Macintosh operating system CD. 7. Remove the CD and restart the computer to use your new Western Digital hard drive. DATA LIFEGUARD TOOLS V
26 4 Troubleshooting This section contains information on the following topics:! Operating system and system BIOS limitations! Alternate Instructions for Installing a Drive (Windows 2000/XP)! Hard Drive Formatting Issues (Windows 95/98/Me)! Alternate Jumper Settings! Frequently asked questions! Western Digital Service and Support WESTERN DIGITAL EIDE HARD DRIVE Operating System and BIOS Limitations Computer operating systems and system BIOSs have limitations related to specific hard drive capacities. The capacity points that can affect how your operating system and system BIOS support your hard drive are 137 GB, 32 GB, and 8.4 GB. The following are brief descriptions of each limitation. 137 GB Barrier The previous standard for the IDE/ATA interface uses 28-bit addressing that cannot recognize more than 137 GB of storage. To overcome this capacity barrier, hard drives higher than this capacity have adopted a 48-bit addressing system which can be supported in newer computer systems with updated controller chips, BIOS codes, and operating system Service Packs. Windows 98SE and Me may require the use of a 48-bit LBA supported controller card to fully recognize higher capacity hard drives. Windows 2000 and XP users with the latest Service Packs must use the latest version of Data Lifeguard Tools software with Dynamic Drive Overlay (DDO) enabled to access the full capacity of drives larger than 137 GB. Certain operating system utilities such as ScanDisk and Defrag, may not function properly on the drive partitions exceeding 137 GB. Creating multiple partitions less than 137 GB will allow proper functionality. 32 GB Barrier Some BIOSs released before June 1999 stall with drives larger than 32 GB. If you are installing a hard drive larger than 32 GB and your system stalls before floppy or hard drive boot can take place, you may have a system BIOS that is incompatible with this larger hard drive. Follow these instructions only if your system stalls when adding a drive larger than 32 GB. Recommended Solution: Contact your system or motherboard manufacturer for a BIOS upgrade. Interim Solution: Follow the steps below using the Western Digital Data Lifeguard Tools CD included in your hard drive kit. 1. Jumper your hard drive appropriately. Refer to page 4 for jumper settings. TROUBLESHOOTING - 22
27 2. Use the Data Lifeguard Tools software to access the full capacity of the hard drive with these jumper settings. To run Data Lifeguard Tools: - Boot from the Data Lifeguard Tools CD. - Follow the setup instructions for your drive. 8.4 GB Barrier There is an 8.4 GB hard drive limitation on some traditional system BIOSs. To access the full capacity of 8.4 GB and larger hard drives, your system BIOS must support extended BIOS functions, and your operating system must recognize extended BIOS functions. It is difficult to determine if your system BIOS supports 8.4 GB or larger hard drives. We recommend using the latest software to ensure support of the full capacity of your hard drive. Visit our product support Web site at support.wdc.com for the latest version. Other options are to upgrade your system BIOS or purchase a controller card. Contact your system or motherboard manufacturer for a BIOS Flash or more information. The following operating systems recognize extended BIOS functions.! Windows XP! Windows 2000! Windows Me! Windows 98SE (Second Edition) TROUBLESHOOTING - 23
28 Alternate Instructions for Installing a Drive (Windows XP/2000) If you experience any difficulties using Data Lifeguard Tools to set up and format an additional or single drive, you can use Window s built-in Disk Management utility. Follow the instructions below according to your operating system. If necessary, refer to your operating system manual. Install a Single Hard Drive: 1. Boot to the Windows XP or 2000 Installation CD. 2. Follow the directions in the installation prompt. Install an Additional Hard Drive in Windows: Windows XP 1. Click the Start button and point to Control Panel > Performance and Maintenance > Administrative Tools. 2. Double-click on the Computer Management icon and select Disk Management on the left side. 3. Right-click on your new hard drive and proceed with partitioning and formatting. Windows Click the Start button and point to Settings > Control Panel > Administrative Tools. 2. Double-click on the Computer Management icon and select Disk Management on the left side. 3. Right-click on your new hard drive to proceed with partitioning and formatting. TROUBLESHOOTING - 24
29 Hard Drive Formatting Issues with Windows 95/98/Me WESTERN DIGITAL EIDE HARD DRIVE For 32 GB drives and larger, several limitations with the Windows operating system programs have been identified and confirmed by Microsoft. Windows Millennium (Me) Windows Me may exhibit the following problem:! FORMAT displays the size of partitions or logical drives larger than 64 GB incorrectly - Q263045* Windows 98 (All versions) Windows 98 may exhibit the following problems:! FDISK does not recognize the full size of hard drives larger than 64 GB - Q263044*! FORMAT displays the size of partitions or logical drives larger than 64 GB incorrectly - Q263045*! SCANDISK reports errors on hard drives larger than 32 GB - Q243450* Windows 95 (All versions) Windows 95 does not support hard drive capacities greater than 32 GB. Users should upgrade to Windows XP, 2000, Windows Millennium, or Windows 98SE. *Microsoft Knowledge Base Article ID Number. To download the Microsoft fix for each problem, go to support.microsoft.com and enter the specific article ID number. Alternate Jumper Settings Some older computer systems have difficulty detecting large capacity hard drives. If your system locks up after the installation of your new hard drive, try an alternate jumper setting to resolve this issue. Note: Cable Select cannot be used when alternative jumpers are selected. TROUBLESHOOTING - 25
30 Frequently Asked Questions This section contains answers to common hard drive installation questions by our customers. To search the Western Digital technical support knowledge base for our complete list of frequently asked questions, visit our product support Web site at support.wdc.com. The cables are properly connected and the jumper settings are correct, but the system BIOS cannot recognize the hard drive. Always check first to make sure that you have the latest BIOS update installed for your system motherboard. If you have an older computer system, the BIOS may stall while auto detecting the drive. If you have determined that this is a BIOS limitation issue, follow the instructions below. 1. Enter the system BIOS. Note: Typically a message is displayed on the screen after the memory count of the boot process, telling you how to enter Setup (System BIOS). Each system's BIOS is configured differently, but the primary keystrokes used to enter the System BIOS are F1, F2, or Delete. For specific information on how to enter your system BIOS and make the necessary changes referenced above, refer to your motherboard or system manual or the manufacturer directly. 2. Select User or User defined drive type and enter 1023 cylinders, 16 heads, and 63 sectors for the drive parameters. 3. Next, you will have one of two Mode options, LBA Mode or IDE Translation Mode. Select the option appropriate to your computer BIOS which disables Translation. This can be done by disabling LBA or choosing Normal or Standard CHS mode. 4. Your BIOS may have more settings other than Cylinders, Heads, and Sectors; if so, simply enter 0 for them. 5. Once the above is completed, the drive size should show the capacity as being 502 MB or 528 MB. This is normal. The above settings simply tricks your BIOS into thinking the hard drive is smaller than it really is, allowing the computer to boot with the hard drive connected. The full capacity of the hard drive will be available once the Data Lifeguard Tools CD is used to install, partition, and format the hard drive. My hard drive is making clicking noises. What is wrong? There are several potential problems that can cause clicking sounds. First, the drive itself could be failing or has failed. Other reasons could include a faulty data cable, data corruption, incorrect BIOS settings, or in some cases, a virus infection. Follow these suggestions to diagnose the problem. 1. Power the system down and disconnect the IDE ribbon cable to the drive making the noise. Leave the power cable attached. 2. When you attach the drive to the power supply with the 40-pin data cable detached, does the clicking continue? TROUBLESHOOTING - 26
31 YES - The drive has failed and needs to be replaced. Other symptoms generally associated with clicking include: a) The Auto-Detect feature in the BIOS does not detect a drive. b) FDISK does not report a drive present even if the drive's parameters are entered manually. In these cases, refer to our product support Web site at support.wdc.com to obtain an RMA (Return Material Authorization). NO - A faulty cable is a likely cause. Replace the cable to see if this resolves the issue. If this makes no difference, the drive has most likely experienced some form of data corruption, possibly a virus. In this case the Auto-Detect will generally still detect the drive and FDISK will also report a drive present. Run the Data Lifeguard Diagnostic Tool from a clean (virus free) write-protected floppy and test the drive. If the drive does not fail, then the Write Zeros option may be needed to remove all software from the drive. Unfortunately, all data on the drive will be lost. I installed a large drive into an older computer, which does not see the drive s full capacity. What happened? If the system only recognizes 2.1 GB, 8.4 GB, 32 GB, 64 GB, or 137 GB of the hard drive or something significantly less than the actual capacity of the hard drive, your system BIOS may not support the entire hard drive capacity. Here are some possible solutions: 1. Check with the system or motherboard manufacturer for an available BIOS upgrade. 2. Purchase an Ultra ATA controller card. The controller card has two benefits. It will have its own BIOS to support the drive and enable the higher transfer rates the drive is capable of attaining. Western Digital's Online Store at store.wdc.com has a complete selection of Ultra ATA controller cards that allow you to access the full capacity of the hard drive and use the higher transfer rates. 3. Use our Data Lifeguard Tools CD to set up the drive. The tools will install an overlay on the drive to support its full capacity. An overlay is a program that installs on the boot sector of your hard drive and enables full access of your hard drive's capacity. When installing a drive larger than 64 GB in Windows 98SE, FDISK/FORMAT shows either the wrong or incomplete capacity. Why? Microsoft Windows 98SE has a limitation that incorrectly displays the capacity for drives larger than 64 GB. This limitation is not the result of data loss. The partitioning utility FDISK and the formatting utility FORMAT will incorrectly show the capacity of the drive as minus 64 GB. For example, if the drive is 80 GB, the capacity is shown as 16 GB. Microsoft has acknowledged this issue and has released a fix for FDISK. Also, depending on the particular utility used, the capacity of the hard drive can be reported in either decimal gigabytes, where 1 GB = 1,000,000,000 bytes or in binary gigabytes where 1 GB = 1,073,741,824 bytes. FDISK reports a drive's capacity in binary gigabytes. For example, a Western Digital 200 GB hard drive's capacity will be reported as approximately 186 binary gigabytes. Note: If Data Lifeguard Tools is used to partition and format the drive, no fixes are required. Make sure you are using Data Lifeguard Tools version 11.0 or above. TROUBLESHOOTING - 27
32 Western Digital Service and Support If you need additional information or help during installation or normal use of this product, visit our product support Web site at support.wdc.com or send an e- mail to Western Digital Technical Support using the online form. You may also call the phone numbers listed below. When calling for support, have your Western Digital hard drive serial number, system hardware, and software versions available. USA/Canada/Outside USA (Central Time) Europe (Central European Time) Telephone Numbers 800.ASK.4WDC Monday - Thursday 9:00 am - 7:00 pm 9:30 am - 12:00 noon 1:00 pm - 5:30 pm Friday 9:00 am - 5:00 pm 9:30 am - 12:00 noon 1:00 pm - 4:00 pm Saturday 8:00 am - 5:00 pm TROUBLESHOOTING - 28
33 5 Appendix Regulatory Compliance This appendix contains information on the following topics:! Agency Approvals! Radio Frequency Interference Statement! Warranty Information WESTERN DIGITAL EIDE HARD DRIVE Agency Approvals Western Digital hard drives meet the standards of the following regulatory agencies: Federal Communication Commission (FCC) Verified to comply with FCC Rules for Radiated and Conducted Emission, Part 15, Subpart B, for Class B Equipment. Underwriters Laboratories (UL) UL-Standard 1950, Standard for Safety of Information Technology Equipment including Electrical Business Equipment (File E101559). Canadian Standards Association (CSA) CSA-Standard C22.2, No. 950-M89, Standard for Safety of Information Technology Equipment including Electrical Business Equipment (File LR68850). TUV Essen Laboratories IEC-950 (EN60950) Standard for Safety of Information Technology Equipment including Electrical Business Equipment. CE Compliance For Europe Verified to comply with EN55022:1998 for RF Emissions and EN55024:1998 for Generic Immunity as applicable Radio Frequency Interference Statement FCC Notice This Western Digital product has been verified to comply with the limits for a Class B computing device pursuant to Part 15, Subpart B of FCC rules. This does not guarantee that interference will not occur in individual installations. Western Digital is not responsible for any television, radio, or other interference caused by unauthorized modifications to this product. If interference problems do occur, consult the system equipment owner's manual for suggestions. These suggestions may include relocation of the computer system away from the television or radio, or placing the computer AC power connection on a different circuit or outlet. APPENDIX - 29
34 CSA Notice Le prent appareil numérique n'émet pas de bruits radioélectriques dépassant les limites applicables aux appareils numériques de la classe B préscrites dans le Règlement sur le brouillage radioélectrique édicté par le ministère des Communications du Canada. This digital apparatus does not exceed the Class B limits for radio noise for digital apparatus set out in the Radio Interference Regulations of the Canadian Department of Communications. Warranty Information Obtaining Warranty Service Western Digital (WD) values your business and always strives to provide you the very best of service. No limited warranty is provided by WD unless your WD Product (Product) was purchased from an authorized distributor or authorized reseller. Distributors may sell Products to resellers who then sell Products to end users. See below for warranty information or obtaining service. No warranty service is provided unless the Product is returned to an authorized return center in the region (Americas, Europe-Middle East-Africa, or Asia Pacific) where the Product was first shipped by WD. IMPORTANT: If your Product was originally purchased as a component integrated within a system by a system manufacturer, no limited warranty is provided by WD. Contact the place of purchase or the system manufacturer directly for warranty service. Return Material Authorization No Product may be returned directly to WD without first contacting WD for a Return Material Authorization (RMA) number. An RMA number may be obtained from our online support Web site at support.wdc.com. An unauthorized return, i.e. one for which an RMA number has not been issued, will be returned to you at your expense. Authorized returns are to be shipped pre-paid and insured to the address on the RMA in an approved shipping container. Your original box and packaging materials should be kept for storing or shipping your Product. For information on approved shipping containers, visit our product support Web site at support.wdc.com. Limited Warranty WD's limited warranty provides that, subject to the following limitations, each Product will be free from defects in material and workmanship and will conform to WD's specification for the particular Product. Duration of Warranty The warranty period commences from the date of manufacture appearing on the Product label of the original Product purchase. To verify this period for your Product, visit product support Web site at support.wdc.com. In the United States, some states do not allow limitations on how long implied warranties last, so the above limitation may not apply to you. APPENDIX - 30
35 Other Warranty Limitations For further important information on limitations on WD's warranty, see below or visit our product support Web site at support.wdc.com and click on Warranty Policy. Disclaimer of Warranties There are no warranties which extend beyond the face of the WD limited warranty. WD disclaims all other warranties, expressed or implied, regarding the Products, including any implied warranties of merchantability, fitness for a particular purpose or noninfringement. In the United States, some laws do not allow the exclusion of the implied warranties. Your Use of the Product WD will have no liability for any Product returned if WD determines that:! The product was stolen from WD.! The asserted defect: A. is not present, B. cannot reasonably be fixed because of damage occurring when the Product was in the possession of someone other than WD, or C. is attributable to misuse, improper installation, alteration (including removing or obliterating labels), accident or mishandling while in the possession of someone other than WD.! The Product was not sold to you as new. Limitation of Remedies Your exclusive remedy for any defective Product is limited to the repair or replacement of the defective Product. WD may elect which remedy or combination of remedies to provide in its sole discretion. WD shall have a reasonable time after determining that a defective Product exists to repair or replace a defective Product. WD's replacement Product under its limited warranty will be manufactured from new and serviceable used parts. WD's warranty applies to repaired or replaced Products for the balance of the applicable period of the original warranty or ninety days from the date of shipment of a repaired or replaced Product, whichever is longer. Limitation of Damages WD's entire liability for any defective Product shall in no event exceed the purchase price for the defective Product. This limitation applies even if WD cannot or does not repair or replace any defective Product and your exclusive remedy fails of its essential purpose. No Consequential or Other Damages WD has no liability for general, consequential, incidental or special damages. These include loss of recorded data, the cost of recovery of lost data, lost profits and the cost of the installation or removal of any Products, the installation of replacement Products, and any inspection, testing, or redesign caused by any defect or by the repair or replacement of products arising from a defect in any Product. APPENDIX - 31
WD Caviar. EIDE Hard Drive Quick Install Guide. Internal Desktop
 WD Caviar SE EIDE Hard Drive Quick Install Guide Internal Desktop This document was designed to aid in the quick installation of your new WD EIDE hard drive. For further information regarding the installation
WD Caviar SE EIDE Hard Drive Quick Install Guide Internal Desktop This document was designed to aid in the quick installation of your new WD EIDE hard drive. For further information regarding the installation
Data Lifeguard Tools. Software Manual
 Data Lifeguard Tools Software Manual WD Data Lifeguard Tools User Manual Information furnished by WD is believed to be accurate and reliable; however, no responsibility is assumed by WD for its use nor
Data Lifeguard Tools Software Manual WD Data Lifeguard Tools User Manual Information furnished by WD is believed to be accurate and reliable; however, no responsibility is assumed by WD for its use nor
Western Digital Hard Drive Installation Guide
 Western Digital Hard Drive Installation Guide Western Digital EIDE Hard Drive Installation Guide Information furnished by Western Digital is believed to be accurate and reliable. However, no responsibility
Western Digital Hard Drive Installation Guide Western Digital EIDE Hard Drive Installation Guide Information furnished by Western Digital is believed to be accurate and reliable. However, no responsibility
My Passport Essential
 My Passport Essential Portable Hard Drive User Manual External Portable 1 Getting Started Thank you for purchasing this WD product. The My Passport Essential Portable Hard Drive provides high-performance
My Passport Essential Portable Hard Drive User Manual External Portable 1 Getting Started Thank you for purchasing this WD product. The My Passport Essential Portable Hard Drive provides high-performance
WD VelociRaptor. User Manual. Internal Desktop
 WD VelociRaptor User Manual Internal Desktop WD Service and Support Should you encounter any problem, please give us an opportunity to address it before returning this product. Most technical support questions
WD VelociRaptor User Manual Internal Desktop WD Service and Support Should you encounter any problem, please give us an opportunity to address it before returning this product. Most technical support questions
SATA Hard Drive User Manual. Internal Desktop
 SATA Hard Drive User Manual Internal Desktop WD Service and Support Should you encounter any problem, please give us an opportunity to address it before returning this product. Most technical support questions
SATA Hard Drive User Manual Internal Desktop WD Service and Support Should you encounter any problem, please give us an opportunity to address it before returning this product. Most technical support questions
ATA HARD DRIVE Installation Guide
 ATA HARD DRIVE Installation Guide P/N: 20255400 FCC Declaration of Conformance This device complies with part 15 of the FCC Rules. Operation is subject to the following two conditions: (1) this device
ATA HARD DRIVE Installation Guide P/N: 20255400 FCC Declaration of Conformance This device complies with part 15 of the FCC Rules. Operation is subject to the following two conditions: (1) this device
Installation Guide MAXTOR SATAII/300 INTERNAL HARD DRIVE
 Installation Guide MAXTOR SATAII/300 INTERNAL HARD DRIVE Contents Warranty Registration Information.............................. 1 Introduction.................................................. 2 Precautions................................................
Installation Guide MAXTOR SATAII/300 INTERNAL HARD DRIVE Contents Warranty Registration Information.............................. 1 Introduction.................................................. 2 Precautions................................................
Installation Guide. Wyse VX0L and VX0LE Thin Clients 1-GB RAM Upgrade Option Kit. Issue: 022808 PN: 883884-07L Rev. A
 Installation Guide Wyse VX0L and VX0LE Thin Clients 1-GB RAM Upgrade Option Kit Issue: 022808 PN: 883884-07L Rev. A ii Copyright Notice 2008, Wyse Technology Inc. All rights reserved. This manual and the
Installation Guide Wyse VX0L and VX0LE Thin Clients 1-GB RAM Upgrade Option Kit Issue: 022808 PN: 883884-07L Rev. A ii Copyright Notice 2008, Wyse Technology Inc. All rights reserved. This manual and the
IDE ATA/133 Controller
 IDE ATA/133 Controller 2 Port PCI ATA-133 IDE Adapter Card PCIIDE2 Actual product may vary from photo FCC Compliance Statement This equipment has been tested and found to comply with the limits for a Class
IDE ATA/133 Controller 2 Port PCI ATA-133 IDE Adapter Card PCIIDE2 Actual product may vary from photo FCC Compliance Statement This equipment has been tested and found to comply with the limits for a Class
SATA150 TX2PLUS, TX4 QUICK START GUIDE. Version 1.2
 SATA150 TX2PLUS, TX4 QUICK START GUIDE Version 1.2 SATA150 TX2plus, TX4 Copyright 2002 Promise Technology, Inc. Copyright by Promise Technology, Inc. (Promise Technology). No part of this manual may be
SATA150 TX2PLUS, TX4 QUICK START GUIDE Version 1.2 SATA150 TX2plus, TX4 Copyright 2002 Promise Technology, Inc. Copyright by Promise Technology, Inc. (Promise Technology). No part of this manual may be
SATA PCI Express Adapter PEXSATA22I
 SATA PCI Express Adapter PEXSATA22I FCC Compliance Statement This equipment has been tested and found to comply with the limits for a Class B digital device, pursuant to part 15 of the FCC Rules. These
SATA PCI Express Adapter PEXSATA22I FCC Compliance Statement This equipment has been tested and found to comply with the limits for a Class B digital device, pursuant to part 15 of the FCC Rules. These
My Passport Elite. Portable Hard Drive User Manual. External Portable
 My Passport Elite Portable Hard Drive User Manual External Portable 1 Getting Started Thank you for purchasing this WD product. The My Passport Elite Portable Hard Drive provides high-performance portable
My Passport Elite Portable Hard Drive User Manual External Portable 1 Getting Started Thank you for purchasing this WD product. The My Passport Elite Portable Hard Drive provides high-performance portable
The UltraATA 133 PCI is an ultra high-speed dual channel Ultra ATA/133 controller board for use in Pentium-class computer.
 UltraATA 133 PCI Quick Installation Guide Introducing the UltraATA 133 PCI The UltraATA 133 PCI is an ultra high-speed dual channel Ultra ATA/133 controller board for use in Pentium-class computer. Features
UltraATA 133 PCI Quick Installation Guide Introducing the UltraATA 133 PCI The UltraATA 133 PCI is an ultra high-speed dual channel Ultra ATA/133 controller board for use in Pentium-class computer. Features
USB. 16MB~2GB JetFlash. User s Manual
 USB 16MB~2GB JetFlash User s Manual Introduction Table of Contents Package Contents...1 Features...1 System Requirements...2 Before Use...2 Driver Installation Driver Installation for Windows 98/98SE...3
USB 16MB~2GB JetFlash User s Manual Introduction Table of Contents Package Contents...1 Features...1 System Requirements...2 Before Use...2 Driver Installation Driver Installation for Windows 98/98SE...3
Serial ATA PCI Quick Installation Guide
 Serial ATA PCI Quick Installation Guide Introducing the Serial ATA PCI The Serial ATA PCI is an ultra high-speed dual channel Serial ATA controller board for use in Pentium-class computers. It achieves
Serial ATA PCI Quick Installation Guide Introducing the Serial ATA PCI The Serial ATA PCI is an ultra high-speed dual channel Serial ATA controller board for use in Pentium-class computers. It achieves
SURROUNDVIEW Installation and Setup User s Guide
 SURROUNDVIEW Installation and Setup User s Guide P/N: 137-40593-10 04Jan26: PRELIMINARY 08 Copyright 2004, ATI Technologies Inc. All rights reserved. ATI and all ATI product and product feature names are
SURROUNDVIEW Installation and Setup User s Guide P/N: 137-40593-10 04Jan26: PRELIMINARY 08 Copyright 2004, ATI Technologies Inc. All rights reserved. ATI and all ATI product and product feature names are
DESKTOP. Internal Drive Installation Guide
 DESKTOP Internal Drive Installation Guide Seagate Desktop Installation Guide 2013 Seagate Technology LLC. All rights reserved. Seagate, Seagate Technology, the Wave logo, and FreeAgent are trademarks or
DESKTOP Internal Drive Installation Guide Seagate Desktop Installation Guide 2013 Seagate Technology LLC. All rights reserved. Seagate, Seagate Technology, the Wave logo, and FreeAgent are trademarks or
2.5/3 TB Hard Drives SATA Host Bus Adapter. Quick Install Guide
 2.5/3 TB Hard Drives SATA Host Bus Adapter Quick Install Guide Driver Installation Upon the first system start after the installation of the hardware the operating system will find the HBA and hard drive
2.5/3 TB Hard Drives SATA Host Bus Adapter Quick Install Guide Driver Installation Upon the first system start after the installation of the hardware the operating system will find the HBA and hard drive
Allow the drive to reach room temperature BEFORE installing it in the computer.
 DiamondMax Hard Drive Installation Guide Thank you for your purchase of a Maxtor DiamondMax Hard Drive Kit.This Installation Guide and MaxBlast Plus software provide three easy steps to successfully install
DiamondMax Hard Drive Installation Guide Thank you for your purchase of a Maxtor DiamondMax Hard Drive Kit.This Installation Guide and MaxBlast Plus software provide three easy steps to successfully install
1 Port PCI Express IDE Controller Adapter Card
 1 Port PCI Express IDE Controller Adapter Card PEX2IDE *actual product may vary from photos DE: Bedienungsanleitung - de.startech.com FR: Guide de l'utilisateur - fr.startech.com ES: Guía del usuario -
1 Port PCI Express IDE Controller Adapter Card PEX2IDE *actual product may vary from photos DE: Bedienungsanleitung - de.startech.com FR: Guide de l'utilisateur - fr.startech.com ES: Guía del usuario -
SATA II-150 PCI Quick Installation Guide
 SATA II-150 PCI Quick Installation Guide Introducing the SATA II-150 PCI The SATA II-150 PCI is an ultra high-speed dual channel Serial ATA Generation 2 controller for use in PCI enabled systems. Features
SATA II-150 PCI Quick Installation Guide Introducing the SATA II-150 PCI The SATA II-150 PCI is an ultra high-speed dual channel Serial ATA Generation 2 controller for use in PCI enabled systems. Features
SATA II-150 PCI RAID
 SATA II-150 PCI RAID Quick Installation Guide Introducing the SATA II-150 PCI RAID The SATA II-150 PCI RAID is an ultra high-speed two channel Serial ATA Generation II RAID controller for use in PCI enabled
SATA II-150 PCI RAID Quick Installation Guide Introducing the SATA II-150 PCI RAID The SATA II-150 PCI RAID is an ultra high-speed two channel Serial ATA Generation II RAID controller for use in PCI enabled
SSDNow For Desktops. Installation Guide
 Installation Guide Your purchase of the SSDNow with Accessory Kit will allow you to enjoy the benefits of increased system performance and reliability. All hardware and software necessary to replace your
Installation Guide Your purchase of the SSDNow with Accessory Kit will allow you to enjoy the benefits of increased system performance and reliability. All hardware and software necessary to replace your
EPSON USB/Parallel Adapter User s Guide
 EPSON USB/Parallel Adapter User s Guide EPSON Stylus COLOR 440 EPSON Stylus COLOR 800 EPSON Stylus COLOR 600 EPSON Stylus COLOR 850 EPSON Stylus COLOR 640 EPSON Stylus COLOR 1520 EPSON Stylus Photo EX
EPSON USB/Parallel Adapter User s Guide EPSON Stylus COLOR 440 EPSON Stylus COLOR 800 EPSON Stylus COLOR 600 EPSON Stylus COLOR 850 EPSON Stylus COLOR 640 EPSON Stylus COLOR 1520 EPSON Stylus Photo EX
NVIDIA Graphics Card and Driver Installation Guide (Windows NT 4.0 and Windows 2000)
 NVIDIA Graphics Card and Driver Installation Guide (Windows NT 4.0 and Windows 2000) Revision 2.1 March 1, 2001 Published by NVIDIA Corporation 3535 Monroe Street Santa Clara, CA 95051 Copyright 2001 NVIDIA
NVIDIA Graphics Card and Driver Installation Guide (Windows NT 4.0 and Windows 2000) Revision 2.1 March 1, 2001 Published by NVIDIA Corporation 3535 Monroe Street Santa Clara, CA 95051 Copyright 2001 NVIDIA
LabelWriter. Print Server. User Guide
 LabelWriter Print Server User Guide Copyright 2010 Sanford, L.P. All rights reserved. 08/10 No part of this document or the software may be reproduced or transmitted in any form or by any means or translated
LabelWriter Print Server User Guide Copyright 2010 Sanford, L.P. All rights reserved. 08/10 No part of this document or the software may be reproduced or transmitted in any form or by any means or translated
EXTERNAL HARD DRIVE Maxtor OneTouch User s Guide
 EXTERNAL HARD DRIVE Maxtor OneTouch User s Guide P/N: 20246100 Warranty Maxtor s warranty obligations are limited to the terms set forth: Maxtor warrants only to the original consumer purchaser that new
EXTERNAL HARD DRIVE Maxtor OneTouch User s Guide P/N: 20246100 Warranty Maxtor s warranty obligations are limited to the terms set forth: Maxtor warrants only to the original consumer purchaser that new
PCI USB 2.0 Card PCI225USB PCI225USB_LP PCI425USB PCI625USB2I. Instruction Manual. Actual product may vary from photo
 PCI USB 2.0 Card 2 Port High-Speed USB 2.0 PCI Card 2 Port High-Speed USB 2.0 Low-Profile PCI Card 4 Port High-Speed USB 2.0 PCI Card 6 Port High-Speed USB 2.0 PCI Card PCI225USB PCI225USB_LP PCI425USB
PCI USB 2.0 Card 2 Port High-Speed USB 2.0 PCI Card 2 Port High-Speed USB 2.0 Low-Profile PCI Card 4 Port High-Speed USB 2.0 PCI Card 6 Port High-Speed USB 2.0 PCI Card PCI225USB PCI225USB_LP PCI425USB
SATA II PCIe RAID Quick Installation Guide
 SATA II PCIe RAID Quick Installation Guide Introducing the SATA II PCIe RAID The SATA II PCIe RAID is an ultra high-speed two channel Serial ATA Generation II RAID controller for use in PCI Express enabled
SATA II PCIe RAID Quick Installation Guide Introducing the SATA II PCIe RAID The SATA II PCIe RAID is an ultra high-speed two channel Serial ATA Generation II RAID controller for use in PCI Express enabled
This guide explains how to install an Intel Solid-State Drive (Intel SSD) in a SATA-based desktop or notebook computer.
 Installation Guide This guide explains how to install an (Intel SSD) in a SATA-based desktop or notebook computer. The instructions include migrating your data from your current storage device (such as
Installation Guide This guide explains how to install an (Intel SSD) in a SATA-based desktop or notebook computer. The instructions include migrating your data from your current storage device (such as
Data Lifeguard Diagnostic Utility. Software Manual
 Data Lifeguard Diagnostic Utility Software Manual WD Data Lifeguard Diagnostic Utility (DLGDIAG) User Manual Information furnished by WD is believed to be accurate and reliable; however, no responsibility
Data Lifeguard Diagnostic Utility Software Manual WD Data Lifeguard Diagnostic Utility (DLGDIAG) User Manual Information furnished by WD is believed to be accurate and reliable; however, no responsibility
Laser Wireless Rechargeable Mouse. User s Manual
 Laser Wireless Rechargeable Mouse Model #: LM8000WR User s Manual Rev. 060801 User s Record: To provide quality customer service and technical support, it is suggested that you keep the following information
Laser Wireless Rechargeable Mouse Model #: LM8000WR User s Manual Rev. 060801 User s Record: To provide quality customer service and technical support, it is suggested that you keep the following information
The SATA II PCIe RAID is an ultra high-speed two channel Serial ATA Generation II RAID controller for use in PCI Express enabled systems.
 SATA II PCIe RAID Quick Installation Guide Introducing the SATA II PCIe RAID The SATA II PCIe RAID is an ultra high-speed two channel Serial ATA Generation II RAID controller for use in PCI Express enabled
SATA II PCIe RAID Quick Installation Guide Introducing the SATA II PCIe RAID The SATA II PCIe RAID is an ultra high-speed two channel Serial ATA Generation II RAID controller for use in PCI Express enabled
IMATION SECURE SCAN. ck Start Guide. Imation Secure Scan
 IMATION SECURE SCAN Quick ck Start Guide Imation Corp 2012 Imation Secure Scan page 1 of 6 1 Unpacking your Imation Secure Scan The following items are contained inside the case: 1 2 Imation Secure Scan
IMATION SECURE SCAN Quick ck Start Guide Imation Corp 2012 Imation Secure Scan page 1 of 6 1 Unpacking your Imation Secure Scan The following items are contained inside the case: 1 2 Imation Secure Scan
USB2VGA. Instruction Manual. USB to VGA Adapter. USB 2.0 to VGA External Multi Monitor Video Adapter
 USB to VGA Adapter USB2VGA Instruction Manual USB 2.0 to VGA External Multi Monitor Video Adapter FCC Compliance Statement This equipment has been tested and found to comply with the limits for a Class
USB to VGA Adapter USB2VGA Instruction Manual USB 2.0 to VGA External Multi Monitor Video Adapter FCC Compliance Statement This equipment has been tested and found to comply with the limits for a Class
Serial ATA Hard Drive Enclosure
 SAT2510U2E SAT2510BU2E Instruction Manual Serial ATA Hard Drive Enclosure 2.5 esata/usb External Hard Drive Enclosure for Serial ATA Hard Drives FCC Compliance Statement This equipment has been tested
SAT2510U2E SAT2510BU2E Instruction Manual Serial ATA Hard Drive Enclosure 2.5 esata/usb External Hard Drive Enclosure for Serial ATA Hard Drives FCC Compliance Statement This equipment has been tested
USB-2.0 Mobile Mini Hub USER S GUIDE. Making Your Mobile Life Easier. Making Your Mobile Life Easier.
 USB-2.0 Mobile Mini Hub Making Your Mobile Life Easier. Visit our Web site at: www.targus.com Features and specifications are subject to change without notice. 2002 Targus Corp. 400-0093-001A USER S GUIDE
USB-2.0 Mobile Mini Hub Making Your Mobile Life Easier. Visit our Web site at: www.targus.com Features and specifications are subject to change without notice. 2002 Targus Corp. 400-0093-001A USER S GUIDE
USB 2.0 4-Port Hub with USB Power Cable. User s Manual
 USB 2.0 4-Port Hub with USB Power Cable Model: UH2500 User s Manual 251104-109159 Rev. 061107 User s Record: To provide quality customer service and technical support, it is suggested that you keep the
USB 2.0 4-Port Hub with USB Power Cable Model: UH2500 User s Manual 251104-109159 Rev. 061107 User s Record: To provide quality customer service and technical support, it is suggested that you keep the
We reserve the right to make technical changes.
 User Guide External Hard Disk with USB 1.1/2.0 and IEEE 1394 connection Copyright 2003 All rights reserved. This manual is protected by Copyright. The Copyright is owned by Medion. Trademarks: MS-DOS and
User Guide External Hard Disk with USB 1.1/2.0 and IEEE 1394 connection Copyright 2003 All rights reserved. This manual is protected by Copyright. The Copyright is owned by Medion. Trademarks: MS-DOS and
EPSON USB/Parallel Adapter User s Guide
 EPSON USB/Parallel Adapter User s Guide EPSON Stylus COLOR 440 EPSON Stylus COLOR 1520 EPSON Stylus COLOR 600 EPSON Stylus COLOR 3000 EPSON Stylus COLOR 640 EPSON Stylus Photo 700 EPSON Stylus COLOR 660
EPSON USB/Parallel Adapter User s Guide EPSON Stylus COLOR 440 EPSON Stylus COLOR 1520 EPSON Stylus COLOR 600 EPSON Stylus COLOR 3000 EPSON Stylus COLOR 640 EPSON Stylus Photo 700 EPSON Stylus COLOR 660
Serial ATA RAID PCI. User's Manual
 Serial ATA RAID PCI User's Manual Chapter 1 Introduction Table of Contents 1-1 Features and Benefits. 1 1-2 System Requirements. 1 Chapter 2 RAID Arrays 2-1 RAID Overview.. 2 2-1.1 RAID 0 (striping)...
Serial ATA RAID PCI User's Manual Chapter 1 Introduction Table of Contents 1-1 Features and Benefits. 1 1-2 System Requirements. 1 Chapter 2 RAID Arrays 2-1 RAID Overview.. 2 2-1.1 RAID 0 (striping)...
SATA II PCIe RAID Quick Installation Guide
 SATA II PCIe RAID Quick Installation Guide Introducing the SATA II PCIe RAID The SATA II PCIe RAID is an ultra high-speed two channel Serial ATA Generation II RAID controller for use in PCI Express enabled
SATA II PCIe RAID Quick Installation Guide Introducing the SATA II PCIe RAID The SATA II PCIe RAID is an ultra high-speed two channel Serial ATA Generation II RAID controller for use in PCI Express enabled
PCI Express USB 2.0 Adapter Card
 PEXUSB400 Instruction Manual PCI Express USB 2.0 Adapter Card 4-Port (Independent) PCI Express to High Speed USB 2.0 Adapter Card FCC Compliance Statement This equipment has been tested and found to comply
PEXUSB400 Instruction Manual PCI Express USB 2.0 Adapter Card 4-Port (Independent) PCI Express to High Speed USB 2.0 Adapter Card FCC Compliance Statement This equipment has been tested and found to comply
3.5 External Hard Drive Enclosure
 UNI3510U2E / UNI3510U2EGB UNI3510U2EB / UNI3510UEBGB Instruction Manual 3.5 External Hard Drive Enclosure 3.5 esata/usb 2.0 to IDE/SATA External Hard Drive Enclosure with One-Touch Backup FCC Compliance
UNI3510U2E / UNI3510U2EGB UNI3510U2EB / UNI3510UEBGB Instruction Manual 3.5 External Hard Drive Enclosure 3.5 esata/usb 2.0 to IDE/SATA External Hard Drive Enclosure with One-Touch Backup FCC Compliance
Addonics. 4-Port External SATA II PCI/PCI-X RAID5 Controller Card (ADS3GX4R5-E) User s Guide Revision 1.1 T E C H N O L O G I E S
 Addonics T E C H N O L O G I E S 4-Port External SATA II PCI/PCI-X RAID5 Controller Card (ADS3GX4R5-E) User s Guide Revision 1.1 FCC Warning Statement This equipment has been tested and found to comply
Addonics T E C H N O L O G I E S 4-Port External SATA II PCI/PCI-X RAID5 Controller Card (ADS3GX4R5-E) User s Guide Revision 1.1 FCC Warning Statement This equipment has been tested and found to comply
External Portable. My Passport. for Mac. Portable Hard Drive User Manual
 My Passport for Mac Portable Hard Drive User Manual External Portable WD Service and Support Should you encounter any problem, please give us an opportunity to address it before returning this product.
My Passport for Mac Portable Hard Drive User Manual External Portable WD Service and Support Should you encounter any problem, please give us an opportunity to address it before returning this product.
The Leader in Personal Storage
 User Manual The Leader in Personal Storage Copyright Apricorn, Inc. 2006. All rights reserved. Windows and MS-DOS are registered trademarks of Microsoft Corp. Cryptainer is a trademark of Cypherix. Second
User Manual The Leader in Personal Storage Copyright Apricorn, Inc. 2006. All rights reserved. Windows and MS-DOS are registered trademarks of Microsoft Corp. Cryptainer is a trademark of Cypherix. Second
USB to VGA Adapter USB2VGAE2. Instruction Manual. USB 2.0 to VGA Multi Monitor External Video Adapter
 USB to VGA Adapter USB2VGAE2 Instruction Manual USB 2.0 to VGA Multi Monitor External Video Adapter *Please ensure that the driver installation is complete prior to the physical installation of the USB
USB to VGA Adapter USB2VGAE2 Instruction Manual USB 2.0 to VGA Multi Monitor External Video Adapter *Please ensure that the driver installation is complete prior to the physical installation of the USB
External Desktop. HP SimpleSave. Desktop Hard Drive User Manual. SimpleSave
 HP SimpleSave Desktop Hard Drive User Manual External Desktop SimpleSave Getting Help For additional help with your drive, its installation, and the software, contact one of the following: HP Customer
HP SimpleSave Desktop Hard Drive User Manual External Desktop SimpleSave Getting Help For additional help with your drive, its installation, and the software, contact one of the following: HP Customer
PCI Express USB 3.0 Controller Adapter Card
 PEXUSB3S2 Instruction Manual PCI Express USB 3.0 Controller Adapter Card 2-Port PCI Express SuperSpeed USB 3.0 Controller Adapter Card FCC Compliance Statement This equipment has been tested and found
PEXUSB3S2 Instruction Manual PCI Express USB 3.0 Controller Adapter Card 2-Port PCI Express SuperSpeed USB 3.0 Controller Adapter Card FCC Compliance Statement This equipment has been tested and found
SoftRAID 5 QUICK START GUIDE. for OWC ThunderBay
 SoftRAID 5 QUICK START GUIDE for OWC ThunderBay TABLE OF CONTENTS INTRODUCTION...1 1.1 MINIMUM SYSTEM REQUIREMENTS 1.2 FEATURES 1.3 ABOUT THIS MANUAL SYSTEM SETUP...2 2.1 GETTING STARTED 2.2 INITIALIZING,
SoftRAID 5 QUICK START GUIDE for OWC ThunderBay TABLE OF CONTENTS INTRODUCTION...1 1.1 MINIMUM SYSTEM REQUIREMENTS 1.2 FEATURES 1.3 ABOUT THIS MANUAL SYSTEM SETUP...2 2.1 GETTING STARTED 2.2 INITIALIZING,
Installation Guide. Zip ATAPI Drive. Quick Start Information Installation Notes Technical Notes Troubleshooting Drive Specifications
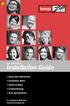 Zip ATAPI Drive Installation Guide Quick Start Information Installation Notes Technical Notes Troubleshooting Drive Specifications For Integrator/OEM Only http:www.iomega.com Table of Contents Quick Start
Zip ATAPI Drive Installation Guide Quick Start Information Installation Notes Technical Notes Troubleshooting Drive Specifications For Integrator/OEM Only http:www.iomega.com Table of Contents Quick Start
Getting Started. rp5800, rp5700 and rp3000 Models
 Getting Started rp5800, rp5700 and rp3000 Models Copyright 2011 Hewlett-Packard Development Company, L.P. The information contained herein is subject to change without notice. Microsoft, Windows, and Windows
Getting Started rp5800, rp5700 and rp3000 Models Copyright 2011 Hewlett-Packard Development Company, L.P. The information contained herein is subject to change without notice. Microsoft, Windows, and Windows
Taurus Super-S3 LCM. Dual-Bay RAID Storage Enclosure for two 3.5-inch Serial ATA Hard Drives. User Manual March 31, 2014 v1.2 www.akitio.
 Dual-Bay RAID Storage Enclosure for two 3.5-inch Serial ATA Hard Drives User Manual March 31, 2014 v1.2 www.akitio.com EN Table of Contents Table of Contents 1 Introduction... 1 1.1 Technical Specifications...
Dual-Bay RAID Storage Enclosure for two 3.5-inch Serial ATA Hard Drives User Manual March 31, 2014 v1.2 www.akitio.com EN Table of Contents Table of Contents 1 Introduction... 1 1.1 Technical Specifications...
Portable External Hard Drive. Quick Start Guide
 Portable External Hard Drive Quick Start Guide Contents Seagate external hard drive with a USB 2.0 interface USB 2.0 Y cable Quick Start Guide Seagate Extra Value CD Requirements Your new Seagate portable
Portable External Hard Drive Quick Start Guide Contents Seagate external hard drive with a USB 2.0 interface USB 2.0 Y cable Quick Start Guide Seagate Extra Value CD Requirements Your new Seagate portable
Intel RAID Software v6.x (and newer) Upgrade/Installation Procedures
 Intel RAID Software v6.x (and newer) Upgrade/Installation Procedures For Intel Server RAID Controller U3-1 and Intel Server RAID Controller U3-1L Revision 1.1 12/21/01 Date Rev Modifications 12/21/01 1.1
Intel RAID Software v6.x (and newer) Upgrade/Installation Procedures For Intel Server RAID Controller U3-1 and Intel Server RAID Controller U3-1L Revision 1.1 12/21/01 Date Rev Modifications 12/21/01 1.1
11.4.5 Optional Lab: Install, Configure, and Partition a Second Hard Drive in Windows Vista
 11.4.5 Optional Lab: Install, Configure, and Partition a Second Hard Drive in Windows Vista Introduction Print and complete this lab. In this lab, you will change the boot order, install a second hard
11.4.5 Optional Lab: Install, Configure, and Partition a Second Hard Drive in Windows Vista Introduction Print and complete this lab. In this lab, you will change the boot order, install a second hard
Instruction Guide. 2/4/6-port PCI USB 2.0 card PCI225USB PCI425USB PCI625USB2I. The Professionals Source For Hard-to-Find Computer Parts
 USB 2.0 CARD 2/4/6-port PCI USB 2.0 card PCI225USB PCI425USB PCI625USB2I Instruction Guide *PCI225USB shown * Actual product may vary from photo The Professionals Source For Hard-to-Find Computer Parts
USB 2.0 CARD 2/4/6-port PCI USB 2.0 card PCI225USB PCI425USB PCI625USB2I Instruction Guide *PCI225USB shown * Actual product may vary from photo The Professionals Source For Hard-to-Find Computer Parts
TESLA C2050/2070 COMPUTING PROCESSOR INSTALLATION GUIDE
 TESLA C2050/2070 COMPUTING PROCESSOR INSTALLATION GUIDE TESLA C2050 INSTALLATION GUIDE NVIDIA Tesla C2050/2070 TABLE OF CONTENTS TABLE OF CONTENTS Introduction 1 About This Guide 1 Minimum System Requirements
TESLA C2050/2070 COMPUTING PROCESSOR INSTALLATION GUIDE TESLA C2050 INSTALLATION GUIDE NVIDIA Tesla C2050/2070 TABLE OF CONTENTS TABLE OF CONTENTS Introduction 1 About This Guide 1 Minimum System Requirements
External Portable. My Passport. Essential. Portable Hard Drive User Manual
 My Passport Essential Portable Hard Drive User Manual External Portable WD Service and Support Should you encounter any problem, please give us an opportunity to address it before returning this product.
My Passport Essential Portable Hard Drive User Manual External Portable WD Service and Support Should you encounter any problem, please give us an opportunity to address it before returning this product.
Maxtor OneTouch User's Guide
 EXTERNAL HARD DRIVE Maxtor OneTouch User's Guide TM II P/N:20259600 i Contents 1 Introduction................................................. 1 Maxtor OneTouch II Drive Components............................
EXTERNAL HARD DRIVE Maxtor OneTouch User's Guide TM II P/N:20259600 i Contents 1 Introduction................................................. 1 Maxtor OneTouch II Drive Components............................
4 Port PCIe 2.0 SATA III 6Gbps RAID Controller
 4 Port PCIe 2.0 SATA III 6Gbps RAID Controller PEXSAT34SFF *actual product may vary from photos DE: Bedienungsanleitung - de.startech.com FR: Guide de l'utilisateur - fr.startech.com ES: Guía del usuario
4 Port PCIe 2.0 SATA III 6Gbps RAID Controller PEXSAT34SFF *actual product may vary from photos DE: Bedienungsanleitung - de.startech.com FR: Guide de l'utilisateur - fr.startech.com ES: Guía del usuario
Quick 1.3MP WebCam with Night Vision
 Quick 1.3MP WebCam with Night Vision Model #: WC1100BLU, WC1200RED WC1300BLK, WC1400YLW User s Manual PID # 031362/3/4/5-109281 Rev. 100524 All brand name and trademarks are the property of their respective
Quick 1.3MP WebCam with Night Vision Model #: WC1100BLU, WC1200RED WC1300BLK, WC1400YLW User s Manual PID # 031362/3/4/5-109281 Rev. 100524 All brand name and trademarks are the property of their respective
UltraATA 100 PCI RAID TM
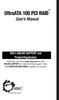 UltraATA 100 PCI RAID TM User s Manual SIIG s ONLINE SUPPORT and Product Registration Visit SIIG s web site at www.siig.com and click ONLINE SUPPORT for instant technical support. Also, click REGISTRATION
UltraATA 100 PCI RAID TM User s Manual SIIG s ONLINE SUPPORT and Product Registration Visit SIIG s web site at www.siig.com and click ONLINE SUPPORT for instant technical support. Also, click REGISTRATION
Verbatim PowerBay Single USB and esata External Hard Drive Version 1.00
 Verbatim PowerBay Single USB and esata External Hard Drive Version 1.00 User Manual Table of Contents Introduction... 2 Controls, Connectors and Indicators... 2 About the Hard Drive... 2 Locating the Drive
Verbatim PowerBay Single USB and esata External Hard Drive Version 1.00 User Manual Table of Contents Introduction... 2 Controls, Connectors and Indicators... 2 About the Hard Drive... 2 Locating the Drive
USB to RS232 Adapter User s Manual
 USB to RS232 Adapter User s Manual 34000212 Rev0 Table of Contents Warnings...3 Introduction...4 USB to RS232 Adapter Package Contents...4 Setup Procedure...5 Setup Procedure for Windows 98, ME, and 2000...5
USB to RS232 Adapter User s Manual 34000212 Rev0 Table of Contents Warnings...3 Introduction...4 USB to RS232 Adapter Package Contents...4 Setup Procedure...5 Setup Procedure for Windows 98, ME, and 2000...5
Wireless Keyboard & Optical Mouse. User Manual
 Wireless Keyboard & Optical Mouse User Manual Table of Contents Introduction... 1 Software Compatibility... 1 Product Features... 2 Quick Installation Setup for PS/2 Connections (PC-only)... 5 Quick Installation
Wireless Keyboard & Optical Mouse User Manual Table of Contents Introduction... 1 Software Compatibility... 1 Product Features... 2 Quick Installation Setup for PS/2 Connections (PC-only)... 5 Quick Installation
Compaq Presario Desktop Products. Upgrading and Servicing Guide
 Compaq Presario Desktop Products Upgrading and Servicing Guide The information in this document is subject to change without notice. Hewlett-Packard Company makes no warranty of any kind with regard to
Compaq Presario Desktop Products Upgrading and Servicing Guide The information in this document is subject to change without notice. Hewlett-Packard Company makes no warranty of any kind with regard to
USB to IDE or SATA Adapter
 USB to IDE or SATA Adapter USB 2.0 to IDE or SATA Adapter Cable USB2SATAIDE Instruction Manual Actual product may vary from photo FCC Compliance Statement This equipment has been tested and found to comply
USB to IDE or SATA Adapter USB 2.0 to IDE or SATA Adapter Cable USB2SATAIDE Instruction Manual Actual product may vary from photo FCC Compliance Statement This equipment has been tested and found to comply
How To Install A Basler Aviator Gige Camera
 Basler aviator QUICK INSTALLATION GUIDE FOR GigE CAMERAS Document Number: AW000977 Version: 02 Language: 000 (English) Release Date: 15 June 2011 Preliminary The information in this document is preliminary
Basler aviator QUICK INSTALLATION GUIDE FOR GigE CAMERAS Document Number: AW000977 Version: 02 Language: 000 (English) Release Date: 15 June 2011 Preliminary The information in this document is preliminary
ViviCam 25 Digital Camera User s Manual
 ViviCam 25 Digital Camera User s Manual 2010 Sakar International, Inc. All rights reserved. Windows and the Windows logo are registered trademarks of Microsoft Corporation. All other trademarks are the
ViviCam 25 Digital Camera User s Manual 2010 Sakar International, Inc. All rights reserved. Windows and the Windows logo are registered trademarks of Microsoft Corporation. All other trademarks are the
USB FLASH DRIVE. User s Manual. USB 2.0 Compliant. Version A10. - 1 - Version A10
 USB FLASH DRIVE User s Manual USB 2.0 Compliant Version A10-1 - Version A10 Introduction Thank you for purchasing the USB FLASH DRIVE device. The manual explains how to use the USB FLASH DRIVE software
USB FLASH DRIVE User s Manual USB 2.0 Compliant Version A10-1 - Version A10 Introduction Thank you for purchasing the USB FLASH DRIVE device. The manual explains how to use the USB FLASH DRIVE software
4 Port PCI Express Gigabit Ethernet PoE PSE Network Card
 4 Port PCI Express Gigabit Ethernet PoE PSE Network Card ST4000PEXPSE *actual product may vary from photos DE: Bedienungsanleitung - de.startech.com FR: Guide de l'utilisateur - fr.startech.com ES: Guía
4 Port PCI Express Gigabit Ethernet PoE PSE Network Card ST4000PEXPSE *actual product may vary from photos DE: Bedienungsanleitung - de.startech.com FR: Guide de l'utilisateur - fr.startech.com ES: Guía
2-Port RS232 Serial PCI with 16950 UART Quick Installation Guide
 2-Port RS232 Serial PCI with 16950 UART Quick Installation Guide Introduction The 2-Port RS232 Serial PCI with 16950 UART high-speed serial card provides two RS-232 9-pin serial ports. Key Features and
2-Port RS232 Serial PCI with 16950 UART Quick Installation Guide Introduction The 2-Port RS232 Serial PCI with 16950 UART high-speed serial card provides two RS-232 9-pin serial ports. Key Features and
Installation Guide. Wyse C Class Conversion to WES7. Wyse USB Firmware Tool TM Release 1.10. Issue: 102910 PN: 883887-17L Rev. B
 Installation Guide Wyse C Class Conversion to WES7 Wyse USB Firmware Tool TM Release 1.10 Issue: 102910 PN: 883887-17L Rev. B Copyright Notices 2010, Wyse Technology Inc. All rights reserved. This manual
Installation Guide Wyse C Class Conversion to WES7 Wyse USB Firmware Tool TM Release 1.10 Issue: 102910 PN: 883887-17L Rev. B Copyright Notices 2010, Wyse Technology Inc. All rights reserved. This manual
Pre-Installation: Personal Storage 3100 Installation Guide. Hardware and Operating System Requirements for Windows PC
 Pre-Installation: Thank You Thank you for selecting a Maxtor Personal Storage product. Please follow these instructions to take full advantage of its features. Handling Precautions If these handling precautions
Pre-Installation: Thank You Thank you for selecting a Maxtor Personal Storage product. Please follow these instructions to take full advantage of its features. Handling Precautions If these handling precautions
Serial ATA 4-Channel RAID Quick Installation Guide
 Serial ATA 4-Channel RAID Quick Installation Guide Introducing the Serial ATA 4-Channel RAID The Serial ATA 4-Channel RAID is an ultra high-speed four channel Serial ATA controller for use in Pentium class
Serial ATA 4-Channel RAID Quick Installation Guide Introducing the Serial ATA 4-Channel RAID The Serial ATA 4-Channel RAID is an ultra high-speed four channel Serial ATA controller for use in Pentium class
USB Mini Print Server PS121. Installation Guide
 USB Mini Print Server PS121 Installation Guide Introduction Thank you for purchasing a NETGEAR PS121 USB Mini Print Server. With this print server you can share your printer with all the computers in your
USB Mini Print Server PS121 Installation Guide Introduction Thank you for purchasing a NETGEAR PS121 USB Mini Print Server. With this print server you can share your printer with all the computers in your
FireWire 800 + Hi-Speed USB Combo Quick Installation Guide
 FireWire 800 + Hi-Speed USB Combo Quick Installation Guide Introducing the FireWire 800 + Hi-Speed USB Combo The FireWire 800+Hi-Speed USB Combo features the latest technology in FireWire 800 and USB 2.0.
FireWire 800 + Hi-Speed USB Combo Quick Installation Guide Introducing the FireWire 800 + Hi-Speed USB Combo The FireWire 800+Hi-Speed USB Combo features the latest technology in FireWire 800 and USB 2.0.
USB 3.0 SATA/IDE 2.5 Hard Drive Enclosure
 USB 3.0 SATA/IDE 2.5 Hard Drive Enclosure UNI251BMU33 *actual product may vary from photos DE: Bedienungsanleitung - de.startech.com FR: Guide de l'utilisateur - fr.startech.com ES: Guía del usuario -
USB 3.0 SATA/IDE 2.5 Hard Drive Enclosure UNI251BMU33 *actual product may vary from photos DE: Bedienungsanleitung - de.startech.com FR: Guide de l'utilisateur - fr.startech.com ES: Guía del usuario -
SATA+Ultra ATA RAID CONTROLLER RC212. User Manual
 SATA+Ultra ATA RAID CONTROLLER RC212 Contents Feature and benefits Package contents System requirement Magic Switch introduction and jumper setting Hardware installation Important message for user RAID
SATA+Ultra ATA RAID CONTROLLER RC212 Contents Feature and benefits Package contents System requirement Magic Switch introduction and jumper setting Hardware installation Important message for user RAID
Targus USB Port Adapter USER S GUIDE. Making Your Mobile Life Easier. Making Your Mobile Life Easier.
 Targus USB Port Adapter Making Your Mobile Life Easier. Visit our Web site at: www.targus.com Features and specifications are subject to change without notice. 2002 Targus Corp. 400-0066-001A USER S GUIDE
Targus USB Port Adapter Making Your Mobile Life Easier. Visit our Web site at: www.targus.com Features and specifications are subject to change without notice. 2002 Targus Corp. 400-0066-001A USER S GUIDE
Wireless Optical Travel Mouse
 Wireless Optical Travel Mouse User s Manual PLEASE READ THESE INSTRUCTIONS CAREFULLY BEFORE INSTALLING THIS DEVICE. Table of Contents FCC Statement Page 3 Introduction.. Page 6 Package Contents.. Page
Wireless Optical Travel Mouse User s Manual PLEASE READ THESE INSTRUCTIONS CAREFULLY BEFORE INSTALLING THIS DEVICE. Table of Contents FCC Statement Page 3 Introduction.. Page 6 Package Contents.. Page
PCI to 2 SATA/1 IDE Combo Controller Card
 PCI to 2 SATA/1 IDE Combo Controller Card PCISAT2IDE1 *actual product may vary from photos DE: Bedienungsanleitung - de.startech.com FR: Guide de l'utilisateur - fr.startech.com ES: Guía del usuario -
PCI to 2 SATA/1 IDE Combo Controller Card PCISAT2IDE1 *actual product may vary from photos DE: Bedienungsanleitung - de.startech.com FR: Guide de l'utilisateur - fr.startech.com ES: Guía del usuario -
4 Port PCI Express Low Profile High Speed USB Card
 4 Port PCI Express Low Profile High Speed USB Card PEXUSB4DP DE: Bedienungsanleitung - de.startech.com FR: Guide de l'utilisateur - fr.startech.com ES: Guía del usuario - es.startech.com IT: Guida per
4 Port PCI Express Low Profile High Speed USB Card PEXUSB4DP DE: Bedienungsanleitung - de.startech.com FR: Guide de l'utilisateur - fr.startech.com ES: Guía del usuario - es.startech.com IT: Guida per
PCI Express USB Card. PCI Express 4 Port USB 2.0 card PEX400USB2. Instruction Manual. Actual product may vary from photo
 PCI Express USB Card PCI Express 4 Port USB 2.0 card PEX400USB2 Actual product may vary from photo FCC Compliance Statement This equipment has been tested and found to comply with the limits for a Class
PCI Express USB Card PCI Express 4 Port USB 2.0 card PEX400USB2 Actual product may vary from photo FCC Compliance Statement This equipment has been tested and found to comply with the limits for a Class
3.5 USB 3.0 to SATA III HDD Enclosure with UASP Support
 3.5 USB 3.0 to SATA III HDD Enclosure with UASP Support S3510BMU33 S3510SMU33 *actual product may vary from photos DE: Bedienungsanleitung - de.startech.com FR: Guide de l'utilisateur - fr.startech.com
3.5 USB 3.0 to SATA III HDD Enclosure with UASP Support S3510BMU33 S3510SMU33 *actual product may vary from photos DE: Bedienungsanleitung - de.startech.com FR: Guide de l'utilisateur - fr.startech.com
2 Port PCI Express SATA 6Gbps Controller - 1x esata + 1x SATA
 2 Port PCI Express SATA 6Gbps Controller - 1x esata + 1x SATA PEXSAT31E1 *actual product may vary from photos DE: Bedienungsanleitung - de.startech.com FR: Guide de l'utilisateur - fr.startech.com ES:
2 Port PCI Express SATA 6Gbps Controller - 1x esata + 1x SATA PEXSAT31E1 *actual product may vary from photos DE: Bedienungsanleitung - de.startech.com FR: Guide de l'utilisateur - fr.startech.com ES:
Bluetooth Wireless USB Adapter. User Manual (GBU221/321)
 Bluetooth Wireless USB Adapter User Manual (GBU221/321) 1 2007 IOGEAR. All Rights Reserved. M0345 IOGEAR, the IOGEAR logo, MiniView, VSE are trademarks or registered trademarks of IOGEAR, Inc. Microsoft
Bluetooth Wireless USB Adapter User Manual (GBU221/321) 1 2007 IOGEAR. All Rights Reserved. M0345 IOGEAR, the IOGEAR logo, MiniView, VSE are trademarks or registered trademarks of IOGEAR, Inc. Microsoft
Mitsubishi LS-120 High Capacity Flexible Disk Drive Model MF357G Installation Guide Mitsubishi Electric Australia
 Mitsubishi LS-120 High Capacity Flexible Disk Drive Model MF357G Installation Guide Mitsubishi Electric Australia Rev. 5 20 October, 1998 CONTENTS Before You Start... 3 Precautions... 3 Cleaning the LS-120
Mitsubishi LS-120 High Capacity Flexible Disk Drive Model MF357G Installation Guide Mitsubishi Electric Australia Rev. 5 20 October, 1998 CONTENTS Before You Start... 3 Precautions... 3 Cleaning the LS-120
PCI-to-SATA RAID Adapter AEC-6890M. User s Manual Version:1.0
 PCI-to-SATA RAID Adapter AEC-6890M User s Manual Version:1.0 Copyright 2003 ACARD Technology Corp. Release: August 2003 Copyright and Trademarks The information of the product in this manual is subject
PCI-to-SATA RAID Adapter AEC-6890M User s Manual Version:1.0 Copyright 2003 ACARD Technology Corp. Release: August 2003 Copyright and Trademarks The information of the product in this manual is subject
User Guide Software Version 2.1.0
 Intel Solid State Drive Firmware Update Tool User Guide Software Version 2.1.0 Order Number: 322570-007US Intel disclaims all express and implied warranties, including without limitation, the implied warranties
Intel Solid State Drive Firmware Update Tool User Guide Software Version 2.1.0 Order Number: 322570-007US Intel disclaims all express and implied warranties, including without limitation, the implied warranties
Wireless Optical Mouse
 Wireless Optical Mouse User s Manual Model PD950P FCC STATEMENT PD950P This device complies with part 15 of FCC Rules. Operation is subject to the following two conditions: (1) this device may not cause
Wireless Optical Mouse User s Manual Model PD950P FCC STATEMENT PD950P This device complies with part 15 of FCC Rules. Operation is subject to the following two conditions: (1) this device may not cause
PCI Superspeed USB 3.0 Cards
 PCI Superspeed USB 3.0 Cards PCIUSB3S22 PCIUSB3S4 *PCIUSB3S22 Shown DE: Bedienungsanleitung - de.startech.com FR: Guide de l'utilisateur - fr.startech.com ES: Guía del usuario - es.startech.com IT: Guida
PCI Superspeed USB 3.0 Cards PCIUSB3S22 PCIUSB3S4 *PCIUSB3S22 Shown DE: Bedienungsanleitung - de.startech.com FR: Guide de l'utilisateur - fr.startech.com ES: Guía del usuario - es.startech.com IT: Guida
Duplex ID Card & License Scanner. User Guide
 Duplex ID Card & License Scanner User Guide CE Conformity and FCC Statement This equipment has been tested and found to comply with the limits of the European Council Directive on the approximation of
Duplex ID Card & License Scanner User Guide CE Conformity and FCC Statement This equipment has been tested and found to comply with the limits of the European Council Directive on the approximation of
User Manual USB Laptop KVM Switch. GCS661U Part No. M1069
 User Manual USB Laptop KVM Switch 1 GCS661U Part No. M1069 2 Table of Contents User Notice 4 A Note About Terminology 5 Overview 6 Features 7 Package Contents 8 Requirements 9 Operating System Support
User Manual USB Laptop KVM Switch 1 GCS661U Part No. M1069 2 Table of Contents User Notice 4 A Note About Terminology 5 Overview 6 Features 7 Package Contents 8 Requirements 9 Operating System Support
Congratulations on your HomePortal purchase. To install your HomePortal and configure your home network, follow these steps.
 Notice to Users 2003 2Wire, Inc. All rights reserved. This manual in whole or in part, may not be reproduced, translated, or reduced to any machine-readable form without prior written approval. 2WIRE PROVIDES
Notice to Users 2003 2Wire, Inc. All rights reserved. This manual in whole or in part, may not be reproduced, translated, or reduced to any machine-readable form without prior written approval. 2WIRE PROVIDES
USB 3.0/eSATA Dual 3.5 SATA HDD Enclosure
 USB 3.0/eSATA Dual 3.5 SATA HDD Enclosure S3520BU33ER / S3520WU33ER *actual product may vary from photos DE: Bedienungsanleitung - de.startech.com FR: Guide de l'utilisateur - fr.startech.com ES: Guía
USB 3.0/eSATA Dual 3.5 SATA HDD Enclosure S3520BU33ER / S3520WU33ER *actual product may vary from photos DE: Bedienungsanleitung - de.startech.com FR: Guide de l'utilisateur - fr.startech.com ES: Guía
Ultra ATA 133 RAID PCI Pro
 Ultra ATA 133 RAID PCI Pro 1-1 Introduction Quick Installation Guide This ultra high-speed dual channel Ultra ATA/133 RAID controller is designed to support RAID 0, 1, 0+1 and JBOD. RAID configurations
Ultra ATA 133 RAID PCI Pro 1-1 Introduction Quick Installation Guide This ultra high-speed dual channel Ultra ATA/133 RAID controller is designed to support RAID 0, 1, 0+1 and JBOD. RAID configurations
