Plesk For Windows 7.6 Backup and Restore Utilities
|
|
|
- Hannah Green
- 7 years ago
- Views:
Transcription
1 SWsoft, Inc. Plesk For Windows 7.6 Backup and Restore Utilities Administrator Guide (Revision 2.1) (c)
2 ISBN: N/A SWsoft, Inc Sunrise Valley Drive Suite 325 Herndon VA USA Phone: +1 (703) Fax: +1 (703) Copyright by SWsoft, Inc. All rights reserved Distribution of this work or derivative of this work in any form is prohibited unless prior written permission is obtained from the copyright holder. MS Windows, Windows 2003 Server, Windows XP, Windows 2000, Windows NT, Windows 98, and Windows 95 are registered trademarks of Microsoft Corporation.
3 3 Contents Preface 4 About This Guide...5 Who Should Read This Guide...5 Organization Of This Guide...5 Documentation Conventions...5 Typographical Conventions...5 Feedback...6 Plesk Backup and Restoration Basics 7 How To Back Up and Restore Your Plesk Data...8 What Plesk Data Is Backed Up and Restored...9 Backing Up and Restoring Your Plesk Data 13 Backing Up Your Plesk Data...14 Scheduling Plesk Data Backups...16 Backing Up Plesk Data Through Command Line Interface...18 Restoring Your Plesk Data...21 Restoring All Plesk Data...21 Restoring Clients...24 Restoring Domains...27 Restoring Plesk Data Through Command Line Interface...29 Backing Up And Restoring Domains 30 Backing Up a Domain...31 Restoring a Domain...33 Appendix 38 Troubleshooting...38 Additional Notes on Backup and Resoration...40 Additional Command Line Parameters of domain_bu.exe Utility...41
4 4 C HAPTER 1 Preface In This Chapter About This Guide... 5 Who Should Read This Guide... 5 Organization Of This Guide... 5 Documentation Conventions... 5 Typographical Conventions... 5 Feedback... 6
5 Preface 5 About This Guide This Guide is intended to give Plesk administrators a practical introduction to Plesk backup/restore utilities by explaining how to perform backup and restoration tasks via Plesk backup/restore utilities. The document contains step-by-step instructions you should follow when using backup/restore utilities. Who Should Read This Guide The primary audience for the Guide is everyone responsible for administering Plesk-enabled servers. It is assumed that the reader has a conceptual understanding of hosting, domain, backup and restore issues and possesses some knowledge of MS Windows OS. Organization Of This Guide The Guide includes the following chapters: Plesk Backup And Restoration Basics describes the basic concepts of backup and restoration you must understand before using Plesk backup/restore utilities. This chapter explains why you need to back up your data, what data can be backed up and restored, and how can you back it up and restore it using Plesk backup/restore utilities. Backing Up And Restoring Your Server provides detailed information on server data backup and restoration. Backing Up And Restoring Domains focuses on backing up and restoring individual domains. Troubleshooting addresses possible problems that can be encountered while performing backup/restore tasks. Documentation Conventions Before you start using this guide, it is important to understand the documentation conventions used in it. Typographical Conventions The following kinds of formatting in the text identify special information.
6 Preface 6 Formatting convention Type of Information Example Special Bold Italics Monospace Preformatted Items you must select, such as menu options, command buttons, or items in a list. Titles of chapters, sections, and subsections. Used to emphasize the importance of a point, to introduce a term or to designate a command line placeholder, which is to be replaced with a real name or value. The names of commands, files, and directories. On-screen computer output in your command-line sessions; logs; source code in XML, C++, or other programming languages. Go to the QoS tab. Read the Basic Administration chapter. These are the so-called shared VPSs. msiexec /i <name of the aforementioned *.msi file or GUID> Install Plesk into the c:\plesk bin directory 05:31:49 Success. Admin John Smith was added. Feedback If you spot a typo in this guide, or if you have thought of a way to make this guide better, we would love to hear from you! If you have a suggestion for improving the documentation (or any other relevant comments), try to be as specific as possible when formulating it. If you have found an error, please include the chapter/section/subsection name and some of the surrounding text so that we could find it easily. Please submit a report by to userdocs@swsoft.com.
7 7 C HAPTER 2 Plesk Backup and Restoration Basics Backup is a process of making a copy of your current data and storing it in another place. If the original data is lost or damaged, the backed up data can be restored, i.e., copied back. Backing up is useful when you need to make system-wide changes that can affect your data or server performance (for instance, upgrade the OS that Plesk is running on). Backing up is also done for safety purposes, i.e., to avoid losing data in case of unforeseen circumstances (e.g., server HDD malfunction). Plesk backup/restore utilities offer you the following data backup and restoration options: Plesk data backup is carried out by Plesk Backup utility, which has both GUI and command line interface. Plesk data restore is performed by Plesk Restore utility, which is entirely GUI-based. Individual domains are backed up and restored by domain_bu.exe utility, which is accessed through command line interface. You can also backup and restore individual domains using Backup feature available through Plesk control panel GUI. For more information about these utilities, refer to How To Back Up And Restore Your Plesk Data (see page 8) section. To find out what specific data is backed up/restored using these options, refer to the What Plesk Data Is Backed Up And Restored (see page 9) section. In This Chapter How To Back Up and Restore Your Plesk Data... 8 What Plesk Data Is Backed Up and Restored... 9
8 Plesk Backup and Restoration Basics 8 How To Back Up and Restore Your Plesk Data Backing up and subsequent restoration of Plesk settings and data can be accomplished in a variety of ways. Plesk data backup/restore is performed by Plesk Backup and Plesk Restore utilities, while individual domains are typically backed up and restored via domain_bu.exe utility or through Backup feature accessible through Plesk control panel GUI. Note: You can backup and restore individual domains through Plesk Backup and Plesk Restore utilities, although using domain_bu.exe should be quicker and more convenient for this task. Plesk Data Backup Plesk data backup is carried out by Plesk Backup utility, which has both GUI and command line interface. To access Plesk Backup utility and back up your data: 1 Click Start on the taskbar and select SWsoft > Plesk program group in the Start menu. 2 Click Plesk Backup to access Plesk Backup utility. 3 Follow the instructions provided in the Backing Up Your Plesk Data (see page 14) section to successfully create a backup of your Plesk data. Plesk Backup utility can also be accessed through command line interface by running backup.exe located in the %plesk_dir%\admin\bin\ folder (where %plesk_dir% is the system variable defining the folder where Plesk is installed). To learn more about using the command line interface of Plesk Backup utility, refer to the Backing Up Plesk Data Through Command Line Interface (on page 18) section. Plesk Data Restore Plesk data restoration is done by Plesk Restore utility, which is entirely GUI-based. To access Plesk Restore utility and restore your data: 1 Click Start on the taskbar and select SWsoft > Plesk program group in the Start menu. 2 Click Plesk Restore to access Plesk Restore utility. 3 Follow the instructions provided in the Restoring Your Plesk Data (see page 21) section to successfully restore backed up Plesk data. Individual Domains Backup/Restoration
9 Plesk Backup and Restoration Basics 9 Individual domains are backed up and restored by domain_bu.exe utility, which can be accessed through command line interface by running domain_bu.exe located in the %plesk_dir%\admin\bin\ folder (where %plesk_dir% is the system variable defining the folder where Plesk is installed). For detailed instructions on how to use domain_bu.exe utility, refer to Backing Up And Restoring Domains (see page 30) section. Note: Individual domains can also be backed up and restored through internal Plesk Control Panel means. This feature is called Back Up and it is located in the Domain section on a domain management page in Plesk. For more information about this feature, refer to Backing Up And Restoring Domains (see page 30) section. What Plesk Data Is Backed Up and Restored What Plesk Data Is Backed Up And Restored The following data can be backed up and subsequently restored by Plesk Backup/Restore utilities: Plesk control panel configuration and Plesk server settings: System settings Plesk IP addresses pool Plesk license key Plesk services configuration DNS zone templates Mail preferences ODBC settings Plesk scheduler configuration, including scheduled tasks with their parameters IIS application pool configuration and usage policy settings SSL certificates Shared SSL settings Default domain skeleton Server application settings Note: Only the settings of server applications are backed up and restored, not the server applications themselves. Site application settings (Application Vault) Note: Only the settings of site applications are backed up and restored, not the site applications themselves. Acronis True Image scheduled backup settings Spam-filter settings Control panel settings Control panel logo settings
10 Plesk Backup and Restoration Basics 10 Session settings Control panel preferences and system preferences Inferface management preferences Notification settings Action Log settings Event Manager configuration Inferface skins Custom buttons Plesk Administrator preferences Control panel Administrator personal settings Control panel access policy configuration Plesk Administrator templates Client templates Domain templates Client settings and data: Personal settings CP interface settings Report and report delivery settings Limits and permissions IP addresses pool Site applications (Application Vault) pool IIS application pool settings Default domain skeleton for all client domains Control Panel logo Custom buttons Domain Templates Traffic usage statistics Domain settings and data: General domain settings Domain user settings (including CP interface settings, personal information and permissions) Report and report delivery settings Domain preferences Domain limits Domain aliases Domain backup settings (including backup schedule settings and FTP connection settings) Custom buttons
11 Plesk Backup and Restoration Basics 11 Domain services configuration Mail configuration (including mail accounts, their settings and messages in the mailboxes) Note: If you are restoring to a Plesk installation with a different mail server, messages in the mailboxes will not be restored. Mailing lists and their settings DNS configuration MySQL databases Microsoft SQL Server databases Note: Only local Microsoft SQL Server databases can be backed up and restored. If remote Microsoft SQL Server databases are used, only their configuration can be backed up and restored. Domain SSL certificates Tomcat Java application list and applications themselves ODBC settings Hosting configuration Physical hosting configuration Web users and their settings Subdomains list Web directories protection Virtual directories and their settings Domain-wide MIME types configuration (MIME type settings for individual directories are not backed up and restored) Domain-wide error documents configuration (Error documents configuration for individual directories is not backed up and restored) Anonymous FTP settings Log rotation preferences Scheduled tasks Installed Site Applications and their preferences Installed ASP.NET web applications and their preferences Performance settings IIS application pool settings Shared SSL settings Hotlink protection settings Domain home directory, excluding log files Standard and frame forwarding settings (IP address and destination URL) Subdomain settings and data Subdomain hosting configuration Web directories protection
12 Plesk Backup and Restoration Basics 12 Virtual directories and their settings Subdomain-wide MIME types configuration (MIME type settings for individual directories are not backed up and restored) Subdomain-wide error documents configuration (Error documents configuration for individual directories is not backed up and restored) Installed Site Applications and their preferences Installed ASP.NET web applications and their preferences Shared SSL settings Hotlink protection settings Interface skins By default, Plesk Backup utility is set to back up everything from the list above, excluding interface skins. What Plesk Data Is Not Backed Up And Restored The following data is not backed up (and, accordingly, not restored) by Plesk Backup/Restore Utilities: Server Applications (only their settings are backed up and restored) Default Site Applications available for installation in Application Vault Help Desk configuration and data Firewall settings MySQL and Microsoft SQL databases connection settings Default ASP.NET application packages available for installation in ASP.NET Web Applications SiteBuilder configuration and data ASP.NET server-wide settings MIME types configuration for each directory Error documents configuration for each directory Messages in the mailboxes, if you are restoring to a Plesk installation with a different mail server
13 13 C HAPTER 3 Backing Up and Restoring Your Plesk Data This chapter provides detailed information on Plesk server data backup and restoration through Plesk Backup and Plesk Restore utilities. In This Chapter Backing Up Your Plesk Data Restoring Your Plesk Data... 21
14 Backing Up and Restoring Your Plesk Data 14 Backing Up Your Plesk Data Plesk data backup is carried out by Plesk Backup utility. Using this utility, you can: Back up your Plesk data via easy-to-use GUI Choose what Plesk data should be backed up, with a couple of clicks Quickly and efficiently schedule backups Use command line interface to back up your Plesk data or integrate backup in your own applications and batch files Save certain combinations of backup settings to reuse them later To see the list of data that can be backed up with Plesk Backup utility, see the What Plesk Data Is Backed Up And Restored (see page 9) section. To back up your Plesk data: 1 Start Plesk Backup utility (Start > All Programs > SWsoft > Plesk > Plesk Backup) 2 Select the objects you want to back up. You can choose what clients and domains you want to backup by selecting the corresponding checkboxes in the Select the objects to be backed up menu. When selecting or deselecting a client, all domains of this client are selected and deselected as well. You cannot back up a domain without backing up the client it belongs to. If a domain is selected to be backed up, its owner will be automatically selected as well. Use Select All to select all available objects and Clear All to deselect all objects previously selected. 3 Choose the appropriate backup options. If you are making a full backup, it is recommended that you leave the Suspend control panel services during backing up checkbox selected to ensure that backup procedure is performed correctly and that resulting backup file is not corrupted. If you are making selective domain backup, we recommend you to clear the Suspend control panel services during backing up checkbox and leave the Suspend domain operations during backing up checkbox selected. This will ensure that domains which are not backed up are accessible during the backup procedure. If you do not want to see the warning messages that are displayed if problems are encountered during the backup process, select the Do not prompt with warnings checkbox. To see the list of encountered problems, click Show Details >> on the backup results message window after the backup process is finished. Note that this button is disabled if no problems were encountered. Leave Back up domains content selected to back up domains content. Note: If you do not back up domains content, web applications and databases might not function properly after the subsequent restoration. Leave Back up mailboxes content selected to back up messages in the mailboxes.
15 Backing Up and Restoring Your Plesk Data 15 Leave Back up databases content selected to back up the MySQL and local Microsoft SQL Server databases. Note: If you do not back up databases content, web applications and databases might not function properly after the subsequent restoration. Leave Back up control panel configuration and server settings selected to back up Plesk Control Panel preferences and server-wide settings. Select Back up interface skins to back up currently installed inferface skins. 4 Select the destination for the backup file. Choose Store backup file on local drive to store the backup on a local hard disk or local network. Use Browse to specify the filename and location for the backup, and click OK to confirm your choice. Choose Store backup file on FTP to store the backup on a remote server via FTP protocol. Click FTP settings to specify FTP server, base FTP directory and login credentials. Select the Passive mode checkbox to use passive mode for FTP transfers. Click Apply to save the changes. Note. The backup file size is limited to 2 GB. All backup files over 2GB are split into several volumes, named in accordance with the following scheme: FileName -> FileName.1 -> FileName.2, etc. 5 Enter a description for the backup file in the Description field. 6 Select a temporary folder for backup purposes, if the hard disk partition where Plesk is installed doesn't have enough free space. Under File menu, click Set Temporary folder... and specify the required folder. Click OK. 7 Save the backup configuration, if necessary. Under File menu, click Save config, specify the filename and configuration file location, and click OK to confirm your choice. To use an existing backup configuration, click Load confing, find the required file and click OK. 8 Click Start to start backup. If Suspend control panel services during backing up or Suspend domain operations during backing up options were selected, Plesk will stop the required services automatically before proceeding with backup. 9 After the backup process is finished, you will be prompted with a message that dispays the backup results, including all possible problems encountered during the procedure. Click OK to close the window, or click Show Details >> to see what problems were encountered. Note that this button is disabled if no problems were encountered.
16 Backing Up and Restoring Your Plesk Data 16 Scheduling Plesk Data Backups To schedule Plesk data backup: 1 Start Plesk Backup utility (Start > All Programs > SWsoft > Plesk > Plesk Backup). 2 Select the objects to be backed up during scheduled backups, if you want to back up only selected Plesk clients and their domains. If you want to back up all Plesk clients and domains, proceed to step 3. You can choose what clients and domains you want to backup by selecting the corresponding checkboxes in the Select the objects to be backed up menu. When selecting or deselecting a client, all domains of this client are selected and deselected as well. You cannot back up a domain without backing up the client it belongs to. If a domain is selected to be backed up, its owner will be automatically selected as well. 3 Select a temporary folder for scheduled backup purposes, if the hard disk partition where Plesk is installed doesn't have enough free space. Under File menu, click Set Temporary folder... and specify the required folder. Click OK. 4 Under File menu, click Schedule backup... 5 Select the Enable automatic Plesk backups checkbox to enable backup scheduling feature. 6 In the Schedule settings field specify how often you want Plesk Backup to create backups. To do so, choose the appropriate day and time in the Back up Plesk menu. 7 Select the required backup settings in the Backup settings field. Choose Back up all domains and clients to schedule backups of all Plesk clients and domains. Choose Back up currently selected domains and clients to schedule backups of the clients and domains you selected earlier during step 2. If you selected Back up all domains and clients option, it is recommended that you leave the Suspend control panel services during backing up checkbox selected to ensure that backup procedure is performed correctly and that resulting backup file is not corrupted. If you are making selective domain backup and selected Back up currently selected domains and clients option, we recommend you to clear the Suspend control panel services during backing up checkbox and leave the Suspend domain operations during backing up checkbox selected. This will ensure that domains which are not backed up are accessible during the backup procedure. To backup Plesk Control Panel configuration and Plesk server settings, select the Back up control panel settings and server configuration checkbox. 8 Select the destination for the backup file. Choose Store backup file on local drive to store scheduled backups on a local hard disk or in the local network.
17 Backing Up and Restoring Your Plesk Data 17 Choose Store backup file on FTP to store the backup on a remote server via FTP protocol. Click FTP settings to specify FTP server, base FTP directory and login credentials. Select the Passive mode checkbox to use passive mode for FTP transfers. Click Apply to save the changes. Specify the path and filename in the Backup file field. Use Browse to specify the filename and location for the backup, and click Save to confirm your choice. If you chose to store backup file on FTP, you can only specify its name. Specify what to do if a backup file with such name already exists in the If backup file exists menu. Select Overwrite file to overwrite the existing backup file, or Generate next file name to create a backup file with slightly different file name without removing previously saved backups. Note. The backup file size is limited to 2 GB. All backup files over 2GB are split into several volumes, named in accordance with the following scheme: FileName -> FileName.1 -> FileName.2, etc. 9 Specify whether Plesk Backup should notify you about scheduled backup and its results in the Send notification field. Specify your address in the To field. Plesk Backup notifications will be sent to this address. Specify the address from which the notifications will be sent in the From field. This can help you filter your correspondence and avoid false spam filter alarms. Specify the subject of the notification s in the Subject field. This can help you filter your correspondence and avoid false spam filter alarms. 10 Click Apply to save your settings and enable scheduled backup of Plesk data.
18 Backing Up and Restoring Your Plesk Data 18 Backing Up Plesk Data Through Command Line Interface To back up all Plesk data, except interface skins, using CLI, run the following command in the %plesk_dir%\admin\bin\ folder (where %plesk_dir% is the system variable defining the folder where Plesk is installed): backup.exe -f <path\filename> Note: Specify the path and the name of the file instead of <path\filename> variable. If the path is not specified, backup file will be saved in the PLESK_DATA_DIR\Backup folder (where PLESK_DATA_DIR is the folder you selected during the installation of Plesk for the location of Plesk data) E.g., to back up all Plesk data, except interface skins, into the C:\backup\psa folder with backup file named my_psabackup.bu, run the following command in the %plesk_dir%\admin\bin\ folder (where %plesk_dir% is the system variable defining the folder where Plesk is installed): backup.exe -f c:\backup\psa\my_psabackup.bu In order to use custom backup configuration for backing up Plesk data with backup.exe utility via CLI, you need to create a configuration file with required backup settings. To create a configuration file for Plesk Backup utility: 1 Start Plesk Backup utility (Start > All Programs > SWsoft > Plesk > Plesk Backup) 2 Select the objects you want to back up. You can choose what clients and domains you want to backup by selecting the corresponding checkboxes in the Select the objects to be backed up menu. When selecting or deselecting a client, all domains of this client are selected and deselected as well. You cannot back up a domain without backing up the client it belongs to. If a domain is selected to be backed up, its owner will be automatically selected as well. Use Select All to select all available objects and Clear All to deselect all objects previously selected. 3 Choose the appropriate backup options. If you are making a full backup, it is recommended that you leave the Suspend control panel services during backing up checkbox selected to ensure that backup procedure is performed correctly and that resulting backup file is not corrupted. If you are making selective domain backup, we recommend you to clear the Suspend control panel services during backing up checkbox and leave the Suspend domain operations during backing up checkbox selected. This will ensure that domains which are not backed up are accessible during the backup procedure.
19 Backing Up and Restoring Your Plesk Data 19 If you do not want to see the warning messages that are displayed if problems are encountered during the backup process, select the Do not prompt with warnings checkbox. To see the list of encountered problems, click Show Details >> on the backup results message window after the backup process is finished. Note that this button is disabled if no problems were encountered. Select Back up domains content to back up domains content. Select Back up mailboxes content to back up messages in the mailboxes. Select Back up databases content to back up the MySQL and local Microsoft SQL Server databases. Select Back up control panel configuration and server settings to back up Plesk Control Panel preferences and server-wide settings. Select Back up interface skins to back up currently installed inferface skins. 4 Select the destination for the backup file. Choose Store backup file on local drive to store the backup on a local hard disk or in the local network. Use Browse to specify the filename and location for the backup, and click OK to confirm your choice. Choose Store backup file on FTP to store the backup on a remote server via FTP protocol. Click FTP settings to specify FTP server, base FTP directory and login credentials. Select the Passive mode checkbox to use passive mode for FTP transfers. Click Apply to save the changes. Note. The backup file size is limited to 2 GB. All backup files over 2GB are split into several volumes, named in accordance with the following scheme: FileName -> FileName.1 -> FileName.2, etc. 5 Enter a description for the backup file in the Description field. 6 Select a temporary folder for backup purposes, if the hard disk partition where Plesk is installed doesn't have enough free space. Under File menu, click Set Temporary folder... and specify the required folder. Click OK. 7 Save the backup configuration. Under File menu, click Save config, specify the filename and configuration file location, and click OK to confirm your choice. To load an existing backup configuration, click Load confing, find the required file and click OK. To back up Plesk data via CLI, using custom backup configuration file: Run the following command in the %plesk_dir%\admin\bin\ folder (where %plesk_dir% is the system variable defining the folder where Plesk is installed): backup.exe -f <path\filename> --config-file <path\filename> Note: Specify the path and the name of the files instead of <path\filename> variable. If the path to the backup file is not specified, backup file will be saved in the PLESK_DATA_DIR\Backup folder (where PLESK_DATA_DIR is the folder you selected during the installation of Plesk for the location of Plesk data)
20 Backing Up and Restoring Your Plesk Data 20 E.g., to back up Plesk data using backup configuration file named basic_bu.psc located in the c:\my Documents\Plesk into the C:\backup\psa folder with backup file named my_psabackup.bu, run the following command: backup.exe -f c:\backup\psa\my_psabackup.bu --config-file "c:\my Documents\Plesk\mypsabackup.bu"
21 Backing Up and Restoring Your Plesk Data 21 Restoring Your Plesk Data Plesk data restoration is carried out by Plesk Restore utility. Using this utility, you can: Restore your Plesk data via easy-to-use GUI Choose what Plesk data should be restored with a couple of clicks Restore selected clients and domains Use command line interface to restore your Plesk data or integrate restoration in your own applications and batch files To see the list of data that can be restored up with Plesk Restore utility, see the What Plesk Data Is Backed Up And Restored (see page 9) section. To learn more about restoring all Plesk data, refer to the Restoring All Plesk Data (on page 21) section. To find out how to restore Plesk clients and their data, refer to the Restoring Clients (on page 24) section. To learn about restoring Plesk domains, refer to the Restoring Domains (on page 27) section. Restoring All Plesk Data To restore all Plesk data: 1 Start Plesk Restore utility (Start > All Programs > SWsoft > Plesk > Plesk Restore) 2 Select the backup file you wish to restore in the Select backup file field. To specify a backup file stored on a local hard disk or local network, click Browse, select the required file and click OK to confirm your choice. To specify a backup file stored on remote FTP server: 1. Click FTP settings. 2. Specify FTP server, base FTP directory and login credentials. 3. Select the Passive mode checkbox to use passive mode for FTP transfers. 4. Click Apply. 5. Click FTP browse. 6. Select the required file and click OK to confirm your choice. To see the detailed information about selected backup file, click Show backup file info at the bottom of the Plesk Restore screen. 3 Select a temporary folder for restore purposes, if the hard disk partition where Plesk is installed doesn't have enough free space. Under File menu, click Set Temporary folder... and specify the required folder. Click OK.
22 Backing Up and Restoring Your Plesk Data 22 4 To restore all information contained in the selected backup file, select Full in the Select a restore type menu. Leave the Restore control panel configuration and server settings option selected if you wish to restore Plesk Control Panel preferences and server-wide settings. 5 Click Next > to proceed to the IP mapping screen, where you have to specify which IP addresses should be restored. Select the required IP addresses and click Next > to proceed. Note: You cannot deselect the IP addresses that are required for successful restoration. You can change the mapping of IP addresses that will be restored by right-clicking the required IP address, clicking Add Mapping, remapping the IP address (see below) and clicking OK fo confirm your choice. To map the IP address to already existing IP address, select the Existing IP address option and choose the IP from the list. To map the IP address to a new IP address, select the Create new IP address option and specify the IP address, IP mask and network interface. The types (shared or exclusive) of the source IP address and destination IP address must coincide. If the destination IP does not exist, a new one is created with required type. To learn more about mapping, refer to the Additional Notes on Backup and Restoration (on page 40) section. 6 Select the appropriate restore options in the Restore options field. Select Test mode to run Plesk Restore in Test Restore mode. In this mode Plesk Restore simulates the restoration progress without actually restoring the backup data. If any errors are encountered during the restoration process, it is advised to check your Plesk installation with Plesk Reconfigurator and check the intergrity of the backup file. Select Skip missing files to skip the files that are missing in the backup file. This might be useful if the backup file was corrupted, and you still need to restore all possible data from it. We recommend you to leave the Suspend domain operations checkbox selected. This will ensure that the restoration process will not be interrupted by a sudden change made to one of the domains by their users. If you do not want to see the warning messages that are displayed if problems are encountered during the restoration process, select the Do not prompt with warnings checkbox. To see the list of encountered problems, click Show Details >> on the restoration results message window after the restoration process is finished. Note that this button is disabled if no problems were encountered. Select Do not check limits if you do not want Plesk Restore to check the client and domain user limits during the restoration process. This can be useful when, for example, a client limited to having 5 mailboxes already has those 5 mailboxes and you try to restore a backup file with other 4 mailboxes. If the Do not check limits check box is not selected, Plesk Restore refuses to restore them as it exceeds the limit. If the Do not check limits check box is selected, Plesk Restore restores the objects, ignoring the limits. Note: This might cause problems in Plesk Control Panel functioning. Moreover, client or domain quotas might be exceeded, and client or domain user will not be able to create new objects until the quota is increased (though the existing ones do not cease to work).
23 Backing Up and Restoring Your Plesk Data 23 7 Choose whether Plesk Restore should restore the license key in backup file. Leave Keep the current key selected to use the key that is currently installed in Plesk. Select Restore the key from backup to restore and use the key saved in the backup file. If you decided to restore the key saved in the backup file, Restart control panel checkbox will be automatically selected. This will restart Plesk after the restoration process is completed. If you do not want Plesk Restore to restart Plesk, clear the Restart control panel checkbox. 8 Select the objects you want to restore from the backup file. Select Restore default skeleton to restore the default domain skeleton. Note that this does not necessarily restore the default domain skeleton that comes with Plesk installation. If you changed the default domain skeleton before backing up your data, Plesk Restore will restore the changed skeleton. Leave Restore scheduler tasks selected to restore Plesk scheduler tasks. Leave Restore domains content selected to restore domains content. Note: If you do not restore domains content, web applications and databases might not function properly. Leave Restore mailboxes content to restore messages in the mailboxes. Leave Restore databases content to restore the MySQL and local Microsoft SQL Server databases. Note: If you do not restore databases content, web applications and databases might not function properly. Select Back up interface skins to restore inferface skins. 9 In the If language pack is missing, use field select the language pack that will be used if the language pack information is missing from the backup file. 10 Click Start to restore your Plesk data. If Suspend domain operations option was selected, Plesk will stop the required services automatically before proceeding with restoration. 11 After the restoration process is finished, you will be prompted with a message that dispays the restoration results, including all possible problems encountered during the procedure. Click OK to close the window, or click Show Details >> to see what problems were encountered. Note that this button is disabled if no problems were encountered.
24 Backing Up and Restoring Your Plesk Data 24 Restoring Clients To restore selected Plesk clients and their domains: 1 Start Plesk Restore utility (Start > All Programs > SWsoft > Plesk > Plesk Restore) 2 Select the backup file you wish to restore in the Select backup file field. To specify a backup file stored on a local hard disk or local network, click Browse, select the required file and click OK to confirm your choice. To specify a backup file stored on remote FTP server: 1. Click FTP settings. 2. Specify FTP server, base FTP directory and login credentials. 3. Select the Passive mode checkbox to use passive mode for FTP transfers. 4. Click Apply. 5. Click FTP browse. 6. Select the required file and click OK to confirm your choice. To see the detailed information about selected backup file, click Show backup file info at the bottom of the Plesk Restore screen. 3 Select a temporary folder for restore purposes, if the hard disk partition where Plesk is installed doesn't have enough free space. Under File menu, click Set Temporary folder... and specify the required folder. Click OK. 4 To restore the selected clients and their domains contained in the backup file, select By clients in the Select a restore type menu. Leave the Restore control panel configuration and server settings option selected if you wish to restore Plesk Control Panel preferences and server-wide settings. 5 Click Next > to proceed to the client selection screen, where you have to specify which clients with their domains should be restored. Select the required clients and click Next > to proceed. You can restore all client data, including domains, to another client by right-clicking the initial client, clicking Add Mapping, choosing the target client from the list and clicking OK fo confirm your choice. If a client account that already exists in Plesk installation you are restoring to and a client account in the backup file have the same login name and personal name, the two such accounts are considered the same and their data is merged. To learn more about mapping, refer to the Additional Notes on Backup and Restoration (on page 40) section. 6 Click Next > to proceed to the IP mapping screen, where you have to specify which IP addresses should be restored. Select the required IP addresses and click Next > to proceed. Note: You cannot deselect the IP addresses that are required for successful restoration.
25 Backing Up and Restoring Your Plesk Data 25 You can change the mapping of IP addresses that will be restored by right-clicking the required IP address, clicking Add Mapping, remapping the IP address (see below) and clicking OK fo confirm your choice. To map the IP address to already existing IP address, select the Existing IP address option and choose the IP from the list. To map the IP address to a new IP address, select the Create new IP address option and specify the IP address, IP mask and network interface. The types (shared or exclusive) of the source IP address and destination IP address must coincide. If the destination IP does not exist, a new one is created with required type. To learn more about mapping, refer to the Additional Notes on Backup and Restoration (on page 40) section. 7 Select the appropriate restore options in the Restore options field. Select Test mode to run Plesk Restore in Test Restore mode. In this mode Plesk Restore simulates the restoration progress without actually restoring the backup data. If any errors are encountered during the restoration process, it is advised to check your Plesk installation with Plesk Reconfigurator and check the intergrity of the backup file. Select Skip missing files to skip the files that are missing in the backup file. This might be useful if the backup file was somehow corrupted, and you still need to restore all possible data from it. We recommend you to leave the Suspend domain operations checkbox selected. This will ensure that the restoration process will not be interrupted by a sudden change made to one of the domains by their users. If you do not want to see the warning messages that are displayed if problems are encountered during the restoration process, select the Do not prompt with warnings checkbox. To see the list of encountered problems, click Show Details >> on the restoration results message window after the restoration process is finished. Note that this button is disabled if no problems were encountered. Select Do not check limits if you do not want Plesk Restore to check the client and domain user limits during the restoration process. Note: This might cause problems in Plesk Control Panel functioning. 8 Choose whether Plesk Restore should restore the license key in backup file. Leave Keep the current key selected to use the key that is currently installed in Plesk. Select Restore the key from backup to restore and use the key saved in the backup file. If you decided to restore the key saved in the backup file, Restart control panel checkbox will be automatically selected. This will restart Plesk after the restoration process is completed. If you do not want Plesk Restore to restart Plesk, clear the Restart control panel checkbox. 9 Select the objects you want to restore from the backup file. Select Restore default skeleton to restore the default domain skeleton. Note that this does not necessarily restore the default domain skeleton that comes with Plesk installation. If you changed the default domain skeleton before backing up your data, Plesk Restore will restore the changed skeleton. Leave Restore scheduler tasks selected to restore Plesk scheduler tasks. Leave Restore domains content selected to restore domains content.
26 Backing Up and Restoring Your Plesk Data 26 Note: If you do not restore domains content, web applications and databases might not function properly. Leave Restore mailboxes content to restore messages in the mailboxes. Leave Restore databases content to restore the MySQL and local Microsoft SQL Server databases. Note: If you do not restore databases content, web applications and databases might not function properly. Select Back up interface skins to restore inferface skins. 10 In the If language pack is missing, use field select the language pack that will be used if the language pack information is missing from the backup file. 11 Click Start to restore your Plesk data. If Suspend domain operations option was selected, Plesk will stop the required services automatically before proceeding with restoration. 12 After the restoration process is finished, you will be prompted with a message that dispays the restoration results, including all possible problems encountered during the procedure. Click OK to close the window, or click Show Details >> to see what problems were encountered. Note that this button is disabled if no problems were encountered.
27 Backing Up and Restoring Your Plesk Data 27 Restoring Domains To restore selected Plesk domains and the clients that own them: 1 Start Plesk Restore utility (Start > All Programs > SWsoft > Plesk > Plesk Restore) 2 Select the backup file you wish to restore in the Select backup file field. To specify a backup file stored on a local hard disk or local network, click Browse, select the required file and click OK to confirm your choice. To specify a backup file stored on remote FTP server: 1. Click FTP settings. 2. Specify FTP server, base FTP directory and login credentials. 3. Select the Passive mode checkbox to use passive mode for FTP transfers. 4. Click Apply. 5. Click FTP browse. 6. Select the required file and click OK to confirm your choice. To see the detailed information about selected backup file, click Show backup file info at the bottom of the Plesk Restore screen. 3 Select a temporary folder for restore purposes, if the hard disk partition where Plesk is installed doesn't have enough free space. Under File menu, click Set Temporary folder... and specify the required folder. Click OK. 4 To restore the selected domains and the clients that own them, select By domains in the Select a restore type menu. Leave the Restore control panel configuration and server settings option selected if you wish to restore Plesk Control Panel preferences and server-wide settings. 5 Click Next > to proceed to the domain selection screen, where you have to specify which domains with the clients that own them should be restored. Select the required domains and click Next > to proceed. You can restore all domain data to another domain by right-clicking the initial domain, clicking Add Mapping, choosing the target domain from the list and clicking OK fo confirm your choice. To learn more about mapping, refer to the Additional Notes on Backup and Restoration (on page 40) section. 6 Click Next > to proceed to the IP mapping screen, where you have to specify which IP addresses should be restored. Select the required IP addresses and click Next > to proceed. Note: You cannot deselect the IP addresses that are required for successful restoration. You can change the mapping of IP addresses that will be restored by right-clicking the required IP address, clicking Add Mapping, remapping the IP address (see below) and clicking OK fo confirm your choice.
28 Backing Up and Restoring Your Plesk Data 28 To map the IP address to already existing IP address, select the Existing IP address option and choose the IP from the list. To map the IP address to a new IP address, select the Create new IP address option and specify the IP address, IP mask and network interface. The types (shared or exclusive) of the source IP address and destination IP address must coincide. If the destination IP does not exist, a new one is created with required type. To learn more about mapping, refer to the Additional Notes on Backup and Restoration (on page 40) section. 7 Select the appropriate restore options in the Restore options field. Select Test mode to run Plesk Restore in Test Restore mode. In this mode Plesk Restore simulates the restoration progress without actually restoring the backup data. If any errors are encountered during the restoration process, it is advised to check your Plesk installation with Plesk Reconfigurator and check the intergrity of the backup file. Select Skip missing files to skip the files that are missing in the backup file. This might be useful if the backup file was somehow corrupted, and you still need to restore all possible data from it. We recommend you to leave the Suspend domain operations checkbox selected. This will ensure that the restoration process will not be interrupted by a sudden change made to one of the domains by their users. If you do not want to see the warning messages that are displayed if problems are encountered during the restoration process, select the Do not prompt with warnings checkbox. To see the list of encountered problems, click Show Details >> on the restoration results message window after the restoration process is finished. Note that this button is disabled if no problems were encountered. Select Do not check limits if you do not want Plesk Restore to check the client and domain user limits during the restoration process. Note: This might cause problems in Plesk Control Panel functioning. 8 Choose whether Plesk Restore should restore the license key in backup file. Leave Keep the current key selected to use the key that is currently installed in Plesk. Select Restore the key from backup to restore and use the key saved in the backup file. If you decided to restore the key saved in the backup file, Restart control panel checkbox will be automatically selected. This will restart Plesk after the restoration process is completed. If you do not want Plesk Restore to restart Plesk, clear the Restart control panel checkbox. 9 Select the objects you want to restore from the backup file. Select Restore default skeleton to restore the default domain skeleton. Note that this does not necessarily restore the default domain skeleton that comes with Plesk installation. If you changed the default domain skeleton before backing up your data, Plesk Restore will restore the changed skeleton. Leave Restore scheduler tasks selected to restore Plesk scheduler tasks. Leave Restore domains content selected to restore domains content. Note: If you do not restore domains content, web applications and databases might not function properly. Leave Restore mailboxes content to restore messages in the mailboxes.
29 Backing Up and Restoring Your Plesk Data 29 Leave Restore databases content to restore the MySQL and local Microsoft SQL Server databases. Note: If you do not restore databases content, web applications and databases might not function properly. Select Back up interface skins to restore inferface skins. 10 In the If language pack is missing, use field select the language pack that will be used if the language pack information is missing from the backup file. 11 Click Start to restore your Plesk data. If Suspend domain operations option was selected, Plesk will stop the required services automatically before proceeding with restoration. 12 After the restoration process is finished, you will be prompted with a message that dispays the restoration results, including all possible problems encountered during the procedure. Click OK to close the window, or click Show Details >> to see what problems were encountered. Note that this button is disabled if no problems were encountered. Restoring Plesk Data Through Command Line Interface To restore all Plesk data, except default domain skeleton and interface skins, using CLI, run the following command in the %plesk_dir%\admin\bin\ folder (where %plesk_dir% is the system variable defining the folder where Plesk is installed): restore.exe -f <path\filename> Note: Specify the path and the name of the file instead of <path\filename> variable. If the path is not specified, Plesk Restore will assume that the backup file is located in the PLESK_DATA_DIR\Backup folder (where PLESK_DATA_DIR is the folder you selected during the installation of Plesk for the location of Plesk data) E.g., to restore all Plesk data, except default domain skeleton and interface skins, from the backup file named my_psabackup.bu located in C:\backup\psa folder, run the following command in the %plesk_dir%\admin\bin\ folder (where %plesk_dir% is the system variable defining the folder where Plesk is installed): restore.exe -f c:\backup\psa\my_psabackup.bu
Plesk for Windows Copyright Notice
 2 Plesk for Windows Copyright Notice ISBN: N/A SWsoft. 13755 Sunrise Valley Drive Suite 325 Herndon VA 20171 USA Phone: +1 (703) 815 5670 Fax: +1 (703) 815 5675 Copyright 1999-2007, SWsoft Holdings, Ltd.
2 Plesk for Windows Copyright Notice ISBN: N/A SWsoft. 13755 Sunrise Valley Drive Suite 325 Herndon VA 20171 USA Phone: +1 (703) 815 5670 Fax: +1 (703) 815 5675 Copyright 1999-2007, SWsoft Holdings, Ltd.
How To Back Up Your Pplsk Data On A Pc Or Mac Or Mac With A Backup Utility (For A Premium) On A Computer Or Mac (For Free) On Your Pc Or Ipad Or Mac On A Mac Or Pc Or
 Parallels Plesk Control Panel Copyright Notice ISBN: N/A Parallels 660 SW 39 th Street Suite 205 Renton, Washington 98057 USA Phone: +1 (425) 282 6400 Fax: +1 (425) 282 6444 Copyright 1999-2008, Parallels,
Parallels Plesk Control Panel Copyright Notice ISBN: N/A Parallels 660 SW 39 th Street Suite 205 Renton, Washington 98057 USA Phone: +1 (425) 282 6400 Fax: +1 (425) 282 6444 Copyright 1999-2008, Parallels,
Backup/Restore Utilities Guide
 SWsoft, Inc. Backup/Restore Utilities Guide Plesk 7.5 for Windows 1.0 (c) 1999-2005 SWsoft, Inc. 13755 Sunrise Valley Drive Suite 325 Herndon VA 20171 USA Phone: +1 (703) 815 5670 Fax: +1 (703) 815 5675
SWsoft, Inc. Backup/Restore Utilities Guide Plesk 7.5 for Windows 1.0 (c) 1999-2005 SWsoft, Inc. 13755 Sunrise Valley Drive Suite 325 Herndon VA 20171 USA Phone: +1 (703) 815 5670 Fax: +1 (703) 815 5675
Plesk 8.1 for Windows Counter-Strike Game Server
 SWsoft, Inc. Plesk 8.1 for Windows Counter-Strike Game Server Administrator Guide (revision 2.2) (c) 1999-2006 ISBN: N/A SWsoft, Inc. 13755 Sunrise Valley Drive Suite 325 Herndon VA 20171 USA Phone: +1
SWsoft, Inc. Plesk 8.1 for Windows Counter-Strike Game Server Administrator Guide (revision 2.2) (c) 1999-2006 ISBN: N/A SWsoft, Inc. 13755 Sunrise Valley Drive Suite 325 Herndon VA 20171 USA Phone: +1
Plesk 7.6 For Windows E-mail User Guide
 SWsoft, Inc. Plesk 7.6 For Windows E-mail User Guide (Revision 1.0) (c) 1999-2006 ISBN: N/A SWsoft, Inc. 13755 Sunrise Valley Drive Suite 325 Herndon VA 20171 USA Phone: +1 (703) 815 5670 Fax: +1 (703)
SWsoft, Inc. Plesk 7.6 For Windows E-mail User Guide (Revision 1.0) (c) 1999-2006 ISBN: N/A SWsoft, Inc. 13755 Sunrise Valley Drive Suite 325 Herndon VA 20171 USA Phone: +1 (703) 815 5670 Fax: +1 (703)
Plesk 8.0 for Linux/UNIX Backup and Restore Utilities
 SWsoft, Inc. Plesk 8.0 for Linux/UNIX Backup and Restore Utilities Administrator s Guide Revision 1.1 (31 May 2006) (c) 1999-2006 ISBN: N/A SWsoft, Inc. 13755 Sunrise Valley Drive Suite 325 Herndon VA
SWsoft, Inc. Plesk 8.0 for Linux/UNIX Backup and Restore Utilities Administrator s Guide Revision 1.1 (31 May 2006) (c) 1999-2006 ISBN: N/A SWsoft, Inc. 13755 Sunrise Valley Drive Suite 325 Herndon VA
SWsoft, Inc. Plesk File Server. Administrator's Guide. Plesk 7.5 Reloaded
 SWsoft, Inc. Plesk File Server Administrator's Guide Plesk 7.5 Reloaded (c) 1999-2005 ISBN: N/A SWsoft Inc 13755 Sunrise Valley Drive Suite 325 Herndon VA 20171 USA Tel: +1 (703) 815 5670 Fax: +1 (703)
SWsoft, Inc. Plesk File Server Administrator's Guide Plesk 7.5 Reloaded (c) 1999-2005 ISBN: N/A SWsoft Inc 13755 Sunrise Valley Drive Suite 325 Herndon VA 20171 USA Tel: +1 (703) 815 5670 Fax: +1 (703)
SWsoft, Inc. Plesk Firewall. Administrator's Guide
 SWsoft, Inc. Plesk Firewall Administrator's Guide (c) 1999-2004 ISBN: N/A SWsoft Inc 13800 Coppermine Drive Suite 112 Herndon VA 20171 USA Tel: +1 (703) 815 5670 Fax: +1 (703) 815 5675 Copyright 1999-2004
SWsoft, Inc. Plesk Firewall Administrator's Guide (c) 1999-2004 ISBN: N/A SWsoft Inc 13800 Coppermine Drive Suite 112 Herndon VA 20171 USA Tel: +1 (703) 815 5670 Fax: +1 (703) 815 5675 Copyright 1999-2004
Counter-Strike Game Server Management Module
 SWsoft, Inc. Counter-Strike Game Server Management Module Administrator's Guide ISBN: N/A SWsoft, Inc. 13755 Sunrise Valley Drive Suite 325 Herndon VA 20171 USA Phone: +1 (703) 815 5670 Fax: +1 (703) 815
SWsoft, Inc. Counter-Strike Game Server Management Module Administrator's Guide ISBN: N/A SWsoft, Inc. 13755 Sunrise Valley Drive Suite 325 Herndon VA 20171 USA Phone: +1 (703) 815 5670 Fax: +1 (703) 815
Plesk for Windows Copyright Notice
 2 Plesk for Windows Copyright Notice ISBN: N/A SWsoft. 13755 Sunrise Valley Drive Suite 325 Herndon VA 20171 USA Phone: +1 (703) 815 5670 Fax: +1 (703) 815 5675 Copyright 1999-2007, SWsoft Holdings, Ltd.
2 Plesk for Windows Copyright Notice ISBN: N/A SWsoft. 13755 Sunrise Valley Drive Suite 325 Herndon VA 20171 USA Phone: +1 (703) 815 5670 Fax: +1 (703) 815 5675 Copyright 1999-2007, SWsoft Holdings, Ltd.
Plesk 7.6 For Windows
 SWsoft, Inc. Plesk 7.6 For Windows Client s Guide (Revision 2.1) (c) 1999-2006 ISBN: N/A SWsoft, Inc. 13755 Sunrise Valley Drive Suite 325 Herndon VA 20171 USA Phone: +1 (703) 815 5670 Fax: +1 (703) 815
SWsoft, Inc. Plesk 7.6 For Windows Client s Guide (Revision 2.1) (c) 1999-2006 ISBN: N/A SWsoft, Inc. 13755 Sunrise Valley Drive Suite 325 Herndon VA 20171 USA Phone: +1 (703) 815 5670 Fax: +1 (703) 815
SWsoft Plesk 8.2 for Linux/Unix Backup and Restore Utilities. Administrator's Guide
 SWsoft Plesk 8.2 for Linux/Unix Backup and Restore Utilities Administrator's Guide 2 Copyright Notice ISBN: N/A SWsoft. 13755 Sunrise Valley Drive Suite 325 Herndon VA 20171 USA Phone: +1 (703) 815 5670
SWsoft Plesk 8.2 for Linux/Unix Backup and Restore Utilities Administrator's Guide 2 Copyright Notice ISBN: N/A SWsoft. 13755 Sunrise Valley Drive Suite 325 Herndon VA 20171 USA Phone: +1 (703) 815 5670
Parallels Plesk Control Panel. Plesk 8.3 for Windows Advanced Administration Guide. Revision 1.0
 Parallels Plesk Control Panel Plesk 8.3 for Windows Advanced Administration Guide Revision 1.0 Contents Preface 5 Documentation Conventions... 5 Typographical Conventions... 5 Feedback... 6 About This
Parallels Plesk Control Panel Plesk 8.3 for Windows Advanced Administration Guide Revision 1.0 Contents Preface 5 Documentation Conventions... 5 Typographical Conventions... 5 Feedback... 6 About This
Parallels Plesk Control Panel
 Parallels Plesk Control Panel Copyright Notice ISBN: N/A Parallels 660 SW 39 th Street Suite 205 Renton, Washington 98057 USA Phone: +1 (425) 282 6400 Fax: +1 (425) 282 6444 Copyright 1999-2008, Parallels,
Parallels Plesk Control Panel Copyright Notice ISBN: N/A Parallels 660 SW 39 th Street Suite 205 Renton, Washington 98057 USA Phone: +1 (425) 282 6400 Fax: +1 (425) 282 6444 Copyright 1999-2008, Parallels,
SWsoft, Inc. Plesk VPN. Administrator's Guide. Plesk 7.5 Reloaded
 SWsoft, Inc. Plesk VPN Administrator's Guide Plesk 7.5 Reloaded (c) 1999-2004 ISBN: N/A SWsoft Inc 13800 Coppermine Drive Suite 112 Herndon VA 20171 USA Tel: +1 (703) 815 5670 Fax: +1 (703) 815 5675 Copyright
SWsoft, Inc. Plesk VPN Administrator's Guide Plesk 7.5 Reloaded (c) 1999-2004 ISBN: N/A SWsoft Inc 13800 Coppermine Drive Suite 112 Herndon VA 20171 USA Tel: +1 (703) 815 5670 Fax: +1 (703) 815 5675 Copyright
Patented hosting technology protected by U.S.Patents 7,0909,948; 7,076,633. Patents pending in the U.S.
 Copyright Notice ISBN: N/A SWsoft. 13755 Sunrise Valley Drive Suite 600 Herndon VA 20171 USA Phone: +1 (703) 815 5670 Fax: +1 (703) 815 5675 Copyright 1999-2007, SWsoft Holdings, Ltd. All rights reserved
Copyright Notice ISBN: N/A SWsoft. 13755 Sunrise Valley Drive Suite 600 Herndon VA 20171 USA Phone: +1 (703) 815 5670 Fax: +1 (703) 815 5675 Copyright 1999-2007, SWsoft Holdings, Ltd. All rights reserved
Parallels Panel. Parallels Small Business Panel 10.2: User's Guide. Revision 1.0
 Parallels Panel Parallels Small Business Panel 10.2: User's Guide Revision 1.0 Copyright Notice ISBN: N/A Parallels 660 SW 39 th Street Suite 205 Renton, Washington 98057 USA Phone: +1 (425) 282 6400 Fax:
Parallels Panel Parallels Small Business Panel 10.2: User's Guide Revision 1.0 Copyright Notice ISBN: N/A Parallels 660 SW 39 th Street Suite 205 Renton, Washington 98057 USA Phone: +1 (425) 282 6400 Fax:
SWsoft Plesk 8.3 for Linux/Unix Backup and Restore Utilities
 SWsoft Plesk 8.3 for Linux/Unix Backup and Restore Utilities Administrator's Guide Revision 1.0 Copyright Notice ISBN: N/A SWsoft. 13755 Sunrise Valley Drive Suite 600 Herndon VA 20171 USA Phone: +1 (703)
SWsoft Plesk 8.3 for Linux/Unix Backup and Restore Utilities Administrator's Guide Revision 1.0 Copyright Notice ISBN: N/A SWsoft. 13755 Sunrise Valley Drive Suite 600 Herndon VA 20171 USA Phone: +1 (703)
Plesk for Windows Copyright Notice
 2 Plesk for Windows Copyright Notice ISBN: N/A SWsoft. 13755 Sunrise Valley Drive Suite 325 Herndon VA 20171 USA Phone: +1 (703) 815 5670 Fax: +1 (703) 815 5675 Copyright 1999-2007, SWsoft Holdings, Ltd.
2 Plesk for Windows Copyright Notice ISBN: N/A SWsoft. 13755 Sunrise Valley Drive Suite 325 Herndon VA 20171 USA Phone: +1 (703) 815 5670 Fax: +1 (703) 815 5675 Copyright 1999-2007, SWsoft Holdings, Ltd.
Plesk for Windows Copyright Notice
 2 Plesk for Windows Copyright Notice ISBN: N/A SWsoft. 13755 Sunrise Valley Drive Suite 325 Herndon VA 20171 USA Phone: +1 (703) 815 5670 Fax: +1 (703) 815 5675 Copyright 1999-2007, SWsoft Holdings, Ltd.
2 Plesk for Windows Copyright Notice ISBN: N/A SWsoft. 13755 Sunrise Valley Drive Suite 325 Herndon VA 20171 USA Phone: +1 (703) 815 5670 Fax: +1 (703) 815 5675 Copyright 1999-2007, SWsoft Holdings, Ltd.
Parallels Plesk Panel
 Parallels Plesk Panel Copyright Notice ISBN: N/A Parallels 660 SW 39th Street Suite 205 Renton, Washington 98057 USA Phone: +1 (425) 282 6400 Fax: +1 (425) 282 6444 Copyright 1999-2010, Parallels, Inc.
Parallels Plesk Panel Copyright Notice ISBN: N/A Parallels 660 SW 39th Street Suite 205 Renton, Washington 98057 USA Phone: +1 (425) 282 6400 Fax: +1 (425) 282 6444 Copyright 1999-2010, Parallels, Inc.
Parallels Plesk Control Panel
 Parallels Plesk Control Panel Copyright Notice ISBN: N/A Parallels 660 SW 39 th Street Suite 205 Renton, Washington 98057 USA Phone: +1 (425) 282 6400 Fax: +1 (425) 282 6444 Copyright 1999-2008, Parallels,
Parallels Plesk Control Panel Copyright Notice ISBN: N/A Parallels 660 SW 39 th Street Suite 205 Renton, Washington 98057 USA Phone: +1 (425) 282 6400 Fax: +1 (425) 282 6444 Copyright 1999-2008, Parallels,
Plesk 8.3 for Linux/Unix Acronis True Image Server Module Administrator's Guide
 Plesk 8.3 for Linux/Unix Acronis True Image Server Module Administrator's Guide Revision 1.0 Copyright Notice ISBN: N/A SWsoft. 13755 Sunrise Valley Drive Suite 600 Herndon VA 20171 USA Phone: +1 (703)
Plesk 8.3 for Linux/Unix Acronis True Image Server Module Administrator's Guide Revision 1.0 Copyright Notice ISBN: N/A SWsoft. 13755 Sunrise Valley Drive Suite 600 Herndon VA 20171 USA Phone: +1 (703)
Plesk 8.3 for Linux/Unix System Monitoring Module Administrator's Guide
 Plesk 8.3 for Linux/Unix System Monitoring Module Administrator's Guide Revision 1.0 Copyright Notice ISBN: N/A SWsoft. 13755 Sunrise Valley Drive Suite 600 Herndon VA 20171 USA Phone: +1 (703) 815 5670
Plesk 8.3 for Linux/Unix System Monitoring Module Administrator's Guide Revision 1.0 Copyright Notice ISBN: N/A SWsoft. 13755 Sunrise Valley Drive Suite 600 Herndon VA 20171 USA Phone: +1 (703) 815 5670
P l e s k H o s t i n g V P S. An Introduction to Linux and Windows Plesk Hosting VPS
 P l e s k H o s t i n g V P S An Introduction to Linux and Windows Plesk Hosting VPS Updated November 18, 2007 ISBN: N/A Web24 Pty Ltd 5a Harnett Close, Mulgrave Victoria, 3170 Australia Tel: +61 (1300)
P l e s k H o s t i n g V P S An Introduction to Linux and Windows Plesk Hosting VPS Updated November 18, 2007 ISBN: N/A Web24 Pty Ltd 5a Harnett Close, Mulgrave Victoria, 3170 Australia Tel: +61 (1300)
Parallels Plesk Panel. Parallels Plesk Panel 9.5 Client's Guide. Revision 1.1
 Parallels Plesk Panel Parallels Plesk Panel 9.5 Client's Guide Revision 1.1 Copyright Notice ISBN: N/A Parallels 660 SW 39th Street Suite 205 Renton, Washington 98057 USA Phone: +1 (425) 282 6400 Fax:
Parallels Plesk Panel Parallels Plesk Panel 9.5 Client's Guide Revision 1.1 Copyright Notice ISBN: N/A Parallels 660 SW 39th Street Suite 205 Renton, Washington 98057 USA Phone: +1 (425) 282 6400 Fax:
Parallels Plesk Control Panel
 Parallels Plesk Control Panel Copyright Notice ISBN: N/A Parallels 660 SW 39 th Street Suite 205 Renton, Washington 98057 USA Phone: +1 (425) 282 6400 Fax: +1 (425) 282 6444 Copyright 1999-2008, Parallels,
Parallels Plesk Control Panel Copyright Notice ISBN: N/A Parallels 660 SW 39 th Street Suite 205 Renton, Washington 98057 USA Phone: +1 (425) 282 6400 Fax: +1 (425) 282 6444 Copyright 1999-2008, Parallels,
Parallels Plesk Control Panel
 Parallels Plesk Control Panel Copyright Notice ISBN: N/A Parallels 660 SW 39 th Street Suite 205 Renton, Washington 98057 USA Phone: +1 (425) 282 6400 Fax: +1 (425) 282 6444 Copyright 1999-2008, Parallels,
Parallels Plesk Control Panel Copyright Notice ISBN: N/A Parallels 660 SW 39 th Street Suite 205 Renton, Washington 98057 USA Phone: +1 (425) 282 6400 Fax: +1 (425) 282 6444 Copyright 1999-2008, Parallels,
Parallels Plesk Panel
 Parallels Plesk Panel Copyright Notice ISBN: N/A Parallels 660 SW 39th Street Suite 205 Renton, Washington 98057 USA Phone: +1 (425) 282 6400 Fax: +1 (425) 282 6444 Copyright 1999-2009, Parallels, Inc.
Parallels Plesk Panel Copyright Notice ISBN: N/A Parallels 660 SW 39th Street Suite 205 Renton, Washington 98057 USA Phone: +1 (425) 282 6400 Fax: +1 (425) 282 6444 Copyright 1999-2009, Parallels, Inc.
PLESK 7 NEW FEATURES HOW-TO RESOURCES
 PLESK 7 NEW FEATURES HOW-TO RESOURCES Copyright (C) 1999-2004 SWsoft, Inc. All rights reserved. Distribution of this work or derivative of this work in any form is prohibited unless prior written permission
PLESK 7 NEW FEATURES HOW-TO RESOURCES Copyright (C) 1999-2004 SWsoft, Inc. All rights reserved. Distribution of this work or derivative of this work in any form is prohibited unless prior written permission
Parallels Containers for Windows 6.0
 Parallels Containers for Windows 6.0 Upgrade Guide June 11, 2014 Copyright 1999-2014 Parallels IP Holdings GmbH and its affiliates. All rights reserved. Parallels IP Holdings GmbH Vordergasse 59 8200 Schaffhausen
Parallels Containers for Windows 6.0 Upgrade Guide June 11, 2014 Copyright 1999-2014 Parallels IP Holdings GmbH and its affiliates. All rights reserved. Parallels IP Holdings GmbH Vordergasse 59 8200 Schaffhausen
Legal and Copyright Notice
 Parallels Helm Legal and Copyright Notice ISBN: N/A Parallels 660 SW 39 th Street Suite 205 Renton, Washington 98057 USA Phone: +1 (425) 282 6400 Fax: +1 (425) 282 6444 Copyright 2008, Parallels, Inc.
Parallels Helm Legal and Copyright Notice ISBN: N/A Parallels 660 SW 39 th Street Suite 205 Renton, Washington 98057 USA Phone: +1 (425) 282 6400 Fax: +1 (425) 282 6444 Copyright 2008, Parallels, Inc.
Legal and Copyright Notice
 Parallels Helm Legal and Copyright Notice ISBN: N/A Parallels 660 SW 39 th Street Suite 205 Renton, Washington 98057 USA Phone: +1 (425) 282 6400 Fax: +1 (425) 282 6444 Copyright 2010, Parallels, Inc.
Parallels Helm Legal and Copyright Notice ISBN: N/A Parallels 660 SW 39 th Street Suite 205 Renton, Washington 98057 USA Phone: +1 (425) 282 6400 Fax: +1 (425) 282 6444 Copyright 2010, Parallels, Inc.
NovaBACKUP xsp Version 12.2 Upgrade Guide
 NovaBACKUP xsp Version 12.2 Upgrade Guide NovaStor / August 2011 Rev 20110815 2011 NovaStor, all rights reserved. All trademarks are the property of their respective owners. Features and specifications
NovaBACKUP xsp Version 12.2 Upgrade Guide NovaStor / August 2011 Rev 20110815 2011 NovaStor, all rights reserved. All trademarks are the property of their respective owners. Features and specifications
Parallels Plesk Panel
 Parallels Plesk Panel Copyright Notice ISBN: N/A Parallels 660 SW 39th Street Suite 205 Renton, Washington 98057 USA Phone: +1 (425) 282 6400 Fax: +1 (425) 282 6444 Copyright 1999-2009, Parallels, Inc.
Parallels Plesk Panel Copyright Notice ISBN: N/A Parallels 660 SW 39th Street Suite 205 Renton, Washington 98057 USA Phone: +1 (425) 282 6400 Fax: +1 (425) 282 6444 Copyright 1999-2009, Parallels, Inc.
Preface 6. Typographical Conventions... 6 Feedback... 7. Operating Inside Parallels Containers 8. Becoming Familiar with Parallels Plesk Panel 10
 Parallels Panel Copyright Notice Parallels Holdings, Ltd. c/o Parallels International GmbH Vordergasse 59 CH-Schaffhausen Switzerland Phone: +41-526320-411 Fax: +41-52672-2010 Copyright 1999-2011 Parallels
Parallels Panel Copyright Notice Parallels Holdings, Ltd. c/o Parallels International GmbH Vordergasse 59 CH-Schaffhausen Switzerland Phone: +41-526320-411 Fax: +41-52672-2010 Copyright 1999-2011 Parallels
Parallels Plesk Panel
 Parallels Plesk Panel Copyright Notice ISBN: N/A Parallels 660 SW 39th Street Suite 205 Renton, Washington 98057 USA Phone: +1 (425) 282 6400 Fax: +1 (425) 282 6444 Copyright 1999-2009, Parallels, Inc.
Parallels Plesk Panel Copyright Notice ISBN: N/A Parallels 660 SW 39th Street Suite 205 Renton, Washington 98057 USA Phone: +1 (425) 282 6400 Fax: +1 (425) 282 6444 Copyright 1999-2009, Parallels, Inc.
Parallels Plesk Panel
 Parallels Plesk Panel Contents Preface 3 About This Guide... 3 Typographical Conventions... 3 Feedback... 4 Plesk Backup and Restore Overview 5 Backup Objects: Hierarchy and Volume... 6 Backup Logical
Parallels Plesk Panel Contents Preface 3 About This Guide... 3 Typographical Conventions... 3 Feedback... 4 Plesk Backup and Restore Overview 5 Backup Objects: Hierarchy and Volume... 6 Backup Logical
Parallels Plesk Panel
 Parallels Plesk Panel Copyright Notice ISBN: N/A Parallels 660 SW 39th Street Suite 205 Renton, Washington 98057 USA Phone: +1 (425) 282 6400 Fax: +1 (425) 282 6444 Copyright 1999-2010, Parallels, Inc.
Parallels Plesk Panel Copyright Notice ISBN: N/A Parallels 660 SW 39th Street Suite 205 Renton, Washington 98057 USA Phone: +1 (425) 282 6400 Fax: +1 (425) 282 6444 Copyright 1999-2010, Parallels, Inc.
Customer Control Panel Manual
 Customer Control Panel Manual Contents Introduction... 2 Before you begin... 2 Logging in to the Control Panel... 2 Resetting your Control Panel password.... 3 Managing FTP... 4 FTP details for your website...
Customer Control Panel Manual Contents Introduction... 2 Before you begin... 2 Logging in to the Control Panel... 2 Resetting your Control Panel password.... 3 Managing FTP... 4 FTP details for your website...
Legal and Copyright Notice
 Parallels Helm Legal and Copyright Notice ISBN: N/A Parallels 660 SW 39 th Street Suite 205 Renton, Washington 98057 USA Phone: +1 (425) 282 6400 Fax: +1 (425) 282 6444 Copyright 2010, Parallels, Inc.
Parallels Helm Legal and Copyright Notice ISBN: N/A Parallels 660 SW 39 th Street Suite 205 Renton, Washington 98057 USA Phone: +1 (425) 282 6400 Fax: +1 (425) 282 6444 Copyright 2010, Parallels, Inc.
Legal and Copyright Notice
 Parallels Helm Legal and Copyright Notice ISBN: N/A Parallels 660 SW 39 th Street Suite 205 Renton, Washington 98057 USA Phone: +1 (425) 282 6400 Fax: +1 (425) 282 6444 Copyright 2008, Parallels, Inc.
Parallels Helm Legal and Copyright Notice ISBN: N/A Parallels 660 SW 39 th Street Suite 205 Renton, Washington 98057 USA Phone: +1 (425) 282 6400 Fax: +1 (425) 282 6444 Copyright 2008, Parallels, Inc.
Parallels Virtual Automation 6.1
 Parallels Virtual Automation 6.1 Installation Guide for Windows April 08, 2014 Copyright 1999-2014 Parallels IP Holdings GmbH and its affiliates. All rights reserved. Parallels IP Holdings GmbH. c/o Parallels
Parallels Virtual Automation 6.1 Installation Guide for Windows April 08, 2014 Copyright 1999-2014 Parallels IP Holdings GmbH and its affiliates. All rights reserved. Parallels IP Holdings GmbH. c/o Parallels
Parallels Plesk Panel
 Parallels Plesk Panel Copyright Notice Parallels Holdings, Ltd. c/o Parallels International GmbH Vordergasse 59 CH-Schaffhausen Switzerland Phone: +41-526320-411 Fax: +41-52672-2010 Copyright 1999-2011
Parallels Plesk Panel Copyright Notice Parallels Holdings, Ltd. c/o Parallels International GmbH Vordergasse 59 CH-Schaffhausen Switzerland Phone: +41-526320-411 Fax: +41-52672-2010 Copyright 1999-2011
Parallels Plesk Panel
 Parallels Plesk Panel Contents Preface 5 Typographical Conventions... 5 Feedback... 6 Getting Started after Migration from Small Business Panel 7 Differences between SBP and Panel 10... 7 Extended User
Parallels Plesk Panel Contents Preface 5 Typographical Conventions... 5 Feedback... 6 Getting Started after Migration from Small Business Panel 7 Differences between SBP and Panel 10... 7 Extended User
Plesk 11 Manual. Fasthosts Customer Support
 Fasthosts Customer Support Plesk 11 Manual This guide covers everything you need to know in order to get started with the Parallels Plesk 11 control panel. Contents Introduction... 3 Before you begin...
Fasthosts Customer Support Plesk 11 Manual This guide covers everything you need to know in order to get started with the Parallels Plesk 11 control panel. Contents Introduction... 3 Before you begin...
Parallels Plesk Automation
 Parallels Plesk Automation Contents Get Started 3 Infrastructure Configuration... 4 Network Configuration... 6 Installing Parallels Plesk Automation 7 Deploying Infrastructure 9 Installing License Keys
Parallels Plesk Automation Contents Get Started 3 Infrastructure Configuration... 4 Network Configuration... 6 Installing Parallels Plesk Automation 7 Deploying Infrastructure 9 Installing License Keys
JAMF Software Server Installation Guide for Linux. Version 8.6
 JAMF Software Server Installation Guide for Linux Version 8.6 JAMF Software, LLC 2012 JAMF Software, LLC. All rights reserved. JAMF Software has made all efforts to ensure that this guide is accurate.
JAMF Software Server Installation Guide for Linux Version 8.6 JAMF Software, LLC 2012 JAMF Software, LLC. All rights reserved. JAMF Software has made all efforts to ensure that this guide is accurate.
Preface 8. Typographical Conventions... 8 Feedback... 9. Operating Inside Parallels Containers 10. What s New in Parallels Plesk Panel 12
 Parallels Panel Copyright Notice Parallels Holdings, Ltd. c/o Parallels International GmbH Vordergasse 59 CH-Schaffhausen Switzerland Phone: +41-526320-411 Fax: +41-52672-2010 Copyright 1999-2011 Parallels
Parallels Panel Copyright Notice Parallels Holdings, Ltd. c/o Parallels International GmbH Vordergasse 59 CH-Schaffhausen Switzerland Phone: +41-526320-411 Fax: +41-52672-2010 Copyright 1999-2011 Parallels
Plesk 8.1 for Linux/UNIX
 SWsoft Plesk 8.1 for Linux/UNIX (c) 1999-2007 ISBN: N/A SWsoft. 13755 Sunrise Valley Drive Suite 325 Herndon VA 20171 USA Phone: +1 (703) 815 5670 Fax: +1 (703) 815 5675 Copyright 1999-2007 SWsoft. All
SWsoft Plesk 8.1 for Linux/UNIX (c) 1999-2007 ISBN: N/A SWsoft. 13755 Sunrise Valley Drive Suite 325 Herndon VA 20171 USA Phone: +1 (703) 815 5670 Fax: +1 (703) 815 5675 Copyright 1999-2007 SWsoft. All
Setting Up and Managing Websites Using the Control Panel
 Parallels Panel Parallels Plesk Panel 10 Control Panel User's Guide Revision 1.0 Copyright Notice Parallels Holdings, Ltd. c/o Parallels International GMbH Vordergasse 49 CH8200 Schaffhausen Switzerland
Parallels Panel Parallels Plesk Panel 10 Control Panel User's Guide Revision 1.0 Copyright Notice Parallels Holdings, Ltd. c/o Parallels International GMbH Vordergasse 49 CH8200 Schaffhausen Switzerland
Parallels Plesk Panel
 Parallels Plesk Panel Copyright Notice ISBN: N/A Parallels 660 SW 39th Street Suite 205 Renton, Washington 98057 USA Phone: +1 (425) 282 6400 Fax: +1 (425) 282 6444 Copyright 1999-2010, Parallels, Inc.
Parallels Plesk Panel Copyright Notice ISBN: N/A Parallels 660 SW 39th Street Suite 205 Renton, Washington 98057 USA Phone: +1 (425) 282 6400 Fax: +1 (425) 282 6444 Copyright 1999-2010, Parallels, Inc.
Windows Server Update Services 3.0 SP2 Step By Step Guide
 Windows Server Update Services 3.0 SP2 Step By Step Guide Microsoft Corporation Author: Anita Taylor Editor: Theresa Haynie Abstract This guide provides detailed instructions for installing Windows Server
Windows Server Update Services 3.0 SP2 Step By Step Guide Microsoft Corporation Author: Anita Taylor Editor: Theresa Haynie Abstract This guide provides detailed instructions for installing Windows Server
Parallels Operations Automation 5.5
 Parallels Operations Automation 5.5 Privileges Reference Revision 6.52 (October 28, 2013) 1999-2013 Copyright 1999-2013 Parallels IP Holdings GmbH and its affiliates. All rights reserved. Parallels IP
Parallels Operations Automation 5.5 Privileges Reference Revision 6.52 (October 28, 2013) 1999-2013 Copyright 1999-2013 Parallels IP Holdings GmbH and its affiliates. All rights reserved. Parallels IP
Parallels Virtual Automation 6.0
 Parallels Virtual Automation 6.0 Installation Guide for Windows Copyright 1999-2012 Parallels IP Holdings GmbH and its affiliates. All rights reserved. Parallels IP Holdings GmbH. c/o Parallels International
Parallels Virtual Automation 6.0 Installation Guide for Windows Copyright 1999-2012 Parallels IP Holdings GmbH and its affiliates. All rights reserved. Parallels IP Holdings GmbH. c/o Parallels International
Parallels Plesk Panel
 Parallels Plesk Panel Copyright Notice ISBN: N/A Parallels 660 SW 39th Street Suite 205 Renton, Washington 98057 USA Phone: +1 (425) 282 6400 Fax: +1 (425) 282 6444 Copyright 1999-2009, Parallels, Inc.
Parallels Plesk Panel Copyright Notice ISBN: N/A Parallels 660 SW 39th Street Suite 205 Renton, Washington 98057 USA Phone: +1 (425) 282 6400 Fax: +1 (425) 282 6444 Copyright 1999-2009, Parallels, Inc.
Reconfiguring VMware vsphere Update Manager
 Reconfiguring VMware vsphere Update Manager vsphere Update Manager 5.5 This document supports the version of each product listed and supports all subsequent versions until the document is replaced by a
Reconfiguring VMware vsphere Update Manager vsphere Update Manager 5.5 This document supports the version of each product listed and supports all subsequent versions until the document is replaced by a
Plesk for Windows Copyright Notice
 2 Plesk for Windows Copyright Notice ISBN: N/A SWsoft. 13755 Sunrise Valley Drive Suite 325 Herndon VA 20171 USA Phone: +1 (703) 815 5670 Fax: +1 (703) 815 5675 Copyright 1999-2007, SWsoft Holdings, Ltd.
2 Plesk for Windows Copyright Notice ISBN: N/A SWsoft. 13755 Sunrise Valley Drive Suite 325 Herndon VA 20171 USA Phone: +1 (703) 815 5670 Fax: +1 (703) 815 5675 Copyright 1999-2007, SWsoft Holdings, Ltd.
Plesk 8.3 for Linux/Unix E-Mail User's Guide
 Plesk 8.3 for Linux/Unix E-Mail User's Guide Revision 1.0 Copyright Notice ISBN: N/A SWsoft. 13755 Sunrise Valley Drive Suite 600 Herndon VA 20171 USA Phone: +1 (703) 815 5670 Fax: +1 (703) 815 5675 Copyright
Plesk 8.3 for Linux/Unix E-Mail User's Guide Revision 1.0 Copyright Notice ISBN: N/A SWsoft. 13755 Sunrise Valley Drive Suite 600 Herndon VA 20171 USA Phone: +1 (703) 815 5670 Fax: +1 (703) 815 5675 Copyright
Legal and Copyright Notice
 Parallels Confixx Legal and Copyright Notice ISBN: N/A Parallels 660 SW 39 th Street Suite 205 Renton, Washington 98057 USA Phone: +1 (425) 282 6400 Fax: +1 (425) 282 6444 Copyright 2008, Parallels GmbH
Parallels Confixx Legal and Copyright Notice ISBN: N/A Parallels 660 SW 39 th Street Suite 205 Renton, Washington 98057 USA Phone: +1 (425) 282 6400 Fax: +1 (425) 282 6444 Copyright 2008, Parallels GmbH
Preface 8. Typographical Conventions... 8 Feedback... 9. Operating Inside Parallels Containers 10. Becoming Familiar with Parallels Plesk Panel 12
 Parallels Panel Copyright Notice Parallels Holdings, Ltd. c/o Parallels International GMbH Vordergasse 49 CH8200 Schaffhausen Switzerland Phone: +41-526-722-030 Fax: +41-526-722-010 Copyright 1999-2010
Parallels Panel Copyright Notice Parallels Holdings, Ltd. c/o Parallels International GMbH Vordergasse 49 CH8200 Schaffhausen Switzerland Phone: +41-526-722-030 Fax: +41-526-722-010 Copyright 1999-2010
Parallels Plesk Panel
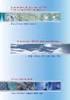 Parallels Plesk Panel Copyright Notice ISBN: N/A Parallels 660 SW 39th Street Suite 205 Renton, Washington 98057 USA Phone: +1 (425) 282 6400 Fax: +1 (425) 282 6444 Copyright 1999-2009, Parallels, Inc.
Parallels Plesk Panel Copyright Notice ISBN: N/A Parallels 660 SW 39th Street Suite 205 Renton, Washington 98057 USA Phone: +1 (425) 282 6400 Fax: +1 (425) 282 6444 Copyright 1999-2009, Parallels, Inc.
Plesk 8.0 for Linux/UNIX Client s Guide
 SWsoft, Inc. Plesk 8.0 for Linux/UNIX Client s Guide Revision 1.1 (31 May 2006) (c) 1999-2006 ISBN: N/A SWsoft, Inc. 13755 Sunrise Valley Drive Suite 325 Herndon VA 20171 USA Phone: +1 (703) 815 5670
SWsoft, Inc. Plesk 8.0 for Linux/UNIX Client s Guide Revision 1.1 (31 May 2006) (c) 1999-2006 ISBN: N/A SWsoft, Inc. 13755 Sunrise Valley Drive Suite 325 Herndon VA 20171 USA Phone: +1 (703) 815 5670
Reconfiguring VMware vsphere Update Manager
 Reconfiguring VMware vsphere Update Manager vsphere Update Manager 6.0 This document supports the version of each product listed and supports all subsequent versions until the document is replaced by a
Reconfiguring VMware vsphere Update Manager vsphere Update Manager 6.0 This document supports the version of each product listed and supports all subsequent versions until the document is replaced by a
Parallels Plesk Panel
 Parallels Plesk Panel Copyright Notice Parallels Holdings, Ltd. c/o Parallels International GmbH Vordergasse 59 CH-Schaffhausen Switzerland Phone: +41-526320-411 Fax: +41-52672-2010 Copyright 1999-2011
Parallels Plesk Panel Copyright Notice Parallels Holdings, Ltd. c/o Parallels International GmbH Vordergasse 59 CH-Schaffhausen Switzerland Phone: +41-526320-411 Fax: +41-52672-2010 Copyright 1999-2011
VPS Hosting User Guide
 TM VPS Hosting User Guide VPS Hosting Control Panel Managing VPS... 1 Opening Power Panel...... 1 Starting/Stopping VPS... 2 Changing VPS Hostname... 2 Enabling/Disabling Automatic Updates... 5 Installing
TM VPS Hosting User Guide VPS Hosting Control Panel Managing VPS... 1 Opening Power Panel...... 1 Starting/Stopping VPS... 2 Changing VPS Hostname... 2 Enabling/Disabling Automatic Updates... 5 Installing
EMC Data Domain Management Center
 EMC Data Domain Management Center Version 1.1 Initial Configuration Guide 302-000-071 REV 04 Copyright 2012-2015 EMC Corporation. All rights reserved. Published in USA. Published June, 2015 EMC believes
EMC Data Domain Management Center Version 1.1 Initial Configuration Guide 302-000-071 REV 04 Copyright 2012-2015 EMC Corporation. All rights reserved. Published in USA. Published June, 2015 EMC believes
Plesk 8.0 for Linux/UNIX
 SWsoft, Inc. Plesk 8.0 for Linux/UNIX Domain Administrator s Guide Revision 1.1 (31 May 2006) (c) 1999-2006 ISBN: N/A SWsoft, Inc. 13755 Sunrise Valley Drive Suite 325 Herndon VA 20171 USA Phone: +1 (703)
SWsoft, Inc. Plesk 8.0 for Linux/UNIX Domain Administrator s Guide Revision 1.1 (31 May 2006) (c) 1999-2006 ISBN: N/A SWsoft, Inc. 13755 Sunrise Valley Drive Suite 325 Herndon VA 20171 USA Phone: +1 (703)
Parallels Plesk Control Panel
 Parallels Plesk Control Panel Copyright Notice ISBN: N/A Parallels 660 SW 39 th Street Suite 205 Renton, Washington 98057 USA Phone: +1 (425) 282 6400 Fax: +1 (425) 282 6444 Copyright 1999-2008, Parallels,
Parallels Plesk Control Panel Copyright Notice ISBN: N/A Parallels 660 SW 39 th Street Suite 205 Renton, Washington 98057 USA Phone: +1 (425) 282 6400 Fax: +1 (425) 282 6444 Copyright 1999-2008, Parallels,
Parallels Plesk Control Panel
 Parallels Plesk Control Panel Copyright Notice ISBN: N/A Parallels 660 SW 39 th Street Suite 205 Renton, Washington 98057 USA Phone: +1 (425) 282 6400 Fax: +1 (425) 282 6444 Copyright 1999-2008, Parallels,
Parallels Plesk Control Panel Copyright Notice ISBN: N/A Parallels 660 SW 39 th Street Suite 205 Renton, Washington 98057 USA Phone: +1 (425) 282 6400 Fax: +1 (425) 282 6444 Copyright 1999-2008, Parallels,
Provider's Guide to Integrating Parallels Presence Builder 12 with Parallels Automation
 Parallels Automation Provider's Guide to Integrating Parallels Presence Builder 12 with Parallels Automation Last updated: 23 January 2015 Copyright 1999-2015 Parallels IP Holdings GmbH and its affiliates.
Parallels Automation Provider's Guide to Integrating Parallels Presence Builder 12 with Parallels Automation Last updated: 23 January 2015 Copyright 1999-2015 Parallels IP Holdings GmbH and its affiliates.
Portions of this product were created using LEADTOOLS 1991-2009 LEAD Technologies, Inc. ALL RIGHTS RESERVED.
 Installation Guide Lenel OnGuard 2009 Installation Guide, product version 6.3. This guide is item number DOC-110, revision 1.038, May 2009 Copyright 1992-2009 Lenel Systems International, Inc. Information
Installation Guide Lenel OnGuard 2009 Installation Guide, product version 6.3. This guide is item number DOC-110, revision 1.038, May 2009 Copyright 1992-2009 Lenel Systems International, Inc. Information
Installation and Deployment
 Installation and Deployment Help Documentation This document was auto-created from web content and is subject to change at any time. Copyright (c) 2016 SmarterTools Inc. Installation and Deployment SmarterStats
Installation and Deployment Help Documentation This document was auto-created from web content and is subject to change at any time. Copyright (c) 2016 SmarterTools Inc. Installation and Deployment SmarterStats
Parallels Plesk Panel
 Parallels Plesk Panel Copyright Notice ISBN: N/A Parallels 660 SW 39th Street Suite 205 Renton, Washington 98057 USA Phone: +1 (425) 282 6400 Fax: +1 (425) 282 6444 Copyright 1999-2009, Parallels, Inc.
Parallels Plesk Panel Copyright Notice ISBN: N/A Parallels 660 SW 39th Street Suite 205 Renton, Washington 98057 USA Phone: +1 (425) 282 6400 Fax: +1 (425) 282 6444 Copyright 1999-2009, Parallels, Inc.
Preface 5. Typographical Conventions... 5 Feedback... 6. Overview of the Main Changes in the Panel 7
 Parallels Panel Copyright Notice Parallels Holdings, Ltd. c/o Parallels International GMbH Vordergasse 49 CH8200 Schaffhausen Switzerland Phone: +41 526320 411 Fax: +41 52672 2010 Copyright 1999-2011 Parallels
Parallels Panel Copyright Notice Parallels Holdings, Ltd. c/o Parallels International GMbH Vordergasse 49 CH8200 Schaffhausen Switzerland Phone: +41 526320 411 Fax: +41 52672 2010 Copyright 1999-2011 Parallels
Table of Contents. OpenDrive Drive 2. Installation 4 Standard Installation Unattended Installation
 User Guide for OpenDrive Application v1.6.0.4 for MS Windows Platform 20150430 April 2015 Table of Contents Installation 4 Standard Installation Unattended Installation Installation (cont.) 5 Unattended
User Guide for OpenDrive Application v1.6.0.4 for MS Windows Platform 20150430 April 2015 Table of Contents Installation 4 Standard Installation Unattended Installation Installation (cont.) 5 Unattended
MGC WebCommander Web Server Manager
 MGC WebCommander Web Server Manager Installation and Configuration Guide Version 8.0 Copyright 2006 Polycom, Inc. All Rights Reserved Catalog No. DOC2138B Version 8.0 Proprietary and Confidential The information
MGC WebCommander Web Server Manager Installation and Configuration Guide Version 8.0 Copyright 2006 Polycom, Inc. All Rights Reserved Catalog No. DOC2138B Version 8.0 Proprietary and Confidential The information
Copyright Notice. Parallels IP Holdings GmbH Vordergasse 59 CH-Schaffhausen Switzerland Phone: +41 526320 411 Fax: +41 52672 2010
 Parallels Panel Copyright Notice Parallels IP Holdings GmbH Vordergasse 59 CH-Schaffhausen Switzerland Phone: +41 526320 411 Fax: +41 52672 2010 Global Headquarters 500 SW 39 th Street, Suite 200 Renton,
Parallels Panel Copyright Notice Parallels IP Holdings GmbH Vordergasse 59 CH-Schaffhausen Switzerland Phone: +41 526320 411 Fax: +41 52672 2010 Global Headquarters 500 SW 39 th Street, Suite 200 Renton,
How To Install Powerpoint 6 On A Windows Server With A Powerpoint 2.5 (Powerpoint) And Powerpoint 3.5.5 On A Microsoft Powerpoint 4.5 Powerpoint (Powerpoints) And A Powerpoints 2
 DocAve 6 Service Pack 1 Installation Guide Revision C Issued September 2012 1 Table of Contents About the Installation Guide... 4 Submitting Documentation Feedback to AvePoint... 4 Before You Begin...
DocAve 6 Service Pack 1 Installation Guide Revision C Issued September 2012 1 Table of Contents About the Installation Guide... 4 Submitting Documentation Feedback to AvePoint... 4 Before You Begin...
HP D2D NAS Integration with HP Data Protector 6.11
 HP D2D NAS Integration with HP Data Protector 6.11 Abstract This guide provides step by step instructions on how to configure and optimize HP Data Protector 6.11 in order to back up to HP D2D Backup Systems
HP D2D NAS Integration with HP Data Protector 6.11 Abstract This guide provides step by step instructions on how to configure and optimize HP Data Protector 6.11 in order to back up to HP D2D Backup Systems
Copyright Notice. Parallels IP Holdings GmbH Vordergasse 59 CH-Schaffhausen Switzerland Phone: +41 526320 411 Fax: +41 52672 2010
 Parallels Panel Copyright Notice Parallels IP Holdings GmbH Vordergasse 59 CH-Schaffhausen Switzerland Phone: +41 526320 411 Fax: +41 52672 2010 Global Headquarters 500 SW 39 th Street, Suite 200 Renton,
Parallels Panel Copyright Notice Parallels IP Holdings GmbH Vordergasse 59 CH-Schaffhausen Switzerland Phone: +41 526320 411 Fax: +41 52672 2010 Global Headquarters 500 SW 39 th Street, Suite 200 Renton,
Web Hosting Getting Started Guide
 Web Hosting Getting Started Guide This guide describes: - Hosting Terms and Definitions - How to sync a domain with your hosting account - How to change your domain s nameservers - How to use FTP to upload
Web Hosting Getting Started Guide This guide describes: - Hosting Terms and Definitions - How to sync a domain with your hosting account - How to change your domain s nameservers - How to use FTP to upload
Admin Guide Virtual Private Server (VPS) MailStreet Hosting Control Panel (CP)
 Admin Guide Virtual Private Server (VPS) MailStreet Hosting Control Panel (CP) DOCUMENT REVISION DATE: September 1, 2009 Virtual Private Server (VPS) Admin Guide / Table of Contents Page 2 of 87 Table
Admin Guide Virtual Private Server (VPS) MailStreet Hosting Control Panel (CP) DOCUMENT REVISION DATE: September 1, 2009 Virtual Private Server (VPS) Admin Guide / Table of Contents Page 2 of 87 Table
Copyright Notice. Parallels IP Holdings GmbH Vordergasse 59 CH-Schaffhausen Switzerland Phone: +41 526320 411 Fax: +41 52672 2010
 Parallels Panel Copyright Notice Parallels IP Holdings GmbH Vordergasse 59 CH-Schaffhausen Switzerland Phone: +41 526320 411 Fax: +41 52672 2010 Global Headquarters 500 SW 39 th Street, Suite 200 Renton,
Parallels Panel Copyright Notice Parallels IP Holdings GmbH Vordergasse 59 CH-Schaffhausen Switzerland Phone: +41 526320 411 Fax: +41 52672 2010 Global Headquarters 500 SW 39 th Street, Suite 200 Renton,
Parallels Virtuozzo Containers for Windows
 Parallels Parallels Virtuozzo Containers for Windows Templates Management Guide Version 4.0 Copyright 1999-2008 Parallels Software International Inc. ISBN: N/A Parallels Holdings Ltd. 13755 Sunrise Valley
Parallels Parallels Virtuozzo Containers for Windows Templates Management Guide Version 4.0 Copyright 1999-2008 Parallels Software International Inc. ISBN: N/A Parallels Holdings Ltd. 13755 Sunrise Valley
Symantec Backup ExecTM11d
 Symantec Backup ExecTM11d RM Administration Guide For Community Connect 3 and RM Smart-Tools 3 networks Symantec Backup Exec 11d RM Administration Guide PN 1B0-364 Copyright RM 2007 All rights reserved.
Symantec Backup ExecTM11d RM Administration Guide For Community Connect 3 and RM Smart-Tools 3 networks Symantec Backup Exec 11d RM Administration Guide PN 1B0-364 Copyright RM 2007 All rights reserved.
Acronis Backup & Recovery 11.5 Quick Start Guide
 Acronis Backup & Recovery 11.5 Quick Start Guide Applies to the following editions: Advanced Server for Windows Virtual Edition Advanced Server SBS Edition Advanced Workstation Server for Linux Server
Acronis Backup & Recovery 11.5 Quick Start Guide Applies to the following editions: Advanced Server for Windows Virtual Edition Advanced Server SBS Edition Advanced Workstation Server for Linux Server
SQL Server Protection. User guide
 User guide Contents 1. Introduction... 2 Documentation... 2 Licensing... 2 Requirements... 2 2. SQL Protection overview... 3 Backup destinations... 3 Transaction logs... 3 Hyper-V backups... 4 SQL database
User guide Contents 1. Introduction... 2 Documentation... 2 Licensing... 2 Requirements... 2 2. SQL Protection overview... 3 Backup destinations... 3 Transaction logs... 3 Hyper-V backups... 4 SQL database
NovaBACKUP xsp Version 15.0 Upgrade Guide
 NovaBACKUP xsp Version 15.0 Upgrade Guide NovaStor / November 2013 2013 NovaStor, all rights reserved. All trademarks are the property of their respective owners. Features and specifications are subject
NovaBACKUP xsp Version 15.0 Upgrade Guide NovaStor / November 2013 2013 NovaStor, all rights reserved. All trademarks are the property of their respective owners. Features and specifications are subject
http://docs.trendmicro.com/en-us/smb/hosted-email-security.aspx
 Trend Micro Incorporated reserves the right to make changes to this document and to the product described herein without notice. Before installing and using the product, review the readme files, release
Trend Micro Incorporated reserves the right to make changes to this document and to the product described herein without notice. Before installing and using the product, review the readme files, release
Xerox EX Print Server, Powered by Fiery, for the Xerox 700 Digital Color Press. Printing from Windows
 Xerox EX Print Server, Powered by Fiery, for the Xerox 700 Digital Color Press Printing from Windows 2008 Electronics for Imaging, Inc. The information in this publication is covered under Legal Notices
Xerox EX Print Server, Powered by Fiery, for the Xerox 700 Digital Color Press Printing from Windows 2008 Electronics for Imaging, Inc. The information in this publication is covered under Legal Notices
Yosemite Server Backup User s Guide
 Yosemite Server Backup User s Guide Part number: First edition: October 2010 Legal and notice information Copyright 2004, 2012 Barracuda Networks, Inc. Under copyright laws, the contents of this document
Yosemite Server Backup User s Guide Part number: First edition: October 2010 Legal and notice information Copyright 2004, 2012 Barracuda Networks, Inc. Under copyright laws, the contents of this document
Interworks. Interworks Cloud Platform Installation Guide
 Interworks Interworks Cloud Platform Installation Guide Published: March, 2014 This document contains information proprietary to Interworks and its receipt or possession does not convey any rights to reproduce,
Interworks Interworks Cloud Platform Installation Guide Published: March, 2014 This document contains information proprietary to Interworks and its receipt or possession does not convey any rights to reproduce,
Acronis Backup & Recovery 10 Advanced Server Virtual Edition. Quick Start Guide
 Acronis Backup & Recovery 10 Advanced Server Virtual Edition Quick Start Guide Table of contents 1 Main components...3 2 License server...3 3 Supported operating systems...3 3.1 Agents... 3 3.2 License
Acronis Backup & Recovery 10 Advanced Server Virtual Edition Quick Start Guide Table of contents 1 Main components...3 2 License server...3 3 Supported operating systems...3 3.1 Agents... 3 3.2 License
Guidelines for using Microsoft System Center Virtual Machine Manager with HP StorageWorks Storage Mirroring
 HP StorageWorks Guidelines for using Microsoft System Center Virtual Machine Manager with HP StorageWorks Storage Mirroring Application Note doc-number Part number: T2558-96337 First edition: June 2009
HP StorageWorks Guidelines for using Microsoft System Center Virtual Machine Manager with HP StorageWorks Storage Mirroring Application Note doc-number Part number: T2558-96337 First edition: June 2009
Parallels Plesk Automation. Customer s Guide. Parallels Plesk Automation 11.5
 Parallels Plesk Automation Customer s Guide Parallels Plesk Automation 11.5 Last updated: 17 March 2015 Contents Quick Start with Hosting Panel 4 Set Up Your First Website... 4 1. Create Your Site... 5
Parallels Plesk Automation Customer s Guide Parallels Plesk Automation 11.5 Last updated: 17 March 2015 Contents Quick Start with Hosting Panel 4 Set Up Your First Website... 4 1. Create Your Site... 5
SonicWALL CDP 5.0 Microsoft Exchange InfoStore Backup and Restore
 SonicWALL CDP 5.0 Microsoft Exchange InfoStore Backup and Restore Document Scope This solutions document describes how to configure and use the Microsoft Exchange InfoStore Backup and Restore feature in
SonicWALL CDP 5.0 Microsoft Exchange InfoStore Backup and Restore Document Scope This solutions document describes how to configure and use the Microsoft Exchange InfoStore Backup and Restore feature in
Microsoft SQL Server 2014. Installation Guide
 Microsoft SQL Server 2014 Installation Guide Notices 2015 XMPie Inc. All rights reserved. U.S. Patents 6948115, 7406194, 7548338, 7757169 and pending patents. JP Patent 4406364B and pending patents. Microsoft
Microsoft SQL Server 2014 Installation Guide Notices 2015 XMPie Inc. All rights reserved. U.S. Patents 6948115, 7406194, 7548338, 7757169 and pending patents. JP Patent 4406364B and pending patents. Microsoft
Administration guide. Host software WinCCU Installation. Complete gas volume and energy data management
 Administration guide Host software WinCCU Installation Complete gas volume and energy data management Contents 1 Introduction... 1 Safety first... 1 Warning... 1 Typographic conventions... 1 Product versioning...
Administration guide Host software WinCCU Installation Complete gas volume and energy data management Contents 1 Introduction... 1 Safety first... 1 Warning... 1 Typographic conventions... 1 Product versioning...
ilaw Server Migration Guide
 ilaw Server Migration Guide Revised April 2014 Contents Preface Overview 1. Backing up your Existing database Method 1. Backing up an ilaw MSDE database only Method 2. Using BURT The Backup/Restore Tool
ilaw Server Migration Guide Revised April 2014 Contents Preface Overview 1. Backing up your Existing database Method 1. Backing up an ilaw MSDE database only Method 2. Using BURT The Backup/Restore Tool
