Talon Pro. DVD/CD Duplicator. User s Guide
|
|
|
- Norman Tyler
- 7 years ago
- Views:
Transcription
1 Talon Pro DVD/CD Duplicator User s Guide
2 Copyright 2002, Communications, Inc. The Talon Pro, Seven-Drive or Four-Drive DVD/CD Duplicator is used only for copying personal data, audio tracks, and video. Violation of the International Copyright Laws is a criminal charge. The Talon Pro, Seven-Drive DVD/CD Duplicator is intended to be used only in legal copying situations. Talon is not responsible for the illegal use or any damage in connection with the use or performance of this system.
3 Table of Contents CHAPTER 1 INTRODUCTION...1 INTRODUCING THE TALON PRO, SEVEN-DRIVE DVD/CD DUPLICATOR...1 FEATURES...1 SYSTEM SPECIFICATIONS...1 INSTALLATION INSTRUCTIONS...2 WARRANTY INFORMATION...2 TECHNICAL SUPPORT...2 CHAPTER 2 GETTING STARTED...3 TURNING ON THE SYSTEM...3 ABOUT THE LCD PANEL DISPLAY...3 FOR BEST PERFORMANCE...3 CHAPTER 3 DUPLICATING CDS...5 COPY AN AUDIO CD NOW!...5 MAKE SIX COPIES AT ONCE FROM A MASTER CD...8 LOAD A CD ONTO THE HARD DRIVE...11 COPY SEVEN CDS AT ONCE FROM THE HARD DRIVE...14 COPYING SELECTED TRACKS TO THE HARD DRIVE AND MAKING A COMPOSITE CD...16 COPYING KARAOKE CDS...21 COPYING DATA CDS...25 CHAPTER 4 DUPLICATING DVDS...29 COPY A DVD NOW!...29 COPY SIX DVDS AT ONCE FROM A MASTER DVD...32 LOAD A DVD ONTO THE HARD DRIVE...35 COPY SEVEN DVDS AT ONCE FROM THE HARD DRIVE...38 COPYING DATA DVDS...40 CHAPTER 5 FUNCTIONAL OVERVIEW...45 OVERVIEW OF THE MENU OPTIONS...45 OPERATION MODE DETAILS...46 Copy...46 Copy and Compare...47 Emulate...48 Load...48 Compare...48 Verify...48 External...48 SUB-FUNCTION DETAILS...49 Setup...50 Show Drives...51 HDD Partition...52 About the Hard Drive Partitions...53 CD to CD...54 Start Writers...55 Write Method...56 Write Speed...57 CDROM Drive...58 i
4 Autoloader...59 Load Non-blank disc...60 CD DA Load Speed...61 Eject Disc...62 Buzzer...63 CD+G...64 Copycomp Eject...65 Read CD DA Index Skip Read Error...67 Mode 2 Compare...68 Startup Command...69 OTHER SYSTEM CAPABILITIES...70 Setup...70 Edit...70 Delete...70 Clear...70 Copy x Emulate x Copy x Emulate x2...i Copy x Emulate x Copy x Emulate x Burn In...71 Update...71 GLOSSARY...73 INDEX...77 Chapter 2 ii
5 TALON PRO, SEVEN-DRIVE DVD/CD Duplicator Chapter 1 Introduction Chapter 1 Introduction Introducing the Talon Pro, Seven-Drive or Four Drive DVD/CD Duplicator The Talon Pro, Seven-Drive or Four Drive DVD/CD Duplicator enables you to copy multiple CDs at once at 16X speed, and from multiple DVDs at once at 4X speed. If you load the original CD or DVD onto the hard drive, you can duplicate seven or four CDs or DVDS at a time. You can duplicate six or three CDs or DVDs at a time when you copy CD to CD, using the first CD/DVD drawer as the reader. The 40 Gigabyte hard drive has 7 partitions of 5 Gigabytes each; so you can load up to seven DVDs or CDs in the hard drive and duplicate from one partition at a time at a rate of 25 DVDs an hour. The system can duplicate CDs in 2.5 minutes. Features 16X recording speed for CDs 4X recording speed for DVDs Internal 40 Gigabyte hard drive Disc At Once support for audio Support for multiple CD formats, including: Multiple industrial fans for cooling Audio track extraction for music disc compilation System Specifications Dimensions: 17 High, 7 Wide, 18 Deep ( 7 Drive ) Weight: Power: Duplication Speeds: CD Formats Other: 38 lbs. Universal Power Supply (300 watt) For CDs: 16X recording speed (7 drives) with internal hard drive (140 discs per hour with normal application) For DVDS: 4X recording speed Support for multiple CD formats Disc At Once support for Audio Copy, Copy and Compare, Verification, Emulation, and Load to Hard Drive are supported All sizes of business card CD format are supported 1
6 Chapter 1 Introduction TALON PRO, SEVEN-DRIVE DVD/CD Duplicator Installation Instructions Unpack the Talon Pro DVD/CD Duplicator in a clean working area with moderate temperature control. Confirm that the following items have been shipped with the system: power cable, user manual, and warranty card. Confirm that the voltage setting (AC 115/230V) is correct. Confirm that the power input is stable and consistent. Install an uninterruptible power supply (UPS) if necessary. Make sure that the environment for the Talon Pro DVD/CD Duplicator is properly ventilated and free of dust, excessive heat and humidity, and electronic interference. Make sure the system is properly grounded. Do not attempt to defeat the third ground prong on the power cable. The system is shipped in professionally designed, foam-based external packaging. Please keep and store this packaging for future transport or storage of the system. Warranty Information The Talon Pro DVD/CD Duplicator is guaranteed to be free from defect in materials and workmanship for one year. The warranty is not applicable to defects or malfunctions caused by misuse, accidents, or system changes by the end user. Talon is not responsible for damages to data or related content by the Talon Pro DVD/CD Duplicator. Note: Talon assumes no responsibility for the illegal copying and distribution of audio, video, and text/graphics data. Technical Support For detailed technical support or questions regarding the Talon Pro, Seven-Drive DVD/CD Duplicator, contact Technical Support at
7 Talon Pro DVD/CD Duplicator Chapter 2 Getting Started Chapter 2 Getting Started Turning on the System Plug the AC cord into the Talon Pro DVD/CD Duplicator and then into a wall outlet. Press the ON/OFF button located in the bottom right corner of the tower unit. The LCD Panel display will light up, indicator lights on each of the seven CD disc drives will flash momentarily, the ON indicator light next to the ON/OFF button will be lit, and the system will indicate it is ready for operation by emitting a three-tone beep. About the LCD Panel Display When you first turn the system on, the information displayed in the LCD Panel will indicate the current mode of operation (load, copy, emulate, etc.) copy If copy is not displayed in the LCD Panel Display, press the STATUS button to cycle through the list of operation modes (copy, copy+comp, emulate, load, compare, verify, external) until copy is displayed. This will ensure that you are in the correct mode for the first exercise presented in this manual, which is copying a CD to a CD (refer to page 5). For Best Performance All master CDs must be 16X quality. All master DVDs must be 4X quality. Use Talon Branded Bulk Media (recommended for best performance), which are available in 300-disc cartons (six 50-disc spindle packs). 3
8
9 Talon Pro DVD/CD Duplicator Chapter 3 Duplicating CDs Chapter 3 Duplicating CDs Copy an Audio CD Now! Overview Select Copy for the Operation Mode This procedure explains how to set the system up for CD to CD duplication and how to make a copy of a master audio CD. The purpose of this procedure is to give you a quick start to using the Talon Pro, Seven-Drive or Four Drive DVD/CD Duplicator. You will learn more advanced procedures, such as how to set up for duplicating Karaoke CD masters, how to load various tracks from multiple CDs into a partition on the hard drive, how to copy seven CDs at a time, etc., once you have learned a few of the basic procedures. 1. Turn on the system. Note the mode of operation in the LCD display area (copy, load, emulate, etc.). If copy is not already displayed as the current mode of operation, press the STATUS button until copy is displayed. Your LCD display should look something like this: copy A553M62:57 Access the Sub-Function Menu 2. Press and hold the STATUS button until you hear the system chirp. Then release the STATUS button. You should see setup displayed in the LCD panel: setup A553M62:57 Change the CD to CD Sub- Function Setting to Yes 3. Press the START button until you view the CD to CD option: CD to CD [*] No A553M62:57 4. Press the STATUS button to change the setting from No to Yes: CD to CD [*] Yes A553M62:57 5
10 Chapter 3 Duplicating CDs Talon Pro DVD/CD Duplicator Copying an Audio CD (continued) Back to Copy Mode 5. Press the START button, and note that the copy mode is once again displayed. (In this case, all other sub-function defaults will be used, so there is no need to change any other sub-function options at this time.) copy Insert the Master CD Insert a Blank CD System Automatically Analyzes the Operation 6. Place the master CD in the first CD drawer. Use the Open/Close button to open and close the CD drawer. 7. Open the second CD drawer and place a blank CD in it. Close the drawer (using the Open/Close button). Once you ve placed the CDs in their respective drawers, you will hear the system start up. It will automatically scan the master CD to determine the size and the duration of the master CD. Look for this information in the LCD Display panel. It should look something like this: copy 448M51:01 1start> In the above example, the master CD is 448 Megabytes, and is 51 minutes, and 01 seconds in duration, 51:01. The 1start> prompt indicates that the system is going to make one copy as soon as you press the START button. Begin the Copy Process 8. Press the START button. The system will start the copying process. Note that the LCD display shows L and C status codes. These indicate how many minutes have been read (L) and how many have been written (C). When the copy procedure is finished, you will hear a three-tone beep, the second drawer will automatically open, and the LCD panel will indicate that one CD passed, and that zero CDs failed the operation. For example: PASS 1 FAIL 0 L 51 C51 6
11 Talon Pro DVD/CD Duplicator Chapter 3 Duplicating CDs Copying an Audio CD (continued) Remove the Duplicated CD 9. Remove the duplicated CD from the second drawer and close the drawer (using the open/close button on the CD drive). Congratulations! You have just copied your first CD from a master CD. Display the Operation Mode. 10. Press and hold the STATUS button until it chirps then release. The LCD panel will display the operation mode once again. For example: copy 448M51:01 Remove the Master CD Repeating this Procedure 11. Unless you intend to make more copies of the same master CD, remove the master CD from the first drawer. You have already set the system up to copy from CD to CD. You can repeat this procedure by placing a master CD in the first drawer, and a blank CD in the second drawer, and pressing the START button. 7
12 Chapter 3 Duplicating CDs Talon Pro DVD/CD Duplicator Make Six Copies at Once from a Master CD Overview Select Copy for the Operation Mode This procedure explains how to set the system up for CD to CD duplication, making six or three duplicates at once. The first CD drawer will hold the Master CD, and the remaining six or three drawers will contain the copies: 1. Turn on the system. Note the mode of operation in the LCD display area (copy, load, emulate, etc.). If copy is not already displayed as the current mode of operation, press the STATUS button until copy is displayed. Your LCD display should look something like this: copy Access the Sub-Function Menu 2. Press and hold the STATUS button until you hear the system chirp. Then release the STATUS button. You should see setup displayed in the LCD panel: setup A553M62:57 Change the CD to CD Sub- Function Setting to Yes 3. Press the START button until you view the CD to CD option: CD to CD [*] No A553M62:57 4. If necessary, press the STATUS button to change the setting from No to Yes: CD to CD [*] Yes A553M62:57 8
13 Talon Pro DVD/CD Duplicator Chapter 3 Duplicating CDs Making Six or Three Copies from a Master Audio CD (continued) Set the Start Writers Sub- Function to 7 5. Press the START button, and view the start writers sub-function. The default for this setting is 7 or 4. Press the STATUS button as many times as is necessary to display the number 7 or 4 for this setting. This ensures that all seven CD drives are available for making copies: start writers [+] 7 [Quit] Display setup in the LCD display panel Back to Copy Mode 6. Press the START button as many times as is necessary to cycle through all of the other sub-functions until you display setup in the LCD Display panel: setup 7. Press and hold the STATUS button, release it when it chirps, and note that the copy mode is once again displayed. copy Insert the Master Insert Six or Three Blank CDs 8. Place the Master CD in the first CD drawer. Use the Open/Close button to open and close the CD drawer. The system will automatically start to analyze the master CD and will display the size in megabytes and the number of minutes on the CD. 9. Place a blank CD in each of the remaining six or three drawers. Close each drawer once you ve inserted a blank CD. Note that the system automatically starts counting how many CD drives have blank CDs in them. copy 448M51:01 6start> 9
14 Chapter 3 Duplicating CDs Talon Pro DVD/CD Duplicator Making Six or Three Copies from a Master Audio CD (continued) System Automatically Starts the Duplication Process When you put blank CDs in all six or three of the CD drawers, the system automatically starts the duplication process once it has detected that six or three drives are ready for copying. The number following the L shows how many minutes of the master have been read; the number following the C shows how many minutes have been copied. C49 C49 C L50 C49 C49 C49 Pass/Fail Status is Displayed When the system has completed the duplication process, all of the copied CDs will be automatically ejected (the drawers will automatically open). The system will indicate how many passed, and how many (if any) failed. PASS 6 FAIL 0 L 51 C51 C51 C51 Remove the Duplicated CDs 10. Remove the duplicated CDs from the drawers and close each drawer (using the open/close button on the CD drive). Congratulations! You have just copied six or three CDs at once from a master CD. Remove the Master CD Repeating this Procedure 11. Unless you intend to make more copies of the same master CD, remove the master CD from the first drawer. Note that the LCD Display shows the copy mode once again. You have already set the system up to copy from CD to CD, using all of the available drawers. You can repeat this procedure by placing a master CD in the first drawer, and placing blank CDs in one or all of the remaining drawers. The system will automatically analyze the master and detect the number of blank CDs in the remaining CD drawers. When you are copying fewer than six CDs, you must press the START button to begin the duplication process. (It starts automatically when you put in all six blank CDs.) 10
15 Talon Pro DVD/CD Duplicator Chapter 3 Duplicating CDs Load a CD onto the Hard Drive Overview Initial Operation Mode This procedure explains how to copy the contents of a CD into a partition on the hard drive. Once a CD is copied to the hard drive, it is easy to make many duplicates, seven at a time. 1. Turn on the system. The mode of operation will appear in the LCD display area. The most common startup operation modes are copy and load. For example: copy A553M62:57 Access the Sub-Function Menu 2. Press and hold the STATUS button until you hear the system chirp. Then release the STATUS button. You should see setup displayed in the LCD panel: setup A553M62:57 Select Partition A on the Hard Drive 3. Press the START button until you view the hdd partition option: hdd partition [*] A [Q] 4. Press the STATUS button to select the hard drive partition A if it is not already selected. Change the CD to CD Sub- Function Setting to No 5. Press the START button until you view the CD to CD option: CD to CD [*] No A553M62:57 6. Press the STATUS button to change the CD to CD setting from Yes to No. Note: When the CD to CD setting is set to No, the load command is enabled in the operation mode options list. 11
16 Chapter 3 Duplicating CDs Talon Pro DVD/CD Duplicator Load a CD onto the Hard Drive (continued) Set the Write Method Subfunction to Disc At Once 7. Press the START button until you view the write method option. Press the STATUS button to set the write method to Disc At Once: write method [*] Disc At Once [Q] 8. Press the START button as many times as is necessary to cycle through all of the other sub-functions until you return to the setup option: setup Back to the Operation Mode Display Select the Load Mode 9. Press and hold the STATUS button until it chirps. Then release the STATUS button. Note that copy is displayed. 10. Press the STATUS button until the load command is displayed: load A490M55:49 Insert the Master CD System Automatically Analyzes and Copies the Master CD 11. Place the Master CD in the first CD drawer. Use the Open/Close button to open and close the CD drawer. Once you place the Master CD in the first drawer you will hear the system start up. It will automatically analyze the master CD to determine the size and the duration of the master CD, and then they system will automatically copy the contents of the Master CD to the selected partition on the hard drive (in this example, partition A). Look for this information in the LCD Display panel. It should look something like this: load C 20 L21 A390M44:30 In the above example, the master CD is 390 Megabytes, and is 44 minutes, and 30 seconds in duration. The system has copied 20 minutes of the CD into partition A of the hard drive. 12
17 Talon Pro DVD/CD Duplicator Chapter 3 Duplicating CDs Load a CD onto the Hard Drive (continued) Pass Indicates Successful Load Operation Remove the Master CD When the load procedure is finished, you will hear a three-tone beep, the drawer containing the master CD will automatically open, and the LCD panel will indicate that the load operation passed: pass C44 L44 A390M44: Remove the master CD from the drawer and close the drawer (using the Open/Close button on the CD drive). Congratulations! You have just loaded your first master CD to the hard drive. 13
18 Chapter 3 Duplicating CDs Talon Pro DVD/CD Duplicator Copy Seven or Four CDs at Once from the Hard Drive Overview Initial Operation Mode This procedure explains how to copy a CD that has been loaded into a partition on the hard drive to seven or four CDs at once. 1. Turn on the system. The mode of operation will appear in the LCD display area. The most common startup operation modes are copy and load. load A553M62:57 Access the Sub-Function Menu 2. Press and hold the STATUS button until you hear the system chirp. Then release the STATUS button. You should see setup displayed in the LCD panel: setup A553M62:57 Change the CD to CD Sub- Function Setting to Yes 3. Press the START button until you view the hdd partition option: hdd partition [*] A [Q] 4. Press the STATUS button to select the hard drive partition if it is not already selected. Change the CD to CD Sub- Function Setting to No 5. Press the START button until you view the CD to CD option: CD to CD [*] No A553M62:57 6. Press the STATUS button to change the CD to CD setting from Yes to No. 14
19 Talon Pro DVD/CD Duplicator Chapter 3 Duplicating CDs Copying from a Partition on the Hard Drive (continued) Set the Write Method Subfunction to Disc At Once 7. Press the START button until you view the write method option. Press the STATUS button to set the write method to Disc At Once: write method [*] Disc At Once [Q] 8. Press the START button as many times as is necessary to cycle through all of the other sub-functions until you return to the setup option. setup A553M62:57 Back to the Operation Mode Display Place Seven or Four Blank CDs in the Drives 9. Press and hold the STATUS button until it chirps. Then release the STATUS button. Note that copy is displayed. 10. Place a blank CD in each of the seven or four CD drives. Note that the system starts counting the number of active CD drives as you insert blank CDs. Copy Operation Starts Automatically Once the system has identified all seven or four blank CDs it automatically starts to copy the contents from the selected partition on the hard drive to the blank CDs. You can note the progress of the copy operation by observing the L and C status. The copy operation is complete when the number for C equals the number of minutes of the CD. When the load procedure is finished, you will hear a three-tone beep, all seven drawers will automatically open, and the LCD panel will indicate that the load operation passed: PASS 7 FAIL 0 Remove the Master CD 11. Remove the duplicates from the drawers, close the drawers (using the open/close button on the CD drive). Congratulations! You have just made seven duplicates from the hard drive. 15
20 Chapter 3 Duplicating CDs Talon Pro DVD/CD Duplicator Copying Selected Tracks to the Hard Drive and Making a Composite CD Overview Note the Initial Operation Mode This procedure explains how to: identify and copy selected tracks from multiple CDs into a partition on the hard drive, and copy the loaded tracks from the hard drive to a CD. 1. Turn on the system. Note the mode of operation in the LCD display area (copy, load, emulate, etc.). Your LCD display should look something like this: copy Access the Sub-Function Menu 2. Press and hold the STATUS button until you hear the system chirp. Then release the STATUS button. You should see setup displayed in the LCD panel: setup Change the CD to CD Sub- Function Setting to No 3. Press the START button until you view the CD to CD sub-function: CD to CD [*] Yes A553M62:57 4. Set the CD to CD sub-function to No by pressing the STATUS button to change the setting from Yes to No: CD to CD [*] No A553M62:57 16
21 Talon Pro DVD/CD Duplicator Chapter 3 Duplicating CDs Making a Composite CD (continued) Set the Write Method Sub- Function to Disc At Once 5. Press the START button a number of times until you can view the write method sub-function. Press the STATUS button to change this sub-function to Disc At Once. (The default setting is Disk At Once.). write method [*] Disc At Once [Q] Display setup in the LCD display panel 6. Press the START button as many times as is necessary to cycle through all of the other sub-functions until you display setup in the LCD Display panel: setup Clear the Current Partition on the Hard Drive 7. Press the STATUS button a number of times to view the clear option: clear 8. Press the START button to clear the current partition on the hard drive. Note that the LCD Display panel automatically changes to display the edit mode: edit Load a Track from a Master CD 9. Place the master CD that contains the first track you wish to copy to the hard drive in the first CD drawer. Close the CD drawer. Note that the system automatically starts analyzing the contents of the master CD and displays the prompt, begin track: begin track [+] 0 [Quit] 17
22 Chapter 3 Duplicating CDs Talon Pro DVD/CD Duplicator Making a Composite CD (continued) Select the First Track 10. Press the STATUS button until the number of the first track you wish to load appears. For example, if you want to load track number 9 as the first track in your compilation of tracks, press the STATUS button nine times to display the number 9. For example: begin track [+] 9 [Quit] 11. Press the START button to indicate that you want the copy process to start at the beginning of track number When end track is displayed in the LCD panel, press the START button again to indicate that you want to copy just the one track: end track [+] 9 [Quit] In this example, we have just identified track 9 as the first track to be copied to the selected partition of the hard disk. The LCD will redisplay track 0, and it will indicate the number of minutes that the first track occupies in the partition. The identified track (track 9) occupies four minutes, thirteen seconds of the partition on the hard drive: begin track [+] 0 04:13 [Quit] Copy a Track to the Partition on the Hard Disk 13. To copy the identified track from the first master CD to the partition on the hard drive, press the START button again. The system will copy the track and the display panel will indicate the number of minutes loaded into the partition, as shown in the example below: edit C04 L55 A 36M04:13 When the system has finished loading the selected track you will hear a three-tone beep, the master CD will be ejected automatically, and the LCD panel will display pass. 18
23 Talon Pro DVD/CD Duplicator Chapter 3 Duplicating CDs Making a Composite CD (continued) Identify Tracks from Another Master CD 14. Place another master CD into the first CD drive. Wait until the system analyzes it and displays the first of the edit prompts: begin track [+] 0 04:13 [Quit] Note that the number of minutes that have been loaded into partition A of the hard drive is displayed in the top right corner of the LCD display. This number of minutes will help you decide how many tracks you can load. The maximum is 80 minutes. 15. At the begin track 0 prompt, press the STATUS button to display the number of the track you wish to copy. 16. Press the START button at the prompt, begin track. 17. Press the START button again at the prompt, end track. 18. At begin track 0, make your next selection using the STATUS button to select the track. 19. Press the START button at begin track. 20. Press the START button again at end track. Copy the Selected Tracks to the Hard Disk 21. Press the START button again to load the selected track(s). When the tracks have successfully loaded, the master CD is automatically ejected, and pass is displayed. Adding Consecutive Tracks To add consecutive tracks, such as tracks 1, 2, 3, and 4, do the following: 22. At the begin track 0 prompt, press the STATUS button to display the number of the first track you wish to copy. : 23. Press the START button at the prompt, begin track. 24. At end track, press the STATUS button to select the last track in the series. 25. Press the START button again at the prompt, end track. 26. Press the START button again to load the selected tracks. When the tracks have successfully loaded, the master CD is automatically ejected, and pass is displayed. 19
24 Chapter 3 Duplicating CDs Talon Pro DVD/CD Duplicator Making a Composite CD (continued) Copy the Selected Tracks to the Hard Disk Deleting the Last Track 27. Press the START button again to load the selected track(s). When the tracks have successfully loaded, the master CD is automatically ejected, and pass is displayed. You can delete the last track from the partition in the hard drive. Here s how: Press and hold the STATUS button until you view the setup option. Then press the STATUS button until you display the delete function. Press the START button to delete the last track that was loaded to the hard drive. Make a CD of the Selected Tracks Duplicate Multiple CDs 28. Press and hold the STATUS button to display the copy mode. 29. Place a blank CD in the first CD drawer. Close the drawer. 30. At the system prompt, 1start>, press the START button to copy the tracks from the hard drive to the CD. You have already set the system up to copy from the hard drive to CD, using all of the available drawers. You can make multiple copies of your track compilation by placing blank CDs in one or all of the remaining drawers. The system will automatically detect the number of blank CDs in the CD drawers. When you are copying fewer than six CDs, you must press the START button to begin the duplication process. (It starts automatically when you put in all six blank CDs.) 20
25 Talon Pro DVD/CD Duplicator Chapter 3 Duplicating CDs Copying Karaoke CDs ( Karoake May or May Not be Supported in This System ) Overview Start at the initial Operation Mode Access the Sub-Function Menu This procedure explains how to set the system up for duplicating Karaoke CDs or any CD that has graphics and sound files. It explains how to set up for CD to CD duplication. However, any Karaoke CD can also be loaded into a partition on the hard drive and copied from there as well. Turn on the system. The system will display the operation mode that is set as the startup default operation mode. (copy, load, emulate, etc.). 1. Press and hold the STATUS button until you hear the system chirp. Then release the STATUS button. You should see setup displayed in the LCD panel: setup A553M62:57 Change the CD to CD Sub- Function Setting to Yes 2. Press the START button until you view the CD to CD option: CD to CD [*] No A553M62:57 3. Press the STATUS button to change the setting from No to Yes: CD to CD [*] Yes A553M62:57 21
26 Chapter 3 Duplicating CDs Talon Pro DVD/CD Duplicator Copying Karaoke CDs (continued) Back to Copy Mode 4. Press the START button, and note that the default operation mode is once again displayed. In the example below the default operation mode is copy: copy Access the Sub-Function Menu Again 5. Press and hold the STATUS button until you hear the system chirp. Then release the STATUS button. You should see setup displayed in the LCD panel: setup A553M62:57 Change the Write Method Sub-Function Setting to Disc At Once Change the CD+G Sub- Function Setting to Yes 6. Press the START button until you view the write method option: write method [*] Disc At Once Press the STATUS button to change the setting to Disc At Once if it is not already so (as shown above). 7. Press the START button until you view the CD and G option: CD+G [*] No [Q] [Q] 8. Press STATUS button to change the CD+G setting to Yes. The CD +G setting, when switched to Yes, enables the duplication of CDs that have CD+Graphics: audio, text and graphics used in the same application. This type of disc is usually used for Karaoke machines. CD+G [*] Yes [Q] Accept all other Sub- Function Defaults 9. Press the START button until you view the setup option: setup 22
27 Talon Pro DVD/CD Duplicator Chapter 3 Duplicating CDs Copying Karaoke CDs (continued) Back to the Operation Mode Display 10. Press and hold the STATUS button until it chirps. Then release the STATUS button. Note that the default operation mode is displayed. If not already displayed, press the STATUS button until copy is displayed: copy Insert the Karaoke Master CD Insert a Blank CD System Automatically Analyzes the Operation 11. Place the master CD in the first CD drawer. Use the Open/Close button to open and close the CD drawer. 12. Open the second CD drawer and place a blank CD in it. Close the drawer (using the Open/Close button). Once you ve placed the CDs in their respective drawers, you will hear the system START up. It will automatically scan the master CD to determine the size and the duration of the master CD. Look for this information in the LCD Display panel. It should look something like this: copy 448M51:01 1START> In the above example, the master CD is 448 Megabytes, and is 51 minutes, and 01 seconds in duration, 51:01. The 1start> prompt indicates that the system is going to make one copy as soon as you press the START button. Begin the Copy Process 13. Press the START button. The system will START the copying process. Note that the LCD display shows L and C status codes. These indicate how many minutes have been read (L) and how many have been written (C). When the copy procedure is finished, you will hear a three-tone beep, the second drawer will automatically open, and the LCD panel will indicate that one CD passed, and that zero CDs failed the operation. For example: PASS 1 FAIL 0 L 51 C51 23
28 Chapter 3 Duplicating CDs Talon Pro DVD/CD Duplicator Copying Karaoke CDs (continued) Remove the Duplicated CD 14. Remove the duplicated CD from the second drawer and close the drawer (using the open/close button on the CD drive). Congratulations! You have just copied your first Karaoke CD from a master Karaoke CD. Display the Operation Mode. 15. Press and hold the STATUS button until it chirps then release. The LCD panel will display the operation mode once again. For example: copy 448M51:01 Remove the Master CD Repeating this Procedure 16. Unless you intend to make more copies of the same master CD, remove the master CD from the first drawer. 17. You have already set the system up to copy Karaoke CDs from a master Karaoke CD. You can repeat this procedure by placing a master Karaoke CD in the first drawer, and blank CDs in the remaining drawers, and pressing the START button. 24
29 Talon Pro DVD/CD Duplicator Chapter 3 Duplicating CDs Copying Data CDs Overview Start at the initial Operation Mode Access the Sub-Function Menu This procedure explains how to set the system up for duplicating data CDs or any CD that has text, graphics, and/or sound files. It explains how to set up for CD to CD duplication. However, any data CD can also be loaded into a partition on the hard drive and copied from there as well. Turn on the system. The system will display the operation mode that is set as the startup default operation mode (copy, load, emulate, etc.). 1. Press and hold the STATUS button until you hear the system chirp. Then release the STATUS button. You should see setup displayed in the LCD panel: setup A553M62:57 Change the CD to CD Sub- Function Setting to Yes 2. Press the START button until you view the CD to CD option: CD to CD [*] No A553M62:57 3. Press the STATUS button to change the setting from No to Yes: CD to CD [*] Yes A553M62:57 25
30 Chapter 3 Duplicating CDs Talon Pro DVD/CD Duplicator Copying Data CDs (continued) Back to Copy Mode 4. Press the START button, and note that the default operation mode is once again displayed. In the example below the default operation mode is copy: copy Access the Sub-Function Menu Again 5. Press and hold the STATUS button until you hear the system chirp. Then release the STATUS button. You should see setup displayed in the LCD panel: setup A553M62:57 Change the Write Method Sub-Function Setting to Disc At Once Change the CD+G Sub- Function Setting to Yes 6. Press the START button until you view the write method option: write method [*] Disc At Once Press the STATUS button to change the setting to Disc At Once if it is not already so (as shown above). 7. Press the START button until you view the CD and G option: CD+G [*] No [Q] [Q] 8. Press STATUS button to change the CD+G setting to Yes. The CD +G setting, when switched to Yes, enables the duplication of CDs that have CD+Graphics: audio, text and graphics used in the same application. CD+G [*] Yes [Q] Accept all other Sub- Function Defaults 9. Press the START button until you view the setup option: setup 26
31 Talon Pro DVD/CD Duplicator Chapter 3 Duplicating CDs Copying Data CDs (continued) Back to the Operation Mode Display 10. Press and hold the STATUS button until it chirps. Then release the STATUS button. Note that the default operation mode is displayed. If not already displayed, press the STATUS button until copy is displayed: copy Insert the Karaoke Master CD Insert a Blank CD System Automatically Analyzes the Operation 11. Place the master CD in the first CD drawer. Use the Open/Close button to open and close the CD drawer. 12. Open the second CD drawer and place a blank CD in it. Close the drawer (using the Open/Close button). Once you ve placed the CDs in their respective drawers, you will hear the system start up. It will automatically scan the master CD to determine the size and the duration of the master CD. Look for this information in the LCD Display panel. It should look something like this: copy 448M51:01 1START> In the above example, the master CD is 448 Megabytes, and is 51 minutes, and 01 seconds in duration, 51:01. The 1start> prompt indicates that the system is going to make one copy as soon as you press the START button. Begin the Copy Process 13. Press the START button. The system will START the copying process. Note that the LCD display shows L and C STATUS codes. These indicate how many minutes have been read (L) and how many have been written (C). When the copy procedure is finished, you will hear a threetone beep, the second drawer will automatically open, and the LCD panel will indicate that one CD passed, and that zero CDs failed the operation. For example: PASS 1 FAIL 0 L 51 C51 27
32 Chapter 3 Duplicating CDs Talon Pro DVD/CD Duplicator Copying Data CDs (continued) Remove the Duplicated CD 14. Remove the duplicated CD from the second drawer and close the drawer (using the open/close button on the CD drive). Congratulations! You have just copied a data CD from a master data CD. Display the Operation Mode. 15. Press and hold the STATUS button until it chirps then release. The LCD panel will display the operation mode once again. For example: copy 448M51:01 Remove the Master CD Repeating this Procedure 16. Unless you intend to make more copies of the same master CD, remove the master CD from the first drawer. 17. You have already set the system up to copy data CDs from a master data CD. You can repeat this procedure by placing a master data CD in the first drawer, and blank CDs in the remaining drawers, and pressing the START button. 28
33 Talon Pro DVD/CD Duplicator Chapter 4 Duplicating DVDs Chapter 4 Duplicating DVDs Copy a DVD Now! Overview Select Copy for the Operation Mode This procedure explains how to set the system up for DVD to DVD duplication and how to make a copy of a master DVD. 1. Turn on the system. Note the mode of operation in the LCD display area (copy, load, emulate, etc.). If copy is not already displayed as the current mode of operation, press the STATUS button until copy is displayed. Your LCD display should look something like this: copy 3985MDVD Access the Sub-Function Menu 2. Press and hold the STATUS button until you hear the system chirp. Then release the STATUS button. You should see setup displayed in the LCD panel: setup 3985MDVD Change the CD to CD Sub- Function Setting to Yes 3. Press the START button until you view the CD to CD option: CD to CD [*] No [Q] 4. Press the STATUS button to change the setting from No to Yes: CD to CD [*] Yes [Q] 29
34 Chapter 4 Duplicating DVDs Talon Pro DVD/CD Duplicator Copying a DVD (continued) Back to Copy Mode 5. Press the START button, and note that the copy mode is once again displayed. (In this case, all other sub-function defaults will be used, so there is no need to change any other sub-function options at this time.) copy Insert the Master DVD Insert a Blank DVD System Automatically Analyzes the Operation 6. Place the master DVD in the first DVD drawer. Use the Open/Close button to open and close the drawer. 7. Open the second DVD drawer and place a blank DVD in it. Close the drawer (using the Open/Close button). Once you ve placed the DVDs in their respective drawers, you will hear the system start up. It will automatically scan the master DVD to determine the size and the duration of the master DVD. Look for this information in the LCD Display panel. It should look something like this: copy 6602MDVD 1start> In the above example, the master DVD is 6602 Megabytes. The 1start> prompt indicates that the system is going to make one copy as soon as you press the START button. Begin the Copy Process 8. Press the START button. The system will start the copying process. Note that the LCD display shows L and C status codes. These indicate how many megabytes have been read (L) and how many have been written (C). When the copy procedure is finished, you will hear a threetone beep, the second drawer will automatically open, and the LCD panel will indicate that one DVD passed, and that zero DVDs failed the operation. For example: PASS 1 FAIL 0 L C06602 Note: It may take as long as 15 minutes to copy a full DVD. 30
35 Talon Pro DVD/CD Duplicator Chapter 4 Duplicating DVDs Copying a DVD (continued) Remove the Duplicated DVD Display the Operation Mode. 9. Remove the duplicated DVD from the second drawer and close the drawer (using the open/close button on the CD drive). Congratulations! You have just copied your first DVD from a master DVD. 10. Press and hold the STATUS button until it chirps then release. The LCD panel will display the operation mode once again. For example: copy Remove the Master DVD Repeating this Procedure 11. Unless you intend to make more copies of the same master DVD, remove the master DVD from the first drawer. You have already set the system up to copy from DVD to DVD. You can repeat this procedure by placing a master DVD in the first drawer, and a blank DVD in the second drawer, and pressing the START button. 31
36 Chapter 4 Duplicating DVDs Talon Pro DVD/CD Duplicator Copy Six DVDs at Once from a Master DVD ( or Three DVD s in the Four Drive System ) Overview Select Copy for the Operation Mode This procedure explains how to set the system up for DVD to DVD duplication, making six duplicates at once. The first DVD drawer will hold the Master DVD, and the remaining six drawers will contain the copies: 1. Turn on the system. Note the mode of operation in the LCD display area (copy, load, emulate, etc.). If copy is not already displayed as the current mode of operation, press the STATUS button until copy is displayed. Your LCD display should look something like this: copy Access the Sub-Function Menu 2. Press and hold the STATUS button until you hear the system chirp. Then release the STATUS button. You should see setup displayed in the LCD panel: setup Change the CD to CD Sub- Function Setting to Yes 3. Press the START button until you view the CD to CD option: CD to CD [*] No 4. If necessary, press the STATUS button to change the setting from No to Yes: CD to CD [*] Yes 32
37 Talon Pro DVD/CD Duplicator Chapter 4 Duplicating DVDs Making Six Copies from a Master DVD ( or Three Copies ).(continued) Set the Start Writers Sub- Function to 7 5. Press the START button, and view the start writers sub-function. The default for this setting is 7 or 4. Press the STATUS button as many times as is necessary to display the number 7 or 4 for this setting. This ensures that all seven CD drives are available for making copies: start writers [+] 7 [Quit] Display setup in the LCD display panel 6. Press the START button as many times as is necessary to cycle through all of the other sub-functions until you display setup in the LCD Display panel: setup Back to Copy Mode 7. Press and hold the STATUS button, release it when it chirps, and note that the copy mode is once again displayed. copy Insert the Master Insert Six or Three Blank DVDs 8. Place the Master DVD in the first DVD drawer. Use the Open/Close button to open and close the DVD drawer. The system will automatically start to analyze the master DVD and will display the size in megabytes and the number of minutes on the DVD. 9. Place a blank DVD in each of the remaining six or three drawers. Close each drawer once you ve inserted a blank DVD. Note that the system automatically starts counting how many DVD drives have blank DVDs in them. copy 3895MDVD 6start> 33
38 Chapter 4 Duplicating DVDs Talon Pro DVD/CD Duplicator Making Six Copies from a Master DVD (continued) System Automatically Starts the Duplication Process Pass/Fail Status is Displayed When you put blank DVDs in all six or three of the DVD drawers, the system automatically starts the duplication process once it has detected that six or three drives are ready for copying. The number following the L shows how many minutes of the master have been read; the number following the C shows how many minutes have been copied. When the system has completed the duplication process, all of the copied DVDs will be automatically ejected (the drawers will automatically open). The system will indicate how many passed, and how many (if any) failed. PASS 6 FAIL 0 L03985 C03985 Remove the Duplicated DVDs 10. Remove the duplicated DVDs from the drawers and close each drawer (using the open/close button on the DVD drive). Congratulations! You have just copied six ( or three ) DVDs at once from a master DVD. Remove the Master DVD Repeating this Procedure 11. Unless you intend to make more copies of the same master DVD, remove the master DVD from the first drawer. Note that the LCD Display shows the copy mode once again. You have already set the system up to copy from CD to CD, using all of the available drawers. You can repeat this procedure by placing a master DVD in the first drawer, and placing blank DVDs in one or all of the remaining drawers. The system will automatically analyze the master and detect the number of blank DVDs in the remaining DVD drawers. When you are copying fewer than six DVDs, you must press the START button to begin the duplication process. (It starts automatically when you put in all six blank DVDs.) 34
39 Talon Pro DVD/CD Duplicator Chapter 4 Duplicating DVDs Load a DVD onto the Hard Drive Overview Initial Operation Mode This procedure explains how to copy the contents of a DVD into a partition on the hard drive. Once a DVD is copied to the hard drive, it is easy to make many duplicates, seven at a time. 1. Turn on the system. The mode of operation will appear in the LCD display area. The most common startup operation modes are copy and load. For example: copy 3985MDVD Access the Sub-Function Menu 2. Press and hold the STATUS button until you hear the system chirp. Then release the STATUS button. You should see setup displayed in the LCD panel: setup 3985MDVD Change the Hard Drive Partition Sub- Function Setting to A 3. Press the START button until you view the hdd partition option: hdd partition [*] A [Q] 4. Press the STATUS button to select the hard drive partition A if it is not already selected. Change the CD to CD Sub- Function Setting to No 5. Press the START button until you view the CD to CD option: CD to CD [*] No A553M62:57 6. Press the STATUS button to change the CD to CD setting from Yes to No. Note: When the CD to CD setting is set to No, the load command is enabled in the operation mode options list. 35
40 Chapter 4 Duplicating DVDs Talon Pro DVD/CD Duplicator Load a DVD onto the Hard Drive (continued) Set the Write Method Subfunction to Disc At Once 7. Press the START button until you view the write method option. Press the STATUS button to set the write method to Disc At Once: write method [*] Disc At Once [Q] 8. Press the START button as many times as is necessary to cycle through all of the other sub-functions until you return to the setup option: setup Back to the Operation Mode Display Select the Load Mode 9. Press and hold the STATUS button until it chirps. Then release the STATUS button. Note that copy is displayed. 10. Press the STATUS button until the load command is displayed: load Insert the Master DVD System Automatically Analyzes and Copies the Master DVD 11. Place the Master DVD in the first DVD drawer. Use the Open/Close button to open and close the DVD drawer. Once you place the Master DVD in the first drawer you will hear the system start up. It will automatically analyze the master DVD to determine the size and the duration of the master DVD, and then the system will automatically copy the contents of the Master DVD to the selected partition on the hard drive (in this example, partition A). Look for this information in the LCD Display panel. It should look something like this: load C L03983 In the above example, the master DVD is 3985 Megabytes. The system has copied the contents of the DVD into partition A of the hard drive. 36
41 Talon Pro DVD/CD Duplicator Chapter 4 Duplicating DVDs Load a DVD onto the Hard Drive (continued) Pass Indicates Successful Load Operation When the load procedure is finished, you will hear a three-tone beep, the drawer containing the master DVD will automatically open, and the LCD panel will indicate that the load operation passed: pass C L03985 A3985M453 Remove the Master DVD 12. Remove the master DVD from the drawer and close the drawer (using the Open/Close button on the DVD drive). Congratulations! You have just loaded your first master DVD to the hard drive. 37
42 Chapter 4 Duplicating DVDs Talon Pro DVD/CD Duplicator Copy Seven or Four DVDs at Once from the Hard Drive Overview Initial Operation Mode This procedure explains how to copy a DVD that has been loaded into a partition on the hard drive to seven DVDs at once. 1. Turn on the system. The mode of operation will appear in the LCD display area. The most common startup operation modes are copy and load. copy 3985MDVD Access the Sub-Function Menu 2. Press and hold the STATUS button until you hear the system chirp. Then release the STATUS button. You should see setup displayed in the LCD panel: setup A553M62:57 Select the Hard Drive Partition that Contains Your DVD Data 3. Press the START button until you view the hdd partition option: hdd partition [*] A [Q] 4. Press the STATUS button to select the hard drive partition that contains the loaded DVD data if it is not already selected. Change the CD to CD Sub- Function Setting to No 5. Press the START button until you view the CD to CD option: CD to CD [*] No A553M62:57 6. Press the STATUS button to change the CD to CD setting from Yes to No. 38
43 Talon Pro DVD/CD Duplicator Chapter 4 Duplicating DVDs Copying from a Partition on the Hard Drive (continued) Set the Write Method Subfunction to Disc At Once 7. Press the START button until you view the write method option. Press the STATUS button to set the write method to Disc At Once: write method [*] Disc At Once [Q] 8. Press the START button as many times as is necessary to cycle through all of the other sub-functions until you return to the setup option. setup A553M62:57 Back to the Operation Mode Display Place Seven or Four Blank DVDs in the Drives Copy Operation Starts Automatically 9. Press and hold the STATUS button until it chirps. Then release the STATUS button. Note that copy is displayed. 10. Place a blank DVD in each of the seven or four DVD drives. Note that the system starts counting the number of active DVD drives as you insert blank DVDs. Once the system has identified all seven or four blank CDs it automatically starts to copy the contents from the selected partition on the hard drive to the blank DVDs. You can note the progress of the copy operation by observing the L and C status. The copy operation is complete when the number for C equals the number for L. When the load procedure is finished, you will hear a three-tone beep, all seven drawers will automatically open, and the LCD panel will indicate that the load operation passed: PASS 7 FAIL 0 L03985 C03985 C03985 C03985 Remove the Duplicates from the DVD Drawers 11. Remove the duplicates from the drawers, close the drawers (using the open/close button on the DVD drive). Press and hold the STATUS button until it chirps to return the system to the most recent mode setting (in this case, copy mode). Congratulations! You have just made seven duplicates from the hard drive. 39
EZ DUPE DVD/CD Duplicator
 EZ DUPE DVD/CD Duplicator User s Manual Version 3.0 0 TABLE OF CONTENTS Introduction 2 Setup 11 LCD Front Panel Overview 2 o Auto Start Time 11 Menu Overview 3-5 o Display Mode 12 Functions 6 o Button
EZ DUPE DVD/CD Duplicator User s Manual Version 3.0 0 TABLE OF CONTENTS Introduction 2 Setup 11 LCD Front Panel Overview 2 o Auto Start Time 11 Menu Overview 3-5 o Display Mode 12 Functions 6 o Button
Daisy Chain Series DVD/CD Duplicator System
 Daisy Chain Series DVD/CD Duplicator System User s Manual v2.0 0 TABLE OF CONTENTS Daisy Chain Series DVD/CD Duplicator Introduction 1 Features 2 Specification & Content of the box 3 Installation & Setup
Daisy Chain Series DVD/CD Duplicator System User s Manual v2.0 0 TABLE OF CONTENTS Daisy Chain Series DVD/CD Duplicator Introduction 1 Features 2 Specification & Content of the box 3 Installation & Setup
Athena. User s Manual Version 1.0e. 1 to 3 targets 1 to 7 targets 1 to 11 targets. CD/DVD Duplicator Controller
 Athena User s Manual Version 1.0e 1 to 3 targets 1 to 7 targets 1 to 11 targets CD/DVD Duplicator Controller CONTENTS 1. INTRODUCTION.. 2 2. Features.. 2 3. Specifications.. 3 4. Hardware Installation
Athena User s Manual Version 1.0e 1 to 3 targets 1 to 7 targets 1 to 11 targets CD/DVD Duplicator Controller CONTENTS 1. INTRODUCTION.. 2 2. Features.. 2 3. Specifications.. 3 4. Hardware Installation
CD/DVD Disc Duplicator Controller
 CD/DVD Disc Duplicator Controller USERS MANUAL Introduction Features Model & Specification Control Panel Menu Overview Operation Guide 1. Copy 2. Test 3. Copy & Verify 4. Copy & compare 5. Verify 6. Compare
CD/DVD Disc Duplicator Controller USERS MANUAL Introduction Features Model & Specification Control Panel Menu Overview Operation Guide 1. Copy 2. Test 3. Copy & Verify 4. Copy & compare 5. Verify 6. Compare
SATA Blu-ray/DVD/CD Duplicator Controller
 SATA Blu-ray/DVD/CD Duplicator Controller TM User Manual Version 1.70 TABLE OF CONTENTS Introduction 1 Setup 13 Image Manager 16 Specifications 1 o Power on Time 13 o Select Image 16 LCD Front Panel Overview
SATA Blu-ray/DVD/CD Duplicator Controller TM User Manual Version 1.70 TABLE OF CONTENTS Introduction 1 Setup 13 Image Manager 16 Specifications 1 o Power on Time 13 o Select Image 16 LCD Front Panel Overview
QUICK START GUIDE. Aleratec 1:3 Blu-ray/DVD/CD LightScribe Duplicator SA. Part No. 260201
 QUICK START GUIDE Aleratec 1:3 Blu-ray/DVD/CD LightScribe Duplicator SA Part No. 260201 Welcome! Congratulations on your purchase of an Aleratec 1:3 Blu-ray/DVD/CD LightScribe Duplicator SA, considered
QUICK START GUIDE Aleratec 1:3 Blu-ray/DVD/CD LightScribe Duplicator SA Part No. 260201 Welcome! Congratulations on your purchase of an Aleratec 1:3 Blu-ray/DVD/CD LightScribe Duplicator SA, considered
Your Data Security Guardian. SafeTANK GR5630-WSB3+ User Manual. v.1.0 (Oct, 2012) www.raidon.com.tw
 SafeTANK GR5630-WSB3+ User Manual v..0 (Oct, 202) Introduction Thank you for purchasing RAIDON products. This manual will introduce the GR5630-WSB3+. Before using your GR5630-WSB3+, please read this manual
SafeTANK GR5630-WSB3+ User Manual v..0 (Oct, 202) Introduction Thank you for purchasing RAIDON products. This manual will introduce the GR5630-WSB3+. Before using your GR5630-WSB3+, please read this manual
DVD CD Duplicator User Manual. Attention: Wait over 5 seconds to power on after shutdown to prevent an abnormal operation of the system.
 DVD CD Duplicator User Manual Attention: Wait over 5 seconds to power on after shutdown to prevent an abnormal operation of the system. Copyright 2008 Table of Contents Chapter 1 - The Panel... Chapter
DVD CD Duplicator User Manual Attention: Wait over 5 seconds to power on after shutdown to prevent an abnormal operation of the system. Copyright 2008 Table of Contents Chapter 1 - The Panel... Chapter
QUICK START GUIDE. Aleratec 1:2 DVD/CD Copy Cruiser Pro HLX Win/Mac. Part No. 260167
 QUICK START GUIDE Aleratec 1:2 DVD/CD Copy Cruiser Pro HLX Win/Mac Part No. 260167 Welcome! Congratulations on your purchase of an Aleratec 1:2 DVD/CD Copy Cruiser Pro Win/Mac, considered by industry experts
QUICK START GUIDE Aleratec 1:2 DVD/CD Copy Cruiser Pro HLX Win/Mac Part No. 260167 Welcome! Congratulations on your purchase of an Aleratec 1:2 DVD/CD Copy Cruiser Pro Win/Mac, considered by industry experts
Getting Started. rp5800, rp5700 and rp3000 Models
 Getting Started rp5800, rp5700 and rp3000 Models Copyright 2011 Hewlett-Packard Development Company, L.P. The information contained herein is subject to change without notice. Microsoft, Windows, and Windows
Getting Started rp5800, rp5700 and rp3000 Models Copyright 2011 Hewlett-Packard Development Company, L.P. The information contained herein is subject to change without notice. Microsoft, Windows, and Windows
2» 10» 18» 26» PD3 34 00 42»
 » STARDOM Safe Capsule Series User Manual... 2» STARDOM Safe Capsule Serie Bedienungsanleitung... 10» Série STARDOM Safe Capsule Manuel de l utilisateur... 18 26 PD3500 34» Manual de usuario de STARDOM
» STARDOM Safe Capsule Series User Manual... 2» STARDOM Safe Capsule Serie Bedienungsanleitung... 10» Série STARDOM Safe Capsule Manuel de l utilisateur... 18 26 PD3500 34» Manual de usuario de STARDOM
Using GIGABYTE Notebook for the First Time
 Congratulations on your purchase of the GIGABYTE Notebook. This manual will help you to get started with setting up your notebook. The final product configuration depends on the model at the point of your
Congratulations on your purchase of the GIGABYTE Notebook. This manual will help you to get started with setting up your notebook. The final product configuration depends on the model at the point of your
USER GUIDE. Aleratec 1:3 Blu-ray/DVD/CD LightScribe Duplicator SA. Part No. 260201
 USER GUIDE Aleratec 1:3 Blu-ray/DVD/CD LightScribe Duplicator SA Part No. 260201 Copyright/Model Identification The content of this manual is for informational purposes only and is subject to change without
USER GUIDE Aleratec 1:3 Blu-ray/DVD/CD LightScribe Duplicator SA Part No. 260201 Copyright/Model Identification The content of this manual is for informational purposes only and is subject to change without
HOW TO BURN A CD/DVD IN WINDOWS XP. Data Projects
 Page 1 HOW TO BURN A CD/DVD IN WINDOWS XP There are two ways to burn files to a CD or DVD using Windows XP: 1. Using Sonic RecordNow! Plus or 2. Using the Windows Explorer CD Burning with Sonic Recordnow!
Page 1 HOW TO BURN A CD/DVD IN WINDOWS XP There are two ways to burn files to a CD or DVD using Windows XP: 1. Using Sonic RecordNow! Plus or 2. Using the Windows Explorer CD Burning with Sonic Recordnow!
USER GUIDE. Aleratec DVD/CD RoboRacer LS. Part No. 280110
 USER GUIDE Aleratec DVD/CD RoboRacer LS Part No. 280110 www.aleratec.com Table of Contents Welcome!...1 Included Items...1 Product Features...2 Key Items on the DVD/CD RoboRacer LS...2 Installing the Hardware...3
USER GUIDE Aleratec DVD/CD RoboRacer LS Part No. 280110 www.aleratec.com Table of Contents Welcome!...1 Included Items...1 Product Features...2 Key Items on the DVD/CD RoboRacer LS...2 Installing the Hardware...3
USER MANUAL. FLASH DUPLICATOR CopyKing II CPY220
 USER MANUAL FLASH DUPLICATOR CopyKing II CPY220 1 Table of Contents 1. Introduction Page 4 1.1. Welcome 1.2. Package Contents 1.3. Features 2. Important Information (Read before Operation) Page 5 2.1.
USER MANUAL FLASH DUPLICATOR CopyKing II CPY220 1 Table of Contents 1. Introduction Page 4 1.1. Welcome 1.2. Package Contents 1.3. Features 2. Important Information (Read before Operation) Page 5 2.1.
Taurus Super-S3 LCM. Dual-Bay RAID Storage Enclosure for two 3.5-inch Serial ATA Hard Drives. User Manual March 31, 2014 v1.2 www.akitio.
 Dual-Bay RAID Storage Enclosure for two 3.5-inch Serial ATA Hard Drives User Manual March 31, 2014 v1.2 www.akitio.com EN Table of Contents Table of Contents 1 Introduction... 1 1.1 Technical Specifications...
Dual-Bay RAID Storage Enclosure for two 3.5-inch Serial ATA Hard Drives User Manual March 31, 2014 v1.2 www.akitio.com EN Table of Contents Table of Contents 1 Introduction... 1 1.1 Technical Specifications...
CopyBox SD/USB Duplicator
 D/USB Flash Memory Duplicator User s Guide CopyBox SD/USB Duplicator User s Guide 1.2 Page 2 Virtual Vision CopyBox SD/USB Duplicator 1 Table of Contents 1 Table of Contents...3 1 Introduction...4 2 System
D/USB Flash Memory Duplicator User s Guide CopyBox SD/USB Duplicator User s Guide 1.2 Page 2 Virtual Vision CopyBox SD/USB Duplicator 1 Table of Contents 1 Table of Contents...3 1 Introduction...4 2 System
Using GIGABYTE Notebook for the First Time
 Congratulations on your purchase of the GIGABYTE Notebook. This manual will help you to get started with setting up your notebook. The final product configuration depends on the model at the point of your
Congratulations on your purchase of the GIGABYTE Notebook. This manual will help you to get started with setting up your notebook. The final product configuration depends on the model at the point of your
PC Troubleshooting and System Recovery Guide
 PC Troubleshooting and System Recovery Guide The only warranties for Hewlett-Packard products and services are set forth in the express warranty statements accompanying such products and services. Nothing
PC Troubleshooting and System Recovery Guide The only warranties for Hewlett-Packard products and services are set forth in the express warranty statements accompanying such products and services. Nothing
2GB MP3 Player USER GUIDE
 DO NOT FORMAT UNIT under FAT. 2GB MP3 Player USER GUIDE Jazwares, Inc. 2010 CONTENTS Please read the instructions along with the MP3 Player carefully before you use it, so that you can operate it conveniently.
DO NOT FORMAT UNIT under FAT. 2GB MP3 Player USER GUIDE Jazwares, Inc. 2010 CONTENTS Please read the instructions along with the MP3 Player carefully before you use it, so that you can operate it conveniently.
How To Set Up A Smart Card Programmer With Titan 2.2.2 (Titan) And Titan 2.3 (Tok) (Tonga) (Powerbook) (Smart Card) (Programmer) (S
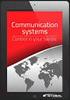 Smart Card Programmer TS0870P: Installation Guide Overview The TS0870P Smart Card Programmer programs user cards for use with the TS0870 Smart Card Reader. Using TITAN management software, cards are programmed
Smart Card Programmer TS0870P: Installation Guide Overview The TS0870P Smart Card Programmer programs user cards for use with the TS0870 Smart Card Reader. Using TITAN management software, cards are programmed
Using GIGABYTE Notebook for the First Time
 Congratulations on your purchase of the GIGABYTE Notebook P7! This Manual will help you to get started with setting up your notebook. For more detailed information, please visit our website at http://www.gigabyte.com.
Congratulations on your purchase of the GIGABYTE Notebook P7! This Manual will help you to get started with setting up your notebook. For more detailed information, please visit our website at http://www.gigabyte.com.
ARS-2039A Copy Controller
 ARS-2039A Copy Controller User s Manual Ver: 1.3 Attention: Wait over 5 seconds to power on after shutdown to prevent the abnormal operation of the system. Copyright 2007 ACARD Technology Corp. Release:
ARS-2039A Copy Controller User s Manual Ver: 1.3 Attention: Wait over 5 seconds to power on after shutdown to prevent the abnormal operation of the system. Copyright 2007 ACARD Technology Corp. Release:
How to Copy Photos to a CD Using Microsoft Windows XP or Microsoft Windows Vista
 How to Copy Photos to a CD Using Microsoft Windows XP or Microsoft Windows Vista There are many occasions, where you will want to copy (sometimes called burn ) photo files to a CD. You may be creating
How to Copy Photos to a CD Using Microsoft Windows XP or Microsoft Windows Vista There are many occasions, where you will want to copy (sometimes called burn ) photo files to a CD. You may be creating
Addonics. DVD±R/RW DigiCopier. Users Guide Revision 1.0
 Addonics T E C H N O L O G I E S DVD±R/RW DigiCopier Users Guide Revision 1.0 FCC Warning Statement This equipment has been tested and found to comply with the limits for a class B digital device pursuant
Addonics T E C H N O L O G I E S DVD±R/RW DigiCopier Users Guide Revision 1.0 FCC Warning Statement This equipment has been tested and found to comply with the limits for a class B digital device pursuant
User Guide Software Version 2.1.0
 Intel Solid State Drive Firmware Update Tool User Guide Software Version 2.1.0 Order Number: 322570-007US Intel disclaims all express and implied warranties, including without limitation, the implied warranties
Intel Solid State Drive Firmware Update Tool User Guide Software Version 2.1.0 Order Number: 322570-007US Intel disclaims all express and implied warranties, including without limitation, the implied warranties
PC Troubleshooting and System Recovery Guide
 PC Troubleshooting and System Recovery Guide The only warranties for Hewlett-Packard products and services are set forth in the express warranty statements accompanying such products and services. Nothing
PC Troubleshooting and System Recovery Guide The only warranties for Hewlett-Packard products and services are set forth in the express warranty statements accompanying such products and services. Nothing
Using GIGABYTE Notebook for the First Time
 P55 V3.0 Congratulations on your purchase of the GIGABYTE Notebook. This manual will help you to get started with setting up your notebook. The final product configuration depends on the model at the point
P55 V3.0 Congratulations on your purchase of the GIGABYTE Notebook. This manual will help you to get started with setting up your notebook. The final product configuration depends on the model at the point
Rock-Ola Music Center Set-Up and Installation Guide For all Q-Series models 230V, Export
 Part No. 61745-01 Rock-Ola Music Center Set-Up and Installation Guide For all Q-Series models 230V, Export IMPORTANT SAFETY INSTRUCTIONS a. Read these instructions. b. Keep these instructions. c. Follow
Part No. 61745-01 Rock-Ola Music Center Set-Up and Installation Guide For all Q-Series models 230V, Export IMPORTANT SAFETY INSTRUCTIONS a. Read these instructions. b. Keep these instructions. c. Follow
Simple Computer Backup
 Title: Simple Computer Backup (Win 7 and 8) Author: Nancy DeMarte Date Created: 11/10/13 Date(s) Revised: 1/20/15 Simple Computer Backup This tutorial includes these methods of backing up your PC files:
Title: Simple Computer Backup (Win 7 and 8) Author: Nancy DeMarte Date Created: 11/10/13 Date(s) Revised: 1/20/15 Simple Computer Backup This tutorial includes these methods of backing up your PC files:
USB3.0 Docking Station. User Manual (DA-70546)
 USB3.0 Docking Station User Manual (DA-70546) Foreword Congratulations on your purchase of our product! We will show you a new storage concept with safety and convenience It is our pleasure to give you
USB3.0 Docking Station User Manual (DA-70546) Foreword Congratulations on your purchase of our product! We will show you a new storage concept with safety and convenience It is our pleasure to give you
Installation and Operation Manual Back-UPS BX800CI-AS/BX1100CI-AS
 + Installation and Operation Manual Back-UPS BX800CI-AS/BX1100CI-AS Inventory Safety and General Information bu001c This unit is intended for indoor use only. Do not operate this unit in direct sunlight,
+ Installation and Operation Manual Back-UPS BX800CI-AS/BX1100CI-AS Inventory Safety and General Information bu001c This unit is intended for indoor use only. Do not operate this unit in direct sunlight,
USB 2.0 to DVI/VGA Pro Installation Guide
 Introduction USB 2.0 to DVI/VGA Pro Installation Guide The USB 2.0 to DVI/VGA Pro adds DVI or VGA port to your USB enabled system. Key Features and Benefits Quickly adds a monitor, LCD or projector to
Introduction USB 2.0 to DVI/VGA Pro Installation Guide The USB 2.0 to DVI/VGA Pro adds DVI or VGA port to your USB enabled system. Key Features and Benefits Quickly adds a monitor, LCD or projector to
Using GIGABYTE Notebook for the First Time
 P34 V6.0 Congratulations on your purchase of the GIGABYTE Notebook. This manual will help you to get started with setting up your notebook. The final product configuration depends on the model at the point
P34 V6.0 Congratulations on your purchase of the GIGABYTE Notebook. This manual will help you to get started with setting up your notebook. The final product configuration depends on the model at the point
How to Make a USB Bootable
 /0/0 Ways to Make a USB Bootable - wiki How to Make a USB Bootable Five Methods: Ad Making a USB Drive to Install Any PC Operating System Making a Windows Vista or 7 Install Drive Creating a USB PC Repair
/0/0 Ways to Make a USB Bootable - wiki How to Make a USB Bootable Five Methods: Ad Making a USB Drive to Install Any PC Operating System Making a Windows Vista or 7 Install Drive Creating a USB PC Repair
Getting to Know Xsight... 3. Home Screen and Everyday Use... 9. Settings... 11. PC Setup... 17. 2 www.oneforall.com
 User Manual English English Getting to Know Xsight........................................ 3 Unpacking and Setting Up Xsight............................................................. 3 Using Xsight
User Manual English English Getting to Know Xsight........................................ 3 Unpacking and Setting Up Xsight............................................................. 3 Using Xsight
2U Rackmount DVD/CD Duplicator User s Manual
 2U Rackmount DVD/CD Duplicator User s Manual Models: TASCAM DV-W11R Safety Precautions Rackmount DVD/CD Duplicators are high-precision electronic devices. Do not use them in any manner other than as specified
2U Rackmount DVD/CD Duplicator User s Manual Models: TASCAM DV-W11R Safety Precautions Rackmount DVD/CD Duplicators are high-precision electronic devices. Do not use them in any manner other than as specified
Quick Start Guide. DVR DS-7200HWI-SH Series DVR. www.hikvision.com. First Choice For Security Professionals
 Quick Start Guide DVR DS-7300HWI-SH Series DVR DS-7200HWI-SH Series DVR NOTE: For more detailed information, refer to the User s Manual on the CD-ROM. You must use your PC or MAC to access the files. www.hikvision.com
Quick Start Guide DVR DS-7300HWI-SH Series DVR DS-7200HWI-SH Series DVR NOTE: For more detailed information, refer to the User s Manual on the CD-ROM. You must use your PC or MAC to access the files. www.hikvision.com
Quick user guide for the Vista Quantum 960H range of DVRs, models included
 Quantum 960H DVR range Quick User guide Quick user guide for the Vista Quantum 960H range of DVRs, models included QX960H08-xxx QX960H16-xxx QP960H04-xxx QP960H08-xxx QP960H16-xxx Full manual found on
Quantum 960H DVR range Quick User guide Quick user guide for the Vista Quantum 960H range of DVRs, models included QX960H08-xxx QX960H16-xxx QP960H04-xxx QP960H08-xxx QP960H16-xxx Full manual found on
Back-UPS Pro 1300/1500 Installation and Operation
 Back-UPS Pro 1300/1500 Installation and Operation Inventory Safety Do not install the Back-UPS in direct sunlight, in excessive heat, humidity, or in contact with fluids. Connect the battery bu059a bu058a
Back-UPS Pro 1300/1500 Installation and Operation Inventory Safety Do not install the Back-UPS in direct sunlight, in excessive heat, humidity, or in contact with fluids. Connect the battery bu059a bu058a
Cool USB 2.0/eSATA to SATA Docking Duplicator Quick Installation Guide
 Cool USB 2.0/eSATA to SATA Docking Duplicator Quick Installation Guide Introducing the SATA Docking Duplicator The Cool USB 2.0/eSATA to SATA Docking Duplicator adds extra storage space to your computer
Cool USB 2.0/eSATA to SATA Docking Duplicator Quick Installation Guide Introducing the SATA Docking Duplicator The Cool USB 2.0/eSATA to SATA Docking Duplicator adds extra storage space to your computer
USER GUIDE. Aleratec DVD/CD Stand-Alone Duplicators
 USER GUIDE Aleratec DVD/CD Stand-Alone Duplicators Part No. 260155... 1:1 DVD/CD Copy Cruiser Pro HS Part No. 260156... 1:1 DVD/CD Copy Cruiser Pro HLS Part No. 260157... 1:2 DVD/CD Copy Cruiser Pro HLX
USER GUIDE Aleratec DVD/CD Stand-Alone Duplicators Part No. 260155... 1:1 DVD/CD Copy Cruiser Pro HS Part No. 260156... 1:1 DVD/CD Copy Cruiser Pro HLS Part No. 260157... 1:2 DVD/CD Copy Cruiser Pro HLX
Using GIGABYTE Notebook for the First Time
 Congratulations on your purchase of the GIGABYTE Notebook. This manual will help you to get started with setting up your notebook. The final product configuration depends on the model at the point of your
Congratulations on your purchase of the GIGABYTE Notebook. This manual will help you to get started with setting up your notebook. The final product configuration depends on the model at the point of your
Intel RAID Controller Troubleshooting Guide
 Intel RAID Controller Troubleshooting Guide A Guide for Technically Qualified Assemblers of Intel Identified Subassemblies/Products Intel order number C18781-001 September 2, 2002 Revision History Troubleshooting
Intel RAID Controller Troubleshooting Guide A Guide for Technically Qualified Assemblers of Intel Identified Subassemblies/Products Intel order number C18781-001 September 2, 2002 Revision History Troubleshooting
3.5 Dual Bay USB 3.0 RAID HDD Enclosure
 3.5 Dual Bay USB 3.0 RAID HDD Enclosure User Manual August 11, 2011 v1.1 MFG Part # MT2U3-MP BARCODE Introduction 1 Introduction 1.1 System Requirements 1.1.1 PC Requirements Minimum Intel Pentium III
3.5 Dual Bay USB 3.0 RAID HDD Enclosure User Manual August 11, 2011 v1.1 MFG Part # MT2U3-MP BARCODE Introduction 1 Introduction 1.1 System Requirements 1.1.1 PC Requirements Minimum Intel Pentium III
Printed in China. Issue 1.2 AT&T 03/07. Advanced American Telephones. AT&T and the AT&T logo are trademarks of AT&T Knowledge Ventures, licensed to
 2007 Advanced American Telephones. All rights reserved. AT&T and the AT&T logo are trademarks of AT&T Knowledge Ventures, licensed to Advanced American Telephones. Printed in China. Issue 1.2 AT&T 03/07
2007 Advanced American Telephones. All rights reserved. AT&T and the AT&T logo are trademarks of AT&T Knowledge Ventures, licensed to Advanced American Telephones. Printed in China. Issue 1.2 AT&T 03/07
Printed in China. Issue 4 AT&T 12/11. Message Guard is a registered trademark of Advanced American Telephones.
 www.telephones.att.com 2011 Advanced American Telephones. All Rights Reserved. AT&T and the AT&T logo are trademarks of AT&T Intellectual Property licensed to Advanced American Telephones, San Antonio,
www.telephones.att.com 2011 Advanced American Telephones. All Rights Reserved. AT&T and the AT&T logo are trademarks of AT&T Intellectual Property licensed to Advanced American Telephones, San Antonio,
Digital Photo Picture Frame. Operation Manual
 Digital Photo Picture Frame Operation Manual 20070309 CONGRATULATIONS on your purchase of a Polaroid 7 LCD Digital Photo Picture Frame. Please read carefully and follow all warnings and instructions in
Digital Photo Picture Frame Operation Manual 20070309 CONGRATULATIONS on your purchase of a Polaroid 7 LCD Digital Photo Picture Frame. Please read carefully and follow all warnings and instructions in
We reserve the right to make technical changes.
 User Guide External Hard Disk with USB 1.1/2.0 and IEEE 1394 connection Copyright 2003 All rights reserved. This manual is protected by Copyright. The Copyright is owned by Medion. Trademarks: MS-DOS and
User Guide External Hard Disk with USB 1.1/2.0 and IEEE 1394 connection Copyright 2003 All rights reserved. This manual is protected by Copyright. The Copyright is owned by Medion. Trademarks: MS-DOS and
System Firmware Update Instructions For BDP-LX71, BDP-51FD, BDP-LX08 and LX01BD
 System Firmware Update Instructions For BDP-LX71, BDP-51FD, BDP-LX08 and LX01BD NOTE: If you have any difficulty carrying out these instructions, please contact Pioneer Customer Support Center. A. Check
System Firmware Update Instructions For BDP-LX71, BDP-51FD, BDP-LX08 and LX01BD NOTE: If you have any difficulty carrying out these instructions, please contact Pioneer Customer Support Center. A. Check
WINDOWS 7 MANAGE FILES AND FOLDER WITH WINDOWS EXPLORER
 WINDOWS 7 MANAGE FILES AND FOLDER WITH WINDOWS EXPLORER Last Edited: 2012-07-10 1 Introduce Windows Explorer... 3 Navigate folders and their contents... 5 Organize files and folders... 8 Move or copy files
WINDOWS 7 MANAGE FILES AND FOLDER WITH WINDOWS EXPLORER Last Edited: 2012-07-10 1 Introduce Windows Explorer... 3 Navigate folders and their contents... 5 Organize files and folders... 8 Move or copy files
4-Channel Thermometer / Datalogger
 USER GUIDE 4-Channel Thermometer / Datalogger RTD and Thermocouple Inputs Model SDL200 Introduction Congratulations on your purchase of the Extech SDL200 Thermometer, an SD Logger Series meter. This meter
USER GUIDE 4-Channel Thermometer / Datalogger RTD and Thermocouple Inputs Model SDL200 Introduction Congratulations on your purchase of the Extech SDL200 Thermometer, an SD Logger Series meter. This meter
Quick Start Guide. Hybrid DVR DS-9000 Series Hybrid DVR DS-7600 Series Hybrid DVR. NVR DS-9600 Series NVR
 Quick Start Guide Hybrid DVR DS-9000 Series Hybrid DVR DS-7600 Series Hybrid DVR NVR DS-9600 Series NVR Analog DVR DS-9100 Series DS-8100 Series DS-7300 Series DS-7200 Series NOTE: For more detailed information,
Quick Start Guide Hybrid DVR DS-9000 Series Hybrid DVR DS-7600 Series Hybrid DVR NVR DS-9600 Series NVR Analog DVR DS-9100 Series DS-8100 Series DS-7300 Series DS-7200 Series NOTE: For more detailed information,
Lenovo IdeaPad. User Guide. Read the safety notices and important tips in the included manuals before using your computer.
 Lenovo IdeaPad User Guide Read the safety notices and important tips in the included manuals before using your computer. Notes Before using the product, be sure to read Lenovo Safety and General Information
Lenovo IdeaPad User Guide Read the safety notices and important tips in the included manuals before using your computer. Notes Before using the product, be sure to read Lenovo Safety and General Information
DTA100. Digital Transport Adapter. Quick Start Guide. Downloaded from www.manualslib.com manuals search engine
 DTA100 Digital Transport Adapter Quick Start Guide Before You Begin READ THIS FIRST Connecting Your DTA100 1. Connect the DTA100 to your cable service. Connect the coaxial cable from your wall outlet to
DTA100 Digital Transport Adapter Quick Start Guide Before You Begin READ THIS FIRST Connecting Your DTA100 1. Connect the DTA100 to your cable service. Connect the coaxial cable from your wall outlet to
Section 5: Installing the Print Driver
 Section 5: Installing the Print Driver In This Section Print Driver Installation for USB Connection Using the Ethernet Connection and a Crossover Cable Print Driver: The Epilog print driver is the software
Section 5: Installing the Print Driver In This Section Print Driver Installation for USB Connection Using the Ethernet Connection and a Crossover Cable Print Driver: The Epilog print driver is the software
BTH240 Wireless Bluetooth Headphone
 BTH240 Wireless Bluetooth Headphone User Manual 2012 Kinivo LLC. All rights reserved. Kinivo is a trademark of Kinivo LLC. Bluetooth word mark and the Bluetooth logo are registered trademarks of Bluetooth
BTH240 Wireless Bluetooth Headphone User Manual 2012 Kinivo LLC. All rights reserved. Kinivo is a trademark of Kinivo LLC. Bluetooth word mark and the Bluetooth logo are registered trademarks of Bluetooth
USB 2.0 Video Capture Device Quick Installation Guide
 USB 2.0 Video Capture Device Quick Installation Guide Introducing the USB 2.0 Video Capture The USB 2.0 Video Capture Device easily captures video from VHS or any external source and record to DVD. Features
USB 2.0 Video Capture Device Quick Installation Guide Introducing the USB 2.0 Video Capture The USB 2.0 Video Capture Device easily captures video from VHS or any external source and record to DVD. Features
GSM Alarm System User Manual
 GSM Alarm System User Manual For a better understanding of this product, please read this user manual thoroughly before using it. Quick Guider After getting this alarm system, you need to do the following
GSM Alarm System User Manual For a better understanding of this product, please read this user manual thoroughly before using it. Quick Guider After getting this alarm system, you need to do the following
USER S MANUAL. www.vantecusa.com
 USER S MANUAL www.vantecusa.com Package Contents: Dual 3.5 RAID Enclosure w/fan USB 3.0 & esata Interface 1 NexStar MX 2 USB 3.0 Cable 3 esata Cable 4 Power Adapter 5 User s Manual 6 Enclosure Stand 7
USER S MANUAL www.vantecusa.com Package Contents: Dual 3.5 RAID Enclosure w/fan USB 3.0 & esata Interface 1 NexStar MX 2 USB 3.0 Cable 3 esata Cable 4 Power Adapter 5 User s Manual 6 Enclosure Stand 7
Lenovo Miix 2 8. User Guide. Read the safety notices and important tips in the included manuals before using your computer.
 Lenovo Miix 2 8 User Guide Read the safety notices and important tips in the included manuals before using your computer. Notes Before using the product, be sure to read Lenovo Safety and General Information
Lenovo Miix 2 8 User Guide Read the safety notices and important tips in the included manuals before using your computer. Notes Before using the product, be sure to read Lenovo Safety and General Information
Sample of Hardware Equipment Acceptance Form
 Sample of Hardware Equipment Acceptance Form Acceptance Plan: (File Server) (Form P1) Server System Unit Item & Serial No. : Result : Pass / Fail Power-On Self (POST) to be conducted Power on the server
Sample of Hardware Equipment Acceptance Form Acceptance Plan: (File Server) (Form P1) Server System Unit Item & Serial No. : Result : Pass / Fail Power-On Self (POST) to be conducted Power on the server
Using GIGABYTE Notebook for the First Time
 Congratulations on your purchase of the GIGABYTE Notebook. This Manual will help you to get started with setting up your notebook. For more detailed information, please visit our website at http://www.gigabyte.com.
Congratulations on your purchase of the GIGABYTE Notebook. This Manual will help you to get started with setting up your notebook. For more detailed information, please visit our website at http://www.gigabyte.com.
Chicago Gaming Company, 4616 W. 19th Street, Cicero, IL 60804 (708)780-0070
 Owner s Manual Chicago Gaming Company, 4616 W. 19th Street, Cicero, IL 60804 (708)780-0070 & 2005 UltraCade Technologies All Rights Reserved ARCADE LEGENDS TM 1. LEGAL INFORMATION 1.1 SAFETY NOTICES The
Owner s Manual Chicago Gaming Company, 4616 W. 19th Street, Cicero, IL 60804 (708)780-0070 & 2005 UltraCade Technologies All Rights Reserved ARCADE LEGENDS TM 1. LEGAL INFORMATION 1.1 SAFETY NOTICES The
Kanguru Micro MP3 PRO USB2.0 User s Manual
 Kanguru Micro MP3 PRO USB2.0 User s Manual MP3/WMA Player + Digital Voice Recorder FM Tuner + USB Flash Drive Copyright 2005, All Rights Reserved. This manual applies to 1.1 or later versions of the Kanguru
Kanguru Micro MP3 PRO USB2.0 User s Manual MP3/WMA Player + Digital Voice Recorder FM Tuner + USB Flash Drive Copyright 2005, All Rights Reserved. This manual applies to 1.1 or later versions of the Kanguru
Wireless Internet Camera
 Wireless Internet Camera Wireless G Mobile USB 2.0 Adapter with 3G Video Minimum System Requirements PC with: Windows XP/2000 1GHz processor Memory Size: 512MB 100MB of available hard drive space and a
Wireless Internet Camera Wireless G Mobile USB 2.0 Adapter with 3G Video Minimum System Requirements PC with: Windows XP/2000 1GHz processor Memory Size: 512MB 100MB of available hard drive space and a
W850. Maintenance Guide
 W850 Maintenance Guide August 2011 www.lexmark.com Contents...3 Cleaning the exterior of the printer...3 Storing supplies...3 Conserving supplies...3 Checking the status of supplies...4 Checking the status
W850 Maintenance Guide August 2011 www.lexmark.com Contents...3 Cleaning the exterior of the printer...3 Storing supplies...3 Conserving supplies...3 Checking the status of supplies...4 Checking the status
Getting Started. HP Retail Systems
 Getting Started HP Retail Systems Copyright 2012, 2013 Hewlett-Packard Development Company, L.P. The information contained herein is subject to change without notice. Microsoft and Windows are U.S. registered
Getting Started HP Retail Systems Copyright 2012, 2013 Hewlett-Packard Development Company, L.P. The information contained herein is subject to change without notice. Microsoft and Windows are U.S. registered
DisplayPort 2-Port KVM Switch Installation Guide
 DisplayPort 2-Port KVM Switch Installation Guide Introduction The DisplayPort 2-Port KVM Switch shares one DisplayPort display between two DisplayPort computers. Key Features and Benefits Access multiple
DisplayPort 2-Port KVM Switch Installation Guide Introduction The DisplayPort 2-Port KVM Switch shares one DisplayPort display between two DisplayPort computers. Key Features and Benefits Access multiple
Hydra Super-S Combo. 4-Bay RAID Storage Enclosure (3.5 SATA HDD) User Manual July 29, 2009 - v1.3
 4-Bay RAID Storage Enclosure (3.5 SATA HDD) User Manual July 29, 2009 - v1.3 EN Introduction 1 Introduction 1.1 System Requirements 1.1.1 PC Requirements Minimum Intel Pentium III CPU 500MHz, 128MB RAM
4-Bay RAID Storage Enclosure (3.5 SATA HDD) User Manual July 29, 2009 - v1.3 EN Introduction 1 Introduction 1.1 System Requirements 1.1.1 PC Requirements Minimum Intel Pentium III CPU 500MHz, 128MB RAM
User Manual HomeGrid 3000 Solar Generator
 User Manual HomeGrid 3000 Solar Generator For more information and instruction videos visit: www.pointzeroenergy.com/learn/videos/ HomeGrid 3000 Solar Generator Congratulations on purchasing Point Zero
User Manual HomeGrid 3000 Solar Generator For more information and instruction videos visit: www.pointzeroenergy.com/learn/videos/ HomeGrid 3000 Solar Generator Congratulations on purchasing Point Zero
2-Bay Raid Sub-System Smart Removable 3.5" SATA Multiple Bay Data Storage Device User's Manual
 2-Bay Raid Sub-System Smart Removable 3.5" SATA Multiple Bay Data Storage Device User's Manual www.vipower.com Table of Contents 1. How the SteelVine (VPMP-75211R/VPMA-75211R) Operates... 1 1-1 SteelVine
2-Bay Raid Sub-System Smart Removable 3.5" SATA Multiple Bay Data Storage Device User's Manual www.vipower.com Table of Contents 1. How the SteelVine (VPMP-75211R/VPMA-75211R) Operates... 1 1-1 SteelVine
NewAir AC-10000E, AC-10000H Portable Air Conditioner Owner s Manual PLEASE READ AND SAVE THESE INSTRUCTIONS
 NewAir AC-10000E, AC-10000H Portable Air Conditioner Owner s Manual PLEASE READ AND SAVE THESE INSTRUCTIONS BEFORE USE GENERAL SAFETY INSTRUCTIONS: ALWAYS OPERATE THE UNIT IN AN UPRIGHT POSITION AND PLACE
NewAir AC-10000E, AC-10000H Portable Air Conditioner Owner s Manual PLEASE READ AND SAVE THESE INSTRUCTIONS BEFORE USE GENERAL SAFETY INSTRUCTIONS: ALWAYS OPERATE THE UNIT IN AN UPRIGHT POSITION AND PLACE
OPERATION MANUAL. Operation Manual
 OPERATION MANUAL Operation Manual Nimbie Automated Disc Publisher Model #: NB11 Series (PC-Connected) Serial Number: (The serial number is labeled on the rear panel of the device.) Operation Manual, Nimbie
OPERATION MANUAL Operation Manual Nimbie Automated Disc Publisher Model #: NB11 Series (PC-Connected) Serial Number: (The serial number is labeled on the rear panel of the device.) Operation Manual, Nimbie
Back-UPS 650 VA 120 V with AVR (BX650CI-LM)
 Back-UPS 650 VA 120 V with AVR (BX650CI-LM) Overview Do not install the unit in direct sunlight, in areas of excessive heat or humidity, or in contact with fluids ON/OFF button Battery connector Circuit
Back-UPS 650 VA 120 V with AVR (BX650CI-LM) Overview Do not install the unit in direct sunlight, in areas of excessive heat or humidity, or in contact with fluids ON/OFF button Battery connector Circuit
EV-1000 Series DVR. Quick Operation Guide. Version 1.0.0
 EV-1000 Series DVR Quick Operation Guide Version 1.0.0 Thank you for purchasing our product. If there is any question or request, please do not hesitate to contact dealer. This manual is applicable to
EV-1000 Series DVR Quick Operation Guide Version 1.0.0 Thank you for purchasing our product. If there is any question or request, please do not hesitate to contact dealer. This manual is applicable to
Using GIGABYTE Notebook for the First Time
 Congratulations on your purchase of the GIGABYTE Notebook! This Manual will help you to get started with setting up your notebook. For more detailed information, please visit our website at http://www.gigabyte.com.
Congratulations on your purchase of the GIGABYTE Notebook! This Manual will help you to get started with setting up your notebook. For more detailed information, please visit our website at http://www.gigabyte.com.
Operating Instructions - Recovery, Backup and Troubleshooting Guide
 Personal Computer Operating Instructions - Recovery, Backup and Troubleshooting Guide Please create your recovery discs immediately after setup. Please read this manual carefully before using your product.
Personal Computer Operating Instructions - Recovery, Backup and Troubleshooting Guide Please create your recovery discs immediately after setup. Please read this manual carefully before using your product.
Upgrading from Windows XP to Windows 7
 We highly recommend that you print this tutorial. Your PC will restart during the Windows 7 installation process, so having a printed copy will help you follow the steps if you're unable to return to this
We highly recommend that you print this tutorial. Your PC will restart during the Windows 7 installation process, so having a printed copy will help you follow the steps if you're unable to return to this
Updates Click to check for a newer version of the CD Press next and confirm the disc burner selection before pressing finish.
 Backup. If your computer refuses to boot or load Windows or if you are trying to restore an image to a partition the Reflect cannot lock (See here), and then you will have to start your PC using a rescue
Backup. If your computer refuses to boot or load Windows or if you are trying to restore an image to a partition the Reflect cannot lock (See here), and then you will have to start your PC using a rescue
VAIO Computer Recovery Options Guide
 VAIO Computer Recovery Options Guide This guide provides information about restoring individual software programs, software drivers, drive partition(s), or the hard disk drive to the original factory settings.
VAIO Computer Recovery Options Guide This guide provides information about restoring individual software programs, software drivers, drive partition(s), or the hard disk drive to the original factory settings.
Using AORUS Notebook for the First Time
 V2.0 Congratulations on your purchase of the AORUS Notebook! This Manual will help you to get started with setting up your notebook. For more detailed information, please visit our website at http://www.aorus.com.
V2.0 Congratulations on your purchase of the AORUS Notebook! This Manual will help you to get started with setting up your notebook. For more detailed information, please visit our website at http://www.aorus.com.
BUB-110B. Portable Power Pack. Compact USB Battery Charger for up to 5 Smartphones and Mobile Devices. User Manual
 BUB-110B High Capacity Portable Power Pack Compact USB Battery Charger for up to 5 Smartphones and Mobile Devices User Manual 2 Welcome Thank you for choosing Xuma. Congratulations on the purchase of your
BUB-110B High Capacity Portable Power Pack Compact USB Battery Charger for up to 5 Smartphones and Mobile Devices User Manual 2 Welcome Thank you for choosing Xuma. Congratulations on the purchase of your
user s manual Battery Case model #: SPB3200 Battery Case Charger for Samsung Galaxy S 4
 user s manual model #: SPB3200 Charger for Samsung Galaxy S 4 What s Included Unpack the battery case and make sure all accessories are put aside so they will not be lost. hello. USB to Micro USB Cable
user s manual model #: SPB3200 Charger for Samsung Galaxy S 4 What s Included Unpack the battery case and make sure all accessories are put aside so they will not be lost. hello. USB to Micro USB Cable
Creating Disc Labels on Your Notebook Using LightScribe
 Creating Disc Labels on Your Notebook Using LightScribe Document Part Number: 383416-001 February 2005 Copyright 2005 Hewlett-Packard Development Company, L.P. The information contained herein is subject
Creating Disc Labels on Your Notebook Using LightScribe Document Part Number: 383416-001 February 2005 Copyright 2005 Hewlett-Packard Development Company, L.P. The information contained herein is subject
USER MANUAL DataLocker Enterprise
 USER MANUAL DataLocker Enterprise ------------------------ March 2014 ------------------------ 1 Contents At a Glance Advanced 3 Introduction 17 Special features 5 About the Enterprise 19 Master admin
USER MANUAL DataLocker Enterprise ------------------------ March 2014 ------------------------ 1 Contents At a Glance Advanced 3 Introduction 17 Special features 5 About the Enterprise 19 Master admin
Q: How to use MSI BurnRecovey on Windows 10 preloaded system?
 FAQ No. 01779 Q: How to use MSI BurnRecovey on Windows 10 preloaded system? A: (For Windows 10 pre-installed system only) MSI recommends all users to create system backup file with BurnRecovery tool. The
FAQ No. 01779 Q: How to use MSI BurnRecovey on Windows 10 preloaded system? A: (For Windows 10 pre-installed system only) MSI recommends all users to create system backup file with BurnRecovery tool. The
Evolution Digital HD Set-Top Box Important Safety Instructions
 Evolution Digital HD Set-Top Box Important Safety Instructions 1. Read these instructions. 2. Keep these instructions. 3. Heed all warnings. 4. Follow all instructions. 5. Do not use this apparatus near
Evolution Digital HD Set-Top Box Important Safety Instructions 1. Read these instructions. 2. Keep these instructions. 3. Heed all warnings. 4. Follow all instructions. 5. Do not use this apparatus near
CAUTION RISK OF ELECTRIC SHOCK NO NOT OPEN
 Evolution Digital HD Set-Top Box Important Safety Instructions 1. Read these instructions. 2. Keep these instructions. 3. Heed all warnings. 4. Follow all instructions. 5. Do not use this apparatus near
Evolution Digital HD Set-Top Box Important Safety Instructions 1. Read these instructions. 2. Keep these instructions. 3. Heed all warnings. 4. Follow all instructions. 5. Do not use this apparatus near
Operation Manual. Operation Manual
 Operation Manual Operation Manual Nimbie USB Plus Disc Autoloader Model #: NB21 Series (PC-Connected) Serial Number: (The serial number is labeled on the bottom of the device.) Operation Manual, Nimbie
Operation Manual Operation Manual Nimbie USB Plus Disc Autoloader Model #: NB21 Series (PC-Connected) Serial Number: (The serial number is labeled on the bottom of the device.) Operation Manual, Nimbie
Media Backup Storage Device. Operation Manual
 Media Backup Storage Device CGA-02540 - Black CGA-02541 - White Operation Manual 20061201 Page 1 of 23 CONGRATULATIONS on your purchase of a Polaroid media backup storage device. Please read carefully
Media Backup Storage Device CGA-02540 - Black CGA-02541 - White Operation Manual 20061201 Page 1 of 23 CONGRATULATIONS on your purchase of a Polaroid media backup storage device. Please read carefully
SA-9600 Surface Area Software Manual
 SA-9600 Surface Area Software Manual Version 4.0 Introduction The operation and data Presentation of the SA-9600 Surface Area analyzer is performed using a Microsoft Windows based software package. The
SA-9600 Surface Area Software Manual Version 4.0 Introduction The operation and data Presentation of the SA-9600 Surface Area analyzer is performed using a Microsoft Windows based software package. The
-Helping to make your life betterwww.person-to-person.net
 Household Telephone Management System Built on Interceptor ID Technology Owner/Operation Manual Telephone Management System- Model P2P101 Call Receiver - Model P2P301 (Receiver may be sold separately)
Household Telephone Management System Built on Interceptor ID Technology Owner/Operation Manual Telephone Management System- Model P2P101 Call Receiver - Model P2P301 (Receiver may be sold separately)
510 / 511 Cardiorespiratory Monitor Preventative Maintenance Test Procedure
 CAS MEDICAL SYSTEMS, INC. 510 / 511 Cardiorespiratory Monitor Preventative Maintenance Test Procedure using the 2301Multi-Function Tester 44 East Industrial Road Branford, CT 06405 USA www.techsrv@casmed.com
CAS MEDICAL SYSTEMS, INC. 510 / 511 Cardiorespiratory Monitor Preventative Maintenance Test Procedure using the 2301Multi-Function Tester 44 East Industrial Road Branford, CT 06405 USA www.techsrv@casmed.com
How To Use An Unmanipulated Hard Disk Duplicator (Hd4/Hda100)
 Index 1. Introduction -HD4 / HD12 Introduction... -Features 2. Unpack the box 3. Assembly & Attentions 4. Appearance of HD4 / HD12 5. Function Operation & Introduction 5.1-Function Diagram 5.2-Basic operation...
Index 1. Introduction -HD4 / HD12 Introduction... -Features 2. Unpack the box 3. Assembly & Attentions 4. Appearance of HD4 / HD12 5. Function Operation & Introduction 5.1-Function Diagram 5.2-Basic operation...
ViviCam 25 Digital Camera User s Manual
 ViviCam 25 Digital Camera User s Manual 2010 Sakar International, Inc. All rights reserved. Windows and the Windows logo are registered trademarks of Microsoft Corporation. All other trademarks are the
ViviCam 25 Digital Camera User s Manual 2010 Sakar International, Inc. All rights reserved. Windows and the Windows logo are registered trademarks of Microsoft Corporation. All other trademarks are the
8 Digital Photo Frame Instructional Manual
 8 Digital Photo Frame Instructional Manual aluratek.com mnl M10126 ADMPF108F Copyright 2012 Aluratek, Inc. All Rights Reserved. Table of Contents Frame Close-up... Remote Control Close-up... Package Contents...
8 Digital Photo Frame Instructional Manual aluratek.com mnl M10126 ADMPF108F Copyright 2012 Aluratek, Inc. All Rights Reserved. Table of Contents Frame Close-up... Remote Control Close-up... Package Contents...
Weather Radio Alarm Clock
 1200093 User s Guide Weather Radio Alarm Clock Thank you for purchasing your Weather Radio Alarm Clock from RadioShack. Please read this user s guide before installing, setting up, and using your new weather
1200093 User s Guide Weather Radio Alarm Clock Thank you for purchasing your Weather Radio Alarm Clock from RadioShack. Please read this user s guide before installing, setting up, and using your new weather
USB 3.0 to Multi Monitor Video Adapter Quick Installation Guide
 USB 3.0 to Multi Monitor Video Adapter Quick Installation Guide Introduction The USB 3.0 to Multi Monitor Video Adapter allows you to connect a monitor, LCD or projector to your desktop or notebook computer
USB 3.0 to Multi Monitor Video Adapter Quick Installation Guide Introduction The USB 3.0 to Multi Monitor Video Adapter allows you to connect a monitor, LCD or projector to your desktop or notebook computer
