Cyclone, Trident and Phoenix (gold) Braille Embosser. User's Manual
|
|
|
- Arline Beasley
- 7 years ago
- Views:
Transcription
1 Cyclone, Trident and Phoenix (gold) Braille Embosser User's Manual Enabling Technologies 1601 Northeast Braille Place Jensen Beach, Florida USA Toll-Free Phone USA Only (800) Toll-Free Fax USA Only (800) Phone (772) Fax (772) Web: Copyright by Enabling Technologies Company All Rights Reserved. April 2015
2 No part of this publication may be reproduced, stored in a retrieval system, or transmitted in any form, without the express written permission of Enabling Technologies Company. Every precaution has been taken in the preparation of this manual to ensure the completeness and accuracy of the information it contains. Even so, Enabling Technologies Company assumes no responsibility for such errors or omissions that may occur. Neither do we assume any liability for damages resulting from the use of information contained herein. Brand names, company names, or product names mentioned in this document may be trademarks, registered trademarks, or service marks of their respective companies. Trident, Cyclone and Phoenix (gold) User s Manual 2
3 INTRODUCTION...4 AN OVERVIEW OF THE EMBOSSER... 5 SETTING UP THE EMBOSSER... 6 Unpacking... 6 Connecting the Power Cord... 6 The Control Panel... 7 Installing Paper... 9 Setting Top-of-Form Advancing Paper Setting Up The Embosser With Your Computer EMBOSSER SETUP UTILITY CREATING YOUR DOCUMENTS Braille Text Documents Tactile Graphic Documents CANCELING A PRINT JOB TECHNICAL SPECIFICATIONS Special Features WARRANTY, SUPPORT & SERVICE FREQUENTLY ASKED QUESTIONS Trident, Cyclone and Phoenix (gold) User s Manual 3
4 INTRODUCTION Congratulations on the purchase of your Trident, Cyclone or Phoenix (gold) Braille Embosser. The following items are included in the box with your new embosser: Power adapter with power cord USB interface cable Quick Setup Guide Product Registration Form CD-Rom that contains the User Manual, Product Registration Form, Ethernet Setup Manual, USB Setup Manual and the Firebird Software Suite that includes the Firebird Graphics Editor program We recommend that you verify that all of the items were received with your embosser, and that you review the Braille Embossers User s Manual. If you did not receive all of the above items or have questions on the operation of your embosser, please contact our Customer Support Group via at support@brailler.com Please be sure to complete and return the enclosed Product Registration Form at your earliest convenience. We will use the contact information that you provide in the registration form to send you notifications regarding available Firebird Graphics Editor software updates and service maintenance agreement information and options. The instructions contained in this manual are for the set up and proper use of the Trident, Cyclone and Phoenix (gold) Braille Embosser. All instructions are the same for all three embosser models, except where noted. Trident, Cyclone and Phoenix (gold) User s Manual 4
5 AN OVERVIEW OF THE EMBOSSER Figure 1 Figure 1, provides an overview of the location of controls and specific areas of the embosser referenced throughout this manual. The image in Figure 1 is of the Cyclone Braille Embosser. The overview applies to the Cyclone, Trident and Phoenix (gold) Braille Embosser s. For orientation purposes the front of the embosser is the side with the embosser s logo (the USB and Ethernet ports are located on the back side of the embosser). 1. On/Off Switch. Facing the front of the embosser, this switch is located on the left side of the embosser towards the back corner. 2. Power Connection: Facing the front of the embosser, the power connection is located directly below the On/Off switch. 3. Ethernet Port. The Ethernet Port is located on the back side of the embosser in the left corner. 4. USB Port. The USB Port is located on the back side of the embosser directly to the right of the Ethernet Port. 5. Paper Exit Area. Facing the front of the embosser, the paper exit area is in the middle part of the embosser. 6. Control Panel. Facing the front of the embosser, the control panel is located on top left corner of the embosser. 7. Paper Tractors. Facing the front of the embosser, the paper tractors are located on the top of the embosser towards the back. Trident, Cyclone and Phoenix (gold) User s Manual 5
6 SETTING UP THE EMBOSSER Unpacking Remove the contents from the box and check the embosser and accessories carefully for damage. If any damage is apparent, notify Enabling Technologies immediately. Also, check the contents against the packing list, and if you find a discrepancy, let us know as soon as possible. Connecting the Power Cord First, place the front of the embosser near the edge of a flat, stable surface such as a desk or table. For orientation purposes the front of the embosser is the side with the embosser s logo (the embossers serial number and USB and Ethernet ports are located on the back side of the embosser). Next, check to be sure the embosser is off by making sure the power switch is in the down position. Then, connect the power supply to the embosser by orienting the flat edge of the power supply s connector in the 3:00 o clock position if you are facing the left end of the embosser. See Figure 3 on the next page. IMPORTANT! The power supply s connector only fits into the embosser s power receptacle one way. Never try to force the connection. Otherwise, you could damage the connector. Once the power supply s connector is properly lined up with the embosser s power receptacle then proceed to push the power supply connector into the embosser s power receptacle. The connection will be tight and you will need to use slight pressure until the connector snaps into the embosser s power receptacle. If after using slight pressure the connector will not snap into the power receptacle then check to make sure the connecter is properly aligned with the receptacle. DO NOT try to force the connection. See Figure 3. IMPORTANT! To remove the power supply connector from the embosser s power receptacle you need to grasp the flat edge of the connector so the plastic sleeve that holds the power supply connector in place slides back allowing you to remove the connector. NEVER try to remove the power supply connector by pulling on the power cord itself and not the plastic sleeve. This can cause damage to the embosser s power receptacle. Next, plug the supplied grounded power cord to the power supply, and then plug the power cord into a grounded outlet. See Figure 3. (The embosser's power requirements are listed under "Electrical" in the "Technical Specifications" section later in this manual.) At this time do not turn the power to the embosser on or connect the USB cable. You will do this later in the setup process. Trident, Cyclone and Phoenix (gold) User s Manual 6
7 The Control Panel Figure 3 The control panel is a small 3 button panel located in the top, back left corner of the embosser. Each button on the control panel performs a different function. Figure 4 below shows the layout of the control panel. Figure 4 Trident, Cyclone and Phoenix (gold) User s Manual 7
8 Tri-Color LED (Red, Green and Amber) The Tri-Color LED located at the top of the control panel will provide you with the current status of the embosser. The Red LED means the embosser is off-line and not ready to receive data. The Green LED means the embosser is on-line and is ready to receive data. To change from on-line to off-line, or vice versa, press the O-Button, which is the middle button on the control panel. The Amber LED will glow on power-up. The LED will turn green after a successful startup. If the startup was not successful the LED will blink red. T-Button (Top-of-Form) The T-Button, the very top button on the control panel near the LED, sets the topof-form on your paper. Top-of-form tells the embosser where the paper starts and where to begin the Braille. You need to tell the embosser to reset top-of-form whenever you remove an emboss job, change paper or clear a paper jam. With the embosser off-line, push the T-button one time and it will set the top-of-form. When the top-of-form is found you will hear a low/high tone, the embosser will return on-line automatically and the LED will glow green. O-Button (On-Line/Off-Line) The O-Button, the middle button on the control panel, takes the embosser on-line and off-line. The embosser must be on-line to receive and print data from a computer. Press the O-Button one time to take the embosser from on-line (ready to receive and print data) to off-line (not ready to receive and print data). Press it again to return on-line. Take note of the high/low tones when pressing the O-Button, along with the color of the LED. When you press the O-Button to take the embosser offline, you ll hear a high/low tone, and the LED will turn red. When you press the O- Button again to return on-line, you ll hear a low/high tone, and the LED will turn green. If you press the O-Button while embossing, the embosser will pause. Any data left in the buffer remains, and embossing will resume as soon as you press the O- Button again. F-Button (Form-Feed) The F-Button is the bottom button on the control panel. When off-line, the F-Button will allow you to form-feed one sheet of paper through the embosser each time this button is pressed. When on-line, the F-Button becomes the view button. While embossing, if you press the F-Button the page currently being embossed will feed out of the embosser for you to preview the document. In the view position the T and O Buttons will not respond. You must press the F-Button a second time to feed the paper back in and resume embossing and/or go off-line. Trident, Cyclone and Phoenix (gold) User s Manual 8
9 Installing Paper Your embosser was manufactured to produce good quality single and or doublesided Braille on 100-pound traditional Braille paper. To install the paper, first remove the paper from the box by turning the box upside down and stack the paper neatly on the floor in back of the table. IMPORTANT! NOTE: If you place your stack of Braille paper on top of the table, behind the embosser, then make sure the height of the paper is below the height of the tractors. If it is not, then your paper may not feed properly into the embosser. While facing the front of the embosser where the paper exits the embosser, the right paper tractor should be to the right side of the embosser. Adjust the left tractor to the right or left to accommodate your size of paper. Then, open the embosser's paper tractors by lifting on the inside edge of each tractor door. They will stay open until closed by hand. See Figure 5. Next, thread the paper into the embosser, lining up the perforation between the first two sheets with the edge of the tractors closest to the center of the embosser. Then insert the paper into the paper tractors making sure the paper is straight and level, left to right and close the tractor doors. See Figure 5. Figure 5 To move the tractors from side to side, push the small release handles, located near the outside edge of each tractor, toward you. (They may be a little stiff at first.) Although both tractors are able to move, it is the left tractor that needs to be moved more often because that is how you adjust for differences in paper width. Trident, Cyclone and Phoenix (gold) User s Manual 9
10 After your paper is installed, make sure the paper is flat across and is not bowed. If the paper is bowed, then move the left tractor to the left to remove any slack. Verify that the embosser is positioned near the front edge of the work surface, so that the embossed pages can stack on the floor in front of it. Turn the power switch on. IMPORTANT! The paper-out sensor is located on the back top edge of the embosser behind the right tractor. See Figure 6. Always make sure the paper covers this sensor. If the paper does not cover this sensor then you may hear the paper out alert and the embosser will not function properly. Setting Top-of-Form Figure 6 Once the paper has been installed in the tractors, turn the power to the embosser on. The embosser will go through the start up sequence and if successful, will automatically be on-line and the LED will glow green. To set top-of-form, press the O-button one time to go off-line. Next, press the T-Button one time to set your paper to the top-of-form position. After pressing the T-Button, the top-of-form sensor that is located on the right side of the paper exit area, automatically moves the paper until it finds the top edge of the first sheet of paper so the embosser knows where to begin. After the top edge of the first sheet of paper is found the paper will stop moving and the embosser returns on-line automatically and the LED will glow green. NOTE: When setting the top-of-form make sure you do not have more than one sheet of paper out the front of the Trident, Cyclone and Phoenix (gold) User s Manual 10
11 embosser. If you do then you will need to press the T- Button more than one time. Also, bright lights shining down on the embosser can interfere with sensors causing them not to function properly. IMPORTANT! The embosser's top-of-form sensor must find the paper's edge to set top-of-form, which makes pages break in the right places. See Figure 6 for the location of the top-of-form sensor. When you reset top-of-form in the middle of a printing session, remove any finished pages before pressing the T-Button. Every time you install paper or press the F-Button, you must reset the top-of-form. Advancing Paper If you need to advance paper through the embosser, you may do so by pressing the O-Button to go Off-Line, then press the F-Button. The paper will advance through the embosser one page for each time you press the F-Button. When finished press the O-Button again to go back On-Line. IMPORTANT! After you advance paper through the embosser you must reset the top-of-form. If you do not then the Braille may not be positioned properly on the page. Setting Up The Embosser With Your Computer First, make sure power to the embosser is off. The embosser has two interface ports. They are the USB Port and the Ethernet Port. The CD-ROM included with your embosser contains two separate manuals titled USB Setup and Ethernet Setup. These manuals will provide step-by-step instructions for setting up your embosser with your computer depending on which port you would like to use. Through the USB Port (auto-install) The embosser has a built-in USB port that is compatible with either USB 1.1 or 2.0 specifications. Connect the USB cable to the embosser and then to the computer. Then turn the embosser on. The embosser will automatically install itself and your computer will display the Installing the device driver software bubble. Once installed the embosser will be listed in Devices and Printers as Generic / Text Only. Once the device driver software is installed please turn the embosser off and then back on. If you wish to rename your embosser then please refer to the USB Setup Manual found on the CD-ROM. Trident, Cyclone and Phoenix (gold) User s Manual 11
12 Through the Ethernet Port The embosser has a built-in Ethernet port for you to use with your computer. For instructions on how to properly set up the Ethernet port, please refer to the Ethernet Setup Manual included on the CD-ROM that you received with the embosser. EMBOSSER SETUP UTILITY The Embosser Setup Utility is included on the CD-ROM that you received with your embosser. This utility allows you to set page sizes, Braille characters per line and lines per page and transmits the settings you select to your embosser when you click the box Click to Setup Embosser. See Figure 7. If you use a modern Braille translator such as DBT then your page size, Braille characters per line and lines per page can be set in the translator and you do not need to use the utility. NOTE: You MUST click the box Click to Setup Embosser for your changes to be sent to the embosser. If you do not click this box your changes will not take effect. Any changes you send to the embosser will be erased when the embosser is turned off. The settings will return to the default settings for the model of embosser that is listed under Embosser Select in the utility. Figure 7 Trident, Cyclone and Phoenix (gold) User s Manual 12
13 CREATING YOUR DOCUMENTS Many people think that a Braille embosser automatically prints "in Braille" from your computer files by substituting Braille letters for print ones. Although publishing in Braille gets easier all the time, it's not quite that simple yet. Braille Text Documents To produce Braille text documents please use your existing Braille translation program. Be sure to set up your Braille translator according to the software provider s instructions, so that your Braille documents are sent to the embosser using the proper interface port. Tactile Graphic Documents Included free on the CD-ROM you will find the Firebird Graphics Editor. This software will allow you to produce tactile graphic documents in 12.5 or 17 DPI and send them to your Cyclone, Trident or Phoenix (gold) embosser. In addition you can produce tactile graphic documents for the Phoenix (gold) in 20 and 25 DPI. You may also use other software programs designed to produce tactile graphic documents such as QuickTac for producing 12.5 and 17 DPI tactile graphics. Please Note: We recommend using 100-pound traditional Braille paper with your new embosser, especially when embossing Braille graphics. The Firebird Graphics Editor provides tools to assist in the production of highquality Braille tactile graphic images. The Help files contained within the Firebird Graphics Editor are the manual for this software. The Help files provide step-bystep instructions for using the software and include a comprehensive index. Please Note: Enabling Technologies Customer Support Staff can assist in helping you properly connect your embosser and properly install the software. Our Customer Support Staff cannot teach you or help you learn how to convert your existing graphic images into well formatted Braille graphic images. CANCELING A PRINT JOB If you have sent a print job to the embosser and want to cancel the print job then press the O-button one time to go off-line. This will stop the embosser. Next, go to your computer and cancel the print job being sent to the embosser. After the print job has been canceled in your computer the embosser should still be off-line and the LED should be red. Now you may press the F-button on the embosser. This will cancel the print job and form feed a page so you can remove any embossed pages. Then press the T- button to set the top-of-form. If the top-of-form is successfully found the LED will glow green. Now the embosser is ready for the next print job. Trident, Cyclone and Phoenix (gold) User s Manual 13
14 TECHNICAL SPECIFICATIONS Printing Printing Method: Impact. Paper Feed: Sprocket. Line Width: 45 characters (maximum). Graphics Resolution: All models 12.5 or 17 DPI. Phoenix (gold) only 20 or 25 DPI. Printing Direction: Bidirectional. Paper Width: Adjustable 1.5 to 12 inches (3.8 to 30.5 cm). Page Length: Selectable 3.0 to 14 inches (7.6 to 35.6 cm). Paper Weight: 100 lb. traditional Braille paper (recommended). Text buffer: 32K (32,000 characters). Default spacing (Library of Congress): Dot spacing: Alpha inch, Graphics inch standard. Dot Height: inch. Character spacing: inch. Line spacing: 6 dot inch, 8 dot inch. Other spacing formats selectable: Regular (Library of Congress), California sign, Jumbo, Marburg Medium, Regular with relaxed line spacing, Petite (Japanese), and Petite with relaxed line spacing for interline printing. Cyclone: Printing Speed: Single-sided up to 60 characters per second. Trident: Printing Speed: Double-sided up to 100 characters per second. Phoenix (gold): Printing Speed Text side: up to 50 characters per second. High Resolution Graphics Side: up to two pages per minute. Actual printing speeds may vary based on paper grade setting, page layout, and data format. Physical Description Width: inches (50.17 cm). Depth: inches (29.85 cm). Height: 9.5 inches (24.13 cm). Weight: 21 pounds (9.53 kg). Case Style: Desktop. Environmental Temperature: Operating or Storage 35 F to 100 F (2 C to 37.8 C). Humidity: Operating or Storage 10% to 95% (noncondensing). Electrical Line voltage: Universal 105 to 260 VAC. Interface Port 1: Ethernet Network. Port 2: USB. Service User maintenance: None required. MTBF (excluding print head): 50,000,000 characters. Print head life: 100,000,000 characters. Accessories Standard: Line cord, 3 wire (USA). USB cable. Trident, Cyclone and Phoenix (gold) User s Manual 14
15 Special Features 1. Fully configurable communications 2. All models 12.5 and 17 DPI graphics capability. In addition Phoenix (gold) has 20 and 25 DPI graphics capability 3. Six or eight dot Braille codes 4. Eight Braille character sets 5. 32K text buffer 6. Paper-out detector 7. No user maintenance required 8. All modular construction 9. Dynamic Braille Scaling allows size adjustment in Braille cell size and spacing from Regular Library of Congress (default), California Sign, Jumbo, Marburg Medium, Regular with Relaxed Line Spacing, Petite (Japanese), and Petite Relaxed (Japanese Interline) Trident, Cyclone and Phoenix (gold) User s Manual 15
16 WARRANTY, SUPPORT & SERVICE Enabling Technologies Company warrants all parts and workmanship of the Cyclone and Trident embosser to be free of defects for a period of one year (365 days) from date of delivery. The Phoenix (gold) warranty is for a period of one year (365 days) or 75,000 pages, whichever comes first, from date of delivery. This warranty is extended only to the original purchaser. If the embosser requires service within the warranty period, Enabling Technologies provides our customers located in the United States with complimentary round trip shipping, via ground service, to and from our factory in Jensen Beach, Florida USA for any eligible warranty repairs. In order to qualify for complimentary round trip shipping you must have the original carton and packing material. This warranty does not extend to defects resulting from improper use, overuse or unauthorized service by the purchaser. Also, the warranty is invalid if any of the instructions accompanying the product are not carefully followed. Damage caused by adhesive accumulation or the build-up of any other foreign matter is specifically excluded from coverage under this warranty. This warranty is made in lieu of all other warranties, expressed or implied, and is limited to the repair or replacement of the product. No warranty, expressed or implied, is extended concerning the completeness, correctness, or suitability of the Enabling Technologies Company equipment for any particular application. There are no warranties which extend beyond those expressly stated herein. Enabling Technologies Company offers a Service Maintenance Agreement Program. For further details, contact: Enabling Technologies Company Service Contract Administrator 1601 Northeast Braille Place Jensen Beach, Florida For support and service within the United States, contact our Customer Support Group toll free at (800) or (772) For customers outside the United States contact your local Enabling Technologies distributor. They may be able to resolve your problem quickly on the phone. You may also contact us via at: support@brailler.com. If your problem cannot be resolved on the phone, request a Return Authorization (RA) number from the Customer Support Group. You MUST have an RA number before you can return your embosser to us for service. This number is necessary for us to schedule service time for your embosser. After you obtain a Return Authorization number from Customer Support, pack your embosser in the original carton and packing material. If the original carton was discarded then call us to purchase new packing materials. Trident, Cyclone and Phoenix (gold) User s Manual 16
17 Include a letter inside the package containing the following information: 1. Your name. 2. Your company name (if applicable). 3. Your shipping address and zip code. 4. Your mail drop code (if applicable). 5. Your RA number. 6. A description of the trouble you are experiencing. Please include as much information as possible about the problem and the conditions under which it occurs. Please have your RA number printed clearly on the outside of the box. Address the box containing your embosser to the location below: Enabling Technologies Company Attn: RA# 1601 Northeast Braille Place Jensen Beach, Florida USA Finally, before you ship your embosser, insure the package. We are not responsible for shipping damage, and the carrier is not responsible if the package is not properly packaged and insured. You could be charged for shipping damage if the embosser was not properly packed. You may find additional information regarding the repair of your embosser in our Maintenance & Repair Policy Statement. This document may be found on our website at Trident, Cyclone and Phoenix (gold) User s Manual 17
18 FREQUENTLY ASKED QUESTIONS We get some of the same questions repeatedly, so we've included them below. If you have a problem not covered here, call our Customer Support phone number at 1 (800) or 1 (772) You may also contact Customer Support by at Support@brailler.com. We will be equally pleased to help you OR to learn from your experience. Q. My embosser s margins won t stay set and/or change sporadically. What could be the problem? A. Some translators, such as the Duxbury Braille Translator, can remember document-specific embosser settings. If your translator associates embosser settings with documents you save in its native format, check the Document Embosser Setup before you emboss your document to be sure that your embosser settings are what you expect and make any necessary changes to your margin settings. Then, save the document so that the correct settings will be associated with the document the next time you open it. Q. How do I switch from wide to narrow paper, and vice versa? A. Leave the right tractor in its current position and move the left tractor to fit the width of your paper. Then, select the desired form size and set the desired line length in the Embosser Setup Utility or your Braille translator. Q. When I try to emboss a document, I receive one of these error messages, Error -1 or Embossing failed due to an error at line XXXX of the file dxemb_job.c: The system cannot find the file specified. A. This is a communications error that is specific to the Duxbury Braille Translator. It usually occurs when DBT is not configured to emboss through the correct port. To resolve the problem, check the Global Embosser Setup to be sure that the correct port or Windows printer driver is selected. Q. Could it be that this Braille embosser doesn't understand contracted Braille? The words have no contractions, and the punctuation doesn't look right. A. The embosser prints exactly what the computer sends. Most Braille translators have both a Print and an Emboss command. Be sure that your file is translated into Braille, and that you are using the translator's Emboss command. Q. What causes the embosser to skip a blank page after each full page? A. This problem may occur if your Braille translator is set to interpoint mode. Q. My embosser won't find top-of-form. What could be the problem? A. In order for your embosser to find top-of-form, the top-of-form sensor must detect the paper. Make sure that your embosser's right tractor is all the way to the Trident, Cyclone and Phoenix (gold) User s Manual 18
19 right, and the left tractor is properly adjusted for your paper size. Also, before issuing the top-of-form command, make sure that no more than a page is sticking out the front of the embosser. If all these check out and you are still having problems, please contact our Customer Support Group for assistance. Q. My embosser is making an insistent, monotone beeping sound, and the LED is flashing. What's happening, and how can I get it to stop? A. Your embosser is having trouble detecting your paper. If the embosser were to continue to emboss without paper installed, damage to the embosser could occur. If the embosser is having trouble detecting the paper, there may be some reason why the paper sensor is being uncovered during embossing. Check your paper path. The stack of paper should be taken out of the box and stacked on the floor behind and below the embosser. Your embosser's right tractor should be all the way to the right, and the left tractor should be adjusted for the proper paper width, so that the paper lies flat between the two tractors. Finally, the paper should flow smoothly into and out of the embosser; it should not bunch up. If all these check out and you are still having problems, please contact our Customer Support Group for assistance. Trident, Cyclone and Phoenix (gold) User s Manual 19
P3000 Printer Guide. 566372-001 Rev A. January 2006
 P3000 Printer Guide 566372-001 Rev A January 2006 Information resources for the P3000 ID Card Printer Installation Message Help To install one printer to a PC using a USB cable, see the Installation Map,
P3000 Printer Guide 566372-001 Rev A January 2006 Information resources for the P3000 ID Card Printer Installation Message Help To install one printer to a PC using a USB cable, see the Installation Map,
Table of Contents. Use. Troubleshooting. Setup. Welcome. 11 How to arm/disarm system/camera(s) 19 Sync Module setup issues. 3 Installing the Blink app
 User Guide Table of Contents Welcome Setup Use Troubleshooting 2 What s in the box 2 What you need 3 Installing the Blink app 4 Setting up the Sync Module 5 Connecting the Sync Module to Your Wi-Fi 7 Adding
User Guide Table of Contents Welcome Setup Use Troubleshooting 2 What s in the box 2 What you need 3 Installing the Blink app 4 Setting up the Sync Module 5 Connecting the Sync Module to Your Wi-Fi 7 Adding
Installation and Operation Manual Back-UPS BX800CI-AS/BX1100CI-AS
 + Installation and Operation Manual Back-UPS BX800CI-AS/BX1100CI-AS Inventory Safety and General Information bu001c This unit is intended for indoor use only. Do not operate this unit in direct sunlight,
+ Installation and Operation Manual Back-UPS BX800CI-AS/BX1100CI-AS Inventory Safety and General Information bu001c This unit is intended for indoor use only. Do not operate this unit in direct sunlight,
SP55 Printer Guide 554733-001. August 2004
 SP55 Printer Guide 554733-001 August 2004 Information resources for the SP55 Printer Installation Message Help To install the printer: To install one printer on a PC using a USB cable, see the Installation
SP55 Printer Guide 554733-001 August 2004 Information resources for the SP55 Printer Installation Message Help To install the printer: To install one printer on a PC using a USB cable, see the Installation
User Manual. EtherUSB
 User Manual EtherUSB USB Ethernet Access Point for PDA V 2.0 Clarinet Systems, Inc. Clarinet Systems, Inc. http://www.clarinetsys.com Page 1 Publication Revision No. Control Table Rev. No. Date Contents
User Manual EtherUSB USB Ethernet Access Point for PDA V 2.0 Clarinet Systems, Inc. Clarinet Systems, Inc. http://www.clarinetsys.com Page 1 Publication Revision No. Control Table Rev. No. Date Contents
BookMaker Braille Express 100 & Braille Express 150 Braille Embosser User's Manual
 BookMaker Braille Express 100 & Braille Express 150 Braille Embosser User's Manual RoHS Compliant Enabling Technologies 1601 Northeast Braille Place Jensen Beach, Florida 34957 USA Toll-Free Phone USA
BookMaker Braille Express 100 & Braille Express 150 Braille Embosser User's Manual RoHS Compliant Enabling Technologies 1601 Northeast Braille Place Jensen Beach, Florida 34957 USA Toll-Free Phone USA
Zebra GC420t User Guide VIF-NA-BG-125, V3.0
 VIF - Maintenance of computer systems infrastructure Zebra GC420t User Guide VIF-NA-BG-125, V3.0 IZUM, 2016 COBISS, COMARC, COBIB, COLIB, IZUM are registered trademarks owned by IZUM. CONTENTS 1 Introduction...
VIF - Maintenance of computer systems infrastructure Zebra GC420t User Guide VIF-NA-BG-125, V3.0 IZUM, 2016 COBISS, COMARC, COBIB, COLIB, IZUM are registered trademarks owned by IZUM. CONTENTS 1 Introduction...
EPSON. Personal Document Station. Printed on recycled paper with at least 10% post-consumer content
 EPSON Personal Document Station @ Printed on recycled paper with at least 10% post-consumer content A Note Concerning Responsible Use of Copyrighted Materials Like photocopiers, scanners can be misused
EPSON Personal Document Station @ Printed on recycled paper with at least 10% post-consumer content A Note Concerning Responsible Use of Copyrighted Materials Like photocopiers, scanners can be misused
TelDial. Quick Start. TelDial/VoIP/Skype
 TelDial Quick Start TelDial/VoIP/Skype For TelDial revision 2.00 or higher Document revision last update 8/9/2007 Warrantee Compliance and Liability Information Except as permitted under the United States
TelDial Quick Start TelDial/VoIP/Skype For TelDial revision 2.00 or higher Document revision last update 8/9/2007 Warrantee Compliance and Liability Information Except as permitted under the United States
WARNING CANADIAN D.O.C. WARNING
 Each product and program carries a respective written warranty, the only warranty on which the customer can rely. Avery Dennison Corp. reserves the right to make changes in the product, the programs, and
Each product and program carries a respective written warranty, the only warranty on which the customer can rely. Avery Dennison Corp. reserves the right to make changes in the product, the programs, and
How To Connect A Port Replicator With An Ethernet To A Usb Port From A Usb Device
 USB Mobile Port Replicator with Ethernet NOTEBOOK COMPUTER MOBILE PORT REPLICATOR User s Guide INTRODUCTION Congratulations on your purchase of the Targus USB Mobile Port Replicator with Ethernet! It is
USB Mobile Port Replicator with Ethernet NOTEBOOK COMPUTER MOBILE PORT REPLICATOR User s Guide INTRODUCTION Congratulations on your purchase of the Targus USB Mobile Port Replicator with Ethernet! It is
Part 2. Copyright 1998 Philips Consumer Communications L.P. All rights reserved. Printed in Mexico. Issue 1AT&T 848229506
 2 User's Manual for Two-Line Digital Answering System Telephone with Speakerphone 1872 Fold open this paper for information about this telephone's installation and operation. Please read Part 1 Important
2 User's Manual for Two-Line Digital Answering System Telephone with Speakerphone 1872 Fold open this paper for information about this telephone's installation and operation. Please read Part 1 Important
LBP-1210 Laser Printer
 LBP-1210 Laser Printer Getting Started Guide IMPORTANT: Read this manual carefully before using your printer. Save this manual for future reference. Copyright Copyright 2002 Canon Inc. All information
LBP-1210 Laser Printer Getting Started Guide IMPORTANT: Read this manual carefully before using your printer. Save this manual for future reference. Copyright Copyright 2002 Canon Inc. All information
Xerox DocuPrint P12 Print Driver User Guide
 Xerox DocuPrint P12 Print Driver User Guide Xerox Corporation 800 Phillips Road Webster, New York 14580 1998 Xerox Corporation. Xerox, The Document Company, the stylized X, and the identifying product
Xerox DocuPrint P12 Print Driver User Guide Xerox Corporation 800 Phillips Road Webster, New York 14580 1998 Xerox Corporation. Xerox, The Document Company, the stylized X, and the identifying product
FCC COMPLIANCE STATEMENT FOR AMERICAN USERS
 FCC COMPLIANCE STATEMENT FOR AMERICAN USERS This equipment has been tested and found to comply with the limits for a CLASS A digital device, pursuant to Part 15 of the FCC Rules. These limits are designed
FCC COMPLIANCE STATEMENT FOR AMERICAN USERS This equipment has been tested and found to comply with the limits for a CLASS A digital device, pursuant to Part 15 of the FCC Rules. These limits are designed
HP Advanced Wireless Docking Station. User Guide
 HP Advanced Wireless Docking Station User Guide Copyright 2014, 2015 Hewlett-Packard Development Company, L.P. Intel is a trademark of Intel Corporation in the U.S. and other countries. Windows and Windows
HP Advanced Wireless Docking Station User Guide Copyright 2014, 2015 Hewlett-Packard Development Company, L.P. Intel is a trademark of Intel Corporation in the U.S. and other countries. Windows and Windows
5. Tutorial. Starting FlashCut CNC
 FlashCut CNC Section 5 Tutorial 259 5. Tutorial Starting FlashCut CNC To start FlashCut CNC, click on the Start button, select Programs, select FlashCut CNC 4, then select the FlashCut CNC 4 icon. A dialog
FlashCut CNC Section 5 Tutorial 259 5. Tutorial Starting FlashCut CNC To start FlashCut CNC, click on the Start button, select Programs, select FlashCut CNC 4, then select the FlashCut CNC 4 icon. A dialog
HP ProDisplay P19A LED Backlit Monitor. User Guide
 HP ProDisplay P19A LED Backlit Monitor User Guide 2013 Hewlett-Packard Development Company, L.P. The only warranties for HP products and services are set forth in the express warranty statements accompanying
HP ProDisplay P19A LED Backlit Monitor User Guide 2013 Hewlett-Packard Development Company, L.P. The only warranties for HP products and services are set forth in the express warranty statements accompanying
ADSL Modem Installation Guide. Model # 36R515 Part # 030-300108 Rev. D Revision Date 12/2000. ADSL Modem Installation Guide
 ADSL Modem Installation Guide Model # 36R515 Part # 030-300108 Rev. D Revision Date 12/2000 ADSL Modem Installation Guide Installation Instructions Westell ADSL Modem 1. Package Inspection and Contents...2
ADSL Modem Installation Guide Model # 36R515 Part # 030-300108 Rev. D Revision Date 12/2000 ADSL Modem Installation Guide Installation Instructions Westell ADSL Modem 1. Package Inspection and Contents...2
Laser Wireless Rechargeable Mouse. User s Manual
 Laser Wireless Rechargeable Mouse Model #: LM8000WR User s Manual Rev. 060801 User s Record: To provide quality customer service and technical support, it is suggested that you keep the following information
Laser Wireless Rechargeable Mouse Model #: LM8000WR User s Manual Rev. 060801 User s Record: To provide quality customer service and technical support, it is suggested that you keep the following information
EPSON Perfection 2450 PHOTO. Scanner Parts. Scanner Specifications. Basic Specifications. US letter or A4 size (8.5 11.7 inches [216 297 mm])
![EPSON Perfection 2450 PHOTO. Scanner Parts. Scanner Specifications. Basic Specifications. US letter or A4 size (8.5 11.7 inches [216 297 mm]) EPSON Perfection 2450 PHOTO. Scanner Parts. Scanner Specifications. Basic Specifications. US letter or A4 size (8.5 11.7 inches [216 297 mm])](/thumbs/40/21209055.jpg) Scanner Parts Start button power button (TPU) under lid IEEE 1394 port Scanner Specifications Basic Specifications Scanner type Photoelectric device Effective pixels USB port indicator light document cover
Scanner Parts Start button power button (TPU) under lid IEEE 1394 port Scanner Specifications Basic Specifications Scanner type Photoelectric device Effective pixels USB port indicator light document cover
We reserve the right to make technical changes.
 User Guide External Hard Disk with USB 1.1/2.0 and IEEE 1394 connection Copyright 2003 All rights reserved. This manual is protected by Copyright. The Copyright is owned by Medion. Trademarks: MS-DOS and
User Guide External Hard Disk with USB 1.1/2.0 and IEEE 1394 connection Copyright 2003 All rights reserved. This manual is protected by Copyright. The Copyright is owned by Medion. Trademarks: MS-DOS and
Romeo Attaché & Romeo Attaché Pro Braille Embosser User's Manual
 Romeo Attaché & Romeo Attaché Pro Braille Embosser User's Manual Enabling Technologies 1601 Northeast Braille Place Jensen Beach, Florida 34957 USA Toll-Free Phone USA Only (800) 777 3687 Toll-Free Fax
Romeo Attaché & Romeo Attaché Pro Braille Embosser User's Manual Enabling Technologies 1601 Northeast Braille Place Jensen Beach, Florida 34957 USA Toll-Free Phone USA Only (800) 777 3687 Toll-Free Fax
Lexmark Forms Printer 2400 Series User s Guide
 Lexmark Forms Printer 2400 Series User s Guide Edition: June 2000 The following paragraph does not apply to any country where such provisions are inconsistent with local law: LEXMARK INTERNATIONAL, INC.,
Lexmark Forms Printer 2400 Series User s Guide Edition: June 2000 The following paragraph does not apply to any country where such provisions are inconsistent with local law: LEXMARK INTERNATIONAL, INC.,
Contents Contents Contents Overview Charging your headset Wearing the headset Powering on the headset Connecting your headset for dictation
 1 Contents Contents Contents 2 Overview 3 Charging your headset 4 Wearing the headset 4 Powering on the headset 4 Connecting your headset for dictation 5 The adapter 5 Adjusting your computer's audio settings
1 Contents Contents Contents 2 Overview 3 Charging your headset 4 Wearing the headset 4 Powering on the headset 4 Connecting your headset for dictation 5 The adapter 5 Adjusting your computer's audio settings
1-Port Wireless USB 2.0 Print Server Model # APSUSB201W. Quick Installation Guide. Ver. 2A
 1-Port Wireless USB 2.0 Print Server Model # APSUSB201W Quick Installation Guide Ver. 2A Section 1 Step 1Connect one end of the Ethernet cable to the RJ-45 port of the Print Server and attach the other
1-Port Wireless USB 2.0 Print Server Model # APSUSB201W Quick Installation Guide Ver. 2A Section 1 Step 1Connect one end of the Ethernet cable to the RJ-45 port of the Print Server and attach the other
Start Here. All-in-One Printer. Print Copy Scan
 Start Here 7 Print Copy Scan All-in-One Printer Note: For a USB cable connection, a USB 2.0 cable is required to connect your KODAK All-in-One Printer to your WINDOWS or MACINTOSH OS computer. Available
Start Here 7 Print Copy Scan All-in-One Printer Note: For a USB cable connection, a USB 2.0 cable is required to connect your KODAK All-in-One Printer to your WINDOWS or MACINTOSH OS computer. Available
W850. Maintenance Guide
 W850 Maintenance Guide August 2011 www.lexmark.com Contents...3 Cleaning the exterior of the printer...3 Storing supplies...3 Conserving supplies...3 Checking the status of supplies...4 Checking the status
W850 Maintenance Guide August 2011 www.lexmark.com Contents...3 Cleaning the exterior of the printer...3 Storing supplies...3 Conserving supplies...3 Checking the status of supplies...4 Checking the status
Start Here USB. (802.11) (Ethernet)
 Start Here 1 USB 802.11 Ethernet USB cable users: Do not connect the USB cable until Section A. USB A USB Wireless (802.11) or wired (Ethernet) network users : you must follow the instructions in this
Start Here 1 USB 802.11 Ethernet USB cable users: Do not connect the USB cable until Section A. USB A USB Wireless (802.11) or wired (Ethernet) network users : you must follow the instructions in this
CHAPTER 1. GETTING STARTED... 1
 REV. 01-2014 TABLE OF CONTENTS LIMITATION OF LIABILITY CHAPTER 1. GETTING STARTED... 1 1.1 Introduction... 1 1.2 System Descriptions... 1 1.3 System Applications... 1 1.4 System Specifications... 1 1.5
REV. 01-2014 TABLE OF CONTENTS LIMITATION OF LIABILITY CHAPTER 1. GETTING STARTED... 1 1.1 Introduction... 1 1.2 System Descriptions... 1 1.3 System Applications... 1 1.4 System Specifications... 1 1.5
CelluLine CGW-TS GSM Cellular Gateway. Installation and Programming Manual
 CelluLine CGW-TS GSM Cellular Gateway Installation and Programming Manual CelluLine CGW-TS GSM Cellular Gateway Installation and Programming Manual CGWTS-M001A Version 1, Release 1, December 2004 NOTICE
CelluLine CGW-TS GSM Cellular Gateway Installation and Programming Manual CelluLine CGW-TS GSM Cellular Gateway Installation and Programming Manual CGWTS-M001A Version 1, Release 1, December 2004 NOTICE
Installation and Operation Back-UPS 1250, 1300, 1500
 Installation and Operation Back-UPS 1250, 1300, 1500 Inventory bu001a Safety and General Information This unit is intended for indoor use only. Do not operate this unit in direct sunlight, in contact with
Installation and Operation Back-UPS 1250, 1300, 1500 Inventory bu001a Safety and General Information This unit is intended for indoor use only. Do not operate this unit in direct sunlight, in contact with
Forms Printer 2500 Series
 Forms Printer 2500 Series User's Guide September 2011 www.lexmark.com Lexmark and Lexmark with diamond design are trademarks of Lexmark International, Inc., registered in the United States and/or other
Forms Printer 2500 Series User's Guide September 2011 www.lexmark.com Lexmark and Lexmark with diamond design are trademarks of Lexmark International, Inc., registered in the United States and/or other
OxySense Gen III Operations Manual
 OxySense Gen III Operations Manual OxySense GEN III 300 Series OxySense GEN III 5000 Series COMPLIES WITH ASTM 2714-08 OxySense, Inc. 13111 North Central Expressway, Suite 440 Dallas, Texas 75243 Phone
OxySense Gen III Operations Manual OxySense GEN III 300 Series OxySense GEN III 5000 Series COMPLIES WITH ASTM 2714-08 OxySense, Inc. 13111 North Central Expressway, Suite 440 Dallas, Texas 75243 Phone
Back-UPS 650 VA 120 V with AVR (BX650CI-LM)
 Back-UPS 650 VA 120 V with AVR (BX650CI-LM) Overview Do not install the unit in direct sunlight, in areas of excessive heat or humidity, or in contact with fluids ON/OFF button Battery connector Circuit
Back-UPS 650 VA 120 V with AVR (BX650CI-LM) Overview Do not install the unit in direct sunlight, in areas of excessive heat or humidity, or in contact with fluids ON/OFF button Battery connector Circuit
USB VoIP Phone Adapter. User s Manual
 USB VoIP Phone Adapter User s Manual FCC Certifications This Equipment has been tested and found to comply with the limits for a Class B digital device, pursuant to part 15 and part 68 of the FCC Rules.
USB VoIP Phone Adapter User s Manual FCC Certifications This Equipment has been tested and found to comply with the limits for a Class B digital device, pursuant to part 15 and part 68 of the FCC Rules.
Get to Know Your Device. Verizon 4G LTE Broadband Router
 Get to Know Your Device Verizon 4G LTE Broadband Router 1 Welcome You re now part of a growing movement that s about speed, signal and strength. So go ahead, make yourself heard. With the Verizon 4G LTE
Get to Know Your Device Verizon 4G LTE Broadband Router 1 Welcome You re now part of a growing movement that s about speed, signal and strength. So go ahead, make yourself heard. With the Verizon 4G LTE
Installation Guide. Wyse D Class 4-GB RAM Upgrade Option Kit. Products: D90D7, D90DW. Issue: 121312 PN: 883884-35L Rev. A
 Installation Guide Wyse D Class 4-GB RAM Upgrade Option Kit Products: D90D7, D90DW Issue: 121312 PN: 883884-35L Rev. A Copyright Notices 2012, Wyse Technology Inc. All rights reserved. This manual and
Installation Guide Wyse D Class 4-GB RAM Upgrade Option Kit Products: D90D7, D90DW Issue: 121312 PN: 883884-35L Rev. A Copyright Notices 2012, Wyse Technology Inc. All rights reserved. This manual and
Lexmark T64x Troubleshooting Guide
 Lexmark T64x Troubleshooting Guide Online technical support Technical support is available on our Lexmark Web site at www.lexmark.com. Checking an unresponsive printer If the printer is not responding,
Lexmark T64x Troubleshooting Guide Online technical support Technical support is available on our Lexmark Web site at www.lexmark.com. Checking an unresponsive printer If the printer is not responding,
USB to Serial Quick Installation Guide
 Introduction USB to Serial Quick Installation Guide The USB to Serial adapter converts one USB port to multiple 9-pin (DB9) serial ports. Features and Benefits Full support for Windows-based software Low
Introduction USB to Serial Quick Installation Guide The USB to Serial adapter converts one USB port to multiple 9-pin (DB9) serial ports. Features and Benefits Full support for Windows-based software Low
HP LaserJet 4050 and 4050 N Printers Getting Started Guide. English
 HP LaserJet 4050 and 4050 N Printers Getting Started Guide English HP LaserJet 4050 and 4050 N Printers Getting Started Guide Copyright Hewlett-Packard Company 1999 All Rights Reserved. Reproduction,
HP LaserJet 4050 and 4050 N Printers Getting Started Guide English HP LaserJet 4050 and 4050 N Printers Getting Started Guide Copyright Hewlett-Packard Company 1999 All Rights Reserved. Reproduction,
Digital Photo Picture Frame. Operation Manual
 Digital Photo Picture Frame Operation Manual 20070309 CONGRATULATIONS on your purchase of a Polaroid 7 LCD Digital Photo Picture Frame. Please read carefully and follow all warnings and instructions in
Digital Photo Picture Frame Operation Manual 20070309 CONGRATULATIONS on your purchase of a Polaroid 7 LCD Digital Photo Picture Frame. Please read carefully and follow all warnings and instructions in
USB to RS-422/485 Serial Adapter (ID-SC0911-S1/SC0A11-S1) User s Manual
 USB to RS-422/485 Serial Adapter (ID-SC0911-S1/SC0A11-S1) User s Manual 1 Copyright Statement No part of this publication may be reproduced in any form by any means without the prior written permission.
USB to RS-422/485 Serial Adapter (ID-SC0911-S1/SC0A11-S1) User s Manual 1 Copyright Statement No part of this publication may be reproduced in any form by any means without the prior written permission.
Keep it Simple Timing
 Keep it Simple Timing Support... 1 Introduction... 2 Turn On and Go... 3 Start Clock for Orienteering... 3 Pre Start Clock for Orienteering... 3 Real Time / Finish Clock... 3 Timer Clock... 4 Configuring
Keep it Simple Timing Support... 1 Introduction... 2 Turn On and Go... 3 Start Clock for Orienteering... 3 Pre Start Clock for Orienteering... 3 Real Time / Finish Clock... 3 Timer Clock... 4 Configuring
Quick Installation Guide. 16-Port 10/100Mbps Fast Ethernet Switch
 Quick Installation Guide 16-Port 10/100Mbps Fast Ethernet Switch Model# ASW316 Ver. 1A Trademarks Copyright 2009 Airlink101 Airlink101 is a registered trademark. All other trademarks belong to their respective
Quick Installation Guide 16-Port 10/100Mbps Fast Ethernet Switch Model# ASW316 Ver. 1A Trademarks Copyright 2009 Airlink101 Airlink101 is a registered trademark. All other trademarks belong to their respective
User Manual. English. APC Smart-UPS 500 VA 100 VAC 750 VA 100/120/230 VAC. Tower Uninterruptible Power Supply
 User Manual English APC Smart-UPS 500 VA 100 VAC 750 VA 100/120/230 VAC Tower Uninterruptible Power Supply 990-1587A 12/2005 Introduction The APC Uninterruptible Power Supply (UPS) is designed to prevent
User Manual English APC Smart-UPS 500 VA 100 VAC 750 VA 100/120/230 VAC Tower Uninterruptible Power Supply 990-1587A 12/2005 Introduction The APC Uninterruptible Power Supply (UPS) is designed to prevent
Basic Specifications. Electrical. EPSON Perfection 3170. Color EPSON MatrixCCD TM line sensor. device Effective pixels
 Scanner Parts Document table Power cord Document cover Transparency unit (TPU) under lid Web Transparency unit (TPU) connector TPU indicator light e-mail Carriage and lamp (in the home position) USB port
Scanner Parts Document table Power cord Document cover Transparency unit (TPU) under lid Web Transparency unit (TPU) connector TPU indicator light e-mail Carriage and lamp (in the home position) USB port
Adobe Acrobat 6.0 Professional
 Adobe Acrobat 6.0 Professional Manual Adobe Acrobat 6.0 Professional Manual Purpose The will teach you to create, edit, save, and print PDF files. You will also learn some of Adobe s collaborative functions,
Adobe Acrobat 6.0 Professional Manual Adobe Acrobat 6.0 Professional Manual Purpose The will teach you to create, edit, save, and print PDF files. You will also learn some of Adobe s collaborative functions,
SA-9600 Surface Area Software Manual
 SA-9600 Surface Area Software Manual Version 4.0 Introduction The operation and data Presentation of the SA-9600 Surface Area analyzer is performed using a Microsoft Windows based software package. The
SA-9600 Surface Area Software Manual Version 4.0 Introduction The operation and data Presentation of the SA-9600 Surface Area analyzer is performed using a Microsoft Windows based software package. The
DisplayPort 2-Port KVM Switch Installation Guide
 DisplayPort 2-Port KVM Switch Installation Guide Introduction The DisplayPort 2-Port KVM Switch shares one DisplayPort display between two DisplayPort computers. Key Features and Benefits Access multiple
DisplayPort 2-Port KVM Switch Installation Guide Introduction The DisplayPort 2-Port KVM Switch shares one DisplayPort display between two DisplayPort computers. Key Features and Benefits Access multiple
110244-003. PrintPAD CN3/4/3e/4e. User Guide
 110244-003 PrintPAD CN3/4/3e/4e User Guide TABLE OF CONTENTS PrintPAD CN3/4 & PrintPAD CN3e/4e Printer Views...1 Open View...1 Closed View...1 Using Batteries: General Guidelines...1 Installing and/or
110244-003 PrintPAD CN3/4/3e/4e User Guide TABLE OF CONTENTS PrintPAD CN3/4 & PrintPAD CN3e/4e Printer Views...1 Open View...1 Closed View...1 Using Batteries: General Guidelines...1 Installing and/or
XTEND 900 MHZ WIRELESS MODEM For use with VEEDER-ROOT EMR³ DATALINK INSTALLATION INSTRUCTIONS Manual 577013-859, Rev. B
 INTRODUCTION This Installation Guide Contains the necessary information to Connect the Wireless Modems to the EMR³ Interconnect Box and the Office Computer for running the EMR³ Datalink Program. For Specific
INTRODUCTION This Installation Guide Contains the necessary information to Connect the Wireless Modems to the EMR³ Interconnect Box and the Office Computer for running the EMR³ Datalink Program. For Specific
Lenovo Miix 2 8. User Guide. Read the safety notices and important tips in the included manuals before using your computer.
 Lenovo Miix 2 8 User Guide Read the safety notices and important tips in the included manuals before using your computer. Notes Before using the product, be sure to read Lenovo Safety and General Information
Lenovo Miix 2 8 User Guide Read the safety notices and important tips in the included manuals before using your computer. Notes Before using the product, be sure to read Lenovo Safety and General Information
Express5800/120Ed. Rack Mount Kit Installation Procedures PN: 455-01607-001
 Express5800/120Ed Rack Mount Kit Installation Procedures PN: 455-01607-001 Proprietary Notice and Liability Disclaimer The information disclosed in this document, including all designs and related materials,
Express5800/120Ed Rack Mount Kit Installation Procedures PN: 455-01607-001 Proprietary Notice and Liability Disclaimer The information disclosed in this document, including all designs and related materials,
Welcome. Unleash Your Phone
 User Manual Welcome Unleash Your Phone For assistance with installation or troubleshooting common problems, please refer to this User Manual or Quick Installation Guide. Please visit www.vonage.com/vta
User Manual Welcome Unleash Your Phone For assistance with installation or troubleshooting common problems, please refer to this User Manual or Quick Installation Guide. Please visit www.vonage.com/vta
QUICK START GUIDE. Aleratec 1:3 Blu-ray/DVD/CD LightScribe Duplicator SA. Part No. 260201
 QUICK START GUIDE Aleratec 1:3 Blu-ray/DVD/CD LightScribe Duplicator SA Part No. 260201 Welcome! Congratulations on your purchase of an Aleratec 1:3 Blu-ray/DVD/CD LightScribe Duplicator SA, considered
QUICK START GUIDE Aleratec 1:3 Blu-ray/DVD/CD LightScribe Duplicator SA Part No. 260201 Welcome! Congratulations on your purchase of an Aleratec 1:3 Blu-ray/DVD/CD LightScribe Duplicator SA, considered
How To Use A Brother Ql700
 User's Guide QL-700 Be sure to read and understand this guide before using the machine. We recommend that you keep this guide nearby for future reference. www.brother.com US ENG ver.0 Thank you for purchasing
User's Guide QL-700 Be sure to read and understand this guide before using the machine. We recommend that you keep this guide nearby for future reference. www.brother.com US ENG ver.0 Thank you for purchasing
HP Color LaserJet CM2320 MFP Series Paper and Print Media Guide
 HP Color LaserJet CM2320 MFP Series Paper and Print Media Guide Copyright and License 2008 Copyright Hewlett-Packard Development Company, L.P. Reproduction, adaptation, or translation without prior written
HP Color LaserJet CM2320 MFP Series Paper and Print Media Guide Copyright and License 2008 Copyright Hewlett-Packard Development Company, L.P. Reproduction, adaptation, or translation without prior written
AVerMedia AVerKey imicro User s Manual
 FCC NOTICE This device has been tested and found to comply with the limits for a Class B digital device, pursuant to Part 15 of the FCC Rules. These limits are designed to provide reasonable protection
FCC NOTICE This device has been tested and found to comply with the limits for a Class B digital device, pursuant to Part 15 of the FCC Rules. These limits are designed to provide reasonable protection
user s manual Battery Case model #: SPB3200 Battery Case Charger for Samsung Galaxy S 4
 user s manual model #: SPB3200 Charger for Samsung Galaxy S 4 What s Included Unpack the battery case and make sure all accessories are put aside so they will not be lost. hello. USB to Micro USB Cable
user s manual model #: SPB3200 Charger for Samsung Galaxy S 4 What s Included Unpack the battery case and make sure all accessories are put aside so they will not be lost. hello. USB to Micro USB Cable
Connecting to an AC Power Outlet (Optional) General Description. a Connect the AC adapter to the printer. b Connect the AC power cord to the AC
 QUICK SETUP GUIDE PJ-6/PJ-63/ PJ-66/PJ-663 Mobile Printer For more information on using this printer, be sure to read the Pocket Jet User s Guide, which is included on the CD-ROM. Warranty information,
QUICK SETUP GUIDE PJ-6/PJ-63/ PJ-66/PJ-663 Mobile Printer For more information on using this printer, be sure to read the Pocket Jet User s Guide, which is included on the CD-ROM. Warranty information,
Life Is Calling. Meet Your New CaptionCall Phone. Spoken Words into Captions. Free Service Means No Cost to You. 2 CaptionCall
 setup guide Life Is Calling Meet Your New CaptionCall Phone We d like to introduce you to CaptionCall. Your new CaptionCall phone looks and works pretty much like an ordinary telephone, but with one big
setup guide Life Is Calling Meet Your New CaptionCall Phone We d like to introduce you to CaptionCall. Your new CaptionCall phone looks and works pretty much like an ordinary telephone, but with one big
USB 2.0 to DVI/VGA Pro Installation Guide
 Introduction USB 2.0 to DVI/VGA Pro Installation Guide The USB 2.0 to DVI/VGA Pro adds DVI or VGA port to your USB enabled system. Key Features and Benefits Quickly adds a monitor, LCD or projector to
Introduction USB 2.0 to DVI/VGA Pro Installation Guide The USB 2.0 to DVI/VGA Pro adds DVI or VGA port to your USB enabled system. Key Features and Benefits Quickly adds a monitor, LCD or projector to
SATA II-150 PCI Quick Installation Guide
 SATA II-150 PCI Quick Installation Guide Introducing the SATA II-150 PCI The SATA II-150 PCI is an ultra high-speed dual channel Serial ATA Generation 2 controller for use in PCI enabled systems. Features
SATA II-150 PCI Quick Installation Guide Introducing the SATA II-150 PCI The SATA II-150 PCI is an ultra high-speed dual channel Serial ATA Generation 2 controller for use in PCI enabled systems. Features
PARTNER ACS R4.0 Remote Administration R4.0. Getting Started
 PARTNER ACS R.0 Remote Administration R.0 Getting Started 8-6-66 700080 Issue May 00 Copyright 00, Avaya Inc. Document 8-6-66 All Rights Reserved 700080 Printed in USA Issue May 00 Notice Every effort
PARTNER ACS R.0 Remote Administration R.0 Getting Started 8-6-66 700080 Issue May 00 Copyright 00, Avaya Inc. Document 8-6-66 All Rights Reserved 700080 Printed in USA Issue May 00 Notice Every effort
BroadBand PowerShield. User Manual
 BroadBand PowerShield User Manual 990-0375G 12/2006 Chapter 1 General Information The PowerShield provides a power source for broadband telephony and other DC applications. Safety This Safety Guide contains
BroadBand PowerShield User Manual 990-0375G 12/2006 Chapter 1 General Information The PowerShield provides a power source for broadband telephony and other DC applications. Safety This Safety Guide contains
510 / 511 Cardiorespiratory Monitor Preventative Maintenance Test Procedure
 CAS MEDICAL SYSTEMS, INC. 510 / 511 Cardiorespiratory Monitor Preventative Maintenance Test Procedure using the 2301Multi-Function Tester 44 East Industrial Road Branford, CT 06405 USA www.techsrv@casmed.com
CAS MEDICAL SYSTEMS, INC. 510 / 511 Cardiorespiratory Monitor Preventative Maintenance Test Procedure using the 2301Multi-Function Tester 44 East Industrial Road Branford, CT 06405 USA www.techsrv@casmed.com
Table of Contents Function Keys of Your RF Remote Control Quick Setup Guide Advanced Features Setup Troubleshooting
 Congratulations on your purchase of the AT&T U-verse TV Point Anywhere RF Remote Control. This product has been designed to provide many unique and convenient features to enhance your AT&T U-verse experience.
Congratulations on your purchase of the AT&T U-verse TV Point Anywhere RF Remote Control. This product has been designed to provide many unique and convenient features to enhance your AT&T U-verse experience.
USB Scrolling Optical Mini Mouse
 USB Scrolling Optical Mini Mouse Owner s Manual Please read before using this equipment. ˆ Contents Features... 3 System Requirements... 4 FCC Declaration of Conformity... 5 The FCC Wants You to Know...
USB Scrolling Optical Mini Mouse Owner s Manual Please read before using this equipment. ˆ Contents Features... 3 System Requirements... 4 FCC Declaration of Conformity... 5 The FCC Wants You to Know...
EPSON Scan Server & EPSON TWAIN Pro Network
 EPSON Scan Server & EPSON TWAIN Pro Network EPSON Scan Server & EPSON TWAIN Pro Network SCANNER UTILITY PROGRAMS All rights reserved. No part of this publication may be reproduced, stored in a retrieval
EPSON Scan Server & EPSON TWAIN Pro Network EPSON Scan Server & EPSON TWAIN Pro Network SCANNER UTILITY PROGRAMS All rights reserved. No part of this publication may be reproduced, stored in a retrieval
CABLE MODEM QUICK START
 CABLE MODEM QUICK START This Quick Start describes how to connect your Zoom cable modem to a cable modem service. This lets your cable modem provide Internet access to a computer or other device connected
CABLE MODEM QUICK START This Quick Start describes how to connect your Zoom cable modem to a cable modem service. This lets your cable modem provide Internet access to a computer or other device connected
Name of Equipment Silver King Model SKMCD1P/C1. This equipment chapter is to be inserted in the appropriate section of the Equipment Manual.
 Name of Equipment Silver King Model SKMCD1P/C1 This equipment chapter is to be inserted in the appropriate section of the Equipment Manual. Manufactured exclusively for McDonald s By Silver King Refrigeration,
Name of Equipment Silver King Model SKMCD1P/C1 This equipment chapter is to be inserted in the appropriate section of the Equipment Manual. Manufactured exclusively for McDonald s By Silver King Refrigeration,
Kurzweil KORE 64. ROM Expansion Board for the PC3 and PC3K
 Kurzweil KORE 64 ROM Expansion Board for the PC3 and PC3K Installation Instructions August 1, 2012 2012 Young Chang Co., Ltd. All rights reserved. Kurzweil is a product line of Young Chang Co., Ltd. Kurzweil,
Kurzweil KORE 64 ROM Expansion Board for the PC3 and PC3K Installation Instructions August 1, 2012 2012 Young Chang Co., Ltd. All rights reserved. Kurzweil is a product line of Young Chang Co., Ltd. Kurzweil,
Preface. Manual Revisions
 Preface D-Link reserves the right to revise this publication and to make changes in the content hereof without obligation to notify any person or organization of such revisions or changes. Manual Revisions
Preface D-Link reserves the right to revise this publication and to make changes in the content hereof without obligation to notify any person or organization of such revisions or changes. Manual Revisions
SMART Board 8055i and 8055i-SMP
 SMART Board 8055i and 8055i-SMP Interactive flat panel Installation guide Product registration If you register your SMART product, we ll notify you of new features and software upgrades. Register online
SMART Board 8055i and 8055i-SMP Interactive flat panel Installation guide Product registration If you register your SMART product, we ll notify you of new features and software upgrades. Register online
USER'S GUIDE NUSCAN 2100 Series
 BARCODE SCANNER USER'S GUIDE NUSCAN 2100 Series Table of Contents 1. Limited Warranty...1 2. Introduction...2 3. Contents...3 4. Barcode Symbologies...3 5. Product Introduction...3 6. Installation...4
BARCODE SCANNER USER'S GUIDE NUSCAN 2100 Series Table of Contents 1. Limited Warranty...1 2. Introduction...2 3. Contents...3 4. Barcode Symbologies...3 5. Product Introduction...3 6. Installation...4
Back-UPS Pro 1300/1500 Installation and Operation
 Back-UPS Pro 1300/1500 Installation and Operation Inventory Safety Do not install the Back-UPS in direct sunlight, in excessive heat, humidity, or in contact with fluids. Connect the battery bu059a bu058a
Back-UPS Pro 1300/1500 Installation and Operation Inventory Safety Do not install the Back-UPS in direct sunlight, in excessive heat, humidity, or in contact with fluids. Connect the battery bu059a bu058a
Cool USB 2.0/eSATA to SATA Docking Duplicator Quick Installation Guide
 Cool USB 2.0/eSATA to SATA Docking Duplicator Quick Installation Guide Introducing the SATA Docking Duplicator The Cool USB 2.0/eSATA to SATA Docking Duplicator adds extra storage space to your computer
Cool USB 2.0/eSATA to SATA Docking Duplicator Quick Installation Guide Introducing the SATA Docking Duplicator The Cool USB 2.0/eSATA to SATA Docking Duplicator adds extra storage space to your computer
User Manual. EtherUSB
 User Manual EtherUSB USB Ethernet Access Point for PDA V 1.6 Page 1 Publication Revision No. Control Table Rev. No. Date Contents 1.6 8/22/07 Support connection of multiple WM5.0 devices 1.5 6/18/07 Support
User Manual EtherUSB USB Ethernet Access Point for PDA V 1.6 Page 1 Publication Revision No. Control Table Rev. No. Date Contents 1.6 8/22/07 Support connection of multiple WM5.0 devices 1.5 6/18/07 Support
Wolverine 35mm Film to Digital Converter. Model F2D USER MANUAL
 Wolverine 35mm Film to Digital Converter Model F2D USER MANUAL Version 1.01 December 2008 TABLE OF CONTENTS DESCRIPTION PAGE Table of Contents 1 Before Using the F2D Converter 3 FCC Certifications 3 Warning
Wolverine 35mm Film to Digital Converter Model F2D USER MANUAL Version 1.01 December 2008 TABLE OF CONTENTS DESCRIPTION PAGE Table of Contents 1 Before Using the F2D Converter 3 FCC Certifications 3 Warning
User Manual. Instructions for installing the Sure Stitch on the Next Generation Quilting Frame. Parts Included:
 User Manual Instructions for installing the Sure Stitch on the Next Generation Quilting Frame. Parts Included: 1: Display Console 1: Control Box 2: Encoder (Wires attached) (Not Shown) 1: 5v Power Supply
User Manual Instructions for installing the Sure Stitch on the Next Generation Quilting Frame. Parts Included: 1: Display Console 1: Control Box 2: Encoder (Wires attached) (Not Shown) 1: 5v Power Supply
3M SelfCheck System C-Series Optional Receipt Printer. User s Guide
 3M SelfCheck System C-Series Optional Receipt Printer User s Guide Copyright 2009 3M. All rights reserved. 3M SelfCheck System C-Series Optional Receipt Printer 78-8129-3994-6B 3M and SelfCheck are trademarks
3M SelfCheck System C-Series Optional Receipt Printer User s Guide Copyright 2009 3M. All rights reserved. 3M SelfCheck System C-Series Optional Receipt Printer 78-8129-3994-6B 3M and SelfCheck are trademarks
OPERATING INSTRUCTIONS Model ST-888 DTMF ANI/ENI Display Decoder
 P R O D U C T G R O U P OPERATING INSTRUCTIONS Model ST-888 DTMF ANI/ENI Display Decoder Manual # 600-0901 November 30, 1999 Rev. D - 99068 DESCRIPTION The ST-888 Mobilecall Display Decoder is a desktop
P R O D U C T G R O U P OPERATING INSTRUCTIONS Model ST-888 DTMF ANI/ENI Display Decoder Manual # 600-0901 November 30, 1999 Rev. D - 99068 DESCRIPTION The ST-888 Mobilecall Display Decoder is a desktop
EPSON Stylus. Start Here
 EPSON Stylus C84 EPSON Stylus Start Here C84 CPD-16675R1 4043482-00 XXX 1 Unpack 1 Remove everything from the box. Paper support Printer Manual Power cord Ink cartridges CD-ROM 2 Remove all the blue tape
EPSON Stylus C84 EPSON Stylus Start Here C84 CPD-16675R1 4043482-00 XXX 1 Unpack 1 Remove everything from the box. Paper support Printer Manual Power cord Ink cartridges CD-ROM 2 Remove all the blue tape
USB 2.0 to SATA/IDE Quick Installation Guide
 USB 2.0 to SATA/IDE Quick Installation Guide Introducing the USB 2.0 to SATA/IDE The USB 2.0 to SATA/IDE allows you to connect a barebone SATA/IDE disk drive through a USB port. Features and Benefits Fully
USB 2.0 to SATA/IDE Quick Installation Guide Introducing the USB 2.0 to SATA/IDE The USB 2.0 to SATA/IDE allows you to connect a barebone SATA/IDE disk drive through a USB port. Features and Benefits Fully
PN 100-06843L, Revision B, October 2013. Epic 950 TM. Master Programmer User s Guide
 PN 100-06843L, Revision B, October 2013 Epic 950 TM Master Programmer User s Guide This page intentionally left blank Change History Rev A Initial release Feb 2007 Rev B Update Oct 2013 100-06843L Rev
PN 100-06843L, Revision B, October 2013 Epic 950 TM Master Programmer User s Guide This page intentionally left blank Change History Rev A Initial release Feb 2007 Rev B Update Oct 2013 100-06843L Rev
Media Gateway Hardware
 Media Gateway Hardware Getting to Know Your Media Gateway E-1 Media Gateway Front Panel E-1 Media Gateway Back Panel E-2 Media Player Front Panel E-2 Media Player Back Panel E-3 MP 2050 Front E-3 MP 2050
Media Gateway Hardware Getting to Know Your Media Gateway E-1 Media Gateway Front Panel E-1 Media Gateway Back Panel E-2 Media Player Front Panel E-2 Media Player Back Panel E-3 MP 2050 Front E-3 MP 2050
hp photosmart 130 photo printing guide
 hp photosmart 130 photo printing guide contents 1 welcome...1 finding information... 2 viewing the printer help... 3 2 getting started...5 quick reference... 5 front and back of printer... 10 front of
hp photosmart 130 photo printing guide contents 1 welcome...1 finding information... 2 viewing the printer help... 3 2 getting started...5 quick reference... 5 front and back of printer... 10 front of
Applied Biosystems Real-Time System Computer Setup Guide
 Applied Biosystems Real-Time System Computer Setup Guide Unpack the computer boxes and set the proper voltage. 1. Unpack the computer boxes and place the monitor, computer, keyboard, and mouse on the bench
Applied Biosystems Real-Time System Computer Setup Guide Unpack the computer boxes and set the proper voltage. 1. Unpack the computer boxes and place the monitor, computer, keyboard, and mouse on the bench
Operation and Installation Manual
 Operation and Installation Manual RCM-10 Remote Control Monitor and RSM-10 Remote Status Monitor for the CNA-100 & CNA-200 Automations Revision 1.1 9/98 WARRANTY INFORMATION The RCM-10 Remote Control
Operation and Installation Manual RCM-10 Remote Control Monitor and RSM-10 Remote Status Monitor for the CNA-100 & CNA-200 Automations Revision 1.1 9/98 WARRANTY INFORMATION The RCM-10 Remote Control
AC1200 WiFi Range Extender
 Model EX6200 User Manual February 2014 202-11298-01 350 East Plumeria Drive San Jose, CA 95134 USA Support Thank you for selecting NETGEAR products. After installing your device, locate the serial number
Model EX6200 User Manual February 2014 202-11298-01 350 East Plumeria Drive San Jose, CA 95134 USA Support Thank you for selecting NETGEAR products. After installing your device, locate the serial number
Installation Guide. Zip ATAPI Drive. Quick Start Information Installation Notes Technical Notes Troubleshooting Drive Specifications
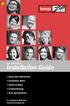 Zip ATAPI Drive Installation Guide Quick Start Information Installation Notes Technical Notes Troubleshooting Drive Specifications For Integrator/OEM Only http:www.iomega.com Table of Contents Quick Start
Zip ATAPI Drive Installation Guide Quick Start Information Installation Notes Technical Notes Troubleshooting Drive Specifications For Integrator/OEM Only http:www.iomega.com Table of Contents Quick Start
quick reference guide
 quick reference guide / Product Overview Product Overview Wireless (Blue) The Wireless LED lights up when the wireless feature is enabled. It flashes when the Valet sends or receives data over the wireless
quick reference guide / Product Overview Product Overview Wireless (Blue) The Wireless LED lights up when the wireless feature is enabled. It flashes when the Valet sends or receives data over the wireless
USB 2.0 Video Capture Device Quick Installation Guide
 USB 2.0 Video Capture Device Quick Installation Guide Introducing the USB 2.0 Video Capture The USB 2.0 Video Capture Device easily captures video from VHS or any external source and record to DVD. Features
USB 2.0 Video Capture Device Quick Installation Guide Introducing the USB 2.0 Video Capture The USB 2.0 Video Capture Device easily captures video from VHS or any external source and record to DVD. Features
GCX. Guitar Audio Switcher OWNER S MANUAL
 GCX Guitar Audio Switcher OWNER S MANUAL Please visit our web site at: www.voodoolab.com Copyright 1998 by Digital Music Corporation. This publication is protected by copyright and all rights are reserved.
GCX Guitar Audio Switcher OWNER S MANUAL Please visit our web site at: www.voodoolab.com Copyright 1998 by Digital Music Corporation. This publication is protected by copyright and all rights are reserved.
ViviCam 25 Digital Camera User s Manual
 ViviCam 25 Digital Camera User s Manual 2010 Sakar International, Inc. All rights reserved. Windows and the Windows logo are registered trademarks of Microsoft Corporation. All other trademarks are the
ViviCam 25 Digital Camera User s Manual 2010 Sakar International, Inc. All rights reserved. Windows and the Windows logo are registered trademarks of Microsoft Corporation. All other trademarks are the
=============================== WARNING
 =============================== WARNING EXPLANATION OF GRAPHICAL SYMBOLS This symbol is intended to alert the user to the presence of unprotected dangerous voltage" within the product's enclosure that
=============================== WARNING EXPLANATION OF GRAPHICAL SYMBOLS This symbol is intended to alert the user to the presence of unprotected dangerous voltage" within the product's enclosure that
USB 3.0 to Multi Monitor Video Adapter Quick Installation Guide
 USB 3.0 to Multi Monitor Video Adapter Quick Installation Guide Introduction The USB 3.0 to Multi Monitor Video Adapter allows you to connect a monitor, LCD or projector to your desktop or notebook computer
USB 3.0 to Multi Monitor Video Adapter Quick Installation Guide Introduction The USB 3.0 to Multi Monitor Video Adapter allows you to connect a monitor, LCD or projector to your desktop or notebook computer
User Manual. English. APC Smart-UPS SC. 1000/1500 VA 110/120/230 Vac. 2U Tower/Rack-Mount Uninterruptible Power Supply
 User Manual English APC Smart-UPS SC 1000/1500 VA 110/120/230 Vac 2U Tower/Rack-Mount Uninterruptible Power Supply 990-1851C, 10/2005 Introduction The APC Uninterruptible Power Supply (UPS) is designed
User Manual English APC Smart-UPS SC 1000/1500 VA 110/120/230 Vac 2U Tower/Rack-Mount Uninterruptible Power Supply 990-1851C, 10/2005 Introduction The APC Uninterruptible Power Supply (UPS) is designed
INSTRUCTION MANUAL All-In-One GSM Home Alarm System SB-SP7200-GSM
 INSTRUCTION MANUAL All-In-One GSM Home Alarm System SB-SP7200-GSM Revised: August 28, 2014 PRODUCT REFERENCE MOUNTING ACCESSORIES PIR / MOTION DETECTION UNIT MAIN UNIT POWER ADAPTER MOUNTING ACCESSORIES
INSTRUCTION MANUAL All-In-One GSM Home Alarm System SB-SP7200-GSM Revised: August 28, 2014 PRODUCT REFERENCE MOUNTING ACCESSORIES PIR / MOTION DETECTION UNIT MAIN UNIT POWER ADAPTER MOUNTING ACCESSORIES
