Installation Guide Wireless Audio / Video Kit
|
|
|
- Whitney Wells
- 7 years ago
- Views:
Transcription
1 Installation Guide Wireless Audio / Video Kit 1 GUWAVKIT
2 2
3 Table of Contents System Requirements 4 Important Information 5 Package Contents 6 Device Overview 7 Preparing for Setup 10 Software Installation Windows XP 13 Software Installation Windows Vista 17 Install Wireless USB Transmitter 21 Install Wireless VGA Receiver 22 Installing Wireless Audio Receiver 28 Connecting the Audio Receiver to Speakers 31 Advanced Settings Wireless USB Manager 33 Advanced Settings Video Mode Configuration 35 Advanced Settings - Screen Resolution Configuration 38 Advanced Settings - Wireless USB Transmitter Settings 41 Advanced Settings - Wireless USB Transmitter Selection 43 Advanced Settings - Wireless USB Transmitter Reset 44 Advanced Settings - Wireless VGA Receiver in Wired Mode 45 Trouble Shooting Guide 46 Technical Specifications 67 Appendix 68 Limited Warranty 70 Federal Communications Commission (FCC) Statement 71 Contact 72 3
4 System Requirements Microsoft Windows XP (SP2) or Vista (32- / 64-bit) with available USB 2.0 port 1.6 GHz processor (CPU) with 1GB of system memory (RAM) Flat-panel (LCD / Plasma / DLP) TV display or Projector with VGA (RGB / D-sub 15-pin / PC) or DVI port (Does NOT work with CRT tube TV and DVI-D connector) TV or audio system with 3.5mm audio jack or RCA connectors Minimum system requirement to play online video clips in a window 1.6 Ghz Atom with 1GB RAM, 480p video in a window 1.8 Ghz Pentium M with 1GB RAM, 720p video in a window 2.8 GHz Pentium M with 1 GB RAM, 720p video in full screen 2.8 GHz Core 2 Duo with 1GB RAM. 4
5 Important Information Before you get started, please NOTE: Do not place Wireless USB devices under direct sunlight or near high heat emitting devices; Do not place Wireless USB devices near water or wet surfaces to avoid electric hazards; Do not place Wireless USB devices on any moving or unstable surfaces. 5
6 Package Contents 1 x Wireless Video Receiver (for display) 1 x USB 2.0 A to mini-b cable (3 ft.) 1 x USB 2.0 extension cable (4 ft.) 1 x Wireless Audio Receiver (for stereo) R LI NK PW 1 x Gold Plated VGA cable (6 ft.) 1 x Wireless USB Transmitter (for computer) 1 x 3.5mm to 3.5mm cable 1 x VGA (F) to DVI-A adapter 1 x 3.5mm to RCA cable 1 x Hook-and-loop fastener 1 x User Manual 1 x Power adapter for Audio Receiver 1 x Installation CD 1 x Power adapter for Video Receiver 1 x Warranty / Registration Card 6
7 Device Overview Wireless USB Transmitter 1. LINK: Data Transfer Activity Indicator --LED blinks when data is being transferred 2. PWR: Power --LED is solid when powered by the PC 3. USB Connector --Connect to any available USB 2.0 port on your computer 1 2 LINK PWR 3 7
8 Wireless Video Receiver 1. VGA : VGA Activity Indicator --LED is solid when display cable is connected --LED is blinking when data is being transferred 2. PWR: Power Indicator --LED is solid when power is applied 3. Status Indicator --Single* solid light: device is wirelessly connected to the selected Wireless USB Transmitter --Single* slowly blinking light: device is searching for a Wireless USB Transmitter --Single* quickly blinking light: device is trying to connect to a Wireless USB Transmitter --Rapidly scrolling lights: device is used in wired mode. --Three Simultaneous Blinking Lights: Cable Association Mode *Only one light at a time. The position of the light indicates which Wireless USB Transmitter the device is trying to communicate with. 4. VGA Connector --Connects to one end of the included VGA cable, and the other end to the VGA or DVI port on your display 5. Power Plug --Power adapter socket 6. RESET Button --Association history can be erased by pressing and holding this button for 10 seconds. (Please visit P.44 for details) 7. HOST Button --This button is used to select a different Wireless USB Transmitter. (Please visit P.43 for details) 8. Mini-B USB port --In wireless mode, this port is used for cable association. (Please visit Appendix for details) --In wired mode, connect the VGA adapter with the USB cable via this port for wired operation. (Please visit P.45 for details) 9. WIRELESS/WIRED switch --Choose from wired or wireless mode by using this switch - P
9 Wireless Audio Receiver 1. Power/Activity LED --LED is solid when connection is established --LED is blinking when power is on and connection is not established mm Audio Socket --Connects to the 3.5mm audio connector of the included 3.5mm or RCA audio cable, and the other end to the available 3.5mm audio socket or RCA audio socket on your display or stereo system 3. Mini-B USB Port --Connects to the mini-b end of the included USB cable, and the Type-A end to an available USB port on your computer to create association between your computer and the audio receiver 4. Power plug --Power adapter socket
10 Preparing for Setup Before you begin, please make sure to properly remove all previously installed Wireless USB Manager and DisplayLink drivers from your system to avoid driver conflict. To properly remove previously installed drivers, please follow below instructions. For Windows XP users 1. Go to Start -> Control Panel -> Add or Remove Programs 2. Select any previously installed DisplayLink software and click on Remove button to properly uninstall the program. 3. After all DisplayLink software are uninstalled, please restart your system. 4..Repeat steps 1 and select any previously installed Wireless USB drivers and click on Remove button to properly uninstall the program. 10
11 For Windows Vista users 1. Click on the Vista logo. Click on Control Panel then double click on Programs and Features. 2. Select any previously installed Displaylink software and click on Uninstall button to properly uninstall the program. 11
12 3. After successfully remove the DisplayLink software, please restart your system. 4. Repeat Step 1 and select IOGEAR Wireless USB to VGA Kit and click on Uninstall. After all previously installed DisplayLink and Wireless USB to VGA Kit software are properly removed, please make sure to install the software on the CD following the procedures on the next page before plugging in the Wireless USB Transmitter to your computer. Important Note: If installing on Windows XP, Service Pack 2 (SP2) is required. Please verify that this has been installed before installing the Wireless Audio/Video Kit software. Before installing the software, please make sure the Wireless USB Transmitter and Wireless VGA and Audio Receivers are not connected to the computer and not powered. 12
13 Software Installation Windows XP Important Note: For Windows XP users, if you do not have Microsoft.NET Framework 2.0 installed, you will be prompted to have it installed. Please follow below instructions for installation. 1. Click Yes to install.net 2.0 Framework 2. Check License Agreement and click Install 3. Click Finish to complete the installation 4. Restart your computer when prompted 5. Put in your CD and follow instructions below to begin the installation For Windows XP users 1. Insert the installation CD into the CD-ROM on your computer and the InstallShield Wizard will load automatically. 13
14 2. Click on Next to continue. Note If you previously installed IOGEAR Wireless USB Hub and Adapter Kit (GUWH104KIT) software, please follow detail instructions on P.68 Appendix. 3. Click on Yes to accept the software License Agreement and continue the installation. 14
15 4. The InstallShield Wizard will continue loading the drivers. Do not click on any button, otherwise, it will interrupt the installation process and cause malfunction of the product. 5. The installation wizard will continue to install the video driver provided by DisplayLink. Click on I Accept to continue the installation. Note If this screen does not appear, please make sure you correctly remove all DispalyLink software from your system. After un-installation, please repeat the new software installation procedures from P
16 6. The DisplayLink driver starts to load. Do not click on any button, otherwise, it will interrupt the installation process and cause malfunction of the product. 7. Click on Finish to complete the software installation. It is highly recommended to restart your system after the software installation to ensure all drivers are loaded correctly. 16
17 Software Installation Windows Vista For Windows Vista users 1. Insert the installation CD into the CD-ROM on your computer and click on Run setup.exe to begin the installation. 2. Click on Allow when prompted User Account Control window to continue. 3. The InstallShield Wizard will start loading. 17
18 4. Click on Next to continue. 5. Click on Yes to accept the software License Agreement and continue the installation. 18
19 6. The InstallShield Wizard will continue loading the drivers. Do not click on any button, otherwise, it will interrupt the installation process and cause malfunction of the product. 7. The installation wizard will continue to install the video driver provided by DisplayLink. Click on I Accept to continue the installation. Note If this screen does not appear, please make sure you correctly remove all DispalyLink software from your system. After un-installation, please repeat the new software installation procedures from P
20 8. The DisplayLink driver starts to load. Do not click on any button, otherwise, it will interrupt the installation process and cause malfunction of the product. 9. Click Yes to restart your system. 20
21 Install Wireless USB Transmitter 1. Make sure the antenna is securely connected to the Wireless USB Transmitter. 2. Plug the Wireless USB Transmitter to your computer via option 1 or 2. Windows will detect the device and complete the driver installation process automatically. Option 1: Plug the Wireless USB Transmitter into any available USB 2.0 port on your computer. Option 2: To properly connect the Wireless USB Transmitter and avoid interfering with other USB devices connected to your computer, you can use the included USB extension cable to connect the Wireless USB Transmitter with your computer. Place the USB extension cable on a flat surface, preferably the top of the desk or work area to ensure a good line-of-sight signal with the Wireless Video and Audio Receivers. LINK PWR 21
22 PC Port Audio Input 1 Input 2 Input 3 Input 4 vga PWR PC Port Audio Input 1 Input 2 Input 3 Input 4 vga PWR Install Wireless VGA Receiver 1. Make sure the antenna is connected to the Wireless Video Receiver vga TV PWR Connect one end of the included VGA cable to the Wireless Video Receiver, and the other end to your display s VGA / PC / RGB port. Input 1 Input 2 PC Port Audio Input 3 Input 4 TV TV 22
23 PC Port Audio Input 1 Input 2 Input 3 Input 4 PC Port Audio vga Input 1 Input 2 Input 3 Input 4 Example 1: For LCD monitor / Flat-Panel TV TV TV PWR vga PWR Example 2: For Projector 23
24 DVI Port Audio Input 1 Input 2 Input 3 Input 4 vga PWR Install Wireless Video Receiver With DVI Connector For monitor or TV that comes with DVI connector, you may use the included VGA to DVI-A adapter to connect the Wireless Video Receiver to your display. Connect one end of the VGA cable to the VGA connector of the VGA to DVI-A adapter, then connect the DVI end of the adapter to the DVI port on your display. Important Note: The included DVI-A adapter only works with displays with DVI-A or DVI-I connector built-in, it does not work with DVI-D connector on the display. Please consult the user manual of your display for further support information on using DVI port. DVI-I DVI Port Audio TV vga PWR
25 3. Plug the power cable into Wireless Video Receiver and make sure the Power Indicator LED is solid. Windows will automatically install the drivers for the Wireless Video Receiver. Note: Please use the included power adpater as shown. This power adapter is slightly different from the one for Audio Receiver on P Upon successful installation of your Wireless Video Receiver, double click on the Wireless USB Manager software icon located in your system tray. If you do not see the Wireless USB Manager icon appears in your system tray, please click on Start, then select All Programs, then click on Wireless USB Manager and click again on Wireless USB Manager to launch the application. 25
26 PC Port Audio vga Input 1 Input 2 Input 3 Input 4 5. You should see the active Wireless VGA icon showing up in the software interface. 6. Please change your display s source setting to select VGA / RGB / PC as your video input source. Refer to the operating instructions supplied with your display. Note: You may use the included fabric hook-and-loop fastener to attach the Wireless Video Receiver to your projector or LCD display / TV in order to ensure a good line-of-sight signal with the Wireless USB Transmitter. TV PWR
27 7. Upon successful connection, the installation will set the best resolution supported by your display and extend your desktop to the right. This is called the Extended Mode. You will see the wallpaper displaying on the monitor/display that is connected to the Wireless Video Receiver. You can click on the Restore Down button on the top right corner of the application window, then drag the window to the right side of your screen. You will then see the window showing up on the monitor/display that is connected to the Wireless VGA Receiver. Step 1 Step 2 Display 1 Display 2 Display 1 Display 2 Note: For advanced display setting, please visit Video Mode Configuration section on P.35 27
28 Installing Wireless Audio Receiver 1. Plug the power cable into the Wireless Audio Receiver. Make sure the Link Activity LED turns on and starts blinking. The next step is to create the association of the Wireless Audio Receiver and the Wireless USB Transmitter. Note: The Wireless Audio Receiver will NOT function until the following association process is completed. Note: Please use the included power adpater as shown. This power adapter is slightly different from the one for Video Receiver on P Connect the mini-b end of the USB cable to the mini-b port on the Wireless Audio Receiver, and connect the other end of the USB cable to your computer. 28
29 3. Once connected, the Wireless USB Cable Association window will prompt and please click on Accept Association to continue. 4. Click on OK to complete the association process. 29
30 5. Disconnect the USB cable from the Wireless Audio Receiver and your computer. Double click on the Wireless USB manager icon located in the Windows system tray to verify the connection has been established successfully. The Wireless USB Manager will display the Wireless Audio icon and show the signal strength when connected. If the Wireless Audio Receiver is not connected then the Wireless Audio icon will be grayed out. If you do not see the Wireless Audio icon displayed after following above steps, please refer to Trouble Shooting Guide on P
31 PC Port Audio Input 1 Input 2 Input 3 Input 4 Connecting the Audio Receiver to Speakers There are 3 options to connect the Wireless Audio Receiver to your TV, home stereo system, or powered speakers. Option 1: Connect one end of the 3.5mm audio cable to the Wireless Audio Receiver, and the other 3.5mm end to the 3.5mm port on your display or stereo system. When connecting the 3.5mm audio cable to the 3.5mm port on your TV or display, make sure you connect to the 3.5mm port next to the VGA / PC / RGB port used to connect your Wireless Video Receiver. Please refer to the original user manual that came with your TV or display for further instructions. PC Port Audio TV 31
32 Option 2: Connect the 3.5mm end of the 3.5mm to RCA cable to the Wireless Audio Receiver, and the RCA (Red & White) end to your stereo system or TV s RCA input sockets. Option 3: Connect your powered speakers 3.5mm audio cable directly to the Wireless Audio Receiver. Congratulations, your Wireless Audio / Video Kit is ready for use. Note: For quick trouble-shooting guide, please go to P.46. For more information on using your Wireless Audio / Video Kit for different applications, please visit IOGEAR s website for detail instructions. 32
33 Advanced Settings Wireless USB Manager The Wireless USB Manager is a simple and easy-to-use interface that allows you to manage your Wireless USB devices and control your Wireless USB Transmitter settings. The Wireless USB Manager can be accessed via the Wireless USB Manager icon located in the Windows system tray. To Launch the Wireless USB Manager, double click on the Wireless USB Manager icon in your system tray. On the main pane, you will find an icon representing your Wireless Video and Wireless Audio Receivers. If your Wireless Video or Audio Receiver is not connected, the icon will be grayed out. 33
34 If your Wireless Video Receiver is connected and working, then the icon will change and show the current signal strength. The View menu will give the option of what type of devices you wish to display (All Devices, Connected Devices and Disconnected Devices). The Options menu will give the option to launch Host Settings window and turn the Wireless USB Transmitter radio on or off. The Help menu offers quick help on how to connect devices to your Wireless USB Transmitter. 34
35 Advanced Settings Video Mode Configuration Note: If no output is seen on the monitor connected to the Wireless Video Receiver, it may be in a mode which cannot be displayed by the monitor. This can happen if the monitor is not adjusted to the mode supported by the Wireless Video Receiver. Please refer to the operating instructions supplied with your display and try adjusting the resolution of the primary display until an image is shown. By default, the installation will set the best resolution supported for your computer and extend your screen to the right. There are two options to adjust the resolution, color quality, screen rotation, and between extended or mirror mode. Option 1: Click on the monitor icon in the system tray to access the menu. Option 2: Go through Control Panel, double click on Display, then choose Settings tab to change configuration. In this user manual, we will show you how to access the advanced setting feature by double clicking on the Monitor icon in the system tray. 35
36 Extended Mode Extended mode enables the extension of the desktop across multiple monitors. To set up extended mode, click on the monitor icon located in your system tray to access the DisplayLink menu. You can choose to extend your desktop to 4 different orientations: right, left, above, and below, of your desktop. 36
37 Mirror Mode Mirror mode duplicates the primary display (your desktop) to the monitor connected to the Wireless Video Receiver. After setting up the display settings, you may now click on the monitor icon located in your system tray to access the DisplayLink menu. You can choose Mirror from the menu to enable the mirror mode. You should see duplicated desktop showing up on the monitor that is connected to the Wireless Video Receiver. 37
38 Advanced Settings - Screen Resolution Configuration You may change the video resolution under extended or mirror mode. Extended Mode To change the screen resolution when in Extended Mode, please follow below instructions. Click on the monitor icon located in your system tray to access the DisplayLink menu. Select Screen Resolution and choose the available resolution setting from the list. In the extended mode, the available resolution depends on the resolution supported by the display that is connected to the Wireless Video Receiver. 38
39 Mirror Mode When using in the Mirror Mode, click on Advanced from the menu to bring up the Display Settings window. Windows XP For Windows XP users, you can then click and drag the arrow bar to switch between different resolutions and click on Apply then OK to confirm. 39
40 Windows Vista For Windows Vista users, you can click and drag the arrow bar to switch between different resolutions, and click on Apply then OK to confirm. 40
41 Advanced Settings - Wireless USB Transmitter Settings To manage the Wireless USB Transmitter settings, double click on the Wireless USB Manager icon in the system tray to bring up the Wireless USB Manager window. Click on Options and select Host Settings. General Settings 1. Enable this Wireless USB radio: to turn on or off the Wireless USB radio. 2. Host Name: you can change the name of your Wireless USB Transmitter. 3. Connection Rules: this is connection rule when creating cable association with the Wireless USB Transmitter and any Wireless Receiver. It is set to Ask me each time to ensure connection security. You can change to other setting that is suitable to you. 4. Host Information: this shows the firmware version of your Wireless USB Transmitter. 41
42 Advanced Settings Channel selection: this function allows you to manually set a radio channel (not recommended) for the wireless communication (combination of Band Group and Channel). For optimal performance, the automatic setting is recommended. 42
43 Advanced Settings - Wireless USB Transmitter Selection If you purchase more than one Wireless USB Transmitter (GUWA200), then you can use the HOST button on the Wireless Video Receiver to select and connect to different Wireless USB Transmitter. However, before you pressing this button to select another Wireless USB Transmitter, please make sure to go through the cable association process to associate the Wireless USB Transmitter and Wireless Video Receiver. For more information on the cable association process, please refer to the Appendix on P.68. If multiple Wireless USB Transmitters have been associated with the Wireless Video Receiver, you may have to press the HOST button multiple times before a connection is made with the desired Wireless USB Transmitter. There are up to 16 Wireless USB Transmitters can be associated with your Wireless Video Receiver. 43
44 Advanced Settings - Wireless USB Transmitter Reset To erase all Wireless USB Transmitters (except the Wireless USB Transmitter included in this kit) associated* to your Wireless Video Receiver, hold down the RESET button on the Wireless Video Receiver for 10 seconds. This will cause the Wireless Video Receiver to erase all Wireless USB Transmitters that have been associated from its list. Each Wireless USB Transmitter will then have to be re-associated with the Wireless Video Receiver using the cable association process in order to connect to the Wireless Video Receiver again. *For more information about the association, please refer to P.68 Appendix - Cable association with other devices. 44
45 Advanced Settings - Wireless VGA Receiver in Wired Mode Your Wireless Video Receiver can also be used in wired mode. Make sure the position of the WIRED / WIRELESS switch is in the WIRED position. Plug the USB cable between your computer and the Wireless Video Receiver. The function is the same as the wireless mode but data will be transferred through the cable and does not require the use of the Wireless USB Transmitter. 45
46 Trouble Shooting Guide Introduction and Technology Q&A P.47 Installation and Setup related Q&A P.48 Connection and Signal Quality related Q&A P.55 Video and Audio Receivers Configuration related Q&A P.57 Various Application & Usage Model related Q&A P.62 For the latest FAQs, please go to IOGEAR website ( For more trouble shooting details, please visit this link and download the PDF files for GUWAVKIT. 46
47 Introduction and Technology Q&A Q: What is the Wireless Audio/Video Kit? A: The IOGEAR Wireless Audio/Video Kit wirelessly delivers high-definition multimedia content stored on your computer to your home entertainment center. Q: What kind of Wireless technology does it use? A: To deliver high-definition video and audio in strong and reliable wireless signals, we developed this product with the latest wireless technology: Ultra-wideband (a.k.a. Wireless USB or UWB). This new radio technology can be used at very low energy levels for short-range high-bandwidth communications by using a large portion of the radio spectrum - 3.1GHz ~ 4.8GHz (WiMedia Band Group 1). By using this frequency, your Wireless Audio/Video kit will have minimum level of interfere with other wireless radio such as WiFi, Bluetooth, or cordless phones. Q: Do I need to buy a wireless router or other accessories for it to work? A: No. IOGEAR s Wireless Audio/Video kit provides all accessories you need to connect your laptop or desktop to your TV & stereo system wirelessly. The kit includes one USB transmitter to deliver audio and video signals from your computer and one video receiver along with one audio receiver to connect to your TV. We also include all cables and connectors you may need when connecting the kit to your TV. So you can enjoy the kit right after your purchase without making another trip to the store. Q: What are the minimum system requirements? A: Microsoft Windows XP (SP2) or Vista (32- / 64-bit) with available USB 2.0 port 1.6 GHz processor (CPU) with 1GB of system memory (RAM) Flat-panel (LCD / Plasma / DLP) TV display or Projector with VGA (RGB / D-sub 15-pin / PC) or DVI port (Does NOT work with DVI-D or CRT tube TV) TV or audio system with 3.5mm audio jack or RCA connectors Suggested system requirement to: Play online video clips in a window 1.6 Ghz Atom with 1GB RAM, 480p video in a window 1.8 Ghz Intel Pentium M with 1GB RAM, 720p video in a window 2.8 GHz Intel Pentium M with 1 GB RAM, 720p video in full screen 2.8 GHz Intel Core 2 Duo with 1GB RAM. For AMD processor, the minimum requirement is AMD Turion 64x2 TL-60 (2.0 GHz). Q: Is it Mac compatible? A: No, the software is not Mac compatible. We do not provide a Mac driver currently. However, it does run on Windows OS if the OS is installed on an Intel based Mac system. Please refer to Apple s website for details on how to install Windows OS on your Intel Mac machine, and follow the minimum system requirements before installing Windows OS to your Intel based Mac. 47
48 Q: Is it Windows 7 compatible? A: Yes. However the firmware and driver software you received with your package may be an older version. Please go to IOGEAR Website and download the latest firmware and driver. Follow the instructions to update your device to support Windows 7. Q: Is it Windows XP Media Center compatible? A: No, it does not support Windows XP Media Center. Q: Is it Windows XP 64-bit compatible? A: No, it does not support Windows XP 64-bit OS. Q: Is the Wireless Audio/Video Kit available in other countries? A: The IOGEAR Wireless Audio/Video is available only in U.S. right now. For details, please speak to your IOGEAR sales representative for further information. For contact information, please go to Q: Where do I find troubleshooting information? A: For more information, please refer to the following link: Installation and Setup related Q&A Q: How do I know if my TV supports the Wireless Audio/Video Kit? A: IOGEAR s Wireless Audio/Video Kit supports any Flat-panel TV (LCD / Plasma / DLP), monitor, or projector with an available VGA port (RGB / D-sub 15-pin / PC) or DVI port (NOTE: The Wireless Audio/Video Kit Does NOT work with DVI-D or CRT tube TV). For audio connection, any TV, stereo speaker or system with available 3.5mm audio input socket or RCA connectors will work with the kit. Supported audio connections: Supported video connections: VGA / RGB / PC DVI-A / DVI-I 3.5mm audio RCA connectors 48
49 Q: Will the Wireless Audio/Video Kit work with my large screen TV without the resolution becoming pixilated or choppy? A: IOGEAR s Wireless Audio/Video Kit works with most flat panel, plasma TVs, monitors, projectors, and video projecting devices with available VGA (RGB / D-sub 15-pin / PC) port or DVI port (NOTE: The Wireless Audio/Video Kit Does NOT work with DVI-D or CRT tube TV). Each TV or monitor supports different resolution, therefore, the resolution supported by the Wireless Audio/Video Kit is determined by the supported resolution by the TV or monitor. In order to get the best viewing experience, please make sure your computer meet the minimum system requirements. Q: Does it deliver HDTV quality? What is the maximum video output resolution? A: IOGEAR s Wireless Audio/Video Kit supports up to 720p HDTV output with maximum resolutions up to 1600 x 1200 or 1680 x 1050 (wide mode). Currently the kit does not support 1080p or Blu-ray output from your computer. However 720p HD output is more than sufficient for most of the applications you use from your computer, such as watching regular DVD movies, streaming online video, web browsing, word processing, or image editing. Q: Which set ups will give the best performance? A: First, you want to choose a location where the distance between the Wireless USB Transmitter (connected to your PC), Video Receiver (connected to your TV) and Audio Receiver (connected to your speakers) will be within 30 feet range of one another. Wireless USB technology is an in-room solution and it does not work beyond 30 feet range. Second, make sure the antenna of your Wireless Transmitter has a good line-of-sight with the Wireless Video and Audio Receivers. This means that your transmitter needs to be able to see your audio and video receivers. Therefore you cannot hide these devices inside the cabinet or transmit signals from one room to another room. Due to different home and office environments and unknown interference, we recommend using the included USB extension cable to connect with the Wireless Transmitter and find a suitable position for a good signal. A typical set-up scenario is to work on your laptop on the couch in the living room while sending audio and video signals to the TV in the same room wirelessly. You may also connect your desktop to your TV or projector without the long and unattractive cable runs. 49
50 Q: Can I watch online video (such as Hulu or Youtube) in full screen on my TV while checking and working on other applications on my computer? A: Yes. You can use the Wireless Audio/Video Kit in default Extended mode to run an application on one screen while running a different application on your computer s original screen. Extended mode creates an extended desktop environment for you to drag and drop various applications to your preferred monitor or TV. Extended mode: You can also use the kit in Mirror mode. However, Mirror mode usually requires more computer system resources and is not recommended for playing video or online content streaming. Q: Why can t I install.net? A: You may have an older version of.net, preventing the newer one from being installed. Using Add/Remove Programs (For Windows XP users) or Programs and Features (For Windows Vista users) in the Control Panel, uninstall any version of Microsoft.NET Framework older than version 2.0. Then install Microsoft.NET Framework from the Wireless Audio / Video Kit CD. Q: My Wireless USB Transmitter is plugged into my computer and my Wireless Video is powered on but I do not see anything on my display. What s wrong? A: Check the Wireless USB Manager to see if there is an icon for your Wireless Video Receiver. If there is no icon, try unplugging and plugging in your Wireless USB Transmitter back to your computer to reload the driver. 50
51 If you see an icon that is grayed out in the Wireless USB Manager, try resetting the Wireless VGA Receiver by unplugging its power cord and plugging it back in. You should see the icon in the Wireless USB Manager appearing in color when it is connected. Still not connected? Double check that the radio for your Wireless USB Transmitter is on in the Wireless USB Manager. 51
52 Q: My Wireless USB Transmitter is plugged into my computer and my Wireless Audio Receiver is powered on but I do not hear anything. What s wrong? A: Check the Wireless USB Manager to see if there is an icon for your Wireless Audio Receiver. If there is no icon, try unplugging and plugging your Wireless USB Transmitter to your computer, then unplugging and plugging your power adapter to your Wireless Audio Receiver to reset the connection. Q: My Wireless USB Transmitter is plugged into one of the USB ports on my computer and my Wireless Audio and Video Receivers are powered on, but I get this window and I do not hear or see anything. What do I do? A: Please try to unplug and re-plug the Wireless USB Transmitter into the USB port, and you should see the USB logo becomes colored. Once the USB logo becomes colored, then you should see the Wireless Audio and Wireless VGA icons shows in color and your Wireless Audio & Video Kit should become functional again. Besides unplugging and re-plugging in the Wireless USB Transmitter, you can also try to power cycle the Audio and VGA Receivers as this will help to reset the wireless connection. 52
53 Q: I already reset my Wireless USB Host Transmitter and Audio Receiver, and the icon does show up in the Wireless USB Manager. But there is still no sound, what s wrong? A: Windows XP For XP users, please go to Start -> Control Panel -> Sounds and Audio Devices, then select Audio tab and make sure the USB Multimedia Audio Device is selected then click OK. 53
54 Windows Vista For Vista users, right click on the Speaker icon at the bottom right corner of your system tray, then make sure the 2- USB Multimedia Audio Device is checked then click Set Default and OK. Q: Why do I get this window during the association process? A: If you idle for more than 45 seconds during the cable association process, you will see this window prompt. Just click OK to close the window, and repeat the association process again and you should not see this window again. Please note, DO NOT idle more than 45 seconds during the cable association process. 54
55 Connection and Signal Quality related Q&A Q: I successfully installed everything and I can see video and hear audio from my TV, but the signal is bad and I can not get smooth video and audio quality. What can I do to get a better signal? A: First of all, please make sure the distance between the Wireless USB Transmitter and Wireless Video and Audio Receivers is within 30 feet. Wireless USB technology is a inroom solution and it does not work beyond 30 feet of range. Second, please make sure the antenna of your Wireless USB Transmitter keeps a clearance of minimum 3 off the desktop surface and have a good line-of-sight with the Wireless Video and Audio Receivers. Due to different home and office setup and unknown interference, we recommend using the included USB extension cable to connect with the Wireless USB Transmitter and find a suitable position for good signal. You can also try to unplug and plug the Wireless USB Transmitter back into your computer to reset the connection. You should see the icon in the Wireless USB Manager becomes grayed out then color again. Now try to restart the application that you were using and check if the signal quality improves. Q: The video and audio signals seem to drop out when I walk in front of the Wireless USB Transmitter or put my hands around the antenna. What should I do to get a better signal? A: It is the most important thing to ensure a good line-of-sight between the Wireless USB Transmitter and the Wireless Receivers. Therefore, we recommend not putting your hands or any obstacles between the Wireless USB Transmitter and the Wireless Receivers to ensure good signal. Q: I accidentally unplug the power from my Wireless Video Receiver, and the movie becomes playing on my main display of my computer. How do I bring it back to the other (extended) monitor? A: Please stop the movie that is currently playing and close the player on the computer. Plug in the power adapter back to the Wireless Video Receiver. Restart your movie and you should be able to drag the movie to the extended monitor. Q: I accidentally unplug the power from my Wireless Audio Receiver, and the sound is gone. How do I make it work again? A: Please stop the movie or music that is currently playing and close the player on the computer. Plug in the power adapter back to the Wireless Audio Receiver. Restart your movie or music and you should be able to hear the sound again. If this is not working, please refer to page 61 and make sure the correct audio device is selected on your computer. 55
56 Q: If you are experiencing video or audio quality problems, please try following procedures for solutions. A: Adjust the screen resolution to the appropriate setting supported by your monitor/display, please refer to P.35 for detail instructions. The Wireless Audio / Video Kit requires certain level of system resource for smooth operation. Try to close other applications on your computer to free up the system resource. Does your computer meet the minimum system requirements? Please refer to P.4 for more information. The Wireless Audio / Video Kit requires radio signals to be in the line of sight. Please ensure to eliminate as much interferences as possible between the Wireless Transmitter and the Wireless Video and Audio Receivers. Change the channel as shown on the right or move in your computer closer to the display. 56
57 Video and Audio Receivers Configuration related Q&A Q: I already setup my Wireless USB Transmitter and Audio Receiver, and the icon does show up in the Wireless USB Manager. However, I would like the sound to be streaming from the built-in speakers of my computer, how do I do that? A: First of all, close the multimedia application you are currently running, and you have to change the playback device settings to activate the built-in speakers on your computer. For Windows XP users, please go to Start -> Control Panel -> Sounds and Audio Devices, then select Audio tab and make sure to select your default audio device and click Apply then OK. Do not select USB Multimedia Audio Device as this is the driver for Wireless Audio Receiver. For Vista users, right click on the Speaker icon at the bottom right corner of your system tray, then right click on your default speaker device and select Set as default device on the device and click OK. DO NOT select 2- USB Multimedia Audio Device as this is the driver for the Wireless Audio Receiver. Now you may restart the multimedia application you were using for your music, and the music should be coming off from the built-in speakers on your computer. 57
58 Q: An error message shows up when I tried to associate the Audio Receiver with my system, and it says that the device does not function correctly. When I go into the Device Manager trying to examine the device, there is a yellow exclamation mark (!) next to the audio device. Additionally, the Device Status area displays the following error message: This device cannot start. (Code 10) What should I do? A: This problem usually occurs on Windows Vista Service Pack 1 (SP1), but not on the original version of Windows Vista OS. To resolve this issue, Microsoft offers a hotfix addressing this issue, and you can download the hotfix from this link, com/kb/ Q: How many TVs or displays (Video Receiver) can I connect to my computer at the same time? A: GUWAVKIT supports 1 USB Transmitter with up to 6 Video Receivers simultaneously. Thus, you can connect up to 6 TV/display simultaneously if you wish. However, the bandwidth is shared by these 6 Video Receivers, thus, the performance will not be as good as having just 1 or 2 Video Receivers. Q: What does the HOST button on the Video Receiver do? A: The HOST button enables users to select and connect the Video Receiver to different USB Transmitters, one at a time. It is extremely useful in a conference room setting. One single Video Receiver can be associated to up to 16 USB Transmitters but can only connect to one of them at a time. If you try to associate the 17th USB Transmitter with the Video Receiver, the 17th association record will over-write the original 1st record and becomes the new 1st record. Q: What does the RESET button on the Video Receiver do? A: It will erase all association record with the USB Transmitter stored on the Video Receiver, and you will have to perform cable association the next time you try to connect. Please refer to P.44 on user manual for instructions on performing cable association. Q: What does the Wired/Wireless switch on the Video Receiver do? A: If switch to Wired mode, then you can use the Video Receiver as a USB video card to your system. Simply connect the mini-b end of the included USB cable to the mini-b port on the Video Receiver, then connect the Type-A end to an available USB port of your computer. If you already have installed the driver from the CD, then the device will be recognized by your system immediately and the monitor icon will show up in the task bar. By default, it is on Wireless mode to enable the wireless connection between your system and the TV/display. You do not have to manually change the setting if you do not wish to use the Wired mode. 58
59 Q: How many Wireless Audio Receivers I can connect to my computer at the same time? A: It is Windows native property to support only one audio controller at any given time. IOGEAR s Audio Receiver utilizes Windows native driver on your PC, therefore, it does not require installing any additional driver and it can only support single audio controller simultaneously. Q: The Video and Audio Receiver icons in the Wireless USB Manager shows good signal level and there is sound coming out of the speakers, but there is no video. I check all hardware connections and they are all good, but the VGA LED on the Video Receiver is off. What should I do to fix this? A: For this particular case, check the VGA cable connection from the Video Receiver to the TV or display. If the VGA cable is loose, it will cause the VGA LED on the Video Receiver to turn off, even when the power and channel LED are still on. This will not affect the connection quality between the Video Receiver and the USB Transmitter. The VGA LED on the Video Receiver will turn off if the TV connected to the Video Receiver is powered off or the VGA cable is loose. Q: I disconnect the VGA cable from the Video Receiver in the middle of movie streaming, and try to connect to another TV/display but everything goes wrong. The video image is frozen on the 2nd TV/display. What should I do to fix this? A: When connecting to different TV or display, the resolution parameter will change based on different TV/display. For TV or display with higher resolution, you will see more resolution selections when accessing the configuration menu by clicking on the monitor icon. Please make sure to set appropriate resolution for your TV or display. If switching TV or display during video streaming, you may see the video frozen on the 2nd TV/display. To solve this, set appropriate resolution for the 2nd TV/ display that you are connecting to and the video should resume. If not, then please close the media player, power-cycle the Video Receiver, wait until the Video Receiver is reconnected to your computer, then restart the media player. 59
60 Q: My system meets the minimum system requirements and everything installed correctly. The Video and Audio Receivers are also shown on the Wireless USB Manager, but there is still no image showing on the external monitor/display, what s wrong? A: The Video Receiver is using Displaylink video chipset and it is incompatible with following video cards and/or control software. DisplayLink software is currently compatible with Intel/ATI hybrid graphics architectures. Nvidia hybrid platforms are not supported yet. (3068) Intel GMA Integrated Graphics GM graphics with versions around and , playing a video on a DisplayLink attached screen can cause the whole system to run very slow. A reboot is needed to resolve this. To avoid the problem, do not play video on such DisplayLink screens, or downgrade the graphics drivers. (3076) ATI graphics with Catalyst Control Center. -- Some versions of the ATI Catalyst Control Center crash in the presence of DisplayLink software. This has been observed with versions since ATI driver version This can cause problems when a screen is attached to the PC. To work around the problem, uninstall the ATI Catalyst Control Center. Nvidia -- Driver versions earlier than or exhibit slowness on Display- Link screens on some PCs. To fix this, please upgrade to more recent Nvidia graphics drivers. (2282) -- Older versions of Nvidia drivers with versions prior to can behave badly in the presence of DisplayLink software. For instance they can cause blue screens when applications are maximized on DisplayLink screens. Also, if DisplayLink devices are attached or detached during restart, it may be necessary to press the reset button on the PC to restore normal functioning. (2119) -- Nvidia 5 series graphics cards with driver version cause rundll32 crash messages in the presence of DisplayLink software. If you have such a card, please update to a more recent graphics driver version. (3077) -- On some Nvidia SLi systems, it is not possible to enable or disable SLi mode while a DisplayLink screen is attached. (3147) -- Triple SLi systems are not supported. (3146) For more details, you may visit Displaylink s website for further information. displaylink.com/support/index.php 60
61 Q: I have everything setup correctly and I am able to stream movie to my TV, but it is not showing in a full screen even if I make the application showing in full screen. What should I do? A: This problem is caused by incorrect resolution configuration of the DisplayLink video card. You can change the resolution setting by clicking on the monitor icon located in the system tray of your computer. Select Screen Resolution then click on various resolution setting until you find one that meets your preference. Q: I had successfully connected everything and I can see the desktop background image on the extended TV/display. But when I drag over the video or movie, I get these black/white delays and the video player shows nothing on the window, or just completely black. A: This is caused by having incorrect color-bit setting on the extended TV/display. Close the video player or application that you are running, click on the monitor icon located in the task bar to bring up the menu. Select color quality and set the quality at 32-bit. Your extended monitor will flicker a little bit then resume normal quickly. Now restart the video player and drag it over to the extended display, and it should work fine now. Do not change the color quality setting during video playback as this will cause system to lock up. Always stop and close the video player or application, reset the color quality, then restart the video player or application. 61
62 Various Application & Usage Model related Q&A Q: I have everything setup correctly and was able to drag video to the extended monitor/display. However, I couldn t get full screen to work properly. What should I do? A: This problem is usually caused by different behaviors of various video players and your system resources. Please close all other applications and just leave the video player before you restarting the video. If you are using VLC, please download the latest version from their website, videolan.org/vlc/download-windows.html. Version and above supports full screen on the extended monitor. We recommended using VLC to play and stream your video or DVDs as VLC has good compatibility with many different file formats and is system resource friendly. If you are using WinDVD, you might see some blinking bar on the top of your video when double clicking on the player for full screen. What you can do is to put the player into normal size, then drag and hold the edge of the player and increase the size of the window. Then when it is almost to the full screen size, double click on the video player to go full screen and you should no longer see the blinking bars. If you are using Windows Media Player, please make sure to close all other applications running in the background as Windows Media Player demands high system resources. There are some file formats not supported by Windows Media Player, and the application will ask for additional codec in order to play the file. Please download appropriate codec and updates from Microsoft Q: I am viewing online video from website such as Hulu.com and YouTube.com, but I can not view full screen thru my TV or projector and the screen seems to freeze up every time I do that. What should I do? A: Right click on the window that is currently showing the video, then select Settings. Then you will see a window showing up and uncheck the box for Enable Hardware Acceleration, then click on Close. Now try to do full screen again on your TV, it should do full screen now. However, you might see the video quality not as good as viewing them in a window instead of full screen. Having the video streaming in full screen will require higher Internet bandwidth, and the video quality is easily affected if viewing in full screen. 62
63 Q: I have two TVs/displays with VGA port on them and I want to use one to watch video and the other one to browse Internet. How do I use IOGEAR Wireless Audio/Video Kit to do this? A: Yes you can achieve this goal with IOGEAR Wireless Audio/Video Kit, and there are two ways to do this. The first method is to use the Wireless Audio/Video Kit to connect your system to one TV, and connect the VGA port (if there is one) on your system to the second TV by connecting an additional VGA cable. The other method is to use the Wireless Audio/Video Kit to connect your system to one TV, and have another Video Receiver (available through ) connect to the 2nd TV. For this method, you need to power on the 2nd Video Receiver then complete the cable association before connecting to the TV with the VGA cable. Please refer to P.68 on the user manual for detail instruction on associate your VGA Receiver and your system. After successfully connect through either of above two methods, you need to click on the monitor icon in your task bar and click on Advanced, and the Display Settings window will show up. From this window, you can choose different monitors that are connected to your system currently. You can press Identify Monitors button and it will show big number on all of your monitors. By default, 1 represents the display of your laptop, 2 and 3 (additional number will show if more monitors are connected) represent the two additional monitors that are currently connected to your laptop. Select 2 and check the box for Extend the desktop onto this monitor, and set the appropriate resolution by moving the bar underneath Resolution:. Then click Apply then OK to exit the window. In addition, if you are on extending mode and extending your desktop to the external monitors, then please drag #2 and #3 monitor to suitable position according to you preference. 63
64 Q: I have connected my system to 2 TVs by using Wireless Audio/Video Kit and VGA cable connecting to the VGA port of my system. After the computer comes back from sleep-mode, I can see my 2 TVs coming back normal, but my main monitor of my computer is black, nothing is on the monitor. A: When system comes back from sleep-mode or hibernation-mode, it does not retain the previously configured setting and you have to reset it again manually. To do this, for Vista users, right click on the desktop space and select Personalize then going into Display Properties to set up your preferred setting again. For XP users, right click on the desktop space and select Properties then select Settings to set up your preferred setting again. Please note, some video player might over-right the power setting of your computer and prevent computer from going into sleep or hibernation modes. Once you close the video player or application, then your computer will resume its normal power setting. Q: I have a notebook with HDMI ports built-in and the Audio Receiver does not work after I successfully installed and associated the Audio Receiver with my system. What should I do? A: This is caused by Windows OS not being able to switch automatically from HDMI interface to USB interface, and it requires a manual switch. This is a common issue in Vista OS, please see these links for additional reference. ( ; ) To switch from HDMI interface to USB interface, you need to stop the video that s currently playing (stop, not pause). Then you need to double click on the speaker icon located in the right bottom corner of the task bar to bring up the Sound setting window. Then right click on the USB Multimedia Audio Device and select Set as Default Device. To verify the successful switch, double click on the USB Multimedia Audio Device then select Advanced tab. Click on Test button and there should be sound coming out from the speaker. If you hear sound, then the switch is completed correctly. Now you can restart your video again by pressing the play button on the video player. Additional notes: This procedure applies when the HDMI cable is either unplugged or still connected to the system. If the HDMI cable is unplugged, then you only need to apply this procedure once. However, if the HDMI cable is plugged into the system again, then please repeat the same procedures. If you have HDMI cable connected at the same time as the Wireless Audio/ Video Kit, then perform above procedures when switching to USB interface. You can also follow the same procedures if switching from USB to HDMI interface. 64
65 Q: Does it work with Google Earth? A: Yes, it does. Q: Does it work with Skype or MSN? A: Yes, it does. Skype is tested OK. MSN version 2009 (Build ) is tested OK. Q: Does Wireless Audio/Video Kit work with the Wireless USB Hub GUWH104? A: Yes, it does. If you had purchased GUWH104KIT previously, you can just use the GUWH104 Wireless USB Hub to work with the new Wireless Audio/Video Kit. Please follow instructions on P.68 for associating the Wireless USB Hub with your system. After the association completes, you will be prompted with a window asking to install driver for the hub. Please download the driver from this link, driver/guwh104#display, and install the driver that is included in the zip file. After installing the driver, you will see the IOGEAR Wireless USB Hub icon showing up in the Wireless USB Manager interface and you can now access USB device wirelessly. It is not recommend to stream live video from an external hard drive connected to the Wireless USB Hub and to view the video with the Wireless Audio/Video Kit. Q: Can I have more than 2 sets of Wireless Audio/Video Kit working simultaneously? A: Yes, you can, but each set needs to be setup in a different room. Due to the nature of Wireless USB and the design of the product and to ensure optimal performance, only one set can be fully functional in a room. The RF signal of Wireless USB does not penetrate through walls, so the 2nd set needs to be in a different room to avoid interferences and connection problems. Q: I have 3D screen saver on my computer and it seems to cause problem every time when the screen saver comes up? A: Yes, the 3D screen saver can cause the Video Receiver become unstable and your extended monitor may flicker and thus decrease the performance of your Video Receiver. It is recommended to turn off the 3D screen saver when using the Wireless Audio/Video Kit. 65
66 Q: I want to set my PPT presentation showing on the extended monitor/display automatically. How do I do this? A: For Office 2003, click on Slide Show from the menu bar and select Set Up Show. In the Multiple monitors section, you should see this listed is enabled and you can click on the drop down arrow to select your preferred monitor to show the presentation. Click OK when you are done. Please remember to save your file before you close the application. For Office 2007, click on Slide Show form the menu bar and click on the down arrow of Show Presentation On:, and select the monitor that you want to show the presentation and save your file. 66
67 Technical Specifications Function Audio Audio Output Dynamic Range Sample Rate Antenna Type Video Resolution Video Streaming Color Depth Interface GUWAVKIT 2 CH DAC output 95db, THD+N -85db ~ -91db 8KHz, 16KHz, 44.1KHz, to 48KHz with 16-bit resolution Omni directional Up to UXGA 1600x1200 or WSXGA+ 1680x1050 Up to 720p 32-bit true color Audio: 3.5mm TRS audio connector ; Video: VGA female connector Frequency Band 3.1GHz ~ 4.8GHz (WiMedia Band Group 1) Number of Channel Operating Range Operating System Support PHY Data Rate RF Modulation Type Security 7 Channels (3 FFI + 4 TFI) Up to 30 feet (10 meters) Microsoft XP 32-bit; Vista 32/64-bit 53.3Mbps, 80Mbps, 106.6Mbps, 160Mbps, 200Mbps, 320Mbps, 400Mbps, 480Mbps QPSK/DCM Highly secured wireless connection (AES 128-bit) USB Specification Certified Wireless USB 1.0; Certified USB 2.0 Power Supply Environment Humidity Operation Temperature 0 C to 50 C Storage Temperature 0 C to 75 C Audio Adapter: 5V, 1Ah, VAC; Video Adapter: 5V, 2Ah; VAC 10-95% RH, Non-condensing 67
68 Appendix I. Compatibility with IOGEAR Wireless USB Hub and Adapter Kit (GUWH104KIT) Important: To retain the functionality of both the Wireless Audio / Video Kit and the GU- WH104KIT, you MUST follow these steps: 1. Uninstall the GUWH104KIT software by using Add/Remove Programs or Programs and Features on the Control Panel. Please select and remove Ultrasuite with WiCenter Basic. The Wireless Audio / Video Kit installer will not allow you to proceed until this software is removed. 2. Complete the installation of the Wireless Audio / Video Kit as shown in the Wireless VGA Software Installation section. 3. Install the GUWH104 software Driver Hub Only for your Wireless USB Hub from IOGEAR website. Please make sure that you are in the correct product page Use the Wireless USB Host Adapter (GUWA200) that comes with this kit to communicate with your Wireless USB Hub. Note: After this upgrade, the Wireless USB Host Adapter (GUWA100U) will not function with the Wireless VGA Receiver (GUW2015V) or the Wireless USB Hub (GUWH104) on the PC system where the GUW2015VKIT software has been installed. However you may use this Wireless USB Host Adapter (GUWA100U) on a different PC. For more support information, please contact IOGEAR. II. Cable association with other devices Association Concept: In order to establish a secure wireless connection between both the Wireless USB Transmitter and the Wireless USB devices, you will need to go through the cable association process. The association process will allow the Wireless USB Transmitter and the Wireless USB device to exchange security information about each other necessary to operate in a secured wireless mode. Association Process: If you purchase additional Wireless USB devices, you will have to associate them with your Wireless USB Transmitter. Refer to your Wireless USB device documentation for more information on its settings for cable association. 68
69 Cable association steps: 1. Make sure that the Wireless USB Manager is running. Check your Windows tray for the Wireless USB Manager icon. 2. Power on your Wireless USB device. 3. Connect the USB cable between an available USB port on your computer and your Wireless USB device. 4. Complete cable association by pressing the Accept Association button when prompted. 5. Remove the USB cable from your Wireless USB device and computer then follow instructions specific to your Wireless USB device for wireless operation. Associated Wireless USB devices will appear as icons in the Wireless USB Manager. When the Wireless USB device is connected to your computer, the icon will appear in color. 69
USER GUIDE WIRELESS USB TO AUDIO KIT. Model: 29594
 USER GUIDE WIRELESS USB TO AUDIO KIT Model: 29594 1 TABLE OF CONTENTS Introduction...2 Features...3 System Requirements...4 Package Contents...5 Device Overview Wireless USB Host Adapter...6 Wireless Audio
USER GUIDE WIRELESS USB TO AUDIO KIT Model: 29594 1 TABLE OF CONTENTS Introduction...2 Features...3 System Requirements...4 Package Contents...5 Device Overview Wireless USB Host Adapter...6 Wireless Audio
Acer LCD Monitor Driver Installation Guide
 1 Contents 1 Contents... 1 2 Introduction... 2 3 Installation Guide... 2 3.1 PC requirements... 2 3.2 Installing the Acer LCD Monitor Driver on Windows Vista... 3 3.2.1 Hardware first install... 3 3.2.2
1 Contents 1 Contents... 1 2 Introduction... 2 3 Installation Guide... 2 3.1 PC requirements... 2 3.2 Installing the Acer LCD Monitor Driver on Windows Vista... 3 3.2.1 Hardware first install... 3 3.2.2
Universal Push2TV HD Adapter PTVU1000 Installation Guide
 Universal Push2TV HD Adapter PTVU1000 Installation Guide 2011 NETGEAR, Inc. All rights reserved. No part of this publication may be reproduced, transmitted, transcribed, stored in a retrieval system, or
Universal Push2TV HD Adapter PTVU1000 Installation Guide 2011 NETGEAR, Inc. All rights reserved. No part of this publication may be reproduced, transmitted, transcribed, stored in a retrieval system, or
User Manual. Wireless 1080p Computer to HD Display Kit. www.iogear.com GUWAVKIT4. PART NO. M1227-a
 User Manual Wireless 1080p Computer to HD Display Kit GUWAVKIT4 PART NO. M1227-a www.iogear.com Table of Contents Introduction 4 Package Contents 4 Requirements 4 Specifications 5 Overview 6 Prepare to
User Manual Wireless 1080p Computer to HD Display Kit GUWAVKIT4 PART NO. M1227-a www.iogear.com Table of Contents Introduction 4 Package Contents 4 Requirements 4 Specifications 5 Overview 6 Prepare to
ScreenBeam Wireless Display Kit. User Manual. Solutions for the Digital Life. Model #: SBWD100KIT. Ver 1.0
 ScreenBeam Wireless Display Kit Model #: SBWD100KIT User Manual Ver 1.0 Solutions for the Digital Life Table of Contents Introduction 1 Package Contents 1 Features 2 System Requirements 2 Getting to Know
ScreenBeam Wireless Display Kit Model #: SBWD100KIT User Manual Ver 1.0 Solutions for the Digital Life Table of Contents Introduction 1 Package Contents 1 Features 2 System Requirements 2 Getting to Know
USB to DVI-I Graphics Adapter CSV-2300D USER S MANUAL
 USB to DVI-I Graphics Adapter CSV-2300D USER S MANUAL 1 of 40 Table of contents Safety instructions 3 Copyright 4 Trademarks 4 Introduction 4 Features 5 Application 5 Package contents 6 System requirement
USB to DVI-I Graphics Adapter CSV-2300D USER S MANUAL 1 of 40 Table of contents Safety instructions 3 Copyright 4 Trademarks 4 Introduction 4 Features 5 Application 5 Package contents 6 System requirement
USB 2.0 VGA ADAPTER USER MANUAL
 USB 2.0 VGA ADAPTER USER MANUAL CONTENTS INTRODUCTION... 3 FEATURES... 3 SYSTEM REQUIREMENTS... 3 PACKAGE CONTENTS... 3 SUPPORTED COMMON DISPLAY RESOLUTION... 4 TECHNICAL SPECIFICATIONS... 4 INSTALLATION
USB 2.0 VGA ADAPTER USER MANUAL CONTENTS INTRODUCTION... 3 FEATURES... 3 SYSTEM REQUIREMENTS... 3 PACKAGE CONTENTS... 3 SUPPORTED COMMON DISPLAY RESOLUTION... 4 TECHNICAL SPECIFICATIONS... 4 INSTALLATION
USB2VGA. Instruction Manual. USB to VGA Adapter. USB 2.0 to VGA External Multi Monitor Video Adapter
 USB to VGA Adapter USB2VGA Instruction Manual USB 2.0 to VGA External Multi Monitor Video Adapter FCC Compliance Statement This equipment has been tested and found to comply with the limits for a Class
USB to VGA Adapter USB2VGA Instruction Manual USB 2.0 to VGA External Multi Monitor Video Adapter FCC Compliance Statement This equipment has been tested and found to comply with the limits for a Class
HP Advanced Wireless Docking Station. User Guide
 HP Advanced Wireless Docking Station User Guide Copyright 2014, 2015 Hewlett-Packard Development Company, L.P. Intel is a trademark of Intel Corporation in the U.S. and other countries. Windows and Windows
HP Advanced Wireless Docking Station User Guide Copyright 2014, 2015 Hewlett-Packard Development Company, L.P. Intel is a trademark of Intel Corporation in the U.S. and other countries. Windows and Windows
USB 3.0 to HDMI/DVI Dual Display Adapter Installation Guide
 USB 3.0 to HDMI/DVI Dual Display Adapter Installation Guide Introduction The USB 3.0 to HDMI/DVI Dual Display Adapter lets you easily and quickly add dual displays to your USB 3.0 enabled system. Key Features
USB 3.0 to HDMI/DVI Dual Display Adapter Installation Guide Introduction The USB 3.0 to HDMI/DVI Dual Display Adapter lets you easily and quickly add dual displays to your USB 3.0 enabled system. Key Features
USB 2.0 to DVI/VGA Pro Installation Guide
 Introduction USB 2.0 to DVI/VGA Pro Installation Guide The USB 2.0 to DVI/VGA Pro adds DVI or VGA port to your USB enabled system. Key Features and Benefits Quickly adds a monitor, LCD or projector to
Introduction USB 2.0 to DVI/VGA Pro Installation Guide The USB 2.0 to DVI/VGA Pro adds DVI or VGA port to your USB enabled system. Key Features and Benefits Quickly adds a monitor, LCD or projector to
Installation Guide. Wireless USB Hub and Adapter GUWH104KIT PART NO. M0427
 Installation Guide Wireless USB Hub and Adapter 1 GUWH104KIT PART NO. M0427 Welcome Thank you for purchasing one of the most user-friendly Wireless USB devices on the market. IOGEAR s Wireless USB Hub
Installation Guide Wireless USB Hub and Adapter 1 GUWH104KIT PART NO. M0427 Welcome Thank you for purchasing one of the most user-friendly Wireless USB devices on the market. IOGEAR s Wireless USB Hub
User Guide USB 2.0 LAPTOP DOCKING STATION WITH VIDEO N2953
 USB 2.0 LAPTOP DOCKING STATION WITH VIDEO 410-1864-001B / ACP51US 1 YEAR LIMITED WARRANTY: We pride ourselves on the quality of our products. For complete warranty details and a list of our worldwide offices,
USB 2.0 LAPTOP DOCKING STATION WITH VIDEO 410-1864-001B / ACP51US 1 YEAR LIMITED WARRANTY: We pride ourselves on the quality of our products. For complete warranty details and a list of our worldwide offices,
ScreenBeam Wireless Display Kit. User Manual. Solutions for the Digital Life. Model #: SBWD100A, SBT100U. Ver 1.5
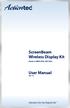 ScreenBeam Wireless Display Kit Model #: SBWD100A, SBT100U User Manual Ver 1.5 Solutions for the Digital Life Table of Contents Introduction 1 Package Contents 1 Features 2 System Requirements 2 Getting
ScreenBeam Wireless Display Kit Model #: SBWD100A, SBT100U User Manual Ver 1.5 Solutions for the Digital Life Table of Contents Introduction 1 Package Contents 1 Features 2 System Requirements 2 Getting
USB 3.0 Universal Mini Docking Station Adapter
 USB 3.0 Universal Mini Docking Station Adapter User Manual DSH-M100U3 Ver. 1.00 All brand names and trademarks are properties of their respective owners. www.vantecusa.com Copyright 2015 Vantec Thermal
USB 3.0 Universal Mini Docking Station Adapter User Manual DSH-M100U3 Ver. 1.00 All brand names and trademarks are properties of their respective owners. www.vantecusa.com Copyright 2015 Vantec Thermal
USB-AV2010 Wireless USB to HDMI & VGA Adapter with AUDIO. User Guide
 USB-AV2010 Wireless USB to HDMI & VGA Adapter with AUDIO User Guide 2010 Cables Unlimited, All rights reserved. All rights, title and interest, copyrights, patents, know-how, trade secrets and other intellectual
USB-AV2010 Wireless USB to HDMI & VGA Adapter with AUDIO User Guide 2010 Cables Unlimited, All rights reserved. All rights, title and interest, copyrights, patents, know-how, trade secrets and other intellectual
DisplayLink USB Graphics User Manual Software Version 5.6
 DisplayLink USB Graphics User Manual All materials (c) DisplayLink 2011 and may not be used without permission DisplayLink 2011 Issue 1 Page 1 Contents Introduction...3 PC Requirements...4 Windows 7...4
DisplayLink USB Graphics User Manual All materials (c) DisplayLink 2011 and may not be used without permission DisplayLink 2011 Issue 1 Page 1 Contents Introduction...3 PC Requirements...4 Windows 7...4
Maxtor OneTouch User's Guide
 EXTERNAL HARD DRIVE Maxtor OneTouch User's Guide TM II P/N:20259600 i Contents 1 Introduction................................................. 1 Maxtor OneTouch II Drive Components............................
EXTERNAL HARD DRIVE Maxtor OneTouch User's Guide TM II P/N:20259600 i Contents 1 Introduction................................................. 1 Maxtor OneTouch II Drive Components............................
Important HP Media Center PC Updates
 Important HP Media Center PC Updates Your system uses Microsoft Windows XP Media Center Edition 2005. Before starting the system and using the Media Center setup wizard, please read this updated information
Important HP Media Center PC Updates Your system uses Microsoft Windows XP Media Center Edition 2005. Before starting the system and using the Media Center setup wizard, please read this updated information
MixMeister EZ Converter Setup & Troubleshooting Contents:
 MixMeister EZ Converter Setup & Troubleshooting Contents: Windows Vista and Windows 7 Setup Instructions... 2 Windows XP Setup Instructions... 4 Macintosh OSX - Setup Instructions... 6 Troubleshooting...
MixMeister EZ Converter Setup & Troubleshooting Contents: Windows Vista and Windows 7 Setup Instructions... 2 Windows XP Setup Instructions... 4 Macintosh OSX - Setup Instructions... 6 Troubleshooting...
EasyMP Network Projection Operation Guide
 EasyMP Network Projection Operation Guide Contents 2 Before Use Functions of EasyMP Network Projection... 5 Sharing the Projector... 5 Various Screen Transfer Functions... 5 Installing the Software...
EasyMP Network Projection Operation Guide Contents 2 Before Use Functions of EasyMP Network Projection... 5 Sharing the Projector... 5 Various Screen Transfer Functions... 5 Installing the Software...
How To Use An Easymp Network Projector On A Computer Or Network Projection On A Network Or Network On A Pc Or Mac Or Ipnet On A Laptop Or Ipro Or Ipo On A Powerbook On A Microsoft Computer On A Mini
 EasyMP Network Projection Operation Guide Contents 2 Before Use Functions of EasyMP Network Projection....................... 5 Sharing the Projector....................................................
EasyMP Network Projection Operation Guide Contents 2 Before Use Functions of EasyMP Network Projection....................... 5 Sharing the Projector....................................................
Connecting to the Internet
 Connecting to the Internet Connecting the Gateway to the Internet Configuration of TCP/IP Protocol Installing the USB Drivers Connecting Ethernet Network Devices Connecting USB Network Devices Connecting
Connecting to the Internet Connecting the Gateway to the Internet Configuration of TCP/IP Protocol Installing the USB Drivers Connecting Ethernet Network Devices Connecting USB Network Devices Connecting
How To Use An Easymp Network Projection Software On A Projector On A Computer Or Computer
 EasyMP Network Projection Operation Guide Contents 2 Before Use Functions of EasyMP Network Projection....................... 5 Sharing the Projector....................................................
EasyMP Network Projection Operation Guide Contents 2 Before Use Functions of EasyMP Network Projection....................... 5 Sharing the Projector....................................................
USB to DVI Video Adapter
 USB2DVI Instruction Manual USB to DVI Video Adapter USB 2.0 to DVI External Multi Monitor Video Adapter FCC Compliance Statement This equipment has been tested and found to comply with the limits for a
USB2DVI Instruction Manual USB to DVI Video Adapter USB 2.0 to DVI External Multi Monitor Video Adapter FCC Compliance Statement This equipment has been tested and found to comply with the limits for a
A6210 WiFi USB Adapter 802.11ac USB 3.0 Dual Band User Manual
 802.11ac USB 3.0 Dual Band User Manual August 2014 202-11373-01 350 East Plumeria Drive San Jose, CA 95134 USA Support Thank you for selecting NETGEAR products. After installing your device, locate the
802.11ac USB 3.0 Dual Band User Manual August 2014 202-11373-01 350 East Plumeria Drive San Jose, CA 95134 USA Support Thank you for selecting NETGEAR products. After installing your device, locate the
ViewLinker USB 2.0 Graphics Adapter
 ViewLinker USB 2.0 Graphics Adapter with DisplayLink DL-1x5 ASIC Description This adapter solves the problem of adding extra displays to a computer without the need of extra graphics cards. By reducing
ViewLinker USB 2.0 Graphics Adapter with DisplayLink DL-1x5 ASIC Description This adapter solves the problem of adding extra displays to a computer without the need of extra graphics cards. By reducing
SMART Board User Guide for Mac
 SMART Board User Guide for Mac What is it? SMART Board is an interactive whiteboard available in an increasing number of classrooms at the University of Tennessee. While your laptop image is projected
SMART Board User Guide for Mac What is it? SMART Board is an interactive whiteboard available in an increasing number of classrooms at the University of Tennessee. While your laptop image is projected
STB- 2. Installation and Operation Manual
 STB- 2 Installation and Operation Manual Index 1 Unpacking your STB- 2 2 Installation 3 WIFI connectivity 4 Remote Control 5 Selecting Video Mode 6 Start Page 7 Watching TV / TV Guide 8 Recording & Playing
STB- 2 Installation and Operation Manual Index 1 Unpacking your STB- 2 2 Installation 3 WIFI connectivity 4 Remote Control 5 Selecting Video Mode 6 Start Page 7 Watching TV / TV Guide 8 Recording & Playing
USB VoIP Phone Adapter. User s Manual
 USB VoIP Phone Adapter User s Manual FCC Certifications This Equipment has been tested and found to comply with the limits for a Class B digital device, pursuant to part 15 and part 68 of the FCC Rules.
USB VoIP Phone Adapter User s Manual FCC Certifications This Equipment has been tested and found to comply with the limits for a Class B digital device, pursuant to part 15 and part 68 of the FCC Rules.
Networking. General networking. Networking overview. Common home network configurations. Wired network example. Wireless network examples
 Networking General networking Networking overview A network is a collection of devices such as computers, printers, Ethernet hubs, wireless access points, and routers connected together for communication
Networking General networking Networking overview A network is a collection of devices such as computers, printers, Ethernet hubs, wireless access points, and routers connected together for communication
Wireless USB Adapter Set
 Wireless USB Adapter Set User guide v2 www.olidata.com/wusb Table of contents 1 Introduction... 2 1.1 Package contents... 2 1.2 System requirements... 3 1.3 Installation steps in short... 3 2 Software
Wireless USB Adapter Set User guide v2 www.olidata.com/wusb Table of contents 1 Introduction... 2 1.1 Package contents... 2 1.2 System requirements... 3 1.3 Installation steps in short... 3 2 Software
GEFORCE 3D VISION QUICK START GUIDE
 GEFORCE 3D VISION QUICK START GUIDE 01 minimum system requirements Thank you for choosing NVIDIA GeForce 3D Vision, the most immersive gaming experience for the PC. Before you begin, please review the
GEFORCE 3D VISION QUICK START GUIDE 01 minimum system requirements Thank you for choosing NVIDIA GeForce 3D Vision, the most immersive gaming experience for the PC. Before you begin, please review the
US-122L/US-144 Release Notes
 US-122L/US-144 Release Notes Updates Always ensure that you are running the latest driver software and US-122L or US-144 firmware by visiting TASCAM s web site (http://www.tascam.com). Important Notice
US-122L/US-144 Release Notes Updates Always ensure that you are running the latest driver software and US-122L or US-144 firmware by visiting TASCAM s web site (http://www.tascam.com). Important Notice
USB 2.0 GRAPHIC ADAPTER
 USB 2.0 GRAPHIC ADAPTER User s Manual DA-70833 USB 2.0 to VGA DA-70834 USB 2.0 to DVI-I Table of Contents 1. Introduction... 1 Applications... 2 Features... 2 Package Contents... 3 System Requirements...
USB 2.0 GRAPHIC ADAPTER User s Manual DA-70833 USB 2.0 to VGA DA-70834 USB 2.0 to DVI-I Table of Contents 1. Introduction... 1 Applications... 2 Features... 2 Package Contents... 3 System Requirements...
EasyMP Network Projection Operation Guide
 EasyMP Network Projection Operation Guide Contents 2 About EasyMP Network Projection Functions of EasyMP Network Projection....................... 5 Various Screen Transfer Functions.......................................
EasyMP Network Projection Operation Guide Contents 2 About EasyMP Network Projection Functions of EasyMP Network Projection....................... 5 Various Screen Transfer Functions.......................................
ScreenBeam Mini 2 Wireless Display Receiver
 ScreenBeam Mini 2 Wireless Display Receiver Model #: SBWD60A User Manual Ver 1.0 Solutions for the Digital Life Table of Contents 1 Introduction 1 Package Contents 1 Features 2 System Requirements 2 2
ScreenBeam Mini 2 Wireless Display Receiver Model #: SBWD60A User Manual Ver 1.0 Solutions for the Digital Life Table of Contents 1 Introduction 1 Package Contents 1 Features 2 System Requirements 2 2
GETTING TO KNOW YOUR 4G USB
 GETTING TO KNOW YOUR Telstra Pre-paid 4G USB LET S GET THIS SHOW ON THE ROAD WHAT S INSIDE Your Telstra Pre-Paid 4G USB has been tested to the highest standards to deliver you the best possible coverage
GETTING TO KNOW YOUR Telstra Pre-paid 4G USB LET S GET THIS SHOW ON THE ROAD WHAT S INSIDE Your Telstra Pre-Paid 4G USB has been tested to the highest standards to deliver you the best possible coverage
Universal Push2TV HD Adapter (PTVU1000)
 Universal Push2TV HD Adapter (PTVU1000) User Manual 350 East Plumeria Drive San Jose, CA 95134 USA August 2011 202-10839-01 v1.0 Universal Push2TV HD Adapter 2011 NETGEAR, Inc. All rights reserved No part
Universal Push2TV HD Adapter (PTVU1000) User Manual 350 East Plumeria Drive San Jose, CA 95134 USA August 2011 202-10839-01 v1.0 Universal Push2TV HD Adapter 2011 NETGEAR, Inc. All rights reserved No part
SMART BOARD USER GUIDE FOR PC TABLE OF CONTENTS I. BEFORE YOU USE THE SMART BOARD. What is it?
 SMART BOARD USER GUIDE FOR PC What is it? SMART Board is an interactive whiteboard available in an increasing number of classrooms at the University of Tennessee. While your laptop image is projected on
SMART BOARD USER GUIDE FOR PC What is it? SMART Board is an interactive whiteboard available in an increasing number of classrooms at the University of Tennessee. While your laptop image is projected on
ENLTV-FM3. PCI TV Tuner Adapter with FM Radio. User s Guide
 ENLTV-FM3 PCI TV Tuner Adapter with FM Radio User s Guide User s Notice No part of this manual, including the products and software described in it, may be reproduced, transmitted, transcribed, stored
ENLTV-FM3 PCI TV Tuner Adapter with FM Radio User s Guide User s Notice No part of this manual, including the products and software described in it, may be reproduced, transmitted, transcribed, stored
ViviCam 25 Digital Camera User s Manual
 ViviCam 25 Digital Camera User s Manual 2010 Sakar International, Inc. All rights reserved. Windows and the Windows logo are registered trademarks of Microsoft Corporation. All other trademarks are the
ViviCam 25 Digital Camera User s Manual 2010 Sakar International, Inc. All rights reserved. Windows and the Windows logo are registered trademarks of Microsoft Corporation. All other trademarks are the
Bluetooth Installation
 Overview Why Bluetooth? There were good reasons to use Bluetooth for this application. First, we've had customer requests for a way to locate the computer farther from the firearm, on the other side of
Overview Why Bluetooth? There were good reasons to use Bluetooth for this application. First, we've had customer requests for a way to locate the computer farther from the firearm, on the other side of
User Manual. Ver 1.0. Solutions for the Digital Life
 Model #: User Manual Ver 1.0 Solutions for the Digital Life Table of Contents Getting Started 3 Introduction 3 Package Contents 3 System Requirements 3 Installing the Receiver 5 Connecting the Receiver
Model #: User Manual Ver 1.0 Solutions for the Digital Life Table of Contents Getting Started 3 Introduction 3 Package Contents 3 System Requirements 3 Installing the Receiver 5 Connecting the Receiver
Wireless Internet Camera
 Wireless Internet Camera Wireless G Mobile USB 2.0 Adapter with 3G Video Minimum System Requirements PC with: Windows XP/2000 1GHz processor Memory Size: 512MB 100MB of available hard drive space and a
Wireless Internet Camera Wireless G Mobile USB 2.0 Adapter with 3G Video Minimum System Requirements PC with: Windows XP/2000 1GHz processor Memory Size: 512MB 100MB of available hard drive space and a
Bluetooth Wireless USB Adapter. User Manual (GBU211 / GBU311)
 Bluetooth Wireless USB Adapter User Manual (GBU211 / GBU311) Welcome Thank you for purchasing one of the most feature-rich Bluetooth to USB adapters available. IOGEAR s Bluetooth to USB adapters are first-rate
Bluetooth Wireless USB Adapter User Manual (GBU211 / GBU311) Welcome Thank you for purchasing one of the most feature-rich Bluetooth to USB adapters available. IOGEAR s Bluetooth to USB adapters are first-rate
MOBILE INTERNET QUICK START GUIDE. Laptop Card. Motorola W100 4G/3G USB LAPTOP CARD
 MOBILE INTERNET QUICK START GUIDE Laptop Card Motorola W100 4G/3G USB LAPTOP CARD Welcome to Time Warner Cable Mobile Internet With Time Warner Cable Mobile Internet, you have a super-fast online connection
MOBILE INTERNET QUICK START GUIDE Laptop Card Motorola W100 4G/3G USB LAPTOP CARD Welcome to Time Warner Cable Mobile Internet With Time Warner Cable Mobile Internet, you have a super-fast online connection
How to Connect a Computer to Your TV Set Overview Many people already know that you can connect a computer to a plasma TV, but it is not as well
 How to Connect a Computer to Your TV Set Overview Many people already know that you can connect a computer to a plasma TV, but it is not as well known that you can also hook up a computer to almost any
How to Connect a Computer to Your TV Set Overview Many people already know that you can connect a computer to a plasma TV, but it is not as well known that you can also hook up a computer to almost any
EasyMP Multi PC Projection Operation Guide
 EasyMP Multi PC Projection Operation Guide Contents Introduction to EasyMP Multi PC Projection... 7 EasyMP Multi PC Projection Features... 7 Connection to Various Devices... 7 Four-Panel Display... 8
EasyMP Multi PC Projection Operation Guide Contents Introduction to EasyMP Multi PC Projection... 7 EasyMP Multi PC Projection Features... 7 Connection to Various Devices... 7 Four-Panel Display... 8
USB to VGA Adapter USB2VGAE2. Instruction Manual. USB 2.0 to VGA Multi Monitor External Video Adapter
 USB to VGA Adapter USB2VGAE2 Instruction Manual USB 2.0 to VGA Multi Monitor External Video Adapter *Please ensure that the driver installation is complete prior to the physical installation of the USB
USB to VGA Adapter USB2VGAE2 Instruction Manual USB 2.0 to VGA Multi Monitor External Video Adapter *Please ensure that the driver installation is complete prior to the physical installation of the USB
PLUS TV ANALOG USB STICK Installation Manual
 PLUS TV ANALOG USB STICK Installation Manual Contents V1.2 Chapter 1 : PLUS TV ANALOG USB STICK Hardware Installation...2 1.1 Package Contents...2 1.2 System Requirements...2 1.3 Hardware Installation...2
PLUS TV ANALOG USB STICK Installation Manual Contents V1.2 Chapter 1 : PLUS TV ANALOG USB STICK Hardware Installation...2 1.1 Package Contents...2 1.2 System Requirements...2 1.3 Hardware Installation...2
VHS2DVD Wizard User's Manual
 VHS2DVD Wizard User's Manual Table of Contents 1. Installation Instructions a. Installation Package Contents b. Installation Instructions c. Setting Up the Computer for Video Capturing i. Adjust the Screen
VHS2DVD Wizard User's Manual Table of Contents 1. Installation Instructions a. Installation Package Contents b. Installation Instructions c. Setting Up the Computer for Video Capturing i. Adjust the Screen
EasyCAP Video Capture with Audio Quick Installation Guide
 Overview EasyCAP Video Capture with Audio Quick Installation Guide The EasyCAP USB 2.0 Video Capture with Audio, it can capture High-quality video and audio file direct by USB 2.0 interface without sound
Overview EasyCAP Video Capture with Audio Quick Installation Guide The EasyCAP USB 2.0 Video Capture with Audio, it can capture High-quality video and audio file direct by USB 2.0 interface without sound
Caplio Utility for Windows
 Caplio Utility for Windows Operation Manual English To ensure correct use of the product, read this manual carefully before use. Keep the manual handy for future use. Introduction Thank you for purchasing
Caplio Utility for Windows Operation Manual English To ensure correct use of the product, read this manual carefully before use. Keep the manual handy for future use. Introduction Thank you for purchasing
Ultra Thin Client TC-401 TC-402. Users s Guide
 Ultra Thin Client TC-401 TC-402 Users s Guide CONTENT 1. OVERVIEW... 3 1.1 HARDWARE SPECIFICATION... 3 1.2 SOFTWARE OVERVIEW... 4 1.3 HARDWARE OVERVIEW...5 1.4 NETWORK CONNECTION... 7 2. INSTALLING THE
Ultra Thin Client TC-401 TC-402 Users s Guide CONTENT 1. OVERVIEW... 3 1.1 HARDWARE SPECIFICATION... 3 1.2 SOFTWARE OVERVIEW... 4 1.3 HARDWARE OVERVIEW...5 1.4 NETWORK CONNECTION... 7 2. INSTALLING THE
Push2TV Wireless Display Adapter
 Push2TV Wireless Display Adapter User Manual Model: PTV3000 April 2013 202-11063-01 350 East Plumeria Drive San Jose, CA 95134 USA Support Thank you for choosing NETGEAR. After installing your device,
Push2TV Wireless Display Adapter User Manual Model: PTV3000 April 2013 202-11063-01 350 East Plumeria Drive San Jose, CA 95134 USA Support Thank you for choosing NETGEAR. After installing your device,
NEC Projector User Supportware 2 Software Utility Installation Guide
 NEC Projector User Supportware 2 Software Utility Installation Guide Image Express Utility 2.0 Desktop Control Utility 1.0 Ulead Photo Explorer 8.0 Viewer PPT Converter 2.0 PC Control Utility 3.0 To Our
NEC Projector User Supportware 2 Software Utility Installation Guide Image Express Utility 2.0 Desktop Control Utility 1.0 Ulead Photo Explorer 8.0 Viewer PPT Converter 2.0 PC Control Utility 3.0 To Our
The Wireless LAN (Local Area Network) USB adapter can be operated in one of the two following networking configurations :
 SAGEM Wi-Fi 11g USB ADAPTER Quick Start Guide About this guide This Quick Start Guide describes how to install and operate your SAGEM Wi-Fi 11g USB ADAPTER. Please read this manual before you install the
SAGEM Wi-Fi 11g USB ADAPTER Quick Start Guide About this guide This Quick Start Guide describes how to install and operate your SAGEM Wi-Fi 11g USB ADAPTER. Please read this manual before you install the
Contents. Hardware Configuration... 27 Uninstalling Shortcuts Black...29
 Contents Getting Started...1 Check your Computer meets the Minimum Requirements... 1 Ensure your Computer is Running in Normal Sized Fonts... 7 Ensure your Regional Settings are Correct... 9 Reboot your
Contents Getting Started...1 Check your Computer meets the Minimum Requirements... 1 Ensure your Computer is Running in Normal Sized Fonts... 7 Ensure your Regional Settings are Correct... 9 Reboot your
SMART Board User Guide for PC
 SMART Board User Guide for PC What is it? The SMART Board is an interactive whiteboard available in an increasing number of classrooms at the University of Tennessee. While your laptop image is projected
SMART Board User Guide for PC What is it? The SMART Board is an interactive whiteboard available in an increasing number of classrooms at the University of Tennessee. While your laptop image is projected
N600 WiFi USB Adapter
 Model WNDA3100v3 User Manual December 2014 202-11470-01 350 East Plumeria Drive San Jose, CA 95134 USA Support Thank you for selecting NETGEAR products. After installing your device, locate the serial
Model WNDA3100v3 User Manual December 2014 202-11470-01 350 East Plumeria Drive San Jose, CA 95134 USA Support Thank you for selecting NETGEAR products. After installing your device, locate the serial
Owner s Manual. USB 3.0 Dual Head Docking Station. Model: U342-DHG-402
 Owner s Manual USB 3.0 Dual Head Docking Station Model: U342-DHG-402 PROTECT YOUR INVESTMENT! Register your product for quicker service and ultimate peace of mind. You could also win an ISOBAR6ULTRA surge
Owner s Manual USB 3.0 Dual Head Docking Station Model: U342-DHG-402 PROTECT YOUR INVESTMENT! Register your product for quicker service and ultimate peace of mind. You could also win an ISOBAR6ULTRA surge
Additional Requirements for ARES-G2 / RSA-G2. One Ethernet 10 Base T/100 Base TX network card required for communication with the instrument.
 TA Instruments TRIOS Software Installation Instructions Installation Requirements Your TRIOS Instrument Control software includes all the components necessary to install or update the TRIOS software, as
TA Instruments TRIOS Software Installation Instructions Installation Requirements Your TRIOS Instrument Control software includes all the components necessary to install or update the TRIOS software, as
SMART Board Software for Macintosh FAQ
 SMART Board Software for Macintosh FAQ NOTE: The following FAQs relate to the latest SMART Board Software for Macintosh release and apply only to Macintosh computers. SMART Board Software for Macintosh
SMART Board Software for Macintosh FAQ NOTE: The following FAQs relate to the latest SMART Board Software for Macintosh release and apply only to Macintosh computers. SMART Board Software for Macintosh
HP WEBCAM 3100 HP WEBCAM 3110 USER S GUIDE
 HP WEBCAM 3100 HP WEBCAM 3110 USER S GUIDE Version 1.0.EN Part number: 603528-001 Copyright 2010 Hewlett-Packard Development Company, L.P. The information contained herein is subject to change without
HP WEBCAM 3100 HP WEBCAM 3110 USER S GUIDE Version 1.0.EN Part number: 603528-001 Copyright 2010 Hewlett-Packard Development Company, L.P. The information contained herein is subject to change without
User Guide HUAWEI UML397. Welcome to HUAWEI
 User Guide HUAWEI UML397 Welcome to HUAWEI 1 Huawei UML397 4G LTE Wireless Modem User Manual CHAPTER 1 BEFORE USING YOUR UML397 WIRELESS MODEM ABOUT THIS USER MANUAL...4 WHAT S INSIDE THE PRODUCT PACKAGE...4
User Guide HUAWEI UML397 Welcome to HUAWEI 1 Huawei UML397 4G LTE Wireless Modem User Manual CHAPTER 1 BEFORE USING YOUR UML397 WIRELESS MODEM ABOUT THIS USER MANUAL...4 WHAT S INSIDE THE PRODUCT PACKAGE...4
USB 2.0 to VGA Quick Installation Guide
 Introduction USB 2.0 to VGA Quick Installation Guide The USB 2.0 to VGA allows you to connect an additional display to your desktop or notebook PC and use it as an extended desktop or as an additional
Introduction USB 2.0 to VGA Quick Installation Guide The USB 2.0 to VGA allows you to connect an additional display to your desktop or notebook PC and use it as an extended desktop or as an additional
DisplayLink USB Graphics User Manual
 DisplayLink USB Graphics User Manual All materials (c) DisplayLink 2013 and may not be used without permission DisplayLink 2013 Issue 1 Page 1 1. Contents 2. Introduction... 4 3. PC Requirements... 5 3.1.
DisplayLink USB Graphics User Manual All materials (c) DisplayLink 2013 and may not be used without permission DisplayLink 2013 Issue 1 Page 1 1. Contents 2. Introduction... 4 3. PC Requirements... 5 3.1.
OPERATION MANUAL. MV-410RGB Layout Editor. Version 2.1- higher
 OPERATION MANUAL MV-410RGB Layout Editor Version 2.1- higher Table of Contents 1. Setup... 1 1-1. Overview... 1 1-2. System Requirements... 1 1-3. Operation Flow... 1 1-4. Installing MV-410RGB Layout
OPERATION MANUAL MV-410RGB Layout Editor Version 2.1- higher Table of Contents 1. Setup... 1 1-1. Overview... 1 1-2. System Requirements... 1 1-3. Operation Flow... 1 1-4. Installing MV-410RGB Layout
Getting to Know Your Mobile Internet Key
 Thank you for choosing the Huawei E3276 4G LTE Mobile Internet Key. With your Mobile Internet Key, you can enjoy a full high speed Internet experience on the go. This guide shows you how to set-up and
Thank you for choosing the Huawei E3276 4G LTE Mobile Internet Key. With your Mobile Internet Key, you can enjoy a full high speed Internet experience on the go. This guide shows you how to set-up and
User Manual Version 0.9.9.p BETA III December 23rd, 2015
 User Manual Version 0.9.9.p BETA III December 23rd, 2015 Disclaimer: This document is provided as-is. Information and views expressed in this document, including URL and other Internet website references,
User Manual Version 0.9.9.p BETA III December 23rd, 2015 Disclaimer: This document is provided as-is. Information and views expressed in this document, including URL and other Internet website references,
Hanshin Information Technology Co., Ltd. http://www.icreon.kr
 Hanshin Information Technology Co., Ltd. http://www.icreon.kr Wireless PC to TV Kit Model : HS5790 Wireless connectivity from Laptop or PC to any HDTV or Projector HDMI output for audio & video support
Hanshin Information Technology Co., Ltd. http://www.icreon.kr Wireless PC to TV Kit Model : HS5790 Wireless connectivity from Laptop or PC to any HDTV or Projector HDMI output for audio & video support
Fiery E100 Color Server. Welcome
 Fiery E100 Color Server Welcome 2011 Electronics For Imaging, Inc. The information in this publication is covered under Legal Notices for this product. 45098226 27 June 2011 WELCOME 3 WELCOME This Welcome
Fiery E100 Color Server Welcome 2011 Electronics For Imaging, Inc. The information in this publication is covered under Legal Notices for this product. 45098226 27 June 2011 WELCOME 3 WELCOME This Welcome
USB 3.0 Dual Head Graphics Adapter - HDMI and DVI-I
 USB 3.0 Dual Head Graphics Adapter - HDMI and DVI-I USB32HDDVII *actual product may vary from photos DE: Bedienungsanleitung - de.startech.com FR: Guide de l'utilisateur - fr.startech.com ES: Guía del
USB 3.0 Dual Head Graphics Adapter - HDMI and DVI-I USB32HDDVII *actual product may vary from photos DE: Bedienungsanleitung - de.startech.com FR: Guide de l'utilisateur - fr.startech.com ES: Guía del
NEC Versa Installing the NEC SoftDVD Player
 NEC Versa Installing the NEC SoftDVD Player Congratulations on purchasing the NEC Versa DVD-ROM drive with the NEC SoftDVD Player! The DVD-ROM drive features the latest in DVD-ROM technology. It is fully
NEC Versa Installing the NEC SoftDVD Player Congratulations on purchasing the NEC Versa DVD-ROM drive with the NEC SoftDVD Player! The DVD-ROM drive features the latest in DVD-ROM technology. It is fully
Windows 10.1 Tablet (UB-15MS10 and UB-15MS10SA) FAQ December 2014
 Windows 10.1 Tablet (UB-15MS10 and UB-15MS10SA) FAQ December 2014 Navigation... 2 Question 1: What are charms used for?... 2 Question 2: How do I navigate while using a mouse or trackpad?... 3 Question
Windows 10.1 Tablet (UB-15MS10 and UB-15MS10SA) FAQ December 2014 Navigation... 2 Question 1: What are charms used for?... 2 Question 2: How do I navigate while using a mouse or trackpad?... 3 Question
Troubleshooting Sprint Mobile Broadband USB Modem by Novatel Wireless TM (Ovation TM U727)
 Troubleshooting Sprint Mobile Broadband USB Modem by Novatel Wireless TM (Ovation TM U727) If you are unable to resolve your issue using the Troubleshooting steps below, please contact Sprint Customer
Troubleshooting Sprint Mobile Broadband USB Modem by Novatel Wireless TM (Ovation TM U727) If you are unable to resolve your issue using the Troubleshooting steps below, please contact Sprint Customer
Introduction. Overview. Contents. Linksys AC1200 Max Wi-Fi Range Extender. Front
 User Guide RE6500 Linksys AC1200 Max Wi-Fi Range Extender Introduction This User Guide can help you connect the extender to your network and solve common setup issues. You can find more help from our award-winning,
User Guide RE6500 Linksys AC1200 Max Wi-Fi Range Extender Introduction This User Guide can help you connect the extender to your network and solve common setup issues. You can find more help from our award-winning,
DCT-16 USB HD Audio Converter
 DCT-16 USB HD Audio Converter Operation Manual DISCLAIMERS The information in this manual has been carefully checked and is believed to be accurate. Cypress Technology assumes no responsibility for any
DCT-16 USB HD Audio Converter Operation Manual DISCLAIMERS The information in this manual has been carefully checked and is believed to be accurate. Cypress Technology assumes no responsibility for any
WUA-0605 300Mbps Wireless USB Network Adapter
 WUA-0605 300Mbps Wireless USB Network Adapter User Manual V1.0 Certification FCC CE FCC Statement This equipment has been tested and found to comply with the limits for a Class B digital device, pursuant
WUA-0605 300Mbps Wireless USB Network Adapter User Manual V1.0 Certification FCC CE FCC Statement This equipment has been tested and found to comply with the limits for a Class B digital device, pursuant
Wireless USB Adapter Set
 Wireless USB Adapter Set User guide v2.2 www.olidata.com/wusb Table of contents 1 Introduction... 2 1.1 Package contents... 2 1.2 System requirements... 3 1.3 Installation steps in short... 3 2 Software
Wireless USB Adapter Set User guide v2.2 www.olidata.com/wusb Table of contents 1 Introduction... 2 1.1 Package contents... 2 1.2 System requirements... 3 1.3 Installation steps in short... 3 2 Software
Multimedia. User Guide
 Multimedia User Guide Copyright 2006 Hewlett-Packard Development Company, L.P. Microsoft and Windows are U.S. registered trademarks of Microsoft Corporation. The information contained herein is subject
Multimedia User Guide Copyright 2006 Hewlett-Packard Development Company, L.P. Microsoft and Windows are U.S. registered trademarks of Microsoft Corporation. The information contained herein is subject
DisplayLink USB Graphics User Manual
 DisplayLink USB Graphics User Manual All materials (c) DisplayLink 2014 and may not be used without permission DisplayLink 2013 Issue 3 Page 1 Contents 1. Introduction... 4 2. PC Requirements... 5 2.1.
DisplayLink USB Graphics User Manual All materials (c) DisplayLink 2014 and may not be used without permission DisplayLink 2013 Issue 3 Page 1 Contents 1. Introduction... 4 2. PC Requirements... 5 2.1.
GETTING TO KNOW YOUR BIGPOND USB 4G
 GETTING TO KNOW YOUR BIGPOND USB 4G LET S GET THIS SHOW ON THE ROAD You must be excited about your brand new USB 4G. This guide will help you get started as quickly and easily as possible. It ll guide
GETTING TO KNOW YOUR BIGPOND USB 4G LET S GET THIS SHOW ON THE ROAD You must be excited about your brand new USB 4G. This guide will help you get started as quickly and easily as possible. It ll guide
AXIS Camera Station Quick Installation Guide
 AXIS Camera Station Quick Installation Guide Copyright Axis Communications AB April 2005 Rev. 3.5 Part Number 23997 1 Table of Contents Regulatory Information.................................. 3 AXIS Camera
AXIS Camera Station Quick Installation Guide Copyright Axis Communications AB April 2005 Rev. 3.5 Part Number 23997 1 Table of Contents Regulatory Information.................................. 3 AXIS Camera
Point of View SmartTV-500 Center - Android 4.2. General notices for use...2 Disclaimer...2 Box Contents...2
 Point of View SmartTV-500 Center - Android 4.2 English Table of Contents General notices for use...2 Disclaimer...2 Box Contents...2 1.0 Product basics...3 1.1 Buttons and connections... 3 1.2 Connecting
Point of View SmartTV-500 Center - Android 4.2 English Table of Contents General notices for use...2 Disclaimer...2 Box Contents...2 1.0 Product basics...3 1.1 Buttons and connections... 3 1.2 Connecting
REC FIM LOCKPICK INSTALLATION OPTIONS
 REC FIM LOCKPICK INSTALLATION OPTIONS TM PLUG INTO RADIO PLUG WHITE CONNECTOR INTO RADIO PLUG AND PLAY RADIO CONNECTORS UNPLUG ORIGINAL RADIO GRAY CONNECTOR THEN PLUG IN HERE AFTERMARKET FRONT CAMERA VIDEO
REC FIM LOCKPICK INSTALLATION OPTIONS TM PLUG INTO RADIO PLUG WHITE CONNECTOR INTO RADIO PLUG AND PLAY RADIO CONNECTORS UNPLUG ORIGINAL RADIO GRAY CONNECTOR THEN PLUG IN HERE AFTERMARKET FRONT CAMERA VIDEO
Frequently Asked Questions: Cisco Jabber 9.x for Android
 Frequently Asked Questions Frequently Asked Questions: Cisco Jabber 9.x for Android Frequently Asked Questions (FAQs) 2 Setup 2 Basics 4 Connectivity 8 Calls 9 Contacts and Directory Search 14 Voicemail
Frequently Asked Questions Frequently Asked Questions: Cisco Jabber 9.x for Android Frequently Asked Questions (FAQs) 2 Setup 2 Basics 4 Connectivity 8 Calls 9 Contacts and Directory Search 14 Voicemail
Table of Contents. Use. Troubleshooting. Setup. Welcome. 11 How to arm/disarm system/camera(s) 19 Sync Module setup issues. 3 Installing the Blink app
 User Guide Table of Contents Welcome Setup Use Troubleshooting 2 What s in the box 2 What you need 3 Installing the Blink app 4 Setting up the Sync Module 5 Connecting the Sync Module to Your Wi-Fi 7 Adding
User Guide Table of Contents Welcome Setup Use Troubleshooting 2 What s in the box 2 What you need 3 Installing the Blink app 4 Setting up the Sync Module 5 Connecting the Sync Module to Your Wi-Fi 7 Adding
1. System Requirements
 BounceBack Ultimate 14.2 User Guide This guide presents you with information on how to use BounceBack Ultimate 14.2. Contents 1. System Requirements 2. BounceBack Pre-Installation 3. How To Install The
BounceBack Ultimate 14.2 User Guide This guide presents you with information on how to use BounceBack Ultimate 14.2. Contents 1. System Requirements 2. BounceBack Pre-Installation 3. How To Install The
Chapter 1 Downloading Images to Your Computer (Windows)
 Software User Guide For the safe use of your camera, be sure to read the Safety Precautions thoroughly before use. Types of software installed on your computer varies depending on the method of installation
Software User Guide For the safe use of your camera, be sure to read the Safety Precautions thoroughly before use. Types of software installed on your computer varies depending on the method of installation
Experience Next-Generation WiFi
 Do More Experience Next-Generation WiFi Your new WiFi extender supports the 802.11ac networking standard. This new standard offers better speed, improved reliability, and more range than older WiFi networking
Do More Experience Next-Generation WiFi Your new WiFi extender supports the 802.11ac networking standard. This new standard offers better speed, improved reliability, and more range than older WiFi networking
MEDIA CONTROL SERVER 2.0
 MEDIA CONTROL SERVER 2.0 Version 2.0 Getting Started Guide This getting started guide will help you install and configure the Autonomic Controls Media Control Server and Mirage client. Contents OVERVIEW...
MEDIA CONTROL SERVER 2.0 Version 2.0 Getting Started Guide This getting started guide will help you install and configure the Autonomic Controls Media Control Server and Mirage client. Contents OVERVIEW...
USB 3.0 to HDMI Video Adapter with USB Hub Port
 USB 3.0 to HDMI Video Adapter with USB Hub Port USB32HDEH *actual product may vary from photos DE: Bedienungsanleitung - de.startech.com FR: Guide de l'utilisateur - fr.startech.com ES: Guía del usuario
USB 3.0 to HDMI Video Adapter with USB Hub Port USB32HDEH *actual product may vary from photos DE: Bedienungsanleitung - de.startech.com FR: Guide de l'utilisateur - fr.startech.com ES: Guía del usuario
Dazzle. Digital Video Creator 100 User s Guide
 Dazzle Digital Video Creator 100 User s Guide Copyright SCM Microsystems. All rights reserved. Trademarks are used for informational purposes, and remain the property of their owners. Part number 401737
Dazzle Digital Video Creator 100 User s Guide Copyright SCM Microsystems. All rights reserved. Trademarks are used for informational purposes, and remain the property of their owners. Part number 401737
Apple MacBook/Pro/Air Laptop Guide Tech Tips & Common Issues
 Apple MacBook/Pro/Air Laptop Guide Tech Tips & Common Issues This helpful guide was created to address some of the most common questions/issues/concerns you may have about using MacBook, MacBook Air &
Apple MacBook/Pro/Air Laptop Guide Tech Tips & Common Issues This helpful guide was created to address some of the most common questions/issues/concerns you may have about using MacBook, MacBook Air &
USB to HDMI Dual or Multi Monitor Video Adapter with Audio
 USB to HDMI Dual or Multi Monitor Video Adapter with Audio USB2HDMI *actual product may vary from photos DE: Bedienungsanleitung - de.startech.com FR: Guide de l'utilisateur - fr.startech.com ES: Guía
USB to HDMI Dual or Multi Monitor Video Adapter with Audio USB2HDMI *actual product may vary from photos DE: Bedienungsanleitung - de.startech.com FR: Guide de l'utilisateur - fr.startech.com ES: Guía
HP Personal Workstations Step-By- Step Instructions for Upgrading Windows Vista or Windows XP Systems to Windows 7
 HP Personal Workstations Step-By- Step Instructions for Upgrading Windows Vista or Windows XP Systems to Windows 7 September 15, 2009 Introduction HP is committed to supporting our customer s operating
HP Personal Workstations Step-By- Step Instructions for Upgrading Windows Vista or Windows XP Systems to Windows 7 September 15, 2009 Introduction HP is committed to supporting our customer s operating
Scan to PC Desktop Professional 10 Install Instructions
 Scan to PC Desktop Professional 10 Install Instructions Personalize your Xerox network scanning and your PDF workflow Xerox Corporation Scan to PC Desktop Professional 10 Install Instructions 1 General
Scan to PC Desktop Professional 10 Install Instructions Personalize your Xerox network scanning and your PDF workflow Xerox Corporation Scan to PC Desktop Professional 10 Install Instructions 1 General
Dexcom Update Tool: Instructions for Use
 Dexcom Update Tool: Instructions for Use 1 Table of Contents Section 1: Overview... 3 What is the Dexcom Update Tool?... 3 What do I Need to Use This Tool?... 3 Indications for Use... 3 Precautions...
Dexcom Update Tool: Instructions for Use 1 Table of Contents Section 1: Overview... 3 What is the Dexcom Update Tool?... 3 What do I Need to Use This Tool?... 3 Indications for Use... 3 Precautions...
