Sophos UTM. Remote Access via L2TP. Configuring UTM and Client
|
|
|
- Elijah Collins
- 7 years ago
- Views:
Transcription
1 Sophos UTM Remote Access via L2TP Configuring UTM and Client Product version: Document date: Friday, January 11, 2013
2 The specifications and information in this document are subject to change without notice. Companies, names, and data used in examples herein are fictitious unless otherwise noted. This document may not be copied or distributed by any means, in whole or in part, for any reason, without the express written permission of Astaro GmbH & Co. KG. Translations of this original manual must be marked as follows: "Translation of the original manual" Astaro GmbH & Co. KG. All rights reserved. Amalienbadstraße 41/Bau 52, Karlsruhe, Germany Sophos UTM, Sophos UTM Manager, Astaro Command Center, Astaro Gateway Manager, and WebAdmin are trademarks of Astaro GmbH & Co. KG. Cisco is a registered trademark of Cisco Systems Inc. ios is a trademark of Apple Inc. Linux is a trademark of Linus Torvalds. All further trademarks are the property of their respective owners. Limited Warranty No guarantee is given for the correctness of the information contained in this document. Please send any comments or corrections to nsg-docu@sophos.com.
3 Contents 1 Introduction 4 2 Configuring UTM Defining a User Account Configuring L2TP Settings Server Settings and IP Address Management Access Control Configuring Advanced L2TP Settings Creating Firewall and Masquerading Rules Defining a Firewall Rule Defining a Masquerading Rule 12 3 Configuring the Remote Client Getting a Preshared Key or Certificate Using a Preshared Key Configuring Windows Vista or Configuring Windows XP Using a Certificate Importing a Certificate into Microsoft Windows XP, Vista, or Configuring Windows Vista or Configuring Windows XP 20 4 Connecting to the VPN 22
4 1 Introduction 1 Introduction This guide describes step by step the configuration of a remote access to the UTM by using L2TP over IPsec. L2TP over IPsec is a combination of the Layer 2 Tunneling Protocol and of the IPsec standard protocol. L2TP over IPsec allows you, while providing the same functions as PPTP, to give individual hosts access to your network through an encrypted IPsec tunnel. The structure is described in the following chart. On Microsoft Windows systems, L2TP over IPsec is easy to set-up, and requires no special client software. Keys/certificates Sophos UTM eth0 eth1 address User Portal Encrypted VPN tunnel Road Warrior Internet LAN Administrator Headquarters First, the system administrator configures the Sophos UTM to allow remote access. Additionally he enables the User Portal of the Sophos UTM for the remote access users. The User Portal offers the necessary keys and this configuration guide. Login data for the User Portal should be provided by the system administrator. Additional information This guide contains complementary information on the Administration Guide and the Online Help. If you are not sure whether you have the current version of this guide, you can download it from the following Internet address: If you have questions or find errors in the guide, please, contact us under the following e- mail address: nsg-docu@sophos.com For further help use our support forum under... or our knowledgebase under... or use the Sophos support offers: UTM 9 Remote Access via L2TP 4
5 1 Introduction 5 UTM 9 Remote Access via L2TP
6 2 Configuring UTM 2 Configuring UTM The UTM is configured via the web-based WebAdmin configuration tool from the administration PC. Opening and using this configuration tool is extensively described in the UTM administration guide. 2.1 Defining a User Account First, you need to create a user account which is necessary for accessing the User Portal and for actually using the VPN connection. 1. Open the Definitions & Users > Users & Groups > Users tab. 2. Click the New User button. The Create New User dialog box opens. 3. Make the following settings: Username: Enter a specific username (e.g., gforeman). In doing so remember that the remote user will need this username later to log in to the User Portal. Real name: Enter the full name of the remote user (e.g., George Foreman). address: Enter the address of the user. When you specify an address, an X.509 certificate for this user will be generated automatically while creating the user account, using the address as the certificate's VPN ID. The certificate will be displayed on the Remote Access > Certificate Management > Certificates tab. UTM 9 Remote Access via L2TP 6
7 2 Configuring UTM Authentication: For the remote access via L2TP over IPsec the Local and RADIUS authentication methods are supported. With the Local authentication method the following two fields will be displayed for the definition of the password. Password: Enter the password for the user. In doing so remember that the remote user will need this password later to log in to the User Portal. Repeat: Confirm the password. Use static remote access IP (optional): Each remote access user can be assigned to a specific IP address. The assigned IP address must not originate from the IP address pool used in the remote access settings (see below). During the dial-up the address is automatically assigned to the host. Enter the static IP address in the RAS address box. Comment (optional): Enter a description or additional information on the user. 4. Click Save. Your settings will be saved. Cross Reference More detailed information on the configuration of a user account and detailed explanations of the individual settings can be found in the UTM administration guide in chapter Definitions & Users. 2.2 Configuring L2TP Settings This chapter describes how to enable L2TP, configuring basic settings and access control. 1. Open the Remote Access > L2TP over IPsec > Global tab. 2. Enable L2TP over IPsec. Enable L2TP over IPsec remote access by clicking the Enable button. The status icon turns amber and the page becomes editable. 7 UTM 9 Remote Access via L2TP
8 2 Configuring UTM Server Settings and IP Address Management 1. In the Server Settings and IP Address Management section, make the following settings: Interface: Select the network interface to use for L2TP access. Authentication mode: L2TP over IPsec remote access supports authentication based on Preshared keys or X.509 CA check: Preshared key With this method you can use L2TP over IPsec as an easy PPTP alternative in Windows XP. Preshared key: Enter the shared secret. This shared secret is a secure phrase or password that is used to set up a secure tunnel. Repeat: Confirm the shared secret. Security Note Use a secure password! Your name spelled backwards is, for example, not a secure password while something like xft35!4z would be. Ensure that this password does not fall into the hands of unauthorized third parties. With this password, an attacker can build a connection to the internal network. We recommend changing this password at regular intervals. X.509 CA check Certificate: Select the local X.509 certificate to authenticate the server. UTM 9 Remote Access via L2TP 8
9 2 Configuring UTM Assign IP addresses by: The IP addresses can either be assigned from a predefined IP address pool during the dial-up or can be automatically requested from a DHCP server. IP address pool Pool network: The default settings assign addresses from the private IP space x/24. This network is called the VPN Pool (L2TP). If you wish to use a different network, simply change the definition of the VPN Pool (L2TP) on the Definitions & Users > Network Definitions page. Alternatively, you can create another IP address pool by clicking the Plus icon. Note If you wish the L2TP-connected users to be allowed to access the Internet, you additionally need to define appropriate Masquerading or NAT rules. DHCP server DHCP server: Select the DHCP server here. Please note that the local DHCP server is not supported. The DHCP server to be specified here must be running on a physically different system. Clicking the Folder icon opens a list that displays all networks and hosts that had been defined on the Definitions & Users > Network Definitions page. Via interface: Define the network card through which the DHCP server is connected. Note that the DHCP does not have to be directly connected to the interface it can also be accessed through a router. 2. Click Apply to save your settings. The status icon turns green. L2TP over IPsec is active now Access Control L2TP remote access supports Local and RADIUS authentication. For users using other authentication methods remote access will not work. For local users, UTM supports the authentication protocols MS-CHAPv2 and PAP (local authentication). By default, a MS Windows client negotiates MS-CHAPv2. You can use RADIUS authentication, if you have defined a RADIUS server on the Definitions & Users > Authentication Servers > Servers tab. In conjunction with RADIUS authentication, UTM supports the authentication protocols MS-CHAPv2, MS-CHAP, CHAP, and PAP. The authentication requests are forwarded to the RADIUS server. The L2TP module sends the following string as NAS-ID to the RADIUS server: l2tp. The authentication algorithm gets automatically negotiated between client and server. Cross Reference The configuration of the Microsoft IAS RADIUS server and the configuration of RADIUS within WebAdmin is described in the UTM administration guide in chapter Definitions & Users. 1. In the Access Control section, select an authentication method. Authentication via: Select the authentication method. 9 UTM 9 Remote Access via L2TP
10 2 Configuring UTM Users and groups: When using Local authentication, please also select the users and groups that should be able to use L2TP remote access. 2. Click Apply to save your settings. Cross Reference More detailed information on the configuration of a remote access and detailed explanations of the individual settings can be found in the UTM administration guide in chapter Remote Access. 2.3 Configuring Advanced L2TP Settings 1. Open the Remote Access > L2TP over IPsec > Debug tab. The options on this page control how much debug output is generated in the log file. Select relevant options if you encounter connection problems and need detailed information about the negotiation of client parameters. In the IKE Debugging section, there are the following options available: Control Flow: Displays control messages of IKE state Outbound Packets: Displays content of outgoing IKE messages Inbound Packets: Displays content of incoming IKE messages Kernel Messaging: Displays communication messages with the Kernel High Availability: Displays communication with other HA nodes In the L2TP Debugging section, if you select Enable debug mode, the IPsec VPN log file contains extended information about L2TP or PPP connection negotiation. 2. Click Apply to save your settings. 3. Open the Remote Access > Advanced page. This page allows you to define name servers (DNS and WINS) and the name service domain, which should be assigned to hosts during the connection establishment. 4. Click Apply to save your settings. UTM 9 Remote Access via L2TP 10
11 2 Configuring UTM 2.4 Creating Firewall and Masquerading Rules Defining a Firewall Rule 1. Open the Network Protection > Firewall > Rules tab. 2. Click the New Rule button. The dialog box Create New Rule opens. 3. Make the following settings: Sources: Add the remote host or user (in this example: gforeman). Services: Add the allowed services. Destinations: Add the allowed networks (in this example: Internal (Network)). For the remote user to be able to access Internet you should e.g. select the Internet or Any network definition. Action: Select Allow. 4. Click Save. The new firewall rule is added to the list and remains disabled (status icon shows red). 11 UTM 9 Remote Access via L2TP
12 2 Configuring UTM 5. Enable the rule by clicking the status icon. The status icon turns green. Security Note Active rules are processed in the order of the numbers (next to the status icon) until the first matching rule. Then the following rules will be ignored! The sequence of the rules is thus very important. Therefore never place a rule such as Any Any Any Allow at the beginning of the rules since all traffic will be allowed through and the following rules ignored. Cross Reference More detailed information on the definition of Firewall rules and detailed explanations of the individual settings can be found in the UTM administration guide in chapter Network Protection Defining a Masquerading Rule Note This is an optional step depending on your environment. Masquerading is used to mask the IP addresses of one network (in this example: gforeman) with the IP address of a second network (e.g. External). Thus remote users who have only private IP addresses can e.g. surf on the Internet with an official IP address. Depending on your system configuration masquerading can also be necessary for other connection types. 1. Open the Network Protection > NAT > Masquerading tab. 2. Click the New Masquerading Rule button. 3. Make the following settings: Network: Select the network of the remote endpoint (in this example: gforeman). Interface: Select the interface that should be used to mask the clients (in this example: External). Use address: If the interface you selected has more than one IP address assigned, you can define here which IP address is to be used for masquerading. 4. Click Save. Your settings will be saved. UTM 9 Remote Access via L2TP 12
13 2 Configuring UTM The new masquerading rule is added at the end of the list and remains disabled (status icon shows red). 5. Enable the rule by clicking the status icon. The status icon turns green. Cross Reference More detailed information on the definition of masquerading rules and detailed explanations of the individual settings can be found in the UTM administration guide in chapter Network Services. 6. Optionally, activate the proxies: If the remote employees should access URL services via the remote access you may configure the required proxies on the UTM this would be the DNS and HTTP proxy for example. Cross Reference More detailed information on the configuration of proxies and detailed explanations of the individual settings can be found in the UTM administration guide. 7. Open the Management > User Portal > Global tab. The User Portal needs to be activated for the remote access user. If the status icon is red, click the Enable button to enable the User Portal. 8. Select the networks that are allowed to access the User Portal. To the Allowed networks box, add the networks that should be allowed to access the User Portal (in this example: Any or the respective VPN Pool, or just gforeman). Cross Reference More detailed information on the configuration of the User Portal and detailed explanations of the individual settings can be found in the UTM administration guide in chapter Management. After configuring the VPN server (headquarter) you need to configure the road warrior. Depending on the security policy of your organization and the requirements of your network, you might have to make additional settings. 13 UTM 9 Remote Access via L2TP
14 3 Configuring the Remote Client 3 Configuring the Remote Client On the remote client you first have to download the preshared key or the certificate from the UTM User Portal. Then you configure the VPN connection on Windows. 3.1 Getting a Preshared Key or Certificate The UTM User Portal is available to all remote access users. From this portal, you can download guides and tools for the configuration of your client. You should get the following user credentials for the User Portal from your system administrator: IP address, username, and password. Especially for the L2TP remote access with authentication based on Preshared key, the User Portal offers the shared secret. For authentication with X.509 certificate, the User Portal offers the necessary certificate. 1. Start your browser and open the User Portal. Start your browser and enter the management address of the User Portal as follows: address (example: A security note will be displayed. Accept the security note. Depending on the browser, click I Understand the Risks > Add Exception > Confirm Security Exception (Mozilla Firefox), or Proceed Anyway (Google Chrome), or Continue to this website (Microsoft Internet Explorer). 2. Log in to the User Portal. Enter your credentials: Username: Your username, which you received from the administrator. Password: Your password, which you received from the administrator. Please note that passwords are case-sensitive. Click Login. 3. On the Remote Access page, download the tools and/or configuration guide for setting up your remote access connection. This page can contain up to four sections, depending on the remote access connection types (IPsec, SSL, L2TP, PPTP) your administrator enabled for you. At the top of each section you find an Open installation instructions in new window link which opens the respective remote access guide, one of which you are currently reading. UTM 9 Remote Access via L2TP 14
15 3 Configuring the Remote Client The available data depends on the authentication mode configured by the administrator. With preshared key, click the Display button to see the preshared key. Otherwise, a certificate is available. In the Export password field, enter a password to secure the PKCS#12 container before downloading the certificate. Note that you will need the security password of the certificate later on. 4. Close the User Portal session by clicking Log out. The rest of the configuration takes place on the remote user client. This step will require the IP address or hostname of the server, which should be supplied by the system administrator. 3.2 Using a Preshared Key This chapter describes the configuration of Microsoft Windows XP/Vista/7 for using a preshared key as L2TP over IPsec authentication Configuring Windows Vista or 7 1. Click Start and then Control Panel. 2. In the Control Panel, click Network and Internet, then Network and Sharing Center. 3. Click Set up a new connection or network. The Set up a Connection or Network wizard opens. 4. Click Connect to a workplace and Next. 5. Define the dial-up Internet connection. If you have a permanent connection to the Internet, select the Use my Internet connection (VPN) option. Otherwise, click Dial directly, and then select your dial-up Internet connection from the list. 6. Click Next. 7. Enter the hostname or the IP address of the gateway. 15 UTM 9 Remote Access via L2TP
16 3 Configuring the Remote Client Enter the hostname or the IP address of the gateway that you want to connect to, and enter a descriptive name for the connection. Consider the following options: Allow other people to use this connection: Select this option if you want the connection to be available to anyone who logs on to the client. Don't connect now; just set it up so I can connect later: Select this option. 8. Click Next. 9. Enter the user credentials. Enter the User name and Password (Remote User Account). 10. Click Create. The wizard closes. 11. In the Network and Sharing Center, click Connect to a network. A list with the available network connection opens. 12. Right-click the new connection and select Properties. The Connection Properties dialog box opens. 13. Only for Windows Vista, do the following: 1. Select the Networking tab. 2. In the Type of VPN section, select L2TP IPsec VPN. 3. Click the IPsec Settings button. Select Use preshared key for authentication, enter the Preshared Key, and click OK. 4. Select the Security tab. 5. Select the Advanced (custom settings) option and click the Settings button. 6. Set the Data encryption option to Optional encryption (connect even if no encryption). 7. Click OK. 14. Only for Windows 7, do the following: 1. Select the Security tab. 2. In the Type of VPN section select Layer 2 Tunneling Protocol with IPsec (L2TP/IPsec). 3. Click the Advanced settings button. Select Use preshared key for authentication, enter the Preshared Key, and click OK. 4. Set the Data encryption option to Optional encryption (connect even if no encryption). 15. To close the dialog box, click OK. Now you can directly establish the connection with your username and password in the login window. How to establish the connection if the login window is not open is described in chapter Connecting to the VPN. UTM 9 Remote Access via L2TP 16
17 3 Configuring the Remote Client Configuring Windows XP 1. Click Start > Settings, and then click Control Panel. 2. In the Control Panel, double-click Network Connections. The Network Connections window opens. 3. Click Create a new connection. The New Connection Wizard window opens. 4. Click Next. 5. Click Connect to the network at my workplace and then Next. 6. Define how to connect to your network. Select Virtual Private Network connection if you use a VPN connection over Internet. 7. Click Next. 8. Enter the name of the company or a descriptive name for the connection. 9. Click Next. 10. Define the dial-up Internet connection. If you have a permanent connection to the Internet, select the Do not dial the initial connection option. Otherwise, click Automatically dial this initial connection, and then select your dial-up Internet connection from the list. 11. Click Next. 12. Enter the hostname or the IP address of the gateway that you want to connect to. 13. Click Next. 14. Select who should be able to use this connection. Click Anyone s use if you want the connection to be available to anyone who logs on to the client. Otherwise, click My use only, to make the connection only available for your account. 15. Click Next. 16. If you want to create a shortcut on the desktop, click Add a shortcut to this connection to my desktop. 17. Click Finish. The login window opens. 18. In the login window, click Properties. The Properties dialog box opens. 19. Open the Security tab. 20. Disable the Require data encryption (disconnect if none) option. 21. Click IPsec Settings. 22. Select Use pre-shared Key for authentication and enter the preshared key. 17 UTM 9 Remote Access via L2TP
18 3 Configuring the Remote Client 23. Click OK. 24. Open the Networking tab. 25. In the Type of VPN section, select L2TP IPsec VPN. 26. To close the dialog box, click OK. Now you can directly establish the connection with your username and password in the login window. How to establish the connection if the login window is not open is described in chapter Connecting to the VPN. 3.3 Using a Certificate This chapter describes the configuration of Microsoft Windows XP/Vista/7 for using X.509 certificates as IPsec authentication. The configuration is generated in two steps: Importing a Certificate into Microsoft Windows XP, Vista, or 7 1. Start the management console. In Windows Vista or 7, click Start, then, in the Search field, enter mmc. The program mmc is displayed in the Programs list. Click the mmc entry. Depending on your settings, you need to confirm with Yes or Continue. The management console opens. In Windows XP, click Start > Run. Enter mmc and click OK. 2. From the menu, select File > Add/Remove Snap-in. 3. Click Add. 4. Select Certificates, then click Add. 5. Select Computer account, then click Next. 6. Select Local computer (the computer this console is running on). 7. Click Finish, then Close, and then OK. 8. In the tree view on the left side, in the category Certificates (Local Computer), right-click Personal. 9. From the context menu select All Tasks > Import. The Certificate Import Wizard opens. 10. Click Next. 11. Select Browse and select the PKCS#12 container file to import. You might have to select the correct file extension.p12 in the drop-down list to be displayed the PKCS#12 container files. UTM 9 Remote Access via L2TP 18
19 3 Configuring the Remote Client 12. Click Next. 13. Enter the security password. Enter the security password of the certificate that you used while downloading the certificate from the User Portal. 14. Click Next. 15. Select Automatically select the certificate store based on the type of certificate. 16. Click Next and then Finish. 17. Select Action > Refresh. Now, the newly imported certificate should be visible. 18. Close the management console. If asked whether you want to save anything, you don t need to. 19. Move the CA certificate to the root CA folder, if necessary Configuring Windows Vista or 7 1. Click Start and then Control Panel. 2. In the Control Panel, click Network and Internet, then Network and Sharing Center. 3. Click Set up a new connection or network. The Set up a Connection or Network wizard opens. 4. Click Connect to a workplace and Next. 5. Define the dial-up Internet connection. If you have a permanent connection to the Internet, select the Use my Internet connection (VPN) option. Otherwise, click Dial directly, and then select your dial-up Internet connection from the list. 6. Click Next. 7. Enter the hostname or the IP address of the gateway. Enter the hostname or the IP address of the gateway that you want to connect to, and enter a descriptive name for the connection. Consider the following options: Allow other people to use this connection: Select this option if you want the connection to be available to anyone who logs on to the client. Don't connect now; just set it up so I can connect later: Select this option. 8. Click Next. 9. Enter the user credentials. Enter the User name and Password (Remote User Account). 10. Click Create. The wizard closes. 11. In the Network and Sharing Center, click Connect to a network. A list with the available network connection opens. 19 UTM 9 Remote Access via L2TP
20 3 Configuring the Remote Client 12. Right-click the new connection and select Properties. The Connection Properties dialog box opens. 13. Only for Windows Vista, do the following: 1. Select the Networking tab. 2. In the Type of VPN section, select L2TP IPsec VPN. 3. Select the Security tab. 4. Select the Advanced (custom settings) option and click the Settings button. 5. Set the Data encryption option to Optional encryption (connect even if no encryption). 6. Click OK. 14. Only for Windows 7, do the following: 1. Select the Security tab. 2. In the Type of VPN section select Layer 2 Tunneling Protocol with IPsec (L2TP/IPsec). 3. Set the Data encryption option to Optional encryption (connect even if no encryption). 15. To close the dialog box, click OK. Now you can directly establish the connection with your username and password in the login window. How to establish the connection if the login window is not open is described in chapter Connecting to the VPN Configuring Windows XP 1. Click Start > Settings, and then click Control Panel. 2. In the Control Panel, double-click Network Connections. The Network Connections window opens. 3. Click Create a new connection. The New Connection Wizard window opens. 4. Click Next. 5. Click Connect to the network at my workplace and then Next. 6. Define how to connect to your network. Select Virtual Private Network connection if you use a VPN connection over Internet. 7. Click Next. 8. Enter the name of the company or a descriptive name for the connection. 9. Click Next. 10. Define the dial-up Internet connection. UTM 9 Remote Access via L2TP 20
21 3 Configuring the Remote Client If you have a permanent connection to the Internet, select the Do not dial the initial connection option. Otherwise, click Automatically dial this initial connection, and then select your dial-up Internet connection from the list. 11. Click Next. 12. Enter the hostname or the IP address of the gateway that you want to connect to. 13. Click Next. 14. Select who should be able to use this connection. Click Anyone s use if you want the connection to be available to anyone who logs on to the client. Otherwise, click My use only, to make the connection only available for your account. 15. Click Next. 16. If you want to create a shortcut on the desktop, click Add a shortcut to this connection to my desktop. 17. Click Finish. The login window opens. 18. In the login window, click Properties. The Properties dialog box opens. 13. Open the Security tab. 14. Disable the Require data encryption (disconnect if none) option. 15. Open the Networking tab. 16. In the Type of VPN section select L2TP IPsec VPN. 17. To close the dialog box, click OK. Now you can directly establish the connection with your username and password in the login window. How to establish the connection if the login window is not open is described in chapter Connecting to the VPN. 21 UTM 9 Remote Access via L2TP
22 4 Connecting to the VPN 4 Connecting to the VPN When the connection is configured and the login window is closed, you can establish the connection as follows: 1. Open the connections list. In Windows Vista or 7, in the Network and Sharing Center, click Connect to a network. A list of available network connections opens. Alternatively, in Windows Vista, click Start > Connect To. Or, if you added a connection shortcut to the desktop, just double-click the shortcut on the desktop. Alternatively, in Windows 7, click the Network Connection icon on the right of the task bar. In Windows XP, the Network Connections window shows a list of available VPN connections. 2. Initiate the connection. In Windows Vista or 7, in the network connections list, click the appropriate connection. In Windows XP, right-click the connection and select Connect. If you are not currently connected to the Internet, MS Windows offers to connect to the Internet. After your computer connects to the Internet, the VPN server prompts you for your username and password. 3. Type your username and password, and then click Connect. Your network resources should be available to you just like they are when you connect directly to the network. To disconnect from the VPN, right-click the Network Connection icon on the right of the task bar, then click Disconnect from and select the connection. Further information is usually available from the network administrator. UTM 9 Remote Access via L2TP 22
23 Glossary A AES Advanced Encryption Standard ASG Astaro Security Gateway Astaro Security Gateway C CA Former Name of Sophos UTM Certificate Authority Certificate Authority Entity or organization that issues digital certificates for use by other parties. CHAP Challenge-Handshake Authentication Protocol CRL D DN Certificate Revocation List Distinguished Name DNS Domain Name Service Domain Name Service Translates the underlying IP addresses of computers connected through the F Internet into more human-friendly names or aliases. FTP H File Transfer Protocol HTTP/S Hypertext Transfer Protocol Secure HTTPS Hypertext Transfer Protocol Secure Hypertext Transfer Protocol Protocol for the transfer of information on the Internet. Hypertext Transfer Protocol over Secure Socket Layer I Protocol to allow more secure HTTP communication. Internet Protocol IP Data-oriented protocol used for communicating data across a packetswitched network. Internet Protocol IP Address Unique number that devices use in order to identify and communicate with each other on a computer network utilizing the Internet Protocol standard.
24 Glossary IPsec L Internet Protocol Security L2TP Layer Two (2) Tunneling Protocol LDAP M Lightweight Directory Access Protocol Masquerading Technology based on NAT that allows an entire LAN to use one public IP address to communicate with the rest of the Internet. MD5 Message-Digest algorithm 5 Message-Digest algorithm 5 Cryptographic hash function with a 128- bit hash value. MSCHAPv2 N Microsoft Challenge Handshake Authentication Protocol Version 2 NAS Network Access Server NAT Network Address Translation Network Address Translation System for reusing IP addresses. P PAP Password Authentication Protocol PKCS Public Key Cryptography Standards Port Virtual data connection that can be used by programs to exchange data directly. More specifically, a port is an additional identifier in the cases of TCP and UDP, a number between 0 and that allows a computer to distinguish between multiple concurrent connections between the same two computers. PPTP Point to Point Tunneling Protocol Protocol Well-defined and standardized set of rules that controls or enables the connection, communication, and data transfer between two computing endpoints. Proxy Computer that offers a computer network service to allow clients to make indirect network connections to other network services. PSK R Preshared Key RADIUS Remote Authentication Dial In User Service 24 UTM 9 Remote Access via L2TP
25 Glossary RAS S Remote Access Server Secure Sockets Layer Cryptographic protocol that provides secure communications on the Internet, predecessor of the Transport LayerSecurity (TLS). Shared Secret Password or passphrase shared between two entities for secure communication. SSH T Secure Shell TCP Transmission Control Protocol Transmission Control Protocol U Protocol of the Internet protocol suite allowing applications on networked computers to create connections to one another. The protocol guarantees reliable and in-order delivery of data from sender to receiver. URL Uniform Resource Locator UTM Unified Threat Management V Virtual Private Network Private data network that makes use of the public telecommunication infrastructure, maintaining privacy through the use of a tunneling protocol such as PPTP or IPsec. VPN W Virtual Private Network WebAdmin Web-based graphical user interface of Sophos products such as UTM and SUM. Windows Internet Naming Service Microsoft's implementation of NetBIOS Name Server (NBNS) on Windows, a name server and service for NetBIOS computer names. WINS X Windows Internet Naming Service X.509 Specification for digital certificates published by the ITU-T (International Telecommunications Union Telecommunication). It specifies information and attributes required for the identification of a person or a computer system. UTM 9 Remote Access via L2TP 25
Sophos UTM. Remote Access via PPTP. Configuring UTM and Client
 Sophos UTM Remote Access via PPTP Configuring UTM and Client Product version: 9.000 Document date: Friday, January 11, 2013 The specifications and information in this document are subject to change without
Sophos UTM Remote Access via PPTP Configuring UTM and Client Product version: 9.000 Document date: Friday, January 11, 2013 The specifications and information in this document are subject to change without
Sophos UTM. Remote Access via SSL. Configuring UTM and Client
 Sophos UTM Remote Access via SSL Configuring UTM and Client Product version: 9.000 Document date: Friday, January 11, 2013 The specifications and information in this document are subject to change without
Sophos UTM Remote Access via SSL Configuring UTM and Client Product version: 9.000 Document date: Friday, January 11, 2013 The specifications and information in this document are subject to change without
Astaro Security Gateway V8. Remote Access via L2TP over IPSec Configuring ASG and Client
 Astaro Security Gateway V8 Remote Access via L2TP over IPSec Configuring ASG and Client 1. Introduction This guide contains complementary information on the Administration Guide and the Online Help. If
Astaro Security Gateway V8 Remote Access via L2TP over IPSec Configuring ASG and Client 1. Introduction This guide contains complementary information on the Administration Guide and the Online Help. If
Sophos UTM. Remote Access via IPsec. Configuring UTM and Client
 Sophos UTM Remote Access via IPsec Configuring UTM and Client Product version: 9.000 Document date: Friday, January 11, 2013 The specifications and information in this document are subject to change without
Sophos UTM Remote Access via IPsec Configuring UTM and Client Product version: 9.000 Document date: Friday, January 11, 2013 The specifications and information in this document are subject to change without
If you have questions or find errors in the guide, please, contact us under the following e-mail address:
 1. Introduction... 2 2. Remote Access via PPTP... 2 2.1. Configuration of the Astaro Security Gateway... 3 2.2. Configuration of the Remote Client...10 2.2.1. Astaro User Portal: Getting Configuration
1. Introduction... 2 2. Remote Access via PPTP... 2 2.1. Configuration of the Astaro Security Gateway... 3 2.2. Configuration of the Remote Client...10 2.2.1. Astaro User Portal: Getting Configuration
Sophos UTM. Remote Access via PPTP Configuring Remote Client
 Sophos UTM Remote Access via PPTP Configuring Remote Client Product version: 9.300 Document date: Tuesday, October 14, 2014 The specifications and information in this document are subject to change without
Sophos UTM Remote Access via PPTP Configuring Remote Client Product version: 9.300 Document date: Tuesday, October 14, 2014 The specifications and information in this document are subject to change without
2.2.1. Astaro User Portal: Getting Software and Certificates...13. 2.2.2. Astaro IPsec Client: Configuring the Client...14
 1. Introduction... 2 2. Remote Access via IPSec... 2 2.1. Configuration of the Astaro Security Gateway... 2 2.2. Configuration of the Remote Client...13 2.2.1. Astaro User Portal: Getting Software and
1. Introduction... 2 2. Remote Access via IPSec... 2 2.1. Configuration of the Astaro Security Gateway... 2 2.2. Configuration of the Remote Client...13 2.2.1. Astaro User Portal: Getting Software and
SSL... 2 2.1. 3 2.2. 2.2.1. 2.2.2. SSL VPN
 1. Introduction... 2 2. Remote Access via SSL... 2 2.1. Configuration of the Astaro Security Gateway... 3 2.2. Configuration of the Remote Client...10 2.2.1. Astaro User Portal: Getting Software and Certificates...10
1. Introduction... 2 2. Remote Access via SSL... 2 2.1. Configuration of the Astaro Security Gateway... 3 2.2. Configuration of the Remote Client...10 2.2.1. Astaro User Portal: Getting Software and Certificates...10
Astaro Security Gateway V8. Remote Access via SSL Configuring ASG and Client
 Astaro Security Gateway V8 Remote Access via SSL Configuring ASG and Client 1. Introduction This guide contains complementary information on the Administration Guide and the Online Help. If you are not
Astaro Security Gateway V8 Remote Access via SSL Configuring ASG and Client 1. Introduction This guide contains complementary information on the Administration Guide and the Online Help. If you are not
Sophos UTM. Remote Access via IPsec Configuring Remote Client
 Sophos UTM Remote Access via IPsec Configuring Remote Client Product version: 9.300 Document date: Tuesday, October 14, 2014 The specifications and information in this document are subject to change without
Sophos UTM Remote Access via IPsec Configuring Remote Client Product version: 9.300 Document date: Tuesday, October 14, 2014 The specifications and information in this document are subject to change without
Sophos UTM. Remote Access via SSL Configuring Remote Client
 Sophos UTM Remote Access via SSL Configuring Remote Client Product version: 9.300 Document date: Tuesday, October 14, 2014 The specifications and information in this document are subject to change without
Sophos UTM Remote Access via SSL Configuring Remote Client Product version: 9.300 Document date: Tuesday, October 14, 2014 The specifications and information in this document are subject to change without
Step-by-Step Guide for Creating and Testing Connection Manager Profiles in a Test Lab
 Step-by-Step Guide for Creating and Testing Connection Manager Profiles in a Test Lab Microsoft Corporation Published: May, 2005 Author: Microsoft Corporation Abstract This guide describes how to create
Step-by-Step Guide for Creating and Testing Connection Manager Profiles in a Test Lab Microsoft Corporation Published: May, 2005 Author: Microsoft Corporation Abstract This guide describes how to create
How To Set Up A Vpn Tunnel Between Winxp And Zwall On A Pc 2 And Winxp On A Windows Xp 2 On A Microsoft Gbk2 (Windows) On A Macbook 2 (Windows 2) On An Ip
 WINXP VPN to ZyWALL Tunneling 1. Setup WINXP VPN 2. Setup ZyWALL VPN This page guides us to setup a VPN connection between the WINXP VPN software and ZyWALL router. There will be several devices we need
WINXP VPN to ZyWALL Tunneling 1. Setup WINXP VPN 2. Setup ZyWALL VPN This page guides us to setup a VPN connection between the WINXP VPN software and ZyWALL router. There will be several devices we need
7.1. Remote Access Connection
 7.1. Remote Access Connection When a client uses a dial up connection, it connects to the remote access server across the telephone system. Windows client and server operating systems use the Point to
7.1. Remote Access Connection When a client uses a dial up connection, it connects to the remote access server across the telephone system. Windows client and server operating systems use the Point to
Step-by-Step Guide for Setting Up VPN-based Remote Access in a
 Page 1 of 41 TechNet Home > Products & Technologies > Server Operating Systems > Windows Server 2003 > Networking and Communications Step-by-Step Guide for Setting Up VPN-based Remote Access in a Test
Page 1 of 41 TechNet Home > Products & Technologies > Server Operating Systems > Windows Server 2003 > Networking and Communications Step-by-Step Guide for Setting Up VPN-based Remote Access in a Test
CREATING AN IKE IPSEC TUNNEL BETWEEN AN INTERNET SECURITY ROUTER AND A WINDOWS 2000/XP PC
 CREATING AN IKE IPSEC TUNNEL BETWEEN AN INTERNET SECURITY ROUTER AND A WINDOWS 2000/XP PC 1 Introduction Release date: 11/12/2003 This application note details the steps for creating an IKE IPSec VPN tunnel
CREATING AN IKE IPSEC TUNNEL BETWEEN AN INTERNET SECURITY ROUTER AND A WINDOWS 2000/XP PC 1 Introduction Release date: 11/12/2003 This application note details the steps for creating an IKE IPSec VPN tunnel
I. What is VPN? II. Types of VPN connection. There are two types of VPN connection:
 Table of Content I. What is VPN?... 2 II. Types of VPN connection... 2 III. Types of VPN Protocol... 3 IV. Remote Access VPN configuration... 4 a. PPTP protocol configuration... 4 Network Topology... 4
Table of Content I. What is VPN?... 2 II. Types of VPN connection... 2 III. Types of VPN Protocol... 3 IV. Remote Access VPN configuration... 4 a. PPTP protocol configuration... 4 Network Topology... 4
Fireware How To Authentication
 Fireware How To Authentication How do I configure my Firebox to authenticate users against my existing RADIUS authentication server? Introduction When you use Fireware s user authentication feature, you
Fireware How To Authentication How do I configure my Firebox to authenticate users against my existing RADIUS authentication server? Introduction When you use Fireware s user authentication feature, you
INTEGRATION GUIDE. DIGIPASS Authentication for Cisco ASA 5505
 INTEGRATION GUIDE DIGIPASS Authentication for Cisco ASA 5505 Disclaimer DIGIPASS Authentication for Cisco ASA5505 Disclaimer of Warranties and Limitation of Liabilities All information contained in this
INTEGRATION GUIDE DIGIPASS Authentication for Cisco ASA 5505 Disclaimer DIGIPASS Authentication for Cisco ASA5505 Disclaimer of Warranties and Limitation of Liabilities All information contained in this
Establishing a VPN tunnel to CNet CWR-854 VPN router using WinXP IPSec client
 Establishing a VPN tunnel to CNet CWR-854 VPN router using WinXP IPSec client Generally speaking, remote users need to use a VPN client software for establishing a VPN connection to their home/work router
Establishing a VPN tunnel to CNet CWR-854 VPN router using WinXP IPSec client Generally speaking, remote users need to use a VPN client software for establishing a VPN connection to their home/work router
OvisLink 8000VPN VPN Guide WL/IP-8000VPN. Version 0.6
 WL/IP-8000VPN VPN Setup Guide Version 0.6 Document Revision Version Date Note 0.1 11/10/2005 First version with four VPN examples 0.2 11/15/2005 1. Added example 5: dynamic VPN using TheGreenBow VPN client
WL/IP-8000VPN VPN Setup Guide Version 0.6 Document Revision Version Date Note 0.1 11/10/2005 First version with four VPN examples 0.2 11/15/2005 1. Added example 5: dynamic VPN using TheGreenBow VPN client
Chapter 12 Supporting Network Address Translation (NAT)
 [Previous] [Next] Chapter 12 Supporting Network Address Translation (NAT) About This Chapter Network address translation (NAT) is a protocol that allows a network with private addresses to access information
[Previous] [Next] Chapter 12 Supporting Network Address Translation (NAT) About This Chapter Network address translation (NAT) is a protocol that allows a network with private addresses to access information
SSL VPN Portal Options
 1. ProSecure UTM Quick Start Guide This quick start guide describes how to use the SSL VPN Wizard to configure SSL VPN portals on the ProSecure Unified Threat Management (UTM) Appliance. The Secure Sockets
1. ProSecure UTM Quick Start Guide This quick start guide describes how to use the SSL VPN Wizard to configure SSL VPN portals on the ProSecure Unified Threat Management (UTM) Appliance. The Secure Sockets
Aventail Connect Client with Smart Tunneling
 Aventail Connect Client with Smart Tunneling User s Guide Windows v8.7.0 1996-2006 Aventail Corporation. All rights reserved. Aventail, Aventail Cache Control, Aventail Connect, Aventail Connect Mobile,
Aventail Connect Client with Smart Tunneling User s Guide Windows v8.7.0 1996-2006 Aventail Corporation. All rights reserved. Aventail, Aventail Cache Control, Aventail Connect, Aventail Connect Mobile,
Step-by-Step Guide for Setting Up VPN-based Remote Access in a Test Lab
 Página 1 de 54 Step-by-Step Guide for Setting Up VPN-based Remote Access in a Test Lab This guide provides detailed information about how you can use five computers to create a test lab with which to configure
Página 1 de 54 Step-by-Step Guide for Setting Up VPN-based Remote Access in a Test Lab This guide provides detailed information about how you can use five computers to create a test lab with which to configure
Configuring the OfficeConnect Secure Gateway for a remote L2TP over IPSec connection
 Creating L2TP over IPSec VPNs between the OfficeConnect Cable/DSL Secure Gateway and the Microsoft VPN Client 1.0 Introduction The OfficeConnect Cable/DSL Secure Gateway supports IPSec, PPTP and L2TP over
Creating L2TP over IPSec VPNs between the OfficeConnect Cable/DSL Secure Gateway and the Microsoft VPN Client 1.0 Introduction The OfficeConnect Cable/DSL Secure Gateway supports IPSec, PPTP and L2TP over
MultiSite Manager. Setup Guide
 MultiSite Manager Setup Guide Contents 1. Introduction... 2 How MultiSite Manager works... 2 How MultiSite Manager is implemented... 2 2. MultiSite Manager requirements... 3 Operating System requirements...
MultiSite Manager Setup Guide Contents 1. Introduction... 2 How MultiSite Manager works... 2 How MultiSite Manager is implemented... 2 2. MultiSite Manager requirements... 3 Operating System requirements...
Matrix Technical Support Mailer 167 NAVAN CNX200 PPTP VPN with Windows Client
 Matrix Technical Support Mailer 167 NAVAN CNX200 PPTP VPN with Windows Client 22/07/2014 Dear Friends, This mailer helps you in understanding and configuring PPTP VPN of Matrix NAVAN CNX200 with Windows
Matrix Technical Support Mailer 167 NAVAN CNX200 PPTP VPN with Windows Client 22/07/2014 Dear Friends, This mailer helps you in understanding and configuring PPTP VPN of Matrix NAVAN CNX200 with Windows
Creating a VPN Using Windows 2003 Server and XP Professional
 Creating a VPN Using Windows 2003 Server and XP Professional Recommended Instructor Preparation for Learning Activity Instructor Notes: There are two main types of VPNs: User-to-Network This type of VPN
Creating a VPN Using Windows 2003 Server and XP Professional Recommended Instructor Preparation for Learning Activity Instructor Notes: There are two main types of VPNs: User-to-Network This type of VPN
MultiSite Manager. Setup Guide
 MultiSite Manager Setup Guide Contents 1. Introduction... 2 How MultiSite Manager works... 2 How MultiSite Manager is implemented... 2 2. MultiSite Manager requirements... 3 Operating System requirements...
MultiSite Manager Setup Guide Contents 1. Introduction... 2 How MultiSite Manager works... 2 How MultiSite Manager is implemented... 2 2. MultiSite Manager requirements... 3 Operating System requirements...
Module 6. Configuring and Troubleshooting Routing and Remote Access. Contents:
 Configuring and Troubleshooting Routing and Remote Access 6-1 Module 6 Configuring and Troubleshooting Routing and Remote Access Contents: Lesson 1: Configuring Network Access 6-3 Lesson 2: Configuring
Configuring and Troubleshooting Routing and Remote Access 6-1 Module 6 Configuring and Troubleshooting Routing and Remote Access Contents: Lesson 1: Configuring Network Access 6-3 Lesson 2: Configuring
Configuring a Check Point FireWall-1 to SOHO IPSec Tunnel
 Configuring a Check Point FireWall-1 to SOHO IPSec Tunnel This document describes the procedures required to configure an IPSec VPN tunnel between a WatchGuard SOHO or SOHO tc and a Check Point FireWall-1.
Configuring a Check Point FireWall-1 to SOHO IPSec Tunnel This document describes the procedures required to configure an IPSec VPN tunnel between a WatchGuard SOHO or SOHO tc and a Check Point FireWall-1.
How to Setup PPTP VPN Between a Windows PPTP Client and the DIR-130.
 Note: DIR-130 FW: 1.21 How to Setup PPTP VPN Between a Windows PPTP Client and the DIR-130. This setup example uses the following network settings: D-Link Technical Support PPTP VPN Between Windows PPTP
Note: DIR-130 FW: 1.21 How to Setup PPTP VPN Between a Windows PPTP Client and the DIR-130. This setup example uses the following network settings: D-Link Technical Support PPTP VPN Between Windows PPTP
Global VPN Client Getting Started Guide
 Global VPN Client Getting Started Guide 1 Notes, Cautions, and Warnings NOTE: A NOTE indicates important information that helps you make better use of your system. CAUTION: A CAUTION indicates potential
Global VPN Client Getting Started Guide 1 Notes, Cautions, and Warnings NOTE: A NOTE indicates important information that helps you make better use of your system. CAUTION: A CAUTION indicates potential
How to setup a VPN on Windows XP in Safari.
 How to setup a VPN on Windows XP in Safari. If you want to configure a VPN connection from a Windows XP client computer you only need what comes with the Operating System itself, it's all built right in.
How to setup a VPN on Windows XP in Safari. If you want to configure a VPN connection from a Windows XP client computer you only need what comes with the Operating System itself, it's all built right in.
Creating a Gateway to Client VPN between Sidewinder G2 and a Mac OS X Client
 A P P L I C A T I O N N O T E Creating a Gateway to Client VPN between Sidewinder G2 and a Mac OS X Client This application note describes how to set up a VPN connection between a Mac client and a Sidewinder
A P P L I C A T I O N N O T E Creating a Gateway to Client VPN between Sidewinder G2 and a Mac OS X Client This application note describes how to set up a VPN connection between a Mac client and a Sidewinder
Application Note: Onsight Device VPN Configuration V1.1
 Application Note: Onsight Device VPN Configuration V1.1 Table of Contents OVERVIEW 2 1 SUPPORTED VPN TYPES 2 1.1 OD VPN CLIENT 2 1.2 SUPPORTED PROTOCOLS AND CONFIGURATION 2 2 OD VPN CONFIGURATION 2 2.1
Application Note: Onsight Device VPN Configuration V1.1 Table of Contents OVERVIEW 2 1 SUPPORTED VPN TYPES 2 1.1 OD VPN CLIENT 2 1.2 SUPPORTED PROTOCOLS AND CONFIGURATION 2 2 OD VPN CONFIGURATION 2 2.1
Shellfire L2TP-IPSec Setup Windows XP
 Shellfire L2TP-IPSec Setup Windows XP This guide explains how to configure your Windows XP PC to work with a Shellfire L2TP-IPSec VPN. Index 1. Required data and files... 2 2. Creating a connection...
Shellfire L2TP-IPSec Setup Windows XP This guide explains how to configure your Windows XP PC to work with a Shellfire L2TP-IPSec VPN. Index 1. Required data and files... 2 2. Creating a connection...
Zeroshell: VPN Host-to-Lan
 Zeroshell: VPN Host-to-Lan The multifunctional OS created by Fulvio.Ricciardi@zeroshell.net www.zeroshell.net Securing the connection between a host and a network ( Author: cristiancolombini@libero.it
Zeroshell: VPN Host-to-Lan The multifunctional OS created by Fulvio.Ricciardi@zeroshell.net www.zeroshell.net Securing the connection between a host and a network ( Author: cristiancolombini@libero.it
Configuring GTA Firewalls for Remote Access
 GB-OS Version 5.4 Configuring GTA Firewalls for Remote Access IPSec Mobile Client, PPTP and L2TP RA201010-01 Global Technology Associates 3505 Lake Lynda Drive Suite 109 Orlando, FL 32817 Tel: +1.407.380.0220
GB-OS Version 5.4 Configuring GTA Firewalls for Remote Access IPSec Mobile Client, PPTP and L2TP RA201010-01 Global Technology Associates 3505 Lake Lynda Drive Suite 109 Orlando, FL 32817 Tel: +1.407.380.0220
Use Shrew Soft VPN Client to connect with IPSec VPN Server on RV130 and RV130W
 Article ID: 5037 Use Shrew Soft VPN Client to connect with IPSec VPN Server on RV130 and RV130W Objective IPSec VPN (Virtual Private Network) enables you to securely obtain remote resources by establishing
Article ID: 5037 Use Shrew Soft VPN Client to connect with IPSec VPN Server on RV130 and RV130W Objective IPSec VPN (Virtual Private Network) enables you to securely obtain remote resources by establishing
Configuring WPA-Enterprise/WPA2 with Microsoft RADIUS Authentication
 Configuring WPA-Enterprise/WPA2 with Microsoft RADIUS Authentication This document describes how to configure WPA-Enterprise and WPA2 security protocols with RADIUS authentication for Check Point Embedded
Configuring WPA-Enterprise/WPA2 with Microsoft RADIUS Authentication This document describes how to configure WPA-Enterprise and WPA2 security protocols with RADIUS authentication for Check Point Embedded
Innominate mguard/mguard PCI
 Innominate mguard/mguard PCI Configuration Examples mguard 2.x Innominate Security Technologies AG Rudower Chaussee 29 12489 Berlin Germany Phone: +49 (0)30-6392 3300 Fax: +49 (0)30-6392 3307 contact@innominate.com
Innominate mguard/mguard PCI Configuration Examples mguard 2.x Innominate Security Technologies AG Rudower Chaussee 29 12489 Berlin Germany Phone: +49 (0)30-6392 3300 Fax: +49 (0)30-6392 3307 contact@innominate.com
Pre-lab and In-class Laboratory Exercise 10 (L10)
 ECE/CS 4984: Wireless Networks and Mobile Systems Pre-lab and In-class Laboratory Exercise 10 (L10) Part I Objectives and Lab Materials Objective The objectives of this lab are to: Familiarize students
ECE/CS 4984: Wireless Networks and Mobile Systems Pre-lab and In-class Laboratory Exercise 10 (L10) Part I Objectives and Lab Materials Objective The objectives of this lab are to: Familiarize students
Getting Started. Symantec Client Security. About Symantec Client Security. How to get started
 Getting Started Symantec Client Security About Security Security provides scalable, cross-platform firewall, intrusion prevention, and antivirus protection for workstations and antivirus protection for
Getting Started Symantec Client Security About Security Security provides scalable, cross-platform firewall, intrusion prevention, and antivirus protection for workstations and antivirus protection for
Purple Sturgeon Standard VPN Installation Manual for Windows XP
 A. Preparations In order to install Purple Sturgeon Standard VPN you need the following details: 1. Your username 2. Your password 3. The server's IP address 4. The server's pre-shared key This information
A. Preparations In order to install Purple Sturgeon Standard VPN you need the following details: 1. Your username 2. Your password 3. The server's IP address 4. The server's pre-shared key This information
Aspera Connect User Guide
 Aspera Connect User Guide Windows XP/2003/Vista/2008/7 Browser: Firefox 2+, IE 6+ Version 2.3.1 Chapter 1 Chapter 2 Introduction Setting Up 2.1 Installation 2.2 Configure the Network Environment 2.3 Connect
Aspera Connect User Guide Windows XP/2003/Vista/2008/7 Browser: Firefox 2+, IE 6+ Version 2.3.1 Chapter 1 Chapter 2 Introduction Setting Up 2.1 Installation 2.2 Configure the Network Environment 2.3 Connect
How To Configure L2TP VPN Connection for MAC OS X client
 How To Configure L2TP VPN Connection for MAC OS X client How To Configure L2TP VPN Connection for MAC OS X client Applicable Version: 10.00 onwards Overview Layer 2 Tunnelling Protocol (L2TP) can be used
How To Configure L2TP VPN Connection for MAC OS X client How To Configure L2TP VPN Connection for MAC OS X client Applicable Version: 10.00 onwards Overview Layer 2 Tunnelling Protocol (L2TP) can be used
Cisco QuickVPN Installation Tips for Windows Operating Systems
 Article ID: 2922 Cisco QuickVPN Installation Tips for Windows Operating Systems Objective Cisco QuickVPN is a free software designed for remote access to a network. It is easy to install on a PC and simple
Article ID: 2922 Cisco QuickVPN Installation Tips for Windows Operating Systems Objective Cisco QuickVPN is a free software designed for remote access to a network. It is easy to install on a PC and simple
Wavecrest Certificate
 Wavecrest InstallationGuide Wavecrest Certificate www.wavecrest.net Copyright Copyright 1996-2015, Wavecrest Computing, Inc. All rights reserved. Use of this product and this manual is subject to license.
Wavecrest InstallationGuide Wavecrest Certificate www.wavecrest.net Copyright Copyright 1996-2015, Wavecrest Computing, Inc. All rights reserved. Use of this product and this manual is subject to license.
7. Configuring IPSec VPNs
 7. This guide describes how to use the Unified Threat Management appliance (UTM) IPSec VPN Wizard to configure the IP security (IPSec) virtual private networking (VPN) feature. This feature provides secure,
7. This guide describes how to use the Unified Threat Management appliance (UTM) IPSec VPN Wizard to configure the IP security (IPSec) virtual private networking (VPN) feature. This feature provides secure,
HP Device Manager 4.6
 Technical white paper HP Device Manager 4.6 Installation and Update Guide Table of contents Overview... 3 HPDM Server preparation... 3 FTP server configuration... 3 Windows Firewall settings... 3 Firewall
Technical white paper HP Device Manager 4.6 Installation and Update Guide Table of contents Overview... 3 HPDM Server preparation... 3 FTP server configuration... 3 Windows Firewall settings... 3 Firewall
Configuring IPsec between a Microsoft Windows XP Professional (1 NIC) and the VPN router
 Configuring IPsec between a Microsoft Windows XP Professional (1 NIC) and the VPN router Introduction This document demonstrates how to establish an IPsec tunnel with preshared keys to join a private network
Configuring IPsec between a Microsoft Windows XP Professional (1 NIC) and the VPN router Introduction This document demonstrates how to establish an IPsec tunnel with preshared keys to join a private network
VPN. Date: 4/15/2004 By: Heena Patel Email:hpatel4@stevens-tech.edu
 VPN Date: 4/15/2004 By: Heena Patel Email:hpatel4@stevens-tech.edu What is VPN? A VPN (virtual private network) is a private data network that uses public telecommunicating infrastructure (Internet), maintaining
VPN Date: 4/15/2004 By: Heena Patel Email:hpatel4@stevens-tech.edu What is VPN? A VPN (virtual private network) is a private data network that uses public telecommunicating infrastructure (Internet), maintaining
This chapter describes how to set up and manage VPN service in Mac OS X Server.
 6 Working with VPN Service 6 This chapter describes how to set up and manage VPN service in Mac OS X Server. By configuring a Virtual Private Network (VPN) on your server you can give users a more secure
6 Working with VPN Service 6 This chapter describes how to set up and manage VPN service in Mac OS X Server. By configuring a Virtual Private Network (VPN) on your server you can give users a more secure
DI-804HV with Windows 2000/XP IPsec VPN Client Configuration Guide
 DI-804HV with Windows 2000/XP IPsec VPN Client Configuration Guide This guide will show how to configure a Windows 2000/XP machine to make an IPsec VPN Tunnel connection to a DI-804HV. Below is the example
DI-804HV with Windows 2000/XP IPsec VPN Client Configuration Guide This guide will show how to configure a Windows 2000/XP machine to make an IPsec VPN Tunnel connection to a DI-804HV. Below is the example
User Manual. Onsight Management Suite Version 5.1. Another Innovation by Librestream
 User Manual Onsight Management Suite Version 5.1 Another Innovation by Librestream Doc #: 400075-06 May 2012 Information in this document is subject to change without notice. Reproduction in any manner
User Manual Onsight Management Suite Version 5.1 Another Innovation by Librestream Doc #: 400075-06 May 2012 Information in this document is subject to change without notice. Reproduction in any manner
VPN Wizard Default Settings and General Information
 1. ProSecure UTM Quick Start Guide This quick start guide describes how to use the IPSec VPN Wizard to configure IPSec VPN tunnels on the ProSecure Unified Threat Management (UTM) Appliance. The IP security
1. ProSecure UTM Quick Start Guide This quick start guide describes how to use the IPSec VPN Wizard to configure IPSec VPN tunnels on the ProSecure Unified Threat Management (UTM) Appliance. The IP security
How To Configure Apple ipad for Cyberoam L2TP
 How To Configure Apple ipad for Cyberoam L2TP VPN Connection Applicable to Version: 10.00 (All builds) Layer 2 Tunneling Protocol (L2TP) can be used to create VPN tunnel over public networks such as the
How To Configure Apple ipad for Cyberoam L2TP VPN Connection Applicable to Version: 10.00 (All builds) Layer 2 Tunneling Protocol (L2TP) can be used to create VPN tunnel over public networks such as the
While every effort was made to verify the following information, no warranty of accuracy or usability is expressed or implied.
 AG082411 Objective: How to set up a 3G connection using Static and Dynamic IP addressing Equipment: SITRANS RD500 Multitech rcell MTCBAH4EN2 modem PC with Ethernet card Internet explorer 6.0 or higher
AG082411 Objective: How to set up a 3G connection using Static and Dynamic IP addressing Equipment: SITRANS RD500 Multitech rcell MTCBAH4EN2 modem PC with Ethernet card Internet explorer 6.0 or higher
vcloud Director User's Guide
 vcloud Director 5.5 This document supports the version of each product listed and supports all subsequent versions until the document is replaced by a new edition. To check for more recent editions of
vcloud Director 5.5 This document supports the version of each product listed and supports all subsequent versions until the document is replaced by a new edition. To check for more recent editions of
Desktop Surveillance Help
 Desktop Surveillance Help Table of Contents About... 9 What s New... 10 System Requirements... 11 Updating from Desktop Surveillance 2.6 to Desktop Surveillance 3.2... 13 Program Structure... 14 Getting
Desktop Surveillance Help Table of Contents About... 9 What s New... 10 System Requirements... 11 Updating from Desktop Surveillance 2.6 to Desktop Surveillance 3.2... 13 Program Structure... 14 Getting
CTERA Agent for Linux
 User Guide CTERA Agent for Linux September 2013 Version 4.0 Copyright 2009-2013 CTERA Networks Ltd. All rights reserved. No part of this document may be reproduced in any form or by any means without written
User Guide CTERA Agent for Linux September 2013 Version 4.0 Copyright 2009-2013 CTERA Networks Ltd. All rights reserved. No part of this document may be reproduced in any form or by any means without written
Exchange 2010. Outlook Profile/POP/IMAP/SMTP Setup Guide
 Exchange 2010 Outlook Profile/POP/IMAP/SMTP Setup Guide Document Revision Date: Nov. 13, 2013 Exchange 2010 Outlook Profile/POP/IMAP/SMTP Setup Guide i Contents Introduction... 1 Exchange 2010 Outlook
Exchange 2010 Outlook Profile/POP/IMAP/SMTP Setup Guide Document Revision Date: Nov. 13, 2013 Exchange 2010 Outlook Profile/POP/IMAP/SMTP Setup Guide i Contents Introduction... 1 Exchange 2010 Outlook
Appendix A: Configuring Firewalls for a VPN Server Running Windows Server 2003
 http://technet.microsoft.com/en-us/library/cc757501(ws.10).aspx Appendix A: Configuring Firewalls for a VPN Server Running Windows Server 2003 Updated: October 7, 2005 Applies To: Windows Server 2003 with
http://technet.microsoft.com/en-us/library/cc757501(ws.10).aspx Appendix A: Configuring Firewalls for a VPN Server Running Windows Server 2003 Updated: October 7, 2005 Applies To: Windows Server 2003 with
VPNC Interoperability Profile
 VPNC Interoperability Profile Valid for Barracuda NG Firewall 5.0 Revision 1.1 Barracuda Networks Inc. 3175 S. Winchester Blvd Campbell, CA 95008 http://www.barracuda.com Copyright Notice Copyright 2004-2010,
VPNC Interoperability Profile Valid for Barracuda NG Firewall 5.0 Revision 1.1 Barracuda Networks Inc. 3175 S. Winchester Blvd Campbell, CA 95008 http://www.barracuda.com Copyright Notice Copyright 2004-2010,
Virtual Data Centre. User Guide
 Virtual Data Centre User Guide 2 P age Table of Contents Getting Started with vcloud Director... 8 1. Understanding vcloud Director... 8 2. Log In to the Web Console... 9 3. Using vcloud Director... 10
Virtual Data Centre User Guide 2 P age Table of Contents Getting Started with vcloud Director... 8 1. Understanding vcloud Director... 8 2. Log In to the Web Console... 9 3. Using vcloud Director... 10
Sharp Remote Device Manager (SRDM) Server Software Setup Guide
 Sharp Remote Device Manager (SRDM) Server Software Setup Guide This Guide explains how to install the software which is required in order to use Sharp Remote Device Manager (SRDM). SRDM is a web-based
Sharp Remote Device Manager (SRDM) Server Software Setup Guide This Guide explains how to install the software which is required in order to use Sharp Remote Device Manager (SRDM). SRDM is a web-based
USER GUIDE. Ethernet Configuration Guide (Lantronix) P/N: 2900-300321 Rev 6
 KRAMER ELECTRONICS LTD. USER GUIDE Ethernet Configuration Guide (Lantronix) P/N: 2900-300321 Rev 6 Contents 1 Connecting to the Kramer Device via the Ethernet Port 1 1.1 Connecting the Ethernet Port Directly
KRAMER ELECTRONICS LTD. USER GUIDE Ethernet Configuration Guide (Lantronix) P/N: 2900-300321 Rev 6 Contents 1 Connecting to the Kramer Device via the Ethernet Port 1 1.1 Connecting the Ethernet Port Directly
Kerio Control. User Guide. Kerio Technologies
 Kerio Control User Guide Kerio Technologies 2016 Kerio Technologies s.r.o. Contents Viewing activity reports in Kerio Control Statistics............................. 5 Overview.................................................................
Kerio Control User Guide Kerio Technologies 2016 Kerio Technologies s.r.o. Contents Viewing activity reports in Kerio Control Statistics............................. 5 Overview.................................................................
ASA and Native L2TP IPSec Android Client Configuration Example
 ASA and Native L2TP IPSec Android Client Configuration Example Document ID: 113572 Contributed by Atri Basu and Rahul Govindan, Cisco TAC Engineers. Oct 29, 2013 Contents Introduction Prerequisites Requirements
ASA and Native L2TP IPSec Android Client Configuration Example Document ID: 113572 Contributed by Atri Basu and Rahul Govindan, Cisco TAC Engineers. Oct 29, 2013 Contents Introduction Prerequisites Requirements
ez Agent Administrator s Guide
 ez Agent Administrator s Guide Copyright This document is protected by the United States copyright laws, and is proprietary to Zscaler Inc. Copying, reproducing, integrating, translating, modifying, enhancing,
ez Agent Administrator s Guide Copyright This document is protected by the United States copyright laws, and is proprietary to Zscaler Inc. Copying, reproducing, integrating, translating, modifying, enhancing,
NSi Mobile Installation Guide. Version 6.2
 NSi Mobile Installation Guide Version 6.2 Revision History Version Date 1.0 October 2, 2012 2.0 September 18, 2013 2 CONTENTS TABLE OF CONTENTS PREFACE... 5 Purpose of this Document... 5 Version Compatibility...
NSi Mobile Installation Guide Version 6.2 Revision History Version Date 1.0 October 2, 2012 2.0 September 18, 2013 2 CONTENTS TABLE OF CONTENTS PREFACE... 5 Purpose of this Document... 5 Version Compatibility...
Architecture and Data Flow Overview. BlackBerry Enterprise Service 10 721-08877-123 Version: 10.2. Quick Reference
 Architecture and Data Flow Overview BlackBerry Enterprise Service 10 721-08877-123 Version: Quick Reference Published: 2013-11-28 SWD-20131128130321045 Contents Key components of BlackBerry Enterprise
Architecture and Data Flow Overview BlackBerry Enterprise Service 10 721-08877-123 Version: Quick Reference Published: 2013-11-28 SWD-20131128130321045 Contents Key components of BlackBerry Enterprise
Dlink DFL 800/1600 series: Using the built-in MS L2TP/IPSEC VPN client with certificates
 Dlink DFL 800/1600 series: Using the built-in MS L2TP/IPSEC VPN client with certificates In this guide we have used Microsoft CA (Certification Authority) to generate client and gateway certificates. Certification
Dlink DFL 800/1600 series: Using the built-in MS L2TP/IPSEC VPN client with certificates In this guide we have used Microsoft CA (Certification Authority) to generate client and gateway certificates. Certification
Integrate Check Point Firewall
 Integrate Check Point Firewall EventTracker Enterprise Publication Date: Oct.26, 2015 EventTracker 8815 Centre Park Drive Columbia MD 21045 www.eventtracker.com Abstract The purpose of this document is
Integrate Check Point Firewall EventTracker Enterprise Publication Date: Oct.26, 2015 EventTracker 8815 Centre Park Drive Columbia MD 21045 www.eventtracker.com Abstract The purpose of this document is
How to configure VPN function on TP-LINK Routers
 How to configure VPN function on TP-LINK Routers 1. VPN Overview... 2 2. How to configure LAN-to-LAN IPsec VPN on TP-LINK Router... 3 3. How to configure GreenBow IPsec VPN Client with a TP-LINK VPN Router...
How to configure VPN function on TP-LINK Routers 1. VPN Overview... 2 2. How to configure LAN-to-LAN IPsec VPN on TP-LINK Router... 3 3. How to configure GreenBow IPsec VPN Client with a TP-LINK VPN Router...
Kaseya Server Instal ation User Guide June 6, 2008
 Kaseya Server Installation User Guide June 6, 2008 About Kaseya Kaseya is a global provider of IT automation software for IT Solution Providers and Public and Private Sector IT organizations. Kaseya's
Kaseya Server Installation User Guide June 6, 2008 About Kaseya Kaseya is a global provider of IT automation software for IT Solution Providers and Public and Private Sector IT organizations. Kaseya's
Defender EAP Agent Installation and Configuration Guide
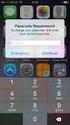 Defender EAP Agent Installation and Configuration Guide Introduction A VPN is an extension of a private network that encompasses links across shared or public networks like the Internet. VPN connections
Defender EAP Agent Installation and Configuration Guide Introduction A VPN is an extension of a private network that encompasses links across shared or public networks like the Internet. VPN connections
Configuring Check Point VPN-1/FireWall-1 and SecuRemote Client with Avaya IP Softphone via NAT - Issue 1.0
 Configuring Check Point VPN-1/FireWall-1 and SecuRemote Client with Avaya IP Softphone via NAT - Issue 1.0 Abstract Avaya IP Softphone R3 V2.1 now supports H.323 VoIP applications running over different
Configuring Check Point VPN-1/FireWall-1 and SecuRemote Client with Avaya IP Softphone via NAT - Issue 1.0 Abstract Avaya IP Softphone R3 V2.1 now supports H.323 VoIP applications running over different
Setting Up SSL on IIS6 for MEGA Advisor
 Setting Up SSL on IIS6 for MEGA Advisor Revised: July 5, 2012 Created: February 1, 2008 Author: Melinda BODROGI CONTENTS Contents... 2 Principle... 3 Requirements... 4 Install the certification authority
Setting Up SSL on IIS6 for MEGA Advisor Revised: July 5, 2012 Created: February 1, 2008 Author: Melinda BODROGI CONTENTS Contents... 2 Principle... 3 Requirements... 4 Install the certification authority
Cox Managed CPE Services. RADIUS Authentication for AnyConnect VPN Version 1.3 [Draft]
![Cox Managed CPE Services. RADIUS Authentication for AnyConnect VPN Version 1.3 [Draft] Cox Managed CPE Services. RADIUS Authentication for AnyConnect VPN Version 1.3 [Draft]](/thumbs/39/18543129.jpg) Cox Managed CPE Services RADIUS Authentication for AnyConnect VPN Version 1.3 [Draft] September, 2015 2015 by Cox Communications. All rights reserved. No part of this document may be reproduced or transmitted
Cox Managed CPE Services RADIUS Authentication for AnyConnect VPN Version 1.3 [Draft] September, 2015 2015 by Cox Communications. All rights reserved. No part of this document may be reproduced or transmitted
VPN L2TP Application. Installation Guide
 VPN L2TP Application Installation Guide 1 Configuring a Remote Access L2TP VPN Dial-in Connection A remote worker establishes a L2TP VPN connection with the head office using Microsoft's VPN Adapter (included
VPN L2TP Application Installation Guide 1 Configuring a Remote Access L2TP VPN Dial-in Connection A remote worker establishes a L2TP VPN connection with the head office using Microsoft's VPN Adapter (included
Steps for Basic Configuration
 1. This guide describes how to use the Unified Threat Management appliance (UTM) Basic Setup Wizard to configure the UTM for connection to your network. It also describes how to register the UTM with NETGEAR.
1. This guide describes how to use the Unified Threat Management appliance (UTM) Basic Setup Wizard to configure the UTM for connection to your network. It also describes how to register the UTM with NETGEAR.
How to Use Certificates for Additional Security
 Global VPN Client How to Use Certificates for Additional Security The usage of certificates is not a subject one should not think of lightly. There are multiple ways to implement certificates for additional
Global VPN Client How to Use Certificates for Additional Security The usage of certificates is not a subject one should not think of lightly. There are multiple ways to implement certificates for additional
StarWind iscsi SAN Software: Challenge-Handshake Authentication Protocol (CHAP) for Authentication of Users
 StarWind iscsi SAN Software: Challenge-Handshake Authentication Protocol (CHAP) for Authentication of Users www.starwindsoftware.com Copyright 2008-2011. All rights reserved. COPYRIGHT Copyright 2008-2011.
StarWind iscsi SAN Software: Challenge-Handshake Authentication Protocol (CHAP) for Authentication of Users www.starwindsoftware.com Copyright 2008-2011. All rights reserved. COPYRIGHT Copyright 2008-2011.
APSCN VPN Instructions for VPN Setup on Windows and MAC OS
 APSCN VPN Instructions for VPN Setup on Windows and MAC OS Updated 8/18/2015 Windows 10 and Windows 8/8.1 Table of Contents APSCN VPN Settings for Windows 10... 2 1. Creating a VPN Connection... 2 2. Disconnecting
APSCN VPN Instructions for VPN Setup on Windows and MAC OS Updated 8/18/2015 Windows 10 and Windows 8/8.1 Table of Contents APSCN VPN Settings for Windows 10... 2 1. Creating a VPN Connection... 2 2. Disconnecting
DESLock+ Basic Setup Guide Version 1.20, rev: June 9th 2014
 DESLock+ Basic Setup Guide Version 1.20, rev: June 9th 2014 Contents Overview... 2 System requirements:... 2 Before installing... 3 Download and installation... 3 Configure DESLock+ Enterprise Server...
DESLock+ Basic Setup Guide Version 1.20, rev: June 9th 2014 Contents Overview... 2 System requirements:... 2 Before installing... 3 Download and installation... 3 Configure DESLock+ Enterprise Server...
OUTDOOR IR NETWORK CAMERA Series
 OUTDOOR IR NETWORK CAMERA Series INSTALLATION GUIDE Please read instructions thoroughly before operation and retain it for future reference. 1. OVERVIEW 1.1 Package Content Network camera Installation
OUTDOOR IR NETWORK CAMERA Series INSTALLATION GUIDE Please read instructions thoroughly before operation and retain it for future reference. 1. OVERVIEW 1.1 Package Content Network camera Installation
Configuring Global Protect SSL VPN with a user-defined port
 Configuring Global Protect SSL VPN with a user-defined port Version 1.0 PAN-OS 5.0.1 Johan Loos johan@accessdenied.be Global Protect SSL VPN Overview This document gives you an overview on how to configure
Configuring Global Protect SSL VPN with a user-defined port Version 1.0 PAN-OS 5.0.1 Johan Loos johan@accessdenied.be Global Protect SSL VPN Overview This document gives you an overview on how to configure
AirStation VPN Setup Guide WZR-RS-G54
 AirStation VPN Setup Guide WZR-RS-G54 WZR-RS-G54 Introduction The WZR-RS-G54 s VPN services allows users to securely access their home or office network from anywhere in the world. All services available
AirStation VPN Setup Guide WZR-RS-G54 WZR-RS-G54 Introduction The WZR-RS-G54 s VPN services allows users to securely access their home or office network from anywhere in the world. All services available
Quick Connect. Overview. Client Instructions. LabTech
 LabTech Quick Connect QUICK CONNECT 1 Overview... 1 Client Instructions... 1 Technician Instructions... 4 VNC... 5 RDP... 6 RAssist (Remote Assistance)... 8 IE (Internet Explorer browser)... 9 CMD... 10
LabTech Quick Connect QUICK CONNECT 1 Overview... 1 Client Instructions... 1 Technician Instructions... 4 VNC... 5 RDP... 6 RAssist (Remote Assistance)... 8 IE (Internet Explorer browser)... 9 CMD... 10
How do I set up a branch office VPN tunnel with the Management Server?
 Fireware How To VPN How do I set up a branch office VPN tunnel with the Management Server? Introduction Using the WatchGuard Management Server, you can make fully authenticated and encrypted IPSec tunnels
Fireware How To VPN How do I set up a branch office VPN tunnel with the Management Server? Introduction Using the WatchGuard Management Server, you can make fully authenticated and encrypted IPSec tunnels
F-Secure Messaging Security Gateway. Deployment Guide
 F-Secure Messaging Security Gateway Deployment Guide TOC F-Secure Messaging Security Gateway Contents Chapter 1: Deploying F-Secure Messaging Security Gateway...3 1.1 The typical product deployment model...4
F-Secure Messaging Security Gateway Deployment Guide TOC F-Secure Messaging Security Gateway Contents Chapter 1: Deploying F-Secure Messaging Security Gateway...3 1.1 The typical product deployment model...4
Clientless SSL VPN Users
 Manage Passwords, page 1 Username and Password Requirements, page 3 Communicate Security Tips, page 3 Configure Remote Systems to Use Clientless SSL VPN Features, page 3 Manage Passwords Optionally, you
Manage Passwords, page 1 Username and Password Requirements, page 3 Communicate Security Tips, page 3 Configure Remote Systems to Use Clientless SSL VPN Features, page 3 Manage Passwords Optionally, you
CTERA Agent for Mac OS-X
 User Guide CTERA Agent for Mac OS-X June 2014 Version 4.1 Copyright 2009-2014 CTERA Networks Ltd. All rights reserved. No part of this document may be reproduced in any form or by any means without written
User Guide CTERA Agent for Mac OS-X June 2014 Version 4.1 Copyright 2009-2014 CTERA Networks Ltd. All rights reserved. No part of this document may be reproduced in any form or by any means without written
Sophos Mobile Control SaaS startup guide. Product version: 6
 Sophos Mobile Control SaaS startup guide Product version: 6 Document date: January 2016 Contents 1 About this guide...4 2 About Sophos Mobile Control...5 3 What are the key steps?...7 4 Change your password...8
Sophos Mobile Control SaaS startup guide Product version: 6 Document date: January 2016 Contents 1 About this guide...4 2 About Sophos Mobile Control...5 3 What are the key steps?...7 4 Change your password...8
Secure IIS Web Server with SSL
 Secure IIS Web Server with SSL EventTracker v7.x Publication Date: Sep 30, 2014 EventTracker 8815 Centre Park Drive Columbia MD 21045 www.eventtracker.com Abstract The purpose of this document is to help
Secure IIS Web Server with SSL EventTracker v7.x Publication Date: Sep 30, 2014 EventTracker 8815 Centre Park Drive Columbia MD 21045 www.eventtracker.com Abstract The purpose of this document is to help
Microsoft Dynamics GP Release
 Microsoft Dynamics GP Release Workflow Installation and Upgrade Guide February 17, 2011 Copyright Copyright 2011 Microsoft. All rights reserved. Limitation of liability This document is provided as-is.
Microsoft Dynamics GP Release Workflow Installation and Upgrade Guide February 17, 2011 Copyright Copyright 2011 Microsoft. All rights reserved. Limitation of liability This document is provided as-is.
Setting Up Scan to SMB on TaskALFA series MFP s.
 Setting Up Scan to SMB on TaskALFA series MFP s. There are three steps necessary to set up a new Scan to SMB function button on the TaskALFA series color MFP. 1. A folder must be created on the PC and
Setting Up Scan to SMB on TaskALFA series MFP s. There are three steps necessary to set up a new Scan to SMB function button on the TaskALFA series color MFP. 1. A folder must be created on the PC and
