Dual SIM. user guide. abc def jkl mno tuv wxyz. ghi pqrs
|
|
|
- Daniella Greer
- 7 years ago
- Views:
Transcription
1 Dual SIM user guide ghi pqrs abc def jkl mno tuv wxyz
2 Welcome to your swap Dual SIM 2 Getting started 3 Inserting your SIM card(s) 3 Charging the battery 4 Removing/inserting the memory card 4 Using the wired earphones 4 Switching on and off 5 The standby screen 5 The softkeys, navigation ring and select button 5 Screen icons 5 The menu 6 Dialling a call 6 Speed dial a call 6 Answering a call 6 Rejecting a call 6 Ending a call 6 In-call options 6 Auto keypad lock 7 Call log 7 Your Phonebook (Contacts) 8 Adding a new entry 8 Finding an entry 8 Copying or moving contact entries 8 Creating/editing speed dial contacts 9 Other Phonebook options 9 Messages 10 SMS messages 10 MMS messages 11 Push (broadcast) messages 12 Voic server 12 Media 13 Camera 13 Image viewer 14 Video recorder 14 Video player 15 Audio player 15 FM radio 16 Games 16 Torch 16 WAP 17 Settings 18 Phone Setup 18 Network Setup 19 Security Setup 19 Bluetooth 19 Restore Factory Settings 19 Bluetooth 20 Call log 21 Calendar 22 User profiles 22 File manager 22 Organizer 23 Calculator 23 Unit converter 23 Stopwatch 23 Tasks 23 Alarm 24 USB link to your computer 25 Important safety information 26 Exposure to radio frequency (RF) signals 26 Operational precautions 26 Medical devices 26 Batteries 27 Vehicles 27 Specific Absorption Rate (SAR) 27 EU directives 28 contents 1
3 Welcome to your swap Dual SIM All the functions you need, with immediate access to two separate networks simultaneously. Earpiece Audio player controls Loudspeaker Camera and LED highlight End button 2.5mm Headphone port Softkeys 2 ghi pqrs abc def jkl mno tuv wxyz Mini USB port Call buttons (SIM1 and SIM2) Navigation ring Select button Microphone Spare charging port Torch/flashlight Things that you can do: Insert your SIM card(s) page 3 Charge the battery page 4 Switch on page 5 Dial/answer a call page 6 Use the phonebook page 8 Use messaging page 10 Use multimedia applications page 13 Use the FM radio page 16 Customise your settings page 18 Please also take a moment to read the important safety information located at the rear of this guide. 2
4 Getting started Inserting your SIM card(s) Note: Avoid touching the gold contacts of your SIM card. 1 At the rear of your Dual SIM phone, carefully slide the rear cover away from the camera lens until it releases. 3.7V 3 Slide your first SIM card (with the contacts facing downwards and the notched corner towards the top of the phone) into the socket labelled SIM1. If you are using a second SIM card, place it into socket labelled SIM2 in a similar manner. 5 Place the rear cover onto the rear of the phone so that it is about 4mm (1/8 ) away from its closed position and then slide it in the direction of the camera lens until it clicks into place. SIM 1 SIM 2 3.7V 2 Lift up the base of the battery (adjacent to the large loudspeaker) and remove it. 4 Replace the battery: Align the three gold contacts on the battery with the three spring contacts in the phone recess, adjacent to the camera lens. Place the contact end of the battery into the recess and then push the other end into place. 3.7V D U A L S I M 3
5 Charging the battery 1 Plug the mini USB connector of the supplied cable to the mini USB port at the top of your Dual SIM phone. 2 Plug the larger USB connector of the cable to either a USB port on your computer or to the power adapter included with your Dual SIM phone. 3 Switch on your computer (if not already on) or the power adapter. The battery symbol on the display will show charging progress. Removing/inserting the memory card Your swap Dual SIM has a memory card slot to store all of your messages, pictures, videos and other information. The memory card slot conforms to the Micro SD standard and is located next to the SIM1 card holder. 1 Remove the rear cover and battery as discussed in Inserting your SIM card(s) on the previous page. 2 Using a finger nail, slide the metal memory card holder away from the centre of the phone until it disengages. Then raise the holder. 3 To insert a card: Place the Micro SD card (not included) with its contacts facing down onto the holder base. Ensure that it is correctly seated. 4 Swing down the holder and, while applying a little downward pressure, slide the holder towards the centre of the phone until it clicks into place. 5 Replace the battery and rear cover as discussed in Inserting your SIM card(s) on the previous page. Using the wired earphones The supplied earphones and microphone can be used to listen to music/videos/fm radio as well as making and taking calls. 1 Carefully insert the right-angle plug of the earphones into the 2.5mm port located on the top of your Dual SIM phone. The small button on the microphone pod can be used to answer* and terminate calls. * Within the Headset profile, if the Answer Mode option is set to Auto, then calls will be answered immediately - you can alter this. See the Settings section for details. 4
6 Switching on and off Press and hold the button until the screen responds, then release. The standby screen When your swap Dual SIM is switched on and not engaged in any activities, it will display its Standby Screen: Menu Network 1 Insert SIM Wednesday 01/01/ :55 Names If the display is off (i.e. in sleep mode to conserve battery power), press any button to show the standby screen. The softkeys, navigation ring and select button Menu /04 16:55 Names 2 abc 3 5 jkl 6 9 def mno The Select button is the large black square button on your keypad. Use the select button to confirm an action. The Navigation ring is the narrow chrome outer edge of the select button. It provides up, down, left and right directional control of the cursor (or highlight) on the display. The Softkeys are located either side of the select button and their current functions are indicated by the text in the lower corners of the display. So, for instance, when Menu is shown in the lower left corner, if you press the left softkey, the display will show the menu page. Navigation ring shortcuts From the standby screen, you can press the navigation ring to access shortcuts. As standard these are: Left: Right: Up: User profiles New contact Shortcuts Down: Alarm You can change which shortcuts are available: Menu > Settings > Phone setup > Navigation Key. Screen icons The top edge of the screen will usually show one or more of the following status icons: Signal level (0 to 4 bars) Battery charge status Roaming on other network [SIM1 and SIM2] Missed call [SIM1 and SIM2] SMS message(s) received MMS message(s) received GPRS data connection available Earphones attached Keypad is locked Bluetooth function enabled Alarm set User profile set to custom or general User profile set to silent User profile set to outdoor User profile set to meeting mode Micro SD card inserted Stopwatch running From the standby screen, you can access the Menu, view your Contacts or make a call (enter a phone number). Choosing items In this guide, when we say...choose item x, we mean: Use the navigation ring to move the highlight or cursor up, down, left or right as appropriate, until it covers the required item and then press the large square Select button. 5
7 The menu From the standby screen, press the Menu softkey (the left softkey): Contacts (Phonebook) File manager Call log Call history Call settings Messages Compose message Inbox Drafts Outbox Sent messages Delete messages Broadcast messages Message settings Organiser Calculator Unit converter Stopwatch Tasks Alarm World clock Camera WAP Internet service SIM toolkit Use the navigation ring (the chrome surround of the large square Select button) to move the highlight to the required icon and then press the Select button. Press the Back softkey or press OK Calendar (BT) Back Bluetooth Power Visibility My device Search audio device My name Advanced to exit from the menu and return to the standby screen. Multimedia Image viewer Video recorder Video player Audio player FM radio Games Torch Calendar Settings Dual SIM switch Dual SIM setup Phone setup Network Setup Security Setup Bluetooth Memory Restore Factory Settings User profiles General Silent Meeting Outdoor Custom profile Power save mode Dialling a call 1 From standby screen, enter the required phone number. Alternatively, press the Names softkey to access your Contacts list. 2 Press the button to make the call using the first SIM card or press the 2 button to use the second SIM card (if fitted). Speed dial a call From standby screen, press and hold a number between 2 and 9 for roughly two seconds. Note: You need to enable and program speed dialling. See...speed dial contacts. Answering a call When the call alert sounds (or vibrates): Press the button to answer, or Press the Options softkey and then choose Answer. Rejecting a call Press the button or press the Options softkey and then choose Reject. Ending a call Press the button. In-call options During a call you can access a number of features by pressing Options: Hold single call - Place the call on hold*. End single call - End the current call. New Call - Dial a new number*. Phonebook - Access your Phonebook. Call history - Access your list of incoming and outgoing calls (from which you could make a call). Messages - Access your messages. Mute - Switch off the microphone for privacy. DTMF - Enable audible DTMF (Dual Tone Multi Frequency) tones when dialling numbers. Connect default Bluetooth headset - Route the call through a Bluetooth headset registered with your phone. * Network support required. 6
8 Auto keypad lock To help you avoid accidentally activating features on your swap Dual SIM or making unwanted call, you can invoke the auto keypad lock feature. When enabled, this feature will lock the screen after a certain period of inactivity (from 5 seconds to 5 minutes). Once locked, you simply need to press the right softkey and then press the # key in quick succession to unlock your swap Dual SIM. To enable/disable the auto keypad lock feature 2 Choose the icon. 3 Choose Security Setup. 4 Choose Auto keypad lock. 5 Choose the required period of inactivity: 5 secs, 30 secs, 1 min or 5 mins. 6 Press the Back softkey or press the button to exit. Call log Your swap Dual SIM maintains records of all incoming, outgoing and missed calls. You can use these records to make calls, populate your Phonebook and/or keep track of your call charges. To view the call log 2 Choose the icon. 3 Choose Call history. 4 Use the navigation ring to find the required item: Click left or right to change between the All calls, Dialled calls, Missed calls and Received calls tabs. Click up or down to scroll up or down the list. 5 The or on the right indicates which SIM card the call came into: SIM1 or SIM2. 6 Press the Back softkey or press the button to exit. 7
9 Your Phonebook (Contacts) Your Phonebook is where you store all of your contact details for quick access and rapid dialling. To access your Phonebook There are two main ways to enter your Phonebook (Contacts): From the standby screen, press the Names softkey. or From the standby screen, press the Menu softkey and then choose the icon. The list of Phonebook contact entries will be shown. Adding a new entry 1 From the standby screen, press the Names softkey. 2 Choose the Add new contact entry. 3 Choose where to store the entry: Choose either To SIM1, To SIM2 or To phone. The latter uses the swap Dual SIM memory and allows a custom ringtone to also be associated with the contact, if required. 4 Enter a name and phone number for your contact. For contacts stored within the swap Dual SIM memory, you can associate a particular ring tone to each person. Finding an entry You can find entries in two main ways: By scrolling through the list of contacts; or by entering one or more characters of the name to make a search. Finding an entry by scrolling: 1 From the standby screen, press the Names softkey. 2 Use the navigation ring to scroll through the list. 3 When the required entry is highlighted, press (or 2) to dial or press the Options softkey to send a message or edit the entry. Finding an entry by searching: 1 From the standby screen, press the Names softkey. 2 Enter one or more characters of the name. The list of entries will be narrowed down as you type. 3 When the required entry is highlighted, press (or 2) to dial or press the Options softkey to send a message or edit the entry. Copying or moving contact entries You can copy or move individual (or all) contact entries from your SIM card(s) to the swap Dual SIM memory or vice versa as well as between SIM cards. To copy or move individual contact entries 1 From the standby screen, press the Names softkey. 2 Highlight a contact entry. 3 Press the Options softkey. 4 Choose Copy or Move (move deletes the contact from the original location once it is copied). 5 Choose the destination location, either To Phone, To SIM1 or To SIM2, as appropriate. To copy or move all contact entries 1 From the standby screen, press the Names softkey. 2 Press the Options softkey. 3 Choose Phonebook settings. 4 Choose Copy contacts or Move contacts (move deletes them from the original location once they are copied). 5 Choose the source location, either From Phone, From SIM1 or From SIM2, as appropriate. 6 Choose the destination location, either To Phone, To SIM1 or To SIM2, as appropriate. Importing contacts from another phone The simplest way to import contacts is to use your SIM card as a carrier. 1 Fit your SIM card into the other phone. 2 Copy the contacts from the phone memory to the SIM card. 3 Fit your SIM card into your swap Dual SIM. 4 Use the either the copy individual or copy all contacts procedures (above) to transfer one or more contacts across to your swap Dual SIM memory (or the other SIM card). 8
10 Creating/editing speed dial contacts You can make your most often called contacts available through a single keypad press. Using your Phonebook as the source, you can choose up to eight of your contacts and give each a number between 2 and 9. From the standby screen, when you then press and hold that number, a call will be placed to the corresponding contact. To set speed dial contacts 1 From the standby screen, press the Names softkey. 2 Press the Options softkey and then choose Phonebook settings. 3 Choose Speed dial. If the Status entry is set to Off, choose the Status entry and change it to On. 4 Choose Set numbers. 5 Choose a number between 2 and 9 (1 is reserved for dialling your voic box). 6 Your list of contacts will be shown, choose the one that you d like to associate with the selected number and press the Select button. Confirm the selection using the Yes softkey. Other Phonebook options There are numerous other things that you can do within your Phonebook. Here are just a few: Send SMS or MMS messages to a contact by highlighting their entry in the Phonebook, choosing Options and then choosing either Send text message or Send multimedia message. Edit the name and phone number for a highlighted entry. Choose Options and then choose Edit. Note: If the entry is stored in phone memory then you can assign a particular ringtone that will be used whenever they call you. Delete a individual highlighted entry. Choose Options and then choose Delete. Delete all entries. Choose Options and then choose Phonebook settings. Then choose Delete all contacts. You will be asked which memory location you wish to clear: From SIM1, From SIM2 or From phone. Check how much memory space you have remaining. Choose Options and then choose Phonebook settings. Then choose Memory status. Choose which memory you prefer to use to store contacts: SIM1, SIM2 or Phone. Choose Options and then choose Phonebook settings. Then choose Preferred storage. 9
11 Messages Your swap Dual SIM enables you to stay in contact using two different kinds of messages. SMS is the method supported by all mobile phones which allows text plus certain small media attachments to be sent and received. MMS is the newer format that allows you to send and receive larger photos, video clips and sound recordings, in addition to text. When an incoming message is received, your swap Dual SIM will alert you and display the sender s number* or their name if they are listed in your Phonebook. The standby screen will also show the icon until you have read the message. To access the messages Press the Read softkey to go straight to the message immediately. or From the standby screen, press the Menu softkey, then choose the icon. Then choose Inbox. * Subject to availability. SMS messages Writing an SMS message 2 Choose the icon. 3 Choose Compose Message and then choose Text message. 4 Write your message using the keypad. As you type, the character choices (or word choices, if predictive text is enabled) are shown at the base of the screen. Where necessary, use repeated presses of a particular key to advance through the characters that it represents. Use the 0 key to add a space. To change case or to use other language characters: Press the Options softkey and choose Input method or press the # key in the lower right corner. To enable or disable predictive text: Press the Options softkey and choose Predicted Text. To insert a phone number or contact name from your Phonebook: Press the Options softkey and choose Advanced. Choose either Insert number or Insert name and then choose the required entry from your Phonebook. To insert an internet address bookmark from the WAP browser: Press the Options softkey and choose Advanced. Choose Insert bookmark and then choose the required entry from your bookmarks list. 5 When your message is complete, press the Options softkey and then choose Send to. You can now choose how to send the message: Choose Enter number to add a new destination phone number. Choose Search contacts to add a contact from your Phonebook. You can add as many new phone numbers and/ or phonebook contacts as required. To remove a recipient, highlight the entry, press the Options softkey and choose Remove recipient. 6 When you have entered your recipient(s), press the Options softkey and choose Send. Reading an SMS message 2 Choose the icon. 3 Choose Inbox. The list of received messages will be shown, each listed with either the phone number or the name (if in the Phonebook) of its sender. The prefixed envelope icon will be shown closed for unread messages or open for previously viewed ones. 4 Highlight the required message and press the Select button to open it. 5 Press the Options softkey to view the range of actions available to you: Reply by SMS to compose and send a response using SMS text messaging. Reply by MMS to compose and send a response using multimedia messaging. Call sender to place a call. Forward to (edit, if necessary and) send the message to one or more new recipients. Delete to remove the currently opened message. 10
12 SMS message settings 2 Choose the icon. 3 Choose Message settings, then Text message and then choose either SIM1 or SIM2 message settings, as appropriate. Profile settings allows you to determine which profile should be used for SMS messaging. This includes which service centre number to use, the validity period for messages held at the centre and the messaging format to use. Voic server allows you to add/edit the number used to contact your voic service. See the section Voic server for details. Common settings provides the following options: Delivery report - when ticked, requests a return message when messages have been delivered; Reply path - when ticked, forces any reply sent to be go through the original service centre; Save sent message - when ticked, retains a copy of outgoing message. Memory status shows the remaining space for messages in the various memory areas. Preferred storage allows you to choose which memory to use as standard. Preferred connection allows you to choose a whether to use GPRS connections (if available) to send messages or to remain with GSM. MMS messages MMS messages are structured in a similar way to slide show presentations. Each message consists of one or more slides, with each slide able to contain text, an image, an audio file, a video clip, a file attachment or any combination of these. When the message is played, each slide and it s contents are shown in order. You can optionally adjust the timing of the slides, for instance, to keep showing an image until a clip of music has finished playing. Note: MMS messages require a GPRS connection as part of your service provider agreement. Also, not all mobile phones can accept or display MMS messages. You must also choose the correct initial settings to match your network. Please see MMS message settings. Writing an MMS message 2 Choose the icon. 3 Choose Compose message and then choose Multimedia message. 4 Write your message using the keypad. As you type, the character choices (or word choices, if predictive text is enabled) are shown at the base of the screen. Where necessary, use repeated presses of a particular key to advance through the characters that it represents. Use the 0 key to add a space. To change case or to use other language characters: Press the Options softkey and choose Input method. To enable or disable predictive text: Press the Options softkey and choose Predicted Text. To insert a picture, a sound or a video clip: Press the Options softkey and choose Add... (picture, sound or video). Locate the required item within memory and press the Select button. To add an attachment or WAP bookmark: Press the Options softkey and choose Slide options, then choose Insert attachment or Add bookmark. To add a new slide: Press the Options softkey and choose Slide options, then choose Add slide behind or Add slide before, as appropriate. To adjust slide transition timing: Press the Options softkey and choose Slide options, then choose Slide timing. Enter the time in seconds to display each slide. To add a subject title: Press the Options softkey and choose Add subject, then enter your title. To change between slides, use the left and right parts of the navigation ring. 5 When you have completed the slides you can see how they will play. Press the Options softkey and then choose Preview MMS. 6 When your message is complete, press the Options softkey and then choose Send to. You can now choose how to send the message: Choose Enter number to add a new destination phone number. Choose Search contacts to add a contact from your Phonebook. You can add as many new phone numbers and/ or phonebook contacts as required. To remove a recipient, highlight the entry, press the Options softkey and choose Remove recipient. 7 When you have entered your recipient(s), press the Options softkey and choose Send. 11
13 Reading an MMS message 2 Choose the icon and then choose Inbox. The list of received messages (SMS and MMS) will be shown, with the first few words of each message showing. The prefixed envelope icon will be shown closed for unread messages and open for previously viewed ones. 3 Choose the required message to open it. 4 Press the Options softkey to view the range of actions available to you: Reply allows you to compose and send a response to the original message. Reply by SMS allows you to contact the sender via SMS. Reply All allows you to send a response to the sender and all of the original recipients. Forward allows you to send the message to one or more new recipients without editing. Delete and Delete All allow you to keep your Inbox clear of clutter. Properties allows you to view the addressing details, the subject name and file size of the message. Use Details allows you to use the addressing details of the message. MMS message settings 2 Choose the icon. 3 Choose Message settings, then Multimedia message. Data account allows you to choose a particular data account allied to your SIM card(s) or to choose the Automatic setting that will choose one according to availability. Common settings provides the following options: Compose - contains various options, such as the default slide time; creation mode and signature. Sending - contains various reporting, timing and saving options. Retrieval - provides options related to how MMS messages are retrieved and reported. Preferred storage - allows you to choose which memory to use as standard. Memory status - shows the remaining space for messages in the various memory areas. Push (broadcast) messages These are text messages that contain information relevant to your location, which you can choose to receive. The messages could include local weather forecasts, traffic reports, etc. 2 Choose the icon. 3 Choose Message settings, then Service message. Enable push enables or disables the push (broadcast) messages feature. Enable service loading allows you to determine whether the app that deals with push messages should be run automatically when messages are received or whether you should be prompted first. Voic server This option allows you to configure the phone number of your network service provider s voic system for both SIM cards. These details are often set automatically by each SIM card. To access the voic server 2 Choose the icon. 3 Choose Message settings, then Text message and then choose either SIM1 or SIM2 message settings, as appropriate. 4 Choose Voic server. 5 Highlight the Voic entry and then press the Options softkey. 6 Choose Edit. 7 Enter a valid number for the voic server, as advised by your service provider. 8 Press the OK softkey or the Select button to save. Listening to voice mail messages From the standby screen, press and hold the 1 key for roughly two seconds until the screen responds.* The number stored by your SIM card (or determined in the process mentioned above) for the voic server will be dialled. * Speed dialling must be enabled for this procedure to work. See Creating/editing speed dial contacts. 12
14 Media Your swap Dual SIM is a fully formed multimedia device that can handle video and music just as smoothly as it deals with your phone calls. Your swap Dual SIM makes great use of its in-built high resolution camera, which can operate as a video camera as well as capturing still images. Media features include: Camera Image viewer Video recorder Video player Audio player FM radio Games Torch Camera Allows you to capture high quality still images which you can retain on your swap Dual SIM or transfer elsewhere. To access the camera 2 Choose the icon. The camera viewfinder will be shown: Brightness setting (navigation ring left/right) EV 0 Options (left softkey) Take shot (select button) Digital zoom (navigation ring up/down) Note: Items above indicate the keypad key shortcuts to change the settings: Delay timer (5) means press the 5 key to change the delay timer setting. All settings can also be made within the Options list. Back (right softkey) Picture resolution (1) Image quality (2) White balance mode (3) LED highlight on/off (4) Delay timer (5) Continuous shots mode (6) The camera lens is located on the upper part of the rear panel of your swap Dual SIM. Ensure that it has a clear view to your subject. To capture a picture, press the Select button. The screen will show your captured image and provide a delete option (right softkey) for a short period after the picture is taken. Each picture is automatically saved to memory and can be viewed using the Image viewer app. Use the accompanying Image viewer application to view your photos. To change camera settings (apart from the zoom), press the Options softkey to view the following: Switch to video recorder Photos - Runs the Image viewer app. Camera settings includes: Shutter sound, LED highlight (flash), EV (brightness), anti-flicker, contrast, delay timer, etc. Image settings includes: Image size and quality. White balance includes: Daylight, Tungsten, Fluorescent, etc. Scene mode includes: Night mode or Auto. Effect settings allows you to apply a special effect to the captured video, such as greyscale, various sepia tints or colour inversion. Storage allows you to determine where the photos should be stored: Phone memory or memory card. 13
15 Image viewer Allows you to view, organise and do things with your photos and other images, such as send to friends or use them as wallpaper on your swap Dual SIM. To access the image viewer 2 Choose the icon, then choose Image viewer. 3 The photos stored in the currently chosen memory area will be shown, either as a list (showing thumbnail views, filenames, dates and sizes for each entry) or as a matrix of thumbnail views. 4 Highlight the list item or thumbnail of the required image, then: To view the image, press the Select button. To see options for an image, press the Options softkey. The menu shows a number of options: View displays the selected image. You can then press the right and left portions of the navigation ring to move forward and back through your photos. Image information shows the filename, date and size of the image. Browse Style allows you to change between the list and matrix views of your photos. Send allows you to send the current image as a multimedia (MMS) message or via Bluetooth connection. The latter option will guide you through the process of searching for and bonding with a Bluetooth device in your vicinity. Use as allows you to assign the selected photo for use in your swap Dual SIM as wallpaper, screensaver or power on/off image. Rename allows you to change the standard filename. Delete and Delete All Files allow you to clear away unwanted photos. Sort By allows you to list your photos in order by name, type, time or size. Storage allows you to determine where the photos should be stored: Phone memory or memory card. Video recorder Uses the integral camera to capture moving images and sound as video clips (.AVI format) which can be sent to friends or transferred to a computer. 2 Choose the icon, then choose Video recorder. The video viewfinder will be shown: Brightness setting (navigation ring left/right) & (CS) Recording indicator and timer EV 0 Options (left softkey) 00:00:06 Digital zoom (navigation ring up/down) Rec start/stop (select button) The camera lens is located on the upper part of the rear panel of your swap Dual SIM. Ensure that it has a clear view to your subject. To start recording: Press the Select button. The screen will show the video image as it is captured. To pause recording: Press the Select button. Your captured video is automatically stored in the currently chosen memory location, either Phone or Memory Card. Use the accompanying Video player application to view your video recording. Back (right softkey) Video quality (2) Night mode (3) White balance mode (4) Note: Items above indicate the keypad key shortcuts to change the settings: Night mode (3) means press the 3 key to change the night mode setting. All settings can also be made within the Options list. Video recorder options To change settings, within the video recorder viewfinder screen, press the Options softkey to view the menu: Switch to camera Camcorder settings allows you to change settings such as white balance, brightness (EV), night mode and anti-flicker. Video settings allows you to select the video quality: Sharing, normal, good or High. The latter uses the most memory. White balance includes: Daylight, Tungsten, Fluorescent, etc. Scene mode includes: Night mode or Auto. Effect settings allows you to apply a special effect to the captured video, such as greyscale, various sepia tints or colour inversion. Storage allows you to determine where the photos should be stored: Phone memory or memory card. Restore default will return all video recorder settings back to their defaults. 14
16 Video player 2 Choose the icon, then choose Video player. A list of your videos will be shown. 3 Highlight the list entry of the required video file, then: To view the video, press the Select button. The player screen shown below will be displayed. To see options for the video, press the Options softkey. The menu shows a number of options: Play displays the player screen: Full screen mode ( * button) Filename Options (left softkey) MOV0002A.avi 00:00:00 Options Play start/stop (select button) Back Back (right softkey) Playback progress (navigation ring left/right) Volume (navigation ring up/down) Send allows you to send the current image as a multimedia (MMS) message or via Bluetooth connection. The latter option will guide you through the process of searching for and bonding with a Bluetooth device in your vicinity. Rename allows you to change the standard filename. Delete and Delete All Files allow you to clear away unwanted videos. Sort By allows you to determine the order in which the video clips are listed. Storage allows you to determine where the video clips are stored: Phone memory or memory card. Audio player The audio player allows you to listen to your MP3 music tracks or podcasts wherever you may be. The audio player can also play.wav and.m4a files. You can also control audio playback directly from the standby screen using the special audio buttons located directly below the display. Note: You can connect the wired earphones to hear your music in stereo. Quick audio player access: From the standby screen, press the button. 2 Choose the icon, then choose Audio player. The playback screen will be displayed: Track name Volume (navigation ring up/down) Playback progress bar List Prev track (left audio button or navigation ring left) Audio player 1/3 Black Dog Play/pause (middle audio button) 00:00 Back Next track (right audio button or navigation ring right) Playback counter Repeat mode (settings) Shuffle mode (settings) Selecting and playing a track 1 Press the List softkey and choose the required track name. The track will begin playing. 2 Use the three playback buttons located directly below the screen: Previous track, play/pause, next track. Use the navigation ring up/down to adjust volume. If a call is received (or initiated) while listening to a track, playback will be automatically stopped. If the Background play option is enabled, then playback will automatically resume after the call is completed. Plug in the supplied wired earphones to hear stereo playback. Adding or transferring audio files There are three main ways to add or transfer audio files: Use a USB link with your computer. See the USB link section later in this guide for details. Use Bluetooth to link with another device. See the Bluetooth section later in this guide for details. Using MMS to send/receive audio file attachments. See the MMS messaging section earlier in this guide for details. Audio player options Within the audio playback screen, press the List softkey, then press the Option sofkey to view the menu: Play Details shows information about the selected track. Add allows you to find audio tracks stored on the memory card and add them to the playlist. Remove and Remove All allow you to clear away unwanted audio tracks. Settings contains the following items: Pre. playlist allows you to select where the audio tracks are stored: Phone memory or memory card. List auto gen. Set to On to automatically update the tracklist when changes occur. Repeat allows you to play either a single track or your whole collection continuously. Shuffle when enabled, plays tracks in a random order. Background play when enabled, continues playing tracks even when you leave the audio player. Playback stops automatically when making or receiving a call. When this option is enabled, the track will automatically resume playing. Bluetooth settings allows you to locate/choose a suitable Bluetooth headphone device and then redirect audio output to them. 15
17 FM radio This application allows you to listen to any FM radio stations available within your vicinity. The stereo earphones must be used uncoiled as the cable cleverly forms the radio aerial. To access the FM radio 2 Choose the icon, then choose FM Radio. You will be asked to plug in the earphones. Do so and then press the screen to continue. 3 The FM Radio screen will be displayed: Tuning scale Current frequency Volume (navigation ring up/down) Tuning (navigation ring left/right) Options 6. New Channel Finding a station To search manually: Use the navigation ring left/right to change the frequency. To choose a frequency: Press the Options softkey and choose Manual input. Enter the frequency and press OK. Use the Options > Auto search feature to search for and store all locally available stations. To create/use a channel list entry: Press the Options softkey and choose Channel list. Press an existing entry to select its frequency or press an empty entry to add a new frequency. Use the keypad button 1 to 9 to quickly select a saved channel list frequency. Back General settings Use the navigation ring up and down to adjust the volume. If the Settings > Background play option is enabled, then the radio output will continue while you are using other applications. Also, output will be muted during calls and will automatically resume once a call is completed. Games The entertaining Copter game is provided as standard on your swap Dual SIM. To access the game 2 Choose the icon, then choose Games. 3 Choose Copter and follow the on screen instructions. Torch Your swap Dual SIM also includes a dual emitter LED torch on its top end located either side of the connectors. Dual torch LED emitters To access the torch 1 From the standby screen, either Press and hold the 0 key for roughly two seconds until the torch responds, or Press the Menu softkey and then choose the icon, then choose Torch. Highlight the On or Off option and press the Select button. The torch will provide illumination until you switch it off. 16
18 WAP The WAP application brings the power of the world wide web right to your mobile. Many websites are now optimised for compact screens and this application allows you to access and use them. Note: To use WAP you must have either GSM data and/ or a GPRS connection as part of your service provider agreement. You must also choose the correct settings to match your network. Please see WAP connection configuration at the end of this WAP section. To access the WAP browser 2 Choose the icon, then choose Internet service. The screen will show the main options: Homepage takes you to the web location that acts as your starting point. Bookmarks provides a list of regularly used sites. Input address allows you to enter a new web address. Recent pages gives you quick access to previously visited locations. Settings contains the following items: Homepage takes you to the web location that acts as your starting point. Data account allows you to choose which data account to use. Browser options allows you to clear the memory cache, the stored cookies (identification information deposited by certain websites) and/or authentication information. Service Message Settings decides whether WAP Push messages should be received. Preferences contains settings for connection timeout, whether pictures in WAP pages should be shown, cache memory control and cookies control. Accessing WAP sites Access the main WAP options list and then use any of the first four options: Homepage - your portal to the web (usually a search engine such as Yahoo, Google, etc.). Bookmarks - websites saved from previous visits. Enter Address - where you enter a new website address. Recent Pages - a history of recently accessed websites. When you have chosen a website, your swap Dual SIM will attempt to connect using either a GPRS connection or, failing that, a GSM data connection. If the former cannot be used, then you will be asked for permission to use the latter (GSM connection speeds are lower than GPRS). If your swap Dual SIM continually fails to use GPRS, then there may be a configuration problem - see WAP connection configuration for details. Once a data connection is made, the website will be located and displayed. Note: While it is possible to access normal websites, some will not display correctly because they are designed only for large screens. Many organisations offer WAP alternatives which are optimised for compact screens. Within each webpage you will be able to use the navigation key to highlight hyperlinks (usually shown in blue with or without an underline) and then use the Select button. You can also move the highlight to text boxes and enter alphanumeric characters using the keypad. While browsing online, there are a couple more options that appear within the list: Refresh reloads the current page. Set as homepage uses the page you are viewing as your new portal. Save Picture allows you to select any displayed picture and save it to a memory location. As mentioned above, the easiest way to create a new homepage is to visit it, then press the Options softkey and choose Set as homepage. You can also make a change to the homepage setting offline. Choose the Settings option, then Homepage, choose User defined and then edit the Homepage entry. WAP connection configuration In order to operate, the WAP browser requires a data connection with your network. This can be either using GPRS or a GSM data connection. Your contract agreement may not include such services - check with your network provider. You also need to ensure that the correct network connection details are selected: 1 From the main WAP options list, choose Settings and then choose Data account. 2 Highlight the appropriate account from the list, choose SIM1 or SIM2 once selected and press the OK softkey. 17
19 Settings To ensure that your swap Dual SIM works the way that suits you, the main Settings section contains plenty of options to modify its appearance and operation. The Settings section also includes more applications for everyday use. To access the settings section 2 Choose the icon, the list of settings options will be shown: Dual SIM switch determines whether the choice of which SIM card to use is made automatically or manually by the user (when two SIM cards are fitted). Dual SIM setup determines whether one or both SIM cards may be used concurrently, e.g. in call waiting, held call situations. Phone setup is where you apply basic phone settings, such as time and date, language, display characteristics, etc. Network setup contains numerous network connection options. Security setup contains options such as SIM lock, Auto keypad lock, change password, etc. Bluetooth contains options related to the Bluetooth wireless communications link. Call Setup lets you invoke call diverts, set call time reminders, etc. Memory allows you to quickly check the available space available in the phone and memory card areas. Restore factory settings allows you to return all settings back to their default configurations. Note: The password is 1122 as standard. Phone Setup Contains many configuration options to customise the operation of your swap Dual SIM. To access the phone setup section 2 Choose the icon, then choose Phone setup. The menu options will be shown: Time and date allows you to set the current time and date. You can also determine the time and date formats and define your nearest major city within your timezone. Schedule power on/off allows you to maximise your power efficiency while you re asleep by choosing times to automatically switch your swap Dual SIM off and on. Language lets you choose the appropriate language for all menus and messages within your swap Dual SIM. Preferred Input Method determines which on screen keypad is displayed first when you need to enter details. Display contains numerous settings related to the visual aspects of operation: Wallpaper allows you to choose the image that is displayed behind all menus. You can choose a standard image from the System option or choose one of your own that is stored within memory using the User defined option. Screen saver allows you to choose an image that will be displayed during periods of inactivity. You can choose a standard image from the System option or choose one of your own that is stored within memory using the User defined option. You can also disable the screen saver mode. Power on display and Power off display allow you to choose a picture or animation to be shown when your swap Dual SIM is powered on and off. You can choose a standard image from the System option or choose one of your own that is stored within memory using the User defined option. Show date and time determines whether the current data and time are shown on the standby screen page. Show operator name determines whether the names of the current network providers for each SIM card are displayed on the standby screen page. Navigation key allows you to optionally redefine the actions or apps that are run when you use the navigation ring in the standby screen. The standard settings are: Left: Voic server Right or Up: Owner numbers Down: Settings Using this setup option you can change any or all of these actions as required. Shortcuts Allows you to add new items into the shortcut section that can then be added to a directional arrow on the navigation ring. Flight mode allows you to enable/disable flight mode. When enabled, all communication aspects of your swap Dual SIM are switched off to let you use other features without infringing no mobile rules in certain areas. Misc. settings > LCD backlight allows you to adjust the brightness of the display screen backlight. 18
20 Network Setup Contains configuration options related to network selection and operation. To access the network setup section 2 Choose the icon, then choose Network Setup. 3 Choose either SIM1 network setup or SIM2 network setup. The menu options will be shown: Network selection New search scans for all available networks in your vicinity. Select network provides a list of all found networks and allows you to choose which one to use (subject to roaming agreements with your home network) when the Selection mode option is set to Manual. Selection mode determines how networks should be selected. When set to Manual, use the Select network option to choose the network. Preferences allows you to maintain a list of networks that you prefer to use and assign each a weighting, so that your swap Dual SIM can make decisions on your behalf to match network availability at any time. Security Setup Contains options related to the secure use of your swap Dual SIM. To access the security setup section 2 Choose the icon, then choose Security Setup. The menu options will be shown: SIM1/SIM2 security PIN lock when enabled, causes your SIM card to request a valid PIN code whenever your swap Dual SIM, or any other phone in which it is installed, is switched on. You are given only three attempts to unlock the SIM card and then it permanently locks itself until a PUK code is entered (available on request from your network provider). Change PIN allows you to change the chosen SIM card s main PIN code. You will be prompted to enter the old code and then enter the new code twice, as confirmation. Change PIN2 allows you to change the chosen SIM card s secondary PIN code. You will be prompted to enter the old code and then enter the new code twice, as confirmation. Phone security Phone Lock when enabled, locks your swap Dual SIM and requests its own PIN code (different to the SIM PIN code as standard) before use. Change Password allows you to alter the current phone PIN code. Auto keypad lock allows you to choose a period of inactivity, after which your swap Dual SIM screen will lock. You can choose from 5 sec, 10 sec, 30 sec, 1 min or 5 min of inactivity. Once locked, you need to press the right softkey and then press the # key to unlock your swap Dual SIM. Bluetooth This section contains all tools required to locate, pair and manage Bluetooth devices for use with your swap Dual SIM. Note: The Bluetooth section is also accessible directly from the main menu page. Please see the Bluetooth section for details. To access the Bluetooth section 2 Choose the icon, then choose Bluetooth. Please refer to the Bluetooth section for details. Restore Factory Settings Allows you to return all options to their factory conditions and reboot your swap Dual SIM. To restore factory settings 2 Choose the icon, then choose Restore Factory Settings. 3 Enter the swap Dual SIM password (1122 as standard) and press the Select button. 4 Press Yes to confirm. 19
21 Bluetooth This section contains all tools required to locate, pair and manage Bluetooth devices for use with your swap Dual SIM. Note: This Bluetooth section is also accessible from within the Settings menu. To access the Bluetooth section 2 Choose the (BT) icon. The menu options will be shown: Power determines whether the Bluetooth circuitry is switched on. Visibility determines whether your swap Dual SIM can be seen by other Bluetooth devices that are not yet paired with it. When set to Off, your swap Dual SIM will not be discoverable. My Device lists all currently paired devices and also allows you to search for new Bluetooth devices. Search audio device initiates a search for Bluetooth audio devices in the vicinity that are capable of being used in conjunction with your swap Dual SIM. My name allows you to edit the name that your swap Dual SIM uses as its identity during Bluetooth sessions. Advanced Audio Path allows you to transfer all audio through the microphone and speaker of a suitable Bluetooth device. Storage allows you to choose which memory area to use during Bluetooth sessions. My address displays the fixed MAC (Media Access Control) network address of your swap Dual SIM. Pairing with another device In order to work together, Bluetooth devices must be paired to produce a trusted bond between them. During the pairing process, one device must search while the other is made to be visible and wait to be discovered. To search for and pair with other devices 1 From the main Bluetooth menu, choose Search audio device. If the Bluetooth circuitry was previously Off, it will be switched On and a search for other devices will be carried out for up to one minute. Ensure that the other devices have been set to be visible. Any found Bluetooth devices will be listed in the My device page. 2 Choose the name of the device to bond with, enter a valid passcode and then press OK. For most devices, there is no fixed passcode number and a common four digit number must be decided on between the users. Press Yes to confirm pairing. Note: Many standard passcodes are To make your swap Dual SIM discoverable 1 From the main Bluetooth menu, ensure that the Visibility option is set to On. 2 When your swap Dual SIM is discovered, the other device will initiate pairing and you will be asked to enter a four digit passcode that matches the one entered into the other device. Enter the code and confirm the pairing. Your swap Dual SIM and the other device will now share a common bond and can reconnect and transfer information at any time. To break the pairing bond When you no longer want to use the devices together, you can break the bond. 1 Choose My device and highlight the name of the other device. 2 Choose Delete and then choose Yes to remove the pairing bond. 20
User Manual. Vogue2.8-D6
 User Manual Vogue2.8-D6 S L E E C Index 1. iball Vogue2.8-D6...1 1.1 Phone Overview...1 1.2 Functions of Keys...2 2. Getting Started...3 2.1 Installing the SIM Cards and the Battery...3 2.2 Installing
User Manual Vogue2.8-D6 S L E E C Index 1. iball Vogue2.8-D6...1 1.1 Phone Overview...1 1.2 Functions of Keys...2 2. Getting Started...3 2.1 Installing the SIM Cards and the Battery...3 2.2 Installing
Samba W - Table of Contents
 Samba W - Table of Contents 1.Getting Started... 3 1.1 Installing the SIM Card, SD Card and Battery... 3 2. Input Type... 4 3. Menu Guide... 6 1.2 Messaging... 6 1.3 Call History... 6 1.4 Calculator...
Samba W - Table of Contents 1.Getting Started... 3 1.1 Installing the SIM Card, SD Card and Battery... 3 2. Input Type... 4 3. Menu Guide... 6 1.2 Messaging... 6 1.3 Call History... 6 1.4 Calculator...
BLU Vivo 4.3 User Manual
 BLU Vivo 4.3 User Manual 1 Table of Contents Phone Safety Information... 3 Appearance and Key Functions... 4 Installation and Charging... 5 Phone Operation... 7 Communication... 10 Camera... 11 Gallery...
BLU Vivo 4.3 User Manual 1 Table of Contents Phone Safety Information... 3 Appearance and Key Functions... 4 Installation and Charging... 5 Phone Operation... 7 Communication... 10 Camera... 11 Gallery...
Primo 305 by Doro User Manual
 Primo 305 by Doro User Manual U2 1. Speaker Phone with the mobile phone at the ear. 2. Navigation buttons For navigating in menus and text input. In addition by default quick access (see also page 58):
Primo 305 by Doro User Manual U2 1. Speaker Phone with the mobile phone at the ear. 2. Navigation buttons For navigating in menus and text input. In addition by default quick access (see also page 58):
Back, start, and search key... 3. Lock the keys and screen... 6. Unlock the keys and screen... 7. Set the keys and screen to lock automatically...
 Userguide Nokia Lumia 620 Table of Contents Keys and parts... 3 Back, start, and search key... 3 How to Insert a SIM card... 4 First start-up... 6 Switching Phone ON and OFF... 6 Switch the phone on...
Userguide Nokia Lumia 620 Table of Contents Keys and parts... 3 Back, start, and search key... 3 How to Insert a SIM card... 4 First start-up... 6 Switching Phone ON and OFF... 6 Switch the phone on...
User Guide. Lynx A100. www.poshmobile.com
 User Guide Lynx A100 www.poshmobile.com POSH LYNX User Manual A100 Directory Before Using... 2 Phone Unlock... 2 SIM Unlock... 2 Function menu Introduction... 2 Phonebook... 2 Call history... 3 Settings...
User Guide Lynx A100 www.poshmobile.com POSH LYNX User Manual A100 Directory Before Using... 2 Phone Unlock... 2 SIM Unlock... 2 Function menu Introduction... 2 Phonebook... 2 Call history... 3 Settings...
Android Mobile Phone User Manual
 Android Mobile Phone User Manual The manual is applicable for the Grand X mobile phone. Contents Let s get started... 1 Getting to know your phone... 2 Screen control... 2 Open and switch applications...
Android Mobile Phone User Manual The manual is applicable for the Grand X mobile phone. Contents Let s get started... 1 Getting to know your phone... 2 Screen control... 2 Open and switch applications...
Get started. Issue 1
 Get started Issue 1 2008 Nokia. All rights reserved. Nokia, Nokia Connecting People, Nseries, N85, Navi, and Nokia Care are trademarks or registered trademarks of Nokia Corporation. Other product and company
Get started Issue 1 2008 Nokia. All rights reserved. Nokia, Nokia Connecting People, Nseries, N85, Navi, and Nokia Care are trademarks or registered trademarks of Nokia Corporation. Other product and company
Optional. The Rugged Phone RUGGED MOBILE PHONE. Language. Type of product
 The Rugged Phone RUGGED MOBILE PHONE Language Type of product WELCOME Thank you for choosing the WORKZONE mobile phone. The phone is shockproof, waterproof and dustproof. Please take some time to read
The Rugged Phone RUGGED MOBILE PHONE Language Type of product WELCOME Thank you for choosing the WORKZONE mobile phone. The phone is shockproof, waterproof and dustproof. Please take some time to read
ENGLISH. User Guide. www.lg.com MFL68623901 (1.0)
 ENGLISH User Guide MFL68623901 (1.0) www.lg.com User Guide Screen displays and illustrations may differ from those you see on the actual phone. Some of the contents of this guide may not apply to your
ENGLISH User Guide MFL68623901 (1.0) www.lg.com User Guide Screen displays and illustrations may differ from those you see on the actual phone. Some of the contents of this guide may not apply to your
GLOBAL. The world s local mobile phone. Quick Start Guide
 GLOBAL The world s local mobile phone Quick Start Guide 1 SAR This mobile phone meets applicable national SAR limits of 2.0 W/Kg. The specific maximum SAR values can be found in the SAR information section
GLOBAL The world s local mobile phone Quick Start Guide 1 SAR This mobile phone meets applicable national SAR limits of 2.0 W/Kg. The specific maximum SAR values can be found in the SAR information section
HTC Hotline Support: 1866-449-8358 7 days a week 8am EST to 1am EST. Your HTC Desire 601 User guide
 HTC Hotline Support: 1866-449-8358 7 days a week 8am EST to 1am EST Your HTC Desire 601 User guide 21 Phone setup and transfer Home screen Your Home screen is where you make HTC Desire 601 your own. After
HTC Hotline Support: 1866-449-8358 7 days a week 8am EST to 1am EST Your HTC Desire 601 User guide 21 Phone setup and transfer Home screen Your Home screen is where you make HTC Desire 601 your own. After
PLUM RAM. User Manual
 PLUM RAM User Manual I WELCOME... ERROR! BOOKMARK NOT DEFINED. IMPORTANT SAFETY PRECAUTIONS... 1 GETTING STARTED... 3 BATTERY USE... 3 Installing the battery... 3 Charge the battery... 4 SIM CARD INFORMATION...
PLUM RAM User Manual I WELCOME... ERROR! BOOKMARK NOT DEFINED. IMPORTANT SAFETY PRECAUTIONS... 1 GETTING STARTED... 3 BATTERY USE... 3 Installing the battery... 3 Charge the battery... 4 SIM CARD INFORMATION...
User guide. T250i. This is the Internet version of the User's guide. Print only for private use.
 User guide T250i Congratulations on your purchase of the Sony Ericsson T250i. For additional phone content, go to www.sonyericsson.com/fun. Register now to get free online storage and special offers at
User guide T250i Congratulations on your purchase of the Sony Ericsson T250i. For additional phone content, go to www.sonyericsson.com/fun. Register now to get free online storage and special offers at
Doro PhoneEasy 607. English
 Doro PhoneEasy 607 English 1 13 2 3 4 5 12 11 14 15 16 17 18 19 20 6 10 7 9 8 1. Earpiece 2. Microphone 3. Arrow buttons 4. Left selection button 5. Call button 6. Speed dial 7. Voice mail 8. Silent /
Doro PhoneEasy 607 English 1 13 2 3 4 5 12 11 14 15 16 17 18 19 20 6 10 7 9 8 1. Earpiece 2. Microphone 3. Arrow buttons 4. Left selection button 5. Call button 6. Speed dial 7. Voice mail 8. Silent /
Premium Design Phone with Smartphone Connect
 Smartphone Connect App Guide Premium Design Phone with Smartphone Connect Model No. KX-PRW130 Thank you for purchasing a Panasonic product. This document explains how to use the Smartphone Connect app.
Smartphone Connect App Guide Premium Design Phone with Smartphone Connect Model No. KX-PRW130 Thank you for purchasing a Panasonic product. This document explains how to use the Smartphone Connect app.
 Doro 6030 English 1 2 3 4 5 6 7 8 14 13 12 11 10 9 15 16 17 18 19 20 21 22 The items supplied with your phone might vary depending on the software and accessories available in your region or offered by
Doro 6030 English 1 2 3 4 5 6 7 8 14 13 12 11 10 9 15 16 17 18 19 20 21 22 The items supplied with your phone might vary depending on the software and accessories available in your region or offered by
User Guide. BlackBerry Storm 9530 Smartphone. Version: 4.7
 BlackBerry Storm 9530 Smartphone Version: 4.7 SWD-490426-0909090640-001 Contents Shortcuts... 9 BlackBerry basics shortcuts... 9 Phone shortcuts... 9 Camera shortcuts... 9 Media shortcuts... 9 Typing shortcuts...
BlackBerry Storm 9530 Smartphone Version: 4.7 SWD-490426-0909090640-001 Contents Shortcuts... 9 BlackBerry basics shortcuts... 9 Phone shortcuts... 9 Camera shortcuts... 9 Media shortcuts... 9 Typing shortcuts...
Doro PhoneEasy 612. English
 Doro PhoneEasy 612 English 17 18 19 1. Earpiece 2. Camera shortcut 3. Left selection button 4. Call button 5. Speed dial 6. Voice mail 7. Silent/Input method 8. Microphone 9. SMS shortcut 10. Arrow buttons
Doro PhoneEasy 612 English 17 18 19 1. Earpiece 2. Camera shortcut 3. Left selection button 4. Call button 5. Speed dial 6. Voice mail 7. Silent/Input method 8. Microphone 9. SMS shortcut 10. Arrow buttons
Cisco VoIP 8941/8945 Phones Reference Guide ICIT Technology Training and Advancement training@uww.edu
 Cisco VoIP 8941/8945 Phones Reference Guide ICIT Technology Training and Advancement training@uww.edu Updated on 7/31/2014 TABLE OF CONTENTS Phone Overview... 4 Phone Terms... 5 Operating Your Phone...
Cisco VoIP 8941/8945 Phones Reference Guide ICIT Technology Training and Advancement training@uww.edu Updated on 7/31/2014 TABLE OF CONTENTS Phone Overview... 4 Phone Terms... 5 Operating Your Phone...
Doro PhoneEasy 612. English
 Doro PhoneEasy 612 English 17 18 19 1. Earpiece 2. Camera shortcut 3. Left selection button 4. Call button 5. Speed dial 6. Voice mail 7. Silent/Input method 8. Microphone 9. SMS shortcut 10. Arrow buttons
Doro PhoneEasy 612 English 17 18 19 1. Earpiece 2. Camera shortcut 3. Left selection button 4. Call button 5. Speed dial 6. Voice mail 7. Silent/Input method 8. Microphone 9. SMS shortcut 10. Arrow buttons
Your Phone This section introduces you to the hardware of the device.
 Your Phone This section introduces you to the hardware of the device. No. Items Functions 1 Earphone jack 2 Strap hole 3 LED / Speaker Use a headset for hands-free conversation or listening to music. It
Your Phone This section introduces you to the hardware of the device. No. Items Functions 1 Earphone jack 2 Strap hole 3 LED / Speaker Use a headset for hands-free conversation or listening to music. It
Available applications and services are subject to change at any time.
 Available applications and services are subject to change at any time. Table of Contents Get Started 1 Set Up Your Phone 1 Activate Your Phone 2 Set Up Voicemail 3 Sprint Account Information and Help 3
Available applications and services are subject to change at any time. Table of Contents Get Started 1 Set Up Your Phone 1 Activate Your Phone 2 Set Up Voicemail 3 Sprint Account Information and Help 3
HTC Wildfire S. Call Basics. Answer calls. Reject calls. Block calls. Dial. To answer a call, follow these steps: Display on. 1. Tap Answer.
 HTC Wildfire S Call Basics Answer calls To answer a call, follow these steps: Display on 1. Tap Answer. Display off 1. Tap the screen and drag down. Reject calls To reject a call, follow these steps: Display
HTC Wildfire S Call Basics Answer calls To answer a call, follow these steps: Display on 1. Tap Answer. Display off 1. Tap the screen and drag down. Reject calls To reject a call, follow these steps: Display
Lenovo Miix 2 8. User Guide. Read the safety notices and important tips in the included manuals before using your computer.
 Lenovo Miix 2 8 User Guide Read the safety notices and important tips in the included manuals before using your computer. Notes Before using the product, be sure to read Lenovo Safety and General Information
Lenovo Miix 2 8 User Guide Read the safety notices and important tips in the included manuals before using your computer. Notes Before using the product, be sure to read Lenovo Safety and General Information
BUSINESS COMMUNICATIONS DIVISION. IP4100 SIP DECT User Guide
 BUSINESS COMMUNICATIONS DIVISION IP4100 SIP DECT User Guide TOSHIBA IP4100 DECT HANDSET END USER GUIDE FEATURES Toshiba IP4100 DECT Handset Features 2.0 inch colour TFT back-lit display Li-ion battery
BUSINESS COMMUNICATIONS DIVISION IP4100 SIP DECT User Guide TOSHIBA IP4100 DECT HANDSET END USER GUIDE FEATURES Toshiba IP4100 DECT Handset Features 2.0 inch colour TFT back-lit display Li-ion battery
Easy Use Mobile Phone 9861
 Easy Use Mobile Phone 9861 Instructions Please read this instruction manual thoroughly to ensure you are familiar with the operation of your new Easy Use Mobile Phone. Read all instructions before use.
Easy Use Mobile Phone 9861 Instructions Please read this instruction manual thoroughly to ensure you are familiar with the operation of your new Easy Use Mobile Phone. Read all instructions before use.
TABLE OF CONTENTS YOUR PHONE 3
 TABLE OF CONTENTS 3 Front View Features 3 Bottom View 4 Side by Side View 5 Cool Apps 6 SIM Card 7 Memory Card 11 Battery 13 Power 15 Making a Call 16 Sending a Message 16 Home Screen 18 Ringtone 24 Volume
TABLE OF CONTENTS 3 Front View Features 3 Bottom View 4 Side by Side View 5 Cool Apps 6 SIM Card 7 Memory Card 11 Battery 13 Power 15 Making a Call 16 Sending a Message 16 Home Screen 18 Ringtone 24 Volume
User s Guide 9357246 Issue 5
 Electronic user's guide released subject to "Nokia User's Guides Terms and Conditions, 7th June, 1998" User s Guide 9357246 Issue 5 DECLARATION OF CONFORMITY We, NOKIA CORPORATION declare under our sole
Electronic user's guide released subject to "Nokia User's Guides Terms and Conditions, 7th June, 1998" User s Guide 9357246 Issue 5 DECLARATION OF CONFORMITY We, NOKIA CORPORATION declare under our sole
YOGA TABLET 8. User Guide V1.0. Please read the safety precautions and important notes in the supplied manual before use.
 YOGA TABLET 8 User Guide V1.0 Please read the safety precautions and important notes in the supplied manual before use. Chapter 01 YOGA TABLET 8 Overview 1-1 Appearance 1-2 Buttons 1-3 Turning On/Off Your
YOGA TABLET 8 User Guide V1.0 Please read the safety precautions and important notes in the supplied manual before use. Chapter 01 YOGA TABLET 8 Overview 1-1 Appearance 1-2 Buttons 1-3 Turning On/Off Your
Doro PhoneEasy 631. English
 Doro PhoneEasy 631 English 1 14 20 2 3 4 5 6 7 13 12 11 10 9 8 15 16 17 19 18 Note! All illustrations are for illustrative purposes only and may not accurately depict the actual device. English 1. Earpiece
Doro PhoneEasy 631 English 1 14 20 2 3 4 5 6 7 13 12 11 10 9 8 15 16 17 19 18 Note! All illustrations are for illustrative purposes only and may not accurately depict the actual device. English 1. Earpiece
Instruction Manual GSM Cell phone Easiphone MM910
 Instruction Manual GSM Cell phone Easiphone MM910 If you need technical assistance, call the following hotline (+48) 32 325 07 00 or serwis@maxcom.pl Our website: http://www.maxcom.pl/ Set content: GSM
Instruction Manual GSM Cell phone Easiphone MM910 If you need technical assistance, call the following hotline (+48) 32 325 07 00 or serwis@maxcom.pl Our website: http://www.maxcom.pl/ Set content: GSM
Doro PhoneEasy 626. English (US)
 Doro PhoneEasy 626 English (US) 1 2 3 4 5 6 7 8 14 13 12 11 10 9 15 20 19 18 17 16 25 24 23 22 21 Note! All illustrations are for illustrative purposes only and may not accurately depict the actual device.
Doro PhoneEasy 626 English (US) 1 2 3 4 5 6 7 8 14 13 12 11 10 9 15 20 19 18 17 16 25 24 23 22 21 Note! All illustrations are for illustrative purposes only and may not accurately depict the actual device.
7 Mini Tablet User Guide
 7 Mini Tablet User Guide MODEL NUMBER: Powered by SYTABBL7 Wireless Mobile Internet Tablet Getting to Know Your New Tablet: Front View: Back View: Side Angle View: MENU MENU Power Key ON/OFF, Back Button
7 Mini Tablet User Guide MODEL NUMBER: Powered by SYTABBL7 Wireless Mobile Internet Tablet Getting to Know Your New Tablet: Front View: Back View: Side Angle View: MENU MENU Power Key ON/OFF, Back Button
Information Technology Services. *** Please visit tlc.dadeschools.net/blackberry for more information on your BlackBerry model.
 *** Please visit tlc.dadeschools.net/blackberry for more information on your BlackBerry model. *** BlackBerry Training Presented by Information Technology Services Before we begin If you have a problem
*** Please visit tlc.dadeschools.net/blackberry for more information on your BlackBerry model. *** BlackBerry Training Presented by Information Technology Services Before we begin If you have a problem
Thank you for choosing our mobile phone! Please read this manual before use.
 Thank you for choosing our mobile phone! Please read this manual before use. We reserve the right to upgrade the software and product and/or to make changes to this user manual without prior notice. from
Thank you for choosing our mobile phone! Please read this manual before use. We reserve the right to upgrade the software and product and/or to make changes to this user manual without prior notice. from
5.6 Options during a Call... 16 Call Holding... 16 Answer a Second Call... 16 Hold/Swap... 17 Mute/Unmute... 17 Handsfree...
 Contents 1 Foreword... 4 2 Safety Precautions... 4 3 Specifications and Keys... 6 3.1 Appearance... 7 3.2 Keys... 7 3.3 Status Icons... 9 3.4 LCD Backlight... 9 4 Quick Introduction... 9 4.1 Remove Battery
Contents 1 Foreword... 4 2 Safety Precautions... 4 3 Specifications and Keys... 6 3.1 Appearance... 7 3.2 Keys... 7 3.3 Status Icons... 9 3.4 LCD Backlight... 9 4 Quick Introduction... 9 4.1 Remove Battery
User guide. Xperia E1
 User guide Xperia E1 D2004/D2005 Contents Getting started...6 Overview...6 Assembly...7 Starting your device for the first time...8 Why do I need a Google account?...9 Charging your device...9 Learning
User guide Xperia E1 D2004/D2005 Contents Getting started...6 Overview...6 Assembly...7 Starting your device for the first time...8 Why do I need a Google account?...9 Charging your device...9 Learning
SGH-S275. User Manual Please read this manual before operating your phone and keep it for future reference.
 SGH-S275 M O B I L E P H O N E User Manual Please read this manual before operating your phone and keep it for future reference. Intellectual Property All Intellectual Property, as defined below, owned
SGH-S275 M O B I L E P H O N E User Manual Please read this manual before operating your phone and keep it for future reference. Intellectual Property All Intellectual Property, as defined below, owned
Doro PhoneEasy 632. English
 Doro PhoneEasy 632 English 1 2 3 4 5 6 7 8 14 13 12 11 10 9 15 16 17 18 19 23 22 21 20 Note! All illustrations are for illustrative purposes only and may not accurately depict the actual device. English
Doro PhoneEasy 632 English 1 2 3 4 5 6 7 8 14 13 12 11 10 9 15 16 17 18 19 23 22 21 20 Note! All illustrations are for illustrative purposes only and may not accurately depict the actual device. English
Telephone and Voicemail instructions Revised: 8/3/2015. Musom Help Desk: 304 691 1748 somhelpdesk@marshall.edu
 Telephone and Voicemail instructions Revised: 8/3/2015 Musom Help Desk: 304 691 1748 somhelpdesk@marshall.edu Phone and Voicemail Tips Dialing an Outside Line: Dial 9 to get an outside line, and then the
Telephone and Voicemail instructions Revised: 8/3/2015 Musom Help Desk: 304 691 1748 somhelpdesk@marshall.edu Phone and Voicemail Tips Dialing an Outside Line: Dial 9 to get an outside line, and then the
Doro PhoneEasy 620. English (US)
 Doro PhoneEasy 620 English (US) 1 2 20 23 19 22 3 4 5 6 7 14 13 12 11 10 9 15 16 18 17 21 8 English 1. Earpiece 2. Display 3. Arrow buttons 4. Left selection button 5. Call button 6. Speed dial 7. Voice
Doro PhoneEasy 620 English (US) 1 2 20 23 19 22 3 4 5 6 7 14 13 12 11 10 9 15 16 18 17 21 8 English 1. Earpiece 2. Display 3. Arrow buttons 4. Left selection button 5. Call button 6. Speed dial 7. Voice
V173 GSM. motorola.com
 V173 GSM motorola.com Welcome Welcome to the world of Motorola digital wireless communications! We are pleased that you have chosen the Motorola V173 wireless phone.. Earpiece Listen to your voice calls
V173 GSM motorola.com Welcome Welcome to the world of Motorola digital wireless communications! We are pleased that you have chosen the Motorola V173 wireless phone.. Earpiece Listen to your voice calls
User guide. Xperia E C1505/C1504
 User guide Xperia E C1505/C1504 Contents Important information...6 Android what and why?...7 Getting started...8 Assembly...8 Turning the phone on and off...10 Setup guide...10 Screen lock...11 Accounts
User guide Xperia E C1505/C1504 Contents Important information...6 Android what and why?...7 Getting started...8 Assembly...8 Turning the phone on and off...10 Setup guide...10 Screen lock...11 Accounts
User manual. Smart 4
 User manual Smart 4 1. Your mobile 1 1.1 Removing the back cover 1 1.2 Charging the battery 2 1.3 SIM card and microsd card 2 1.4 Powering on/off, Reboot and Aeroplane mode 3 1.5 Locking/unlocking the
User manual Smart 4 1. Your mobile 1 1.1 Removing the back cover 1 1.2 Charging the battery 2 1.3 SIM card and microsd card 2 1.4 Powering on/off, Reboot and Aeroplane mode 3 1.5 Locking/unlocking the
User guide. Xperia M 1904/C1905
 User guide Xperia M 1904/C1905 Contents Getting started...6 Android what and why?...6 Overview...6 Assembly...7 Turning the device on and off...9 Locking and unlocking the screen...9 Setup guide...10 Accounts
User guide Xperia M 1904/C1905 Contents Getting started...6 Android what and why?...6 Overview...6 Assembly...7 Turning the device on and off...9 Locking and unlocking the screen...9 Setup guide...10 Accounts
Nokia 700 User Guide. Issue 1.1
 Nokia 700 User Guide Issue 1.1 2 Contents Contents Safety 5 Get started 7 Keys and parts 7 Insert the SIM card 7 Insert a memory card 9 Charge the battery 11 Charge the battery over USB 12 Change the volume
Nokia 700 User Guide Issue 1.1 2 Contents Contents Safety 5 Get started 7 Keys and parts 7 Insert the SIM card 7 Insert a memory card 9 Charge the battery 11 Charge the battery over USB 12 Change the volume
User guide. ST21i/ST21a. tipo
 User guide ST21i/ST21a tipo Contents Important information...6 Android what and why?...7 Applications...7 Getting started...8 Assembly...8 Turning the phone on and off...10 Setup guide...10 Screen lock...10
User guide ST21i/ST21a tipo Contents Important information...6 Android what and why?...7 Applications...7 Getting started...8 Assembly...8 Turning the phone on and off...10 Setup guide...10 Screen lock...10
Doro PhoneEasy 606. English
 Doro PhoneEasy 606 English 1 2 14 15 3 4 5 6 7 12 11 10 9 13 16 17 18 19 8 1. Earpiece 2. Display 3. Arrow buttons 4. Left selection button 5. Call button 6. Speed dial 7. Voice mail 8. Silent / Input
Doro PhoneEasy 606 English 1 2 14 15 3 4 5 6 7 12 11 10 9 13 16 17 18 19 8 1. Earpiece 2. Display 3. Arrow buttons 4. Left selection button 5. Call button 6. Speed dial 7. Voice mail 8. Silent / Input
Primo 413 by Doro. Operating Instructions. by Doro
 Primo 413 by Doro Operating Instructions by Doro 23 U2 i 1. Receiver loudspeaker Making phone calls holding the cell phone to the ear 2. Display 3. Speed-dial buttons Speed-dialling of the numbers saved
Primo 413 by Doro Operating Instructions by Doro 23 U2 i 1. Receiver loudspeaker Making phone calls holding the cell phone to the ear 2. Display 3. Speed-dial buttons Speed-dialling of the numbers saved
Getting to Know Xsight... 3. Home Screen and Everyday Use... 9. Settings... 11. PC Setup... 17. 2 www.oneforall.com
 User Manual English English Getting to Know Xsight........................................ 3 Unpacking and Setting Up Xsight............................................................. 3 Using Xsight
User Manual English English Getting to Know Xsight........................................ 3 Unpacking and Setting Up Xsight............................................................. 3 Using Xsight
Mobile Phone UMX MXE-570. User Guide
 Mobile Phone UMX MXE-570 User Guide 1 Table of Contents 1. Safety and Cautions 4 2. Look and Feel 7 3. Specifications 8 4. Essential Topics 10 5. Getting Started 15 6. Basic Operations 19 7. Using the
Mobile Phone UMX MXE-570 User Guide 1 Table of Contents 1. Safety and Cautions 4 2. Look and Feel 7 3. Specifications 8 4. Essential Topics 10 5. Getting Started 15 6. Basic Operations 19 7. Using the
English User s Manual for GSM/GPRS Digital Mobile Phone Model No. L1 LIFE
 User s Manual for GSM/GPRS Digital Mobile Phone Model No. L1 LIFE 1 Congratulations on your purchase of the GSM mobile phone. Please read this User Guide before you use your mobile phone. Notice: If there
User s Manual for GSM/GPRS Digital Mobile Phone Model No. L1 LIFE 1 Congratulations on your purchase of the GSM mobile phone. Please read this User Guide before you use your mobile phone. Notice: If there
Your HTC Sensation 4G User guide
 Your HTC Sensation 4G User guide 2 Contents Contents Getting started HTC Sensation 4G 8 Back cover 10 SIM card 11 Storage card 12 Battery 13 Switching the power on or off 15 Setting up HTC Sensation 4G
Your HTC Sensation 4G User guide 2 Contents Contents Getting started HTC Sensation 4G 8 Back cover 10 SIM card 11 Storage card 12 Battery 13 Switching the power on or off 15 Setting up HTC Sensation 4G
User Guide. Orion Pro X500. www.poshmobile.com
 User Guide Orion Pro X500 www.poshmobile.com 1 Introduction... 3 2 Safety & Notice... 4 3 Start to use... 5 3.1 Touch & type... 5 3.2 Assemble & charge... 5 3.2.1 Switch On and Off... 6 3.2.2 Unlock SIM
User Guide Orion Pro X500 www.poshmobile.com 1 Introduction... 3 2 Safety & Notice... 4 3 Start to use... 5 3.1 Touch & type... 5 3.2 Assemble & charge... 5 3.2.1 Switch On and Off... 6 3.2.2 Unlock SIM
2011 ZTE CORPORATION.
 LEGAL INFORMATION Copyright 2011 ZTE CORPORATION. All rights reserved. No part of this publication may be quoted, reproduced, translated or used in any form or by any means, electronic or mechanical, including
LEGAL INFORMATION Copyright 2011 ZTE CORPORATION. All rights reserved. No part of this publication may be quoted, reproduced, translated or used in any form or by any means, electronic or mechanical, including
BlackBerry Curve 8520 Smartphone Version: 4.6.1. User Guide. To find the latest user guides, visit www.blackberry.com/docs/smartphones.
 BlackBerry Curve 8520 Smartphone Version: 4.6.1 User Guide To find the latest user guides, visit www.blackberry.com/docs/smartphones. SWD-693131-0825025122-001 Contents Shortcuts... 8 BlackBerry basics
BlackBerry Curve 8520 Smartphone Version: 4.6.1 User Guide To find the latest user guides, visit www.blackberry.com/docs/smartphones. SWD-693131-0825025122-001 Contents Shortcuts... 8 BlackBerry basics
Important information...7 Android what and why?...8 Applications...8
 U User guide Contents Important information...7 Android what and why?...8 Applications...8 Getting started...9 Assembly...9 Turning the phone on and off...11 Setup guide...11 Screen lock...11 Accounts
U User guide Contents Important information...7 Android what and why?...8 Applications...8 Getting started...9 Assembly...9 Turning the phone on and off...11 Setup guide...11 Screen lock...11 Accounts
A Did you purchase this SIM in North America? If you purchased this SIM in North America, it is pre-activated and ready to use everywhere.
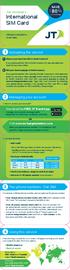 THE TRAVELER S International SIM Card SAVE 80% up to on roaming Global connections, local rates 1 Activating the service A Did you purchase this SIM in North America? If you purchased this SIM in North
THE TRAVELER S International SIM Card SAVE 80% up to on roaming Global connections, local rates 1 Activating the service A Did you purchase this SIM in North America? If you purchased this SIM in North
Nokia 6303 classic User Guide
 Nokia 6303 classic User Guide 9214002 Issue 3 2 Contents Contents Safety 4 Start up 5 Keys and parts 5 Install SIM card and battery 5 Insert and remove the memory card 6 Charge the battery 6 Antenna 7
Nokia 6303 classic User Guide 9214002 Issue 3 2 Contents Contents Safety 4 Start up 5 Keys and parts 5 Install SIM card and battery 5 Insert and remove the memory card 6 Charge the battery 6 Antenna 7
USER GUIDE USER GUIDE
 USER GUIDE USER GUIDE Conventions used in this guide In this user guide, we use the following symbols to indicate useful and important information: This is a note It might give extra information that
USER GUIDE USER GUIDE Conventions used in this guide In this user guide, we use the following symbols to indicate useful and important information: This is a note It might give extra information that
User Guide. Welcome to HUAWEI
 User Guide Welcome to HUAWEI Contents Introduction.................................... 1 Installation..................................... 2 Keys and Functions.................................. 2 Installation..........................................
User Guide Welcome to HUAWEI Contents Introduction.................................... 1 Installation..................................... 2 Keys and Functions.................................. 2 Installation..........................................
Hello, Thank you for purchasing VK cellular phone.
 Hello, Thank you for purchasing VK cellular phone. VK4000 is a fabulous slide type camera MP3 phone only for brilliant people. 260K TFT LCD allows you to enjoy multimedia functions through clear and precise
Hello, Thank you for purchasing VK cellular phone. VK4000 is a fabulous slide type camera MP3 phone only for brilliant people. 260K TFT LCD allows you to enjoy multimedia functions through clear and precise
KYOCERA Kona. User Guide
 KYOCERA Kona User Guide Table of Contents Phone Basics... 1 Battery... 1 Install the Battery... 1 Charge the Battery... 2 Turn Your Phone On and Off... 2 Turn Your Phone On... 2 Turn Your Phone Off...
KYOCERA Kona User Guide Table of Contents Phone Basics... 1 Battery... 1 Install the Battery... 1 Charge the Battery... 2 Turn Your Phone On and Off... 2 Turn Your Phone On... 2 Turn Your Phone Off...
Doro PhoneEasy 621. English
 Doro PhoneEasy 621 English 1 2 21 20 3 4 5 6 7 14 13 12 11 10 9 15 16 18 17 19 8 English 1. Earpiece 2. Display 3. Arrow buttons 4. Left selection button 5. Call button 6. Speed dials 7. Voice mail 8.
Doro PhoneEasy 621 English 1 2 21 20 3 4 5 6 7 14 13 12 11 10 9 15 16 18 17 19 8 English 1. Earpiece 2. Display 3. Arrow buttons 4. Left selection button 5. Call button 6. Speed dials 7. Voice mail 8.
MVS - Mini Video Speaker
 MVS - Mini Video Speaker Mini Clock Radio Night Vision Hidden Camera User Manual Spy Tec www.spytecinc.com GETTING STARTED Components Features Powering Up the Device Micro SD Memory Card for Data Storage
MVS - Mini Video Speaker Mini Clock Radio Night Vision Hidden Camera User Manual Spy Tec www.spytecinc.com GETTING STARTED Components Features Powering Up the Device Micro SD Memory Card for Data Storage
User Guide for the Orchid Key Phones KP416 & KP832
 User Guide for the Orchid Key Phones KP416 & KP832 Contents Page Introduction 2 Setting Up 2 Setting Date & Time 2 Making & Answering Calls 2 Call Pick 3 Call Transfer 3 Calls On Hold 3 Caller Display
User Guide for the Orchid Key Phones KP416 & KP832 Contents Page Introduction 2 Setting Up 2 Setting Date & Time 2 Making & Answering Calls 2 Call Pick 3 Call Transfer 3 Calls On Hold 3 Caller Display
Nokia 300 User Guide. Issue 1.2
 Nokia 300 User Guide Issue 1.2 2 Contents Contents Safety 4 Get started 5 Keys and parts 5 Insert the SIM card and battery 5 Insert a memory card 7 Charge the battery 8 Charge the battery over USB 9 Antenna
Nokia 300 User Guide Issue 1.2 2 Contents Contents Safety 4 Get started 5 Keys and parts 5 Insert the SIM card and battery 5 Insert a memory card 7 Charge the battery 8 Charge the battery over USB 9 Antenna
BT Paragon 650. User Guide
 BT Paragon 650 User Guide Section Welcome to your BT Paragon 650 corded digital telephone and answering machine Directory lets you store up to 200 names and numbers for easy dialling. Copy the whole directory
BT Paragon 650 User Guide Section Welcome to your BT Paragon 650 corded digital telephone and answering machine Directory lets you store up to 200 names and numbers for easy dialling. Copy the whole directory
Pocket PC Phone Quick Start Guide. Read this guide before operating your Pocket PC Phone.
 Pocket PC Phone Quick Start Guide Read this guide before operating your Pocket PC Phone. 1 Feature Maps Front Panel Components 4. 5. 2. 3. 6. 7. 1. 12. 11. 9. 8. 10. 1 Volume. Press to adjust the volume
Pocket PC Phone Quick Start Guide Read this guide before operating your Pocket PC Phone. 1 Feature Maps Front Panel Components 4. 5. 2. 3. 6. 7. 1. 12. 11. 9. 8. 10. 1 Volume. Press to adjust the volume
Doro PhoneEasy 508. English
 Doro PhoneEasy 508 English 1 14 15 2 3 4 5 13 12 11 10 9 8 6 7 16 17 18 19 The items supplied with your phone might vary depending on the software and accessories available in your region or offered by
Doro PhoneEasy 508 English 1 14 15 2 3 4 5 13 12 11 10 9 8 6 7 16 17 18 19 The items supplied with your phone might vary depending on the software and accessories available in your region or offered by
Jabra FREEWAY. User manual. www.jabra.com
 Jabra FREEWAY User manual www.jabra.com CONTENTS THANK YOU...2 ABOUT YOUR...2 WHAT YOUR SPEAKERPHONE CAN DO...3 GETTING STARTED...4 CHARGE YOUR SPEAKERPHONE...4 TURNING YOUR SPEAKERPHONE ON AND OFF...5
Jabra FREEWAY User manual www.jabra.com CONTENTS THANK YOU...2 ABOUT YOUR...2 WHAT YOUR SPEAKERPHONE CAN DO...3 GETTING STARTED...4 CHARGE YOUR SPEAKERPHONE...4 TURNING YOUR SPEAKERPHONE ON AND OFF...5
Nokia 603 User Guide. Issue 3.0
 Nokia 603 User Guide Issue 3.0 2 Contents Contents Safety 5 Get started 6 Keys and parts 6 Insert the SIM card 6 Insert a memory card 8 Charge your phone 10 Switch the phone on or off 11 Lock the keys
Nokia 603 User Guide Issue 3.0 2 Contents Contents Safety 5 Get started 6 Keys and parts 6 Insert the SIM card 6 Insert a memory card 8 Charge your phone 10 Switch the phone on or off 11 Lock the keys
PowerTel M7500. mobile phone. Operating Instructions
 PowerTel M7500 mobile phone Operating Instructions M7500 Hearing aid compatibility This telephone is equipped with T Coil coupler making it compatible with most popular hearing aids. Due to the wide range
PowerTel M7500 mobile phone Operating Instructions M7500 Hearing aid compatibility This telephone is equipped with T Coil coupler making it compatible with most popular hearing aids. Due to the wide range
using your Orange user guide for the Ericsson er100 phone
 using your Orange phone user guide for the Ericsson er100 phone Antenna The antenna is supplied with the phone and will need to be attached before the phone is switched on. Indicator Light The indicator
using your Orange phone user guide for the Ericsson er100 phone Antenna The antenna is supplied with the phone and will need to be attached before the phone is switched on. Indicator Light The indicator
How To Use A Sim Sim Sims 3.2 On A Cell Phone On A Pc Or Mac Or Ipa (For A Sims) On A Simmer (For An Ipa) Or Ipb (For Mac) On An Ip
 Telephone and Voice Mail Quick Reference Guide ADTRAN IP 712 and IP 706 Phones ADTRAN Polycom IP 650, IP 601, IP 501, and IP 430 Phones Table of Contents 4 5 6 10 15 16 17 19 20 21 22 Voice Mail Quick
Telephone and Voice Mail Quick Reference Guide ADTRAN IP 712 and IP 706 Phones ADTRAN Polycom IP 650, IP 601, IP 501, and IP 430 Phones Table of Contents 4 5 6 10 15 16 17 19 20 21 22 Voice Mail Quick
Cisco VoIP 8961/9951/9971 Phones Reference Guide ICIT Technology Training and Advancement training@uww.edu
 Cisco VoIP 8961/9951/9971 Phones Reference Guide ICIT Technology Training and Advancement training@uww.edu Updated on 8/1/2014 TABLE OF CONTENTS Phone Overview... 4 Phone Terms... 5 Operating Your Phone...
Cisco VoIP 8961/9951/9971 Phones Reference Guide ICIT Technology Training and Advancement training@uww.edu Updated on 8/1/2014 TABLE OF CONTENTS Phone Overview... 4 Phone Terms... 5 Operating Your Phone...
Your HTC Amaze 4G User guide
 Your HTC Amaze 4G User guide 2 Contents Contents Getting started Inside the box 8 HTC Amaze 4G 8 Back cover 10 SIM card 12 Storage card 13 Battery 14 Switching the power on or off 16 Setting up HTC Amaze
Your HTC Amaze 4G User guide 2 Contents Contents Getting started Inside the box 8 HTC Amaze 4G 8 Back cover 10 SIM card 12 Storage card 13 Battery 14 Switching the power on or off 16 Setting up HTC Amaze
SW10. User Guide. Smart Watch. Please read the manual before use.
 SW10 Smart Watch User Guide www. ScinexUSA.com Please read the manual before use. 1 About this manual You can use this Watch as a companion device to most Android and IOS mobile devices. This user manual
SW10 Smart Watch User Guide www. ScinexUSA.com Please read the manual before use. 1 About this manual You can use this Watch as a companion device to most Android and IOS mobile devices. This user manual
Your HTC Inspire 4G. User guide
 Your HTC Inspire 4G User guide 2 Conventions used in this guide In this user guide, we use the following symbols to indicate useful and important information: This is a note. A note often gives additional
Your HTC Inspire 4G User guide 2 Conventions used in this guide In this user guide, we use the following symbols to indicate useful and important information: This is a note. A note often gives additional
Quick Start Guide. U.S. Cellular Customer Care: 1-888-944-9400
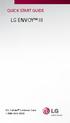 Quick Start Guide LG ENVOY III U.S. Cellular Customer Care: 1-888-944-9400 Getting to Know Your Phone Earpiece 3.5 mm Headset Jack Left Soft Key Text Message Key Volume Up/Down Keys Send Key Micro USB
Quick Start Guide LG ENVOY III U.S. Cellular Customer Care: 1-888-944-9400 Getting to Know Your Phone Earpiece 3.5 mm Headset Jack Left Soft Key Text Message Key Volume Up/Down Keys Send Key Micro USB
IP Telephony. United Nations Office at Geneva
 IP Telephony United Nations Office at Geneva Cisco IP Phone 8945 Summary Summary 1 Phone screen Shows information about your phone, including directory number, call information (for example caller ID,
IP Telephony United Nations Office at Geneva Cisco IP Phone 8945 Summary Summary 1 Phone screen Shows information about your phone, including directory number, call information (for example caller ID,
User manual. Smart 4 turbo
 User manual Smart 4 turbo Some services and apps may not be available in all countries. Please ask in-store for details. Android is a trademark of Google Inc. The Android robot is reproduced or modified
User manual Smart 4 turbo Some services and apps may not be available in all countries. Please ask in-store for details. Android is a trademark of Google Inc. The Android robot is reproduced or modified
UVO SYSTEM QUICK REFERENCE GUIDE
 UVO SYSTEM QUICK REFERENCE GUIDE Congratulations on the Purchase of your new UVO system! Your new UVO system allows you to enjoy various audio and multimedia features through the main audio system. For
UVO SYSTEM QUICK REFERENCE GUIDE Congratulations on the Purchase of your new UVO system! Your new UVO system allows you to enjoy various audio and multimedia features through the main audio system. For
Contents. New features. Getting started. Entertainment. Transferring data. Managing your phone. Tools
 User Guide Contents New features 1 Read before use 1 Unlocking with fingerprint 3 Safe 3 All focus mode 4 Taking photos from the timeline album screen 5 Scanning a QR code 6 Protecting your privacy Getting
User Guide Contents New features 1 Read before use 1 Unlocking with fingerprint 3 Safe 3 All focus mode 4 Taking photos from the timeline album screen 5 Scanning a QR code 6 Protecting your privacy Getting
GT-B2710. user manual
 GT-B2710 user manual Using this manual Thank you for purchasing this Samsung mobile phone. This phone will provide you with high quality mobile communication and entertainment based on Samsung s exceptional
GT-B2710 user manual Using this manual Thank you for purchasing this Samsung mobile phone. This phone will provide you with high quality mobile communication and entertainment based on Samsung s exceptional
Nokia N8-00 User Guide
 Nokia N8-00 User Guide Issue 3.2 2 Contents Contents Safety 5 Get started 6 Keys and parts 6 Change the volume of a call, song, or video 8 Lock or unlock the keys and screen 8 Insert or remove the SIM
Nokia N8-00 User Guide Issue 3.2 2 Contents Contents Safety 5 Get started 6 Keys and parts 6 Change the volume of a call, song, or video 8 Lock or unlock the keys and screen 8 Insert or remove the SIM
Calls...14 Making and receiving calls...14 More calling features...16. Entering text...18 Handwriting...18 Using keyboards...19
 Contents Additional Help...4 Getting started...5 Assembly...5 Help...6 Phone overview...7 Menu overview*...8 Navigation...9 Charging the battery...12 Memory...12 Using other networks...12 Status icons...13
Contents Additional Help...4 Getting started...5 Assembly...5 Help...6 Phone overview...7 Menu overview*...8 Navigation...9 Charging the battery...12 Memory...12 Using other networks...12 Status icons...13
Available applications and services are subject to change at any time.
 Available applications and services are subject to change at any time. Table of Contents Get Started 1 Your Phone at a Glance 1 Set Up Your Phone 2 Activate Your Phone 3 Set Up Voicemail 4 Sprint Account
Available applications and services are subject to change at any time. Table of Contents Get Started 1 Your Phone at a Glance 1 Set Up Your Phone 2 Activate Your Phone 3 Set Up Voicemail 4 Sprint Account
Your HTC Hero S User guide
 Your HTC Hero S User guide 2 Contents Contents Getting started Inside the box 8 HTC Hero S 8 Bottom cover 10 Battery compartment door 11 Storage card 12 Battery 13 Switching the power on or off 15 Finger
Your HTC Hero S User guide 2 Contents Contents Getting started Inside the box 8 HTC Hero S 8 Bottom cover 10 Battery compartment door 11 Storage card 12 Battery 13 Switching the power on or off 15 Finger
INQ CLOUD TOUCH USER GUIDE
 INQ CLOUD TOUCH USER GUIDE OVERVIEW THE BASICS The Basics overview Your phone Remove the back cover Insert SIM, microsd & battery Charge the battery Power on/off First-time setup Lock & unlock your screen
INQ CLOUD TOUCH USER GUIDE OVERVIEW THE BASICS The Basics overview Your phone Remove the back cover Insert SIM, microsd & battery Charge the battery Power on/off First-time setup Lock & unlock your screen
This guide describes features that are common to most models. Some features may not be available on your tablet.
 User Guide Copyright 2014 Hewlett-Packard Development Company, L.P. Bluetooth is a trademark owned by its proprietor and used by Hewlett-Packard Company under license. SD Logo is a trademark of its proprietor.
User Guide Copyright 2014 Hewlett-Packard Development Company, L.P. Bluetooth is a trademark owned by its proprietor and used by Hewlett-Packard Company under license. SD Logo is a trademark of its proprietor.
Your HTC Vivid User guide
 Your HTC Vivid User guide 2 Contents Contents Getting started Inside the box 8 HTC Vivid 8 Back cover 10 SIM card 12 Storage card 13 Battery 14 Switching the power on or off 15 Entering your PIN 16 Finger
Your HTC Vivid User guide 2 Contents Contents Getting started Inside the box 8 HTC Vivid 8 Back cover 10 SIM card 12 Storage card 13 Battery 14 Switching the power on or off 15 Entering your PIN 16 Finger
User guide. Xperia L C2105/C2104
 User guide Xperia L C2105/C2104 Contents Xperia L User guide...6 Getting started...7 What is Android?...7 Phone overview...7 Assembly...8 Turning the device on and off...9 Screen lock...10 Setup guide...10
User guide Xperia L C2105/C2104 Contents Xperia L User guide...6 Getting started...7 What is Android?...7 Phone overview...7 Assembly...8 Turning the device on and off...9 Screen lock...10 Setup guide...10
USER GUIDE Insignia Flex Android Tablet NS-14T002
 USER GUIDE Insignia Flex Android Tablet NS-14T002 Before using your new product, please read these instructions to prevent any damage. NS-14T002 Insignia Flex Android Tablet Contents 2 Important Safety
USER GUIDE Insignia Flex Android Tablet NS-14T002 Before using your new product, please read these instructions to prevent any damage. NS-14T002 Insignia Flex Android Tablet Contents 2 Important Safety
K E 9 7 0. U s e r G u i d e
 K E 9 7 0 ENGLISH U s e r G u i d e www.lgmobile.com P/N : MMBB0235801(1.1) H Some of contents in this manual may differ from your phone depending on the software of the phone or your service provider.
K E 9 7 0 ENGLISH U s e r G u i d e www.lgmobile.com P/N : MMBB0235801(1.1) H Some of contents in this manual may differ from your phone depending on the software of the phone or your service provider.
BT Granite User Guide
 BT Granite User Guide Think before you print! This new interactive user guide lets you navigate easily through the pages and allows you to be directed straight to any websites or email addresses that are
BT Granite User Guide Think before you print! This new interactive user guide lets you navigate easily through the pages and allows you to be directed straight to any websites or email addresses that are
DVR 940HD Digital Video Camera
 DVR 940HD Digital Video Camera User Manual 2010 Sakar International, Inc. All rights reserved. Windows and the Windows logo are registered trademarks of Microsoft Corporation. All other trademarks are
DVR 940HD Digital Video Camera User Manual 2010 Sakar International, Inc. All rights reserved. Windows and the Windows logo are registered trademarks of Microsoft Corporation. All other trademarks are
BT Paragon 550. User Guide
 BT Paragon 550 User Guide Section Welcome to your BT Paragon 550 corded digital telephone and answering machine Directory lets you store up to 100 names and numbers for easy dialling. Send and receive
BT Paragon 550 User Guide Section Welcome to your BT Paragon 550 corded digital telephone and answering machine Directory lets you store up to 100 names and numbers for easy dialling. Send and receive
