AXIS Network Print Server
|
|
|
- David Warner
- 7 years ago
- Views:
Transcription
1 1 AXIS Network Print Server User s Manual
2 2 Safety Notices Please take some time to read through the safety notices before installing the AXIS Caution! - must be observed to avoid loss of data or damage to your equipment. Important: - must be observed to avoid operational impairment. Do not proceed beyond any of the above notices unless you have taken appropriate measures! Electromagnetic Compatibility (EMC) notices - USA This equipment generates and radiates radio frequency energy and if not installed and used in accordance with the instruction manual, may cause interference to radio communications. It has been tested and found to comply with the limits for a Class A computing device pursuant to Subpart B of Part 15 of FCC rules, which are designed to provide reasonable protection against such interference when operated in a commercial environment. Operation of this equipment in a residential area is likely to cause interference in which case the user at his own expense will be required to take whatever measures may be required to correct the interference. Shielded cables should be used with this unit to ensure compliance with the Class A limits. Electromagnetic Compatibility (EMC) notices - Europe This digital equipment fulfils the requirements for radiated emission according to limit B of EN55022/1994, and the requirements for immunity according to EN /1992 residential, commercial, and light industry (Compliance is not valid for unshielded network and printer cables). Liability Every care has been taken in the preparation of this manual; if you detect any inaccuracies or omissions, please inform us by contacting your local Axis office. AXIS Communications AB cannot be held responsible for any technical or typographical errors and reserves the right to make changes to the product and manuals without prior notice. Axis Communications AB makes no warranty of any kind with regard to the material contained within this document, including, but not limited to, the implied warranties of merchantability and fitness for a particular purpose. Axis Communications AB shall not be liable nor responsible for incidental or consequential damages in connection with the furnishing, performance or use of this material. Web Browser - We recommend using a standard Web-browser with JavaScript support, such as Internet Explorer 4.0 or Netscape 4.0 and higher. Axis Trademarks AXIS IP Jumpstarter, AXIS NetPilot, AXIS Print System, AXIS ThinWizard, ThinServer. Other Trademark Acknowledgments AIX, Apple, DEC, DOS, Ethernet, EtherTalk, HP, IBM, JetAdmin, Internet Explorer, LAN Manager, LAN Server, LANtastic, Macintosh, Microsoft, MVS, NDPS, Netscape, Novell, OS/2, OS/400, PostScript, SCO, UNIX, VM, VMS, VSE, Windows, are registered trademarks of the respective holders Revision1.0 Part No: Date: January 2001 Copyright Axis Communications AB 2001
3 Table of Contents 3 Table of Contents About this manual About Axis Support services Section 1 Introduction Where to use it How to use it Features and Benefits Section 2 Product Overview Package Contents The AXIS Product CD AXIS Physical Description Section 3 Basic Installation Getting Started Connecting a printer to the Ethernet Network Installation Guide Assigning an IP address Section 4 Setting Up - Windows AXIS Print System Version 1.20 Overview TCP/IP Printing in Windows 95, 98, NT and AXIS Print Monitor Overview AXIS Print Utility for Windows Overview Windows 3.1 and Windows for Workgroups Windows Clients using LANtastic Section 5 Setting Up Setup using NDPS Installing the AXIS in an NDPS environments Basic Setup with AXIS NetPilot Advanced Installation using AXIS NetPilot Basic Queue-based printing over IP Queue-based Printing Methods
4 4 Table of Contents Section 6 Setting Up - OS/ TCP/IP Printing NetBIOS/NetBEUI Printing Section 7 Setting Up - Macintosh Installation Using the Chooser Window Choosing a Printer Section 8 Setting Up - UNIX Installation in the UNIX Environment Print Methods on TCP/IP Networks Using Logical Printers to Customize your Printing Section 9 Management & Configuration Using a Web browser Using AXIS ThinWizard Using AXIS NetPilot Using FTP Using Telnet Using SNMP Using HP Administration Tools Using Novell Utilities Section 10 Print Server Features Auto-IP Notification IPP - Internet Printing Protocol Multi-Language Support Network Speed Web Flash-Loading Section 11 Upgrading the Software Obtaining the Updated Software Upgrading the Firmware Section 12 Test Button Section 13 The Parameter List
5 Table of Contents 5 Section 14 Technical Specifications Section 15 Glossary Index
6 6 Preface Preface About this manual About Axis Thank you for purchasing the AXIS Network Print Server. This product has been developed to connect your printers anywhere in your network, allowing all network users access to the shared printer resources. This manual provides introductory information as well as detailed instructions on how to set up and manage the AXIS in various network environments. It is intended for everyone involved in installing and managing the AXIS To fully benefit from the manual, you should be familiar with basic networking principles. This manual is applicable for the AXIS 5600+, with firmware release 6.20 or later. Axis Communications is dedicated to providing innovative solutions for network-connected computer peripherals. Since the start in 1984, it has been one of the fastest growing companies in the market and is now a leader in its field. ThinServer Technology - enables Axis products to act as intelligent file server independent ThinServer devices. A ThinServer device is a network server which includes thin embedded server software capable of simultaneous multiprotocol communication, scalable RISC hardware and a built-in Web server which allows easy access and management via any standard Web browser. The ThinServer technology makes it possible to connect any electronic device to the network, thus providing Access to everything.
7 Preface 7 Today, Axis Communications offers several major ThinServer product lines: Network Print Servers - offer a powerful and cost-efficient method for sharing printer resources in your network. They connect to any standard printer, featuring high performance, simple management and easy upgrading across the network. The print servers are available in Ethernet, Fast Ethernet and Token Ring versions. IBM Mainframe and S/3x - AS/400 Print Servers and Protocol Converters - include a wide range of LAN, coax and twinax attached print servers for the IBM host environment. By emulating IBM devices, these servers provide conversion of the IPDS, SCS and 3270DS data streams to the major ASCII printer languages. Network Attached CD/DVD Servers - provide a flexible and costefficient solution for sharing CD-ROMs, DVD-ROMs and other optical media across the network. They are available in Ethernet, Fast Ethernet and Token Ring versions. Network Attached Storage Servers make it possible to easily make hard disk storage available in Ethernet networks. Through direct access by clients, yet integrating into existing security schemes, and requiring a minimum of maintenance they also provide a low total cost of ownership for network storage. Network Camera Servers - provide live images using standard Internet technology, thus enabling access to live cameras via any standard Web browser. They offer a perfect solution for remote surveillance over the Internet; their sharp images can bring life into any web site. These servers support Ethernet as well as PSTN and GSM phone lines. Network Document Servers - enable easy distribution of paper-based information across workgroups and the enterprise. By sending scanned documents to your destination via the Internet/intranet, you will reduce your faxing/mailing costs, as well as save time, thus improving your organization s efficiency.
8 8 Preface Support services Should you require any technical assistance, please contact your Axis dealer. If your questions cannot be answered immediately, your Axis dealer will forward your queries through the appropriate channels to ensure you a rapid response. If you are connected to the Internet, you can find on-line manuals, technical support, firmware updates, application software, company information, on the addresses listed below. WWW: FTP server: Support ftp://ftp.axis.com/pub/axis support@axis.com
9 Section 1: Introduction 9 Section 1 Introduction Based on ThinServer technology, the AXIS allows you to share your available printer resources with everyone on your network. You can connect your AXIS directly to any standard printer. The AXIS Network Print Server Note: If your printer supports the mini-centronics standard, a centronics-to-mini-centronics cable must be used. 6 +
10 10 Section 1: Introduction Where to use it Supported Environments Serial Parallel + Parallel The AXIS is the ideal print server in mixed environments as it can communicate with all the major computer systems and network protocols including: Windows Windows clients connected to LANtastic networks UNIX OS/2 Macintosh Internet/intranet via any Web browser with JavaScript support
11 Section 1: Introduction 11 How to use it Installation and Integration Configuration and Management The installation of the AXIS and its integration into the network is performed using the appropriate Axis client software, provided on the AXIS Product CD and the Axis Communications web site: AXIS Print System (Windows 95/98, NT4.0 and 2000) AXIS Print Monitor (Windows NT 3.5x) AXIS Print Utility for Windows (Windows 3.1 and WfW) AXIS NetPilot ( - IPX) AXIS Print Utility for OS/2 axinstall (UNIX) AXIS Gateway Configuration Utility Notes: The AXIS can be installed in the Macintosh environment without any Axis client software. The AXIS can be installed in - Pure IP environments with the Administrator. As the AXIS comprises a built-in Web server, it can be configured and managed directly from its internal Web pages, using HTTP over TCP/IP. Access to the AXIS via a Web browser offers you a platform-independent management tool that is suitable for all supported network environments. In TCP/IP networks you can also use AXIS ThinWizard, which provides you with remote management capabilities for your AXIS ThinServer devices. If your network does not support TCP/IP, you can use AXIS NetPilot to configure and manage the AXIS AXIS NetPilot supports communication via IPX/SPX and NetBIOS/NetBEUI.
12 12 Section 1: Introduction Features and Benefits Reliability The AXIS print server provides high performance and reliability combined with low power consumption. The electronic circuits are based on the AXIS ETRAX100 chip, which comprises an integrated 32 bit RISC processor and associated network controllers. Flexibility Speed Easy to Install Security The AXIS supports printing in all major computer systems and environments, including five different print methods in the TCP/IP environment. The integrated IPP (Internet Printing Protocol) function allows for printing over the Internet. The AXIS ETRAX 100 chip has been specifically designed for LAN products and benefits users with a faster throughput than a direct PCto-printer connection. With a sustained data throughput of more than 1 Mbyte per second, the AXIS is fast. High speed Centronics communication such as ECP, Hewlett-Packard Fast Mode, High Speed and IBM Fast Byte is supported. Using the available Axis installation tools, you can install the AXIS into any of the supported networking environments in just a few minutes. You can assign passwords to restrict both login and printer access.
13 Section 1: Introduction 13 Monitoring Futureproof Language Support The AXIS internal Web pages allow you to continuously monitor printer status. AXIS Print System and AXIS NetPilot software also allow you to monitor printer status. AXIS Print System and the AXIS Print Monitor can be configured to display pop-up messages that show the status of peer-to-peer print jobs. The AXIS supports SNMP for remote monitoring. You can upgrade the AXIS firmware (print server software) over the network. This allows you to quickly update and enhance the operational features of your AXIS when new print server software becomes available. All software updates are free of charge. The AXIS internal web pages can be displayed in English, French, German and Spanish. The default language is English.
14 Section 2: Product Overview Section 2 Package Contents Product Overview Verify that nothing is missing from the print server package by using the check list below. Please contact your dealer if anything should be missing or damaged. ❷ AXIS 5600+, part no: ❷ AXIS Product CD, revision 2.0 or higher ❷ The AXIS 5400+/AXIS Quick Installation Guide, part no: rev. 1.0 ❷Power Supply: Part nos. (AXIS PS-D) Australia Europe Japan UK USA Optional accessories ❷ Parallel printer cable, part no: ❷ Serial printer cable, part no: 13281
15 Section 2: Product Overview 15 The AXIS Product CD The AXIS Product CD includes the latest Axis utilities software, print server firmware, user documentation, etc. It is compatible for use within all the supported Axis computing environments. Start-up procedures for Windows Start-up procedures for UNIX, OS/2 and MacOS The AXIS Product CD starts automatically from a local CD drive on Windows 95/98, NT and 2000 platforms. Windows 3.1 users need to navigate to the CD root directory and click on the setup31.exe file from within the Windows File Manager. Using your preferred file manager application, navigate to the CD root directory and click index.htm Note: The AXIS Product CD contains free Adobe Acrobat Reader software.
16 16 Section 2: Product Overview AXIS Physical Description AXIS Firmware Network Connectors Plan view of the AXIS The AXIS has internal software which is also referred to as firmware. You can easily upgrade your AXIS by downloading free firmware from the Axis website: The AXIS is designed for 10 Mbps Ethernet and 100 Mbps Fast Ethernet networks and connects to the network via a twisted pair category 5 cable (10baseT and 100baseTX) or better. The AXIS is equipped with an autosensing function that detects the speed of the local network segment and varies the speed of its data communication accordingly, to either 10 Mbps or 100 Mbps. + Printer Ports The AXIS print server is provided with two high-speed IEEE 1284 compatible parallel ports and one serial port. Any standard printer can be connected to any of the ports. Print data can be directed to any of the three ports simultaneously, which means that three different printers can be used at the same time, regardless of protocol.
17 Section 2: Product Overview 17 Test Button Network Indicator Power Indicator The test button is used for: Printing a test page to check the connection to the printer. Printing the parameter list showing all the AXIS settings. Resetting the AXIS parameters to the factory default settings. Refer to Appendix 12 - Test Button, on page 144, for more information about the test Button. The network indicator flashes to indicate network activity. The power indicator is lit while power is applied. If it is not lit, or it flashes, there is a problem with the AXIS or its power supply.
18 18 Section 3: Basic Installation Section 3 Getting Started Basic Installation After you have verified that no items presented in Package Contents, on page 14, are missing, you are now ready to install your AXIS Follow the instructions below to install the AXIS in your environment: 1. Start the procedure by connecting the AXIS to your network and printer as described in Connecting a printer to the Ethernet Network, on page When the AXIS is successfully connected, proceed to the Installation Guide, on page 21, where you will find further information about how to install and integrate the AXIS in your network environments.
19 Section 3: Basic Installation 19 Connecting a printer to the Ethernet Network Follow the instructions below to connect a printer to the network via the AXIS print server. + Caution! The AXIS external power supply you are using must be marked with the correct voltage! Refer to Package Contents, on page Make sure that the printer is switched off and that the AXIS external power supply is disconnected. 2. Locate the serial number, found on the underside label of the AXIS 5600+, and write it down. You will need this number later during the network configuration. 3. Connect the printer to the LPT1, LPT2 or the COM1 port on the AXIS using an appropriate printer cable. 4. Connect your AXIS to the network using a twisted pair category 5 cable (10baseT and 100baseTX). 5. Switch on the printer. Your printer must be ready for use when you switch it on. 6. Connect the external power supply to the AXIS The power indicator lights. If the network indicator starts to flash, the AXIS is successfully connected to the network. 7. Press and release the test button on the AXIS to print a test page. If the printer and the AXIS are correctly connected, the AXIS internal test page will be printed. If you are working in a DHCP ntwork, your print server will receive an IP address automatically when you connect it to the network. You can see the IP address (Internet Address) printed on the test page. You are now ready to install your server onto your network using one of the methods detailed in the Installation Guide, on page 21.
20 20 Section 3: Basic Installation Notes: The test page includes a list of the printserver s most important parameters, including IP address, Network Speed and firmware version number. The AXIS uses high speed Centronics Communication. For use with older printers not supporting high speed, this function can be disabled by using a standard Web browser. Please refer to Section 9 Management & Configuration, on page 96, for more information.
21 Section 3: Basic Installation 21 Installation Guide Installation Methods The method of installation that you choose should be dictated by your printing requirements and your supported network environments. Select the appropriate installation method from the table below: Environment Network Configuration Action TCP/IP See Section 4 Setting Up - Windows, on page 34 Windows NetBIOS/NetBEUI See Section 4 Setting Up - Windows, on page 34 OS/2 NDPS (Pure IP) See Assigning an IP address, on page 23 See Setup using NDPS, on page 55 Standard See Assigning an IP address, on page 23 (Pure IP) See Basic Queue-based printing over IP, on page 64 NDPS (IPX) See Setup using NDPS, on page 55 Standard (IPX) See Assigning an IP address, on page 23 Advanced configuration (IPX) See Assigning an IP address, on page 23. Proceed with Basic Setup with AXIS NetPilot, on page 58 TCP/IP See Assigning an IP address, on page 23 Proceed with Section 6 Setting Up - OS/2, on page 68 NetBIOS/NetBEUI See Section 6 Setting Up - OS/2, on page 68 Macintosh AppleTalk See Section 7 Setting Up - Macintosh, on page 74 UNIX TCP/IP See Assigning an IP address, on page 23 Proceed with Section 8 Setting Up - UNIX, on page 80
22 22 Section 3: Basic Installation Installation Tools The appropriate installation tools for the AXIS are summarized in the following table: Environment Operating System Protocols Installation Tool Windows 95/98/NT/2000 TCP/IP AXIS Print System TCP/IP LPR Spooler (*) Windows 3.1/WfW AXIS Print Utility for Windows NetBIOS/NetBEUI OS/2 TCP/IP lprportd service method NetBIOS/NetBEUI AXIS Print Utility for OS/2 TCP/IP Administrator IPX/SPX AXIS NetPilot Macintosh AppleTalk Chooser UNIX TCP/IP axinstall Recommended installation tools for the AXIS * A shareware LPR spooler is available for Windows for Workgroups. You can download this software from ftp://ftp.axis.com/pub/axis/software/prt_srv/utility/wlprs/.
23 Section 3: Basic Installation 23 Assigning an IP address To establish communication with the TCP/IP network, enabling TCP/IP printing and Web browser management, an IP address must be assigned to your AXIS Before you start System privileges Ethernet address IP address You need root privileges on your UNIX system, or administrator privileges on a Windows NT server to set the IP address using ARP, RARP, BOOTP or DHCP. You need to know the Ethernet address of your AXIS to perform the installation. The Ethernet address is based upon the serial number of your AXIS This means, for example, that an AXIS with the serial number of 00408C100086, will have the corresponding Ethernet address of C The serial number is located on the bottom label of the unit. Unless you are downloading the IP address using DHCP, you must obtain an unused IP address from your network administrator. Important: DO NOT use the IP addresses used in the following examples when installing your AXIS Always consult your network administrator before assigning an IP address to your AXIS
24 24 Section 3: Basic Installation Methods for setting the IP Address The IP address of your AXIS can be set using the following methods, depending on your network operating environment: Method AXIS Print System AXIS IP JumpStarter DHCP* ARP RARP* BOOTP* AXIS NetPilot Network environments Windows 95/98/NT/2000 Windows 95/98/NT/2000 Windows NT/2000, UNIX, 5, OS/2 Windows 95/98/NT/2000, OS/2 UNIX UNIX UNIX, 5, OS/2 Windows 95/98/NT/2000, 5 See... Set the print server s IP address using AXIS Print System version 1.20, on page 26 Set the print server s IP address using AXIS IP JumpStarter, on page 27 Setting the print server s IP address using DHCP, on page 28 Setting the print server s IP address using ARP in Windows and OS/2, on page 29 Setting the print server s IP address using ARP in UNIX, on page 30 Setting the print server s IP address using RARP in UNIX, on page 31 Setting the print server s IP adderss using BOOTP in UNIX, on page 32 Assigning an IP address, on page 23 Auto-IP* Windows 98/2000, DHCP and Auto-IP, on page 33 *The IP-address is set automatically when using these methods. Notes: The ARP and RARP methods operate on single network segments only, i.e. they cannot be used over routers. Refer to Setting Parameters, on page 78 for information about setting the IP address in the Macintosh environment.
25 Section 3: Basic Installation 25 Registering and Resolving Host Names WINS host name rules DDNS host name rules In order to register the host name of the AXIS in networks with dynamic IP address settings, WINS (Windows Internet Name Service) and DDNS (Dynamic Domain Naming System) are supported. It is recommended that at least one of these methods should be used if you are setting the IP address of the AXIS using DHCP. The host name of the AXIS is specified by the PS_NAME parameter. Refer to Appendix 13 The Parameter List, on page 146 WINS only supports 15 character long host names. If your host name is longer than 15 characters, the AXIS truncates the host name to 15 characters when registering with a WINS server. You can access the AXIS using the host name that is registered on your WINS server. Refer to Section 9 Management & Configuration, on page 96. DDNS supports 53 character long host names, but they can only consist of the characters A-Z, a-z and -. If your host name consists of any other characters, they are converted to -, when registering with a DDNS server. You can access the AXIS using the host name that is registered on your DDNS server. Refer to Section 9 Management & Configuration, on page 96. If the host name matches another entry in the DDNS data base, the AXIS will delete the entry before it can be registered. Therefore it is important not to use duplicate host names on your network. Notes: The host name limitations conclude that if you want to register the same host name at a WINS server and a DDNS server, the host name should be no longer than 15 characters and it should only contain the characters A - Z, a-z and -. Refer to your system manuals or to your network administrator for instructions on how host name resolutions are performed on your system.
26 26 Section 3: Basic Installation Set the print server s IP address using AXIS Print System version 1.20 AXIS Print System version 1.20 can be used to set the IP address of your Axis print server. If your print server didn t receive an IP address automatically by DHCP when you connected it to the network, you can set it manually. Follow these instructions to set the IP address of your Axis print server and configure the printer to which it is attached: 1. Download AXIS Print System to your host and install it. 2. From the AXIS Print System Available Printers/Print Servers view, select an unconfigured Axis print server, showing up as a print server icon: 3. Double-click the print server icon. The AXIS Print System Add Printer Wizard will appear. The print server will have a temporary IP address, which was assigned to it through Auto-IP. The default Auto-IP address structure is: xxx.xxx. This temporary IP address needs to be changed to a new and unused one: 4. In the IP Address field, enter the new IP address of the print server. 5. Set the Subnet Mask and Default Gateway according to your network configuration. Click Next> to continue. 6. Next, you will be prompted to enter an Administrator password. You can obtain this password from your Network Administrator (the default password is pass). Click OK. 7. Next, Axis Print System will start looking for printers attached to the print server. Click the radio-button next to the printer you want to add to My Printers and click Next>. Continue to Step 2 in Configure a network printer in AXIS Print System, on page 27 to install an appropriate printer driver. Note: Click the Axis Print System Help button for information on the Default Gateway and Subnet Mask.
27 Section 3: Basic Installation 27 Configure a network printer in AXIS Print System Set the print server s IP address using AXIS IP JumpStarter 1. When you select a network printer from the Available Printers/Print Servers list and double-click, AXIS Print System will suggest which driver to use for the printer you have chosen. 2. Highlight a driver in the list and click Next>. If you wish to choose a driver from the AXIS Print System driver list, click More. To locate alternative printer drivers, click Browse to Driver Setup File and install. 3. Enter a name for the printer (if you wish), follow the instructions on the screen and click Finish to complete the printer driver installation. AXIS IP JumpStarter is an application that allows you to assign IP addresses to your Axis servers and find IP addresses already assigned to Axis servers. 1. Select a print server from the serial number list: Axis print server icon 2. From the Server menu, select Set IP Address. The Set IP Address dialog appears. 3. Click the radio button that corresponds to your choice of IP setting method (static or dynamic using DHCP). 4. Click OK to save your settings. 5. Enter the server root password (default=pass), and click OK. You have now finished the procedure of setting the IP address of the print server.
28 28 Section 3: Basic Installation Setting the print server s IP address using DHCP Follow the instructions below to download the IP address using DHCP: 1. Edit or create a scope in the DHCP manager of the DHCP daemon. The entries included in this scope should contain the following parameters: range of IP addresses subnet mask default router IP address WINS server IP address(es) or DDNS server IP address(es) lease time 2. Activate the scope. The AXIS automatically downloads the DHCP parameters. If you are using WINS or DDNS, you should include at least one WINS or DDNS server IP address in the DHCP scope. Immediately after the IP address has been received, the AXIS registers its host name and IP address on the WINS alternatively DDNS server. Refer to Registering and Resolving Host Names, on page 25 for more information. The AXIS can automatically download a customized config file from a TFTP server. Just add the name of the config file and the TFTP server s IP address to your DHCP scope. The config file is downloaded immediately after the AXIS receives its IP address. Notes: You do not have to restart the AXIS to download the IP address. If you do a factory default on the AXIS and DHCP is not available, Auto-IP will automatically set the IP-address of the print server.
29 Section 3: Basic Installation 29 Setting the print server s IP address using ARP in Windows and OS/2 Follow the instructions below to set the IP address using ARP: 1. Start a DOS window. 2. Type the following commands: Example The host will return Reply from or a similar message. This indicates that the address has been set and that communication is established. Notes: When using the Windows 95 implementation of ARP, change the first line to: arp -s <IP address> <Ethernet address> <w95host IP address>, where <w95host IP address> is the IP address of your Windows 95 host. arp -s <IP address> <Ethernet address> ping <IP address> arp -d <IP address> arp -s c ping arp -d When you execute the ping command for the first time, you will experience a significantly longer response time than is usual. By using the arp -d command, the static entry in the arp table is removed from the host s cache memory.
30 30 Section 3: Basic Installation Setting the print server s IP address using ARP in UNIX Follow the instructions below to set the IP address using ARP: Type the following commands in the shell window: arp -s <host name> <Ethernet address> temp ping <host name> Example: The host will return npsname is alive, or a similar message. This indicates that the address has been set and that communication is established. Notes: If the host name has not been mapped to an IP address, simply replace the host name entry with the IP address in the example above. arp -s npsname 00:40:8c:10:00:86 temp ping npsname The ARP command varies between different UNIX systems. Some BSD type systems expect the host name and node address in reverse order. Furthermore IBM AIX systems will require the additional argument ether. For example: arp -s ether <host name> 00:40:8c:10:00:86 temp When you execute the ping command for the first time, you may experience a significantly longer response time than is usual.
31 Section 3: Basic Installation 31 Setting the print server s IP address using RARP in UNIX Follow the instructions below to set the IP address using RARP: 1. Append the following line to your Ethernet Address table. This is typically located in the /etc/ethers file: <Ethernet address> <host name> Example: 2. Update, if necessary, your host table and alias name databases, as required by your system. 3. If it is not already running, start the RARP daemon. This is typically performed using the rarpd -a command. 4. Restart the AXIS to download the IP address. Notes: If the host name has not been mapped to an IP address, simply replace the host name entry with the IP address in the example above. 00:40:8c:10:00:86 npsname If you are using IBM AIX, you will probably not have access to a RARP daemon. If this is the case, you can use either the ARP or BOOTP methods instead.
32 32 Section 3: Basic Installation Setting the print server s IP adderss using BOOTP in UNIX Follow the instructions below to set the IP address using BOOTP: 1. Append the following entry to your boot table. This is typically performed by editing the file: /etc/bootptab Example: Notes: Enter the ht and vm fields exactly as shown in the example. <host name>:ht=<hardware type>:vm=<vendor magic>:\ :ha=<hardware address>:ip=<ip address>:\ :sm=<subnet mask>:gw=<gateway field> npsname:ht=ether:vm=rfc1048:\ :ha=00408c100086:ip= :\ :sm= :gw= The ha field is the Ethernet address/node address and the ip field is the IP address of your AXIS The gw and sm fields correspond to the default router address and subnet mask. If the host name has not been mapped to an IP address, simply replace the host name entry with the IP address in the example above. 2. If necessary, update your host table and alias name databases, as required by your system. 3. If it is not already running, start the BOOTP daemon. This is typically performed using the bootpd command. 4. Restart the AXIS to download the IP address, default router address, and subnet mask. The AXIS can automatically download a customized config file from a TFTP server. Just add the name of the config file and the TFTP server s IP address to your boot table. The config file is downloaded immediately after the AXIS receives its IP address.
33 Section 3: Basic Installation 33 DHCP and Auto-IP Auto-IP is another tool for setting the IP-address of the print server in the absence of a DHCP server. If you have a DHCP server running on your network, the AXIS will receive an IP address immediately after you have connected it to the network. In the absence of a DHCP server, your AXIS print server will automatically be assigned an IP-address through integrated Auto-IP. The Auto-IP function is enabled by default and does not require any configuration by the user.
34 34 Section 4: Setting Up - Windows Section 4 Setting Up - Windows Windows Windows Platform Windows 95, Windows 98 Printing protocol TCP/IP Having connected the AXIS to your network, as described in Connecting a printer to the Ethernet Network, on page 19, this section describes how to install the AXIS in the Windows environment. Identify your Windows platform and follow the installing instructions from the list below. NetBIOS/NetBEUI See AXIS Print System Version 1.20 Overview, on page TCP/IP Printing in Windows 95, 98, NT and 2000, on page AXIS Print System Version 1.20 Overview, on page Installing NetBIOS/NetBEUI printers in Windows 95/98, on page 40 Windows NT 4.0, Windows 2000 TCP/IP NetBIOS/NetBEUI 1. AXIS Print System Version 1.20 Overview, on page TCP/IP Printing in Windows 95, 98, NT and 2000, on page AXIS Print System Version 1.20 Overview, on page Installing NetBIOS/NetBEUI printers in Windows NT 4.0/2000, on page 41 Windows NT 3.5x Windows 3.1 & Windows for Workgroups TCP/IP NetBIOS/NetBEUI NetBIOS/NetBEUI 1. AXIS Print Monitor Overview, on page Installing TCP/IP Printers in Windows NT 3.5x, on page AXIS Print Monitor Overview, on page Installing NetBIOS/NetBEUI Printers in Windows NT 3.5x:, on page AXIS Print Utility for Windows Overview, on page Windows 3.1 and Windows for Workgroups, on page 51
35 Section 4: Setting Up - Windows 35 If you intend to use the AXIS in a multiprotocol environment, you should also refer to the following sections: Section 5 Setting Up -, on page 54 Section 6 Setting Up - OS/2, on page 68 Section 7 Setting Up - Macintosh, on page 74 Section 8 Setting Up - UNIX, on page 80 AXIS Print System Version 1.20 Overview Windows AXIS Print System version 1.20 is described in this User s Manual. To obtain information on earlier AXIS Print System versions, see earlier revisions of this User s Manual, available on the Axis Comunications web site: AXIS Print System is the recommended tool to use for network printing over TCP/IP in Windows 95, Windows 98, Windows NT 4.0 and Windows Printers that you install from AXIS Print System are automatically added to Start Settings Printers in Windows. AXIS Print System has been developed for peer-to-peer printing, allowing your print jobs to be sent directly to the AXIS AXIS Print Monitor is integrated into AXIS Print System and is recommended for NetBIOS/NetBEUI printing. Peer-to-Peer Printing In a Peer-to-Peer network, AXIS Print System needs to be installed on each workstation. Once installed, AXIS Print System allows you to access all network printers, just as if they were connected directly to your workstation. Peer-to-peer printing offers the following benefits: You can easily monitor the status of your printers You do not have to rely on a server.
36 36 Section 4: Setting Up - Windows Client-Server Printing AXIS Print System needs only to be installed on one server to perform client-server printing. The installed printers must be configured to be shared to allow clients to use them. Pop-up messages should not be enabled on the server, as they will not be displayed on the client platforms. Windows TCP/IP Printing in Windows 95, 98, NT and 2000 Install AXIS Print System ver on your Windows 95, 98, NT or 2000 client, if you have not already done so. This software can be downloaded from the AXIS Product CD or from the Axis web To enable printing in the TCP/IP environment, you must ensure that the TCP/IP protocol is enabled on your client. Set the print server s IP address See Assigning an IP address, on page 23. Add a printer to My Printers' The network printers and Axis print servers that are available in your network are displayed in the Available Printers/Print Servers window. Only printers connected to Axis print servers with firmware versions 6.00 or higher will appear in the Available Printers/Print Servers window. Follow these instructions to add a network printer to My Printers: 1. Select the Available Printers/Print Servers tab. 2. Select the network printer you wish to add to your My Printer list and click the Add to My Printers button or select Add (Typical) to My Printers from the Printer menu. The AXIS Print System Add Printer Wizard will start. Follow the instructions given on the screen in order to install an appropriate driver.
37 Section 4: Setting Up - Windows When you are finished the printer will be installed on your computer. You can see the printer in the My Printers window of AXIS Print System as well as in the Printers folder of the Windows operating system. Changing print server settings Select Add (Custom) to My Printers in Step 2 if you want to share the printer with other users (only for Windows NT and Windows 2000) or change any of the pre-defined settings prior to installation. If you want to change the default name or the password of the AXIS 5600+, click Printer Web Configuration from the AXIS Print System interface. This will launch a web browser, displaying the internal web pages of your Axis print server. From the user-mode, click the Configuration Wizard for assistance. Refer to Using a Web browser, on page 93 for detailed information. Windows Search for Print Servers on Your Network If you wish to use an Axis print server/network printer that does not appear in your Available Printers/Print Servers view, proceed with the following steps: 1. Choose Printer Add Undetected Printer. A wizard will open. 2. Enter the IP address and TCP port number of the print server and click Next. 3. Next, the wizard will suggest a suitable driver for the network printer you wish to install. Follow the instruction on the screen to finish the configuration. The network printer will show up in the My Printers view when the configuration is complete. Print servers that contain old firmware (pre-6.00), will NOT show up in the Available Printers/Print Servers view. The best way to solve this is simply to upgrade the print server with firmware 6.00 or higher, which can be obtained (free of charge) from the Axis Communications web:
38 38 Section 4: Setting Up - Windows Windows Printer Driver Installation To install a printer driver for your network printer: 1. Select a network printer from the Available Printers/Print Servers list and choose Printer Add (Typical) to My Printers or Printer Add (Custom) to My Printers (recommended if you want to share printers among users). 2. AXIS Print System will suggest which driver to use for the printer you have chosen. It will appear in the Suggested drivers by AXIS Print System field. Highlight a driver in the list and click Next> or browse to an alternative location to search for drivers. 3. Enter a name for the printer (if you wish), follow the instructions on the screen and click Finish to complete the installation. Note: You can share the printer drivers you have installed with other AXIS Print System users on your network. In AXIS Print System, check the Enable Driver Sharing box in My Printers Settings Program Options General. Sharing Network Printers in Windows NT & 2000 Follow these instructions to share a network printer with other users, i.e. to make it available for use for more than one person on a network: 1. From the Available Printers/Print Servers view, highlight a printer you want to share. 2. Click Printer Add(Custom) to My Printers. This will start a driver scan on your network. 3. Choose a suitable printer driver and click Next. (You may need to select a path to locate the printer driver). 4. Click the Shared as radio-button and assign a share name to the network printer. 5. Click Finish. The shared printer will appear in the My Printers view.
39 Section 4: Setting Up - Windows 39 Note: To monitor which network printers are shared on your network, choose Settings Customize View from the Available Printers/Print Servers view and add Share Name to the Columns Shown list. A Share Name column will then appear in the My Printers view, displaying shared network printers. Installing Shared Printers on your Windows 95/98 client Follow the instructions below to install shared printers on your Windows 95/98 client: 1. Start the Add Printer Wizard by selecting Settings - Printers from the Start menu and double-click the Add Printer icon. 2. Click Next> in the first dialog. 3. Select Network Print Server and click Next>. 4. Enter the path for the network printer or browse the network to find and select it. 5. Choose the appropriate printer driver for your printer. If the desired printer driver appears in the displayed Manufacturers and Printer Models lists, highlight your selection, click Next> and proceed directly to step 8. It is only necessary to perform steps 6-7 if your printer does not appear in the model list. Windows Note: Even if the desired printer is available in the Manufacturers and Printer Models list, you are advised to use the printer driver provided with the printer. This assures you of the latest driver software. 6. Click the Have Disk... button. Insert the printer driver diskette/cd that was provided with your printer, select the appropriate diskette/cd drive and click OK. 7. Select the printer driver you want to install and click Next>. 8. Enter an appropriate name for your printer and click Next>. Choose whether you wish to produce a test page and click Finish.
40 40 Section 4: Setting Up - Windows Windows Installing NetBIOS/NetBEUI printers in Windows 95/98 Follow the procedures below to install Axis NetBIOS/NetBEUI printer ports on a Windows 95/98 workstation, using the AXIS Print System: 1. To start the Add Printer Wizard, select Settings - Printers from the Start menu and double-click the Add Printer icon. 2. After clicking Next> in the first dialog, the Wizard asks you to select Local printer or Network printer. Select Local printer as the AXIS emulates a local printer port. Click Next>. 3. Choose the appropriate printer driver for your printer. If the desired printer driver appears in the displayed Manufacturers and Printer Models lists, highlight your selection, click Next> and proceed directly to step 6. It is only necessary to perform steps 4-5 if your printer does not appear in the model list. Note: Even if the desired printer is available in the Manufacturers and Printer Models list, you are advised to use the printer driver provided with the printer. This assures you of the latest driver software. 4. Click the Have Disk... button. Insert the printer driver diskette/cd that was provided with your printer, select the appropriate diskette/cd drive and click OK. 5. Select the printer driver you want to install and click Next>. 6. Select the AXIS Printer Port from the Available Ports list. The port names appear as <name>.lp1, <name>.lp2, and <name>.cm1, where <name> is AX followed by the last six digits of the AXIS serial number, e.g. AX (default serial no.). Click the Configure Port button. 7. Choose whether error condition pop-up messages are to be displayed by checking the box in the Configure AXIS Ports dialog. Define the frequency at which the error messages should be displayed after retry. Click OK>. 8. Enter an appropriate name for your printer and click Next>. 9. Choose whether you wish to produce a test page and click Finish.
41 Section 4: Setting Up - Windows 41 Installing NetBIOS/NetBEUI printers in Windows NT 4.0/2000 Follow the procedure below to install Axis Printer Ports from a Windows NT 4.0 or Windows 2000 workstation: 1. To start the Add Printer Wizard, select Settings - Printers from the Start menu and double-click the Add Printer icon. 2. Windows 2000 only: Start the installation by clicking Next>. 3. The Wizard asks you to select My Computer or Network printer server. Select My Computer, as the AXIS emulates a local printer port. 4. Click Add Port... in the Available ports dialog, select AXIS Port and click New Port Select NetBIOS/NetBEUI as your choice of network protocol and click OK. 6. Select the AXIS Port you want to add. The ports appear as <name>.lp1, <name>.lp2, and <name>.cm1, where <name> is AX followed by the last six digits of the AXIS serial number, e.g. AX (default serial no.). Click OK. 7. Close the Printer Ports window. 8. Click the Configure Port... button. Choose whether error condition pop-up messages are to be displayed by checking the box in the Configure Axis Ports dialog. Define the frequency at which the error messages should be displayed after retry. Click OK. Continue the installation by clicking Next>. 9. Choose the appropriate printer driver for your printer. Click Next> and proceed directly to step 11. It is only necessary to perform steps 9-10 if your printer does not appear in the list. Windows Note: Even if the desired printer is available in the Manufacturers and Printer Models list, you are advised to use the printer driver provided with your printer. This assures you of the latest driver software. 10. Click the Have Disk... button. Insert the printer driver diskette/cd that was provided with your printer, select the appropriate diskette/cd drive and click OK.
42 42 Section 4: Setting Up - Windows 11. Select the printer driver you want to install and click Next>. Windows 12. Enter an appropriate name for your printer and click Next>. 13. Choose whether you want to share the printer with other network users and click Next>. 14. Choose whether you want to produce a test page and then click Finish. Note: You can share the printer drivers you have installed with other AXIS Print System users on your network. In AXIS Print System, check the Enable Driver Sharing box in My Printers Settings Program Options General. Using the Microsoft LPD monitor with Windows NT 4.0 This section describes how to set up a Windows NT Server v4.0 for LPR printing over the TCP/IP protocol, using the built-in Microsoft LPD monitor. Basic Setup Preparing for LPR/LPD printing If you have not already done so, you should perform the TCP/IP basic setup procedures prior to installing a printer for LPD printing. These procedures are defined in Assigning an IP address, on page 23 and onwards. In the Control Panel, click the Network icon. If the TCP/IP Printing entry appears, then TCP/IP is already installed. Close the Network folder and skip to Installing a printer on the next page. Follow the following steps to prepare for LPR/LPD printing: 1. Open the Control Panel and click the Network icon. 2. Select Protocols. 3. Add TCP\IP Protocol. 4. Select Services. 5. Add Microsoft TCP\IP Printing.
AXIS 1610 for Canon CAPT Printers
 AXIS 1610 User s Manual 1 AXIS 1610 for Canon CAPT Printers User s Manual 2 AXIS 1610 User s Manual Safety Notices Please, read through the following safety notices before installing the AXIS 1610. Caution!
AXIS 1610 User s Manual 1 AXIS 1610 for Canon CAPT Printers User s Manual 2 AXIS 1610 User s Manual Safety Notices Please, read through the following safety notices before installing the AXIS 1610. Caution!
Intermec Ethernet Adapter
 Installation Guide P/N 068748-004 Intermec Ethernet Adapter Intermec Technologies Corporation 6001 36th Avenue West P.O. Box 4280 Everett, WA 98203-9280 U.S. service and technical support: 1.800.755.5505
Installation Guide P/N 068748-004 Intermec Ethernet Adapter Intermec Technologies Corporation 6001 36th Avenue West P.O. Box 4280 Everett, WA 98203-9280 U.S. service and technical support: 1.800.755.5505
AXIS 540+/AXIS 560. Network Print Servers
 AXIS 540+/AXIS 560 Network Print Servers User s Manual AXIS 540+/AXIS 560 1 Regulatory Information Safety Notices Important: Take some time to read through the safety notices before installing the print
AXIS 540+/AXIS 560 Network Print Servers User s Manual AXIS 540+/AXIS 560 1 Regulatory Information Safety Notices Important: Take some time to read through the safety notices before installing the print
AXIS 5400+/AXIS 5600+ Network Print Servers
 AXIS 5400+/AXIS 5600+ Network Print Servers User s Manual AXIS 5400+ / AXIS 5600+ User s Manual 1 Regulatory Information Safety Notices Important: Take some time to read through the safety notices before
AXIS 5400+/AXIS 5600+ Network Print Servers User s Manual AXIS 5400+ / AXIS 5600+ User s Manual 1 Regulatory Information Safety Notices Important: Take some time to read through the safety notices before
Network User's Guide for HL-2070N
 f Multi-Protocol On-board Print Server Network User's Guide for HL-2070N Please read this manual thoroughly before using the printer. You can print or view this manual from the Printer CD-ROM at any time,
f Multi-Protocol On-board Print Server Network User's Guide for HL-2070N Please read this manual thoroughly before using the printer. You can print or view this manual from the Printer CD-ROM at any time,
CentreWare Internet Services Setup and User Guide. Version 2.0
 CentreWare Internet Services Setup and User Guide Version 2.0 Xerox Corporation Copyright 1999 by Xerox Corporation. All rights reserved. XEROX, The Document Company, the digital X logo, CentreWare, and
CentreWare Internet Services Setup and User Guide Version 2.0 Xerox Corporation Copyright 1999 by Xerox Corporation. All rights reserved. XEROX, The Document Company, the digital X logo, CentreWare, and
USB Print Server User Manual (GPSU01)
 USB Print Server User Manual (GPSU01) Welcome Thank you for purchasing this 1-port USB Print Server that allows any networked computer to share a USB printer. It complies with USB 1.1 specifications,
USB Print Server User Manual (GPSU01) Welcome Thank you for purchasing this 1-port USB Print Server that allows any networked computer to share a USB printer. It complies with USB 1.1 specifications,
Print Server User s Manual Version: 2.0 (January, 2006)
 Print Server User s Manual Version: 2.0 (January, 2006) COPYRIGHT Copyright 2006/2007 by this company. All rights reserved. No part of this publication may be reproduced, transmitted, transcribed, stored
Print Server User s Manual Version: 2.0 (January, 2006) COPYRIGHT Copyright 2006/2007 by this company. All rights reserved. No part of this publication may be reproduced, transmitted, transcribed, stored
PREFACE http://www.okiprintingsolutions.com 07108001 iss.01 -
 Network Guide PREFACE Every effort has been made to ensure that the information in this document is complete, accurate, and up-to-date. The manufacturer assumes no responsibility for the results of errors
Network Guide PREFACE Every effort has been made to ensure that the information in this document is complete, accurate, and up-to-date. The manufacturer assumes no responsibility for the results of errors
DocuPrint Quick Network Install Guide
 DocuPrint Quick Network Install Guide Windows 95 Peer-to-Peer Network Windows NT 4.X/Windows 2000 Network Macintosh EtherTalk Novell NetWare 3.1X, 4.1X, 5.X Network OS/2 Warp Server (LAN Server) Network
DocuPrint Quick Network Install Guide Windows 95 Peer-to-Peer Network Windows NT 4.X/Windows 2000 Network Macintosh EtherTalk Novell NetWare 3.1X, 4.1X, 5.X Network OS/2 Warp Server (LAN Server) Network
NETWORK USER S GUIDE. HL-5250DN series HL-5270DN. Multi-Protocol On-board Ethernet Print Server
 Multi-Protocol On-board Ethernet Print Server NETWORK f USER S GUIDE HL-5250DN series HL-5270DN Please read this manual thoroughly before using the printer. You can print or view this manual from the Printer
Multi-Protocol On-board Ethernet Print Server NETWORK f USER S GUIDE HL-5250DN series HL-5270DN Please read this manual thoroughly before using the printer. You can print or view this manual from the Printer
AXIS 700 User s Manual. Safety Notices
 2 Safety Notices Please observe all safety markings and instructions when using this product. Caution! - potential hazard that can damage the product. Important - potential hazard that can seriously impair
2 Safety Notices Please observe all safety markings and instructions when using this product. Caution! - potential hazard that can damage the product. Important - potential hazard that can seriously impair
Installation Guide 1-port USB 2.0 Print Server 1 GPSU21
 Installation Guide 1-port USB 2.0 Print Server 1 GPSU21 2 Welcome Thank you for purchasing this 1-port USB 2.0 Print Server that allows any networked computer to share a USB printer. It complies with USB
Installation Guide 1-port USB 2.0 Print Server 1 GPSU21 2 Welcome Thank you for purchasing this 1-port USB 2.0 Print Server that allows any networked computer to share a USB printer. It complies with USB
AXIS 70U/7000 Network Document Servers. User s Guide
 AXIS 70U/7000 Network Document Servers User s Guide 2 AXIS 70U/7000 User s Guide About This Document This guide applies to the AXIS 70U and AXIS 7000 Network Document Servers with software release 1.06
AXIS 70U/7000 Network Document Servers User s Guide 2 AXIS 70U/7000 User s Guide About This Document This guide applies to the AXIS 70U and AXIS 7000 Network Document Servers with software release 1.06
Easy Setup Guide for the Sony Network Camera
 -878-191-11 (1) Easy Setup Guide for the Sony Network Camera For setup, a computer running the Microsoft Windows Operating System is required. For monitoring camera images, Microsoft Internet Explorer
-878-191-11 (1) Easy Setup Guide for the Sony Network Camera For setup, a computer running the Microsoft Windows Operating System is required. For monitoring camera images, Microsoft Internet Explorer
XEROX DOCUPRINT N4525 NETWORK LASER PRINTER QUICK NETWORK INSTALL GUIDE
 XEROX DOCUPRINT N4525 NETWORK LASER PRINTER QUICK NETWORK INSTALL GUIDE Xerox DocuPrint N4525 Network Laser Printer Quick Network Install Guide 721P56640 September 2000 2000 by Xerox Corporation. All
XEROX DOCUPRINT N4525 NETWORK LASER PRINTER QUICK NETWORK INSTALL GUIDE Xerox DocuPrint N4525 Network Laser Printer Quick Network Install Guide 721P56640 September 2000 2000 by Xerox Corporation. All
Environments we support
 Print servers connect printers to networks. This lets many users access printers from their own workstations, a very cost effective way to share powerful and expensive printers. It is not necessary to
Print servers connect printers to networks. This lets many users access printers from their own workstations, a very cost effective way to share powerful and expensive printers. It is not necessary to
INSTALLATION GUIDE. Assign an IP Address and Access the Video Stream
 INSTALLATION GUIDE Assign an IP Address and Access the Video Stream Liability Every care has been taken in the preparation of this document. Please inform your local Axis office of any inaccuracies or
INSTALLATION GUIDE Assign an IP Address and Access the Video Stream Liability Every care has been taken in the preparation of this document. Please inform your local Axis office of any inaccuracies or
LabelWriter. Print Server. User Guide
 LabelWriter Print Server User Guide Copyright 2010 Sanford, L.P. All rights reserved. 08/10 No part of this document or the software may be reproduced or transmitted in any form or by any means or translated
LabelWriter Print Server User Guide Copyright 2010 Sanford, L.P. All rights reserved. 08/10 No part of this document or the software may be reproduced or transmitted in any form or by any means or translated
TDP43ME NetPS. Network Printer Server. Control Center. for Ethernet Module
 Panduit Corp. 2010 TDP43ME NetPS PA26306A01 Rev. 01 11-2010 Network Printer Server Control Center for Ethernet Module NOTE: In the interest of higher quality and value, Panduit products are continually
Panduit Corp. 2010 TDP43ME NetPS PA26306A01 Rev. 01 11-2010 Network Printer Server Control Center for Ethernet Module NOTE: In the interest of higher quality and value, Panduit products are continually
TABLE OF CONTENTS COPYRIGHT...3 1. INTRODUCTION...4 PRODUCT OVERVIEW...4 COMPONENTS AND FEATURES...4 HARDWARE INSTALLATION...
 TABLE OF CONTENTS COPYRIGHT...3 1. INTRODUCTION...4 PRODUCT OVERVIEW...4 COMPONENTS AND FEATURES...4 HARDWARE INSTALLATION...5 NETWORK ENVIRONMENT...6 WIRED NETWORK WITH PRINT SERVER...6 2. PRINT SERVER
TABLE OF CONTENTS COPYRIGHT...3 1. INTRODUCTION...4 PRODUCT OVERVIEW...4 COMPONENTS AND FEATURES...4 HARDWARE INSTALLATION...5 NETWORK ENVIRONMENT...6 WIRED NETWORK WITH PRINT SERVER...6 2. PRINT SERVER
SOFTWARE SETUP GUIDE DIGITAL MULTIFUNCTIONAL SYSTEM
 SOFTWARE SETUP GUIDE DIGITAL MULTIFUNCTIONAL SYSTEM INTRODUCTION CONTENTS INSTALLING THE SOFTWARE (THAT ACCOMPANIES THE MACHINE) INSTALLING THE SOFTWARE (FOR OPTIONS) TROUBLESHOOTING AND USEFUL INFORMATION
SOFTWARE SETUP GUIDE DIGITAL MULTIFUNCTIONAL SYSTEM INTRODUCTION CONTENTS INSTALLING THE SOFTWARE (THAT ACCOMPANIES THE MACHINE) INSTALLING THE SOFTWARE (FOR OPTIONS) TROUBLESHOOTING AND USEFUL INFORMATION
DP-313 Wireless Print Server
 DP-313 Wireless Print Server Quick Installation Guide TCP/IP Printing (LPR for Windows 95/98/Me/2000) Rev. 03 (August, 2001) Copyright Statement Trademarks Copyright 1997 No part of this publication may
DP-313 Wireless Print Server Quick Installation Guide TCP/IP Printing (LPR for Windows 95/98/Me/2000) Rev. 03 (August, 2001) Copyright Statement Trademarks Copyright 1997 No part of this publication may
Router Setup Manual. NETGEAR, Inc. 4500 Great America Parkway Santa Clara, CA 95054 USA 208-10060-01 2006-03-17
 NETGEAR, Inc. 4500 Great America Parkway Santa Clara, CA 95054 USA 208-10060-01 2006-03-17 2006 by NETGEAR, Inc. All rights reserved. Trademarks NETGEAR is a trademark of Netgear, Inc. Microsoft, Windows,
NETGEAR, Inc. 4500 Great America Parkway Santa Clara, CA 95054 USA 208-10060-01 2006-03-17 2006 by NETGEAR, Inc. All rights reserved. Trademarks NETGEAR is a trademark of Netgear, Inc. Microsoft, Windows,
LPR for Windows 95/98/Me/2000/XP TCP/IP Printing User s Guide. Rev. 03 (November, 2001)
 LPR for Windows 95/98/Me/2000/XP TCP/IP Printing User s Guide Rev. 03 (November, 2001) Copyright Statement Trademarks Copyright 1997 No part of this publication may be reproduced in any form or by any
LPR for Windows 95/98/Me/2000/XP TCP/IP Printing User s Guide Rev. 03 (November, 2001) Copyright Statement Trademarks Copyright 1997 No part of this publication may be reproduced in any form or by any
This document explains how to configure and use the IOPRINT+ Print Server in the Unix TCP/IP environment.
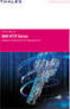 Unix - TCP/IP This document explains how to configure and use the IOPRINT+ Print Server in the Unix TCP/IP environment. Software Requirements TCP/IP protocol, FTP (Optional: - BOOTP, Rarp, Telnet) LPD
Unix - TCP/IP This document explains how to configure and use the IOPRINT+ Print Server in the Unix TCP/IP environment. Software Requirements TCP/IP protocol, FTP (Optional: - BOOTP, Rarp, Telnet) LPD
XPrint UNIX System Printer Driver Installation SOLARIS 1.X (SUN OS) / SOLARIS 2.X
 XPrint UNIX System Printer Driver Installation SOLARIS 1.X (SUN OS) / SOLARIS 2.X XPrint Color Series 701P91273 May 1996 Xerox Corporation Multinational Customer and Service Education 780 Salt Road Webster,
XPrint UNIX System Printer Driver Installation SOLARIS 1.X (SUN OS) / SOLARIS 2.X XPrint Color Series 701P91273 May 1996 Xerox Corporation Multinational Customer and Service Education 780 Salt Road Webster,
Network User s Guide
 Network User s Guide Read this manual carefully before you use this machine and keep it handy for future reference. For safe and correct use, be sure to read the Important Information in User s Guide before
Network User s Guide Read this manual carefully before you use this machine and keep it handy for future reference. For safe and correct use, be sure to read the Important Information in User s Guide before
Chapter 5 - Ethernet Setup
 Chapter 5 - Ethernet Setup Chapter Overview Introduction... 5-3 EtherTalk Network Configuration... 5-3 Select the EtherTalk Phase 2 Driver...5-3 Change the EtherTalk Zone Name...5-4 Novell NetWare Configuration...
Chapter 5 - Ethernet Setup Chapter Overview Introduction... 5-3 EtherTalk Network Configuration... 5-3 Select the EtherTalk Phase 2 Driver...5-3 Change the EtherTalk Zone Name...5-4 Novell NetWare Configuration...
Operating Instructions
 Operating Instructions (For Setting Up) Digital Imaging Systems Installation Overview Model No. DP-8060 / 8045 / 8035 Table of Contents Setting Your Machine Installation Overview General Installation Overview...
Operating Instructions (For Setting Up) Digital Imaging Systems Installation Overview Model No. DP-8060 / 8045 / 8035 Table of Contents Setting Your Machine Installation Overview General Installation Overview...
Addonics T E C H N O L O G I E S. NAS Adapter. Model: NASU2. 1.0 Key Features
 1.0 Key Features Addonics T E C H N O L O G I E S NAS Adapter Model: NASU2 User Manual Convert any USB 2.0 / 1.1 mass storage device into a Network Attached Storage device Great for adding Addonics Storage
1.0 Key Features Addonics T E C H N O L O G I E S NAS Adapter Model: NASU2 User Manual Convert any USB 2.0 / 1.1 mass storage device into a Network Attached Storage device Great for adding Addonics Storage
SOFTWARE SETUP GUIDE DIGITAL MULTIFUNCTIONAL SYSTEM
 SOFTWARE SETUP GUIDE DIGITAL MULTIFUNCTIONAL SYSTEM INTRODUCTION CONTENTS INSTALLING THE SOFTWARE (THAT ACCOMPANIES THE MACHINE) INSTALLING THE SOFTWARE (FOR OPTIONS) TROUBLESHOOTING AND USEFUL INFORMATION
SOFTWARE SETUP GUIDE DIGITAL MULTIFUNCTIONAL SYSTEM INTRODUCTION CONTENTS INSTALLING THE SOFTWARE (THAT ACCOMPANIES THE MACHINE) INSTALLING THE SOFTWARE (FOR OPTIONS) TROUBLESHOOTING AND USEFUL INFORMATION
USER GUIDE. Ethernet Configuration Guide (Lantronix) P/N: 2900-300321 Rev 6
 KRAMER ELECTRONICS LTD. USER GUIDE Ethernet Configuration Guide (Lantronix) P/N: 2900-300321 Rev 6 Contents 1 Connecting to the Kramer Device via the Ethernet Port 1 1.1 Connecting the Ethernet Port Directly
KRAMER ELECTRONICS LTD. USER GUIDE Ethernet Configuration Guide (Lantronix) P/N: 2900-300321 Rev 6 Contents 1 Connecting to the Kramer Device via the Ethernet Port 1 1.1 Connecting the Ethernet Port Directly
Print Servers. HP JetDirect. HP JetDirect Print Servers. 600N/400N/500X/300X Administrator's Guide
 R HP JetDirect Print Servers HP JetDirect Print Servers 600N/400N/500X/300X Administrator's Guide Administrator s Guide HP JetDirect Print Servers (600N/400N/500X/300X) Copyright Hewlett-Packard Company
R HP JetDirect Print Servers HP JetDirect Print Servers 600N/400N/500X/300X Administrator's Guide Administrator s Guide HP JetDirect Print Servers (600N/400N/500X/300X) Copyright Hewlett-Packard Company
1-port USB 2.0 Print Server. Manual (GPSU21)
 1-port USB 2.0 Print Server Manual (GPSU21) 2006 IOGEAR. All Rights Reserved. Part No. M0374 IOGEAR, the IOGEAR logo, is trademarks or registered trademarks of IOGEAR, Inc. Microsoft and Windows are registered
1-port USB 2.0 Print Server Manual (GPSU21) 2006 IOGEAR. All Rights Reserved. Part No. M0374 IOGEAR, the IOGEAR logo, is trademarks or registered trademarks of IOGEAR, Inc. Microsoft and Windows are registered
Operating Instructions Driver Installation Guide
 Operating Instructions Driver Installation Guide For safe and correct use, be sure to read the Safety Information in "Read This First" before using the machine. TABLE OF CONTENTS 1. Introduction Before
Operating Instructions Driver Installation Guide For safe and correct use, be sure to read the Safety Information in "Read This First" before using the machine. TABLE OF CONTENTS 1. Introduction Before
NEST Office Kit Copyright 1996, Novell, Inc. All rights reserved.
 Color Laser Printer Copyrights No part of this publication may be reproduced, stored in a retrieval system, or transmitted in any form or by any means, mechanical, photocopying, recording, or otherwise,
Color Laser Printer Copyrights No part of this publication may be reproduced, stored in a retrieval system, or transmitted in any form or by any means, mechanical, photocopying, recording, or otherwise,
Installation Guide Wireless 4-Port USB Sharing Station. GUWIP204 Part No. M1172-a
 Installation Guide Wireless 4-Port USB Sharing Station 1 GUWIP204 Part No. M1172-a 2011 IOGEAR. All Rights Reserved. PKG-M1172-a IOGEAR, the IOGEAR logo, MiniView, VSE are trademarks or registered trademarks
Installation Guide Wireless 4-Port USB Sharing Station 1 GUWIP204 Part No. M1172-a 2011 IOGEAR. All Rights Reserved. PKG-M1172-a IOGEAR, the IOGEAR logo, MiniView, VSE are trademarks or registered trademarks
If anything is damaged or missing, contact your dealer.
 User Manual UN-201 Read this guide thoroughly and follow the installation and operation procedures carefully in order to prevent any damage to the units and/or any devices that connect to them. This package
User Manual UN-201 Read this guide thoroughly and follow the installation and operation procedures carefully in order to prevent any damage to the units and/or any devices that connect to them. This package
c. Securely insert the Ethernet cable from your cable or DSL modem into the Internet port (B) on the WGT634U. Broadband modem
 Start Here Follow these instructions to set up your router. Verify That Basic Requirements Are Met Assure that the following requirements are met: You have your broadband Internet service settings handy.
Start Here Follow these instructions to set up your router. Verify That Basic Requirements Are Met Assure that the following requirements are met: You have your broadband Internet service settings handy.
Product Description. Licenses Notice. Introduction TC-200
 User Manual TC-200 Introduction TC-200 Product Description The TC-200 provides the fastest Thin Client performance on the market, It runs embedded Linux, swing user interface, Citrix 6.3, Microsoft RDP
User Manual TC-200 Introduction TC-200 Product Description The TC-200 provides the fastest Thin Client performance on the market, It runs embedded Linux, swing user interface, Citrix 6.3, Microsoft RDP
technical brief browsing to an installation of HP Web Jetadmin. Internal Access HTTP Port Access List User Profiles HTTP Port
 technical brief in HP Overview HP is a powerful webbased software utility for installing, configuring, and managing networkconnected devices. Since it can install and configure devices, it must be able
technical brief in HP Overview HP is a powerful webbased software utility for installing, configuring, and managing networkconnected devices. Since it can install and configure devices, it must be able
TL-PS310U Single USB 2.0 Port MFP and Storage Server
 TL-PS310U Single USB 2.0 Port MFP and Storage Server Rev: 2.0.0 1910010313 Contents Chapter 1 Introduction... 1 1.1 Product Overview...1 1.2 Network Management...1 1.3 Components and Features...1 1.4 Hardware
TL-PS310U Single USB 2.0 Port MFP and Storage Server Rev: 2.0.0 1910010313 Contents Chapter 1 Introduction... 1 1.1 Product Overview...1 1.2 Network Management...1 1.3 Components and Features...1 1.4 Hardware
NETWORK USER S GUIDE MFC-9440CN DCP-9040CN DCP-9045CDN. Multi-Protocol On-board Ethernet Multi-function Print Server
 Multi-Protocol On-board Ethernet Multi-function Print Server NETWORK USER S GUIDE MFC-9440CN DCP-9040CN DCP-9045CDN Please read this manual thoroughly before using this machine on your network. You can
Multi-Protocol On-board Ethernet Multi-function Print Server NETWORK USER S GUIDE MFC-9440CN DCP-9040CN DCP-9045CDN Please read this manual thoroughly before using this machine on your network. You can
EPSON Stylus C84N. Supplement. Includes information about networking utilities and installation on Windows 98 and Me
 EPSON Stylus C84N Supplement Includes information about networking utilities and installation on Windows 98 and Me Copyright Notice All rights reserved. No part of this publication may be reproduced, stored
EPSON Stylus C84N Supplement Includes information about networking utilities and installation on Windows 98 and Me Copyright Notice All rights reserved. No part of this publication may be reproduced, stored
Two kinds of size notation are employed in this manual. With this machine refer to the metric version.
 Network Guide 1 2 3 4 5 6 7 Functions Available over a Network Connecting the Network Cable to the Network Setting Up the Machine on a Network Windows Configuration Using the Printer Function Configuring
Network Guide 1 2 3 4 5 6 7 Functions Available over a Network Connecting the Network Cable to the Network Setting Up the Machine on a Network Windows Configuration Using the Printer Function Configuring
Setup and Configuration Guide for Pathways Mobile Estimating
 Setup and Configuration Guide for Pathways Mobile Estimating Setup and Configuration Guide for Pathways Mobile Estimating Copyright 2008 by CCC Information Services Inc. All rights reserved. No part of
Setup and Configuration Guide for Pathways Mobile Estimating Setup and Configuration Guide for Pathways Mobile Estimating Copyright 2008 by CCC Information Services Inc. All rights reserved. No part of
TOSHIBA GA-1310. Printing from Windows
 TOSHIBA GA-1310 Printing from Windows 2009 Electronics for Imaging, Inc. The information in this publication is covered under Legal Notices for this product. 45081979 04 February 2009 CONTENTS 3 CONTENTS
TOSHIBA GA-1310 Printing from Windows 2009 Electronics for Imaging, Inc. The information in this publication is covered under Legal Notices for this product. 45081979 04 February 2009 CONTENTS 3 CONTENTS
Connecting to the network
 5 Connecting to the network This chapter discusses the basic stages of connecting the printer to the network, provides an overview of network requirements and protocol diagrams, and describes how to physically
5 Connecting to the network This chapter discusses the basic stages of connecting the printer to the network, provides an overview of network requirements and protocol diagrams, and describes how to physically
Fiery E100 Color Server. Welcome
 Fiery E100 Color Server Welcome 2011 Electronics For Imaging, Inc. The information in this publication is covered under Legal Notices for this product. 45098226 27 June 2011 WELCOME 3 WELCOME This Welcome
Fiery E100 Color Server Welcome 2011 Electronics For Imaging, Inc. The information in this publication is covered under Legal Notices for this product. 45098226 27 June 2011 WELCOME 3 WELCOME This Welcome
Operating Instructions
 Operating Instructions (For Setting up the Printer Driver and the Panasonic Document Management System) Digital Imaging Systems Model No. DP-800P / 800E / 806P Installation Table of Contents Installation
Operating Instructions (For Setting up the Printer Driver and the Panasonic Document Management System) Digital Imaging Systems Model No. DP-800P / 800E / 806P Installation Table of Contents Installation
Ethernet Interface Manual Thermal / Label Printer. Rev. 1.01 Metapace T-1. Metapace T-2 Metapace L-1 Metapace L-2
 Ethernet Interface Manual Thermal / Label Printer Rev. 1.01 Metapace T-1 Metapace T-2 Metapace L-1 Metapace L-2 Table of contents 1. Interface setting Guiding...3 2. Manual Information...4 3. Interface
Ethernet Interface Manual Thermal / Label Printer Rev. 1.01 Metapace T-1 Metapace T-2 Metapace L-1 Metapace L-2 Table of contents 1. Interface setting Guiding...3 2. Manual Information...4 3. Interface
IB-2x. Quick Configuration Guide. Network Connectivity for Kyocera Mita Printers
 IB-2x Quick Configuration Guide Network Connectivity for Kyocera Mita Printers Contents Introduction... 2 CD-ROM Contents / Using the CD-ROM... 2 Supported Connections and Models... 3 IB-2x Hardware Installation...
IB-2x Quick Configuration Guide Network Connectivity for Kyocera Mita Printers Contents Introduction... 2 CD-ROM Contents / Using the CD-ROM... 2 Supported Connections and Models... 3 IB-2x Hardware Installation...
EPSON Scan Server & EPSON TWAIN Pro Network
 EPSON Scan Server & EPSON TWAIN Pro Network EPSON Scan Server & EPSON TWAIN Pro Network SCANNER UTILITY PROGRAMS All rights reserved. No part of this publication may be reproduced, stored in a retrieval
EPSON Scan Server & EPSON TWAIN Pro Network EPSON Scan Server & EPSON TWAIN Pro Network SCANNER UTILITY PROGRAMS All rights reserved. No part of this publication may be reproduced, stored in a retrieval
Network Guide. Windows Configuration Using a Printer Server Monitoring and Configuring the Printer Appendix
 Network Guide 1 2 3 4 Windows Configuration Using a Printer Server Monitoring and Configuring the Printer Appendix Read this manual carefully before you use this machine and keep it handy for future reference.
Network Guide 1 2 3 4 Windows Configuration Using a Printer Server Monitoring and Configuring the Printer Appendix Read this manual carefully before you use this machine and keep it handy for future reference.
DocuPrint C3290 FS Features Setup Guide
 DocuPrint C3290 FS Features Setup Guide Adobe and PostScript are trademarks of Adobe Systems Incorporated in the United States and/or other countries. Apple, Bonjour, ColorSync, EtherTalk, Macintosh, and
DocuPrint C3290 FS Features Setup Guide Adobe and PostScript are trademarks of Adobe Systems Incorporated in the United States and/or other countries. Apple, Bonjour, ColorSync, EtherTalk, Macintosh, and
Network Printing In Windows 95/98/ME
 Network Printing In Windows 95/98/ME If you are using Windows 2000/ XP: To install a printer on your network using D-Link Print Server or DI-series router with built-in print server you do not need to
Network Printing In Windows 95/98/ME If you are using Windows 2000/ XP: To install a printer on your network using D-Link Print Server or DI-series router with built-in print server you do not need to
AXIS Camera Station Quick Installation Guide
 AXIS Camera Station Quick Installation Guide Copyright Axis Communications AB April 2005 Rev. 3.5 Part Number 23997 1 Table of Contents Regulatory Information.................................. 3 AXIS Camera
AXIS Camera Station Quick Installation Guide Copyright Axis Communications AB April 2005 Rev. 3.5 Part Number 23997 1 Table of Contents Regulatory Information.................................. 3 AXIS Camera
LPT1 Printer Connector. External Power Supply Connector Power Indicator
 AXIS 1650 Set-up Instructions Page 3 Unpack box Verify that you have all the items listed below: LPT1 Printer Connector Network Indicator Ethernet Connector External Power Supply Connector Power Indicator
AXIS 1650 Set-up Instructions Page 3 Unpack box Verify that you have all the items listed below: LPT1 Printer Connector Network Indicator Ethernet Connector External Power Supply Connector Power Indicator
Peer-to-Peer Printing in Windows 95 and NT with AXIS Print Monitor
 White Paper AXIS PRINT MONITOR VERSION 1.01 Peer-to-Peer Printing in Windows 95 and NT with AXIS Print Monitor Version 1.00 1(8) Table of Contents 1. INTRODUCTION...3 2. AXIS PEER-TO-PEER SOLUTION IN WINDOWS...4
White Paper AXIS PRINT MONITOR VERSION 1.01 Peer-to-Peer Printing in Windows 95 and NT with AXIS Print Monitor Version 1.00 1(8) Table of Contents 1. INTRODUCTION...3 2. AXIS PEER-TO-PEER SOLUTION IN WINDOWS...4
Meridian 1 Meridian 1 Attendant PC LAN Interface Installation Guide
 Meridian 1 Meridian 1 Attendant PC LAN Interface Installation Guide Document Number: P0874391 Document Release: Standard 1.00 Date: November 1997 Year Publish FCC TM 1997 All rights reserved Printed in
Meridian 1 Meridian 1 Attendant PC LAN Interface Installation Guide Document Number: P0874391 Document Release: Standard 1.00 Date: November 1997 Year Publish FCC TM 1997 All rights reserved Printed in
Preparing the Computers for TCP/IP Networking
 Configuration Preparing the Computers for TCP/IP Networking Configuring Windows 98, and ME for TCP/IP Networking Verifying TCP/IP Properties Configuring Windows 2000 or XP for IP Networking Install or
Configuration Preparing the Computers for TCP/IP Networking Configuring Windows 98, and ME for TCP/IP Networking Verifying TCP/IP Properties Configuring Windows 2000 or XP for IP Networking Install or
TRENDnet. <a href="mailto:webmaster@ trendnet.com"> www.trendnet.com. Quick Installation Guide. Product Warranty Registration
 Quick Installation Guide Product Warranty Registration website at http://www.trendnet.com www.trendnet.com Please take a moment to register your product online.
Quick Installation Guide Product Warranty Registration website at http://www.trendnet.com www.trendnet.com Please take a moment to register your product online.
1 Getting Started. Before you can connect to a network
 1 Getting Started This chapter contains the information you need to install either the Apple Remote Access Client or Apple Remote Access Personal Server version of Apple Remote Access 3.0. Use Apple Remote
1 Getting Started This chapter contains the information you need to install either the Apple Remote Access Client or Apple Remote Access Personal Server version of Apple Remote Access 3.0. Use Apple Remote
Print Server. Quick Installation Guide
 Print Server Quick Installation Guide Table of Contents INTRODUCTION... 1 INSTALL THE HARWARE... 2 INSTALL UTILITIES FOR WINDOWS 95/98... 3 CONFIGURE THE PRINT SERVER... 4 Network environment without file
Print Server Quick Installation Guide Table of Contents INTRODUCTION... 1 INSTALL THE HARWARE... 2 INSTALL UTILITIES FOR WINDOWS 95/98... 3 CONFIGURE THE PRINT SERVER... 4 Network environment without file
Multi-Protocol On-board Ethernet Print Server and Wireless (IEEE 802.11b/g) Ethernet Print Server
 Multi-Protocol On-board Ethernet Print Server and Wireless (IEEE 802.11b/g) Ethernet Print Server NETWORK USER S GUIDE HL-4040CN HL-4050CDN HL-4070CDW Please read this manual thoroughly before using the
Multi-Protocol On-board Ethernet Print Server and Wireless (IEEE 802.11b/g) Ethernet Print Server NETWORK USER S GUIDE HL-4040CN HL-4050CDN HL-4070CDW Please read this manual thoroughly before using the
C82362 /C82363 / C82364 EpsonNet 10 Base 2/T Int. Print Server EpsonNet 10/100 Base Tx Int. Print Server
 C82362 /C82363 / C82364 EpsonNet 10 Base 2/T Int. Print Server EpsonNet 10/100 Base Tx Int. Print Server All rights reserved. No part of this publication may be reproduced, stored in a retrieval system,
C82362 /C82363 / C82364 EpsonNet 10 Base 2/T Int. Print Server EpsonNet 10/100 Base Tx Int. Print Server All rights reserved. No part of this publication may be reproduced, stored in a retrieval system,
HomePlug Turbo Powerline Ethernet Bridge. User Manual
 HomePlug Turbo Powerline Ethernet Bridge User Manual Copyright The contents of this publication may not be reproduced in any part of as a whole, stored, transcribed in an information retrieval system,
HomePlug Turbo Powerline Ethernet Bridge User Manual Copyright The contents of this publication may not be reproduced in any part of as a whole, stored, transcribed in an information retrieval system,
User s Manual. Copyright 2010 Vantec Thermal Technologies. All Rights Reserved.
 Copyright 2010 Vantec Thermal Technologies. All Rights Reserved. User s Manual Package Contents: 1 NextStar FX Gigabit NAS Adapter x1 2 AC Adapter x1 3 Installation Guide x1 4 Rubber Feet x4 5 User s CD
Copyright 2010 Vantec Thermal Technologies. All Rights Reserved. User s Manual Package Contents: 1 NextStar FX Gigabit NAS Adapter x1 2 AC Adapter x1 3 Installation Guide x1 4 Rubber Feet x4 5 User s CD
Installing the Microsoft Network Driver Interface
 Installing the Microsoft Network Driver Interface Overview This guide explains how to install the PictureTel Live200 Microsoft Network Driver Interface (NDIS) software you have downloaded from PictureTel's
Installing the Microsoft Network Driver Interface Overview This guide explains how to install the PictureTel Live200 Microsoft Network Driver Interface (NDIS) software you have downloaded from PictureTel's
Xerox EX Print Server, Powered by Fiery, for the Xerox 700 Digital Color Press. Printing from Windows
 Xerox EX Print Server, Powered by Fiery, for the Xerox 700 Digital Color Press Printing from Windows 2008 Electronics for Imaging, Inc. The information in this publication is covered under Legal Notices
Xerox EX Print Server, Powered by Fiery, for the Xerox 700 Digital Color Press Printing from Windows 2008 Electronics for Imaging, Inc. The information in this publication is covered under Legal Notices
AXIS 205 Network Camera Quick Installation Guide
 AXIS 205 Quick Installation Guide Page 1 of 6 AXIS 205 Network Camera Quick Installation Guide Focus Ring Status Indicator (surrounding the focus ring) Serial number Network Indicator Control Button Power
AXIS 205 Quick Installation Guide Page 1 of 6 AXIS 205 Network Camera Quick Installation Guide Focus Ring Status Indicator (surrounding the focus ring) Serial number Network Indicator Control Button Power
Notes tell you how you should respond to a situation that may arise or give tips about how the operation works with other features.
 Definitions of warnings, cautions, and notes We use the following icon throughout this User s Guide: Notes tell you how you should respond to a situation that may arise or give tips about how the operation
Definitions of warnings, cautions, and notes We use the following icon throughout this User s Guide: Notes tell you how you should respond to a situation that may arise or give tips about how the operation
Chapter 2 Preparing Your Network
 Chapter 2 Preparing Your Network This document describes how to prepare your network to connect to the Internet through a router and how to verify the readiness of your broadband Internet service from
Chapter 2 Preparing Your Network This document describes how to prepare your network to connect to the Internet through a router and how to verify the readiness of your broadband Internet service from
LPR for Windows 95 TCP/IP Printing User s Guide
 LPR for Windows 95 TCP/IP Printing User s Guide First Edition Printed in Taiwan, R.O.C. RECYCLABLE Copyright Statement Trademarks Limited Warranty Copyright 1997 D-Link Corporation No part of this publication
LPR for Windows 95 TCP/IP Printing User s Guide First Edition Printed in Taiwan, R.O.C. RECYCLABLE Copyright Statement Trademarks Limited Warranty Copyright 1997 D-Link Corporation No part of this publication
IEEE 802.11b WLAN PC Card
 IEEE 802.11b WLAN PC Card User s Guide Version: 1.3 August 2001 Please install the Utility/Driver first before inserting the PCMCIA Card. FCC Class B Radio Frequency Interference Statement The manufacturer
IEEE 802.11b WLAN PC Card User s Guide Version: 1.3 August 2001 Please install the Utility/Driver first before inserting the PCMCIA Card. FCC Class B Radio Frequency Interference Statement The manufacturer
EPSON USB/Parallel Adapter User s Guide
 EPSON USB/Parallel Adapter User s Guide EPSON Stylus COLOR 440 EPSON Stylus COLOR 800 EPSON Stylus COLOR 600 EPSON Stylus COLOR 850 EPSON Stylus COLOR 640 EPSON Stylus COLOR 1520 EPSON Stylus Photo EX
EPSON USB/Parallel Adapter User s Guide EPSON Stylus COLOR 440 EPSON Stylus COLOR 800 EPSON Stylus COLOR 600 EPSON Stylus COLOR 850 EPSON Stylus COLOR 640 EPSON Stylus COLOR 1520 EPSON Stylus Photo EX
Installing the KX-P8420 or KX-PS8100 on Windows NT 4.0.
 Installing the KX-P8420 or KX-PS8100 on Windows NT 4.0. Overview The KX-P8420 and KX-PS8100 can be set up using 2 methods. METHOD 1 The printer can be installed on the NT server and setup as a shared device.
Installing the KX-P8420 or KX-PS8100 on Windows NT 4.0. Overview The KX-P8420 and KX-PS8100 can be set up using 2 methods. METHOD 1 The printer can be installed on the NT server and setup as a shared device.
DIGITAL MULTIFUNCTIONAL SYSTEM
 MODEL: MX-M283N MX-M363N MX-M453N MX-M503N DIGITAL MULTIFUNCTIONAL SYSTEM Software Setup Guide BEFORE INSTALLING THE SOFTWARE SETUP IN A WINDOWS ENVIRONMENT SETUP IN A MACINTOSH ENVIRONMENT TROUBLESHOOTING
MODEL: MX-M283N MX-M363N MX-M453N MX-M503N DIGITAL MULTIFUNCTIONAL SYSTEM Software Setup Guide BEFORE INSTALLING THE SOFTWARE SETUP IN A WINDOWS ENVIRONMENT SETUP IN A MACINTOSH ENVIRONMENT TROUBLESHOOTING
Broadband Router ESG-103. User s Guide
 Broadband Router ESG-103 User s Guide FCC Warning This equipment has been tested and found to comply with the limits for Class A & Class B digital device, pursuant to Part 15 of the FCC rules. These limits
Broadband Router ESG-103 User s Guide FCC Warning This equipment has been tested and found to comply with the limits for Class A & Class B digital device, pursuant to Part 15 of the FCC rules. These limits
10/100 Mbps USB Print Server
 10/100 Mbps USB Print Server PM1115U *actual product may vary from photos DE: Bedienungsanleitung - de.startech.com FR: Guide de l'utilisateur - fr.startech.com ES: Guía del usuario - es.startech.com IT:
10/100 Mbps USB Print Server PM1115U *actual product may vary from photos DE: Bedienungsanleitung - de.startech.com FR: Guide de l'utilisateur - fr.startech.com ES: Guía del usuario - es.startech.com IT:
EPSON Network Image Express Card User s Guide
 Network Scan Server English EPSON Network Image Express Card User s Guide All rights reserved. No part of this publication may be reproduced, stored in a retrieval system, or transmitted in any form or
Network Scan Server English EPSON Network Image Express Card User s Guide All rights reserved. No part of this publication may be reproduced, stored in a retrieval system, or transmitted in any form or
TCP/IP MODULE CA-ETHR-A INSTALLATION MANUAL
 TCP/IP MODULE CA-ETHR-A INSTALLATION MANUAL w w w. c d v g r o u p. c o m CA-ETHR-A: TCP/IP Module Installation Manual Page Table of Contents Introduction...5 Hardware Components... 6 Technical Specifications...
TCP/IP MODULE CA-ETHR-A INSTALLATION MANUAL w w w. c d v g r o u p. c o m CA-ETHR-A: TCP/IP Module Installation Manual Page Table of Contents Introduction...5 Hardware Components... 6 Technical Specifications...
INSTALLATION GUIDE. AXIS Camera Station
 INSTALLATION GUIDE AXIS Camera Station About this Guide This guide is intended for administrators and users of the AXIS Camera Station, and is applicable for software release 3.50 and later. It covers
INSTALLATION GUIDE AXIS Camera Station About this Guide This guide is intended for administrators and users of the AXIS Camera Station, and is applicable for software release 3.50 and later. It covers
NETWORK USER S GUIDE MFC-7440N MFC-7345N DCP-7045N. Multi-Protocol On-board Ethernet Multi-function Print Server
 Multi-Protocol On-board Ethernet Multi-function Print Server NETWORK USER S GUIDE MFC-7440N MFC-7345N DCP-7045N Please read this manual thoroughly before using this machine on your network. You can view
Multi-Protocol On-board Ethernet Multi-function Print Server NETWORK USER S GUIDE MFC-7440N MFC-7345N DCP-7045N Please read this manual thoroughly before using this machine on your network. You can view
The following sections describe the Gateway configuration pages in the SBG1000 Setup Program.
 Configuration Gateway > WAN Page Gateway: LAN nat config Page Gateway: LAN dhcp server config Page Gateway LOG Page Preparing the Network Preparing the Computers for TCP/IP Networking Configuring TCP/IP
Configuration Gateway > WAN Page Gateway: LAN nat config Page Gateway: LAN dhcp server config Page Gateway LOG Page Preparing the Network Preparing the Computers for TCP/IP Networking Configuring TCP/IP
Quick Installation Guide Network Management Card
 Rev.1.1 www.cyberpowersystems.com Quick Installation Guide Network Management Card Intelligent Network Management Card allows UPS to be managed, monitored, and configured via SNMP Card Configuration Tool
Rev.1.1 www.cyberpowersystems.com Quick Installation Guide Network Management Card Intelligent Network Management Card allows UPS to be managed, monitored, and configured via SNMP Card Configuration Tool
Wireless Router Setup Manual
 Wireless Router Setup Manual NETGEAR, Inc. 4500 Great America Parkway Santa Clara, CA 95054 USA 208-10082-02 2006-04 2006 by NETGEAR, Inc. All rights reserved. Trademarks NETGEAR is a trademark of Netgear,
Wireless Router Setup Manual NETGEAR, Inc. 4500 Great America Parkway Santa Clara, CA 95054 USA 208-10082-02 2006-04 2006 by NETGEAR, Inc. All rights reserved. Trademarks NETGEAR is a trademark of Netgear,
Additional Requirements for ARES-G2 / RSA-G2. One Ethernet 10 Base T/100 Base TX network card required for communication with the instrument.
 TA Instruments TRIOS Software Installation Instructions Installation Requirements Your TRIOS Instrument Control software includes all the components necessary to install or update the TRIOS software, as
TA Instruments TRIOS Software Installation Instructions Installation Requirements Your TRIOS Instrument Control software includes all the components necessary to install or update the TRIOS software, as
SOFTWARE SETUP GUIDE (for printer)
 SOFTWARE SETUP GUIDE (for printer) LASER PRINTER INTRODUCTION ABOUT THE CD-ROMS INSTALLING THE PRINTER DRIVER AND UTILITIES (SOFTWARE INSTALLATION) UNINSTALLING PRINTER DRIVERS AND PRINTER UTILITIES INSTALLING
SOFTWARE SETUP GUIDE (for printer) LASER PRINTER INTRODUCTION ABOUT THE CD-ROMS INSTALLING THE PRINTER DRIVER AND UTILITIES (SOFTWARE INSTALLATION) UNINSTALLING PRINTER DRIVERS AND PRINTER UTILITIES INSTALLING
TL-PS110U Single USB2.0 Port Fast Ethernet Print Server
 Single USB2.0 Port Fast Ethernet Print Server Rev: 2.0.0 1910010381 COPYRIGHT & TRADEMARKS Specifications are subject to change without notice. is a registered trademark of TP-LINK TECHNOLOGIES CO., LTD.
Single USB2.0 Port Fast Ethernet Print Server Rev: 2.0.0 1910010381 COPYRIGHT & TRADEMARKS Specifications are subject to change without notice. is a registered trademark of TP-LINK TECHNOLOGIES CO., LTD.
Network Storage Link
 A Division of Cisco Systems, Inc. WIRED Network Storage Link for USB 2.0 Disk Drives User Guide Model No. NSLU2 Copyright and Trademarks Specifications are subject to change without notice. Linksys is
A Division of Cisco Systems, Inc. WIRED Network Storage Link for USB 2.0 Disk Drives User Guide Model No. NSLU2 Copyright and Trademarks Specifications are subject to change without notice. Linksys is
Fiery EX4112/4127. Printing from Windows
 Fiery EX4112/4127 Printing from Windows 2008 Electronics for Imaging, Inc. The information in this publication is covered under Legal Notices for this product. 45083884 01 April 2009 CONTENTS 3 CONTENTS
Fiery EX4112/4127 Printing from Windows 2008 Electronics for Imaging, Inc. The information in this publication is covered under Legal Notices for this product. 45083884 01 April 2009 CONTENTS 3 CONTENTS
This document explains how to use your Web Browser to configure the 100BaseT Print Server models
 Web Browser This document explains how to use your Web Browser to configure the 100BaseT Print Server models Overview 100BaseT Print Server models incorporate a HTTP server. This allows you to connect
Web Browser This document explains how to use your Web Browser to configure the 100BaseT Print Server models Overview 100BaseT Print Server models incorporate a HTTP server. This allows you to connect
3 Ports Print Server Series. User s Manual. Version: 1.0 (December, 2005)
 3 Ports Print Server Series User s Manual Version: 1.0 (December, 2005) COPYRIGHT Copyright 2005/2006 by this company. All rights reserved. No part of this publication may be reproduced, transmitted, transcribed,
3 Ports Print Server Series User s Manual Version: 1.0 (December, 2005) COPYRIGHT Copyright 2005/2006 by this company. All rights reserved. No part of this publication may be reproduced, transmitted, transcribed,
Quick Setup Guide High Power Wireless Ethernet Converter WLI-TX4-G54HP
 Quick Setup Guide High Power Wireless Ethernet Converter WLI-TX4-G54HP This guide is intended to help you quickly and easily install your High Power Wireless Ethernet Converter. For more setup and configuration
Quick Setup Guide High Power Wireless Ethernet Converter WLI-TX4-G54HP This guide is intended to help you quickly and easily install your High Power Wireless Ethernet Converter. For more setup and configuration
Getting Started With. Mac OS X Server. Includes installation and setup information for Mac OS X Server version 10.2
 Getting Started With Mac OS X Server Includes installation and setup information for Mac OS X Server version 10.2 K Apple Computer, Inc. 2002 Apple Computer, Inc. All rights reserved. Under the copyright
Getting Started With Mac OS X Server Includes installation and setup information for Mac OS X Server version 10.2 K Apple Computer, Inc. 2002 Apple Computer, Inc. All rights reserved. Under the copyright
OfficeConnect Internet Firewall 25 Internet Firewall DMZ. QuickStart Guide (3C16770, 3C16771)
 OfficeConnect Internet Firewall 25 Internet Firewall DMZ QuickStart Guide (3C16770, 3C16771) Checking Package Contents Getting Started Thank you for purchasing the OfficeConnect Internet Firewall. The
OfficeConnect Internet Firewall 25 Internet Firewall DMZ QuickStart Guide (3C16770, 3C16771) Checking Package Contents Getting Started Thank you for purchasing the OfficeConnect Internet Firewall. The
USB Mini Print Server PS121. Installation Guide
 USB Mini Print Server PS121 Installation Guide Introduction Thank you for purchasing a NETGEAR PS121 USB Mini Print Server. With this print server you can share your printer with all the computers in your
USB Mini Print Server PS121 Installation Guide Introduction Thank you for purchasing a NETGEAR PS121 USB Mini Print Server. With this print server you can share your printer with all the computers in your
WUA-0605 300Mbps Wireless USB Network Adapter
 WUA-0605 300Mbps Wireless USB Network Adapter User Manual V1.0 Certification FCC CE FCC Statement This equipment has been tested and found to comply with the limits for a Class B digital device, pursuant
WUA-0605 300Mbps Wireless USB Network Adapter User Manual V1.0 Certification FCC CE FCC Statement This equipment has been tested and found to comply with the limits for a Class B digital device, pursuant
