easyhdr PRO 1.70 documentation
|
|
|
- Derick Hamilton
- 7 years ago
- Views:
Transcription
1 documentation Bartłomiej Okonek 1/38
2 Table of contents 1.Quick start HDR radiance map generation Taking the photographs Image sequence loading Chromatic aberration correction Alignment HDR generation True HDR Smart Merge Image Stacking Tone mapping Global vs. local operator Global Operator: Compression, Gamma & Saturation Global Operator: Curve adjust Local Operator: Mask Local Operator: Local Contrast Black & white clip Post processing Gaussian blur (smoothing) Unsharp mask (sharpening) Median filter (noise reduction) Bilateral filter (noise reduction) Neutral point (white balance) Sample/target balance Color tone Image transformations Batch processing Task list creation /38
3 5.2. HDR Generation & Tone Mapping settings Save as options and processing Generating HDR image files only Camera RAW image import Projects & Settings Saving the result Program options /38
4 1. Quick start a) Take a set of photos of the same high dynamic range scene at different exposure times, ISO values or f-stops. In order to achieve best results the Exposure Value difference between the photos should be 1 to 2EV. EasyHDR will load not only JPEG photos, but also RAWs, TIFFs and FITs. b) Click File->Open and select all of the photos from the sequence that you want to blend into HDR. You can also load a single image and do only LDR enhancement. There is always a possibility to open additional photos or to remove those loaded by mistake. c) Click "Generate HDR" button if you want to create the High Dynamic Range radiance map from the loaded photo sequence, or "LDR enhancement" if you want to process a single image. If you have chosen to blend the photos into a HDR image, the HDR generation window will appear. Check if the calculated EV values are correct (they are calculated upon EXIF data or estimated if EXIF headers are not available) and choose appropriate options (anti-blooming and response curve type). d) If the loaded photos are misaligned in respect to each other you may choose one of two possible options in order to align them before generating the HDR radiance map. The automatic alignment feature is capable of compensating for shift as well as rotational misalignment. However, by choosing the manual alignment you have much more control over the entire process. The manual alignment tool is capable of compensating for shift, scale, rotation and perspective. Just select the main (base) photo and place the pin pairs (each pair is marked with a different color), so they point exactly the same details visible on the base picture as well as on the photo to be aligned to it. e) In many cases however, automatic alignment will be sufficient. Just choose the base image to which the function shall align the rest of the photos and click "Apply". When the alignment is done you may save the transformed photos for future use. You can do it any time - before or after generating the HDR radiance map. f) When the alignment is done you can finally generate the HDR radiance map. You can also choose to save the generated HDR image to a file in Radiance RGBE (.hdr) format. Instead of generating a true HDR radiance map, there is a possibility to merge the photo sequence using a pseudo-hdr algorithm (called Smart Merge) or to generate an image stack (average). In case of processing very big photos it may sometimes be useful to enable HDR image size reduction. g) When the HDR is generated the photo is automatically tone mapped and resized (tone mapping preview size reduction) so the previewing process is much faster. Now you can manually tune the settings using the sliders, histogram clipping option and the curve adjust tool. h) While using the histogram clipping, use the overexposed and underexposed areas marking option. The clipped areas will be marked with blinking red or blue respectively. i) Having chosen the best settings you may process the whole image to get the final result by clicking the "Process all" button. The size reduction will be turned off automatically (set to 1x). When the size reduction is disabled it is possible to preview a preselected image area at full resolution, so you can try various tone mapping settings quickly, while monitoring the result photo in the highest detail. Note that when the "Process all" button is clicked the HDR image size reduction (defined in the HDR generation window) is not disabled. In such a case, in order to process the photo at full resolution the HDR radiance map must be recalculated. j) Before saving you may wish to process the photo using available filters - blur, sharpening, noise removal, white balance, sample/target balance or color tone adjustment. The processing is done on floating point data so there are no quality losses due to quantization or lossy compression. 4/38
5 k) Now you can save the result (File->Save). When saving as JPEG choose the input photo from which the EXIF data shall be copied (if the EXIF is available). Note that easyhdr adds an additional field to the EXIF that contains a list of input images used to achieve the final photo. For best quality choose to save as 48-bit TIFF (16-bit per channel). a) b) c) d) e) f) g) g) h) i) j) k) 5/38
6 2. HDR radiance map generation 2.1. Taking the photographs The dynamic range (or the luminosity range) is the ratio between the brightest and the darkest part of the photographed scene. The human vision can accommodate (in long term) the dynamic range of 1014 : 1 (from starlight to bright objects in full sunlight). The light accommodation is achieved mostly by chemical means, the iris is simply not as flexible. The human eye covers the dynamic range of about : 1 at one time, just the top dynamic range of most real-world scenes. In comparison the dynamic range of typical digital cameras is about : 1 and in case of computer displays it is even much worse. However, having the ability to cover a very wide dynamic range, the human brain is not able to distinguish small changes in brightness and also human perception is logarithmic rather than linear. Of course the digital camera and computer display design take advantage of that fact. The camera chip (CCD or CMOS) responsivity is more or less linear. A 12-bit RAW image is converted to an 8-bit per channel photo using a compression curve stored in the camera in a Look Up Table (LUT). So the whole dynamic range that the camera can cover is compressed (fitted) into 8-bit (0..255) values. EasyHDR allows you to create a photo that covers a much wider dynamic range than a single image taken with a typical digital camera. First of all you have to acquire enough luminosity information from the photographed scene. You can do that by taking several photographs at different 6/38
7 exposure times so the whole dynamic range is covered. The brightest details have to be clearly visible in the shortest exposure and the darkest should be visible in the longest exposure image. It is recommended to set exposure times such that the Exposure Value (EV) step between the images is about 1 or 2 EV. In most cases 3 images will be sufficient. In order to take the image sequence automatically with your digital camera, you can use the Auto Exposure Bracketing (AEB) option. For best results, the images shouldn't be too misaligned and therefore should be taken with a camera on a tripod. However there is an automatic as well as manual alignment feature in easyhdr. The manual alignment tool can compensate for shift, scale, rotation and perspective misalignments between the photos Image sequence loading In order to load the image sequence just click File->Load and multi-select all of the photos from the sequence to be opened. Of course you can load them also one by one, or remove any of them if loaded by mistake. If you load only one photo you'll be able to enhance it with the tone mapping operators that are normally used on HDR data. This feature is called "LDR enhancement". EasyHDR will also load photos dragged and dropped on the main program window. EasyHDR loads JPEG photos as well as 24 and 48-bit TIFFs. It also features a built-in RAW converter (DCRAW) that is capable of importing almost all of the RAW photo formats by all digital camera vendors. It is also possible to load FITS file format, that is most commonly used in astrophotography. EasyHDR also supports Radiance RGBE (*.hdr) and 96-bit, floating point TIFF Chromatic aberration correction Chromatic aberration is one of the optical defects of lenses. It occurs when the lens does not focus all light wavelengths in one point, because of different refractive index for different wavelengths. In the photo it appears as fringes of color around dark-bright boundaries. This effect gets stronger towards the borders of the photo and typically is the lowest (or does not exist at all) in the center of the image. Chromatic aberration effect can be very low in the most expensive achromatic lenses, however there is a way to reduce this effect even if the photo was taken with typical amateur equipment. 7/38
8 In easyhdr there is a manual Chromatic Aberration Correction tool that allows you to repair your photographs and to increase their quality. It must be used right after the photos have been loaded, before they are aligned or used for generating a HDR image. After starting the tool select one of the photos from the loaded sequence that will be used for previewing. You can select the photo area by moving the mouse cursor over the preview window with the left button held down. By clicking the right mouse button you can mark the Central Point in most cases it should be in the exact center of the photo and to that position it is set by default. Chromatic aberration correction tool. Color images can be split into 3 channels Red, Green and Blue. Because of the chromatic aberration all of the channels are not exactly in the same focus. It causes the red channel to get a bit too big and the blue channel becomes a bit to small as compared to the green one. The Chromatic Aberration Correction tool allows to slightly resize the red and the blue channels so that they match together ( Scale (red) and Scale (blue) sliders). There is also an additional parameter available: Distortion correction. It can be used if it appears impossible to achieve satisfying results with the above mentioned scale modifiers. It makes the scale factors to be uneven in the entire image. The scale varies (rises or falls) along with distance from the central point. This may be mostly useful in case of lenses with short focal-lengths, where the image distortion effect is the strongest. When you change the parameters the preview is calculated automatically. You can have a look at the original input by holding down the Show input image button, or by holding down left mouse button on the preview image. 8/38
9 After selecting the best parameters you can check whether they also work for other photos from the same sequence they should because the photos were taken with the same lens. It should be noted however that the aperture stop settings also have their influence here. Finally you can apply the correction to all of the loaded photos, or just to the one that is selected. It is also possible to save the settings for future use or when you plan to use chromatic aberration correction in the batch mode Alignment In order to get the best sharp and fine detailed results, the photo sequence used to generate the HDR radiance map should be taken with a camera on a tripod. Of course it is not always possible. Even the fastest cameras, with exposure bracketing option enabled, still need quite much time to take the full sequence. The slightest move of a hand during that process can cause the acquired photos to be misaligned in respect to each other. 9/38
10 Manual alignment EasyHDR has a built-in manual alignment tool that can be used to align the photos if it's needed. The tool uses planar stretching method that is controlled (by the user) by manual placement of 4 pins. Tone mapped HDR blended from misaligned photos. After manual alignment. Below is the procedure that leads to generation of a HDR radiance map from a misaligned sequence of photographs: Load a sequence of photos into the program and click "Manual alignment" button in the main or "HDR generation" window. Choose the base photo to which the remaining images shall be aligned. The base photo will appear in the top, left scroll box. Open one of the remaining photographs in the top, right scroll box. This is the photo that will be transformed by the program in order to be well aligned to the base image. Manual alignment window. The base photo as well as the photo to be aligned are opened. Preview is calculated for the default pin positions (no transformation). Set the pins, on the two loaded images, so they point at exactly the same object details of the photographed scene. It is a good practice to initially place the pins close to the chosen scene 10/38
11 features while the zoom is set to a small value and later fine tune the placement at zoom of around %. The keyboard arrows can be used to position the pins as well. Just click on the pin and while still holding the mouse button use the arrows. The pin position change is applied when the mouse button is released. When the right Shift key is held the arrow keys move the selected pin by 10 pixels. Repeat the operation described in the previous two points on every photo, that shall be aligned to the base. Note that it is possible to set different pin positions for the base photo and for each image pair. Because of this you do not have to choose the photo details (that are pointed to by the pins), which are not over- or underexposed in all of the exposures. Click the "Apply" button. The photos will be aligned and in the next step you will finally be able to generate the HDR radiance map. The blue pin points exactly the same scene feature on both loaded images. The preview is calculated and shown in the bottom, left scroll box. All pins are in their positions. The preview style is set to "Difference". The pins should be well spread over the photograph. The best case is when they are located near the corners. Placing them too close to each other or setting 3 or 4 of them in one line will result in big alignment errors and therefore should be avoided. A score value (0 to 100) is calculated by the program to help you set the pins correctly. Values below 50 are considered as too bad to give satisfying results. If perspective correction is not needed you may turn that feature off and use the manual alignment tool to compensate for shift, scale and rotation misalignment. In such a case only 3 pins are used. It is also possible to compensate for the shift only (1 pin). Automatic alignment There is also an automatic alignment tool available. It is capable of compensating for shift only, or for shift and rotational misalignments. However, in many cases it will be sufficient to use it instead of the manual option. The function aligns the photos to the base photo chosen by the user. In most cases choosing the middle exposed photo will give best results. 11/38
12 Saving the aligned photos When the alignment is done it is possible to save the transformed photos for future use. The files are saved to a chosen directory with a prefix added to the file names. Undoing the alignment When the results of the alignment are not as good as anticipated (in case of automatic option) and you'd like to try again manually, it is possible to undo the already done transformations without loosing image quality. In order to do so just click "Undo alignment" button HDR generation After loading the photo sequence click on the "Generate HDR" button. A HDR generation window will appear. It offers three algorithms that generate either a HDR radiance map (True HDR) or a pseudo-hdr image (Smart Merge and Image Stacking). 12/38
13 Options common for all algorithms: Alignment: If the photos in the sequence are misaligned use automatic or manual alignment. The automatic solution will compensate for shift and rotational misalignments. The manual alignment tool is additionally capable of compensating scale and perspective. For more information see the paragraph 2.4. Photo selection: There is a possibility to uncheck the photos that you don't want to be used by the algorithms (may be useful for tests). HDR image size reduction: If the input photos are very big and you want to quickly test different HDR generation settings or you're just interested in generating a smaller version of the photo, you can take advantage of the HDR image size reduction option. Note that this feature is not the same as the "size reduction" available in the tone mapping panel (tab 2) True HDR The True HDR method generates a radiance map that closely represents the real light radiance that was focused by the lens on the image sensor when the scene was photographed. This method requires proper Exposure Values set for the particular photos in the sequence. When the HDR generation window is opened the program reads the appropriate exposure time, ISO and f-number values from JPEG, TIFF or RAW EXIF headers and utilizes them to calculate the true EV (Exposure Value). If there is no EXIF data embedded in the files, the photos are sorted from the 13/38
14 darkest to the brightest and the Exposure Values are set up to meet the spacing requirement. You can also edit each of the EV independently. Note that these values are critical in HDR calculation process, especially when you want to receive a realistic result. Learn more about the Exposure Value. There are a couple of options available for this algorithm: Response curve: Select "Standard (JPEG)" if you have loaded JPEGs, BMPs or TIFFs that were internally processed in your camera. Select "Standard (RAW)" if you have loaded RAWs, 48-bit TIFFs that were converted from RAW format, or FITs. This option is set automatically by the program, but is allowed to be changed for user experiments. Anti blooming: Choose "Normal" if there are big overexposed patches on some of the images in the sequence. This will reduce blooming artifacts, significantly reduce the noise and also cause the HDR to look more dramatic. However if only some small parts of the photos are overexposed, the "Normal" setting can flatten the result and therefore should be avoided. "None" should be used instead. The "Selective" method does not flatten the result so much and still has some anti-blooming capability, but can introduce some unwanted artifacts to the output HDR image. Saving the HDR image: Check this option and choose the directory and the file name at which the generated HDR image shall be saved in Radiance RGBE (*.hdr) file format. Saving the HDR image is possible only at this step. Below is a comparison of the tone mapped HDRs with the anti blooming set to "None" and "Normal": Smart Merge This method doesn't generate a realistic HDR radiance map. Instead, it merges the photographs taking best exposed areas with higher weight. Since the under- and overexposed areas are rejected the achieved result contains the details visible in all photos from the differently exposed set. The method itself uses a local operator (see section 3), that's why it may introduce delicate haloing (refer to paragraphs 3.4 and 3.5). The result is not a HDR image (from the scientific point of view), however in fact it may look much more realistic than results achieved with True HDR method. 14/38
15 After the image is generated with this method it is tone mapped with the available algorithms just as in case of True HDR or Image Stacking. In order to achieve most realistic results it is suggested to try first to tone map the photo with the Mask operator disabled. Tuning the Gamma should be done as the next step. a), b) and c) Differently exposed photos (photo sequence loaded to easyhdr), d) Tone mapped HDR generated with Smart Merge method (default tone mapping settings) Image Stacking Stacking is a method of blending photos by simply taking the average of the input images. The luminance value for each pixel is a sum of the true signal and of course the noise. If the photographed scene is static, the signal acquired for each pixel is constant for each photo taken at the same exposure settings, while the noise is random. The average of the noise aims for a constant bias and thus is easy to subtract by a slight contrast boost. In other words by taking an average of photos the signal to noise ratio (SNR) is increased. Also the dynamic range is expanded given the image quality improvement for the darkest areas. The following example shows the comparison between a single, enhanced (LDR enhancement) photo and a stack of 5 photos that was processed with easyhdr. You can see the dramatic decrease of noise. The 5 photos were taken with Canon 350D at exactly the same exposure settings (25 seconds, ISO400, f-number: 3.5). 15/38
16 You can also try to stack differently exposed photos instead of generating a HDR image. The result will be characterized by improved dynamic range, but cannot be called a High Dynamic Range radiance map, because the input photos are not calibrated and the luminance scale is untrue. Nevertheless the result may be pleasing in some cases. 3. Tone mapping When the HDR radiance map is generated, the next step is typically to tone map it, so it can be displayed on the computer screen, saved in a typical image format or printed. Thanks to tone mapping the dynamic range of the photographed scene is preserved and fitted into the capabilities of display media (or storage formats). The resulting photo is in fact LDR (Low Dynamic Range), but it contains details present in the whole dynamic range of the photographed scene. Therefore it is wrong to call the result a HDR or either LDR image. It should be called a tone mapped HDR radiance map. Tone mapping does not only apply to the processing of HDR images. A digital camera applies tone mapping (with a global operator - in this case a simple curve compression) in order to fit the acquired (i.e.) 12-bit image pixel data into 8-bit per pixel (per channel) picture format. When the HDR image is generated the size reduction is enabled automatically (by default). It allows much faster processing each time the tone mapping settings are changed. When you finally find the best settings just set the size reduction back to "1x" or click the "Process all" button. When the reduction is disabled (set to "1x") it is possible to preview a preselected area of the photo at full resolution. In this way you can see how the result photo will look like in finest detail, while minimizing the preview generation time. EasyHDR allows you to save and load tone mapping settings. You can also find the "settings revert" and "default settings" toolbar buttons very useful. 16/38
17 3.1. Global vs. local operator There are 2 operator functions from which to choose. If the "Mask" checkbox is checked the local operator is turned on. In this case, the additional local compression function called the "Local Contrast" can be used as well. The global operator is always enabled. The global operator works the same for all pixels in the processed image, regardless on their position. The result for each pixel is computed by using only the operator parameters set by the user and the pixel's value. This ensures that there will be no brightness inversions in the output photo, leaving it as natural as it is possible, while fitting the selected scene dynamic range into the display media capabilities. No brightness inversions mean that the areas that were brighter than others in the real, photographed scene, will remain brighter. This limitation makes it very difficult to compress the entire dynamic range, without washing out colors or loosing local contrast. The local operator, on the other hand, is spatially variable. The local parameters are computed for each pixel independently while taking its neighboring pixels into account. Therefore the local operator is capable of greater contrast reduction on wide scale, at the same time preserving local contrasts (details) and colors. When the effect is too strong, however, the photo may become unnatural areas that should be bright can turn very dark and the "halo effect" can show up. The local operator works similarly to local, chemical adaptation in the human eye, which is one of the factors that make the human vision capable of sensing very wide dynamic range. Note that in classical digital photography only the global operators are used (i.e. gamma preprocessing inside a digital camera). The parameters for the global operator in easyhdr are: for the "Mask" local operator: Compression, Strength, Gamma, Smoothness, Saturation, Curve adjust tool, and for the "Local Contrast": Strength, Range, Level Global Operator: Compression, Gamma & Saturation Gamma curve transformation is a function available in most image editing software. It brightens or darkens the photo, but it does not cause any image data to be lost, by clipping the pixel values to black or white. It applies a non-linear (gamma curve) transformation that compresses the whole dynamic range of the processed photo. When the value is higher than 1.00 the pixel luminance in shadows is amplified more than in the bright areas, therefore the compression is achieved. 17/38
18 The Compression function applies a similar non-linear transformation as gamma adjust. However as opposed to the gamma function, it preserves and even increases the color saturation. See the example below. a) Photo tone mapped with default settings (Gamma = 1.00, Compression = 1.00) only global operator is applied, b) Gamma = 1.40, c) Compression = 1.80, d) Gamma = 0.70, Compression = Both parameters should be used together in order to get best results. In example, if the photo gets too bright after the Compression is increased, it can be darkened with the gamma setting. The tone mapping operators both the global and the local, alter the color saturation of the photograph. The Saturation function can be used to compensate for the color loss, or to decrease the saturation if the colors are unnaturally vivid. Note that this setting shall be modified as the last one Global Operator: Curve adjust Curve adjust is a very powerful, but simple in use tool that is implemented in almost every image editing software. It offers much more flexibility than the gamma curve adjust. The user manually shapes, using special knee points, the non-linear curve that is used to compress the dynamic range of the photo. The points can be created by simply clicking in the curve area with the left mouse button. Knee point removal is done by pressing the right mouse button while the cursor hovers over the selected point. 18/38
19 The curve tool that is implemented in easyhdr operates on floating point HDR rather than 8-bit fixed-point, LDR (Low Dynamic Range) image data, as it is done in normal photo editing software. Because of that, operations can have different, much better effects, i.e. brightening shadows does not necessarily mean boosting noise level (of course there must be enough shadow information in the HDR composite). The curve tool does not make any changes to the output image when it is in the reset position (straight line). It gives enough flexibility when there are 2 or 3 knee points. If the curve is not rising in the entire luminance domain a warning is issued (see rightmost image above). Note that in such a case the luminance inversion occurs. It appears as very unnatural color and luminance variations that of course should be avoided Local Operator: Mask The "Mask" operator works similarly to a gray filter mounted in front of CCD or CMOS device during the exposure. The light coming from the photographed scene is focused on the surface of the imaging sensor, but the filter attenuates it in certain regions more than in the other. The idea is similar to using a gradient, gray filter mounted in front of the camera lens. In case of HDR image processing, the High Dynamic Range radiance map that is recovered from a sequence of photos is the estimated irradiation of the surface of the imaging sensor during the exposure. EasyHDR calculates the complex gray filter mask based on the input HDR image and applies the attenuation. The brighter, large-scale areas are attenuated stronger, than the shadows. Since the mask does not affect the small-scale luminance variations, the local contrasts (details) are preserved they are not flattened. 19/38
20 A linear gradient gray filter may be enough in case of the simple scene as shown here. The two photos on the left are real single shots of the same scene taken with different exposure times. On the right side there is a simulated view as if the photo was taken with a gradient, gray filter. The strength of the mask operator is controlled with the "Strength" parameter. Higher values mean stronger attenuation of the bright areas, while the darker areas are more strongly intensified. In case of both photos: gamma = 0.70, compression = a) Strength = 0.70, b) Strength = The "Smoothness" factor controls the extent of blurring used for generation of the mask. Smaller values mean that smaller areas are regarded as "large-scale" which affects the global scale dynamic range compression as well as local contrasts preservation and the "halo" effect. a) Smoothness = 0.50, b) Smoothness = /38
21 3.5. Local Operator: Local Contrast When the "Mask" operator is enabled the "Local Contrast" function can be also turned on. The operator enhances contrast at local level in order to bring out the fine details, that are typically flattened when the dynamic range is compressed. The "Local Contrast" function is very sensitive, so it can increase the noise, by amplifying it along with the real details visible in the photo. It can also bring out the JPEG compression artifacts if the input photos were compressed too strongly. Another disadvantage is that it introduces the "halo" effect (when the "Strength" is too high). However, when used correctly it makes the photos look much more dramatic. The "Local Contrast" function is controlled by three parameters. The "Strength" defines the overall amount of contrast boost. "Range" parameter controls the extent of the operator. Low value means that smaller details are more strongly boosted, while when the value is higher, the influence of the operator is stronger on wider areas of the photo and at the same time the smaller details are less affected. The "Level" parameter defines the selectiveness of the "Local Contrast" effect. Higher values mean that it is stronger in highlights and weaker in darker areas. When it is 0.00, it equally affects any portion of the photograph that's being tone mapped. a) No local contrast applied, b) Local contrast applied (strength = 0.30, range = 1.00, level = 0.00). a) Strength = 0.50, range = 0.00, level = 0.00, b) Strength = 0.50, range = 2.00, level = /38
22 a) Strength = 0.50, range = 2.00, level = 0.00, b) Strength = 0.50, range = 2.00, level = Note: When the Local contrast is applied when the "size reduction" is enabled, the preview will be much more noisy than the real result that will be achieved at size reduction = 1x Black & white clip The human eye is not able to "see" the whole dynamic range of every scene, so if you want to achieve a natural effect it is sometimes good to clip some shadows to black and some bright areas to white. By loosing some information in those areas you get better a looking, more natural image with better contrast. By default 0.1% of the darkest pixels are cut to black and the 0.3% of the brightest are clipped to white. This makes the result look much more natural and not washed out, while sacrificing only a tiny part of the dynamic range. To set the clipping points just move the markers over the histogram or manually set the desired cut-off pixel percentage, for black and white separately. There is also a possibility to set the clipping points by sampling the image with eyedropper tools. In order to use the eyedroppers click on the appropriate icon and then select the desired point on the image. Using left mouse button selects the point from the currently viewed result image, while using the right mouse button chooses the point from the input HDR image. After setting the values manually in the edit boxes, click the "check" button to apply the changes - the markers will move to the appropriate locations. If the padlock icon is "locked" the clipping is done automatically to the preset percentage values, for the current preview, when other tone mapping parameters are changed. When it is in the unlocked position, the markers always stay in the same place, but you can still update them manually by clicking the check button. 22/38
23 Example of the histogram clipping. Full HDR dynamic range is preserved in the photo a), while in case of photo b) the 0,6% of darkest pixels are clipped to black and 0,5% of the brightest pixels are clipped to white. This means that there is a loss in dynamic range, but at the same time the image is much more dramatic and has higher contrast. All is achieved by sacrificing only an unnoticeable amount of detail. Important note: When the size reduction is enabled (different than "1x"), the automatic clipping is automatically turned on, but can be turned off by "unlocking" the padlock button. When the size reduction is disabled (set to "1x"), the automatic clipping is always off, because the histogram is calculated only for the preview area selected by the user and therefore cannot be assumed as an approximation of the true histogram of the full photo. You can mark the overexposed (red) and underexposed (blue) areas to see how much detail is not available (was not recorded on any photo from the HDR sequence) or is lost due to clipping. Click on the histogram to toggle the mode left mouse button switches between RGB and Luminance mode, while the right mouse button selects linear or logarithmic Y-axis. 23/38
24 4. Post processing If you are finished with tone mapping you may do some post processing to the output image before you save it in TIFF, BMP or JPEG format. You can use 4 filters: Gaussian blur, sharpen, median and bilateral filter. EasyHDR also allows you to manipulate color tones as well as apply basic transformations: rotate, mirror (flip) and cropping. You can apply the changes either to a chosen preview area ("Preview" button) or to the whole image by clicking "Apply". To refresh the image to its current state click "Refresh" - all the preview changes will disappear. You can also undo the last "Apply" command using Edit->Undo Gaussian blur (smoothing) You can use Gaussian blur filter to introduce some neat smoothing effect to your output photo. The higher the "Sigma" value the more blurred is the result. Use the "Opacity" setting to mix the blurred result with the input. You'll introduce an Orton look to your photograph. a) Input photo, b) Sigma = 3.2, opacity = 100%, c) Sigma = 3.2, opacity = 50% Unsharp mask (sharpening) The sharpening tool is 'a must' in every image editing software. You can change two parameters: "Sigma" (extent) and "Amount" (strength of the effect). 24/38
25 a) Input photo, b) Sigma = 1.0, amount = 100%, c) Sigma = 3.0, amount = 50% Median filter (noise reduction) If you want to remove salt & pepper noise like hot pixels and you don't have a dark frame, this filter will be just what you need. It scans the masked neighborhood of each pixel and exchanges the luminance of the pixel with the computed, median (most probable) value. You can set the matching threshold, so only pixels that are significantly different than their neighbors are affected. It causes the noise to be wiped out while the other areas of the photo are left unchanged Bilateral filter (noise reduction) The bilateral filter is a great noise removal tool that blurs noise while preserving edges. The example below shows how the filter works. The low-scale areas similar in luminance are blurred, while the significant edges are not affected. a) Input photo, b) Sigma = 1.0, opacity = 100%, threshold = 1.0, c) Sigma = 4.0, opacity = 100%, threshold = /38
26 Below is an example of noise reduction that was done with the bilateral filter compared to an effort to do the same with the Gaussian blur tool. a) Input photo, b) Gaussian blur: sigma = 2.0, opacity = 100%, c) Bilateral filter: sigma = 2.0, opacity = 100%, threshold = Neutral point (white balance) If the photos that you've taken are not well white balanced they also won't be after tone mapping. With easyhdr you can conduct all of the processing steps necessary between downloading the photo from a digital camera to publication on the Internet or to printing. That's why easyhdr features a sophisticated tool for white balancing. The procedure is as follows: Choose the eyedropper (sampling tool) type. The tool can pick the color of a single pixel that is selected, but it also can take a weighted average of the selected pixel neighborhood. This is a very big advantage that minimizes errors introduced by noise and color variations. Pick a sample on the image that should be neutral (gray). Choose the opacity and set the shadows-highlights selectiveness factor. Calculate preview for a selected area in order to quickly see the result. If you accept the results click "Apply" - the whole image will be processed. Note that it is possible to do many iterations of white balancing to finally fine tune the color tones of the photo. 26/38
27 4.6. Sample/target balance This is a more sophisticated version of the "Neutral point" tool. You may change sampled color tones into target colors (set by the user). For greater flexibility you can apply changes to shadows, highlights or midtones separately. Additionally you can limit the strength of the color transformation by lowering the opacity. 27/38
28 You can set the target color by clicking the left mouse button on the appropriate field. By clicking with right mouse button the color will be automatically converted to gray scale. You can also drag and drop colors between the fields. Double click in order to start the drag Color tone In some cases it is easier to use Color temperature function rather than the Sample/Target Balance tool. You can easily make the color tones of the photograph warmer (shifted towards orange) or colder (shifted towards blue). Color temperature. There is also a selective color saturation function available. It is possible to adjust the color saturation either for shadows or highlights. a) Saturation (highlights) = 0.00, b) Saturation (highlights) = 2.00, c) Saturation (shadows) = 0.00, d) Saturation (shadows) = /38
29 4.8. Image transformations When you are finished with the tone mapping and post processing you can apply image transformations. These include rotation (90 clockwise, 90 counterclockwise and 180 ), mirror (horizontal flip and vertical flip) and cropping. It is also possible to apply transformation before tone mapping, but HDR generation cannot be done again in that case. The cropping tool allows you to cut a rectangular area out of the entire photograph. The area can be selected with a mouse, but it is also possible to set the desired width and height (in pixels). The area will be marked with the marquee after the Create selection button is hit. You can fix the width to height ratio by selecting the Aspect ratio option other than Custom. It also applies to free hand selection with a mouse. The selected area can be moved over the photo with a mouse, while the Shift key is held down. 5. Batch processing If you wish to process many image sequences, especially if the images are very big, you'll appreciate the advantages of batch processing. The idea is to create a list of many tasks to be done by easyhdr and then let the program do the whole job without user intervention. Below you can see the batch processing window (click File->Batch processing when no project is opened). 29/38
30 5.1.Task list creation Each task is a separate image sequence to be processed. In order to add a new task click "Add task" button and select all of the images from that particular sequence. If you forget to select some images from the sequence, no problem, you can still add new images to the chosen task by clicking "Add images". Of course you can also remove any already added image or a whole task (marked in the list). Also a project created in the normal mode can be added as a separate task. In order to add it click on the "Add project" button. Another way to add tasks, that can be very useful and efficient, is the "Add directory" feature. First create a specific directory tree structure with your photo sequences (if you don't have your images sorted this way already). Create a main directory, i.e. "C:\Photos" with subdirectories (i.e. "C:\Photos\Sunset") containing the photo sequences - one sequence in each subdirectory. To do so use "My Computer", "Windows Explorer", "Total Commander" or any other file manager. A separate task will be created for each of the subdirectories. The results of the batch processing will be (by default) saved to the main directory. There is also an alternative way of task list creation in case when all the photo sequences are stored in a single directory. The program sorts the files by names and takes the user-specified number of photos to create the tasks. If you're interested in processing only single photos (LDR enhancement) just check an option to create a separate task for each image and choose a directory that contains the files to be processed. 30/38
31 5.2. HDR Generation & Tone Mapping settings Tasks that are separate easyhdr projects have their own predefined HDR generation and tone mapping settings attached. In order to set custom tone mapping settings for other tasks simply mark the chosen task in the list, choose your settings (you can load them from a file) and click "Use with selected task" button. If the settings have been changed and not saved a dialog widow appears, asking whether to save new or load a settings file that shall be embedded to the selected task. Modification of HDR generation settings (like: method, or curve type) is even easier. Just mark the task in the list and change the appropriate parameter. The change is applied immediately. To read more about projects and settings in easyhdr go to paragraph 7. 31/38
32 5.3. Save as options and processing The next step is to choose the result file format and the directory where the result shall be saved. The result filename is constructed as follows: "[task_name].[file_format_extension]". At this point it is possible to execute the created script (task list). By clicking on the "Run selected" button only one (selected) task is processed. By clicking on the "Run all" button all tasks are processed and the results are saved in the chosen directory Generating HDR image files only When the "Save output HDR to file" option is checked and the "Apply tone mapping" isn't checked the batch processing will produce the Radiance RGBE (*.hdr) files only without producing tone mapped results. This feature is very useful if you want to process loads of image sequences, but still want to have the full control on each of them, by manually setting the tone mapping parameters in the normal (not batch) mode. EasyHDR will produce the HDR image files for all of the sequences (batch tasks) automatically, then you'll save a lot of time on loading the images into the program for processing. Loading a single HDR file is much faster than importing a sequence of 3, 5 or even 7 images. This option is available only when True HDR method is selected. 32/38
33 6. Camera RAW image import EasyHDR has a built-in graphical interface to the RAW conversion program DCRAW. The DCRAW software supports all (or nearly all) RAW file formats like Canon's *.CR2 and *.CRW. If you want to create a HDR image from a sequence of RAW images or just tone map a single RAW image you have to first convert your RAW images into 48-bit TIFFs. Note that by doing this no data will be lost since RAW images are in most cases 12-bit per pixel and the de-bayered output is 16-bit per channel, per pixel. It is also possible to directly load the RAW photos, just as JPEGs or TIFFs. The program will convert the images automatically and load the conversion result. a) JPEG, b) Enhanced RAW. Christian Carneiro 33/38
34 What are the RAW images? The RAW images are simply files with raw image sensor data, plus some other information tags (like image size, camera settings, camera computed values that can be used to white balance the photo, etc.). Digital camera sensors - both CMOS and CCD - only "see" luminance not spectral (color) information. To get a color image the photo sensors (pixels) in the CCD or CMOS array are covered (in most digital cameras) with a Bayer pattern filter. The raw photo is therefore a black & white image that looks as if it were covered with a grid (image below). Because the Bayer pattern kernel consists of four pixels (RGGB) the output (de-bayered) color image should have half the resolution. In practice interpolation is used to achieve full resolution color photos. RAW images: are they HDR or LDR? When you take a photo in JPEG mode the sensor data is de-bayered inside the camera. It is also white balanced, enhanced (i.e. sharpened) and the 12-bit per channel, per pixel values are compressed to 8-bit data. Later the JPEG lossy compression is applied and the photo is saved in the camera's memory. The compression from 12 to 8 bit data is done with a curve (similar in shape to logarithm) that is stored in a Look Up Table (LUT). The imaging sensor responsivity to light is linear so if the 12 to 8 bit compression was done with a linear function the resulting photo would look unnatural. This occurs because the human vision sensitivity is nonlinear. Therefore the curve shape is chosen to produce the best looking results. Of course some information is lost by quantization during that process. Although RAW images have the same dynamic range as JPEGs, the JPEG dynamic range is compressed. Therefore there is an advantage to shooting pictures using the RAW format. The RAW image stores more information than the JPEG, especially in bright areas, and does not undergo lossy compression like the JPEG. Also note that the dynamic range of your digital camera is not determined by the bit depth of the ADC (analog to digital) converter - in most cases 12 bits. The real dynamic range is determined by SNR (signal to noise ratio) of the sensor and the ADC, although nowadays, good digital cameras have the SNR close or better (some even much better) than 70dB. The range for 70dB is about 3160:1 while a 12-bit ADC gives a dynamic range of 4096:1 in the perfect case. 34/38
35 7. Projects & Settings In easyhdr it is possible to save only tone mapping settings as well as whole projects (with settings embedded to them). To save or load your tone mapping settings just click Settings->Save settings or Settings->Load settings. It is also possible to go back to defaults or to reload (revert) the previously loaded settings after some changes have been made. The last 10 loaded settings files can be easily reloaded by simply clicking on an item in a drop-down menu in the toolbar. When you save the whole project (File->Save project) the appropriate settings file is also created and is tied to the project file. When the project is saved to the same directory as the involved images, then only the file names of the images are saved. In that case the whole project (settings, project file and images) can be moved to a different directory. When the project is saved to a directory other then the one with images, then the full paths of the images are saved. In that case the project cannot be moved to a different location. In the batch processing tool (section 5) you can tie previously saved settings files to chosen tasks in the queue. You can also add whole projects (with their own settings) as separate tasks to be executed. If you have many big image sequences to process, prepare your projects first. Finally add all the projects to the batch processing task list and click "Run all" - easyhdr will do the whole job automatically, saving the output photos to the desired directory in the chosen image format. 8. Saving the result EasyHDR can save the results in TIFF, JPEG and BMP image formats. It is also possible to save the generated HDR radiance map as Radiance RGBE (*.hdr). However it is only allowed in the "HDR generation" window. JPEG (Joint Photographic Experts Group) The files saved in this format take little disk space. This is due to lossy compression that is used. Also, only 24-bit per pixel format is supported. Therefore you should only save photos as JPEGs 35/38
36 (especially at low quality setting) when you want to publish them on the Internet or have them printed. If you want to apply further post-processing in different program and you want to preserve high quality of the image, use the TIFF format instead. TIFF (Tagged Image File Format) The TIFF format is lossless. This means that you can read or write files unlimited amount of times without any quality losses. You can choose between uncompressed and lossless compressed TIFF. The compression is similar to ZIP file packing. Note that not all (especially older) graphic editing software are able to load a ZIP-in-TIFF compressed file. You can also choose between 24 and 48-bit data. If you want to apply strong post processing in other software or even enhance the tone mapped photo again (as second iteration) in easyhdr, it is better to save the file as 48-bit TIFF (16-bit per channel). This ensures minimal and unnoticeable losses in quality. EXIF headers transfer EasyHDR is capable of transferring EXIF headers to the output photographs. It uses jhead.exe or exiftool.exe program to achieve this goal. Exiftool is capable of transferring full EXIF data from and to all image formats, while jhead transfers only limited EXIF information from JPEGs to JPEGs. EasyHDR adds an additional ( comment ) tag to the EXIF data. It contains information about all of the photos that were used to generate the HDR. 36/38
Microsoft Picture Manager. Picture Manager
 Picture Manager Picture Manager allows you to easily edit and organize the pictures on your computer. Picture Manager is an application that was included with Microsoft Office suite for Windows 2003 and
Picture Manager Picture Manager allows you to easily edit and organize the pictures on your computer. Picture Manager is an application that was included with Microsoft Office suite for Windows 2003 and
Multi-Zone Adjustment
 Written by Jonathan Sachs Copyright 2008 Digital Light & Color Introduction Picture Window s 2-Zone Adjustment and3-zone Adjustment transformations are powerful image enhancement tools designed for images
Written by Jonathan Sachs Copyright 2008 Digital Light & Color Introduction Picture Window s 2-Zone Adjustment and3-zone Adjustment transformations are powerful image enhancement tools designed for images
Digital exposure-based workflow Digital Imaging II classes Columbia College Chicago Photography Department Revised 20100522
 Digital exposure-based workflow Digital Imaging II classes Columbia College Chicago Photography Department Revised 20100522 Goal The goal of this workflow is to allow you to create master image files of
Digital exposure-based workflow Digital Imaging II classes Columbia College Chicago Photography Department Revised 20100522 Goal The goal of this workflow is to allow you to create master image files of
Tutorial for Tracker and Supporting Software By David Chandler
 Tutorial for Tracker and Supporting Software By David Chandler I use a number of free, open source programs to do video analysis. 1. Avidemux, to exerpt the video clip, read the video properties, and save
Tutorial for Tracker and Supporting Software By David Chandler I use a number of free, open source programs to do video analysis. 1. Avidemux, to exerpt the video clip, read the video properties, and save
Color Balancing Techniques
 Written by Jonathan Sachs Copyright 1996-1999 Digital Light & Color Introduction Color balancing refers to the process of removing an overall color bias from an image. For example, if an image appears
Written by Jonathan Sachs Copyright 1996-1999 Digital Light & Color Introduction Color balancing refers to the process of removing an overall color bias from an image. For example, if an image appears
Photomatix Pro User Manual Version 4.1
 Photomatix Pro User Manual Version 4.1 2011 HDRsoft. All rights reserved. Contents Introduction... 1 1 Taking Photos for HDR... 2 1.1 Setting up the Camera... 3 1.2 Selecting the Exposures... 3 1.3 Using
Photomatix Pro User Manual Version 4.1 2011 HDRsoft. All rights reserved. Contents Introduction... 1 1 Taking Photos for HDR... 2 1.1 Setting up the Camera... 3 1.2 Selecting the Exposures... 3 1.3 Using
Photomatix Essentials
 Photomatix Essentials Version 4.0 User Manual HDR soft 2014 HDRsoft. All rights reserved. i Table of Contents Introduction 1 Section 1: HDR (High Dynamic Range) Photography 1.1 What is HDR Photography?
Photomatix Essentials Version 4.0 User Manual HDR soft 2014 HDRsoft. All rights reserved. i Table of Contents Introduction 1 Section 1: HDR (High Dynamic Range) Photography 1.1 What is HDR Photography?
Scanners and How to Use Them
 Written by Jonathan Sachs Copyright 1996-1999 Digital Light & Color Introduction A scanner is a device that converts images to a digital file you can use with your computer. There are many different types
Written by Jonathan Sachs Copyright 1996-1999 Digital Light & Color Introduction A scanner is a device that converts images to a digital file you can use with your computer. There are many different types
Adobe Certified Expert Program
 Adobe Certified Expert Program Product Proficiency Exam Bulletin Adobe Photoshop CS4 Exam # 9A0-094 ACE Certification Checklist The checklist below will help guide you through the process of obtaining
Adobe Certified Expert Program Product Proficiency Exam Bulletin Adobe Photoshop CS4 Exam # 9A0-094 ACE Certification Checklist The checklist below will help guide you through the process of obtaining
MASKS & CHANNELS WORKING WITH MASKS AND CHANNELS
 MASKS & CHANNELS WORKING WITH MASKS AND CHANNELS Masks let you isolate and protect parts of an image. When you create a mask from a selection, the area not selected is masked or protected from editing.
MASKS & CHANNELS WORKING WITH MASKS AND CHANNELS Masks let you isolate and protect parts of an image. When you create a mask from a selection, the area not selected is masked or protected from editing.
Scanning Scanning images. cover
 Return to cover 3 Scanning Scanning images Scanning with the [Scan] key...2 Setting the scanning method for the [Scan] key...3 Scanning with the MP Toolbox...5 MP Toolbox settings...7 Scanning an image
Return to cover 3 Scanning Scanning images Scanning with the [Scan] key...2 Setting the scanning method for the [Scan] key...3 Scanning with the MP Toolbox...5 MP Toolbox settings...7 Scanning an image
Choosing a digital camera for your microscope John C. Russ, Materials Science and Engineering Dept., North Carolina State Univ.
 Choosing a digital camera for your microscope John C. Russ, Materials Science and Engineering Dept., North Carolina State Univ., Raleigh, NC One vital step is to choose a transfer lens matched to your
Choosing a digital camera for your microscope John C. Russ, Materials Science and Engineering Dept., North Carolina State Univ., Raleigh, NC One vital step is to choose a transfer lens matched to your
EPSON SCANNING TIPS AND TROUBLESHOOTING GUIDE Epson Perfection 3170 Scanner
 EPSON SCANNING TIPS AND TROUBLESHOOTING GUIDE Epson Perfection 3170 Scanner SELECT A SUITABLE RESOLUTION The best scanning resolution depends on the purpose of the scan. When you specify a high resolution,
EPSON SCANNING TIPS AND TROUBLESHOOTING GUIDE Epson Perfection 3170 Scanner SELECT A SUITABLE RESOLUTION The best scanning resolution depends on the purpose of the scan. When you specify a high resolution,
HOW TO VIEW AND EDIT PICTURES
 Get started Shutterfly can help you make your pictures look their best. We re going to show you the different ways to view and edit your pictures using our easy-to-use tools. To begin, sign in to your
Get started Shutterfly can help you make your pictures look their best. We re going to show you the different ways to view and edit your pictures using our easy-to-use tools. To begin, sign in to your
PowerPoint 2007 Basics Website: http://etc.usf.edu/te/
 Website: http://etc.usf.edu/te/ PowerPoint is the presentation program included in the Microsoft Office suite. With PowerPoint, you can create engaging presentations that can be presented in person, online,
Website: http://etc.usf.edu/te/ PowerPoint is the presentation program included in the Microsoft Office suite. With PowerPoint, you can create engaging presentations that can be presented in person, online,
The Digital Dog. Exposing for raw (original published in Digital Photo Pro) Exposing for Raw
 Exposing for raw (original published in Digital Photo Pro) The Digital Dog Exposing for Raw You wouldn t think changing image capture from film to digital photography would require a new way to think about
Exposing for raw (original published in Digital Photo Pro) The Digital Dog Exposing for Raw You wouldn t think changing image capture from film to digital photography would require a new way to think about
Photoshop- Image Editing
 Photoshop- Image Editing Opening a file: File Menu > Open Photoshop Workspace A: Menus B: Application Bar- view options, etc. C: Options bar- controls specific to the tool you are using at the time. D:
Photoshop- Image Editing Opening a file: File Menu > Open Photoshop Workspace A: Menus B: Application Bar- view options, etc. C: Options bar- controls specific to the tool you are using at the time. D:
Lecture 16: A Camera s Image Processing Pipeline Part 1. Kayvon Fatahalian CMU 15-869: Graphics and Imaging Architectures (Fall 2011)
 Lecture 16: A Camera s Image Processing Pipeline Part 1 Kayvon Fatahalian CMU 15-869: Graphics and Imaging Architectures (Fall 2011) Today (actually all week) Operations that take photons to an image Processing
Lecture 16: A Camera s Image Processing Pipeline Part 1 Kayvon Fatahalian CMU 15-869: Graphics and Imaging Architectures (Fall 2011) Today (actually all week) Operations that take photons to an image Processing
CULTURAL HERITAGE USER GUIDE
 Capture One CULTURAL HERITAGE USER GUIDE Capture One Cultural Heritage edition is a Raw work-flow application based on the Capture One DB solution and features exclusive new tools expressly designed to
Capture One CULTURAL HERITAGE USER GUIDE Capture One Cultural Heritage edition is a Raw work-flow application based on the Capture One DB solution and features exclusive new tools expressly designed to
PREPARING PHOTOS for PRINTING
 PREPARING PHOTOS for PRINTING GENERAL WORKFLOW Open a PSD file SAVE AS a TIFF File Resize to Printer Resolution using IMAGE SIZE Sharpen with Layer Sharpen Add a Black Border using CANVAS SIZE Set the
PREPARING PHOTOS for PRINTING GENERAL WORKFLOW Open a PSD file SAVE AS a TIFF File Resize to Printer Resolution using IMAGE SIZE Sharpen with Layer Sharpen Add a Black Border using CANVAS SIZE Set the
How to resize, rotate, and crop images
 How to resize, rotate, and crop images You will frequently want to resize and crop an image after opening it in Photoshop from a digital camera or scanner. Cropping means cutting some parts of the image
How to resize, rotate, and crop images You will frequently want to resize and crop an image after opening it in Photoshop from a digital camera or scanner. Cropping means cutting some parts of the image
Guidance on Using Scanning Software: Part 2. VueScan
 Guidance on Using Scanning Software: Part 2. VueScan Version of 12/22/2013 VueScan can be used with virtually any scanner and multiple scanners can be used with the license for one copy of the program.
Guidance on Using Scanning Software: Part 2. VueScan Version of 12/22/2013 VueScan can be used with virtually any scanner and multiple scanners can be used with the license for one copy of the program.
White paper. In the best of light The challenges of minimum illumination
 White paper In the best of light The challenges of minimum illumination Table of contents 1. Introduction 3 2. The puzzle of light sensitivity 3 3. Do not be fooled! 5 4. Making the smarter choice 6 1.
White paper In the best of light The challenges of minimum illumination Table of contents 1. Introduction 3 2. The puzzle of light sensitivity 3 3. Do not be fooled! 5 4. Making the smarter choice 6 1.
Digital Image Requirements for New Online US Visa Application
 Digital Image Requirements for New Online US Visa Application As part of the electronic submission of your DS-160 application, you will be asked to provide an electronic copy of your photo. The photo must
Digital Image Requirements for New Online US Visa Application As part of the electronic submission of your DS-160 application, you will be asked to provide an electronic copy of your photo. The photo must
How to Prepare Images for Electronic Presentation * by Thomas Field (rev. 2013-08)
 How to Prepare Images for Electronic Presentation * by Thomas Field (rev. 2013-08) Purpose: optimize your images for display on computer monitors or digital projectors. Introduction Electronic presentation
How to Prepare Images for Electronic Presentation * by Thomas Field (rev. 2013-08) Purpose: optimize your images for display on computer monitors or digital projectors. Introduction Electronic presentation
Embroidery Fonts Plus ( EFP ) Tutorial Guide Version 1.0505
 Embroidery Fonts Plus ( EFP ) Tutorial Guide Version 1.0505 1 Contents Chapter 1 System Requirements.................. 3 Chapter 2 Quick Start Installation.................. 4 System Requirements................
Embroidery Fonts Plus ( EFP ) Tutorial Guide Version 1.0505 1 Contents Chapter 1 System Requirements.................. 3 Chapter 2 Quick Start Installation.................. 4 System Requirements................
Using Microsoft Word. Working With Objects
 Using Microsoft Word Many Word documents will require elements that were created in programs other than Word, such as the picture to the right. Nontext elements in a document are referred to as Objects
Using Microsoft Word Many Word documents will require elements that were created in programs other than Word, such as the picture to the right. Nontext elements in a document are referred to as Objects
PowerPoint: Graphics and SmartArt
 PowerPoint: Graphics and SmartArt Contents Inserting Objects... 2 Picture from File... 2 Clip Art... 2 Shapes... 3 SmartArt... 3 WordArt... 3 Formatting Objects... 4 Move a picture, shape, text box, or
PowerPoint: Graphics and SmartArt Contents Inserting Objects... 2 Picture from File... 2 Clip Art... 2 Shapes... 3 SmartArt... 3 WordArt... 3 Formatting Objects... 4 Move a picture, shape, text box, or
VIRGINIA WESTERN COMMUNITY COLLEGE
 36T Revised Fall 2015 Cover Page 36TITD 112 21TDesigning Web Page Graphics Program Head: Debbie Yancey Revised: Fall 2015 Dean s Review: Deborah Yancey Dean 21T Lab/Recitation Revised Fall 2015 None ITD
36T Revised Fall 2015 Cover Page 36TITD 112 21TDesigning Web Page Graphics Program Head: Debbie Yancey Revised: Fall 2015 Dean s Review: Deborah Yancey Dean 21T Lab/Recitation Revised Fall 2015 None ITD
Otis Photo Lab Inkjet Printing Demo
 Otis Photo Lab Inkjet Printing Demo Otis Photography Lab Adam Ferriss Lab Manager aferriss@otis.edu 310.665.6971 Soft Proofing and Pre press Before you begin printing, it is a good idea to set the proof
Otis Photo Lab Inkjet Printing Demo Otis Photography Lab Adam Ferriss Lab Manager aferriss@otis.edu 310.665.6971 Soft Proofing and Pre press Before you begin printing, it is a good idea to set the proof
Using Image J to Measure the Brightness of Stars (Written by Do H. Kim)
 Using Image J to Measure the Brightness of Stars (Written by Do H. Kim) What is Image J? Image J is Java-based image processing program developed at the National Institutes of Health. Image J runs on everywhere,
Using Image J to Measure the Brightness of Stars (Written by Do H. Kim) What is Image J? Image J is Java-based image processing program developed at the National Institutes of Health. Image J runs on everywhere,
Done. Click Done to close the Capture Preview window.
 The Capture Preview window allows you to preview, edit, and customize a screen capture before it is saved to a file, inserted into your document, attached to an e-mail, or sent to a variety of other Output
The Capture Preview window allows you to preview, edit, and customize a screen capture before it is saved to a file, inserted into your document, attached to an e-mail, or sent to a variety of other Output
Neat Image /Win standalone application and plug-in for Photoshop
 standalone application and plug-in for Photoshop To make images look better. User guide Document version 6.0, December 4, 2008 Table of contents 1. Introduction...3 1.1. Overview... 3 1.2. Features...
standalone application and plug-in for Photoshop To make images look better. User guide Document version 6.0, December 4, 2008 Table of contents 1. Introduction...3 1.1. Overview... 3 1.2. Features...
Artemis Capture. User s Manual. V. 2.1 August 2014
 Artemis Capture User s Manual V. 2.1 August 2014 1 Artemis Capture Artemis Capture is a standalone program which allows you to control your Atik camera, take images, preview them, and save them to standard
Artemis Capture User s Manual V. 2.1 August 2014 1 Artemis Capture Artemis Capture is a standalone program which allows you to control your Atik camera, take images, preview them, and save them to standard
A Digital Workflow for Raw Processing Part Three: White Balance
 A Digital Workflow for Raw Processing WHITEPAPER As I indicated before, the white balance of any raw conversion is absolutely critical so critical that I feel compelled to devote an entire section to it.
A Digital Workflow for Raw Processing WHITEPAPER As I indicated before, the white balance of any raw conversion is absolutely critical so critical that I feel compelled to devote an entire section to it.
Adobe Lens Profile Creator User Guide. Version 1.0 Wednesday, April 14, 2010 Adobe Systems Inc
 Adobe Lens Profile Creator User Guide Version 1.0 Wednesday, April 14, 2010 Adobe Systems Inc ii Table of Contents INTRODUCTION:... 1 TERMINOLOGY:... 2 PROCEDURES:... 4 OPENING AND RUNNING FILES THROUGH
Adobe Lens Profile Creator User Guide Version 1.0 Wednesday, April 14, 2010 Adobe Systems Inc ii Table of Contents INTRODUCTION:... 1 TERMINOLOGY:... 2 PROCEDURES:... 4 OPENING AND RUNNING FILES THROUGH
Microsoft Word 2010 Tutorial
 1 Microsoft Word 2010 Tutorial Microsoft Word 2010 is a word-processing program, designed to help you create professional-quality documents. With the finest documentformatting tools, Word helps you organize
1 Microsoft Word 2010 Tutorial Microsoft Word 2010 is a word-processing program, designed to help you create professional-quality documents. With the finest documentformatting tools, Word helps you organize
Take Pictures on your Android Tablet or Phone
 Take Pictures on your Android Tablet or Phone Google Camera App Free app you can install from the Play store Take a photo Tap here to take a photo Zoom out: Pinch two fingers together on the screen. Zoom
Take Pictures on your Android Tablet or Phone Google Camera App Free app you can install from the Play store Take a photo Tap here to take a photo Zoom out: Pinch two fingers together on the screen. Zoom
Digital Photography. Digital Cameras and Digital Photography. Your camera. Topics Your Camera Exposure Shutter speed and f-stop Image Size Editing
 Digital Cameras and Digital Photography Topics Your Camera Exposure Shutter speed and f-stop Image Size Editing Faculty Innovating with Technology Program Aug 15, 2006 Digital Photography Your camera Virtually
Digital Cameras and Digital Photography Topics Your Camera Exposure Shutter speed and f-stop Image Size Editing Faculty Innovating with Technology Program Aug 15, 2006 Digital Photography Your camera Virtually
2012 Ward s Natural Science
 2012 Ward s Natural Science Contents Recommended System Requirements...3 Additional Assistance...3 QUICK START GUIDE Installation Instructions...4 How It Works...5 Your First View...6 Navigating the Library...7
2012 Ward s Natural Science Contents Recommended System Requirements...3 Additional Assistance...3 QUICK START GUIDE Installation Instructions...4 How It Works...5 Your First View...6 Navigating the Library...7
Mastering Volume Photography Training
 Mastering Volume Photography Training Go to the Catalog screen, and click on Retrieve Lab Catalog Once finished downloading, click on the Studio Catalog tab Click the Green Plus Sign to add your first
Mastering Volume Photography Training Go to the Catalog screen, and click on Retrieve Lab Catalog Once finished downloading, click on the Studio Catalog tab Click the Green Plus Sign to add your first
DSLR Astrophotography
 DSLR Astrophotography They say start with a joke. DLSR Wide-field Astrophotography The Advantages It s Relatively Inexpensive All you need is a DLSR camera and a tripod You Don t Need This! Nikon v.s.
DSLR Astrophotography They say start with a joke. DLSR Wide-field Astrophotography The Advantages It s Relatively Inexpensive All you need is a DLSR camera and a tripod You Don t Need This! Nikon v.s.
Software Manual Ver 1.0 September 2015
 Software Manual Ver 1.0 September 2015 Contents Introduction... 3 Getting Started... 3 Installing the Software... 3 Connecting the Infinity... 3 Main Screen... 4 Mode Selection... 5 Taking an Image...
Software Manual Ver 1.0 September 2015 Contents Introduction... 3 Getting Started... 3 Installing the Software... 3 Connecting the Infinity... 3 Main Screen... 4 Mode Selection... 5 Taking an Image...
Fixplot Instruction Manual. (data plotting program)
 Fixplot Instruction Manual (data plotting program) MANUAL VERSION2 2004 1 1. Introduction The Fixplot program is a component program of Eyenal that allows the user to plot eye position data collected with
Fixplot Instruction Manual (data plotting program) MANUAL VERSION2 2004 1 1. Introduction The Fixplot program is a component program of Eyenal that allows the user to plot eye position data collected with
3D Viewer. user's manual 10017352_2
 EN 3D Viewer user's manual 10017352_2 TABLE OF CONTENTS 1 SYSTEM REQUIREMENTS...1 2 STARTING PLANMECA 3D VIEWER...2 3 PLANMECA 3D VIEWER INTRODUCTION...3 3.1 Menu Toolbar... 4 4 EXPLORER...6 4.1 3D Volume
EN 3D Viewer user's manual 10017352_2 TABLE OF CONTENTS 1 SYSTEM REQUIREMENTS...1 2 STARTING PLANMECA 3D VIEWER...2 3 PLANMECA 3D VIEWER INTRODUCTION...3 3.1 Menu Toolbar... 4 4 EXPLORER...6 4.1 3D Volume
Introduction to Digital Resolution
 Introduction to Digital Resolution 2011 Copyright Les Walkling 2011 Adobe Photoshop screen shots reprinted with permission from Adobe Systems Incorporated. Version 2011:02 CONTENTS Pixels of Resolution
Introduction to Digital Resolution 2011 Copyright Les Walkling 2011 Adobe Photoshop screen shots reprinted with permission from Adobe Systems Incorporated. Version 2011:02 CONTENTS Pixels of Resolution
Welcome to CorelDRAW, a comprehensive vector-based drawing and graphic-design program for the graphics professional.
 Workspace tour Welcome to CorelDRAW, a comprehensive vector-based drawing and graphic-design program for the graphics professional. In this tutorial, you will become familiar with the terminology and workspace
Workspace tour Welcome to CorelDRAW, a comprehensive vector-based drawing and graphic-design program for the graphics professional. In this tutorial, you will become familiar with the terminology and workspace
1 ImageBrowser Software Guide
 1 ImageBrowser Software Guide Table of Contents (1/2) Chapter 1 Try It! ImageBrowser Starting ImageBrowser -------------------------------------------------- 4 Importing Images to Your Computer ---------------------------------
1 ImageBrowser Software Guide Table of Contents (1/2) Chapter 1 Try It! ImageBrowser Starting ImageBrowser -------------------------------------------------- 4 Importing Images to Your Computer ---------------------------------
Graphic Design Studio Guide
 Graphic Design Studio Guide This guide is distributed with software that includes an end-user agreement, this guide, as well as the software described in it, is furnished under license and may be used
Graphic Design Studio Guide This guide is distributed with software that includes an end-user agreement, this guide, as well as the software described in it, is furnished under license and may be used
Contents. A-61623 July 2008 i
 Contents Image Processing......................................................... 1 Overview.......................................................... 1 Terminology and features..............................................
Contents Image Processing......................................................... 1 Overview.......................................................... 1 Terminology and features..............................................
GelAnalyzer 2010 User s manual. Contents
 GelAnalyzer 2010 User s manual Contents 1. Starting GelAnalyzer... 2 2. The main window... 2 3. Create a new analysis... 2 4. The image window... 3 5. Lanes... 3 5.1 Detect lanes automatically... 3 5.2
GelAnalyzer 2010 User s manual Contents 1. Starting GelAnalyzer... 2 2. The main window... 2 3. Create a new analysis... 2 4. The image window... 3 5. Lanes... 3 5.1 Detect lanes automatically... 3 5.2
SCANNING, RESOLUTION, AND FILE FORMATS
 Resolution SCANNING, RESOLUTION, AND FILE FORMATS We will discuss the use of resolution as it pertains to printing, internet/screen display, and resizing iamges. WHAT IS A PIXEL? PIXEL stands for: PICture
Resolution SCANNING, RESOLUTION, AND FILE FORMATS We will discuss the use of resolution as it pertains to printing, internet/screen display, and resizing iamges. WHAT IS A PIXEL? PIXEL stands for: PICture
Pictorial User s Guide
 S-T IMAGING Pictorial User s Guide Copyright 2008 ST Imaging, Inc. a division of Digital Check Corp. All Rights Reserved. Table of Contents Getting Started... 1 Adjust for Viewing...1 Loading Microfilm...2
S-T IMAGING Pictorial User s Guide Copyright 2008 ST Imaging, Inc. a division of Digital Check Corp. All Rights Reserved. Table of Contents Getting Started... 1 Adjust for Viewing...1 Loading Microfilm...2
Planetary Imaging Workshop Larry Owens
 Planetary Imaging Workshop Larry Owens Lowell Observatory, 1971-1973 Backyard Telescope, 2005 How is it possible? How is it done? Lowell Observatory Sequence,1971 Acquisition E-X-P-E-R-I-M-E-N-T-A-T-I-O-N!
Planetary Imaging Workshop Larry Owens Lowell Observatory, 1971-1973 Backyard Telescope, 2005 How is it possible? How is it done? Lowell Observatory Sequence,1971 Acquisition E-X-P-E-R-I-M-E-N-T-A-T-I-O-N!
BCC Multi Stripe Wipe
 BCC Multi Stripe Wipe The BCC Multi Stripe Wipe is a similar to a Horizontal or Vertical Blind wipe. It offers extensive controls to randomize the stripes parameters. The following example shows a Multi
BCC Multi Stripe Wipe The BCC Multi Stripe Wipe is a similar to a Horizontal or Vertical Blind wipe. It offers extensive controls to randomize the stripes parameters. The following example shows a Multi
Open icon. The Select Layer To Add dialog opens. Click here to display
 Mosaic Introduction This tour guide gives you the steps for mosaicking two or more image files to produce one image file. The mosaicking process works with rectified and/or calibrated images. Here, you
Mosaic Introduction This tour guide gives you the steps for mosaicking two or more image files to produce one image file. The mosaicking process works with rectified and/or calibrated images. Here, you
About the Render Gallery
 About the Render Gallery All of your completed rendered images are available online from the Render Gallery page. Images in the gallery are grouped in collections according to the source document (RVT
About the Render Gallery All of your completed rendered images are available online from the Render Gallery page. Images in the gallery are grouped in collections according to the source document (RVT
The main imovie window is divided into six major parts.
 The main imovie window is divided into six major parts. 1. Project Drag clips to the project area to create a timeline 2. Preview Window Displays a preview of your video 3. Toolbar Contains a variety of
The main imovie window is divided into six major parts. 1. Project Drag clips to the project area to create a timeline 2. Preview Window Displays a preview of your video 3. Toolbar Contains a variety of
Filters for Digital Photography
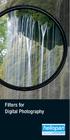 Filters for Digital Photography LICHTFILTER Whether for analog or Digital Photography: The best results are achieved by using correction filters - not by digitally enhancing in a software program as once
Filters for Digital Photography LICHTFILTER Whether for analog or Digital Photography: The best results are achieved by using correction filters - not by digitally enhancing in a software program as once
Sweet Home 3D user's guide
 1 de 14 08/01/2013 13:08 Features Download Online Gallery Blog Documentation FAQ User's guide Video tutorial Developer's guides History Reviews Support 3D models Textures Translations Forum Report a bug
1 de 14 08/01/2013 13:08 Features Download Online Gallery Blog Documentation FAQ User's guide Video tutorial Developer's guides History Reviews Support 3D models Textures Translations Forum Report a bug
User Guide. Ahead Software AG
 User Guide Ahead Software AG Information on copyright and trade marks The Nero Cover Designer user manual and all its contents are protected by copyright and are the property of Ahead Software. All rights
User Guide Ahead Software AG Information on copyright and trade marks The Nero Cover Designer user manual and all its contents are protected by copyright and are the property of Ahead Software. All rights
Using Microsoft Picture Manager
 Using Microsoft Picture Manager Storing Your Photos It is suggested that a county store all photos for use in the County CMS program in the same folder for easy access. For the County CMS Web Project it
Using Microsoft Picture Manager Storing Your Photos It is suggested that a county store all photos for use in the County CMS program in the same folder for easy access. For the County CMS Web Project it
If you know exactly how you want your business forms to look and don t mind
 appendix e Advanced Form Customization If you know exactly how you want your business forms to look and don t mind detail work, you can configure QuickBooks forms however you want. With QuickBooks Layout
appendix e Advanced Form Customization If you know exactly how you want your business forms to look and don t mind detail work, you can configure QuickBooks forms however you want. With QuickBooks Layout
1 ImageBrowser Software User Guide
 1 ImageBrowser Software User Guide Table of Contents (1/2) Chapter 1 Try It! ImageBrowser Chapter 2 What is ImageBrowser? Chapter 3 Starting ImageBrowser... 4 Downloading Images to Your Computer... 9 Printing
1 ImageBrowser Software User Guide Table of Contents (1/2) Chapter 1 Try It! ImageBrowser Chapter 2 What is ImageBrowser? Chapter 3 Starting ImageBrowser... 4 Downloading Images to Your Computer... 9 Printing
Microsoft Word 2010 Prepared by Computing Services at the Eastman School of Music July 2010
 Microsoft Word 2010 Prepared by Computing Services at the Eastman School of Music July 2010 Contents Microsoft Office Interface... 4 File Ribbon Tab... 5 Microsoft Office Quick Access Toolbar... 6 Appearance
Microsoft Word 2010 Prepared by Computing Services at the Eastman School of Music July 2010 Contents Microsoft Office Interface... 4 File Ribbon Tab... 5 Microsoft Office Quick Access Toolbar... 6 Appearance
A Quick Start Guide to Using PowerPoint For Image-based Presentations
 A Quick Start Guide to Using PowerPoint For Image-based Presentations By Susan Jane Williams & William Staffeld, Knight Visual Resources Facility College of Architecture, Art and Planning Cornell University.
A Quick Start Guide to Using PowerPoint For Image-based Presentations By Susan Jane Williams & William Staffeld, Knight Visual Resources Facility College of Architecture, Art and Planning Cornell University.
NIS-Elements Viewer. User's Guide
 NIS-Elements Viewer User's Guide Publication date 10.09.2013 v. 4.20.00 Laboratory Imaging, s. r. o., Za Drahou 171/17, CZ - 102 00 Praha 10 No part of this publication may be reproduced or transmitted
NIS-Elements Viewer User's Guide Publication date 10.09.2013 v. 4.20.00 Laboratory Imaging, s. r. o., Za Drahou 171/17, CZ - 102 00 Praha 10 No part of this publication may be reproduced or transmitted
ACTION AND PEOPLE PHOTOGRAPHY
 ACTION AND PEOPLE PHOTOGRAPHY These notes are written to complement the material presented in the Nikon School of Photography Action and People Photography class. Helpful websites: Nikon USA Nikon Learn
ACTION AND PEOPLE PHOTOGRAPHY These notes are written to complement the material presented in the Nikon School of Photography Action and People Photography class. Helpful websites: Nikon USA Nikon Learn
ACADEMIC TECHNOLOGY SUPPORT
 ACADEMIC TECHNOLOGY SUPPORT Adobe Photoshop Introduction Part 1 (Basics- Image Manipulation) ats@etsu.edu 439-8611 www.etsu.edu/ats Table of Contents: Overview... 1 Objectives... 1 Basic Graphic Terminology...
ACADEMIC TECHNOLOGY SUPPORT Adobe Photoshop Introduction Part 1 (Basics- Image Manipulation) ats@etsu.edu 439-8611 www.etsu.edu/ats Table of Contents: Overview... 1 Objectives... 1 Basic Graphic Terminology...
Adobe Illustrator CS5 Part 1: Introduction to Illustrator
 CALIFORNIA STATE UNIVERSITY, LOS ANGELES INFORMATION TECHNOLOGY SERVICES Adobe Illustrator CS5 Part 1: Introduction to Illustrator Summer 2011, Version 1.0 Table of Contents Introduction...2 Downloading
CALIFORNIA STATE UNIVERSITY, LOS ANGELES INFORMATION TECHNOLOGY SERVICES Adobe Illustrator CS5 Part 1: Introduction to Illustrator Summer 2011, Version 1.0 Table of Contents Introduction...2 Downloading
How To Use An Epson Scanner On A Pc Or Mac Or Macbook
 Perfection V550 Photo User's Guide Contents Perfection V550 Photo User's Guide... 7 Scanner Basics... 8 Scanner Parts Locations... 8 Scanner Parts... 8 Scanner Buttons and Lights... 12 Changing the Power
Perfection V550 Photo User's Guide Contents Perfection V550 Photo User's Guide... 7 Scanner Basics... 8 Scanner Parts Locations... 8 Scanner Parts... 8 Scanner Buttons and Lights... 12 Changing the Power
If you are working with the H4D-60 or multi-shot cameras we recommend 8GB of RAM on a 64 bit Windows and 1GB of video RAM.
 Phocus 2.7.6 Windows read-me December 5 2013 Installation To install Phocus, run the installation bundle called Phocus 2.7.6 Setup.exe. This bundle contains Phocus, Hasselblad Device Drivers, Microsoft.NET
Phocus 2.7.6 Windows read-me December 5 2013 Installation To install Phocus, run the installation bundle called Phocus 2.7.6 Setup.exe. This bundle contains Phocus, Hasselblad Device Drivers, Microsoft.NET
Micro Cam Software. User Manual V1.3
 Micro Cam Software User Manual V1.3 CONTENT CHAPTER 1: MICRO CAM SOFTWARE INSTALLATION AND CONNECTION... - 1-1.1 SOFTWARE MICRO CAM INSTALLATION... - 1-1.2 WIRED DEVICE CONNECTION... - 4-1.3 SOFTWARE OPERATION
Micro Cam Software User Manual V1.3 CONTENT CHAPTER 1: MICRO CAM SOFTWARE INSTALLATION AND CONNECTION... - 1-1.1 SOFTWARE MICRO CAM INSTALLATION... - 1-1.2 WIRED DEVICE CONNECTION... - 4-1.3 SOFTWARE OPERATION
From Eye to Insight. Leica Aquire User Manual
 From Eye to Insight Leica Aquire User Manual All reasonable steps have been taken to ensure that this publication is correct and complete, but should any user be in doubt about any detail, clarification
From Eye to Insight Leica Aquire User Manual All reasonable steps have been taken to ensure that this publication is correct and complete, but should any user be in doubt about any detail, clarification
In this session, we will explain some of the basics of word processing. 1. Start Microsoft Word 11. Edit the Document cut & move
 WORD PROCESSING In this session, we will explain some of the basics of word processing. The following are the outlines: 1. Start Microsoft Word 11. Edit the Document cut & move 2. Describe the Word Screen
WORD PROCESSING In this session, we will explain some of the basics of word processing. The following are the outlines: 1. Start Microsoft Word 11. Edit the Document cut & move 2. Describe the Word Screen
Create A Collage Of Warped Photos
 Create A Collage Of Warped Photos In this Adobe Photoshop tutorial, we re going to learn how to create a collage of warped photos. Now, don t go letting your imagination run wild here. When I say warped,
Create A Collage Of Warped Photos In this Adobe Photoshop tutorial, we re going to learn how to create a collage of warped photos. Now, don t go letting your imagination run wild here. When I say warped,
Digital Image Fundamentals. Selim Aksoy Department of Computer Engineering Bilkent University saksoy@cs.bilkent.edu.tr
 Digital Image Fundamentals Selim Aksoy Department of Computer Engineering Bilkent University saksoy@cs.bilkent.edu.tr Imaging process Light reaches surfaces in 3D. Surfaces reflect. Sensor element receives
Digital Image Fundamentals Selim Aksoy Department of Computer Engineering Bilkent University saksoy@cs.bilkent.edu.tr Imaging process Light reaches surfaces in 3D. Surfaces reflect. Sensor element receives
DOING MORE WITH WORD: MICROSOFT OFFICE 2010
 University of North Carolina at Chapel Hill Libraries Carrboro Cybrary Chapel Hill Public Library Durham County Public Library DOING MORE WITH WORD: MICROSOFT OFFICE 2010 GETTING STARTED PAGE 02 Prerequisites
University of North Carolina at Chapel Hill Libraries Carrboro Cybrary Chapel Hill Public Library Durham County Public Library DOING MORE WITH WORD: MICROSOFT OFFICE 2010 GETTING STARTED PAGE 02 Prerequisites
Microsoft Word 2010. Quick Reference Guide. Union Institute & University
 Microsoft Word 2010 Quick Reference Guide Union Institute & University Contents Using Word Help (F1)... 4 Window Contents:... 4 File tab... 4 Quick Access Toolbar... 5 Backstage View... 5 The Ribbon...
Microsoft Word 2010 Quick Reference Guide Union Institute & University Contents Using Word Help (F1)... 4 Window Contents:... 4 File tab... 4 Quick Access Toolbar... 5 Backstage View... 5 The Ribbon...
Quick Start Guide Simple steps for editing and manipulating your photo.
 PhotoPlus Quick Start Guide Simple steps for editing and manipulating your photo. In this guide, we will refer to specific tools, toolbars, tabs, or menus. Use this visual reference to help locate them
PhotoPlus Quick Start Guide Simple steps for editing and manipulating your photo. In this guide, we will refer to specific tools, toolbars, tabs, or menus. Use this visual reference to help locate them
TSScan - Usage Guide. Usage Guide. TerminalWorks TSScan 2.5 Usage Guide. support@terminalworks.com
 Usage Guide TerminalWorks TSScan 2.5 Usage Guide Page 1 Contents Installation... 5 TSScan Server... 5 TSScan Client... 9 TSScan Modes... 14 TSScan Standalone... 14 TSScan DS... 14 Virtual TWAIN DS... 14
Usage Guide TerminalWorks TSScan 2.5 Usage Guide Page 1 Contents Installation... 5 TSScan Server... 5 TSScan Client... 9 TSScan Modes... 14 TSScan Standalone... 14 TSScan DS... 14 Virtual TWAIN DS... 14
EVIDENCE PHOTOGRAPHY TEST SPECIFICATIONS MODULE 1: CAMERA SYSTEMS & LIGHT THEORY (37)
 EVIDENCE PHOTOGRAPHY TEST SPECIFICATIONS The exam will cover evidence photography involving crime scenes, fire scenes, accident scenes, aircraft incident scenes, surveillances and hazardous materials scenes.
EVIDENCE PHOTOGRAPHY TEST SPECIFICATIONS The exam will cover evidence photography involving crime scenes, fire scenes, accident scenes, aircraft incident scenes, surveillances and hazardous materials scenes.
MS Word 2007 practical notes
 MS Word 2007 practical notes Contents Opening Microsoft Word 2007 in the practical room... 4 Screen Layout... 4 The Microsoft Office Button... 4 The Ribbon... 5 Quick Access Toolbar... 5 Moving in the
MS Word 2007 practical notes Contents Opening Microsoft Word 2007 in the practical room... 4 Screen Layout... 4 The Microsoft Office Button... 4 The Ribbon... 5 Quick Access Toolbar... 5 Moving in the
Digital Photography Composition. Kent Messamore 9/8/2013
 Digital Photography Composition Kent Messamore 9/8/2013 Photography Equipment versus Art Last week we focused on our Cameras Hopefully we have mastered the buttons and dials by now If not, it will come
Digital Photography Composition Kent Messamore 9/8/2013 Photography Equipment versus Art Last week we focused on our Cameras Hopefully we have mastered the buttons and dials by now If not, it will come
14.1 Scanning photographs
 14.1 Scanning photographs What is scanning and why is it useful? A scanner is like a photocopy machine. It makes copies of photos and documents, but instead of creating another piece of paper, it creates
14.1 Scanning photographs What is scanning and why is it useful? A scanner is like a photocopy machine. It makes copies of photos and documents, but instead of creating another piece of paper, it creates
Microsoft Publisher 2010 What s New!
 Microsoft Publisher 2010 What s New! INTRODUCTION Microsoft Publisher 2010 is a desktop publishing program used to create professional looking publications and communication materials for print. A new
Microsoft Publisher 2010 What s New! INTRODUCTION Microsoft Publisher 2010 is a desktop publishing program used to create professional looking publications and communication materials for print. A new
The only change is a fix of an issue with Ixpress 384 16-shot quality that appeared in V. 3.6.5.
 FlexColor 3.6.6 read me The only change is a fix of an issue with Ixpress 384 16-shot quality that appeared in V. 3.6.5. FlexColor 3.6.5 read me New camera features Support for the Ixpress 96C, 132C and
FlexColor 3.6.6 read me The only change is a fix of an issue with Ixpress 384 16-shot quality that appeared in V. 3.6.5. FlexColor 3.6.5 read me New camera features Support for the Ixpress 96C, 132C and
OPERATION MANUAL. MV-410RGB Layout Editor. Version 2.1- higher
 OPERATION MANUAL MV-410RGB Layout Editor Version 2.1- higher Table of Contents 1. Setup... 1 1-1. Overview... 1 1-2. System Requirements... 1 1-3. Operation Flow... 1 1-4. Installing MV-410RGB Layout
OPERATION MANUAL MV-410RGB Layout Editor Version 2.1- higher Table of Contents 1. Setup... 1 1-1. Overview... 1 1-2. System Requirements... 1 1-3. Operation Flow... 1 1-4. Installing MV-410RGB Layout
Optimizing your image with Pixlr on-line photo editor
 Optimizing your image with Pixlr on-line photo editor Nick Dvoracek dvoracek@uwosh.edu In a web browser, go to http://pixlr.com/editor/ Click Open image from computer That will open a standard file dialogue
Optimizing your image with Pixlr on-line photo editor Nick Dvoracek dvoracek@uwosh.edu In a web browser, go to http://pixlr.com/editor/ Click Open image from computer That will open a standard file dialogue
Protocol for Microscope Calibration
 Protocol for Microscope Calibration A properly calibrated system is essential for successful and efficient software use. The following are step by step instructions on how to calibrate the hardware using
Protocol for Microscope Calibration A properly calibrated system is essential for successful and efficient software use. The following are step by step instructions on how to calibrate the hardware using
Instructions for Creating a Poster for Arts and Humanities Research Day Using PowerPoint
 Instructions for Creating a Poster for Arts and Humanities Research Day Using PowerPoint While it is, of course, possible to create a Research Day poster using a graphics editing programme such as Adobe
Instructions for Creating a Poster for Arts and Humanities Research Day Using PowerPoint While it is, of course, possible to create a Research Day poster using a graphics editing programme such as Adobe
A Beginner's Guide to Simple Photography Concepts: ISO, Aperture, Shutter Speed Depth of Field (DOF) and Exposure Compensation
 A Beginner's Guide to Simple Photography Concepts: ISO, Aperture, Shutter Speed Depth of Field (DOF) and Exposure Compensation There are 3 things that affect your image quality in photography; ISO, Aperture
A Beginner's Guide to Simple Photography Concepts: ISO, Aperture, Shutter Speed Depth of Field (DOF) and Exposure Compensation There are 3 things that affect your image quality in photography; ISO, Aperture
House Design Tutorial
 Chapter 2: House Design Tutorial This House Design Tutorial shows you how to get started on a design project. The tutorials that follow continue with the same plan. When we are finished, we will have created
Chapter 2: House Design Tutorial This House Design Tutorial shows you how to get started on a design project. The tutorials that follow continue with the same plan. When we are finished, we will have created
Creating a Poster Presentation using PowerPoint
 Creating a Poster Presentation using PowerPoint Course Description: This course is designed to assist you in creating eye-catching effective posters for presentation of research findings at scientific
Creating a Poster Presentation using PowerPoint Course Description: This course is designed to assist you in creating eye-catching effective posters for presentation of research findings at scientific
Contents. Launching FrontPage... 3. Working with the FrontPage Interface... 3 View Options... 4 The Folders List... 5 The Page View Frame...
 Using Microsoft Office 2003 Introduction to FrontPage Handout INFORMATION TECHNOLOGY SERVICES California State University, Los Angeles Version 1.0 Fall 2005 Contents Launching FrontPage... 3 Working with
Using Microsoft Office 2003 Introduction to FrontPage Handout INFORMATION TECHNOLOGY SERVICES California State University, Los Angeles Version 1.0 Fall 2005 Contents Launching FrontPage... 3 Working with
Excel 2007 Basic knowledge
 Ribbon menu The Ribbon menu system with tabs for various Excel commands. This Ribbon system replaces the traditional menus used with Excel 2003. Above the Ribbon in the upper-left corner is the Microsoft
Ribbon menu The Ribbon menu system with tabs for various Excel commands. This Ribbon system replaces the traditional menus used with Excel 2003. Above the Ribbon in the upper-left corner is the Microsoft
