How To Use A Switch 2610 Series (Non Pwr) For A Long Time
|
|
|
- Corey Gilmore
- 3 years ago
- Views:
Transcription
1 Installation and Getting Started Guide ProCurve Switch 2610 Series PoE Power over Ethernet Devices
2
3 ProCurve Switch 2610 Series Installation and Getting Started Guide
4 Copyright 2007, 2008 Hewlett-Packard Development Company, L.P. Publication Number November 2008 Applicable Products ProCurve Switch ProCurve Switch /12PWR ProCurve Switch PWR ProCurve Switch ProCurve Switch PWR ProCurve 600 Redundant and External Power Supply ProCurve 610 External Power Supply (J9085A) (J9086A) (J9087A) (J9088A) (J9089A) (J8168A) (J8169A) Disclaimer HEWLETT-PACKARD COMPANY MAKES NO WARRANTY OF ANY KIND WITH REGARD TO THIS MATERIAL, INCLUDING, BUT NOT LIMITED TO, THE IMPLIED WARRANTIES OF MERCHANTABILITY AND FITNESS FOR A PARTICULAR PURPOSE. Hewlett-Packard shall not be liable for errors contained herein or for incidental or consequential damages in connection with the furnishing, performance, or use of this material. The information contained herein is subject to change without notice. The only warranties for HP products and services are set forth in the express warranty statements accompanying such products and services. Nothing herein should be construed as constituting an additional warranty. HP shall not be liable for technical or editorial errors or omissions contained herein. Hewlett-Packard assumes no responsibility for the use or reliability of its software on equipment that is not furnished by Hewlett-Packard. Warranty See the Customer Support/Warranty booklet included with the product. A copy of the specific warranty terms applicable to your Hewlett-Packard products and replacement parts can be obtained from your HP Sales and Service Office or authorized dealer. Safety Before installing and operating these products, please read the Installation Precautions in chapter 2, Installing the Switch 2610 Series, and the safety statements in appendix C, Safety and EMC Regulatory Statements. Hewlett-Packard Company 8000 Foothills Boulevard, m/s 5552 Roseville, California
5 Contents 1 Introducing the Switch Front of the Switch Network Ports LEDs Port LEDs LED Mode Select Button and Indicator LEDs Reset Button Clear Button Console Port Back of the Switch RPS and EPS Input Port Power Connector Switch Features Installing the Switch Included Parts Installation Precautions Installation Procedures Prepare the Installation Site Verify the Switch Passes Self Test LED Behavior Mount the Switch Rack or Cabinet Mounting Rack Mounting the 2610-PWR switches Rack Mounting the Non-PWR Switches Flat Wall Mounting Wall mounting Horizontal Horizontal Surface Mounting Connect the Switch to a Power Source Connect the Network Cables Using the RJ-45 Connectors iii
6 6. Installing or Removing mini-gbics Installing the mini-gbics: Removing the mini-gbics Connecting Cables to mini-gbics (Optional) Connect a Redundant Power Supply to a Switch 2610-PWR Series The 600 RPS/EPS provides two types of power to the switches: 2-19 The 610 EPS only provides external PoE power: RPS/EPS Operation Operating Characteristics of the 600 RPS/EPS (J8168A) Operating Characteristics of the 610 EPS (J8169A) RPS/EPS LEDs EPS LEDs (Optional) Connect a Console to the Switch Terminal Configuration Direct Console Access Sample Network Topologies for Non-PWR Switches As a Desktop Switch As a Segment Switch Connecting to a Backbone Switch Sample Network Topologies for PWR Switches As a Desktop Switch Implementing PoE As a Segment Switch Implementing PoE Stacking the Switch Configuring the Switch Recommended Minimal Configuration Using the Console Setup Screen Where to Go From Here Using the IP Address for Remote Switch Management Starting a Telnet Session Starting a Web Browser Session Troubleshooting Basic Troubleshooting Tips Diagnosing with the LEDs LED patterns for General Switch Troubleshooting iv
7 LED Patterns for PoE Troubleshooting Proactive Networking Hardware Diagnostic Tests Testing the Switch by Resetting It Checking the Switch LEDs Checking Console Messages Testing Twisted-Pair Cabling Testing Switch-to-Device Network Communications Testing End-to-End Network Communications Restoring the Factory Default Configuration Downloading New Switch Software HP Customer Support Services Before Calling Support A Switch Specifications Physical A-1 Electrical A-1 RPS/EPS Electrical Input A-2 Environmental A-2 BTU Ratings A-2 Acoustics A-3 Connectors A-3 Cable Length A-4 Safety A-4 Lasers A-4 B Switch Ports and Network Cables Switch Ports B-1 Twisted-Pair Cables B-1 Fiber-Optic Cables B-2 Mode Conditioning Patch Cord for Gigabit-LX B-3 Installing the Patch Cord B-4 Twisted-Pair Cable/Connector Pin-Outs B-5 v
8 Straight-through Twisted-Pair Cable for 10 Mbps or 100 Mbps Network Connections B-7 Cable Diagram B-7 Pin Assignments B-7 Crossover Twisted-Pair Cable for 10 Mbps or 100 Mbps Network Connection B-8 Cable Diagram B-8 Pin Assignments B-8 Straight-Through Twisted-Pair Cable for 1000 Mbps Network Connections B-9 Cable Diagram B-9 Pin Assignments B-9 C Safety and EMC Regulatory Statements Safety Information C-1 Informations concernant la sécurité C-2 Hinweise zur Sicherheit C-3 Considerazioni sulla sicurezza C-4 Consideraciones sobre seguridad C-5 Safety Information (Japan) C-6 Safety Information (China) C-7 EMC Regulatory Statements C-8 U.S.A C-8 Canada C-8 Australia/New Zealand C-8 Japan C-8 Korea C-9 Taiwan C-9 European Community C-10 D Recycle Statements Waste Electrical and Electronic Equipment (WEEE) Statements D-1 Index vi
9 Introducing the Switch The ProCurve Switch 2610 Series are multiport switches that can be used to build high-performance switched workgroup networks. These switches are store-and-forward devices that offer low latency for high-speed networking. The 2610-PWR Switches also support Redundant Power Supply and Power over Ethernet (PoE) technologies. 1 Introducing the Switch ProCurve Switch (J9085A) ProCurve Switch (J9088A) ProCurve Switch /12PWR (J9086A) ProCurve Switch PWR (J9087A) ProCurve Switch PWR (J9089A) 1-1
10 Introducing the Switch Introducing the Switch Throughout this manual, these switches will be referred to as the Switch 2610 Series and the Switch 2610-PWR Series. The Switch 2610 Series, has either 24 or 48 auto-sensing 10/100Base-TX RJ-45 ports with four Gigabit Uplink ports, two RJ-45 and two mini-gbic (Small Form Factor Pluggable (SFP)) slots. For a list of supported mini- GBICs see page The RJ-45 Gigabit Uplink ports are auto-sensing 10/100/1000Base-T. These ports operate independently, they are not dual-personality. The Switch 2610-PWR Series incorporate two additional features. These switches offer two types of power, one for switch AC operating power, and the other for Power over Ethernet (PoE) power: Power-over-Ethernet or PoE power - PoE technology allows IP telephones, wireless LAN Access Points and other appliances to receive power as well as data over existing LAN cabling, without needing to modify the existing Ethernet infrastructure. The Switch 2610-PWR Series are designed with an internal PoE power supply capable of providing 406 watts of PoE power (126 watts on the /12PWR). All of the Switch 2610-PWR ports can provide up to 15.4 watts (or 7.5 watts if all 12 ports are used on the /12PWR) of PoE power to connected devices. For further information regarding PoE power, see the PoE Planning and Implementation Guide, which is on the ProCurve Web site at (See page 1-12). Redundant and External Power Supply Support - The Switch PWR Series can be connected to a ProCurve 600 Redundant and External Power Supply (J8168A), hereafter referred to as the 600 RPS/EPS or a ProCurve 610 External Power Supply, hereafter referred to as the 610 EPS, and receive redundant power from that unit. As an RPS unit, the 600 RPS/ EPS will provide all the AC power necessary to keep the switch running should the switch internal AC power supply fail. As an EPS unit, the 600 RPS/EPS and the 610 EPS can supply up to 408 watts of PoE power to the switch if the internal PoE power supply of the switch should fail. When used with the Switch PWR, the additional EPS power can provide up to 15.4 watts per port for 48 ports. For further information regarding the 600 RPS/EPS or the 610 EPS PoE capabilities, see the PoE Planning and Implementation Guide, which is on the ProCurve Web site at (See page 1-12). These switches can be directly connected to computers, printers, and servers to provide dedicated bandwidth to those devices, and you can build a switched network infrastructure by connecting the switch to hubs, other switches, or routers. In addition, the Switch 2610 Series offer full network management capabilities. 1-2
11 Introducing the Switch Front of the Switch Power and Fault LEDs RPS, Fan and Test Status LEDs Front of the Switch Switch port LEDs ProCurve Switch Introducing the Switch Console Port Reset and Clear buttons LED Mode select button and indicator LEDs 10/100Base-TX RJ-45 ports 1 Uplink ports (1000Base-T 2 and mini-gbic) Power and Fault LEDs RPS, EPS, Fan and Test Status LEDs Switch port LEDs ProCurve Switch PWR Console Port Reset and Clear buttons LED Mode select button and indicator LEDs 10/100Base-TX RJ-45 ports 1 Uplink ports (1000Base-T 2 and Mini-GBIC) Power and Fault LEDs RPS, EPS, Fan and Test Status LEDs Switch port LEDs ProCurve Switch Reset and Clear buttons LED Mode select button and indicator LEDs 10/100Base-TX RJ-45 ports 1 Uplink ports (1000Base-T 2 and Mini-GBIC) Console Port 1 All 10/100Base-TX RJ-45 ports have the Auto-MDIX feature. 2 Two RJ-45 10/100/1000Base-T ports and two Mini-GBIC (SFP) slots. 1-3
12 Introducing the Switch Front of the Switch Network Ports Introducing the Switch 24, or 48 auto-sensing 10/100Base-TX ports. All these ports have the Auto-MDIX feature, which means that you can use either straight-through or crossover twisted-pair cables to connect any network devices to the switch. Two RJ-45 10/100/1000Base-T ports for high speed uplink. Two mini-gbic (SPF) slots for fiber uplinks. LEDs On the Switch 2610 Series, there are three groupings of LEDs: switch status LEDs (Table 1-1) port LEDs (Table 1-2) Port LED Mode indicator LEDs (near the selector button) (Table 1-3) Table 1-1. Switch Status LEDs Switch LEDs State Meaning Power (green) Fault (orange) Locator (blue) On Off Flashing 2 Off Flashing 2 On On Flashing Off The internal power supply is working properly. No power connection. The switch is NOT receiving power. A failure of the internal power supply. It should be flashing simultaneously with the Fault LED. (If an RPS is connected to the switch, the RPS is actively powering the switch, the RPS LED will be on.) The normal state; indicates there are no fault conditions on the switch. A fault has occurred with a component on the switch. The Status LED for the component with the fault will flash simultaneously. On briefly after the switch is powered on or reset, at the beginning of switch self test. If this LED is on for a prolonged time, the switch has encountered a fatal hardware failure, or has failed its self test. See chapter 4, Troubleshooting for more information. The Locator LED is used to locate a specific switch in an area full of switches. The LED can be set to be on solid or flash for a specified number of minutes (1-1440). The default is 30 minutes. Use the command chassislocate. 1-4
13 Introducing the Switch Front of the Switch Switch LEDs State Meaning PoE (green/ orange) 3 On Flashing/ orange 2 Flashing/ orange 1 Normal operation. The switch is ready to supply PoE power One or more ports has experienced a fault condition for PoE delivery. The Fault LED will be flashing simultaneously. If it is a self test failure, the Test LED will be flashing simultaneously. When the switch is put in PoE LED Mode, The Mode LED for the port with the problem will also be flashing simultaneously. One or more ports has an alert condition for PoE delivery, for example, an oversubscription condition (not enough PoE power available). Only this LED will be flashing, the Fault LED is off. When the switch is put in PoE LED Mode, The Mode LEDs for the ports with the alert condition will also be flashing. Introducing the Switch RPS Status (green/ orange) On Flashing orange 1 Normal operation. An external power supply is connected and operating correctly. The external power supply could be powering the unit. An external power supply is connected but may be powering another switch or the external power supply has experienced a fault. Only this LED flashes, the Fault LED is off. Off An external power supply is not connected. EPS Status 3 (green) On The switch is connected to an external power supply and operating correctly. Flashing orange 1 The external power supply has experienced a fault: There is a fan, overcurrent, power supply, or temp fault on the EPS. The Switch detects the EPS is present but cannot communicate with it. Check the Error Log on the switch for more information. Off The switch is not connected to an external power supply or the EPS cable is connected but the external power supply is not powered up. Fan (green/ orange) On Flashing orange 2 The cooling fan is operating normally. The cooling fan has failed. The switch Fault LED will be flashing simultaneously. 1-5
14 Introducing the Switch Front of the Switch Switch LEDs State Meaning Introducing the Switch Test (green/ orange) Off On Flashing orange 2 The normal operational state; the switch is not undergoing self test. The switch self test and initialization are in progress after the switch has been power cycled or reset. The switch is not operational until this LED goes off. The Test LED also comes on briefly when you hot swap a mini- GBIC into the switch; the mini-gbic is tested when it is hot swapped. A component of the switch has failed its self test. The switch Fault LED, Test LED, and the failed component LED will flash simultaneously. 1 The flashing behavior is an on/off cycle once every 0.8 seconds approximately, a fast flash. 2 The flashing behavior is an on/off cycle once every 1.6 seconds approximately, a slow flash. 3 ProCurve Switch 2610-PWR Series only. See the ProCurve 600/610 External Power Supplies Installation and Getting Started Guide for information on the LED behavior of the external power supplies. 1-6
15 Introducing the Switch Front of the Switch Port LEDs The port LEDs provide information about the individual switch ports. Table 1-2. Port LEDs Switch LEDs State Meaning Switch 2610 non-pwr Series Port LEDs Displays port link information, network activity information, whether the port is configured for full-duplex operation, or the speed of the connection depending on the LED Mode selected. See LED Mode Select Button and Indicator LEDs on the next page for more information. Introducing the Switch Mini-GBIC LEDs: Link Link and Mode (green) Flashing orange On for 2 seconds One of the following conditions exist: the mini-gbic is not supported by the current software the mini-gbic is not a genuine ProCurve Mini-GBIC and is not supported the mini-gbic is an A version in a switch that requires a B version or later. Both the Link and Mode LED turn on solid for 2 seconds and then go to normal operation. This indicates the mini-gbic has been recognized by the switch. Switch 2610-PWR Series Link (green) On Off Flashing 1 The port is enabled and receiving a link indication from the connected device. In PoE mode, indicates that the port is configured to enable PoE power delivery to the connected device. One of these condition exists: no active network cable is connected to the port the port is not receiving link beat or sufficient light the port has been disabled through the switch console, the web browser interface, ProCurve Manager, or other network management tool. In PoE mode, indicates that the port is configured such that PoE power delivery is disabled. The port has failed self test. The switch Fault, and Self Test LEDs will flash simultaneously. Mode (green) Depending on the mode selected, displays the following: Connection speed information network activity information PoE power delivery status See LED Mode Select Button and Indicator LEDs: below for more information. 1 The flashing behavior is an on/off cycle once every 1.6 seconds, approximately. 1-7
16 Introducing the Switch Front of the Switch LED Mode Select Button and Indicator LEDs Introducing the Switch The non-pwr switches, have two LEDs per port. The Link status is always shown by the Link LED. The operation of the Mode LED is controlled by the LED Mode select button, and the current setting is indicated by the LED Mode indicator LEDs near the button. Press the button to step from one view mode to the next. The default view is Activity (Act). To optimize the amount of information that can be displayed for each of the switch ports in the limited space available, the Switch 2610 Series use multipledisplay LEDs for each port. Link LED LED Mode select button and indicator LEDs Mode LED Figure non-pwr Switches The PWR switches also have two LEDs per port. The Link status is always shown by the Link LED as with the non-pwr switches. The operation of the Mode LED is the same as the non-pwr switches. The difference is the PWR switches have an additional mode, and that is PoE. In PoE mode, the Link LED indicates the PoE configuration for the port: On if PoE is enabled on the port; Off if PoE is disabled on the port. The default view is Activity (Act). Link LED (port number) LED Mode select button and indicator LEDs Mode LED Figure PWR Switches 1-8
17 Introducing the Switch Front of the Switch Table 1-3. Multiple-Display Port LEDs Switch LEDs State Meaning All 2610 Switches Port LED View indicator LEDs 3 green LEDs) Act FDx Spd Indicates the Port LEDs are displaying network activity information. Indicates the Port LEDs are lit for ports that are in full-duplex mode. Indicates the Port LEDs are displaying the connection speed at which each port is operating: if the Port LED is off, the port is operating at 10 Mbps. if the Port LED is flashing, the port is operating at 100 Mbps. if the Port LED is on continuously, the port is operating at 1000 Mbps. Introducing the Switch Switch 2610-PWR Series LED Mode indicator LEDs (PoE is the additional LED, green) PoE Indicates the Port LEDs are lit for ports that are providing PoE power to the connected device. Reset Button This button is for: Resetting the switch - When the switch is powered on. This action clears any temporary error conditions that may have occurred and executes the switch self test. Restoring Factory Default Configuration - When pressed with the Clear button in a specific pattern, any configuration changes you may have made through the switch console, the web browser interface, and SNMP management are removed, and the factory default configuration is restored to the switch. For the specific method to restore the factory default configuration, see Restoring the Factory Default Configuration on page 12, Troubleshooting of this manual. Clear Button This button is used for: Deleting Passwords - When pressed by itself for at least one second, the button deletes any switch console access passwords that you may have configured. Use this feature if you have misplaced the password and need console access. This button is provided as a convenience, however if you are concerned with the security of the switch configuration and operation, you should make sure the switch is installed in a secure location. This button can be disabled by a CLI command. Restoring Factory Default Configuration - See Reset Button above. 1-9
18 Introducing the Switch Back of the Switch Console Port Introducing the Switch This port is used to connect a console to a Switch 2610 Series by using the RJ-45 to DB9 cable, supplied with the switch. This connection is described under 8. (Optional) Connect a Console to the Switch on page 29 in chapter 2, Installing the Switch. The console can be a PC or workstation running a VT-100 terminal emulator, or a VT-100 terminal. Back of the Switch RPS Input AC power connector Figure 1-3. ProCurve Switch and non-pwr EPS Input RPS Input AC power connector Figure 1-4. ProCurve Switch PWR and PWR EPS Input RPS Input AC power connector Figure 1-5. ProCurve Switch /12PWR 1-10
19 Introducing the Switch Switch Features RPS and EPS Input Port The Switch 2610 Series support connectivity to a redundant power supply (RPS/EPS). The ProCurve 600 Redundant and External Power Supply (J8168A) and the ProCurve 610 External Power Supply (J8169A) are accessory products for these switches. The RPS functionality of the 600 procides redundant system power in case the switch s internal power supply fails. The EPS functionality of the 600 and the 610 provides additional PoE power. Power Connector Introducing the Switch The Switch 2610 Series and Switch 2610-PWR Series do not have a power switch; they are powered on when connected to an active AC power source. The switches automatically adjust to any voltage between and volts and either 50 or 60 Hz. There are no voltage range settings required. Switch Features The features of the Switch 2610 Series and Switch 2610-PWR Series include: 24, or 48 auto-sensing 10/100Base-TX RJ-45 ports with Auto-MDIX. 4 Uplink ports two are 1000Base-T RJ-45 and two are mini-gbic (SFP) slots. Power over Ethernet (PoE) operation the 2610-PWR Series switches are IEEE 802.3af compliant and provide up to 15.4W per port to power IP phones, wireless access points, web cameras, and more. For more information, see the PoE Planning and Implementation Guide, which is on the ProCurve Web site at (See page 1-12). The 2610-PWR switches support some pre-standard PoE devices. However, the use of a cross-over cable may be required. For a current list see the FAQ page for the 2610-PWR Switch, which can be found on the ProCurve Web site, Technical Support, FAQs (all). Plug-and-play networking all ports are enabled just connect the network cables to active network devices and your switched network is operational. Auto-MDIX on all twisted-pair ports, 10/100 and 10/100/1000, meaning that all twisted-pair connections can be made using straight-through cables. Cross-over cables are not required, although they will also work. Automatic learning of the hardware addresses in each switch s address forwarding table, (with configurable address aging value). 1-11
20 Introducing the Switch Switch Features Introducing the Switch Automatically negotiated full-duplex operation for the 10/100 and 10/100/1000 RJ-45 ports when connected to other auto-negotiating devices the mini-gbic ports always operate at full duplex, unless a 100-FX SFP transceiver is installed. The 100-FX SFP transceiver can operate at half duplex. Easy management of the switches through several available interfaces: console interface a full featured, easy to use, VT-100 terminal interface that is especially good for out-of-band switch management or for Telnet access to the switch. web browser interface an easy to use built-in graphical interface that can be accessed from common web browsers. ProCurve Manager an SNMP-based, graphical network management tool that you can use to manage your entire network. Support for the Spanning Tree Protocol to eliminate network loops Support for up to 30 IEEE 802.1Q-compliant VLANs so you can divide the attached end nodes into logical groupings that fit your business needs. Download of new switch software for product enhancements or bug fixes. Dual-speed fans to maintain cooling if the environment warms up on the following switches: Switch (J9088A) Switch /12PWR (J9086A) Switch PWR (J9087A) Switch PWR (J9089A) Support for many advanced features to enhance network performance for a description, see the Management and Configuration Guide, which is on the ProCurve Web site at To display the list of downloadable manuals, click on the following links: Technical support Product manuals (all) ProCurve Switch 2610 Series. (You may want to bookmark this Web page for easy access in the future.) 1-12
21 2 Installing the Switch The ProCurve Switch 2610 Series come with an accessory kit that includes the brackets for mounting the switch in a standard 19-inch telco rack, in an equipment cabinet, or on a wall. The brackets are designed to allow mounting the switch in a variety of locations and orientations. Rubber feet are provided that can be attached so the switch can be securely located on a horizontal surface. This chapter shows how to install the Switch Included Parts The Switch 2610 Series have the following components: ProCurve Switch 2610 Series Installation and Getting Started Guide, this manual ProCurve Manager - CD ROM and booklet Console cable Customer Support/Warranty booklet Accessory kits: 2610 Non-PWR switches and the J9086A 24/12-port partial PoE switch 2610-PWR switches, J9087A and J9089A Installing the Switch Kit number Contains: two mounting brackets eight 8-mm M4 screws to attach the mounting brackets to the switch four 5/8-inch number screws to attach the switch to a rack four rubber feet Kit number Contains: two mounting brackets 1 eight 8-mm M4 screws to attach the mounting brackets to the switch four 5/8-inch number screws to attach the switch to a rack four rubber feet 1 The mounting brackets in this kit are longer to support the increased depth of the PWR products. 2-1
22 Installing the Switch Included Parts AC power cord, one of the following: Non-PWR Switches PWR Switches 1 Installing the Switch Japan Power Cord Warning Australia/New Zealand China Continental Europe Denmark Japan Switzerland United Kingdom/Hong Kong/Singapore United States/Canada/Mexico South Africa Thailand Taiwan The cords for the PWR Switches support a higher amperage
23 Installing the Switch Included Parts Installation Precautions WARNING The rack or cabinet should be adequately secured to prevent it from becoming unstable and/or falling over. Devices installed in a rack or cabinet should be mounted as low as possible, with the heaviest devices at the bottom and progressively lighter devices installed above. For safe operation do not install the switch with the side of the switch (with the fan vents) facing either downward or upward. Do not wall mount the 2610-PWR switches. Cautions If one of the following switches is to be mounted in a rack, you can use a rail kit. Rail kit part number B21 can be used only with the following switches. J9085A ProCurve Switch J9088A ProCurve Switch J9086A ProCurve Switch /12PWR Ensure the power source circuits are properly grounded, then use the power cord supplied with the switch to connect it to the power source. If your installation requires a different power cord than the one supplied with the switch, ensure the cord is adequately sized for the switch s current requirements. In addition, be sure to use a power cord displaying the mark of the safety agency that defines the regulations for power cords in your country. The mark is your assurance that the power cord can be used safely with the switch. If the PWR device s supplied power cord does not fit, contact ProCurve Networking support. When installing the switch, the AC outlet should be near the switch and should be easily accessible in case the switch must be powered off. Ensure the switch does not overload the power circuits, wiring, and overcurrent protection. To determine the possibility of overloading the supply circuits, add together the ampere ratings of all devices installed on the same circuit as the switch and compare the total with the rating limit for the circuit. Maximum ampere ratings are usually printed on the devices near the AC power connectors. Do not install the switch in an environment where the operating ambient temperature might exceed 50 C (122 F). This includes a fully-enclosed rack. Ensure the air flow around the sides and back of the switch is not restricted. Leave at least 7.6 cm (3 inches) for cooling. Ensure all port covers are installed when the port is not in use. Installing the Switch 2-3
24 Installing the Switch Installation Procedures Installation Procedures These steps summarize your switch installation. The rest of this chapter provides details on these steps. 1. Prepare the installation site (page 2-6). Make sure the physical environment into which you will be installing the switch is properly prepared, including having the correct network cabling ready to connect to the switch and having an appropriate location for the switch. See page 2-3 for some installation precautions. Installing the Switch 2. Verify the switch passes self test (page 2-8). Plug the switch into a power source and observe that the LEDs on the switch s front panel indicate correct switch operation. 3. Mount the switch (page 2-10). The Switch 2610 Series can be mounted in a 19-inch telco rack, in an equipment cabinet, on a wall, or on a horizontal surface. The Switch 2610-PWR Series may be mounted in racks and cabinets or on a horizontal surface. The Switch 2610-PWR Series must not be wall mounted. The Switch 2610 Non-PWR Series can be wall mounted. See page 2-15 for wall mounting instructions. The following switches can be mounted with rail kit part number B21. J9085A ProCurve Switch J9088A ProCurve Switch J9086A ProCurve Switch /12PWR 4. Connect power to the switch (page 2-17). Once the switch is mounted, plug it into the main power source. 5. Connect the network devices (page 2-17). Using the appropriate network cables, connect the network devices to the switch ports. 6. (Optional) Install mini-gbics (page 2-18). The switch has two slots for installing mini-gbics. Depending on where you install the switch, it may be easier to install the mini-gbics first. Mini-GBICs can be hot swapped they can be installed or removed while the switch is powered on. 7. (Optional) Connect a 600 RPS/EPS or 610 EPS (page 2-20). You may wish to use a 600 RPS/EPS or 610 EPS with your Series 2610-PWR Switch. To do so you must connect these external power supplies using the RPS or EPS cables supplied with these devices. 2-4
25 Installing the Switch Installation Procedures 8. (Optional) Connect a console to the switch (page 2-29). You may wish to modify the switch s configuration, for example, to configure an IP address so it can be managed using a web browser, from an SNMP network management station, or through a Telnet session. Configuration changes can be made by using the included console cable to connect a PC to the switch s console port. At this point, your switch is fully installed. See the rest of this chapter if you need more detailed information on any of these installation steps. Installing the Switch 2-5
26 Installing the Switch Installation Procedures 1. Prepare the Installation Site Cabling Infrastructure - Ensure the cabling infrastructure meets the necessary network specifications. See the following table for cable types and lengths, and see appendix B, Switch Ports and Network Cables for more information: Table 2-1. Summary of Cable Types to Use With the Switch Port Type Cable Type Length Limits Twisted-Pair Cables Installing the Switch 10/100/1000Base-T For either 10, 100 Mbps, or 1000 Mbps operation: Category 5 or better, 100-ohm UTP or shielded twisted-pair (STP) balanced cable. For 1000 Mbps (gigabit) operation, Category 5e cabling or better is recommended. 100 meters Note: The Switch 2610 Series are compatible with the IEEE 802.3ab standard including the Auto MDI/MDI-X feature, which allows use of either straight-through or crossover twisted-pair cables for connecting to any network devices including end nodes, such as computers, or to other switches, hubs, and routers. Note: For 1000 Mbps operation, all four wire pairs are used for data transmission, therefore PoE is not supported for 1000 Mbps operation. 2-6
27 Installing the Switch Installation Procedures Port Type Cable Type Length Limits Fiber Optic Cables Gigabit-SX (on Gigabit-SX-LC mini-gbic) Multimode fiber-optic cables fitted with LC connectors 220 meters to 550 meters depending on the cable used. See Fiber-Optic Cables on page B-2 for more information. Gigabit-LX (on Gigabit-LX-LC mini-gbic) Gigabit-LH (on Gigabit-LH-LC mini-gbic) Single-mode fiber-optic cables fitted with LC connectors. The multimode cables specified for the Gigabit- SX mini-gbic may also be used, but a modeconditioning patch cord may be needed see Mode Conditioning Patch Cord for Gigabit-LX on page B-3 for more information. The same single-mode fiber-optic cables as for Gigabit-LX. single-mode cable = 10 kilometers multimode cable = 550 meters 70 kilometers Note: Gigabit-LH - The transmission distances are dependent on the particular fiber loss and coupling loss involved, among other factors, and can be estimated from the optical loss budget. For distances less than 20km, a 10dB attenuator must be used. For distances between 20km and 40km, a 5dB attenuator must be used. Attenuators can be purchased from most cable vendors. Installing the Switch 100-FX (on 100-FX SFP-LC transceiver) Multimode fiber-optic cables fitted with LC connectors 412 m for half-duplex 2 Km for full-duplex. Installation Location - Before installing the switch, plan its location and orientation relative to other devices and equipment: In the front of the switch, leave at least 7.6 cm (3 inches) of space for the twisted-pair and fiber-optic cabling. In the back of the switch, leave at least 3.8 cm (1 1/2 inches) of space for the power cord. On the sides of the switch, leave at least 7.6 cm (3 inches) for cooling. 2-7
28 Installing the Switch Installation Procedures 2. Verify the Switch Passes Self Test Before mounting the switch in its network location, you should first verify it is working properly by plugging it into a power source and verifying it passes its self test. 1. Connect the power cord supplied with the switch to the power connector on the back of the switch, and then into a properly grounded electrical outlet. Installing the Switch Figure 2-1. Connecting the power cord Connect power cord to the power connector Note The Switch 2610 Series do not have a power switch. They are powered on when the power cord is connected to the switch and to a power source. For safety, the power outlet should be located near the switch installation. The switch automatically adjusts to any voltage between or volts and either 50 or 60 Hz. There are no voltage range settings required. If your installation requires a different power cord than the one supplied with the switch, be sure the cord is adequately sized for the switch s current requirements. In addition, be sure to use a power cord displaying the mark of the safety agency that defines the regulations for power cords in your country. The mark is your assurance that the power cord can be used safely with the switch. If the PWR device s supplied power cord does not fit, contact ProCurve Networking support. 2-8
29 Installing the Switch Installation Procedures 2. Check the LEDs on the switch as described below. Self Test LED Switch port LEDs Power and Fault LEDs Figure 2-2. Checking the LEDs on the 2610 non-pwr switches When the switch is powered on, it performs its diagnostic self test. Self test takes approximately 50 seconds to complete. Self Test LED Switch port LEDs Installing the Switch Power and Fault LEDs Figure 2-3. Checking the LEDs on the 2610-PWR switches LED Behavior During the self test: Initially, all the switch and port LEDs are on. Most of the LEDs go off and then may come on again during phases of the self test. For the duration of the self test, the Self Test LED stays on. When the self test completes successfully: The Power and Fan LEDs remain on. The Fault and Test LEDs go off. The port LEDs on the front of the switch go into their normal operational mode: 2-9
30 Installing the Switch Installation Procedures If the ports are connected to active network devices, the LEDs behave according to the Port LED View or LED Mode selected. The default view mode (Link), the LEDs should be on and the Mode LEDs will flicker if there is network activity. If the ports are not connected to active network devices, the Link and Act LEDs will stay off. If the LED display is different than what is described above, especially if the Fault and Test LEDs stay on for more than 60 seconds or they start flashing, the self test has not completed correctly. Refer to chapter 4, Troubleshooting for diagnostic help. 3. Mount the Switch Installing the Switch After the switch passes self test, it is ready to be mounted in a stable location. The Switch 2610 Series can be mounted in these ways: Mounting Location Non-PWR Switches PWR Switches In a rack or cabinet Yes Yes On a horizontal surface Yes Yes On a wall Yes No Rack or Cabinet Mounting The Switch 2610 Series are designed to be mounted in any EIA-standard 19- inch telco rack or communication equipment cabinet. Note that the mounting brackets have multiple mounting holes and can be rotated allowing for a wide variety of mounting options. Secure the rack in accordance with the manufacture s safety guidelines. 2-10
31 Installing the Switch Installation Procedures WARNING For safe operation, please read the mounting precautions on page 2-3, before mounting a switch. Equipment Cabinet Note The screws supplied with the switch are the correct threading for standard EIA/TIA open 19-inch racks. If installing the switch in an equipment cabinet such as a server cabinet, use the clips and screws that came with the cabinet in place of the screws that are supplied with the switch. Rack Mounting the 2610-PWR switches 1. Use a #1 Phillips (cross-head) screwdriver and attach the mounting brackets to the switch with the included 8-mm M4 screws. Installing the Switch Figure 2-4. Attaching large mounting brackets WARNING For safe reliable installation, only use the screws provided in the accessory kit to attach the mounting brackets to the switch. Note The mounting brackets have multiple mounting holes and can be rotated allowing for a wide variety of mounting options. These include mounting the switch so that its front face is flush with the face of the rack, or mounting it in a more balanced position as shown in the illustration above. 2. Hold the switch with attached brackets up to the rack and move it vertically until rack holes line up with the bracket holes, then insert and tighten the four number screws holding the brackets to the rack. 2-11
32 Installing the Switch Installation Procedures Installing the Switch Install screws Figure 2-5. Mounting in a rack 2-12
33 Installing the Switch Installation Procedures Rack Mounting the Non-PWR Switches 1. Use a #1 Phillips (cross-head) screwdriver and attach the mounting brackets to the switch with the included 8-mm M4 screws. 8 mm M4 screws Figure 2-6. Attaching small mounting brackets Installing the Switch Note The mounting brackets have multiple mounting holes and can be rotated allowing for a wide variety of mounting options. These include mounting the switch so that its front face is flush with the face of the rack, or mounting it in a more balanced position as shown in the illustration. WARNING For safe reliable installation, only use the screws provided in the accessory kit to attach the mounting brackets to the switch. 2-13
34 Installing the Switch Installation Procedures 2. Hold the switch with attached brackets up to the rack and move it vertically until rack holes line up with the bracket holes, then insert and tighten the four number screws holding the brackets to the rack. Installing the Switch Install screws Figure 2-7. Mounting in a rack 2-14
35 Flat Wall Mounting Installing the Switch Installation Procedures There are two switches in this series that can be wall mounted, the J9085A 24- port Non-PoE and the J9088A 48-port Non-PoE. You can mount these switches on a wall as shown in the illustration Figure 2-8. Wall mounting is not supported for the 2610-PWR switches because of the size and weight of the devices. See page 2-15 for instructions. WARNING For safe operation do not install the switch with either side vent holes (vertical) facing downward. Do not wall mount the 2610-PWR switches. Caution The switch should be mounted only to a wall or wood surface that is at least 1/2-inch (12.7 mm) plywood or its equivalent. Supported Wall Mounting Positions. Switch Vertical Wall Mounting Horizontal Wall Mounting 2610 Non-PWR No Yes Installing the Switch 2610-PWR No No WARNING The Switch 2610-PWR Switches are not wall mountable. Wall mounting Horizontal 1. Use a #1 Phillips (cross-head) screwdriver and attach the mounting brackets to the switch with the included 8-mm M4 screws. 2. Attach the switch to the wall or wood surface with two 5/8-inch number 12 wood screws (not included). 2-15
36 Installing the Switch Installation Procedures RJ-45 Ports Wall Installing the Switch Figure 2-8. M4 screws Horizontal wall mounting 5/8-inch wood screws Caution The J9088A 48-port, non-pwr switch can be wall mounted with either the RJ-45 ports side up or down in the horizontal orientation. A vertical wall mount orientation is not supported. The J9085A 24-port, non-pwr switch can be wall mounted with the RJ-45 port side facing down only in the horizontal orientation. A vertical wall mount orientation is not supported. Horizontal Surface Mounting Place the switch on a table or other horizontal surface. The switch comes with rubber feet in the accessory kit that can be used to help keep the switch from sliding on the surface. Attach the rubber feet to the four corners on the bottom of the switch within the embossed angled lines. Use a sturdy surface in an uncluttered area. You may want to secure the networking cables and switch power cord to the table leg or other part of the surface structure to help prevent tripping over the cords. Caution Ensure the air flow is not restricted around the sides and back of the switch. 2-16
37 4. Connect the Switch to a Power Source Installing the Switch Installation Procedures 1. Plug the included power cord into the switch s power connector and into a nearby AC power source. 2. Re-check the LEDs during self test. See LED Behavior on page 2-9. Figure 2-9. Connecting the power cord 5. Connect the Network Cables Connect the network cables, described under Cabling Infrastructure (page 2-6), from the network devices or your patch panels to the fixed RJ-45 ports on the switch or to any mini-gbics you have installed in the switch. Installing the Switch Using the RJ-45 Connectors To connect: Push the RJ-45 plug into the RJ-45 port until the tab on the plug clicks into place. When power is on for the switch and for the connected device, the Link LED for the port should light to confirm a powered-on device (for example, an end node) is at the other end of the cable. If the Link LED does not go on when the network cable is connected to the port, see Diagnosing With the LEDs in chapter 4, Troubleshooting. To disconnect: Press the small tab on the plug and pull the plug out of the port. RJ-45 connector Unshielded twisted-pair cable: Category 3, 4, or 5 for 10 Mbps ports Category 5 or better for 100 Mbps ports Category 5e or better for 1000 Mbps ports Maximum distance: 100 meters Figure Connecting network cables 2-17
38 Installing the Switch Installation Procedures 6. Installing or Removing mini-gbics You can install or remove a mini-gbic from a mini-gbic slot without having to power off the switch. Use only ProCurve mini-gbics. Installing the Switch Notes The mini-gbic slots are not shared with the two 10/100/1000Base-T RJ- 45 ports. When a mini-gbic is installed in a slot, it operates independently of the RJ-45 ports. The mini-gbic ports operate only at full duplex. Half duplex operation is not supported, unless a 100-FX SFP transceiver is installed. The 100-FX SFP transceiver can operate at half duplex. Ensure the network cable is NOT connected when you install or remove a mini-gbic. When this manual was printed, the supported mini-gbics include the following: ProCurve Gigabit-SX-LC mini-gbic (J4858B, J4858C) ProCurve Gigabit-LX-LC mini-gbic (J4859B, J4859C) ProCurve Gigabit-LH-LC mini-gbic (J4860B, J4860C) ProCurve 100-FX SFP-LC Transceiver (J9054B) ProCurve 1000Base-T Mini-GBIC (J8177B) Caution Use only supported genuine ProCurve mini-gbics with your switch. Non- ProCurve mini-gbics are not supported, and their use may result in product malfunction. Should you require additional ProCurve mini-gbics, contact your ProCurve Networking Sales and Service Office or authorized dealer. Installing the mini-gbics: Remove the protective plastic cover and retain it for later use. Hold the mini- GBIC by its sides and gently insert it into either of the slots on the switch until the mini-gbic clicks into place. WARNING The ProCurve mini-gbics are Class 1 laser devices. Avoid direct eye exposure to the beam coming from the transmit port. 2-18
39 Installing the Switch Installation Procedures Figure Installing a mini-gbic (SFP) Note Removing the mini-gbics You should disconnect the network cable from the mini-gbic before removing it from the switch. Depending on when you purchased your ProCurve mini-gbic, it may have either of three different release mechanisms: a plastic tab on the bottom of the mini-gbic, a plastic collar around the mini-gbic, or a wire bail. Installing the Switch To remove the mini-gbics that have the plastic tab or plastic collar, push the tab or collar toward the switch until you see the mini-gbic release from the switch (you can see it move outward slightly), and then pull it from the slot. To remove the mini-gbics that have the wire bail, lower the bail until it is approximately horizontal, and then using the bail, pull the mini-gbic from the slot. Replace the protective plastic cover on the mini-gbic. Connecting Cables to mini-gbics If you have any mini-gbics installed in the switch, the type of network connections you will need to use depends on the type of mini-gbics you have installed. See the table on page 2-6, and appendix B, Switch Ports and Network Cables, for the mini-gbic cabling information. For mini-gbics ports, and in general for all the switch ports, when a network cable from an active network device is connected to the port, the port LED for that port should go on. If the port LED does not go on when the network cable is connected to the port, see Diagnosing with the LEDs in chapter 4, Troubleshooting. 2-19
HP ProCurve 2520G-PoE Switches
 HP ProCurve 2520G-PoE Switches Installation and Getting Started Guide Power over Ethernet HP ProCurve 2520G-PoE Switches Installation and Getting Started Guide Copyright 2009-2011 Hewlett-Packard Development
HP ProCurve 2520G-PoE Switches Installation and Getting Started Guide Power over Ethernet HP ProCurve 2520G-PoE Switches Installation and Getting Started Guide Copyright 2009-2011 Hewlett-Packard Development
installation and getting started guide hp procurve switch 2650 www.hp.com/go/hpprocurve
 installation and getting started guide hp procurve switch 2650 www.hp.com/go/hpprocurve HP Procurve Switch 2650 Installation and Getting Started Guide Copyright 2002 Hewlett-Packard Company All Rights
installation and getting started guide hp procurve switch 2650 www.hp.com/go/hpprocurve HP Procurve Switch 2650 Installation and Getting Started Guide Copyright 2002 Hewlett-Packard Company All Rights
HP 2530 8-Port Switches Quick Setup Guide
 HP 2530 8-Port Switches Quick Setup Guide The switch drawings in this document are for illustration only and may not match your particular switch model. For more detailed instructions and information to
HP 2530 8-Port Switches Quick Setup Guide The switch drawings in this document are for illustration only and may not match your particular switch model. For more detailed instructions and information to
HP 2530 24-Port and 48-Port Switches Quick Setup Guide
 HP 2530 24-Port and 48-Port Switches Quick Setup Guide The switch drawings in this document are for illustration only and may not match your particular switch model. For more detailed instructions and
HP 2530 24-Port and 48-Port Switches Quick Setup Guide The switch drawings in this document are for illustration only and may not match your particular switch model. For more detailed instructions and
HP ProCurve High-Speed Transceivers Installation Guide
 HP ProCurve High-Speed Transceivers Installation Guide Introduction The HP ProCurve High-Speed Transceivers can be installed into a number of HP ProCurve networking devices to provide 100 Mbps and 1000
HP ProCurve High-Speed Transceivers Installation Guide Introduction The HP ProCurve High-Speed Transceivers can be installed into a number of HP ProCurve networking devices to provide 100 Mbps and 1000
Power over Ethernet Devices
 Planning and Implementation Guide over Ethernet Devices over Ethernet www.procurve.com ProCurve over Ethernet () Planning and Implementation Guide Copyright 2003, 2005 Hewlett-Packard Development Company,
Planning and Implementation Guide over Ethernet Devices over Ethernet www.procurve.com ProCurve over Ethernet () Planning and Implementation Guide Copyright 2003, 2005 Hewlett-Packard Development Company,
ProCurve Switch 1400 Series
 The ProCurve Switch 1400 series provides plug-and-play simplicity for high-bandwidth connectivity. The Switch 1400 series consists of two unmanaged switches. The ProCurve Switch 1400-24G is a 24-port 10/100/1000
The ProCurve Switch 1400 series provides plug-and-play simplicity for high-bandwidth connectivity. The Switch 1400 series consists of two unmanaged switches. The ProCurve Switch 1400-24G is a 24-port 10/100/1000
ProCurve Wireless Access Point 10ag
 Installation and Configuration Guide ProCurve Wireless Access Point 10ag Power over Ethernet Devices www.procurve.com ProCurve Wireless Access Point 10ag Installation and Configuration Guide Copyright
Installation and Configuration Guide ProCurve Wireless Access Point 10ag Power over Ethernet Devices www.procurve.com ProCurve Wireless Access Point 10ag Installation and Configuration Guide Copyright
Gigabit Switching Ethernet Media Converters - Product User Guide
 Gigabit Switching Ethernet Media Converters - Product User Guide PL0338 Issue3 Introduction These Tyco Electronics Gigabit Media Converters translate between 1000Base-T copper and 1000Base-X fiber optic
Gigabit Switching Ethernet Media Converters - Product User Guide PL0338 Issue3 Introduction These Tyco Electronics Gigabit Media Converters translate between 1000Base-T copper and 1000Base-X fiber optic
Quick Start Guide. Cisco Small Business. 300 Series Managed Switches
 Quick Start Guide Cisco Small Business 300 Series Managed Switches Welcome Thank you for choosing the Cisco 300 Series Managed Switch, a Cisco Small Business network communications device. This device
Quick Start Guide Cisco Small Business 300 Series Managed Switches Welcome Thank you for choosing the Cisco 300 Series Managed Switch, a Cisco Small Business network communications device. This device
Quick Start Guide. Cisco Small Business. 200E Series Advanced Smart Switches
 Quick Start Guide Cisco Small Business 200E Series Advanced Smart Switches Welcome Thank you for choosing the Cisco 200E series Advanced Smart Switch, a Cisco Small Business network communications device.
Quick Start Guide Cisco Small Business 200E Series Advanced Smart Switches Welcome Thank you for choosing the Cisco 200E series Advanced Smart Switch, a Cisco Small Business network communications device.
Quick Installation Guide 24-port PoE switch with 2 copper Gigabit ports and 2 Gigabit SFP ports (af Version 15.4W)
 Quick Installation Guide 24-port PoE switch with 2 copper Gigabit ports and 2 Gigabit SFP ports (af Version 15.4W) Table of Contents Introduction.. Power Over Ethernet (PoE) & Features.... Unpacking and
Quick Installation Guide 24-port PoE switch with 2 copper Gigabit ports and 2 Gigabit SFP ports (af Version 15.4W) Table of Contents Introduction.. Power Over Ethernet (PoE) & Features.... Unpacking and
5-port / 8-port 10/100BaseTX Industrial Ethernet Switch User Manual
 5-port / 8-port 10/100BaseTX Industrial Ethernet Switch User Manual Content Overview... 1 Introduction... 1 Features... 3 Packing List... 4 Safety Precaution... 4 Hardware Description... 5 Front Panel...
5-port / 8-port 10/100BaseTX Industrial Ethernet Switch User Manual Content Overview... 1 Introduction... 1 Features... 3 Packing List... 4 Safety Precaution... 4 Hardware Description... 5 Front Panel...
QuickSpecs. Models. ProCurve Mini-GBICs Overview. ProCurve Gigabit-LX-LC Mini-GBIC. ProCurve Gigabit-LH-LC Mini-GBIC
 Overview ProCurve Gigabit-SX-LC Mini-GBIC ProCurve Gigabit-LX-LC Mini-GBIC ProCurve Gigabit-LH-LC Mini-GBIC Models ProCurve Gigabit-SX-LC Mini-GBIC ProCurve Gigabit-LX-LC Mini-GBIC ProCurve Gigabit-LH-LC
Overview ProCurve Gigabit-SX-LC Mini-GBIC ProCurve Gigabit-LX-LC Mini-GBIC ProCurve Gigabit-LH-LC Mini-GBIC Models ProCurve Gigabit-SX-LC Mini-GBIC ProCurve Gigabit-LX-LC Mini-GBIC ProCurve Gigabit-LH-LC
HP ProCurve Wireless Access Point 420
 HP ProCurve Wireless Access Point 420 Installation and Getting Started Guide Copyright 2003 Hewlett-Packard Development Company, L.P. The information contained herein is subject to change without notice.
HP ProCurve Wireless Access Point 420 Installation and Getting Started Guide Copyright 2003 Hewlett-Packard Development Company, L.P. The information contained herein is subject to change without notice.
GEU-0822 8-Port Gigabit Switch
 GEU-0822 8-Port Gigabit Switch 1 V1. 1_20150622 1. INTRODUCTION... 3 1.1 Product Briefs... 3 1.2 Product Features... 3 1.3 Hardware Introduction... 4 2. CONNECTING THE SWITCH... 5 2.1 Package Contents...
GEU-0822 8-Port Gigabit Switch 1 V1. 1_20150622 1. INTRODUCTION... 3 1.1 Product Briefs... 3 1.2 Product Features... 3 1.3 Hardware Introduction... 4 2. CONNECTING THE SWITCH... 5 2.1 Package Contents...
HP ProCurve 1410 Switch Series Overview. Models HP ProCurve 1410-24G Switch
 Overview Models HP ProCurve 1410-8G Switch HP ProCurve 1410-16G Switch HP ProCurve 1410-24G Switch J9559A J9560A J9561A Key features Unmanaged Layer 2 Gigabit switch 8-, 16-, and 24-port models Fanless
Overview Models HP ProCurve 1410-8G Switch HP ProCurve 1410-16G Switch HP ProCurve 1410-24G Switch J9559A J9560A J9561A Key features Unmanaged Layer 2 Gigabit switch 8-, 16-, and 24-port models Fanless
User Guide TL-SG1016D 16-Port Gigabit Switch TL-SG1024D 24-Port Gigabit Switch
 User Guide TL-SG1016D 16-Port Gigabit Switch TL-SG1024D 24-Port Gigabit Switch Rev: 1.1.0 7106503251 COPYRIGHT & TRADEMARKS Specifications are subject to change without notice. is a registered trademark
User Guide TL-SG1016D 16-Port Gigabit Switch TL-SG1024D 24-Port Gigabit Switch Rev: 1.1.0 7106503251 COPYRIGHT & TRADEMARKS Specifications are subject to change without notice. is a registered trademark
HP ProCurve Switch 1400 Series
 Product overview The HP ProCurve Switch 1400 Series provides plug-and-play simplicity for high-bandwidth connectivity. The ProCurve Switch 1400 Series consists of two unmanaged switches. The HP ProCurve
Product overview The HP ProCurve Switch 1400 Series provides plug-and-play simplicity for high-bandwidth connectivity. The ProCurve Switch 1400 Series consists of two unmanaged switches. The HP ProCurve
DES-1005P 5-Port 10/100Mbps with 1-Port PoE Unmanaged Switch
 DES-1005P 5-Port 10/100Mbps with 1-Port PoE Unmanaged Switch Manual RECYCLABLE V1.01 TABLE OF CONTENTS About This Guide... 1 Purpose... 1 Introduction... 2 Fast Ethernet Technology... 2 Switching Technology...
DES-1005P 5-Port 10/100Mbps with 1-Port PoE Unmanaged Switch Manual RECYCLABLE V1.01 TABLE OF CONTENTS About This Guide... 1 Purpose... 1 Introduction... 2 Fast Ethernet Technology... 2 Switching Technology...
LevelOne IFE-0500 4-Port PoE + 1-Port TP Industrial Fast Ethernet Switch User Manual
 LevelOne IFE-0500 4-Port PoE + 1-Port TP Industrial Fast Ethernet Switch User Manual Ver. 1.0.0-0711 1 FCC Warning This Equipment has been tested and found to comply with the limits for a Class-A digital
LevelOne IFE-0500 4-Port PoE + 1-Port TP Industrial Fast Ethernet Switch User Manual Ver. 1.0.0-0711 1 FCC Warning This Equipment has been tested and found to comply with the limits for a Class-A digital
100 240VAC 50/60Hz Power Adapter
 DGS-1224T D-Link 24-Port 10/100/1000Mbps + 2 Combo Mini GBIC Gigabit Smart Switch Broadband Router Before Your Begin This Quick Installation Guide gives step-by-step instructions for setting up the D -Link
DGS-1224T D-Link 24-Port 10/100/1000Mbps + 2 Combo Mini GBIC Gigabit Smart Switch Broadband Router Before Your Begin This Quick Installation Guide gives step-by-step instructions for setting up the D -Link
ProCurve Switch 1700 Series
 The ProCurve Switch 1700 series complements the ProCurve Switch 1800 series as the newest addition to the ProCurve Web-managed portfolio. Ideal for businesses making the transition from unmanaged to managed
The ProCurve Switch 1700 series complements the ProCurve Switch 1800 series as the newest addition to the ProCurve Web-managed portfolio. Ideal for businesses making the transition from unmanaged to managed
D-Link DES-1024D 24-Port 10/100Mbps Ethernet Switch. Manual
 D-Link DES-1024D 24-Port 10/100Mbps Ethernet Switch Manual TABLE OF CONTENTS About This Guide... 1 PURPOSE...1 TERMS/USAGE...1 OVERVIEW OF THIS USER S GUIDE...1 Introduction... 2 FAST ETHERNET TECHNOLOGY...2
D-Link DES-1024D 24-Port 10/100Mbps Ethernet Switch Manual TABLE OF CONTENTS About This Guide... 1 PURPOSE...1 TERMS/USAGE...1 OVERVIEW OF THIS USER S GUIDE...1 Introduction... 2 FAST ETHERNET TECHNOLOGY...2
HP ProCurve Switch 1800 Series Overview. HP ProCurve Switch 1800-24G. HP ProCurve Switch 1800-24G. HP ProCurve Switch 1800-8G
 Overview HP ProCurve Switch 1800-24G HP ProCurve Switch 1800-8G Models HP ProCurve Switch 1800-8G HP ProCurve Switch 1800-24G J9029A J9028B Key features Web-managed Layer 2 Gigabit switch 8- and 24-port
Overview HP ProCurve Switch 1800-24G HP ProCurve Switch 1800-8G Models HP ProCurve Switch 1800-8G HP ProCurve Switch 1800-24G J9029A J9028B Key features Web-managed Layer 2 Gigabit switch 8- and 24-port
User's Manual. 8-Port 10/100Mbps with 4-Port PoE Fast Ethernet Switch FSD-804P - 1 -
 User's Manual FSD-804P 8-Port 10/100Mbps with 4-Port PoE Fast Ethernet Switch - 1 - Trademarks Disclaimer Copyright PLANET Technology Corp. 2007. Contents subject to revision without prior notice. PLANET
User's Manual FSD-804P 8-Port 10/100Mbps with 4-Port PoE Fast Ethernet Switch - 1 - Trademarks Disclaimer Copyright PLANET Technology Corp. 2007. Contents subject to revision without prior notice. PLANET
Quick Start Guide. 500 Series Stackable Managed Switches
 Quick Start Guide 500 Series Stackable Managed Switches Welcome Thank you for choosing the Cisco 500 Series Stackable Managed Switch, a Cisco network communications device. This device is designed to be
Quick Start Guide 500 Series Stackable Managed Switches Welcome Thank you for choosing the Cisco 500 Series Stackable Managed Switch, a Cisco network communications device. This device is designed to be
Quick Start Guide. Cisco Small Business. 300 Series Managed Switches
 Quick Start Guide Cisco Small Business 300 Series Managed Switches Welcome Thank you for choosing the Cisco Small Business 300 Series Managed Switch, a Cisco Small Business network communications device.
Quick Start Guide Cisco Small Business 300 Series Managed Switches Welcome Thank you for choosing the Cisco Small Business 300 Series Managed Switch, a Cisco Small Business network communications device.
HP UPS R1500 Generation 3
 HP UPS R1500 Generation 3 Installation Instructions Part Number 650952-001 NOTE: The rating label on the device provides the class (A or B) of the equipment. Class B devices have a Federal Communications
HP UPS R1500 Generation 3 Installation Instructions Part Number 650952-001 NOTE: The rating label on the device provides the class (A or B) of the equipment. Class B devices have a Federal Communications
Copper to Fiber Stand-Alone Media Converter. Quick Installation Guide
 Copper to Fiber Stand-Alone Media Converter Quick Installation Guide Model No. FVT-2001 FVT-2002 FVT-2201 FVT-2401 GVT-2000 GVT-2001 Description 10/100BASE-TX to 100BASE-FX MMF SC Converter, 2km 10/100BASE-TX
Copper to Fiber Stand-Alone Media Converter Quick Installation Guide Model No. FVT-2001 FVT-2002 FVT-2201 FVT-2401 GVT-2000 GVT-2001 Description 10/100BASE-TX to 100BASE-FX MMF SC Converter, 2km 10/100BASE-TX
8 Port Gigabit 10M/100M/1000M Fast Ethernet Switch. User Manual
 8 Port Gigabit 10M/100M/1000M Fast Ethernet Switch User Manual Part#: PL-1008G V0613 Package Contents: The following items should be found in your package: 8 Port Desk-top Giga Ethernet Switch Power Adapter
8 Port Gigabit 10M/100M/1000M Fast Ethernet Switch User Manual Part#: PL-1008G V0613 Package Contents: The following items should be found in your package: 8 Port Desk-top Giga Ethernet Switch Power Adapter
8-port 10/100Base-TX +2-port 100Base-FX Switch. User s Guide
 8-port 10/100Base-TX +2-port 100Base-FX Switch User s Guide COPYRIGHT All rights reserved. No part of this publication may be reproduced, stored in a retrieval system, or transmitted in any form or by
8-port 10/100Base-TX +2-port 100Base-FX Switch User s Guide COPYRIGHT All rights reserved. No part of this publication may be reproduced, stored in a retrieval system, or transmitted in any form or by
HP ProCurve Switch 1800 Series
 Product overview The HP ProCurve Switch 1800 Series consists of two Gigabit, fanless, Web-managed switches that are ideal for deployment in open offices that require silent operation. The HP ProCurve Switch
Product overview The HP ProCurve Switch 1800 Series consists of two Gigabit, fanless, Web-managed switches that are ideal for deployment in open offices that require silent operation. The HP ProCurve Switch
HP 5400R zl2 Switches
 HP 5400R zl2 Switches Installation and Getting Started Guide Power over Ethernet HP 5400R zl2 Switches Installation and Getting Started Guide HP 5412R zl2 Switch Copyright 2005-2013, 2015 Hewlett-Packard
HP 5400R zl2 Switches Installation and Getting Started Guide Power over Ethernet HP 5400R zl2 Switches Installation and Getting Started Guide HP 5412R zl2 Switch Copyright 2005-2013, 2015 Hewlett-Packard
ProCurve Switch 2500 Series
 The ProCurve Switch 2500 series consists of low-cost, stackable, managed 24- and 12-port switches with 10/100 auto-sensing per port and 2 open transceiver slots for Gigabit or 100Base-FX. ProCurve Switches
The ProCurve Switch 2500 series consists of low-cost, stackable, managed 24- and 12-port switches with 10/100 auto-sensing per port and 2 open transceiver slots for Gigabit or 100Base-FX. ProCurve Switches
User Guide TL-SG1016/ TL-SG1024 16/24-port Gigabit Ethernet Switch
 User Guide TL-SG1016/ TL-SG1024 16/24-port Gigabit Ethernet Switch Rev:2.0.0 7106500823 COPYRIGHT & TRADEMARKS Specifications are subject to change without notice. is a registered trademark of TP-LINK
User Guide TL-SG1016/ TL-SG1024 16/24-port Gigabit Ethernet Switch Rev:2.0.0 7106500823 COPYRIGHT & TRADEMARKS Specifications are subject to change without notice. is a registered trademark of TP-LINK
4 Ports + 3 SFP Gigabit Smart Switch Use Manual. Ver.A0
 4 Ports + 3 SFP Gigabit Smart Switch Use Manual Ver.A0 Chapter 1 Product Specification 1.1 Product Characteristics Complies with IEEE802.3,IEEE802.3u,IEEE802.3ab standards; 4 10/100/1000Mbps Auto-Negotiation
4 Ports + 3 SFP Gigabit Smart Switch Use Manual Ver.A0 Chapter 1 Product Specification 1.1 Product Characteristics Complies with IEEE802.3,IEEE802.3u,IEEE802.3ab standards; 4 10/100/1000Mbps Auto-Negotiation
Full_IG.book Page 1 Monday, January 9, 2012 6:11 PM. ProSafe 24 Port Gigabit Switch Installation Guide
 Full_IG.book Page 1 Monday, January 9, 2012 6:11 PM ProSafe 24 Port Gigabit Switch Installation Guide Full_IG.book Page 2 Monday, January 9, 2012 6:11 PM 2011 NETGEAR, Inc. All rights reserved. No part
Full_IG.book Page 1 Monday, January 9, 2012 6:11 PM ProSafe 24 Port Gigabit Switch Installation Guide Full_IG.book Page 2 Monday, January 9, 2012 6:11 PM 2011 NETGEAR, Inc. All rights reserved. No part
FriendlyNET FX4000 4-Slot Modular Switch. User s Manual
 FriendlyNET FX4000 4-Slot Modular Switch User s Manual 2 Asanté FriendlyNET FX4000 Table of Contents Chapter 1. Introduction 5 Key Features 5 Package Contents 5 Chapter 2. Product Overview 7 Front Panel
FriendlyNET FX4000 4-Slot Modular Switch User s Manual 2 Asanté FriendlyNET FX4000 Table of Contents Chapter 1. Introduction 5 Key Features 5 Package Contents 5 Chapter 2. Product Overview 7 Front Panel
HP V1410 Switch Series. Product overview. Key features. Data sheet
 Data sheet Product overview HP V1410 series switches are unmanaged Gigabit Ethernet and Fast Ethernet switches designed for small businesses looking for entry-level, low-cost networking solutions with
Data sheet Product overview HP V1410 series switches are unmanaged Gigabit Ethernet and Fast Ethernet switches designed for small businesses looking for entry-level, low-cost networking solutions with
ProCurve Switch 8000m (J4110A) and Switch 8000m
 ProCurve Switch 4000m and Switch 8000m The ProCurve Switch 4000m and 8000m are managed modular 10/100/1000 desktop switches that provide scalable, expandable, low-cost migration to 10/100 switching for
ProCurve Switch 4000m and Switch 8000m The ProCurve Switch 4000m and 8000m are managed modular 10/100/1000 desktop switches that provide scalable, expandable, low-cost migration to 10/100 switching for
TP-LINK TECHNOLOGIES CO.,LTD. E-mail Support@tp-link.com Website http:// www.tp-link.com.cn ADD FI.3,Bldg.R1-B.High-Tech Industrial Park,Shenzhen
 71035787 TP-LINK TECHNOLOGIES CO.,LTD. E-mail Support@tp-link.com Website http:// www.tp-link.com.cn ADD FI.3,Bldg.R1-B.High-Tech Industrial Park,Shenzhen Road.Shenzhen.China User s Guide TL-SG1008 8-port
71035787 TP-LINK TECHNOLOGIES CO.,LTD. E-mail Support@tp-link.com Website http:// www.tp-link.com.cn ADD FI.3,Bldg.R1-B.High-Tech Industrial Park,Shenzhen Road.Shenzhen.China User s Guide TL-SG1008 8-port
HARTING mcon 1000 Introduction and features
 Introduction and features HARTING mcon 1000 es, managed, for mounting onto top-hat mounting rail in control cabinets General Description Features Supporting Ethernet (10 Mbit/s), Fast Ethernet (100 Mbit/s)
Introduction and features HARTING mcon 1000 es, managed, for mounting onto top-hat mounting rail in control cabinets General Description Features Supporting Ethernet (10 Mbit/s), Fast Ethernet (100 Mbit/s)
ALL8808POE. 8 Port Gigabit PoE+ Switch. Manual
 ALL8808POE 8 Port Gigabit PoE+ Switch Manual FCC Certifications This Equipment has been tested and found to comply with the limits for a Class B digital device, pursuant to part 15 of the FCC Rules. These
ALL8808POE 8 Port Gigabit PoE+ Switch Manual FCC Certifications This Equipment has been tested and found to comply with the limits for a Class B digital device, pursuant to part 15 of the FCC Rules. These
MDI/MDIX) FEP-32008T-3
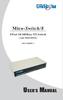 TM Mico-Switch/8 8 Port 10/100Base-TX Switch (Auto MDI/MDIX) FEP-32008T-3 U SER S M ANUAL (Auto MDI/MDIX) FEP-32008T-3 TM TM Package Contents Package contents include the following: Micro-Switch/8; 8 Port
TM Mico-Switch/8 8 Port 10/100Base-TX Switch (Auto MDI/MDIX) FEP-32008T-3 U SER S M ANUAL (Auto MDI/MDIX) FEP-32008T-3 TM TM Package Contents Package contents include the following: Micro-Switch/8; 8 Port
16-Port and 24-Port 10/100 Switches
 16-Port and 24-Port 10/100 Switches Use this guide to install the following products: SR216 SR224 16-Port 10/100 Switch 24-Port 10/100 Switch User Guide COPYRIGHT & TRADEMARKS Specifications are subject
16-Port and 24-Port 10/100 Switches Use this guide to install the following products: SR216 SR224 16-Port 10/100 Switch 24-Port 10/100 Switch User Guide COPYRIGHT & TRADEMARKS Specifications are subject
GS110TP Hardware Installation Guide
 GS110TP Hardware Installation Guide NETGEAR, Inc. 350 East Plumeria Drive San Jose, California 95134 USA 202-10596-01 March 2010 v1.0 2010 by NETGEAR, Inc. All rights reserved. Trademarks NETGEAR, the
GS110TP Hardware Installation Guide NETGEAR, Inc. 350 East Plumeria Drive San Jose, California 95134 USA 202-10596-01 March 2010 v1.0 2010 by NETGEAR, Inc. All rights reserved. Trademarks NETGEAR, the
Quick Start Guide. Cisco Small Business. 200 Series 8-Port Smart Switches
 Quick Start Guide Cisco Small Business 200 Series 8-Port Smart Switches Welcome Thank you for choosing the Cisco 200 Series 8-Port Smart Switch, a Cisco Small Business network communications device. This
Quick Start Guide Cisco Small Business 200 Series 8-Port Smart Switches Welcome Thank you for choosing the Cisco 200 Series 8-Port Smart Switch, a Cisco Small Business network communications device. This
MICROSENS Media Converter 10/100/1000T to Gigabit Fiber
 MICROSENS Media Converter 10/100/1000T to Gigabit Fiber User Guide 10/100/100 TX to Gigabit Fiber Media Converter Page 2/7 Package Contents Please refer to the package content list below to verify them
MICROSENS Media Converter 10/100/1000T to Gigabit Fiber User Guide 10/100/100 TX to Gigabit Fiber Media Converter Page 2/7 Package Contents Please refer to the package content list below to verify them
Gigabit Content Security Router CS-5800
 Gigabit Content Security Router CS-5800 Quick Installation Guide Table of Contents 1. Package Contents... 3 2. Hardware Installation... 4 2.1 Safety Instruction... 4 2.2 Front panel... 4 2.3 LED & Button
Gigabit Content Security Router CS-5800 Quick Installation Guide Table of Contents 1. Package Contents... 3 2. Hardware Installation... 4 2.1 Safety Instruction... 4 2.2 Front panel... 4 2.3 LED & Button
Quick Start Guide. RV0xx Series Routers
 Quick Start Guide RV0xx Series Routers RV042 Dual WAN VPN Router RV042G Gigabit Dual WAN VPN Router RV082 Dual WAN VPN Router RV016 Multi-WAN VPN Router Package Contents VPN Router Power Adapter (Cisco
Quick Start Guide RV0xx Series Routers RV042 Dual WAN VPN Router RV042G Gigabit Dual WAN VPN Router RV082 Dual WAN VPN Router RV016 Multi-WAN VPN Router Package Contents VPN Router Power Adapter (Cisco
Hardware Manual Product Model: DAS-3626 VDSL2 Switch Release 1.00
 Hardware Manual Product Model: DAS-3626 VDSL2 Switch Release 1.00 Copyright 2009. All rights reserved Information in this document is subject to change without notice. 2009 D-Link Corporation. All rights
Hardware Manual Product Model: DAS-3626 VDSL2 Switch Release 1.00 Copyright 2009. All rights reserved Information in this document is subject to change without notice. 2009 D-Link Corporation. All rights
Gigabit eco-friendly Ethernet Switch AT-GS900/8. Installation Guide. 613-001352 Rev. A
 Gigabit eco-friendly Ethernet Switch AT-GS900/8 Installation Guide 613-001352 Rev. A Copyright 2010 Allied Telesis, Inc. All rights reserved. No part of this publication may be reproduced without prior
Gigabit eco-friendly Ethernet Switch AT-GS900/8 Installation Guide 613-001352 Rev. A Copyright 2010 Allied Telesis, Inc. All rights reserved. No part of this publication may be reproduced without prior
8-Port PoE Network Switch
 Page 1 of 12 8-Port PoE Network Switch User s Guide Document Number 91I00-1 Rev A August, 2009 FCC Warning: Page 2 of 12 This devices has been tested and found to comply with the regulations for Class
Page 1 of 12 8-Port PoE Network Switch User s Guide Document Number 91I00-1 Rev A August, 2009 FCC Warning: Page 2 of 12 This devices has been tested and found to comply with the regulations for Class
IP DSLAM IDL-2402. Quick Installation Guide
 IP DSLAM IDL-2402 Quick Installation Guide Table of Contents Package Contents... 3 Overview... 4 Setup the IDL series IP DSLAM... 5 Safety Instruction... 5 Hardware Installation... 6 WEB Configuration...
IP DSLAM IDL-2402 Quick Installation Guide Table of Contents Package Contents... 3 Overview... 4 Setup the IDL series IP DSLAM... 5 Safety Instruction... 5 Hardware Installation... 6 WEB Configuration...
5-port 10/100Base-TX Industrial Switch (314500) User s Guide
 5-port 10/100Base-TX Industrial Switch (314500) User s Guide COPYRIGHT All rights reserved. No part of this publication may be reproduced, stored in a retrieval system, or transmitted in any form or by
5-port 10/100Base-TX Industrial Switch (314500) User s Guide COPYRIGHT All rights reserved. No part of this publication may be reproduced, stored in a retrieval system, or transmitted in any form or by
M7250P. PoE Powered. Gigabit Ethernet Media Converter 1000BASE-TX TO 1000BASE-SX/LX. Installation Guide
 M7250P PoE Powered Gigabit Ethernet Media Converter 1000BASE-TX TO 1000BASE-SX/LX Installation Guide September 2009 VERSITRON, Inc. 83 Albe Drive - Suite C Newark, DE 19702 www.versitron.com www.versitron.com
M7250P PoE Powered Gigabit Ethernet Media Converter 1000BASE-TX TO 1000BASE-SX/LX Installation Guide September 2009 VERSITRON, Inc. 83 Albe Drive - Suite C Newark, DE 19702 www.versitron.com www.versitron.com
16-Port and 24-Port 10/100/1000 Gigabit Switches
 16-Port and 24-Port 10/100/1000 Gigabit Switches Use this guide to install the following products: SR2016 16-Port 10/100/1000 Gigabit Switch SR2024 24-Port 10/100/1000 Gigabit Switch User Guide COPYRIGHT
16-Port and 24-Port 10/100/1000 Gigabit Switches Use this guide to install the following products: SR2016 16-Port 10/100/1000 Gigabit Switch SR2024 24-Port 10/100/1000 Gigabit Switch User Guide COPYRIGHT
GS1100-16/GS1100-24. 16-port /24-port Unmanaged Gigabit Ethernet Switch. www.zyxel.com. Edition 1, 6/2010
 GS1100-16/GS1100-24 16-port /24-port Unmanaged Gigabit Ethernet Switch Edition 1, 6/2010 www.zyxel.com Copyright 2010 ZyXEL Communications Corporation About This User's Guide About This User's Guide Intended
GS1100-16/GS1100-24 16-port /24-port Unmanaged Gigabit Ethernet Switch Edition 1, 6/2010 www.zyxel.com Copyright 2010 ZyXEL Communications Corporation About This User's Guide About This User's Guide Intended
GS1100-16. 16-port Unmanaged Gigabit Ethernet Switch. www.zyxel.com. Firmware Version 1.00 Edition 1, 3/2010
 GS1100-16 16-port Unmanaged Gigabit Ethernet Switch Firmware Version 1.00 Edition 1, 3/2010 www.zyxel.com Copyright 2010 ZyXEL Communications Corporation About This User's Guide Intended Audience This
GS1100-16 16-port Unmanaged Gigabit Ethernet Switch Firmware Version 1.00 Edition 1, 3/2010 www.zyxel.com Copyright 2010 ZyXEL Communications Corporation About This User's Guide Intended Audience This
HP Advanced Wireless Docking Station. User Guide
 HP Advanced Wireless Docking Station User Guide Copyright 2014, 2015 Hewlett-Packard Development Company, L.P. Intel is a trademark of Intel Corporation in the U.S. and other countries. Windows and Windows
HP Advanced Wireless Docking Station User Guide Copyright 2014, 2015 Hewlett-Packard Development Company, L.P. Intel is a trademark of Intel Corporation in the U.S. and other countries. Windows and Windows
Read Me First for the HP ProCurve Routing Switch 9304M and Routing Switch 9308M
 Read Me First for the HP ProCurve Routing Switch 9304M and Routing Switch 9308M Contents: Software Updates Are Free! New Software Release 05.0.84 Module Installation Getting Started Your Free Ticket to
Read Me First for the HP ProCurve Routing Switch 9304M and Routing Switch 9308M Contents: Software Updates Are Free! New Software Release 05.0.84 Module Installation Getting Started Your Free Ticket to
RouteFinder SOHO. Quick Start Guide. SOHO Security Appliance. EDGE Models RF825-E, RF825-E-AP CDMA Models RF825-C-Nx, RF825-C-Nx-AP
 RouteFinder SOHO SOHO Security Appliance EDGE Models RF825-E, RF825-E-AP CDMA Models RF825-C-Nx, RF825-C-Nx-AP Quick Start Guide RouteFinder RF825 Series Quick Start Guide RouteFinder SOHO Security Appliance
RouteFinder SOHO SOHO Security Appliance EDGE Models RF825-E, RF825-E-AP CDMA Models RF825-C-Nx, RF825-C-Nx-AP Quick Start Guide RouteFinder RF825 Series Quick Start Guide RouteFinder SOHO Security Appliance
USER S MANUAL. Ethernet 10/100 Transceiver Series DL221/DL221A
 USER S MANUAL Ethernet 10/100 Transceiver Series DL221/DL221A June 1999 ETHERNET 10/100 TRANSCEIVER INSTRUCTION MANUAL SERIES DL221/DL221A INTRODUCTION Thank you for purchasing the Radiant Communications
USER S MANUAL Ethernet 10/100 Transceiver Series DL221/DL221A June 1999 ETHERNET 10/100 TRANSCEIVER INSTRUCTION MANUAL SERIES DL221/DL221A INTRODUCTION Thank you for purchasing the Radiant Communications
48-10/100Mbps + 4G Ethernet Web Smart Switch FGSW-4840S. User s Manual
 48-10/100Mbps + 4G Ethernet Web Smart Switch FGSW-4840S User s Manual Trademarks Copyright PLANET Technology Corp. 2004. Contents subject to revision without prior notice. PLANET is a registered trademark
48-10/100Mbps + 4G Ethernet Web Smart Switch FGSW-4840S User s Manual Trademarks Copyright PLANET Technology Corp. 2004. Contents subject to revision without prior notice. PLANET is a registered trademark
Industrial 10/100/1000BASE-T to 100/1000BASE-X SFP Media Converter
 Industrial 10/100/BASE-T to 100/BASE-X SFP Media Converter Physical Port 1-port 10/100/BASE-T RJ45 with auto MDI / MDI-X function 1 SFP interface, 100/BASE-X dual mode (auto detection) Layer 2 Features
Industrial 10/100/BASE-T to 100/BASE-X SFP Media Converter Physical Port 1-port 10/100/BASE-T RJ45 with auto MDI / MDI-X function 1 SFP interface, 100/BASE-X dual mode (auto detection) Layer 2 Features
palm Switch 500 5 Port 10/100 Base-TX Switch with Auto MDI/MDI-X User Guide
 palm Switch 500 5 Port 10/100 Base-TX Switch with Auto MDI/MDI-X User Guide Rev. 1.0 June, 2003 User Guide 1. Introduction Welcome to the World of Mini-Networking. In the modern business society, communication
palm Switch 500 5 Port 10/100 Base-TX Switch with Auto MDI/MDI-X User Guide Rev. 1.0 June, 2003 User Guide 1. Introduction Welcome to the World of Mini-Networking. In the modern business society, communication
FSW-0505TX/0805TX 5/8 Port SOHO 10/100Mbps NWay Switch FSW-0505TX FSW-0805TX. 5/8 Port SOHO 10/100Mbps NWay Switch. User s Manual. (Revision 1.
 FSW-0505TX FSW-0805TX 5/8 Port SOHO 10/100Mbps NWay Switch User s Manual (Revision 1.0) FCC Class A Appliance This equipment generates and uses radio frequency energy. If it is not installed and used
FSW-0505TX FSW-0805TX 5/8 Port SOHO 10/100Mbps NWay Switch User s Manual (Revision 1.0) FCC Class A Appliance This equipment generates and uses radio frequency energy. If it is not installed and used
USER MANUAL MODEL 2300M SERIES. OpticLink Ethernet Media Converters (2300M, 2310M, 2311M, & 2312M)
 USER MANUAL MODEL 2300M SERIES OpticLink Ethernet Media Converters (2300M, 2310M, 2311M, & 2312M) An ISO-9001 Certified Company Part# 07M2300M Doc# 077321U Rev. A Revised 4/14/03 SALES OFFICE (301) 975-1000
USER MANUAL MODEL 2300M SERIES OpticLink Ethernet Media Converters (2300M, 2310M, 2311M, & 2312M) An ISO-9001 Certified Company Part# 07M2300M Doc# 077321U Rev. A Revised 4/14/03 SALES OFFICE (301) 975-1000
Cisco Unmanaged Rackmount Switches
 Quick Start Guide Cisco Small Business Cisco Unmanaged Rackmount Switches Package Contents Cisco SF 100-16, SF 100-24, SF 102-24, SG 100-16, SG 100-24, or SG 102-24 Unmanaged Rackmount Switch Rackmount
Quick Start Guide Cisco Small Business Cisco Unmanaged Rackmount Switches Package Contents Cisco SF 100-16, SF 100-24, SF 102-24, SG 100-16, SG 100-24, or SG 102-24 Unmanaged Rackmount Switch Rackmount
Quick Start Guide. WAP371 Wireless AC/N Dual Radio Access Point with Single Point Setup Quick Start Guide. Cisco Small Business
 Quick Start Guide Cisco Small Business WAP371 Wireless AC/N Dual Radio Access Point with Single Point Setup Quick Start Guide Versión en Español para México en el CD Version en français sur CD Versione
Quick Start Guide Cisco Small Business WAP371 Wireless AC/N Dual Radio Access Point with Single Point Setup Quick Start Guide Versión en Español para México en el CD Version en français sur CD Versione
LFH4-M/LFH8-M Mini Fast Hubs. Installation Guide
 LFH4-M/LFH8-M Mini Fast Hubs Installation Guide Table of Contents CHAPTER 1. Introduction 1.1 Product Introduction............................... 2 1.2 Features.........................................
LFH4-M/LFH8-M Mini Fast Hubs Installation Guide Table of Contents CHAPTER 1. Introduction 1.1 Product Introduction............................... 2 1.2 Features.........................................
Contents. Section A Networking Basics... 1. 1 Learning the Basics... 3. Section B Wired Ethernet Networking... 17
 Contents Section A Networking Basics...................................... 1 1 Learning the Basics............................................. 3 Selecting a network connection........................................
Contents Section A Networking Basics...................................... 1 1 Learning the Basics............................................. 3 Selecting a network connection........................................
MICROSENS. Installation Switch with PoE (5x10/100Base-TX) and fiber uplink (1x100Base-FX) General. Features
 Installation Switch with PoE (5x10/100Base-TX) and fiber uplink (1x100Base-FX) MICROSENS General The MICROSENS Installation Switch enables the connection of 5 end devices via twisted pair cable which also
Installation Switch with PoE (5x10/100Base-TX) and fiber uplink (1x100Base-FX) MICROSENS General The MICROSENS Installation Switch enables the connection of 5 end devices via twisted pair cable which also
2-Port Gigabit Ethernet Switch Operations Guide
 The IP Endpoint Company 2-Port Gigabit Ethernet Switch Operations Guide Part #011187 Document Part #930591A for Firmware Version 1.0.0 CyberData Corporation 3 Justin Court Monterey, CA 93940 (831) 373-2601
The IP Endpoint Company 2-Port Gigabit Ethernet Switch Operations Guide Part #011187 Document Part #930591A for Firmware Version 1.0.0 CyberData Corporation 3 Justin Court Monterey, CA 93940 (831) 373-2601
Quick Start Guide. RV 120W Wireless-N VPN Firewall. Cisco Small Business
 Quick Start Guide Cisco Small Business RV 120W Wireless-N VPN Firewall Package Contents Wireless-N VPN Firewall Ethernet Cable Power Adapter Quick Start Guide Documentation and Software on CD-ROM Welcome
Quick Start Guide Cisco Small Business RV 120W Wireless-N VPN Firewall Package Contents Wireless-N VPN Firewall Ethernet Cable Power Adapter Quick Start Guide Documentation and Software on CD-ROM Welcome
4-Port 10/100Mbps with PoE + 1-Port 100FX Industrial Ethernet Switch Wide Temperature
 4-Port 10/Mbps with + 1-Port FX Industrial Ethernet Switch Wide Temperature 15 F Fiber Optic Link Capability for Flexible Distance Extension The series equips one Base-FX port that provides more flexibility
4-Port 10/Mbps with + 1-Port FX Industrial Ethernet Switch Wide Temperature 15 F Fiber Optic Link Capability for Flexible Distance Extension The series equips one Base-FX port that provides more flexibility
Network Design. Yiannos Mylonas
 Network Design Yiannos Mylonas Physical Topologies There are two parts to the topology definition: the physical topology, which is the actual layout of the wire (media), and the logical topology, which
Network Design Yiannos Mylonas Physical Topologies There are two parts to the topology definition: the physical topology, which is the actual layout of the wire (media), and the logical topology, which
Getting Started Guide for the Catalyst 2960-X and 2960-XR Switches
 Getting Started Guide for the Catalyst 2960-X and 2960-XR Switches Getting Started with Your Switch 2 Box Contents 2 Running Express Setup 3 Managing the Switch 7 Planning and Installing a Switch Stack
Getting Started Guide for the Catalyst 2960-X and 2960-XR Switches Getting Started with Your Switch 2 Box Contents 2 Running Express Setup 3 Managing the Switch 7 Planning and Installing a Switch Stack
Installation Guide for Stand-alone Switches
 x510 Series Gigabit Ethernet Switches AT-x510-28GTX AT-x510-28GPX AT-x510-28GSX AT-x510-52GTX AT-x510-52GPX Installation Guide for Stand-alone Switches 613-001764 Rev. B Copyright 2013 Allied Telesis,
x510 Series Gigabit Ethernet Switches AT-x510-28GTX AT-x510-28GPX AT-x510-28GSX AT-x510-52GTX AT-x510-52GPX Installation Guide for Stand-alone Switches 613-001764 Rev. B Copyright 2013 Allied Telesis,
2 Setting Up the Hardware for a Wired Ethernet Network... 13. 3 Setting Up the Software for an Ethernet Network... 21
 Contents 1 Networking Basics............................................... 1 Selecting a network connection........................................ 2 Wired Ethernet network...........................................
Contents 1 Networking Basics............................................... 1 Selecting a network connection........................................ 2 Wired Ethernet network...........................................
AXIS T81B22 DC 30W Midspan
 INSTALLATION GUIDE AXIS T81B22 DC 30W Midspan ENGLISH About this Document This document includes instructions for installing AXIS T81B22 on your network. Previous experience of networking will be beneficial
INSTALLATION GUIDE AXIS T81B22 DC 30W Midspan ENGLISH About this Document This document includes instructions for installing AXIS T81B22 on your network. Previous experience of networking will be beneficial
HP ProCurve 1810G Switch Series
 HP ProCurve 1810G Switch Series Product overview The HP ProCurve 1810G Switch Series provides reliable, plug-and-play Gigabit network connectivity. As the follow-on to the popular HP ProCurve Switch 1800
HP ProCurve 1810G Switch Series Product overview The HP ProCurve 1810G Switch Series provides reliable, plug-and-play Gigabit network connectivity. As the follow-on to the popular HP ProCurve Switch 1800
HARTING econ 3000 Introduction and features
 HARTING Introduction and features HARTING es, unmanaged, for installation in control cabinets General Description Features The Fast es of the product family HARTING are suitable for industrial applications
HARTING Introduction and features HARTING es, unmanaged, for installation in control cabinets General Description Features The Fast es of the product family HARTING are suitable for industrial applications
AT-9400Ts Stack Installation Guide
 AT-9400Ts Series Gigabit Ethernet Switches Basic Layer 3 AT-9424Ts AT-9424Ts/XP AT-9448Ts/XP AT-9400Ts Stack Installation Guide 613-001191 Rev. B Copyright 2009 Allied Telesis, Inc. All rights reserved.
AT-9400Ts Series Gigabit Ethernet Switches Basic Layer 3 AT-9424Ts AT-9424Ts/XP AT-9448Ts/XP AT-9400Ts Stack Installation Guide 613-001191 Rev. B Copyright 2009 Allied Telesis, Inc. All rights reserved.
ProCurve Networking. Troubleshooting WLAN Connectivity. Technical White paper
 ProCurve Networking Troubleshooting WLAN Connectivity Technical White paper Introduction... 3 Identifying the Problem... 3 Troubleshooting Wireless Station Connection to AP... 4 Can Any Wireless Stations
ProCurve Networking Troubleshooting WLAN Connectivity Technical White paper Introduction... 3 Identifying the Problem... 3 Troubleshooting Wireless Station Connection to AP... 4 Can Any Wireless Stations
10 Port L2 Managed Gigabit Ethernet Switch with 2 Open SFP Slots - Rack Mountable
 10 Port L2 Managed Gigabit Ethernet Switch with 2 Open SFP Slots - Rack Mountable StarTech ID: IES101002SFP The IES101002SFP 10-port Ethernet switch delivers flexibility and control of your network by
10 Port L2 Managed Gigabit Ethernet Switch with 2 Open SFP Slots - Rack Mountable StarTech ID: IES101002SFP The IES101002SFP 10-port Ethernet switch delivers flexibility and control of your network by
Router Setup Manual. NETGEAR, Inc. 4500 Great America Parkway Santa Clara, CA 95054 USA 208-10060-01 2006-03-17
 NETGEAR, Inc. 4500 Great America Parkway Santa Clara, CA 95054 USA 208-10060-01 2006-03-17 2006 by NETGEAR, Inc. All rights reserved. Trademarks NETGEAR is a trademark of Netgear, Inc. Microsoft, Windows,
NETGEAR, Inc. 4500 Great America Parkway Santa Clara, CA 95054 USA 208-10060-01 2006-03-17 2006 by NETGEAR, Inc. All rights reserved. Trademarks NETGEAR is a trademark of Netgear, Inc. Microsoft, Windows,
HP-1000E v2. User s Manual. Powerline Ethernet Adapter. HP1000E v2 User s Manual
 HP-1000E v2 Powerline Ethernet Adapter User s Manual HP1000E v2 User s Manual Table of Contents Chapter 1: Introduction...1 Chapter 2: Planning your Powerline Network...1 Network Topology...1 Chapter 3:
HP-1000E v2 Powerline Ethernet Adapter User s Manual HP1000E v2 User s Manual Table of Contents Chapter 1: Introduction...1 Chapter 2: Planning your Powerline Network...1 Network Topology...1 Chapter 3:
HP ProDisplay P19A LED Backlit Monitor. User Guide
 HP ProDisplay P19A LED Backlit Monitor User Guide 2013 Hewlett-Packard Development Company, L.P. The only warranties for HP products and services are set forth in the express warranty statements accompanying
HP ProDisplay P19A LED Backlit Monitor User Guide 2013 Hewlett-Packard Development Company, L.P. The only warranties for HP products and services are set forth in the express warranty statements accompanying
FCC COMPLIANCE STATEMENT
 MEDIA CONVERTER Fiber to UTP Ethernet Media Converter ET90110SC ET90110ST Instruction Guide * Actual product may vary from photo Revised: December 6, 2002 The Professionals Source For Hard-to-Find Computer
MEDIA CONVERTER Fiber to UTP Ethernet Media Converter ET90110SC ET90110ST Instruction Guide * Actual product may vary from photo Revised: December 6, 2002 The Professionals Source For Hard-to-Find Computer
Installation Guide. x610 Series Layer 3 Stackable Gigabit Ethernet Switches
 x610 Series Layer 3 Stackable Gigabit Ethernet Switches x610-24ts x610-24ts/x x610-48ts x610-48ts/x x610-24sps/x x610-24ts-poe+ x610-24ts/x-poe+ x610-48ts-poe+ x610-48ts/x-poe+ Installation Guide 613-001664
x610 Series Layer 3 Stackable Gigabit Ethernet Switches x610-24ts x610-24ts/x x610-48ts x610-48ts/x x610-24sps/x x610-24ts-poe+ x610-24ts/x-poe+ x610-48ts-poe+ x610-48ts/x-poe+ Installation Guide 613-001664
Cisco SLM248P 48-Port 10/100 + 2-Port Gigabit Smart Switch: SFPs/PoE
 Cisco SLM248P 48-Port 10/100 + 2-Port Gigabit Smart Switch: SFPs/PoE Cisco Small Business Smart Switches Cost-Effective, Secure Switching with Simplified Management and PoE for Your Growing Business Highlights
Cisco SLM248P 48-Port 10/100 + 2-Port Gigabit Smart Switch: SFPs/PoE Cisco Small Business Smart Switches Cost-Effective, Secure Switching with Simplified Management and PoE for Your Growing Business Highlights
Powerline 1200 User Manual
 User Manual Models PL1200 PLP1200 January 2016 202-11566-01 350 E. Plumeria Drive San Jose, CA 95134 USA Support Thank you for purchasing this NETGEAR product.you can visit www.netgear.com/support to register
User Manual Models PL1200 PLP1200 January 2016 202-11566-01 350 E. Plumeria Drive San Jose, CA 95134 USA Support Thank you for purchasing this NETGEAR product.you can visit www.netgear.com/support to register
IEEE 802.3af 4-Port Power over Ethernet Injector Hub POE-400. User s Manual
 IEEE 802.3af 4-Port Power over Ethernet Injector Hub POE-400 User s Manual - 1 - Trademarks Disclaimer Copyright PLANET Technology Corp. 2006. Contents subject to revision without prior notice. PLANET
IEEE 802.3af 4-Port Power over Ethernet Injector Hub POE-400 User s Manual - 1 - Trademarks Disclaimer Copyright PLANET Technology Corp. 2006. Contents subject to revision without prior notice. PLANET
10/100/1000 Base-T to Gigabit Fiber Media Converter
 10/100/1000 Base-T to Gigabit Fiber Media Converter Operation Manual DA-MC1101 Powered by Before Using the Product FCC Compliance Statement This device complies with part 15 of the FCC Rules. Operation
10/100/1000 Base-T to Gigabit Fiber Media Converter Operation Manual DA-MC1101 Powered by Before Using the Product FCC Compliance Statement This device complies with part 15 of the FCC Rules. Operation
Chapter 1 Connecting the Router to the Internet
 Chapter 1 Connecting the Router to the Internet This chapter describes how to set up the router on your Local Area Network (LAN) and connect to the Internet. It describes how to set up your wireless ADSL
Chapter 1 Connecting the Router to the Internet This chapter describes how to set up the router on your Local Area Network (LAN) and connect to the Internet. It describes how to set up your wireless ADSL
FriendlyNet Hub 5-Port or 8-Port Ethernet Hub User s Manual
 FriendlyNet Hub 5-Port or 8-Port Ethernet Hub User s Manual Asanté Technologies, Inc. 821 Fox Lane San Jose, CA 95131 Copyright Notice Copyright 1997 by Asanté Technologies, Inc. All rights reserved. No
FriendlyNet Hub 5-Port or 8-Port Ethernet Hub User s Manual Asanté Technologies, Inc. 821 Fox Lane San Jose, CA 95131 Copyright Notice Copyright 1997 by Asanté Technologies, Inc. All rights reserved. No
Models HP NJ2000G IntelliJack
 Overview (Retired) Models HP NJ2000G IntelliJack JD057A Key features Innovative switch with in-the-wall installation Easy, secure port expansion without new cabling PoE powered with PoE forwarding Available
Overview (Retired) Models HP NJ2000G IntelliJack JD057A Key features Innovative switch with in-the-wall installation Easy, secure port expansion without new cabling PoE powered with PoE forwarding Available
AS5600-52X 48-Port 10G Top-of-Rack Switch. Installation Guide. www.edge-core.com
 AS5600-52X 48-Port 0G Top-of-Rack Switch Installation Guide www.edge-core.com Installation Guide AS5600-52X 48-Port 0G Top-of-Rack Switch with 48 0GBASE SFP+ Ports, 4 40GBASE QSFP+ Ports, 000BASE-T (RJ-45)
AS5600-52X 48-Port 0G Top-of-Rack Switch Installation Guide www.edge-core.com Installation Guide AS5600-52X 48-Port 0G Top-of-Rack Switch with 48 0GBASE SFP+ Ports, 4 40GBASE QSFP+ Ports, 000BASE-T (RJ-45)
