Using the Web Browser Interface
|
|
|
- Doris Miles
- 7 years ago
- Views:
Transcription
1 5 Contents Overview General Features Starting a Web Browser Interface Session with the Switch Using a Standalone Web Browser in a PC or UNIX Workstation Using ProCurve Manager (PCM) or ProCurve Manager Plus (PCM+) Tasks for Your First Web Browser Interface Session Viewing the First Time Install Window Creating Usernames and Passwords in the Browser Interface Using the Passwords Using the User Names If You Lose a Password Online Help for the Web Browser Interface Support/Mgmt URLs Feature Support URL Help and the Management Server URL Status Reporting Features The Overview Window The Port Utilization and Status Displays Port Utilization Port Status The Alert Log Sorting the Alert Log Entries Alert Types and Detailed Views The Status Bar Setting Fault Detection Policy
2 Overview Overview The Web browser interface built into the switch lets you easily access the switch from a browser-based PC on your network. This lets you do the following: Optimize your network uptime by using the Alert Log and other diagnostic tools Make configuration changes to the switch Maintain security by configuring usernames and passwords This chapter covers the following: General features (page 5-3). Starting a web browser interface session (page 5-4) Tasks for your first web browser interface session (page 5-7): Creating usernames and passwords in the web browser interface (page 5-8) Selecting the fault detection configuration for the Alert Log operation (page 5-23) Getting access to online help for the web browser interface (page 5-11) Description of the web browser interface: Overview window and tabs (page 5-15) Port Utilization and Status displays (page 5-16) Alert Log and Alert types (page 5-19) Setting the Fault Detection Policy (page 5-23) Note If you want security beyond that achieved with user names and passwords, you can disable access to the web browser interface. This is done by either executing no web-management at the Command Prompt or changing the Web Agent Enabled parameter setting to No (page 7-3). 5-2
3 General Features General Features The switch includes these web browser interface features: Switch Configuration: Ports VLANs and Primary VLAN Fault detection Port monitoring (mirroring) System information Enable/Disable Multicast Filtering (IGMP) and Spanning Tree IP Stacking Support and management URLs Switch Security: Usernames and passwords Switch Diagnostics: Ping/Link Test Device reset Configuration report Switch status Port utilization Port counters Port status Alert log Switch system information listing 5-3
4 Starting a Web Browser Interface Session with the Switch Starting a Web Browser Interface Session with the Switch You can start a web browser session in the following ways: Using a standalone web browser on a network connection from a PC or UNIX workstation: Directly connected to your network Connected through remote access to your network Using a management station running ProCurve Manager on your network Using a Standalone Web Browser in a PC or UNIX Workstation This procedure assumes that you are using a compatible web browser (see the software Release Notes for more information) and that the switch is configured with an IP address accessible from your PC or workstation. (For more on assigning an IP address, refer to IP Configuration on page 8-3.) 1. Ensure that the Java TM applets are enabled for your browser. For more information on this topic, refer to your browser s online Help. 2. Use the web browser to access the switch. If your network includes a Domain Name Server (DNS), your switch s IP address may have a name associated with it (for example, switch5308) that you can type in the Location or Address field instead of the IP address. Using DNS names typically improves browser performance. Contact your network administrator to enquire about DNS names associated with your ProCurve switch. Type the IP address (or DNS name) of the switch in the browser Location or Address (URL) field and press [Enter]. (It is not necessary to include switch5308 [Enter] (example of a DNS-type name) [Enter] (example of an IP address) 5-4
5 Starting a Web Browser Interface Session with the Switch Using ProCurve Manager (PCM) or ProCurve Manager Plus (PCM+) ProCurve Manager and ProCurve Manager Plus are designed for installation on a network management workstation. For this reason, the system requirements are different from the system requirements for accessing the switch s web browser interface from a non-management PC or workstation. For ProCurve PCM and PCM+ requirements, refer to the information provided with the software. This procedure assumes that: You have installed the recommended web browser on a PC or workstation that serves as your network management station. The networked device you want to access has been assigned an IP address and (optionally) a DNS name, and has been discovered by PCM or PCM+. (For more on assigning an IP address, refer to IP Configuration on page 8-3.) To establish a web browser session with ProCurve PCM or PCM+ running, do the following on the network management station: 1. Make sure the Java TM applets are enabled for your web browser. If they are not, refer to the web browser online Help for specific information on enabling the Java applets. 2. In the Interconnected Devices listing under Network Manager Home (in the PCM/PCM+ sidebar), right-click on the model number of the device you want to access. 3. The web browser interface automatically starts with the Status Overview window displayed for the selected device, as shown in figure 5-1. Note If the Registration window appears, click on the Status tab. 5-5
6 Starting a Web Browser Interface Session with the Switch Alert Log First-Time Install Alert Figure 5-1. Example of Status Overview Screen Note The above screen appears somewhat different if the switch is configured as a stack Commander. For an example, see figure 2-3 on page
7 Tasks for Your First Web Browser Interface Session Tasks for Your First Web Browser Interface Session The first time you access the web browser interface, there are three tasks that you should perform: Review the First Time Install window Set Manager and Operator passwords Set access to the web browser interface online help Viewing the First Time Install Window When you access the switch s web browser interface for the first time, the Alert log contains a First Time Install alert, as shown in figure 5-2. This gives you information about first time installations, and provides an immediate opportunity to set passwords for security and to specify a Fault Detection policy, which determines the types of messages that will be displayed in the Alert Log. Double click on First Time Install in the Alert log (figure 5-1 on page 5-6). The web browser interface then displays the First Time Install window, below. Figure 5-2.First-Time Install Window 5-7
8 Tasks for Your First Web Browser Interface Session This window is the launching point for the basic configuration you need to perform to set web browser interface passwords to maintain security and Fault Detection policy, which determines the types of messages that will be displayed in the Alert Log. To set web browser interface passwords, click on secure access to the device to display the Device Passwords screen, and then go to the next page. (You can also access the password screen by clicking on the Security tab.) To set Fault Detection policy, click on select the fault detection configuration in the second bullet in the window and go to the section, Setting Fault Detection Policy on page (You can also access the password screen by clicking on the Configuration tab, and then [Fault Detection] button.) Creating Usernames and Passwords in the Browser Interface You may want to create both a username and password to create access security for your switch. There are two levels of access to the interface that can be controlled by setting user names and passwords: Operator. An Operator-level user name and password allows read-only access to most of the web browser interface, but prevents access to the Security window. Manager. A Manager-level user name and password allows full read/ write access to the web browser interface. 5-8
9 Tasks for Your First Web Browser Interface Session Figure 5-3. The Device Passwords Window To set the passwords: 1. Access the Device Passwords screen by one of the following methods: If the Alert Log includes a First Time Install event entry, double click on this event, then, in the resulting display, click on the secure access to the device link. Select the Security tab. 2. Click in the appropriate box in the Device Passwords window and enter user names and passwords. You will be required to repeat the password strings in the confirmation boxes. Both the user names and passwords can be up to 16 printable ASCII characters. 3. Click on [Apply Changes] to activate the user names and passwords. 5-9
10 Tasks for Your First Web Browser Interface Session Note Passwords you assign in the web browser interface will overwrite previous passwords assigned in either the web browser interface, the Command Prompt, or the switch console. That is, the most recently assigned passwords are the switch s passwords, regardless of which interface was used to assign the string. Using the Passwords Figure 5-4. Example of the Password Window in the Web Browser Interface The manager and operator passwords are used to control access to all switch interfaces. Once set, you will be prompted to supply the password every time you try to access the switch through any of its interfaces. The password you enter determines the capability you have during that session: Entering the manager password gives you full read/write capabilities Entering the operator password gives you read and limited write capabilities. Using the User Names If you also set user names in the web browser interface screen, you must supply the correct user name for web browser interface access. If a user name has not been set, then leave the User Name field in the password window blank. Note that the Command Prompt and switch console interfaces use only the password, and do not prompt you for the User Name. 5-10
11 Tasks for Your First Web Browser Interface Session If You Lose a Password If you lose the passwords, you can clear them by pressing the Clear button on the front of the switch. This action deletes all password and user name protection from all of the switch s interfaces. The Clear button is provided for your convenience, but its presence means that if you are concerned with the security of the switch configuration and operation, you should make sure the switch is installed in a secure location, such as a locked wiring closet.(for more information, refer to Front Panel Security in the chapter titled Configuring Username and Password Security in the Access Security Guide for your switch.) Online Help for the Web Browser Interface Online Help is available for the web browser interface. You can use it by clicking on the question mark button in the upper right corner of any of the web browser interface screens. The Help Button Figure 5-5. The Help Button Context-sensitive help is provided for the screen you are on. Note To access the online Help for the web browser interface, you need either ProCurve Manager (version 1.5 or greater) installed on your network or an active connection to the World Wide Web. Otherwise, Online help for the web browser interface will not be available. For more on Help access and operation, refer to Help and the Management Server URL on page
12 Support/Mgmt URLs Feature Support/Mgmt URLs Feature The Support/Mgmt URLs window enables you to change the World Wide Web Universal Resource Locator (URL) for two functions: Support URL a support information site for your switch Management Server URL The web site for web browser online Help. 1. Click Here 2. Click Here 3. Enter one of the following (or use the default setting): The URL for the support information source you want the switch to access when you click on the web browser interface Support tab. The default is the URL for the ProCurve Networking home page. The URL of a PCM (ProCurve Network Manager) workstation or other server for the online Help files for this web browser interface. (The default setting accesses the switch s browserbased Help on the ProCurve web site.) Note that if you install PCM in your network, the PCM management station acts as the web browser Help server and automatically inserts the necessary URL in this field.) 4. Click on Apply Changes Figure 5-6. The Default Support/Mgmt URLs Window 5-12
13 Support/Mgmt URLs Feature Support URL This is the site that the switch accesses when you click on the Support tab on the web browser interface. The default URL is: which is the web site for ProCurve s networking products. Click on the [Support] button on that page and you can get to support information regarding your switch, including white papers, operating system (OS) updates, and more. You could instead enter the URL for a local site that you use for entering reports about network performance, or whatever other function you would like to be able to easily access by clicking on the [Support] tab. Help and the Management Server URL The Management Server URL field specifies the URL the switch uses to find online Help for the web browser interface. If you install PCM (ProCurve Manager) in your network, the PCM management station acts as the web browser Help server for the switch and automatically inserts the necessary URL in this field.) In the default configuration (and if PCM is not running on your network) this field is set to the URL for accessing online Help from the ProCurve Networking Website: Using this option, the Help files are automatically available if your workstation can access the World Wide Web. In this case, if Online Help fails to operate, ensure that the above URL appears in the Management Server URL field shown in figure 5-7: 5-13
14 Support/Mgmt URLs Feature In the default configuration, the switch uses the URL for accessing the web browser interface help files on the ProCurve web site. Figure 5-7. How To Access Web Browser Interface Online Help 5-14
15 Status Reporting Features Status Reporting Features Browser elements covered in this section include: The Overview window (below) Port utilization and status (page 5-16) The Alert log (page 5-19) The Status bar (page 5-22) The Overview Window The Overview Window is the home screen for any entry into the web browser interface.the following figure identifies the various parts of the screen. Status Bar (page 5-22) Active Button Active Tab Tab Bar Button Bar Port Utilization Graphs (page 5-16) Port Status Indicators (page 5-18) Alert Log (page 5-19) Alert Log Control Bar Figure 5-8. The Status Overview Window Policy Management and Configuration. ProCurve PCM can perform network-wide policy management and configuration of your switch. The Management Server URL field (page 5-13) shows the URL for the management station performing that function. For more information, refer to the documentation provided with the PCM software. 5-15
16 Status Reporting Features The Port Utilization and Status Displays The Port Utilization and Status displays show an overview of the status of the switch and the amount of network activity on each port. The following figure shows a sample reading of the Port Utilization and Port Status. Bandwidth Display Control Port Utilization Bar Graphs Port Status Indicators Legend Figure 5-9. The Graphs Area Port Utilization The Port Utilization bar graphs show the network traffic on the port with a breakdown of the packet types that have been detected (unicast packets, nonunicast packets, and error packets). The Legend identifies traffic types and their associated colors on the bar graph: % Unicast Rx & All Tx: This is all unicast traffic received and all transmitted traffic of any type. This indicator (a blue color on many systems) can signify either transmitted or received traffic. % Non-Unicast Pkts Rx: All multicast and broadcast traffic received by the port. This indicator (a gold color on many systems) enables you to know at-a-glance the source of any non-unicast traffic that is causing high utilization of the switch. For example, if one port is receiving heavy broadcast or multicast traffic, all ports will become highly utilized. By color-coding the received broadcast and multicast utilization, the bar graph quickly and easily identifies the offending port. This makes it faster and easier to discover the exact source of the heavy traffic because you don t have to examine port counter data from several ports. % Error Pkts Rx: All error packets received by the port. (This indicator is a reddish color on many systems.) Although errors received on a port are not propagated to the rest of the network, a consistently high number of errors on a specific port may indicate a problem on the device or network segment connected to the indicated port. 5-16
17 Status Reporting Features Maximum Activity Indicator: As the bars in the graph area change height to reflect the level of network activity on the corresponding port, they leave an outline to identify the maximum activity level that has been observed on the port. Utilization Guideline. A network utilization of 40% is considered the maximum that a typical Ethernet-type network can experience before encountering performance difficulties. If you observe utilization that is consistently higher than 40% on any port, click on the Port Counters button to get a detailed set of counters for the port. To change the amount of bandwidth the Port Utilization bar graph shows. Click on the bandwidth display control button in the upper left corner of the graph. (The button shows the current scale setting, such as 40%.) In the resulting menu, select the bandwidth scale you want the graph to show (3%, 10%, 25%, 40%, 75%, or 100%), as shown in figure figure Note that when viewing activity on a gigabit port, you may want to select a lower value (such as 3% or 10%). This is because the bandwidth utilization of current network applications on gigabit links is typically minimal, and may not appear on the graph if the scale is set to show high bandwidth utilization. Figure Changing the Graph Area Scale To display values for each graph bar. Hold the mouse cursor over any of the bars in the graph, and a pop-up display is activated showing the port identification and numerical values for each of the sections of the bar, as shown in figure 5-11 (next). Figure Display of Numerical Values for the Bar 5-17
18 Status Reporting Features Port Status Port Status Indicators Legend Figure The Port Status Indicators and Legend The Port Status indicators show a symbol for each port that indicates the general status of the port. There are four possible statuses: Port Connected the port is enabled and is properly connected to an active network device. Port Not Connected the port is enabled but is not connected to an active network device. A cable may not be connected to the port, or the device at the other end may be powered off or inoperable, or the cable or connected device could be faulty. Port Disabled the port has been configured as disabled through the web browser interface, the switch console, or SNMP network management. Port Fault-Disabled a fault condition has occurred on the port that has caused it to be auto-disabled. Note that the Port Fault-Disabled symbol will be displayed in the legend only if one or more of the ports is in that status. See appendix B, Monitoring and Analyzing Switch Operation for more information. 5-18
19 Status Reporting Features The Alert Log The web browser interface Alert Log, shown in the lower half of the screen, shows a list of network occurrences, or alerts, that were detected by the switch. Typical alerts are Broadcast Storm, indicating an excessive number of broadcasts received on a port, and Problem Cable, indicating a faulty cable. For more information on alerts, see Alert Types and Detailed Views on page 5-20 Figure 5-13.Example of the Alert Log Each alert has the following fields of information: Status The level of severity of the event generated. Severity levels can be Information, Normal, Warning, and Critical. If the alert is new (has not yet been acknowledged), the New symbol is also in the Status column. Alert The specific event identification. Date/Time The date and time the event was received by the web browser interface. This value is shown in the format: DD-MM-YY HH:MM:SS AM/PM, for example, 16-Sep-99 7:58:44 AM. Description A short narrative statement that describes the event. For example, Excessive CRC/Alignment errors on port: 8. Sorting the Alert Log Entries The alerts are sorted, by default, by the Date/Time field with the most recent alert listed at the top of the list. The second most recent alert is displayed below the top alert and so on. If alerts occurred at the same time, the simultaneous alerts are sorted by order in which they appear in the MIB. The alert field that is being used to sort the alert log is indicated by which column heading is in bold. You can sort by any of the other columns by clicking on the column heading. The Alert and Description columns are sorted alphabetically, while the Status column is sorted by severity type, with more critical severity indicators appearing above less critical indicators. 5-19
20 Status Reporting Features Alert Types and Detailed Views As of April, 2004, the web browser interface generates the following alert types: Auto Partition Backup Transition Excessive broadcasts Excessive CRC/alignment errors Excessive jabbering Excessive late collisions First Time Install Full-Duplex Mismatch Half-Duplex Mismatch High collision or drop rate Loss of Link Mis-Configured SQE Network Loop Polarity Reversal Security Violation Stuck 10BaseT Port Too many undersized (runt)/giant packets Transceiver Hot Swap Note When troubleshooting the sources of alerts, it may be helpful to check the switch s Port Status and Port Counter windows and the Event Log in the console interface. By double clicking on Alert Entries, the web browser interface displays a Detail View or separate window detailing information about the events. The Detail View contains a description of the problem and a possible solution. It also provides four management buttons: Acknowledge Event removes the New symbol from the log entry Delete Event removes the alert from the Alert Log Cancel Button closes the detail view with no change to the status of the alert and returns you to the Overview screen. A sample Detail View describing an Excessive CRC/Alignment Error alert is shown here. 5-20
21 Status Reporting Features Figure 5-14.Example of Alert Log Detail View 5-21
22 Status Reporting Features The Status Bar The Status Bar is displayed in the upper left corner of the web browser interface screen. Figure 5-15 shows an expanded view of the status bar. Status Indicator Most Critical Alert Description Product Name Figure Example of the Status Bar The Status bar consists of four objects: Status Indicator. Indicates, by icon, the severity of the most critical alert in the current display of the Alert Log. This indicator can be one of three shapes and colors as shown in the following table. Table 5-1.Status Indicator Key Color Switch Status Status Indicator Shape Blue Normal Activity; "First time installation" information available in the Alert log. Green Normal Activity Yellow Warning Red Critical System Name. The name you have configured for the switch by using Identity screen, system name command, or the switch console System Information screen. Most Critical Alert Description. A brief description of the earliest, unacknowledged alert with the current highest severity in the Alert Log, appearing in the right portion of the Status Bar. In instances where multiple critical alerts have the same severity level, only the earliest unacknowledged alert is deployed in the Status bar. 5-22
23 Status Reporting Features Product Name. The product name of the switch to which you are connected in the current web browser interface session. Setting Fault Detection Policy One of the powerful features in the web browser interface is the Fault Detection facility. For your switch, this feature controls the types of alerts reported to the Alert Log based on their level of severity. Set this policy in the Fault Detection window (figure 5-16). Figure The Fault Detection Window The Fault Detection screen contains a list box for setting fault detection and response policy. You set the sensitivity level at which a network problem should generate an alert and send it to the Alert Log. To provide the most information on network problems in the Alert Log, the recommended sensitivity level for Log Network Problems is High Sensitivity. The Fault Detection settings are: 5-23
24 Status Reporting Features High Sensitivity. This policy directs the switch to send all alerts to the Alert Log. This setting is most effective on networks that have none or few problems. Medium Sensitivity. This policy directs the switch to send alerts related to network problems to the Alert Log. If you want to be notified of problems which cause a noticeable slowdown on the network, use this setting. Low Sensitivity. This policy directs the switch to send only the most severe alerts to the Alert Log. This policy is most effective on a network that normally has a lot of problems and you want to be informed of only the most severe ones. Never. Disables the Alert Log and transmission of alerts (traps) to the management server (in cases where a network management tool such as ProCurve Manager is in use). Use this option when you don t want to use the Alert Log. The Fault Detection Window also contains three Change Control Buttons: Apply Changes. This button stores the settings you have selected for all future sessions with the web browser interface until you decide to change them. Clear Changes. This button removes your settings and returns the settings for the list box to the level it was at in the last saved detectionsetting session. Reset to Default Settings. This button reverts the policy setting to Medium Sensitivity for Log Network Problems. 5-24
ProSAFE 8-Port and 16-Port Gigabit Click Switch
 ProSAFE 8-Port and 16-Port Gigabit Click Switch Model GSS108E and GSS116E User Manual March 2015 202-11520-01 350 East Plumeria Drive San Jose, CA 95134 USA Support Thank you for selecting NETGEAR products.
ProSAFE 8-Port and 16-Port Gigabit Click Switch Model GSS108E and GSS116E User Manual March 2015 202-11520-01 350 East Plumeria Drive San Jose, CA 95134 USA Support Thank you for selecting NETGEAR products.
Monitoring the Switch
 CHAPTER6 Any problem in your switch can affect a large proportion of your users. Implementing a preventive approach to switch monitoring helps you to detect problems early and to avoid potential problems.
CHAPTER6 Any problem in your switch can affect a large proportion of your users. Implementing a preventive approach to switch monitoring helps you to detect problems early and to avoid potential problems.
138 Configuration Wizards
 9 Configuration Wizards 9.1 Introduction to Wizards ACP ThinManager uses wizards for configuration. Wizards take two forms. List Wizards associate Terminal Servers and ThinManager Servers with their IP
9 Configuration Wizards 9.1 Introduction to Wizards ACP ThinManager uses wizards for configuration. Wizards take two forms. List Wizards associate Terminal Servers and ThinManager Servers with their IP
Management Software. Web Browser User s Guide AT-S106. For the AT-GS950/48 Gigabit Ethernet Smart Switch. Version 1.0.0. 613-001339 Rev.
 Management Software AT-S106 Web Browser User s Guide For the AT-GS950/48 Gigabit Ethernet Smart Switch Version 1.0.0 613-001339 Rev. A Copyright 2010 Allied Telesis, Inc. All rights reserved. No part of
Management Software AT-S106 Web Browser User s Guide For the AT-GS950/48 Gigabit Ethernet Smart Switch Version 1.0.0 613-001339 Rev. A Copyright 2010 Allied Telesis, Inc. All rights reserved. No part of
management and configuration guide hp procurve series 2500 switches www.hp.com/go/procurve
 management and configuration guide hp procurve series 2500 switches www.hp.com/go/procurve HP ProCurve Switches 2512 and 2524 Software Release F.01or Greater Management and Configuration Guide Copyright
management and configuration guide hp procurve series 2500 switches www.hp.com/go/procurve HP ProCurve Switches 2512 and 2524 Software Release F.01or Greater Management and Configuration Guide Copyright
Lab 7.1.9b Introduction to Fluke Protocol Inspector
 Lab 7.1.9b Introduction to Fluke Protocol Inspector DCE SanJose1 S0/0 S0/0 SanJose2 #1 #2 Objective This lab is a tutorial demonstrating how to use the Fluke Networks Protocol Inspector to analyze network
Lab 7.1.9b Introduction to Fluke Protocol Inspector DCE SanJose1 S0/0 S0/0 SanJose2 #1 #2 Objective This lab is a tutorial demonstrating how to use the Fluke Networks Protocol Inspector to analyze network
ProSafe Plus Switch Utility
 ProSafe Plus Switch Utility User Guide 350 East Plumeria Drive San Jose, CA 95134 USA December 2012 202-10524-05 NETGEAR, Inc. All rights reserved No part of this publication maybe reproduced, transmitted,
ProSafe Plus Switch Utility User Guide 350 East Plumeria Drive San Jose, CA 95134 USA December 2012 202-10524-05 NETGEAR, Inc. All rights reserved No part of this publication maybe reproduced, transmitted,
WRE6505. User s Guide. Quick Start Guide. Wireless AC750 Range Extender. Default Login Details. Version 1.00 Edition 1, 4 2014
 WRE6505 Wireless AC750 Range Extender Version 1.00 Edition 1, 4 2014 2.4G 5G Quick Start Guide User s Guide Default Login Details LAN IP Address 192.168.1.2 User Name admin www.zyxel.com Password 1234
WRE6505 Wireless AC750 Range Extender Version 1.00 Edition 1, 4 2014 2.4G 5G Quick Start Guide User s Guide Default Login Details LAN IP Address 192.168.1.2 User Name admin www.zyxel.com Password 1234
AT-S60 Version 1.1.4 Management Software for the AT-8400 Series Switch. Software Release Notes
 AT-S60 Version 1.1.4 Management Software for the AT-8400 Series Switch Supported Platforms Software Release Notes Please read this document before you begin to use the AT-S60 management software. The AT-S60
AT-S60 Version 1.1.4 Management Software for the AT-8400 Series Switch Supported Platforms Software Release Notes Please read this document before you begin to use the AT-S60 management software. The AT-S60
HP ProCurve Manager Plus
 HP ProCurve Manager Plus Getting Started Guide The all-in-one solution for managing HP ProCurve networks HP ProCurve Manager Plus Getting Started Guide Copyright 2003 Hewlett-Packard Development Company,
HP ProCurve Manager Plus Getting Started Guide The all-in-one solution for managing HP ProCurve networks HP ProCurve Manager Plus Getting Started Guide Copyright 2003 Hewlett-Packard Development Company,
Avaya Wireless AP Device Manager User Guide
 Avaya Wireless AP Device Manager User Guide February 2003 Avaya Wireless AP Device Manager User Guide Copyright Avaya Inc. 2003 ALL RIGHTS RESERVED The products, specifications, and other technical information
Avaya Wireless AP Device Manager User Guide February 2003 Avaya Wireless AP Device Manager User Guide Copyright Avaya Inc. 2003 ALL RIGHTS RESERVED The products, specifications, and other technical information
Avaya Network Configuration Manager User Guide
 Avaya Network Configuration Manager User Guide May 2004 Avaya Network Configuration Manager User Guide Copyright Avaya Inc. 2004 ALL RIGHTS RESERVED The products, specifications, and other technical information
Avaya Network Configuration Manager User Guide May 2004 Avaya Network Configuration Manager User Guide Copyright Avaya Inc. 2004 ALL RIGHTS RESERVED The products, specifications, and other technical information
BIGPOND ONLINE STORAGE USER GUIDE Issue 1.1.0-18 August 2005
 BIGPOND ONLINE STORAGE USER GUIDE Issue 1.1.0-18 August 2005 PLEASE NOTE: The contents of this publication, and any associated documentation provided to you, must not be disclosed to any third party without
BIGPOND ONLINE STORAGE USER GUIDE Issue 1.1.0-18 August 2005 PLEASE NOTE: The contents of this publication, and any associated documentation provided to you, must not be disclosed to any third party without
IS SERIES. QuikStart Programming Guide. IP Network Direct System. Programming Videos
 0215 IS SERIES IP Network Direct System QuikStart Programming Guide 1 4 GHI 2 ABC 5 JKL 3 DEF 6 MNO PRIVACY TRANSFER LIST SETTING 7 PQRS 8 TUV 9 WXYZ ZOOM 0 # WIDE Programming Videos ATTENTION: This is
0215 IS SERIES IP Network Direct System QuikStart Programming Guide 1 4 GHI 2 ABC 5 JKL 3 DEF 6 MNO PRIVACY TRANSFER LIST SETTING 7 PQRS 8 TUV 9 WXYZ ZOOM 0 # WIDE Programming Videos ATTENTION: This is
Network Probe User Guide
 Network Probe User Guide Network Probe User Guide Table of Contents 1. Introduction...1 2. Installation...2 Windows installation...2 Linux installation...3 Mac installation...4 License key...5 Deployment...5
Network Probe User Guide Network Probe User Guide Table of Contents 1. Introduction...1 2. Installation...2 Windows installation...2 Linux installation...3 Mac installation...4 License key...5 Deployment...5
Monitoring and Analyzing Switch Operation
 B Monitoring and Analyzing Switch Operation Contents Overview..................................................... B-3....................................... B-4 Menu Access To Status and Counters.........................
B Monitoring and Analyzing Switch Operation Contents Overview..................................................... B-3....................................... B-4 Menu Access To Status and Counters.........................
TACACS+ Authentication
 4 TACACS+ Authentication Contents Overview...................................................... 4-2 Terminology Used in TACACS Applications:........................ 4-3 General System Requirements....................................
4 TACACS+ Authentication Contents Overview...................................................... 4-2 Terminology Used in TACACS Applications:........................ 4-3 General System Requirements....................................
ProSafe Plus Switch Utility
 ProSafe Plus Switch Utility User Guide 350 East Plumeria Drive San Jose, CA 95134 USA September 2010 202-10524-03 v1.0 ProSafe Plus Switch Utility User Guide 2010 NETGEAR, Inc. All rights reserved. No
ProSafe Plus Switch Utility User Guide 350 East Plumeria Drive San Jose, CA 95134 USA September 2010 202-10524-03 v1.0 ProSafe Plus Switch Utility User Guide 2010 NETGEAR, Inc. All rights reserved. No
CHAPTER. Monitoring and Diagnosing
 CHAPTER 20. This chapter provides details about using the Diagnostics & Monitoring system available through ShoreTel Director. It contains the following information: Overview... 661 Architecture... 661
CHAPTER 20. This chapter provides details about using the Diagnostics & Monitoring system available through ShoreTel Director. It contains the following information: Overview... 661 Architecture... 661
Windows XP Pro: Basics 1
 NORTHWEST MISSOURI STATE UNIVERSITY ONLINE USER S GUIDE 2004 Windows XP Pro: Basics 1 Getting on the Northwest Network Getting on the Northwest network is easy with a university-provided PC, which has
NORTHWEST MISSOURI STATE UNIVERSITY ONLINE USER S GUIDE 2004 Windows XP Pro: Basics 1 Getting on the Northwest Network Getting on the Northwest network is easy with a university-provided PC, which has
Easy Setup Guide for the Sony Network Camera
 -878-191-11 (1) Easy Setup Guide for the Sony Network Camera For setup, a computer running the Microsoft Windows Operating System is required. For monitoring camera images, Microsoft Internet Explorer
-878-191-11 (1) Easy Setup Guide for the Sony Network Camera For setup, a computer running the Microsoft Windows Operating System is required. For monitoring camera images, Microsoft Internet Explorer
Deployment Guide: Transparent Mode
 Deployment Guide: Transparent Mode March 15, 2007 Deployment and Task Overview Description Follow the tasks in this guide to deploy the appliance as a transparent-firewall device on your network. This
Deployment Guide: Transparent Mode March 15, 2007 Deployment and Task Overview Description Follow the tasks in this guide to deploy the appliance as a transparent-firewall device on your network. This
Port Trunking. Contents
 12 Port Trunking Contents Overview..................................................... 12-2................................... 12-2 Port Connections and Configuration.......................... 12-3 Link
12 Port Trunking Contents Overview..................................................... 12-2................................... 12-2 Port Connections and Configuration.......................... 12-3 Link
Port Trunking. Contents
 13 Port Trunking Contents Overview.................................................... 13-2 Port Trunk Features and Operation........................... 13-4 Trunk Configuration Methods................................
13 Port Trunking Contents Overview.................................................... 13-2 Port Trunk Features and Operation........................... 13-4 Trunk Configuration Methods................................
? Index. Introduction. 1 of 38 About the QMS Network Print Monitor for Windows NT
 1 of 38 About the QMS Network for Windows NT System Requirements" Installing the " Using the " Troubleshooting Operations" Introduction The NT Print Spooler (both workstation and server versions) controls
1 of 38 About the QMS Network for Windows NT System Requirements" Installing the " Using the " Troubleshooting Operations" Introduction The NT Print Spooler (both workstation and server versions) controls
Business Portal for Microsoft Dynamics GP 2010. User s Guide Release 5.1
 Business Portal for Microsoft Dynamics GP 2010 User s Guide Release 5.1 Copyright Copyright 2011 Microsoft. All rights reserved. Limitation of liability This document is provided as-is. Information and
Business Portal for Microsoft Dynamics GP 2010 User s Guide Release 5.1 Copyright Copyright 2011 Microsoft. All rights reserved. Limitation of liability This document is provided as-is. Information and
NETWORK PRINT MONITOR User Guide
 NETWORK PRINT MONITOR User Guide Legal Notes Unauthorized reproduction of all or part of this guide is prohibited. The information in this guide is subject to change without notice. We cannot be held liable
NETWORK PRINT MONITOR User Guide Legal Notes Unauthorized reproduction of all or part of this guide is prohibited. The information in this guide is subject to change without notice. We cannot be held liable
Managed Switch Quick Start Guide
 Managed Switch Quick Start Guide Note: The purpose of this guide is to help you get your Hirschmann managed switch up & running as quickly as possible and recommend switch settings that are suitable for
Managed Switch Quick Start Guide Note: The purpose of this guide is to help you get your Hirschmann managed switch up & running as quickly as possible and recommend switch settings that are suitable for
WNMS Mobile Application
 WNMS Mobile Application User s Guide Revision 1.0 18 October 2013 Copyright 2013 Deliberant www.deliberant.com Copyright 2013 Deliberant This user s guide and the software described in it are copyrighted
WNMS Mobile Application User s Guide Revision 1.0 18 October 2013 Copyright 2013 Deliberant www.deliberant.com Copyright 2013 Deliberant This user s guide and the software described in it are copyrighted
GS510TP and GS110T Gigabit Smart Switches
 GS510TP and GS110T Gigabit Smart Switches Software Administration Manual 350 East Plumeria Drive San Jose, CA 95134 USA December 2011 202-10883-01 v1.0 2011 NETGEAR, Inc. All rights reserved No part of
GS510TP and GS110T Gigabit Smart Switches Software Administration Manual 350 East Plumeria Drive San Jose, CA 95134 USA December 2011 202-10883-01 v1.0 2011 NETGEAR, Inc. All rights reserved No part of
AT-S41 Version 1.1.4 Management Software for the AT-8326 and AT-8350 Series Fast Ethernet Switches. Software Release Notes
 AT-S41 Version 1.1.4 Management Software for the AT-8326 and AT-8350 Series Fast Ethernet Switches Software Release Notes Please read this document before you begin to use the AT-S41 management software.
AT-S41 Version 1.1.4 Management Software for the AT-8326 and AT-8350 Series Fast Ethernet Switches Software Release Notes Please read this document before you begin to use the AT-S41 management software.
Legal Notes. Regarding Trademarks. 2012 KYOCERA Document Solutions Inc.
 Legal Notes Unauthorized reproduction of all or part of this guide is prohibited. The information in this guide is subject to change without notice. We cannot be held liable for any problems arising from
Legal Notes Unauthorized reproduction of all or part of this guide is prohibited. The information in this guide is subject to change without notice. We cannot be held liable for any problems arising from
Networking Guide Redwood Manager 3.0 August 2013
 Networking Guide Redwood Manager 3.0 August 2013 Table of Contents 1 Introduction... 3 1.1 IP Addresses... 3 1.1.1 Static vs. DHCP... 3 1.2 Required Ports... 4 2 Adding the Redwood Engine to the Network...
Networking Guide Redwood Manager 3.0 August 2013 Table of Contents 1 Introduction... 3 1.1 IP Addresses... 3 1.1.1 Static vs. DHCP... 3 1.2 Required Ports... 4 2 Adding the Redwood Engine to the Network...
USER GUIDE. Ethernet Configuration Guide (Lantronix) P/N: 2900-300321 Rev 6
 KRAMER ELECTRONICS LTD. USER GUIDE Ethernet Configuration Guide (Lantronix) P/N: 2900-300321 Rev 6 Contents 1 Connecting to the Kramer Device via the Ethernet Port 1 1.1 Connecting the Ethernet Port Directly
KRAMER ELECTRONICS LTD. USER GUIDE Ethernet Configuration Guide (Lantronix) P/N: 2900-300321 Rev 6 Contents 1 Connecting to the Kramer Device via the Ethernet Port 1 1.1 Connecting the Ethernet Port Directly
SonicWALL Global Management System Configuration Guide Standard Edition
 SonicWALL Global Management System Configuration Guide Standard Edition Version 2.3 Copyright Information 2002 SonicWALL, Inc. All rights reserved. Under copyright laws, this manual or the software described
SonicWALL Global Management System Configuration Guide Standard Edition Version 2.3 Copyright Information 2002 SonicWALL, Inc. All rights reserved. Under copyright laws, this manual or the software described
Using the Command Line Interface (CLI)
 4 Using the Command Line Interface (CLI) Contents Overview..................................................... 4-2 Accessing the CLI............................................. 4-2.................................................
4 Using the Command Line Interface (CLI) Contents Overview..................................................... 4-2 Accessing the CLI............................................. 4-2.................................................
Deposit Direct. Getting Started Guide
 Deposit Direct Getting Started Guide Table of Contents Before You Start... 3 Installing the Deposit Direct application for use with Microsoft Windows Vista... 4 Running Programs in Microsoft Windows Vista...
Deposit Direct Getting Started Guide Table of Contents Before You Start... 3 Installing the Deposit Direct application for use with Microsoft Windows Vista... 4 Running Programs in Microsoft Windows Vista...
eschoolplus Users Guide Teacher Access Center 2.1
 eschoolplus Users Guide Teacher Access Center 2.1. i Table of Contents Introduction to Teacher Access Center... 1 Logging in to Teacher Access Center (TAC)...1 Your My Home Page... 2 My Classes...3 News...4
eschoolplus Users Guide Teacher Access Center 2.1. i Table of Contents Introduction to Teacher Access Center... 1 Logging in to Teacher Access Center (TAC)...1 Your My Home Page... 2 My Classes...3 News...4
How to Obtain an OPC License--5. Creating a System Code 5 Entering an Authorization Code 6. Getting Started with SNMP Editor--7
 Contents Introduction--1 Product definition 1 Implementing SNMP 2 Integrating SNMP into the user interface 3 Components of OPC SNMP Gateway 4 How to Obtain an OPC License--5 Creating a System Code 5 Entering
Contents Introduction--1 Product definition 1 Implementing SNMP 2 Integrating SNMP into the user interface 3 Components of OPC SNMP Gateway 4 How to Obtain an OPC License--5 Creating a System Code 5 Entering
Chapter 6 Using Network Monitoring Tools
 Chapter 6 Using Network Monitoring Tools This chapter describes how to use the maintenance features of your RangeMax Wireless-N Gigabit Router WNR3500. You can access these features by selecting the items
Chapter 6 Using Network Monitoring Tools This chapter describes how to use the maintenance features of your RangeMax Wireless-N Gigabit Router WNR3500. You can access these features by selecting the items
User Guide. SysMan Utilities. By Sysgem AG
 SysMan Utilities User Guide By Sysgem AG Sysgem is a trademark of Sysgem AG. Other brands and products are registered trademarks of their respective holders. 2013 Sysgem AG, Lavaterstr. 45, CH-8002 Zürich,
SysMan Utilities User Guide By Sysgem AG Sysgem is a trademark of Sysgem AG. Other brands and products are registered trademarks of their respective holders. 2013 Sysgem AG, Lavaterstr. 45, CH-8002 Zürich,
Chapter 6 Using Network Monitoring Tools
 Chapter 6 Using Network Monitoring Tools This chapter describes how to use the maintenance features of your Wireless-G Router Model WGR614v9. You can access these features by selecting the items under
Chapter 6 Using Network Monitoring Tools This chapter describes how to use the maintenance features of your Wireless-G Router Model WGR614v9. You can access these features by selecting the items under
Server Management Tools (ASMT)
 1 Auspex Server Management Tools (ASMT) Introduction This module presents the Auspex Server Management Tools, or ASMT. This is a graphical interface which allows you to perform most NetServer system administration
1 Auspex Server Management Tools (ASMT) Introduction This module presents the Auspex Server Management Tools, or ASMT. This is a graphical interface which allows you to perform most NetServer system administration
ENET-710. ENET-710 - Ethernet Module ENET-710 JAN / 06 FOUNDATION
 ENET-710 ENET-710 - Ethernet Module JAN / 06 ENET-710 FOUNDATION E N E T 7 1 0 ME smar www.smar.com Specifications and information are subject to change without notice. Up-to-date address information is
ENET-710 ENET-710 - Ethernet Module JAN / 06 ENET-710 FOUNDATION E N E T 7 1 0 ME smar www.smar.com Specifications and information are subject to change without notice. Up-to-date address information is
Getting Started with. Avaya TM VoIP Monitoring Manager
 Getting Started with Avaya TM VoIP Monitoring Manager Contents AvayaTM VoIP Monitoring Manager 5 About This Guide 5 What is VoIP Monitoring Manager 5 Query Endpoints 5 Customize Query to Filter Based
Getting Started with Avaya TM VoIP Monitoring Manager Contents AvayaTM VoIP Monitoring Manager 5 About This Guide 5 What is VoIP Monitoring Manager 5 Query Endpoints 5 Customize Query to Filter Based
Intel Device View. User Guide
 Intel Device View User Guide Year 2000 Capable An Intel product, when used in accordance with its associated documentation, is Year 2000 Capable when, upon installation, it accurately stores, displays,
Intel Device View User Guide Year 2000 Capable An Intel product, when used in accordance with its associated documentation, is Year 2000 Capable when, upon installation, it accurately stores, displays,
iview (v2.0) Administrator Guide Version 1.0
 iview (v2.0) Administrator Guide Version 1.0 Updated 5/2/2008 Overview This administrator guide describes the processes and procedures for setting up, configuring, running and administering the iview Operator
iview (v2.0) Administrator Guide Version 1.0 Updated 5/2/2008 Overview This administrator guide describes the processes and procedures for setting up, configuring, running and administering the iview Operator
Attix5 Pro Server Edition
 Attix5 Pro Server Edition V7.0.3 User Manual for Linux and Unix operating systems Your guide to protecting data with Attix5 Pro Server Edition. Copyright notice and proprietary information All rights reserved.
Attix5 Pro Server Edition V7.0.3 User Manual for Linux and Unix operating systems Your guide to protecting data with Attix5 Pro Server Edition. Copyright notice and proprietary information All rights reserved.
MFC7840W Windows Network Connection Repair Instructions
 Difficulty printing from your PC can occur for various reasons. The most common reason a networked Brother machine may stop printing, is because the connection between the computer and the Brother machine
Difficulty printing from your PC can occur for various reasons. The most common reason a networked Brother machine may stop printing, is because the connection between the computer and the Brother machine
School of Information Technology and Engineering (SITE) CEG 4395: Computer Network Management. Lab 4: Remote Monitoring (RMON) Operations
 School of Information Technology and Engineering (SITE) CEG 4395: Computer Network Management Lab 4: Remote Monitoring (RMON) Operations Objective To become familiar with basic RMON operations, alarms,
School of Information Technology and Engineering (SITE) CEG 4395: Computer Network Management Lab 4: Remote Monitoring (RMON) Operations Objective To become familiar with basic RMON operations, alarms,
KViewCenter Software User Manual 2012 / 04 / 20 Version 2.2.1.0
 KViewCenter Software User Manual 2012 / 04 / 20 Version 2.2.1.0 Table of Contents Chapter 1. KViewCenter Interface... 5 1.1. Log in.... 5 1.2. Log out... 5 1.3. Control Panel... 6 1.4. Control Panel (Preview
KViewCenter Software User Manual 2012 / 04 / 20 Version 2.2.1.0 Table of Contents Chapter 1. KViewCenter Interface... 5 1.1. Log in.... 5 1.2. Log out... 5 1.3. Control Panel... 6 1.4. Control Panel (Preview
16-PORT POWER OVER ETHERNET WEB SMART SWITCH
 16-PORT POWER OVER ETHERNET WEB SMART SWITCH User s Manual (DN-95312) - 0 - Content Web Smart Switch Configure login ---------------------------------- 2 Administrator Authentication Configuration ---------------------------------------------
16-PORT POWER OVER ETHERNET WEB SMART SWITCH User s Manual (DN-95312) - 0 - Content Web Smart Switch Configure login ---------------------------------- 2 Administrator Authentication Configuration ---------------------------------------------
Qvis Security Technical Support Field Manual LX Series
 Table of Contents Page 1: Motion Detection 1.0 Configuring Motion Detection for LX Apollo / LX Zeus DVRs 2 1.1 Motion Playback on LX Apollo / LX Zeus DVRs 3 1.2 Scheduling Motion and Continuous Recording
Table of Contents Page 1: Motion Detection 1.0 Configuring Motion Detection for LX Apollo / LX Zeus DVRs 2 1.1 Motion Playback on LX Apollo / LX Zeus DVRs 3 1.2 Scheduling Motion and Continuous Recording
WebSphere Business Monitor V7.0 Business space dashboards
 Copyright IBM Corporation 2010 All rights reserved IBM WEBSPHERE BUSINESS MONITOR 7.0 LAB EXERCISE WebSphere Business Monitor V7.0 What this exercise is about... 2 Lab requirements... 2 What you should
Copyright IBM Corporation 2010 All rights reserved IBM WEBSPHERE BUSINESS MONITOR 7.0 LAB EXERCISE WebSphere Business Monitor V7.0 What this exercise is about... 2 Lab requirements... 2 What you should
For keyboard and touchscreen BlackBerry devices User manual
 TSMobiles Terminal Service client for Mobiles For keyboard and touchscreen BlackBerry devices User manual Introduction... 3 System Requirements... 3 1. Configuring Remote Desktop on computer... 4 2. Installation...
TSMobiles Terminal Service client for Mobiles For keyboard and touchscreen BlackBerry devices User manual Introduction... 3 System Requirements... 3 1. Configuring Remote Desktop on computer... 4 2. Installation...
How Much Broadcast and Multicast Traffic Should I Allow in My Network?
 PowerConnect Application Note #5 November 2003 How Much Broadcast and Multicast Traffic Should I Allow in My Network? This Application Note relates to the following Dell PowerConnect products: PowerConnect
PowerConnect Application Note #5 November 2003 How Much Broadcast and Multicast Traffic Should I Allow in My Network? This Application Note relates to the following Dell PowerConnect products: PowerConnect
EasyMP Monitor Operation Guide Ver.4.53
 EasyMP Monitor Operation Guide Ver.4.53 2 Notations Used in This Guide The following table shows the symbols used in this manual, along with descriptions of what they mean. q s Indicates additional information
EasyMP Monitor Operation Guide Ver.4.53 2 Notations Used in This Guide The following table shows the symbols used in this manual, along with descriptions of what they mean. q s Indicates additional information
MySphere Assistant User Guide
 MySphere Assistant User Guide Release 070420 Document Version 1 TeleSphere 9237 E. Via de Ventura Blvd. 2 nd Floor Scottsdale, AZ 85258 888-MYSPHERE 480.385.7007 WWW.TELESPHERE.COM Page 1 of 44 Table of
MySphere Assistant User Guide Release 070420 Document Version 1 TeleSphere 9237 E. Via de Ventura Blvd. 2 nd Floor Scottsdale, AZ 85258 888-MYSPHERE 480.385.7007 WWW.TELESPHERE.COM Page 1 of 44 Table of
Rapid Assessment Key User Manual
 Rapid Assessment Key User Manual Table of Contents Getting Started with the Rapid Assessment Key... 1 Welcome to the Print Audit Rapid Assessment Key...1 System Requirements...1 Network Requirements...1
Rapid Assessment Key User Manual Table of Contents Getting Started with the Rapid Assessment Key... 1 Welcome to the Print Audit Rapid Assessment Key...1 System Requirements...1 Network Requirements...1
11.1. Performance Monitoring
 11.1. Performance Monitoring Windows Reliability and Performance Monitor combines the functionality of the following tools that were previously only available as stand alone: Performance Logs and Alerts
11.1. Performance Monitoring Windows Reliability and Performance Monitor combines the functionality of the following tools that were previously only available as stand alone: Performance Logs and Alerts
Transaction Monitoring Version 8.1.3 for AIX, Linux, and Windows. Reference IBM
 Transaction Monitoring Version 8.1.3 for AIX, Linux, and Windows Reference IBM Note Before using this information and the product it supports, read the information in Notices. This edition applies to V8.1.3
Transaction Monitoring Version 8.1.3 for AIX, Linux, and Windows Reference IBM Note Before using this information and the product it supports, read the information in Notices. This edition applies to V8.1.3
Chapter 4 Management. Viewing the Activity Log
 Chapter 4 Management This chapter describes how to use the management features of your NETGEAR WG102 ProSafe 802.11g Wireless Access Point. To get to these features, connect to the WG102 as described in
Chapter 4 Management This chapter describes how to use the management features of your NETGEAR WG102 ProSafe 802.11g Wireless Access Point. To get to these features, connect to the WG102 as described in
Chapter 3 Management. Remote Management
 Chapter 3 Management This chapter describes how to use the management features of your ProSafe 802.11a/g Dual Band Wireless Access Point WAG102. To access these features, connect to the WAG102 as described
Chapter 3 Management This chapter describes how to use the management features of your ProSafe 802.11a/g Dual Band Wireless Access Point WAG102. To access these features, connect to the WAG102 as described
How To Check If Your Router Is Working Properly On A Nr854T Router (Wnr854) On A Pc Or Mac) On Your Computer Or Ipad (Netbook) On An Ipad Or Ipa (Networking
 Chapter 7 Using Network Monitoring Tools This chapter describes how to use the maintenance features of your RangeMax NEXT Wireless Router WNR854T. These features can be found by clicking on the Maintenance
Chapter 7 Using Network Monitoring Tools This chapter describes how to use the maintenance features of your RangeMax NEXT Wireless Router WNR854T. These features can be found by clicking on the Maintenance
PREFACE http://www.okiprintingsolutions.com 07108001 iss.01 -
 Network Guide PREFACE Every effort has been made to ensure that the information in this document is complete, accurate, and up-to-date. The manufacturer assumes no responsibility for the results of errors
Network Guide PREFACE Every effort has been made to ensure that the information in this document is complete, accurate, and up-to-date. The manufacturer assumes no responsibility for the results of errors
Wireless-N. User Guide. PCI Adapter WMP300N (EU) WIRELESS. Model No.
 2,4 GHz WIRELESS Wireless-N PCI Adapter User Guide Model No. WMP300N (EU) Copyright and Trademarks Specifications are subject to change without notice. Linksys is a registered trademark or trademark of
2,4 GHz WIRELESS Wireless-N PCI Adapter User Guide Model No. WMP300N (EU) Copyright and Trademarks Specifications are subject to change without notice. Linksys is a registered trademark or trademark of
CATIA Basic Concepts TABLE OF CONTENTS
 TABLE OF CONTENTS Introduction...1 Manual Format...2 Log on/off procedures for Windows...3 To log on...3 To logoff...7 Assembly Design Screen...8 Part Design Screen...9 Pull-down Menus...10 Start...10
TABLE OF CONTENTS Introduction...1 Manual Format...2 Log on/off procedures for Windows...3 To log on...3 To logoff...7 Assembly Design Screen...8 Part Design Screen...9 Pull-down Menus...10 Start...10
Chapter 1 Connecting the Router to the Internet
 Chapter 1 Connecting the Router to the Internet This chapter describes how to set up the router on your Local Area Network (LAN) and connect to the Internet. It describes how to set up your wireless ADSL
Chapter 1 Connecting the Router to the Internet This chapter describes how to set up the router on your Local Area Network (LAN) and connect to the Internet. It describes how to set up your wireless ADSL
User Manual. Onsight Management Suite Version 5.1. Another Innovation by Librestream
 User Manual Onsight Management Suite Version 5.1 Another Innovation by Librestream Doc #: 400075-06 May 2012 Information in this document is subject to change without notice. Reproduction in any manner
User Manual Onsight Management Suite Version 5.1 Another Innovation by Librestream Doc #: 400075-06 May 2012 Information in this document is subject to change without notice. Reproduction in any manner
Chapter 10 Troubleshooting
 Chapter 10 Troubleshooting This chapter provides troubleshooting tips and information for your ProSafe Dual WAN Gigabit Firewall with SSL & IPsec VPN. After each problem description, instructions are provided
Chapter 10 Troubleshooting This chapter provides troubleshooting tips and information for your ProSafe Dual WAN Gigabit Firewall with SSL & IPsec VPN. After each problem description, instructions are provided
COMSPHERE 6700 SERIES NETWORK MANAGEMENT SYSTEM
 COMSPHERE 6700 SERIES NETWORK MANAGEMENT SYSTEM SECURITY MANAGER FEATURE SUPPLEMENT Document No. 6700-A2-GB41-30 February 1998 Copyright 1998 Paradyne Corporation. All rights reserved. Printed in U.S.A.
COMSPHERE 6700 SERIES NETWORK MANAGEMENT SYSTEM SECURITY MANAGER FEATURE SUPPLEMENT Document No. 6700-A2-GB41-30 February 1998 Copyright 1998 Paradyne Corporation. All rights reserved. Printed in U.S.A.
ADMINISTRATION GUIDE Cisco Small Business
 ADMINISTRATION GUIDE Cisco Small Business 200 Series Smart Switch Administration Guide Contents Chapter 1: Getting Started 1 Starting the Web-based Switch Configuration Utility 1 Launching the Configuration
ADMINISTRATION GUIDE Cisco Small Business 200 Series Smart Switch Administration Guide Contents Chapter 1: Getting Started 1 Starting the Web-based Switch Configuration Utility 1 Launching the Configuration
Router Setup Manual. NETGEAR, Inc. 4500 Great America Parkway Santa Clara, CA 95054 USA 208-10060-01 2006-03-17
 NETGEAR, Inc. 4500 Great America Parkway Santa Clara, CA 95054 USA 208-10060-01 2006-03-17 2006 by NETGEAR, Inc. All rights reserved. Trademarks NETGEAR is a trademark of Netgear, Inc. Microsoft, Windows,
NETGEAR, Inc. 4500 Great America Parkway Santa Clara, CA 95054 USA 208-10060-01 2006-03-17 2006 by NETGEAR, Inc. All rights reserved. Trademarks NETGEAR is a trademark of Netgear, Inc. Microsoft, Windows,
Using the Command Line Interface (CLI)
 4 Using the Command Line Interface (CLI) Contents Overview...................................................... 4-2 Accessing the CLI............................................... 4-2...................................................
4 Using the Command Line Interface (CLI) Contents Overview...................................................... 4-2 Accessing the CLI............................................... 4-2...................................................
Configuration Information
 This chapter describes some basic Email Security Gateway configuration settings, some of which can be set in the first-time Configuration Wizard. Other topics covered include Email Security interface navigation,
This chapter describes some basic Email Security Gateway configuration settings, some of which can be set in the first-time Configuration Wizard. Other topics covered include Email Security interface navigation,
Easy Smart Configuration Utility
 Easy Smart Configuration Utility REV1.1.0 1910010977 CONTENTS Chapter 1 About this Guide...1 1.1 Intended Readers... 1 1.2 Conventions... 1 1.3 Overview of This Guide... 1 Chapter 2 Getting Started...4
Easy Smart Configuration Utility REV1.1.0 1910010977 CONTENTS Chapter 1 About this Guide...1 1.1 Intended Readers... 1 1.2 Conventions... 1 1.3 Overview of This Guide... 1 Chapter 2 Getting Started...4
Management Software. User s Guide AT-S88. For the AT-FS750/24POE Fast Ethernet Smart Switch. Version 1.0. 613-000555 Rev. B
 Management Software AT-S88 User s Guide For the AT-FS750/24POE Fast Ethernet Smart Switch Version 1.0 613-000555 Rev. B Copyright 2007 Allied Telesis, Inc. All rights reserved. No part of this publication
Management Software AT-S88 User s Guide For the AT-FS750/24POE Fast Ethernet Smart Switch Version 1.0 613-000555 Rev. B Copyright 2007 Allied Telesis, Inc. All rights reserved. No part of this publication
AT-GS950/8. AT-GS950/8 Web Users Guide AT-S107 [1.00.043] Gigabit Ethernet Smart Switch. 613-001484 Rev A
![AT-GS950/8. AT-GS950/8 Web Users Guide AT-S107 [1.00.043] Gigabit Ethernet Smart Switch. 613-001484 Rev A AT-GS950/8. AT-GS950/8 Web Users Guide AT-S107 [1.00.043] Gigabit Ethernet Smart Switch. 613-001484 Rev A](/thumbs/25/5371342.jpg) AT-GS950/8 Gigabit Ethernet Smart Switch AT-GS950/8 Web Users Guide AT-S107 [1.00.043] 613-001484 Rev A Copyright 2011 Allied Telesis, Inc. All rights reserved. No part of this publication may be reproduced
AT-GS950/8 Gigabit Ethernet Smart Switch AT-GS950/8 Web Users Guide AT-S107 [1.00.043] 613-001484 Rev A Copyright 2011 Allied Telesis, Inc. All rights reserved. No part of this publication may be reproduced
WebSphere Business Monitor V6.2 Business space dashboards
 Copyright IBM Corporation 2009 All rights reserved IBM WEBSPHERE BUSINESS MONITOR 6.2 LAB EXERCISE WebSphere Business Monitor V6.2 What this exercise is about... 2 Lab requirements... 2 What you should
Copyright IBM Corporation 2009 All rights reserved IBM WEBSPHERE BUSINESS MONITOR 6.2 LAB EXERCISE WebSphere Business Monitor V6.2 What this exercise is about... 2 Lab requirements... 2 What you should
NVMS-1200. User Manual
 NVMS-1200 User Manual Contents 1 Software Introduction... 1 1.1 Summary... 1 1.2 Install and Uninstall... 1 1.2.1 Install the Software... 1 2 Login Software... 3 2.1 Login... 3 2.2 Control Panel Instruction...
NVMS-1200 User Manual Contents 1 Software Introduction... 1 1.1 Summary... 1 1.2 Install and Uninstall... 1 1.2.1 Install the Software... 1 2 Login Software... 3 2.1 Login... 3 2.2 Control Panel Instruction...
CCNA Discovery 4.0.3.0 Networking for Homes and Small Businesses Student Packet Tracer Lab Manual
 4.0.3.0 Networking for Homes and Small Businesses Student Packet Tracer Lab Manual This document is exclusive property of Cisco Systems, Inc. Permission is granted to print and copy this document for non-commercial
4.0.3.0 Networking for Homes and Small Businesses Student Packet Tracer Lab Manual This document is exclusive property of Cisco Systems, Inc. Permission is granted to print and copy this document for non-commercial
Creating your fi rst CloudTrax network
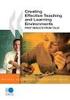 CLOUDTAX QUICK STAT GUIDE Creating your fi rst CloudTrax network CloudTrax is a free cloud-based network controller that helps you build, manage and monitor your wireless networks from anywhere in the
CLOUDTAX QUICK STAT GUIDE Creating your fi rst CloudTrax network CloudTrax is a free cloud-based network controller that helps you build, manage and monitor your wireless networks from anywhere in the
VIP-102B IP Solutions Setup Tool Reference Manual
 VIP-102B IP Solutions Setup Tool Reference Manual Table of Contents Overview...5 System Requirements for Managed VoIP Products...6 Term Definitions...7 Main Application Window...8 Legend Description...9
VIP-102B IP Solutions Setup Tool Reference Manual Table of Contents Overview...5 System Requirements for Managed VoIP Products...6 Term Definitions...7 Main Application Window...8 Legend Description...9
Connecting the DG-102S VoIP Gateway to your network
 Contents of Package: DG-102S VoIP Station Gateway Power adapter CD-ROM, including User s Manual Quick Install Guide Requirements: RS-232 Console Cable Two RJ-45 CAT-5 Straight-Through Cables For more information
Contents of Package: DG-102S VoIP Station Gateway Power adapter CD-ROM, including User s Manual Quick Install Guide Requirements: RS-232 Console Cable Two RJ-45 CAT-5 Straight-Through Cables For more information
Assets, Groups & Networks
 Complete. Simple. Affordable Copyright 2014 AlienVault. All rights reserved. AlienVault, AlienVault Unified Security Management, AlienVault USM, AlienVault Open Threat Exchange, AlienVault OTX, Open Threat
Complete. Simple. Affordable Copyright 2014 AlienVault. All rights reserved. AlienVault, AlienVault Unified Security Management, AlienVault USM, AlienVault Open Threat Exchange, AlienVault OTX, Open Threat
EMC Smarts Integration Guide
 vcenter Operations Manager Enterprise 1.0 This document supports the version of each product listed and supports all subsequent versions until the document is replaced by a new edition. To check for more
vcenter Operations Manager Enterprise 1.0 This document supports the version of each product listed and supports all subsequent versions until the document is replaced by a new edition. To check for more
Attix5 Pro Server Edition
 Attix5 Pro Server Edition V7.0.2 User Manual for Mac OS X Your guide to protecting data with Attix5 Pro Server Edition. Copyright notice and proprietary information All rights reserved. Attix5, 2013 Trademarks
Attix5 Pro Server Edition V7.0.2 User Manual for Mac OS X Your guide to protecting data with Attix5 Pro Server Edition. Copyright notice and proprietary information All rights reserved. Attix5, 2013 Trademarks
How to test and debug an ASP.NET application
 Chapter 4 How to test and debug an ASP.NET application 113 4 How to test and debug an ASP.NET application If you ve done much programming, you know that testing and debugging are often the most difficult
Chapter 4 How to test and debug an ASP.NET application 113 4 How to test and debug an ASP.NET application If you ve done much programming, you know that testing and debugging are often the most difficult
EasyMP Monitor Operation Guide Ver.4.50
 EasyMP Monitor Operation Guide Ver.4.50 Notations Used in This Guide The following table shows the symbols used in this manual, along with descriptions of what they mean. Attention s Indicates procedures
EasyMP Monitor Operation Guide Ver.4.50 Notations Used in This Guide The following table shows the symbols used in this manual, along with descriptions of what they mean. Attention s Indicates procedures
Remedy ITSM Incident Management User Guide
 Remedy ITSM Incident Management User Guide For use by IT professional support staff with Remedy ITSM at Missouri S&T Version 1.4 December 11, 2013 Revision History Version Date Modified Author Modification
Remedy ITSM Incident Management User Guide For use by IT professional support staff with Remedy ITSM at Missouri S&T Version 1.4 December 11, 2013 Revision History Version Date Modified Author Modification
Behavioral Health System
 RESOURCE AND PATIENT MANAGEMENT SYSTEM Behavioral Health System (AMH) Version 4.0 Patch 6 Office of Information Technology Division of Information Technology Table of Contents 1.0 Objective #1: Introduction
RESOURCE AND PATIENT MANAGEMENT SYSTEM Behavioral Health System (AMH) Version 4.0 Patch 6 Office of Information Technology Division of Information Technology Table of Contents 1.0 Objective #1: Introduction
Sendspace Wizard Desktop Tool Step-By-Step Guide
 Sendspace Wizard Desktop Tool Step-By-Step Guide Copyright 2007 by sendspace.com This publication is designed to provide accurate and authoritative information for users of sendspace, the easy big file
Sendspace Wizard Desktop Tool Step-By-Step Guide Copyright 2007 by sendspace.com This publication is designed to provide accurate and authoritative information for users of sendspace, the easy big file
Pcounter Web Administrator User Guide - v2014-09-08. Pcounter Web Administrator User Guide Version 1.0
 Pcounter Web Administrator User Guide - v2014-09-08 Pcounter Web Administrator User Guide Version 1.0 Table of Contents Table of Contents... 2 Overview... 3 Installation Prerequisites and Requirements...
Pcounter Web Administrator User Guide - v2014-09-08 Pcounter Web Administrator User Guide Version 1.0 Table of Contents Table of Contents... 2 Overview... 3 Installation Prerequisites and Requirements...
Lab - Using Wireshark to View Network Traffic
 Topology Objectives Part 1: (Optional) Download and Install Wireshark Part 2: Capture and Analyze Local ICMP Data in Wireshark Start and stop data capture of ping traffic to local hosts. Locate the IP
Topology Objectives Part 1: (Optional) Download and Install Wireshark Part 2: Capture and Analyze Local ICMP Data in Wireshark Start and stop data capture of ping traffic to local hosts. Locate the IP
Network Connect Installation and Usage Guide
 Network Connect Installation and Usage Guide I. Installing the Network Connect Client..2 II. Launching Network Connect from the Desktop.. 9 III. Launching Network Connect Pre-Windows Login 11 IV. Installing
Network Connect Installation and Usage Guide I. Installing the Network Connect Client..2 II. Launching Network Connect from the Desktop.. 9 III. Launching Network Connect Pre-Windows Login 11 IV. Installing
Customer admin guide. UC Management Centre
 Customer admin guide UC Management Centre June 2013 Contents 1. Introduction 1.1 Logging into the UC Management Centre 1.2 Language Options 1.3 Navigating Around the UC Management Centre 4 4 5 5 2. Customers
Customer admin guide UC Management Centre June 2013 Contents 1. Introduction 1.1 Logging into the UC Management Centre 1.2 Language Options 1.3 Navigating Around the UC Management Centre 4 4 5 5 2. Customers
Manual Password Depot Server 8
 Manual Password Depot Server 8 Table of Contents Introduction 4 Installation and running 6 Installation as Windows service or as Windows application... 6 Control Panel... 6 Control Panel 8 Control Panel...
Manual Password Depot Server 8 Table of Contents Introduction 4 Installation and running 6 Installation as Windows service or as Windows application... 6 Control Panel... 6 Control Panel 8 Control Panel...
EasyMP Monitor Operation Guide Ver.4.40
 EasyMP Monitor Operation Guide Ver.4.40 2 Notations Used in This Guide The following table shows the symbols used in this manual, along with descriptions of what they mean. Caution q s Indicates procedures
EasyMP Monitor Operation Guide Ver.4.40 2 Notations Used in This Guide The following table shows the symbols used in this manual, along with descriptions of what they mean. Caution q s Indicates procedures
XStream Remote Control: Configuring DCOM Connectivity
 XStream Remote Control: Configuring DCOM Connectivity APPLICATION BRIEF March 2009 Summary The application running the graphical user interface of LeCroy Windows-based oscilloscopes is a COM Automation
XStream Remote Control: Configuring DCOM Connectivity APPLICATION BRIEF March 2009 Summary The application running the graphical user interface of LeCroy Windows-based oscilloscopes is a COM Automation
N600 WiFi USB Adapter
 Model WNDA3100v3 User Manual December 2014 202-11470-01 350 East Plumeria Drive San Jose, CA 95134 USA Support Thank you for selecting NETGEAR products. After installing your device, locate the serial
Model WNDA3100v3 User Manual December 2014 202-11470-01 350 East Plumeria Drive San Jose, CA 95134 USA Support Thank you for selecting NETGEAR products. After installing your device, locate the serial
