User Guide LG-C800. P/N : MFL (1.0)
|
|
|
- Mabel Logan
- 7 years ago
- Views:
Transcription
1 ENGLISH User Guide LG-C800 P/N : MFL (1.0)
2
3 Congratulations on your purchase of the advanced and compact C800 phone by LG, designed to operate with the latest digital mobile communication technology. Some of the contents in this manual may differ from your phone depending on the software of the phone or your service provider. This handset is not recommended for the visually impaired because of its touch-screen keypad. Copyright 2011 LG Electronics, Inc. All rights reserved. LG and the LG logo are registered trademarks of LG Group and its related entities. All other trademarks are the property of their respective owners. Google, Google Maps, Gmail, YouTube, Google Talk and Android Market are trademarks of Google, Inc.
4 SERVICE ACTIVATION If you are a new T-Mobile customer and your service has not been activated, simply call Customer Care at from your landline phone and a T-Mobile Activations representative will assist you. You will need the following information when activating service: Service Agreement and agent code on your Agreement. Your name, home address, home phone, and billing address. NOTE: For business and government accounts, please provide the name of your company or government agency, address, and tax ID. Your Social Security number, current driver s license number, and date of birth for credit check purposes. Your choice of T-Mobile rate plan and services (see for the latest plan information). SIM serial number and IMEI number (located on the box bar code label). By activating service, you acknowledge that you have read, understand, and agree to be bound by each of T-Mobile s Terms and Conditions and your Service Agreement.
5 About this user manual Please read this user manual carefully before you use your phone and keep it handy for future reference. Should phone fail to operate correctly, refer to FAQ. Some features and service may vary by area, phone, carrier, plan and version of phone software. Screen displays and illustrations on this user manual may differ from those you see on actual phone. Designs and specifications of the phone and other accessories are subject to change without any notice.
6 Contents SERVICE ACTIVATION.4 About this user manual 5 Important notice...9 Getting to know your phone Installing the SIM card and battery Charging your phone...23 Installing the memory card Formatting the memory card...25 Your Home screen...27 Touch-screen tips Lock your phone Unlock the screen...28 Home screen panels...28 Adding applications to your Home screen...29 Getting back to a recently used application...30 Status Bar Viewing the Status Bar On-screen Keyboard...34 Text Input Methods...34 Using the Swype Keyboard...35 Swype Text Entry Tips...35 Swype Settings...36 Google Account Set-up Creating your Google account...38 Signing in to your Google account Calls/Contacts Making a voice call Calling your contacts Answering and rejecting a call Adjusting call volume...42 Making a second call...42 Viewing your call logs...42 Call settings...43 Contacts...44 Searching for a contact...45 Adding a new contact...45 Favorite contacts...46 Messaging/ Messaging...47 Sending a message...47 Changing your message settings...48 Opening your and accounts screen...48 Composing and sending Working with account folders Adding and editing accounts...52 LG-C800 User Guide
7 Camera Getting to know the viewfinder...53 Taking a quick photo...54 Using the advanced settings...54 Viewing your saved photos...56 Video camera...57 Getting to know the viewfinder...57 Recording a quick video..58 Using the advanced settings...58 Watching your saved videos Adjusting the volume when viewing a video Video camera Gallery...60 To change how the contents of an album are displayed...60 Using Smart Share Music...62 Playing a song...62 Transferring files using USB mass storage devices...63 How to save music/video files to your phone...64 How to send data from your phone via Bluetooth...65 Google applications...67 Google Maps...67 Market...67 Gmail...68 Google Talk...68 Google Search...68 YouTube Utilities...71 Setting your alarm...71 Using your calculator...71 Adding an event to your calendar...72 Genius Button...72 The Web...74 Browser...74 Using options...74 LG On-Screen Phone On-Screen Phone 2.0 icons...76 On-Screen Phone 2.0 features...76 Installing On-Screen Phone on your PC...77 Connecting your phone to your PC Checking the On-Screen Phone connection Disconnecting your phone from your PC
8 Contents Settings...79 Wireless & networks Call settings Sound...82 Display...84 Gesture...84 Location & security...84 Applications...87 Accounts & sync...88 Privacy...89 Storage...89 Language & keyboard...90 Voice input & output...90 Accessibility Date & time About phone Wi-Fi...94 Turn on Wi-Fi To connect to Wi-Fi Sharing your phone s mobile data connection Using the Wi-Fi Cast USB tethering & portable Wi-Fi sharing settings...97 To share your phone s data connection via USB...98 USB tethering and data sharing...98 To share your phone s data connection as a portable Wi-Fi sharing (Wi-Fi tethering)...99 To rename or secure your portable sharing Phone Software update Copyrights and trademarks Accessories Technical data FAQ For Your Safety LG-C800 User Guide
9 Important notice Please check to see if any problems you have encountered with your phone are described in this section, before taking the phone in for service or calling a service representative. 1. Phone memory When available space on your phone memory is less than 2%, your phone cannot receive new messages. You will need to check your phone memory and delete some data, such as applications or messages to make more memory available. To manage applications: 1. On the Home screen, touch the Applications tab > Settings > Applications > Manage applications. 2. When all applications appear, select the application you want to uninstall. 3. Touch Uninstall > OK to uninstall the application. 2. Optimizing battery life You can extend your battery's life between charges by turning off features that you don't need constantly running in the background. You can also monitor how applications and system resources consume battery power. 9
10 To extend the life of your battery: Turn off radio communications that you aren't using. If you aren't using Wi-Fi, Bluetooth, or GPS, turn them off. Turn down screen brightness and set a shorter screen timeout. Turn off automatic syncing for Gmail, Calendar, Contacts, and other applications. Some applications you have downloaded may cause your battery s life to be reduced. To check the battery charge level: 1. On the Home screen, touch the Applications tab > Settings > About phone > Status. 2. The battery status (charging or discharging) and level (as a percentage of fully charged) are displayed at the top of the screen. To monitor and control what uses the battery: 1. On the Home screen, touch the Applications tab > Settings > About phone > Battery use. 2. The top of the screen displays battery usage time. This is either how long since your phone was last connected to a power source or if connected to a power source, how long since your phone was last run on battery power. The body of the screen lists applications or services using battery power from greatest amount to least. 10 LG-C800 User Guide
11 3. Installing an open source OS Installing an open source OS on your phone and not using the OS provided by the manufacturer may cause your phone to malfunction. WARNING: If you install and use an OS other than the one provided by the manufacturer, your phone is no longer covered by the warranty. WARNING: To protect your phone and personal data, only download applications from trusted sources, such as Android Market. If some applications are not properly installed on your phone, your phone may not work properly or a serious error may occurred. You will need to uninstall these applications and all of their data and settings from the phone. 4. Using an unlock pattern Set an unlock pattern to secure your phone. 1. On the Home screen, touch the Applications tab > Settings > Location & security > Set up screen lock > Pattern. 2. A set of screens guide you through drawing a screen unlock pattern. 3. Draw your own unlock pattern by connecting four or more dots. 11
12 To unlock the phone, draw the pattern you have set on the screen. Caution: You need to create your Google account first before you set an unlock pattern. WARNING: Precautions to take when using the unlock pattern It is very important that you remember the unlock pattern you set. You will not be able to access your phone if you use an incorrect pattern five times. You have five chances to enter your unlock Pattern, PIN or Password. If you have used all five chances, you can try again after 30 seconds. If you can t recall your unlock Pattern: If you have tried to log on to your Google account on the phone and failed to use correct pattern five times, touch Forgot pattern? You will then be required to sign in with your Google account to unlock your phone. If you haven t created a Google account on the phone or you forgot it, you need to perform a factory reset. 5. Using hard reset If your phone does not restore to the original condition, use a Hard Reset (Factory Reset) to initialize it. 12 LG-C800 User Guide
13 When the phone is turned off, press and hold the Power/Lock + Volume Down + Qwerty F + Qwerty A Keys at the same time (for over ten seconds). The phone will turn on and perform a factory reset immediately. WARNING: If you perform a Hard Reset, all user applications, user data and DRM licenses will be deleted. Please remember to back up any important data before performing a Hard Reset. 6. Connecting to Wi-Fi networks To use Wi-Fi on your phone, you need to access a wireless access point or hotspot. Some access points are open and you can simply connect to them. Others are hidden or implement other security features, so you must configure your phone to connect to them. Turn off Wi-Fi when you're not using it to extend the life of your battery. To turn Wi-Fi on and connect to a Wi-Fi network: 1. On the Home screen, touch the Applications tab > Settings > Wireless & networks > Wi-Fi settings. 2. Touch Wi-Fi to turn it on and begin scanning for available Wi-Fi networks. 13
14 A list of available Wi-Fi networks is displayed. Secured networks are indicated by a lock icon. Touch a network to connect to it. 3. If the network is open, you are prompted to confirm that you want to connect to that network by touching Connect. If the network is secured, you are prompted to enter a password or other credentials. Ask your network administrator for details. The Status Bar displays icons that indicate Wi-Fi 4. status. 7. Opening and switching applications Multi-tasking is easy with Android because open applications keep running even when you open another application. There s no need to quit an application before opening another. Use and switch among several open applications. Android manages each application, stopping and starting them as needed, to ensure that idle applications don t consume resources unnecessarily. To stop the application you are using: 1. On the Home screen, touch the Applications tab > Settings> Applications> Manage applications. 2. Touch the desired application and touch Stop to stop using it. 14 LG-C800 User Guide
15 TIP! Getting back to a recent application Touch and hold the Home Key. A screen will appear listing the applications you have recently used. 8. Connecting your phone to a computer via USB Transfer file on your microsd card using USB devices: 1. Install your microsd card on your phone if it is not already installed. 2. Before connecting the USB cable, make sure that Mass storage only mode is enabled on your phone. On the Home screen, touch the Applications tab > Settings > Storage, then select the Mass storage only check box. 3. Use the USB cable with your phone to connect the phone to a USB port on your computer. You will receive a notification that the USB is connected. 4. Touch Turn on USB storage. Then touch OK to confirm. When the phone is connected as USB storage, you will receive a notification. You phone s microsd card is mounted as a drive on your computer. You can now copy files to and from the microsd card. 15
16 NOTE: USB and Bluetooth drivers are not automatically removed. Therefore, they must be uninstalled manually. TIP! To use the microsd card on your phone again, you need to open the Notifications Panel and touch Turn off USB storage. When the USB is connected, you can t access the microsd card from your phone, so you can t use applications that rely on the microsd card, such as Camera, Gallery and Music. To disconnect your phone from the computer, carefully follow your computer s instructions for correctly disconnecting USB devices to avoid losing information on the card. 1. Safely disconnect the USB device on your computer. 2. Open the Notifications Panel and touch Turn off USB storage. 3. Touch Turn off USB storage in the dialog that opens. 9. Unlock screen when using data connection Your display will go dark if untouched for a period of time when using data connection. To turn on your LCD screen, just touch it. 16 LG-C800 User Guide
17 10. Do not connect your phone when you power on/off your PC Make sure you disconnect your phone from the PC as it might cause errors on your PC. 11. Hold your phone upright Please hold your phone straight and upright, as with a normal phone. The LG-C800 has an internal antenna. Be careful not to scratch or damage the back of the phone, as this will cause a loss of performance. While making/receiving calls or sending/receiving data, try to avoid holding the lower part of the phone where the antenna is located. This may affect call quality. 12. If the screen freezes If the phone does not respond to user input or the screen freezes: Remove the battery, insert it again and turn on the phone. If it still does not work, please contact customer service. 17
18 Getting to know your phone To turn on the phone, press and hold the Power/Lock Key for three seconds. To turn off the phone, press the Power/Lock Key for three seconds and touch Power off. Then touch OK to confirm. Earpiece Proximity Sensor Home Key Return to the Home screen from any screen. Menu Key Check what options are available. Power/Lock Key Switch your phone on/off by pressing and holding this key. It also locks and unlocks the screen. Back Key Return to the previous screen. Genius Key NOTE: Proximity Sensor When receiving and making calls, the proximity sensor automatically turns the backlight off and locks the touch keypad by sensing when the phone is near your ear. This extends battery life and prevents the touch keypad from activating unintentionally during calls. WARNING: Placing a heavy object on the phone or sitting on it can damage its LCD and touch screen functions. Do not cover the LCD s proximity sensor with protective film. This may cause the sensor to malfunction. 18 LG-C800 User Guide
19 Slide Open View Text Msg Press to change between Uppercase and Lowercase Press to type the symbols and numbers that appear on the QWERTY keypad. Internet Del : Deletes digits and letters. Space : Press to enter a space between words. 19
20 Power/Lock Key Charger/ Earphone Jack USB Port Volume Keys On the Home screen: Controls the ringer volume. During a call: Controls your earpiece volume. When playing a song: Controls volume continuously. Flash Back Cover Back-facing Camera Lens microsd Card Slot. Battery Speaker Microphone 20 LG-C800 User Guide
21 Installing the SIM card and battery Before you can start exploring your new phone, you ll need to set it up. To insert the SIM card and battery: 1. To remove the back cover, hold the phone firmly in your hand. With your other hand, firmly press your thumb on the back cover. Use the fingertip cutout to pull off the back cover with your forefinger. 2. Slide the SIM card into the SIM card slot. Make sure the gold contact area on the card is facing downwards. 21
22 3. Insert the battery into place by aligning the gold contacts on the phone and the battery (1) and pressing it down until it clicks into place (2). 4. Align the back cover over the battery compartment (1) and press it down until it clicks into place (2). Removing the Battery Grip the battery at the bottom end (1) and lift it up and out of the battery compartment (2). 22 LG-C800 User Guide
23 TIP! To remove the battery, first remove the back cover and hold the phone firmly in your hand. With your other hand, firmly press down using your thumb and lift off the battery. Charging your phone Insert one end of the charger into the phone s charger/usb port and plug the other end into an electrical socket. The battery must be fully charged initially to extend battery lifetime. NOTE: Make sure the B side is facing upwards when connecting the USB cable into the phone s charger/usb port. 23
24 Notice Use only an LG-approved battery, charger (1A) and USB cable (1A) specific to your phone model since they are designed to maximize battery life. Using other chargers and USB cables will not guarantee full battery charge and normal charging time. Installing the memory card NOTE: The LG-C800 supports up to a 32 GB memory card. To insert a memory card: Slide the memory card into the microsd card slot until it clicks into place. Make sure the gold contact area on the card is facing downwards. Removing a memory card Carefully remove the memory card by gently pushing it into the phone to release it. Then gently pull it out of the microsd card slot. 24 LG-C800 User Guide
25 WARNING Do not insert or remove the memory card when the phone is on. Otherwise, you may damage the memory card as well as your phone and the data stored on the memory card may be corrupted. Formatting the memory card Your memory card may already be formatted. If it isn t, you must format it before you can use it. NOTE: All files on your memory card are deleted when you format it. 1. On the Home screen, touch the Applications tab to open the applications menu. 2. Touch Settings > Storage. 3. Touch Unmount SD card. 4. Touch Erase SD card, then confirm your choice. 5. If you set the pattern lock, input the pattern lock and select Erase everything. The card will then be formatted and ready to use. 25
26 NOTE: If there is content on your memory card, the folder structure may be different after formatting, as all the files will have been deleted. When the phone is connected as USB storage, some menu items cannot be used at the same time, or may be grayed out. TIP! If your memory card is already unmounted, you can use the following steps to erase its contents. Touch the Applications tab > Settings > Storage > Erase SD card. WARNING: Do not insert or remove the memory card when the phone is on. Otherwise, you may damage the memory card as well as your phone and the data stored on the memory card may be corrupted. To remove the memory card safely, please touch the Applications tab > Settings > Storage > Unmount SD card. 26 LG-C800 User Guide
27 Your Home screen Touch-screen tips Here are some tips on how to navigate around your phone. Touch - To choose a menu/option or open an application, touch it. Touch and hold - To open an options menu or grab an object you want to move, touch and hold it. Drag - To scroll through a list or move slowly, drag across the touch screen. Flick - To scroll through a list or move quickly, flick across the touch screen (drag quickly and release). NOTE: To select an item, touch the center of the icon. Do not to press too hard; the touch screen is sensitive enough to pick up a light, firm touch. Use the tip of your finger to touch the option you want. Be careful not to touch any other keys. Lock your phone When you are not using your phone, press the Power/Lock Key to lock your phone. This helps to prevent accidental touching of the keys and saves battery power.
28 If you do not use the phone for a while, the screen you are viewing is replaced by the lock screen to conserve the battery. NOTE: If there are any programs running when you set the pattern, they may be still running in lock mode. It is recommended that you exit all programs before entering lock mode to avoid unnecessary charges (e.g. phone call, web access and data communications). Unlock the screen To wake up your phone, press the Power/Lock Key. The lock screen will appear. Touch and slide up the lock screen to unlock your home screen. The last screen you were working on will open. Home screen panels Simply swipe your finger to the left or right to view the Home screen panels. You can also customize each panel with widgets, shortcuts to your favorite applications, folders and wallpapers. In your Home screen, you can view the Quick Keys at the bottom of the screen. The Quick Keys provide easy, one-touch access to the functions you use the most. 28 LG-C800 User Guide
29 Touch the Phone icon to display the touch dial pad to make a call. Touch the Messaging icon to access the messaging menu. This is where you can vreate a new message. Touch the Internet icon to open the web browser. Touch the icon to open your . Touch the Applications tab to view all your installed applications. To open the desired application, simply touch the icon in the applications list. NOTE: Preloaded applications may be different depending on your phone s software or your service provider. Adding applications to your Home screen You can customize your Home screen by adding shortcuts, widgets, or folders to it. For more convenience when using your phone, add your favorite widgets to the Home screen. To add a desired application to your Home screen: 1. On the Home screen, touch the Menu Key and select Add. You can also touch and hold an empty part of the Home screen. 2. On the Add to Home screen menu, touch the type of item you want to add. 3. For example, touch Folders from the list and then Contacts with phone numbers. 29
30 4. You will see a new folder s icon on the Home screen. Drag it to the desired location on the desired panel and release your finger from the screen. TIP! To add an application icon to the Home screen from the Applications menu, touch and hold the application icon you want to add. To remove an application icon from the Home screen: 1. Touch and hold the icon you want to remove. The Applications tab will change to the Trash Can icon. 2. Drag and drop the application icon to a Trash Can icon. NOTE: You cannot delete the preloaded applications (Only their icons can be deleted from the screen). Getting back to a recently used application 1. Touch and hold the Home Key. The screen will display a pop up with icons of applications that you have used recently. 2. Touch an icon to open its application. Or touch the Back Key to return to the current application. 30 LG-C800 User Guide
31 Status Bar The Status Bar runs across the top of your screen. Touch and slide the Status Bar down with your finger to view the Notifications Panel. Or on the Home screen, touch the Menu Key and select Notifications. All ongoing and activity based notifications will be displayed on the Notifications Panel. Viewing the Status Bar The Status Bar uses different icons to display phone information, such as signal strength, new messages, battery life, and active Bluetooth and data connections. Below is a table explaining the meaning of icons you are likely to see in the Status Bar. 31
32 <Gingerbread> [Status Bar] Icon Description No SIM card installed No signal Wi-Fi is on and connected Wired headset connected Call forwarding is active Call is on hold Speakerphone is on Phone microphone is muted Missed call Bluetooth on is on Connected to a Bluetooth device System warning An alarm is set New voic available Airplane mode is on 32 LG-C800 User Guide
33 Icon Description Ringer is silent Vibrate mode is on Battery fully charged Battery is charging Data in Data out Data in and out Connected to a PC via USB cable Downloading data Uploading data Receiving location data from GPS GPS is on 3 more notifications not displayed Data is syncing Download finished New Gmail message New Google Talk message New text or multimedia message 33
34 Icon Description Song is playing Upcoming event USB tethering is active Portable Wi-Fi sharing is active Both USB tethering and portable sharing are active SmartShare On SmartShare sharing request On-Screen Phone connected On-screen Keyboard You can enter text using the on-screen keyboard. The on-screen keyboard displays automatically on the screen when you need to enter text. To manually display the keyboard, simply touch a text field where you want to enter text. Text Input Methods Swype: Swype is a text input method that allows you to enter a word by sliding your finger from letter to letter, lifting your finger between words. To switch to the Swype keyboard, touch and hold a text field, then touch Input method 34 LG-C800 User Guide
35 > Swype. Android keyboard (default): The Android keyboard can also be used to enter text. Using the Swype Keyboard The Swype keyboard uses error correcting algorithms and also includes a predictive text system. Toggles from 123/ABC Mode to SYM Mode Allows you to view Swype Tips and Help. Swype Text Entry Tips You can access Swype Tips and watch a tutorial on using Swype. You can also use the following Swype text entry tips. Create a squiggle (like an S shape) to create a double letter (such as pp in apple). Touch and hold a key to enter the alternate letter or symbol located at the top right corner of the key. 35
36 Move your finger over the apostrophe to enter contractions. Double-touch on the word you want to change or correct a misspelled word. Touch the Delete Key to erase one character. Touch and hold the Delete Key to erase an entire word. Swype Settings To configure Swype settings: 1. From the Home screen, touch the Menu Key > Settings > Language & keyboard > Swype. 2. The following Swype settings are available: Preferences settings Preferences settings provide access to Swype operation preferences. Language: Allows you to select what languages can be used in Swype. Audio feedback: Turns sounds generated by the Swype application on and off. Vibrate on keypress: Activates a vibration sensation as you enter text using the keypad. Show tips: Turns on an on-screen flashing indicator that provides helpful user information. 36 LG-C800 User Guide
37 Swype Advanced Settings Swype Advanced settings provides access to Swype advanced operation settings. Word suggestion: Uses a built-in word database to predict words while entering text in Swype. Auto-spacing: Automatically inserts a space between words. When you finish a word, just lift your finger and start the next word. Auto-capitalization: Automatically capitalizes the first letter of a sentence. Show complete trace: Sets the length of time the word trace line remains on-screen as you swipe across the screen. Speed vs. accuracy: Sets how quickly Swype responds to on-screen input. Move the slider between Fast Response (speed) or Error Tolerance (accuracy) and touch OK. Help This menu provides help and a tutorial to guide you through the process. Swype help: Displays the Swype User Manual. Tutorial: Provides an on-screen tutorial. About The About section provides the current software version for the Swype application. 37
38 Google Account Set-up The first time you open a Google application on your phone, you will be required to sign in with your existing Google account. If you do not have a Google account, you will be prompted to create one. Creating your Google account On the Home screen, touch the Applications tab to open the applications menu. 1. Touch Gmail and then touch Next > Create to start the Gmail set up wizard. 2. Touch a text field to open the keyboard and enter your name and username for your Google account. When entering text, you can move to the next text field by touching Next on the keyboard. 3. When you have finished inputting your name and username, touch Next. Your phone then communicates with Google servers and checks for username availability. 4. Enter and re-enter your password. Then follow the instructions and enter the required and optional information about the account. Wait while the server creates your account. 38 LG-C800 User Guide
39 Signing in to your Google account 1. Enter your address and password, then touch Sign in. 2. After signing in, you can use Gmail and take advantages of Google services on your phone. 3. Once you have set up your Google account on your phone, it will be automatically synchronized with your Google account on the web (depending on your synchronization settings). After signing in, you can use Gmail, Google Calendar, and Android Market; back up your settings to Google servers; and take advantage of other Google services on your phone. IMPORTANT! Some applications, such as Calendar, only work with the first Google account you add. If you plan to use more than one Google account with your phone, be sure to sign into the one you want to use with these applications first. When you sign in, your Contacts, Gmail messages, Calendar events and other information from these applications and services on the web are synchronized with your phone. If you don t sign into a Google account during setup, you will be prompted to sign in or to create a Google account the first time you 39
40 start an application that requires one, such as Gmail or Android Market. If you want to use the backup feature to restore your settings to this phone from another phone that was running Android OS 2.3 Gingerbread or later, you must sign into your Google account now, during setup. If you wait until after setup is complete, your settings will not be restored. If you have an enterprise account through your company or other organization, your IT department may have special instructions on how to sign into that account. 40 LG-C800 User Guide
41 Calls/Contacts Making a voice call 1. Touch to open the keypad. 2. Enter the number on the keypad. To delete a digit, touch the Clear icon. 3. Touch the Call icon to make a call. 4. To end a call, touch the End icon. TIP! To enter + to make international calls, touch and hold down. TIP! To bring up the keypad during a call, touch Dialpad. Calling your contacts 1. From the Home screen, touch and choose the Contacts tab. 2. Scroll through the contact list or enter the first letter(s) of the contact you want to call by touching the Search Key. 3. In the list, touch the contact you want to call. Answering and rejecting a call When your phone rings, touch and slide up the Incomming call screen to Answer. Drag the Decline to the left to reject an incoming call. 41
42 Adjusting call volume To adjust the in-call volume, use volume up and down keys on the right side of the phone. Making a second call 1. During your initial call, touch Menu key and choose Add call. 2. Dial the number or search your contacts to select the number you want to call. 3. Touch the Call icon to connect the call. 4. Both calls will be displayed on the call screen. Your initial call will be put on hold. 5. Touch the Call list to toggle between calls. NOTE: You can touch Merge calls to make a conference call. 6. To end active calls, touch the End icon. Viewing your call logs On the Home screen, touch and choose the Call log tab. View a complete list of all dialed, received and missed calls. TIP! Touch any single call log entry to view the date, time, and duration of the call. 42 LG-C800 User Guide
43 TIP! Touch the Menu Key, then touch Delete all to delete all the recorded items. Call settings You can configure phone call settings, such as call forwarding and other special features offered by your carrier. On the Home screen, touch the Applications tab to open the applications menu. 1. Touch Settings. 2. Touch Call settings and choose the options that you want to adjust. < Fixed Dialing Numbers > Select Fixed Dialing Numbers to enable the function and compile a list of numbers that can be called from your phone. You ll need your PIN2 code, which is available from your service provider. Only numbers within the fixed dial list can be called from your phone. < Voic > Voic service Allows you to select your voic service. Voic settings If you are using your carrier s voic service, this option allows you to use for listening to and managing your voic . 43
44 < Other call settings > TTY mode Allows you to activate TTY mode to communicate with a TTY device. Call forwarding You can configure how your calls are forwarded when you are on the phone, when you don t answer, and so on. Call duration View the duration of all calls including all calls, dialed calls, received calls, and the last call. Additional settings This lets you change the following settings: Caller ID: Choose whether to display your number on an outgoing call. Call Waiting: If call waiting is activated, the handset will notify you of an incoming call while you are on Call (depending on your network provider). Contacts You can add contacts on your phone and synchronize them with the contacts in your Google account or other accounts that support syncing contacts. 44 LG-C800 User Guide
45 Searching for a contact 1. On the Home screen, touch the Applications tab > Contacts or touch and choose the Contacts tab. 2. Touch the Seach Key and enter the contact name using the keypad. Adding a new contact 1. On the Home screen, touch and enter the new contact s number. Then touch the Menu Key > Add to contacts > Create new contact. 2. If you want to add a picture to the new contact, touch. Choose from Capture picture and Pick from Gallery or Videos. 3. Touch a name fields to open the touch keyboard and enter the contact s name. 4. Touch a category of contact information and enter the details about your contact. 5. Touch Save to save the contact. 45
46 Favorite contacts You can classify frequently called contacts as favorites. To add a contact to your favorites: 1. On the Home screen, touch and choose the Contacts tab. 2. Touch a contact to view their details. 3. Touch the star to the right of the contact s name. The star turns yellow. To remove a contact from your favorites list: 1. On the Home screen, touch. 2. Touch the Contact tab and choose a contact entry to view its details. 3. Touch the blue star to the right of the contact s name. The star turns grey and the contact is removed from your favorites. 46 LG-C800 User Guide
47 Messaging/ Messaging Your LG-C800 combines SMS and MMS into one intuitive, easy-to-use menu. Sending a message 1. On the Home screen, touch the Applications tab > Messaging > New message to open a blank message. 2. Enter a contact name or number in the To field. As you enter the contact name or number, matching contacts appear. You can also touch a suggested recipient. You can add multiple contacts. NOTE: You will be charged for a text or multimedia message for every person you send the message to. 3. Touch the message field to start entering your message. 4. Touch Send to send your message. The message screen opens, with your message after your name. Responses appear on the screen. As you view and send additional messages, a message thread is created. WARNING: The 160-character limit may vary from country to country depending on how the SMS is coded and the language. 47
48 WARNING: If an image, video or audio file is added to an SMS message, it will be automatically converted into an MMS message and you will be charged accordingly. NOTE: If you get an SMS message during a call there will be ring notification. Changing your message settings Your LG-C800 message settings are predefined, so you can send messages immediately. You can change the settings based on your preferences. From the Home screen, touch the Applications tab > Messaging > Menu Key > Settings. Opening your and accounts screen You can use the application to read from services other than Gmail. The application supports the following account types: POP3, IMAP and Exchange. 1. On the Home screen, touch the Applications tab > LG-C800 User Guide
49 2. The first time you open the application, a setup wizard opens to help you add an account. 3. After initial setup, displays the contents of your Inbox (if you have only one account) or the Accounts screen (if you have multiple accounts). TIP! If you press and hold an account from the list of accounts, you can select the desired option in the pop-up window. For example, select Add to homescreen to add a shortcut to the inbox of the account on the homescreen. The Accounts screen The Accounts screen lists your Combined Inbox and each of your accounts. 1. Open the application. If you re not on the account screen, touch the Menu Key and touch Accounts. 2. The Combined Inbox is displayed. The account from which you send by default is indicated with a checkmark. To open your Combined Inbox: If you have configured to send and receive from more than one account, you can view all messages sent to all accounts in your Combined Inbox and all of you accounts will be displayed. 49
50 1. Open the application. 2. Touch Combined Inbox (in the Accounts screen). Messages in the Combined Inbox are color coded along their left sides, by account, using the same colors that are used for your accounts in the Accounts screen. Only your account s most recent s are downloaded to your phone. To download more (earlier) messages, touch Load more s at the bottom of the s list. Composing and sending To compose and send a message: 1. While in the application, touch the Menu Key and touch Compose. 2. Enter an address for the message s intended recipient. As you enter text, matching addresses are offered from your contacts. Separate multiple addresses with semicolons. 3. Touch the Menu Key and touch Add Cc/Bcc to be able to Cc or Bcc other contacts/ addresses. 4. Enter the text of the message. 5. Touch the Menu Key and then Add attachment to attach the file you want to share with your message. 6. Touch Send. 50 LG-C800 User Guide
51 If you re not ready to send the message, touch Save as draft to save it in a Drafts folder. Touch a draft message in a Drafts folder to resume working on it. Your message will also be saved as a draft if you touch the Back Key before sending it. Touch Discard to abandon and delete a message, including any saved drafts. If you aren t connected to a network, for example, if you re composing in Airplane mode, you cannot send an message until you re connected to a network again. Also, the messages that you send are stored in your Outbox folder. If it contains any pending messages, the Outbox is displayed on the Accounts screen. Please note that messages sent using an Exchange account will not be located on the phone; they will, however, be located on the Exchange server itself. If you want to see your sent messages in the Sent folder you will often need to open the Sent folder and select Refresh from the options menu. Working with account folders Each account has Inbox, Outbox, Sent, Drafts, Trash and Junk folders. Depending on the features supported by your account s service provider, you may have additional folders. 51
52 Adding and editing accounts To add an account: 1. From the Accounts screen, touch the Menu Key and touch Add account. 2. Select MS Exchange or Others. 3. Enter your address, password, and any other relevant information and touch Next. 4. Enter a name for the account, confirm how you want your name to appear in outgoing mail, then touch Done. To change account settings: 1. Open the Accounts screen. 2. Select Settings from the options menu. Touch the account which you want to change the settings of. To delete an account: 1. Open the Accounts screen. 2. Touch and hold the account you want to delete. 3. Touch Remove account in the menu that opens. 4. Touch OK in the dialog box to confirm that you want to delete the account. 52 LG-C800 User Guide
53 Camera Getting to know the viewfinder Brightness - this defines and controls the amount of sunlight entering the image. Slide the brightness indicator along the bar towards - to lower the brightness of the image or towards + to increase it. Zoom - zoom in or zoom out. Alternatively you can use the side volume keys. Settings - touch this icon to open the Settings menu. See 'Using the advanced settings'. Video mode - slide this icon down to switch to video mode. Taking a photo Gallery - touch to view the last photo you captured. This enables you to access your gallery and view saved photos from within camera mode. Flash Allows you to turn on the flash when taking a photo in a dark place. Scene mode choose from Auto, Portrait, Landscape, Sports, Night and Sunset. NOTE: Close all shortcut options to give a clearer viewfinder screen. Touch the centre of the viewfinder once. To display the options, touch the screen again. 53
54 Taking a quick photo 1. Open the Camera application. 2. Holding the phone horizontally, point the lens towards the subject you want to photograph. 3. Touch and hold the Capture icon. 4. The camera brings the image into focus. When the image is in focus, the focus indicators in each corner turn green. Lift your finger from the Capture icon to take the picture. Notice: A shading issue where the center and sides of the image have a color difference may occur when you try to take a picture indoors due to the characteristics of the camera. Using the advanced settings In the viewfinder, touch to open all advanced options. Image size Touch to set the size (in pixels) of the picture you are taking. ISO The ISO rating determines the sensitivity of the camera s light sensor. The higher the ISO, the more sensitive the camera will be. This is useful under darker conditions when you cannot use the flash. 54 LG-C800 User Guide
55 White balance Choose from Auto, Incandescent, Sunny, Fluorescent and Cloudy. Color effect Choose a color tone for your new photo. Choose from None, Mono, Negative and sepia. Timer The self-timer allows you to set a delay before a picture is taken after the shutter is pressed. Shot mode Select various shooting modes from the options. Focus Set the camera to focus auto and face tracking. Image quality Choose from Super fine, Fine and Normal. The finer the quality, the sharper the photo. However, the file size will increase as a result, which means you ll be able to store fewer photos in the memory. Auto review If you set Auto review to on, it will show you the picture you have just taken automatically. Shutter sound Select one of the four shutter sounds. Tag location Activate to use your phone s location-based services. Take pictures wherever you are and tag them with the location. If you upload tagged pictures to a blog that supports geotagging, you can see the pictures displayed on a map. 55
56 NOTE: This function is only available when location service is activated. Viewing your saved photos 1 You can access your saved photos from within the camera mode. Just touch and your gallery will appear on the screen. Touch the screen to view additional options for the image. Touch to see a slideshow of your pictures. Touch Menu and select the options you want. You can Share the contents or Delete a photo. Touch More for the options below. Details - Check picture information. Set as - Set as contact icon or wallpaper. Crop - Crop your photo. Move your finger across the screen to select the area. Rotate - Rotate left or right. 56 LG-C800 User Guide
57 Video camera Getting to know the viewfinder Flash - Allows you to turn on the flash when taking a video in a dark place. Brightness - The white balance ensures any white areas in your video are realistic. To enable your camera to adjust the white balance correctly, you may need to determine the light conditions. Settings - Touch this icon to open the settings menu. See Using the advanced settings. Duration - Set a duration limit for your video. Choose between Normal and MMS to limit the maximum size to send as an MMS message. Camera mode - Slide this icon up to switch to camera mode. Record - Starts recording. Gallery - Touch to view the last video you recorded. This enables you to access your Gallery and view your saved videos from within video mode. 57
58 Recording a quick video 1. Open the Camera application and slide the camera mode button down to the Video position. The Capture icon will change to. 2. The video camera viewfinder will appear on the screen. 3. Holding the phone horizontally, point the lens towards the subject of the video. 4. Touch the Record icon. 5. REC will appear at the bottom of the viewfinder with a timer showing the length of the video. 6. Touch the Stop icon to stop recording. Using the advanced settings Using the viewfinder, touch to open all the advanced options. Video size Touch to set the size (in pixels) of the video you record. Choose your video image size from HD (1280x720), VGA (640x480), QVGA (320x240) or QCIF (176x144). Scene mode Choose from Auto, Portrait, Landscape, Sports, Sunset and Night. White balance The white balance ensures that white areas in your video are realistic. To enable your camera to adjust the white balance correctly, you 58 LG-C800 User Guide
59 may need to determine the light conditions. Choose from Auto, Incandescent, Sunny, Fluorescent and Cloudy. Color effect Choose a color tone to use for your new view. Choose from None, Mono, Negative and Sepia. Video quality Choose from Super fine, Fine and Normal. Audio recording Choose Mute to record a video whitout sound. Auto review Auto review automatically shows you the video you just recorded. Watching your saved videos 1. In the viewfinder, touch. 2. Your Gallery will appear on the screen. 3. Touch a video once to start to playing it automatically. Adjusting the volume when viewing a video To adjust the volume of a video while it is playing, use the volume keys on the right side of the phone. 59
60 Video camera Gallery You can store any multimedia files on your phone s memory in your Gallery so that you have easy access to all of your pictures and videos. You can also save your files to your external memory card. The advantage of using a memory card is that you can free up space on your phone memory. Touch the Applications tab and select Gallery. To change how the contents of an album are displayed You can view the images and videos in your albums in a chronological grid or in stacks, sorted by the date. Use the Album View switch at the top right of the screen to switch between grid and stack view. Drag the Album View switch to the left to view the album contents in a chronological grid. Drag the Album View switch to the right to view the contents of the album in stacks. 60 LG-C800 User Guide
61 Using Smart Share SmartShare provides you with a better way to enjoy multimedia contents with other DLNA (Digital Living Network Alliance) enabled devices. * Share your media contents with other DLNA devices (DMS) 1. In the Home screen, touch the Applications tab and select SmartShare. 2. Press the Menu key and select Settings. 3. Touch the Discoverable tickbox to turn on. 4. You can change your device name, icon and select the sharing content types. * Let your renderer device (e.g. TV) play multimedia contents from remote content library (e.g. PC) 1. Touch the top right button to select the device from a list of renderers. 2. Touch the top left button and select a remote content library. 3. You can browse the remote content library. 4. Touch a content thumbnail or press the Menu key and select the Play button. Notice: Check that your device is connected to your home network using a Wi-Fi connection in order to use this application. 61
62 Notice: Some DLNA-enabled devices (e.g.tv) support only DMP features of DLNA and will not appear in the renderer device lists. Music Your LG-C800 has a music player that lets you play all your favorite tracks. To access the music player, touch the Applications tab and then Music. Playing a song 1. On the Home screen, touch the Applications tab and select Music. 2. Touch Songs. 3. Select the song you want to play. 4. Touch to pause the song. 5. Touch to skip to the next song. 6. Touch to go back to the first part of the song. Touch twice to go back to the previous song. To change the volume while listening to music, touch the up and down volume keys on the right side of the phone. Touch and hold any song in the list, then choose from the following options: Play, Add to playlist, Use as ringtone, Delete, Share, Search and File info. 62 LG-C800 User Guide
63 NOTE: Music file copyrights may be protected by international contracts and national copyright laws. Therefore, it may be necessary to obtain permission or a licence to reproduce or copy music. In some countries, national laws prohibit private copying of copyrighted material. Before downloading or copying the file, please check the national laws of the relevant country concerning the use of such material. Transferring files using USB mass storage devices To transfer files using USB devices: 1. Connect the LG-C800 to a PC using a USB cable. 2. If you have not installed the LG Android Platform Driver on your PC, you will need to change the settings manually. From the Home screen, touch the Applications tab > Settings >Storage > Mass storage only. A checkmark indicates the function is activated. 3. Touch Turn on USB storage > OK. 4. You can view the contents on your PC and transfer files to and from the PC. 63
64 NOTE: If you installed the LG Android Platform Driver, you will see the 'Turn on USB storage' screen immediately. If you want to synchronize your phone with your PC using the LG PC Suite after using the USB mass storage function, from the Home screen, touch the Applications tab > Settings > Storage, then touch Mass storage only to remove the checkmark and turn the function off. How to save music/video files to your phone 1. Connect your phone to the PC using the USB cable. Touch Turn on USB storage > OK. On the PC, select Open folder to view files. If you have not installed the LG Android Platform Driver on your PC, you will need to set it manually. For more information, refer to 'Transferring files using mass storage devices'. 2. Save music or video files from your PC to the phone's removable storage. You may copy or move files from your PC to the phone's removable storage using a card reader. 64 LG-C800 User Guide
User Guide LG-P999. www.lg.com P/N : MFL67206101 (1.0)
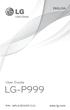 ENGLISH User Guide LG-P999 P/N : MFL67206101 (1.0) www.lg.com Bluetooth QD ID B017679 Congratulations on your purchase of the advanced and compact LG-P999 phone by LG, designed to operate with the latest
ENGLISH User Guide LG-P999 P/N : MFL67206101 (1.0) www.lg.com Bluetooth QD ID B017679 Congratulations on your purchase of the advanced and compact LG-P999 phone by LG, designed to operate with the latest
ENGLISH. User Guide. www.lg.com MFL68040001 (1.0)
 ENGLISH User Guide MFL68040001 (1.0) www.lg.com English LG Optimus F6 User Guide Screen displays and illustrations may differ from those you see on the actual phone. Some of the contents of this guide
ENGLISH User Guide MFL68040001 (1.0) www.lg.com English LG Optimus F6 User Guide Screen displays and illustrations may differ from those you see on the actual phone. Some of the contents of this guide
ENGLISH. User Guide LG L39C. www.lg.com MFL67940201 (1.0)
 ENGLISH User Guide LG L39C MFL67940201 (1.0) www.lg.com ENGLISH User Guide Screen displays and illustrations may differ from those you see on actual phone. Some of the contents of this guide may not apply
ENGLISH User Guide LG L39C MFL67940201 (1.0) www.lg.com ENGLISH User Guide Screen displays and illustrations may differ from those you see on actual phone. Some of the contents of this guide may not apply
BLU Vivo 4.3 User Manual
 BLU Vivo 4.3 User Manual 1 Table of Contents Phone Safety Information... 3 Appearance and Key Functions... 4 Installation and Charging... 5 Phone Operation... 7 Communication... 10 Camera... 11 Gallery...
BLU Vivo 4.3 User Manual 1 Table of Contents Phone Safety Information... 3 Appearance and Key Functions... 4 Installation and Charging... 5 Phone Operation... 7 Communication... 10 Camera... 11 Gallery...
HTC Hotline Support: 1866-449-8358 7 days a week 8am EST to 1am EST. Your HTC Desire 601 User guide
 HTC Hotline Support: 1866-449-8358 7 days a week 8am EST to 1am EST Your HTC Desire 601 User guide 21 Phone setup and transfer Home screen Your Home screen is where you make HTC Desire 601 your own. After
HTC Hotline Support: 1866-449-8358 7 days a week 8am EST to 1am EST Your HTC Desire 601 User guide 21 Phone setup and transfer Home screen Your Home screen is where you make HTC Desire 601 your own. After
User Guide. Welcome to HUAWEI
 User Guide Welcome to HUAWEI Contents Introduction.................................... 1 Installation..................................... 2 Keys and Functions.................................. 2 Installation..........................................
User Guide Welcome to HUAWEI Contents Introduction.................................... 1 Installation..................................... 2 Keys and Functions.................................. 2 Installation..........................................
Android Mobile Phone User Manual
 Android Mobile Phone User Manual The manual is applicable for the Grand X mobile phone. Contents Let s get started... 1 Getting to know your phone... 2 Screen control... 2 Open and switch applications...
Android Mobile Phone User Manual The manual is applicable for the Grand X mobile phone. Contents Let s get started... 1 Getting to know your phone... 2 Screen control... 2 Open and switch applications...
ENGLISH. User Guide MFL68583001 (1.0) www.lg.com
 ENGLISH User Guide MFL68583001 (1.0) www.lg.com English LG G3 User Guide Screen displays and illustrations may differ from those you see on actual phone. Some of the contents of this guide may not apply
ENGLISH User Guide MFL68583001 (1.0) www.lg.com English LG G3 User Guide Screen displays and illustrations may differ from those you see on actual phone. Some of the contents of this guide may not apply
ENGLISH. User Guide LG L41C. www.lg.com MFL68524301 (1.0)
 ENGLISH User Guide LG L41C MFL68524301 (1.0) www.lg.com ENGLISH User Guide Screen displays and illustrations may differ from those you see on actual phone. Some of the contents of this guide may not apply
ENGLISH User Guide LG L41C MFL68524301 (1.0) www.lg.com ENGLISH User Guide Screen displays and illustrations may differ from those you see on actual phone. Some of the contents of this guide may not apply
TABLE OF CONTENTS YOUR PHONE 3
 TABLE OF CONTENTS 3 Front View Features 3 Bottom View 4 Side by Side View 5 Cool Apps 6 SIM Card 7 Memory Card 11 Battery 13 Power 15 Making a Call 16 Sending a Message 16 Home Screen 18 Ringtone 24 Volume
TABLE OF CONTENTS 3 Front View Features 3 Bottom View 4 Side by Side View 5 Cool Apps 6 SIM Card 7 Memory Card 11 Battery 13 Power 15 Making a Call 16 Sending a Message 16 Home Screen 18 Ringtone 24 Volume
ENGLISH. User Guide. www.lg.com MFL68320401 (1.0)
 ENGLISH User Guide MFL68320401 (1.0) www.lg.com English LG Optimus L90 User Guide Screen displays and illustrations may differ from those you see on the actual phone. Some of the contents of this guide
ENGLISH User Guide MFL68320401 (1.0) www.lg.com English LG Optimus L90 User Guide Screen displays and illustrations may differ from those you see on the actual phone. Some of the contents of this guide
HTC Wildfire S. Call Basics. Answer calls. Reject calls. Block calls. Dial. To answer a call, follow these steps: Display on. 1. Tap Answer.
 HTC Wildfire S Call Basics Answer calls To answer a call, follow these steps: Display on 1. Tap Answer. Display off 1. Tap the screen and drag down. Reject calls To reject a call, follow these steps: Display
HTC Wildfire S Call Basics Answer calls To answer a call, follow these steps: Display on 1. Tap Answer. Display off 1. Tap the screen and drag down. Reject calls To reject a call, follow these steps: Display
This guide describes features that are common to most models. Some features may not be available on your tablet.
 User Guide Copyright 2014 Hewlett-Packard Development Company, L.P. Bluetooth is a trademark owned by its proprietor and used by Hewlett-Packard Company under license. SD Logo is a trademark of its proprietor.
User Guide Copyright 2014 Hewlett-Packard Development Company, L.P. Bluetooth is a trademark owned by its proprietor and used by Hewlett-Packard Company under license. SD Logo is a trademark of its proprietor.
User Guide. Usuario. User Guide MFL67696901 (1.0) MW. This booklet is printed with soy ink. Printed in Mexico
 User Guide User Guía Guide del Usuario This booklet is made from 60% post-consumer recycled paper. This booklet is printed with soy ink. Printed in Mexico User Guide MFL67696901 (1.0) MW Copyright 2013
User Guide User Guía Guide del Usuario This booklet is made from 60% post-consumer recycled paper. This booklet is printed with soy ink. Printed in Mexico User Guide MFL67696901 (1.0) MW Copyright 2013
LG Venice User Guide ENGLISH
 LG Venice User Guide ENGLISH 2 Contents Getting to know your phone...5 Your Home screen... 14 Google account setup... 21 Connecting to Networks and Devices... 22 Calls... 26 Contacts... 28 Messaging...
LG Venice User Guide ENGLISH 2 Contents Getting to know your phone...5 Your Home screen... 14 Google account setup... 21 Connecting to Networks and Devices... 22 Calls... 26 Contacts... 28 Messaging...
Contents. New features. Getting started. Entertainment. Transferring data. Managing your phone. Tools
 User Guide Contents New features 1 Read before use 1 Unlocking with fingerprint 3 Safe 3 All focus mode 4 Taking photos from the timeline album screen 5 Scanning a QR code 6 Protecting your privacy Getting
User Guide Contents New features 1 Read before use 1 Unlocking with fingerprint 3 Safe 3 All focus mode 4 Taking photos from the timeline album screen 5 Scanning a QR code 6 Protecting your privacy Getting
User Guide. HTC, HTC ONE, and the HTC logo are trademarks of HTC Corporation.
 User Guide 2013 HTC Corporation. All rights reserved. HTC, HTC ONE, and the HTC logo are trademarks of HTC Corporation. BOOST and BOOSTMOBILE and Logo are trademarks of Boost. Other marks are the property
User Guide 2013 HTC Corporation. All rights reserved. HTC, HTC ONE, and the HTC logo are trademarks of HTC Corporation. BOOST and BOOSTMOBILE and Logo are trademarks of Boost. Other marks are the property
Quick Start Guide. U.S. Cellular Customer Service 1-888-944-9400
 Quick Start Guide U.S. Cellular Customer Service 1-888-944-9400 2 LEGAL INFORMATION Copyright 2016 ZTE CORPORATION. All rights reserved. No part of this publication may be quoted, reproduced, translated
Quick Start Guide U.S. Cellular Customer Service 1-888-944-9400 2 LEGAL INFORMATION Copyright 2016 ZTE CORPORATION. All rights reserved. No part of this publication may be quoted, reproduced, translated
OPERATING INSTRUCTIONS SmartPhone Android 2.1
 OPERATING INSTRUCTIONS SmartPhone Android 2.1 Reading Before Proceeding......................... 1 Safety Precautions....................................... 1 Notice and Copyright......................................
OPERATING INSTRUCTIONS SmartPhone Android 2.1 Reading Before Proceeding......................... 1 Safety Precautions....................................... 1 Notice and Copyright......................................
User guide. Xperia M 1904/C1905
 User guide Xperia M 1904/C1905 Contents Getting started...6 Android what and why?...6 Overview...6 Assembly...7 Turning the device on and off...9 Locking and unlocking the screen...9 Setup guide...10 Accounts
User guide Xperia M 1904/C1905 Contents Getting started...6 Android what and why?...6 Overview...6 Assembly...7 Turning the device on and off...9 Locking and unlocking the screen...9 Setup guide...10 Accounts
ENGLISH. User Guide. www.lg.com MFL68160701 (1.0)
 ENGLISH User Guide MFL68160701 (1.0) www.lg.com English LG G Flex User Guide Screen displays and illustrations may differ from those you see on actual phone. Some of the contents of this guide may not
ENGLISH User Guide MFL68160701 (1.0) www.lg.com English LG G Flex User Guide Screen displays and illustrations may differ from those you see on actual phone. Some of the contents of this guide may not
February 23, 2011 AUG-3.0-100 Android mobile technology platform 3.0. Android User s Guide
 1 Android 3.0 User s Guide February 23, 2011 Android mobile technology platform 3.0 2 Legal Copyright 2011 Google Inc. All rights reserved. Google, the stylized Google logo, Android, the stylized Android
1 Android 3.0 User s Guide February 23, 2011 Android mobile technology platform 3.0 2 Legal Copyright 2011 Google Inc. All rights reserved. Google, the stylized Google logo, Android, the stylized Android
Cat B10 Smartphone User manual
 Cat B10 Smartphone User manual Please Read Before Proceeding Safety Precautions Please read the safety precautions carefully to ensure the correct use of your mobile phone. Despite the nature of this rugged
Cat B10 Smartphone User manual Please Read Before Proceeding Safety Precautions Please read the safety precautions carefully to ensure the correct use of your mobile phone. Despite the nature of this rugged
Your HTC Sensation 4G User guide
 Your HTC Sensation 4G User guide 2 Contents Contents Getting started HTC Sensation 4G 8 Back cover 10 SIM card 11 Storage card 12 Battery 13 Switching the power on or off 15 Setting up HTC Sensation 4G
Your HTC Sensation 4G User guide 2 Contents Contents Getting started HTC Sensation 4G 8 Back cover 10 SIM card 11 Storage card 12 Battery 13 Switching the power on or off 15 Setting up HTC Sensation 4G
Available applications and services are subject to change at any time.
 Available applications and services are subject to change at any time. Table of Contents Get Started 1 Your Phone at a Glance 1 Set Up Your Phone 1 Activate Your Phone 3 Set Up Voicemail 4 Sprint ID 5
Available applications and services are subject to change at any time. Table of Contents Get Started 1 Your Phone at a Glance 1 Set Up Your Phone 1 Activate Your Phone 3 Set Up Voicemail 4 Sprint ID 5
User Guide C 12 M 100 Y 36 K 0
 User Guide Welcome to GreatCall! Thank you for choosing the Jitterbug Touch3. We ve made it easy for you to stay connected to friends and family with the simplicity of GreatCall. Additionally, our service
User Guide Welcome to GreatCall! Thank you for choosing the Jitterbug Touch3. We ve made it easy for you to stay connected to friends and family with the simplicity of GreatCall. Additionally, our service
May 20, 2011 AUG-2.3.4-106 Android mobile technology platform 2.3.4. Android 2.3.4 User s Guide
 May 20, 2011 Android mobile technology platform 2.3.4 Android 2.3.4 User s Guide 2 Legal Copyright 2010 Google Inc. All rights reserved. Google, the stylized Google logo, Android, the stylized Android
May 20, 2011 Android mobile technology platform 2.3.4 Android 2.3.4 User s Guide 2 Legal Copyright 2010 Google Inc. All rights reserved. Google, the stylized Google logo, Android, the stylized Android
!! This!file!contains!the!manual!for!the!single!and!dual!SIM!phone:!! The!single!SIM!version!is!placed!first!(PDF!Pg!2)!!
 !! This!file!contains!the!manual!for!the!single!and!dual!SIM!phone:!! The!single!SIM!version!is!placed!first!(PDF!Pg!2)!! The!dual!SIM!second!(PDF!Pg!55)! Cat B15 Smartphone User manual Please Read Before
!! This!file!contains!the!manual!for!the!single!and!dual!SIM!phone:!! The!single!SIM!version!is!placed!first!(PDF!Pg!2)!! The!dual!SIM!second!(PDF!Pg!55)! Cat B15 Smartphone User manual Please Read Before
KYOCERA Event User Guide
 KYOCERA Event User Guide 2013 Kyocera Corporation. All rights reserved. The Virgin name and the Virgin signature logo are registered trademarks of Virgin Enterprises Limited and are used under license.
KYOCERA Event User Guide 2013 Kyocera Corporation. All rights reserved. The Virgin name and the Virgin signature logo are registered trademarks of Virgin Enterprises Limited and are used under license.
KYOCERA Rise User Guide
 KYOCERA Rise User Guide 2012 Kyocera Corporation. All rights reserved. The Virgin name and the Virgin signature logo are registered trademarks of Virgin Enterprises Limited and are used under license.
KYOCERA Rise User Guide 2012 Kyocera Corporation. All rights reserved. The Virgin name and the Virgin signature logo are registered trademarks of Virgin Enterprises Limited and are used under license.
KYOCERA Hydro User Guide
 KYOCERA Hydro User Guide 2012 Kyocera Corporation. All Rights Reserved. BOOST and BOOSTMOBILE and Logo, and the Logo are trademarks of Boost. Other marks are the property of their respective owners. KYOCERA
KYOCERA Hydro User Guide 2012 Kyocera Corporation. All Rights Reserved. BOOST and BOOSTMOBILE and Logo, and the Logo are trademarks of Boost. Other marks are the property of their respective owners. KYOCERA
User guide. Xperia E1
 User guide Xperia E1 D2004/D2005 Contents Getting started...6 Overview...6 Assembly...7 Starting your device for the first time...8 Why do I need a Google account?...9 Charging your device...9 Learning
User guide Xperia E1 D2004/D2005 Contents Getting started...6 Overview...6 Assembly...7 Starting your device for the first time...8 Why do I need a Google account?...9 Charging your device...9 Learning
INQ CLOUD TOUCH USER GUIDE
 INQ CLOUD TOUCH USER GUIDE OVERVIEW THE BASICS The Basics overview Your phone Remove the back cover Insert SIM, microsd & battery Charge the battery Power on/off First-time setup Lock & unlock your screen
INQ CLOUD TOUCH USER GUIDE OVERVIEW THE BASICS The Basics overview Your phone Remove the back cover Insert SIM, microsd & battery Charge the battery Power on/off First-time setup Lock & unlock your screen
Your HTC Amaze 4G User guide
 Your HTC Amaze 4G User guide 2 Contents Contents Getting started Inside the box 8 HTC Amaze 4G 8 Back cover 10 SIM card 12 Storage card 13 Battery 14 Switching the power on or off 16 Setting up HTC Amaze
Your HTC Amaze 4G User guide 2 Contents Contents Getting started Inside the box 8 HTC Amaze 4G 8 Back cover 10 SIM card 12 Storage card 13 Battery 14 Switching the power on or off 16 Setting up HTC Amaze
ENGLISH. User Guide. www.lg.com MFL67986001 (1.0)
 ENGLISH User Guide MFL67986001 (1.0) www.lg.com ENGLISH User Guide Screen displays and illustrations may differ from those you see on actual device. Some of the contents of this guide may not apply to
ENGLISH User Guide MFL67986001 (1.0) www.lg.com ENGLISH User Guide Screen displays and illustrations may differ from those you see on actual device. Some of the contents of this guide may not apply to
7 Mini Tablet User Guide
 7 Mini Tablet User Guide MODEL NUMBER: Powered by SYTABBL7 Wireless Mobile Internet Tablet Getting to Know Your New Tablet: Front View: Back View: Side Angle View: MENU MENU Power Key ON/OFF, Back Button
7 Mini Tablet User Guide MODEL NUMBER: Powered by SYTABBL7 Wireless Mobile Internet Tablet Getting to Know Your New Tablet: Front View: Back View: Side Angle View: MENU MENU Power Key ON/OFF, Back Button
User guide. Xperia C C2305/C2304
 User guide Xperia C C2305/C2304 Contents Xperia C User guide...6 Getting started...7 Android what and why?...7 Overview...7 Assembly...8 Turning the device on and off...10 Screen lock...11 Setup guide...11
User guide Xperia C C2305/C2304 Contents Xperia C User guide...6 Getting started...7 Android what and why?...7 Overview...7 Assembly...8 Turning the device on and off...10 Screen lock...11 Setup guide...11
TABLE OF CONTENTS YOUR DEVICE 4
 TABLE OF CONTENTS YOUR DEVICE 4 Front and Back Features 4 Side Features 5 Battery Installation/Removal 6 Charging Your Battery 8 Turning Your Phone On or Off 10 11 Extending Your Battery Life 11 Locking
TABLE OF CONTENTS YOUR DEVICE 4 Front and Back Features 4 Side Features 5 Battery Installation/Removal 6 Charging Your Battery 8 Turning Your Phone On or Off 10 11 Extending Your Battery Life 11 Locking
Available applications and services are subject to change at any time.
 Available applications and services are subject to change at any time. Table of Contents Get Started 1 Your Device at a Glance 1 Set Up Your Device 1 Activate Your Device 3 Complete the Setup Application
Available applications and services are subject to change at any time. Table of Contents Get Started 1 Your Device at a Glance 1 Set Up Your Device 1 Activate Your Device 3 Complete the Setup Application
Your HTC Hero S User guide
 Your HTC Hero S User guide 2 Contents Contents Getting started Inside the box 8 HTC Hero S 8 Bottom cover 10 Battery compartment door 11 Storage card 12 Battery 13 Switching the power on or off 15 Finger
Your HTC Hero S User guide 2 Contents Contents Getting started Inside the box 8 HTC Hero S 8 Bottom cover 10 Battery compartment door 11 Storage card 12 Battery 13 Switching the power on or off 15 Finger
Your HTC Merge. User guide
 Your HTC Merge User guide Before you do anything else, please read this Charge the battery The battery in your phone hasn t been charged yet. While your phone is charging, it s important that you do not
Your HTC Merge User guide Before you do anything else, please read this Charge the battery The battery in your phone hasn t been charged yet. While your phone is charging, it s important that you do not
User Guide. This guide helps you to get started using your phone. ENGLISH
 ENGLISH User Guide This guide helps you to get started using your phone. Some of the contents of this manual may not apply to your phone, depending on the software and your service provider. Google, Google
ENGLISH User Guide This guide helps you to get started using your phone. Some of the contents of this manual may not apply to your phone, depending on the software and your service provider. Google, Google
Your HTC Vivid User guide
 Your HTC Vivid User guide 2 Contents Contents Getting started Inside the box 8 HTC Vivid 8 Back cover 10 SIM card 12 Storage card 13 Battery 14 Switching the power on or off 15 Entering your PIN 16 Finger
Your HTC Vivid User guide 2 Contents Contents Getting started Inside the box 8 HTC Vivid 8 Back cover 10 SIM card 12 Storage card 13 Battery 14 Switching the power on or off 15 Entering your PIN 16 Finger
Your HTC Inspire 4G. User guide
 Your HTC Inspire 4G User guide 2 Conventions used in this guide In this user guide, we use the following symbols to indicate useful and important information: This is a note. A note often gives additional
Your HTC Inspire 4G User guide 2 Conventions used in this guide In this user guide, we use the following symbols to indicate useful and important information: This is a note. A note often gives additional
Unimax MAXBravo User Manual
 Unimax MAXBravo User Manual U670C Accessories available at www.unimaxmobile.com U670CUG Conventions used in this guide In this user guide, we use the following symbols to indicate useful and important
Unimax MAXBravo User Manual U670C Accessories available at www.unimaxmobile.com U670CUG Conventions used in this guide In this user guide, we use the following symbols to indicate useful and important
KYOCERA Hydro XTRM. User Guide
 KYOCERA Hydro XTRM User Guide Table of Contents Phone Basics... 1 Battery... 1 Install the Battery... 1 Charge the Battery... 1 SIM Card... 2 Insert a SIM Card... 2 Turn the Phone On and Off... 3 Turn
KYOCERA Hydro XTRM User Guide Table of Contents Phone Basics... 1 Battery... 1 Install the Battery... 1 Charge the Battery... 1 SIM Card... 2 Insert a SIM Card... 2 Turn the Phone On and Off... 3 Turn
Available applications and services are subject to change at any time.
 Available applications and services are subject to change at any time. Table of Contents Get Started 1 Your Phone at a Glance 1 Set Up Your Phone 1 Activate Your Phone 2 Complete the Setup Screens 3 Set
Available applications and services are subject to change at any time. Table of Contents Get Started 1 Your Phone at a Glance 1 Set Up Your Phone 1 Activate Your Phone 2 Complete the Setup Screens 3 Set
This guide describes features that are common to most models. Some features may not be available on your tablet.
 User Guide Copyright 2013 Hewlett-Packard Development Company, L.P. Bluetooth is a trademark owned by its proprietor and used by Hewlett-Packard Company under license. Google is a trademark of Google Inc.
User Guide Copyright 2013 Hewlett-Packard Development Company, L.P. Bluetooth is a trademark owned by its proprietor and used by Hewlett-Packard Company under license. Google is a trademark of Google Inc.
2 Safe 2 Taking a photo before focusing the camera 3 Launching the camera from gallery 3 QR code 4 Privacy protection
 G7 User Guide Contents Foreword First-class functions 2 Safe 2 Taking a photo before focusing the camera 3 Launching the camera from gallery 3 QR code 4 Privacy protection Getting started 6 Locking and
G7 User Guide Contents Foreword First-class functions 2 Safe 2 Taking a photo before focusing the camera 3 Launching the camera from gallery 3 QR code 4 Privacy protection Getting started 6 Locking and
User guide. Xperia L C2105/C2104
 User guide Xperia L C2105/C2104 Contents Xperia L User guide...6 Getting started...7 What is Android?...7 Phone overview...7 Assembly...8 Turning the device on and off...9 Screen lock...10 Setup guide...10
User guide Xperia L C2105/C2104 Contents Xperia L User guide...6 Getting started...7 What is Android?...7 Phone overview...7 Assembly...8 Turning the device on and off...9 Screen lock...10 Setup guide...10
LG Optimus Slider. User Manual
 LG Optimus Slider User Manual VM701 User Guide - English Some of the contents in this manual may differ from your phone depending on the software of the phone or your service provider. Table of Contents
LG Optimus Slider User Manual VM701 User Guide - English Some of the contents in this manual may differ from your phone depending on the software of the phone or your service provider. Table of Contents
KYOCERA Hydro User Guide
 KYOCERA Hydro User Guide 2012 Kyocera Corporation. All Rights Reserved. Boost, the Logo, Re-Boost and Boost Mobile are trademarks of Boost Worldwide, Inc. Other marks are the property of their respective
KYOCERA Hydro User Guide 2012 Kyocera Corporation. All Rights Reserved. Boost, the Logo, Re-Boost and Boost Mobile are trademarks of Boost Worldwide, Inc. Other marks are the property of their respective
User guide. Xperia L C2105/C2104
 User guide Xperia L C2105/C2104 Contents Xperia L User guide...6 Getting started...7 About this User guide...7 What is Android?...7 Phone overview...7 Assembly...8 Turning the device on and off...9 Screen
User guide Xperia L C2105/C2104 Contents Xperia L User guide...6 Getting started...7 About this User guide...7 What is Android?...7 Phone overview...7 Assembly...8 Turning the device on and off...9 Screen
Frequently Asked Questions: Cisco Jabber 9.x for Android
 Frequently Asked Questions Frequently Asked Questions: Cisco Jabber 9.x for Android Frequently Asked Questions (FAQs) 2 Setup 2 Basics 4 Connectivity 8 Calls 9 Contacts and Directory Search 14 Voicemail
Frequently Asked Questions Frequently Asked Questions: Cisco Jabber 9.x for Android Frequently Asked Questions (FAQs) 2 Setup 2 Basics 4 Connectivity 8 Calls 9 Contacts and Directory Search 14 Voicemail
User guide. Xperia SP C5302/C5303/C5306
 User guide Xperia SP C5302/C5303/C5306 Contents Xperia SP User guide...6 Getting started...7 About this User guide...7 Android what and why?...7 Device overview...7 Assembly...8 Turning the device on and
User guide Xperia SP C5302/C5303/C5306 Contents Xperia SP User guide...6 Getting started...7 About this User guide...7 Android what and why?...7 Device overview...7 Assembly...8 Turning the device on and
Your HTC Explorer User guide
 Your HTC Explorer User guide 2 Contents Contents Getting started Inside the box 8 HTC Explorer 8 Back cover 10 SIM card 11 Storage card 12 Battery 13 Switching the power on or off 14 Entering your PIN
Your HTC Explorer User guide 2 Contents Contents Getting started Inside the box 8 HTC Explorer 8 Back cover 10 SIM card 11 Storage card 12 Battery 13 Switching the power on or off 14 Entering your PIN
Contents. Read Before Proceeding... 1 Safety Precautions... 1 Personal Information and Data Security... 2 Legal Notice... 3
 Y625 User Guide Contents Read Before Proceeding... 1 Safety Precautions... 1 Personal Information and Data Security... 2 Legal Notice... 3 Getting Started... 6 Your phone at a glance... 6 Key Functions
Y625 User Guide Contents Read Before Proceeding... 1 Safety Precautions... 1 Personal Information and Data Security... 2 Legal Notice... 3 Getting Started... 6 Your phone at a glance... 6 Key Functions
Your HTC Amaze 4G User guide
 Your HTC Amaze 4G User guide 2 Contents Contents Getting started Inside the box 8 HTC Amaze 4G 8 Back cover 10 SIM card 12 Storage card 13 Battery 14 Switching the power on or off 16 Setting up HTC Amaze
Your HTC Amaze 4G User guide 2 Contents Contents Getting started Inside the box 8 HTC Amaze 4G 8 Back cover 10 SIM card 12 Storage card 13 Battery 14 Switching the power on or off 16 Setting up HTC Amaze
User guide Xperia M dual C2004/C2005
 User guide Xperia M dual C2004/C2005 Contents Getting started...6 Android what and why?...6 Overview...6 Assembly...7 Turning the device on and off...9 Locking and unlocking the screen...9 Setup guide...10
User guide Xperia M dual C2004/C2005 Contents Getting started...6 Android what and why?...6 Overview...6 Assembly...7 Turning the device on and off...9 Locking and unlocking the screen...9 Setup guide...10
HTC Wildfire S. User Manual
 HTC Wildfire S User Manual 2 Contents Contents Getting started Inside the box 8 HTC Wildfire S 8 Back cover 10 Storage card 11 Battery 12 Switching the power on or off 13 Finger gestures 14 Ways of getting
HTC Wildfire S User Manual 2 Contents Contents Getting started Inside the box 8 HTC Wildfire S 8 Back cover 10 Storage card 11 Battery 12 Switching the power on or off 13 Finger gestures 14 Ways of getting
User guide. Xperia Z C6602/C6603
 User guide Xperia Z C6602/C6603 Contents Xperia Z User guide...6 Getting started...7 What is Android?...7 Device overview...7 Assembly...8 Turning the device on and off...10 Screen lock...11 Setup guide...11
User guide Xperia Z C6602/C6603 Contents Xperia Z User guide...6 Getting started...7 What is Android?...7 Device overview...7 Assembly...8 Turning the device on and off...10 Screen lock...11 Setup guide...11
[Sprint UG template version 14a] VMU_SPH-L710T_Eng_UG_NE5_TE_061714_F3. User Guide
![[Sprint UG template version 14a] VMU_SPH-L710T_Eng_UG_NE5_TE_061714_F3. User Guide [Sprint UG template version 14a] VMU_SPH-L710T_Eng_UG_NE5_TE_061714_F3. User Guide](/thumbs/31/15204424.jpg) [Sprint UG template version 14a] VMU_SPH-L710T_Eng_UG_NE5_TE_061714_F3 User Guide Table of Contents Get Started... 1 Your Phone at a Glance... 1 Set Up Your Phone... 1 Install the battery... 1 Charge the
[Sprint UG template version 14a] VMU_SPH-L710T_Eng_UG_NE5_TE_061714_F3 User Guide Table of Contents Get Started... 1 Your Phone at a Glance... 1 Set Up Your Phone... 1 Install the battery... 1 Charge the
Contents. Read Before Proceeding... 1 Safety Precautions... 1 Personal Information and Data Security... 2 Legal Notice... 3
 Y600 User Guide Contents Read Before Proceeding... 1 Safety Precautions... 1 Personal Information and Data Security... 2 Legal Notice... 3 Getting Started... 6 Key Functions at Your Fingertips... 6 Important
Y600 User Guide Contents Read Before Proceeding... 1 Safety Precautions... 1 Personal Information and Data Security... 2 Legal Notice... 3 Getting Started... 6 Key Functions at Your Fingertips... 6 Important
Quick Start Guide. U.S. Cellular Customer Service: 1-888-944-9400
 Quick Start Guide U.S. Cellular Customer Service: 1-888-944-9400 Getting to Know Your Tablet Microphone Camera Lens Infrared Sensor Power/Lock Key Volume Up/Down Keys Touch Screen Micro USB Charging Port
Quick Start Guide U.S. Cellular Customer Service: 1-888-944-9400 Getting to Know Your Tablet Microphone Camera Lens Infrared Sensor Power/Lock Key Volume Up/Down Keys Touch Screen Micro USB Charging Port
User guide. ST27i/ST27a
 User guide ST27i/ST27a go Contents Xperia go User guide...6 Getting started...7 Android what and why?...7 Overview...7 Assembly...8 Turning the device on and off...10 Screen lock...11 Setup guide...11
User guide ST27i/ST27a go Contents Xperia go User guide...6 Getting started...7 Android what and why?...7 Overview...7 Assembly...8 Turning the device on and off...10 Screen lock...11 Setup guide...11
Get started. Issue 1
 Get started Issue 1 2008 Nokia. All rights reserved. Nokia, Nokia Connecting People, Nseries, N85, Navi, and Nokia Care are trademarks or registered trademarks of Nokia Corporation. Other product and company
Get started Issue 1 2008 Nokia. All rights reserved. Nokia, Nokia Connecting People, Nseries, N85, Navi, and Nokia Care are trademarks or registered trademarks of Nokia Corporation. Other product and company
Table of Contents. Table of Contents i
 User Guide Table of Contents Get Started...1 Your Phone at a Glance... 1 Set Up Your Phone... 4 Insert a SIM Card... 4 Remove a SIM Card... 5 Insert and Charge the Battery... 6 Charge the Battery Wirelessly...
User Guide Table of Contents Get Started...1 Your Phone at a Glance... 1 Set Up Your Phone... 4 Insert a SIM Card... 4 Remove a SIM Card... 5 Insert and Charge the Battery... 6 Charge the Battery Wirelessly...
Available applications and services are subject to change at any time.
 Available applications and services are subject to change at any time. TABLE OF CONTENTS GET STARTED 1 Your Phone at a Glance 1 Set Up Your Phone 1 Install the battery 1 Charge your battery 3 Activation
Available applications and services are subject to change at any time. TABLE OF CONTENTS GET STARTED 1 Your Phone at a Glance 1 Set Up Your Phone 1 Install the battery 1 Charge your battery 3 Activation
Your HTC Sensation XE with Beats Audio User guide
 Your HTC Sensation XE with Beats Audio User guide 2 Contents Contents Getting started Inside the box 8 HTC Sensation XE with Beats Audio 8 Back cover 10 SIM card 11 Storage card 12 Battery 13 Switching
Your HTC Sensation XE with Beats Audio User guide 2 Contents Contents Getting started Inside the box 8 HTC Sensation XE with Beats Audio 8 Back cover 10 SIM card 11 Storage card 12 Battery 13 Switching
Contents. Getting started. Basics
 2 Contents Contents Getting started Inside the box 14 HTC Rezound with Beats Audio 15 Back cover 18 SIM card 20 Storage card 22 Battery 24 Switching the power on or off 27 Finger gestures 27 Setting up
2 Contents Contents Getting started Inside the box 14 HTC Rezound with Beats Audio 15 Back cover 18 SIM card 20 Storage card 22 Battery 24 Switching the power on or off 27 Finger gestures 27 Setting up
Lenovo Miix 2 8. User Guide. Read the safety notices and important tips in the included manuals before using your computer.
 Lenovo Miix 2 8 User Guide Read the safety notices and important tips in the included manuals before using your computer. Notes Before using the product, be sure to read Lenovo Safety and General Information
Lenovo Miix 2 8 User Guide Read the safety notices and important tips in the included manuals before using your computer. Notes Before using the product, be sure to read Lenovo Safety and General Information
V9A Light User Manual
 V9A Light User Manual 1 Table of Content Getting Started...25 Taking a Glance at Your Light... 25 Over view... 25 Key Definition... 26 Starting Up... 26 Install the SIM/USIM Card/ microsd Card/ Battery...
V9A Light User Manual 1 Table of Content Getting Started...25 Taking a Glance at Your Light... 25 Over view... 25 Key Definition... 26 Starting Up... 26 Install the SIM/USIM Card/ microsd Card/ Battery...
Cat B15 Smartphone User manual
 Cat B15 Smartphone User manual Please Read Before Proceeding Safety Precautions Please read the safety precautions carefully to ensure the correct use of your mobile phone. Despite the nature of this rugged
Cat B15 Smartphone User manual Please Read Before Proceeding Safety Precautions Please read the safety precautions carefully to ensure the correct use of your mobile phone. Despite the nature of this rugged
Phone Calls...28 Make Phone Calls...28 Call Using the Phone Dialpad...28 Call from Recent Calls...29 Call from Contacts...29 Call Using a Speed Dial
 User Guide Table of Contents Get Started... 1 Your Phone at a Glance... 1 Set Up Your Phone... 3 Insert a SIM Card... 3 Remove a SIM Card... 4 Charge the Battery... 5 Charge the Battery Wirelessly... 5
User Guide Table of Contents Get Started... 1 Your Phone at a Glance... 1 Set Up Your Phone... 3 Insert a SIM Card... 3 Remove a SIM Card... 4 Charge the Battery... 5 Charge the Battery Wirelessly... 5
Quick Access...21 Change the Screen Orientation...22 Status Bar...22 Enter Text With the On-screen Keyboard...25 Phone Calls...
 User Guide Table of Contents Get Started... 1 Your Phone at a Glance... 1 Set Up Your Phone... 1 Install the battery... 1 Charge your battery... 3 Activation and Service... 4 Create Your Account and Pick
User Guide Table of Contents Get Started... 1 Your Phone at a Glance... 1 Set Up Your Phone... 1 Install the battery... 1 Charge your battery... 3 Activation and Service... 4 Create Your Account and Pick
HTC Desire 526G+ dual sim. User guide
 HTC Desire 526G+ dual sim User guide 2 Contents Contents Unboxing HTC Desire 526G+ dual sim 8 Back cover 9 Dual micro SIM cards 11 Storage card 12 Battery 13 Switching the power on or off 14 Setting up
HTC Desire 526G+ dual sim User guide 2 Contents Contents Unboxing HTC Desire 526G+ dual sim 8 Back cover 9 Dual micro SIM cards 11 Storage card 12 Battery 13 Switching the power on or off 14 Setting up
Your HTC Velocity 4G User guide
 Your HTC Velocity 4G User guide 2 Contents Contents Getting started Inside the box 8 HTC Velocity 4G 8 Back cover 10 SIM card 12 Storage card 13 Battery 14 Switching the power on or off 16 Entering your
Your HTC Velocity 4G User guide 2 Contents Contents Getting started Inside the box 8 HTC Velocity 4G 8 Back cover 10 SIM card 12 Storage card 13 Battery 14 Switching the power on or off 16 Entering your
AT&T Avail. User Manual
 AT&T Avail User Manual Legal Information Devices purchased for use on AT&T s system are designed for use exclusively on AT&T s system. You agree that you won t make any modifications to the Equipment or
AT&T Avail User Manual Legal Information Devices purchased for use on AT&T s system are designed for use exclusively on AT&T s system. You agree that you won t make any modifications to the Equipment or
Cat B15Q Smartphone User manual
 Cat B15Q Smartphone User manual Please Read Before Proceeding Safety Precautions Please read the safety precautions carefully to ensure the correct use of your mobile phone. Despite the nature of this
Cat B15Q Smartphone User manual Please Read Before Proceeding Safety Precautions Please read the safety precautions carefully to ensure the correct use of your mobile phone. Despite the nature of this
User manual. Smart 4
 User manual Smart 4 1. Your mobile 1 1.1 Removing the back cover 1 1.2 Charging the battery 2 1.3 SIM card and microsd card 2 1.4 Powering on/off, Reboot and Aeroplane mode 3 1.5 Locking/unlocking the
User manual Smart 4 1. Your mobile 1 1.1 Removing the back cover 1 1.2 Charging the battery 2 1.3 SIM card and microsd card 2 1.4 Powering on/off, Reboot and Aeroplane mode 3 1.5 Locking/unlocking the
ZTE GRAND X Plus User Manual
 ZTE GRAND X Plus User Manual 1 About This Manual Thank you for choosing this ZTE mobile device. In order to keep your device in its best condition, please read this manual and keep it for future reference.
ZTE GRAND X Plus User Manual 1 About This Manual Thank you for choosing this ZTE mobile device. In order to keep your device in its best condition, please read this manual and keep it for future reference.
Android 3.1 User s Guide. April 15, 2011 AUG-3.1-CC-100 Creative Commons Attribution 3.0 License Edition Android mobile technology platform 3.
 Android 3.1 User s Guide April 15, 2011 Creative Commons Attribution 3.0 License Edition Android mobile technology platform 3.1 2 Legal Except as otherwise noted at http://code.google.com/policies.html#restrictions,
Android 3.1 User s Guide April 15, 2011 Creative Commons Attribution 3.0 License Edition Android mobile technology platform 3.1 2 Legal Except as otherwise noted at http://code.google.com/policies.html#restrictions,
Back, start, and search key... 3. Lock the keys and screen... 6. Unlock the keys and screen... 7. Set the keys and screen to lock automatically...
 Userguide Nokia Lumia 620 Table of Contents Keys and parts... 3 Back, start, and search key... 3 How to Insert a SIM card... 4 First start-up... 6 Switching Phone ON and OFF... 6 Switch the phone on...
Userguide Nokia Lumia 620 Table of Contents Keys and parts... 3 Back, start, and search key... 3 How to Insert a SIM card... 4 First start-up... 6 Switching Phone ON and OFF... 6 Switch the phone on...
KYOCERA DuraForce User Guide
 KYOCERA DuraForce User Guide Table of Contents Get Started... 1 Your Phone at a Glance... 1 Set Up Your Phone... 3 Insert a SIM Card... 3 Remove a SIM Card... 4 Charge the Battery... 5 Charge the Battery
KYOCERA DuraForce User Guide Table of Contents Get Started... 1 Your Phone at a Glance... 1 Set Up Your Phone... 3 Insert a SIM Card... 3 Remove a SIM Card... 4 Charge the Battery... 5 Charge the Battery
User guide. Xperia acro S LT26w
 User guide Xperia acro S LT26w Contents Xperia acro S User guide...6 Getting started...7 Android what and why?...7 Overview...7 Assembly...8 Turning the device on and off...9 Screen lock...9 Setup guide...10
User guide Xperia acro S LT26w Contents Xperia acro S User guide...6 Getting started...7 Android what and why?...7 Overview...7 Assembly...8 Turning the device on and off...9 Screen lock...9 Setup guide...10
Sign up for an Acer ID and enjoy great benefits
 User s Manual 2-2015 All Rights Reserved Acer Liquid Z220 Duo User s Manual Model: Z220 This revision: March 2015 Sign up for an Acer ID and enjoy great benefits Open the Acer Portal app from the Home
User s Manual 2-2015 All Rights Reserved Acer Liquid Z220 Duo User s Manual Model: Z220 This revision: March 2015 Sign up for an Acer ID and enjoy great benefits Open the Acer Portal app from the Home
Point of View ProTab 3XXL IPS - Android 4.0 Tablet PC. Contents... 1 General notices for use... 2 Disclaimer... 2 Box Contents...
 Point of View ProTab 3XXL IPS - Android 4.0 Tablet PC English Contents Contents... 1 General notices for use... 2 Disclaimer... 2 Box Contents... 2 1.0 Product basics... 3 1.1 Buttons and connections...
Point of View ProTab 3XXL IPS - Android 4.0 Tablet PC English Contents Contents... 1 General notices for use... 2 Disclaimer... 2 Box Contents... 2 1.0 Product basics... 3 1.1 Buttons and connections...
Your HTC Rezound with Beats Audio User guide
 Your HTC Rezound with Beats Audio User guide 2 Contents Contents Getting started Inside the box 9 HTC Rezound with Beats Audio 9 Back cover 11 SIM card 12 Storage card 13 Battery 15 Switching the power
Your HTC Rezound with Beats Audio User guide 2 Contents Contents Getting started Inside the box 9 HTC Rezound with Beats Audio 9 Back cover 11 SIM card 12 Storage card 13 Battery 15 Switching the power
Welcome to Huawei. Ascend II User Guide. Model: HUAWEI M865
 Welcome to Huawei Ascend II User Guide Model: HUAWEI M865 Contents 1 Reading Before Proceeding...1 1.1 Safety Precautions... 1 1.2 Personal Information and Data Security... 2 1.3 Legal Notice... 3 2 Getting
Welcome to Huawei Ascend II User Guide Model: HUAWEI M865 Contents 1 Reading Before Proceeding...1 1.1 Safety Precautions... 1 1.2 Personal Information and Data Security... 2 1.3 Legal Notice... 3 2 Getting
Your HTC Wildfire S User guide
 Your HTC Wildfire S User guide 2 Contents Contents Getting started Inside the box 8 HTC Wildfire S 8 Back cover 10 SIM card 11 Storage card 14 Battery 15 Switching the power on or off 17 Entering your
Your HTC Wildfire S User guide 2 Contents Contents Getting started Inside the box 8 HTC Wildfire S 8 Back cover 10 SIM card 11 Storage card 14 Battery 15 Switching the power on or off 17 Entering your
User guide. Xperia SP C5302/C5303/C5306
 User guide Xperia SP C5302/C5303/C5306 Contents Xperia SP User guide...6 Getting started...7 Android what and why?...7 Device overview...7 Assembly...8 Turning the device on and off...10 Screen lock...11
User guide Xperia SP C5302/C5303/C5306 Contents Xperia SP User guide...6 Getting started...7 Android what and why?...7 Device overview...7 Assembly...8 Turning the device on and off...10 Screen lock...11
Contents. Safety Precautions... 1 Personal Information and Data Security... 3 Legal Notice... 5
 Y511 User Guide Contents 1 Read Before Proceeding... 1 Safety Precautions... 1 Personal Information and Data Security... 3 Legal Notice... 5 2 Getting Started... 10 Key Functions at Your Fingertips...10
Y511 User Guide Contents 1 Read Before Proceeding... 1 Safety Precautions... 1 Personal Information and Data Security... 3 Legal Notice... 5 2 Getting Started... 10 Key Functions at Your Fingertips...10
Your HTC Desire S User guide
 Your HTC Desire S User guide 2 Contents Contents Getting started Inside the box 8 Your phone 8 Bottom cover 10 Battery compartment door 12 SIM card 13 Storage card 14 Battery 15 Switching your phone on
Your HTC Desire S User guide 2 Contents Contents Getting started Inside the box 8 Your phone 8 Bottom cover 10 Battery compartment door 12 SIM card 13 Storage card 14 Battery 15 Switching your phone on
USER MANUAL. www.zteusa.com
 USER MANUAL www.zteusa.com Copyright 2012 ZTE CORPORATION. All rights reserved. No part of this publication may be excerpted, reproduced, translated or utilized in any form or by any means, electronic
USER MANUAL www.zteusa.com Copyright 2012 ZTE CORPORATION. All rights reserved. No part of this publication may be excerpted, reproduced, translated or utilized in any form or by any means, electronic
User Guide HUAWEI Ascend Y210
 User Guide HUAWEI Ascend Y210 Welcome to HUAWEI Contents 1 Read Before Proceeding...1 1.1 Safety Precautions... 1 1.2 Personal Information and Data Security... 2 1.3 Legal Notice... 3 2 Getting Started...6
User Guide HUAWEI Ascend Y210 Welcome to HUAWEI Contents 1 Read Before Proceeding...1 1.1 Safety Precautions... 1 1.2 Personal Information and Data Security... 2 1.3 Legal Notice... 3 2 Getting Started...6
User guide. ST21i/ST21a. tipo
 User guide ST21i/ST21a tipo Contents Important information...6 Android what and why?...7 Applications...7 Getting started...8 Assembly...8 Turning the phone on and off...10 Setup guide...10 Screen lock...10
User guide ST21i/ST21a tipo Contents Important information...6 Android what and why?...7 Applications...7 Getting started...8 Assembly...8 Turning the phone on and off...10 Setup guide...10 Screen lock...10
Available applications and services are subject to change at any time.
 Available applications and services are subject to change at any time. Table of Contents Get Started 1 User Guide Notes 1 Your Phone at a Glance 1 Set Up Your Phone 2 Insert and Charge the Battery 2 Insert
Available applications and services are subject to change at any time. Table of Contents Get Started 1 User Guide Notes 1 Your Phone at a Glance 1 Set Up Your Phone 2 Insert and Charge the Battery 2 Insert
Your HTC HD mini Quick start guide
 Your HTC HD mini Quick start guide Quick start guide Before you do anything else, please read this Charge the battery The battery in your phone hasn t been charged yet. While your phone is charging, it
Your HTC HD mini Quick start guide Quick start guide Before you do anything else, please read this Charge the battery The battery in your phone hasn t been charged yet. While your phone is charging, it
MOTO. Quick Start Guide
 MOTO 9h Quick Start Guide welcome Technology promised to make things easier... but then it gave you more to do phone calls, e-mails, music, photos, videos, the Internet, and more. It s time to take back
MOTO 9h Quick Start Guide welcome Technology promised to make things easier... but then it gave you more to do phone calls, e-mails, music, photos, videos, the Internet, and more. It s time to take back
Contents Getting started Personalizing Knowing the basics
 User Guide Some of the contents in this manual may differ from your phone depending on the software of the phone. Actual color may vary. Your phone is designed to make it easy for you to access a wide
User Guide Some of the contents in this manual may differ from your phone depending on the software of the phone. Actual color may vary. Your phone is designed to make it easy for you to access a wide
