How to Benchmark Your Building. Instructions for Using ENERGY STAR Portfolio Manager and PG&E s Web Services
|
|
|
- Darcy Sims
- 7 years ago
- Views:
Transcription
1 How to Benchmark Your Building Instructions for Using ENERGY STAR Portfolio Manager and PG&E s Web Services November 2013
2 This document is a quick-start guide for enrolling in Pacific Gas and Electric Company s (PG&E) Web Services. For additional help, we suggest you refer to resources on the Portfolio Manager Overview, PG&E s Benchmarking Web site, and Portfolio Manager Online Help Web site. OVERVIEW ENERGY STAR Portfolio Manager, an online service created by the Environmental Protection Agency (EPA), allows you to track the energy consumption of your facilities and compare them to similar buildings nationwide. Web Services makes it easier to use this tool by uploading meter data automatically to your Portfolio Manager account. This guide will walk you through the process of benchmarking your building: how to register for a Portfolio Manager account, create a profile for your property, and enroll in Web Services. The troubleshooting section can help you identify and correct problems you may encounter with Web Services. You will also find detailed answers to many frequently asked questions at the end of the document. TABLE OF CONTENTS SECTION 1 How to Create Your Portfolio Manager Account SECTION 2 How to Create a Property Profile SECTION 3 How to Enroll in PG&E s Web Services SECTION 4 Customer Authorization SECTION 5 Troubleshooting Web Services Errors SECTION 6 Changing Web Services Authorizations SECTION 7 Frequently Asked Questions
3 SECTION 1 How to Register a Portfolio Manager Account 1.1 Go to the ENERGY STAR Portfolio Manager Login page ( and click Sign Up. If you already have a User Name and Password, enter it below. 1.2 Fill out the required information (fields marked with red asterisk) and click Create My Account, which appears at the bottom of the screen after the security questions used to recover your account. Note: Portfolio Manager s default is to enable others to search for your account to facilitate connecting with others. 3
4 4
5 1.3 On the Portfolio Manager log in page ( enter your User Name and Password and click Log In. You will be brought to the My Portfolio tab. The My Portfolio tab displays a summary of the properties in your portfolio. SECTION 2 How to Create a Property Profile To benchmark your facility in Portfolio Manager, you will need to create a profile that has basic information about the property, how it is used, and the energy meters serving it. 2.1 Add a property by clicking Add a Property on the My Portfolio tab. You can also upload multiple properties by clicking the hyperlink at the bottom of the screen. Two ways to add a property... 5
6 2.2 Enter your property s primary function, number of buildings, and construction status. Then click Get Started! 2.3 Enter the property s name, address, and other general information and click Continue. TIP: Make sure the city name is accurate and spelled correctly mistakes may cause an error in connecting with PG&E s Web Services. 6
7 2.4 Enter the specific information on how your building is used. The fields required will depend on the selection made in Section 2.2 for the building s Primary Function. For example, if you indicated your building s Primary Function is Office, you would be asked to supply the Gross Floor Area, Weekly Operating Hours, Number of Computers, Number of Workers on Main Shift, Percent that can be Heated, and Percent that can be Cooled. If you indicated that your building had a Data Center or Parking, additional fields pertaining to these uses would also be required. Some space attributes, like Gross Floor Area, are always required. Others may give you the option to Use Default Value (which inserts the national average for that attribute) or Temporary Value (which is your estimated value for that attribute) until you can collect and enter actual data for your facility. You can also rename the primary function by clicking Edit next to the Primary Use Type, which is Office Use in this example. TIP: To get detailed descriptions of each space and its space attributes, click the Help link at the top right corner of the screen, select Search the Knowledge Base, then Property Types on the left-hand side menu. This will give you the definitions of each space type and attribute, default values, and answers to Frequently Asked Questions. 7
8 Adding Another Type of Use Portfolio Manager uses the term Type of Use to characterize the various spaces within a building. Your building may have one or more space types. For example, an office building might have occupied office space, a computer data center, and parking. Each of these should be entered as a separate Type of Use and will require different information. If more than 10% of a building s gross floor area is vacant, the vacant square footage should be described as a distinct space type. Links to more information on how these space types are defined can be found in the Portfolio Manager Online Help section. 2.5 To add another space to your facility, click Add Another Type of Use and select the type of space you would like to add. Complete the required fields as you did in Section
9 2.6 Continue with the procedure described in Section 2.5 until your building s gross floor area is completely entered. Make sure the sum of all spaces is equal to the total gross floor area of the facility. To finalize your entries, click Add Property. 2.7 After saving your entries, you will see a green bar at the top of the Summary tab, confirming you have successfully created your property. The next section will provide the steps to set up your building s energy meters. Setting up Energy Meters You will need to add an Energy Meter to your property profile for each meter serving the building. For PG&E meters that you are signing up for Web Services, add one meter per Service ID/Meter Number. Refer to the Frequently Asked Questions at the end of this document for more information on locating the Service ID or Meter Number(s) on your PG&E bill. 9
10 2.8 To add a meter, you can either click the add energy use information link in the green bar, or click on the Meters tab. 2.9 On the next screen, click Add Another Meter. 10
11 2.10 Indicate the sources of your property s energy. As you select different fuels, additional fields will appear. For PG&E electric meters, you should select purchased from the grid. After you have filled out the required information about the meter(s), click Get Started. Note: You may also track your property s water usage, but it is not required to benchmark your property and will not factor into your benchmark score. 11
12 2.11 Indicate the Units for each fuel type by double-clicking in the appropriate field and selecting the correct units in the drop-down menu that appears. Then, enter the date each meter was first billed. You can also rename any meter. If you have several electric and/or gas meters, it may be helpful to use the Meter Number as the Meter Name, or any meaningful descriptor like the location in the building. Then click Continue. Note: For PG&E meters, the unit of electricity should be kwh, and the unit of natural gas should be therms To add monthly meter entries manually, select Click to add an entry. You will then need to enter the billing Start Date, End Date, and Usage for each month. You can also upload an Excel spreadsheet to add multiple meter entries at once using the link at the bottom of the screen. However, if you intend to use PG&E s Web Services to upload your meter s historical data and usage automatically going forward, simply click Finish Meter Set Up. 12
13 2.13 Indicate which meters should be used to calculate your building s energy metrics and whether or not the selected meters account for the building s entire energy consumption. After you have made your selections, click Apply Selections The Summary tab will have a green bar at the top, confirming you have successfully associated your meters with your property. 13
14 SECTION 3 How to Enroll in PG&E s Web Services Before enrolling in PG&E s Web Services, make sure that: All of the meters have been added to the property profile. You have collected the Service ID or Meter Number for each meter. The city name is spelled correctly in the address for each property. Any manually entered meter data has been deleted if historical meter data from PG&E is desired. (Web Services will not populate meter entries prior to the most recent existing entry.) 3.1 To set up Web Services, the first step is to connect with PG&E as a contact. Click on the Contacts link on the top right hand corner of the page. 3.2 This takes you to your My Contacts list. Click Add Contact. 14
15 3.3a Search for PG&E by entering Pacific Gas and Electric in the Name field or by entering in the field. Click Search. 3.3b When the page refreshes, Pacific Gas and Electric Company will appear on the right-hand side of the page. Click Connect. 15
16 3.4 Enter the name and address of the individual authorizing the connection with PG&E. Next, read and agree to PG&E s Terms of Use. Click Send Connection Request. 3.5 The top of the next page will show a green bar, confirming your connection request was sent to PG&E. Note: You are not yet connected to PG&E. PG&E must first accept your request. You will receive an notification when PG&E accepts your request. The will state, Thank you for signing up for PG&E's ENERGY STAR Portfolio Manager Data Exchange Service. You have successfully connected your customer account to PG&E. Please return to Portfolio Manager and share your properties and meters so that PG&E can exchange data with you. The connection and notification typically takes less than 24 hours. 16
17 3.6 After you have received notification that PG&E has accepted your connection request, the next step is to share your property(ies) with PG&E s Portfolio Manager account. Click the Sharing tab. 3.7 Click Share a Property in either location on this screen. 17
18 3.8 First, Select Properties to Share. Depending on your selection, a drop-down window or button will appear to choose the specific buildings you would like to share with PG&E. Next, choose PG&E as the Account with which you would like to share. Click Continue. 3.9a Select the Exchange Data radio button as the permission level to grant PG&E. 18
19 3.9b When the Exchange Data radio button is clicked, a pop-up window will appear. First, enter the name of the Property Owner. Next, for the meter(s) you would like to connect with PG&E s Web Services, click the Full Access radio button(s). You will not receive data from PG&E unless Full Access has been selected. In the ID Type field, input an S if you will be providing the Service Agreement ID Number or an M if you will be providing the Meter Number. In this example, Service Agreement ID Numbers are used. In the Meter # field(s), provide the Service Agreement ID Number. (If you had entered M in the ID Type field, you would enter the Meter Number in the Meter # field.) NOTE: All meter data for a property must be requested through this step. PG&E does not provide aggregated data for properties, only individual meter data. 19
20 3.9c Scroll down and click Apply Selections & Authorize Connection. 3.9d When the pop-up window has closed, be sure to click Share Property(ies) to complete the data exchange request. 20
21 3.10 A green bar will appear at the top of the Sharing tab confirming the request was submitted. Your request should be processed within 1-2 business days after the customer authorization to release meter data (Step 3.11) has been received. Each shared meter will receive up to three years of meter history and will be updated once per month going forward. You can check on the status of your Exchange Data request by clicking on the triangle next to the Property Name in the My Shared Properties section Meter data will not be uploaded to Portfolio Manager until the Service Agreement ID has been authorized for release by the customer of record. See Section 4 for more information on completing this step. Past Meter Energy Data For meters that have been successfully shared, PG&E will populate up to three years of energy data for that meter, with the following exceptions: The meter has existed less than three years (e.g., a meter in a new building). The customer of record for the meter billing data has changed. In that case, only data for the current customer of record will be provided. The customer of record is determined by the actual customer, not the Account ID, Service ID number or Meter Number. If there are existing meter entries that were entered manually, PG&E s Web Services will not overwrite them; instead, entries will only be populated going forward from the last manual entry. Monthly Updates For meters that have been successfully validated, PG&E will update the meter with new entries as new billing data becomes available, with the following exceptions: If the meter becomes inactive, PG&E will automatically mark it as inactive in Portfolio Manager. If it is re-activated under the same customer it will start updating again. If the customer of record for the meter changes, PG&E will stop updating the meter. To continue receiving new meter entries, you will need to reshare the meter with the most current Service ID or Meter Number. See Section 5 for instructions on reauthorizing meters. 21
22 SECTION 4 Customer Authorization The next step is to have the customer of record for each meter shared with PG&E in Portfolio Manager authorize release of meter data to the Property Owner. Customers will need to complete the Portfolio Manager Web Services Data Authorization form, designating their building owner as the third-party authorized to receive their meter data. PG&E cannot provide aggregated data for each building, all meter data must be authorized for release by the customer of record. NOTE: Since this process involves releasing data to Portfolio Manager and Environmental Protection Agency (EPA), all meters must be authorized for release even if the building owner is the customer of record for the meter. This process can only be completed after the Property in Portfolio Manager has been shared with PG&E. Data will not be uploaded to Portfolio Manager until this step is complete. To authorize release of the data, each customer of record must submit the Portfolio Manager Web Services Data Authorization form to PG&E. The customer should have their monthly bill available to simplify this process. The building owner will receive a confirmation from PG&E that the property has been shared, which will include a reminder that all meters must have a customer authorization on file before data can be released. Links to the form and will be included. After the property has been shared with PG&E, the building owner will ask the customer to complete the authorization process. It is critical that the building owner waits until after the property has been shared with PG&E as the PG&E IT process uses the building information from Portfolio Manager to pre-load information in the online form for each customer. Customers will access to complete the Portfolio Manager Web Services Data Authorization form. There will be a link to the online form (December 2013) as well as a link to the PDF form. For the online form, the customer will need to enter the account number and either the phone number or meter number to access the form. The form will be pre-populated with the SA ID s tied to the account. The customer will need to denote if data is being authorized or revoked for release, select the SA ID s to be released, and designate an Authorized Third Party ( Property Owner entered in step 3.9). The customer can search for the Property Owner by searching on their building s address. The customer may designate up to ten Authorized Third Parties. If the customer has multiple accounts, the form will need to be submitted for each account. For the paper form, the customer must denote if data is being authorized or revoked for release, enter the Property Owner (entered in step 3.9) on the Name of Property Owner or Landlord line of the form as well as the Property Address as the Property Address, City on the form, the account numbers, and the Service Agreement IDs, which can be found on the customer s bill. The customer must sign the form and to benchmarking@pge.com. I assume we will include a mailing address as well. The IT process will check for authorizations for 30 days. If the authorization is not confirmed within this time, an will be sent to building owners reporting that meters have not been authorized for release. The building owner will have the responsibility for reconciling this with their tenant. 22
23 23
24 SECTION 5 Troubleshooting Web Services Errors If you have shared meters with PG&E for Web Services, you should receive an within 1-2 business days indicating the success of your request and advising you of any error messages. Please follow the steps below for resolution of each error message: Invalid Service ID or Meter Number The Service ID or Meter Number you entered is either incorrect or is not the most current one. If the meter is deemed to be inactive, this refers to the last Service ID number that was active for the meter. Common causes of this error include: Data entry error when typing in the Service ID number or Meter Number. Entering the Account ID instead of the Service ID number or Meter Number. To see where the Service ID and Meter Numbers are on your bill, refer to the Frequently Asked Questions section at the end of this document. The Service ID number is not active, or in the case of an inactive meter, is not the Service ID number that was most recently active. Make sure you have entered the current Service ID number for the meter. After verifying the correct Service ID or Meter Number, reshare the meter, making sure that the number you typed is correct. See Section 5.3 for instructions on reauthorizing meters. City Name Does Not Match ID Number The city name of the property address does not match the city name on file for the meter identified. Most often, this error is the result of a typo or using an abbreviation for the city name (e.g., entering S.F. instead of San Francisco ). To correct this error, on the Details tab of the property profile, click Edit in the Basic Information box. Correct the spelling of the city name, scroll down and click Update Property. After making this correction, reshare the meter. See Section 5.3 for instructions on reauthorizing meters. Meter Already Shared in Same Building This error is the result of attempting to share multiple meters with the same Service ID number. After verifying the correct Service ID number, reshare the meter, making sure that the number you typed is correct. See Section 5.3 for instructions on resharing meters. If you created a duplicate meter by mistake, you can delete the duplicate from the Meters tab in your property profile. Next to the name of the duplicate meter, select Delete Meter from the Action drop-down menu. Click Continue on the pop-up window to confirm the meter s deletion. Duplicate Meter ID This error is the result of attempting to share multiple meters with the same Meter Number. After verifying the correct Meter Number, reshare the meter, making sure that the number you typed is correct. See Section 5.3 for instructions on resharing meters. If you created a duplicate meter by mistake, you can delete it from the Meters tab in your property profile. Next to the name of the duplicate meter, select Delete Meter from the Action drop-down menu. Click Continue on the pop-up window to confirm you want to delete that meter. Read Only This error is the result of providing PG&E with Read Only Access for your meter instead of Full Access. See Section 5 on resharing meters. System Error If you receive an stating a system error is preventing PG&E from uploading your energy data, contact us at benchmarking@pge.com for assistance. 24
25 SECTION 6 Changing Web Services Authorizations: Share Additional Properties and Meters, Reshare Meters, or Change Permissions Sharing Additional Properties and Meters with PG&E s Web Services 6.1 Once you are connected with PG&E (see Sections ), you can share additional properties with PG&E and share Web Services for their meters in a few easy steps. On the My Portfolio tab, under the Action column, select Share with Others next to the appropriate property name. 6.2 Next, follow instructions in Sections to connect the property s meters with PG&E s Web Services. Resharing Meters 6.3a If the customer of record has changed for your meter, or you received an with an error message for a meter you previously tried to grant PG&E access to, you may need to reshare the meter. From the property profile Summary tab, under the Action drop-down menu for PG&E, select Edit Settings for Exchanging Data. 25
26 6.3b Click on the Edit link in the Exchange Data column. 26
27 6.3c Follow instructions in Sections 3.9b 3.10 to finalize the reauthorization with the new or correct Service ID/Meter Number(s). Changing Permissions for Specific Properties and/or Meters 6.4 From the property profile Summary tab, under the Action drop-down menu for PG&E, you have two options: Stop Exchanging Data or Edit Settings for Exchanging data. 6.4a To stop sharing your property and all of its associate meters with PG&E, select Stop Sharing Data. 6.4b A pop-up window will appear to confirm that you want to remove PG&E s access. Click Continue. 27
28 6.5a To share additional meters with PG&E or remove PG&E s access to individual meters, select Edit Settings for Exchanging Data. 6.5b Click on the Exchange Data radio button. 28
29 6.5c A pop-up window with the Data Exchange Access Permissions will open. For meters for which you would like to remove PG&E s access, select the None radio button and continue with Sections 3.9c 3.9d. For new meters you would like to share, follow the steps outlined in Sections 3.9b Notes: If Exchange Data: Pending is displayed under the sharing Permissions for PG&E, your previous request has not yet been processed. If it has been more than 2 business days, contact PG&E via . If you receive an error message when trying to share a property, it may mean that you are not the Property Owner (i.e., the individual who set up the property profile). If the property has been shared with you, you are not permitted to share it with other accounts or PG&E s Web Services. You can determine who the Property Owner is by going to the Sharing tab and scrolling down to Properties Shared with Me. Information on who shared the property with you is provided in that table. 6.6 For newly shared or reshared properties and meters: When your request to exchange data is processed, you will receive an indicating for each meter whether it was successfully validated or produced an error. You should receive this within 1-2 business days. For meters that have been successfully validated, PG&E will populate up to three years of energy data for that meter, with the following exceptions: The meter has existed less than three years (e.g., a new building). The customer of record for the meter billing data has changed. In that case, only data for the current customer of record will be provided. The customer of record is determined by the actual customer, not the Account ID, Service ID or Meter Number. If there are existing meter entries that were entered manually, PG&E s Web Services will not overwrite them; instead, entries will only be populated going forward from the last manual entry. Date Meter became Active field is incorrect. This is a new field in Portfolio Manager. We have found that some meters previously shared using the now-obsolete ABS system are incorrectly entered, preventing the full three years of history from populating. Under the Meters tab, select Edit Basic Meter Information under the Action drop-down menu. Make sure the Date Meter became Active field is set to a date more than three years ago. For meters that have been successfully validated, PG&E will update the meter with new entries as new billing data becomes available, with the following exceptions: 29
30 If the meter becomes inactive, PG&E will automatically mark it as inactive in Portfolio Manager. If it is reactivated under the same customer it will start updating again. If the customer of record for the meter changes, PG&E will stop updating the meter. To continue receiving new meter entries, you will need to reshare that meter with PG&E. See Section 5.3 on instructions for reauthorizing meters. If, after 2 business days, you have not received an and your meter data has not been populated, please send an to PG&E and include your Portfolio Manager username and a list of the specific properties and meters that require attention. If you receive an with error messages, refer to Section 4 for troubleshooting instructions. For unshared properties and meters: If you have unshared your property with PG&E, that means that PG&E will no longer update any meters for that property, but any existing meter entries will not be removed from Portfolio Manager. 30
31 SECTION 7 Frequently Asked Questions (FAQs) Where can I find the Account Number, Service Agreement ID and Meter ID for my meters? For Property Owners: The Meter ID is likely more accessible for you. Use the Meter Number located on the physical Meter at the property to configure Web Services. For Customers of Record for each Meter: All of this information can be found on the customer of record s monthly bill. Each meter has a Service Agreement ID (SA ID) number and a Meter Number. Either number can be used to configure Web Services. You can find the Account Number at the top of each page of your bill. You can find the Meter Numbers for each meter in the SUMMARY OF YOUR ENERGY RELATED SERVICES (shown below) or the GAS SERVICE CHARGES and ELECTRIC SERVICE CHARGES portions of your bill. Please review your bill closely as you may have multiple Account Numbers, Meter Number s, and Service Agreement ID s. You can also use PG&E s online tool, MyEnergy, to identify your Account Number(s), Service Agreement ID number(s), and Meter Number(s). How long will it take for my Portfolio Manager account to receive meter data after I sign up for Web Services? New meter authorizations should be processed within 1-2 business days. If it has been more than 2 business days and you are still not receiving data, please refer to the Troubleshooting information in Section 4 of this document. New meter entries are uploaded to Portfolio Manager once per month. There may be a lag time between receiving your monthly PG&E bill and seeing the new data in Portfolio Manager. If it has been more than one month and your meter data has stopped updating, please contact PG&E. 31
32 What if my building has meters that belong to other customers, such as separately metered tenants in a multi-tenant office building? To benchmark, you will need to obtain energy use data for all of the meters in your building(s). To configure Web Services, use the Meter Number located on each physical meter at your property. To receive data for each meter, you will need to authorize PG&E to release your own data to Portfolio Manager. You also need to have each tenant, or PG&E customer of record, complete the Portfolio Manager Web Services Data Authorization form to release the data to the Property Owner for each meter. This form is available online (as of December 2013) or as a PDF, both versions can be found on the PG&E Benchmarking Web site ( The customer of record may submit the online form directly online. The paper form must be completed and signed by the customer then ed to benchmarking@pge.com. There is no confirmation of receipt of the Portfolio Manager Web Services Data Authorization form. NOTE: The Portfolio Manager account must be created and shared with PG&E before the customer authorization process is completed. Why did I receive less than one year of meter data when I signed up for Web Services? For meters that have been successfully connected, PG&E will populate up to three years of energy data for that meter, with the following exceptions: Meter has existed less than one year: If the meter has existed for less than one year, and you are receiving an error that the meter has less than one full year of energy data, you need to correct the Date the Meter became Active field. On the Meters tab, select Edit Basic Meter Information under the Action menu. Update the Date the Meter became Active field to the correct date. This will disable the full year of data verification. Change in Customer of Record: In order to protect customer privacy, PG&E will not send meter entries that were billed under a previous Customer of Record. Existing meter entries: If you have manually input entries for the meter before authorizing Web Services, PG&E will only populate additional entries following the most recent one that you entered. For example, if your last entry was for September 1 through October 1, PG&E will only provide data starting after October 1. This prevents the creation of duplicate meter entries and ensures that you do not accidentally lose any of your previous work. Date Meter became Active field is incorrect. This is a new field in Portfolio Manager. Some meters shared previously under the now-obsolete ABS system are incorrectly populated, preventing the full three years of history from populating. Under the Meters tab, select Edit Basic Meter Information under the Action dropdown menu. Make sure the Date Meter became Active field is set to a date more than three years ago. Why have my meters stopped updating? For meters that have been successfully validated, PG&E will update the meter with new entries as new billing data becomes available, with the following exceptions: The meter becomes inactive. If it is reactivated under the same customer, it will start updating again. The customer of record for the meter changes. To continue receiving new meter entries, you will need to reshare the meter with the most current Service ID number or Meter Number. While the Meter Number has not changed, Web Services will not update the meter until the Meter Number is re-entered and Exchange Data is requested. There may be a short lag time between receiving your monthly PG&E bill and seeing the new data in Portfolio Manager. If, after one month, your meter data has stopped updating and you do not believe the above reasons apply, please contact PG&E. Why am I getting an overlapping meter entries error message? Portfolio Manager requires that meter entries do not overlap by more than one day. You may be getting this error for one of the following reasons: Before signing up for Web Services, you had previously entered meter data manually and the start and end dates did not accurately match the meter read cycle. For example, if you entered 1/1/12 1/31/12 when the actual meter reading was for 12/25/11 1/24/12, you will want to correct this by editing the meter entry start and end dates. The meter had a bill that was rebilled either due to an error or an estimated bill. Web Services will update the meter with the new bill, but the previous bill will not be removed. To correct this, delete the original bill entry that was corrected. If you are not sure which entry to delete, contact PG&E. Why doesn t my building have an ENERGY STAR score? To find out why your facility does not have a score, click on the link that says N/A in the box titled Weather- Normalized Source EUI (kbtu/ft 2 ). For a more detailed explanation, refer to the Portfolio Manager Help Web page. 32
33 If the customer of record changes for a meter associated with my property, how do I continue to get data uploads for that meter? If the customer of record changes for a meter (ie. a tenant moves out of a location, and a new tenant moves in), PG&E will stop uploading the usage information for the meter, due to data privacy concerns. In order to continue data upload for this meter, the Portfolio Manager customer must reshare the meter with the new Service ID assigned to the new customer of record. Please see section 5.3a of the Benchmarking Guide for instructions on how to reshare the meter(s). What building types are eligible to receive an ENERGY STAR score and what is required to earn the ENERGY STAR label? There are more than 15 ratable space types eligible to receive an ENERGY STAR score of A ratable building that receives a score of 75 or higher may be eligible to receive an ENERGY STAR label provided that certain other criteria are met. There are more than 50 additional space types for which EPA provides weather-normalized national average energy use intensity (EUI) for comparison purposes. Space types that do not qualify for either a rating or a weather-normalized national average EUI can still use Portfolio Manager to calculate a weather-normalized EUI. This metric allows a property to measure and track its own energy performance over time. How do I handle net energy meters and on-site generation in Portfolio Manager? All energy used by a building must be entered in Portfolio Manager, including on-site generation. If your on-site generation (e.g., solar, wind, etc.) is grid-connected, then it will have a net energy meter and be billed for the net amount (energy consumed less energy generated). For example: If the building uses 1000 kwh and generates 400 kwh, the net amount billed will be 600 kwh. The meter data entered in Portfolio Manager via Web Services will reflect only this net amount. The meter does not record the output of the on-site system. Portfolio Manager requires that net energy meters be entered as two separate meters: One meter for On-Site Generation: This is the amount generated by the on-site system. PG&E does not have this data; you will need to collect it from the monitoring system or inverter readings and enter the data manually. In the above example, the amount entered for this meter should be 400 kwh. One meter for Grid Purchase: This is the amount of electricity consumed by the building in addition to the onsite generation. This is the amount purchased from PG&E and can be found on your monthly billing statement. Web Services can be used for this meter so that the usage is automatically uploaded on a monthly basis. 33
34 Because Portfolio Manager calculates scores using source energy, renewable energy generated at the building will result in a higher ENERGY STAR score than the same quantity (kwh) of energy purchased through the grid. More information on On-Site Renewable Energy is available in the Portfolio Manager Online Help. Why is Pacific Gas and Electric Company not showing up when I search under Add Contacts? If Pacific Gas and Electric Company does not appear in your search, it may be because you have previously connected with PG&E. To verify whether you are connected, go to Contacts. Because of the naming convention within Portfolio Manager, PG&E is filed as Company, Pacific Gas and Electric and will appear under the C listings. If PG&E (Company, Pacific Gas and Electric) is not listed under your contacts, make sure you are searching for Pacific Gas and Electric. Searching for PG&E does not work. I completed and submitted the Portfolio Manager Web Services Data Authorization form, but nothing has happened. When will the information show up in Portfolio Manager? The Portfolio Manager Web Services Data Authorization form should be used to get permission from customers to use their meter for Web Services if you are a third party. You will still need to register a Portfolio Manager account, create a facility profile, add meters and enroll the meter(s) in Web Services as described in Sections 1-3. After the meters have been shared with PG&E, have your tenants, or PG&E customers of record, complete the Portfolio Manager Web Services Data Authorization form. There is no confirmation of receipt for this form. How can I improve my ENERGY STAR score? PG&E wants to help you improve your score! To find out more about our many programs that can help you save energy and money, check out PG&E s My Business Web page, or call our Business Customer Service Center at Energy audits and cash incentives for new equipment are just some of the many services we offer. Where can I get more help? For questions related to ENERGY STAR Portfolio Manager, log in to your account, then check the Help link, located on the top right corner of any screen. Questions can also be ed to ENERGY STAR. If you have questions or need further help with PG&E s Web Services, please PG&E at benchmarking@pge.com. PG&E also regularly offers hands-on benchmarking workshops. To register for upcoming workshops, visit Helpful Web Sites PG&E s Benchmarking Web site: ENERGY STAR Portfolio Manager Login page: PG&E s My Business Web site: PG&E refers to Pacific Gas and Electric Company, a subsidiary of PG&E Corporation. ENERGY STAR and the ENERGY STAR mark are registered U.S. Trademarks 2013 Pacific Gas and Electric Company. All rights reserved. This program is funded by California utility customers and administered by PG&E under the auspices of the California Public Utilities Commission. October 2013 CLB
How to Benchmark Your Building. Instructions for Using ENERGY STAR Portfolio Manager and PG&E s Web Services
 How to Benchmark Your Building Instructions for Using ENERGY STAR Portfolio Manager and PG&E s Web Services Fall 2014 This document is a quick-start guide for enrolling in Pacific Gas and Electric Company
How to Benchmark Your Building Instructions for Using ENERGY STAR Portfolio Manager and PG&E s Web Services Fall 2014 This document is a quick-start guide for enrolling in Pacific Gas and Electric Company
How to Benchmark Your Building. Instructions for Using ENERGY STAR Portfolio Manager and Southern California Gas Company s Web Services
 How to Benchmark Your Building Instructions for Using ENERGY STAR Portfolio Manager and Southern California Gas Company s Web Services This document is a quick-start guide for entering your property into
How to Benchmark Your Building Instructions for Using ENERGY STAR Portfolio Manager and Southern California Gas Company s Web Services This document is a quick-start guide for entering your property into
PECO SMART ENERGY USAGE DATA TOOL (PSEUDT)
 PECO SMART ENERGY USAGE DATA TOOL (PSEUDT) Energy Star Portfolio Manager User Guide V2.5 2 Confidential Table of Contents ENERGY STAR PORTFOLIO MANAGEMENT... 4 1 LOGGING IN TO ENERGY STAR PORTFOLIO MANAGER...
PECO SMART ENERGY USAGE DATA TOOL (PSEUDT) Energy Star Portfolio Manager User Guide V2.5 2 Confidential Table of Contents ENERGY STAR PORTFOLIO MANAGEMENT... 4 1 LOGGING IN TO ENERGY STAR PORTFOLIO MANAGER...
Understanding Your Building's Energy Performance
 Understanding Your Building's Energy Performance A Step-by-Step Guide to Benchmarking Using Portfolio Manager Overview EPA's ENERGY STAR Portfolio Manager is a free online tool you can use to measure and
Understanding Your Building's Energy Performance A Step-by-Step Guide to Benchmarking Using Portfolio Manager Overview EPA's ENERGY STAR Portfolio Manager is a free online tool you can use to measure and
Table of Contents. Real Magnet netforum Integration User s Guide
 Table of Contents Introduction / Overview..2 Set Up and Configuration 2 Functionality...2 A. Ad-Hoc/One Time List Transfer from Avectra to Real Magnet.2 B. Scheduled List Transfers from Avectra to Real
Table of Contents Introduction / Overview..2 Set Up and Configuration 2 Functionality...2 A. Ad-Hoc/One Time List Transfer from Avectra to Real Magnet.2 B. Scheduled List Transfers from Avectra to Real
Online Banking User Guide
 Online Banking User Guide Page 1 of 14 Set Up and Access to Online Banking How do I set up Online Banking? To enroll in Online Banking, complete the following: 1. Go to https://www.cobnks.com. 2. Under
Online Banking User Guide Page 1 of 14 Set Up and Access to Online Banking How do I set up Online Banking? To enroll in Online Banking, complete the following: 1. Go to https://www.cobnks.com. 2. Under
EMMA Application v. 4.9 User Manual
 EMMA Application v. 4.9 User Manual Prepared by: HP/DMDC 1600 N. Beauregard Street Alexandria, VA 22311 Abstract This guide describes how to use the EMMA system, which allows users to provision for required
EMMA Application v. 4.9 User Manual Prepared by: HP/DMDC 1600 N. Beauregard Street Alexandria, VA 22311 Abstract This guide describes how to use the EMMA system, which allows users to provision for required
The New Jersey SREC Solar Registration Program (SRP) Registration Portal Entry Customer User Guide.
 The New Jersey SREC Solar Registration Program (SRP) Registration Portal Entry Customer User Guide. June 2016 Applied Energy Group, Inc. 6/29/2016 New Jersey SREC Solar Registration Program (SRP) Portal
The New Jersey SREC Solar Registration Program (SRP) Registration Portal Entry Customer User Guide. June 2016 Applied Energy Group, Inc. 6/29/2016 New Jersey SREC Solar Registration Program (SRP) Portal
Institution/Department Administrator Manual
 ETS Major Field Tests Institution/Department Administrator Manual Updated: December 2010 Table of Contents 1.0 WELCOME... 1 1.1 INTRODUCTION... 1 1.2 COMPUTER HARDWARE AND SOFTWARE REQUIREMENTS... 1 2.0
ETS Major Field Tests Institution/Department Administrator Manual Updated: December 2010 Table of Contents 1.0 WELCOME... 1 1.1 INTRODUCTION... 1 1.2 COMPUTER HARDWARE AND SOFTWARE REQUIREMENTS... 1 2.0
1 INTRODUCTION... 5 1.1 WHAT IS AUSTRAC ONLINE?... 5 1.2 WHO IS EXPECTED TO USE AUSTRAC ONLINE?... 5 2 HELP... 6
 Contents 1 INTRODUCTION... 5 1.1 WHAT IS AUSTRAC ONLINE?... 5 1.2 WHO IS EXPECTED TO USE AUSTRAC ONLINE?... 5 2 HELP... 6 2.1 THE HELP ICON... 6 2.2 WHO CAN HELP ME WITH AUSTRAC ONLINE?... 6 2.3 WHAT IF
Contents 1 INTRODUCTION... 5 1.1 WHAT IS AUSTRAC ONLINE?... 5 1.2 WHO IS EXPECTED TO USE AUSTRAC ONLINE?... 5 2 HELP... 6 2.1 THE HELP ICON... 6 2.2 WHO CAN HELP ME WITH AUSTRAC ONLINE?... 6 2.3 WHAT IF
Employer Portal User Guide Last Updated: October 2015
 Employer Portal User Guide Last Updated: October 2015 San Francisco City Option PO Box 194367 San Francisco, CA 94119-4367 Phone: 1(415) 615-4492 Fax: 1(415) 615-4392 Email: employerservices@sfcityoption.org
Employer Portal User Guide Last Updated: October 2015 San Francisco City Option PO Box 194367 San Francisco, CA 94119-4367 Phone: 1(415) 615-4492 Fax: 1(415) 615-4392 Email: employerservices@sfcityoption.org
UCB erequest IIS Requestor - Quick Reference Guide
 UCB erequest - CONTENTS 1 INTRODUCTION... 3 2 HOW TO REGISTER AND LOG-IN... 3 2.1 REGISTER TO RECEIVE AN EXTERNAL REQUESTOR USER ID AND PASSWORD... 3 2.2 LOGIN WITH USER ID AND PASSWORD... 5 3 HOW TO SUBMIT
UCB erequest - CONTENTS 1 INTRODUCTION... 3 2 HOW TO REGISTER AND LOG-IN... 3 2.1 REGISTER TO RECEIVE AN EXTERNAL REQUESTOR USER ID AND PASSWORD... 3 2.2 LOGIN WITH USER ID AND PASSWORD... 5 3 HOW TO SUBMIT
Bank OnLine Commercial Administrator User s Guide
 Bank OnLine Commercial Administrator User s Guide Rev12-15 P.O. Box 6469 Corpus Christi, Texas 78466-6469 Cash Management E-mail: CashManagement@AmericanBank.com Support Team: (361) 653-5296 Sales Team:
Bank OnLine Commercial Administrator User s Guide Rev12-15 P.O. Box 6469 Corpus Christi, Texas 78466-6469 Cash Management E-mail: CashManagement@AmericanBank.com Support Team: (361) 653-5296 Sales Team:
Online Test Monitor Certification Course 2014-2015 Transcript
 Online Test Monitor Certification Course 2014-2015 Transcript Slide # Slide 1 Slide 2 Slide 3 Slide 4 Slide 5 Slide 6 Slide 7 Minnesota Assessments Test Security Training for Districts and Schools Welcome
Online Test Monitor Certification Course 2014-2015 Transcript Slide # Slide 1 Slide 2 Slide 3 Slide 4 Slide 5 Slide 6 Slide 7 Minnesota Assessments Test Security Training for Districts and Schools Welcome
How To Use Remedy On A Pc Or Macbook 2.5 (For Mac)
 Remedy Quick Start Guide Remedy 7 is a workflow tool for managing requests and their resolution. It is available to subscribed departments at NYU. This guide will introduce you to the basic layout and
Remedy Quick Start Guide Remedy 7 is a workflow tool for managing requests and their resolution. It is available to subscribed departments at NYU. This guide will introduce you to the basic layout and
How to Share Properties with Other Portfolio Manager Users
 How To Series How to Share Properties with Other Portfolio Manager Users EPA s ENERGY STAR Portfolio Manager tool helps you measure and track the energy use, water use, and greenhouse gas emissions of
How To Series How to Share Properties with Other Portfolio Manager Users EPA s ENERGY STAR Portfolio Manager tool helps you measure and track the energy use, water use, and greenhouse gas emissions of
NYS OCFS CMS Manual CHAPTER 1...1-1 CHAPTER 2...2-1 CHAPTER 3...3-1 CHAPTER 4...4-1. Contract Management System
 NYS OCFS CMS Manual C O N T E N T S CHAPTER 1...1-1 Chapter 1: Introduction to the Contract Management System...1-2 Using the Contract Management System... 1-2 Accessing the Contract Management System...
NYS OCFS CMS Manual C O N T E N T S CHAPTER 1...1-1 Chapter 1: Introduction to the Contract Management System...1-2 Using the Contract Management System... 1-2 Accessing the Contract Management System...
VIDA ADMIN HELP CONTENTS
 CONTENTS 1 INTRODUCTION... 4 2 OVERVIEW FOR NEW VIDA ADMIN USERS... 5 2.1 Company... 5 2.2 User... 5 2.3 VIDA All-in-one... 5 2.4 VIDA on Web... 5 2.5 Subscription... 6 2.5.1 Subscription to VIDA All-in-one...
CONTENTS 1 INTRODUCTION... 4 2 OVERVIEW FOR NEW VIDA ADMIN USERS... 5 2.1 Company... 5 2.2 User... 5 2.3 VIDA All-in-one... 5 2.4 VIDA on Web... 5 2.5 Subscription... 6 2.5.1 Subscription to VIDA All-in-one...
INVESTOR360º CLIENT USER GUIDE
 INVESTOR360º CLIENT USER GUIDE TABLE OF CONTENTS 1. About Investor360 3 1.1 What does Investor360 provide? 3 1.2 Security 3 2. Logging in to Investor360 4 3. Welcome to Investor360 7 4. Navigating in Investor360
INVESTOR360º CLIENT USER GUIDE TABLE OF CONTENTS 1. About Investor360 3 1.1 What does Investor360 provide? 3 1.2 Security 3 2. Logging in to Investor360 4 3. Welcome to Investor360 7 4. Navigating in Investor360
Training Manual. Version 6
 Training Manual TABLE OF CONTENTS A. E-MAIL... 4 A.1 INBOX... 8 A.1.1 Create New Message... 8 A.1.1.1 Add Attachments to an E-mail Message... 11 A.1.1.2 Insert Picture into an E-mail Message... 12 A.1.1.3
Training Manual TABLE OF CONTENTS A. E-MAIL... 4 A.1 INBOX... 8 A.1.1 Create New Message... 8 A.1.1.1 Add Attachments to an E-mail Message... 11 A.1.1.2 Insert Picture into an E-mail Message... 12 A.1.1.3
Online Scheduling Instructions
 Online Scheduling Instructions 1. First, you will need to create a user account. Go to: https://emsweb.ad.siu.edu/virtualems/ a. Click on My Account, then scroll down to create an account. b. Fill out
Online Scheduling Instructions 1. First, you will need to create a user account. Go to: https://emsweb.ad.siu.edu/virtualems/ a. Click on My Account, then scroll down to create an account. b. Fill out
State of Florida eportal. Law Firm Administrator Documentation
 State of Florida eportal Law Firm Administrator Documentation Prepared by: Florida Association of Court Clerks 6/6/2011 Table of Contents State of Florida eportal... 1 Introduction... 3 Logging in to the
State of Florida eportal Law Firm Administrator Documentation Prepared by: Florida Association of Court Clerks 6/6/2011 Table of Contents State of Florida eportal... 1 Introduction... 3 Logging in to the
Online Banking User Guide
 Online Banking User Guide If you need assistance, please call 315.477.2200 or 800.462.5000 M-F 7:30am - 6:00pm Sat 9:00am - 1:00pm empowerfcu.com 315.477.2200 800.462.5000 Table of Contents Online Banking
Online Banking User Guide If you need assistance, please call 315.477.2200 or 800.462.5000 M-F 7:30am - 6:00pm Sat 9:00am - 1:00pm empowerfcu.com 315.477.2200 800.462.5000 Table of Contents Online Banking
Teaching Strategies GOLD Online Guide for Administrators
 Assessment Teaching Strategies GOLD Online Guide for Administrators June 2013 Welcome to Teaching Strategies GOLD online! Welcome to Teaching Strategies GOLD online! It s easy to start using the system.
Assessment Teaching Strategies GOLD Online Guide for Administrators June 2013 Welcome to Teaching Strategies GOLD online! Welcome to Teaching Strategies GOLD online! It s easy to start using the system.
Solar*Rewards Community Application Process Manual
 Solar*Rewards Community Application Process Manual Xcel Energy Solar*Rewards Community Application Process Manual 1 Contents 1. Introduction... 4 1.1. Overview... 4 1.2. Process... 5 2. Application Form:
Solar*Rewards Community Application Process Manual Xcel Energy Solar*Rewards Community Application Process Manual 1 Contents 1. Introduction... 4 1.1. Overview... 4 1.2. Process... 5 2. Application Form:
SARS Anywhere Student Appointment and Scheduling System
 SARS Anywhere Student Appointment and Scheduling System Contents Accessing SARS Anywhere... 2 Password... 2 Supported Browsers and Devices... 3 Dashboard... 3 Quick Links... 4 User Preferences... 5 Master
SARS Anywhere Student Appointment and Scheduling System Contents Accessing SARS Anywhere... 2 Password... 2 Supported Browsers and Devices... 3 Dashboard... 3 Quick Links... 4 User Preferences... 5 Master
SuccessFactors Learning: Scheduling Management
 SuccessFactors Learning: Scheduling Management Classroom Guide v 6.4 For SuccessFactors Learning v 6.4 Last Modified 08/30/2011 2011 SuccessFactors, Inc. All rights reserved. Execution is the Difference
SuccessFactors Learning: Scheduling Management Classroom Guide v 6.4 For SuccessFactors Learning v 6.4 Last Modified 08/30/2011 2011 SuccessFactors, Inc. All rights reserved. Execution is the Difference
CONTRACT MANAGEMENT SYSTEM USER S GUIDE VERSION 2.7 (REVISED JULY 2012)
 CONTRACT MANAGEMENT SYSTEM USER S GUIDE VERSION 2.7 (REVISED JULY 2012) VERSION 2.6 (REVISED APRIL 2012)... I INTRODUCTION... 5 Helpful Hints... 5 Pop-Up Blockers... 5 Users... 6 CPUC Staff Administrator...
CONTRACT MANAGEMENT SYSTEM USER S GUIDE VERSION 2.7 (REVISED JULY 2012) VERSION 2.6 (REVISED APRIL 2012)... I INTRODUCTION... 5 Helpful Hints... 5 Pop-Up Blockers... 5 Users... 6 CPUC Staff Administrator...
BMO NESBITT BURNS. Gateway User Guide. An Online Standard in Connectivity
 BMO NESBITT BURNS Gateway User Guide An Online Standard in Connectivity Gateway User Guide Table of Contents Introduction................................ Signing into Gateway... Ensuring the Security of
BMO NESBITT BURNS Gateway User Guide An Online Standard in Connectivity Gateway User Guide Table of Contents Introduction................................ Signing into Gateway... Ensuring the Security of
Online School Payments (OSP) User Guide
 Online School Payments (OSP) User Guide November, 2013 OSP User Guide Table of Contents Overview...3 Site Information...3 Login to Portal...4 Activity Setup...6 OSP Activity Setup Form...6 Add Activity...7
Online School Payments (OSP) User Guide November, 2013 OSP User Guide Table of Contents Overview...3 Site Information...3 Login to Portal...4 Activity Setup...6 OSP Activity Setup Form...6 Add Activity...7
Getting Started Guide The Massachusetts Department of Environmental Protection Massachusetts Greenhouse Gas Registry
 Getting Started Guide The Massachusetts Department of Environmental Protection Massachusetts Greenhouse Gas Registry A Guide for Regulated Facilities Version 2.3 February 2013 In partnership with The Climate
Getting Started Guide The Massachusetts Department of Environmental Protection Massachusetts Greenhouse Gas Registry A Guide for Regulated Facilities Version 2.3 February 2013 In partnership with The Climate
Helpful Links 8 Helpful Documents 8 Writing History 9 Pending Peer Reviews 9 Navigation Tabs 10 Changing Courses 10
 V7.30.15 2014 GETTING STARTED Table of Contents Welcome to WPP Online 3 WPP Online Welcome Page 3 Logging in to WPP Online 4 Changing your Password 5 Accessing your Courses 7 Selecting a Course 7 The Course
V7.30.15 2014 GETTING STARTED Table of Contents Welcome to WPP Online 3 WPP Online Welcome Page 3 Logging in to WPP Online 4 Changing your Password 5 Accessing your Courses 7 Selecting a Course 7 The Course
Verified Volunteers. System User Guide 10/2014. For assistance while navigating through the system, please contact Client Services at:
 Verified Volunteers System User Guide 10/2014 For assistance while navigating through the system, please contact Client Services at: RCAN@verifiedvolunteers.com - (855) 326-1860 - Option 1 Welcome to Verified
Verified Volunteers System User Guide 10/2014 For assistance while navigating through the system, please contact Client Services at: RCAN@verifiedvolunteers.com - (855) 326-1860 - Option 1 Welcome to Verified
What Do You Think? for Instructors
 Accessing course reports and analysis views What Do You Think? for Instructors Introduction As an instructor, you can use the What Do You Think? Course Evaluation System to see student course evaluation
Accessing course reports and analysis views What Do You Think? for Instructors Introduction As an instructor, you can use the What Do You Think? Course Evaluation System to see student course evaluation
JROTC Unit Management System (JUMS) User s Guide
 JROTC Unit Management System (JUMS) User s Guide 1 March 2016 Summary of Changes JUMS User Guide This revision, dated 1 March 2016 o Updates Chapter 3, paragraph 3-2, Import New Cadets from a File into
JROTC Unit Management System (JUMS) User s Guide 1 March 2016 Summary of Changes JUMS User Guide This revision, dated 1 March 2016 o Updates Chapter 3, paragraph 3-2, Import New Cadets from a File into
City of De Pere. Halogen How To Guide
 City of De Pere Halogen How To Guide Page1 (revised 12/14/2015) Halogen Performance Management website address: https://global.hgncloud.com/cityofdepere/welcome.jsp The following steps take place to complete
City of De Pere Halogen How To Guide Page1 (revised 12/14/2015) Halogen Performance Management website address: https://global.hgncloud.com/cityofdepere/welcome.jsp The following steps take place to complete
eschoolplus Users Guide Teacher Access Center 2.1
 eschoolplus Users Guide Teacher Access Center 2.1. i Table of Contents Introduction to Teacher Access Center... 1 Logging in to Teacher Access Center (TAC)...1 Your My Home Page... 2 My Classes...3 News...4
eschoolplus Users Guide Teacher Access Center 2.1. i Table of Contents Introduction to Teacher Access Center... 1 Logging in to Teacher Access Center (TAC)...1 Your My Home Page... 2 My Classes...3 News...4
Online Banking Business Payments Guide
 Online Banking Business Payments Guide Version 6.3 3/2015 The Bank that Service Built Member FDIC Table of Contents Benefits, Terms and Definitions... 4 Administration... 5 Adding A New Business User...
Online Banking Business Payments Guide Version 6.3 3/2015 The Bank that Service Built Member FDIC Table of Contents Benefits, Terms and Definitions... 4 Administration... 5 Adding A New Business User...
Adding An Audio Profile To An Adobe Connect Account
 Adding An Audio Profile To An Adobe Connect Account This How-To Guide will walk through the process of adding an Audio Profile to a Host account within Adobe Connect. The Audio Profile will allow the Host
Adding An Audio Profile To An Adobe Connect Account This How-To Guide will walk through the process of adding an Audio Profile to a Host account within Adobe Connect. The Audio Profile will allow the Host
Integrated Accounting System for Mac OS X
 Integrated Accounting System for Mac OS X Program version: 6.3 110401 2011 HansaWorld Ireland Limited, Dublin, Ireland Preface Standard Accounts is a powerful accounting system for Mac OS X. Text in square
Integrated Accounting System for Mac OS X Program version: 6.3 110401 2011 HansaWorld Ireland Limited, Dublin, Ireland Preface Standard Accounts is a powerful accounting system for Mac OS X. Text in square
Health Indicators Advancing Healthy Aging in Your Community. Database Instructions for Managers
 Health Indicators Advancing Healthy Aging in Your Community Database Instructions for Managers Getting to the Database Website You can access the Health Indicators online database in two different ways.
Health Indicators Advancing Healthy Aging in Your Community Database Instructions for Managers Getting to the Database Website You can access the Health Indicators online database in two different ways.
Frequently Asked Questions for logging in to Online Banking
 Frequently Asked Questions for logging in to Online Banking Why don t I recognize any of the phone numbers on the Secure Code page? I can t remember my password; can I reset it myself? I know I have the
Frequently Asked Questions for logging in to Online Banking Why don t I recognize any of the phone numbers on the Secure Code page? I can t remember my password; can I reset it myself? I know I have the
Basic Online Banking. User s Guide. Version 3.0
 Basic Online Banking User s Guide Version 3.0 OVERVIEW General Navigation Information: Supports backward and forward browser navigation Print and Help buttons are available from most pages Single-clicking
Basic Online Banking User s Guide Version 3.0 OVERVIEW General Navigation Information: Supports backward and forward browser navigation Print and Help buttons are available from most pages Single-clicking
Education Solutions Development, Inc. APECS Navigation: Business Systems Getting Started Reference Guide
 Education Solutions Development, Inc. APECS Navigation: Business Systems Getting Started Reference Guide March 2013 Education Solutions Development, Inc. What s Inside The information in this reference
Education Solutions Development, Inc. APECS Navigation: Business Systems Getting Started Reference Guide March 2013 Education Solutions Development, Inc. What s Inside The information in this reference
POINT OF SALES SYSTEM (POSS) USER MANUAL
 Page 1 of 24 POINT OF SALES SYSTEM (POSS) USER MANUAL System Name : POSI-RAD System Release Version No. : V4.0 Total pages including this covering : 23 Page 2 of 24 Table of Contents 1 INTRODUCTION...
Page 1 of 24 POINT OF SALES SYSTEM (POSS) USER MANUAL System Name : POSI-RAD System Release Version No. : V4.0 Total pages including this covering : 23 Page 2 of 24 Table of Contents 1 INTRODUCTION...
Mechanics Bank Mobile Banking Mobile Finance Manager (MFM) Application Windows Mobile Phone Installation
 Mechanics Bank Mobile Banking Mobile Finance Manager (MFM) Application Windows Mobile Phone Installation Thank you for your interest in Mechanics Bank Mobile Banking. This guide will help you get started
Mechanics Bank Mobile Banking Mobile Finance Manager (MFM) Application Windows Mobile Phone Installation Thank you for your interest in Mechanics Bank Mobile Banking. This guide will help you get started
Getting Started and Administration
 AUGUST 2015 Microsoft Volume Licensing Service Center Getting Started and Administration 2 Microsoft Volume Licensing Service Center: Getting Started and Administration Table of contents Microsoft Volume
AUGUST 2015 Microsoft Volume Licensing Service Center Getting Started and Administration 2 Microsoft Volume Licensing Service Center: Getting Started and Administration Table of contents Microsoft Volume
OSP User Guide. 1 P a g e
 Online School Payments (OSP) User Guide February, 2014 OSP User Guide Table of Contents Overview...3 Site Information...3 Login to Portal...4 Activity Setup...6 OSP Activity Setup Form...6 Add Activity...7
Online School Payments (OSP) User Guide February, 2014 OSP User Guide Table of Contents Overview...3 Site Information...3 Login to Portal...4 Activity Setup...6 OSP Activity Setup Form...6 Add Activity...7
MILWAUKEE COUNTY APPLICANT TRACKING SYSTEM USER GUIDE
 MILWAUKEE COUNTY APPLICANT TRACKING SYSTEM USER GUIDE Page 1 of 17 SEARCH OPEN POSITIONS Enter to see current postings. Search for specific titles, locations, divisions, employment type, and/or compensation
MILWAUKEE COUNTY APPLICANT TRACKING SYSTEM USER GUIDE Page 1 of 17 SEARCH OPEN POSITIONS Enter to see current postings. Search for specific titles, locations, divisions, employment type, and/or compensation
Council of Ontario Universities. COFO Online Reporting System. User Manual
 Council of Ontario Universities COFO Online Reporting System User Manual Updated September 2014 Page 1 Updated September 2014 Page 2 Table of Contents 1. Security... 5 Security Roles Defined in the Application...
Council of Ontario Universities COFO Online Reporting System User Manual Updated September 2014 Page 1 Updated September 2014 Page 2 Table of Contents 1. Security... 5 Security Roles Defined in the Application...
Broward ASQ Online User Guide
 Broward ASQ Online User Guide 6301 NW 5 th Way, Suite 3400 Fort Lauderdale, FL 33309 (954) 377-2188 Fax (954) 377-2192 www.elcbroward.org Table of Contents Part I: Program Administrator (Owner or Designee)
Broward ASQ Online User Guide 6301 NW 5 th Way, Suite 3400 Fort Lauderdale, FL 33309 (954) 377-2188 Fax (954) 377-2192 www.elcbroward.org Table of Contents Part I: Program Administrator (Owner or Designee)
Taulia Supplier Portal User Guide
 Taulia Supplier Portal User Guide Version 2.1 Taulia Inc. Taulia GmbH 201 Mission Street, Ste. 900 Gladbacher Strasse 74 San Francisco, CA 94105 Phone +1 (415) 376 8280 40219 Düsseldorf Germany Fax +1
Taulia Supplier Portal User Guide Version 2.1 Taulia Inc. Taulia GmbH 201 Mission Street, Ste. 900 Gladbacher Strasse 74 San Francisco, CA 94105 Phone +1 (415) 376 8280 40219 Düsseldorf Germany Fax +1
U.S. Online Banking & Bill Pay Frequently Asked Questions
 U.S. Online Banking & Bill Pay Frequently Asked Questions How do I enroll in estatements? Choosing estatements is a smart, safe and environmentally-friendly way to receive and manage your monthly account
U.S. Online Banking & Bill Pay Frequently Asked Questions How do I enroll in estatements? Choosing estatements is a smart, safe and environmentally-friendly way to receive and manage your monthly account
A How To for the Supervisor on managing an SF 182 submitted on behalf of an Employee. This includes creation, approval, and marking it as Complete.
 A How To for the Supervisor on managing an SF 182 submitted on behalf of an Employee. This includes creation, approval, and marking it as Complete. NOTE: if you simply need to Print or Save to your desktop
A How To for the Supervisor on managing an SF 182 submitted on behalf of an Employee. This includes creation, approval, and marking it as Complete. NOTE: if you simply need to Print or Save to your desktop
Choosing estatements is a smart, safe and environmentally-friendly way to receive and manage your monthly account information.
 U.S. Online Banking Frequently Asked Questions How do I enroll in estatements? Choosing estatements is a smart, safe and environmentally-friendly way to receive and manage your monthly account information.
U.S. Online Banking Frequently Asked Questions How do I enroll in estatements? Choosing estatements is a smart, safe and environmentally-friendly way to receive and manage your monthly account information.
Creating a Participants Mailing and/or Contact List:
 Creating a Participants Mailing and/or Contact List: The Limited Query function allows a staff member to retrieve (query) certain information from the Mediated Services system. This information is from
Creating a Participants Mailing and/or Contact List: The Limited Query function allows a staff member to retrieve (query) certain information from the Mediated Services system. This information is from
Table of Contents User Guide... 1 Welcome... 4 Front End Life Blue... 5 General Navigation... 5 Menu Bar... 5 Continuous Scroll... 5 Hyperlinks...
 User Guide Table of Contents User Guide... 1 Welcome... 4 Front End Life Blue... 5 General Navigation... 5 Menu Bar... 5 Continuous Scroll... 5 Hyperlinks... 6 Sections/Pages/Information... 6 Announcements...
User Guide Table of Contents User Guide... 1 Welcome... 4 Front End Life Blue... 5 General Navigation... 5 Menu Bar... 5 Continuous Scroll... 5 Hyperlinks... 6 Sections/Pages/Information... 6 Announcements...
Creating an Expense Report from a Blank Report Form. These instructions are designed for those who do NOT need a Travel Authorization.
 Creating an Expense Report from a Blank Report Form These instructions are designed for those who do NOT need a Travel Authorization. Expense Reports are required for the following reasons: Document all
Creating an Expense Report from a Blank Report Form These instructions are designed for those who do NOT need a Travel Authorization. Expense Reports are required for the following reasons: Document all
ewebextra OfficeMate Integration User s Guide
 ewebextra OfficeMate Integration User s Guide September 2013 2013 Eyefinity, Inc. All rights reserved. Eyefinity, OfficeMate, ewebextra, and ExamWRITER are registered trademarks of Eyefinity, Inc. All
ewebextra OfficeMate Integration User s Guide September 2013 2013 Eyefinity, Inc. All rights reserved. Eyefinity, OfficeMate, ewebextra, and ExamWRITER are registered trademarks of Eyefinity, Inc. All
Cooper Software Limited
 Cooper Software Limited Cooper Software Helpdesk User Guide Publish Date: 02 July 2013 Copyright Notice This document contains proprietary information belonging to Cooper Software Limited may neither be
Cooper Software Limited Cooper Software Helpdesk User Guide Publish Date: 02 July 2013 Copyright Notice This document contains proprietary information belonging to Cooper Software Limited may neither be
Get Started MyLab and Mastering for Blackboard Learn Students
 Get Started MyLab and Mastering for Blackboard Learn Students March 21, 2013 Copyright Notice Copyright 2013 by Pearson Education. All rights reserved. No part of the contents of this book may be reproduced
Get Started MyLab and Mastering for Blackboard Learn Students March 21, 2013 Copyright Notice Copyright 2013 by Pearson Education. All rights reserved. No part of the contents of this book may be reproduced
Deposit Direct. Getting Started Guide
 Deposit Direct Getting Started Guide Table of Contents Before You Start... 3 Installing the Deposit Direct application for use with Microsoft Windows Vista... 4 Running Programs in Microsoft Windows Vista...
Deposit Direct Getting Started Guide Table of Contents Before You Start... 3 Installing the Deposit Direct application for use with Microsoft Windows Vista... 4 Running Programs in Microsoft Windows Vista...
The NBT Online Banker PERSONAL FINANCIAL MANAGEMENT TOOL HOW TO GUIDE
 The NBT Online Banker HOW TO GUIDE TABLE OF CONTENTS Benefits and Resources... 3 Get Started Accessing and Using the Personal Financial Management Tool... 4 Customize Your Personal Finance Home Page...
The NBT Online Banker HOW TO GUIDE TABLE OF CONTENTS Benefits and Resources... 3 Get Started Accessing and Using the Personal Financial Management Tool... 4 Customize Your Personal Finance Home Page...
Terminal Four. Content Management System. Moderator Access
 Terminal Four Content Management System Moderator Access Terminal Four is a content management system that will easily allow users to manage their college web pages at anytime, anywhere. The system is
Terminal Four Content Management System Moderator Access Terminal Four is a content management system that will easily allow users to manage their college web pages at anytime, anywhere. The system is
MANAGER SELF SERVICE USER GUIDE
 MANAGER SELF SERVICE USER GUIDE FEBRUARY 2016 Contents Note: If using this guide electronically the contents are hyperlinked to each section. Introduction... 2 Using This Manual... 2 Signing in to Workday...
MANAGER SELF SERVICE USER GUIDE FEBRUARY 2016 Contents Note: If using this guide electronically the contents are hyperlinked to each section. Introduction... 2 Using This Manual... 2 Signing in to Workday...
Client Ordering and Report Retrieval Website
 1165 S. Stemmons Frwy. Suite 233 Lewisville, TX 75067 800-460-0723 Client Ordering and Report Retrieval Website The Reliable Reports Client Ordering Website allows client users to submit, view, and retrieve
1165 S. Stemmons Frwy. Suite 233 Lewisville, TX 75067 800-460-0723 Client Ordering and Report Retrieval Website The Reliable Reports Client Ordering Website allows client users to submit, view, and retrieve
Grants Management System Online Instructions for Grant Applicants Greater Twin Cities United Way. March 2012
 Grants Management System Online Instructions for Grant Applicants Greater Twin Cities United Way March 2012 Contents SECTION 1: PREPARE YOUR APPLICATION TEAM... 2 SECTION 2: LOGIN TO THE ONLINE SYSTEM...
Grants Management System Online Instructions for Grant Applicants Greater Twin Cities United Way March 2012 Contents SECTION 1: PREPARE YOUR APPLICATION TEAM... 2 SECTION 2: LOGIN TO THE ONLINE SYSTEM...
A Guide to Online Filings for Annual Reports
 A Guide to Online Filings for Annual Reports 1 Table of Contents General Information on Process... 3 Who is authorized to execute/electronically file an annual report to be filed at the NC Department of
A Guide to Online Filings for Annual Reports 1 Table of Contents General Information on Process... 3 Who is authorized to execute/electronically file an annual report to be filed at the NC Department of
Central and Remote Users Guide
 Central and Remote Users Guide Proprietary Rights Notice 1985-2006 IDEXX Laboratories, Inc. All rights reserved. Information in this document is subject to change without notice. Practice names, doctors,
Central and Remote Users Guide Proprietary Rights Notice 1985-2006 IDEXX Laboratories, Inc. All rights reserved. Information in this document is subject to change without notice. Practice names, doctors,
YOUR SUNPOWER MONITORING SYSTEM GUIDE
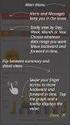 YOUR SUNPOWER MONITORING SYSTEM GUIDE YOUR SUNPOWER MONITORING SYSTEM Congratulations on your new SunPower solar system with SunPower monitoring! SunPower s advanced monitoring solution allows you to easily
YOUR SUNPOWER MONITORING SYSTEM GUIDE YOUR SUNPOWER MONITORING SYSTEM Congratulations on your new SunPower solar system with SunPower monitoring! SunPower s advanced monitoring solution allows you to easily
Cox Business Premium Online Backup USER'S GUIDE. Cox Business VERSION 1.0
 Cox Business Premium Online Backup USER'S GUIDE Cox Business VERSION 1.0 Table of Contents ABOUT THIS GUIDE... 4 DOWNLOADING COX BUSINESS PREMIUM ONLINE BACKUP... 5 INSTALLING COX BUSINESS PREMIUM ONLINE
Cox Business Premium Online Backup USER'S GUIDE Cox Business VERSION 1.0 Table of Contents ABOUT THIS GUIDE... 4 DOWNLOADING COX BUSINESS PREMIUM ONLINE BACKUP... 5 INSTALLING COX BUSINESS PREMIUM ONLINE
Employer Access Program
 Employer Access Program Table of contents Note: To link to and view a specific topic, select the appropriate heading within the table of contents. Getting started... 4 Enrolling in the program... 4 Standard
Employer Access Program Table of contents Note: To link to and view a specific topic, select the appropriate heading within the table of contents. Getting started... 4 Enrolling in the program... 4 Standard
Merchant Portal Guide. TradeRoute Copyright 2014. All Rights Reserved.
 Merchant Portal Guide TradeRoute Copyright 2014. All Rights Reserved. TradeRoute Merchant Portal User Manual Table of Contents TradeRoute Merchant Account Portal Login Instructions... 3-4 Recovering your
Merchant Portal Guide TradeRoute Copyright 2014. All Rights Reserved. TradeRoute Merchant Portal User Manual Table of Contents TradeRoute Merchant Account Portal Login Instructions... 3-4 Recovering your
Access ACS 101 Day 2: Online Giving, Event Registration, Serving & Connections
 Access ACS 101 Day 2: Online Giving, Event Registration, Serving & Connections Copyright Copyright 2013 ACS Technologies Group, Inc. All rights reserved. Reproduction of any part of this publication by
Access ACS 101 Day 2: Online Giving, Event Registration, Serving & Connections Copyright Copyright 2013 ACS Technologies Group, Inc. All rights reserved. Reproduction of any part of this publication by
User Guide. A guide to online services available through Sircon for Education Providers. DOC CX 08/13/10 02/02 v5
 User Guide A guide to online services available through Sircon for Education Providers DOC CX 08/13/10 02/02 v5 Contents Contents Contents... 2 Introduction... 4 About this Guide... 4 Getting Started...
User Guide A guide to online services available through Sircon for Education Providers DOC CX 08/13/10 02/02 v5 Contents Contents Contents... 2 Introduction... 4 About this Guide... 4 Getting Started...
The Cancer Institute NSW Grants Management System User Guide
 The Cancer Institute NSW Grants Management User Guide Version 1.1 12 February 2016 Contents 1. Registration 2 2. Login to the Institute s GMS 3 3. Forgot password 3 4. The home page 4 5. Creating a profile
The Cancer Institute NSW Grants Management User Guide Version 1.1 12 February 2016 Contents 1. Registration 2 2. Login to the Institute s GMS 3 3. Forgot password 3 4. The home page 4 5. Creating a profile
MERCHANT SERVICES ONLINE. TD Retail Card Services
 MERCHANT SERVICES ONLINE TD Retail Card Services FAST, FREE & SECURE Web Manual Version 11.30 Table of Contents The TDRCS Online Merchant Services Website What is it? How to Use It Log In Main Menu Consumer
MERCHANT SERVICES ONLINE TD Retail Card Services FAST, FREE & SECURE Web Manual Version 11.30 Table of Contents The TDRCS Online Merchant Services Website What is it? How to Use It Log In Main Menu Consumer
TheFinancialEdge. Journal Entry Guide
 TheFinancialEdge Journal Entry Guide 101811 2011 Blackbaud, Inc. This publication, or any part thereof, may not be reproduced or transmitted in any form or by any means, electronic, or mechanical, including
TheFinancialEdge Journal Entry Guide 101811 2011 Blackbaud, Inc. This publication, or any part thereof, may not be reproduced or transmitted in any form or by any means, electronic, or mechanical, including
Integrated Invoicing and Debt Management System for Mac OS X
 Integrated Invoicing and Debt Management System for Mac OS X Program version: 6.3 110401 2011 HansaWorld Ireland Limited, Dublin, Ireland Preface Standard Invoicing is a powerful invoicing and debt management
Integrated Invoicing and Debt Management System for Mac OS X Program version: 6.3 110401 2011 HansaWorld Ireland Limited, Dublin, Ireland Preface Standard Invoicing is a powerful invoicing and debt management
Integrated Tools for Multifamily Green Asset Management. Energy Upgrade CA Web Portal Funding Finder Compass Portfolio Tracker Webinar May 22, 2012
 Integrated Tools for Multifamily Green Asset Management Energy Upgrade CA Web Portal Funding Finder Compass Portfolio Tracker Webinar May 22, 2012 Webinar Agenda 2 Introductions Energy Upgrade California
Integrated Tools for Multifamily Green Asset Management Energy Upgrade CA Web Portal Funding Finder Compass Portfolio Tracker Webinar May 22, 2012 Webinar Agenda 2 Introductions Energy Upgrade California
Welcome to the Online Training for. the Colorado Medical Assistance Program Web Portal
 Welcome to the Online Training for Playback controls are located here should you need to interrupt the demonstration. the Colorado Medical Assistance Program Web Portal Colorado Medical Assistance Program
Welcome to the Online Training for Playback controls are located here should you need to interrupt the demonstration. the Colorado Medical Assistance Program Web Portal Colorado Medical Assistance Program
Qualtrics Survey Tool
 Qualtrics Survey Tool This page left blank intentionally. Table of Contents Overview... 5 Uses for Qualtrics Surveys:... 5 Accessing Qualtrics... 5 My Surveys Tab... 5 Survey Controls... 5 Creating New
Qualtrics Survey Tool This page left blank intentionally. Table of Contents Overview... 5 Uses for Qualtrics Surveys:... 5 Accessing Qualtrics... 5 My Surveys Tab... 5 Survey Controls... 5 Creating New
Axis 360 Administrator User Manual. May 2015
 Axis 360 Administrator User Manual May 2015 Table of Contents 1 Introduction... 4 1.1 Site Access and Home Page... 4 2 Settings... 5 2.1 Library Settings... 5 2.1.1 Library Site Settings...5 2.1.2 Lending
Axis 360 Administrator User Manual May 2015 Table of Contents 1 Introduction... 4 1.1 Site Access and Home Page... 4 2 Settings... 5 2.1 Library Settings... 5 2.1.1 Library Site Settings...5 2.1.2 Lending
Client Marketing: Sets
 Client Marketing Client Marketing: Sets Purpose Client Marketing Sets are used for selecting clients from the client records based on certain criteria you designate. Once the clients are selected, you
Client Marketing Client Marketing: Sets Purpose Client Marketing Sets are used for selecting clients from the client records based on certain criteria you designate. Once the clients are selected, you
ETS. Major Field Tests. Proctor Administrator Manual
 ETS Major Field Tests Proctor Administrator Manual Updated: December 2010 Table of Contents Contents 1.0 WELCOME... 1 1.1 INTRODUCTION... 1 1.2 SYSTEM REQUIREMENTS AND SETTING-UP STUDENT WORKSTATIONS...
ETS Major Field Tests Proctor Administrator Manual Updated: December 2010 Table of Contents Contents 1.0 WELCOME... 1 1.1 INTRODUCTION... 1 1.2 SYSTEM REQUIREMENTS AND SETTING-UP STUDENT WORKSTATIONS...
ewebextra OfficeMate Integration User s Guide
 ewebextra OfficeMate Integration User s Guide April 2014 2014 Eyefinity, Inc. All rights reserved. Eyefinity, OfficeMate, ewebextra, and ExamWRITER are registered trademarks of Eyefinity, Inc. All other
ewebextra OfficeMate Integration User s Guide April 2014 2014 Eyefinity, Inc. All rights reserved. Eyefinity, OfficeMate, ewebextra, and ExamWRITER are registered trademarks of Eyefinity, Inc. All other
AAFCO Check Sample Program New Data Reporting Website Manual Date of Issue: March 1 st 2014
 Victoria S. Siegel, Ph.D., Chair Collaborative Check Sample Program Committee AAFCO Check Sample Program New Data Reporting Website Manual Date of Issue: March 1 st 2014 1. Registered participants in any
Victoria S. Siegel, Ph.D., Chair Collaborative Check Sample Program Committee AAFCO Check Sample Program New Data Reporting Website Manual Date of Issue: March 1 st 2014 1. Registered participants in any
Guide to register for and access the Provider Online Reporting application TNPEC-1102-15
 Guide to register for and access the Provider Online Reporting application TNPEC-1102-15 Provider Online Reporting overview As a provider in the network, you re committed to providing quality, patient-centered
Guide to register for and access the Provider Online Reporting application TNPEC-1102-15 Provider Online Reporting overview As a provider in the network, you re committed to providing quality, patient-centered
TRAVEL AND EXPENSE CENTER REPORTS
 TRAVEL AND EXPENSE CENTER REPORTS NOTE: This document is designed to be used online and has a number of embedded links to processes and additional information. We discourage the printing of manuals as
TRAVEL AND EXPENSE CENTER REPORTS NOTE: This document is designed to be used online and has a number of embedded links to processes and additional information. We discourage the printing of manuals as
ONLINE COURSE EVALUATION SYSTEM. Department Coordinator Guide
 ONLINE COURSE EVALUATION SYSTEM Department Coordinator Guide EDIT AN EXISTING COMMUNICATION MESSAGE: 1. Go to insidepacific and log in using your PacificNet ID and Password. 2. Click on the Academic Tab
ONLINE COURSE EVALUATION SYSTEM Department Coordinator Guide EDIT AN EXISTING COMMUNICATION MESSAGE: 1. Go to insidepacific and log in using your PacificNet ID and Password. 2. Click on the Academic Tab
PORTFOLIO MANAGER SOFTWARE Step-by-Step Instructions for Energy Consumption Tracking
 PORTFOLIO MANAGER SOFTWARE Step-by-Step Instructions for Energy Consumption Tracking Step 1: Collect Background Information and Utility Bills for your Building: - See Table at end of this document for
PORTFOLIO MANAGER SOFTWARE Step-by-Step Instructions for Energy Consumption Tracking Step 1: Collect Background Information and Utility Bills for your Building: - See Table at end of this document for
Processing an Actual Journal Entry UCD Campuses
 UCD Campuses Table of Contents Topic Page Number Introduction 1 Creating a Journal Entry 3 Creating a Sponsored Project Journal Entry 8 Validating a Journal Entry 10 Approving a Journal Entry (Finance
UCD Campuses Table of Contents Topic Page Number Introduction 1 Creating a Journal Entry 3 Creating a Sponsored Project Journal Entry 8 Validating a Journal Entry 10 Approving a Journal Entry (Finance
HSA EMPLOYER RESOURCE GUIDE. Fifth Third Bank Health Savings Account Revision 3
 HSA EMPLOYER RESOURCE GUIDE Fifth Third Bank Health Savings Account Revision 3 CONTENTS Welcome... 3 About Your HSA... 4 Benefits to You... 4 Benefits to Your Employees... 4 Your HSA Implementation Checklist...
HSA EMPLOYER RESOURCE GUIDE Fifth Third Bank Health Savings Account Revision 3 CONTENTS Welcome... 3 About Your HSA... 4 Benefits to You... 4 Benefits to Your Employees... 4 Your HSA Implementation Checklist...
Self-Generation Incentive Program. Online Application Database Tutorial
 Self-Generation Incentive Program Online Application Database Tutorial New Applicant Registration If you haven t already registered with the site, you will need to request an account by filling out the
Self-Generation Incentive Program Online Application Database Tutorial New Applicant Registration If you haven t already registered with the site, you will need to request an account by filling out the
MyCSI Global User Guide. MyCSI Global User Guide
 MyCSI Global User Guide 1 Table of Contents 1. MyCSI Fundamentals... 3 2. Search... 5 3. myschedules... 7 4. myassets... 9 5. myinvoices (US/Canada only)... 12 6. mytransactions... 13 7. myadministration...
MyCSI Global User Guide 1 Table of Contents 1. MyCSI Fundamentals... 3 2. Search... 5 3. myschedules... 7 4. myassets... 9 5. myinvoices (US/Canada only)... 12 6. mytransactions... 13 7. myadministration...
DroboAccess User Manual
 DroboAccess User Manual Release 8.2 The DroboAccess developers June 02, 2016 CONTENTS 1 DroboAccess 8.2 User Manual Introduction 1 2 Configuration of DroboAccess 8.2 3 2.1 Users, passwords and share management................................
DroboAccess User Manual Release 8.2 The DroboAccess developers June 02, 2016 CONTENTS 1 DroboAccess 8.2 User Manual Introduction 1 2 Configuration of DroboAccess 8.2 3 2.1 Users, passwords and share management................................
Detailed Claim Information via DCA Access Online User s Guide
 NCCI S 2016 DATA EDUCATIONAL PROGRAM Detailed Claim Information via DCA Access Online User s Guide January 26 29, 2016 Palm Beach County Convention Center West Palm Beach, FL Table of Contents Overview...
NCCI S 2016 DATA EDUCATIONAL PROGRAM Detailed Claim Information via DCA Access Online User s Guide January 26 29, 2016 Palm Beach County Convention Center West Palm Beach, FL Table of Contents Overview...
Inventory Computers Using TechAtlas for Libraries
 Inventory Computers Using TechAtlas for Libraries WebJunction.org 9/11/2008 Table of Contents Introduction... 3 Additional Resources... 3 Your Computer Login... 3 TechAtlas Login... 3 Browser Options...
Inventory Computers Using TechAtlas for Libraries WebJunction.org 9/11/2008 Table of Contents Introduction... 3 Additional Resources... 3 Your Computer Login... 3 TechAtlas Login... 3 Browser Options...
Pay Stub On-line. Systems Utilization. San Diego County Office of Education
 Pay Stub On-line I. Before Logging on II. To Register III. Log In IV. Forgot Password V. Direct Deposit Pay Stubs VI. Change Email Address VII. Change Password VIII. Troubleshooting IX. Sign Out Systems
Pay Stub On-line I. Before Logging on II. To Register III. Log In IV. Forgot Password V. Direct Deposit Pay Stubs VI. Change Email Address VII. Change Password VIII. Troubleshooting IX. Sign Out Systems
Client Manager User Guide. Version 1.2 Last update: 30 April 2015
 Version 1.2 Last update: 30 April 2015 TABLE OF CONTENTS 1. Connecting to Client Manager 2 1.1. Logging into the system 2 2. Client Level Features 3 2.1. Group Availability 3 2.2. Client Selection 4 2.3.
Version 1.2 Last update: 30 April 2015 TABLE OF CONTENTS 1. Connecting to Client Manager 2 1.1. Logging into the system 2 2. Client Level Features 3 2.1. Group Availability 3 2.2. Client Selection 4 2.3.
