How to Benchmark Your Building. Instructions for Using ENERGY STAR Portfolio Manager and Southern California Gas Company s Web Services
|
|
|
- Marilyn Rodgers
- 7 years ago
- Views:
Transcription
1 How to Benchmark Your Building Instructions for Using ENERGY STAR Portfolio Manager and Southern California Gas Company s Web Services
2 This document is a quick-start guide for entering your property into Portfolio Manager and enrolling in Southern California Gas Company s (SoCalGas ) Web Services. For additional help, we suggest you refer to resources on the SoCalGas Benchmarking webpage, the Portfolio Manager Overview, and Portfolio Manager Online Help website. OVERVIEW ENERGY STAR Portfolio Manager, an online service created by the Environmental Protection Agency (EPA), allows you to track the energy consumption of your facilities and compare them to similar buildings nationwide. Web Services makes it easier to use this tool by uploading meter data automatically to your Portfolio Manager account. As of January 1, 2014, non-residential Property Owners are required to benchmark their building s energy performance using Portfolio Manager and disclose results at the point of a whole building real estate transaction, including sale, lease, or refinance. As a result, SoCalGas Customers may be asked to release their energy data to their Property Owners or Landlords to complete the benchmarking process in Portfolio Manager. This guide will walk you through the process of benchmarking your building: how to register for a Portfolio Manager account, create a profile for your property, and enroll in Web Services. The troubleshooting section can help you identify and correct problems you may encounter with Web Services. You will also find detailed answers for many frequently asked questions at the end of the document. Before getting started, you may want to collect information about your building using the Data Collection Worksheet available on EPA s ENERGY STAR Portfolio Manager Benchmarking Web site. TABLE OF CONTENTS SECTION 1 How to Create Your Portfolio Manager Account 3 SECTION 2 How to Create a Property Profile 6 SECTION 3 How to Enroll in SoCalGas Web Services 15 SECTION 4 Changing Web Services Authorizations 23 SECTION 5 Troubleshooting 29 SECTION 6 Frequently Asked Questions 33 2
3 SECTION 1 How to Register a Portfolio Manager Account 1.1 Go to the ENERGY STAR Portfolio Manager Login page ( and click Sign Up. If you already have a User Name and Password, enter it below. 1.2 Fill out the required information (fields marked with a red asterisk) and click Create My Account, which appears at the bottom of the screen, after the security questions used to recover your account. 3
4 Note: Portfolio Manager s default is to enable others to search for your account to facilitate connecting with others. You won t want to change this Searchability in Portfolio Manager default setting if you intend to enroll in SoCalGas web service. 1.3 On the Portfolio Manager log in page ( enter your User Name and Password and click Log In. You will be brought to the My Portfolio tab. The My Portfolio tab displays a summary of the properties in your portfolio. 4
5 5
6 SECTION 2 How to Create a Property Profile To benchmark your facility in Portfolio Manager, you will need to create a profile that has basic information about the property, how it is used, and the energy meters serving it. 2.1 Add a property by clicking Add a Property on the My Portfolio tab. You can also upload multiple properties by clicking the hyperlink at the bottom of the screen. Two ways to add a property Enter your property s primary function, number of buildings, and construction status. Then click Get Started! 6
7 2.3 Enter the property s name, address, and other general information and click Continue. TIP: Make sure the city name is accurate and spelled correctly mistakes may cause an error in connecting with SoCalGas Web Services. 7
8 2.4 Enter the specific information on how your building is used. The fields required will depend on the selection made in Section 2.2 for the building s Primary Function. For example, if you indicated your building s Primary Function is Office, you would be asked to supply the Gross Floor Area, Weekly Operating Hours, Number of Computers, Number of Workers on Main Shift, Percent that can be Heated, and Percent that can be Cooled. If you indicated that your building had a Data Center or Parking, additional fields pertaining to these uses would also be required. Some space attributes, like Gross Floor Area, are always required. Others may give you the option to Use Default Value (which inserts the national average for that attribute) or Temporary Value (which is your estimated value for that attribute) until you can collect and enter actual data for your facility. You can also rename the primary property use by clicking Edit Name next to Office Use, at the top of the next page in this example. TIP: To get detailed descriptions of each space and its space attributes, click the Help link at the top right corner of the screen, select Search the Knowledge Base, then Property Types on the left-hand side menu. This will give you the definitions of each space type and attribute, default values, and answers to Frequently Asked Questions. 8
9 Adding Another Type of Use Portfolio Manager uses the term Type of Use to characterize the various spaces within a building. Your building may have one or more property use types. For example, an office building might have occupied office space, a computer data center, and parking. Each of these should be entered as a separate Type of Use and will require different information. If more than 10% of a building s gross floor area is vacant, the vacant square footage should be described as a distinct space type. Links to more information on how these space types are defined can be found in the Portfolio Manager Online Help section. 2.5 To add another space to your facility, click Add Another Type of Use and select the type of space you would like to add. Complete the required fields just as you did in Section
10 2.6 Continue with the procedure described in Section 2.5 until your building s gross floor area is completely entered. Make sure the sum of all spaces is equal to the total gross floor area of the facility. To finalize your entries, click Add Property. 2.7 After saving your entries, you will see a green bar at the top of the Summary tab, confirming you have successfully created your property. The next section will provide the steps to set up your building s energy meters. Setting up Energy Meters You will need to add an Energy Meter to your property profile for each meter serving the building. For SoCalGas meters that you are signing up for Web Services, add one meter per Account Number/Location ID number. Refer to section 3.11 for help with locating the Meter Number, Account Number, or Location ID on your SoCalGas bill. 2.8 To add a meter, you can either click the add energy use information link in the green bar, or click on the Meters tab. Either choice will take you to the meters tab. 10
11 2.9 Once you are on the meters tab, click Add Another Meter. 11
12 2.10 Indicate the sources of your property s energy. As you select different fuels, additional fields will appear. Indicate how many gas meters you have under your SoCalGas account. After you have filled out the required information about the meter(s), click Get Started. Note: You may also track your property s water usage, but it is not required to benchmark your property, and site water consumption will not factor into your benchmark score. 12
13 2.11 Indicate the Units for each fuel type by double-clicking in the appropriate field and selecting the correct units in the drop-down menu that appears. Then, enter the date the meter was first billed for each meter, which is normally the date the building was built. For SoCalGas meters you plan to connect via Web Services, it will be important to rename your meters as follows: name each meter using only the full 8 digit meter number, with no additional text either before or after the meter number. Then click Continue. Note: For SoCalGas meters, the units selected for gas use should be therms To add monthly meter entries manually, select Click to add an entry. You will then need to enter the billing Start Date, End Date, and Usage for each month. Adding cost data is optional. Instead of adding data manually, you can upload an Excel spreadsheet to add multiple meter entries at once using the link at the bottom of the screen. However, if you intend to use SoCalGas Web Services to upload your meter s historical data and usage automatically going forward, simply click Finish Meter Set Up. 13
14 2.13 Indicate which meters should be used to calculate your building s energy metrics and whether or not the selected meters account for the building s entire energy consumption. Note: This important step is also often referred to as configuring your meters. After you have made your selections, click Apply Selections. Note that the SoCalGas meter is named using only its 8-digit meter number 2.14 The Summary tab will show a green banner at the top, confirming you have successfully associated your meters with your property. 14
15 SECTION 3 How to Enroll in SoCalGas Web Services Before enrolling in SoCalGas Web Services, make sure that: All of the meters accounting for the building s total energy consumption have been added to the property profile. You have collected the numbers you need for each meter. You will need your 8 digit meter number, your 10 digit billing account number (drop last digit), and the Total Cost amount (including cents) from your latest bill. All of your gas meters have been named using only their full 8 digit meter number, with no additional text either before or after the meter number. If this is not done, go back and rename your meters prior to sharing them with SoCalGas. The city name is spelled correctly in the address for each property. Any manually entered meter data has been downloaded into Excel and saved if historical meter data from SoCalGas is desired. (Web Services will write over existing data, and will remove all data relating to cost.) 3.1 To set up Web Services, the first step is to connect with SoCalGas as a contact. Click on the Contacts link at the top right hand corner of the page. 3.2 This takes you to your My Contacts list. Click Add Contact. 15
16 3.3a Search for SoCalGas by entering Southern California Gas as the Name. Click Search. 3.3b After the page refreshes, Southern California Gas Company, Program Advisor with SCG will appear on the right-hand side of the page. Click Connect. 16
17 3.4 Next, carefully read all of SoCalGas Terms of Use. Scroll down, read everything carefully, and agree to Southern California Gas Terms of Use. Finally, click Send Connection Request 3.5 The top of the next page will show a green bar, confirming your connection request was sent to SoCalGas. Note: You are not yet connected to SoCalGas until they accept your request. You will receive a notification in Portfolio Manager when SoCalGas accepts your request. This process takes 24 to 48 hours. 17
18 3.6 After you have received notification that SoCalGas has accepted your connection request, the next step is to share your property(ies) with SoCalGas through your Portfolio Manager account. Go to the Sharing tab. 3.7 Click Share (or Edit Access to) a property as shown on this screen. 18
19 3.8 Next, make your choices under Select Properties to Share. Use the drop-down windows to choose the number of building(s) you would like to share with SoCalGas, and then indicate which specific buildings. Next, under Select People (Accounts) to Share With, highlight SoCalGas as the Account with which you would like to share. Lastly, under Permissions, select the setting for Exchange Data. Click Continue. 19
20 3.9a On the next screen, select the Exchange Data radio button as the permission level to grant SoCalGas. When you do, a pop up box opens, as seen in the next screen shot. 3.9b Enter either capital Y or capital N depending on your reason for requesting the data exchange, and whether you need monthly bills or not going forward. For Property Information select FULL Access. Note: This window is longer than it appears here. To see all fields you must scroll down. 20
21 3.9c Scrolling down, fill in the required fields. You will need the Bill Account Number (must be only ten digits, so drop the last digit), and the Last Bill Amount (include dollars and cents) for each meter. Select full access for each gas meter you would like to connect with SoCalGas. Note: The gas meter is named here as required, using only its 8 digit meter # as the meter name. (If you can t get the last bill amount from your tenants, see Issue #4 in Troubleshooting, on p. 30.) Choose NONE for Goals, Improvements, & Checklists, as well as NONE for Recognition. Leave all non-socalgas meters (like electric or water) set to NONE for level of access. 3.9d Set the Share Forward permission level to NO, then in the bottom right hand corner, click on blue box reading Apply Selections & Authorize Exchange. The pop up window will now close. 21
22 3.9e Finally, it is very important that you select Share Properties to complete the process. Until you click Share Property(ies), the selections you entered in the pop up window will not be submitted to SoCalGas A green banner will appear at the top of the Sharing tab confirming the request submission. Your request should be processed within 1-2 business days. Each shared meter will receive either 14 months of historical data only, or 14 months of meter history plus monthly updates going forward, depending on your selections of Y or N in Section 3.9b Sharing Connection Results: Past Meter Energy Data 22
23 For meters that have been successfully shared, SoCalGas will populate 14 months of energy data for that meter, but NOT in the following case: The meter or account number has existed less than 14 months (e.g., a meter in a new building, or a new tenant name on file as the customer of record). Existing Meter Energy and Cost Data SoCalGas Web Services will overwrite existing meter entries for dates during the previous 14 months. Any data older than this will be left untouched. Please note: SoCalGas does not provide cost values, so if you have cost data entered for dates during the previous 14 months you wish to preserve, download your meter data into a spreadsheet (by downloading your entire Portfolio) prior to setting up Web Services. You may then add your cost information back into Portfolio Manager. Future monthly updates will not erase past cost data. Monthly Updates For meters that have been successfully validated, SoCalGas will update the meter with new entries as new billing data becomes available, with the following exception: In certain cases 14 months of usage data will be provided to Portfolio Manager in a one-time data transfer for the purposes of benchmarking only. These users will not receive monthly updates. SECTION 4 Changing Web Services Authorizations: Share Additional Properties and Meters, Share a New Meter, Remove Permissions, or Re-Setting an Existing Meter Share Sharing Additional Properties and Meters with SoCalGas Web Services 4.1 Once you are connected with SoCalGas you can share additional properties with SoCalGas in a few easy steps. On the My Portfolio tab, under the Action column, select Share with Others next to the property name you wish to share with SoCalGas. 23
24 4.2 Next, follow the step-by-step instructions beginning in Section 3.8 to connect the additional property and its meters with SoCalGas Web Services. Finish making your additions, then click Apply Selections & Authorize Exchange. The pop up window will close. Then, click Share Property(ies) to finalize your new share. Authorizing Additional Meters 4.3a If you added a new gas meter to a property in Portfolio Manager which is already set up for Web Services data exchange with SoCalGas, using these directions you can share this additional meter with SoCalGas. From the Sharing tab, under the Action drop-down menu to the right of SoCalGas, select Edit Contact s Permissions. 4.3b When the page refreshes, you will see the screen called Edit Sharing Permissions. First (1) click on the blue Edit link highlighted below; a pop up window will open. Follow the step by step instructions in Section 3.8 to authorize a data exchange for your new meter, then click Apply Selections &
25 Authorize Exchange. The pop up window will now close. Second (2) finalize your changes by clicking on Edit Permissions. A green banner confirms that you have successfully edited your sharing permissions. Removing Permissions for Specific Properties and/or Meters 4.4 From the property profile Summary tab, under the Action drop-down menu for SoCalGas, you have several options, including Edit Contact s Permissions or Remove Contact s Access to My Properties. 4.4a To stop sharing your property and all associated meters with SoCalGas, select Remove Contact s Access to My Property. A pop-up window will confirm that you want to remove SoCalGas access for this site. Click Continue. A green banner will confirm that you have stopped sharing your building (and associated meters) with SoCalGas. No new meter data will be uploaded from SoCalGas for this site going forward. Existing meter data previously uploaded into Portfolio Manager from SoCalGas will not be removed, however. 25
26 4.4b To remove SoCalGas access to individual meters, select Edit Contact s Permissions. The next screen you ll see is called Editing Sharing Permissions. Click on the word Edit. 26
27 For gas meters you would like to remove from SoCalGas access, change the permissions level from FULL to NONE. Then scroll down and click Apply Selections & Authorize Exchange button. This pop up window will then close. Be sure to finish up by clicking on the Edit Permissions button to finalize the change. A Green banner confirms that you have successfully edited you meter sharing permissions. Note: For unshared properties and meters: If you have stopped sharing your individual meter or entire property with SoCalGas, going forward SoCalGas will no longer provide any use data, but any existing meter entries will not be removed from Portfolio Manager. Additionally, your contact Connection with SoCalGas will still be preserved. 27
28 Re-Setting an Existing Meter Share 4.5 If you have an existing meter share with SoCalGas that is no longer uploading data, or if you made a mistake when setting up a meter share and the share did not go through properly, use the following steps to fix your existing meter share. Note: Do NOT use the Edit My Contact s Permissions option to adjust an existing meter share because SoCalGas will not see your edits, even though your changes will appear to have taken effect in Portfolio Manager. To Re-Set an existing meter share tofix an issue, there three steps required: (1) un-share the property and its meters with SoCalGas, (2) make your edits (for example change your meter name to the 8 digit meter number), (3) then set up a brand new share of the property and its meters with SoCalGas using the correct information. 4.5a Step 1. Stop sharing your property and all associated meters with SoCalGas by selecting Remove Contact s Access to Property from the Summary tab of Portfolio Manager. A pop-up window will confirm that you want to remove SoCalGas access for this site. Click Continue. A green banner will confirm that you have stopped sharing your building (and associated meters) with SoCalGas. No new meter data will be uploaded from SoCalGas for this site going forward. Existing meter data previously uploaded into Portfolio Manager from SoCalGas will not be removed, however. 28
29 4.5b Step 2. Make your edits as necessary. For example, if you need to change your meter name to the 8 digit meter number, go to the Meters tab for the property you are working on, and select Edit Basic Meter Information. Note: If your error did not involve the meter number, go directly to step 3, in Section 4.5c. Change your meter name by typing the 8 digit meter number into the Name text field shown below, then click Save Changes. 4.5c Step 3. Set up a new share with SoCalGas for the property and its meter(s). Follow the steps outlined in Sections 3.7 through 3.10 carefully, making sure to enter all details correctly, such as the account number and last bill amount. You may find when you get to the step in 3.9b where the pop-up window opens that the numbers you entered on your first attempt to share the property and its meter(s) are still there. If you do see your old data, be sure to fix any errors in the account number or last bill amount. If these fields are blank when the pop-up window opens, fill them out again carefully. Be sure to select the permissions levels exactly as described in Section 3.9b and 3.9c, and then save your selections as described in Sections 3.9d and 3.9e. You should see a data upload from SoCalGas within one business day. If you still do not see use data in your meter(s), or if you know you made a data entry error, repeat the un-share/re-share steps described here in Section 4.5, correcting any inaccuracies in data entry or permissions levels chosen. SECTION 5 Troubleshooting Issue #1: I enrolled my building in SoCalGas Web Services and it s been more than one business day. However, my energy data still hasn t been uploaded to Portfolio Manager. Solution #1: 29
30 Omitting one or more of the steps below will cause SoCalGas Web Services system to be unable to process your request to upload energy data. After carefully completing all of these steps, you should see your energy use history uploaded within one business day. 1. Make sure all of your "Meter Name" fields on the Meter tab are populated only by active SoCalGas meter numbers, (not a name like Gas Meter 2 nd Floor ). Meter numbers should be entered using leading zeroes so they contain 8 digits. 2. When submitting your connection request to SoCalGas, read the terms of use and checkmark the "I agree to my provider's terms of use" box. Then press "Send Connection Request". 3. When you initiate sharing the property(ies) of interest with SoCalGas, choose Exchange Data level of permissions. 4. In the pop-up window entitled Select Data Exchange Access Permissions, fill out all fields marked with a red asterisk. Be sure to choose Read Only Access on the Property itself, and Full Access for each Meter you are setting up in Web Services. Leave Permissions Levels for any electric meters set to None. Add only the first ten digits of the Bill Account Numbers, and add Last Bill Amounts with both dollars and cents. When everything is entered correctly, press Apply Selections & Authorize Exchange. 5. When the pop-up window closes, you must then click on Share Property(ies). 6. A sample bill is included below to help you find the required data: a. SoCalGas Account Number (Use only the first 10 digits. Drop the very last digit.) b. SoCalGas Meter Number (must be an active meter) c. Last Bill Amount (Total amount of last bill, including any late fees or credits) a USE ONLY THE FIRST TEN DIGITS OF THE ACCOUNT NUMBER! Drop the Last Digit. b c If energy data is still not uploaded within one business day, you may be requesting data for a closed account. SoCalGas is unable to provide energy use history for closed accounts at this time. 30
31 For additional help with the SoCalGas Web Services system, contact the help desk at Solution #2 Remove the check digit from the account number (the very last number of the account number should not be included). The account number seen below would be correctly added to Portfolio Manager as Issue #2: I forgot to add a meter to my Portfolio Manager record, and I already set up Web Services. What should I do? Solution: If you need to add a meter after setting up Web Services, you can still set up a data upload for this meter. Add the meter following the steps described in Sections 2.9 through Then, share the meter with SoCalGas as shown in Sections 4.3a and 4.3b. Don t forget to configure your new meter, as shown in Issue #5. Issue #3: SoCalGas Web Services uploaded my energy use history, but I still haven t received my benchmark score from Portfolio Manager. Solution: There are many reasons why your facility may not have a rating. The best way to find out why is to click on the link that says N/A next to the facility name, where the score would otherwise appear. Reasons will be displayed. Also, evaluating your data by running the Data Quality Checker can identify issues with your record. This helpful tool is found on the Summary Tab of Portfolio Manager. For additional assistance with Portfolio Manager and your benchmark score, visit the Frequently Asked Questions page here contact the EPA s Help Desk at buildings@supportportal.com, or call the ENERGY STAR Hotline from 9:00 am - 5:00 pm EST at (888) STAR-YES / ( ) or Issue #4: I am faced with the prospect of requesting last bill amount information from all of my tenants. Is there any other way to get the energy use from these tenant-billed meters added to Portfolio Manager? Solution: There is another way to get the site energy use data you need. You can initiate a data transfer into your Portfolio Manager account, or receive use data in a spreadsheet from SoCalGas, without having the Last Bill Amount from each tenant s account. You will need to ask each tenant to fill out and sign the following form: You will also need to sign this document. Your tenant will want to have the service account address and service account number for all accounts in his or her name handy in order to fill out this form completely. Once the document is filed out and signed by both parties, submit it to SoCalGas in one of the following two ways: 1) to: SCGBenchmarking@semprautilities.com 2) Mail to: Benchmarking, 555 W. Fifth Street, MLGT19A8, Los Angeles, CA
32 IMPORTANT: If you want to have SoCalGas upload your data into Portfolio Manager, make sure your tenant checks the box reading EPA Benchmarking (authorizes usage information to be uploaded into the EPA s ENERGY STAR Portfolio Manager) when they fill out this form. Please note: You will still need to share your property and meters with SoCalGas in Portfolio Manager. When you fill out the pop-up window described in detail in Section 3.9, follow all the directions as listed, BUT leave the account number and last bill date blank, as shown below: Issue #5: I got distracted when I was adding my building to Portfolio Manager, and I forgot the step Configure my Meters. Now I m getting this error: You do not have any meters associated with your property. I did add meters to my property. Why doesn t Portfolio Manager recognize them? Solution: You can go back later and complete the Meter Configuration step you missed. To associate a meter or meters with your property, go to the Meters tab and select "View/Edit Configuration under Meters for Performance Metrics. Then check the boxes next to all meters which account for the total energy use for your site. These are the meters that should be included in calculations for the site s performance metrics. This step is part of the process because there may be one or more sub-meters at the site which track use only for the purposes of billing a tenant for example, and if counted would represent a redundancy. Portfolio Manager allows you the power to select which meters to count toward the site s total energy use, so you can leave out any redundant meters that should not be included in the site s performance metrics calculations. 32
33 SECTION 6 Frequently Asked Questions (FAQs) How do I handle net energy meters and on-site generation in Portfolio Manager? All energy used by a building must be entered in Portfolio Manager, including on-site generation. If your on-site generation (e.g., solar, wind, etc.) is grid-connected, then it will have a net energy meter. You will be billed by the utility only for the difference, or net amount (energy consumed less energy generated). For example: If the building uses 1000 kwh and generates 400 kwh, the net amount billed will be 600 kwh. The meter data entered into Portfolio Manager via Web Services will reflect only this net amount. The utility grid meter populated via web services does not record the output of the on-site system. Portfolio Manager requires that sites using net energy meters enter two separate meters: One meter for On-Site Generation: This is the amount generated by the on-site system. The utility does not have this data; you will need to collect it from the on-site monitoring system or inverter readings and enter the data manually. In the above example, the amount entered for this meter should be 400 kwh. One meter for Grid Purchase: This is the amount of electricity consumed by the building in addition to the onsite generation. This is the amount purchased from the utility and can be found on your monthly billing statement. Web Services can be used to add data for this meter so that the usage is automatically uploaded on a monthly basis. Because Portfolio Manager calculates scores using source energy, renewable energy generated at the building will result in a higher ENERGY STAR score than the same quantity (kwh) of energy purchased through the grid. More information on On-Site Renewable Energy is available in the Portfolio Manager Online Help. How can I improve my ENERGY STAR score? SoCalGas wants to help you improve your score! Learn about the many programs that can help you save energy and money by visiting SoCalGas For My Business web page or by calling our Business Customer Service line at Energy Efficiency programs featuring rebates, services, training, and financing for new high efficiency equipment are just some of the options SoCalGas offers to help you reduce waste, save energy, and save money. Where can I get more help? SoCalGas offers in-person benchmarking training sessions to help you get up to speed with Portfolio Manager. Check the SoCalGas online training calendar to register for an upcoming event. For additional information contact the help desk at SCGBenchmarking@semprautilities.com. Helpful Web Sites SoCalGas Benchmarking page: SoCalGas For My Business Web page: ENERGY STAR Portfolio Manager Login page: EPA Portfolio Manager FAQs: California Energy Commission (CEC) FAQs: Some material displayed herein is used by license or permission. The name ENERGY STAR, the ENERGY STAR mark, the name Portfolio Manager, and the Portfolio Manager logo are all registered trademarks owned by the U.S. Environmental Protection Agency. SoCalGas is a registered trademark of Southern California Gas Company, a subsidiary of Sempra Energy Southern California Gas Company. All rights reserved. This program is funded by California utility customers and administered by SoCalGas under the auspices of the California Public Utilities Commission. 33
How to Benchmark Your Building. Instructions for Using ENERGY STAR Portfolio Manager and PG&E s Web Services
 How to Benchmark Your Building Instructions for Using ENERGY STAR Portfolio Manager and PG&E s Web Services Fall 2014 This document is a quick-start guide for enrolling in Pacific Gas and Electric Company
How to Benchmark Your Building Instructions for Using ENERGY STAR Portfolio Manager and PG&E s Web Services Fall 2014 This document is a quick-start guide for enrolling in Pacific Gas and Electric Company
PECO SMART ENERGY USAGE DATA TOOL (PSEUDT)
 PECO SMART ENERGY USAGE DATA TOOL (PSEUDT) Energy Star Portfolio Manager User Guide V2.5 2 Confidential Table of Contents ENERGY STAR PORTFOLIO MANAGEMENT... 4 1 LOGGING IN TO ENERGY STAR PORTFOLIO MANAGER...
PECO SMART ENERGY USAGE DATA TOOL (PSEUDT) Energy Star Portfolio Manager User Guide V2.5 2 Confidential Table of Contents ENERGY STAR PORTFOLIO MANAGEMENT... 4 1 LOGGING IN TO ENERGY STAR PORTFOLIO MANAGER...
Understanding Your Building's Energy Performance
 Understanding Your Building's Energy Performance A Step-by-Step Guide to Benchmarking Using Portfolio Manager Overview EPA's ENERGY STAR Portfolio Manager is a free online tool you can use to measure and
Understanding Your Building's Energy Performance A Step-by-Step Guide to Benchmarking Using Portfolio Manager Overview EPA's ENERGY STAR Portfolio Manager is a free online tool you can use to measure and
Self-Generation Incentive Program. Online Application Database Tutorial
 Self-Generation Incentive Program Online Application Database Tutorial New Applicant Registration If you haven t already registered with the site, you will need to request an account by filling out the
Self-Generation Incentive Program Online Application Database Tutorial New Applicant Registration If you haven t already registered with the site, you will need to request an account by filling out the
The New Jersey SREC Solar Registration Program (SRP) Registration Portal Entry Customer User Guide.
 The New Jersey SREC Solar Registration Program (SRP) Registration Portal Entry Customer User Guide. June 2016 Applied Energy Group, Inc. 6/29/2016 New Jersey SREC Solar Registration Program (SRP) Portal
The New Jersey SREC Solar Registration Program (SRP) Registration Portal Entry Customer User Guide. June 2016 Applied Energy Group, Inc. 6/29/2016 New Jersey SREC Solar Registration Program (SRP) Portal
YOUR SUNPOWER MONITORING SYSTEM GUIDE
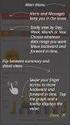 YOUR SUNPOWER MONITORING SYSTEM GUIDE YOUR SUNPOWER MONITORING SYSTEM Congratulations on your new SunPower solar system with SunPower monitoring! SunPower s advanced monitoring solution allows you to easily
YOUR SUNPOWER MONITORING SYSTEM GUIDE YOUR SUNPOWER MONITORING SYSTEM Congratulations on your new SunPower solar system with SunPower monitoring! SunPower s advanced monitoring solution allows you to easily
INVESTOR360º CLIENT USER GUIDE
 INVESTOR360º CLIENT USER GUIDE TABLE OF CONTENTS 1. About Investor360 3 1.1 What does Investor360 provide? 3 1.2 Security 3 2. Logging in to Investor360 4 3. Welcome to Investor360 7 4. Navigating in Investor360
INVESTOR360º CLIENT USER GUIDE TABLE OF CONTENTS 1. About Investor360 3 1.1 What does Investor360 provide? 3 1.2 Security 3 2. Logging in to Investor360 4 3. Welcome to Investor360 7 4. Navigating in Investor360
UCB erequest IIS Requestor - Quick Reference Guide
 UCB erequest - CONTENTS 1 INTRODUCTION... 3 2 HOW TO REGISTER AND LOG-IN... 3 2.1 REGISTER TO RECEIVE AN EXTERNAL REQUESTOR USER ID AND PASSWORD... 3 2.2 LOGIN WITH USER ID AND PASSWORD... 5 3 HOW TO SUBMIT
UCB erequest - CONTENTS 1 INTRODUCTION... 3 2 HOW TO REGISTER AND LOG-IN... 3 2.1 REGISTER TO RECEIVE AN EXTERNAL REQUESTOR USER ID AND PASSWORD... 3 2.2 LOGIN WITH USER ID AND PASSWORD... 5 3 HOW TO SUBMIT
JROTC Unit Management System (JUMS) User s Guide
 JROTC Unit Management System (JUMS) User s Guide 1 March 2016 Summary of Changes JUMS User Guide This revision, dated 1 March 2016 o Updates Chapter 3, paragraph 3-2, Import New Cadets from a File into
JROTC Unit Management System (JUMS) User s Guide 1 March 2016 Summary of Changes JUMS User Guide This revision, dated 1 March 2016 o Updates Chapter 3, paragraph 3-2, Import New Cadets from a File into
HSA EMPLOYER RESOURCE GUIDE. Fifth Third Bank Health Savings Account Revision 3
 HSA EMPLOYER RESOURCE GUIDE Fifth Third Bank Health Savings Account Revision 3 CONTENTS Welcome... 3 About Your HSA... 4 Benefits to You... 4 Benefits to Your Employees... 4 Your HSA Implementation Checklist...
HSA EMPLOYER RESOURCE GUIDE Fifth Third Bank Health Savings Account Revision 3 CONTENTS Welcome... 3 About Your HSA... 4 Benefits to You... 4 Benefits to Your Employees... 4 Your HSA Implementation Checklist...
City of De Pere. Halogen How To Guide
 City of De Pere Halogen How To Guide Page1 (revised 12/14/2015) Halogen Performance Management website address: https://global.hgncloud.com/cityofdepere/welcome.jsp The following steps take place to complete
City of De Pere Halogen How To Guide Page1 (revised 12/14/2015) Halogen Performance Management website address: https://global.hgncloud.com/cityofdepere/welcome.jsp The following steps take place to complete
Online Scheduling Instructions
 Online Scheduling Instructions 1. First, you will need to create a user account. Go to: https://emsweb.ad.siu.edu/virtualems/ a. Click on My Account, then scroll down to create an account. b. Fill out
Online Scheduling Instructions 1. First, you will need to create a user account. Go to: https://emsweb.ad.siu.edu/virtualems/ a. Click on My Account, then scroll down to create an account. b. Fill out
Table of Contents. Real Magnet netforum Integration User s Guide
 Table of Contents Introduction / Overview..2 Set Up and Configuration 2 Functionality...2 A. Ad-Hoc/One Time List Transfer from Avectra to Real Magnet.2 B. Scheduled List Transfers from Avectra to Real
Table of Contents Introduction / Overview..2 Set Up and Configuration 2 Functionality...2 A. Ad-Hoc/One Time List Transfer from Avectra to Real Magnet.2 B. Scheduled List Transfers from Avectra to Real
1 INTRODUCTION... 5 1.1 WHAT IS AUSTRAC ONLINE?... 5 1.2 WHO IS EXPECTED TO USE AUSTRAC ONLINE?... 5 2 HELP... 6
 Contents 1 INTRODUCTION... 5 1.1 WHAT IS AUSTRAC ONLINE?... 5 1.2 WHO IS EXPECTED TO USE AUSTRAC ONLINE?... 5 2 HELP... 6 2.1 THE HELP ICON... 6 2.2 WHO CAN HELP ME WITH AUSTRAC ONLINE?... 6 2.3 WHAT IF
Contents 1 INTRODUCTION... 5 1.1 WHAT IS AUSTRAC ONLINE?... 5 1.2 WHO IS EXPECTED TO USE AUSTRAC ONLINE?... 5 2 HELP... 6 2.1 THE HELP ICON... 6 2.2 WHO CAN HELP ME WITH AUSTRAC ONLINE?... 6 2.3 WHAT IF
Event Management System (EMS) Room Scheduling Guide
 Event Management System (EMS) Room Scheduling Guide Tables of Contents How to Request a reservations using EMS... 1 View My Request... 8 Browse Events... 10 Browse Facilities... 14 Browse Spaces... 16
Event Management System (EMS) Room Scheduling Guide Tables of Contents How to Request a reservations using EMS... 1 View My Request... 8 Browse Events... 10 Browse Facilities... 14 Browse Spaces... 16
Online Test Monitor Certification Course 2014-2015 Transcript
 Online Test Monitor Certification Course 2014-2015 Transcript Slide # Slide 1 Slide 2 Slide 3 Slide 4 Slide 5 Slide 6 Slide 7 Minnesota Assessments Test Security Training for Districts and Schools Welcome
Online Test Monitor Certification Course 2014-2015 Transcript Slide # Slide 1 Slide 2 Slide 3 Slide 4 Slide 5 Slide 6 Slide 7 Minnesota Assessments Test Security Training for Districts and Schools Welcome
Teaching Strategies GOLD Online Guide for Administrators
 Assessment Teaching Strategies GOLD Online Guide for Administrators June 2013 Welcome to Teaching Strategies GOLD online! Welcome to Teaching Strategies GOLD online! It s easy to start using the system.
Assessment Teaching Strategies GOLD Online Guide for Administrators June 2013 Welcome to Teaching Strategies GOLD online! Welcome to Teaching Strategies GOLD online! It s easy to start using the system.
Employer Portal User Guide Last Updated: October 2015
 Employer Portal User Guide Last Updated: October 2015 San Francisco City Option PO Box 194367 San Francisco, CA 94119-4367 Phone: 1(415) 615-4492 Fax: 1(415) 615-4392 Email: employerservices@sfcityoption.org
Employer Portal User Guide Last Updated: October 2015 San Francisco City Option PO Box 194367 San Francisco, CA 94119-4367 Phone: 1(415) 615-4492 Fax: 1(415) 615-4392 Email: employerservices@sfcityoption.org
Add Title. Electronic Services Verification Instructions
 Add Title Electronic Services Verification Instructions Electronic Services Verification Instructions Access CHAMPS Enter Daily Tasks What to do if the Client is Not in the Home Log services for Multiple
Add Title Electronic Services Verification Instructions Electronic Services Verification Instructions Access CHAMPS Enter Daily Tasks What to do if the Client is Not in the Home Log services for Multiple
PISA 2015 MS Online School Questionnaire: User s Manual
 OECD Programme for International Student Assessment 2015 PISA 2015 MS Online School Questionnaire: User s Manual Doc: CY6_CBA_SCQ_MSPrincipalManual.docx September 2014 Produced by ETS, Core 2 Contractor
OECD Programme for International Student Assessment 2015 PISA 2015 MS Online School Questionnaire: User s Manual Doc: CY6_CBA_SCQ_MSPrincipalManual.docx September 2014 Produced by ETS, Core 2 Contractor
Angel Learning Management System Introductory Tutorial for Students
 Angel Learning Management System Introductory Tutorial for Students Welcome! Angel is the Learning Management System that you ll be using to access your classes. You ll use it to view lessons, submit assignments,
Angel Learning Management System Introductory Tutorial for Students Welcome! Angel is the Learning Management System that you ll be using to access your classes. You ll use it to view lessons, submit assignments,
eschoolplus Users Guide Teacher Access Center 2.1
 eschoolplus Users Guide Teacher Access Center 2.1. i Table of Contents Introduction to Teacher Access Center... 1 Logging in to Teacher Access Center (TAC)...1 Your My Home Page... 2 My Classes...3 News...4
eschoolplus Users Guide Teacher Access Center 2.1. i Table of Contents Introduction to Teacher Access Center... 1 Logging in to Teacher Access Center (TAC)...1 Your My Home Page... 2 My Classes...3 News...4
External Account Creation and Upload Instructions for the Local Government (LG) Audit Report Collection System
 External Account Creation and Upload Instructions for the Local Government (LG) Audit Report Collection System In order to submit data for any Department of Audits and Accounts (DOAA) web application,
External Account Creation and Upload Instructions for the Local Government (LG) Audit Report Collection System In order to submit data for any Department of Audits and Accounts (DOAA) web application,
Bank OnLine Commercial Administrator User s Guide
 Bank OnLine Commercial Administrator User s Guide Rev12-15 P.O. Box 6469 Corpus Christi, Texas 78466-6469 Cash Management E-mail: CashManagement@AmericanBank.com Support Team: (361) 653-5296 Sales Team:
Bank OnLine Commercial Administrator User s Guide Rev12-15 P.O. Box 6469 Corpus Christi, Texas 78466-6469 Cash Management E-mail: CashManagement@AmericanBank.com Support Team: (361) 653-5296 Sales Team:
User Guide. A guide to online services available through Sircon for Education Providers. DOC CX 08/13/10 02/02 v5
 User Guide A guide to online services available through Sircon for Education Providers DOC CX 08/13/10 02/02 v5 Contents Contents Contents... 2 Introduction... 4 About this Guide... 4 Getting Started...
User Guide A guide to online services available through Sircon for Education Providers DOC CX 08/13/10 02/02 v5 Contents Contents Contents... 2 Introduction... 4 About this Guide... 4 Getting Started...
Access and Login. Single Sign On Reference. Signoff
 Access and Login To access single sign on, here are the steps: Step 1: type in the URL: postone.onelogin.com Step 2: Enter your Post student email in the username field Step 3: Enter your Post student
Access and Login To access single sign on, here are the steps: Step 1: type in the URL: postone.onelogin.com Step 2: Enter your Post student email in the username field Step 3: Enter your Post student
Table of Contents. Manual for Core Staff - Equipment/Scheduling Core Facilities
 Table of Contents 1. Overview 2. How do I manage my account? 3. Equipment Scheduling Workflow Overview 4. Equipment Scheduling Walk Through a. How do I access the list of calendars available for scheduling?
Table of Contents 1. Overview 2. How do I manage my account? 3. Equipment Scheduling Workflow Overview 4. Equipment Scheduling Walk Through a. How do I access the list of calendars available for scheduling?
The HealthStream Learning Center
 The HealthStream Learning Center Student User Guide Updated November 24, 2015 HealthStream, Inc. 209 10 th Avenue South Suite 450 Nashville, TN 37203 Copyright 2015, HealthStream, Inc. The information
The HealthStream Learning Center Student User Guide Updated November 24, 2015 HealthStream, Inc. 209 10 th Avenue South Suite 450 Nashville, TN 37203 Copyright 2015, HealthStream, Inc. The information
Application Instructions for YSEALI Generation: Youth Unite Against Drugs Workshop Portal Step-by-Step
 Application Instructions for YSEALI Generation: Youth Unite Against Drugs Workshop Portal Step-by-Step I. REGISTERING FOR THE PROGRAM Google Chrome and Mozilla Firefox work best when completing the YSEALI
Application Instructions for YSEALI Generation: Youth Unite Against Drugs Workshop Portal Step-by-Step I. REGISTERING FOR THE PROGRAM Google Chrome and Mozilla Firefox work best when completing the YSEALI
Document Services Online Customer Guide
 Document Services Online Customer Guide Logging in... 3 Registering an Account... 3 Navigating DSO... 4 Basic Orders... 5 Getting Started... 5 Attaching Files & Print Options... 7 Advanced Print Options
Document Services Online Customer Guide Logging in... 3 Registering an Account... 3 Navigating DSO... 4 Basic Orders... 5 Getting Started... 5 Attaching Files & Print Options... 7 Advanced Print Options
VALUE LINE INVESTMENT SURVEY ONLINE USER S GUIDE VALUE LINE INVESTMENT SURVEY ONLINE. User s Guide
 VALUE LINE INVESTMENT SURVEY ONLINE User s Guide Welcome to Value Line Investment Survey Online. This user guide will show you everything you need to know to access and utilize the wealth of information
VALUE LINE INVESTMENT SURVEY ONLINE User s Guide Welcome to Value Line Investment Survey Online. This user guide will show you everything you need to know to access and utilize the wealth of information
CMS/ Custom Maintenance Software. Operating Manual
 CMS/ Custom Maintenance Software Operating Manual 2 TABLE OF CONTENTS Logging on and Startup... Pg. 3 My CMS Pg. 3 Work Orders Creating Work Orders.. Pg. 5 Assigning Work Orders... Pg. 6 Assigning More
CMS/ Custom Maintenance Software Operating Manual 2 TABLE OF CONTENTS Logging on and Startup... Pg. 3 My CMS Pg. 3 Work Orders Creating Work Orders.. Pg. 5 Assigning Work Orders... Pg. 6 Assigning More
Institution/Department Administrator Manual
 ETS Major Field Tests Institution/Department Administrator Manual Updated: December 2010 Table of Contents 1.0 WELCOME... 1 1.1 INTRODUCTION... 1 1.2 COMPUTER HARDWARE AND SOFTWARE REQUIREMENTS... 1 2.0
ETS Major Field Tests Institution/Department Administrator Manual Updated: December 2010 Table of Contents 1.0 WELCOME... 1 1.1 INTRODUCTION... 1 1.2 COMPUTER HARDWARE AND SOFTWARE REQUIREMENTS... 1 2.0
Online Banking User Guide
 Online Banking User Guide Page 1 of 14 Set Up and Access to Online Banking How do I set up Online Banking? To enroll in Online Banking, complete the following: 1. Go to https://www.cobnks.com. 2. Under
Online Banking User Guide Page 1 of 14 Set Up and Access to Online Banking How do I set up Online Banking? To enroll in Online Banking, complete the following: 1. Go to https://www.cobnks.com. 2. Under
PORTFOLIO MANAGER SOFTWARE Step-by-Step Instructions for Energy Consumption Tracking
 PORTFOLIO MANAGER SOFTWARE Step-by-Step Instructions for Energy Consumption Tracking Step 1: Collect Background Information and Utility Bills for your Building: - See Table at end of this document for
PORTFOLIO MANAGER SOFTWARE Step-by-Step Instructions for Energy Consumption Tracking Step 1: Collect Background Information and Utility Bills for your Building: - See Table at end of this document for
For further support information, refer to the Help Resources appendix. To comment on the documentation, send an email to support@tk20.com.
 Technical Support and Product Information tk20.com Tk20 Corporate Headquarters 10801 MoPac Expressway, Suite 740, Austin, Texas 78759 USA Tel: 512-401-2000 For further support information, refer to the
Technical Support and Product Information tk20.com Tk20 Corporate Headquarters 10801 MoPac Expressway, Suite 740, Austin, Texas 78759 USA Tel: 512-401-2000 For further support information, refer to the
A How To for the Supervisor on managing an SF 182 submitted on behalf of an Employee. This includes creation, approval, and marking it as Complete.
 A How To for the Supervisor on managing an SF 182 submitted on behalf of an Employee. This includes creation, approval, and marking it as Complete. NOTE: if you simply need to Print or Save to your desktop
A How To for the Supervisor on managing an SF 182 submitted on behalf of an Employee. This includes creation, approval, and marking it as Complete. NOTE: if you simply need to Print or Save to your desktop
Health Indicators Advancing Healthy Aging in Your Community. Database Instructions for Managers
 Health Indicators Advancing Healthy Aging in Your Community Database Instructions for Managers Getting to the Database Website You can access the Health Indicators online database in two different ways.
Health Indicators Advancing Healthy Aging in Your Community Database Instructions for Managers Getting to the Database Website You can access the Health Indicators online database in two different ways.
Getting Started With Citrix ShareFile
 Guide Getting Started With Citrix ShareFile Learn the basics of your ShareFile account. Plus, get the answers to some of our most frequently asked how-to questions. ShareFile.com Welcome to ShareFile!
Guide Getting Started With Citrix ShareFile Learn the basics of your ShareFile account. Plus, get the answers to some of our most frequently asked how-to questions. ShareFile.com Welcome to ShareFile!
User Guide Manufacturer
 User Guide Manufacturer Page 1 of 18 Document control Change control table: Version Description Release date Reason for change Reviewer 2.6 Manufacturer User Guide 2.6.1 Manufacturer User Guide 2.7 Manufacturer
User Guide Manufacturer Page 1 of 18 Document control Change control table: Version Description Release date Reason for change Reviewer 2.6 Manufacturer User Guide 2.6.1 Manufacturer User Guide 2.7 Manufacturer
Global UGRAD Program
 Application Instructions for Global UGRAD 2016-2017 Portal Step-by-Step I. REGISTERING FOR THE PROGRAM Google Chrome and Mozilla Firefox work best when completing the UGRAD application. We do NOT recommend
Application Instructions for Global UGRAD 2016-2017 Portal Step-by-Step I. REGISTERING FOR THE PROGRAM Google Chrome and Mozilla Firefox work best when completing the UGRAD application. We do NOT recommend
An Introduction to the Moodle Online Learning Platform
 An Introduction to the Moodle Online Learning Platform For a general orientation to features of the course platform review the Computer Configuration, Course Navigation and Moodle Features document presented
An Introduction to the Moodle Online Learning Platform For a general orientation to features of the course platform review the Computer Configuration, Course Navigation and Moodle Features document presented
Rochester Institute of Technology. Oracle Training: Performing Inquiries and Requesting Reports in the Oracle Applications
 Rochester Institute of Technology Oracle Training: Performing Inquiries and Requesting Reports in the Oracle Applications Table of Contents Introduction Lesson 1: Lesson 2: Lesson 3: Lesson 4: Lesson 5:
Rochester Institute of Technology Oracle Training: Performing Inquiries and Requesting Reports in the Oracle Applications Table of Contents Introduction Lesson 1: Lesson 2: Lesson 3: Lesson 4: Lesson 5:
InTime. Contractor Guides
 InTime Contractor Guides Contents Accessing InTime The main menu Your self service portal 2 3 4 5 Timesheets & expense basics 6 Entering timesheets (continued on p.7) 8 Draft timesheets 9 Submitted timesheets
InTime Contractor Guides Contents Accessing InTime The main menu Your self service portal 2 3 4 5 Timesheets & expense basics 6 Entering timesheets (continued on p.7) 8 Draft timesheets 9 Submitted timesheets
SuccessFactors Learning: Scheduling Management
 SuccessFactors Learning: Scheduling Management Classroom Guide v 6.4 For SuccessFactors Learning v 6.4 Last Modified 08/30/2011 2011 SuccessFactors, Inc. All rights reserved. Execution is the Difference
SuccessFactors Learning: Scheduling Management Classroom Guide v 6.4 For SuccessFactors Learning v 6.4 Last Modified 08/30/2011 2011 SuccessFactors, Inc. All rights reserved. Execution is the Difference
Email Mentoring Field Guide. Last Updated On: 1/30/2013 Created by the Learning & Organizational Development and Support Teams education@score.
 Email Mentoring Field Guide Last Updated On: 1/30/2013 Created by the Learning & Organizational Development and Support Teams education@score.org Contents Quick Start Guide... 3 Overview of the Email Mentoring
Email Mentoring Field Guide Last Updated On: 1/30/2013 Created by the Learning & Organizational Development and Support Teams education@score.org Contents Quick Start Guide... 3 Overview of the Email Mentoring
WinSen Online Payment / Prelease Service
 WinSen Online Payment / Prelease Service SENTINEL SYSTEMS CORPORATION 1620 Kipling St Lakewood, CO 80215 800-456-9955 303-242-2010 FAX www.sentinelsystems.com Revised 11/06/2006 Introduction This service
WinSen Online Payment / Prelease Service SENTINEL SYSTEMS CORPORATION 1620 Kipling St Lakewood, CO 80215 800-456-9955 303-242-2010 FAX www.sentinelsystems.com Revised 11/06/2006 Introduction This service
MANAGER SELF SERVICE USER GUIDE
 MANAGER SELF SERVICE USER GUIDE FEBRUARY 2016 Contents Note: If using this guide electronically the contents are hyperlinked to each section. Introduction... 2 Using This Manual... 2 Signing in to Workday...
MANAGER SELF SERVICE USER GUIDE FEBRUARY 2016 Contents Note: If using this guide electronically the contents are hyperlinked to each section. Introduction... 2 Using This Manual... 2 Signing in to Workday...
AT&T Business Messaging Account Management
 AT&T Business Messaging Account Management Admin User Guide December 2015 1 Copyright 2015 AT&T Intellectual Property. All rights reserved. AT&T, the AT&T logo and all other AT&T marks contained herein
AT&T Business Messaging Account Management Admin User Guide December 2015 1 Copyright 2015 AT&T Intellectual Property. All rights reserved. AT&T, the AT&T logo and all other AT&T marks contained herein
ziplogix Digital Ink
 Real Estate Business Services, Inc. A subsidiary of the CALIFORNIA ASSOCIATION OF REALTORS official training guide ziplogix Digital Ink e-sign Workshop 2015 Seamless integration with document storage and
Real Estate Business Services, Inc. A subsidiary of the CALIFORNIA ASSOCIATION OF REALTORS official training guide ziplogix Digital Ink e-sign Workshop 2015 Seamless integration with document storage and
BIG LOTS VENDOR COMPLIANCE WEB PORTAL USER GUIDE - VENDOR 300 PHILLIPI RD. COLUMBUS, OH 43228
 BIG LOTS VENDOR COMPLIANCE WEB PORTAL USER GUIDE - VENDOR 300 PHILLIPI RD. COLUMBUS, OH 43228 Contents Getting Started...4 Tips for Using Actionable Intelligence... 4 Logging into Actionable Intelligence...
BIG LOTS VENDOR COMPLIANCE WEB PORTAL USER GUIDE - VENDOR 300 PHILLIPI RD. COLUMBUS, OH 43228 Contents Getting Started...4 Tips for Using Actionable Intelligence... 4 Logging into Actionable Intelligence...
Federal Program Office (FPO) User Manual
 Federal Program Office (FPO) User Manual System Navigation NOAA Grants Online Program Management Office August 2015 Table of Contents Overview... 5 Accessing Grants Online... 5 Grants Online Navigation
Federal Program Office (FPO) User Manual System Navigation NOAA Grants Online Program Management Office August 2015 Table of Contents Overview... 5 Accessing Grants Online... 5 Grants Online Navigation
User Guide. The Business Energy Dashboard
 User Guide The Business Energy Dashboard 1 More Ways to Understand and Control Your Energy Use At FPL, we re investing in smart grid technologies as part of our commitment to building a smarter, more reliable
User Guide The Business Energy Dashboard 1 More Ways to Understand and Control Your Energy Use At FPL, we re investing in smart grid technologies as part of our commitment to building a smarter, more reliable
Online Sharing User Manual
 Online Sharing User Manual June 13, 2007 If discrepancies between this document and Online Sharing are discovered, please contact backupfeedback@verizon.net. Copyrights and Proprietary Notices The information
Online Sharing User Manual June 13, 2007 If discrepancies between this document and Online Sharing are discovered, please contact backupfeedback@verizon.net. Copyrights and Proprietary Notices The information
How to Share Properties with Other Portfolio Manager Users
 How To Series How to Share Properties with Other Portfolio Manager Users EPA s ENERGY STAR Portfolio Manager tool helps you measure and track the energy use, water use, and greenhouse gas emissions of
How To Series How to Share Properties with Other Portfolio Manager Users EPA s ENERGY STAR Portfolio Manager tool helps you measure and track the energy use, water use, and greenhouse gas emissions of
Single Property Website Quickstart Guide
 Single Property Website Quickstart Guide Win More Listings. Attract More Buyers. Sell More Homes. TABLE OF CONTENTS Getting Started... 3 First Time Registration...3 Existing Account...6 Administration
Single Property Website Quickstart Guide Win More Listings. Attract More Buyers. Sell More Homes. TABLE OF CONTENTS Getting Started... 3 First Time Registration...3 Existing Account...6 Administration
Qualtrics Survey Tool
 Qualtrics Survey Tool This page left blank intentionally. Table of Contents Overview... 5 Uses for Qualtrics Surveys:... 5 Accessing Qualtrics... 5 My Surveys Tab... 5 Survey Controls... 5 Creating New
Qualtrics Survey Tool This page left blank intentionally. Table of Contents Overview... 5 Uses for Qualtrics Surveys:... 5 Accessing Qualtrics... 5 My Surveys Tab... 5 Survey Controls... 5 Creating New
Online Banking User Guide
 Online Banking User Guide If you need assistance, please call 315.477.2200 or 800.462.5000 M-F 7:30am - 6:00pm Sat 9:00am - 1:00pm empowerfcu.com 315.477.2200 800.462.5000 Table of Contents Online Banking
Online Banking User Guide If you need assistance, please call 315.477.2200 or 800.462.5000 M-F 7:30am - 6:00pm Sat 9:00am - 1:00pm empowerfcu.com 315.477.2200 800.462.5000 Table of Contents Online Banking
Helpful Links 8 Helpful Documents 8 Writing History 9 Pending Peer Reviews 9 Navigation Tabs 10 Changing Courses 10
 V7.30.15 2014 GETTING STARTED Table of Contents Welcome to WPP Online 3 WPP Online Welcome Page 3 Logging in to WPP Online 4 Changing your Password 5 Accessing your Courses 7 Selecting a Course 7 The Course
V7.30.15 2014 GETTING STARTED Table of Contents Welcome to WPP Online 3 WPP Online Welcome Page 3 Logging in to WPP Online 4 Changing your Password 5 Accessing your Courses 7 Selecting a Course 7 The Course
Guide to PanAm Agent and Online Booking Tool Services!
 Guide to PanAm Agent and Online Booking Tool Services Sections: 1. Getting Started with PanAm 2. Booking with An Agent 3. TripCase 4. Online Booking Tool - Logging In & Completing Your Profile 5. Book
Guide to PanAm Agent and Online Booking Tool Services Sections: 1. Getting Started with PanAm 2. Booking with An Agent 3. TripCase 4. Online Booking Tool - Logging In & Completing Your Profile 5. Book
SARS Anywhere Student Appointment and Scheduling System
 SARS Anywhere Student Appointment and Scheduling System Contents Accessing SARS Anywhere... 2 Password... 2 Supported Browsers and Devices... 3 Dashboard... 3 Quick Links... 4 User Preferences... 5 Master
SARS Anywhere Student Appointment and Scheduling System Contents Accessing SARS Anywhere... 2 Password... 2 Supported Browsers and Devices... 3 Dashboard... 3 Quick Links... 4 User Preferences... 5 Master
Nationwide Marketing Storefront Guide
 Nationwide Marketing Storefront Guide Table of Contents I. Introduction... 2 Marketing Storefront Overview... 2 Benefits of Marketing Storefront... 2 Features of Marketing Storefront... 2 Accessing Marketing
Nationwide Marketing Storefront Guide Table of Contents I. Introduction... 2 Marketing Storefront Overview... 2 Benefits of Marketing Storefront... 2 Features of Marketing Storefront... 2 Accessing Marketing
Client Marketing: Sets
 Client Marketing Client Marketing: Sets Purpose Client Marketing Sets are used for selecting clients from the client records based on certain criteria you designate. Once the clients are selected, you
Client Marketing Client Marketing: Sets Purpose Client Marketing Sets are used for selecting clients from the client records based on certain criteria you designate. Once the clients are selected, you
Virtual Event Management Systems (VEMS)
 Michigan Technological University Virtual Event Management Systems (VEMS) Room Scheduling Portal for: Memorial Union Great Lakes Research Center Kettle-Gundlach University Residence Wadsworth Hall Cherry
Michigan Technological University Virtual Event Management Systems (VEMS) Room Scheduling Portal for: Memorial Union Great Lakes Research Center Kettle-Gundlach University Residence Wadsworth Hall Cherry
Using the CORES Online Reservation System
 Using the CORES Online Reservation System Core facilities that manage shared equipment may opt to use the CORES Resource Reservation module. This functionality allows for all shared equipment to be reserved
Using the CORES Online Reservation System Core facilities that manage shared equipment may opt to use the CORES Resource Reservation module. This functionality allows for all shared equipment to be reserved
User Guide. The Business Energy Dashboard
 User Guide The Business Energy Dashboard 1 More Ways to Understand and Control Your Energy Use At FPL, we re investing in smart grid technologies as part of our commitment to building a smarter, more reliable
User Guide The Business Energy Dashboard 1 More Ways to Understand and Control Your Energy Use At FPL, we re investing in smart grid technologies as part of our commitment to building a smarter, more reliable
CONSUMER PORTAL QUICKSTART GUIDE: HSA
 CONSUMER PORTAL QUICKSTART GUIDE: HSA Welcome to your Benefit Strategies Consumer Portal. This one-stop portal gives you 24/7 access to view information and manage your Health Savings Account. Our one-stop
CONSUMER PORTAL QUICKSTART GUIDE: HSA Welcome to your Benefit Strategies Consumer Portal. This one-stop portal gives you 24/7 access to view information and manage your Health Savings Account. Our one-stop
User Reference Manual
 User Reference Manual Document Number: EnergyDirect-SCS-2014-07 Document Version: EnergyDirect 5.0 Last Updated: 11/23/2015 Copyright 2015, Southern Company Services. All Rights Reserved. i Copyright Notice
User Reference Manual Document Number: EnergyDirect-SCS-2014-07 Document Version: EnergyDirect 5.0 Last Updated: 11/23/2015 Copyright 2015, Southern Company Services. All Rights Reserved. i Copyright Notice
Online School Payments (OSP) User Guide
 Online School Payments (OSP) User Guide November, 2013 OSP User Guide Table of Contents Overview...3 Site Information...3 Login to Portal...4 Activity Setup...6 OSP Activity Setup Form...6 Add Activity...7
Online School Payments (OSP) User Guide November, 2013 OSP User Guide Table of Contents Overview...3 Site Information...3 Login to Portal...4 Activity Setup...6 OSP Activity Setup Form...6 Add Activity...7
FedEx Billing Online PDF Help Guide Invoiced Customers
 FedEx Billing Online PDF Help Guide Invoiced Customers Table of Contents Introduction... 2 Logging In/Your Account Summary... 3 Viewing... 5 Approving and Notifying... 9 Canceling Approvals... 14 Paying...
FedEx Billing Online PDF Help Guide Invoiced Customers Table of Contents Introduction... 2 Logging In/Your Account Summary... 3 Viewing... 5 Approving and Notifying... 9 Canceling Approvals... 14 Paying...
BMO NESBITT BURNS. Gateway User Guide. An Online Standard in Connectivity
 BMO NESBITT BURNS Gateway User Guide An Online Standard in Connectivity Gateway User Guide Table of Contents Introduction................................ Signing into Gateway... Ensuring the Security of
BMO NESBITT BURNS Gateway User Guide An Online Standard in Connectivity Gateway User Guide Table of Contents Introduction................................ Signing into Gateway... Ensuring the Security of
How To Use Thecontinuus Provider Portal
 PROVIDER PORTAL USER GUIDE OCTOBER 13, 2014 TOGETHER ADMINISTRATION OFFICE phone: 608-647-4729 toll free: 1-877-376-6113 fax: 608-647-4754 web: www.continuus.org email: info@continuus.org CONTENTS System
PROVIDER PORTAL USER GUIDE OCTOBER 13, 2014 TOGETHER ADMINISTRATION OFFICE phone: 608-647-4729 toll free: 1-877-376-6113 fax: 608-647-4754 web: www.continuus.org email: info@continuus.org CONTENTS System
User s Manual. for Teachers of The Creative Curriculum Developmental Continuum for Ages 3 5
 User s Manual for Teachers of The Creative Curriculum Developmental Continuum for Ages 3 5 Table Of Contents Welcome... 4 Welcome to CreativeCurriculum.net... 4 How To Use This Manual... 4 E-Mail... 4
User s Manual for Teachers of The Creative Curriculum Developmental Continuum for Ages 3 5 Table Of Contents Welcome... 4 Welcome to CreativeCurriculum.net... 4 How To Use This Manual... 4 E-Mail... 4
CONTRACT MANAGEMENT SYSTEM USER S GUIDE VERSION 2.7 (REVISED JULY 2012)
 CONTRACT MANAGEMENT SYSTEM USER S GUIDE VERSION 2.7 (REVISED JULY 2012) VERSION 2.6 (REVISED APRIL 2012)... I INTRODUCTION... 5 Helpful Hints... 5 Pop-Up Blockers... 5 Users... 6 CPUC Staff Administrator...
CONTRACT MANAGEMENT SYSTEM USER S GUIDE VERSION 2.7 (REVISED JULY 2012) VERSION 2.6 (REVISED APRIL 2012)... I INTRODUCTION... 5 Helpful Hints... 5 Pop-Up Blockers... 5 Users... 6 CPUC Staff Administrator...
Taulia Supplier Portal User Guide
 Taulia Supplier Portal User Guide Version 2.1 Taulia Inc. Taulia GmbH 201 Mission Street, Ste. 900 Gladbacher Strasse 74 San Francisco, CA 94105 Phone +1 (415) 376 8280 40219 Düsseldorf Germany Fax +1
Taulia Supplier Portal User Guide Version 2.1 Taulia Inc. Taulia GmbH 201 Mission Street, Ste. 900 Gladbacher Strasse 74 San Francisco, CA 94105 Phone +1 (415) 376 8280 40219 Düsseldorf Germany Fax +1
OSP User Guide. 1 P a g e
 Online School Payments (OSP) User Guide February, 2014 OSP User Guide Table of Contents Overview...3 Site Information...3 Login to Portal...4 Activity Setup...6 OSP Activity Setup Form...6 Add Activity...7
Online School Payments (OSP) User Guide February, 2014 OSP User Guide Table of Contents Overview...3 Site Information...3 Login to Portal...4 Activity Setup...6 OSP Activity Setup Form...6 Add Activity...7
ONLINE MERCHANT PORTAL USER GUIDE
 ONLINE MERCHANT PORTAL USER GUIDE MARCH 2015 Content 1. Introduction... 3 1.1. Payments History... 3 2. Getting Started... 4 2.1. Registration... 4 2.2. Logging into Your Account... 6 3. Home Page... 7
ONLINE MERCHANT PORTAL USER GUIDE MARCH 2015 Content 1. Introduction... 3 1.1. Payments History... 3 2. Getting Started... 4 2.1. Registration... 4 2.2. Logging into Your Account... 6 3. Home Page... 7
Digital Commons Journal Guide: How to Manage, Peer Review, and Publish Submissions to Your Journal
 bepress Digital Commons Digital Commons Reference Material and User Guides 6-2016 Digital Commons Journal Guide: How to Manage, Peer Review, and Publish Submissions to Your Journal bepress Follow this
bepress Digital Commons Digital Commons Reference Material and User Guides 6-2016 Digital Commons Journal Guide: How to Manage, Peer Review, and Publish Submissions to Your Journal bepress Follow this
Getting Started Guide The Massachusetts Department of Environmental Protection Massachusetts Greenhouse Gas Registry
 Getting Started Guide The Massachusetts Department of Environmental Protection Massachusetts Greenhouse Gas Registry A Guide for Regulated Facilities Version 2.3 February 2013 In partnership with The Climate
Getting Started Guide The Massachusetts Department of Environmental Protection Massachusetts Greenhouse Gas Registry A Guide for Regulated Facilities Version 2.3 February 2013 In partnership with The Climate
WebGrants for Students User Guide
 Updated: December 7, 2005 Overview of is the California Student Aid Commission s (Commission) website that allows students to check the status of their Cal Grant and Chafee Grant applications and, in the
Updated: December 7, 2005 Overview of is the California Student Aid Commission s (Commission) website that allows students to check the status of their Cal Grant and Chafee Grant applications and, in the
Integrated Accounting System for Mac OS X
 Integrated Accounting System for Mac OS X Program version: 6.3 110401 2011 HansaWorld Ireland Limited, Dublin, Ireland Preface Standard Accounts is a powerful accounting system for Mac OS X. Text in square
Integrated Accounting System for Mac OS X Program version: 6.3 110401 2011 HansaWorld Ireland Limited, Dublin, Ireland Preface Standard Accounts is a powerful accounting system for Mac OS X. Text in square
SoftChalk Cloud Guide. Updated August 1, 2012
 SoftChalk Cloud Guide Updated August 1, 2012 Contents Getting Started 5 Overview of SoftChalk Cloud... 5 Features of a SoftChalk Cloud Account... 6 Trial Account... 6 Create an Account... 7 Log into Your
SoftChalk Cloud Guide Updated August 1, 2012 Contents Getting Started 5 Overview of SoftChalk Cloud... 5 Features of a SoftChalk Cloud Account... 6 Trial Account... 6 Create an Account... 7 Log into Your
Payco, Inc. Evolution and Employee Portal. Payco Services, Inc.., 2013. 1 Home
 Payco, Inc. Evolution and Employee Portal Payco Services, Inc.., 2013 1 Table of Contents Payco Services, Inc.., 2013 Table of Contents Installing Evolution... 4 Commonly Used Buttons... 5 Employee Information...
Payco, Inc. Evolution and Employee Portal Payco Services, Inc.., 2013 1 Table of Contents Payco Services, Inc.., 2013 Table of Contents Installing Evolution... 4 Commonly Used Buttons... 5 Employee Information...
Solutions e Selection wledg Kno.com ficedepot bsd.of
 bsd.officedepot.com Knowledge Selection Solutions HOURS OF OPERATION E-COMMERCE TECHNICAL SUPPORT DESK OPERATIONAL HOURS DAYS OF WEEK Monday-Friday: HOURS (EASTERN TIME) 7:00 A.M. 8:30 P.M. (800) 269-6888
bsd.officedepot.com Knowledge Selection Solutions HOURS OF OPERATION E-COMMERCE TECHNICAL SUPPORT DESK OPERATIONAL HOURS DAYS OF WEEK Monday-Friday: HOURS (EASTERN TIME) 7:00 A.M. 8:30 P.M. (800) 269-6888
Daily Traffic Control Log
 Daily Traffic Control Log User Instructions Name: FAP&A940/3.2 Property of Ford Motor Company GIS: 37.01 S+3T Proprietary Printed December 2012. This Instruction manual has been written to accompany the
Daily Traffic Control Log User Instructions Name: FAP&A940/3.2 Property of Ford Motor Company GIS: 37.01 S+3T Proprietary Printed December 2012. This Instruction manual has been written to accompany the
My ø Business User guide
 My ø Business User guide Contents Page 1 Contents Welcome to your My ø Business user guide. It s easy to use. Move your mouse over the page to get to the section you want. Click on the links at the top
My ø Business User guide Contents Page 1 Contents Welcome to your My ø Business user guide. It s easy to use. Move your mouse over the page to get to the section you want. Click on the links at the top
Training Manual. Version 6
 Training Manual TABLE OF CONTENTS A. E-MAIL... 4 A.1 INBOX... 8 A.1.1 Create New Message... 8 A.1.1.1 Add Attachments to an E-mail Message... 11 A.1.1.2 Insert Picture into an E-mail Message... 12 A.1.1.3
Training Manual TABLE OF CONTENTS A. E-MAIL... 4 A.1 INBOX... 8 A.1.1 Create New Message... 8 A.1.1.1 Add Attachments to an E-mail Message... 11 A.1.1.2 Insert Picture into an E-mail Message... 12 A.1.1.3
2015 CPRC CoA Annual Report
 2015 CPRC CoA Annual Report Welcome to the 2014 Annual Report (AR) for the Cytotechnology Programs Review Committee (CPRC), the Committee on Accreditation (CoA) through the Commission on Accreditation
2015 CPRC CoA Annual Report Welcome to the 2014 Annual Report (AR) for the Cytotechnology Programs Review Committee (CPRC), the Committee on Accreditation (CoA) through the Commission on Accreditation
Education Solutions Development, Inc. APECS Navigation: Business Systems Getting Started Reference Guide
 Education Solutions Development, Inc. APECS Navigation: Business Systems Getting Started Reference Guide March 2013 Education Solutions Development, Inc. What s Inside The information in this reference
Education Solutions Development, Inc. APECS Navigation: Business Systems Getting Started Reference Guide March 2013 Education Solutions Development, Inc. What s Inside The information in this reference
Basic Online Banking. User s Guide. Version 3.0
 Basic Online Banking User s Guide Version 3.0 OVERVIEW General Navigation Information: Supports backward and forward browser navigation Print and Help buttons are available from most pages Single-clicking
Basic Online Banking User s Guide Version 3.0 OVERVIEW General Navigation Information: Supports backward and forward browser navigation Print and Help buttons are available from most pages Single-clicking
How To Use Remedy On A Pc Or Macbook 2.5 (For Mac)
 Remedy Quick Start Guide Remedy 7 is a workflow tool for managing requests and their resolution. It is available to subscribed departments at NYU. This guide will introduce you to the basic layout and
Remedy Quick Start Guide Remedy 7 is a workflow tool for managing requests and their resolution. It is available to subscribed departments at NYU. This guide will introduce you to the basic layout and
Achieve Portal Tutorial
 PIKE LIBERAL ARTS SCHOOL Achieve Portal Tutorial A Guide for Parents Jeremy Mathews 2013-2014 This is a guide for parents on the use of the Achieve Portal with a complete step-by-step tutorial including
PIKE LIBERAL ARTS SCHOOL Achieve Portal Tutorial A Guide for Parents Jeremy Mathews 2013-2014 This is a guide for parents on the use of the Achieve Portal with a complete step-by-step tutorial including
AT&T Online Fax User Guide Version 1.0
 AT&T Online Fax User Guide Version 1.0 Welcome to AT&T Website Solutions SM We are focused on providing you the very best web hosting service including all the tools necessary to establish and maintain
AT&T Online Fax User Guide Version 1.0 Welcome to AT&T Website Solutions SM We are focused on providing you the very best web hosting service including all the tools necessary to establish and maintain
E-FILE. Universal Service Administrative Company (USAC) Last Updated: September 2015
 E-FILE USER GUIDE This document providers E-File users with an overview of E-File account management, managing entitlements, and instructions on how to submit forms, such as the FCC Form 498, FCC Form
E-FILE USER GUIDE This document providers E-File users with an overview of E-File account management, managing entitlements, and instructions on how to submit forms, such as the FCC Form 498, FCC Form
STAFF HIRING PROCESS ******************************************* Posting a Position
 Hiring Manager creates a job posting on-line. STAFF HIRING PROCESS ******************************************* Posting a Position 1. From the www.cmich.edu webpage, select CentralLink in the upper right
Hiring Manager creates a job posting on-line. STAFF HIRING PROCESS ******************************************* Posting a Position 1. From the www.cmich.edu webpage, select CentralLink in the upper right
QRIS Program Manager User Guide. Release Date: 01/21/2011 Version 1.0
 QRIS Program Manager Release Date: 01/21/2011 Version 1.0 ( Q R I S ) P r o g r a m M a n a g e r Table of Contents Introduction... 3 Quick Guide on How to Access the QRIS Program Manager... 5 Requirements...
QRIS Program Manager Release Date: 01/21/2011 Version 1.0 ( Q R I S ) P r o g r a m M a n a g e r Table of Contents Introduction... 3 Quick Guide on How to Access the QRIS Program Manager... 5 Requirements...
Module 7 Invoicing. Step by Step Guide PSA 2015. 7.1 Single project invoicing 7.2 Batch invoicing projects 7.3 Program invoicing 7.
 Step by Step Guide PSA 2015 Module 7 7.1 Single project invoicing 7.2 Batch invoicing projects 7.3 Program invoicing 7.4 Invoice approval PSA 2015 (Release 2.3.0.243) PSA 2015 Step by Step Guide is published
Step by Step Guide PSA 2015 Module 7 7.1 Single project invoicing 7.2 Batch invoicing projects 7.3 Program invoicing 7.4 Invoice approval PSA 2015 (Release 2.3.0.243) PSA 2015 Step by Step Guide is published
Inventory Computers Using TechAtlas for Libraries
 Inventory Computers Using TechAtlas for Libraries WebJunction.org 9/11/2008 Table of Contents Introduction... 3 Additional Resources... 3 Your Computer Login... 3 TechAtlas Login... 3 Browser Options...
Inventory Computers Using TechAtlas for Libraries WebJunction.org 9/11/2008 Table of Contents Introduction... 3 Additional Resources... 3 Your Computer Login... 3 TechAtlas Login... 3 Browser Options...
Canyon Creek Online Scheduler Teacher Instructions
 Canyon Creek Online Scheduler Teacher Instructions Accessing the Online Scheduler and Logging In Click the link to access Canyon Creeks Online Scheduling software. There will also be an Online Scheduler
Canyon Creek Online Scheduler Teacher Instructions Accessing the Online Scheduler and Logging In Click the link to access Canyon Creeks Online Scheduling software. There will also be an Online Scheduler
Help Desk User Manual (Version 1.0)
 Help Desk User Manual (Version 1.0) Table of Contents Accessing Infinity Technologies Help Desk Portal... 2 Logging into Infinity Technologies Help Desk Portal for the First Time... 3 Resetting Your Password...
Help Desk User Manual (Version 1.0) Table of Contents Accessing Infinity Technologies Help Desk Portal... 2 Logging into Infinity Technologies Help Desk Portal for the First Time... 3 Resetting Your Password...
