DX8100. Hard Disk Drive Installation. Instructions
|
|
|
- Amanda Doyle
- 7 years ago
- Views:
Transcription
1 DX8100 Hard Disk Drive Installation Instructions DX8100 Digital Video Recorder C2639M-A (12/07)
2
3 Contents Important Safety Instructions Introduction About the System and Data Drive Upgrade Parts List Tools Needed Other DX8100 Optional Accessories Pre-Installation Process Getting Ready Preparing DX8100 for Hard Drive Installation Opening the DX8100 Chassis Understanding the DX8100 Component Layout Installing the System Drive Removing the System Drive Installing the New System Hard Drive Partitioning the System Drive Installing System Software Allocating the New System Drive Scenario 1: Allocating the New System Drive Scenario 2: Allocating the New System and Video Drive(s) Installing Video Data Drive(s) Installing the Video Data Drive Allocating the New Video Data Drive(s) Reassembling the DX C2639M-A (12/07) 3
4 List of Illustrations 1 SATA Hard Drive Removing Power Cord from Wall Removing Power Cord from DX ESD Protection Disposable Wrist Strap Removing Chassis Cover DX8100 Interior Removing SATA Power and Data Cables Removing System Drive Basket Removing System Drive Basket DX8100 BIOS Setup Utility Main Page DX8100 Boot Settings View DX8100 Boot Device Priority View End User License Agreement DX8100 Recovery Dialog Box Partition Size Verification Dialog Box DX8100 BIOS Setup Utility Main Page DX8100 Boot Settings View DX8100 Boot Device Priority View Partial View of PDB Initialize Dialog Box Partial View PDB Group ID Box and Recovery Button Expanding the PDB IG Group Box Verifying a Drive is Allocated Displaying Unallocated Drives Selecting the System Drive for Allocation Allocation Selected for System Drive Format Warning Dialog Box PDB Database Creation Progress Bar Displaying Unallocated Drives Selecting the System Drive for Allocation Allocation Selected for System Drive Selecting a Video Data Drive for Allocation Allocation Selected for Video Data Drive Format Warning Dialog Box PDB Database Creation Progress Bar Opening List of Drives Opening Drive Options Menu Selecting the Allocation Option for a Drive Allocating a Drive Format Warning Dialog Box PDB Database Creation Progress Bar Replacing Chassis Cover C2639M-A (12/07)
5 List of Tables A DX8100-Hard Drive Kit Items B Required Tools C DX8100 Optional Accessories D DX8100 Slot Assignments and Major Components C2639M-A (12/07) 5
6 Important Safety Instructions The system drive and data drive(s) upgrade for the DX8100 DVR is installed inside the DX8100 chassis. In this case, the DX8100 must be taken offline and powered down before starting the upgrade process. Before continuing with the upgrade procedure, read these safety instructions. 1. Read the Important Safety Instructions that came with the DX8100. You can access this document on the Pelco Web site at and navigate to Products > Control Site Equipment > Video Recorders > Digital Video Recorders > DX8100 Series Digital Video Recorders > Documents. 2. The security surveillance service provided by the DX8100 is interrupted when the DX8100 is taken offline. 3. The DX8100 must be powered down to install the system and video data drive. 4. WARNING: It is critical that the DX8100 be unplugged for your safety. You must remove the power cord because current continues to flow through the DX8100 even when the unit is off. First, unplug the power cord from the wall socket, then unplug it from the rear of the DVR. 5. Only use attachments/accessories specified by the manufacturer. 6. Make sure you protect the unit and its components from electrostatic discharge (ESD). 7. The currently installed video data drive(s) might contain recorded video. In this case, if required to remove a video data drive, label the drive to ensure that the drive is reinstalled in the same location. The product and/or manual may bear the following marks: This symbol indicates that dangerous voltage constituting a risk of electric shock is present within this unit. This symbol indicates that there are important operating and maintenance instructions in the literature accompanying this unit. CAUTION: RISK OF ELECTRIC SHOCK. DO NOT OPEN. The materials used in the manufacture of this document and its components are compliant to the requirements of Directive 2002/95/EC. This equipment contains electrical or electronic components that must be recycled properly to comply with Directive 2002/96/EC of the European Union regarding the disposal of waste electrical and electronic equipment (WEEE). Contact your local dealer for procedures for recycling this equipment. 6 C2639M-A (12/07)
7 Introduction Welcome to the system drive and data drive(s) installation instructions for the DX8100 Series digital video recorder (DVR) version 1.0, and 1.1 for Windows 2000 and version 1.1 for Windows XP Embedded. Before you replace or upgrade the DX8100 system or video data hard drive, familiarize yourself with the instructions in this manual. ABOUT THE SYSTEM AND DATA DRIVE UPGRADE The DX8100 can accommodate up to four hard disk drives: one system drive (required) and up to three optional data drives. Both the Windows operating system and video data are stored on the system drive. The remaining three drives only store video data. You can increase the DX8100 internal video data storage capacity up to 3 TB. The optional hard drive kits that are available to replace or upgrade the system drive and data drive(s) are the DX81HDD250KIT (250 GB) DX81HDD500KIT (500 GB), and DX81HDD750KIT (750 GB). Figure 1 shows a typical SATA hard drive. Figure 1. SATA Hard Drive This manual describes how to install the system and video data drive(s) to upgrade DX8100 version 1.0, and is organized into the following major sections: Pre-installation process: Describes the initial steps you take to prepare the DX8100 for system and data drive installation. For more information about this topic, refer to Pre-Installation Process on page 10. Installing the system drive: Provides information about how to replace or upgrade the system drive: Install the system drive. Use the CD-DX81Partition CD to partition the newly installed system drive. NOTE: Only the system drive is partitioned: 15 GB is allocated to the operating software. The remaining capacity is allocated for storing video data. Use the DX8100 Recovery DVD to install the operating software on the system drive. Use the Pelco Engineered Data Base (PDB) Initialize utility to allocate the new system drive Both the system drive and the video data drive(s) can be installed at the same time. This section provides direction about how to install and allocate the system and data drive(s) within the same procedure. For information about this topic, refer to Installing the System Drive on page 16. C2639M-A (12/07) 7
8 Installing video data drive(s): Gives specific instructions about how to replace or upgrade the video data drive: Install the video data drive Use the PDB Initialize utility to allocate the new video data drive. For information about this topic, refer to Installing Video Data Drive(s) on page 33. Reassembling the DX8100: After you physically install the new drives in the DX8100, you must reassemble the DX8100 before you install software and allocate new drives. For information about reassembling the DX8100, refer to Reassembling the DX8100 on page 37. PARTS LIST Table A. DX8100-Hard Drive Kit Items Qty Description Purpose 1 CD CD-DX81Partition CD for partitioning the system drive 1 DVD DX8100 Recovery DVD for installing operating system software on the system drive 1 Hard disk drive Serial ATA hard drive for storing data 1 Serial ATA data cable Connects the serial ATA drive to the motherboard 1 Grounding wrist strap Protects DX8100 and hard drive components against electrostatic discharge (ESD) 2 Mounting screws Secures the hard drive in the mounting basket 1 Manual Describes how to install the hard drive TOOLS NEEDED Table B. Required Tools Qty Description 1 Phillips screwdriver #1 (nonmagnetic) 1 Properly grounded ESD wrist strap and mat 4 Small containers for storing screws (optional) 8 C2639M-A (12/07)
9 OTHER DX8100 OPTIONAL ACCESSORIES The DX8108 base unit comes with an 8-channel Capture Card and the DX8116 base unit includes a 16-channel Capture Card. The table below describes other DX8100 optional accessories that can be installed with the DX81HDD250KIT, DX81HDD500KIT, and DX81HDD750KIT option. For a list of the current DX8100 options, refer to the DX8100 Product Specification Sheet. If an option is not listed in Table C, the option is not supported in combination with the option described in this manual. Table C. DX8100 Optional Accessories Option Number DX8100-EXP DX8100-ISCI DX8108-AUD DX8116-AUD DX8100XPEUP DX RAM DX8108-MUX DX8116-MUX DX9200HDDI KBD300A KBDKIT (-X) VSI-PRO Description DX channel expansion unit kit. DX8100 internal Ultra 160 SCSI card, which interfaces the DX9200HDDI to the DX8100. The DX channel audio input card is installed on the 8-channel capture card. The DX channel audio input card is installed on the 16-channel capture card. Windows XP Embedded software upgrade for DX8100 only DX8100 memory upgrade from 512 MB to 1 GB. DX channel multiplexed analog output display card DX channel multiplexed analog output display card External RAID storage expansion unit. This option is not available with DX8124 or DX8132 models. KBD300A universal keyboard (requires KBDKIT). Remote keyboard wiring kit (X = 220 VAC). AVE video serial interfaces for ATM/POS. The VSI-PRO and required cabling is available from AVE. C2639M-A (12/07) 9
10 Pre-Installation Process This section describes how to begin the procedure to replace or upgrade the DX8100 system or data hard drive(s). This section is organized into the following topics: Getting Ready on this page Preparing DX8100 for Hard Drive Installation on page 13 GETTING READY The steps to remove and replace the system or data hard drive is summarized as follows: 1. Unpack the DX8100 system or data hard drive kit and check that you have all the necessary kit components. For information about components supplied with the DX81HDD250KIT, DX81HDD500KIT, and DX81HDD750KIT kit, refer to Parts List on page Verify that you have the required tools to install the hard drive. For information about the tools required to install the hard drive, refer to Tools Needed on page Shut down the DX8100 Series DVR. For information about shutting down the DX8100, refer to the DX8100 Installation Manual, Operation and Programming manual, or DX8100 Server Online Help. 4. Unplug the power cord from the wall socket. WARNING: It is critical that the unit be unplugged for your safety. You must remove the power cord because current continues to flow through the DX8100 even when the unit is off. First, unplug the power cord from the wall socket, then unplug it from the rear of the DVR. Figure 2. Removing Power Cord from Wall 10 C2639M-A (12/07)
11 5. Remove the power cord from the back of the DX8100. Figure 3. Removing Power Cord from DX Ensure that the DX8100 Series DVR and all of its components are protected against ESD. Before handling any electronic components, you should take steps to ground yourself properly so that any built-up static electric charges are dissipated away from the unit. The most effective method for combating ESD is to use a properly grounded wrist strap. Refer to Figure 4. NOTE: If you do not have access to a grounded wrist strap, you can discharge any built-up static by periodically touching an unpainted section of the chassis. Figure 4. ESD Protection This unit comes with a disposable ESD wrist strap (refer to Figure 5). Attach the copper end of the wrist strap to an unpainted surface of any grounded appliance. An appliance is considered grounded if it can direct ESD to the earth, usually through its power cable. An appliance that is plugged into an electrical outlet is considered grounded. The unit is not considered grounded when it is unplugged. As an alternative, you can discharge built-up static by periodically touching an unpainted section of an appliance. C2639M-A (12/07) 11
12 COPPER END Figure 5. Disposable Wrist Strap 7. Remove the top cover. 8. Remove the system or data drive. 9. Install the new system data drive and cabling. 10. Reassemble the DX Do one of the following: a. For the system drive, install software on the drive and allocate the drive. b. For the video data drive, allocate the drive. 12 C2639M-A (12/07)
13 PREPARING DX8100 FOR HARD DRIVE INSTALLATION This section describes how to access the DX8100 interior. For information about mounting the DX8100 in a rack, refer to the DX8100 Installation Manual. OPENING THE DX8100 CHASSIS If the DX8100 is mounted in a rack, the DX8100 must be removed from the rack. Two people might be required to lift and remove the DX8100. To move the DX8100 to an area that will provide full access to the DX8100 s internal components: WARNING: Make sure the unit is turned off and you are wearing a properly grounded ESD wrist strap before attempting to open the DX8100 chassis cover. 1. Disconnect any cables or connections that may restrict access or interfere with the removal of the unit. 2. (If applicable) Unscrew the fasteners that are securing the unit in the rack and carefully lift the unit out of the rack. 3. Place the DX8100 on a flat surface with ample workspace. WARNING: The chassis assembly includes parts with sharp edges. To avoid injury, use caution when working in and around the DX8100 s chassis and components. 4. Using a Phillips screwdriver, remove the chassis cover, and do the following: a. Remove the top two screws on the left and right side panels of the DX8100. b. Remove the four silver screws (on the top of the unit) fastening the cover to the back of the unit. c. Carefully remove the chassis cover by sliding it back and up. Set aside the cover. Figure 6. Removing Chassis Cover C2639M-A (12/07) 13
14 UNDERSTANDING THE DX8100 COMPONENT LAYOUT Figure 7 and Table C provide information about the DX8100 s slot assignments and major components. (Slots on the motherboard are labeled differently.) REAR OF DVR FRONT OF DVR Figure 7. DX8100 Interior 14 C2639M-A (12/07)
15 Table D. DX8100 Slot Assignments and Major Components Slot 1: PTZ card installed in PCI connector Slot 2: Capture Card installed in PCI connector Slot 3: PCI connector Slot 4: x1 PCI Express connectors Slot 5: x1 PCI Express connectors Slot 6: x16 PCI Express connector Slot 7: Optional Expansion Unit I/O card CPU Power supply DIMM sockets (RAM) DVD-RW System drive in the mounting basket, which holds one additional data drive. There are two mounting baskets, each one holds two drives. Rear cross-brace C2639M-A (12/07) 15
16 Installing the System Drive This section describes how to replace or upgrade the system drive. If you are replacing or upgrading the video data drive, except for loading software, perform the same instructions for the video data drive. For specific information about replacing or upgrading the video data drive, refer to Installing Video Data Drive(s) on page 33. When removing the data and power cables, be sure to pull straight up on the connectors. Do not rock the connectors back and forth or remove a connector by pulling it by its wires. The steps to replace the system drive are summarized as follows: Remove the drive Install the new system hard drive Install software on the drive Allocate the data partition created on the drive REMOVING THE SYSTEM DRIVE There is one video data drive installed in the system mounting basket. If you are replacing or upgrading that data drive or if you are replacing or upgrading the video data drives in the second mounting basket, perform the steps below for both the system and data drives and the data drives in the second mounting basket. To remove and replace the system drive and optionally, the data drive(s): 1. To remove the SATA power connector and data cable from the system hard drive, do the following: a. Grasp the top of each end of the SATA power connector and carefully and simultaneously pull straight up on the connector. Refer to Figure 8. b. Grasp the top of each end of the SATA data connector and carefully and simultaneously pull straight up on the connector. Refer to Figure If a data drive is installed in the system drive basket, remove the SATA power and data cable. Figure 8. Removing SATA Power and Data Cables 16 C2639M-A (12/07)
17 3. To remove the system mounting basket, do the following: NOTE: It is recommended that you do not remove previously installed drives from the drive baskets. If you do remove a drive for any reason, be sure to note the arrangement of the drives within the drive basket and reinstall them in the same order they appeared prior to removal. It is critical that drives be returned to the DX8100 in their original order. a. Using a Phillips screwdriver, unscrew the four screws that attach the drive basket to the chassis. Refer to Figure 9. Figure 9. Removing System Drive Basket b. Gently lift the basket up and out with the drive(s) attached. Be careful not to force the basket free or to disturb other components inside the unit. Refer to Figure 10 Figure 10. Removing System Drive Basket C2639M-A (12/07) 17
18 4. To remove the system and data drive (if applicable) from the basket, do the following: a. Using a Phillips screwdriver, unscrew the screws that attach the drive to the basket. b. Lift the drive out of the basket. INSTALLING THE NEW SYSTEM HARD DRIVE To install the new system drive and optionally, the data drive(s): 1. To insert the new system drive in the basket, do the following: a. Position the drive in the basket. b. Using a Phillips screwdriver, reinstall the screws to attach the drive to the basket. 2. To reinstall the system drive mounting basket, do the following: a. Gently lower the basket into place. Be careful not to force the basket free or to disturb other components inside the unit. b. Using a Phillips screwdriver, fasten the four screws that attach the drive basket to the chassis. 3. To reconnect the SATA power and data cables for the system drive and each data drive (if applicable), do the following: a. Grasp the top of each end of the system SATA data connector and carefully and evenly push the connector down on to the drive data connector. Ensure that the plug is pushed all the way down on the drive data connector. b. Grasp the top of each end of the system SATA power connector and carefully and evenly push the connector down on to the drive power connector. Ensure that the connector is pushed all the way down on the drive data connector. c. Repeat step 3a and 3b for the data drive (if applicable). 4. This completes the system drive installation. 5. To complete the installation of the system drive and optionally, the data drive(s), do the following: For the system drive, do the following: (1) Reassemble the DX8100. For information about reassembling the DX8100, refer to Reassembling the DX8100 on page 37. (2) Use the CD-DX81Partition CD to partition the newly installed system drive. For information about reassembling the DX8100, refer to Partitioning the System Drive on page 19. NOTE: Only the system drive is partitioned: 15 GB is allocated to the operating software. The remaining capacity is allocated for storing video data. (3) Use the DX8100 Recovery DVD to install the operating software on the system drive. NOTE: If you are replacing or upgrading the system drive and the video data drive(s) at the same time, the software procedure only applies to the system drive. In this case, no software is installed on the video data drive(s). (4) Allocate the new system drive. For the video data drive, allocate the drive at the same time you allocate the new system drive. 18 C2639M-A (12/07)
19 PARTITIONING THE SYSTEM DRIVE To start the DX8100 from the CD/DVD drive (not from the system drive): 1. Insert the CD-DX81Partition CD into your DVR s CD/DVD drive. 2. Start the DX8100 by powering on the DVR, or restart the DX8100 if it is already running. For information about restarting the DX8100, refer to the DX8100 Operation and Programming manual. 3. Press the Delete key on the keyboard as the system is starting and before the Windows operating system loads. The BIOS Setup Utility dialog box opens. If you receive a prompt requesting that you enter a password, contact your system administrator for assistance with logging into and changing the DX8100 BIOS Setup. Figure 11. DX8100 BIOS Setup Utility Main Page C2639M-A (12/07) 19
20 4. Use the arrow keys on your keyboard to select the Boot tab. Figure 12. DX8100 Boot Settings View 5. To configure the DX8100 to start from the CD/DVD drive as the first boot device, do the following: a. Press the down arrow to select Boot Device Priority. b. Press Enter. The Boot Device Priority view is displayed. c. Press the minus (-) key on your keyboard to make the CD/DVD device first in the list, changing the boot sequence from the hard disk to the CD/DVD drive installed on your system. Refer to Figure C2639M-A (12/07)
21 Figure 13. DX8100 Boot Device Priority View 6. Press the F10 function key on your keyboard to save and exit the BIOS setup screen. The Save configuration dialog box opens. 7. Do one of the following: To accept the boot sequence changes and restart the DX8100, press the Enter key. The system will save the changes and exit the BIOS Setup Utility. To cancel the changes, press the Esc key, and then simultaneously press the Ctrl+Alt+Del keys to restart. The system will cancel the changes and exit the BIOS Setup Utility. 8. When the message displays Would you like to proceed [Y, N?] prompt, do one of the following: Press Y. The partition process starts. Press N. The partition process terminates and exits to the command prompt. 9. The system displays Finished, Please Remove the CD And Restart The Computer! 10. Remove the partition CD and refer to Installing System Software on page 22 to install the DX8100 system software. C2639M-A (12/07) 21
22 INSTALLING SYSTEM SOFTWARE To install the DX8100 system software on the system drive, do the following: 1. After starting the DX8100, the message Starting the Pelco DX8100 Recovery CD... appears. Continue to wait for the system to start. The End User License Agreement (EULA) appears. 2. When the EULA dialog box appears, do the one of the following: Read the license agreement and click the Accept button to continue with the installation process. The DX8100 Recovery dialog box opens. Click Cancel to terminate the installation process and restart the unit. Figure 14. End User License Agreement 3. When the DX8100 Recovery dialog box appears, do the following: a. Read the warning message. b. To continue with the recovery installation process, type Yes in the text entry box. WARNING: The reinstallation process will permanently overwrite the current DX8100 software and data stored on your system s drive C. 22 C2639M-A (12/07)
23 c. Click Proceed to continue the installation process, or click Exit to close the recovery utility. Figure 15. DX8100 Recovery Dialog Box 4. The Partition Size Verification dialog box appears and a progress bar reports the system software installation. At this time, the DX8100 recovery procedure will replace the contents of your primary drive C partition with a hard disk image of the DX8100 system and application software. The imaging process may take up to 20 minutes. Do not press any keys or restart your DVR during the installation procedure. Figure 16. Partition Size Verification Dialog Box C2639M-A (12/07) 23
24 5. When the recovery process is complete, the system displays the DX8100 Recovery Click Exit to Reboot dialog box. To restart the DX8100, click Exit. The DX8100 restarts. 6. To reconfigure the DX8100 to start from the system drive, press the Delete key on your keyboard while the system is restarting and before the Windows operating system loads. The BIOS Setup Utility dialog box opens. Figure 17. DX8100 BIOS Setup Utility Main Page 24 C2639M-A (12/07)
25 7. Use the arrow keys on your keyboard to select the Boot tab. Figure 18. DX8100 Boot Settings View 8. To configure the DX8100 to start from the system drive, do the following: a. Press the down arrow to select Boot Device Priority. b. Press Enter. The Boot Device Priority view is displayed. c. Press the minus (-) key on your keyboard to change the boot sequence from the CD/DVD drive to the hard disk drive. Refer to Figure 19 on page 26. C2639M-A (12/07) 25
26 Figure 19. DX8100 Boot Device Priority View 9. Press the F10 function key on your keyboard to save and exit the BIOS setup screen. The Save configuration dialog box opens. 10. Do one of the following: To accept the boot sequence changes and restart the DX8100, press the Enter key. The system will save the changes and exit the BIOS Setup Utility. To cancel the changes, press the Esc key and then simultaneously press the Ctrl+Alt+Del keys to restart. The system will cancel the changes and exit the BIOS Setup Utility. The DX8100 will restart automatically. After the system is restarted, the PDB Initialize dialog box opens. The system drive is used to hold instant video data and video data. Before the system drive is used to store video data, the drive must be allocated. NOTE: If the Digital Signature Not Found dialog box opens, the system is searching for the location of a driver. In this case, wait for the driver installation to complete. A message prompting you to restart the DX8100 appears; click yes. The DX8100 restarts and displays the PBD Initialize dialog box. For additional information, contact Pelco Product Support at Figure 20. Partial View of PDB Initialize Dialog Box 11. Before you allocate the system drive, refer to Allocating the New System Drive on page C2639M-A (12/07)
27 ALLOCATING THE NEW SYSTEM DRIVE Before you begin, there are two scenarios to consider when replacing or upgrading the system drive: Scenario 1: Allocates only the newly installed system drive, while retaining video data on other video data drives. For information about scenario 1, refer to Scenario 1: Allocating the New System Drive on this page. Scenario 2: Allocates the new system and one or more video data drives at the same time. For information about scenario 2, refer to Scenario 2: Allocating the New System and Video Drive(s) on page 30. SCENARIO 1: ALLOCATING THE NEW SYSTEM DRIVE In this scenario, only the system drive is allocated; no video data drives are replaced and the video stored on all video drives is retained. The PDB Initialize dialog box displays the "PDB group ID" option, which includes the drives that have been allocated and contain video. The Recovery button is only available in the PDB group ID option (refer to Figure 21). Figure 21. Partial View PDB Group ID Box and Recovery Button To allocate the system drive: 1. To display the allocated drives, do the following: a. Beside the PDB group ID dialog box option, click the plus (+) sign to expand the list (refer to Figure 22). Figure 22. Expanding the PDB IG Group Box b. Click the Recovery button. Each allocated drive is displayed as Used, indicating that the drive contains video (refer to Figure 23). Figure 23. Verifying a Drive is Allocated C2639M-A (12/07) 27
28 2. In the dialog box option Space on one or more hard disk drives has not yet been allocated to the PDB database, click the plus (+) sign to expand the list (refer to Figure 25). Figure 24. Displaying Unallocated Drives 3. To allocate the system and video data drive, do the following: a. Identify the system drive and click the Not used button. A submenu appears (refer to Figure 25). The system drive can be identified by size. The system drive partition available for allocation is a smaller size in gigabytes than the other available data drives of the same specified capacity. Figure 25. Selecting the System Drive for Allocation b. Click Allocation. The device is selected for allocation. Figure 26. Allocation Selected for System Drive 28 C2639M-A (12/07)
29 c. Click Begin allocation. The Warning dialog box opens. d. Do one of the following: To format the disks you selected, click Yes. The allocation process starts. Proceed to step e. To exit the allocation process without formatting the selected disks, click No. The allocation process is cancelled. Figure 27. Format Warning Dialog Box e. Wait while the DX8100 prepares the newly installed system drive for video storage. The PDB Create dialog box appears. Figure 28. PDB Database Creation Progress Bar 4. After the storage allocation procedure is complete, the DX8100 will start automatically and resume service. C2639M-A (12/07) 29
30 SCENARIO 2: ALLOCATING THE NEW SYSTEM AND VIDEO DRIVE(S) In this scenario, the system drive and one or more video data drive(s) are allocated at the same time. This saves time when returning the DX8100 to operation. The PDB Initialize dialog box displays the Space on one or more hard disk drives has not yet been allocated to the PDB database option. All newly installed drives and any unallocated drives are listed as Not used. Note that the Recovery button is unavailable. For information about retaining video data, refer to Scenario 1: Allocating the New System Drive on page 27. To allocate the system and video drives at the same: 1. To display the unallocated drive(s) and to select a drive for allocation, click the plus (+) sign beside the dialog box option Space on one or more hard disk drives has not yet been allocated to the PDB database (refer to Figure 29). Figure 29. Displaying Unallocated Drives 2. To allocate the system and video data, do the following: a. Identify the system drive and click the Not used button. A submenu appears (refer to Figure 30). The system drive can be identified by size. The system drive partition available for allocation is a smaller size in gigabytes than the other available data drives of the same specified capacity. Figure 30. Selecting the System Drive for Allocation 30 C2639M-A (12/07)
31 b. Click Allocation. The device is selected for allocation. Figure 31. Allocation Selected for System Drive c. For each video drive you want to allocate, do the following: (1) Click the Not used button. A submenu appears. (refer to Figure 32). Figure 32. Selecting a Video Data Drive for Allocation (2) Click Allocation. The device is selected for allocation. Figure 33. Allocation Selected for Video Data Drive C2639M-A (12/07) 31
32 d. Click Begin allocation. The Warning dialog box opens. e. Do one of the following: To format the disks you selected, click Yes. The allocation process starts. Proceed to step f. To exit the allocation process without formatting the selected disks, click No. The allocation process is cancelled. Figure 34. Format Warning Dialog Box f. Wait while the DX8100 prepares the newly installed drives for video storage. The PDB Create dialog box appears. Figure 35. PDB Database Creation Progress Bar 3. After the storage allocation procedure is complete, the DX8100 will start automatically and resume service. 32 C2639M-A (12/07)
33 Installing Video Data Drive(s) This section provides specific instructions about replacing or upgrading the video data drive(s) and allocating the new drive(s), and it is organized into the following topics: Installing the data drive: Describes how to install the video data drive. For information about performing this step, refer to Installing the Video Data Drive on this page. Allocating the new data drive(s): Describes how to allocate the new data drives. For information about performing this step, refer to Allocating the New Video Data Drive(s) on page 34. Perform the procedures in this section if you are just replacing or upgrading the video data drive. The system mounting basket contains the system drive and one video data drive. NOTE: If you are replacing or upgrading the system drive and replacing or upgrading the video data drive, refer to Installing the System Drive on page 16 for optional instructions about installing and configuring both the system and data drive. INSTALLING THE VIDEO DATA DRIVE To install the data drive(s): 1. To disconnect the power and data cables and remove the drive mount basket, do the following: a. Disconnect the system and data drive SATA power and data cable. As you face the front of the DX8100, the system drive is the left-most drive located in the drive mount basket behind the fan. Refer to Figure 7. b. If applicable, disconnect the SATA power and data cable from the drive(s) installed in the data drive basket. c. Do one or both of the following: If you are upgrading a drive in the system basket, using a Phillips screwdriver, unscrew the four screws that attach the basket to the chassis. If you are upgrading a drive in the data drive basket, using a Phillips screwdriver, unscrew the four screws that attach the basket to the chassis. d. Gently lift each basket up and out with the drive(s) attached. Be careful not to force the basket free or to disturb other components inside the unit. 2. Do one of the following: To remove a drive from the basket and install the new drive(s), do the following: (1) Using a Phillips screwdriver, unscrew the screws that attach the drive to the basket. (2) Lift the drive out of the basket. (3) Insert the new drive(s) in the basket. (4) Using a Phillips screwdriver, reinstall the screws to attach the drive to the basket. To install the new drive(s), do the following: (1) Insert the new drive in the basket. (2) Using a Phillips screwdriver, reinstall the screws to attach the drive(s) to the basket. C2639M-A (12/07) 33
34 3. To reinstall each basket, do the following: a. Gently lower the basket into place. Be careful not to force the basket free or to disturb other components inside the unit. b. Using a Phillips screwdriver, tighten the four screws that attach the drive basket to the chassis. c. Reconnect the power and data cables for each drive. 4. To complete the installation, do the following: a. Reassemble the DX8100. For information about reassembling the DX8100, refer to Reassembling the DX8100 on page 37. b. Allocate the new drive(s). For information about allocating the new video data drive(s), refer to Allocating the New Video Data Drive(s) on this page. ALLOCATING THE NEW VIDEO DATA DRIVE(S) To initialize the new video data drive(s): 1. Start the DX8100. While the DX8100 starts, the built-in setup program will automatically detect the newly installed drives and reconfigure the basic settings of the unit to make use of the increased storage capacity. No action by the user is necessary during this step. 2. After the unit has detected and prepared the newly added drives, the Windows operating system will automatically restart to complete the drive preparation process. No action by the user is necessary during this step. 3. After the system has been restarted, the PDB Initialize dialog box opens. Before a drive is used to store video data, each drive must be setup to be compatible with the DX8100 s PDB file structure. To set up the drive after the PDB Initialize dialog box opens, do the following: a. Click the plus (+) sign next to the option, Space on one or more hard disk drives has not yet been allocated to the PDB database (refer to Figure 36). Figure 36. Opening List of Drives 34 C2639M-A (12/07)
35 b. For each drive listed, click the Not used button (refer to Figure 37). A drop-down menu appears. There may be more than one drive listed. Figure 37. Opening Drive Options Menu c. For each drive listed, select the Allocation option from the drop-down menu. Refer to Figure 38. Figure 38. Selecting the Allocation Option for a Drive C2639M-A (12/07) 35
36 d. Click Begin allocation. Figure 39. Allocating a Drive e. A warning dialog box opens. Click Yes. Figure 40. Format Warning Dialog Box f. Wait while the DX8100 prepares the newly installed drives for video storage. The PDB Create dialog box appears. Figure 41. PDB Database Creation Progress Bar 4. After the storage allocation procedure is complete, the DX8100 will restart automatically and resume service. 36 C2639M-A (12/07)
37 Reassembling the DX8100 This section describes how to reassemble the DX8100. Perform the procedure in this section before you install software on the system drive or allocate the video data drive. To reassemble the DX8100: 1. Replace the chassis cover using the screws you removed from the side and rear of the unit (refer to Figure 42). Figure 42. Replacing Chassis Cover 2. Attach the silver product label that came with your upgrade kit to the inside of your DVR s front door. a. Remove the paper backing from the product label. b. Carefully place the label, adhesive-side down, on a free section of the inside of the door. c. Press down firmly to ensure that the label properly adheres to the inside of the door. NOTE: In the event that your unit or its components require service, specific labels must be present and appropriately affixed to the unit s door. Pelco product support personnel use these labels to identify the exact components installed in your system. A separate product label is required for each upgrade component installed on the DX Reinstall the unit in a rack enclosure if necessary, and reconnect all of the cables and peripheral equipment you removed earlier. 4. This completes the reassembly of the DX Do one of the following: If you are replacing or upgrading the system drive, refer to Installing System Software on page 22. If you are replacing or upgrading the video data drive(s), refer to Allocating the New Video Data Drive(s) on page 34. C2639M-A (12/07) 37
38 38 C2639M-A (12/07)
39 WARRANTY PRODUCT WARRANTY AND RETURN INFORMATION Pelco will repair or replace, without charge, any merchandise proved defective in material or workmanship for a period of one year after the date of shipment. Exceptions to this warranty are as noted below: Five years on fiber optic products and TW3000 Series unshielded twisted pair transmission products. Three years on Spectra IV products. Three years on Genex Series products (multiplexers, server, and keyboard). Three years on Camclosure and fixed camera models, except the CC3701H-2, CC3701H-2X, CC3751H-2, CC3651H-2X, MC3651H-2, and MC3651H-2X camera models, which have a five-year warranty. Three years on PMCL200/300/400 Series LCD monitors. Two years on standard motorized or fixed focal length lenses. Two years on Legacy, CM6700/CM6800/CM9700 Series matrix, and DF5/DF8 Series fixed dome products. Two years on Spectra III, Esprit, ExSite, and PS20 scanners, including when used in continuous motion applications. Two years on Esprit and WW5700 Series window wiper (excluding wiper blades). Two years (except lamp and color wheel) on Digital Light Processing (DLP ) displays. The lamp and color wheel will be covered for a period of 90 days. The air filter is not covered under warranty. Eighteen months on DX Series digital video recorders, NVR300 Series network video recorders, and Endura Series distributed network-based video products. One year (except video heads) on video cassette recorders (VCRs). Video heads will be covered for a period of six months. Six months on all pan and tilts, scanners or preset lenses used in continuous motion applications (that is, preset scan, tour and auto scan modes). Pelco will warrant all replacement parts and repairs for 90 days from the date of Pelco shipment. All goods requiring warranty repair shall be sent freight prepaid to Pelco, Clovis, California. Repairs made necessary by reason of misuse, alteration, normal wear, or accident are not covered under this warranty. Pelco assumes no risk and shall be subject to no liability for damages or loss resulting from the specific use or application made of the Products. Pelco s liability for any claim, whether based on breach of contract, negligence, infringement of any rights of any party or product liability, relating to the Products shall not exceed the price paid by the Dealer to Pelco for such Products. In no event will Pelco be liable for any special, incidental or consequential damages (including loss of use, loss of profit and claims of third parties) however caused, whether by the negligence of Pelco or otherwise. The above warranty provides the Dealer with specific legal rights. The Dealer may also have additional rights, which are subject to variation from state to state. If a warranty repair is required, the Dealer must contact Pelco at (800) or (559) to obtain a Repair Authorization number (RA), and provide the following information: 1. Model and serial number 2. Date of shipment, P.O. number, Sales Order number, or Pelco invoice number 3. Details of the defect or problem If there is a dispute regarding the warranty of a product which does not fall under the warranty conditions stated above, please include a written explanation with the product when returned. Method of return shipment shall be the same or equal to the method by which the item was received by Pelco. RETURNS In order to expedite parts returned to the factory for repair or credit, please call the factory at (800) or (559) to obtain an authorization number (CA number if returned for credit, and RA number if returned for repair). All merchandise returned for credit may be subject to a 20% restocking and refurbishing charge. Goods returned for repair or credit should be clearly identified with the assigned CA or RA number and freight should be prepaid. Ship to the appropriate address below. If you are located within the continental U.S., Alaska, Hawaii or Puerto Rico, send goods to: Service Department Pelco 3500 Pelco Way Clovis, CA If you are located outside the continental U.S., Alaska, Hawaii or Puerto Rico and are instructed to return goods to the USA, you may do one of the following: If the goods are to be sent by a COURIER SERVICE, send the goods to: Pelco 3500 Pelco Way Clovis, CA USA If the goods are to be sent by a FREIGHT FORWARDER, send the goods to: Pelco c/o Expeditors 473 Eccles Avenue South San Francisco, CA USA Phone: Fax: REVISION HISTORY Manual # Date Comments C2639M 3/07 Original version. C2639M-A 12/07 Adds the disk partition procedure and replaces the reinstallation DVD with the recovery DVD procedure. Pelco, the Pelco logo, Camclosure, Endura, Esprit, ExSite, Genex, Legacy, and Spectra are registered trademarks of Pelco. DLP is a registered trademark of Texas Instruments Incorporated. Windows is a registered trademark of the Microsoft Corporation. Copyright 2007, Pelco. All rights reserved.
40 Worldwide Headquarters 3500 Pelco Way Clovis, California USA USA & Canada Tel: 800/ Fax: 800/ International Tel: 1-559/ Fax: 1-559/ ISO9001 Australia Canada Finland France Germany Italy Macau The Netherlands Russia Singapore South Africa Spain Sweden United Arab Emirates United Kingdom United States
Software Recovery. Instructions
 Endura WS5000 Software Recovery Instructions Video Security System C1677M-A (10/07) This document describes how to restore the WS5000 software or the Microsoft Windows XP operating system in the event
Endura WS5000 Software Recovery Instructions Video Security System C1677M-A (10/07) This document describes how to restore the WS5000 software or the Microsoft Windows XP operating system in the event
Endura WS5000 Software Recovery Instructions
 Endura WS5000 Software Recovery Instructions Video Security System C1677M (7/05) This document describes how to restore the WS5000 software or the Windows XP operating system in the event that either of
Endura WS5000 Software Recovery Instructions Video Security System C1677M (7/05) This document describes how to restore the WS5000 software or the Windows XP operating system in the event that either of
DX8100 Series Hybrid Video Recorders
 I N S T A L L A T I O N DX8100 Series Hybrid Video Recorders Hard Disk Drive C2639M-B (8/09) Contents Important Safety Instructions............................................................. 5 Description...........................................................................
I N S T A L L A T I O N DX8100 Series Hybrid Video Recorders Hard Disk Drive C2639M-B (8/09) Contents Important Safety Instructions............................................................. 5 Description...........................................................................
DX8100 Series Symantec AntiVirus Corporate Edition Installation Instructions. Version 10.1.6
 DX8100 Series Symantec AntiVirus Corporate Edition Installation Instructions Version 10.1.6 DX8100 DX8100 Digital Video Recorder C2643M (4/08) Contents Description...........................................................................................................
DX8100 Series Symantec AntiVirus Corporate Edition Installation Instructions Version 10.1.6 DX8100 DX8100 Digital Video Recorder C2643M (4/08) Contents Description...........................................................................................................
HP SATA/SAS hard drive and Solid State Drive installation
 HP SATA/SAS hard drive and Solid State Drive installation This document describes how to install Serial ATA (SATA) and Serial Attached SCSI (SAS) hard drives or Solid State Drives (SSD) in an internal
HP SATA/SAS hard drive and Solid State Drive installation This document describes how to install Serial ATA (SATA) and Serial Attached SCSI (SAS) hard drives or Solid State Drives (SSD) in an internal
Compaq Presario Desktop Products. Upgrading and Servicing Guide
 Compaq Presario Desktop Products Upgrading and Servicing Guide The information in this document is subject to change without notice. Hewlett-Packard Company makes no warranty of any kind with regard to
Compaq Presario Desktop Products Upgrading and Servicing Guide The information in this document is subject to change without notice. Hewlett-Packard Company makes no warranty of any kind with regard to
Serial ATA PCI Quick Installation Guide
 Serial ATA PCI Quick Installation Guide Introducing the Serial ATA PCI The Serial ATA PCI is an ultra high-speed dual channel Serial ATA controller board for use in Pentium-class computers. It achieves
Serial ATA PCI Quick Installation Guide Introducing the Serial ATA PCI The Serial ATA PCI is an ultra high-speed dual channel Serial ATA controller board for use in Pentium-class computers. It achieves
Important Security. Information for. System Administrators
 Important Security Information for System Administrators DX8100 Digital Video Recorder C2641M-B (4/08) Contents DX8100 Platform Security Information.....................................................................................
Important Security Information for System Administrators DX8100 Digital Video Recorder C2641M-B (4/08) Contents DX8100 Platform Security Information.....................................................................................
SATA PCI Express Adapter PEXSATA22I
 SATA PCI Express Adapter PEXSATA22I FCC Compliance Statement This equipment has been tested and found to comply with the limits for a Class B digital device, pursuant to part 15 of the FCC Rules. These
SATA PCI Express Adapter PEXSATA22I FCC Compliance Statement This equipment has been tested and found to comply with the limits for a Class B digital device, pursuant to part 15 of the FCC Rules. These
IDE ATA/133 Controller
 IDE ATA/133 Controller 2 Port PCI ATA-133 IDE Adapter Card PCIIDE2 Actual product may vary from photo FCC Compliance Statement This equipment has been tested and found to comply with the limits for a Class
IDE ATA/133 Controller 2 Port PCI ATA-133 IDE Adapter Card PCIIDE2 Actual product may vary from photo FCC Compliance Statement This equipment has been tested and found to comply with the limits for a Class
SATA II-150 PCI Quick Installation Guide
 SATA II-150 PCI Quick Installation Guide Introducing the SATA II-150 PCI The SATA II-150 PCI is an ultra high-speed dual channel Serial ATA Generation 2 controller for use in PCI enabled systems. Features
SATA II-150 PCI Quick Installation Guide Introducing the SATA II-150 PCI The SATA II-150 PCI is an ultra high-speed dual channel Serial ATA Generation 2 controller for use in PCI enabled systems. Features
UPGRADING AND SERVICING GUIDE
 UPGRADING AND SERVICING GUIDE HPTouchSmart 610 PC Computer features may vary by model. Removing and Replacing a CD/DVD Drive...2 Removing the CD/DVD Drive... 2 Installing a New CD/DVD Drive... 5 Removing
UPGRADING AND SERVICING GUIDE HPTouchSmart 610 PC Computer features may vary by model. Removing and Replacing a CD/DVD Drive...2 Removing the CD/DVD Drive... 2 Installing a New CD/DVD Drive... 5 Removing
Upgrading and Servicing Guide
 Upgrading and Servicing Guide The only warranties for Hewlett-Packard products and services are set forth in the express statements accompanying such products and services. Nothing herein should be construed
Upgrading and Servicing Guide The only warranties for Hewlett-Packard products and services are set forth in the express statements accompanying such products and services. Nothing herein should be construed
2-Port RS232 Serial PCI with 16950 UART Quick Installation Guide
 2-Port RS232 Serial PCI with 16950 UART Quick Installation Guide Introduction The 2-Port RS232 Serial PCI with 16950 UART high-speed serial card provides two RS-232 9-pin serial ports. Key Features and
2-Port RS232 Serial PCI with 16950 UART Quick Installation Guide Introduction The 2-Port RS232 Serial PCI with 16950 UART high-speed serial card provides two RS-232 9-pin serial ports. Key Features and
SATA II-150 PCI RAID
 SATA II-150 PCI RAID Quick Installation Guide Introducing the SATA II-150 PCI RAID The SATA II-150 PCI RAID is an ultra high-speed two channel Serial ATA Generation II RAID controller for use in PCI enabled
SATA II-150 PCI RAID Quick Installation Guide Introducing the SATA II-150 PCI RAID The SATA II-150 PCI RAID is an ultra high-speed two channel Serial ATA Generation II RAID controller for use in PCI enabled
Using McAfee VirusScan. Professional Edition Version 8.0. Software On a DX8000 DVR
 Using McAfee VirusScan Professional Edition Version 8.0 Software On a DX8000 DVR DX8000 Digital Video Recorder C1611M-B (12/04) Contents Using McAfee VirusScan Professional Edition Version 8.0.....................................................................5
Using McAfee VirusScan Professional Edition Version 8.0 Software On a DX8000 DVR DX8000 Digital Video Recorder C1611M-B (12/04) Contents Using McAfee VirusScan Professional Edition Version 8.0.....................................................................5
The UltraATA 133 PCI is an ultra high-speed dual channel Ultra ATA/133 controller board for use in Pentium-class computer.
 UltraATA 133 PCI Quick Installation Guide Introducing the UltraATA 133 PCI The UltraATA 133 PCI is an ultra high-speed dual channel Ultra ATA/133 controller board for use in Pentium-class computer. Features
UltraATA 133 PCI Quick Installation Guide Introducing the UltraATA 133 PCI The UltraATA 133 PCI is an ultra high-speed dual channel Ultra ATA/133 controller board for use in Pentium-class computer. Features
CM9760-DMR Data Manager
 INSTALLATION/OPERATION CM9760-DMR Data Manager C1520M-F (11/06) Contents Important Safety Instructions............................................................................................ 6 Regulatory
INSTALLATION/OPERATION CM9760-DMR Data Manager C1520M-F (11/06) Contents Important Safety Instructions............................................................................................ 6 Regulatory
PCI to 2 SATA/1 IDE Combo Controller Card
 PCI to 2 SATA/1 IDE Combo Controller Card PCISAT2IDE1 *actual product may vary from photos DE: Bedienungsanleitung - de.startech.com FR: Guide de l'utilisateur - fr.startech.com ES: Guía del usuario -
PCI to 2 SATA/1 IDE Combo Controller Card PCISAT2IDE1 *actual product may vary from photos DE: Bedienungsanleitung - de.startech.com FR: Guide de l'utilisateur - fr.startech.com ES: Guía del usuario -
How To Install Safari Antivirus On A Dv8000 Dv Recorder On A Pc Or Macbook Or Ipad (For A Pc) On A Microsoft Dv8 (For Macbook) On An Ipad Or Ipa (
 Using Symantec AntiVirus Corporate Edition Version 9.0 Software On a DX8000 DVR DX8000 Digital Video Recorder C1613M-A (12/04) Contents Using Symantec AntiVirus Corporate Edition 9.0 Software.....................................................................5
Using Symantec AntiVirus Corporate Edition Version 9.0 Software On a DX8000 DVR DX8000 Digital Video Recorder C1613M-A (12/04) Contents Using Symantec AntiVirus Corporate Edition 9.0 Software.....................................................................5
SATA II PCIe RAID Quick Installation Guide
 SATA II PCIe RAID Quick Installation Guide Introducing the SATA II PCIe RAID The SATA II PCIe RAID is an ultra high-speed two channel Serial ATA Generation II RAID controller for use in PCI Express enabled
SATA II PCIe RAID Quick Installation Guide Introducing the SATA II PCIe RAID The SATA II PCIe RAID is an ultra high-speed two channel Serial ATA Generation II RAID controller for use in PCI Express enabled
SATA II PCIe RAID Quick Installation Guide
 SATA II PCIe RAID Quick Installation Guide Introducing the SATA II PCIe RAID The SATA II PCIe RAID is an ultra high-speed two channel Serial ATA Generation II RAID controller for use in PCI Express enabled
SATA II PCIe RAID Quick Installation Guide Introducing the SATA II PCIe RAID The SATA II PCIe RAID is an ultra high-speed two channel Serial ATA Generation II RAID controller for use in PCI Express enabled
MaxAttach NAS 4000 Series OS 2.2 Hard Disk Drive Replacement
 MaxAttach NAS 4000 Series MaxAttach NAS 4000 Series OS 2.2 Hard Disk Drive Replacement DOCUMENT OVERVIEW Who Should Use This Instruction Set This MaxAttach NAS 4000 Series by Maxtor HDD Replacement Instruction
MaxAttach NAS 4000 Series MaxAttach NAS 4000 Series OS 2.2 Hard Disk Drive Replacement DOCUMENT OVERVIEW Who Should Use This Instruction Set This MaxAttach NAS 4000 Series by Maxtor HDD Replacement Instruction
Express5800/120Ed. Rack Mount Kit Installation Procedures PN: 455-01607-001
 Express5800/120Ed Rack Mount Kit Installation Procedures PN: 455-01607-001 Proprietary Notice and Liability Disclaimer The information disclosed in this document, including all designs and related materials,
Express5800/120Ed Rack Mount Kit Installation Procedures PN: 455-01607-001 Proprietary Notice and Liability Disclaimer The information disclosed in this document, including all designs and related materials,
Endura SM5200 System Manager
 C O N F I G U R A T I O N Endura SM5200 System Manager C5619M (8/12) Contents About the Web Configuration Application.................................................................................. 4
C O N F I G U R A T I O N Endura SM5200 System Manager C5619M (8/12) Contents About the Web Configuration Application.................................................................................. 4
Installation Guide. Wyse C Class Conversion to WES7. Wyse USB Firmware Tool TM Release 1.10. Issue: 102910 PN: 883887-17L Rev. B
 Installation Guide Wyse C Class Conversion to WES7 Wyse USB Firmware Tool TM Release 1.10 Issue: 102910 PN: 883887-17L Rev. B Copyright Notices 2010, Wyse Technology Inc. All rights reserved. This manual
Installation Guide Wyse C Class Conversion to WES7 Wyse USB Firmware Tool TM Release 1.10 Issue: 102910 PN: 883887-17L Rev. B Copyright Notices 2010, Wyse Technology Inc. All rights reserved. This manual
SATA150 TX2PLUS, TX4 QUICK START GUIDE. Version 1.2
 SATA150 TX2PLUS, TX4 QUICK START GUIDE Version 1.2 SATA150 TX2plus, TX4 Copyright 2002 Promise Technology, Inc. Copyright by Promise Technology, Inc. (Promise Technology). No part of this manual may be
SATA150 TX2PLUS, TX4 QUICK START GUIDE Version 1.2 SATA150 TX2plus, TX4 Copyright 2002 Promise Technology, Inc. Copyright by Promise Technology, Inc. (Promise Technology). No part of this manual may be
Small form factor bay converter and hard drive installation
 Small form factor bay converter and hard drive installation HP xw6600 and HP xw8600 Workstations This document describes how to convert HP xw6600 and HP xw8600 Workstation 3.5-inch hard drive bays to hold
Small form factor bay converter and hard drive installation HP xw6600 and HP xw8600 Workstations This document describes how to convert HP xw6600 and HP xw8600 Workstation 3.5-inch hard drive bays to hold
Getting Started. rp5800, rp5700 and rp3000 Models
 Getting Started rp5800, rp5700 and rp3000 Models Copyright 2011 Hewlett-Packard Development Company, L.P. The information contained herein is subject to change without notice. Microsoft, Windows, and Windows
Getting Started rp5800, rp5700 and rp3000 Models Copyright 2011 Hewlett-Packard Development Company, L.P. The information contained herein is subject to change without notice. Microsoft, Windows, and Windows
Installation Guide MAXTOR SATAII/300 INTERNAL HARD DRIVE
 Installation Guide MAXTOR SATAII/300 INTERNAL HARD DRIVE Contents Warranty Registration Information.............................. 1 Introduction.................................................. 2 Precautions................................................
Installation Guide MAXTOR SATAII/300 INTERNAL HARD DRIVE Contents Warranty Registration Information.............................. 1 Introduction.................................................. 2 Precautions................................................
1 Port PCI Express IDE Controller Adapter Card
 1 Port PCI Express IDE Controller Adapter Card PEX2IDE *actual product may vary from photos DE: Bedienungsanleitung - de.startech.com FR: Guide de l'utilisateur - fr.startech.com ES: Guía del usuario -
1 Port PCI Express IDE Controller Adapter Card PEX2IDE *actual product may vary from photos DE: Bedienungsanleitung - de.startech.com FR: Guide de l'utilisateur - fr.startech.com ES: Guía del usuario -
PCI USB 2.0 Card PCI225USB PCI225USB_LP PCI425USB PCI625USB2I. Instruction Manual. Actual product may vary from photo
 PCI USB 2.0 Card 2 Port High-Speed USB 2.0 PCI Card 2 Port High-Speed USB 2.0 Low-Profile PCI Card 4 Port High-Speed USB 2.0 PCI Card 6 Port High-Speed USB 2.0 PCI Card PCI225USB PCI225USB_LP PCI425USB
PCI USB 2.0 Card 2 Port High-Speed USB 2.0 PCI Card 2 Port High-Speed USB 2.0 Low-Profile PCI Card 4 Port High-Speed USB 2.0 PCI Card 6 Port High-Speed USB 2.0 PCI Card PCI225USB PCI225USB_LP PCI425USB
11.4.5 Optional Lab: Install, Configure, and Partition a Second Hard Drive in Windows Vista
 11.4.5 Optional Lab: Install, Configure, and Partition a Second Hard Drive in Windows Vista Introduction Print and complete this lab. In this lab, you will change the boot order, install a second hard
11.4.5 Optional Lab: Install, Configure, and Partition a Second Hard Drive in Windows Vista Introduction Print and complete this lab. In this lab, you will change the boot order, install a second hard
Service Guide. Gateway M275
 Service Guide Gateway M275 Contents Replacing Gateway M275 Components.................................... 1 Identifying the convertible tablet PC model...................................... 2 Identifying
Service Guide Gateway M275 Contents Replacing Gateway M275 Components.................................... 1 Identifying the convertible tablet PC model...................................... 2 Identifying
Replacement Instructions. Warning: During this procedure, keep small parts away from children.
 apple Power Mac G4 / Macintosh Server G4 ATA Hard Drive Replacement Instructions Follow the instructions in this sheet carefully. Failure to follow these instructions could damage your equipment and void
apple Power Mac G4 / Macintosh Server G4 ATA Hard Drive Replacement Instructions Follow the instructions in this sheet carefully. Failure to follow these instructions could damage your equipment and void
HP Pavilion All-in-One MS200 series PC. Upgrading and Servicing Guide. Printed in
 HP Pavilion All-in-One MS200 series PC *579907-001* *579907-001* Printed in Upgrading and Servicing Guide Replacing a Wireless Keyboard or Mouse...2 Before You Begin... 2 Replacing the Keyboard or Mouse...
HP Pavilion All-in-One MS200 series PC *579907-001* *579907-001* Printed in Upgrading and Servicing Guide Replacing a Wireless Keyboard or Mouse...2 Before You Begin... 2 Replacing the Keyboard or Mouse...
Getting Started. HP Retail Systems
 Getting Started HP Retail Systems Copyright 2012, 2013 Hewlett-Packard Development Company, L.P. The information contained herein is subject to change without notice. Microsoft and Windows are U.S. registered
Getting Started HP Retail Systems Copyright 2012, 2013 Hewlett-Packard Development Company, L.P. The information contained herein is subject to change without notice. Microsoft and Windows are U.S. registered
The SATA II PCIe RAID is an ultra high-speed two channel Serial ATA Generation II RAID controller for use in PCI Express enabled systems.
 SATA II PCIe RAID Quick Installation Guide Introducing the SATA II PCIe RAID The SATA II PCIe RAID is an ultra high-speed two channel Serial ATA Generation II RAID controller for use in PCI Express enabled
SATA II PCIe RAID Quick Installation Guide Introducing the SATA II PCIe RAID The SATA II PCIe RAID is an ultra high-speed two channel Serial ATA Generation II RAID controller for use in PCI Express enabled
Serial ATA Hard Drive Enclosure
 SAT2510U2E SAT2510BU2E Instruction Manual Serial ATA Hard Drive Enclosure 2.5 esata/usb External Hard Drive Enclosure for Serial ATA Hard Drives FCC Compliance Statement This equipment has been tested
SAT2510U2E SAT2510BU2E Instruction Manual Serial ATA Hard Drive Enclosure 2.5 esata/usb External Hard Drive Enclosure for Serial ATA Hard Drives FCC Compliance Statement This equipment has been tested
HP 22-in-1 Media Card Reader
 HP 22-in-1 Media Card Reader Introduction This document describes how to install the HP 22-in-1 Media Card Reader into an HP Workstations adapter bracket, and then install the media card reader and bracket
HP 22-in-1 Media Card Reader Introduction This document describes how to install the HP 22-in-1 Media Card Reader into an HP Workstations adapter bracket, and then install the media card reader and bracket
2 Port PCI to IDE Controller Card
 2 Port PCI to IDE Controller Card PCIIDE2 *actual product may vary from photos DE: Bedienungsanleitung - de.startech.com FR: Guide de l'utilisateur - fr.startech.com ES: Guía del usuario - es.startech.com
2 Port PCI to IDE Controller Card PCIIDE2 *actual product may vary from photos DE: Bedienungsanleitung - de.startech.com FR: Guide de l'utilisateur - fr.startech.com ES: Guía del usuario - es.startech.com
Packard Bell Easy Repair
 Your digital playground Packard Bell Easy Repair EasyNote MX Series Hard Disk Drive Repair Instructions www.packardbell.com Your digital playground Important Safety Check Instructions You must read all
Your digital playground Packard Bell Easy Repair EasyNote MX Series Hard Disk Drive Repair Instructions www.packardbell.com Your digital playground Important Safety Check Instructions You must read all
NVIDIA Graphics Card and Driver Installation Guide (Windows NT 4.0 and Windows 2000)
 NVIDIA Graphics Card and Driver Installation Guide (Windows NT 4.0 and Windows 2000) Revision 2.1 March 1, 2001 Published by NVIDIA Corporation 3535 Monroe Street Santa Clara, CA 95051 Copyright 2001 NVIDIA
NVIDIA Graphics Card and Driver Installation Guide (Windows NT 4.0 and Windows 2000) Revision 2.1 March 1, 2001 Published by NVIDIA Corporation 3535 Monroe Street Santa Clara, CA 95051 Copyright 2001 NVIDIA
Serial ATA RAID PCI. User's Manual
 Serial ATA RAID PCI User's Manual Chapter 1 Introduction Table of Contents 1-1 Features and Benefits. 1 1-2 System Requirements. 1 Chapter 2 RAID Arrays 2-1 RAID Overview.. 2 2-1.1 RAID 0 (striping)...
Serial ATA RAID PCI User's Manual Chapter 1 Introduction Table of Contents 1-1 Features and Benefits. 1 1-2 System Requirements. 1 Chapter 2 RAID Arrays 2-1 RAID Overview.. 2 2-1.1 RAID 0 (striping)...
2 Port PCI Express SATA 6Gbps Controller - 1x esata + 1x SATA
 2 Port PCI Express SATA 6Gbps Controller - 1x esata + 1x SATA PEXSAT31E1 *actual product may vary from photos DE: Bedienungsanleitung - de.startech.com FR: Guide de l'utilisateur - fr.startech.com ES:
2 Port PCI Express SATA 6Gbps Controller - 1x esata + 1x SATA PEXSAT31E1 *actual product may vary from photos DE: Bedienungsanleitung - de.startech.com FR: Guide de l'utilisateur - fr.startech.com ES:
WW57 Series Window Wiper Kit for EH5700 Series and EH5700L Legacy Series Enclosures
 WW57 Series Window Wiper Kit for EH5700 Series and EH5700L Legacy Series Enclosures Installation/ Operation Manual C4M-E (7/09) Pelco 500 Pelco Way, Clovis CA 96-5699 USA www.pelco.com In North America
WW57 Series Window Wiper Kit for EH5700 Series and EH5700L Legacy Series Enclosures Installation/ Operation Manual C4M-E (7/09) Pelco 500 Pelco Way, Clovis CA 96-5699 USA www.pelco.com In North America
Wall-Mounting your HP computer. User Guide
 Wall-Mounting your HP computer User Guide The only warranties for Hewlett-Packard products and services are set forth in the express statements accompanying such products and services. Nothing herein should
Wall-Mounting your HP computer User Guide The only warranties for Hewlett-Packard products and services are set forth in the express statements accompanying such products and services. Nothing herein should
Serial ATA 4-Channel RAID Quick Installation Guide
 Serial ATA 4-Channel RAID Quick Installation Guide Introducing the Serial ATA 4-Channel RAID The Serial ATA 4-Channel RAID is an ultra high-speed four channel Serial ATA controller for use in Pentium class
Serial ATA 4-Channel RAID Quick Installation Guide Introducing the Serial ATA 4-Channel RAID The Serial ATA 4-Channel RAID is an ultra high-speed four channel Serial ATA controller for use in Pentium class
Internal Modem Installation with Windows 95
 Internal Modem Installation with Windows 95 You will need these items from your U.S. Robotics modem box: modem phone cord Plus: a screwdriver (not included) Determining Available Resources Your U.S. Robotics
Internal Modem Installation with Windows 95 You will need these items from your U.S. Robotics modem box: modem phone cord Plus: a screwdriver (not included) Determining Available Resources Your U.S. Robotics
Installation Guide. Wyse D Class 4-GB RAM Upgrade Option Kit. Products: D90D7, D90DW. Issue: 121312 PN: 883884-35L Rev. A
 Installation Guide Wyse D Class 4-GB RAM Upgrade Option Kit Products: D90D7, D90DW Issue: 121312 PN: 883884-35L Rev. A Copyright Notices 2012, Wyse Technology Inc. All rights reserved. This manual and
Installation Guide Wyse D Class 4-GB RAM Upgrade Option Kit Products: D90D7, D90DW Issue: 121312 PN: 883884-35L Rev. A Copyright Notices 2012, Wyse Technology Inc. All rights reserved. This manual and
HP ProDisplay P19A LED Backlit Monitor. User Guide
 HP ProDisplay P19A LED Backlit Monitor User Guide 2013 Hewlett-Packard Development Company, L.P. The only warranties for HP products and services are set forth in the express warranty statements accompanying
HP ProDisplay P19A LED Backlit Monitor User Guide 2013 Hewlett-Packard Development Company, L.P. The only warranties for HP products and services are set forth in the express warranty statements accompanying
Memory Modules. Document Part Number: 407947-001. This guide explains how to replace and upgrade memory in the computer. May 2006
 Memory Modules Document Part Number: 407947-001 May 2006 This guide explains how to replace and upgrade memory in the computer. Contents 1 Adding or replacing memory modules Adding or replacing a memory
Memory Modules Document Part Number: 407947-001 May 2006 This guide explains how to replace and upgrade memory in the computer. Contents 1 Adding or replacing memory modules Adding or replacing a memory
Memory Modules User Guide
 Memory Modules User Guide Copyright 2008 Hewlett-Packard Development Company, L.P. The information contained herein is subject to change without notice. The only warranties for HP products and services
Memory Modules User Guide Copyright 2008 Hewlett-Packard Development Company, L.P. The information contained herein is subject to change without notice. The only warranties for HP products and services
2 Port esata or 4 Port SATA II PCI Express x4 Controller Card
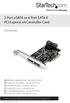 2 Port esata or 4 Port SATA II PCI Express x4 Controller Card PEXSATA24E DE: Bedienungsanleitung - de.startech.com FR: Guide de l'utilisateur - fr.startech.com ES: Guía del usuario - es.startech.com IT:
2 Port esata or 4 Port SATA II PCI Express x4 Controller Card PEXSATA24E DE: Bedienungsanleitung - de.startech.com FR: Guide de l'utilisateur - fr.startech.com ES: Guía del usuario - es.startech.com IT:
Cascade Profiler Fibre Channel SAN Attached Storage Installation Guide. Version 8.2 March 2009
 Cascade Profiler Fibre Channel SAN Attached Storage Installation Guide Version 8.2 March 2009 Trademarks Riverbed, the Riverbed logo, Riverbed Cascade, and Cascade are trademarks of Riverbed Technology,
Cascade Profiler Fibre Channel SAN Attached Storage Installation Guide Version 8.2 March 2009 Trademarks Riverbed, the Riverbed logo, Riverbed Cascade, and Cascade are trademarks of Riverbed Technology,
Memory Modules. Document Part Number: 396849-001. This guide explains how to replace and upgrade memory in the computer.
 Memory Modules Document Part Number: 396849-001 March 2006 This guide explains how to replace and upgrade memory in the computer. Contents 1 Adding or replacing memory modules Adding a memory module to
Memory Modules Document Part Number: 396849-001 March 2006 This guide explains how to replace and upgrade memory in the computer. Contents 1 Adding or replacing memory modules Adding a memory module to
Data Lifeguard Tools. Software Manual
 Data Lifeguard Tools Software Manual WD Data Lifeguard Tools User Manual Information furnished by WD is believed to be accurate and reliable; however, no responsibility is assumed by WD for its use nor
Data Lifeguard Tools Software Manual WD Data Lifeguard Tools User Manual Information furnished by WD is believed to be accurate and reliable; however, no responsibility is assumed by WD for its use nor
HP ProLiant DL165 G7 Server. Installation Instructions
 HP ProLiant DL165 G7 Server Installation Instructions Identifying server components Front panel components Figure 1 Front Panel Components / 4 3.5 HDD Item 1 Thumbscrews for rack mounting 2 Drive status
HP ProLiant DL165 G7 Server Installation Instructions Identifying server components Front panel components Figure 1 Front Panel Components / 4 3.5 HDD Item 1 Thumbscrews for rack mounting 2 Drive status
Removable 2.5 SATA HDD Backup System
 Removable 2.5 SATA HDD Backup System SAT2510U3REM SAT2510U3S *actual product may vary from photos DE: Bedienungsanleitung - de.startech.com FR: Guide de l'utilisateur - fr.startech.com ES: Guía del usuario
Removable 2.5 SATA HDD Backup System SAT2510U3REM SAT2510U3S *actual product may vary from photos DE: Bedienungsanleitung - de.startech.com FR: Guide de l'utilisateur - fr.startech.com ES: Guía del usuario
SSDNow For Desktops. Installation Guide
 Installation Guide Your purchase of the SSDNow with Accessory Kit will allow you to enjoy the benefits of increased system performance and reliability. All hardware and software necessary to replace your
Installation Guide Your purchase of the SSDNow with Accessory Kit will allow you to enjoy the benefits of increased system performance and reliability. All hardware and software necessary to replace your
Intel RAID Controller Troubleshooting Guide
 Intel RAID Controller Troubleshooting Guide A Guide for Technically Qualified Assemblers of Intel Identified Subassemblies/Products Intel order number C18781-001 September 2, 2002 Revision History Troubleshooting
Intel RAID Controller Troubleshooting Guide A Guide for Technically Qualified Assemblers of Intel Identified Subassemblies/Products Intel order number C18781-001 September 2, 2002 Revision History Troubleshooting
VAIO Computer Recovery Options Guide
 VAIO Computer Recovery Options Guide This guide provides information about restoring individual software programs, software drivers, drive partition(s), or the hard disk drive to the original factory settings.
VAIO Computer Recovery Options Guide This guide provides information about restoring individual software programs, software drivers, drive partition(s), or the hard disk drive to the original factory settings.
Front Panel Board Cable Replacement Instructions
 apple Mac Pro Front Panel Board Cable Replacement Instructions First Steps 1 Shut down computer. Note: Follow these instructions carefully. Failure to do so could damage your equipment and void its warranty.
apple Mac Pro Front Panel Board Cable Replacement Instructions First Steps 1 Shut down computer. Note: Follow these instructions carefully. Failure to do so could damage your equipment and void its warranty.
1 Port PCI Express esata II Controller Card
 1 Port PCI Express esata II Controller Card PEXESATA1 DE: Bedienungsanleitung - de.startech.com FR: Guide de l'utilisateur - fr.startech.com ES: Guía del usuario - es.startech.com IT: Guida per l'uso -
1 Port PCI Express esata II Controller Card PEXESATA1 DE: Bedienungsanleitung - de.startech.com FR: Guide de l'utilisateur - fr.startech.com ES: Guía del usuario - es.startech.com IT: Guida per l'uso -
Installation Guide. Wyse Z Class 2 and 4-GB RAM Upgrade Option Kit. Products: Z90DW, Z90SW, Z90D7, Z90S7. Issue: 122211 PN: 883884-32L Rev.
 Installation Guide Wyse Z Class 2 and 4-GB RAM Upgrade Option Kit Products: Z90DW, Z90SW, Z90D7, Z90S7 Issue: 122211 PN: 883884-32L Rev. A Copyright Notices 2011, Wyse Technology Inc. All rights reserved.
Installation Guide Wyse Z Class 2 and 4-GB RAM Upgrade Option Kit Products: Z90DW, Z90SW, Z90D7, Z90S7 Issue: 122211 PN: 883884-32L Rev. A Copyright Notices 2011, Wyse Technology Inc. All rights reserved.
DP Hi-Speed USB 4-Port PCIe Quick Installation Guide
 Introduction DP Hi-Speed USB 4-Port PCIe Quick Installation Guide The DP Hi-Speed USB 4-Port PCIe adds 4 high-speed USB 2.0 ports to your system. Features and Benefits Compliant with USB specifications
Introduction DP Hi-Speed USB 4-Port PCIe Quick Installation Guide The DP Hi-Speed USB 4-Port PCIe adds 4 high-speed USB 2.0 ports to your system. Features and Benefits Compliant with USB specifications
Replacing the Gateway M675 Keyboard
 Replacing the Gateway M675 Keyboard This package includes a replacement keyboard for your Gateway M675 notebook and these printed instructions. Tools you need You need a small Phillips screwdriver and
Replacing the Gateway M675 Keyboard This package includes a replacement keyboard for your Gateway M675 notebook and these printed instructions. Tools you need You need a small Phillips screwdriver and
Replacing the Gateway M320 Keyboard
 Replacing the Gateway M320 Keyboard This package includes a replacement keyboard for your Gateway M320 notebook and these printed instructions. Tools you need You need a small Phillips and a small flat-blade
Replacing the Gateway M320 Keyboard This package includes a replacement keyboard for your Gateway M320 notebook and these printed instructions. Tools you need You need a small Phillips and a small flat-blade
SURROUNDVIEW Installation and Setup User s Guide
 SURROUNDVIEW Installation and Setup User s Guide P/N: 137-40593-10 04Jan26: PRELIMINARY 08 Copyright 2004, ATI Technologies Inc. All rights reserved. ATI and all ATI product and product feature names are
SURROUNDVIEW Installation and Setup User s Guide P/N: 137-40593-10 04Jan26: PRELIMINARY 08 Copyright 2004, ATI Technologies Inc. All rights reserved. ATI and all ATI product and product feature names are
EV-1000 Series DVR. Quick Operation Guide. Version 1.0.0
 EV-1000 Series DVR Quick Operation Guide Version 1.0.0 Thank you for purchasing our product. If there is any question or request, please do not hesitate to contact dealer. This manual is applicable to
EV-1000 Series DVR Quick Operation Guide Version 1.0.0 Thank you for purchasing our product. If there is any question or request, please do not hesitate to contact dealer. This manual is applicable to
Serial ATA 2 Ports PCI Host
 Serial ATA 2 Ports PCI Host This Manual is for the various Model of 2ports SATA HBA: Model A: Low Profile Serial ATA Internal 2 Ports Model B: Low Profile External 1 Port + Internal 1 Port Model C: Low
Serial ATA 2 Ports PCI Host This Manual is for the various Model of 2ports SATA HBA: Model A: Low Profile Serial ATA Internal 2 Ports Model B: Low Profile External 1 Port + Internal 1 Port Model C: Low
2 Bay USB 3.0 RAID 3.5in HDD Enclosure
 2 Bay USB 3.0 RAID 3.5in HDD Enclosure SAT3520U3SR *actual product may vary from photos DE: Bedienungsanleitung - de.startech.com FR: Guide de l'utilisateur - fr.startech.com ES: Guía del usuario - es.startech.com
2 Bay USB 3.0 RAID 3.5in HDD Enclosure SAT3520U3SR *actual product may vary from photos DE: Bedienungsanleitung - de.startech.com FR: Guide de l'utilisateur - fr.startech.com ES: Guía del usuario - es.startech.com
4 Port PCIe 2.0 SATA III 6Gbps RAID Controller
 4 Port PCIe 2.0 SATA III 6Gbps RAID Controller PEXSAT34SFF *actual product may vary from photos DE: Bedienungsanleitung - de.startech.com FR: Guide de l'utilisateur - fr.startech.com ES: Guía del usuario
4 Port PCIe 2.0 SATA III 6Gbps RAID Controller PEXSAT34SFF *actual product may vary from photos DE: Bedienungsanleitung - de.startech.com FR: Guide de l'utilisateur - fr.startech.com ES: Guía del usuario
PCI Express esata/sata 6Gbps Controller
 PCI Express esata/sata 6Gbps Controller PEXESAT322I *actual product may vary from photos DE: Bedienungsanleitung - de.startech.com FR: Guide de l'utilisateur - fr.startech.com ES: Guía del usuario - es.startech.com
PCI Express esata/sata 6Gbps Controller PEXESAT322I *actual product may vary from photos DE: Bedienungsanleitung - de.startech.com FR: Guide de l'utilisateur - fr.startech.com ES: Guía del usuario - es.startech.com
SATA+Ultra ATA RAID CONTROLLER RC212. User Manual
 SATA+Ultra ATA RAID CONTROLLER RC212 Contents Feature and benefits Package contents System requirement Magic Switch introduction and jumper setting Hardware installation Important message for user RAID
SATA+Ultra ATA RAID CONTROLLER RC212 Contents Feature and benefits Package contents System requirement Magic Switch introduction and jumper setting Hardware installation Important message for user RAID
USB 3.0 to 2.5" SATA HDD/SSD Mini Docking Quick Installation Guide
 Introduction USB 3.0 to 2.5" SATA HDD/SSD Mini Docking Quick Installation Guide The USB 3.0 to 2.5" SATA HDD/SDD Mini Docking quickly adds more storage space to your USB-enabled computer. Key Features
Introduction USB 3.0 to 2.5" SATA HDD/SSD Mini Docking Quick Installation Guide The USB 3.0 to 2.5" SATA HDD/SDD Mini Docking quickly adds more storage space to your USB-enabled computer. Key Features
StorTrends 3400 Hardware Guide for Onsite Support
 StorTrends 3400 Hardware Guide for Onsite Support MAN-3400-SS 11/21/2012 Copyright 1985-2012 American Megatrends, Inc. All rights reserved. American Megatrends, Inc. 5555 Oakbrook Parkway, Building 200
StorTrends 3400 Hardware Guide for Onsite Support MAN-3400-SS 11/21/2012 Copyright 1985-2012 American Megatrends, Inc. All rights reserved. American Megatrends, Inc. 5555 Oakbrook Parkway, Building 200
Taurus Super-S3 LCM. Dual-Bay RAID Storage Enclosure for two 3.5-inch Serial ATA Hard Drives. User Manual March 31, 2014 v1.2 www.akitio.
 Dual-Bay RAID Storage Enclosure for two 3.5-inch Serial ATA Hard Drives User Manual March 31, 2014 v1.2 www.akitio.com EN Table of Contents Table of Contents 1 Introduction... 1 1.1 Technical Specifications...
Dual-Bay RAID Storage Enclosure for two 3.5-inch Serial ATA Hard Drives User Manual March 31, 2014 v1.2 www.akitio.com EN Table of Contents Table of Contents 1 Introduction... 1 1.1 Technical Specifications...
Using GIGABYTE Notebook for the First Time
 Congratulations on your purchase of the GIGABYTE Notebook! This Manual will help you to get started with setting up your notebook. For more detailed information, please visit our website at http://www.gigabyte.com.
Congratulations on your purchase of the GIGABYTE Notebook! This Manual will help you to get started with setting up your notebook. For more detailed information, please visit our website at http://www.gigabyte.com.
Spectra T50e Flash (SD) Card Installation Instructions
 Spectra T50e Flash (SD) Card Installation Instructions PN 90970021 Revision A Notices Notices Except as expressly stated herein, Spectra Logic Corporation makes available this Spectra library and associated
Spectra T50e Flash (SD) Card Installation Instructions PN 90970021 Revision A Notices Notices Except as expressly stated herein, Spectra Logic Corporation makes available this Spectra library and associated
Packard Bell Easy Repair 1. Packard Bell Easy Repair
 Packard Bell Easy Repair Hard Disk Drives Important Safety Check Instructions You must read all instructions carefully before you begin work and comply with the procedures set out below. Failure to comply
Packard Bell Easy Repair Hard Disk Drives Important Safety Check Instructions You must read all instructions carefully before you begin work and comply with the procedures set out below. Failure to comply
2-3 SAS/SATA II HDD Canister USER S MANUAL XC-23D1-SA10-0-R. Document number: MAN-00076-A
 2-3 SAS/SATA II HDD Canister XC-23D1-SA10-0-R USER S MANUAL Document number: MAN-00076-A ii Preface Important Information Warranty Our product is warranted against defects in materials and workmanship
2-3 SAS/SATA II HDD Canister XC-23D1-SA10-0-R USER S MANUAL Document number: MAN-00076-A ii Preface Important Information Warranty Our product is warranted against defects in materials and workmanship
PCI Express USB Card. PCI Express 4 Port USB 2.0 card PEX400USB2. Instruction Manual. Actual product may vary from photo
 PCI Express USB Card PCI Express 4 Port USB 2.0 card PEX400USB2 Actual product may vary from photo FCC Compliance Statement This equipment has been tested and found to comply with the limits for a Class
PCI Express USB Card PCI Express 4 Port USB 2.0 card PEX400USB2 Actual product may vary from photo FCC Compliance Statement This equipment has been tested and found to comply with the limits for a Class
EPSON. Personal Document Station. Printed on recycled paper with at least 10% post-consumer content
 EPSON Personal Document Station @ Printed on recycled paper with at least 10% post-consumer content A Note Concerning Responsible Use of Copyrighted Materials Like photocopiers, scanners can be misused
EPSON Personal Document Station @ Printed on recycled paper with at least 10% post-consumer content A Note Concerning Responsible Use of Copyrighted Materials Like photocopiers, scanners can be misused
Promise FastTrak 100-Lite RAID Controller
 Promise FastTrak 100-Lite RAID Controller User s Manual Version 1.3, November 9, 2001 Copyright Copyright by Promise Technology, Inc. ( Promise ), XP. No part of this manual may be reproduced or transmitted
Promise FastTrak 100-Lite RAID Controller User s Manual Version 1.3, November 9, 2001 Copyright Copyright by Promise Technology, Inc. ( Promise ), XP. No part of this manual may be reproduced or transmitted
Hard Disk Drive (HDD)
 Installation Instructions Hard Disk Drive (HDD) Catalog Number 6189V-35HDDST80, 6189V-35HDDST160 Topic Page About This Publication 1 Important User Information 2 Electrostatic Discharge (ESD) Precautions
Installation Instructions Hard Disk Drive (HDD) Catalog Number 6189V-35HDDST80, 6189V-35HDDST160 Topic Page About This Publication 1 Important User Information 2 Electrostatic Discharge (ESD) Precautions
Memory Installation Guide
 Memory Installation Guide For ASUSTOR 6 Series NAS Ver.1.0.0.1204 Table of Contents 1. Introduction... 3 1.1. Notes and Precautions... 3 1.2. Parts and Tools Needed... 4 2. Installation Guide... 5 2.1.
Memory Installation Guide For ASUSTOR 6 Series NAS Ver.1.0.0.1204 Table of Contents 1. Introduction... 3 1.1. Notes and Precautions... 3 1.2. Parts and Tools Needed... 4 2. Installation Guide... 5 2.1.
2 Port PCI Express esata Controller
 2 Port PCI Express esata Controller PEXESATA2 *actual product may vary from photos DE: Bedienungsanleitung - de.startech.com FR: Guide de l'utilisateur - fr.startech.com ES: Guía del usuario - es.startech.com
2 Port PCI Express esata Controller PEXESATA2 *actual product may vary from photos DE: Bedienungsanleitung - de.startech.com FR: Guide de l'utilisateur - fr.startech.com ES: Guía del usuario - es.startech.com
PCI USB 2.0 Card. 3 Port PCI USB 2.0 Card PCI330USB2. Instruction Manual. Actual product my vary from photo
 PCI USB 2.0 Card 3 Port PCI USB 2.0 Card PCI330USB2 Instruction Manual Actual product my vary from photo FCC Compliance Statement This equipment has been tested and found to comply with the limits for
PCI USB 2.0 Card 3 Port PCI USB 2.0 Card PCI330USB2 Instruction Manual Actual product my vary from photo FCC Compliance Statement This equipment has been tested and found to comply with the limits for
PCI SATA Controller Card Model: SY-PCI40010
 SY-PCI40010 1 PCI SATA Controller Card Model: SY-PCI40010 User Manual Ver. 2.00 Chipset: Silicon Image SIL3124 SY-PCI40010 2 Product Introduction The Silicon Image Sil3124 Serial ATA I/II to PCI-X32/64-bit
SY-PCI40010 1 PCI SATA Controller Card Model: SY-PCI40010 User Manual Ver. 2.00 Chipset: Silicon Image SIL3124 SY-PCI40010 2 Product Introduction The Silicon Image Sil3124 Serial ATA I/II to PCI-X32/64-bit
USB to Serial Quick Installation Guide
 Introduction USB to Serial Quick Installation Guide The USB to Serial adapter converts one USB port to multiple 9-pin (DB9) serial ports. Features and Benefits Full support for Windows-based software Low
Introduction USB to Serial Quick Installation Guide The USB to Serial adapter converts one USB port to multiple 9-pin (DB9) serial ports. Features and Benefits Full support for Windows-based software Low
Quick Start Guide for Tempo RAID66
 Quick Start Guide for Tempo RAID66 You Should Have The following items should be included in your product package: One Tempo RAID66 PCI Macintosh Two Ultra ATA/66 Cables (supports four internal hard drives)
Quick Start Guide for Tempo RAID66 You Should Have The following items should be included in your product package: One Tempo RAID66 PCI Macintosh Two Ultra ATA/66 Cables (supports four internal hard drives)
3-Port FireWire 800/400 PCI Host Card
 3-Port FireWire 800/400 PCI Host Card 400 FireWire Low Included FireWire Upgrade to FireWire800! U S E R S M A N U A L Low FireWire 400 Included Package Contents : 1 3-Port FireWire 800/400 PCI Host Card
3-Port FireWire 800/400 PCI Host Card 400 FireWire Low Included FireWire Upgrade to FireWire800! U S E R S M A N U A L Low FireWire 400 Included Package Contents : 1 3-Port FireWire 800/400 PCI Host Card
Serial ATA Hard Drive Docking Station
 Serial ATA Hard Drive Docking Station UNIDOCK2U Instruction Manual USB to SATA, IDE External Hard Drive Docking Station for 2.5 or 3.5 Hard Drives FCC Compliance Statement This equipment has been tested
Serial ATA Hard Drive Docking Station UNIDOCK2U Instruction Manual USB to SATA, IDE External Hard Drive Docking Station for 2.5 or 3.5 Hard Drives FCC Compliance Statement This equipment has been tested
IDE2410 ATA-100 IDE RAID Card. Version 1.0
 IDE2410 ATA-100 IDE RAID Card Version 1.0 Contents 1.0 Features....P.3 2.0 System Requirement.P.3 3.0 Installing the ATA/100 IDE Controller Card P.4 4.0 Driver Installation..P.4 5.0 RAID Explained.P.7
IDE2410 ATA-100 IDE RAID Card Version 1.0 Contents 1.0 Features....P.3 2.0 System Requirement.P.3 3.0 Installing the ATA/100 IDE Controller Card P.4 4.0 Driver Installation..P.4 5.0 RAID Explained.P.7
PCI Express USB 3.0 Controller Adapter Card
 PEXUSB3S2 Instruction Manual PCI Express USB 3.0 Controller Adapter Card 2-Port PCI Express SuperSpeed USB 3.0 Controller Adapter Card FCC Compliance Statement This equipment has been tested and found
PEXUSB3S2 Instruction Manual PCI Express USB 3.0 Controller Adapter Card 2-Port PCI Express SuperSpeed USB 3.0 Controller Adapter Card FCC Compliance Statement This equipment has been tested and found
Quick Start Guide. DVR DS-7200HWI-SH Series DVR. www.hikvision.com. First Choice For Security Professionals
 Quick Start Guide DVR DS-7300HWI-SH Series DVR DS-7200HWI-SH Series DVR NOTE: For more detailed information, refer to the User s Manual on the CD-ROM. You must use your PC or MAC to access the files. www.hikvision.com
Quick Start Guide DVR DS-7300HWI-SH Series DVR DS-7200HWI-SH Series DVR NOTE: For more detailed information, refer to the User s Manual on the CD-ROM. You must use your PC or MAC to access the files. www.hikvision.com
Power Supply Guide Version 1.0 for D-Show
 Power Supply Guide Version 1.0 for D-Show Digidesign 2001 Junipero Serra Boulevard Daly City, CA 94014-3886 USA tel: 650 731 6300 fax: 650 731 6399 Technical Support (USA) tel: 650 731 6100 fax: 650 731
Power Supply Guide Version 1.0 for D-Show Digidesign 2001 Junipero Serra Boulevard Daly City, CA 94014-3886 USA tel: 650 731 6300 fax: 650 731 6399 Technical Support (USA) tel: 650 731 6100 fax: 650 731
Lenovo IdeaCentre Q180 Series
 Machine type: 10087/3110 Lenovo IdeaCentre Q180 Series User Guide Version 1.0 2011.09 31500665 Important Safety Information Before using this manual, it is important that you read and understand all of
Machine type: 10087/3110 Lenovo IdeaCentre Q180 Series User Guide Version 1.0 2011.09 31500665 Important Safety Information Before using this manual, it is important that you read and understand all of
PCI SATA + PATA Raid Card
 PCI SATA + PATA Raid Card User Manual Ver. 5.00 All brand names and trademarks are properties of their Respective owners. Features and Benefits Compliant with Serial ATA 1.0 specification Compliant with
PCI SATA + PATA Raid Card User Manual Ver. 5.00 All brand names and trademarks are properties of their Respective owners. Features and Benefits Compliant with Serial ATA 1.0 specification Compliant with
