Remote Camera Operating Switcher
|
|
|
- Piers Russell
- 7 years ago
- Views:
Transcription
1 (1) BRS-200 Remote Camera Operating Switcher Operating Instructions Before operating the unit, please read this manual thoroughly and retain it for future reference. BRS-200 Sony Corporation Printed in Japan 2009 Sony Corporation
2 Owner s Record The model and serial numbers are located on the bottom. Record these numbers in the spaces provided below. Refer to these numbers whenever you call upon your Sony dealer regarding this product. Model No. Serial No. 5.Install the equipment while taking the operating temperature of the equipment into consideration For the operating temperature of the equipment, refer to the specifications of the Operation Manual. 6.When performing the installation, keep the following space away from walls in order to obtain proper exhaust and radiation of heat. Right, Left : 10 cm (4 inches) or more WARNING To reduce the risk of fire or electric shock, do not expose this apparatus to rain or moisture. To avoid electrical shock, do not open the cabinet. Refer servicing to qualified personnel only. WARNING THIS APPARATUS MUST BE EARTHED. WARNING The supplied AC power adaptor has no power switch. When installing the unit, incorporate a readily accessible disconnect device in the fixed wiring, or connect the power plug to an easily accessible socket-outlet near the unit. If a fault should occur during operation of the unit, operate the disconnect device to switch the power supply off, or disconnect the power plug. Attention-when the product is installed in Rack: 1.Prevention against overloading of branch circuit When this product is installed in a rack and is supplied power from an outlet on the rack, please make sure that the rack does not overload the supply circuit. 2.Providing protective earth When this product is installed in a rack and is supplied power from an outlet on the rack, please confirm that the outlet is provided with a suitable protective earth connection. 3.Internal air ambient temperature of the rack When this product is installed in a rack, please make sure that the internal air ambient temperature of the rack is within the specified limit of this product. 4.Prevention against achieving hazardous condition due to uneven mechanical loading When this product is installed in a rack, please make sure that the rack does not achieve hazardous condition due to uneven mechanical loading. When installing the installation space must be secured in consideration of the ventilation and service operation. Do not block the ventilation slots at the left side and right side panels, and vents of the fans. Leave a space around the unit for ventilation. Leave more than 10 cm (4 inches) of space in the rear of the unit to secure the operation area. When the unit is installed on the desk or the like, leave at least 10 cm (4 inches) of space in the left and right sides. Leaving 10 cm (4 inches) or more of space above the unit is recommended for service operation. IMPORTANT The nameplate is located on the bottom. For the customers in the U.S.A. This equipment has been tested and found to comply with the limits for a Class A digital device, pursuant to Part 15 of the FCC Rules. These limits are designed to provide reasonable protection against harmful interference when the equipment is operated in a commercial environment. This equipment generates, uses, and can radiate radio frequency energy and, if not installed and used in accordance with the instruction manual, may cause harmful interference to radio communications. Operation of this equipment in a residential area is likely to cause harmful interference in which case the user will be required to correct the interference at his own expense. You are cautioned that any changes or modifications not expressly approved in this manual could void your authority to operate this equipment. All interface cables used to connect peripherals must be shielded in order to comply with the limits for a digital device pursuant to Subpart B of Part 15 of FCC Rules. This device complies with Part 15 of the FCC Rules. Operation is subject to the following two conditions: (1) this device may not cause harmful interference, and (2) this device must accept any interference received, including interference that may cause undesired operation. For customers in Canada This Class A digital apparatus complies with Canadian ICES
3 For kundene i Norge Dette utstyret kan kobles til et IT-strømfordelingssystem. For the customers in Europe, Australia and New Zealand WARNING This is a Class A product. In a domestic environment, this product may cause radio interference in which case the user may be required to take adequate measures. For the customers in Europe The manufacturer of this product is Sony Corporation, Konan, Minato-ku, Tokyo, Japan. The Authorized Representative for EMC and product safety is Sony Deutschland GmbH, Hedelfinger Strasse 61, Stuttgart, Germany. For any service or guarantee matters please refer to the addresses given in separate service or guarantee documents. This apparatus shall not be used in the residential area. 3
4 Precautions Operating and Storage Locations Avoid operating and storing the switcher in the following locations: Extremely hot or cold places (operating temperature: 5 C to 40 C (41 F to 104 F) Places exposed to direct sunlight for a long period or close to heating appliances Close to sources of strong magnetism Close to sources of powerful electromagnetic radiation, such as radios or TV transmitters Places exposed to strong vibration or shock Using a mobile phone, etc. near the switcher may cause a malfunction or affect the images. Try to turn off mobile phones, etc. as much as possible when you are near the switcher. When the switcher is installed in a rack, leave more than 10 cm (4 inches) of space at the left and right sides and more than 10 cm (4 inches) of space in the rear between the rack and the switcher. Leave space around the switcher for ventilation and maintenance when it is installed. Do not obstruct ventilation openings at the left and right sides of the Processor Unit. Leave spaces around the switcher for ventilation. Leave more than 10 cm (4 inches) of maintenance clearance at the rear of the switcher. When the switcher is installed on a horizontal position such as on a desk, leave more than 10 cm (4 inches) of space at the left and right sides. Leaving more than 10 cm (4 inches) of space above the switcher is recommended for service operation. Cleaning Make sure to disconnect the power plug of the switcher from the AC outlet before cleaning. On cleaning of the cabinet Use a soft, dry cloth to gently wipe the cabinet. Stubborn stains may be removed with a cloth lightly dampened with a mild detergent solution. Then wipe it with a soft dry cloth. Never use strong solvent, such as thinner, benzene, or insecticides, since they may damage the surface finish or fade indications on the switcher. If you wipe the cabinet forcibly using a cloth with any dust attached, the cabinet may be scratched. If the cabinet of the switcher is exposed to a rubber or vinyl object for a long period, the cabinet may be changed in quality, or some of the coating may come off. 4
5 Table of Contents Precautions...4 Operating and Storage Locations... 4 Cleaning... 4 Chapter 1 Overview Features...9 System Configuration...10 Basic Configuration Configuration for a Live Event Configuration for a Presentation Configuration for Presentation Using Two Projectors Structure of Switched or Composed Video Output by Video Switching...14 Chapter 2 Locations and Functions of Parts Control Panel Mode Buttons CAMERA/DSK/AUX Bus Section Cross-Point Bus Section Effect Transition Section Menu/Snapshot/Camera Position Section Display Panel / Camera/Switcher/Menu Control Section Camera Menu/Location Control Section Joystick Rear Panel Section Processor Unit...29 Front Panel Rear Panel BRSA-20HSD1 HD/SD-SDI Input Board (Not Supplied) BRSA-20DD1 DVI Input Board (Not Supplied) BRSA-20DD2 DVI Output Board (Not Supplied) Chapter 3 Preparations Connecting External Equipment...33 Connecting VISCA Cameras Connecting a Video Output Device Such as a Camera Other Than a BRC-Series Camera Table of Contents 5
6 Connecting a DVI Signal Output Device Connecting Monitors to the PGM1 And PGM2 Connectors Connecting Monitors to the AUX1 And AUX2 Connectors Connecting a Monitor or Projector Equipped with a DVI Input Connecting a Computer for Storing the Setting Data Connecting an External Sync Signal Installation and Connection of the Switcher...40 Installing an Interface Board Connecting the Processor Unit and Control Panel Turning on the Power Menu Operation...46 Displaying the Menus Operating the Menu Basic Setups for the Switcher...50 Setting the Video Signal Format and Aspect Ratio (Menu Page 951) Setting Up the Video Input Signals Setting Up the Video Output Signals Setting the Bus Mode for the Cross-Point Buttons (Menu Page 943) Setting Up the VISCA Camera Setting Up the Switcher for Connecting the Computer (Menu Page 963) Chapter 4 Switching Operation Before Starting the Switching Operation...63 Enabling SW Mode Selecting the Auxiliary Output Video Basics of Video Switching...65 Switching the Video with a Cut...66 Switching Directly with the PGM Select Button Switching with the CUT Button After Checking the Next Video in the Preview Window Switching the Video with an Effect (Transition Effect)...69 Switching the Video with a Dissolve Effect (Mix) Switching the Video with a Wipe Composing Videos Using Picture-in-Picture (PIP)...75 Executing Picture-in-Picture Adjusting the Size and Display Position of an Embedded Video in Picture-in-Picture Setting the Transition Time...80 Setting a Border for a Wipe or PIP...81 Using the Color Bars or Color Mattes...82 Assigning the Color Bar or Color Matte to the PGM or NEXT Select Button Changing the Color of Color Matte Table of Contents
7 Using Still Images Stored in Frame Memory...83 Using the Downstream Key (DSK) to Add Characters or Graphics...85 Composing Video Using the Luminance Key Composing Video Using DSK Split Composing Video Using the Chroma Key Checking the Results of Composite Video (Effect Preview)...96 Storing the Settings of a Wipe, PIP, and Setting Menu Items...97 Chapter 5 VISCA Camera Operations Before Operating the Camera Setting the Switcher to CAM mode Selecting the Camera to Be Controlled Controlling the Camera Adjusting the Focus of the Camera Adjusting the Exposure Adjusting the White Balance Zooming Operating Pan/Tilt of the Camera Storing the Camera Settings Operating the Camera Menu Disabling the Infrared Remote Commander Supplied with the Camera Setting the Illumination of the Tally Lamp on the Camera Chapter 6 Control Using External Devices Using the GPI I/O Connector Assigning Various Functions to the Pins on the GPI I/O Connector 119 Control Examples Using the GPI I/O Connector Using the REMOTE Connector Configuring SERIAL DATA Command Transferring Data between the Switcher and a Computer Connection and Configuration Downloading/Uploading Appendix Menu List Camera Mode Menu Switcher Mode Menu Table of Contents 7
8 MEM Menu WIPE Menu MATT Menu DSK Menu PIP Menu SETUP Menu Conversion between Input Signal and Output Signal Messages and Troubleshooting Installing the Rack Mounting Bracket into the Switcher Specifications Pin Assignments Wiring Example of VISCA RS-422 Connection To Use the VISCA RS-422 Connector Plug Acceptable DVI-I Input/Output Signal Formats Dimensions Control Panel Processor Unit Glossary Index Table of Contents
9 Overview 1 Chapter Chapter 1 Overview Features The Sony Remote Camera Operating Switcher is a compact switcher, incorporating functions for controlling up to seven BRC-series cameras, and video switching functions that support HD signals. Flexible input/output configuration Optional interface boards can be installed in the switcher, and a combination of these interface boards allows you to accept various inputs according to your requirements. An input of DVI signal and eight inputs of SDI signal, up to nine inputs in total, can be enabled. The switcher is equipped with four SDI outputs of three channels and one DVI output as standard. Installing the optional interface board provides one additional DVI output, allowing you to project different video sources on two monitors or projectors. This provides wider usage of the switcher for various events and presentations. Basic video switching features incorporated This switcher is of compact type but is equipped with basic HD signal switching features, such as mix, wipe, PIP (Picture-in-Picture) and DSK (Down Stream Key). It is also equipped with a dedicated SD signal switching mode that can be switched by menu operation. Minimized video latency Multi-viewer Thanks to 1-line minimized video latency of the switcher when a genlock signal is applied, the switcher is suitable for use for conferences, live events, etc. The switcher incorporates a multi-viewer function that enables display of 4, 10 or 16 different programs on one monitor at the same time with 4-, 10- or 16-picture split screens. Features 9
10 7 DSK PIP SETUP MEM PGM NEXT 8 9 MENU WIPE MATT DIRECT RECALL PRESET 0. MENU/SNAP SHOT/CAMERA POSITION CAM CAMERA SW CLEAR RECALL P/T RST DSK CAMERA PST SPD AUTO/MANUAL PIP AUX 1 FOCUS BRIGHT ZOOM PAN/TILT DSK/AUX LOW HIGH PRESET SPEED AUX 2 NEAR O P AF FAR F1 F2 F3 F4 BK LIGHT PGM SPT LIGHT O P AWB PVW MV DSK AUTO N/R MX AUTO TRANS EXIT PAGE PIP AUTO REV WIPE CUT BRS-200 REMOTE CAMERA OPERATING SWITCHER CAMERA MENU UP LEFT X FINE ENTER Y DOWN CENTER RIGHT Z CAM System Configuration Chapter 1 Overview Basic Configuration The BRS-200 Remote Camera Operating Switcher has various system capabilities with the use of optional equipment. This section describes typical four system configurations. BRC-series cameras with the HD-SDI output card attached Monitor with the multi-viewer feature (LMD-series monitor, etc.) 900 t 910 t 911 t SDI IN 3 SDI IN 2 ON DVI-I OUT OFF POWER SDI IN 1 RS-232C Control cable (supplied) PGM1 Recorder (HVR-1500A, etc.) HD-SDI cable DVI cable RS-232C VISCA cable 10 System Configuration
11 T W HOLD A B 7 DSK PIP SETUP MEM PGM NEXT 8 9 MENU WIPE MATT DIRECT RECALL PRESET 0. MENU/SNAP SHOT/CAMERA POSITION CAM CAMERA SW CLEAR RECALL P/T RST DSK CAMERA PST SPD AUTO/MANUAL PIP AUX FOCUS BRIGHT ZOOM PAN/TILT DSK/AUX LOW HIGH PRESET SPEED AUX 2 NEAR O P AF FAR F1 F2 F3 F4 BK LIGHT PGM SPT LIGHT O P AWB PVW MV DSK AUTO N/R MX AUTO TRANS EXIT PAGE PIP AUTO REV WIPE CUT BRS-200 REMOTE CAMERA OPERATING SWITCHER CAMERA MENU UP LEFT X FINE ENTER Y DOWN CENTER RIGHT Z CAM Configuration for a Live Event Camcorder equipped with the HD-SDI output (PVM-series video cameras, etc.) l s L j G/S J Monitor for previewing (LMD-series monitors, etc.) Monitor for programming (LMD-series monitors, etc.) Monitor for multi-viewing (LMD-series monitors, etc.) Chapter 1 Overview SDI IN 4 SDI IN 3 ON AUX1 PGM2 AUX2 SDI IN 2 OFF POWER SDI IN 1 RS-232C Control cable (supplied) PGM1 BRC-series cameras with the HD-SDI output card attached Recorder (HVR-1500A, etc.) HD-SDI cable RS-232C VISCA cable System Configuration 11
12 7 DSK PIP SETUP MEM PGM NEXT 8 9 MENU WIPE MATT DIRECT RECALL PRESET 0. MENU/SNAP SHOT/CAMERA POSITION CAM CAMERA SW CLEAR RECALL P/T RST DSK CAMERA PST SPD AUTO/MANUAL PIP AUX 1 FOCUS BRIGHT ZOOM PAN/TILT DSK/AUX LOW HIGH PRESET SPEED AUX 2 NEAR O P AF FAR F1 F2 F3 F4 BK LIGHT PGM SPT LIGHT O P AWB PVW MV DSK AUTO N/R MX AUTO TRANS EXIT PAGE PIP AUTO REV WIPE CUT BRS-200 REMOTE CAMERA OPERATING SWITCHER CAMERA MENU UP LEFT X FINE ENTER Y DOWN CENTER RIGHT Z CAM Configuration for a Presentation Chapter 1 Overview BRC-series cameras with the HD-SDI output card attached Projector for projecting the program image on the screen 900 t 910 t 911 t Monitor for multi-viewing (LMD-series monitors, etc.) SDI IN 3 SDI IN 2 DVI-I OUT on the BRSA-20DD2* DVI-I OUT ON OFF POWER SDI IN 1 DVI-I IN on the BRSA-20DD1* PGM1 Control cable (supplied) RS-232C Recorder (HVR-1500A, etc.) Computer for importing presentation materials HD-SDI cable DVI cable * Optional interface board RS-232C VISCA cable 12 System Configuration
13 7 DSK PIP SETUP MEM PGM NEXT 8 9 MENU WIPE MATT DIRECT RECALL PRESET 0. MENU/SNAP SHOT/CAMERA POSITION CAM CAMERA SW CLEAR RECALL P/T RST DSK CAMERA PST SPD AUTO/MANUAL PIP AUX 1 FOCUS BRIGHT ZOOM PAN/TILT DSK/AUX LOW HIGH PRESET SPEED AUX 2 NEAR O P AF FAR F1 F2 F3 F4 BK LIGHT PGM SPT LIGHT O P AWB PVW MV DSK AUTO N/R MX AUTO TRANS EXIT PAGE PIP AUTO REV WIPE CUT BRS-200 REMOTE CAMERA OPERATING SWITCHER CAMERA MENU UP LEFT X FINE ENTER Y DOWN CENTER RIGHT Z CAM Configuration for Presentation Using Two Projectors BRC-series cameras with the HD-SDI output card attached Projector for projecting presentation materials from a computer Projector for projecting the program images on the screen Monitor for multi-viewing (LMD-series monitors, etc.) Chapter 1 Overview SDI IN 3 SDI IN 2 DVI-I OUT on the BRSA-20DD2* DVI-I OUT AUX1 ON OFF POWER SDI IN 1 DVI-I IN on the BRSA-20DD1 * PGM1 Control cable (supplied) RS-232C Recorder (HVR-1500A, etc.) Computer for impoting presentation materials HD-SDI cable DVI cable * Optional interface board RS-232C VISCA cable System Configuration 13
14 Structure of Switched or Composed Video Output by Video Switching Chapter 1 Overview Foreground video B Background video F PIP video P Program video B DSK FILL video DSK SOURCE video F P The structure of the images to be switched or composed by video switching is shown above. For the detailed operations, see Chapter 4 Switching Operation. Background video The background video is an image before you apply an effect such as wipe and mix. This can also be expressed as an image that disappears as the effect progresses. Select the background video with PGM select buttons 1 to 12. Foreground video The foreground video is an image to be inserted by applying an effect such as wipe or mix. This can also be expressed as an image that appears as the effect progresses and is switched with the background video. Select the foreground video with NEXT select buttons 1 to 12 and perform the effect, using the transition lever or the AUTO TRANS button. PIP (Picture-in-Picture) video The PIP video is an image to be inserted over a background video (and a foreground video while the effect is being applied). Select the PIP video by pressing the PIP button and DSK/ AUX 1 to 12 buttons. To compose the PIP video, press the PIP AUTO button. DSK FILL (Downstream key fill) video The DSK FILL video is an image to be composed actually by DSK composition. Select the DSK FILL video by pressing the DSK button and DSK/AUX 1 to 12 buttons. To compose the DSK FILL video, press the DSK AUTO button. DSK SOURCE (Downstream key source) video The DSK SOURCE video is an image to determine the area of a DSK FILL video to be composed. This is also referred to as a key. There are three types of keys: Luminance key that cuts a key portion of a DSK FILL video using a key signal (DSK SOURCE) created by a specific brightness of the DSK FILL video. Chroma key that cuts a key portion of a DSK FILL video using a key signal (DSK SOURCE) created by a specific color of the DSK FILL video. Split function that cuts a key portion of a DSK FILL video using a key signal created by a specific brightness of the DSK SOURCE video selected separated from the DSK FILL video. The DSK FILL video and the DSK SOURCE video are identical for the luminance key and chroma key. Program video The program video is an image output from the switcher after switching or composition was applied. 14 Structure of Switched or Composed Video Output by Video Switching
15 Locations and Functions of Parts 2 Chapter Control Panel The parts on the control panel are grouped into 1 to 9 according to their functions, as shown below. See the pages in parentheses for more details. 5 Menu/snapshot/camera position section (page 21) You can set for a warning beep to sound if the switcher is incorrectly operated. Set BEEP to On on menu page 944 to enable the beep sound (page 139). Chapter 2 Locations and Functions of Parts 6 Display panel / camera/switcher/ menu control section (page 23) 7 Camera menu/location control section (page 26) 8 Joystick 9 Rear panel (page 28) MENU BRS-200 REMOTE CAMERA OPERATING SWITCHER DSK PIP SETUP CAMERA MENU UP DIRECT RECALL MEM WIPE MATT FOCUS BRIGHT ZOOM PAN/TILT LEFT FINE ENTER RIGHT PRESET EXIT X Y Z DOWN 0. CLEAR RECALL NEAR FAR MENU/SNAP SHOT/CAMERA POSITION F1 F2 F3 F4 PAGE CENTER CAM CAM SW P/T RST PST SPD AUTO/MANUAL O P AF DSK PIP AUX 1 AUX 2 BK LIGHT SPT LIGHT O P AWB PGM PVW MV 1 Mode button (page 16) CAMERA CAMERA DSK/AUX LOW HIGH PRESET SPEED DSK AUTO PIP AUTO N/R REV PGM MX WIPE NEXT AUTO TRANS CUT 3 Cross-point bus section (page 19) 4 Effect transition section (page 20) 2 CAMERA/DSK/AUX bus section (page 17) 1 Mode buttons (page 16) Control Panel 15
16 1 Mode Buttons The buttons and controls on the switcher function according to the mode switched between CAM (camera) mode and SW (switcher) mode with the mode buttons. The function modes of the switcher consist of CAM (camera) mode, SW (switcher) mode and menu mode. To switch the switcher to menu mode, press the MENU button in 5 Menu/snapshot/camera position section (page 21). Chapter 2 Locations and Functions of Parts DOWN NEAR FAR 0. CLEAR RECALL F1 F2 F3 F4 PAGE CENTER CAM MENU/SNAP SHOT/CAMERA POSITION P/T RST PST SPD AUTO/MANUAL O P AF BK LIGHT SPT LIGHT O P AWB CAM SW DSK PIP AUX 1 AUX 2 PGM PVW MV 2 SW (switcher) mode button 1 CAM (camera) mode button 1 CAM (camera) mode button a CAM (camera) mode buttons Press one of these buttons to use the 2 CAMERA/DSK/ AUX bus section, 5 Menu/snapshot/camera position section, 6 Display panel / camera/switcher/menu control section, 7 Camera menu/location control section or 8 Joystick to control connected cameras. The CAM mode buttons on the left and right sides function the same. You can control the cameras when the CAM mode buttons are lit. b SW (switcher) mode button Press this button to use the 2 CAMERA/DSK/AUX bus section, 5 Menu/snapshot/camera position section, 6 Display panel / camera/switcher/menu control section, 7 Camera menu/location control section or 8 Joystick to control the video switcher. You can control the video switcher when the SW mode button is lit. The buttons in the 3 Cross-point bus section and 4 Effect transition section function for video switching even when the switcher is in a mode other than SW mode. 16 Control Panel
17 2 CAMERA/DSK/AUX Bus Section The buttons in this section differ in function depending on whether the switcher is in CAM mode or SW mode. The functions of the buttons are explained for both modes individually. 5 O P AF button / AUX 2 button 4 AUTO/MANUAL button / AUX 1 button 6 BK LIGHT button / PGM button 3 PST SPD button / PIP button 7 SPT LIGHT button / PVW button 2 P/T RST button / DSK button 8 O P AWB button / MV button P/T RST PST SPD AUTO/MANUAL O P AF BK LIGHT SPT LIGHT O P AWB CAM SW DSK PIP AUX 1 AUX 2 PGM PVW MV CAMERA CAMERA DSK/AUX LOW HIGH PRESET SPEED 1 CAMERA buttons / DSK/AUX buttons Chapter 2 Locations and Functions of Parts x Functions in CAM mode a CAMERA buttons Selects the connected camera to be controlled. The selected camera button lights up. To set up the selected camera, use the SETUP menu. For details on setup of the camera, see Setting Up the VISCA Camera on page 57. Assign the VISCA cameras (BRC-300/300P, BRC-H700, BRC-Z700 and BRC-Z330) to the CAMERA 1 to 7 buttons. b P/T RST (pan/tilt reset) button Hold this button pressed to reset the pan/tilt position of the camera to the factory preset position. c PST SPD (preset speed) button Sets the pan/tilt speed at which the camera moves to the preset pan/tilt position. When you hold this button pressed, the CAMERA 1 to 7 buttons switch to function as pan/tilt speed setting buttons. Pressing one of the CAMERA buttons allows you to set the pan/tilt speed aligned to the pressed button. For details, see To set the camera moving speed to the preset position on page 113. d AUTO/MANUAL button Each time you press this button, the focus mode of the camera switches between AUTO and MANUAL. When the button is lit, the focus mode is set to AUTO. The focus mode is set to MANUAL when the button is not lit. AUTO: The camera focuses on the subject in the center of the screen automatically. The FOCUS control (page 24) and the O P AF button are disabled. MANUAL: You can adjust the focus manually with the FOCUS control (page 24) and the O P AF button. For details, see Adjusting the Focus of the Camera on page 104. e O P AF (one-push auto focus) button Press this button to perform one-push auto focus of the camera when the focus mode is set to MANUAL with the AUTO/MANUAL button. f BK LIGHT (backlight) button When the exposure mode of the camera is set to FULL AUTO, SHUTTER Pri, IRIS Pri or GAIN Pri, pressing to light up this button enables the backlight compensation function of the camera. Pressing this button again to make it go dark disables the backlight compensation function. For details, see To enable backlight compensation on page 106. Control Panel 17
18 Chapter 2 Locations and Functions of Parts g SPT LIGHT (spotlight) button This button functions only for the BRC-H700, BRC-Z700 or BRC-Z330. When the exposure mode of the camera is set to FULL AUTO, SHUTTER Pri, IRIS Pri or GAIN Pri, press to light up this button, enabling the spotlight compensation function of the camera. Pressing this button again to make it go dark disables the spotlight compensation function. For details, see To enable spotlight compensation (only for the BRC-H700, BRC-Z700 or BRC-Z330 camera) on page 107. h O P AWB (one-push auto white balance) button When the white balance adjustment mode of the camera is set to ONE PUSH, press to light up this button, performing one-push auto white balance adjustment of the camera. x Functions in SW mode a DSK/AUX (downstream key/auxiliary) buttons The same images assigned to the select buttons 1 to 12 in the cross-point bus section are assigned to the DSK/AUX 1 to 12 buttons. Press one of the buttons to select an image after pressing the DSK, PIP, AUX 1 or AUX 2 button. b DSK (downstream key) button When you select a key source of the downstream key, press to light up this button then press one of the DSK/ AUX 1 to 12 buttons. What is downstream key? Using this function allows you to superimpose graphics, characters, etc. on a background image. This is called DSK (downstream key), because a key is added to the final program output video (executed at the lowest downstream). c PIP (picture-in-picture) button When you select an image to be inserted for the picture-inpicture function, press to light up this button then press one of the DKS/AUX 1 to 12 buttons. d AUX 1 (auxiliary 1) button When you select the video output from the AUX1 connector, press to light up this button then press one of the DSK/AUX 1 to 12 buttons, the PGM, PVW or MV button. AUX2 connector. When you select the video output from the AUX1 or AUX2 connector with any of the PGM, PVW or MV buttons, embedded audio is not output. Ancillary data included in the SDI input signal are not output if FS is set to On for the SDI signal on menu page 925. Embedded audio is noisy when the output from the AUX1 or AUX2 connector is switched. When BUS ENBL is set to Off on menu page 931, the output video is not switched by pressing any button. This protects against an accidental switching. f PGM (program) button When you press to light up this button after pressing the AUX 1 or AUX 2 button, the PGM (program) video is output from the AUX1 or AUX2 connector. g PVW (preview) button When you press to light up this button after pressing the AUX 1 or AUX 2 button, the PVW (preview) video is output from the AUX1 or AUX2 connector. What is preview? The video, which will be output after executing a cut, wipe or mix effect in the effect transition section, is called PVW (preview) video. h MV (Multi-Viewer) button When you press to light up this button after pressing the AUX 1 or AUX 2 button, the MV (multi-viewer) video is output from the AUX1 or AUX2 connector. What is multi-viewer? The switcher is able to display up to 16 different programs on one monitor with 16-picture split screen. This function is called multi-viewer. The switcher can divide the screen into 4-, 10- or 16- picture as well as full screen display. You can select any picture for each split screen. For details, see To set up multi-viewer output (menu page 934) on page 55. e AUX 2 (auxiliary 2) button When you select the video output from the AUX2 connector, press to light up this button then press one of the DSK/AUX 1 to 12 buttons, the PGM, PVW or MV button. s Ancillary data that include embedded audio input from the SDI IN connector are output from the AUX1 or 18 Control Panel
19 3 Cross-Point Bus Section The cross-point bus section includes two types of crosspoint buttons, PGM select buttons and NEXT select buttons. This section functions for modes other than SW mode. 1 PGM select buttons PGM NEXT NEXT select buttons a PGM (program) select buttons The signal output from the PGM connector is called PGM (program) output video. Use these buttons to select a background image of the program output video. Pressing one of PGM select buttons 1 to 12 allows you to select the video (input video, color matte, color bars, or frame memory video) assigned to the selected button. Chapter 2 Locations and Functions of Parts b NEXT select buttons Use these buttons to select a foreground image to be output next to the present PGM output. Pressing one of NEXT select buttons 1 to 12 allows you to select the video (input video, color matte, color bars, or frame memory video) assigned to the selected button. For details on the cross-point buttons, see Setting the Bus Mode for the Cross-Point Buttons (Menu Page 943) on page 56. Control Panel 19
20 4 Effect Transition Section The effect transition section is used for effect transition in video switching. This section is used for modes other than SW mode. 1 PIP AUTO button Chapter 2 Locations and Functions of Parts 2 DSK AUTO button 3 REV button 4 N/R button 5 MIX button 6 WIPE button 7 AUTO TRANS button 8 CUT button DSK AUTO a PIP AUTO (automatic picture-in-picture) button When you press this button, it lights in green, and the video set in the PIP menu is inserted in the program output video after automatic transition (PIP AUTO function). When the PIP AUTO function is complete, the button turns red. Pressing the button again cancels PIP and the button turns green. After automatic transition, the PIP AUTO button goes dark. If you press this button while the PIP AUTO function is being executed (the button lights in green), the function is suspended and the button remains lit in green. Pressing the button again restores the PIP AUTO function. N/R MX AUTO TRANS PIP AUTO REV WIPE CUT 9 Transition lever q; Transition indicator b DSK AUTO (automatic downstream key) button When you press this button, it lights in green, and the DSK (downstream key) set in the DSK menu is inserted in the program output video after automatic transition (DSK AUTO function). When the DSK AUTO function is complete, the button turns red. Pressing the button again cancels DSK and the button turns green. After automatic transition, the DSK AUTO button goes dark. If you press this button while the DSK AUTO function is being executed (the button lights in green), the function is suspended and the button remains lit in green. Pressing the button again restores the DSK AUTO function. Lights in green Lights in red Lights in green Press PIP AUTO PIP AUTO starts PIP AUTO PIP AUTO PIP AUTO completes PIP AUTO Press PIP AUTO PIP canceled Lights in green Remains lit in green Lights in green Press PIP AUTO starts Press PIP AUTO suspended Press PIP AUTO PIP AUTO restarts Goes dark PIP AUTO PIP erased completely You can set the transition time of the PIP AUTO function in the menu (page 80). You can set the transition time of the DSK AUTO function in the menu (page 80). c REV (reverse) button When you press to light up this button, a transition is executed in the reverse direction. Pressing this button again to make it go dark cancels reverse transition mode. d N/R (Normal/Reverse) button When you press to light up this button, each transition of wipe is executed in normal or reverse direction alternatively. When you press this button again to make it go dark, transitions of wipe are executed in normal direction only. e MIX button When you press to light up this button, the current video is gradually switched to the next video while the two videos 20 Control Panel
21 are overlapped during transition of the background video (mix). When wipe is selected, mix mode is canceled. f WIPE button When you press to light up this button, the current video (background video) is gradually switched as if the next video was wiping out the present video during transition of the background video (wipe). When mix is selected, wipe mode is canceled. g AUTO TRANS (automatic transition) button When you press to light up this button, an effect is automatically executed within the preset transition time during transition of the background video (AUTO TRANS function) (page 69). When you press to light up this button while the AUTO TRANS function is being executed (the button lights in orange), the function is suspended (the button stays lit in orange). Pressing the button again restores the AUTO TRANS function, and the button goes dark when the transition is complete. h CUT button When you press to light up this button, the present video is instantaneously switched to the next program video during transition of the background video (cut). i Transition lever Use this lever to execute a transition of the background video manually. If the switcher is turned on when the transition lever is not positioned at either end, move the lever back and forth between both ends once. This action enables the function of the lever. j Transition indicator The indicator shows the available direction of the transition lever. Moving the transition lever in the direction of the indicator lit starts a transition. If you press the AUTO TRANS button after moving the transition lever to the middle, for example, an inconsistency between the application of the effect and the position of the transition may occur. In such a case, both indicators may light up. Do not use excessive force while operating the transition lever. Chapter 2 Locations and Functions of Parts 5 Menu/Snapshot/Camera Position Section The buttons in the menu/snapshot/camera position section differ in function depending on whether the switcher is in menu mode, SW mode, or CAM mode MENU DSK PIP SETUP 1 MENU button a MENU button When you press to light up this button, the display panel is set to menu mode. In menu mode, pressing one of numeric buttons 4 to 9 allows you to display one of the top menus (see Top menu list ). The selected numeric button lights up. To return to CAM or SW mode, press the MENU button or press the CAM or SW mode button MEM WIPE MATT DIRECT RECALL PRESET 0. CLEAR RECALL MENU/SNAP SHOT/CAMERA POSITION 2 DIRECT RECALL button 3 PRESET button 4 RECALL button 5 CLEAR button 6 Numeric (0 to 9) buttons and. (dot) button s When you switch to menu mode, the menu page displayed last will be shown on the display panel. At the time of the system startup the display panel shows the top page of the SETUP menu. For the procedures for menu operation, see To display the menu on page 22. For details on the setting menus, see Menu List on page 131. Control Panel 21
22 Chapter 2 Locations and Functions of Parts Top menu list Pressing one of numeric buttons 4 to 9 displays the top menu listed below. The corresponding button lights up. Numeric Top menu button 4 MEM (memory) menu Menu description Importing an image into the frame memory, Time stamp setting for a file 5 WIPE menu Setting the wipe pattern or border 6 MATT menu Setting the color matte 7 DSK menu Setting the DSK (downstream key) 8 PIP menu Setting the PIP (picturein-picture) 9 SETUP menu Setting up the system To display the menu A three-digit menu page is assigned to each of all the setting menus displayed in menu mode. To specify the menu page directly, press the numeric buttons for third-digit number,. (dot), second-digit number, and first-digit number in sequence. Example: To specify menu page 912 b DIRECT RECALL button When you press to light up this button, the switcher is set to direct recall mode, and you can recall the preset settings stored for numeric buttons 0 to 9. Pressing the DIRECT RECALL button again releases direct recall mode. In direct recall mode you can operate the following: x When CAM mode is selected The preset setting stored for the camera position numbers 1 to 9 can be recalled by pressing numeric buttons 1 to 9. x When SW mode is selected The preset setting stored in the snapshot numbers, direct wipe numbers, or direct PIP numbers 0 to 9 on the switcher can be recalled by pressing numeric buttons 0 to 9. For details on snapshot numbers, direct wipe numbers and direct PIP numbers, see Storing the Settings of a Wipe, PIP, and Setting Menu Items on page 97. s When the DIRECT RECALL button is pressed while the MENU button is lit, menu mode is canceled, and the switcher enters CAM or SW mode. To recall camera position number or snapshot number 10 or larger, cancel direct recall mode and use the RECALL button to recall it. If you set the tenths digit (Bank) of the snapshot number in the menu, you can recall the two-digit snapshot number only by pressing one of numeric buttons 0 to 9 that corresponds to the ones digit of the snapshot number (page 139). c PRESET button Use this button to store a setting in a camera position number, snapshot number, direct wipe number, or direct PIP number. x When CAM mode is selected You can store the pan, tilt or zoom position or other camera settings in the camera position numbers. Up to 99 settings can be stored in the 1 to 99 positions for each VISCA camera. 1Use one of numeric buttons 0 to 9 to display the flashing position number in which you wish to store the setting on the display panel. 2Hold the PRESET button pressed. For details, see Storing the Camera Settings on page 111. x When SW mode is selected You can store the various switcher settings. Up to 100 settings can be stored in the 0 to 99 snapshot numbers, and up to 10 settings can be stored in the 0 to 9 direct wipe or direct PIP numbers. 1Use one of numeric buttons 0 to 9 to display a flashing snapshot, direct wipe or direct PIP number in which you wish to store the setting on the display panel. 2Hold the PRESET button pressed. For details, see Storing the Settings of a Wipe, PIP, and Setting Menu Items on page 97. d RECALL button Press this button to recall the setting stored in the camera position number on the camera or in the snapshot, direct wipe, or direct PIP number on the switcher. x When CAM mode is selected You can recall the pan, tilt or zoom position or other camera settings stored in camera position numbers 1 to 99. 1Use one of numeric buttons 0 to 9 to display the flashing position number to be recalled on the display panel. 2Press the RECALL button. x When SW mode is selected You can recall the various preset switcher settings. 1Use one of the numeric buttons 0 to 9 to display the flashing snapshot, direct wipe or direct PIP number to be recalled on the display panel. 2Press the RECALL button. 22 Control Panel
23 e CLEAR button x When menu mode is selected When this button is pressed, the last two digits of the menu page reset to 00. x When CAM mode is selected When this button is pressed, the camera position number displayed on the display panel disappears. x When SW mode is selected When this button is pressed, the snapshot, direct wipe, or direct PIP number displayed on the display panel disappears. f Numeric buttons 0 to 9 and. (dot) button x When menu mode is selected Use the numeric buttons and. (dot) button to enter menu page. For procedures for menu page input, see To display the menu on page 22. x When CAM mode is selected Use numeric buttons 0 to 9 to enter the camera position number. x When SW mode is selected Use numeric buttons 0 to 9 to enter the snapshot, direct wipe, or direct PIP number. 6 Display Panel / Camera/Switcher/Menu Control Section The buttons and controls in this section differ in function depending on whether the switcher is in CAM mode, in SW mode or in menu mode. To enter the two-digit number, press the second-digit number then the first-digit number. To correct a number entered, press the CLEAR button then enter the correct number. Chapter 2 Locations and Functions of Parts 1 Display panel FOCUS BRIGHT ZOOM PAN/TILT NEAR FAR F1 F2 F3 F4 EXIT PAGE 2 Adjustment controls 3 EXIT button 4 PAGE button a Display panel Displays the menu, the current effect, and the camera settings. While viewing the display panel, you can check and change the settings. When the menu of a lower layer has further lower layers, the menu name is followed by.. The following display panel shows a representative example: Menu layers in menu mode Higher menu layer SETUP INPUT NAME.. FS.. Current displayed menu layer Lower menu layer ASSIGH.. SIDE.. Page number ADJUST.. PROC.. 1/1 920 Menu page Higher menu layer Setting items Page number INPUT ADJUST XPT BTN 3 Y-LEVEL 1.00 SETUP 0.0 C-LEVEL /6 923 Current displayed menu layer Setting values Menu page Control Panel 23
24 Chapter 2 Locations and Functions of Parts Setting status in SW mode Switcher mode Setting items Setting status in CAM mode b Adjustment controls (F1/FOCUS, F2/BRIGHT, F3/ZOOM, F4/PAN/TILT) The function of the controls differ among menu mode, CAM mode and SW mode. x When menu mode is selected You can change the setting of four groups of each menu display, using the F1 to F4 controls located below each menu display. To move to a lower layer There are lower layers when the menu name is followed by.. Turn the adjustment control (F1 to F4) located below the menu name you with to operate to highlight it then press the corresponding adjustment control. The display switches to the next lower layer of the menu. To change a setting item When the setting item can be changed, press the corresponding adjustment control (F1 to F4) to display another setting item. To change a setting value Turn the corresponding adjustment control (F1 to F4) to change the setting value. To enable the settings that have been changed, executing Exec may be required. s SW MODE SNAP:80 Snapshot number Input signal SIG:CAM1 POS:12 MV TYPE 4 FOCUS MANUAL Camera position number XPT HOLD On Setting values Setting items SPEED 1/1000 CONSTANT 1/8 Setting values ME AUTO 30 CONSTANT 15/24 The default setting can be obtained by holding the corresponding adjustment control (F1 to F4) pressed if the default setting is preset at the factory. Depending on the setting items, turning the control while holding it pressed enables the setting value to change roughly. You can display a lower layer of the menu by specifying the three-digit menu page with numeric buttons 0 to 9 and the. (dot) button in the menu/snapshot/camera position section. x When SW mode is selected You can use the adjustment controls for the following operations and adjustments: F1 control You can select the type of multi-viewer. F2 control You can select whether to reflect the setting registered for the snapshot number for the assigned select button in the cross-point bus section, DSK source, or PIP source when that setting is recalled. Press the F2 control to select XPT HOLD, DSK HOLD or PIP HOLD then turn the F2 control to set the selected item to On or Off. When set to On, the setting registered for the snapshot number is not reflected. F3 control You can select a wipe pattern or direct select mode. Pressing the F3 control displays a wipe pattern or DIRECT on the display panel. If you turn the F3 control while a wipe pattern is displayed, you can change the wipe pattern. If you turn the F3 control while DIRECT is displayed, you can select a snapshot number ( SS ), direct wipe ( Wipe ), or direct PIP ( PIP ), in sequence. After selecting direct select mode, enter the register number with numeric buttons 0 to 9 then press the RECALL button. The setting of a snapshot, direct wipe, or direct PIP stored in the selected register number is recalled. F4 control You can change the transition time in units of frames for executing a transition by pressing the AUTO TRANS button. Press the F4 control to select ME AUTO, DSK AUTO, or PIP AUTO then turn the F4 control to change the value. To change the transition time for a mix or wipe effect, select ME AUTO. For DSK AUTO select DSK AUTO, and for PIP AUTO select PIP AUTO. x When CAM mode is selected You can set or adjust the following using the F1 to F4 adjustment controls: FOCUS control You can adjust the focus manually when the AUTO/ MANUAL button in the CAMERA/DSK/AUX bus section is not lit (manual focus mode) and MANUAL or ASSIST is displayed under FOCUS. BRIGHT (brightness) control You can adjust the brightness when the exposure mode is set to SHUTTER Pri, IRIS Pri, GAIN Pri, or MANUAL on the camera. You can also adjust the exposure compensation level when EX-COMP (exposure compensation) is set to ON on the camera. 24 Control Panel
25 ZOOM control You can change the zoom speed when you operate the zoom by using the dial on the upper part of the joystick. Press the control to switch between CONSTANT and VARIABLE. Turn the control to select the speed from among 1/8 to 8/8. PAN/TILT (panning/tilting) control You can change the panning and tilting speed when you operate panning/tilting by using the joystick. Press the control to switch between CONSTANT and VARIABLE. Turn the control to select the speed from among 1/24 to 24/24. You can select the speed from among 0.5/24 to 24/24 for the BRC-Z700 camera. c EXIT button When menu mode is selected, press this button to return to the next higher layer of the menu. The last digit of menu page changes to 0 and flashes. You can enter the last digit of that number using numeric buttons 0 to 9. When you press this button while the last digit of the menu page is flashing or the last digit is 0, the last two digits reset to 00. Chapter 2 Locations and Functions of Parts When TOP is shown at the lower left of the display panel, the top menu is displayed. In this case, pressing the EXIT button does not change the display. d PAGE button The number of pages for the displayed menu and the individual menu page number are displayed at the right end of the display panel. The number of pages indicates how many pages in the same layer the displayed menu has. When you press the PAGE button, the display changes to the next menu page. When the button is pressed while the last page is displayed, the first page is restored. Control Panel 25
26 7 Camera Menu/Location Control Section The buttons in this section differ in function depending on whether the switcher is in CAM or SW mode. The functions of the buttons are explained for both modes individually. 1 CAMERA MENU button CAMERA MENU UP Chapter 2 Locations and Functions of Parts x Functions in CAM mode a CAMERA MENU button When you hold this button pressed to light up the button, the main menu of the camera is displayed on the image shot by the camera selected with one of the CAMERA buttons in the CAMERA/DSK/AUX bus section. Hold the button pressed again to turn off the main menu. If the selected camera has two or more main pages, each press of the button switches the main menu to the next page. After the last page is displayed, the main menu of the camera disappears. Holding the CAMERA MENU button pressed while any setting menu of the camera is displayed restores the main menu. LEFT X FINE ENTER Y DOWN CENTER RIGHT Z CAM To restore the main menu, hold the CAMERA MENU button pressed. 2 Camera menu operation buttons/ location control buttons The camera menu operation buttons in this section function the same as the V/v/B/b/HOME buttons on the Remote Commander supplied with the camera. For details, refer to the Operating Instructions supplied with the camera. x Functions in SW mode a CAMERA MENU button This button cannot be used in SW mode. If the DATA MIX switch on the BRC-H700, BRC-Z700 or BRC-Z330 camera is set to OFF, or the DATA MIX switch on the BRU-H700 HD Optical Multiplex Unit is set to OFF, the menu of the camera is not displayed on the output image from the interface board installed in the camera or the BRU-H700. For details, refer to the Operating Instructions supplied with the camera or the BRU-H700. b Camera menu operation buttons (UP/DOWN/ LEFT/RIGHT/ENTER) Use these buttons to operate the menu on the camera when the menu is displayed on the image shot by the camera selected with one of the CAMERA button in the CAMERA/DSK/AUX bus section. Select the menu item from the main menu with the UP or DOWN button then press the ENTER button to display the selected setting menu. Select the setting item to be changed with the UP or DOWN button then press the LEFT or RIGHT button to change the setting value. b Location control buttons (FINE/CENTER/X/Y/Z) Use these buttons to set the function of the joystick when it is to be used in menu mode. FINE button Pressing to light up this button reduces the speed of setting using the joystick. This enables you to make fine adjustment. To restore the normal setting speed, press the button again to make it go dark. CENTER button Pressing this button resets the setting data obtained using the joystick to the factory preset settings. X, Y and Z buttons Pressing to light up one of these buttons enables the following operation of the joystick: X: to move the joystick horizontally Y: to move the joystick vertically Z: to turn the dial on the upper part of the joystick Press one of these buttons again to make it go dark to disable the corresponding operation. 26 Control Panel
Daily use. Never use alcohol or other solvents to clean any part of the loudspeakers!
 BeoLab 6002 Guide WARNING: To reduce the risk of fire or electric shock, do not expose this appliance to rain or moisture. Do not expose this equip ment to dripping or splashing and ensure that no objects
BeoLab 6002 Guide WARNING: To reduce the risk of fire or electric shock, do not expose this appliance to rain or moisture. Do not expose this equip ment to dripping or splashing and ensure that no objects
MAINTENANCE & TROUBLESHOOTING
 MAINTENANCE & TROUBLESHOOTING This section describes how to: clean the lens clean the fan intake filter replace the projection lamp replace the batteries in the remote control use the Kensington lock feature
MAINTENANCE & TROUBLESHOOTING This section describes how to: clean the lens clean the fan intake filter replace the projection lamp replace the batteries in the remote control use the Kensington lock feature
ONYX Portable HD. Portable Video Magnifier. User s Guide. Freedom Scientific, Inc. www.freedomscientific.com. 440783-001 Rev. B
 ONYX Portable HD Portable Video Magnifier User s Guide Freedom Scientific, Inc. www.freedomscientific.com 440783-001 Rev. B Freedom Scientific, Inc., 11800 31 st Court North, St. Petersburg, Florida 33716-1805,
ONYX Portable HD Portable Video Magnifier User s Guide Freedom Scientific, Inc. www.freedomscientific.com 440783-001 Rev. B Freedom Scientific, Inc., 11800 31 st Court North, St. Petersburg, Florida 33716-1805,
focus TOuCh P10 FOR DISPLAYS: 55, 70 AND 82 ENgliSh V01.3-2014-7
 focus TOuCh P10 FOR DISPLAYS: 55, 70 AND 82 ENgliSh V01.3-2014-7 Thank you for purchasing our product. Please read this manual carefully before operation your set and retain it for future reference. FT55-P10
focus TOuCh P10 FOR DISPLAYS: 55, 70 AND 82 ENgliSh V01.3-2014-7 Thank you for purchasing our product. Please read this manual carefully before operation your set and retain it for future reference. FT55-P10
e-4 AWT07MLED 7 Q TFT LCD MONITOR (LED Backlighted) USER MANUAL
 Thank you for purchasing our product. Please read this User s Manual before using the product. Change without Notice AWT07MLED 7 Q TFT LCD MONITOR (LED Backlighted) USER MANUAL e-4 SAFETY PRECAUTIONS Federal
Thank you for purchasing our product. Please read this User s Manual before using the product. Change without Notice AWT07MLED 7 Q TFT LCD MONITOR (LED Backlighted) USER MANUAL e-4 SAFETY PRECAUTIONS Federal
MAINTENANCE & TROUBLESHOOTING
 MAINTENANCE & TROUBLESHOOTING This section describes how to: clean the lens replace the projection lamp replace the batteries in the remote use the security lock feature troubleshoot the projector Cleaning
MAINTENANCE & TROUBLESHOOTING This section describes how to: clean the lens replace the projection lamp replace the batteries in the remote use the security lock feature troubleshoot the projector Cleaning
DVI DA2 and DVI DA 4 User Guide
 DVI DA2 and DVI DA 4 User Guide This guide describes the installation and operation of the Extron DVI DA2 and DVI DA4 Distribution Amplifiers. Unless stated otherwise, distribution amplifier or the unit
DVI DA2 and DVI DA 4 User Guide This guide describes the installation and operation of the Extron DVI DA2 and DVI DA4 Distribution Amplifiers. Unless stated otherwise, distribution amplifier or the unit
Table of Contents Function Keys of Your RF Remote Control Quick Setup Guide Advanced Features Setup Troubleshooting
 Congratulations on your purchase of the AT&T U-verse TV Point Anywhere RF Remote Control. This product has been designed to provide many unique and convenient features to enhance your AT&T U-verse experience.
Congratulations on your purchase of the AT&T U-verse TV Point Anywhere RF Remote Control. This product has been designed to provide many unique and convenient features to enhance your AT&T U-verse experience.
PLL2210W LED LCD Monitor
 PLL2210W LED LCD Monitor USER'S GUIDE www.planar.com Content Operation Instructions...1 Safety Precautions...2 First Setup...3 Front View of the Product...4 Rear View of the Product...5 Quick Installation...6
PLL2210W LED LCD Monitor USER'S GUIDE www.planar.com Content Operation Instructions...1 Safety Precautions...2 First Setup...3 Front View of the Product...4 Rear View of the Product...5 Quick Installation...6
When you switch off your system, or mute the sound, the red indicator light appears immediately, indicating that the subwoofer is not in use.
 BeoLab 11 Guide WARNING: To reduce the risk of fire or electric shock, do not expose this appliance to rain or moisture. Do not expose this equip ment to dripping or splashing and ensure that no objects
BeoLab 11 Guide WARNING: To reduce the risk of fire or electric shock, do not expose this appliance to rain or moisture. Do not expose this equip ment to dripping or splashing and ensure that no objects
Point of View Mobii 10 Tegra Tablet. Notice... 2
 TABLE OF CONTENTS Notice... 2 1.0 Preface... 2 2.0 Getting to know the basics... 4 3.0 How to Start... 7 3.1 Home Shell... 7 3.1.1 Home Shell > Widgets (Search RSS Weather)... 8 3.1.2 Home Shell > Widgets,
TABLE OF CONTENTS Notice... 2 1.0 Preface... 2 2.0 Getting to know the basics... 4 3.0 How to Start... 7 3.1 Home Shell... 7 3.1.1 Home Shell > Widgets (Search RSS Weather)... 8 3.1.2 Home Shell > Widgets,
Business Audio System: Music & Messaging MP3 Player. by Grace Digital Audio. User Guide. Model No. GDI-USBM10
 Business Audio System: Music & Messaging MP3 Player by Grace Digital Audio User Guide Model No. GDI-USBM10 User Guide Contents Introduction 2 Safety & General Use Information 2 Features 3 Set Up & Operation
Business Audio System: Music & Messaging MP3 Player by Grace Digital Audio User Guide Model No. GDI-USBM10 User Guide Contents Introduction 2 Safety & General Use Information 2 Features 3 Set Up & Operation
22X DSP COLOR ZOOM CAMERA AUTO FOCUS ZOOM CAMERA
 Instruction Manual 22X DSP COLOR ZOOM CAMERA AUTO FOCUS ZOOM CAMERA OPERATION / INSTALLATION MANUAL Thank you for using this product. Please read this manual carefully before use, Please keep this instruction
Instruction Manual 22X DSP COLOR ZOOM CAMERA AUTO FOCUS ZOOM CAMERA OPERATION / INSTALLATION MANUAL Thank you for using this product. Please read this manual carefully before use, Please keep this instruction
SAFETY WARNINGS. Important Safety Instructions. FCC Notice. Caution
 Table of Contents SAFETY WARNINGS...2 FCC Notice...2 Caution...2 Important Safety Instructions...2 Basic Instructions...3 Equipment checklist...3 Input Voltage...3 Power Indicator Light...3 Function Keys...3
Table of Contents SAFETY WARNINGS...2 FCC Notice...2 Caution...2 Important Safety Instructions...2 Basic Instructions...3 Equipment checklist...3 Input Voltage...3 Power Indicator Light...3 Function Keys...3
Digital Photo Picture Frame. Operation Manual
 Digital Photo Picture Frame Operation Manual 20070309 CONGRATULATIONS on your purchase of a Polaroid 7 LCD Digital Photo Picture Frame. Please read carefully and follow all warnings and instructions in
Digital Photo Picture Frame Operation Manual 20070309 CONGRATULATIONS on your purchase of a Polaroid 7 LCD Digital Photo Picture Frame. Please read carefully and follow all warnings and instructions in
Camera 335 Document Camera User s Guide
 Camera 335 Document Camera User s Guide #401-335-00 Table of Contents CHAPTER 1 PRECAUTIONS... 2 Safety Precautions... 3 FCC Warning... 3 EN55022 (CE Radiation) Warning... 3 CHAPTER 2 PACKAGE CONTENT...
Camera 335 Document Camera User s Guide #401-335-00 Table of Contents CHAPTER 1 PRECAUTIONS... 2 Safety Precautions... 3 FCC Warning... 3 EN55022 (CE Radiation) Warning... 3 CHAPTER 2 PACKAGE CONTENT...
BeoLab 1. User s guide
 BeoLab 1 User s guide Legal notice: CAUTION RISK OF ELECTRIC SHOCK DO NOT OPEN CAUTION: To reduce the risk of electric shock, do not remove cover (or back). No User-serviceable parts inside. Refer servicing
BeoLab 1 User s guide Legal notice: CAUTION RISK OF ELECTRIC SHOCK DO NOT OPEN CAUTION: To reduce the risk of electric shock, do not remove cover (or back). No User-serviceable parts inside. Refer servicing
4.3-inch Back-Up Camera
 TM 4.-inch Back-Up Camera Model No.: PKC0BU4 Owner s Manual and Warranty Information Read these instructions completely before using this product. Retain this Owner s Manual for future reference. INTRODUCTION
TM 4.-inch Back-Up Camera Model No.: PKC0BU4 Owner s Manual and Warranty Information Read these instructions completely before using this product. Retain this Owner s Manual for future reference. INTRODUCTION
TS-E24mm f/3.5l TS-E45mm f/2.8 TS-E90mm f/2.8 Instructions
 TS-E24mm f/3.5l TS-E45mm f/2.8 TS-E90mm f/2.8 ENG Instructions Thank you for purchasing a Canon product. Canon s TS-E lenses are tilt-shift lenses designed for EOS cameras. The tilt-shift mechanism enables
TS-E24mm f/3.5l TS-E45mm f/2.8 TS-E90mm f/2.8 ENG Instructions Thank you for purchasing a Canon product. Canon s TS-E lenses are tilt-shift lenses designed for EOS cameras. The tilt-shift mechanism enables
24 Wide Screen LED Monitor with HDMI
 24 Wide Screen LED Monitor with HDMI USER MANUAL L24LE11B_MANUAL_EN_R1 Please read this manual carefully before using, and keep it for future reference. TABLE OF CONTENTS GETTING STARTED Monitor Stand
24 Wide Screen LED Monitor with HDMI USER MANUAL L24LE11B_MANUAL_EN_R1 Please read this manual carefully before using, and keep it for future reference. TABLE OF CONTENTS GETTING STARTED Monitor Stand
Video Cassette Player
 3-862-516-11 (1) Video Cassette Player Operating Instructions Owner s record The model and serial numbers are located at the rear of the unit. Record these numbers in the spaces provided below. Refer to
3-862-516-11 (1) Video Cassette Player Operating Instructions Owner s record The model and serial numbers are located at the rear of the unit. Record these numbers in the spaces provided below. Refer to
NFC Communication Tray Model: HHX-IT3-Z
 INSTRUCTION MANUAL NFC Communication Tray Model: HHX-IT3-Z ENGLISH CONTENTS Introduction...3 Important safety information...4 Know your unit...6 Transferring data to the PC...7 Care and maintenance...8
INSTRUCTION MANUAL NFC Communication Tray Model: HHX-IT3-Z ENGLISH CONTENTS Introduction...3 Important safety information...4 Know your unit...6 Transferring data to the PC...7 Care and maintenance...8
Digital Satellite Receiver
 USER GUIDE Digital Satellite Receiver Models DSR207, DSR317, DSR505, and DSR530 CONTENTS IMPORTANT SAFETY INSTRUCTIONS...1 DSR BASICS SYMBOLS/ICONS...6 Front Panel...6 Back Panel...7 CONNECTING YOUR DSR...10
USER GUIDE Digital Satellite Receiver Models DSR207, DSR317, DSR505, and DSR530 CONTENTS IMPORTANT SAFETY INSTRUCTIONS...1 DSR BASICS SYMBOLS/ICONS...6 Front Panel...6 Back Panel...7 CONNECTING YOUR DSR...10
Video Baby Monitor System. User Guide
 Video Baby Monitor System User Guide What s inside Welcome!... 2 Getting started... 3 Tour of the system... 7 Everyday use...13 Cameras... 14 Motion/Alerts... 18 Recording... 21 Playing Back Pictures and
Video Baby Monitor System User Guide What s inside Welcome!... 2 Getting started... 3 Tour of the system... 7 Everyday use...13 Cameras... 14 Motion/Alerts... 18 Recording... 21 Playing Back Pictures and
Evolution Digital HD Set-Top Box Important Safety Instructions
 Evolution Digital HD Set-Top Box Important Safety Instructions 1. Read these instructions. 2. Keep these instructions. 3. Heed all warnings. 4. Follow all instructions. 5. Do not use this apparatus near
Evolution Digital HD Set-Top Box Important Safety Instructions 1. Read these instructions. 2. Keep these instructions. 3. Heed all warnings. 4. Follow all instructions. 5. Do not use this apparatus near
CAUTION RISK OF ELECTRIC SHOCK NO NOT OPEN
 Evolution Digital HD Set-Top Box Important Safety Instructions 1. Read these instructions. 2. Keep these instructions. 3. Heed all warnings. 4. Follow all instructions. 5. Do not use this apparatus near
Evolution Digital HD Set-Top Box Important Safety Instructions 1. Read these instructions. 2. Keep these instructions. 3. Heed all warnings. 4. Follow all instructions. 5. Do not use this apparatus near
User Guide TL-SG1016D 16-Port Gigabit Switch TL-SG1024D 24-Port Gigabit Switch
 User Guide TL-SG1016D 16-Port Gigabit Switch TL-SG1024D 24-Port Gigabit Switch Rev: 1.1.0 7106503251 COPYRIGHT & TRADEMARKS Specifications are subject to change without notice. is a registered trademark
User Guide TL-SG1016D 16-Port Gigabit Switch TL-SG1024D 24-Port Gigabit Switch Rev: 1.1.0 7106503251 COPYRIGHT & TRADEMARKS Specifications are subject to change without notice. is a registered trademark
FB-500A User s Manual
 Megapixel Day & Night Fixed Box Network Camera FB-500A User s Manual Quality Service Group Product name: Network Camera (FB-500A Series) Release Date: 2011/7 Manual Revision: V1.0 Web site: Email: www.brickcom.com
Megapixel Day & Night Fixed Box Network Camera FB-500A User s Manual Quality Service Group Product name: Network Camera (FB-500A Series) Release Date: 2011/7 Manual Revision: V1.0 Web site: Email: www.brickcom.com
Kinivo 301BN HDMI Switch
 Kinivo 301BN HDMI Switch User Manual 2012 Kinivo LLC. All rights reserved. Kinivo is a trademark of Kinivo LLC. Bluetooth word mark and the Bluetooth logo are registered trademarks of Bluetooth SIG. All
Kinivo 301BN HDMI Switch User Manual 2012 Kinivo LLC. All rights reserved. Kinivo is a trademark of Kinivo LLC. Bluetooth word mark and the Bluetooth logo are registered trademarks of Bluetooth SIG. All
IMPORTANT SAFETY INSTRUCTIONS
 IMPORTANT SAFETY INSTRUCTIONS Before you install or use the apparatus, you must read and understand these Important Safety Instructions. At all times when using the apparatus you must follow these Important
IMPORTANT SAFETY INSTRUCTIONS Before you install or use the apparatus, you must read and understand these Important Safety Instructions. At all times when using the apparatus you must follow these Important
PRELIMINARY MANUAL STAGE COLOR 48. Preliminary User Guide. Official version will follow soon on: WWW.BRITEQ-LIGHTING.COM TABLE OF CONTENTS
 STGE COO 48 Preliminary User Guide Official version will follow soon on: WWW.BITEQ-IGHTIG.COM TBE OF COTETS 1. Safety Instruction 2. Technical Specification 3. How To Set The Unit 4. How To Control The
STGE COO 48 Preliminary User Guide Official version will follow soon on: WWW.BITEQ-IGHTIG.COM TBE OF COTETS 1. Safety Instruction 2. Technical Specification 3. How To Set The Unit 4. How To Control The
=============================== WARNING
 =============================== WARNING EXPLANATION OF GRAPHICAL SYMBOLS This symbol is intended to alert the user to the presence of unprotected dangerous voltage" within the product's enclosure that
=============================== WARNING EXPLANATION OF GRAPHICAL SYMBOLS This symbol is intended to alert the user to the presence of unprotected dangerous voltage" within the product's enclosure that
15-INCH TFT-LCD MONITOR
 15-INCH TFT-LCD MONITOR 15RTV INSTRUCTION MANUAL Please read this manual thoroughly before use, and keep it handy for future reference. SAFETY INSTRUCTION.2-3 CAUTIONS....4 FCC RF INTERFERENCE STATEMENT.5
15-INCH TFT-LCD MONITOR 15RTV INSTRUCTION MANUAL Please read this manual thoroughly before use, and keep it handy for future reference. SAFETY INSTRUCTION.2-3 CAUTIONS....4 FCC RF INTERFERENCE STATEMENT.5
EF-S18-135mm f/3.5-5.6 IS
 EF-S18-135mm f/3.5-5.6 IS ENG Instruction Thank you for purchasing a Canon product. The Canon EF-S18-135mm f/3.5-5.6 IS lens is a high-performance high-magnification zoom lens equipped with an Image Stabilizer,
EF-S18-135mm f/3.5-5.6 IS ENG Instruction Thank you for purchasing a Canon product. The Canon EF-S18-135mm f/3.5-5.6 IS lens is a high-performance high-magnification zoom lens equipped with an Image Stabilizer,
BeoLab 7-1 BeoLab 7-2. Guide
 BeoLab 7-1 BeoLab 7-2 Guide CAUTION: To reduce the risk of electric shock, do not remove cover (or back). No User-serviceable parts inside. Refer servicing to qualified service personnel. WARNING: To prevent
BeoLab 7-1 BeoLab 7-2 Guide CAUTION: To reduce the risk of electric shock, do not remove cover (or back). No User-serviceable parts inside. Refer servicing to qualified service personnel. WARNING: To prevent
ST815 Illumination Sensor with LCD
 ST815 Illumination Sensor with LCD The Illumination Sensor with LCD (refer to as Illumination Sensor hereafter) is a Z-Wave TM enabled device which is fully compatible with any Z-Wave TM enabled network.
ST815 Illumination Sensor with LCD The Illumination Sensor with LCD (refer to as Illumination Sensor hereafter) is a Z-Wave TM enabled device which is fully compatible with any Z-Wave TM enabled network.
(2012 10 24) manual_tocomsat duo LITE.indd 20-1 2012-10-24 7:44:57
 (2012 10 24) manual_tocomsat duo LITE.indd 20-1 2012-10-24 7:44:57 TABLE OF CONTENTS Table of Contents Table of Contents Safety Warning General Information Package Contents & Features Front Panel Rear
(2012 10 24) manual_tocomsat duo LITE.indd 20-1 2012-10-24 7:44:57 TABLE OF CONTENTS Table of Contents Table of Contents Safety Warning General Information Package Contents & Features Front Panel Rear
WARNING: To prevent fire or electric shock, do not expose this appliance to rain or moisture.
 BeoVision 4 1 Guide CAUTION: To reduce the risk of electric shock, do not remove cover (or back). No User-serviceable parts inside. Refer servicing to qualified service personnel. WARNING: To prevent fire
BeoVision 4 1 Guide CAUTION: To reduce the risk of electric shock, do not remove cover (or back). No User-serviceable parts inside. Refer servicing to qualified service personnel. WARNING: To prevent fire
EF-S18-55mm f/3.5-5.6 IS II COPY ENG. Instruction
 EF-S18-55mm f/3.5-5.6 IS II ENG Instruction Thank you for purchasing a Canon product. The Canon EF-S18-55mm f/3.5-5.6 IS II lens is a high-performance standard zoom lens developed for digital SLRs compatible
EF-S18-55mm f/3.5-5.6 IS II ENG Instruction Thank you for purchasing a Canon product. The Canon EF-S18-55mm f/3.5-5.6 IS II lens is a high-performance standard zoom lens developed for digital SLRs compatible
Operation Switcher Functions
 Operation Switcher Functions The 2500 is capable of up to 33 inputs, 20 outputs, and has up to 4 keyers, with one mixeffects system and a take mix-effects system. All members of the 2000 family are program/preview
Operation Switcher Functions The 2500 is capable of up to 33 inputs, 20 outputs, and has up to 4 keyers, with one mixeffects system and a take mix-effects system. All members of the 2000 family are program/preview
HEGS5300 CCTV Control Keyboard
 HEGS5300 CCTV Control Keyboard User Manual MXMU000933 July 2004 Rev. A ISSUE DATE REVISIONS A July 2004 Initial Release (PCN 1752). Rev. A ii MXMU000933 FCC COMPLIANCE STATEMENT INFORMATION TO THE USER:
HEGS5300 CCTV Control Keyboard User Manual MXMU000933 July 2004 Rev. A ISSUE DATE REVISIONS A July 2004 Initial Release (PCN 1752). Rev. A ii MXMU000933 FCC COMPLIANCE STATEMENT INFORMATION TO THE USER:
CAUTION RISK OF ELECTRIC SHOCK DO NOT OPEN
 BeoLab 4 Guide CAUTION RISK OF ELECTRIC SHOCK DO NOT OPEN CAUTION: To reduce the risk of electric shock, do not remove cover (or back). No User-serviceable parts inside. Refer servicing to qualified service
BeoLab 4 Guide CAUTION RISK OF ELECTRIC SHOCK DO NOT OPEN CAUTION: To reduce the risk of electric shock, do not remove cover (or back). No User-serviceable parts inside. Refer servicing to qualified service
CAUTION RISK OF ELECTRIC SHOCK DO NOT OPEN
 BeoLab 7-6 Guide CAUTION RISK OF ELECTRIC SHOCK DO NOT OPEN CAUTION: To reduce the risk of electric shock, do not remove cover (or back). No User-serviceable parts inside. Refer servicing to qualified
BeoLab 7-6 Guide CAUTION RISK OF ELECTRIC SHOCK DO NOT OPEN CAUTION: To reduce the risk of electric shock, do not remove cover (or back). No User-serviceable parts inside. Refer servicing to qualified
AXIS T81B22 DC 30W Midspan
 INSTALLATION GUIDE AXIS T81B22 DC 30W Midspan ENGLISH About this Document This document includes instructions for installing AXIS T81B22 on your network. Previous experience of networking will be beneficial
INSTALLATION GUIDE AXIS T81B22 DC 30W Midspan ENGLISH About this Document This document includes instructions for installing AXIS T81B22 on your network. Previous experience of networking will be beneficial
User manual DMX CONTROL 512. Table of contents
 User manual DMX CONTROL 512 Table of contents 1. SAFETY INSTRUCTIONS... 4 2. OPERATING DETERMINATIONS... 4 3.OVERVIEW... 6 3.1.REAR PANEL CONNECTIONS... 6 3.2.FRONT PANEL... 6 4.MENU... 6 4.1.CHOOSE FIXTURES...
User manual DMX CONTROL 512 Table of contents 1. SAFETY INSTRUCTIONS... 4 2. OPERATING DETERMINATIONS... 4 3.OVERVIEW... 6 3.1.REAR PANEL CONNECTIONS... 6 3.2.FRONT PANEL... 6 4.MENU... 6 4.1.CHOOSE FIXTURES...
Jarv Joggerz BT-301 Bluetooth Stereo Headphones Users Guide
 Jarv Joggerz BT-301 Bluetooth Stereo Headphones Users Guide Features: Bluetooth Wireless technology Compact design fits in the palm of your hand and weighs less than 2 oz. Comfortable Behind the Neck design
Jarv Joggerz BT-301 Bluetooth Stereo Headphones Users Guide Features: Bluetooth Wireless technology Compact design fits in the palm of your hand and weighs less than 2 oz. Comfortable Behind the Neck design
ES-CAM3A Outdoor IP Camera
 ES-CAM3A Outdoor IP Camera www.etiger.com EN Specifications - Image sensor: 1/3 CMOS, 3.15 MP - Video resolution: 160x90, 320x180, 640x360, 1280x720 (H.264) - Digital zoom: 2x - Focal: 3.6mm, Aperture:
ES-CAM3A Outdoor IP Camera www.etiger.com EN Specifications - Image sensor: 1/3 CMOS, 3.15 MP - Video resolution: 160x90, 320x180, 640x360, 1280x720 (H.264) - Digital zoom: 2x - Focal: 3.6mm, Aperture:
ES-CAM2A IP Camera. www.etiger.com
 ES-CAM2A IP Camera www.etiger.com EN Box content - ES-CAM2A x1 - Mounting bracket x1 - AC Adaptor x1 - User Manual x1 and apps Before using the ES-CAM2A, download the app isecurity+ on the App Store or
ES-CAM2A IP Camera www.etiger.com EN Box content - ES-CAM2A x1 - Mounting bracket x1 - AC Adaptor x1 - User Manual x1 and apps Before using the ES-CAM2A, download the app isecurity+ on the App Store or
AXIS 291 1U Video Server Rack Installation Guide
 AXIS 291 1U Video Server Rack Installation Guide About This Document This document describes how to install Axis blade video servers in the AXIS 291 1U Video Server Rack. Updated versions of this document
AXIS 291 1U Video Server Rack Installation Guide About This Document This document describes how to install Axis blade video servers in the AXIS 291 1U Video Server Rack. Updated versions of this document
VP500-100 HDMI to VGA Converter
 HDMI to VGA Converter Welcome! We greatly appreciate your purchase of the HDMI to VGA Converter. We are sure you will find it reliable and simple to use. Superior performance for the right price, backed
HDMI to VGA Converter Welcome! We greatly appreciate your purchase of the HDMI to VGA Converter. We are sure you will find it reliable and simple to use. Superior performance for the right price, backed
EF70-300mm f/4-5.6 IS USM
 EF70-300mm f/4-5.6 IS USM ENG Instruction Thank you for purchasing a Canon product. Dedicated to EOS cameras, the Canon EF70-300mm f/4-5.6 IS USM lens is a highperformance telephoto zoom lens equipped
EF70-300mm f/4-5.6 IS USM ENG Instruction Thank you for purchasing a Canon product. Dedicated to EOS cameras, the Canon EF70-300mm f/4-5.6 IS USM lens is a highperformance telephoto zoom lens equipped
Hands-free phone system features (for cellular phone)
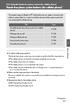 Hands-free phone system features (for cellular phone) This system supports Bluetooth, which allows you to make or receive calls without using cables to connect a cellular phone and the system, and without
Hands-free phone system features (for cellular phone) This system supports Bluetooth, which allows you to make or receive calls without using cables to connect a cellular phone and the system, and without
GV-Keyboard. User's Manual V2.0
 GV-Keyboard User's Manual V2.0 Before attempting to connect or operate this product, please read these instructions carefully and save this manual for future use. 2007 GeoVision, Inc. All rights reserved.
GV-Keyboard User's Manual V2.0 Before attempting to connect or operate this product, please read these instructions carefully and save this manual for future use. 2007 GeoVision, Inc. All rights reserved.
Model 70A00-1. GSM Cellular Communications Center
 Home Automation, Inc. Model 70A00-1 GSM Cellular Communications Center Operation Manual Document Number 70I00-1 Rev A August, 2009 Contents Description... 1 Use with security systems...1 Everyday use...2
Home Automation, Inc. Model 70A00-1 GSM Cellular Communications Center Operation Manual Document Number 70I00-1 Rev A August, 2009 Contents Description... 1 Use with security systems...1 Everyday use...2
Quick Reference Guide
 Quick Reference Guide Model No. KX-T7710 Attention When using the KX-T7710, keep the following conditions in mind. If there is any problem, unplug the extension line and connect a known working phone.
Quick Reference Guide Model No. KX-T7710 Attention When using the KX-T7710, keep the following conditions in mind. If there is any problem, unplug the extension line and connect a known working phone.
BOSE. Link AL8 HOMEWIDE WIRELESS AUDIO LINK
 BOSE Link AL8 HOMEWIDE WIRELESS AUDIO LINK Français English SAFETY INFORMATION Please read this owner s guide Please take the time to follow the instructions in this owner s guide carefully. It will help
BOSE Link AL8 HOMEWIDE WIRELESS AUDIO LINK Français English SAFETY INFORMATION Please read this owner s guide Please take the time to follow the instructions in this owner s guide carefully. It will help
JESTER OPERATING MANUAL
 JESTER OPERATING MANUAL If a portable or temporary three phase mains supply is used to power this desk, we recommend that the desk mains plug is removed before connecting or disconnecting the supply. Serious
JESTER OPERATING MANUAL If a portable or temporary three phase mains supply is used to power this desk, we recommend that the desk mains plug is removed before connecting or disconnecting the supply. Serious
VIDEO DOOR PHONE SYSTEM
 ENGLISH VIDEO DOOR PHONE SYSTEM USER MANUAL Manual covers IH-692 Master and IH-692 Slave Monitors PRECAUTIONS BEFORE INSTALLATION Connect this unit ONLY to other compatible units. Do not connect it to
ENGLISH VIDEO DOOR PHONE SYSTEM USER MANUAL Manual covers IH-692 Master and IH-692 Slave Monitors PRECAUTIONS BEFORE INSTALLATION Connect this unit ONLY to other compatible units. Do not connect it to
B R O W N U N I V E R S I T Y
 B R O W N U N I V E R S I T Y Barus & Holley Auditorium Audiovisual System Reference Manual Submitted by: HB Communications Inc. 60 Dodge Ave. North Haven, Connecticut 06473-0689 (203) 234-9246 (800) 922-2776
B R O W N U N I V E R S I T Y Barus & Holley Auditorium Audiovisual System Reference Manual Submitted by: HB Communications Inc. 60 Dodge Ave. North Haven, Connecticut 06473-0689 (203) 234-9246 (800) 922-2776
ES-CAM2AU IP Camera. www.etiger.com
 ES-CAM2AU IP Camera www.etiger.com EN Box content Connect your smartphone to the camera - ES-CAM2AU x1 - Mounting bracket x1 - AC Adaptor x1 - User Manual x1 and apps Before using the ES-CAM2AU, download
ES-CAM2AU IP Camera www.etiger.com EN Box content Connect your smartphone to the camera - ES-CAM2AU x1 - Mounting bracket x1 - AC Adaptor x1 - User Manual x1 and apps Before using the ES-CAM2AU, download
IMPORTANT SAFETY INSTRUCTIONS WARNING READ AND SAVE THESE OPERATING AND SAFETY INSTRUCTIONS BEFORE USING THIS HEATER.
 THERMAWAVE CERAMIC HEATER Model HZ-850 Series Model HZ-860 Series IMPORTANT SAFETY INSTRUCTIONS WARNING READ AND SAVE THESE OPERATING AND SAFETY INSTRUCTIONS BEFORE USING THIS HEATER. Warning Failure to
THERMAWAVE CERAMIC HEATER Model HZ-850 Series Model HZ-860 Series IMPORTANT SAFETY INSTRUCTIONS WARNING READ AND SAVE THESE OPERATING AND SAFETY INSTRUCTIONS BEFORE USING THIS HEATER. Warning Failure to
Wireless Indoor/ Outdoor Thermometer
 Wireless Indoor/ Outdoor Thermometer Owner s Manual Please read before using this equipment. ˆ Contents FCC Information... 3 FCC Declaration of Conformity... 5 Preparation... 5 Installing Batteries...
Wireless Indoor/ Outdoor Thermometer Owner s Manual Please read before using this equipment. ˆ Contents FCC Information... 3 FCC Declaration of Conformity... 5 Preparation... 5 Installing Batteries...
EF-S55-250mm f/4-5.6 IS STM COPY ENG. Instructions
 EF-S55-250mm f/4-5.6 IS STM ENG Instructions Thank you for purchasing a Canon product. The Canon EF-S55-250mm f/4-5.6 IS STM is a high-performance telephoto zoom lens that makes movie shooting comfortable.
EF-S55-250mm f/4-5.6 IS STM ENG Instructions Thank you for purchasing a Canon product. The Canon EF-S55-250mm f/4-5.6 IS STM is a high-performance telephoto zoom lens that makes movie shooting comfortable.
Operating Instructions
 POWER Operating Instructions Multi-format Live Switcher Model No. AV-HS400AN Multi-format Live Switcher AV-HS400A 1 2 3 WIPE PAGE SQ TIME WIPE COLOR SL 3D Z 4 5 6 ON KEY CHR KEY FREEZE BKGD PATT ALARM
POWER Operating Instructions Multi-format Live Switcher Model No. AV-HS400AN Multi-format Live Switcher AV-HS400A 1 2 3 WIPE PAGE SQ TIME WIPE COLOR SL 3D Z 4 5 6 ON KEY CHR KEY FREEZE BKGD PATT ALARM
AIRAVE 2.5 User Guide
 AIRAVE 2.5 User Guide 2012 Sprint. Sprint and the logo are trademarks of Sprint. Other marks are trademarks of their respective owners. 911702 Rev. 51.13 Important Messages IMPORTANT: Sprint s policies
AIRAVE 2.5 User Guide 2012 Sprint. Sprint and the logo are trademarks of Sprint. Other marks are trademarks of their respective owners. 911702 Rev. 51.13 Important Messages IMPORTANT: Sprint s policies
C24-CAMANL Video Server/Encoder
 C24-CAMANL Video Server/Encoder User s Guide Table of Contents CHAPTER 1 INTRODUCTION... 1 Overview... 1 Physical Details - Video Server... 2 Package Contents... 3 CHAPTER 2 BASIC SETUP... 4 System Requirements...
C24-CAMANL Video Server/Encoder User s Guide Table of Contents CHAPTER 1 INTRODUCTION... 1 Overview... 1 Physical Details - Video Server... 2 Package Contents... 3 CHAPTER 2 BASIC SETUP... 4 System Requirements...
PAL to NTSC (NTSC to PAL) Converter with 19 inch Rack (CDM-640AR)
 PAL to NTSC (NTSC to PAL) Converter with 19 inch Rack (CDM-640AR) Operation Manual Introduction This unit will convert NTSC/PAL or VGA input signal into NTSC/PAL or VGA output. It offers premium conversion
PAL to NTSC (NTSC to PAL) Converter with 19 inch Rack (CDM-640AR) Operation Manual Introduction This unit will convert NTSC/PAL or VGA input signal into NTSC/PAL or VGA output. It offers premium conversion
USER INSTRUCTIONS FOR GET PORTABLE 12k BTU AIR CONDITIONER MODEL No. GPACU12HR
 USER INSTRUCTIONS FOR GET PORTABLE 12k BTU AIR CONDITIONER MODEL No. GPACU12HR CONTENTS Introduction Safety Notes Identification of parts Installation instructions Operation instructions Maintenance Troubleshooting
USER INSTRUCTIONS FOR GET PORTABLE 12k BTU AIR CONDITIONER MODEL No. GPACU12HR CONTENTS Introduction Safety Notes Identification of parts Installation instructions Operation instructions Maintenance Troubleshooting
VMB070 QUICK START GUIDE
 VMB070 QUICK START GUIDE WELCOME! Thank you for purchasing the VIZIO 7 LED LCD Portable TV. The TV s features include: www.vizio.com. PACKAGE CONTENTS 7 LED LCD Portable TV Remote Carrying Pouch Power
VMB070 QUICK START GUIDE WELCOME! Thank you for purchasing the VIZIO 7 LED LCD Portable TV. The TV s features include: www.vizio.com. PACKAGE CONTENTS 7 LED LCD Portable TV Remote Carrying Pouch Power
Care and Handling of Your VAIO Computer
 Care and Handling of Your VAIO Computer Proper Handling Use your computer on a clean dry, stable surface. Use only specified peripheral equipment and interface cables or you may experience problems. When
Care and Handling of Your VAIO Computer Proper Handling Use your computer on a clean dry, stable surface. Use only specified peripheral equipment and interface cables or you may experience problems. When
FC6 FOOT CONTROLLER OWNER S MANUAL
 FC6 FOOT CONTROLLER OWNER S MANUAL Congratulations and thank you for purchasing the KORG FC6 Foot Controller. To get the most out of this advanced instrument (?) for the longest possible time, we recommend
FC6 FOOT CONTROLLER OWNER S MANUAL Congratulations and thank you for purchasing the KORG FC6 Foot Controller. To get the most out of this advanced instrument (?) for the longest possible time, we recommend
INSTRUCTION MANUAL PLEASE READ ALL THE INSTRUCTIONS COMPLETELY BEFORE USE AND SAVE THIS MANUAL FOR FUTURE REFERENCE
 INSTRUCTION MANUAL PLEASE READ ALL THE INSTRUCTIONS COMPLETELY BEFORE USE AND SAVE THIS MANUAL FOR FUTURE REFERENCE m Before Use Please read IMPORTANT SAFETY INSTRUCTIONS on page 10 before use. It is important
INSTRUCTION MANUAL PLEASE READ ALL THE INSTRUCTIONS COMPLETELY BEFORE USE AND SAVE THIS MANUAL FOR FUTURE REFERENCE m Before Use Please read IMPORTANT SAFETY INSTRUCTIONS on page 10 before use. It is important
POWER NETWORK. 800-02577-iPcams 2/10 Rev. A
 POWER NETWORK Total Connect Online Help Guide for: ip Cameras ipcam-wi Camera ipcam-pt Pan and Tilt Camera 800-02577-iPcams 2/10 Rev. A POWER NETWORK ip Cameras Online Help Guide This guide covers the
POWER NETWORK Total Connect Online Help Guide for: ip Cameras ipcam-wi Camera ipcam-pt Pan and Tilt Camera 800-02577-iPcams 2/10 Rev. A POWER NETWORK ip Cameras Online Help Guide This guide covers the
WUA-0605 300Mbps Wireless USB Network Adapter
 WUA-0605 300Mbps Wireless USB Network Adapter User Manual V1.0 Certification FCC CE FCC Statement This equipment has been tested and found to comply with the limits for a Class B digital device, pursuant
WUA-0605 300Mbps Wireless USB Network Adapter User Manual V1.0 Certification FCC CE FCC Statement This equipment has been tested and found to comply with the limits for a Class B digital device, pursuant
For the US-market only! CAUTION: To reduce the risk of electric shock, do not remove cover (or back). No User-serviceable parts
 BeoLab 6000 Guide CAUTION: To reduce the risk of electric shock, do not remove cover (or back). No User-serviceable parts inside. Refer servicing to qualified service personnel. WARNING: To prevent fire
BeoLab 6000 Guide CAUTION: To reduce the risk of electric shock, do not remove cover (or back). No User-serviceable parts inside. Refer servicing to qualified service personnel. WARNING: To prevent fire
466-1936 Rev E October 2004 ZZZ*(6HFXULW\FRP. Part No: 60-883-95R. CareGard. User Guide
 ) *(6HFXULW\ 466-1936 Rev E October 2004 ZZZ*(6HFXULW\FRP Part No: 60-883-95R CareGard User Guide FCC Notices FCC Part 15 Information to the User Changes or modifications not expressly approved by GE Security
) *(6HFXULW\ 466-1936 Rev E October 2004 ZZZ*(6HFXULW\FRP Part No: 60-883-95R CareGard User Guide FCC Notices FCC Part 15 Information to the User Changes or modifications not expressly approved by GE Security
2013 VTech Printed in China 91-009656-000 US
 Rechargeable Power Pack User s Manual 2013 VTech Printed in China 91-009656-000 US INTRODUCTION The Rechargeable Power Pack makes it easier than ever to keep the InnoTab 3 or InnoTab 3S charged and ready
Rechargeable Power Pack User s Manual 2013 VTech Printed in China 91-009656-000 US INTRODUCTION The Rechargeable Power Pack makes it easier than ever to keep the InnoTab 3 or InnoTab 3S charged and ready
OC821 Iris Outdoor Camera Set-Up Guide. RC8221 Iris. Camera Set-Up Guide
 Outdoor Camera Set-Up Guide RC8221 Iris Camera Set-Up Guide 2 2 A B Package Contents Basic A. Outdoor Setup Camera This B. chapter Power provides Adapter details on how to setup and mount the camera. C.
Outdoor Camera Set-Up Guide RC8221 Iris Camera Set-Up Guide 2 2 A B Package Contents Basic A. Outdoor Setup Camera This B. chapter Power provides Adapter details on how to setup and mount the camera. C.
THE NEW GENERATION IN TECHNOLOGY. NI-3103A Alarm Clock w/fm Radio ipod & iphone Docking. Operating Instructions
 THE NEW GENERATION IN TECHNOLOGY NI-3103A Alarm Clock w/fm Radio ipod & iphone Docking Operating Instructions Table of Contents Important Safeguards... 3 Parts... 6 Controls... 6 To Set Up... 7 ipod/iphone
THE NEW GENERATION IN TECHNOLOGY NI-3103A Alarm Clock w/fm Radio ipod & iphone Docking Operating Instructions Table of Contents Important Safeguards... 3 Parts... 6 Controls... 6 To Set Up... 7 ipod/iphone
Single Lens Reflex (SLR) Camera
 690 Single Lens Reflex (SLR) Camera User Guide 690 Single Lens Reflex (SLR) Camera User Guide Contents IMPORTANT SAFEGUARDS: FCC Notice 1 Camera Features 1 Camera Parts 1 Opening the Camera 2 Closing the
690 Single Lens Reflex (SLR) Camera User Guide 690 Single Lens Reflex (SLR) Camera User Guide Contents IMPORTANT SAFEGUARDS: FCC Notice 1 Camera Features 1 Camera Parts 1 Opening the Camera 2 Closing the
Troubleshooting. Before you call for assistance
 Do not open the LitePro case! Opening the case may cause electric shock! Except for the projection lamp, there are no userserviceable parts inside. If you are having problems with your LitePro, read through
Do not open the LitePro case! Opening the case may cause electric shock! Except for the projection lamp, there are no userserviceable parts inside. If you are having problems with your LitePro, read through
OC810 Outdoor Camera Setup Guide
 OC810 Outdoor Camera Setup Guide P/N: 957YU60001 Document Version: 1.0 Copyright 2010. All Rights Reserved. All trademarks and trade names are the properties of their respective owner i Package Contents
OC810 Outdoor Camera Setup Guide P/N: 957YU60001 Document Version: 1.0 Copyright 2010. All Rights Reserved. All trademarks and trade names are the properties of their respective owner i Package Contents
Remote Engine Start System User s Information Manual
 Remote Engine Start System User s Information Manual A Few Words About Safety Your safety, and the safety of others, is very important. Operating this Remote Engine Starter System safely is an important
Remote Engine Start System User s Information Manual A Few Words About Safety Your safety, and the safety of others, is very important. Operating this Remote Engine Starter System safely is an important
OC810 Outdoor Camera Installation Guide
 OC810 Outdoor Camera Installation Guide P/N: 957YU601GJ Document Version: 1.0 Copyright 2011. All Rights Reserved. All trademarks and trade names are the properties of their respective owner i Package
OC810 Outdoor Camera Installation Guide P/N: 957YU601GJ Document Version: 1.0 Copyright 2011. All Rights Reserved. All trademarks and trade names are the properties of their respective owner i Package
CAUTION RISK OF ELECTRIC SHOCK DO NOT OPEN
 BeoLab 4000 Guide CAUTION RISK OF ELECTRIC SHOCK DO NOT OPEN CAUTION: To reduce the risk of electric shock, do not remove cover (or back). No User-serviceable parts inside. Refer servicing to qualified
BeoLab 4000 Guide CAUTION RISK OF ELECTRIC SHOCK DO NOT OPEN CAUTION: To reduce the risk of electric shock, do not remove cover (or back). No User-serviceable parts inside. Refer servicing to qualified
Model PS-4001 Power Supply User Instructions
 Model PS-4001 Power Supply User Instructions 9350-7710-000 Rev E 9/2009 PROPRIETARY NOTICE The product information and design disclosed herein were originated by and are the property of Bosch Security
Model PS-4001 Power Supply User Instructions 9350-7710-000 Rev E 9/2009 PROPRIETARY NOTICE The product information and design disclosed herein were originated by and are the property of Bosch Security
Userʼs Manual. 7 Color LCD TV & Monitor V7000
 Userʼs Manual 7 Color LCD TV & Monitor V7000 Dear Customers Thank you for purchasing the ikan V7000 7 LCD TFT Monitor. This product employs new integrate circuitry, and a high quality TFT LCD panel. It
Userʼs Manual 7 Color LCD TV & Monitor V7000 Dear Customers Thank you for purchasing the ikan V7000 7 LCD TFT Monitor. This product employs new integrate circuitry, and a high quality TFT LCD panel. It
Senses SV series industrial monitor user manual
 Industrial Monitors Senses SV series Senses SV19 / SV17 User manual (Issue A) Part No: 85090084 Page 1 of 25 Copyright Copyright 2008 Amplicon Liveline Ltd. All rights reserved. This publication, including
Industrial Monitors Senses SV series Senses SV19 / SV17 User manual (Issue A) Part No: 85090084 Page 1 of 25 Copyright Copyright 2008 Amplicon Liveline Ltd. All rights reserved. This publication, including
MQSA Quality Control Manual for Monochrome Displays for Mammography
 MQSA Quality Control Manual for Monochrome Displays for Mammography Ver1.0 Applicable Models LMD-DM50, LMD-DM30 Sony Corporation - 1 - MQSA Quality Control Manual for Monochrome Displays for Mammography
MQSA Quality Control Manual for Monochrome Displays for Mammography Ver1.0 Applicable Models LMD-DM50, LMD-DM30 Sony Corporation - 1 - MQSA Quality Control Manual for Monochrome Displays for Mammography
COLOR TFT LCD MONITOR. User Manual
 COLOR TFT LCD MONITOR User Manual GENERAL INFORMATION Thank you for choosing our TFT LCD(liquid crystal display) monitor. This product employs integrate circuits, low power consumption, and no radiation
COLOR TFT LCD MONITOR User Manual GENERAL INFORMATION Thank you for choosing our TFT LCD(liquid crystal display) monitor. This product employs integrate circuits, low power consumption, and no radiation
RCR-22 AM/MW 2 bands Digital Clock Radio instruction manual
 RCR-22 AM/MW 2 bands Digital Clock Radio instruction manual Important safety instructions 1. Read and understand all safety and operating instructions before the radio is operated. 2. Retain instruction:
RCR-22 AM/MW 2 bands Digital Clock Radio instruction manual Important safety instructions 1. Read and understand all safety and operating instructions before the radio is operated. 2. Retain instruction:
Application and Instruction Manual Motion Activated Solar Powered LED Security Light with Camera MODEL: XP-2H38WC
 Application and Instruction Manual Motion Activated Solar Powered LED Security Light with Camera MODEL: XP-2H38WC Please do not return this item to the store. If you have any questions, please contact
Application and Instruction Manual Motion Activated Solar Powered LED Security Light with Camera MODEL: XP-2H38WC Please do not return this item to the store. If you have any questions, please contact
BPM Series. Metered Rack Mount PDUs. Quick Start Guide. Models Covered:
 WTI Part No.: 13963 Rev.: PM Series Metered Rack Mount PDUs Models Covered: PM-8HS20-1 PM-16VS30-1 PM-24VS30-1 PM-24VS30-D PM-8HS20-2 PM-16VS30-2 PM-24VS30-2 PM-24VS30-Y PM-16VS20-1 PM-24VS20-1 PM-24VS20-D
WTI Part No.: 13963 Rev.: PM Series Metered Rack Mount PDUs Models Covered: PM-8HS20-1 PM-16VS30-1 PM-24VS30-1 PM-24VS30-D PM-8HS20-2 PM-16VS30-2 PM-24VS30-2 PM-24VS30-Y PM-16VS20-1 PM-24VS20-1 PM-24VS20-D
HD udta Quick-Start Guide
 HD udta Quick-Start Guide Vyve Broadband HD Set-Top Box Important Safety Instructions 1. Read these instructions. 2. Keep these instructions. 3. Heed all warnings. 4. Follow all instructions. 5. Do not
HD udta Quick-Start Guide Vyve Broadband HD Set-Top Box Important Safety Instructions 1. Read these instructions. 2. Keep these instructions. 3. Heed all warnings. 4. Follow all instructions. 5. Do not
Power Supply Guide Version 1.0 for D-Show
 Power Supply Guide Version 1.0 for D-Show Digidesign 2001 Junipero Serra Boulevard Daly City, CA 94014-3886 USA tel: 650 731 6300 fax: 650 731 6399 Technical Support (USA) tel: 650 731 6100 fax: 650 731
Power Supply Guide Version 1.0 for D-Show Digidesign 2001 Junipero Serra Boulevard Daly City, CA 94014-3886 USA tel: 650 731 6300 fax: 650 731 6399 Technical Support (USA) tel: 650 731 6100 fax: 650 731
BlueSolar Pro Remote Panel For BlueSolar PWM-Pro charge controllers 12/24V 5, 10, 20, 30A Article number SCC900300000
 Manual EN BlueSolar Pro Remote Panel For BlueSolar PWM-Pro charge controllers 12/24V 5, 10, 20, 30A Article number SCC900300000 Contents EN 1.Important safety instructions... 2 2. Installation... 2 3.Product
Manual EN BlueSolar Pro Remote Panel For BlueSolar PWM-Pro charge controllers 12/24V 5, 10, 20, 30A Article number SCC900300000 Contents EN 1.Important safety instructions... 2 2. Installation... 2 3.Product
ViviCam 25 Digital Camera User s Manual
 ViviCam 25 Digital Camera User s Manual 2010 Sakar International, Inc. All rights reserved. Windows and the Windows logo are registered trademarks of Microsoft Corporation. All other trademarks are the
ViviCam 25 Digital Camera User s Manual 2010 Sakar International, Inc. All rights reserved. Windows and the Windows logo are registered trademarks of Microsoft Corporation. All other trademarks are the
Wave/PC Interactive System USB Adapter Kit. Installation Guide
 Wave/PC Interactive System USB Adapter Kit Installation Guide Safety Information 1. Read these instructions for all components before using this product. 2. Keep these instructions for future reference.
Wave/PC Interactive System USB Adapter Kit Installation Guide Safety Information 1. Read these instructions for all components before using this product. 2. Keep these instructions for future reference.
COLLEGE OF MEDICINE. Sony Portable Video Conference Systems. Operations Manual
 COLLEGE OF MEDICINE Sony Portable Video Conference Systems Operations Manual SONY PORTABLE VIDEO CONFERENCE SYSTEM OPERATIONS MANUAL Produced by the University of Saskatchewan DIVISION OF MEDIA AND TECHNOLOGY
COLLEGE OF MEDICINE Sony Portable Video Conference Systems Operations Manual SONY PORTABLE VIDEO CONFERENCE SYSTEM OPERATIONS MANUAL Produced by the University of Saskatchewan DIVISION OF MEDIA AND TECHNOLOGY
