version 5.4 User Guide
|
|
|
- Clarence Moore
- 7 years ago
- Views:
Transcription
1 version 5.4 User Guide Document Release Date: February 9,
2 Legal Notices PHD Virtual Backup for Citrix XenServer User Guide Copyright PHD Virtual Technologies Inc. All rights reserved. PHD Virtual believes the information in this publication is accurate as of its publication date. The information is subject to change without notice. THE INFORMATION IN THIS PUBLICATION IS PROVIDED AS IS. PHD VIRTUAL TECHNOLOGIES MAKES NO REPRESENTATIONS OR WARRANTIES OF ANY KIND WITH RESPECT TO THE INFORMATION IN THIS PUBLICATION, AND SPECIFICALLY DISCLAIMS IMPLIED WARRANTIES OF MERCHANTABILITY OR FITNESS FOR A PARTICULAR PURPOSE. Use, copying, and distribution of any PHD Virtual software described in this publication requires an applicable software license. Linux is a registered trademark of Linus Torvalds. Windows is a registered trademark of Microsoft Corporation. Citrix, Xen, XenServer, XenDesktop, XenMotion, and XenCenter are either trademarks or registered trademarks of Citrix Systems, Inc. All other trademarks and copyrights referred to are the property of their respective owners. 2
3 Support, Sales, Renewals, and Licensing For information on new sales, licensing and support renewals you can or For additional information about PHD Virtual's products and services, go to: To license and register this product, go to: For customers and partners with an active support agreement, you can use the support web board or or for information about software patches, technical documentation, and support programs. Note: A valid support agreement is necessary to receive new release and software updates. 3
4 Contents Chapter 1 - Welcome 7 About This Guide 8 What's New 9 Benefits of PHD Virtual Backup 10 Getting Help 11 Chapter 2 - PHD Virtual Backup Overview 12 How PHD Virtual Backup Works 13 Backups 14 Restores 15 Replication 16 PHD Virtual Backup Components 17 The PHD Virtual Backup Appliance 18 The PHD VBA Console 20 Best Practices 21 Failover and Failback: Recovering From Disaster 22 Verifying Backups and Restores with TrueRestore 23 Frequently Asked Questions 24 Chapter 3 - Backing Up Virtual Machines 26 Creating Backup Jobs 27 Running a Backup Now 28 Scheduling Backups 30 The Backup Wizard 32 Accessing the Backup Wizard 32 Using the Backup Wizard 33 Using Tags to Backup VMs 38 Skipping VMs 39 Excluding VMs and Disks 41 Backup Retention and Archiving 42 Sending Backup Files to Tape 43 Chapter 4 - Restoring Virtual Machines and Files 44 Restoring Backups 45 4
5 Restoring multiple VM backups (Mass Restore) 45 The Restore Wizard 46 Accessing the Restore Wizard 46 Using the Restore Wizard 47 Recovering Files 52 Restoring Files and Folders 53 Restoring Files from a Linux or Unix VM on Windows 55 Mounting iscsi Targets on Other Devices 56 Deleting iscsi targets 57 Chapter 5 - VM Replication 58 Using VM Replication 59 Prerequisites 60 Step 1: Deploy/Configure a PHD VBA for Replication 60 Step 2: Create VM Replication Jobs 62 Step 3: Run Replication Jobs and Manage Replicas 63 Testing Replica VMs 65 Failover 67 The Create Replication Job Wizard 69 Accessing the Create Replication Job Wizard 69 Using the Create Replication Job Wizard 70 Seeding a DR Site 76 Chapter 6 - The PHD Virtual Backup Console 78 Accessing the PHD Virtual Backup Console 79 Limiting the PHD Console to a Single PHD VBA 80 Dashboard 82 Backup Appliances List 83 System Alerts 83 Backup Catalog 85 File Recovery 88 Replication 89 Configuration 91 General 93 Backup Storage 96 Network 98 Using DHCP 99 5
6 Using Static IP Addresses Configuring Alerts and Reports 100 Backup Retention 102 Replication 105 Connectors 109 Support 111 License Manager 113 License Details 114 License Management - Hosts 115 License Management - Appliances 116 License Manager Tasks 117 Appendix A - Troubleshooting 120 Downloading Support Files 121 Recovering Backups from an Unavailable PHD VBA 122 Resetting PHD VBA Network Settings 123 BDC Share and Local Security Policies 124 Backup Alerts 125 Increasing Backup Storage (Attached Disk) 127 TCP/IP Ports 128 XenServer System Logging 129 Appendix B - Errors and Warnings 130 Appendix C - Using the View/Edit VM Settings Table 132 Appendix D - Using Multiple Network Adapters 134 Index 137 6
7 PHD Virtual Backup for Citrix XenServer User Guide Chapter 1 - Welcome PHD Virtual Backup for Citrix XenServer provides reliable backup, recovery, and replication for all of the virtual machines (VMs) in your XenServer environment. With PHD Virtual Backup, you can manage backup and recovery right from within XenCenter using simple, integrated menus. Using the PHD Virtual Backup Console and wizards, you can create and manage custom backup and restore jobs to meet all of your data protection requirements - without interrupting workflow and without directly accessing Xen Domain Zero (Dom0). PHD Virtual Backup is built on the next generation of PHD s award winning VBA (Virtual Backup Appliance) architecture. Purpose-built for virtualization, the PHD VBA architecture enables backup and recovery to be deployed as a virtualized workload directly on the XenServer platform. This approach enables high-performance data protection that seamlessly scales for large and distributed deployments. With PHD Virtual Backup, there is no need to deploy and manage separate physical servers, additional software, scripts, or agents. After you've deployed and configured the PHD Virtual Backup Appliance and plug-in, you're ready to begin protecting your virtual environment, right away. Topics in this chapter include: About This Guide 8 What's New 9 Benefits of PHD Virtual Backup 10 Getting Help 11 7
8 Chapter 1 - Welcome About This Guide This guide is designed to introduce you to PHD Virtual Backup for Citrix XenServer and to: Illustrate the steps necessary to perform the available product functions, including virtual machine backups, restores, and replication. Describe the PHD Virtual Backup Appliance configuration options. Explain what to do when troubleshooting certain scenarios. Note: This guide contains information tailored to using PHD Virtual Backup for Citrix XenServer - if you are using PHD Virtual Backup on another hypervisor, refer to the specific User Guide for that hypervisor. In addition to this guide, an Installation Guide is available that can assist you with the installation of the product, including the PHD Console and Plug-in, the deployment of the PHD Virtual Backup Appliance, and the installation of the PHD Exporter. The Installation Guide is available on the PHD Virtual Web site as well as in the installation package. Table 1 - Terms and acronyms used in this guide Term or acronym PHD Virtual Backup Plug-in PHD Virtual Backup Console VBA PHD Virtual Backup Appliance PHDVB PHD VBA PHD Console PHD Exporter PHD Exporter Console BDC VM XVA DR Definition The integrated component of PHD Virtual Backup found within XenCenter and installed via the PHD Virtual Backup installation file. The graphical interface used to configure PHD VBA settings and to configure and run backups and restores. Installed via the PHD Virtual Backup installation file along with the plug-in. Virtual Backup Appliance. A small virtual machine used to backup and restore other VMs. The PHD Virtual Backup Appliance is a VBA. The VBA that is deployed and used to perform backups and restores of virtual machines. PHD Virtual Backup The PHD Virtual Backup Appliance (also, sometimes referred to as 'the appliance'). The PHD Virtual Backup Console. The PHD Virtual Backup Exporter. The PHD Virtual Backup Exporter Console. Backup Data Connector. Virtual Machine. Xen Virtual Appliance (.xva). The standard format for packaging and distributing virtual appliances on XenServer. Disaster Recovery. 8
9 PHD Virtual Backup for Citrix XenServer User Guide What's New PHD Virtual Backup v5.4 includes new features and enhancements to the product, including: Disable jobs - you can now disable scheduled jobs using the Jobs interface. You no longer need to delete or change the schedule for a job you would like to temporarily prevent from running - you can now use the disable feature to prevent the job from running until it is enabled again. Log updates - Overall logging was improved and now includes additional, updated status and error messaging. As a result, the Debug Logging option is now disabled by default. License Manager - With version 5.4, you can now manage licenses from a single, central location, making it much easier to apply and update licenses for all of your PHD Virtual Backup Appliances. In addition, you can now easily manage which hosts are backed up or used as replication targets or view all of your license information, including the number of licensed hosts and expiration dates, all from a single location. Additional bug fixes and updates. Refer to the Release Notes for system requirements and additional details about each PHD Virtual Backup update. 9
10 Chapter 1 - Welcome Benefits of PHD Virtual Backup The First Citrix Ready Solution for Virtual Backup and Recovery PHD Virtual Backup is built upon the next generation of PHD Virtual's VBA architecture and version 5.4 extends the Citrix XenServer virtualization backup and recovery solution with new capabilities. PHD Virtual Backup provides: XenCenter management integration. With the plug-in for XenCenter, PHD Virtual Backup provides "single pane of glass" management of your virtual machine backup and restore right from the XenCenter management console. Reduced storage requirements and optimized network backup with TrueDedupe. Source-side deduplication and compression occur before the data leaves the host, reducing the network impact and providing an ideal solution for backup over distributed networks and WAN environments. Replicate virtual machines from a production site to a Disaster Recovery (DR) site to provide fail over capabilities giving you immediate access to your virtual machines, applications and data in the case of a significant DR event. Using the PHD Exporter, export VM s from your existing backups for long term or offsite storage. VM s are exported in standard compressed OVF format for portability. Also, additional support for tape backup solutions via the Backup Data Connector. Quick and easy integration with tape backup solutions, providing the ability to sweep VM backups to tape. TrueRestore allows you to restore VM backups with confidence. Data integrity is checked during both the backup and restore processes, ensuring the restored data matches the original. Flexible backup storage options. You can send your backup data to locally attached storage or external storage locations such as NFS or CIFS shares. Job scheduling and container backups. Create backup jobs based on containers (hosts, pools, folders, tags) so that any VM added to that container later will automatically be backed up based on the job settings. Also, VMs within each container can be excluded from the job, if needed. File Level Restore for any operating system. Restore individual files and folders without the need to restore the entire VM. Additional support for tape backup solutions via the Backup Data Connector. Quick and easy integration with tape backup solutions, providing the ability to sweep VM backups to tape. Scalable and fault-tolerant deployment. Distributed architecture minimizes a single point of failure. Multiple VBAs can be configured to support backup across large and distributed environments. Backup retention and archiving. Define and configure flexible retention policies for storing VM backups. Trim options can automatically remove old backups based on customizable policies. Archiving provides the ability to mark specific backups for archive to exclude them from being deleted by the retention policy. 10
11 PHD Virtual Backup for Citrix XenServer User Guide Getting Help In addition to the Release Notes, Installation Guide, and Users Guide, PHD Virtual Backup includes context-sensitive, online help which can be accessed by clicking the help button within any of the wizards or the PHD Console or by selecting PHD Virtual Backup Help from within the XenCenter Help menu. The PHD Virtual Web site also contains additional information about PHD Virtual Backup and its benefits. Video Tutorials Along with product guides and a searchable HTML library, video tutorials are available on the PHD Virtual Web site ( that demonstrate how to install and use PHD Virtual Backup. Knowledge Base The PHD Virtual Customer Support Center includes a Knowledge Base of information about PHD Virtual Backup, including announcements, best practices, FAQs, and an expanded list of errors and warnings not found in the product guides. 11
12 PHD Virtual Backup for Citrix XenServer User Guide Chapter 2 - PHD Virtual Backup Overview The topics in this chapter discuss how PHD Virtual Backup works, frequently asked questions about the product, and best practices for using the product and its features. How PHD Virtual Backup Works 13 Backups 14 Restores 15 Replication 16 PHD Virtual Backup Components 17 The PHD Virtual Backup Appliance 18 The PHD VBA Console 20 Best Practices 21 Failover and Failback: Recovering From Disaster 22 Verifying Backups and Restores with TrueRestore 23 Frequently Asked Questions 24 12
13 Chapter 2 - PHD Virtual Backup Overview How PHD Virtual Backup Works PHD Virtual Backup uses jobs to perform backups, restores, and backup storage maintenance (manual and automatic deletes). When a job is created, the PHD Virtual Backup Appliance (VBA) performs the requested action right away or based on a defined schedule. When deployed to a XenServer resource pool, the PHD Virtual Backup Appliance performs the backup and restore processing for all of the VMs within that pool (as long as they are using shared storage). The next few sections present a conceptual overview of how PHD Virtual Backup works and the components used. Backups on page 14 Restores on page 15 Replication on page 16 PHD Virtual Backup Components on page 17 13
14 PHD Virtual Backup for Citrix XenServer User Guide Backups When a backup is run, the PHD VBA first reads the target VM metadata and creates a snapshot. Next, the virtual disks created with the snapshot are attached to the PHD VBA as new virtual disks and the snapshot is removed. The data is then deduplicated, verified, and compressed and sent to the defined backup storage location. Finally, the virtual disks are detached from the PHD VBA and removed. 14
15 Chapter 2 - PHD Virtual Backup Overview Restores When a virtual machine restore job is run, the appliance searches the storage location for the matching VM metadata, networking information, and data blocks. All of the data is then uncompressed, verified, and written to the restore location. PHD Virtual Backup can be used to restore entire VMs or you can restore individual files with an iscsi connection. See Recovering Files on page 52 for details. Individual backups can also be restored from exported backup files either manually or using the Backup Data Connector. Restore Notes When a restore job is created, the VM backup selected is restored using the PHD Virtual Backup Appliance used to perform the backup (the PHD VBA that has access to the storage location on which the backup resides). Restoring VMs to the same location where the original VM is located will result in VMs with duplicate names in XenCenter. vapp information is not included with restored VMs. 15
16 PHD Virtual Backup for Citrix XenServer User Guide Replication PHD Virtual Backup VM Replication takes advantage of existing VM backups created by your PHD VBAs. When a virtual machine is replicated, the PHD VBA connects to the backup storage location at your primary site then uses that data to create a replica of each VM at your secondary site. Because VMs are replicated from your existing backups and backup storage, no additional snapshots are required. This reduces the required resources and results in no impact to your production environment. After a VM is replicated, PHD Virtual Backup creates a snapshot to preserve the VMs initial state. Each time a replication jobs runs, only the changed data is pulled from the backup storage location and used to update the replicated VM, optimizing performance and bandwidth utilization and data transferred. A built in Test Mode enables you to validate replicated VM s in the standby environment so you can be confident in your ability to successfully fail over in the case of a DR event. 16
17 Chapter 2 - PHD Virtual Backup Overview PHD Virtual Backup Components PHD Virtual Backup Appliance - The Virtual Backup Appliance (VBA) which performs the backup and restore processing and presents the target for backup storage. The appliance VM can be configured to use locally attached storage or an external data store. For more information, see The PHD Virtual Backup Appliance on page 18 PHD Virtual Backup Console - Installed with the Plug-in, the PHD Virtual Backup Console displays the status of running jobs, maintains a job history, and is used to create and manage backup and restore jobs. The console can be opened from within XenCenter or from the Windows Start Menu. For more information, see The PHD Virtual Backup Console on page 78. PHD Virtual Backup Plug-in - Installed with the Console, the plug-in provides access to PHD Virtual Backup right from within XenCenter, through simple, integrated menus. PHD Virtual Backup Exporter - Installed separately from the PHD Console and Plug-in, the PHD Exporter is used to export backup files to a staging location for archive or other long term storage purposes. The PHD Exporter Console is used to configure and create export jobs. For more, refer to the PHD Virtual Backup Exporter User Guide. Backup Data Store - The storage location where PHD Virtual sends all backup data. The backup data store can be a virtual disk attached to the PHD VBA, a CIFS share or an NFS share. Information for selecting the right backup storage is available in the Installation Guide and also on the PHD Virtual Web site. 17
18 PHD Virtual Backup for Citrix XenServer User Guide The PHD Virtual Backup Appliance The PHD Virtual Backup Appliance (PHD VBA) performs all of the backup and restore processing including source-side deduplication and compression. After it is deployed, the PHD VBA must be configured to use a backup storage location (an attached virtual disk, CIFS share or NFS share). Figure 1 - The PHD Virtual Backup Appliance in XenCenter When creating backup jobs, you select which PHD Virtual Backup Appliance to use to perform the job. The PHD VBA you select also determines where the backup data is stored based on its configured storage location. Configuring the PHD VBA All configuration for the PHD VBA is done using the PHD Virtual Backup Console. See The PHD Virtual Backup Console on page 78 for details. PHD VBA status and log information can also be seen by selecting the PHD VBA virtual machine within XenCenter then clicking the Console tab. See The PHD VBA Console on page 20. How many PHD VBAs do I need? You will need to deploy at least one PHD Virtual Backup Appliance per resource pool. Each PHD VBA can perform backups and restores for VMs within the same resource pool. If you have more than one resource pool, you will need to deploy an additional PHD VBA to each pool. Depending on your environment, you may choose to use multiple PHD VBAs within each pool, though only one per pool is required. If you will be replicating VMs to another location you will need to deploy at least one PHD VBA to the second location. Note that although multiple appliances can be deployed within an environment, PHD Virtual Backup is licensed on a per-host basis. If you need to deploy additional PHD VBAs, refer to the Installation Guide. 18
19 Chapter 2 - PHD Virtual Backup Overview Figure 2 - PHD VBA in a XenServer Resource Pool with shared storage Note: If a PHD Virtual Backup Appliance is restarted while a backup or restore job is in progress, the job will be canceled. When the PHD VBA starts up again, a system job runs and cleans up any snapshots leftover from the job that was in progress. 19
20 PHD Virtual Backup for Citrix XenServer User Guide The PHD VBA Console Viewing the PHD VBA virtual machine console within XenCenter (in XenCenter, select the appliance, then click the Console tab) displays the number of licensed worker threads (each worker thread can perform a single backup or restore process for a virtual disk image), the available free space on the backup storage location, the latest log information, and thread status. The number of threads used during each backup and restore job can be adjusted using the Configuration area of PHD Virtual Backup Console. The following figure shows a sample appliance console as it begins a new backup and simultaneously restores another VM. Figure 3 - The PHD Virtual Backup Appliance console in XenCenter Tip: You can type Ctrl-N within the console to access the PHD VBA's network settings. 20
21 Chapter 2 - PHD Virtual Backup Overview Best Practices To help ensure optimal performance when running PHD Virtual Backup in your environment, review the best practices included in this section. CIFS/SMB Shares When using a CIFS share as backup storage, the CIFS service account must have full permissions (read/write/delete) for the share used as the backup target. Also, antivirus software should not be configured to analyze or scan the PHD VBA CIFS storage repository. NFS Shares When using an NFS share as backup storage, the PHD VBA requires direct write access to the NFS export. During backup, the PHD VBA will directly mount and copy files to the NFS share. It is important to configure the export to allow this behavior. Antivirus software Running antivirus software on a backup target can result in file locking or deletions and may cause additional issues with writing and deleting backups. PHD Virtual recommends excluding backup targets from antivirus software scans, including the network shares and directories used for backup targets. In addition, antivirus programs may prevent the PHD Exporter from exporting files to your staging location. If you are running antivirus software on your staging computer, make sure an exclusion is added to your antivirus software to allow the PHD Exporter to save any exported files. Disk Defragmenter Defragmenting virtual disks can impede the overall performance of PHD Virtual Backup, resulting in lower deduplication rates, which in turn produces larger backup files written to storage and longer backup durations. To ensure consistent backup performance, PHD recommends running disk defragmentation programs only when necessary. Running defragmentation on any disks used as backup storage is not recommended. PHD Exporter Though the PHD Exporter can be installed to a physical or virtual machine running a Windows Server operating system (see the System Requirements for additional details), for performance reasons, a physical machine is recommended. 21
22 PHD Virtual Backup for Citrix XenServer User Guide Failover and Failback: Recovering From Disaster With PHD Virtual Backup configured to backup and replicate your virtual machines, you are well protected in the event of a DR scenario. If your primary site becomes unavailable, you have multiple options available for recovering your business critical data. Figure 4 - An unavailable primary site with VMs powered on at the DR location. PHD Virtual Backup's VM Replication feature allows you to failover replicated VMs. What this means is, when your primary location is unavailable, you can power on the replica VMs at your DR site to continue your day to day operations. When your primary site is recovered, or when you're ready to populate a new production site, you can use PHD Virtual Backup to fail back to your new location, by either seeding the servers at the new site, or restoring backups of the failed over VMs into your production environment. For more information on seeding, see Seeding a DR Site on page 76. Figure 5 - Failing back to a primary site from a DR location When the primary location has been completely recovered (failover and failback has occurred), you can begin replicating to your DR site, once again. For more information on configuring replication and VM failover, see VM Replication on page
23 Chapter 2 - PHD Virtual Backup Overview Verifying Backups and Restores with TrueRestore With data verification and self-healing, PHD Virtual Backup's TrueRestore technology ensures the data you backup is the data you can restore. Available verification options can be enabled during the backup and restore processes. For backups, you can additionally set the level of verification to use to None, New blocks only, or All blocks. In addition to verify options, TrueRestore includes backup data self-healing. When a bad block is identified, it is flagged, and PHD Virtual Backup Appliance will then attempt to repair the bad block, further ensuring the integrity of your data. To verify backups 1. At the Options step of the Backup Wizard, use the Verify menu to select the type of verify to use. None - Data is written but not checked. If a bad copy occurs or the target storage has a defective sector, valid restoration will not be possible. New blocks only - Verify only new data. Because deduplication allows for the reuse of data blocks, using this option lets you verify only the new blocks of data written to the data store. This ensures that all blocks written to the data store have been verified once after being written. Note that this option is most useful if None is never used. If both None and New blocks only are used, then some blocks for the VM being backed up, even with New blocks only selected, may never be verified. Selecting this option will impact performance. All blocks - Verify every data block needed for a restore after a backup. This includes blocks that are common to multiple backups and will result in the same blocks being verified multiple times. This option will impact backup performance. To verify restores 1. During the Restore Wizard, at the Set Job Settings step, select the check box Verify virtual machine after restore. This option instructs PHD Virtual Backup to verify the restored VM. What that means is, during the restore process, each block that is written is immediately read back and verified against the backup file. 23
24 PHD Virtual Backup for Citrix XenServer User Guide Frequently Asked Questions This section contains frequently asked questions about PHD Virtual Backup. How many appliances do I need? The number of PHD Virtual Backup Appliances you will need is determined by how your virtual machine environment is configured. PHD VBAs must be able to access the storage location where virtual machine disks are located in order to perform the backup. If you have some VMs on local storage and others on shared, you will need to deploy at least one appliance that can access the local storage on the individual host. For more information, refer to the Installation Guide. How many backups can I store per appliance? The number of backups you can store per appliance depends on the size of the target storage you are using. Due to deduplication and compression, typically, to store one month of backups per VM, you need to allocate only enough backup storage equal to the total size of your VM data. For example, if you have 500 GB of VMs, allocate 500 GB of space to store one month of backups for each VM. Visit the PHD Virtual web site for additional information, including a whitepaper on planning for deduplicated backup storage. How is the PHD Virtual Backup Appliance deployed? The appliance is deployed via an XVA - XenServer's virtual appliance format. Refer to the Installation Guide for details. Why does my deduplication ratio display as inf:1? When a deduplicated backup is performed, only new blocks of data are written to the storage location for each backup. Since this ratio is calculated while the backup is in progress, before any new data is written, the deduplication ratio is essentially infinite for the current virtual disk backup and is therefore displayed as a ratio of inf (infinite) to 1. When new data is encountered and written to disk, the deduplication ratio is updated. How do I configure my backup retention policy? The retention policy (how long to keep backups for each virtual machine) is configured using the PHD Virtual Backup Console, Configuration page. For details, see Backup Retention on page 102. What happens if a PHD VBA restarts during a backup? The running backup job will be canceled and when the appliance restarts, any leftover snapshots or data will be cleaned up and removed. If the job was a scheduled backup job, and the appliance restarts within one hour of the job's start time, the job will start again, automatically, when the PHD VBA finishes restarting. Can I edit a job while it is running? Yes scheduled jobs can be edited while in progress but any changes will not take place until the next time the job runs. Can I restore Microsoft Exchange mailboxes or database objects? PHD Virtual Backup is application-aware - using the File Recovery feature, you can mount an individual virtual disk where an Exchange mailbox or database was stored then access that data using your existing software. For example, to recover a database, you could create an iscsi target from the backed up disk that contained the database then mount that target on a machine where SQL Server was installed. Then you could use SQL Server to attach the backed up database by simply browsing the attached disk. 24
25 Chapter 2 - PHD Virtual Backup Overview Can I back up the same VM multiple times per day? Because PHD Virtual Backup uses backup jobs, you can create any number of customized jobs to protect your virtual machines. For example, you could create a job that backs up all of your VMs each night, then create another job that runs in the afternoon for specific VMs that have shorter RPO requirements. Can I replicate VMs from one host to another? Yes, using the PHD Console, you can create Replication Jobs to replicate VMs from a primary site to a DR site or another location. How do I export my backups to tape? Using the Backup Data Connector, you can enable an SMB/CIFS share on the appliance to access all of your backup data in uncompressed format. For details, see Connectors on page 109. Additionally, you can use the PHD Virtual Backup Exporter to export backups from your backup storage locations to a Windows Server. From there you can then sweep backups to tape for archiving purposes using a third-party solution. For more, refer to the PHD Virtual Backup Exporter User Guide. Can I specify the order in which my VMs are backed up? Using Backup Jobs, you can define a schedule for specific VMs that should run first each night. For example, create a job that backs up critical VMs beginning at 8 PM. You could then create a second backup job that includes the next tier of VMs to begin at 10 PM, and so on. In this way, you can ensure that your most critical machines have priority and are protected each night. How do I apply my PHD Virtual Backup license file? Any time before or after the trial period has expired, you can upload your license file using the License Manager area of the PHD Console (see License Manager on page 113, for details). After uploading your license, you will then be able to apply that license to all of your deployed PHD Virtual Backup Appliances and also, select the hosts on which you will be performing backups or replication. How is PHD Virtual Backup licensed? PHD Virtual Backup is licensed per-host, which means, the license you purchase will allow you to perform backups and replication on a specific number of hosts in your environment. For example, if you purchase a 4-host license, you could backup all of the VMs on two hosts and then replicate those VMs to two additional hosts (for a total of four). If you're not using replication, with a 4-host license, you could instead run backups on four different hosts. Be sure to obtain a license that supports the correct number of hosts to protect your environment. For details on using the PHD Console to configure licensing, see License Manager on page
26 PHD Virtual Backup for Citrix XenServer User Guide Chapter 3 - Backing Up Virtual Machines Protecting your virtual environment with PHD Virtual Backup begins with creating jobs to backup your virtual machines. The topics in this section describe how to create and manage backup jobs, including step by step instructions for using the Backup wizard. Creating Backup Jobs 27 Running a Backup Now 28 Scheduling Backups 30 The Backup Wizard 32 Accessing the Backup Wizard 32 Using the Backup Wizard 33 Using Tags to Backup VMs 38 Skipping VMs 39 Excluding VMs and Disks 41 Backup Retention and Archiving 42 Sending Backup Files to Tape 43 26
27 Chapter 3 - Backing Up Virtual Machines Creating Backup Jobs PHD Virtual Backup protects your virtual machines using Backup Jobs that you create and customize. Jobs can be run immediately or they can be created with a schedule to backup VMs every night, for example. You can create backup jobs to protect individual virtual machines or you can create jobs by Pool, Folders, or Tags. When you create a job using a Pool, Folder, or Tag, VMs added to the pool or folder or assigned the tag will be included in the job automatically. Likewise, if you remove a VM from a pool or folder or remove the tag from a VM, it will not be included in the backup job. For instance, if you create a scheduled daily job that backs up all of the VMs in your production pool, any new VMs added to that pool in the future will also be included in the back up the next time the job runs. Backup jobs are created using the Backup wizard. The wizard is accessed by selecting PHD Virtual Backup > Backup from the integrated PHD Virtual Backup menus in XenCenter, or when you click Backup within the PHD Virtual Backup Console. Before creating any jobs, a PHD Virtual Backup Appliance must be deployed and configured with backup storage - refer to the Installation Guide for details. To create a Backup Job 1. Start the Backup wizard by right-clicking a VM within XenCenter and selecting PHD Virtual Backup > Backup. 2. Follow the steps in the wizard to select VMs for backup and define a backup schedule. For detailed information about each step in the wizard, see Using the Backup Wizard on page 33. To edit a job 1. Start the PHD Virtual Backup Console, then click Jobs. The Current tab displays all jobs in progress as well as any scheduled jobs. 2. Select the job you would like to edit, then click Edit. 3. The Backup Wizard opens with the settings you originally defined for the job. Use the wizard to make any edits and submit the job again. For details on each step of the wizard, see Using the Backup Wizard on page
28 PHD Virtual Backup for Citrix XenServer User Guide Running a Backup Now There are multiple ways to run a backup with PHD Virtual Backup - the simplest is to right-click a VM name within XenCenter then select Backup from the PHD Virtual Backup integrated menu. This will open the Backup wizard which guides you through the process of creating your Backup Job. To run a single backup 1. Within XenCenter, right-click the name of the VM you want to backup. 2. From the context menu, select Backup from the PHD Virtual Backup menu. The Backup wizard opens and guides you through the process of creating the Backup Job that will back up your selected VM. For detailed information about each step of the wizard, see Using the Backup Wizard on page 33 When the wizard completes, the PHD Virtual Backup Console opens and displays the progress of your backup job. Tip: Another way to run a backup right away is to force a scheduled backup to run now. 28
29 Chapter 3 - Backing Up Virtual Machines To run a scheduled backup now 1. Open the PHD Virtual Backup Console and click Jobs. 2. Click the scheduled job you want to run and then click Start. 3. The job status changes from Inactive to Running and the backup begins. When complete, the job remains in the Current tab and the status returns to Inactive, but the History tab will contain a record of the job you just ran. 29
30 PHD Virtual Backup for Citrix XenServer User Guide Scheduling Backups Backups can be scheduled to run Once, Daily, or Weekly, using the PHD Virtual Backup Wizard. In addition, a recurrence value can be entered to create a customized schedule to meet your backup requirements. To create a scheduled backup job 1. From within XenCenter, start the PHD Virtual Backup Wizard using the Pool, Server, or VM menu item: PHD Virtual Backup > Backup. 2. Use the wizard to select VMs to include in the scheduled backup job and the PHD VBA to run the job. 3. At the Schedule step, use the options to set your schedule. For example, to create a weekly backup schedule, select Weekly, then set the date to start the backups, the time the backups should be allowed to run, and the day of the week. Start Date- The date the scheduled job will begin. Start Time- The time the job should start. Do not start after- The time after which the job should not start. In a situation where many backup jobs or very large jobs are running and this time passes before the job can begin, it will not start until the next scheduled start time. Jobs already in progress after this time will not stop - they will complete as normal. Recurs every n Days/Weeks- How often the job will run. A daily job, by default, will run once per day. If you'd like a job to run every other day, for example, enter a value of 2. Weekly jobs will run once per week, by default. To create a job that runs only once every two weeks, select a Weekly job then set this value to When the schedule is set, click Next then enter a name for the job, for example, Nightly Backup - Production VMs. 30
31 Chapter 3 - Backing Up Virtual Machines 5. Configure any additional job options and complete the wizard. For more information about using the wizard, see Using the Backup Wizard on page 33. The selected VMs will be backed up based on the schedule you defined. Use the Console, Jobs page to manage the existing scheduled backup jobs. From there you can run the job immediately to test your settings or edit the job details. See "PHDVB Console - Jobs" for more information. To disable a scheduled job If you need to disable a scheduled job to temporarily prevent it from running, in the Jobs area, select the job and click Disable. The job will not run again until you select it and click Enable. 31
32 PHD Virtual Backup for Citrix XenServer User Guide The Backup Wizard The Backup Wizard guides you through the process of creating backup jobs to protect the virtual machines in your environment. The next sections describe how to access and use the wizard. Accessing the Backup Wizard There are multiple ways to start the wizard, using either the PHD Console or the integrated menus within XenCenter. From the Console, Jobs area, you can click Backup. Within XenCenter, you can right-click a VM name then select PHD Virtual Backup > Backup from the integrated menu, as shown in the following image. When opened, the wizard presents the steps required for backing up your virtual machines. See Using the Backup Wizard on page 33 for details. 32
33 Chapter 3 - Backing Up Virtual Machines Using the Backup Wizard 1. When the wizard opens, you are presented with the Select step. Here you can use the View by: menu to change how the virtual machines available for backup are displayed. Server View - Display all VMs within the XenServer Pool, by XenServer host. Folder - Display only VMs assigned to folders. Tag - Display only VMs that contain tags. If you select the top container in any view (for example, Xen56DocPool in the image above) all VMs in that pool or folder or with that tag applied will be included in the backup job. Also, any VMs added to a selected pool or folder or with the tag applied in the future will also be included in the backup job. Likewise, any VMs removed from the selected pool, folder, or tag will no longer be included in the job. Include Templates - Show or hide Templates in the list of displayed objects. Exclude/Include - When backing up groups of VMs, an entire folder, for example, you can choose to exclude specific VMs or individual disks from the backup job by selecting the VM or disk and clicking Exclude. Excluded VMs can be included again select the VM and clicking Include. 2. Select the VMs you want to backup and click Next. 3. At the Select Appliance step, select the PHD VBA you want to use to perform the backup. 33
34 PHD Virtual Backup for Citrix XenServer User Guide The Backup wizard searches for all available PHD VBAs. The PHD VBA you select will perform the backup processing then store the backup data on its configured storage. Note: If you will be backing up a VM located on local storage, you must select an appliance that is located on the same host as the VM or else the backup will fail. Virtual disks for any VMs that are unreachable by an appliance (on different local or shared storage, for example) will be displayed after the appliance is selected. You can then choose to click Previous and exclude those VMs or disks or select another appliance with access to those disks. 4. When you've selected the PHD VBA, click Next. 5. The Schedule step lets you run a backup Now, schedule a backup Once for later, create a Daily backup or a Weekly backup. Select the type of backup to create and define any required options and click Next. For additional details on scheduling backup jobs, see Scheduling Backups on page
35 Chapter 3 - Backing Up Virtual Machines Start Date- The date the scheduled job will begin. Start Time- The time the job should start. Do not start after- The time after which the job should not start. In a situation where many or very large backup jobs are running, and this time passes before the job can begin, it will not start until the next scheduled start time. Jobs already in progress after this time will not stop - they will complete as normal. Recurs every n Days/Weeks- How often the job will run. A daily job, by default, will run once per day. If you'd like a job to run every other day, for example, enter a value of 2. Weekly jobs will run once per week, by default. To create a job that runs only once every two weeks, select a Weekly job then set this value to Select the type of backup to create, then click Next. 7. At the Options step, you can name the backup job and define specific backup job options. 35
36 PHD Virtual Backup for Citrix XenServer User Guide Verify backup - This option determines how the backup should be verified. By default, this is set to None which means data is written, but not verified. All blocks instructs PHD Virtual Backup to verify every block of data (for a scheduled job, this would happen every time the backup job runs). New blocks only verifies only the information that has changed since the last backup. For additional information on the verify options, see Verifying Backups and Restores with TrueRestore on page 23. Backup powered off virtual machines - Select this check box to backup VMs included in the backup job even if they are powered off. Archive backups - Select this option to flag backups created with this job as archived backups. This means the backups will never be deleted by the automatic retention policy. Archived backups also cannot be manually deleted. To remove an archive flag, or to archive existing backups, see the Backup Catalog in the console. Quiesce the VM before backing up (Windows only) - When backing up a Windows VM, if XenServer tools are installed, you can choose to quiesce the VM before backing it up, to take advantage of Microsoft's Volume Shadow Copy Services. Ignore virtual machine skips - Select this option to ignore any PHDVB:skip tags added to any of the VMs included in the backup job. For additional information on skipping VMs, see Skipping VMs on page When you've finished adding a job name and selecting job options, click Next. 9. Review the Summary information, then click Submit. The backup job is then submitted for processing. Click Finish to close the wizard. 10. The PHD Virtual Backup Console opens and displays the status of the backup job. 36
37 Chapter 3 - Backing Up Virtual Machines For more information on using the Jobs area of the console, see "Jobs" (on page 1). 37
38 PHD Virtual Backup for Citrix XenServer User Guide Using Tags to Backup VMs Using the Backup Wizard, you can select VMs to backup individually, or you can select entire Pools, Folders, or Tags. When View by: Objects by Tag is selected, tagged VMs are displayed, grouped by the tag applied. The following image displays a list of VMs with the custom tag PHDbackup applied. Figure 1 - VMs listed by tag in the Backup Wizard Tags are applied using XenCenter by editing a virtual machine's properties. Figure 2 - Edit Tags dialog within XenCenter displaying a custom tag. When a backup job is created for a specific tag, any VMs that have that tag applied will be included in the backup job, Also, any VMs that have the tag applied in the future will be also included in the job, automatically. There is no need to edit the job each time a new VM is added with the tag applied - you can simply add the tag using XenCenter when the VM is deployed and it will be backed up the next time the scheduled backup job runs. This same concept, dynamically backing up containers, applies to XenServer Pools and Folders. Creating a scheduled backup job for a specific pool or folder will backup all of the VMs that belong to that folder or pool. Adding or removing VMs from a pool or folder will cause them to be backed up or excluded during the backup, respectively. 38
39 Chapter 3 - Backing Up Virtual Machines Skipping VMs If you create a backup job that includes multiple VMs but would like to exclude some of those VMs from the scheduled backups, rather than editing the job, you can use a Tag within XenCenter, PHDVB:skip. When you would like to begin backing up the VM again, you can simply remove the tag the same way it was applied. To skip a VM with a tag in XenCenter 1. Within XenCenter, right-click the VM you would like to skip and select Properties. The properties window for that VM opens. 2. In the Tags area, click Edit tags... The Edit Tags dialog opens. 3. In the New Tag dialog box, type PHDVB:skip and click Create. The tag is added to the Tags dialog. 39
40 PHD Virtual Backup for Citrix XenServer User Guide 4. Click OK. The next time you run a backup that includes the VM, it will be skipped, unless Ignore virtual machine skips is selected during the backup wizard. Note: In addition to the VM, the skip tag can be added to individual virtual disks. When applied at the virtual disk level, though, the disks are always skipped regardless if Ignore virtual machine skips is selected during the backup wizard. Skipping Swap File Disks If you place your swap file data for each virtual machine on a separate virtual disk, you can use the PHDVB:skip tag to skip this disk each time the VM is backed up. Skipping the virtual disks that contain swap file data is a good idea because you do not need to save this data. Also, backup compression and deduplication ratios for your VMs will improve because swap file disks contain effectively random data that does not compress or deduplicate well. 40
41 Chapter 3 - Backing Up Virtual Machines Excluding VMs and Disks Using the Backup Wizard, you can exclude VMs or individual virtual disks from a backup job. For instance, if you wanted to backup all VMs within a Folder with the exception of one, you could select the Folder within the Backup Wizard, select the VM you wanted to skip, and click Exclude. Then, when the backup job runs, all VMs within the folder will be backed up with the exception of the VM you chose to exclude. When excluded, the virtual disk name is displayed with a strikethrough. Later, if you decide you want to include the disks in the backup job, you can select the job within the Console's Job page and click Edit. See "PHDVB Console - Jobs" (on page 1) for details. 41
42 PHD Virtual Backup for Citrix XenServer User Guide Backup Retention and Archiving By default, PHD Virtual Backup will keep all backups for each VM. You can adjust the number of backups retained in the backup catalog using the PHD Virtual Backup Console's Retention tab in the Configuration area. After defining a retention policy, if you'd like to retain some backups indefinitely, you can use the Backup Catalog to set Archive flags for individual or groups of backup files. Backup Retention Every hour, a trim job runs and removes older backups based on the defined policy. By default, no backup files are removed (Retention is set to Keep All). For details about the available settings (Keep All, Typical, and Custom), see Backup Retention on page 102 Individual backups can also be deleted using the Backup Catalog. Select the backups to delete and click area toolbar. Delete in the Jobs To delete all backups for a specific VM, within the Backup Catalog, select the VM name and click Delete. Archiving Backups If you'd like to retain certain backup files indefinitely, for example if you needed to keep a master copy available on demand, you can use the Backup Catalog to set an Archive flag by selecting the backup, then clicking Archive. Backups flagged for archive display an archive icon archive flag, select the backup and click Archive again. in the backup catalog, as seen in the image above. To remove the You can also set the archive flag during the Backup Wizard. At the Options step, select Archive Backups. When the backup job runs, all backups created will be flagged for archive. 42
43 Chapter 3 - Backing Up Virtual Machines Sending Backup Files to Tape With PHD Virtual Backup, you have multiple options for getting your backup files to tape, using the PHD Virtual Backup Exporter or the Backup Data Connector. PHD Virtual Backup Exporter The PHD Exporter lets you export files directly from your backup storage locations to a staging server location (a Windows server) to then be swept to tape or for other long term storage purposes. For more information on using the PHD Exporter, refer to the PHD Virtual Backup Exporter User Guide. Backup Data Connector With the Backup Data Connector, you can allow access to all of your backup files through the PHD VBA via an SMB/CIFS share. Then you can use third-party tools or your own scripting to copy and move these uncompressed files to tape or to another disk location. The BDC is enabled using the Connectors tab in the Configuration area of the PHD Console. When enabled, you can access the share by browsing to the backups directory using the PHD VBA's IP address, as seen in the following image. Figure 3 - A sample BDC share For more information about using the Backup Data Connector to allow access to your backups, see Connectors on page
44 PHD Virtual Backup for Citrix XenServer User Guide Chapter 4 - Restoring Virtual Machines and Files Using a few simple wizards, PHD Virtual Backup allows you to quickly and easily recover your backed up data. The topics in this section describe how to create and manage VM restore jobs, including step by step instructions for using the Restore wizard and how to use the File Recovery feature to recover individual folders and files right from your backed up virtual disks. Restoring Backups 45 Restoring multiple VM backups (Mass Restore) 45 The Restore Wizard 46 Accessing the Restore Wizard 46 Using the Restore Wizard 47 Recovering Files 52 Restoring Files and Folders 53 Restoring Files from a Linux or Unix VM on Windows 55 Mounting iscsi Targets on Other Devices 56 Deleting iscsi targets 57 44
45 Chapter 4 - Restoring Virtual Machines and Files Restoring Backups Virtual machine backups can be restored in the same way they were backed up, using the PHD Virtual Backup menu options within XenCenter. By right-clicking an existing VM name, you can restore previous versions of that VM, or you can search through all existing backups to find the VM to restore. To restore a virtual machine 1. From within XenCenter, select PHD Virtual Backup > Restore from any of the integrated menus. Tip: If you right-click a VM Name then select PHD Virtual Backup > Restore, if a backup exists for that VM, it is pre-selected within the Restore wizard catalog. The Restore wizard guides you through the process of restoring your selected VM. For detailed information about each step of the wizard, see Using the Restore Wizard on page 47 When the wizard completes, the PHD Virtual Backup Console opens and displays the progress of your job. Restoring multiple VM backups (Mass Restore) As of version 5.3, multiple backups can be restored at one time by creating a Restore Job and selecting all of the VMs you want to restore. Restore jobs for both single and multiple backups can be scheduled to run right away, at a later date or even run as needed by creating an On Demand job. For additional information, see The Restore Wizard on page
46 PHD Virtual Backup for Citrix XenServer User Guide The Restore Wizard The Restore Wizard lets you restore one or many virtual machine back ups right away or at a specified date and time. The restored VMs include the metadata and also all of the virtual disks associated with the VM - for additional details about what attributes are included with each restored virtual machine, see Restores on page 15. The next sections describe how to access and use the wizard. Accessing the Restore Wizard The wizard can be started by right-clicking an object within XenCenter or by using the File menu and selecting Restore from the integrated PHD Virtual Backup menu, as shown in the following image. The wizard can also be accessed using the PHD Console, either from the Backup Catalog or from the Jobs area. When opened, the wizard presents the steps for restoring your virtual machine backups. See Using the Restore Wizard on page 47 for details. 46
47 Chapter 4 - Restoring Virtual Machines and Files Using the Restore Wizard 1. When the Restore Wizard opens, the Select Appliance step lets you choose the PHD VBA that will be used to perform the restore.after you select the PHD VBA, you will then be able to restore any of the backups available in that PHD VBA's backup storage. Use the Select Backup Appliance menu to select a PHD VBA, then click Next. 2. The Select Machines step presents you with all of the backups available for restore from the PHD VBA's backup storage location. Select Latest to restore the most recent backup available or select By Backup Date to select a specific backup for each VM. 47
48 PHD Virtual Backup for Citrix XenServer User Guide 3. After selecting the VM or VMs to restores, click Next. 4. The Set Job Settingsstep lets you name the job and select the default storage and network settings that will be applied to all VMs in the job. 48
49 Chapter 4 - Restoring Virtual Machines and Files Job Name - The name for the job. This will be displayed in the Jobs area of the PHD Console. Append to VM name - To automatically append text to the name of the VMs to be restored, select this check box then enter the text to append to the name of the restored VM. For example, with the default selection, a VM backup named Win7-Dev would be restored as Win7-Dev_restored. Verify - If you want to add additional verification during the restore process, select Verify. For more information on verifying backups and restores, see Verifying Backups and Restores with TrueRestore on page 23. Default VM Storage - Where the VM will be restored, including the host and the actual storage location. Free space on each storage location is displayed. If you need to change settings for an individual VM, you can do so at the View/Edit VM Settings step. Use network settings from backup (if available) - Use this option to restore the VM using the network settings that were configured when the VM was backed up. If these network settings are not available at the restore site, the Default Network will be used. Auto-generate new MAC address - Leave this option selected to create a new address for the restored VM. If you remove this selection, you must ensure that the original VMs either no longer exist or they are not powered on or routable address as you may encounter networking issues. Default Network - The network to assign to the restored VM. All available networks are displayed. If you need to change settings for an individual VM, you can do so at the View/Edit VM Settings step. These settings will be the default settings applied to all VMs in the job. You can modify settings for individual VMs later in the wizard. When you're finished entering job settings, click Next. 5. Use the Set Job Schedule step to define when the restore job will run. 49
50 PHD Virtual Backup for Citrix XenServer User Guide Select Now to run the job when the wizard completes or select Once to run the job at a later date. Then click Next. 6. The View/Edit VM Settings step displays all the VMs in the restore job as well as the default job settings. 50
51 Chapter 4 - Restoring Virtual Machines and Files You can change any individual settings by clicking within the corresponding cell in the table. For example, if you need to restore an individual disk for a VM somewhere other than the selected server's default storage, click the value in the Data Store column for that disk and then select the new location. For additional details on using all of the features of this table, see Using the View/Edit VM Settings Table on page 132. If an issue exists with a VM to be restored, the VM name will be highlighted and an icon will be displayed next to the VM name. Hover over the error icon for additional information, as seen in the following image. 7. When you are satisfied, click Submit. Use the Jobs area of the PHD Virtual Backup Console to view the progress of the restore job. If you created an On Demand job, you can run the job at any time by clicking Start. While in progress, the VM being restored is displayed with an ellipsis before its name within XenCenter. When the restore is complete, the VM is available within XenCenter. 51
52 PHD Virtual Backup for Citrix XenServer User Guide Recovering Files With PHD Virtual Backup, you can restore an entire VM or you can restore individual files from a VM backup. By creating iscsi targets from your backup files, you can mount your backed up virtual disks and browse them using Windows Explorer. You can use the Backup Catalog to locate the backup that contains the files you want to restore then open the File Recovery wizard, or you can start the File Recovery wizard right from the File Recovery page and browse the available backup files there. When the wizard completes, an iscsi target is created and available in the File Recovery area. The following sections describe how to use the PHD Virtual Backup File Recovery feature in detail. Restoring Files and Folders on page 53. Restoring Files from a Linux or Unix VM on Windows on page 55. Mounting iscsi Targets on Other Devices on page 56. Deleting iscsi targets on page 57. File Recovery Notes When running Windows, you can use the Microsoft iscsi Software Initiator to mount the target locally or from another device. When mounted, you can browse the virtual disk using Windows Explorer to find the individual files you want. When running Windows, to restore files from a Linux backup, you will need to install and use a third-party Linux file system browser, for example, Ext2explore, to view the contents of the Linux disk. When running Linux, to mount iscsi targets you must install an iscsi Software Initiator for your Linux operating system, for example, on Ubuntu, you can install the Linux Open-iSCSI Initiator. Note: To mount iscsi targets on a Windows machine you will need the Microsoft iscsi Software Initiator, which is installed, by default with Windows Vista, Windows 7, and Windows 2008 Server. For earlier versions of Windows, the Initiator can be downloaded from the Microsoft web site. To mount iscsi targets on Linux or Unix machines you must install an iscsi Software Initiator for your specific operating system, for example, on an Ubuntu machine, you can install the Linux Open-iSCSI Initiator. 52
53 Chapter 4 - Restoring Virtual Machines and Files Restoring Files and Folders Restoring files and folders from your backups is as simple as creating and mounting an iscsi target. Follow the steps below to create, mount, and browse files on an iscsi target created from an existing backup. To restore individual files 1. Open the PHD Virtual Backup Console and click Backup Catalog. 2. Select the checkbox for the backup that contains the file or files you would like to recover. 3. Click FLR. The File Recovery wizard opens. 4. Follow the steps in the wizard to create an iscsi target for the selected backup. You can use the wizard to create custom target credentials and to mount the target locally after the wizard completes (to mount iscsi targets, an iscsi Software Initiator for your operating system must be installed). 5. When the wizard completes, the target is available within the File Recovery area. The following image displays an iscsi target created from a backup of a Windows VM. 6. If you selected to mount the target locally (if it is a Windows VM backup) the target is added as a new drive on your local computer. Open Windows Explorer to view the newly added drive. Note that mounting may take a few moments - you can open the iscsi Software Initiator to make sure the target is connected. Additionally, you can view Computer Management, 53
54 PHD Virtual Backup for Citrix XenServer User Guide Storage, Disk Management to make sure it is mounted. When mounted, a target created from a Windows VM backup should appear in Windows Explorer as a new hard drive. Note: If the target disk does not appear in Windows Explorer, open Computer Management > Disk Management and find the newly mounted disk. Make sure it is set to Online. Additionally, you may need to import the disk if it displays as "foreign." This may happen if it is a dynamic disk created with a version of Windows different than the version running on the computer you are using to mount the target. Use the right-click menu options to import or configure the disks as necessary. Changing the attributes of a mounted disk will not affect your backup data. If you did not select to mount the target during the wizard, you can still mount it locally by clicking Mount. Note: If the iscsi Service is not running, you will encounter an error when attempting to mount the backup. Make sure the service is running before attempting to mount any targets. To mount the target on another device, use the iscsi Software Initiator and the target credentials. See Mounting iscsi Targets on Other Devices on page 56 for details. 7. Using Windows Explorer, you can now browse the new drive to find the files to restore. Related topics If you need to mount an iscsi target created from a Linux or Unix VM on Windows, see Restoring Files from a Linux or Unix VM on Windows on page 55. To mount an iscsi target on another device, see Mounting iscsi Targets on Other Devices on page 56. To delete an iscsi target, see Deleting iscsi targets on page
55 Chapter 4 - Restoring Virtual Machines and Files Restoring Files from a Linux or Unix VM on Windows If you need to restore files from a Linux or Unix VM, but you only have access to a Windows machine to do the restore, you can use a third-party tool to view the mounted iscsi target and browse the disk. Note: In order to view the contents of the disk, the third-party tool must support the filesystem used by the Linux or Unix operating system. View your operating system documentation for filesystem details. To restore files from a Linux or Unix VM backup on a Windows machine In order to restore files from an iscsi target created from a Linux or Unix backup you will need to use a third-party tool, for example Ext2explore or explore2fs, to view the mounted disks from a Windows computer. 1. Follow the steps above to create the iscsi target and mount the disk, making sure it is available and online within the Disk Management interface. 2. Use a file system explorer tool to view the contents of the mounted disk. The following image shows one example of a third-party tool, Ext2explore, used to browse a mounted Linux disk on Windows. Related topics To mount an iscsi target on a Windows machine, see Restoring Files and Folders on page 53. To mount an iscsi target on another device, see Mounting iscsi Targets on Other Devices on page
56 PHD Virtual Backup for Citrix XenServer User Guide Mounting iscsi Targets on Other Devices After creating an iscsi target, you can either mount the target locally from the machine where the PHD Console is installed, or you can copy the target's credentials and mount the target on another device. To mount an iscsi target on another device Mount the iscsi target using its credentials found in the File Recovery area. You can mount the target on any Windows machine that has the Microsoft iscsi Software Initiator installed. To mount iscsi targets on a Linux or Unix machine you must install an iscsi Software Initiator for your operating system, for example, on an Ubuntu machine, you can install the Linux Open-iSCSI Initiator. 1. Open the Windows iscsi Software Initiator. 2. If the service is not running, click Yes to start it. 3. Follow the specific steps for your operating system, below. Windows 7, Windows Vista, and Windows Server 2008 R2: a. Use the Targets tab and in the Target dialog, enter the IP address of the PHD VBA where the iscsi target was created. b. Select the IQN from the list of Discovered targets (click Refresh if needed) and click Connect. c. In the dialog that opens, click Advanced and select Enable CHAP log on. d. Enter the username and password of the iscsi target in the Name and Target secret text boxes and click OK. e. Click OK again. Windows 2003, Windows XP, Windows Server 2008: a. Use the Discovery tab and in the Target Portals area, click Add. b. Enter the IP address of the PHD VBA where the iscsi target was created. c. Click the Targets tab and select the IQN of the iscsi target from the list, and click Log On... d. In the dialog that opens, click Advanced... and select CHAP logon information. e. Enter the username and password of the iscsi target in the User name and Target secret text boxes and click OK. f. Click OK again. 4. The target is mounted and available from within Windows Explorer as a new drive. Related topics If you need to mount an iscsi target created from a Linux or Unix VM, see Restoring Files from a Linux or Unix VM on Windows on page
57 Chapter 4 - Restoring Virtual Machines and Files Deleting iscsi targets If you need to delete an iscsi target, you must first disconnect or log off the target using the iscsi Initiator. To delete iscsi targets Note: To delete iscsi targets, they must first be disconnected/logged off and not in use on any device (there must be no open files or directories). 1. To disconnect/log off a target: a. Windows 7 and Windows Vista: To disconnect a target, open the Microsoft iscsi Software Initiator, select the target and click disconnect. b. Windows 2003, Windows XP, and Windows 2008: To log off a target, open the Microsoft iscsi Software Initiator, click the Targets tab and select the target you want to delete. Click Details, then select the target identifier and click Log Off. 2. Open the PHD Console to the File Recovery page, select the iscsi target, then Click Delete. 57
58 PHD Virtual Backup for Citrix XenServer User Guide Chapter 5 - VM Replication With PHD Virtual Backup, you have the ability to further protect your virtual environment by replicating virtual machines from one environment to another. This allows you to populate a disaster recovery (DR) site with mission critical VMs that can be up and running quickly in case of a catastrophic event. PHD Virtual Backup VM Replication takes advantage of existing VM backups created by PHD VBAs. You use the backups that already exist to create replica virtual machines at your secondary site. PHD VBAs at the secondary site connect to backup storage locations in a read-only mode then use that data to replicate the VMs. After you've created replica VMs, you have the option to test each replica to validate your standby environment or to failover to your replicated VMs. The topics in this chapter describe how to use PHD Virtual Backup's VM Replication feature to protect your environment. Using VM Replication 59 Prerequisites 60 Step 1: Deploy/Configure a PHD VBA for Replication 60 Step 2: Create VM Replication Jobs 62 Step 3: Run Replication Jobs and Manage Replicas 63 Testing Replica VMs 65 Failover 67 The Create Replication Job Wizard 69 Accessing the Create Replication Job Wizard 69 Using the Create Replication Job Wizard 70 Seeding a DR Site 76 58
59 Chapter 5 - VM Replication Using VM Replication There are multiple scenarios in which VM Replication can be used. At a minimum, a single PHD VBA can be used in one virtual environment to replicate VMs from one host to another. This is done by creating backups for your VMs, then creating replication jobs that will create replicas of those VMs on another host in the same virtual environment. Figure 1 - Using a single PHD VBA to replicate VMs within the same virtual environment. When using a DR site, you could deploy another PHD VBA to that site to run your replication jobs. In this scenario, the PHD VBA at the DR site would be configured to connect to the primary site's backup storage directly, then use that data to create the replica VMs on the hosts at the DR site. Then as backups are created at the primary site each night, replicas can be updated with the changed data from each backup. Figure 2 - Replicating VMs from a primary site to a DR site. 59
60 PHD Virtual Backup for Citrix XenServer User Guide Prerequisites Before replicating VMs, you must have at least one PHD Virtual Backup VBA deployed and running regular backups. These backups can be stored on any supported backup data storage (attached virtual disk, a CIFS share, or an NFS share). Note that if an attached virtual disk is used, it must be shared in order to be used for replication. For details, see Connectors on page 109 In addition, a stable network connection must exist between any primary and secondary locations in order to transfer replicated data. After establishing your regular backups, you will create replication jobs to run after the backups have finished to replicate any changes. Step 1: Deploy/Configure a PHD VBA for Replication If you will be using a DR site, the first step to configuring replication requires that you deploy a new PHD VBA to your secondary location. This is the location where you will be replicating VMs to (the "DR site" in the image above). The PHD VBA deployed here will read the data from your primary site's backup location then use that data to create replica VMs. Follow the instructions in the PHD Virtual Backup Installation Guide to deploy a new PHD VBA. After deciding which PHD VBA will be used to perform the replication, it will need to be configured. Open the PHD Console and connect to the location where your replication PHD VBA is deployed. In the Configuration area, configure the hypervisor credentials (if it is a new PHD VBA) on the General tab (refer to the Installation Guide for additional detailed deployment and configuration instructions). Next, click the Replication tab. This is where you will add backup storage locations to be used with replication. 60
61 Chapter 5 - VM Replication Click Add to add a backup storage location. These can be backup storage locations used by another PHD VBA (at your primary site, for example) or the current PHD VBA's backup storage. Add all of the backup storage locations from which you want to replicate VMs. After entering the required information and clicking OK, the storage location is displayed in the list, as seen in the following image. You can automatically discover any backup storage for all PHD VBAs in your environment, by clicking Discover. More information about the Replication tab is in the section Replication on page
62 PHD Virtual Backup for Citrix XenServer User Guide Step 2: Create VM Replication Jobs After adding the storage locations you will use for creating replica VMs, you will next use the Create Replication Job wizard to create your replication jobs. The wizard can be opened from the Jobs area of the PHD Console, or from the Replication area. From the Replication area, in the Virtual Machines Available for Replication tab, you can see all of the VMs available for replication. This list of VMs represents all of the VM backups available on the storage locations you added in the previous step. At this point, you can select the VMs you want to replicate then click Replicate to open the Create Replication Job wizard. Follow the steps in the wizard to create the replication job. For details, see Using the Create Replication Job Wizard on page 70. Tip: Replication takes advantage of existing backups to create and update replica VMs. Therefore, some consideration should be given to when your replication jobs are scheduled to run. If possible, replication jobs should be set to run after your nightly backups complete, to ensure your replicas are up to date with the latest changes. After the job is created, it is stored in the Jobs area of the PHD Console, as seen in the following image. 62
63 Chapter 5 - VM Replication Step 3: Run Replication Jobs and Manage Replicas When a Replication Job runs, either scheduled or if manually started, VMs are replicated to the location you specified. If you view the Replicated Virtual Machines tab in the Replication area of the PHD Console, you will see all of the VMs that have been created. Note: Only one replica VM can be created per hypervisor environment. For example, if you create a replica for VM1 called VM1_replicaon a host, and VM1 is also included in a second replication job replicating to that same host, when the job runs, the original replica will be found and no new replica will be created. A warning stating the replica already exists will be logged and included in the report when the job completes. From the Replicated Virtual Machines tab, you can see the status of each replica VM and select them for either testing or failover. For additional information about testing replicas and failover, refer to the following sections. Testing Replica VMs on page 65 Failover on page 67 63
64 PHD Virtual Backup for Citrix XenServer User Guide Replication Notes When the virtual disks of a replicated VM change, for example, if a disk is added or removed, or if a disk's size is altered, the next replication job will include a warning and any changed disks will not be replicated. In order to include virtual disk changes to your VMs, you will need to remove the existing replica and then either edit or create a new replication job to make sure any disk changes are included. You can verify changes are included by viewing the VM in the View/Edit step of the Replication wizard. VM configuration settings are not updated after the initial replication takes place. For example, if you replicate a VM that was configured to use 1 GB of memory, the replica VM will be configured with the same value. If you then change the size of the memory on the source VM, the replica VM will still have the original 1 GB value. To update the replica, you can either manually change the settings on the replica VM, or delete the replica VM and let the replication job create a new full replica the next time the job runs. This also applies to the replica's configuration settings - if you change a setting on the replica, it will not be overwritten by incremental changes applied during a replication job. The list of VMs available for replication is automatically synchronized with the configured backup storage locations every five minutes. You can force synchronization by clicking refresh on the Replication page of the PHD Console. Canceling a replication job in progress without the Use Snapshot option enabled will result in a replica in INCOMPLETE state. When adding backup storage for replication, it must be v5.3 or later - update the PHD VBA associated with any backup storage to be used with VM Replication to version 5.3 or later. 64
65 Chapter 5 - VM Replication Testing Replica VMs After replicating VMs, you can use the Test mode to validate your standby environment to be confident in your ability to successfully failover in case of a disaster recovery event. To test a replica virtual machine 1. In the PHD Console, click Replication, the click the Replicated Virtual Machines tab. 2. Select the replica VM to test, then click Start Test. A dialog opens warning you about possible network issues if your replica VM has the same MAC address as the source VM and the two VM locations are routable. Make any necessary changes and click Yes to continue. The VM status is changed from STANDBY to TESTING and the Start Test control is changed to Stop Test (while the VM in testing mode is selected). When a VM is put into test mode, a snapshot is taken to preserve the pre-test state. 3. You can now power on the VM using XenCenter and perform any required validation tests. 4. When you're ready to end the test, select the VM in the list again and click Stop Test. The VM is powered off and it is rolled back to the state it was in prior to testing mode. Finally, the replica Status is changed back to STANDBY, once again. 65
66 PHD Virtual Backup for Citrix XenServer User Guide Testing REPLICATING Virtual Machines If any VMs are currently replicating (Status displayed as REPLICATING) when you start a test, you will be prompted, as seen in the following image. FORCE lets you stop the replication job that is in progress and move the VM to the TESTING state. If you select WAIT, the VM status will be updated to TESTING_PENDING until the replication job completes, then it will be moved to TESTING. SKIP lets you skip testing for any VMs that are currently being replicated. These VMs will move back to STANDBY state after the replication job is completed. 66
67 Chapter 5 - VM Replication Failover Failover is a process that can be used to recover data from a replicated virtual machine, usually during disaster recovery (DR). Typically, in a DR scenario, you would have lost access to your primary site or some of the VMs at your primary location. When using replication, you have the ability to switch to (or failover to) VMs at your DR site. With PHD Virtual Backup, you can failover to your DR site quickly using the PHD Console. After failing over your VMs, you have a few options to consider: You can begin backing up the failed over VMs by configuring a PHD VBA at your DR site for backup. You can begin replicating the failed over VMs to another location. You can restore the VMs into your recovered production environment. Tip: As soon as a failover is started, as a best practice, you can begin backing up the VMs in failover mode. This will help to expedite the failback process, later. By having these backups available, you can seed the new primary site using the backups, then restore from those backups to complete the failback process. For details on seeding, see Seeding a DR Site on page 76. To failover to a replica VM 1. In the PHD Console, click Replication, then click the Replicated Virtual Machines tab. 2. Select the replica VM or VMs to failover, then click Start Failover. The VM status is changed from STANDBY to FAILOVER and the Start Failover control is changed to Stop Failover. 67
68 PHD Virtual Backup for Citrix XenServer User Guide 3. You can now power on the VM using XenCenter and perform the required steps needed to recover your data.. 4. When you're ready to end the failover, select the VM in the list again and click Stop Failover. The replica Status is changed back to STANDBY. Caution: When ending Failover, any changes made to the replica VM will be lost the next time replication runs. To avoid losing changes, be sure to fail back the replica VM (backup and restore) to a primary site prior to ending Failover mode. Failing over REPLICATING Virtual Machines If any VMs are currently replicating (Status displayed as REPLICATING) when you start a Failover, you will be prompted, as seen in the following image. FORCE lets you stop the replication job that is in progress and move the VM to the FAILOVER state. If you select WAIT, the VM status will be updated to TESTING_PENDING until the replication job completes, then it will be moved to FAILOVER. SKIP lets you skip the failover for any VMs that are currently being replicated. These VMs will move back to STANDBY state after the replication job is completed. 68
69 Chapter 5 - VM Replication The Create Replication Job Wizard The Create Replication Job wizard guides you through the steps needed to create a replication job. Replication jobs are typically created for and run by PHD VBAs operating at a secondary, DR location. For additional details about using PHD Virtual Backup's replication feature, see VM Replication on page 58. The next sections describe how to access and use the wizard. Accessing the Create Replication Job Wizard on page 69 Using the Create Replication Job Wizard on page 70 Accessing the Create Replication Job Wizard The wizard can be opened from the Jobs area of the PHD Console, or from the Replication area. When opened, the wizard presents the steps required to create a replication job. See Using the Create Replication Job Wizard on page 70 for details. 69
70 PHD Virtual Backup for Citrix XenServer User Guide Using the Create Replication Job Wizard 1. The first step of the wizard lets you select the PHD VBA to use for this replication job. Note that if you had pre-selected VMs in the Replication area of the PHD Console before opening the wizard, you will be brought to the Set Job Settings step first. Select the PHD VBA to perform the replication, the click Next. Note that if you haven't yet configured any backup storage location for replication for the selected PHD VBA, you can add one here by clicking Add Replication Data Store. 2. The next step lets you select the virtual machines to replicate. The list of VMs can be viewed by either virtual machine name or by the backup storage location they exist on by using the View By menu. 70
71 Chapter 5 - VM Replication Select the VMs to replicate, then click Next. 3. Use the Job Settings step to name the job and to configure default job settings. These settings apply to all replica VMs within the job - individual VMs and disks can be modified in the Summary step. 71
72 PHD Virtual Backup for Citrix XenServer User Guide Job Name - The name for the job. This will be displayed in the Jobs area of the PHD Console. Append to VM name - To automatically append text to the name of the VMs to be replicated, select this check box then enter the text to append to the name of the restored VM. For example, with the default selection, a VM backup named Win7-Dev would be restored as Win7-Dev_replica. Verify - If you want to add additional verification during the replication process, select Verify. For more information on verifying backups and restores, see Verifying Backups and Restores with TrueRestore on page 23. Use Snapshot - Select this option to use snapshots when replicating VMs. With snapshots present on the replica VM, the replication process requires less I/O and will take much less time to complete. Note that when using local storage, using snapshots can significantly increase the amount of space required to store your replica VMs. Canceling a replication in progress without using the snapshot option will result in a replica in INCOMPLETE state. Default VM Storage - Where the replica will be created, including the host and the actual storage location. Free space on each storage location is displayed. If you need to change settings for an individual replica, you can do so at the View/Edit VM Settings step. Auto-generate new MAC address - Leave this selected to create a new address for the replica VMs. If you remove this selection, you should be sure that the source VMs are not routable to the replica site if you power on a replica VM with the same MAC address as you may encounter networking issues. Default Network - The network to assign to the replica VM. All available networks are displayed. If you need to change settings for an individual replica, you can do so at the View/Edit VM Settings step. These are the default settings that will be applied to all VMs in the job. You can modify settings for individual VMs later in the wizard. When you're finished entering job settings, click Next. 4. Set when the replication job should run, using the Set Job Schedule step options. 72
73 Chapter 5 - VM Replication You can run the replication when the wizard completes Now, or you can setup a Daily or Weekly schedule. On Demand lets you create the job to be run manually, later. When you've set your replication job schedule, click Next. Tip: Replication takes advantage of existing backups to create and update replica VMs. Therefore, some consideration should be given to when your replication jobs are scheduled to run. If possible, replication jobs should be set to run after your nightly backups complete, to ensure your replicas are up to date with the latest changes. 5. The View/Edit VM Settings step lets you configure individual VMs or VM disks. 73
74 PHD Virtual Backup for Citrix XenServer User Guide You can change any individual settings by clicking within the corresponding cell in the table. For example, if you need to replicate an individual disk for a VM somewhere other than the selected server's default storage, click the value in the Data Store column for that disk and then select the new location. For additional details on using all of the features of this table, see Using the View/Edit VM Settings Table on page 132. Tip: If you are not seeing recent changes made to VMs, the list of VMs available for replication may not be synchronized with the backup storage locations. Synchronization happens automatically every five minutes, or it can be forced using the Refresh option on the Replication page of the PHD Console See Replication on page 89 for details. If an issue exists with a VM to be restored, the VM name will be highlighted and an icon will be displayed next to the VM name. Hover over the error icon for additional information, as seen in the following image. 6. When you are satisfied, click Submit. 74
75 Chapter 5 - VM Replication Use the Jobs area of the PHD Virtual Backup Console to view the progress of the replication job. If you created an On Demand job, you can run the job at any time by selecting the job then clicking Start. When the job is complete, the VM is available within XenCenter. 75
76 PHD Virtual Backup for Citrix XenServer User Guide Seeding a DR Site Seeding is the process of pre-populating a location with virtual machine data prior to beginning regular replication. This can be accomplished by taking the data from a primary site and moving it to a secondary, or Disaster Recovery (DR), site using portable media or another method, in an effort to avoid sending a large amount of data over the WAN, which can take a very long time depending on the speed and configuration of the network. After seeding is complete, you can then use PHD Virtual Backup to create VM Replication jobs to begin transferring just the data that changes on your primary site to the seeded VMs on your DR site. The following are high-level steps you can follow for seeding a DR site to use with PHD Virtual Backup's VM Replication: 1. At your primary site, deploy and configure a PHD VBA, then backup your VMs. 2. Next, you will need to make the backup data available at your DR site. You can do this by either duplicating (using rsync, etc.) the primary backup store to portable media (NAS box, external drive, etc.) or by moving the data via another method, to your DR site.(an alternative to duplicating your backup data, you could perform a single backup to temporary, removable storage, then use that removable storage at your DR site to seed your replicas). 76
77 Chapter 5 - VM Replication 3. At the DR site, deploy a new PHD VBA and then add the backup data store you brought over, as a replication data store. 4. Create and run a replication job to replicate all of the VMs from the replication data store into your DR site. After the initial replication is complete, you can remove the replication data store from the PHD VBA. 5. Finally, add the backup data store from your primary site as a new replication data store on your PHD VBA at the DR site. then you can create a recurring replication job using this primary backup data store as its source. Since the backups have already been seeded, only smaller, incremental changes will be replicated and sent over the WAN each time the job runs. Note: Version 5.3 and later backup storage locations contain an update that makes them compatible with VM Replication - storage locations from previous versions can still be used for seeding if they are first added to a v5.3 PHD VBA to apply the required update. 77
78 PHD Virtual Backup for Citrix XenServer User Guide Chapter 6 - The PHD Virtual Backup Console The PHD Virtual Backup Console is the main interface you use to manage all of your backup, restore, and replication jobs and to configure your PHD Virtual Backup Appliances. The PHD Virtual Backup Console areas are described in the following sections. Accessing the PHD Virtual Backup Console 79 Limiting the PHD Console to a Single PHD VBA 80 Dashboard 82 Backup Catalog 85 File Recovery 88 Replication 89 Configuration 91 License Manager
79 Chapter 6 - The PHD Virtual Backup Console Accessing the PHD Virtual Backup Console The PHD Virtual Backup Console can be accessed in multiple ways: The PHD Console opens automatically after creating a job with the Backup Wizard or Restore Wizard or it can be accessed from the PHD Virtual Backup menu within XenCenter. The PHD Console can also be opened as a stand-alone application from the Windows Start Menu. Tip: If you have multiple PHD VBAs deployed but would like to view information for a single PHD VBA only, click more... at the bottom of the login window then enter the PHD VBA's display name. For details, see Limiting the PHD Console to a Single PHD VBA on page 80 The next few sections describe the PHD Console areas, in detail. 79
80 PHD Virtual Backup for Citrix XenServer User Guide Limiting the PHD Console to a Single PHD VBA The PHD Console displays backup and configuration information for all available PHD Virtual Backup Appliances. If you have a larger environment with multiple PHD VBAs deployed, there may be situations where you want to limit the PHD Console to display only information for a single PHD VBA. For example, this may be useful if you need to make a configuration change immediately for one PHD VBA and you do not want to wait for the backup and configuration information for all other running PHD VBAs to load. To limit the PHD Console to a single PHD VBA, use the PHD Virtual Backup login dialog which is accessed via the Windows Start menu. Note: The Codes text box is intended for use by PHD Virtual Support, only. To access a single PHD VBA from the PHD Console 1. If open, close the PHD Console. 2. From the Windows Start menu, select PHD Virtual Backup. The login dialog opens. 3. Enter the required credentials, then at the bottom of the dialog, click more... to expose the additional option. 80
81 Chapter 6 - The PHD Virtual Backup Console 4. Select Show Single VBA and enter the display name of the PHD VBA you want to access. 5. Click Connect. The PHD Console opens and only information for the PHD VBA you specified is displayed. 81
82 PHD Virtual Backup for Citrix XenServer User Guide Dashboard When the PHD Console is opened, the Dashboard displays all of the available appliances (for information on deploying additional appliances, refer to the Installation Guide or online help). Selecting any appliance displays multiple pie charts which represent the available storage and deduplication information. The System Alerts area at the bottom of the Dashboard display shows all of the messages and alerts for each appliance. Note: Powered off PHD Virtual Backup Appliances are not displayed. Note: Deduplication charts are only displayed for PHD VBAs using a locally attached virtual disk as backup storage. 82
83 Chapter 6 - The PHD Virtual Backup Console Backup Appliances List This area of the Dashboard displays all available appliances as well as each appliance's IP address and storage information. Pie charts display a graphical representation of the available free space and deduplication. The following table describes each column in the Backup Appliances area of the console. Table 2 - Backup Appliances list column descriptions Column Appliance IP Address Free Storage Total Backup Data Used Storage Dedupe Ratio Replicated VMs Description PHD Virtual Backup Appliance name. IP address of the PHD VBA. Amount of free storage space available. The total amount of source data backed up by the PHD VBA (before deduplication and compression). The amount of actual storage space consumed by the backup data in the storage repository after deduplication and compression (if enabled). In addition to the backups, this value includes a small amount of PHD Virtual Backup system data. Ratio of total backup data to used storage. The number of VMs replicated by the PHD VBA. View the Replicated Virtual Machines tab in the Replication area for details (see Replication on page 89). Note: CIFS shares: Since Windows Explorer is not aware of hard links (used with deduplication) CIFS share directories will not display used space accurately when directory properties are viewed. To see the actual disk usage for a CIFS share directory you can download the Disk Usage utility from the Microsoft Web site and use the -u option when displaying disk details. System Alerts The System Alerts area provides informational messages and alerts about each available PHD VBA. The following table provides additional information about some of the alerts and messages you may encounter. Table 3 - System Alert descriptions Alert Message Appliance has no network address. Appliance has no backup storage currently mounted. Hypervisor credentials have not been configured. Appliance does not have enough free backup storage. Description The PHD Virtual Backup Appliance does not have an IP address configured. You can manually change the network settings by opening the appliance VM's console in XenCenter and typing CTRL-N. No backup storage is mounted for the appliance. Click the Storage tab to configure the storage target. Use the General tab to configure the Hypervisor credentials for the appliance. The storage location used to store backups is running out of free space and no new backup files can be 83
84 PHD Virtual Backup for Citrix XenServer User Guide Alert Message Description stored. Increase the amount of space allocated to your target storage location. Appliance is running low on free backup storage. The product license on the appliance has expired. The support license on the appliance has expired. Appliance not compatible: [version] The post-backup process is encountering a storage error. Licensing configuration has not been set. The storage location used to store backups is running out of free space. Increase the amount of space allocated to your target storage location. PHD Virtual Backup requires a valid license to perform backups. Update your license file using the General tab. A valid Support license is required to receive support and upgrades from PHD Virtual. Update your license file using the General tab. The PHD VBA found by the PHD Console is an older version and is not compatible with the current PHD Console version. Click the link "Upgrade this appliance" to apply the latest PHD VBA update file (.phd) from the installation or update package. When a job completes, additional tasks take place after the job processing has finished. For example, after a backup is finished writing to storage, a file-linking process takes place. If an error is encountered during post-processing, an alert is logged and an is sent (if configured). The System Alerts Viewer contains additional information about the errors encountered as well as possible solutions, click View alerts to open the viewer window. The Backup Catalog also displays an alert icon next to any backups that encountered a post-processing error. Licensing has not been configured for this PHD VBA. Open the License Manager area and apply a license to this appliance. 84
85 Chapter 6 - The PHD Virtual Backup Console Backup Catalog The Backup Catalog displays a consolidated view of all backups from each PHD VBA you have configured. From here, you can view and sort backups, select backups to restore, archive backups, or manually delete backups by VM, Date, or the PHD Virtual Backup Appliance used. Backups displayed in the catalog show the date and time of the backup, as seen in the image above. If a VM was powered on during the backup, the host on which the VM was running during the backup is also displayed (VMs that were powered off at the time the backup was taken display only the date and time). Note: A backup marked with an alert icon indicates an error was encountered. See Backup Alerts on page 125 for details. Duplicate VM names If the Backup Catalog contains VMs with identical names, a UUID will be appended to one of the VM names, as seen in the following image. 85
86 PHD Virtual Backup for Citrix XenServer User Guide Table 4 - Backup Catalog Toolbar Buttons Button icon Description Restore Opens the Restore wizard. For details, see Using the Restore Wizard on page 47. FLR Opens the File Recovery wizard. For details, see File Recovery on page 88. Archive Delete Refresh View by Expand All Lets you set selected backup files as archived, which means they cannot be deleted by either the trim process or by a manual delete. For details, see Backup Retention and Archiving on page 42. Deletes the selected backup files. Note that backups marked as archived will not be deleted. Refreshes the catalog. Changes the catalog view to display backups by Virtual Machine, Date, or Appliance. Expands or collapses the entire backup catalog tree view. The next few sections describe some of the functions that can be performed from the Backup Catalog area of the Console with links to additional details and steps. Restoring Virtual Machines 1. Find the VM backup you want to restore using the Backup Catalog. You can sort the backups by VM name, Date, or PHD Virtual Backup Appliance. 2. Select the Backup file, then click Restore. 3. The Restore Wizard opens. Follow the steps in the wizard to complete the restore. See Using the Restore Wizard on page 47 for details. Deleting backups 1. Using the Backup Catalog, find the VM backup you want to delete. You can sort the backups by VM name, Date, or PHD Virtual Backup Appliance. 2. Select the Backup file, then click Delete. 3. A Delete job is created and the backup is removed from the catalog. View the Jobs page to see the progress of the job. See "PHDVB Console - Jobs" (on page 1) for details. Deleting all backups for a specific date 1. Within the Backup Catalog, click View by and select Date. 86
87 Chapter 6 - The PHD Virtual Backup Console 2. Find and select the date that contains the backups you want to remove and click Delete. Backup Catalog Notes If you renamed a VM after backing it up, all of the future backups for that VM will be included under the new VM name in the Backup Catalog. Any backups that were taken with the VM's original name will be noted in the catalog. For example, if you backed up TestVM1, changed the name to NewVM1, and then ran another backup, you would find an entry only for NewVM1 in the Backup Catalog. Under the NewVM1 backup tree, you would then find each backup, including the backup that was taken with the VM's previous name. This backup would be noted as: 1/24/2011 2:30 PM on 'Server1' as 'TestVM1' 87
88 PHD Virtual Backup for Citrix XenServer User Guide File Recovery The File Recovery area of the PHD Console displays all of the iscsi targets that have been created. From here, you can create new iscsi targets, mount existing targets, or find the credentials needed to mount a target on another device. The toolbar buttons available on the File Recovery page are described in the following table. Table 5 - File Recovery Toolbar Buttons Button Icon Create Mount Copy Delete Refresh Collapse / Expand Open iscsi Initiator Open Computer Management Description Opens the File Recovery wizard which guides you through the process of creating a new iscsi target from an existing backup. When created, you can mount the iscsi target to recover files and folders. Mounts an existing iscsi target locally. Copies an existing iscsi target's credentials to the Windows clipboard. Deletes a selected iscsi target. Note that the target must not be connected in order to be removed - you can disconnect targets using the iscsi initiator. Refreshes the list of iscsi targets. Collapses or expands the list of iscsi targets. Opens the iscsi Initiator. Opens the Windows Computer Management dialog. For additional information about using File Recovery, see Recovering Files on page 52 The following sections describe various scenarios and include step by step instructions for using File Recovery feature: Restoring Files and Folders on page 53. Restoring Files from a Linux or Unix VM on Windows on page 55. Mounting iscsi Targets on Other Devices on page 56. Deleting iscsi targets on page
89 Chapter 6 - The PHD Virtual Backup Console Replication The Replication area of the PHD Console contains two tabs that can be used to quickly see what VMs are available for replication and what VMs have already been replicated in your current environment. For more information on getting started with replication, see VM Replication on page 58. Virtual Machines Available for Replication The list of VMs available for replication is generated from all of the backup storage locations that are added in the Replication tab of the Configuration area. VMs can be displayed by either the PHD VBA (Appliance) that has the storage location added or by backup storage location (Data Store) by using the View by menu. You can also select individual VMs from the list then click Replicate to launch the Create Replication Job wizard. For details on using the wizard, see Using the Create Replication Job Wizard on page 70 Note: The list of VMs available for replication is automatically synchronized with the configured backup storage locations every five minutes. You can force synchronization by clicking Refresh. Synchronization may take some time depending on the size of each backup storage location used as a source for replication. If you have not configured any PHD VBAs for replication, you will not see any VMs available here. See VM Replication on page 58 for details. 89
90 PHD Virtual Backup for Citrix XenServer User Guide Replicated Virtual Machines The Replicated Virtual Machines tab displays all VMs that have been replicated into the current environment. From here, you can see the status of any replica VM and also choose to either test or failover the replica. Each replica can be in one of the following states, as seen in the Status column: STANDBY - The VM can be replicated, put into test, or failover. TESTING - VM is in test mode. Replication jobs will skip this VM. FAILOVER - Replica VM is in failover mode. Replication jobs will skip this VM. REPLICATING - The VM is currently being replicated. If a replica is put into testing or failover mode while it is replicating, its status will be updated to a pending state, replication will continue, then the replica will be changed to testing or failover state when replication completes. INCOMPLETE - A problem was encountered during the replication process. Replication will need to run again. Replicas in INCOMPLETE state cannot be put into testing or failover modes. Testing replica VMs allows you to ensure they are up to date and ready in the event a failover is required due to disaster or other recovery scenario. Additional details about testing replicas and failover are included in the following sections. Testing Replica VMs on page 65 Failover on page 67 90
91 Chapter 6 - The PHD Virtual Backup Console Configuration The Configuration page of the PHD Virtual Backup Console contains all of the options to configure your PHD Virtual Backup Appliances. Tip: To access the console, you can right click any VM and select PHD Virtual Backup > Console. Each PHD VBA must be configured separately; the menu at the top of the Configuration page, seen in the image below, indicates which PHD VBA's settings are displayed. You can reload the values for any changed configuration area before saving them by clicking the refresh button of the appliance selection menu. to the right Note: The Hypervisor Credentials on the General tab and the Backup storage selection on the Storage tab are the only configuration options that are required to run backups. All of the additional settings are optional. 91
92 PHD Virtual Backup for Citrix XenServer User Guide The Configuration page contains multiple tabs, described in the following table. Table 6 - Configuration tabs summary Tab name General Backup Storage Network Backup Retention Replication Connectors Support Description Basic PHD VBA information, including timezone, hypervisor credentials, and product license information. For more, see the section, General on page 93 Information about the backup storage used by the PHD VBA, including type and compression options. For more, see Backup Storage on page 96. PHD VBA network information. From this tab you can define a DHCP or static IP address as well as configure additional network adapters. See Network on page 98for details. Use the tab to configure alerts and reports. For details, see on page 100 Define your backup retention policy using this tab.backup Retention on page 102for details. Configuration options required for replication, including backup storage that should be used and advanced options. For details, see Replication on page 105 Use this options on this tab to enable the Backup Data Connector or to enable remote access to locally attached storage. For more, see Connectors on page 109 The Support contains links to download support files and to update your PHD Console and PHD VBAs. For details, see Support on page
93 Chapter 6 - The PHD Virtual Backup Console General The General tab contains appliance options including the time zone, Data Streams, Hypervisor Credentials, and License information for the currently selected PHD Virtual Appliance. 93
94 PHD Virtual Backup for Citrix XenServer User Guide Appliance options The time zone and region defined here affect when each job will run. Scheduled jobs will run according to the time in the configured time zone, which may not be the same time zone as your desktop or host server. NTP servers are used to synchronize the time on multiple computers. You can configure up to two NTP servers here to synchronize each PHD Virtual Backup Appliance. Data Streams perform the individual job processes on the appliance (data streams correspond to the Worker threads visible on the PHD VBA's virtual machine console). The Data Streams slider lets you set the number of processes that will operate concurrently while a job is in progress. For example, when set to four, up to four virtual disks can be processed at once during a backup job. In some cases, with older or slower hardware or if you are experiencing issues with performance, you may need to reduce the number of threads to avoid saturating host server resources. Enterprise licenses allow for up to 8 data streams. 94
95 Chapter 6 - The PHD Virtual Backup Console Hypervisor Credentials Hypervisor Credentials are used by the PHD Virtual Backup Appliance to perform the steps required to backup and restore virtual machines. Enter the Management IP address of the Pool Master XenServer along with the root account credentials when configuring each appliance. If you are using a single host, use the IP address or host name of that host, instead. Note: If the XenServer Pool Master changes, each PHD Virtual Backup Appliance must be updated with the new Pool Master credentials in order to run backups and restores. License PHD Virtual Backup is installed with a trial license. To avoid any interruption in your ability to run backups, you will need to upload a new license before the trial period expires. To update your PHD Virtual Backup license, click Edit or click License Manager in the main menu. From there you can update new license files and apply a license to each PHD VBA (an updated licenses must be applied to each PHD Virtual Backup Appliance you have deployed). For additional details on managing licenses, see License Manager on page 113 The Product expiration date displays when PHD Virtual Backup expires. After the product expiration date, you can no longer run backups, but you can still restore your backed up files. The Support expiration date determines when your support license expires. A valid support license is required to install product upgrades. 95
96 PHD Virtual Backup for Citrix XenServer User Guide Backup Storage The Backup Storage tab is used to define where your backups are sent. Backups can be sent to an attached virtual disk, a CIFS share, or an NFS share. The storage currently in use is shown in the Backup storage area. To run backups, storage must be defined when the appliance is first deployed and configured. If you need to change your storage location later, you can do so using the Backup Storage tab. Note: Backup storage cannot be shared by multiple PHD VBAs - each VBA must use its own unique storage location. 96
97 Chapter 6 - The PHD Virtual Backup Console To change the backup storage location 1. Open the PHD Virtual Backup Console and click Configuration. 2. Click the Storage tab. 3. From the Storage Type menu, select the type of storage to use. If you select to use an NFS or CIFS share you must also enter the share location and credentials the appliance should use. 4. Click Save. Advanced storage options Advanced options include compression and settings for storage level warnings. Enable compression for new backups - enabled by default, this option instructs PHD Virtual Backup to use compression when creating backups. If you have a reason to store backup data uncompressed, you can disable this option. For example, if you have a large amount of storage available and need to increase backup speeds, you can disable this option to skip the compression. Warning level % free - use this option to set the threshold at which you would like to display a warning that your backup storage is running low on available free space. Stop level % free - use this option to force PHD Virtual Backup to stop running backups when the free storage capacity reaches this threshold. To return the warning and stop levels to their original settings, click Reset. Note: CIFS and NFS shares may have additional free space thresholds defined that, when exceeded, could potentially prevent new backups from completing. Check with your local administrator for details. 97
98 PHD Virtual Backup for Citrix XenServer User Guide Network Use the Network tab to define a PHD Virtual Backup Appliance's network settings. By default, the appliance will attempt to obtain an IP address automatically after it is deployed. If necessary, you can configure a second network adapter to be used by the PHD VBA. This may be useful if your storage location exists on a network that is unreachable by your VM management network (where the PHD Virtual Backup Appliance resides). To use multiple network adapters you first need to add a second adapter to the PHD VBA virtual machine then use the PHD Console to configure the second adapter. See Using Multiple Network Adapters on page 134 for details. Note: If you are experiencing network problems you can manually assign network settings by selecting the VBA within XenCenter then clicking the Console tab and typing Ctrl-N. Note that this method allows you to configure settings for the first network adapter, only. If configured, the settings for the second adapter will be reset to obtain an IP address automatically. The next few sections describe how to use the Network tab to configure the network settings for your PHD VBAs. 98
99 Chapter 6 - The PHD Virtual Backup Console Using DHCP By default, each PHD VBA will attempt to acquire an IP address automatically using DHCP (Dynamic Host Configuration Protocol), which is a method for assigning dynamic IP addresses to devices on a network. If you had set a PHD VBA to use a static address, but would like to switch to using DHCP, follow the steps below. To obtain the appliance IP address automatically 1. Open the PHD Virtual Backup Console and click Configuration. 2. Select the appliance you want to configure from the Select the appliance to configure menu at the top of the page. 3. Click the Network tab and select Obtain an IP address automatically. 4. When obtaining an address automatically, you also have the option to obtain DNS information automatically by selecting Obtain DNS address automatically, or you can specify your DNS settings. When complete, click Save. Using Static IP Addresses PHD VBAs can be configured to use static IP addresses using the Network tab of the PHD Console's Configuration area. To assign static appliance network settings 1. Open the PHD Virtual Backup Console and click Configuration. 2. Select the appliance you want to configure from the Select the appliance to configure menu. 3. Click the Network tab and select Use the following IP address. 4. Enter your IP address, Subnet mask, and Gateway. 5. When manually assigning networking information, you must also define your DNS settings. Enter a preferred and alternate DNS address, then click Save. 99
100 PHD Virtual Backup for Citrix XenServer User Guide Use the tab to configure PHD Virtual Backup to send alerts and reports. If you choose to not send alerts from the appliance, you can still use XenCenter to receive alerts (see your XenServer documentation for instructions on setting up alerting). By default, warning and error alerts are sent to XenCenter by the appliance and will be displayed in the System Alerts dialog. Configuring Alerts and Reports You can select to send alerts for Critical errors, Errors, or All, which includes backup and restore job results, system alerts, and errors. Warnings, though logged within XenCenter, are not sent as separate alerts. To enable alerts 1. Open the PHD Virtual Backup Console and click Configuration. 2. Select the appliance you want to configure from the Select the appliance to configure menu. 3. Click the tab then select alerts using the following information: 4. Enter the IP address or FQDN of the server you would like to use to send alerts. 100
101 Chapter 6 - The PHD Virtual Backup Console 5. If your server requires security, select the type from the Security menu. None - do not use security. STARTTLS - use STARTTLS security when sending alerts. SMTP over SSL - use SMTP over SSL when sending alerts. 6. If the server requires authentication, select the checkbox and enter a username and password. 7. Enter a From Address (this is the address the PHD Virtual Backup s will come from). 8. Select the Alert Level All - send all alerts, including backup and restore job results and all system level errors (warnings are not sent as alerts though they are included in the backup and restore reports). Errors - send an alert only for errors (Error and Critical Error). Critical- send an alert only for critical errors. 9. Click Add to add the addresses that will receive the alerts. When added, the addresses will be displayed within the Recipients dialog box. To remove any addresses, select the address in the Recipients dialog and click Remove. 10. When you are finished configuring alerts, click Save. To disable alerts 1. Open the PHD Virtual Backup Console and click Configuration. 2. Select the appliance you want to configure from the Select the appliance to configure menu. 3. Click the tab and select Do not alerts from the appliance then click Save. 101
102 PHD Virtual Backup for Citrix XenServer User Guide Backup Retention Use the Retention tab to define your backup retention policy. By default, PHD Virtual Backup will keep all backups for each VM. Using the Retention options, you can select how many backups you want to keep for each virtual machine to meet your individual compliance and storage requirements. When a retention policy is set, a system job runs (Delete trim) and performs the retention processing at the top of each hour. You can select to use pre-defined settings, or you can set specific values for each setting. The available Retention Settings are: Keep All - Retain all backups for all VMs. This is the default setting. Typical - Retain the 5 most recent backups as well as the most recent backup from each of the last 7 days, 4 weeks, 12 months, and 5 years. Custom - You define the values for each retention setting. 102
103 Chapter 6 - The PHD Virtual Backup Console Retention Notes Days start at 00:00:00 and include the current day. Weeks start on Monday and include the current week. Months are based on the calendar month and include the current month. Years are based on the calendar year and include the current year. Retention adjusts for Daylight Savings Time. Backup files marked as Archive will never be deleted. To define backup retention settings 1. Open the PHD Virtual Backup Console and click Configuration. 2. Select the appliance you want to configure from the Select the appliance to configure menu. 3. Click the Retention tab then use the Retention setting menu to select your retention policy. 4. When finished, click Save. To keep only a certain number of backups per VM 1. Open the PHD Virtual Backup Console and click Configuration. 2. Select the appliance you want to configure from the Select the appliance to configure menu. 3. Click the Retention tab then use the Retention setting menu to select Custom. 4. Set the Recent backups to keep to the number of backups you would like to keep for each VM. For example, to keep only 5 backups for each VM, set this value to Set the Days, Weeks, Months, and Years values to When finished, click Save. Now, only the last five backups will be kept for each VM. Advanced Retention Scenario The following example scenario describes how backups are retained when using advanced retention settings. We will assume the following: Today is 10/29/2010 Backup Frequency is set to Daily (and the daily backup has run today) Backups have been collected for the last 5 years Retention Settings set to Custom with Recent backups set to 3, Days set to 0, Weeks to 5, Months to 13, and Years to 3. The following image illustrates the current settings. 103
104 PHD Virtual Backup for Citrix XenServer User Guide The following table describes the backups that will be retained based on this scenario. Backup Period Retention Setting Backups Retained (by date) Unique Backups Most Recent 3 10/29, 10/28, 10/27 3 Days 0 0 Weeks 5 10/29*, 10/24, 10/17, 10/10, 10/3 4 Months 13 10/29*, 9/30, 8/31, 7/31, 6/30, 5/31, 4/30, 3/31, 2/28, 1/31, 12/31/09, 11/30/09, 10/31/09 12 Years 3 10/29/2010*, 12/31/2009*, 12/31/ * Backup already retained; not unique. Total Backups Retained
105 Chapter 6 - The PHD Virtual Backup Console Replication The Replication tab is used to define the storage locations from which you will replicate VMs. Any backups created on one of these storage locations will be available for replication after the storage information has been entered here. For more information on getting started with replication, see VM Replication on page 58. In addition to adding storage locations, you can adjust when you will be warned or when no more replication jobs can write to a target location. For example, with the default Stop level setting, when you have only 3% free space on a target storage location, no more replication jobs will write to that location. When the Warning level is reached for a target location, you will see a warning added to the replication job report and log stating the storage is running low. Use the Advanced options area to adjust the Warning level and Stop level. To return the warning or stop levels to their original settings, click Reset. Note: Backup storage locations used with version 5.3 and later contain an update that allows them to be used with VM Replication. To use earlier backup storage locations with replication, you must first update the associated PHD VBA using that storage to ensure the required update is applied. 105
106 PHD Virtual Backup for Citrix XenServer User Guide To add a new storage location for replication 1. On the Replication tab, click Add. The Add Backup Storage for Replication dialog opens. 2. Enter a descriptive name to use for this location. This will help identify the storage location when you are creating replication jobs. 3. Select the Storage Type from the menu and any required credentials. If you select Attached Virtual Disk (this VBA's storage) you will be adding the backup storage used by the currently selected PHD VBA (displayed in the Select the appliance to configure menu). To add an attached disk from another PHD VBA, use CIFS as the storage type, then enter the information for that PHD VBA found on the Connectors tab of the PHD Console. For example, \\ \dd with user name phd. 4. Click OK. The storage location is displayed in the list, as seen in the following image. 106
107 Chapter 6 - The PHD Virtual Backup Console You can add additional storage locations or remove or edit any of the existing locations using the Add, Edit, or Remove buttons beneath the list. To automatically discover storage locations available for replication 1. On the Replication tab, click Discover. The Select Remote Data Store window opens. All PHD VBAs available in your current environment are displayed, along with backup storage information. 2. You can add descriptive names by using the Storage Name column. These will help identify the storage when creating replication jobs. Select the backup storage locations then click Add. Note that if a location appears in the list but is unavailable (gray) this means that the local attached disk storage for that PHD VBA has not been shared for remote access. To share this PHD VBA's attached disk, use the Connectors tab. For details, see Connectors on page The new storage locations are added to the list. 107
108 PHD Virtual Backup for Citrix XenServer User Guide Note: When using a shared local attached storage disk for replication, if the PHD VBA's IP address changes, you will need to edit the Backup Storage Location and enter the new IP address. PHD VBA IP addresses can change if you are using DHCP in your environment. Note: When using the PHD VBA's own local attached storage as a replication data store, the Storage Name cannot be changed. 108
109 Chapter 6 - The PHD Virtual Backup Console Connectors Use the Connectors tab to enable the Backup Data Connector (BDC) share, which allows you to export backups directly from the PHD VBA. In addition, the Connectors tab is used to allow remote access to your PHD VBA's locally attached storage when using VM Replication or for use with the PHD Virtual Backup Exporter. Backup Data Connector The Backup Data Connector lets you access backups in an uncompressed format which can be useful If you need to save backups to tape or archive backups to disk. With the connector, you enable an SMB/CIFS share on the PHD VBA that allows access to your backup files in a simple folder structure. You can then use third-party tools or your own scripting to compress, select and move these files to tape or to other disk locations, as necessary. Replication and/or Exporter access to Local Attached Disk Select this check box to allow access to the PHD VBA's locally attached virtual disk used for backup storage. Remote access to the backup storage disk is required if you plan to replicate VMs from this storage disk or if you plan to export backup files with the PHD Virtual Backup Exporter. 109
110 PHD Virtual Backup for Citrix XenServer User Guide Connector Credentials Whether you are using the Backup Data Connector or sharing access to your local attached storage, you will need to supply credentials to use when accessing the backup location. After entering and confirming the password to use with the default username phd, click Save. To access backups using the Backup Data Connector 1. Open the PHD Virtual Backup Console and click Configuration. 2. Select the appliance you want to configure from the Select the appliance to configure menu. 3. Click the Connector tab. 4. Select Enable Share at... This will display your appliance IP address and the share name, for example, \\ \backups. 5. Enter and confirm a password. The default username phd cannot be changed. 6. When finished, click Save. When enabled, you can access the share to view the uncompressed backups, as seen in the example image, below. Use the user name and password you defined to access the share - you do not need to use your network credentials. The folders in the share organize backups into categories by when each backup was taken. Last7Days - All backups taken within the last seven days, not including today. Last32Days - All backups taken within the last 32 days, not including today. LatestofEach - The latest backup file for each VM available. Today - All backups taken today. Yesterday - All backups taken yesterday. Note: After a backup has finished, some larger backup files may not be visible in the BDC share, right away. If you do not see a backup that has recently finished, wait a few moments then refresh the share. Note: If you experience problems connecting to the Backup Data Connector share, you may need to adjust the local security policy on your Windows computer. See BDC Share and Local Security Policies on page
111 Chapter 6 - The PHD Virtual Backup Console Support Use the Support tab to enable debugging logs, to download support files, apply updates to the PHD Virtual Backup Appliances, and to find current version information. Debug Logging Selecting Enable debug logging on appliance will cause the PHD Virtual Backup processes to write additional diagnostic log messages to each log. These messages are useful when troubleshooting product issues. This option is disabled by default. Support Files When communicating with PHD Virtual Support, you may be asked to download and send support files to help resolve any issues. Use the links in the Diagnostics area to do this. A compressed package will be downloaded and can then be sent to PHD Virtual, if requested. 111
112 PHD Virtual Backup for Citrix XenServer User Guide Uploading Appliance Patches Periodically, update patches for the PHD Virtual Appliance will be available for download from the PHD Virtual Web site. When downloaded to your local computer, they can be uploaded through the PHD Virtual Backup console using the Upload Appliance Patch link. Clicking this link will allow you to select the downloaded appliance patch file. For additional information, refer to the PHD Virtual Backup Upgrade Guide. 112
113 Chapter 6 - The PHD Virtual Backup Console License Manager The License Manager area of the PHD Console is where you upload license files, select hosts for backup and replication, and assign licenses to each of the PHD Virtual Backup Appliances in your environment. Figure 1 - License Manager area of the PHD Console PHD Virtual Backup is licensed on a per-host basis, which means each license allows you to backup from, or replicate to, a specific number of hosts. The available host count is displayed in the License Details table's # of Licensed Host column, as seen in the image, below. As hosts are assigned a license, this number is updated automatically. Note: Only one license per edition (Enterprise, Professional, etc.) can be present within an environment at a time - multiple License IDs can exist only if they are of different editions. If you have upgraded from an earlier version and were using multiple license editions, contact PHD Virtual to obtain a new consolidated license file. 113
114 PHD Virtual Backup for Citrix XenServer User Guide License Details The License Details area displays the uploaded license information, including how many hosts each license supports and the Product and Support expiration dates. The following table describes each column, in detail. Table 7 - License Details table description Column License ID Edition Description The License identification number. The edition for the license. For example, Professional, or Enterprise. # of Licensed Hosts The number of currently assigned and available hosts for the license edition. As hosts are selected, this count is updated, automatically. Product Expiration Support Expiration The date after which the product expires. After the product expiration date, you can no longer run backups, but you can still restore your backed up files. The date after which support expires. A valid support license is required to install product upgrades or receive support from PHD Virtual. The following actions are available within the License Details area: Auto-Select Hosts - Automatically selects hosts for backup and replication by assigning the selected license edition. The number of hosts selected is determined by the number allowed by that license. For example, if the selected license edition supports 5 hosts, but you have 6 hosts in your environment, the first 5 hosts in the list will have the license edition assigned. You can manually select or de-select hosts using the Hosts tab in the License Management area at any time. After automatically selecting hosts, be sure to click Save to commit your changes. Apply to all appliances - Applies the selected license to all PHD Virtual Backup Appliances. When clicked, the Appliances tab is opened in the License Management area. You can manually change a license assigned at any time, using the table in the Appliances tab. After applying a license to all PHD VBAs automatically, be sure to click Save to commit your changes. Update License - Opens a file dialog to select a new license file to upload. Remove License - Deletes all of the current license information and un-assigns any license from all hosts and PHD VBAs. All PHD VBAs are reset to Trial and hosts are reset to None. 114
115 Chapter 6 - The PHD Virtual Backup Console License Management - Hosts On the Hosts tab of the License Management area, you can select which hosts you will be backing up from, or replicating to, using the License Edition column. Figure 2 - Hosts tab of the License Management area The columns within the Hosts tab table are described, below. Table 8 - License Management - Hosts table Column Description Host Name License Edition The name of the individual host server. The currently assigned license edition. Click within this column to assign a new license. If None is selected, no backups or replication can be performed on this host (unless an active trial license is assigned to a PHD VBA). 115
116 PHD Virtual Backup for Citrix XenServer User Guide License Management - Appliances Similar to the Hosts tab, the Appliances tab is used to assign any available license to each PHD Virtual Backup Appliance. To quickly assign the same license edition to all PHD VBAs, select the License in the License Details area, and click Apply to all Appliances. Figure 3 - Appliances tab of the License Management area The tables within the Appliances tab is described, below. Table 9 - License Management - Appliances table Column PHD VBA Name IP Address Version License Edition Description The name of the PHD Virtual Backup Appliance. The IP Address of the PHD VBA. The version number of the PHD VBA. The currently assigned license edition. Click within this column to assign a new license to the PHD VBA. 116
117 Chapter 6 - The PHD Virtual Backup Console License Manager Tasks The following instructions describe some of the basic tasks associated with managing your PHD Virtual Backup licenses. To upload a new license file 1. Open the PHD Console to the License Manager area. 2. In the License Details area, click Update License. Note: Uploading a new license file will replace the existing license information and also un-assign the previous license from all hosts and PHD VBAs. You will need to assign the newly uploaded license to your hosts and PHD VBAs. 3. Select the license file and click Open. The license information is displayed in the table. You can now apply that license to PHD VBAs or use it to select hosts for backup and replication. To apply a license to all deployed PHD VBAs 1. Open the PHD Console to the License Manager area. 2. In the License Details area, select the license you'd like to apply to your appliances. 3. Click Apply to All Appliances. 4. The License Management area displays the Appliances tab with all PHD VBAs set to use the selected license edition. 5. Click Save. 117
118 PHD Virtual Backup for Citrix XenServer User Guide To automatically select hosts for backup and replication 1. Open the PHD Console to the License Manager area. 2. In the License Details area, select the license you'd like to use. 3. Click Auto-Select Hosts. In the License Management area, Hosts tab, you will see that the selected license is applied, automatically, to hosts in your environment. If a host was selected that you do not want to use for a backup or replication target, you can adjust the license edition applied using the License Edition column dropdown menu within each row. 4. Click Save. To select a single host for backup or replication 1. Open the PHD Console to the License Manager area. 2. In the License Management area, Hosts tab, find the host on which you would like to perform backups or replication. 3. In the License Edition column, use the dropdown menu to select a license edition. The options you can select are based on the license file you have uploaded. For example, if your license includes only Professional, you will only have the option to select the Professional license edition to apply. Note that you must have available host licenses to save any changes. You can see how many hosts are available for each license edition in the License Details table, # of Licensed Hosts column. 4. Click Save. 118
119 Chapter 6 - The PHD Virtual Backup Console To apply a license to a single PHD VBA 1. Open the PHD Console to the License Manager area. 2. In the License Management area, Appliances tab, find the PHD VBA to which you would like to apply a license. 3. Use the dropdown menu in the License Edition column to select the license edition you would like to apply. The options you can select are based on the license file you have uploaded. For example, if your license includes only Professional, you will only have the option to select the Professional license edition to apply. 4. Click Save. Tip: If no license information is displayed, check to make sure at least one PHD VBA is powered on, configured, and of the correct version. 119
120 PHD Virtual Backup for Citrix XenServer User Guide Appendix A - Troubleshooting The following topics contain information to help resolve issues encountered when using PHD Virtual Backup. Downloading Support Files 121 Recovering Backups from an Unavailable PHD VBA 122 Resetting PHD VBA Network Settings 123 BDC Share and Local Security Policies 124 Backup Alerts 125 Increasing Backup Storage (Attached Disk) 127 TCP/IP Ports 128 XenServer System Logging
121 Appendix A - Troubleshooting Downloading Support Files If you need to contact PHD Virtual Support, you may be asked to submit Support Files. These can be downloaded from the Support tab in the Configuration area of the PHD Virtual Backup Console. For additional details about the Support tab, see Support on page
122 PHD Virtual Backup for Citrix XenServer User Guide Recovering Backups from an Unavailable PHD VBA If your PHD Virtual Backup Appliance becomes unavailable for some reason, you can still access your backups by deploying a new appliance and pointing to the previously used storage repository or attaching the existing virtual disk used to store backups. To recover backups if using an attached disk 1. Open XenCenter and select the problematic PHD Virtual Backup Appliance. If running, power off the appliance (right-click and select Shut Down). 2. Click the Storage tab, then select the virtual disk used to store your backups, for example, PHD Virtual Backup Store. 3. With the disk selected, click Detach. 4. Deploy a new appliance. Use the XVA that came with your initial installation package. Follow the steps in the installation guide for details. 5. Before powering on the new appliance, instead of creating a new virtual disk for backup storage, use the virtual disk you detached earlier. With the new appliance selected, click the Storage tab. 6. Click Attach From the list of available disks, select the PHD Virtual Backup Store you detached earlier. 8. Power on the appliance. You can begin backing up and restoring VMs once again and all backups stored previously should be available in the backup catalog. To recover backups if using CIFS or NFS 1. Power off the problematic appliance within XenCenter. 2. Deploy a new appliance using the XVA that came with your installation package. 3. Follow the steps in the installation guide for details, making sure to select CIFS or NFS as the storage type. 4. Click Save, then restart the appliance. 5. Power on the appliance. The appliance recreates the backup catalog automatically and you can begin backing up and restoring VMs using the new storage location. 122
123 Appendix A - Troubleshooting Resetting PHD VBA Network Settings If you are experiencing networking issues with a PHD Virtual Backup Appliance that cannot be resolved using the PHD Virtual Backup Console, or if you are deploying a new appliance and do not have DHCP enabled in your environment, you can use the VBA's virtual machine console within XenCenter to configure the network settings. Note: This method will allow you to configure the settings for the first network adapter on the PHD VBA, only. If configured, the settings for the second adapter (Storage Adapter) will be reset to use DHCP. To reset the PHD Virtual Backup Appliance's Network settings 1. Open XenCenter and select the PHD Virtual Backup Appliance virtual machine. 2. Click the Console tab. 3. Type CTRL-N to open the Network Configuration menu. 4. Use the Arrow keys on your keyboard to select either DHCP or Static and enter the new network settings. 5. When complete, select OK and hit Enter. 6. Restart the appliance to confirm the updated network settings. 123
124 PHD Virtual Backup for Citrix XenServer User Guide BDC Share and Local Security Policies If you cannot access the Backup Data Connector (BDC) share from Windows Vista, Windows 7, or Windows 2008, you may need to adjust your local security policy, LAN Manager authentication level to "LM and NTLM - use NTLMv2 session security if negotiated." To adjust your LAN Manager authentication level 1. On your Windows machine, click Start > Run then type secpol.msc and hit Enter. 2. Click Local Policies then click Security Options 3. Next, navigate to and double-click Network Security: LAN Manager authentication level. 4. Use the menu to select LM and NTLM - use NTLMv2 session security if negotiated. 5. Click OK. 6. Now try accessing the Backup Data Connector share again. 124
125 Appendix A - Troubleshooting Backup Alerts In the Backup Catalog, you may encounter a backup that has been flagged with an alert. This indicates that an error occurred while the backup was created and the backup should be run again. Backups flagged with alerts may not restore correctly, depending on where in the backup file the error occurred. As an alternative, File Recovery can be used to access the backed up disks and restore individual files. Backups flagged with an alert will remain in the catalog until they are deleted, either manually or based on the configured retention policy. Figure 1 - Backup with an alert in the Backup Catalog The System Alerts area of the Dashboard also displays an alert that indicates an error has occurred, as illustrated in the following image. Figure 2 - System Alerts area of the Dashboard displaying a backup alert. Click View alerts to display the System Alerts Viewer. Here you will find additional details about which VM backups were affected and the type of error encountered, as seen in the following image. 125
126 PHD Virtual Backup for Citrix XenServer User Guide Figure 3 - System Alerts Viewer To clear the alert from the Dashboard, click Delete All Alerts in the System Alert Viewer. Note that deleting these alerts removes only the alert messages, not the actual backup files. Alert Types The Alert Type column in the System Alerts Viewer displays the type of error encountered. The following table includes additional details about these alerts. Table 10 - Alert Type descriptions Type Backup post-processing error Backup processing error Description Indicates an error occurred during the processing that takes place after a backup is completed. For example, if a problem is encountered during the linking process on the backup storage after the backup data has been written, the backup is flagged with this alert. Indicates an error was encountered while the backup was in progress. For example, if an individual block could not be written to the backup storage, the backup is flagged with this alert. 126
127 Appendix A - Troubleshooting Increasing Backup Storage (Attached Disk) If you are using an attached virtual disk to store your backups and you are beginning to run out of space, you can grow the storage by shutting down the PHD Virtual Appliance and adjusting the size of the storage disk, manually. To increase the size of your backup storage 1. Within XenCenter, right-click the PHD Virtual Backup Appliance and select Shut Down. 2. When the appliance is powered off, click the Storage tab, then select the virtual disk used for storage, PHD Virtual Backup Store, for example. 3. Click Properties. 4. Click Size and Location and enter a new size for your backup storage. 5. Click OK to close the Properties dialog and start the appliance. The new size will be reflected in the PHD Virtual Backup Console's Dashboard. 127
128 PHD Virtual Backup for Citrix XenServer User Guide TCP/IP Ports The following table lists the ports that PHD Virtual Backup uses for communication. Table 11 - TCP/IP ports Port Function 22 Required for access to the PHD Virtual Backup Appliance. 139 and 445 Used by the Backup Data Connector when accessing backups over a CIFS/SMB share. 443 HTTPS access is required for communication between the PHD VBA and Console and each host Required when accessing iscsi targets created using File Recovery. 111 (TCP and UDP) 2049 (TCP and UDP) port mapper NFS (UDP) nlockmgr (TCP) status (TCP) nlockmgr (UDP) mountd (UDP) status (TCP) mountd Caution: If any of the ports above are restricted (using a firewall or any other method), PHD Virtual Backup may fail to function correctly. If you require additional assistance with port configurations or firewall settings, contact your network administrator. 128
129 Appendix A - Troubleshooting XenServer System Logging The PHD Virtual Appliance, by default, sends all of its log messages to the system log server configured on the Pool Master XenServer. If you already have remote system logging configured, once the appliance is deployed, you will begin to receive log messages. If you enable system logging after the appliance has been deployed, you will need to restart the appliance before the log messages will be sent to the remote server. The PHD Virtual Backup Appliance uses the pool master settings to determine where to send the system logs 129
130 PHD Virtual Backup for Citrix XenServer User Guide Appendix B - Errors and Warnings Review the following section for information about errors and warnings encountered when using PHD Virtual Backup. Typically, errors and warnings can be found in the log files available in the PHD Console's Jobs area. Path does not exist... This error may indicate the backup storage location used as the source for replication is no longer available. Check the Configuration, Replication tab of the PHD VBA performing the replication and verify the backup storage location information is correct. You can also check to make sure the source PHD VBA is sharing its backup storage location, if it is using an attached disk. See the Configuration, Connectors tab for details. Could not attach... When attempting to backup a VM that is on local storage with a PHD Virtual Backup Appliance on a different host, the appliance can not attach the VM's virtual disks to create a snapshot for backup. For example, when backing up VM1 which was deployed to local storage on Host1 with a PHD Virtual Backup Appliance that is located on Host2, you would see an error similar to: VM1: Could not attach c-025a ca0f376839c to VBA The message contains the name of the virtual machine (VM1) the error occurred on and the UUID of the virtual disk that could not be attached. Collection of metadata failed, backup aborted When a backup job is run that includes a VM that no longer exists or was moved, PHD Virtual Backup cannot access the VM metadata to begin the backup. For example, if you scheduled a Job that backs up three VMs: VM1, VM2, VM3, then deleted VM3 before the backup job ran, you would see an error similar to: VM 'Unknown': Collection of metadata failed, backup aborted Dedupe store has less than hard stop limit of bytes free space, aborting backup job This warning indicates the virtual disk used for storing backups has exceeded the stop level. Use the PHD Virtual Backup Console Dashboard to verify the amount of free space left. The stop level can be configured in the PHD Virtual Backup Console, Configuration page, Storage tab. Note that if you are using an attached disk to store your backups, the size of the disk can be increased by shutting down the PHD Virtual Backup Appliance and then growing the disk. Could not write and close backup block When the backup datastore has run out of free space, no additional blocks of data can be written. The backup that was in progress will be aborted and the data that was partially backed up will be removed. Dedupe has less than 10.0% free space This warning indicates the backup storage has exceeded the warning level configured within the PHD Virtual Backup 130
131 Appendix B - Errors and Warnings Console, Configuration page, Storage tab. Failed to save changes: System unavailable due to restart You may encounter this error in the PHD Console if the PHD VBA takes too long to finish restarting after making a configuration change. If the timeout limit expires and you see this message, you can refresh the connection by clicking refresh on the Configuration page. Backup is stopped If a backup encounters a critical error, any VM backups that were in progress will be stopped and they will be logged with this error. For example: Windows Server: Backup is stopped 131
132 PHD Virtual Backup for Citrix XenServer User Guide Appendix C - Using the View/Edit VM Settings Table The Restore and Replication wizards both contain a View/Edit VM Settings step that allows you to edit individual values for VMs and VM disks that will be replicated or restored. The image below describes the features available, in detail. Key: 1. Expand/Collapse VM. Use this control to expand or collapse the disks displayed with an individual VM. 2. Select individual disk. Select or deselect an individual disk to be restored/replicated. 3. Select VM. Select or deselect a VM to be restored/replicated. Selecting or clearing the VM checkbox will also select or clear all disks associated with the VM. 4. Click in any VM Name cell to edit the restored/replicated VM name. 5. Click in the Suffix column to change the suffix for any restored/replicated VM. 6. Click the value in the Network column to open the Configure Network Settings dialog. Within this dialog, you can select to restore individual NICs associated with the VM, configure the network to use for each NIC, and configure MAC addresses. 132
133 Appendix C - Using the View/Edit VM Settings Table 7. Click a Data Store value in either the VM row or an individual disk row to select the destination for the restored/replicated VM or disk information. 8. Split the table view. Drag this control down to split the table into multiple views. This may be useful when comparing VM values in very large lists. 9. Use the filter row to change which VMs are displayed in the table. For example, to display only VMs with Windows in their names, type Windows in the filter cell beneath the Name column heading. The list will then display only those VMs with that string in their name. 133
134 PHD Virtual Backup for Citrix XenServer User Guide Appendix D - Using Multiple Network Adapters In environments that have storage resources located on a separate network, virtual machines will require a separate network adapter to reach those resources. If a PHD VBA's backup storage is located on a network other than where the VM resides, a second network adapter must be configured. You can add a second adapter to the PHD VBA virtual machine, then use the PHD Console to configure its settings. By default, a newly added network adapter will use DHCP to obtain an IP address. The following figure illustrates an environment with two networks, one used for VM management where the VMs and PHD VBA reside, and another for storage resources. Figure 1 - PHD VBA with a second network adapter (Storage Adapter) configured. Caution: Configuring two adapters on the same network segment may result in unwanted behavior. You should only configure two adapters if you need to reach storage on a second network location. 134
135 Appendix D - Using Multiple Network Adapters To add a second network adapter to a PHD VBA virtual machine 1. Within XenCenter, select the PHD VBA virtual machine and click the Network tab. 2. Click Add Interface In the Add Virtual Interface dialog, enter the settings for the new adapter, and click Add. 4. Open the PHD Virtual Backup Console and click Configuration then click the Storage tab. Make sure the PHD VBA with the newly added adapter is selected in the appliance menu at the top of the window, then enter the information for your network storage. 5. On the Network tab, click the Storage Adapter tab - this is where you will configure the second network adapter you 135
Unitrends Virtual Backup Installation Guide Version 8.0
 Unitrends Virtual Backup Installation Guide Version 8.0 Release June 2014 7 Technology Circle, Suite 100 Columbia, SC 29203 Phone: 803.454.0300 Contents Chapter 1 Getting Started... 1 Version 8 Architecture...
Unitrends Virtual Backup Installation Guide Version 8.0 Release June 2014 7 Technology Circle, Suite 100 Columbia, SC 29203 Phone: 803.454.0300 Contents Chapter 1 Getting Started... 1 Version 8 Architecture...
Citrix XenServer Workload Balancing 6.5.0 Quick Start. Published February 2015 1.0 Edition
 Citrix XenServer Workload Balancing 6.5.0 Quick Start Published February 2015 1.0 Edition Citrix XenServer Workload Balancing 6.5.0 Quick Start Copyright 2015 Citrix Systems. Inc. All Rights Reserved.
Citrix XenServer Workload Balancing 6.5.0 Quick Start Published February 2015 1.0 Edition Citrix XenServer Workload Balancing 6.5.0 Quick Start Copyright 2015 Citrix Systems. Inc. All Rights Reserved.
VMTurbo Operations Manager 4.5 Installing and Updating Operations Manager
 VMTurbo Operations Manager 4.5 Installing and Updating Operations Manager VMTurbo, Inc. One Burlington Woods Drive Burlington, MA 01803 USA Phone: (781) 373---3540 www.vmturbo.com Table of Contents Introduction
VMTurbo Operations Manager 4.5 Installing and Updating Operations Manager VMTurbo, Inc. One Burlington Woods Drive Burlington, MA 01803 USA Phone: (781) 373---3540 www.vmturbo.com Table of Contents Introduction
PHD Virtual Backup for Hyper-V
 PHD Virtual Backup for Hyper-V version 7.0 Document Release Date: December 18, 2013 www.phdvirtual.com Legal Notices PHD Virtual Backup for Hyper-V version 7.0 Copyright 2005-2013 PHD Virtual Technologies,
PHD Virtual Backup for Hyper-V version 7.0 Document Release Date: December 18, 2013 www.phdvirtual.com Legal Notices PHD Virtual Backup for Hyper-V version 7.0 Copyright 2005-2013 PHD Virtual Technologies,
PHD Virtual Backup for Hyper-V
 PHD Virtual Backup for Hyper-V version 7.0 Installation & Getting Started Guide Document Release Date: December 18, 2013 www.phdvirtual.com PHDVB v7 for Hyper-V Legal Notices PHD Virtual Backup for Hyper-V
PHD Virtual Backup for Hyper-V version 7.0 Installation & Getting Started Guide Document Release Date: December 18, 2013 www.phdvirtual.com PHDVB v7 for Hyper-V Legal Notices PHD Virtual Backup for Hyper-V
Administration GUIDE. Exchange Database idataagent. Published On: 11/19/2013 V10 Service Pack 4A Page 1 of 233
 Administration GUIDE Exchange Database idataagent Published On: 11/19/2013 V10 Service Pack 4A Page 1 of 233 User Guide - Exchange Database idataagent Table of Contents Overview Introduction Key Features
Administration GUIDE Exchange Database idataagent Published On: 11/19/2013 V10 Service Pack 4A Page 1 of 233 User Guide - Exchange Database idataagent Table of Contents Overview Introduction Key Features
Acronis Backup Advanced for Exchange. Version 11.5 Update 3. Backing Up Microsoft Exchange Server Data
 Acronis Backup Advanced for Exchange Version 11.5 Update 3 Backing Up Microsoft Exchange Server Data Copyright Statement Copyright Acronis International GmbH, 2002-2014. All rights reserved. Acronis and
Acronis Backup Advanced for Exchange Version 11.5 Update 3 Backing Up Microsoft Exchange Server Data Copyright Statement Copyright Acronis International GmbH, 2002-2014. All rights reserved. Acronis and
Acronis Backup Advanced Version 11.5 Update 6
 Acronis Backup Advanced Version 11.5 Update 6 APPLIES TO THE FOLLOWING PRODUCTS Advanced for Exchange BACKING UP MICROSOFT EXCHANGE SERVER DATA Copyright Statement Copyright Acronis International GmbH,
Acronis Backup Advanced Version 11.5 Update 6 APPLIES TO THE FOLLOWING PRODUCTS Advanced for Exchange BACKING UP MICROSOFT EXCHANGE SERVER DATA Copyright Statement Copyright Acronis International GmbH,
CommVault Simpana Archive 8.0 Integration Guide
 CommVault Simpana Archive 8.0 Integration Guide Data Domain, Inc. 2421 Mission College Boulevard, Santa Clara, CA 95054 866-WE-DDUPE; 408-980-4800 Version 1.0, Revision B September 2, 2009 Copyright 2009
CommVault Simpana Archive 8.0 Integration Guide Data Domain, Inc. 2421 Mission College Boulevard, Santa Clara, CA 95054 866-WE-DDUPE; 408-980-4800 Version 1.0, Revision B September 2, 2009 Copyright 2009
Acronis Backup & Recovery 11.5. Backing Up Microsoft Exchange Server Data
 Acronis Backup & Recovery 11.5 Backing Up Microsoft Exchange Server Data Copyright Statement Copyright Acronis International GmbH, 2002-2012. All rights reserved. Acronis and Acronis Secure Zone are registered
Acronis Backup & Recovery 11.5 Backing Up Microsoft Exchange Server Data Copyright Statement Copyright Acronis International GmbH, 2002-2012. All rights reserved. Acronis and Acronis Secure Zone are registered
CA XOsoft Replication for Windows
 CA XOsoft Replication for Windows Microsoft SQL Server Operation Guide r12.5 This documentation and any related computer software help programs (hereinafter referred to as the Documentation ) is for the
CA XOsoft Replication for Windows Microsoft SQL Server Operation Guide r12.5 This documentation and any related computer software help programs (hereinafter referred to as the Documentation ) is for the
Backup Tab. User Guide
 Backup Tab User Guide Contents 1. Introduction... 2 Documentation... 2 Licensing... 2 Overview... 2 2. Create a New Backup... 3 3. Manage backup jobs... 4 Using the Edit menu... 5 Overview... 5 Destination...
Backup Tab User Guide Contents 1. Introduction... 2 Documentation... 2 Licensing... 2 Overview... 2 2. Create a New Backup... 3 3. Manage backup jobs... 4 Using the Edit menu... 5 Overview... 5 Destination...
vsphere Replication for Disaster Recovery to Cloud
 vsphere Replication for Disaster Recovery to Cloud vsphere Replication 6.0 This document supports the version of each product listed and supports all subsequent versions until the document is replaced
vsphere Replication for Disaster Recovery to Cloud vsphere Replication 6.0 This document supports the version of each product listed and supports all subsequent versions until the document is replaced
Backup Exec Private Cloud Services. Planning and Deployment Guide
 Backup Exec Private Cloud Services Planning and Deployment Guide Chapter 1 Introducing Backup Exec Private Cloud Services This chapter includes the following topics: About Backup Exec Private Cloud Services
Backup Exec Private Cloud Services Planning and Deployment Guide Chapter 1 Introducing Backup Exec Private Cloud Services This chapter includes the following topics: About Backup Exec Private Cloud Services
Backup Tab. User Guide
 Backup Tab User Guide Contents 1. Introduction... 2 Documentation... 2 Licensing... 2 Overview... 2 2. Create a New Backup... 3 3. Manage backup jobs... 4 Using the Edit menu... 5 Overview... 5 Destination...
Backup Tab User Guide Contents 1. Introduction... 2 Documentation... 2 Licensing... 2 Overview... 2 2. Create a New Backup... 3 3. Manage backup jobs... 4 Using the Edit menu... 5 Overview... 5 Destination...
VMware vsphere Data Protection 6.1
 VMware vsphere Data Protection 6.1 Technical Overview Revised August 10, 2015 Contents Introduction... 3 Architecture... 3 Deployment and Configuration... 5 Backup... 6 Application Backup... 6 Backup Data
VMware vsphere Data Protection 6.1 Technical Overview Revised August 10, 2015 Contents Introduction... 3 Architecture... 3 Deployment and Configuration... 5 Backup... 6 Application Backup... 6 Backup Data
Arcserve Backup for Windows
 Arcserve Backup for Windows Agent for Microsoft SharePoint Server Guide r16 Pre-release Document, only for reference This Documentation, which includes embedded help systems and electronically distributed
Arcserve Backup for Windows Agent for Microsoft SharePoint Server Guide r16 Pre-release Document, only for reference This Documentation, which includes embedded help systems and electronically distributed
Acronis Backup & Recovery 11.5
 Acronis Backup & Recovery 11.5 Update 2 Backing Up Microsoft Exchange Server Data Copyright Statement Copyright Acronis International GmbH, 2002-2013. All rights reserved. Acronis and Acronis Secure Zone
Acronis Backup & Recovery 11.5 Update 2 Backing Up Microsoft Exchange Server Data Copyright Statement Copyright Acronis International GmbH, 2002-2013. All rights reserved. Acronis and Acronis Secure Zone
Complete Data Protection & Disaster Recovery Solutions
 Complete Data Protection & Disaster Recovery Solutions Quadric Software 2015 We were looking at other solutions. Alike was the best with XenServer, and none of them had Alike s compression abilities. After
Complete Data Protection & Disaster Recovery Solutions Quadric Software 2015 We were looking at other solutions. Alike was the best with XenServer, and none of them had Alike s compression abilities. After
Acronis Backup & Recovery 11. Backing Up Microsoft Exchange Server Data
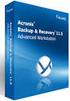 Acronis Backup & Recovery 11 Backing Up Microsoft Exchange Server Data Copyright Acronis, Inc., 2000-2012. All rights reserved. Acronis and Acronis Secure Zone are registered trademarks of Acronis, Inc.
Acronis Backup & Recovery 11 Backing Up Microsoft Exchange Server Data Copyright Acronis, Inc., 2000-2012. All rights reserved. Acronis and Acronis Secure Zone are registered trademarks of Acronis, Inc.
Stellar Phoenix Exchange Server Backup
 Stellar Phoenix Exchange Server Backup Version 1.0 Installation Guide Introduction This is the first release of Stellar Phoenix Exchange Server Backup tool documentation. The contents will be updated periodically
Stellar Phoenix Exchange Server Backup Version 1.0 Installation Guide Introduction This is the first release of Stellar Phoenix Exchange Server Backup tool documentation. The contents will be updated periodically
RingStor User Manual. Version 2.1 Last Update on September 17th, 2015. RingStor, Inc. 197 Route 18 South, Ste 3000 East Brunswick, NJ 08816.
 RingStor User Manual Version 2.1 Last Update on September 17th, 2015 RingStor, Inc. 197 Route 18 South, Ste 3000 East Brunswick, NJ 08816 Page 1 Table of Contents 1 Overview... 5 1.1 RingStor Data Protection...
RingStor User Manual Version 2.1 Last Update on September 17th, 2015 RingStor, Inc. 197 Route 18 South, Ste 3000 East Brunswick, NJ 08816 Page 1 Table of Contents 1 Overview... 5 1.1 RingStor Data Protection...
Shavlik Patch for Microsoft System Center
 Shavlik Patch for Microsoft System Center User s Guide For use with Microsoft System Center Configuration Manager 2012 Copyright and Trademarks Copyright Copyright 2014 Shavlik. All rights reserved. This
Shavlik Patch for Microsoft System Center User s Guide For use with Microsoft System Center Configuration Manager 2012 Copyright and Trademarks Copyright Copyright 2014 Shavlik. All rights reserved. This
CA ARCserve Backup for Windows
 CA ARCserve Backup for Windows Agent for Microsoft SharePoint Server Guide r15 This documentation and any related computer software help programs (hereinafter referred to as the "Documentation") are for
CA ARCserve Backup for Windows Agent for Microsoft SharePoint Server Guide r15 This documentation and any related computer software help programs (hereinafter referred to as the "Documentation") are for
Nasuni Filer Virtualization Getting Started Guide. Version 7.5 June 2016 Last modified: June 9, 2016 2016 Nasuni Corporation All Rights Reserved
 Nasuni Filer Virtualization Getting Started Guide Version 7.5 June 2016 Last modified: June 9, 2016 2016 Nasuni Corporation All Rights Reserved Document Information Nasuni Filer Virtualization Getting
Nasuni Filer Virtualization Getting Started Guide Version 7.5 June 2016 Last modified: June 9, 2016 2016 Nasuni Corporation All Rights Reserved Document Information Nasuni Filer Virtualization Getting
VMware vsphere Data Protection 6.0
 VMware vsphere Data Protection 6.0 TECHNICAL OVERVIEW REVISED FEBRUARY 2015 Table of Contents Introduction.... 3 Architectural Overview... 4 Deployment and Configuration.... 5 Backup.... 6 Application
VMware vsphere Data Protection 6.0 TECHNICAL OVERVIEW REVISED FEBRUARY 2015 Table of Contents Introduction.... 3 Architectural Overview... 4 Deployment and Configuration.... 5 Backup.... 6 Application
WhatsUp Gold v16.3 Installation and Configuration Guide
 WhatsUp Gold v16.3 Installation and Configuration Guide Contents Installing and Configuring WhatsUp Gold using WhatsUp Setup Installation Overview... 1 Overview... 1 Security considerations... 2 Standard
WhatsUp Gold v16.3 Installation and Configuration Guide Contents Installing and Configuring WhatsUp Gold using WhatsUp Setup Installation Overview... 1 Overview... 1 Security considerations... 2 Standard
Veeam Backup & Replication for VMware
 Veeam Backup & Replication for VMware Version 8.0 Evaluator s Guide May, 2015 2015 Veeam Software. All rights reserved. All trademarks are the property of their respective owners. No part of this publication
Veeam Backup & Replication for VMware Version 8.0 Evaluator s Guide May, 2015 2015 Veeam Software. All rights reserved. All trademarks are the property of their respective owners. No part of this publication
Novell ZENworks 10 Configuration Management SP3
 AUTHORIZED DOCUMENTATION Software Distribution Reference Novell ZENworks 10 Configuration Management SP3 10.3 November 17, 2011 www.novell.com Legal Notices Novell, Inc., makes no representations or warranties
AUTHORIZED DOCUMENTATION Software Distribution Reference Novell ZENworks 10 Configuration Management SP3 10.3 November 17, 2011 www.novell.com Legal Notices Novell, Inc., makes no representations or warranties
EMC AVAMAR INTEGRATION WITH EMC DATA DOMAIN SYSTEMS
 EMC AVAMAR INTEGRATION WITH EMC DATA DOMAIN SYSTEMS A Detailed Review ABSTRACT This white paper highlights integration features implemented in EMC Avamar with EMC Data Domain deduplication storage systems
EMC AVAMAR INTEGRATION WITH EMC DATA DOMAIN SYSTEMS A Detailed Review ABSTRACT This white paper highlights integration features implemented in EMC Avamar with EMC Data Domain deduplication storage systems
User Manual. User Manual for Version 4.4.0.8
 User Manual User Manual for Version 4.4.0.8 I Endpoint Protector Virtual Appliance User Manual Table of Contents 1. Endpoint Protector Virtual Appliance Formats1 1.1. Available Formats of the Virtual Appliance...
User Manual User Manual for Version 4.4.0.8 I Endpoint Protector Virtual Appliance User Manual Table of Contents 1. Endpoint Protector Virtual Appliance Formats1 1.1. Available Formats of the Virtual Appliance...
vsphere Replication for Disaster Recovery to Cloud
 vsphere Replication for Disaster Recovery to Cloud vsphere Replication 5.8 This document supports the version of each product listed and supports all subsequent versions until the document is replaced
vsphere Replication for Disaster Recovery to Cloud vsphere Replication 5.8 This document supports the version of each product listed and supports all subsequent versions until the document is replaced
Acronis Backup & Recovery 11.5. Update 2. Backing Up Microsoft Exchange Server Data
 Acronis Backup & Recovery 11.5 Update 2 Backing Up Microsoft Exchange Server Data Copyright Statement Copyright Acronis International GmbH, 2002-2013. All rights reserved. Acronis and Acronis Secure Zone
Acronis Backup & Recovery 11.5 Update 2 Backing Up Microsoft Exchange Server Data Copyright Statement Copyright Acronis International GmbH, 2002-2013. All rights reserved. Acronis and Acronis Secure Zone
CA ARCserve Replication and High Availability for Windows
 CA ARCserve Replication and High Availability for Windows Microsoft SQL Server Operation Guide r15 This documentation and any related computer software help programs (hereinafter referred to as the "Documentation")
CA ARCserve Replication and High Availability for Windows Microsoft SQL Server Operation Guide r15 This documentation and any related computer software help programs (hereinafter referred to as the "Documentation")
Symantec Backup Exec 2014 Icon List
 Symantec Backup Exec 2014 Icon List Alerts Image Description Alert needs attention Alerts Alert needs attention Alert needs attention Alert needs attention Error Error Error Error Informational alert Informational
Symantec Backup Exec 2014 Icon List Alerts Image Description Alert needs attention Alerts Alert needs attention Alert needs attention Alert needs attention Error Error Error Error Informational alert Informational
Acronis SharePoint Explorer. User Guide
 Acronis SharePoint Explorer User Guide Table of contents 1 Introducing Acronis SharePoint Explorer... 3 1.1 Supported Microsoft SharePoint versions... 3 1.2 Supported backup locations... 3 1.3 Licensing...
Acronis SharePoint Explorer User Guide Table of contents 1 Introducing Acronis SharePoint Explorer... 3 1.1 Supported Microsoft SharePoint versions... 3 1.2 Supported backup locations... 3 1.3 Licensing...
Acronis Backup & Recovery 11.5 Quick Start Guide
 Acronis Backup & Recovery 11.5 Quick Start Guide Applies to the following editions: Advanced Server for Windows Virtual Edition Advanced Server SBS Edition Advanced Workstation Server for Linux Server
Acronis Backup & Recovery 11.5 Quick Start Guide Applies to the following editions: Advanced Server for Windows Virtual Edition Advanced Server SBS Edition Advanced Workstation Server for Linux Server
CA XOsoft High Availability for Windows
 CA XOsoft High Availability for Windows Microsoft File Server Operation Guide r12.5 This documentation and any related computer software help programs (hereinafter referred to as the Documentation ) is
CA XOsoft High Availability for Windows Microsoft File Server Operation Guide r12.5 This documentation and any related computer software help programs (hereinafter referred to as the Documentation ) is
TECHNICAL PAPER. Veeam Backup & Replication with Nimble Storage
 TECHNICAL PAPER Veeam Backup & Replication with Nimble Storage Document Revision Date Revision Description (author) 11/26/2014 1. 0 Draft release (Bill Roth) 12/23/2014 1.1 Draft update (Bill Roth) 2/20/2015
TECHNICAL PAPER Veeam Backup & Replication with Nimble Storage Document Revision Date Revision Description (author) 11/26/2014 1. 0 Draft release (Bill Roth) 12/23/2014 1.1 Draft update (Bill Roth) 2/20/2015
Installing and Configuring vcloud Connector
 Installing and Configuring vcloud Connector vcloud Connector 2.0.0 This document supports the version of each product listed and supports all subsequent versions until the document is replaced by a new
Installing and Configuring vcloud Connector vcloud Connector 2.0.0 This document supports the version of each product listed and supports all subsequent versions until the document is replaced by a new
Veeam Cloud Connect. Version 8.0. Administrator Guide
 Veeam Cloud Connect Version 8.0 Administrator Guide April, 2015 2015 Veeam Software. All rights reserved. All trademarks are the property of their respective owners. No part of this publication may be
Veeam Cloud Connect Version 8.0 Administrator Guide April, 2015 2015 Veeam Software. All rights reserved. All trademarks are the property of their respective owners. No part of this publication may be
CMB 207 1I Citrix XenApp and XenDesktop Fast Track
 CMB 207 1I Citrix XenApp and XenDesktop Fast Track This fast paced course provides the foundation necessary for students to effectively centralize and manage desktops and applications in the datacenter
CMB 207 1I Citrix XenApp and XenDesktop Fast Track This fast paced course provides the foundation necessary for students to effectively centralize and manage desktops and applications in the datacenter
Exchange Server Backup and Restore
 WHITEPAPER BackupAssist Version 6 www.backupassist.com Cortex I.T. 2001-2007 2 Contents 1. Introduction... 3 1.1 Overview... 3 1.2 Requirements... 3 1.3 Requirements for remote backup of Exchange 2007...
WHITEPAPER BackupAssist Version 6 www.backupassist.com Cortex I.T. 2001-2007 2 Contents 1. Introduction... 3 1.1 Overview... 3 1.2 Requirements... 3 1.3 Requirements for remote backup of Exchange 2007...
AUTOMATED DISASTER RECOVERY SOLUTION USING AZURE SITE RECOVERY FOR FILE SHARES HOSTED ON STORSIMPLE
 AUTOMATED DISASTER RECOVERY SOLUTION USING AZURE SITE RECOVERY FOR FILE SHARES HOSTED ON STORSIMPLE Copyright This document is provided "as-is." Information and views expressed in this document, including
AUTOMATED DISASTER RECOVERY SOLUTION USING AZURE SITE RECOVERY FOR FILE SHARES HOSTED ON STORSIMPLE Copyright This document is provided "as-is." Information and views expressed in this document, including
simplify monitoring Consolidated Monitoring, Analysis and Automated Remediation For Hybrid IT Infrastructures
 simplify monitoring Consolidated Monitoring, Analysis and Automated Remediation For Hybrid IT Infrastructures Simplify Monitoring Installation Guide 11.4 (v11.4) Document Date: February 2015 www.tricerat.com
simplify monitoring Consolidated Monitoring, Analysis and Automated Remediation For Hybrid IT Infrastructures Simplify Monitoring Installation Guide 11.4 (v11.4) Document Date: February 2015 www.tricerat.com
User Guide. CTERA Agent. August 2011 Version 3.0
 User Guide CTERA Agent August 2011 Version 3.0 Copyright 2009-2011 CTERA Networks Ltd. All rights reserved. No part of this document may be reproduced in any form or by any means without written permission
User Guide CTERA Agent August 2011 Version 3.0 Copyright 2009-2011 CTERA Networks Ltd. All rights reserved. No part of this document may be reproduced in any form or by any means without written permission
CA ARCserve Replication and High Availability for Windows
 CA ARCserve Replication and High Availability for Windows Microsoft Exchange Server Operation Guide r15 This documentation and any related computer software help programs (hereinafter referred to as the
CA ARCserve Replication and High Availability for Windows Microsoft Exchange Server Operation Guide r15 This documentation and any related computer software help programs (hereinafter referred to as the
IBM TSM DISASTER RECOVERY BEST PRACTICES WITH EMC DATA DOMAIN DEDUPLICATION STORAGE
 White Paper IBM TSM DISASTER RECOVERY BEST PRACTICES WITH EMC DATA DOMAIN DEDUPLICATION STORAGE Abstract This white paper focuses on recovery of an IBM Tivoli Storage Manager (TSM) server and explores
White Paper IBM TSM DISASTER RECOVERY BEST PRACTICES WITH EMC DATA DOMAIN DEDUPLICATION STORAGE Abstract This white paper focuses on recovery of an IBM Tivoli Storage Manager (TSM) server and explores
Replication Overview
 W H I T E P A P E R b y F r a n k M u s a c c h i a Taking control of your finances. PHD Virtual & Replication: Replication Overview Unmatched Value for Your Virtual World WWW.PHDVIRTUAL.COM PHD Virtual
W H I T E P A P E R b y F r a n k M u s a c c h i a Taking control of your finances. PHD Virtual & Replication: Replication Overview Unmatched Value for Your Virtual World WWW.PHDVIRTUAL.COM PHD Virtual
Drobo How-To Guide. Cloud Storage Using Amazon Storage Gateway with Drobo iscsi SAN
 The Amazon Web Services (AWS) Storage Gateway uses an on-premises virtual appliance to replicate a portion of your local Drobo iscsi SAN (Drobo B1200i, left below, and Drobo B800i, right below) to cloudbased
The Amazon Web Services (AWS) Storage Gateway uses an on-premises virtual appliance to replicate a portion of your local Drobo iscsi SAN (Drobo B1200i, left below, and Drobo B800i, right below) to cloudbased
VMware Data Recovery. Administrator's Guide EN-000193-00
 Administrator's Guide EN-000193-00 You can find the most up-to-date technical documentation on the VMware Web site at: http://www.vmware.com/support/ The VMware Web site also provides the latest product
Administrator's Guide EN-000193-00 You can find the most up-to-date technical documentation on the VMware Web site at: http://www.vmware.com/support/ The VMware Web site also provides the latest product
VMware Horizon FLEX User Guide
 Horizon FLEX 1.5 This document supports the version of each product listed and supports all subsequent versions until the document is replaced by a new edition. To check for more recent editions of this
Horizon FLEX 1.5 This document supports the version of each product listed and supports all subsequent versions until the document is replaced by a new edition. To check for more recent editions of this
Acronis Backup & Recovery 11 Virtual Edition
 Acronis Backup & Recovery 11 Virtual Edition Backing Up Virtual Machines Copyright Acronis, Inc., 2000-2011. All rights reserved. Acronis and Acronis Secure Zone are registered trademarks of Acronis, Inc.
Acronis Backup & Recovery 11 Virtual Edition Backing Up Virtual Machines Copyright Acronis, Inc., 2000-2011. All rights reserved. Acronis and Acronis Secure Zone are registered trademarks of Acronis, Inc.
Metalogix SharePoint Backup. Advanced Installation Guide. Publication Date: August 24, 2015
 Metalogix SharePoint Backup Publication Date: August 24, 2015 All Rights Reserved. This software is protected by copyright law and international treaties. Unauthorized reproduction or distribution of this
Metalogix SharePoint Backup Publication Date: August 24, 2015 All Rights Reserved. This software is protected by copyright law and international treaties. Unauthorized reproduction or distribution of this
Arcserve Cloud. Arcserve Cloud Getting Started Guide
 Arcserve Cloud Arcserve Cloud Getting Started Guide This Documentation, which includes embedded help systems and electronically distributed materials, (hereinafter referred to as the Documentation ) is
Arcserve Cloud Arcserve Cloud Getting Started Guide This Documentation, which includes embedded help systems and electronically distributed materials, (hereinafter referred to as the Documentation ) is
VMware vsphere Data Protection 5.8 TECHNICAL OVERVIEW REVISED AUGUST 2014
 VMware vsphere Data Protection 5.8 TECHNICAL OVERVIEW REVISED AUGUST 2014 Table of Contents Introduction.... 3 Features and Benefits of vsphere Data Protection... 3 Additional Features and Benefits of
VMware vsphere Data Protection 5.8 TECHNICAL OVERVIEW REVISED AUGUST 2014 Table of Contents Introduction.... 3 Features and Benefits of vsphere Data Protection... 3 Additional Features and Benefits of
Providing Patch Management With N-central. Version 7.2
 Providing Patch Management With N-central Version 7.2 Contents Patch Management 3 Introduction 3 Monitoring for Missing Patches 3 Setting up Patch Management in N-central 4 Adding a WSUS Server to N-central
Providing Patch Management With N-central Version 7.2 Contents Patch Management 3 Introduction 3 Monitoring for Missing Patches 3 Setting up Patch Management in N-central 4 Adding a WSUS Server to N-central
Hyper-V recovery. User Guide
 User Guide Contents 1. Introduction... 2 Documentation... 2 Licensing... 2 Requirements... 2 2. Recovery Solutions... 3 Full VM Recovery... 3 Rapid VM Recovery... 3 When to use Rapid VM Recovery... 3 3.
User Guide Contents 1. Introduction... 2 Documentation... 2 Licensing... 2 Requirements... 2 2. Recovery Solutions... 3 Full VM Recovery... 3 Rapid VM Recovery... 3 When to use Rapid VM Recovery... 3 3.
Cloud Director User's Guide
 Cloud Director 1.0 This document supports the version of each product listed and supports all subsequent versions until the document is replaced by a new edition. To check for more recent editions of this
Cloud Director 1.0 This document supports the version of each product listed and supports all subsequent versions until the document is replaced by a new edition. To check for more recent editions of this
TABLE OF CONTENTS. Administration Guide - Virtual Server idataagent (Xen) Page 1 of 90 OVERVIEW SYSTEM REQUIREMENTS - VIRTUAL SERVER IDATAAGENT (XEN)
 Page 1 of 90 Administration Guide - Virtual Server idataagent (Xen) TABLE OF CONTENTS OVERVIEW Introduction Key Features Complete Virtual Machine Protection Granular Recovery of Virtual Machine Data Minimal
Page 1 of 90 Administration Guide - Virtual Server idataagent (Xen) TABLE OF CONTENTS OVERVIEW Introduction Key Features Complete Virtual Machine Protection Granular Recovery of Virtual Machine Data Minimal
Getting Started Guide
 Getting Started Guide Microsoft Corporation Published: December 2005 Table of Contents Getting Started Guide...1 Table of Contents...2 Get Started with Windows Server 2003 R2...4 Windows Storage Server
Getting Started Guide Microsoft Corporation Published: December 2005 Table of Contents Getting Started Guide...1 Table of Contents...2 Get Started with Windows Server 2003 R2...4 Windows Storage Server
Symantec Enterprise Vault
 Symantec Enterprise Vault Guide for Microsoft Outlook 2003/2007 Users 10.0 Light Outlook Add-In Symantec Enterprise Vault: Guide for Microsoft Outlook 2003/2007 Users The software described in this book
Symantec Enterprise Vault Guide for Microsoft Outlook 2003/2007 Users 10.0 Light Outlook Add-In Symantec Enterprise Vault: Guide for Microsoft Outlook 2003/2007 Users The software described in this book
Using the VMware vrealize Orchestrator Client
 Using the VMware vrealize Orchestrator Client vrealize Orchestrator 7.0 This document supports the version of each product listed and supports all subsequent versions until the document is replaced by
Using the VMware vrealize Orchestrator Client vrealize Orchestrator 7.0 This document supports the version of each product listed and supports all subsequent versions until the document is replaced by
How To Install An Aneka Cloud On A Windows 7 Computer (For Free)
 MANJRASOFT PTY LTD Aneka 3.0 Manjrasoft 5/13/2013 This document describes in detail the steps involved in installing and configuring an Aneka Cloud. It covers the prerequisites for the installation, the
MANJRASOFT PTY LTD Aneka 3.0 Manjrasoft 5/13/2013 This document describes in detail the steps involved in installing and configuring an Aneka Cloud. It covers the prerequisites for the installation, the
Access to easy-to-use tools that reduce management time with Arcserve Backup
 Access to easy-to-use tools that reduce management time with Arcserve Backup In business, evolution is constant. Staff grows. New offices spring up. New applications are being implemented, and typically,
Access to easy-to-use tools that reduce management time with Arcserve Backup In business, evolution is constant. Staff grows. New offices spring up. New applications are being implemented, and typically,
Microsoft Exchange 2003 Disaster Recovery Operations Guide
 Microsoft Exchange 2003 Disaster Recovery Operations Guide Microsoft Corporation Published: December 12, 2006 Author: Exchange Server Documentation Team Abstract This guide provides installation and deployment
Microsoft Exchange 2003 Disaster Recovery Operations Guide Microsoft Corporation Published: December 12, 2006 Author: Exchange Server Documentation Team Abstract This guide provides installation and deployment
VMware vcloud Air - Disaster Recovery User's Guide
 VMware vcloud Air - Disaster Recovery User's Guide vcloud Air This document supports the version of each product listed and supports all subsequent versions until the document is replaced by a new edition.
VMware vcloud Air - Disaster Recovery User's Guide vcloud Air This document supports the version of each product listed and supports all subsequent versions until the document is replaced by a new edition.
Dell NetVault Backup Plug-in for Hyper-V 10.0.1. User s Guide
 Dell NetVault Backup Plug-in for Hyper-V 10.0.1 2015 Dell Inc. ALL RIGHTS RESERVED. This guide contains proprietary information protected by copyright. The software described in this guide is furnished
Dell NetVault Backup Plug-in for Hyper-V 10.0.1 2015 Dell Inc. ALL RIGHTS RESERVED. This guide contains proprietary information protected by copyright. The software described in this guide is furnished
Consolidated Monitoring, Analysis and Automated Remediation For Hybrid IT Infrastructures. Goliath Performance Monitor Installation Guide v11.
 Consolidated Monitoring, Analysis and Automated Remediation For Hybrid IT Infrastructures Goliath Performance Monitor Installation Guide v11.6 (v11.6) Document Date: June 2016 www.goliathtechnologies.com
Consolidated Monitoring, Analysis and Automated Remediation For Hybrid IT Infrastructures Goliath Performance Monitor Installation Guide v11.6 (v11.6) Document Date: June 2016 www.goliathtechnologies.com
How To Install The Exchange Idataagent On A Windows 7.5.1 (Windows 7) (Windows 8) (Powerpoint) (For Windows 7) And Windows 7 (Windows) (Netware) (Operations) (X
 Page 1 of 208 User Guide - Exchange Database idataagent TABLE OF CONTENTS OVERVIEW Introduction Key Features Add-On Components Customized Features for Your Exchange Version Terminology SYSTEM REQUIREMENTS
Page 1 of 208 User Guide - Exchange Database idataagent TABLE OF CONTENTS OVERVIEW Introduction Key Features Add-On Components Customized Features for Your Exchange Version Terminology SYSTEM REQUIREMENTS
Veeam Backup Enterprise Manager. Version 7.0
 Veeam Backup Enterprise Manager Version 7.0 User Guide August, 2013 2013 Veeam Software. All rights reserved. All trademarks are the property of their respective owners. No part of this publication may
Veeam Backup Enterprise Manager Version 7.0 User Guide August, 2013 2013 Veeam Software. All rights reserved. All trademarks are the property of their respective owners. No part of this publication may
Providing Patch Management With N-central. Version 7.1
 Providing Patch Management With N-central Version 7.1 Contents Patch Management 3 Introduction 3 Monitoring for Missing Patches 3 Setting up Patch Management in N-central 4 Adding a WSUS Server to N-central
Providing Patch Management With N-central Version 7.1 Contents Patch Management 3 Introduction 3 Monitoring for Missing Patches 3 Setting up Patch Management in N-central 4 Adding a WSUS Server to N-central
Drobo How-To Guide. What You Will Need. Configure Replication for DR Using Double-Take Availability and Drobo iscsi SAN
 This document shows you how to use Drobo iscsi SAN storage with Double-Take Availability to deliver replication and DR for servers and applications. Double-Take Availability from Vision Solutions performs
This document shows you how to use Drobo iscsi SAN storage with Double-Take Availability to deliver replication and DR for servers and applications. Double-Take Availability from Vision Solutions performs
VERITAS NetBackup 6.0 for Microsoft Exchange Server
 VERITAS NetBackup 6.0 for Microsoft Exchange Server System Administrator s Guide for Windows N152688 September 2005 Disclaimer The information contained in this publication is subject to change without
VERITAS NetBackup 6.0 for Microsoft Exchange Server System Administrator s Guide for Windows N152688 September 2005 Disclaimer The information contained in this publication is subject to change without
Consolidated Monitoring, Analysis and Automated Remediation For Hybrid IT Infrastructures. Goliath Performance Monitor Installation Guide v11.
 Consolidated Monitoring, Analysis and Automated Remediation For Hybrid IT Infrastructures Goliath Performance Monitor Installation Guide v11.5 (v11.5) Document Date: March 2015 www.goliathtechnologies.com
Consolidated Monitoring, Analysis and Automated Remediation For Hybrid IT Infrastructures Goliath Performance Monitor Installation Guide v11.5 (v11.5) Document Date: March 2015 www.goliathtechnologies.com
BackupAssist v6 quickstart guide
 Using the new features in BackupAssist v6... 2 VSS application backup (Exchange, SQL, SharePoint)... 2 Backing up VSS applications... 2 Restoring VSS applications... 3 System State backup and restore...
Using the new features in BackupAssist v6... 2 VSS application backup (Exchange, SQL, SharePoint)... 2 Backing up VSS applications... 2 Restoring VSS applications... 3 System State backup and restore...
Introduction to Hyper-V High- Availability with Failover Clustering
 Introduction to Hyper-V High- Availability with Failover Clustering Lab Guide This lab is for anyone who wants to learn about Windows Server 2012 R2 Failover Clustering, focusing on configuration for Hyper-V
Introduction to Hyper-V High- Availability with Failover Clustering Lab Guide This lab is for anyone who wants to learn about Windows Server 2012 R2 Failover Clustering, focusing on configuration for Hyper-V
Deploying Remote Desktop Connection Broker with High Availability Step-by-Step Guide
 Deploying Remote Desktop Connection Broker with High Availability Step-by-Step Guide Microsoft Corporation Published: May 2010 Abstract This guide describes the steps for configuring Remote Desktop Connection
Deploying Remote Desktop Connection Broker with High Availability Step-by-Step Guide Microsoft Corporation Published: May 2010 Abstract This guide describes the steps for configuring Remote Desktop Connection
INSTALLATION GUIDE Datapolis Process System v 4.2.0.4294
 Datapolis.com, ul Wiktorska 63, 02-587 Warsaw, Poland tel. (+48 22) 398-37-53; fax. (+ 48 22) 398-37-93, office@datapolis.com INSTALLATION GUIDE Datapolis Process System v 4.2.0.4294 Last modification
Datapolis.com, ul Wiktorska 63, 02-587 Warsaw, Poland tel. (+48 22) 398-37-53; fax. (+ 48 22) 398-37-93, office@datapolis.com INSTALLATION GUIDE Datapolis Process System v 4.2.0.4294 Last modification
Citrix XenServer-6.2 Administration Training
 Citrix XenServer-6.2 Administration Training Course Duration : 20Days Class Duration : 3hours per day ( Fast Track Course duration 7days Per day 8 hours ) Classroom Training Fast-Track Training: - Online
Citrix XenServer-6.2 Administration Training Course Duration : 20Days Class Duration : 3hours per day ( Fast Track Course duration 7days Per day 8 hours ) Classroom Training Fast-Track Training: - Online
EMC VIPR SRM: VAPP BACKUP AND RESTORE USING EMC NETWORKER
 EMC VIPR SRM: VAPP BACKUP AND RESTORE USING EMC NETWORKER ABSTRACT This white paper provides a working example of how to back up and restore an EMC ViPR SRM vapp using EMC NetWorker. October 2015 WHITE
EMC VIPR SRM: VAPP BACKUP AND RESTORE USING EMC NETWORKER ABSTRACT This white paper provides a working example of how to back up and restore an EMC ViPR SRM vapp using EMC NetWorker. October 2015 WHITE
CXS-203-1 Citrix XenServer 6.0 Administration
 Page1 CXS-203-1 Citrix XenServer 6.0 Administration In the Citrix XenServer 6.0 classroom training course, students are provided with the foundation necessary to effectively install, configure, administer,
Page1 CXS-203-1 Citrix XenServer 6.0 Administration In the Citrix XenServer 6.0 classroom training course, students are provided with the foundation necessary to effectively install, configure, administer,
Acronis Backup Advanced Version 11.5 Update 6
 Acronis Backup Advanced Version 11.5 Update 6 APPLIES TO THE FOLLOWING PRODUCTS Advanced for VMware / Hyper-V / RHEV / Citrix XenServer / Oracle VM BACKING UP VIRTUAL MACHINES Copyright Statement Copyright
Acronis Backup Advanced Version 11.5 Update 6 APPLIES TO THE FOLLOWING PRODUCTS Advanced for VMware / Hyper-V / RHEV / Citrix XenServer / Oracle VM BACKING UP VIRTUAL MACHINES Copyright Statement Copyright
Hyper-V Protection. User guide
 Hyper-V Protection User guide Contents 1. Hyper-V overview... 2 Documentation... 2 Licensing... 2 Hyper-V requirements... 2 2. Hyper-V protection features... 3 Windows 2012 / 2012 R2 Hyper-V support...
Hyper-V Protection User guide Contents 1. Hyper-V overview... 2 Documentation... 2 Licensing... 2 Hyper-V requirements... 2 2. Hyper-V protection features... 3 Windows 2012 / 2012 R2 Hyper-V support...
2.0. Quick Start Guide
 2.0 Quick Start Guide Copyright Quest Software, Inc. 2007. All rights reserved. This guide contains proprietary information, which is protected by copyright. The software described in this guide is furnished
2.0 Quick Start Guide Copyright Quest Software, Inc. 2007. All rights reserved. This guide contains proprietary information, which is protected by copyright. The software described in this guide is furnished
EMC Documentum Repository Services for Microsoft SharePoint
 EMC Documentum Repository Services for Microsoft SharePoint Version 6.5 SP2 Installation Guide P/N 300 009 829 A01 EMC Corporation Corporate Headquarters: Hopkinton, MA 01748 9103 1 508 435 1000 www.emc.com
EMC Documentum Repository Services for Microsoft SharePoint Version 6.5 SP2 Installation Guide P/N 300 009 829 A01 EMC Corporation Corporate Headquarters: Hopkinton, MA 01748 9103 1 508 435 1000 www.emc.com
ArCycle vmbackup. for VMware/Hyper-V. User Guide
 ArCycle vmbackup for VMware/Hyper-V User Guide 2 Copyright Copyright ArCycle Software, Ltd., 2011-2014. All rights reserved. No part of this publication may be reproduced, stored in a retrieval system,
ArCycle vmbackup for VMware/Hyper-V User Guide 2 Copyright Copyright ArCycle Software, Ltd., 2011-2014. All rights reserved. No part of this publication may be reproduced, stored in a retrieval system,
SonicWALL CDP 5.0 Microsoft Exchange InfoStore Backup and Restore
 SonicWALL CDP 5.0 Microsoft Exchange InfoStore Backup and Restore Document Scope This solutions document describes how to configure and use the Microsoft Exchange InfoStore Backup and Restore feature in
SonicWALL CDP 5.0 Microsoft Exchange InfoStore Backup and Restore Document Scope This solutions document describes how to configure and use the Microsoft Exchange InfoStore Backup and Restore feature in
Symantec AntiVirus Corporate Edition Patch Update
 Symantec AntiVirus Corporate Edition Patch Update Symantec AntiVirus Corporate Edition Update Documentation version 10.0.1.1007 Copyright 2005 Symantec Corporation. All rights reserved. Symantec, the Symantec
Symantec AntiVirus Corporate Edition Patch Update Symantec AntiVirus Corporate Edition Update Documentation version 10.0.1.1007 Copyright 2005 Symantec Corporation. All rights reserved. Symantec, the Symantec
EMC ViPR Controller Add-in for Microsoft System Center Virtual Machine Manager
 EMC ViPR Controller Add-in for Microsoft System Center Virtual Machine Manager Version 2.3 Installation and Configuration Guide 302-002-080 01 Copyright 2013-2015 EMC Corporation. All rights reserved.
EMC ViPR Controller Add-in for Microsoft System Center Virtual Machine Manager Version 2.3 Installation and Configuration Guide 302-002-080 01 Copyright 2013-2015 EMC Corporation. All rights reserved.
Attix5 Pro Server Edition
 Attix5 Pro Server Edition V7.0.2 User Manual for Mac OS X Your guide to protecting data with Attix5 Pro Server Edition. Copyright notice and proprietary information All rights reserved. Attix5, 2013 Trademarks
Attix5 Pro Server Edition V7.0.2 User Manual for Mac OS X Your guide to protecting data with Attix5 Pro Server Edition. Copyright notice and proprietary information All rights reserved. Attix5, 2013 Trademarks
Symantec NetBackup for Microsoft SharePoint Server Administrator s Guide
 Symantec NetBackup for Microsoft SharePoint Server Administrator s Guide for Windows Release 7.7 Symantec NetBackup for Microsoft SharePoint Server Administrator s Guide Documentation version: 7.7 Legal
Symantec NetBackup for Microsoft SharePoint Server Administrator s Guide for Windows Release 7.7 Symantec NetBackup for Microsoft SharePoint Server Administrator s Guide Documentation version: 7.7 Legal
VMware vsphere Data Protection Evaluation Guide REVISED APRIL 2015
 VMware vsphere Data Protection REVISED APRIL 2015 Table of Contents Introduction.... 3 Features and Benefits of vsphere Data Protection... 3 Requirements.... 4 Evaluation Workflow... 5 Overview.... 5 Evaluation
VMware vsphere Data Protection REVISED APRIL 2015 Table of Contents Introduction.... 3 Features and Benefits of vsphere Data Protection... 3 Requirements.... 4 Evaluation Workflow... 5 Overview.... 5 Evaluation
IBM Information Server
 IBM Information Server Version 8 Release 1 IBM Information Server Administration Guide SC18-9929-01 IBM Information Server Version 8 Release 1 IBM Information Server Administration Guide SC18-9929-01
IBM Information Server Version 8 Release 1 IBM Information Server Administration Guide SC18-9929-01 IBM Information Server Version 8 Release 1 IBM Information Server Administration Guide SC18-9929-01
StreamServe Persuasion SP5 Control Center
 StreamServe Persuasion SP5 Control Center User Guide Rev C StreamServe Persuasion SP5 Control Center User Guide Rev C OPEN TEXT CORPORATION ALL RIGHTS RESERVED United States and other international patents
StreamServe Persuasion SP5 Control Center User Guide Rev C StreamServe Persuasion SP5 Control Center User Guide Rev C OPEN TEXT CORPORATION ALL RIGHTS RESERVED United States and other international patents
Sage HRMS 2014 Sage Employee Self Service Tech Installation Guide for Windows 2003, 2008, and 2012. October 2013
 Sage HRMS 2014 Sage Employee Self Service Tech Installation Guide for Windows 2003, 2008, and 2012 October 2013 This is a publication of Sage Software, Inc. Document version: October 17, 2013 Copyright
Sage HRMS 2014 Sage Employee Self Service Tech Installation Guide for Windows 2003, 2008, and 2012 October 2013 This is a publication of Sage Software, Inc. Document version: October 17, 2013 Copyright
Solution Overview VMWARE PROTECTION WITH EMC NETWORKER 8.2. White Paper
 White Paper VMWARE PROTECTION WITH EMC NETWORKER 8.2 Solution Overview Abstract This white paper describes the integration of EMC NetWorker with VMware vcenter. It also includes details on the NetWorker
White Paper VMWARE PROTECTION WITH EMC NETWORKER 8.2 Solution Overview Abstract This white paper describes the integration of EMC NetWorker with VMware vcenter. It also includes details on the NetWorker
Veritas NetBackup for Microsoft Exchange Server Administrator s Guide
 Veritas NetBackup for Microsoft Exchange Server Administrator s Guide Windows Release 6.5 Veritas NetBackup for Microsoft Exchange Server Administrator s Guide Copyright 2002-2007 Symantec Corporation.
Veritas NetBackup for Microsoft Exchange Server Administrator s Guide Windows Release 6.5 Veritas NetBackup for Microsoft Exchange Server Administrator s Guide Copyright 2002-2007 Symantec Corporation.
Virtual Appliance Setup Guide
 The Virtual Appliance includes the same powerful technology and simple Web based user interface found on the Barracuda Web Application Firewall hardware appliance. It is designed for easy deployment on
The Virtual Appliance includes the same powerful technology and simple Web based user interface found on the Barracuda Web Application Firewall hardware appliance. It is designed for easy deployment on
1 of 10 1/31/2014 4:08 PM
 1 of 10 1/31/2014 4:08 PM copyright 2014 How to backup Microsoft SQL Server with Nordic Backup Pro Before creating a SQL backup set within Nordic Backup Pro it is first necessary to verify that the settings
1 of 10 1/31/2014 4:08 PM copyright 2014 How to backup Microsoft SQL Server with Nordic Backup Pro Before creating a SQL backup set within Nordic Backup Pro it is first necessary to verify that the settings
