2011 Cadillac STS Navigation System M
|
|
|
- Opal Cori Berry
- 7 years ago
- Views:
Transcription
1 2011 Cadillac STS Navigation System M Infotainment System Introduction Overview Radio AM-FM Radio Satellite Radio Audio Players CD/DVD Player MP Auxiliary Devices Navigation Using the Navigation System Maps Navigation Symbols Navigation Menu Destination OnStar System Configure Menu Global Positioning System (GPS) Vehicle Positioning Problems with Route Guidance If the System Needs Service Ordering Map DVDs Database Coverage Explanations Voice Recognition Personalization Phone Bluetooth Index i-1
2
3 Introduction GENERAL MOTORS, GM, the GM Emblem, CADILLAC, the CADILLAC Crest & Wreath, and the name STS are registered trademarks of General Motors LLC. DTS and DTS Digital surround are registered trademarks of Digital Theater systems, Inc. Dolby is manufactured under license from Dolby Laboratories. Dolby, MLP Lossless, and the double-d symbol are trademarks of Dolby Laboratories. The information in this manual supplements the owner manual. This manual describes features that may or may not be on your specific vehicle either because they are options that you did not purchase or due to changes subsequent to the printing of this owner manual. Infotainment System 3 Please refer to the purchase documentation relating to your specific vehicle to confirm each of the features found on your vehicle. For vehicles first sold in Canada, substitute the name General Motors of Canada Limited for Cadillac Motor Division wherever it appears in this manual. Keep this manual with the owner manual in the vehicle, so it will be there if it is needed. If the vehicle is sold, leave this manual in the vehicle. Litho in U.S.A. Part No A First Printing 2010 General Motors LLC. All Rights Reserved.
4 4 Infotainment System Canadian Vehicle Owners (Propriétaires des Véhicules Canadiens) A French language copy of this manual can be obtained from your dealer or from: On peut obtenir un exemplaire de ce guide en français auprès du concessionnaire ou à l'adresse suivante: Helm, Incorporated P.O. Box Detroit, MI Numéro de poste 6438 de langue française Overview Read this manual thoroughly to become familiar with how the navigation system operates. The navigation system includes navigation and audio functions. While entering the vehicle or when turning the vehicle off, some DVD Map Disc noise is normal. Keeping your eyes on the road and your mind on the drive is important for safe driving. The navigation system has built-in features intended to help keep your eyes on the road and mind on the drive. Some features may be disabled while driving. Note that these functions will be grayed-out. A grayed-out function indicates it is not available when the vehicle is moving. All functions are available when the vehicle is parked. Do the following before driving:. Become familiar with the navigation system operation, control buttons on the faceplate, and touch-sensitive screen buttons of the navigation system.. Set up the audio by presetting favorite stations, setting the tone, and adjusting the speakers.. Set up the navigation features before beginning driving, such as entering an address or a preset destination.. Set up your phone numbers in advance so they can be called easily with the press of a single button or a single voice command (for navigation systems equipped with phone capability).
5 Infotainment System 5 { WARNING Taking your eyes off the road too long or too often while using the navigation system could cause a crash resulting in injury or death to you or others. Focus your attention on driving. { WARNING Avoid looking too long or too often at the moving map on the navigation screen. This could cause a crash and you or others can be injured or killed. Use the turn-by-turn voice guidance directions whenever possible. Use the navigation system to:. Plan a route.. Select a destination using various methods and choices.. Follow turn-by-turn route and map guidance with voice prompts, only if permitted by traffic laws, controls, and conditions. You should always be alert and obey traffic and roadway laws and instructions, regardless of the guidance from the navigation system. Because the navigation system uses street map information that does not include all traffic restrictions or the latest road changes, it may suggest using a road that is now closed for construction or a turn that is prohibited by signs at the intersection. Because the system uses limited information, you must always evaluate whether following the system's directions is safe and legal for the current conditions. When the navigation system is turned on, a screen may appear with the information below, and you must read and acknowledge the information it contains. { WARNING Taking your eyes off the road for extended periods could cause a crash resulting in injury or death to you or others. To help avoid a crash in which you or others could be killed:. Always concentrate on your driving first by keeping your eyes and mind on the road, and your hands on the wheel.. Follow system directions only if permitted by traffic laws, controls, and conditions.
6 6 Infotainment System. Before using this system, read the owner's manual and learn how it operates.. Some system controls cannot be used the when vehicle is moving. After you acknowledge the start up information you will be able to access the NAV (navigation) and DEST (destination) functions. Once accessed, you can enter or delete information in the navigation system or access other functions. See instructions later in this section. Every fifty times the vehicle is started and the navigation system is turned on, the Warning screen appears. After reading the warning, select OK to load the map DVD information. If OK is not selected, all control buttons except for NAV (Navigation) and DEST (Destination) can be accessed. You can also press the NAV control button to have this Warning screen appear. When getting started, set the navigation system to your preference or delete information you may have entered using various options.
7 Infotainment System 7 A. Audio Status Line B. Audio Source Screen. C. North Up/Heading Up Symbol. D. No GPS Symbol. E. Navigation Menu Symbol. F. Map Scales. G. Guidance Window Symbol. H. Z (Map DVD Eject). I. Map DVD Loading Slot. J. M (CD/DVD Changer Loading). K. Z (CD/DVD Changer Eject). L. CD/DVD Changer Loading Slot. M. O n (Power/Volume). N. m (Navigation Screen Tilt) Key (in/out). O. Clock. P. Memory Point Symbol. Q. POI Symbol (Point of Interest). R. BAND. S. AUX (Auxiliary). T. ROUTE. U. ) (Map). V. w (Tune). W. SRCE (Source). X. e (Audio).
8 8 Infotainment System Y. CONFIG. Z. k (Navigation Voice Prompt Repeat). AA. t u (Seek/Scan). Deleting Personal Information This navigation system can record and store destinations. At times, such as the disposal of your vehicle, you may want to delete these destinations. Refer to the following sections to delete the destination information that has been stored. See Memory Points under Navigation Menu on page 47 for deleting stored destinations. Storing Radio Station Presets To set preset radio stations: 1. Press O / n to turn the system on. 2. Press BAND. 3. Select the desired band (AM, FM1, FM2, XM1, or XM2 (if equipped)). 4. Seek, scan, or tune to the desired stations using the seek and scan arrows or the tuning knob. 5. Press and hold one of the six preset screen buttons, at the bottom of the screen, until a beep is heard or see the station displayed on the selected preset button. 6. Repeat the steps for each preset. See Preset Stations under AM-FM Radio on page 13 and Satellite Radio on page 20 for more information. Setting the Clock To set the time: 1. Press O / n to turn the system on. 2. Press CONFIG. 3. Press H. 4. Select the 12hour or 24hour screen button to display the time in standard or military time. 5. Select AM or PM. 6. Select the appropriate time zone. 7. Select the Daylight Saving Time button, if necessary. 8. Press and hold the hour and minute arrows to increase or to decrease the time or press the GPS TIME button to reset radio time to GPS time.
9 Infotainment System 9 The radio uses the GPS satellite to set the time. The vehicle needs to be in an open area to receive the signal. See Clock under Configure Menu on page 79 for more information. Setting the Region, Entering an Address and Point of Interest, and Storing a Home Destination and Preset Destinations Before entering an Address, Point of Interest, Home, or Preset Destination, select the appropriate region that contains the final destination. The vehicle must be stopped to perform this operation. Setting the Region To set the region: 1. Press O / n to turn the system on. 2. Insert the DVD map disc. See Installing the Map DVD under Maps on page 36 for more information. A notice may appear. Press the I agree screen button to proceed. 3. Press ROUTE. 4. Press the Region screen button. 5. Select the appropriate region numbered screen button that contains the final destination. The system returns to the DESTINATION ENTRY screen. See Region under Destination on page 62 for more information. Entering an Address To set a destination by entering a street address: 1. Press O / n to turn the system on. 2. Insert the DVD map disc. See Installing the Map DVD under Maps on page 36 for more information. A notice may appear. Press the I agree screen button to proceed. 3. Press ROUTE. Verify that the selected Region is correct. 4. Press C (Address).
10 10 Infotainment System 5. Enter the street name using the alpha keypad on the screen. Do not enter directional information or street type, and use the space symbol screen button (U) between street or city names. For example, the street name N. Royal Oak Rd. should be entered as royalu oak. Use the backspace (V) screen button if an incorrect character has been entered. 6. Select the desired street name with the correct designation (Dr., Ln., St., etc.) from the list. 7. If there is more than one city, the system displays the list of cities that have a street with that name. Select a city from the list. 8. Enter the house number using the numeric keypad on the screen and press OK. A map screen appears with the destination marked. 9. Select h (Destination) symbol. 10. Select Guide. 11. Once driving begins, an audio prompt to Proceed to the highlighted route is heard. The vehicle is now in route guidance mode. See Address under Destination on page 62 for more information. Entering a Point of Interest (POI) To set a destination by entering a Point of Interest (POI): 1. Press O / n to turn the system on. 2. Insert the DVD map disc. See Installing the Map DVD under Maps on page 36 for more information. A notice may appear. Press the I agree screen button to proceed. 3. Press ROUTE. Verify that the selected Region is correct. 4. Press i (POI). 5. Enter the specific title of the POI in the name space (i.e. Washington Monument) using the alpha keypad on the screen. 6. Select the POI from the list. 7. If there is more than one city, the system displays the list of cities that have a street with that name. Select a city from the list or select the Input Name screen button to input the city name. A map screen appears with the destination marked. 8. Select h (Destination) symbol. 9. Select Guide. 10. Once you begin driving, an audio prompt to Proceed to the highlighted route is heard. You are now in route guidance mode.
11 Infotainment System 11 Using the Category or City selections will aid the system in finding your POI by limiting the search options. See Point of Interest (POI) under Destination on page 62 for more information. Storing a Home Destination 1. Press O / n to turn the system on. 2. Insert the DVD map disc. See Installing the Map DVD under Maps on page 36 for more information. A notice may appear. Press the I agree screen button to proceed. 3. Press ) (Map). 4. Press the Menu screen button from the map screen. 5. Press N (Memory Points). 6. Press L (Home). 7. Press Add. 8. Press Address and enter all address information. 9. Press OK. The L will be highlighted on the DESTINATION ENTRY screen. See Using Your Home or Preset Destinations in this section for more information. See Memory Points under Navigation Menu on page 47 for more information. Storing a Preset Destination 1. Press O / n to turn the system on. 2. Insert the DVD map disc. See Installing the Map DVD under Maps on page 36 for more information. A notice may appear. Press the I agree screen button to proceed. 3. Press the ) (Map). 4. Press the Menu screen button from the map screen. 5. Press N (Memory Points). 6. Press A (Preset Dests.). 7. Press Add and select the numbered preset row to store the destination as. 8. Press Address and enter all address information. 9. Press OK. The numbered preset destination will be highlighted on the DESTINATION ENTRY screen. See Using Your Home or Preset Destinations in this section for more information. See Memory Points under Navigation Menu on page 47 for more information.
12 12 Infotainment System Using Your Home or Preset Destinations These destinations are available for selection while driving. 1. Press O / n to turn the system on. 2. Insert the DVD map disc. See Installing the Map DVD under Maps on page 36 for more information. A notice may appear. Press the I agree screen button to proceed. 3. Press ROUTE. Verify that the selected Region is correct. 4. Select L or one of the available preset destination symbols. A map screen appears with the destination marked. 5. Select h (Destination). 6. Select Guide. 7. Once driving begins, an audio prompt to Proceed to the highlighted route is heard. The vehicle is now in route guidance mode. See Preset Destination or Home under Destination on page 62 for more information. Canceling Guidance Guidance is canceled once at the final destination. To cancel guidance prior to arrival at the final destination: 1. Press ) (Map). 2. Press the Menu screen button from the map screen. 3. Press E (Change Route). 4. Press Cancel Guidance. 5. Press Yes to confirm cancellation. Guidance Volume To adjust the volume of voice guidance prompts: 1. Press CONFIG. 2. Press 3 (Navigation set up). 3. Press > (Volume). 4. Select the desired volume or select Off. The system plays back the new volume level. See Volume under Configure Menu on page 79 for more information.
13 Cleaning the Display If the panel or the display is stained, wipe it with a dry, soft cloth, such as a silicon cloth. Notice: If you use abrasive cleaners when cleaning glass surfaces, you could scratch the glass. When cleaning the glass, use only a soft cloth and do not spray cleaner directly on the system. Do not apply spray cleaner directly to the system, the cleaner could affect the mechanical parts. Do not wipe the panel with a hard cloth or use a volatile liquid such as thinner or alcohol, it could scratch the surface or erase the characters. Radio AM-FM Radio The vehicle has a feature called Retained Accessory Power (RAP). With RAP, the audio system can be played even after the ignition is turned off. See Retained Accessory Power (RAP) in the Index of the vehicle's owner manual for more information. The audio system is operated using navigation system menus. The audio menus are explained in this section. Radio Personalization With this feature, the latest audio system settings that were adjusted, the last time your vehicle was operated, can be recalled. This feature allows two different drivers to store and recall their own audio Infotainment System 13 system settings. The settings recalled by the audio system are determined by which RKE transmitter (1 or 2) was used to enter the vehicle. The number on the back of the RKE transmitter corresponds to driver 1 or to driver 2. The audio system settings automatically adjusts to where they were last set by the identified driver. The settings can also be recalled using the memory screens under the CONFIG MENU or voice recognition. See Personalization on page 100 for more information. When battery power is removed and later applied, the audio system preset stations does not have to be reset.
14 14 Infotainment System Playing the Radio O n (Power/Volume): 1. Press to turn on and off. 2. Turn to increase or to decrease the volume. BAND: Press to access the audio source screen. Then press this key to switch between AM, FM, WX (weather), or XM (if equipped). AUX (Auxiliary): Press to play the video and audio devices connected to the auxiliary jacks. See Auxiliary Devices on page 33 for more information. SRCE (Source): Press to change the audio source from the radio band to CD, audio DVD, or video DVD, depending on what is loaded in the six-disc DVD changer, or from DVD/CD to radio mode. e (Audio): Press to view the AUDIO ADJUST screen. See Audio Adjust screen in this section. ǻ (Seek/Scan): 1. Press the arrows to go to the next or previous station and stay there. 2. Press and hold either arrow for less than two seconds to scan stations. The radio goes to a station, plays for a few seconds, then goes to the next station. 3. Press either arrow again to stop scanning or press the scan screen button. Tuning Knob: Turn to change frequencies. Finding a Station Press the band/source screen button, located in the top left corner (AM, FM, CD, etc.), from any screen to access the audio source screen. Once this screen is displayed, press BAND to toggle between the bands or press the desired band screen button, to select it. FM source shown, other sources similar Scan: To scan stations, press the Scan screen button. The radio goes to a station, plays for a few seconds, then goes to the next station. Press Scan again to stop scanning. To scan preset stations, press and hold Scan for two seconds. The radio goes to the next preset station, plays for a few seconds, then goes to the next preset station. Press Scan again to stop scanning.
15 Infotainment System 15 While in A.B.C mode, the system changes bands and screens to the current band. If available on the vehicle, the 1-6 (preset seek) steering wheel control can also be used. Each press of this button goes to the next preset station. Auto Store (Automatic): Select to automatically create a preset station list of the strongest stations available in the local area. Once this button is selected, the system starts storing stations in sequential order, starting from the station currently selected. Select this button again to return to the original preset stations. This is not available for XM Satellite Radio Stations or when A.B.C. has been selected on. Info (Information): See Radio Data System (RDS) in this section. Category: See Radio Data System (RDS) in this section. Preset Stations Storing Preset Stations This feature stores up to 24 preset stations. Six AM, six FM, six WX (weather), and six XM, if equipped can be stored. To store presets: 1. Turn the audio system on or select BAND. 2. Select the audio band. 3. Seek, scan, or tune to the desired station. 4. Press and hold one of the six preset screen buttons for more than two seconds or until a beep is heard. 5. Press e (Audio Adjust) to adjust the tone, Digital Signal Processing (DSP), fade, and balance. The screen times out and the changes are stored to the preset station. 6. Repeat the steps for each preset. A.B.C Preset Stations A.B.C: This feature stores up to 42 presets, six stations in seven different lists. The presets within each list can be mixed: AM, FM, or XM, if equipped. The list names are A - G. Press the A.B.C screen button to enter this feature. Press the left/right arrows to scroll through the lists. The name of the list is displayed between the two arrows and the presets for each list are displayed on the preset buttons. These presets are in addition to any preset stations that may already be stored. To exit this feature, press A.B.C. To store the A.B.C presets: 1. Turn the audio system on or select BAND. 2. Select A.B.C. 3. Scroll to the desired list (A - G). 4. Select the audio band. The presets within each list can be mixed: AM, FM, or XM, if equipped.
16 16 Infotainment System 5. Seek, scan, or tune to the desired station. 6. Press and hold one of the six preset screen buttons for more than two seconds or until a beep is heard. 7. Press e (Audio Adjust) to adjust the tone, Digital Signal Processing (DSP), fade, and balance. The screen times out and the changes are stored to the preset station. 8. Repeat the steps for each preset and list. Audio Adjust e (Audio Adjust): Press to access the AUDIO ADJUST menu and to adjust the tone, Digital Signal Processing (DSP), fade, and balance for all sources. The system automatically stores audio adjustment settings as changes are made to a preset station. Audio Pilot (Noise Compensation Technology): The vehicle has Bose AudioPilot noise compensation technology. To use this feature, press the Audio Pilot screen button. To turn it off, press this button again. The button highlights when this feature is on. When on, AudioPilot continuously adjusts the audio system equalization, to compensate for background noise, so that the music always sounds the same at the set volume level. This feature is most effective at lower volume settings where background noise can affect how well you hear the music being played through the vehicle's audio system. At higher volume settings, where the music is much louder then the background noise, there may be little or no adjustments by AudioPilot. For more information on AudioPilot, visit audiopilot. Multi-channel: When available, press this screen button to play the DVD Audio source in surround mode. Press this screen button again to have the audio play in 2-channel mode. The system plays Dolby and DTS tracks in surround sound. This feature depends on the media in the DVD changer. Setting the Tone P (Treble): Press plus (+) or minus ( ) located next to this symbol to increase or decrease the treble. Press the center position to adjust the setting to the center.
17 Infotainment System 17 Mid (Mid-range): Press plus (+) or minus ( ) located next to this symbol to increase or decrease the mid-range. Press the center position to adjust the setting to the center. D (Bass): Press plus (+) or minus ( ) located next to this symbol to increase or decrease the bass. Press the center position to adjust the setting to the center. Z (Speaker): Press plus (+) or minus ( ) located next to this symbol to increase or decrease the speaker when in surround mode or Center Point DSP setting is selected. It increases or decreases the amount of surround sound. Press the center position to adjust the setting to the center. Adjusting the Speakers Left/Right (Balance): To adjust the balance between the right and the left speakers, press and hold the Left or Right screen buttons. To center the balance and the fade, press the center, where the two lines meet. Front/Rear (Fade): To adjust the fade between the front and the rear speakers, press and hold the Front or Rear screen buttons. To center the balance and the fade, press the center, where the two lines meet. Digital Signal Processing (DSP) This feature is used to provide a choice of five different listening experiences. DSP can be used while listening to the audio system or the six-disc DVD changer. The type of DSP selected is displayed on the status line. Center Point: Press to enable Bose 5.1 Studio Surround sound. Normal: For non-surround sound sources only. Press this button to adjust the audio to be in normal mode. DSP will be in the off mode. Driver: For non-surround sound sources only. Press this button to adjust the audio to give the driver the best possible sound quality. Talk: For non-surround sound sources only. Press this button when listening to non-musical material such as news, talk shows, and sports broadcasts. Talk makes spoken words sound more clear. Rear Seat: For non-surround sound sources only. Press this button to adjust the audio to give the rear seat occupants the best possible sound quality. 5.1 Surround: Press this button, when listening to a DVD, to give a full affect of surround sound listening. The Centerpoint screen button must be selected to select the 5.1 Surround screen button.
18 18 Infotainment System Audio Press to access several audio features that may be turned on and off and several options are available for adjustment. The screen buttons next to each selected option highlights when on. The items on this menu depends on which audio source is playing. Auto Store: Press to turn the Auto Store on for the current audio source selected. When on, this button appears on the main audio screen. This button is not available when in XM. Info (Information): This button is only available when in FM or XM. Press to turn information on. The information changes depending on the audio source is selected. When on, the Info screen button is available to select from the audio main menu. Category: This information changes depending on what audio source is selected. This button is only available when using the FM or XM audio modes. Press this button to turn the Category function on. When on, the button is available to select from the audio main menu. r [ r j # # (CD/MP3 Controls): This button is only available when using the CD or MP3 audio modes. When on, these screen buttons, rewind, fast forward, play, pause, previous folder, and next folder, is available to select from the audio main menu. Traffic: This button is only available when using the FM or CD/ DVD audio modes. When on, the Navigation System searches for stations that broadcast traffic announcements. The following screen buttons are only available for video DVDs: Audio Language: Press to view a list of language choices. Select the desired language to change the spoken language. The list of languages depends on the languages supported by the disc. Subtitle Language: Press to view a list of languages to choose for subtitles. Select the language desired. The list of languages depends on the languages supported by the disc. Menu Language: Press to view a list of languages to choose for the DVD menu text. The list of languages depends on the languages supported by the disc.
19 Infotainment System 19 Parental Level: Select this button if you choose to set up parental protection. Use the keypad to enter the password. Select from options such as change level and change password, as necessary. Radio Data System (RDS) The audio system has a Radio Data System (RDS). RDS features are available for use only on FM stations that broadcast RDS information. With RDS, the radio can:. Seek to stations broadcasting the selected type of programming. Receive announcements concerning local and national emergencies. Display messages from radio stations. Seek to stations with traffic announcements This system relies on receiving specific information from these stations and only works when the information is available. In rare cases, a radio station may broadcast incorrect information that causes the radio features to work improperly. If this happens, contact the radio station. The RDS system is always on. When information is broadcast from the FM station that is on, the station name or call letters display on the audio screen. RDS may provide a program type (PTY) for current programming and the name of the program being broadcasted. [ ] (No Traffic Announcements): Appears on the status line when traffic is selected, but the station does not broadcast traffic announcements. [TA] (Traffic Announcements): Appears on the status line when the station selected broadcasts traffic announcements. TA announcements depends on the station. Info (Information): Press this button to display information broadcasted by the RDS station when in FM. This is not available for AM or WX stations. Category: Press this button when in FM to view the program types. They appear in place of the preset stations. Select a category and the system starts seeking for available stations within the selected category. If none are found, the system displays None Found and returns to the last selected station. To seek to another category, press seek/scan. The system seeks to another station in the category.
20 20 Infotainment System To scan stations in the category, press the Scan screen button. The system starts scanning the stations in the category. Press the Scan screen button to stop scanning stations. To exit out of category, select the category screen button and the program types no longer display. Each of the six category names displayed, include a grouping of other program types, see the following table. This is not available for AM or WX (weather) stations. Group Name Category Rock Classic Rock Adult Hits POP Top 40 Oldies Music Nostalgia College Group Name EASY TALK CNTRY CLASS JAZZ Category Soft Rock Soft R&B Soft R&B Religious Music News Information Sports Talk Language Religious Talk Personality Public Weather Country Music Classical Jazz Music Satellite Radio XM Satellite Radio Service XM is a satellite radio service that is based in the 48 contiguous United States and 10 Canadian provinces. XM Satellite Radio has a wide variety of programming and commercial-free music, coast-to-coast, and in digital-quality sound. During your trial or when you subscribe, you will get unlimited access to XM Radio Online for when you are not in the vehicle. A service fee is required to receive the XM service. For more information, contact XM at or call in the U.S. and or call in Canada. When XM is active, the channel name and number, song title, and artist will be displayed on the screen.
21 Infotainment System 21 Info (Information): Select to display broadcasted Information. Select Info again to remove the broadcasted information from the display. Category: Use this feature to listen to channels in a specific category. To select a category: 1. Select the XM audio source. 2. Select the Category screen button. The system displays the available categories in place of the preset stations. 3. Use the left and right arrows to scroll through the categories. The current category name is displayed in between the arrows. The category display on the screen times out if you do not select anything. 4. Select a category and the system starts seeking for available stations within the selected category. To view the available channels within the category, select the category, then use the tune knob or seek button to scroll through the available channels. Category Scanning: This function allows scanning through the channels in a specific category. To activate the category scan function: 1. Select the XM audio source. 2. Select the Category screen button. The system displays the available categories in place of the preset stations. 3. Use the arrows to scroll through the categories. The current category name is displayed in between the arrows. The category display on the screen times out if nothing is selected. 4. Select the desired category. 5. Select the Scan screen button and the system scans through the channels within the selected category. Select Scan again to stop scanning. When scanning XM channels, scanning will not stop on Channel 1. XM Radio Messages See XM Radio Messages in the vehicle's owner manual for a list of possible XM messages.
22 22 Infotainment System Audio Players CD/DVD Player This system can play different types of media formats: DVD - Video, DVD - Video (DTS), DVD - Audio, CD - Digital Audio (CD - DA), CD-DA (DTS), CD - Text, CD - Extra, MP3 - CD, CDR, and CDRW. The system may also play DVD - R and DVD - RW type discs depending on the writing software used. The system may play DTS and Dolby tracks in surround sound. If playing a CD-R the sound quality may be reduced due to CD-R quality, the method of recording, the quality of the music that has been recorded, and the way the CD-R has been handled. There may be an increase in skipping, difficulty in finding tracks, and/or difficulty in loading and ejecting. If these problems occur, check the bottom surface of the CD. If the surface of the CD is damaged, such as cracked, broken, or scratched, the CD will not play properly. If the surface of the CD is soiled, see Care of Your CDs in the Index of your vehicle's owner manual. If there is no apparent damage, try a known good CD. Notice: If a label is added to a CD, or more than one CD is inserted into the slot at a time, or an attempt is made to play scratched or damaged CDs, the CD player could be damaged. While using the CD player, use only CDs in good condition without any label, load one CD at a time, and keep the CD player and the loading slot free of foreign materials, liquids, and debris. Do not add any label to a CD, it could get caught in the CD player. If a CD is recorded on a personal computer and a description label is needed, try labeling the top of the recorded CD with a soft marker instead. With the six-disc CD/DVD changer, up to six audio CDs, MP3s, DTS discs, audio DVDs, or video DVD discs can be played continuously. M (Load): To load one disc: 1. Press M and follow the screen message displayed. 2. Select the slot number, 1 through 6, to load the disc into. If a slot is not selected, the system loads the first available slot.
23 Infotainment System When the screen displays Insert Disc (number), insert the disc partway into the slot, label side up. The system pulls it in and starts playing. The system displays the type of disc inserted, DVD - Video, B Audio for CD/DTS, MP3 for MP3 CDs, or DVD - Audio. To load multiple discs: 1. Press and hold M. 2. When the screen displays Insert Disc (number), load the disc partway into the slot, label side up. The system pulls it in. 3. Once a CD is loaded, the system displays Insert Disc (number) again. Load the next disc. Repeat this procedure for each disc. The player takes up to six disc(s), do not try to load more than six. The system will not display the disc types when loading all, until the discs have been read by the system. Once all discs have been inserted, the system starts playing the last loaded disc. If no CD or DVD is loaded in the CD/DVD changer and SRCE is pressed, a No disc loaded error message displays. Select the Cancel screen button, when available, to stop the loading process and to start playing the last loaded disc. Z (Eject): To eject a disc: 1. Press Z. 2. Select the slot number, 1 through 6, to eject the disc. 3. The system displays Ejecting Disc and then ejects the disc. If a selection is not made, the system ejects the disc from the current slot. If the disc is not removed from the slot, the system pulls it back in after 10 seconds and starts playing it. To eject all discs at once, press and hold Z. The system displays the disc number being ejected. Playing an Audio CD The numbered screen buttons, 1 through 6, represent the order of the discs loaded in the changer. If there are only two discs loaded, only screen buttons 1 and 2 are available. The play, reverse, fast forward, and pause screen buttons only appear when the CD/MP3 controls button is selected on in the Audio screen. r (Play): Select or press one of the available screen buttons, 1 through 6, to begin playing that disc. There is a 12 to 15 second delay while the CD is read, before it begins to play. r (Reverse): Press and hold to reverse through the current track. If reverse past the current track, the system goes to the previous track on the disc.
24 24 Infotainment System [ (Fast forward): Press and hold to fast forward through the current track. If fast forward past the current track, the system goes to the next track on the disc. j (Pause): Select to pause play. Select this button again to resume play. Scan: Select to toggle between the following scan options:. B SCAN (Scan One Disc) If this symbol appears on the display after pressing the Scan screen button, the system plays the first 10 seconds of each track on the current playing disc. Select the OFF screen button to stop scanning. When the system has scanned through all of the tracks, the system automatically stops scanning.. M SCAN (Scan All Disc) If this symbol appears on the display after pressing the Scan screen button, the system plays the first 10 seconds of each track on all of the loaded discs of the same media type. Select the OFF screen button to stop scanning. When the system has scanned through all of the discs, the system automatically stops scanning. y (Random): Select to toggle between the following random options: B RND (Random One Disc): If this symbol appears on the display after pressing the random screen button, the system plays the tracks on the selected disc, in random, rather than sequential, order. Select the OFF screen button to turn off random play. M RND (Random All Discs): If this symbol appears on the display after pressing the random screen button, the system plays the tracks on all of the loaded discs, in random, rather than sequential, order This function randoms all discs of the same media type. Select the OFF screen button to turn off random play. k (Repeat): Select to toggle between the following repeat options: X RPT (Repeat Track): If this symbol appears on the display after pressing the repeat screen button, the system repeats the track currently playing. Select the OFF screen button to turn off repeat play. B RPT (Repeat Disc): If this symbol appears on the display after pressing the repeat screen button, the system repeats all of the tracks on the disc currently playing. Select the OFF screen button to turn off repeat play.
25 Infotainment System 25 OFF: Select to stop the scan, random, or repeat functions. t u (Seek): 1. Press the up arrow to seek to the next track on a disc. If playing the last track, pressing the up arrow seeks to the first track of the next disc with the same media type or goes to the first track of the selected disc. 2. Press the down arrow to go to the beginning of the current track or to the previous track on a disc. If playing the first track, pressing the down arrow seeks to the last track on the selected disc. Playing an Audio or Video DVD When an audio or video DVD has been loaded, the following screen appears. Some features do not function for both audio and video DVDs. To get the best sound quality from an audio DVD, the current group that is playing may need to be changed. Audio DVDs are usually set up with multiple copies of the album on the disc, called groups. Group 1 may play the album in PPCM audio and Group 2 may play the album in Dolby Surround Sound. To switch these groups: 1. Put the vehicle in P (Park). 2. Access the DVD/CD menu screen. 3. Select Search. 4. Input the number of the group into the numeric keypad. 5. Select Enter. 6. Press e (Audio Adjust). 7. Select the Multi-channel screen button, if it is not already highlighted. If the DTS or Dolby logo is shown on the status line, but the Multi-channel screen button is grayed out, the group may contain two audio streams (one is stereo source and the other is surround source, DTS or Dolby) in one group. In this case, user needs to switch audio streams by pressing the Audio button on the DVD/CD screen. Press e to check if the Multi-channel screen button is selected. This button is only selectable when playing DTS or Dolby tracks in surround sound.
26 26 Infotainment System Menu: Select to access the DVD's menu options. Depending on the type of DVD you are using, this button may or may not be available. DVD Menu: Select to access the video DVD menu. DVD must be playing to select this feature. While watching a video DVD or playing an audio DVD, press anywhere on the screen to remove all screen button functions from the display. Press anywhere on the screen again to display the screen buttons. Audio: Select to change the audio language heard, English or French. DVD must be playing to select this feature. This may not be available on all DVDs. Angle: Select to adjust the viewing angle of the DVD. Some DVDs allow you to change the camera angle. This may not be available on all DVDs. Subtitle: Select to play back the video with subtitles. Select English, French, or Off. DVD must be playing to select this feature. This may not be available on all DVDs. Search: Select to search through a DVD by Title/Group, or Chapter/ Track. Press Keypad to access the numeric keypad used to enter data in these searches. To use the search button: 1. Select Search from the DVD-Video or DVD-Audio screen. 2. Select Keypad to access a numeric keypad to enter the title/ group or chapter/track number. 3. Select OK and the system goes to the specified title/group or chapter/track. 4. Select Search to exit the search feature. r / [ (Reverse/Fast Forward): Press the arrows to reverse or fast forward within a track. r (Play): Select to begin playing the currently selected disc. j (Pause): Select to pause the currently playing disc. Select this button again or the play button to resume play. o (Stop): Select to stop playing the disc. L (Frame Advance): Select to play the disc in slow motion.
27 Infotainment System 27 Display Menu Display: Select to access more audio/video DVD options. a (Page Up): Select to scroll up through the pages of an audio DVD. The function of this screen button depends on the disc inserted. ` (Page Down): Select to scroll down through the pages of an audio DVD. The function of this screen button depends on the disc inserted. HOME: Select to take you back to the home page of the DVD disc. Scan: 1. Select to hear the first 10 seconds of each track, in the current group, on the selected disc. 2. Select the OFF screen button to stop scanning. Scanning stops when the system has scanned through all of the tracks. This function is available for DVD audio only. y (Random Track): 1. Select to hear the tracks, in the current group, on the selected disc, in random, rather than sequential, order. 2. Select the OFF screen button to turn off random play. This function is available for DVD audio only. k (Repeat): 1. Select to repeat the current track. 2. Select this screen button again to repeat the current playing group on the disc. 3. Select the OFF screen button to turn off repeat play. This function is available for DVD audio only. OFF: Select to turn off the scan, random, and repeat functions. t u (Seek): 1. Press the up arrow to go to the next track in the current group. If you are in the last track, the system goes to the first track of the next group. If you are in the last track of the last group, the system displays an error message in the upper right corner of the screen.
28 28 Infotainment System 2. Press the down arrow to go back to the beginning of the current track. Press it again to go to the previous track in the current group. If you are in the first track of the current group, pressing this button takes you to the last track of the previous group. If you are in the first track of the first group, the system displays an error message in the upper right corner of the screen. Cursor Menu Cursor: Select to access the left, right, up, and down cursors on the screen. The cursors allow navigation through menu options on the screen. S, y,t, z (Cursor Arrows): 1. Select these cursor screen buttons when scrolling through a list of DVD items is needed, such as track names, menu options, or scene selection. 2. Press Enter to set the selection. Keypad: 1. Select this button and a number keypad appears. 2. Enter the track number. 3. Press enter, and the system plays the track. W (Back)/ Return: Select either button to return to the previous screen. Screen Adjust Menu Screen Adjust: Select to access the audio/video DVD screen adjust menu. _ (Contrast): Select plus (+) or minus ( ) located next to this symbol to increase or decrease the contrast.
29 Infotainment System 29 ] (Brightness): Select plus (+) or minus ( ) located next to this symbol to increase or decrease the brightness. Tint: Select plus (+) or minus ( ) located next to this symbol to increase or decrease the screen tint. ' (Color): Select R (red) or G (green) located next to this symbol to increase or adjust the color of the screen. p (Widescreen): Select to view a video DVD in widescreen format. d (Full Screen): Select to view a video DVD in full screen format. e (Normal Screen): Select to view a video DVD in normal screen size. Disc Errors Although the DVD or CD you are playing meets regulation requirements, there are circumstances that may cause the disc to not play correctly. Some of those circumstances may include the recording conditions of the disc, the disc condition, and the pick up circumstances of the player. If using the system in extremely low or high temperatures, the video playback may become distorted. Because of some types of compression techniques used during recording MP3 discs, the sound quality of the discs can be inferior. This is not caused by the audio system. MP3 Using an MP3 MP3 Format When creating an MP3 disc, the following is a list of guidelines. If the customer does not follow these guidelines when recording a CD-R(W), the CD may not play.. Sampling rate: 16 khz, khz, 24 khz, 32 khz, and 44.1 khz.. Bit rates supported: 32, 40, 48, 56, 64, 80, 96, 112, 128, 160, 192, 224, 256, and 320 kbps.. ID3 tag information is displayed by the radio if it is available. The radio supports ID3 tag information v1.0 or v1.1. The radio will display a filename, song name, artist name, album name, and directory name.. Maximum 32 characters, including spaces, in a file or folder name.
30 30 Infotainment System. Maximum number of folders is 253 with a maximum hierarchy of eight folders.. Create a folder structure that makes it easy to find songs while driving. Organize songs by albums using one folder for each album. Each folder or album should contain 18 songs or less.. It is recommended that there is a maximum of 192 files on a disc.. The files can be recorded on a CD-R or CD-RW with a maximum capacity of 700MB.. DVD with MP3 are not playable on this system.. The radio will play a mixed mode CD-R/RW, a disc recorded with both *.cda and *.mp3 files. Playing an MP3 The play, reverse, fast forward, pause, previous folder, and next folder screen buttons only appear when the CD/MP3 controls button is selected on in the Audio screen. Insert an MP3, then see CD/DVD Player on page 22 for more information. r (Play): Select this button or press one of the available screen buttons, 1 through 6, to begin playing that disc. There is a 12 to 15 second delay while the CD is read, before it begins to play. Display: Select to display the MP3 play list. Use the up/down arrows to scroll through the list. Select the folder or track to play. While in this menu, you can use the scan, random, and repeat functions. Press Display again to go back to the main screen. ' (Root Directory): Select to go to the root directory, if available, on the MP3 disc. While in this mode, you can select a specific folder to play. HOME: Select this screen button to allow you to go to the Home folder. This is the first folder on the disc. r (Reverse): Press and hold to reverse through the current track.
31 Infotainment System 31 [ (Fast forward): Press and hold to fast forward through the current track. j (Pause): Select to pause play. Select this button or the play button to resume play. # (Previous folder): Select to go to the previous folder. # + (Next folder): Select to go to the next folder. Scan: Select the Scan screen button to toggle between the following scan options:. ' SCAN (Scan Folder) If this symbol appears on the display after pressing the Scan screen button, the system plays the first 10 seconds of each track, in each folder, on the current playing disc. Select the OFF screen button to stop scanning. When the system has scanned through all of the tracks, the system automatically stops scanning.. B SCAN (Scan One Disc) If this symbol appears on the display after pressing the Scan screen button, the system plays the first 10 seconds of each track on the current playing disc. Select the OFF screen button to stop scanning. When the system has scanned through all of the tracks, the system automatically stops scanning.. M SCAN (Scan All Disc) If this symbol appears on the display after pressing the Scan screen button, the system plays the first 10 seconds of each track on all of the loaded discs of the same media type. Select the OFF screen button to stop scanning. When the system has scanned through all of the discs, the system automatically stops scanning. y (Random): Select the random screen button to toggle between the following random options: ' RND (Random One Folder): 1. If this symbol appears on the display after pressing the random screen button, the system plays the tracks, in the current folder, on the current playing disc, in random, rather than sequential, order. 2. Select the OFF screen button to turn off random play. B RND (Random All Folders): 1. If this symbol appears on the display after pressing the random screen button, the system plays the tracks, in all folders, on the current playing disc, in random, rather than sequential, order. 2. Select the OFF screen button to turn off random play.
32 32 Infotainment System M RND (Random All Discs): 1. If this symbol appears on the display after pressing the random screen button, the system plays the tracks on all of the loaded discs, in random, rather than sequential, order This function randoms all discs of the same media type. 2. Select the OFF screen button to turn off random play. k (Repeat): Select to toggle between the following repeat options: X RPT (Repeat Track): 1. If this symbol appears on the display after pressing the repeat screen button, the system repeats the track currently playing. 2. Select the OFF screen button to turn off repeat play. ' RPT (Repeat Folder): 1. If this symbol appears on the display after pressing the repeat screen button, the system repeats the folder currently playing. 2. Select the OFF screen button to turn off repeat play. B RPT (Repeat Disc): 1. If this symbol appears on the display after pressing the repeat screen button, the system repeats all of the tracks on the disc currently playing. 2. Select the OFF screen button to turn off repeat play. OFF: Select to turn off the scan, random, or repeat functions. Combined Disc: This system also plays a combined disc which contains CD-DA and MP3 types of media. Use the CD screen button to switch between MP3 and CD-DA tracks when playing a combined disc. t u (Seek): 1. Press the up arrow to seek to the next track on a disc. If playing the last track, pressing the up arrow seeks to the first track of the next disc with the same media type or go to the first track of the selected disc. 2. Press the down arrow to go to the beginning of the current track or to the previous track on a disc. If playing the first track, pressing the down arrow seeks to the last track on the selected disc.
2010 Chevrolet Corvette Navigation System M
 2010 Chevrolet Corvette Navigation System M Infotainment System... 3 Introduction... 3 Overview... 4 Radio... 13 AM-FM Radio... 13 Satellite Radio... 21 Audio Players... 23 CD Player... 23 Navigation...
2010 Chevrolet Corvette Navigation System M Infotainment System... 3 Introduction... 3 Overview... 4 Radio... 13 AM-FM Radio... 13 Satellite Radio... 21 Audio Players... 23 CD Player... 23 Navigation...
2009 Cadillac STS/STS-V Navigation System M
 2009 Cadillac STS/STS-V Navigation System M Overview... 1-1 Overview... 1-2 Features and Controls... 2-1 Features and Controls... 2-2 Navigation Audio System... 3-1 Navigation Audio System... 3-2 Voice
2009 Cadillac STS/STS-V Navigation System M Overview... 1-1 Overview... 1-2 Features and Controls... 2-1 Features and Controls... 2-2 Navigation Audio System... 3-1 Navigation Audio System... 3-2 Voice
2008 Chevrolet Corvette Navigation System M
 2008 Chevrolet Corvette Navigation System M Overview... 1-1 Overview... 1-2 Features and Controls... 2-1 Features and Controls... 2-2 Navigation Audio System... 3-1 Navigation Audio System... 3-2 Voice
2008 Chevrolet Corvette Navigation System M Overview... 1-1 Overview... 1-2 Features and Controls... 2-1 Features and Controls... 2-2 Navigation Audio System... 3-1 Navigation Audio System... 3-2 Voice
2008 Cadillac Escalade/Escalade ESV and Escalade EXT Navigation System M
 2008 Cadillac Escalade/Escalade ESV and Escalade EXT Navigation System M Overview... 1-1 Overview... 1-2 Features and Controls... 2-1 Features and Controls... 2-2 Navigation Audio System... 3-1 Navigation
2008 Cadillac Escalade/Escalade ESV and Escalade EXT Navigation System M Overview... 1-1 Overview... 1-2 Features and Controls... 2-1 Features and Controls... 2-2 Navigation Audio System... 3-1 Navigation
2006 Cadillac Escalade, Escalade ESV and Escalade EXT Navigation System M
 2006 Cadillac Escalade, Escalade ESV and Escalade EXT Navigation System M Overview... 1-1 Overview... 1-2 Features and Controls... 2-1 Features and Controls... 2-2 Navigation Audio System... 3-1 Navigation
2006 Cadillac Escalade, Escalade ESV and Escalade EXT Navigation System M Overview... 1-1 Overview... 1-2 Features and Controls... 2-1 Features and Controls... 2-2 Navigation Audio System... 3-1 Navigation
2007 Cadillac Escalade/Escalade ESV and Escalade EXT Navigation System M
 2007 Cadillac Escalade/Escalade ESV and Escalade EXT Navigation System M Overview... 3 Overview... 4 Features and Controls... 15 Features and Controls... 16 Navigation Audio System... 61 Navigation Audio
2007 Cadillac Escalade/Escalade ESV and Escalade EXT Navigation System M Overview... 3 Overview... 4 Features and Controls... 15 Features and Controls... 16 Navigation Audio System... 61 Navigation Audio
2008 Acadia, Enclave, Equinox, Lucerne, OUTLOOK, Torrent and VUE Navigation System M
 2008 Acadia, Enclave, Equinox, Lucerne, OUTLOOK, Torrent and VUE Navigation System M Overview... 1-1 Overview... 1-2 Features and Controls... 2-1 Features and Controls... 2-2 Navigation Audio System...
2008 Acadia, Enclave, Equinox, Lucerne, OUTLOOK, Torrent and VUE Navigation System M Overview... 1-1 Overview... 1-2 Features and Controls... 2-1 Features and Controls... 2-2 Navigation Audio System...
2010 Buick LaCrosse Navigation System M
 2010 Buick LaCrosse Navigation System M Infotainment System... 3 Introduction... 3 Overview... 4 Radio... 13 AM-FM Radio... 13 Satellite Radio... 19 Audio Players... 19 CD/DVD Player... 19 MP3... 25 Hard
2010 Buick LaCrosse Navigation System M Infotainment System... 3 Introduction... 3 Overview... 4 Radio... 13 AM-FM Radio... 13 Satellite Radio... 19 Audio Players... 19 CD/DVD Player... 19 MP3... 25 Hard
2008 Mid-Size Truck Navigation System M
 2008 Mid-Size Truck Navigation System M Overview... 1-1 Overview... 1-2 Features and Controls... 2-1 Features and Controls... 2-2 Navigation Audio System... 3-1 Navigation Audio System... 3-2 Index...
2008 Mid-Size Truck Navigation System M Overview... 1-1 Overview... 1-2 Features and Controls... 2-1 Features and Controls... 2-2 Navigation Audio System... 3-1 Navigation Audio System... 3-2 Index...
UVO SYSTEM QUICK REFERENCE GUIDE
 UVO SYSTEM QUICK REFERENCE GUIDE Congratulations on the Purchase of your new UVO system! Your new UVO system allows you to enjoy various audio and multimedia features through the main audio system. For
UVO SYSTEM QUICK REFERENCE GUIDE Congratulations on the Purchase of your new UVO system! Your new UVO system allows you to enjoy various audio and multimedia features through the main audio system. For
Infotainment Manual Model Year 2015 Edition: March 2014 KTA-2701/5-VX-en. VAUXHALL Movano
 Infotainment Manual Model Year 2015 Edition: March 2014 KTA-2701/5-VX-en VAUXHALL Movano 0-1 Infotainment Manual Model Year 2015 Edition: March 2014 KTA-2701/5-VX-en Contents Introduction... 2 Radio...
Infotainment Manual Model Year 2015 Edition: March 2014 KTA-2701/5-VX-en VAUXHALL Movano 0-1 Infotainment Manual Model Year 2015 Edition: March 2014 KTA-2701/5-VX-en Contents Introduction... 2 Radio...
INSTRUCTION MANUAL K100C
 INSTRUCTION MANUAL K100C MP3/WMA CD PLAYER WITH AM/FM RADIO BEFORE USE Before operating the unit, please read this manual thoroughly and retain it for future reference 1. OPERATING INSTRUCTIONS ---------------------------------------------
INSTRUCTION MANUAL K100C MP3/WMA CD PLAYER WITH AM/FM RADIO BEFORE USE Before operating the unit, please read this manual thoroughly and retain it for future reference 1. OPERATING INSTRUCTIONS ---------------------------------------------
Charger / Magnum, Grand Caravan, Avenger, Nitro, (Journey and Caliber 2009 only) Chrysler:
 MyGIG Multimedia System with GPS Navigation Detailed Information Availability 2008-09 Model Year Vehicles Dodge: Charger / Magnum, Grand Caravan, Avenger, Nitro, (Journey and Caliber 2009 only) Chrysler:
MyGIG Multimedia System with GPS Navigation Detailed Information Availability 2008-09 Model Year Vehicles Dodge: Charger / Magnum, Grand Caravan, Avenger, Nitro, (Journey and Caliber 2009 only) Chrysler:
Operation Manual for Users
 Operation Manual for Users Model No.: FLTAMFMRCD!!!!!!!!!! ATTENTION!!!!!!!!!! THE RESET BUTTON MUST BE PRESSED TO ENSURE PROPER OPERATION. SEE INSTRUCTION MANUAL Table of Contents Table of Contents ---------------------------------------------------------------------------------------------
Operation Manual for Users Model No.: FLTAMFMRCD!!!!!!!!!! ATTENTION!!!!!!!!!! THE RESET BUTTON MUST BE PRESSED TO ENSURE PROPER OPERATION. SEE INSTRUCTION MANUAL Table of Contents Table of Contents ---------------------------------------------------------------------------------------------
INSTRUCTIONS Please read all instructions carefully before using
 Car Multimedia System XM-2DTSB79 AUX IR MIC RESET USB INSTRUCTIONS Please read all instructions carefully before using Touch calibration If touch calibration error occurs, you can adjust the touch coordinate
Car Multimedia System XM-2DTSB79 AUX IR MIC RESET USB INSTRUCTIONS Please read all instructions carefully before using Touch calibration If touch calibration error occurs, you can adjust the touch coordinate
MyGIG Multimedia System with GPS Navigation
 MyGIG Multimedia System with GPS Navigation Detailed Information Availability 2008-09 Model Year Vehicles Dodge: Charger / Magnum, Grand Caravan, Avenger, Nitro, (Journey and Caliber 2009 only) Chrysler:
MyGIG Multimedia System with GPS Navigation Detailed Information Availability 2008-09 Model Year Vehicles Dodge: Charger / Magnum, Grand Caravan, Avenger, Nitro, (Journey and Caliber 2009 only) Chrysler:
Contents of the Guide
 BeoCenter 1 Guide Contents of the Guide 3 The following is an index to the contents of the separate Reference book with page references: How to set up BeoCenter 1, 4 Connect your TV cables, 5 Connect
BeoCenter 1 Guide Contents of the Guide 3 The following is an index to the contents of the separate Reference book with page references: How to set up BeoCenter 1, 4 Connect your TV cables, 5 Connect
Owner's Manual for your BMW Business CD Car Radio. For your listening enjoyment.
 Owner's Manual for your BMW Business CD Car Radio. For your listening enjoyment. 2n This Owner's Manual is intended to familiarize you with the details of your BMW car radio. In addition, we recommend
Owner's Manual for your BMW Business CD Car Radio. For your listening enjoyment. 2n This Owner's Manual is intended to familiarize you with the details of your BMW car radio. In addition, we recommend
Smart Music Control Application CONTENTS. Smart Music Control Application. User Guide CONTENTS 1 GETTING STARTED 1 MEDIA PLAYER MODE 1
 Smart Music Control Application JVC KENWOOD Corporation Smart Music Control Application User Guide CONTENTS CONTENTS 1 GETTING STARTED 1 How to Install Smart Music Control App 1 Preparing the Music Player
Smart Music Control Application JVC KENWOOD Corporation Smart Music Control Application User Guide CONTENTS CONTENTS 1 GETTING STARTED 1 How to Install Smart Music Control App 1 Preparing the Music Player
ŠkodaAuto CAR RADIO BEAT SIMPLY CLEVER
 ŠkodaAuto CAR RADIO BEAT SIMPLY CLEVER Contents 1 Contents Radio....................................... Radio - Overview............................. Important information........................ Anti-theft
ŠkodaAuto CAR RADIO BEAT SIMPLY CLEVER Contents 1 Contents Radio....................................... Radio - Overview............................. Important information........................ Anti-theft
Getting to Know Xsight... 3. Home Screen and Everyday Use... 9. Settings... 11. PC Setup... 17. 2 www.oneforall.com
 User Manual English English Getting to Know Xsight........................................ 3 Unpacking and Setting Up Xsight............................................................. 3 Using Xsight
User Manual English English Getting to Know Xsight........................................ 3 Unpacking and Setting Up Xsight............................................................. 3 Using Xsight
PERSONAL music center II
 PERSONAL music center II Owner s Guide Guía de usario Notice d utilisation Français English INTRODUCTION Thank you By choosing a Bose PERSONAL music center II, you have opened the door to a variety of
PERSONAL music center II Owner s Guide Guía de usario Notice d utilisation Français English INTRODUCTION Thank you By choosing a Bose PERSONAL music center II, you have opened the door to a variety of
Owner s Manual AWM910 JENSEN AWM910 COMPACT DISC PLAYER RADIO CD COMPACT MUSIC SYSTEM MUTE AUX BAND AUX IN PUSH PUSH PWR VOL ALARM T/F AUD SPK A SPK B
 AWM910 Owner s Manual COMPACT DISC PLAYER PUSH 1 2 3 4 5 6 RPT SCAN RDM H M PUSH PWR VOL ALARM SET ON/OFF EQ T/F AUD RADIO CD COMPACT MUSIC SYSTEM MUTE AUX BAND CD AUX IN A B A+B JENSEN AWM910 Thank You!
AWM910 Owner s Manual COMPACT DISC PLAYER PUSH 1 2 3 4 5 6 RPT SCAN RDM H M PUSH PWR VOL ALARM SET ON/OFF EQ T/F AUD RADIO CD COMPACT MUSIC SYSTEM MUTE AUX BAND CD AUX IN A B A+B JENSEN AWM910 Thank You!
Kanguru Micro MP3 PRO USB2.0 User s Manual
 Kanguru Micro MP3 PRO USB2.0 User s Manual MP3/WMA Player + Digital Voice Recorder FM Tuner + USB Flash Drive Copyright 2005, All Rights Reserved. This manual applies to 1.1 or later versions of the Kanguru
Kanguru Micro MP3 PRO USB2.0 User s Manual MP3/WMA Player + Digital Voice Recorder FM Tuner + USB Flash Drive Copyright 2005, All Rights Reserved. This manual applies to 1.1 or later versions of the Kanguru
CAR RADIO BLUES OWNER'S MANUAL
 CAR RADIO BLUES OWNER'S MANUAL Contents 1 Contents Radio........................................ Radio - Overview............................. Important information........................ Anti-theft
CAR RADIO BLUES OWNER'S MANUAL Contents 1 Contents Radio........................................ Radio - Overview............................. Important information........................ Anti-theft
Digital Cable TV. User Guide
 Digital Cable TV User Guide T a b l e o f C o n T e n T s DVR and Set-Top Box Basics............... 2 Remote Playback Controls................ 4 What s on TV.......................... 6 Using the OK Button..................
Digital Cable TV User Guide T a b l e o f C o n T e n T s DVR and Set-Top Box Basics............... 2 Remote Playback Controls................ 4 What s on TV.......................... 6 Using the OK Button..................
OPEL ASTRA. Infotainment System
 OPEL ASTRA Infotainment System Contents CD 70 / DVD 90 NAVI... 3 CDC 40 OPERA... 73 CD 30 / CD 30 MP3... 111 Mobile phone portal... 137 CD 70 / DVD 90 NAVI Introduction... 4 Radio... 22 CD Player...
OPEL ASTRA Infotainment System Contents CD 70 / DVD 90 NAVI... 3 CDC 40 OPERA... 73 CD 30 / CD 30 MP3... 111 Mobile phone portal... 137 CD 70 / DVD 90 NAVI Introduction... 4 Radio... 22 CD Player...
ŠkodaOctavia Tour CAR RADIO SYMPHONY SIMPLY CLEVER
 ŠkodaOctavia Tour CAR RADIO SYMPHONY SIMPLY CLEVER Contents 1 Contents Radio....................................... Radio - Overview............................. Important information........................
ŠkodaOctavia Tour CAR RADIO SYMPHONY SIMPLY CLEVER Contents 1 Contents Radio....................................... Radio - Overview............................. Important information........................
SIMPLY CLEVER. ŠkodaAuto CAR RADIO BLUES
 SIMPLY CLEVER ŠkodaAuto CAR RADIO BLUES Contents 1 Contents Radio....................................... Radio - Overview............................. Important information........................ Anti-theft
SIMPLY CLEVER ŠkodaAuto CAR RADIO BLUES Contents 1 Contents Radio....................................... Radio - Overview............................. Important information........................ Anti-theft
2014 Chevrolet MyLink For impala and Silverado details book
 Intro availability base radio." radio 8" radio 8" radio NAV Silverado Impala 0 Chevrolet MyLink For impala and Silverado details book 0 Intro availability base radio." radio 8" radio 8" radio NAV Chevrolet
Intro availability base radio." radio 8" radio 8" radio NAV Silverado Impala 0 Chevrolet MyLink For impala and Silverado details book 0 Intro availability base radio." radio 8" radio 8" radio NAV Chevrolet
Portable media PORTABLE MEDIA PORTABLE MEDIA CONNECTIONS
 Portable media PORTABLE MEDIA Do not adjust the auxiliary device or allow the device to distract the driver while the vehicle is moving. Driver distraction can lead to accidents causing serious injury
Portable media PORTABLE MEDIA Do not adjust the auxiliary device or allow the device to distract the driver while the vehicle is moving. Driver distraction can lead to accidents causing serious injury
itunes 4.2 User Guide for Windows Apple Computer, Inc.
 itunes 4.2 User Guide for Windows Apple Computer, Inc. itunes 4.2 User Guide for Windows Apple Computer, Inc. itunes 4.2 User Guide 2000-2003 Apple Computer, Inc. All rights reserved. First printing September,
itunes 4.2 User Guide for Windows Apple Computer, Inc. itunes 4.2 User Guide for Windows Apple Computer, Inc. itunes 4.2 User Guide 2000-2003 Apple Computer, Inc. All rights reserved. First printing September,
DNX9210BT. What Do You Want To Do? Click the icon of the media you want to play. With one-click, you can jump to the section of each media!
 DNX9210BT What Do You Want To Do? Thank you for purchasing the KENWOOD GPS NAVIGATION SYSTEM. In this manual, you will learn various convenient functions of the system. GPS NAVIGATION SYSTEM INSTRUCTION
DNX9210BT What Do You Want To Do? Thank you for purchasing the KENWOOD GPS NAVIGATION SYSTEM. In this manual, you will learn various convenient functions of the system. GPS NAVIGATION SYSTEM INSTRUCTION
itunes Basics Website: http://etc.usf.edu/te/
 Website: http://etc.usf.edu/te/ itunes is the digital media management program included in ilife. With itunes you can easily import songs from your favorite CDs or purchase them from the itunes Store.
Website: http://etc.usf.edu/te/ itunes is the digital media management program included in ilife. With itunes you can easily import songs from your favorite CDs or purchase them from the itunes Store.
Navigation System. if equipped
 Navigation System if equipped Table of Contents Introduction 5 System introduction 5 Driving restrictions 6 What is SYNC? 7 Safety information 8 How to get going 8 System overview 14 Map display options
Navigation System if equipped Table of Contents Introduction 5 System introduction 5 Driving restrictions 6 What is SYNC? 7 Safety information 8 How to get going 8 System overview 14 Map display options
Tiny Audio C3. English TINY AUDIO C3. Please read carefully before using this product
 English TINY AUDIO C3 Please read carefully before using this product 1 Safety Instructions: 1. Do not use this radio near water. 2. Clean with dry cloth. 3. Do not block any ventilation openings. 4. Do
English TINY AUDIO C3 Please read carefully before using this product 1 Safety Instructions: 1. Do not use this radio near water. 2. Clean with dry cloth. 3. Do not block any ventilation openings. 4. Do
Audi Navigation Syste Operating Instr. Audi Navigation System plus (RNS-E) 11.04
 Audi Navigation Syste Operating Instr Audi Navigation System plus (RNS-E) 11.04 2004 AUDI AG It has always been Audi s policy to continuously improve its products. Audi, therefore, reserves the right to
Audi Navigation Syste Operating Instr Audi Navigation System plus (RNS-E) 11.04 2004 AUDI AG It has always been Audi s policy to continuously improve its products. Audi, therefore, reserves the right to
HANDS FREE COMMUNICATION (UConnect ) IF EQUIPPED
 UConnect Hands Free Communications- Complete Instructions HANDS FREE COMMUNICATION (UConnect ) IF EQUIPPED UConnect is a voice-activated, hands-free, in- vehicle communications system. UConnect allows
UConnect Hands Free Communications- Complete Instructions HANDS FREE COMMUNICATION (UConnect ) IF EQUIPPED UConnect is a voice-activated, hands-free, in- vehicle communications system. UConnect allows
DVR GUIDE. Using your DVR/Multi-Room DVR. 1-866-WAVE-123 wavebroadband.com
 DVR GUIDE Using your DVR/Multi-Room DVR 1-866-WAVE-123 wavebroadband.com Table of Contents Control Live TV... 4 Playback Controls... 5 Remote Control Arrow Buttons... 5 Status Bar... 5 Pause... 6 Rewind...
DVR GUIDE Using your DVR/Multi-Room DVR 1-866-WAVE-123 wavebroadband.com Table of Contents Control Live TV... 4 Playback Controls... 5 Remote Control Arrow Buttons... 5 Status Bar... 5 Pause... 6 Rewind...
DAB1001. Wireless Digital Radio Interface. Installation & User Guide
 DAB1001 Wireless Digital Radio Interface Installation & User Guide Contents Contents... 2 Introduction... 3 Contents of Package... 4 Installation... 5 Product Overview... 5 Installation Procedure... 5
DAB1001 Wireless Digital Radio Interface Installation & User Guide Contents Contents... 2 Introduction... 3 Contents of Package... 4 Installation... 5 Product Overview... 5 Installation Procedure... 5
PG-01instruction manual
 PG-01instruction manual DIGITAL RADIO fairbank house ashley road altrincham WA14 2DP united kingdom t: +44 (0)161 924 0300 f: +44 (0)161 924 0319 e: sales@intempodigital.com www.intempodigital.com PG-01
PG-01instruction manual DIGITAL RADIO fairbank house ashley road altrincham WA14 2DP united kingdom t: +44 (0)161 924 0300 f: +44 (0)161 924 0319 e: sales@intempodigital.com www.intempodigital.com PG-01
TR7322U-OR RDS / MP3-USB TUNER (24 Volt)
 www.vdo.com TR7322U-OR RDS / MP3-USB TUNER (24 Volt) OWNER'S MANUAL Safety Information Safety Information Thank you for purchasing this product, please read the manual carefully before operating, and reserve
www.vdo.com TR7322U-OR RDS / MP3-USB TUNER (24 Volt) OWNER'S MANUAL Safety Information Safety Information Thank you for purchasing this product, please read the manual carefully before operating, and reserve
How To Use A 2010 Element
 Element 2 0 1 0 Technology Reference Guide Indicators/Info Display/TPMS Instrument Panel Indicators Indicators briefly appear with each engine start. Red and amber indicators are most critical. Blue and
Element 2 0 1 0 Technology Reference Guide Indicators/Info Display/TPMS Instrument Panel Indicators Indicators briefly appear with each engine start. Red and amber indicators are most critical. Blue and
(2012 10 24) manual_tocomsat duo LITE.indd 20-1 2012-10-24 7:44:57
 (2012 10 24) manual_tocomsat duo LITE.indd 20-1 2012-10-24 7:44:57 TABLE OF CONTENTS Table of Contents Table of Contents Safety Warning General Information Package Contents & Features Front Panel Rear
(2012 10 24) manual_tocomsat duo LITE.indd 20-1 2012-10-24 7:44:57 TABLE OF CONTENTS Table of Contents Table of Contents Safety Warning General Information Package Contents & Features Front Panel Rear
SIMPLY CLEVER RADIO BLUES OWNER'S MANUAL
 SIMPLY CLEVER RADIO BLUES OWNER'S MANUAL Table of Contents 1 Table of Contents General information...................... 2 Owner's Manual.................................... 2 Symbols in the text of the
SIMPLY CLEVER RADIO BLUES OWNER'S MANUAL Table of Contents 1 Table of Contents General information...................... 2 Owner's Manual.................................... 2 Symbols in the text of the
/&' 79 7; /% ) &RORU 7HOHYLVLRQ (QJOLVK
 245U Using the On Screen Displays Many features available on this TV can be accessed via the On Screen Display menu system. Use the remote control as shown below to access and adjust features as desired.
245U Using the On Screen Displays Many features available on this TV can be accessed via the On Screen Display menu system. Use the remote control as shown below to access and adjust features as desired.
Field Manager Mobile Worker User Guide for RIM BlackBerry 1
 Vodafone Field Manager Mobile Worker User Guide for RIM BlackBerry APPLICATION REQUIREMENTS Supported devices listed here o http://support.vodafonefieldmanager.com Application requires 600 KB of application
Vodafone Field Manager Mobile Worker User Guide for RIM BlackBerry APPLICATION REQUIREMENTS Supported devices listed here o http://support.vodafonefieldmanager.com Application requires 600 KB of application
Moxi Whole Home HD DVR QUICK REFERENCE GUIDE
 Moxi Whole Home HD DVR QUICK REFERENCE GUIDE Let s get started with learning more about what your Moxi System can do. This is a quick reference guide to get you up and running. Contents: Menu Quick Look
Moxi Whole Home HD DVR QUICK REFERENCE GUIDE Let s get started with learning more about what your Moxi System can do. This is a quick reference guide to get you up and running. Contents: Menu Quick Look
DVB-T 730. User s Manual
 EPG Program Reservation There are 10 program timers to bring up reminder for a reserved program. 20 seconds before the start of the reserved program, a pop-up window will remind viewer. If no further instruction,
EPG Program Reservation There are 10 program timers to bring up reminder for a reserved program. 20 seconds before the start of the reserved program, a pop-up window will remind viewer. If no further instruction,
S4 USER GUIDE. Read Me to Get the Most Out of Your Device...
 S4 USER GUIDE Read Me to Get the Most Out of Your Device... Contents Introduction 4 Remove the Protective Cover 5 Charge Your S4 5 Pair the S4 with your Phone 6 Install the S4 in your Car 8 Using the Handsfree
S4 USER GUIDE Read Me to Get the Most Out of Your Device... Contents Introduction 4 Remove the Protective Cover 5 Charge Your S4 5 Pair the S4 with your Phone 6 Install the S4 in your Car 8 Using the Handsfree
MVS - Mini Video Speaker
 MVS - Mini Video Speaker Mini Clock Radio Night Vision Hidden Camera User Manual Spy Tec www.spytecinc.com GETTING STARTED Components Features Powering Up the Device Micro SD Memory Card for Data Storage
MVS - Mini Video Speaker Mini Clock Radio Night Vision Hidden Camera User Manual Spy Tec www.spytecinc.com GETTING STARTED Components Features Powering Up the Device Micro SD Memory Card for Data Storage
CONNECTIVITY QUICK START GUIDE
 CONNECTIVITY QUICK START GUIDE MZD-CONNECT 1 MZD-CONNECT INFOTAINMENT SYSTEM The MZD-Connect system is divided into five sections as displayed on the Home screen. The Home screen can be accessed at any
CONNECTIVITY QUICK START GUIDE MZD-CONNECT 1 MZD-CONNECT INFOTAINMENT SYSTEM The MZD-Connect system is divided into five sections as displayed on the Home screen. The Home screen can be accessed at any
Contents. 5. Navigating the Software Menus 25 The Basics 25 Diagrams of Top Level Sub Menus 27. 6. Tips and Troubleshooting 34
 Contents 1. Quick Start 1 Features 1 What You Need to Begin 2 Installing the Battery 2 The Basic Controls 3 Play Music 5 Listen to the FM Radio 7 Voice recording 8 Headphone/Earphone 9 2. Playing Music
Contents 1. Quick Start 1 Features 1 What You Need to Begin 2 Installing the Battery 2 The Basic Controls 3 Play Music 5 Listen to the FM Radio 7 Voice recording 8 Headphone/Earphone 9 2. Playing Music
Anti Shock CD / USB / SD Card Reader / Remote Control Player RM-CD
 Anti Shock CD / USB / SD Card Reader / Remote Control Player RM-CD DESCRIPTION OF CONTROLS: POWER: ON: Press Power button to switch on the power. OFF: Press and hold to switch off the power. CD / USB /
Anti Shock CD / USB / SD Card Reader / Remote Control Player RM-CD DESCRIPTION OF CONTROLS: POWER: ON: Press Power button to switch on the power. OFF: Press and hold to switch off the power. CD / USB /
Digital Radio/DAB+/FM RDS digital clock radio with dual alarm Operating instruction
 381SE1D-A Digital Radio/DAB+/FM RDS digital clock radio with dual alarm Operating instruction GB Contents Controls... 2-3 Using the clock radio for the first time... 4 Operating your clock radio... 5 Selecting
381SE1D-A Digital Radio/DAB+/FM RDS digital clock radio with dual alarm Operating instruction GB Contents Controls... 2-3 Using the clock radio for the first time... 4 Operating your clock radio... 5 Selecting
UCONNECT VOICE COMMANDS QUICK GUIDE
 UCONNECT VOICE COMMANDS QUICK GUIDE For Uconnect 4.3/RHA, Uconnect 4.3S/REB, Uconnect 8.4/RE2 and Uconnect 8.4N/RB5 how to speak uconnect With this quick guide of commands and tips you ll be speaking your
UCONNECT VOICE COMMANDS QUICK GUIDE For Uconnect 4.3/RHA, Uconnect 4.3S/REB, Uconnect 8.4/RE2 and Uconnect 8.4N/RB5 how to speak uconnect With this quick guide of commands and tips you ll be speaking your
GEN 5 LOCKPICK INSTALLATION POSSIBILITIES
 EVEN IF YOU ALREADY HAVE A FACTORY REAR VIEW CAMERA THE GEN 5 MAKES IT EASY TO ADD A FRONT OR BABY CAM ** INCLUDED CONNECTION FOR AFTERMARKET CAMERA(S) OR ANY STANDARD VIDEO INPUT IF REAR CAMERA, CONNECT
EVEN IF YOU ALREADY HAVE A FACTORY REAR VIEW CAMERA THE GEN 5 MAKES IT EASY TO ADD A FRONT OR BABY CAM ** INCLUDED CONNECTION FOR AFTERMARKET CAMERA(S) OR ANY STANDARD VIDEO INPUT IF REAR CAMERA, CONNECT
Intercom and Music System Operation & User s Guide
 Intercom and Music System Operation & User s Guide dmc1 System Master dmc1 System Master with dmc1 iplay Dock for ipod - MP3 Player & Player USA & Canada (800) 421-1587 & (800) 392-0123 (760) 438-7000
Intercom and Music System Operation & User s Guide dmc1 System Master dmc1 System Master with dmc1 iplay Dock for ipod - MP3 Player & Player USA & Canada (800) 421-1587 & (800) 392-0123 (760) 438-7000
Operation Manual $ English \ Multi-CD control DSP High power CD/MP3/WMA/MD. FM/AM œ @ð CD è d DSP àœ% CD/ MP3/WMA/MD t FH-P9200MP
 Operation Manual $ Multi-CD control DSP High power CD/MP3/WMA/MD player with FM/AM tuner FM/AM œ @ð CD è d DSP àœ% CD/ MP3/WMA/MD t FH-P9200MP English \ Contents Thank you for buying this Pioneer product.
Operation Manual $ Multi-CD control DSP High power CD/MP3/WMA/MD player with FM/AM tuner FM/AM œ @ð CD è d DSP àœ% CD/ MP3/WMA/MD t FH-P9200MP English \ Contents Thank you for buying this Pioneer product.
ABOUT YOUR SATELLITE RECEIVER
 2 Satellite Receiver ABOUT YOUR SATELLITE RECEIVER This chapter gives you an overview and a description of your satellite receiver. SATELLITE RECEIVER OVERVIEW SINGLE AND DUAL MODES REMOTE CONTROL SATELLITE
2 Satellite Receiver ABOUT YOUR SATELLITE RECEIVER This chapter gives you an overview and a description of your satellite receiver. SATELLITE RECEIVER OVERVIEW SINGLE AND DUAL MODES REMOTE CONTROL SATELLITE
AVH-5200DVD AVH-5200BT
 Operation Manual DVD RDS AV RECEIVER AVH-5200DVD AVH-5200BT English Contents Thank you for purchasing this PIONEER product. To ensure proper use, please read through this manual before using this product.
Operation Manual DVD RDS AV RECEIVER AVH-5200DVD AVH-5200BT English Contents Thank you for purchasing this PIONEER product. To ensure proper use, please read through this manual before using this product.
Nav-Cam 7000 TripMaster Software User Guide
 Nav-Cam 7000 TripMaster Software User Guide 1 Contents INSTALLATION... 2 IN-VEHICLE INSTALLATION... 3 TRIPMASTER MAIN MENU... 4 Follow Map... 4 Drive To... 5 PLAN ROUTE... 5 Browse Map... 5 Select Place
Nav-Cam 7000 TripMaster Software User Guide 1 Contents INSTALLATION... 2 IN-VEHICLE INSTALLATION... 3 TRIPMASTER MAIN MENU... 4 Follow Map... 4 Drive To... 5 PLAN ROUTE... 5 Browse Map... 5 Select Place
UVO SYSTEM USER'S MANUAL
 UVO SYSTEM USER'S MANUAL Preface Congratulations on the Purchase of your new UVO system! Your new UVO system allows you to enjoy various audio and multimedia features through the main audio system. For
UVO SYSTEM USER'S MANUAL Preface Congratulations on the Purchase of your new UVO system! Your new UVO system allows you to enjoy various audio and multimedia features through the main audio system. For
>> smart cross connect Users Guide. November 2014.
 >> smart cross connect Users Guide November 2014. >> Table of Contents 1 Overview 1.1 Getting Around 1.2 Pairing your smart with smart cross connect 2 In-Car Mode 2.1 Car Info 2.2 Navigation 2.2.1 Addresses
>> smart cross connect Users Guide November 2014. >> Table of Contents 1 Overview 1.1 Getting Around 1.2 Pairing your smart with smart cross connect 2 In-Car Mode 2.1 Car Info 2.2 Navigation 2.2.1 Addresses
Smart Music Control Application
 Smart Music Control Application JVC KENWOOD Corporation 2014 Smart Music Control Application User Guide 2014 JVC KENWOOD Corporation CONTENTS CONTENTS 2 GETTING STARTED 1 Installing Smart Music Control
Smart Music Control Application JVC KENWOOD Corporation 2014 Smart Music Control Application User Guide 2014 JVC KENWOOD Corporation CONTENTS CONTENTS 2 GETTING STARTED 1 Installing Smart Music Control
Video Baby Monitor System. User Guide
 Video Baby Monitor System User Guide What s inside Welcome!... 2 Getting started... 3 Tour of the system... 7 Everyday use...13 Cameras... 14 Motion/Alerts... 18 Recording... 21 Playing Back Pictures and
Video Baby Monitor System User Guide What s inside Welcome!... 2 Getting started... 3 Tour of the system... 7 Everyday use...13 Cameras... 14 Motion/Alerts... 18 Recording... 21 Playing Back Pictures and
Lynx User Guide 120110a
 Lynx User Guide 120110a Table of Contents Introduction to Lynx... 5 Lynx Buttons and Controls... 5 Battery... 7 Installing the Battery... 7 Charging the Battery... 7 Home Screen... 9 Listening Modes...
Lynx User Guide 120110a Table of Contents Introduction to Lynx... 5 Lynx Buttons and Controls... 5 Battery... 7 Installing the Battery... 7 Charging the Battery... 7 Home Screen... 9 Listening Modes...
SPH-DA120. English. Operation Manual. Smartphone Receiver
 Operation Manual Smartphone Receiver SPH-DA120 Notice to all users: This software requires that the product is properly connected to your vehicle s parking brake and depending on your vehicle, additional
Operation Manual Smartphone Receiver SPH-DA120 Notice to all users: This software requires that the product is properly connected to your vehicle s parking brake and depending on your vehicle, additional
DR 70 Portable Digital DAB+ and FM Radio Receiver User Manual English Please read carefully before using this product
 DR 70 Portable Digital DAB+ and FM Radio Receiver User Manual Please read carefully before using this product 15 1 Table of Contents 1 Table of Contents... 16 2 Safety Instructions:... 17 3 Specification:...
DR 70 Portable Digital DAB+ and FM Radio Receiver User Manual Please read carefully before using this product 15 1 Table of Contents 1 Table of Contents... 16 2 Safety Instructions:... 17 3 Specification:...
DR-1 Portable Digital Recorder OWNER'S MANUAL
 » D01019610A DR-1 Portable Digital Recorder OWNER'S MANUAL Contents 1 Introduction... 3 Main functions... 3 Supplied accessories... 3 Recycling the rechargeable battery... 3 Notes about this manual...
» D01019610A DR-1 Portable Digital Recorder OWNER'S MANUAL Contents 1 Introduction... 3 Main functions... 3 Supplied accessories... 3 Recycling the rechargeable battery... 3 Notes about this manual...
CINEMATE 1 SR DIGITAL HOME THEATER SPEAKER SYSTEM. Operating Guide Guía del usuario Guide d utilisation
 CINEMATE 1 SR DIGITAL HOME THEATER SPEAKER SYSTEM Operating Guide Guía del usuario Guide d utilisation Notice This equipment has been tested and found to comply with the limits for a Class B digital device,
CINEMATE 1 SR DIGITAL HOME THEATER SPEAKER SYSTEM Operating Guide Guía del usuario Guide d utilisation Notice This equipment has been tested and found to comply with the limits for a Class B digital device,
Controls. LCD Display. Tuning Up Time Set and Station Scan
 PR-D8 GB Revision 3 1 1 2 4 5 7 9 10 12 14 16 18 20 22 24 25 26 27 29 31 33 35 36 37 38 Controls Stereo Built-in Microphone (Left Channel) LCD Display Stereo Built-in Microphone (Right channel) Power/Auto
PR-D8 GB Revision 3 1 1 2 4 5 7 9 10 12 14 16 18 20 22 24 25 26 27 29 31 33 35 36 37 38 Controls Stereo Built-in Microphone (Left Channel) LCD Display Stereo Built-in Microphone (Right channel) Power/Auto
itunes 7.0 Fall 07 fall 2007
 itunes 7.0 Fall 07 fall 2007 Table of Contents Introduction 3 Layout of itunes 3 Playlists 4 Create a Playlist 4 Create a Smart Playlist 5 Burning to CD 5 Burning Preferences 5 Importing Files 6 Encoding
itunes 7.0 Fall 07 fall 2007 Table of Contents Introduction 3 Layout of itunes 3 Playlists 4 Create a Playlist 4 Create a Smart Playlist 5 Burning to CD 5 Burning Preferences 5 Importing Files 6 Encoding
EZ DUPE DVD/CD Duplicator
 EZ DUPE DVD/CD Duplicator User s Manual Version 3.0 0 TABLE OF CONTENTS Introduction 2 Setup 11 LCD Front Panel Overview 2 o Auto Start Time 11 Menu Overview 3-5 o Display Mode 12 Functions 6 o Button
EZ DUPE DVD/CD Duplicator User s Manual Version 3.0 0 TABLE OF CONTENTS Introduction 2 Setup 11 LCD Front Panel Overview 2 o Auto Start Time 11 Menu Overview 3-5 o Display Mode 12 Functions 6 o Button
Car Radio CD USB SD Bluetooth
 Car Radio CD USB SD Bluetooth www.blaupunkt.com Helsinki 220 BT 1 011 200 210 / 1 011 200 211 London 120 1 011 300 311 / 1 011 300 312 Sydney 220 BT 1 011 200 110 / 1 011 200 111 Melbourne 120 1 011 300
Car Radio CD USB SD Bluetooth www.blaupunkt.com Helsinki 220 BT 1 011 200 210 / 1 011 200 211 London 120 1 011 300 311 / 1 011 300 312 Sydney 220 BT 1 011 200 110 / 1 011 200 111 Melbourne 120 1 011 300
ENGLISH USER MANUAL. Please visit www.archos.com/manuals to download the latest version of this manual.
 ENGLISH 5 ENGLISH USER MANUAL Version 2.0 Please visit www.archos.com/manuals to download the latest version of this manual. Dear Customer, Thank you for choosing this ARCHOS product. We hope that you
ENGLISH 5 ENGLISH USER MANUAL Version 2.0 Please visit www.archos.com/manuals to download the latest version of this manual. Dear Customer, Thank you for choosing this ARCHOS product. We hope that you
CD / DAB / FM Digital Sound System with dock for ipod and iphone
 Enjoy Listening ROBERTS CD / DAB / FM Digital Sound System with dock for ipod and iphone Please read this manual before use Contents Introduction...2-9 Sound 00 Sound System features...3 Controls and connections...4-5
Enjoy Listening ROBERTS CD / DAB / FM Digital Sound System with dock for ipod and iphone Please read this manual before use Contents Introduction...2-9 Sound 00 Sound System features...3 Controls and connections...4-5
Operation Manual CD RECEIVER DEH-P6000UB. English
 Operation Manual CD RECEIVER DEH-P6000UB English Contents Thank you for buying this Pioneer product. Please read through these operating instructions so you will know how to operate your model properly.
Operation Manual CD RECEIVER DEH-P6000UB English Contents Thank you for buying this Pioneer product. Please read through these operating instructions so you will know how to operate your model properly.
Opel Astra Infotainment System
 Opel Astra Infotainment System Contents Introduction... 4 Radio... 28 CD Player... 44 AUX input... 50 USB port... 52 Digital picture frame... 56 Navigation... 59 Voice recognition... 104 Phone... 118
Opel Astra Infotainment System Contents Introduction... 4 Radio... 28 CD Player... 44 AUX input... 50 USB port... 52 Digital picture frame... 56 Navigation... 59 Voice recognition... 104 Phone... 118
Compaq ipaq Personal Mini-CD Player PM-1. User Guide
 Compaq ipaq Personal Mini-CD Player PM-1 User Guide Notice 2001 Compaq Computer Corporation COMPAQ and the Compaq logo registered in U.S. Patent and Trademark Office. ipaq is a trademark of Compaq Information
Compaq ipaq Personal Mini-CD Player PM-1 User Guide Notice 2001 Compaq Computer Corporation COMPAQ and the Compaq logo registered in U.S. Patent and Trademark Office. ipaq is a trademark of Compaq Information
www.audi.com ipod interface ipod interface englisch 09.2010
 2 Introduction The can be used to connect an ipod to your in-car infotainment system and allows you to play audio files directly over the infotainment system. The is located in your car's glove box. It
2 Introduction The can be used to connect an ipod to your in-car infotainment system and allows you to play audio files directly over the infotainment system. The is located in your car's glove box. It
Quick user guide for the Vista Quantum 960H range of DVRs, models included
 Quantum 960H DVR range Quick User guide Quick user guide for the Vista Quantum 960H range of DVRs, models included QX960H08-xxx QX960H16-xxx QP960H04-xxx QP960H08-xxx QP960H16-xxx Full manual found on
Quantum 960H DVR range Quick User guide Quick user guide for the Vista Quantum 960H range of DVRs, models included QX960H08-xxx QX960H16-xxx QP960H04-xxx QP960H08-xxx QP960H16-xxx Full manual found on
Multi-Channel AV Master Unit ENGLISH. Before Using This Product. Owner s Manual AVM-P9000. This product conforms to new cord colors.
 Multi-Channel AV Master Unit ENGLISH Before Using This Product Owner s Manual AVM-P9000 This product conforms to new cord colors. Contents Before Using This Product... 3 Key Finder... 3 About This Product...
Multi-Channel AV Master Unit ENGLISH Before Using This Product Owner s Manual AVM-P9000 This product conforms to new cord colors. Contents Before Using This Product... 3 Key Finder... 3 About This Product...
The Parts of the System
 2 The Parts of the System THE RECEIVER THE RECEIVER FRONT PANEL Power Light This green light on the receiver front panel lights up when the receiver is turned ON. This light flashes when the receiver memory
2 The Parts of the System THE RECEIVER THE RECEIVER FRONT PANEL Power Light This green light on the receiver front panel lights up when the receiver is turned ON. This light flashes when the receiver memory
AT&T U-verse App for iphone FAQ s
 About AT&T U-verse What is AT&T U-verse for iphone? The AT&T U-verse for iphone is a service that provides all U-verse subscribers with the ability to view their U-verse TV Guide, manage their home DVR,
About AT&T U-verse What is AT&T U-verse for iphone? The AT&T U-verse for iphone is a service that provides all U-verse subscribers with the ability to view their U-verse TV Guide, manage their home DVR,
STEREO BLUETOOTH WIRELESS HEADPHONES
 STEREO BLUETOOTH WIRELESS HEADPHONES model: AF32 USER MANUAL part of the series PACKAGE CONTENTS Runaway AF32 Stereo Bluetooth Wireless Headphones Charging cable (USB 3.5mm) Stereo audio cable (3.5mm 3.5mm)
STEREO BLUETOOTH WIRELESS HEADPHONES model: AF32 USER MANUAL part of the series PACKAGE CONTENTS Runaway AF32 Stereo Bluetooth Wireless Headphones Charging cable (USB 3.5mm) Stereo audio cable (3.5mm 3.5mm)
Getting Started With the Multi-Room DVR System
 CH+ CH + GUIDE POWER VOL Ñ VOL + INFO CH Ñ EXIT LIST L AUDIO R VIDEO SELECT Getting Started With the Multi-Room DVR System Multi-Room Digital Video Recording (MR-DVR) System Record all of your favorite
CH+ CH + GUIDE POWER VOL Ñ VOL + INFO CH Ñ EXIT LIST L AUDIO R VIDEO SELECT Getting Started With the Multi-Room DVR System Multi-Room Digital Video Recording (MR-DVR) System Record all of your favorite
DJPower Version 2008 Overview
 DJPower Version 2008 Overview The DJPower program is specifically designed for DJ s. The program has been created with the help of professional DJ s in both the United States and Europe. As a DJ, DJPower
DJPower Version 2008 Overview The DJPower program is specifically designed for DJ s. The program has been created with the help of professional DJ s in both the United States and Europe. As a DJ, DJPower
DNX891HD DNX7710BT DNX771HD DNX691HD DNX571HD DNX571EX DNX5710BT
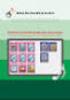 DNX891HD DNX7710BT DNX771HD DNX691HD DNX571HD DNX571EX DNX5710BT GPS NAVIGATION SYSTEM INSTRUCTION MANUAL Before reading this manual, click the button below to check the latest edition and the modified
DNX891HD DNX7710BT DNX771HD DNX691HD DNX571HD DNX571EX DNX5710BT GPS NAVIGATION SYSTEM INSTRUCTION MANUAL Before reading this manual, click the button below to check the latest edition and the modified
MULTIMEDIA SYSTEM USER S MANUAL RBZ
 MULTIMEDIA SYSTEM USER S MANUAL RBZ MULTIMEDIA CONTENTS Safety Guidelines... 3 Introduction... 4 Warnings... 4 Safety References... 4 Intended Use... 4 System Care... 4 General Handling... 7 User Interface
MULTIMEDIA SYSTEM USER S MANUAL RBZ MULTIMEDIA CONTENTS Safety Guidelines... 3 Introduction... 4 Warnings... 4 Safety References... 4 Intended Use... 4 System Care... 4 General Handling... 7 User Interface
Parrot Zikmu by Starck. User guide
 Parrot Zikmu by Starck User guide Contents Getting started... 4 Installation... 4 Installation... 4 Maintenance and precautions... 5 Commands... 5 Turning the speakers on / off... 5 Selecting an audio
Parrot Zikmu by Starck User guide Contents Getting started... 4 Installation... 4 Installation... 4 Maintenance and precautions... 5 Commands... 5 Turning the speakers on / off... 5 Selecting an audio
Controls (front) 1. Loudspeaker 2. Light button 3. Band button 4. Auto tune button 5. Alarm button 6. LCD display
 GB Contents Controls... 2-4 Mains operation... 5 Operating your radio... 6 Selecting a station DAB... 7 Display modes DAB... 8 Finding new stations - DAB... 9 Secondary services DAB... 9 Manual tuning
GB Contents Controls... 2-4 Mains operation... 5 Operating your radio... 6 Selecting a station DAB... 7 Display modes DAB... 8 Finding new stations - DAB... 9 Secondary services DAB... 9 Manual tuning
User Guide. VT1708A VIA HD Audio Adeck For Windows 2000, Windows XP & Server 2003. Jun 13 2007 Revision 1.1e
 VT1708A VIA HD Audio Adeck For Windows 2000, Windows XP & Server 2003 Jun 13 2007 Revision 1.1e VT1708A VIA HD Audio Adeck For Windows 2000, Windows XP & Server 2003 Revision History Rev Date Initial Note
VT1708A VIA HD Audio Adeck For Windows 2000, Windows XP & Server 2003 Jun 13 2007 Revision 1.1e VT1708A VIA HD Audio Adeck For Windows 2000, Windows XP & Server 2003 Revision History Rev Date Initial Note
Samba W - Table of Contents
 Samba W - Table of Contents 1.Getting Started... 3 1.1 Installing the SIM Card, SD Card and Battery... 3 2. Input Type... 4 3. Menu Guide... 6 1.2 Messaging... 6 1.3 Call History... 6 1.4 Calculator...
Samba W - Table of Contents 1.Getting Started... 3 1.1 Installing the SIM Card, SD Card and Battery... 3 2. Input Type... 4 3. Menu Guide... 6 1.2 Messaging... 6 1.3 Call History... 6 1.4 Calculator...
Daisy Chain Series DVD/CD Duplicator System
 Daisy Chain Series DVD/CD Duplicator System User s Manual v2.0 0 TABLE OF CONTENTS Daisy Chain Series DVD/CD Duplicator Introduction 1 Features 2 Specification & Content of the box 3 Installation & Setup
Daisy Chain Series DVD/CD Duplicator System User s Manual v2.0 0 TABLE OF CONTENTS Daisy Chain Series DVD/CD Duplicator Introduction 1 Features 2 Specification & Content of the box 3 Installation & Setup
Fusion Voicemail Plus User Guide For Android Devices
 Welcome to Fusion Voicemail Plus! Fusion Voicemail Plus User Guide For Android Devices Fusion Voicemail Plus (FVM+) is a replacement for the ordinary voicemail that you use with your cellular phone company.
Welcome to Fusion Voicemail Plus! Fusion Voicemail Plus User Guide For Android Devices Fusion Voicemail Plus (FVM+) is a replacement for the ordinary voicemail that you use with your cellular phone company.
MOTO. Quick Start Guide
 MOTO 9h Quick Start Guide welcome Technology promised to make things easier... but then it gave you more to do phone calls, e-mails, music, photos, videos, the Internet, and more. It s time to take back
MOTO 9h Quick Start Guide welcome Technology promised to make things easier... but then it gave you more to do phone calls, e-mails, music, photos, videos, the Internet, and more. It s time to take back
HP Mobile Remote Control (Select Models Only) User Guide
 HP Mobile Remote Control (Select Models Only) User Guide Copyright 2008 Hewlett-Packard Development Company, L.P. Windows and Windows Vista are either trademarks or registered trademarks of Microsoft Corporation
HP Mobile Remote Control (Select Models Only) User Guide Copyright 2008 Hewlett-Packard Development Company, L.P. Windows and Windows Vista are either trademarks or registered trademarks of Microsoft Corporation
Model : TCM-3 Instruction Manual. Compact Disc CD/CD-R/CD-RW/MP3 Player with PLL MW/FM Radio, Radio Data System
 Model : TCM-3 Instruction Manual Compact Disc CD/CD-R/CD-RW/MP3 Player with PLL MW/FM Radio, Radio Data System LOCATIONS OF CONTROLS 1. POWER ON/OFF 2. FUNCTION SELECT BUTTON 3. VOL UP/VOL DOWN 4. MODE
Model : TCM-3 Instruction Manual Compact Disc CD/CD-R/CD-RW/MP3 Player with PLL MW/FM Radio, Radio Data System LOCATIONS OF CONTROLS 1. POWER ON/OFF 2. FUNCTION SELECT BUTTON 3. VOL UP/VOL DOWN 4. MODE
ŠkodaAuto CAR RADIO SWING SIMPLY CLEVER
 ŠkodaAuto CAR RADIO SWING SIMPLY CLEVER Contents 1 Contents General information................. Equipment overview.......................... Important information........................ Anti-theft protection..........................
ŠkodaAuto CAR RADIO SWING SIMPLY CLEVER Contents 1 Contents General information................. Equipment overview.......................... Important information........................ Anti-theft protection..........................
