USER S GUIDE DCP Version B
|
|
|
- Elizabeth Norton
- 7 years ago
- Views:
Transcription
1 USER S GUIDE DCP-7020 Version B
2 If you need to call Customer Service Please complete the following information for future reference: Model Number: DCP-7020 Serial Number:* Date of Purchase: Place of Purchase: * The serial number can be displayed on the LCD screen (Menu, 3, 1). Retain this User s Guide with your sales receipt as a permanent record of your purchase, in the event of theft, fire or warranty service. Register your product on-line at By registering your product with Brother, you will be recorded as the original owner of the product. Your registration with Brother: may serve as confirmation of the purchase date of your product should you lose your receipt; may support an insurance claim by you in the event of product loss covered by insurance; and, will help us notify you of enhancements to your product and special offers. The most convenient and efficient way to register your new product is on-line at Brother Industries, Ltd.
3 Brother numbers IMPORTANT For technical help, you must call the country where you bought the DCP. Calls must be made from within that country. Register your product By registering your product with Brother International Corporation, you will be recorded as the original owner of the product. Your registration with Brother: may serve as confirmation of the purchase date of your product should you lose your receipt; may support an insurance claim by you in the event of product loss covered by insurance; and, will help us notify you of enhancements to your product and special offers. Please complete and fax the Brother Warranty Registration And Test Sheet or, for your convenience and most efficient way to register your new product, register on-line at Frequently asked questions (FAQs) The Brother Solutions Center is our one-stop resource for all your DCP needs. You can download the latest software, documents and utilities, read FAQs and troubleshooting tips, and learn how to get the most from your Brother product. Note You can check here for Brother driver updates. For Customer Service In USA: In Canada: (voice) (fax) (TTY service for the hearing-impaired) BROTHER (voice) (514) (fax) Service Center Locator (USA only) For the location of a Brother authorized service center, call Service Center Locations (Canada only) For the location of a Brother authorized service center, call BROTHER. i
4 Brother fax back system (USA only) Brother has installed an easy-to-use fax back system, so you can get instant answers to common technical questions and product information for all Brother products. This system is available 24 hours a day, 7 days a week. You can use the system to receive faxed instructions and an Index of fax back subjects. In USA only: Ordering accessories and supplies For best quality results use only genuine Brother accessories, which are available at most Brother retailers. If you cannot find the accessory you need and you have a Visa, MasterCard, Discover, or American Express credit card, you can order accessories directly from Brother. (In the USA, you can visit us online for a complete selection of the Brother accessories and supplies that are available for purchase.) In USA: In Canada: (voice) (fax) BROTHER (voice) Description Toner Cartridge Drum Unit External Wireless Print/Scan Server (Option) External Print Server (Option) User's Guide Quick Setup Guide Item TN-350 (Prints up to 2,500 pages) DR-350 NC-2200w NC-2100p LF (English for USA and Canada) LF (French for Canada) LF (English for USA and Canada) LF (French for Canada) ii
5 Notice - Disclaimer of Warranties (USA and Canada) BROTHER S LICENSOR(S), AND THEIR DIRECTORS, OFFICERS, EMPLOYEES OR AGENTS (COLLECTIVELY BROTHER S LICENSOR) MAKE NO WARRANTIES, EXPRESS OR IMPLIED, INCLUDING WITHOUT LIMITATION THE IMPLIED WARRANTIES OF MERCHANTABILITY AND FITNESS FOR A PARTICULAR PURPOSE, REGARDING THE SOFTWARE. BROTHER S LICENSOR(S) DOES NOT WARRANT, GUARANTEE OR MAKE ANY REPRESENTATIONS REGARDING THE USE OR THE RESULTS OF THE USE OF THE SOFTWARE IN TERMS OF ITS CORRECTNESS, ACCURACY, RELIABILITY, CURRENTNESS OR OTHERWISE. THE ENTIRE RISK AS TO THE RESULTS AND PERFORMANCE OF THE SOFTWARE IS ASSUMED BY YOU. THE EXCLUSION OF IMPLIED WARRANTIES IS NOT PERMITTED BY SOME STATES IN THE USA AND SOME PROVINCES IN CANADA. THE ABOVE EXCLUSION MAY NOT APPLY TO YOU. IN NO EVENT WILL BROTHER S LICENSOR(S) BE LIABLE TO YOU FOR ANY CONSEQUENTIAL, INCIDENTAL OR INDIRECT DAMAGES (INCLUDING DAMAGES FOR LOSS OF BUSINESS PROFITS, BUSINESS INTERRUPTION, LOSS OF BUSINESS INFORMATION, AND THE LIKE) ARISING OUT OF THE USE OR INABILITY TO USE THE SOFTWARE EVEN IF BROTHER S LICENSOR HAS BEEN ADVISED OF THE POSSIBILITY OF SUCH DAMAGES. BECAUSE SOME STATES IN THE USA AND SOME PROVINCES IN CANADA DO NOT ALLOW THE EXCLUSION OR LIMITATION OF LIABILITY FOR CONSEQUENTIAL OR INCIDENTAL DAMAGES, THE ABOVE LIMITATIONS MAY NOT APPLY TO YOU. IN ANY EVENT BROTHER S LICENSOR S LIABILITY TO YOU FOR ACTUAL DAMAGES FROM ANY CAUSE WHATSOEVER, AND REGARDLESS OF THE FORM OF THE ACTION (WHETHER IN CONTRACT, TORT (INCLUDING NEGLIGENCE), PRODUCT LIABILITY OR OTHERWISE), WILL BE LIMITED TO $50. Compilation and Publication Notice Under the supervision of Brother Industries Ltd., this manual has been compiled and published, covering the latest product descriptions and specifications. The contents of this manual and the specifications of this product are subject to change without notice. Brother reserves the right to make changes without notice in the specifications and materials contained herein and shall not be responsible for any damages (including consequential) caused by reliance on the materials presented, including but not limited to typographical and other errors relating to the publication. iii
6 Brother One Year Limited Warranty and Replacement Service (USA only) Who is covered: This limited warranty ("warranty") is given only to the original end-use/retail purchaser (referred to in this warranty as "Original Purchaser") of the accompanying product, consumables and accessories (collectively referred to in this warranty as "this Product"). If you purchased a product from someone other than an authorized Brother reseller in the United States or if the product was used (including but not limited to floor models or refurbished product), prior to your purchase you are not the Original Purchaser and the product that you purchased is not covered by this warranty. What is covered: This Product includes a Machine and Consumable and Accessory Items. Consumable and Accessory Items include but are not limited to print heads, toner, drums, ink cartridges, print cartridges, refill ribbons, therma PLUS paper and thermal paper. Except as otherwise provided herein, Brother warrants that the Machine and the accompanying Consumable and Accessory Items will be free from defects in materials and workmanship, when used under normal conditions. This warranty applies only to products purchased and used in the United States. For products purchased in, but used outside, the United States, this warranty covers only warranty service within the United States (and does not include shipping outside the United States). What is the length of the Warranty Periods: Machines: one year from the original purchase date. Accompanying Consumable and Accessory Items: 90 days from the original purchase date or the rated life of consumable, whichever comes first. What is NOT covered: This warranty does not cover: (1)Physical damage to this Product; (2)Damage caused by improper installation, improper or abnormal use, misuse, neglect or accident (including but not limited to transporting this Product without the proper preparation and/or packaging); (3)Damage caused by another device or software used with this Product (including but not limited to damage resulting from use of non Brother -brand parts and Consumable and Accessory Items); (4)Consumable and Accessory Items that expired in accordance with a rated life; and, (5)Problems arising from other than defects in materials or workmanship. (6)Normal Periodic Maintenance Items, such as Paper Feeding Kit, Fuser and Laser Units. This limited warranty is VOID if this Product has been altered or modified in any way (including but not limited to attempted warranty repair without authorization from Brother and/or alteration/removal of the serial number). What to do if you think your Product is eligible for warranty service: Report your issue to either our Customer Service Hotline at for Fax, MFC and DCP and for Printers, or to a Brother Authorized Service Center within the applicable warranty period. Supply Brother or the Brother Authorized Service Center with a copy of your dated bill of sale showing that this Product was purchased within the U.S. For the name of local Brother Authorized Service Center(s), call What Brother will ask you to do: After contacting Brother or a Brother Authorized Service Center, you may be required to deliver (by hand if you prefer) or send the Product properly packaged, freight prepaid, to the Authorized Service Center together with a photocopy of your bill of sale. You are responsible for the cost of shipping, packing product, and insurance (if you desire). You are also responsible for loss or damage to this Product in shipping. What Brother will do: If the problem reported concerning your Machine and/or accompanying Consumable and Accessory Items is covered by this warranty and if you first reported the problem to Brother or an Authorized Service Center within the applicable warranty period, Brother or its Authorized Service Center will repair or replace the Machine and/or accompanying Consumable and Accessory Items at no charge to you for parts or labor. The decision as to whether to repair or replace the Machine and/or accompanying Consumable and Accessory Items is made by Brother in its sole discretion. iv
7 Brother One Year Limited Warranty and Replacement Service (USA only) Brother reserves the right to supply a refurbished or remanufactured replacement Machine and/or accompanying Consumable and Accessory Items and use refurbished parts provided such replacement products conform to the manufacturer's specifications for new product/parts. The repaired or replacement Machine and/or accompanying Consumable and Accessory Items will be returned to you freight prepaid or made available for you to pick up at a conveniently located Authorized Service Center. If the Machine and/or accompanying Consumable and Accessory Items are not covered by this warranty (either stage), you will be charged for shipping the Machine and/or accompanying Consumable and Accessory Items back to you and charged for any service and/or replacement parts/products at Brother's then current published rates. The foregoing are your sole (i.e., only) and exclusive remedies under this warranty. What happens when Brother elects to replace your Machine: When a replacement Machine is authorized by Brother, and you have delivered the Machine to an Authorized Service Center, the Authorized Service Center will provide you with a replacement Machine after receiving one from Brother. If you are dealing directly with Brother, Brother will send to you a replacement Machine with the understanding that you will, after receipt of the replacement Machine, supply the required proof of purchase information, together with the Machine that Brother agreed to replace. You are then expected to pack the Machine that Brother agreed to replace in the package from the replacement Machine and return it to Brother using the pre-paid freight bill supplied by Brother in accordance with the instructions provided by Brother. Since you will be in possession of two machines, Brother will require that you provide a valid major credit card number. Brother will issue a hold against the credit card account number that you provide until Brother receives your original Product and determines that your original Product is entitled to warranty coverage. Your credit card will be charged up to the cost of a new Product only if: (i) you do not return your original Product to Brother within five (5) business days; (ii) the problems with your original Product are not covered by the limited warranty; (iii) the proper packaging instructions are not followed and has caused 2003 Brother International Corporation damage to the product; or (iv) the warranty period on your original Product has expired or has not been sufficiently validated with a copy of the proof of purchase (bill of sale). The replacement Machine you receive (even if refurbished or remanufactured) will be covered by the balance of the limited warranty period remaining on the original Product, plus an additional thirty (30) days. You will keep the replacement Machine that is sent to you and your original Machine shall become the property of Brother. Retain your original Accessory Items and a copy of the return freight bill, signed by the courier. Limitations: Brother is not responsible for damage to or loss of any equipment, media, programs or data related to the use of this Product. Except for that repair or replacement as described above, Brother shall not be liable for any direct, indirect, incidental or consequential damages or specific relief. Because some states do not allow the exclusion or limitation of consequential or incidental damages, the above limitation may not apply to you. THIS WARRANTY IS GIVEN IN LIEU OF ALL OTHER WARRANTIES, WRITTEN OR ORAL, WHETHER EXPRESSED BY AFFIRMATION, PROMISE, DESCRIPTION, DRAWING, MODEL OR SAMPLE. ANY AND ALL WARRANTIES OTHER THAN THIS ONE, WHETHER EXPRESS OR IMPLIED, INCLUDING IMPLIED WARRANTIES OF MERCHANTABILITY AND FITNESS FOR A PARTICULAR PURPOSE, ARE HEREBY DISCLAIMED. This Limited Warranty is the only warranty that Brother is giving for this Product. It is the final expression and the exclusive and only statement of Brother's obligations to you. It replaces all other agreements and understandings that you may have with Brother or its representatives. This warranty gives you certain rights and you may also have other rights that may vary from state to state. This Limited Warranty (and Brother's obligation to you) may not be changed in any way unless you and Brother sign the same piece of paper in which we (1) refer to this Product and your bill of sale date, (2) describe the change to this warranty and (3) agree to make that change. Important: We recommend that you keep all original packing materials, in the event that you ship this Product. v
8 BROTHER MULTIFUNCTION CENTER/FACSIMILE MACHINE LIMITED WARRANTY (Canada only) Pursuant to this limited warranty of 1 year from the date of purchase for labour and parts, Brother International Corporation (Canada) Ltd. ( Brother ), or its Authorized Service Centers, will repair this MFC/Facsimile machine free of charge if defective in material or workmanship. This Limited Warranty does not include cleaning, consumables (including, without limitation, print cartridges, print head, toner and drum) or damage caused by accident, neglect, misuse or improper installation or operation, any damage caused from service, maintenance, modifications, or tampering by anyone other than a Brother Authorized Service Representative, or from the use of supplies or consumable items that are non-brother products. Operation of the MFC/Facsimile machine in excess of the specifications or with the Serial Number or Rating Label removed shall be deemed abuse and all repairs thereafter shall be the sole liability of the end-user/purchaser. In order to obtain warranty service, the MFC/Facsimile machine must be delivered or shipped freight prepaid by the end user/purchaser to a Brother Authorized Service Center, together with your Proof of Purchase in the form of a Sales Receipt. For laser products: Failure to remove the Toner Cartridge (and Toner Drum Unit on applicable models) during shipping will cause severe damage to the MFC/Facsimile and will VOID the Warranty. (Refer to your User s Guide for proper packaging.) For ink-jet products: Do not remove the ink cartridges during shipping. Damage to your print head resulting from packing without the ink cartridges will VOID your warranty. (Refer to your User s Guide for proper packaging.) BROTHER DISCLAIMS ALL OTHER WARRANTIES EXPRESSED OR IMPLIED INCLUDING, WITHOUT LIMITATION, ANY IMPLIED WARRANTIES OF MERCHANTABILITY OR FITNESS FOR A PARTICULAR PURPOSE, EXCEPT TO THE EXTENT THAT ANY WARRANTIES IMPLIED BY LAW CANNOT BE VALIDLY WAIVED. No oral or written information, advice or representation provided by Brother, its Authorized Service Centers, Distributors, Dealers, Agents or employees, shall create another warranty or modify this warranty. This warranty states Brother s entire liability and your exclusive remedy against Brother for any failure of the MFC/Facsimile machine to operate properly. Neither Brother nor anyone else involved in the development, production, or delivery of this MFC/Facsimile machine shall be liable for any indirect, incidental, special, consequential, exemplary, or punitive damages, including lost profits, arising from the use of or inability to use the product, even if advised by the end user/purchaser of the possibility of such damages. Since some Provinces do not allow the above limitation of liability, such limitation may not apply to you. This Limited Warranty gives you specific legal rights and you may also have other rights which vary from Providence to Providence. Warranty Service is available at Brother Authorized Service Centers throughout Canada. For Technical Support or for the name and location of your nearest Authorized Service Center call BROTHER. Internet support: support@brother.ca or browse Brother s Web Site: Brother International Corporation (Canada) Ltd. 1 Rue Hôtel de Ville Dollard-Des-Ormeaux, QC H9B 3H6 vi
9 Safety precautions We use the following icons throughout this User s Guide. Warnings tell you what to do to prevent possible personal injury. Electrical Hazard icons alert you to a possible electrical shock. Hot Surface icons warn you not to touch DCP parts that are hot. Cautions specify procedures you must follow or avoid to prevent possible damage to the DCP or other objects. Improper Setup icons alert you to devices and operations that are not compatible with the DCP. Notes tell you how you should respond to a situation that may arise or give tips about how the current operation works with other features. To use the DCP safely Please keep these instructions for later reference and read them before attempting any maintenance. WARNING There are high voltage electrodes inside the DCP. Before you clean the inside of the DCP, make sure you have unplugged the power cord from the AC power outlet. Do not handle the plug with wet hands. Doing this might cause an electrical shock. After you use the DCP, some internal parts are extremely HOT! To prevent injuries, be careful not to put your fingers in the areas shown in the illustration. The fuser unit is marked with a caution label. Please do not remove or damage the label. vii
10 WARNING To prevent injuries, be careful not to put your hands on the edge of the DCP under the document cover or scanner cover. To prevent injuries, be careful not to put your fingers in the area shaded in the illustrations. When you move the DCP, grasp the side hand holds that are under the scanner. DO NOT carry the DCP by holding it at the bottom. Do not use a vacuum cleaner to clean up scattered toner. Doing this might cause the toner dust to ignite inside the vacuum cleaner, potentially starting a fire, Please carefully clean the toner dust with a dry, lint-free cloth and dispose of it according to local regulations. This product must be installed near an AC power outlet that is easily accessible. In case of an emergency, you must disconnect the power cord from the AC power outlet to shut off the power completely. DO NOT use flammable substances near the machine. Doing this might cause a fire or electrical shock. WARNING IMPORTANT SAFETY INSTRUCTIONS Basic safety precautions should always be followed to reduce the risk of fire, electric shock and injury to people, including the following: 1. Do not use this product near water, for example, near a bath tub, wash bowl, kitchen sink or washing machine, in a wet basement or near a swimming pool. 2. Avoid using this product during an electrical storm. There may be a remote risk of electric shock from lightning. 3. Use only the power cord provided with the DCP. SAVE THESE INSTRUCTIONS viii
11 Table of Contents 1 Introduction Using this Guide Choosing a location How to access the complete User s Guide To view Documentation (For Windows ) To view Documentation (For Macintosh ) Control panel overview Load document Using the automatic document feeder (ADF) Using the scanner glass About paper Recommended Paper Choosing acceptable paper How to load paper Getting started Initial Setup Setting the Paper Type Setting the Paper Size Setting the Beeper Volume Toner Save Sleep Time Setting the LCD Contrast Printing the User Settings List Making copies Using the DCP as a copier Making a single copy Making multiple copies Stop copying Using the Temporary Copy keys Enlarging or reducing the image copied Adjusting contrast Changing the temporary copy settings Changing the default copy settings Quality Adjusting contrast Out of Memory message Software Features 4-1 ix
12 5 Important information Federal Communications Commission (FCC) Declaration of Conformity (USA only) Industry Canada Compliance Statement (Canada only) Disconnect device Laser safety FDA regulations Important safety instructions Trademarks Troubleshooting and routine maintenance A Troubleshooting Error messages Document jams Paper jams If you are having difficulty with your DCP Improving the print quality Cleaning the drum unit Packing and shipping the DCP Routine maintenance Cleaning the outside of the DCP Cleaning the scanner glass Cleaning the laser scanner window Cleaning the corona wire Replacing the toner cartridge (TN-350) How to replace the toner cartridge Replacing the drum unit (DR-350) Machine Information Checking the Serial Number Checking the Page Counters Checking the Drum Life Appendix On-screen programming... A-1 Menu table... A-1 Menu Mode... A-1 x
13 S Specifications Product description... S-1 General... S-1 Print media... S-2 Copy... S-3 Scanner... S-3 Printer... S-4 Interfaces... S-4 Computer requirements... S-5 Consumable items... S-6 Optional External Wireless Print/Scan Server (NC-2200w)... S-6 Optional External Print Server (NC-2100p)... S-7 I Index I-1 xi
14 1 Introduction Using this Guide Throughout this Guide you will see special symbols alerting you to important warnings, notes and actions. Special fonts identify keys you should press, messages that appear on the LCD, and important points or related topics. Bold Italics Courier Bold typeface identifies specific keys on the DCP s control panel. Italicized typeface emphasizes an important point or refers you to a related topic. Courier type face identifies the messages on the LCD of the DCP. Warnings tell you what to do to prevent possible personal injury. Electrical Hazard icons alert you to a possible electrical shock. Hot Surface icons warn you not to touch DCP parts that are hot. Cautions specify procedures you must follow or avoid to prevent possible damage to the DCP or other objects. Improper Setup icons alert you to devices and operations that are not compatible with the DCP. Notes tell you how you should respond to a situation that may arise or give tips about how the current operation works with other features. 1-1
15 Introduction Choosing a location Place your DCP on a flat, stable surface that is free of vibration and shocks, such as a desk. Put the DCP near a standard, grounded AC power outlet. Choose a location where the temperature remains between 50 to 90.5 F (10 to 32.5 C). 1 CAUTION Avoid placing your DCP in a high-traffic area. Do not place your DCP near heaters, air conditioners, water, chemicals, or refrigerators. Do not expose your DCP to direct sunlight, excessive heat, moisture, or dust. Do not connect your DCP to an AC power outlet controlled by wall switches or automatic timers. Disruption of power can wipe out information in the DCP s memory. Do not connect your DCP to an AC power outlet on the same circuit as large appliances or other equipment that might disrupt the power supply. Avoid interference sources, such as speakers or the base units of cordless phones. 1-2
16 Chapter 1 How to access the complete User s Guide This User s Guide does not contain all the information about the DCP such as how to use the advanced features of the Printer and Scanner. When you are ready to learn detailed information about these operations, read the complete User s Guide in the Documentation section of the CD-ROM. To view Documentation (For Windows ) From the Start menu, select Brother, MFL Pro Suite DCP-7020 from the Programs Group, and then select User s Guide. OR 1 Turn on your PC. Insert the Brother CD-ROM labeled Windows into your CD-ROM drive. 2 If the model name screen appears, click your model name. 3 If the language screen appears, click your language. The CD-ROM main menu will appear. Note If this window does not appear, use Windows Explorer to run the setup.exe program from the root directory of the Brother CD-ROM. 4 Click Documentation. 5 Click the documentation you want to read. Quick Setup Guide: Setup and Software Installation Instructions User's Guide (2 manuals): User s Guide for stand-alone operations and Software User s Guide PaperPort User's Guide: Document Management Software How to find Scanning instructions There are several ways you can scan documents. You can find the instructions as follows: Software User's Guide: How to scan using Windows in Chapter 2 (For Windows 98/98SE/Me/ 2000 Professional/XP/Windows NT Workstation Version 4.0) Using ControlCenter2.0 in Chapter 3 (For Windows 98/98SE/Me/ 2000 Professional/XP/Windows NT Workstation Version 4.0) Network Scanning in Chapter 6 (optional NC-2200w external wireless print/scan server required) PaperPort User's Guide Instructions for scanning directly from ScanSoft PaperPort 1-3
17 Introduction To view Documentation (For Macintosh ) 1 Turn on your Macintosh. Insert the Brother CD-ROM labeled Macintosh into your CD-ROM drive. The following window will appear. (Mac OS X) 2 Double-click the Documentation icon. 3 The select Language screen appears, double-click your language. 4 Click the documentation you want to read. Quick Setup Guide: Setup and Software Installation Instructions User's Guide (2 manuals): User s Guide for stand-alone operations and Software User s Guide How to find Scanning instructions There are several ways you can scan documents. You can find the instructions as follows: Software User's Guide: Scanning from a Macintosh in Chapter 7 (For Mac OS /Mac OS X or greater) Using ControlCenter2.0 (For Mac OS X or greater) in Chapter 7 Network Scanning in Chapter 7 (optional NC-2200w external wireless print/scan server required) Presto! PageManager User's Guide Instructions for scanning directly from Presto! PageManager
18 Chapter 1 Control panel overview Stack Copies:01 100% Auto 1 Copy keys (Temporary settings): Options You can quickly and easily select temporary settings for copying. Enlarge/Reduce Lets you enlarge or reduce copies depending on the ratio you select. Contrast Lets you select the copy quality for your type of document. Number of Copies Use this key to make multiple copies. 2 Menu Mode: Menu Lets you access the Menu to program. or Press to scroll through the menus and options. Also you can use these keys to enter numbers. Set Lets you store your settings in the DCP. 3 Scan Lets you access Scan mode. 4 Start Lets you start making copies or start scanning. 5 Stop/Exit Stops an operation or exits from the menu. 6 Print key: Job Cancel You can cancel a print job and clear the print memory. 7 Liquid Crystal Display (LCD) Displays messages on the screen to help you set up and use your DCP. 1-5
19 Introduction Load document You can make copies and scan from the ADF (automatic document feeder) and from the scanner glass. Using the automatic document feeder (ADF) The ADF can hold up to 35 pages and feeds each sheet individually. Use standard 20 lb (80 g/m 2 ) paper and always fan the pages before putting them in the ADF. Improper Setup DO NOT use paper that is curled, wrinkled, folded, ripped, stapled, paper-clipped, pasted or taped. DO NOT use cardboard, newspaper or fabric. Make sure documents written with ink are completely dry. Documents to be scanned must be from 5.8 to 8.5 in. (147.3 to mm) wide and 5.8 to 14 in. (147.3 to 356 mm) long. 1 Fan the pages well. Make sure you put the documents face up, top edge first in the ADF until you feel them touch the feed roller. 2 Adjust the paper guides to fit the width of your documents. 3 Unfold the ADF document output support flap. CAUTION DO NOT pull on the document while it is feeding
20 Chapter 1 Using the scanner glass You can use the scanner glass to copy or scan pages of a book or one page at a time. Documents can be up to Letter/A4 size (8.5 to 11 in. (215.9 to mm)). 3 Close the document cover. CAUTION If the document is a book or is thick, do not slam the cover or press on it. Note To use the scanner glass, the ADF must be empty. 1 Lift the document cover. 2 Using the document guidelines on the left, center the document face down on the scanner glass. Place documents face down on the scanner glass. 1-7
21 Introduction About paper Recommended Paper To get the best print quality, we suggest using the following paper. Paper Type Item Plain paper Xerox 4200DP 20 lb Hammermill Laser Paper 24 lb (Xerox Premier 80 g/m 2 ) (Xerox Business 80 g/m 2 ) (M-real DATACOPY 80 g/m 2 ) (IGEPA X-Press 80 g/m 2 ) Recycled paper (Xerox Recycled Supreme) Transparency 3M CG 3300 Labels Avery laser label #5160 (Avery laser label L7163) Choosing acceptable paper We recommend that you test paper (especially special sizes and types of paper) on the DCP before purchasing large quantities. For optimum printing, use a recommended type of paper, especially for plain paper and transparencies. For more information on paper specifications, call your nearest authorized sales representative or the place where you purchased your DCP. Use labels or transparencies that are designed for use in laser printers. If you are using special paper and the DCP has problems feeding it from the paper tray, try again using the manual feed slot. You can use recycled paper in this DCP. 1 Use paper that is made for plain-paper copying. Use paper that is 20 to 24 lb (75 to 90 g/m 2 ). Use neutral paper. Do not use acidic or alkaline paper. Use long-grain paper. Use paper with a moisture content of approximately 5%. 1-8
22 Chapter 1 CAUTION Do not use the following types of paper or envelopes, they may cause a paper jam and damage your machine. Do not use: Inkjet paper; Coated paper, such as vinyl coated paper; Pre-printed or highly textured paper, or paper with an embossed letterhead; Label sheets that have had any labels removed; Paper that has been previously printed on; Paper that cannot be arranged uniformly when stacked; Paper that is made with a short grain; Damaged, curled, wrinkled, or irregularly shaped paper in. (4 mm) or longer 0.08 in. (4 mm) or longer Do not use: Envelopes that have a baggy construction; Envelopes that are embossed (have raised writing on them); Envelopes that have clasps on them; Envelopes that are not sharply creased; Envelopes that are pre-printed on the inside. Paper capacity of the paper trays Paper size Paper types No. of sheets Paper tray A4, Letter, Legal, Executive, Plain paper, Recycled paper up to 250 A5, A6, B5 and B6 Transparency up to 10 Manual feed slot Width: in. ( mm) Length: in. ( mm) Plain paper, Recycled paper, Bond paper, Envelope, Label and Transparency 1 1-9
23 Introduction How to load paper To load paper or other media in the paper tray 1 Pull the paper tray completely out of the DCP. 3 Fan the stack of paper well to avoid paper jams and mis-feeds. 1 4 Put paper in the paper tray. Maximum Paper Mark 2 While pressing the paper guide release lever, slide the adjusters to fit the paper size. Check that the guides are firmly in the slots. 5 Put the paper tray firmly back in the DCP and unfold the output paper tray support flap before you use the DCP. Output Paper Tray Support Flap Note For Legal size paper, pull out the back of the paper tray while holding the inside latch of the tray. Note When you put paper in the paper tray, please remember the following: Check that the paper is flat in the tray and below the maximum paper mark, and that the paper guides are touching the sides of the paper stack. The side to be printed on must be face down. 1-10
24 Chapter 1 To load paper or other media in the manual feed slot You can load envelopes and special print media one at a time into this slot. Use the manual feed slot to print or copy on labels, envelopes or thicker paper. 1 Slide the paper guides to fit the paper size. 2 Using both hands put one sheet of paper in the manual feed slot until you feel the front edge of the paper touch the paper feed roller. Let go of the paper when you feel the DCP feed the paper in a short distance. Note When you put paper in the manual feed slot, please remember the following: The side to be printed on must be face up. Put the leading edge (top of the paper) in first and push it gently into the slot. Make sure that the paper is straight and in the proper position on the manual feed slot. If it is not, the paper may not be fed properly, resulting in a skewed printout or a paper jam. Do not put more than one sheet or envelope in the manual feed slot at a time, or you may cause the DCP to jam. To easily remove a small printout from the output tray, lift up the scanner cover by using both hands as shown in the illustration. You can still use the DCP while the scanner cover is up. To close the scanner cover, push it down with both hands. 1-11
25 2 Getting started Initial Setup Setting the Paper Type To get the best print quality, set the DCP for the type of paper you are using. 1 Press Menu and or to select 1.General Setup. 2 Press or to select 1.Paper Type. General Setup 1.Paper Type 3 Press or to select Plain, Thin, Thick, Thicker, Transparency or Recycled Paper. 4 Press Stop/Exit. Note The DCP ejects paper with printed surfaces face down onto the output paper tray in the front of the DCP. When you use transparencies or labels, remove each sheet immediately to prevent smudging or paper jams. You can select Transparency in Step 3 only if Letter, Legal or A4 paper size was selected as the paper size. (See Setting the Paper Size on this page.) Setting the Paper Size You can use eight sizes of paper for printing copies: Letter, Legal, A4, A5, A6, B5, B6 and Executive. When you change the size of paper you load in the tray, you will need to change the setting for paper size at the same time so your DCP can fit a reduced copy on the page. Note If you selected Transparency as the paper type, you will only be able to select Letter, Legal or A4 size paper in Step 3. 1 Press Menu and or to select 1.General Setup. 2 Press or to select 2.Paper Size. General Setup 2.Paper Size 3 Press or to select Letter, Legal, A4, A5, A6, B5, B6 or Executive. 4 Press Stop/Exit
26 Chapter 2 Setting the Beeper Volume You can change the beeper volume. The default setting is Med. When the beeper is on, the DCP will beep when you press a key or make a mistake. 1 Press Menu and or to select 1.General Setup. 2 Press or to select 3.Beeper. General Setup 3.Beeper 3 Press or to select Low, Med, High or Off. 4 Press Stop/Exit. Toner Save You can conserve toner using this feature. When you set Toner Save to On, print appears lighter. The default setting is Off. 1 Press Menu and or to select 1.General Setup. 2 Press or to select 4.Ecology. General Setup 4.Ecology 3 Press or to select 1.Toner Save. 4 Press or to select On (or Off). 5 Press Stop/Exit. 2-2
27 Getting started Sleep Time Setting the Sleep Time reduces power consumption by turning off the fuser inside the DCP while it is idle. You can choose how long the DCP is idle (from 00 to 99 minutes) before it goes into sleep mode. The timer is automatically reset when the DCP receives PC data or makes a copy. The factory setting is 05 minutes. While the DCP is in sleep mode you will see Sleep on the LCD. If you try to print or copy in sleep mode, there will be a short delay while the fuser warms up to its working temperature. 1 Press Menu and or to select 1.General Setup. 2 Press or to select 4.Ecology. General Setup 4.Ecology 3 Press or to select 2.Sleep Time. Ecology 2.Sleep Time 4 Use the or to enter the length of time the DCP is idle before it goes into sleep mode (00 to 99). OR To turn off sleep mode, press Start and Options simultaneously. Press or to select Off. 5 Press Stop/Exit. Setting the LCD Contrast You can change the contrast to help the LCD look lighter or darker. 1 Press Menu and or to select 1.General Setup. 2 Press or to select 5.LCD Contrast. General Setup 5.LCD Contrast 3 Press or to select Light or Dark. 4 Press Stop/Exit. Printing the User Settings List You can print a list of your settings. 1 Press Menu and or to select 1.General Setup. 2 Press or to select 6.User Settings. General Setup 6.User Settings 3 Press Start. 2 Note If you want to turn off sleep mode, press Start and Options simultaneously in Step
28 3 Making copies Using the DCP as a copier You can use your DCP as a copier, making up to 99 copies at a time. The printable area of your DCP begins at approximately 0.12 in. (3 mm) from both sides and 0.12 in. (3 mm) from the top or bottom of the paper. Making multiple copies 1 Load your document. 2 Press Number of Copies repeatedly until the number of copies you want appears (up to 99). OR Press Number of Copies, and then press or hold or to increase or decrease the number of copies (3 mm) 0.12 (3 mm) Unprintable area Note The printable area shown above is for a single copy or a 1 in 1 copy using Letter or Legal size paper. The printable area changes with the paper size. Note To sort the copies, press Options and to select Stack/Sort. (See Sorting copies using the ADF on page 3-5.) 3 Press Start. Stop copying To stop copying, press Stop/Exit. or Making a single copy 1 Load your document. 2 Press Start. Note To stop copying, press Stop/Exit. 3-1
29 Making copies Using the Temporary Copy keys When you want to quickly change the copy settings temporarily for the next copy, use the Temporary Copy keys. You can use different combinations. Enlarging or reducing the image copied You can select the following enlargement or reduction ratios. Auto* sets the DCP to calculate the reduction ratio that best fits the size of paper. Custom(25-400%) allows you to enter a ratio from 25% to 400%. 3 Temporary Copy keys Note These settings are temporary, and the DCP returns to its default settings 60 seconds after copying. You can save the copy settings you use most often by setting them as default. (See Changing the default copy settings on page 3-7.) Press Enlarge/Reduce 100% 104% EXE LTR 141% A5 A4 200% Auto* Custom(25-400%) 50% 70% A4 A5 78% LGL LTR 83% LGL A4 85% LTR EXE 91% Full Page 94% A4 LTR 97% LTR A4 Note The Auto setting is available only when loading from the ADF. 1 Load your document. 2 Press Enlarge/Reduce. 3-2
30 Chapter 3 3 Press or to select the enlargement or reduction ratio you want. OR You can select Custom(25-400%) and press Set. Press or to enter an enlargement or reduction ratio from 25% to 400%. Note Enlargement or reduction ratio can also be increased or decreased by holding down or. 4 Press Start. OR Press other temporary copy keys for more settings. Adjusting contrast You can change the contrast to help an image look sharper and more vivid. 1 Load your document. 2 Press Contrast. Contrast Press to increase the contrast. OR Press to decrease the contrast. 4 Press Start. OR Press other temporary copy keys for more settings. Note Special Copy Options (2 in 1 (P), 2 in 1 (L), 4 in 1 (P), 4 in 1 (L) or Poster(3 x 3)) are not available with Enlarge/Reduce. (P) means Portrait and (L) means Landscape. 3-3
31 Making copies Changing the temporary copy settings Use the Options key to quickly set the following copy settings temporarily for the next copy. Press Menu Selections Options Page Select & Set Select & Set 3 Quality Auto Text Photo Stack/Sort Stack Sort Page Layout Off(1 in 1) 2 in 1 (P) 2 in 1 (L) 4 in 1 (P) 4 in 1 (L) Poster(3 x 3) Note The factory settings are shown in Bold. After you choose your settings by pressing Set, the LCD shows Set temporarily. Press Start if you have finished choosing settings. 3-4
32 Chapter 3 Quality You can select the copy quality. The default setting is Auto. Auto Text Photo 1 Load your document. 2 Press Options and or to select Quality. 3 Press or to select the copy quality you want (Auto, Text or Photo). 4 Press Start. Suitable for documents that contain both text and photographs. Suitable for documents containing only text. Suitable for copying photographs. Sorting copies using the ADF You can sort multiple copies. Pages will be stacked in the order (1 2 3), (1 2 3) and so on. 1 Load your document. 2 Press Number of Copies repeatedly until the number you want appears (up to 99). Making N in 1 copies (Page Layout) You can reduce the amount of copies by using the N in 1 copy feature. This allows you to copy two or four pages onto one page, allowing you to save paper. Note Please make sure paper size is set to Letter, Legal or A4. You can use the N in 1 copy feature with 100% copy size only. (P) means Portrait and (L) means Landscape. 1 Load your document. 2 Press Number of Copies repeatedly until the number you want appears (up to 99). 3 Press Options and or to select Page Layout. 4 Press or to select 2 in 1 (P), 2 in 1 (L), 4 in 1 (P), or 4 in 1 (L). 5 Press Start to scan the document. 3 Press Options and or to select Stack/Sort. 4 Press or to select Sort. 5 Press Start. 3-5
33 Making copies If you are using the scanner glass: 6 After the DCP scans the page, the LCD shows: Next Page? Yes No Press to scan the next page. 7 Put the next document on the scanner glass. Set Next Page Then Press Set Repeat Steps 6 and 7 for each page of the layout. 8 After all the pages of the document have been scanned, press to end. Place document face down on the scanner glass in the direction shown below. 2 in 1 (P) 2 in 1 (L) 4 in 1 (P) 4 in 1 (L) 3 Place document face up in the ADF in the direction shown below. 2 in 1 (P) 2 in 1 (L) 4 in 1 (P) 4 in 1 (L) 3-6
34 Chapter 3 Making a poster (Page Layout) You can create a poster. When you use the Poster feature your DCP divides your document into sections, then enlarges the sections so you can assemble them into a poster. If you want to print a poster, use the scanner glass. Note Please make sure paper size is set to Letter, Legal or A4. For Poster copies, you cannot make more than one copy or use the Enlarge/Reduce feature. 1 Load your document. 2 Press Options and or to select Page Layout. 3 Press or to select Poster(3 x 3). 4 Press Start to scan the document. Poster (3x3) Changing the default copy settings You can save the copy settings you use most often by setting them as default. These settings will remain until you change them again. Quality 1 Press Menu and or to select 2.Copy. 2 Press or to select 1.Quality. Copy 1.Quality 3 Press or to select Auto, Text or Photo. 4 Press Stop/Exit. 3-7
35 Making copies Adjusting contrast You can change the contrast to help an image look sharper and more vivid. 1 Press Menu and or to select 2.Copy. 2 Press or to select 2.Contrast. Copy 2.Contrast 3 Press to increase the contrast. OR Press to decrease the contrast. 4 Press Stop/Exit. Out of Memory message If the memory becomes full while you are making copies, the LCD message will guide you through the next step. If the Out of Memory message appears when you are scanning the first page of your document, press Stop/Exit and wait until the other operarions in process finish and then try again. If you were scanning subsequent pages, press Stop/Exit to cancel or Start to copy the scanned pages
36 4 Software Features The User s Guide on the CD-ROM includes the Software User s Guide for features available when connected to a computer (for example, Printing and Scanning). The availability of the features listed below varies by model: Using the machine as a Printer (See Chapter 1 in the Software User s Guide on the CD-ROM.) How to Scan (See Chapter 2 in the Software User s Guide on the CD-ROM.) Using ControlCenter2.0 (See Chapter 3 in the Software User s Guide on the CD-ROM.) Using Remote Setup (See Chapter 4 in the Software User s Guide on the CD-ROM.) Network Scanning (Optional NC-2200w external print/scan server required) Network Printing (Optional NC-2200w external print/scan server required) Note See also How to access the complete User s Guide on page
37 5 Important information Federal Communications Commission (FCC) Declaration of Conformity (USA only) Responsible Party: Brother International Corporation 100 Somerset Corporate Boulevard Bridgewater, NJ USA TEL: (908) declares, that the products Product Name: Laser DCP, DCP-7020 comply with Part 15 of the FCC Rules. Operation is subject to the following two conditions: (1) This device may not cause harmful interference, and (2) this device must accept any interference received, including interference that may cause undesired operation. This equipment has been tested and found to comply with the limits for a Class B digital device, pursuant to Part 15 of the FCC Rules. These limits are designed to provide reasonable protection against harmful interference in a residential installation. This equipment generates, uses, and can radiate radio frequency energy and, if not installed and used in accordance with the instructions, may cause harmful interference to radio communications. However, there is no guarantee that interference will not occur in a particular installation. If this equipment does cause harmful interference to radio or television reception, which can be determined by turning the equipment off and on, the user is encouraged to try to correct the interference by one or more of the following measures: Reorient or relocate the receiving antenna. Increase the separation between the equipment and receiver. Connect the equipment into an outlet on a circuit different from that to which the receiver is connected. Call the dealer or an experienced radio/tv technician for help. Important WARNING This DCP has been certified to comply with FCC standards, which are applied to the USA only. A grounded plug should be plugged into a grounded AC outlet after checking the rating of the local power supply for the DCP to operate properly and safely. For protection against the risk of electrical shock, always disconnect all cables from the wall outlet before servicing, modifying or installing the equipment. Changes or modifications not expressly approved by Brother Industries, Ltd. could void the user s authority to operate the equipment. WARNING Brother cannot accept any financial or other responsibilities that may be the result of your use of this information, including direct, special or consequential damages. There are no warranties extended or granted by this document. Important - about the interface cable A shield interface cable should be used to ensure compliance with the limits for a Class B digital device
38 Chapter 5 Industry Canada Compliance Statement (Canada only) This Class B digital apparatus complies with Canadian ICES-003. Cet appareil numérique de la classe B est conforme à la norme NMB-003 du Canada. Disconnect device This product must be installed near an AC power outlet that is easily accessible. In case of emergency, you must disconnect the power cord from the AC power outlet to shut off the power completely. Laser safety This equipment is certified as a Class 1 laser product under the U.S. Department of Health and Human Services (DHHS) Radiation Performance Standard according to the Radiation Control for Health and Safety Act of This means that the equipment does not produce hazardous laser radiation. Since radiation emitted inside the equipment is completely confined within protective housings and external covers, the laser beam cannot escape from the DCP during any phase of user operation. FDA regulations U.S. Food and Drug Administration (FDA) has implemented regulations for laser products manufactured on and after August 2, Compliance is mandatory for products marketed in the United States. The following label on the back of the DCP indicates compliance with the FDA regulations and must be attached to laser products marketed in the United States. Manufactured: BROTHER TECHNOLOGY (SHENZHEN) LTD. NO6 Gold Garden Ind., Nanling Buji, Rong Gang, Shenzhen, China This product complies with FDA for laser products except for deviations pursuant to Laser Notice No. 50, dated July 26, WARNING Use of controls, adjustments or performance of procedures other than those specified in this manual may result in hazardous invisible radiation exposure. Internal laser radiation Max. Radiation Power 5 mw Wave Length nm Laser Class Class 3B 5-2
BASIC USER S GUIDE DCP-7060D DCP-7065DN HL-2280DW. Not all models are available in all countries. Version B USA/CAN
 BASIC USER S GUIDE DCP-7060D DCP-7065DN HL-2280DW Not all models are available in all countries. Version B USA/CAN If you need to call Customer Service Please complete the following information for future
BASIC USER S GUIDE DCP-7060D DCP-7065DN HL-2280DW Not all models are available in all countries. Version B USA/CAN If you need to call Customer Service Please complete the following information for future
Before you can use the machine, you must set up the hardware. Please read this Quick Setup Guide for the correct setup procedure.
 FAX-2820 FAX-2920 Before you can use the machine, you must set up the hardware. Please read this Quick Setup Guide for the correct setup procedure. Quick Setup Guide Setting Up the Machine Setup is Complete!
FAX-2820 FAX-2920 Before you can use the machine, you must set up the hardware. Please read this Quick Setup Guide for the correct setup procedure. Quick Setup Guide Setting Up the Machine Setup is Complete!
USER S GUIDE FAX-2820 FAX-2910 FAX-2920 MFC-7220 MFC-7225N. Version D
 USER S GUIDE FAX-2820 FAX-2910 FAX-2920 MFC-7220 MFC-7225N Version D If you need to call Customer Service Please complete the following information for future reference: Model Number: FAX-2820, FAX-2910,
USER S GUIDE FAX-2820 FAX-2910 FAX-2920 MFC-7220 MFC-7225N Version D If you need to call Customer Service Please complete the following information for future reference: Model Number: FAX-2820, FAX-2910,
ADVANCED USER S GUIDE
 ADVANCED USER S GUIDE DCP-7060D DCP-7065DN HL-80DW Not all models are available in all countries. Version 0 USA/CAN User's Guides and where do I find it? Which manual? What's in it? Where is it? Safety
ADVANCED USER S GUIDE DCP-7060D DCP-7065DN HL-80DW Not all models are available in all countries. Version 0 USA/CAN User's Guides and where do I find it? Which manual? What's in it? Where is it? Safety
USER S GUIDE DCP-350C DCP-353C DCP-357C DCP-560CN
 USER S GUIDE DCP-350C DCP-353C DCP-357C DCP-560CN If you need to call Customer Service Please complete the following information for future reference: Model Number: DCP-350C, DCP-353C, DCP-357C and DCP-560CN
USER S GUIDE DCP-350C DCP-353C DCP-357C DCP-560CN If you need to call Customer Service Please complete the following information for future reference: Model Number: DCP-350C, DCP-353C, DCP-357C and DCP-560CN
Quick Setup Guide MFC-240C STEP 1 STEP 2. Setup is Complete! Setting Up the Machine. Installing the Driver & Software
 MFC-240C Quick Setup Guide Before you can use the machine, you must set up the hardware and install the software. Please read this Quick Setup Guide for the correct setup procedure and installation instructions.
MFC-240C Quick Setup Guide Before you can use the machine, you must set up the hardware and install the software. Please read this Quick Setup Guide for the correct setup procedure and installation instructions.
NFC Communication Tray Model: HHX-IT3-Z
 INSTRUCTION MANUAL NFC Communication Tray Model: HHX-IT3-Z ENGLISH CONTENTS Introduction...3 Important safety information...4 Know your unit...6 Transferring data to the PC...7 Care and maintenance...8
INSTRUCTION MANUAL NFC Communication Tray Model: HHX-IT3-Z ENGLISH CONTENTS Introduction...3 Important safety information...4 Know your unit...6 Transferring data to the PC...7 Care and maintenance...8
Wireless Indoor/ Outdoor Thermometer
 Wireless Indoor/ Outdoor Thermometer Owner s Manual Please read before using this equipment. ˆ Contents FCC Information... 3 FCC Declaration of Conformity... 5 Preparation... 5 Installing Batteries...
Wireless Indoor/ Outdoor Thermometer Owner s Manual Please read before using this equipment. ˆ Contents FCC Information... 3 FCC Declaration of Conformity... 5 Preparation... 5 Installing Batteries...
Basic User's Guide DCP-L2520DW DCP-L2540DW MFC-L2680W MFC-L2700DW MFC-L2705DW
 Basic User's Guide DCP-L50DW DCP-L540DW MFC-L680W MFC-L700DW MFC-L705DW Online User's Guide This Basic User's Guide contains basic instructions and information for your Brother machine. For more advanced
Basic User's Guide DCP-L50DW DCP-L540DW MFC-L680W MFC-L700DW MFC-L705DW Online User's Guide This Basic User's Guide contains basic instructions and information for your Brother machine. For more advanced
Start Here. 3200 Series. All-in-One Printer. Print Copy Scan. Includes Information on the: ESP 3250 All-in-One Printer ESP 3260 All-in-One Printer
 Start Here All-in-One Printer 3200 Series MS SD/HC MMC Print Copy Scan Includes Information on the: ESP 3250 All-in-One Printer ESP 3260 All-in-One Printer Note: A USB 2.0 cable is required to connect
Start Here All-in-One Printer 3200 Series MS SD/HC MMC Print Copy Scan Includes Information on the: ESP 3250 All-in-One Printer ESP 3260 All-in-One Printer Note: A USB 2.0 cable is required to connect
OWNER S MANUAL. FAX-4100e FAX-4750e FAX-5750e
 OWNER S MANUAL FAX-4100e FAX-4750e FAX-5750e If You Need to Call Customer Service Please complete the following information for future reference: Model Number: FAX-4100e, FAX-4750e, FAX-5750e (Circle your
OWNER S MANUAL FAX-4100e FAX-4750e FAX-5750e If You Need to Call Customer Service Please complete the following information for future reference: Model Number: FAX-4100e, FAX-4750e, FAX-5750e (Circle your
User s Manual. Bluetooth Calculator Keypad. Page
 User s Manual Bluetooth Calculator Keypad Page Regulatory Compliance This device complies with Part 15 of the FCC Rules. Operation is subject to the following two conditions: (1) This device may not cause
User s Manual Bluetooth Calculator Keypad Page Regulatory Compliance This device complies with Part 15 of the FCC Rules. Operation is subject to the following two conditions: (1) This device may not cause
Conference Phone UserÕs Manual. Part No. 54-2070-01R1 Printed in Korea. 2002 Bogen Communications, Inc.
 Part No. 54-2070-01R1 Printed in Korea. 2002 Bogen Communications, Inc. UserÕs Manual Notice Every effort was made to ensure that the information in this guide was complete and accurate at the time of
Part No. 54-2070-01R1 Printed in Korea. 2002 Bogen Communications, Inc. UserÕs Manual Notice Every effort was made to ensure that the information in this guide was complete and accurate at the time of
user s manual Battery Case model #: SPB3200 Battery Case Charger for Samsung Galaxy S 4
 user s manual model #: SPB3200 Charger for Samsung Galaxy S 4 What s Included Unpack the battery case and make sure all accessories are put aside so they will not be lost. hello. USB to Micro USB Cable
user s manual model #: SPB3200 Charger for Samsung Galaxy S 4 What s Included Unpack the battery case and make sure all accessories are put aside so they will not be lost. hello. USB to Micro USB Cable
QUICK INSTALLATION. 8-Port Telephony Gateway. Model: SPA8000
 QUICK INSTALLATION 8-Port Telephony Gateway Model: SPA8000 Table of Contents Connect................................................. 4 Regulatory Information....................................12 WEEE
QUICK INSTALLATION 8-Port Telephony Gateway Model: SPA8000 Table of Contents Connect................................................. 4 Regulatory Information....................................12 WEEE
DocuPrint M225 dw DocuPrint M225 z Basic User s Guide
 DocuPrint M5 dw DocuPrint M5 z Basic User s Guide Contacting Fuji Xerox IMPORTANT For technical help, you must call Fuji Xerox customer service or your local Fuji Xerox dealer. Technical Support Fuji Xerox
DocuPrint M5 dw DocuPrint M5 z Basic User s Guide Contacting Fuji Xerox IMPORTANT For technical help, you must call Fuji Xerox customer service or your local Fuji Xerox dealer. Technical Support Fuji Xerox
Universal Laptop Charger
 USER GUIDE Universal Laptop Charger NS-PWLC591/NS-PWLC591-C Before using your new product, please read these instructions to prevent any damage. NS-PWLC591/NS-PWLC591-C Insignia NS-PWLC591/ NS-PWLC591-C
USER GUIDE Universal Laptop Charger NS-PWLC591/NS-PWLC591-C Before using your new product, please read these instructions to prevent any damage. NS-PWLC591/NS-PWLC591-C Insignia NS-PWLC591/ NS-PWLC591-C
USER S GUIDE FAX-575
 USER S GUIDE FAX-575 If you need to call Customer Service Please complete the following information for future reference: Model Number: FAX-575 Serial Number:* Date of Purchase: Place of Purchase: * The
USER S GUIDE FAX-575 If you need to call Customer Service Please complete the following information for future reference: Model Number: FAX-575 Serial Number:* Date of Purchase: Place of Purchase: * The
7 High-Resolution Digital Photo Frame
 TM 16-1003 User s Guide 7 High-Resolution Digital Photo Frame One demo photo included, as illustrated Please read this user s guide before using your new photo frame. Package contents Photo Frame AC Adapter
TM 16-1003 User s Guide 7 High-Resolution Digital Photo Frame One demo photo included, as illustrated Please read this user s guide before using your new photo frame. Package contents Photo Frame AC Adapter
Basic User's Guide DCP-L2560DW MFC-L2720DW MFC-L2740DW
 Basic User's Guide DCP-L560DW MFC-L70DW MFC-L740DW Online User's Guide This Basic User's Guide does not contain all the information about the machine. To learn detailed information, read the Online User's
Basic User's Guide DCP-L560DW MFC-L70DW MFC-L740DW Online User's Guide This Basic User's Guide does not contain all the information about the machine. To learn detailed information, read the Online User's
Regulatory Compliance. IC Certification. FCC Certification. Declaration of Conformity
 VP6495 Regulatory Compliance This device complies with Part 15 of the FCC Rules. Operation is subject to the following two conditions: (1) This device may not cause harmful interference, and (2) This device
VP6495 Regulatory Compliance This device complies with Part 15 of the FCC Rules. Operation is subject to the following two conditions: (1) This device may not cause harmful interference, and (2) This device
USER S GUIDE MFC-8460N MFC-8860DN MFC-8870DW
 USER S GUIDE MFC-8460N MFC-8860DN MFC-8870DW If you need to call Customer Service Please complete the following information for future reference: Model Number: MFC-8460N, MFC-8860DN and MFC-8870DW (Circle
USER S GUIDE MFC-8460N MFC-8860DN MFC-8870DW If you need to call Customer Service Please complete the following information for future reference: Model Number: MFC-8460N, MFC-8860DN and MFC-8870DW (Circle
AVerMedia AVerKey imicro User s Manual
 FCC NOTICE This device has been tested and found to comply with the limits for a Class B digital device, pursuant to Part 15 of the FCC Rules. These limits are designed to provide reasonable protection
FCC NOTICE This device has been tested and found to comply with the limits for a Class B digital device, pursuant to Part 15 of the FCC Rules. These limits are designed to provide reasonable protection
2GB MP3 Player USER GUIDE
 DO NOT FORMAT UNIT under FAT. 2GB MP3 Player USER GUIDE Jazwares, Inc. 2010 CONTENTS Please read the instructions along with the MP3 Player carefully before you use it, so that you can operate it conveniently.
DO NOT FORMAT UNIT under FAT. 2GB MP3 Player USER GUIDE Jazwares, Inc. 2010 CONTENTS Please read the instructions along with the MP3 Player carefully before you use it, so that you can operate it conveniently.
AW10 All-in-One Printer
 START OK All-in-One Printer AW10 User Guide AW10 All-in-One Printer ADVENT AW10 All-in-One Printer Your ADVENT Printer combines ease of use and KODAK Color Technology to print crisp-looking documents and
START OK All-in-One Printer AW10 User Guide AW10 All-in-One Printer ADVENT AW10 All-in-One Printer Your ADVENT Printer combines ease of use and KODAK Color Technology to print crisp-looking documents and
Wolverine 35mm Film to Digital Converter. Model F2D USER MANUAL
 Wolverine 35mm Film to Digital Converter Model F2D USER MANUAL Version 1.01 December 2008 TABLE OF CONTENTS DESCRIPTION PAGE Table of Contents 1 Before Using the F2D Converter 3 FCC Certifications 3 Warning
Wolverine 35mm Film to Digital Converter Model F2D USER MANUAL Version 1.01 December 2008 TABLE OF CONTENTS DESCRIPTION PAGE Table of Contents 1 Before Using the F2D Converter 3 FCC Certifications 3 Warning
W850. Maintenance Guide
 W850 Maintenance Guide August 2011 www.lexmark.com Contents...3 Cleaning the exterior of the printer...3 Storing supplies...3 Conserving supplies...3 Checking the status of supplies...4 Checking the status
W850 Maintenance Guide August 2011 www.lexmark.com Contents...3 Cleaning the exterior of the printer...3 Storing supplies...3 Conserving supplies...3 Checking the status of supplies...4 Checking the status
Operating Guide Manuel de l utilisateur
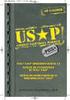 Operating Guide Manuel de l utilisateur Model RF-110 Modèle RF-110 English Thank you for purchasing this Ringmaster; please read this operating guide carefully before use and keep it for future reference.
Operating Guide Manuel de l utilisateur Model RF-110 Modèle RF-110 English Thank you for purchasing this Ringmaster; please read this operating guide carefully before use and keep it for future reference.
Intelli-Time Alarm Clock model 13027
 Instruction Manual Intelli-Time Alarm Clock model 13027 CONTENTS Unpacking Instructions... 2 Package Contents... 2 Product Registration... 2 Features & Benefits... 3 Clock Setup... 4 Intelli-Time Clock...
Instruction Manual Intelli-Time Alarm Clock model 13027 CONTENTS Unpacking Instructions... 2 Package Contents... 2 Product Registration... 2 Features & Benefits... 3 Clock Setup... 4 Intelli-Time Clock...
USB Scrolling Optical Mini Mouse
 USB Scrolling Optical Mini Mouse Owner s Manual Please read before using this equipment. ˆ Contents Features... 3 System Requirements... 4 FCC Declaration of Conformity... 5 The FCC Wants You to Know...
USB Scrolling Optical Mini Mouse Owner s Manual Please read before using this equipment. ˆ Contents Features... 3 System Requirements... 4 FCC Declaration of Conformity... 5 The FCC Wants You to Know...
USER S GUIDE MFC-640CW. Version C
 USER S GUIDE MFC-640CW Version C If you need to call Customer Service Please complete the following information for future reference: Model Number: MFC-640CW Serial Number:* Date of Purchase: Place of
USER S GUIDE MFC-640CW Version C If you need to call Customer Service Please complete the following information for future reference: Model Number: MFC-640CW Serial Number:* Date of Purchase: Place of
User Guide Guide d'utilisation MS SD/HC MMC. 5200 Series. All-in-One Printers Imprimantes tout-en-un
 MS SD/HC MMC User Guide Guide d'utilisation 5200 Series All-in-One Printers Imprimantes tout-en-un KODAK ESP 5200 Series All-in-One Printers Your KODAK All-in-One Printer combines ease-of-use and affordable
MS SD/HC MMC User Guide Guide d'utilisation 5200 Series All-in-One Printers Imprimantes tout-en-un KODAK ESP 5200 Series All-in-One Printers Your KODAK All-in-One Printer combines ease-of-use and affordable
Quick Setup Guide DCP-8040
 Quick Setup Guide DCP-8040 DCP-8045D Before you can use the DCP, you must set up the hardware and install the driver. To help you get started in setting up the machine and installing the driver and software,
Quick Setup Guide DCP-8040 DCP-8045D Before you can use the DCP, you must set up the hardware and install the driver. To help you get started in setting up the machine and installing the driver and software,
USER S GUIDE MFC-290C. Version 0 USA/CAN
 USER S GUIDE MFC-290C Version 0 USA/CAN If you need to call Customer Service Please complete the following information for future reference: Model Number: MFC-290C Serial Number: 1 Date of Purchase: Place
USER S GUIDE MFC-290C Version 0 USA/CAN If you need to call Customer Service Please complete the following information for future reference: Model Number: MFC-290C Serial Number: 1 Date of Purchase: Place
Alarm Clock USER GUIDE
 Alarm Clock USER GUIDE Jazwares, Inc. 2010 1 CONTENTS Please read the instructions along with the alarm clock carefully before you use it, so that you can operate it conveniently. WELCOME, Safety Tips
Alarm Clock USER GUIDE Jazwares, Inc. 2010 1 CONTENTS Please read the instructions along with the alarm clock carefully before you use it, so that you can operate it conveniently. WELCOME, Safety Tips
USB 2.0 4-Port Hub with USB Power Cable. User s Manual
 USB 2.0 4-Port Hub with USB Power Cable Model: UH2500 User s Manual 251104-109159 Rev. 061107 User s Record: To provide quality customer service and technical support, it is suggested that you keep the
USB 2.0 4-Port Hub with USB Power Cable Model: UH2500 User s Manual 251104-109159 Rev. 061107 User s Record: To provide quality customer service and technical support, it is suggested that you keep the
LF-IRX. Limited Warranty LF-IRX. Remote Control Extender OWNER S MANUAL
 Limited Warranty OWNER S MANUAL Audiovox Corporation (Audiovox) warrants this product against defects in materials or workmanship for one (1) year from the date of purchase. During this period, this product
Limited Warranty OWNER S MANUAL Audiovox Corporation (Audiovox) warrants this product against defects in materials or workmanship for one (1) year from the date of purchase. During this period, this product
BASIC USER S GUIDE MFC-J6510DW MFC-J6710DW. Version A USA/CAN
 BASIC USER S GUIDE MFC-J6510DW MFC-J6710DW Version A USA/CAN If you need to call Customer Service Please complete the following information for future reference: Model Number: MFC-J6510DW and MFC-J6710DW
BASIC USER S GUIDE MFC-J6510DW MFC-J6710DW Version A USA/CAN If you need to call Customer Service Please complete the following information for future reference: Model Number: MFC-J6510DW and MFC-J6710DW
USB 3.0 SATA/IDE 2.5 Hard Drive Enclosure
 USB 3.0 SATA/IDE 2.5 Hard Drive Enclosure UNI251BMU33 *actual product may vary from photos DE: Bedienungsanleitung - de.startech.com FR: Guide de l'utilisateur - fr.startech.com ES: Guía del usuario -
USB 3.0 SATA/IDE 2.5 Hard Drive Enclosure UNI251BMU33 *actual product may vary from photos DE: Bedienungsanleitung - de.startech.com FR: Guide de l'utilisateur - fr.startech.com ES: Guía del usuario -
USB Peripheral Switch Share a USB device with up to four computers
 Belkin Corporation 501 West Walnut Street Compton CA 90220 USA Tel: 310.898.1100 Fax: 310.898.1111 Belkin Components, Ltd. Express Business Park Shipton Way Rushden NN10 6GL United Kingdom Tel: +44 (0)
Belkin Corporation 501 West Walnut Street Compton CA 90220 USA Tel: 310.898.1100 Fax: 310.898.1111 Belkin Components, Ltd. Express Business Park Shipton Way Rushden NN10 6GL United Kingdom Tel: +44 (0)
Optical Wireless Mouse. User s Manual
 Optical Wireless Mouse Model : OM4000W User s Manual 110935-109154 Rev. 061101 User s Record: To provide quality customer service and technical support, it is suggested that you keep the following information
Optical Wireless Mouse Model : OM4000W User s Manual 110935-109154 Rev. 061101 User s Record: To provide quality customer service and technical support, it is suggested that you keep the following information
Wireless Optical Travel Mouse
 Wireless Optical Travel Mouse User s Manual PLEASE READ THESE INSTRUCTIONS CAREFULLY BEFORE INSTALLING THIS DEVICE. Table of Contents FCC Statement Page 3 Introduction.. Page 6 Package Contents.. Page
Wireless Optical Travel Mouse User s Manual PLEASE READ THESE INSTRUCTIONS CAREFULLY BEFORE INSTALLING THIS DEVICE. Table of Contents FCC Statement Page 3 Introduction.. Page 6 Package Contents.. Page
Duplex ID Card & License Scanner. User Guide
 Duplex ID Card & License Scanner User Guide CE Conformity and FCC Statement This equipment has been tested and found to comply with the limits of the European Council Directive on the approximation of
Duplex ID Card & License Scanner User Guide CE Conformity and FCC Statement This equipment has been tested and found to comply with the limits of the European Council Directive on the approximation of
USB to IDE or SATA Adapter
 USB to IDE or SATA Adapter USB 2.0 to IDE or SATA Adapter Cable USB2SATAIDE Instruction Manual Actual product may vary from photo FCC Compliance Statement This equipment has been tested and found to comply
USB to IDE or SATA Adapter USB 2.0 to IDE or SATA Adapter Cable USB2SATAIDE Instruction Manual Actual product may vary from photo FCC Compliance Statement This equipment has been tested and found to comply
Quick Installation Guide TK-209K TK-409K
 Quick Installation Guide TK-209K TK-409K Table of of Contents Contents English... 1. Before You Start... 2. How to Connect... 3. Operation... 1 1 2 4 Troubleshooting... 5 Version 09.07.2006 1. Before You
Quick Installation Guide TK-209K TK-409K Table of of Contents Contents English... 1. Before You Start... 2. How to Connect... 3. Operation... 1 1 2 4 Troubleshooting... 5 Version 09.07.2006 1. Before You
Laser Wireless Rechargeable Mouse. User s Manual
 Laser Wireless Rechargeable Mouse Model #: LM8000WR User s Manual Rev. 060801 User s Record: To provide quality customer service and technical support, it is suggested that you keep the following information
Laser Wireless Rechargeable Mouse Model #: LM8000WR User s Manual Rev. 060801 User s Record: To provide quality customer service and technical support, it is suggested that you keep the following information
www.iconnectivity.com
 www.iconnectivity.com USER GUIDE WARRANTY INFORMATION iconnectivity warrants to the original purchaser that this unit is free of defects in materials and workmanship under normal use and maintenance for
www.iconnectivity.com USER GUIDE WARRANTY INFORMATION iconnectivity warrants to the original purchaser that this unit is free of defects in materials and workmanship under normal use and maintenance for
How To Use A Doxie Scanner
 paperless for everyone yes momma, i got a doxie! Alison, was that the door?... okay, don t make a mess... Hi, I m Doxie! Doxie Overview Power & USB Ports SD Card Slot (on back) Power Button Paper Slot
paperless for everyone yes momma, i got a doxie! Alison, was that the door?... okay, don t make a mess... Hi, I m Doxie! Doxie Overview Power & USB Ports SD Card Slot (on back) Power Button Paper Slot
USER S GUIDE MFC-685CW MFC-885CW. Version A
 USER S GUIDE MFC-685CW MFC-885CW Version A If you need to call Customer Service Please complete the following information for future reference: Model Number: MFC-685CW and MFC-885CW (Circle your model
USER S GUIDE MFC-685CW MFC-885CW Version A If you need to call Customer Service Please complete the following information for future reference: Model Number: MFC-685CW and MFC-885CW (Circle your model
Panasonic. Proprietary Telephone for Electronic Modular Switching System MODEL NO. KX-17030. Illustrated Model: White 1
 Panasonic Proprietary Telephone for Electronic Modular Switching System MODEL NO. KX-17030 Illustrated Model: White 1 KX-T7030 is compatible with all of the Panasonic Electronic Modular Switching Systems
Panasonic Proprietary Telephone for Electronic Modular Switching System MODEL NO. KX-17030 Illustrated Model: White 1 KX-T7030 is compatible with all of the Panasonic Electronic Modular Switching Systems
Weather Radio Alarm Clock
 1200093 User s Guide Weather Radio Alarm Clock Thank you for purchasing your Weather Radio Alarm Clock from RadioShack. Please read this user s guide before installing, setting up, and using your new weather
1200093 User s Guide Weather Radio Alarm Clock Thank you for purchasing your Weather Radio Alarm Clock from RadioShack. Please read this user s guide before installing, setting up, and using your new weather
User Guide for the Wireless Headset (HS-11W) 9235346 Issue 1
 User Guide for the Wireless Headset (HS-11W) 9235346 Issue 1 DECLARATION OF CONFORMITY We, NOKIA CORPORATION declare under our sole responsibility that the product HS-11W is in conformity with the provisions
User Guide for the Wireless Headset (HS-11W) 9235346 Issue 1 DECLARATION OF CONFORMITY We, NOKIA CORPORATION declare under our sole responsibility that the product HS-11W is in conformity with the provisions
M.2 NGFF SATA Enclosure - USB 3.1 (10Gbps)
 M.2 NGFF SATA Enclosure - USB 3.1 (10Gbps) SM21BMU31C3 *actual product may vary from photos FR: Guide de l utilisateur - fr.startech.com DE: Bedienungsanleitung - de.startech.com ES: Guía del usuario -
M.2 NGFF SATA Enclosure - USB 3.1 (10Gbps) SM21BMU31C3 *actual product may vary from photos FR: Guide de l utilisateur - fr.startech.com DE: Bedienungsanleitung - de.startech.com ES: Guía del usuario -
Dual-Cool Notebook Cooler Pad. User s Manual
 Dual-Cool Notebook Cooler Pad Model #: CF4500U User s Manual Rev. 060801 User s Record: To provide quality customer service and technical support, it is suggested that you keep the following information
Dual-Cool Notebook Cooler Pad Model #: CF4500U User s Manual Rev. 060801 User s Record: To provide quality customer service and technical support, it is suggested that you keep the following information
FUTURE CALL PICTURE CARE PHONE MODEL: FC-1007 USER MANUAL
 FUTURE CALL PICTURE CARE PHONE MODEL: FC-1007 USER MANUAL Please follow instructions for repairing if any otherwise do not alter or repair any parts of device except specified. IMPORTANT SAFETY INSTRUCTIONS
FUTURE CALL PICTURE CARE PHONE MODEL: FC-1007 USER MANUAL Please follow instructions for repairing if any otherwise do not alter or repair any parts of device except specified. IMPORTANT SAFETY INSTRUCTIONS
OWNER S MANUAL. FAX-4100 FAX-4750e FAX-5750e
 OWNER S MANUAL FAX-4100 FAX-4750e FAX-5750e If You Need to Call Customer Service Please complete the following information for future reference: Model Number: FAX-4100, FAX-4750e, FAX-5750e (Circle your
OWNER S MANUAL FAX-4100 FAX-4750e FAX-5750e If You Need to Call Customer Service Please complete the following information for future reference: Model Number: FAX-4100, FAX-4750e, FAX-5750e (Circle your
PCI USB 2.0 Card. 3 Port PCI USB 2.0 Card PCI330USB2. Instruction Manual. Actual product my vary from photo
 PCI USB 2.0 Card 3 Port PCI USB 2.0 Card PCI330USB2 Instruction Manual Actual product my vary from photo FCC Compliance Statement This equipment has been tested and found to comply with the limits for
PCI USB 2.0 Card 3 Port PCI USB 2.0 Card PCI330USB2 Instruction Manual Actual product my vary from photo FCC Compliance Statement This equipment has been tested and found to comply with the limits for
ReadyNet Easy Jack 2 Voice/Data and Data Only Owner s Manual PX-211d and PX-211v
 ReadyNet Easy Jack 2 Voice/Data and Data Only Owner s Manual PX-211d and PX-211v Phonex Broadband Corporation dba ReadyNet 6952 High Tech Drive Midvale, Utah 84047 801.566.0100 Phone 801.566.0880 Fax www.readynetsolutions.com
ReadyNet Easy Jack 2 Voice/Data and Data Only Owner s Manual PX-211d and PX-211v Phonex Broadband Corporation dba ReadyNet 6952 High Tech Drive Midvale, Utah 84047 801.566.0100 Phone 801.566.0880 Fax www.readynetsolutions.com
PCI Express USB Card. PCI Express 4 Port USB 2.0 card PEX400USB2. Instruction Manual. Actual product may vary from photo
 PCI Express USB Card PCI Express 4 Port USB 2.0 card PEX400USB2 Actual product may vary from photo FCC Compliance Statement This equipment has been tested and found to comply with the limits for a Class
PCI Express USB Card PCI Express 4 Port USB 2.0 card PEX400USB2 Actual product may vary from photo FCC Compliance Statement This equipment has been tested and found to comply with the limits for a Class
Bottom Loading Water Dispenser
 Bottom Loading Water Dispenser Model # 601000 TO REDUCE THE RISK OF INJURY AND PROPERTY DAMAGE, USER MUST READ THIS MANUAL BEFORE ASSEMBLING, INSTALLING & OPERATING DISPENSER. SAVE THIS MANUAL FOR FUTURE
Bottom Loading Water Dispenser Model # 601000 TO REDUCE THE RISK OF INJURY AND PROPERTY DAMAGE, USER MUST READ THIS MANUAL BEFORE ASSEMBLING, INSTALLING & OPERATING DISPENSER. SAVE THIS MANUAL FOR FUTURE
Wireless Phone Jack System
 926 Manual V2.0(1J9643) 6/10/99 1:39 PM Page 1 RC926 Wireless Phone Jack System (Digital Satellite System # D916) The Wireless Phone Jack System works with most telephone line devices, such as: Answering
926 Manual V2.0(1J9643) 6/10/99 1:39 PM Page 1 RC926 Wireless Phone Jack System (Digital Satellite System # D916) The Wireless Phone Jack System works with most telephone line devices, such as: Answering
Mini Power Bank and Charger
 Mini Power Bank and Charger Owner s Manual Please read before using this equipment. Your charger is ETL listed to UL standards and meets all applicable FCC standards. WARNING: To reduce the risk of fire
Mini Power Bank and Charger Owner s Manual Please read before using this equipment. Your charger is ETL listed to UL standards and meets all applicable FCC standards. WARNING: To reduce the risk of fire
READ FIRST! Universal Car/Air Adapter User Manual
 AutoAir Manual 1/9/03 2:03 PM Page 1 READ FIRST! Universal Car/Air Adapter User Manual Congratulations! Your new Kensington Universal Car/Air Adapter is a highly efficient Universal Car/Air Adapter for
AutoAir Manual 1/9/03 2:03 PM Page 1 READ FIRST! Universal Car/Air Adapter User Manual Congratulations! Your new Kensington Universal Car/Air Adapter is a highly efficient Universal Car/Air Adapter for
NOTE: Additional user information for your printer may be available in the "Manuals" section at support.dell.com.
 CAUTION: General Safety Instructions Use the following safety guidelines to help ensure your own personal safety and to help protect your equipment and working environment from potential damage. NOTE:
CAUTION: General Safety Instructions Use the following safety guidelines to help ensure your own personal safety and to help protect your equipment and working environment from potential damage. NOTE:
BASIC USER S GUIDE MFC-9460CDN MFC-9560CDW
 BASIC USER S GUIDE MFC-9460CDN MFC-9560CDW Not all models are available in all countries. MFC-9560CDW (in USA): Please go to the Brother Solutions Center at http://solutions.brother.com/ and click Manuals
BASIC USER S GUIDE MFC-9460CDN MFC-9560CDW Not all models are available in all countries. MFC-9560CDW (in USA): Please go to the Brother Solutions Center at http://solutions.brother.com/ and click Manuals
User Guide. Soft-Touch TM Bluetooth Laser Mouse N2953
 Soft-Touch TM Bluetooth Laser Mouse 410-XXXXXXXXXXX 1 YEAR LIMITED WARRANTY: We pride ourselves on the quality of our products. For complete warranty details and a list of our worldwide offices, please
Soft-Touch TM Bluetooth Laser Mouse 410-XXXXXXXXXXX 1 YEAR LIMITED WARRANTY: We pride ourselves on the quality of our products. For complete warranty details and a list of our worldwide offices, please
USB2VGA. Instruction Manual. USB to VGA Adapter. USB 2.0 to VGA External Multi Monitor Video Adapter
 USB to VGA Adapter USB2VGA Instruction Manual USB 2.0 to VGA External Multi Monitor Video Adapter FCC Compliance Statement This equipment has been tested and found to comply with the limits for a Class
USB to VGA Adapter USB2VGA Instruction Manual USB 2.0 to VGA External Multi Monitor Video Adapter FCC Compliance Statement This equipment has been tested and found to comply with the limits for a Class
User manual. Your best protection against theft and loss. (Android) Made for
 User manual Made for Your best protection against theft and loss (Android) Warranty SCOPE OF THE WARRANTY Subject to legal provisions, the responsibility of SECU4 under this warranty is limited to the
User manual Made for Your best protection against theft and loss (Android) Warranty SCOPE OF THE WARRANTY Subject to legal provisions, the responsibility of SECU4 under this warranty is limited to the
IR Repeater. Operation Manual P8620
 IR Repeater Operation Manual P8620 Congratulations on your purchase of the P8620 IR Repeater. This operating manual will provide a guide to installation and operation of the product. Please read thoroughly
IR Repeater Operation Manual P8620 Congratulations on your purchase of the P8620 IR Repeater. This operating manual will provide a guide to installation and operation of the product. Please read thoroughly
Business Audio System: Music & Messaging MP3 Player. by Grace Digital Audio. User Guide. Model No. GDI-USBM10
 Business Audio System: Music & Messaging MP3 Player by Grace Digital Audio User Guide Model No. GDI-USBM10 User Guide Contents Introduction 2 Safety & General Use Information 2 Features 3 Set Up & Operation
Business Audio System: Music & Messaging MP3 Player by Grace Digital Audio User Guide Model No. GDI-USBM10 User Guide Contents Introduction 2 Safety & General Use Information 2 Features 3 Set Up & Operation
User s Manual. for. Tote-Remote
 User s Manual for Tote-Remote Remote Control & Laser Pointer for Laptop Computers TABLE OF CONTENTS Important Safety & Health Information 2 Special Notice Regarding Carrying Laser Pointers On Commercial
User s Manual for Tote-Remote Remote Control & Laser Pointer for Laptop Computers TABLE OF CONTENTS Important Safety & Health Information 2 Special Notice Regarding Carrying Laser Pointers On Commercial
User Guide Microsoft Screen Sharing for Lumia Phones (HD-10)
 User Guide Microsoft Screen Sharing for Lumia Phones (HD-10) Issue 1.1 EN-US User Guide Microsoft Screen Sharing for Lumia Phones (HD-10) Contents Safety 3 About your accessory 4 Keys and parts 5 Connect
User Guide Microsoft Screen Sharing for Lumia Phones (HD-10) Issue 1.1 EN-US User Guide Microsoft Screen Sharing for Lumia Phones (HD-10) Contents Safety 3 About your accessory 4 Keys and parts 5 Connect
Mini Speaker. Printed in China Part No. 480-919-P Version D. CWA BT300 Product Information Guide
 Mini Speaker Printed in China Part No. 480-919-P Version D CWA BT300 Product Information Guide IMPORTANT To get the full capability of your new Cobra Airwave Mini, please read this manual. It's more than
Mini Speaker Printed in China Part No. 480-919-P Version D CWA BT300 Product Information Guide IMPORTANT To get the full capability of your new Cobra Airwave Mini, please read this manual. It's more than
USER S GUIDE HL-2035. Brother Laser Printer. For visually-impaired users. You can read this manual with Screen Reader text-to-speech software.
 Brother Laser Printer USER S GUIDE HL-2035 For visually-impaired users You can read this manual with Screen Reader text-to-speech software. You must set up the hardware and install the driver before you
Brother Laser Printer USER S GUIDE HL-2035 For visually-impaired users You can read this manual with Screen Reader text-to-speech software. You must set up the hardware and install the driver before you
Wireless Optical Mouse
 Wireless Optical Mouse User s Manual Model PD950P FCC STATEMENT PD950P This device complies with part 15 of FCC Rules. Operation is subject to the following two conditions: (1) this device may not cause
Wireless Optical Mouse User s Manual Model PD950P FCC STATEMENT PD950P This device complies with part 15 of FCC Rules. Operation is subject to the following two conditions: (1) this device may not cause
USER S GUIDE MFC-490CW. Version B USA/CAN
 USER S GUIDE MFC-490CW Version B USA/CAN If you need to call Customer Service Please complete the following information for future reference: Model Number: MFC-490CW Serial Number: 1 Date of Purchase:
USER S GUIDE MFC-490CW Version B USA/CAN If you need to call Customer Service Please complete the following information for future reference: Model Number: MFC-490CW Serial Number: 1 Date of Purchase:
PRINTER / PC-FAX USER S GUIDE. Intelli FAX-2820 Intelli FAX-2920
 PRINTER / PC-FAX USER S GUIDE Intelli FAX-2820 Intelli FAX-2920 Table of Contents 1 Using the machine as a printer Using the Brother printer driver...1-1 How to print your document...1-1 Printing from
PRINTER / PC-FAX USER S GUIDE Intelli FAX-2820 Intelli FAX-2920 Table of Contents 1 Using the machine as a printer Using the Brother printer driver...1-1 How to print your document...1-1 Printing from
Dual M.2 NGFF SATA RAID Adapter
 Dual M.2 NGFF SATA RAID Adapter 25S22M2NGFFR *actual product may vary from photos DE: Bedienungsanleitung - de.startech.com FR: Guide de l'utilisateur - fr.startech.com ES: Guía del usuario - es.startech.com
Dual M.2 NGFF SATA RAID Adapter 25S22M2NGFFR *actual product may vary from photos DE: Bedienungsanleitung - de.startech.com FR: Guide de l'utilisateur - fr.startech.com ES: Guía del usuario - es.startech.com
Lexmark E260, E260d, and E260dn Series. Maintenance Guide
 Lexmark E260, E260d, and E260dn Series Maintenance Guide May 2008 www.lexmark.com Contents...3 Cleaning the exterior of the printer...3 Storing supplies...3 Conserving supplies...3 Checking the status
Lexmark E260, E260d, and E260dn Series Maintenance Guide May 2008 www.lexmark.com Contents...3 Cleaning the exterior of the printer...3 Storing supplies...3 Conserving supplies...3 Checking the status
Digital Photo Picture Frame. Operation Manual
 Digital Photo Picture Frame Operation Manual 20070309 CONGRATULATIONS on your purchase of a Polaroid 7 LCD Digital Photo Picture Frame. Please read carefully and follow all warnings and instructions in
Digital Photo Picture Frame Operation Manual 20070309 CONGRATULATIONS on your purchase of a Polaroid 7 LCD Digital Photo Picture Frame. Please read carefully and follow all warnings and instructions in
USER S GUIDE MFC-495CW. Version 0 USA/CAN
 USER S GUIDE MFC-495CW Version 0 USA/CAN If you need to call Customer Service Please complete the following information for future reference: Model Number: MFC-495CW Serial Number: 1 Date of Purchase:
USER S GUIDE MFC-495CW Version 0 USA/CAN If you need to call Customer Service Please complete the following information for future reference: Model Number: MFC-495CW Serial Number: 1 Date of Purchase:
M.2 NGFF SSD to 2.5in SATA Adapter
 M.2 NGFF SSD to 2.5in SATA Adapter SAT2M2NGFF25 *actual product may vary from photos DE: Bedienungsanleitung - de.startech.com FR: Guide de l'utilisateur - fr.startech.com ES: Guía del usuario - es.startech.com
M.2 NGFF SSD to 2.5in SATA Adapter SAT2M2NGFF25 *actual product may vary from photos DE: Bedienungsanleitung - de.startech.com FR: Guide de l'utilisateur - fr.startech.com ES: Guía del usuario - es.startech.com
Alarm Clock USER GUIDE
 Alarm Clock USER GUIDE Jazwares, Inc. 2012 CONTENTS Please read the instructions along with the Alarm Clock carefully before you use it, so that you can operate it conveniently. WELCOME & Warnings Page
Alarm Clock USER GUIDE Jazwares, Inc. 2012 CONTENTS Please read the instructions along with the Alarm Clock carefully before you use it, so that you can operate it conveniently. WELCOME & Warnings Page
Basic User s Guide DCP-T300 DCP-T500W DCP-T700W. Version A ASA/SAF/GLF
 Basic User s Guide DCP-T300 DCP-T500W DCP-T700W Version A ASA/SAF/GLF If you need to contact Customer Service Please complete the following information for future reference: Model Number: DCP-T300, DCP-T500W
Basic User s Guide DCP-T300 DCP-T500W DCP-T700W Version A ASA/SAF/GLF If you need to contact Customer Service Please complete the following information for future reference: Model Number: DCP-T300, DCP-T500W
Start Here. All-in-One Printer. Print Copy Scan
 Start Here 7 Print Copy Scan All-in-One Printer Note: For a USB cable connection, a USB 2.0 cable is required to connect your KODAK All-in-One Printer to your WINDOWS or MACINTOSH OS computer. Available
Start Here 7 Print Copy Scan All-in-One Printer Note: For a USB cable connection, a USB 2.0 cable is required to connect your KODAK All-in-One Printer to your WINDOWS or MACINTOSH OS computer. Available
ITC-BTTN Cellular Bluetooth Gateway. Owner s Manual 1
 ITC-BTTN Cellular Bluetooth Gateway Owner s Manual 1 2 Table of Contents Introduction...3 Package Contents...3 XLink Connections Diagram...4 Setup...5 Pairing your Bluetooth Cell Phone to the XLink...6
ITC-BTTN Cellular Bluetooth Gateway Owner s Manual 1 2 Table of Contents Introduction...3 Package Contents...3 XLink Connections Diagram...4 Setup...5 Pairing your Bluetooth Cell Phone to the XLink...6
Atomic Alarm Clock model 13131W2
 Instruction Manual Atomic Alarm Clock model 13131W2 CONTENTS Unpacking Instructions... 2 Package Contents... 2 Product Registration... 2 Features & Benefits... 3 Clock Setup... 4 Atomic Clock... 5 Set
Instruction Manual Atomic Alarm Clock model 13131W2 CONTENTS Unpacking Instructions... 2 Package Contents... 2 Product Registration... 2 Features & Benefits... 3 Clock Setup... 4 Atomic Clock... 5 Set
OWNER S MANUAL. FAX-4750e FAX-5750e. version C
 OWNER S MANUAL FAX-4750e FAX-5750e version C If You Need to Call Customer Service Please complete the following information for future reference: Model Number: FAX-4750e, FAX-5750e (Circle your model number)
OWNER S MANUAL FAX-4750e FAX-5750e version C If You Need to Call Customer Service Please complete the following information for future reference: Model Number: FAX-4750e, FAX-5750e (Circle your model number)
Basic User s Guide FAX-2840 FAX-2940 MFC-7240. Not all models are available in all countries. Version 0 USA/CAN
 Basic User s Guide FAX-2840 FAX-2940 MFC-7240 Not all models are available in all countries. Version 0 USA/CAN If you need to call Customer Service Please complete the following information for future
Basic User s Guide FAX-2840 FAX-2940 MFC-7240 Not all models are available in all countries. Version 0 USA/CAN If you need to call Customer Service Please complete the following information for future
Wolverine Data PASS Portable Scanner User Manual V1.0
 Wolverine Data PASS Portable Scanner User Manual V1.0 Table of Contents 1. Before Using the PASS Battery Powered Portable Scanner ------- 2 Having difficulty using this product? -------------------------------------
Wolverine Data PASS Portable Scanner User Manual V1.0 Table of Contents 1. Before Using the PASS Battery Powered Portable Scanner ------- 2 Having difficulty using this product? -------------------------------------
Caller-ID on your TV!
 TM Caller-ID on your TV! User s Manual and Installation Guide Copyright 1998 NetMedia Inc., All rights reserved. Rev. 061898 Thank you for your purchase of Caller-TV! You are now ready to enjoy the convenience
TM Caller-ID on your TV! User s Manual and Installation Guide Copyright 1998 NetMedia Inc., All rights reserved. Rev. 061898 Thank you for your purchase of Caller-TV! You are now ready to enjoy the convenience
HDMI or Component Standalone Capture Device 1080p
 HDMI or Component Standalone Capture Device 1080p USB2HDCAPS *actual product may vary from photos DE: Bedienungsanleitung - de.startech.com FR: Guide de l'utilisateur - fr.startech.com ES: Guía del usuario
HDMI or Component Standalone Capture Device 1080p USB2HDCAPS *actual product may vary from photos DE: Bedienungsanleitung - de.startech.com FR: Guide de l'utilisateur - fr.startech.com ES: Guía del usuario
Quick Setup Guide DCP-9040CN DCP-9042CDN STEP 1 STEP 2. Setup is Complete! Setting Up the Machine. Installing the Driver & Software
 DCP-9040CN DCP-9042CDN Quick Setup Guide Before you can use the machine, you must set up the hardware and install the driver. Please read this Quick Setup Guide for proper set up and installation instructions.
DCP-9040CN DCP-9042CDN Quick Setup Guide Before you can use the machine, you must set up the hardware and install the driver. Please read this Quick Setup Guide for proper set up and installation instructions.
SoftRAID 5 QUICK START GUIDE. for OWC ThunderBay
 SoftRAID 5 QUICK START GUIDE for OWC ThunderBay TABLE OF CONTENTS INTRODUCTION...1 1.1 MINIMUM SYSTEM REQUIREMENTS 1.2 FEATURES 1.3 ABOUT THIS MANUAL SYSTEM SETUP...2 2.1 GETTING STARTED 2.2 INITIALIZING,
SoftRAID 5 QUICK START GUIDE for OWC ThunderBay TABLE OF CONTENTS INTRODUCTION...1 1.1 MINIMUM SYSTEM REQUIREMENTS 1.2 FEATURES 1.3 ABOUT THIS MANUAL SYSTEM SETUP...2 2.1 GETTING STARTED 2.2 INITIALIZING,
3 WATT LED SPOTLIGHT Model No. SLM - 3801
 3 WATT LED SPOTLIGHT Model No. SLM - 3801 OWNER'S MANUAL Customer Service Tel: 1-800-268-3319 Superex Canada Ltd, Toronto,M2H 3B8 Made in China Table of Contents A). Important Safety Instructions B). Charging
3 WATT LED SPOTLIGHT Model No. SLM - 3801 OWNER'S MANUAL Customer Service Tel: 1-800-268-3319 Superex Canada Ltd, Toronto,M2H 3B8 Made in China Table of Contents A). Important Safety Instructions B). Charging
User Guide Nokia Portable Wireless Charging Plate DC-50
 User Guide Nokia Portable Wireless Charging Plate DC-50 Issue 1.1 EN User Guide Nokia Portable Wireless Charging Plate DC-50 Contents For your safety 3 About your accessory 4 Keys and parts 5 Top up your
User Guide Nokia Portable Wireless Charging Plate DC-50 Issue 1.1 EN User Guide Nokia Portable Wireless Charging Plate DC-50 Contents For your safety 3 About your accessory 4 Keys and parts 5 Top up your
Gibson Dark Fire System Quick Start
 Gibson Dark Fire System Quick Start Installation and Authorization Windows XP RIP Console Native Instruments Guitar Rig 3 Ableton Live 7 Lite Gibson Studio Edition Owner s Manual Version 1.1 1 Important
Gibson Dark Fire System Quick Start Installation and Authorization Windows XP RIP Console Native Instruments Guitar Rig 3 Ableton Live 7 Lite Gibson Studio Edition Owner s Manual Version 1.1 1 Important
USER S GUIDE MFC-440CN MFC-660CN MFC-845CW
 USER S GUIDE MFC-440CN MFC-660CN MFC-845CW If you need to call Customer Service Please complete the following information for future reference: Model Number: MFC-440CN, MFC-660CN and MFC-845CW (Circle
USER S GUIDE MFC-440CN MFC-660CN MFC-845CW If you need to call Customer Service Please complete the following information for future reference: Model Number: MFC-440CN, MFC-660CN and MFC-845CW (Circle
Basic User s Guide DCP-J4110DW. Version 0 UK/IRE/GEN
 Basic User s Guide DCP-J4110DW Version 0 UK/IRE/GEN If you need to call Customer Service Complete the following information for future reference: Model Number: DCP-J4110DW Serial Number: 1 Date of Purchase:
Basic User s Guide DCP-J4110DW Version 0 UK/IRE/GEN If you need to call Customer Service Complete the following information for future reference: Model Number: DCP-J4110DW Serial Number: 1 Date of Purchase:
User s Manual. 2010 VTECH Printed in China 91-002395-025-000
 User s Manual 2010 VTECH Printed in China 91-002395-025-000 INTRODUCTION When Skipper overhears King Julien insulting the penguins, a contest is proposed. Who is more popular, the penguins or the lemurs?
User s Manual 2010 VTECH Printed in China 91-002395-025-000 INTRODUCTION When Skipper overhears King Julien insulting the penguins, a contest is proposed. Who is more popular, the penguins or the lemurs?
