iloq S10 Locking Service User's Guide
|
|
|
- Edward Williamson
- 7 years ago
- Views:
Transcription
1 iloq S10 Locking Service User's Guide
2 INTRODUCTION This document is a user's guide to the iloq Manager program. It covers all the basic tasks of locking system maintenance, including maintenance of locking system data (such as key, lock, access rights and user information), administering the handing over and returning of keys, as well as the programming of locks and keys. This user's guide is intended for the locking system administrator. iloq S10 Locking Service - User's Guide Version 2.4
3 CONTENTS INTRODUCTION... 2 CONTENTS... 3 AN OVERVIEW OF THE ILOQ S10 LOCKING SYSTEM... 6 Enhanced security... 6 Easy maintenance... 6 The iloq S10 locking system in brief... 6 GETTING STARTED... 8 Logging in and out of the service... 8 Checking the program version... 9 Main window Working in the user interface Browsing information Sorting information Modifying the work area Splitting the work area Workflow Shortcut menu Modifying information Deleting information Updating information Printing information Copying information from Excel to a work area table Copying information from a work area table to Excel EXTERNAL DEVICES OF LOCK MAINTENANCE Managing adapter content KEY MAINTENANCE Adding a key Ordering and programming of keys Ordering and programming of keys as a separate procedure Transferring key programming tasks to the programming device Attaching keys to a person Detaching keys from a person Handing over keys Returning keys Editing the access rights of a key Time limitation of a key Adding a key to the blacklist Removing a key from the blacklist Creating a replacement key LOCK MAINTENANCE Adding a lock Ordering and programming of locks Ordering a lock Programming a lock Automatic programming Transferring lock programming tasks to the programming device Lock programming using the mobile phone (PDA device) iloq S10 Locking Service - User's Guide Version 2.4
4 Resetting locks Editing the access rights of a lock Changing a lock's zone Editing a lock's data Adding new locks to the locking system OTHER MAINTENANCE TASKS Maintaining master tokens Colour codes Assigning master tokens to persons Removing a master token from a person Maintaining usage rights using tokens Adding formatting information to a master token Adding factory settings to a master token Removing tasks from a master token Removing a master token from use Maintaining the list of persons Adding a person Assigning a user ID to a person Editing roles Maintaining access rights Adding access rights Adding individual access rights to locks Modifying access rights Access right with version Creating a master key Changing the zones of an access right Adding / removing a lock of an access right Adding / removing a key of an access right Maintaining person roles Adding a person role Editing the access rights of a person role Editing persons attached to the role Maintaining zones Adding zones Adding a zone to a lock Maintaining estates Adding an estate Removing an estate Changing the name of the estate Changing an estate Filtering information according to estate Maintaining users Adding a user Adding a new user with a user ID Editing the zones of a user Changing a user's password Editing a user's usage rights Editing locking system information Importing a front page picture Viewing summaries iloq S10 Locking Service - User's Guide Version 2.4
5 Reporting Working with floor plans Importing a floor plan Replacing a floor plan Adding a lock to a floor plan To add a lock to a floor plan: Viewing lock properties on the floor plan Moving a lock on the floor plan Moving all locks on the floor plan at the same time Enlarging / downsizing a floor plan Changing a floor plan s estate Copying a floor plan and locks to the clipboard Printing a floor plan Deleting a floor plan Working with lock logs Adding log reading information to a master token Browsing lock logs Reading a lock's log Locking system event log ILOQ NETWORK MODULE Configuring the network module Adding a new network module Transferring settings to the network module Adding control information to the network module Modifying control data Removing control data from the network module Sending requests to the network module Modifying the settings of the network module Changing the license type of the network module Attaching a network module to a user Removing a network module Programming locks and keys with the network module Programming locks Programming keys iloq S10 Locking Service - User's Guide Version 2.4
6 AN OVERVIEW OF THE ILOQ S10 LOCKING SYSTEM iloq S10 is an electronically programmable locking system designed for master keying solutions, for example, in housing companies and office and industrial properties. The system provides an easy, fast and cost-efficient way of managing access rights through the Internet. The core of the electronically keyed iloq S10 locking system is the innovative iloq lock cylinder, which harvests electricity from the insertion of the key. This makes the locking system completely self-powered. The locks and keys do not contain batteries, and no cabling work is required for installation. The iloq keys are all mechanically alike. Access rights are programmed for each key upon handover and removed when a key is returned. Issuing a new key does not require any reprogramming of locks. Returned, empty keys can be stored, for example, in a desk drawer. An iloq key is used like any regular key for the opening and locking of doors. Enhanced security The iloq S10 locking system solves the problems and restrictions of mechanical locking systems that can diminish security. The use of powerful, standardized encryption methods SHA-1 and SSL prevents key duplication. The iloq S10 locking system does not have the keying restrictions of mechanical locking systems; keying options practically never run out, and key access rights can be easily removed from locks in apartment doors as well as from locks in common facilities. Each authorised access is recorded in the lock, which helps in any investigations regarding the misuse of common facilities, for instance. The use of a lost or unreturned key is prevented by blacklisting the key. Using a programming device or network module, the blacklist information can be uploaded to the locks easily and quickly. Easy maintenance The iloq S10 locking system is maintained using the iloq S10 locking service software operated over the Internet, making start-up and use very simple. The iloq locking service provides up-todate information on keys, locks and user access rights. The system allows the locking system maintenance duties to be distributed to different people. For example, the locking system administrator can define access rights, an assistant can be responsible for the handing out and taking back of keys, and approved maintenance personnel can carry out the lock programming. The software features a graphical user interface for viewing locks as shown in floor plans, as well as for entering the relevant access rights. The iloq S10 locking system in brief All keys and lock cylinders are mechanically alike The lock cylinder is standard sized and mechanically compatible with existing lock cylinders, and therefore easy to install The system is self-powered: no batteries or external energy source is required for the lock and key, and therefore no need for cabling Locks and keys are programmed at the customer interface The locking system is maintained over the Internet Keys are programmed over the Internet Issuing a new key does not require reprogramming of locks The system is secured using powerful encryption methods Access rights are programmed for each key upon handover Access rights are removed when a key is returned iloq S10 Locking Service - User's Guide Version 2.4 6
7 The system features a blacklist for lost keys Locks are programmed using a computer or a mobile phone and the iloq programming device Locks collect log information on lock events Access rights can be restricted by an external switch connected to the lock iloq S10 Locking Service - User's Guide Version 2.4 7
8 GETTING STARTED Lock maintenance is done using the iloq Manager locking service program. The installation of the locking service is done using an Internet browser. Important The installation of the locking service requires the Internet Explorer browser to function. At the time being, the service cannot be installed using other Web browsers. Logging in and out of the service To log in to the iloq locking service: 1. Click Start > All Programs > iloq Oy > iloq S Place the locking system specific login token in the programming device. When using a locking system specific login token, you do not have to select a locking system. 3. In the Login window, type the service address, user ID and password in the respective boxes. 4. In case you are logging on to the service for the first time: select the programming device (adapter) from the drop-down list at the bottom of the window and then click Log in (later you do not have to make this choice again as the program finds the connected adapter automatically). If it is possible to log in to the locking system without a login token, you have to select the locking system after you have entered the service address, user ID and password and then clicked the Log in button. A new window is displayed from which you can select the locking system. 5. The iloq S10 locking service main window is displayed. If you logged in to the service using a login token, please check that the token is properly connected to the programming device (for more information, see sections "External devices of lock maintenance" and Maintaining master tokens. The login token is properly attached to the programming device when you hear an audible snap when inserting the token to its receptor, and the appropriate signal light turns on the status bar of the main window. The colour codes used in the signal lights are as follows: Colour code Description Red Blue Yellow Master token Empty token Regular (iloq) key iloq S10 Locking Service - User's Guide Version 2.4 8
9 To log out of the system, just close the program. This can be done in two ways: Click the Log out button in the toolbar. In the displayed Login window, click Close program. Click the close button in the upper right corner of the main window. Checking the program version After a new program version has been updated, the program opens automatically the Program version info tab after you have logged on to the system successfully. You can check the current program version any time by clicking the Program version info toolbar button (located on the Help tab). iloq S10 Locking Service - User's Guide Version 2.4 9
10 Main window Toolbar Tabs Work area The main window of the iloq S10 locking service consists of the following elements: Toolbar. Contains buttons with both a label and an icon. You can use the buttons to perform lock maintenance tasks. For example, you can add and order locks and keys; program, hand over and return keys; browse lock information; add floor plans; define the locations of locks on the floor plans, and so on. The button labels disappear if you resize the window and make it smaller. To see the labels again, place the cursor over the button. Another way of performing lock maintenance tasks is to select appropriate menu commands from the shortcut menu that is displayed when you right-click over the work area. Work area. The work area is in table format and is located on the tabs. On both areas, different tasks are grouped on tabs. For example, by clicking the Additional data tab on the toolbar, you will be able to browse, add and modify access rights, person roles, and zones. iloq S10 Locking Service - User's Guide Version
11 Tip To familiarize yourself with the program, it is a good idea to browse the tabs to see what kind of information can be accessed from them before you start using the program. Working in the user interface Browsing information When browsing locking system information, the information you select is displayed in table format on the tabs of the work area. When the program opens, the program's front page is displayed. On the Front page, you can see general information about the locking system. The Front page displays general information about the locking system iloq S10 Locking Service - User's Guide Version
12 Example To browse locks and view their information, click Browse locks on the toolbar to display the Locks tab. Locks tab Sorting information The amount of information stored in the system can sometimes be very large, for example, a housing company may have hundreds of locks. To limit the amount of information displayed on the work area, do as follows: 1. Select a column whose information you want to use as a sorting criterion. 2. Click the empty row below the selected column heading. The state of the cell changes so that you can write to it. 3. Type to the cell an exact string contained by the data to be displayed. For example, if you want to see only the persons whose last name begins with the letter A on the Persons tab, type "a" in the cell. The search is not case-sensitive. iloq S10 Locking Service - User's Guide Version
13 Alternatively, you can select the items to be displayed from a drop-down list. To display the dropdown list, click the down arrow at the right edge of the cell. To return to the original view, click the emptying button on the left side of the row. You can also use the following method to view only the desired rows: 1. Select the rows from the table area (use the CTRL key if needed). 2. Right-click over the table area and select Show > Show only selected ones. To return to the original view, clear the selection by repeating step 2. Modifying the work area You can modify the work area by selecting the information you want to be displayed as your own personal view. An own view is not visible to other users. You can toggle between your own view and the default view by clicking the Default view and Own view buttons in the lower right corner of the main window. You can: Select the columns to be displayed in the table. Change the order of the columns. Change the presentation order according to the selected column. Reverse the order of the rows. To save your changes, click Save settings in the Table columns window. To display this window, right-click over the table area and select Place columns. Table columns window iloq S10 Locking Service - User's Guide Version
14 To select the columns to be displayed on the table area: 1. Right-click over the table area and select Place columns. 2. Select the columns to be displayed from the Table columns window. 3. Click Save settings. To change of the order of the columns: 1. Drag the column to the desired place using the cursor. 2. Right-click over the table area and select Place columns. 3. Click Save settings in the Table columns window. To change the presentation order according to the selected column: 1. Use the cursor to drag the selected column heading to the empty area above the column heading row. The column heading moves to the left edge of the view.. This action does not change the position of the column in the table; only the column heading has been copied to reflect the situation that the selected heading is used as a sorting criterion. 2. Right-click over the table area and select Place columns. 3. Click Save settings in the Table columns window. Example In the image below, locks are arranged according to their programming state. Locks arranged according to the programming state. iloq S10 Locking Service - User's Guide Version
15 You can use several criteria / columns to arrange the rows as described above. The information will be arranged hierarchically, with the item you selected first as the topmost element in the hierarchy. To reverse the order of the rows, click the grey triangular button in the upper right corner of the column heading. This button is not included in all the columns on the heading row; usually it is only in the first column. If you change the presentation order as described above, the button also appears in the column you selected. Splitting the work area You can ease your work by splitting the work area between two or more tabs. This is done as follows: 1. Open two or more tabs on the work area (for example, Keys and Locks). 2. Right-click over a tab heading. 3. Select the splitting direction from the displayed menu: New Horizontal Tab Group (divides the work area horizontally) New Vertical Tab Group (divides the work area vertically) To close a tab, select Close. To return to the original view, select Move to Next/Previous Tab Group. Workflow Work stages consist of windows arranged in a sequence. You move from one stage to the next by clicking the Next button; it is also possible to go backwards in the sequence by clicking the Previous button. Tip In many sequences, it is possible to skip the first window and go immediately to the default workflow. Select the Skip this page next time check box if you want to skip the first window in future. iloq S10 Locking Service - User's Guide Version
16 Shortcut menu A shortcut menu is displayed when you right-click over any of the work areas. Using this shortcut menu, you can access most of the lock maintenance tasks. In addition to the task-specific commands, the menu has the following standard commands: Command Description Place columns Additional information Add Select All (CTRL+A) Show Displays a window in which you can select the columns you want to be displayed on the table area, and save your changes to the table view. Displays the Properties window in which you can view the information of the selected item (lock, key, user, etc.). Displays a window for adding an item (lock, key, user, etc.) into the system. Selects all the rows in a work area table. Click Show > Show only selected ones to display only the selected rows on the table area.. Select the rows from the table with the cursor. Export Can be used to export the information displayed on the table area either to the printer or to Excel. For more information, see section "Printing information." 1 In this guide, the term "shortcut menu" is used to see the shortcut menu that is displayed when you right-click over a work area. 2 In the task-specific instructions that follow, the shortcut menu workflows are referred to as a first choice. Certain tasks can also be performed using toolbar buttons. The workflow is a little bit different depending on which method you choose. If you select the rows from a table area first and then select a command from the shortcut menu (for example, Keys > Return key), you do not need to select the same rows again in a subsequent window. On the other hand, if you perform the command by clicking a toolbar button (for example, Return key), it does not matter which rows are selected on the table area; in this case, you select the rows in one of the subsequent windows. Modifying information To modify information displayed on the table area: 1. Click the Editing mode button on the toolbar. 2. Click the table cell whose information you want to modify. The state of the cell changes so that it becomes editable. iloq S10 Locking Service - User's Guide Version
17 3. Make your changes to the cell's information. 4. Click the Save button on the toolbar. 5. Click Editing mode again to exit the editing mode. Deleting information To delete information from the system: 1. Click Editing mode on the toolbar. 2. Select the row whose information you want to remove. Click the tab margin on the left side of the row so that the whole row will be selected. 3. Right-click and select Delete from the shortcut menu. 4. In the confirmation window, click Yes. You cannot delete a target that is in use in the system until you first remove all the connections, which that target has (for example, you cannot delete a person with keys until you first remove the keys from that person). Updating information You may need to update information displayed on the table area while working when, for example, another user is making changes on another Web page that affect the information in the system; or when a member of the lock maintenance personnel is programming locks. To update information, click the Refresh button on the toolbar. Printing information You can export information from a work area table either to a printer or to an Excel file. Exporting to a printer To export the information of a work area table to a printer, select Export > To printer from the shortcut menu. In the displayed window, select the desired printing options and click OK. Exporting to an Excel file To export the information of a work area table to an Excel file: 1. Select Export > To Excel from the shortcut menu. 2. In the Give the name of the Excel file window, type the file name, select the folder in which to save the file, and then click Save. 3. The program asks you if you want to open the created file. Click Yes, if you want to open the file in Excel. No, if you do not want to open the file. iloq S10 Locking Service - User's Guide Version
18 Copying information from Excel to a work area table To copy information from Excel to a work area table: 1. Select the area to be copied from an Excel worksheet and copy it. 2. Select the work area tab into whose table you want to add the information. 3. Click the Editing mode button on the toolbar. An empty row is added under the last row of the table. 4. Click the first cell of the empty row and select Paste from the shortcut menu. Copying information from a work area table to Excel You can copy information from a work area table to an Excel worksheet as follows: 1. Click the Editing mode button on the toolbar. 2. Select the information to be copied from the table and select Copy from the shortcut menu. Tip To select all the rows in a table, click Select All on the shortcut menu (or press CTRL+A). 3. On the Excel worksheet, select the cell to which you want to paste the first column of the first row of a table and paste the copied information there. iloq S10 Locking Service - User's Guide Version
19 EXTERNAL DEVICES OF LOCK MAINTENANCE In addition to the Web-based locking service, two external lock maintenance devices are needed: A mobile phone (PDA device) for the programming of locks A programming device (adapter) for the programming of locks and keys The front panel of the programming device contains a keyhole for the key to be programmed and a receptor for the master token (ibutton ) used in the programming of locks. The top panel of the device contains a jack where you can plug in the programming cable. The lock is programmed by inserting the programming cable into the lock. For more information about the programming device, refer to a separate user s guide for the programming device. Keyhole for the key to be programmed Lock programming cable Token or master token (ibutton) Place for a token or master token (ibutton) The iloq P10S.10/20 programming device and accessories Managing adapter content You can transfer multiple programming tasks of a key or a lock to the programming device. There are approximately 380 free memory locations in the programming device's memory. One log consumes 13 memory locations; programming one key or lock consumes one location. You can manage the content of the adapter in the program window as follows: 1. On the toolbar's Basic data tab, click the Manage adapter content button. 2. In the displayed window, click the Manage adapter content button. 3. Select the programming tasks to be transferred to the adapter to the list on the right by using the arrow buttons. You can also remove programming tasks from the adapter with the arrow buttons. 4. Click the Next and Finish buttons. ibutton is a registered trademark of Dallas Semiconductor Corp. iloq S10 Locking Service - User's Guide Version
20 KEY MAINTENANCE The basic key maintenance tasks discussed in this chapter include: Adding keys Ordering and programming of keys Transferring programming tasks of a key to the programming device Assigning keys to a person Detaching keys from a person Handing over keys Returning keys Editing the access rights of keys Time limitation of a key Adding a key to the blacklist Removing a key from the blacklist Creating a replacement key Adding a key Before you add a new key to the system, check if the appropriate access rights have been created. To browse access rights, click the Browse access rights toolbar button on the Additional data tab. For example, if the key is intended for the flat C3, there must also exist matching access rights for the flat C3. If access rights do not exist, create them as instructed in section "Adding access rights." It is also possible to add a new key by copying it on the basis of an existing key. To add a new key to the system: 1. On the Keys tab, select Add from the shortcut menu, or click Add key on the toolbar. 2. In the Add key window, select one of the following: Add key, set access rights and attach to person (default) Add copy of existing key 3. If you selected Add copy of existing key, select the key on the basis of which a new key is created, and then click Next. 4. Type a name or a short description for the key into the The name / description of the key box. 5. (Optional) Add a planned return date for the key. This can be done in two ways: Click the arrow in the Planned return date box and select the date from the displayed calendar. Type the return date into the box. 6. Click Next. 7. Select an estate for the key. iloq S10 Locking Service - User's Guide Version
21 8. Click Next. 9. From the displayed table, select the person to whom the key will be handed over, and then click Next. iloq S10 Locking Service - User's Guide Version
22 10. Define the access rights to be programmed for the key by selecting them from the list on the left side of the window and then moving them to the list on the right side of the window. You can move selected access rights by using the > and < buttons. You can also grant all the access rights to the key at once by using the >> button and remove all the access rights by using the << button. If estates are in use in the locking system, you can see the selected estate in the estate bar in the upper part of the window. Click the arrow in the estate bar to display all the available estates and to filter the view according to your selections. If the estate has sub-estates, you can display them by clicking the arrow on the right side of the estate name. The access rights defined for the estate are displayed as default access rights on the left side of the window. To view all access rights, select the estate basic level (minus sign) from the estate bar. When you have finished with granting access rights, click Next. 11. If your selection of access rights includes an access right with version, select one of the following: Set access right with current version Step up access right version by one A key can have only one access right with version. 12. Type the number of keys that will be created into the box (the default is 1) or use the arrow keys to select the number of the keys. Click Next. iloq S10 Locking Service - User's Guide Version
23 13. Select one of the following options and then click Next. Leave key in planning state if you want both to order and program the key later Order key if you just want to accept the key's specifications Order and program key Order, program and hand over key 14. On the displayed summary page, check the key's information and click Finish. On the summary page you will see a list of the keys to be ordered. If the number of keys is bigger that can fit to the area, you will see the rest of the keys when you hover the cursor over the button visible at the right edge of the area. 15. Do one of the following: If you selected Order and program key in step 8, proceed to the next section "Ordering and programming of keys." Click Close. iloq S10 Locking Service - User's Guide Version
24 Ordering and programming of keys You will need the programming device in the programming of keys. For more information, see section "External devices of lock maintenance" and a separate user s guide for the programming device. The handing over of a new key does not require lock programming. If you selected the option Order and program key when adding a new key to the system, the program prompts you to place an empty key into the programming device after you have clicked Finish in the sequence. Do as follows: 1. Connect the programming device to the computer using a USB port. 2. Place a locking system specific master token in the programming device (see image below). 3. Place an empty key into the keyhole of the programming device. Key to be programmed Master token Programming device with a key to be programmed and a master token 4. In the displayed window, type the key number in the Key stamping box. iloq keys are numbered. The number of the key can be found on the key. 5. Click Start programming. A green Status light is displayed on the front panel of the programming device if the programming was successful. iloq S10 Locking Service - User's Guide Version
25 A red Status light is displayed if there was an error in the programming. 6. Click Close. Ordering and programming of keys as a separate procedure You will need the programming device in the programming of keys. For more information, see section "External devices of lock maintenance" and a separate user s guide for the programming device. You can program keys also as a separate process. This is usually done when keys are returned or when programming a key whose status is "In planning". To order and program keys: 1. On the Keys tab, select the key you want to order from the table area. 2. Select Order key from the shortcut menu. 3. In the displayed Ordering of keys window, click Order keys. 4. Select the keys to be ordered and click Next. 5. Select the Order and program keys check box, if you want both to order and program the keys. Click Next. If you want to just order the keys and program them later, do not select the check box. 6. Click Finish. 7. Place the master token of the locking system in the programming device. 8. When the program has found the master token, place an empty key in the keyhole of the programming device. 9. In the displayed window, type the key number (or other identifying string) in the Key stamping box. iloq keys are numbered. The number of the key can be found on the key. 10. Click Start programming. A green Status light is displayed on the front panel of the programming device if the programming was successful. A red Status light is displayed if there was an error in the programming. 11. Click Close. Transferring key programming tasks to the programming device You can transfer multiple programming tasks of a key to the programming device. There are approximately 380 free memory locations in the programming device's memory. Programming one key consumes one location. iloq S10 Locking Service - User's Guide Version
26 This procedure can only be performed on keys that already have been programmed into the locking system. You will need the programming device in the programming of keys. For more information, see section "External devices of lock maintenance" and a separate user s guide for the programming device. To transfer the key's programming data to the programming device: 1. Place the master key of the locking system in the programming device. 2. In the Ordering of keys window, select Order and transfer tasks to adapter, and then click Next. In the Ordering of keys window, you can see the number of free memory locations in the programming device's memory. 3. On the summary page, a summary of the keys to be ordered is displayed. Click Finish. 4. When the key's programming data has been transferred to the programming device successfully, click Close. After this, the programming of the key is performed by placing the iloq key to be programmed into the programming device, after which a reply message is displayed in the lower right corner of the program window. When the reply message has been received, the programming task is removed from the programming device's memory. You can check the key's programming state on the Keys tab. The programming state of a programmed key should be "Programmed". If the programming state is still "Transferred to token", click the Refresh button on the toolbar. Attaching keys to a person Usually a key is attached to a person when a new key is added to the system (see section "Adding a key"). A key must be attached to a person before the key can be handed over. To attach a key to a person: 1. On the Keys tab, select the key you want to attach to a person from the table area. 2. Select Attach to person from the shortcut menu. 3. In the Attaching keys to persons window, click Attach keys to person. 4. Click Next. 5. Select the person to whom the key will be attached from the list. Click Next. 6. Click Finish and Close. Detaching keys from a person To detach a key from a person: 1. On the Keys tab, select the key you want to detach from a person from the table area. 2. Select Attach to person from the shortcut menu. 3. In the Attaching keys to persons window, click Detach keys from a person. iloq S10 Locking Service - User's Guide Version
27 4. Click Next. 5. Click Finish and Close. Handing over keys A key will be handed over to the recipient when it has been programmed, ordered and assigned to a person. The handing over of a key is done as follows: 1. On the Keys tab, select the key(s) you want to hand over from the table area. 2. Select Hand over keys from the shortcut menu, or click the corresponding toolbar button. If the keys you selected are not ready to be handed over, a window is displayed stating that the keys are not ready to be handed over. Close the window by clicking Close. 3. In the Handing over of keys window, click Hand over key. 4. Select the keys to be handed over from the list and then click Next. 5. A summary of the keys' information is displayed. Check that the information is correct and then click Finish. If the Print key handover document check box is selected (default), the program will print a key handover document on a separate tab. Click the tab heading to view the document. 6. Click Close. Returning keys You will need the programming device in the returning of keys. For more information, see section "External devices of lock maintenance and a separate user s guide for the programming device. To return keys: 1. Place the locking system specific master token in the programming device. 2. When the program has found the master token, place the key you are returning in the keyhole of the programming device. A yellow signal light is displayed on the status bar and the corresponding row in the table area of the Keys tab is selected. 3. On the Keys tab, select Return key from the shortcut menu, or click the corresponding toolbar button. 4. In the Return of keys window, click Return key. 5. Select the keys to be returned from the list and then click Next. 6. Select one of the following: iloq S10 Locking Service - User's Guide Version
28 Keep the returned keys in the system if you want that the information of the returned keys will be kept in the system. This is convenient, for example, if the owner of an apartment changes. The key's information just has to be programmed to a new key that will be handed over to the new tenant. You can program only keys that have been ordered. The programming state of a returned key is "In planning". To re-program a key, it must be ordered first, after which its programming state changes to "Ordered." Remain key connections to persons if you want to retain the key's connections to persons. 7. Click Next and Finish. 8. A summary of the key's information is displayed. Check the information and then click Close. If the Print key return document check box is selected (default), the program will print a key return document on a separate tab. Click the tab heading to view the document. Editing the access rights of a key After editing the access rights of a key, the locks that have corresponding access rights must be ordered and programmed again. To edit the access rights of a key: 1. On the Keys tab, select the key whose access rights you want to edit from the table area. 2. Select Edit the access rights of the key from the shortcut menu. 3. In the Edit access rights of the key window, select the desired alternative. 4. In the displayed window you can add or remove the access rights of a key. Modify the access rights and then click Next. For more information about using this window, see section "Adding a key." 5. If your selection of access rights includes an access right with version, select one of the following: Leave untouched, no actions Set access right with current version Step up access right version by one A key can have only one access right with version. iloq S10 Locking Service - User's Guide Version
29 6. Select one of the following: Leave key in planning state if you want to place the key to the "In planning" state and order the key later Order key if you want to order the key immediately Order and program key if you want both to order and program the key Order, program and hand over key Order and transfer tasks to adapter (you will also see the number of programming tasks that can be transferred to the programming device's memory) 7. On the summary page you will se a summary of editing the access rights of a key. Click Ready. 8. If you selected the alternative Order and program key, the key programming window is displayed. Insert the key to be programmed into the programming device. 9. On the summary page, click Close. Time limitation of a key A time limitation can be set on a key. A key with a time limitation is only valid during the period defined by the time limits; in other words, a lock sharing the same the access rights than the key can be opened during the defined time period only. Time limitation is a convenient way of managing the use of keys in premises with restricted access, for example, in gyms, or the cottages of a holiday village that are rented to customers for a certain period of time. You can define the time limitations of a key in the Edit the access rights of the key window. There are three time limitation options: Not in use (no time limitation) Start date and end date Week calendar In the example below, a key with this time limitation would be valid on weekdays between 7:00 and 16:00 up to If you define the start date, you can leave the end date blank, in case you want the key to be valid for an indefinite period of time. Before the time limitation can be taken into use, the following prerequisites must be fulfilled: The lock must be equipped with a clock. The lock's time limitation must be in use. iloq S10 Locking Service - User's Guide Version
30 The lock's time limitation is taken into use in the Edit the access rights of the lock window. For more information, see section "Editing the access rights of a lock". Adding a key to the blacklist Usually a key is added to the blacklist in case it has been lost. You can blacklist only keys that have access rights to locks. To add a key to the blacklist: 1. On the Blacklist tab, select Add to blacklist from the shortcut menu, or click the corresponding toolbar button. You can also add a key to the blacklist on the Keys tab. 2. In the Add to blacklist window, click Add key to the blacklist (Default). It is also possible to blacklist access rights by clicking the Add access rights to the blacklist button. 3. Select the key(s) you want to add to the blacklist from the table and then click Next. 4. After adding a key to the blacklist, you must order and program again the locks that have corresponding access rights. Select one of the following: Leave locks in planning state if you want to place the locks to the "In planning" state and order the locks later Order locks if you want to order the locks immediately Order and program locks if you want both to order and program the locks Transfer tasks to adapter (you will also see the number of programming tasks that can be transferred to the programming device's memory) 5. On the summary page you will see a list of the locks that have to be programmed again. Click Ready. 6. If you selected the alternative Order and program locks, the lock programming window is displayed. Connect the lock to be programmed to the programming device. 7. If you selected the alternative Transfer tasks to adapter, place the master key of the locking system in the programming device. 8. When the program displays a message on the summary page that the lock has been programmed successfully and the reply message has been received, click Close. Removing a key from the blacklist To remove a key from the blacklist: 1. On the Blacklist tab, select Remove from blacklist from the shortcut menu, or click the corresponding toolbar button. 2. In the Remove from blacklist window, click Remove keys or groups from the blacklist (default). iloq S10 Locking Service - User's Guide Version
31 3. Select the key(s) you want to remove from the blacklist from the table area and then click Next. 4. After adding a key to the blacklist, you must order and program again the locks that have corresponding access rights. Select one of the following: Place the locks to planning if you want to place the locks to the "In planning" state and order the locks later Order locks if you want to order the locks immediately Order and program locks if you want both to order and program the locks Transfer tasks to adapter (you will also see the number of programming tasks that can be transferred to the programming device's memory) 5. On the summary page you will see a list of the locks that have to be programmed again. Click Ready. 6. If you selected the alternative Order and program locks, the lock programming window is displayed. Connect the lock to be programmed to the programming device. 7. If you selected the alternative Transfer tasks to adapter, place the master key of the locking system in the programming device. 8. When the program displays a message on the summary page that the lock has been programmed successfully and the reply message has been received, click Close. Creating a replacement key In case the holder of the key has lost the key and it is not possible to reprogram the lock in a reasonable length of time because of the lock's distant or hard-to-access location, a replacement key can be made and handed over to the holder. When the holder opens the lock using the replacement key, the lock gets the information about the key to be blacklisted from the replacement key. Thus it is possible to update the locks with the information about the blacklisted key, even if it is not possible to reprogram the locks immediately. You cannot create a replacement key if the original key has been blacklisted. The blacklist information is added to the replacement key when creating it. The holder must open only those locks using the replacement key, which can be opened with that key. The blacklist information does not get transferred to the lock if the key is only inserted into the lock. The holder must open the lock at least once using the replacement key. Important Using the replacement key is not enough to update system data. It is only a temporary solution for getting the blacklist information to the locks before the locking system administrator reprograms the locks. The Additional information window accessed from the Keys tab does not display up-to-date information about the key s properties before the reprogramming is done. Up-to-date information is transferred from the locks to the locking system only when the locks have been programmed. To make a replacement key: 1. Select a key from the Keys tab. 2. Select Create replacing key from the shortcut menu. 3. In the Add key window, click the Create replacing key button. 4. The rest of the steps are identical with the steps for adding a key. iloq S10 Locking Service - User's Guide Version
32 For more information, see sections Adding a key and Ordering and programming of keys. iloq S10 Locking Service - User's Guide Version
33 LOCK MAINTENANCE Basic tasks in lock maintenance include: Adding locks Ordering locks Programming locks Transferring lock programming tasks to the programming device Resetting locks Editing the access rights of locks Changing a lock's zone Editing a lock's data Adding new locks to the locking system Adding a lock Before you add a new lock to the system, check if the appropriate access rights have been created. To browse access rights, click the Browse access rights toolbar button on the Additional data tab. For example, if the lock is intended for the flat C3, there must also exist matching access rights for the flat C3. If access rights do not exist, create them as instructed in section "Adding access rights." It is also possible to add a new lock by copying it on the basis of an existing lock. To add a new lock to the system: 1. On the Locks tab, select Add from the shortcut menu, or click Add lock on the toolbar. 2. In the Adding a lock window, select one of the following: Add lock (Default) Add copy of existing lock 3. If you selected Add copy of existing lock, select the lock on the basis of which a new lock is created and then click Next. 4. Add the basic information of the lock as follows: type the placement of the lock in the text box, and then select the approach direction (optional), locking target, lock cylinder, zone and lock type from the lists. Click Next. 5. Add the needed additional information and click Next. 6. Select an estate for the lock. iloq S10 Locking Service - User's Guide Version
34 7. Click Next. 8. Select the access rights to be programmed to the lock from the list on the left and add them to the list on the right. If there exists a time limitation for the lock, take the time limitation into use by selecting the Lock handles key time limits box. Click Next. For more information about using this window, see section "Adding a key." iloq S10 Locking Service - User's Guide Version
35 For more information about the lock's time limitation, refer to section "Time limitation of a key". 9. If your selection of access rights includes an access right with version, select one of the following: Set access right with current version Step up access right version by one A key can have only one access right with version. 10. Type the number of locks to be created to the box (the default is 1). Click Next. 11. Select one of the following: Leave locks in planning state Order locks Order and program locks 12. A summary of the locks to be created is displayed. Click Finish. 13. Click Close. Ordering and programming of locks You will need the programming device in the programming of locks. For more information, see section "External devices of lock maintenance and a separate user s guide for the programming device. Ordering a lock means that the lock is moved to the programmer's agenda. A lock can have the following programming states: Programming state In planning Description The programming state of the new lock after it has been added to the system, or after the lock's information has been modified. 1. Only locks whose programming state is "In planning" can be ordered. 2. A lock can enter the "In planning" state also if one of its keys or access rights have been added to the blacklist. Ordered The programming state of the lock after the lock has been ordered. The ordered programming task is performed automatically in case the lock is connected to the network module.. To be programmed, a lock must be in the "Ordered" state. iloq S10 Locking Service - User's Guide Version
36 Programming state Programmed Scheduled for programming Transferred to token Description The programming state of the lock after the lock has been programmed and a reply message has been received. The programming of the lock was started, but a reply message has not yet been received. Can mean either of the following: The programming task has been transferred from the computer or network module to the token, but a reply message has not been received. The task has been transferred to the memory of the programming device. Ordering a lock Before you can order a lock, it must be in the Format state. There are two ways to order a lock: You can order the lock already when creating the lock if you select the option Order locks in the Adding a lock window. To order several locks at the same time, do as follows: 1. Select the locks you want to order from the table of the Locks tab. 2. Select Order lock from the shortcut menu (or click the button on the toolbar). 3. Click the Order locks button in the Ordering of locks window. 4. Select the locks to be ordered from the list and click Next. 5. Select one of the following: Place the lock to planning if you want to place the locks to the "In planning" state and order the locks later Order locks if you want to order the locks immediately Order and program locks if you want both to order and program the locks On the summary page you will see a list of the locks to be ordered. If the number of locks is bigger that can fit to the area, you will see the rest of the keys when you hover the cursor over the button visible at the right edge of the area. Programming a lock The lock can be programmed either using a network module or computer. iloq S10 Locking Service - User's Guide Version
iloq P10S.10/20 Programming device User's Guide
 iloq P10S.10/20 Programming device User's Guide CONTENTS CONTENTS... 2 GENERAL... 3 USING THE PROGRAMMING DEVICE... 5 Starting the programming device... 5 Programming of locks... 5 Programming of keys...
iloq P10S.10/20 Programming device User's Guide CONTENTS CONTENTS... 2 GENERAL... 3 USING THE PROGRAMMING DEVICE... 5 Starting the programming device... 5 Programming of locks... 5 Programming of keys...
BulkSMS Text Messenger Product Manual
 BulkSMS Text Messenger Product Manual 1. Installing the software 1.1. Download the BulkSMS Text Messenger Go to www.bulksms.com and choose your country. process. Click on products on the top menu and select
BulkSMS Text Messenger Product Manual 1. Installing the software 1.1. Download the BulkSMS Text Messenger Go to www.bulksms.com and choose your country. process. Click on products on the top menu and select
Internet Explorer 7. Getting Started The Internet Explorer Window. Tabs NEW! Working with the Tab Row. Microsoft QUICK Source
 Microsoft QUICK Source Internet Explorer 7 Getting Started The Internet Explorer Window u v w x y { Using the Command Bar The Command Bar contains shortcut buttons for Internet Explorer tools. To expand
Microsoft QUICK Source Internet Explorer 7 Getting Started The Internet Explorer Window u v w x y { Using the Command Bar The Command Bar contains shortcut buttons for Internet Explorer tools. To expand
Windows XP Pro: Basics 1
 NORTHWEST MISSOURI STATE UNIVERSITY ONLINE USER S GUIDE 2004 Windows XP Pro: Basics 1 Getting on the Northwest Network Getting on the Northwest network is easy with a university-provided PC, which has
NORTHWEST MISSOURI STATE UNIVERSITY ONLINE USER S GUIDE 2004 Windows XP Pro: Basics 1 Getting on the Northwest Network Getting on the Northwest network is easy with a university-provided PC, which has
Microsoft Access 2010 handout
 Microsoft Access 2010 handout Access 2010 is a relational database program you can use to create and manage large quantities of data. You can use Access to manage anything from a home inventory to a giant
Microsoft Access 2010 handout Access 2010 is a relational database program you can use to create and manage large quantities of data. You can use Access to manage anything from a home inventory to a giant
Smart Web. User Guide. Amcom Software, Inc.
 Smart Web User Guide Amcom Software, Inc. Copyright Version 4.0 Copyright 2003-2005 Amcom Software, Inc. All Rights Reserved. Information in this document is subject to change without notice. The software
Smart Web User Guide Amcom Software, Inc. Copyright Version 4.0 Copyright 2003-2005 Amcom Software, Inc. All Rights Reserved. Information in this document is subject to change without notice. The software
Education Solutions Development, Inc. APECS Navigation: Business Systems Getting Started Reference Guide
 Education Solutions Development, Inc. APECS Navigation: Business Systems Getting Started Reference Guide March 2013 Education Solutions Development, Inc. What s Inside The information in this reference
Education Solutions Development, Inc. APECS Navigation: Business Systems Getting Started Reference Guide March 2013 Education Solutions Development, Inc. What s Inside The information in this reference
OUTLOOK WEB APP (OWA): MAIL
 Office 365 Navigation Pane: Navigating in Office 365 Click the App Launcher and then choose the application (i.e. Outlook, Calendar, People, etc.). To modify your personal account settings, click the Logon
Office 365 Navigation Pane: Navigating in Office 365 Click the App Launcher and then choose the application (i.e. Outlook, Calendar, People, etc.). To modify your personal account settings, click the Logon
Integrated Accounting System for Mac OS X
 Integrated Accounting System for Mac OS X Program version: 6.3 110401 2011 HansaWorld Ireland Limited, Dublin, Ireland Preface Standard Accounts is a powerful accounting system for Mac OS X. Text in square
Integrated Accounting System for Mac OS X Program version: 6.3 110401 2011 HansaWorld Ireland Limited, Dublin, Ireland Preface Standard Accounts is a powerful accounting system for Mac OS X. Text in square
NETWORK PRINT MONITOR User Guide
 NETWORK PRINT MONITOR User Guide Legal Notes Unauthorized reproduction of all or part of this guide is prohibited. The information in this guide is subject to change without notice. We cannot be held liable
NETWORK PRINT MONITOR User Guide Legal Notes Unauthorized reproduction of all or part of this guide is prohibited. The information in this guide is subject to change without notice. We cannot be held liable
Fairfield University Using Xythos for File Sharing
 Fairfield University Using Xythos for File Sharing Version 7.0 Table of Contents I: Manage your Department Folder...2 Your Department Folder... 2 II: Sharing Folders and Files Inside of Fairfield U...3
Fairfield University Using Xythos for File Sharing Version 7.0 Table of Contents I: Manage your Department Folder...2 Your Department Folder... 2 II: Sharing Folders and Files Inside of Fairfield U...3
Migrating to Excel 2010 from Excel 2003 - Excel - Microsoft Office 1 of 1
 Migrating to Excel 2010 - Excel - Microsoft Office 1 of 1 In This Guide Microsoft Excel 2010 looks very different, so we created this guide to help you minimize the learning curve. Read on to learn key
Migrating to Excel 2010 - Excel - Microsoft Office 1 of 1 In This Guide Microsoft Excel 2010 looks very different, so we created this guide to help you minimize the learning curve. Read on to learn key
TriCore Secure Web Email Gateway User Guide 1
 TriCore Secure Web Email Gateway User Guide This document provides information about TriCore Secure Web Email Gateway. This document is for users who are authorized to send and receive encrypted email
TriCore Secure Web Email Gateway User Guide This document provides information about TriCore Secure Web Email Gateway. This document is for users who are authorized to send and receive encrypted email
About the HealthStream Learning Center
 About the HealthStream Learning Center HealthStream Learning Center TM Administrator access to features and functions described in the HLC Help documentation is dependent upon the administrator s role
About the HealthStream Learning Center HealthStream Learning Center TM Administrator access to features and functions described in the HLC Help documentation is dependent upon the administrator s role
Handout: Word 2010 Tips and Shortcuts
 Word 2010: Tips and Shortcuts Table of Contents EXPORT A CUSTOMIZED QUICK ACCESS TOOLBAR... 2 IMPORT A CUSTOMIZED QUICK ACCESS TOOLBAR... 2 USE THE FORMAT PAINTER... 3 REPEAT THE LAST ACTION... 3 SHOW
Word 2010: Tips and Shortcuts Table of Contents EXPORT A CUSTOMIZED QUICK ACCESS TOOLBAR... 2 IMPORT A CUSTOMIZED QUICK ACCESS TOOLBAR... 2 USE THE FORMAT PAINTER... 3 REPEAT THE LAST ACTION... 3 SHOW
Getting Started on the Computer With Mouseaerobics! Windows XP
 This handout was modified from materials supplied by the Bill and Melinda Gates Foundation through a grant to the Manchester City Library. Getting Started on the Computer With Mouseaerobics! Windows XP
This handout was modified from materials supplied by the Bill and Melinda Gates Foundation through a grant to the Manchester City Library. Getting Started on the Computer With Mouseaerobics! Windows XP
Merging Labels, Letters, and Envelopes Word 2013
 Merging Labels, Letters, and Envelopes Word 2013 Merging... 1 Types of Merges... 1 The Merging Process... 2 Labels - A Page of the Same... 2 Labels - A Blank Page... 3 Creating Custom Labels... 3 Merged
Merging Labels, Letters, and Envelopes Word 2013 Merging... 1 Types of Merges... 1 The Merging Process... 2 Labels - A Page of the Same... 2 Labels - A Blank Page... 3 Creating Custom Labels... 3 Merged
Getting Started Guide
 Getting Started Guide Mulberry Internet Email/Calendar Client Version 4.0 Cyrus Daboo Pittsburgh PA USA mailto:mulberry@mulberrymail.com http://www.mulberrymail.com/ Information in this document is subject
Getting Started Guide Mulberry Internet Email/Calendar Client Version 4.0 Cyrus Daboo Pittsburgh PA USA mailto:mulberry@mulberrymail.com http://www.mulberrymail.com/ Information in this document is subject
Desktop Programmer (DTP)
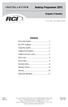 INSTALLATION Desktop Programmer (DTP) Keypads & Readers Contents Set up the System...1 RCI DTP Contents...1 Install the System...2 Initialize the Program...2 Initialize the Door Locks...3 Add a User...4
INSTALLATION Desktop Programmer (DTP) Keypads & Readers Contents Set up the System...1 RCI DTP Contents...1 Install the System...2 Initialize the Program...2 Initialize the Door Locks...3 Add a User...4
Decision Support AITS University Administration. Web Intelligence Rich Client 4.1 User Guide
 Decision Support AITS University Administration Web Intelligence Rich Client 4.1 User Guide 2 P age Web Intelligence 4.1 User Guide Web Intelligence 4.1 User Guide Contents Getting Started in Web Intelligence
Decision Support AITS University Administration Web Intelligence Rich Client 4.1 User Guide 2 P age Web Intelligence 4.1 User Guide Web Intelligence 4.1 User Guide Contents Getting Started in Web Intelligence
Intellect Platform - Tables and Templates Basic Document Management System - A101
 Intellect Platform - Tables and Templates Basic Document Management System - A101 Interneer, Inc. 4/12/2010 Created by Erika Keresztyen 2 Tables and Templates - A101 - Basic Document Management System
Intellect Platform - Tables and Templates Basic Document Management System - A101 Interneer, Inc. 4/12/2010 Created by Erika Keresztyen 2 Tables and Templates - A101 - Basic Document Management System
McAfee Endpoint Encryption Reporting Tool
 McAfee Endpoint Encryption Reporting Tool User Guide Version 5.2.13 McAfee, Inc. McAfee, Inc. 3965 Freedom Circle, Santa Clara, CA 95054, USA Tel: (+1) 888.847.8766 For more information regarding local
McAfee Endpoint Encryption Reporting Tool User Guide Version 5.2.13 McAfee, Inc. McAfee, Inc. 3965 Freedom Circle, Santa Clara, CA 95054, USA Tel: (+1) 888.847.8766 For more information regarding local
What Do You Think? for Instructors
 Accessing course reports and analysis views What Do You Think? for Instructors Introduction As an instructor, you can use the What Do You Think? Course Evaluation System to see student course evaluation
Accessing course reports and analysis views What Do You Think? for Instructors Introduction As an instructor, you can use the What Do You Think? Course Evaluation System to see student course evaluation
Basic Navigation. User Guide
 Basic Navigation User Guide Campus Management Corporation Web Site http://www.campusmanagement.com/ E-mail Information: Support: E-mail Form on Web Site support@campusmgmt.com Phone Sales/Support: 561.999.9904
Basic Navigation User Guide Campus Management Corporation Web Site http://www.campusmanagement.com/ E-mail Information: Support: E-mail Form on Web Site support@campusmgmt.com Phone Sales/Support: 561.999.9904
Integrated Invoicing and Debt Management System for Mac OS X
 Integrated Invoicing and Debt Management System for Mac OS X Program version: 6.3 110401 2011 HansaWorld Ireland Limited, Dublin, Ireland Preface Standard Invoicing is a powerful invoicing and debt management
Integrated Invoicing and Debt Management System for Mac OS X Program version: 6.3 110401 2011 HansaWorld Ireland Limited, Dublin, Ireland Preface Standard Invoicing is a powerful invoicing and debt management
BIG LOTS VENDOR COMPLIANCE WEB PORTAL USER GUIDE - VENDOR 300 PHILLIPI RD. COLUMBUS, OH 43228
 BIG LOTS VENDOR COMPLIANCE WEB PORTAL USER GUIDE - VENDOR 300 PHILLIPI RD. COLUMBUS, OH 43228 Contents Getting Started...4 Tips for Using Actionable Intelligence... 4 Logging into Actionable Intelligence...
BIG LOTS VENDOR COMPLIANCE WEB PORTAL USER GUIDE - VENDOR 300 PHILLIPI RD. COLUMBUS, OH 43228 Contents Getting Started...4 Tips for Using Actionable Intelligence... 4 Logging into Actionable Intelligence...
InfoEd erm Project Instructions for obtaining Research Information Spreadsheets from InfoEd
 InfoEd erm Project Instructions for obtaining Research Information Spreadsheets from InfoEd Introduction A selection of user generated reports have been created using Crystal Reports, a standard business
InfoEd erm Project Instructions for obtaining Research Information Spreadsheets from InfoEd Introduction A selection of user generated reports have been created using Crystal Reports, a standard business
BIGPOND ONLINE STORAGE USER GUIDE Issue 1.1.0-18 August 2005
 BIGPOND ONLINE STORAGE USER GUIDE Issue 1.1.0-18 August 2005 PLEASE NOTE: The contents of this publication, and any associated documentation provided to you, must not be disclosed to any third party without
BIGPOND ONLINE STORAGE USER GUIDE Issue 1.1.0-18 August 2005 PLEASE NOTE: The contents of this publication, and any associated documentation provided to you, must not be disclosed to any third party without
IT Quick Reference Guides Using Windows 7
 IT Quick Reference Guides Using Windows 7 Windows Guides This sheet covers many of the basic commands for using the Windows 7 operating system. WELCOME TO WINDOWS 7 After you log into your machine, the
IT Quick Reference Guides Using Windows 7 Windows Guides This sheet covers many of the basic commands for using the Windows 7 operating system. WELCOME TO WINDOWS 7 After you log into your machine, the
Sample Table. Columns. Column 1 Column 2 Column 3 Row 1 Cell 1 Cell 2 Cell 3 Row 2 Cell 4 Cell 5 Cell 6 Row 3 Cell 7 Cell 8 Cell 9.
 Working with Tables in Microsoft Word The purpose of this document is to lead you through the steps of creating, editing and deleting tables and parts of tables. This document follows a tutorial format
Working with Tables in Microsoft Word The purpose of this document is to lead you through the steps of creating, editing and deleting tables and parts of tables. This document follows a tutorial format
User Guide for Windows 10
 User Guide for Windows 10 System requirements E10684 First Edition July 2015 To facilitate a smoother transition from your previous operating system, read the system requirements below before upgrading
User Guide for Windows 10 System requirements E10684 First Edition July 2015 To facilitate a smoother transition from your previous operating system, read the system requirements below before upgrading
Getting started with OneDrive
 Getting started with OneDrive What is OneDrive? OneDrive is an online storage area intended for business purposes. Your OneDrive library is managed by the University. You can use it to share documents
Getting started with OneDrive What is OneDrive? OneDrive is an online storage area intended for business purposes. Your OneDrive library is managed by the University. You can use it to share documents
Communicate: In Print
 Communicate: In Print A simple guide Work areas Communicate: In Print has two different modes in which to edit your documents: Create and Adjust modes. These are easily interchangeable and the toolbars
Communicate: In Print A simple guide Work areas Communicate: In Print has two different modes in which to edit your documents: Create and Adjust modes. These are easily interchangeable and the toolbars
6. If you want to enter specific formats, click the Format Tab to auto format the information that is entered into the field.
 Adobe Acrobat Professional X Part 3 - Creating Fillable Forms Preparing the Form Create the form in Word, including underlines, images and any other text you would like showing on the form. Convert the
Adobe Acrobat Professional X Part 3 - Creating Fillable Forms Preparing the Form Create the form in Word, including underlines, images and any other text you would like showing on the form. Convert the
StrikeRisk v6.0 IEC/EN 62305-2 Risk Management Software Getting Started
 StrikeRisk v6.0 IEC/EN 62305-2 Risk Management Software Getting Started Contents StrikeRisk v6.0 Introduction 1/1 1 Installing StrikeRisk System requirements Installing StrikeRisk Installation troubleshooting
StrikeRisk v6.0 IEC/EN 62305-2 Risk Management Software Getting Started Contents StrikeRisk v6.0 Introduction 1/1 1 Installing StrikeRisk System requirements Installing StrikeRisk Installation troubleshooting
Manual English KOI Desktop App 2.0.x
 Manual English KOI Desktop App 2.0.x KOI Kommunikation, Organisation, Information Comm-Unity EDV GmbH 2010 Contents Introduction... 3 Information on how to use the documentation... 3 System requirements:...
Manual English KOI Desktop App 2.0.x KOI Kommunikation, Organisation, Information Comm-Unity EDV GmbH 2010 Contents Introduction... 3 Information on how to use the documentation... 3 System requirements:...
Deposit Direct. Getting Started Guide
 Deposit Direct Getting Started Guide Table of Contents Before You Start... 3 Installing the Deposit Direct application for use with Microsoft Windows Vista... 4 Running Programs in Microsoft Windows Vista...
Deposit Direct Getting Started Guide Table of Contents Before You Start... 3 Installing the Deposit Direct application for use with Microsoft Windows Vista... 4 Running Programs in Microsoft Windows Vista...
Business Objects Version 5 : Introduction
 Business Objects Version 5 : Introduction Page 1 TABLE OF CONTENTS Introduction About Business Objects Changing Your Password Retrieving Pre-Defined Reports Formatting Your Report Using the Slice and Dice
Business Objects Version 5 : Introduction Page 1 TABLE OF CONTENTS Introduction About Business Objects Changing Your Password Retrieving Pre-Defined Reports Formatting Your Report Using the Slice and Dice
Avaya Network Configuration Manager User Guide
 Avaya Network Configuration Manager User Guide May 2004 Avaya Network Configuration Manager User Guide Copyright Avaya Inc. 2004 ALL RIGHTS RESERVED The products, specifications, and other technical information
Avaya Network Configuration Manager User Guide May 2004 Avaya Network Configuration Manager User Guide Copyright Avaya Inc. 2004 ALL RIGHTS RESERVED The products, specifications, and other technical information
Introduction to MS WINDOWS XP
 Introduction to MS WINDOWS XP Mouse Desktop Windows Applications File handling Introduction to MS Windows XP 2 Table of Contents What is Windows XP?... 3 Windows within Windows... 3 The Desktop... 3 The
Introduction to MS WINDOWS XP Mouse Desktop Windows Applications File handling Introduction to MS Windows XP 2 Table of Contents What is Windows XP?... 3 Windows within Windows... 3 The Desktop... 3 The
User Guide for TASKE Desktop
 User Guide for TASKE Desktop For Avaya Aura Communication Manager with Aura Application Enablement Services Version: 8.9 Date: 2013-03 This document is provided to you for informational purposes only.
User Guide for TASKE Desktop For Avaya Aura Communication Manager with Aura Application Enablement Services Version: 8.9 Date: 2013-03 This document is provided to you for informational purposes only.
Microsoft Access 2010 Part 1: Introduction to Access
 CALIFORNIA STATE UNIVERSITY, LOS ANGELES INFORMATION TECHNOLOGY SERVICES Microsoft Access 2010 Part 1: Introduction to Access Fall 2014, Version 1.2 Table of Contents Introduction...3 Starting Access...3
CALIFORNIA STATE UNIVERSITY, LOS ANGELES INFORMATION TECHNOLOGY SERVICES Microsoft Access 2010 Part 1: Introduction to Access Fall 2014, Version 1.2 Table of Contents Introduction...3 Starting Access...3
OWA - Outlook Web App
 OWA - Outlook Web App Olathe Public Schools 0 Page MS Outlook Web App OPS Technology Department Last Revised: May 1, 2011 Table of Contents MS Outlook Web App... 1 How to Access the MS Outlook Web App...
OWA - Outlook Web App Olathe Public Schools 0 Page MS Outlook Web App OPS Technology Department Last Revised: May 1, 2011 Table of Contents MS Outlook Web App... 1 How to Access the MS Outlook Web App...
WHAT S NEW IN WORD 2010 & HOW TO CUSTOMIZE IT
 WHAT S NEW IN WORD 2010 & HOW TO CUSTOMIZE IT The Ribbon... 2 Default Tabs... 2 Contextual Tabs... 2 Minimizing and Restoring the Ribbon... 3 Customizing the Ribbon... 3 A New Graphic Interface... 5 Live
WHAT S NEW IN WORD 2010 & HOW TO CUSTOMIZE IT The Ribbon... 2 Default Tabs... 2 Contextual Tabs... 2 Minimizing and Restoring the Ribbon... 3 Customizing the Ribbon... 3 A New Graphic Interface... 5 Live
Personal Call Manager User Guide. BCM Business Communications Manager
 Personal Call Manager User Guide BCM Business Communications Manager Document Status: Standard Document Version: 04.01 Document Number: NN40010-104 Date: August 2008 Copyright Nortel Networks 2005 2008
Personal Call Manager User Guide BCM Business Communications Manager Document Status: Standard Document Version: 04.01 Document Number: NN40010-104 Date: August 2008 Copyright Nortel Networks 2005 2008
Table of Contents. 1. Overview... 3. 1.1 Materials Required. 3 1.2 System Requirements. 3 1.3 User Mode 3. 2. Installation Instructions..
 Table of Contents 1. Overview..... 3 1.1 Materials Required. 3 1.2 System Requirements. 3 1.3 User Mode 3 2. Installation Instructions.. 4 2.1 Installing the On Call Diabetes Management Software. 4 2.2
Table of Contents 1. Overview..... 3 1.1 Materials Required. 3 1.2 System Requirements. 3 1.3 User Mode 3 2. Installation Instructions.. 4 2.1 Installing the On Call Diabetes Management Software. 4 2.2
Does the GC have an online document management solution?
 This FAQ contains: Web File Services definition Access web file services Create a WFS folder Upload a document Email a link to a document folder Create WFS subscription Cancel existing subscription Create
This FAQ contains: Web File Services definition Access web file services Create a WFS folder Upload a document Email a link to a document folder Create WFS subscription Cancel existing subscription Create
Instructions for Creating an Outlook E-mail Distribution List from an Excel File
 Instructions for Creating an Outlook E-mail Distribution List from an Excel File 1.0 Importing Excel Data to an Outlook Distribution List 1.1 Create an Outlook Personal Folders File (.pst) Notes: 1) If
Instructions for Creating an Outlook E-mail Distribution List from an Excel File 1.0 Importing Excel Data to an Outlook Distribution List 1.1 Create an Outlook Personal Folders File (.pst) Notes: 1) If
Wave ISM 1.5 SP2. Wave ViewPoint User Guide
 Wave ISM 1.5 SP2 Wave ViewPoint User Guide Release 1.5 SP2 2009 by Vertical Communications, Inc. All rights reserved. Vertical Communications and the Vertical Communications logo and combinations thereof
Wave ISM 1.5 SP2 Wave ViewPoint User Guide Release 1.5 SP2 2009 by Vertical Communications, Inc. All rights reserved. Vertical Communications and the Vertical Communications logo and combinations thereof
Customer admin guide. UC Management Centre
 Customer admin guide UC Management Centre June 2013 Contents 1. Introduction 1.1 Logging into the UC Management Centre 1.2 Language Options 1.3 Navigating Around the UC Management Centre 4 4 5 5 2. Customers
Customer admin guide UC Management Centre June 2013 Contents 1. Introduction 1.1 Logging into the UC Management Centre 1.2 Language Options 1.3 Navigating Around the UC Management Centre 4 4 5 5 2. Customers
Adobe Acrobat 6.0 Professional
 Adobe Acrobat 6.0 Professional Manual Adobe Acrobat 6.0 Professional Manual Purpose The will teach you to create, edit, save, and print PDF files. You will also learn some of Adobe s collaborative functions,
Adobe Acrobat 6.0 Professional Manual Adobe Acrobat 6.0 Professional Manual Purpose The will teach you to create, edit, save, and print PDF files. You will also learn some of Adobe s collaborative functions,
How to Add Users 1. 2.
 Administrator Guide Contents How to Add Users... 2 How to Delete a User... 9 How to Create Sub-groups... 12 How to Edit the Email Sent Out to New Users... 14 How to Edit and Add a Logo to Your Group's
Administrator Guide Contents How to Add Users... 2 How to Delete a User... 9 How to Create Sub-groups... 12 How to Edit the Email Sent Out to New Users... 14 How to Edit and Add a Logo to Your Group's
Vodafone PC SMS 2010. (Software version 4.7.1) User Manual
 Vodafone PC SMS 2010 (Software version 4.7.1) User Manual July 19, 2010 Table of contents 1. Introduction...4 1.1 System Requirements... 4 1.2 Reply-to-Inbox... 4 1.3 What s new?... 4 2. Installation...6
Vodafone PC SMS 2010 (Software version 4.7.1) User Manual July 19, 2010 Table of contents 1. Introduction...4 1.1 System Requirements... 4 1.2 Reply-to-Inbox... 4 1.3 What s new?... 4 2. Installation...6
Welcome to MaxMobile. Introduction. System Requirements. MaxMobile 10.5 for Windows Mobile Pocket PC
 MaxMobile 10.5 for Windows Mobile Pocket PC Welcome to MaxMobile Introduction MaxMobile 10.5 for Windows Mobile Pocket PC provides you with a way to take your customer information on the road. You can
MaxMobile 10.5 for Windows Mobile Pocket PC Welcome to MaxMobile Introduction MaxMobile 10.5 for Windows Mobile Pocket PC provides you with a way to take your customer information on the road. You can
CITY OF BURLINGTON PUBLIC SCHOOLS MICROSOFT EXCHANGE 2010 OUTLOOK WEB APP USERS GUIDE
 CITY OF BURLINGTON PUBLIC SCHOOLS MICROSOFT EXCHANGE 2010 OUTLOOK WEB APP USERS GUIDE INTRODUCTION You can access your email account from any workstation at your school using Outlook Web Access (OWA),
CITY OF BURLINGTON PUBLIC SCHOOLS MICROSOFT EXCHANGE 2010 OUTLOOK WEB APP USERS GUIDE INTRODUCTION You can access your email account from any workstation at your school using Outlook Web Access (OWA),
VIVA 4G LTE Mini Router. Quick Start Guide
 VIVA 4G LTE Mini Router Quick Start Guide Thank you for choosing the VIVA 4G LTE Mini Router (hereinafter referred to as the E57) The supported functions and actual appearance are subject to the product
VIVA 4G LTE Mini Router Quick Start Guide Thank you for choosing the VIVA 4G LTE Mini Router (hereinafter referred to as the E57) The supported functions and actual appearance are subject to the product
Module One: Getting Started... 6. Opening Outlook... 6. Setting Up Outlook for the First Time... 7. Understanding the Interface...
 2 CONTENTS Module One: Getting Started... 6 Opening Outlook... 6 Setting Up Outlook for the First Time... 7 Understanding the Interface...12 Using Backstage View...14 Viewing Your Inbox...15 Closing Outlook...17
2 CONTENTS Module One: Getting Started... 6 Opening Outlook... 6 Setting Up Outlook for the First Time... 7 Understanding the Interface...12 Using Backstage View...14 Viewing Your Inbox...15 Closing Outlook...17
No restrictions are placed upon the use of this list. Please notify us of any errors or omissions, thank you, support@elmcomputers.
 This list of shortcut key combinations for Microsoft Windows is provided by ELM Computer Systems Inc. and is compiled from information found in various trade journals and internet sites. We cannot guarantee
This list of shortcut key combinations for Microsoft Windows is provided by ELM Computer Systems Inc. and is compiled from information found in various trade journals and internet sites. We cannot guarantee
Outlook Web App McKinney ISD 5/27/2011
 Outlook Web App McKinney ISD 5/27/2011 Outlook Web App Tutorial Outlook Web Access allows you to gain access to your messages, calendars, contacts, tasks and public folders from any computer with internet
Outlook Web App McKinney ISD 5/27/2011 Outlook Web App Tutorial Outlook Web Access allows you to gain access to your messages, calendars, contacts, tasks and public folders from any computer with internet
QUICK START GUIDE RESOURCE MANAGERS. Last Updated: 04/27/2012
 QUICK START GUIDE RESOURCE MANAGERS Last Updated: 04/27/2012 Table of Contents Introduction... 3 Getting started... 4 Logging into Eclipse... 4 Setting your user preferences... 5 Online help and the Eclipse
QUICK START GUIDE RESOURCE MANAGERS Last Updated: 04/27/2012 Table of Contents Introduction... 3 Getting started... 4 Logging into Eclipse... 4 Setting your user preferences... 5 Online help and the Eclipse
Custom Reporting System User Guide
 Citibank Custom Reporting System User Guide April 2012 Version 8.1.1 Transaction Services Citibank Custom Reporting System User Guide Table of Contents Table of Contents User Guide Overview...2 Subscribe
Citibank Custom Reporting System User Guide April 2012 Version 8.1.1 Transaction Services Citibank Custom Reporting System User Guide Table of Contents Table of Contents User Guide Overview...2 Subscribe
1. Online help for WorkZone Client 2016 4. 2. What's new 5. 3. Getting started with WorkZone Client 13. 4. Working with the user interface 15
 2016 Online help WorkZone Client 2016 Contents 1. Online help for WorkZone Client 2016 4 2. What's new 5 3. Getting started with WorkZone Client 13 4. Working with the user interface 15 4.1 Navigate the
2016 Online help WorkZone Client 2016 Contents 1. Online help for WorkZone Client 2016 4 2. What's new 5 3. Getting started with WorkZone Client 13 4. Working with the user interface 15 4.1 Navigate the
Rochester Institute of Technology. Finance and Administration. Drupal 7 Training Documentation
 Rochester Institute of Technology Finance and Administration Drupal 7 Training Documentation Written by: Enterprise Web Applications Team CONTENTS Workflow... 4 Example of how the workflow works... 4 Login
Rochester Institute of Technology Finance and Administration Drupal 7 Training Documentation Written by: Enterprise Web Applications Team CONTENTS Workflow... 4 Example of how the workflow works... 4 Login
PowerPoint 2007 Basics Website: http://etc.usf.edu/te/
 Website: http://etc.usf.edu/te/ PowerPoint is the presentation program included in the Microsoft Office suite. With PowerPoint, you can create engaging presentations that can be presented in person, online,
Website: http://etc.usf.edu/te/ PowerPoint is the presentation program included in the Microsoft Office suite. With PowerPoint, you can create engaging presentations that can be presented in person, online,
Model 288B Charge Plate Graphing Software Operators Guide
 Monroe Electronics, Inc. Model 288B Charge Plate Graphing Software Operators Guide P/N 0340175 288BGraph (80207) Software V2.01 100 Housel Ave PO Box 535 Lyndonville NY 14098 1-800-821-6001 585-765-2254
Monroe Electronics, Inc. Model 288B Charge Plate Graphing Software Operators Guide P/N 0340175 288BGraph (80207) Software V2.01 100 Housel Ave PO Box 535 Lyndonville NY 14098 1-800-821-6001 585-765-2254
TM SysAid Chat Guide Document Updated: 10 November 2009
 SysAidTM Chat Guide Document Updated: 10 November 2009 Introduction 2 Quick Access to SysAid Chat 3 Enable / Disable the SysAid Chat from the End User Portal. 4 Edit the Chat Settings 5 Chat Automatic
SysAidTM Chat Guide Document Updated: 10 November 2009 Introduction 2 Quick Access to SysAid Chat 3 Enable / Disable the SysAid Chat from the End User Portal. 4 Edit the Chat Settings 5 Chat Automatic
Using the Cute Rich-Text Editor
 Using the Cute Rich-Text Editor This document is designed to provide users with a basic introduction to using the Cute rich-text editor to format text, create and modify tables, and to place charts and
Using the Cute Rich-Text Editor This document is designed to provide users with a basic introduction to using the Cute rich-text editor to format text, create and modify tables, and to place charts and
Outlook Tips & Tricks. Training For Current & New Employees
 Outlook Tips & Tricks Training For Current & New Employees The workshop will help build the necessary skills needed to begin using Microsoft Outlook 2010. The participant will learn how to create e-mail
Outlook Tips & Tricks Training For Current & New Employees The workshop will help build the necessary skills needed to begin using Microsoft Outlook 2010. The participant will learn how to create e-mail
Project Management WalkThrough
 PRACTICE CS Project Management WalkThrough version 2009.x.x TL 21455 10/25/09 Copyright Information Text copyright 2004-2009 by Thomson Reuters/Tax & Accounting. All rights reserved. Video display images
PRACTICE CS Project Management WalkThrough version 2009.x.x TL 21455 10/25/09 Copyright Information Text copyright 2004-2009 by Thomson Reuters/Tax & Accounting. All rights reserved. Video display images
Legal Notes. Regarding Trademarks. 2012 KYOCERA Document Solutions Inc.
 Legal Notes Unauthorized reproduction of all or part of this guide is prohibited. The information in this guide is subject to change without notice. We cannot be held liable for any problems arising from
Legal Notes Unauthorized reproduction of all or part of this guide is prohibited. The information in this guide is subject to change without notice. We cannot be held liable for any problems arising from
Presentations and PowerPoint
 V-1.1 PART V Presentations and PowerPoint V-1.2 Computer Fundamentals V-1.3 LESSON 1 Creating a Presentation After completing this lesson, you will be able to: Start Microsoft PowerPoint. Explore the PowerPoint
V-1.1 PART V Presentations and PowerPoint V-1.2 Computer Fundamentals V-1.3 LESSON 1 Creating a Presentation After completing this lesson, you will be able to: Start Microsoft PowerPoint. Explore the PowerPoint
Microsoft Word Track Changes
 Microsoft Word Track Changes This document is provided for your information only. You SHOULD NOT upload a document into imedris that contains tracked changes. You can choose to use track changes for your
Microsoft Word Track Changes This document is provided for your information only. You SHOULD NOT upload a document into imedris that contains tracked changes. You can choose to use track changes for your
Task Card #2 SMART Board: Notebook
 Task Card #2 SMART Board: Notebook Objectives: Participants will learn how to utilize the SMART Notebook. Table of Contents: Launching The SMART Notebook Page 1 Entering Text Page 1 Top Toolbar Page 2
Task Card #2 SMART Board: Notebook Objectives: Participants will learn how to utilize the SMART Notebook. Table of Contents: Launching The SMART Notebook Page 1 Entering Text Page 1 Top Toolbar Page 2
Colligo Email Manager 6.2. Offline Mode - User Guide
 6.2 Offline Mode - User Guide Contents Colligo Email Manager 1 Benefits 1 Key Features 1 Platforms Supported 1 Installing and Activating Colligo Email Manager 3 Checking for Updates 4 Updating Your License
6.2 Offline Mode - User Guide Contents Colligo Email Manager 1 Benefits 1 Key Features 1 Platforms Supported 1 Installing and Activating Colligo Email Manager 3 Checking for Updates 4 Updating Your License
Table of Contents. Welcome... 2. Login... 3. Password Assistance... 4. Self Registration... 5. Secure Mail... 7. Compose... 8. Drafts...
 Table of Contents Welcome... 2 Login... 3 Password Assistance... 4 Self Registration... 5 Secure Mail... 7 Compose... 8 Drafts... 10 Outbox... 11 Sent Items... 12 View Package Details... 12 File Manager...
Table of Contents Welcome... 2 Login... 3 Password Assistance... 4 Self Registration... 5 Secure Mail... 7 Compose... 8 Drafts... 10 Outbox... 11 Sent Items... 12 View Package Details... 12 File Manager...
Integrated Accounting System for Mac OS X and Windows
 Integrated Accounting System for Mac OS X and Windows Program version: 6.2 110111 2011 HansaWorld Ireland Limited, Dublin, Ireland Preface Books by HansaWorld is a powerful accounting system for the Mac
Integrated Accounting System for Mac OS X and Windows Program version: 6.2 110111 2011 HansaWorld Ireland Limited, Dublin, Ireland Preface Books by HansaWorld is a powerful accounting system for the Mac
KPN SMS mail. Send SMS as fast as e-mail!
 KPN SMS mail Send SMS as fast as e-mail! Quick start Start using KPN SMS mail in 5 steps If you want to install and use KPN SMS mail quickly, without reading the user guide, follow the next five steps.
KPN SMS mail Send SMS as fast as e-mail! Quick start Start using KPN SMS mail in 5 steps If you want to install and use KPN SMS mail quickly, without reading the user guide, follow the next five steps.
NVMS-1200. User Manual
 NVMS-1200 User Manual Contents 1 Software Introduction... 1 1.1 Summary... 1 1.2 Install and Uninstall... 1 1.2.1 Install the Software... 1 2 Login Software... 3 2.1 Login... 3 2.2 Control Panel Instruction...
NVMS-1200 User Manual Contents 1 Software Introduction... 1 1.1 Summary... 1 1.2 Install and Uninstall... 1 1.2.1 Install the Software... 1 2 Login Software... 3 2.1 Login... 3 2.2 Control Panel Instruction...
TheFinancialEdge. Journal Entry Guide
 TheFinancialEdge Journal Entry Guide 101811 2011 Blackbaud, Inc. This publication, or any part thereof, may not be reproduced or transmitted in any form or by any means, electronic, or mechanical, including
TheFinancialEdge Journal Entry Guide 101811 2011 Blackbaud, Inc. This publication, or any part thereof, may not be reproduced or transmitted in any form or by any means, electronic, or mechanical, including
NIS-Elements Viewer. User's Guide
 NIS-Elements Viewer User's Guide Publication date 10.09.2013 v. 4.20.00 Laboratory Imaging, s. r. o., Za Drahou 171/17, CZ - 102 00 Praha 10 No part of this publication may be reproduced or transmitted
NIS-Elements Viewer User's Guide Publication date 10.09.2013 v. 4.20.00 Laboratory Imaging, s. r. o., Za Drahou 171/17, CZ - 102 00 Praha 10 No part of this publication may be reproduced or transmitted
NDA-30141 ISSUE 1 STOCK # 200893. CallCenterWorX-Enterprise IMX MAT Quick Reference Guide MAY, 2000. NEC America, Inc.
 NDA-30141 ISSUE 1 STOCK # 200893 CallCenterWorX-Enterprise IMX MAT Quick Reference Guide MAY, 2000 NEC America, Inc. LIABILITY DISCLAIMER NEC America, Inc. reserves the right to change the specifications,
NDA-30141 ISSUE 1 STOCK # 200893 CallCenterWorX-Enterprise IMX MAT Quick Reference Guide MAY, 2000 NEC America, Inc. LIABILITY DISCLAIMER NEC America, Inc. reserves the right to change the specifications,
SonicWALL GMS Custom Reports
 SonicWALL GMS Custom Reports Document Scope This document describes how to configure and use the SonicWALL GMS 6.0 Custom Reports feature. This document contains the following sections: Feature Overview
SonicWALL GMS Custom Reports Document Scope This document describes how to configure and use the SonicWALL GMS 6.0 Custom Reports feature. This document contains the following sections: Feature Overview
Webmail User Guide. The Webmail Window. Logging In to Webmail. Displaying and Hiding the Full Header. Printing an Email. Composing a New Email
 Webmail User Guide Rev: November, 2012 Webmail is supported in the following browsers: Windows Internet Explorer 6, Internet Explorer 7, Firefox 2, and Firefox 3 Mac OSX Safari 2, Safari 3, Firefox 2,
Webmail User Guide Rev: November, 2012 Webmail is supported in the following browsers: Windows Internet Explorer 6, Internet Explorer 7, Firefox 2, and Firefox 3 Mac OSX Safari 2, Safari 3, Firefox 2,
User guide. Tax & Accounting. Version 4.1. Last updated April 16, 2010. Copyright 2010 Thomson Reuters/ONESOURCE. All Rights Reserved
 Onesource Fileroom User guide Version 4.1 Last updated April 16, 2010 Tax & Accounting Copyright 2010 Thomson Reuters/ONESOURCE. Proprietary Materials No use of these Proprietary materials is permitted
Onesource Fileroom User guide Version 4.1 Last updated April 16, 2010 Tax & Accounting Copyright 2010 Thomson Reuters/ONESOURCE. Proprietary Materials No use of these Proprietary materials is permitted
User Manual for the SAP Business Objects BI Platform 4.1 System (BI Suite) CONTENTS
 User Manual for the SAP Business Objects BI Platform 4.1 System (BI Suite) CONTENTS Section 1: Getting Started with BI Suite In this section you will learn how to log in to BI Suite, find, open and view
User Manual for the SAP Business Objects BI Platform 4.1 System (BI Suite) CONTENTS Section 1: Getting Started with BI Suite In this section you will learn how to log in to BI Suite, find, open and view
If you encounter difficulty or need further assistance the Archdiocesan help desk can be reached at (410) 547-5305, option 1. Email Access Methods:
 ArchMail (www.archbalt.org/archmail) is a centrally hosted email system for the employees of the Archdiocese. To simplify employee access multiple methods for accessing email have been established. This
ArchMail (www.archbalt.org/archmail) is a centrally hosted email system for the employees of the Archdiocese. To simplify employee access multiple methods for accessing email have been established. This
Table of Contents. Manual for Core Staff - Equipment/Scheduling Core Facilities
 Table of Contents 1. Overview 2. How do I manage my account? 3. Equipment Scheduling Workflow Overview 4. Equipment Scheduling Walk Through a. How do I access the list of calendars available for scheduling?
Table of Contents 1. Overview 2. How do I manage my account? 3. Equipment Scheduling Workflow Overview 4. Equipment Scheduling Walk Through a. How do I access the list of calendars available for scheduling?
Right-click the Start button and select Properties. Click the Customize button and choose from the options displayed:
 What s New in Windows 7 & Office 2010 www.salford.ac.uk/library Contents 1 Windows 7... 2 2 General Office 2010... 4 3 Access... 5 4 Excel 2010... 7 5 Outlook... 8 6 PowerPoint... 9 7 Word... 10 1 (KS
What s New in Windows 7 & Office 2010 www.salford.ac.uk/library Contents 1 Windows 7... 2 2 General Office 2010... 4 3 Access... 5 4 Excel 2010... 7 5 Outlook... 8 6 PowerPoint... 9 7 Word... 10 1 (KS
Password Memory 6 User s Guide
 C O D E : A E R O T E C H N O L O G I E S Password Memory 6 User s Guide 2007-2015 by code:aero technologies Phone: +1 (321) 285.7447 E-mail: info@codeaero.com Table of Contents Password Memory 6... 1
C O D E : A E R O T E C H N O L O G I E S Password Memory 6 User s Guide 2007-2015 by code:aero technologies Phone: +1 (321) 285.7447 E-mail: info@codeaero.com Table of Contents Password Memory 6... 1
Bitrix Site Manager 4.1. User Guide
 Bitrix Site Manager 4.1 User Guide 2 Contents REGISTRATION AND AUTHORISATION...3 SITE SECTIONS...5 Creating a section...6 Changing the section properties...8 SITE PAGES...9 Creating a page...10 Editing
Bitrix Site Manager 4.1 User Guide 2 Contents REGISTRATION AND AUTHORISATION...3 SITE SECTIONS...5 Creating a section...6 Changing the section properties...8 SITE PAGES...9 Creating a page...10 Editing
Web Intelligence User Guide
 Web Intelligence User Guide Office of Financial Management - Enterprise Reporting Services 4/11/2011 Table of Contents Chapter 1 - Overview... 1 Purpose... 1 Chapter 2 Logon Procedure... 3 Web Intelligence
Web Intelligence User Guide Office of Financial Management - Enterprise Reporting Services 4/11/2011 Table of Contents Chapter 1 - Overview... 1 Purpose... 1 Chapter 2 Logon Procedure... 3 Web Intelligence
Business Portal for Microsoft Dynamics GP 2010. User s Guide Release 5.1
 Business Portal for Microsoft Dynamics GP 2010 User s Guide Release 5.1 Copyright Copyright 2011 Microsoft. All rights reserved. Limitation of liability This document is provided as-is. Information and
Business Portal for Microsoft Dynamics GP 2010 User s Guide Release 5.1 Copyright Copyright 2011 Microsoft. All rights reserved. Limitation of liability This document is provided as-is. Information and
Importing Contacts to Outlook
 Importing Contacts to Outlook 1. The first step is to create a file of your contacts from the National Chapter Database. 2. You create this file under Reporting, Multiple. You will follow steps 1 and 2
Importing Contacts to Outlook 1. The first step is to create a file of your contacts from the National Chapter Database. 2. You create this file under Reporting, Multiple. You will follow steps 1 and 2
Umbraco v4 Editors Manual
 Umbraco v4 Editors Manual Produced by the Umbraco Community Umbraco // The Friendly CMS Contents 1 Introduction... 3 2 Getting Started with Umbraco... 4 2.1 Logging On... 4 2.2 The Edit Mode Interface...
Umbraco v4 Editors Manual Produced by the Umbraco Community Umbraco // The Friendly CMS Contents 1 Introduction... 3 2 Getting Started with Umbraco... 4 2.1 Logging On... 4 2.2 The Edit Mode Interface...
Creating Interactive PDF Forms
 Creating Interactive PDF Forms Using Adobe Acrobat X Pro Information Technology Services Outreach and Distance Learning Technologies Copyright 2012 KSU Department of Information Technology Services This
Creating Interactive PDF Forms Using Adobe Acrobat X Pro Information Technology Services Outreach and Distance Learning Technologies Copyright 2012 KSU Department of Information Technology Services This
Content Author's Reference and Cookbook
 Sitecore CMS 6.5 Content Author's Reference and Cookbook Rev. 110621 Sitecore CMS 6.5 Content Author's Reference and Cookbook A Conceptual Overview and Practical Guide to Using Sitecore Table of Contents
Sitecore CMS 6.5 Content Author's Reference and Cookbook Rev. 110621 Sitecore CMS 6.5 Content Author's Reference and Cookbook A Conceptual Overview and Practical Guide to Using Sitecore Table of Contents
Getting Started with Vision 6
 Getting Started with Vision 6 Version 6.9 Notice Copyright 1981-2009 Netop Business Solutions A/S. All Rights Reserved. Portions used under license from third parties. Please send any comments to: Netop
Getting Started with Vision 6 Version 6.9 Notice Copyright 1981-2009 Netop Business Solutions A/S. All Rights Reserved. Portions used under license from third parties. Please send any comments to: Netop
How to Create User-Defined Fields and Tables
 SAP Business One How-To Guide PUBLIC How to Create User-Defined Fields and Tables Applicable Release: SAP Business One 8.8 All Countries English July 2009 Table of Contents Creating User-Defined Fields
SAP Business One How-To Guide PUBLIC How to Create User-Defined Fields and Tables Applicable Release: SAP Business One 8.8 All Countries English July 2009 Table of Contents Creating User-Defined Fields
Create a Poster Using Publisher
 Contents 1. Introduction 1. Starting Publisher 2. Create a Poster Template 5. Aligning your images and text 7. Apply a background 12. Add text to your poster 14. Add pictures to your poster 17. Add graphs
Contents 1. Introduction 1. Starting Publisher 2. Create a Poster Template 5. Aligning your images and text 7. Apply a background 12. Add text to your poster 14. Add pictures to your poster 17. Add graphs
Colligo Email Manager 6.0. Offline Mode - User Guide
 6.0 Offline Mode - User Guide Contents Colligo Email Manager 1 Key Features 1 Benefits 1 Installing and Activating Colligo Email Manager 2 Checking for Updates 3 Updating Your License Key 3 Managing SharePoint
6.0 Offline Mode - User Guide Contents Colligo Email Manager 1 Key Features 1 Benefits 1 Installing and Activating Colligo Email Manager 2 Checking for Updates 3 Updating Your License Key 3 Managing SharePoint
