Apricorn EZ Gig II. User s Guide
|
|
|
- Hilary Jefferson
- 7 years ago
- Views:
Transcription
1 Apricorn EZ Gig II User s Guide
2 All rights reserved. Linux is a registered trademark of Linus Torvalds. OS/2 is a registered trademark of IBM Corporation. UNIX is a registered trademark of The Open Group. Windows and MS-DOS are registered trademarks of Microsoft Corporation. All other trademarks and copyrights referred to are the property of their respective owners. Distribution of substantively modified versions of this document is prohibited without the explicit permission of the copyright holder. Distribution of this work or derivative work in any standard (paper) book form for commercial purposes is prohibited unless prior permission is obtained from the copyright holder. DOCUMENTATION IS PROVIDED «AS IS» AND ALL EXPRESS OR IMPLIED CONDITIONS, REPRESENTATIONS AND WARRANTIES, INCLUDING ANY IMPLIED WARRANTY OF MERCHANTABILITY, FITNESS FOR A PARTICULAR PURPOSE OR NON-INFRINGEMENT, ARE DISCLAIMED, EXCEPT TO THE EXTENT THAT SUCH DISCLAIMERS ARE HELD TO BE LEGALLY INVALID. 2
3 End-user license agreement END-USER LICENSE AGREEMENT BY ACCEPTING, YOU (ORIGINAL PURCHASER) INDICATE YOUR ACCEPTANCE OF THESE TERMS. IF YOU DO NOT WISH TO ACCEPT THE PRODUCT UNDER THESE TERMS YOU MAY CHOOSE NOT TO ACCEPT BY SELECTING "I decline..." AND NOT INSTALLING THE SOFTWARE. All rights are reserved. The ORIGINAL PURCHASER is granted a LICENSE to use the software only, subject to the following restrictions and limitations. 1. The license is to the original purchaser only, and is not transferable without prior written Permission from Apricorn. 2. The Original Purchaser may use the Software on a single computer owned or leased by the Original Purchaser. You may not use the Software on more than a single machine even if you own or lease all of them without the written consent of Apricorn. 3. The Original Purchaser may not engage in, nor permit third parties to engage in, any of the following: A. Providing or permitting use of or disclosing the Software to third parties. B. Providing use of the Software in a computer service business, network, timesharing or multiple user arrangement to users who are not individually licensed by Apricorn. C. Making alterations or copies of any kind in the Software (except as specifically permitted above). D. Attempting to un-assemble, de-compile or reverse engineer the Software in any way. E. Granting sublicenses, leases, or other rights in the Software to others. F. Making copies, or verbal or media translations, of the users guide. G. Making telecommunication data transmission of the software. Apricorn has the right to terminate this license if there is a violation of its terms or default by the Original Purchaser. Upon termination for any reason, all copies of the Software must be immediately returned to Apricorn, and the Original Purchaser shall be liable to Apricorn for any and all damages suffered as a result of the violation or default. ENTIRE RISK THE ENTIRE RISK AS TO THE QUALITY AND PERFORMANCE OF THE SOFTWARE IS WITH YOU THE PURCHASER. APRICORN DOES NOT WARRANT THAT THE SOFTWARE OR ITS FUNCTIONS WILL MEET YOUR REQUIREMENTS OR THAT THE OPERATION OF THE SOFTWARE WILL BE UNINTERRUPTED OR ERROR FREE OR THAT ANY DEFECTS WILL BE CORRECTED. NO LIABILITY FOR CONSEQUENTIAL DAMAGES - IN NO EVENT SHALL APRICORN OR ITS VENDORS BE LIABLE FOR ANY DAMAGES WHATSOEVER (INCLUDING, WITHOUT LIMITATION, DAMAGES FOR THE LOSS OF BUSINESS PROFITS, BUSINESS INTERRUPTION, LOSS OF BUSINESS INFORMATION, OR ANY OTHER PECUNIARY LOSS) ARISING OUT OF THE USE OR INABILITY TO USE THE SOFTWARE, EVEN IF APRICORN HAS BEEN ADVISED OF THE POSSIBILITY OF SUCH DAMAGES. 3
4 Table of contents Table of Contents CHAPTER 1. INTRODUCTION What is Apricorn EZ Gig II? What is a disk image? Software usage terms and conditions...7 CHAPTER 2. INSTALLATION AND OPERATION System requirements Apricorn EZ Gig II installation Running Apricorn EZ Gig II Removing the program...9 CHAPTER 3. GENERAL PROGRAM INFORMATION Main program window CHAPTER 4. CREATING A PARTITION (DISK) IMAGE Selecting partitions Selecting image location Selecting image file size Selecting data compression level Protecting images with passwords Providing comments Image creation script Selecting image creation priority CHAPTER 5. RESTORING A DISK (PARTITION) FROM AN IMAGE Selecting an image to restore from Checking image integrity before restoration Selecting a partition to restore Selecting a location to restore to Selecting partition type Selecting a file system Selecting restored partition size Assigning a letter to a partition Checking file system integrity Restoring several partitions at once Restoration script CHAPTER 6. BROWSING AND RESTORING INDIVIDUAL FILES Connecting a virtual disk Selecting an image Selecting partitions to connect and letter assignmen t Unplugging a virtual disk CHAPTER 7. TRANSFERRING THE SYSTEM TO A NEW DISK General information Security Executing transfers Selecting transfer mode Selecting source disk Selecting destination disk Partitioned destination disk Old and new disk partition layouts Cloning script Cloning with manual partitioning Old and new disk partition layouts...36 CHAPTER 8. OTHER OPERATIONS Checking images
5 Contents Selecting image for checking Creating bootable media CHAPTER 9. TROUBLESHOOTING Recovering Apricorn EZ Gig II Frequently asked questions APPENDIX A. PARTITIONS AND FILE SYSTEMS A.1 Hard disk partitions A.2 File systems A.2.1 FAT A.2.2 FAT A.2.3 NTFS...45 A.2.4 Linux Ext A.2.5 Linux Ext A.2.6 Linux ReiserFS...46 APPENDIX B. HARD DISKS AND BIOS SETUP B.1 Installing hard disks in computers B.1.1 Installing a hard disk, general scheme...47 B.1.2 Motherboard sockets, IDE cable, power cable...48 B.1.3 Installation modes, jumpers...49 B.2 BIOS B.2.1 Setup utility...50 B.2.2 St andard CMOS setup menu...50 B.2.3 Arranging boot sequence, advanced CMOS setup menu...52 B.2.4 AwardBIOS B.2.5 Hard disk initialization errors
6 Introduction Chapter 1. Introduction 1.1 What is Apricorn EZ Gig II? Apricorn EZ Gig II solves all backup problems, ensuring the safety of all information on your PC. Using it, you'll be able to create exact hard disk images, including all operating systems, applications and configuration files, software updates, personal settings and all of your data. If failures occur that block access to information or affect system operation, or if you accidentally delete necessary files, you'll be able to restore the system and lost data easily. You won't have to select files and folders for backup, as many backup applications require. Instead, you will store all your disk data. As a result, Apricorn EZ Gig II is simpler and faster than competitive applications. You can store images on almost any PC storage device: local hard drives, a variety of IDE, SCSI, FireWire (IEEE-1394), USB (1.0, 1.1 and 2.0) and PC card (formerly called PCMCIA) removable media drives, including CD-R(RW), magneto-optical. You can restore the partition or lost data from an image any time. You can also connect an image as a virtual drive, browse its contents and extract selected files to the hard disk. The unique technology developed by Apricorn and implemented in Apricorn EZ Gig II allows you to create exact, sector-by-sector disk images and restore their content directly from Windows without the reboots typical for similar products. Wizards and a user-friendly, Windows XP-styled interface will make your work even more convenient. Just answer some simple questions and let Apricorn EZ Gig II take care of everything else! When a problem occurs, it will get you up and running in short order. 1.2 What is a disk image? A disk (partition) image is a file that contains a copy of all information stored on a disk. The image stores the installed operating system, all programs, and all documents and settings. By backing up your information regularly, you will protect yourself from data loss in case of system failure or PC malfunctions. 6
7 Introduction By default, Apricorn EZ Gig II image files have a.tib extension and can contain images of several partitions or disks. Images of large partitions or several disks could be quite large. If so, they can be split into several files that together make an original image. A single image can also be split for burning to removable media. A single image that is split across multiple CDs is sometimes called a spanned volume. Apricorn EZ Gig II stores only those hard disk parts that contain data (for supported partition types). This reduces image size and speeds up image creation and restoration from. A partition image includes all files and folders independent of their attributes (including hidden and system files), boot record, FAT (file allocation table) and root. A disk image includes images of all disk partitions as well as the zero track with master boot record (MBR). 1.3 Software usage terms and conditions The conditions for Apricorn EZ Gig II software usage are described in the «License Agreement» included with this package. The supplied registration card is the confirmation of your legal purchase and usage of Apricorn EZ Gig II on your system. Each registration card has a unique registration number. Under current legislation, the «License Agreement» is considered a contract between you and Apricorn Inc. The contract is a legal document and its violation may result in legal action. Illegal use and/or distribution of this software will be prosecuted. 7
8 Installation and operation Chapter 2. Installation and operation 2.1 System requirements Apricorn EZ Gig II requires the following hardware: Pentium or compatible PC 32 MB RAM floppy disk drive or CD-ROM drive VGA monitor mouse (recommended) free hard disk space for image files A CD-ROM drive is required to install Apricorn EZ Gig II 2.2 Apricorn EZ Gig II installation To install Apricorn EZ Gig II: 1. Insert the installation CD into your drive. 2. Follow the instructions on the screen. 3. After making your installation choices and copying Apricorn EZ Gig II files onto your hard disk, you will be prompted to create a bootable diskette or CD-R/W. (You can omit this step if you have purchased the boxed product that contains a bootable CD). While Apricorn EZ Gig II creates disk images in Windows, it might be necessary to restore the image from a bootable disk. Therefore, it is strongly recommended that you create one. However, you can do that after the installation as well. After installation of Apricorn EZ Gig II is completed, you should restart your computer. 2.3 Running Apricorn EZ Gig II 8 In normal mode, you can run Apricorn EZ Gig II from Windows by selecting Apricorn EZ Gig II, from Start Programs. This will bring the program window onto the screen. If your disk data is totally corrupted and you can not boot, you should use the bootable media supplied with the retail box version or created during the installation procedure. It will automatically load Apricorn EZ Gig II, allowing you to recover the damaged partitions.
9 Installation and operation 2.4 Removing the program To remove Apricorn EZ Gig II from your PC, select Apricorn EZ Gig II Remove Apricorn EZ Gig II in the Programs menu. You will see a dialog to confirm the program removal. Click Yes to confirm and Apricorn EZ Gig II will be completely removed. You may have to reboot your computer afterwards to complete the task. 9
10 General program information Chapter 3. General program information 3.1 Main program window The main program window contains the menu, toolbar and the Windows XP Explorer-like interface divided into two areas. The right area contains operation icons; the left one has corresponding action descriptions, typical actions and additional tools. The main program window The menu, toolbar and menu items in the left area duplicate themselves, providing more convenience. Having selected (clicked) an operation, you can execute it in several ways: by double-clicking its icon, by selecting Start Now in the Operations menu, by selecting the same operation in the Operations window, or by clicking Start on the toolbar. The main window contains operation icons divided into three groups. The Disk Imaging group contains disk image operations: Create Image create a disk (partition) image Restore Image restore a disk (partition) from a previously created image Explore Image connect and view an image as a virtual drive Unplug Image disconnect the connected virtual drive 10
11 General program information The New Disk Deployment group includes operations required when a new disk drive is installed: Disk Clone transfer operating system, applications and data from the old disk to the new one Program menu The program menu line contains the Operations, Tools, View and Help items. The Operations menu changes when either an operation icon or scheduled task is selected. In the first case, the menu contains only Start Now to execute the selected operation. For information on managing scheduled tasks, see Chapter 9. Delete deletes selected operation. Appears only when a scheduled task is selected The Tools menu contains the following items: Check Image runs disk (partition) integrity checking procedure Create Bootable Rescue Media runs the bootable media creation procedure The View menu contains items for managing the program window look: Toolbars contains commands that control toolbar icons Common Task Bar enables/disables common task panel in the left area Status Bar enables/disables the status bar Refresh refreshes the main program window The Help menu allows you to invoke help and get information about Apricorn EZ Gig II. Status bar In the bottom of the main window, there is a status bar divided into two parts. The left part briefly describes the selected operation; the right one indicates image operation progress and results. Taskbar notification area icon During image creation operations, a special indicator icon appears in the notification area (the right portion of the status bar with the clock). If you place the cursor over the icon, you will see a tool tip indicating the operation s progress. This icon doesn t depend on the main program window being open. It is present for background execution of scheduled tasks as well. 11
12 General program information Disk and partition information You can change disk schemes and data representation in all schemes you see in various wizards. To the right are three icons: Arrange Icons by, Choose Details and Display the properties of the selected item (also duplicated in the context menu invoked by double-clicking objects). To sort messages by a particular column, click the header (another click will switch the messages to the opposite order) or Arrange Icons by button and select the column. To select columns to view, right-click the headers line or left-click the Choose Details button. Then flag the columns you want to display. If you click the Display the properties of the selected item button, you will see the selected partition or disk properties window. This window contains two panels. The left panel contains the properties tree and the right describes the selected property in detail. The disk information includes its physical parameters (connection type, device type, size, etc.); partition information includes both physical (sectors, location, etc.), and logical (file system, free space, assigned letter, etc.) parameters. You can change the width of columns by dragging their borders with the mouse. 12
13 Creating a partition (disk) image Chapter 4. Creating a partition (disk) image Disk (partition) image creation means backing up all data stored on your PC. With the image, you can restore your PC after failure and protect yourself from hard disk data losses. 4.1 Selecting partitions In the Select partitions for backup window, you will see the hard disk layout of your PC. Flag a partition to select it. Flag a whole disk to select all its partitions to image. You can select one or more hard disks or any combination of partitions and hard disks. Disk and partition layout Having selected partitions and/or disks, click Next. Note that this button is disabled if no partitions or disks are selected. 4.2 Selecting image location If you need to create a complete image, you must specify its location on a storage device. 13
14 Creating a partition (disk) image Image location selection Select the image location in the disk tree. In the File name field, enter image file name.if there's already an image file with that name, Apricorn EZ Gig II will ask if you want to overwrite it. 4.3 Selecting image file size With this step, you can specify if the program should create a single file or split it into equal smaller images. If you select Automatic, Apricorn EZ Gig II will try to decide this for every case. If there's enough space on the selected disk, the program will create a single image file. If there is not enough space, Apricorn EZ Gig II will warn you and wait for your decision. You can try to free some additional space and continue or stop Apricorn EZ Gig II, free some space and re-execute the procedure. 14
15 Creating a partition (disk) image Image file size selection If You work with removable media, the size of a file of an image is set automatically only. FAT16 and FAT32 file systems have a 4 GB limit for maximum file sizes. FAT32 is currently the most popular end user file system. At the same time, existing hard drives have capacities of 160GB and larger! Therefore, an image file might easily exceed this limit. In that case, Apricorn EZ Gig II will automatically split the image into several files. You can also fix image file size by selecting Fixed size and entering the desired size or selecting it from the drop-down list. By default, the value is in bytes, but you can also use kilobytes and megabytes. 4.4 Selecting data compression level Now you must select the data compression level for the image to be created. If you select None, all data will be transferred into an image file as they are, increasing the image size. Maximum compression might reduce the program performance and prolong image creation. 15
16 Creating a partition (disk) image Image data compression level selection The optimal data compression level depends on disk (partition) file types and can only be understood empirically. Usually, it is recommended that you leave the switch in the Normal position. If you need to burn an image to removable media, you can select maximum compression. 4.5 Protecting images with passwords An archive file with a partition (disk) image can be protected with a password. To protect an partition (disk) from being restored by anybody except you, enter a password and its confirmation into the text fields of the wizard page Image Archive Protection. A password should consist of at least eight symbols and contain both letters (in the upper and lower cases preferably) and numbers to make it more difficult to guess. 16
17 Creating a partition (disk) image Image password protection If you try to restore data from a password-protected image, Apricorn EZ Gig II will ask for the password in a special window, allowing access only to authorized users. 4.6 Providing comments On the Image Archive Comments wizard page, you ll be able to provide an archive file with comments about the PC and its user, the hard disk, partition data, image creation time, and any peculiarities and conditions. An image comment 17
18 Creating a partition (disk) image The more details you provide in the comments, the better. If you don t provide comments, you might mistake images and restore the wrong system partition, for example. 4.7 Image creation script In the next window, you will see a disk or partition image creation script containing a list of operations to be performed. Image creation script All operations of a partition (disk) image creation in an archive file are delayed in Apricorn EZ Gig II. A partition (disk) image creation script is created first; then it is executed. After you click Proceed, Apricorn EZ Gig II will start creating an image, indicating the progress in the special window. You can stop this procedure by clicking Cancel. You can also close the progress window by clicking Close. Image creation will continue, but you will be able to start another operation or close the main program window. In the latter case, the program will continue working in the background and will automatically close once the image is ready. If you prepare some more image creation operations, they'll be queued after the current one. Icons of the current and queued operations will be shown in the bottom of the main program window. 18
19 Creating a partition (disk) image If you are to burn an image to several removable media, be sure to number them, since you will have to insert them in order during the restoration. 4.8 Selecting image creation priority After image creation is started, an icon appears in the System Tray (see section 3.1 of this Guide). Clicking this indicator you invoke the menu of image creation priority selection: Low, Normal or High. Normal is selected by default. 19
20 Restoring a disk (partition) from an image Chapter 5. Restoring a disk (partition) from an image As mentioned above (see "Running Apricorn EZ Gig II"), Apricorn EZ Gig II can be run in several ways. However, disk restoration is always performed just one way. We recommend that you restore disks using Windows, only using other methods if Windows doesn t load. The boot disk (e.g. a CD) from which you loaded the program does not keep you from using other CDs with images. Apricorn EZ Gig II is loaded entirely into RAM, so you can remove the bootable CD to insert an image disk. To restore a partition from an image, Apricorn EZ Gig II must obtain exclusive access to this partition. This means no other applications can access it at that time. If you receive a message stating that the partition can not be blocked, close applications that use this disk and start over. If you can not determine which applications use the disk, close them all. 5.1 Selecting an image to restore from Find and select a file containing an image of the required partition. The File Name field will reflect its name and the Next will become available. Image selection for restoration 20
21 Restoring a disk (partition) from an image If you are to restore an image from removable media, e.g. CD, first insert the last CD and then follow instructions of the Restore Image Wizard. If you provided a comment to the image, it will help you know if you selected the right image to restore. The comment is displayed in the right part of the window. Note that the comment can be seen without entering a password for a protected image. However, the contents of such an image will still require a password. If an image was protected with a password, Apricorn EZ Gig II will ask for it. The Next button will be disabled until you enter the correct password. 5.2 Checking image integrity before restoration Before an image is restored, Apricorn EZ Gig II can check its integrity. To do this, flag Yes, I want to verify the image archive on the Verify Archive Before the Restoring page of the image restoration wizard. Checking image integrity before restoration This is disabled by default in Apricorn EZ Gig II. 5.3 Selecting a partition to restore A single file might contain images of several partitions or even disks, as shown in the figure below. 21
22 Restoring a disk (partition) from an image Select a partition to restore During a single session, you can restore several partitions or disks, one by one, by selecting one disk and setting its parameters first and then repeating these actions for every partition or disk to be restored. Select the necessary partition and click Next. 5.4 Selecting a location to restore to As a rule, you should restore an image to the same partition from which that the image was created. It is possible to restore an image to another partition. A partition should be at least the same size as the uncompressed image data. 22
23 Restoring a disk (partition) from an image Select partition to restore image to All the data stored on the restored partition will be replaced by the image data, so be careful and watch for non-backed-up data that you might need. 5.5 Selecting partition type When restoring a partition, you can change its type, though it s not required in most cases. To explain why you might need to do this, let s imagine that both OS and data were stored on the same primary partition on the damaged disk. You are forced to restore the partition from a backup to another hard disk with its own partitions and OS. Select partition type 23
24 Restoring a disk (partition) from an image If you need only the data, you do not have to create another primary partition. In this case, you can restore the partition as a logical partition to access the data only. But if you are to restore a system partition, you should select the Primary type for it. Finally, if you want to load an operating system from it, select Active as well. Selecting Active for a partition without an installed operating system could prevent your PC from booting. 5.6 Selecting a file system Though it is seldom required to change a partition file system, you can change it during its restoration. Select a file system Let s imagine you are to restore a partition from an old, low-capacity FAT16 disk to a newer disk. FAT16 would not be effective and might even be impossible to set on the high-capacity hard disk. That's because FAT16 supports files up to 4 GB, so you won t be able to restore a 4 GB FAT16 partition to a disk that exceeds that threshold without changing the file system. It would make sense here to change the file system from FAT16 to FAT32 by setting the appropriate software switch. 24
25 Restoring a disk (partition) from an image But you must also keep in mind that not all operating systems support FAT32. MS- DOS, Windows 95 and Windows NT 3.x, 4.x do not support FAT32 and will not be operable after you restore a partition and change its file system. These can be normally restored on a FAT16 partition only. However, you can easily convert a FAT16 partition with newer OS into FAT32. The operating systems summary is provided in Appendix A. 5.7 Selecting restored partition size In some cases, you might need to change the partition configuration and size during restoration. Apricorn EZ Gig II is flexible enough to do this. You can resize and relocate a partition by dragging it or its borders with a mouse or by entering corresponding values into the appropriate fields. Select partition size and location 25
26 Restoring a disk (partition) from an image You might need to resize and relocate a partition in order to redistribute the disk space between existing partitions. In this case, you will have to restore the partition to be reduced first. These changes might be useful if you are to clone a hard disk by creating its image and restoring it to a new disk with larger partitions. Such cloning is used if it is impossible to connect the second hard disk to the PC. 5.8 Assigning a letter to a partition Windows utilizes letters to identify disks and partitions, automatically assigning them at loading. Under Windows NT/2000/XP, Apricorn EZ Gig II enables you to assign any unused letter to a restored partition (logical disk). To do this, select Yes, I want to assign a logical drive letter to restored partition. If you don t set this switch, no letters will be assigned to the restored partition, hiding it from OS. Under Windows 9x/Me, this step is bypassed since letters are assigned automatically. 26 Assign any unused letter to a partition You should not assign letters to partitions inaccessible to Windows, such as to those other than FAT and NTFS. 5.9 Checking file system integrity Having restored a disk/partition from an image under Windows NT/2000/XP, Apricorn EZ Gig II can check the integrity of its file system. To do this, flag Yes, I want to check file system after the restoring on the Check File System After the Restoring page of the image restoration wizard.
27 Restoring a disk (partition) from an image Checking file system integrity after restoration This is disabled by default in Apricorn EZ Gig II. Only FAT16/32 and NTFS file systems integrity can be checked Restoring several partitions at once You can restore several partitions during a single session. To do this, select Yes, I want to restore another partition or hard disk drive in the Next Selection window and click Next. 27
28 Restoring a disk (partition) from an image You can restore another partition during this operation After this, you will see the partition selection window again and will have to repeat the actions mentioned above. If you want to restore only one disk (partition) or have already selected all of the partitions you need, don t set this switch and click Next Restoration script In the next window, you will see a disk or partition image restoration script containing a list of operations to be performed. Restoration scenario After you click Proceed, Apricorn EZ Gig II will start image restoration, indicating the progress in the special window. If you click Cancel, no changes will be made to disk(s). However, it is critical to note that the partition that should have been restored from the image will be deleted and its space unallocated the same result you will get if the restoration is unsuccessful. To recover the lost partition, you will have to restore it from the image again. After the restoration is finished, you will see a message about its results. 28
29 Browsing and restoring individual files Chapter 6. Browsing and restoring individual files To browse and restore individual files, Apricorn EZ Gig II can connect images as virtual drives, thus letting you access them as though they were a physical drive. This means that: A new disk with its own letter will appear in the drives list Using Windows Explorer and other file managers, you will be able to see image files as if they were located on a physical disk or partition You ll be able to find necessary files or folders in order to copy them from the virtual disk to the real one The connected virtual drive will be read-only and you won t be able to change anything within it. 6.1 Connecting a virtual disk Use Explore Image to connect an image as a virtual disk and click Next in the first wizard window Selecting an image In the next window, specify the image you want to open as a virtual disk. Select image to connect 29
30 Browsing and restoring individual files If the selected image file is not protected by a password, you will immediately see the image comment along with the list of stored partitions. If the file is protected by a password, you will see only the comment Selecting partitions to connect and letter assignment You must select a partition to connect as a virtual disk. Note that you can t connect the entire disk. Select partition to connect You can also select a letter to be assigned to the connected disk (from the Partition letter drop-down list.) In the next window, you will see a disk-connection script containing a single operation. Click Proceed to connect the image as a virtual disk. After the disk is connected, the program will run Windows Explorer showing its contents. Now you can easily copy any file (or folder) from the virtual disk to the real one using Windows Explorer or a similar file manager. 6.2 Unplugging a virtual disk We recommend that you unplug a virtual disk after all necessary files and folders are copied. However, the virtual disk will disappear after your PC is turned off. To disconnect the virtual disk, select Unplug. You can also unplug the disk by clicking Unplug Image in the Apricorn EZ Gig II main window. 30
31 Transferring the system to a new disk Chapter 7. Transferring the system to a new disk 7.1 General information Sooner or later, many PC users find that their hard disk is too small. If you just don t have space for more data, you can add another disk just for data storage as described in the following chapter. However, you might find that your hard disk does not have enough space for the operating system and installed applications, preventing you from updating your software. In this case, you have to transfer the system to a higher-capacity hard disk. To do that, you must first install the disk in the PC. Though this operation is relatively simple, we do not recommend that inexperienced users perform it themselves; you should have a professional to do it. If you still want to do this yourself, see Appendix B. If a PC doesn t have a bay for another hard disk, you can temporarily install it in place of your CD-ROM. If it s still impossible, you can clone a hard disk by creating its image and restoring it to a new hard disk with larger partitions. There are two transfer modes available: automatic and manual. In the automatic mode, you will only have to take several simple actions to transfer all the data, including partitions, folders and files, to a newer disk, making it bootable if the original disk was bootable. There will be only one difference between these disks partitions on the newer disk will be larger. Everything else, including the installed operating systems, data, disk labels, settings, software and everything else on the disk will remain the same. Of course, this is the only result available in the automatic mode. The program can only duplicate the original disk layout to the new one. To obtain a different result, you will have to answer additional questions about cloning parameters. The manual mode will provide more data transfer flexibility. 1. You will be able to select the method of partition and data transfer: as is new disk space is proportionally distributed between the old disk partitions new disk space is distributed manually 2. You will also be able to select operations to perform on the old disk: 31
32 Transferring the system to a new disk leave partitions (and data!) on the old disk remove all information from the old disk Create new partitions on the old disk (and remove all the older information) On all screenshots below, damaged partitions are marked with a red circle and a white cross inside in the upper left corner. Before you start cloning, you should check such disks for errors using corresponding operating system tools. 7.2 Security Please note the following: if the power go out or you accidentally press RESET during the transfer, the procedure will be incomplete and you will have to partition and format or clone the hard disk again. No data will be lost on the old disk though; they were only being read (no partitions were changed or resized). Nevertheless, we do not recommend that you delete data from the old disk until you are sure it is correctly transferred to the new disk, the PC boots up from it and all applications work. 7.3 Executing transfers Selecting transfer mode You will see the Select transfer mode window just after the welcome window. Transfer mode selection 32
33 Transferring the system to a new disk We recommend using automatic mode in most cases. The manual mode can be useful if you need to change the disk partition layout. If the program finds two disks, one partitioned and another unpartitioned, it will automatically recognize the source disk as the partitioned disk and the destination disk as the unpartitioned disk, so the next two steps will be bypassed Selecting source disk If the program finds several partitioned disks, it will ask you which is the source (i.e. the older data disk). You can determine the source and destination using the information provided in this window (disk number, capacity, label, partition and file system information) Selecting destination disk After you select the source disk, you have to select the destination where the disk information will be copied. 33
34 Transferring the system to a new disk The previously selected source becomes grayed-out and disabled for selection. If either disk is unpartitioned, the program will automatically recognize it as destination and bypass this step Partitioned destination disk At this point, the program checks to see if the destination disk is free. If not, you will be prompted by the Partitioned destination disk window stating that the destination disk contains partitions, perhaps with data. 34
35 Transferring the system to a new disk -You can continue once existing partitions are deleted You will have to select between: Delete partitions on the destination hard disk all existing partitions will be deleted during cloning and all their data will be lost. No, I do not want to delete partitions no existing partition will be deleted, discontinuing the cloning operation. You will only be able to cancel this operation and return to select another disk. To continue, select the first choice and click Next. Note that no real changes or data destruction will be performed at this moment! For now, the program will just create a cloning script. All changes will be implemented only when you click Proceed, after the script is formed Old and new disk partition layouts In the next window, you will see rectangles indicating the source hard disk, including its partitions and unallocated space, as well as the new disk layout. Along with the hard disk number, you will also see partition number, volume label (e.g. SYSTEM), file system (e.g. FAT16 or FAT32), partition size in megabytes (MB). Different partition types, including primary, logical and unallocated space are marked with different colors. If you have selected manual partition creation before, the partition layout will look different. This partitioning method is described below. 35
36 Transferring the system to a new disk Cloning script In the next window, you will see the disk cloning script containing a list of briefly described operations to be performed on the partitions. Disk partitioning script After you click Proceed, Apricorn EZ Gig II will start cloning the old disk to the new disk, indicating the progress in the special window. You can stop this procedure by clicking Cancel. In that case, you will have to repartition and format the new disk or repeat the cloning procedure. After the operation is complete, you will see the results message. 7.4 Cloning with manual partitioning Old and new disk partition layouts The manual transfer method enables you to resize partitions on the new disk. By default, the program resizes them proportionally. In the next window, you will see rectangles indicating the source hard disk, including its partitions and unallocated space, as well as the new disk layout. Along with the hard disk number, you will see partition number, volume label (e.g. SYSTEM), file system (e.g. FAT16 or FAT32) and partition size in megabytes (Mb). Different partition types, including primary, logical and unallocated space are marked with different colors. 36
37 Transferring the system to a new disk To resize either partition, check the Proceed Relayout box. If you are satisfied with the partition layout shown, uncheck this box (if checked). Clicking Next, you will proceed to the cloning script window. Be careful! Clicking Back in this window will reset all size and location changes that you've selected, so you will have to specify them again. First, select a partition to resize. It will be underlined in red. Resize and relocate it on the next step. You can do this by both entering values to Unallocated space before, Partition size, Unallocated space after fields, by dragging partition borders or the partition itself. If the cursor turns to two vertical lines with left and right arrows, it is pointed at the partition border and you can drag it to enlarge or reduce the partition s size. If the cursor turns to four arrows, it is pointed at the partition, so you can move it to the left or right (if there's unallocated space near it). Having provided the new location and size, click Next. You will be taken two steps back to the partition layout. You might have to perform some more resizing and relocation before you get the layout you need. 37
38 Other operations Chapter 8. Other operations 8.1 Checking images To be assured that your images are not damaged, you can check their integrity. To do this, select Check Image in the Tools group (expand it if it's not) or click Check Image on the toolbar. You will see the first wizard window. Click Next to continue Selecting image for checking In this window, you will see the complete list of connected storage devices, including hard disks and other drives. Using Windows Explorer, locate the image file to be checked and select it. Its name will appear in the File Name field and the Next button will be enabled. Click Proceed to continue. Progress will be indicated in the new window. You can cancel checking by clicking Cancel. After checking is complete, you will see the results window. 8.2 Creating bootable media 38 In some cases, Apricorn EZ Gig II can be run only from a special bootable diskette or CD. Such a case might be if your PC doesn t boot up normally.
39 Other operations You can create bootable media during or after the installation. For this, you will need a CD-R/RW blank, five formatted diskettes (or two for the safe variant), or any other media your PC can boot from, such as a Zip drive. Click Create Rescue Media on the toolbar or in the left part of the main window, or select Create Rescue Media from the Tools menu. You can also create bootable media without loading Apricorn EZ Gig II itself by selecting Programs Apricorn EZ Gig II Bootable Rescue Media Builder from the Start menu. You will see the bootable media wizard that will ask you to select either complete or safe loader version. The latter doesn't have USB, PC card (formerly called PCMCIA) or SCSI drivers and is useful only in case the complete version doesn t work. After you create a boot disk, identify it and keep it in a safe place. 39
40 Troubleshooting Chapter 9. Troubleshooting 9.1 Recovering Apricorn EZ Gig II If Apricorn EZ Gig II ceases running or produces errors, its files might be corrupted. To fix it, you will have to recover the program. To do this, run the installer again. It will detect Apricorn EZ Gig II on your PC and will ask you if you want to recover (update) or remove it. Click Recover and click Proceed. 9.1 Frequently asked questions How do I use Apricorn EZ Gig II on a Linux-based PC? Apricorn EZ Gig II supports the most popular Linux file systems, including Ext2, Ext3 and ReiserFS. Apricorn EZ Gig II can be run from a special bootable diskette or CD independently of operating system installed. Having been run this way, it allows you to perform any disk (partition) image creation or restoration operations on a Linux-based PC. What storage devices does Apricorn EZ Gig II support for keeping backups? Partition backups can be created on hard disks, and other storage devices supported by Windows 98/Ме/NT 4/ 2000/XP. What is the purpose of specifying image file size? The PC hard disk is the fastest and most effective storage device. It can write a disk (partition) image considerably faster than any other device, such as a CD-R(RW). Having specified image volume size equal to Mb, you can quickly create image files on your hard disk that you can burn to CD-R(RW) media afterwards. This allows you to do the entire task much more quickly. What devices can a system partition be restored from if Apricorn EZ Gig II is loaded from its bootable diskette or CD? Apricorn EZ Gig II supports any connected hard disks as well as a wide variety of IDE, SCSI, FireWire (IEEE-1394), USB (1.0, 1.1, 2.0) and PC card (PCMCIA) interfaces and devices, including CD-ROM, CD-R(RW), magneto-optical drives, Iomega Zip and Jaz. 40
41 Troubleshooting Can Easy CD Creator 4.x 5.0 impede Apricorn EZ Gig II? Easy CD Creator 4.x and 5.0 automatically installs an old version of Take Two backup utility that is no longer supported by its manufacturer, Roxio. If Apricorn EZ Gig II detects this utility, it shows you the following message in the beginning of image creation: "Can t create the image of the logical disk, as it s already used by a running application. Please close all other applications and try again." We recommend that you update your Easy CD Creator to Version 5.1 or newer and/or completely remove Take Two. For more information, visit Is Apricorn EZ Gig II compatible with Roxio GoBack? Yes, Apricorn EZ Gig II is compatible with Roxio GoBack under Windows. If you want to load Apricorn EZ Gig II from its bootable media, you will have to disable Roxio GoBack first. Note that Roxio GoBack will be deleted from your hard disk during the restoration. I created an image on CD-R(RW) disks, but when I try to browse it, Apricorn EZ Gig II tells me it can t connect this image as a virtual disk. The current version of Apricorn EZ Gig II can connect images only if their files are located in the same place. If your image is located on several CD-R(RW) or hard disks, you will have to copy all its files to a single folder on your hard disk. I ran Apricorn EZ Gig II from a bootable disk to restore a partition (disk) from an image located on the network drive, but couldn t find the necessary PC. If there s at least one PC shown in the Network Neighborhood, try to access the required PC by typing its address in the file-name line like \\computer\folder. If there s no network icon in My Computer, it means that either there are network problems or that Apricorn EZ Gig II is trying to use the wrong drivers. Contact our technical support team and provide all network adapter specifications and the network adapter manufacturer s name. I ran Apricorn EZ Gig II from a bootable disk to restore a partition (disk) from an image located on the network drive, but it just kept asking me for username and password. What should I do? In some cases, especially when there s a domain controller installed in the network, you have to specify server or domain name before username. You must enter a username like SERVER\USER or DOMAIN\USER. 41
42 Troubleshooting 42 I received the "Can t create image of disk D:, because it s already used by applications or contains bad sectors" error message, where D: stands for my logical disk, when I tried to create an image under Windows. Your logical disk might contain bad sectors. We recommend that you run a complete disk surface test. Under Windows 98/Me, run scandisk and perform the complete disk check. Under Windows NT/2000/XP, type chkdsk /R D: in the command line and reboot. How can I prepare Windows XP, NT or 2000 for cloning or transferring to a PC with different hardware? Before you clone or transfer Windows to another PC, you must prepare it with the Microsoft System Preparation Tool (sysprep). The reasons to do this are described in article in the Microsoft Knowledge Base: One problem from duplicating an installation of Windows 2000 is that each cloned computer has the same security identifier (SID) and computer name. This may prevent the cloned computers from functioning correctly in a workgroup or a domain. To work around this problem, administrators use the System Preparation Tool (Sysprep.exe) to remove configuration settings that are unique to the computer, such as the computer name and SID." This problem also relates to Windows NT 4.0 and Windows XP, so you should prepare these OS in a similar way. You can download Microsoft System Preparation Tool from or extract from deploy.cab located on Windows XP installation CD. Below are brief instructions on how to prepare your hard disk for cloning or transferring to another PC: 1. Create bootable media using the corresponding wizard in the Apricorn EZ Gig II menu. 2. Run sysprep.exe. You can specify the following as command line parameters: -nosidgen if you plan to delete all data from the old disk and/or don t plan to use the old and new disks in different PCs simultaneously -mini if you plan to transfer your OS to a PC with different hardware 3. Insert the Apricorn EZ Gig II bootable disk into the drive and load the program to create an image of the prepared disk. 4. Install the new disk in your PC or provide image access from the new PC. 5. Boot from the bootable disk again and restore the image to the new disk or PC. 6. Reboot. We recommend that you read Microsoft s sysprep articles available in relation to Windows NT 4.0/2000/XP.
43 Troubleshooting 43
44 Appendix A Partitions and file systems Appendix A. Partitions and file systems A.1 Hard disk partitions The mechanism that allows you to install several operating systems on a single PC or to carve up a single physical disk drive into multiple logical disk drives is called partitioning. Partitioning is performed by special applications. In MS-DOS and Windows, these are FDISK and Disk Administrator. Partitioning programs perform the following: create a primary partition create an extended partition that can be split into several logical disks set an active partition (applied to a single primary partition only) Information about partitions on a hard disk is stored in a special disk area in the 1 st sector of cylinder 0, header 0, which is called the partition table. This sector is called the master boot record, or MBR. A physical hard disk might contain up to 4 partitions. This limit is forced by the partition table that is suitable for 4 strings only. However, this does not mean you can have only 4 operating systems on your PC! Actually, existing applications called disk managers support far more operating systems on disks. For example, Apricorn OS Selector enables you to install up to 100 operating systems! A.2 File systems An operating system gives the user the ability to work with data by supporting some type of file system on a partition. All file systems are made of structures that are necessary to store and manage data. These structures are usually composed of operating system boot sectors, folders and files. File systems perform the following basic functions: track occupied and free disk space (and bad sectors, if any) support folders and file names track physical location of files on disks Different operating systems use different file systems. Some operating systems are able to work with only one file system while others can use several of them. Here are some of the most widely used file systems. 44
Acronis True Image 7.0. User s Guide. www.acronis.com
 Acronis True Image 7.0 User s Guide www.acronis.com www.acronis.com Copyright SWsoft, 2000-2003. All rights reserved. Linux is a registered trademark of Linus Torvalds. OS/2 is a registered trademark of
Acronis True Image 7.0 User s Guide www.acronis.com www.acronis.com Copyright SWsoft, 2000-2003. All rights reserved. Linux is a registered trademark of Linus Torvalds. OS/2 is a registered trademark of
User's Guide. RecoveryExpert. www.acronis.com. Compute with confidence
 User's Guide RecoveryExpert Compute with confidence www.acronis.com Copyright SWsoft, 2000-2002. All rights reserved. Linux is a registered trademark of Linus Torvalds. OS/2 is a registered trademarks
User's Guide RecoveryExpert Compute with confidence www.acronis.com Copyright SWsoft, 2000-2002. All rights reserved. Linux is a registered trademark of Linus Torvalds. OS/2 is a registered trademarks
Acronis Disk Director Server 10.0. User s guide
 Acronis Disk Director Server 10.0 User s guide Copyright Acronis, Inc., 2000 2010. All rights reserved. Windows and MS-DOS are registered trademarks of Microsoft Corporation. All other trademarks and copyrights
Acronis Disk Director Server 10.0 User s guide Copyright Acronis, Inc., 2000 2010. All rights reserved. Windows and MS-DOS are registered trademarks of Microsoft Corporation. All other trademarks and copyrights
2 Copyright Acronis, Inc., 2000-2009.
 Copyright Acronis, Inc., 2000-2009. All rights reserved. Acronis, "Acronis Compute with Confidence", Acronis Active Restore, Acronis Recovery Manager, Acronis Secure Zone and the Acronis logo are trademarks
Copyright Acronis, Inc., 2000-2009. All rights reserved. Acronis, "Acronis Compute with Confidence", Acronis Active Restore, Acronis Recovery Manager, Acronis Secure Zone and the Acronis logo are trademarks
Acronis True Image Enterprise Server
 User's Guide Acronis True Image Enterprise Server Compute with confidence www.acronis.com Copyright Acronis, Inc., 2000-2005. All rights reserved. Linux is a registered trademark of Linus Torvalds. OS/2
User's Guide Acronis True Image Enterprise Server Compute with confidence www.acronis.com Copyright Acronis, Inc., 2000-2005. All rights reserved. Linux is a registered trademark of Linus Torvalds. OS/2
OEM GUIDE True Image OEM
 OEM GUIDE True Image OEM www.acronis.com Copyright SWsoft, 2000-2003. All rights reserved. Linux is a registered trademark of Linus Torvalds. OS/2 is a registered trademark of IBM Corporation. UNIX is
OEM GUIDE True Image OEM www.acronis.com Copyright SWsoft, 2000-2003. All rights reserved. Linux is a registered trademark of Linus Torvalds. OS/2 is a registered trademark of IBM Corporation. UNIX is
Acronis Disk Director 11 Advanced Server. Quick Start Guide
 Acronis Disk Director 11 Advanced Server Quick Start Guide Copyright Acronis, Inc., 2000-2010. All rights reserved. Acronis and Acronis Secure Zone are registered trademarks of Acronis, Inc. "Acronis Compute
Acronis Disk Director 11 Advanced Server Quick Start Guide Copyright Acronis, Inc., 2000-2010. All rights reserved. Acronis and Acronis Secure Zone are registered trademarks of Acronis, Inc. "Acronis Compute
BIGPOND ONLINE STORAGE USER GUIDE Issue 1.1.0-18 August 2005
 BIGPOND ONLINE STORAGE USER GUIDE Issue 1.1.0-18 August 2005 PLEASE NOTE: The contents of this publication, and any associated documentation provided to you, must not be disclosed to any third party without
BIGPOND ONLINE STORAGE USER GUIDE Issue 1.1.0-18 August 2005 PLEASE NOTE: The contents of this publication, and any associated documentation provided to you, must not be disclosed to any third party without
Getting Started User s Guide
 Getting Started This short guide can help you to quickly start using Acronis True Image Home 2011. It describes just a few of the key features of Acronis True Image Home 2011. For detailed program information,
Getting Started This short guide can help you to quickly start using Acronis True Image Home 2011. It describes just a few of the key features of Acronis True Image Home 2011. For detailed program information,
Installing a Second Operating System
 Installing a Second Operating System Click a link below to view one of the following sections: Overview Key Terms and Information Operating Systems and File Systems Managing Multiple Operating Systems
Installing a Second Operating System Click a link below to view one of the following sections: Overview Key Terms and Information Operating Systems and File Systems Managing Multiple Operating Systems
Windows XP Pro: Basics 1
 NORTHWEST MISSOURI STATE UNIVERSITY ONLINE USER S GUIDE 2004 Windows XP Pro: Basics 1 Getting on the Northwest Network Getting on the Northwest network is easy with a university-provided PC, which has
NORTHWEST MISSOURI STATE UNIVERSITY ONLINE USER S GUIDE 2004 Windows XP Pro: Basics 1 Getting on the Northwest Network Getting on the Northwest network is easy with a university-provided PC, which has
Understanding the Boot Process and Command Line Chapter #3
 Understanding the Boot Process and Command Line Chapter #3 Amy Hissom Key Terms 1. Active Partition the primary partition on the hard drive that boots the OS. Windows NT/2000/XP calls the active partition
Understanding the Boot Process and Command Line Chapter #3 Amy Hissom Key Terms 1. Active Partition the primary partition on the hard drive that boots the OS. Windows NT/2000/XP calls the active partition
2.6.1 Creating an Acronis account... 11 2.6.2 Subscription to Acronis Cloud... 11. 3 Creating bootable rescue media... 12
 USER'S GUIDE Table of contents 1 Introduction...3 1.1 What is Acronis True Image 2015?... 3 1.2 New in this version... 3 1.3 System requirements... 4 1.4 Install, update or remove Acronis True Image 2015...
USER'S GUIDE Table of contents 1 Introduction...3 1.1 What is Acronis True Image 2015?... 3 1.2 New in this version... 3 1.3 System requirements... 4 1.4 Install, update or remove Acronis True Image 2015...
Updates Click to check for a newer version of the CD Press next and confirm the disc burner selection before pressing finish.
 Backup. If your computer refuses to boot or load Windows or if you are trying to restore an image to a partition the Reflect cannot lock (See here), and then you will have to start your PC using a rescue
Backup. If your computer refuses to boot or load Windows or if you are trying to restore an image to a partition the Reflect cannot lock (See here), and then you will have to start your PC using a rescue
User Guide Software Version 2.1.0
 Intel Solid State Drive Firmware Update Tool User Guide Software Version 2.1.0 Order Number: 322570-007US Intel disclaims all express and implied warranties, including without limitation, the implied warranties
Intel Solid State Drive Firmware Update Tool User Guide Software Version 2.1.0 Order Number: 322570-007US Intel disclaims all express and implied warranties, including without limitation, the implied warranties
IBM Rapid Restore PC powered by Xpoint - v2.02 (build 6015a)
 IBM Rapid Restore PC powered by Xpoint - v2.02 (build 6015a) User s Reference Guide Internal IBM Use Only This document only applies to the software version listed above and information provided may not
IBM Rapid Restore PC powered by Xpoint - v2.02 (build 6015a) User s Reference Guide Internal IBM Use Only This document only applies to the software version listed above and information provided may not
A+ Guide to Software: Managing, Maintaining, and Troubleshooting, 5e. Chapter 3 Installing Windows
 : Managing, Maintaining, and Troubleshooting, 5e Chapter 3 Installing Windows Objectives How to plan a Windows installation How to install Windows Vista How to install Windows XP How to install Windows
: Managing, Maintaining, and Troubleshooting, 5e Chapter 3 Installing Windows Objectives How to plan a Windows installation How to install Windows Vista How to install Windows XP How to install Windows
EaseUS Partition Master
 Reviewer s Guide Contents Introduction... 2 Chapter 1... 3 What is EaseUS Partition Master?... 3 Versions Comparison... 4 Chapter 2... 5 Using EaseUS Partition Master... 5 Partition Manager... 5 Disk &
Reviewer s Guide Contents Introduction... 2 Chapter 1... 3 What is EaseUS Partition Master?... 3 Versions Comparison... 4 Chapter 2... 5 Using EaseUS Partition Master... 5 Partition Manager... 5 Disk &
Intel Data Migration Software
 User Guide Software Version 2.0 Document Number: 324324-002US INFORMATION IN THIS DOCUMENT IS PROVIDED IN CONNECTION WITH INTEL PRODUCTS. NO LICENSE, EXPRESS OR IMPLIED, BY ESTOPPEL OR OTHERWISE, TO ANY
User Guide Software Version 2.0 Document Number: 324324-002US INFORMATION IN THIS DOCUMENT IS PROVIDED IN CONNECTION WITH INTEL PRODUCTS. NO LICENSE, EXPRESS OR IMPLIED, BY ESTOPPEL OR OTHERWISE, TO ANY
Active@ Password Changer for DOS User Guide
 Active@ Password Changer for DOS User Guide 1 Active@ Password Changer Guide Copyright 1999-2014, LSOFT TECHNOLOGIES INC. All rights reserved. No part of this documentation may be reproduced in any form
Active@ Password Changer for DOS User Guide 1 Active@ Password Changer Guide Copyright 1999-2014, LSOFT TECHNOLOGIES INC. All rights reserved. No part of this documentation may be reproduced in any form
ZConverter. Windows Backup v 3.5
 ZConverter ZConverter Windows Backup v 3.5 [User Guide] NOTE : DO NOT COPY, REPRODUCE OR REDISTRIBUTE WITHOUT EXPRESS WRITTEN CONSENT OF THE AUTHOR Copyright 2004-2010 ISA Technologies, Inc. ZConverter
ZConverter ZConverter Windows Backup v 3.5 [User Guide] NOTE : DO NOT COPY, REPRODUCE OR REDISTRIBUTE WITHOUT EXPRESS WRITTEN CONSENT OF THE AUTHOR Copyright 2004-2010 ISA Technologies, Inc. ZConverter
Table of Contents. Rebit 5 Help
 Rebit 5 Help i Rebit 5 Help Table of Contents Getting Started... 1 Making the First Recovery Point... 1 Don't Forget to Create a Recovery Media... 1 Changing Backup Settings... 1 What Does Rebit 5 Do?...
Rebit 5 Help i Rebit 5 Help Table of Contents Getting Started... 1 Making the First Recovery Point... 1 Don't Forget to Create a Recovery Media... 1 Changing Backup Settings... 1 What Does Rebit 5 Do?...
NovaBACKUP. User Manual. NovaStor / November 2011
 NovaBACKUP User Manual NovaStor / November 2011 2011 NovaStor, all rights reserved. All trademarks are the property of their respective owners. Features and specifications are subject to change without
NovaBACKUP User Manual NovaStor / November 2011 2011 NovaStor, all rights reserved. All trademarks are the property of their respective owners. Features and specifications are subject to change without
TotalShredder USB. User s Guide
 TotalShredder USB User s Guide Copyright Notice No part of this publication may be copied, transmitted, stored in a retrieval system or translated into any language in any form or by any means without
TotalShredder USB User s Guide Copyright Notice No part of this publication may be copied, transmitted, stored in a retrieval system or translated into any language in any form or by any means without
Maxtor OneTouch User's Guide
 EXTERNAL HARD DRIVE Maxtor OneTouch User's Guide TM II P/N:20259600 i Contents 1 Introduction................................................. 1 Maxtor OneTouch II Drive Components............................
EXTERNAL HARD DRIVE Maxtor OneTouch User's Guide TM II P/N:20259600 i Contents 1 Introduction................................................. 1 Maxtor OneTouch II Drive Components............................
2.8.1 Creating an Acronis account... 15 2.8.2 Subscription to Acronis Cloud... 16. 3 Creating bootable rescue media... 16
 USER'S GUIDE Table of contents 1 Introduction...3 1.1 What is Acronis True Image 2015?... 3 1.2 New in this version... 3 1.3 System requirements... 4 1.4 Install, update or remove Acronis True Image 2015...
USER'S GUIDE Table of contents 1 Introduction...3 1.1 What is Acronis True Image 2015?... 3 1.2 New in this version... 3 1.3 System requirements... 4 1.4 Install, update or remove Acronis True Image 2015...
USB FLASH DRIVE. User s Manual. USB 2.0 Compliant. Version A10. - 1 - Version A10
 USB FLASH DRIVE User s Manual USB 2.0 Compliant Version A10-1 - Version A10 Introduction Thank you for purchasing the USB FLASH DRIVE device. The manual explains how to use the USB FLASH DRIVE software
USB FLASH DRIVE User s Manual USB 2.0 Compliant Version A10-1 - Version A10 Introduction Thank you for purchasing the USB FLASH DRIVE device. The manual explains how to use the USB FLASH DRIVE software
Active Data Recovery Software. User Guide. Version Number 2.1
 Active Data Recovery Software User Guide Version Number 2.1 Active@ Partition Recovery END-USER LICENSE AGREEMENT Copyright 1998-2002 Active Data Recovery Software. All rights reserved. IMPORTANT-READ
Active Data Recovery Software User Guide Version Number 2.1 Active@ Partition Recovery END-USER LICENSE AGREEMENT Copyright 1998-2002 Active Data Recovery Software. All rights reserved. IMPORTANT-READ
VERITAS Backup Exec 9.1 for Windows Servers Quick Installation Guide
 VERITAS Backup Exec 9.1 for Windows Servers Quick Installation Guide N109548 Disclaimer The information contained in this publication is subject to change without notice. VERITAS Software Corporation makes
VERITAS Backup Exec 9.1 for Windows Servers Quick Installation Guide N109548 Disclaimer The information contained in this publication is subject to change without notice. VERITAS Software Corporation makes
Symantec Backup Exec TM 11d for Windows Servers. Quick Installation Guide
 Symantec Backup Exec TM 11d for Windows Servers Quick Installation Guide September 2006 Symantec Legal Notice Copyright 2006 Symantec Corporation. All rights reserved. Symantec, Backup Exec, and the Symantec
Symantec Backup Exec TM 11d for Windows Servers Quick Installation Guide September 2006 Symantec Legal Notice Copyright 2006 Symantec Corporation. All rights reserved. Symantec, Backup Exec, and the Symantec
5-Bay Raid Sub-System Smart Removable 3.5" SATA Multiple Bay Data Storage Device User's Manual
 5-Bay Raid Sub-System Smart Removable 3.5" SATA Multiple Bay Data Storage Device User's Manual www.vipower.com Table of Contents 1. How the SteelVine (VPMP-75511R/VPMA-75511R) Operates... 1 1-1 SteelVine
5-Bay Raid Sub-System Smart Removable 3.5" SATA Multiple Bay Data Storage Device User's Manual www.vipower.com Table of Contents 1. How the SteelVine (VPMP-75511R/VPMA-75511R) Operates... 1 1-1 SteelVine
NetDisk & NetDisk Mini
 HANTZ + PARTNER The Upgrade Company! www.hantz.com Quick Install Guide For Windows 2000 / XP Software Version 2.3 NetDisk & NetDisk Mini Powered by Technology www.ximeta.de HANTZ + PARTNER The Upgrade
HANTZ + PARTNER The Upgrade Company! www.hantz.com Quick Install Guide For Windows 2000 / XP Software Version 2.3 NetDisk & NetDisk Mini Powered by Technology www.ximeta.de HANTZ + PARTNER The Upgrade
Lab - Dual Boot - Vista & Windows XP
 Lab - Dual Boot - Vista & Windows XP Brought to you by RMRoberts.com After completing this lab activity, you will be able to: Install and configure a dual boot Windows XP and Vista operating systems. Explain
Lab - Dual Boot - Vista & Windows XP Brought to you by RMRoberts.com After completing this lab activity, you will be able to: Install and configure a dual boot Windows XP and Vista operating systems. Explain
DOCUMENTATION MICROSOFT WINDOWS SYSTEM BACKUP AND RESTORE OPERATIONS
 DOCUMENTATION MICROSOFT WINDOWS SYSTEM BACKUP AND RESTORE Copyright Notice The use and copying of this product is subject to a license agreement. Any other use is prohibited. No part of this publication
DOCUMENTATION MICROSOFT WINDOWS SYSTEM BACKUP AND RESTORE Copyright Notice The use and copying of this product is subject to a license agreement. Any other use is prohibited. No part of this publication
User Guide. Laplink Software, Inc. Laplink DiskImage 7 Professional. User Guide. UG-DiskImagePro-EN-7 (REV. 5/2013)
 1 Laplink DiskImage 7 Professional Laplink Software, Inc. Customer Service/Technical Support: Web: http://www.laplink.com/contact E-mail: CustomerService@laplink.com Laplink Software, Inc. 600 108th Ave.
1 Laplink DiskImage 7 Professional Laplink Software, Inc. Customer Service/Technical Support: Web: http://www.laplink.com/contact E-mail: CustomerService@laplink.com Laplink Software, Inc. 600 108th Ave.
Promise FastTrak 100-Lite RAID Controller
 Promise FastTrak 100-Lite RAID Controller User s Manual Version 1.3, November 9, 2001 Copyright Copyright by Promise Technology, Inc. ( Promise ), XP. No part of this manual may be reproduced or transmitted
Promise FastTrak 100-Lite RAID Controller User s Manual Version 1.3, November 9, 2001 Copyright Copyright by Promise Technology, Inc. ( Promise ), XP. No part of this manual may be reproduced or transmitted
DOCUMENTATION SHADOWPROTECT - MICROSOFT WINDOWS SYSTEM BACKUP AND RESTORE OPERATIONS
 DOCUMENTATION SHADOWPROTECT - MICROSOFT WINDOWS SYSTEM BACKUP AND RESTORE OPERATIONS Copyright Notice The use and copying of this product is subject to a license agreement. Any other use is prohibited.
DOCUMENTATION SHADOWPROTECT - MICROSOFT WINDOWS SYSTEM BACKUP AND RESTORE OPERATIONS Copyright Notice The use and copying of this product is subject to a license agreement. Any other use is prohibited.
Corsair Flash Voyager USB 2.0 Flash Drive UFD Utility User s Manual
 Corsair Flash Voyager USB 2.0 Flash Drive UFD Utility User s Manual Contents For AP v2.10.0.0 Release For Windows 98/ME/2000/XP Version 1.1B (08/27/2004) Contents...1 Introduction...1 Features & Specifications...2
Corsair Flash Voyager USB 2.0 Flash Drive UFD Utility User s Manual Contents For AP v2.10.0.0 Release For Windows 98/ME/2000/XP Version 1.1B (08/27/2004) Contents...1 Introduction...1 Features & Specifications...2
Zinstall HDD User Guide
 Zinstall HDD User Guide Thank you for purchasing Zinstall. If you have any questions, issues or problems, please contact us: Toll-free phone: (877) 444-1588 International callers: +1-877-444-1588 Support
Zinstall HDD User Guide Thank you for purchasing Zinstall. If you have any questions, issues or problems, please contact us: Toll-free phone: (877) 444-1588 International callers: +1-877-444-1588 Support
Symantec Enterprise Vault
 Symantec Enterprise Vault Guide for Microsoft Outlook 2003/2007 Users 10.0 Light Outlook Add-In Symantec Enterprise Vault: Guide for Microsoft Outlook 2003/2007 Users The software described in this book
Symantec Enterprise Vault Guide for Microsoft Outlook 2003/2007 Users 10.0 Light Outlook Add-In Symantec Enterprise Vault: Guide for Microsoft Outlook 2003/2007 Users The software described in this book
NETWORK PRINT MONITOR User Guide
 NETWORK PRINT MONITOR User Guide Legal Notes Unauthorized reproduction of all or part of this guide is prohibited. The information in this guide is subject to change without notice. We cannot be held liable
NETWORK PRINT MONITOR User Guide Legal Notes Unauthorized reproduction of all or part of this guide is prohibited. The information in this guide is subject to change without notice. We cannot be held liable
Installing Windows XP Professional
 CHAPTER 3 Installing Windows XP Professional After completing this chapter, you will be able to: Plan for an installation of Windows XP Professional. Use a CD to perform an attended installation of Windows
CHAPTER 3 Installing Windows XP Professional After completing this chapter, you will be able to: Plan for an installation of Windows XP Professional. Use a CD to perform an attended installation of Windows
Loss of data can happen in many ways. One of the most common causes is hard drive failure. Hard drives can die without warning.
 Backing up Important Data Data Backup Procedures for Medford High School Faculty & Staff Backup Procedures for saving to: Zip Drives CD-ROM Drives Floppy Disks Data Travelers And how to use the Windows
Backing up Important Data Data Backup Procedures for Medford High School Faculty & Staff Backup Procedures for saving to: Zip Drives CD-ROM Drives Floppy Disks Data Travelers And how to use the Windows
User Guide. The Leader in Personal Storage
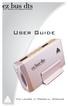 User Guide The Leader in Personal Storage Copyright Apricorn, Inc. 2006. All rights reserved. Windows and MS-DOS are registered trademarks of Microsoft Corporation. All other trademarks and copyrights
User Guide The Leader in Personal Storage Copyright Apricorn, Inc. 2006. All rights reserved. Windows and MS-DOS are registered trademarks of Microsoft Corporation. All other trademarks and copyrights
HP External Hard Disk Drive Backup Solution by Seagate User Guide. November 2004 (First Edition) Part Number 373652-001
 HP External Hard Disk Drive Backup Solution by Seagate User Guide November 2004 (First Edition) Part Number 373652-001 Copyright 2004 Hewlett-Packard Development Company, L.P. The information contained
HP External Hard Disk Drive Backup Solution by Seagate User Guide November 2004 (First Edition) Part Number 373652-001 Copyright 2004 Hewlett-Packard Development Company, L.P. The information contained
Acronis and Acronis Secure Zone are registered trademarks of Acronis, Inc.
 User's Guide Copyright Acronis, Inc., 2000-2010. All rights reserved. Acronis and Acronis Secure Zone are registered trademarks of Acronis, Inc. "Acronis Compute with Confidence", Acronis Startup Recovery
User's Guide Copyright Acronis, Inc., 2000-2010. All rights reserved. Acronis and Acronis Secure Zone are registered trademarks of Acronis, Inc. "Acronis Compute with Confidence", Acronis Startup Recovery
Intel Data Migration Software
 User Guide April 2016 Software Version 3.0 Document Number: 324324-003US Intel may make changes to specifications and product descriptions at any time, without notice. Designers must not rely on the absence
User Guide April 2016 Software Version 3.0 Document Number: 324324-003US Intel may make changes to specifications and product descriptions at any time, without notice. Designers must not rely on the absence
3 Setting up Databases on a Microsoft SQL 7.0 Server
 3 Setting up Databases on a Microsoft SQL 7.0 Server Overview of the Installation Process To set up GoldMine properly, you must follow a sequence of steps to install GoldMine s program files, and the other
3 Setting up Databases on a Microsoft SQL 7.0 Server Overview of the Installation Process To set up GoldMine properly, you must follow a sequence of steps to install GoldMine s program files, and the other
RAID installation guide for Silicon Image SiI3114
 RAID installation guide for Silicon Image SiI3114 Contents Contents 2 1 Introduction 4 1.1 About this Guide 4 1.2 The Basics 4 1.2.1 What is RAID? 4 1.2.2 Advantages of RAID 4 1.2.3 Disadvantages of RAID
RAID installation guide for Silicon Image SiI3114 Contents Contents 2 1 Introduction 4 1.1 About this Guide 4 1.2 The Basics 4 1.2.1 What is RAID? 4 1.2.2 Advantages of RAID 4 1.2.3 Disadvantages of RAID
13 Managing Devices. Your computer is an assembly of many components from different manufacturers. LESSON OBJECTIVES
 LESSON 13 Managing Devices OBJECTIVES After completing this lesson, you will be able to: 1. Open System Properties. 2. Use Device Manager. 3. Understand hardware profiles. 4. Set performance options. Estimated
LESSON 13 Managing Devices OBJECTIVES After completing this lesson, you will be able to: 1. Open System Properties. 2. Use Device Manager. 3. Understand hardware profiles. 4. Set performance options. Estimated
Paragon Drive Backup Server Edition
 Paragon Drive Backup Server Edition User Manual CONTENTS Introduction Key Features Installation Package Contents Minimum System Requirements Basic Concepts Backup Operations Backup of Dynamic Disks Scheduling
Paragon Drive Backup Server Edition User Manual CONTENTS Introduction Key Features Installation Package Contents Minimum System Requirements Basic Concepts Backup Operations Backup of Dynamic Disks Scheduling
RemoteWare Software Manager
 RemoteWare Software Manager Client User s Guide Version 2.0 RemoteWare Software Manager Client User s Guide Version 2.0 This document was prepared to assist licensed users of RemoteWare by XcelleNet, Inc.;
RemoteWare Software Manager Client User s Guide Version 2.0 RemoteWare Software Manager Client User s Guide Version 2.0 This document was prepared to assist licensed users of RemoteWare by XcelleNet, Inc.;
Acronis Backup & Recovery 11
 Acronis Backup & Recovery 11 Update 0 Installation Guide Applies to the following editions: Advanced Server Virtual Edition Advanced Server SBS Edition Advanced Workstation Server for Linux Server for
Acronis Backup & Recovery 11 Update 0 Installation Guide Applies to the following editions: Advanced Server Virtual Edition Advanced Server SBS Edition Advanced Workstation Server for Linux Server for
2 Copyright (c) 2000-2009 Acronis. All rights reserved. Copyright (c) 2009 Seagate Technology LLC. All Rights Reserved.
 Copyright (c) 2000-2009 Acronis. All rights reserved. Copyright (c) 2009 Seagate Technology LLC. All Rights Reserved. Acronis, "Acronis Compute with Confidence" and the Acronis logo are trademarks of Acronis,
Copyright (c) 2000-2009 Acronis. All rights reserved. Copyright (c) 2009 Seagate Technology LLC. All Rights Reserved. Acronis, "Acronis Compute with Confidence" and the Acronis logo are trademarks of Acronis,
warpct.com Basic Computer Skills MS Windows XP Workbook courseware by WARP! Computer Training
 warpct.com courseware by WARP! Computer Training Basic Computer Skills MS Windows XP Workbook Welcome! Thank you for evaluating a portion of this workbook. If you have any questions or comments regarding
warpct.com courseware by WARP! Computer Training Basic Computer Skills MS Windows XP Workbook Welcome! Thank you for evaluating a portion of this workbook. If you have any questions or comments regarding
2-Bay Raid Sub-System Smart Removable 3.5" SATA Multiple Bay Data Storage Device User's Manual
 2-Bay Raid Sub-System Smart Removable 3.5" SATA Multiple Bay Data Storage Device User's Manual www.vipower.com Table of Contents 1. How the SteelVine (VPMP-75211R/VPMA-75211R) Operates... 1 1-1 SteelVine
2-Bay Raid Sub-System Smart Removable 3.5" SATA Multiple Bay Data Storage Device User's Manual www.vipower.com Table of Contents 1. How the SteelVine (VPMP-75211R/VPMA-75211R) Operates... 1 1-1 SteelVine
USB. 16MB~2GB JetFlash. User s Manual
 USB 16MB~2GB JetFlash User s Manual Introduction Table of Contents Package Contents...1 Features...1 System Requirements...2 Before Use...2 Driver Installation Driver Installation for Windows 98/98SE...3
USB 16MB~2GB JetFlash User s Manual Introduction Table of Contents Package Contents...1 Features...1 System Requirements...2 Before Use...2 Driver Installation Driver Installation for Windows 98/98SE...3
Microsoft BackOffice Small Business Server 4.5 Installation Instructions for Compaq Prosignia and ProLiant Servers
 Integration Note October 2000 Prepared by OS Integration Engineering Compaq Computer Corporation Contents Introduction...3 Requirements...3 Minimum Requirements...4 Required Information...5 Additional
Integration Note October 2000 Prepared by OS Integration Engineering Compaq Computer Corporation Contents Introduction...3 Requirements...3 Minimum Requirements...4 Required Information...5 Additional
Operating System Installation Guidelines
 Operating System Installation Guidelines The following document guides you step-by-step through the process of installing the operating systems so they are properly configured for boot camp. The document
Operating System Installation Guidelines The following document guides you step-by-step through the process of installing the operating systems so they are properly configured for boot camp. The document
Parallels Desktop for Mac
 Parallels Software International, Inc. Parallels Desktop for Mac Quick Start Guide 3.0 (c) 2005-2007 Copyright 2006-2007 by Parallels Software International, Inc. All rights reserved. Parallels and Parallels
Parallels Software International, Inc. Parallels Desktop for Mac Quick Start Guide 3.0 (c) 2005-2007 Copyright 2006-2007 by Parallels Software International, Inc. All rights reserved. Parallels and Parallels
VERITAS Backup Exec TM 10.0 for Windows Servers
 VERITAS Backup Exec TM 10.0 for Windows Servers Quick Installation Guide N134418 July 2004 Disclaimer The information contained in this publication is subject to change without notice. VERITAS Software
VERITAS Backup Exec TM 10.0 for Windows Servers Quick Installation Guide N134418 July 2004 Disclaimer The information contained in this publication is subject to change without notice. VERITAS Software
Vodafone PC SMS 2010. (Software version 4.7.1) User Manual
 Vodafone PC SMS 2010 (Software version 4.7.1) User Manual July 19, 2010 Table of contents 1. Introduction...4 1.1 System Requirements... 4 1.2 Reply-to-Inbox... 4 1.3 What s new?... 4 2. Installation...6
Vodafone PC SMS 2010 (Software version 4.7.1) User Manual July 19, 2010 Table of contents 1. Introduction...4 1.1 System Requirements... 4 1.2 Reply-to-Inbox... 4 1.3 What s new?... 4 2. Installation...6
Business Continuity Solutions SonicWALL CDP Series
 Business Continuity Solutions BUSINESS CONTINUITY SonicWALL CDP Series SonicWALL Bare Metal Recovery User's Guide Copyright SonicWALL, Inc., 2000-2008. All rights reserved. SonicWALL is a registered trademark
Business Continuity Solutions BUSINESS CONTINUITY SonicWALL CDP Series SonicWALL Bare Metal Recovery User's Guide Copyright SonicWALL, Inc., 2000-2008. All rights reserved. SonicWALL is a registered trademark
Partitioning and Formatting Reference Guide
 Partitioning and Formatting Reference Guide This guide provides simple guidelines for the initial setup of your hard disk drive using the most common methods and utilities available within the following
Partitioning and Formatting Reference Guide This guide provides simple guidelines for the initial setup of your hard disk drive using the most common methods and utilities available within the following
4 Backing Up and Restoring System Software
 4 Backing Up and Restoring System Software In this Chapter... Planning a Backup Strategy, 4-3 Preparing for Disaster Recovery, 4-4 Creating Boot Recovery Diskettes, 4-5 Making a Full Backup Tape, 4-8 Restoring
4 Backing Up and Restoring System Software In this Chapter... Planning a Backup Strategy, 4-3 Preparing for Disaster Recovery, 4-4 Creating Boot Recovery Diskettes, 4-5 Making a Full Backup Tape, 4-8 Restoring
SSD Guru. Installation and User Guide. Software Version 1.4
 SSD Guru Installation and User Guide Software Version 1.4 Contents Welcome!............................................................................. 1 Key features.........................................................................
SSD Guru Installation and User Guide Software Version 1.4 Contents Welcome!............................................................................. 1 Key features.........................................................................
EaseUS Todo Backup user guide. EaseUS Todo Backup. Central Management Console. User guide - 1 -
 EaseUS Todo Backup Central Management Console User guide - 1 - Table of Contents Welcome... - 3 - Overview... - 3 - How to use this manual... - 3 - Getting started... - 4 - Hardware requirements... - 4
EaseUS Todo Backup Central Management Console User guide - 1 - Table of Contents Welcome... - 3 - Overview... - 3 - How to use this manual... - 3 - Getting started... - 4 - Hardware requirements... - 4
SATA150 TX2PLUS, TX4 QUICK START GUIDE. Version 1.2
 SATA150 TX2PLUS, TX4 QUICK START GUIDE Version 1.2 SATA150 TX2plus, TX4 Copyright 2002 Promise Technology, Inc. Copyright by Promise Technology, Inc. (Promise Technology). No part of this manual may be
SATA150 TX2PLUS, TX4 QUICK START GUIDE Version 1.2 SATA150 TX2plus, TX4 Copyright 2002 Promise Technology, Inc. Copyright by Promise Technology, Inc. (Promise Technology). No part of this manual may be
CompleteView Alarm Client User Manual. CompleteView Version 4.3
 CompleteView Alarm Client User Manual CompleteView Version 4.3 Table of Contents Introduction...1 Overview... 2 System Requirements... 2 Configuration...3 Starting the Alarm Client... 3 Menus... 3 File
CompleteView Alarm Client User Manual CompleteView Version 4.3 Table of Contents Introduction...1 Overview... 2 System Requirements... 2 Configuration...3 Starting the Alarm Client... 3 Menus... 3 File
Acronis True Image 2015 REVIEWERS GUIDE
 Acronis True Image 2015 REVIEWERS GUIDE Table of Contents INTRODUCTION... 3 What is Acronis True Image 2015?... 3 System Requirements... 4 INSTALLATION... 5 Downloading and Installing Acronis True Image
Acronis True Image 2015 REVIEWERS GUIDE Table of Contents INTRODUCTION... 3 What is Acronis True Image 2015?... 3 System Requirements... 4 INSTALLATION... 5 Downloading and Installing Acronis True Image
IT Quick Reference Guides Using Windows 7
 IT Quick Reference Guides Using Windows 7 Windows Guides This sheet covers many of the basic commands for using the Windows 7 operating system. WELCOME TO WINDOWS 7 After you log into your machine, the
IT Quick Reference Guides Using Windows 7 Windows Guides This sheet covers many of the basic commands for using the Windows 7 operating system. WELCOME TO WINDOWS 7 After you log into your machine, the
Integrated Accounting System for Mac OS X and Windows
 Integrated Accounting System for Mac OS X and Windows Program version: 6.2 110111 2011 HansaWorld Ireland Limited, Dublin, Ireland Preface Books by HansaWorld is a powerful accounting system for the Mac
Integrated Accounting System for Mac OS X and Windows Program version: 6.2 110111 2011 HansaWorld Ireland Limited, Dublin, Ireland Preface Books by HansaWorld is a powerful accounting system for the Mac
Active @ UNDELETE Users Guide
 Active @ UNDELETE Users Guide Contents 2 Contents Legal Statement...5 Active@ UNDELETE Overview... 6 Getting Started with Active@ UNDELETE... 7 Active@ UNDELETE Views And Windows... 7 Recovery Explorer
Active @ UNDELETE Users Guide Contents 2 Contents Legal Statement...5 Active@ UNDELETE Overview... 6 Getting Started with Active@ UNDELETE... 7 Active@ UNDELETE Views And Windows... 7 Recovery Explorer
Integrated Accounting System for Mac OS X
 Integrated Accounting System for Mac OS X Program version: 6.3 110401 2011 HansaWorld Ireland Limited, Dublin, Ireland Preface Standard Accounts is a powerful accounting system for Mac OS X. Text in square
Integrated Accounting System for Mac OS X Program version: 6.3 110401 2011 HansaWorld Ireland Limited, Dublin, Ireland Preface Standard Accounts is a powerful accounting system for Mac OS X. Text in square
Getting Started with Paragon Recovery CD. Quick Guide
 Getting Started with Paragon Recovery CD Quick Guide Paragon Recovery CD 2 Quick Guide CONTENTS 1 Introduction... 3 2 Distribution...3 2.1 Distributive CD...3 2.2 Online Distribution...3 3 Booting from
Getting Started with Paragon Recovery CD Quick Guide Paragon Recovery CD 2 Quick Guide CONTENTS 1 Introduction... 3 2 Distribution...3 2.1 Distributive CD...3 2.2 Online Distribution...3 3 Booting from
CompleteView Alarm Client User s Manual. Version 3.8
 CompleteView Alarm Client User s Manual Version 3.8 Table Of Contents Introduction... 1 Overview... 2 System Requirements... 2 Configuration... 3 Starting the Alarm Client... 3 Menus... 3 File Menu...
CompleteView Alarm Client User s Manual Version 3.8 Table Of Contents Introduction... 1 Overview... 2 System Requirements... 2 Configuration... 3 Starting the Alarm Client... 3 Menus... 3 File Menu...
Acronis True Image Server 8.0 for Linux
 User's Guide Acronis True Image Server 8.0 for Linux Compute with confidence www.acronis.com Acronis True Image Server 8.0 for Linux. All rights reserved. Linux is a registered trademark of Linus Torvalds.
User's Guide Acronis True Image Server 8.0 for Linux Compute with confidence www.acronis.com Acronis True Image Server 8.0 for Linux. All rights reserved. Linux is a registered trademark of Linus Torvalds.
Fiery Clone Tool For Embedded Servers User Guide
 Fiery Clone Tool For Embedded Servers User Guide Fiery Clone Tool allows you to clone image files to a folder on a USB flash drive connected to the Fiery server. You can restore the image file to the Fiery
Fiery Clone Tool For Embedded Servers User Guide Fiery Clone Tool allows you to clone image files to a folder on a USB flash drive connected to the Fiery server. You can restore the image file to the Fiery
Acronis Backup & Recovery 11.5 Quick Start Guide
 Acronis Backup & Recovery 11.5 Quick Start Guide Applies to the following editions: Advanced Server for Windows Virtual Edition Advanced Server SBS Edition Advanced Workstation Server for Linux Server
Acronis Backup & Recovery 11.5 Quick Start Guide Applies to the following editions: Advanced Server for Windows Virtual Edition Advanced Server SBS Edition Advanced Workstation Server for Linux Server
Intel Rapid Storage Technology
 Intel Rapid Storage Technology User Guide August 2011 Revision 1.0 1 Document Number: XXXXXX INFORMATION IN THIS DOCUMENT IS PROVIDED IN CONNECTION WITH INTEL PRODUCTS. NO LICENSE, EXPRESS OR IMPLIED,
Intel Rapid Storage Technology User Guide August 2011 Revision 1.0 1 Document Number: XXXXXX INFORMATION IN THIS DOCUMENT IS PROVIDED IN CONNECTION WITH INTEL PRODUCTS. NO LICENSE, EXPRESS OR IMPLIED,
Instructions for installing Microsoft Windows Small Business Server 2003 R2 on HP ProLiant servers
 Instructions for installing Microsoft Windows Small Business Server 2003 R2 on HP ProLiant servers integration note Abstract... 2 Installation requirements checklists... 3 HP ProLiant server checklist...
Instructions for installing Microsoft Windows Small Business Server 2003 R2 on HP ProLiant servers integration note Abstract... 2 Installation requirements checklists... 3 HP ProLiant server checklist...
R-Drive Image (c) 2014 R-Tools Technology Inc. All rights reserved. www.r-tt.com
 User's Manual R-Drive Image (c) 2014 R-Tools Technology Inc. All rights reserved. www.r-tt.com 2014 R-Tools Technology Inc. All rights reserved. No part of this User's Manual may be copied, altered, or
User's Manual R-Drive Image (c) 2014 R-Tools Technology Inc. All rights reserved. www.r-tt.com 2014 R-Tools Technology Inc. All rights reserved. No part of this User's Manual may be copied, altered, or
Enabling Backups for Windows and MAC OS X
 Enabling Backups for Windows and MAC OS X TM Trademarks and Copyrights Copyright Storix, Inc. 1999-2005 Storix is a registered trademark of Storix, Inc. SBAdmin is a trademark of Storix, Inc in the USA
Enabling Backups for Windows and MAC OS X TM Trademarks and Copyrights Copyright Storix, Inc. 1999-2005 Storix is a registered trademark of Storix, Inc. SBAdmin is a trademark of Storix, Inc in the USA
C6 Easy Imaging Total Computer Backup. User Guide
 C6 Easy Imaging Total Computer Backup User Guide Clickfree and the Clickfree logo are trademarks or registered trademarks of Storage Appliance Corporation. Other product names used in this guide are recognized
C6 Easy Imaging Total Computer Backup User Guide Clickfree and the Clickfree logo are trademarks or registered trademarks of Storage Appliance Corporation. Other product names used in this guide are recognized
Package Contents: TRADEMARKS
 Package Contents: SATA/IDE-USB adapter: 1. SATA/IDE-USB Adapter 2. Power Adapter with On/Off Switch 3. Power Cable 4. SATA Data Cable 5. SATA Power Supply Cable 6. User Manual (Disc) TRADEMARKS Apple,
Package Contents: SATA/IDE-USB adapter: 1. SATA/IDE-USB Adapter 2. Power Adapter with On/Off Switch 3. Power Cable 4. SATA Data Cable 5. SATA Power Supply Cable 6. User Manual (Disc) TRADEMARKS Apple,
Windows 7 USB/DVD download tool
 Windows 7 USB/DVD download tool Overview Installation Usage FAQ Troubleshooting Overview When you choose to download most software from the Microsoft Store, you have the option of using Download Manager
Windows 7 USB/DVD download tool Overview Installation Usage FAQ Troubleshooting Overview When you choose to download most software from the Microsoft Store, you have the option of using Download Manager
The Leader in Personal Storage
 User Manual The Leader in Personal Storage Copyright Apricorn, Inc. 2006. All rights reserved. Windows and MS-DOS are registered trademarks of Microsoft Corp. Cryptainer is a trademark of Cypherix. Second
User Manual The Leader in Personal Storage Copyright Apricorn, Inc. 2006. All rights reserved. Windows and MS-DOS are registered trademarks of Microsoft Corp. Cryptainer is a trademark of Cypherix. Second
Studio Visual Steps. A Short Guide to Windows Internet Explorer 9
 Studio Visual Steps A Short Guide to Windows Internet Explorer 9 2011 Visual Steps B.V. This book has been written using the Visual Steps method. Translated by Chris Hollingsworth, 1 st Resources Edited
Studio Visual Steps A Short Guide to Windows Internet Explorer 9 2011 Visual Steps B.V. This book has been written using the Visual Steps method. Translated by Chris Hollingsworth, 1 st Resources Edited
Customer Appointment Manager
 Customer Appointment Manager Getting Started Guide Standard & Pro Editions This page is intentionally blank. ii License Agreement Software License Agreement PLEASE READ THIS DOCUMENT CAREFULLY BEFORE USING
Customer Appointment Manager Getting Started Guide Standard & Pro Editions This page is intentionally blank. ii License Agreement Software License Agreement PLEASE READ THIS DOCUMENT CAREFULLY BEFORE USING
Acronis True Image 9.1 Server for Linux
 User's Guide Acronis True Image 9.1 Server for Linux Compute with confidence www.acronis.com Acronis True Image Server for Linux. All rights reserved. Linux is a registered trademark of Linus Torvalds.
User's Guide Acronis True Image 9.1 Server for Linux Compute with confidence www.acronis.com Acronis True Image Server for Linux. All rights reserved. Linux is a registered trademark of Linus Torvalds.
User Guide Replica Automatic Backup System
 User Guide Replica Automatic Backup System 2009 Seagate Technology Contents 1 Getting Started with the Seagate Replica Automatic Backup System...4 Replica s First Steps...4 Safely Disconnect...4 Using
User Guide Replica Automatic Backup System 2009 Seagate Technology Contents 1 Getting Started with the Seagate Replica Automatic Backup System...4 Replica s First Steps...4 Safely Disconnect...4 Using
Disk management. Learning Objective. Preparing a Disk. Preparation tasks: Initializing the disk, i.e. defining disk s storage structure
 Disk management (Week 5, Monday 2/5/2007) Abdou Illia, Spring 2007 1 Learning Objective Understand difference between Basic disk Dynamic disk Understand difference between Spanned volume, Striped volume,
Disk management (Week 5, Monday 2/5/2007) Abdou Illia, Spring 2007 1 Learning Objective Understand difference between Basic disk Dynamic disk Understand difference between Spanned volume, Striped volume,
Cloning Utility for VersaView Industrial Computers
 Technical Data Cloning Utility for VersaView Industrial Computers Overview The Cloning Utility lets you create a backup image of your computer s hard drive. If your system becomes unstable or corrupt,
Technical Data Cloning Utility for VersaView Industrial Computers Overview The Cloning Utility lets you create a backup image of your computer s hard drive. If your system becomes unstable or corrupt,
We reserve the right to make technical changes.
 User Guide External Hard Disk with USB 1.1/2.0 and IEEE 1394 connection Copyright 2003 All rights reserved. This manual is protected by Copyright. The Copyright is owned by Medion. Trademarks: MS-DOS and
User Guide External Hard Disk with USB 1.1/2.0 and IEEE 1394 connection Copyright 2003 All rights reserved. This manual is protected by Copyright. The Copyright is owned by Medion. Trademarks: MS-DOS and
4 II. Installation. 6 III. Interface specification. 9 1. Partition selection view. 9 1.1. Partition selection panel. 9 1.2.
 Contents 2 I. Introduction 4 II. Installation 6 9 1. Partition selection view 9 1.1. Partition selection panel 9 1.2. Information panel 11 1.2.1. Current configuration 11 1.2.2. Storage information 12
Contents 2 I. Introduction 4 II. Installation 6 9 1. Partition selection view 9 1.1. Partition selection panel 9 1.2. Information panel 11 1.2.1. Current configuration 11 1.2.2. Storage information 12
Acronis Backup & Recovery 11.5
 Acronis Backup & Recovery 11.5 Installation Guide Applies to the following editions: Advanced Server Virtual Edition Advanced Server SBS Edition Advanced Workstation Server for Linux Server for Windows
Acronis Backup & Recovery 11.5 Installation Guide Applies to the following editions: Advanced Server Virtual Edition Advanced Server SBS Edition Advanced Workstation Server for Linux Server for Windows
Intel Unite Solution. Standalone User Guide
 Intel Unite Solution Standalone User Guide Legal Disclaimers & Copyrights All information provided here is subject to change without notice. Contact your Intel representative to obtain the latest Intel
Intel Unite Solution Standalone User Guide Legal Disclaimers & Copyrights All information provided here is subject to change without notice. Contact your Intel representative to obtain the latest Intel
Active @ UNDELETE Users Guide
 Active @ UNDELETE Users Guide Contents 2 Contents Legal Statement...5 Active@ UNDELETE Overview... 6 Getting Started with Active@ UNDELETE... 7 Active@ UNDELETE Views And Windows... 7 Recovery Explorer
Active @ UNDELETE Users Guide Contents 2 Contents Legal Statement...5 Active@ UNDELETE Overview... 6 Getting Started with Active@ UNDELETE... 7 Active@ UNDELETE Views And Windows... 7 Recovery Explorer
Acronis Disk Director 11 Home. User's Guide
 Acronis Disk Director 11 Home User's Guide Copyright Acronis, Inc., 2000-2010. All rights reserved. "Acronis", "Acronis Compute with Confidence", "Acronis Recovery Manager", "Acronis Secure Zone", Acronis
Acronis Disk Director 11 Home User's Guide Copyright Acronis, Inc., 2000-2010. All rights reserved. "Acronis", "Acronis Compute with Confidence", "Acronis Recovery Manager", "Acronis Secure Zone", Acronis
Table of Content. Introduction. Software Install and Uninstall. Software Features and GUI. Quick Getting Started Guide. Frequently Asked Questions
 Table of Content Introduction Overview System Requirements Software Install and Uninstall Install Uninstall Software Features and GUI Software Menu Options Software Navigation Quick Getting Started Guide
Table of Content Introduction Overview System Requirements Software Install and Uninstall Install Uninstall Software Features and GUI Software Menu Options Software Navigation Quick Getting Started Guide
