Digital HD Video Camera Recorder
|
|
|
- Roger Reynolds
- 7 years ago
- Views:
Transcription
1 (1) Digital HD Video Camera Recorder Digital HD Video Camera Recorder Operating Guide Before operating the unit, please read this manual thoroughly, and retain it for future reference US Printed on 70% or more recycled paper using VOC (Volatile Organic Compound) -free vegetable oil based ink. Printed in Japan HVR-S270U/S270N 2008 Sony Corporation
2 Read this first Before operating this unit, please read this manual thoroughly, and retain it for future reference. Notes on use Types of cassette you can use in your camcorder Your camcorder is capable of recording in HDV, DVCAM and DV formats. When recording in HDV/DV format, Sony recommends that you use standard size DV cassettes or mini DV cassettes. When recording in DVCAM format, Sony recommends that you use standard size DVCAM cassettes or mini DVCAM cassettes. Your camcorder does not support the Cassette Memory function (p. 107). The HDV format Digital high-definition (HD) video signals are recorded and played back on a DV format cassette. HDV signals are compressed in MPEG2 format, which is adopted in BS (broadcast satellite) digital and terrestrial digital HDTV broadcastings and in Blu-ray disc recorders. Types of Memory Stick you can use in your camcorder You can use any Memory Stick that has the following markings. Memory Stick Duo (This size can be used with your camcorder.) Memory Stick (You cannot use it in your camcorder.) You cannot use any type of memory card except Memory Stick Duo. Memory Stick PRO Duo can be used only with Memory Stick PRO compatible equipment. Do not attach a label or the like on a Memory Stick Duo or a Memory Stick Duo Adaptor. When using a Memory Stick Duo with Memory Stick compatible equipment, insert the Memory Stick Duo into the Memory Stick Duo Adaptor. 2
3 Using the camcorder Do not hold the camcorder by the following part. Lens hood LCD panel About menu items, LCD panel, viewfinder, and lens A menu item that is grayed out is not available under the current recording or playback conditions. The LCD screen and the viewfinder are manufactured using extremely highprecision technology, so over 99.99% of the pixels are operational for effective use. However, there may be some tiny black points and/or bright points (white, red, blue, or green in color) that appear constantly on the LCD screen and the viewfinder. These points are normal results of the manufacturing process and do not affect the recording in any way. Battery pack Microphone or Microphone holder White, red, blue or green point Black point Viewfinder Memory Recording Unit The camcorder is not dustproof, dripproof or waterproof. See About handling of your camcorder (p. 113). Do not connect cables to your camcorder with their terminals placed the wrong way. Squeezing the terminals into your camcorder's jacks may damage them or results in a malfunction of your camcorder. Do not expose your camcorder s viewfinder, lens, or LCD screen to the sun or strong light source for extended periods. Intense light sources, especially the sun will converge on the viewfinder or lens and damage the internal parts of your camcorder. Avoid sunlight or other strong light sources when storing your camcorder. Protect this device by always closing the lens cover or by placing it in its bag when not in use. On recording Before starting to record, test the recording function to make sure the picture and sound are recorded without any problems. Continued, 3
4 Read this first (Continued) Compensation for the contents of recordings cannot be provided, even if recording or playback is not possible due to a malfunction of the camcorder, storage media, etc. TV color systems differ depending on the countries/regions. To view your recordings on a TV, you need an NTSC system-based TV. Television programs, films, video tapes, and other materials may be copyrighted. Unauthorized recording of such materials may be contrary to the copyright laws. Because of the way that the image device (CMOS sensor) reads out image signals, the subjects passing by the frame rapidly might appear crooked depending on the recording conditions. This phenomenon may be notable in displays having high motion resolution. On playing back HDV tapes on other devices A tape recorded in the HDV format cannot be played back on a device that is not compatible with the HDV format. Check the contents of tapes by playing them back on this camcorder prior to playing them back on other devices. About this manual The images of the LCD screen and the viewfinder used in this manual for illustration purposes are captured using a digital still camera, and therefore may appear different. The on-screen displays in each local language are used for illustrating the operating procedures. Change the screen language before using your camcorder if necessary (p. 21). Design and specifications of recording media and other accessories are subject to change without notice. About the Carl Zeiss lens Your camcorder is equipped with a Carl Zeiss lens, which was developed jointly by Carl Zeiss, in Germany, and Sony Corporation, and produces superior images. It adopts the MTF measurement system for video cameras and offers a quality typical of a Carl Zeiss lens. Also, the lens for your camcorder is T -coated to suppress unwanted reflections and faithfully reproduce colors. MTF= Modulation Transfer Function. The number value indicates the amount of light from a subject coming into the lens. Notes on the icons used in this manual Features available for the HDV format only. Features available for the DVCAM format only. Features available for the DV SP format only. The function that can be used when i.link cable is connected. The function that can be assigned to an ASSIGN button. 4
5 Table of Contents Read this first...2 Getting Started Step 1: Checking supplied items...8 Step 2: Attaching the supplied items...9 Step 3: Preparing a power supply...15 Step 4: Turning the power on and holding your camcorder properly...17 Step 5: Adjusting the viewfinder and LCD panel...18 Step 6: Setting the date and time...20 Step 7: Inserting a tape or a Memory Stick Duo...22 Recording/Playback Recording...25 Changing the settings of your camcorder recordings...29 Adjusting the zoom Adjusting the focus manually Adjusting the exposure Adjusting to natural color (White balance) Adjusting the black balance Customizing the picture quality (Picture profile) Adjusting the volume Assigning the functions to the ASSIGN buttons...48 Recording an index signal Reviewing the most recently recorded scenes (Rec review) Searching for the last scene of the most recent recording (End search) Playing back the most recently recorded movies (Last scene review) Using the Shot transition...51 Marking focal point on the screen (Focus marking)...54 Playback...55 Changing/checking the settings in your camcorder...58 Changing the screen Displaying recording data (Data code) Displaying the settings in your camcorder (Status check) Connecting a monitor or a TV...60 Continued, 5
6 Table of Contents (Continued) Using the Menu Using the menu items...62 Menu items (CAMERA SET) menu Settings to adjust your camcorder to the recording conditions (GAIN SETUP/BACK LIGHT/STEADYSHOT, etc.) (AUDIO SET) menu Settings for the audio recording (HDV 2CH/4CH/XLR SET, etc.) (DISPLAY SET) menu Display settings of the display and the viewfinder (MARKER/VF B.LIGHT/DISP OUTPUT, etc.) (IN/OUT REC) menu Recording settings, input and output settings (REC FORMAT/HDV PROGRE./VIDEO OUT/EXT REC CTRL, etc.) (TC/UB SET) menu (TC PRESET/UB PRESET/TC LINK, etc.) (MEMORY SET) menu Settings for the Memory Stick Duo (ALL ERASE/FORMAT, etc.) (OTHERS) menu Settings while recording on a tape or other basic settings (QUICK REC/BEEP, etc.) Dubbing/Editing Recording pictures from a VCR Copying movies on a tape to a computer Troubleshooting Troubleshooting Warning indicators and messages
7 Additional Information Maintenance and precautions HDV format and recording/playback Compatibility of the DVCAM/DV formats About the Memory Stick About i.link About x.v.color About handling of your camcorder Specifications Quick Reference Identifying parts and controls Indicators for the LCD screen and viewfinder Index
8 Getting Started Step 1: Checking supplied items Make sure that you have following items supplied with your camcorder. The number in the parentheses indicates the number of that item supplied. A cassette tape and a Memory Stick Duo are not included. See pages 2, 107 and 110 for types of cassette tape and Memory Stick Duo that you can use on your camcorder. Carl Zeiss lens (VCL-412BWS) (1) (p. 9) This lens is pre-mounted. Memory Recording Unit (HVR-MRC1) (1) (p. 13), Wind Screen (1), Microphone (ECM-XM1) (1) (p. 11) Accessory shoe kit (Accessory shoe (1), Accessory shoe plate (1), screws (4)) (p. 121) i.link Cradle (HVRA-CR1) (1) (p. 14) Shoulder belt (1) (p. 12) Lens mount cap (1) (p. 127), Rear lens cap (1) (p. 127) Test chart for flange focal length adjustment (1) (p. 9) CD-ROM Manuals for Digital HD Video Camera Recorder (1) Operating Guide (This manual) (1) Lens hood with lens cover (1) (p. 11) This lens hood is pre-mounted. Large eyecup (1) (p. 18) 8
9 Step 2: Attaching the supplied items Mounting the lens Make sure to turn off the POWER switch of your camcorder before mounting the lens. Refer to the manuals provided with the lens for details on the proper handling of the lens. 3 While holding the lens in place, push the lens locking lever D down to mount the lens. 4 Connect the lens cable to the LENS jack A. 5 Push the lens cable in the cable holder B. Mounting the Carl Zeiss lens You can mount a 1/3" lens directly on your camcorder. You can mount a 1/2" lens via the Fujinon ACM-19 or equivalent. You can mount a 2/3" lens via the Fujinon ACM-17 or equivalent. If the lens is not properly locked, it may come off when in use, which may cause a serious problem. Make sure that the lens is securely locked. Sony recommends that you set the lens securing tab C as illustrated. Press the REC START/STOP button on the handle to record when using a lens that does not have a lens cable. Getting Started 1 Push the lens locking lever D up and remove the lens or the lens mount cap from the lens mount. 2 Align the center slot in the lens mount with the center pin on the lens, and insert the lens into the mount. 3 While holding the lens in place, push the lens locking lever D down to mount the lens. If the lens is not properly locked, it may come off when in use, which may cause a serious problem. Make sure that the lens is securely locked. Sony recommends that you set the lens securing tab C as illustrated. Mounting non-carl Zeiss lens 1 Push the lens locking lever D up and remove the lens or the lens mount cap from the lens mount. 2 Align the center slot in the lens mount with the center pin on the lens, and insert the lens into the mount. z Tips When you attach a non-carl Zeiss lens, Sony recommends that you adjust the black balance with the iris closed before recording. (p. 36) Adjusting the flange focal length (for Carl Zeiss lens) You need to adjust the flange focal length (the distance from the lens flange to the plane of the image along the optical axis) in the following cases. After you have changed lenses. When you cannot adjust focus properly during zoom in or out. z Tips Your camcorder can store flange focal length data for ten different Carl Zeiss lenses (VCL- 412BWS/VCL-308BWS). If you remount the lens after you have mounted ten different lenses and adjusted their flange focal length, you need to adjust the flange focal length for the lens even for the Carl Zeiss lens whose flange focal length has been adjusted. Continued, 9
10 Step 2: Attaching the supplied items (Continued) MANUAL ZOOM SERVO Adjusting the flange focal length automatically 1 Set the ND filter B to 1 to adjust brightness so that the proper video light level is obtained. 2 Place the flange focal length adjustment test chart A about 2-3 meters (7-10 feet) away. Zoom in and set your camcorder to locate the center of the chart in the center of the screen. 3 Set the ZOOM switch F to SERVO. 4 Select [AUTO ADJUST] in [FLANGE BACK] of the (CAMERA SET) menu (p. 73). 5 Select [YES] with the SEL/PUSH EXEC dial E. The flange focal length adjustment starts and [EXECUTING] appears on the screen. When the adjustment is completed, [Completed.] appears on the screen. If the adjustment fails, [Could not adjust.] appears on the screen. Try the adjustment again. 3 Select [MANU ADJUST] in [FLANGE BACK] of the (CAMERA SET) menu. 4 Select [YES] with the SEL/PUSH EXEC dial E. 5 Turn the zoom ring D to the telephoto position. 6 Turn the focus ring C until the subject comes in focus, then press the SEL/ PUSH EXEC dial E. 7 Turn the zoom ring D to the wide angle position. 8 Turn the focus ring C until the subject comes in focus, then press the SEL/ PUSH EXEC dial E. When the adjustment is completed, [Completed.] appears on the screen. If the adjustment fails, [Could not adjust.] appears on the screen. Try the adjustment again. z Tips You can check the focusing easily if you do the following before adjusting the focal length. Set the PEAKING switch to ON (p. 31). Press the ASSIGN button to which [EXP.FOCUS] is assigned (p. 48). Adjusting the flange focal length manually 1 Perform steps 1 and 2 of Adjusting the flange focal length automatically. 2 Set the ZOOM switch F to MANUAL. 10
11 Attaching the supplied microphone 4 Put the microphone cable into the cable holder E. 5 Select the channel with the REC CH SELECT switch F. See p. 45 for details. z Tips See page 45 for adjusting the volume. Set theinput1/2/3/4 switch for the jack connected to the microphone to MIC+48V. Getting Started Attaching the lens hood with lens cover REC CH SELECT IN2 IN1 IN3 IN4 CH1 CH2 2CH MODE PUSH (lens hood release) button 1 Attach the wind screen B to the supplied microphone A. 2 Place the microphone A in the microphone holder C with the model name facing upward, close the cover, and shut the clamp. 3 Connect the plug of the microphone to theaudio INPUT1 (L) jack D. Align the marks on the lens hood to those on the camcorder, and turn the lens hood in the direction of the arrow 2. To remove the Lens hood with lens cover Turn the lens hood in the opposite direction to the arrow 2 in the illustration while pressing the PUSH (lens hood release) button. Continued, 11
12 Step 2: Attaching the supplied items (Continued) z Tips If you attach or remove a 72mm (2 7/8 in.) PL filter or MC protector, remove the lens hood with lens cover. To open or close the shutter of the Lens hood with lens cover Move the lens cover lever up or down to open or close the lens cover. Attaching the shoulder strap 1 Fit one of the clips to a shoulder strap fitting. Clip Move the lens cover lever to OPEN to open the lens cover, and move the lever to CLOSE to close the lens cover. Pull up the strap to lock the fitting. 12
13 2 Fit the other clip to the shoulder strap fitting on the other side of the grip in the same way. Attaching Memory Recording Unit Attach the Memory Recording Unit to your camcorder as illustrated. For details, refer to the Operating Instructions of the Memory Recording Unit on the CD-ROM. Getting Started To remove the shoulder strap Pull in the direction of the arrow while pressing here. HDV/DV jack (6-pin) You cannot use the HDV/DV jack when the Memory Recording Unit is attached to your camcorder. To remove the Memory Recording Unit Slide the unit upward while pushing the RELEASE lever of the Memory Recording Unit downward. Continued, 13
14 Step 2: Attaching the supplied items (Continued) To attach the Memory Recording Unit to the i.link Cradle Attach the Memory Recording Unit to the i.link Cradle as illustrated. To remove the Memory Recording Unit from the i.link Cradle Slide the unit upward while pushing the RELEASE lever of the Memory Recording Unit downward. z Tips Refer to the operating instructions of HVR- MRC1 on the supplied CD-ROM for details on the i.link Cradle. 14
15 Step 3: Preparing a power supply The following power supplies are recommended for your camcorder. BP-GL65/GL95/L60S/L80S Lithium-ion Battery Pack AC power using the AC-550, AC-DN2, AC-DN10 AC Adaptor LOCK Battery pack Align these lines. Using a battery pack Approximate operating time (min.) when you use a fully charged battery pack. Model name HDV DVCAM (DV) BP-GL BP-GL BP-L60S BP-L80S Back of the camcorder 2 Slide the battery pack down until its LOCK arrow points at the matching line on the camcorder. LOCK arrow Getting Started Before use, charge the battery pack with a charger suitable for each battery. All times are measured under following conditions. when recording on both tape and Memory Recording Unit (HVR-MRC1) when using the microphone (ECM-XM1) when recording continuously when using the viewfinder with the LCD panel closed For details on charging procedure, refer to the battery charger operation manual. A warm battery pack may not be able to be fully recharged. Set [BATTERY TYPE] to display an accurate battery life (p. 90). To attach the battery pack 1 Press the battery pack against the back of the camcorder, aligning the line on the side of the battery pack with the matching line on the camcorder. To detach the battery pack LOCK LOCK Line on the camcorder Holding the button in, pull the battery pack up. During recording, playback, and loading/ unloading a tape, be careful never to remove the battery pack. Make sure to turn the camcorder off before changing the battery (except when using an AC- 550 and an AC-DN2/DN10 AC Adaptor together). Continued, 15
16 LOCK Step 3: Preparing a power supply (Continued) Using an AC Adaptor To use the AC-550 AC Adaptor Connect the camcorder to the AC power supply through an AC-550 AC Adaptor as shown in the following figure, and turn the POWER switch of the AC-550 on. 2 Connect an AC-550 AC Adaptor to an AC power source, then connect it to the DC IN 12V connector of the camcorder (p. 16). The power source switches automatically from the battery pack to the AC Adaptor connected to the DC IN 12V connector. DC IN 12V AC Adaptor AC-550 to an AC power source DC OUT DC output cable (supplied with the AC-550) Power switch on There may be some noise on the video signal at the time of power source switching. 3 Replace the battery pack with a fully charged one. To use the AC-DN10 AC Adaptor Mount an AC-DN10 on the camcorder in the same way as a battery pack, then connect to the AC power supply. The AC-DN10 can supply up to 100 W of power. to an AC power source 16 Avoiding breaks in operation due to an exhausted battery When the battery pack is becoming exhausted, you can perform battery replacement without causing a break to the camcorder operation by using an AC Adaptor. 1 Turn the AC-550 AC Adaptor on.
17 LOCK Step 4: Turning the power on and holding your camcorder properly To record or play, set the CAMERA/VCR switch to respective positions. When you use your camcorder for the first time, [CLOCK SET] screen appears (p. 20). 2 Hold the camcorder properly. Getting Started POWER switch CAMERA/VCR switch 3 Ensure a good grip, then fasten the grip belt. 1 Set the POWER switch to ON, and set the CAMERA/VCR switch. CAMERA POWER ON OFF VCR CAMERA: To record pictures. VCR: To play or edit pictures. The current date and time appears on the LCD screen for a few seconds when you turn on your camcorder once you set the date and time ([CLOCK SET], p. 20). To turn off the power Set the POWER switch to OFF. If warning messages appear on the screen, follow the instructions. 17
18 LOCK Step 5: Adjusting the viewfinder and LCD panel The viewfinder To attach the large eyecup To attach the supplied large eyecup, stretch it slightly and align it with the eyecup groove in the viewfinder. You can attach the large eyecup facing either the right or left side. To adjust the viewfinder position To adjust the viewfinder left-to-right position, loosen the left-to-right fixing ring. To adjust the front-to-back position, loosen the front-to-back position locking knob. Viewfinder left-to-right position fixing ring Large eyecup (supplied) Viewfinder front-to-back position locking knob Align the protrusion on the eyecup with the mark on the eye piece. PEAKING switch Eyepiece focusing knob To adjust the eyepiece focus First focus the image with the lens, then adjust the viewfinder lens adjustment lever to get the clearest viewfinder image for your eyesight. To adjust the image detail Set the PEAKING switch to ON. The detail of the viewfinder image is enhanced, which helps you to focus the image. 18
19 To adjust the brightness Set the brightness in [VF B.LIGHT] of (DISPLAY SET) menu (p. 79). You may see primary colors shimmering in the viewfinder when you move your eye line. This is not a malfunction. The shimmering colors will not be recorded on the recording media. The LCD panel 2180 degrees (max.) 1180 degrees (max.) Getting Started 290 degrees (max.) DISPLAY - LCD BRIGHT+ PLAY INDEX DELETE - + MEMORY - LCD BRIGHT + buttons DISPLAY button z Tips You can use the LCD panel for recording mirror image. You will see a mirror image on the LCD screen but the image will be recorded in a normal image. To adjust the brightness Adjust the LCD brightness with the - LCD BRIGHT + buttons. You can turns on and off the LCD backlight by pressing the DISPLAY button. 19
20 LOCK Step 6: Setting the date and time Set the date and time when using this camcorder for the first time. If you do not set the date and time, [CLOCK SET] screen appears every time you turn on your camcorder or change the CAMERA/VCR switch position. z Tips If you do not use your camcorder for about 3 months, the built-in rechargeable battery gets discharged and the date and time settings may be cleared from the memory. In that case, charge the rechargeable battery and then set the date and time again (p. 115). 1 Push the MENU/STATUS switch to MENU. 2 Select (OTHERS) by turning the SEL/PUSH EXEC dial, then press the dial. OTHERS RETURN CAMERA PROF. ASSIGN BTN CLOCK SET --:--:-- WORLD TIME LANGUAGE QUICK REC DATE REC [MENU ]: END MENU/STATUS switch GAIN H M L OUTPUT BARS CAM OFF ON DCC WHT BAL PRST A B STATUS MENU CAMERA SEL/PUSH EXEC 3 Select [CLOCK SET] by turning the SEL/PUSH EXEC dial, then press the dial. CLOCK SET --:--:--:-- POWER ON OFF Y M D VCR JAN : 00 AM SEL/PUSH EXEC dial [MENU ]: CANCEL Skip to step 4 when you set the clock for the first time. 20
21 4 Set [Y] (year) by turning the SEL/ PUSH EXEC dial, then press the dial. You can set any year up to the year CLOCK SET --:--:--:-- Y M JAN - [MENU ]: CANCEL D 1 12 : 00 AM Getting Started 5 Set [M] (month), [D] (day), hour and minute, then press the dial. The clock starts. For midnight, set it to 12:00 AM. For midday, set it to 12:00 PM. z Tips The date and time are automatically recorded on the tape, and can be displayed during playback (DATA CODE button, p. 58).. Changing the language setting You can change the on-screen displays to show messages in a specified language. Select the screen language in [LANGUAGE] (p. 89). 21
22 Step 7: Inserting a tape or a Memory Stick Duo Cassette tape The camcorder can use standard-size and mini-size DVCAM/DV cassettes. For details about usable cassette, see Types of cassette you can use in your camcorder on page 2. Press the center of the cassette. 1 Set the POWER switch to ON. 2 While sliding the open lever in the direction of the arrow, open the cassette lid. REC/SAVE switch To insert a mini-size cassette Insert the cassette with the cassette window (on the front) facing outward. Push the cassette between the both guides. Open lever 3 Insert the cassette with the cassette window (on the front) facing outward and the REC/ SAVE switch facing upward. Check for tape slack before inserting the cassette. Guides Mini-size cassette match marks 22
23 LOCK 4 Close the cassette lid until it clicks. Top of the lid If a cassette is not inserted completely or gets stuck when being inserting, take out the cassette and reinsert it. If your insert a cassette forcibly, the cassette may not be inserted in the correct position or may cause a malfunction. When inserting a cassette, hold the center of the cassette and insert it straight toward the compartment. Holding the side of the cassette may cause it to be inserted incorrectly. When inserting a cassette, put the camcorder on a horizontal and stable surface. When inserting a mini DV cassette tape, strong light entering the slot may cause a malfunction such as improper cassette type detection. Memory Stick Duo Getting Started Press the lid firmly until it clicks. If the cassette lid is hard to close, press the top of the lid. To eject a cassette Follow the procedure above, and take out the cassette by pressing the Z (eject) button in step 3. Z (eject) button You can use only a Memory Stick Duo marked with, or (p. 110). 1 Open the audio control panel cover. Audio control panel cover Before inserting a cassette, make sure that there is no cassette in the cassette compartment. Inserting two cassettes by mistake may cause a malfunction. Internal parts of the camcorder may become bent or otherwise damaged if you attempt to insert a mini-size cassette in the wrong direction (such as with the cassette turned backside front so the reel holes face the cassette holder window or with the cassette turned sideways so that a short side enters first). Continued, 23
24 Step 7: Inserting a tape or a Memory Stick Duo (Continued) 2 Insert the Memory Stick Duo into the Memory Stick Duo slot in the right direction until it clicks. Access lamp If you insert the Memory Stick Duo into the slot in the wrong direction, the Memory Stick Duo, the Memory Stick Duo slot, or image data may be damaged. To eject a Memory Stick Duo Lightly push the Memory Stick Duo once. When the access lamp is lit or flashing, your camcorder is reading/writing data. Do not shake or knock your camcorder, turn the power off, eject the Memory Stick Duo, or remove the battery pack. Otherwise, image data may be damaged. When inserting or ejecting the Memory Stick Duo, be careful with the Memory Stick Duo from popping out and dropping. 24
25 Recording/Playback Recording Recording lamp TALLY switch Recording lamp REC START/STOP button C REC START/ STOP button A Lens hood REC START/ STOP button B POWER switch CAMERA/VCR switch Your camcorder records movies on tape and still images on Memory Stick Duo. Do the following steps to record movies. This camcorder can record movies in HDV or DVCAM (DV) format. The factory setting is HDV format ([REC FORMAT] p. 80). Recording/Playback 1 Open the shutter of the lens hood. 2 Set the POWER switch to ON and the CAMERA/VCR switch to CAMERA. CAMERA POWER ON OFF VCR Continued, 25
26 Recording (Continued) 3 Press the REC START/STOP button A (or B, C). zrec REC 00:04:50:04 60min 2CH The recording lamp lights up during recording. To stop the movie recording, press the REC START/STOP button again. z Tips [STBY] t [REC] When recording in HDV format, the aspect ratio is fixed to 16:9. When recording in DVCAM (DV) format, you can switch the aspect ratio to 4:3 ([DV WIDE REC] p. 82). You can change the screen display during recording (p. 58). Indicators displayed on the screen during recording are shown on page 128. To turn off the front recording lamp, set the TALLY switch to OFF. To turn off the rear recording lamp, set [REC LAMP[R]] (p. 90). You cannot record movies on a Memory Stick Duo. For low angle recording, the REC START/STOP button on the handle is convenient. Release the HOLD lever to enable the REC START/STOP button. 26
27 To use the video light Mount an Anton Bauer Ultralight 2 or equivalent (12-V supply voltage, 35-W maximum power consumption) as follows: 1 Mount the video light on the accessory shoe on the handle of your camcorder. 2 Connect the connector of the video light to the LIGHT connector of your camcorder. Do not connect a video light, the power consumption of which is higher than 35W. z Tips You can turns on and off the video light linked with the start and stop recording when you connect the connector to the LIGHT connector and set the LIGHT MAN/AUTO switch to AUTO. To capture still images 1 Assign [PHOTO] to an ASSIGN button. 2 Press the ASSIGN button to which [PHOTO] is assigned. A still image will be recorded on the Memory Stick Duo. appears when the recording is completed. You can capture still images during movie recording. z Tips See page 130 for indicators that appear on the screen during recording. Capacity of the Memory Stick Duo (MB) and the number of recordable pictures Specifications are for Sony Memory Stick Duo. The actual number of recordable pictures can vary depending on the recording environment and the type of Memory Stick Duo. z Tips 1.2M M 0.9M VGA M MB MB GB GB GB GB Image sizes of still images are as follows: Recording in HDV format/dvcam (DV) format (16:9): 1.2M Recording in DVCAM (DV) format (4:3): 0.9M Playing back in HDV format: 1.2M Playing back in DVCAM (DV) format (16:9): 0.2M Playing back in DVCAM (DV) format (4:3): VGA To store still images captured from movies on a tape on Memory Stick Duo You can capture an image in a movie and record it on a Memory Stick Duo as a still image. Be sure to insert a recorded tape and a Memory Stick Duo in your camcorder, Assign [PHOTO] to any one of ASSIGN buttons (p. 48). 1 Set the POWER switch to ON and the CAMERA/VCR switch to VCR. Recording/Playback Continued, 27
28 Recording (Continued) 2 Press the N (play) button to search for the scene you want to save as a still image. Press the ASSIGN button to which [PHOTO] is assigned at the scene. The recorded date and time on the tape and the stored date and time on the Memory Stick Duo are both saved on the Memory Stick Duo. When you view the still images, only the recorded date and time on the tape will be displayed on the screen (Data code, p. 58). Camera data stored on the tape will not be copied to the Memory Stick Duo. You cannot store a still image during using your camcorder with [PB ZOOM] set to [ON] (p. 90). You cannot store a still image under the following conditions: When the shutter speed is slower than 1/60 While using the fader While using smooth slow rec While using shot transition When [SCAN TYPE] is set to [24], [24A] or [30] (p. 81) 28
29 Changing the settings of your camcorder recordings. Adjusting the zoom When you set [FOCUS MACRO] to [OFF] or the focus ring to the mode A position (p. 30), you cannot focus on a subject within 80 cm (about 2 5/8 feet) regardless of the zoom position (p. 70). Be sure to keep your finger on the power zoom lever D. If you move your finger off the power zoom lever D, the operation sound of the power zoom lever D may also be recorded. Using the handle zoom ZOOM Using the zoom lever MANUAL Set the ZOOM switch E to SERVO. Move the power zoom lever D slightly for a slower zoom. Move it further for a faster zoom. Wide view: (Wide angle) SERVO 1 Set the ZOOM switch E to SERVO. 2 Set the handle zoom switch B to VAR or FIX. z Tips When you set the handle zoom switch B to VAR, you can zoom in or out at variable speed. When you set the handle zoom switch B to FIX, you can zoom in or out at fixed speed set in [HANDLE ZOOM] (p. 70). 3 Press the handle zoom lever A to zoom in or out. You cannot use the handle zoom lever A when the handle zoom switch B is set to OFF. You cannot change the zoom speed of the zoom lever D with the handle zoom switch B. Recording/Playback Close view: (Telephoto) z Tips The minimum distance required between your camcorder and the subject for focus is about 1 cm (about 13/32 in.) for wide angle and about 80 cm (about 2 5/8 feet) for telephoto. The focus may not be adjusted at certain zoom positions if the subject is within 80 cm (about 2 5/8 feet) from your camcorder. Using the zoom ring You can zoom at the desired speed by turning the zoom ring C. Fine adjustment is also possible. 1 Set the ZOOM switch E to MANUAL. 2 Turn the zoom ring C to zoom in or out. z Tips You can remove the zoom pin. Continued, 29
30 LOCK Changing the settings of your camcorder recordings (Continued) Adjusting the focus manually Mode B ASSIGN ZEBRA AGC AE SHIFT Mode A Focus ring ATW STEADY SHOT ASSIGN 1-6 buttons You can adjust the focus manually for different recording conditions. Use this function in the following cases. To record a subject behind a window covered with raindrops. To record horizontal stripes. To record a subject with little contrast between the subject and its background. When you want to focus on a subject in the background. To record a stationary subject using a tripod. Adjusting focus manually in mode A In mode A, you can manually adjust focus without automatic adjustment functions. Set the focus ring to the mode A position and focus manually using the focus scale on the lens. Turn the focus ring slowly. If it is forced against either end, the focus ring may move toward the mode B position and move past the end, and make noises. Adjusting focus manually in mode B In mode B, you can use the automatic adjustment functions during manual focus adjustment. Set the focus ring to the mode B position and do the following steps. 1 Assign [FOCUS] to an ASSIGN button (p. 48). 2 Press the ASSIGN button to which [FOCUS] is assigned. 9 appears on the screen. 3 Turn the focus ring to adjust the focus. 9 changes to when you cannot bring any further subject in focus. 9 changes to when you cannot bring any closer subject in focus. z Tips For manual focus Zoom in and bring your camcorder in focus, then gradually zoom out. Fully zoom out and gradually zoom in when you shoot a close subject. To restore automatic adjustment Press the ASSIGN button to which [FOCUS] is assigned once again. 9 disappears and the automatic focus adjustment is restored. 30
31 z Tips If you want to adjust focus automatically or use automatic adjustment functions such as one push auto focus during manual focus adjustment, set the focus ring to mode B. You cannot use the automatic adjustment functions in mode A. Using automatic focus temporarily (One push auto focus) You can use this function only in mode B. Do steps 1 and 2 of Adjusting focus manually in mode B in advance. 1 Assign [ONE PUSH AF] to an ASSIGN button (p. 48). 2 Record a movie while holding the ASSIGN button to which [ONE PUSH AF] is assigned. Automatic focus functions as long as you hold the ASSIGN button (9 disappears). z Tips The focal distance is always displayed while you turn the focus ring in mode A. In mode B, the focal distance is displayed for about 3 seconds in the following cases: When you press the ASSIGN button to which [FOCUS] is assigned (9 appears on the screen). When you turn the focus ring while 9 is displayed on the screen. The focal distance is not displayed when you use non-carl Zeiss lenses. Using the expanded focus (Expanded focus) During standby, press the ASSIGN button to which [EXP.FOCUS] is assigned. [EXPANDED FOCUS] appears and the center of the screen is magnified by about 2.0 times. It will be easier to confirm the focus setting during manual focusing. The screen returns to the original size when you press the button again. You cannot use the expanded focus when [REC CTL MODE] in [EXT REC CTRL] is set to other than [OFF] (p. 84). The center of the screen is magnified by about 1.5 times when [SCAN TYPE] in [HDV PROGRE.] or [DV PROGRE.] of the (IN/ OUT REC) menu is set to [24], [24A], or [30]. The screen returns to the original size when you start recording during the expanded focus display. z Tips You can select a type of an expanded image displayed during the expanded focus ([EXP.FOCUS TYPE] p. 78). Focusing on a distant subject (Focus infinity) Focus infinity is available when the focus ring is set to the mode B position. It is not available during the auto focus. 1 Assign [FOCUS INFNTY] to an ASSIGN button (p. 48). 2 Press the ASSIGN button to which [FOCUS INFNTY] is assigned. appears on the screen. If you release the button, your camcorder returns to the manual focus mode. This function enables you to set focus on a distant subject even when the focus is automatically set on a close subject. Enhancing image detail for focusing (Peaking) When you set the PEAKING switch to ON, the detail of an image on the screen is enhanced. This helps you to focus the image. You can set the peaking sensitivity in [PEAKING] of (DISPLAY SET) menu (p. 77). Recording/Playback Continued, 31
32 Changing the settings of your camcorder recordings (Continued) Images, details of which are enhanced, will not be recorded on a tape or a Memory Stick Duo. z Tips You can focus an image more easily when you use this function with the expanded focus. Adjusting the exposure IRIS MAN AUTO PUSH AUTO T W SHUTTER that you close the aperture (increasing F value). The current F value appears on the screen. 1 During recording or standby, set the CAMERA MODE switch F to MANUAL. 2 Set the IRIS switch B to MAN. 3 Adjust the iris with the iris ring C. During the manual iris adjustment, you can temporarily return to the auto iris adjustment while holding down the PUSH AUTO button A. z Tips The F value becomes close to F2.0 as the zoom position changes from W to T even when you open the aperture by setting the F value lower than F2.0, such as F1.6. The range of focus, an important effect of the aperture, is called the depth of field. The depth of field gets shallower as the aperture is opened, and deeper as the aperture is closed. Use the aperture creatively to obtain the desired effect in your photography. This is handy for making the background blurred or sharp. LK OFF ON SEL AGC ATW ON ON OFF OFF CAMERA MODE AUTO MANUAL To adjust the iris automatically Set the IRIS switch B or CAMERA MODE switch F to AUTO. GAIN H M L OUTPUT BARS CAM OFF ON DCC WHT BAL PRST A B STATUS MENU CAMERA SEL/PUSH EXEC POWER ON OFF When you set the CAMERA MODE switch F to AUTO, other manually adjusted items (gain, shutter speed, white balance) also become automatic. 32 Adjusting the iris You can manually adjust the iris to control the volume of the light entering the lens. By adjusting the iris, you can change or close the aperture of the lens, which is expressed as an F value between F1.6 and F11. The volume of the light increases the more that you open the aperture (decreasing F value). The volume of the light decreases the more VCR. Adjusting the volume of light (ND filter) You can record the subject clearly by using the ND filter D when the recording environment is too bright. If you do not want to reduce the volume of light, use the ND filter 1. The ND filters 2, 3 and 4 reduce the volume of light to about 1/4, 1/16 and 1/64, respectively.
33 If the ND icon flashes during the iris automatic adjustment, set the ND filter D to the position that the icon indicates. The ND icon does not flash during the manual iris adjustment. When you set CAMERA MODE switch F to AUTO, other manually adjusted items (iris, shutter speed, white balance) also become automatic. If you change the ND filters D during recording, the movie and sound may be distorted. will flash when your camcorder cannot detect the ND filter positions (1/2/3/4). Check the ND filter position. z Tips While recording a bright subject, diffraction may occur if you close the aperture further down, resulting in a fuzzy focus (this is a common phenomenon with video cameras). The ND filter D suppresses this phenomenon and gives better recording results. Adjusting the gain You can adjust the gain manually when you do not want to use the AGC (automatic gain control). 1 Set the CAMERA MODE switch F to MANUAL during recording or standby. 2 Set the AGC switch E to OFF. 3 Set the GAIN switch H to H, M or L. The gain value set for the selected GAIN switch position appears on the screen. The gain value can set for each GAIN switch position from [GAIN SETUP] of the (CAMERA SET) menu (p. 67). To adjust the gain automatically Set the AGC switch E to ON, or set the CAMERA MODE switch F to AUTO. The lamps above the respective switches will turn on. Adjusting the shutter speed You can manually adjust and fix the shutter speed. You can make a moving subject look still or emphasize the movement of a moving subject by adjusting the shutter speed. 1 During recording or standby, set the CAMERA MODE switch F to MANUAL. 2 Set the SHUTTER switch I to ON. The denominator of the set shutter speed appears on the screen. For example, [100] appears on the screen when you set the shutter speed to 1/100 second. The larger the value on the screen, the faster the shutter speed. Each time you push the SHUTTER switch I to SEL, the shutter speed mode changes in the following sequence: Manual mode t Extended clear scan (ECS) mode t Slow shutter (SLS) mode t Auto mode t Manual mode 3 Adjust the shutter speed with the SEL/ PUSH EXEC dial G. The adjustable shutter speed range varies depending on the shutter speed mode and the setting of [SCAN TYPE] ( (IN/OUT REC) menu t [HDV PROGRE.] or [DV PROGRE.]). Recording/Playback Continued, 33
34 LOCK Changing the settings of your camcorder recordings (Continued) SCAN TYPE Manual mode ECS mode SLS mode [24], [24A]* [30], [60] 1/48-1/10000 (sec.) (Hz) 1/3-1/40 (sec.) 1/60-1/10000 (sec.) ** (Hz) 1/4-1/30 (sec.) Adjusting to natural color (White balance) * Not available in [DV PROGRE.] ** The range for [60] is Hz Hz To adjust the shutter speed automatically Push the SHUTTER switch I to SEL a few times to set to auto mode, or set the CAMERA MODE switch F to AUTO. If you set the CAMERA MODE switch F to AUTO, other manually adjusted items (iris, gain, white balance) also become automatic. The shutter speed information will not be recorded during recording in the ECS mode. z Tips Select the ECS mode if you want to obtain images with no horizontal bands of noise when you record subjects such as monitor screens. Select the slow shutter (SLS) mode if the subject is not well lit. The shutter speed is fixed to 1/60 when you set the SHUTTER switch I to OFF. It is fixed to 1/48 when you set [SCAN TYPE] to [24] or [24A]. It is difficult to focus automatically at a lower shutter speed. Sony recommends that you set up your camcorder on something stable such as a tripod, and manually adjust the focus. The picture may flicker or change colors under fluorescent lamps, sodium lamps or mercury lamps. You can reduce flickering by setting the shutter speed to an appropriate frequency in ECS mode. GAIN H M L AGC ON OFF POWER ON OFF OUTPUT BARS CAM OFF ON DCC WHT BAL CAMERA VCR ATW ON OFF PRST A B STATUS SEL/PUSH EXEC CAMERA MODE AUTO MANUAL You can adjust and fix the white balance according to the lighting conditions of recording environment. You can store white balance values in memory A ( A) and memory B ( B), respectively. Unless a white balance is readjusted, values will remain even after the power has been turned off. 1 During recording or standby, set the CAMERA MODE switch C to MANUAL. MENU 34 2 Set the ATW switch B to OFF.
35 3 Set the WHT BAL switch D to any one of PRST/A/B. Select A or B for recording with the white balance setting stored in memory A or B. Select PRST for recording with the white balance setting set in [OUTDOOR], [INDOOR] or [MANU WB TEMP], which you have selected in [WB PRESET] of the (CAMERA SET) menu. Indicator A (Memory A) B (Memory B) Outdoor ([OUTDOOR]) n Indoor ([INDOOR]) Color temperature ([MANU WB TEMP]) z Tips Shooting conditions White balance values adjusted for light sources can be stored in memory A and memory B. Follow the steps in To save the adjusted white balance value in memory A or B (p. 35). Recording sunset/ sunrise, just after sunset or just before sunrise Recording neon signs or fireworks Under daylight color fluorescent lamps Under the lighting conditions that change in many ways, such as a party hall Under strong light such as in a photography studio Under sodium lamps or mercury lamps Color temperature can be set between 2300K and 15000K (the default setting is 6500K). You can change the outdoor white balance setting by setting offset. Push the WHT/BLK switch A to WHT and turn the SEL/PUSH EXEC dial E to select an offset value from -7 (bluish) to 0 (normal, the default setting) to +7 (reddish). Press the SEL/PUSH EXEC dial E to set the value. You can also set the white balance offset value from the menu ([WB OUTDR LVL] p. 67). You can change the color temperature when you set [WB PRESET] to [MANU WB TEMP] and the WHT BAL switch D to PRST. Push the WHT/BLK switch A to WHT. Turn the SEL/ PUSH EXEC dial E until the desired temperature appears on the screen, then press the dial to set the temperature. You can also set the color temperature from the menu ([WB TEMP SET] p. 68). To save the adjusted white balance value in memory A or B 1 Set the WHT BAL switch D to A ( A) or B ( B) in step 3 of Adjusting to natural color (White balance). 2 Capture a white subject, such as white paper, full-screen in the same lighting condition as the one in which the subject is. 3 Push the WHT/BLK switch A to WHT. A or B starts flashing rapidly. It will stay on when the white balance adjustment is completed and the adjusted value is stored in A or B. To adjust the white balance automatically Set the ATW switch B to ON or the CAMERA MODE switch C to AUTO. The lamp above the ATW switch B turns on when you set the ATW switch B to ON. The lamps above the respective switches will turn on when you set the CAMERA MODE switch C to AUTO. When you set the CAMERA MODE switch C to AUTO, other manual adjustments (iris, gain, and shutter speed) also become automatic. Continued, Recording/Playback 35
36 1:CLEAR 2:1/4ND 3:1/16ND 4:1/64ND ON ZEBRA AGC ON OFF OFF AE SHIFT ATW ON OFF STEADY SHOT CAMERA SEL/PUSH EXEC VCR CAMERA MODE AUTO MANUAL LOCK Changing the settings of your camcorder recordings (Continued) Adjusting the black balance You cannot adjust the black balance while the color bars are displayed. When using a non-carl Zeiss lens, close the iris prior to the adjustment. Customizing the picture quality (Picture profile) WHT CAMERA S POWER ON OFF BLK VCR PICTURE PROFILE Normally, you do not need to adjust the black balance. The black balance may become off in some recording conditions. If that happens, adjust the black balance. The adjusted settings are stored only temporarily. The settings return to the default settings when you turn the power off and back on. 1 Set the POWER switch B to ON and the CAMERA/VCR switch C to CAMERA. 2 Push the WHT/BLK switch A to BLK. The black balance adjustment starts. When the adjustment is completed, [Completed.] appears on the screen. If the black balance adjustment fails Check that the iris is closed, then try the adjustment again. A You can customize the picture quality by adjusting picture profile items such as [GAMMA] and [DETAIL]. Connect your camcorder to a TV or monitor, and adjust the picture quality while observing the picture on the TV or monitor screen. Picture quality settings for different recording conditions are stored in [PP1] through [PP6] as default settings. When you set [x.v.color] to [ON], the picture profile will be disabled. Picture profile number (setting Recording condition name) PP1 :USER GAIN H M L OUTPUT BARS CAM OFF ON DCC WHT BAL PRST A B STATUS MENU POWER B Default settings the same as when Picture Profile is [OFF] 36
37 Picture profile number (setting name) PP2 :USER PP3 :PRO COLOR PP4 :PD COLOR PP5 :FILM LOOK1 PP6 :FILM LOOK2 Recording condition Default settings the same as when Picture Profile is [OFF] Example settings of pictures recorded by a professional shoulder camcorder with ITU-709 gamma Example settings of pictures recorded by a professional handy camcorder with PD gamma Example settings of pictures recorded on cinema color negative film Example settings of pictures screened with cinema color print film 1 During standby, press the PICTURE PROFILE button B. To change the picture profile You can change the settings stored in [PP1] through [PP6]. 1 Press the PICTURE PROFILE button B. 2 Select the PICTURE PROFILE number with the SEL/PUSH EXEC dial A. 3 Select [SETTING] with the SEL/PUSH EXEC dial A. 4 Select an item to be adjusted with the SEL/PUSH EXEC dial A. 5 Adjust the picture quality with the SEL/ PUSH EXEC dial A. 6 Repeat steps 4 and 5 to adjust other items. 7 Select [ RETURN] with the SEL/ PUSH EXEC dial A. 8 Select [OK] with the SEL/PUSH EXEC dial A. A picture profile indicator appears. z Tips You can assign picture profiles to the ASSIGN buttons and use them to turn the picture profiles on and off (p. 48). Recording/Playback 2 Select a picture profile number with the SEL/PUSH EXEC dial A. You can record with the settings of the selected picture profile. 3 Select [OK] with the SEL/PUSH EXEC dial A. To cancel the picture profile recording Select [OFF] in step 2 with the SEL/PUSH EXEC dial A. Continued, 37
38 Changing the settings of your camcorder recordings (Continued) BLACK LEVEL To set the black level. Item [MASTER BLACK] [BLACK R] [BLACK G] [BLACK B] Description and settings Sets the master black level. -15 to +15 Sets the black level of Rch. [MASTER BLACK] + [BLACK R] is the black level of Rch. -15 to +15 Sets the black level of Gch. [MASTER BLACK] + [BLACK G] is the black level of Gch. -15 to +15 Sets the black level of Bch. [MASTER BLACK] + [BLACK B] is the black level of Bch. -15 to +15 GAMMA To select a gamma curve. Item [STANDARD] [CINEMATONE1] [CINEMATONE2] [ITU709] [G5.0] [PD] [x.v.] Description and settings Standard gamma curve Gamma curve 1 for producing tone of film camera images Gamma curve 2 for producing tone of film camera images Gamma curve that corresponds to ITU-709. Gain in low intensity area: 4.5 Gamma curve with 5.0 of a low intensity area gain Gamma curve for producing tone similar to DCR-PD series Gamma curve similar to x.v.color BLACK GAMMA To correct gamma in low intensity area. Item Description and settings [RANGE] Selects a correcting range. HIGH / MIDDLE / LOW [LEVEL] Sets the correcting level. -7 (maximum black compression) to +7 (maximum black stretch) 38
Solid-State Memory Camcorder
 4-549-534-11(1) Solid-State Memory Camcorder Operating Guide Table of Contents Getting Started Recording Playback Editing Using the Menu Connecting with another device Troubleshooting Additional Information
4-549-534-11(1) Solid-State Memory Camcorder Operating Guide Table of Contents Getting Started Recording Playback Editing Using the Menu Connecting with another device Troubleshooting Additional Information
Motion Activated Camera User Manual
 Brinno MAC200 User Manual Last Modified on 12/23/2015 7:51 pm EST Motion Activated Camera User Manual www.brinno.com Register@online http://www.brinno.com/support/register.html contact us: customerservice@brinno.com
Brinno MAC200 User Manual Last Modified on 12/23/2015 7:51 pm EST Motion Activated Camera User Manual www.brinno.com Register@online http://www.brinno.com/support/register.html contact us: customerservice@brinno.com
SP AF 300mm F/2.8 LD [IF] for Canon (Model 360EE)
![SP AF 300mm F/2.8 LD [IF] for Canon (Model 360EE) SP AF 300mm F/2.8 LD [IF] for Canon (Model 360EE)](/thumbs/40/21493790.jpg) SP AF 300mm F/2.8 LD [IF] for Canon (Model 360EE) We greatly appreciate your purchase of this Tamron lens. The Tamron SP AF 300mm F/2.8 LD [IF] is a fast telephoto lens developed for Canon AF single-reflex
SP AF 300mm F/2.8 LD [IF] for Canon (Model 360EE) We greatly appreciate your purchase of this Tamron lens. The Tamron SP AF 300mm F/2.8 LD [IF] is a fast telephoto lens developed for Canon AF single-reflex
CANON XA 10 IMPORTANT VIDEO & AUDIO SETTINGS
 CANON XA 10 IMPORTANT VIDEO & AUDIO SETTINGS Review these settings on your camera prior to capturing footage. The last page contains a labeled diagram of the XA 10. Initialize Memory: FUNC > MENU > Wrench
CANON XA 10 IMPORTANT VIDEO & AUDIO SETTINGS Review these settings on your camera prior to capturing footage. The last page contains a labeled diagram of the XA 10. Initialize Memory: FUNC > MENU > Wrench
Digital HD Video Camera Recorder
 4-273-940-13(1) Digital HD Video Camera Recorder Operating Guide Table of contents Getting started Recording/Playback Advanced operations Saving images with an external device Customizing your camcorder
4-273-940-13(1) Digital HD Video Camera Recorder Operating Guide Table of contents Getting started Recording/Playback Advanced operations Saving images with an external device Customizing your camcorder
Digital HD Video Camera Recorder
 4-191-794-12(1) Digital HD Video Camera Recorder HXR-MC50E/MC50P Operating Guide Before operating the unit, please read this manual thoroughly, and retain it for future reference. 2010 Sony Corporation
4-191-794-12(1) Digital HD Video Camera Recorder HXR-MC50E/MC50P Operating Guide Before operating the unit, please read this manual thoroughly, and retain it for future reference. 2010 Sony Corporation
HDR-HC5E/HC7E. Operating Guide. Digital HD Video Camera Recorder. Recording/ Playback 18. Enjoying pictures with high definition quality
 2-319-807-12(1) Digital HD Video Camera Recorder Operating Guide Enjoying pictures with high definition quality 7 Getting Started 9 Recording/ Playback 18 Using the Menu 36 HDR-HC5E/HC7E Dubbing/Editing
2-319-807-12(1) Digital HD Video Camera Recorder Operating Guide Enjoying pictures with high definition quality 7 Getting Started 9 Recording/ Playback 18 Using the Menu 36 HDR-HC5E/HC7E Dubbing/Editing
Nikon 4200 CoolPix Camera Staff Digital Photo Camera Parts:
 Nikon 4200 CoolPix Camera Staff Digital Photo Camera Parts: Page 1 Page 2 Battery: Nikon 4200 Coolpix camera contains one rechargeable battery. To charge the battery, remove from battery chamber and insert
Nikon 4200 CoolPix Camera Staff Digital Photo Camera Parts: Page 1 Page 2 Battery: Nikon 4200 Coolpix camera contains one rechargeable battery. To charge the battery, remove from battery chamber and insert
Mirror Mount Video Monitor/Recorder with Front and Rear View Night Cameras PLCMDVR5
 Mirror Mount Video Monitor/Recorder with Front and Rear View Night Cameras PLCMDVR5 www.pyleaudio.com Instruction Manual Installation and Connection: 1. Please disconnect your car battery. 2. In the contents
Mirror Mount Video Monitor/Recorder with Front and Rear View Night Cameras PLCMDVR5 www.pyleaudio.com Instruction Manual Installation and Connection: 1. Please disconnect your car battery. 2. In the contents
TS-E24mm f/3.5l TS-E45mm f/2.8 TS-E90mm f/2.8 Instructions
 TS-E24mm f/3.5l TS-E45mm f/2.8 TS-E90mm f/2.8 ENG Instructions Thank you for purchasing a Canon product. Canon s TS-E lenses are tilt-shift lenses designed for EOS cameras. The tilt-shift mechanism enables
TS-E24mm f/3.5l TS-E45mm f/2.8 TS-E90mm f/2.8 ENG Instructions Thank you for purchasing a Canon product. Canon s TS-E lenses are tilt-shift lenses designed for EOS cameras. The tilt-shift mechanism enables
Solid-State Memory Camcorder
 4-542-447-12(1) Solid-State Memory Camcorder PXW-X180 PXW-X160 Operating Guide Before operating the unit, please read this manual thoroughly and retain it for future reference. 2014 Sony Corporation Table
4-542-447-12(1) Solid-State Memory Camcorder PXW-X180 PXW-X160 Operating Guide Before operating the unit, please read this manual thoroughly and retain it for future reference. 2014 Sony Corporation Table
2. Precautions. 1. Introduction. Index
 User Manual 1. Introduction 2. Precautions Thank you for purchasing the Veho K-Series HD camcorder. Its small size, integrated design and easy to use functions mean that you can record and photograph anytime,
User Manual 1. Introduction 2. Precautions Thank you for purchasing the Veho K-Series HD camcorder. Its small size, integrated design and easy to use functions mean that you can record and photograph anytime,
Single Lens Reflex (SLR) Camera
 690 Single Lens Reflex (SLR) Camera User Guide 690 Single Lens Reflex (SLR) Camera User Guide Contents IMPORTANT SAFEGUARDS: FCC Notice 1 Camera Features 1 Camera Parts 1 Opening the Camera 2 Closing the
690 Single Lens Reflex (SLR) Camera User Guide 690 Single Lens Reflex (SLR) Camera User Guide Contents IMPORTANT SAFEGUARDS: FCC Notice 1 Camera Features 1 Camera Parts 1 Opening the Camera 2 Closing the
EF70-300mm f/4-5.6 IS USM
 EF70-300mm f/4-5.6 IS USM ENG Instruction Thank you for purchasing a Canon product. Dedicated to EOS cameras, the Canon EF70-300mm f/4-5.6 IS USM lens is a highperformance telephoto zoom lens equipped
EF70-300mm f/4-5.6 IS USM ENG Instruction Thank you for purchasing a Canon product. Dedicated to EOS cameras, the Canon EF70-300mm f/4-5.6 IS USM lens is a highperformance telephoto zoom lens equipped
How to use the Panasonic NVGS300/280 digital video camera - New version
 How to use the Panasonic NVGS300/280 digital video camera - New version Before you begin on page 1 Switching on on page 2 Inserting cassette on page 5 Recording on page 6 Playback on page 9 Transferring
How to use the Panasonic NVGS300/280 digital video camera - New version Before you begin on page 1 Switching on on page 2 Inserting cassette on page 5 Recording on page 6 Playback on page 9 Transferring
DCR-HC37E/HC38E/ HC45E
 2-319-524-11(1) Digital Video Camera Recorder Operating Guide Getting Started 7 Recording/ Playback 15 Using the Menu 26 DCR-HC37E/HC38E/ HC45E Dubbing/Editing 41 Using a Computer 46 Troubleshooting 50
2-319-524-11(1) Digital Video Camera Recorder Operating Guide Getting Started 7 Recording/ Playback 15 Using the Menu 26 DCR-HC37E/HC38E/ HC45E Dubbing/Editing 41 Using a Computer 46 Troubleshooting 50
Canon Vixia HFS10 High Definition Camcorder Quick Start Guide
 School of Communications Design Media Lab Canon Vixia HFS10 High Definition Camcorder Quick Start Guide The Canon HFS10 is a Hard Drive/Flash Memory camera. This means the footage can be recorded to a
School of Communications Design Media Lab Canon Vixia HFS10 High Definition Camcorder Quick Start Guide The Canon HFS10 is a Hard Drive/Flash Memory camera. This means the footage can be recorded to a
300K Pixels Digital Camera
 300K Pixels Digital Camera Owner s Manual v2.0 Warning: 1. Do not connect the camera to the computer before the driver and software is installed. 2. Download images from the camera before the battery runs
300K Pixels Digital Camera Owner s Manual v2.0 Warning: 1. Do not connect the camera to the computer before the driver and software is installed. 2. Download images from the camera before the battery runs
Handycam Handbook HDR-CX360/CX360V/PJ10/ PJ30/PJ30V/PJ50/PJ50V/XR160
 Click Handycam Handbook HDR-CX360/CX360V/PJ10/ PJ30/PJ30V/PJ50/PJ50V/XR160 2011 Sony Corporation 4-271-164-12(1) Using the Handycam Handbook You will find information on using your camcorder to its fullest
Click Handycam Handbook HDR-CX360/CX360V/PJ10/ PJ30/PJ30V/PJ50/PJ50V/XR160 2011 Sony Corporation 4-271-164-12(1) Using the Handycam Handbook You will find information on using your camcorder to its fullest
G1W-C Dash Camera User Manual
 G1W-C Dash Camera User Manual Spy Tec www.spytecinc.com GETTING STARTED Components Features Powering Up the Device Micro SD Memory Card for Data Storage Attaching the Device to Tilting Suction Mount Menu
G1W-C Dash Camera User Manual Spy Tec www.spytecinc.com GETTING STARTED Components Features Powering Up the Device Micro SD Memory Card for Data Storage Attaching the Device to Tilting Suction Mount Menu
Handycam Handbook HDR-CX100E/CX105E/CX106E
 Click Handycam Handbook HDR-CX100E/CX105E/CX106E 2009 Sony Corporation 4-129-505-11(1) GB Using the Handycam Handbook You will find information on using your camcorder to its fullest in this Handycam Handbook.
Click Handycam Handbook HDR-CX100E/CX105E/CX106E 2009 Sony Corporation 4-129-505-11(1) GB Using the Handycam Handbook You will find information on using your camcorder to its fullest in this Handycam Handbook.
Digital HD Video Camera Recorder
 3-278-988-12(1) Digital HD Video Camera Recorder Operating Guide Before operating the unit, please read this manual thoroughly, and retain it for future reference The supplied CD-ROM includes Operating
3-278-988-12(1) Digital HD Video Camera Recorder Operating Guide Before operating the unit, please read this manual thoroughly, and retain it for future reference The supplied CD-ROM includes Operating
WARNING. Getting to know your camera
 Thank you for purchasing this Kogan HD sports action camera. You should read these instructions thorough before use. The camera has no internal memory, so prior to taking photographs or footage, you should
Thank you for purchasing this Kogan HD sports action camera. You should read these instructions thorough before use. The camera has no internal memory, so prior to taking photographs or footage, you should
18-270mm F/3.5-6.3 Di II VC PZD for Canon, Nikon (Model B008) 18-270mm F/3.5-6.3 Di II PZD for Sony (Model B008)
 R 18-270mm F/3.5-6.3 Di II VC PZD for Canon, Nikon (Model B008) 18-270mm F/3.5-6.3 Di II PZD for Sony (Model B008) Thank you for purchasing the Tamron lens as the latest addition to your photographic equipment.
R 18-270mm F/3.5-6.3 Di II VC PZD for Canon, Nikon (Model B008) 18-270mm F/3.5-6.3 Di II PZD for Sony (Model B008) Thank you for purchasing the Tamron lens as the latest addition to your photographic equipment.
Stealth Cam STC-AD3 User s Manual. Toll Free Customer Support 1-877-269-8490 www.stealthcam.net
 Stealth Cam STC-AD3 User s Manual Toll Free Customer Support 1-877-269-8490 www.stealthcam.net Version 1.0 Dec/05 For Customer Service or Warranty Information Call Toll Free 877-269-8490 Stealth Cam, LLC
Stealth Cam STC-AD3 User s Manual Toll Free Customer Support 1-877-269-8490 www.stealthcam.net Version 1.0 Dec/05 For Customer Service or Warranty Information Call Toll Free 877-269-8490 Stealth Cam, LLC
Digital Video Camera Recorder
 3-059-592-11 (1) Digital Video Camera Recorder Operating Instructions Before operating the unit, please read this manual thoroughly, and retain it for future reference. Owner s Record The model and serial
3-059-592-11 (1) Digital Video Camera Recorder Operating Instructions Before operating the unit, please read this manual thoroughly, and retain it for future reference. Owner s Record The model and serial
DCR-SR20/SX20/SX20K. Recording/Playback 20 4-209-885-11(1) 2010 Sony Corporation. Table of contents 8. Getting started 11
 4-209-885-11(1) Table of contents 8 Getting started 11 Recording/Playback 20 DCR-SR20/SX20/SX20K Making good use of your camcorder Saving images with an external device Customizing your camcorder 35 45
4-209-885-11(1) Table of contents 8 Getting started 11 Recording/Playback 20 DCR-SR20/SX20/SX20K Making good use of your camcorder Saving images with an external device Customizing your camcorder 35 45
EF-S55-250mm f/4-5.6 IS STM COPY ENG. Instructions
 EF-S55-250mm f/4-5.6 IS STM ENG Instructions Thank you for purchasing a Canon product. The Canon EF-S55-250mm f/4-5.6 IS STM is a high-performance telephoto zoom lens that makes movie shooting comfortable.
EF-S55-250mm f/4-5.6 IS STM ENG Instructions Thank you for purchasing a Canon product. The Canon EF-S55-250mm f/4-5.6 IS STM is a high-performance telephoto zoom lens that makes movie shooting comfortable.
Leaf River Outdoor Products Vibrashine, Inc. P.O. Box 557 Taylorsville, MS 39168 (601) 785-9854 FAX (601) 785-9874 www.vibrashine.
 MULTI-CARD PICTURE VIEWER Model PV-2.5 Leaf River Outdoor Products Vibrashine, Inc. P.O. Box 557 Taylorsville, MS 39168 (601) 785-9854 FAX (601) 785-9874 www.vibrashine.com 2 THANKS and WELCOME What does
MULTI-CARD PICTURE VIEWER Model PV-2.5 Leaf River Outdoor Products Vibrashine, Inc. P.O. Box 557 Taylorsville, MS 39168 (601) 785-9854 FAX (601) 785-9874 www.vibrashine.com 2 THANKS and WELCOME What does
Specifications. Model Name Number of effective pixels Image sensor
 Specifications Model Name Number of effective pixels Image sensor DIGITAL CAMERA FUJIFILM X-T1 FUJIFILM X-T1 16.3 million pixels 23.6mm 15.6mm(APS-C)X-Trans II CMOS with primary color filter Total number
Specifications Model Name Number of effective pixels Image sensor DIGITAL CAMERA FUJIFILM X-T1 FUJIFILM X-T1 16.3 million pixels 23.6mm 15.6mm(APS-C)X-Trans II CMOS with primary color filter Total number
MACRO PHOTO LENS. MP-E 65mm f/2.8 1-5 ENG. Instruction
 MACRO PHOTO LENS MP-E 65mm f/2.8 1-5 ENG Instruction Thank you for purchasing a Canon product. Canon Macro Photo Lens MP-E 65mm f/2.8 1-5 is a high-magnification macro lens that can magnify the subject
MACRO PHOTO LENS MP-E 65mm f/2.8 1-5 ENG Instruction Thank you for purchasing a Canon product. Canon Macro Photo Lens MP-E 65mm f/2.8 1-5 is a high-magnification macro lens that can magnify the subject
DCR-SR68/SR88/SX43/ SX44/SX63. Recording/Playback 20 4-170-094-11(1) 2010 Sony Corporation. Table of contents 8. Getting started 11
 4-170-094-11(1) Table of contents 8 Getting started 11 Recording/Playback 20 Making good use of your camcorder Saving images with an external device 36 45 DCR-SR68/SR88/SX43/ SX44/SX63 Digital Video Camera
4-170-094-11(1) Table of contents 8 Getting started 11 Recording/Playback 20 Making good use of your camcorder Saving images with an external device 36 45 DCR-SR68/SR88/SX43/ SX44/SX63 Digital Video Camera
EOS C300 Key Features
 EOS C300 EOS C300 Key Features 1 Versatile Lens Range 2 New Super 35 mm-equivalent Canon CMOS sensor EF mount body PL mount body Canon entry into the digital cine lens market 8.3MP for 3-chip performance
EOS C300 EOS C300 Key Features 1 Versatile Lens Range 2 New Super 35 mm-equivalent Canon CMOS sensor EF mount body PL mount body Canon entry into the digital cine lens market 8.3MP for 3-chip performance
Digital HD Video Camera Recorder
 4-425-005-11(1) Digital HD Video Camera Recorder Operating Guide Table of contents Getting started Recording/Playback Advanced operations Editing Saving images with an external device Customizing your
4-425-005-11(1) Digital HD Video Camera Recorder Operating Guide Table of contents Getting started Recording/Playback Advanced operations Editing Saving images with an external device Customizing your
Camera Operations Guide
 2-515-259-12(1) Camera Operations Guide Read this first Video Camera Recorder/Digital Video Camera Recorder CCD-TRV138/TRV338 DCR-TRV280 2005 Sony Corporation Read this first Before operating the unit,
2-515-259-12(1) Camera Operations Guide Read this first Video Camera Recorder/Digital Video Camera Recorder CCD-TRV138/TRV338 DCR-TRV280 2005 Sony Corporation Read this first Before operating the unit,
EF-S18-55mm f/3.5-5.6 IS II COPY ENG. Instruction
 EF-S18-55mm f/3.5-5.6 IS II ENG Instruction Thank you for purchasing a Canon product. The Canon EF-S18-55mm f/3.5-5.6 IS II lens is a high-performance standard zoom lens developed for digital SLRs compatible
EF-S18-55mm f/3.5-5.6 IS II ENG Instruction Thank you for purchasing a Canon product. The Canon EF-S18-55mm f/3.5-5.6 IS II lens is a high-performance standard zoom lens developed for digital SLRs compatible
DCR-HC17E/HC19E/ HC21E/HC22E
 2-586-501-13 (1) Digital Video Camera Recorder Getting Started 8 Operating Guide Recording/ Playback 18 DCR-HC17E/HC19E/ HC21E/HC22E Using the Menu Dubbing/Editing Using a Computer Troubleshooting 32 47
2-586-501-13 (1) Digital Video Camera Recorder Getting Started 8 Operating Guide Recording/ Playback 18 DCR-HC17E/HC19E/ HC21E/HC22E Using the Menu Dubbing/Editing Using a Computer Troubleshooting 32 47
AF 70~300 mm F/4-5.6 Di LD Macro 1:2 (Model A17)
 AF 70~300 mm F/4-5.6 Di LD Macro 1:2 (Model A17) Thank you for purchasing the Tamron lens as the latest addition to your photographic equipment. Di II lens (Digitally Integrated) series are designed for
AF 70~300 mm F/4-5.6 Di LD Macro 1:2 (Model A17) Thank you for purchasing the Tamron lens as the latest addition to your photographic equipment. Di II lens (Digitally Integrated) series are designed for
EF70-300mm f/4-5.6l IS USM
 EF70-300mm f/4-5.6l IS USM ENG Instruction Thank you for purchasing a Canon product. Dedicated to EOS cameras, the Canon EF70-300mm f/4-5.6l IS USM lens is a highperformance telephoto zoom lens equipped
EF70-300mm f/4-5.6l IS USM ENG Instruction Thank you for purchasing a Canon product. Dedicated to EOS cameras, the Canon EF70-300mm f/4-5.6l IS USM lens is a highperformance telephoto zoom lens equipped
Video Baby Monitor System. User Guide
 Video Baby Monitor System User Guide What s inside Welcome!... 2 Getting started... 3 Tour of the system... 7 Everyday use...13 Cameras... 14 Motion/Alerts... 18 Recording... 21 Playing Back Pictures and
Video Baby Monitor System User Guide What s inside Welcome!... 2 Getting started... 3 Tour of the system... 7 Everyday use...13 Cameras... 14 Motion/Alerts... 18 Recording... 21 Playing Back Pictures and
Handycam Handbook HDR-TD10E
 Click Handycam Handbook HDR-TD10E 2011 Sony Corporation 4-271-340-11(1) Using the Handycam Handbook You will find information on using your camcorder to its fullest in this Handycam Handbook. Read the
Click Handycam Handbook HDR-TD10E 2011 Sony Corporation 4-271-340-11(1) Using the Handycam Handbook You will find information on using your camcorder to its fullest in this Handycam Handbook. Read the
EF70-200mm F2.8L IS USM. Instruction
 EF70-200mm F2.8L IS USM Instruction Thank you for purchasing a Canon USM lens. The Canon EF 70-200mm f/2.8l IS USM is a high-performance, telephoto zoom lens dedicated to Canon EOS cameras. It is equipped
EF70-200mm F2.8L IS USM Instruction Thank you for purchasing a Canon USM lens. The Canon EF 70-200mm f/2.8l IS USM is a high-performance, telephoto zoom lens dedicated to Canon EOS cameras. It is equipped
Photosmart 945 Digital Camera with HP Instant Share
 HP Photosmart 945 Digital Camera with HP Instant Share user's manual User's Manual Trademark and Copyright Information 2003 Copyright Hewlett-Packard Development Company, LP Reproduction, adaptation,
HP Photosmart 945 Digital Camera with HP Instant Share user's manual User's Manual Trademark and Copyright Information 2003 Copyright Hewlett-Packard Development Company, LP Reproduction, adaptation,
High Res Mini Cam Stick Spy Hidden Camera and Recorder (HGUMCAM02)
 High Res Mini Cam Stick Spy Hidden Camera and Recorder (HGUMCAM02) 1. Overview 2. Introduction This product is the first Ultra-Mini camera, you can shoot high-definition video, making highquality photos,
High Res Mini Cam Stick Spy Hidden Camera and Recorder (HGUMCAM02) 1. Overview 2. Introduction This product is the first Ultra-Mini camera, you can shoot high-definition video, making highquality photos,
ViviCam F127 Digital Camera
 ViviCam F127 Digital Camera User Manual 2009-2012 Sakar International, Inc. All rights reserved. Windows and the Windows logo are registered trademarks of Microsoft Corporation. All other trademarks are
ViviCam F127 Digital Camera User Manual 2009-2012 Sakar International, Inc. All rights reserved. Windows and the Windows logo are registered trademarks of Microsoft Corporation. All other trademarks are
Introduction. Thank you for your purchasing this car safety series On-board. HD Digital Video Recorder. This product is specially developed and
 Introduction Thank you for your purchasing this car safety series On-board HD Digital Video Recorder. This product is specially developed and aimed at evidence collection difficulty of today's car accidents.
Introduction Thank you for your purchasing this car safety series On-board HD Digital Video Recorder. This product is specially developed and aimed at evidence collection difficulty of today's car accidents.
Description: It is an 8.0 mega pixel digital camcorder that is capable of recording in high definition and takes digital pictures.
 Canon Vixia HF S100 Digital Camcorder Description: It is an 8.0 mega pixel digital camcorder that is capable of recording in high definition and takes digital pictures. Operating Controls: Camera Mode
Canon Vixia HF S100 Digital Camcorder Description: It is an 8.0 mega pixel digital camcorder that is capable of recording in high definition and takes digital pictures. Operating Controls: Camera Mode
Digital HD Video Camera Recorder HVR-HD1000N
 Digital HD Video Camera Recorder HVR-HD1000N A new camcorder has been created to meet the growing demand from users who are looking for mobility and professional appearance. The HVR-HD1000N features a
Digital HD Video Camera Recorder HVR-HD1000N A new camcorder has been created to meet the growing demand from users who are looking for mobility and professional appearance. The HVR-HD1000N features a
Video Camera Recorder
 3-868-323-12 (1) Video Camera Recorder Operating Instructions Before operating the unit, please read this manual thoroughly, and retain it for future reference. Owner s Record The model and serial numbers
3-868-323-12 (1) Video Camera Recorder Operating Instructions Before operating the unit, please read this manual thoroughly, and retain it for future reference. Owner s Record The model and serial numbers
Operating Guide. Digital Video Camera Recorder. Recording/ Playback 28. Getting Started 12. Using the Menu 44. Dubbing/Editing 71. Using a Computer 86
 2-659-813-11(1) Digital Video Camera Recorder Operating Guide Getting Started 12 Recording/ Playback 28 Using the Menu 44 DCR-HC36/HC46/HC96 Dubbing/Editing 71 Using a Computer 86 Troubleshooting 99 Additional
2-659-813-11(1) Digital Video Camera Recorder Operating Guide Getting Started 12 Recording/ Playback 28 Using the Menu 44 DCR-HC36/HC46/HC96 Dubbing/Editing 71 Using a Computer 86 Troubleshooting 99 Additional
EF-S18-135mm f/3.5-5.6 IS
 EF-S18-135mm f/3.5-5.6 IS ENG Instruction Thank you for purchasing a Canon product. The Canon EF-S18-135mm f/3.5-5.6 IS lens is a high-performance high-magnification zoom lens equipped with an Image Stabilizer,
EF-S18-135mm f/3.5-5.6 IS ENG Instruction Thank you for purchasing a Canon product. The Canon EF-S18-135mm f/3.5-5.6 IS lens is a high-performance high-magnification zoom lens equipped with an Image Stabilizer,
EF24-105mm f/4l IS USM
 EF24-105mm f/4l IS USM ENG Instruction Thank you for purchasing a Canon product. The Canon EF24-105mm f/4l IS USM lens is a high-performance standard zoom lens developed for EOS cameras. It is equipped
EF24-105mm f/4l IS USM ENG Instruction Thank you for purchasing a Canon product. The Canon EF24-105mm f/4l IS USM lens is a high-performance standard zoom lens developed for EOS cameras. It is equipped
SP AF 90mm F/2.8 Di Macro 1:1 (Model 272E)
 SP AF 90mm F/2.8 Di Macro 1:1 (Model 272E) Thank you for purchasing this Tamron lens as the latest addition to your photographic equipment. Before using your new lens, please read the contents of this
SP AF 90mm F/2.8 Di Macro 1:1 (Model 272E) Thank you for purchasing this Tamron lens as the latest addition to your photographic equipment. Before using your new lens, please read the contents of this
DVR 840XHD Digital Video Camcorder Owner s Manual
 DVR 840XHD Digital Video Camcorder Owner s Manual 2009 Sakar International, Inc. All rights reserved. Windows and the Windows logo are registered trademarks of Microsoft Corporation. All other trademarks
DVR 840XHD Digital Video Camcorder Owner s Manual 2009 Sakar International, Inc. All rights reserved. Windows and the Windows logo are registered trademarks of Microsoft Corporation. All other trademarks
K Service Source. Video Conferencing. QuickTime Conferencing Kit, QuickTime Conferencing ISDN Kit
 K Service Source Video Conferencing QuickTime Conferencing Kit, QuickTime Conferencing ISDN Kit K Service Source Basics Video Conferencing Basics Introduction - 1 Introduction QuickTime Conferencing (QTC)
K Service Source Video Conferencing QuickTime Conferencing Kit, QuickTime Conferencing ISDN Kit K Service Source Basics Video Conferencing Basics Introduction - 1 Introduction QuickTime Conferencing (QTC)
Stealth Cam STC-ADX / STC-ADXRT User s Manual. Toll Free Customer Support 1-877-269-8490
 Stealth Cam STC-ADX / STC-ADXRT User s Manual Toll Free Customer Support 1-877-269-8490 www.stealthcam.net Version 1.0 May/05 For Customer Service or Warranty Information Call Toll Free 877-269-8490 Stealth
Stealth Cam STC-ADX / STC-ADXRT User s Manual Toll Free Customer Support 1-877-269-8490 www.stealthcam.net Version 1.0 May/05 For Customer Service or Warranty Information Call Toll Free 877-269-8490 Stealth
Understanding Depth Of Field, Aperture, and Shutter Speed Supplement to Mastering the Nikon D7000
 Understanding Depth Of Field, Aperture, and Shutter Speed Supplement to Mastering the Nikon D7000 This supplemental information is intended for readers of Mastering the Nikon 7000 only. Please do not distribute
Understanding Depth Of Field, Aperture, and Shutter Speed Supplement to Mastering the Nikon D7000 This supplemental information is intended for readers of Mastering the Nikon 7000 only. Please do not distribute
GY-HD110 GY-HD111 INSTRUCTIONS HD CAMERA RECORDER
 E INTRODUCTION CONTROLS, INDICATORS AND CONNECTORS PREPARATIONS PREPARATIONS FOR OPERATION SETTING AND ADJUSTMENTS BEFORE SHOOTING HD CAMERA RECORDER SHOOTING OPERATION PLAYBACK MODE GY-HD110 INSTRUCTIONS
E INTRODUCTION CONTROLS, INDICATORS AND CONNECTORS PREPARATIONS PREPARATIONS FOR OPERATION SETTING AND ADJUSTMENTS BEFORE SHOOTING HD CAMERA RECORDER SHOOTING OPERATION PLAYBACK MODE GY-HD110 INSTRUCTIONS
DVR 940HD Digital Video Camera
 DVR 940HD Digital Video Camera User Manual 2010 Sakar International, Inc. All rights reserved. Windows and the Windows logo are registered trademarks of Microsoft Corporation. All other trademarks are
DVR 940HD Digital Video Camera User Manual 2010 Sakar International, Inc. All rights reserved. Windows and the Windows logo are registered trademarks of Microsoft Corporation. All other trademarks are
SECURITY CAMERA INSTRUCTION MANUAL ENGLISH VERSION 1.0 LBC5451. www.lorextechnology.com
 SECURITY CAMERA INSTRUCTION MANUAL ENGLISH VERSION 1.0 LBC5451 www.lorextechnology.com Contents 1x Camera and mounting stand 1x Power adapter 1x Mounting kit 1x Allen key 1x Screw cap 1x 60 ft. (18m)
SECURITY CAMERA INSTRUCTION MANUAL ENGLISH VERSION 1.0 LBC5451 www.lorextechnology.com Contents 1x Camera and mounting stand 1x Power adapter 1x Mounting kit 1x Allen key 1x Screw cap 1x 60 ft. (18m)
22X DSP COLOR ZOOM CAMERA AUTO FOCUS ZOOM CAMERA
 Instruction Manual 22X DSP COLOR ZOOM CAMERA AUTO FOCUS ZOOM CAMERA OPERATION / INSTALLATION MANUAL Thank you for using this product. Please read this manual carefully before use, Please keep this instruction
Instruction Manual 22X DSP COLOR ZOOM CAMERA AUTO FOCUS ZOOM CAMERA OPERATION / INSTALLATION MANUAL Thank you for using this product. Please read this manual carefully before use, Please keep this instruction
USER S MANUAL Kodiak Series Wireless Trail Camera
 USER S MANUAL Kodiak Series Wireless Trail Camera Contents 1. Introduction... 0 1.1 Functionality Introduction... Error! Bookmark not defined. 1.2 Applications... 0 1.3 Power Supply... 1 1.4 Attention...
USER S MANUAL Kodiak Series Wireless Trail Camera Contents 1. Introduction... 0 1.1 Functionality Introduction... Error! Bookmark not defined. 1.2 Applications... 0 1.3 Power Supply... 1 1.4 Attention...
DVR 508 Digital Video Camcorder User s Manual
 DVR 508 Digital Video Camcorder User s Manual 2010 Sakar International, Inc. All rights reserved. Windows and the Windows logo are registered trademarks of Microsoft Corporation. All other trademarks are
DVR 508 Digital Video Camcorder User s Manual 2010 Sakar International, Inc. All rights reserved. Windows and the Windows logo are registered trademarks of Microsoft Corporation. All other trademarks are
Camera Operations Guide
 2-515-260-14(1) Camera Operations Guide Read this first Video Camera Recorder/Digital Video Camera Recorder CCD-TRV238E/TRV438E DCR-TRV270E/TRV285E 2005 Sony Corporation Read this first Before operating
2-515-260-14(1) Camera Operations Guide Read this first Video Camera Recorder/Digital Video Camera Recorder CCD-TRV238E/TRV438E DCR-TRV270E/TRV285E 2005 Sony Corporation Read this first Before operating
MAINTENANCE & TROUBLESHOOTING
 MAINTENANCE & TROUBLESHOOTING This section describes how to: clean the lens clean the fan intake filter replace the projection lamp replace the batteries in the remote control use the Kensington lock feature
MAINTENANCE & TROUBLESHOOTING This section describes how to: clean the lens clean the fan intake filter replace the projection lamp replace the batteries in the remote control use the Kensington lock feature
COLOR TFT LCD MONITOR. User Manual
 COLOR TFT LCD MONITOR User Manual GENERAL INFORMATION Thank you for choosing our TFT LCD(liquid crystal display) monitor. This product employs integrate circuits, low power consumption, and no radiation
COLOR TFT LCD MONITOR User Manual GENERAL INFORMATION Thank you for choosing our TFT LCD(liquid crystal display) monitor. This product employs integrate circuits, low power consumption, and no radiation
ViviCam X018 Digital Camera
 ViviCam X018 Digital Camera User Manual 2010 Sakar International, Inc. All rights reserved. Windows and the Windows logo are registered trademarks of Microsoft Corporation. All other trademarks are the
ViviCam X018 Digital Camera User Manual 2010 Sakar International, Inc. All rights reserved. Windows and the Windows logo are registered trademarks of Microsoft Corporation. All other trademarks are the
EMR-9 Quick Start Guide (00175)D 1
 NAC Eye Mark Recorder EMR-9 Quick Start Guide May 2009 NAC Image Technology Inc. (00175)D 1 Contents 1. System Configurations 1.1 Standard configuration 1.2 Head unit variations 1.3 Optional items 2. Basic
NAC Eye Mark Recorder EMR-9 Quick Start Guide May 2009 NAC Image Technology Inc. (00175)D 1 Contents 1. System Configurations 1.1 Standard configuration 1.2 Head unit variations 1.3 Optional items 2. Basic
2013 Wireless Video Intercom INSTALLATION GUIDE
 2013 Wireless Video Intercom INSTALLATION GUIDE INDEX System configuration and wiring VL-SWD501 System Component.. 4 VL-SWD501EX wiring schematic diagram VL-SWD501EX wiring type and length... 5.... 6 Door
2013 Wireless Video Intercom INSTALLATION GUIDE INDEX System configuration and wiring VL-SWD501 System Component.. 4 VL-SWD501EX wiring schematic diagram VL-SWD501EX wiring type and length... 5.... 6 Door
35mm Twin-Lens Reflex Camera
 How to assemble and use the supplement 5mm Twin- Reflex Camera Assembly time: Approx. one hour Assembled Product and Part Names Sports viewfinder hood Tripod socket Parts in the Kit Front Bottom Black
How to assemble and use the supplement 5mm Twin- Reflex Camera Assembly time: Approx. one hour Assembled Product and Part Names Sports viewfinder hood Tripod socket Parts in the Kit Front Bottom Black
Operating Instructions
 This product is eligible for the AVCCAM 3 Year Warranty Repair Program. For details, see page E-5 of vol.. Operating Instructions Vol.2 Memory Card Camera-Recorder Model No. AG-AF0E Volume 2 Note that
This product is eligible for the AVCCAM 3 Year Warranty Repair Program. For details, see page E-5 of vol.. Operating Instructions Vol.2 Memory Card Camera-Recorder Model No. AG-AF0E Volume 2 Note that
MAINTENANCE & TROUBLESHOOTING
 MAINTENANCE & TROUBLESHOOTING This section describes how to: clean the lens replace the projection lamp replace the batteries in the remote use the security lock feature troubleshoot the projector Cleaning
MAINTENANCE & TROUBLESHOOTING This section describes how to: clean the lens replace the projection lamp replace the batteries in the remote use the security lock feature troubleshoot the projector Cleaning
Digital Still Camera DSC-F77A
 3-086-183-11(1) Digital Still Camera Operating Instructions Before operating the unit, please read this manual thoroughly, and retain it for future reference. Getting started Shooting still images Viewing
3-086-183-11(1) Digital Still Camera Operating Instructions Before operating the unit, please read this manual thoroughly, and retain it for future reference. Getting started Shooting still images Viewing
620HD DVR. User Manual
 620HD DVR User Manual 2010 Sakar International, Inc. All rights reserved. Windows and the Windows logo are registered trademarks of Microsoft Corporation. All other trademarks are the property of their
620HD DVR User Manual 2010 Sakar International, Inc. All rights reserved. Windows and the Windows logo are registered trademarks of Microsoft Corporation. All other trademarks are the property of their
Dear Users: Install and remove memory card. Product Characteristics
 Dear Users: Thank you for buying this High-resolution car DVR. This product is characterized by advanced technology, unique appearance, strong function and can realize the dual-camera synchronous real-time
Dear Users: Thank you for buying this High-resolution car DVR. This product is characterized by advanced technology, unique appearance, strong function and can realize the dual-camera synchronous real-time
User Manual. www.thescorpionstore.com
 User Manual www.thescorpionstore.com Table Of Contents Packing Contents...2 Overview...3 Features...3 Product Structure...4 Installation...5 Operation Guide...6-7 Saving and Playing Files...8 PC Camera...9
User Manual www.thescorpionstore.com Table Of Contents Packing Contents...2 Overview...3 Features...3 Product Structure...4 Installation...5 Operation Guide...6-7 Saving and Playing Files...8 PC Camera...9
Solid-State Memory Camcorder
 4-485-053-11(1) Solid-State Memory Camcorder PMW-300K1 Operating Instructions Before operating the unit, please read this manual thoroughly and retain it for future reference. 2013 Sony Corporation Table
4-485-053-11(1) Solid-State Memory Camcorder PMW-300K1 Operating Instructions Before operating the unit, please read this manual thoroughly and retain it for future reference. 2013 Sony Corporation Table
Bright. Sharp. Brilliant.
 Bright. Sharp. Brilliant. The Gratical HD X Micro-OLED Electronic Viewfinder Full Digital Manual Table of Contents Activating Your Gratical X... 3 Gratical Features... 4 Included Components... 5 Battery
Bright. Sharp. Brilliant. The Gratical HD X Micro-OLED Electronic Viewfinder Full Digital Manual Table of Contents Activating Your Gratical X... 3 Gratical Features... 4 Included Components... 5 Battery
Video surveillance camera Installation Guide
 Video surveillance camera Installation Guide TV7085 TV7086 TV7087 TV7088 14 1. Preface Dear Customer, Thank you for purchasing this Eyseo digital surveillance camera. You made the right decision in choosing
Video surveillance camera Installation Guide TV7085 TV7086 TV7087 TV7088 14 1. Preface Dear Customer, Thank you for purchasing this Eyseo digital surveillance camera. You made the right decision in choosing
Operating Instructions
 Operating Instructions 4K Video Camera Model No. HC-X1000 Please read these instructions carefully before using this product, and save this manual for future use. SQW0069 Read this first About the recording
Operating Instructions 4K Video Camera Model No. HC-X1000 Please read these instructions carefully before using this product, and save this manual for future use. SQW0069 Read this first About the recording
HD Wing Camera II Short manual for use in R/C planes English version Dan Dolata Ad Astra on RCGroups.com
 HD Wing Camera II Short manual for use in R/C planes English version Dan Dolata Ad Astra on RCGroups.com This is the back end of the camera. The top slot is the one for the micro SD card. Use at least
HD Wing Camera II Short manual for use in R/C planes English version Dan Dolata Ad Astra on RCGroups.com This is the back end of the camera. The top slot is the one for the micro SD card. Use at least
XA20-XA25 and Vixia HF G30 Remote Operation Via the Wi-Fi Remote App
 XA20-XA25 and Vixia HF G30 Remote Operation Via the Wi-Fi Remote App You can operate the camcorder remotely via Wi-Fi Remote, a Web browser application that can be accessed using the Web browser*1 of devices
XA20-XA25 and Vixia HF G30 Remote Operation Via the Wi-Fi Remote App You can operate the camcorder remotely via Wi-Fi Remote, a Web browser application that can be accessed using the Web browser*1 of devices
Digital Video Camera User Manual
 Digital Video Camera User Manual Content Section 1 Getting to Know Your Camera... 2 Section 2 Getting Up and Running... 5 Section 3 Record Mode... 7 Section 4 Playback Mode... 34 Section 5 Listening to
Digital Video Camera User Manual Content Section 1 Getting to Know Your Camera... 2 Section 2 Getting Up and Running... 5 Section 3 Record Mode... 7 Section 4 Playback Mode... 34 Section 5 Listening to
PLL2210W LED LCD Monitor
 PLL2210W LED LCD Monitor USER'S GUIDE www.planar.com Content Operation Instructions...1 Safety Precautions...2 First Setup...3 Front View of the Product...4 Rear View of the Product...5 Quick Installation...6
PLL2210W LED LCD Monitor USER'S GUIDE www.planar.com Content Operation Instructions...1 Safety Precautions...2 First Setup...3 Front View of the Product...4 Rear View of the Product...5 Quick Installation...6
Filters for Digital Photography
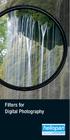 Filters for Digital Photography LICHTFILTER Whether for analog or Digital Photography: The best results are achieved by using correction filters - not by digitally enhancing in a software program as once
Filters for Digital Photography LICHTFILTER Whether for analog or Digital Photography: The best results are achieved by using correction filters - not by digitally enhancing in a software program as once
STC-DVIR5 PROWLER User s Manual. Toll Free Customer Support 1-877-269-8490 www.stealthcam.net. Version 1.0 07/07
 User s Manual Toll Free Customer Support 1-877-269-8490 www.stealthcam.net Version 1.0 07/07 For Customer Service or Warranty Information Call Toll Free 877-269-8490 Stealth Cam, LLC P.O. Box 539504 Grand
User s Manual Toll Free Customer Support 1-877-269-8490 www.stealthcam.net Version 1.0 07/07 For Customer Service or Warranty Information Call Toll Free 877-269-8490 Stealth Cam, LLC P.O. Box 539504 Grand
VN-722PC VN-721PC DIGITAL VOICE RECORDER USER MANUAL. Getting started. Recording. Playback. Menu. Use with a PC. Other information
 DIGITAL VOICE RECORDER VN-722PC VN-721PC Getting started Recording Playback Menu Use with a PC Other information 1 2 3 4 5 6 USER MANUAL Register your product on www.olympus-consumer.com/ register and
DIGITAL VOICE RECORDER VN-722PC VN-721PC Getting started Recording Playback Menu Use with a PC Other information 1 2 3 4 5 6 USER MANUAL Register your product on www.olympus-consumer.com/ register and
Infrared Scouting Camera. Ltl 5210(5MP) & Ltl 5210A(12MP) USER S MANUAL
 Infrared Scouting Camera Ltl 5210(5MP) & Ltl 5210A(12MP) USER S MANUAL 2 Contents I. Quick Introduction Front Bottom Part and Switch Battery Cover Function Switch Preview Testing Mode Automatic Infrared
Infrared Scouting Camera Ltl 5210(5MP) & Ltl 5210A(12MP) USER S MANUAL 2 Contents I. Quick Introduction Front Bottom Part and Switch Battery Cover Function Switch Preview Testing Mode Automatic Infrared
Technaxx GPS Car Camera Full HD TX 21. 1. Features. Descriptions of symbols during video & photo recording see end of user manual
 Technaxx GPS Car Camera Full HD TX 21 User Manual The Declaration of Conformity for this device is under: www.technaxx.de/ (in bottom bar Konformitätserklärung ) Before using the device the first time,
Technaxx GPS Car Camera Full HD TX 21 User Manual The Declaration of Conformity for this device is under: www.technaxx.de/ (in bottom bar Konformitätserklärung ) Before using the device the first time,
600 Series Camera. User Guide
 600 Series Camera User Guide IMPORTANT SAFEGUARDS Note: This product is listed by Underwriters Laboratories, Inc. (UL). As a condition of listing, UL requires that basic safety information be provided.
600 Series Camera User Guide IMPORTANT SAFEGUARDS Note: This product is listed by Underwriters Laboratories, Inc. (UL). As a condition of listing, UL requires that basic safety information be provided.
On-line Manual Video Capture Software
 On-line Manual Video Capture Software LITE VERSION IMPORTANT INFORMATION SV Photo Capture SV Card Link Troubleshooting Please read this operation manual carefully before using your software. IMPORTANT
On-line Manual Video Capture Software LITE VERSION IMPORTANT INFORMATION SV Photo Capture SV Card Link Troubleshooting Please read this operation manual carefully before using your software. IMPORTANT
TRIMBLE TX5 3D LASER SCANNER QUICK START GUIDE
 TRIMBLE TX5 3D LASER SCANNER QUICK START GUIDE Equipment 1 8 9 5 6 7 4 3 2 The TX5 laser scanner ships with the following equipment: 1 Scanner transport and carry case 6 USB memory card reader 2 AC power
TRIMBLE TX5 3D LASER SCANNER QUICK START GUIDE Equipment 1 8 9 5 6 7 4 3 2 The TX5 laser scanner ships with the following equipment: 1 Scanner transport and carry case 6 USB memory card reader 2 AC power
MVS - Mini Video Speaker
 MVS - Mini Video Speaker Mini Clock Radio Night Vision Hidden Camera User Manual Spy Tec www.spytecinc.com GETTING STARTED Components Features Powering Up the Device Micro SD Memory Card for Data Storage
MVS - Mini Video Speaker Mini Clock Radio Night Vision Hidden Camera User Manual Spy Tec www.spytecinc.com GETTING STARTED Components Features Powering Up the Device Micro SD Memory Card for Data Storage
VIDEO DOOR PHONE SYSTEM
 ENGLISH VIDEO DOOR PHONE SYSTEM USER MANUAL Manual covers IH-692 Master and IH-692 Slave Monitors PRECAUTIONS BEFORE INSTALLATION Connect this unit ONLY to other compatible units. Do not connect it to
ENGLISH VIDEO DOOR PHONE SYSTEM USER MANUAL Manual covers IH-692 Master and IH-692 Slave Monitors PRECAUTIONS BEFORE INSTALLATION Connect this unit ONLY to other compatible units. Do not connect it to
Video Camera Recorder
 3-861-891-13 (1) Video Camera Recorder Operating Instructions Before operating the unit, please read this manual thoroughly, and retain it for future reference. Owner s Record The model and serial numbers
3-861-891-13 (1) Video Camera Recorder Operating Instructions Before operating the unit, please read this manual thoroughly, and retain it for future reference. Owner s Record The model and serial numbers
SP AF 17~50 mm F/2.8 XR Di-II LD Aspherical [IF] (Model A16)
![SP AF 17~50 mm F/2.8 XR Di-II LD Aspherical [IF] (Model A16) SP AF 17~50 mm F/2.8 XR Di-II LD Aspherical [IF] (Model A16)](/thumbs/40/20837175.jpg) SP AF 17~50 mm F/2.8 XR Di-II LD Aspherical [IF] (Model A16) Thank you for purchasing the Tamron lens as the latest addition to your photographic equipment. Di II lens (Digitally Intigrated) series are
SP AF 17~50 mm F/2.8 XR Di-II LD Aspherical [IF] (Model A16) Thank you for purchasing the Tamron lens as the latest addition to your photographic equipment. Di II lens (Digitally Intigrated) series are
User Manual. PIXPRO Remote Viewer. KODAK PIXPRO Digital Cameras SMART LENS Cameras. Models: S-1/AZ651/AZ525/AZ526/AZ527 SL5/SL10/SL25. Ver. 3.
 User Manual PIXPRO Remote Viewer For: KODAK PIXPRO Digital Cameras SMART LENS Cameras Models: S-1/AZ651/AZ525/AZ526/AZ527 SL5/SL10/SL25 Ver. 3.0 Before You Start Declaration of Conformity Responsible Party:
User Manual PIXPRO Remote Viewer For: KODAK PIXPRO Digital Cameras SMART LENS Cameras Models: S-1/AZ651/AZ525/AZ526/AZ527 SL5/SL10/SL25 Ver. 3.0 Before You Start Declaration of Conformity Responsible Party:
DVR 785HD Action Camcorder
 DVR 785HD Action Camcorder User Manual 2009-2012 Sakar International, Inc. All rights reserved. Windows and the Windows logo are registered trademarks of Microsoft Corporation. All other trademarks are
DVR 785HD Action Camcorder User Manual 2009-2012 Sakar International, Inc. All rights reserved. Windows and the Windows logo are registered trademarks of Microsoft Corporation. All other trademarks are
SOFTWARE INSTALLATION AND USB/i.LINK CONNECTION GUIDE
 SOFTWARE INSTALLATION AND USB/i.LINK CONNECTION GUIDE ENGLISH LYT1155-001A COPYRIGHT 2003 VICTOR COMPANY OF JAPAN, LTD. M3D8 Printed in Japan 0403-FO-ID-VP This document explains the basic information
SOFTWARE INSTALLATION AND USB/i.LINK CONNECTION GUIDE ENGLISH LYT1155-001A COPYRIGHT 2003 VICTOR COMPANY OF JAPAN, LTD. M3D8 Printed in Japan 0403-FO-ID-VP This document explains the basic information
Connect and Project: Using a Video Projector in the Classroom
 Connect and Project: Using a Video Projector in the Classroom Apple and Dell Laptops User Guide Training Module Version Date: 7/2008 1 Connect and Project: Using a Video Projector in the Classroom Video
Connect and Project: Using a Video Projector in the Classroom Apple and Dell Laptops User Guide Training Module Version Date: 7/2008 1 Connect and Project: Using a Video Projector in the Classroom Video
