Xanbus System Control Panel (SCP)
|
|
|
- Liliana McKenzie
- 7 years ago
- Views:
Transcription
1 TM TM TM Xanbus System Control Panel (SCP) Owner s Guide PN:
2
3 Trademarks Xantrex, Xanbus, and Smart choice for power are trademarks of Schneider Electric Services International sprl, registered in the U.S. and other countries. Other trademarks, registered trademarks, and product names are the property of their respective owners and are used herein for identification purposes only. Notice of Copyright Xanbus System Control Panel Owner s Guide March 2011 Xantrex Technology USA Inc. All rights reserved. No part of this document may be reproduced in any form or disclosed to third parties without the express written consent of: Xantrex Technology USA Inc., 541 Roske Drive, Suite A, Elkhart, Indiana USA Xantrex Technology USA Inc. reserves the right to revise this document and to periodically make changes to the content hereof without obligation or organization of such revisions or changes unless required to do so by prior arrangement. Product Number Contact Information Telephone: Fax: Web: Exclusion for Documentation UNLESS SPECIFICALLY AGREED TO IN WRITING, XANTREX TECHNOLOGY USA INC. ( XANTREX ) (A) MAKES NO WARRANTY AS TO THE ACCURACY, SUFFICIENCY OR SUITABILITY OF ANY TECHNICAL OR OTHER INFORMATION PROVIDED IN ITS MANUALS OR OTHER DOCUMENTATION; (B) ASSUMES NO RESPONSIBILITY OR LIABILITY FOR LOSSES, DAMAGES, COSTS OR EXPENSES, WHETHER SPECIAL, DIRECT, INDIRECT, CONSEQUENTIAL OR INCIDENTAL, WHICH MIGHT ARISE OUT OF THE USE OF SUCH INFORMATION. THE USE OF ANY SUCH INFORMATION WILL BE ENTIRELY AT THE USER S RISK; AND (C) REMINDS YOU THAT IF THIS MANUAL IS IN ANY LANGUAGE OTHER THAN ENGLISH, ALTHOUGH STEPS HAVE BEEN TAKEN TO MAINTAIN THE ACCURACY OF THE TRANSLATION, THE ACCURACY CANNOT BE GUARANTEED. APPROVED XANTREX CONTENT IS CONTAINED WITH THE ENGLISH LANGUAGE VERSION WHICH IS POSTED AT Date and Revision March 2011 Rev A Document Part Number i
4 About This Guide Purpose The purpose of this Owner s Guide is to provide explanations and procedures for installing, troubleshooting, operating and maintaining the Xanbus System Control Panel (SCP). Scope The Guide provides safety and operating guidelines, procedures for installing the SCP, as well as information on configuring the SCP. It also provides information about troubleshooting the unit. It does not provide details about configuring every Xanbus-enabled device to which the SCP connects to within the Xanbus network. You need to consult these other Xanbus-enabled devices owner s and installation guides. Audience The Guide is intended for users and operators of the Xanbus System Control Panel (SCP). The Installation section is primarily intended for qualified installers who need to install and configure an SCP. The installer should have knowledge and experience in installing electrical equipment, knowledge of the applicable installation codes, and awareness of the hazards involved in performing electrical work and how to reduce those hazards. A qualified technician or electrician has this knowledge and experience. Conventions Used The following conventions are used in this guide. STATEMENT OF HAZARD Contains statements of avoidance or strict compliance. Failure to follow these instructions will result in death or serious injury. STATEMENT OF HAZARD Contains statements of avoidance or strict compliance. Failure to follow these instructions can result in death or serious injury. STATEMENT OF HAZARD Contains statements of avoidance or strict compliance. Failure to follow these instructions can result in minor or moderate injury. ii Xanbus System Control Panel (SCP) Owner s Guide
5 STATEMENT OF HAZARD Contains statements of avoidance or strict compliance. Failure to follow these instructions can damage the unit and/or damage other equipment. IMPORTANT: These notes describe things which are important for you to know, however, they are not as serious as a danger, warning, or caution. Related Information You can find more information about Xantrex Technology USA Inc. as well as its products and services at The product marking on the left when found imprinted on electrical and electronic units and appliances means that you are to refer to this guide for cautions and warnings iii
6 Important Safety Instructions IMPORTANT: READ AND SAVE THIS OWNER S GUIDE FOR FUTURE REFERENCE. This chapter contains important safety and installation instructions for the Xanbus System Control Panel (SCP). Each time, before using the SCP, READ ALL instructions and cautionary markings on or provided with the SCP, the batteries, and all appropriate sections of this guide. NOTE: The Xanbus System Control Panel (SCP) contains no userserviceable parts. For obtaining service, see Warranty and Return Information on page 38 for guidance. EXPLOSION HAZARD This equipment is not ignition protected. To prevent fire or explosion, do not install the Xanbus SCP in compartments containing flammable materials or in locations that require ignition-protected equipment. This includes any space containing gasoline-powered machinery, fuel tanks, as well as joints, fittings, or other connections between components of the fuel system. Failure to follow these instructions can result in death or serious injury. FCC Information to the User This equipment has been tested and found to comply with the limits for a Class B digital device, pursuant to part 15 of the FCC Rules. These limits are designed to provide reasonable protection against harmful interference in a residential installation. This equipment generates, uses, and can radiate radio frequency energy and, if not installed and used in accordance with the instructions, may cause harmful interference to radio communications. However, there is no guarantee that interference will not occur in a particular installation. If this equipment does cause harmful interference to radio or television reception, which can be determined by turning the equipment off and on, the user is encouraged to try to correct the interference by one or more of the following measures: Reorient or relocate the receiving antenna. Increase the separation between the equipment and receiver. Connect the equipment into an outlet on a circuit different from that to which the receiver is connected. Consult the dealer or an experienced radio/tv technician for help. Unauthorized changes or modifications to the equipment could void the user s authority to operate the equipment. iv Xanbus System Control Panel (SCP) Owner s Guide
7 Contents Important Safety Instructions iv Introduction Mechanical Features Xanbus System Control Panel Installation Xanbus-Enabled Device Configuration Using the SCP Operation of the Xanbus System Control Panel Troubleshooting Specifications Warranty and Return Information
8
9 Introduction Complete system control The Xanbus SCP provides configuration and monitoring capability for a Xanbus system. The SCP: Monitors activity throughout your power system. Displays the settings and status of each Xanbus-enabled device. Enables you to adjust settings for each Xanbus-enabled device. System component The Xanbus SCP is part of a network communications protocol developed by Xantrex, to communicate its settings and activity to other Xanbus-enabled devices. Xanbus-enabled products are: Easy to use. The Xanbus network simplifies operation and automates routine tasks. Reliable. Software control eliminates errors due to analog signaling. Accurate. Digital information is less susceptible to interference and line loss. Upgradable. Software upgrades mean your purchase will remain up to date. IMPORTANT: The Xanbus SCP is compatible with Xanbus-enabled devices such as Freedom SW 2012/2024 (PN: / ) and Freedom SW 3012/3024 (PN: / ) inverter/chargers as well as the Xanbus Automatic Generator Start (PN: ). The SCP is not compatible with Prosine, Freedom SW 2000, Freedom SW 3000, Freedom HW, and Freedom HF, or RV Series inverter/chargers from Xantrex. System requirements The SCP requires a Xanbus power supply to operate. Network power is carried by the network cables, and can be supplied by a Xanbus-enabled product (such as an inverter/charger) or an external Xanbus power supply. As a device that draws network power, the SCP consumes a maximum of 3 watts. For detailed instructions and a complete list of Xanbus-enabled devices, visit the website at
10 TM Introduction Operational Features Other features of the SCP include: Time and date has an internal clock that keeps time for the entire system. Audible alarm if enabled, alerts you to a low battery condition in the system and notifies you when a fault condition arises. Low power consumption automatically turns off the backlight and displays a screensaver after a period of inactivity to minimize battery drain. Non-volatile memory preserves all its settings if network power is interrupted or network communication is disrupted. Material List The Freedom Sequence ships with the following items: one Xanbus System Control Panel (SCP) unit, owner s guide, mounting template, network terminator, and mounting screws (4). NOTE: Keep the carton and packing material in case you need to return the SCP for servicing. SCP unit owner s guide and mounting template network terminator mounting screws 2 Xanbus System Control Panel (SCP) Owner s Guide
11 Xanbus-Enabled Products and Accessories Product/Accessory Product Number Freedom SW Series Inverter/Charger (2kW power rating), (3kW power rating) Freedom Sequence Intelligent Power Manager (four-circuit model), (six-circuit model) Xanbus Automatic Generator Start (AGS) ft network cable for Accessories ft network cable for Accessories The Freedom SW Inverter/Charger is a true sine wave inverter/charger that can be used for mobile, marine and commercial applications. The Freedom SW Inverter/Chargers are designed to operate with a wide variety of generators and are capable of operating in parallel with a generator for short durations to assist with starting large loads. The Freedom SW is a convenient combination of an inverter, multistage battery charger, and transfer switch in one electronic device. The Xantrex Automatic Generator Start automatically starts and stops a generator using dry contact relays to operate the auto-start function of a generator. The Freedom Sequence Intelligent Power Manager is a fully integrated power management system that provides automatic power and load management for use in recreational vehicles (RV) while receiving power from a generator or shore power. AGS 25-ft cable 75-ft cable Freedom SW Inverter/Charger FREEDOM SW 3012 Introduction Inverter Reset Enable Inverter AC/ On Charge Fault FREEDOM SW 3012 Freedom Sequence power manager
12 TM Mechanical Features The SCP has important features on the front and back of the unit. Features on the front of the SCP are the display, indicator lights, and buttons for selecting device menus and changing settings (see Figure 1). The back of the unit features the inputs where the SCP connects to the Xanbus system (see Figure 2). Front panel features AC In/Charge Inverter On Low Battery Fault Enter Xanbus System Control Panel (SCP) FGA: Figure 1 SCP Front Panel Func STBY/ON Fault Clear 10 9 Item Description 1 AC In/Charge light (green) indicates qualified AC is present at the input of an inverter/charger or charger. 2 Inverter On light (green) indicates an inverter is using energy from batteries to provide AC to your appliances. 3 Low Battery light (yellow) indicates that a low battery voltage condition exists in the system. 4 Fault light (red) indicates a device on the network is experiencing a fault and requires user attention and intervention. 5 Enter button 1. Confirms selection of a menu item 2. Displays the next screen 6 Up arrow button 1. Scrolls up one line of text 2. Increases a selected value 7 Down arrow button 1. Scrolls down one line of text 2. Decreases a selected value 8 Func button 1. Cancels selection of a menu item 2. Displays the previous screen 9 STBY/ON Fault Clear button puts all devices in the system into Safe mode. Hold for five seconds to activate Safe mode. Press momentarily to clear active faults. 10 Screen shows menus, settings, and system information. 4 Xanbus System Control Panel (SCP) Owner s Guide
13 Back panel features Mechanical Features Two network connector inputs on the back panel let you connect the SCP to other Xanbus-enabled devices. See Figure 2. Figure 2 SCP Back Panel 8-pin RJ-45 network ports
14 Xanbus System Control Panel Xanbus Automatic Generator Start Mechanical Features System Components The Xanbus system includes the SCP and other Xanbus-enabled devices. Each device interacts and communicates with the other devices. In Figure 3, network connections are represented by dotted lines and conventional electrical connections are represented by solid lines. AC Panel Freedom Sequence Shore Power BATTERY System Control Panel Automatic Generator Start FREEDOM SW 3012 Inverter Reset Enable Inverter AC/ On Charge Fault FREEDOM SW 3012 Freedom SW Inverter/Charger Inverter Load Panel network terminator network terminator Generator AC Loads Figure 3 Sample Network Diagram 6 Xanbus System Control Panel (SCP) Owner s Guide
15 Xanbus System Control Panel Installation The Xanbus System Control Panel (SCP) is designed to be wall mounted and requires no connections other than Xanbus network cables or a terminator plugged into the back of the unit. Because you cannot access the SCP network inputs once the unit is mounted, the Xanbus cables must be routed through the wall and connected before securing the SCP. Choosing a Location Choose a location that allows unobstructed access to the SCP screen and buttons. The location should be indoors, dry, and free from corrosive or explosive fumes. Materials and Tools Required The following materials and tools are required to complete the installation: Mounting template (supplied) Four mounting screws (supplied) Cable clamps or hardware fasteners Xanbus network cables or equivalent (CAT 5 or CAT 5e cable with RJ- 45 connectors wired to T568A standard. Network terminators (supplied) Phillips head screwdriver Jigsaw or small keyhole saw Power drill with 1/8" bit (optional) EXPLOSION HAZARD The SCP is not Ignition Protected. Do not install in areas requiring Ignition-Protected equipment, such as areas containing gasoline engines, tanks, or fuel-line fittings. Failure to follow these instructions will result in death or serious injury. Network Installation This section describes requirements for installing the SCP as part of a Xanbus network-managed power system. For the system to function properly, requirements for network layout and termination must be followed
16 Xanbus System Control Panel Installation Network Components A Xanbus network consists of the following components: Xanbus-enabled devices these include the SCP, the Freedom SW Series Inverter/Charger, AGS (Xanbus AGS), and Freedom Sequence. The network can consist of up to eight Xanbus-enabled devices. A typical Freedom SW Power System can include three Freedom SW inverter/chargers, one power manager, one AGS and one SCP. Xanbus cables each Xanbus-enabled device is connected by a standard straight-through Ethernet cable CAT 5e. See Figure 4 on page 8. If more cables or a different length are required, these standard cables can be purchased from Xantrex Technology USA Inc. or any computer supply store. EQUIPMENT DAMAGE Do not use crossover cable for the Xanbus network cable. On crossover cable, the order of color-coded wires at each end of the cable is different. Failure to follow these instructions can damage the unit and/or damage other equipment. Figure 4 Xanbus Cable Network terminators (Figure 5) the Xanbus network must be properly terminated at each end with network terminators. If the network is not properly terminated, signal quality is degraded and performance on the network is reduced. Permanent configuration without terminators is not supported by Xantrex Technology USA Inc. One terminator is included with the SCP. Depending on your network layout, this terminator may need to be inserted into another device elsewhere in the network. Figure 5 Xanbus Network Terminators 8 Xanbus System Control Panel (SCP) Owner s Guide
17 Network Layout Xanbus-enabled devices are linked with separate lengths of Xanbus cable, depending on the distances between the components. To ensure communication signal quality, each end of the network must be terminated. The Xanbus-enabled devices at each end of the network must have a male terminator inserted into their open network ports. If the SCP is the last device on the network, the open port on the SCP must be terminated. Xanbus System Control Panel Installation Guidelines for Routing the Xanbus Cables ELECTRICAL SHOCK HAZARD Do not route the Xanbus cables in the same conduit or panel as the AC and DC power cabling. Failure to follow these instructions can result in death or serious injury. To ensure maximum performance of your network, follow these guidelines when routing the Xanbus cables. Route the cables before installing the SCP. Route the cables away from sharp edges that might damage the insulation. Avoid sharp bends in the cable no less than a 100 mm radius. Allow at least 57 mm of space behind the wall to accommodate the depth of the unit and allow room for the cables to bend. Allow for some slack in the cable tension. Keep the alignment of wire pairs inside the sheath as straight as possible. Allow separation between data and power cables (data cables should only cross a power cable at right angles). Do not staple the cable with metal cable staples. Use appropriate hardware fasteners to avoid damage to the cable. The total length of the network, including all connected Xanbus-enabled devices and the SCP, cannot exceed 40 m. Xanbus cables are available in lengths from 0.9 m to 22.9 m
18 Xanbus System Control Panel Installation Connecting Xanbus Cables Follow these guidelines for connecting Xanbus cables to the SCP. The cables are connected to the SCP at the same time the SCP is mounted. Read Mounting the System Control Panel on page 11 before performing the following procedures. 4. Ensure that male network terminators are inserted into the empty inputs in the Xanbus-enabled devices at the beginning and end of the network. When the network is completely connected, there should be no empty network inputs in any Xanbus-enabled device. See Figure 3 on page 6. EQUIPMENT DAMAGE Connect the SCP only to other Xanbus-enabled devices. Although the cabling and connectors used in this network system are the same as Ethernet connectors, this network is not an Ethernet system. Equipment damage may result from connecting a Xanbus system directly to a personal computer. Do not connect one end of the network to the other to make a ring or loop. Failure to follow these instructions can damage the unit and/or damage other equipment. To connect Xanbus cables to the SCP: 1. Connect the Xanbus cable (or two Xanbus cables, if the SCP is located between two Xanbus-enabled devices) to a Xanbus network input in the SCP. 2. Route and connect the cable(s) to the nearest Xanbus-enabled device(s). 3. For additional devices, continue connecting cable as described above. 10 Xanbus System Control Panel (SCP) Owner s Guide
19 Mounting the System Control Panel The SCP can be flush mounted through an opening in a wall and secured with four mounting screws. ELECTRICAL SHOCK HAZARD Before making an opening in a wall or panel, ensure there is no wiring or other obstruction within the wall. Failure to follow these instructions can result in death or serious injury. Xanbus System Control Panel Installation To flush mount the SCP: 1. Take out the mounting template. Use the template to mark the location for the area to be cut out. 2. Pilot-drill the mounting holes (if necessary, depending on your mounting surface). 3. Using a jigsaw, cut out the hole in which the SCP will be inserted. See Warning before making a hole in the wall. 1 EQUIPMENT DAMAGE Provide adequate space within the wall for the Xanbus cables to bend. Do not bend the cable to one side after it leaves the Xanbus port. The mounting bracket itself does not provide enough space for the cables to bend. Attempting to route the cables through the side of the mounting bracket without providing space for the cables within the wall may damage the SCP Xanbus ports and cause network communication problems. Failure to follow these instructions can damage the unit and/or damage other equipment. 2 3 Figure 6 Flush Mounting the SCP
20 Xanbus System Control Panel Installation 4. Route the Xanbus cable(s) from other Xanbus-enabled devices inside the wall and through the opening. 5. Connect the Xanbus cable(s) (and terminator if necessary) to either network input on the back of the SCP. 6. Connect a network terminator to the SCP if it is the last device at the end of a daisy chain network layout. IMPORTANT: To ensure communication signal quality, the network must be terminated at each end with a terminator. See Figure 3 on page 6. Verifying the Installation If network power (from an inverter/charger or external power supply) is present, the LCD backlight comes on and the SCP shows the startup screen. When the SCP is started up on the Xanbus system for the first time, it displays a fault message asking you to set the clock before proceeding. For procedures for setting the clock, see Setting the Time on page 21 and Setting the Date on page Place the unit in the opening and secure it with four mounting screws. Figure 7 Flush Mounting the SCP 8. Peel off the protective plastic film covering the screen and indicator light. 12 Xanbus System Control Panel (SCP) Owner s Guide
21 Xanbus-Enabled Device Configuration Using the SCP The SCP can display and change the settings for any Xanbus-enabled device in the Xanbus system. Using SCP Buttons The SCP has four buttons for moving between status screens and menus, highlighting settings you want to change, selecting and changing configurable values for Xanbus-enabled devices. Button Function Enter Confirms selection of a menu item. Moves you to the next screen. Down and Up arrow buttons: Scrolls down (up) one line of text. Decreases (increases) a selected value. When the Func button is pressed to select: Shr - the down (and up) arrow buttons increment (decrement) shore power breaker capacity on a Freedom SW inverter/charger a. AGS - the down (and up) arrow buttons switch between different AGS Start modes (Auto, Manual- On, Manual-Off). Home - the down (and up) arrow buttons enable or disable the inverter. Func Cancels selection of a menu item. Returns you to the previous screen. Changes the functions of the Up and Down arrow buttons a. If the Freedom Sequence power manager is installed in the power system, the shore breaker capacity on the power manager is adjusted but not the inverter/charger
22 TM Xanbus-Enabled Device Configuration Using the SCP Reading Screens and Menus The content of Xanbus System Control Panel (SCP) screens and menus varies depending on power system activity or the device you have selected to view information for. Viewing the Xanbus System Control Panel (SCP) Home Screens The top level screens on the Xanbus System Control Panel (SCP) are the Startup screen, the System Status screen, and the Select Device Setup screens. After power is applied and the Startup screen appears, the SCP displays the System Status screen. After pressing the Enter button, the Select Device screen appears. The Device Setup screens can be selected by pressing the up and down arrow buttons, choosing a device then pressing Enter, as shown in Figure 8. Appears for a few seconds after the system starts up or when the system has been reset. Press Enter to view Select Device menu. Select device from list and press Enter to view the Device Setup screen. Power Up Startup Screen System Status Battery 12.1V -257A 84 F BatLev Invert Load 120V 12A AC In 0V 0A menu EnInv EnChg Shr Select Device System Settings FSW XAGS 00 XSCP NOTE: The number of Device Setup screens depends on the number of Xanbus-enabled devices installed in the system. Press Func twice from a Device Setup screen to return to the System Status screen. System Settings FSW Inv/Chg Device Setup AGS Device Setup SCP Device Setup FSPM Device Setup Clock These optional devices appear only when they are connected on the Xanbus network. Figure 8 Xanbus System Control Panel (SCP) Home Screens 14 Xanbus System Control Panel (SCP) Owner s Guide
23 System Status Screen The System Status screen appears after the Startup screen. The System Status screen displays aggregated status information for the entire power system 1. The System Status screen always features a menu arrow pointing to the Enter button. Pressing Enter displays the Select Device menu. IMPORTANT: If you are uncertain which Xanbus System Control Panel (SCP) screen or menu you are viewing, you can always return to the starting point the System Status screen by pressing Func until the System Status screen appears. Xanbus-Enabled Device Configuration Using the SCP To display the Select Device menu: From the System Status screen, press Enter. Device Setup Menus Device Setup menus display status information and changeable settings. Changeable settings are identified by the square brackets [ ] around values in the right-hand column. To display the Setup menu for a device: On the Select Device menu, highlight the device name and press Enter. Select Device Menu The Select Device menu displays a list of Xanbus-enabled devices in the system, including the Accessories and the Xanbus System Control Panel (SCP). The Select Device menu is where you can access the Setup menus for each device in the system. The length of the Select Device menu depends on how many Xanbus-enabled devices are installed. The Select Device menu also contains the Clock menu (where the time and date are set) and the System Settings menu (where system-level settings can be configured). The System Settings, XSCP, and Clock menus are always available from the Select Device menu, regardless of the number of Xanbus-enabled devices installed. Select Device menu Select Device System Settings FSW XSCP Clock NOTE: The Xanbus System Control Panel (SCP) displays only four lines of the Setup menu at one time. To view additional settings, press the Down arrow button. To view Device Setup menu, highlight the device name and press Enter Complete Device Setup menu list. FSW Inverter/Charger Setup menu FSW : Setup Inverter Search Mode Charger Force Chg FSW : Setup Inverter Search Mode Charger Force Chg Equalize Mode [Enabled] [Disabled] [Enabled] [Enabled] [Disabled] [Enabled] [Disabled] [Operating] Clear Faults/Warnings View Device Info Basic Settings 1.As an example, a power system can have five Xanbus network-connected devices up to a maximum of two Freedom SW Inverter/Chargers, one Freedom Sequence power manager, one Xanbus AGS module, and one Xanbus SCP all connected to a single battery bank, a single generator and a common utility grid. Figure 9 Selecting a Device Setup Menu
24 Xanbus-Enabled Device Configuration Using the SCP Changing Settings for a Device You can view and change device settings from the device setup menu. Basic menu Each Device Setup menu can be displayed in Basic and Advanced formats. The Basic menu contains configuration items you may have to adjust routinely, or as part of initial setup. Advanced menu The Advanced menu gives you access to the full set of configuration menus for that device, including everything displayed on the Basic menu. As a safeguard against unintended advanced configuration, the SCP displays the Basic menu by default. To view the Advanced menu, you must perform a special keypress. FIRE AND ELECTRICAL SHOCK HAZARD The Advanced settings for devices other than the SCP are intended for qualified installation/service personnel only. Before changing advanced settings, you must be familiar with the settings and the system-wide impact of changing those settings. Setting parameters incorrectly could damage connected equipment (such as batteries) or could severely affect the performance of your system. Incorrect charging configuration can lead to battery damage and risk of fire. Consult the local utility before enabling sell mode or changing sell mode settings. Failure to follow these instructions can result in death or serious injury. To view the Advanced menu: On the Device Setup menu, press Enter + up arrow + down arrow at the same time. NOTE: This keypress combination, if applicable to the device, displays advanced menus for every device in the system. Identifying changeable settings A Device Setup menu displays changeable settings and commands to view other menus. Changeable settings are enclosed in square brackets. To select and adjust a setting: 1. On the Device Setup menu, press the up arrow or down arrow button to highlight the setting you want to change. FSW : Setup Inverter Search Mode Charger Force Chg [Enabled] [Disabled] [Enabled] Basic menu shown. 2. Press Enter to highlight the current value of that changeable setting. The previously set value appears with an asterisk (*) beside it. 16 Xanbus System Control Panel (SCP) Owner s Guide
25 Xanbus-Enabled Device Configuration Using the SCP FSW : Setup Inverter Search Mode Charger Force Chg [*Enabled] [Disabled] [Enabled] 3. Press the up arrow or the down arrow button to change the value. Hold down the button to scroll through a large range of values quickly. 4. Press Enter to select the value or Func to cancel the value selection. 5. If you have another setting to change, return to step 1. Or If you have no more settings to change, press Func twice to return to the System Home screen
26 Xanbus-Enabled Device Configuration Using the SCP Configuring the Xanbus System Control Panel (SCP) You can configure the SCP to suit your preferences and the requirements of the Xanbus system. Some settings, such as the system time, affect the entire system. Other settings affect only the SCP, such as the brightness of the display. You can perform all these tasks on the SCP Setup menu, the Clock menu, and the System Settings menu. Configuring the SCP is done on the SCP Setup menu, which you can view in either basic or advanced formats. To view the SCP Setup menu: 1. From the System Status screen, press Enter to view the Select Device menu. 2. On the Select Device menu, highlight XSCP and press Enter. SCP Configuration Items The SCP Setup menu contains settings for changing the appearance of the display, enabling button-press and alarm sounds, and setting the temperature scale. Items in gray appear only on the advanced menu. Menu item Description Values/Action Default Brightness Contrast Light Timer Button Beep Adjusts the brightness of the display to suit interior light conditions and enhance visibility. Adjusts the contrast of the display to suit viewing angle and enhance visibility. Sets how long the backlight remains on after the last button press on the SCP. Enables buttons to beep when pressed. 20% to 100% (increments of 10%) 0% to 100% (increments of 5%) Off, 1mins 60mins (increments of 1 minute) On, Off 60% 60% 2mins Off Select Device Fault Alarm Enables an alarm to sound when a fault occurs. On, Off Off FSW FSW XSCP Clock LoBatt Alarm Set Degrees Enables an alarm to sound when a low battery voltage condition exists. Selects the temperature scale the SCP will display. On, Off Fahrenheit, Celsius Off Fahrenheit Name Allows you to customize the name of the SCP as it is displayed on the setup menu and the Select Device menu. Press Enter to begin customizing the name. See Setting the Device Name on page 20. SCP 18 Xanbus System Control Panel (SCP) Owner s Guide
27 Xanbus-Enabled Device Configuration Using the SCP Menu item Description Values/Action Default Clear Faults/ Warnings Clears active faults and warnings generated by the SCP. Press Enter to clear faults and warnings. n/a View Fault Log Displays the Fault Log, containing the last 20 SCP faults. Press Enter to view log. n/a View Warning Log Displays the Warning Log, containing the last 20 SCP warnings. Press Enter to view log. n/a View Event Log Displays the Event Log, containing the last 20 SCP events. Press Enter to view log. n/a Restore Defaults Restores the SCP to its original factory or installer settings. After restoring defaults, please ensure the clock is set correctly. Press Enter to restore defaults. n/a
28 Xanbus-Enabled Device Configuration Using the SCP Setting the Device Name The Name setting allows you to customize the name of the SCP as it is displayed on other screens and menus. The characters available are: A to Z a to z 0 to 9 space. NOTE: Increasing the number of letters in a device name may cause other text on the same line to run off the edge of the screen. Device names should be limited to 10 characters or less. 3. Begin customizing the device name. To change the character, press the up or down arrow button. Holding down the button causes the characters to scroll more quickly. To delete the character, press Func. To add characters, press Enter. 4. When the correct character is shown, press Enter to select it. 5. After pressing Enter to select the last character of your customized device name, press Enter again to return to the Setup menu. To customize the SCP name: 1. Select Name on the SCP Setup menu. 2. Press Enter. The last letter of XSCP is highlighted. XSCP: Setup Brightness Contrast Button Beep Name [100%] [60%] [Off] [XSCP] 20 Xanbus System Control Panel (SCP) Owner s Guide
29 Using the Clock Menu Use the Clock menu to set the clock, the date, and the time format you prefer. The clock is listed as a separate device on the Select Device menu. NOTE: If a Freedom SW Gateway is installed in your system, network time configured on the Freedom SW Gateway overrides time configured on the SCP (or any other individual device) in the network-enabled power system. To view the Clock menu: On the Select Device menu, highlight Clock and press Enter. Xanbus-Enabled Device Configuration Using the SCP Clock Menu Configuration Items Menu item Description Values Default Set Time Set Date Setting the Time Sets reference time for the power system. Sets the reference date for the power system. 12/24 Hour Configures the SCP to use a 12-hour clock or 24-hour clock. 12:00 AM 11:59 PM, 00:00 23:59 month day year (Jul 1, 04, for example) 12hr, 24hr n/a n/a 12hr Select Device FSW FSW XSCP Clock Clock Set Time Set Date 12/24 Hour Set Time Zone [7:00AM] [Jan 13,11] [12hr] [GMT+8:00] Because the SCP keeps time for the power system, setting the clock to the correct local time is essential for the system to operate as expected. The clock also provides the time stamps for the Warning and Fault logs. When you first power up the SCP, it will not begin operating normally until you set the time. NOTE: The SCP does not automatically adjust for Daylight Savings Time or leap year. To set the clock: 1. On the Clock menu, with Set Time highlighted, press Enter. The hour value is highlighted. 2. Press the up arrow or down arrow button to change the hour. 3. When the correct hour is shown, press Enter to select it and highlight the minute
30 Xanbus-Enabled Device Configuration Using the SCP If you make an error, press Func to move back to the value you need to reset. If you decide to abandon resetting the time, press Func repeatedly until you return to the Clock menu. 4. Press the up arrow or down arrow button to change the minute. 5. When the correct minute is shown, press Enter to select it and highlight the AM/PM value. If you are using a 24-hour clock, you will return to Set Time at this point. Proceed to step Press the up arrow or down arrow button to choose AM or PM. 7. When the correct value is shown, press Enter to select it and return to the Clock menu. 8. Press Func to return to the Select Device menu. If you make an error, press Func to move back to the value you need to reset. If you decide to abandon resetting the time, press Func repeatedly until you return to the Clock menu. Setting the Date You can set the reference date for the Xanbus system from the Clock menu. To set the date: 1. On the Clock menu, press the up arrow or down arrow button to highlight Set Date. 2. Press Enter to highlight the month. 3. Press the up arrow or down arrow button to change the month. 4. When the correct month is shown, press Enter to select it and highlight the day. If you make an error, press Func to move back to the value you need to reset. If you decide to abandon resetting the date, press Func repeatedly until you return to the Clock menu. 5. Press the up arrow or down arrow button to change the day. 6. When the correct day is shown, press Enter to select it and highlight the year. 7. Press the up arrow or down arrow button to change the year. 8. When the correct year is shown, press Enter to select it and return to the Clock menu. If you make an error, press Func to move back to the value you need to reset. If you decide to abandon resetting the date, press Func repeatedly until you return to the Clock menu. 22 Xanbus System Control Panel (SCP) Owner s Guide
31 Using the System Settings Menu The System Settings menu displays information related to the operation of the entire Xanbus system. To view the System Settings menu: On the Select Device menu with System Settings highlighted, press Enter. Select Device System Settings FSW FSW XSCP System Settings Invert AC Charge System Mode Connection Names Xanbus-Enabled Device Configuration Using the SCP Menu item Description Values/Action Default System Mode Connection Names View Fault List Places all the devices in the system in the selected mode. Press Enter to view and select values. See System Modes on page 25. Customizes the names of AC and DC connections in the system. For example, AC1 can be changed to Grid Power. Displays the Fault List screen, which shows active faults in the system (up to 20). Seepage30. Operating, Standby House Battery, Start Battery, Solar Array, Grid, Generator, AC Load Press Enter to view list. Operating n/a n/a System Settings Menu Configuration Items Menu item Description Values/Action Default Invert Enables or disables inverting for all inverters in the system. Press Enter to view and select values. Enabled, Disabled Enabled View Warning List Clear All Flts/ Wrns Displays the Warning List screen, which shows active warnings in the system (up to 20). Clears active faults and warnings on all devices on the system. View Device Info Shows the model number, firmware serial number and firmware revision for each Xanbus-enabled device. Press Enter to view list. Press Enter to clear faults and warnings Press Down arrow to view information for each device. n/a n/a n/a AC Charge Enables or disables charging on AC input for all inverter/chargers in the system. Press Enter to view and select values. This command does not affect Freedom SW Solar Charge Controllers. Enabled, Disabled Enabled
32 Xanbus-Enabled Device Configuration Using the SCP Viewing Device Information The Device Info screen shows the model number, silicon chip serial number and firmware revision for each Xanbus-enabled device. You cannot select or change any information on this screen. To view device information: 1. On the System Settings menu, with View Device Info highlighted, press Enter. The Device Info screen appears. Device info FSW3012 Model # Serial # F/W Rev URCR8Z Press the down arrow button to view information for each Xanbusenabled device on the system. 3. Press Func to return to the System Settings menu. 24 Xanbus System Control Panel (SCP) Owner s Guide
33 Operation of the Xanbus System Control Panel System Modes The system modes described in this section affect the performance and behavior of the SCP and all other Xanbus-enabled devices. You will have to change the system mode when putting your system in storage or when installing a new Xanbus-enabled device. Changing System Modes System modes are changed using the System Settings menu (see Using the System Settings Menu on page 23). The system modes are: Operating and Standby. Operating Mode The default state of the SCP is Operating mode. In Operating mode, the SCP communicates with other Xanbus-enabled devices and displays all the network information it is configured to display. Standby Mode While in Standby mode, the SCP remains powered, listening and reporting its status to the network. However, the output power of all Xanbus-enabled devices is disabled and all inverting, charging, and generator starting activity stops. Selecting Standby mode stops the generator (if it is running and a AGS is part of the system) and puts the SCP (and all Xanbus-enabled devices) into Standby mode. When to use Use Standby mode when you are adding or removing devices from the network. Authorized service personnel must also put the network in Standby mode before performing software upgrades and diagnostics. To put the power system into Standby mode: 4. On the System Settings menu, highlight System Mode, and press Enter. 5. Select Standby and press Enter. To return to Operating mode: 1. On the System Settings menu, highlight System Mode, and press Enter. 2. Select Operating and press Enter
34 TM Operation of the Xanbus System Control Panel Using the STBY/ON Fault Clear Button The STBY/ON Fault Clear button has two functions. The STBY/ON Fault Clear button can disable inverting and charging functions for all SCPs in the system, or when pressed momentarily, can be used to clear all faults in the system. Warnings and Faults This section describes how fault and warning messages behave, and what you should do when they appear. For a complete list of fault and warning messages specific to the SCP, along with recommended actions to correct the fault or warning condition, refer to Troubleshooting on page 31. AC In/Charge Inverter On STBY/ON Fault Clear STBY/ON Fault Clear Button IMPORTANT: The SCP displays fault and warning messages for all Xanbus-enabled devices in the system. For information about fault and warnings for other devices, refer to the Troubleshooting chapter in the Owner s Guide or Operation Guide for each device. Low Battery Fault Enter Func Xanbus System Control Panel (SCP) FGA: Figure 10 Xanbus SCP STBY/ON Fault Clear Button Warning Messages Warning messages appear when the SCP detects a condition that may eventually affect its continued operation. When a warning occurs, the SCP continues operating. However, you should consult the Troubleshooting chapter to find out what actions you can take to prevent the warning from escalating into a fault. Warning: W250 System Panel The selected value failed to change. Try again. continue cancel Figure 11 SCP Warning Message 26 Xanbus System Control Panel (SCP) Owner s Guide
35 Types There are two types of warning messages: manual and automatic. Each differs in its behavior and appearance. For a list of SCP warnings and their associated types, refer to Troubleshooting on page 31. If you see a warning message on the SCP, you will have to acknowledge it and (if necessary) clear it. Acknowledging the warning allows you to continue operating the SCP. Clearing the warning message stops the warning condition from escalating into a fault. Acknowledging Warning Messages Automatic warnings Acknowledging an automatic warning message removes the message from the SCP screen. To acknowledge an automatic warning message, press Enter. After you acknowledge the warning, the SCP displays the menu for the device that caused the warning. The SCP removes an unacknowledged automatic warning message from the screen after three minutes. However, if the condition that caused the warning still exists, the warning message will reappear. You can view a list of the last 20 warning messages from the SCP on the Warning log. See Viewing the SCP Warning Log on page 28. Manual warnings A manual warning message requires you to make a choice (usually by pressing Enter for yes or Func for no ) before you can proceed monitoring or configuring the SCP. It will not disappear after three minutes. After you respond to the warning message the SCP clears the warning message and returns to the screen it was displaying before the warning message appeared. Operation of the Xanbus System Control Panel Clearing Warning Messages Automatic warning messages clear when the warning condition on the SCP disappears or when the criteria for clearing the warning are met. You can clear a manual warning message by pressing Enter or Func in response to the message. Viewing Multiple Warning Messages If several warning messages occur before you can acknowledge or clear them, they are displayed together on a warning list. The warning list contains messages from every Xanbus-enabled device, not just the SCP. You can select a message from the warning list and view its details. To view a message from the warning list: 1. On the warning list, use the up arrow or down arrow button to highlight the warning message you want to view. 2. Press Enter. The complete warning message appears. After viewing the warning message, you can return to the warning list by pressing Func or continue to the menu for the device that caused the warning by pressing Enter. Each time you return to the warning list after viewing a complete message, the viewed message is removed from the list. If you have left the warning list, you can view it at any time from the System Settings menu
36 Operation of the Xanbus System Control Panel To view the warning list: 1. On the Select Device menu, highlight System Settings and press Enter. 2. On the System Settings menu, highlight View Warning List and press Enter. Viewing the SCP Warning Log The SCP warning log displays the 20 most recent warnings that the SCP generated. These warnings can be both active and cleared. Each warning in the log is identified by a warning code and the time that it occurred. You may need to refer to the warning log before consulting Troubleshooting on page 31, or before you call technical support. To view the warning log: 1. On the SCP menu, press the down arrow button to highlight View Warning Log. 2. Press Enter. To return to the SCP menu: From the Warning log, press Func. Warning Log: XSCP 250 May/13 10:58PM 252 May/10 10:15AM 250 Apr/30 4:06PM 250 Apr/28 12:00PM Figure 12 SCP Warning Log Viewing Individual Warning Messages from the Warning Log On the warning log, you can also select an individual warning and view its details. To view details for a warning: 1. Use the up arrow or down arrow button to highlight the warning message you want to view. 2. Press Enter. The complete message appears. To return to the warning log: Press Func (as indicated by the arrow marked cancel ). To proceed to the device menu and adjust device settings to eliminate the warning condition: Press Enter (as indicated by the arrow marked continue ). 28 Xanbus System Control Panel (SCP) Owner s Guide
37 Fault Messages Fault messages appear when the SCP s operation is affected by a condition that requires immediate attention. When a fault occurs, the SCP stops operating until either the fault condition goes away or until you manually clear the fault and take action to eliminate the fault condition. Fault: F504 System Panel Ntewrok not available. Check connection, clear fault. continue cancel Figure 13 SCP Fault Message Types of fault messages There are two types of SCP fault messages: automatic and manual. For a list of faults and their associated types, refer to Troubleshooting on page 31. Automatic faults clear themselves automatically if the fault condition goes away. Manual faults require you to clear them by: Selecting Clear Faults/Warnings on the menu of the device that generated the fault (if the fault condition still exists, the fault message will reappear). Correcting the condition that caused the fault. Operation of the Xanbus System Control Panel Viewing the SCP Fault Log The fault log lists the most recent SCP faults, up to a total of 20. On each line, the log shows the fault code, the date the fault occurred, and the time the fault occurred. Fault Log: XSCP 252 Apr/19 1:13PM 252 Apr/17 10:15AM 252 Mar/29 7:01PM 250 Mar/11 12:59AM Figure 14 SCP Fault Log To view the fault log: 1. On the SCP advanced menu, press the down arrow button to highlight Fault log. 2. Press Enter. To return to the SCP menu: Press Func
38 Operation of the Xanbus System Control Panel Viewing Individual Fault Messages from the Fault Log On the fault log, you can also select an individual fault and view its details. To view details for a fault: 1. Use the up arrow or down arrow button to highlight the fault message you want to view. 2. Press Enter. The complete fault message appears. To return to the fault log: Press Func (as indicated by the arrow marked cancel ). To proceed to the device menu and reconfigure the device to eliminate the fault condition: Press Enter (as indicated by the arrow marked continue ). On the device menu, you can also attempt to clear the fault by selecting Clear Faults/Warnings. Viewing Multiple Fault Messages If several faults occur before you can acknowledge or clear them, the SCP displays the accumulated messages on a fault list. The fault list displays messages from all network-enabled devices, not just the SCP. You can select a message and view complete information for it from the fault list. To view a message from the fault list: 1. On the fault list, use the up arrow or down arrow button to highlight the fault message you want to view. 2. Press Enter. The complete fault message appears. 3. To return to the fault list, press Func. Or To return to the SCP menu, press Enter. Each time you return to the fault list after viewing a complete message, the message you viewed is removed from the list. You can also view the fault list at any time. To view the fault list at any time: 1. On the Select Device menu, use the up arrow or down arrow button to highlight System Settings. 2. Press Enter. 3. On the System Settings menu, use the down arrow button to highlight View Fault List. 4. Press Enter. 30 Xanbus System Control Panel (SCP) Owner s Guide
Owner s Guide SunPower SPRx Solar Monitor Manual Type
 SunPower-Wired-Remote.book Page i Friday, July 7, 2006 5:09 PM Owner s Guide SunPower SPRx Solar Monitor Manual Type SunPower-Wired-Remote.book Page ii Friday, July 7, 2006 5:09 PM SunPower-Wired-Remote.book
SunPower-Wired-Remote.book Page i Friday, July 7, 2006 5:09 PM Owner s Guide SunPower SPRx Solar Monitor Manual Type SunPower-Wired-Remote.book Page ii Friday, July 7, 2006 5:09 PM SunPower-Wired-Remote.book
Freedom SW Sine Wave Inverter/Chargers
 TM RESET GEN SUPPORT Freedom SW 3K2K InvChg Install Guide.book Page i Wednesday, October 9, 2013 1:32 PM TM Freedom SW 3012 shown. FREEDOM SW 3012 FREEDOM SW 3012 FREEDOM SW 3012 FREEDOM SW 3012 Freedom
TM RESET GEN SUPPORT Freedom SW 3K2K InvChg Install Guide.book Page i Wednesday, October 9, 2013 1:32 PM TM Freedom SW 3012 shown. FREEDOM SW 3012 FREEDOM SW 3012 FREEDOM SW 3012 FREEDOM SW 3012 Freedom
Xantrex TM XW Automatic Generator Start
 Xantrex TM XW Automatic Generator Start Owner s Guide Manual Type www.schneider-electric.com Xantrex XW Automatic Generator Start Owner s Guide www.schneider-electric.com Copyright and Contact Copyright
Xantrex TM XW Automatic Generator Start Owner s Guide Manual Type www.schneider-electric.com Xantrex XW Automatic Generator Start Owner s Guide www.schneider-electric.com Copyright and Contact Copyright
SCREENLOGIC INTERFACE WIRELESS CONNECTION KIT
 SCREENLOGIC INTERFACE WIRELESS CONNECTION KIT FOR INTELLITOUCH AND EASYTOUCH CONTROL SYSTEMS INSTALLATION GUIDE IMPORTANT SAFETY INSTRUCTIONS READ AND FOLLOW ALL INSTRUCTIONS SAVE THESE INSTRUCTIONS Technical
SCREENLOGIC INTERFACE WIRELESS CONNECTION KIT FOR INTELLITOUCH AND EASYTOUCH CONTROL SYSTEMS INSTALLATION GUIDE IMPORTANT SAFETY INSTRUCTIONS READ AND FOLLOW ALL INSTRUCTIONS SAVE THESE INSTRUCTIONS Technical
User Guide for the Wireless Headset (HS-11W) 9235346 Issue 1
 User Guide for the Wireless Headset (HS-11W) 9235346 Issue 1 DECLARATION OF CONFORMITY We, NOKIA CORPORATION declare under our sole responsibility that the product HS-11W is in conformity with the provisions
User Guide for the Wireless Headset (HS-11W) 9235346 Issue 1 DECLARATION OF CONFORMITY We, NOKIA CORPORATION declare under our sole responsibility that the product HS-11W is in conformity with the provisions
e-4 AWT07MLED 7 Q TFT LCD MONITOR (LED Backlighted) USER MANUAL
 Thank you for purchasing our product. Please read this User s Manual before using the product. Change without Notice AWT07MLED 7 Q TFT LCD MONITOR (LED Backlighted) USER MANUAL e-4 SAFETY PRECAUTIONS Federal
Thank you for purchasing our product. Please read this User s Manual before using the product. Change without Notice AWT07MLED 7 Q TFT LCD MONITOR (LED Backlighted) USER MANUAL e-4 SAFETY PRECAUTIONS Federal
ScreenLogic Wireless Connection Kit. Installation Guide. pool/spa control system
 pool/spa control system ScreenLogic Wireless Connection Kit Installation Guide P/N 520663 - Rev B 8 Technical Support Contact Technical Support at: Sanford, North Carolina (8 A.M. to 5 P.M.) Phone: (800)
pool/spa control system ScreenLogic Wireless Connection Kit Installation Guide P/N 520663 - Rev B 8 Technical Support Contact Technical Support at: Sanford, North Carolina (8 A.M. to 5 P.M.) Phone: (800)
Wireless Indoor/ Outdoor Thermometer
 Wireless Indoor/ Outdoor Thermometer Owner s Manual Please read before using this equipment. ˆ Contents FCC Information... 3 FCC Declaration of Conformity... 5 Preparation... 5 Installing Batteries...
Wireless Indoor/ Outdoor Thermometer Owner s Manual Please read before using this equipment. ˆ Contents FCC Information... 3 FCC Declaration of Conformity... 5 Preparation... 5 Installing Batteries...
ST815 Illumination Sensor with LCD
 ST815 Illumination Sensor with LCD The Illumination Sensor with LCD (refer to as Illumination Sensor hereafter) is a Z-Wave TM enabled device which is fully compatible with any Z-Wave TM enabled network.
ST815 Illumination Sensor with LCD The Illumination Sensor with LCD (refer to as Illumination Sensor hereafter) is a Z-Wave TM enabled device which is fully compatible with any Z-Wave TM enabled network.
Table of Contents Function Keys of Your RF Remote Control Quick Setup Guide Advanced Features Setup Troubleshooting
 Congratulations on your purchase of the AT&T U-verse TV Point Anywhere RF Remote Control. This product has been designed to provide many unique and convenient features to enhance your AT&T U-verse experience.
Congratulations on your purchase of the AT&T U-verse TV Point Anywhere RF Remote Control. This product has been designed to provide many unique and convenient features to enhance your AT&T U-verse experience.
LED Security Spotlight User Manual
 MOT ION-TR ACKING LED Security Spotlight User Manual www.jascoproducts.com 1-800-654-8483 2 TABLE OF CONTENTS Parts List 3 Questions? Missing Parts? 4 Installation (Wall mount) 6-9 Installation (Eave mount)
MOT ION-TR ACKING LED Security Spotlight User Manual www.jascoproducts.com 1-800-654-8483 2 TABLE OF CONTENTS Parts List 3 Questions? Missing Parts? 4 Installation (Wall mount) 6-9 Installation (Eave mount)
4.3-inch Back-Up Camera
 TM 4.-inch Back-Up Camera Model No.: PKC0BU4 Owner s Manual and Warranty Information Read these instructions completely before using this product. Retain this Owner s Manual for future reference. INTRODUCTION
TM 4.-inch Back-Up Camera Model No.: PKC0BU4 Owner s Manual and Warranty Information Read these instructions completely before using this product. Retain this Owner s Manual for future reference. INTRODUCTION
StructureScan HD Module. Installation Guide ENGLISH. www.bandg.com www.simrad-yachting.com www.lowrance.com
 StructureScan HD Module Installation Guide ENGLISH www.bandg.com www.simrad-yachting.com www.lowrance.com Disclaimer As Navico is continuously improving this product, we retain the right to make changes
StructureScan HD Module Installation Guide ENGLISH www.bandg.com www.simrad-yachting.com www.lowrance.com Disclaimer As Navico is continuously improving this product, we retain the right to make changes
Model 53603. Owner s Manual. Español - P. 19 Français - P. 39
 Model 53603 Owner s Manual Español - P. 19 Français - P. 39 Table of Contents I. Introduction............................ 1 Sample Watering Plan.......................... 1 II. Installation...........................
Model 53603 Owner s Manual Español - P. 19 Français - P. 39 Table of Contents I. Introduction............................ 1 Sample Watering Plan.......................... 1 II. Installation...........................
Wiser Panel Meter, Model Number WISERCTPM200 Installer s Guide
 Instruction Bulletin EAV85226 08/2014 Wiser Panel Meter, Model Number WISERCTPM200 Installer s Guide Retain for future use. Product Description Kit Contents The Wiser Panel Meter is for use in energy management
Instruction Bulletin EAV85226 08/2014 Wiser Panel Meter, Model Number WISERCTPM200 Installer s Guide Retain for future use. Product Description Kit Contents The Wiser Panel Meter is for use in energy management
WPR400 Wireless Portable Reader
 P516-098 WPR400 Wireless Portable Reader User guide Para el idioma español, navegue hacia www.schlage.com/support. Pour la portion française, veuillez consulter le site www.schlage.com/support. Contents
P516-098 WPR400 Wireless Portable Reader User guide Para el idioma español, navegue hacia www.schlage.com/support. Pour la portion française, veuillez consulter le site www.schlage.com/support. Contents
Manual. Simrad StructureScan LSS-1 Sonar Module. English
 Manual Simrad StructureScan LSS-1 Sonar Module English www.simrad-yachting.com A brand by Navico - Leader in Marine Electronics Disclaimer As Navico is continuously improving this product, we retain the
Manual Simrad StructureScan LSS-1 Sonar Module English www.simrad-yachting.com A brand by Navico - Leader in Marine Electronics Disclaimer As Navico is continuously improving this product, we retain the
mysensors mysensors Wireless Sensors and Ethernet Gateway Quick Start Guide Information to Users Inside the Box mysensors Ethernet Gateway Quick Start
 mysensors Information to Users mysensors Wireless Sensors and Ethernet Gateway Quick Start Guide This equipment has been tested and found to comply with the limits for a Class B digital devices, pursuant
mysensors Information to Users mysensors Wireless Sensors and Ethernet Gateway Quick Start Guide This equipment has been tested and found to comply with the limits for a Class B digital devices, pursuant
Installation & Operation Manual HANDS-FREE BLUETOOTH MEDIA INTEGRATION KIT. Perfect for ANDROID TM
 GET CONNECTED Installation & Operation Manual HANDS-FREE BLUETOOTH MEDIA INTEGRATION KIT TranzIt BLU HF ISFM2351 Perfect for ANDROID TM Note to Readers, The information contained within the following documentation
GET CONNECTED Installation & Operation Manual HANDS-FREE BLUETOOTH MEDIA INTEGRATION KIT TranzIt BLU HF ISFM2351 Perfect for ANDROID TM Note to Readers, The information contained within the following documentation
110244-003. PrintPAD CN3/4/3e/4e. User Guide
 110244-003 PrintPAD CN3/4/3e/4e User Guide TABLE OF CONTENTS PrintPAD CN3/4 & PrintPAD CN3e/4e Printer Views...1 Open View...1 Closed View...1 Using Batteries: General Guidelines...1 Installing and/or
110244-003 PrintPAD CN3/4/3e/4e User Guide TABLE OF CONTENTS PrintPAD CN3/4 & PrintPAD CN3e/4e Printer Views...1 Open View...1 Closed View...1 Using Batteries: General Guidelines...1 Installing and/or
This equipment has been tested and found to comply with the limits for a Class B digital device, pursuant to part 15 of the FCC Rules.
 Power Max Level 2 Charging Station en Installation and Operating Instructions This equipment has been tested and found to comply with the limits for a Class B digital device, pursuant to part 15 of the
Power Max Level 2 Charging Station en Installation and Operating Instructions This equipment has been tested and found to comply with the limits for a Class B digital device, pursuant to part 15 of the
USB/VGA Cat 5 UTP Console Extender
 USB/VGA Cat 5 UTP Console Extender SV565UTPU SV565UTPUGB SV565UTPUEU Instruction Manual FCC Compliance Statement This equipment has been tested and found to comply with the limits for a Class B digital
USB/VGA Cat 5 UTP Console Extender SV565UTPU SV565UTPUGB SV565UTPUEU Instruction Manual FCC Compliance Statement This equipment has been tested and found to comply with the limits for a Class B digital
Wireless Alarm System. Panic Button. User s Manual. Choice ALERT. Control all sensors, accessories and remote transmitters from one location
 Wireless Alarm System Panic Button User s Manual Choice ALERT Control all sensors, accessories and remote transmitters from one location Table of Contents Important Safeguards 4 Introduction 5 Activating
Wireless Alarm System Panic Button User s Manual Choice ALERT Control all sensors, accessories and remote transmitters from one location Table of Contents Important Safeguards 4 Introduction 5 Activating
Security System Owner s Manual
 Security System Owner s Manual Interactive Technologies Inc. 2266 North 2nd Street North St. Paul, MN 55109 FCC Notices FCC Part 15 Information to the User Changes or modifications not expressly approved
Security System Owner s Manual Interactive Technologies Inc. 2266 North 2nd Street North St. Paul, MN 55109 FCC Notices FCC Part 15 Information to the User Changes or modifications not expressly approved
Rain+Birdt. Simple To Set Timer (SST) Setup & Operation Instructions. English. 1-800- RAIN BIRD (800-724-6247) or visit www.rainbird.
 Rain+Birdt Simple To Set r (SST) Setup & Operation Instructions English Installation...2 Tools and Supplies Needed...2 Step 1. Mount r...2 Step 2. Connect Power...2 Indoor r...2 Outdoor r...2 Step 3. Connect
Rain+Birdt Simple To Set r (SST) Setup & Operation Instructions English Installation...2 Tools and Supplies Needed...2 Step 1. Mount r...2 Step 2. Connect Power...2 Indoor r...2 Outdoor r...2 Step 3. Connect
AVerMedia AVerKey imicro User s Manual
 FCC NOTICE This device has been tested and found to comply with the limits for a Class B digital device, pursuant to Part 15 of the FCC Rules. These limits are designed to provide reasonable protection
FCC NOTICE This device has been tested and found to comply with the limits for a Class B digital device, pursuant to Part 15 of the FCC Rules. These limits are designed to provide reasonable protection
WIRELESS WATER LEAK DETECTOR
 ITEM #0422362 WIRELESS WTER LEK DETECTOR MODEL #ST812-2 Español p. XX REQUIRES: IRIS Smart Hub FOR FUTURE REFERENCE TTCH YOUR RECEIPT HERE ND SVE THIS MNUL Z-Wave is a registered trademark of Sigma Designs
ITEM #0422362 WIRELESS WTER LEK DETECTOR MODEL #ST812-2 Español p. XX REQUIRES: IRIS Smart Hub FOR FUTURE REFERENCE TTCH YOUR RECEIPT HERE ND SVE THIS MNUL Z-Wave is a registered trademark of Sigma Designs
BroadBand PowerShield. User Manual
 BroadBand PowerShield User Manual 990-0375G 12/2006 Chapter 1 General Information The PowerShield provides a power source for broadband telephony and other DC applications. Safety This Safety Guide contains
BroadBand PowerShield User Manual 990-0375G 12/2006 Chapter 1 General Information The PowerShield provides a power source for broadband telephony and other DC applications. Safety This Safety Guide contains
Wireless Alarm System. Wireless Keypad. User s Manual. Choice ALERT. Control all sensors, accessories and remote transmitters from one location
 Wireless Alarm System Wireless Keypad User s Manual 1 2 3 4 Choice ALERT Control all sensors, accessories and remote transmitters from one location Table of Contents Important Safeguards 4 Introduction
Wireless Alarm System Wireless Keypad User s Manual 1 2 3 4 Choice ALERT Control all sensors, accessories and remote transmitters from one location Table of Contents Important Safeguards 4 Introduction
SoftRAID 5 QUICK START GUIDE. for OWC ThunderBay
 SoftRAID 5 QUICK START GUIDE for OWC ThunderBay TABLE OF CONTENTS INTRODUCTION...1 1.1 MINIMUM SYSTEM REQUIREMENTS 1.2 FEATURES 1.3 ABOUT THIS MANUAL SYSTEM SETUP...2 2.1 GETTING STARTED 2.2 INITIALIZING,
SoftRAID 5 QUICK START GUIDE for OWC ThunderBay TABLE OF CONTENTS INTRODUCTION...1 1.1 MINIMUM SYSTEM REQUIREMENTS 1.2 FEATURES 1.3 ABOUT THIS MANUAL SYSTEM SETUP...2 2.1 GETTING STARTED 2.2 INITIALIZING,
Usage, Installation, Warranty and Service Information
 T13C Table Updater for Seating Management U S E R M A N UA L Usage, Installation, Warranty and Service Information Long Range Systems, LLC 4550 Excel Parkway, Suite 200 Addison, TX 75001 800.437.4996 www.lrsus.com
T13C Table Updater for Seating Management U S E R M A N UA L Usage, Installation, Warranty and Service Information Long Range Systems, LLC 4550 Excel Parkway, Suite 200 Addison, TX 75001 800.437.4996 www.lrsus.com
BeoLab 1. User s guide
 BeoLab 1 User s guide Legal notice: CAUTION RISK OF ELECTRIC SHOCK DO NOT OPEN CAUTION: To reduce the risk of electric shock, do not remove cover (or back). No User-serviceable parts inside. Refer servicing
BeoLab 1 User s guide Legal notice: CAUTION RISK OF ELECTRIC SHOCK DO NOT OPEN CAUTION: To reduce the risk of electric shock, do not remove cover (or back). No User-serviceable parts inside. Refer servicing
Disclaimers. Important Notice
 Disclaimers Disclaimers Important Notice Copyright SolarEdge Inc. All rights reserved. No part of this document may be reproduced, stored in a retrieval system, or transmitted, in any form or by any means,
Disclaimers Disclaimers Important Notice Copyright SolarEdge Inc. All rights reserved. No part of this document may be reproduced, stored in a retrieval system, or transmitted, in any form or by any means,
THE NEW GENERATION IN TECHNOLOGY. NI-3103A Alarm Clock w/fm Radio ipod & iphone Docking. Operating Instructions
 THE NEW GENERATION IN TECHNOLOGY NI-3103A Alarm Clock w/fm Radio ipod & iphone Docking Operating Instructions Table of Contents Important Safeguards... 3 Parts... 6 Controls... 6 To Set Up... 7 ipod/iphone
THE NEW GENERATION IN TECHNOLOGY NI-3103A Alarm Clock w/fm Radio ipod & iphone Docking Operating Instructions Table of Contents Important Safeguards... 3 Parts... 6 Controls... 6 To Set Up... 7 ipod/iphone
Wireless Alarm System. Alarm Siren. User s Manual. Choice ALERT. Control all Sensors & accessories from one location
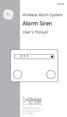 45136 Wireless Alarm System Alarm Siren User s Manual Low Batt On Armed ON/OFF LEARN Choice ALERT Control all Sensors & accessories from one location Table of Contents Important Safeguards 4 Introduction
45136 Wireless Alarm System Alarm Siren User s Manual Low Batt On Armed ON/OFF LEARN Choice ALERT Control all Sensors & accessories from one location Table of Contents Important Safeguards 4 Introduction
LCD5500Z / PKP-LCD v3.x Installation Instructions
 LCD5500Z / PKP-LCD v3.x Installation Instructions TM Introduction The LCD5500Z / PKP-LCD keypad displays system status using an LCD screen. The keypad can be used on PowerSeries security systems with up
LCD5500Z / PKP-LCD v3.x Installation Instructions TM Introduction The LCD5500Z / PKP-LCD keypad displays system status using an LCD screen. The keypad can be used on PowerSeries security systems with up
Weather Radio Alarm Clock
 1200093 User s Guide Weather Radio Alarm Clock Thank you for purchasing your Weather Radio Alarm Clock from RadioShack. Please read this user s guide before installing, setting up, and using your new weather
1200093 User s Guide Weather Radio Alarm Clock Thank you for purchasing your Weather Radio Alarm Clock from RadioShack. Please read this user s guide before installing, setting up, and using your new weather
Model: 308-1412 Manual DC: 080215 WIRELESS COLOR FORECAST STATION
 Model: 308-1412 Manual DC: 080215 WIRELESS COLOR FORECAST STATION FRONT VIEW SENSOR TX141TH-Bv2 LED TX Sensor Battery Cover Sensor Battery Compartment 2 AA Buttons Battery Compartment 3 AAA BACK VIEW Battery
Model: 308-1412 Manual DC: 080215 WIRELESS COLOR FORECAST STATION FRONT VIEW SENSOR TX141TH-Bv2 LED TX Sensor Battery Cover Sensor Battery Compartment 2 AA Buttons Battery Compartment 3 AAA BACK VIEW Battery
Installation and Operation Manual. Digital Remote Meter for Monitoring System Performance. Version: RM-1
 REMOTE METER TM Installation and Operation Manual. Digital Remote Meter for Monitoring System Performance. Version: RM-1 1098 Washington Crossing Road Washington Crossing, PA 18977 USA www.morningstarcorp.com
REMOTE METER TM Installation and Operation Manual. Digital Remote Meter for Monitoring System Performance. Version: RM-1 1098 Washington Crossing Road Washington Crossing, PA 18977 USA www.morningstarcorp.com
PC Tab Security System INSTRUCTION MANUAL
 PC Tab Security System INSTRUCTION MANUAL This manual is intended as a Quick Start manual covering the basic functions that have been enabled on the alarm panel. The alarm panel is capable of extensive
PC Tab Security System INSTRUCTION MANUAL This manual is intended as a Quick Start manual covering the basic functions that have been enabled on the alarm panel. The alarm panel is capable of extensive
Installation & Operation Manual
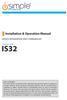 GET CONNECTED Installation & Operation Manual DEVICE INTEGRATION AND CHARGING KIT TranzIt USB IS32 Note to Readers, The information contained within the following documentation is subject to change without
GET CONNECTED Installation & Operation Manual DEVICE INTEGRATION AND CHARGING KIT TranzIt USB IS32 Note to Readers, The information contained within the following documentation is subject to change without
Energy Smart Electric Water Heater Controller
 Installation, Operation and Troubleshooting Instructions Energy Smart Electric Water Heater Controller Table of Contents Installation and Setup, 2 Operation, 5 Troubleshooting, 7 Regulatory Notices, 11
Installation, Operation and Troubleshooting Instructions Energy Smart Electric Water Heater Controller Table of Contents Installation and Setup, 2 Operation, 5 Troubleshooting, 7 Regulatory Notices, 11
INSTALLATION GUIDE ConnectLine TV Adapter Getting started
 INSTALLATION GUIDE ConnectLine TV Adapter Getting started PURPOSE OF THIS GUIDE READ THIS FIRST Before your hearing instruments can receive sound from the TV, the adapter must be connected to the TV and
INSTALLATION GUIDE ConnectLine TV Adapter Getting started PURPOSE OF THIS GUIDE READ THIS FIRST Before your hearing instruments can receive sound from the TV, the adapter must be connected to the TV and
RADIO CONTROLLED DIGITAL CLOCK MODELS 88905 / 88906
 RADIO CONTROLLED DIGITAL CLOCK MODELS 88905 / 88906 QUICK SETUP GUIDE IMPORTANT! INSTALL BATTERIES IN THE OUTDOOR TRANSMITTER BEFORE INSTALLING BATTERIES IN THE RADIO-CONTROLLED CLOCK. ALKALINE BATTERIES
RADIO CONTROLLED DIGITAL CLOCK MODELS 88905 / 88906 QUICK SETUP GUIDE IMPORTANT! INSTALL BATTERIES IN THE OUTDOOR TRANSMITTER BEFORE INSTALLING BATTERIES IN THE RADIO-CONTROLLED CLOCK. ALKALINE BATTERIES
Daily use. Never use alcohol or other solvents to clean any part of the loudspeakers!
 BeoLab 6002 Guide WARNING: To reduce the risk of fire or electric shock, do not expose this appliance to rain or moisture. Do not expose this equip ment to dripping or splashing and ensure that no objects
BeoLab 6002 Guide WARNING: To reduce the risk of fire or electric shock, do not expose this appliance to rain or moisture. Do not expose this equip ment to dripping or splashing and ensure that no objects
SNMP Web Management. User s Manual For SNMP Web Card/Box
 SNMP Web Management User s Manual For SNMP Web Card/Box Management Software for Off-Grid Inverter Version: 1.2 Table of Contents 1. Overview... 1 1.1 Introduction... 1 1.2 Features... 1 1.3 Overlook...
SNMP Web Management User s Manual For SNMP Web Card/Box Management Software for Off-Grid Inverter Version: 1.2 Table of Contents 1. Overview... 1 1.1 Introduction... 1 1.2 Features... 1 1.3 Overlook...
Wireless Alarm System. Window/Door Sensor. User s Manual. Choice ALERT. Control all Sensors & accessories from one location
 45131 Wireless Alarm System Window/Door Sensor User s Manual Choice ALERT Control all Sensors & accessories from one location Table of Contents Important Safeguards 4 Introduction 5 Installation 6 Assigning
45131 Wireless Alarm System Window/Door Sensor User s Manual Choice ALERT Control all Sensors & accessories from one location Table of Contents Important Safeguards 4 Introduction 5 Installation 6 Assigning
CAUTION RISK OF ELECTRIC SHOCK DO NOT OPEN
 BeoLab 4 Guide CAUTION RISK OF ELECTRIC SHOCK DO NOT OPEN CAUTION: To reduce the risk of electric shock, do not remove cover (or back). No User-serviceable parts inside. Refer servicing to qualified service
BeoLab 4 Guide CAUTION RISK OF ELECTRIC SHOCK DO NOT OPEN CAUTION: To reduce the risk of electric shock, do not remove cover (or back). No User-serviceable parts inside. Refer servicing to qualified service
Laser Wireless Rechargeable Mouse. User s Manual
 Laser Wireless Rechargeable Mouse Model #: LM8000WR User s Manual Rev. 060801 User s Record: To provide quality customer service and technical support, it is suggested that you keep the following information
Laser Wireless Rechargeable Mouse Model #: LM8000WR User s Manual Rev. 060801 User s Record: To provide quality customer service and technical support, it is suggested that you keep the following information
LevelOne IFE-0500 4-Port PoE + 1-Port TP Industrial Fast Ethernet Switch User Manual
 LevelOne IFE-0500 4-Port PoE + 1-Port TP Industrial Fast Ethernet Switch User Manual Ver. 1.0.0-0711 1 FCC Warning This Equipment has been tested and found to comply with the limits for a Class-A digital
LevelOne IFE-0500 4-Port PoE + 1-Port TP Industrial Fast Ethernet Switch User Manual Ver. 1.0.0-0711 1 FCC Warning This Equipment has been tested and found to comply with the limits for a Class-A digital
SLC 5/05 Processors Firmware/Operating System ControlFLASH Upgrade
 Installation Instructions SLC 5/05 Processors Firmware/Operating System ControlFLASH Upgrade Catalog Numbers 1747-DU501 Topic Page System Requirements 3 Install ControlFLASH 3 Prior to Running ControlFLASH
Installation Instructions SLC 5/05 Processors Firmware/Operating System ControlFLASH Upgrade Catalog Numbers 1747-DU501 Topic Page System Requirements 3 Install ControlFLASH 3 Prior to Running ControlFLASH
Application and Instruction Manual Motion Activated Solar Powered LED Security Light with Camera MODEL: XP-2H38WC
 Application and Instruction Manual Motion Activated Solar Powered LED Security Light with Camera MODEL: XP-2H38WC Please do not return this item to the store. If you have any questions, please contact
Application and Instruction Manual Motion Activated Solar Powered LED Security Light with Camera MODEL: XP-2H38WC Please do not return this item to the store. If you have any questions, please contact
Mercury Helios 2 ASSEMBLY MANUAL & USER GUIDE
 Mercury Helios 2 ASSEMBLY MANUAL & USER GUIDE TABLE OF CONTENTS INTRODUCTION...1 1.1 MINIMUM SYSTEM REQUIREMENTS 1.1.1 Apple Mac Requirements 1.1.2 PC Requirements 1.1.3 Supported PCIe Cards 1.2 PACKAGE
Mercury Helios 2 ASSEMBLY MANUAL & USER GUIDE TABLE OF CONTENTS INTRODUCTION...1 1.1 MINIMUM SYSTEM REQUIREMENTS 1.1.1 Apple Mac Requirements 1.1.2 PC Requirements 1.1.3 Supported PCIe Cards 1.2 PACKAGE
user s manual Battery Case model #: SPB3200 Battery Case Charger for Samsung Galaxy S 4
 user s manual model #: SPB3200 Charger for Samsung Galaxy S 4 What s Included Unpack the battery case and make sure all accessories are put aside so they will not be lost. hello. USB to Micro USB Cable
user s manual model #: SPB3200 Charger for Samsung Galaxy S 4 What s Included Unpack the battery case and make sure all accessories are put aside so they will not be lost. hello. USB to Micro USB Cable
Residential Gateway (RG) Battery Backup REV B
 Residential Gateway (RG) Battery Backup REV B Save this user manual This manual contains important instructions regarding the installation and operation of this device. Read this manual thoroughly before
Residential Gateway (RG) Battery Backup REV B Save this user manual This manual contains important instructions regarding the installation and operation of this device. Read this manual thoroughly before
Drayton Digistat +2RF/+3RF
 /+3RF Programmable Room Thermostat Wireless Model: RF700/22090 Model: RF701/22092 Power Supply: Battery - Thermostat Mains - Digistat SCR Invensys Controls Europe Customer Service Tel: 0845 130 5522 Customer
/+3RF Programmable Room Thermostat Wireless Model: RF700/22090 Model: RF701/22092 Power Supply: Battery - Thermostat Mains - Digistat SCR Invensys Controls Europe Customer Service Tel: 0845 130 5522 Customer
Skyus 3G. Quick Start Guide Verizon
 Skyus 3G TM Quick Start Guide Verizon Preface Copyright 2016 Feeney Wireless, LLC a Novatel Wireless Company. All rights reserved. This document may not be copied in part or otherwise reproduced without
Skyus 3G TM Quick Start Guide Verizon Preface Copyright 2016 Feeney Wireless, LLC a Novatel Wireless Company. All rights reserved. This document may not be copied in part or otherwise reproduced without
Kinivo 301BN HDMI Switch
 Kinivo 301BN HDMI Switch User Manual 2012 Kinivo LLC. All rights reserved. Kinivo is a trademark of Kinivo LLC. Bluetooth word mark and the Bluetooth logo are registered trademarks of Bluetooth SIG. All
Kinivo 301BN HDMI Switch User Manual 2012 Kinivo LLC. All rights reserved. Kinivo is a trademark of Kinivo LLC. Bluetooth word mark and the Bluetooth logo are registered trademarks of Bluetooth SIG. All
BeoLab 7-1 BeoLab 7-2. Guide
 BeoLab 7-1 BeoLab 7-2 Guide CAUTION: To reduce the risk of electric shock, do not remove cover (or back). No User-serviceable parts inside. Refer servicing to qualified service personnel. WARNING: To prevent
BeoLab 7-1 BeoLab 7-2 Guide CAUTION: To reduce the risk of electric shock, do not remove cover (or back). No User-serviceable parts inside. Refer servicing to qualified service personnel. WARNING: To prevent
Intelli-Time Alarm Clock model 13027
 Instruction Manual Intelli-Time Alarm Clock model 13027 CONTENTS Unpacking Instructions... 2 Package Contents... 2 Product Registration... 2 Features & Benefits... 3 Clock Setup... 4 Intelli-Time Clock...
Instruction Manual Intelli-Time Alarm Clock model 13027 CONTENTS Unpacking Instructions... 2 Package Contents... 2 Product Registration... 2 Features & Benefits... 3 Clock Setup... 4 Intelli-Time Clock...
Model: 616-146v2 Quick Setup Guide DC: 071015 Atomic Projection Alarm with Indoor and Outdoor Temperature
 Model: 616-146v2 Quick Setup Guide DC: 071015 Atomic Projection Alarm with Indoor and Outdoor Temperature Snooze/Backlight BUTTONS Time, Alarm with Snooze, & Calendar Projection Arm Rotates 180 Indoor/Outdoor
Model: 616-146v2 Quick Setup Guide DC: 071015 Atomic Projection Alarm with Indoor and Outdoor Temperature Snooze/Backlight BUTTONS Time, Alarm with Snooze, & Calendar Projection Arm Rotates 180 Indoor/Outdoor
466-1936 Rev E October 2004 ZZZ*(6HFXULW\FRP. Part No: 60-883-95R. CareGard. User Guide
 ) *(6HFXULW\ 466-1936 Rev E October 2004 ZZZ*(6HFXULW\FRP Part No: 60-883-95R CareGard User Guide FCC Notices FCC Part 15 Information to the User Changes or modifications not expressly approved by GE Security
) *(6HFXULW\ 466-1936 Rev E October 2004 ZZZ*(6HFXULW\FRP Part No: 60-883-95R CareGard User Guide FCC Notices FCC Part 15 Information to the User Changes or modifications not expressly approved by GE Security
DELORME. Getting Started with. Earthmate GPS BT-20. Bluetooth
 DELORME Getting Started with GPS BT-20 Bluetooth Earthmate Table of Contents Overview... 2 Hardware Features... 2 Using the Earthmate GPS BT-20... 3 Charging the Battery... 4 Troubleshooting... 4 Hardware
DELORME Getting Started with GPS BT-20 Bluetooth Earthmate Table of Contents Overview... 2 Hardware Features... 2 Using the Earthmate GPS BT-20... 3 Charging the Battery... 4 Troubleshooting... 4 Hardware
User Guide Microsoft Screen Sharing for Lumia Phones (HD-10)
 User Guide Microsoft Screen Sharing for Lumia Phones (HD-10) Issue 1.1 EN-US User Guide Microsoft Screen Sharing for Lumia Phones (HD-10) Contents Safety 3 About your accessory 4 Keys and parts 5 Connect
User Guide Microsoft Screen Sharing for Lumia Phones (HD-10) Issue 1.1 EN-US User Guide Microsoft Screen Sharing for Lumia Phones (HD-10) Contents Safety 3 About your accessory 4 Keys and parts 5 Connect
Evolution Digital HD Set-Top Box Important Safety Instructions
 Evolution Digital HD Set-Top Box Important Safety Instructions 1. Read these instructions. 2. Keep these instructions. 3. Heed all warnings. 4. Follow all instructions. 5. Do not use this apparatus near
Evolution Digital HD Set-Top Box Important Safety Instructions 1. Read these instructions. 2. Keep these instructions. 3. Heed all warnings. 4. Follow all instructions. 5. Do not use this apparatus near
CAUTION RISK OF ELECTRIC SHOCK NO NOT OPEN
 Evolution Digital HD Set-Top Box Important Safety Instructions 1. Read these instructions. 2. Keep these instructions. 3. Heed all warnings. 4. Follow all instructions. 5. Do not use this apparatus near
Evolution Digital HD Set-Top Box Important Safety Instructions 1. Read these instructions. 2. Keep these instructions. 3. Heed all warnings. 4. Follow all instructions. 5. Do not use this apparatus near
Key. ➍ Micro USB Port ➎ Operating System Toggle Keys ➏ Foam Screen Protectors. ➊ On/Off switch ➋ Bluetooth Connect Button (flashes when searching)
 INSTRUCTION MANUAL ➏ ➋ ➊ Product Features ➎ ➍ ➌ Built-in wireless Bluetooth 3.0 keyboard Compatible across ios, Android, and Windows, enabling you to mix and match with devices Ultra-thin, lightweight
INSTRUCTION MANUAL ➏ ➋ ➊ Product Features ➎ ➍ ➌ Built-in wireless Bluetooth 3.0 keyboard Compatible across ios, Android, and Windows, enabling you to mix and match with devices Ultra-thin, lightweight
User manual. Your best protection against theft and loss. (Android) Made for
 User manual Made for Your best protection against theft and loss (Android) Warranty SCOPE OF THE WARRANTY Subject to legal provisions, the responsibility of SECU4 under this warranty is limited to the
User manual Made for Your best protection against theft and loss (Android) Warranty SCOPE OF THE WARRANTY Subject to legal provisions, the responsibility of SECU4 under this warranty is limited to the
15 Digital Photo Frame Instructional Manual
 15 Digital Photo Frame Instructional Manual aluratek.com mnl M10054 ADMPF315F Copyright 2011 Aluratek, Inc. All Rights Reserved. Table of Contents Frame Close-up... Remote Control Close-up... Package Contents...
15 Digital Photo Frame Instructional Manual aluratek.com mnl M10054 ADMPF315F Copyright 2011 Aluratek, Inc. All Rights Reserved. Table of Contents Frame Close-up... Remote Control Close-up... Package Contents...
Installation and Operation Back-UPS 1250, 1300, 1500
 Installation and Operation Back-UPS 1250, 1300, 1500 Inventory bu001a Safety and General Information This unit is intended for indoor use only. Do not operate this unit in direct sunlight, in contact with
Installation and Operation Back-UPS 1250, 1300, 1500 Inventory bu001a Safety and General Information This unit is intended for indoor use only. Do not operate this unit in direct sunlight, in contact with
245YDS 3 9:30AM P4 USER GUIDE
 3 P4 USER GUIDE TABLE OF CONTENTS Thank You for Choosing Swami Sport...2 Warranty...2 Registration...2 1. General Description of Hardware...3 1.1 Device Layout...3 1.2 Accessories List...3 1.3 Charging
3 P4 USER GUIDE TABLE OF CONTENTS Thank You for Choosing Swami Sport...2 Warranty...2 Registration...2 1. General Description of Hardware...3 1.1 Device Layout...3 1.2 Accessories List...3 1.3 Charging
USB 2.0 4-Port Hub with USB Power Cable. User s Manual
 USB 2.0 4-Port Hub with USB Power Cable Model: UH2500 User s Manual 251104-109159 Rev. 061107 User s Record: To provide quality customer service and technical support, it is suggested that you keep the
USB 2.0 4-Port Hub with USB Power Cable Model: UH2500 User s Manual 251104-109159 Rev. 061107 User s Record: To provide quality customer service and technical support, it is suggested that you keep the
Dell Active Pen. 5000 Series. User s Guide
 Dell Active Pen 5000 Series User s Guide Notes, cautions, and warnings NOTE: A NOTE indicates important information that helps you make better use of your computer. CAUTION: A CAUTION indicates either
Dell Active Pen 5000 Series User s Guide Notes, cautions, and warnings NOTE: A NOTE indicates important information that helps you make better use of your computer. CAUTION: A CAUTION indicates either
CAUTION RISK OF ELECTRIC SHOCK DO NOT OPEN
 BeoLab 7-6 Guide CAUTION RISK OF ELECTRIC SHOCK DO NOT OPEN CAUTION: To reduce the risk of electric shock, do not remove cover (or back). No User-serviceable parts inside. Refer servicing to qualified
BeoLab 7-6 Guide CAUTION RISK OF ELECTRIC SHOCK DO NOT OPEN CAUTION: To reduce the risk of electric shock, do not remove cover (or back). No User-serviceable parts inside. Refer servicing to qualified
PowerLogic Sub Meter Display (SMD and SMDOPN)
 Instruction Bulletin Z203742-0B PowerLogic Sub Display (SMD and SMDOPN) CONTENTS Introduction... 2 Parts of the Sub Display... 3 Dimensional Drawing... 4 Installation... 5 Mounting the SMD... 5 Mounting
Instruction Bulletin Z203742-0B PowerLogic Sub Display (SMD and SMDOPN) CONTENTS Introduction... 2 Parts of the Sub Display... 3 Dimensional Drawing... 4 Installation... 5 Mounting the SMD... 5 Mounting
CONSOLE REMOTE I /O AC 9V
 CONSOLE CONSOLE REMOTE I /O AC 9V AC 9V REMOTE I /O User Manual CE-220 Read this guide thoroughly and follow the installation and operation procedures carefully in order to prevent any damage to the units
CONSOLE CONSOLE REMOTE I /O AC 9V AC 9V REMOTE I /O User Manual CE-220 Read this guide thoroughly and follow the installation and operation procedures carefully in order to prevent any damage to the units
Atomic Alarm Clock model 13131W2
 Instruction Manual Atomic Alarm Clock model 13131W2 CONTENTS Unpacking Instructions... 2 Package Contents... 2 Product Registration... 2 Features & Benefits... 3 Clock Setup... 4 Atomic Clock... 5 Set
Instruction Manual Atomic Alarm Clock model 13131W2 CONTENTS Unpacking Instructions... 2 Package Contents... 2 Product Registration... 2 Features & Benefits... 3 Clock Setup... 4 Atomic Clock... 5 Set
RC8021 Indoor Camera Installation Guide
 RC8021 Indoor Camera Installation Guide P/N: 957YL502GJ Document Version: 1.0 Copyright 2011. All Rights Reserved. All trademarks and trade names are the properties of their respective owners i Package
RC8021 Indoor Camera Installation Guide P/N: 957YL502GJ Document Version: 1.0 Copyright 2011. All Rights Reserved. All trademarks and trade names are the properties of their respective owners i Package
For the US-market only! CAUTION: To reduce the risk of electric shock, do not remove cover (or back). No User-serviceable parts
 BeoLab 6000 Guide CAUTION: To reduce the risk of electric shock, do not remove cover (or back). No User-serviceable parts inside. Refer servicing to qualified service personnel. WARNING: To prevent fire
BeoLab 6000 Guide CAUTION: To reduce the risk of electric shock, do not remove cover (or back). No User-serviceable parts inside. Refer servicing to qualified service personnel. WARNING: To prevent fire
USB Mini Print Server PS121. Installation Guide
 USB Mini Print Server PS121 Installation Guide Introduction Thank you for purchasing a NETGEAR PS121 USB Mini Print Server. With this print server you can share your printer with all the computers in your
USB Mini Print Server PS121 Installation Guide Introduction Thank you for purchasing a NETGEAR PS121 USB Mini Print Server. With this print server you can share your printer with all the computers in your
Aura SSD. for the 2013 Apple Mac Pro INSTALLATION GUIDE
 Aura SSD for the 2013 Apple Mac Pro INSTALLATION GUIDE TABLE OF CONTENTS 1. INTRODUCTION...1 1.1 SYSTEM REQUIREMENTS 1.2 PACKAGE CONTENTS 1.3 ABOUT THIS MANUAL 2. INSTALLATION...2 2.1 PREPARING THE MAC
Aura SSD for the 2013 Apple Mac Pro INSTALLATION GUIDE TABLE OF CONTENTS 1. INTRODUCTION...1 1.1 SYSTEM REQUIREMENTS 1.2 PACKAGE CONTENTS 1.3 ABOUT THIS MANUAL 2. INSTALLATION...2 2.1 PREPARING THE MAC
AC Coupling of Inverters for Grid Tied PV Systems
 AC Coupling of Inverters for Grid Tied PV Systems AC Coupling with Conext s, Xantrex GT Inverters, and Conext TX Inverters Application Note 976-0240-01-01 Rev B DANGER RISK OF FIRE, ELECTRIC SHOCK, EXPLOSION,
AC Coupling of Inverters for Grid Tied PV Systems AC Coupling with Conext s, Xantrex GT Inverters, and Conext TX Inverters Application Note 976-0240-01-01 Rev B DANGER RISK OF FIRE, ELECTRIC SHOCK, EXPLOSION,
Installer Guide smart connect
 Installer Guide smart connect TM 7330 Wireless Remote Humidity Sensor Please read all instructions before proceeding. The wireless remote humidity sensor monitors the humidity passing through the return
Installer Guide smart connect TM 7330 Wireless Remote Humidity Sensor Please read all instructions before proceeding. The wireless remote humidity sensor monitors the humidity passing through the return
Installation Guide. Wyse VX0L and VX0LE Thin Clients 1-GB RAM Upgrade Option Kit. Issue: 022808 PN: 883884-07L Rev. A
 Installation Guide Wyse VX0L and VX0LE Thin Clients 1-GB RAM Upgrade Option Kit Issue: 022808 PN: 883884-07L Rev. A ii Copyright Notice 2008, Wyse Technology Inc. All rights reserved. This manual and the
Installation Guide Wyse VX0L and VX0LE Thin Clients 1-GB RAM Upgrade Option Kit Issue: 022808 PN: 883884-07L Rev. A ii Copyright Notice 2008, Wyse Technology Inc. All rights reserved. This manual and the
INSTALLATION INSTRUCTIONS
 LIGHTING CONTROL PANELS 4 AND 8 RELAYS INSTALLATION INSTRUCTIONS INSTALLATION OVERVIEW The installation instructions contained in this document are provided as a guide for proper and reliable installation.
LIGHTING CONTROL PANELS 4 AND 8 RELAYS INSTALLATION INSTRUCTIONS INSTALLATION OVERVIEW The installation instructions contained in this document are provided as a guide for proper and reliable installation.
When you switch off your system, or mute the sound, the red indicator light appears immediately, indicating that the subwoofer is not in use.
 BeoLab 11 Guide WARNING: To reduce the risk of fire or electric shock, do not expose this appliance to rain or moisture. Do not expose this equip ment to dripping or splashing and ensure that no objects
BeoLab 11 Guide WARNING: To reduce the risk of fire or electric shock, do not expose this appliance to rain or moisture. Do not expose this equip ment to dripping or splashing and ensure that no objects
Alarm Clock USER GUIDE
 Alarm Clock USER GUIDE Jazwares, Inc. 2012 CONTENTS Please read the instructions along with the Alarm Clock carefully before you use it, so that you can operate it conveniently. WELCOME & Warnings Page
Alarm Clock USER GUIDE Jazwares, Inc. 2012 CONTENTS Please read the instructions along with the Alarm Clock carefully before you use it, so that you can operate it conveniently. WELCOME & Warnings Page
DVI to Mini DisplayPort Converter. EXT-DVI-2-MDP User Manual
 DVI to Mini DisplayPort Converter EXT-DVI-2-MDP User Manual www.gefen.com ASKING FOR ASSISTANCE Technical Support: Telephone (818) 772-9100 (800) 545-6900 Fax (818) 772-9120 Technical Support Hours: 8:00
DVI to Mini DisplayPort Converter EXT-DVI-2-MDP User Manual www.gefen.com ASKING FOR ASSISTANCE Technical Support: Telephone (818) 772-9100 (800) 545-6900 Fax (818) 772-9120 Technical Support Hours: 8:00
G-100/200 Operation & Installation
 G-100/200 Operation & Installation 2 Contents 7 Installation 15 Getting Started 16 GPS Mode Setup 18 Wheel Sensor Mode Setup 20 Fuel Calibration 23 Basic Operation 24 Telemetery Screen 27 Entering a Distance
G-100/200 Operation & Installation 2 Contents 7 Installation 15 Getting Started 16 GPS Mode Setup 18 Wheel Sensor Mode Setup 20 Fuel Calibration 23 Basic Operation 24 Telemetery Screen 27 Entering a Distance
NFC Communication Tray Model: HHX-IT3-Z
 INSTRUCTION MANUAL NFC Communication Tray Model: HHX-IT3-Z ENGLISH CONTENTS Introduction...3 Important safety information...4 Know your unit...6 Transferring data to the PC...7 Care and maintenance...8
INSTRUCTION MANUAL NFC Communication Tray Model: HHX-IT3-Z ENGLISH CONTENTS Introduction...3 Important safety information...4 Know your unit...6 Transferring data to the PC...7 Care and maintenance...8
SP1790JK 900MHz Wireless Indoor/Outdoor Speakers. User Manual INTRODUCTION FEATURES IMPORTANT SAFETY INFORMATION
 SP1790JK 900MHz Wireless Indoor/Outdoor Speakers INTRODUCTION This 900 MHz digital hybrid wireless speaker system uses the latest wireless technology that enables you to enjoy music and TV sound anywhere
SP1790JK 900MHz Wireless Indoor/Outdoor Speakers INTRODUCTION This 900 MHz digital hybrid wireless speaker system uses the latest wireless technology that enables you to enjoy music and TV sound anywhere
VOIP Business Phone User Guide
 VOIP Business Phone User Guide Model 25630/25600 MGCP Please read this manual before operating the product for the first time. Interference Information This device complies with Part 15 of the FCC Rules.
VOIP Business Phone User Guide Model 25630/25600 MGCP Please read this manual before operating the product for the first time. Interference Information This device complies with Part 15 of the FCC Rules.
12 Volt 30 Amp Digital Solar Charge Controller
 12 Volt 30 Amp Digital Solar Charge Controller User s Manual WARNING Read carefully and understand all INSTRUCTIONS before operating. Failure to follow the safety rules and other basic safety precautions
12 Volt 30 Amp Digital Solar Charge Controller User s Manual WARNING Read carefully and understand all INSTRUCTIONS before operating. Failure to follow the safety rules and other basic safety precautions
Application Note: Modbus/RS485 Wiring for Conext Core XC Series Inverters
 Application Note: Modbus/RS485 Wiring for Conext Core XC Series Inverters AP-XC-025 Revision B DANGER RISK OF ELECTRIC SHOCK, EXPLOSION, ARC FLASH, AND FIRE This Application Note is in addition to, and
Application Note: Modbus/RS485 Wiring for Conext Core XC Series Inverters AP-XC-025 Revision B DANGER RISK OF ELECTRIC SHOCK, EXPLOSION, ARC FLASH, AND FIRE This Application Note is in addition to, and
IDE ATA/133 Controller
 IDE ATA/133 Controller 2 Port PCI ATA-133 IDE Adapter Card PCIIDE2 Actual product may vary from photo FCC Compliance Statement This equipment has been tested and found to comply with the limits for a Class
IDE ATA/133 Controller 2 Port PCI ATA-133 IDE Adapter Card PCIIDE2 Actual product may vary from photo FCC Compliance Statement This equipment has been tested and found to comply with the limits for a Class
Alarm Clock USER GUIDE
 Alarm Clock USER GUIDE Jazwares, Inc. 2010 1 CONTENTS Please read the instructions along with the alarm clock carefully before you use it, so that you can operate it conveniently. WELCOME, Safety Tips
Alarm Clock USER GUIDE Jazwares, Inc. 2010 1 CONTENTS Please read the instructions along with the alarm clock carefully before you use it, so that you can operate it conveniently. WELCOME, Safety Tips
BTX180 Wireless Bluetooth Speaker
 BTX180 Wireless Bluetooth Speaker User Manual 2012 Kinivo LLC. All rights reserved. Kinivo is a trademark of Kinivo LLC. Bluetooth word mark and the Bluetooth logo are registered trademarks of Bluetooth
BTX180 Wireless Bluetooth Speaker User Manual 2012 Kinivo LLC. All rights reserved. Kinivo is a trademark of Kinivo LLC. Bluetooth word mark and the Bluetooth logo are registered trademarks of Bluetooth
SmartCard On-Board Reader (# 8105) SmartCard Desktop Reader (# 8108) SmartCards, Pack of 10 (# 8112) Starter Interrupter Kit (# 8116)
 athena Includes: SmartCard On-Board Reader (# 8105) SmartCard Desktop Reader (# 8108) SmartCards, Pack of 10 (# 8112) Starter Interrupter Kit (# 8116) Davis Instruments, 3465 Diablo Avenue, Hayward, CA
athena Includes: SmartCard On-Board Reader (# 8105) SmartCard Desktop Reader (# 8108) SmartCards, Pack of 10 (# 8112) Starter Interrupter Kit (# 8116) Davis Instruments, 3465 Diablo Avenue, Hayward, CA
HLWLAN 802.11b/g/n Transceiver Kit
 092524 RevB HLWLAN 802.11b/g/n Transceiver Kit Wireless Communications for OmniLogic Owner s Manual Contents Introduction...1 Installation...2 Configuration...6 Operation...8 Troubleshooting...9 HLWLAN
092524 RevB HLWLAN 802.11b/g/n Transceiver Kit Wireless Communications for OmniLogic Owner s Manual Contents Introduction...1 Installation...2 Configuration...6 Operation...8 Troubleshooting...9 HLWLAN
Operation and Installation Manual
 Operation and Installation Manual RCM-10 Remote Control Monitor and RSM-10 Remote Status Monitor for the CNA-100 & CNA-200 Automations Revision 1.1 9/98 WARRANTY INFORMATION The RCM-10 Remote Control
Operation and Installation Manual RCM-10 Remote Control Monitor and RSM-10 Remote Status Monitor for the CNA-100 & CNA-200 Automations Revision 1.1 9/98 WARRANTY INFORMATION The RCM-10 Remote Control
