HP Officejet 5700 J UIser Guide. User Gui
|
|
|
- Christina Hardy
- 7 years ago
- Views:
Transcription
1 HP Officejet 5700 J UIser Guide User Gui
2 Copyright 2006 Hewlett-Packard Development Company, L.P. The information contained herein is subject to change without notice. Reproduction, adaptation or translation without prior written permission is prohibited, except as allowed under copyright laws. Adobe and the Acrobat logo are trademarks of Adobe Systems Incorporated. Windows, Windows NT, Windows ME, Windows XP, and Windows 2000 are U.S. registered trademarks of Microsoft Corporation. Intel and Pentium are trademarks or registered trademarks of Intel Corporation or its subsidiaries in the United States and other countries. October 2006 Notice The only warranties for HP products and services are set forth in the express warranty statements accompanying such products and services. Nothing herein should be construed as constituting an additional warranty. HP shall not be liable for technical or editorial errors or omissions contained herein. The Hewlett-Packard Company shall not be liable for incidental or consequential damages in connection with, or arising out of the furnishing, performance, or use of this document and the program material which it describes. Note: Regulatory information can be found in Regulatory notices. It is not lawful in many places to make copies of the following items. When in doubt, check with a legal representative first. Governmental paper or documents: Passports Immigration papers Selective service papers Identification badges, cards, or insignias Governmental stamps: Postage stamps Food stamps Checks or drafts drawn on Governmental agencies Paper currency, traveler s checks, or money orders Certificates of deposit Copyrighted works Safety information WARNING! To prevent fire or shock hazard, do not expose this product to rain or any type of moisture. Always follow basic safety precautions when using this product to reduce risk of injury from fire or electric shock. WARNING! hazard Potential shock 1. Read and understand all instructions in the Setup Guide. 2. Use only a grounded electrical outlet when connecting the device to a power source. If you do not know whether the outlet is grounded, check with a qualified electrician. 3. Observe all warnings and instructions marked on the product. 4. Unplug this product from wall outlets before cleaning. 5. Do not install or use this product near water or when you are wet. 6. Install the product securely on a stable surface. 7. Install the product in a protected location where no one can step on or trip over the power cord, and where the power cord will not be damaged. 8. If the product does not operate normally, see the onscreen Troubleshooting help. 9. No operator-serviceable parts inside. Refer servicing to qualified service personnel. 10. Use in a well-ventilated area. 11. Use only with the power adapter supplied by HP. WARNING! This equipment will be inoperable when main power fails.
3 Contents 1 HP Officejet J5700 All-in-One series Help Find more information Sources of information HP All-in-One overview The HP All-in-One at a glance...11 Control panel features...12 Text and symbols...13 Enter text using the keypad on the control panel...13 Available symbols for dialing fax numbers...14 Use the software...15 Connection information...16 Supported connection types...16 Connect using a USB cable...16 Use printer sharing
4 4 Finish setting up the HP All-in-One Set your preferences...19 General preferences...19 Set your language and country/region...19 Set the date and time...20 Set the scroll speed...20 Set the prompt delay time...20 Restore the factory defaults...21 Fax preferences...21 Set up the HP All-in-One to redial a fax number automatically...21 Adjust the volume...22 Set tone or pulse dialing...22 Set the fax speed...23 Fax setup...23 Set up the HP All-in-One for faxing...24 Choose the correct fax setup for your home or office...25 Select your fax setup case...27 Case A: Separate fax line (no voice calls received)...29 Case B: Set up the HP All-in-One with DSL...29 Case C: Set up the HP All-in-One with a PBX phone system or an ISDN line...31 Case D: Fax with a distinctive ring service on the same line...32 Case E: Shared voice/fax line...33 Case F: Shared voice/fax line with voice mail...34 Case G: Fax line shared with computer dial-up modem (no voice calls received)...35 Case H: Shared voice/fax line with computer dial-up modem...37 Case I: Shared voice/fax line with answering machine...39 Case J: Shared voice/fax line with computer dial-up modem and answering machine...40 Case K: Shared voice/fax line with computer dial-up modem and voice mail...43 Change settings on the HP All-in-One to receive faxes...45 Choose the recommended answer mode for your setup...45 Set the answer mode...46 Set the number of rings before answering...46 Change the answer ring pattern for distinctive ringing...47 Test your fax setup...47 Set the fax header...48 Set up speed dialing...48 Set up individual speed dial entries...49 Set up group speed dial entries...50 Delete speed dial entries...50 Print the speed dial list How do I? Load originals and load paper Load originals...55 Load an original in the automatic document feeder...55 Load an original on the glass
5 Contents Select print media...57 Tips for selecting and using print media...57 Understand specifications for supported media...58 Understand supported sizes...58 Understand supported media types and weights...61 Set minimum margins...62 Papers to avoid...62 Load paper...63 Load full-size paper...63 Load 10 x 15 cm (4 x 6 inch) photo paper...66 Load index cards...67 Load envelopes...68 Avoid paper jams Print from your computer Print from a software application...71 Change the print settings...72 Windows users...72 Stop a print job Use the copy features Make a copy...73 Set the number of copies...74 Set the copy paper size...74 Set the copy paper type...74 Change copy speed or quality...75 Change default copy settings...75 Make a 10 x 15 cm (4 x 6 inch) borderless copy of a photo...76 Resize an original to fit onto letter or A4 paper...77 Resize an original using custom settings...77 Copy a legal-size document onto letter paper...78 Adjust the lightness and darkness of your copy...78 Enhance blurred areas of your copy...79 Enhance light areas of your copy...79 Stop copying Use the scan features Scan an image...81 Edit a scanned preview image...82 Edit a scanned image...82 Edit a scanned photo or graphic...82 Edit a scanned document
6 10 Use the fax features Send a fax...83 Send a basic fax...83 Send a fax using speed dials...84 Send a fax manually from a phone...85 Send a fax using monitor dialing...86 Send a fax from memory...87 Schedule a fax to send later...88 Send a fax to multiple recipients...89 Send a color original or photo fax...89 Change the fax resolution and Lighter / Darker settings...90 Change the fax resolution...90 Change the Lighter / Darker setting...91 Set new default settings...92 Send a fax in Error Correction Mode...92 Receive a fax...93 Receive a fax manually...93 Set up backup fax reception...94 Reprint received faxes from memory...95 Poll to receive a fax...96 Forward faxes to another number...96 Set the paper size for received faxes...97 Set automatic reduction for incoming faxes...97 Block junk fax numbers...98 Set the junk fax mode...98 Add numbers to the junk fax list...98 Remove numbers from the junk fax list...99 Fax over the Internet using IP phone...99 Print reports Print fax confirmation reports Print fax error reports Print the fax log Print other reports Stop faxing Maintain the HP All-in-One Clean the HP All-in-One Clean the glass Clean the lid backing Clean the exterior Clean the automatic document feeder Check the estimated ink levels Print a self-test report
7 Contents Work with print cartridges Handle the print cartridges Replace the print cartridges Use a photo print cartridge Use the print cartridge protector Align the print cartridges Clean the print cartridges Clean the print cartridge contacts Clean the area around the ink nozzles Troubleshooting Troubleshooting tips Communication problems over a USB connection Information on print cartridges Information on paper Tips for using the automatic document feeder Clear paper jams Print cartridge troubleshooting Print quality troubleshooting Print troubleshooting Fax troubleshooting Copy troubleshooting Scan troubleshooting Device update Errors Device messages File messages Supported file types for the HP All-in-One General user messages Paper messages Power and connection messages Print cartridge messages Order supplies Order paper or other media Order print cartridges Order other supplies HP warranty and support Warranty Warranty upgrades Get support and other information from the Internet Before you call HP customer support Access your serial number and service ID Call in North America during warranty Call elsewhere in the world HP Quick Exchange Service (Japan) Prepare the HP All-in-One for shipment Remove the print cartridges before shipment Remove the control panel faceplate Pack the HP All-in-One
8 15 Technical information System requirements Paper specifications Paper tray capacities Paper sizes Print margin specifications Print specifications Copy specifications Fax specifications Scan specifications Physical specifications Power specifications Environmental specifications Memory specifications Environmental product stewardship program Protecting the environment Ozone production Paper use Plastics Material safety data sheets Hardware recycling program HP inkjet supplies recycling program Disposal of Waste Equipment by Users in Private Households in the European Union Regulatory notices Regulatory model identification number Notice to users of the U.S. telephone network: FCC requirements FCC statement Note à l attention des utilisateurs du réseau téléphonique canadien/notice to users of the Canadian telephone network Notice to users in Japan Power cord statement Notice to users in the European Economic Area Notice to users of the German telephone network Geräuschemission Notice to users in Korea Australia Wired Fax Statement Declaration of conformity (European Economic Area) HP Officejet J5700 All-in-One series declaration of conformity Index
9 1 HP Officejet J5700 All-in- One series Help For information about the HP All-in-One, see: Find more information HP All-in-One overview Finish setting up the HP All-in-One How do I? Load originals and load paper Print from your computer Use the fax features Use the copy features Use the scan features Maintain the HP All-in-One Troubleshooting Order supplies HP warranty and support Technical information HP Officejet J5700 All-in-One series Help 7
10 Chapter 1 8 HP Officejet J5700 All-in-One series Help
11 2 Find more information You can access a variety of resources, both printed and onscreen, that provide information about setting up and using the HP All-in-One. Sources of information Sources of information Setup Poster The Setup Poster provides instructions for setting up your HP All-in-One and installing software. Make sure you follow the steps in the Setup Poster in order. User Guide This User Guide contains information on how to use your HP All-in-One, including troubleshooting tips and step-by-step instructions. It also provides additional setup instructions to supplement those in the Setup Poster. Readme The Readme file contains the most recent information which might not be found in other publications. Install the software to access the Readme file. If you have Internet access, you can get help and support from the HP website. This website offers technical support, drivers, supplies, and ordering information. Find more information 9
12 Chapter 2 10 Find more information
13 3 HP All-in-One overview You can access many HP All-in-One functions directly, without turning on your computer. You can quickly and easily accomplish tasks such as making a copy or sending a fax from the HP All-in-One. This section describes the HP All-in-One hardware features and control panel functions. This section contains the following topics: The HP All-in-One at a glance Control panel features Text and symbols Use the software Connection information The HP All-in-One at a glance Label Description 1 Automatic document feeder 2 Control panel 3 Control panel display (also referred to as the display) 4 Output tray extender (also referred to as the tray extender) 5 Input tray 6 Output tray 7 Glass HP All-in-One overview 11
14 Chapter 3 (continued) Label Description 8 Lid backing 9 Rear door 10 Rear USB port 11 Power connection 12 1-LINE (fax) and 2-EXT (phone) ports Control panel features The following diagram and related table provide a quick reference to the HP All-in-One control panel features. Label Name and Description 1 Menu in the Fax area: Presents the Fax Menu for selecting options. 2 Redial/Pause: Redials the most recently dialed number, or insert a 3-second pause in a fax number. 3 Start Fax Black: Starts a black-and-white fax. 4 Start Fax Color: Starts a color fax. 5 One-touch speed dial buttons: Access the first five speed dial numbers. 6 Keypad: Enters fax numbers, values, or text. 7 Attention light: When blinking, the attention light indicates an error that requires your attention has occurred. 8 Setup/?: Presents the Setup Menu for generating reports, changing fax and other maintenance settings, and accessing the Help menu. Press to scroll through the Help topics available, and then press OK to select a topic. The Help topic you select opens on your computer screen. 9 Left arrow: Decreases values on the display. 10 OK: Selects a menu or a setting on the display. 11 Right arrow: Increases values on the display. 12 HP All-in-One overview
15 (continued) Label Name and Description 12 Cancel: Stops a job, exits a menu, or exits settings. 13 Start Copy Black: Starts a black-and-white copy job. 14 Start Copy Color: Starts a color copy job. 15 Start Scan: Starts a scan job and sends it to the destination you selected using the Scan To button. 16 Scan To: Presents the Scan To menu for selecting a scan destination. 17 Power: Turns the HP All-in-One on or off. The On button is lit when the HP All-in-One is on. The light blinks while performing a job. When the HP All-in-One is off, a minimal amount of power is still supplied to the device. To completely disconnect the power supply to the HP All-in-One, turn the device off, and then unplug the power cord. 18 Quality: Selects Best, Normal, or Fast quality for copying. 19 Reduce/Enlarge: Changes the size of a copy for printing. 20 Menu in the Copy area: Presents the Copy Menu for selecting options. 21 Display: View menus and messages. 22 Speed Dial: Selects a speed dial number. 23 The functionality of this button depends on the country/region in which the HP All-in-One is sold. The button name is one of the following: Fax Resolution: Adjusts the resolution for the fax you are sending. Junk Fax Blocker: Presents the Junk Fax Blocker Set Up menu for managing unwanted fax calls. You are required to subscribe to a caller ID service with your phone company to use this feature. Text and symbols You can use the control panel keypad to enter text and symbols when you set up speed dial entries and the fax header information. You can also enter symbols from the keypad when you dial a fax or phone number. When the HP All-in-One dials the number, it will interpret the symbol and respond accordingly. For example, if you enter a dash in the fax number, the HP All-in-One will pause before dialing the remainder of the number. A pause is useful if you need to access an outside line before dialing the fax number. This section contains the following topics: Enter text using the keypad on the control panel Available symbols for dialing fax numbers Enter text using the keypad on the control panel You can enter text or symbols by using the keypad on the control panel. Text and symbols 13
16 Chapter 3 To enter text 1. Press the keypad numbers that correspond to the letters of a name. For example, the letters a, b, and c correspond to the number 2, as shown on the button below. TIP: Press a button multiple times to see the available characters. Depending on your language and country/region setting, other characters might be available in addition to the ones shown on the keypad. 2. After the correct letter appears, wait for the cursor to advance automatically to the right, or press. Press the number that corresponds to the next letter in the name. Press the button multiple times until the correct letter appears. The first letter of a word is automatically set to uppercase. To enter a space, pause, or symbol To insert a space, press Space. To enter a pause, press Redial/Pause. A dash appears in the number sequence. To enter a symbol, such press the Symbols button repeatedly to scroll through the list of available symbols. asterisk (*) dash (-) ampersand (&) period (.) slash (/) parentheses ( ) apostrophe (') equals (=) number sign (#) at (@) underscore (_) plus (+) exclamation (!) semicolon (;) question (?) comma (,) colon (:) percent (%) approximation (~) To erase a letter, number, or symbol If you make a mistake, press to clear it, and then make the correct entry. After you are done entering text, press OK to store your entry. Available symbols for dialing fax numbers To enter a symbol, such as *, press Symbols repeatedly to scroll through the list of symbols. The following table provides the symbols that you can use in a fax or phone number sequence, fax header information, and speed dial entries. Available symbols Description Available when entering * Displays an asterisk symbol when required for dialing. Fax header name, speed dial names, speed dial numbers, fax or 14 HP All-in-One overview
17 (continued) Available symbols Description Available when entering phone numbers, and monitor dial entries - When auto-dialing, the HP All-in-One enters a pause in the number sequence. ( ) Displays a left or right parenthesis to separate numbers, such as area codes, for easier reading. These symbols do not affect dialing. Fax header name, fax header number, speed dial names, speed dial numbers, and fax or phone numbers Fax header name, fax header number, speed dial names, speed dial numbers, and fax or phone numbers W R When auto-dialing, W causes the HP Allin-One to wait for a dial tone before continuing to dial. During auto-dialing, the R functions the same as a Flash button on your telephone. Speed dial numbers and fax or phone numbers Speed dial numbers and fax or phone numbers + Displays a plus symbol. This symbol does not affect dialing. Fax header name, fax header number, speed dial names, speed dial numbers, and fax or phone numbers Use the software You can use the HP Solution Center Software (Windows) or HP Photosmart Studio (Mac) Software (Mac) to access many features not available from the control panel. The software is installed on your computer when you set up the HP All-in-One. For further information, see the Setup Poster that came with your device. Access to the software differs by operating system (OS). For example, if you have a Windows computer, the HP Solution Center Software entry point is the HP Solution Center. If you have a Mac, the HP Photosmart Studio (Mac) Software entry point is the HP Photosmart Studio window. Regardless, the entry point serves as the launching pad for the software and services. To open the HP Solution Center Software on a Windows computer 1. Do one of the following: On the Windows desktop, double-click the HP Solution Center icon. In the system tray at the far right of the Windows taskbar, double-click the HP Digital Imaging Monitor icon. On the taskbar, click Start, point to Programs or All Programs, select HP, and then click HP Solution Center. 2. If you have more than one HP device installed, select the HP All-in-One tab. Use the software 15
18 Chapter 3 NOTE: On a Windows computer, the features available in the HP Solution Center vary depending on the devices you have installed. The HP Solution Center is customized to display icons associated with the selected device. If the selected device is not equipped with a particular feature, then the icon for that feature does not display in the HP Solution Center. TIP: If the HP Solution Center on your computer does not contain any icons, an error might have occurred during the software installation. To correct this, use the Control Panel in Windows to completely uninstall the HP Solution Center Software; then reinstall the software. For more information, see the onscreen Help that came with the HP All-in-One. Connection information You can use the HP All-in-One as a stand-alone copier and fax machine, or you can connect the HP All-in-One to a computer to enable printing and other software features. The different connection options available to you are described in the following sections. This section contains the following topics: Supported connection types Connect using a USB cable Use printer sharing Supported connection types Description Recommended number of connected computers for best performance Supported software features Setup instructions USB connection One computer connected with a USB cable to the rear USB of the HP All-in- One. All features are supported. Follow the Setup Poster for detailed instructions. Windows printer sharing Up to five computers. The host computer must be turned on at all times, or the other computers will not be able to print to the HP All-in-One. All features resident on the host computer are supported. Only print is supported from the other computers. For setup instructions, see Use printer sharing. Connect using a USB cable Refer to the Setup Poster that came with the HP All-in-One for detailed instructions on using a USB cable to connect a computer to the rear USB port. Use printer sharing If your computer is on a network, and another computer on the network is connected to the HP All-in-One by using a USB cable, you can use that device as your printer using Windows printer sharing. The computer connected directly to the HP All-in-One acts as 16 HP All-in-One overview
19 the host for the printer and has full feature functionality. Other computers on the network, which are referred to as clients, have access only to the print features. All other functions must be performed on the host computer. For more information on enabling Windows printer sharing, refer to the user guide that came with your computer or the Windows onscreen Help. Connection information 17
20 Chapter 3 18 HP All-in-One overview
21 4 Finish setting up the HP All-in- One After you have completed the steps in your Setup Poster, refer to this section to help you finish setting up the HP All-in-One. This section contains important setup-related information for your device, including information on setting preferences. This section contains the following topics: Set your preferences Fax setup Set your preferences You can change the settings on the HP All-in-One so that it behaves according to your preference. For example, you can set general device preferences, such as the language used to display messages and the date and time on the display. You can also restore the device settings to what they were when you purchased your device. This will erase any new defaults you have set. This section contains the following topics: General preferences Fax preferences General preferences Before you begin using the HP All-in-One, you should review and, if necessary, adjust the general device settings described in this section. This section contains the following topics: Set your language and country/region Set the date and time Set the scroll speed Set the prompt delay time Restore the factory defaults Set your language and country/region The language and country/region setting determines which language the HP All-in-One uses to show messages on the display. Usually, you set the language and country/region when you first set up the HP All-in-One. However, you can change the setting at any time by using the following procedure. To set your language and country/region 1. Press Setup. 2. Press 7, and then press 1. This selects Preferences and then selects Set Language & Country/Region. Finish setting up the HP All-in-One 19
22 Chapter 4 3. Press or to scroll through the languages. When the language you want to use appears, press OK. 4. When prompted, press 1 for Yes or 2 for No. 5. Press or to scroll through the countries/regions. When the country/region you want to select appears, press OK. 6. When prompted, press 1 for Yes or 2 for No. Set the date and time You can set the date and time from the control panel. The date and time format is based on the language and country/region setting. When you send a fax, the current date and time are transmitted, along with your name and fax number, as part of the fax header. NOTE: In some countries/regions, the date and time stamp on the fax header is a legal requirement. If the HP All-in-One loses power for more than 72 hours, you might need to reset the date and time. To set the date and time 1. Press Setup. 2. Press 6, and then press 3. This selects Tools and then selects Date and Time. 3. Enter the month, day, and year by pressing the appropriate numbers on the keypad. Depending on your country/region setting, you might enter the date in a different order. 4. Enter the hours and minutes. 5. If your time is displayed in the 12-hour format, press 1 for AM, or 2 for PM. The new date and time settings appear on the display. Set the scroll speed The Set Scroll Speed option enables you to control the rate at which text messages scroll from right to left on the display. For example, if the message is "Aligning cartridges, please wait.", it will not completely fit in the display and will need to scroll. This is so that you can read the entire message. You can choose the rate at which it will scroll: Normal, Fast, or Slow. The default is Normal. To set the scroll speed 1. Press Setup. 2. Press 7, then press 2. This selects Preferences and then selects Set Scroll Speed. 3. Press to select a scroll speed, then press OK. Set the prompt delay time The Set Prompt Delay Time option enables you to control the amount of time that passes before a message prompts you to take further action. 20 Finish setting up the HP All-in-One
23 For example, if you press Menu in the Copy area and the prompt delay time passes before you press another button, the message "Press Menu for settings." appears on the display. To set the prompt delay time 1. Press Setup. 2. Press 7, then press 3. This selects Preferences and then selects Set Prompt Delay Time. 3. Press to select a delay time, then press OK. You can choose Normal, Fast, Slow, or Off. If you select Off, hints do not appear on the display but other messages, such as low ink warnings and error messages, do still appear. Restore the factory defaults You can restore the current settings to what they were when you purchased the HP Allin-One. NOTE: Restoring the factory defaults will not affect any changes you made to scan settings and the language and country/region settings. Personal settings and lists, for example fax header, fax number, junk fax list, and speed dial list, that you have saved will not be deleted when restoring the factory defaults. You can perform this process from the control panel only. To restore the factory defaults 1. Press Setup. 2. Press 6, then press 4. This selects Tools and then selects Restore Factory Defaults. The factory default settings are restored. Fax preferences This section contains the following topics: Set up the HP All-in-One to redial a fax number automatically Adjust the volume Set tone or pulse dialing Set the fax speed Set up the HP All-in-One to redial a fax number automatically You can set the HP All-in-One to redial a busy or an unanswered number automatically. The default Busy Redial setting is Redial. The default No Answer Redial setting is No Redial. Set your preferences 21
24 Chapter 4 To set redial options from the control panel 1. Press Setup. 2. Do one of the following: To change the Busy Redial setting Press 5, and then press 2. This selects Advanced Fax Setup and then selects Busy Redial. To change the No Answer Redial setting Press 5, and then press 3. This selects Advanced Fax Setup and then selects No Answer Redial. 3. Press to select Redial or No Redial. 4. Press OK. Adjust the volume The HP All-in-One provides three levels for adjusting the ring and speaker volume. The ring volume is the volume of the phone rings. The speaker volume is the level of everything else, such as the dial tones, fax tones, and button press beeps. The default setting is Soft. To adjust the volume from the control panel 1. Press Setup. 2. Press 4, and then press 5 again. This selects Basic Fax Setup and then selects Ring and Beep Volume. 3. Press to select one of the options: Soft, Loud, or Off. NOTE: The beeps you hear when pressing buttons maintain the same volume whether you choose Loud or Soft. These two options only affect ring, dial, and other tones you hear when faxing. If you choose Off, however, the sounds of button presses are also turned off. If you select Off, you will not hear a dial tone, fax tones, or incoming ring tones. With the Ring and Beep Volume set to Off, you cannot send a fax using monitor dialing, such as when using a calling card to send a fax. 4. Press OK. Related topics Send a fax using monitor dialing Set tone or pulse dialing You can set the dial mode for the HP All-in-One to either tone dialing or pulse dialing. Most telephone systems work with either type of dialing. If your telephone system does not require pulse dialing, HP recommends using tone dialing. If you have a public telephone system or a private branch exchange (PBX) system, you might need to select Pulse Dialing. Contact your local telephone company if you are unsure which setting to use. 22 Finish setting up the HP All-in-One
25 NOTE: If you select Pulse Dialing, some phone system features might not be available. It can also take longer to dial a fax or phone number. NOTE: This feature is not supported in all countries/regions. If it is not supported in your country/region, Tone or Pulse Dialing does not appear in the Basic Fax Setup menu. To set tone or pulse dialing from the control panel 1. Press Setup. 2. Press 4, and then press 6. This selects Basic Fax Setup and then selects Tone or Pulse Dialing. 3. Press to select an option, and then press OK. Set the fax speed You can set the fax speed used to communicate between the HP All-in-One and other fax machines when sending and receiving faxes. The default fax speed varies by country/ region. If you use one of the following, setting the fax speed to a slower speed might be required: An Internet phone service A PBX system Fax over Internet Protocol (FoIP) An integrated services digital network (ISDN) service If you experience problems sending and receiving faxes, you might want to try setting the Fax Speed setting to Medium or Slow. To set the fax speed from the control panel 1. Press Setup. 2. Press 5, and then press 7. This selects Advanced Fax Setup and then selects Fax Speed. 3. Press to select one of the following settings, and then press OK. Fax speed setting Fast Medium Slow Fax speed v.34 (33600 baud) v.17 (14400 baud) v.29 (9600 baud) Fax setup In this section, you will learn how to set up the HP All-in-One so that faxing works successfully with equipment and services you might already have on the same phone line as the HP All-in-One. Fax setup 23
26 Chapter 4 TIP: You can also use the Fax Setup Wizard (Windows) or Fax Setup Utility (Mac) to help you quickly set up some important fax settings such as the answer mode and fax header information. You can access the Fax Setup Wizard (Windows) or Fax Setup Utility (Mac) through the software you installed with the HP All-in-One. After you run the Fax Setup Wizard (Windows) or Fax Setup Utility (Mac), follow the procedures in this section to complete your fax setup. This section contains the following topics: Set up the HP All-in-One for faxing Change settings on the HP All-in-One to receive faxes Test your fax setup Set the fax header Set up speed dialing Set up the HP All-in-One for faxing Before you begin setting up the HP All-in-One for faxing, determine which kind of phone system your country/region uses. The instructions for setting up the HP All-in-One for faxing differ depending on whether you have a serial- or parallel-type phone system. If you do not see your country/region listed in the table below, you probably have a serial-type phone system. In a serial-type phone system, the connector type on your shared telephone equipment (modems, phones, and answering machines) does not allow a physical connection to the "2-EXT" port on the HP All-in-One. Instead, all equipment must be connected at the telephone wall jack. NOTE: In some countries/regions that use serial-type phone systems, the phone cord that came with the HP All-in-One might have an additional wall plug attached to it. This enables you to connect other telecom devices to the wall jack where you plug in the HP All-in-One. If your country/region is listed in the table below, you probably have a parallel-type telephone system. In a parallel-type phone system, you are able to connect shared telephone equipment to the phone line by using the "2-EXT" port on the back of the HP All-in-One. NOTE: If you have a parallel-type phone system, HP recommends you use the 2-wire phone cord supplied with the HP All-in-One to connect the HP All-in-One to the telephone wall jack. Table 4-1 Countries/regions with a parallel-type phone system Argentina Australia Brazil Canada Chile China Colombia Greece India Indonesia Ireland Japan Korea Latin America Malaysia 24 Finish setting up the HP All-in-One
27 Countries/regions with a parallel-type phone system (continued) Mexico Philippines Poland Portugal Russia Saudi Arabia Singapore Spain Taiwan Thailand USA Venezuela Vietnam If you are unsure which kind of telephone system you have (serial or parallel), check with your telephone company. Choose the correct fax setup for your home or office Select your fax setup case Case A: Separate fax line (no voice calls received) Case B: Set up the HP All-in-One with DSL Case C: Set up the HP All-in-One with a PBX phone system or an ISDN line Case D: Fax with a distinctive ring service on the same line Case E: Shared voice/fax line Case F: Shared voice/fax line with voice mail Case G: Fax line shared with computer dial-up modem (no voice calls received) Case H: Shared voice/fax line with computer dial-up modem Case I: Shared voice/fax line with answering machine Case J: Shared voice/fax line with computer dial-up modem and answering machine Case K: Shared voice/fax line with computer dial-up modem and voice mail Choose the correct fax setup for your home or office To fax successfully, you need to know what types of equipment and services (if any) share the same phone line with the HP All-in-One. This is important because you might need to connect some of your existing office equipment directly to the HP All-in-One, and you might also need to change some fax settings before you can fax successfully. To determine the best way to set up the HP All-in-One in your home or office, first read through the questions in this section and record your answers. Next, refer to the table in the following section and choose the recommended setup case based on your answers. Make sure to read and answer the following questions in the order they are presented. 1. Do you have a digital subscriber line (DSL) service through your telephone company? (DSL might be called ADSL in your country/region.) Yes, I have DSL. No. If you answered Yes, proceed directly to Case B: Set up the HP All-in-One with DSL. You do not need to continue answering questions. If you answered No, please continue answering questions. 2. Do you have a private branch exchange (PBX) phone system or an integrated services digital network (ISDN) system? If you answered Yes, proceed directly to Case C: Set up the HP All-in-One with a PBX phone system or an ISDN line. You do not need to continue answering questions. If you answered No, please continue answering questions. Fax setup 25
28 Chapter 4 3. Do you subscribe to a distinctive ring service through your telephone company that provides multiple phone numbers with different ring patterns? Yes, I have distinctive ring. No. If you answered Yes, proceed directly to Case D: Fax with a distinctive ring service on the same line. You do not need to continue answering questions. If you answered No, please continue answering questions. Are you unsure if you have distinctive ring? Many phone companies offer a distinctive ring feature that allows you to have several phone numbers on one phone line. When you subscribe to this service, each phone number will have a different ring pattern. For example, you can have single, double, and triple rings for the different numbers. You might assign one phone number with a single ring to your voice calls, and another phone number with double rings to your fax calls. This allows you to tell the difference between voice and fax calls when the phone rings. 4. Do you receive voice calls at the same phone number you will use for fax calls on the HP All-in-One? Yes, I receive voice calls. No. Please continue answering questions. 5. Do you have a computer dial-up modem on the same phone line as the HP All-in- One? Yes, I have a computer dial-up modem. No. Are you unsure if you use a computer dial-up modem? If you answer Yes to any of the following questions, you are using a computer dial-up modem: Do you send and receive faxes directly to and from your computer software applications through a dial-up connection? Do you send and receive messages on your computer through a dial-up connection? Do you access the Internet from your computer through a dial-up connection? Please continue answering questions. 6. Do you have an answering machine that answers voice calls at the same phone number you will use for fax calls on the HP All-in-One? Yes, I have an answering machine. No. Please continue answering questions. 7. Do you subscribe to a voice mail service through your telephone company at the same phone number you will use for fax calls on the HP All-in-One? Yes, I have a voice mail service. No. After you have completed answering the questions, proceed to the next section to select your fax setup case. 26 Finish setting up the HP All-in-One
29 Select your fax setup case Now that you have answered all the questions about the equipment and services that share the phone line with the HP All-in-One, you are ready to choose the best setup case for your home or office. From the first column in the following table, choose the combination of equipment and services applicable to your home or office setting. Then look up the appropriate setup case in the second or third column based on your phone system. Step-by-step instructions are included for each case in the sections that follow. If you have answered all the questions in the previous section and have none of the described equipment or services, choose "None" from the first column in the table. NOTE: If your home or office setup is not described in this section, set up the HP Allin-One as you would a regular analog phone. Make sure you use the phone cord supplied in the box to connect one end to your telephone wall jack and the other end to the port labeled 1-LINE on the back of the HP All-in-One. If you use another phone cord, you might experience problems sending and receiving faxes. Other equipment/services sharing your fax line None (You answered No to all questions.) DSL service (You answered Yes to question 1 only.) PBX or ISDN system (You answered Yes to question 2 only.) Distinctive ring service (You answered Yes to question 3 only.) Voice calls (You answered Yes to question 4 only.) Voice calls and voice mail service (You answered Yes to questions 4 and 7 only.) Computer dial-up modem (You answered Yes to question 5 only.) Voice calls and computer dialup modem (You answered Yes to questions 4 and 5 only.) Recommended fax setup for parallel-type phone systems Case A: Separate fax line (no voice calls received) Case B: Set up the HP All-in- One with DSL Case C: Set up the HP All-in- One with a PBX phone system or an ISDN line Case D: Fax with a distinctive ring service on the same line Case E: Shared voice/fax line Case F: Shared voice/fax line with voice mail Case G: Fax line shared with computer dial-up modem (no voice calls received) Case H: Shared voice/fax line with computer dial-up modem Recommended fax setup for serial-type phone systems Case A: Separate fax line (no voice calls received) Case B: Set up the HP All-in- One with DSL Case C: Set up the HP All-in- One with a PBX phone system or an ISDN line Case D: Fax with a distinctive ring service on the same line Case E: Shared voice/fax line Case F: Shared voice/fax line with voice mail Not applicable. Not applicable. Fax setup 27
30 Chapter 4 (continued) Other equipment/services sharing your fax line Voice calls and answering machine (You answered Yes to questions 4 and 6 only.) Voice calls, computer dial-up modem, and answering machine (You answered Yes to questions 4, 5, and 6 only.) Voice calls, computer dial-up modem, and voice mail service (You answered Yes to questions 4, 5, and 7 only.) Recommended fax setup for parallel-type phone systems Case I: Shared voice/fax line with answering machine Case J: Shared voice/fax line with computer dial-up modem and answering machine Case K: Shared voice/fax line with computer dial-up modem and voice mail Recommended fax setup for serial-type phone systems Not applicable. Not applicable. Not applicable. For additional fax setup information, in specific countries/regions, see the Fax Configuration Web site listed below. Austria Germany Switzerland (French) Switzerland (German) United Kingdom Spain The Netherlands Belgium (France) Belgium (Dutch) Portugal Sweden Finland Denmark Norway Ireland France Italy Finish setting up the HP All-in-One
31 Case A: Separate fax line (no voice calls received) If you have a separate phone line on which you receive no voice calls, and you have no other equipment connected on this phone line, set up the HP All-in-One as described in this section. Figure 4-1 Back view of the HP All-in-One 1 Telephone wall jack 2 Use the phone cord supplied in the box with the HP All-in-One to connect to the "1-LINE" port To set up the HP All-in-One with a separate fax line 1. Using the phone cord supplied in the box with the HP All-in-One, connect one end to your telephone wall jack, then connect the other end to the port labeled 1-LINE on the back of the HP All-in-One. NOTE: If you do not use the supplied cord to connect from the telephone wall jack to the HP All-in-One, you might not be able to fax successfully. This special phone cord is different from the phone cords you might already have in your home or office. 2. Turn on the Auto Answer setting. 3. (Optional) Change the Rings to Answer setting to the lowest setting (two rings). 4. Run a fax test. When the phone rings, the HP All-in-One will answer automatically after the number of rings you set in the Rings to Answer setting. Then it will begin emitting fax reception tones to the sending fax machine and receive the fax. Case B: Set up the HP All-in-One with DSL If you have a DSL service through your telephone company, use the instructions in this section to connect a DSL filter between the telephone wall jack and the HP All-in-One. The DSL filter removes the digital signal that can interfere with the HP All-in-One, so the HP All-in-One can communicate properly with the phone line. (DSL might be called ADSL in your country/region.) NOTE: If you have a DSL line and you do not connect the DSL filter, you will not be able to send and receive faxes with the HP All-in-One. Fax setup 29
32 Chapter 4 Figure 4-2 Back view of the HP All-in-One 1 Telephone wall jack 2 DSL filter and cord supplied by your DSL provider 3 Use the phone cord supplied in the box with the HP All-in-One to connect to the "1-LINE" port To set up the HP All-in-One with DSL 1. Obtain a DSL filter from your DSL provider. 2. Using the phone cord supplied in the box with the HP All-in-One, connect one end to your telephone wall jack, then connect the other end to the port labeled 1-LINE on the back of the HP All-in-One. NOTE: If you do not use the supplied cord to connect from the telephone wall jack to the HP All-in-One, you might not be able to fax successfully. This special phone cord is different from the phone cords you might already have in your home or office. 3. Connect the DSL filter cord to the telephone wall jack. NOTE: If you have other office equipment or services attached to this phone line, such as a distinctive ring service, answering machine, or voice mail, see the appropriate section in this section for additional setup guidelines. 4. Run a fax test. 30 Finish setting up the HP All-in-One
33 Case C: Set up the HP All-in-One with a PBX phone system or an ISDN line If you are using either a PBX phone system or an ISDN converter/terminal adapter, make sure you do the following: If you are using either a PBX or an ISDN converter/terminal adaptor, connect the HP All-in-One to the port that is designated for fax and phone use. Also, make sure that the terminal adapter is set to the correct switch type for your country/region, if possible. NOTE: Some ISDN systems allow you to configure the ports for specific phone equipment. For example, you might have assigned one port for telephone and Group 3 fax and another port for multiple purposes. If you have problems when connected to the fax/phone port of your ISDN converter, try using the port designated for multiple purposes; it might be labeled "multi-combi" or something similar. If you are using a PBX phone system, set the call waiting tone to "off". NOTE: Many digital PBX systems include a call-waiting tone that is set to "on" by default. The call waiting tone will interfere with any fax transmission, and you will not be able to send or receive faxes with the HP All-in-One. Refer to the documentation that came with your PBX phone system for instructions on how to turn off the call-waiting tone. If you are using a PBX phone system, dial the number for an outside line before dialing the fax number. Make sure you use the supplied cord to connect from the telephone wall jack to the HP All-in-One. If you do not, you might not be able to fax successfully. This special phone cord is different from the phone cords you might already have in your home or office. If the supplied phone cord is too short, you can purchase a coupler from your local electronics store and extend it. Fax setup 31
34 Chapter 4 Case D: Fax with a distinctive ring service on the same line If you subscribe to a distinctive ring service (through your telephone company) that allows you to have multiple phone numbers on one phone line, each with a different ring pattern, set up the HP All-in-One as described in this section. Figure 4-3 Back view of the HP All-in-One 1 Telephone wall jack 2 Use the phone cord supplied in the box with the HP All-in-One to connect to the "1-LINE" port To set up the HP All-in-One with a distinctive ring service 1. Using the phone cord supplied in the box with the HP All-in-One, connect one end to your telephone wall jack, then connect the other end to the port labeled 1-LINE on the back of the HP All-in-One. NOTE: If you do not use the supplied cord to connect from the telephone wall jack to the HP All-in-One, you might not be able to fax successfully. This special phone cord is different from the phone cords you might already have in your home or office. 2. Turn on the Auto Answer setting. 3. Change the Distinctive Ring setting to match the pattern that the telephone company assigned to your fax number. NOTE: By default, the HP All-in-One is set to answer all ring patterns. If you do not set the Distinctive Ring to match the ring pattern assigned to your fax number, the HP All-in-One might answer both voice calls and fax calls or it might not answer at all. 4. (Optional) Change the Rings to Answer setting to the lowest setting (two rings). 5. Run a fax test. The HP All-in-One will automatically answer incoming calls that have the ring pattern you selected (Distinctive Ring setting) after the number of rings you selected (Rings to Answer setting). Then it will begin emitting fax reception tones to the sending fax machine and receive the fax. 32 Finish setting up the HP All-in-One
35 Case E: Shared voice/fax line If you receive both voice calls and fax calls at the same phone number, and you have no other office equipment (or voice mail) on this phone line, set up the HP All-in-One as described in this section. Figure 4-4 Back view of the HP All-in-One 1 Telephone wall jack 2 Use the phone cord supplied in the box with the HP All-in-One to connect to the "1-LINE" port 3 Telephone (optional) To set up the HP All-in-One with a shared voice/fax line 1. Using the phone cord supplied in the box with the HP All-in-One, connect one end to your telephone wall jack, then connect the other end to the port labeled 1-LINE on the back of the HP All-in-One. NOTE: If you do not use the supplied cord to connect from the telephone wall jack to the HP All-in-One, you might not be able to fax successfully. This special phone cord is different from the phone cords you might already have in your home or office. 2. Now you need to decide how you want the HP All-in-One to answer calls, automatically or manually: If you set up the HP All-in-One to answer calls automatically, it answers all incoming calls and receives faxes. The HP All-in-One will not be able to distinguish between fax and voice calls in this case; if you suspect the call is a voice call, you will need to answer it before the HP All-in-One answers the call. To set up the HP All-in-One to answer calls automatically, turn on the Auto Answer setting. If you set up the HP All-in-One to answer faxes manually, you must be available to respond in person to incoming fax calls or the HP All-in-One cannot receive faxes. To set up the HP All-in-One to answer calls manually, turn off the Auto Answer setting. Fax setup 33
HP Photosmart 3200 All-in-One series User Guide
 HP Photosmart 3200 All-in-One series User Guide HP Photosmart 3200 All-in-One series User Guide Copyright 2005 Hewlett-Packard Development Company, L.P. The information contained herein is subject to change
HP Photosmart 3200 All-in-One series User Guide HP Photosmart 3200 All-in-One series User Guide Copyright 2005 Hewlett-Packard Development Company, L.P. The information contained herein is subject to change
Fax Getting Started Guide
 Fax Getting Started Guide April 2009 www.lexmark.com Contents IMPORTANT SAFETY INSTRUCTIONS...3 Getting started...4 Finding more information about the printer...4 Navigating menus using the printer control
Fax Getting Started Guide April 2009 www.lexmark.com Contents IMPORTANT SAFETY INSTRUCTIONS...3 Getting started...4 Finding more information about the printer...4 Navigating menus using the printer control
hp officejet 5500 series all-in-one
 hp officejet 5500 series all-in-one reference guide hp officejet 5500 series all-in-one Copyright Hewlett-Packard Company 2003 All rights are reserved. No part of the document may be photocopied, reproduced,
hp officejet 5500 series all-in-one reference guide hp officejet 5500 series all-in-one Copyright Hewlett-Packard Company 2003 All rights are reserved. No part of the document may be photocopied, reproduced,
Learning about your All-In-One on page 9. Information about the printer parts and software. How to use your All-In-One in a network environment.
 X6100 Series User s Guide for Windows Learning about your All-In-One on page 9 Information about the printer parts and software. Networking on page 75 How to use your All-In-One in a network environment.
X6100 Series User s Guide for Windows Learning about your All-In-One on page 9 Information about the printer parts and software. Networking on page 75 How to use your All-In-One in a network environment.
HP Color LaserJet CM6040/CM6030 MFP Series Analog Fax Accessory 300 Fax Guide
 HP Color LaserJet CM6040/CM6030 MFP Series Analog Fax Accessory 300 Fax Guide Copyright and License 2008 Copyright Hewlett-Packard Development Company, L.P. Reproduction, adaptation, or translation without
HP Color LaserJet CM6040/CM6030 MFP Series Analog Fax Accessory 300 Fax Guide Copyright and License 2008 Copyright Hewlett-Packard Development Company, L.P. Reproduction, adaptation, or translation without
HP Officejet Pro L7300/L7500/L7600/L7700 User Guide
 HP Officejet Pro L7300/L7500/L7600/L7700 User Guide HP Officejet Pro L7300/L7500/ L7600/L7700 All-in-One series User Guide Copyright information 2007 Copyright Hewlett-Packard Development Company, L.P.
HP Officejet Pro L7300/L7500/L7600/L7700 User Guide HP Officejet Pro L7300/L7500/ L7600/L7700 All-in-One series User Guide Copyright information 2007 Copyright Hewlett-Packard Development Company, L.P.
Start Here USB. (802.11) (Ethernet)
 Start Here 1 USB 802.11 Ethernet USB cable users: Do not connect the USB cable until Section A. USB A USB Wireless (802.11) or wired (Ethernet) network users : you must follow the instructions in this
Start Here 1 USB 802.11 Ethernet USB cable users: Do not connect the USB cable until Section A. USB A USB Wireless (802.11) or wired (Ethernet) network users : you must follow the instructions in this
5600-6600 Series Fax Guide. 2008 www.lexmark.com
 5600-6600 Series Fax Guide 2008 www.lexmark.com Contents Introduction...4 Finding information about the printer...4 Understanding the parts of the printer...6 Understanding the parts of the printer...6
5600-6600 Series Fax Guide 2008 www.lexmark.com Contents Introduction...4 Finding information about the printer...4 Understanding the parts of the printer...6 Understanding the parts of the printer...6
HP LaserJet MFP Analog Fax Accessory 300 Send Fax Driver Guide
 HP LaserJet MFP Analog Fax Accessory 300 Send Fax Driver Guide Copyright and License 2008 Copyright Hewlett-Packard Development Company, L.P. Reproduction, adaptation, or translation without prior written
HP LaserJet MFP Analog Fax Accessory 300 Send Fax Driver Guide Copyright and License 2008 Copyright Hewlett-Packard Development Company, L.P. Reproduction, adaptation, or translation without prior written
Wireless and Wired Network Guide
 Wireless and Wired Network Guide HP all-in-one Network Guide Copyright 2004 Hewlett-Packard Development Company, L.P. The information contained herein is subject to change without notice. Reproduction,
Wireless and Wired Network Guide HP all-in-one Network Guide Copyright 2004 Hewlett-Packard Development Company, L.P. The information contained herein is subject to change without notice. Reproduction,
HP Officejet J6400 All-in-One series
 HP Officejet J6400 All-in-One series User Guide Podręcznik użytkownika HP Officejet J6400 All-in-One series User Guide Copyright information 2008 Copyright Hewlett-Packard Development Company, L.P. Hewlett-Packard
HP Officejet J6400 All-in-One series User Guide Podręcznik użytkownika HP Officejet J6400 All-in-One series User Guide Copyright information 2008 Copyright Hewlett-Packard Development Company, L.P. Hewlett-Packard
Modem and Local Area Networks. Document Part Number: 383057-002
 and Local Area Networks Document Part Number: 383057-002 October 2005 Contents 1 Modem Using the modem cable............................ 2 Using a country-specific modem cable adapter.......... 3 Modem
and Local Area Networks Document Part Number: 383057-002 October 2005 Contents 1 Modem Using the modem cable............................ 2 Using a country-specific modem cable adapter.......... 3 Modem
HP Photosmart C7100 All-in-One series. Basics Guide
 HP Photosmart C7100 All-in-One series Basics Guide HP Photosmart C7100 All-in-One series Basics Guide 2006 Hewlett-Packard Development Company, L.P. Adobe and the Acrobat logo are trademarks of Adobe Systems
HP Photosmart C7100 All-in-One series Basics Guide HP Photosmart C7100 All-in-One series Basics Guide 2006 Hewlett-Packard Development Company, L.P. Adobe and the Acrobat logo are trademarks of Adobe Systems
HP Photosmart C4700 series
 HP Photosmart C4700 series 1 Unpack Important! Do NOT connect the USB cable until prompted by the software! 2 Set up Insert the software CD to start the software installation. For computers without a CD/DVD
HP Photosmart C4700 series 1 Unpack Important! Do NOT connect the USB cable until prompted by the software! 2 Set up Insert the software CD to start the software installation. For computers without a CD/DVD
HP Photosmart Wireless series - B109
 HP Photosmart Wireless series - B109 Apply sticker to printer Important! Do NOT connect the USB cable until prompted by the software (Windows users only) 1 Verify box contents 2 Insert the CD for guided
HP Photosmart Wireless series - B109 Apply sticker to printer Important! Do NOT connect the USB cable until prompted by the software (Windows users only) 1 Verify box contents 2 Insert the CD for guided
Modem and Local Area Network
 Modem and Local Area Network User Guide Copyright 2007 Hewlett-Packard Development Company, L.P. The information contained herein is subject to change without notice. The only warranties for HP products
Modem and Local Area Network User Guide Copyright 2007 Hewlett-Packard Development Company, L.P. The information contained herein is subject to change without notice. The only warranties for HP products
HP LaserJet MFP Analog Fax Accessory 300 Fax Guide
 HP LaserJet MFP Analog Fax Accessory 300 Fax Guide Copyright and License 2008 Copyright Hewlett-Packard Development Company, L.P. Reproduction, adaptation, or translation without prior written permission
HP LaserJet MFP Analog Fax Accessory 300 Fax Guide Copyright and License 2008 Copyright Hewlett-Packard Development Company, L.P. Reproduction, adaptation, or translation without prior written permission
HP Advanced Wireless Docking Station. User Guide
 HP Advanced Wireless Docking Station User Guide Copyright 2014, 2015 Hewlett-Packard Development Company, L.P. Intel is a trademark of Intel Corporation in the U.S. and other countries. Windows and Windows
HP Advanced Wireless Docking Station User Guide Copyright 2014, 2015 Hewlett-Packard Development Company, L.P. Intel is a trademark of Intel Corporation in the U.S. and other countries. Windows and Windows
Release Notes: PowerChute plus for Windows 95 and Windows 98
 : PowerChute plus for Windows 95 and Windows 98 These release notes supplement the User s Guide: PowerChute plus, Version 5.0.2, for Windows 95 and Windows 98 (pc98ug.pdf) and the Installation Guide: PowerChute
: PowerChute plus for Windows 95 and Windows 98 These release notes supplement the User s Guide: PowerChute plus, Version 5.0.2, for Windows 95 and Windows 98 (pc98ug.pdf) and the Installation Guide: PowerChute
HP Deskjet 2640 series
 HP Deskjet 2640 series Table of contents 1 HP Deskjet 2640 series Help... 1 2 Get to know the HP Deskjet 2640 series... 3 Printer parts... 4 Control panel and status lights... 6 3 Print... 7 Print documents...
HP Deskjet 2640 series Table of contents 1 HP Deskjet 2640 series Help... 1 2 Get to know the HP Deskjet 2640 series... 3 Printer parts... 4 Control panel and status lights... 6 3 Print... 7 Print documents...
PARTNER ACS R4.0 Remote Administration R4.0. Getting Started
 PARTNER ACS R.0 Remote Administration R.0 Getting Started 8-6-66 700080 Issue May 00 Copyright 00, Avaya Inc. Document 8-6-66 All Rights Reserved 700080 Printed in USA Issue May 00 Notice Every effort
PARTNER ACS R.0 Remote Administration R.0 Getting Started 8-6-66 700080 Issue May 00 Copyright 00, Avaya Inc. Document 8-6-66 All Rights Reserved 700080 Printed in USA Issue May 00 Notice Every effort
Xerox DocuPrint P12 Print Driver User Guide
 Xerox DocuPrint P12 Print Driver User Guide Xerox Corporation 800 Phillips Road Webster, New York 14580 1998 Xerox Corporation. Xerox, The Document Company, the stylized X, and the identifying product
Xerox DocuPrint P12 Print Driver User Guide Xerox Corporation 800 Phillips Road Webster, New York 14580 1998 Xerox Corporation. Xerox, The Document Company, the stylized X, and the identifying product
A free call from your Roadpost satellite phone: +1.905.272.5665. A free call from North America: +1.888.622.7368
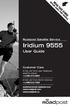 READ THIS GUIDE BEFORE USING YOUR SERVICE Roadpost Satellite Service Iridium 9555 User Guide Customer Care A free call from your Roadpost satellite phone: A free call from North America: +1.888.622.7368
READ THIS GUIDE BEFORE USING YOUR SERVICE Roadpost Satellite Service Iridium 9555 User Guide Customer Care A free call from your Roadpost satellite phone: A free call from North America: +1.888.622.7368
OFFICEJET 7500A. Getting Started Guide E910
 OFFICEJET 7500A Getting Started Guide E910 Copyright Information 2010 Copyright Hewlett-Packard Development Company, L.P. Edition 1, 3/2010 Reproduction, adaptation or translation without prior written
OFFICEJET 7500A Getting Started Guide E910 Copyright Information 2010 Copyright Hewlett-Packard Development Company, L.P. Edition 1, 3/2010 Reproduction, adaptation or translation without prior written
OFFICEJET PRO 8500A. Getting Started Guide A910
 OFFICEJET PRO 8500A Getting Started Guide A910 Copyright Information 2010 Copyright Hewlett-Packard Development Company, L.P. Edition 1, 3/2010 Reproduction, adaptation or translation without prior written
OFFICEJET PRO 8500A Getting Started Guide A910 Copyright Information 2010 Copyright Hewlett-Packard Development Company, L.P. Edition 1, 3/2010 Reproduction, adaptation or translation without prior written
HP LaserJet 3052/3055 Getting Started Guide
 HP LaserJet 3052/3055 Getting Started Guide Copyright Information 2006 Copyright Hewlett-Packard Development Company, L.P. Reproduction, adaptation or translation without prior written permission is prohibited,
HP LaserJet 3052/3055 Getting Started Guide Copyright Information 2006 Copyright Hewlett-Packard Development Company, L.P. Reproduction, adaptation or translation without prior written permission is prohibited,
How To Install A Gel Doc Xr+ Camera On A Computer Or Mouse Or Tv (For A Powerbook) With A Zoom Lens (For An Ipa) With An Iphone Or Ipa (For Mac) With The Zoom Lens
 Molecular Imager Gel Doc XR+ Installation Guide To install your Gel Doc XR+, perform these seven steps in the following order: 1. Unpack the Gel Doc XR+ system. 2. Install Image Lab software. 3. Set up
Molecular Imager Gel Doc XR+ Installation Guide To install your Gel Doc XR+, perform these seven steps in the following order: 1. Unpack the Gel Doc XR+ system. 2. Install Image Lab software. 3. Set up
Getting Started. rp5800, rp5700 and rp3000 Models
 Getting Started rp5800, rp5700 and rp3000 Models Copyright 2011 Hewlett-Packard Development Company, L.P. The information contained herein is subject to change without notice. Microsoft, Windows, and Windows
Getting Started rp5800, rp5700 and rp3000 Models Copyright 2011 Hewlett-Packard Development Company, L.P. The information contained herein is subject to change without notice. Microsoft, Windows, and Windows
ISDN 970 Telephone USER MANUAL. Copyright 1999 Lucent Technologies Inc. All rights reserved. Printed in Mexico. Issue L3 847937794
 ISDN 970 Telephone USER MANUAL Copyright 1999 Lucent Technologies Inc. All rights reserved. Printed in Mexico. Issue L3 847937794 Table of Contents ABOUT ISDN... 3 ISDN TERMS... 3 A GUIDE TO THIS MANUAL...
ISDN 970 Telephone USER MANUAL Copyright 1999 Lucent Technologies Inc. All rights reserved. Printed in Mexico. Issue L3 847937794 Table of Contents ABOUT ISDN... 3 ISDN TERMS... 3 A GUIDE TO THIS MANUAL...
Global Monitoring + Support
 Use HyperTerminal to access your Global Monitoring Units View and edit configuration settings View live data Download recorded data for use in Excel and other applications HyperTerminal is one of many
Use HyperTerminal to access your Global Monitoring Units View and edit configuration settings View live data Download recorded data for use in Excel and other applications HyperTerminal is one of many
X125 All-In-One. Quick Reference. June 2002. www.lexmark.com
 X125 All-In-One Quick Reference June 2002 www.lexmark.com Safety Information Connect the power cord to a properly grounded electrical outlet that is near the product and easily accessible. Refer service
X125 All-In-One Quick Reference June 2002 www.lexmark.com Safety Information Connect the power cord to a properly grounded electrical outlet that is near the product and easily accessible. Refer service
Norton Ghost 15.0. How to copy partitions from an HDD to a Samsung SSD
 Norton Ghost 15.0 How to copy partitions from an HDD to a Samsung SSD This Quick User Guide was created under Symantec s authorization by Samsung Electronics Co., Ltd. in order to offer a simple & easy
Norton Ghost 15.0 How to copy partitions from an HDD to a Samsung SSD This Quick User Guide was created under Symantec s authorization by Samsung Electronics Co., Ltd. in order to offer a simple & easy
Networking. General networking. Networking overview. Common home network configurations. Wired network example. Wireless network examples
 Networking General networking Networking overview A network is a collection of devices such as computers, printers, Ethernet hubs, wireless access points, and routers connected together for communication
Networking General networking Networking overview A network is a collection of devices such as computers, printers, Ethernet hubs, wireless access points, and routers connected together for communication
Installation Guide. 85070E Dielectric Probe Kit 85071E Materials Measurement Software
 Installation Guide This guide provides instructions for installing and configuring the following software products: 85070E Dielectric Probe Kit 85071E Materials Measurement Software Agilent Part Number:
Installation Guide This guide provides instructions for installing and configuring the following software products: 85070E Dielectric Probe Kit 85071E Materials Measurement Software Agilent Part Number:
HP Photosmart 7520 Series
 HP Photosmart 7520 Series Contents 1 HP Photosmart 7520 Series Help...3 2 Get to Know the HP Photosmart Printer parts...5 Control panel features...6 Tips for getting to know the printer...7 3 How do I?...9
HP Photosmart 7520 Series Contents 1 HP Photosmart 7520 Series Help...3 2 Get to Know the HP Photosmart Printer parts...5 Control panel features...6 Tips for getting to know the printer...7 3 How do I?...9
HP External Hard Disk Drive Backup Solution by Seagate User Guide. November 2004 (First Edition) Part Number 373652-001
 HP External Hard Disk Drive Backup Solution by Seagate User Guide November 2004 (First Edition) Part Number 373652-001 Copyright 2004 Hewlett-Packard Development Company, L.P. The information contained
HP External Hard Disk Drive Backup Solution by Seagate User Guide November 2004 (First Edition) Part Number 373652-001 Copyright 2004 Hewlett-Packard Development Company, L.P. The information contained
Lexmark 8300 Series All-In-One
 Lexmark 8300 Series All-In-One User's Guide August 2005 www.lexmark.com Lexmark and Lexmark with diamond design are trademarks of Lexmark International, Inc., registered in the United States and/or other
Lexmark 8300 Series All-In-One User's Guide August 2005 www.lexmark.com Lexmark and Lexmark with diamond design are trademarks of Lexmark International, Inc., registered in the United States and/or other
Application Notes for VTech 1-Line and 2-Line Analog Hotel Phones with Avaya IP Office 8.1 and Voicemail Pro 8.1 Issue 1.0
 Avaya Solution & Interoperability Test Lab Application Notes for VTech 1-Line and 2-Line Analog Hotel Phones with Avaya IP Office 8.1 and Voicemail Pro 8.1 Issue 1.0 Abstract These Application Notes describe
Avaya Solution & Interoperability Test Lab Application Notes for VTech 1-Line and 2-Line Analog Hotel Phones with Avaya IP Office 8.1 and Voicemail Pro 8.1 Issue 1.0 Abstract These Application Notes describe
English. OfficeConnect Remote 612 ADSL Router (3C612) Quick Start Guide
 English OfficeConnect Remote 612 ADSL Router (3C612) Quick Start Guide 3Com Corporation 5400 Bayfront Plaza Santa Clara, California 95052-8145 Copyright 2001 3Com Corporation. All rights reserved. No part
English OfficeConnect Remote 612 ADSL Router (3C612) Quick Start Guide 3Com Corporation 5400 Bayfront Plaza Santa Clara, California 95052-8145 Copyright 2001 3Com Corporation. All rights reserved. No part
Operating Instructions Software (Fax Driver)
 Operating Instructions Software (Fax Driver) For Digital Imaging Systems Sending Document System Configuration General Description System Requirements Before using this software, please carefully read
Operating Instructions Software (Fax Driver) For Digital Imaging Systems Sending Document System Configuration General Description System Requirements Before using this software, please carefully read
Personal VoIP Gateway SKG-300 User Manual
 Personal VoIP Gateway SKG-300 User Manual 1 Copyright Copyright (C) 2005 PLANET Technology Corp. All rights reserved. The products and programs described in this User s Manual are licensed products of
Personal VoIP Gateway SKG-300 User Manual 1 Copyright Copyright (C) 2005 PLANET Technology Corp. All rights reserved. The products and programs described in this User s Manual are licensed products of
CPEi 800/825 Series. User Manual. * Please see the Introduction Section
 CPEi 800/825 Series User Manual * Please see the Introduction Section Contents Introduction...iii Chapter 1: CPEi 800/825 User Guide Overview... 1-1 Powerful Features in a Single Unit... 1-2 Front of the
CPEi 800/825 Series User Manual * Please see the Introduction Section Contents Introduction...iii Chapter 1: CPEi 800/825 User Guide Overview... 1-1 Powerful Features in a Single Unit... 1-2 Front of the
DSL Self-install Kit Instructions
 DSL Self-install Kit Instructions Cover and installation notes Page 1 1. Verify your system requirements Page 2 2. Verify the contents of your DSL Self-Install kit Page 2 3. Install filters on your telephone
DSL Self-install Kit Instructions Cover and installation notes Page 1 1. Verify your system requirements Page 2 2. Verify the contents of your DSL Self-Install kit Page 2 3. Install filters on your telephone
HP Photosmart C6300 All-in-One series. Basics Guide
 HP Photosmart C6300 All-in-One series Basics Guide Hewlett-Packard Company notices The information contained in this document is subject to change without notice. All rights reserved. Reproduction, adaptation,
HP Photosmart C6300 All-in-One series Basics Guide Hewlett-Packard Company notices The information contained in this document is subject to change without notice. All rights reserved. Reproduction, adaptation,
Technical Support. Package Contents. D6300 WiFi ADSL Modem Router Installation Guide
 Technical Support Thank you for selecting NETGEAR products. After installing your device, locate the serial number on the label of your product and use it to register your product at NETGEAR.com/register.
Technical Support Thank you for selecting NETGEAR products. After installing your device, locate the serial number on the label of your product and use it to register your product at NETGEAR.com/register.
HP Bluetooth Pendant Headphones User Guide
 HP Bluetooth Pendant Headphones User Guide Copyright 2008 Hewlett-Packard Development Company, L.P. Windows and Windows Vista are either trademarks or registered trademarks of Microsoft Corporation in
HP Bluetooth Pendant Headphones User Guide Copyright 2008 Hewlett-Packard Development Company, L.P. Windows and Windows Vista are either trademarks or registered trademarks of Microsoft Corporation in
Bluetooth for Windows
 Bluetooth for Windows Getting Started Copyright 2006 Hewlett-Packard Development Company, L.P. Microsoft and Windows are U.S. registered trademarks of Microsoft Corporation. Bluetooth is a trademark owned
Bluetooth for Windows Getting Started Copyright 2006 Hewlett-Packard Development Company, L.P. Microsoft and Windows are U.S. registered trademarks of Microsoft Corporation. Bluetooth is a trademark owned
Wireless Router Setup Manual
 Wireless Router Setup Manual NETGEAR, Inc. 4500 Great America Parkway Santa Clara, CA 95054 USA 208-10082-02 2006-04 2006 by NETGEAR, Inc. All rights reserved. Trademarks NETGEAR is a trademark of Netgear,
Wireless Router Setup Manual NETGEAR, Inc. 4500 Great America Parkway Santa Clara, CA 95054 USA 208-10082-02 2006-04 2006 by NETGEAR, Inc. All rights reserved. Trademarks NETGEAR is a trademark of Netgear,
Frontier DSL SelfConnect Guide
 Frontier DSL SelfConnect Guide Frontier DSL Self-Installation Guide Table of Contents Getting Started...2 Customer and Computer Requirements...2...3 STEP 1: Install Microfilters...3 STEP 2: Install Your
Frontier DSL SelfConnect Guide Frontier DSL Self-Installation Guide Table of Contents Getting Started...2 Customer and Computer Requirements...2...3 STEP 1: Install Microfilters...3 STEP 2: Install Your
HP Accessibility Guide
 HP Accessibility Guide At HP, we re committed to improving our customers experience with products, information and services that are easier to access and simpler to use. We consider the needs of all our
HP Accessibility Guide At HP, we re committed to improving our customers experience with products, information and services that are easier to access and simpler to use. We consider the needs of all our
56K PCI DATA/FAX Modem. User Manual
 56K PCI DATA/FAX Modem User Manual Contents 1. Package Contents... 1 2. Minimum System Requirement... 2 3. Panel Descriptions... 3 4. Hardware Installation... 4 5. Installing The Modem Drivers... 5 A.
56K PCI DATA/FAX Modem User Manual Contents 1. Package Contents... 1 2. Minimum System Requirement... 2 3. Panel Descriptions... 3 4. Hardware Installation... 4 5. Installing The Modem Drivers... 5 A.
Advanced User s Guide
 Advanced User s Guide FAX-2840 FAX-2845 FAX-2940 Not all models are available in all countries. Version 0 UK/IRE User s Guides and where do I find them? Which Guide? What s in it? Where is it? Product
Advanced User s Guide FAX-2840 FAX-2845 FAX-2940 Not all models are available in all countries. Version 0 UK/IRE User s Guides and where do I find them? Which Guide? What s in it? Where is it? Product
Epson Stylus CX9475Fax. Start Here
 Epson Stylus CX9475Fax Start Here Unpack Caution: Do not open ink cartridge packages until you are ready to install the ink. Cartridges are vacuum packed to maintain reliability. If anything is missing,
Epson Stylus CX9475Fax Start Here Unpack Caution: Do not open ink cartridge packages until you are ready to install the ink. Cartridges are vacuum packed to maintain reliability. If anything is missing,
Installation. The product model shown in this QIG is TD-W8961ND, as an example.
 Installation The product model shown in this QIG is TD-W8961ND, as an example. Please use only wired network connections to configure the router. Power down all your network devices, including your computer(s)
Installation The product model shown in this QIG is TD-W8961ND, as an example. Please use only wired network connections to configure the router. Power down all your network devices, including your computer(s)
Vista. Vista 150 User Guide
 Vista Vista 150 User Guide TABLE of CONTENTS Call Waiting Display 1 Installing your Vista telephone 2 Checking your telephone 2 Key reference 3 Personalizing your telephone 3 Options 4 Visual Call Waiting
Vista Vista 150 User Guide TABLE of CONTENTS Call Waiting Display 1 Installing your Vista telephone 2 Checking your telephone 2 Key reference 3 Personalizing your telephone 3 Options 4 Visual Call Waiting
3600-4600 Series User's Guide
 3600-4600 Series User's Guide 2008 www.lexmark.com Contents Safety information...9 Introduction...10 Finding information about the printer...10 Setting up the printer...13 Bypassing security warnings
3600-4600 Series User's Guide 2008 www.lexmark.com Contents Safety information...9 Introduction...10 Finding information about the printer...10 Setting up the printer...13 Bypassing security warnings
N600 WiFi USB Adapter
 Model WNDA3100v3 User Manual December 2014 202-11470-01 350 East Plumeria Drive San Jose, CA 95134 USA Support Thank you for selecting NETGEAR products. After installing your device, locate the serial
Model WNDA3100v3 User Manual December 2014 202-11470-01 350 East Plumeria Drive San Jose, CA 95134 USA Support Thank you for selecting NETGEAR products. After installing your device, locate the serial
Designjet T2500 emultifunction Series
 Designjet T2500 emultifunction Series What is it? Your printer is a color inkjet multifunction printer designed for printing, scanning, and copying large, high-quality images. This introductory document
Designjet T2500 emultifunction Series What is it? Your printer is a color inkjet multifunction printer designed for printing, scanning, and copying large, high-quality images. This introductory document
5400 Series All-In-One
 5400 Series All-In-One User's Guide January 2007 www.lexmark.com Lexmark and Lexmark with diamond design are trademarks of Lexmark International, Inc., registered in the United States and/or other countries.
5400 Series All-In-One User's Guide January 2007 www.lexmark.com Lexmark and Lexmark with diamond design are trademarks of Lexmark International, Inc., registered in the United States and/or other countries.
3500-4500 Series All-In-One
 3500-4500 Series All-In-One Getting Started March 2007 www.lexmark.com Lexmark and Lexmark with diamond design are trademarks of Lexmark International, Inc., registered in the United States and/or other
3500-4500 Series All-In-One Getting Started March 2007 www.lexmark.com Lexmark and Lexmark with diamond design are trademarks of Lexmark International, Inc., registered in the United States and/or other
EPSON Stylus. Start Here
 EPSON Stylus C84 EPSON Stylus Start Here C84 CPD-16675R1 4043482-00 XXX 1 Unpack 1 Remove everything from the box. Paper support Printer Manual Power cord Ink cartridges CD-ROM 2 Remove all the blue tape
EPSON Stylus C84 EPSON Stylus Start Here C84 CPD-16675R1 4043482-00 XXX 1 Unpack 1 Remove everything from the box. Paper support Printer Manual Power cord Ink cartridges CD-ROM 2 Remove all the blue tape
EPSON USB/Parallel Adapter User s Guide
 EPSON USB/Parallel Adapter User s Guide EPSON Stylus COLOR 440 EPSON Stylus COLOR 800 EPSON Stylus COLOR 600 EPSON Stylus COLOR 850 EPSON Stylus COLOR 640 EPSON Stylus COLOR 1520 EPSON Stylus Photo EX
EPSON USB/Parallel Adapter User s Guide EPSON Stylus COLOR 440 EPSON Stylus COLOR 800 EPSON Stylus COLOR 600 EPSON Stylus COLOR 850 EPSON Stylus COLOR 640 EPSON Stylus COLOR 1520 EPSON Stylus Photo EX
WorkForce 520/525 Series Quick Guide
 WorkForce 520/525 Series Quick Guide Network Setup Basic Copying, Printing, Scanning, and Faxing Maintenance Solving Problems Contents Network Setup........................................ 4 Wireless Network
WorkForce 520/525 Series Quick Guide Network Setup Basic Copying, Printing, Scanning, and Faxing Maintenance Solving Problems Contents Network Setup........................................ 4 Wireless Network
ADVANCED USER S GUIDE
 ADVANCED USER S GUIDE MFC-J6910DW Version 0 UK/IRE/GEN User's Guides and where do I find it? Which manual? What's in it? Where is it? Safety and Legal Quick Setup Guide Basic User's Guide Advanced User's
ADVANCED USER S GUIDE MFC-J6910DW Version 0 UK/IRE/GEN User's Guides and where do I find it? Which manual? What's in it? Where is it? Safety and Legal Quick Setup Guide Basic User's Guide Advanced User's
Network Installation Guide. WorkForce 610 Series Artisan 710 Series
 Network Installation Guide WorkForce 610 Series Artisan 710 Series Contents Before You Begin.......................................... 3 Choose Your Connection Type................................ 4 Wireless.............................................
Network Installation Guide WorkForce 610 Series Artisan 710 Series Contents Before You Begin.......................................... 3 Choose Your Connection Type................................ 4 Wireless.............................................
QuickSpecs. HP Wireless Keyboard and Mouse. Models
 Overview 1. Wireless Keyboard 2. USB Wireless Transceiver 3. Wireless Mouse Models QY449AA Introduction The combine a cordless keyboard, cordless laser mouse, and USB wireless receiver in a single package.
Overview 1. Wireless Keyboard 2. USB Wireless Transceiver 3. Wireless Mouse Models QY449AA Introduction The combine a cordless keyboard, cordless laser mouse, and USB wireless receiver in a single package.
User Guide HUAWEI UML397. Welcome to HUAWEI
 User Guide HUAWEI UML397 Welcome to HUAWEI 1 Huawei UML397 4G LTE Wireless Modem User Manual CHAPTER 1 BEFORE USING YOUR UML397 WIRELESS MODEM ABOUT THIS USER MANUAL...4 WHAT S INSIDE THE PRODUCT PACKAGE...4
User Guide HUAWEI UML397 Welcome to HUAWEI 1 Huawei UML397 4G LTE Wireless Modem User Manual CHAPTER 1 BEFORE USING YOUR UML397 WIRELESS MODEM ABOUT THIS USER MANUAL...4 WHAT S INSIDE THE PRODUCT PACKAGE...4
Network Installation Guide. Artisan 810 Series
 Network Installation Guide Artisan 810 Series Before You Begin Make sure you installed ink cartridges and loaded paper as described on the Start Here sheet. Then follow the instructions in this guide to
Network Installation Guide Artisan 810 Series Before You Begin Make sure you installed ink cartridges and loaded paper as described on the Start Here sheet. Then follow the instructions in this guide to
TX3 Series TELEPHONE ACCESS SYSTEMS. Configurator Quick Start. Version 2.2 Mircom Copyright 2014 LT-973
 TX3 Series TELEPHONE ACCESS SYSTEMS Configurator Quick Start Version 2.2 Mircom Copyright 2014 LT-973 Copyright 2014 Mircom Inc. All rights reserved. Mircom Configurator Software Guide v.2.2 for Windows
TX3 Series TELEPHONE ACCESS SYSTEMS Configurator Quick Start Version 2.2 Mircom Copyright 2014 LT-973 Copyright 2014 Mircom Inc. All rights reserved. Mircom Configurator Software Guide v.2.2 for Windows
System Requirements. Hiro H50113
 1 Hiro H50113 System Requirements Hiro H50113 Computer with Pentium 200 MMX or higher processor. Windows 2000, Windows XP Home / Professional, XP Professional x64 Edition, Vista 32 / 64 Families, Windows
1 Hiro H50113 System Requirements Hiro H50113 Computer with Pentium 200 MMX or higher processor. Windows 2000, Windows XP Home / Professional, XP Professional x64 Edition, Vista 32 / 64 Families, Windows
DSL Self-install Kit Instructions. SpeedStream 4100
 DSL Self-install Kit Instructions SpeedStream 4100 Cover and installation notes Page 1 1. Verify your system requirements Page 2 2. Verify the contents of your DSL Self-Install kit Page 2 3. Install filters
DSL Self-install Kit Instructions SpeedStream 4100 Cover and installation notes Page 1 1. Verify your system requirements Page 2 2. Verify the contents of your DSL Self-Install kit Page 2 3. Install filters
 FaxTalk FaxCenter Pro Because your faxes are important! Version 8 Send. Receive. Manage. FaxTalk FaxCenter Pro Version 8 Because your faxes are important! Copyright 1992-2010 Thought Communications, Inc.
FaxTalk FaxCenter Pro Because your faxes are important! Version 8 Send. Receive. Manage. FaxTalk FaxCenter Pro Version 8 Because your faxes are important! Copyright 1992-2010 Thought Communications, Inc.
Router Setup Manual. NETGEAR, Inc. 4500 Great America Parkway Santa Clara, CA 95054 USA 208-10060-01 2006-03-17
 NETGEAR, Inc. 4500 Great America Parkway Santa Clara, CA 95054 USA 208-10060-01 2006-03-17 2006 by NETGEAR, Inc. All rights reserved. Trademarks NETGEAR is a trademark of Netgear, Inc. Microsoft, Windows,
NETGEAR, Inc. 4500 Great America Parkway Santa Clara, CA 95054 USA 208-10060-01 2006-03-17 2006 by NETGEAR, Inc. All rights reserved. Trademarks NETGEAR is a trademark of Netgear, Inc. Microsoft, Windows,
SMART INSTALL CONTENTS. Questions and answers
 SMART INSTALL Questions and answers CONTENTS Frequently asked questions...2 Compatibility...3 USB connection...3 Wired or wireless network connection...4 Software CD...5 After installation...6 Software
SMART INSTALL Questions and answers CONTENTS Frequently asked questions...2 Compatibility...3 USB connection...3 Wired or wireless network connection...4 Software CD...5 After installation...6 Software
DSL Self-install Kit Instructions. SpeedStream 5360
 DSL Self-install Kit Instructions SpeedStream 5360 Cover and installation notes Page 1 1. Verify your system requirements Page 2 2. Verify the contents of your DSL Self-Install kit Page 2 3. Install filters
DSL Self-install Kit Instructions SpeedStream 5360 Cover and installation notes Page 1 1. Verify your system requirements Page 2 2. Verify the contents of your DSL Self-Install kit Page 2 3. Install filters
USB2VGA. Instruction Manual. USB to VGA Adapter. USB 2.0 to VGA External Multi Monitor Video Adapter
 USB to VGA Adapter USB2VGA Instruction Manual USB 2.0 to VGA External Multi Monitor Video Adapter FCC Compliance Statement This equipment has been tested and found to comply with the limits for a Class
USB to VGA Adapter USB2VGA Instruction Manual USB 2.0 to VGA External Multi Monitor Video Adapter FCC Compliance Statement This equipment has been tested and found to comply with the limits for a Class
Installation Guide (No Router)
 Installation Guide (No Router) This installation guide will show you how to get your voip phone service working. This installation guide should be used if you have a standard DSL or cable modem and no
Installation Guide (No Router) This installation guide will show you how to get your voip phone service working. This installation guide should be used if you have a standard DSL or cable modem and no
Setup Guide. CapTel 840i 305-018800 9/13. Catch every word with CapTel from Access Comm
 CapTel 840i Setup Guide 305-018800 9/13 Catch every word with CapTel from Access Comm About Your New CapTel 840i Your new CapTel 840i is like any other telephone in many ways: it connects to a telephone
CapTel 840i Setup Guide 305-018800 9/13 Catch every word with CapTel from Access Comm About Your New CapTel 840i Your new CapTel 840i is like any other telephone in many ways: it connects to a telephone
Targus USB Port Adapter USER S GUIDE. Making Your Mobile Life Easier. Making Your Mobile Life Easier.
 Targus USB Port Adapter Making Your Mobile Life Easier. Visit our Web site at: www.targus.com Features and specifications are subject to change without notice. 2002 Targus Corp. 400-0066-001A USER S GUIDE
Targus USB Port Adapter Making Your Mobile Life Easier. Visit our Web site at: www.targus.com Features and specifications are subject to change without notice. 2002 Targus Corp. 400-0066-001A USER S GUIDE
USB-2.0 Mobile Mini Hub USER S GUIDE. Making Your Mobile Life Easier. Making Your Mobile Life Easier.
 USB-2.0 Mobile Mini Hub Making Your Mobile Life Easier. Visit our Web site at: www.targus.com Features and specifications are subject to change without notice. 2002 Targus Corp. 400-0093-001A USER S GUIDE
USB-2.0 Mobile Mini Hub Making Your Mobile Life Easier. Visit our Web site at: www.targus.com Features and specifications are subject to change without notice. 2002 Targus Corp. 400-0093-001A USER S GUIDE
Features Reference. About Unified Communication System. Before Using This Machine. Starting a Meeting. What You Can Do During the Meeting
 Features Reference About Unified Communication System Before Using This Machine Starting a Meeting What You Can Do During the Meeting Leaving a Meeting Managing Address Book Changing Network Configuration
Features Reference About Unified Communication System Before Using This Machine Starting a Meeting What You Can Do During the Meeting Leaving a Meeting Managing Address Book Changing Network Configuration
Printed in China. Issue 1.2 AT&T 03/07. Advanced American Telephones. AT&T and the AT&T logo are trademarks of AT&T Knowledge Ventures, licensed to
 2007 Advanced American Telephones. All rights reserved. AT&T and the AT&T logo are trademarks of AT&T Knowledge Ventures, licensed to Advanced American Telephones. Printed in China. Issue 1.2 AT&T 03/07
2007 Advanced American Telephones. All rights reserved. AT&T and the AT&T logo are trademarks of AT&T Knowledge Ventures, licensed to Advanced American Telephones. Printed in China. Issue 1.2 AT&T 03/07
MFC7840W Windows Network Connection Repair Instructions
 Difficulty printing from your PC can occur for various reasons. The most common reason a networked Brother machine may stop printing, is because the connection between the computer and the Brother machine
Difficulty printing from your PC can occur for various reasons. The most common reason a networked Brother machine may stop printing, is because the connection between the computer and the Brother machine
U.S. Robotics Modems: User s Guide
 U.S. Robotics Modems: User s Guide http://www.usr.com/ Published September 2000 U.S. Robotics Corporation 3800 Golf Rd. Rolling Meadows, IL 60008 Copyright 2000 U.S. Robotics Corporation. All rights reserved.
U.S. Robotics Modems: User s Guide http://www.usr.com/ Published September 2000 U.S. Robotics Corporation 3800 Golf Rd. Rolling Meadows, IL 60008 Copyright 2000 U.S. Robotics Corporation. All rights reserved.
A6210 WiFi USB Adapter 802.11ac USB 3.0 Dual Band User Manual
 802.11ac USB 3.0 Dual Band User Manual August 2014 202-11373-01 350 East Plumeria Drive San Jose, CA 95134 USA Support Thank you for selecting NETGEAR products. After installing your device, locate the
802.11ac USB 3.0 Dual Band User Manual August 2014 202-11373-01 350 East Plumeria Drive San Jose, CA 95134 USA Support Thank you for selecting NETGEAR products. After installing your device, locate the
Installation Guide. EarthLink
 Installation Guide EarthLink Welcome to EarthLink DSL & Home Phone Service Congratulations! You ve made the smart choice for super-fast DSL and super-simple phone service. Follow the instructions in this
Installation Guide EarthLink Welcome to EarthLink DSL & Home Phone Service Congratulations! You ve made the smart choice for super-fast DSL and super-simple phone service. Follow the instructions in this
Updating the QIAcube operating software
 Updating the QIAcube operating software This document describes how to upgrade your QIAcube mainboard firmware to version P, your mainboard PLC program to version R, and your centrifuge firmware to version
Updating the QIAcube operating software This document describes how to upgrade your QIAcube mainboard firmware to version P, your mainboard PLC program to version R, and your centrifuge firmware to version
HP-1000E v2. User s Manual. Powerline Ethernet Adapter. HP1000E v2 User s Manual
 HP-1000E v2 Powerline Ethernet Adapter User s Manual HP1000E v2 User s Manual Table of Contents Chapter 1: Introduction...1 Chapter 2: Planning your Powerline Network...1 Network Topology...1 Chapter 3:
HP-1000E v2 Powerline Ethernet Adapter User s Manual HP1000E v2 User s Manual Table of Contents Chapter 1: Introduction...1 Chapter 2: Planning your Powerline Network...1 Network Topology...1 Chapter 3:
Network Setup Guide. Introduction. Setting up for use over LAN
 Network Setup Guide This manual contains the setup information required to use the machine over wired LAN. If you use the machine with USB connection, refer to your setup sheet. Introduction To use the
Network Setup Guide This manual contains the setup information required to use the machine over wired LAN. If you use the machine with USB connection, refer to your setup sheet. Introduction To use the
HP Display Assistant User Guide
 HP Display Assistant User Guide Copyright 2007 Hewlett-Packard Development Company, L.P. The information contained herein is subject to change without notice. Microsoft, Windows, and Windows Vista are
HP Display Assistant User Guide Copyright 2007 Hewlett-Packard Development Company, L.P. The information contained herein is subject to change without notice. Microsoft, Windows, and Windows Vista are
Connecting your Omega/BetaPAT PLUS to a PC via a USB
 Connecting your Omega/BetaPAT PLUS to a PC via a USB Install software Windows XP and below Insert the disc into your computers disc drive and run through the setup wizard. Windows Vista & 7 1. Insert the
Connecting your Omega/BetaPAT PLUS to a PC via a USB Install software Windows XP and below Insert the disc into your computers disc drive and run through the setup wizard. Windows Vista & 7 1. Insert the
Optus VoIP IP Handset Quick Start Guide.
 Optus VoIP IP Handset Quick Start Guide. Congratulations on your new IP Handset The Linksys SPA-942 is a functionally powerful and easy to use business phone featuring a high resolution graphical display,
Optus VoIP IP Handset Quick Start Guide. Congratulations on your new IP Handset The Linksys SPA-942 is a functionally powerful and easy to use business phone featuring a high resolution graphical display,
LabelWriter. Print Server. User Guide
 LabelWriter Print Server User Guide Copyright 2010 Sanford, L.P. All rights reserved. 08/10 No part of this document or the software may be reproduced or transmitted in any form or by any means or translated
LabelWriter Print Server User Guide Copyright 2010 Sanford, L.P. All rights reserved. 08/10 No part of this document or the software may be reproduced or transmitted in any form or by any means or translated
Linksys Gateway SPA2100-SU Manual
 Linksys Gateway SPA2100-SU Manual Manuel de l'utilisateur Table of Contents Looking for Basic Setup Instructions?... 3 Most Recent Version of this Manual... 3 Advanced Setup Instructions... 4 Wiring Your
Linksys Gateway SPA2100-SU Manual Manuel de l'utilisateur Table of Contents Looking for Basic Setup Instructions?... 3 Most Recent Version of this Manual... 3 Advanced Setup Instructions... 4 Wiring Your
Printer / Scanner Reference
 Operating Instructions Printer / Scanner Reference 1 2 3 4 5 6 Getting Started Installing the Software Using the Printer Function Using the TWAIN Scanner Function Troubleshooting Appendix Read this manual
Operating Instructions Printer / Scanner Reference 1 2 3 4 5 6 Getting Started Installing the Software Using the Printer Function Using the TWAIN Scanner Function Troubleshooting Appendix Read this manual
How do I monitor the ink levels on my EPSON Stylus printer using Windows 2000 or XP?
 Faulty analysis Error indicators Status Monitor PrintJet Doesn't Print Mats are not drawn in or transported Mats are not delivered correctly The statusmonitor caused an error message Maintenance of PrintJet
Faulty analysis Error indicators Status Monitor PrintJet Doesn't Print Mats are not drawn in or transported Mats are not delivered correctly The statusmonitor caused an error message Maintenance of PrintJet
Creating Disc Labels on Your Notebook Using LightScribe
 Creating Disc Labels on Your Notebook Using LightScribe Document Part Number: 383416-001 February 2005 Copyright 2005 Hewlett-Packard Development Company, L.P. The information contained herein is subject
Creating Disc Labels on Your Notebook Using LightScribe Document Part Number: 383416-001 February 2005 Copyright 2005 Hewlett-Packard Development Company, L.P. The information contained herein is subject
N750 WiFi DSL Modem Router Premium Edition
 Support Thank you for purchasing this NETGEAR product. After installing your device, locate the serial number on the label of your product and use it to register your product at https://my.netgear.com.
Support Thank you for purchasing this NETGEAR product. After installing your device, locate the serial number on the label of your product and use it to register your product at https://my.netgear.com.
Centrepoint Technologies. Phone System Solutions for: Smart homes Home businesses Small offices Branch/Remote offices DESKTOP PHONE SYSTEM.
 Centrepoint Technologies DESKTOP PHONE SYSTEM Phone System Solutions for: Smart homes Home businesses Small offices Branch/Remote offices User Guide Table of Contents 1.0 Installing TalkSwitch 1.1 What's
Centrepoint Technologies DESKTOP PHONE SYSTEM Phone System Solutions for: Smart homes Home businesses Small offices Branch/Remote offices User Guide Table of Contents 1.0 Installing TalkSwitch 1.1 What's
Installation. If you currently use a modem, disconnect it now - the Modem Router will replace your current modem.
 Installation Note Please use only wired network connections to configure the Modem Router. If you currently use a modem, disconnect it now - the Modem Router will replace your current modem. Connect your
Installation Note Please use only wired network connections to configure the Modem Router. If you currently use a modem, disconnect it now - the Modem Router will replace your current modem. Connect your
