OFFICEJET 7500A. Getting Started Guide E910
|
|
|
- Lilian Lee
- 8 years ago
- Views:
Transcription
1 OFFICEJET 7500A Getting Started Guide E910
2 Copyright Information 2010 Copyright Hewlett-Packard Development Company, L.P. Edition 1, 3/2010 Reproduction, adaptation or translation without prior written permission is prohibited, except as allowed under the copyright laws. The information contained herein is subject to change without notice. The only warranties for HP products and services are set forth in the express warranty statements accompanying such products and services. Nothing herein should be construed as constituting an additional warranty. HP shall not be liable for technical or editorial errors or omissions contained herein. Trademark credits Microsoft and Windows are U.S. registered trademarks of Microsoft Corporation. 2
3 Contents Use the printer... 2 HP Digital Solutions... 3 Internet features... 4 Set up and use fax... 6 Set up fax... 6 Use fax Fax and digital phone services...17 Set up wireless (802.11) communication (some models only)...18 Solve setup problems...22 Problems setting up the printer...22 Problems installing the software...22 Problems setting up fax...23 Wireless (802.11) setup problems...26 Use the Embedded Web server (EWS)...28 Hewlett-Packard limited warranty statement...29 English Safety Information Always follow basic safety precautions when using this printer to reduce risk of injury from fire or electric shock. 1. Read and understand all instructions in the documentation that comes with the printer. 2. Observe all warnings and instructions marked on the printer. 3. Unplug this printer from wall outlets before cleaning. 4. Do not install or use this printer near water, or when you are wet. 5. Install the printer securely on a stable surface. 6. Install the printer in a protected location where no one can step on or trip over the line cord, and the line cord cannot be damaged. 7. If the printer does not operate normally, see the user guide (which is available on your computer after you install the software). 8. There are no user-serviceable parts inside. Refer servicing to qualified service personnel. 9. Use only the external power adapter provided with the printer. Note: Ink from the cartridges is used in the printing process in a number of different ways, including in the initialization process, which prepares the printer and cartridges for printing, and in printhead servicing, which keeps print nozzles clear and ink flowing smoothly. In addition, some residual ink is left in the cartridge after it is used. For more information see inkusage. Contents 1
4 1. Use the printer Thank you for purchasing this printer. With this printer, you can print documents and photos, scan documents to a connected computer, make copies, and send and receive faxes. To scan, copy, and send faxes, you can use the printer s control panel. You can also use the control panel to change settings, print reports, or get help for the printer. Tip: If the printer is connected to a computer, you can also change the printer settings using software tools available on your computer, such as the printer software or the embedded Web server (EWS). For more information about these tools, see the user guide (which is available on your computer after you install the software). Where s the user guide? The user guide for this printer (also called Help ) is not provided in printed format. Instead, it is placed on your computer while the installation program is installing the HP software. This guide provides information on the following topics: Troubleshooting information Important safety notices and regulatory information Information about supported printing supplies Detailed user instructions You can open this guide either from the HP print software (Windows) or from the Help menu (Mac OS X): Windows: Click Start, select Programs or All Programs, select HP, select the folder for your HP printer, and then select Help. Mac OS X: From the Finder, click Help > Mac Help. In the Help Viewer window, choose your printer from the Mac Help pop-up menu. Also, an Adobe Acrobat version of this guide is available on HP s support Web site ( 2 Use the printer
5 HP Digital Solutions The printer includes a collection of digital solutions that can help you simplify and streamline your work. Learn more! For more information about setting up and using these digital solutions, see the user guide. (The user guide is available on your computer after you install the software.) English Scan to Computer Using the printer, you can simply walk up to the printer, touch a button on the printer s control panel, and either scan documents directly to a computer or quickly share them with business partners as attachments. Note: If you are using a computer running Microsoft Windows and if your computer does not appear in the list of destinations on the printer s control-panel display, you will need to restart your HP software s scan function on the destination computer. To restart the scan function, click the Start on your computer desktop, select Programs or All Programs, select HP, select the folder for your HP printer, and then select your HP printer. In the window that appears, click the Activate Scan to Computer option. HP Digital Fax (Fax to PC and Fax to Mac) Never lose important faxes misplaced within a stack of paper pages again! Use Fax to PC and Fax to Mac to automatically receive faxes and save faxes directly to your computer. With Fax to PC and Fax to Mac, you can store digital copies of your faxes easily and also eliminate the hassle of dealing with bulky paper files. In addition, you can turn off fax printing altogether saving money on paper and ink, as well as helping reduce paper consumption and waste. Use the printer 3
6 Internet features The printer offers innovative, Web-enabled solutions that can help you quickly access the Internet, obtain documents, and print them faster and with less hassle and all without using a computer. In addition, you can use a Web service (Marketsplash by HP) to create and print professional-quality marketing materials. Note: To use these Web features, the printer must be connected to the Internet (either using an Ethernet cable or wireless connection). You cannot use these Web features if the printer is connected using a USB cable. Note: In addition to these solutions, you can send print jobs to the printer remotely from mobile devices. With this service, called HP eprint, you can print from connected mobile phones, netbooks, or other mobile devices anywhere, anytime. HP Apps HP Apps provide a quick and easy way to access, store, and print business information without a computer. Using HP Apps, you can gain access to content stored on the Web, such as business forms, news, archiving, and more right from the printer s control-panel display. To use HP Apps, the printer needs to be connected to the Internet (either using an Ethernet cable or wireless connection). Follow the instructions on the printer s control panel to enable and set up this service. New Apps are periodically added and you can select and download to the printer s control panel for use. For more information, visit Note: For a list of system requirements for this Web site, see the user guide (which is available on your computer after you install the software). 4 Use the printer
7 Marketsplash by HP Grow your business using online HP tools and services to create and print professional marketing materials. With Marketsplash, you can do the following: Quickly and easily create amazing, professional-quality brochures, flyers, business cards, and more. Choose from thousands of customizable templates created by award-winning business graphic designers. A variety of print options allow you to get exactly what you need, when you need it. For immediate, high-quality results, print on your printer. Other options are available online from HP and our partners. Achieve the professional quality you expect, while minimizing printing costs. Keep all of your marketing materials organized and readily accessible in your Marketsplash account, available from any computer and directly from the printer s control-panel display (on select models only). To get started, select Marketsplash by HP in the HP printer software that came with your printer. Or for more information, visit marketsplash.com. Note: For a list of system requirements for this Web site, see HP Web site specifications, in the user guide (which is available on your computer after you install the software). Note: Not all Marketsplash tools and services are available in all countries, regions and languages. Visit marketsplash.com for the most current information. English HP eprint With HP eprint, you can print from connected mobile phones, netbooks, or other mobile devices anywhere, anytime. Using your mobile device service and the printer s Web Services, you can print documents to a printer that could be sitting next to you or sitting thousands of miles away. To use the HP eprint service, you need to have the following components: An HP eprint-enabled printer that is connected to the Internet (either using an Ethernet cable or wireless connection) A device that has a functioning capability Follow the instructions on the printer s control panel to enable and set up the printer s Web Services. For more information, see Use the printer 5
8 2. Set up and use fax This printer allows you to send and receive black-andwhite and color faxes. Set up fax Before using the fax feature, follow these steps to connect your printer successfully. Tip: You can use the Fax Setup Wizard (Windows) or HP Utility (Mac OS X) to set up the fax. For more information about fax features available with the printer, see the user guide (which is available on your computer after you install the software). IMPORTANT: Check the Finding fax setup information box for your country/region. If your country/ region is included in the list, visit the Web site for setup information. If your country/region is not listed, follow the instructions provided in this guide. Finding fax setup information If you are in one of the following countries/regions, visit the appropriate Web site for information about setting up fax. Austria Belgium Dutch French Denmark Finland France Germany Ireland Italy Norway Netherlands Portugal Spain Sweden Switzerland French German United Kingdom Set up and use fax
9 Step 1: Connect the printer to the phone line Before you begin Before beginning, be sure you have done the following: Installed ink cartridges Loaded A4- or Letter-size paper in the tray Have the telephone cord and adapter (if provided with the printer) ready. For more information, see the setup poster included in the box with the printer. To connect the printer and any other telephone equipment or devices, complete the following steps: 1. Using the phone cord provided in the box with the printer, connect one end to your telephone wall jack, then connect the other end to the port labeled 1-LINE on the back of the printer. Note: You might need to connect the provided phone cord to the adapter provided for your country/region. Note: If the phone cord that came with the printer is not long enough, you can use a coupler to extend the length. You can purchase a coupler at an electronics store that carries phone accessories. You also need another phone cord, which can be a standard phone cord that you might already have in your home or office. For more information, see the user guide (which is available on your computer after you install the software). CAUTION: If you use a phone cord other than the one provided with the printer, you might not be able to fax successfully. Because phone cords that you might be using in your home or office can be different from the one provided with the printer, HP recommends that you use the phone cord that is provided with the printer. 2. Connect any other telephone equipment. For more information about connecting and setting up additional devices or services with the printer, see the boxes in this section or see the user guide. Note: If you encounter problems setting up the printer with other equipment or services, contact the company that provided the equipment or service. English 1 1 Telephone wall jack 2 1-LINE port on printer 2 Set up and use fax 7
10 What is a distinctive ring service? Many phone companies offer a distinctive ring feature that allows you to have several phone numbers on one phone line. When you subscribe to this service, each number is assigned a different ring pattern. You can set up the printer to answer incoming calls that have a specific ring pattern. If you connect the printer to a line with distinctive ring, have your telephone company assign one ring pattern to voice calls and another ring pattern to fax calls. HP recommends that you request double or triple rings for a fax number. When the printer detects the specified ring pattern, it answers the call and receives the fax. For information about setting up distinctive ring, see Step 3: Configure fax settings on page 10. Tip: If you subscribe to a voic service on the same phone line that you will use for faxing, you cannot receive faxes automatically. Because you must be available to respond in person to incoming fax calls, be sure to turn off the Auto Answer feature. If you want to receive faxes automatically instead, contact your telephone company to subscribe to a distinctive ring service or to obtain a separate telephone line for faxing. 3. After you have connected the printer and any other telephone equipment, go to Step 2: Test fax setup on page 9. Connecting to a DSL/ADSL line If you subscribe to a DSL/ADSL service, follow these steps to connect the fax Connect the DSL/ADSL filter and telephone cord provided by your DSL/ ADSL service provider between the telephone wall jack and the DSL/ ADSL filter. 2. Connect the telephone cord provided with the printer between the DSL/ ADSL filter and the 1-Line port on the printer. 1 Telephone wall jack 2 DSL/ADSL filter and telephone cord (provided by your DSL/ADSL service provider) 3 Telephone cord provided in the box with the printer, connected to the 1-LINE port on the printer 8 Set up and use fax
11 Connecting additional equipment Remove the white plug from the port labeled 2-EXT on the back of the printer, and then connect a phone to this port. If you are connecting additional equipment, such as a dial-up computer modem or a telephone, you will need to purchase a parallel splitter. A parallel splitter has one RJ-11 port on the front and two RJ-11 ports on the back. Do not use a 2 line phone splitter, a serial splitter, or a parallel splitter which has two RJ-11 ports on the front and a plug on the back. Note: If you subscribe to a DSL/ADSL service, connect to the DSL/ADSL filter to the parallel splitter, and then use the HP-provided telephone cord to connect the other end of the filter to the 1-Line port on the printer. Remove the white plug from the port labeled 2-EXT on the back of the printer, and then connect a telephone set or telephone answering machine to the 2-EXT port. Next, connect the second port of the parallel splitter to the DSL/ADSL modem which is connecting to the computer. English Telephone wall jack 2 Parallel Splitter 3 DSL/ADSL filter (available from your DSL/ADSL service provider) 4 Phone cord provided with printer 5 DSL/ADSL Modem 6 Computer 7 Telephone Step 2: Test fax setup Test your fax setup to check the status of the printer and make sure it is set up properly for faxing. The fax test does the following: Tests the fax hardware Verifies the correct type of phone cord is connected to the printer Checks that the phone cord is plugged into the correct port Checks for a dial tone Checks for an active phone line Tests the status of your phone line connection 1. From the printer control panel, touch and then touch Setup. 2. Touch Tools, and then touch Run Fax Test. The printer displays the status of the test on the display and prints a report. After the test is finished, the printer prints a report with the results of the test. If the test fails, review the report for information on how to fix the problem and rerun the test. For additional troubleshooting information, see Problems setting up the printer on page Once the fax test has run successfully, go to Step 3: Configure fax settings on page 10. Set up and use fax 9
12 Step 3: Configure fax settings Change the printer s fax settings to meet your needs after you have connected the printer to a phone line. Note: To use the same fax resolution and lighter/darker settings for all faxes sent from the printer, configure the settings as you wish, and then touch Set as New Defaults. Where can I change fax settings? You can configure fax settings using the following tools: Printer s control panel Touch the Setup button on the printer s control panel, touch Fax Settings, and then touch the setting you want to configure. HP software If you have installed the HP software on your computer, you can configure fax settings using the software that was installed on your computer. For more information about using these tools or settings, see the user guide. If you want to configure this setting Auto Answer Set the answer mode to On if you want the printer to automatically answer incoming calls and receive faxes. The printer will answer these incoming calls after the number of rings that has been specified in the Rings to Answer setting. Rings to Answer (Optional) Set the number of rings to answer Note: The number of rings to answer for the printer should be greater than the number of rings to answer for the answering machine. do this: 1. Touch right arrow and then touch Setup. 2. Touch Fax Setup, and then touch Basic Fax Setup. 3. Touch Auto Answer, and then touch ON. 1. Touch right arrow and then touch Setup. 2. Touch Fax Setup, and then touch Basic Fax Setup. 3. Touch Rings to Answer. 4. Touch up arrow or to change the number of rings. 5. Touch Done, to accept the setting. 10 Set up and use fax
13 If you want to configure this setting Distinctive Ring Change the answer ring pattern for distinctive ring Note: If you are using a distinctive ring service, you can use more than one telephone number on the same telephone line. You can change this setting to enable the printer to determine automatically which ring pattern it should use for fax calls only. Tip: You can also use the Ring Pattern Detection feature in the printer s control panel to set distinctive ring. With this feature, the printer recognizes and records the ring pattern of an incoming call and, based on this call, automatically determines the distinctive ring pattern assigned by your telephone company to fax calls. Fax Speed Set the fax speed used to communicate between the printer and other fax machines when sending and receiving faxes. Note: If you experience problems sending and receiving faxes, try using a lower fax speed. Fax Error Correction Mode If the printer detects an error signal during the transmission and the error-correction setting is turned on, the printer can request that a portion of the fax be resent. Note: If you have problems sending and receiving faxes, turn off error correction. Also, turning off this setting might be useful when you are trying to send a fax to another country/region or receive a fax from another country/ region or if you are using a satellite phone connection. do this: 1. Touch right arrow and then touch Setup. 2. Touch Fax Setup, and then touch Advanced Fax Setup. 3. Touch Distinctive Ring. 4. A message appears stating that this setting should not be changed unless you have multiple phone numbers on the same telephone line. Touch Yes to continue. 5. Do one of the following: Touch the ring pattern assigned by your telephone company to fax calls. Or Touch Ring Pattern Detection, and then follow the instructions on the printer s control panel. Note: If you are using either a PBX phone system that has different ring patterns for internal and external calls, you must call the fax number from an external number. 1. Touch right arrow and then touch Setup. 2. Touch Fax Setup, and then touch Advanced Fax Setup. 3. Touch down arrow, and then touch Fax Speed. 4. Touch to touch Fast, Medium, or Slow. 1. Touch right arrow and then touch Setup. 2. Touch Fax Setup, and then touch Advanced Fax Setup. 3. Touch down arrow, and then touch Error Correction Mode. 4. Select On or Off. English Set up and use fax 11
14 If you want to configure this setting Volume Change the volume of the printer sounds, including the fax tones. do this: 1. Touch right arrow and then touch Setup. 2. Touch Fax Setup, and then touch Basic Fax Setup. 3. Touch down arrow, and then touch Fax Sound Volume. 4. Touch to touch Soft, Loud, or Off. Use fax In this section, you will learn how to send and receive faxes. Learn more! See the user guide for more information about the following topics: Send a fax using monitor dialing Send a fax from a computer Send a fax from memory Schedule a fax to send later Send a fax to multiple recipients Send a fax in Error Correction Mode The user guide is available on your computer after you install the software. Send a fax You can send faxes in a variety of ways. Using the printer s control panel, you can send black-and-white or color faxes. You can also send faxes manually from an attached phone, which allows you to speak with the recipient before sending the fax. You can also send documents on your computer as faxes, without printing them first. 12 Set up and use fax
15 Send a standard fax 1. Load the document you want to fax in the printer. You can fax either from the automatic document feeder (ADF) or from the scanner glass. 3. Enter the fax number by using the keypad. Tip: To add a pause in the fax number you are entering, touch *@ repeatedly, until a dash (-) appears on the display. 4. Touch Start Black or Start Color. Tip: If the recipient reports issues with the quality of the fax you sent, you can try changing the resolution or contrast or your fax. English 2. Touch Fax. Send a fax from an extension phone 1. Load the document you want to fax in the printer. You can fax either from the automatic document feeder (ADF) or from the scanner glass. 4. If the recipient answers the telephone, you can engage in a conversation before sending the fax. When you re ready to send the fax. Note: If a fax machine answers the call, you will hear fax tones from the receiving fax machine. Proceed to the next step to transmit the fax 5. When you are ready to send the fax, touch Start Black or Start Color. Note: If prompted, select Send Fax. 2. Touch Fax. 3. Dial the number by using the keypad on the phone that is connected to the printer. Note: Do not use the keypad on the control panel of the printer when manually sending a fax. You must use the keypad on your phone to dial the recipient s number. If you were speaking with the recipient before sending the fax, inform the recipient that they should press Start on their fax machine after they hear fax tones. The telephone line is silent while the fax is transmitting. At this point, you can hang up the telephone. If you want to continue speaking with the recipient, remain on the line until the fax transmission is complete. Set up and use fax 13
16 Receive faxes You can receive faxes automatically or manually. Note: If you receive a legal-size or larger fax and the printer is not currently set to use legal-size paper, the printer reduces the fax so that it fits on the paper that is loaded. If you have disabled the Automatic Reduction feature, the printer prints the fax on two pages. If you are copying a document when a fax arrives, the fax is stored in the printer s memory until the copying finishes. As a result, the number of fax pages that can be stored in memory might be reduced. Learn more! See the user guide for more information about the following topics: Reprint received faxes from memory Poll to receive a fax Forward faxes to another number Set the paper size for received faxes Set automatic reduction for incoming faxes Block junk fax numbers The user guide is available on your computer after you install the software. Receive a fax automatically If you turn on the Auto Answer option (the default setting) from the printer s control panel, the printer automatically answers incoming calls and receives faxes after the number of rings specified by the Rings to Answer setting. For information about configuring this setting, see Step 3: Configure fax settings on page 10. Faxes and your voice mail service If you subscribe to a voic service on the same phone line that you will use for faxing, you cannot receive faxes automatically. Instead, you must receive make sure the Auto Answer setting is turned off so that you can receive faxes manually. Be sure you initiate the manual fax before the voic picks up the line. If you want to receive faxes automatically instead, contact your telephone company to subscribe to a distinctive ring service or to obtain a separate phone line for faxing. 14 Set up and use fax
17 Receive a fax manually When you are on the phone, the person you are speaking with can send you a fax while you are still connected (called manual faxing ). You can receive faxes manually from a phone that is connected to the printer (through the 2-EXT port) or a phone that is on the same phone line (but not directly connected to the printer). 1. Make sure the printer is turned on and you have paper loaded in the main tray. 2. Remove any originals from the document feeder tray. 3. Set the Rings to Answer setting to a high number to allow you to answer the incoming call before the printer answers. Or turn off the Auto Answer setting so that the printer does not automatically answer incoming calls. 4. If you are currently on the phone with the sender, instruct the sender to press Start on their fax machine. 5. When you hear fax tones from a sending fax machine, do the following: a. Touch Fax, and then select Start Black or Start Color. b. After the printer begins to receive the fax, you can hang up the phone or remain on the line. The phone line is silent during fax transmission. English Reprint received faxes from memory If you turn on the Backup fax Reception, received faxes are stored in memory, whether the printer has an error condition or not. Note: All faxes stored in memory are deleted from memory when you turn off the power. For more information about using this feature, see the user guide (which is available on your computer after you install the software). 1. Make sure you have paper loaded in the main tray. 2. Touch right arrow and then touch Setup. 3. Touch Tools, and then touch Reprint Faxes in Memory. The faxes are printed in the reverse order from which they were received with the most recently received fax printed first, and so on. 4. If you want to stop reprinting the faxes in memory, touch (Cancel). Set up and use fax 15
18 Working with reports and logs You can print sevral different types of fax reports: Fax Confirmation page Fax Log Image on Fax Send Report Other reports These reports provide useful system information about the printer. Note: You can also view the call history on the printer s control panel display. To view the call history, touch Fax, and then touch (Call History). However, this list cannot be printed. To print a report 1. Touch right arrow, and then touch Setup. 2. Touch Fax Setup, touch down arrow, and then touch Fax Reports. 3. Select the fax report you want to print, and then touch OK. To clear the fax log Note: Clearing the fax log also deletes all faxes stored in memory. 1. Touch right arrow, and then touch Setup. 2. Touch Tools. 3. Touch down arrow, and then touch Clear Fax Log. 16 Set up and use fax
19 Fax and digital phone services Many telephone companies provide their customers with digital phone services, such as the following: DSL: A Digital subscriber line (DSL) service through your telephone company. (DSL might be called ADSL in your country/region.) PBX: A private branch exchange (PBX) phone system ISDN: An integrated services digital network (ISDN) system. FoIP: A low-cost phone service that allows you to send and receive faxes with your printer by using the Internet. This method is called Fax over Internet Protocol (FoIP). For more information, see the user guide. HP printers are designed specifically for use with traditional analog phone services. If you are in a digital phone environment (such as DSL/ADSL, PBX, or ISDN), you might need to use digital-to-analog filters or converters when setting up the printer for faxing. Note: HP does not guarantee that the printer will be compatible with all digital service lines or providers, in all digital environments, or with all digital-to-analog converters. It is always recommended that you discuss with the telephone company directly for the correct setup options based on their line services provided. English Set up and use fax 17
20 3. Set up wireless (802.11) communication (some models only) If the printer supports wireless (802.11) communication, you can connect it wireless to an existing wireless network. To connect the printer, complete the following steps in the order listed. Note: Before you set up wireless communication, make sure the printer hardware is set up. For more information, see the setup poster that came with the printer. What is my network name and passkey? While you are installing the software, you will be prompted to enter the network name (also called an SSID ) and a security passkey: The network name is the name of your wireless network. The security passkey prevents other people from connecting to your wireless network without your permission. Depending on the level of security required, your wireless network might use either a WPA key or WEP passphrase. If you have not changed the network name or the security passkey since setting up your wireless network, you can sometimes find them on the back or side of the wireless router. In addition, if you are using a computer running Windows, HP provides a web-based tool called the Wireless Network Assistant that can help retrieve this information for some systems. To use this tool, go to networksetup. (This tool is currently available in English only.) If you cannot find the network name or the security passkey or cannot remember this information, see the documentation available with your computer or with the wireless router. If you still cannot find this information, contact your network administrator or the person who set up the wireless network. For more information about the network connections types, the network name, and the WEP key/wpa Passphrase, see the user guide. 18 Set up wireless (802.11) communication (some models only)
21 Connecting without a wireless router If you do not have a wireless router (such as a Linksys wireless router or Apple AirPort Base Station), you can still connect the printer to your computer using a wireless connection (known as a computer-to-computer or an ad hoc wireless connection). For more information, see the user guide. Step 1: Connect the printer to your wireless network 1. On the printer control panel, touch the right arrow, and then select Network. 2. Touch Wireless, touch Wireless Setup Wizard, and then touch OK. 3. Follow the display instructions to complete the setup. Note: If you encounter problems while running the Wireless Setup Wizard, see Wireless (802.11) setup problems on page 26. English Step 2: Install software for your printer Follow the instructions for your operating system. Windows 1. Save any open documents. Close any applications that are running on your computer. 2. Place the HP software CD into the computer. 3. On the CD menu, click Install Network/ Wireless Device and then follow the onscreen instructions. Note: If the firewall software on your computer displays any messages during the installation, select the always permit/allow option in the messages. Selecting this option allows the software to install successfully on your computer. Set up wireless (802.11) communication (some models only) 19
22 Mac OS 1. Place the HP software CD into the computer. 2. Double-click the HP Installer icon on the software CD, and then follow the onscreen instructions. Step 3: Test the wireless connection Print the wireless test page for information about the printer s wireless connection. The wireless test page provides information about the printer s status, MAC address, and IP address. If the printer is connected to a network, the test page displays details about the network settings. 1. Touch right arrow, and then touch Network. 2. Touch Wireless, and then touch Wireless Network Test. 20 Set up wireless (802.11) communication (some models only)
23 Change the connection method If you have installed the HP software and connected your printer using a USB, Ethernet, or wireless connection, you can change to a different connection any time you want. Note: If you are changing to a wireless connection, make sure that an Ethernet cable has not been connected to the printer. Connecting an Ethernet cable turns off the printer s wireless capabilities. Follow the instructions for your operating system. Windows 1. On the computer desktop, click Start, select Programs or All Programs, click HP, select your printer name, and then click Connect a New Printer. 2. Follow the onscreen instructions. English Mac OS X 1. Click the HP Utility icon in the Dock. Note: If the icon does not appear in the Dock, click the Spotlight icon on the right side of the menu bar, type HP Utility in the box, and then click the HP Utility entry. 2. Click the Application icon on the toolbar. 3. Double-click HP Setup Assistant, and then follow the onscreen instructions. Set up wireless (802.11) communication (some models only) 21
24 4. Solve setup problems The following sections provide help with problems you might have while setting up the printer. If you need more help, see the user guide (which is available on your computer after you install the software). Problems setting up the printer Make sure that all packing tape and material have been removed from outside and inside the printer. Make sure that the printer is loaded with plain, white, unused A4- or Letter-size (8.5x11 inch) paper. Make sure that any cords and cables that you are using (such as a USB cable or Ethernet cable) are in good working order. Make sure the (Power) light is on and not blinking. When the printer is first turned on, it takes approximately 45 seconds to warm up. Make sure the printer is displaying the home screen and that no other lights on the printer s control panel are lit or blinking. Make sure that the power cord and power adapter are securely connected and that the power source is working properly. Make sure paper is loaded correctly in the tray and is not jammed in the printer. Make sure that all latches and covers are closed properly. Problems installing the software Before installing software, make sure that all other programs are closed. If the computer does not recognize the path to the CD drive that you type, make sure that you are specifying the correct drive letter. If the computer cannot recognize the HP software CD in the CD drive, inspect the HP software CD for damage. You can also download the HP software from the HP Web site ( If you are using a computer running Windows and are connecting using a USB cable, make sure that the USB drivers have not been disabled in the Windows Device Manager. 22 Solve setup problems
25 Problems setting up fax This section contains information about solving problems you might have when setting up fax for the printer. Note: If the printer is not set up properly for faxing, you might experience problems when sending faxes, receiving faxes, or both. If you are having faxing problems, you can print a fax test report to check the status of the printer. The test will fail if the printer is not set up properly for faxing. Perform this test after you have completed setting up the printer for faxing. For more information, see Step 2: Test fax setup on page 9. English Step 1: Run the fax test Test your fax setup to check the status of the printer and to make sure it is set up properly for faxing. For more information, see Set up and use fax on page 6. Tip: If you receive a fax communication error that includes an error code, you can find an explanation of the error code at HP s support Web site (www. hp.com/support). If prompted, choose your country/region, and then type fax error codes in the Search box. If you are unable to solve the problems using the suggestions provided in the fax test, go to Step 2. Step 2: Check the list of possible problems If you have run the fax text but are still having problems setting up fax, check the following list of possible problems and solutions: The printer is having problems sending and receiving faxes Make sure you use the phone cord or adapter that came with the printer. (If you do not use this phone cord or adapter, the display might always show Phone Off Hook.) Other equipment that uses the same phone line as the printer might be in use. Make sure extension phones (phones on the same phone line, but not connected to the printer) or other equipment is not in use or off the hook. For example, you cannot use the printer for faxing if an extension phone is off the hook or if you are using a computer dial-up modem to send or access the Internet. If you are using a phone splitter, the splitter could cause faxing problems. Solve setup problems 23
26 Try connecting the printer directly to the telephone wall jack. Make sure that one end of the phone cord is connected to the telephone wall jack, while the other end to port labeled 1-LINE on the back of the printer. Try connecting a working phone directly to the telephone wall jack and check for a dial tone. If you do not hear a dial tone, contact your telephone company to check the line. Make sure you connect the printer to an analog phone line, or you cannot send or receive faxes. To check if your phone line is digital, connect a regular analog phone to the line and listen for a dial tone. If you do not hear a normal-sounding dial tone, it might be a phone line set up for digital phones. Connect the printer to an analog phone line and try sending or receiving a fax. The phone line connection might be noisy. Phone lines with poor sound quality (noise) can cause faxing problems. Check the sound quality of the phone line by plugging a phone into the telephone wall jack and listening for static or other noise. If you hear noise, turn Error Correction Mode (ECM) off and try faxing again. If you are using a DSL/ADSL service, make sure that you have a DSL/ADSL filter connected. Without the filter, you cannot fax successfully. If you are using either a private branch exchange (PBX) or an integrated services digital network (ISDN) converter/terminal adapter, make sure the printer is connected to the correct port and the terminal adapter is set to the correct switch type for your country/region. You are using a Fax over IP service. Try to use a slower connection speed. If this does not work, contact your Fax over IP service s support department. The printer can send faxes but cannot receive faxes If you are not using a distinctive ring service, check to make sure that the Distinctive Ring feature on the printer is set to All Rings. If Auto Answer is set to Off, or if you subscribe to a voic service on the same phone line that you will use for faxing, you can only receive faxes manually. If you have a computer dial-up modem on the same phone line with the printer, check to make sure that the software that came with your modem is not set to receive faxes automatically. If you have an answering machine on the same phone line with the printer: --Check that the answering machine is working properly. --Make sure the printer is set to receive faxes automatically. --Make sure the Rings to Answer setting is set to a greater number of rings than the answering machine. --Disconnect the answering machine and then try receiving a fax. --Record a message that is approximately 10 seconds in duration. 24 Solve setup problems
27 Speak slowly and at a low volume when recording your message. Leave at least 5 seconds of silence at the end of the voice message. Other equipment that uses the same phone line might be causing the fax test to fail. You can disconnect all the other devices and run the test again. If the Dial Tone Detection Test passes, then one or more of the other equipment is causing problems. Try adding them back one at a time and rerunning the test each time until you identify which piece of equipment is causing the problem. English The printer cannot send faxes but can receive faxes The printer might be dialing too fast or too soon. For example, if you need to access an outside line by dialing 9, try inserting pauses as follows: 9-XXX-XXXX (where XXX-XXXX is the fax number you are sending to). To enter a pause, touch *@ and select a dash (-).If you are having problems sending a fax manually from a phone that is connected directly to the printer the printer and if you are in the following countries/regions you must use the keypad on the telephone to send the fax: Argentina Brazil Chile Colombia India Ireland Korea Malaysia Philippines Portugal Saudi Arabia Spain Thailand Venezuela Australia Canada China Greece Indonesia Japan Latin America Mexico Poland Russia Singapore Taiwan USA Vietnam Solve setup problems 25
28 Wireless (802.11) setup problems This section provides information about solving problems you might encounter when connecting the printer to your wireless network. Follow these suggestions in the order listed. Note: If you are still encountering problems, see the problem-solving information in the user guide (which is available on your computer after you install the software). After resolving the problems After you resolve any problems and have connected the printer to your wireless network, complete the following steps for your operating system: Windows Place the HP software CD into the computer and run the software installation program again. Select either Install Network/Wireless Device or Add a Device when prompted. Mac OS Open the HP Utility, located in the Dock. (HP Utility is also located in the Hewlett-Packard folder in the Applications folder on your computer.) Click the Application icon on the toolbar, double-click HP Setup Assistant, and then follow the onscreen instructions. Step 1: Make sure the wireless (802.11) light is turned on If the blue light near the printer s control panel is not lit, wireless capabilities might not have been turned on. To turn on wireless, press the (Wireless) button once to turn on wireless capabilities. Or touch Setup on the printer s control panel, touch Wireless Menu, touch Wireless ON/OFF, and then touch On. 26 Solve setup problems
29 Step 2. Check the wireless signal strength If the strength of the signal for your wireless network or computer is weak or if there is interference on the wireless network, the printer might not be able to detect the signal. To determine the strength of the wireless signal, run the Wireless Network Test from the printer s control panel. (For more information, see Step 4. Run the Wireless Network Test on page 27). If the Wireless Network Test indicates the signal is weak, try moving the printer closer to the wireless router. Reducing interference The following tips might help reduce the chances for interference in a wireless network: Keep the wireless devices away from large metal objects, such as filing cabinets, and other electromagnetic devices, such as microwaves and cordless telephones, as these objects can disrupt radio signals. Keep the wireless devices away from large masonry structures and other building structures as these objects can absorb radio waves and lower signal strength. English Step 3. Restart components of the wireless network Turn off the router and the printer, and then turn them back on in this order: router first, and then the printer. If you still are unable to connect, turn off the router, printer, and your computer, and then turn them back on in this order: router first, then the printer, and finally the computer. Sometimes, turning off the power and then turning it back on will recover a network communication issue. Step 4. Run the Wireless Network Test For wireless networking issues, run the Wireless Test from the printer s control panel: 1. Touch right arrow, and then touch Network. 2. Touch Wireless, and then touch Wireless Network Test. If a problem is detected, the printed test report will include recommendations that might help solve the problem. Solve setup problems 27
30 5. Use the Embedded Web server (EWS) When the printer is connected to a network, you can use the embedded Web server ( EWS ) to view status information and configure network settings from your computer web browser. No special software needs to be installed or configured on your computer. Note: You can open and use the EWS without being connected to the Internet, though some features will not be available. For more information about the EWS, see the user guide (which is available on your computer after you install the software). To open the EWS 1. Obtain the IP address for the printer. The IP address is shown on the Network Configuration Page. a. Load paper in the tray. b. Touch the right arrow, touch Setup, touch Network, and then touch Print Network Settings. 2. In a supported Web browser on your computer, type the IP address or hostname that has been assigned to the device. For example, if the IP address is , type the following address into the Web browser: Tip: After opening the EWS, you can bookmark it so that you can return to it quickly. 28 Use the Embedded Web server (EWS)
31 Hewlett-Packard limited warranty statement HP product Software Media Printer Print or Ink cartridges Printheads (only applies to products with customer replaceable printheads) Accessories Duration of limited warranty 90 days 1 year Until the HP ink is depleted or the end of warranty date printed on the cartridge has been reached, whichever occurs first. This warranty does not cover HP ink products that have been refilled, remanufactured, refurbished, misused, or tampered with. 1 year 1 year unless otherwise stated A. Extent of limited warranty 1. Hewlett-Packard (HP) warrants to the end-user customer that the HP products specified above will be free from defects in materials and workmanship for the duration specified above, which duration begins on the date of purchase by the customer. 2. For software products, HP s limited warranty applies only to a failure to execute programming instructions. HP does not warrant that the operation of any product will be interrupted or error free. 3. HP's limited warranty covers only those defects that arise as a result of normal use of the product, and does not cover any other problems, including those that arise as a result of: a. Improper maintenance or modification; b. Software, media, parts, or supplies not provided or supported by HP; c. Operation outside the product's specifications; d. Unauthorized modification or misuse. 4. For HP printer products, the use of a non-hp cartridge or a refilled cartridge does not affect either the warranty to the customer or any HP support contract with the customer. However, if printer failure or damage is attributable to the use of a non-hp or refilled cartridge or an expired ink cartridge, HP will charge its standard time and materials charges to service the printer for the particular failure or damage. 5. If HP receives, during the applicable warranty period, notice of a defect in any product which is covered by HP's warranty, HP shall either repair or replace the product, at HP's option. 6. If HP is unable to repair or replace, as applicable, a defective product which is covered by HP's warranty, HP shall, within a reasonable time after being notified of the defect, refund the purchase price for the product. 7. HP shall have no obligation to repair, replace, or refund until the customer returns the defective product to HP. 8. Any replacement product may be either new or like-new, provided that it has functionality at least equal to that of the product being replaced. 9. HP products may contain remanufactured parts, components, or materials equivalent to new in performance. 10. HP's Limited Warranty Statement is valid in any country where the covered HP product is distributed by HP. Contracts for additional warranty services, such as on-site service, may be available from any authorized HP service facility in countries where the product is distributed by HP or by an authorized importer. B. Limitations of warranty TO THE EXTENT ALLOWED BY LOCAL LAW, NEITHER HP NOR ITS THIRD PARTY SUPPLIERS MAKES ANY OTHER WARRANTY OR CONDITION OF ANY KIND, WHETHER EXPRESS OR IMPLIED WARRANTIES OR CONDITIONS OF MERCHANTABILITY, SATISFACTORY QUALITY, AND FITNESS FOR A PARTICULAR PURPOSE. C. Limitations of liability 1. To the extent allowed by local law, the remedies provided in this Warranty Statement are the customer's sole and exclusive remedies. 2. TO THE EXTENT ALLOWED BY LOCAL LAW, EXCEPT FOR THE OBLIGATIONS SPECIFICALLY SET FORTH IN THIS WARRANTY STATEMENT, IN NO EVENT SHALL HP OR ITS THIRD PARTY SUPPLIERS BE LIABLE FOR DIRECT, INDIRECT, SPECIAL, INCIDENTAL, OR CONSEQUENTIAL DAMAGES, WHETHER BASED ON CONTRACT, TORT, OR ANY OTHER LEGAL THEORY AND WHETHER ADVISED OF THE POSSIBILITY OF SUCH DAMAGES. D. Local law 1. This Warranty Statement gives the customer specific legal rights. The customer may also have other rights which vary from state to state in the United States, from province to province in Canada, and from country to country elsewhere in the world. 2. To the extent that this Warranty Statement is inconsistent with local law, this Warranty Statement shall be deemed modified to be consistent with such local law. Under such local law, certain disclaimers and limitations of this Warranty Statement may not apply to the customer. For example, some states in the United States, as well as some governments outside the United States (including provinces in Canada), may: a. Preclude the disclaimers and limitations in this Warranty Statement from limiting the statutory rights of a consumer (e.g., the United Kingdom); b. Otherwise restrict the ability of a manufacturer to enforce such disclaimers or limitations; or c. Grant the customer additional warranty rights, specify the duration of implied warranties which the manufacturer cannot disclaim, or allow limitations on the duration of implied warranties. 3. THE TERMS IN THIS WARRANTY STATEMENT, EXCEPT TO THE EXTENT LAWFULLY PERMITTED, DO NOT EXCLUDE, RESTRICT, OR MODIFY, AND ARE IN ADDITION TO, THE MANDATORY STATUTORY RIGHTS APPLICABLE TO THE SALE OF THE HP PRODUCTS TO SUCH CUSTOMERS. HP Limited Warranty Dear Customer, You will find below the name and address of the HP entity responsible for the performance of the HP Limited Warranty in your country. You may have additional statutory rights against the seller based on your purchase agreement. Those rights are not in any way affected by this HP Limited Warranty. Ireland: Hewlett-Packard Ireland Limited, Sir John Rogerson's Quay, Dublin 2 United Kingdom: Hewlett-Packard Ltd, Cain Road, Bracknell, GB-Berks RG12 1HN Malta: Hewlett Packard International Trade BV, Branch 48, Sqaq Nru 2, Triq ix-xatt, Pieta MSD08, Malta South Africa: Hewlett-Packard South Africa Ltd, 12 Autumn Street, Rivonia, Sandton, 2128, Republic of South Africa English Hewlett-Packard limited warranty statement 29
OFFICEJET PRO 8500A. Getting Started Guide A910
 OFFICEJET PRO 8500A Getting Started Guide A910 Copyright Information 2010 Copyright Hewlett-Packard Development Company, L.P. Edition 1, 3/2010 Reproduction, adaptation or translation without prior written
OFFICEJET PRO 8500A Getting Started Guide A910 Copyright Information 2010 Copyright Hewlett-Packard Development Company, L.P. Edition 1, 3/2010 Reproduction, adaptation or translation without prior written
Fax Getting Started Guide
 Fax Getting Started Guide April 2009 www.lexmark.com Contents IMPORTANT SAFETY INSTRUCTIONS...3 Getting started...4 Finding more information about the printer...4 Navigating menus using the printer control
Fax Getting Started Guide April 2009 www.lexmark.com Contents IMPORTANT SAFETY INSTRUCTIONS...3 Getting started...4 Finding more information about the printer...4 Navigating menus using the printer control
Network Installation Guide. WorkForce 610 Series Artisan 710 Series
 Network Installation Guide WorkForce 610 Series Artisan 710 Series Contents Before You Begin.......................................... 3 Choose Your Connection Type................................ 4 Wireless.............................................
Network Installation Guide WorkForce 610 Series Artisan 710 Series Contents Before You Begin.......................................... 3 Choose Your Connection Type................................ 4 Wireless.............................................
Networking. General networking. Networking overview. Common home network configurations. Wired network example. Wireless network examples
 Networking General networking Networking overview A network is a collection of devices such as computers, printers, Ethernet hubs, wireless access points, and routers connected together for communication
Networking General networking Networking overview A network is a collection of devices such as computers, printers, Ethernet hubs, wireless access points, and routers connected together for communication
HP Photosmart C4700 series
 HP Photosmart C4700 series 1 Unpack Important! Do NOT connect the USB cable until prompted by the software! 2 Set up Insert the software CD to start the software installation. For computers without a CD/DVD
HP Photosmart C4700 series 1 Unpack Important! Do NOT connect the USB cable until prompted by the software! 2 Set up Insert the software CD to start the software installation. For computers without a CD/DVD
HP Photosmart Wireless series - B109
 HP Photosmart Wireless series - B109 Apply sticker to printer Important! Do NOT connect the USB cable until prompted by the software (Windows users only) 1 Verify box contents 2 Insert the CD for guided
HP Photosmart Wireless series - B109 Apply sticker to printer Important! Do NOT connect the USB cable until prompted by the software (Windows users only) 1 Verify box contents 2 Insert the CD for guided
Network Installation Guide. Artisan 810 Series
 Network Installation Guide Artisan 810 Series Before You Begin Make sure you installed ink cartridges and loaded paper as described on the Start Here sheet. Then follow the instructions in this guide to
Network Installation Guide Artisan 810 Series Before You Begin Make sure you installed ink cartridges and loaded paper as described on the Start Here sheet. Then follow the instructions in this guide to
Designjet T2500 emultifunction Series
 Designjet T2500 emultifunction Series What is it? Your printer is a color inkjet multifunction printer designed for printing, scanning, and copying large, high-quality images. This introductory document
Designjet T2500 emultifunction Series What is it? Your printer is a color inkjet multifunction printer designed for printing, scanning, and copying large, high-quality images. This introductory document
Start Here USB. (802.11) (Ethernet)
 Start Here 1 USB 802.11 Ethernet USB cable users: Do not connect the USB cable until Section A. USB A USB Wireless (802.11) or wired (Ethernet) network users : you must follow the instructions in this
Start Here 1 USB 802.11 Ethernet USB cable users: Do not connect the USB cable until Section A. USB A USB Wireless (802.11) or wired (Ethernet) network users : you must follow the instructions in this
Network Installation Guide. WorkForce 600 Series Artisan 700 Series Artisan 800 Series
 Network Installation Guide WorkForce 600 Series Artisan 700 Series Artisan 800 Series Before You Begin Make sure you installed ink cartridges and loaded paper as described on the Start Here poster. Then
Network Installation Guide WorkForce 600 Series Artisan 700 Series Artisan 800 Series Before You Begin Make sure you installed ink cartridges and loaded paper as described on the Start Here poster. Then
Start Here. 3200 Series. All-in-One Printer. Print Copy Scan. Includes Information on the: ESP 3250 All-in-One Printer ESP 3260 All-in-One Printer
 Start Here All-in-One Printer 3200 Series MS SD/HC MMC Print Copy Scan Includes Information on the: ESP 3250 All-in-One Printer ESP 3260 All-in-One Printer Note: A USB 2.0 cable is required to connect
Start Here All-in-One Printer 3200 Series MS SD/HC MMC Print Copy Scan Includes Information on the: ESP 3250 All-in-One Printer ESP 3260 All-in-One Printer Note: A USB 2.0 cable is required to connect
Using the Control Panel for Wireless Network Installation. WorkForce 600 Series Artisan 700 Series
 Using the Control Panel for Wireless Network Installation WorkForce 600 Series Artisan 700 Series Before You Begin Make sure you installed ink cartridges and loaded paper in the printer as described on
Using the Control Panel for Wireless Network Installation WorkForce 600 Series Artisan 700 Series Before You Begin Make sure you installed ink cartridges and loaded paper in the printer as described on
HP LaserJet MFP Analog Fax Accessory 300 Send Fax Driver Guide
 HP LaserJet MFP Analog Fax Accessory 300 Send Fax Driver Guide Copyright and License 2008 Copyright Hewlett-Packard Development Company, L.P. Reproduction, adaptation, or translation without prior written
HP LaserJet MFP Analog Fax Accessory 300 Send Fax Driver Guide Copyright and License 2008 Copyright Hewlett-Packard Development Company, L.P. Reproduction, adaptation, or translation without prior written
Wireless and Wired Network Guide
 Wireless and Wired Network Guide HP all-in-one Network Guide Copyright 2004 Hewlett-Packard Development Company, L.P. The information contained herein is subject to change without notice. Reproduction,
Wireless and Wired Network Guide HP all-in-one Network Guide Copyright 2004 Hewlett-Packard Development Company, L.P. The information contained herein is subject to change without notice. Reproduction,
Modem and Local Area Network
 Modem and Local Area Network User Guide Copyright 2007 Hewlett-Packard Development Company, L.P. The information contained herein is subject to change without notice. The only warranties for HP products
Modem and Local Area Network User Guide Copyright 2007 Hewlett-Packard Development Company, L.P. The information contained herein is subject to change without notice. The only warranties for HP products
Modem and Local Area Networks. Document Part Number: 383057-002
 and Local Area Networks Document Part Number: 383057-002 October 2005 Contents 1 Modem Using the modem cable............................ 2 Using a country-specific modem cable adapter.......... 3 Modem
and Local Area Networks Document Part Number: 383057-002 October 2005 Contents 1 Modem Using the modem cable............................ 2 Using a country-specific modem cable adapter.......... 3 Modem
Network Installation Guide
 Network Installation Guide Before You Begin Make sure you installed ink cartridges and loaded paper as described on the Start Here sheet. Then follow the instructions in this guide to set up the printer
Network Installation Guide Before You Begin Make sure you installed ink cartridges and loaded paper as described on the Start Here sheet. Then follow the instructions in this guide to set up the printer
Frontier DSL SelfConnect Guide
 Frontier DSL SelfConnect Guide Frontier DSL Self-Installation Guide Table of Contents Getting Started...2 Customer and Computer Requirements...2...3 STEP 1: Install Microfilters...3 STEP 2: Install Your
Frontier DSL SelfConnect Guide Frontier DSL Self-Installation Guide Table of Contents Getting Started...2 Customer and Computer Requirements...2...3 STEP 1: Install Microfilters...3 STEP 2: Install Your
Epson Stylus CX9475Fax. Start Here
 Epson Stylus CX9475Fax Start Here Unpack Caution: Do not open ink cartridge packages until you are ready to install the ink. Cartridges are vacuum packed to maintain reliability. If anything is missing,
Epson Stylus CX9475Fax Start Here Unpack Caution: Do not open ink cartridge packages until you are ready to install the ink. Cartridges are vacuum packed to maintain reliability. If anything is missing,
HP Color LaserJet CM6040/CM6030 MFP Series Analog Fax Accessory 300 Fax Guide
 HP Color LaserJet CM6040/CM6030 MFP Series Analog Fax Accessory 300 Fax Guide Copyright and License 2008 Copyright Hewlett-Packard Development Company, L.P. Reproduction, adaptation, or translation without
HP Color LaserJet CM6040/CM6030 MFP Series Analog Fax Accessory 300 Fax Guide Copyright and License 2008 Copyright Hewlett-Packard Development Company, L.P. Reproduction, adaptation, or translation without
TelDial. Quick Start. TelDial/VoIP/Skype
 TelDial Quick Start TelDial/VoIP/Skype For TelDial revision 2.00 or higher Document revision last update 8/9/2007 Warrantee Compliance and Liability Information Except as permitted under the United States
TelDial Quick Start TelDial/VoIP/Skype For TelDial revision 2.00 or higher Document revision last update 8/9/2007 Warrantee Compliance and Liability Information Except as permitted under the United States
2 Setting Up the Hardware for a Wired Ethernet Network... 13. 3 Setting Up the Software for an Ethernet Network... 21
 Contents 1 Networking Basics............................................... 1 Selecting a network connection........................................ 2 Wired Ethernet network...........................................
Contents 1 Networking Basics............................................... 1 Selecting a network connection........................................ 2 Wired Ethernet network...........................................
Linksys Gateway SPA2100-SU Manual
 Linksys Gateway SPA2100-SU Manual Manuel de l'utilisateur Table of Contents Looking for Basic Setup Instructions?... 3 Most Recent Version of this Manual... 3 Advanced Setup Instructions... 4 Wiring Your
Linksys Gateway SPA2100-SU Manual Manuel de l'utilisateur Table of Contents Looking for Basic Setup Instructions?... 3 Most Recent Version of this Manual... 3 Advanced Setup Instructions... 4 Wiring Your
Contents. Section A Networking Basics... 1. 1 Learning the Basics... 3. Section B Wired Ethernet Networking... 17
 Contents Section A Networking Basics...................................... 1 1 Learning the Basics............................................. 3 Selecting a network connection........................................
Contents Section A Networking Basics...................................... 1 1 Learning the Basics............................................. 3 Selecting a network connection........................................
A free call from your Roadpost satellite phone: +1.905.272.5665. A free call from North America: +1.888.622.7368
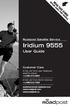 READ THIS GUIDE BEFORE USING YOUR SERVICE Roadpost Satellite Service Iridium 9555 User Guide Customer Care A free call from your Roadpost satellite phone: A free call from North America: +1.888.622.7368
READ THIS GUIDE BEFORE USING YOUR SERVICE Roadpost Satellite Service Iridium 9555 User Guide Customer Care A free call from your Roadpost satellite phone: A free call from North America: +1.888.622.7368
User Guide VERIZON WIRELESS HOME PHONE CONNECT
 User Guide VERIZON WIRELESS HOME PHONE CONNECT label Welcome to Verizon Wireless Thank you for choosing Verizon Wireless Home Phone Connect. You re now connected to America s most reliable wireless network.
User Guide VERIZON WIRELESS HOME PHONE CONNECT label Welcome to Verizon Wireless Thank you for choosing Verizon Wireless Home Phone Connect. You re now connected to America s most reliable wireless network.
Duplex ID Card & License Scanner. User Guide
 Duplex ID Card & License Scanner User Guide CE Conformity and FCC Statement This equipment has been tested and found to comply with the limits of the European Council Directive on the approximation of
Duplex ID Card & License Scanner User Guide CE Conformity and FCC Statement This equipment has been tested and found to comply with the limits of the European Council Directive on the approximation of
Release Notes: PowerChute plus for Windows 95 and Windows 98
 : PowerChute plus for Windows 95 and Windows 98 These release notes supplement the User s Guide: PowerChute plus, Version 5.0.2, for Windows 95 and Windows 98 (pc98ug.pdf) and the Installation Guide: PowerChute
: PowerChute plus for Windows 95 and Windows 98 These release notes supplement the User s Guide: PowerChute plus, Version 5.0.2, for Windows 95 and Windows 98 (pc98ug.pdf) and the Installation Guide: PowerChute
GLOBALINX dta and mobile video
 GLOBALINX dta and mobile video frequently asked questions HOW DO I SET UP MY GLOBALINX DTA TO BEGIN USING MY SERVICE? If you need to connect your GLOBALINX DTA, a copy of our quick installation guide is
GLOBALINX dta and mobile video frequently asked questions HOW DO I SET UP MY GLOBALINX DTA TO BEGIN USING MY SERVICE? If you need to connect your GLOBALINX DTA, a copy of our quick installation guide is
Wireless Router Setup Manual
 Wireless Router Setup Manual NETGEAR, Inc. 4500 Great America Parkway Santa Clara, CA 95054 USA 208-10082-02 2006-04 2006 by NETGEAR, Inc. All rights reserved. Trademarks NETGEAR is a trademark of Netgear,
Wireless Router Setup Manual NETGEAR, Inc. 4500 Great America Parkway Santa Clara, CA 95054 USA 208-10082-02 2006-04 2006 by NETGEAR, Inc. All rights reserved. Trademarks NETGEAR is a trademark of Netgear,
Technical Support. Package Contents. D6300 WiFi ADSL Modem Router Installation Guide
 Technical Support Thank you for selecting NETGEAR products. After installing your device, locate the serial number on the label of your product and use it to register your product at NETGEAR.com/register.
Technical Support Thank you for selecting NETGEAR products. After installing your device, locate the serial number on the label of your product and use it to register your product at NETGEAR.com/register.
Start Here. All-in-One Printer. Print Copy Scan
 Start Here 7 Print Copy Scan All-in-One Printer Note: For a USB cable connection, a USB 2.0 cable is required to connect your KODAK All-in-One Printer to your WINDOWS or MACINTOSH OS computer. Available
Start Here 7 Print Copy Scan All-in-One Printer Note: For a USB cable connection, a USB 2.0 cable is required to connect your KODAK All-in-One Printer to your WINDOWS or MACINTOSH OS computer. Available
DSL Self-Install Kit Instructions
 DSL Self-Install Kit Instructions Please follow these instructions carefully. Pacific Online assumes no responsibility for any personal injury or property damage which may result form your installation
DSL Self-Install Kit Instructions Please follow these instructions carefully. Pacific Online assumes no responsibility for any personal injury or property damage which may result form your installation
Installation Guide. 85070E Dielectric Probe Kit 85071E Materials Measurement Software
 Installation Guide This guide provides instructions for installing and configuring the following software products: 85070E Dielectric Probe Kit 85071E Materials Measurement Software Agilent Part Number:
Installation Guide This guide provides instructions for installing and configuring the following software products: 85070E Dielectric Probe Kit 85071E Materials Measurement Software Agilent Part Number:
N600 WiFi USB Adapter
 Model WNDA3100v3 User Manual December 2014 202-11470-01 350 East Plumeria Drive San Jose, CA 95134 USA Support Thank you for selecting NETGEAR products. After installing your device, locate the serial
Model WNDA3100v3 User Manual December 2014 202-11470-01 350 East Plumeria Drive San Jose, CA 95134 USA Support Thank you for selecting NETGEAR products. After installing your device, locate the serial
Integra Telecom 4690 Colorado St. SE Prior Lake, Mn 55372 952.226.7097 DSL INSTALLATION GUIDE
 Integra Telecom 4690 Colorado St. SE Prior Lake, Mn 55372 952.226.7097 DSL INSTALLATION GUIDE www.getintegra.com Version 10/10 Integra Telecom, Inc. Thank you for choosing Integra Telecom s DSL High Speed
Integra Telecom 4690 Colorado St. SE Prior Lake, Mn 55372 952.226.7097 DSL INSTALLATION GUIDE www.getintegra.com Version 10/10 Integra Telecom, Inc. Thank you for choosing Integra Telecom s DSL High Speed
High-Speed Broadband Internet Guide
 High-Speed Broadband Internet Guide Welcome Welcome to SkyBest High-Speed Broadband Internet. SkyBest High-Speed Broadband Internet allows for rapid downloading of large files, such as music and graphics.
High-Speed Broadband Internet Guide Welcome Welcome to SkyBest High-Speed Broadband Internet. SkyBest High-Speed Broadband Internet allows for rapid downloading of large files, such as music and graphics.
eprint SOFTWARE User Guide
 eprint SOFTWARE User Guide HP eprint software User Guide Copyright and License 2012 Copyright Hewlett-Packard Development Company, L.P. Reproduction, adaptation, or translation without prior written permission
eprint SOFTWARE User Guide HP eprint software User Guide Copyright and License 2012 Copyright Hewlett-Packard Development Company, L.P. Reproduction, adaptation, or translation without prior written permission
ES3452 MFP, ES5462 MFP,
 Configuration Guide This guide supports the following models: MC332dn, MC342dn, MC342dw, MC352dn, MC362dn, MC362dw, MC562dn, MC562dw, ES3452 MFP, ES5462 MFP, MPS2731mc PREFACE Every effort has been made
Configuration Guide This guide supports the following models: MC332dn, MC342dn, MC342dw, MC352dn, MC362dn, MC362dw, MC562dn, MC562dw, ES3452 MFP, ES5462 MFP, MPS2731mc PREFACE Every effort has been made
5600-6600 Series Fax Guide. 2008 www.lexmark.com
 5600-6600 Series Fax Guide 2008 www.lexmark.com Contents Introduction...4 Finding information about the printer...4 Understanding the parts of the printer...6 Understanding the parts of the printer...6
5600-6600 Series Fax Guide 2008 www.lexmark.com Contents Introduction...4 Finding information about the printer...4 Understanding the parts of the printer...6 Understanding the parts of the printer...6
SmartSolutions User's Guide
 SmartSolutions User's Guide 2011 www.lexmark.com Contents About SmartSolutions...4 What are SmartSolutions?...4 Recommended system requirements...5 Understanding the Solution Center...7 Understanding the
SmartSolutions User's Guide 2011 www.lexmark.com Contents About SmartSolutions...4 What are SmartSolutions?...4 Recommended system requirements...5 Understanding the Solution Center...7 Understanding the
CPEi 800/825 Series. User Manual. * Please see the Introduction Section
 CPEi 800/825 Series User Manual * Please see the Introduction Section Contents Introduction...iii Chapter 1: CPEi 800/825 User Guide Overview... 1-1 Powerful Features in a Single Unit... 1-2 Front of the
CPEi 800/825 Series User Manual * Please see the Introduction Section Contents Introduction...iii Chapter 1: CPEi 800/825 User Guide Overview... 1-1 Powerful Features in a Single Unit... 1-2 Front of the
Cisco 837 Router and Cisco SOHO 97 Router Cabling and Setup
 English CHAPTER 1 Cisco 837 Router and Cisco SOHO 97 Router Cabling and Setup Cisco One-Year Limited Hardware Warranty Terms Easy Installation: Try These Steps First! (CRWS Users) Overview Parts List Verify
English CHAPTER 1 Cisco 837 Router and Cisco SOHO 97 Router Cabling and Setup Cisco One-Year Limited Hardware Warranty Terms Easy Installation: Try These Steps First! (CRWS Users) Overview Parts List Verify
Installation Guide (No Router)
 Installation Guide (No Router) This installation guide will show you how to get your voip phone service working. This installation guide should be used if you have a standard DSL or cable modem and no
Installation Guide (No Router) This installation guide will show you how to get your voip phone service working. This installation guide should be used if you have a standard DSL or cable modem and no
SMART INSTALL CONTENTS. Questions and answers
 SMART INSTALL Questions and answers CONTENTS Frequently asked questions...2 Compatibility...3 USB connection...3 Wired or wireless network connection...4 Software CD...5 After installation...6 Software
SMART INSTALL Questions and answers CONTENTS Frequently asked questions...2 Compatibility...3 USB connection...3 Wired or wireless network connection...4 Software CD...5 After installation...6 Software
Installation Guide Wireless 4-Port USB Sharing Station. GUWIP204 Part No. M1172-a
 Installation Guide Wireless 4-Port USB Sharing Station 1 GUWIP204 Part No. M1172-a 2011 IOGEAR. All Rights Reserved. PKG-M1172-a IOGEAR, the IOGEAR logo, MiniView, VSE are trademarks or registered trademarks
Installation Guide Wireless 4-Port USB Sharing Station 1 GUWIP204 Part No. M1172-a 2011 IOGEAR. All Rights Reserved. PKG-M1172-a IOGEAR, the IOGEAR logo, MiniView, VSE are trademarks or registered trademarks
Cisco 831 Router and Cisco SOHO 91 Router Cabling and Setup Quick Start Guide
 English CHAPTER 1 Cisco 831 Router and Cisco SOHO 91 Router Cabling and Setup Quick Start Guide Cisco One-Year Limited Hardware Warranty Terms Easy Installation: Try These Steps First! (CRWS Users) Overview
English CHAPTER 1 Cisco 831 Router and Cisco SOHO 91 Router Cabling and Setup Quick Start Guide Cisco One-Year Limited Hardware Warranty Terms Easy Installation: Try These Steps First! (CRWS Users) Overview
THE. solution. STORe it. SHARE it.
 THE small business solution THE HP Storageworks X510 Data Vault STORe it. SECURE it. SHARE it. T H E H P S t o r a g e w o r k s X 51 0 D a t a V a u l t data protection just got less puzzling If, like
THE small business solution THE HP Storageworks X510 Data Vault STORe it. SECURE it. SHARE it. T H E H P S t o r a g e w o r k s X 51 0 D a t a V a u l t data protection just got less puzzling If, like
Lexmark 1400 Series. Getting Started
 Lexmark 1400 Series Getting Started February 2007 www.lexmark.com Lexmark and Lexmark with diamond design are trademarks of Lexmark International, Inc., registered in the United States and/or other countries.
Lexmark 1400 Series Getting Started February 2007 www.lexmark.com Lexmark and Lexmark with diamond design are trademarks of Lexmark International, Inc., registered in the United States and/or other countries.
Go Wireless. Open up new possibilities for work and play
 Go Wireless Open up new possibilities for work and play Start with 3 pieces A typical home or small-office wireless LAN requires only 3 pieces of hardware. With these 3 pieces, you re ready to get started!
Go Wireless Open up new possibilities for work and play Start with 3 pieces A typical home or small-office wireless LAN requires only 3 pieces of hardware. With these 3 pieces, you re ready to get started!
DocuPrint C3290 FS Features Setup Guide
 DocuPrint C3290 FS Features Setup Guide Adobe and PostScript are trademarks of Adobe Systems Incorporated in the United States and/or other countries. Apple, Bonjour, ColorSync, EtherTalk, Macintosh, and
DocuPrint C3290 FS Features Setup Guide Adobe and PostScript are trademarks of Adobe Systems Incorporated in the United States and/or other countries. Apple, Bonjour, ColorSync, EtherTalk, Macintosh, and
Warranty and Support Guide
 Warranty and Support Guide The information contained herein is subject to change without notice. The only warranties for HP products and services are set forth in the express warranty statements accompanying
Warranty and Support Guide The information contained herein is subject to change without notice. The only warranties for HP products and services are set forth in the express warranty statements accompanying
Bluetooth Pairing. User Guide
 Bluetooth Pairing User Guide Copyright 2012 Hewlett-Packard Development Company, L.P. Microsoft, Windows, and Windows Vista are U.S. registered trademarks of Microsoft Corporation. Bluetooth is a trademark
Bluetooth Pairing User Guide Copyright 2012 Hewlett-Packard Development Company, L.P. Microsoft, Windows, and Windows Vista are U.S. registered trademarks of Microsoft Corporation. Bluetooth is a trademark
3500-4500 Series All-In-One
 3500-4500 Series All-In-One Getting Started March 2007 www.lexmark.com Lexmark and Lexmark with diamond design are trademarks of Lexmark International, Inc., registered in the United States and/or other
3500-4500 Series All-In-One Getting Started March 2007 www.lexmark.com Lexmark and Lexmark with diamond design are trademarks of Lexmark International, Inc., registered in the United States and/or other
Sharing Pictures, Music, and Videos on Windows Media Center Extender
 Sharing Pictures, Music, and Videos on Windows Media Center Extender Applies to: Microsoft Windows XP Media Center Edition Microsoft Windows Media Center Extender Microsoft Windows Media Center Extender
Sharing Pictures, Music, and Videos on Windows Media Center Extender Applies to: Microsoft Windows XP Media Center Edition Microsoft Windows Media Center Extender Microsoft Windows Media Center Extender
OM2260VW2 USER MANUAL VERIZON WIRELESS HOME PHONE CONNECT
 OM2260VW2 USER MANUAL VERIZON WIRELESS HOME PHONE CONNECT Welcome to Verizon Wireless Thank you for choosing Verizon Wireless Home Phone Connect. You re now connected to the power of America s most reliable
OM2260VW2 USER MANUAL VERIZON WIRELESS HOME PHONE CONNECT Welcome to Verizon Wireless Thank you for choosing Verizon Wireless Home Phone Connect. You re now connected to the power of America s most reliable
WD Sentinel DX4000. Small Office Storage Server Administrator s Quick Install Guide
 0 WD Sentinel DX4000 Small Office Storage Server Administrator s Quick Install Guide 1 Introduction This quick install guide steps the Administrator through the procedures for setting up the WD Sentinel
0 WD Sentinel DX4000 Small Office Storage Server Administrator s Quick Install Guide 1 Introduction This quick install guide steps the Administrator through the procedures for setting up the WD Sentinel
Home Network. Installation Instructions
 Home Network Installation Instructions TM Installation Instructions Table of Contents Overview...2 Installation Considerations...2 Quick Installation Instructions...2 Identifying and Creating the Home
Home Network Installation Instructions TM Installation Instructions Table of Contents Overview...2 Installation Considerations...2 Quick Installation Instructions...2 Identifying and Creating the Home
Frequently Asked Questions
 FAQs Frequently Asked Questions Connecting your Linksys router to the Internet 1 What computer operating systems does my Linksys router support? 1 Why can t I connect my computer or device to my router?
FAQs Frequently Asked Questions Connecting your Linksys router to the Internet 1 What computer operating systems does my Linksys router support? 1 Why can t I connect my computer or device to my router?
WorkForce 520/525 Series Quick Guide
 WorkForce 520/525 Series Quick Guide Network Setup Basic Copying, Printing, Scanning, and Faxing Maintenance Solving Problems Contents Network Setup........................................ 4 Wireless Network
WorkForce 520/525 Series Quick Guide Network Setup Basic Copying, Printing, Scanning, and Faxing Maintenance Solving Problems Contents Network Setup........................................ 4 Wireless Network
Phone Adapter. with 2 Ports for Voice-over-IP. Installation and Troubleshooting Guide. Model No. PAP2 Ver. 2. Voice
 Phone Adapter with 2 Ports for Voice-over-IP Voice Installation and Troubleshooting Guide Model No. PAP2 Ver. 2 Copyright and Trademarks Specifications are subject to change without notice. Linksys is
Phone Adapter with 2 Ports for Voice-over-IP Voice Installation and Troubleshooting Guide Model No. PAP2 Ver. 2 Copyright and Trademarks Specifications are subject to change without notice. Linksys is
QuarkXPress 8.01 ReadMe
 QuarkXPress 8.01 ReadMe CONTENTS Contents QuarkXPress 8.01 ReadMe...4 System requirements...5 Mac OS...5 Windows...5 Installing: Mac OS...6 Performing a silent installation...6 Preparing for silent installation...6
QuarkXPress 8.01 ReadMe CONTENTS Contents QuarkXPress 8.01 ReadMe...4 System requirements...5 Mac OS...5 Windows...5 Installing: Mac OS...6 Performing a silent installation...6 Preparing for silent installation...6
Here s your guide to easy installation. Get the most out of Verizon High Speed Internet.
 Here s your guide to easy installation. Get the most out of Verizon High Speed Internet. Congratulations on choosing Verizon High Speed Internet. In this guide, you ll find everything you need to set up
Here s your guide to easy installation. Get the most out of Verizon High Speed Internet. Congratulations on choosing Verizon High Speed Internet. In this guide, you ll find everything you need to set up
Getting Started. rp5800, rp5700 and rp3000 Models
 Getting Started rp5800, rp5700 and rp3000 Models Copyright 2011 Hewlett-Packard Development Company, L.P. The information contained herein is subject to change without notice. Microsoft, Windows, and Windows
Getting Started rp5800, rp5700 and rp3000 Models Copyright 2011 Hewlett-Packard Development Company, L.P. The information contained herein is subject to change without notice. Microsoft, Windows, and Windows
FOCUS ON THE ENVIRONMENT
 FOCUS ON THE ENVIRONMENT Demystify recycling: easy tips to environmental stewardship Part 1 in a series of 3 Responsibility is simple with HP When it comes to the environment, everyone wants to act responsibly.
FOCUS ON THE ENVIRONMENT Demystify recycling: easy tips to environmental stewardship Part 1 in a series of 3 Responsibility is simple with HP When it comes to the environment, everyone wants to act responsibly.
Wireless (Select Models Only) User Guide
 Wireless (Select Models Only) User Guide Copyright 2007, 2008 Hewlett-Packard Development Company, L.P. Windows is a U.S. registered trademark of Microsoft Corporation. Bluetooth is a trademark owned by
Wireless (Select Models Only) User Guide Copyright 2007, 2008 Hewlett-Packard Development Company, L.P. Windows is a U.S. registered trademark of Microsoft Corporation. Bluetooth is a trademark owned by
Quick-Start Guide 007-SE01-001. Gigaset. Residential Wireless Gateway SE567/SE568. Gigaset Communications GmbH is a trademark licensee of Siemens AG
 Quick-Start Guide 007-SE01-001 Gigaset Residential Wireless Gateway SE567/SE568 Gigaset Communications GmbH is a trademark licensee of Siemens AG Before you begin... Verify that the following items came
Quick-Start Guide 007-SE01-001 Gigaset Residential Wireless Gateway SE567/SE568 Gigaset Communications GmbH is a trademark licensee of Siemens AG Before you begin... Verify that the following items came
SETUP GUIDE. CapTel. 2400i 305-019452 3/15
 SETUP GUIDE CapTel 2400i 305-019452 3/15 Important Note As you set up your new CapTel phone, be sure to follow the directions on the display screen for registering your phone. Per a recent ruling by the
SETUP GUIDE CapTel 2400i 305-019452 3/15 Important Note As you set up your new CapTel phone, be sure to follow the directions on the display screen for registering your phone. Per a recent ruling by the
hp embedded web server for hp LaserJet printers
 hp embedded web server for hp LaserJet printers user guide Trademark Credits Microsoft is a U.S. registered trademark of Microsoft Corporation. Netscape is a U.S. trademark of Netscape Communications Corporation.
hp embedded web server for hp LaserJet printers user guide Trademark Credits Microsoft is a U.S. registered trademark of Microsoft Corporation. Netscape is a U.S. trademark of Netscape Communications Corporation.
TX3 Series TELEPHONE ACCESS SYSTEMS. Configurator Quick Start. Version 2.2 Mircom Copyright 2014 LT-973
 TX3 Series TELEPHONE ACCESS SYSTEMS Configurator Quick Start Version 2.2 Mircom Copyright 2014 LT-973 Copyright 2014 Mircom Inc. All rights reserved. Mircom Configurator Software Guide v.2.2 for Windows
TX3 Series TELEPHONE ACCESS SYSTEMS Configurator Quick Start Version 2.2 Mircom Copyright 2014 LT-973 Copyright 2014 Mircom Inc. All rights reserved. Mircom Configurator Software Guide v.2.2 for Windows
EPSON Scan Server & EPSON TWAIN Pro Network
 EPSON Scan Server & EPSON TWAIN Pro Network EPSON Scan Server & EPSON TWAIN Pro Network SCANNER UTILITY PROGRAMS All rights reserved. No part of this publication may be reproduced, stored in a retrieval
EPSON Scan Server & EPSON TWAIN Pro Network EPSON Scan Server & EPSON TWAIN Pro Network SCANNER UTILITY PROGRAMS All rights reserved. No part of this publication may be reproduced, stored in a retrieval
HP MediaSmart Server Software Upgrade from v.1 to v.3
 HP MediaSmart Server Software Upgrade from v.1 to v.3 Table of Contents Upgrade Your Server Software to HP MediaSmart Server v.3 2 Before You Begin 3 What's New... 3 Features That Will Change... 4 Prepare
HP MediaSmart Server Software Upgrade from v.1 to v.3 Table of Contents Upgrade Your Server Software to HP MediaSmart Server v.3 2 Before You Begin 3 What's New... 3 Features That Will Change... 4 Prepare
Fax. Frequently Asked Questions (FAQ)
 Fax Frequently Asked Questions (FAQ) Updated: January 7, 2016 Frequently Asked Questions (FAQ)...1 Fax Problems Troubleshooting Checklist...2 Introduction... 2 I used to get my fax report without difficulty.
Fax Frequently Asked Questions (FAQ) Updated: January 7, 2016 Frequently Asked Questions (FAQ)...1 Fax Problems Troubleshooting Checklist...2 Introduction... 2 I used to get my fax report without difficulty.
HP Advanced Wireless Docking Station. User Guide
 HP Advanced Wireless Docking Station User Guide Copyright 2014, 2015 Hewlett-Packard Development Company, L.P. Intel is a trademark of Intel Corporation in the U.S. and other countries. Windows and Windows
HP Advanced Wireless Docking Station User Guide Copyright 2014, 2015 Hewlett-Packard Development Company, L.P. Intel is a trademark of Intel Corporation in the U.S. and other countries. Windows and Windows
Voice Internet Phone Gateway
 Voice Internet Phone Gateway Quick Installation Guide IPC 1000 Series ARTDio Company Inc. Edition 1.0 Note: For more detailed hardware installation instructions, please refer to the IPC 1000 series User
Voice Internet Phone Gateway Quick Installation Guide IPC 1000 Series ARTDio Company Inc. Edition 1.0 Note: For more detailed hardware installation instructions, please refer to the IPC 1000 series User
3600-4600 Series User's Guide
 3600-4600 Series User's Guide 2008 www.lexmark.com Contents Safety information...9 Introduction...10 Finding information about the printer...10 Setting up the printer...13 Bypassing security warnings
3600-4600 Series User's Guide 2008 www.lexmark.com Contents Safety information...9 Introduction...10 Finding information about the printer...10 Setting up the printer...13 Bypassing security warnings
User Guide. E-Series Routers
 User Guide E-Series Routers Table of Contents Table of Contents Product overview E900/E1200/E1500/E2500/E3200 1 Back view 1 Bottom view 1 E4200 2 Top view 2 Back view 2 Setting Up Your E-Series Router
User Guide E-Series Routers Table of Contents Table of Contents Product overview E900/E1200/E1500/E2500/E3200 1 Back view 1 Bottom view 1 E4200 2 Top view 2 Back view 2 Setting Up Your E-Series Router
your Gateway Windows network installationguide 802.11b wireless series Router model WBR-100 Configuring Installing
 your Gateway Windows network installationguide 802.11b wireless series Router model WBR-100 Installing Configuring Contents 1 Introduction...................................................... 1 Features...........................................................
your Gateway Windows network installationguide 802.11b wireless series Router model WBR-100 Installing Configuring Contents 1 Introduction...................................................... 1 Features...........................................................
Designing AirPort Extreme Networks
 Designing AirPort Extreme Networks Contents 1 Getting Started 5 About AirPort 5 How AirPort Works 6 How Wireless Internet Access Is Provided 6 Configuring AirPort Extreme Base Station Internet Access
Designing AirPort Extreme Networks Contents 1 Getting Started 5 About AirPort 5 How AirPort Works 6 How Wireless Internet Access Is Provided 6 Configuring AirPort Extreme Base Station Internet Access
User Guide Guide d'utilisation MS SD/HC MMC. 5200 Series. All-in-One Printers Imprimantes tout-en-un
 MS SD/HC MMC User Guide Guide d'utilisation 5200 Series All-in-One Printers Imprimantes tout-en-un KODAK ESP 5200 Series All-in-One Printers Your KODAK All-in-One Printer combines ease-of-use and affordable
MS SD/HC MMC User Guide Guide d'utilisation 5200 Series All-in-One Printers Imprimantes tout-en-un KODAK ESP 5200 Series All-in-One Printers Your KODAK All-in-One Printer combines ease-of-use and affordable
Setup Guide. CapTel 840i 305-018800 9/13. Catch every word with CapTel from Access Comm
 CapTel 840i Setup Guide 305-018800 9/13 Catch every word with CapTel from Access Comm About Your New CapTel 840i Your new CapTel 840i is like any other telephone in many ways: it connects to a telephone
CapTel 840i Setup Guide 305-018800 9/13 Catch every word with CapTel from Access Comm About Your New CapTel 840i Your new CapTel 840i is like any other telephone in many ways: it connects to a telephone
INSTALL GUIDE Making Your Mobile Life Easier.
 Targus USB Bluetooth Adapter Making Your Mobile Life Easier. Visit our Web site at: www.targus.com Features and specifications are subject to change without notice 2005 Targus Group International, Inc.
Targus USB Bluetooth Adapter Making Your Mobile Life Easier. Visit our Web site at: www.targus.com Features and specifications are subject to change without notice 2005 Targus Group International, Inc.
ProCurve Networking. Troubleshooting WLAN Connectivity. Technical White paper
 ProCurve Networking Troubleshooting WLAN Connectivity Technical White paper Introduction... 3 Identifying the Problem... 3 Troubleshooting Wireless Station Connection to AP... 4 Can Any Wireless Stations
ProCurve Networking Troubleshooting WLAN Connectivity Technical White paper Introduction... 3 Identifying the Problem... 3 Troubleshooting Wireless Station Connection to AP... 4 Can Any Wireless Stations
Support Package Contents AC1600 WiFi VDSL/ADSL Ethernet cable Trademarks Modem Router Compliance Phone cable Modem router
 Support Thank you for purchasing this NETGEAR product. After installing your device, locate the serial number on the label of your product and use it to register your product at https://my.netgear.com.
Support Thank you for purchasing this NETGEAR product. After installing your device, locate the serial number on the label of your product and use it to register your product at https://my.netgear.com.
LabelWriter. Print Server. User Guide
 LabelWriter Print Server User Guide Copyright 2010 Sanford, L.P. All rights reserved. 08/10 No part of this document or the software may be reproduced or transmitted in any form or by any means or translated
LabelWriter Print Server User Guide Copyright 2010 Sanford, L.P. All rights reserved. 08/10 No part of this document or the software may be reproduced or transmitted in any form or by any means or translated
Application Notes for VTech 1-Line and 2-Line Analog Hotel Phones with Avaya IP Office 8.1 and Voicemail Pro 8.1 Issue 1.0
 Avaya Solution & Interoperability Test Lab Application Notes for VTech 1-Line and 2-Line Analog Hotel Phones with Avaya IP Office 8.1 and Voicemail Pro 8.1 Issue 1.0 Abstract These Application Notes describe
Avaya Solution & Interoperability Test Lab Application Notes for VTech 1-Line and 2-Line Analog Hotel Phones with Avaya IP Office 8.1 and Voicemail Pro 8.1 Issue 1.0 Abstract These Application Notes describe
xerox Xerox D95/D110/125/136 Warranty
 xerox Xerox D95/D110/125/136 Warranty 2010 Xerox Corporation. All Rights Reserved. Unpublished rights reserved under the copyright laws of the United States. XEROX and XEROX and DESIGN, eclick, Page Pack
xerox Xerox D95/D110/125/136 Warranty 2010 Xerox Corporation. All Rights Reserved. Unpublished rights reserved under the copyright laws of the United States. XEROX and XEROX and DESIGN, eclick, Page Pack
SwannEye HD Security Camera Wi-Fi Connections Quick Setup Guide. Welcome! Lets get started.
 EN SwannEye HD Security Camera Wi-Fi Connections Quick Setup Guide Welcome! Lets get started. 1 1 Introduction 1 2 3 4 Congratulations on your purchase of this SwannEye HD Wi-Fi Security Camera from Swann!
EN SwannEye HD Security Camera Wi-Fi Connections Quick Setup Guide Welcome! Lets get started. 1 1 Introduction 1 2 3 4 Congratulations on your purchase of this SwannEye HD Wi-Fi Security Camera from Swann!
HG658c Home Gateway. User Guide HUAWEI TECHNOLOGIES CO., LTD.
 HG658c Home Gateway User Guide HUAWEI TECHNOLOGIES CO., LTD. HG658c Home Gateway V100R001 User Guide Issue 01 Date 2012-10-19 Part Number 202537 Huawei Technologies Co., Ltd. provides customers with comprehensive
HG658c Home Gateway User Guide HUAWEI TECHNOLOGIES CO., LTD. HG658c Home Gateway V100R001 User Guide Issue 01 Date 2012-10-19 Part Number 202537 Huawei Technologies Co., Ltd. provides customers with comprehensive
WiFi DSL Modem Router
 Support Thank you for purchasing this NETGEAR product. After installing your device, locate the serial number on the label of your product and use it to register your product at https://my.netgear.com.
Support Thank you for purchasing this NETGEAR product. After installing your device, locate the serial number on the label of your product and use it to register your product at https://my.netgear.com.
Congratulations on your HomePortal purchase. To install your HomePortal and configure your home network, follow these steps.
 Notice to Users 2003 2Wire, Inc. All rights reserved. This manual in whole or in part, may not be reproduced, translated, or reduced to any machine-readable form without prior written approval. 2WIRE PROVIDES
Notice to Users 2003 2Wire, Inc. All rights reserved. This manual in whole or in part, may not be reproduced, translated, or reduced to any machine-readable form without prior written approval. 2WIRE PROVIDES
HP MediaSmart Server Software Upgrade from v.2 to v.3
 HP MediaSmart Server Software Upgrade from v.2 to v.3 Table of Contents Table of Contents Upgrade Your Server Software to HP MediaSmart Server v.3 2 Before You Begin 3 What's New 3 Features That Will
HP MediaSmart Server Software Upgrade from v.2 to v.3 Table of Contents Table of Contents Upgrade Your Server Software to HP MediaSmart Server v.3 2 Before You Begin 3 What's New 3 Features That Will
Checking the Package Contents. Installing the Printer Software. Connecting. Unpacking the. the Printer. Printer. Attaching
 Installing the Printer Software Checking the Package Contents Connecting the Printer Unpacking the Printer Installing the Ink Cartridges Plugging in the Printer Attaching the Printer Parts 4032216-00 EUL
Installing the Printer Software Checking the Package Contents Connecting the Printer Unpacking the Printer Installing the Ink Cartridges Plugging in the Printer Attaching the Printer Parts 4032216-00 EUL
Gateway Notebook Networking Guide
 Gateway Notebook Networking Guide Networking Your Notebook Wireless networking is the latest advance in computer communication. With a wireless home network, you can use your notebook wherever you like.
Gateway Notebook Networking Guide Networking Your Notebook Wireless networking is the latest advance in computer communication. With a wireless home network, you can use your notebook wherever you like.
910 Series Photo Jetprinter. Setup Solutions
 910 Series Photo Jetprinter Setup Solutions Edition: September 2004 The following paragraph does not apply to any country where such provisions are inconsistent with local law: LEXMARK INTERNATIONAL, INC.,
910 Series Photo Jetprinter Setup Solutions Edition: September 2004 The following paragraph does not apply to any country where such provisions are inconsistent with local law: LEXMARK INTERNATIONAL, INC.,
UFR II Driver Guide. UFR II Driver Ver. 2.20 ENG
 UFR II Driver Guide UFR II Driver Ver. 2.20 Please read this guide before operating this product. After you finish reading this guide, store it in a safe place for future reference. ENG 0 Ot UFR II Driver
UFR II Driver Guide UFR II Driver Ver. 2.20 Please read this guide before operating this product. After you finish reading this guide, store it in a safe place for future reference. ENG 0 Ot UFR II Driver
Operating Instructions Software (Fax Driver)
 Operating Instructions Software (Fax Driver) For Digital Imaging Systems Sending Document System Configuration General Description System Requirements Before using this software, please carefully read
Operating Instructions Software (Fax Driver) For Digital Imaging Systems Sending Document System Configuration General Description System Requirements Before using this software, please carefully read
hp digital home networking wireless USB network adapter hn210w quick start guide
 hp digital home networking wireless USB network adapter hn210w quick start guide Revision #: 15 Page: 1 of 11 Printed: 08/15/01 04:44 PM The Hewlett-Packard Company makes no warranty of any kind with regard
hp digital home networking wireless USB network adapter hn210w quick start guide Revision #: 15 Page: 1 of 11 Printed: 08/15/01 04:44 PM The Hewlett-Packard Company makes no warranty of any kind with regard
IMPORTANT NOTICE CONCERNING EMERGENCY 911 SERVICES
 IMPORTANT NOTICE CONCERNING EMERGENCY 911 SERVICES Your service provider, not the manufacturer of the equipment, is responsible for the provision of phone services through this equipment. Any services
IMPORTANT NOTICE CONCERNING EMERGENCY 911 SERVICES Your service provider, not the manufacturer of the equipment, is responsible for the provision of phone services through this equipment. Any services
HP Photosmart C7100 All-in-One series. Basics Guide
 HP Photosmart C7100 All-in-One series Basics Guide HP Photosmart C7100 All-in-One series Basics Guide 2006 Hewlett-Packard Development Company, L.P. Adobe and the Acrobat logo are trademarks of Adobe Systems
HP Photosmart C7100 All-in-One series Basics Guide HP Photosmart C7100 All-in-One series Basics Guide 2006 Hewlett-Packard Development Company, L.P. Adobe and the Acrobat logo are trademarks of Adobe Systems
