RingMaster. Monitoring and Management Guide. Release February 2011 (Release Date) Part Number: , Revision C
|
|
|
- Abigail Whitehead
- 7 years ago
- Views:
Transcription
1 RingMaster Monitoring and Management Guide Release February 2011 (Release Date) Part Number: , Revision C Copyright 2011, Juniper Networks, Inc.
2 Juniper Network, Inc N. Mathilda Avenue Sunnyvale, CA USA ii Copyright 2011, Juniper Networks, Inc.
3 About This Guide RingMaster 7.4 Management Guide This guide is part of a Publications Suite intended for network administrators or persons responsible for installing and managing a Wireless Local Area Network (WLAN) using RingMaster software. It provides detailed procedures for managing a Wireless Local Area Network (WLAN) using RingMaster software. As described in detail in the RingMaster Quick Start Guide, you install RingMaster Services and RingMaster Client software on selected hosts. You start using RingMaster Services (as described below) on a host and a RingMaster Client on the same or a different host to begin management of your WLAN. RingMaster Publication Suite The following documents provide information on how to install RingMaster software and then use it to plan, configure, and manage a WLAN. Publications that make up the RingMaster Publication Suite are: RingMaster Quick Start Guide This guide provides a description of prerequisites and procedures required to install and begin using RingMaster software. Information is provided about system requirements for optimum performance, as well as how to install RingMaster Client and RingMaster Services software. RingMaster 7.1 Planning Guide This guide provides instructions for planning a WLAN with the RingMaster tool suite.it describes RingMaster planning tools. It is intended for network administrators or persons responsible for planning a WLAN using RingMaster software. RingMaster 7.1 Configuration Guide This guide provides instructions for configuring a WLAN with the RingMaster tool suite. It describes RingMaster WLAN configuration tools. It is intended for administrators or persons responsible for configuring a WLAN using RingMaster software. RingMaster 7.1 Management Guide (this document) This guide is described above. Mobility System Configuration and Management RingMaster is used with Trapeze Mobility System hardware and software, as described in the following publications: Trapeze Mobility System Software Configuration Guide This guide provides instructions for configuring and managing a system using the Trapeze Mobility System Software (MSS) Command Line Interface (CLI). Trapeze Mobility System Software Command Reference This publication provides functional and alphabetic reference to all MSS commands supported on MXs and MPs Trapeze Mobility Exchange Hardware Installation Guide Instructions and specifications for installing an MX. Trapeze Mobility System Software Quick Start Guide Instructions for performing setup of secure (802.1X) and guest (WebAAA ) access, and configuring a Mobility Domain for roaming Trapeze Mobility Point MP-422 Installation Guide Instructions and specifications for installing an MP access point and connecting it to an MX. Trapeze Mobility Point MP-620 Installation Guide Instructions and specifications for installing the MP-620 access point and connecting it to an MX. Trapeze Regulatory Information Important safety instructions and compliance information that you must read before installing Trapeze Networks products Documentation Conventions This section describes documentation conventions used by various RingMaster publications. Copyright 2011, Juniper Networks, Inc. i
4 Safety and Advisory Notices The following types of safety and advisory notices appear in this guide. This situation or condition can lead to data loss or damage to the product or other property. This is a process or procedural tip or other useful suggestion. Tip This information you should note relevant to the current topic. This alerts you to a possible risk of personal injury or major equipment problems. Hypertext Links Hypertext links appear in Blue. As an example, this is a link to Contacting the Technical Assistance Center. Illustration Formats RingMaster software presents a Graphical User Interface (GUI) to its users, consisting of a series of screens, windows, and dialog boxes. In many cases, sample images of these GUI elements have been included in this publication. The RingMaster GUI allows you to resize these elements, and this has been done to minimize element illustration sizes in this publication, while retaining all of the information visible in them. This resizing of screens, windows and dialog results in illustrations that may differ in appearance from what you may see on your workstation display. Whenever possible, RingMaster screens, windows and dialog boxes are shown in their entirety, with consistent relative sizes, except where large sizes precludes this, then they are shown as large as possible. In addition to overall screen, window and dialog box resizing, you can adjust columns in tables, etc. to change their appearance. To change these items, move your cursor over a border, column separator, etc. and you will see a resize indication (a double ended arrow). Text and Syntax Conventions Trapeze guides use the following text and syntax conventions: Convention Monospace text Bold text Italic text Use Sets off command syntax or sample commands and system responses. Highlights commands that you enter or items you select. Designates command variables that you replace with appropriate values or highlights publication titles or words requiring special emphasis. ii Copyright 2011, Juniper Networks, Inc.
5 Convention Bold italic text font Menu Name > Command For information about Juniper support services, visit or call (in the US or Canada) or and select option 5. Juniper Networks sells and services its products primarily through its authorized resellers and distributors. If you purchased your product from an authorized Trapeze reseller or distributor and do not have a service contract with Trapeze Networks, you must contact your local reseller or distributor for technical assistance. Contacting the Technical Assistance Center Contact the Juniper Networks Technical Assistance Center (TAC) by telephone, , or via web support portal. Within the US and Canada, call TRPZTAC ( ). Within Europe, call From locations outside the US and Canada, call In non-emergencies, send to support@trapezenetworks.com If you have a service contract or are a Trapeze Authorized Partner, log in to portal/ to create a ticket online. TAC Response Time Use TAC responds to service requests as follows: Bold italic text font in narrative, capitalized or not, indicates a program name, function name, or string. Indicates a menu item. For example, File > Exit indicates that you select Exit from the File menu. [ ] (square brackets) Enclose optional parameters in command syntax. { } (curly brackets) Enclose mandatory parameters in command syntax. (vertical bar) Separates mutually exclusive options in command syntax. Contact method Priority Response time Emergency One hour Telephone Non-emergency Next business day Non-emergency Next business day Information Required When Requesting Service To expedite your service request, please have the following information available when you call or write to TAC for technical assistance: Your company name and address Your name, phone number, cell phone or pager number, and address Name, model, and serial number of the product(s) requiring service Software version(s) and release number(s) Output of the show tech-support command Wireless client information License levels for RingMasterTM and Mobility ExchangeTM (MX ) products Copyright 2011, Juniper Networks, Inc. iii
6 Description of any problems and status of any troubleshooting effort Main Menu Report Problem Tool You can click Help from the Main menu bar to access online help and to send a report to Trapeze TAC electronically: 1. Select Help > Help to display HTML help about configuring and using RingMaster. Select Help > Report Problem to report a problem to Trapeze Technical Support. This dialog allow you to report problems to Trapeze Networks by filling in particulars and then clicking Send Now to compose and send an to Trapeze. Warranty and Software Licenses Current Trapeze Networks warranty and software licenses are available at Limited Warranty for Hardware and Software TERMS AND CONDITIONS OF SALE 1. Software Any software provided is licensed pursuant to the terms of Trapeze Networks' Software License Agreement, an electronic copy of which is provided with the Software and a printed copy of which is available upon request. The terms and conditions of the Software License iv Copyright 2011, Juniper Networks, Inc.
7 Agreement are incorporated herein in its entirety in this Terms and Conditions of Sale ( Terms and Conditions of Sale ) by this reference. The terms of the Software License Agreement control, except for the limited warranty set forth below ( Limited Warranty ). 2. Limited Hardware Warranty Trapeze Networks, Inc. ( Trapeze Networks or Trapeze ) warrants to Customer, subject to the limitation and disclaimer below, that all Trapeze hardware will be free from defects in material and workmanship under normal use as follows: (a) if the hardware was purchased directly from Trapeze Networks, for a period of one (1) year after original shipment by Trapeze Networks to Customer or (b) if the hardware was purchased from a Trapeze Networks Authorized Reseller, for a period of one (1) year from the date of delivery to Customer, but in no event more than fifteen (15) months after the original shipment date by Trapeze ( Limited Hardware Warranty ). The date of original shipment from Trapeze Networks will be determined by shipping evidence on file at Trapeze Networks. This Limited Hardware Warranty extends only to the Customer who was the original purchaser of the hardware and may not be transferred to any subsequent repurchasing entity. During the Limited Hardware Warranty period upon proper notice to Trapeze Networks by Customer, Trapeze Networks will, at its sole option, either: Repair and return of the defective hardware; Replace the defective hardware with a new or refurbished component; Replace the defective hardware with a different but similar component that contains compatible features and functions; or Refund the original purchase price upon presentation of proof of purchase to Trapeze Networks. 3. Restrictions on the Limited Hardware Warranty. This Limited Warranty does not apply if hardware (a) is altered from its original specifications, (b) is installed, configured, implemented or operated in any way that is contrary to its documentation, (c) has damage resulting from negligence, accident, or environmental stress, (d) was subject to unauthorized repair or modification or (e) is provided to Customer for pre-production, evaluation or charitable purposes. 4. Limited Software Warranty Trapeze Networks warrants to Customer, subject to the limitation and disclaimer below, that the software will substantially conform to its published specifications as follows: (a) if the software was purchased directly from Trapeze Networks, for a period of ninety (90) days after original shipment by Trapeze Networks to Customer or (b) if the software was purchased from a Trapeze Networks Authorized Reseller, for a period of ninety (90) days from the date of delivery to Customer commencing not more than ninety (90) days after original shipment date by Trapeze), ( Limited Hardware Warranty ). The date of original shipment from Trapeze Networks will be determined by shipping evidence on file at Trapeze Networks. This Limited Software Warranty extends only to the Customer of original purchaser of the software and may not be transferred to any subsequent repurchasing entity. During the Limited Software Warranty period upon proper notice to Trapeze Networks by Customer, Trapeze Networks will, at its option, either: Use reasonable commercial efforts to attempt to correct or provide workarounds for errors; Replace the software with functionally equivalent software; or Refund to Customer the license fees paid by Customer for the software. Trapeze Networks does not warrant or represent that the software is error free or that the software will operate without problems or disruptions. Additionally, and due to the steady and ever-improving development of various attack and intrusion technologies, Trapeze Networks does not warrant or represent that any networks, systems or software provided by Trapeze Networks will be free of all possible methods of access, attack or intrusion. 5. Restrictions on the Limited Software Warranty This Limited Software Warranty does not apply if software (a) is altered in any way from its specifications, (b) is installed, configured, implemented or operated in any way that is contrary to its documentation, (c) has damage resulting from negligence, accident, or environmental stress, (d) was subject to unauthorized repair or modification, or (e) is provided to Customer for pre-production, evaluation or charitable purposes. 6. General Warranty Disclaimer Copyright 2011, Juniper Networks, Inc. v
8 EXCEPT AS SPECIFIED IN THIS LIMITED WARRANTY, ALL EXPRESS OR IMPLIED CONDITIONS, REPRESENTATIONS, AND WARRANTIES INCLUDING, WITHOUT LIMITATION, ANY IMPLIED WARRANTY OR CONDITION OF MERCHANTABILITY, FITNESS FOR A PARTICULAR APPLICATION OR PURPOSE, NONINFRINGEMENT, SATISFACTORY QUALITY OR ARISING FROM A COURSE OF DEALING, LAW, USAGE, OR TRADE PRACTICE, ARE HEREBY EXCLUDED TO THE EXTENT ALLOWED BY APPLICABLE LAW. TO THE EXTENT AN IMPLIED WARRANTY CANNOT BE EXCLUDED, SUCH WARRANTY IS LIMITED IN DURATION TO THE AFOREMENTIONED WARRANTY PERIOD. BECAUSE SOME STATES, COUNTRIES OR JURISDICTIONS DO NOT ALLOW LIMITATIONS ON HOW LONG AN IMPLIED WARRANTY LASTS, THE ABOVE LIMITATION MAY NOT APPLY. THIS LIMITED WARRANTY GIVES YOU SPECIFIC LEGAL RIGHTS, AND YOU MAY ALSO HAVE OTHER RIGHTS, WHICH VARY FROM JURISDICTION TO JURISDICTION. THE LIMITED WARRANTY ABOVE IS THE SOLE REMEDY FOR ANY BREACH OF ANY WARRANTY WITH RESPECT TO THE HARDWARE AND SOFTWARE AND IS IN LIEU OF ANY AND ALL OTHER REMEDIES. 7. Limitation of Liabilities IN NO EVENT SHALL TRAPEZE NETWORKS, ITS SUPPLIERS, OR ITS AUTHORIZED RESELLERS BE LIABLE TO CUSTOMER OR ANY THIRD PARTY FOR ANY LOST REVENUE, PROFIT, OR DATA, OR FOR SPECIAL, INDIRECT, CONSEQUENTIAL, INCIDENTAL, OR PUNITIVE DAMAGES REGARDLESS OF HOW THOSE DAMAGES WERE CAUSED. NOR WILL TRAPEZE NETWORKS, ITS SUPPLIERS, OR ITS AUTHORIZED RESELLERS BE LIABLE FOR ANY MONETARY OR PUNITIVE DAMAGES ARISING OUT OF THE USE OF, OR INABILITY TO USE TRAPEZE NETWORKS HARDWARE OR SOFTWARE. TRAPEZE NETWORKS' LIABILITY SHALL NOT EXCEED THE PRICE PAID BY THE CUSTOMER FOR ANY HARDWARE OR SOFTWARE COVERED UNDER THE TERMS AND CONDITIONS OF THIS WARRANTY. THIS LIMITATION OF LIABILITY AND RESTRICTION ON DAMAGES APPLIES WHETHER IN CONTRACT, TORT, NEGLIGENCE, OR OTHERWISE, AND SHALL APPLY EVEN IF THE LIMITED WARRANTY FAILS OF ITS ESSENTIAL PURPOSE. WARRANTY LAWS VARY FROM JURISDICTION TO JURISDICTION, AND THE ABOVE LIMITATIONS AND EXCLUSION OF CONSEQUENTIAL AND INCIDENTAL DAMAGES MAY NOT APPLY TO YOU, DEPENDING UPON YOUR STATE, COUNTRY OR JURISDICTION. 8. Procedures for Return of Hardware or Software under the Limited Warranty Where repair or replacement is required under the Limited Warranty, Customer will contact Trapeze Networks and obtain a Return Materials Authorization number ( RMA Number ) prior to returning any hardware and/or software, and will include the Trapeze Networks RMA Number on all packaging. Trapeze Networks will ship repaired or replacement components within a commercially reasonable time after receipt of any hardware and/or software returned for the Limited Warranty purposes to the address provided by Customer. Customer will pay freight and handling charges for defective return to the address specified by Trapeze Networks and Trapeze Networks will pay freight and handling charges for return of the repair or replacement materials to Customer. 9. Miscellaneous The Limited Warranty shall be governed by and construed in accordance with the laws of the State of California without reference to that State's conflict of laws rules and as if the contract was wholly formed within the State of California. Customer agrees that jurisdiction and venue shall be in Santa Clara County, California. Under no circumstances shall the United Nations Convention on the International Sale of Goods be considered for redress of grievances or adjudication of any warranty disputes that include Trapeze Networks hardware or software. If any provision of these Terms and Conditions of Sale are held invalid, then the remainder of these Terms and Conditions of Sale will continue in full force and effect. Where a Customer has entered into a signed contractual agreement with Trapeze Networks for supply of hardware, software or services, the terms of that agreement shall supersede any terms contained within this Limited Warranty. Customer understands and acknowledges that the terms of this Limited Warranty, as well as material information regarding the form, function, operation and limitations of Trapeze Networks hardware and software will change from time to time, and that the most current revisions will be publicly available at the Trapeze Networks corporate web site ( vi Copyright 2011, Juniper Networks, Inc.
9 1 RingMaster Services This chapter describes the use of RingMaster Services software. Starting or Stopping RingMaster Services The method for starting and stopping RingMaster Services depends on the platform on which the service is installed: Windows systems RingMaster Services are started automatically when you complete installation and start automatically whenever you restart your system. Linux systems You can start and stop these services manually from the command line using a shell script installed when you install RingMaster Services. You can configure services to start and stop automatically. Macintosh systems RingMaster Services are not started automatically you must start them manually. All clients using RingMaster Services should be closed before you stop services. If a RingMaster Client is using a network plan on RingMaster Services when you stop the services, you cannot select objects or options in the client. In this case, to close the client, click the X in the upper right corner of the window or use Task Manager to end the client session. Windows Systems You can start RingMaster Services on a Windows system from within RingMaster or from Windows Services. 1. Display the Services window. Here is an example of the Services window in Windows. This is located in Control Panel > Administrative Tools > Services. (The window might look different on your system.) Scroll down and select RingMaster Services. Copyright 2011, Juniper Networks, Inc. RingMaster Services 1
10 3. Select the Start or Stop item in the Action menu item. 4. Close the Services window. 5. Within RingMaster, enable it to access the service. (See Connecting a Client to RingMaster Services.) Linux Systems To start RingMaster Services manually on a Linux system, as the root user, type: prompt# rm-services start To stop RingMaster Services manually, type: prompt# rm-services stop These examples assume RingMaster Services are installed in the default location. Macintosh Systems To start RingMaster Services manually on a Macintosh system, open a Terminal window, either by using the shortcut on the dock, or by browsing to /Applications/Utilities and launching Terminal from there. In the Terminal window, change to the bin directory in the RingMaster installation directory. By default, this is /Applications/RingMaster/bin. For example: # cd /Applications/RingMaster/bin To start RingMaster Services, enter: # sudo./rm-services start Enter the password, if prompted. To stop or restart RingMaster Services, enter: # sudo./rm-services stop # sudo./rm-services restart Either of these commands may require you to enter a password. These examples assume that RingMaster Services is installed in the default location. Configuring a Daemon on SUSE 9.1 To add services to a SUSE 9.1 installation, use the insserv command. Enter the following commands (as root): suse# cd /etc/init.d suse# ln -s /opt/ringmaster/bin/rm-services rm-services suse# insserv rm-services Configuring a Daemon on Red Hat WS 3 To add services to a Red Hat WS 3 system, use the chkconfig command. Enter the following (as root): redhat# cd /etc/init.d redhat# ln -s /opt/ringmaster/bin/rm-services rm-services redhat# chkconfig --add rm-services 2 RingMaster Services Copyright 2011, Juniper Networks, Inc.
11 RingMaster Services Connecting a Client to RingMaster Services If a firewall is enabled on the host where you install RingMaster Services, RingMaster Services will not be able to communicate with RingMaster Clients or with MXs unless the firewall is configured to allow through traffic for the SSL and SNMP ports (443 and 162 by default). To connect to RingMaster Services: 1. Start RingMaster Client. Do one of the following: On Windows systems, select Start > Programs > Trapeze Networks > RingMaster > RingMaster, or double-click the RingMaster icon on the desktop. On Linux systems, change directories to RingMaster_installation_directory/bin, and enter./ringmaster. On Macintosh systems, select Finder > Applications > RingMaster, or click the RingMaster icon in the dock. The RingMaster Services Connection dialog appears. 2. Enter the IP address or fully-qualified hostname of the server on which the service is installed (if not pre-filled). If the service is installed on the same server as the one you are using to run RingMaster, enter as the IP address. This is a standard IP loopback address. 3. Specify the service port, if different from the port number in the Port selector list. The port number used by RingMaster Services must not be used by another application on the server where RingMaster Services is installed. If the port number is used by another application, change the port number on RingMaster Services. (See Setup Tab.) Copyright 2011, Juniper Networks, Inc. RingMaster Services 3
12 4. Enter a username and password, if required for access to the service. Usernames and passwords for accessing RingMaster Services are configured on the Service Settings tab. (See Setup Tab.) 5. To configure RingMaster Client to remember the username and password for RingMaster Service access, select Remember user name and password. 6. If the Certificate Check dialog is displayed, click Accept. (For more certificate options, see Certificate Check.) If the Finish button does not become available, read the last message in the Open Progress message area of the page to determine why the service could not be reached. Here are common error messages and suggestions for troubleshooting them: Unable to connect to address: ip-addr:tcp-port-number Verify that the service is running on the server. Connection error for address: ip-addr:tcp-port-number Verify that the service has been started. If the service is running, verify that the certificate on the server is still valid (for example, is not out of date). HTTP 403: Forbidden This message can indicate that the username and password are invalid. Ask the administrator for a username and password. 4 RingMaster Services Copyright 2011, Juniper Networks, Inc.
13 RingMaster Services Certificate Check If a License message appears, go to Licensing in the publication RingMaster Planning Guide. When the RingMaster Client connects to RingMaster Services, it checks the certificate presented by RingMaster Services to verify the certificate s validity. The certificate is in a key store file on the server. The default key store file is.rmservices_keystore. This file contains a self-signed certificate for RingMaster Services. You can use this certificate or you can configure services to use a different key store file containing a different certificate. (See Setup Tab.) By default, the RingMaster Client does not accept self-signed certificates, even from RingMaster Services. Instead, when RingMaster Services or another device presents a self-signed certificate to the RingMaster Client, the Certificate Check dialog box appears on the client and displays the certificate information. Options you select in this dialog box apply to all HTTPS connections with a RingMaster Client. For example, the RingMaster Client also checks the validity of certificates presented by MXs, and the settings you select in this dialog affect those connections too. To complete the connection: 1. Select one or both of the following options, within 60 seconds after the Certificate Check dialog is displayed: Always accept self-signed certificates Use this option to configure the RingMaster Client to always accept a self-signed certificate from the RingMaster monitoring service and from MXs. Install this certificate to validate future connections Use this option to accept the certificate and consider the certificate to be valid for future connections. When you use this option, the Certificate Check dialog box is not shown again for the certificate, even if the certificate becomes out of date. Copyright 2011, Juniper Networks, Inc. RingMaster Services 5
14 2. Click Accept. To reject the certificate and refuse the connection, click Reject. RingMaster ends the connection. If none of the checkboxes in Step 1 are checked, the Certificate Check dialog box is re-displayed each time the RingMaster Client attempts to establish a connection with RingMaster Services. 3. A dialog is shown briefly as a RingMaster Services connection is established. Click Finish. 6 RingMaster Services Copyright 2011, Juniper Networks, Inc.
15 RingMaster Services RingMaster Services Home Page To change server settings: 1. Select Services > Setup. A browser window opens, displaying the RingMaster Services Setup page displayed. Click on Home and you see the following page. The window above shows you information on the RingMaster Server and its performance, allows you to Launch a Web Start Client, and provides status regarding Users on the server. You can click on the tabs for Setup, Plan Management, Reports and Maintenance. Each of these is described in paragraphs below. Copyright 2011, Juniper Networks, Inc. RingMaster Services 7
16 Web Start Client If you click Launch Client, a RingMaster Web Start Client will be installed on your workstation. You will see a Java startup image, followed by the dialog below: If this fails, click on the link provided to install JRE 6.0. You then see the RingMaster Services connection dialog shown below: Select or enter the address of the RingMaster Server you wish to connect to and continue normally. 8 RingMaster Services Copyright 2011, Juniper Networks, Inc.
17 RingMaster Services Setup Tab Server Settings Service settings control connection parameters, key store information, and access control to RingMaster Services. To change server settings: 1. Select Services > Setup. A browser window opens, displaying the RingMaster Services Setup page with the Server Settings page displayed. You can also click on the Setup tab in the Home page. Copyright 2011, Juniper Networks, Inc. RingMaster Services 9
18 The port numbers used by RingMaster Services must not be used by other applications on the server where RingMaster Services is installed. If port 443 or 162 is used by another application, change the port number for RingMaster Services or for the other application. You can only access this page to change RingMaster port 443 if it was able to get this port. If another application is running, RingMaster Services cannot display this web page. services-conf.xml must be edited manually or you must call TAC. 2. To change the TCP port on which RingMaster Services listens for requests from RingMaster, type or select the port number in the HTTPS Server Port field. The default is 443. When you click Save, all instances of the RingMaster Client lose connection with the service and must re-connect on the new port number. The HTTPS port number is automatically updated for the RingMaster Client and connection is restored. Other clients must use the Monitor Service Select wizard to change the service port and reconnect. 3. To enable RingMaster to re-use an MX configuration to replace an old MX with a new one, select Auto-Config IP Subnet Matching. (For more information about this option, see Replacing an MX and Reusing the Configuration in the publication RingMaster Configuration Guide.) 4. The change the UDP port on which RingMaster Services listens for SNMP traps, type or select the port number in the Trap Receiver Port field. The default is To enable RingMaster Services to receive traps, select one or both of the following trap types: SNMP V1 Traps SNMP V3 Traps You also must add RingMaster Services as a notification target on each MX. RingMaster Services does not start listening for SNMP notifications from an MX until you add RingMaster Services as an SNMP notification target to the MX. (To configure RingMaster Services as a notification target for an MX, see Configuring RingMaster Services as a Notification Target in the publication RingMaster Configuration Guide.) 6. To change the name of the key store file that contains the encryption keys RingMaster Services uses for authentication with RingMaster, edit the name in the File field. The default name is.rmservices_keystore. Caution must be used when editing this. If a change is unsuccessful, you will not be able to start RingMaster Services. You will have to call TAC. 7. To change the password that protects access to the key store file, edit the value in the Password field. 8. To specify the file type for the key store file, select one of the following: PKCS12 Public-Key Cryptography Standard number 12. JKS Java Key Store, a format used by Java platforms and applications. 10 RingMaster Services Copyright 2011, Juniper Networks, Inc.
19 RingMaster Services Server Certificate Select Server Certificate from the Setup browser window and view server certificates. Copyright 2011, Juniper Networks, Inc. RingMaster Services 11
20 Licensing Select Services > Licensing from the RingMaster main menu bar to open a browser window and view product licensing information, or to get access to Trapeze Networks product licensing server Web page. This window shows you existing license status and allows you to enter new serial numbers and license keys as needed. You need a valid base license before adding additional licenses Ringmaster has several licensing levels (SKU): EVAL Evaluation license is valid for 90 days and enables support for up to 50 APs, unlimited switches, and planning. RMTS Base license enables support for up to 5 APs and one switch (must be installed first before installing other RMTS licenses like the RMTS-50, RMTS-100, RMTS-500 and RMTS-PLAN). RMTS-10 Enables support for up to 10 additional APs. RMTS-50 Enables support for up to 50 additional APs. RMTS-100 Enables support for up to 100 additional APs. 12 RingMaster Services Copyright 2011, Juniper Networks, Inc.
21 RingMaster Services RMTS-250 Enables support for up to 100 additional APs. RMTS-500 Enables support for up to 500 additional APs. RMTS-1000 Enables support for up to 1000 additional APs. RMTS-PLAN Enables planning. RMTS-AGENT Enables RM Agent. SP-EVAL SmartPass evaluation license is valid for 90 days and enables support for 50 user accounts. SP Base license for SmartPass valid for 50 user accounts SP-ENT Enterprise license for SmartPass valid for user accounts. SP-ACC Access license for the access control plug-in (with API), needs SP and SP-ENT for activation. Copyright 2011, Juniper Networks, Inc. RingMaster Services 13
22 MX Connection Settings MX connection settings control timeout and retry intervals for connections with monitored MXs, and the types of certificates the service will accept from MXs. To change MX connection settings: 1. Select Services > Setup or select the browser window if RingMaster Services is open. 2. Select Setup, then select MX Connection Settings. 3. To change the number of seconds RingMaster Services waits for a TCP connection with an MX to reach the Connect stage, type or select the value in the Connect Timeout field. You can specify from 1 to 30 seconds. The default is 5 seconds. 4. To change the number of times RingMaster Services will reattempt to query an MX, if RingMaster Services does not receive a reply to the first query attempt within the connect timeout, type or select the value in the Connect Retries field. You can specify from 0 to 5 retries. The default is 3 retries. 14 RingMaster Services Copyright 2011, Juniper Networks, Inc.
23 RingMaster Services 5. To prevent RingMaster Services from accepting all types of certificates from the MXs it monitors, click Accept all certificates to disable the option. By default, RingMaster Services accepts certificates from MXs regardless of whether they are generated by a certificate authority (CA) or they are self-signed certificates. When you disable this option, the Accept self-signed certificates option remains enabled. 6. To prevent RingMaster Services from accepting self-signed certificates from the MXs it monitors, click Accept Self-signed certificates to disable the option. When both the Accept all certificates and Accept Self-signed certificates options are disabled, RingMaster Services accepts only CA generated certificates. 7. To specify a key store filename and a password to protect access to that file: a. Enter the filename in the File field. b. To change the file type for the key store file, select one of the following in the Type pull-down: PKCS12 Public-Key Cryptography Standard number 12, the standard format used by Linux machines. JKS Java Key Store, a format used by Java platforms and applications. c. Enter the password in the Password field. When both the Accept all certificates and Accept self-signed certificates options are disabled, and you specify a key store file, RingMaster Services accepts a certificate from an MX only if the public key information for that certificate is in the key store file. Click Save to save the changes. Monitoring Settings By default, status monitoring and monitoring of MX notifications is enabled. Status monitoring supplies data for the Explore and Status Summary windows of the Monitor tab. SNMP notifications (traps) generated by MXs supply data for the Client Monitor, RF Monitor, and RF Trends windows. Table 1 1 lists the source of the data for each window in the Monitor button and for the Performance Statistics window. Table 1 1. Sources of Monitor Data RingMaster Client Display Data Source Default Monitor Status Summary Status monitoring of MXs by RingMaster Services Enabled Monitor Clients Enable Client Session Collection option Enabled Monitor Traffic Radio and Port statistics. Enabled Monitor High Utilization, RF Interference, and Coverage Hole Enable Traffic & RF Trending option and configure RF Threshold Settings Enabled Alarms Input from all polls Enabled The monitoring options require SNMP traps to be enabled on the monitored MXs and also require RingMaster Services to be configured as a notification target (trap receiver) for each of the MXs. The data for some reports also requires monitoring options to be enabled. For information, see descriptions for each report in Chapter 7 RingMaster Reports. To change monitoring settings: Copyright 2011, Juniper Networks, Inc. RingMaster Services 15
24 1. Select Services > Setup or select the browser window if RingMaster Services is already open. 2. Select Setup, then select Monitoring Settings. 16 RingMaster Services Copyright 2011, Juniper Networks, Inc.
25 RingMaster Services 3. To change Polling Options, use click boxes to enable features and enter values you want for enabled items, including: Auto-Adjust Poll Intervals By default, Auto-Adjust Poll Interval is selected. If the server detects the number of devices exceeding a certain limit, it will automatically adjust the poll interval for all to a higher value. You will not be able to set a poll interval lower than the recommended setting. If Auto-Adjust Poll Interval is not selected, you can change the poll interval to any value between 5 and 60 minutes. Status Client Sessions Radio and Port Statistics Rogue Devices Configuration Changes 4. To make choices regarding the Radio and Port Statistics Database, make the following selections: Average Specific Times in Rollup Checkbox Include Days of week and Hours This restricts data averaging for reports for higher accuracy within specified hours/days. 5. To change the RF Threshold Settings, enter new settings for the following statistics [default settings are indicated in brackets]: Radio Retransmit Threshold (%) [10] Radio Noise Floor Threshold (dbm) [-85] Radio Signal Level Threshold (dbm) [-75] Utilization Threshold (%) [80] SNR Threshold (dbm) [15] Number of Clients per Radio [15] You can click Reset Threshold Settings to revert to default values. Click Save to save changes. Copyright 2011, Juniper Networks, Inc. RingMaster Services 17
26 SNMP Notification SNMP traps that the RingMaster Server will be able to generate will be sent to receivers configured in the RM Web page. To set up SNMP notifications: 1. Select Services > Setup or select the browser window if RingMaster Services is already open. 2. Select Setup, then select SNMP Notification. 3. Enter a Target IP, accept or change the Port aned Community entries and select a versio of SNMP from the Version pull-down. Use check boxes to determine Category and Severity filter settings and then click Add. SNMP Targets will be displayed. 18 RingMaster Services Copyright 2011, Juniper Networks, Inc.
27 RingMaster Services Access Control Tab You can create a user account with privileges either as a full Administrator, allow users to have Provision capabilities, or allow them only Monitor privileges. See Table 1 2 for privilege definitions. For details, refer to Restricting Access to RingMaster in the Getting Started chapter of the Trapeze RingMaster Reference Manual. You must add a user first if none are defined before enabling access control. Privilege Level Table 1 2. User Privilege Levels Access Control Configurati on Administrator yes yes yes Provision no yes yes Monitor no no yes Monitoring To change Access Control settings: 1. Select Services > Setup or select the browser window if RingMaster Services is open. 2. Select Setup, then select Access Control. Copyright 2011, Juniper Networks, Inc. RingMaster Services 19
28 To configure access control: 1. Select Services > Setup from the RingMaster menu bar. RingMaster Services is displayed in your default Web browser. 2. Select Access Control. 3. Click Enable login-required. Enter a username and password for administrative access. Click OK. (You must configure an admin account before you can configure provisioning or monitoring users.) 4. Enter the name under the Add User section. 5. Select Administrator, Provisioning User, or Monitoring User form the Role list. 6. Enter the password. Re-enter the password. 7. Click Save. The new account appears in the Authorized Users section. The RingMaster Services Home Page lists authorized users, their roles and connection status/times 8. To remove an account, click Delete next to the desired account. 9. To reset a password, click Edit. 20 RingMaster Services Copyright 2011, Juniper Networks, Inc.
29 RingMaster Services User Groups User Groups are created in the Add User Group section of the Setup > Access Control page for configuring view restriction rules for Monitoring Users. View restriction rules are configured only for the current plan. These rules are not applied when switching to a different plan. The following new fields are added to the Add User section of the Setup Access Control page as well as the Edit User Info popup window. These fields are enabled when Monitoring Users are specified: A check box for view restriction. Scope Type Combo box that allows a user to select a restriction scope type. Site and Building are the only two supported scope types in the 7.0 release. Scope Instance Combo box that shows all the related instances of the selected scope type. The following is a screen shot showing the Access Control > User Groups window containing these new fields: Copyright 2011, Juniper Networks, Inc. RingMaster Services 21
30 RADIUS Servers RADIUS authentications is enabled from the Access Conytrol > RADIUS Servers window. 22 RingMaster Services Copyright 2011, Juniper Networks, Inc.
31 RingMaster Services Plan Management Tab New Plan To set up a new network plan: 1. Select Services > Setup or select the browser window if RingMaster Services is already open. 2. Select Plan Management, then select New Plan. Enter a new Network Plan Name, select a Country Code, select Open This Plan? and click Create. Copyright 2011, Juniper Networks, Inc. RingMaster Services 23
32 Switch Plan To switch network plans: 1. Select Services > Setup or select the browser window if RingMaster Services is already open. 2. Select Plan Management, then select Switch Plan. Click the radio button beside the plan you wish to open and select Switch. 3. The current main window will tell you the plan has changed: Click Close. 4. You must re-connect to continue. The new plan is now open. 24 RingMaster Services Copyright 2011, Juniper Networks, Inc.
33 RingMaster Services Delete Plans To delete network plans: 1. Select Services > Setup or select the browser window if RingMaster Services is already open. 2. Select Plan Management, then select Delete Plans. Import Plan Click the check boxes beside plans you wish to delete and select Delete. To import network plans: 1. Select Services > Setup or select the browser window if RingMaster Services is already open. 2. Select Plan Management, then select Import Plan. Select the plan you wish to import from the pull-down menu. Copyright 2011, Juniper Networks, Inc. RingMaster Services 25
34 Save As To import network plans: 1. Select Services > Setup or select the browser window if RingMaster Services is already open. 2. Select Plan Management, then select Save As. Enter a new plan name and click Save. 26 RingMaster Services Copyright 2011, Juniper Networks, Inc.
35 RingMaster Services Backup and Restore RingMaster Services regularly back up network plans at configurable intervals. In addition to regular backups, you can create a backup at any time. You can create a backup from within RingMaster or at a command line. From within RingMaster, you change settings for automatic backups. To manage backups, select Services > Backup & Restore. If RingMaster Services is already open in the browser window, select Plan Management, then select Backup & Restore. Existing backups for network plans are listed. Backups automatically created by RingMaster do not have names, and their type is Automatic. Backups you create have names, and their type is Manual. Only backups for the currently open plan are listed. By default, backups created automatically by RingMaster are stored in the following location: RingMaster\backup\auto\plan_name Backups created by you are stored in the following location by default: RingMaster\backup\manual\plan_name RingMaster zips backup files and assigns them unique names. You can assign a name to a backup that you create. However, this name does not appear in the backup directory. To select a plan based on a name you assign, use the Backup/Restore dialog. Backing Up a Plan To immediately create a backup: 1. Select Services > Backup & Restore. If RingMaster Services is already open in the browser window, select Plan Management, then select Backup & Restore. 2. Type a name for the backup in the Backup Name field. 3. Click Create Backup. When the backup is complete, it appears in the list of backups. (If you do not see the backup, scroll to the bottom of the list.) Copyright 2011, Juniper Networks, Inc. RingMaster Services 27
36 Changing Backup Settings To change settings for automatic backups: 1. Select Services > Backup & Restore. If RingMaster Services is already open in the browser window, select Plan Management, then select Backup & Restore. 2. To change how often RingMaster automatically backs up network plans, select Hourly or Daily from the Backup Interval pull-down list. 3. If you select Daily, specify the time to create the backup. 4. To change the maximum number of backup copies RingMaster will keep for a plan, change the number in the Number of backup copies field. Click Save. Restoring a Plan from a Backup To restore a plan from a backup: 1. Select Services > Backup & Restore. If RingMaster Services is already open in the browser window, select Plan Management, then select Backup & Restore. 2. Select the backup you want to restore. Click Restore. Copying a Plan Backup from One Server to Another Copy a plan to another server by copying the backup file for that plan to the other server, and then restoring the plan on the other server from the backup. To copy a network plan backup from one server to another: 1. Select Services > Backup & Restore. If RingMaster Services is already open in the browser window, select Plan Management, then select Backup & Restore. 2. Select the backup you want to restore. Click Transfer. The Transfer Backup dialog appears. 3. Type the IP address of the host where another instance of RingMaster Services is installed. RingMaster Services must be running on the host where you want the backup transferred to. 4. If the port on which the other instance of RingMaster Services listens for traffic from RingMaster is different from the default, edit the number in the Service Port field to match. 5. Type the username and password required by the other instance of RingMaster Services. Click Transfer. 6. On the server to which you copied the backup, access the Backup/Restore page. 7. Select the backup and click Restore. 28 RingMaster Services Copyright 2011, Juniper Networks, Inc.
37 RingMaster Services Deleting a Plan Backup To delete a plan backup: 1. Select Services > Backup & Restore. If RingMaster Services is already open in the browser window, select Plan Management, then select Backup & Restore. 2. Select the backup and click Delete. For more information on network plans, refer to the publication RingMaster Planning Guide. Reports Tab This tab allows you to view, with and without filtering, and to delete reports. The Filter by report type pull-down provides items by which reports can be filtered: All RF Summary Inventory Radio Details Mobile Domain Configuration Rogue Details Client Summary Rogue Summary Client Details Alarm Summary Client Errors Alarm History Wireless Network Usage (Radio Traffic) Security Wireless Network Usage (Port Traffic) Client OUI Select reports using radio buttons adjacent report entries. There is a Reload button provided. Copyright 2011, Juniper Networks, Inc. RingMaster Services 29
38 Maintenance Tab Maintenance pages let you make a of settings, described in the following paragraphs. Memory To access memory settings: 1. Select Services > Setup, if RingMaster Services is not displayed in a browser window. 2. Select Maintenance, then select Memory. This screen shows Server Memory Used, Allocated, and Maximum, and provides a button to force Java memory recovery. 30 RingMaster Services Copyright 2011, Juniper Networks, Inc.
39 RingMaster Services Alarms Select Maintenance, then select Alarms. This window shows Server Performance Alarms and Alarm Statistics for the server. Copyright 2011, Juniper Networks, Inc. RingMaster Services 31
40 Device Requests Statistics Select Maintenance, then select Device Requests Statistics. This is used to assist TAC in troubleshooting RingMaster server performance problems This window provides information on server threads, queues, executing and completed items, etc. 32 RingMaster Services Copyright 2011, Juniper Networks, Inc.
41 RingMaster Services Log Select Maintenance, then select Log. TAC may ask you to set a log level for debugging, and then run a report or send the log folder to troubleshoot problems. This window allows you to review the log, and to set filtering and logging values. You can view specific error types by using the pull-down menu shown in the example window above. Copyright 2011, Juniper Networks, Inc. RingMaster Services 33
42 Lock Management Select Maintenance, then select Lock Management. 34 RingMaster Services Copyright 2011, Juniper Networks, Inc.
43 RingMaster Services Threads Select Maintenance, then select Threads. This screen contains trouble shooting/debugging information on server threads that may be useful in working with TAC on any server problems you may encounter. Copyright 2011, Juniper Networks, Inc. RingMaster Services 35
44 36 RingMaster Services Copyright 2011, Juniper Networks, Inc.
45 RingMaster Client Preferences This chapter describes how to change RingMaster Client preferences. You can set RingMaster preferences for a user session on the system on which RingMaster is installed. The preferences you set are valid only for that user on that system. Initial setting of RingMaster Client preferences is described in detail in Setting Preferences in the publication RingMaster Planning Guide. This chapter deals with updating and changing preferences. Preferences Values To set or change RingMaster preferences, in the RingMaster main window, select Tools > Preferences and you will see a multi-tabbed Preferences dialog. Settings made with items on each of these tabs are described in the paragraphs below. Network Options To change network options: 1. Select Tools > Preferences. The Preferences dialog box appears. 2. Click the Network tab. You can access these same settings as described above in MX Connection Settings. 3. To set the amount of time that RingMaster waits for a connection to be established to an MX before trying to connect again, specify the timeout (1 to 30 seconds) in the Connect Timeout box. The default is 5 seconds. 4. To set the number of times (0 to 5) RingMaster tries to reconnect to the MX after the original attempt, specify the value in the Retry Count field. The default is 3 times. For example, if the retry count is 3, RingMaster attempts to establish a connection to an MX four times. If you specify 0, RingMaster does not attempt to establish a connection if the first attempt is unsuccessful. 5. Click Close to close the Preferences dialog box, or click another tab to continue making changes. Copyright 2011, Juniper Networks, Inc. RingMaster Client Preferences 35
46 Tools Options You can change the Telnet and Web browser applications that start from the RingMaster Tools menu. The default Telnet application is Microsoft Telnet Client. The default Web browser is Microsoft Internet Explorer. To change tools options: 1. Select Tools > Preferences. The Preferences dialog box appears. 2. Click the Tools tab. RF Options 3. To change the Telnet executable file or location used by RingMaster, type the path of the executable file in the Telnet Executable field. For Windows systems, the default Telnet executable file is C:\WINDOWS\system32\telnet.exe. For Linux systems, the default is /usr/bin/telnet. For Macintosh systems, the default is bin/sh telnet. You can also click Browse to navigate a computer filesystem. 4. To change the Web browser executable file or location used by RingMaster, type the path of the executable file in the Browser Executable field. For Windows systems, the default Web browser executable file is C:\Program Files\Internet Explorer\iexplore.exe. For Linux systems, the default is /usr/bin/mozilla. For Macintosh systems, the default is open. You can also click Browse to navigate a computer filesystem. 5. Click Close to close the Preferences dialog box, or click another tab to make more changes. You can change the following RF planning options: Typical transmit power for clients in the Trapeze network. Color schemes for showing RF information To change the transmit power of a typical client: 1. Select Tools > Preferences. The Preferences dialog box appears. 2. Click the RF tab. 36 RingMaster Client Preferences Copyright 2011, Juniper Networks, Inc.
47 RingMaster Client Preferences 3. In the Typical Client Tx Power (dbm) field, specify the typical transmit power (1 to 20 dbm) for clients in the network. The default is 13 dbm, a common client transmit power. If you want to choose a color for an RF technology or obstacle, see Changing Colors. Selecting Colors You can select color schemes by selecting tabs for the following types of RF information: a Channel Colors b/g Channel Colors RF Obstacle Colors Data Rate Colors RSSI Band Colors (Receive Signal Strength Indicator) SNR Band Colors (Signal-to-noise ratio) Load Band Colors (number of clients associated with a radio) Probability Colors (of a rogue device or client being in a specific location) Mesh Colors For each scheme, you change a color using any of the following methods: 1. Select a color from a predefined palette. If you click on a color, the Choose Color dialog box appears. a. To specify a color using the color palette, click Swatches in the dialog box. b. From the color palette, click the color you want to see. Repeat until you find the color you want. In the Preview box, you can see the swatches and text in the color you chose. The Recent box shows the colors you have chosen so far. Click Reset to choose the original pre-defined color and clear the Recent field. c. Click OK to accept colors you chose. The RF tab in the Preferences dialog box is active. d. Do one of the following: Change another color. Click another Preferences tab. Click Close to close the Preferences dialog box. 2. Define a Color by Changing HSB Properties. You can define colors by changing the hue, saturation, and brightness (HSB). Hue is the color itself (for example, blue, orange, or purple). Hue is measured in degrees (0 to 360 degrees). Saturation is the strength of the color. Saturation values are measured in percentages, with 0 percent indicating no color saturation (gray) and 100 percent indicating full saturation. Brightness is the amount of light in the color. Brightness is also measured in percentages, with 0 percent indicating black and 100 percent indicating white. Copyright 2011, Juniper Networks, Inc. RingMaster Client Preferences 37
48 To specify a color by changing HSB: a. Click HSB in the Choose Color dialog box. b. To change a hue value, click the H radio button and do one of the following. c. In the H field, specify a value between 0 and 360 degrees. d. Use the slider to specify the hue value. The color appears in the Preview field. You can also see the RGB equivalent in the R, G, and B fields next to the slider. e. To change the saturation value, click the S radio button and do one of the following: Use sliders to specify color values. In the S selector box, specify a value between 0 and 100 percent. 38 RingMaster Client Preferences Copyright 2011, Juniper Networks, Inc.
49 RingMaster Client Preferences f. To change the brightness value, click the B radio button and do one of the following In the B selector box, specify a value between 0 and 100 percent. Use the slider to specify a brightness value.: g. Click OK to accept a color. 3. You can define a color by changing Red, Green, and Blue (RGB) color properties. To specify a color by changing RGB: a. Click RGB in the Choose Color dialog box. b. Use the Red, Green, and Blue sliders to define a color. You can see a preview of the color in the Preview field. c. Click OK to accept a color. Copyright 2011, Juniper Networks, Inc. RingMaster Client Preferences 39
50 Logging Options You can change the severity and type of RingMaster events logged. By default, event logging level is set to Critical, and all events are logged. To change RingMaster logging options: 1. Select Tools > Preferences. The Preferences dialog box appears. 2. Click the Logging tab. 3. In the Log Event Level pull-down, select one of the following event levels: Critical A critical condition has occurred that requires immediate resolution. Warning An event that might require attention has occurred. Info Informational messages only. No action is required. Debug All events are shown, including debug messages. Select the Debug option only if the Trapeze Networks TAC has advised you to do so. Debug-level logging (changed only on this client) significantly impacts network performance and should only be enabled temporarily to troubleshoot problems, as directed by TAC. 4. There are check boxes that allow you to select items to be saved in reports generated by RingMaster. This includes the following: Log General Events Log Model Events Log UI Infrastructure Events Log Device Interface Events Log Persistence Events Log Mapper Events Log UI Events Log Transaction Manager Events Log Network Events Log Syslog Manager Events Log Service Events Log RDBMS Events 5. There are Reset and Reset All buttons to cancel changes or revert to default settings. Click Close to close the dialog box, or click another tab to continue making changes. 40 RingMaster Client Preferences Copyright 2011, Juniper Networks, Inc.
51 RingMaster Client Preferences Certificate Management By default, RingMaster does not accept self-signed certificates from MXs or from the monitoring service. You can change this option in the Preferences dialog box. (For more information about certificate handling, see Certificate Check. To change certificate management options: 1. Select Tools > Certificates. The Certificate Management dialog box appears. 2. To automatically accept self-signed certificates, click to check the Always accept self-signed certificates checkbox. To clear this option, clear Always accept self-signed certificates checkbox. By default, this option is disabled. The RingMaster Client accepts a certificate only if it is signed by a Certificate Authority (CA). You see a list of certificates in use and have buttons to see Details and to Delete. Click Close to close the Certificate Management dialog box, or click another tab to continue making changes. Copyright 2011, Juniper Networks, Inc. RingMaster Client Preferences 41
52 42 RingMaster Client Preferences Copyright 2011, Juniper Networks, Inc.
53 Managing with RingMaster This chapter provides information on deploying services enabling services for wireless clients on a network. It also provides information about configuring MX management services and performing administrative tasks. For detailed information on performing administrative tasks on an MX, refer to Configuring MX System Parameters in the publication RingMaster Configuration Guide. New Features in RingMaster There are a number of new feature in RingMaster : Database improvements in RingMaster Software With the release of RingMaster Version 7.4, a new relational database is supported that allows you greater scalability with larger deployments of RingMaster. While this is transparent to you when you install this version, you should be aware of the changes as you upgrade your current version of RingMaster or perform a fresh installation of RingMaster. Reporting Enhancements in RingMaster Software You can now store reports on an FTP server in your network or store them locally. Audit Trail RingMaster Server software receives and stores audit records in an internal or external database. If a client sends a specific audit record to the server, the server extends an audit record with other information (session details, the system time, etc.) and stores the record in a database. Before storing records, the server adapts audit records based on their database format. The server retrieves audit entries from the database using a filter, then it sends these audit entries to a client to display them. A simple diagram for this flow is shown below: Add server-specific record entries Client Send client audit Server Audit Record Local Audit Store Filter Acct Audit Record Retrieve RADIUS Operations Tracked Operations tracked in audit files include the following: Client actions that send a change set to the server Client actions that do not send a change to the server, and Server actions Copyright 2011, Juniper Networks, Inc. Managing with RingMaster 43
54 Client Actions Sent to Server Client actions that send a Change Set to the server include one or more of the following: Finishing a Wizard (in RF Planning, Policy, Configuration, Verification, or Alarm views) Finishing a Properties dialog Pressing the Save button in the main window Deleting an object using a wizard or by pressing the Delete button in a form Perform a Copy & Paste Uploading an MX / Creating an MX / Deleting an MX Creating/Modifying/Deleting a Policy Uploading or Creating an MX with an existing policy Client Actions Not Sent to Server Client actions that do not send a Change Set to the server include one or more of the following: Deploying Image Installation Accepting Network changes Undoing Local Changes Undoing Network Changes Applying a Policy Scheduling a Deploy Scheduling an Image Upgrade Managing / Unmanaging a device Server Actions Server actions that send a Change Set to the server include one or more of the following: Server Deployment Server Image Installation Merging object cache / Finishing a transaction Performing XML transactions (SET, DELETE, ACTION) User Entries The user audit entry stores information about user names and roles (e.g. administrator, monitor). Time and Date Entries Time and Date audit entries contain information about the time when an operation occurred. They include the time zone by specifying an offset of minutes and hours. External Database RingMaster stores audit records in an external RADIUS server as accounting information. Therefore, RingMaster does not need to send accounting messages to a RADIUS server. Radius Attribute Name RADI US Value Field Value Acct-Status-Type 40 Always set to STOP value User-Name 1 The user name Event-Timestamp 55 Timestamp of the event in UTC format Calling-Station-Id 31 Ip address of the user 44 Managing with RingMaster Copyright 2011, Juniper Networks, Inc.
55 Managing with RingMaster Radius Attribute Name Acct-Session-Id 44 Unique accounting session id for each record Acct-Multi-Session-I d Access Control 50 Unique value for a same user session NAS-Port 5 TTY port or connection port used NAS-Port-Type 61 Type of connection NAS-IP-Address 4 MX Ip address NAS-Identifier 32 Always set to "Trapeze" Trapeze-Audit RADI US Value Field Value 13 A string VSA containing audit information In release 7.1, RingMaster s access control capabilities are improved. This version provides a more generic and flexible mechanism to allow you to set up access controls to meet specific operational needs. This allows you to partition a network according to your specific requirements and define which functions each type of user has authority to access in specific areas of a network. Refer to the publication RingMaster Configuration Guide for details on setting up Access Control for your network. Data Model Setting up access control begins by defining a User Group. You are no longer limited to three pre-defined User types administrator, provisioning user, and monitor user. After creating a user group, privileges for that group can be associated with various sets of objects in a plan. For example, you can assign configuration editing privileges for a specific MobilityDomain and its associated member devices. After associating privileges for a set of objects to a user group, users can be assigned to the group. Assigned users acquire the group s privileges in the plan. Object Group An Object Group identifies a set of objects in a plan. Object Groups are defined as part of assigning privileges to a user group. A separate object group is defined for each privilege type assigned to a user group. An object group is bound to the user group for which it was originally created. The set of objects an object group refers to can be referenced by other object groups. The following types of objects may be added to an object group: Network Plan MX Mobility Domain Site Building Floor Location Group Equipment Group Copyright 2011, Juniper Networks, Inc. Managing with RingMaster 45
56 Only two objects may be added to an object group. Furthermore, if two objects are choosen, each must be of a different category as shown below (i.e. only one object per category). Location-related objects Location group Site Building Floor Equipment-related objects Equipment group Mobility Domain MX Privileges User The following privileges may be assigned to a user group: Viewing of configuration data Editing of configuration data Viewing of monitoring data Server administration Users are global entities shared across all plans. Their associations to user groups are maintained across plans. A user can only be assigned to a single user group. User Privileges There are changes to user privileges for various views as detailed in the next paragraphs. 46 Managing with RingMaster Copyright 2011, Juniper Networks, Inc.
57 Managing with RingMaster Configuration/RF Planning View Privileges to view and edit configuration data are assigned to groups of objects in a plan. If a user does not have viewing privileges for an object, that object will not appear in the organizer tree. Configuration viewing privileges do not affect what is displayed in monitoring views. Monitoring is a separate privilege. This allows an administrator to set up users whose primary role is for monitoring only. Organizer Tree When a user switches to the configuration view, the root object in the organizer tree is the single object (in the object group) associated with the configuration viewing privilege for that user s assigned user group (as shown in the example screen below). Copyright 2011, Juniper Networks, Inc. Managing with RingMaster 47
58 Object Editing If a user does not have editing privileges for an object, all tasks involving modifications to that object are unavailable. All configuration data input fields for that object are disabled in the main details panel. In some cases, a user may have editing privileges for an object, but a change causes a modification of some other object that they are not privileged to edit. In this case, the change and all other side effect changes involved in the transaction are rejected. An error message is dosplayed, informing the user of an access control violation. Configuration Tasks Available configuration tasks include: NetworkPlan Create Mobility Domain Create Mobility Exchange Create Equipment Group Create Third Party AP Country Code Channel Set Disable Auto-Tune Authentication Mode AP Local Switching SmartPass Server Set Up AirDefense Launch AirDefense UI Create AirDefense Sensor 48 Managing with RingMaster Copyright 2011, Juniper Networks, Inc.
59 Managing with RingMaster Upload MX Convert Auto AP Remove Auto AP Network Domain MobilityDomain Mobility Exchange Create Equipment Group Setup MX-MX Security AP Signature AP Redundancy Add Members to Cluster Remove Members from Cluster Remove Secondary Seed Delete cluster Upload MX MX Review Deploy System Setup Software Version Model Authentication Mode Time System Information Add to Cluster Go to Monitor Go to Verification Go to Alarms Go to RF View Third Party APs Create Third Party AP Create Ignore List Entry Copyright 2011, Juniper Networks, Inc. Managing with RingMaster 49
60 Verification View The Verification view displays information on objects for which a user has configuration viewing privileges. Summary counts displayed on the status line at the bottom of the main screen are based on access control-filtered results. Resolutions are disabled if a user does not have editing privileges for an associated object. Verification options setup requires server administration privileges. Policy View Access control for a policy object is derived based on the specific policy s set of associated devices. Users having viewing privileges for at least one of a policy s associated devices will be allowed to view the policy s configuration data. To create, delete, or edit a policy, a user must have edit privileges for the entire plan. This is required because, once a policy is created, it can result in automatic device configuration changes. This can occur whenever a device is created or uploaded. As part of these operations, the system searches for policies that match a device s model and version. The base configuration of these matching policy objects is automatically applied to the new device. To associate a new device with a policy, a user edits the privileges for the device being associated. In order to apply policy changes to member devices, a user must have edit privileges for all of the policy s associated devices. A user will only be allowed to review policy changes for the set of devices for which they have configuration viewing privileges. Devices View The set of MXs displayed in a devices view is based on a user s configuration viewing privileges. The ability to invoke tasks for selected devices may require additional privileges. The table below lists these requirements. The MX Credentials column is used to indicate that, in addition to RingMaster privileges, the user must also provide a valid username/password for the target MX. By default, the user s RingMaster credentials are used. 50 Managing with RingMaster Copyright 2011, Juniper Networks, Inc.
61 Managing with RingMaster Required Privilege for Device Task Config. Viewing Config. Editing MX Credentia ls Review Local Changes Deploy Undo Local Changes Review Network Changes Accept Network Changes Undo Network Changes Go to Configuration Go to Verification Refresh Upload MX View Operations Log Image Install Reboot MX Manage/Unmanage Distribute Certificates Image Repository Reports View Access to certain reports requires configuration data viewing privileges. When generating reports, a user must select a scope. All scope types are available for selection, but object instances for each type are limited to those for which the user has access. A user must have configuration viewing privileges for an object as a whole in order for an object to appear in the selection list. In addition to report generation, access control is enforced for the set of pre-existing reports available for viewing. For each report stored on the server, information is maintained regarding the set of objects represented in the report. If a user attempts to view a pre-existing report, a check is performed to ensure the user has configuration viewing privileges for the complete set of referenced objects. The reports shown below require configuration data viewing privileges. Access to other reports will be based on monitoring privileges. Report Inventory Mobility Domain Configuration Available Search Scopes NetworkPlan, MobilityDomain MobilityDomain Copyright 2011, Juniper Networks, Inc. Managing with RingMaster 51
62 Report MX Configuration Site Survey Order, Work Order Available Search Scopes MX NetworkPlan, Site, OutdoorArea,Building, Floor Monitoring Privileges The ability to view monitoring data for objects in a plan is a separate privilege that must be assigned to a user group explicitly. The privilege to view configuration data does not imply monitoring access. Likewise, monitoring access does not imply the ability to view configuration data. Organizer Tree When a user switches to the Monitoring view, the root object in the organizer tree is the single object (in the object group) associated with the monitoring viewing privilege for that user s assigned user group. By setting the organizer root node this way, a user always has full monitoring privileges for everything in the tree. This avoids the complexity of calculating access control-filtered monitoring results for nodes in the tree for which the user has only partial access. Find Clients The Find Clients task is launchable from the client panel in the status summary tab as well as from the Client Details monitor tab. When a task is invoked, a dialog appears with the current scope object pre-selected as the initial search criteria. To enforce access control restrictions, the ability to change this search scope to some other object in the plan is removed. Find RFID Tag The Find RFID Tag task is launchable from the Client Details monitor tab. This task is always present, regardless of the organizer tree s current scope selection. The dialog for this task contains controls to search a specific MobilityDomain or a specific device. Similar to the Find Clients task, this dialog allows you to change search criteria to an object different from the current tree selection. To prevent users from invoking searches against devices for which they do not have monitoring privileges, this task is only available in the context of a MobilityDomain or device tree selection. Users are not be allowed to alter pre-selected scope values in the dialog. Report Tasks The Client, Traffic, and Radio Monitor tabs contain tasks that generate reports related to particular areas of monitoring. When a task s dialog is launched, the current tree object is pre-selected in the search criteria fields. Users are allowed to change to some other object in the plan. These dialogs do not allow pre-selected values to be altered. Aalarms View The Alarms view displays alarms for objects in a user s allowed monitoring set. Alarm counts on the summary line at the bottom of the frame reflect this. The alarm query function restricts the scopes by which a user is allowed to search. In the dialog used to enter search criteria, the scope type field contains possible values. Upon selection, however, the instance field only contains selections for objects in a user s allowed monitoring set. Security View The Security view previously provided a Network Plan-wide view of rogues and their associated clients. This information is based on certain types of alarms raised against device objects. This view is changed so it only displays information based on alarms raised against devices in a user s allowed monitoring set. 52 Managing with RingMaster Copyright 2011, Juniper Networks, Inc.
63 Managing with RingMaster Reports View Tasks available in Reports are based a user's privileges and limits the generation and viewing of reports. The following reports are based on a user s monitoring privileges: Report Available Search Scopes Notes Client Summary, Client Errors Client Details Top APs Network Usage (Port Traffic) Network Usage (Radio Traffic) Rogue Details RF Summary Security Radio Details Rogue Summary, Alarm Summary, Alarm History Client OUI NetworkPlan, MobilityDomain, MX, Site, OutdoorArea, Building, Floor, CoverageArea NetworkPlan, MobilityDomain, MX, Site, OutdoorArea, Building, Floor NetworkPlan, MobilityDomain, MX NetworkPlan, MobilityDomain, Site, Building, Floor, AP, Radio Site, OutdoorArea, Building, Floor, AP, Radio Radio NetworkPlan, MobilityDomain, Site, OutdoorArea, Building, Floor Dialog only prompts for username, IP address, and client MAC as search criteria. Report generation logic needs to filter the results to only display the clients associated with the set of devices per user has privileges. Dialog only prompts for MAC address. Report generation logic should filter the results to only display rogue information if it was detected by a device in the user s allowed monitoring set. Dialog does not prompt for any search criteria. Report generation logic should filter the results to only display information related to the devices in the user s allowed monitoring set. Dialog does not prompt for any search criteria. ISSUE: What type of filtering needs to be done? Web Pages Access Control web pages support configuration for: User, User Group, and Radius Servers Copyright 2011, Juniper Networks, Inc. Managing with RingMaster 53
64 On the Access Control Web page you can enable or disable Access Control functionality. You can perform user operations on this page. On the RADIUS Servers page you can set up the parameters for RADIUS Servers. Grouping As networks continue to scale, the need for a network partitioning feature grows. With larger installations, responsibility for managing a network is distributed among individuals, where each one is concerned only with a particular subset of the overall network. The way networks are partitioned is dependent on the structure of the associated business. It may be physical location-oriented (e.g. a group of Sites), or it may be more logical (e.g. department-oriented). This feature provides a user flexibility to partition a network in a way that matches their organization and their IT support group. The access control feature provides an ability for an administrator to assign privileges to various entities throughout a network. Network partitioning provides a way of identifying entities at a high level, rather than individually. Refer to the publication RingMaster Configuration Guide for details on setting up Groups for your network. Object Groups Two types of object grouping schemes are supported: Equipment groups, and Location groups. There is no direct relation between these two and users may choose to use both, just one, or no grouping scheme at all. Equipment Group An equipment group can contain the following types of objects: MobilityDomain All member devices are implicitly included as equipment group members. Standalone MX A device not associated with a MobilityDomain MobilityDomain member MX A device associated with a MobilityDomain where the MobilityDomain as a whole is not a member of the equipment group. Equipment groups can be created under a top-level plan object, or under a MobilityDomain. Organizer The equipment organizer tree is enhanced to support the concept of equipment groups. Equipment group nodes appear in the tree to contain associated device and/or MobilityDomain members. Device nodes hang directly under an equipment group node, unless a device s Mobility Domain is a member of the group. Selecting a device node, reveals any MobilityDomain membership information in the configuration view s detail panel. Cluster Configuration Whenever a Mobility Domain is cluster-enabled, an associated Cluster node will appear in the organizer. This node will contain the cluster s seeds, members, and the DomainConfiguration node. The following example illustrates a simple case involving no equipment groups. A MobilityDomain s cluster node may appear multiple times in the tree. There is no method for assigning a cluster as a whole to an equipment group. Only devices and MobilityDomains can be assigned to a group. One restriction is enforced regarding assignment of devices to equipment groups, which is that, if a device is a cluster seed, the other cluster seed must also be assigned to the same equipment group. This is required to ensure that a deploy target switchover will not to be rejected due to access control restrictions. Flat View The organizer is enhanced to provide a context-sensitive flatten operation that can be invoked on group nodes. This transforms a selected subtree into a flat list of immediate child nodes. Child node 54 Managing with RingMaster Copyright 2011, Juniper Networks, Inc.
65 Managing with RingMaster labels include the labels of all collapsed parent nodes, separated by a : character. Only members of the equipment group will be represented as child nodes. Group Creation Equipment groups are created in the configuration view by selecting a top-level plan object or a MobilityDomain object and invoking a Create Group task. This opens a dialog where you assign a name to the group and select objects to become members. Location Group A location group is used to group RF planning-related objects. A location group is limited to Site containment. In future releases, this may be enhanced to allow individual buildings, floors, outdoor areas, coverage areas, and placed AP to be added to a location group. Group Usage Monitoring View Support for equipment groups and location groups has been added to the Monitoring view. Location and equipment groups are represented in the monitoring view s organizer. The tree nodes for these objects provide a scope for displaying group-specific aggregated monitoring data. The monitoring view organizer provides a way to inhibit the display of group objects in the tree. The organizer contains a toggle button to control whether or not group nodes are displayed. Client Monitor The Client Summary view is enhanced to provide a Clients by Location Group option when a plan object is the selected scope in the Sites organizer. If the organizer is in Equipment mode, a Clients by Equipment Group option is provided when the plan object is the selected scope. The Find Clients function is enhanced to provide searching by a location group or equipment group Reporting The scope selection feature in the reporting module supports the new location and equipment group objects. The table below lists each type of report and the type of support that has been added. Report Type Report Type New Sup Equipme nt Group Inventory Network Plan, Mobility Domain Y Mobility Domain Configuration MX Configuration Client Summary Client Details Client Errors Top APs Network Usage (Port Traffic) Mobility Domain Mobility Exchange Network Plan, Mobility Domain, Mobility Exchange, Site, Outdoor Area, Building, Floor, Coverage Area Network Plan, Mobility Domain, Mobility Exchange, Site, Outdoor Area, Building, Floor, Coverage Area Network Plan, Mobility Domain, Mobility Exchange, Site, Outdoor Area, Building, Floor Network Plan, Mobility Domain, Mobility Exchange Y Y Y Y Copyright 2011, Juniper Networks, Inc. Managing with RingMaster 55
66 Network Usage (Radio Traffic) RF Summary Radio Details Rogue Summary Rogue Details Alarm Summary Alarm History Security Client OUI Site Survey Order Work Order Report Type Network Plan, Mobility Domain, Site, Building, Floor, AP, Radio Site, Outdoor Area, Building, Floor, AP, Radio Radio Report Type Network Plan, Mobility Domain, Site, Outdoor Area, Building, Floor Network Plan, Mobility Domain, Site, Outdoor Area, Building, Floor Network Plan, Mobility Domain, Site, Outdoor Area, Building, Floor Network Plan, Site, Building, Floor, Outdoor Area Network Plan, Site, Building, Floor, Outdoor Area New Sup Equipme nt Group Y Y Y Y Alarm Queries The query feature in the Alarms view is enhanced to support filtering by instances of equipment group or location group. RADIUS Authentication Currently, RingMaster uses basic authentication in which user names and passwords are stored in a local data store. In addition, RADIUS-based authentication is supported by RingMaster. A new option is available to enable RADIUS Authentication. If this option is enabled, a user must provide the following RADIUS server information: IP Address Key Port (default 1812) Timeout (default 5 seconds) Retry Count (default 3 retries) 56 Managing with RingMaster Copyright 2011, Juniper Networks, Inc.
67 Managing with RingMaster Users can configure one primary RADIUS server and one secondary RADIUS server globally, across all network plans. If a user is successfully authenticated, the RADIUS server will send an Access Accept response. This response will contain a custom VSA (Trpz-RM-User-Group) for the user group to which the user belongs. RingMaster software restricts user access based on the user group returned by the RADIUS Server. If RADIUS authentication is enabled, users must specify a default user group. This user group is used if the RADIUS server does not return a VSA. If the RADIUS server returns an invalid VSA, user access is rejected. The administrator is able to configure local users. This is optional. Administrators can provision a user and not have to wait until the user is added to a central RADIUS server. Any user trying to connect to the RingMaster Server is first authenticated locally. If local authentication fails, the user is authenticated using the configured RADIUS server. If access control is enabled, there should be at least one user configured locally. This ensurse that a user can access RingMaster even if the RADIUS server is unreachable. RingMaster Server RM-200 The RM-200 platform provides a means of choosing between RADIUS-based authentication and its current local authentication with regards to its Web and CLI platform management interfaces. Managing the LA-200E With the acquisition of Newbury Networks, the LA-200E is now a premier product for Trapeze Networks. Integrating the LA-200E with RingMaster allows you to manage an LA-200E using network management software. After adding the LA-200E to your network plan, you can manage, plan, and configure RFID listening APs from a central server. The integration of the LA-200E into RingMaster is supported by software version or higher on the LA-200E. Adding a Managed LA-200E to RingMaster To add an LA-200E to RingMaster, you must install an LA-200E in your wiring closet or have it located somewhere in your network. After installation, you need the following information to add the LA-200E to RingMaster: IP Address User Name Password Copyright 2011, Juniper Networks, Inc. Managing with RingMaster 57
68 You also need a Location Appliance license in order to activate the feature in RingMaster. After installing the license, the Create Location Server task is available in the RingMaster interface. Location Appliance License RingMaster 7.4 with an activated Location Appliance license. To add an LA-200E to RingMaster, follow these steps: 1. Open RingMaster and click Configuration from the menu bar. 2. From the Organizer panel, select Application Servers. 58 Managing with RingMaster Copyright 2011, Juniper Networks, Inc.
69 Managing with RingMaster 3. From the Task list, select Create Location Server and the associated wizard opens. 4. Select Managed to allow RingMaster to manage the location appliance. 5. In the Name field, enter the name of the LA-200E. 6. Enter the IP address. 7. Enter the User Name. 8. Enter the Password. 9. If there is a management password, enter the password in the Management Password field. 10. Click Next. RingMaster connects to the LA-200E and establishes a connection. 11. Click Finish to complete the configuration. The LA-200E now appears in the Organizer panel under Application Servers. To review LA-200E settings, highlight the Location Appliance in the list and click Properties. You can then change any of the original settings for the server. Available Tasks for All Managed LA-200E Location Appliances There is a list of available tasks for all location appliances managed by RingMaster. You can select any of the following tasks: Create Location Server Setup Synchronization Parameters Edit a Location Server Configure a Snoop Filter Configure SNMP Settings From the Other List, you can select from the following tasks: Platform Management Appliance Logs Backup and Restore Configuration Factory Reset Schedule Reboot System Update User Management Selecting any of the Other tasks opens the corresponding software feature on the location appliance. For more information on using these features, refer to the Trapeze Networks LA-200E User's Guide. Copyright 2011, Juniper Networks, Inc. Managing with RingMaster 59
70 Available Location Appliance Tasks If the location appliance already has a configuration, the details are displayed when you select the LA-200E in the Organizer panel. After it is selected, the following information is displayed: Location Server Managed Name Port Version IP Address Locales Name Description Associated Fingerprints Associated Floor RF Fingerprints Name Description Associated Locale In the Tasks panel, you can select from a list of available tasks. Under Create, you can select Create Locale Create RF Fingerprint Under Setup, you can select Synchronize Edit Location Server 60 Managing with RingMaster Copyright 2011, Juniper Networks, Inc.
71 Managing with RingMaster Snoop Filter SNMP Under Other, you can select Platform Management Appliance Logs Backup and Restore Configuration Factory Reset Schedule Reboot System Update User Management Selecting any tasks under Other, opens the operating system of the location appliance and you can perform any of these tasks directly on the location appliance. Creating Locales Using RingMaster Select an LA-200E from the Application Servers list in the Organizer panel. The Task list is now populated with available tasks to perform on the location appliance. To create a locale, use the following steps: 1. Under Create, click Create Locale. The Create Locale Wizard is displayed. 2. Enter the name and description of the locale in the appropriate fields. Create RF Fingerprint is selected by default. If you do not want to create an RF Fingerprint, clear the checkbox. If you are also using Active Asset on the location appliance, you must follow a specific format for the description. The format is Campus:Building:Floor. Click Next. Copyright 2011, Juniper Networks, Inc. Managing with RingMaster 61
72 3. Enter the RF Fingerprint information including Name and Description. Click Next. 4. If there are other RF Fingerprints configured on the location appliance, they are displayed in the Available RF Fingerprints list. You can select one and add it to the Current RF Fingerprints list. You can also remove RF Fingerprints by selecting one from the Current RF Fingerprints list and clicking Remove. 5. Click Finish to complete the configuration. The new locale and RF Fingerprints appear in the Location Server and RF Fingerprints section. You can view the properties of a RF Fingerprints by selecting it and then clicking Properties. Added Locale Added RF Fingerprint 62 Managing with RingMaster Copyright 2011, Juniper Networks, Inc.
73 Managing with RingMaster Creating Locales Using RF Planning You can also create Locales using the RF Planning feature of RingMaster. Click RF Planning and select a plan from the Organizer. You can also import locales from CAD drawings. Under Location Services, click Create Locale. The Create Locale wizard is displayed. Copyright 2011, Juniper Networks, Inc. Managing with RingMaster 63
74 When you use the Drawing tools to draw the Locale, the Create a Locale wizard is displayed. 64 Managing with RingMaster Copyright 2011, Juniper Networks, Inc.
75 Managing with RingMaster 1. Select a Location Server from the list and click Next. 2. You can now select an existing locale or create a new locale. If you select an existing locale, click Finish to complete the configuration. If you select Create a Locale, click Next. 3. Type a name and description of the Locale in the Name and Description fields. Click Finish to complete the configuration. Copyright 2011, Juniper Networks, Inc. Managing with RingMaster 65
76 Adding RF Fingerprints Using RF Planning You can add RF Fingerprints to the Locale you just created by clicking RF Fingerprint in the Task list. When you move your cursor over the locale, it changes to a crosshair. Click and drag to display the RF Fingerprint wizard. Enter a name and description for the RF Fingerprint and click OK. The RF Fingerprint now appears on the Locale. Calibrating RF Fingerprints Using RF Planning To calibrate an RF Fingerprint, click on the fingerprint icon in the locale to select it. Then click Calibrate RF Fingerprint. Enter the MAC address of the device and click Start. You can see the status in the Progress bar. Once the process is complete, you can click Next to add it to the locale. Creating RF Fingerprints Select an LA-200E from the Application Servers list in the Organizer panel. The Task list is now populated with available tasks to perform on the location appliance. To create a RF Fingerprint, use the following steps: 66 Managing with RingMaster Copyright 2011, Juniper Networks, Inc.
77 Managing with RingMaster 1. Under Create, click Create RF Fingerprint. The wizard is displayed. 2. Enter a name and description for the RF Fingerprint. 3. Click Next. 4. Select a locale from the Associated Locale list to associate with the RF Fingerprint. 5. Click Finish to complete the configuration. The RF Fingerprint now appears in the Locales list and the RF Fingerprints list. Copyright 2011, Juniper Networks, Inc. Managing with RingMaster 67
78 Setting Up a Location Appliance Using RingMaster Select an LA-200E from the Application Servers list in the Organizer panel. The Task list is now populated with available tasks to perform on the location appliance. Synchronizing Changes on a Location Appliance using RingMaster To synchronize configurations on a location appliance, use the following steps: 1. In the Task list, click Synchronize. 2. The Review Changes panel is displayed. 3. You can select from two types of action: Deploy Changes to the location appliance - changes made using RingMaster are applied to the location appliance. Accept Changes from the location appliance - changes made on the location appliance are uploaded to RingMaster. You cannot undo this operation. Once you click Next, the changes are synchronized between RingMaster and the LA Click Next. The changes are synchronized between RingMaster and the location appliance. 5. Click Finish to complete the operation. The LA-200 image created using RingMaster is transferred to the LA-200 where it is used by other applications such as Active Asset. It is recommended that you create a backup of your current image before transferring the new on to the LA-200. Editing Location Appliance Attributes Using RingMaster To edit a location appliance, select it from the list of Application Servers. Then follow these steps: 68 Managing with RingMaster Copyright 2011, Juniper Networks, Inc.
79 Managing with RingMaster 1. Click Edit Location Server to display the attributes for the server. 2. You can modify any of the listed attributes, and click Next. 3. RingMaster establishes a connection with the location appliance. 4. Click Finish to send the changes to the location appliance. Configuring a Snoop Filter for a Location Appliance You can configure a snoop filter on an MX using RingMaster and apply it to a location appliance. To configure a snoop filter, follow these steps: 1. In the Task list, under Setup, click Snoop Filter. 2. Select an MX to target from the Select a MX list. 3. Click Next. Copyright 2011, Juniper Networks, Inc. Managing with RingMaster 69
80 4. If there is an existing Snoop Filter on the MX, you can select it from the Filters list. If a Snoop Filter is not configured, you can select Create a Filter. Click Next. 5. In the Snoop Filter Name field, enter a name for the filter. Select Enabled to begin using the filter. Click Next. 6. Configure the Snoop Filter Observer. You must specify the following information: Target IP Address Snap Length Limit (optional) Frame Gap Limit (optional) 70 Managing with RingMaster Copyright 2011, Juniper Networks, Inc.
81 Managing with RingMaster 7. Click Next.. 8. Optionally, you can create Snoop Filter Conditions by specifying a list of conditions that match the criteria for packets. The following conditions can be added to the Snoop Filter: Direction Frame Type Channel BSSID Source MAC Destination MAC Host MAC MAC Pair When you select a condition, a list of attributes is displayed that can be applied to it. Click Next 9. You can also configure optional Snoop Mapping by selecting radios on an MP to map the Snoop Filter. Click Next. 10. Additionally, you can map a Snoop Filter to a specific radio profile. Select one from the Available Radio Profiles list and click Add to move it into the Current Radio Profiles list. 11. Click Finish to complete the Snoop Filter configuration. Copyright 2011, Juniper Networks, Inc. Managing with RingMaster 71
82 Configuring SNMP for a Location Appliance You can configure SNMP settings for the Location Appliance using the RingMaster interface. Select a Location Appliance from the list in the Organizer panel and then click SNMP. You need the following information to configure SNMP targets on the Location Appliance: Destination Host Destination Port SNMP Version 72 Managing with RingMaster Copyright 2011, Juniper Networks, Inc.
83 Managing with RingMaster If you select SNMP Version v2c, then you configure the SNMPv2c Settings. If you select SNMPv3, then you configure the SNMPV3 settings. Click Next to continue with the configuration. If you a secondary SNMP target, you can configure it by entering the appropriate information. Click Finish to complete the configuration. All tasks listed under Other are performed on the LA-200E using the LA-200E user interface. Consult the Trapeze LA-200 User s Guide to perform any of these tasks. Copyright 2011, Juniper Networks, Inc. Managing with RingMaster 73
84 Monitoring the LA-200E You can see the following status information on the LA-200E when you click Monitoring and then select the LA-200E from the Organizer panel. The Monitor feature displays the following information: Status Summary click Details for more information. Appliance Name Status Admin Status IP Address Server Type Management Port Version Up Time Alarm Summary click Details for more information. 74 Managing with RingMaster Copyright 2011, Juniper Networks, Inc.
85 Managing with RingMaster Clients by Locale you can also click Find Clients to search for clients on the network. Tracked Devices by Type Additional LA-200E Areas Monitored by RingMaster There are additional features on the LA-200E that can be monitored by RingMaster. When you select a floor with a LA-200E, a new Show Devices task is available. This task displays all the devices tracked by the LA-200E including: Clients Tags APs Rogue APs You can filter the devices displayed using the following strings: SSID User Name MAC Address IP Address End Address for SIP Radio Technology When you use the filtering capabilities, only the devices matching the filter are displayed. Once you clear the criteria, all devices are displayed again. You can also hide or display the following items on the Monitoring interface: Locales Fingerprints APs Clients (Voice and Data) Tags Rogue APs Client and AP Connections When you select Show Devices and then select an asset tag, you can see the temperature of the tag as well as the battery life for the tag. Copyright 2011, Juniper Networks, Inc. Managing with RingMaster 75
86 Managing Devices Clicking on the Devices button on the Navigation Bar brings up the following window containing the Devices Dashboard: The Tasks panel contents change depending on whether the Change Management or the Device Operations tab near its bottom are selected. The next paragraphs describe the items shown in the Tasks panel for each. Change Management Tab Items This dashboard provides information on MXs in a network, and provides access to the following functions and or tasks: Local Changes Review Deploy Schedule Deploy Undo Network Changes Review Accept Undo Go To Go to Configuration Go to Verification Other Refresh Upload MX View Operations Log Cancel Operation Local Changes Undo deletes all local changes from RingMaster. Deleted changes will not be deployed to an MX. 76 Managing with RingMaster Copyright 2011, Juniper Networks, Inc.
87 Managing with RingMaster Network Changes Network changes can be reviewed in the same manner as local changes. Click Review to examine items created, deleted, or modified on an MX via CLI, Webview or another instance of RingMaster appliance. Click Accept to store network changes in RingMaster and allow them to be managed. To cancel or undo network changes and revert an MX configuration to the stored RingMaster configuration, do this: 1. Click Undo network changes. 2. Click Deploy local changes. All local changes made before clicking Undo network changes will be deployed at step 2. Device Operations Tab Items Images Image Install Schedule Install Image Repository Actions Reboot MXs Manage Device Unmanage Device Distribute Certificates Go To Go to Configuration Go to Verification Other Refresh Upload MX View Operations Log Cancel Operation Copyright 2011, Juniper Networks, Inc. Managing with RingMaster 77
88 Managing Policies Selecting the Polcies button on the Navigation Bar shows policies related to a selected item in the Organizer panel. The example below is for the policy pol_alphanet: Policy Tab Items Policy Changes View Apply Setup Areas 78 Managing with RingMaster Copyright 2011, Juniper Networks, Inc.
89 Managing with RingMaster Viewing Policy Changes After selecting the Policies tab, selecting View in the Tasks panel allows you to view policy changes. Selecting an item in the Changed List of the dialog that appears shows policy changes related to that item. Click Print for a copy and Close when done. Applying Policy Changes After selecting the Policies tab, selecting Apply in the Tasks panel allows you to apply policy changes. Selecting an item in the Changed List of the dialog that appears shows policy changes related to that item. You see a dialog like that below: Click Apply to apply changes and Close when done. Copyright 2011, Juniper Networks, Inc. Managing with RingMaster 79
90 Selecting Policy Areas After selecting the Policies tab, selecting Areas in the Tasks panel allows you to select policy areas. You see a dialog like that below: Click OK after making selections or Cancel when done. Configuration Management Any changes you make to a network in RingMaster are saved in a network plan on the server, but changes are not applied to the network until they are deployed. You see changes in RingMaster, but these changes are only present in a network plan until you deploy them to the MXs in a network. You can apply a configuration to multiple MXs, or deploy changes to a single MX. RingMaster allows you to deploy changes immediately, or to schedule deployment. Reviewing Local Changes Select device(s) with local changes and click Review. You see a dialog like that below: Examine changes that will be made to an MX. The Review window is a table with expandable rows to drill down to individual attributes. Created items are green, deleted items are orange, and modified items are black. Click Print for a copy and Close when done. Local changes cannot be deployed when network changes are detected. You must first accept or undo network changes. 80 Managing with RingMaster Copyright 2011, Juniper Networks, Inc.
91 Managing with RingMaster Deploying Local Changes To deploy local changes immediately: 1. Select the Devices Navigation Bar button. 2. At the bottom of the Tasks panel, select Change Management. 3. Select one or more managed MXs. To select multiple MXs, press Shift (for contiguous MXs) or Control (for non-contiguous MXs) while clicking. Multiple selection enables tasks applicable to all selected devices, including reviewing local changes. 4. In the Local Changes group in the Tasks panel, click Deploy. The Deploy Configurations dialog box appears. This dialog lists MX Mobility Domain, Version, Status, History and Selected Errors. Click Close. Scheduling Deployment This dialog may show verification errors. Resolve these using the Verification button on the Navigation Bar. You can click Close at any time after clicking Deploy. The operation continues in the background. To review the status of the operation, use the operation log. (Select View Operation Log in the Tasks panel.) To schedule local change deployment: 1. Select the Devices Navigation Bar button. 2. At the bottom of the Tasks panel Local changes group, select Schedule Deploy. 3. Select one or more MXs. To select multiple MXs, press Shift (for contiguous MXs) or Control (for non-contiguous MXs) while clicking. 4. In the Tasks panel in the Local Changes group, click Schedule Deploy. If there are errors preventing deployment, you see the following dialog: When errors are cleared, this deployment must be repeated. Copyright 2011, Juniper Networks, Inc. Managing with RingMaster 81
92 5. The Schedule Deploy dialog box appears. 6. Edit the Start date and Start time. (Date and time are based on the date and time on the machine where RingMaster Services are installed.) Click OK. Verifying Deployment 1. Leave the Devices Navigation Bar button selected. 2. Look in the Deploy Status column for the switch(es) to which you deployed configuration information. Their status should be Completed (Date). You also can verify successful deployment by checking the operation log. Tip When a local change or image deploy hangs and is incomplete, an MX is locked by RingMaster and cannot be modified. This is a special server-side lock that cannot be removed via the Lock Management RingMaster server Web page. You must remove this lock by selecting an MX row and clicking Cancel operation. Accessing the Log 1. Select the Devices Navigation Bar button. 2. At the bottom of the Tasks panel, select Device Operations. 82 Managing with RingMaster Copyright 2011, Juniper Networks, Inc.
93 Managing with RingMaster 3. In the Tasks panel, select View Operations Log. Performing Basic Administrative Tasks This section contains information about basic administrative tasks you perform in RingMaster. For detailed information about administrative tasks, such as configuring MX management services, refer to the Configuring MX System Parameters chapter in the publication RingMaster 7.0 Configuration Guide. For more information about image and file management, see the chapter Managing MX System Images and Configurations in the Trapeze Mobility System Software Command Reference. Configuring MX Management Services You configure the following information and management services for an MX: System information You can specify system contact information, as well as CLI prompt and the banner message that appears in each session. HTTPS By default, HTTPS is enabled. TCP port 443 is used for secure access by Web View, the Trapeze Web-based application for managing an MX. RingMaster communications also use HTTPS, but RingMaster is not affected by the HTTPS configuration on an MX. For RingMaster, HTTPS is always enabled and listens to port Telnet By default, Telnet is disabled. You can enable Telnet for unencrypted access to the CLI. SSH By default, SSH is enabled. You can use SSH for encrypted access to the CLI. SNMP By default, SNMP is disabled. You can configure SNMP community strings and User Security Model (USM) users, notification profiles, and notification targets. Logging The system log provides event information for monitoring and troubleshooting. You can send the log information to a local data buffer on an MX, to the console, to a Telnet session, and to a configured set of syslog servers. Tracing Tracing allows you to review diagnostic information for debugging MSS. Tracing allows you to review messages about the status of a specific area of MSS. Time zone and summertime settings You can statically configure system time and date. You can configure MSS to offset the time by an additional hour for daylight savings time or similar summertime period. To manage services on an MX: 1. Select the Configuration Navigation Bar button. 2. In the Organizer panel, click the plus sign next to the MX. Copyright 2011, Juniper Networks, Inc. Managing with RingMaster 83
94 3. Click the plus sign next to System. 4. Select Management Services. Management services/settings appear in the Content panel. 5. Use the Content panel and Tasks options to modify settings. (For information about management options, refer to the Configuring MX System Parameters chapter in the publication RingMaster 7.0 Configuration Guide.) Distributing System Images You can use RingMaster to upgrade or downgrade a system image (MSS software) on MXs. System images include switch software and AP software. Using the Image Repository Use the image repository to add or delete MX system images. An image file is checked and its version verified when it is added to the image repository. Images are stored in the RingMaster_installation_directory\images\dp directory. To add a system image: 1. Select the Devices Navigation Bar button. 2. At the bottom of the Tasks panel, select Device Operations. 84 Managing with RingMaster Copyright 2011, Juniper Networks, Inc.
95 Managing with RingMaster 3. From the Tasks, select Image Repository. 4. Click Add Image. The Add to Repository dialog box appears. 5. Navigate to the directory containing the system image. 6. Select the system image. 7. Click Add to Repository. The image is added to the image repository and appears in the Image List. 8. To close the Image Repository dialog box, click Close. To delete a System Image: 1. In the Image Repository dialog box, select an image to delete. 2. Click Remove Image. A prompt appears. 3. Click Yes to delete the system image. 4. To close the Image Repository dialog box, click Close. You can distribute a system image to one or more MXs in a network plan. To use a new system image, you must reboot an MX. Trapeze Networks recommends that you use the Verification button to resolve any configuration errors or warnings before you distribute system images. See Verifying Configuration Changes in the publication RingMaster Configuration Guide. Before you can distribute an image, you must add it to the image repository. (See Using the Image Repository.) To immediately install an image on MXs: 1. Select Devices. 2. From the Tasks, select Device Operations. 3. From the Managed Devices list, select MXs to install the image. To select more than one MX, click Shift while clicking to select contiguous items, or click Ctrl (Macintosh: Command) while clicking to select noncontiguous items. Copyright 2011, Juniper Networks, Inc. Managing with RingMaster 85
96 4. In the Tasks panel, select Image Install. 5. Click Select an Image to display the list of images in the repository. 6. Select the image and click Install. To schedule installation of an image on MXs: 1. Select the Devices Navigation Bar button. 2. At the bottom of the Tasks panel, select Device Operations. 3. In the Managed Devices list, select the MXs to install an image. To select more than one MX, click Shift while clicking to select contiguous items, or click Ctrl (Macintosh: Command) while clicking to select noncontiguous items. 4. In the Tasks panel, select Schedule Install. 5. Click Select an Image to display the list of images in a repository. Click Next. 6. Edit the start date and time. (The date and time are based on the date and time on the computer with the RingMaster Services installation.) Click Finish. Saving Versions of Network Plans You can save multiple versions of a network plan in RingMaster. After deploying a network plan to an MX, you can save a snapshot of the plan as a version. You should create versions of a network plan on a regular basis, and at major baseline events, for network configurations. This stores snapshots of network configurations in case you need to revert to one of them. If you need to roll back configuration changes, you use a saved version to roll back the software image and configuration files to a known state. Before you save a version of a network plan, you must deploy and save the network plan. Versions of network plans are saved in the db/xml/versions directory in the RingMaster installation directory. After saving a version of a network plan, a version appears in the list of available network plans. If you open a version of a network plan, you can deploy it or open it. When a version is open, its version name is displayed in the title bar of the RingMaster window. To save a version of a network plan: 1. Select Services > Plan Management. The Plan Management page is displayed in your default browser. 86 Managing with RingMaster Copyright 2011, Juniper Networks, Inc.
97 Managing with RingMaster 2. In the left-hand column of the page, click Save As. The Save As Network Plan window is displayed. 3. In the Network Plan Name field, type a name for the plan. 4. Click Save. Saving Network Plans Automatically By default, RingMaster uses the autosave feature to automatically save changes to a network plan at regular intervals. To view or modify backup settings, select Services > Backup & Restore to display Backup & Restore in a browser window. Copyright 2011, Juniper Networks, Inc. Managing with RingMaster 87
98 RingMaster SNMP Agent SNMP Traps XML-based APIs AirDefense Server Alarms/ Monitoring Configuration RingMaster Services LA-200 RingMaster Client Managed MXs The RingMaster SNMP Agent provides access to allow upstream application programs to perform WLAN management tasks without GUI interaction. An upstream application can retrieve the configuration of MPs in a RingMaster managed network domain. This software can, for example, get information on a set of MPs by serial number or MP type. After an upstream application binds to utilize the RingMaster SNMP Agent, that application can initiate transactions using this interface. The capabilities enabled by RingMaster SNMP Agent include: Client/session information Alarms Monitoring Security (rogues, neighbor lists, etc.) Policies Reports RF Planning Software Generics Management Transactions enacted between upstream application(s) and the RingMaster SNMP Agent are often scoped with regards to applicable managed entities. This limits the amount of time an upstream application needs to process resulting information flows. RingMaster SNMP Agent s interface meets recommendations of standards authorities such as the World Wide Web Consortium (W3C). See the figure above for a high-level view of interfaces. The RingMaster SNMP Agent software s goal is to provide programmable access to upstream applications so they can accomplish required WLAN management tasks without GUI interaction. There are two interfaces that will be available as described in the next paragraphs. This interface allows use of an XML API to query configuration and monitoring data. It uses REST based web services for easy integration. It uses standard Internet protocols including XML over HTTPS, Web Services API The Web Services API is used to set up the SNMP interface and provide other alarm / inventory details using polling rather than using a trap mechanism. The Agent version is the REST interface version which is not the same as the RingMaster software version. This is defined for upgrades and future use. The Web API provides an alarm summary from the RingMaster alarm module (each alarm type, criticality and their counts). The alarm summary can be filtered based on query criteria using the Web API. (For example, client failure alarms with a certain SSID). 88 Managing with RingMaster Copyright 2011, Juniper Networks, Inc.
99 Managing with RingMaster The Web API provides inventory information, such as a list of devices (MXs and APs) and their information in RingMaster (name, model, serial number, build number, system IP, location, contact info, admin state, and operational status). For configuration of this API, refer to the publication RingMaster Web Services API. SNMP Traps SNMP traps provide a standards-based mechanism for encoding and delivery of RingMaster alarms and retrieval of status and configuration information. The RingMaster Agent supports new components including the RM-200 Appliance. The SNMP Trap interface is designed to provide an asynchronous mechanism for encoding and delivering RingMaster alarms and monitoring information. Areas of integration are: Fault Management Monitors of enterprise network infrastructure, such as HP OpenView Security WLAN intrusion detection and prevention systems (IDS/IPS), example, Enterasys Dragon. Network alarm notifications are made by: Correlation of SNMP Traps across MXs Correlation of AirDefense Traps across MXs Periodic audts by RingMaster Configurable notification filters can be set using the SNMP Manager to filter alarms by: Alarm Category Alarm Severity Alarm Notifications Via SNMP Traps The SNMP interface deals primarily with alarm notification. The RingMaster Agent generates SNMP v1 and v2c traps. The SNMP interface forwards alarms as SNMP traps, including alarms created and correlated from MX traps, alarms generated from RingMaster itself, and alarms collected from other sources, such as AirDefense traps. The RingMaster agent sends an SNMP trap when an alarm s state changes, such as when an alarm is cleared or acknowledged, or when it is updated. To deal with a burst of cleared or new alarms, the RingMaster Agent buffers traps at a configurable interval sends them during a specified interval. This update interval can be configured via The RingMaster s Web interface. RingMaster Agent License RingMaster Agent will be a licensed feature. The license SKU is RMTS-AGENT and it works just like the RMTS-PLAN license. It needs a base RMTS license installed first. Product Code SKU Description 02 RMTS Base license enabling support for up to 5 APs and one switch. 07 RMTS-AGENT Enables RingMaster Agent feature WebAPI Interface The Web Services API provides a management interface. It allows third party applications to build interfaces or applications to access or manage devices and alarms. For example, an upstream application can retrieve the configuration of MPs in a RingMaster managed network domain. This can be more than a basic query with respect to information requested for example, a set of MPs corresponding to certain serial numbers or MP type may be requested. Copyright 2011, Juniper Networks, Inc. Managing with RingMaster 89
100 Automatic Image Update This feature allows users with a SafetyNet login to automatically download MSS software images from the Trapeze Networks support portal. In the past, customers had to connect to the Trapeze Networks support portal to download new software images for MXs. The auto update feature allows users to update software automatically on a scheduled or on-demand basis. Users will be notified when new MSS software is available or downloaded. This feature performs the following: Checks and downloads any new, compatible MSS software images Provides the ability to set up automatic updates Allows you to specify the frequency and time for automatic updates Provides notification options for automatic updates: Notifies when updates are available Notifies when updates are downloaded Allows you to perform manual updates Provides progress information for manual updates Checks the current version of MSS software on MXs currently in a plan and displays/downloads only relevant software Auto Update Wizard The update panel will help you schedule auto updates or perform a manual update. 1. Select the Upgrade menu item on the Tools menu to bring up the following dialog: You will be asked for a login User Name and Password. You can click a button to verify username and password and to Update Now. 90 Managing with RingMaster Copyright 2011, Juniper Networks, Inc.
101 Managing with RingMaster This button will check your SafetyNet Login User name and Password and confirm whether it is valid or not and if so you see the window below. This dialog will list and allow you to download updates when available. Click Close on this dialog. When you select a manual update, you see: A list of compatible new versions of software, if available, displayed in a table. You can select which software to download and click the Download button. If you select software, corresponding files are downloaded The system will display the status of the download. 2. If you clicked the Enable Auto Updates check box on the previous dialog and clicked Next you see the following: You have the option of scheduling an auto update or performing a manual update. You can enable auto update, choose an update frequency at which to check the support portal: Daily Copyright 2011, Juniper Networks, Inc. Managing with RingMaster 91
102 Monthly Weekly If you select daily, you then select a time If you select weekly, you then select a day of the week and time. If you select monthly, you then select a date and time. You are able to select one of the following actions: Notify when the updates are available Notify after the updates have been downloaded 92 Managing with RingMaster Copyright 2011, Juniper Networks, Inc.
103 Monitor Function This chapter highlights the Monitor function, which displays information retrieved by RingMaster. Monitor views show correlated data and let you navigate to details. Monitoring Dashboards Information is presented in a four-segment dashboard in the Content panel when you select the Monitor Navigation Bar button: Status Summary Shows high-level status for Trapeze equipment. This view changes based on the selections in the Organizer panel Domain, MX, AP or Radio can be selected. Client Summary Shows activity, errors, and session information for network clients. Alarm Summary Shows faults (alarms) for MXs. Traffic/Radio Summary Shows Traffic Summary or Radio Summary depending on the object selected in the tree. If an MX is selected, this segment shows a Traffic Summary, but if an AP is selected the segment shows an RF Summary. Each view provides answers to specific questions, such as the number of clients connected over the last hour, and which MX has the most traffic load. The Status Summary, Alarms Summary, Clients, Copyright 2011, Juniper Networks, Inc. Monitor Function 93
104 and Radio sections provide buttons so you can switch between graphical and tabular views in any area. These buttons allow you to see the data behind graphs. RingMaster provides many monitoring options. This section describes how to use these monitoring tools to determine problems that are reported. Clicking the Details button in any subview (area) provides more information about data in that view. This chapter provides three monitoring examples to use as a guide to troubleshooting user connectivity issues in a network. For example, clicking on Details in the Status Summary area brings up a window like that shown below: Requirements for Monitoring To enable RingMaster Services to monitor network data, you must specify the MXs to monitor. RingMaster Services software collects data from these MXs and updates it in views under the Monitor Navigation Bar button for RingMaster clients. To specify the MXs to monitor, upload configurations into RingMaster or add them to a network plan. In addition, enable SNMP traps on the MXs. By default, the RingMaster Services supplies data to all views under the Monitor Navigation Bar button. This data is refreshed at regular intervals, according to the polling interval configured for RingMaster Services. The default polling interval is 15 minutes. You can optionally disable RingMaster Services from supplying data to specified views. To configure RingMaster Services for monitoring, see Selecting Monitoring Settings in the publication RingMaster Planning Guide. To enable SNMP traps on MXs, see Configuring SNMP in the publication RingMaster Configuration Guide Network Types Networks have varying requirements and expectations for network monitoring, depending on the type of network being monitored. The two most common network types are corporate or campus networks, and distributed networks with remote sites. Corporate or Campus Networks Corporate or campus networks have two to thirty two high-capacity MXs, such as MX-2800s. These networks can include a high number of APs and clients in a wide variety of location types, including 94 Monitor Function Copyright 2011, Juniper Networks, Inc.
105 Monitor Function multiple sites managed by a single RingMaster server. One or more mobility domains can be configured for this type of network. RingMaster has sufficient bandwidth to periodically collect detailed information from all MXs in such a network. With SNMP traps and all trending options enabled, RingMaster collects data and provides network-wide reports on demand. RingMaster provides an administrator with status and fault information, and the administrator can retrieve data at any time from a single MX or an entire network. Distributed Networks with Remote Sites Distributed networks with remote sites have a large number of smaller MXs, such as MX-R-2s or MX-8s, spread over a many sites for example, branch offices or a chain of stores. Each site has few APs and clients. Domains may not be configured for mobility because sites are geographically distributed and each may have only a single MX. You can configure a network domain for this type of network. For distributed networks, RingMaster communicates with MXs over a WAN. You can turn off data collection and SNMP traps. You can retrieve fault and status information, but cannot control what is collected or RingMaster polling intervals. With RingMaster, the administrator of a distributed network can monitor and diagnose a single site or MX by collecting data as needed. While RingMaster collects graphical or tabular data, it might take longer to display data in one area than it does in another. Consequently, RingMaster displays the message Loading data, please wait in the chart or table area. However, RingMaster allows you to view data from another view while it collects data from the previously selected view. In other words, RingMaster will load selected data in the background so that you can view corresponding data in another section. Refresh RingMaster data by clicking the Refresh icon. In addition, you can print displayed tables and graphs by clicking the Print icon. Monitoring With RingMaster Monitoring capabilities decribed below depend upon restrictions placed on users as described in Restricted User Monitor View. Copyright 2011, Juniper Networks, Inc. Monitor Function 95
106 Restricted User Monitor View Restricted users see a limited view after configuration, as shown in the example below: This view shows only Monitor and Alarms buttons on the Navigation Bar. It does not show configuration error/warning counts, local/network change counts on the Status Bar. Alarm counts on the Status Bar are filtered based on view restrictions selected. 96 Monitor Function Copyright 2011, Juniper Networks, Inc.
107 Monitor Function Cluster Status Monitoring In the Domain Status panel, you can click on Cluster Status to see the following: MX Status Monitoring In the MX Status panel, RingMaster shows the status of MX Status, including Fans, Power Supplies, Licenses and a table of information about its Ports. Copyright 2011, Juniper Networks, Inc. Monitor Function 97
108 AP Status Monitoring In the AP Status panel, RingMaster shows a new AP Ports table that lists Port, Speed, Duplex, and PoE for both ports. In the AP Status table, there is a new column for PoE. 98 Monitor Function Copyright 2011, Juniper Networks, Inc.
109 Monitor Function This table indicates both the Primary MX andd Backup MX that manage each AP. This provides an indication of MX failover fro Primary to Backup, and failback when a Primary returns. Radio Status Monitoring RingMaster displays a Radio Status monitoring panel. The channel column shows both primary and secondary channels (MP-432s only) in a format of (44, 48). For a radio that is using single channel, the display format is just 44, as before. Mesh Links Monitoring Mesh Links monitoring view shows the Mesh Portal/Mesh AP, Mesh AP and SSID of each mesh link. You can select a mesh link and click on Tasks panel items to view Link Properties, perform a Link Test, or view Link Statistics. Copyright 2011, Juniper Networks, Inc. Monitor Function 99
110 RF Neighborhood Monitoring RF Neighborhood monitoring view shows the Mesh Portal/Mesh AP, Mesh AP and SSID of each mesh link. You can select radio buttons to Show RF Neighbors by: Transmitters (heard by this Radio) Listeners (who heard this Radio). When you click Refresh, this dialog lists each Neighbor, BSSID, Channel and RSSI for Trsnsmitters or Listeners, based on which of these buttons is selected. Client Session Monitoring RingMaster Client Session monitoring changes include: RingMaster Client session shows the corresponding radio type for each client session. 100 Monitor Function Copyright 2011, Juniper Networks, Inc.
111 Monitor Function RingMaster provides sorting based on radio type such as 11na and 11ng and identifies them as 11n clients. RingMaster also provides the following 11n related capabilities for client sessions in the Client Session Details dialog: 11n maximum receiving MSDU rate 11n maximum receiving MPDU rate 11n maximum channel width Copyright 2011, Juniper Networks, Inc. Monitor Function 101
112 RF Detect Changes RingMaster supports the following 11n related changes for Rogue Detection in the Security and Alarm Panel: RingMaster adds radio type information in the security alarm description identifying whether a rogue or suspect device is an 11n capable device. The radio type will also be added to alarm information. RingMaster adds channel width and secondary channel information to RF Detect listener information data. Reports Due to monitoring changes in AP/Radio Status, Client Session monitoring, and RF Detect monitoring changes, there are corresponding changes to various reports related to these areas. Status Summary Dashboard The Status Summary dashboard is accessed by clicking Details in the upper left quadrant of the Content panel. When a site name is selected, and the Equipment tab at the bottom of the Organizer 102 Monitor Function Copyright 2011, Juniper Networks, Inc.
113 Monitor Function panel is selected, selecting the Details button to the right side of the Status Summary brings up a window like that shown below: You can pass your cursor over a radio entry (in blue) to see details as shown below: Copyright 2011, Juniper Networks, Inc. Monitor Function 103
114 When in this view, you can click on AP Status or Radio Status to see views like that below: Using the Status Summary View The Status Summary view shows the operational status and property details of equipment such as MXs, AP access points, and AP radios. For example, an MX can show a list of APs or radios, and the information for APs and radios can include the status and other relevant data. 104 Monitor Function Copyright 2011, Juniper Networks, Inc.
115 Monitor Function Status Monitor or Status Summary Details The following screen shows the Status Monitor panel after clicking on the Details button in the Status Summary area. Floor Viewer and Visualizations You can select an AP access point from a Monitoring Equipment tree and display a floor map with an AP selected. From this view, you can generate visualizations of operational statistics such as RSSI, re-transmissions, SNR, and signal level in order to solve problems. To find an AP on a floor: 1. Click on the Monitor button in the main RingMaster Navigation Bar. 2. Expand the site list tree in the Organizer panel and select an access point you want to view. Copyright 2011, Juniper Networks, Inc. Monitor Function 105
116 3. RingMaster automatically opens the Floor View panel, displaying a floor map with the selected access point highlighted. From this window, there are visualization tools available in the Tasks panel including: Noise Floor RF Interference High Utilization Coverage Hole Clear Visualization Also in the Tasks panel, there is a Manage panel option: Setup RF Thresholds. Each of these tools is described next. 106 Monitor Function Copyright 2011, Juniper Networks, Inc.
117 Monitor Function Noise Floor If you click on Noise Floor and select a technology from the pull-down menu, you see the a progress dialog and then the visualization window shown below: RF Interference If you click on RF Interference, you see a window showing areas where there is RF interference, and if none exists you see the following dialog: Copyright 2011, Juniper Networks, Inc. Monitor Function 107
118 High Utilization If you click on High Utilization, you see the following window: 108 Monitor Function Copyright 2011, Juniper Networks, Inc.
119 Monitor Function Coverage Hole If you click on Coverage Hole, you see the following window (in this case showing no holes): Copyright 2011, Juniper Networks, Inc. Monitor Function 109
120 RSSI If you click on RSSI, you see the following window: Clear View If you click on Clear View, floor plan visualizations are cleared. Setup RF Thresholds If you click on Setup RF Thresholds, you see the following dialog: 110 Monitor Function Copyright 2011, Juniper Networks, Inc.
121 Monitor Function This dialog allows you to set threshold values for each of the following RF parameters: Radio Retransmit Rate (%) Radio Noise Floor (dbm) Low Radio RSSI (dbm) Low Radio SNR (db) Radio Utilization (%) Number of Clients per Radio You can set values, use the Reset to Default button to clear changes, click Cancel to exit or OK to save changes and exit. Client Monitor Dashboard The Client Monitor dashboard is accessed by clicking Details in the Content panel and shows different graphs for clients by Radio, Access Type, SSID, Radio Type plus Traffic (in various intervals): In this view, there are Tasks panel items including the following: Copyright 2011, Juniper Networks, Inc. Monitor Function 111
122 View Top Bandwidth Clients Find Clients Manage RFID Tag Reports Client Summary Client Errors Options are either active or inactive for each item. Some data might not be available depending on scope and server setup options, but you can retrieve and view details of current sessions. Click on an active option to see more information. Inactive options will be gray. Find Clients Dashboard More client options are available from the Find Clients dashboard. These options under the Find Clients tab as shown below: In this view, there are Tasks panel items including the following: 112 Monitor Function Copyright 2011, Juniper Networks, Inc.
123 Monitor Function View Session Details Accounting History Find Clients Manage Locate Client Terminate Client RF Link Test Poll Statistics Client Statistics Reports Client Report Session Details Options are either active or inactive for each item. Some data might not be available depending on scope and server setup options, but you can retrieve and view details of current sessions. Click on an active option to see more information. Inactive options will be gray. The following screen provides a sample of the Session Details option for Clients by MX. Copyright 2011, Juniper Networks, Inc. Monitor Function 113
124 Finding a Client When the network level polling is disabled, do the following to monitor one or more clients: 1. From the Client Monitor, choose Manage > Find Clients in the Task panel to display the Find Clients dialog (shown below). Find Client Results 2. Enter the desired search criteria, select the search scope, and click Next to display the Find Client(s) Result screen (shown below). You can access the Locate Client, Terminate Client, and RF Link Test options as well. 114 Monitor Function Copyright 2011, Juniper Networks, Inc.
125 Monitor Function Locating A User Display a user s approximate location by doing the following: 1. On the Find Client(s) Result screen, click the Locate Client task (under Manage). RingMaster retrieves information about a client s location and adds an icon on the floor plan. 2. If three or more APs have not detected the client within 15 seconds of each other, the Select Listeners dialog box appears, displaying a list of APs that have detected the client. You can select up to six APs from this list. RingMaster uses selected APs to calculate the location of a client. 3. RingMaster displays the approximate location of the client on the floor plan. The client s location is indicated with a laptop icon. 4. To refresh the list of APs that detect the client, click the (Refresh Listeners) button 5. To change the APs used for calculating the client s location, click the Listeners tab and select or deselect APs from the list, then click the (Locate) button. Refreshing Client Data RingMaster refreshes client monitor data at regular intervals (every 15 minutes by default). The administrator can specify the refresh rate using the client monitor polling interval. (See Monitoring Settings.) Click the Refresh icon to refresh data on demand. Counters are incremented each time the RingMaster Services receives a client activity trap generated by an MX. Counters represent activity for all clients within the selected scope. Performing an RF Link Test Running an RF Link Test can provide a quick, simple summary and breakdown of basic RF statistics for troubleshooting wireless performance problems. When an RF Link Test is started, it sends 20 null data packets from the associated AP to the client. This returns the following information: Number of null data packets sent Number of null data packets received and acknowledged Transmission time for each null packet Indication of signal strength relative to the AP Signal-to-noise ratio (SNR) Copyright 2011, Juniper Networks, Inc. Monitor Function 115
126 To perform an RF Link Test: 1. Select a user on the Client(s) Result screen. Or In the Client Monitor panel, select a user from the table. 2. Choose Manage > RF Link Test in the Tasks panel to run a link test and display the Link Test results dialog, as shown below. 3. Click the Refresh button to perform another link test and repopulate the RF Link Test table with new data. 116 Monitor Function Copyright 2011, Juniper Networks, Inc.
127 Monitor Function Traffic Monitor Dashboard The lower right corner of the Content panel shows network usage and summary data. If you click on Details in this area, you access the Traffic Monitor dashboard. RingMaster shows bytes and packet counter statistics for the following scopes: In this view, there are Tasks panel items including the following: Copyright 2011, Juniper Networks, Inc. Monitor Function 117
128 Trends Throughput Noise Floor, SNR & RSSI Errors Statistics Bytes In/Out Packets Errors Rate Reports Traffic RF Summary Radio Details Using Traffic Summary View The Traffic Summary view displays network usage and RF summary data. RingMaster shows both traffic and RF statistics for Radio, AP, Floor, Building, and Site options, but only traffic data is applicable for MS, Mobility Domain, and Network Plan options. Click the tabular icon or the graph icon to switch between the chart and table views. The following options are available for MX, Mobility Domain, and Network Plan: 1 Hour 7 Days 3 Months 1 Year 24 Hours 30 Days 6 Months The following options are available for Radio, AP, Floor, Building, and Site: 1 Hour (Radio) 7 Days (Radio) 1 Hour (Traffic) 7 Days (Traffic) 24 Hour (Radio) 30 Days (Radio) 24 Hour (Traffic) 30 Days (Traffic) 118 Monitor Function Copyright 2011, Juniper Networks, Inc.
129 Monitor Function The following screens provide samples of the same information, Traffic - 1 Hour. The first screen shows the information represented using a chart, the second shows the information represented in tabular format. Copyright 2011, Juniper Networks, Inc. Monitor Function 119
130 120 Monitor Function Copyright 2011, Juniper Networks, Inc.
131 Monitor Function Traffic Details Click the Details button to switch the view from the Traffic Monitor dashboard to the Traffic Details view. The following screen is a sample of the data available for Traffic - 1 Hour in Traffic Monitor view. Additional Traffic Options Additional traffic options are available from the Traffic Monitor dashboard. These options are located on the right side of the screen and include the following: Copyright 2011, Juniper Networks, Inc. Monitor Function 121
132 Trends Bytes & Packets In/Out Packets Detail Statistics Bytes & Packets In/Out Packets Detail Ether In Ether Out Reports Traffic Voice Monitoring with Traffic Views RingMaster includes monitoring functions that help with voice deployments. QoS statistics including per-queue Tx and Rx counts can be accessed via the Traffic Monitor dashboard, allowing you to perform real-time monitoring of QoS on a specific radio or client. On-Demand Statistics Monitoring Each of the Monitor dashboard views offers a way to see on-demand statistics. For example, selecting a session from the Client Monitor panel launches the current statistics for that session. Viewing Performance Data RingMaster opens a separate window for the statistics panel, and you can open multiple statistics panels. You can keep the windows separate, or group multiple statistic windows together by dragging them across the windows. Monitoring Individual Users If an individual user notifies you that the network is very slow or inaccessible, perform the following steps to identify the problem: 1. Find the user in the list of users on the network. 2. Locate the user on the floor plan. (If you can locate them, then the problem scope can be narrowed to performance.) 3. View the network activity of the user. 4. View network performance statistics for the user session. 122 Monitor Function Copyright 2011, Juniper Networks, Inc.
133 Monitor Function Finding a User You can find a user or multiple users based on the following criteria: Username IP address MAC address VLAN name To find a user: 1. Click on the Monitor button on the main RingMaster Navigation Bar. 2. Click Details in the Client Summary View to switch to the Client Monitor View. Copyright 2011, Juniper Networks, Inc. Monitor Function 123
134 3. Click Find Clients under the Manage section of the Tasks panel. The Find Clients dialog box appears, as shown below. 4. Enter the desired search criteria, and search scope. Click OK. RingMaster displays search results. 124 Monitor Function Copyright 2011, Juniper Networks, Inc.
135 Monitor Function You can display a user s approximate location as follows: 1. On the Find Clients Result screen, click Locate Client (under Manage). RingMaster retrieves information about the location. 2. If three or more APs have not detected a client within 15 seconds, the Listeners Selection dialog box appears, displaying a list of APs that have detected the client. You can select up to six APs from the list. RingMaster uses selected APs to calculate the location of a client. 3. RingMaster displays the approximate location of a client on the floor plan. The location of the client is indicated with a laptop icon, as shown below. Approximate Client Location 4. To refresh the list of APs that detect a client, click the (Refresh Listeners) button. To change the APs used for calculating the location of a client, click the Listeners tab and select or deselect APs from the list, then click the (Locate) button. Displaying User Activity You can display event types recorded for a user. Disassociation events can occur, and users dropped from a network. These events can indicate a reason why access is barred or performance is slow for a user. For example, authorization failures occur if a local database or RADIUS server fails to recognize a user. To display user activity: 1. On the Find Clients screen, click the Session Details task (under View). RingMaster retrieves information about a client session. Copyright 2011, Juniper Networks, Inc. Monitor Function 125
136 2. Select the Location History tab to see where a user has been. From here, you can determine the areas in a WLAN where there is interference. 3. Select the Statistics tab to display current and lifetime statistics for the user. Operational rate statistics display throughput per second. The following throughput rates are optimum: b 11 Mb/s (optimum) g/a 36 Mb/s or higher Signal to Noise Ratio (SNR) statistics can help you determine whether the interference is being created by too much noise on a channel. Receive Signal Strength (RSSI) statistics can indicate whether a low signal strength is creating the user s performance problem. A high number of Transmit Timeouts (tx-timeouts) can indicate interference problems. 126 Monitor Function Copyright 2011, Juniper Networks, Inc.
137 Monitor Function View User Performance Statistics If an issue cannot be traced to a specific problem based on current activity, you can view statistics over a period of time. To view user performance statistics: 1. Click on the Monitor button on the main RingMaster Navigation Bar. 2. Click Details in the Client Summary View to move to the Client Monitor View. 3. In the table of Client Sessions in the Content panel, select a user session, then click Client Statistics in the Task Panel to display the Performance - Client Statistics... dialog. 4. From the Poll Interval list, you can select how often RingMaster collects specified statistics for a user. Copyright 2011, Juniper Networks, Inc. Monitor Function 127
138 Monitoring a Group of Users If a group of users in a specific area of a floor say they are experiencing poor performance, target a radio or radios those users are associating with and view performance statistics and trends for just those radios. To view performance statistics for an individual radio: 1. Click on the Monitor button on the main RingMaster Navigation Bar. 2. Expand the Equipment list in the Organizer panel, and select a radio. Monitor views display summary information for a selected radio. 128 Monitor Function Copyright 2011, Juniper Networks, Inc.
139 Monitor Function 3. Click Details in the Traffic Summary View to move to a Radio Status view. 4. Click on an option under Statistics in the Task Panel to display the Performance - Per Radio Error Statistics dialog for a radio. In the example below, error statistics are displayed. Copyright 2011, Juniper Networks, Inc. Monitor Function 129
140 To view RF trends for an individual radio: 1. Click on the Monitor button on the main RingMaster Navigation Bar. 2. Expand the Equipment list in the Organizer panel, and select a radio to display the Monitor views for a radio. 3. Click Details in the Traffic Summary View to switch to the Radio Monitor View. 4. Click on one of the options under Trends in the Tasks panel to display trend information for a radio. Selected trend information is displayed in the Content panel. In the example below, trends for Noise Floor, SNR, and RSSI over the past 24 hours are displayed. Finding an AP on a Floor Before implementing a wireless network, configure a floor plan that uses RF Planning and Location. You can select an AP access point from the Monitoring Equipment tree and display a floor map with that AP selected. From this view, you can generate visualizations of operational statistics such as RSSI, re-transmits, SNR, and signal level to determine problem areas. To find an AP on the floor: 1. Click on the Monitor button in the main RingMaster Navigation Bar. 2. Expand the Site list in the Organizer panel and select the access point to view. 3. RingMaster automatically opens the Floor Viewer panel displaying a floor map with the selected access point highlighted. 4. Select a statistic from the Task panel to generate a topographical visualization of that data. (If you choose the RF Interference, High Utilization, or Coverage Hole options and re-transmit rates within the depicted area that do not exceed 10% of total network bytes, RingMaster displays a message dialog instead of generating a visualization.) In the example below, the selected access point is highlighted and RSSI for the coverage area is depicted in the Floor Viewer. 130 Monitor Function Copyright 2011, Juniper Networks, Inc.
141 Monitor Function Optimize your network by importing RF measurement data to correct RF attenuation obstacle information if you have a reported coverage area problem or if you want to verify your RF network coverage. For more information about optimizing your network plan, refer to Optimizing a Network Plan in the publication RingMaster Planning Guide. Copyright 2011, Juniper Networks, Inc. Monitor Function 131
142 132 Monitor Function Copyright 2011, Juniper Networks, Inc.
143 Managing Alarms Fault Management is a feature included in RingMaster to manage faults in a network. A fault is reported as an alarm generated by a trap, rule, status, or threshold- exceeded event. This system monitors traps from Trapeze and OEM devices. It monitors traps from third-party applications and adds new trap support when necessary. The type of traps and their IP sources determine how new traps correlate with existing traps. Alarm Management An alarm is generated by a trap, a network verification rule, a status or a threshold exceeded event. There is a one or many to one mapping between faults and the traps/events. Besides monitoring traps from Trapeze and OEM devices, RingMaster fault management provides standard traps and traps for third party APs. An interface is provided for adding new trap support. These traps will be correlated based on the type and the source IP only. In this document, Fault and Alarm are used interchangeably Copyright 2011, Juniper Networks, Inc. Managing Alarms 129
144 Alarms Summary Window The Alarm Summary view shows alarms organized by category, severity and alarm type. There are three ways to view Alarm Summary details. Like the Status Summary table, blue numbers are hyperlinks. Click on a hyperlink to view the details for that item. You can also click Details to switch from the Alarm Summary view to the Alarm Monitor panel, or select Alarms from the navigation bar. All three selections transfer the view from the Monitor dashboard to the Alarms dashboard. In the Alarms dashboard, you can navigate to a table view for all or specific alarms. For example, clicking on the Critical area of the previous graph opens the Alarms dashboard view. RingMaster filters data so that only critical system alarms are shown. To get to an alarms detail view, you can click on an alarm category. The Alarms Summary window has the following features: A single panel displays all fault related information. System allows correlation (periodic or toggle) so that trap events do not always generate a new fault. This reduces the number of faults to be managed. Faults are be categorized by different functional areas: Client 130 Managing Alarms Copyright 2011, Juniper Networks, Inc.
145 Managing Alarms Performance Security System Faults are assigned one of several severities: Critical (Red) Info (Blue) Major (Orange) Minor (Yellow) Source information (MX, RingMaster) for a fault is provided. For each fault, you are provided information such as cause, fault object and event history. Overall status (consolidation of operational status and fault severity) is propagated to the appropriate physical or logical entity in the Monitoring view. You can sort faults based on any of the displayed columns. When faults are sorted on time/date of occurrence they are organized as Today, Yesterday. Filtering based on Category, Severity, and Type is available. Provides text search capability In this view, there are Tasks panel items including the following: View Setup Query Manage Acknowledge Unacknowledge Delete Active Delete Cleared Reports Alarm Summary Alarm History Fault Management Each fault has an associated state active, acknowledged, cleared). You can perform tasks such as Acknowledge, UnAcknowledge Delete Active and Delete Cleared to manage faults. For some faults, there is a pre-determined task list to guide you on tasks/resolutions that can be performed on a fault. If the RingMaster Server restarts after being down for a prolonged period of time, say 1 hour, all faults are cleared on restart since we can no longer guarantee if these faults are valid. If a fault has already been cleared or acknowledged and a new event occurs which can be correlated to this fault, this fault is made active again Whenever the state of a fault is changed from active to acknowledge etc the last update time is updated You can multi-select faults and perform any fault management operations. RFDetect and Status summary subsystems generate relevant events which are displayed as a fault. Fault Storage and History Fault information is stored on the server so multiple clients can access it. For each fault, all correlated traps/events are stored. Active fault information and fault information history are maintained by the server (in the database) Copyright 2011, Juniper Networks, Inc. Managing Alarms 131
146 Fault Reporting You can view historic Fault information, if required (on-demand reports). Fault database is periodically purged so it does not keep growing. Purging is based on criteria such as the number of active faults (events) or number of days for which data is preserved. Provides the capability to export fault data (.csv). Provides the following reports: Alarm Summary report Counts of current faults in the system by Category, Severity, Type, Active or Cleared. Alarm History report This report provides a list of faults in the system over a specified time period. Filter criteria may be Category, Severity or Type. Alarms Detail Window If you click on the Alarms Detail tab, you see the following window: In this view, there are Tasks panel items including the following: 132 Managing Alarms Copyright 2011, Juniper Networks, Inc.
147 Managing Alarms Alarms Event Details Setup Query Manage Acknowledge Unacknowledge Delete Reports Add to Rogue List Add to Neighbor List Create Third-Party AP Locate You can select individual alarms and click Event Details in the Tasks panel to see more detail: LA-200E Alarms Displayed by RingMaster If you choose to integrate the LA-200E with RingMaster to manage your network management software the following LA-200E alarms are displayed in the Alarms panel of RingMaster: AP Snoop Status Agent Status Asset Tag Button Pressed Asset Tag Battery Low Asset Tag Detached Setting Up the Fault Management System Setting up of the Fault Management system is done by users, service administrators, provisioning users, and monitoring users, including performing the following tasks: Customize faults for example: assign severity to faults and set up notifications. Enable or disable faults based on their category or severity. Modify fault settings in the Fault Management System Service administrators only. Manage faults and invoke resolutions, if available Provisioning users. View faults and acknowledge or disregard the faults Monitoring users. Copyright 2011, Juniper Networks, Inc. Managing Alarms 133
148 To set up the Fault Management System: 1. Select the Alarms button on the main RingMaster Navigation Bar. 2. Click Setup in the Task Panel. The Alarm Setup dialog is displayed. 3. Select the type of alarms to enable by selecting the appropriate check box. Notice that there are several types available for various severity levels. 4. Click the Notification tab, click on Create and set an alarm Profile Name, enable it by clicking the Enable Alarm Notification checkbox, enter an address where you wish to receive alerts, and use check boxes to indicate the severity levels for which RingMaster sends an notification. 134 Managing Alarms Copyright 2011, Juniper Networks, Inc.
149 Managing Alarms You can select severity levels for the following categories: Critical Major Minor Informational 5. Click the Database Maintenance tab. The Database Maintenance tab allows you to specify how many faults to store in a database how many days to keep uncleared faults. In addition, this tab is used to specify the number of days to keep active Critical, Major, Minor, and Informational alarms in the database. Enter the desired values in the following fields as follows: Number of events per alarm The number of recent events that should be retained in the database for each alarm. Number of days The number of days after which any cleared alarms are deleted from the database. Age Time section: Critical The number of days after which any active Critical alarms will be aged. Major The number of days after which any active Major alarms will be aged. Minor The number of days after which any active Minor alarms will be aged. Informational The number of days after which any active Informational alarms will be aged. 6. Click Save to save your changes, then Close to close the dialog. Copyright 2011, Juniper Networks, Inc. Managing Alarms 135
150 7. Click on the AirDefense Settings tab and set AirDefense settings as appropriate. Click Save and then Close. 136 Managing Alarms Copyright 2011, Juniper Networks, Inc.
151 Managing Alarms Alarms Database Query RingMaster can filter alarms based on any of the columns in the table. RingMaster sorts faults based on a Scope, Date/Time, Categories, Severities, States and/or Description Text you indicate by selecting an alarm and clicking Query in the Tasks panel. Storing Faults and Retrieving Fault History RingMaster stores fault information in a server database and allows multiple clients to access this data. With each fault stored in the database, correlated traps and events are stored. Data is periodically purged to keep the database a manageable size. Purging is based on criteria such as the number of active faults (events) or the number of days for which data should be preserved. In addition to active fault information, this database holds historic fault information. You can view this information when necessary. However, it is available for viewing in reports only. You cannot perform any action on historic information. Copyright 2011, Juniper Networks, Inc. Managing Alarms 137
152 138 Managing Alarms Copyright 2011, Juniper Networks, Inc.
153 Detecting Rogue Devices AP radios automatically scan the RF spectrum for other devices transmitting in the same spectrum. RF scans discover third-party transmitters in addition to other Trapeze radios. MSS considers non-trapeze transmitters to be devices of interest, which are potential rogues. You can display information about potential rogues. To identify friendly devices, such as non-trapeze access points in your or a neighbor s network, you can add them to the known devices list. You can enable countermeasures to prevent clients from using devices that are true rogues. With RingMaster, you also can display the physical location of a rogue device. Rogue Detection Requirements Rogue detection in RingMaster has the following requirements: The Enable Rogue Detection option must be selected on the Monitoring Settings section of the RingMaster Services Setup page. (Refer to Monitoring Settings.) To use countermeasures, they must be enabled. You can enable them on an individual radio profile basis. (See Viewing and Configuring Radio Profiles in the publication RingMaster Configuration Guide.) SNMP notifications must be enabled on the MXs. Table 1 1 lists the notification types related to RF detection. The notification types for Intrusion Detection System (IDS) and Denial of Service (DoS) protection are also listed. (To enable notifications on a switch, see Configuring SNMP in the publication RingMaster Configuration Guide.) Table 1 1. SNMP Notifications for RF Detection Notification Type RogueDetect RFDetectRogueDisappear Description MSS has detected a rogue AP. MSS is no longer detecting a previously detected rogue AP. RFDetectInterferingRogueAP MSS has detected an interfering device. RFDetectInterferingRogueDi sappear RFDetectAdHocUser RFDetectUnAuthorizedSSID RFDetectUnAuthorizedOUI RFDetectUnAuthorizedAP IDS/DoS notifications CounterMeasureStart CounterMeasureStop RFDetectSpoofedMacAP MSS is no longer detecting a previously detected interfering device. MSS has detected an ad-hoc user. MSS has detected an SSID that is not on the permitted SSID list. (See Rogue Detection Lists.) MSS has detected a wireless device that is not on the list of permitted vendors. (See Rogue Detection Lists.) MSS has detected the MAC address of an AP that is on the attack list. (See Rogue Detection Lists.) For more information about IDS/DoS, see the IDS and DoS Alerts section in the Rogue Detection and Countermeasures chapter of the Trapeze Mobility System Software Configuration Guide. MSS has begun countermeasures against a rogue AP. MSS has stopped countermeasures against a rogue access point. MSS has detected a wireless packet with the source MAC address of a Trapeze AP, but without the AP s spoofed signature (fingerprint). Copyright 2011, Juniper Networks, Inc. Detecting Rogue Devices 139
154 Table 1 1. SNMP Notifications for RF Detection (continued) Notification Type Description RFDetectSpoofedSSIDAP RFDetectDoS RFDetectDoSPort RFDetectClientViaRogueWir edap Mobility Domain Requirement RF Detection requires a Mobility Domain to be available. If no Mobility Domain is operational not all members are up no new RF Detection data is processed. Existing RF Detection information ages normally. Processing of RF Detection data is resumed when all members of a Mobility Domain are up. If a seed MX in a Mobility Domain cannot resume full operation, you can restore the Mobility Domain to full operation, and therefore resume RF Detection data processing, by removing inoperative MXs from the member list on the seed. Rogue Detection Lists MSS has detected beacon frames for a valid SSID, but sent by a rogue AP. MSS has detected a DoS attack other than an associate request flood, reassociate request flood, or disassociate request flood. MSS has detected an associate request flood, reassociate request flood, or disassociate request flood. MSS has detected, on the wired part of the network, the MAC address of a wireless client associated with a third-party AP. Rogue detection lists specify third-party devices and SSIDs that MSS allows on a network, and devices MSS classifies as rogues. You can configure the following rogue detection lists: Permitted SSID list A list of SSIDs allowed in the Mobility Domain. MSS generates a message if an SSID not on the list is detected. Permitted vendor list A list of the wireless networking equipment vendors whose equipment is allowed on the network. RingMaster identifies the vendor using the Organizationally Unique Identifier (OUI) The OUI is the first three bytes of the MAC address of the equipment. MSS generates a message if an AP or wireless client with an OUI that is not on the list is detected. Rogue list A list of AP MAC addresses to attack whenever they are present on the network. Client black list A list of MAC addresses of wireless clients who are not allowed on the network. MSS prevents clients on the list from accessing the network through an MX. If the client is placed on the black list dynamically by MSS due to an association, reassociation or disassociation flood, MSS generates a log message. Ignore list A list of third-party devices that you want to exempt from rogue detection. MSS does not count devices on the ignore list as rogues or interfering devices, and does not issue countermeasures against them. An empty permitted SSID list or permitted vendor list implicitly allows all SSIDs and vendors. When you add an entry to the SSID or vendor list, SSIDs or vendors not in the list are disallowed. An empty client black list allows all clients, and an empty ignore list considers all third-party wireless devices to be potential rogues. All lists except the black list require manual configuration. You can configure entries in the black list, and MSS can place a client in the black list, due to an association, reassociation, or disassociation flood from a client. The rogue classification algorithm examines each of these lists when determining if a device is a rogue. Figure 1 1 shows how the rogue detection algorithm uses lists. 140 Detecting Rogue Devices Copyright 2011, Juniper Networks, Inc.
155 Detecting Rogue Devices Figure 1 1. Rogue Detection Algorithm MP radio detects wireless packet. Source MAC in Ignore List? No SSID in Permitted SSID List? No Yes Yes OUI in Permitted Vendor List? No Yes Generate an alarm. Classify device as a rogue. Issue countermeasures (if enabled). Source MAC in Rogue List? Yes No Rogue classification algorithm deems the device to be a rogue? Yes No Device is not a threat. Using Fault Management to Locate a Rogue This section provides an example of how you can use the Fault Management system to locate rogue devices on your network, then configure MSS to use countermeasures against them. AP radios automatically scan the RF spectrum for other devices transmitting in the same spectrum. The RF scans discover third-party transmitters in addition to other Trapeze radios. MSS considers the non-trapeze transmitters to be devices of interest, which are potential rogues. A rogue access point is an unauthorized access point on your network. Rogue access points and their clients undermine the security of an enterprise network by potentially allowing unchallenged access to the network by any wireless user or client in the physical vicinity. Rogue access points and users can also interfere with the operation of your enterprise network. You can configure RingMaster to automatically use countermeasures against rogue APs to disable them. Not all access points placed on the rogue list are hostile rogues. You may want to move some of the access points from the rogue list to a known devices list or a third-party AP list. For more information about this topic as well as more detailed information about combatting rogues, see the chapter Detecting and Combatting Rogue Devices in the Trapeze RingMaster Reference Manual. Copyright 2011, Juniper Networks, Inc. Detecting Rogue Devices 141
156 To locate a rogue 1. Click on the Alarms button on the main RingMaster Navigation Bar. An Alarms Summary is displayed. 2. Click on Query and select options including rogue in the description field in the dialog that appears. 142 Detecting Rogue Devices Copyright 2011, Juniper Networks, Inc.
157 Detecting Rogue Devices Select OK and you will see a list of rogues reported, or a rapid indication of none being found. 3. You can also click on one of the alarms in the Alarms Detail list to display details about it. 4. Click the Event Details tab to display events RingMaster has recorded about the rogue. The number of listeners (other APs) that detected the rogue are displayed. The larger the number of listeners detecting the rogue, the easier it is for RingMaster to locate the rogue in the RF coverage area. 5. You can locate the rogue in the RF coverage area. In the Tasks panel, under Related Tasks, click Locate. Copyright 2011, Juniper Networks, Inc. Detecting Rogue Devices 143
158 6. You will see a Select Listeners dialog that allows you to select which listeners to use in this location effort. Make selections, then click OK. 7. You will see a Progress dialog. 144 Detecting Rogue Devices Copyright 2011, Juniper Networks, Inc.
159 Detecting Rogue Devices The approximate location of a rogue is displayed in the RF coverage area. Approximate Rogue Location 8. To change the APs used for calculating the location of the rogue, click the Listeners tab and select or deselect APs from the list, then click the (Locate) button. To enable countermeasures agains rogues, refer to Configuring Countermeasures in the publication RingMaster Configuration Guide. Copyright 2011, Juniper Networks, Inc. Detecting Rogue Devices 145
160 Security Button There is a Security button on the main window that allows you to both Setup and View items related to Unauthorized Networks, IDS Alarms and DoS Alarms. Wen you click the Security button on the main RingMaster window, you see the following security information in the Content panel. In this view, there are Tasks panel items including the following: Setup RF Classification Known SSIDs List View Rogue Devices Suspect Devices Clients of Rogue Devices Unauthorized Devices Each of these is discussed in detail in the next few sections of this guide. 146 Detecting Rogue Devices Copyright 2011, Juniper Networks, Inc.
161 Detecting Rogue Devices RF Classification If you click RF Classification, you see the following dialog: 1. You can select checkboxes to create policies and control devices n which rules are to be applied. 2. If you select Create a new policy..., then click Next, you see the following: 3. Enter a Policy Name, MX Model Filter and MX Version Filter, then click Next. Copyright 2011, Juniper Networks, Inc. Detecting Rogue Devices 147
162 4. Select Available Devices to move to Current Devices (for inclusion in policy) and then click Next. 5. Select RF Classification Rules as listed in the dialog, then click Finish. Known SSIDs List If you click Known SSIDs List, you see the following dialog: 1. Make selections to create policies and determine device and policy associations. If you click Create a new policy..., you see and complete dialogs like those in step 2 and step 3 above, then you see the following dialog: Move Rogue and Suspect SSIDs to Known SSIDs as appropriate, then click Finish. 148 Detecting Rogue Devices Copyright 2011, Juniper Networks, Inc.
163 Detecting Rogue Devices Rogue Devices If you click Rogue Devices, you see a progress screen followed by the window below: Copyright 2011, Juniper Networks, Inc. Detecting Rogue Devices 149
164 Suspect Devices If you click Rogue Devices, you see a dialog where you specify a rogue by MAC-address and click on Next. You then see the Generate Report dialog shown below: 150 Detecting Rogue Devices Copyright 2011, Juniper Networks, Inc.
165 Detecting Rogue Devices Clicking on the link provided shows the report. Click Finish. Copyright 2011, Juniper Networks, Inc. Detecting Rogue Devices 151
166 Clients of Rogue Devices If you click Clients of Rogue Devices, you see the following window: 152 Detecting Rogue Devices Copyright 2011, Juniper Networks, Inc.
167 Detecting Rogue Devices Unauthorized Devices If you click Unauthorized Devices, you see the following dialog: Copyright 2011, Juniper Networks, Inc. Detecting Rogue Devices 153
168 Displaying Rogue Information To display rogue information, select the Monitor button on the main RingMaster Navigation Bar and click on Details in the Alarm Summary area to see the Alarms Detail window below. Each rogue is listed only once, even if multiple entries for it appear in the Alarms log. If a rogue is detected during three polling intervals, separate entries for each interval appear in the Alarms log. You can adjust selection criteria on the fault dashboard to filter an alarm list to display the following types of entries: Rogue APs Unauthorized APs on the Trapeze network. Interfering APs Devices that are not part of the Trapeze network but also are not rogues. No clients connected to these devices have been detected communicating with any network entity listed in the forwarding database (FDB) of any MX in a Mobility Domain. Although interfering devices are not connected to your network, they might be causing RF interference with AP radios. Suspect APs Devices that are not part of the Trapeze network and are suspected as rogues Ad-hoc clients Clients configured to communicate wirelessly outside of the network infrastructure. Ad-hoc clients are not necessarily malicious, but they steal bandwidth from your infrastructure users. Ad-hoc clients are further categorized into rogues and interfering devices. The word Rogue or Interfering appears in parentheses next to the word Ad-hoc. 154 Detecting Rogue Devices Copyright 2011, Juniper Networks, Inc.
169 Detecting Rogue Devices Displaying Rogue Details To display information about a rogue, select the rogue. Additional information appears in the lower section of the screen as shown above. Table 1 2 describes the fields that appear on the Alarm Details for a rogue. Table 1 2. Alarm Details for Rogues Field Type Category State Time Created Last Updated Time Last Updated By Generated By Alarm Object Transmitter MAC address Radio Type Crypto Vendor SSID DoS Type Port Number Distributed AP Number Access Type Number of Events Description Help Description The alarm type; for example, Rogue AP Detected. The category of alarm; alarms generated by rogue fall into the Security category. The status of the alarm. The time the alarm was created. The time the alarm was last updated by RingMaster Where in RingMaster the alarm was updated. The device that generated the alarm The device where the rogue alarm was detected. The MAC address used by the rogue to transmit data Radio technology. Encryption used. Manufacurer of device. SSID of the rogue. Type of vulnerability. Port number involved. Assigned number for this AP. Access to this device. Count of events associated with this rogue. Description of items detected. Information of risks associated with this rogue. Table 1 3 describes the fields that appear on the Events tab for a rogue. Table 1 3. Events tab information for Rogues Column Time Occurred Description When the event related to the rogue alarm occurred. Copyright 2011, Juniper Networks, Inc. Detecting Rogue Devices 155
170 Table 1 3. Events tab information for Rogues (continued) Column Description Event State No. of Listeners SSID Description Description of the event related to the rogue alarm. Whether the rogue was detected in the network at the time the event was recorded. Number of AP radios that detected the rogue or noted its absence. SSID of the rogue. To display additional details, select the rogue in the alarm list, then click Event Details in the Tasks panel. An example dialog is shown here: Displaying Rogue Client Information To display details about the clients of rogue devices, select the rogue in the alarm list, then click View Clients in the Tasks panel. You see a dialog like the example here: Table 1 4 lists the information displayed on about clients of rogue devices. Table 1 4. Clients Columns Column Client Vendor Description MAC address of the client. Manufacturer of the client. 156 Detecting Rogue Devices Copyright 2011, Juniper Networks, Inc.
171 Detecting Rogue Devices Table 1 4. Clients Columns (continued) Column Channel SSID Description Channel the client is on. SSID the client is associated with. Displaying Rogue History To display the alarms generated during the most-recent 30-day period, click Alarm History in the Tasks panel. You see the Alarm History Report dialog, where you select a Report Scope Type, Report Scope Instance, Start Time and End Time and click Next to invoke report generation. You then see the Generate Report dialog, where you click the likk provided to get the report. Click Finish. Displaying the Location of a Rogue If building and floor information for the site is modeled in the network plan, you can display the likely physical location of a rogue, as well as clients associated with the rogue. RingMaster displays the floor plan for the floor where the rogue is believed to be located, and displays the areas where the rogue is probably located. This option displays the likely location of the rogue when the data was collected by the monitoring service from the seed switch and a Mobility Domain. If the rogue has moved since then, the location information is out of date. To display the location of a rogue within a site: 1. Select a rogue in the alarm list. Copyright 2011, Juniper Networks, Inc. Detecting Rogue Devices 157
172 2. In the Tasks panel, under Related Tasks, click Locate. The Device Location screen appears, indicating the approximate location of the rogue Approximate Rogue Location 3. To change the APs used for calculating the location of a rogue, click the Listeners tab and select or deselect APs from the list, then click Locate. To display the location of a client associated with a rogue: 1. Select the rogue client in the Alarm list. 2. In the Tasks panel, under Related Tasks, click Locate. 158 Detecting Rogue Devices Copyright 2011, Juniper Networks, Inc.
173 Detecting Rogue Devices The Client Location screen appears, indicating the approximate location of the client Approximate Rogue Client Location 3. To change the APs used for calculating the location of a client, click the Listeners tab and select or deselect APs from the list, then click (Locate). Copyright 2011, Juniper Networks, Inc. Detecting Rogue Devices 159
174 Ignoring Friendly Third-Party Devices By default, when countermeasures are enabled, MSS considers any third-party transmitter to be a rogue device and can send countermeasures to prevent clients from using that device. To prevent MSS from sending countermeasures against a friendly device, add the device to the Ignore list. Each MX has an Ignore list. You can add an address to the Ignore list of one or multiple MXs. To add a device to the Ignore list: 1. In the list of rogues on the Alarm screen, select the devices to add to the Ignore list. 2. Click Add to Ignore List in the Tasks panel. The Select Devices to Create Ignore list Entries dialog is displayed. 3. If the MXs on which you are configuring an ignore list are in a Mobility Domain, select the Mobility Domain. Otherwise, select None. 4. Click next to Select to select all MXs listed, or click next to individual MXs to select them. 5. Click OK. Devices are added to the ignore list and disappear from the list of rogues in the Alarm screen. Adding a Device to the Rogue List The rogue list is a list of AP MAC addresses belonging to a switch. RingMaster attacks the AP MAC addresses in the rogue list whenever they are present on the network. 1. From the list of rogues on the Alarm screen, select devices you want to place on the rogue list. 2. Click Add to Rogue List in the Tasks panel. The Select Devices dialog is displayed. 3. If the MXs on which you are configuring a rogue list are in a Mobility Domain, select the Mobility Domain. Otherwise, select None. 4. Click next to Select to select all MXs listed, or click next to individual MXs to select them. 5. Click OK. Devices are added to the rogue list. If countermeasures are enabled, MSS uses them to attack devices on the list. 160 Detecting Rogue Devices Copyright 2011, Juniper Networks, Inc.
175 Detecting Rogue Devices Converting a Rogue into a Third Party AP If a device in the alarm list belongs to a third-party AP in your network, you can convert the rogue into a third-party AP. When you convert a rogue into a third-party AP, the rogue disappears from the alarm list, and allows you to place the AP in your network plan. Converting a rogue into a third-party AP applies only to the network plan. RingMaster does not send this information in any form to the MXs in the network. To prevent MSS from issuing countermeasures against a third-party AP, you must also add the AP to the Ignore list. RingMaster does send the Ignore list to the MXs in the network. To convert a rogue into a third-party AP: 1. In the Alarm screen rogues list, select the device you want to convert to a third-party AP. 2. Click Create Third Party AP in the Tasks panel. The Third Party AP Properties dialog is displayed. 3. Enter the information for the AP and place the icon for the AP in the floor location, if applicable. (See Placing Third-Party Access Points on page 105.) When you have finished, the AP appears under Objects to Place in RF Planning. 4. To display the list, select the Configuration option in RingMaster Navigation Bar and click on Third Party APs in the Organizer panel. Third-party APs are listed in the Content panel. To remove a third-party AP: 1. Select the Configuration button on the RingMaster Navigation Bar and click on Third Party APs in the Organizer panel. Third-party APs are listed in the Content panel. 2. Select the third-party AP you want to remove and click the Delete button. The address is removed from the third-party AP list. If a device is detected by rogue detection, it appears in the rogue list. Set the display filter of the Rogue Detection screen to Current and click the Refresh option on the toolbar. Adding Clients Belonging to a Rogue to the Black List The Client Black List is a list of MAC addresses belonging to wireless clients not allowed on the network. MSS prevents clients on the list from accessing the network through an MX. 1. In the Alarm screen, select the client to place on the Black List. 2. Click Add to Black List on the toolbar. The Select Devices dialog is displayed. 3. Select the clients you want to add to the Black List. The Select Devices dialog is displayed. Copyright 2011, Juniper Networks, Inc. Detecting Rogue Devices 161
176 4. If MXs on the Black List are in a Mobility Domain, select the Mobility Domain. Otherwise, select None. 5. Click next to Select to select all of MXs listed, or click next to individual MXs to select them. 6. Click OK. Selected clients are added to the black list. MSS drops all packets from these clients. Configuring RF Detection Options from the Organizer Panel Although the Rogue Detection tools provide a way to configure rogue detection features, you can also configure rogue detection settings for a single MX. See Viewing and Changing RF Detection Settings in the publication RingMaster Configuration Guide. 162 Detecting Rogue Devices Copyright 2011, Juniper Networks, Inc.
177 RingMaster Reports The Reports button on the RingMaster Navigation Bar enables you to generate reports for network clients, RF usage, rogue devices, and Trapeze equipment. Reports are grouped by feature and listed alphabetically in the Organizer panel. RingMaster collects data from the network and stores it in a database on the server. You can also store reports on an FTP server in your network or store them locally. This data is available in the following reports: Client Monitoring Reports Client Summary Client Details Client Errors Traffic Reports Network Usage (Port Traffic) Network Usage (Radio Traffic) RF Statistics RF Summary Radio Details Rogue Reports Rogue Details Rogue Summary Alarm Reports Alarm Summary Alarm History Security Client OUI RF Planning Reports: Site Survey Order Work Order For each report, use the wizard to configure the report scope type, report scope instance, and time period settings. Some reports may require additional parameters. RingMaster generates a report and saves it on the server. To view the report, click the report link provided by the wizard. (For more information on RingMaster reports, see Chapter, RingMaster Reports, on page 161.) Report Types The various reports that can be created include: Inventory Report Inventory Report Mobility Domain Configuration Report MX Configuration Report Client Summary Report Client Details Report Client Errors Report Top APs SmartPass Accounting Summary SmartPass Accounting Details Network Usage (Port Traffic) Report Network Usage (Radio Traffic) Report RF Summary Report Copyright 2011, Juniper Networks, Inc. RingMaster Reports 161
178 Radio Details Report Rogue Summary Report Rogue Details Report Alarm Summary Report Alarm History Report Security Report Client OUI Report Site Survey Order Work Order RingMaster uses a database to collect and store client, RF, and other system dynamic data, such as statistics, status, events, and traps. You can generate reports from the monitoring and configuration data collected in the database. When you generate a report, you specify a scope and time period for the report. Some reports also have additional options. RingMaster saves both automatically and manually generated reports on the server in HTML format. You can also store reports on an FTP server in your network or store them locally. You can view a list of saved reports, view a report, delete a saved report, generate a new report, or schedule a report to be automatically generated and ed. Report Descriptions Each type of report available is described in this section. All Report Type Item Selection of this item displays All reports that have been generated, regardless of type. You can click on an individual report to view it. Inventory Report The inventory report lists the MXs and AP access points in a specific Mobility Domain or that do not belong to a Mobility Domain. To generate an inventory report: 1. Select the Reports Navigation Bar button. 2. In the Report Types list, select Inventory. 3. To view an existing report, click on its name and select View in the Tasks panel. 162 RingMaster Reports Copyright 2011, Juniper Networks, Inc.
179 RingMaster Reports 4. To generate a new report, choose the Reports section Generate item from the Tasks panel to display the Generate Report > Inventory Report dialog. 5. Select the scope type of the report from the Report Options area: Report Scope Type Network Plan Mobility Domain Report Scope Instance Select the Report Scope Instance for which you want a report. For example, if the scope is Mobility Domain, select the Mobility Domain. 6. You can add report filters using fields and values in the Report Filter area. 7. Click Next to generate a report. Copyright 2011, Juniper Networks, Inc. RingMaster Reports 163
180 8. When the report is generated, click the report link provided to view it in the default browser. Table 1 1 lists the sections in the Inventory Report. Table 1 1. Inventory Report Sections Section Summary Mobility Exchange Inventory Access Point Inventory Description Mobility Domain Configuration Report Lists the equipment models and the number of each model in the network plan for the selected Mobility Domain. Lists information for each MX in the selected Mobility Domain. Lists information for each AP in the selected Mobility Domain. A Mobility Domain Configuration Report lists information on all MXs in a Mobility Domain, including VLANs, radio/service profiles, RADIUS server groups, and servers configured on MXs. To generate a Mobility Domain Configuration report: 1. Select the Reports Navigation Bar button. 164 RingMaster Reports Copyright 2011, Juniper Networks, Inc.
181 RingMaster Reports 2. In the Report Types list, select Mobility Domain Configuration. 3. To view an existing report, click on its name and select View in the Tasks panel. 4. To generate a new report, click Generate to display the Generate Reports > Mobility domain Configuration Report dialog. 5. Select the scope type of the report from the Report Options area: Report Scope Type Network Plan Mobility Domain Report Scope Instance Select the Report Scope Instance for which you want a report. For example, if the scope is Mobility Domain, select the Mobility Domain. 6. Click Next to generate a report. Copyright 2011, Juniper Networks, Inc. RingMaster Reports 165
182 7. When the report is generated, click the Report link to view it in your default browser. 166 RingMaster Reports Copyright 2011, Juniper Networks, Inc.
183 RingMaster Reports Copyright 2011, Juniper Networks, Inc. RingMaster Reports 167
184 Table 1 2 lists the sections in the report. Table 1 2. Mobility Domain Configuration Report Sections Section Mobility Exchanges VLANs Radio Profiles Service Profiles RADIUS Server Groups RADIUS Servers APs MX Configuration Report Description Name, model, and system IP address of each MX in the Mobility Domain. The number of directly attached and Distributed APs configured on each switch are also listed. VLANs configured on the MXs. Radio profiles configured on the MXs. Service profiles configured on the MXs. RADIUS server groups configured on the MXs. RADIUS servers configured on the MXs. Lists information for each AP in the selected Mobility Domain. The MX configuration report lists configuration details for an MX. 1. Select the Reports Navigation Bar button. 2. In the Report Types list, select MX Configuration. 3. To view an existing report, click on its name and select View in the Tasks panel. 4. To generate a new report, click Generate to display the Generate Reports > MX Configuration Report dialog. 5. Select the scope type of the report from the Report Options area: Report Scope Type Network Plan Mobility Domain Report Scope Instance Select the MX for which you want a report. 6. Click Next to generate a report. 168 RingMaster Reports Copyright 2011, Juniper Networks, Inc.
185 RingMaster Reports 7. When the report is generated, click the report link to view it in the default browser. Copyright 2011, Juniper Networks, Inc. RingMaster Reports 169
186 170 RingMaster Reports Copyright 2011, Juniper Networks, Inc.
187 RingMaster Reports Table 1 3 lists the sections in an MX Configuration report. Table 1 3. MX Configuration Report Sections Section System Info Mobility Domain Description Name, system IP address, software, states of the management services, and states of active RF scanning and countermeasures. System IP address of the seed for the Mobility Domain the switch is in. 10/100 Ports 10/100 Ethernet port settings configured on the switch. Gig Ports VLANs Spanning Tree IP Properties ACLs APs Distributed APs Radio Profiles Service Profiles Gigabit port settings (if applicable) configured on the switch. VLANs configured on the switch. STP settings configured on the switch. IP settings, including routes and DNS parameters, configured on the switch. Access Control Lists (ACLs) configured on the switch. Directly connected APs configured on the switch. Distributed APs configured on the switch. Radio profiles configured on the switch. Service profiles configured on the switch X 802.1X parameters configured on the switch. RADIUS Access Rules Mobility Profile Location Policy Local User DB Client Summary Report RADIUS server groups and servers configured on the MX. AAA rules configured on the switch. Mobility profiles configured on the switch. Location policies configured on the switch. Users configured in the local database. The client summary report lists current client sessions. To generate a client summary report: 1. Select the Reports Navigation Bar button. 2. In the Report Types list, select Client Summary. 3. To view an existing report, click on its name and select View in the Tasks panel. Copyright 2011, Juniper Networks, Inc. RingMaster Reports 171
188 4. To generate a new report, click the Generate item from the Tasks panel to display the Generate Report > Client Summary Report dialog. 5. Select the scope type of the report from the Report Scope Type list: Mobility Domain Mobility Exchange Site Building Floor Coverage Area 6. Select the instance for the report. For example, if the scope is Building, select the building. 7. Click Next to generate the report. 8. When the report is generated, click the report link to view it in the default browser. The client summary report contains the following sections: Session Summary Total Num Sessions Average SNR Average RSSI SSID Summary Access Type Summary Top Bandwidth Sessions Low RSSI Sessions Low SNR Sessions 172 RingMaster Reports Copyright 2011, Juniper Networks, Inc.
189 RingMaster Reports Client Summary Report Changes In the chart shown below, a column Radio Type has been added: Client Details Report The client details report lists details about current client sessions. To generate a client details report: 1. Select the Reports Navigation Bar button. 2. In the Report Types list, select Client Details. 3. To view an existing report, click on its name and select View in the Tasks panel. 4. To generate a new report, click the Generate item from the Tasks panel to display the Generate Report > Client details Report dialog. Copyright 2011, Juniper Networks, Inc. RingMaster Reports 173
190 5. Click Add to add a report filter. The filter configuration fields are activated. 6. Click Select, and select one of the following from the list: User Name IP Address MAC Address 7. Click the Value field. Erase the text in the field and type a username, IP address, or MAC address of a user, depending on the selection criterion you specified in step Press Next. 9. Repeat step 5 through step 8 for each user you want to display details for. 174 RingMaster Reports Copyright 2011, Juniper Networks, Inc.
191 RingMaster Reports 10. Click Next to generate the report. 11. When the report is generated, click the report link to view it in the default browser. 12. The client details report contains the following sections: Session Properties Location History Session Statistics Current AP Statistics Lifetime AP Statistics Copyright 2011, Juniper Networks, Inc. RingMaster Reports 175
192 Client Detail Report Changes New columns have been added to this report. Client Errors Report The client errors report lists error statistics for current client sessions. To generate a client errors report: 1. Select the Reports Navigation Bar button. 2. In the Report Types list, select Client Errors. 3. To view an existing report, click on its name and select View in the Tasks panel. 176 RingMaster Reports Copyright 2011, Juniper Networks, Inc.
193 RingMaster Reports 4. To generate a new report, click the Generate item from the Tasks panel to display the Generate Report > Client Errors Report dialog. 5. Select the scope type of the report from the Report Scope Type list: Mobility Domain Mobility Exchange Site Building Floor Coverage Area 6. Select the instance for the report. For example, if the scope is Building, select the building. 7. Select the time period for the report: 1 Hour 24 Hours 7 Days 30 Days 8. Click Next to generate the report. Copyright 2011, Juniper Networks, Inc. RingMaster Reports 177
194 9. Click the report link provided to view it in the default browser. The client errors report contains the following sections: 178 RingMaster Reports Copyright 2011, Juniper Networks, Inc.
195 RingMaster Reports Top APs Cumulative errors for the scope of the report Client errors on individual MXs To generate a Top APs report: 1. Select the Reports Navigation Bar button. 2. From the Report Types list, select Top APs. 3. To view an existing report, click on its name and select View in the Tasks panel. 4. To generate a new report, click the Generate item from the Tasks panel to display the Generate Report > Top AP Report dialog. 5. Select the scope type of the report from the Report Options list: Report Scope Type Network Plan Mobility Domain Mobility Exchange Site Outdoor Area Floor Report Scope Instance Report Time Period SmartPass Accounting Summary To generate a SmartPass Accounting Summary report: 1. Select the Reports Navigation Bar button. 2. From the Report Types list, select SmartPass Accounting Summary. 3. To view an existing report, click on its name and select View in the Tasks panel. Copyright 2011, Juniper Networks, Inc. RingMaster Reports 179
196 4. To generate a new report, click Generate. Select parameters for the report from the Report Options list: Report Scope Type Network Plan Mobility Domain Mobility Exchange Report Scope Instance Report Time Period Add a Report Filter if desired. 5. Click Next. The report is generated. SmartPass Accounting Details To generate a SmartPass Accounting Details report: 1. Select the Reports Navigation Bar button. 2. From the Report Types list, select SmartPass Accounting Details. 3. To view an existing report, click on its name and select View in the Tasks panel. 4. To generate a new report, click Generate. 180 RingMaster Reports Copyright 2011, Juniper Networks, Inc.
197 RingMaster Reports 5. Select parameters for the report from the Report Options list: Report Scope Type Network Plan Mobility Domain Mobility Exchange Report Scope Instance Report Time Period Add a Report Filter if desired. 6. Click Next. The report is generated. SmartPass as an Integrated Application Server SmartPass is now included as an application server under Application Servers in the Monitoring section of RingMaster. Selecting a SmartPass server displays server attributes and SmartPass license information. For SmartPass servers of versions lower than Uptime, Version, and License Information information is not available. The following tasks are available after selecting a SmartPass server Organizer panel: Session Monitoring Accounting History Clients by Time SmartPass Accounting Summary report SmartPass Accounting Details report SmartPass SMS/ Notifications report Copyright 2011, Juniper Networks, Inc. RingMaster Reports 181
198 Accounting History Data RingMaster can display and print the accounting history data polled from all the configured (and managed) SmartPass servers. You must first supply information for the following fields used for filtering data: Username MAC address Date range (start date & end date) SSID name Location Quantity of bytes in/out Filter by throughput SmartPass Configured User State Display The Types task under Clients by User launches a new pop-up window that contains a chart representing the distributed state of the configured users per user type. The data is polled from all the managed SmartPass servers and shown as one result. SmartPass configured users can exist in different states- Activated, Expired, Unauthenticated or Locked. RingMaster states can be chosen from a drop down list. You can also switch the results to be displayed in a table. 182 RingMaster Reports Copyright 2011, Juniper Networks, Inc.
199 RingMaster Reports SmartPass New Reports SMS/ Notifications This report displays the number of SMSs and notifications sent per user type. The data is polled from all configured and managed SmartPass severs in RingMaster, version or above. A message displays if no SmartPass servers are present in the network plan. If the report is run from the Monitoring panel and the selected context is a single SmartPass server, the the data is polled only from that server. Accounting Summary/Details The SmartPass Accounting Summary/Details report has been enhanced to display the aggregated data from all configured and managed SmartPass servers. Client Details This report can be enhanced to show if the client was authenticated by a SmartPass server and the user type. This report includes voice data. If the report is run from the Monitoring panel and the selected context is a single SmartPass server, the data is polled only from that server. Call Summary/Details The calls data is polled from all configured (and managed) servers and aggregated in the same result. SmartPass Access Control If access control is enabled on RingMster, only users who have administrative privileges or configuration/monitoring privileges at network plan level are able to manage/monitor a SmartPass server. During the process of uploading a SmartPass server in RingMaster, a check for administrative privileges prevents any management activity, if the credentials provided by the user do not correspond to an administrator account. The same thing happens when attempting to manage an unmanaged server through the Edit SmartPass Server task, or when synchronizing a managed server through the Synchronize task. If access control is enabled on SmartPass, but the user and the password configured in RingMaster for a managed SmartPass server does not correspond to an administrator account (credentials may have changed since the moment of the upload), the Synchronize and Deploy operations fail. User names and password are always specified in the RingMaster request, so SmartPass is able to check if the credentials correspond to an administrator account and return an error response if they belong to a provisioning or self-signed account. Network Usage (Port Traffic) Report The network usage report lists network usage statistics. To generate a network usage report: 1. Select the Reports Navigation Bar button. 2. From the Report Types list, select Network Usage (Port Traffic). 3. To view an existing report, click on its name and select View in the Tasks panel. Copyright 2011, Juniper Networks, Inc. RingMaster Reports 183
200 4. To generate a new report, click the Generate item from the Tasks panel to display the Generate Report > Network Usage (Port Traffic) Report dialog. 5. Select the scope type of the report from the Report Scope Type list: Network Plan Mobility Domain Mobility Exchange 6. Select the Report Scope Instance for which you want the report. For example, if the scope is Mobility Exchange, select an MX. 7. Select the Report Time Period for the report: 1 Hour 24 Hours 7 Days 30 Days 8. Click Next to generate the report. 9. When the report is generated, click the report link to view it in the default browser. Network Usage (Radio Traffic) Report The traffic report shows traffic statistics and trends. To generate a traffic report: 1. Select the Reports Navigation Bar button. 2. From the Report Types list, select Network Usage (Radio Traffic). 3. To view an existing report, click on its name and select View in the Tasks panel. 4. To generate a new report, click the Generate item from the Tasks panel to display the Generate Report > Network Usage (Radio Traffic) Report dialog. 5. Select the scope type of the report from the Report Scope Type list: 184 RingMaster Reports Copyright 2011, Juniper Networks, Inc.
201 RingMaster Reports Network Plan Mobility Domain Site Building Floor Distributed AP AP Radio 6. Select the instance for which you want the report. For example, if the scope is Building, select the building. 7. Select the time period for the report: 1 Hour 24 Hours 7 Days 30 Days 8. Click Next to generate the report. 9. When the report is generated, click the report link to view it in the default browser. Network Usage (Radio Traffic) Report Changes New columns have been added to this report RF Summary Report The RF summary report lists summary RF statistics. To generate an RF summary report: 1. Select the Reports Navigation Bar button. 2. In the Report Types list, select RF Summary. 3. To view an existing report, click on its name and select View in the Tasks panel. Copyright 2011, Juniper Networks, Inc. RingMaster Reports 185
202 4. To generate a new report, click the Generate item from the Tasks panel to display the Generate Report > RF Summary Report dialog. 5. Select the scope of the report from the Report Scope Type list: Mobility Domain Mobility Exchange Site Building Floor Coverage Area 6. Select the instance for which you want the report. For example, if the scope is Building, select the building. 7. Select the time period for the report: 1 Hour 24 Hours 7 Days 30 Days 8. Click Next to generate the report. 9. When the report is generated, click the report link to view it in the default browser. The RF summary report contains the following sections: Cumulative data for the scope of the report Detailed data for each MX within the scope of the report 186 RingMaster Reports Copyright 2011, Juniper Networks, Inc.
203 RingMaster Reports RF Summary Report Changes New columns have been added to this report: Radio Details Report The radio details report lists details about an individual radio. To generate a radio details report: 1. Select the Reports Navigation Bar button. 2. In the Report Types list, select Radio Details. 3. To view an existing report, click on its name and select View in the Tasks panel. Copyright 2011, Juniper Networks, Inc. RingMaster Reports 187
204 4. To generate a new report, click the Generate item from the Tasks panel to display the Generate Report > RF Details Report dialog. 5. Select a Report Scope Type in the pull-down. 6. Select a Report Scope Instance in the pull-down. 7. Select the time period for the report: 1 Hour 24 Hours 7 Days 30 Days 8. Click Next to generate the report. 9. When the report is generated, click the report link to view it in the default browser. 188 RingMaster Reports Copyright 2011, Juniper Networks, Inc.
205 RingMaster Reports Radio Detail Report Changes New columns have been added to this report Rogue Summary Report The rogue summary report lists information about rogues. To generate a rogue summary report: 1. Select the Reports Navigation Bar button. 2. In the Report Types list, select Rogue Summary. 3. To view an existing report, click on its name and select View in the Tasks panel. Copyright 2011, Juniper Networks, Inc. RingMaster Reports 189
206 4. To generate a new report, click the Generate item from the Tasks panel to display the Generate Report > Rogue Summary Report dialog. 5. Select the scope type of the report from the Report Scope Type list: Mobility Domain Site Building Floor 6. Select the instance for which you want the report. For example, if the scope is Building, select the building. 7. Select the time period for the report: 1 Hour 24 Hours 7 Days 30 Days 8. To specify the rogue type, click on the Value field in the Report Filter area of the dialog, and select one of the following from the list: Rogue Interfering Ad-hoc All (This option displays all three types: rogue, interfering, and ad-hoc.) The default is Rogue. 9. Click Next to generate the report. 190 RingMaster Reports Copyright 2011, Juniper Networks, Inc.
207 RingMaster Reports 10. When the report is generated, click the report link to view it in the default browser. The report lists the BSSIDs of the rogues detected by each MX. The report also shows graphs of the distribution of rogues on the MXs, and of trend data. Copyright 2011, Juniper Networks, Inc. RingMaster Reports 191
208 Rogue Details Report The rogue details report lists detailed information about rogue devices. To generate a rogue details report: 1. Select the Reports Navigation Bar button. 2. In the Report Types list, select Rogue Details. 3. To view an existing report, click on its name and select View in the Tasks panel. 4. To generate a new report, click the Generate item from the Tasks panel to display the Generate Report > Rogue Details Report dialog. 5. Click Add to add a report filter. The filter configuration fields are activated. 6. Click on the Select field, and select MAC Address. 7. Click on the Value field. Erase the text in the field and type the BSSID of the rogue. 8. Press Next to complete the filter. 9. Repeat step 5 through step 8 to display details for each user. 10. Click Next to generate the report.you will see a progress dialog: 192 RingMaster Reports Copyright 2011, Juniper Networks, Inc.
209 RingMaster Reports 11. When the report is generated, a dialog appears that has a link to the report. Copyright 2011, Juniper Networks, Inc. RingMaster Reports 193
210 Click the report link to view the report in the default browser. The illustration below shows three sections of the report as it is scrolled to show all features. Alarm Summary Report The alarm summary report provides a summary of alarms. To generate an alarm summary report: 1. Select the Reports Navigation Bar button. 2. In the Report Types list, select Alarm Summary. 3. To view an existing report, click on its name and select View in the Tasks panel. 4. To generate a new report, click the Generate item from the Tasks panel to display the Generate Reports dialog. 194 RingMaster Reports Copyright 2011, Juniper Networks, Inc.
211 RingMaster Reports 5. Select the scope type of the report from the Report Scope Type list: Network Plan Mobility Domain Site Building Floor 6. Select the instance for which you want the report. For example, if the scope is Building, select the building. 7. Click Next to generate the report. You will see a dialog while the report is generated: Copyright 2011, Juniper Networks, Inc. RingMaster Reports 195
212 8. When the report is generated, click the report link to view it in the default browser. Alarm History Report The alarm history report provides a history of alarms. To retrieve fault history: 196 RingMaster Reports Copyright 2011, Juniper Networks, Inc.
213 RingMaster Reports 1. Click Alarm History in the Tasks panel under Reports. 2. RingMaster displays the Alarm History dialog box. You can sort history using any of the following fields: Report Scope Type Report Scope Instance Start date Start time End date End time Click Next to see the Generate Report dialog, which gives you a link to the final report: Copyright 2011, Juniper Networks, Inc. RingMaster Reports 197
214 An example report looks like this: Security Report The security alarm report provides information about security alarms. To generate a security alarm report: 1. Select the Reports Navigation Bar button. 2. In the Report Types list, select Security. 3. To generate a new report, click the Generate item from the Tasks panel to display the Generate Report > Generating Security Report... dialog. 4. When the report is generated, click the report link to view it in the default browser. Client OUI Report The client OUI report provides information about client-related alarms. To generate a Client OUI report: 198 RingMaster Reports Copyright 2011, Juniper Networks, Inc.
215 RingMaster Reports 1. Select the Reports Navigation Bar button. 2. In the Report Types list, select Client OUI. 3. To view an existing report, click on its name and select View in the Tasks panel. 4. To generate a new report, click the Generate item from the Tasks panel to display the Generate Report > Generating Client OUI Report... dialog. Copyright 2011, Juniper Networks, Inc. RingMaster Reports 199
216 5. When the report is generated, click the report link to view it in the default browser. 200 RingMaster Reports Copyright 2011, Juniper Networks, Inc.
217 RingMaster Reports Site Survey Order The site survey order contains the locations and MAC addresses of the line-of-site (LOS) points for use when conducting a site survey, and also provides a GIF image of the floor. For a site survey order to be meaningful, you must specify the line-of-site (LOS) points first. (See Importing RF Obstacle Data from a Site Survey on page 82.) To generate a site survey order: 1. Select the Reports Navigation Bar button. 2. In the Report Types list, select Site Survey Order. 3. To view an existing report, click on its name and select View in the Tasks panel. 4. To generate a new report, click the Generate item from the Tasks panel to display the Generate Report > Generate Site Survey Order Report dialog. 5. Select the scope for the work order. You can select the network plan, a site, a building, or an individual floor. 6. Select the language: English German 7. Click Generate to generate the report. 8. When the report is generated, click the report link to view it in the default browser. 9. Optionally, select the floor. 10. Click View Site Survey Order. The site survey order appears. LOS point information for the selected floor is displayed. Scroll down to view the MAC address assignments for the LOS points. Use the instructions in the Ekahau Site Survey Initial Setup section of the work order to set up the survey. When you import the floor map into the site survey tool, make sure you use the map name specified in the work order. The site survey data does not appear when you import RF measurements into RingMaster unless the map name is correct. Copyright 2011, Juniper Networks, Inc. RingMaster Reports 201
218 Work Order A work order provides all of the necessary information for the physical installation of the Trapeze Mobility System. A work order shows where the AP access points should be installed, MX initial setup configuration information, and projected RSSI information that is useful when verifying the installation. A work order has meaning only after adding planning information. (See the publication RingMaster Planning Guide.) Work Order and Rogue detail reports can be only generated and viewed. These reports do not go into the report list in the main panel. To generate a work order: 1. Select the Reports Navigation Bar button. 2. In the Report Types list, select Work Order. 3. To view an existing report, click on its name and select View in the Tasks panel. 4. To generate a new report, click the Generate item from the Tasks panel to display the Generate Work Order Report dialog. 5. Select the scope for the work order. You can select the network plan, a site, a building, or an individual floor. 6. Select the options you want to use for the report: RF Coverage if selected the following options are available: Show RF Coverage On Entire Floor RSSI Projections if selected the following options are available: Show Disabled APs Show RF Coverage On Entire Floor Show Unreachable APs Show APs on Other Floors RSSI Heat Map on Entire Floor 7. Select the language: English German 202 RingMaster Reports Copyright 2011, Juniper Networks, Inc.
219 RingMaster Reports 8. Click Generate to generate the report. 9. When the report is generated, click the report link to view it in the default browser. 10. You can use links in this window to view desired items. The origin reference point used in work orders to indicate AP placement is the upper left corner of the coverage area. (Typically, this origin point does not match the origin point used on the floor plan.) Work Order Report Changes Work Order reports include the following new information: Power information for MP-432. Zone information Copyright 2011, Juniper Networks, Inc. RingMaster Reports 203
220 Monitoring Requirements for Reports Some reports require specific monitoring options to be enabled in RingMaster Services. Table 1 4 lists these requirements for each report type. Table 1 4. Monitoring Requirements for Reports Category Report Monitoring Option Requirement Configuration Client monitoring Traffic RF Information Rogue Alarm RF Planning Viewing Reports Inventory Mobility Domain Configuration MX Configuration Client Summary Client Details Client Errors Network Usage (Radio Traffic) Network Usage (Port Traffic) RF Summary Radio Details Rogue Details Rogue Summary Alarm Summary Alarm History Security Client OUI Site Survey Order Work Order To view or delete saved reports: 1. Select the Reports Navigation Bar button. None. Information comes from the network plan. Enable Client Session Collection Enable Traffic & RF Trending Enable Traffic & RF Trending and RF Threshold Settings Enable Rogue Detection None. Information comes from SNMP. Traps must be enabled on the MXs and RingMaster Services must be enabled as a trap receiver. None. Information comes from the network plan. 204 RingMaster Reports Copyright 2011, Juniper Networks, Inc.
221 RingMaster Reports 2. In the Organizer panel, select Report Types to display a list of saved reports. Select All in the Organizer panel to display a list of all saved reports. Copyright 2011, Juniper Networks, Inc. RingMaster Reports 205
222 3. Click on a report and click View in the Tasks panel option list to display the selected report in your default browser. or 206 RingMaster Reports Copyright 2011, Juniper Networks, Inc.
223 RingMaster Reports Saving a Report To delete the selected report from the saved reports directory on the server, select a report and click Delete from the Tasks panel option list. To save a report to your local hard drive: 1. Select the Reports Navigation Bar button. 2. In the Organizer panel, select a Report Type to display a list of saved reports. Select All in the Organizer panel to display a list of all saved reports. 3. Select a report from the Saved Reports panel. (If there are no saved reports, the Content panel displays an empty table.) 4. Choose Reports > View from the Tasks panel option list to display the selected report in your default browser. 5. Choose File > Save As... from the browser menu. 6. Navigate to the directory in which to save the report. 7. To rename the file, enter a new name in the File name: field. 8. Select the Web page, complete option from the Save as type: list. 9. Click the Save button to save the report. Images used in the report are saved in a folder named reportname_files in the directory selected in Step 6.) To generate an updated report, select an alarm and click Generate. Storing a Report on a FTP Server To store a report locally or on an FTP server in your network: 1. On the Reports page, click Report Settings. 2. To configure the FTP Server Info, you need to enter the following information: IP Address The IP address of the FTP server Port the default port is 21. User Name The username to log into the FTP server (if required). Copyright 2011, Juniper Networks, Inc. RingMaster Reports 207
224 Password The password for the FTP server (if required). Once you have entered the FTP Server Info, you can test the connection by clicking Test FTP Setting. You can also purge locally stored reports by configuring the interval, in days, to delete them from the RingMaster server. The default value is 10 days. There are two available formats for RingMaster reports: HTML PDF 3. Select the format from the Report File Type list. 4. Click OK to save the settings. 5. Click Generate Report to configure the options for the report format. Scheduling and ing Reports Selected network reports can be generated automatically according to a user-defined schedule. Automatically generated reports appear in the Reports panel. When a report is scheduled, you can manage the attributes of the schedule and choose to have it ed to recipients on a mailing list created using the Schedule task. You can create different schedules and mailing lists for different reports. The following reports can be automatically generated and distributed by Inventory Network Usage (Radio Traffic) Network Usage (Port Traffic) Alarm Summary Security Client OUI 208 RingMaster Reports Copyright 2011, Juniper Networks, Inc.
225 RingMaster Reports To schedule and a report: 1. In the Tasks panel, under Create, click Schedule. The Report Schedule wizard is displayed. 2. Create a name for the schedule and enter it in the Schedule Name field. The report is enabled by default. To disable the Report Schedule, clear the Enabled checkbox. 3. Click Next. 4. From the Schedule Type, select one of the following types: One Time - the Report Schedule runs once at the scheduled time. Recurring - the Report Schedule runs at the designated times. If you select Recurring, then you can select specific days and times to run the report as well as the range of the schedule. Copyright 2011, Juniper Networks, Inc. RingMaster Reports 209
226 5. Click Next. 6. Configure the Report Type, either HTML or PDF. If you want the report ed to you, select Enabled, and enter your address. You can also select the format for the report, either as a hyperlink or a PDF. If you want to copy the report to an FTP server, select Copy to FTP Server. 7. Click Next. 8. If you have configured any Report Definitions, you can include them here. 9. Click Finish to complete the configuration. 210 RingMaster Reports Copyright 2011, Juniper Networks, Inc.
227 Working with Network Plans A network plan is identified by a button in the Organizer panel of the RingMaster Client main window. A network plan is at the top of a hierarchy containing all sites and system elements of a network, each with an icon that allows selection of configuration and operational settings, monitoring, etc. Network elements include MXs, AP access points and optionally, third-party access points. You must create a network plan before you can configure or manage MXs or monitor network data. A network plan allows modular management of large networks based on organizational or geographical boundaries. For example, a network plan can represent a campuswide network. If you install a license RingMaster key for RF planning, you can define a physical representation of network sites, buildings, and floors. You can import drawings of floor plans into a network plan or draw plan details manually. You can identify RF characteristics by importing data from a site survey or manually by identifying RF objects. You should limit a network plan to a single campus or Mobility Domain (Trapeze network domain). Regulatory limits for radios very in different countries. Setting a country code in a network plan enforces appropriate regulatory limits for configured radios. The greatest geographical scope for a network plan is a country, because a network plan is based on one country code. Managing Network Plans After creating a network plan, you can save, close, open, or delete it. You can also share a network plan with others. Saving a Plan When you create a network plan and save changes, a directory with the same name as the network plan is created in the config-db directory of the RingMaster installation directory on the RingMaster Services host. Each time you save a configuration change, RingMaster saves changes to a network plan. You do not need to explicitly save a network plan itself. However, if a network plan has unsaved changes when you select to exit RingMaster or close a network plan, RingMaster displays a prompt asking if you want to save or discard changes, or cancel the request. (See Saving or Discarding Configuration Changes in the publication RingMaster Configuration Guide.) (In addition to this section, see Managing Network Plans in the publication RingMaster Management Guide.) You should regularly back up the config-db directory so that you have additional copies of your network plans. If a plan has unsaved changes and RingMaster Services becomes unavailable before the changes are saved, RingMaster Client buffers the changes until RingMaster Services becomes available again. However, for the changes to be buffered, you must leave your RingMaster Client session open and leave the network plan open. Saving a Network Plan with a New Name You can save a network plan with a new name by using the Save As feature. To save a network plan with a new name: 1. Select Services > Plan Management to access the RingMaster Plan Management page in your default browser. 2. Click Save As in the left column to display the Save As Network Plan page. 3. In the Network Plan Name field, type a name for the network plan. You can use 1 to 60 alphanumeric characters, with no spaces, tabs, or any of the following: slash (/), backslash (\), quotation marks ( ), asterisk (*), question mark (?), angle brackets (< >), or vertical bar ( ). To place the name of an existing plan into the Network Plan Name field, click the button next to the name of the network plan, and then click Select. 4. Click Save to save the network plan with the new name. Copyright 2011, Juniper Networks, Inc. Working with Network Plans 207
228 Opening a Plan Network plans reside on a system running RingMaster Services. You can open an existing network plan by connecting to the RingMaster Services host where the plan resides, selecting Services > Plan Management, then specifying the name of plan in the Switch Plan page. The network plan is then opened in the RingMaster main window. You can open a network plan created in a previous version of RingMaster with a later version of RingMaster. For example, if you created a network plan in RingMaster 5.0, you can open the plan in RingMaster. However, because a network plan created in RingMaster 5.0 manages MXs running MSS 5.0, you cannot use new features available in MSS 7.0 unless you upgrade the MXs to MSS 7.0. (To upgrade MXs, see Distributing System Images in the publication RingMaster Management Guide.) To open a network plan: 1. Establish a connection to the RingMaster Services host on which the network plan is saved. You can do this by restarting RingMaster or selecting File > Connect, and then entering the IP address of the RingMaster Services host in the RingMaster Services Connection dialog box. 2. After a connection is established with the RingMaster Services host, select Services > Plan Management to access the RingMaster Plan Management page. 3. Click Switch Plan in the left column to display a list of available network plans. 4. Select the network plan you want to open and click Switch. If any changes were made to the currently loaded network plan, you are prompted to save them and close the file. The Switch Network Plan dialog box appears. RingMaster establishes a new connection to the host running RingMaster Services and loads the specified network plan. Importing a Plan You can import objects from another network plan into the currently open plan. When you import objects from another plan, objects are added to the currently open plan as follows: If an object (object name) exists in the plan you are importing but not in the open plan, the object is added to the open plan. If an object (object name) exists in both plans, the copy of the object in the imported plan replaces the object in the open plan. If both plans have the same floor name, the floor in the plan you are importing completely replaces the floor of the same name in the other plan. You should save a backup copy of the plan before importing objects from another plan. To save a backup copy, use the Save As page. To import a plan: 1. Select Services > Plan Management to access the RingMaster Plan Management page. 2. Click Import Plan in the left column to display the Import Plan page. 3. Select the network plan you want to import, from the Plan pull-down list. RingMaster compares object names in a plan to be imported with object names in the open plan. If both plans have objects of the same name and type, the objects are listed and Conflict appears in the Status column. 4. Do one of the following, depending on whether you want to import all objects from the plan: a. If you do not want to replace the objects in the open plan with their like-named objects in the other plan, click Cancel. RingMaster does not import any objects from the plan. b. If you do want to replace the objects, click Import. RingMaster imports the objects into the open plan. Closing a Plan You can close a network plan at any time. If you have unsaved changes, you are asked whether you want to save the changes. To close a network plan: 208 Working with Network Plans Copyright 2011, Juniper Networks, Inc.
229 Working with Network Plans 1. In the main RingMaster window, select File > Close or File > Exit. If the network plan has no unsaved changes, the network plan is closed. Otherwise, go to the next step. 2. If there are unsaved changes, RingMaster displays a dialog asking whether you want to save changes, discard them, or cancel the request to close the plan or exit the application. Do one of the following: Select Apply to save the changes and close the plan. Select Discard to close the plan without saving the changes. Select Cancel to cancel the request to close the plan or exit the application, and continue working with the plan. Deleting a Plan You can delete a network plan at any time. You cannot delete the currently active plan. To delete the active plan, first use the Switch Plan page to select another plan to be active, then delete the plan. To delete a network plan: 1. Select Services > Plan Management to access the RingMaster Plan Management page. 2. Click Delete Plans in the left column to display the Delete Plans page. 3. Select one or more the network plans from the list. 4. Click Delete. The network plan is deleted. Sharing a Plan Since the RingMaster plan repository resides on a networked server (the host running RingMaster Services), you can share access to network plans among hosts running the RingMaster Client. When you make changes to a network plan, RingMaster locks the portion of the plan you are modifying. Other RingMaster clients can open the network plan, but the lock prevents them from modifying the part of the plan you are modifying. The lock remains in effect until your modification is saved. RingMaster then removes the lock. When a user with an administrator or provision account tries to access a part of a plan already locked by another user, RingMaster displays a Lock Info page. This Lock Info page indicates who has locked the network plan. You can optionally override a user s lock. Note that only a user with Administrator privileges can override another user s lock. To override another user s lock: 1. Select Services > Lock Management to access the RingMaster Lock Information page. A list of objects that are locked appears. 2. Select the object whose lock you want to delete and click Delete. (Only an Administrator can delete a lock.) 3. A message is displayed indicating that the user whose lock you selected cannot save their changes when you delete their lock. Click Yes to confirm that you want to do this. If you override a lock, RingMaster unlocks the part of the plan that was locked, and notifies the other RingMaster users about the lock change. From this point on, the former lock holder cannot save changes to the previously locked portion of the plan. By default, RingMaster sends a message to all users with the plan open to inform them when changes are saved to a plan. In addition, RingMaster sends a message to each monitor user, so that one of them can then edit the plan. Copyright 2011, Juniper Networks, Inc. Working with Network Plans 209
230 210 Working with Network Plans Copyright 2011, Juniper Networks, Inc.
231 Configuring AirDefense The AirDefense system is an enterprise-class security solution that allows you to protect against threats and intrusions into your wireless network. The AirDefense solution can be integrated with the Trapeze Mobility System, complementing Trapeze network security features by providing a centralized server dedicated to security analysis and record keeping. AirDefense sensors constantly monitor a network, relaying information to a central AirDefense server that collects and analyzes information. RingMaster can be configured to receive alert information from an AirDefense server. The Trapeze Mobility System integrates with AirDefense security in the following ways: RingMaster can be configured to receive SNMP traps from an AirDefense server. These traps can be correlated to alarms in RingMaster, and viewed and managed by clicking the Alarms Navigation Bar button. You can access the user interface of the AirDefense server directly from RingMaster Trapeze Mobility Points can be configured to operate as AirDefense sensors, reporting information about possible threats or intrusions to an AirDefense server Configuring to Receive Traps from an AirDefense Server From the Configuration page of RingMaster, highlight Application Servers in the Organizer list. To add an AirTight server, click Create AirTight SGE server located in the Tasks list. Copyright 2011, Juniper Networks, Inc. Configuring AirDefense 211
232 Use the following steps in the wizard to add the server: 1. In the Name field, enter the name of the AirTight server. 2. In the IP Address field, type the IP address of the AirTight server. 3. In the Username field, enter the username with access to the server. 4. In the Password field, type the password. 5. If you want to enable SNMP traps for the AirTight server, be sure that Enable Traps is selected. Launching the AirDefense Server User Interface 1. Select the Configuration Navigation Bar button. 2. In the Organizer panel, select a network plan name. 3. In the Tasks panel, select Launch AirDefense UI. A Web browser opens and establishes a connection to the AirDefense server specified in the Set Up AirDefense wizard. A connection is established only if you had previously specified the IP address of an AirDefense server in the Set Up AirDefense wizard. Converting APs to AirDefense Sensors 1. Select the Configuration Navigation Bar button. 2. In the Organizer panel, select the network plan name. 3. In the Tasks panel, select Create AirDefense Sensor. The Create AirDefense Sensor wizard appears. 4. Click Next. Transfer AirDefense Sensor Image page appears. On the Transfer AirDefense Sensor Image page, you specify an AirDefense sensor software file to be transferred to one or more MXs. The AirDefense sensor software file is software that runs on an AP and allows it to operate as an AirDefense sensor. After AirDefense sensor software file is transferred to an MX, the file can be sent to one or more of the DAPs managed by the MX. 5. To transfer an AirDefense sensor software file, click Select a File and specify a file to be transferred. Regardless of the name of the file you choose, it will be saved on the MXs with the name adconvert.bin. 212 Configuring AirDefense Copyright 2011, Juniper Networks, Inc.
RingMaster Software. Monitoring and Management Guide. Release 7.5. 30 June 2011 (Release Date) Part Number: 730-9502-0232, Revision C
 RingMaster Software Monitoring and Management Guide Release 7.5 30 June 2011 (Release Date) Part Number: 730-9502-0232, Revision C Juniper Network, Inc. 1194 N. Mathilda Avenue Sunnyvale, CA 94089 USA
RingMaster Software Monitoring and Management Guide Release 7.5 30 June 2011 (Release Date) Part Number: 730-9502-0232, Revision C Juniper Network, Inc. 1194 N. Mathilda Avenue Sunnyvale, CA 94089 USA
BlackBerry Web Desktop Manager. Version: 5.0 Service Pack: 4. User Guide
 BlackBerry Web Desktop Manager Version: 5.0 Service Pack: 4 User Guide Published: 2012-10-03 SWD-20121003174218242 Contents 1 Basics... 5 Log in to the BlackBerry Web Desktop Manager... 5 Connect your
BlackBerry Web Desktop Manager Version: 5.0 Service Pack: 4 User Guide Published: 2012-10-03 SWD-20121003174218242 Contents 1 Basics... 5 Log in to the BlackBerry Web Desktop Manager... 5 Connect your
Feature Guide. RingMaster Software Version 7.4 Mobility System Software Version 7.3
 Feature Guide RingMaster Software Version 7.4 Mobility System Software Version 7.3 Trapeze Networks, Inc. 5753 W. Las Positas Blvd. Pleasanton, CA 94588 Tel: +1 925-474-2200 Fax: +1 925-251-0642 Toll-Free:
Feature Guide RingMaster Software Version 7.4 Mobility System Software Version 7.3 Trapeze Networks, Inc. 5753 W. Las Positas Blvd. Pleasanton, CA 94588 Tel: +1 925-474-2200 Fax: +1 925-251-0642 Toll-Free:
Dell Statistica 13.0. Statistica Enterprise Installation Instructions
 Dell Statistica 13.0 2015 Dell Inc. ALL RIGHTS RESERVED. This guide contains proprietary information protected by copyright. The software described in this guide is furnished under a software license or
Dell Statistica 13.0 2015 Dell Inc. ALL RIGHTS RESERVED. This guide contains proprietary information protected by copyright. The software described in this guide is furnished under a software license or
Release Notes for RingMaster Version 7.4.5.2
 Release Notes for RingMaster Version 7.4.5.2 Juniper Networks recommends that you familiarize yourself with these release notes and the Juniper Networks RingMaster Quick Start Guide, the Juniper RingMaster
Release Notes for RingMaster Version 7.4.5.2 Juniper Networks recommends that you familiarize yourself with these release notes and the Juniper Networks RingMaster Quick Start Guide, the Juniper RingMaster
ADS Integration Guide
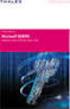 ADS Integration Guide Document version 9402-1.0-18/10/2006 Cyberoam ADS Integration Guide IMPORTANT NOTICE Elitecore has supplied this Information believing it to be accurate and reliable at the time of
ADS Integration Guide Document version 9402-1.0-18/10/2006 Cyberoam ADS Integration Guide IMPORTANT NOTICE Elitecore has supplied this Information believing it to be accurate and reliable at the time of
IPSec VPN Client Installation Guide. Version 4
 IPSec VPN Client Installation Guide Version 4 Document version - 1.0-410003-25/10/2007 IMPORTANT NOTICE Elitecore has supplied this Information believing it to be accurate and reliable at the time of printing,
IPSec VPN Client Installation Guide Version 4 Document version - 1.0-410003-25/10/2007 IMPORTANT NOTICE Elitecore has supplied this Information believing it to be accurate and reliable at the time of printing,
Release Notes for RingMaster Version 9.1.1.1 (MR1)
 Release Notes for RingMaster Version 9.1.1.1 (MR1) Feedback and Support.................................................... 2 What's New in RingMaster Release 9.1.1.1....................................
Release Notes for RingMaster Version 9.1.1.1 (MR1) Feedback and Support.................................................... 2 What's New in RingMaster Release 9.1.1.1....................................
Radius Integration Guide Version 9
 Radius Integration Guide Version 9 Document version 9402-1.0-18/10/2006 2 IMPORTANT NOTICE Elitecore has supplied this Information believing it to be accurate and reliable at the time of printing, but
Radius Integration Guide Version 9 Document version 9402-1.0-18/10/2006 2 IMPORTANT NOTICE Elitecore has supplied this Information believing it to be accurate and reliable at the time of printing, but
User Manual. Onsight Management Suite Version 5.1. Another Innovation by Librestream
 User Manual Onsight Management Suite Version 5.1 Another Innovation by Librestream Doc #: 400075-06 May 2012 Information in this document is subject to change without notice. Reproduction in any manner
User Manual Onsight Management Suite Version 5.1 Another Innovation by Librestream Doc #: 400075-06 May 2012 Information in this document is subject to change without notice. Reproduction in any manner
Quest ChangeAuditor 5.1 FOR ACTIVE DIRECTORY. User Guide
 Quest ChangeAuditor FOR ACTIVE DIRECTORY 5.1 User Guide Copyright Quest Software, Inc. 2010. All rights reserved. This guide contains proprietary information protected by copyright. The software described
Quest ChangeAuditor FOR ACTIVE DIRECTORY 5.1 User Guide Copyright Quest Software, Inc. 2010. All rights reserved. This guide contains proprietary information protected by copyright. The software described
Dell Recovery Manager for Active Directory 8.6. Quick Start Guide
 Dell Recovery Manager for Active Directory 8.6 2014 Dell Inc. ALL RIGHTS RESERVED. This guide contains proprietary information protected by copyright. The software described in this guide is furnished
Dell Recovery Manager for Active Directory 8.6 2014 Dell Inc. ALL RIGHTS RESERVED. This guide contains proprietary information protected by copyright. The software described in this guide is furnished
SOFTWARE LICENSE LIMITED WARRANTY
 CYBEROAM INSTALLATION GUIDE VERSION: 6..0..0..0 IMPORTANT NOTICE Elitecore has supplied this Information believing it to be accurate and reliable at the time of printing, but is presented without warranty
CYBEROAM INSTALLATION GUIDE VERSION: 6..0..0..0 IMPORTANT NOTICE Elitecore has supplied this Information believing it to be accurate and reliable at the time of printing, but is presented without warranty
Symantec LiveUpdate Administrator. Getting Started Guide
 Symantec LiveUpdate Administrator Getting Started Guide Symantec LiveUpdate Administrator Getting Started Guide The software described in this book is furnished under a license agreement and may be used
Symantec LiveUpdate Administrator Getting Started Guide Symantec LiveUpdate Administrator Getting Started Guide The software described in this book is furnished under a license agreement and may be used
CORPORATE HEADQUARTERS Elitecore Technologies Ltd. 904 Silicon Tower, Off. C.G. Road, Ahmedabad 380015, INDIA www.cyberoam.com 7300-1.
 CYBEROAM - ADS INTEGRATION GUIDE VERSION: 7 7300-1.0-9/20/2005 2 IMPORTANT NOTICE Elitecore has supplied this Information believing it to be accurate and reliable at the time of printing, but is presented
CYBEROAM - ADS INTEGRATION GUIDE VERSION: 7 7300-1.0-9/20/2005 2 IMPORTANT NOTICE Elitecore has supplied this Information believing it to be accurate and reliable at the time of printing, but is presented
Dell Statistica Document Management System (SDMS) Installation Instructions
 Dell Statistica Document Management System (SDMS) Installation Instructions 2015 Dell Inc. ALL RIGHTS RESERVED. This guide contains proprietary information protected by copyright. The software described
Dell Statistica Document Management System (SDMS) Installation Instructions 2015 Dell Inc. ALL RIGHTS RESERVED. This guide contains proprietary information protected by copyright. The software described
SonicWALL SSL VPN 3.5: Virtual Assist
 SonicWALL SSL VPN 3.5: Virtual Assist Document Scope This document describes how to use the SonicWALL Virtual Assist add-on for SonicWALL SSL VPN security appliances. This document contains the following
SonicWALL SSL VPN 3.5: Virtual Assist Document Scope This document describes how to use the SonicWALL Virtual Assist add-on for SonicWALL SSL VPN security appliances. This document contains the following
Juniper Network, Inc. 1194 N. Mathilda Avenue Sunnyvale, CA 94089 USA 408-745-2000 www.juniper.net. SmartPass 9.0 User s Guide
 Juniper Network, Inc. 1194 N. Mathilda Avenue Sunnyvale, CA 94089 USA 408-745-2000 www.juniper.net SmartPass 9.0 User s Guide Copyright 2013, Juniper Networks, Inc. All rights reserved. Trademarks Juniper
Juniper Network, Inc. 1194 N. Mathilda Avenue Sunnyvale, CA 94089 USA 408-745-2000 www.juniper.net SmartPass 9.0 User s Guide Copyright 2013, Juniper Networks, Inc. All rights reserved. Trademarks Juniper
SSL VPN Client Installation Guide Version 9
 SSL VPN Client Installation Guide Version 9 Document version 96060-1.0-08/10/2009 IMPORTANT NOTICE Elitecore has supplied this Information believing it to be accurate and reliable at the time of printing,
SSL VPN Client Installation Guide Version 9 Document version 96060-1.0-08/10/2009 IMPORTANT NOTICE Elitecore has supplied this Information believing it to be accurate and reliable at the time of printing,
FOR WINDOWS FILE SERVERS
 Quest ChangeAuditor FOR WINDOWS FILE SERVERS 5.1 User Guide Copyright Quest Software, Inc. 2010. All rights reserved. This guide contains proprietary information protected by copyright. The software described
Quest ChangeAuditor FOR WINDOWS FILE SERVERS 5.1 User Guide Copyright Quest Software, Inc. 2010. All rights reserved. This guide contains proprietary information protected by copyright. The software described
Cisco UCS Director Payment Gateway Integration Guide, Release 4.1
 First Published: April 16, 2014 Americas Headquarters Cisco Systems, Inc. 170 West Tasman Drive San Jose, CA 95134-1706 USA http://www.cisco.com Tel: 408 526-4000 800 553-NETS (6387) Fax: 408 527-0883
First Published: April 16, 2014 Americas Headquarters Cisco Systems, Inc. 170 West Tasman Drive San Jose, CA 95134-1706 USA http://www.cisco.com Tel: 408 526-4000 800 553-NETS (6387) Fax: 408 527-0883
Getting Started with IntelleView POS Administrator Software
 Getting Started with IntelleView POS Administrator Software Administrator s Guide for Software Version 1.2 About this Guide This administrator s guide explains how to start using your IntelleView POS (IntelleView)
Getting Started with IntelleView POS Administrator Software Administrator s Guide for Software Version 1.2 About this Guide This administrator s guide explains how to start using your IntelleView POS (IntelleView)
BlackBerry Web Desktop Manager. User Guide
 BlackBerry Web Desktop Manager User Guide Published: 2012-01-26 SWD-1952106-0126040849-001 Contents 1 About the BlackBerry Web Desktop Manager... 3 About the BlackBerry Business Cloud Services... 3 2 Getting
BlackBerry Web Desktop Manager User Guide Published: 2012-01-26 SWD-1952106-0126040849-001 Contents 1 About the BlackBerry Web Desktop Manager... 3 About the BlackBerry Business Cloud Services... 3 2 Getting
CYBEROAM WINDOWS DOMAIN CONTROLLER INTEGRATION GUIDE VERSION:
 7300-1.0-9/20/2005 1 CYBEROAM WINDOWS DOMAIN CONTROLLER INTEGRATION GUIDE VERSION: 7 7300-1.0-9/20/2005 2 IMPORTANT NOTICE Elitecore has supplied this Information believing it to be accurate and reliable
7300-1.0-9/20/2005 1 CYBEROAM WINDOWS DOMAIN CONTROLLER INTEGRATION GUIDE VERSION: 7 7300-1.0-9/20/2005 2 IMPORTANT NOTICE Elitecore has supplied this Information believing it to be accurate and reliable
How To Set Up Total Recall Web On A Microsoft Memorybook 2.5.2.2 (For A Microtron)
 Total Recall Web Web Module Manual and Customer Quick Reference Guides COPYRIGHT NOTICE Copyright 1994-2009 by DHS Associates, Inc. All Rights Reserved. All TOTAL RECALL, TOTAL RECALL SQL, TOTAL RECALL
Total Recall Web Web Module Manual and Customer Quick Reference Guides COPYRIGHT NOTICE Copyright 1994-2009 by DHS Associates, Inc. All Rights Reserved. All TOTAL RECALL, TOTAL RECALL SQL, TOTAL RECALL
Software Token. Installation and User Guide. 2013 MasterCard Proprietary. All rights reserved.
 Software Token Installation and User Guide 2013 MasterCard Proprietary. All rights reserved. Contents Overview... 1 Install the RSA Client Desktop Application... 1 Download and Save the RSA Desktop Application...
Software Token Installation and User Guide 2013 MasterCard Proprietary. All rights reserved. Contents Overview... 1 Install the RSA Client Desktop Application... 1 Download and Save the RSA Desktop Application...
High Availability Configuration Guide Version 9
 High Availability Configuration Guide Version 9 Document version 9402-1.0-08/11/2006 2 HA Configuration Guide IMPORTANT NOTICE Elitecore has supplied this Information believing it to be accurate and reliable
High Availability Configuration Guide Version 9 Document version 9402-1.0-08/11/2006 2 HA Configuration Guide IMPORTANT NOTICE Elitecore has supplied this Information believing it to be accurate and reliable
CITRIX SYSTEMS, INC. SOFTWARE LICENSE AGREEMENT
 CITRIX SYSTEMS, INC. SOFTWARE LICENSE AGREEMENT PLEASE READ THIS SOFTWARE LICENSE AGREEMENT CAREFULLY BEFORE DOWNLOADING, INSTALLING OR USING CITRIX OR CITRIX-SUPPLIED SOFTWARE. BY DOWNLOADING OR INSTALLING
CITRIX SYSTEMS, INC. SOFTWARE LICENSE AGREEMENT PLEASE READ THIS SOFTWARE LICENSE AGREEMENT CAREFULLY BEFORE DOWNLOADING, INSTALLING OR USING CITRIX OR CITRIX-SUPPLIED SOFTWARE. BY DOWNLOADING OR INSTALLING
Net Inspector 2015 GETTING STARTED GUIDE. MG-SOFT Corporation. Document published on October 16, 2015. (Document Version: 10.6)
 MG-SOFT Corporation Net Inspector 2015 GETTING STARTED GUIDE (Document Version: 10.6) Document published on October 16, 2015 Copyright 1995-2015 MG-SOFT Corporation Introduction In order to improve the
MG-SOFT Corporation Net Inspector 2015 GETTING STARTED GUIDE (Document Version: 10.6) Document published on October 16, 2015 Copyright 1995-2015 MG-SOFT Corporation Introduction In order to improve the
Cyberoam IPSec VPN Client Configuration Guide Version 4
 Cyberoam IPSec VPN Client Configuration Guide Version 4 Document version 1.0-410003-25/10/2007 IMPORTANT NOTICE Elitecore has supplied this Information believing it to be accurate and reliable at the time
Cyberoam IPSec VPN Client Configuration Guide Version 4 Document version 1.0-410003-25/10/2007 IMPORTANT NOTICE Elitecore has supplied this Information believing it to be accurate and reliable at the time
HTTP Client Installation Guide Version 9
 HTTP Client Installation Guide Version 9 Document version 7300-1.0-9/13/2006 IMPORTANT NOTICE Elitecore has supplied this Information believing it to be accurate and reliable at the time of printing, but
HTTP Client Installation Guide Version 9 Document version 7300-1.0-9/13/2006 IMPORTANT NOTICE Elitecore has supplied this Information believing it to be accurate and reliable at the time of printing, but
TSM Studio Server User Guide 2.9.0.0
 TSM Studio Server User Guide 2.9.0.0 1 Table of Contents Disclaimer... 4 What is TSM Studio Server?... 5 System Requirements... 6 Database Requirements... 6 Installing TSM Studio Server... 7 TSM Studio
TSM Studio Server User Guide 2.9.0.0 1 Table of Contents Disclaimer... 4 What is TSM Studio Server?... 5 System Requirements... 6 Database Requirements... 6 Installing TSM Studio Server... 7 TSM Studio
User Guide for Paros v2.x
 Table of Contents 1 Introduction...1 1.1 Paros Overview...1 1.2 History...1 2 Copyright...2 3 Installation...3 4 Configuration...4 5 Functions...6 5.1 Spider...6 5.2 Scanner...6 5.3 Filter...7 5.4 Trapping
Table of Contents 1 Introduction...1 1.1 Paros Overview...1 1.2 History...1 2 Copyright...2 3 Installation...3 4 Configuration...4 5 Functions...6 5.1 Spider...6 5.2 Scanner...6 5.3 Filter...7 5.4 Trapping
Setting Up a Unisphere Management Station for the VNX Series P/N 300-011-796 Revision A01 January 5, 2010
 Setting Up a Unisphere Management Station for the VNX Series P/N 300-011-796 Revision A01 January 5, 2010 This document describes the different types of Unisphere management stations and tells how to install
Setting Up a Unisphere Management Station for the VNX Series P/N 300-011-796 Revision A01 January 5, 2010 This document describes the different types of Unisphere management stations and tells how to install
SSL-Manager (SNMP-SSL Management Software)
 SSL-Manager (SNMP-SSL Management Software) User s Manual Table of Contents Chapter 1 Introduction... 3 Chapter 2 Installation... 4 Chapter 3 SSL-Manager Menus... 8 Chapter 4 Setup... 11 Chapter 5 Operation...
SSL-Manager (SNMP-SSL Management Software) User s Manual Table of Contents Chapter 1 Introduction... 3 Chapter 2 Installation... 4 Chapter 3 SSL-Manager Menus... 8 Chapter 4 Setup... 11 Chapter 5 Operation...
Application Note. Intelligent Application Gateway with SA server using AD password and OTP
 Application Note Intelligent Application Gateway with SA server using AD password and OTP ii Preface All information herein is either public information or is the property of and owned solely by Gemalto
Application Note Intelligent Application Gateway with SA server using AD password and OTP ii Preface All information herein is either public information or is the property of and owned solely by Gemalto
Cyberoam Multi link Implementation Guide Version 9
 Cyberoam Multi link Implementation Guide Version 9 Document version 96-1.0-12/05/2009 IMPORTANT NOTICE Elitecore has supplied this Information believing it to be accurate and reliable at the time of printing,
Cyberoam Multi link Implementation Guide Version 9 Document version 96-1.0-12/05/2009 IMPORTANT NOTICE Elitecore has supplied this Information believing it to be accurate and reliable at the time of printing,
Installing Management Applications on VNX for File
 EMC VNX Series Release 8.1 Installing Management Applications on VNX for File P/N 300-015-111 Rev 01 EMC Corporation Corporate Headquarters: Hopkinton, MA 01748-9103 1-508-435-1000 www.emc.com Copyright
EMC VNX Series Release 8.1 Installing Management Applications on VNX for File P/N 300-015-111 Rev 01 EMC Corporation Corporate Headquarters: Hopkinton, MA 01748-9103 1-508-435-1000 www.emc.com Copyright
NSM Plug-In Users Guide
 Juniper Secure Analytics Release 2014.1 Juniper Networks, Inc. 1194 North Mathilda Avenue Sunnyvale, CA 94089 USA 408-745-2000 www.juniper.net Published: 2014-03-14 Copyright Notice Copyright 2014 Juniper
Juniper Secure Analytics Release 2014.1 Juniper Networks, Inc. 1194 North Mathilda Avenue Sunnyvale, CA 94089 USA 408-745-2000 www.juniper.net Published: 2014-03-14 Copyright Notice Copyright 2014 Juniper
CA Spectrum and CA Service Desk
 CA Spectrum and CA Service Desk Integration Guide CA Spectrum 9.4 / CA Service Desk r12 and later This Documentation, which includes embedded help systems and electronically distributed materials, (hereinafter
CA Spectrum and CA Service Desk Integration Guide CA Spectrum 9.4 / CA Service Desk r12 and later This Documentation, which includes embedded help systems and electronically distributed materials, (hereinafter
FileMaker Server 14. FileMaker Server Help
 FileMaker Server 14 FileMaker Server Help 2007 2015 FileMaker, Inc. All Rights Reserved. FileMaker, Inc. 5201 Patrick Henry Drive Santa Clara, California 95054 FileMaker and FileMaker Go are trademarks
FileMaker Server 14 FileMaker Server Help 2007 2015 FileMaker, Inc. All Rights Reserved. FileMaker, Inc. 5201 Patrick Henry Drive Santa Clara, California 95054 FileMaker and FileMaker Go are trademarks
EMC Data Protection Search
 EMC Data Protection Search Version 1.0 Security Configuration Guide 302-001-611 REV 01 Copyright 2014-2015 EMC Corporation. All rights reserved. Published in USA. Published April 20, 2015 EMC believes
EMC Data Protection Search Version 1.0 Security Configuration Guide 302-001-611 REV 01 Copyright 2014-2015 EMC Corporation. All rights reserved. Published in USA. Published April 20, 2015 EMC believes
Digipass Plug-In for IAS. IAS Plug-In IAS. Microsoft's Internet Authentication Service. Installation Guide
 Digipass Plug-In for IAS IAS Plug-In IAS Microsoft's Internet Authentication Service Installation Guide Disclaimer of Warranties and Limitations of Liabilities Disclaimer of Warranties and Limitations
Digipass Plug-In for IAS IAS Plug-In IAS Microsoft's Internet Authentication Service Installation Guide Disclaimer of Warranties and Limitations of Liabilities Disclaimer of Warranties and Limitations
ChangeAuditor 6.0. Web Client User Guide
 ChangeAuditor 6.0 Web Client User Guide 2013 Quest Software, Inc. ALL RIGHTS RESERVED This guide contains proprietary information protected by copyright. The software described in this guide is furnished
ChangeAuditor 6.0 Web Client User Guide 2013 Quest Software, Inc. ALL RIGHTS RESERVED This guide contains proprietary information protected by copyright. The software described in this guide is furnished
Contents Notice to Users
 Web Remote Access Contents Web Remote Access Overview... 1 Setting Up Web Remote Access... 2 Editing Web Remote Access Settings... 5 Web Remote Access Log... 7 Accessing Your Home Network Using Web Remote
Web Remote Access Contents Web Remote Access Overview... 1 Setting Up Web Remote Access... 2 Editing Web Remote Access Settings... 5 Web Remote Access Log... 7 Accessing Your Home Network Using Web Remote
Yosemite Server Backup Installation Guide
 Yosemite Server Backup Installation Guide Part number: First edition: October, 2010 Legal and notice information Copyright 2004, 2012 Barracuda Networks, Inc. Under copyright laws, the contents of this
Yosemite Server Backup Installation Guide Part number: First edition: October, 2010 Legal and notice information Copyright 2004, 2012 Barracuda Networks, Inc. Under copyright laws, the contents of this
Resonate CD on IAG Installation Guide
 Resonate CD on IAG Installation Guide Release 12/03/2008 Version 1.0.3 NAPPLIANCE APPLIANCE END USER AGREEMENT CAREFULLY READ THE FOLLOWING TERMS AND CONDITIONS. BY INSTALLING AND USING SOFTWARE AND HARDWARE
Resonate CD on IAG Installation Guide Release 12/03/2008 Version 1.0.3 NAPPLIANCE APPLIANCE END USER AGREEMENT CAREFULLY READ THE FOLLOWING TERMS AND CONDITIONS. BY INSTALLING AND USING SOFTWARE AND HARDWARE
Business Portal for Microsoft Dynamics GP. Key Performance Indicators Release 10.0
 Business Portal for Microsoft Dynamics GP Key Performance Indicators Release 10.0 Copyright Copyright 2007 Microsoft Corporation. All rights reserved. Complying with all applicable copyright laws is the
Business Portal for Microsoft Dynamics GP Key Performance Indicators Release 10.0 Copyright Copyright 2007 Microsoft Corporation. All rights reserved. Complying with all applicable copyright laws is the
Vodafone PC SMS 2010. (Software version 4.7.1) User Manual
 Vodafone PC SMS 2010 (Software version 4.7.1) User Manual July 19, 2010 Table of contents 1. Introduction...4 1.1 System Requirements... 4 1.2 Reply-to-Inbox... 4 1.3 What s new?... 4 2. Installation...6
Vodafone PC SMS 2010 (Software version 4.7.1) User Manual July 19, 2010 Table of contents 1. Introduction...4 1.1 System Requirements... 4 1.2 Reply-to-Inbox... 4 1.3 What s new?... 4 2. Installation...6
Scanner Wedge for Windows Software User Guide
 Scanner Wedge for Windows Software User Guide Contents INSTALLING THE SCANNER WEDGE SOFTWARE 2 ACTIVATING THE SCANNER CONNECTION 3 TRACING SCANNER OUTPUT 7 FORMATTING OUTPUT 9 SELECTING START-UP OPTIONS
Scanner Wedge for Windows Software User Guide Contents INSTALLING THE SCANNER WEDGE SOFTWARE 2 ACTIVATING THE SCANNER CONNECTION 3 TRACING SCANNER OUTPUT 7 FORMATTING OUTPUT 9 SELECTING START-UP OPTIONS
MyShortcut. Administrator's Guide
 MyShortcut Administrator's Guide January 2011 www.lexmark.com Lexmark and Lexmark with diamond design are trademarks of Lexmark International, Inc., registered in the United States and/or other countries.
MyShortcut Administrator's Guide January 2011 www.lexmark.com Lexmark and Lexmark with diamond design are trademarks of Lexmark International, Inc., registered in the United States and/or other countries.
Web Remote Access. User Guide
 Web Remote Access User Guide Notice to Users 2005 2Wire, Inc. All rights reserved. This manual in whole or in part, may not be reproduced, translated, or reduced to any machine-readable form without prior
Web Remote Access User Guide Notice to Users 2005 2Wire, Inc. All rights reserved. This manual in whole or in part, may not be reproduced, translated, or reduced to any machine-readable form without prior
Dell SupportAssist Version 2.0 for Dell OpenManage Essentials Quick Start Guide
 Dell SupportAssist Version 2.0 for Dell OpenManage Essentials Quick Start Guide Notes, Cautions, and Warnings NOTE: A NOTE indicates important information that helps you make better use of your computer.
Dell SupportAssist Version 2.0 for Dell OpenManage Essentials Quick Start Guide Notes, Cautions, and Warnings NOTE: A NOTE indicates important information that helps you make better use of your computer.
WhatsUp Gold v16.3 Installation and Configuration Guide
 WhatsUp Gold v16.3 Installation and Configuration Guide Contents Installing and Configuring WhatsUp Gold using WhatsUp Setup Installation Overview... 1 Overview... 1 Security considerations... 2 Standard
WhatsUp Gold v16.3 Installation and Configuration Guide Contents Installing and Configuring WhatsUp Gold using WhatsUp Setup Installation Overview... 1 Overview... 1 Security considerations... 2 Standard
Virtual LAN Configuration Guide Version 9
 Virtual LAN Configuration Guide Version 9 Document version 96-1.0-12/05/2009 2 IMPORTANT NOTICE Elitecore has supplied this Information believing it to be accurate and reliable at the time of printing,
Virtual LAN Configuration Guide Version 9 Document version 96-1.0-12/05/2009 2 IMPORTANT NOTICE Elitecore has supplied this Information believing it to be accurate and reliable at the time of printing,
Installing, Uninstalling, and Upgrading Service Monitor
 CHAPTER 2 Installing, Uninstalling, and Upgrading Service Monitor This section contains the following topics: Preparing to Install Service Monitor, page 2-1 Installing Cisco Unified Service Monitor, page
CHAPTER 2 Installing, Uninstalling, and Upgrading Service Monitor This section contains the following topics: Preparing to Install Service Monitor, page 2-1 Installing Cisco Unified Service Monitor, page
BIGPOND ONLINE STORAGE USER GUIDE Issue 1.1.0-18 August 2005
 BIGPOND ONLINE STORAGE USER GUIDE Issue 1.1.0-18 August 2005 PLEASE NOTE: The contents of this publication, and any associated documentation provided to you, must not be disclosed to any third party without
BIGPOND ONLINE STORAGE USER GUIDE Issue 1.1.0-18 August 2005 PLEASE NOTE: The contents of this publication, and any associated documentation provided to you, must not be disclosed to any third party without
Defender Delegated Administration. User Guide
 Defender Delegated Administration User Guide 2012 Quest Software, Inc. ALL RIGHTS RESERVED. This guide contains proprietary information protected by copyright. The software described in this guide is furnished
Defender Delegated Administration User Guide 2012 Quest Software, Inc. ALL RIGHTS RESERVED. This guide contains proprietary information protected by copyright. The software described in this guide is furnished
? Index. Introduction. 1 of 38 About the QMS Network Print Monitor for Windows NT
 1 of 38 About the QMS Network for Windows NT System Requirements" Installing the " Using the " Troubleshooting Operations" Introduction The NT Print Spooler (both workstation and server versions) controls
1 of 38 About the QMS Network for Windows NT System Requirements" Installing the " Using the " Troubleshooting Operations" Introduction The NT Print Spooler (both workstation and server versions) controls
Dell One Identity Cloud Access Manager 7.0.2. Installation Guide
 Dell One Identity Cloud Access Manager 7.0.2 2014 Dell Inc. ALL RIGHTS RESERVED. This guide contains proprietary information protected by copyright. The software described in this guide is furnished under
Dell One Identity Cloud Access Manager 7.0.2 2014 Dell Inc. ALL RIGHTS RESERVED. This guide contains proprietary information protected by copyright. The software described in this guide is furnished under
TSM for Windows Installation Instructions: Download the latest TSM Client Using the following link:
 TSM for Windows Installation Instructions: Download the latest TSM Client Using the following link: ftp://ftp.software.ibm.com/storage/tivoli-storagemanagement/maintenance/client/v6r2/windows/x32/v623/
TSM for Windows Installation Instructions: Download the latest TSM Client Using the following link: ftp://ftp.software.ibm.com/storage/tivoli-storagemanagement/maintenance/client/v6r2/windows/x32/v623/
VERITAS Backup Exec TM 10.0 for Windows Servers
 VERITAS Backup Exec TM 10.0 for Windows Servers Quick Installation Guide N134418 July 2004 Disclaimer The information contained in this publication is subject to change without notice. VERITAS Software
VERITAS Backup Exec TM 10.0 for Windows Servers Quick Installation Guide N134418 July 2004 Disclaimer The information contained in this publication is subject to change without notice. VERITAS Software
Imaging License Server User Guide
 IMAGING LICENSE SERVER USER GUIDE Imaging License Server User Guide PerkinElmer Viscount Centre II, University of Warwick Science Park, Millburn Hill Road, Coventry, CV4 7HS T +44 (0) 24 7669 2229 F +44
IMAGING LICENSE SERVER USER GUIDE Imaging License Server User Guide PerkinElmer Viscount Centre II, University of Warwick Science Park, Millburn Hill Road, Coventry, CV4 7HS T +44 (0) 24 7669 2229 F +44
enicq 5 System Administrator s Guide
 Vermont Oxford Network enicq 5 Documentation enicq 5 System Administrator s Guide Release 2.0 Published November 2014 2014 Vermont Oxford Network. All Rights Reserved. enicq 5 System Administrator s Guide
Vermont Oxford Network enicq 5 Documentation enicq 5 System Administrator s Guide Release 2.0 Published November 2014 2014 Vermont Oxford Network. All Rights Reserved. enicq 5 System Administrator s Guide
NCD ThinPATH Load Balancing Startup Guide
 NCD ThinPATH Load Balancing Startup Guide Copyright Copyright 1999 by Network Computing Devices, Inc. (NCD).The information contained in this document is subject to change without notice. Network Computing
NCD ThinPATH Load Balancing Startup Guide Copyright Copyright 1999 by Network Computing Devices, Inc. (NCD).The information contained in this document is subject to change without notice. Network Computing
STATISTICA VERSION 10 STATISTICA ENTERPRISE SERVER INSTALLATION INSTRUCTIONS
 Notes: STATISTICA VERSION 10 STATISTICA ENTERPRISE SERVER INSTALLATION INSTRUCTIONS 1. The installation of the STATISTICA Enterprise Server entails two parts: a) a server installation, and b) workstation
Notes: STATISTICA VERSION 10 STATISTICA ENTERPRISE SERVER INSTALLATION INSTRUCTIONS 1. The installation of the STATISTICA Enterprise Server entails two parts: a) a server installation, and b) workstation
Rebasoft Auditor Quick Start Guide
 Copyright Rebasoft Limited: 2009-2011 1 Release 2.1, Rev. 1 Copyright Notice Copyright 2009-2011 Rebasoft Ltd. All rights reserved. REBASOFT Software, the Rebasoft logo, Rebasoft Auditor are registered
Copyright Rebasoft Limited: 2009-2011 1 Release 2.1, Rev. 1 Copyright Notice Copyright 2009-2011 Rebasoft Ltd. All rights reserved. REBASOFT Software, the Rebasoft logo, Rebasoft Auditor are registered
DME-N Network Driver Installation Guide for M7CL/LS9/DSP5D
 DME-N Network Driver Installation Guide for M7CL/LS9/DSP5D ATTENTION SOFTWARE LICENSE AGREEMENT PLEASE READ THIS SOFTWARE LICENSE AGREEMENT ( AGREEMENT ) CAREFULLY BEFORE USING THIS SOFTWARE. YOU ARE ONLY
DME-N Network Driver Installation Guide for M7CL/LS9/DSP5D ATTENTION SOFTWARE LICENSE AGREEMENT PLEASE READ THIS SOFTWARE LICENSE AGREEMENT ( AGREEMENT ) CAREFULLY BEFORE USING THIS SOFTWARE. YOU ARE ONLY
Adaptec Event Monitor Utility. User s Guide
 Adaptec Event Monitor Utility User s Guide 2 Copyright Copyright 2013 PMC-Sierra, Inc. All rights reserved. The information in this document is proprietary and confidential to PMC-Sierra, Inc., and for
Adaptec Event Monitor Utility User s Guide 2 Copyright Copyright 2013 PMC-Sierra, Inc. All rights reserved. The information in this document is proprietary and confidential to PMC-Sierra, Inc., and for
Plesk 11 Manual. Fasthosts Customer Support
 Fasthosts Customer Support Plesk 11 Manual This guide covers everything you need to know in order to get started with the Parallels Plesk 11 control panel. Contents Introduction... 3 Before you begin...
Fasthosts Customer Support Plesk 11 Manual This guide covers everything you need to know in order to get started with the Parallels Plesk 11 control panel. Contents Introduction... 3 Before you begin...
Copyright 2015 SolarWinds Worldwide, LLC. All rights reserved worldwide. No part of this document may be reproduced by any means nor modified,
 Copyright 2015 SolarWinds Worldwide, LLC. All rights reserved worldwide. No part of this document may be reproduced by any means nor modified, decompiled, disassembled, published or distributed, in whole
Copyright 2015 SolarWinds Worldwide, LLC. All rights reserved worldwide. No part of this document may be reproduced by any means nor modified, decompiled, disassembled, published or distributed, in whole
5.0 Secure Meeting Error Messages
 Juniper Networks, Inc. 1194 North Mathilda Avenue Sunnyvale, CA 94089 USA 408 745 2000 or 888 JUNIPER www.juniper.net Contents 5.0 Secure Meeting Error Messages...1 Contacting Juniper...1 Administrator
Juniper Networks, Inc. 1194 North Mathilda Avenue Sunnyvale, CA 94089 USA 408 745 2000 or 888 JUNIPER www.juniper.net Contents 5.0 Secure Meeting Error Messages...1 Contacting Juniper...1 Administrator
formerly Help Desk Authority 9.1.3 Upgrade Guide
 formerly Help Desk Authority 9.1.3 Upgrade Guide 2 Contacting Quest Software Email: Mail: Web site: info@quest.com Quest Software, Inc. World Headquarters 5 Polaris Way Aliso Viejo, CA 92656 USA www.quest.com
formerly Help Desk Authority 9.1.3 Upgrade Guide 2 Contacting Quest Software Email: Mail: Web site: info@quest.com Quest Software, Inc. World Headquarters 5 Polaris Way Aliso Viejo, CA 92656 USA www.quest.com
3M Stats and Status Software for 3M Detection System Model 8900/9900. Staff Guide
 3M Stats and Status Software for 3M Detection System Model 8900/9900 Staff Guide Copyright 2009, 3M. All rights reserved. 3M Stats and Status Software for 3M Detection System Model 8900/9900 Staff Guide
3M Stats and Status Software for 3M Detection System Model 8900/9900 Staff Guide Copyright 2009, 3M. All rights reserved. 3M Stats and Status Software for 3M Detection System Model 8900/9900 Staff Guide
VERITAS Backup Exec 9.1 for Windows Servers Quick Installation Guide
 VERITAS Backup Exec 9.1 for Windows Servers Quick Installation Guide N109548 Disclaimer The information contained in this publication is subject to change without notice. VERITAS Software Corporation makes
VERITAS Backup Exec 9.1 for Windows Servers Quick Installation Guide N109548 Disclaimer The information contained in this publication is subject to change without notice. VERITAS Software Corporation makes
BlackBerry World Storefront. Version: 4.3. User Guide
 BlackBerry World Storefront Version: 4.3 User Guide Published: 2013-02-21 SWD-20130221142618627 Contents About BlackBerry World... 5 New features and enhancements... 6 Browsing and searching... 7 Search
BlackBerry World Storefront Version: 4.3 User Guide Published: 2013-02-21 SWD-20130221142618627 Contents About BlackBerry World... 5 New features and enhancements... 6 Browsing and searching... 7 Search
NETWORK PRINT MONITOR User Guide
 NETWORK PRINT MONITOR User Guide Legal Notes Unauthorized reproduction of all or part of this guide is prohibited. The information in this guide is subject to change without notice. We cannot be held liable
NETWORK PRINT MONITOR User Guide Legal Notes Unauthorized reproduction of all or part of this guide is prohibited. The information in this guide is subject to change without notice. We cannot be held liable
Legal Notes. Regarding Trademarks. 2012 KYOCERA Document Solutions Inc.
 Legal Notes Unauthorized reproduction of all or part of this guide is prohibited. The information in this guide is subject to change without notice. We cannot be held liable for any problems arising from
Legal Notes Unauthorized reproduction of all or part of this guide is prohibited. The information in this guide is subject to change without notice. We cannot be held liable for any problems arising from
HP Intelligent Management Center v7.1 Virtualization Monitor Administrator Guide
 HP Intelligent Management Center v7.1 Virtualization Monitor Administrator Guide Abstract This guide describes the Virtualization Monitor (vmon), an add-on service module of the HP Intelligent Management
HP Intelligent Management Center v7.1 Virtualization Monitor Administrator Guide Abstract This guide describes the Virtualization Monitor (vmon), an add-on service module of the HP Intelligent Management
CORPORATE HEADQUARTERS Elitecore Technologies Ltd. 904 Silicon Tower, Off. C.G. Road, Ahmedabad 380015, INDIA www.cyberoam.com
 CYBEROAM LDAP INTEGRATION GUIDE VERSION: 7 IMPORTANT NOTICE Elitecore has supplied this Information believing it to be accurate and reliable at the time of printing, but is presented without warranty of
CYBEROAM LDAP INTEGRATION GUIDE VERSION: 7 IMPORTANT NOTICE Elitecore has supplied this Information believing it to be accurate and reliable at the time of printing, but is presented without warranty of
User Guide. SysMan Utilities. By Sysgem AG
 SysMan Utilities User Guide By Sysgem AG Sysgem is a trademark of Sysgem AG. Other brands and products are registered trademarks of their respective holders. 2013 Sysgem AG, Lavaterstr. 45, CH-8002 Zürich,
SysMan Utilities User Guide By Sysgem AG Sysgem is a trademark of Sysgem AG. Other brands and products are registered trademarks of their respective holders. 2013 Sysgem AG, Lavaterstr. 45, CH-8002 Zürich,
How To Use Senior Systems Cloud Services
 Senior Systems Cloud Services In this guide... Senior Systems Cloud Services 1 Cloud Services User Guide 2 Working In Your Cloud Environment 3 Cloud Profile Management Tool 6 How To Save Files 8 How To
Senior Systems Cloud Services In this guide... Senior Systems Cloud Services 1 Cloud Services User Guide 2 Working In Your Cloud Environment 3 Cloud Profile Management Tool 6 How To Save Files 8 How To
Smart Control Center. User Guide. 350 East Plumeria Drive San Jose, CA 95134 USA. November 2010 202-10685-01 v1.0
 Smart Control Center User Guide 350 East Plumeria Drive San Jose, CA 95134 USA November 2010 202-10685-01 v1.0 2010 NETGEAR, Inc. All rights reserved. No part of this publication may be reproduced, transmitted,
Smart Control Center User Guide 350 East Plumeria Drive San Jose, CA 95134 USA November 2010 202-10685-01 v1.0 2010 NETGEAR, Inc. All rights reserved. No part of this publication may be reproduced, transmitted,
Remote Control 5.1.2. Tivoli Endpoint Manager - TRC User's Guide
 Tivoli Remote Control 5.1.2 Tivoli Endpoint Manager - TRC User's Guide Tivoli Remote Control 5.1.2 Tivoli Endpoint Manager - TRC User's Guide Note Before using this information and the product it supports,
Tivoli Remote Control 5.1.2 Tivoli Endpoint Manager - TRC User's Guide Tivoli Remote Control 5.1.2 Tivoli Endpoint Manager - TRC User's Guide Note Before using this information and the product it supports,
User s Manual for Fingerprint Door Control Software
 User s Manual for Fingerprint Door Control Software Foreword The naissance of F7 indicated that fingerprint reader enters into professional door control domain. That s why we developed this software to
User s Manual for Fingerprint Door Control Software Foreword The naissance of F7 indicated that fingerprint reader enters into professional door control domain. That s why we developed this software to
EMC Data Domain Management Center
 EMC Data Domain Management Center Version 1.1 Initial Configuration Guide 302-000-071 REV 04 Copyright 2012-2015 EMC Corporation. All rights reserved. Published in USA. Published June, 2015 EMC believes
EMC Data Domain Management Center Version 1.1 Initial Configuration Guide 302-000-071 REV 04 Copyright 2012-2015 EMC Corporation. All rights reserved. Published in USA. Published June, 2015 EMC believes
Hillstone StoneOS User Manual Hillstone Unified Intelligence Firewall Installation Manual
 Hillstone StoneOS User Manual Hillstone Unified Intelligence Firewall Installation Manual www.hillstonenet.com Preface Conventions Content This document follows the conventions below: CLI Tip: provides
Hillstone StoneOS User Manual Hillstone Unified Intelligence Firewall Installation Manual www.hillstonenet.com Preface Conventions Content This document follows the conventions below: CLI Tip: provides
Interworks. Interworks Cloud Platform Installation Guide
 Interworks Interworks Cloud Platform Installation Guide Published: March, 2014 This document contains information proprietary to Interworks and its receipt or possession does not convey any rights to reproduce,
Interworks Interworks Cloud Platform Installation Guide Published: March, 2014 This document contains information proprietary to Interworks and its receipt or possession does not convey any rights to reproduce,
Oracle Enterprise Manager. Description. Versions Supported
 Oracle Enterprise Manager System Monitoring Plug-in Installation Guide for Microsoft.NET Framework 10g Release 2 (10.2) E10749-01 January 2006 This document provides a brief description about the Oracle
Oracle Enterprise Manager System Monitoring Plug-in Installation Guide for Microsoft.NET Framework 10g Release 2 (10.2) E10749-01 January 2006 This document provides a brief description about the Oracle
Aras Innovator Internet Explorer Client Configuration
 Aras Innovator Internet Explorer Client Configuration Aras Innovator 9.4 Document #: 9.4.012282009 Last Modified: 7/31/2013 Aras Corporation ARAS CORPORATION Copyright 2013 All rights reserved Aras Corporation
Aras Innovator Internet Explorer Client Configuration Aras Innovator 9.4 Document #: 9.4.012282009 Last Modified: 7/31/2013 Aras Corporation ARAS CORPORATION Copyright 2013 All rights reserved Aras Corporation
STRM Log Manager Administration Guide
 Security Threat Response Manager Release 2013.1 Juniper Networks, Inc. 1194 North Mathilda Avenue Sunnyvale, CA 94089 USA 408-745-2000 www.juniper.net Published: 2013-03-15 Copyright Notice Copyright 2013
Security Threat Response Manager Release 2013.1 Juniper Networks, Inc. 1194 North Mathilda Avenue Sunnyvale, CA 94089 USA 408-745-2000 www.juniper.net Published: 2013-03-15 Copyright Notice Copyright 2013
Symantec Backup Exec TM 11d for Windows Servers. Quick Installation Guide
 Symantec Backup Exec TM 11d for Windows Servers Quick Installation Guide September 2006 Symantec Legal Notice Copyright 2006 Symantec Corporation. All rights reserved. Symantec, Backup Exec, and the Symantec
Symantec Backup Exec TM 11d for Windows Servers Quick Installation Guide September 2006 Symantec Legal Notice Copyright 2006 Symantec Corporation. All rights reserved. Symantec, Backup Exec, and the Symantec
NetBak Replicator 4.0 User Manual Version 1.0
 NetBak Replicator 4.0 User Manual Version 1.0 Copyright 2012. QNAP Systems, Inc. All Rights Reserved. 1 NetBak Replicator 1. Notice... 3 2. Install NetBak Replicator Software... 4 2.1 System Requirements...
NetBak Replicator 4.0 User Manual Version 1.0 Copyright 2012. QNAP Systems, Inc. All Rights Reserved. 1 NetBak Replicator 1. Notice... 3 2. Install NetBak Replicator Software... 4 2.1 System Requirements...
Quest Privilege Manager Console 1.1.1. Installation and Configuration Guide
 Quest Privilege Manager Console 1.1.1 Installation and Configuration Guide 2008 Quest Software, Inc. ALL RIGHTS RESERVED. This guide contains proprietary information protected by copyright. The software
Quest Privilege Manager Console 1.1.1 Installation and Configuration Guide 2008 Quest Software, Inc. ALL RIGHTS RESERVED. This guide contains proprietary information protected by copyright. The software
Using Device Discovery
 2 CHAPTER You can use Active Discovery to scan your network for new monitors (Active Monitors and Performance Monitors) and devices on a regular basis. Newly discovered items are added to the Active Discovery
2 CHAPTER You can use Active Discovery to scan your network for new monitors (Active Monitors and Performance Monitors) and devices on a regular basis. Newly discovered items are added to the Active Discovery
ReadyNAS Duo Setup Manual
 ReadyNAS Duo Setup Manual NETGEAR, Inc. 4500 Great America Parkway Santa Clara, CA 95054 USA February 2008 208-10215-01 v1.0 2008 by NETGEAR, Inc. All rights reserved. Trademarks NETGEAR, the NETGEAR logo,
ReadyNAS Duo Setup Manual NETGEAR, Inc. 4500 Great America Parkway Santa Clara, CA 95054 USA February 2008 208-10215-01 v1.0 2008 by NETGEAR, Inc. All rights reserved. Trademarks NETGEAR, the NETGEAR logo,
KeyAdvantage System DMS Integration. Software User Manual
 KeyAdvantage System DMS Integration Software User Manual ii Copyright Disclaimer Trademarks and patents Intended use EMC Directive Regulatory 2013 United Technologies Corporation. All rights reserved.
KeyAdvantage System DMS Integration Software User Manual ii Copyright Disclaimer Trademarks and patents Intended use EMC Directive Regulatory 2013 United Technologies Corporation. All rights reserved.
Silect Software s MP Author
 Silect MP Author for Microsoft System Center Operations Manager Silect Software s MP Author User Guide September 2, 2015 Disclaimer The information in this document is furnished for informational use only,
Silect MP Author for Microsoft System Center Operations Manager Silect Software s MP Author User Guide September 2, 2015 Disclaimer The information in this document is furnished for informational use only,
TANDBERG MANAGEMENT SUITE 10.0
 TANDBERG MANAGEMENT SUITE 10.0 Installation Manual Getting Started D12786 Rev.16 This document is not to be reproduced in whole or in part without permission in writing from: Contents INTRODUCTION 3 REQUIREMENTS
TANDBERG MANAGEMENT SUITE 10.0 Installation Manual Getting Started D12786 Rev.16 This document is not to be reproduced in whole or in part without permission in writing from: Contents INTRODUCTION 3 REQUIREMENTS
HIRSCH Velocity Web Console Guide
 HIRSCH Velocity Web Console Guide MAN012-1112 HIRSCH Velocity Web Console Guide MAN012-1112, November 2012 Version 1.1 Copyright 2012 Identive Group. All rights reserved. ScramblePad and ScrambleProx are
HIRSCH Velocity Web Console Guide MAN012-1112 HIRSCH Velocity Web Console Guide MAN012-1112, November 2012 Version 1.1 Copyright 2012 Identive Group. All rights reserved. ScramblePad and ScrambleProx are
