Trio AXS 4G User Guide
|
|
|
- Jasper Parsons
- 7 years ago
- Views:
Transcription
1 Trio AXS 4G User Guide
2 2
3 Contents Welcome Important Safety Instructions... 4 Care of the Environment... 5 What s in the Box Tablet Layout Getting Started... 6 Charging the Battery... 6 Powering Up... 7 Controls and Connections... 8 Physical Controls Virtual Controls... 8 Connections and Plug-Ins... 8 Basic Operations... 8 AssistiveTouch Major Icons Virtual Keyboard... 9 Using the Notification/QuickSettings Pull-Down Screen Controlling the Screen Apps and Widgets Apps Finding an App Recalling an App Downloading Apps Widgets Finding and Controlling a Widget Connections Wi-Fi Mobile Data through T-Mobile Bluetooth USB Connecting to a USB Port Disconnecting from a USB Port Browser
4 Camera Settings Specifications Display Processor / Memory Operating System Connectivity Power Dimensions Warranty Welcome Thank you for purchasing a Trio AXS 4G tablet! We appreciate your business. This guide is designed to walk you through the basics of using your new tablet. Please make sure to read the safety instructions below to prevent bodily injury and/or damage to the tablet. If you have any questions that are not covered in this guide, please visit our website: or contact us by phone ( TRIO). Please note that the information in this guide is subject to change without notice and is protected by the copyright laws of the United States of America and other countries. Copying or modifying this user guide without written consent is prohibited. Important Safety Instructions Clean only with a clean, dry cloth; do not use any water, cleaners or polishes Do not use the tablet near water Do not use or leave your tablet in temperatures above 95 F (35 C) or below 25 F (-5 C) Do not place your tablet on or near any heat source, such as a radiator, heat register, stove, or other apparatus that produces heat Do not leave your tablet in direct sunlight 4
5 Using the tablet with earphones at a high volume may cause permanent damage to your hearing. Please keep the volume at a comfortable level Use only the charger that came bundled with your tablet. Use of other chargers may result in damage Do not charge your tablet during storms. A power surge could damage the charger and/or tablet There are no user-serviceable parts inside the tablet s casing. If you attempt to take your tablet apart, you run the risk of damaging it voiding the warranty This product may contain lead and mercury. Disposal of these materials may be regulated due to environmental considerations. For disposal or recycling information, please contact your local authorities or the Electronic Industries Alliance: Care of the Environment Your tablet is manufactured using high quality materials and components, which can be recycled and reused. Do not dispose of it with other household waste. Please familiarize yourself with local rules on the separate collection of electronic products and batteries. The correct disposal of these products helps prevent potentially negative consequences on the environment and human health. Please visit for additional information on recycling your tablet. What s in the Box Trio AXS 4G Tablet Wall Charger USB/Charger Cable Quick-Start Guide Tablet Layout On the front of the tablet, you will see the following: 5
6 Front Camera Mic. Charge Light Power On/Off Volume (+ / -) On the back you will see: microsd slot* SIM Card Slot* Rear Camera Headphone Jack Reset Aperture (use for resetting the tablet if it becomes frozen) * (Behind Cover) Speaker USB/Charger Port Speaker Getting Started Charging the battery IMPORTANT - You will need to charge the battery before using your AXS 4G tablet for the first time. Connect the charger to the AXS 4G using the USB/Charger cable. The cable plugs in to the USB/Charger Port at the bottom. 6 USB/Charger Port
7 The connection setup will look like this: Plug the charger into a power outlet. The screen will display a flashing battery symbol for a few seconds to show that the battery is charging. Keep the battery charging for about 6-8 hours to ensure a full charge. Powering Up After the battery is fully charged, power on the AXS 4G tablet by pressing and holding the power On/Off button until the Trio AXS 4G logo appears: trio AXS 4G Once booted, the following startup screen is visible: Swipe the lock symbol at the bottom of the screen in any direction. This will unlock your tablet and display the home screen (sometimes called a desktop screen). At the bottom of the home screen, you will see the Applications (Apps) page icon: 7
8 Tap this Apps page icon to display all installed apps. Tap any icon on the Apps page and it will open the application that you have chosen. Controls and Connections Physical Controls There are three physical buttons on the right-side of the AXS 4G: On/Off Press to turn the screen on; press again to switch off. Press and hold this button to bring up a menu with options to Power Off, Reboot, or put the tablet into Airplane Mode (turns off all Wi-Fi and data) Volume UP Press to increase volume Volume DOWN Press to reduce volume Virtual Controls Virtual controls are executed on-screen and appear as icons. The home button is a commonly used virtual control and typically appears at the bottom of the screen. The Basic Operations section of this manual will cover more of the virtual controls. Connections and Plug-Ins USB/Charger Port This is used with the USB/Charger cable or Wall Charger to charge your tablet s battery. This port is also used in conjunction with the USB/Charger cables to connect your tablet to another device (such as a personal computer) Audio Jack For use with headphones microsd Card Slot Up to a 32GB microsd or micro SDHC card can be installed (up to Class 10) to increase the data storage of your tablet SIM Card Slot Your tablet has a SIM card already installed, allowing you to connect to the T-Mobile mobile data network. A full sized SIM is required Basic Operation AssistiveTouch The AssistiveTouch button, located on the right-side of the screen, is a shortcut button to commonly used functions. You can drag this button up 8
9 and down the screen to place in a more desirable location at any time. Tapping the AssistiveTouch button brings up the following menu: By default, the Gallery, Camera, Browser, and Settings apps are accessible through AssistiveTouch. The icons within this menu can be customized through the AssistiveTouch app, and can also be turned on and off completely when desired. Major Icons On the bottom of the home screen is a black strip with five icons: Hide/Show : Tap once to hide the major icon strip. Tap again at the very bottom edge of the screen to show the major icons again Back : Takes you back one step to the previous screen (does not have a function when on the home screen). For example, if you are on the Apps page and you access an app, tap the back icon after opening the app to go back to the Apps Home : Brings you back to the home screen History : Shows a history of up to ten previously opened apps and web pages. To return to one of these items, tap the history icon and swipe left to right to find the one you desire to return to. Tap on the picture of that item to reopen it. To close an item, swipe the image up or down Screen Capture : Tap this icon to take a screenshot of the screen or page you are viewing. You can view screen captures by selecting the Gallery icon on the Apps page Virtual Keyboard Your tablet has a virtual keyboard and will appear on-screen when needed. Below is an example of the Calendar app with the keyboard open: 9
10 The keyboard typically appears automatically when you tap a field that allows for text to be input. Occasionally, some keys on the keyboard will look differently, depending on the intended use. In the example above, for instance, the return key is replaced by a next key, which is more logical because pressing it will take you to the next line to be filled out. Additionally, the back icon on the major icons strip is replaced by the keyboard hide icon when the keyboard is open. If you want to view the entire screen and the keyboard is obstructing the view, press the keyboard hide icon and the keyboard will slide down out of sight. To bring the keyboard back, tap any line or field that needs to be filled out. Tapping the numerical key brings up a different set of keys, including number 0-9, commonly used special characters, and punctuation. Tap the numerical key again to switch back to the standard keyboard layout. Using the Notifications/QuickSettings Pull-Down Screen The Notifications and QuickSettings pull-down screens show general warnings, information, and shortcuts to commonly used settings. To access them, place your finger at the top-left of the screen and drag down. You will see the Notifications window and any active notifications for the device will be displayed: 10
11 Tapping the QuickSettings button will show options as below: You can use this screen to quickly turn options on or off (such as Bluetooth or GPS), or change the value of an option (such as increasing or decreasing timeout). To hide the Notifications and QuickSettings screens, you can either slide your finger up to the top of the screen, or simply tap somewhere off the menu. Controlling the Screen Your tablet is equipped with an auto-rotate feature, which allows the screen to flip vertically or horizontally depending on how you hold it. This feature is especially useful when you wish to read something (vertical) or watch a movie clip (horizontal wide-screen). If you wish to turn this feature off, pull down the Notification/QuickSettings screen and select QuickSettings and tap the AutoRotate icon. The icon will change to show Rotation Locked. Your screen will now stay in whatever position it was in when you locked it. To resume the auto-rotate feature, repeat the steps shown above until Rotation Locked changes back to AutoRotate. 11
12 Apps and Widgets Apps Applications (Apps) are programs that you run on your tablet. Commonly used Apps include Camera, Browser, and . Finding an App Your tablet is pre-loaded with a number of Apps. Tap the icon on the home page to display the Apps page. This screen shows a list of all installed Apps. Tap the icon of the App that you wish to run. If you change your mind and want to select another App, press the return icon and your tablet will return you to the Apps page. Recalling an App Your tablet will remember which Apps you have selected, if you want to go back to an App that you have previously selected, press the history icon and the previously-selected Apps will appear, side by side. To reach an App that is not displayed on-screen, swipe left or right to display more. To reselect an App, tap on the App screen that you want and your Tablet will return you to the selected App. You can delete an App screen by placing your finger on the App screen and sliding it up to the trash can at the top of the page. The trashed App screen will disappear and the other App screens will close to fill the gap. Downloading Apps Thousands of Apps are available through the Play Store. Access the Play Store through the Apps page and search for the App you wish to install on the tablet. After installing an App, it will be accessible in the Apps page. Widgets A Widget is a shortcut to a particular part of an App that you place on the home screen. For example, there are multiple Widgets available for the Music app, each one taking you to a different part of the Music application. Widgets may not give you all of the features and power of the complete App, but they are convenient to use. 12
13 Finding and Controlling a Widget The Widgets page is reached in the same way as the Apps page; by selecting the icon from the Home page. At the top left of the Apps page you can select the Widgets page by tapping Widgets. Swipe left and right to browse through available Widgets. To select a Widget, tap and hold the desired Widget, this will take you back to the Home page. Drag the Widget to the home screen of your choice and lift your finger off of the screen. The Widget will now be accessible from the Home page. To move a Widget to a different location, place your finger on the Widget and hold it there for a few seconds. You will then notice the Widget change size slightly you can then drag the Widget and re-position as desired. To remove a Widget from the Home page, follow the above for re-positing you will see an X Remove icon at the top of the page. Drag the widget into the X until the Widget becomes red. Lift your finger off the screen and the Widget will be deleted (NOTE: This does not permanently delete the Widget or App and the Widget can be added again if desired). Connections Wi-Fi To set up your Tablet for Wi-Fi operation, pull down the Notification/Quicksettings screen and select QuickSettings. Next select Settings. On the Settings page, under Wireless and Networks, select Wi-Fi. If the On/Off indicator is showing Off, tap the control and Wi-Fi will be turned on. When Wi-Fi is activated, your tablet will display connections that can be reached from your location and lists them on the right-hand side of the page in order of signal strength. At the right-hand side of each entry on the list, there is a Wi-Fi icon that shows the strength of the signal. The connection with the most powerful signal is at the top of the list. Select the connection that you want by tapping it. If no password is required for the connection that you have chosen, you will be connected. If a password is required, you will be asked to enter it. 13
14 Mobile Data through T-Mobile The Trio AXS 4G is capable of connecting to T-Mobile s Mobile Network to provide data coverage when Wi-Fi is not available. 200MB of data is yours FREE each month when you sign up. Every month, a new 200MB of data will be applied to your account (but does not carry over month-to-month). Additional plans can be purchased during signup, or after signup at mim-tmobile.com. This website is also the place to access data usage and other account information. To get started: 1. Select Settings from the Apps page 2. In Settings, turn off Wi-Fi and the press the home button 3. Open the Chrome or Browser App, type in any website, and tap Go 4. You will be re-directed to the T-Mobile website 5. Activate and register your mobile internet service Bluetooth To set up a Bluetooth connection you need to have your tablet and the Bluetooth device within nearby and within range. Select the Settings page on your tablet. Under the heading Wireless & Networks you will see Bluetooth listed. If the On/Off switch is off, turn it on. Your tablet will search for Bluetooth devices within range, listing them in order of signal strength on the right-hand side of the screen. From the list, select the Bluetooth device that you want to connect (pair) to your tablet. If the device is not listed, bring it closer to your tablet. Also ensure that your Bluetooth device is in Discovery Mode or is Discoverable so that the tablet is able to see it. USB Caution! Connection and disconnection using a USB port can, in some cases, cause you to lose data. Read the following sections carefully and make sure that you know how to safely disconnect hardware and eject media from the device that will be involved in the transfer of files. When USB Storage is turned on, do NOT disconnect the USB/Charger cable from either your tablet or the other device. Connecting to a USB port Use your USB/Charger cable to plug your tablet into the device that you want to connect to. The following screen will be displayed: 14
15 The following message on the screen lets you know that you are connected: To allow transfer of files between your tablet and the other device, tap the i icon. The screen will change to the following: The USB symbol will change to orange and the following message will be displayed: You can now transfer files, such as music, photos, or video between your tablet and the other device. 15
16 Disconnecting from a USB port Caution! Do NOT disconnect the USB/Charger cable from either your tablet or the other device until you have followed ALL of the steps necessary for a safe disconnect. On the device that is connected to your tablet, follow the instructions for safely removing hardware and ejecting media. Once you have safely ejected your tablet, tap the Turn off USB Storage button. You can now safely disconnect the USB/Charger cable. Browser Your Tablet is pre-loaded with a browser App, located on the Apps page. Select the Browser App Access button browser window:. The App can also be accessed using the Quick- and the pop-up screen. Touch the icon to bring up the To enter search information, touch the screen at the flashing cursor and the keyboard will pop up to allow you to type in the required search words: 16
17 You can bookmark a web page by tapping the screen. icon at the top right of the Bookmark listing icon Bookmark setting icon Tap the icon and the bookmark is set. To check the list of bookmarks, tap the icon at the top right of the screen. Tap one of the bookmarked pages and that page will be displayed. To exit, tap the home icon at the bottom of the screen and you will return to the home page. You may already have an account with a service provider and wish to use your tablet to reach this account. You will need specific information from your service provider to enter into your tablet to activate your account there. Please consult your service provider for this information. If you already have a Gmail account or would like to create a new Gmail account, browse to the Gmail App in the Apps page and tap the icon. You will be able to log into and sync an existing Gmail account, or create a new one through the App. Camera To access the tablet s digital camera, browse to the Apps page and tap Camera. Alternatively, you can access the camera though the AssistiveTouch menu. Below is the camera s main screen: 17
18 Tap this icon to bring up a subset of camera options as shown below: High Dynamic Range (HDR) images can represent more accurately the range of intensity levels found in real scenes, from direct sunlight to faint starlight. 18
19 Toggle Camera: Toggles between the rear facing camera and the front facing camera. The front facing camera option is best for taking a self-photo or using a video chat application. Multi-Exposure: This option allows you to choose a value between -3 and +3 and adjusts the sensitivity of lighting to the camera lens. The lower the number, the darker the photo and the higher the number, the brighter. Settings: Allows you to adjust different functions such as scene (auto, night, sunset, or party) and resolution of the photo. The higher the number of pixels of a photo, the better quality it will be (and also the larger the file size will be). There is also a time lapse function when you select video mode available in Settings. White Balance: Choose from various options to adjust the white balance of the camera. The AW icon represents auto white balance. Shutter/Record: Tap this icon to snap a photo or begin recording a video (icon will be red while recording a video). If recording a video, tap again to stop recording. To view photos or videos taken with the camera, browse to the Gallery App in the Apps page. Alternatively, photos and videos can be accessed directly from the Camera by touching the far bottom-right corner of the main camera screen and swiping to the left. This will allow you to browse through saved photos and videos. Mode Select: Tap this icon to toggle between camera mode, video mode, and panoramic mode. Panoramic Mode: Allows you to take a sweeping, panoramic photograph of a wide area such as a sports stadium or vast nature landscape. Press the shutter button then slowly turn the tablet from left to right, keeping the tablet horizontal. The camera will automatically take a series of 19
20 photos and then join them together seamlessly to make a single widescreen panoramic photo. Settings Caution! Changing settings may cause you to lose connections to the network or to other devices, change the way some screens appear or work, or permanently delete Apps from your Apps page. To access the tablet s settings, select the Settings icon from the Apps page or access through the AssistiveTouch menu: Setting options are listed on the left-hand side of the screen and are grouped under the following headings (scroll down on the tablet to see full list): General Wireless & Networks Device Personal Accounts System Most settings are either self-explanatory or give a description of what they control under them. If you are considering changing a setting that you may be unfamiliar with, it is suggested to take a screen capture first so that you can remember the original setting in case you need to revert back to it. 20
21 Specifications Display Screen Size 7.85 inch Resolution 1024x768 Aspect Ratio 16:9 Type of Touch screen 5 POINT Capacitive Processor / Memory CPU Processor Speed GPU RAM Storage External Storage MediaTek 8389, Quad core 1.2GHz PowerVR SGX544 MP3 1GB 16GB microsd card (32GB max) Operating System Platform Android Connectivity Wi-Fi Support /b/g/n USB Version USB 2.0 Bluetooth Version 4.0 Audio Output Jack 3.5mm Power Battery Type Lithium ion-polymer Battery Capacity 3500mAH Video Play Time Approx. 2 hours (video streaming through Wi-Fi) Charging System Power adaptor (100v-240v) via USB connector Time to Charge Battery Approx. 6 hours Dimensions Dimensions (mm) 220 x 135 x 10.3 Net Weight 385g 21
22 Warranty Your trio AXS 4G Tablet carries a one year warranty from the date of purchase. Receipt or copy is required to process your exchange. Apollo Brands, Inc. warrants to the original purchaser that the trio AXS 4G Tablet device (the device) will be free from defects in materials and workmanship for a period of one year from the date of purchase. During the warranty period, upon proof of purchase, the device will be repaired or replaced by Apollo Brands, Inc. without charge for parts or labor. Repair or replacement is at the sole discretion of Apollo Brands. Replacement devices may be the same or a similar refurbished model. The warranty will be rendered void if the device has been misused or subjected to abnormal working conditions (see below). Any of the following conditions, seen or perceived on this device, may be considered as misuse, which will void the warranty: Damage resulting from abnormal use of the product by the customer. This includes, but is not limited to, scratches, cracks scuffs and similar surface damage to plastic surfaces and other external parts Repair, or attempted repair, by unauthorized personnel. Breakage or damage, where not noted at the time of purchase. Tampering of identifying marks such as the product serial number. Damage resulting from the use of components or accessories not compatible with the Trio AXS 4G Tablet. Damage caused by natural conditions, such as flooding or electrical discharge, or by exposure to excessive heat (e.g., in an overheated motor vehicle). Damage caused by the use or installation of unauthorized or incompatible software and/or hardware Damage resulting from dropping of the device or from contact with liquid." should be rewritten "Damage resulting from impact, compression, or sheering force, from humidity, contact with caustic substances, airborn contaminants or particles, or any substance that may impair electrical contacts, circuits, joins, wiring, or materials from which the tablet is constructed. Damage from electromagnetic and direct surge or discharge. 22
BLU Vivo 4.3 User Manual
 BLU Vivo 4.3 User Manual 1 Table of Contents Phone Safety Information... 3 Appearance and Key Functions... 4 Installation and Charging... 5 Phone Operation... 7 Communication... 10 Camera... 11 Gallery...
BLU Vivo 4.3 User Manual 1 Table of Contents Phone Safety Information... 3 Appearance and Key Functions... 4 Installation and Charging... 5 Phone Operation... 7 Communication... 10 Camera... 11 Gallery...
This guide describes features that are common to most models. Some features may not be available on your tablet.
 User Guide Copyright 2013 Hewlett-Packard Development Company, L.P. Bluetooth is a trademark owned by its proprietor and used by Hewlett-Packard Company under license. Google, Android, AdWords, Gmail,
User Guide Copyright 2013 Hewlett-Packard Development Company, L.P. Bluetooth is a trademark owned by its proprietor and used by Hewlett-Packard Company under license. Google, Android, AdWords, Gmail,
Point of View ProTab 3XXL IPS - Android 4.0 Tablet PC. Contents... 1 General notices for use... 2 Disclaimer... 2 Box Contents...
 Point of View ProTab 3XXL IPS - Android 4.0 Tablet PC English Contents Contents... 1 General notices for use... 2 Disclaimer... 2 Box Contents... 2 1.0 Product basics... 3 1.1 Buttons and connections...
Point of View ProTab 3XXL IPS - Android 4.0 Tablet PC English Contents Contents... 1 General notices for use... 2 Disclaimer... 2 Box Contents... 2 1.0 Product basics... 3 1.1 Buttons and connections...
User Manual I1010Q16DCZ
 User Manual I1010Q16DCZ Explanation, Note and Warning *Explanation: important information, which can help you better use your tablet PC. *Note: indicates that not observing the content may result in hardware
User Manual I1010Q16DCZ Explanation, Note and Warning *Explanation: important information, which can help you better use your tablet PC. *Note: indicates that not observing the content may result in hardware
Point of View Mobii 925 - Android 4.2 Tablet PC. General notices for use... 2 Disclaimer... 2 Box Contents... 2
 Table of Contents General notices for use... 2 Disclaimer... 2 Box Contents... 2 1.0 Product basics... 3 1.1 Buttons and connections... 3 1.2 Start up and shut down... 3 2.0 Introduction to Google Android
Table of Contents General notices for use... 2 Disclaimer... 2 Box Contents... 2 1.0 Product basics... 3 1.1 Buttons and connections... 3 1.2 Start up and shut down... 3 2.0 Introduction to Google Android
User Manual 9.7 Tablet Android 4.0
 User Manual 9.7 Tablet Android 4.0 1 Welcome...3 Important Notices...3 Keys and Functions...4 I. Getting Started...5 1.1 Turn on/off...5 1.1.1 Turn on...5 1.1.2 Turn off...5 1.2 Lock/unlock the screen
User Manual 9.7 Tablet Android 4.0 1 Welcome...3 Important Notices...3 Keys and Functions...4 I. Getting Started...5 1.1 Turn on/off...5 1.1.1 Turn on...5 1.1.2 Turn off...5 1.2 Lock/unlock the screen
Tablet PC User Manual
 Tablet PC User Manual Please read all instructions carefully before use to get the most out of your Time2Touch Tablet PC. The design and features are subject to change without notice. Contents Important
Tablet PC User Manual Please read all instructions carefully before use to get the most out of your Time2Touch Tablet PC. The design and features are subject to change without notice. Contents Important
How To Use An Easypad On A Pc Or Macbook Or Ipad (For Pc)
 User Guide Congratulations on your new EasyPad 1000. Please follow the instructions in this manual carefully. Statement: If the final version of this product has any differences from the description of
User Guide Congratulations on your new EasyPad 1000. Please follow the instructions in this manual carefully. Statement: If the final version of this product has any differences from the description of
TABLE OF CONTENTS YOUR PHONE 3
 TABLE OF CONTENTS 3 Front View Features 3 Bottom View 4 Side by Side View 5 Cool Apps 6 SIM Card 7 Memory Card 11 Battery 13 Power 15 Making a Call 16 Sending a Message 16 Home Screen 18 Ringtone 24 Volume
TABLE OF CONTENTS 3 Front View Features 3 Bottom View 4 Side by Side View 5 Cool Apps 6 SIM Card 7 Memory Card 11 Battery 13 Power 15 Making a Call 16 Sending a Message 16 Home Screen 18 Ringtone 24 Volume
This guide describes features that are common to most models. Some features may not be available on your tablet.
 User Guide Copyright 2013 Hewlett-Packard Development Company, L.P. Bluetooth is a trademark owned by its proprietor and used by Hewlett-Packard Company under license. Google is a trademark of Google Inc.
User Guide Copyright 2013 Hewlett-Packard Development Company, L.P. Bluetooth is a trademark owned by its proprietor and used by Hewlett-Packard Company under license. Google is a trademark of Google Inc.
Register your product and get support at. www.philips.com/welcome AS111. User manual
 Register your product and get support at www.philips.com/welcome AS111 User manual Contents 1 Important 4 Safety 4 English 2 Your docking speaker for AndroidTM 5 Introduction 5 What's in the box 5 Overview
Register your product and get support at www.philips.com/welcome AS111 User manual Contents 1 Important 4 Safety 4 English 2 Your docking speaker for AndroidTM 5 Introduction 5 What's in the box 5 Overview
Your Phone This section introduces you to the hardware of the device.
 Your Phone This section introduces you to the hardware of the device. No. Items Functions 1 Earphone jack 2 Strap hole 3 LED / Speaker Use a headset for hands-free conversation or listening to music. It
Your Phone This section introduces you to the hardware of the device. No. Items Functions 1 Earphone jack 2 Strap hole 3 LED / Speaker Use a headset for hands-free conversation or listening to music. It
User Manual. Product Model: MiTraveler 10C3. OS: Android 4.0
 User Manual Product Model: MiTraveler 10C3 OS: Android 4.0 Tablet of Contents Specifications.1 What s inside the box 2 Tablet Parts 2 Getting started...2 Connection to Internet..6 Task Bar..8 Install and
User Manual Product Model: MiTraveler 10C3 OS: Android 4.0 Tablet of Contents Specifications.1 What s inside the box 2 Tablet Parts 2 Getting started...2 Connection to Internet..6 Task Bar..8 Install and
Specifications. What s Inside The box
 Tablet of Contents Specifications.1 What s inside the box Tablet Parts Getting started... Connection to Internet..6 Task Bar..8 Install and Uninstall 9 Camera.10 HDMI.11 Trouble Shooting 11 Specifications
Tablet of Contents Specifications.1 What s inside the box Tablet Parts Getting started... Connection to Internet..6 Task Bar..8 Install and Uninstall 9 Camera.10 HDMI.11 Trouble Shooting 11 Specifications
User Guide. Memo S580. www.poshmobile.com
 User Guide Memo S580 www.poshmobile.com Welcome to POSH S580 Memo Quick Guide S580 is designed with Android system, support dual Sim and dual stand-by. Except for the standard communication function, it
User Guide Memo S580 www.poshmobile.com Welcome to POSH S580 Memo Quick Guide S580 is designed with Android system, support dual Sim and dual stand-by. Except for the standard communication function, it
Windows 10.1 Tablet (UB-15MS10 and UB-15MS10SA) FAQ December 2014
 Windows 10.1 Tablet (UB-15MS10 and UB-15MS10SA) FAQ December 2014 Navigation... 2 Question 1: What are charms used for?... 2 Question 2: How do I navigate while using a mouse or trackpad?... 3 Question
Windows 10.1 Tablet (UB-15MS10 and UB-15MS10SA) FAQ December 2014 Navigation... 2 Question 1: What are charms used for?... 2 Question 2: How do I navigate while using a mouse or trackpad?... 3 Question
Otium Gear S Smart Watch User Guide Please read the manual before use. * For further information, please visit www.otiumobile.com
 Otium Gear S Smart Watch User Guide Please read the manual before use. * For further information, please visit www.otiumobile.com 1 About this manual You can use this Gear S as a companion device to some
Otium Gear S Smart Watch User Guide Please read the manual before use. * For further information, please visit www.otiumobile.com 1 About this manual You can use this Gear S as a companion device to some
User Manual. Before operating your Infiniity Tablet, please read, understand, and follow these instructions.
 User Manual Before operating your Infiniity Tablet, please read, understand, and follow these instructions. CONTENTS Welcome 2 Important Safety Instructions 2 Care of the Environment 2 What s in the Package
User Manual Before operating your Infiniity Tablet, please read, understand, and follow these instructions. CONTENTS Welcome 2 Important Safety Instructions 2 Care of the Environment 2 What s in the Package
Point of View SmartTV HDMI 210 dongle - Android 4.2. General notices for use... 2 Disclaimer... 2 Box Contents... 2
 Table of Contents General notices for use... 2 Disclaimer... 2 Box Contents... 2 1.0 Product basics... 3 1.1 Connecting your device for the first time... 3 1.2 Connections... 4 1.3 Using the remote control
Table of Contents General notices for use... 2 Disclaimer... 2 Box Contents... 2 1.0 Product basics... 3 1.1 Connecting your device for the first time... 3 1.2 Connections... 4 1.3 Using the remote control
USER GUIDE Insignia Flex Android Tablet NS-14T002
 USER GUIDE Insignia Flex Android Tablet NS-14T002 Before using your new product, please read these instructions to prevent any damage. NS-14T002 Insignia Flex Android Tablet Contents 2 Important Safety
USER GUIDE Insignia Flex Android Tablet NS-14T002 Before using your new product, please read these instructions to prevent any damage. NS-14T002 Insignia Flex Android Tablet Contents 2 Important Safety
This guide describes features that are common to most models. Some features may not be available on your tablet.
 User Guide Copyright 2014 Hewlett-Packard Development Company, L.P. Bluetooth is a trademark owned by its proprietor and used by Hewlett-Packard Company under license. SD Logo is a trademark of its proprietor.
User Guide Copyright 2014 Hewlett-Packard Development Company, L.P. Bluetooth is a trademark owned by its proprietor and used by Hewlett-Packard Company under license. SD Logo is a trademark of its proprietor.
Contents. New features. Getting started. Entertainment. Transferring data. Managing your phone. Tools
 User Guide Contents New features 1 Read before use 1 Unlocking with fingerprint 3 Safe 3 All focus mode 4 Taking photos from the timeline album screen 5 Scanning a QR code 6 Protecting your privacy Getting
User Guide Contents New features 1 Read before use 1 Unlocking with fingerprint 3 Safe 3 All focus mode 4 Taking photos from the timeline album screen 5 Scanning a QR code 6 Protecting your privacy Getting
SW10. User Guide. Smart Watch. Please read the manual before use.
 SW10 Smart Watch User Guide www. ScinexUSA.com Please read the manual before use. 1 About this manual You can use this Watch as a companion device to most Android and IOS mobile devices. This user manual
SW10 Smart Watch User Guide www. ScinexUSA.com Please read the manual before use. 1 About this manual You can use this Watch as a companion device to most Android and IOS mobile devices. This user manual
Android Mobile Phone User Manual
 Android Mobile Phone User Manual The manual is applicable for the Grand X mobile phone. Contents Let s get started... 1 Getting to know your phone... 2 Screen control... 2 Open and switch applications...
Android Mobile Phone User Manual The manual is applicable for the Grand X mobile phone. Contents Let s get started... 1 Getting to know your phone... 2 Screen control... 2 Open and switch applications...
Lenovo Miix 2 8. User Guide. Read the safety notices and important tips in the included manuals before using your computer.
 Lenovo Miix 2 8 User Guide Read the safety notices and important tips in the included manuals before using your computer. Notes Before using the product, be sure to read Lenovo Safety and General Information
Lenovo Miix 2 8 User Guide Read the safety notices and important tips in the included manuals before using your computer. Notes Before using the product, be sure to read Lenovo Safety and General Information
7 Mini Tablet User Guide
 7 Mini Tablet User Guide MODEL NUMBER: Powered by SYTABBL7 Wireless Mobile Internet Tablet Getting to Know Your New Tablet: Front View: Back View: Side Angle View: MENU MENU Power Key ON/OFF, Back Button
7 Mini Tablet User Guide MODEL NUMBER: Powered by SYTABBL7 Wireless Mobile Internet Tablet Getting to Know Your New Tablet: Front View: Back View: Side Angle View: MENU MENU Power Key ON/OFF, Back Button
User Manual. Product Model: MiTraveler 7D-4A. OS: Android 4.0
 User Manual Product Model: MiTraveler 7D-4A OS: Android 4.0 Tablet of Contents Specifications.1 What s inside the box 2 Tablet Parts 2 Getting started...2 Connection to Internet..6 Task Bar..8 Install
User Manual Product Model: MiTraveler 7D-4A OS: Android 4.0 Tablet of Contents Specifications.1 What s inside the box 2 Tablet Parts 2 Getting started...2 Connection to Internet..6 Task Bar..8 Install
10 Magni Tablet User Guide
 10 Magni Tablet User Guide MODEL NUMBER: Wireless Mobile Internet Tablet Powered by SYTAB10ST Top View Front View Bottom View Side View SYTAB10ST Getting to Know Your New Tablet: MINI Micro SD Micro SD
10 Magni Tablet User Guide MODEL NUMBER: Wireless Mobile Internet Tablet Powered by SYTAB10ST Top View Front View Bottom View Side View SYTAB10ST Getting to Know Your New Tablet: MINI Micro SD Micro SD
Acellus Natural 3D Tablet
 Acellus Natural 3D Tablet Locked Down & Optimized for Use with the Acellus Learning System Acellus Natural 3D Tablet Locked Down & Optimized for Use with the Acellus Learning System Contents I. Quick Start
Acellus Natural 3D Tablet Locked Down & Optimized for Use with the Acellus Learning System Acellus Natural 3D Tablet Locked Down & Optimized for Use with the Acellus Learning System Contents I. Quick Start
Page 2. Table of Contents
 User Manual Table of Contents Page 2 A MESSAGE FROM COOLPAD... 8 TRADEMARKS AND COPYRIGHTS... 9 YOUR PHONE... 10 FUNCTIONS OF KEYS... 11 CONVENTIONS USED IN THIS GUIDE... 12 1. GETTING YOU STARTED... 13
User Manual Table of Contents Page 2 A MESSAGE FROM COOLPAD... 8 TRADEMARKS AND COPYRIGHTS... 9 YOUR PHONE... 10 FUNCTIONS OF KEYS... 11 CONVENTIONS USED IN THIS GUIDE... 12 1. GETTING YOU STARTED... 13
Manufactured under license from Dolby laboratories. Dolby and the double-d symbol are trademarks of Dolby Laboratories.
 Getting Started Thank you for selecting NETGEAR products. After installing your device, locate the serial number on the label and use it to register your product at https://my.netgear.com. You must register
Getting Started Thank you for selecting NETGEAR products. After installing your device, locate the serial number on the label and use it to register your product at https://my.netgear.com. You must register
xtab-100dci 3G Tablet PC User s manual
 xtab-100dci 3G Tablet PC User s manual TABLE OF CONTENTS INTRODUCTION... 3 I - GETTING STARTED... 3 Important Safety Precautions... 3 Cleaning the Panel... 3 Cleaning the Personal Touch Tablet... 3 Features...
xtab-100dci 3G Tablet PC User s manual TABLE OF CONTENTS INTRODUCTION... 3 I - GETTING STARTED... 3 Important Safety Precautions... 3 Cleaning the Panel... 3 Cleaning the Personal Touch Tablet... 3 Features...
M3 User Manual Tablet Android 4.1
 M3 User Manual Tablet Android 4.1 Welcome... 2 Important Notices... 3 Keys and Functions... 4 I. Getting Started... 5 1.1 Turn on/off...5 1.1.1 Turn on... 5 1.1.2 Turn off... 5 1.2 Lock/unlock the screen
M3 User Manual Tablet Android 4.1 Welcome... 2 Important Notices... 3 Keys and Functions... 4 I. Getting Started... 5 1.1 Turn on/off...5 1.1.1 Turn on... 5 1.1.2 Turn off... 5 1.2 Lock/unlock the screen
Welcome to your NOOK Tablet. Quick Start Guide
 Welcome to your NOOK Tablet Quick Start Guide Charge your NOOK 1 You must fully charge your NOOK before using it the first time. Plug your NOOK into a wall outlet using the Power Adapter and USB Cable
Welcome to your NOOK Tablet Quick Start Guide Charge your NOOK 1 You must fully charge your NOOK before using it the first time. Plug your NOOK into a wall outlet using the Power Adapter and USB Cable
Android Dongle. User Manual TL869
 Android Dongle User Manual TL869 2 User Manual Android TV Dongle Before using the product, please read this manual thoroughly. The specifications and software in this manual are subject to change without
Android Dongle User Manual TL869 2 User Manual Android TV Dongle Before using the product, please read this manual thoroughly. The specifications and software in this manual are subject to change without
Aspire A3-600. User s Manual
 Aspire A3-600 User s Manual 2013. All Rights Reserved. Aspire A3-600 User's Manual Model: A3-600 This Revision: 09/2013 Acer A3-600 Model number: Serial number*: Date of purchase: Place of purchase: *Note:
Aspire A3-600 User s Manual 2013. All Rights Reserved. Aspire A3-600 User's Manual Model: A3-600 This Revision: 09/2013 Acer A3-600 Model number: Serial number*: Date of purchase: Place of purchase: *Note:
Getting Started with the ipad
 Getting Started with the ipad A Guide for Mac Users Copyright 2011 Information Technology Services Kennesaw State University This document may be downloaded, printed, or copied, for educational use, without
Getting Started with the ipad A Guide for Mac Users Copyright 2011 Information Technology Services Kennesaw State University This document may be downloaded, printed, or copied, for educational use, without
Honor T1 8.0 FAQ. Issue 01. Date 06/30
 Honor T1 8.0 FAQ Issue 01 Date 06/30 1 System and update... 1-1 1.1 Why does my Honor T1 8.0 constantly crash?... 1-1 1.2 Will data be erased if I update my Honor T1 8.0?... 1-1 1.3 Why can't I power
Honor T1 8.0 FAQ Issue 01 Date 06/30 1 System and update... 1-1 1.1 Why does my Honor T1 8.0 constantly crash?... 1-1 1.2 Will data be erased if I update my Honor T1 8.0?... 1-1 1.3 Why can't I power
Fit Clip Plus Portable Media Player
 Fit Clip Plus Portable Media Player User Guide BL 8GB Thank you for purchasing a Fit Clip Plus Portable Media Player! To get the most out of your Fit Clip Plus, please read this entire user guide carefully.
Fit Clip Plus Portable Media Player User Guide BL 8GB Thank you for purchasing a Fit Clip Plus Portable Media Player! To get the most out of your Fit Clip Plus, please read this entire user guide carefully.
HANNspree. HANNSpad SN1AT76(HSG1316) User s Manual
 HANNspree HANNSpad SN1AT76(HSG1316) User s Manual English Contents 1. Precautions... 4 2. Declaration... 5 3. Product Overview... 7 Front View...7 Back View...8 4. Initial Operation... 9 Managing and
HANNspree HANNSpad SN1AT76(HSG1316) User s Manual English Contents 1. Precautions... 4 2. Declaration... 5 3. Product Overview... 7 Front View...7 Back View...8 4. Initial Operation... 9 Managing and
HUAWEI MediaPad T1 8.0 FAQ HUAWEI TECHNOLOGIES CO., LTD. Issue 01. Date 06/30
 HUAWEI MediaPad T1 8.0 FAQ Issue 01 Date 06/30 HUAWEI TECHNOLOGIES CO., LTD. 1 System and update... 1-1 1.1 Why does my HUAWEI MediaPad T1 8.0 constantly crash?... 1-1 1.2 Will data be erased if I update
HUAWEI MediaPad T1 8.0 FAQ Issue 01 Date 06/30 HUAWEI TECHNOLOGIES CO., LTD. 1 System and update... 1-1 1.1 Why does my HUAWEI MediaPad T1 8.0 constantly crash?... 1-1 1.2 Will data be erased if I update
Back, start, and search key... 3. Lock the keys and screen... 6. Unlock the keys and screen... 7. Set the keys and screen to lock automatically...
 Userguide Nokia Lumia 620 Table of Contents Keys and parts... 3 Back, start, and search key... 3 How to Insert a SIM card... 4 First start-up... 6 Switching Phone ON and OFF... 6 Switch the phone on...
Userguide Nokia Lumia 620 Table of Contents Keys and parts... 3 Back, start, and search key... 3 How to Insert a SIM card... 4 First start-up... 6 Switching Phone ON and OFF... 6 Switch the phone on...
User Manual 7" Tablet Android 4.1 Model: S3
 User Manual 7" Tablet Android 4.1 Model: S3 Welcome...3 Important Notices...3 Keys and Functions...4 I. Getting Started...4 1.1 Turn on/off...4 1.1.1 Turn on...4 1.1.2 Turn off...5 1.2 Lock/unlock the
User Manual 7" Tablet Android 4.1 Model: S3 Welcome...3 Important Notices...3 Keys and Functions...4 I. Getting Started...4 1.1 Turn on/off...4 1.1.1 Turn on...4 1.1.2 Turn off...5 1.2 Lock/unlock the
Point of View SmartTV-500 Center - Android 4.2. General notices for use...2 Disclaimer...2 Box Contents...2
 Point of View SmartTV-500 Center - Android 4.2 English Table of Contents General notices for use...2 Disclaimer...2 Box Contents...2 1.0 Product basics...3 1.1 Buttons and connections... 3 1.2 Connecting
Point of View SmartTV-500 Center - Android 4.2 English Table of Contents General notices for use...2 Disclaimer...2 Box Contents...2 1.0 Product basics...3 1.1 Buttons and connections... 3 1.2 Connecting
ibaby Monitor Model: M3s User Manual
 ibaby Monitor Model: M3s User Manual Index 1 Introduction...3 1.1 The package contents...3 1.2 Product Features...3 1.3 Product Specifications...4 2 Appearance and Interface...5 2.1 Appearance...5 2.2
ibaby Monitor Model: M3s User Manual Index 1 Introduction...3 1.1 The package contents...3 1.2 Product Features...3 1.3 Product Specifications...4 2 Appearance and Interface...5 2.1 Appearance...5 2.2
Quick Start Turning on the Tablet PC for the First Time
 User s Manual DL46 Getting Started Congratulations on your purchase of a Tablet PC. The Tablet PC is a fully functional PC with built-in LAN, and wireless connectivity. With your Tablet PC you will be
User s Manual DL46 Getting Started Congratulations on your purchase of a Tablet PC. The Tablet PC is a fully functional PC with built-in LAN, and wireless connectivity. With your Tablet PC you will be
2012. All Rights Reserved. Acer ICONIA TAB User Guide Model: A200 First issue: 02/2012
 User Guide 1 2012. All Rights Reserved. Acer ICONIA TAB User Guide Model: A200 First issue: 02/2012 Acer ICONIA TAB Model number: Serial number*: Date of purchase: Place of purchase: 2 *Note: See Card
User Guide 1 2012. All Rights Reserved. Acer ICONIA TAB User Guide Model: A200 First issue: 02/2012 Acer ICONIA TAB Model number: Serial number*: Date of purchase: Place of purchase: 2 *Note: See Card
Content Get Started... 3 Insert SIM card and Memory Card...3 Charging the Battery or Connect to a Computer...4 PAD Overview...
 Content Get Started... 3 Insert SIM card and Memory Card...3 Charging the Battery or Connect to a Computer...4 PAD Overview... 5 Locking and Unlocking the Screen...6 Basic Operation... 7 Switch on/off...
Content Get Started... 3 Insert SIM card and Memory Card...3 Charging the Battery or Connect to a Computer...4 PAD Overview... 5 Locking and Unlocking the Screen...6 Basic Operation... 7 Switch on/off...
M Us U e s r e Ma M n a u n a u l 9 4" Ta T b a l b e l t e An A d n r d o r i o d i 4. 4 1
 M8 User Manual 9.4" Tablet Android 4.1 Contents Welcome... 3 Important Notices... 3 Keys and Functions...4 I. Getting Started...5 1.1 Turn on/off... 5 1.1.1 Turn on...5 1.1.2 Turn off...5 1.2 Lock/unlock
M8 User Manual 9.4" Tablet Android 4.1 Contents Welcome... 3 Important Notices... 3 Keys and Functions...4 I. Getting Started...5 1.1 Turn on/off... 5 1.1.1 Turn on...5 1.1.2 Turn off...5 1.2 Lock/unlock
QUICK START GUIDE QUAD CORE 8 INCH MODEL NO: PTBPTW81QC8
 QUICK START GUIDE QUAD CORE 8 INCH MODEL NO: PTBPTW81QC8 Table of Contents 1. What s in the Box.1 2.Tablet Parts.. 1 3.Getting Started 2 4. The Start Screen 3 5. Getting Around.4 6. Apps..5 7. Charm Menu.6
QUICK START GUIDE QUAD CORE 8 INCH MODEL NO: PTBPTW81QC8 Table of Contents 1. What s in the Box.1 2.Tablet Parts.. 1 3.Getting Started 2 4. The Start Screen 3 5. Getting Around.4 6. Apps..5 7. Charm Menu.6
User manual TAB-10C010-232
 User manual TAB-10C010-232 Congratulations on the purchase of your new tablet! This manual contains important safety and operating information in order to prevent accidents! Please read this manual thoroughly
User manual TAB-10C010-232 Congratulations on the purchase of your new tablet! This manual contains important safety and operating information in order to prevent accidents! Please read this manual thoroughly
CINEPAD 7 Multi-Touch Capacitive Tablet with Android 4.0 Quick Start Guide
 CINEPAD 7 Multi-Touch Capacitive Tablet with Android 4.0 Quick Start Guide aluratek.com mnl M10312 AT007F Copyright 2013 Aluratek, Inc. All Rights Reserved. Tablet Highlights - Front 7 Capacitive Color
CINEPAD 7 Multi-Touch Capacitive Tablet with Android 4.0 Quick Start Guide aluratek.com mnl M10312 AT007F Copyright 2013 Aluratek, Inc. All Rights Reserved. Tablet Highlights - Front 7 Capacitive Color
CONTENTS THE ANDROID ADVANTAGE...4 READ ME FIRST...4 GETTING STARTED...6 PLACING AND RECEIVING CALLS... 14 USING THE TOUCH SCREEN...
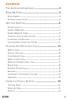 CONTENTS THE ANDROID ADVANTAGE...4 READ ME FIRST...4 DISCLAIMERS... 4 INSTRUCTIONAL ICONS... 5 GETTING STARTED...6 PHONE LAYOUT... 7 INSERT SIM CARD... 7 INSERT MEMORY CARD... 9 TURNING YOUR PHONE ON/
CONTENTS THE ANDROID ADVANTAGE...4 READ ME FIRST...4 DISCLAIMERS... 4 INSTRUCTIONAL ICONS... 5 GETTING STARTED...6 PHONE LAYOUT... 7 INSERT SIM CARD... 7 INSERT MEMORY CARD... 9 TURNING YOUR PHONE ON/
Point of view HDMI Smart TV dongle Mini RF Keyboard
 Point of view HDMI Smart TV dongle Mini RF Keyboard English Contents Contents... 1 General notices for use... 2 Disclaimer... 2 Box Contents... 2 1. HDMI TV dongle... 3 1.1. Product display... 3 1.2. Instructions
Point of view HDMI Smart TV dongle Mini RF Keyboard English Contents Contents... 1 General notices for use... 2 Disclaimer... 2 Box Contents... 2 1. HDMI TV dongle... 3 1.1. Product display... 3 1.2. Instructions
Le Pan II Tablet PC (Wi-Fi) User Manual
 Le Pan II Tablet PC (Wi-Fi) User Manual Table of Contents CH1. BEFORE GETTING STARTED... - 1 - Care and Maintenance... - 1 - CH2. GETTING TO KNOW YOUR TABLET... - 2 - Your Tablet... - 2 - In the Box...
Le Pan II Tablet PC (Wi-Fi) User Manual Table of Contents CH1. BEFORE GETTING STARTED... - 1 - Care and Maintenance... - 1 - CH2. GETTING TO KNOW YOUR TABLET... - 2 - Your Tablet... - 2 - In the Box...
HTC Wildfire S. Call Basics. Answer calls. Reject calls. Block calls. Dial. To answer a call, follow these steps: Display on. 1. Tap Answer.
 HTC Wildfire S Call Basics Answer calls To answer a call, follow these steps: Display on 1. Tap Answer. Display off 1. Tap the screen and drag down. Reject calls To reject a call, follow these steps: Display
HTC Wildfire S Call Basics Answer calls To answer a call, follow these steps: Display on 1. Tap Answer. Display off 1. Tap the screen and drag down. Reject calls To reject a call, follow these steps: Display
User Guide. Usuario. User Guide MFL67696901 (1.0) MW. This booklet is printed with soy ink. Printed in Mexico
 User Guide User Guía Guide del Usuario This booklet is made from 60% post-consumer recycled paper. This booklet is printed with soy ink. Printed in Mexico User Guide MFL67696901 (1.0) MW Copyright 2013
User Guide User Guía Guide del Usuario This booklet is made from 60% post-consumer recycled paper. This booklet is printed with soy ink. Printed in Mexico User Guide MFL67696901 (1.0) MW Copyright 2013
Table Of Contents. Thank You...3 Package Contents...3 Features...4
 Â Table of Contents Thank You...3 Package Contents...3 Features...4 GeTTinG To know The internet TableT...5 About the Touchscreen...8 Protective Film...8 Touchscreen Actions...8 About the Orientation Sensor...9
 Table of Contents Thank You...3 Package Contents...3 Features...4 GeTTinG To know The internet TableT...5 About the Touchscreen...8 Protective Film...8 Touchscreen Actions...8 About the Orientation Sensor...9
Lenovo IdeaPad Yoga11
 Lenovo IdeaPad Yoga11 User Guide V1.0 Read the safety notices and important tips in the included manuals before using your computer. Notes Before using the product, be sure to read Lenovo Safety and General
Lenovo IdeaPad Yoga11 User Guide V1.0 Read the safety notices and important tips in the included manuals before using your computer. Notes Before using the product, be sure to read Lenovo Safety and General
Android Tablet Basics Class Handouts
 Android Tablet Basics Class Handouts Presented by: Adult Services Department Crystal Lake Public Library 126 Paddock Street Crystal Lake, IL 60014 815-459-1687 x7 Parts of Your Android Tablet Front camera
Android Tablet Basics Class Handouts Presented by: Adult Services Department Crystal Lake Public Library 126 Paddock Street Crystal Lake, IL 60014 815-459-1687 x7 Parts of Your Android Tablet Front camera
GETTING TO KNOW YOUR TELSTRA PRE-PAID 3G WI-FI
 GETTING TO KNOW YOUR TELSTRA PRE-PAID 3G WI-FI LET S GET THIS SHOW ON THE ROAD You must be excited about your brand new Telstra Pre-Paid 3G Wi-Fi. This guide will help you get connected as quickly and
GETTING TO KNOW YOUR TELSTRA PRE-PAID 3G WI-FI LET S GET THIS SHOW ON THE ROAD You must be excited about your brand new Telstra Pre-Paid 3G Wi-Fi. This guide will help you get connected as quickly and
Lenovo IdeaPad Miix 10
 Lenovo IdeaPad Miix 10 User Guide Read the safety notices and important tips in the included manuals before using your computer. Notes Before using the product, be sure to read Lenovo Safety and General
Lenovo IdeaPad Miix 10 User Guide Read the safety notices and important tips in the included manuals before using your computer. Notes Before using the product, be sure to read Lenovo Safety and General
IP Camera User Manual
 IP Camera User Manual - 1 - Thank you for purchasing the Time2 MIP11 Surveillance Camera this device is a great way monitor any part of your office, home or warehouse making sure all your valuables are
IP Camera User Manual - 1 - Thank you for purchasing the Time2 MIP11 Surveillance Camera this device is a great way monitor any part of your office, home or warehouse making sure all your valuables are
Mobile credit & debit card acceptance for your Smart Phone or Tablet. MobilePAY Shuttle
 Mobile credit & debit card acceptance for your Smart Phone or Tablet MobilePAY Shuttle User Information Record your Merchant Account and other useful information here. From time to time, you may need quick
Mobile credit & debit card acceptance for your Smart Phone or Tablet MobilePAY Shuttle User Information Record your Merchant Account and other useful information here. From time to time, you may need quick
Quick Start Guide. U.S. Cellular Customer Service: 1-888-944-9400
 Quick Start Guide U.S. Cellular Customer Service: 1-888-944-9400 Getting to Know Your Tablet Microphone Camera Lens Infrared Sensor Power/Lock Key Volume Up/Down Keys Touch Screen Micro USB Charging Port
Quick Start Guide U.S. Cellular Customer Service: 1-888-944-9400 Getting to Know Your Tablet Microphone Camera Lens Infrared Sensor Power/Lock Key Volume Up/Down Keys Touch Screen Micro USB Charging Port
ATAB701 Manual. o o. o o. o o o. o o. o o o o
 ATAB701 Manual o o o o o o o o o o o o o o Index 1. Intended use 2. Safety 2.1. Labels in this manual 2.2. General safety instructions 3. Preparations for use 3.1. Unpacking 3.2. Package contents 4. For
ATAB701 Manual o o o o o o o o o o o o o o Index 1. Intended use 2. Safety 2.1. Labels in this manual 2.2. General safety instructions 3. Preparations for use 3.1. Unpacking 3.2. Package contents 4. For
Foreword. Thank you for purchasing our products. This built-in manual provides details including product
 Foreword Thank you for purchasing our products. This built-in manual provides details including product information and product usage, helping you understand and easily operate the product. Read all materials
Foreword Thank you for purchasing our products. This built-in manual provides details including product information and product usage, helping you understand and easily operate the product. Read all materials
Android 3.1 User s Guide. April 15, 2011 AUG-3.1-CC-100 Creative Commons Attribution 3.0 License Edition Android mobile technology platform 3.
 Android 3.1 User s Guide April 15, 2011 Creative Commons Attribution 3.0 License Edition Android mobile technology platform 3.1 2 Legal Except as otherwise noted at http://code.google.com/policies.html#restrictions,
Android 3.1 User s Guide April 15, 2011 Creative Commons Attribution 3.0 License Edition Android mobile technology platform 3.1 2 Legal Except as otherwise noted at http://code.google.com/policies.html#restrictions,
User Guide HUAWEI UML397. Welcome to HUAWEI
 User Guide HUAWEI UML397 Welcome to HUAWEI 1 Huawei UML397 4G LTE Wireless Modem User Manual CHAPTER 1 BEFORE USING YOUR UML397 WIRELESS MODEM ABOUT THIS USER MANUAL...4 WHAT S INSIDE THE PRODUCT PACKAGE...4
User Guide HUAWEI UML397 Welcome to HUAWEI 1 Huawei UML397 4G LTE Wireless Modem User Manual CHAPTER 1 BEFORE USING YOUR UML397 WIRELESS MODEM ABOUT THIS USER MANUAL...4 WHAT S INSIDE THE PRODUCT PACKAGE...4
User Guide. for Card Reader and Payment Application
 User Guide for Card Reader and Payment Application Introduction to Pogo> This document provides detailed information on how best to use the Pogo> application to benefit your business. The intention is
User Guide for Card Reader and Payment Application Introduction to Pogo> This document provides detailed information on how best to use the Pogo> application to benefit your business. The intention is
INQ CLOUD TOUCH USER GUIDE
 INQ CLOUD TOUCH USER GUIDE OVERVIEW THE BASICS The Basics overview Your phone Remove the back cover Insert SIM, microsd & battery Charge the battery Power on/off First-time setup Lock & unlock your screen
INQ CLOUD TOUCH USER GUIDE OVERVIEW THE BASICS The Basics overview Your phone Remove the back cover Insert SIM, microsd & battery Charge the battery Power on/off First-time setup Lock & unlock your screen
BOSS Electronics 7 PC TABLET User Guide
 1 Table of Contents Table of Contents...1 1. Introducing Your Boss Touch Screen Tablet ComputerError! Bookmark not defined. 2. Getting Started...4 2.1 Battery Charging...5 2.2 Screen Calibration 2.2 How
1 Table of Contents Table of Contents...1 1. Introducing Your Boss Touch Screen Tablet ComputerError! Bookmark not defined. 2. Getting Started...4 2.1 Battery Charging...5 2.2 Screen Calibration 2.2 How
TABLE OF CONTENTS. Getting Started... 7
 User guide TABLE OF CONTENTS Getting Started... 7 Anatomy of your Kobo Arc 7... 8 Charging your Kobo Arc 7... 9 Putting your Kobo Arc 7 to sleep and waking it up... 9 Using the touch screen... 11 Unlocking
User guide TABLE OF CONTENTS Getting Started... 7 Anatomy of your Kobo Arc 7... 8 Charging your Kobo Arc 7... 9 Putting your Kobo Arc 7 to sleep and waking it up... 9 Using the touch screen... 11 Unlocking
Portable Bluetooth Speaker. Quick Start Guide. Model: BTS201
 Portable Bluetooth Speaker Quick Start Guide Model: BTS201 Disclaimer All the information, design and specifications contained in this manual were correct at the time of publication. However, as the product
Portable Bluetooth Speaker Quick Start Guide Model: BTS201 Disclaimer All the information, design and specifications contained in this manual were correct at the time of publication. However, as the product
Table of Contents. System Requirement of MP3 Player:... 4. Connection and Downloading... 7. Downloading DRM10 Files... 8.
 Table of Contents Instructions... 1 Precautions... 2 System requirements... 4 System Requirement of MP3 Player:... 4 Introduction... 5 Features... 5 Charging the Battery... 6 Connection and Downloading...
Table of Contents Instructions... 1 Precautions... 2 System requirements... 4 System Requirement of MP3 Player:... 4 Introduction... 5 Features... 5 Charging the Battery... 6 Connection and Downloading...
PD590-KT. Guide Android 4.4.2
 PD590-KT Guide Android 4.4.2 List PD-590 SPECIFICATION... 3 1 EXTERNAL STRUCTURE DESCRIPTION... 4 2 HOME SCREEN... 5 2.1 Notification Bar Icons... 6 3 OPERATION INSTRUCTIONS... 7 3.1 Dialing... 7 3.2 Notification
PD590-KT Guide Android 4.4.2 List PD-590 SPECIFICATION... 3 1 EXTERNAL STRUCTURE DESCRIPTION... 4 2 HOME SCREEN... 5 2.1 Notification Bar Icons... 6 3 OPERATION INSTRUCTIONS... 7 3.1 Dialing... 7 3.2 Notification
The Swivl Solution. Uses. Swivl User Guide. Swivl is more than just video capture, it is a 3-part solution.
 The Swivl Solution Swivl is more than just video capture, it is a 3-part solution. Swivl Robot Swivl Capture App Swivl Cloud The Swivl Robot works with any tablet device and follows the movement of the
The Swivl Solution Swivl is more than just video capture, it is a 3-part solution. Swivl Robot Swivl Capture App Swivl Cloud The Swivl Robot works with any tablet device and follows the movement of the
User Guide. Orion Pro X500. www.poshmobile.com
 User Guide Orion Pro X500 www.poshmobile.com 1 Introduction... 3 2 Safety & Notice... 4 3 Start to use... 5 3.1 Touch & type... 5 3.2 Assemble & charge... 5 3.2.1 Switch On and Off... 6 3.2.2 Unlock SIM
User Guide Orion Pro X500 www.poshmobile.com 1 Introduction... 3 2 Safety & Notice... 4 3 Start to use... 5 3.1 Touch & type... 5 3.2 Assemble & charge... 5 3.2.1 Switch On and Off... 6 3.2.2 Unlock SIM
7 High-Resolution Digital Photo Frame
 TM 16-1003 User s Guide 7 High-Resolution Digital Photo Frame One demo photo included, as illustrated Please read this user s guide before using your new photo frame. Package contents Photo Frame AC Adapter
TM 16-1003 User s Guide 7 High-Resolution Digital Photo Frame One demo photo included, as illustrated Please read this user s guide before using your new photo frame. Package contents Photo Frame AC Adapter
Get started All you need to know to get going.
 Get started All you need to know to get going. Welcome! Sprint is committed to developing technologies that give you the ability to get what you want when you want it, faster than ever before. This booklet
Get started All you need to know to get going. Welcome! Sprint is committed to developing technologies that give you the ability to get what you want when you want it, faster than ever before. This booklet
xtab-80 Tablet PC User s manual
 xtab-80 Tablet PC User s manual TABLE OF CONTENTS INTRODUCTION... 4 I - GETTING STARTED... 4 Important Safety Precautions... 4 Cleaning the Panel... 5 Cleaning the Personal Touch Tablet... 5 Features...
xtab-80 Tablet PC User s manual TABLE OF CONTENTS INTRODUCTION... 4 I - GETTING STARTED... 4 Important Safety Precautions... 4 Cleaning the Panel... 5 Cleaning the Personal Touch Tablet... 5 Features...
User Guide. Welcome to HUAWEI
 User Guide Welcome to HUAWEI Contents Introduction.................................... 1 Installation..................................... 2 Keys and Functions.................................. 2 Installation..........................................
User Guide Welcome to HUAWEI Contents Introduction.................................... 1 Installation..................................... 2 Keys and Functions.................................. 2 Installation..........................................
User Guide for Windows 10
 User Guide for Windows 10 System requirements E10684 First Edition July 2015 To facilitate a smoother transition from your previous operating system, read the system requirements below before upgrading
User Guide for Windows 10 System requirements E10684 First Edition July 2015 To facilitate a smoother transition from your previous operating system, read the system requirements below before upgrading
Coolpad Quattro II 4G User Manual
 Coolpad Quattro II 4G User Manual Coolpad Quattro II 4G Page 2 Table of Contents YOUR PHONE... 10 FUNCTIONS OF KEYS... 11 CONVENTIONS USED IN THIS GUIDE... 12 1. GETTING YOU STARTED... 13 Charging the
Coolpad Quattro II 4G User Manual Coolpad Quattro II 4G Page 2 Table of Contents YOUR PHONE... 10 FUNCTIONS OF KEYS... 11 CONVENTIONS USED IN THIS GUIDE... 12 1. GETTING YOU STARTED... 13 Charging the
Chase Mobile Checkout Canada User Guide
 Chase Mobile Checkout Canada User Guide TM Trademark of Chase Paymentech, LLC, Chase Paymentech Solutions authorized user. Contents 1. INTRODUCTION... 3 1.1. OVERVIEW... 3 1.2. GET ADDITIONAL ASSISTANCE...
Chase Mobile Checkout Canada User Guide TM Trademark of Chase Paymentech, LLC, Chase Paymentech Solutions authorized user. Contents 1. INTRODUCTION... 3 1.1. OVERVIEW... 3 1.2. GET ADDITIONAL ASSISTANCE...
125 8880 telstra.com/ppmbb visit a telstra store or partner GETTING TO KNOW YOUR
 FOR MORE INFORMATIoN: 125 8880 telstra.com/ppmbb visit a telstra store or partner GETTING TO KNOW YOUR Telstra PRE-paid 4G wi-fi LET S GET THIS SHOW ON THE ROad WHAT S INSIDE Your Telstra Pre-Paid 4G Wi-Fi
FOR MORE INFORMATIoN: 125 8880 telstra.com/ppmbb visit a telstra store or partner GETTING TO KNOW YOUR Telstra PRE-paid 4G wi-fi LET S GET THIS SHOW ON THE ROad WHAT S INSIDE Your Telstra Pre-Paid 4G Wi-Fi
PAR Tablet 10 Quick Start Guide
 ParTech, Inc. 8383 Seneca Turnpike New Hartford, NY 13413 p.800.458.6898 www.partech.com PAR Tablet 10 Quick Start Guide PN 770505503 This material has been created in order to accommodate a wide range
ParTech, Inc. 8383 Seneca Turnpike New Hartford, NY 13413 p.800.458.6898 www.partech.com PAR Tablet 10 Quick Start Guide PN 770505503 This material has been created in order to accommodate a wide range
1 Introduction... 3 1.1 The package contents... 3 1.2 Function and Features... 3 1.3 Product Specification... 4 2 Appearance and interface... 5 2.
 ibaby Monitor Model: M2 User Manual 1 1 Index 1 Introduction... 3 1.1 The package contents... 3 1.2 Function and Features... 3 1.3 Product Specification... 4 2 Appearance and interface... 5 2.1 Appearance...
ibaby Monitor Model: M2 User Manual 1 1 Index 1 Introduction... 3 1.1 The package contents... 3 1.2 Function and Features... 3 1.3 Product Specification... 4 2 Appearance and interface... 5 2.1 Appearance...
Technical Support. Trademarks
 Getting Started Technical Support Thank you for selecting NETGEAR products. After installing your device, locate the serial number on the label of your product and use it to register your product at https://my.netgear.com.
Getting Started Technical Support Thank you for selecting NETGEAR products. After installing your device, locate the serial number on the label of your product and use it to register your product at https://my.netgear.com.
Quick Start Guide. U.S. Cellular Customer Service 1-888-944-9400
 Quick Start Guide U.S. Cellular Customer Service 1-888-944-9400 2 LEGAL INFORMATION Copyright 2016 ZTE CORPORATION. All rights reserved. No part of this publication may be quoted, reproduced, translated
Quick Start Guide U.S. Cellular Customer Service 1-888-944-9400 2 LEGAL INFORMATION Copyright 2016 ZTE CORPORATION. All rights reserved. No part of this publication may be quoted, reproduced, translated
Complete User Manual
 Complete User Manual Complete User Manual About This Manual ENGLISH bq Aquaris E6 The bq team would like to thank you for purchasing your new Aquaris E6. We hope you enjoy using it. The Aquaris E6 is an
Complete User Manual Complete User Manual About This Manual ENGLISH bq Aquaris E6 The bq team would like to thank you for purchasing your new Aquaris E6. We hope you enjoy using it. The Aquaris E6 is an
PA500II Enterprise Mobile Computer
 PA500II Enterprise Mobile Computer - PA500II - Quick Reference Guide 400891G Version 1.0 PA500II Product Introduction & Accessory Kit After opening the box, ensure the following accessories for the PA500II
PA500II Enterprise Mobile Computer - PA500II - Quick Reference Guide 400891G Version 1.0 PA500II Product Introduction & Accessory Kit After opening the box, ensure the following accessories for the PA500II
February 23, 2011 AUG-3.0-100 Android mobile technology platform 3.0. Android User s Guide
 1 Android 3.0 User s Guide February 23, 2011 Android mobile technology platform 3.0 2 Legal Copyright 2011 Google Inc. All rights reserved. Google, the stylized Google logo, Android, the stylized Android
1 Android 3.0 User s Guide February 23, 2011 Android mobile technology platform 3.0 2 Legal Copyright 2011 Google Inc. All rights reserved. Google, the stylized Google logo, Android, the stylized Android
Device Information This section introduces you to the hardware of the device.
 Device Information This section introduces you to the hardware of the device. No. Items Functions 1 Touch Screen Display screen. Use stylus to select items on screen. 2 3 Windows Flag Key Phone Settings
Device Information This section introduces you to the hardware of the device. No. Items Functions 1 Touch Screen Display screen. Use stylus to select items on screen. 2 3 Windows Flag Key Phone Settings
Hi! Let s get started.
 Hi! Let s get started. What s in the box Roku player Remote control with in-ear headphone jack 2 x AA Alkaline batteries In-ear headphones Power adapter Get to know your Roku B A Front view C D E Back
Hi! Let s get started. What s in the box Roku player Remote control with in-ear headphone jack 2 x AA Alkaline batteries In-ear headphones Power adapter Get to know your Roku B A Front view C D E Back
MobileLite Wireless G2 5-in-1 Mobile Companion User Manual
 MobileLite Wireless G2 5-in-1 Mobile Companion User Manual Document No. 480-MLWG2-021315.A00 Kingston MobileLite Wireless Page 1 of 21 Table of Contents Introduction... 3 What s Included:... 3 Getting
MobileLite Wireless G2 5-in-1 Mobile Companion User Manual Document No. 480-MLWG2-021315.A00 Kingston MobileLite Wireless Page 1 of 21 Table of Contents Introduction... 3 What s Included:... 3 Getting
User s Manual TOSHIBA AT100
 User s Manual TOSHIBA AT100 TOSHIBA AT100 Introduction Welcome and thank you for choosing a TOSHIBA product. For your convenience, your TOSHIBA product is furnished with two guides: a Quick Start Guide,
User s Manual TOSHIBA AT100 TOSHIBA AT100 Introduction Welcome and thank you for choosing a TOSHIBA product. For your convenience, your TOSHIBA product is furnished with two guides: a Quick Start Guide,
1 Welcome 1 2 Getting started 2 3 Text input 9 4 Network connection 10 5 Network sharing 11 6 Managing applications 12 7 Email 13 8 Multimedia 14
 User Guide 1 Welcome 1 2 Getting started 2 HUAWEI MediaPad T1 8.0 at a Glance 2 Installing the SIM and microsd Cards 2 Charging the Battery 3 Important information about the battery 4 Your home screen
User Guide 1 Welcome 1 2 Getting started 2 HUAWEI MediaPad T1 8.0 at a Glance 2 Installing the SIM and microsd Cards 2 Charging the Battery 3 Important information about the battery 4 Your home screen
FreeTAB 1017 IPS2 X4+ Sint-Truidensesteenweg 632 3300 Hakendover 016 78 99 38
 FreeTAB 1017 IPS2 X4+ Sint-Truidensesteenweg 632 3300 Hakendover 016 78 99 38 MODECOM FreeTAB 1017 IPS2 X4 is a premium tablet PC of outstanding technical parameters, efficiency and design. This high-end
FreeTAB 1017 IPS2 X4+ Sint-Truidensesteenweg 632 3300 Hakendover 016 78 99 38 MODECOM FreeTAB 1017 IPS2 X4 is a premium tablet PC of outstanding technical parameters, efficiency and design. This high-end
User guide. Xperia M4 Aqua Dual E2312/E2333/E2363
 User guide Xperia M4 Aqua Dual E2312/E2333/E2363 Contents Getting started... 6 About this User guide... 6 Overview... 6 Assembly... 7 Starting your device for the first time...8 Why do I need a Google
User guide Xperia M4 Aqua Dual E2312/E2333/E2363 Contents Getting started... 6 About this User guide... 6 Overview... 6 Assembly... 7 Starting your device for the first time...8 Why do I need a Google
