T4 Site Manager for website moderators
|
|
|
- Arleen Porter
- 8 years ago
- Views:
Transcription
1 T4 Site Manager for website moderators (Moderator role only) Practical workbook University of Bristol IT Services document its-t4sm-2t. Updated on 10/03/2016
2 Introduction Is this guide for me? The overall aim of this practical workbook is to enable you to use TerminalFour (T4) Site Manager as a Moderator. It is intended to be used as part of a tutor-led training course, but it can equally be used for self-paced learning or as a self-help guide. To download a copy, go to and in the Keyword box, type the document code given in brackets at the top of this page. What will I learn? After working through this document you will be able to: create and modify the website structure; create and modify the left navigation menu; approve content for publication; add new sections using Direct Edit; add sub-categories to the Media Library; modify the site properties. Where can I find out more? Site Manager training and support on the web University web policies and governance University writing house style guide Introduction TERMINAL FOUR Site Manager is the new University of Bristol Web Content Management System (CMS) for public facing websites. It is a web-based tool for managing and publishing content on the University website. It makes it easier than ever for people with no technical knowledge of the web to edit and publish web content easily and quickly. Prerequisites Having covered the content of Introduction to T4 Site Manager (Contributor and Moderator roles) downloadable from This document is licensed under a Creative Commons Attribution-Noncommercial-Share Alike 2.0 UK: England & Wales Licence ( Its original author is the University of Bristol which should be acknowledged as such in any derivative work University of Bristol. All rights reserved. 2
3 Contents Introduction Overview of the Site Manager Moderator interface Logging into a training site as a Moderator The Site Manager Moderator interface Managing the site structure Adding a new section Modifying an existing Section Deleting a Section Moving a section Duplicating a branch Managing the left navigation menu Overview Showing / hiding a section from the left navigation menu Reordering navigation links Resetting the level at which the navigation menu starts Publishing content Using the Approval List to approve/reject content Using Direct Edit to approve/reject content Managing the Media Library Adding sub-categories to your website s Media Library category Deleting a sub-category Renaming a sub-category Moving a sub-category Editing the site properties Setting the site properties
4 1 Overview of the Site Manager Moderator interface Objectives Comments In this task you will: how to log in as a Moderator the Site Manager Moderator interface As a Moderator you have access to more Site Manager functionalities, accessible through additional menu options and tabs. As a University web publisher it is your responsibility to ensure that the information you provide on your website is up-to-date, professional and accessible. Also, it must comply with current Data Protection, Freedom of Information and copyright legislation, and with the University's web accessibility policy. For further information on your responsibilities as a web publisher, please refer to Logging into a training site as a Moderator Site Manager can be accessed on any computer within the University network or outside. No special software is required. 1. Open your preferred web browser and go to t4cms.bris.ac.uk. This takes you to the Site Manager logging screen (Figure 1): Figure 1: Site Manager UoB login screen 4
5 2. To access a University website click on Sign in with SSO button in the Single Sign-On option at the top, and enter your UoB username and password when prompted When using this document on a training course, you will be allocated a training site, username and password. Make a note of the training site and login details provided by the tutor: Username : tra -mod (e.g. tra01-mod) Password : 1. Open t4cms.bris.ac.uk in a browser. 2. Enter the above details in the Non-University of Bristol sign-on box and click on the Login button. 1.2 The Site Manager Moderator interface Once logged in you will notice that the Moderator interface is very much the same as when you were logged in as a Contributor. Rights & Roles menu The main difference is that the Menu toolbar contains an additional menu, Rights & Roles between the Content and Help menus ( Figure 2): Figure 2: Rights & Roles toolbar menu The Rights & Roles menu contains a sub-menu, Contributor Access, potentially enabling you as a Moderator to assign Contributor access to sections of your site to other people. However this feature is currently disabled. Content approval The Content menu has the same sub-menu options plus one: Approve Content ( Figure 3). 5
6 Figure 3: Approve Content option You will also see, under the Bookmarks widget on the right, an Approval List box containing a list of pending content items waiting to be approved (or rejected) by you. Site structure The other main difference is that as a Moderator you can create and modify the site structure, in other words the hierarchy of sections and subsections that defines how information is organised on your website. All options to create and manage the site structure are found in the section drop-down menu ( Figure 4): Figure 4: Accessing the Site Structure options 6
7 2 Managing the site structure Objectives Comments In this task you will learn: add a new Section modify an existing Section move and reorder Sections delete Sections duplicate a Branch The website structure defines how you organise the content of your site and sections are its building blocks. 2.1 Adding a new section Sections are similar to folders so you use them to organise your content and create a hierarchical structure. There are two ways to add a new section in Site Manager: Using the section drop-down menu Using the section Subsections tab Method 1: Using the section drop-down menu 1. Make sure you are in the Show site structure screen if not, click on the Site Structure icon in the top menu (Figure 5). Figure 5: The Site Structure icon in the top menu 2. In the site structure, navigate to the section you want to add a subsection to and select Add Section from the drop-down menu opposite (Figure 6). Figure 6: Adding a Section using the drop-down menu 7
8 Method 2: Using the section Subsections tab 1. Navigate to the section you want to add another section to (i.e. a subsection) by clicking on its name (Figure 7). Figure 7: Navigating to the section you want to add a subsection to 2. In the section Modify section, show details screen, select the Subsections tab and click on the + Add Subsection link (Figure 8). Figure 8: Section Subsections tab screen Entering Section details Whatever method you choose takes you to the Add Section, Enter Details General tab screen (Figure 9). You do not need to fill in all the fields, only the first one, Name, is mandatory. However a few other fields may be of use and these are identified in Figure 9 below (numbered from A to E) and explained.. 8
9 Figure 9: Entering Section details A. Name: This should be descriptive of the section as it will typically appear in the left navigation menu and the breadcrumb trail on the live site. Use sentence capitalisation to comply with University house style (e.g. Short courses, not Short Courses). B. Output URI: The Unique Resource Identifier (URI) enables you to specify the path to the page as it will appear in the web address. If left blank, the Name will be used instead and will be automatically converted to a web safe path (i.e. lowercase and any space replaced by a dash). It is recommended that you specify the Output URI to avoid problems if you were to modify the Name later. It should be lowercase and spaces between words replaced by a dash. For example: if the Name is: Short courses Research themes the Output URI could be: short-courses themes C. Status: There are three status levels for sections: Approved is the default status for a new section, which means that the section will be published provided it contains at least one approved content block. Pending displays the section with a yellow background on the site structure and can be used to publish its content all at once (you need to approve all content first and then change the section status to Pending). 9
10 Inactive indicates that the section has been deleted and will therefore be removed after 30 days. D. Show in navigation: if you want a link to the section to appear in the left navigation menu then ensure it is selected (default). If not, deselect it. E. Archive Section: Use this option for sections that are no longer updated and do not require to be published every time (e.g. a research project that has ended, news from past years). An archive section will still be visible on the live site. Click Add when done. Have a play: Add new sections to your site: Choose one of the ways described above to add a new section in the top level section. On the Add Section, Enter Details screen > General tab screen, complete the field specified as follows: Name : e.g. Research Output URL : e.g. research Show in navigation : selected Leave the other fields as they are and click Add. Add at least two more sections and sub-sections of your own (e.g. Research groups > Wine climatology > Team / Publications). Make sure you also add a content block in each new section as shown on the Introduction to T4 Site Manager (Contributor module) document / course. 2.2 Modifying an existing Section To modify an existing Section: 1. Starting from the Show site structure screen, navigate to the section you want to modify (alternatively expand the Section Drop-Down Menu opposite the section you want to modify and select Modify Section). 2. In the Modify Section, Show Details screen > General tab, make your changes in as illustrated in Figure 9 above. 3. Click Update to save your changes. 2.3 Deleting a Section 1. In the Show site structure screen (see Figure 5 on p.7), expand the Section Drop-Down Menu opposite the section you want to delete and select Delete Section (Figure 10). 10
11 Figure 10: Deleting a section A pop up warning will appear asking you to confirm whether you want to proceed or cancel. If you click OK the Delete Section screen will appear. The deleted section will be clearly marked in a red box with a pink-ish background (Figure 11). Figure 11: Deleted section in the Site Structure Remember that the delete command is misleading in Site Manager because it does not actually delete the item, instead it changes its status to Inactive, which effectively marks the item for recycling. Sections marked as Inactive are still visible for a while until they get recycled (i.e. permanently removed) 30 days after they have been deleted. Restoring sections marked as inactive Just like deleted content, a deleted section can be re-instated as long as it has not been recycled. 1. Click on the deleted section s name in the Site Structure and in the Modify Section, Show Details screen > General tab, select Pending or Approved from the Status drop-down (Figure 12). 11
12 Figure 12: Re-instating an Inactive section 2. Click Update. 2.4 Moving a section There are two ways you can move a section. drag and drop using the drop-down arrow opposite the section you want to move. Method 1: drag and drop This is the easiest method. 1. Starting from the Site Structure, expand the sections until you see the section you want to move and the one you want to move it to. 2. Click and hold the section you want to move and drag it over its new location until you see a light blue box around it. Release the mouse button to drop it (Figure 13): Figure 13: Moving a section using drag and drop A pop up will prompt you to confirm the action. 3. Click OK to confirm (or Cancel if you change your mind). Method 2: Using the drop-down arrow Move Section option 1. In the Show site structure screen, expand the Site Structure until you see the section you want to move. 2. Point to the Section Drop-Down Menu opposite and select Move Section (Figure 14): 12
13 Figure 14: Moving a section using the drop-down arrow menu 3. When prompted, select the new location for the section. 2.5 Duplicating a branch Duplicating creates a copy of a section and all its sub-sections anywhere in the site. There is not much difference between a Section and a Branch. The latter simply refers to a section and all the sub-sections within it, implying that it is not possible to duplicate (or move for that matter) a section without also including any sub-section inside it. 1. Expand the site structure until you see the section you want to move. 2. Point the mouse cursor to the drop-down arrow opposite the section to be moved and select Duplicate Section. This takes you to the Duplicate Branch screen containing a number of options (Figure 15): Figure 15: Duplicate Branch options screen 3. Under the Duplication Options heading, select the relevant options: Section to Copy Into: click on Select on the right and navigate to the section you want to copy the duplicate into. 13
14 Content Options: select Duplicate Content from the drop-down on the right if you want to include all content blocks contained within the section and its sub-sections. Retain Section/Content Link Targets: select to make sure any link to other sections or content blocks are updated. Copy Page Layout Usage: select to ensure any page layout applied to the existing branch are applied to its duplicate. Copy User Access Rights: select if you want the same contributors to edit the duplicate. Copy Content Type Access Rights: select to ensure all Content Types associated with the existing branch are also available for its duplicate. Copy WebDAV Rules: leave this option unchecked. 4. Click Duplicate. A confirmation message will appear at the top of the screen. Have a play: Following the instructions above: Try to delete, move and duplicate a section. 14
15 3 Managing the left navigation menu Objectives Comments In this task you will learn to: show / hide a section from the left navigation menu create links to other sections or external websites in the left navigation menu reorder links in the left navigation menu change the level at which the left navigation menu starts The main navigation menu for your website is located on the left-hand side of the page, and is automatically generated from the site structure. 3.1 Overview There are different navigation menus available to visitors on the University website (Figure 16). Global navigation: this is the main University level navigation, which is part of the template and is showed on all pages. Breadcrumb trail: this reflects the site s structure starting from the University homepage and is automatically created. Left navigation menu: automatically generated from the site s structure, but can be edited (i.e. you can hide sections from it, add links manually and reorder links). Links expand to show links to sub-sections down to 3 levels. In page navigation: this is optional and is added manually within a content block. Figure 16: Navigation menus on a typical University website 15
16 There is also a fat footer navigation menu containing global University links as well as an a-z index (Figure 17) Figure 17: Global University fat footer navigation menu 3.2 Showing / hiding a section from the left navigation menu As mentioned before (see p.8, Entering Section details), when you add a new section (or update and existing one) there is an option to show or hide it from the left navigation menu. By default, this option is checked (meaning a link will be created in the left navigation menu). If you do not want a link to the section to appear in the left navigation menu, go to the Add / Modify Section screen General tab and look for the Show in navigation? option (Figure 18). Figure 18: Show in navigation option 1. Deselect the Show in navigation? option check box. 3. Click Add / Update. When hidden, the section will appear as greyed out in the site structure. 16
17 3.3 Reordering navigation links By default, the left navigation menu links are ordered in the order in which sections are created. So every time you add a new section, a link to it will be added below all preceding links. To re-order the left navigation links, do the following: 1. Starting from the Show Site Structure screen, expand the site structure and navigate to the section whose links you want to re-order. 4. Once in the Modify Section, Show Details screen, select the Subsections tab on the right (Figure 19). Figure 19: section Subsections tab view The sub-sections are listed at the bottom, under the Name column. 5. Use the up and down arrows on the right to re-order the sub-sections (Figure 20). Figure 20: re-ordering section links using the Move up/down arrows 6. Click Save Changes. Have a play: Following the instructions above: Go to your top level section and in the Subsections tab, re-order the navigation links. Save and preview your changes. 17
18 3.4 Resetting the level at which the navigation menu starts A more advanced feature of the left hand navigation is to reset it so that it starts at the level of a sub-section. This is useful when you want to create a sub-site within your site and make the left navigation menu contextual to that sub-site. For example, you may want to create a sub-site for a research group within your school website and customise the left navigation menu so that it only displays links relevant to that particular research group. Figure 21: Standard vs customised navigation menus As can be seen in Figure 21 above, the picture on the right shows what the left navigation menu looks like after it has been reset to start at a lower level, compared to the standard setting showed on the left. To reset the level at which the navigation menu starts, do the following: 1. Starting from the Show Site Structure screen, expand the site structure and navigate to the section level whose left navigation menu you want to reset. 2. Once in the Modify Section, Show Details screen, select the Page Layouts tab (Figure 22): Figure 22: section Page Layouts tab view 3. Expand the Page Layout drop-down for the relevant channel - i.e. Production for your live site or Training when in a training environment and select one of the Standard (+n) * options (Figure 23). 18
19 Figure 23: choosing left navigation Page Layout * Explanation: the number reflects the level in relation to the root section of the website. For example the hierarchical structure showed in Figure 24 below has 4 levels. If you wanted the left navigation to be reset 3 levels down (e.g. Grape production section), then you would choose Standard (+3) as the Page Layout. Figure 24: choosing left navigation Page Layout example 4. Click Update. Page Layouts are similar to templates that wrap around the content of each page. They control which template elements are displayed and how content is presented on the page. A Page Layout normally consists of a header and footer plus any element that forms part of the template: e.g. navigation, breadcrumb trail, placeholder for news headlines, etc. As a Moderator you can assign a different Page Layout to different sections 19
20 Have a play: Following the instructions above: Reset the navigation menu for one of the sub-sections you created earlier. In your Research section, create a new section for a research group and at least two sub-sections within. Don t forget to add a content block within each new section. Reset the left navigation to start from the research group section. Preview your changes. 20
21 4 Publishing content Objectives Comments In this task you will learn to: approve content reject content As a Moderator you may have to approve new or modified content submitted by Contributors in your team. Once approved, a content block will be published to the live site at the next publish cycle (normally every 2 hours on even hours). There are two ways publish content in Site Manager: using the Approval List in the main interface; using Direct Edit. 4.1 Using the Approval List to approve/reject content When in the Show site structure screen look for the Approval List on the right (Figure 25). Figure 25: Approval List This list shows the 10 most recent content blocks that are pending. If you see the item you want to approve in the list: 1. Click on its name in the list. This opens the Approve Content screen > Details tab (Figure 26). 21
22 Figure 26: Approve Content screen, Details tab 2. To preview the content, click on the relevant channel name (Production for the live University website) under Published Channels. This opens a preview of the page in a new tab or window. 3. After previewing the page click Approve. You can also edit the content yourself by clicking on Edit (this opens in a new tab) and making your changes as desired before selecting Update & Approve from the Update drop-down. If you don t see the item you want to approve (or want to see a full list of pending items): 1. Click on View All at the bottom of the Approval List or point to the Content menu and select Approve Content. This takes you to the Approve Content screen which lists all Pending content (Figure 27). Figure 27: Approve Content screen showing list of pending content 2. Click on the name of the pending content you want to approve and follow steps 2 and 3 above. You can also approve several items at once by selecting the corresponding check boxes on the right (or if you want to select them all using the Select All option at the bottom of the screen, then click Approve. 22
23 However this option should be used with caution as approving content without checking it first can be risky! Rejecting content If you need to reject content: 1. When in the Approve Content screen > Details tab (see Figure 23 above), click on Reject. This opens the Approve Content screen > Details tab form for rejected content (Figure 28). Figure 28: rejected content form 2. Enter the reason why you are rejecting the content in the Reject Reason box. 3. Click Submit. By default the last person to have modified the content block will be notified by . Have a play: Following the instructions above, approve pending content blocks on your site: Look in your Approval List (or use the Content menu > Approve Content option) for pending content. Approve 2 or 3 items, previewing and/or editing them first if you want. 4.2 Using Direct Edit to approve/reject content One of the problems with the approval process presented in section 4.1 is that it can sometimes be difficult to identify which content is your responsibility in the approval list. This is particularly true in the case of large sites with many Contributors and Moderators. To get around this problem use the Direct Edit method as follows: 23
24 1. Ask the Contributors in your team to send you an including the URL of the live page that they have modified (and possibly details of the changes they have made). 2. Open the page in a browser and click on the Edit this page link in the bottom right. 3. Log in to access the page in Direct Edit mode, then check the changes. Point the mouse cursor inside the editable area until you see the Modify, Delete, History and Approve options. 4. In the Approve drop-down select Approve (Figure 29) and then again Approve when prompted. If you select Reject you will be prompted to enter the reason for rejecting. Figure 29: Approve options in Direct Edit You can also access the entire approval list by clicking Approve in the Direct Edit toolbar. Adding a new Section/ Page in Direct Edit Although it is possible to add a new section / page in Direct Edit, it is recommended that you do not use this option and use the main interface as described in section 2.1 instead. 24
25 5 Managing the Media Library Objectives Comments In this task you will learn to: add a sub-category delete a sub-category move a sub-category rename a sub-category As a Moderator, as well as add images to the Medial Library (which is covered in the Introduction to T4 Site Manager Practical Workbook ), you can add/delete sub-categories. This can be useful to organise larger collections of media files. 5.1 Adding sub-categories to your website s Media Library category 1. Go to Content > Media Library (Figure 30): Figure 30: accessing the Media Library 2. Expand the category structure if necessary by clicking on the sign next to the category you want to expand. Now do one of two things: Click on the parent category (i.e. the category in which you want to add a new category a pale yellow background highlights it). Hover over Options and select Add Category (Figure 31): 25
26 Figure 31: adding a category using the Options menu a) Right-click on the relevant parent category and select Add Sub-Category (Figure 32): Figure 32: adding a sub-category Whichever method you choose, an input dialogue box pops up, prompting you to enter a name for the new category (Figure 33): Figure 33: new category name input prompt 3. Type in a name for the new category and click OK. 26
27 The new category now appears in the Media Library structure, within the selected parent category. 5.2 Deleting a sub-category 1. Do one of the following: a) Click on sub-category you want to delete to select it. Hover over Options and select Delete Category (see Figure 31 above). b) Right-click on the sub-category you want to delete and select Delete (see Figure 32). 2. Click OK to confirm. The category and all its content are removed from the Media Library to the Recycle area, where they will be deleted forever at the next purge. 5.3 Renaming a sub-category 1. Right-click on the sub-category you want to rename and select Rename (see Figure 32). 2. Type in a new name for the new category in the pop-up input dialogue box (see Figure 33 above) and click OK. 5.4 Moving a sub-category 1. Right-click on the sub-category you want to rename and select Move (see Figure 32). A new window opens, showing the Media Library Site Structure. 2. Click on the new category you want to move it in. Have a play: Following the instructions above, create a sub-category in the Media Library: Open the Media Library and in the Training category, create a subcategory using your training site (e.g. bovi01 it s ok to use uppercase and spaces) as its name. Try to rename it and finally delete it. 27
28 6 Editing the site properties Objectives Comments In this task you will learn to: modify properties that apply to your entire site, such as the banner title and feedback . These properties will have been specified as part of setting up your website, so you should not have to change them, but it is useful to know about them, if only to make you aware of the consequences of modifying them. 6.1 Setting the site properties As a Moderator you can set a number of properties for your website. This is done through the site properties section (Figure 34). Figure 34: site properties section in the Site Structure This section contains a content block also called site properties, where you can set a number of properties. To edit the site properties: 1. Make sure you are in the Show Site Structure screen and from the drop-down menu opposite the site properties section, select Modify Content (alternatively click through the site properties section and select the Content tab). 2. Modify the site properties content block (select Modify from the drop-down menu opposite). 3. Set the properties options as required (Figure 35). 28
29 Figure 35: site properties options Name: set to site properties DO NOT CHANGE. Banner title: the title that appears in the header of the website (e.g. Civil Engineering). Use Default Link Text use this option by default to make the banner title the same as the name of your website root section if not make sure that it is by changing the Current Section on the right. In some exceptional cases, you may want to make the banner title different from the website root section name. In this case, deselect the Use Default Link Text option. The Enter Custom Link Text input box will appear and type in your custom title in it (Figure 36). Figure 36: Custom banner title option Banner subtitle: use this option if your site has a parent site (e.g. Faculty of Engineering) and you want to include its title in the header, below the Banner title. The process is the same as setting the Banner title (use the select link on the right to navigate to the parent section). Display banner subtitle: set this option to yes only if you want to display the banner subtitle as set previously. Feedback enter the address where the feedback link at the bottom of each web page on your site should be sent to when used. It is recommended you use a generic shared mail box for this. Search scope: enter the URI of your website root section starting and ending with a forward slash (e.g. /engineering/) to restrict the site search to this URL. This will give users the option to restrict a search to your website instead of seeing results for the entire University website (Figure 37). 29
30 Figure 37: Using the scoped search on a live site Have a play: Have a look at the site properties: Go to the site properties section and open the site properties content block. 30
Introduction to T4 Site Manager
 Introduction to T4 Site Manager (Contributor & Moderator roles) Practical workbook University of Bristol IT Services document its-t4sm-1t.docx. Updated on 02/02/2015 Introduction Is this guide for me?
Introduction to T4 Site Manager (Contributor & Moderator roles) Practical workbook University of Bristol IT Services document its-t4sm-1t.docx. Updated on 02/02/2015 Introduction Is this guide for me?
Terminal Four (T4) Site Manager
 Terminal Four (T4) Site Manager Contents Terminal Four (T4) Site Manager... 1 Contents... 1 Login... 2 The Toolbar... 3 An example of a University of Exeter page... 5 Add a section... 6 Add content to
Terminal Four (T4) Site Manager Contents Terminal Four (T4) Site Manager... 1 Contents... 1 Login... 2 The Toolbar... 3 An example of a University of Exeter page... 5 Add a section... 6 Add content to
Managing and maintaining a CMS website
 Managing and maintaining a CMS website Reference guide Aims and Learning Objectives The aim of this document is to provide guidance to University website managers and web content publishers on managing
Managing and maintaining a CMS website Reference guide Aims and Learning Objectives The aim of this document is to provide guidance to University website managers and web content publishers on managing
Creating Online Surveys with Qualtrics Survey Tool
 Creating Online Surveys with Qualtrics Survey Tool Copyright 2015, Faculty and Staff Training, West Chester University. A member of the Pennsylvania State System of Higher Education. No portion of this
Creating Online Surveys with Qualtrics Survey Tool Copyright 2015, Faculty and Staff Training, West Chester University. A member of the Pennsylvania State System of Higher Education. No portion of this
... Asbru Web Content Management System. Getting Started. Easily & Inexpensively Create, Publish & Manage Your Websites
 Asbru Ltd Asbru Ltd wwwasbrusoftcom info@asbrusoftcom Asbru Web Content Easily & Inexpensively Create, Publish & Manage Your Websites 31 March 2015 Copyright 2015 Asbru Ltd Version 92 1 Table of Contents
Asbru Ltd Asbru Ltd wwwasbrusoftcom info@asbrusoftcom Asbru Web Content Easily & Inexpensively Create, Publish & Manage Your Websites 31 March 2015 Copyright 2015 Asbru Ltd Version 92 1 Table of Contents
Terminal Four. Content Management System. Moderator Access
 Terminal Four Content Management System Moderator Access Terminal Four is a content management system that will easily allow users to manage their college web pages at anytime, anywhere. The system is
Terminal Four Content Management System Moderator Access Terminal Four is a content management system that will easily allow users to manage their college web pages at anytime, anywhere. The system is
EBOX Digital Content Management System (CMS) User Guide For Site Owners & Administrators
 EBOX Digital Content Management System (CMS) User Guide For Site Owners & Administrators Version 1.0 Last Updated on 15 th October 2011 Table of Contents Introduction... 3 File Manager... 5 Site Log...
EBOX Digital Content Management System (CMS) User Guide For Site Owners & Administrators Version 1.0 Last Updated on 15 th October 2011 Table of Contents Introduction... 3 File Manager... 5 Site Log...
Web Content Management Training Manualv3
 City & County of San Francisco Powered by Innovation DT City & County of Sa Departme Techno Powered by Innova DEPARTMENT OF TECHNOLOGYDT Web Content Management Training Manualv3 Department of Technology
City & County of San Francisco Powered by Innovation DT City & County of Sa Departme Techno Powered by Innova DEPARTMENT OF TECHNOLOGYDT Web Content Management Training Manualv3 Department of Technology
Terminal 4 Site Manager User Guide. Need help? Call the ITD Lab, x7471
 Need help? Call the ITD Lab, x7471 1 Contents Introduction... 2 Login to Terminal 4... 2 What is the Difference between a Section and Content... 2 The Interface Explained... 2 Modify Content... 3 Basic
Need help? Call the ITD Lab, x7471 1 Contents Introduction... 2 Login to Terminal 4... 2 What is the Difference between a Section and Content... 2 The Interface Explained... 2 Modify Content... 3 Basic
Access 2013: Create web-based databases
 Access 2013: Create web-based databases Practical workbook Aims and Learning Objectives Access web apps can only be used via Microsoft s SharePoint. The easiest way to gain access to SharePoint is to subscribe
Access 2013: Create web-based databases Practical workbook Aims and Learning Objectives Access web apps can only be used via Microsoft s SharePoint. The easiest way to gain access to SharePoint is to subscribe
Maintaining a University website in the CMS
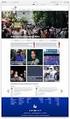 Maintaining a University website in the CMS Practical workbook Aims and Learning Objectives The aim of this course is to enable University web publishers to maintain a departmental website using the University
Maintaining a University website in the CMS Practical workbook Aims and Learning Objectives The aim of this course is to enable University web publishers to maintain a departmental website using the University
Managing your Joomla! 3 Content Management System (CMS) Website Websites For Small Business
 2015 Managing your Joomla! 3 Content Management System (CMS) Website Websites For Small Business This manual will take you through all the areas that you are likely to use in order to maintain, update
2015 Managing your Joomla! 3 Content Management System (CMS) Website Websites For Small Business This manual will take you through all the areas that you are likely to use in order to maintain, update
Blackboard 1: Course Sites
 Blackboard 1: Course Sites This handout outlines the material covered in the first of four workshops on teaching with Blackboard. It will help you begin building your Blackboard course site. You will learn
Blackboard 1: Course Sites This handout outlines the material covered in the first of four workshops on teaching with Blackboard. It will help you begin building your Blackboard course site. You will learn
SHAREPOINT 2010 FOUNDATION FOR END USERS
 SHAREPOINT 2010 FOUNDATION FOR END USERS WWP Training Limited Page i SharePoint Foundation 2010 for End Users Fundamentals of SharePoint... 6 Accessing SharePoint Foundation 2010... 6 Logging in to your
SHAREPOINT 2010 FOUNDATION FOR END USERS WWP Training Limited Page i SharePoint Foundation 2010 for End Users Fundamentals of SharePoint... 6 Accessing SharePoint Foundation 2010... 6 Logging in to your
UNIVERSITY COLLEGE CORK CMS. Content Management System
 UNIVERSITY COLLEGE CORK CMS Content Management System Table of Contents 1 Introduction... 1 2 Planning your Website... 1 2.1 New Sites... 1 2.2 Migrating an Existing CMS Site... 2 3 Accessing the Content
UNIVERSITY COLLEGE CORK CMS Content Management System Table of Contents 1 Introduction... 1 2 Planning your Website... 1 2.1 New Sites... 1 2.2 Migrating an Existing CMS Site... 2 3 Accessing the Content
Web Ambassador Training on the CMS
 Web Ambassador Training on the CMS Learning Objectives Upon completion of this training, participants will be able to: Describe what is a CMS and how to login Upload files and images Organize content Create
Web Ambassador Training on the CMS Learning Objectives Upon completion of this training, participants will be able to: Describe what is a CMS and how to login Upload files and images Organize content Create
Vodafone Business Product Management Group. Hosted Services Announcer Pro V4.6 User Guide
 Vodafone Business Product Management Group Hosted Services Announcer Pro V4.6 User Guide Vodafone Group 2010 Other than as permitted by law, no part of this document may be reproduced, adapted, or distributed,
Vodafone Business Product Management Group Hosted Services Announcer Pro V4.6 User Guide Vodafone Group 2010 Other than as permitted by law, no part of this document may be reproduced, adapted, or distributed,
LEARNING RESOURCE CENTRE. Guide to Microsoft Office Online and One Drive
 LEARNING RESOURCE CENTRE Guide to Microsoft Office Online and One Drive LEARNING RESOURCE CENTRE JULY 2015 Table of Contents Microsoft Office Online... 3 How to create folders... 6 How to change the document
LEARNING RESOURCE CENTRE Guide to Microsoft Office Online and One Drive LEARNING RESOURCE CENTRE JULY 2015 Table of Contents Microsoft Office Online... 3 How to create folders... 6 How to change the document
Editor Manual for SharePoint Version 1. 21 December 2005
 Editor Manual for SharePoint Version 1 21 December 2005 ii Table of Contents PREFACE... 1 WORKFLOW... 2 USER ROLES... 3 MANAGING DOCUMENT... 4 UPLOADING DOCUMENTS... 4 NEW DOCUMENT... 6 EDIT IN DATASHEET...
Editor Manual for SharePoint Version 1 21 December 2005 ii Table of Contents PREFACE... 1 WORKFLOW... 2 USER ROLES... 3 MANAGING DOCUMENT... 4 UPLOADING DOCUMENTS... 4 NEW DOCUMENT... 6 EDIT IN DATASHEET...
CUSTOMER PORTAL USER GUIDE FEBRUARY 2007
 CUSTOMER PORTAL USER GUIDE FEBRUARY 2007 CONTENTS INTRODUCTION 1. Access to the system 2. Case Management 2.1 Create a case 2.2 Review & Access existing cases 2.3 Update a Case 2.4 Resolve and Close a
CUSTOMER PORTAL USER GUIDE FEBRUARY 2007 CONTENTS INTRODUCTION 1. Access to the system 2. Case Management 2.1 Create a case 2.2 Review & Access existing cases 2.3 Update a Case 2.4 Resolve and Close a
Getting Started With Blackboard Learn 9.1
 Getting Started With Blackboard Learn 9.1 2010 Blackboard Inc. - 1 - Getting Started Table of Contents 1.0 Workshop Overview... 4 2.0 UT Arlington Procedures... 5 Course Shells... 6 Course Management...
Getting Started With Blackboard Learn 9.1 2010 Blackboard Inc. - 1 - Getting Started Table of Contents 1.0 Workshop Overview... 4 2.0 UT Arlington Procedures... 5 Course Shells... 6 Course Management...
Creating and Using Forms in SharePoint
 Creating and Using Forms in SharePoint Getting started with custom lists... 1 Creating a custom list... 1 Creating a user-friendly list name... 1 Other options for creating custom lists... 2 Building a
Creating and Using Forms in SharePoint Getting started with custom lists... 1 Creating a custom list... 1 Creating a user-friendly list name... 1 Other options for creating custom lists... 2 Building a
Getting Started with Mamut Online Desktop
 // Mamut Business Software Getting Started with Mamut Online Desktop Getting Started with Mamut Online Desktop Contents Welcome to Mamut Online Desktop... 3 Getting Started... 6 Status... 23 Contact...
// Mamut Business Software Getting Started with Mamut Online Desktop Getting Started with Mamut Online Desktop Contents Welcome to Mamut Online Desktop... 3 Getting Started... 6 Status... 23 Contact...
account multiple solutions
 Quick Start Guide 1 Our easy to use guide will get you up and running in no time! The guide will assist you with: Generating your Sage Pay login Navigation Creating contacts Creating system users Setting
Quick Start Guide 1 Our easy to use guide will get you up and running in no time! The guide will assist you with: Generating your Sage Pay login Navigation Creating contacts Creating system users Setting
Access Edit Menu... 2. Edit Existing Page... 3. Auto URL Aliases... 5. Page Content Editor... 7. Create a New Page... 17. Page Content List...
 DRUPAL EDITOR Content Management Instructions TABLE OF CONTENTS Access Edit Menu... 2 Edit Existing Page... 3 Auto URL Aliases... 5 Page Content Editor... 7 Create a New Page... 17 Page Content List...
DRUPAL EDITOR Content Management Instructions TABLE OF CONTENTS Access Edit Menu... 2 Edit Existing Page... 3 Auto URL Aliases... 5 Page Content Editor... 7 Create a New Page... 17 Page Content List...
Applicant Tracking System Job Aids. Prepared by:
 Applicant Tracking System Job Aids Prepared by: Contents System Navigation and My Setup Information for Users... 1 Creating Requisitions... 4 Duplicating Requisitions... 6 Requesting an Approval... 7 Viewing
Applicant Tracking System Job Aids Prepared by: Contents System Navigation and My Setup Information for Users... 1 Creating Requisitions... 4 Duplicating Requisitions... 6 Requesting an Approval... 7 Viewing
UCL INFORMATION SERVICES DIVISION INFORMATION SYSTEMS. Silva. Introduction to Silva. Document No. IS-130
 UCL INFORMATION SERVICES DIVISION INFORMATION SYSTEMS Silva Introduction to Silva Document No. IS-130 Contents What is Silva?... 1 Requesting a website / Web page(s) in Silva 1 Building the site and making
UCL INFORMATION SERVICES DIVISION INFORMATION SYSTEMS Silva Introduction to Silva Document No. IS-130 Contents What is Silva?... 1 Requesting a website / Web page(s) in Silva 1 Building the site and making
LEARNING MANAGEMENT SYSTEM
 LEARNING MANAGEMENT SYSTEM WORKSHOP NOTES Essential elements This workshop covers the following topics: Navigating in the LMS What should my subject look like? Building my subject Control panel Announcements
LEARNING MANAGEMENT SYSTEM WORKSHOP NOTES Essential elements This workshop covers the following topics: Navigating in the LMS What should my subject look like? Building my subject Control panel Announcements
Chapter 15: Forms. User Guide. 1 P a g e
 User Guide Chapter 15 Forms Engine 1 P a g e Table of Contents Introduction... 3 Form Building Basics... 4 1) About Form Templates... 4 2) About Form Instances... 4 Key Information... 4 Accessing the Form
User Guide Chapter 15 Forms Engine 1 P a g e Table of Contents Introduction... 3 Form Building Basics... 4 1) About Form Templates... 4 2) About Form Instances... 4 Key Information... 4 Accessing the Form
Course Exercises for the Content Management System. Grazyna Whalley, Laurence Cornford June 2014 AP-CMS2.0. University of Sheffield
 Course Exercises for the Content Management System. Grazyna Whalley, Laurence Cornford June 2014 AP-CMS2.0 University of Sheffield PART 1 1.1 Getting Started 1. Log on to the computer with your usual username
Course Exercises for the Content Management System. Grazyna Whalley, Laurence Cornford June 2014 AP-CMS2.0 University of Sheffield PART 1 1.1 Getting Started 1. Log on to the computer with your usual username
Document Services Online Customer Guide
 Document Services Online Customer Guide Logging in... 3 Registering an Account... 3 Navigating DSO... 4 Basic Orders... 5 Getting Started... 5 Attaching Files & Print Options... 7 Advanced Print Options
Document Services Online Customer Guide Logging in... 3 Registering an Account... 3 Navigating DSO... 4 Basic Orders... 5 Getting Started... 5 Attaching Files & Print Options... 7 Advanced Print Options
Site Administrator Guide
 Site Administrator Guide Trademark Notice Blackboard, the Blackboard logos, and the unique trade dress of Blackboard are the trademarks, service marks, trade dress and logos of Blackboard, Inc. All other
Site Administrator Guide Trademark Notice Blackboard, the Blackboard logos, and the unique trade dress of Blackboard are the trademarks, service marks, trade dress and logos of Blackboard, Inc. All other
CMS Training Manual. A brief overview of your website s content management system (CMS) with screenshots. CMS Manual
 Training A brief overview of your website s content management system () with screenshots. 1 Contents Logging In:...3 Dashboard:...4 Page List / Search Filter:...5 Common Icons:...6 Adding a New Page:...7
Training A brief overview of your website s content management system () with screenshots. 1 Contents Logging In:...3 Dashboard:...4 Page List / Search Filter:...5 Common Icons:...6 Adding a New Page:...7
Decision Support AITS University Administration. Web Intelligence Rich Client 4.1 User Guide
 Decision Support AITS University Administration Web Intelligence Rich Client 4.1 User Guide 2 P age Web Intelligence 4.1 User Guide Web Intelligence 4.1 User Guide Contents Getting Started in Web Intelligence
Decision Support AITS University Administration Web Intelligence Rich Client 4.1 User Guide 2 P age Web Intelligence 4.1 User Guide Web Intelligence 4.1 User Guide Contents Getting Started in Web Intelligence
Table of Contents. 1. Content Approval...1 EVALUATION COPY
 Table of Contents Table of Contents 1. Content Approval...1 Enabling Content Approval...1 Content Approval Workflows...4 Exercise 1: Enabling and Using SharePoint Content Approval...9 Exercise 2: Enabling
Table of Contents Table of Contents 1. Content Approval...1 Enabling Content Approval...1 Content Approval Workflows...4 Exercise 1: Enabling and Using SharePoint Content Approval...9 Exercise 2: Enabling
Avaya Network Configuration Manager User Guide
 Avaya Network Configuration Manager User Guide May 2004 Avaya Network Configuration Manager User Guide Copyright Avaya Inc. 2004 ALL RIGHTS RESERVED The products, specifications, and other technical information
Avaya Network Configuration Manager User Guide May 2004 Avaya Network Configuration Manager User Guide Copyright Avaya Inc. 2004 ALL RIGHTS RESERVED The products, specifications, and other technical information
User Guide. User Guide Title Page Page i
 User Guide User Guide Title Page Page i Table of Contents Welcome 1 Welcome to Avvo Websites 1 Getting Started 2 Accessing your Avvo Website Dashboard 2 Dashboard Features 3 Screen Options 4 Submitting
User Guide User Guide Title Page Page i Table of Contents Welcome 1 Welcome to Avvo Websites 1 Getting Started 2 Accessing your Avvo Website Dashboard 2 Dashboard Features 3 Screen Options 4 Submitting
Table of Contents INTRODUCTION... 2 HOME PAGE... 3. Announcements... 7 Personalize & Change Password... 8 Reminders... 9 SERVICE CATALOG...
 Table of Contents INTRODUCTION... 2 HOME PAGE... 3 Announcements... 7 Personalize & Change Password... 8 Reminders... 9 SERVICE CATALOG... 11 Raising a Service Request... 12 Edit the Service Request...
Table of Contents INTRODUCTION... 2 HOME PAGE... 3 Announcements... 7 Personalize & Change Password... 8 Reminders... 9 SERVICE CATALOG... 11 Raising a Service Request... 12 Edit the Service Request...
NJCU WEBSITE TRAINING MANUAL
 NJCU WEBSITE TRAINING MANUAL Submit Support Requests to: http://web.njcu.edu/its/websupport/ (Login with your GothicNet Username and Password.) Table of Contents NJCU WEBSITE TRAINING: Content Contributors...
NJCU WEBSITE TRAINING MANUAL Submit Support Requests to: http://web.njcu.edu/its/websupport/ (Login with your GothicNet Username and Password.) Table of Contents NJCU WEBSITE TRAINING: Content Contributors...
NDSU Technology Learning & Media Center. Introduction to Google Sites
 NDSU Technology Learning & Media Center QBB 150C 231-5130 www.ndsu.edu/its/tlmc Introduction to Google Sites Get Help at the TLMC 1. Get help with class projects on a walk-in basis; student learning assistants
NDSU Technology Learning & Media Center QBB 150C 231-5130 www.ndsu.edu/its/tlmc Introduction to Google Sites Get Help at the TLMC 1. Get help with class projects on a walk-in basis; student learning assistants
Reseller Panel Step-by-Step Guide
 1. Legal notice setup. Alternative language setup. Enter legal notice as text. Enter legal notice as link 2. ResellerPanel design. Edit colors and layout. Edit themes and icons 3. Create a new customer.
1. Legal notice setup. Alternative language setup. Enter legal notice as text. Enter legal notice as link 2. ResellerPanel design. Edit colors and layout. Edit themes and icons 3. Create a new customer.
Create Emails using imodules
 1 Create Emails using imodules imodules is an application currently used in a number of areas: alumni online directory, email marketing, event registration, and online fundraising campaigns. It is web-based,
1 Create Emails using imodules imodules is an application currently used in a number of areas: alumni online directory, email marketing, event registration, and online fundraising campaigns. It is web-based,
History Explorer. View and Export Logged Print Job Information WHITE PAPER
 History Explorer View and Export Logged Print Job Information WHITE PAPER Contents Overview 3 Logging Information to the System Database 4 Logging Print Job Information from BarTender Designer 4 Logging
History Explorer View and Export Logged Print Job Information WHITE PAPER Contents Overview 3 Logging Information to the System Database 4 Logging Print Job Information from BarTender Designer 4 Logging
Infoview XIR3. User Guide. 1 of 20
 Infoview XIR3 User Guide 1 of 20 1. WHAT IS INFOVIEW?...3 2. LOGGING IN TO INFOVIEW...4 3. NAVIGATING THE INFOVIEW ENVIRONMENT...5 3.1. Home Page... 5 3.2. The Header Panel... 5 3.3. Workspace Panel...
Infoview XIR3 User Guide 1 of 20 1. WHAT IS INFOVIEW?...3 2. LOGGING IN TO INFOVIEW...4 3. NAVIGATING THE INFOVIEW ENVIRONMENT...5 3.1. Home Page... 5 3.2. The Header Panel... 5 3.3. Workspace Panel...
O UTLOOK 2003 HELP SHEET MAIL. Opening the program. Mail
 O UTLOOK 2003 HELP SHEET MAIL Opening the program At Work Double-click the icon on your desktop. Or click the Start button. If this icon is displayed, click on it. If it is not displayed, click Start,
O UTLOOK 2003 HELP SHEET MAIL Opening the program At Work Double-click the icon on your desktop. Or click the Start button. If this icon is displayed, click on it. If it is not displayed, click Start,
Guide to using Cumulus software (a.k.a., the Cumulus "client")
 Guide to using Cumulus software (a.k.a., the Cumulus "client") January 2012 Stanford Law School s images database is in Cumulus a digital asset manager made by Canto Software http://www.canto.com. Stanford
Guide to using Cumulus software (a.k.a., the Cumulus "client") January 2012 Stanford Law School s images database is in Cumulus a digital asset manager made by Canto Software http://www.canto.com. Stanford
Create a Google Site in DonsApp
 Create a Google Site in DonsApp 1 Google Web Site Interactive. Constructivist. Collaborative. Communities. WHAT IS GOOGLE SITE? With one single click, you can create a website without any knowledge of
Create a Google Site in DonsApp 1 Google Web Site Interactive. Constructivist. Collaborative. Communities. WHAT IS GOOGLE SITE? With one single click, you can create a website without any knowledge of
JOOMLA 2.5 MANUAL WEBSITEDESIGN.CO.ZA
 JOOMLA 2.5 MANUAL WEBSITEDESIGN.CO.ZA All information presented in the document has been acquired from http://docs.joomla.org to assist you with your website 1 JOOMLA 2.5 MANUAL WEBSITEDESIGN.CO.ZA BACK
JOOMLA 2.5 MANUAL WEBSITEDESIGN.CO.ZA All information presented in the document has been acquired from http://docs.joomla.org to assist you with your website 1 JOOMLA 2.5 MANUAL WEBSITEDESIGN.CO.ZA BACK
Q. The Phone Manager call banner disappears after being displayed for a couple of seconds...5 Q. The Phone Manager icon in the taskbar is blue and
 Phone Manager FAQ s Q. The Phone Manager call banner disappears after being displayed for a couple of seconds...5 Q. The Phone Manager icon in the taskbar is blue and has a cross on it. 5 Q. Some options
Phone Manager FAQ s Q. The Phone Manager call banner disappears after being displayed for a couple of seconds...5 Q. The Phone Manager icon in the taskbar is blue and has a cross on it. 5 Q. Some options
USC Aiken CMS Manual. A manual on using the basic functions of the dotcms system. Office of Marketing and Community Relations-USC Aiken
 USC Aiken CMS Manual A manual on using the basic functions of the dotcms system Office of Marketing and Community Relations-USC Aiken Table Of Contents Introduction/How to Use Manual... 2 Logging In...
USC Aiken CMS Manual A manual on using the basic functions of the dotcms system Office of Marketing and Community Relations-USC Aiken Table Of Contents Introduction/How to Use Manual... 2 Logging In...
How to Add Users 1. 2.
 Administrator Guide Contents How to Add Users... 2 How to Delete a User... 9 How to Create Sub-groups... 12 How to Edit the Email Sent Out to New Users... 14 How to Edit and Add a Logo to Your Group's
Administrator Guide Contents How to Add Users... 2 How to Delete a User... 9 How to Create Sub-groups... 12 How to Edit the Email Sent Out to New Users... 14 How to Edit and Add a Logo to Your Group's
Content Management System User Guide
 CWD Clark Web Development Ltd Content Management System User Guide Version 1.0 1 Introduction... 3 What is a content management system?... 3 Browser requirements... 3 Logging in... 3 Page module... 6 List
CWD Clark Web Development Ltd Content Management System User Guide Version 1.0 1 Introduction... 3 What is a content management system?... 3 Browser requirements... 3 Logging in... 3 Page module... 6 List
Chapter 11 Sharing and Reviewing Documents
 Calc Guide Chapter 11 Sharing and Reviewing Documents This PDF is designed to be read onscreen, two pages at a time. If you want to print a copy, your PDF viewer should have an option for printing two
Calc Guide Chapter 11 Sharing and Reviewing Documents This PDF is designed to be read onscreen, two pages at a time. If you want to print a copy, your PDF viewer should have an option for printing two
ORACLE WEB CONTENT MANAGEMENT SYSTEM 2010
 Directions (please read carefully) System Basics 1 - Navigate to http://morgana.mtroyal.ca/training. The page shown below appears. Evoking edit mode 2 - Use Ctrl+Shift+F5 to evoke edit mode. Logging in
Directions (please read carefully) System Basics 1 - Navigate to http://morgana.mtroyal.ca/training. The page shown below appears. Evoking edit mode 2 - Use Ctrl+Shift+F5 to evoke edit mode. Logging in
Agency Manager Professional Software Manual
 Agency Manager Professional Software Manual Table Of Contents Navigation Pane... 4 Management Console... 5 Company Details... 5 Company Bank Details... 6 VAT Rate... 6 Currency Setting... 7 Database Users...
Agency Manager Professional Software Manual Table Of Contents Navigation Pane... 4 Management Console... 5 Company Details... 5 Company Bank Details... 6 VAT Rate... 6 Currency Setting... 7 Database Users...
+ Create, and maintain your site
 T4 Basics Version 1.0 + Create, and maintain your site With T4, you are in control of the content of your website. Feel free to be creative, and keep your site up to date. Few of T4 Features Media Library
T4 Basics Version 1.0 + Create, and maintain your site With T4, you are in control of the content of your website. Feel free to be creative, and keep your site up to date. Few of T4 Features Media Library
Rochester Institute of Technology. Finance and Administration. Drupal 7 Training Documentation
 Rochester Institute of Technology Finance and Administration Drupal 7 Training Documentation Written by: Enterprise Web Applications Team CONTENTS Workflow... 4 Example of how the workflow works... 4 Login
Rochester Institute of Technology Finance and Administration Drupal 7 Training Documentation Written by: Enterprise Web Applications Team CONTENTS Workflow... 4 Example of how the workflow works... 4 Login
Where do I start? DIGICATION E-PORTFOLIO HELP GUIDE. Log in to Digication
 You will be directed to the "Portfolio Settings! page. On this page you will fill out basic DIGICATION E-PORTFOLIO HELP GUIDE Where do I start? Log in to Digication Go to your school!s Digication login
You will be directed to the "Portfolio Settings! page. On this page you will fill out basic DIGICATION E-PORTFOLIO HELP GUIDE Where do I start? Log in to Digication Go to your school!s Digication login
1. Open EndNote - The first time you open EndNote, you may be asked whether you want to integrate with EndNote Web > select Cancel.
 Introduction to EndNote X7 for Macs This workshop introduces the basics of using the EndNote software with Macs. Contents Create an EndNote Library How to move/adjust the preview window Add references
Introduction to EndNote X7 for Macs This workshop introduces the basics of using the EndNote software with Macs. Contents Create an EndNote Library How to move/adjust the preview window Add references
Website Creator Pro Quick Reference Guide. Version: 0.5
 Website Creator Pro Quick Reference Guide Version: 0.5 Contents 1. Introduction 3 2. Navigation 4 2.1. Top Bar 4 2.1.1. Tabs 4 2.1.2. Buttons 4 2.2. Website Structure Fly-Out 4 3. Usage 5 3.1. Editor 5
Website Creator Pro Quick Reference Guide Version: 0.5 Contents 1. Introduction 3 2. Navigation 4 2.1. Top Bar 4 2.1.1. Tabs 4 2.1.2. Buttons 4 2.2. Website Structure Fly-Out 4 3. Usage 5 3.1. Editor 5
Password Memory 6 User s Guide
 C O D E : A E R O T E C H N O L O G I E S Password Memory 6 User s Guide 2007-2015 by code:aero technologies Phone: +1 (321) 285.7447 E-mail: info@codeaero.com Table of Contents Password Memory 6... 1
C O D E : A E R O T E C H N O L O G I E S Password Memory 6 User s Guide 2007-2015 by code:aero technologies Phone: +1 (321) 285.7447 E-mail: info@codeaero.com Table of Contents Password Memory 6... 1
SoftChalk. Level 1. University Information Technology Services. Training, SoftChalk Level Outreach, 1 Learning Technologies and Video Production
 SoftChalk Level 1 University Information Technology Services Training, SoftChalk Level Outreach, 1 Learning Technologies and Video Production Page 1 of 49 Copyright 2013 KSU Department of University Information
SoftChalk Level 1 University Information Technology Services Training, SoftChalk Level Outreach, 1 Learning Technologies and Video Production Page 1 of 49 Copyright 2013 KSU Department of University Information
Using MindManager 14
 Using MindManager 14 Susi Peacock, Graeme Ferris, Susie Beasley, Matt Sanders and Lindesay Irvine Version 4 September 2014 2011 Queen Margaret University 1. Navigating MindManager 14... 3 Tool Bars and
Using MindManager 14 Susi Peacock, Graeme Ferris, Susie Beasley, Matt Sanders and Lindesay Irvine Version 4 September 2014 2011 Queen Margaret University 1. Navigating MindManager 14... 3 Tool Bars and
user guide This user guide can be used as a whole manual, or sections, depending on the user s access permissions to AgendaOnline.
 user guide This user guide can be used as a whole manual, or sections, depending on the user s access permissions to AgendaOnline. home page...3 General Features... 3 Other Features... 4 navigating agendas...5
user guide This user guide can be used as a whole manual, or sections, depending on the user s access permissions to AgendaOnline. home page...3 General Features... 3 Other Features... 4 navigating agendas...5
Microsoft OneDrive. How to login to OneDrive:
 Microsoft OneDrive The beauty of OneDrive is that it is accessible from anywhere you have an Internet connection. You can access it from a Mac or Windows computer. You can even access it on your Smartphone
Microsoft OneDrive The beauty of OneDrive is that it is accessible from anywhere you have an Internet connection. You can access it from a Mac or Windows computer. You can even access it on your Smartphone
ithenticate User Manual
 ithenticate User Manual Updated November 20, 2009 Contents Introduction 4 New Users 4 Logging In 4 Resetting Your Password 5 Changing Your Password or Username 6 The ithenticate Account Homepage 7 Main
ithenticate User Manual Updated November 20, 2009 Contents Introduction 4 New Users 4 Logging In 4 Resetting Your Password 5 Changing Your Password or Username 6 The ithenticate Account Homepage 7 Main
Frog VLE Update. Latest Features and Enhancements. September 2014
 1 Frog VLE Update Latest Features and Enhancements September 2014 2 Frog VLE Update: September 2014 Contents New Features Overview... 1 Enhancements Overview... 2 New Features... 3 Site Backgrounds...
1 Frog VLE Update Latest Features and Enhancements September 2014 2 Frog VLE Update: September 2014 Contents New Features Overview... 1 Enhancements Overview... 2 New Features... 3 Site Backgrounds...
Module One: Getting Started... 6. Opening Outlook... 6. Setting Up Outlook for the First Time... 7. Understanding the Interface...
 2 CONTENTS Module One: Getting Started... 6 Opening Outlook... 6 Setting Up Outlook for the First Time... 7 Understanding the Interface...12 Using Backstage View...14 Viewing Your Inbox...15 Closing Outlook...17
2 CONTENTS Module One: Getting Started... 6 Opening Outlook... 6 Setting Up Outlook for the First Time... 7 Understanding the Interface...12 Using Backstage View...14 Viewing Your Inbox...15 Closing Outlook...17
Creative Stream }Content Management System (CMS)
 Creative Stream }Content Management System (CMS) The Creative Stream CMS is modular and as such installations may vary. Therefore certain sections of this document may not be relevant to your CMS. Contents
Creative Stream }Content Management System (CMS) The Creative Stream CMS is modular and as such installations may vary. Therefore certain sections of this document may not be relevant to your CMS. Contents
Cascade Content Management System Training
 Cascade Content Management System Training 2 3 HOW TO LOGIN 1. Visit cms.unomaha.edu 2. Using your NetID and password, login in here. THE DASHBOARD Here is an example of the dashboard: CASCADE CONTENT
Cascade Content Management System Training 2 3 HOW TO LOGIN 1. Visit cms.unomaha.edu 2. Using your NetID and password, login in here. THE DASHBOARD Here is an example of the dashboard: CASCADE CONTENT
What s New in Version 10 Details for Web Essentials
 What s New in Version 10 Details for Web Essentials TABLE OF CONTENTS Overview... 3 Dashboard Module... 3 General Changes... 3 New Proposal... 3 Create Proposal in Word... 5 Create New Proposal in Excel...
What s New in Version 10 Details for Web Essentials TABLE OF CONTENTS Overview... 3 Dashboard Module... 3 General Changes... 3 New Proposal... 3 Create Proposal in Word... 5 Create New Proposal in Excel...
Enterprise Interface User Guide
 Enterprise Interface User Guide http://www.scientia.com Email: support@scientia.com Ref: 3094 ISO 9001:2000 / TickIT certified Copyright Scientia Ltd 2010 This document is the exclusive property of Scientia
Enterprise Interface User Guide http://www.scientia.com Email: support@scientia.com Ref: 3094 ISO 9001:2000 / TickIT certified Copyright Scientia Ltd 2010 This document is the exclusive property of Scientia
WebFOCUS BI Portal: S.I.M.P.L.E. as can be
 WebFOCUS BI Portal: S.I.M.P.L.E. as can be Author: Matthew Lerner Company: Information Builders Presentation Abstract: This hands-on session will introduce attendees to the new WebFOCUS BI Portal. We will
WebFOCUS BI Portal: S.I.M.P.L.E. as can be Author: Matthew Lerner Company: Information Builders Presentation Abstract: This hands-on session will introduce attendees to the new WebFOCUS BI Portal. We will
(These instructions are only meant to get you started. They do not include advanced features.)
 FrontPage XP/2003 HOW DO I GET STARTED CREATING A WEB PAGE? Previously, the process of creating a page on the World Wide Web was complicated. Hypertext Markup Language (HTML) is a relatively simple computer
FrontPage XP/2003 HOW DO I GET STARTED CREATING A WEB PAGE? Previously, the process of creating a page on the World Wide Web was complicated. Hypertext Markup Language (HTML) is a relatively simple computer
NYS OCFS CMS Contractor Manual
 NYS OCFS CMS Contractor Manual C O N T E N T S CHAPTER 1... 1-1 Chapter 1: Introduction to the Contract Management System... 1-2 CHAPTER 2... 2-1 Accessing the Contract Management System... 2-2 Shortcuts
NYS OCFS CMS Contractor Manual C O N T E N T S CHAPTER 1... 1-1 Chapter 1: Introduction to the Contract Management System... 1-2 CHAPTER 2... 2-1 Accessing the Contract Management System... 2-2 Shortcuts
Using Webmail. Technical Manual: User Guide. Document Updated: 1/07. The Webmail Window. Displaying and Hiding the Full Header.
 Using Webmail Technical Manual: User Guide The Webmail Window To save an attachment: 1. Click once on the attachment name. Or, if there are multiple attachments, click the Save icon to save all attachments
Using Webmail Technical Manual: User Guide The Webmail Window To save an attachment: 1. Click once on the attachment name. Or, if there are multiple attachments, click the Save icon to save all attachments
Corporate Telephony Toolbar User Guide
 Corporate Telephony Toolbar User Guide 1 Table of Contents 1 Introduction...6 1.1 About Corporate Telephony Toolbar... 6 1.2 About This Guide... 6 1.3 Accessing The Toolbar... 6 1.4 First Time Login...
Corporate Telephony Toolbar User Guide 1 Table of Contents 1 Introduction...6 1.1 About Corporate Telephony Toolbar... 6 1.2 About This Guide... 6 1.3 Accessing The Toolbar... 6 1.4 First Time Login...
Swinburne University of Technology
 Swinburne University of Technology EndNote X7.2 Basics For Mac Swinburne Library EndNote resources page: http://www.swinburne.edu.au/lib/endnote/welcome.html These notes include excerpts from the EndNote
Swinburne University of Technology EndNote X7.2 Basics For Mac Swinburne Library EndNote resources page: http://www.swinburne.edu.au/lib/endnote/welcome.html These notes include excerpts from the EndNote
Getting Started with Adobe CQ5
 UNDP Country Office User Guide Getting Started with Adobe CQ5 UNDP OC Web Team v1.1 1. How to log in to CQ5 1 Contents 1. How to log in to CQ5... 3 2. CMS terminology... 5 3. Structure and layout... 6
UNDP Country Office User Guide Getting Started with Adobe CQ5 UNDP OC Web Team v1.1 1. How to log in to CQ5 1 Contents 1. How to log in to CQ5... 3 2. CMS terminology... 5 3. Structure and layout... 6
If you want to upload media files to Moodle, please refer to the alternative documentation in Moodle help How to add video and audio in Moodle
 Using MediaSpace MediaSpace is a service that allows you to easily upload and share media files. All University staff at all campuses can upload, browse and search for media, and create their own media
Using MediaSpace MediaSpace is a service that allows you to easily upload and share media files. All University staff at all campuses can upload, browse and search for media, and create their own media
Netigate User Guide. Setup... 2. Introduction... 5. Questions... 6. Text box... 7. Text area... 9. Radio buttons...10. Radio buttons Weighted...
 Netigate User Guide Setup... 2 Introduction... 5 Questions... 6 Text box... 7 Text area... 9 Radio buttons...10 Radio buttons Weighted...12 Check box...13 Drop-down...15 Matrix...17 Matrix Weighted...18
Netigate User Guide Setup... 2 Introduction... 5 Questions... 6 Text box... 7 Text area... 9 Radio buttons...10 Radio buttons Weighted...12 Check box...13 Drop-down...15 Matrix...17 Matrix Weighted...18
Researcher Profile and Outputs User Guide
 Science Foundation Ireland Grants and Awards Management System SESAME Researcher Profile and Outputs User Guide Version: 3.1 November 2015 Page 1 Copyright This document is the property of Science Foundation
Science Foundation Ireland Grants and Awards Management System SESAME Researcher Profile and Outputs User Guide Version: 3.1 November 2015 Page 1 Copyright This document is the property of Science Foundation
Microsoft Outlook 2013 Workshop
 Microsoft Outlook 2013 Workshop Course objectives: Manage correspondence and contacts efficiently Use the calendar effectively for appointments, meetings and events Customise Outlook settings View and
Microsoft Outlook 2013 Workshop Course objectives: Manage correspondence and contacts efficiently Use the calendar effectively for appointments, meetings and events Customise Outlook settings View and
Basic Web Development @ Fullerton College
 Basic Web Development @ Fullerton College Introduction FC Net Accounts Obtaining Web Space Accessing your web space using MS FrontPage Accessing your web space using Macromedia Dreamweaver Accessing your
Basic Web Development @ Fullerton College Introduction FC Net Accounts Obtaining Web Space Accessing your web space using MS FrontPage Accessing your web space using Macromedia Dreamweaver Accessing your
Microsoft Access 2010 handout
 Microsoft Access 2010 handout Access 2010 is a relational database program you can use to create and manage large quantities of data. You can use Access to manage anything from a home inventory to a giant
Microsoft Access 2010 handout Access 2010 is a relational database program you can use to create and manage large quantities of data. You can use Access to manage anything from a home inventory to a giant
Webmail Instruction Guide
 Webmail Instruction Guide This document is setup to guide your through the use of the many features of our Webmail system. You may either visit www.safeaccess.com or webmail.safeaccess.com to login with
Webmail Instruction Guide This document is setup to guide your through the use of the many features of our Webmail system. You may either visit www.safeaccess.com or webmail.safeaccess.com to login with
ithenticate User Manual
 ithenticate User Manual Version: 2.0.2 Updated March 16, 2012 Contents Introduction 4 New Users 4 Logging In 4 Resetting Your Password 5 Changing Your Password or Username 6 The ithenticate Account Homepage
ithenticate User Manual Version: 2.0.2 Updated March 16, 2012 Contents Introduction 4 New Users 4 Logging In 4 Resetting Your Password 5 Changing Your Password or Username 6 The ithenticate Account Homepage
Salesforce Customer Portal Implementation Guide
 Salesforce Customer Portal Implementation Guide Salesforce, Winter 16 @salesforcedocs Last updated: December 10, 2015 Copyright 2000 2015 salesforce.com, inc. All rights reserved. Salesforce is a registered
Salesforce Customer Portal Implementation Guide Salesforce, Winter 16 @salesforcedocs Last updated: December 10, 2015 Copyright 2000 2015 salesforce.com, inc. All rights reserved. Salesforce is a registered
Indiana Campaign Finance System Secure Site
 Indiana Campaign Finance System Secure Site Overview The Indiana Campaign Finance System is provided by the Indiana Election Division to enable campaign committees to manage contributions and expenditures,
Indiana Campaign Finance System Secure Site Overview The Indiana Campaign Finance System is provided by the Indiana Election Division to enable campaign committees to manage contributions and expenditures,
UH CMS Basics. Cascade CMS Basics Class. UH CMS Basics Updated: June,2011! Page 1
 UH CMS Basics Cascade CMS Basics Class UH CMS Basics Updated: June,2011! Page 1 Introduction I. What is a CMS?! A CMS or Content Management System is a web based piece of software used to create web content,
UH CMS Basics Cascade CMS Basics Class UH CMS Basics Updated: June,2011! Page 1 Introduction I. What is a CMS?! A CMS or Content Management System is a web based piece of software used to create web content,
Introduction to EndNote X7
 Introduction to EndNote X7 UCL Library Services, Gower St., London WC1E 6BT 020 7679 7793 E-mail: library@ucl.ac.uk Web www.ucl.ac.uk/library What is EndNote? EndNote is a reference management package
Introduction to EndNote X7 UCL Library Services, Gower St., London WC1E 6BT 020 7679 7793 E-mail: library@ucl.ac.uk Web www.ucl.ac.uk/library What is EndNote? EndNote is a reference management package
HDAccess Administrators User Manual. Help Desk Authority 9.0
 HDAccess Administrators User Manual Help Desk Authority 9.0 2011ScriptLogic Corporation ALL RIGHTS RESERVED. ScriptLogic, the ScriptLogic logo and Point,Click,Done! are trademarks and registered trademarks
HDAccess Administrators User Manual Help Desk Authority 9.0 2011ScriptLogic Corporation ALL RIGHTS RESERVED. ScriptLogic, the ScriptLogic logo and Point,Click,Done! are trademarks and registered trademarks
USER GUIDE. Unit 2: Synergy. Chapter 2: Using Schoolwires Synergy
 USER GUIDE Unit 2: Synergy Chapter 2: Using Schoolwires Synergy Schoolwires Synergy & Assist Version 2.0 TABLE OF CONTENTS Introductions... 1 Audience... 1 Objectives... 1 Before You Begin... 1 Getting
USER GUIDE Unit 2: Synergy Chapter 2: Using Schoolwires Synergy Schoolwires Synergy & Assist Version 2.0 TABLE OF CONTENTS Introductions... 1 Audience... 1 Objectives... 1 Before You Begin... 1 Getting
Email. Using Outlook Live
 Using Outlook Live Contents What is Email?... 4 Using Email... 4 Email Address... 4 Password... 4 The Windows Live Hotmail Welcome Screen... 6 Inbox... 7 The Mail Inbox Toolbar... 8 Sending Mail... 9 Attaching
Using Outlook Live Contents What is Email?... 4 Using Email... 4 Email Address... 4 Password... 4 The Windows Live Hotmail Welcome Screen... 6 Inbox... 7 The Mail Inbox Toolbar... 8 Sending Mail... 9 Attaching
How To Manage Your Website On A Webmaster.Com (Webmaster) On A Pc Or Mac Or Macbook Or Macintosh (Web) On Pc Or Ipa (Web).Com (For Mac) On Your Pc Or Pc Or Your
 Creative Stream Content Management System (CMS) The Creative Stream CMS is modular and as such installations may vary. Therefore certain sections of this document may not be relevant to your CMS. Contents
Creative Stream Content Management System (CMS) The Creative Stream CMS is modular and as such installations may vary. Therefore certain sections of this document may not be relevant to your CMS. Contents
IT Academy Lesson Plan
 10 IT Academy Lesson Plan Microsoft Sharepoint Turn potential into success Microsoft Office SharePoint 2010: Lesson Plans Introduction Preparing to teach courses on Microsoft SharePoint 2010 for the first
10 IT Academy Lesson Plan Microsoft Sharepoint Turn potential into success Microsoft Office SharePoint 2010: Lesson Plans Introduction Preparing to teach courses on Microsoft SharePoint 2010 for the first
Alfresco Online Collaboration Tool
 Alfresco Online Collaboration Tool USER MANUAL BECOMING FAMILIAR WITH THE USER INTERFACE... 4 MY DASHBOARD... 4 MY PROFILE... 6 VIEWING YOUR FULL PROFILE... 6 EDITING YOUR PROFILE... 7 CHANGING YOUR PASSWORD...
Alfresco Online Collaboration Tool USER MANUAL BECOMING FAMILIAR WITH THE USER INTERFACE... 4 MY DASHBOARD... 4 MY PROFILE... 6 VIEWING YOUR FULL PROFILE... 6 EDITING YOUR PROFILE... 7 CHANGING YOUR PASSWORD...
State of Illinois Web Content Management (WCM) Guide For SharePoint 2010 Content Editors. 11/6/2014 State of Illinois Bill Seagle
 State of Illinois Web Content Management (WCM) Guide For SharePoint 2010 Content Editors 11/6/2014 State of Illinois Bill Seagle Table of Contents Logging into your site... 2 General Site Structure and
State of Illinois Web Content Management (WCM) Guide For SharePoint 2010 Content Editors 11/6/2014 State of Illinois Bill Seagle Table of Contents Logging into your site... 2 General Site Structure and
Charter Email. Email Addresses Create / Manage
 Charter Email Email Addresses Create / Manage You can create and manage your email addresses from your My Account. If you have not already done so as the primary account holder, you will need to create
Charter Email Email Addresses Create / Manage You can create and manage your email addresses from your My Account. If you have not already done so as the primary account holder, you will need to create
CONTRACT MANAGEMENT SYSTEM USER S GUIDE VERSION 2.7 (REVISED JULY 2012)
 CONTRACT MANAGEMENT SYSTEM USER S GUIDE VERSION 2.7 (REVISED JULY 2012) VERSION 2.6 (REVISED APRIL 2012)... I INTRODUCTION... 5 Helpful Hints... 5 Pop-Up Blockers... 5 Users... 6 CPUC Staff Administrator...
CONTRACT MANAGEMENT SYSTEM USER S GUIDE VERSION 2.7 (REVISED JULY 2012) VERSION 2.6 (REVISED APRIL 2012)... I INTRODUCTION... 5 Helpful Hints... 5 Pop-Up Blockers... 5 Users... 6 CPUC Staff Administrator...
