Guntermann & Drunck GmbH. G&D DVIVision. Installation and Operating Guide
|
|
|
- Stella Palmer
- 8 years ago
- Views:
Transcription
1 Guntermann & Drunck GmbH G&D DVIVision Installation and Operating Guide
2 About this guide This guide is authored with special diligence and verified by the state of the art for correctness. G&D neither explicitly nor implicitly takes guarantee or responsibility for the quality, efficiency and marketability of the product when used for a certain purpose that differs from the scope of service covered by this guide. For losses, which directly or indirectly result from the use of the documentation as well as for incidental damages or subsequent damages, G&D is liable only in the cases of intent or gross negligence. Warranty exclusion In the following cases, G&D will not accept warranty claims: The devices were not used as intended. The devices were repaired or modified by unauthorized personnel. The devices offer extensive external damage that was not reported at time of delivery. The devices were damaged by third-party accessories. G&D will assume no liability for any consequential damages that may arise from the use of the products. Trademark credits All product and company names mentioned in this guide and other documents you have received with your G&D product may be trademarks or trade names of their respective owners. Imprint Guntermann & Drunck GmbH All rights reserved. Version /12/2008 Firmware: 1.7.7cpu; 1.6.5con Guntermann & Drunck GmbH Dortmunder Str. 4a Wilnsdorf Germany Phone Fax sales@gdsys.de i G&D DVIVision
3 Contents Contents Safety guidelines... 1 The DVIVision series... 2 Scope of delivery... 3 Installation... 4 Preparation... 4 Installing the computer module (DVIVision-CPU)... 6 Connecting the computer... 6 Optional: Connecting the local console... 7 Connections for data transmission and power supply... 7 Additional interfaces of the multi-channel variants... 8 Installing the user module (DVIVision-CON)... 9 Connecting the remote console... 9 Connections for data transmission and power supply Additional interfaces of the multi-channel variants Initiation Operation Concurrent operation of the DVIVision system Exclusive operation of the DVIVision system Configuration Overview of the functions and the default settings Changing the configuration Using the setup mode Using the setup menu Configurational settings Activating or deactivating the hotkey delay Using single or double hotkeys Changing the single hotkey Changing the double hotkey Timeout of the automatic input lock Authorising permanent activation of input lock Changing the videomode of the user consoles Activating or deactivating the video compression Support for multimedia or Sun special keys Support for special keyboards Changing the scancode set of a PS/2 keyboard Activating or resetting a PS/2 mouse Displaying the system s status information Resetting the default settings Continuative information Recommendations for the twisted pair cable USB and PS/2 signals of the variants -ARU and -U Supporting any resolution DDC transmission with cache function G&D DVIVision ii
4 Status displays Computer module (DVIVision-CPU) User module (DVIVision-CON) The expansion DVI-Power Scope of delivery Functionality Installation guidelines Installing the G&D Power Card into the computer Connecting the signal lines to the slot card Connecting the G&D Power Card and the panel with DVIVision Operating the expansion DVI-Power Allocating the connection cable for the panel Customer service Order numbers Technical data General features of the DVIVision series Specific features of the single-channel devices Specific features of the multi-channel devices Current and power consumption Glossary Index iii G&D DVIVision
5 Safety guidelines Safety guidelines Please read the following safety guidelines attentively before you start running the G&D product. The guidelines help to avoid damage to the product and prevent possible violations. Inform all persons that use this equipment in detail about these safety guidelines. Observe all warnings or operating instructions put on the device or stated in this operating guide., Avoid the risk of electric shock To avoid the risk of electric shock, do not open the device or remove the covers. If service is required, please contact our technicians., Disconnect the main power plug or the power supply before installation Before installation, ensure that the device has been disconnected from the power source. Disconnect the main power plug or the power supply of the device., Ensure constant access to the power plugs Ensure during the installation of the devices that the power plugs remain accessible.! Do not cover the ventilation openings Ventilation openings prevent the device from overheating. Do not cover them.! Ensure proper installation position For reasons of electric safety, the device has to be installed upright and horizontally.! Avoid the risk of tripping over cables Ensure that there is no risk of tripping over cables.! Only use a grounded electrical outlet Operate this device by using a grounded electrical outlet.! Use only the provided G&D power pack Operate this device with the provided G&D power pack or with the power packs listed in the operating manual.! Operate the device only in the intended area of application This device has been designed for indoor use. Do not expose it to extreme cold, heat or humidity. G&D DVIVision 1
6 The DVIVision series The DVIVision series The KVM extenders of the DVIVision series consist of a computer module and a user module. The computer to be operated as well as an optional console are connected to the computer module (DVIVision-CPU). The remote console is connected to the user module (DVIVision-CON). Both the computer module and the user module are connected through a twisted pair cable (category 5e or better). The keyboard, mouse and digital video signals of the connected computer are transmitted through this cable and enable operating the computer remotely. The computer can either be operated at the remote console of the user module or at the local console of the computer module. The DVIVision series provides further devices that enable transmitting additional signals and the usage of several monitors: Variant Video channels Keyboard & Mouse DVIVision 1 Audio & RS232 DVIVision-AR 1 USB 1.1 DVIVision-ARU 1 DVIVision-MC2 2 DVIVision-MC2-AR 2 DVIVision-MC2-ARU 2 DVIVision-MC3 3 DVIVision-MC-3AR 3 DVIVision-MC3-ARU 3 Table 1: Available variants of the DVIVision series Optionally, the expansion DVI-Power is available for the variants DVIVision-AR and -ARU. This expansion enables controlling both the ATX-Power button and the Reset button remotely. For detailed information regarding the expansion DVI-Power also see the chapter The expansion DVI-Power on page G&D DVIVision
7 Scope of delivery Scope of delivery Standard scope of delivery of the DVIVision series The KVM extenders of the DVIVision series consist of a computer module (DVIVision-CPU) and a workstation module (DVIVision-CON). Additionally, the devices scope of delivery includes the following accessories: 2 x power cable (PowerCable-2 Standard) 1 x video cable (DVI-D-SL-M/M-2) 1 x video adapter (DVI-I-HD15F) 1 x PS/2 mouse cable (PS/2-M/M-2 green) 1 x PS/2 keyboard cable (PS/2-M/M-2 purple) 1 x USB device cable (USB-AM/BM-2) 1 x data cable (Update-Cable-2) 1 x Installation and Operating Guide Expanded scope of delivery of -AR and -ARU variants If you have purchased the variant -AR or -ARU of the DVIVision series, the scope of delivery additionally includes the following cables: 2 x audio cable (Audio-M/M-2) 1 x serial connection cable (RS232-M/F-2) Additional scope of delivery of multi-channel variants The multi-channel variants of the DVIVision series provide a separate video cable for each video channel: The variant DVIVision-MC2 is supplied with two video cables whereas the variant -MC3 is provided with three video cables. The scope of delivery of the multi-channel devices provides rackmount sets (19 RM-Set-435) to install the devices to a 19 rack. The installation of the devices to the rack can be carried out with both the front panel or the back panel facing forwards. The single-channel devices are available as desktop or as rackmount variant (see Order numbers on page 45). The rackmount variants always have to be installed to the rack with the front panel facing forwards. G&D DVIVision 3
8 Installation Installation The computer module is placed close to the computer to be operated through the DVIVision system. If desired, a separate user console can be optionally connected to the computer module. The desktop environment of the user includes a monitor, a keyboard and a mouse. The user module is connected to the computer module using a category 5e (or better) twisted pair cable. The remote console is connected to this module. Preparation When choosing a place for the device, please ensure to comply with the ambient temperature limit (see Technical data on page 45 ff.) close to the device. The ambient temperature limit must not be influenced by other devices. When installing the devices, make sure to only place a maximum of three devices directly on top of each other. Therefore, a good circulation of air is enabled and a mutual thermal interference can be avoided. After having installed three devices, provide for a distance (at least 2 cm). Avoid to cover the ventilation openings of the variants which include ventilation openings. For reasons of electric safety, the device only has to be installed horizontally. 1. Ensure that the computer to be connected to the DVIVision system is turned off. If the computer is provided with keyboard and mouse, unplug the cables of the input devices from the interfaces. 2. Place the computer module (DVIVision-CPU) close to the computer. Please mind the maximum cable length of five metres between the computer module and the computer to be connected. 3. Place the user module (DVIVision-CON) close to the remote console. Please also mind the maximum cable length of five metres between the user module and the devices of the user console. 4. Take the supplied cables of the DVIVision system, and place them ready for installing the devices. The scope of delivery of both the computer module and the user module provides an IEC cable and a set of signal cables, which are listed on the following page. 4 G&D DVIVision
9 Installation DVI-D-SL-M/M-2 DVI-I-HD15F PS/2-M/M-2 (2x) USB-AM/BM-2 DVIVision Device The scope of delivery of the variants DVIVision-AR and -ARU also provides two audio cables and one RS232 cable for both the computer module and the user module: Audio-M/M-2 (2x) RS232-M/F-2 DVIVision Device The last number (-2) of the cable designation corresponds to the cable length. If you have ordered the cable sets with cables of five metres length, the cable designation ends with the number -5. G&D DVIVision 5
10 Installation Installing the computer module (DVIVision-CPU) The computer, whose signals are transmitted to the remote console, is connected to the computer module. A local console can optionally be connected to the computer module. Connecting the computer Figure 1: Interfaces to connect the computer to the computer module DVI CPU: Connect the digital video output of the computer to this interface. For this purpose, use the DVI-D-M/M-2 cable. The mouse and keyboard signals of both consoles can either be transmitted to the computer through the USB interface USB CPU or through the PS/2 interfaces Mouse CPU and Keyb. CPU. USB CPU: Connect the USB interface of the computer to this interface. For this purpose, use the USB-AM/BM-2 cable. Keyb. CPU: Connect the PS/2 keyboard interface of the computer to this interface. For this purpose, use the PS/2-M/M-2 cable (purple plugs). Mouse CPU: Connect the PS/2 mouse interface of the computer to this interface. For this purpose, use the PS/2-M/M-2 cable (green plugs). Additional interfaces of the variants DVIVision-AR and -ARU: Line Out: Connect the Line-In interface of the computer to this interface. For this purpose, use the Audio-M/M-2 cable. Line In: Connect the Line-Out interface of the computer to this interface. For this purpose, use the Audio-M/M-2 cable. RS232: Connect the nine-pole serial interface of the computer to this interface. For this purpose, use the RS232-M/F-2 cable. 6 G&D DVIVision
11 Installation Optional: Connecting the local console Figure 2: Interfaces to connect the local console to the computer module DVI/VGA Out: Connect the monitor of the local console to this interface. If the monitor only provides an analog VGA input, connect the DVI-I-HD15F adapter to this interface. Afterwards, connect the monitor s VGA cable to the adapter. Keyb.: Connect the keyboard of the local console to this interface. Mouse: Connect the mouse of the local console to this interface. Connections for data transmission and power supply Figure 3: Interfaces for data transmission and power supply Transmission: Connect the category 5e (or better) twisted pair cable, which is available as accessories, to this interface. Connect the other end of the cable to the respective interface ofthe user module. Power: Insert the supplied PowerCable-2 Standard IEC cable. Red. Power: The Power-Set 12/Type 2 power pack can optionally be connected using this plug. Through this, a second, redundant power supply of the computer module is achieved. G&D DVIVision 7
12 Installation Additional interfaces of the multi-channel variants Figure 4: Additional interfaces of the multi-channel variant at the computer module For each added video channel, the multi-channel variants of the computer module are additionally provided with the interfaces Transmission, DVI/VGA Out and DVI CPU. The interfaces of each channel are located next to each other. The descriptions of the interfaces are provided with the number of the channels. Transmission x: Connect the category 5e (or better) twisted pair cable, which is available as accessories, to this interface. Connect the other end of the cable to the respective interface of the workstation module. DVI/VGA Out x: Connect the monitor of the local console to this interface. If the monitor only provides an analog VGA input, connect the DVI-I-HD15F adapter to this interface. Afterwards, connect the monitor s VGA cable to the adapter. DVI CPU x: Connect the digital video output of the computer to this interface. For this purpose use the DVI-D-SL-M/M-2 cable. 8 G&D DVIVision
13 Installation Installing the user module (DVIVision-CON) Connecting the remote console Figure 5: Interfaces to connect the user console to the user module DVI/VGA Out: Connect the console monitor to this interface. If the monitor only provides an analog VGA input, connect the DVI-I-HD15F adapter to this interface. Afterwards, connect the monitor s VGA cable to the adapter. Both mouse and keyboard of the remote console can either be connected as a PS/2 device or as a USB device. USB Keyb.: Connect the USB keyboard to this interface. USB Mouse: Connect the USB mouse to this interface. Keyb.: Connect the PS/2 keyboard to this interface. Mouse: Connect the PS/2 mouse to this interface. Additional USB interfaces of the variants DVIVision-ARU and -U: USB 1.1 Devices: Any USB device can be connected with these interfaces. Two USB interfaces are located on the back panel of the device, another two can be found on the front panel. The data rate of the interfaces is 12 MBit/s (USB 1.1). The USB devices are provided to the computer module (DVIVision-CPU) which is connected to the computer. Additional interfaces of the variants DVIVision-AR and ARU: Speaker: Connect the speakers of the console to this interface. Micro In: If desired, connect the microphone of the console to this interface. RS232: Connect the serial device to this interface. The serial device ist provided to the computer that is connected to the computer module (DVIVision-CPU). G&D DVIVision 9
14 Installation Connections for data transmission and power supply Figure 6: Interfaces for data transmission and power supply Transmission: Connect the category 5e (or better) twisted pair cable, which is available as accessories, to this interface. Connect the other end of the cable to the respective interface of the computer module. Power: Insert the supplied PowerCable-2 Standard IEC cable. Red. Power: The Power-Set 12/Type 2 power pack can optionally be connected using this plug. Through this, a second, redundant power supply of the user module is achieved. Additional interfaces of the multi-channel variants Figure 7: Additional interfaces of the multi-channel variants at the user module For each additional video channel, the multi-channel variants of the user module are additionally provided with the interfaces Transmission and DVI/VGA Out. The interfaces of each channel are located next to each other. The interfaces are provided with the numbers of the channels. Transmission x: Connect the category 5e (or better) twisted pair cable, which is available as accessories, to this interface. Connect the other end of the cable to the respective interface of the computer module. DVI/VGA Out x: Connect the monitor of the console to this interface. If the monitor only provides an analog VGA input, connect the DVI-I-HD15F adapter to this interface. Afterwards, connect the monitor s VGA cable to the adapter. 10 G&D DVIVision
15 Initiation Initiation After the proper installation, the DVIVision system can be immediately put into operation. Mind the following activation sequence while initiating the system: 1. Turn on the user module (DVIVision-CON) at the switch that is located above the Power socket. 2. Turn on the computer module (DVIVision-CPU) at the switch that is located above the Power socket. 3. Turn on the computer that is connected to the computer module. The recommended activation sequence ensures that the DVIVision system is able to read out the features of the connected monitor and to transmit them to the computer (see DDC transmission with cache function on page 35). After the DVIVision system has been turned on, the LEDs on the front panel of both the computer module and the user module signal the system s operating status. For further advices on this topic, also see the chapter Status displays on page 36 ff. G&D DVIVision 11
16 Operation Operation The computer connected to the computer module (DVIVision-CPU) can be operated at the remote console of the user module as well as at the local console of the computer module. After having initiated both consoles, they are enabled to operate the computer. In the default setting, the monitors of both the remote and the local console of the DVIVision system always display the same picture at the same time independently from the input lock. The paragraph Changing the videomode of the user consoles on page 23 explains how this setting can be changed. Concurrent operation of the DVIVision system If a user carries out a keyboard or a mouse input, the DVIVision system automatically locks the input devices of the concurrent console. The lock is lifted if no inputs are made at the active console during the adjusted timing of the automatic input lock (default: 1 second). After the automatic input lock has been lifted, both consoles are again able to operate the computer. As an alternative to operate the computer concurrently through the consoles, the exclusive operation (see below) can also be activated. Related topics: Timeout of the automatic input lock on page 21 Changing the videomode of the user consoles on page 23 Exclusive operation of the DVIVision system For operating the DVIVision system exclusively, the function Authorising permanent activation of input lock can be activated in the setup menu. If this function is turned on, the user of the DVIVision system can activate the exclusive operation by pressing the key combination Hotkey + Print Screen (default: Ctrl + Print Screen). After having pressed this key combination, the input devices of the concurrent console are deactivated. By pressing the key combination again at the console where the permanent input lock has been activated, users at both consoles are again able to operate the DVIVision system. After the permanent input lock has been activated at one console, the Scroll LEDs are blinking on the keyboards of both consoles. Related topics: Authorising permanent activation of input lock on page 22 Changing the videomode of the user consoles on page G&D DVIVision
17 Configuration Configuration The configuration of the DVIVision system can be changed by the user in both the setup mode and the setup menu: The setup mode is activated through a console keyboard. The configuration can be changed by pressing special setup keys. As an alternative, the setup menu is provided. The configuration can be changed by using a terminal emulation program and a supplied data cable. Some functions of the DVIVision system can only be carried out in either the setup mode or the setup menu. Note the advices referring to this on the following pages. Overview of the functions and the default settings The following table provides an overview of the configurable functions of the DVIVision system. In addition, the default settings and references to detailed function descriptions are listed. Function Standard setting Page Activating or deactivating the hotkey delay turned on 17 Using single or double hotkeys single hotkeys 18 Changing the single hotkey Ctrl 19 Changing the double hotkey Ctrl + Shift 20 Timeout of the automatic input lock 1 second 21 Authorising permanent activation of input lock turned off 22 Changing the videomode of the user consoles turned on 23 Activating or deactivating the video compression turned on 24 Support for multimedia or Sun special keys PC Multimedia 25 Support for special keyboards turned off 27 Changing the scancode set of a PS/2 keyboard scancode set 2 28 Activating or resetting a PS/2 mouse 29 Displaying the system s status information 30 Resetting the default settings 31 The following pages provide a detailed description of how to operate the setup mode and the setup menu. The configurable functions of the DVIVision system are described in detail on page 17 ff. G&D DVIVision 13
18 Configuration Changing the configuration The configuration can either be changed in the setup mode or in the setup menu. The descriptions of the configurable functions on the following pages include instructions on how to configurate both the setup mode and the setup menu. Using the setup mode The setup mode can be activated through the keyboard of a console at any time. After the setup mode has been activated, the configuration of the DVIVision system can be changed with various setup keys. After the call of the setup mode, only one setup function can be carried out. If you want to perform several functions, you have to restart the setup mode after having performed a function. How to activate the setup mode: Press the key combination Hotkey + Backspace (default: Ctrl + Backspace) at the same time to activate the setup mode. In the default settings, the key combination to activate the setup mode has to be pressed for seven seconds. After the first call of the setup mode, the hotkey delay can be turned off by pressing the setup key 8 (see page 17). The control LEDs NUM, and Scroll are blinking simultaneously if the setup mode has been successfully activated. Additionally, the yellow user LED at both the computer module and the user module is blinking. Now you can perfom a setup function. How to perform a setup function: After the setup mode has been activated, press one of the setup keys that are described on the following pages. How to end the setup mode without performing a function: Press ESC to end the setup mode. 14 G&D DVIVision
19 Using the setup menu Configuration The setup menu enables you to comfortably view and edit the configuration of the DVIVision system. In contrast to the setup mode, it is possible to edit several settings within one session. For using the setup menu, start any terminal emulation program on a computer (for example HyperTerminal or PuTTY). The computer on which the terminal emulation program is installed, is connected to the Service socket of the computer module or the user module with supplied data cable. How to establish a connection in the terminal emulation program: Start any terminal emulation program (for example HyperTerminal or PuTTY). Collect the following data to establish a connection to the DVIVision system: Bits per second: Data bits: 8 Parity: None Stop bits: 1 Flow control: None Use the supplied data cable to connect the computer to the Service socket on the front panel of the computer module or the user module. How to start the setup menu: Start the terminal emulation program. Load the connection settings of the setup menu and establish the connection. Press the Enter key in the terminal emulation program. As soon as the connection has been succesfully established, the setup menu is displayed within the terminal emulation program (see figure on page 16). How to end the setup menu: Press the key combination Ctrl + x twice to end the setup menu. G&D DVIVision 15
20 Configuration Operating the setup menu The setup menu lists all settings of the DVIVision system in tabular form: Setup Menu for DVIVision-CPU Show System Info... Show Version Info... Show Line Info... Show Temperature Info... Hotkey: Ctrl Double Hotkey: No Hotkey Delay: YES Set System Defaults... Scancode Set CPU: 2 Scancode Set CON: 2 PS/2 Keyboard Type CPU: Standard PS/2 Keyboard Type CON: Standard USB Keymode: PC Multimedia Video Compression: On Permanent Access CPU: No Permanent Access CON: No Videomode CPU: Always On Videomode CON: Always On Timeout: 1 s 'Space': Toggle 'S': Save The active setting of the various functions is displayed in the right column. If this function contains a sub-dialogue, it is displayed with three dots [...] in the right column. How to operate the setup menu: Select the desired menu item with the arrow keys of the keyboard. The active row is marked with angular arrows. The settings of the menu items that are displayed in the right column can be changed by pressing the Space key (repeatedly). If you have selected a menu item that includes a sub-dialogue, press the Enter key to open it. 16 G&D DVIVision
21 Configuration Configurational settings Activating or deactivating the hotkey delay In the default settings of the DVIVision system, the key combination Hotkey + Backspace (default: Ctrl + Backspace) has to be pressed for seven seconds to start the setup mode. If you want to start the setup mode directly after having pressed the key combination, the hotkey delay can be deactivated. How to (de)activate the hotkey delay: setup mode 1. Press the key combination Hotkey + Backspace (default: Ctrl + Backspace) to activate the setup mode. If the hotkey delay is active, press the key combination for seven seconds. 2. Press one of the setup keys listed below to (de)activate the hotkey delay: 7 activates the hotkey delay 8 deactivates the hotkey delay setup menu 1. Establish the connection to the DVIVision system through the terminal emulation program. 2. Use the arrow keys to select the row Hotkey Delay. 3. Press the Space key (repeatedly) to (de)activate the hotkey delay: Yes activates the hotkey delay No deactivates the hotkey delay 4. Press the S key to save the settings. G&D DVIVision 17
22 Configuration Using single or double hotkeys The number of free key combinations is possibly narrowed if many application programs with hotkeys are operated on one computer or if different G&D devices are used in one cascade. In such a case, a set of key combinations that does not collide with other porgrams or cascaded G&D devices can be used by applying double hotkeys. How to activate the use of single or double hotkeys: setup mode 1. Press the key combination Hotkey + Backspace (default: Ctrl + Backspace) to activate the setup mode. If the hotkey delay is active, press the key combination for seven seconds. 2. Press one of the setup keys listed below to activate the use of single or double hotkeys: S use of single hotkeys A use of double hotkeys setup menu 1. Establish the connection to the DVIVision system through the terminal emulation program. 2. Use the arrow keys to select the row Double Hotkey. 3. Press the Space key (repeatedly) to activate the use of single or double hotkeys: No use of single hotkeys Yes use of double hotkeys 4. Press the S key to save the settings. After the switching, the active hotkey is being converted into a double hotkey (or vice versa): Single hotkey Ctrl Alt Alt Gr Win Shift Double hotkey Ctrl + Shift Alt + Shift Alt Gr + Ctrl Win + Ctrl Shift + Win Related topics: Changing the single hotkey on page 19 Changing the double hotkey on page G&D DVIVision
23 Changing the single hotkey Configuration The hotkey has to be pressed in combination with the Backspace key to call the setup mode of the DVIVision system. If an application program or another G&D device within the cascade uses the same hotkey, the hotkey can be changed. The single hotkey Ctrl is preset in the delivery status. How to change the current hotkey: setup mode 1. Press the key combination Hotkey + Backspace (default: Ctrl + Backspace) to activate the setup mode. If the hotkey delay is active, press the key combination for seven seconds. 2. Press one of the setup keys listed below to activate a certain hotkey: Ctrl activates the hotkey Ctrl Alt activates the hotkey Alt Alt Gr activates the hotkey Alt Gr Win activates the hotkey Win Shift activates the hotkey Shift setup menu 1. Establish the connection to the DVIVision system through the terminal emulation program. 2. Use the arrow keys to select the row Hotkey. 3. Press the Space key (repeatedly) to activate a certain hotkey: Ctrl activates the hotkey Ctrl Alt activates the hotkey Alt Alt Gr activates the hotkey Alt Gr Win activates the hotkey Win Shift activates the hotkey Shift 4. Press the S key to save the settings. Related topic: Using single or double hotkeys on page 18 G&D DVIVision 19
24 Configuration Changing the double hotkey If you have activated the use of double hotkeys (see page 18), the double hotkey has to be pressed in combination with the Backspace key to call the setup mode of the DVIVision system. The double hotkey can be changed if an application program or another G&D device within the cascade uses the same double hotkey. How to change the current double hotkey: setup mode 1. Requirement: activation of the double hotkeys (see page 18). 2. Press the key combination Hotkey + Backspace (default: Ctrl + Backspace) to activate the setup mode. If the hotkey delay is active, press the key combination for seven seconds. 3. Press one of the setup keys listed below to activate the desired double hotkey: Ctrl activates the double hotkey Ctrl + Shift Alt activates the double hotkey Alt + Shift Alt Gr activates the double hotkey Alt Gr + Ctrl Win activates the double hotkey Win + Ctrl Shift activates the double hotkey Shift + Win setup menu 1. Requirement: activation of the double hotkeys (see page 18). 2. Establish the connection to the DVIVision system through the terminal emulation program. 3. Use the arrow keys to select the row Hotkey. 4. Press the Space key (repeatedly) to activate the desired double hotkey: Ctrl + Shift Alt + Shift Alt Gr + Ctrl Win + Ctrl Shift + Win 5. Press the S key to save the settings. activates the double hotkey Ctrl + Shift activates the double hotkey Alt + Shift activates the double hotkey Alt Gr + Ctrl activates the double hotkey Win + Ctrl activates the double hotkey Shift + Win Related topic: Using single or double hotkeys on page G&D DVIVision
25 Configuration Timeout of the automatic input lock This function can only be (de)activated in the setup menu. As soon as a user carries out an input through keyboard or mouse, the DVIVision system automatically locks the input devices of the concurrent console. The lock is lifted if no input is being made at the active console within the adjusted timing of the input lock (default: 1 second). After the lock has been lifted, both users can operate the computer again. The timing of the input lock can be adjusted from 1 to 90 seconds. How to set the timout of the automatic input lock: setup menu 1. Establish the connection to the DVIVision system through the terminal emulation program. 2. Use the arrow keys to select the row Timeout. 3. Use the numerical keys of the keyboard to input the desired value and press the Enter key. 4. Press the S key to save the settings. Related topic: Exclusive operation of the DVIVision system on page 12 G&D DVIVision 21
26 Configuration Authorising permanent activation of input lock This function can only be (de)activated in the setup menu. If no inputs are being made at the active console during the adjusted timeout of the automatic input lock (default: 1 second), the default settings of the DVIVision system also permit to operate the system from the other console. If the function Authorising permanent activation of input lock is activated in the setup menu, the users of the DVIVision system are enabled to permanently activate the input lock with the key combination Hotkey + Print Screen (default: Ctrl + Print Screen). After having pressed this key combination, the input devices of the concurrent console are deactivated. By pressing the key combination again at the active console, both consoles are again able to operate the DVIVision system after the automatic input lock has elapsed. When the permanent input lock has been activated at one console, the Scroll LEDs are blinking on the keyboards of both users. How to (de)activate the Authorising permanent activation of input lock function: setup menu 1. Establish the connection to the DVIVision system through the terminal emulation program. 2. Select the row Permanent Access CPU with the arrow keys, if you want to change this setting for the local console. Select the row Permanent Access CON with the arrow keys, if you want to change this setting for the remote console. 3. Press the Space key (repeatedly) to (de)activate this function: Yes activation of the permanent input lock possible No activation of the permanent input lock not possible 4. After having selected the desired setting, press the S key to save the settings. Related topics: Timeout of the automatic input lock on page 21 Changing the videomode of the user consoles on page G&D DVIVision
27 Configuration Changing the videomode of the user consoles This function can only be (de)activated in the setup menu. In the standard configuration of the DVIVision system, the computer s video signal is output at the monitor of the active console as well as at the monitor of the concurrent console. By applying the function Changing the videomode of the user consoles, the video signal at the concurrent user s monitor can be turned off automatically as soon as an input is made by a user. If the user has finished his inputs, the monitor at the concurrent console is reactivated after the automatic input lock has elapsed or the permanent input lock has been deactivated. How to (de)activate the video signal at the concurrent user console: setup menu 1. Establish the connection to the DVIVision system through the terminal emulation program. 2. Select Videomode CPU with the arrow keys, if you want to change this setting for the local console. Select Videomode CON with the arrow keys, if you want to change this setting for the remote console. 3. Press the Space key (repeatedly) to (de)activate the video signal at the concurrent console: Always On always display the video signal of the concurrent user Switch Off switch off video signal for inputs of the other user 4. After having selected the desired setting, press the S key to save the settings. Related topics: Timeout of the automatic input lock on page 21 Authorising permanent activation of input lock on page 22 G&D DVIVision 23
28 Configuration Activating or deactivating the video compression This function can only be (de)activated in the setup menu. The video signal usually is transmitted between the computer module and the user module in a compressed way. Due to this compression, the picture on the console monitors are normally displayed lossless and judder free. Under certain conditions, moving pictures can cause a special tearing effect on the monitors of the remote console. In this case, the monitor image consists of two subsequent frames that are partly displayed: The lower part of the picture shows a part of the old frame, the upper part shows a part of the new frame. At the point where both frames touch, the picture appears to be torn. In this case, deactivate the video compression to display the moving picture without the tearing effect. Note: The missing video compression causes a small juddering at the monitor of the remote console. How to (de)activate the video compression: setup menu 1. Establish the connection to the DVIVision system through the terminal emulation program. 2. Use the arrow keys to select the row Video Compression. 3. Press the Space key (repeatedly) to (de)activate the video compression: Enabled Disabled activates the video compression deactivates the video compression 4. Press the S key to save the settings. 24 G&D DVIVision
29 Configuration Support for multimedia or Sun special keys The support of multimedia or Sun special keys can only be changed in the setup menu. Various manufacturers have added special keys to the standard keyboards. Some keyboards are provided with multimedia keys through which it is possible to comfortably operate special multimedia functions of the computer. For example, the keyboard of the Apple Mac mini is provided with a key to open the DVD drive. Compared to standard keyboards, Sun desktops and servers are provided with separate keys (Solaris Shortcut Keys) to operate special system functions. After the keyboard mode for Sun desktops and servers has been activated, the Solaris Shortcut Keys can be used at the workstation. If the workstation only provides a standard keyboard, several key combinations can be applied to emulate the Solaris Shortcut Keys (see page 26). To be able to use special keys of such keyboards, several USB Keymodes are provided. How to (de)activate the support for multimedia- or Sun special keys: setup menu 1. Establish the connection to the DVIVision system through the terminal emulation program. 2. Use the arrow keys to select the row USB Keymode. 3. Press the Space key (repeatedly) to select between the following settings: PC Multimedia SUN German SUN US PC Standard 4. Press the S key to save the settings. activates the support for multimedia keys Sun keyboard (German layout) Sun keyboard (American layout) deactivates the support for special keys 5. Optional: If you have changed the keyboard layout of the Sun keyboard, the Sun computer has to be rebooted afterwards. G&D DVIVision 25
30 Configuration If a Sun keyboard is connected to the workstation, it is possible to use the Solaris Shortcut Keys of this keyboard after their support has been activated. Even when using a standard keyboard, these functions can be performed by applying the key combinations listed below: Key combination Ctrl + Alt + F2 Ctrl + Alt + F3 Ctrl + Alt + F4 Ctrl + Alt + F5 Ctrl + Alt + F6 Ctrl + Alt + F7 Ctrl + Alt + F8 Ctrl + Alt + F9 Ctrl + Alt + F10 Ctrl + Alt + F11 Ctrl + Alt + F12 Ctrl + Alt + NUM+ Ctrl + Alt + NUM- Ctrl + Alt + NUM* Ctrl + Alt + Pause Pause + A Solaris Shortcut Key of the Sun keyboard Again Props Undo Front Copy Open Paste Find Cut Help Mute Loud Quiet Compose Shutdown Stop 26 G&D DVIVision
31 Support for special keyboards Configuration The DVIVision system supports the special functions of the keyboards PixelPower Clarity (blue) and SKIDATA1. If you want to apply such a keyboard, activate its support through the DVIVision system. Support for special keyboards can only be activated in the setup menu. How to turn on or turn off the support for special keyboards: setup menu 1. Establish the connection to the DVIVision system through the terminal emulation program. 2. Select the row PS/2 Keyboard Type CPU with the arrow keys, if you want to change this setting for the local console. Select the row PS/2 Keyboard Type CON with the arrow keys, if you want to change this setting for the remote console. 3. Press the Space key (repeatedly) to to (de)activate the support for a special keyboard: PixelPower Blue activates the support of the PixelPower Blue keyboard SKIDATA1 activates the support of the SKIDATA1 keyboard Standard deactivates the support of PixelPower keyboards 4. Press the S key to save the settings. G&D DVIVision 27
32 Configuration Changing the scancode set of a PS/2 keyboard If a key is pressed on the PS/2 keyboard, the keyboard processor sends a data packet that is called scancode. There are two common scancode sets (sets 2 and 3) that contain different scancodes. In the standard configuration the DVIVision system interprets all inputs of a PS/2 keyboard with the scancode set 2. If the pipe ( ) cannot be input or if the arrow keys of the keyboard do not function as expected, it is recommended to switch to scancode set 3. How to change the setting of the scancode set: setup mode 1. Press the key combination Hotkey + Backspace (default: Ctrl + Backspace) to activate the setup mode. If the hotkey delay is active, press the key combination for seven seconds. 2. Press one of the setup keys listed below to activate a certain scancode set: 2 activates the scancode set 2 for PS/2 keyboard inputs 3 activates the scancode set 3 for PS/2 keyboard inputs 3. Turn off the DVIVision system and then turn it back on again. After you have turned the DVIVision system back on, the keyboard is initialised and the selected scancode set is applied. setup menu 1. Establish the connection to the DVIVision system through the terminal emulation program. 2. Select the row Scancode Set CPU with the arrow keys, if you want to change this setting for the local console. Select the row Scancode Set CON with the arrow keys, if you want to change this setting for the remote console. 3. Press the Space key (repeatedly) to activate a certain scancode set: 2 activates the scancode set 2 for PS/2 keyboard inputs 3 activates the scancode set 3 for PS/2 keyboard inputs 4. Press the S key to save the settings. 5. Turn off the DVIVision system and then turn it back on again. After you have turned the DVIVision system back on, the keyboard is initialised and the selected scancode set is applied. 28 G&D DVIVision
33 Configuration Activating or resetting a PS/2 mouse A PS/2 mouse can only be activated or reset in the setup mode. Unlike USB mouse devices, PS/2 mouse devices do not support the hot plug technology. You can therefore insert the PS/2 plug during operation but it may be possible that the computer does not detect the input device. To activate or reset the PS/2 mouse, a special command can be send to the computer through the DVIVision system. Since the commands differ depending on the used mouse type and the installed operating system, four different setup keys are provided. How to activate or reset a PS/2 mouse: setup mode 1. Press the key combination Hotkey + Backspace (default: Ctrl + Backspace) to activate the setup mode. If the hotkey delay is active, press the key combination for seven seconds. 2. Press one of the following setup keys to activate or reset the PS/2 mouse: M activates the PS/2 mouse of a Linux computer I activates the PS/2 wheel mouse of a Linux computer E activates the PS/2 wheel mouse with additional keys of a Linux computer R resets the PS/2 mouse interface of a Windows computer G&D DVIVision 29
34 Configuration Displaying the system s status information The status information can only be viewed in the setup menu. Detailed status information of the DVIVision system can be viewed in the setup menu. Therefore, the setup menu provides entries that are described in the following. Show System Info: Lists different information (number of video channels, connection type of the input devices, etc.) about the DVIVision system. The row Console Access shows, which console (CPU or CON) currently operates the DVIVision system and if the permanent access (display in setup menu: Permanent) to the DVIVision system is activated. Show Version Info: Shows version numbers of the different components of the DVIVision system. Show Line Info: Shows features and data of the transmission cables. The keys R and L enable switching between the features of the remote and the local module. In this context, the local module is always the module the data cable is connected to. With multi-channel devices, the different channels can be switched by pressing the keys 1 to 5. Show Temperature Info: Shows temperature inside of the module. The keys R and L enable switching between the features of the remote and the local module. In this context, the local module is always the module the data cable is connected to. How to display the status information in the terminal emulation program: setup menu 1. Establish the connection to the DVIVision system through the terminal emulation program. 2. Use the arrow keys to select one of the rows mentioned above. 3. Press the Enter key, to display the information in the terminal emulation program. The displayed information can be updated by pressing the U key. 4. Press the Q key to return to the main menu. 30 G&D DVIVision
35 Resetting the default settings Configuration This function resets the default settings of the DVIVision system. By performing this function, the default settings of the DVIVision system mentioned on page 13 are reactivated. How to reset the default settings: setup mode 1. Press the key combination Hotkey + Backspace (default: Ctrl + Backspace) to activate the setup mode. If the hotkey delay is active, press the key combination for seven seconds. 2. Press the setup key listed below to reset the default settings: D resets the default settings setup menu 1. Establish the connection to the DVIVision through the terminal emulation program. 2. Use the arrow keys to select the row Set System Defaults. 3. Press the Enter key to reset the default settings. 4. Confirm the now appearing security query with the Enter key. You can cancel the function by pressing the Q key. G&D DVIVision 31
36 Continuative information Continuative information Recommendations for the twisted pair cable The transmission of all signals of the DVIVision system is carried out through one twisted pair cable (category 5e or better). The connection of several segments using patch panels and connection ports is permitted. However, connections through active network components such as network switches, hubs or repeaters are not permitted. The data transmission is reliable over a distance of at least 100 metres using a regular standard twisted pair cable (category 5e or better). The distance that can actually be achieved depends on the quality of the used cable. High-quality S-STP cables with an AWG22 wire gauge coding can bridge a distance of up to 140 metres. Patch cables with an AWG26 wire gauge coding can only bridge a maximum of 80 metres. To ensure reliable operation even in environments with interference, installation cables with at least AWG24 coding have to be used for lengths over 80 metres. Wire gauge Cable type Category Recommendation AWG22 Installation 5e, 6 or 7 up to 140 m AWG23 Installation 5e, 6 or 7 up to 130 m AWG24 Installation 5e, 6 or 7 up to 120 m AWG26/27 Patch cable 5e, 6 or 7 up to 80 m Table 2: Recommended cable lengths depending on the wire gauge The lengths that are mentioned in the table above must be interpreted as the sum of all segments between the devices. The following cables achieved the best results during test operation: up to 140 metres: Kerpen MegaLine G S/F AWG22 up to 100 metres: G&D K-C5-HR (see Order numbers on page 45) up to 80 metres: Dätwyler Uninet flex 4P, AWG26, S-STP 32 G&D DVIVision
37 Continuative information USB and PS/2 signals of the variants -ARU and -U If you use a variant of DVIVision that supports USB devices, it is necessarily required to connect the USB CPU interface of the computer module (DVIVision-CPU) with the USB interface of the computer. The data of the USB devices are transmitted to the computer through this interface. The signals of keyboard and mouse are also transmitted through this USB connection. If you prefer to transmit the signals of keyboard and mouse through the PS/2 interfaces, connect the interfaces Mouse CPU and Keyb. CPU with the PS/2 interfaces of the computer. Supporting any resolution In principle, the DVIVision system supports all resolutions that can be transmitted through a single link interface according to the DVI specification 1.0. This restriction mainly affects the pixel rate, which can reach from 25 MHz to 165 MHz. Therefore, resolutions between 640 x 480 pixels at 60 Hz and 1600 x 1200 pixels at 60 Hz are possible for the common timing standards by VESA DMT and VESA SMT x 1200 pixels at 60 Hz is transmitted according to VESA CVT-RB. Almost any refresh rate and resolution within the technical constraints are possible. The available display modes are largely dependent on the graphics card, the graphics driver, the operating system and the connected monitor. The video data that are transmitted from the computer to the computer module (DVIVision-CPU) are transferred to the monitor of the remote console with the same timing. The signal s frequency and display position at the computer module therefore correspond to those of the graphics output. Note: While generating the video signal, some graphics cards differentiate between digital and analog output. Such graphics cards generate digitally output image signals with partly non-standardised timings. Such timings do not comply with the monitor s default to reduce the frequencies of the digital signals. Normally, this does not affect the DVIVision system and the digitally connected displays. Due to the non-standardised timing, analog monitors might not be able to display the image size and the image position properly. G&D DVIVision 33
LwLVision-USB 2.0. Installation Guide
 LwLVision-USB 2.0 Installation Guide About this manual This manual has been carefully compiled and examined to the state-of-the-art. G&D neither explicitly nor implicitly takes guarantee or responsibility
LwLVision-USB 2.0 Installation Guide About this manual This manual has been carefully compiled and examined to the state-of-the-art. G&D neither explicitly nor implicitly takes guarantee or responsibility
If anything is damaged or missing, contact your dealer.
 User Manual CS-62U Read this guide thoroughly and follow the installation and operation procedures carefully in order to prevent any damage to the units and/or any devices that connect to them. This package
User Manual CS-62U Read this guide thoroughly and follow the installation and operation procedures carefully in order to prevent any damage to the units and/or any devices that connect to them. This package
User Manual 2-Port USB KVM Switch with Audio GCS632U PART NO. M0104
 User Manual 2-Port USB KVM Switch with Audio 1 GCS632U PART NO. M0104 Welcome Thank you for purchasing one of the most feature-rich keyboard, video, and mouse switches on the market. IOGEAR s MiniView
User Manual 2-Port USB KVM Switch with Audio 1 GCS632U PART NO. M0104 Welcome Thank you for purchasing one of the most feature-rich keyboard, video, and mouse switches on the market. IOGEAR s MiniView
USB 2.0 DVI KVM Switch USER MANUAL CS682
 USB 2.0 DVI KVM Switch USER MANUAL CS682 FCC Information This equipment has been tested and found to comply with the limits for a Class B digital device, pursuant to Part 15 of the FCC Rules. These limits
USB 2.0 DVI KVM Switch USER MANUAL CS682 FCC Information This equipment has been tested and found to comply with the limits for a Class B digital device, pursuant to Part 15 of the FCC Rules. These limits
USB/VGA Cat 5 UTP Console Extender
 USB/VGA Cat 5 UTP Console Extender SV565UTPU SV565UTPUGB SV565UTPUEU Instruction Manual FCC Compliance Statement This equipment has been tested and found to comply with the limits for a Class B digital
USB/VGA Cat 5 UTP Console Extender SV565UTPU SV565UTPUGB SV565UTPUEU Instruction Manual FCC Compliance Statement This equipment has been tested and found to comply with the limits for a Class B digital
Video Keyboard Mouse Audio automatic Switch CAS-241, CAS-441, CAS-441-PM
 CAS-241, CAS-441, CAS-441-PM USER MANUAL Please read this manual and follow the installation procedure carefully to prevent any damage to the VKMA switch and/or to the connected devices. 2 Disclaimer We
CAS-241, CAS-441, CAS-441-PM USER MANUAL Please read this manual and follow the installation procedure carefully to prevent any damage to the VKMA switch and/or to the connected devices. 2 Disclaimer We
Rack Mount LCD KVM Assembly Installer/User Guide
 Rack Mount LCD KVM Assembly Installer/User Guide Japanese Notification Chinese Notification Taiwanese Notification Rack Mount LCD KVM Assembly Installer/User Guide Avocent, the Avocent logo and The Power
Rack Mount LCD KVM Assembly Installer/User Guide Japanese Notification Chinese Notification Taiwanese Notification Rack Mount LCD KVM Assembly Installer/User Guide Avocent, the Avocent logo and The Power
User Manual. Installation 4-Port USB Guide KVM Switch. 4-Port USB KVM Switch. www.iogear.com GCS634U. PART NO. Q1013-a GCS634UW6. Part No.
 User Manual Installation 4-Port USB Guide KVM Switch 4-Port USB KVM Switch GCS634U PART NO. Q1013-a 1 GCS634UW6 www.iogear.com Part No. M1013-a 2012 IOGEAR. All Rights Reserved. PKG-M0320-a IOGEAR, the
User Manual Installation 4-Port USB Guide KVM Switch 4-Port USB KVM Switch GCS634U PART NO. Q1013-a 1 GCS634UW6 www.iogear.com Part No. M1013-a 2012 IOGEAR. All Rights Reserved. PKG-M0320-a IOGEAR, the
2 Port USB VGA Cable KVM Switch with Remote Switch USB Powered
 2 Port USB VGA Cable KVM Switch with Remote Switch USB Powered SV211USB *actual product may vary from photos DE: Bedienungsanleitung - de.startech.com FR: Guide de l'utilisateur - fr.startech.com ES: Guía
2 Port USB VGA Cable KVM Switch with Remote Switch USB Powered SV211USB *actual product may vary from photos DE: Bedienungsanleitung - de.startech.com FR: Guide de l'utilisateur - fr.startech.com ES: Guía
User Guide USB 2.0 LAPTOP DOCKING STATION WITH VIDEO N2953
 USB 2.0 LAPTOP DOCKING STATION WITH VIDEO 410-1864-001B / ACP51US 1 YEAR LIMITED WARRANTY: We pride ourselves on the quality of our products. For complete warranty details and a list of our worldwide offices,
USB 2.0 LAPTOP DOCKING STATION WITH VIDEO 410-1864-001B / ACP51US 1 YEAR LIMITED WARRANTY: We pride ourselves on the quality of our products. For complete warranty details and a list of our worldwide offices,
If anything is damaged or missing, contact your dealer.
 User Manual CS-62 Read this guide thoroughly and follow the installation and operation procedures carefully in order to prevent any damage to the units and/or any devices that connect to them. This package
User Manual CS-62 Read this guide thoroughly and follow the installation and operation procedures carefully in order to prevent any damage to the units and/or any devices that connect to them. This package
OFFICE KEYBOARD (MT1210 & MT1405) OFFICE FEATURES
 OFFICE KEYBOARD (MT1210 & MT1405) OFFICE FEATURES Thank you for purchasing OFFICE KEYBOARD. This User s manual contains all information that helps you to operate your keyboard. Please keep the software
OFFICE KEYBOARD (MT1210 & MT1405) OFFICE FEATURES Thank you for purchasing OFFICE KEYBOARD. This User s manual contains all information that helps you to operate your keyboard. Please keep the software
Leading the way in digital KVM. KVM Solutions. for Broadcast & Post Production
 Leading the way in digital KVM KVM Solutions for Broadcast & Post Production Leading the way in digital KVM Intelligent solutions The Guntermann & Drunck GmbH was founded in 985 and is now established
Leading the way in digital KVM KVM Solutions for Broadcast & Post Production Leading the way in digital KVM Intelligent solutions The Guntermann & Drunck GmbH was founded in 985 and is now established
DVI KVM Switches DP-MUX 7.4
 DVI KVM Switches DP-MUX 7.4 KVM Switches Switches for the effective operation of multiple computers via one workstation Leading the way in digital KVM The company Leading the way in digital KVM Guntermann
DVI KVM Switches DP-MUX 7.4 KVM Switches Switches for the effective operation of multiple computers via one workstation Leading the way in digital KVM The company Leading the way in digital KVM Guntermann
DVI KVM Switches DL-MUX 7.3
 DVI DL-MUX Switches for the effective operation of multiple computers via one workstation Leading the way in digital KVM The company Leading the way in digital KVM Guntermann & Drunck is regarded as a
DVI DL-MUX Switches for the effective operation of multiple computers via one workstation Leading the way in digital KVM The company Leading the way in digital KVM Guntermann & Drunck is regarded as a
4-Port Pocket. USB KVM Switch with USB 2.0 Hub
 4-Port Pocket USB KVM Switch with USB 2.0 Hub Manual - 1 - Index 1. INTRODUCTION... 3 1.1 FEATURES... 3 1.2 PHYSICAL DIAGRAM... 4 1.3 PACKAGE CONTENTS... 4 2. SPECIFICATIONS... 5 2.1 ERAL... 5 2.2 LED
4-Port Pocket USB KVM Switch with USB 2.0 Hub Manual - 1 - Index 1. INTRODUCTION... 3 1.1 FEATURES... 3 1.2 PHYSICAL DIAGRAM... 4 1.3 PACKAGE CONTENTS... 4 2. SPECIFICATIONS... 5 2.1 ERAL... 5 2.2 LED
MiniView Micro USB Plus 2-Port KVM Switch with Built-in KVM Cables and Audio Support. Installation Manual (GCS632U)
 MiniView Micro USB Plus 2-Port KVM Switch with Built-in KVM Cables and Audio Support Installation Manual (GCS632U) 2005 IOGEAR. All Rights Reserved. PKG-M0089b IOGEAR, the IOGEAR logo, MiniView, VSE are
MiniView Micro USB Plus 2-Port KVM Switch with Built-in KVM Cables and Audio Support Installation Manual (GCS632U) 2005 IOGEAR. All Rights Reserved. PKG-M0089b IOGEAR, the IOGEAR logo, MiniView, VSE are
USB KVM Switch USER MANUAL CS62US / CS64US
 USB KVM Switch USER MANUAL CS62US / CS64US EMC Information FEDERAL COMMUNICATIONS COMMISSION INTERFERENCE STATEMENT: This equipment has been tested and found to comply with the limits for a Class B digital
USB KVM Switch USER MANUAL CS62US / CS64US EMC Information FEDERAL COMMUNICATIONS COMMISSION INTERFERENCE STATEMENT: This equipment has been tested and found to comply with the limits for a Class B digital
KVM-1501/ KVM-1508/ KVM-1516 KVM-1701/ KVM-1708/ KVM-1716 USER MANUAL
 LCD KVM SWITCH KVM-1501/ KVM-1508/ KVM-1516 KVM-1701/ KVM-1708/ KVM-1716 USER MANUAL Table of content 1. BRIEF INTRODUCTION...1 2. PACKAGE INSIDE...1 3. FEATURES...2 3.1 Computer System...2 3.2 Cable...2
LCD KVM SWITCH KVM-1501/ KVM-1508/ KVM-1516 KVM-1701/ KVM-1708/ KVM-1716 USER MANUAL Table of content 1. BRIEF INTRODUCTION...1 2. PACKAGE INSIDE...1 3. FEATURES...2 3.1 Computer System...2 3.2 Cable...2
2 Port USB VGA Cable KVM Switch with Audio
 2 Port USB VGA Cable KVM Switch with Audio SV215MICUSBA *actual product may vary from photos DE: Bedienungsanleitung - de.startech.com FR: Guide de l'utilisateur - fr.startech.com ES: Guía del usuario
2 Port USB VGA Cable KVM Switch with Audio SV215MICUSBA *actual product may vary from photos DE: Bedienungsanleitung - de.startech.com FR: Guide de l'utilisateur - fr.startech.com ES: Guía del usuario
CAT5 KVM Extender User Manual
 User Manual V2.1 2007.7.3 C o n t e n t s 1. Introduction... 3 1.1 Product Line... 4 1.2 Main Features... 5 1.3 Package contents... 6 1.4 Cables Diagrams... 6 1.4.1 3-in-1 DB15 Cable...6 1.4.2 3-in-1 CAT5
User Manual V2.1 2007.7.3 C o n t e n t s 1. Introduction... 3 1.1 Product Line... 4 1.2 Main Features... 5 1.3 Package contents... 6 1.4 Cables Diagrams... 6 1.4.1 3-in-1 DB15 Cable...6 1.4.2 3-in-1 CAT5
USB 2.0 VGA ADAPTER USER MANUAL
 USB 2.0 VGA ADAPTER USER MANUAL CONTENTS INTRODUCTION... 3 FEATURES... 3 SYSTEM REQUIREMENTS... 3 PACKAGE CONTENTS... 3 SUPPORTED COMMON DISPLAY RESOLUTION... 4 TECHNICAL SPECIFICATIONS... 4 INSTALLATION
USB 2.0 VGA ADAPTER USER MANUAL CONTENTS INTRODUCTION... 3 FEATURES... 3 SYSTEM REQUIREMENTS... 3 PACKAGE CONTENTS... 3 SUPPORTED COMMON DISPLAY RESOLUTION... 4 TECHNICAL SPECIFICATIONS... 4 INSTALLATION
MiniView Micro USB Plus
 MiniView Micro USB Plus 2-Port KVM Switch with Built-in KVM Cables and Audio Support Installation Manual (GCS632U) 2003 IOGEAR. All Rights Reserved. PKG-M0089 IOGEAR, the IOGEAR logo, MiniView, VSE are
MiniView Micro USB Plus 2-Port KVM Switch with Built-in KVM Cables and Audio Support Installation Manual (GCS632U) 2003 IOGEAR. All Rights Reserved. PKG-M0089 IOGEAR, the IOGEAR logo, MiniView, VSE are
Chapter I Model801, Model802 Functions and Features
 Chapter I Model801, Model802 Functions and Features 1. Completely Compatible with the Seventh Generation Control System The eighth generation is developed based on the seventh. Compared with the seventh,
Chapter I Model801, Model802 Functions and Features 1. Completely Compatible with the Seventh Generation Control System The eighth generation is developed based on the seventh. Compared with the seventh,
8/16-Port IP KVM Switch IKVM-8010 / IKVM-16010. Quick Installation Guide
 8/16-Port IP KVM Switch IKVM-8010 / IKVM-16010 Quick Installation Guide Table Of Contents Chapter 1 Introduction... 3 1.1 Features... 3 1.2 Package Contents... 4 1.3 Technical Specifications... 4 Chapter
8/16-Port IP KVM Switch IKVM-8010 / IKVM-16010 Quick Installation Guide Table Of Contents Chapter 1 Introduction... 3 1.1 Features... 3 1.2 Package Contents... 4 1.3 Technical Specifications... 4 Chapter
AV4PRO-DVI AV4PRO-DVI-DUAL AV4PRO-DVI-TRIPLE {AV4PRO-DVI-QUAD. AdderView PRO. User Guide COMPUTER KVM SPK USB1 USB2 MODE. www.adder.
 AdderView PRO User Guide AV4PRO-DVI AV4PRO-DVI-DUAL AV4PRO-DVI-TRIPLE {AV4PRO-DVI-QUAD COMPUTER KVM SPK USB1 USB2 MODE www.adder.com CONTENTS Contents Introduction What is True Emulation?...3 AdderView
AdderView PRO User Guide AV4PRO-DVI AV4PRO-DVI-DUAL AV4PRO-DVI-TRIPLE {AV4PRO-DVI-QUAD COMPUTER KVM SPK USB1 USB2 MODE www.adder.com CONTENTS Contents Introduction What is True Emulation?...3 AdderView
DKVM-2KU KVM Switch with USB 2.0 Sharing with Built-In Cables. Quick Installation Guide
 This product works with all Windows Operating Systems DKVM-2KU 2-Port KVM Switch with USB 2.0 Sharing with Built-in Cables Before You Begin You must have at least the following: PS/2 Keyboard PS/2 Mouse
This product works with all Windows Operating Systems DKVM-2KU 2-Port KVM Switch with USB 2.0 Sharing with Built-in Cables Before You Begin You must have at least the following: PS/2 Keyboard PS/2 Mouse
Monitoring & SNMP 7.2
 7.2 Constant monitoring of system status Leading the way in digital KVM The company Leading the Way in digital KVM Guntermann & Drunck GmbH has been established in 1985 and is named after its founders.
7.2 Constant monitoring of system status Leading the way in digital KVM The company Leading the Way in digital KVM Guntermann & Drunck GmbH has been established in 1985 and is named after its founders.
SwitchView 1000 Switch. Installer/User Guide
 SwitchView 1000 Switch Installer/User Guide SwitchView 1000 Switch Installer/User Guide Avocent, the Avocent logo, The Power of Being There and SwitchView are registered trademarks of Avocent Corporation.
SwitchView 1000 Switch Installer/User Guide SwitchView 1000 Switch Installer/User Guide Avocent, the Avocent logo, The Power of Being There and SwitchView are registered trademarks of Avocent Corporation.
VM-4 USB Desktop Audio Device Installation Guide
 VM-4 USB Desktop Audio Device Installation Guide THE POSSIBILITIES ARE ENDLESS. 9 Austin Drive, Marlborough, CT 06447 (860) 295-8100 www.essentialtel.com sales@essentialtel.com Table of Contents Introduction...3
VM-4 USB Desktop Audio Device Installation Guide THE POSSIBILITIES ARE ENDLESS. 9 Austin Drive, Marlborough, CT 06447 (860) 295-8100 www.essentialtel.com sales@essentialtel.com Table of Contents Introduction...3
VM-8 USB Desktop Audio Device Installation Guide
 VM-8 USB Desktop Audio Device Installation Guide THE POSSIBILITIES ARE ENDLESS. 9 Austin Drive, Marlborough, CT 06447 (860) 295-8100 www.essentialtel.com sales@essentialtel.com Table of Contents Introduction...3
VM-8 USB Desktop Audio Device Installation Guide THE POSSIBILITIES ARE ENDLESS. 9 Austin Drive, Marlborough, CT 06447 (860) 295-8100 www.essentialtel.com sales@essentialtel.com Table of Contents Introduction...3
User Manual 8-Port DVI KVMP Switch with VGA support
 User Manual 8-Port DVI KVMP Switch with VGA support 1 GCS1108 PART NO. M1207 2012 IOGEAR. All Rights Reserved. Part No. M1207 IOGEAR, the IOGEAR logo, MiniView, VSE are trademarks or registered trademarks
User Manual 8-Port DVI KVMP Switch with VGA support 1 GCS1108 PART NO. M1207 2012 IOGEAR. All Rights Reserved. Part No. M1207 IOGEAR, the IOGEAR logo, MiniView, VSE are trademarks or registered trademarks
Ultra Thin Client TC-401 TC-402. Users s Guide
 Ultra Thin Client TC-401 TC-402 Users s Guide CONTENT 1. OVERVIEW... 3 1.1 HARDWARE SPECIFICATION... 3 1.2 SOFTWARE OVERVIEW... 4 1.3 HARDWARE OVERVIEW...5 1.4 NETWORK CONNECTION... 7 2. INSTALLING THE
Ultra Thin Client TC-401 TC-402 Users s Guide CONTENT 1. OVERVIEW... 3 1.1 HARDWARE SPECIFICATION... 3 1.2 SOFTWARE OVERVIEW... 4 1.3 HARDWARE OVERVIEW...5 1.4 NETWORK CONNECTION... 7 2. INSTALLING THE
TruLink KVM Extender. Model: 39969 - VGA/USB over Cat5 Model: 39970 - VGA/ (PS/2) over Cat5. Operation Manual Ver. 1.0
 TruLink KVM Extender Model: 39969 - VGA/USB over Cat5 Model: 39970 - VGA/ (PS/2) over Cat5 Operation Manual Ver. 1.0 Operation Manual TruLink KVM Extender Model: 39969 VGA and USB over Cat5 39970 VGA and
TruLink KVM Extender Model: 39969 - VGA/USB over Cat5 Model: 39970 - VGA/ (PS/2) over Cat5 Operation Manual Ver. 1.0 Operation Manual TruLink KVM Extender Model: 39969 VGA and USB over Cat5 39970 VGA and
CONSOLE REMOTE I /O AC 9V
 CONSOLE CONSOLE REMOTE I /O AC 9V AC 9V REMOTE I /O User Manual CE-220 Read this guide thoroughly and follow the installation and operation procedures carefully in order to prevent any damage to the units
CONSOLE CONSOLE REMOTE I /O AC 9V AC 9V REMOTE I /O User Manual CE-220 Read this guide thoroughly and follow the installation and operation procedures carefully in order to prevent any damage to the units
2 Port USB Keyboard Mouse Switch Cable with File Transfer for PC and Mac
 2 Port USB Keyboard Mouse Switch Cable with File Transfer for PC and Mac SVKMS2 *actual product may vary from photos DE: Bedienungsanleitung - de.startech.com FR: Guide de l'utilisateur - fr.startech.com
2 Port USB Keyboard Mouse Switch Cable with File Transfer for PC and Mac SVKMS2 *actual product may vary from photos DE: Bedienungsanleitung - de.startech.com FR: Guide de l'utilisateur - fr.startech.com
USB / USB 2.0 DVI KVMP
 USB / USB 2.0 DVI KVMP Switch CS1762 / CS1764A User Manual www.aten.com FCC Information This equipment has been tested and found to comply with the limits for a Class B digital device, pursuant to Part
USB / USB 2.0 DVI KVMP Switch CS1762 / CS1764A User Manual www.aten.com FCC Information This equipment has been tested and found to comply with the limits for a Class B digital device, pursuant to Part
VGA USB KVM Console Extender over CAT5 UTP (500 ft)
 VGA USB KVM Console Extender over CAT5 UTP (500 ft) SV565UTPU SV565UTPUGB SV565UTPUEU DE: Bedienungsanleitung - de.startech.com FR: Guide de l'utilisateur - fr.startech.com ES: Guía del usuario - es.startech.com
VGA USB KVM Console Extender over CAT5 UTP (500 ft) SV565UTPU SV565UTPUGB SV565UTPUEU DE: Bedienungsanleitung - de.startech.com FR: Guide de l'utilisateur - fr.startech.com ES: Guía del usuario - es.startech.com
VDPLAT1 ANIMATED RGB LED TILE USER MANUAL
 ANIMATED RGB LED TILE USER MANUAL 2 ANIMATED RGB LED TILE 1. Introduction To all residents of the European Union Important environmental information about this product This symbol on the device or the
ANIMATED RGB LED TILE USER MANUAL 2 ANIMATED RGB LED TILE 1. Introduction To all residents of the European Union Important environmental information about this product This symbol on the device or the
1 Safety instructions. 2 Device components. Facility Pilot Server. Art. No. : FAPV-SERVER-REG Art. No. : FAPVSERVERREGGB. Operating instructions
 Facility Pilot Server Art. No. : FAPV-SERVER-REG Facility Pilot Server Art. No. : FAPVSERVERREGGB Operating instructions 1 Safety instructions Electrical equipment may only be installed and fitted by electrically
Facility Pilot Server Art. No. : FAPV-SERVER-REG Facility Pilot Server Art. No. : FAPVSERVERREGGB Operating instructions 1 Safety instructions Electrical equipment may only be installed and fitted by electrically
dedicated KVM switch and rackmount screen technology User Manual IP-S101 Combo KVM Extender Designed and manufactured by Austin Hughes
 dedicated KVM switch and rackmount screen technology User Manual IP-S101 Combo KVM Extender Designed and manufactured by Austin Hughes 751 Legal Information First English printing, October 2002 Information
dedicated KVM switch and rackmount screen technology User Manual IP-S101 Combo KVM Extender Designed and manufactured by Austin Hughes 751 Legal Information First English printing, October 2002 Information
AXIS Camera Station Quick Installation Guide
 AXIS Camera Station Quick Installation Guide Copyright Axis Communications AB April 2005 Rev. 3.5 Part Number 23997 1 Table of Contents Regulatory Information.................................. 3 AXIS Camera
AXIS Camera Station Quick Installation Guide Copyright Axis Communications AB April 2005 Rev. 3.5 Part Number 23997 1 Table of Contents Regulatory Information.................................. 3 AXIS Camera
LCD Drawer User Manual
 LCD Drawer User Manual - 1 - This manual, covering various aspects of the equipment such as installation, setup and installation, will help you make full use of this LCD KVM Drawer. Please read this manual
LCD Drawer User Manual - 1 - This manual, covering various aspects of the equipment such as installation, setup and installation, will help you make full use of this LCD KVM Drawer. Please read this manual
QuickSpecs. HP IP Console Switch with Virtual Media Overview
 Overview HP's IP Console Switch with Virtual Media is a key component in managing the heterogeneous data center and along with the IP Viewer software allows remote access to multiple servers running various
Overview HP's IP Console Switch with Virtual Media is a key component in managing the heterogeneous data center and along with the IP Viewer software allows remote access to multiple servers running various
Keep it Simple Timing
 Keep it Simple Timing Support... 1 Introduction... 2 Turn On and Go... 3 Start Clock for Orienteering... 3 Pre Start Clock for Orienteering... 3 Real Time / Finish Clock... 3 Timer Clock... 4 Configuring
Keep it Simple Timing Support... 1 Introduction... 2 Turn On and Go... 3 Start Clock for Orienteering... 3 Pre Start Clock for Orienteering... 3 Real Time / Finish Clock... 3 Timer Clock... 4 Configuring
VFS24/32HDIP. Public Display IP Monitor User Manual
 VFS24/32HDIP Public Display IP Monitor User Manual 2 Contents Before You Begin...4 Side Panel Control buttons...6 Connections...7 OSD Function...7 LCD monitor Mounting Guide...9 Getting started... 10 Power
VFS24/32HDIP Public Display IP Monitor User Manual 2 Contents Before You Begin...4 Side Panel Control buttons...6 Connections...7 OSD Function...7 LCD monitor Mounting Guide...9 Getting started... 10 Power
Using AORUS Notebook for the First Time
 V2.0 Congratulations on your purchase of the AORUS Notebook! This Manual will help you to get started with setting up your notebook. For more detailed information, please visit our website at http://www.aorus.com.
V2.0 Congratulations on your purchase of the AORUS Notebook! This Manual will help you to get started with setting up your notebook. For more detailed information, please visit our website at http://www.aorus.com.
Keysight N4877A Clock Data Recovery and Demultiplexer 1:2
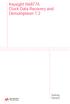 Keysight N4877A Clock Data Recovery and Demultiplexer 1:2 Getting Started Getting Started with the Keysight N4877A Clock Data Recovery and Demultiplexer 1:2 You only need a few minutes to get started
Keysight N4877A Clock Data Recovery and Demultiplexer 1:2 Getting Started Getting Started with the Keysight N4877A Clock Data Recovery and Demultiplexer 1:2 You only need a few minutes to get started
OPERATION MANUAL. MV-410RGB Layout Editor. Version 2.1- higher
 OPERATION MANUAL MV-410RGB Layout Editor Version 2.1- higher Table of Contents 1. Setup... 1 1-1. Overview... 1 1-2. System Requirements... 1 1-3. Operation Flow... 1 1-4. Installing MV-410RGB Layout
OPERATION MANUAL MV-410RGB Layout Editor Version 2.1- higher Table of Contents 1. Setup... 1 1-1. Overview... 1 1-2. System Requirements... 1 1-3. Operation Flow... 1 1-4. Installing MV-410RGB Layout
CONTENTS. Section 1 Document Descriptions... 3. 1.1 Purpose of this Document... 3. 1.2 Nomenclature of this Document... 3
 CONTENTS Section 1 Document Descriptions... 3 1.1 Purpose of this Document... 3 1.2 Nomenclature of this Document... 3 Section 2 Solution Overview... 5 2.1 General Description... 5 2.2 Hardware and Software
CONTENTS Section 1 Document Descriptions... 3 1.1 Purpose of this Document... 3 1.2 Nomenclature of this Document... 3 Section 2 Solution Overview... 5 2.1 General Description... 5 2.2 Hardware and Software
Epiphan Frame Grabber User Guide
 Epiphan Frame Grabber User Guide VGA2USB VGA2USB LR DVI2USB VGA2USB HR DVI2USB Solo VGA2USB Pro DVI2USB Duo KVM2USB www.epiphan.com 1 February 2009 Version 3.20.2 (Windows) 3.16.14 (Mac OS X) Thank you
Epiphan Frame Grabber User Guide VGA2USB VGA2USB LR DVI2USB VGA2USB HR DVI2USB Solo VGA2USB Pro DVI2USB Duo KVM2USB www.epiphan.com 1 February 2009 Version 3.20.2 (Windows) 3.16.14 (Mac OS X) Thank you
8 Port KVM Switch. User Manual CS-128A
 8 Port KVM Switch User Manual CS-128A Packing List The complete Master View Pro package consists of: One CS-128A KVM Switch One Power Adapter One User Manual Check to make sure that the unit was not damaged
8 Port KVM Switch User Manual CS-128A Packing List The complete Master View Pro package consists of: One CS-128A KVM Switch One Power Adapter One User Manual Check to make sure that the unit was not damaged
ENGLISH. Matrox DualHead2Go and TripleHead2Go
 ENGLISH Matrox DualHead2Go and TripleHead2Go DualHead2Go Digital Edition DualHead2Go DP Edition DualHead2Go Digital ME TripleHead2Go Digital Edition TripleHead2Go DP Edition TripleHead2Go Digital SE User
ENGLISH Matrox DualHead2Go and TripleHead2Go DualHead2Go Digital Edition DualHead2Go DP Edition DualHead2Go Digital ME TripleHead2Go Digital Edition TripleHead2Go DP Edition TripleHead2Go Digital SE User
SecureLinx Spider Duo Quick Start Guide
 SecureLinx Spider Duo Quick Start Guide SecureLinx Spider Duo Quick Start Guide SecureLinx Spider Duo QUICK START GUIDE CONTENTS Overview... 2 What s In The Box... 3 Installation and Network Settings...
SecureLinx Spider Duo Quick Start Guide SecureLinx Spider Duo Quick Start Guide SecureLinx Spider Duo QUICK START GUIDE CONTENTS Overview... 2 What s In The Box... 3 Installation and Network Settings...
Features Reference. About Unified Communication System. Before Using This Machine. Starting a Meeting. What You Can Do During the Meeting
 Features Reference About Unified Communication System Before Using This Machine Starting a Meeting What You Can Do During the Meeting Leaving a Meeting Managing Address Book Changing Network Configuration
Features Reference About Unified Communication System Before Using This Machine Starting a Meeting What You Can Do During the Meeting Leaving a Meeting Managing Address Book Changing Network Configuration
2 Port USB/ VGA KVM Switch with Ethernet Switch and Audio & USB Hub
 2 Port USB/ VGA KVM Switch with Ethernet Switch and Audio & USB Hub SV231USBAN SV431USBAN *SV231USBAN shown DE: Bedienungsanleitung - de.startech.com FR: Guide de l'utilisateur - fr.startech.com ES: Guía
2 Port USB/ VGA KVM Switch with Ethernet Switch and Audio & USB Hub SV231USBAN SV431USBAN *SV231USBAN shown DE: Bedienungsanleitung - de.startech.com FR: Guide de l'utilisateur - fr.startech.com ES: Guía
Neo-Neon. LED Vision Mesh Screen Operation Manual. LED Vision Mesh Screen. Neo-Neon International Ltd He Shan Decorative Lighting Company Limited
 Neo-Neon LED Vision Mesh Screen Operation Manual He Shan Decorative Lighting Company Limited LED Display Engineering Department 1 Contents Chapter1 Specification and Function Parameters 3 Chapeter2 Structure
Neo-Neon LED Vision Mesh Screen Operation Manual He Shan Decorative Lighting Company Limited LED Display Engineering Department 1 Contents Chapter1 Specification and Function Parameters 3 Chapeter2 Structure
USER MANUAL GUIMGR Graphical User Interface Manager for FRM301/FRM401 Media Racks
 USER MANUAL GUIMGR Graphical User Interface Manager for FRM301/FRM401 Media Racks CTC Union Technologies Co., Ltd. Far Eastern Vienna Technology Center (Neihu Technology Park) 8F, No. 60 Zhouzi St. Neihu,
USER MANUAL GUIMGR Graphical User Interface Manager for FRM301/FRM401 Media Racks CTC Union Technologies Co., Ltd. Far Eastern Vienna Technology Center (Neihu Technology Park) 8F, No. 60 Zhouzi St. Neihu,
2 Port KVM Switch. If anything is damaged or missing, contact your dealer.
 2 Port KVM Switch User Manual CS-82A Read this guide thoroughly and follow the installation and operation procedures carefully in order to prevent any damage to the units and/or any devices that connect
2 Port KVM Switch User Manual CS-82A Read this guide thoroughly and follow the installation and operation procedures carefully in order to prevent any damage to the units and/or any devices that connect
3NNet KVM CP-104S /OSD / 19 KVM CP-108S / OSD / 19 KVM CP-116S / OSD / 19
 3NNet USERS MANUAL KVM CP-104S /OSD / 19 KVM CP-108S / OSD / 19 KVM CP-116S / OSD / 19 RACK MOUNTABLE 4 / 8 / 16 PORT PS2 KVM SWITCH Rev 1.1 TABLE OF CONTENTS INTRODUCTION.. 3 FEATURES... 3 PACKAGE CONTENTS........
3NNet USERS MANUAL KVM CP-104S /OSD / 19 KVM CP-108S / OSD / 19 KVM CP-116S / OSD / 19 RACK MOUNTABLE 4 / 8 / 16 PORT PS2 KVM SWITCH Rev 1.1 TABLE OF CONTENTS INTRODUCTION.. 3 FEATURES... 3 PACKAGE CONTENTS........
User Manual CS-1742 CS-1744
 User Manual CS-1742 CS-1744 FCC Information This is an FCC Class A product. In a domestic environment this product may cause radio interference in which case the user may be required to take adequate measures.
User Manual CS-1742 CS-1744 FCC Information This is an FCC Class A product. In a domestic environment this product may cause radio interference in which case the user may be required to take adequate measures.
BLACK BOX Scalable matrix KVM switch supports up to 1024 ports with fiber or copper cable.
 ServSwitch DKM DVI-D KVM Matrix Switch Delivers instant switching in four different modes for data center, control room, and classroom settings. BLACK BOX Scalable matrix KVM switch supports up to 1024
ServSwitch DKM DVI-D KVM Matrix Switch Delivers instant switching in four different modes for data center, control room, and classroom settings. BLACK BOX Scalable matrix KVM switch supports up to 1024
PS/2-USB KVM Switch CS82U / CS84U User Manual
 PS/2-USB KVM Switch CS82U / CS84U User Manual www.aten.com FCC Information This equipment has been tested and found to comply with the limits for a Class B digital device, pursuant to Part 15 of the FCC
PS/2-USB KVM Switch CS82U / CS84U User Manual www.aten.com FCC Information This equipment has been tested and found to comply with the limits for a Class B digital device, pursuant to Part 15 of the FCC
HP Advanced Wireless Docking Station. User Guide
 HP Advanced Wireless Docking Station User Guide Copyright 2014, 2015 Hewlett-Packard Development Company, L.P. Intel is a trademark of Intel Corporation in the U.S. and other countries. Windows and Windows
HP Advanced Wireless Docking Station User Guide Copyright 2014, 2015 Hewlett-Packard Development Company, L.P. Intel is a trademark of Intel Corporation in the U.S. and other countries. Windows and Windows
Using GIGABYTE Notebook for the First Time
 Congratulations on your purchase of the GIGABYTE Notebook P7! This Manual will help you to get started with setting up your notebook. For more detailed information, please visit our website at http://www.gigabyte.com.
Congratulations on your purchase of the GIGABYTE Notebook P7! This Manual will help you to get started with setting up your notebook. For more detailed information, please visit our website at http://www.gigabyte.com.
HDMI Matrix Switch USER MANUAL VM0404H
 HDMI Matrix Switch USER MANUAL VM0404H FCC Information This equipment has been tested and found to comply with the limits for a Class B digital device, pursuant to Part 15 of the FCC Rules. These limits
HDMI Matrix Switch USER MANUAL VM0404H FCC Information This equipment has been tested and found to comply with the limits for a Class B digital device, pursuant to Part 15 of the FCC Rules. These limits
for Windows Media Center User's Guide
 for Windows Media Center User's Guide Table of Contents Introduction System Requirements Installation Running HAI Home Control Using HAI Home Control Product Support Introduction Thank you for purchasing
for Windows Media Center User's Guide Table of Contents Introduction System Requirements Installation Running HAI Home Control Using HAI Home Control Product Support Introduction Thank you for purchasing
MiniView Dual View USB KVMP Switch. User Manual (GCS1742 / GCS1744)
 MiniView Dual View USB KVMP Switch User Manual (GCS1742 / GCS1744) 1 Welcome Thank you for purchasing one of the industry s most feature-rich dual display KVMs, with USB peripheral sharing and audio technology.
MiniView Dual View USB KVMP Switch User Manual (GCS1742 / GCS1744) 1 Welcome Thank you for purchasing one of the industry s most feature-rich dual display KVMs, with USB peripheral sharing and audio technology.
Alcatel-Lucent OmniPCX Enterprise Communication Server TA-MMK (MMK V2)
 Alcatel-Lucent OmniPCX Enterprise Communication Server TA-MMK (MMK V2) Legal notice: Alcatel, Lucent, Alcatel-Lucent and the Alcatel-Lucent logo are trademarks of Alcatel-Lucent. All other trademarks are
Alcatel-Lucent OmniPCX Enterprise Communication Server TA-MMK (MMK V2) Legal notice: Alcatel, Lucent, Alcatel-Lucent and the Alcatel-Lucent logo are trademarks of Alcatel-Lucent. All other trademarks are
USB to VGA Adapter USB2VGAE2. Instruction Manual. USB 2.0 to VGA Multi Monitor External Video Adapter
 USB to VGA Adapter USB2VGAE2 Instruction Manual USB 2.0 to VGA Multi Monitor External Video Adapter *Please ensure that the driver installation is complete prior to the physical installation of the USB
USB to VGA Adapter USB2VGAE2 Instruction Manual USB 2.0 to VGA Multi Monitor External Video Adapter *Please ensure that the driver installation is complete prior to the physical installation of the USB
USB KVM Switch. with Audio & Ethernet Hub
 USB KVM Switch with Audio & Ethernet Hub FCC Compliance Statement This equipment has been tested and found to comply with the limits for a Class B digital device, pursuant to part 15 of the FCC Rules.
USB KVM Switch with Audio & Ethernet Hub FCC Compliance Statement This equipment has been tested and found to comply with the limits for a Class B digital device, pursuant to part 15 of the FCC Rules.
Amcrest 960H DVR Quick Start Guide
 Amcrest 960H DVR Quick Start Guide Welcome Thank you for purchasing our Amcrest 960H DVR! This quick start guide will help you become familiar with our DVR in a very short time. Before installation and
Amcrest 960H DVR Quick Start Guide Welcome Thank you for purchasing our Amcrest 960H DVR! This quick start guide will help you become familiar with our DVR in a very short time. Before installation and
8-Port HDMI Switch USER MANUAL VS0801H
 8-Port HDMI Switch USER MANUAL VS0801H FCC Information This equipment has been tested and found to comply with the limits for a Class B digital device, pursuant to Part 15 of the FCC Rules. These limits
8-Port HDMI Switch USER MANUAL VS0801H FCC Information This equipment has been tested and found to comply with the limits for a Class B digital device, pursuant to Part 15 of the FCC Rules. These limits
Daker DK 1, 2, 3 kva. Manuel d installation Installation manual. Part. LE05334AC-07/13-01 GF
 Daker DK 1, 2, 3 kva Manuel d installation Installation manual Part. LE05334AC-07/13-01 GF Daker DK 1, 2, 3 kva Index 1 Introduction 24 2 Conditions of use 24 3 LCD Panel 25 4 Installation 28 5 UPS communicator
Daker DK 1, 2, 3 kva Manuel d installation Installation manual Part. LE05334AC-07/13-01 GF Daker DK 1, 2, 3 kva Index 1 Introduction 24 2 Conditions of use 24 3 LCD Panel 25 4 Installation 28 5 UPS communicator
(2012 10 24) manual_tocomsat duo LITE.indd 20-1 2012-10-24 7:44:57
 (2012 10 24) manual_tocomsat duo LITE.indd 20-1 2012-10-24 7:44:57 TABLE OF CONTENTS Table of Contents Table of Contents Safety Warning General Information Package Contents & Features Front Panel Rear
(2012 10 24) manual_tocomsat duo LITE.indd 20-1 2012-10-24 7:44:57 TABLE OF CONTENTS Table of Contents Table of Contents Safety Warning General Information Package Contents & Features Front Panel Rear
DVI / VGA USB KVM Switch 2 Port DVI / VGA USB KVM Switch 4 Port DVI / VGA USB KVM Switch
 DVI / VGA USB KVM Switch 2 Port DVI / VGA USB KVM Switch 4 Port DVI / VGA USB KVM Switch SV231DDUSB SV431DDUSB Instruction Manual *SV431DDUSB Shown - Actual product may vary from photo FCC Compliance Statement
DVI / VGA USB KVM Switch 2 Port DVI / VGA USB KVM Switch 4 Port DVI / VGA USB KVM Switch SV231DDUSB SV431DDUSB Instruction Manual *SV431DDUSB Shown - Actual product may vary from photo FCC Compliance Statement
USB DVI Dual View KVMP Switch CS1642A / CS1644A. User Manual. www.aten.com
 USB DVI Dual View KVMP Switch CS1642A / CS1644A User Manual www.aten.com CS1642A / CS1644A User Manual FCC Information This is an FCC Class A product. In a domestic environment this product may cause radio
USB DVI Dual View KVMP Switch CS1642A / CS1644A User Manual www.aten.com CS1642A / CS1644A User Manual FCC Information This is an FCC Class A product. In a domestic environment this product may cause radio
Evolution Digital HD Set-Top Box Important Safety Instructions
 Evolution Digital HD Set-Top Box Important Safety Instructions 1. Read these instructions. 2. Keep these instructions. 3. Heed all warnings. 4. Follow all instructions. 5. Do not use this apparatus near
Evolution Digital HD Set-Top Box Important Safety Instructions 1. Read these instructions. 2. Keep these instructions. 3. Heed all warnings. 4. Follow all instructions. 5. Do not use this apparatus near
CAUTION RISK OF ELECTRIC SHOCK NO NOT OPEN
 Evolution Digital HD Set-Top Box Important Safety Instructions 1. Read these instructions. 2. Keep these instructions. 3. Heed all warnings. 4. Follow all instructions. 5. Do not use this apparatus near
Evolution Digital HD Set-Top Box Important Safety Instructions 1. Read these instructions. 2. Keep these instructions. 3. Heed all warnings. 4. Follow all instructions. 5. Do not use this apparatus near
Variant -ARU. Variant -ARU2
 Technical data Technical data General features of the series DVI-VISION-CAT SERIES computers PS/2 keyboard/mouse: USB keyboard/mouse: Audio: : RS232: PS/2 keyboard/mouse: USB keyboard/mouse: Generic-HID:
Technical data Technical data General features of the series DVI-VISION-CAT SERIES computers PS/2 keyboard/mouse: USB keyboard/mouse: Audio: : RS232: PS/2 keyboard/mouse: USB keyboard/mouse: Generic-HID:
FAQs. XAP Frequently Asked Questions. Software/Configuration
 XAP Frequently Asked Questions ~ Software/Configuration ~ Echo Cancellation ~ Audio Performance ~ Expansion Bus ~ Firmware ~ Installation ~ Presets ~ Telephone Hybrid Software/Configuration What is the
XAP Frequently Asked Questions ~ Software/Configuration ~ Echo Cancellation ~ Audio Performance ~ Expansion Bus ~ Firmware ~ Installation ~ Presets ~ Telephone Hybrid Software/Configuration What is the
ENLTV-FM3. PCI TV Tuner Adapter with FM Radio. User s Guide
 ENLTV-FM3 PCI TV Tuner Adapter with FM Radio User s Guide User s Notice No part of this manual, including the products and software described in it, may be reproduced, transmitted, transcribed, stored
ENLTV-FM3 PCI TV Tuner Adapter with FM Radio User s Guide User s Notice No part of this manual, including the products and software described in it, may be reproduced, transmitted, transcribed, stored
AdderView PRO. User Guide AV8PRO-DVI. www.adder.com COMPUTER KVM SPK USB1 USB2 PWR MODE KB MS OSD UPG LCK
 AdderView PRO User Guide { AV8PRO-DVI COMPUTER KVM SPK USB1 USB2 PWR MODE KB MS OSD UPG LCK www.adder.com CONTENTS Contents Introduction What is True Emulation?...3 AV8PRO-DVI features - front and rear...4
AdderView PRO User Guide { AV8PRO-DVI COMPUTER KVM SPK USB1 USB2 PWR MODE KB MS OSD UPG LCK www.adder.com CONTENTS Contents Introduction What is True Emulation?...3 AV8PRO-DVI features - front and rear...4
The Leading KVM Switch Solutions Provider, ATEN. 40-Port KVM Over the NET - 1 local / 4 remote user access
 Seite 1 von 8 Select Language KN4140v Enterprise Solutions IPMI KVM Switches High-Density KVM Switches Matrix KVM Switches Matrix Plus LCD KVM Switches KVM Over the NET Serial Over the NET Guardian Over
Seite 1 von 8 Select Language KN4140v Enterprise Solutions IPMI KVM Switches High-Density KVM Switches Matrix KVM Switches Matrix Plus LCD KVM Switches KVM Over the NET Serial Over the NET Guardian Over
NEWSTAR 2/4PORT KVM SWITCH One Keyboard, Monitor, and Mouse Control 2/4PCs
 NEWSTAR 2/4PORT KVM SWITCH One Keyboard, Monitor, and Mouse Control 2/4PCs User Manual www.newstar.nl TABLE OF CONTENTS Introduction (Package Contents)...P1 Feature Overview...P2 Equipment Requirements-Cables...P3
NEWSTAR 2/4PORT KVM SWITCH One Keyboard, Monitor, and Mouse Control 2/4PCs User Manual www.newstar.nl TABLE OF CONTENTS Introduction (Package Contents)...P1 Feature Overview...P2 Equipment Requirements-Cables...P3
Deliver instant switching in four different modes for data center, control room, pooling, and similar applications.
 ServSwitch DKM and ServSwitch DKM FX KVM Matrix Switches Deliver instant switching in four different modes for data center, control room, pooling, and similar applications. BLACK BOX and DKM FX Features
ServSwitch DKM and ServSwitch DKM FX KVM Matrix Switches Deliver instant switching in four different modes for data center, control room, pooling, and similar applications. BLACK BOX and DKM FX Features
USB2VGA. Instruction Manual. USB to VGA Adapter. USB 2.0 to VGA External Multi Monitor Video Adapter
 USB to VGA Adapter USB2VGA Instruction Manual USB 2.0 to VGA External Multi Monitor Video Adapter FCC Compliance Statement This equipment has been tested and found to comply with the limits for a Class
USB to VGA Adapter USB2VGA Instruction Manual USB 2.0 to VGA External Multi Monitor Video Adapter FCC Compliance Statement This equipment has been tested and found to comply with the limits for a Class
Audio-Technica AT-LP60-USB, AT-LP120-USB, AT-LP240-USB & AT-LP1240-USB Turntables. Software Guide
 Audio-Technica AT-LP60-USB, AT-LP120-USB, AT-LP240-USB & AT-LP1240-USB Turntables Software Guide Audio-Technica USB Turntables Contents A note about software... 2 System requirements... 2 Installing Audacity
Audio-Technica AT-LP60-USB, AT-LP120-USB, AT-LP240-USB & AT-LP1240-USB Turntables Software Guide Audio-Technica USB Turntables Contents A note about software... 2 System requirements... 2 Installing Audacity
TruLink VGA and PS/2 KVM USER MANUAL
 TruLink VGA and PS/2 KVM USER MANUAL Part #52041 Part #52042 Contents Introduction...2 Overview...2 Package Contents...3 Requirements...4 Console...4 Computers...4 Cables...4 Safety Instructions...5 Hardware
TruLink VGA and PS/2 KVM USER MANUAL Part #52041 Part #52042 Contents Introduction...2 Overview...2 Package Contents...3 Requirements...4 Console...4 Computers...4 Cables...4 Safety Instructions...5 Hardware
LEN s.r.l. Via S. Andrea di Rovereto 33 c.s. 16043 CHIAVARI (GE) Tel. +39 0185 318444 - Fax +39 0185 472835 mailto: len@len.it url: http//www.len.
 MA511 General Index 1 INTRODUCTION... 3 1.1 HARDWARE FEATURES:... 4 2 INTERFACE... 5 2.1 KEYBOARD... 6 2.2 POWER ON... 7 2.3 POWER OFF... 7 2.4 DETECTOR CONNECTION... 7 2.5 DETECTOR SUBSTITUTION...7 3
MA511 General Index 1 INTRODUCTION... 3 1.1 HARDWARE FEATURES:... 4 2 INTERFACE... 5 2.1 KEYBOARD... 6 2.2 POWER ON... 7 2.3 POWER OFF... 7 2.4 DETECTOR CONNECTION... 7 2.5 DETECTOR SUBSTITUTION...7 3
Important. Please read this User s Manual carefully to familiarize yourself with safe and effective usage.
 Important Please read this User s Manual carefully to familiarize yourself with safe and effective usage. About ScreenManager Pro for LCD... 3 1. Setting Up... 4 1-1. System Requirements...4 1-2. Installing
Important Please read this User s Manual carefully to familiarize yourself with safe and effective usage. About ScreenManager Pro for LCD... 3 1. Setting Up... 4 1-1. System Requirements...4 1-2. Installing
3x cinch/s-video socket Order no.: 33 1532 xx. USB/3.5 mm audio socket Order no.: 33 1539 xx. VGA socket Order no.: 33 1540 xx
 3x cinch/s-video socket Order no.: 33 1532 xx USB/3.5 mm audio socket Order no.: 33 1539 xx VGA socket Order no.: 33 1540 xx VGA socket with screw-in lift terminals Order no.: 33 1541 xx High definition
3x cinch/s-video socket Order no.: 33 1532 xx USB/3.5 mm audio socket Order no.: 33 1539 xx VGA socket Order no.: 33 1540 xx VGA socket with screw-in lift terminals Order no.: 33 1541 xx High definition
Index. ROPIX P18 Hardware... 3. ROPIX P18 Software... 12 ROPIX P18
 Index ROPIX P18 Hardware... 3 I. ROPIX P18 Profile Overview... 3 II. Parameter... 5 Sending Card... 6 Receiving Card... 8 Maintenance Tools... 8 III. ROPIX P18 Installation... 9 Cabinet Assembly... 9 Controlling
Index ROPIX P18 Hardware... 3 I. ROPIX P18 Profile Overview... 3 II. Parameter... 5 Sending Card... 6 Receiving Card... 8 Maintenance Tools... 8 III. ROPIX P18 Installation... 9 Cabinet Assembly... 9 Controlling
How To Connect A Port Replicator With An Ethernet To A Usb Port From A Usb Device
 USB Mobile Port Replicator with Ethernet NOTEBOOK COMPUTER MOBILE PORT REPLICATOR User s Guide INTRODUCTION Congratulations on your purchase of the Targus USB Mobile Port Replicator with Ethernet! It is
USB Mobile Port Replicator with Ethernet NOTEBOOK COMPUTER MOBILE PORT REPLICATOR User s Guide INTRODUCTION Congratulations on your purchase of the Targus USB Mobile Port Replicator with Ethernet! It is
Network Projector Operation Guide
 Network Projector Operation Guide Table of contents Preparation...3 Connecting the projector with your computer...3 Wired connection... 3 Wireless connection (for selective models)... 4 QPresenter...7
Network Projector Operation Guide Table of contents Preparation...3 Connecting the projector with your computer...3 Wired connection... 3 Wireless connection (for selective models)... 4 QPresenter...7
R&S AFQ100A, R&S AFQ100B I/Q Modulation Generator Supplement
 I/Q Modulation Generator Supplement The following description relates to the Operating Manuals, version 03 of R&S AFQ100A, and version 01 of R&S AFQ100B. It encloses the following topics: LXI features,
I/Q Modulation Generator Supplement The following description relates to the Operating Manuals, version 03 of R&S AFQ100A, and version 01 of R&S AFQ100B. It encloses the following topics: LXI features,
Cloudvue Remote Desktop Client GUI User Guide
 Cloudvue Remote Desktop Client GUI User Guide I. To connect to a Windows server - After power up, the login screen will be displayed. A. Auto Search/User Defined Use Auto Search to find available Windows
Cloudvue Remote Desktop Client GUI User Guide I. To connect to a Windows server - After power up, the login screen will be displayed. A. Auto Search/User Defined Use Auto Search to find available Windows
Installation Guide for LynxClient
 Installation Guide for LynxClient Technical Support: 972-231-6874 Ext. 140 8am to 5pm CST Email: lynx@mitsi.com PC Keyboard Duress Button LynxKey & LynxKeyPro USB Duress Button LynxUSB Notification Popup
Installation Guide for LynxClient Technical Support: 972-231-6874 Ext. 140 8am to 5pm CST Email: lynx@mitsi.com PC Keyboard Duress Button LynxKey & LynxKeyPro USB Duress Button LynxUSB Notification Popup
Product Description. Licenses Notice. Introduction TC-200
 User Manual TC-200 Introduction TC-200 Product Description The TC-200 provides the fastest Thin Client performance on the market, It runs embedded Linux, swing user interface, Citrix 6.3, Microsoft RDP
User Manual TC-200 Introduction TC-200 Product Description The TC-200 provides the fastest Thin Client performance on the market, It runs embedded Linux, swing user interface, Citrix 6.3, Microsoft RDP
2 Port USB KVM Switch Kit with Audio and Cables 4 Port USB KVM Switch Kit with Audio and Cables
 2 Port USB KVM Switch Kit with Audio and Cables 4 Port USB KVM Switch Kit with Audio and Cables *actual product may vary from photos DE: Bedienungsanleitung - de.startech.com FR: Guide de l'utilisateur
2 Port USB KVM Switch Kit with Audio and Cables 4 Port USB KVM Switch Kit with Audio and Cables *actual product may vary from photos DE: Bedienungsanleitung - de.startech.com FR: Guide de l'utilisateur
