AdderView PRO. User Guide AV8PRO-DVI. COMPUTER KVM SPK USB1 USB2 PWR MODE KB MS OSD UPG LCK
|
|
|
- Sybil McCarthy
- 7 years ago
- Views:
Transcription
1 AdderView PRO User Guide { AV8PRO-DVI COMPUTER KVM SPK USB1 USB2 PWR MODE KB MS OSD UPG LCK CONTENTS
2 Contents Introduction What is True Emulation?...3 AV8PRO-DVI features - front and rear...4 What s in the box...5 What you may additionally need...5 Installation Mounting...6 Connections...7 User console...7 Computer systems...9 Power in connection...9 Multiple video head connections...10 Configuration Configuration menus...11 Configuration menus layout...11 General configuration...12 Changing hotkeys...12 Choosing a default channel...12 Enabling security...12 Editing the computer list...13 The reminder banner...13 Autoscanning...14 Performing upgrades...15 Operation Selecting a computer...17 To select a computer using the on-screen menu...17 To select a computer using the front panel...18 To select a computer using the mouse buttons...18 To select a computer using hotkeys...19 Further information Getting assistance...20 Appendix 1 Configuration menus...21 Functions...22 Global Preferences...23 Setup Options...24 Edit Computer List...25 EDID Options...25 Appendix 2 Cable specifications...26 RS232 serial flash upgrade (straight through) cable...26 Multi-head synchronisation cable...26 Warranty...27 Safety information...27 Radio Frequency Energy...28 Index
3 Introduction Thank you for choosing a member of the AdderView PRO family of professional switches from Adder Technology. This compact unit allows a single operator to control up to eight computer systems and share peripherals among them in a very flexible manner. The AV8PRO-DVI model benefits greatly from our long history of success in KVM (Keyboard, Video and Mouse) switching. As a result, it can reliably switch multiple signals (including dual link digital video at up to 330Mpixels per second) in a manner that is totally transparent during operation. However, this unit offers more than just straight switching between eight USB Remote wakeup The USB Remote Wakeup feature is fully supported. Any connected computer can go into sleep mode and be awakened (when its channel is selected) as soon as you press a key or move the mouse. The computer and peripherals must support the USB Remote Wakeup feature. systems. The KVM, speakers and two separate USB devices attached to the AV8PRO-DVI can be switched in unison between any of the connected systems, as normal. However, you also have the option to mix your peripherals between any of the systems, to suit your current tasks. For instance, you could be creating s on one system, listening to a soundtrack from another while a third is sending documents to your printer and a fourth performing another task with a different USB peripheral. The on-screen menu or the AV8PRO-DVI front panel make it straightforward to control which peripherals should connect to each system. KVM SPK 1 2 The AV8PRO-DVI also marks the debut of a significant advance in USB keyboard and mouse switching. This is the first product to feature True Emulation which ensures that the full characteristics of the connected keyboard and mouse are passed to every system. This supersedes the previous method of presenting default identities to the systems, which did not allow for specialised features present on either the keyboard or mouse. With True Emulation, you will find that, subject to the correct drivers being used on each system, the AV8PRO-DVI will faithfully represent the special characteristics of your keyboard and mouse. Multiple switching The attached peripheral devices can be switched collectively to any computer system, or can be linked to separate systems to achieve multiple tasks in parallel. Multiple switching can be controlled from the on-screen menu or using the front panel buttons. Digital and analogue video Each of the eight computer channels has a video connector which allows either DVI digital or VGA analogue signals to be input. At the console connections, the AdderView Pro 8 uses separate DVI-D and VGA connectors to allow the easy attachment of either type of monitor, or to permit dual connections to autoswitching monitors that can operate with either type of input. COMPUTER KVM SPK USB1 USB2 PWR MODE KB MS OSD UPG LCK True Emulation Earlier USB KVM switches relied upon standard keyboard and mouse templates to inform each computer system how to deal with the connected peripherals. The AdderView PRO succeeds in harvesting the true identities of the connected keyboard and mouse and presents those real profiles concurrently to every system. Thus, specialist keyboards and mice can be fully supported.
4 What is True Emulation? True Emulation represents a significant breakthrough in sharing USB devices between two or more computer systems. Until this point, the problem has been how to create a USB switch that provides all of the following: Quick, transparent and reliable switching, Accurate representation of the connected USB keyboard and mouse, Switching control via the connected USB keyboard and/or mouse. The difficulty in achieving all of the above requirements has been due to the complexity of the USB standard. This has led to various problems that have spawned a number of possible solutions. Enumerated USB switching The earliest attempts to switch USB devices applied a relatively hands off approach. Enumerated USB switches are the electronic equivalent of those old mechanical KVM switches with a large knob on the front. Enumerated switches are so called because a connected USB device will be required to perform a full initiation (a process called Enumeration) every time it is switched; just as if you had pulled out the plug and then reconnected it. Enumerated switches simply pass all signals straight through between the USB device and the computer, they do not attempt to interpret any data. For most devices, this offers an advantage because the switch just leaves them to get on with their jobs without any interference or any hit on performance. However, it means that a USB keyboard or mouse cannot be used to control the switching process - a quick and simple control method expected by most users. Reliability of switching is also an issue that has plagued enumerated switches, especially when used with certain USB devices and particular operating systems. Emulated USB switching The issues with interpreting the complex USB data streams and recreating (or Emulating) the identity of attached USB devices were eventually solved, leading to the creation of the Emulated USB switch. A neat side effect of the technique used is that each computer can be fooled into thinking that the USB device is permanently connected to it, even when the device is switched to another computer. This means that the enumeration process for the USB device takes place only once, during the first power on. After that, a computer merely sees a dormant version of the USB device whenever the device is actually connected to a different computer. However, it remains a complex task to dynamically assume the identity of a USB device, distribute it among the connected computers and maintain all of the necessary signals, states and processes. Therefore, manufacturers have previously relied upon a fixed keyboard and mouse profile that is declared to each computer, regardless of the actual connected devices. This precluded the use of any special keyboard or mouse features over and above the standard layouts. True Emulation Mindful of the limitations associated with the previous USB switching techniques, we set about creating a more effective and elegant solution. After a great deal of research and development, True Emulation is the result. True Emulation allows the complete identity of the keyboard and mouse to be copied and then presented to all of the connected computers. This means that any keyboard offering specialist function keys or any mouse with extra features will be fully supported at each computer. As with the previous emulation method, the unselected computers will continue to see the identities of the keyboard and mouse, which means that no enumeration is necessary when their link becomes active once again. This not only helps to speed up the rate of reconnection, but also raises the reliability of switching because USB links are at their most vulnerable during the enumeration process. True Emulation relies upon a high speed circuit, called an Emulation Engine, to fully emulate the USB device identities and also interpret keyboard and mouse data streams. The result is full support for KVM switching control via hotkey presses or the third button/scroll wheel of a mouse. USB KEYBOARD True Emulation is not necessarily required by other USB devices, which is why you will also find two enumerated circuits included (shown in green within the block diagram) alongside the True Emulation feature (shown in blue). This allows those other USB devices to operate at their highest speeds, without any intervention. The enumerated circuits benefit greatly from the USB Hubs that are jointly used with the True Emulation system. Because they interface directly and permanently with each computer, they help to stabilise the dormant links, making errors during enumeration much less likely. The dual switching arrangement provides further flexibility because the True Emulation and enumerated sections can be switched in unison or independently of each other, as required. Thus, your various peripherals can operate with different computers at the same time. USB HUB PC 1 HOST CONTROLLER EMULATION ENGINE USB MOUSE USB HUB PC 2 USB HUB PC 3 OTHER USB DEVICE USB HUB PC 4 The emulated section of the switch is shown in blue and handles only the keyboard and mouse. The green enumerated section of the switch handles other USB devices and also uses the USB hubs to link with the computers.
5 AV8PRO-DVI features - front and rear The unit packs a great deal of functionality into a compact space. It occupies a single 1U rack space and provides connectors at the rear face. The smart front face features the control buttons and the operation indicators. COMPUTER button Press to change to the next computer channel. Indicators Six of the ten indicators show basic input or mode status: KB MS Keyboard data are being received from the user console. Mouse data are being received from the user console. OSD Indicates that the on-screen display is currently active. UPG Indicates that the unit is currently in upgrade mode. LCK Indicates that the unit is locked. Enter the password. PWR Power input indicator. COMPUTER KVM SPK USB1 USB2 PWR MODE KB MS OSD UPG LCK The remaining four indicators (KVM, SPK, USB1, USB2) show which peripherals are switched to the current computer channel OR (as you begin pressing the MODE button) the peripherals that will be switched during the next press(es) of the COMPUTER button. The seven segment numeric display indicates the computer channel that is currently active. MODE button Press to determine which peripherals should be switched to another computer channel (will occur when the COMPUTER button is pressed. VGA DVI-D USER CONSOLE 5V USB 1 USB ON 4A INDOOR USE ONLY OPTIONS Power input The power supply connects here. User console Connect DVI-D and/or VGA video leads, USB keyboard and mouse, (up to) two other USB devices plus optional speakers to these connectors. Computer channels Each computer connects to one of these eight channels via a video connector, a USB B-type connector and an audio 3.5mm jack input. Options port This RS232 serial port can separately support the following functions: Synchronisation - allows the actions of two or more AdderView PRO switches to be synchronised so that multiple computers/video screens can be switched and accessed. Upgrades - used to update the internal firmware when necessary by connecting to a computer.
6 What s in the box COMPUTER KVM SPK USB1 USB2 PWR MODE KB MS OSD UPG LCK AdderView PRO AV8PRO-DVI CD-ROM Four self-adhesive rubber feet 20W power adapter and country- specific power lead Flash upgrade serial cable 9-way D male to female Two 19 rackmount brackets and four screws What you may additionally need DVI to VGA converter Part number: VSA11 Single link DVI-D to DVI-D video cable Part number: VSCD1 Combined dual link DVI-D and USB (USB type A to B) cable Part numbers: VSCD3 (2m length) VSCD4 (5m length) Audio cable 2m (3.5mm stereo jacks) Part number: VSC22
7 Installation Mounting The AdderView PRO unit offers two main mounting methods: The supplied four self-adhesive rubber feet The supplied rack brackets Connections Note: Both the AdderView PRO and its power supply generate heat when in operation and will become warm to the touch. Do not enclose them or place them in locations where air cannot circulate to cool the equipment. Do not operate the equipment in ambient temperatures exceeding 40 degrees Centigrade. Do not place the products in contact with equipment whose surface temperature exceeds 40 degrees Centigrade. Rack brackets The two supplied brackets (plus four screws), allow the unit to be secured within a standard 1U rack slot. 5V 4A VGA 1 2 ON DVI-D USER CONSOLE USB 1 USB 2 INDOOR USE ONLY OPTIONS
8 Connections Connections do not need to be carried out in the order given within this guide, however, where possible connect the power in as a final step. User console The ports that make up the user console are where you attach the peripherals that will be shared between the computer systems. Ensure that power is disconnected from the AdderView PRO unit. To connect peripherals to the user console 1 Position your peripheral devices in the vicinity of the AdderView PRO unit such that their cables will easily reach. 2 Video monitor: The AdderView PRO supports both DVI digital and VGA analogue video signals. Separate DVI and VGA ports are provided for the user console connection and you can use either, or both, as required. Where a computer provides analogue video, this will be routed through the VGA port; when digital video is supplied, this will appear at the DVI-D port. Note: The AdderView PRO does not perform any conversions between digital and analogue video signals. If a connected system provides only analogue video, then no signal will be seen on the digital DVI-D output port, and vice versa. Attach the lead(s) from the video monitor to the appropriate port connector. If your video monitor has dual capabilities then you can link it to both connectors using appropriate leads. 3 Keyboard and mouse: Attach the leads from your USB keyboard and mouse to the specifically labelled USB sockets. The keyboard and mouse will operate in any of the USB sockets, however, True Emulation is not available on sockets labelled USB1 or USB2. 5V 4A INDOOR USE ONLY From USB keyboard and mouse ON VGA 1 2 DVI-D USER CONSOLE USB 1 USB 2 Note: The unit s True Emulation feature will read the full characteristics of the keyboard and mouse and will present those to each connected computer concurrently. This ensures that specialist keyboards and mice are fully supported. 4 Audio: Where required, connect the lead from your speakers to the audio socket. VGA analogue video lead 5V 4A VGA DVI-D 5V 4A VGA DVI-D INDOOR USE ONLY USER CONSOLE INDOOR USE ONLY USER CONSOLE 1 2 ON 1 2 ON USB 1 USB 2 USB 1 USB 2 From speakers DVI-D digital video lead
9 5 USB devices: Where required, attach the leads from your USB peripherals to the USB sockets labelled USB1 and USB2. VGA From USB devices 5V 4A INDOOR USE ONLY ON 1 2 DVI-D USER CONSOLE USB 1 USB 2 8
10 Computer systems Each computer system is connected to the AdderView PRO unit using up to three cables. To connect a computer system 1 Ensure that power is disconnected from the AdderView PRO unit and the system to be connected. 2 Use a DVI cable or a VGA to conversion cable (if using analogue signals) to link the video output of the computer s graphic port to the port of the required channel on the rear of the unit. Note: A combined and USB (type A to B) cable is also available for linking computers to the AdderView PRO (Part numbers: VSCD3 for a 2m cable and VSCD4 for a 5m cable). From the USB port on the computer 2 1 Power in connection The AdderView PRO unit is supplied with a standard 20W power adapter. There is no on/off switch on the unit, so operation begins as soon as a power adapter is connected. To connect the power supply 1 Attach the output lead from the power adapter to the 5V socket on the rear panel of the unit. 5V 4A INDOOR USE ONLY ON VGA 1 2 U US From the speaker port on the computer OPTIONS From the video port on the computer 2 Connect the IEC connector of the supplied country-specific power lead to the socket of the power adapter. 3 Use a USB cable (type-a to type-b) to link a USB port on the computer system to the USB port of the required channel on the rear of the unit. 4 If required, use a stereo audio link cable (3.5mm jacks at either end) to link the speaker port on the computer system to the audio port of the required channel on the rear of the unit. 3 Connect the power lead to a nearby main supply socket. Note: Both the unit and its power supply generate heat when in operation and will become warm to the touch. Do not enclose them or place them locations where air cannot circulate to cool the equipment. Do not operate the equipment in ambient temperatures exceeding 40 degrees Centigrade. Do not place the products in contact with equipment whose surface temperature exceeds 40 degrees Centigrade. 9
11 1 2 ON 1 2 ON Multiple video head connections As standard the AdderView PRO allows you to switch dual monitors: one digital and one analogue. However, in cases where two digital monitors are required, you can operate two AdderView PRO units in a synchronised manner. This type of operation is usually required where each computer is fitted with multiple video cards or video cards with multiple video heads. Whenever an AdderView PRO channel is switched, it sends an RS232 command out on the serial interface (marked OPTIONS on the rear panel). An AdderView PRO will switch its channel if it receives the same command on the serial interface. Consequently, by linking the serial interfaces, a master unit may be made to automatically switch one or more slave units as shown in the diagram. It should be noted that the synchronisation cable deliberately does not have the transmit pin of the Slave End connector linked to the receive pin of the Master End connector. To do so would cause the Slave unit to be able to switch the Master unit. This would setup an endless cyclical switching sequence that would prevent both devices from operating correctly. For more details about the serial synchronisation cables, see Appendix 2. Slave AdderView PRO VGA DVI-D USER CONSOLE 5V USB 1 USB 2 4A INDOOR USE ONLY Serial synchronisation cable Master AdderView PRO VGA DVI-D USER CONSOLE 5V USB 1 USB 2 4A INDOOR USE ONLY OPTIONS OPTIONS Slave monitor Master monitor Computers fitted with dual video heads 10
12 Configuration Configuration menus The configuration menus allow you to determine numerous aspects of the AdderView PRO capabilities. To access the configuration menu 1 If the main menu is not already displayed, press and hold and then press using a keyboard attached to the keyboard USB port of the AdderView PRO user console. The selection menu will be displayed: Default names for each computer channel Switching mode bar ADDERVIEW PRO Computer Port Computer Computer Computer Computer Computer Computer Computer Computer Switching Mode KVM SPK 1 F1 More menus F3 Find Esc Quit 2 Press To display the Configuration Menu: ADDERVIEW PRO Configuration Menu Functions Global Preferences Setup Options Edit Computer List EDID Options Enter Select Esc Quit Firmware version: Use the and keys to highlight an option, then press to select Tab Cycle Mode F4 Lock Switching icons show which peripherals are, or will be, connected to which computer(s) Coloured dots indicate the status of the connected computers: Red: computer off Green: computer on Black: computer sleeping Channel numbers Hotkeys Note: and are the standard hotkeys and can be altered to avoid clashes with other devices or software. If you change the hotkeys, remember to use the new ones in place of and when following the instructions in this guide. Note: You can also display the main menu by pressing the COMPUTER button for five seconds. Configuration menus layout The menu options are arranged as shown here: Configuration Menu Functions Global Preferences Setup Options Edit Computer List EDID Options Reset to Factory Defaults Mouse Switching OSD Colour Default Mode Reminder Banner Autoscan Mode Autoscan Period OSD Dwell Time Security Language Hotkeys Default Channel Baud Rate EDID Source EDID Refresh For a description of each option within the Configuration menus, see Appendix 1 for more details. 11
13 General configuration Changing hotkeys AdderView PRO units use and as their standard hotkeys. These can be changed if they clash with other software or hardware within the installation. Enabling security You can set a password which will enable you to lock access to the connected computers and AdderView PRO menus. To change the hotkeys 1 Display the Configuration menu. 2 Highlight Setup Options and press. 3 Highlight Hotkeys and press to select the required hotkey combination. The options are: CRTL+ALT, CTRL+SHIFT, ALT+SHIFT, ALT GR, LEFT ALT+RIGHT ALT, LEFT CTRL+LEFT ALT or RIGHT CTRL+RIGHT ALT. 4 Press to return to the Configuration Menu. Choosing a default channel You can determine what the unit should do when it is first powered on, either switch to a particular channel or display the on-screen menu. To choose a default channel 1 Display the Configuration menu. 2 Highlight Setup Options and press. 3 Highlight Default Channel and press to select either the required channel number (1 to 8) or OSD if you would prefer the on-screen menu to be displayed. 4 Press to return to the Configuration Menu. To set a password 1 Display the Configuration menu. 2 Highlight Setup Options and press. 3 Highlight Security and press. 4 Enter a new password. The password is not case sensitive and can be any combination of key strokes, including the function keys, but excluding the Num Lock, Caps Lock, Scroll Lock and keys. If your keyboard has special media keys, these also cannot be used as part of the password. When you have typed in your password, press to store it. Don t worry if you type the password incorrectly, you can always re-enter configure mode and set the password again. 5 Re-enter your new password to confirm. If the passwords match, then the security function will be enabled. 6 Press to return to the Configuration Menu. To lock the unit There are two ways to lock the unit. When locked, using either of the methods below, the LCK indicator on the front panel will illuminate and the screen will show a prompt for you to enter the valid password. While viewing any computer, press and hold the hot keys (usually ) and then press. While viewing the main selection menu, press to lock. To unlock the unit When prompted, enter the correct password and press. If you forget the password To clear an existing password: Connect the OPTIONS port of the unit to the serial port of a computer and transmit the text clrpwd to the AdderView PRO unit. and 12
14 Editing the computer list To create/edit computer entries 1 Display the Configuration menu. 2 Highlight Edit Computer List and press. The Edit Computer List menu will be displayed. ADDERVIEW PRO Edit Computer List Computer x Computer x Computer x Computer x Computer x Computer x Computer x Computer x Ins Add Enter Edit Select Esc Quit 3 Either: Del Delete X Autoscan F3 Find Create a new computer entry Press and enter a new name, or Edit an existing computer entry Highlight a computer name and press. Press (Backspace) to delete existing characters and enter the required new name (up to 16 characters). Note: Avoid creating two names for the same computer channel. 4 Press and the cursor will move to the computer channel column. Change or enter the channel address of the computer as required. 5 Optional: While the entry is highlighted, press to add/remove the x marker at the right side - this will determine whether or not the corresponding computer will be included autoscanning scan list - see Autoscanning for more details. 6 When the channel address is complete, press. When an entry is marked with a x, the corresponding computer will be included within an autoscanning operation when SCAN LIST is chosen as the autoscan mode. See Autoscanning for more details. 7 When all settings have been made, press to save and exit. Press to return to the Configuration Menu. The reminder banner As many computer screen layouts can appear very similar, the AdderView PRO provides a reminder banner option that indicates which computer channel you are currently viewing. The banner is displayed at the top of the screen for an adjustable interval between one and five seconds (it can also be disabled or limited to only show when you exit the on-screen menu). You can: Change the overall colour scheme, Change the dwell time for the banner, or Determine when the banner is shown. To change banner colours 1 Display the Configuration menu. 2 Highlight the Global Preferences option and press to select. 3 Highlight the OSD Colour option and press repeatedly until the desired colour combination is displayed. 4 Press to save the settings. Press twice more to return to the computer channel and view your changes. To change dwell time for the banner 1 Display the Configuration menu. 2 Highlight the OSD Dwell Time option and press repeatedly until the required time is shown is displayed (between 1 and 5 seconds). 3 Press to save the settings. Press twice more to return to the computer channel and view your changes. To determine when the banner is shown 1 Display the Configuration menu. 2 Highlight the Global Preferences option and press to select. 3 Highlight the Reminder Banner option and press until the required settings is displayed: ALWAYS will show the banner after every channel change, AFTER OSD will show the banner only when you exit from the onscreen menu. NEVER will disable the banner Computer Port Computer Press to save the settings. Press twice more to return to the computer channel and view your changes. Please see Appendix 1 for more configuration details. 13
15 Autoscanning When enabled, the autoscan mode switches between the connected computers in sequence. This is useful to allow you to sample activity among the connected computers. Three scanning modes are available: SCAN LIST Only computers declared within an autoscan list will be viewed. ACTIVE PCs Only computer ports where an active computer is detected will be viewed. This mode avoids blank screens from being displayed and helps to prevent the viewing monitor from entering a power-down state on every scan cycle. Additionally, when this mode is selected, whenever you use either the mouse buttons or hot keys + tab to change channels, only computers that are active will be visited. No other preparation is required to achieve this, apart from setting the Autoscan Mode to ACTIVE PCs. ALL PCs This mode visits, in turn, to each connected computer. This mode should be used with care due to the reasons given in the warning below. To start autoscanning mode, press on the keyboard. WARNING: Many monitors are fitted with automatic power saving relays that switch off after a few seconds when connected to an inactive computer. If you are using such a monitor, do not use the ALL PCs mode. Continual switching on and off of the monitor s relay will eventually damage the monitor. If using such a monitor in conjunction with the Scan List option, ensure that all selected computers are active. There are up to three steps that need to be configured to use autoscanning: Select the autoscan mode: SCAN LIST, ACTIVE PCs or ALL PCs. Select the autoscan period. This is the time that is spent viewing each computer. This step also enables and disables the autoscan feature. Define the autoscan list. This step is only required when the Scan List option is selected and allows you to select which computers will be scanned. To select an autoscan mode 1 Display the Configuration menu. 2 Highlight the Global Preferences option and press to select. 3 Highlight the Autoscan Mode option and press repeatedly until the desired setting is displayed: SCAN LIST, ACTIVE PCs or ALL PCs. 4 Press to return to the Configuration Menu. Note: The setting of this option also affects which computers are visited when the channel is changed using the mouse buttons or hot key + tab. To select an autoscan period 1 Display the Configuration menu. 2 Highlight the Global Preferences option and press to select. 3 Highlight the Autoscan Period option and press repeatedly until the required time to view each computer is displayed, ranging from 2 seconds to 5 minutes. 4 Press to return to the Configuration Menu. To define an autoscan list Note: This stage is required only when the SCAN LIST mode is selected. 1 Display the Configuration menu. 2 Highlight the Edit Computer List option and press to select. A list of all eight possible computer locations will be displayed. Only computers that show a X marker on the right of the list will be autoscanned. 3 Highlight a computer name, then press to apply, or remove, the X marker. 4 Press to return to the Configuration Menu. To start autoscanning On the keyboard, press. Notes: During autoscanning, mouse switching, hot key + tab and interactivity with the computers are all disabled. During autoscanning, only the KVM and speaker ports are switched to each visited computer channel, the two USB device ports remain connected to their currently selected channels. To stop autoscanning You can stop the autoscanning process in several ways: Select the on-screen menu, Press the COMPUTER button on the front panel, or Select a specific channel using the hot keys + channel number. 14
16 Performing upgrades The AdderView PRO unit is fully upgradeable via flash upgrade. Such upgrades require a Windows-based computer system to be linked via the OPTIONS port. Items required to perform an upgrade Supplied serial upgrade cable (see Appendix 2 for pin-out specifications). A Windows-based upgrade computer with an RS232 serial port. The latest version of the KVM Firmware Uploader and firmware files for the AdderView PRO - available from the Technical Support > Updates section of the Adder Technology website ( To use the KVM Firmware Uploader utility 1 - Obtain and run the KVM Firmware Uploader. Download the latest AdderView PRO KVM Firmware Uploader from the Adder Technology website and install it on a Windows-based upgrade computer that will be connected to the AdderView PRO unit. The files are supplied as a compressed ZIP file. Decompress the ZIP file with an appropriate tool such as WinZip ( and copy all contained files to the same folder on the upgrade computer. 2 - Power off the AdderView PRO Remove the power supply plug from the rear panel of the unit. 3 - Connect the upgrade computer to the AdderView PRO Connect the serial port of the upgrade computer to the OPTIONS port on the rear panel of the unit using a (straight through) serial upgrade cable. 4 - Invoke upgrade mode While powering on or when already powered: Press and hold the COMPUTER and MODE buttons (for up to ten seconds) until the numeric indicator shows U. The UPG indicator should also illuminate to show that the AdderView PRO is ready to be upgraded. 5 - Run the KVM Firmware Uploader utility From that folder, select the KVMUploader icon to run the upgrade utility. The KVM Firmware Uploader dialog will be displayed: 1 OPTIONS There is no need to adjust the computer s serial port settings as the application will do this automatically. 6 - Query the AdderView PRO Click the Query Unit button to confirm that communication is possible with the AdderView PRO and to establish its firmware details. If successful, the Unit connected field should show the name of the AdderView unit and the current firmware will also be listed. If the application cannot contact the AdderView PRO, re-check the connection cable and click the Advanced... button to check that the correct serial port is being used. Change the serial port within the Advanced... section, if necessary. continued 15
17 7 - Select the upgrade file to be used From the main KVM Firmware Uploader dialog, click the Browse... button and select the upgrade file: AV8Pro_xxx.txt where xxx is the firmware version. The upgrade file details will be displayed within the dialog. IMPORTANT: Check that the Intended Target Units field matches the Unit Connected field. If these fields do not match then you may have an incorrect upgrade file, check with Adder Technology Ltd before proceeding. Check also that the New firmware version is greater than the Current firmware version. Check that the Intended Target Units field matches the Unit Connected field. Check also that the New firmware version is greater than the Current firmware version. Issues to consider when performing flash upgrades The upgrade program rewrites the internal firmware code. If the upgrade process is interrupted then the unit will have invalid code and will not be able to operate. It is therefore good practice to ensure that the upgrade process is always fully completed. A partial or failed upgrade may be rectified by performing another upgrade. If the upgrade process is interrupted accidentally then you should press and release the front panel reset button without repowering the unit. WARNING: Running faulty or partially upgraded code may have unpredictable results and may damage your AdderView PRO or computing equipment. 8 - Commence the upgrade To begin the upgrade process, click the Upload Now button. The progress will be shown within the dialog. Should you decide not to continue with the upload at any stage, click the Abort button; response to this is usually immediate, however, during an erase command, the upload will not be aborted until the erase is complete (this may take a few seconds). 9 - Cycle the power Disconnect the power. When the power is re-applied the AdderView PRO will operate using the new firmware. 16
18 Operation Selecting a computer There are four main ways to switch the common peripherals to specific computer channels: Using the on-screen menu Using the front panel controls Using mouse button presses Using hotkeys Note: When first powered on, the on-screen menu will be displayed, and the front panel indicator will show a dash (-) to signify that no channel is selected. To select a computer using the on-screen menu 1 Select the on-screen menu in one of three ways: Simultaneously press and then release Press the middle and right buttons of a three button mouse. Note: Only if Mouse Switching option is enabled. See Global preferences., or Press and hold the front panel COMPUTER button for five seconds. The Selection menu will be displayed: Default names for each computer channel Switching mode bar ADDERVIEW PRO Computer Port Computer Computer Computer Computer Computer Computer Computer Computer Switching Mode KVM SPK 1 F1 More menus F3 Find Esc Quit 2 Optional: If you need to selectively switch some of your peripherals, use the tab key to change the switching mode: KVM SPK 1 2 KVM SPK Tab Cycle Mode F4 Lock Will switch all peripherals together Switching icons show which peripherals are, or will be, connected to which computer(s) Coloured dots indicate the status of the connected computers: Red: computer off Green: computer on Black: computer sleeping Channel numbers Will switch keyboard, video, mouse and speakers Whenever the Keyboard, Video and Mouse (KVM) are switched (either as a separate group or together with other peripherals), the on-screen menu will disappear as the new computer channel is displayed. For all other peripheral switching, the on-screen menu will remain displayed - press the ESC button to remove the menu from the screen. KVM SPK 1 2 KVM SPK 1 2 KVM SPK 1 2 KVM SPK 1 2 Will switch only the keyboard, video and mouse Will switch only the speakers Will switch only USB peripheral 1 Will switch only USB peripheral 2 3 Use the and keys (or the scroll wheel of an IntelliMouse) to highlight the required computer name. 4 Press to switch the chosen peripherals to the highlighted computer channel. 17
19 To select a computer using the front panel The front panel allows you to determine how the various peripherals are switched to one or more computer channels. Use this button to choose the next required computer 1 Optional: If you need to selectively switch some of your peripherals, press the MODE button repeatedly to change the switching mode: MODE MODE MODE MODE MODE Indicates the number of the currently selected computer KVM SPK USB1 USB2 COMPUTER KVM SPK USB1 USB2 PWR MODE Use this button to choose which peripherals will be switched KB MS OSD UPG LCK Will switch all peripherals together The KVM, SPK, USB1, and USB2 indicators show which peripherals are switched to the current computer channel OR (as you begin pressing the MODE button) the peripherals that will be switched during the next press(es) of the COMPUTER button. Will switch keyboard, video, mouse and speakers Will switch only the keyboard, video and mouse Will switch only the speakers Will switch only USB peripheral 1 Will switch only USB peripheral 2 Note: If an indicator flashes, it signifies that the respective peripheral is currently switched to another computer channel. 2 Press the COMPUTER button repeatedly to select the required computer channel. To select a computer using the mouse buttons Using the mouse buttons, you can quickly switch the keyboard, mouse, video monitor, speakers and/or USB peripherals to any computer channel. Note: These procedures work only with three-button or IntelliMouse devices and only if the Mouse Switching option has been enabled. To select a computer using only the mouse buttons 1 Hold down the middle button (or scroll wheel) of the mouse. 2 Click the left mouse button to select the next computer channel. When the correct channel is reached, release the middle button. When using this method of switching: The channels that are visited depend upon the Autoscan Mode setting within the Global Preferences menu. The ports (KVM, audio and/or USB) that are switched depend upon the switching mode using either the on-screen menu or the front panel buttons (see left). To select a computer using mouse buttons and on-screen menu 1 Select the on-screen menu by pressing the middle and right buttons of a three button mouse. 2 Use the scroll wheel to highlight the required computer channel. 3 Then, either: Select the channel - press the left mouse button. Escape without selecting a channel press the right mouse button. The ports (KVM, audio and/or USB) that are switched using this method depend upon the switching mode that is currently set using either the onscreen menu or the front panel buttons (see left). Choosing which computers are accessed when using mouse buttons The computer channels that are visited when you use the mouse buttons are determined by the Autoscan Mode setting within the Global Preferences menu: ALL PCs - visits all channels regardless of computer status, ACTIVE PCs - limits the choice of channels to those with active computers, and SCAN LIST restricts selection to those channels specifically marked for inclusion (see Editing the computer list for more details). 18
20 To select a computer using hotkeys Using hotkey combinations, you can quickly switch the keyboard, video monitor, mouse and speakers and USB peripherals to any computer channel. There are two mains ways to use hotkeys: Standard and Additional. Standard hotkey press combinations The standard hotkey press combinations allow you to change channels with the minimum of keypresses: 1 Simultaneously press and hold and. 2 While still holding and, press the number key of the required channel address (or the TAB key), then release all of the keys. Note: The numbers on your keyboard s numeric keypad are not valid, use only the numeral keys above the QWERTY section. The ports (KVM, audio and/or USB) that are switched using this method depend upon the switching mode that is currently set using either the onscreen menu or the front panel buttons. The range of standard hotkey combinations are as follows: Note: If your hotkeys have been changed, substitute them for and in the examples given here. Selects channel 1 Selects channel 2 Additional hotkey press combinations In addition to the standard hotkey press combinations (shown left), you can also add additional keypresses in order to determine which peripherals are switched: 1 Simultaneously press and hold and. 2 Press and release a command key: A to switch all peripherals K to switch only the keyboard, video and mouse S to switch only the speakers U to switch only USB1 and USB2 3 Press and release the required channel number (1 to 8 using only the keys above the QWERTY section). 4 Release and. The appropriate peripherals will change to the chosen channel. Note: Regardless of which peripherals were switched, the front panel indicators will continue to show the switching mode that was last determined using either the on-screen menu or the front panel switches. Selects channel 8 Blanks the video Selects the next channel (see note ) What are hotkeys? The and keys when pressed in combination are called hotkeys and they signal to the AdderView PRO that you wish to control it, rather than the computer. However, if these particular hotkeys clash with another device or program, you can change them to a different combination within the Setup Options menu. Choosing which computers are accessed when using hot keys + tab The computer channels that are visited when you use the hot keys + tab are determined by the Autoscan Mode setting within the Global Preferences menu: ALL PCs - visits all channels regardless of computer status, ACTIVE PCs - limits the choice of channels to those with active computers, and SCAN LIST restricts selection to those channels specifically marked for inclusion (see Editing the computer list for more details). 19
21 Further information This chapter contains a variety of information, including the following: Getting assistance - see right Appendices Appendix 1 - Configuration menus Appendix 2 - Cable specifications Safety information Warranty Radio frequency energy statements Getting assistance If you are still experiencing problems after checking the list of solutions in the Troubleshooting section then we provide a number of other solutions: Adder Technology website Check the Support section of our website for the latest solutions and driver files. support@adder.com Fax in the UK: in the US: Phone in the UK: in the US:
22 Appendix 1 Configuration menus The AdderView PRO configuration menus allow a range of settings to be made both to the installation as a whole and to parts of the system accessed by each user. To access the configuration menus 1 Select the on-screen main menu in one of two ways: By simultaneously pressing and then releasing By pressing the middle and right buttons of a three button mouse. 2 Press to select More menus. 3 Use the following keys: and to highlight an option. to select an option. to change option values. to quit and save the changes., or ADDERVIEW PRO Configuration Menu Functions Global Preferences Setup Options Edit Computer List EDID Options Enter Select Esc Quit Firmware version: The following items and menus are available in the Configuration menu: Functions Global Preferences Setup Options Edit Computer List EDID Options Menu map Configuration Menu Functions Global Preferences Setup Options Edit Computer List Reset to Factory Defaults Mouse Switching OSD Colour Default Mode Reminder Banner Autoscan Mode Autoscan Period OSD Dwell Time Security Language Hotkeys Default Channel Baud Rate EDID Options EDID Source EDID Refresh 21
23 Functions The Functions menu contains the Reset to Factory Defaults option. ADDERVIEW PRO Functions Reset to Factory Defaults To get here 1 Press (hotkeys can change). 2 Press to select More menus. 3 Select Functions. Enter Run Function Up Down Esc Quit Reset to Factory Defaults Returns all key settings within the AdderView PRO to their original states. WARNING: This function will clear all stored computer names. When this option is selected, you must press the F7 key to confirm the action. The internal data will be rewritten and a completion message displayed after a short period. 22
24 Global Preferences The Global Preferences menu contains a collection of settings that affect various aspects of operation. Mouse Switching Settings: ENABLED, DISABLED The computer channel can be switched using a three button mouse or IntelliMouse. Pressing the central button or wheel button together with the left hand mouse button will cause the unit to switch to the next available computer. When mouse switching is enabled the central mouse button or wheel mouse button is allocated to control the AdderView PRO and is not therefore available for use by computer applications. If you want to use the central mouse button within your applications you will need to disable mouse switching. The rotation action of an IntelliMouse wheel is not affected and is always available to the computer application. OSD Colour Settings: SCHEME 1, SCHEME 2, SCHEME 3, SCHEME 4 ADDERVIEW PRO Global Preferences Mouse Switching: ENABLED OSD Colour: SCHEME 1 Default Mode: ALL Reminder Banner: AFTER OSD Autoscan Mode: SCAN LIST Autoscan Period: 5 SECONDS OSD Dwell Time: 2 SECONDS Space Toggle Up Down Esc Quit As you toggle between these options you will see the colour of the menu change to show the selected scheme. The menu schemes have been specially chosen to provide a high contrast with the colours that you would normally see on a computer screen. This setting also affects the colour of the reminder banner. Default Mode Settings: ALL, KVM + SPK, KVM ONLY, SPK ONLY, USB1 ONLY, USB2 ONLY Determines which peripheral switching mode should be offered as standard. Regardless of the default mode that is set, during use you can always change the switching mode using either the TAB key (in the on-screen menu) or the MODE button (on the front panel). Note: The Default Mode setting affects switching controlled by the on-screen menu and front panel only. If you use the mouse or hotkeys to effect switching then both the KVM and Speakers will be switched as usual. To get here 1 Press (hotkeys can change). 2 Press to select More menus. 3 Select Global Preferences. Reminder Banner Settings: ALWAYS, AFTER OSD, NEVER Determines whether a banner should be displayed (momentarily showing the name of the currently selected computer) following either a change to the selected channel or after exiting the on-screen menu. Use the OSD Dwell Time setting to determine how long the banner should be displayed. Autoscan Mode Settings: SCAN LIST, ALL PCs, ACTIVE PCs Determines which computers will be visited when the autoscan mode is invoked (CTRL + ALT + X). SCAN LIST will visit only those that are marked with an X within the Edit Computer List; ALL PCs will switch between all computers and ACTIVE PCs will visit only those computers that are switched on. Additionally, when SCAN LIST is selected, whenever you use either the mouse buttons or hot keys + tab to change channels, only computers that are active will be visited. No other preparation is required to achieve this, apart from setting this mode to ACTIVE PCs. Autoscan Period Settings: 2, 5, 7, 15, 30 SECONDS, 1, 5 MINUTES, DISABLED Determines the period of time that will be spent viewing each computer during an autoscan session. OSD Dwell Time Settings: 1, 2, 3, 5 SECONDS After a successful computer channel change, the unit will display a confirmation message for a few seconds (subject to the setting of the Reminder Banner option). The length of time that this confirmation message dwells on the screen may be changed using this option. 23
25 Setup Options Setup options consist of key settings that are normally made only during the initial installation stage. Security Settings: ENABLED, DISABLED Allows you to set a password with which you can lock access to the connected computers and AdderView PRO menus. When you change this option to ENABLED, you will be asked to enter and confirm a password that will be used when locking and unlocking access to the menus. For more details, see Enabling security. Language Settings: ENGLISH, FRENCH, GERMAN, SWEDISH ADDERVIEW PRO Setup Options Security: ENABLED Language: ENGLISH Hotkeys: CTRL+ALT Default Channel: OSD Baud Rate: 1200 Space Toggle Up Down Esc Quit This option specifies the language that is used for the on-screen menu and the keyboard layout that is assumed for the keyboard. When the French option is selected the keyboard is assumed to have an AZERTY format. When the English, German and Swedish options are selected the keyboard is assumed to have a QWERTY format. The new language settings are enabled when you quit from the SETUP OPTIONS menu. The language option only affects the way that the AdderView PRO interprets the keyboard keys, it does not affect the way that the computers interpret the keyboard. It is advisable to avoid setting a language that you do not understand as all the menus will change to use the new language and you may have difficulty reselecting your original language. To get here 1 Press (hotkeys can change). 2 Press to select More menus. 3 Select Setup Options. Hotkeys Settings: CRTL+ALT, CTRL+SHIFT, ALT+SHIFT, ALT GR, L+R ALT, L CTRL+ALT, R CTRL+ALT The keyboard hotkeys are special combinations of keys that, when used together with certain keyboard command keys, perform special AdderView PRO functions. For example, pressing the hotkeys together with the M key will cause the on-screen menu to be displayed on your monitor. Other hotkey combinations allow you to query which computer you are connected to and to move the on-screen menu around the screen. You can also use the hotkeys together with the channel number to select a particular connected computer. Default Channel Settings: OSD, CHANNEL 1, 2, 3, 4, 5, 6, 7, 8 Determines what should occur immediately after the unit is first powered on. The choices allow you to either choose the on-screen menu or switch to any of the eight computer channels. Baud Rate Settings: 1200, 2400, 9600, 19200, 38400, 57600, Determines the speed of communication through the OPTIONS serial port on the rear panel. You may need to change the speed if you are connecting to another device that needs to synchronise its operation and either control, or be controlled by, the AdderView PRO unit. 24
AV4PRO-DVI AV4PRO-DVI-DUAL AV4PRO-DVI-TRIPLE {AV4PRO-DVI-QUAD. AdderView PRO. User Guide COMPUTER KVM SPK USB1 USB2 MODE. www.adder.
 AdderView PRO User Guide AV4PRO-DVI AV4PRO-DVI-DUAL AV4PRO-DVI-TRIPLE {AV4PRO-DVI-QUAD COMPUTER KVM SPK USB1 USB2 MODE www.adder.com CONTENTS Contents Introduction What is True Emulation?...3 AdderView
AdderView PRO User Guide AV4PRO-DVI AV4PRO-DVI-DUAL AV4PRO-DVI-TRIPLE {AV4PRO-DVI-QUAD COMPUTER KVM SPK USB1 USB2 MODE www.adder.com CONTENTS Contents Introduction What is True Emulation?...3 AdderView
3NNet KVM CP-104S /OSD / 19 KVM CP-108S / OSD / 19 KVM CP-116S / OSD / 19
 3NNet USERS MANUAL KVM CP-104S /OSD / 19 KVM CP-108S / OSD / 19 KVM CP-116S / OSD / 19 RACK MOUNTABLE 4 / 8 / 16 PORT PS2 KVM SWITCH Rev 1.1 TABLE OF CONTENTS INTRODUCTION.. 3 FEATURES... 3 PACKAGE CONTENTS........
3NNet USERS MANUAL KVM CP-104S /OSD / 19 KVM CP-108S / OSD / 19 KVM CP-116S / OSD / 19 RACK MOUNTABLE 4 / 8 / 16 PORT PS2 KVM SWITCH Rev 1.1 TABLE OF CONTENTS INTRODUCTION.. 3 FEATURES... 3 PACKAGE CONTENTS........
AdderView CATxIP 1000
 AdderView CATxIP 1000 User Guide LOC REM VNC 100 LNK PWR www.adder.com CONTENTS Contents Introduction AdderView CATxIP 1000 features - front and rear...5 What s in the box...6 What you may additionally
AdderView CATxIP 1000 User Guide LOC REM VNC 100 LNK PWR www.adder.com CONTENTS Contents Introduction AdderView CATxIP 1000 features - front and rear...5 What s in the box...6 What you may additionally
If anything is damaged or missing, contact your dealer.
 User Manual CS-62U Read this guide thoroughly and follow the installation and operation procedures carefully in order to prevent any damage to the units and/or any devices that connect to them. This package
User Manual CS-62U Read this guide thoroughly and follow the installation and operation procedures carefully in order to prevent any damage to the units and/or any devices that connect to them. This package
USB KVM Switch USER MANUAL CS62US / CS64US
 USB KVM Switch USER MANUAL CS62US / CS64US EMC Information FEDERAL COMMUNICATIONS COMMISSION INTERFERENCE STATEMENT: This equipment has been tested and found to comply with the limits for a Class B digital
USB KVM Switch USER MANUAL CS62US / CS64US EMC Information FEDERAL COMMUNICATIONS COMMISSION INTERFERENCE STATEMENT: This equipment has been tested and found to comply with the limits for a Class B digital
MC5-IP KVM Switch. User Guide. KVM Switch VNC 100 DAT LNK AUX COMPUTER 2 3 4 PWR USER
 MC5-IP KVM Switch User Guide 1 COMPUTER 2 3 4 PWR USER KVM Switch VNC 100 DAT LNK AUX CONTENTS Contents Introduction MC5 features - front and rear...5 What s in the box...6 What you may additionally need...6
MC5-IP KVM Switch User Guide 1 COMPUTER 2 3 4 PWR USER KVM Switch VNC 100 DAT LNK AUX CONTENTS Contents Introduction MC5 features - front and rear...5 What s in the box...6 What you may additionally need...6
KVM-1501/ KVM-1508/ KVM-1516 KVM-1701/ KVM-1708/ KVM-1716 USER MANUAL
 LCD KVM SWITCH KVM-1501/ KVM-1508/ KVM-1516 KVM-1701/ KVM-1708/ KVM-1716 USER MANUAL Table of content 1. BRIEF INTRODUCTION...1 2. PACKAGE INSIDE...1 3. FEATURES...2 3.1 Computer System...2 3.2 Cable...2
LCD KVM SWITCH KVM-1501/ KVM-1508/ KVM-1516 KVM-1701/ KVM-1708/ KVM-1716 USER MANUAL Table of content 1. BRIEF INTRODUCTION...1 2. PACKAGE INSIDE...1 3. FEATURES...2 3.1 Computer System...2 3.2 Cable...2
2 Port KVM Switch. If anything is damaged or missing, contact your dealer.
 2 Port KVM Switch User Manual CS-82A Read this guide thoroughly and follow the installation and operation procedures carefully in order to prevent any damage to the units and/or any devices that connect
2 Port KVM Switch User Manual CS-82A Read this guide thoroughly and follow the installation and operation procedures carefully in order to prevent any damage to the units and/or any devices that connect
USB 2.0 DVI KVM Switch USER MANUAL CS682
 USB 2.0 DVI KVM Switch USER MANUAL CS682 FCC Information This equipment has been tested and found to comply with the limits for a Class B digital device, pursuant to Part 15 of the FCC Rules. These limits
USB 2.0 DVI KVM Switch USER MANUAL CS682 FCC Information This equipment has been tested and found to comply with the limits for a Class B digital device, pursuant to Part 15 of the FCC Rules. These limits
If anything is damaged or missing, contact your dealer.
 User Manual CS-62 Read this guide thoroughly and follow the installation and operation procedures carefully in order to prevent any damage to the units and/or any devices that connect to them. This package
User Manual CS-62 Read this guide thoroughly and follow the installation and operation procedures carefully in order to prevent any damage to the units and/or any devices that connect to them. This package
MiniView Micro USB Plus
 MiniView Micro USB Plus 2-Port KVM Switch with Built-in KVM Cables and Audio Support Installation Manual (GCS632U) 2003 IOGEAR. All Rights Reserved. PKG-M0089 IOGEAR, the IOGEAR logo, MiniView, VSE are
MiniView Micro USB Plus 2-Port KVM Switch with Built-in KVM Cables and Audio Support Installation Manual (GCS632U) 2003 IOGEAR. All Rights Reserved. PKG-M0089 IOGEAR, the IOGEAR logo, MiniView, VSE are
MiniView Micro USB Plus 2-Port KVM Switch with Built-in KVM Cables and Audio Support. Installation Manual (GCS632U)
 MiniView Micro USB Plus 2-Port KVM Switch with Built-in KVM Cables and Audio Support Installation Manual (GCS632U) 2005 IOGEAR. All Rights Reserved. PKG-M0089b IOGEAR, the IOGEAR logo, MiniView, VSE are
MiniView Micro USB Plus 2-Port KVM Switch with Built-in KVM Cables and Audio Support Installation Manual (GCS632U) 2005 IOGEAR. All Rights Reserved. PKG-M0089b IOGEAR, the IOGEAR logo, MiniView, VSE are
User Manual 2-Port USB KVM Switch with Audio GCS632U PART NO. M0104
 User Manual 2-Port USB KVM Switch with Audio 1 GCS632U PART NO. M0104 Welcome Thank you for purchasing one of the most feature-rich keyboard, video, and mouse switches on the market. IOGEAR s MiniView
User Manual 2-Port USB KVM Switch with Audio 1 GCS632U PART NO. M0104 Welcome Thank you for purchasing one of the most feature-rich keyboard, video, and mouse switches on the market. IOGEAR s MiniView
4-Port Pocket. USB KVM Switch with USB 2.0 Hub
 4-Port Pocket USB KVM Switch with USB 2.0 Hub Manual - 1 - Index 1. INTRODUCTION... 3 1.1 FEATURES... 3 1.2 PHYSICAL DIAGRAM... 4 1.3 PACKAGE CONTENTS... 4 2. SPECIFICATIONS... 5 2.1 ERAL... 5 2.2 LED
4-Port Pocket USB KVM Switch with USB 2.0 Hub Manual - 1 - Index 1. INTRODUCTION... 3 1.1 FEATURES... 3 1.2 PHYSICAL DIAGRAM... 4 1.3 PACKAGE CONTENTS... 4 2. SPECIFICATIONS... 5 2.1 ERAL... 5 2.2 LED
Video Keyboard Mouse Audio automatic Switch CAS-241, CAS-441, CAS-441-PM
 CAS-241, CAS-441, CAS-441-PM USER MANUAL Please read this manual and follow the installation procedure carefully to prevent any damage to the VKMA switch and/or to the connected devices. 2 Disclaimer We
CAS-241, CAS-441, CAS-441-PM USER MANUAL Please read this manual and follow the installation procedure carefully to prevent any damage to the VKMA switch and/or to the connected devices. 2 Disclaimer We
CAT5 KVM Extender User Manual
 User Manual V2.1 2007.7.3 C o n t e n t s 1. Introduction... 3 1.1 Product Line... 4 1.2 Main Features... 5 1.3 Package contents... 6 1.4 Cables Diagrams... 6 1.4.1 3-in-1 DB15 Cable...6 1.4.2 3-in-1 CAT5
User Manual V2.1 2007.7.3 C o n t e n t s 1. Introduction... 3 1.1 Product Line... 4 1.2 Main Features... 5 1.3 Package contents... 6 1.4 Cables Diagrams... 6 1.4.1 3-in-1 DB15 Cable...6 1.4.2 3-in-1 CAT5
User Manual 8-Port DVI KVMP Switch with VGA support
 User Manual 8-Port DVI KVMP Switch with VGA support 1 GCS1108 PART NO. M1207 2012 IOGEAR. All Rights Reserved. Part No. M1207 IOGEAR, the IOGEAR logo, MiniView, VSE are trademarks or registered trademarks
User Manual 8-Port DVI KVMP Switch with VGA support 1 GCS1108 PART NO. M1207 2012 IOGEAR. All Rights Reserved. Part No. M1207 IOGEAR, the IOGEAR logo, MiniView, VSE are trademarks or registered trademarks
USB/VGA Cat 5 UTP Console Extender
 USB/VGA Cat 5 UTP Console Extender SV565UTPU SV565UTPUGB SV565UTPUEU Instruction Manual FCC Compliance Statement This equipment has been tested and found to comply with the limits for a Class B digital
USB/VGA Cat 5 UTP Console Extender SV565UTPU SV565UTPUGB SV565UTPUEU Instruction Manual FCC Compliance Statement This equipment has been tested and found to comply with the limits for a Class B digital
Rack Mount LCD KVM Assembly Installer/User Guide
 Rack Mount LCD KVM Assembly Installer/User Guide Japanese Notification Chinese Notification Taiwanese Notification Rack Mount LCD KVM Assembly Installer/User Guide Avocent, the Avocent logo and The Power
Rack Mount LCD KVM Assembly Installer/User Guide Japanese Notification Chinese Notification Taiwanese Notification Rack Mount LCD KVM Assembly Installer/User Guide Avocent, the Avocent logo and The Power
HP Advanced Wireless Docking Station. User Guide
 HP Advanced Wireless Docking Station User Guide Copyright 2014, 2015 Hewlett-Packard Development Company, L.P. Intel is a trademark of Intel Corporation in the U.S. and other countries. Windows and Windows
HP Advanced Wireless Docking Station User Guide Copyright 2014, 2015 Hewlett-Packard Development Company, L.P. Intel is a trademark of Intel Corporation in the U.S. and other countries. Windows and Windows
DVI 2/4 PORT USB KVMP Switch
 MiniView DVI 2/4 PORT USB KVMP Switch User Manual (GCS1762 / GCS1764) Welcome Thank you for purchasing one of the most feature-rich DVI KVM with USB peripheral sharing and audio technology on the market.
MiniView DVI 2/4 PORT USB KVMP Switch User Manual (GCS1762 / GCS1764) Welcome Thank you for purchasing one of the most feature-rich DVI KVM with USB peripheral sharing and audio technology on the market.
User Manual. Installation 4-Port USB Guide KVM Switch. 4-Port USB KVM Switch. www.iogear.com GCS634U. PART NO. Q1013-a GCS634UW6. Part No.
 User Manual Installation 4-Port USB Guide KVM Switch 4-Port USB KVM Switch GCS634U PART NO. Q1013-a 1 GCS634UW6 www.iogear.com Part No. M1013-a 2012 IOGEAR. All Rights Reserved. PKG-M0320-a IOGEAR, the
User Manual Installation 4-Port USB Guide KVM Switch 4-Port USB KVM Switch GCS634U PART NO. Q1013-a 1 GCS634UW6 www.iogear.com Part No. M1013-a 2012 IOGEAR. All Rights Reserved. PKG-M0320-a IOGEAR, the
8 Port KVM Switch. User Manual CS-128A
 8 Port KVM Switch User Manual CS-128A Packing List The complete Master View Pro package consists of: One CS-128A KVM Switch One Power Adapter One User Manual Check to make sure that the unit was not damaged
8 Port KVM Switch User Manual CS-128A Packing List The complete Master View Pro package consists of: One CS-128A KVM Switch One Power Adapter One User Manual Check to make sure that the unit was not damaged
MiniView Dual View USB KVMP Switch. User Manual (GCS1742 / GCS1744)
 MiniView Dual View USB KVMP Switch User Manual (GCS1742 / GCS1744) 1 Welcome Thank you for purchasing one of the industry s most feature-rich dual display KVMs, with USB peripheral sharing and audio technology.
MiniView Dual View USB KVMP Switch User Manual (GCS1742 / GCS1744) 1 Welcome Thank you for purchasing one of the industry s most feature-rich dual display KVMs, with USB peripheral sharing and audio technology.
VFS24/32HDIP. Public Display IP Monitor User Manual
 VFS24/32HDIP Public Display IP Monitor User Manual 2 Contents Before You Begin...4 Side Panel Control buttons...6 Connections...7 OSD Function...7 LCD monitor Mounting Guide...9 Getting started... 10 Power
VFS24/32HDIP Public Display IP Monitor User Manual 2 Contents Before You Begin...4 Side Panel Control buttons...6 Connections...7 OSD Function...7 LCD monitor Mounting Guide...9 Getting started... 10 Power
USB 2.0 KVMP Switch with OSD CS1732B / CS1734B User Manual
 USB 2.0 KVMP Switch with OSD CS1732B / CS1734B User Manual www.aten.com FCC Information This equipment has been tested and found to comply with the limits for a Class B digital device, pursuant to Part
USB 2.0 KVMP Switch with OSD CS1732B / CS1734B User Manual www.aten.com FCC Information This equipment has been tested and found to comply with the limits for a Class B digital device, pursuant to Part
User Manual CS-1742 CS-1744
 User Manual CS-1742 CS-1744 FCC Information This is an FCC Class A product. In a domestic environment this product may cause radio interference in which case the user may be required to take adequate measures.
User Manual CS-1742 CS-1744 FCC Information This is an FCC Class A product. In a domestic environment this product may cause radio interference in which case the user may be required to take adequate measures.
USB 2.0 KVMP Switch with OSD CS1732B / CS1734B. User Manual. www.aten.com
 USB 2.0 KVMP Switch with OSD CS1732B / CS1734B User Manual www.aten.com FCC Information This equipment has been tested and found to comply with the limits for a Class B digital device, pursuant to Part
USB 2.0 KVMP Switch with OSD CS1732B / CS1734B User Manual www.aten.com FCC Information This equipment has been tested and found to comply with the limits for a Class B digital device, pursuant to Part
SwitchView 1000 Switch. Installer/User Guide
 SwitchView 1000 Switch Installer/User Guide SwitchView 1000 Switch Installer/User Guide Avocent, the Avocent logo, The Power of Being There and SwitchView are registered trademarks of Avocent Corporation.
SwitchView 1000 Switch Installer/User Guide SwitchView 1000 Switch Installer/User Guide Avocent, the Avocent logo, The Power of Being There and SwitchView are registered trademarks of Avocent Corporation.
8-port USB DVI KVM Switch CS1768 User Manual
 8-port USB DVI KVM Switch CS1768 User Manual www.aten.com FCC Information This is an FCC Class A product. In a domestic environment this product may cause radio interference in which case the user may
8-port USB DVI KVM Switch CS1768 User Manual www.aten.com FCC Information This is an FCC Class A product. In a domestic environment this product may cause radio interference in which case the user may
USB Keyboard/Video/Mouse Sharing Switch. User's Manual SV431USB SV231USB
 USB Keyboard/Video/Mouse Sharing Switch User's Manual SV431USB SV231USB Table of Contents Introduction Overview 1 Features 2 System Requirements Console Side 3 Computer Side 3 Installation PC BIOS Notice
USB Keyboard/Video/Mouse Sharing Switch User's Manual SV431USB SV231USB Table of Contents Introduction Overview 1 Features 2 System Requirements Console Side 3 Computer Side 3 Installation PC BIOS Notice
OFFICE KEYBOARD (MT1210 & MT1405) OFFICE FEATURES
 OFFICE KEYBOARD (MT1210 & MT1405) OFFICE FEATURES Thank you for purchasing OFFICE KEYBOARD. This User s manual contains all information that helps you to operate your keyboard. Please keep the software
OFFICE KEYBOARD (MT1210 & MT1405) OFFICE FEATURES Thank you for purchasing OFFICE KEYBOARD. This User s manual contains all information that helps you to operate your keyboard. Please keep the software
SMART CONSOLE Software and Firmware Upgrade Procedure
 Smart Console Technical Document 114-01 20/04/07 SMART CONSOLE Software and Firmware Upgrade Procedure Overview Professional and Elite Series This document describes the process of upgrading both the software
Smart Console Technical Document 114-01 20/04/07 SMART CONSOLE Software and Firmware Upgrade Procedure Overview Professional and Elite Series This document describes the process of upgrading both the software
Lenovo Miix 2 8. User Guide. Read the safety notices and important tips in the included manuals before using your computer.
 Lenovo Miix 2 8 User Guide Read the safety notices and important tips in the included manuals before using your computer. Notes Before using the product, be sure to read Lenovo Safety and General Information
Lenovo Miix 2 8 User Guide Read the safety notices and important tips in the included manuals before using your computer. Notes Before using the product, be sure to read Lenovo Safety and General Information
DVB-T 730. User s Manual
 EPG Program Reservation There are 10 program timers to bring up reminder for a reserved program. 20 seconds before the start of the reserved program, a pop-up window will remind viewer. If no further instruction,
EPG Program Reservation There are 10 program timers to bring up reminder for a reserved program. 20 seconds before the start of the reserved program, a pop-up window will remind viewer. If no further instruction,
USB KVM Switch. with Audio & Ethernet Hub
 USB KVM Switch with Audio & Ethernet Hub FCC Compliance Statement This equipment has been tested and found to comply with the limits for a Class B digital device, pursuant to part 15 of the FCC Rules.
USB KVM Switch with Audio & Ethernet Hub FCC Compliance Statement This equipment has been tested and found to comply with the limits for a Class B digital device, pursuant to part 15 of the FCC Rules.
NetCom Quick Setup Guide
 NetCom Quick Setup Guide Model RFT2-17-CAT5 Installation guide for the RFT2-17-CAT5 into a 4-post 19-inch EIA cabinet 08/01/06 Rev 1.0 Page 1 of 8 Neuro Logic Systems, Inc. 451-C Constitution Ave., Camarillo,
NetCom Quick Setup Guide Model RFT2-17-CAT5 Installation guide for the RFT2-17-CAT5 into a 4-post 19-inch EIA cabinet 08/01/06 Rev 1.0 Page 1 of 8 Neuro Logic Systems, Inc. 451-C Constitution Ave., Camarillo,
Dual DVI USB KVM Switch
 SV231DD2DUA SV431DD2DUA Instruction Manual Dual DVI USB KVM Switch 2/4-Port Dual DVI, USB KVM Switch with Audio and USB 2.0 Hub Manual Revision:08/19/2010 For the most up-to-date information, please visit
SV231DD2DUA SV431DD2DUA Instruction Manual Dual DVI USB KVM Switch 2/4-Port Dual DVI, USB KVM Switch with Audio and USB 2.0 Hub Manual Revision:08/19/2010 For the most up-to-date information, please visit
User s Manual for Fingerprint Door Control Software
 User s Manual for Fingerprint Door Control Software Foreword The naissance of F7 indicated that fingerprint reader enters into professional door control domain. That s why we developed this software to
User s Manual for Fingerprint Door Control Software Foreword The naissance of F7 indicated that fingerprint reader enters into professional door control domain. That s why we developed this software to
AdderLink XD522. User Guide
 AdderLink XD522 User Guide CONTENTS Contents Introduction Video support...3 USB support...4 Audio support...4 Serial communication support...4 Tips for achieving good quality links...5 AdderLink XD522
AdderLink XD522 User Guide CONTENTS Contents Introduction Video support...3 USB support...4 Audio support...4 Serial communication support...4 Tips for achieving good quality links...5 AdderLink XD522
How To Set Up A Smart Card Programmer With Titan 2.2.2 (Titan) And Titan 2.3 (Tok) (Tonga) (Powerbook) (Smart Card) (Programmer) (S
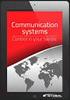 Smart Card Programmer TS0870P: Installation Guide Overview The TS0870P Smart Card Programmer programs user cards for use with the TS0870 Smart Card Reader. Using TITAN management software, cards are programmed
Smart Card Programmer TS0870P: Installation Guide Overview The TS0870P Smart Card Programmer programs user cards for use with the TS0870 Smart Card Reader. Using TITAN management software, cards are programmed
8-port USB DVI KVM Switch CS1768 / CS1788 User Manual
 8-port USB DVI KVM Switch CS1768 / CS1788 User Manual www.aten.com FCC Information This is an FCC Class A product. In a domestic environment this product may cause radio interference in which case the
8-port USB DVI KVM Switch CS1768 / CS1788 User Manual www.aten.com FCC Information This is an FCC Class A product. In a domestic environment this product may cause radio interference in which case the
DVI / VGA USB KVM Switch 2 Port DVI / VGA USB KVM Switch 4 Port DVI / VGA USB KVM Switch
 DVI / VGA USB KVM Switch 2 Port DVI / VGA USB KVM Switch 4 Port DVI / VGA USB KVM Switch SV231DDUSB SV431DDUSB Instruction Manual *SV431DDUSB Shown - Actual product may vary from photo FCC Compliance Statement
DVI / VGA USB KVM Switch 2 Port DVI / VGA USB KVM Switch 4 Port DVI / VGA USB KVM Switch SV231DDUSB SV431DDUSB Instruction Manual *SV431DDUSB Shown - Actual product may vary from photo FCC Compliance Statement
Getting to Know Xsight... 3. Home Screen and Everyday Use... 9. Settings... 11. PC Setup... 17. 2 www.oneforall.com
 User Manual English English Getting to Know Xsight........................................ 3 Unpacking and Setting Up Xsight............................................................. 3 Using Xsight
User Manual English English Getting to Know Xsight........................................ 3 Unpacking and Setting Up Xsight............................................................. 3 Using Xsight
VGA USB KVM Console Extender over CAT5 UTP (500 ft)
 VGA USB KVM Console Extender over CAT5 UTP (500 ft) SV565UTPU SV565UTPUGB SV565UTPUEU DE: Bedienungsanleitung - de.startech.com FR: Guide de l'utilisateur - fr.startech.com ES: Guía del usuario - es.startech.com
VGA USB KVM Console Extender over CAT5 UTP (500 ft) SV565UTPU SV565UTPUGB SV565UTPUEU DE: Bedienungsanleitung - de.startech.com FR: Guide de l'utilisateur - fr.startech.com ES: Guía del usuario - es.startech.com
TruLink VGA and PS/2 KVM USER MANUAL
 TruLink VGA and PS/2 KVM USER MANUAL Part #52041 Part #52042 Contents Introduction...2 Overview...2 Package Contents...3 Requirements...4 Console...4 Computers...4 Cables...4 Safety Instructions...5 Hardware
TruLink VGA and PS/2 KVM USER MANUAL Part #52041 Part #52042 Contents Introduction...2 Overview...2 Package Contents...3 Requirements...4 Console...4 Computers...4 Cables...4 Safety Instructions...5 Hardware
LCD Drawer User Manual
 LCD Drawer User Manual - 1 - This manual, covering various aspects of the equipment such as installation, setup and installation, will help you make full use of this LCD KVM Drawer. Please read this manual
LCD Drawer User Manual - 1 - This manual, covering various aspects of the equipment such as installation, setup and installation, will help you make full use of this LCD KVM Drawer. Please read this manual
Quick Start Guide. DVR DS-7200HWI-SH Series DVR. www.hikvision.com. First Choice For Security Professionals
 Quick Start Guide DVR DS-7300HWI-SH Series DVR DS-7200HWI-SH Series DVR NOTE: For more detailed information, refer to the User s Manual on the CD-ROM. You must use your PC or MAC to access the files. www.hikvision.com
Quick Start Guide DVR DS-7300HWI-SH Series DVR DS-7200HWI-SH Series DVR NOTE: For more detailed information, refer to the User s Manual on the CD-ROM. You must use your PC or MAC to access the files. www.hikvision.com
DKVM-2KU KVM Switch with USB 2.0 Sharing with Built-In Cables. Quick Installation Guide
 This product works with all Windows Operating Systems DKVM-2KU 2-Port KVM Switch with USB 2.0 Sharing with Built-in Cables Before You Begin You must have at least the following: PS/2 Keyboard PS/2 Mouse
This product works with all Windows Operating Systems DKVM-2KU 2-Port KVM Switch with USB 2.0 Sharing with Built-in Cables Before You Begin You must have at least the following: PS/2 Keyboard PS/2 Mouse
AdderLink IP. User Guide LOC REM VNC 100 LNK PWR
 AdderLink IP User Guide LOC REM VNC 100 LNK PWR CONTENTS Contents Introduction AdderLink IP features - front and rear...4 What s in the box...5 What you may additionally need...5 Installation Mounting...6
AdderLink IP User Guide LOC REM VNC 100 LNK PWR CONTENTS Contents Introduction AdderLink IP features - front and rear...4 What s in the box...5 What you may additionally need...5 Installation Mounting...6
SMART Board Menu. Full Reference Guide
 SMART Board Full Reference Guide Start-Up After entering Windows, click on the desktop icon SMART Board Tools. The SMART Board icon will appear in the system tray on the bottom right of the screen. Turn
SMART Board Full Reference Guide Start-Up After entering Windows, click on the desktop icon SMART Board Tools. The SMART Board icon will appear in the system tray on the bottom right of the screen. Turn
Cart Interface Installation & Control Board Manual for M38 XP and RX Carts and Legacy M39 Carts
 Rubbermaid Medical Solutions Cart Interface Installation & Control Board Manual for M38 XP and RX Carts and Legacy M39 Carts REVISED FEBRUARY 25, 2010 Filename: Cart Interface Installation & Control Board
Rubbermaid Medical Solutions Cart Interface Installation & Control Board Manual for M38 XP and RX Carts and Legacy M39 Carts REVISED FEBRUARY 25, 2010 Filename: Cart Interface Installation & Control Board
USB / USB 2.0 DVI KVMP
 USB / USB 2.0 DVI KVMP Switch CS1762 / CS1764A User Manual www.aten.com FCC Information This equipment has been tested and found to comply with the limits for a Class B digital device, pursuant to Part
USB / USB 2.0 DVI KVMP Switch CS1762 / CS1764A User Manual www.aten.com FCC Information This equipment has been tested and found to comply with the limits for a Class B digital device, pursuant to Part
Upgrade Instructions. View Manager 96 v. 5.1. Software Upgrade
 WORLD LEADER IN ELECTRONIC SECURITY Upgrade Instructions View Manager 96 v. 5.1 1 Software Upgrade This software permits you to upgrade your VM96 version 3.x or 4.x system to the latest version of VM96
WORLD LEADER IN ELECTRONIC SECURITY Upgrade Instructions View Manager 96 v. 5.1 1 Software Upgrade This software permits you to upgrade your VM96 version 3.x or 4.x system to the latest version of VM96
ACU-1000 Manual Addendum Replacement of CPM-2 with CPM-4
 ACU-1000 Manual Addendum Replacement of CPM-2 with CPM-4 1 PURPOSE:... 1 2 CPM-4/CPM-2 COMPATIBILITY... 2 2.1 NETWORK CABLES... 2 2.2 FACTORY DEFAULT SETTINGS... 2 2.3 CHANGING THE RS-232 SERIAL PORT BAUD
ACU-1000 Manual Addendum Replacement of CPM-2 with CPM-4 1 PURPOSE:... 1 2 CPM-4/CPM-2 COMPATIBILITY... 2 2.1 NETWORK CABLES... 2 2.2 FACTORY DEFAULT SETTINGS... 2 2.3 CHANGING THE RS-232 SERIAL PORT BAUD
BeoLink Media Installation Guide
 Table of contents BeoLink Media Installation Guide 1. INTRODUCTION 2 2. THE BEOLINK MEDIA SOLUTION 2 3. INSTALLATION OVERVIEW 4 4. CONNECTING HOMECENTER MEDIA TO A TV 5 BEOVISION TV WITH SCART - Y/C INPUT
Table of contents BeoLink Media Installation Guide 1. INTRODUCTION 2 2. THE BEOLINK MEDIA SOLUTION 2 3. INSTALLATION OVERVIEW 4 4. CONNECTING HOMECENTER MEDIA TO A TV 5 BEOVISION TV WITH SCART - Y/C INPUT
2 Port USB VGA Cable KVM Switch with Remote Switch USB Powered
 2 Port USB VGA Cable KVM Switch with Remote Switch USB Powered SV211USB *actual product may vary from photos DE: Bedienungsanleitung - de.startech.com FR: Guide de l'utilisateur - fr.startech.com ES: Guía
2 Port USB VGA Cable KVM Switch with Remote Switch USB Powered SV211USB *actual product may vary from photos DE: Bedienungsanleitung - de.startech.com FR: Guide de l'utilisateur - fr.startech.com ES: Guía
Guntermann & Drunck GmbH. G&D DVIVision. Installation and Operating Guide
 Guntermann & Drunck GmbH G&D DVIVision Installation and Operating Guide About this guide This guide is authored with special diligence and verified by the state of the art for correctness. G&D neither
Guntermann & Drunck GmbH G&D DVIVision Installation and Operating Guide About this guide This guide is authored with special diligence and verified by the state of the art for correctness. G&D neither
PRODUCTIVITY THROUGH INNOVATION 600 CONTROL DIRECT DRIVE TECHNICAL/OPERATION MANUAL
 Rev. D PRODUCTIVITY THROUGH INNOVATION 600 CONTROL DIRECT DRIVE TECHNICAL/OPERATION MANUAL 10 BORIGHT AVENUE, KENILWORTH NEW JERSEY 07033 TELEPHONE: 800-524-0273 FAX: 908-686-9317 TABLE OF CONTENTS Page
Rev. D PRODUCTIVITY THROUGH INNOVATION 600 CONTROL DIRECT DRIVE TECHNICAL/OPERATION MANUAL 10 BORIGHT AVENUE, KENILWORTH NEW JERSEY 07033 TELEPHONE: 800-524-0273 FAX: 908-686-9317 TABLE OF CONTENTS Page
Keep it Simple Timing
 Keep it Simple Timing Support... 1 Introduction... 2 Turn On and Go... 3 Start Clock for Orienteering... 3 Pre Start Clock for Orienteering... 3 Real Time / Finish Clock... 3 Timer Clock... 4 Configuring
Keep it Simple Timing Support... 1 Introduction... 2 Turn On and Go... 3 Start Clock for Orienteering... 3 Pre Start Clock for Orienteering... 3 Real Time / Finish Clock... 3 Timer Clock... 4 Configuring
AdderLink Infinity 2112T. User Guide
 AdderLink Infinity 2112T User Guide CONTENTS Contents Introduction AdderLink ALIF 2112T unit features...3 What s in the box...4 What you may additionally need...5 Installation Mounting...6 Connections...7
AdderLink Infinity 2112T User Guide CONTENTS Contents Introduction AdderLink ALIF 2112T unit features...3 What s in the box...4 What you may additionally need...5 Installation Mounting...6 Connections...7
USB DVI Dual View KVMP Switch CS1642A / CS1644A. User Manual. www.aten.com
 USB DVI Dual View KVMP Switch CS1642A / CS1644A User Manual www.aten.com CS1642A / CS1644A User Manual FCC Information This is an FCC Class A product. In a domestic environment this product may cause radio
USB DVI Dual View KVMP Switch CS1642A / CS1644A User Manual www.aten.com CS1642A / CS1644A User Manual FCC Information This is an FCC Class A product. In a domestic environment this product may cause radio
2 Port USB KVM Switch Kit with Audio and Cables 4 Port USB KVM Switch Kit with Audio and Cables
 2 Port USB KVM Switch Kit with Audio and Cables 4 Port USB KVM Switch Kit with Audio and Cables *actual product may vary from photos DE: Bedienungsanleitung - de.startech.com FR: Guide de l'utilisateur
2 Port USB KVM Switch Kit with Audio and Cables 4 Port USB KVM Switch Kit with Audio and Cables *actual product may vary from photos DE: Bedienungsanleitung - de.startech.com FR: Guide de l'utilisateur
USER S MANUAL. AXIS Mobile Monitor
 USER S MANUAL AXIS Mobile Monitor AXIS Mobile Monitor Overview Main window Main menu Find Devices Find Devices menu Monitor window Monitor menu Sequence window Sequence menu How to Use AXIS Mobile Monitor
USER S MANUAL AXIS Mobile Monitor AXIS Mobile Monitor Overview Main window Main menu Find Devices Find Devices menu Monitor window Monitor menu Sequence window Sequence menu How to Use AXIS Mobile Monitor
User s Manual. Powerline 200M Ethernet Bridge
 User s Manual Powerline 200M Ethernet Bridge Index 1. Powerline Networking Installation...2 1.1 Simple step to install Powerline Networking...2 1.2 Application Block Diagram...3 1.3 Benefits...5 1.4 Features...5
User s Manual Powerline 200M Ethernet Bridge Index 1. Powerline Networking Installation...2 1.1 Simple step to install Powerline Networking...2 1.2 Application Block Diagram...3 1.3 Benefits...5 1.4 Features...5
SMART Board Software for Macintosh FAQ
 SMART Board Software for Macintosh FAQ NOTE: The following FAQs relate to the latest SMART Board Software for Macintosh release and apply only to Macintosh computers. SMART Board Software for Macintosh
SMART Board Software for Macintosh FAQ NOTE: The following FAQs relate to the latest SMART Board Software for Macintosh release and apply only to Macintosh computers. SMART Board Software for Macintosh
SCD Server. SCD Server Pro
 SCD Server SCD Server Pro SCD Server & SCD Server Pro 9850-000387-01 - Page 1 of 8 SCD Server and SCD Server Pro The SCD Server is a 2U high DMX generator, running the ZerOS Operating System and emulating
SCD Server SCD Server Pro SCD Server & SCD Server Pro 9850-000387-01 - Page 1 of 8 SCD Server and SCD Server Pro The SCD Server is a 2U high DMX generator, running the ZerOS Operating System and emulating
User Guide USB 2.0 LAPTOP DOCKING STATION WITH VIDEO N2953
 USB 2.0 LAPTOP DOCKING STATION WITH VIDEO 410-1864-001B / ACP51US 1 YEAR LIMITED WARRANTY: We pride ourselves on the quality of our products. For complete warranty details and a list of our worldwide offices,
USB 2.0 LAPTOP DOCKING STATION WITH VIDEO 410-1864-001B / ACP51US 1 YEAR LIMITED WARRANTY: We pride ourselves on the quality of our products. For complete warranty details and a list of our worldwide offices,
Bluetooth Installation
 Overview Why Bluetooth? There were good reasons to use Bluetooth for this application. First, we've had customer requests for a way to locate the computer farther from the firearm, on the other side of
Overview Why Bluetooth? There were good reasons to use Bluetooth for this application. First, we've had customer requests for a way to locate the computer farther from the firearm, on the other side of
2 Port USB/ VGA KVM Switch with Ethernet Switch and Audio & USB Hub
 2 Port USB/ VGA KVM Switch with Ethernet Switch and Audio & USB Hub SV231USBAN SV431USBAN *SV231USBAN shown DE: Bedienungsanleitung - de.startech.com FR: Guide de l'utilisateur - fr.startech.com ES: Guía
2 Port USB/ VGA KVM Switch with Ethernet Switch and Audio & USB Hub SV231USBAN SV431USBAN *SV231USBAN shown DE: Bedienungsanleitung - de.startech.com FR: Guide de l'utilisateur - fr.startech.com ES: Guía
REC FIM LOCKPICK INSTALLATION OPTIONS
 REC FIM LOCKPICK INSTALLATION OPTIONS TM PLUG INTO RADIO PLUG WHITE CONNECTOR INTO RADIO PLUG AND PLAY RADIO CONNECTORS UNPLUG ORIGINAL RADIO GRAY CONNECTOR THEN PLUG IN HERE AFTERMARKET FRONT CAMERA VIDEO
REC FIM LOCKPICK INSTALLATION OPTIONS TM PLUG INTO RADIO PLUG WHITE CONNECTOR INTO RADIO PLUG AND PLAY RADIO CONNECTORS UNPLUG ORIGINAL RADIO GRAY CONNECTOR THEN PLUG IN HERE AFTERMARKET FRONT CAMERA VIDEO
DVR-4TL/8TL/16TL Setup Guide
 Package Content DVR-4TL/8TL/16TL Setup Guide Inspect the DVR s packaging. Make sure that the DVR-4TL/8TL/16TL is packed properly. Remove all items from the box and make sure it contains the following items.
Package Content DVR-4TL/8TL/16TL Setup Guide Inspect the DVR s packaging. Make sure that the DVR-4TL/8TL/16TL is packed properly. Remove all items from the box and make sure it contains the following items.
USER GUIDE. Ethernet Configuration Guide (Lantronix) P/N: 2900-300321 Rev 6
 KRAMER ELECTRONICS LTD. USER GUIDE Ethernet Configuration Guide (Lantronix) P/N: 2900-300321 Rev 6 Contents 1 Connecting to the Kramer Device via the Ethernet Port 1 1.1 Connecting the Ethernet Port Directly
KRAMER ELECTRONICS LTD. USER GUIDE Ethernet Configuration Guide (Lantronix) P/N: 2900-300321 Rev 6 Contents 1 Connecting to the Kramer Device via the Ethernet Port 1 1.1 Connecting the Ethernet Port Directly
AdderLink X-DVIPRO & X-DVIPRO-MS2
 AdderLink X-DVIPRO & X-DVIPRO-MS2 User Guide Experts in Connectivity Solutions KVM Extender Solutions Contents Introduction Welcome...2 Cable distance rules...2 Supplied items...3 Optional extras...4 Installation
AdderLink X-DVIPRO & X-DVIPRO-MS2 User Guide Experts in Connectivity Solutions KVM Extender Solutions Contents Introduction Welcome...2 Cable distance rules...2 Supplied items...3 Optional extras...4 Installation
OmniView ENTERPRISE 1U Rack-Mount Console with Built-In 8-Port KVM Switch
 OmniView ENTERPRISE U Rack-Mount Console with Built-In 8-Port KVM Switch Belkin Tech Support US: 30-898-00 ext. 63 800-3-5546 ext. 63 Europe: 00 800 3 55 460 Australia: 800 35 546 New Zealand: 0800 35
OmniView ENTERPRISE U Rack-Mount Console with Built-In 8-Port KVM Switch Belkin Tech Support US: 30-898-00 ext. 63 800-3-5546 ext. 63 Europe: 00 800 3 55 460 Australia: 800 35 546 New Zealand: 0800 35
4 Port DVI USB KVM Switch with Audio and USB 2.0 Hub
 4 Port DVI USB KVM Switch with Audio and USB 2.0 Hub SV431DVIUA *actual product may vary from photos DE: Bedienungsanleitung - de.startech.com FR: Guide de l'utilisateur - fr.startech.com ES: Guía del
4 Port DVI USB KVM Switch with Audio and USB 2.0 Hub SV431DVIUA *actual product may vary from photos DE: Bedienungsanleitung - de.startech.com FR: Guide de l'utilisateur - fr.startech.com ES: Guía del
EV-1000 Series DVR. Quick Operation Guide. Version 1.0.0
 EV-1000 Series DVR Quick Operation Guide Version 1.0.0 Thank you for purchasing our product. If there is any question or request, please do not hesitate to contact dealer. This manual is applicable to
EV-1000 Series DVR Quick Operation Guide Version 1.0.0 Thank you for purchasing our product. If there is any question or request, please do not hesitate to contact dealer. This manual is applicable to
GSM Autodialer Professional GJD700 Speech & Text Autodialer
 Text Edit message GSM Autodialer Professional GJD700 Speech & Text Autodialer Introduction The GSM Autodialer Professional works in conjunction with standard alarm systems and makes use of your preferred
Text Edit message GSM Autodialer Professional GJD700 Speech & Text Autodialer Introduction The GSM Autodialer Professional works in conjunction with standard alarm systems and makes use of your preferred
2 Port USB VGA Cable KVM Switch with Audio
 2 Port USB VGA Cable KVM Switch with Audio SV215MICUSBA *actual product may vary from photos DE: Bedienungsanleitung - de.startech.com FR: Guide de l'utilisateur - fr.startech.com ES: Guía del usuario
2 Port USB VGA Cable KVM Switch with Audio SV215MICUSBA *actual product may vary from photos DE: Bedienungsanleitung - de.startech.com FR: Guide de l'utilisateur - fr.startech.com ES: Guía del usuario
Smarthome SELECT Bluetooth Wireless Stereo Audio Receiver and Amplifier INTRODUCTION
 Smarthome SELECT Bluetooth Wireless Stereo Audio Receiver and Amplifier INTRODUCTION The Smarthome SELECT Bluetooth Wireless Stereo Audio Receiver and Amplifier is a multi-functional compact device. It
Smarthome SELECT Bluetooth Wireless Stereo Audio Receiver and Amplifier INTRODUCTION The Smarthome SELECT Bluetooth Wireless Stereo Audio Receiver and Amplifier is a multi-functional compact device. It
Capacitive Touch Lab. Renesas Capacitive Touch Lab R8C/36T-A Family
 Renesas Capacitive Touch Lab R8C/36T-A Family Description: This lab will cover the Renesas Touch Solution for embedded capacitive touch systems. This lab will demonstrate how to setup and run a simple
Renesas Capacitive Touch Lab R8C/36T-A Family Description: This lab will cover the Renesas Touch Solution for embedded capacitive touch systems. This lab will demonstrate how to setup and run a simple
HP EliteDisplay LED Backlit Monitors. User Guide
 HP EliteDisplay LED Backlit Monitors User Guide 2012, Hewlett-Packard Development Company, L.P. Microsoft and Windows are U.S. registered trademarks of Microsoft Corporation. The only warranties for HP
HP EliteDisplay LED Backlit Monitors User Guide 2012, Hewlett-Packard Development Company, L.P. Microsoft and Windows are U.S. registered trademarks of Microsoft Corporation. The only warranties for HP
Lenovo IdeaCentre Q180 Series
 Machine type: 10087/3110 Lenovo IdeaCentre Q180 Series User Guide Version 1.0 2011.09 31500665 Important Safety Information Before using this manual, it is important that you read and understand all of
Machine type: 10087/3110 Lenovo IdeaCentre Q180 Series User Guide Version 1.0 2011.09 31500665 Important Safety Information Before using this manual, it is important that you read and understand all of
Parts List. Navigation
 Parts List quantity description 1 LCD-200 Display 1 LCD-200 Display cable 1 CD-ROM 2 dual lock or velcro 1 1GB SD card (optional) 1 CAN termination plug Navigation Main Menu Begin Log/Stop Log page 4 Log
Parts List quantity description 1 LCD-200 Display 1 LCD-200 Display cable 1 CD-ROM 2 dual lock or velcro 1 1GB SD card (optional) 1 CAN termination plug Navigation Main Menu Begin Log/Stop Log page 4 Log
Windows XP Pro: Basics 1
 NORTHWEST MISSOURI STATE UNIVERSITY ONLINE USER S GUIDE 2004 Windows XP Pro: Basics 1 Getting on the Northwest Network Getting on the Northwest network is easy with a university-provided PC, which has
NORTHWEST MISSOURI STATE UNIVERSITY ONLINE USER S GUIDE 2004 Windows XP Pro: Basics 1 Getting on the Northwest Network Getting on the Northwest network is easy with a university-provided PC, which has
Using GIGABYTE Notebook for the First Time
 Congratulations on your purchase of the GIGABYTE Notebook! This Manual will help you to get started with setting up your notebook. For more detailed information, please visit our website at http://www.gigabyte.com.
Congratulations on your purchase of the GIGABYTE Notebook! This Manual will help you to get started with setting up your notebook. For more detailed information, please visit our website at http://www.gigabyte.com.
KVM Switch CS1308 / CS1316 User Manual
 KVM Switch CS1308 / CS1316 User Manual www.aten.com FCC Information This is an FCC Class A product. In a domestic environment this product may cause radio interference in which case the user may be required
KVM Switch CS1308 / CS1316 User Manual www.aten.com FCC Information This is an FCC Class A product. In a domestic environment this product may cause radio interference in which case the user may be required
User Manual CN-6000 2003-11-14
 User Manual CN-6000 Warning! This is a class A product. In a domestic environment this product may cause radio interference in which case the user may be required to take adequate measures. This equipment
User Manual CN-6000 Warning! This is a class A product. In a domestic environment this product may cause radio interference in which case the user may be required to take adequate measures. This equipment
HP Compaq LA1905wl, LA1905wg, LA2205wg, LA2205wl, LA22f, LA2405wg, and LA2405x LCD Monitors. User Guide
 HP Compaq LA1905wl, LA1905wg, LA2205wg, LA2205wl, LA22f, LA2405wg, and LA2405x LCD Monitors User Guide 2009 2012 Hewlett-Packard Development Company, L.P. Microsoft, Windows, and Windows Vista are either
HP Compaq LA1905wl, LA1905wg, LA2205wg, LA2205wl, LA22f, LA2405wg, and LA2405x LCD Monitors User Guide 2009 2012 Hewlett-Packard Development Company, L.P. Microsoft, Windows, and Windows Vista are either
LAN / WAN Connection Of Instruments with Serial Interface By Using a Terminal Server
 Products: EFA with EFA Scan, DVRM and DVMD with Realtime Monitor or Stream Explorer DVMD-B1 LAN / WAN Connection Of Instruments with Serial Interface By Using a Terminal Server Remote control of test and
Products: EFA with EFA Scan, DVRM and DVMD with Realtime Monitor or Stream Explorer DVMD-B1 LAN / WAN Connection Of Instruments with Serial Interface By Using a Terminal Server Remote control of test and
EASE Scan Tool Customers. SECTION I - Installation
 Please Install Your EASE Scan Tool DVD Before Installing Any Other Software That Came With Your Package. SECTION I - Installation ATTENTION: Do NOT connect an EASE Vehicle Interface Device to your Computer
Please Install Your EASE Scan Tool DVD Before Installing Any Other Software That Came With Your Package. SECTION I - Installation ATTENTION: Do NOT connect an EASE Vehicle Interface Device to your Computer
TestManager Administration Guide
 TestManager Administration Guide RedRat Ltd July 2015 For TestManager Version 4.57-1 - Contents 1. Introduction... 3 2. TestManager Setup Overview... 3 3. TestManager Roles... 4 4. Connection to the TestManager
TestManager Administration Guide RedRat Ltd July 2015 For TestManager Version 4.57-1 - Contents 1. Introduction... 3 2. TestManager Setup Overview... 3 3. TestManager Roles... 4 4. Connection to the TestManager
PN-L702B LCD MONITOR TOUCH PANEL DRIVER OPERATION MANUAL. Version 2.1
 PN-L702B LCD MONITOR TOUCH PANEL DRIVER OPERATION MANUAL Version 2.1 Contents Setting up the PC...3 Installing the touch panel driver...3 Touch Panel Settings...4 How to configure settings...4 Calibration...5
PN-L702B LCD MONITOR TOUCH PANEL DRIVER OPERATION MANUAL Version 2.1 Contents Setting up the PC...3 Installing the touch panel driver...3 Touch Panel Settings...4 How to configure settings...4 Calibration...5
Networking. General networking. Networking overview. Common home network configurations. Wired network example. Wireless network examples
 Networking General networking Networking overview A network is a collection of devices such as computers, printers, Ethernet hubs, wireless access points, and routers connected together for communication
Networking General networking Networking overview A network is a collection of devices such as computers, printers, Ethernet hubs, wireless access points, and routers connected together for communication
SA-9600 Surface Area Software Manual
 SA-9600 Surface Area Software Manual Version 4.0 Introduction The operation and data Presentation of the SA-9600 Surface Area analyzer is performed using a Microsoft Windows based software package. The
SA-9600 Surface Area Software Manual Version 4.0 Introduction The operation and data Presentation of the SA-9600 Surface Area analyzer is performed using a Microsoft Windows based software package. The
WINDOWS 7/8 instruction guide for your Printrbot printer and computer software
 Software To start printing with your Printrbot Simple 3d printer, you need to download 3 pieces of software and two digital models (STL files). 1. The teensy Serial Driver. This connects the printer to
Software To start printing with your Printrbot Simple 3d printer, you need to download 3 pieces of software and two digital models (STL files). 1. The teensy Serial Driver. This connects the printer to
USB 2.0 DVI Dual View KVMP Switch CS1642 / CS1644 User Manual
 USB 2.0 DVI Dual View KVMP Switch CS1642 / CS1644 User Manual www.aten.com FCC Information This equipment has been tested and found to comply with the limits for a Class B digital device, pursuant to Part
USB 2.0 DVI Dual View KVMP Switch CS1642 / CS1644 User Manual www.aten.com FCC Information This equipment has been tested and found to comply with the limits for a Class B digital device, pursuant to Part
Notebook Tour User Guide
 Notebook Tour User Guide Copyright 2007 Hewlett-Packard Development Company, L.P. Microsoft and Windows are U.S. registered trademarks of Microsoft Corporation. Bluetooth is a trademark owned by its proprietor
Notebook Tour User Guide Copyright 2007 Hewlett-Packard Development Company, L.P. Microsoft and Windows are U.S. registered trademarks of Microsoft Corporation. Bluetooth is a trademark owned by its proprietor
Getting Started. rp5800, rp5700 and rp3000 Models
 Getting Started rp5800, rp5700 and rp3000 Models Copyright 2011 Hewlett-Packard Development Company, L.P. The information contained herein is subject to change without notice. Microsoft, Windows, and Windows
Getting Started rp5800, rp5700 and rp3000 Models Copyright 2011 Hewlett-Packard Development Company, L.P. The information contained herein is subject to change without notice. Microsoft, Windows, and Windows
LH110 Series DVR: Frequently Asked Questions
 www.lorextechnology.com LH110 Series DVR: Frequently Asked Questions Q: Can I remotely access the DVR using Apple Safari on Mac? A: Remote viewing using Apple Safari on Mac is only available on 4-channel
www.lorextechnology.com LH110 Series DVR: Frequently Asked Questions Q: Can I remotely access the DVR using Apple Safari on Mac? A: Remote viewing using Apple Safari on Mac is only available on 4-channel
