Document authored by: Brian Smith, Patryk Korman TRAKTOR software version: 2.6 (10/2012)
|
|
|
- William Butler
- 8 years ago
- Views:
Transcription
1 Manual
2 Disclaimer The information in this document is subject to change without notice and does not represent a commitment on the part of Native Instruments GmbH. The software described by this document is subject to a License Agreement and may not be copied to other media. No part of this publication may be copied, reproduced or otherwise transmitted or recorded, for any purpose, without prior written permission by Native Instruments GmbH, hereinafter referred to as Native Instruments. Native Instruments, NI and associated logos are (registered) trademarks of Native Instruments GmbH. Mac, Mac OS, GarageBand, Logic, itunes and ipod are registered trademarks of Apple Inc., registered in the U.S. and other countries. Windows, Windows Vista and DirectSound are registered trademarks of Microsoft Corporation in the United States and/or other countries. All other trade marks are the property of their respective owners and use of them does not imply any affiliation with or endorsement by them. Document authored by: Brian Smith, Patryk Korman TRAKTOR software version: 2.6 (10/2012) Special thanks to the Beta Test Team, who were invaluable not just in tracking down bugs, but in making this a better product.
3 Contact Germany Native Instruments GmbH Schlesische Str D Berlin Germany USA Native Instruments North America, Inc Sunset Boulevard 5th Floor Los Angeles, CA USA Native Instruments GmbH, All rights reserved.
4 Table of Contents Table of Contents 1 Welcome to the TRAKTOR KONTROL Z2! Document Conventions Names and Pet Names for Software and Hardware The TRAKTOR KONTROL Z2 Documentation At a Glance The Setup Guide The TRAKTOR KONTROL Z2 Manual The TRAKTOR Manual The Controller Editor Manual System and Power Requirements Power Requirements Software System Requirements Using the Z2 as a Stand-alone DJ Mixer (Direct Mode) Connectivity Connecting The Z Adding a Microphone Or Other Audio Source Using the Channel EQs and Filters Using the Z2 with TRAKTOR (TRAKTOR Mode) Basics Connecting the Z Browsing and Loading Duplicating Tracks from Deck to Deck Starting and Stopping Decks Deck Volume Controls and Crossfader Adjusting Gain Pre-listening Creating Loops and BeatJumping TRAKTOR KONTROL Z2 - Manual - 4
5 Table of Contents 4.3 Using the Cue/Sample Trigger Buttons Changing Deck Focus For The Cue/Sample Trigger Buttons Working with Cue Points Working with Loops Controlling Remix Decks Flux Mode Filter and EQ Knob Snap Macro FX Using Additional Controllers Customizing the Z TRAKTOR KONTROL Z2 Hardware Reference Introduction Rear Panel AC Power USB Connections OUTPUT Section INPUT Section AUX / MIC Section GND (Ground) Screws Kensington Lock Port Front Panel PHONES Section XF REVERSE Switch XF CURVE Knob Top Panel AUX / MIC Controls MACRO FX Sections DECK C and DECK D Knobs TRAKTOR KONTROL Z2 - Manual - 5
6 Table of Contents LOOP (SIZE) Encoders Cue/Sample Trigger Section (1, 2, 3, 4) FLUX Buttons Phono/Line Switches (PH / LN) TRAKTOR Buttons GAIN Knobs EQ (HI, MID, LOW) and FILTER Controls FX Assign Buttons (1, 2) Segment Displays Status/Mode Indicators S (Snap), Q (Quantize), and Settings Buttons BROWSE and LOAD Controls Headphone and Cue Control Area REL / INTL Buttons A and B SYNC Buttons A and B SHIFT Button Level Meters Volume Faders And Crossfader OUTPUT Section Appendix The Z2's Preferences In TRAKTOR Mic/Aux Input Secondary Cue Restore Default Calibration LEDs The Z2 Audio Interface And Control Panel Settings on Mac OS X TRAKTOR KONTROL Z2 - Manual - 6
7 Table of Contents Settings on Windows: The Control Panel Cue/Sample LED Color Illumination Cue/Sample Trigger Buttons: Optional Secondary Functions for Track Decks Cue/Sample Trigger Buttons: Optional Secondary Functions for Remix Decks Virtual USB I/O Routing Index TRAKTOR KONTROL Z2 - Manual - 7
8 Welcome to the TRAKTOR KONTROL Z2! 1 Welcome to the TRAKTOR KONTROL Z2! Dear Native Instruments customer, Thank you for purchasing the TRAKTOR KONTROL Z2, and for your continued trust in Native Instruments products. The TRAKTOR KONTROL Z2 is a both fully integrated TRAKTOR controller and a standalone digital mixer and audio interface, giving you the full flexibility of DJing with or without your computer. As a fully-functional DJ mixer, the TRAKTOR KONTROL Z2 lets you plug in turntables and CD and use the built-in EQs and filter. You can plug in a microphone and auxiliary audio device (such as an MP3 player). But the real power of the Z2 comes from using both the internal mixing capabilities along with its function as a fully-integrated TRAKTOR controller, integrating perfectly with the TRAKTOR SCRATCH PRO software. The Z2's top features include: Self-contained DJ mixer, controller, and audio interface Built-in digital audio processing for standalone mixing no computer required Seamless on-the-fly switching between internal TRAKTOR software mixing and Z2 hardware mixing. High-quality faders, knobs, and buttons FX knobs for controlling the new TRAKTOR Macro FX and also traditional FX' parameters Multi-function cue point and Sample trigger controls Full integration of the new Flux mode in TRAKTOR, allowing you to loop and jump back and forth to cue points without loosing the timing or phrasing of your tracks Generous LED feedback via button backlights, meters, light-pipes, and 7-segment displays Push-encoders for quick and easy browsing and auto-looping Internal multi-voltage power supply and USB cable Bundled with TRAKTOR SCRATCH PRO software and two timecode control records and two timecode control CDs TRAKTOR KONTROL Z2 - Manual - 8
9 Welcome to the TRAKTOR KONTROL Z2! Document Conventions Perfectly extendable through the addition of Native Instruments controllers such as the KONTROL X1 and the KONTROL F1 Built-in USB hub, providing two powered USB ports for connecting other devices such as additional controllers or hard disks to your computer via the Z2 1.1 Document Conventions This document uses particular formatting to point out special facts and to warn you of potential issues. The icons introducing the following notes let you see what kind of information can be expected: Whenever this exclamation mark icon appears, you should read the corresponding note carefully and follow the instructions and hints given there if applicable. This light bulb icon indicates that a note contains useful extra information. This information may often help you to solve a task more efficiently, but does not necessarily apply to the setup or operating systems you are using; however, it's always worth a look. Furthermore, the following formatting is used: Text appearing in (drop-down) menus (such as Open, Save as ) and paths to locations on your hard drive or other storage devices is printed in italics. Text referring to elements appearing on the screen (labels of buttons, controls, text next to checkboxes, etc.) is printed in light blue. Whenever you see this formatting applied, you will find the same text appearing on your computer screen. Text referring to elements printed on hardware is formatted orange. Whenever you see this formatting applied, you will find the same text appearing on the hardware. Important names and concepts are printed in bold. Single instructions are introduced by this play button type arrow. Results of actions are introduced by this smaller arrow. TRAKTOR KONTROL Z2 - Manual - 9
10 Welcome to the TRAKTOR KONTROL Z2! Names and Pet Names for Software and Hardware 1.2 Names and Pet Names for Software and Hardware In this manual, we often refer to the TRAKTOR KONTROL Z2 also as the "KONTROL Z2," or simply the "Z2." Likewise, the TRAKTOR SCRATCH PRO 2 software will most often just be referred to as "TRAKTOR." We also refer to the Z2's buttons with both their primary functions capitalized, and their secondary functions capitalized and in parentheses. 1.3 The TRAKTOR KONTROL Z2 Documentation At a Glance The Setup Guide A Setup Guide is available on the TRAKTOR KONTROL Z2 registration page. It will guide you through the software and hardware installation of your TRAKTOR KONTROL Z2. This should be your first step before going any further. Find a link to the registration page on the registration flyer, which is included in your TRAKTOR KONTROL Z2 product box The TRAKTOR KONTROL Z2 Manual That's what you are reading right now! After reading the Setup Guide and following its instructions, you should be ready to go. The next step is to read this document, the TRAKTOR KON- TROL Z2 Manual. The Manual will teach you how to use your Z2 in combination with the TRAKTOR software and in a classical DJing setup. It provides a number of step-by-step tutorials and workflows, which will help you mastering the Z2 ( 3, Using the Z2 as a Stand-alone DJ Mixer (Direct Mode) and 4, Using the Z2 with TRAKTOR (TRAKTOR Mode)), and a general hardware reference ( 5, TRAKTOR KONTROL Z2 Hardware Reference) explaining each and every element on the device The TRAKTOR Manual For in-depth information on all features provided by the TRAKTOR software, please refer to the TRAKTOR Manual. You can access the TRAKTOR Manual via the Open Manual entry from the Help menu in the TRAKTOR software. TRAKTOR KONTROL Z2 - Manual - 10
11 Welcome to the TRAKTOR KONTROL Z2! The TRAKTOR KONTROL Z2 Documentation At a Glance The Controller Editor Manual Aside from using your TRAKTOR KONTROL Z2 hardware controller together with the TRAKTOR software, you can also use it as a versatile MIDI controller to pilot any other MIDI-capable application or device. This is made possible by the Controller Editor software, a little application that allows you to precisely define all MIDI assignments on your Z2 when operated in MIDI mode. The Controller Editor should have been installed during the installation procedure. For more information on the Controller Editor and MIDI mapping, please refer to the Controller Editor Manual; you can access the manual via the Open Manual entry from the Help menu in the Controller Editor software. TRAKTOR KONTROL Z2 - Manual - 11
12 System and Power Requirements Power Requirements 2 System and Power Requirements 2.1 Power Requirements The TRAKTOR KONTROL Z2 requires VAC (50-60Hz). Because the Z2's power supply is internal, the standard power cord is all you need to connect. 2.2 Software System Requirements For the minimum system requirements your computer needs to meet, see the TRAKTOR specifications section of the Native Instruments website: To check the compatibility with several operating systems, please have a look at: TRAKTOR KONTROL Z2 - Manual - 12
13 Using the Z2 as a Stand-alone DJ Mixer (Direct Mode) Connectivity 3 Using the Z2 as a Stand-alone DJ Mixer (Direct Mode) Although the Z2 is designed to be a fully integrated mixer, controller, and audio interface for the TRAKTOR software, you can also use it as a fully-fledged two-channel stand-alone mixer, without any computer connections. This gives you a great deal of flexibility, allowing you to play in situations where it might not be possible (or desirable) to use a computer. In the following section, we will describe some typical ways to use the Z2 without a computer connection. In other words, right out of the box with no software installation necessary the Z2 is a solid, high-performing DJ mixer. 3.1 Connectivity For a complete description of inputs and outputs, please read the Hardware Reference chapter ( 5, TRAKTOR KONTROL Z2 Hardware Reference). The following is a compact list of the Z2's audio, digital, and power connections. Audio Inputs The Z2 has a complete set of standard audio inputs, giving you a great deal of flexibility: RCA phono inputs, one stereo pair per channel RCA line-level inputs (for connecting a CD player, for example), one stereo pair per channel Auxiliary input (from another audio device, such as an MP3 player) Microphone input Two ground screws for turntable grounding Audio Outputs Two stereo headphone output jacks: one 1/4-inch jack and one 1/8-inch jack (on front panel) A stereo pair of Quarter-inch jacks (balanced) for booth outputs TRAKTOR KONTROL Z2 - Manual - 13
14 Using the Z2 as a Stand-alone DJ Mixer (Direct Mode) Connecting The Z2 A stereo pair of XLR jacks for main/master outputs A stereo pair of RCA jacks for main/master outputs USB and Power USB Type B port for connecting the Z2 with your computer Two USB Type A ports (powered USB Hub) for connecting other USB devices to the Z2 AC mains connection ( V 50-60Hz) 3.2 Connecting The Z2 Connecting the Z2 as a standalone mixer is simple and straightforward (for a more detailed description, please read the separate Setup Guide as instructed in 1.3.1, The Setup Guide): 1. Plug the power cord (included) into the rear panel of the Z2 and connect it to a stable AC power source ( V 50-60Hz). 2. Switch the Z2 on (power switch on rear panel). 3. Connect turntables, CD players, or other stereo audio sources to the INPUT connections (channels A and B) on the rear panel, turntables connect to the PHONO sockets, CD players connect to the LINE sockets. 4. The PH-LN switch at the very top of each channel on the top panel must be at the appropriate position in order for you to hear sound from that channel. If you have hooked up a turntable to the channel, be sure that this is switched to PH ("phono") and if you have connected CD players or other line-level inputs, the position should be LN ("line"). 5. Turn the MASTER output knob all the way down (to the left) to avoid unexpectedly loud levels. 6. Make sure that the TRAKTOR buttons at the top of each channel are off (not illuminated). If your Z2 is not connected to a computer, both buttons will be off anyway. 7. Connect the MAIN OUT outputs to a mixer or a pair of active speakers. 8. Plug your headphones into the front panel. 9. Get some sound coming from your turntables or CD players. 10. Slowly turn up the MASTER knob until the volume is at the desired level. If you still can't hear anything, make sure that: TRAKTOR KONTROL Z2 - Manual - 14
15 Using the Z2 as a Stand-alone DJ Mixer (Direct Mode) Adding a Microphone Or Other Audio Source The GAIN knobs (at the top of channels A and B) are turned up The channel faders are up The FILTER and EQ band knobs (HI, MID, LOW) are in their center position. For a description of pre-listening tracks, refer to 4.1.7, Pre-listening. 3.3 Adding a Microphone Or Other Audio Source You can also plug a microphone and an additional audio source (line level) into the back of your Z2. Note that the monophonic microphone signal will be summed to both stereo channels of the main (and booth) outputs. The auxiliary stereo audio source (an MP3 player or CD player output, for example) will also be summed directly into the output bus. In other words, the Z2's crossfader and channel faders will have no effect on these inputs. To connect a microphone: 1. Make sure the VOLUME knob in the AUX / MIC part of the upper-left corner of the top panel of the Z2 is turned down. 2. Plug your mic into the MIC input plug of the AUX / MIC area on the rear panel of the Z2. 3. Press the mic button next to the AUX / MIC VOLUME knob of the upper-left corner of the top panel. 4. Slowly turn up the VOLUME knob until you reach the desired microphone volume level. (Be careful with feedback!). Plugging in a line-level audio signal is just as easy: 1. Make sure the AUX / MIC VOLUME knob is turned down. 2. Plug in your device with a standard RCA-type audio cable to the AUX inputs of the AUX / MIC input section on the rear panel. 3. Make sure your device is outputting audio. 4. Turn up the VOLUME knob on the upper left of the Z2's top panel until you reach the desired auxiliary audio volume level. TRAKTOR KONTROL Z2 - Manual - 15
16 Using the Z2 as a Stand-alone DJ Mixer (Direct Mode) Using the Channel EQs and Filters 3.4 Using the Channel EQs and Filters The Z2 provides you with a high-quality EQ and filter section on each channel. For a consistent mixing experience, the internal characteristics of the Z2's EQ are exactly the same as TRAK- TOR's "P900 Kill" type EQ and "Z" type filter (which are TRAKTOR's default EQ and filter modules). This way, your Z2 Direct mode mixes will sound the same as the ones you do with the TRAKTOR software. The FILTER knob gives you a classic one-knob experience: turn to the left for a high-cut/lowpass and turn to the right for a low-cut/high-pass filtering. In the center position, no filtering is applied to the sound. Knob Snap Although you can change TRAKTOR's internal EQ and filter characteristics, it is not possible to change the hard-wired EQs and filters in the Z2. Sometimes you might want to drop a filter or EQ in or out, without the smooth, classic "knobturning" effect. Using the SHIFT button, you can easily create a drop-in and drop-out effect: 1. While a track is playing, press and hold SHIFT while turning the FILTER knob nearly all the way to the left. The sound should remain unaffected. 2. Release the SHIFT button you now hear the filter effect, according to the current position of the knob 3. Press and hold SHIFT again, this time returning the FILTER knob to its center (neutral position). The sound is still being filtered, as long as you continue to hold the SHIFT button down. 4. Release the SHIFT button and you hear your track unfiltered again. This works the same way for the three (LOW, MID, and HI) EQ knobs. In addition, in TRAK- TOR mode (see 4, Using the Z2 with TRAKTOR (TRAKTOR Mode)), the same effect is possible, even when using TRAKTOR's internal filter and EQ. TRAKTOR KONTROL Z2 - Manual - 16
17 Using the Z2 with TRAKTOR (TRAKTOR Mode) Basics 4 Using the Z2 with TRAKTOR (TRAKTOR Mode) Although the TRAKTOR KONTROL Z2 can be used as a solid stand-alone DJ mixer, it becomes most powerful when used with the TRAKTOR software, combining the advantages of a standalone mixer and fully-integrated controller in one unit. 4.1 Basics In this section, we will walk you through some typical scenarios to demonstrate some of the most common use cases when using the Z2 with TRAKTOR. You might want to refer to 5, TRAKTOR KONTROL Z2 Hardware Reference while going through the following workflows. In 5, TRAKTOR KONTROL Z2 Hardware Reference, specific functions of each switch, knob, fader, plug, and display are described in more detail. In addition, you should refer to the TRAKTOR 2 Manual in case you are uncertain about specific TRAKTOR functionality. The Z2 is essentially a two-channel mixer. Although you do have some control of TRAK- TOR's Decks C and D, the Z2's focus is on two-channel mixing. Therefore, some of the control possibilities are limited to Decks A and B and are not available for Decks C and D, in order to keep the Z2 relatively compact and easy-to-use Connecting the Z2 Please refer to the separate Setup Guide (see also 1.3.1, The Setup Guide) for detailed instructions on installing the TRAKTOR software, registering the product, and connecting the hardware. Here's a quick run-down of the hardware setup: 1. Connect the TRAKTOR KONTROL Z2 to AC power and turn the unit on (rear panel switch). 2. Connect the Z2 to your computer with a USB cable (included with the Z2). 3. Start TRAKTOR for the first time and set up the software for use with the Z2 using the Setup Wizard (see also Setup Guide, 1.3.1, The Setup Guide). TRAKTOR KONTROL Z2 - Manual - 17
18 Using the Z2 with TRAKTOR (TRAKTOR Mode) Basics 4. On the TRAKTOR software, the Headers of Decks A and B will indicate Direct Thru, meaning that by default, the Z2 is in Direct mode and therefore is not yet enabled for internal (in the TRAKTOR software) mixing. Inside the Decks of the TRAKTOR software you can see the message: The Mixer Channel is currently in Thru Mode. 5. Press the TRAKTOR buttons at the very top of channels A and B on the Z2; they are the buttons with the TRAKTOR logo, on either side of the Snap (S), Settings (cogwheel symbol), and Quantize buttons (Q). This will switch mixing on the respective channels (A and B) to TRAKTOR mode. You are now ready to load some tracks and start mixing! If you wish to mix audio coming from turntables or CD players connected to the Z2 (PHO- NO or LINE inputs, respectively), the TRAKTOR button corresponding to the input channel will need to be off. You can even combine TRAKTOR mode with Direct mode on the Z2 in a hybrid way: for example, you can have an analog record going into channel B (so the TRAKTOR button for channel B should be off) and have a track playing in the TRAKTOR software on Deck A (the TRAKTOR button for channel A should be on) Browsing and Loading For information regarding setting up your Track Collection in TRAKTOR, refer to the TRAK- TOR 2 Manual. To browse the Library and load a track or Remix Set into a Deck: 1. Press and release the BROWSE encoder on the Z2 to toggle open the Browser view in TRAKTOR in order to have a clear view of the Browser and the Browser Tree. 2. Rotate the BROWSE encoder to scroll up or down the list of tracks in the current browser folder. 3. Press the SHIFT button while rotating the Browse encoder to navigate between folders and subfolders in the Browser Tree. 4. When you have found the track or Remix Set you wish to load, press the LOAD (DUPLI- CATE) button (A or B) corresponding to the Deck into which you wish to load your track or Remix Set. TRAKTOR KONTROL Z2 - Manual - 18
19 Using the Z2 with TRAKTOR (TRAKTOR Mode) Basics The track / Remix Set should now be loaded to one of the Decks A or B. Press and release the BROWSE encoder again to minimize TRAKTOR's Browser on the screen. Note that you cannot load a Remix Set into a Track Deck, nor can you load a track into a Remix Deck. But you can change Deck Flavors within the TRAKTOR software by pressing on a Deck's Deck letter and selecting the Deck Flavor of choice. Please refer to the TRAK- TOR Manual for further instructions on changing the Deck Flavor Duplicating Tracks from Deck to Deck You can use the Z2 to duplicate tracks from one Deck to another. This would be the case if you have a track loaded into one Deck, but would like to have the same Track loaded into the other Deck (from Deck A to B or from Deck B to A). Press and hold SHIFT and then press the LOAD (DUPLICATE) button corresponding to the Deck you into which you want to copy the track. For example: You have a track in Deck B, but you'd like to copy the track over into Deck A, then press the LOAD (DUPLI- CATE) A button. When you duplicate a track from one Deck to another in this way, all the cue points and loops (as well as the current playhead position) will be duplicated as well Starting and Stopping Decks Usually when using the Z2 with TRAKTOR, you will be controlling TRAKTOR's Decks with Timecode vinyl/cds. This is the default use case when setting up TRAKTOR for use with the Z2; however, there is a way to start/stop TRAKTOR Decks directly from the Z2. To do this: Press and hold SHIFT and press the REL / INTL (A or B) button (depending on which Deck you would like to start or stop) to toggle Deck playback. Note that when you start/stop a Deck this way, TRAKTOR will automatically switch the Deck to Internal Playback mode. In this mode, TRAKTOR will ignore any Timecode control. To switch back to Timecode control, press the relevant REL / INTL (A or B) button so that it lights up green. See also , REL / INTL Buttons A and B and the TRAKTOR manual for information on Internal Playback vs. Absolute/Relative mode (both Timecode modes). TRAKTOR KONTROL Z2 - Manual - 19
20 Using the Z2 with TRAKTOR (TRAKTOR Mode) Basics Because of the special nature of TRAKTOR's Remix Decks, the Deck transport will start when you trigger a Sample Slot by pressing one of the four Cue/Sample Trigger buttons. Once the Deck is playing, you can again push one of the Cue/Sample Trigger buttons to toggle the Mute/Play state of the corresponding Sample Slot. Refer to the TRAKTOR manual for further info on Remix Decks Deck Volume Controls and Crossfader As previously mentioned, the Z2 is essentially a two-channel mixer. The two channel faders, therefore, control the volume of Decks A and B. You can control the individual levels of Decks C and D with their individual channel volume knobs (the knobs with the DECK C and DECK D labeled displays below). The crossfader fades between both pairs of Decks by default. In other words, if the crossfader is all the way to the left, you will only hear Decks A and C (if their volume fader of A and the volume knob of C are turned up). If it is all the way to the right, you will hear both B and D (if their volume controls are turned up). You can see whether any sound is playing in Decks C and D by looking at the displays beneath their volume knobs (labeled DECK C and DECK D). The illumination level of the labels varies according to the signal level in the Deck, even when the Deck's volume knob is all the way down. However, the illumination does depend on the gain setting of the channel if the GAIN knob (on the TRAKTOR software) is turned all the way down, the Deck volume knob indicators will be dimmed. On the TRAKTOR software, it is possible to change what channels are affected by the crossfader by clicking on the crossfader assign letters left and right of the crossfader (refer to the TRAKTOR manual for further information). A Word on Tempo Master Working with TRAKTOR with the Master Clock in Auto mode, TRAKTOR will automatically set the currently used Deck to function as the Tempo Master, i.e., all other Decks and FX will be synced to that Deck. This can be undesirable when using a Deck only for, let's say, performing scratch routines. There is a setting in TRAKTOR's Transport preferences called "Only On-Air Decks can be Tempo Master." Deactivating this option will prevent this auto-switching behavior. For further information about Tempo Master and syncing behavior, refer to the TRAKTOR Manual. TRAKTOR KONTROL Z2 - Manual - 20
21 Using the Z2 with TRAKTOR (TRAKTOR Mode) Basics Adjusting Gain The channel GAIN knob is located at the top of the Z2's channel filter and EQ sections. Note that you can only adjust the gain for channels A and B using the Z2. Turning the GAIN knob on the hardware simultaneously moves the GAIN knob in the TRAKTOR software, but only if the knob is in User-Gain level viewing mode. And here's why: the button can be operated in two viewing modes: Auto-Gain level and User-Gain level. A Gain knob in Auto-Gain level viewing mode. Pressing the orange button will switch to User-Gain level viewing mode. Here's what the two modes display: User-Gain level: This is the default mode. A blue indicator ring around the knob shows that you are in this viewing mode. By turning the GAIN knob on the Z2, you change the mixer channel gain, which has a range of -inf to +12dB. This setting is not stored in your song file. Auto-Gain level: Clicking the button next to the label activates Auto-Gain level viewing mode, the label then displays AUTO. When on, the knob shows the Auto-Gain level stored with your song file during track analyzis (upon importing the track to the Library). Changing the Auto-Gain level on the software will also write this new Auto-Gain setting to the song file. However, turning the GAIN knob on the Z2, you still alter the User-Gain level, not the Auto-Gain level. Auto-Gain can be activated in the preferences via Mixer > Level > Set Autogain When Loading Track. Refer to the TRAKTOR manual for further information on Auto-Gain. Loading a not formerly analyzed track into a Deck, Auto-Gain will be automatically disabled for that Deck. Only after you reload the relevant track, the proper Auto-Gain setting will be written to the file and Auto-Gain will be enabled. TRAKTOR KONTROL Z2 - Manual - 21
22 Using the Z2 with TRAKTOR (TRAKTOR Mode) Basics Pre-listening The HP VOLUME knob adjusts the volume levels of the headphone output (this affects both the 1/4-inch and the 1/8-inch jacks on the Z2's front panel in the same way). The CUE MIX knob determines whether you hear the main mix only, the cue channel only, or both signals on your headphones. Pre-listening to a track works the following way: 1. Load Decks A and B each with a track and begin playback (see also 4.1.2, Browsing and Loading). 2. Turn the CUE MIX knob to the center position. 3. Adjust the HP VOLUME knob to a comfortable level. 4. With the channel faders up, move the crossfader back and forth to hear one track, then the other. 5. Move the crossfader all the way to channel A so that you are only hearing the track on Deck A. 6. Press the Cue button B below the CUE MIX knob. The button lights up, showing that Deck B is now sent to the Cue channel, which you now hear in the headphones. Notice that now, no matter where you move the crossfader, you will still hear Deck B, because its cue is on. Press Cue button B again to toggle it off and press Cue button A. You will now hear the track playing on Deck A, no matter what position the crossfader is in. You can also send only the Cue signal (without the mix signal) to the headphones or only the mix signal (without the cue signal): 1. Press both Cue buttons A and B so that they are both active (illuminated). 2. Turn the CUE MIX knob all the way to the left. 3. Now toggle the two Cue buttons on and off. Notice that when both Cue buttons are off, there is no signal at all coming through the headphones. 4. Press both Cue buttons so that they are on. TRAKTOR KONTROL Z2 - Manual - 22
23 Using the Z2 with TRAKTOR (TRAKTOR Mode) Creating Loops and BeatJumping 5. Turn the CUE MIX knob all the way to the right. 6. Move the crossfader from one side to the other. Notice that now, there is no cue signal being sent to the headphones. Remember that no matter what mix you are hearing in your headphones, the main mix is still controlled by the crossfader and channel faders. 4.2 Creating Loops and BeatJumping The LOOP (SIZE) encoders give you easy access to a number of looping and BeatJumping actions. For seamless looping and BeatJumping, make sure that Snap (S) and Quantize (Q) are activated. To set a loop in the currently playing track: 1. Set the loop size (from 1/32nd of a beat to 32 beats) by turning the encoder. The loop size will be displayed in the respective channel display. 2. Press the encoder to begin looping at the playhead position. 3. To move the loop forward or back in the track (by increments corresponding to the loop size), press and hold SHIFT and turn the LOOP (SIZE) encoder. With TRAKTOR's new Flux mode, you can trigger loops / cue points while preserving the track's phrasing. See 4.4, Flux Mode for further information on Flux mode and how it affects cue points and loops. BeatJumping (navigating through the tracks quickly and landing right on the beat) works similarly to looping. BeatJumping works whether or not a Deck is playing: 1. When not looping, set the length of the jump in beats by turning the LOOP (SIZE) encoder. The move size will be displayed in the respective channel display. You can jump forward or back in increments ranging from a 1/32nd of a beat to 32 beats. 2. Press SHIFT and turn the encoder to the right (for jumping forward) or to the left (for jumping back). TRAKTOR KONTROL Z2 - Manual - 23
24 Using the Z2 with TRAKTOR (TRAKTOR Mode) Using the Cue/Sample Trigger Buttons 4.3 Using the Cue/Sample Trigger Buttons The Cue/Sample Trigger buttons (1 to 4 on each side of the Z2) make it possible for you to set and delete cue points and loops, trigger Sample Slots (in Remix Decks) and BeatJump through your tracks. For a detailed overview of these buttons' functions, refer to 5.4.5, Cue/Sample Trigger Section (1, 2, 3, 4) Changing Deck Focus For The Cue/Sample Trigger Buttons The default focus of the Cue/Sample Trigger buttons is Deck A on the left side and Deck B on the right side. But you can change the Deck focus from A to C or from B to D by pressing the corresponding Deck Focus button. To change the focus of the Cue/Sample Trigger buttons: Press a Deck Focus button (A or C, and B or D) to change the focus of the Cue/Sample Trigger buttons Working with Cue Points When loading a track which has no stored loops or cue points for the first time, the first cue point will be set to the beginning of the track automatically. This is a quick way to recue a track to the beginning right from the Z2. You can always delete this default cue point and set the first cue point somewhere else in the track by pressing SHIFT + Cue/Sample Trigger button 1. To set a cue point at the current playback position: 1. Set the Deck focus on the Z2 to the Deck containing the track where you want to set your cue point (see also 4.3.1, Changing Deck Focus For The Cue/Sample Trigger Buttons). 2. Push an empty (not illuminated) Cue/Sample Trigger button (1 to 4). Buttons on the left of the Z2 control Decks A or C (depending on the Deck focus you have set) and the buttons on the right control Decks B or D (also depending on the Deck focus). The button lights up blue to indicate that a cue point is stored there. TRAKTOR KONTROL Z2 - Manual - 24
25 Using the Z2 with TRAKTOR (TRAKTOR Mode) Using the Cue/Sample Trigger Buttons Pressing an empty Cue/Sample Trigger button in this way will set a normal cue point in your track. If you want to set a fade-in, fade-out, load, or Grid marker: Set a normal cue point first and then change it in the Deck's Advanced Panel in the software (please refer to the TRAKTOR 2 Manual for further information). The Cue/Sample Trigger buttons light up in colors which correspond to the kind of marker that they represent. See also 6.2, The Z2 Audio Interface And Control Panel. To delete a cue point: 1. Set the Deck focus to the Deck containing the track with cue points you wish to delete. 2. Press and hold SHIFT and then press the relevant Cue/Sample Trigger button containing the cue point you wish to delete. The button light will go out, indicating that it is now empty. Activate Snap and Quantize by pressing the S and Q buttons at the top of the Z2 panel to get a seamless Hotcue jump. With TRAKTOR's new Flux mode, you can trigger loops / cue points while preserving the track's phrasing. See 4.4, Flux Mode for further information on Flux mode and how it affects cue points and loops. You can change the behavior of the Cue/Sample Trigger buttons' secondary functions in TRAKTOR's preferences. See also 5.4.5, Cue/Sample Trigger Section (1, 2, 3, 4) Working with Loops Storing loops with the Z2 is as easy as setting cue points. The only difference is that a loop must be active in order to store it. To store a loop on one of the Cue/Sample Trigger buttons (1 to 4): 1. Set the Deck focus on the Deck containing the track where you want to store a loop (see also 4.3.1, Changing Deck Focus For The Cue/Sample Trigger Buttons). 2. With the LOOP (SIZE) encoder, set the length of the loop. The loop length is indicated on the Loop Size display. 3. Press the LOOP (SIZE) encoder to activate the loop. TRAKTOR KONTROL Z2 - Manual - 25
26 Using the Z2 with TRAKTOR (TRAKTOR Mode) Using the Cue/Sample Trigger Buttons 4. Press an empty (unlit) Cue/Sample Trigger button. The button lights up green, to indicate that a loop is stored there. Both the loop start point and the loop length are stored this way. When you trigger a stored loop, you can change its current length while it is looping, but the actual markers will remain unchanged. If you want to change the actual markers (the start point and loop length), you will have to delete the loop and then reset it with the desired position and length with the Cue/Sample Trigger buttons. For more details about loops, see the TRAK- TOR manual. To delete a loop stored to a Cue/Sample Trigger button: Press SHIFT and then the corresponding Cue/Sample Trigger button. The button will now no longer be lit and can be used for another loop or cue point. With TRAKTOR's new Flux mode, you can trigger loops / cue points while preserving the track's phrasing. See 4.4, Flux Mode for further information on Flux mode and how it affects cue points and loops. You can change the behavior of the Cue/Sample Trigger buttons' secondary functions in TRAKTOR's preferences. See also 5.4.5, Cue/Sample Trigger Section (1, 2, 3, 4) Controlling Remix Decks When the Deck Flavor is set to Remix Deck, the Cue/Sample Trigger buttons function as Sample Slot triggers and show the color of the focused Sample Cell within the Remix Deck. You can change Deck Flavors within the TRAKTOR software by pressing on a Deck's Deck letter and selecting your Deck Flavor of choice. Please refer to the TRAKTOR Manual for further instructions. When you load a Remix Deck, the top row of samples in the four Sample Slots will be controlled by the Cue/Sample Trigger buttons. If the Deck is stopped when a Remix Deck is loaded, hitting any of the four Cue/Sample Trigger buttons will trigger the Sample Slot and start the Deck. Once the Deck is playing, repeatedly pressing the buttons will toggle the Mute state of the Sample Slot on and off. Triggering a Remix Deck and toggling mute/unmute: TRAKTOR KONTROL Z2 - Manual - 26
27 Using the Z2 with TRAKTOR (TRAKTOR Mode) Flux Mode 1. Make sure Deck A is stopped. 2. Set the Deck A to the Remix Deck flavor. 3. Load a Remix Set into Deck A. 4. Press one of the four Cue/Sample Trigger (1 to 4) buttons and the Deck will start playing the sample in the corresponding Sample Slot. 5. Press the other buttons to hear the other samples. 6. Press one of the buttons a second time to toggle the mute state (the Sample Slot playhead continues to move in the sample, but the sound is muted). The button blinks to indicate that the Sample Slot is muted. 7. Press the blinking button again to unmute. You can change the behavior of the Cue/Sample Trigger buttons' secondary functions in TRAKTOR's preferences. See also 5.4.5, Cue/Sample Trigger Section (1, 2, 3, 4). 4.4 Flux Mode What is Flux Mode? Flux mode lets you jump to cue points and loops without loosing the phrasing of your tracks. It is a timeline-based transport technique that lets you interact with TRAKTOR's transport controls and then immediately jump back to the position of the timeline where the track would have been if the transport action had not been used in the first place. In other words, it is as if a second, virtual playhead continues forward in your song while TRAK- TOR loops or jumps to a cue point. When you release the loop (or cue point) by releasing the relevant Cue/Sample Trigger button (1-4) playback resumes at this playhead position. The longer you loop, the farther ahead the playhead position will move and therefore the farther ahead playback will jump to when you release the Cue/Sample trigger button. The virtual Flux mode timeline is represented by a green playhead in the waveform view. Additionally, a Flux Mode indicator will flash in the Deck Header. TRAKTOR KONTROL Z2 - Manual - 27
28 Using the Z2 with TRAKTOR (TRAKTOR Mode) Filter and EQ Knob Snap While playing the track from a stored cue point, the virtual timeline is indicated with the extra green playhead, and the Flux Mode indicator flashes in the Deck Header. To toggle Flux mode on Deck A: Press the Flux button on the left of the Z2; to toggle Flux mode on Deck B, press the Flux button on the right. Note that Flux mode is Deck-specific. In other words, you can have Deck A in normal mode and Deck B in Flux mode at the same time. For further information about Flux mode, please see the TRAKTOR manual. 4.5 Filter and EQ Knob Snap The Z2's FILTER and EQ knobs are pretty much self-explanatory. However, there is a feature that is worth checking out which lets you create a classic "jump cut" filter or EQ effect: 1. With a track playing in Deck A, turn the FILTER knob to the right (to cut the low end). As you turn the knob, you will hear the lower frequencies being gradually cut off. 2. Now press and hold SHIFT while turning the FILTER knob back to the center position. As you turn the knob, you won't hear any difference. 3. When the knob is back in the center position, release the SHIFT button. TRAKTOR KONTROL Z2 - Manual - 28
29 Using the Z2 with TRAKTOR (TRAKTOR Mode) Macro FX What happened? When you released the SHIFT button, the filter "snapped" (or "jumped") back to the center (neutral) position, with no smooth transition. You can use this SHIFT + turn technique on the EQ band knobs (HI, MID, LOW) as well as the FILTER knobs. 4.6 Macro FX The Z2's compact MACRO FX section lets you control any of TRAKTOR's effects from the hardware. In the following section, we are going to focus on using the Macro FX, which are especially well-suited to the Z2. What are Macro FX? Using TRAKTOR's traditional (non-macro) FX, the FX knob on the Z2 will control an FX Unit's third parameter in Single mode, and the first effect in the chain in Group mode. Refer to the TRAKTOR Manual for further information FX Units and their modes. Macro FX are in fact multiple effects controlled by a single knob. They are carefully designed by leading sound designers and producers and consist of a combination of "stacked" FX. The amount of each of the component effects varies with the position of the FX knob on the Z2, allowing you to quickly and easily add sophisticated effects to your performances. You'll find a complete description of the Z2's FX section in 5.4.2, MACRO FX Sections. Follow the steps below to get an idea of how powerful this feature is: 1. Load a track in Deck A. 2. Press SHIFT + A (REL / INTL) to start the track. 3. Just under Deck A's FILTER knob are the FX assign buttons. Press button Press and hold SHIFT and rotate the FX knob at the same time. On the TRAKTOR software, you will see the effects name change as you turn the FX knob. Stop on one of the Macro FX (prefixed with "M"). 5. Activate the effect by pushing the ON button under the FX knob. 6. Turn the D / W (Dry/Wet) knob towards the right until you can clearly hear the effect. 7. Slowly rotate the FX knob you will hear a smooth transition between the different positions of the Macro FX preset. TRAKTOR KONTROL Z2 - Manual - 29
30 Using the Z2 with TRAKTOR (TRAKTOR Mode) Using Additional Controllers It is a good idea to try out all the different Macro FX so that you can get familiar with the wide range of possibilities available. Some of them are more appropriate for certain styles than others try them all to get an idea! In addition, you can choose which effects you want to have available in TRAKTOR's effects list (maybe you only need three or four different effects for your set) in TRAKTOR's preferences. See also 5.4.2, MACRO FX Sections. Note that for Decks C and D, the FX buttons must be on in order for the sound coming from the Deck to be routed into the assigned FX unit. See also , FX Assign Buttons (1, 2). Note that for Decks C and D, the FX buttons must be on in order for the sound coming from the Deck to be routed into the assigned FX unit. See also , FX Assign Buttons (1, 2). 4.7 Using Additional Controllers The Z2's built-in USB hub makes it very easy to connect external USB devices, such as hard drives (or even thumb drives with your track collections) or additional controllers. Using the Z2 in conjunction with the TRAKTOR KONTROL X1 will give you more flexibility with controlling TRAKTOR, especially if you use effects quite heavily. The TRAKTOR KONTROL F1 is particularly well-suited to be used with the Z2. Since the F1 provides access to the deepest aspects of TRAKTOR's Remix Decks, connecting one or two F1's to the Z2 will give you the ultimate mixing and RE-mixing experience. 4.8 Customizing the Z2 If you wish to remap the Z2's controls to other functions, you can create your own controller template using the Native Instruments Controller Editor, which is installed with the TRAKTOR software. In addition, it is now possible to simply modify the factory map with mapping overrides instead of starting from scratch, when you might only want to change one or two knob assignments. For more information, see the documentation included with the Controller Editor software. TRAKTOR KONTROL Z2 - Manual - 30
31 TRAKTOR KONTROL Z2 Hardware Reference Introduction 5 TRAKTOR KONTROL Z2 Hardware Reference 5.1 Introduction This chapter details the use of each element on your TRAKTOR KONTROL Z2. Like any important piece of audio hardware, it is a good idea to get familiar with the Z2 in order to make the most of this highly versatile mixer and controller. Although the Z2 is very intuitive and easy to use, many of its controls have multiple functions especially with regards to controlling the TRAKTOR software. After a quick introduction to the main areas on your Z2, we will give you a thorough description of each control, input, and output element on your Z2. In this chapter, we refer to the Z2 in TRAKTOR mode, unless noted. In other words, we assume that the Z2 is connected to a computer with the TRAKTOR software installed and running. For specific Direct mode operation, please see the section 3, Using the Z2 as a Standalone DJ Mixer (Direct Mode). Nearly every action you carry out on your Z2 is instantly mirrored in TRAKTOR when you are using the Z2 with the TRAKTOR software. Although the Z2 is an excellent stand-alone mixer, the full feature set comes to life when both software and hardware are used together. For an in-depth explanation of all features provided by the TRAKTOR software, please refer to the TRAKTOR Manual. A Word about TRAKTOR If you are not already a proficient TRAKTOR user, you might want to refer to the TRAKTOR Manual as you read this chapter. If you are completely new to TRAKTOR, it is a good idea to work through some of the tutorials in the TRAKTOR Manual, or the TRAKTOR Getting Started guide they can be an enjoyable way to quickly learn how to use TRAKTOR effectively! We assume that you have a basic understanding of many TRAKTOR concepts such as Decks, Deck Flavors and configurations, looping, cue points, and so on. In addition, you should understand how TRAKTOR's mixer and effects (FX) work. TRAKTOR KONTROL Z2 - Manual - 31
32 TRAKTOR KONTROL Z2 Hardware Reference Rear Panel Of course, you can operate the Z2 without using TRAKTOR's rich feature set. But you will certainly be rewarded for taking a little time to learn more about the TRAKTOR software so that you can get the most out of the Z2 as well. 5.2 Rear Panel The Z2's rear panel. The rear panel is where you'll connect all the inputs and outputs for your setup and this is, in many ways, the most important thing to "get right." AC Power The power switch and the jack on the rear panel. Power Switch: Switches the TRAKTOR KONTROL Z2 on/off. Power Jack: Plug in a standard IEC C14-type connector power cord (included) here. TRAKTOR KONTROL Z2 - Manual - 32
33 TRAKTOR KONTROL Z2 Hardware Reference Rear Panel The Z2 can be powered by any stable AC source (50-60 Hertz) between 115 and 230 Volts USB Connections The USB connectors on the rear panel. Connects the Z2 to your computer with the included USB cable. In addition, the Z2 has a built-in two-port USB hub for any peripheral devices, such as additional controllers or hard drives, for example. The USB port (Type B) connection to your computer is specially-designed to withstand particularly demanding (party!) performance situations. When plugging your USB cable into the rear panel of the Z2, you'll notice this extra-tight grip to prevent accidental slippage. For an overview of the Z2's internal USB routing, refer to 6.6, Virtual USB I/O Routing. TRAKTOR KONTROL Z2 - Manual - 33
34 TRAKTOR KONTROL Z2 Hardware Reference Rear Panel OUTPUT Section The OUTPUT section on the rear panel. The Z2's OUTPUT section offers a number of different output connections which cover just about any typical setup situation. Both MAIN OUT outputs are controlled by the MASTER knob on the top panel. The BOOTH outputs are controlled by the BOOTH knob on the top panel. MAIN OUT BOOTH Balanced XLR: The balanced XLR outputs allow you to connect professional-grade cables which are much more resistant to electrical interferences than unbalanced cables, especially over longer distances. Unbalanced RCA: The RCA outputs give you extra flexibility for connecting to another mixer or recording device. The quarter-inch balanced BOOTH outputs give you a pair of separate outputs, useful for monitoring for example. You can adjust the level of the BOOTH output with the BOOTH knob (see also , OUTPUT Section), located just below the MASTER knob, in the upper right corner or the Z2's top panel. Use the BOOTH outputs for stage (or DJ booth) monitor speakers or for sending your sound to another musician on stage (for live performance effects, for example). Since you can independently adjust the levels of both the MAIN/MASTER and the BOOTH outputs, you have a lot of flexibility with these two sets of outputs. TRAKTOR KONTROL Z2 - Manual - 34
35 TRAKTOR KONTROL Z2 Hardware Reference Rear Panel INPUT Section The INPUT section on the rear panel. The channel INPUT section is where you'll be connecting your physical Decks (turntables or CD players) to the Z2. PHONO Inputs: Connect a turntable (with Timecode or standard vinyl) to the PHONO channel inputs. For a more detailed description, please read the separate Setup Guide as instructed in 1.3.1, The Setup Guide. LINE Inputs: The LINE inputs are for connecting CD players (timecode or standard CD) and other standard audio devices which provide line-level output levels, including most portable recorder/players (for a more detailed description, please read the separate Setup Guide as instructed in 1.3.1, The Setup Guide). Note there are two basic modes the Z2 can be operated in: TRAKTOR mode and Direct mode. In TRAKTOR mode, the Z2's channels will control TRAKTOR's software Decks. In Direct mode the mixer will work stand-alone and the software will be bypassed. To activate TRAKTOR mode and, hence, enable Timecode control of TRAKTOR Decks, press the TRAKTOR buttons next to the phono/lines switches on the top panel of the Z2 so that they are lit. You can also mix these modes and have one channel operating in Direct mode while the other is running ion TRAKTOR mode. See also 3, Using the Z2 as a Stand-alone DJ Mixer (Direct Mode) and 4, Using the Z2 with TRAKTOR (TRAKTOR Mode). TRAKTOR KONTROL Z2 - Manual - 35
36 TRAKTOR KONTROL Z2 Hardware Reference Rear Panel AUX / MIC Section The AUX / MIC section on the rear panel. The AUX input is for connecting a standard line-level source such as an MP3 player or CD player. Like the MIC input, the AUX input is sent straight to the output summing bus after passing through the tone EQ stage, which is controlled by the TONE knob on the Z2's top panel (see also 5.4.1, AUX / MIC Controls). (For a more detailed description of connecting equipment via aux inputs, please read the separate Setup Guide as instructed in 1.3.1, The Setup Guide.) The MIC input lets you connect a microphone to the Z2. The signal is sent straight to the Master outputs and is equally distributed between the left and right channels (for a more detailed description, please read the separate Setup Guide as instructed in 1.3.1, The Setup Guide). Both MIC and AUX inputs can be used simultaneously they are simply mixed together and sent through the tone EQ stage and then through to the outputs. The signal does not pass through any of TRAKTOR's FX or through the Z2's channel EQs or Filters. The MIC input can be muted with the on/off switch (see also 5.4.1, AUX / MIC Controls) on the top panel GND (Ground) Screws The ground screws on the rear panel. TRAKTOR KONTROL Z2 - Manual - 36
37 TRAKTOR KONTROL Z2 Hardware Reference Rear Panel Use the ground screws to earth the turntables you connect to the Z2 in order to prevent unwanted hum and other unwanted sounds resulting from ungrounded circuits Kensington Lock Port The Kensington lock on the rear panel. Obviously, you'll want make sure no one "accidentally" walks off with your Z2! 5.3 Front Panel The Z2's front panel. The front panel consists uniquely of headphone and crossfader elements. TRAKTOR KONTROL Z2 - Manual - 37
38 TRAKTOR KONTROL Z2 Hardware Reference Front Panel PHONES Section The PHONES sockets on the front panel. The Z2 lets you connect two sets of headphones at the same time. The output specs of the PHONES jacks are identical, only their size differs. Large headphone jack: For 1/4-inch stereo headphone plugs. Small headphone jack: For 1/8-inch stereo headphone plugs. Adjust the levels for both headphone jacks with the HP VOLUME knob on the Z2's top panel XF REVERSE Switch The XF REVERSE switch on the front panel. You can invert the crossfader. When XF REVERSE is ON, an indicator will illuminate at the bottom of the level meter display on the top panel, and the crossfader's mixer channel assignments will be swapped. In TRAKTOR mode this will also work; activating XF REVERSE will then switch the software's crossfader assignments. TRAKTOR KONTROL Z2 - Manual - 38
39 TRAKTOR KONTROL Z2 Hardware Reference Front Panel XF CURVE Knob The XF CURVE knob on the front panel. You can change the type of crossfader curve with this knob. Turned all the way left, the curve gives a smooth blend between the channels. Turned all the way right, it gives you an on/off "cut" style blend. This works the same way both for the Z2 in Direct mode and for the software in TRAKTOR mode. 5.4 Top Panel The vast majority of the time you spend with the Z2 will involve using the top panel controls. The Z2's hybrid technology lets you use it as a stand-alone DJ mixer (Direct mode) and as TRAKTOR controller (TRAKTOR mode). You can even mix one channel in Direct mode, and at the same time you are mixing the other channel in TRAKTOR mode. In addition, you can combine traditional vinyl (or CD) mixing with TRAKTOR Timecode mixing. The following section describes all of the controls and displays on the Z2's top panel learning these functions is the key to mastering the Z2! TRAKTOR KONTROL Z2 - Manual - 39
40 TRAKTOR KONTROL Z2 Hardware Reference Top Panel AUX / MIC Controls The AUX / MIC control section on the top panel. The Z2 lets you connect a microphone and use it either to feed a microphone signal right into your mix (with an MC, for example), or even to use it as a live input into TRAKTOR. All the mic settings on the Z2 remain unchanged when you switch between Direct and TRAKTOR mode. See also 5.4.8, TRAKTOR Buttons for an explanation of TRAKTOR mode and Direct mode. In addition to a microphone, you can connect an audio device such as an MP3 player or other external device that outputs standard line-level audio. The Mic/Aux inputs are mixed directly into TRAKTOR's (or the Z2's) main outputs, regardless of the mixer's crossfader position. Use the microphone input to make voice or instrument loops on-the-fly using TRAKTOR 's Loop Recorder. Make sure to set the source to capture at EXT (external) in the TRAKTOR preferences (for more information on the Loop Recorder, please refer to the TRAKTOR Manual). Microphone button: This button activates the mic input. When on, the button lights up brightly. Note that the Mic On/Off button does not toggle between the Mic and Aux inputs it only adds the microphone signal to the auxiliary signal, if there is one present. TRAKTOR KONTROL Z2 - Manual - 40
41 TRAKTOR KONTROL Z2 Hardware Reference Top Panel VOLUME knob: Use this to adjust the combined mic and aux volume level. TONE knob: This is a simple, but effective "one-knob" tone control. Turn towards the right to emphasize higher frequencies (and attenuate lower ones) and towards the left to emphasize lower frequencies (and to attenuate higher ones). The TONE knob can be a quick-fix to possible feedback problems resulting from using a microphone on stage MACRO FX Sections The MACRO FX control section on the top panel. The MACRO FX sections one on each channel are designated Macro FX controls for the Macro FX in the TRAKTOR software (see also 4.6, Macro FX for information about Macro FX); however, you can also control other effects' parameters with the MACRO FX controls, in which case the FX knob will control the effect's third parameter in Single mode, and the first effect in the chain in Group mode. In order for any effect to be audible, the relevant FX Unit needs to be activated for the channel via its FX Assign button (see , FX Assign Buttons (1, 2)). TRAKTOR KONTROL Z2 - Manual - 41
42 TRAKTOR KONTROL Z2 Hardware Reference Top Panel D / W knob: Controls the amount of FX signal (Dry/Wet). Turning this knob completely to the left results in a completely dry (no FX) signal; turning it completely to the right produces the full amount of effect. FX knob: This knob controls the effects mix of the Macro FX in TRAKTOR. The effect will vary according to the particular Macro FX preset you have loaded and the position of this knob. For Non-MACRO-FX (the ones without an M in front of their name), the FX knob works the following way: if the TRAKTOR FX mode is set to Single mode, the FX knob on the Z2 will control the right-most FX parameter knob on the TRAKTOR software. This is generally the knob which is most performance-oriented. In Group FX mode, the Z2's FX knob will control the left-most knob FX knob (the "first" effect in the Group) on the TRAK- TOR software. Press and hold SHIFT while rotating the FX knob to change the effect loaded into TRAKTOR. You cannot change between single and group effect type from the Z2 hardware you have to do this in the TRAKTOR software. However, you can change the actual effect by pushing SHIFT and turning the FX knob at the same time. At the bottom of the list (FX knob turned towards the right) are all the Macro FX. In other words, if you are in Single FX mode, you can choose any single effect and Macro FX. If you are in Group FX mode, you can choose any group effects and Macro FX. Either way, you can access all of TRAKTOR's Macro FX in this way! ON (PRE / POST) button: Toggles the selected FX on and off. Press and hold SHIFT + ON (PRE / POST) to set the effect from Insert mode to Post Fader mode and vice versa. In Insert mode, the effect is inserted into the signal chain right before the channel filter. In Post Fader mode, the effect is inserted into the signal chain after the channel's volume fader so it will still be audible when turning down the volume on a channel. TRAKTOR's Macro FX give you a very fast and easy way to add complex effects to your mix. Try out the different Macro FX presets in TRAKTOR to get an idea of the potential for your tracks! Preparing Your Effects List You can limit your FX choice in TRAKTOR Preferences > Effects > FX Pre-Selection to make it easier to choose between only a handful of your favorite effects. In addition, the order of the FX on this list depends on the order you add them. This way, if you put three FX in your "FX TRAKTOR KONTROL Z2 - Manual - 42
43 TRAKTOR KONTROL Z2 Hardware Reference Top Panel Pre-Selection" list in the preferences, the first one can be selected from the Z2 by turning the FX knob (while pressing SHIFT) all the way to the left, the second one when the knob is in the middle, and the third one when the knob turned is all the way to the right DECK C and DECK D Knobs The DECK C volume knob on the top panel. Use these knobs to adjust the volume for Decks C and D. The Indicator labels under the knobs ("DECK C" and "DECK D") have an integrated lightintensity function: the light intensity varies according to the amplitudes of the sounds playing through the respective Decks. This way, even if the volume knob (representing the Deck fader in the TRAKTOR software) is turned all the way down, you can still see if the Deck is playing. By default, the outputs of Decks C and D are mixed directly to the main output and bypass the crossfader. On the TRAKTOR software, it is possible to change what channels are affected by the crossfader by clicking on the crossfader assign letters left and right of the crossfader (refer to the TRAKTOR manual for further information) LOOP (SIZE) Encoders Encoders The left LOOP (SIZE) encoder on the top panel. TRAKTOR KONTROL Z2 - Manual - 43
44 TRAKTOR KONTROL Z2 Hardware Reference Top Panel These encoders control a number of looping and moving (BeatJumping) functions in TRAK- TOR, as described in the following table: Action Rotate encoder Press encoder Hold SHIFT and rotate encoder while looping Hold SHIFT and rotate encoder while NOT looping Hold SHIFT and press encoder while looping Hold SHIFT, press and hold encoder and turn to the left Result Increases or decreases the loop size Creates a loop of the specified size, starting at the current playing position. The Loop Size display flashes when the loop is active. If a loop is already active, Loop mode will be deactivated. Moves the position of the active loop by the size amount. BeatJump the current track in forward or back (depending on rotation direction) in current loop sized jumps. For example, turning to the right when the loop size is set to 4 will BeatJump forward by four beats. Stop looping (Same as pressing encoder without SHIFT while looping). Reset Deck's beatline to the start. This returns the track to the beginning. Loop Size Displays Holding the SHIFT button while pressing and turning the LOOP (SIZE) encoder left is a quick and easy way to "reset" your track to the very beginning, even if you have no cue points set there. One of the 7-segment displays displaying a loop/move size on the Z2. The displays display the loop (or move) length as a number. The displays blink when the associated track is looping. In addition, they display various options when you press the Z2's Settings button ( , Status/Mode Indicators). TRAKTOR KONTROL Z2 - Manual - 44
45 TRAKTOR KONTROL Z2 Hardware Reference Top Panel Cue/Sample Trigger Section (1, 2, 3, 4) The Cue/Sample Trigger section allows for controlling cue points in a Track Deck and Sample Slots in a Remix Deck. The Deck Focus buttons (C,A, and B,D) select the Deck to be controlled by the Cue/Sample Trigger buttons; the Cue/Sample Trigger buttons (1 to 4) then control the underlying Deck's cue points / Sample Slots. In this chapter you will find a description of the Cue/Sample Trigger section and its controls. A description of their LED color illumination states can be found in 6.2, The Z2 Audio Interface And Control Panel. In the TRAKTOR preferences, you can also assign alternative secondary functions to the Cue/ Sample Trigger buttons. A description of these options can be found in 6.4, Cue/Sample Trigger Buttons: Optional Secondary Functions for Track Decks and 6.5, Cue/Sample Trigger Buttons: Optional Secondary Functions for Remix Decks. For a tutorial on using the Cue/Sample Trigger section, refer to 4.3, Using the Cue/Sample Trigger Buttons. Deck Focus Buttons The Deck Focus buttons C and A above the left Cue/Sample Trigger section on the Z2. These buttons let you select the Deck focus of the four Cue/Sample Trigger buttons located just below. On the left side, you can switch between Decks A and C, and on the right side between B and D. Using SHIFT with these buttons lets you access the secondary controls of the Cue/Samples Trigger buttons. The flashing Deck Focus button indicates that the buttons are in secondary mode. If one of the Focus buttons is lit or flashing, holding SHIFT and pressing the other Focus button will switch both the Deck focus and will enter secondary mode at the same time. TRAKTOR KONTROL Z2 - Manual - 45
46 TRAKTOR KONTROL Z2 Hardware Reference Top Panel You can determine the secondary mode behavior in the Z2 tab in TRAKTOR's preferences. E.g., by default, the Cue/Sample Trigger buttons on a Track Deck control cue points 5-8 in secondary mode. A description of the available alternative secondary funtions can be found in 6.4, Cue/Sample Trigger Buttons: Optional Secondary Functions for Track Decks and 6.5, Cue/Sample Trigger Buttons: Optional Secondary Functions for Remix Decks. On a Remix Deck, you can press and hold the Deck's focus button to override the Loop Encoder's function with a "Capture Source Select" option. The Remix Decks will capture from the "above" Deck by default. In other words, Deck C will capture from Deck A and Deck D will capture from Deck B. The Loop Size display will then indicate the Capture Source. To change the Capture Source: Press and hold the Deck Focus button of a Remix Deck and turning the Loop Size knob of that channel Indication on Loop Size display c_a c_b c_c c_d c_l Capture Source Capture from Deck A Capture from Deck B Capture from Deck C Capture from Deck D Capture from the Loop Recorder You can only capture audio from the Loop Recorder or a Track Deck you cannot capture from a Live Input (use the Loop Recorder for that) or another Remix Deck. Therefore, the options that you see on the Loop Size display will depend on how many Track Decks you have (the Loop Recorder option is always available). TRAKTOR KONTROL Z2 - Manual - 46
47 TRAKTOR KONTROL Z2 Hardware Reference Top Panel Cue/Sample Trigger (1-4) Buttons The Cue/Sample Trigger buttons 1 to 4 for Decks A and C. The function of the Cue/Sample Trigger buttons depends on the underlying Deck Flavor: For Track Decks, the four buttons control HotCue/loops 1-4 in primary mode and HotCue/ Loops 5-8 in secondary mode (by default). You can change the secondary mode behavior in TRAKTOR's preferences in the TRAKTOR KONTROL Z2 tab, under "Secondary Cue." Here you can determine the behavior for both Track Decks and Remix Decks. See also 6.4, Cue/Sample Trigger Buttons: Optional Secondary Functions for Track Decks and 6.5, Cue/Sample Trigger Buttons: Optional Secondary Functions for Remix Decks. For Remix Decks, the four Cue/Sample Trigger buttons correspond to the four Sample Slots in the Remix Deck and control the Mute/Play state of each of the four Slots. If the Remix Deck is stopped, pressing one of the four buttons starts the Deck and plays the corresponding Sample Slot. When the Remix Deck is playing, pressing one of the buttons will toggle the Mute/Play state of the corresponding Sample Slot. The Cue/Sample Trigger buttons light up with the same color as the currently playing Sample Cell in the Remix Deck. TRAKTOR KONTROL Z2 - Manual - 47
48 TRAKTOR KONTROL Z2 Hardware Reference Top Panel You can change the secondary mode behavior in TRAKTOR's preferences in the TRAKTOR KONTROL Z2 tab, under "Secondary Cue." Here you can determine the behavior for both Track Decks and Remix Decks. See also 6.4, Cue/Sample Trigger Buttons: Optional Secondary Functions for Track Decks and 6.5, Cue/Sample Trigger Buttons: Optional Secondary Functions for Remix Decks. An overview of the Cue/Sample Trigger buttons' functions: ACTION Track Deck (Primary Mode) Press Track Deck (Primary Mode) SHIFT + Press Track Deck (Secondary Mode) Press Track Deck (Secondary Mode) SHIFT + Press Remix Deck (Primary Mode) Press RESULT If no cue or loop is stored in the slot, a cue point will be set or a loop will be stored (if in a loop). If there is a cue or loop stored in the slot, pressing will jump to the saved cue or loop. If no cue or loop is stored in the slot, nothing happens. If a cue or loop is stored in the slot, it will be deleted. The four buttons work the same as they do in primary mode, but they control HotCue/loops 5-8 The four buttons work the same as they do in primary mode, but they control HotCue/loops 5-8 If there is no Sample loaded in the slot, a Sample will be captured from the selected Track Deck with the length of the Track Deck's loop size. If there is a Sample playing unmuted, the slot will be muted If there is a Sample playing muted, the Sample Slot will be unmuted If there is a stopped Sample in the Slot, the Sample will start playing and be unmuted. TRAKTOR KONTROL Z2 - Manual - 48
49 TRAKTOR KONTROL Z2 Hardware Reference Top Panel ACTION Remix Deck (Primary Mode) SHIFT + Press Remix Deck (Secondary Mode) Press Remix Deck (Secondary Mode) SHIFT + Press RESULT If no Sample is loaded in the Slot, this will load the currently selected entry in the browser If a Sample is loaded into the slot and playing, this will stop the playing. If a Sample is loaded into the Sample Slot and stopped, this will unload the Slot. Retriggers the selected Sample Slot If no Sample is loaded in the Sample Slot, this will load the currently selected entry in the browser. If a Sample is loaded into the Sample Slot, this will stop it FLUX Buttons The left FLUX (TAP) button on the top panel. To toggle back and forth between Flux mode and normal mode, press the FLUX (TAP) button on either channel. By pressing SHIFT at the same time, the FLUX (TAP) buttons blink at the current Deck's tempo. See 4.4, Flux Mode for further information about Flux mode. Tap Tempo To tap the tempo of Deck A or B: Press and hold SHIFT and then tap the channel's FLUX (TAP) button at the desired tempo. TRAKTOR KONTROL Z2 - Manual - 49
50 TRAKTOR KONTROL Z2 Hardware Reference Top Panel Phono/Line Switches (PH / LN) Deck A's phono/line switch to the left of the TRAKTOR mode button. These switches let you choose the analog input source for the TRAKTOR KONTROL Z2. There are two main stereo channel inputs on the Z2, and each has separate phono and line inputs. The switch determines which of the two inputs will be fed into the mixer channel (the Z2's internal mixer) and fed up to the computer via USB (for Timecode input or for use in a Live Input Deck) TRAKTOR Buttons Channel A's TRAKTOR button to the right of the phono/line switches. This is a very vital control. The TRAKTOR button activates TRAKTOR mode for the corresponding mixer channel, which means that the audio entering this channel is being sent to TRAK- TOR, and not handled internally in the Z2 (Direct mode). TRAKTOR mode is the mode for Timecode control of TRAKTOR Decks. When the button is off (not illuminated), all audio coming into the channel is processed by the Z2. The channel then operates in Direct mode. This means that gain, EQ, volume, and prelistening are all done independently of TRAKTOR. You have no control of the TRAKTOR software on a channel in Direct mode, since the actual audio processing is carried out by the Z2 internally. You can literally switch between Z2 hardware mixing and TRAKTOR mixing on-the-fly, without any glitches. This gives you a great deal of flexibility. TRAKTOR KONTROL Z2 - Manual - 50
51 TRAKTOR KONTROL Z2 Hardware Reference Top Panel Deck Flavor Toggle The TRAKTOR buttons can also be used to toggle to the Live Input flavor and then back to the previous Deck flavor. For example, if Deck A is currently a Track Deck and you wish to use it as a Live Input Deck to capture some audio on-the-fly, hold SHIFT and press a TRAKTOR button; the Deck flavor will switch to a Live Input Deck. When you are finished and want to use the Deck as a Track Deck again, just push SHIFT and the TRAKTOR button again to toggle back GAIN Knobs A channel's GAIN knob on the top panel. These knobs control both TRAKTOR's User-Gain level and the Z2's internal direct gain simultaneously. Note that these knobs only control the gain of Decks A and B. It is not possible to control the channel gain of Tracks C and D directly from the Z2. See also 5.4.3, DECK C and DECK D Knobs. TRAKTOR KONTROL Z2 - Manual - 51
52 TRAKTOR KONTROL Z2 Hardware Reference Top Panel EQ (HI, MID, LOW) and FILTER Controls A channel's EQ (HI, MID, and LOW) and FILTER knobs on the top panel. Just below the GAIN knob at the top of each of the Z2's channels, you will see three EQ knobs (HI, MID, and LOW) and a FILTER knob. The Z2's high-quality filter and EQ section gives you a fast and easy way to adjust for frequency imbalances, but also gives you quick access to filter and EQ effects. You can "drop" a filter (or an EQ band) in or out of the mix by using the SHIFT button. See also 4.5, Filter and EQ Knob Snap. TRAKTOR KONTROL Z2 - Manual - 52
53 TRAKTOR KONTROL Z2 Hardware Reference Top Panel HI-EQ Knobs The Z2's internal EQ type is exactly like the "P900 KILL" in TRAKTOR software. When used as a standalone mixer (no connection to the TRAKTOR software), this will always be the EQ type used. By default, this is also the EQ type in TRAKTOR as well, so when using the Z2 to mix in TRAKTOR, you will notice absolutely no change in the sound of the EQ. However, in the TRAKTOR preferences you can change the EQ type In the Mixer tab. The HI-EQ knobs control the high equalizer band of the channel both in the TRAKTOR software and in the Z2 simultaneously. The center position corresponds to 0dB and provides no boost or cut to the frequency band. MID-EQ Knobs Similarly, the MID-EQ knobs control the mid-range band of the associated channel, both in the TRAKTOR software and in the Z2 simultaneously. The center position corresponds to 0dB and provides no boost or cut to the band. LOW-EQ Knobs Just like the HI and MID-EQ knobs, the LOW-EQ knobs also control their respective frequency bands in this case the low band. The center position of the LOW-EQ knobs also have no effect on the sound: 0bB with no boost or cut in the low band. Filter Knobs The two FILTER knobs give you a one-knob control of a pair of perfectly-matched filters: a low pass (turning to the left of the center position) and a high pass (turning to the right of the center position) filter. Like the EQ knobs, the center position corresponds to 0dB and has no effect on the sound. If the Z2's hardware knobs ever appear to be off center with regards to the what the TRAK- TOR software is showing, you can always recalibrate them easily. To do this, go into TRAK- TOR's preferences and open the Z2 tab. TRAKTOR KONTROL Z2 - Manual - 53
54 TRAKTOR KONTROL Z2 Hardware Reference Top Panel FX Assign Buttons (1, 2) A Deck's FX assign buttons for FX Units 1 and 2. The FX Assign buttons route the associated Deck (A or B) to either or both of TRAKTOR's FX. Pressing SHIFT + the FX buttons assigns the lower Decks (C and D) to their respective FX Units in TRAKTOR. Although the Z2 has its own great-sounding filters and EQs, the FX are not internal they are not available in standalone mode. Therefore, to use TRAKTOR's FX, you'll need to be in TRAKTOR control mode. By default, TRAKTOR's FX routing is "post fader," which means that the effect is not affected by the channel fader postion. For example, if you have a channel assigned to a reverb effect, bringing the channel fader down will not change the reverb volume. This is very useful for "fade to delay" or "fade to reverb" situations. You can always change to Insert mode if you prefer to control the effects level with the channel faders. See the TRAKTOR Manual for further reference on Insert and Post Fader modes Segment Displays One of the 7-segment displays displaying a loop/move size on the Z2. The 7-segment displays are used for displaying information about loop/move size, and settings options. For further information, refer to 5.4.4, LOOP (SIZE) Encoders and , Status/ Mode Indicators. TRAKTOR KONTROL Z2 - Manual - 54
55 TRAKTOR KONTROL Z2 Hardware Reference Top Panel Status/Mode Indicators The status/mode indicators and the S (Snap), Q (Quantize), and Settings buttons below. The three icons at the very top of the center panel of the Z2 tell you important operating status information. There are three different LED indicators: alert symbol, USB symbol, and the Timecode symbol. The following table describes the messages: INDICATOR Alert symbol USB symbol Timecode symbol MEANING Low RAM, flashes at a one-second interval No connection to computer: Dim state Controller action being triggered: Flashing Connection established: Brightly lit Failed Timecode calibration: Blink (one second interval) Low input level: Fast blink (0.5 second interval) Ground hum detected: Fast blink (0.5 second interval) Left or right channel missing: Fast blink (0.5 second interval) S (Snap), Q (Quantize), and Settings Buttons The S (Snap), Q (Quantize), and Settings buttons with the status/mode indicators above. TRAKTOR KONTROL Z2 - Manual - 55
56 TRAKTOR KONTROL Z2 Hardware Reference Top Panel Just under the status/mode indicators are three small, but important buttons. S (Snap): Pressing the Snap on/off button toggles TRAKTOR's global Snap feature on or off. When global Snap is on, the button also lights up blue and is off when Snap is off. Settings button: The Settings button toggles the Settings mode on and off. This only works when TRAKTOR is connected (i.e., not when you use the Z2 in Direct mode; see also 5.4.8, TRAKTOR Buttons). The Settings button blinks on and off when the Settings mode is active. There are three different sets of parameters which you can control in Settings Mode: Timecode Parameters, LED Meter Parameters, and Layout Parameters. You can switch between the three different kinds of parameters by turning the left LOOP (SIZE) encoder. See the sections below for a description of the parameters. Q (Quantize): The Quantize button activates/deactivates the global Quantize in TRAKTOR. When the button is on (blue), global Quantize is engaged and when the button not lit, global Quantize is also off. Timecode Parameters See the Settings button's +description above to see how to enter this Settings mode. The Timecode Parameter is shown by "tc" on the left LED display. The right display gives you a number of options: Calibrate Deck A: This is represented by "C_A" on the right LED display. You can trigger the calibaration for Deck A by pressing the right LOOP (SIZE) encoder. Calibrate Deck B: The right display shows "C_b". Press the encoder to trigger calibration for Deck B. Deck Swap: The right display shows the current configuration which is "A_b" by default. To swap Decks A and B, just press the right LOOP (SIZE) encoder and it will display "b_a". Press again to toggle back to the previous state. Reset: The right display shows "res". Press the right LOOP (SIZE) encoder to reset all input and output routing configurations to their default values. TRAKTOR KONTROL Z2 - Manual - 56
57 TRAKTOR KONTROL Z2 Hardware Reference Top Panel LED Meter Parameters See the Settings button's description above to see how to enter this Settings mode. The LED Parameter adjustment affects the Levels Meters on the Z2. Turning the left LOOP (SIZE) encoder another notch calls up the LED Meter Parameters, which is shown by "LEd" in the left LED display. There are no sub-parameters, so the right LED display shows the current meter mode. The options are: Main Out: This is shown with "OUt" on the right LED display. When this option is activated, the Meters show the sum Main Out level C and D: The right LED display shows "C_d", meaning that the left meter shows the monosummed level of Deck C and the right meter shows the mono-summed level of Deck D. Layout Parameters See the Settings button's description above to see how to enter this Settings mode. The third parameter category is "Layouts" and is represented by "LAY" in the left display. Use the right LED side to select different TRAKTOR layouts on your computer screen using the LOOP (SIZE) encoder. The right display shows the number corresponding to the selected layout. You go up or down the list of layouts by turning the right LOOP (SIZE) encoder to the left (counterclockwise) or to the right (clockwise). You can customize layouts in the Layout Manager tab of the TRAKTOR Preferences BROWSE and LOAD Controls You can browse and load your tracks directly from the Z2 mixer with the BROWSE encoder and the LOAD (DUPLICATE) buttons. TRAKTOR KONTROL Z2 - Manual - 57
58 TRAKTOR KONTROL Z2 Hardware Reference Top Panel BROWSE Encoder The BROWSE encoder with the LOAD (DUPLICATE) buttons below. Use the BROWSE encoder to select the next song to be loaded into a Deck from TRAKTOR's Library. Used with the SHIFT button, the BROWSE encoder has a number of functions which are summarized in the following table: ACTION Rotate encoder Press and rotate encoder Press and release encoder (without turning) Hold SHIFT and rotate encoder Hold SHIFT and press encoder Hold SHIFT and press and rotate encoder RESULT Move the selection highlight up (counterclockwise) and down (clockwise) in the File List Scroll in the File List by increments of ten Enter/exit Browse mode (full screen browsing) Move the selection highlight up (counterclockwise) or down (clockwise) through the Browser Tree Expand or collapse the currently selected Browser Tree branch Scroll the Browser Tree in increments of ten TRAKTOR KONTROL Z2 - Manual - 58
59 TRAKTOR KONTROL Z2 Hardware Reference Top Panel LOAD (DUPLICATE) Buttons The LOAD (DUPLICATE) buttons with the BROWSE encoder above. Pushing one of the LOAD (DUPLICATE) buttons (A or B) loads the selected track into the corresponding Deck. Like the BROWSE encoder, the LOAD (DUPLICATE) buttons have a secondary function duplicating a Deck's content. When you press and hold SHIFT and then push one of the LOAD (DUPLICATE) buttons, you will duplicate the content from the opposite Deck. For example, if you press SHIFT and the "B" LOAD (DUPLICATE) button, the track and its transport data (whether or not it is playing, looped, etc.) from Deck A will be duplicated to Deck B Headphone and Cue Control Area The headphone control area on the Z2. TRAKTOR KONTROL Z2 - Manual - 59
60 TRAKTOR KONTROL Z2 Hardware Reference Top Panel HP VOLUME (headphone volume) knob: Use this knob to adjust the headphone volume level on your Z2. This knob controls both the hard-wired headphone volume in the Z2 and the headphone volume knob on the TRAKTOR software. Headphone volume output is off when the knob is turned all the way to the left and it is at its fullest when the knob is turned all the way to the right. CUE MIX (headphone cue mix) knob: This knob directly adjusts the cue mix. When it is turned all the way to the left, the headphones will output the cue channel only. When the knob is all they way to the right, it will output the master signal only. When the knob is at the center position, the headphones will receive a blend of both output busses. Fading between the two positions will mix between the two signals. A and B (headphone channel cue) buttons: The two headphone cue buttons are located just below the CUE MIX knob and control the pre-listen monitor function. When on, the channel's audio is sent to the headphone bus so that you can monitor it. Pressing either of these buttons toggles the pre-listen monitor function on and off on Decks A or B. If you hold SHIFT while pressing either button, you can toggle this function on and off on Decks C or D REL / INTL Buttons A and B The Play mode buttons on the Z2. If you are using Timecode records or CDs to control TRAKTOR, pressing either of the REL / INTL buttons toggles the mode of the respective Deck between being controlled by the Timecode medium (Scratch Control) and Internal Playback, where the timecode medium is being ignored by TRAKTOR. You can also start or stop Deck A or B by pressing SHIFT + REL / INTL; this will also automatically enable Internal Playback mode. When you press SHIFT + REL / INTL, the associated Deck will be forced into Internal Playback mode (regardless of the previous state) and the Deck will start playing if previously stopped and will stop playing if previously playing. TRAKTOR KONTROL Z2 - Manual - 60
61 TRAKTOR KONTROL Z2 Hardware Reference Top Panel The REL / INTL buttons indicate their state with colored LEDs: Green indicates Internal Playback mode, where the TRAKTOR software is controlling Deck playback. Orange indicates Relative (or Absolute) modes, where an external Timecode record or CD is controlling the Deck playback SYNC Buttons A and B The Sync buttons A and B. The SYNC buttons toggle the Deck's Sync function on or off. When Sync is on, the button will light up (Orange LED). If the Deck is in a half-sync state (e.g., with a half-lit SYNC button on the TRAKTOR software), the button will be dimly lit. If you hold SHIFT+SYNC A or B for more than one second, the beat grid from the opposite Track Deck will be applied to the associated Deck. For example if you press and hold the SHIFT button and the SYNC "B" button, the beat grid from the track in Deck A will be copied onto the track in Deck B. Pressing the SYNC button (without SHIFT) for more than one second will reset the associated Deck's tempo (i.e., it will return to it's original tempo with 0% pitch adjust) SHIFT Button The SHIFT button on the Z2's top panel. The SHIFT button acts as a modifier (just like pressing [Shift] on a computer keyboard) and enables controls to perform secondary functions. Secondary functions are listed along with the primary function descriptions in this TRAKTOR KONTROL Z2 User Manual. TRAKTOR KONTROL Z2 - Manual - 61
62 TRAKTOR KONTROL Z2 Hardware Reference Top Panel Level Meters The level meters in between the volume faders on the top panel. The Z2's level meters are located right above the crossfader. In their factory default setting, they show the left/right master output ("MST" on the Z2) and the mono-summed levels of Decks A and B. By changing the mixer settings (see , Status/Mode Indicators) you can set the display to indicate the levels of Decks C and D instead of the master output. Crossfader Reverse Indicator The XF REVERSE indicator lights up at the bottom of the levels display when the XF REVERSE switch is activated (on the front panel of the Z2, see also 5.3, Front Panel). Crossfader Reverse only affects a channel in Direct mode. Refer to the TRAKTOR Manual for further information on Direct mode. TRAKTOR KONTROL Z2 - Manual - 62
63 TRAKTOR KONTROL Z2 Hardware Reference Top Panel Volume Faders And Crossfader The volume faders and the crossfader. Channel Volume The channel volume faders control the volume of the associated channel. Crossfader The channel volume faders control Decks A and B to adjust the volume on Decks C and D, use the Deck (C and D) volume knobs. See 5.4.3, DECK C and DECK D Knobs. The crossfader lets you mix between two channels. Note that if the channel faders are turned up in all four Decks, you will be able to crossfade between any two sets of Decks. See the TRAKTOR manual for more details. Crossfader reverse: On the front panel of the Z2, the XF REVERSE switch lets you reverse the crossfader direction. When on, the Level Meter will also display XF REVERSE. TRAKTOR KONTROL Z2 - Manual - 63
64 TRAKTOR KONTROL Z2 Hardware Reference Top Panel Crossfader reverse only works with internal Z2 mixing, not when you are mixing in TRAK- TOR mode OUTPUT Section The OUTPUT section on the Z2. MASTER volume knob: The MASTER volume knob adjusts the volume of the Z2's MAIN/ MASTER outputs located on the Z2's rear panel. BOOTH volume knob: The BOOTH volume knob adjusts the volume of the BOOTH outputs located on the Z2's rear panel. TRAKTOR KONTROL Z2 - Manual - 64
65 Appendix The Z2's Preferences In TRAKTOR 6 Appendix 6.1 The Z2's Preferences In TRAKTOR The TRAKTOR preferences have a section dedicated to your TRAKTOR KONTROL Z2 when it is connected. Open the TRAKTOR preferences either by clicking the cogwheel symbol in the software's upper right corner, or via File > Preferences... > Traktor Kontrol Z2. TRAKTOR KONTROL Z2 - Manual - 65
66 Appendix The Z2's Preferences In TRAKTOR The TRAKTOR KONTROL Z2 preferences section in the TRAKTOR preferences. There are five areas with Z2 specific settings here: Mic/Aux Input, Secondary Cue, Restore Default, Calibration, and LEDs. See the following sections for further description: TRAKTOR KONTROL Z2 - Manual - 66
67 Appendix The Z2's Preferences In TRAKTOR Mic/Aux Input The Mic/Aux Input area in the Z2 preferences. Activate the Route mic/aux input through TRAKTOR option to route signals connected to this section on the back of the Z2 through TRAKTOR instead of sending it directly to the Z2's outputs Secondary Cue The Secondary Cue area in the Z2 preferences. Assign alternative secondary controls to the Cue/Sample Trigger buttons here. See 6.4, Cue/ Sample Trigger Buttons: Optional Secondary Functions for Track Decks and 6.5, Cue/Sample Trigger Buttons: Optional Secondary Functions for Remix Decks for further description Restore Default The Restore Default area in the Z2 preferences. Clicking this button restores all Z2 settings to the factory settings. TRAKTOR KONTROL Z2 - Manual - 67
68 Appendix The Z2's Preferences In TRAKTOR Calibration The Calibration area in the Z2 preferences. Use these controls if your Z2's controls appear to have decalibrated. Pressing one of the buttons will recalibrate the relevant mixer controls LEDs The LEDs area in the Z2 preferences. Set the Z2's LEDs On State Brightness and Dim State Percentage with these sliders. 6.2 The Z2 Audio Interface And Control Panel Your TRAKTOR KONTROL Z2 is equipped with a high-end audio interface. You can adjust the audio interface settings to your needs and computer performance. Depending on whether you work on Windows or Mac OS X, you can adjust these settings in different ways. TRAKTOR KONTROL Z2 - Manual - 68
69 Appendix The Z2 Audio Interface And Control Panel Settings on Mac OS X On Mac OS X, you can adjust the settings for the Z2 audio interface from within each music application. In TRAKTOR: Open Preferences > Audio Setup to access the settings for the Z2 audio interface. There, you can adjust the audio interface settings of the TRAKTOR KONTROL Z2. You have two settings: Sample Rate: The Sample Rate is fixed to Hz for the TRAKTOR KONTROL Z2's audio interface. The sample rate defines how many samples are played/recorded per one second of sound. A higher sample rate results in higher audio quality; however, Hz (as used for recording audio CDs) is a common setting and absolutely sufficient for most tasks. If your final destination is CD you should use this setting or a multiple of it (88200 Hz). For a better understanding: Hz is used by DAT recorders, and for DVD (films) recording Hz is typical for DVD, HD DVD, and Blue-ray Disc audio recording. You should be aware that a higher sample rate also causes higher CPU load. Latency : Lower the latency value for a quicker response of your computer to TRAKTOR controller and software actions. When converting audio information to digital and vice versa, the audio driver needs to store the data in buffer packages (audio buffers) which are then sent to and processed by the CPU. The higher the buffer size, the longer it takes for a signal to finally arrive at the output as audio. You might experience this as late response in between hitting a key on a controller which controls music software on your computer, and hearing sound at the output. This delay is called latency. You should start off with a higher latency value, and gradually decrease it until you find the perfect balance between playability and audio quality for your system. If you experience crackling at the audio output, the latency value is very likely to be too low for your computer s CPU to cope with, as lower latency values cause a higher load on the CPU. TRAKTOR KONTROL Z2 - Manual - 69
70 Appendix The Z2 Audio Interface And Control Panel Settings on Windows: The Control Panel On Windows, the settings for the TRAKTOR KONTROL Z2 audio interface are accessed via a tool called Control Panel. The Control Panel was installed together with the drivers for your Z2 during the TRAKTOR installation procedure. This section describes the Control Panel user interface. Opening the Control Panel You can open the Control Panel in various ways: From within TRAKTOR: Go to Preferences > Audio Setup and click the Settings button, located at the right of the Latency slider and display: From your desktop: Go to Start > Programs > Native Instruments > Traktor Kontrol Z2 > Traktor Kontrol Z2 Control Panel. If you cannot find the Control Panel, the driver is most likely not installed at all. In this case, please re-install the driver as described in the separate Setup Guide. Here is what you get when opening the Control Panel: TRAKTOR KONTROL Z2 - Manual - 70
71 Appendix The Z2 Audio Interface And Control Panel The Control Panel. On the left side, you find two tabs: Audio Settings and Diagnostics. Click on the tabs at the left to open the corresponding page of the Control Panel. Audio Settings Page The Audio Settings page allows you to adjust the settings of the audio interface. TRAKTOR KONTROL Z2 - Manual - 71
72 Appendix The Z2 Audio Interface And Control Panel The Control Panel with Audio Settings page opened Sample Rate: The Sample Rate is fixed to Hz for the TRAKTOR KONTROL Z2's audio interface. The sample rate defines how many samples are played/recorded per one second of sound. A higher sample rate results in higher audio quality; however, Hz (as used for recording audio CDs) is a common setting and absolutely sufficient for most tasks. If your final destination is CD you should use this setting or a multiple of it (88200 Hz). For a better understanding: Hz is used by DAT recorders, and for DVD (films) recording Hz is typical for DVD, HD DVD, and Blue-ray Disc audio recording. You should be aware that a higher sample rate also causes higher CPU load. Process Buffer: Lower the buffer size value for a quicker response of your computer to TRAKTOR controller and software actions. TRAKTOR KONTROL Z2 - Manual - 72
73 Appendix The Z2 Audio Interface And Control Panel When converting audio information to digital and vice versa, the audio driver needs to store the data in buffer packages (audio buffers) which are then sent to and processed by the CPU. The higher the buffer size, the longer it takes for a signal to finally arrive at the output as audio. You might experience this as late response in between hitting a key on a controller which controls music software on your computer, and hearing sound at the output. This delay is called latency. A rule of thumb is: lower buffer size results in lower latency. However, there are more factors to latency than buffer size alone (e.g., CPU speed and RAM size). You should start off with a higher buffer size setting, and gradually decrease the value until you find the perfect balance between playability and audio quality for your system. If you experience crackling at the audio output, the buffer size is very likely to be too low for your computer s CPU to cope with, as lower buffer size causes higher CPU load. USB Buffer: Use this menu in case you cannot achieve satisfactory Latency settings with the Process Buffer menu. Lower the USB buffer size for smaller USB buffer packaging, which should further reduce the audible latency. If you notice any audio interruptions, you should raise the buffer size until you have a clear sound, free of dropouts. Processing State : The processing state monitor provides feedback on the current status of the device. There are three possible status messages: Idle: controller is connected, but no audio data is being streamed. Streaming: driver is working and processing audio data. Panic: driver stopped streaming. Too many USB I/O errors occurred in the interface communication. Output Latency : displays your system s output latency in milliseconds. Notice there is also an input latency when working with the TRAKTOR KONTROL Z2. The output latency value does not represent the overall latency, from pressing a button on the controller to hearing the resulting effect at the output. The overall latency is about twice as long as the output latency. Diagnostics Page The Diagnostics page allows for monitoring the Z2's performance and for detecting errors. TRAKTOR KONTROL Z2 - Manual - 73
74 Appendix The Z2 Audio Interface And Control Panel The Control Panel with Diagnostics page opened The information provided in the Diagnostics page might be more of interest to advanced users; however, in case of problems, you should always have a look at this page. USB I/O Errors: counts USB input/output errors. A high USB I/O Errors count points to your system being overloaded. Buffer Underruns: Buffer underruns occur when your computer isn t able to process an audio buffer in time. Reasons for underruns can be too many ongoing background tasks or high CPU usage within a music program that uses the device as audio driver. Reset: A click on this button resets the error count. TRAKTOR KONTROL Z2 - Manual - 74
75 Appendix Cue/Sample LED Color Illumination Number of Clients: displays the number of clients connected to the interface. Multiple ASIO applications are counted separately, WDM and WASAPI increase the number by one, no matter how many WDM/WASAPI applications play audio. USB Data Errors: counts USB data errors. Poor quality or long cables as well as irradiation can be the source of data errors on the USB bus. Reset: A click on this button resets the error count. Driver Version: See the currently installed driver version here. Firmware Version: See the currently installed firmware version here. Troubleshooting Guide: Click Show to open the Troubleshooting Guide. 6.3 Cue/Sample LED Color Illumination The illumination of the Cue/Sample Trigger buttons depends on the underlying Deck Flavor: For Track Decks The Cue/Sample Trigger buttons light up according to the following scheme for Track Decks: Light Blue: HotCue Green: Loop Orange: Fade-In and Fade-Out Markers White: Grid Marker For Remix Decks For Remix Decks, the LEDs light up according to the color and playback state of the associated active cell in the Remix Deck. TRAKTOR KONTROL Z2 - Manual - 75
76 Appendix Cue/Sample Trigger Buttons: Optional Secondary Functions for Track Decks 6.4 Cue/Sample Trigger Buttons: Optional Secondary Functions for Track Decks By pressing SHIFT and a Deck Focus button (see also 5.4.5, Cue/Sample Trigger Section (1, 2, 3, 4)), you enter the secondary mode for the Cue/Sample Trigger buttons. The Deck Focus button then blinks to indicate that it is in secondary mode. For a general description of the Cue/Sample Trigger buttons, also refer to 5.4.5, Cue/Sample Trigger Section (1, 2, 3, 4). You can determine what the secondary function will be in the TRAKTOR preferences (in the TRAKTOR KONTROL Z2 tab, under Secondary Cue). TRAKTOR KONTROL Z2 - Manual - 76
77 Appendix Cue/Sample Trigger Buttons: Optional Secondary Functions for Track Decks The Z2's preferences in TRAKTOR. The following options are available for Track Decks: HotCues 5-8 This is the default setting. The buttons will be illuminated according to the type of Cue assigned to the button (just like in the primary mode). TRAKTOR KONTROL Z2 - Manual - 77
78 Appendix Cue/Sample Trigger Buttons: Optional Secondary Functions for Track Decks Button Color Blue Green Yellow Orange White Off Brightly lit Function HotCue Loop Load Fade in/out Grid No marker assigned Active HotCue BeatJumps Button Button 1 Button 2 Button 3 Button 4 Function Forward one beat Back one beat Forward by Auto-Loop size Back by Auto-Loop size All buttons are lit up orange in this mode; when you hold the button, it will light up more brightly. Direct Loops Large Button Button 1 Button 2 Button 3 Button 4 Function 1 beat loop 2 beat loop 8 beat loop 16 beat loop All buttons will be illuminated green in this mode where the active button is shown in bright green. TRAKTOR KONTROL Z2 - Manual - 78
79 Appendix Cue/Sample Trigger Buttons: Optional Secondary Functions for Remix Decks Direct Loops Micro Button Function Button 1 1/2 beat loop Button 2 1/4 beat loop Button 3 1/8 beat loop Button 4 1/16 beat loop All buttons light up green in this mode; active button is bright green. Manual Loops Button Function Button 1 Loop in Button 2 Loop out Button 3 Loop active Button 4 4 beat direct loop All buttons light up green in this mode; the active button is bright green. 6.5 Cue/Sample Trigger Buttons: Optional Secondary Functions for Remix Decks By pressing SHIFT and a Deck Focus button (see also 5.4.5, Cue/Sample Trigger Section (1, 2, 3, 4)), you enter the secondary mode for the Cue/Sample Trigger buttons. The Deck Focus button then blinks to indicate that it is in secondary mode. For a general description of the Cue/Sample Trigger buttons, also refer to 5.4.5, Cue/Sample Trigger Section (1, 2, 3, 4). You can determine what the secondary function will be in the TRAKTOR preferences (in the TRAKTOR KONTROL Z2 tab, under Secondary Cue). TRAKTOR KONTROL Z2 - Manual - 79
80 Appendix Cue/Sample Trigger Buttons: Optional Secondary Functions for Remix Decks The Z2's preferences in TRAKTOR. The following options are available for Remix Decks: Sample Retrigger This is the default setting. All buttons light up according to the associated sample colors. The buttons are bright when the sample is playing, dim when the sample is stopped or muted, and dark when no sample is loaded. TRAKTOR KONTROL Z2 - Manual - 80
Document authored by: Native Instruments GmbH TRAKTOR software version: 2.6 (10/2012)
 Setup Guide Disclaimer The information in this document is subject to change without notice and does not represent a commitment on the part of Native Instruments GmbH. The software described by this document
Setup Guide Disclaimer The information in this document is subject to change without notice and does not represent a commitment on the part of Native Instruments GmbH. The software described by this document
How to Install TRAKTOR KONTROL S8
 Setup Guide Disclaimer The information in this document is subject to change without notice and does not represent a commitment on the part of Native Instruments GmbH. The software described by this document
Setup Guide Disclaimer The information in this document is subject to change without notice and does not represent a commitment on the part of Native Instruments GmbH. The software described by this document
Document authored by: Native Instruments GmbH Software version: 2.6.4 (09/2013)
 Setup Guide Disclaimer The information in this document is subject to change without notice and does not represent a commitment on the part of Native Instruments GmbH. The software described by this document
Setup Guide Disclaimer The information in this document is subject to change without notice and does not represent a commitment on the part of Native Instruments GmbH. The software described by this document
Document authored by: Native Instruments GmbH Software version: 2.7 (01/2015)
 Setup Guide Disclaimer The information in this document is subject to change without notice and does not represent a commitment on the part of Native Instruments GmbH. The software described by this document
Setup Guide Disclaimer The information in this document is subject to change without notice and does not represent a commitment on the part of Native Instruments GmbH. The software described by this document
Document authored by: Native Instruments GmbH Hardware version: Traktor Kontrol X1 MK2 (01/2013)
 Setup Guide Disclaimer The information in this document is subject to change without notice and does not represent a commitment on the part of Native Instruments GmbH. The software described by this document
Setup Guide Disclaimer The information in this document is subject to change without notice and does not represent a commitment on the part of Native Instruments GmbH. The software described by this document
Document authored by: Christian Schulz Software version: 2.8 (04/2015)
 Setup Guide Disclaimer The information in this document is subject to change without notice and does not represent a commitment on the part of Native Instruments GmbH. The software described by this document
Setup Guide Disclaimer The information in this document is subject to change without notice and does not represent a commitment on the part of Native Instruments GmbH. The software described by this document
Document authored by: Native Instruments GmbH Software version: 2.7 (11/2014)
 Manual Disclaimer The information in this document is subject to change without notice and does not represent a commitment on the part of Native Instruments GmbH. The software described by this document
Manual Disclaimer The information in this document is subject to change without notice and does not represent a commitment on the part of Native Instruments GmbH. The software described by this document
Document authored by: Native Instruments. Document version: 1.1 (07/2011)
 Setup Guide Disclaimer The information in this document is subject to change without notice and does not represent a commitment on the part of Native Instruments GmbH. The software described by this document
Setup Guide Disclaimer The information in this document is subject to change without notice and does not represent a commitment on the part of Native Instruments GmbH. The software described by this document
Document authored by: Native Instruments GmbH Software version: 2.6.4 (09/2013)
 Manual Disclaimer The information in this document is subject to change without notice and does not represent a commitment on the part of Native Instruments GmbH. The software described by this document
Manual Disclaimer The information in this document is subject to change without notice and does not represent a commitment on the part of Native Instruments GmbH. The software described by this document
Document authored by: Native Instruments GmbH Software version: 1.5.1 (09/2012)
 Manual Disclaimer The information in this document is subject to change without notice and does not represent a commitment on the part of Native Instruments GmbH. The software described by this document
Manual Disclaimer The information in this document is subject to change without notice and does not represent a commitment on the part of Native Instruments GmbH. The software described by this document
VirtualDJ 8 Denon MC4000 1
 VirtualDJ 8 Denon MC4000 1 Table of Contents INSTALLATION... 3 Connections... 3 Firmware... 3 Drivers... 3 VirtualDJ 8 Setup... 3 Advanced Setup... 4 A. MIXER... 6 B. BROWSER... 6 C. SAMPLER... 7 D. DECK
VirtualDJ 8 Denon MC4000 1 Table of Contents INSTALLATION... 3 Connections... 3 Firmware... 3 Drivers... 3 VirtualDJ 8 Setup... 3 Advanced Setup... 4 A. MIXER... 6 B. BROWSER... 6 C. SAMPLER... 7 D. DECK
VirtualDJ 8 Numark NV 1
 VirtualDJ 8 Numark NV 1 Table of Contents INSTALLATION... 3 Firmware & Drivers... 3 VirtualDJ 8 Setup... 3 Advanced Setup... 4 A. Front Side - Headphones... 5 B. Rear side - Connections... 6 C. MIXER...
VirtualDJ 8 Numark NV 1 Table of Contents INSTALLATION... 3 Firmware & Drivers... 3 VirtualDJ 8 Setup... 3 Advanced Setup... 4 A. Front Side - Headphones... 5 B. Rear side - Connections... 6 C. MIXER...
Basics. Mbox 2. Version 7.0
 Basics Mbox 2 Version 7.0 Copyright 2005 Digidesign, a division of Avid Technology, Inc. All rights reserved. This guide may not be duplicated in whole or in part without the express written consent of
Basics Mbox 2 Version 7.0 Copyright 2005 Digidesign, a division of Avid Technology, Inc. All rights reserved. This guide may not be duplicated in whole or in part without the express written consent of
Mbox Basics Guide. Version 6.7 for LE Systems on Windows XP or Mac OS X. Digidesign
 Mbox Basics Guide Version 6.7 for LE Systems on Windows XP or Mac OS X Digidesign 2001 Junipero Serra Boulevard Daly City, CA 94014-3886 USA tel: 650 731 6300 fax: 650 731 6399 Technical Support (USA)
Mbox Basics Guide Version 6.7 for LE Systems on Windows XP or Mac OS X Digidesign 2001 Junipero Serra Boulevard Daly City, CA 94014-3886 USA tel: 650 731 6300 fax: 650 731 6399 Technical Support (USA)
Document authored by: Gustav Santo Tomas Software version: 1.0 (09/2014)
 Setup Guide Disclaimer The information in this document is subject to change without notice and does not represent a commitment on the part of Native Instruments GmbH. The software described by this document
Setup Guide Disclaimer The information in this document is subject to change without notice and does not represent a commitment on the part of Native Instruments GmbH. The software described by this document
QUALITY AV PRODUCTS INMATE/INMATE USB PROFESSIONAL 19" MIXER. User Guide and Reference Manual
 INMATE/INMATE USB PROFESSIONAL " MIXER User Guide and Reference Manual INTRODUCTION Welcome to the NEWHANK INMATE and INMATE USB professional " mixers series user manual. INMATE and INMATE USB both offer
INMATE/INMATE USB PROFESSIONAL " MIXER User Guide and Reference Manual INTRODUCTION Welcome to the NEWHANK INMATE and INMATE USB professional " mixers series user manual. INMATE and INMATE USB both offer
NATIVE INSTRUMENTS GmbH Schlesische Str. 29-30 D-10997 Berlin Germany www.native-instruments.de
 GETTING STARTED Disclaimer The information in this document is subject to change without notice and does not represent a commitment on the part of Native Instruments GmbH. The software described by this
GETTING STARTED Disclaimer The information in this document is subject to change without notice and does not represent a commitment on the part of Native Instruments GmbH. The software described by this
Introduction. Quick Start. Box Contents. Support. 1. Install the Software. 2. Connect and Start DJing!
 User Guide English Introduction Box Contents NV Power Cable USB Cable Software Download Card Quickstart Guide Safety & Warranty Manual Support For the latest information about this product (system requirements,
User Guide English Introduction Box Contents NV Power Cable USB Cable Software Download Card Quickstart Guide Safety & Warranty Manual Support For the latest information about this product (system requirements,
Audio-Technica AT-LP60-USB, AT-LP120-USB, AT-LP240-USB & AT-LP1240-USB Turntables. Software Guide
 Audio-Technica AT-LP60-USB, AT-LP120-USB, AT-LP240-USB & AT-LP1240-USB Turntables Software Guide Audio-Technica USB Turntables Contents A note about software... 2 System requirements... 2 Installing Audacity
Audio-Technica AT-LP60-USB, AT-LP120-USB, AT-LP240-USB & AT-LP1240-USB Turntables Software Guide Audio-Technica USB Turntables Contents A note about software... 2 System requirements... 2 Installing Audacity
User Guide FFFA001106. www.focusrite.com
 User Guide FFFA001106 www.focusrite.com TABLE OF CONTENTS OVERVIEW.... 3 Introduction...3 Features.................................................................... 3 Box Contents...3 System Requirements....4
User Guide FFFA001106 www.focusrite.com TABLE OF CONTENTS OVERVIEW.... 3 Introduction...3 Features.................................................................... 3 Box Contents...3 System Requirements....4
Document authored by: Native Instruments GmbH GUITAR RIG software version: 5.0 (07/2011) Controller version: 3
 Manual Disclaimer The information in this document is subject to change without notice and does not represent a commitment on the part of Native Instruments GmbH. The software described by this document
Manual Disclaimer The information in this document is subject to change without notice and does not represent a commitment on the part of Native Instruments GmbH. The software described by this document
PART 1. Using USB Mixer with a Computer
 PART 1. Using USB Mixer with a Computer Universal Serial Bus Mixers The USB mixer is equipped with either one or two USB ports that allow you to play and record audio directly from your computer! Just
PART 1. Using USB Mixer with a Computer Universal Serial Bus Mixers The USB mixer is equipped with either one or two USB ports that allow you to play and record audio directly from your computer! Just
Legal Notices. Guide Part Number 9329-65008-00 REV A 2/10
 Legal Notices This guide is copyrighted 2010 by Avid Technology, Inc., with all rights reserved. Under copyright laws, this guide may not be duplicated in whole or in part without the written consent of
Legal Notices This guide is copyrighted 2010 by Avid Technology, Inc., with all rights reserved. Under copyright laws, this guide may not be duplicated in whole or in part without the written consent of
VirtualDJ 8 Numark IDJLIVE II 1
 VirtualDJ 8 Numark IDJLIVE II 1 Table of Contents Installation... 3 Firmware & Drivers... 3 VirtualDJ 8 Setup... 3 Advanced Setup... 4 Operation... 5 Tailored skin... 7 Advanced Audio Setup... 8 Using
VirtualDJ 8 Numark IDJLIVE II 1 Table of Contents Installation... 3 Firmware & Drivers... 3 VirtualDJ 8 Setup... 3 Advanced Setup... 4 Operation... 5 Tailored skin... 7 Advanced Audio Setup... 8 Using
QUICK SETUP GUIDE SETUP FOR ICONNEX SOUNDCARD AND AUDACITY RECORDING SOFTWARE
 QUICK SETUP GUIDE SETUP FOR ICONNEX SOUNDCARD AND AUDACITY RECORDING SOFTWARE SETUP GUIDE Congratulations on your purchase of the ikey Audio iconnex soundcard. This guide will help you setup the iconnex
QUICK SETUP GUIDE SETUP FOR ICONNEX SOUNDCARD AND AUDACITY RECORDING SOFTWARE SETUP GUIDE Congratulations on your purchase of the ikey Audio iconnex soundcard. This guide will help you setup the iconnex
User Guide. VT1708A VIA HD Audio Adeck For Windows 2000, Windows XP & Server 2003. Jun 13 2007 Revision 1.1e
 VT1708A VIA HD Audio Adeck For Windows 2000, Windows XP & Server 2003 Jun 13 2007 Revision 1.1e VT1708A VIA HD Audio Adeck For Windows 2000, Windows XP & Server 2003 Revision History Rev Date Initial Note
VT1708A VIA HD Audio Adeck For Windows 2000, Windows XP & Server 2003 Jun 13 2007 Revision 1.1e VT1708A VIA HD Audio Adeck For Windows 2000, Windows XP & Server 2003 Revision History Rev Date Initial Note
User Manual. Please read this manual carefully before using the Phoenix Octopus
 User Manual Please read this manual carefully before using the Phoenix Octopus For additional help and updates, refer to our website To contact Phoenix Audio for support, please send a detailed e-mail
User Manual Please read this manual carefully before using the Phoenix Octopus For additional help and updates, refer to our website To contact Phoenix Audio for support, please send a detailed e-mail
How to Start Making Music in Pro Tools
 How to Start Making Music in Pro Tools Read this guide if you are new to Pro Tools or are just starting out making your own music. Inside, you ll find quick examples of how to record, compose, mix, and
How to Start Making Music in Pro Tools Read this guide if you are new to Pro Tools or are just starting out making your own music. Inside, you ll find quick examples of how to record, compose, mix, and
Table of Contents Getting Started... Recording...11 Playing Back...14
 USER GUIDE Table of Contents Getting Started...4 Main Window Essentials...5 Operation Modes...7 Setup...8 Recording...11 Tracks... 11 > Track Names... 11 > Adding Tracks... 11 > Master Bus... 11 > Track
USER GUIDE Table of Contents Getting Started...4 Main Window Essentials...5 Operation Modes...7 Setup...8 Recording...11 Tracks... 11 > Track Names... 11 > Adding Tracks... 11 > Master Bus... 11 > Track
Product Overview. Package content : 1 x DJ Mouse 1 x Scratch mat 1 x PC/MAC DJ software
 s 3 P M R U O Y CONTROL Package content : 1 x DJ Mouse 1 x Scratch mat 1 x PC/MAC DJ software Dj-Tech is proud to announce the first Dj mouse ( patent pending ), as it said, this mouse is fully designed
s 3 P M R U O Y CONTROL Package content : 1 x DJ Mouse 1 x Scratch mat 1 x PC/MAC DJ software Dj-Tech is proud to announce the first Dj mouse ( patent pending ), as it said, this mouse is fully designed
Recording audio from your computer.
 Recording audio from your computer. Subject Descriptors: Audacity Application (Version): Audacity 1.2, Macintosh OSX, Windows XP-Vista Task Description: This lesson will demonstrate how to record any audio
Recording audio from your computer. Subject Descriptors: Audacity Application (Version): Audacity 1.2, Macintosh OSX, Windows XP-Vista Task Description: This lesson will demonstrate how to record any audio
User Manual. For additional help please send a detailed e-mail to Support@phnxaudio.com. - 1 Phoenix Audio Technologies www.phnxaudio.
 User Manual Please read the instructions in this manual before using the Duet Please refer to our website www.phnxaudio.com for more information, specifically to our Q&A section in our Support page. For
User Manual Please read the instructions in this manual before using the Duet Please refer to our website www.phnxaudio.com for more information, specifically to our Q&A section in our Support page. For
DDJ-SB. DJ Controller. Operating Instructions
 DJ Controller DDJ-SB http://pioneerdj.com/support/ The Pioneer DJ support site shown above offers FAQs, information on software and various other types of information and services to allow you to use your
DJ Controller DDJ-SB http://pioneerdj.com/support/ The Pioneer DJ support site shown above offers FAQs, information on software and various other types of information and services to allow you to use your
GETTING STARTED WITH STUDIO ONE ARTIST
 GETTING STARTED WITH STUDIO ONE ARTIST 2009, PreSonus Audio Electronics, Inc. All Rights Reserved. TABLE OF CONTENTS Studio One Artist Features...3 System Requirements...4 Installation and Authorization...5
GETTING STARTED WITH STUDIO ONE ARTIST 2009, PreSonus Audio Electronics, Inc. All Rights Reserved. TABLE OF CONTENTS Studio One Artist Features...3 System Requirements...4 Installation and Authorization...5
Ultimate USB & XLR Microphone for Professional Recording
 eti pro Ultimate USB & XLR Microphone for Professional Recording 3 desktop or studio, the possibilities are endless. Congratulations on your purchase of Yeti Pro, the first microphone to combine the exceptional
eti pro Ultimate USB & XLR Microphone for Professional Recording 3 desktop or studio, the possibilities are endless. Congratulations on your purchase of Yeti Pro, the first microphone to combine the exceptional
Focusrite Saffire 6 USB. User Guide
 Focusrite Saffire 6 USB User Guide 1 IMPORTANT SAFETY INSTRUCTIONS 1. Read these instructions. 2. Keep these instructions. 3. Heed all warnings. 4. Follow all instructions. 5. Do not use this apparatus
Focusrite Saffire 6 USB User Guide 1 IMPORTANT SAFETY INSTRUCTIONS 1. Read these instructions. 2. Keep these instructions. 3. Heed all warnings. 4. Follow all instructions. 5. Do not use this apparatus
Professional 24-bit USB Audio Interface. User s Guide
 Professional 24-bit USB Audio Interface User s Guide - Copyright 2016 Revision 1, January 2016 www.esi-audio.com INDEX 1. Introduction... 4 1.1 Features... 4 2. Installation... 5 2.1 System Recommendation...
Professional 24-bit USB Audio Interface User s Guide - Copyright 2016 Revision 1, January 2016 www.esi-audio.com INDEX 1. Introduction... 4 1.1 Features... 4 2. Installation... 5 2.1 System Recommendation...
TF5 / TF3 / TF1 DIGITAL MIXING CONSOLE
 TF5 / TF3 / TF1 DIGITAL MIXING CONSOLE Reference Manual EN Table of contents Table of contents Overview... 4 Using this document... 4 The display... 4 Universal operations... 8 Library screen... 8 Keyboard
TF5 / TF3 / TF1 DIGITAL MIXING CONSOLE Reference Manual EN Table of contents Table of contents Overview... 4 Using this document... 4 The display... 4 Universal operations... 8 Library screen... 8 Keyboard
LSR4300 Control Center Software
 LSR4300 Control Center Software User Guide Updated for version 2.0 software Table Of Contents Introduction...3 System Requirements...4 Installation...4 Launching The Software...5 Reference...7 Main Screen...7
LSR4300 Control Center Software User Guide Updated for version 2.0 software Table Of Contents Introduction...3 System Requirements...4 Installation...4 Launching The Software...5 Reference...7 Main Screen...7
P420-M TM USB speakerphone
 P420-M TM USB speakerphone User guide Welcome Congratulations on purchasing your new Plantronics product. This guide contains instructions for setting up and using your Plantronics P420-M USB speakerphone.
P420-M TM USB speakerphone User guide Welcome Congratulations on purchasing your new Plantronics product. This guide contains instructions for setting up and using your Plantronics P420-M USB speakerphone.
Traktor Audio Configuration
 Traktor Audio Configuration 1. Select the S4 CoreAudio (for Mac) or S4 ASIO (for Windows) driver. 2. Select Internal mixing mode and set the Output Monitor and Output Master using the available outputs
Traktor Audio Configuration 1. Select the S4 CoreAudio (for Mac) or S4 ASIO (for Windows) driver. 2. Select Internal mixing mode and set the Output Monitor and Output Master using the available outputs
Page 1 S5.5 Monitoring Software Manual Rev 1.2 for Software Ver 1.0
 Trantec S5.5 Monitoring Software Manual Initial Setup Minimum PC Requirements 1.6 GHz CPU, 256 MB Memory, 1 available USB port, Windows XP Recommended PC >2.0 GHz CPU, 512 MB (XP) 1 GB (Vista) memory,
Trantec S5.5 Monitoring Software Manual Initial Setup Minimum PC Requirements 1.6 GHz CPU, 256 MB Memory, 1 available USB port, Windows XP Recommended PC >2.0 GHz CPU, 512 MB (XP) 1 GB (Vista) memory,
STEELSERIES FREE MOBILE WIRELESS CONTROLLER USER GUIDE
 STEELSERIES FREE MOBILE WIRELESS CONTROLLER USER GUIDE INTRODUCTION Thank you for choosing the SteelSeries Free Mobile Controller! This controller is designed by SteelSeries, a dedicated manufacturer of
STEELSERIES FREE MOBILE WIRELESS CONTROLLER USER GUIDE INTRODUCTION Thank you for choosing the SteelSeries Free Mobile Controller! This controller is designed by SteelSeries, a dedicated manufacturer of
Radio for Everyone...
 Radio for Everyone... P R O D U C T I O N O N - A I R C O N S O L E Eight dual inputs Drop through design Budget friendly 4 USB in/out stereo channels Play out USB control section included Ideal for Production,
Radio for Everyone... P R O D U C T I O N O N - A I R C O N S O L E Eight dual inputs Drop through design Budget friendly 4 USB in/out stereo channels Play out USB control section included Ideal for Production,
Roxio Easy LP to MP3 Getting Started Guide
 Roxio Easy LP to MP3 Getting Started Guide Corel Corporation or its subsidiaries. All rights reserved. 2 Getting started with Roxio Easy LP to MP3 In this guide Welcome to Roxio Easy LP to MP3 3 System
Roxio Easy LP to MP3 Getting Started Guide Corel Corporation or its subsidiaries. All rights reserved. 2 Getting started with Roxio Easy LP to MP3 In this guide Welcome to Roxio Easy LP to MP3 3 System
MANUAL (p. 2) USB Turntable HAV-TT20USB
 MANUAL (p. 2) USB Turntable HAV-TT20USB ENGLISH How to Replace the Turntable Stylus (Needle) Removing the old stylus 1. Place a screwdriver at the tip of the stylus and push down in direction A. 2. Remove
MANUAL (p. 2) USB Turntable HAV-TT20USB ENGLISH How to Replace the Turntable Stylus (Needle) Removing the old stylus 1. Place a screwdriver at the tip of the stylus and push down in direction A. 2. Remove
Roxio Easy LP to MP3
 Roxio Easy LP to MP3 Getting Started Guide About Corel Corel is one of the world's top software companies providing some of the industry's best-known brands, including Roxio, Pinnacle and WinZip. Boasting
Roxio Easy LP to MP3 Getting Started Guide About Corel Corel is one of the world's top software companies providing some of the industry's best-known brands, including Roxio, Pinnacle and WinZip. Boasting
Berkeley Audio Design Alpha USB
 QUICK USER GUIDE v1.2.2 Berkeley Audio Design Alpha USB The Alpha USB is an asynchronous High Speed USB to digital audio interface designed to provide the highest possible audio quality from computer audio
QUICK USER GUIDE v1.2.2 Berkeley Audio Design Alpha USB The Alpha USB is an asynchronous High Speed USB to digital audio interface designed to provide the highest possible audio quality from computer audio
Raptor K30 Gaming Software
 Raptor K30 Gaming Software User Guide Revision 1.0 Copyright 2013, Corsair Components, Inc. All Rights Reserved. Corsair, the Sails logo, and Vengeance are registered trademarks of Corsair in the United
Raptor K30 Gaming Software User Guide Revision 1.0 Copyright 2013, Corsair Components, Inc. All Rights Reserved. Corsair, the Sails logo, and Vengeance are registered trademarks of Corsair in the United
Multi Player CDJ-850. TRAKTOR PRO/PRO 2 Connection Guide
 Multi Player CDJ-850 TRAKTOR PRO/PRO 2 Connection Guide Introduction The CDJ-850 is equipped with a computer control mode that allows DJ software developed by other companies to be controlled upon connecting
Multi Player CDJ-850 TRAKTOR PRO/PRO 2 Connection Guide Introduction The CDJ-850 is equipped with a computer control mode that allows DJ software developed by other companies to be controlled upon connecting
Radio for Everyone...
 Radio for Everyone... P R O D U C T I O N O N A I R C O N S O L E Eight dual inputs Built in auto Silence detector 4 USB in/out stereo channels Play out USB control section included AES 3 digital program
Radio for Everyone... P R O D U C T I O N O N A I R C O N S O L E Eight dual inputs Built in auto Silence detector 4 USB in/out stereo channels Play out USB control section included AES 3 digital program
Radio for Ever yone...
 Radio for Ever yone... P R O D U C T I O N Eight dual inputs Built in auto Silence detector 4 USB in/out stereo channels Play out USB control section included AES 3 digital program output optional Drop
Radio for Ever yone... P R O D U C T I O N Eight dual inputs Built in auto Silence detector 4 USB in/out stereo channels Play out USB control section included AES 3 digital program output optional Drop
SCD Server. SCD Server Pro
 SCD Server SCD Server Pro SCD Server & SCD Server Pro 9850-000387-01 - Page 1 of 8 SCD Server and SCD Server Pro The SCD Server is a 2U high DMX generator, running the ZerOS Operating System and emulating
SCD Server SCD Server Pro SCD Server & SCD Server Pro 9850-000387-01 - Page 1 of 8 SCD Server and SCD Server Pro The SCD Server is a 2U high DMX generator, running the ZerOS Operating System and emulating
Apogee ONE. QuickStart Guide. V3, March, 2013
 Apogee ONE QuickStart Guide V3, March, 2013 Contents Overview!... 5 Introduction! 5 Package contents! 6 ONE Panel Tour! 8 Optional Battery Power! 9 Connecting to your Mac!... 10 System Requirements! 10
Apogee ONE QuickStart Guide V3, March, 2013 Contents Overview!... 5 Introduction! 5 Package contents! 6 ONE Panel Tour! 8 Optional Battery Power! 9 Connecting to your Mac!... 10 System Requirements! 10
Multi Player CDJ-350. TRAKTOR PRO Connection Guide
 Multi Player CDJ-350 TRAKTOR PRO Connection Guide Introduction The CDJ-350 is equipped with a computer control mode that allows DJ software developed by other companies to be controlled upon connecting
Multi Player CDJ-350 TRAKTOR PRO Connection Guide Introduction The CDJ-350 is equipped with a computer control mode that allows DJ software developed by other companies to be controlled upon connecting
User Manual. DXS-1000 Player
 User Manual DXS-1000 Player Table of contents 1. Safety instructions... 3 1.1. FOR SAFE AND EFFICIENT OPERATION... 3 2. Operation... 4 3. Software Display... 8 2 / 9 1. Safety instructions This device
User Manual DXS-1000 Player Table of contents 1. Safety instructions... 3 1.1. FOR SAFE AND EFFICIENT OPERATION... 3 2. Operation... 4 3. Software Display... 8 2 / 9 1. Safety instructions This device
Contents. 5. Navigating the Software Menus 25 The Basics 25 Diagrams of Top Level Sub Menus 27. 6. Tips and Troubleshooting 34
 Contents 1. Quick Start 1 Features 1 What You Need to Begin 2 Installing the Battery 2 The Basic Controls 3 Play Music 5 Listen to the FM Radio 7 Voice recording 8 Headphone/Earphone 9 2. Playing Music
Contents 1. Quick Start 1 Features 1 What You Need to Begin 2 Installing the Battery 2 The Basic Controls 3 Play Music 5 Listen to the FM Radio 7 Voice recording 8 Headphone/Earphone 9 2. Playing Music
DDJ-SR. DJ Controller. Operating Instructions
 DJ Controller DDJ-SR http://pioneerdj.com/support/ The Pioneer DJ support site shown above offers FAQs, information on software and various other types of information and services to allow you to use your
DJ Controller DDJ-SR http://pioneerdj.com/support/ The Pioneer DJ support site shown above offers FAQs, information on software and various other types of information and services to allow you to use your
CROSS DJ. CROSS DJ for U-MIX CONTROL PRO CROSS DJ LE. CROSS DJ LE for U-MIX CONTROL 2 USER MANUAL. Fine DJ Solutions.
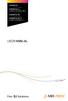 CROSS DJ CROSS DJ for U-MIX CONTROL PRO CROSS DJ LE CROSS DJ LE for U-MIX CONTROL 2 USER MANUAL Fine DJ Solutions. Contents 1/ Welcome /5 2/ Software Installation /7 2.1 Installation on Windows /7 2.2
CROSS DJ CROSS DJ for U-MIX CONTROL PRO CROSS DJ LE CROSS DJ LE for U-MIX CONTROL 2 USER MANUAL Fine DJ Solutions. Contents 1/ Welcome /5 2/ Software Installation /7 2.1 Installation on Windows /7 2.2
Amcrest 960H DVR Quick Start Guide
 Amcrest 960H DVR Quick Start Guide Welcome Thank you for purchasing our Amcrest 960H DVR! This quick start guide will help you become familiar with our DVR in a very short time. Before installation and
Amcrest 960H DVR Quick Start Guide Welcome Thank you for purchasing our Amcrest 960H DVR! This quick start guide will help you become familiar with our DVR in a very short time. Before installation and
remotebox Remote Control Application for the XDJ-R1 Operating Instructions
 Remote Control Application for the XDJ-R remotebox http://pioneerdj.com/support/ The Pioneer DJ support site shown above offers FAQs, information on software and various other types of information and
Remote Control Application for the XDJ-R remotebox http://pioneerdj.com/support/ The Pioneer DJ support site shown above offers FAQs, information on software and various other types of information and
To reduce the risk of electrical shocks, fire, and related hazards:
 Owner s Manual 1 Contents 1. Safety Notes 5 2. Introduction 6 3. Features 7 4. Installation Guide 8 5. Front Panel Explained 9 6. Rear Panel Explained 10 7. Software Control Panel 12 8. Advanced User Tips
Owner s Manual 1 Contents 1. Safety Notes 5 2. Introduction 6 3. Features 7 4. Installation Guide 8 5. Front Panel Explained 9 6. Rear Panel Explained 10 7. Software Control Panel 12 8. Advanced User Tips
GETTING STARTED WITH DJCONTROL AIR+ AND DJUCED 40
 GETTING STRTED WITH DJCONTROL IR+ ND DJUCED 40 Installation 1-C ONNECTING HEDPHONES, MICROPHONE ND SPEKERS Insert the CD-ROM. Front panel: HEDPHONES ND MICROPHONE Run the installer program. Follow the
GETTING STRTED WITH DJCONTROL IR+ ND DJUCED 40 Installation 1-C ONNECTING HEDPHONES, MICROPHONE ND SPEKERS Insert the CD-ROM. Front panel: HEDPHONES ND MICROPHONE Run the installer program. Follow the
AUDIO KONTROL 1. Operation Manual
 AUDIO KONTROL 1 Operation Manual The information in this document is subject to change without notice and does not represent a commitment on the part of NATIVE INSTRUMENTS GmbH. The software described
AUDIO KONTROL 1 Operation Manual The information in this document is subject to change without notice and does not represent a commitment on the part of NATIVE INSTRUMENTS GmbH. The software described
miditech Audiolink II
 miditech Audiolink II "Class Compliant" USB Audio Interface (WinXP/Vista/Win7/Mac OSX no drivers necessary) 16 Bit/ 48 khz resolution line stereo interface XLR Mic preamp with 48 V Phantom Power and gain
miditech Audiolink II "Class Compliant" USB Audio Interface (WinXP/Vista/Win7/Mac OSX no drivers necessary) 16 Bit/ 48 khz resolution line stereo interface XLR Mic preamp with 48 V Phantom Power and gain
DJ Controller. Operating Instructions
 DJ Controller http://www.prodjnet.com/support/ The Pioneer website shown above offers FAQs, information on software and various other types of information and services to allow you to use your product
DJ Controller http://www.prodjnet.com/support/ The Pioneer website shown above offers FAQs, information on software and various other types of information and services to allow you to use your product
USER GUIDE Version 2.0
 USER GUIDE Version 2.0 TABLE of CONTENTS Introduction... 3 Hardware Overview... 3 Software Overview... 4 DAYSHIFT Panel... 5 Settings Panel... 6 Setup Tab... 6 Configure... 6 Show User Guide... 6 Preview
USER GUIDE Version 2.0 TABLE of CONTENTS Introduction... 3 Hardware Overview... 3 Software Overview... 4 DAYSHIFT Panel... 5 Settings Panel... 6 Setup Tab... 6 Configure... 6 Show User Guide... 6 Preview
For HOME and BROADCASTER versions the options are kept simple for quick configuration.
 TABLE OF CONTENTS INTRODUCTION 3 HOME and BROADCASTER VERSION SETUPS 3 CONFIGURATION OPTIONS DEFINED 4 BASIC (QUICK) CONFIGURATIONS 5 HEADPHONES 5 EXTERNAL MIXERS 8 MICROPHONE 11 LINE INPUTS 12 ADVANCED
TABLE OF CONTENTS INTRODUCTION 3 HOME and BROADCASTER VERSION SETUPS 3 CONFIGURATION OPTIONS DEFINED 4 BASIC (QUICK) CONFIGURATIONS 5 HEADPHONES 5 EXTERNAL MIXERS 8 MICROPHONE 11 LINE INPUTS 12 ADVANCED
Audiomedia III Installation Guide
 Audiomedia III Installation Guide Digidesign Inc. 3401-A Hillview Avenue Palo Alto, CA 94304 USA tel: 650 842 7900 fax: 650 842 7999 Technical Support (USA) 650 842 6699 650 856 4275 Product Information
Audiomedia III Installation Guide Digidesign Inc. 3401-A Hillview Avenue Palo Alto, CA 94304 USA tel: 650 842 7900 fax: 650 842 7999 Technical Support (USA) 650 842 6699 650 856 4275 Product Information
Midi Fighter 3D Remix Deck Firmware
 Midi Fighter 3D Remix Deck Firmware The Remix Deck firmware unlocks remix deck functionality for the Midi Fighter 3D in Traktor 2.5. This document describes how to flash your Midi Fighter with the new
Midi Fighter 3D Remix Deck Firmware The Remix Deck firmware unlocks remix deck functionality for the Midi Fighter 3D in Traktor 2.5. This document describes how to flash your Midi Fighter with the new
Getting Started Guide
 Getting Started Guide Overview Launchpad Mini Thank you for buying our most compact Launchpad grid instrument. It may be small, but its 64 pads will let you trigger clips, play drum racks, control your
Getting Started Guide Overview Launchpad Mini Thank you for buying our most compact Launchpad grid instrument. It may be small, but its 64 pads will let you trigger clips, play drum racks, control your
Open Pro Tools. Click File/ New Session and name your session.
 RECORD USING MIC BOOTH Open Pro Tools. Click File/ New Session and name your session. If you are working to video click File/ Import / Video and select your video. When the video pops up as a track a small
RECORD USING MIC BOOTH Open Pro Tools. Click File/ New Session and name your session. If you are working to video click File/ Import / Video and select your video. When the video pops up as a track a small
mdm-mp3 minidirector with MP3 Player
 minidirector with MP3 Player User Manual December 15, 2014 V1.02 Copyright Light O Rama, Inc. 2007, 2008 Table of Contents Introduction... 4 What s in the Box... 4 Hardware Utility Version... 5 Important
minidirector with MP3 Player User Manual December 15, 2014 V1.02 Copyright Light O Rama, Inc. 2007, 2008 Table of Contents Introduction... 4 What s in the Box... 4 Hardware Utility Version... 5 Important
Midi Fighter Twister. User Guide. Ver 1.01 DJTECHTOOLS.COM
 Midi Fighter Twister User Guide DJTECHTOOLS.COM Ver 1.01 Introduction This user guide is split in two parts, first covering the Midi Fighter Twister hardware, then the second covering the Midi Fighter
Midi Fighter Twister User Guide DJTECHTOOLS.COM Ver 1.01 Introduction This user guide is split in two parts, first covering the Midi Fighter Twister hardware, then the second covering the Midi Fighter
Soundcraft Signature MTK Recording Guide
 Soundcraft Signature MTK Recording Guide S O U N D C R A F T S I G N AT U R E M T K R E C O R D I N G G U I D E 2 Table of Contents USB Overview... 04 Installing the Drivers (PC Only)... 04 Finding the
Soundcraft Signature MTK Recording Guide S O U N D C R A F T S I G N AT U R E M T K R E C O R D I N G G U I D E 2 Table of Contents USB Overview... 04 Installing the Drivers (PC Only)... 04 Finding the
JBL CINEMA BASE. Home Cinema 2.2 all-in-one soundbase for television OWNER S MANUAL
 JBL CINEMA BASE Home Cinema 2.2 all-in-one soundbase for television OWNER S MANUAL JBL CINEMA BASE TABLE OF CONTENTS INTRODUCTION 1 DESCRIPTION AND FEATURES 1 JBL CINEMA BASE TOP PANEL CONTROLS 2 JBL CINEMA
JBL CINEMA BASE Home Cinema 2.2 all-in-one soundbase for television OWNER S MANUAL JBL CINEMA BASE TABLE OF CONTENTS INTRODUCTION 1 DESCRIPTION AND FEATURES 1 JBL CINEMA BASE TOP PANEL CONTROLS 2 JBL CINEMA
Owner s Manual AWM910 JENSEN AWM910 COMPACT DISC PLAYER RADIO CD COMPACT MUSIC SYSTEM MUTE AUX BAND AUX IN PUSH PUSH PWR VOL ALARM T/F AUD SPK A SPK B
 AWM910 Owner s Manual COMPACT DISC PLAYER PUSH 1 2 3 4 5 6 RPT SCAN RDM H M PUSH PWR VOL ALARM SET ON/OFF EQ T/F AUD RADIO CD COMPACT MUSIC SYSTEM MUTE AUX BAND CD AUX IN A B A+B JENSEN AWM910 Thank You!
AWM910 Owner s Manual COMPACT DISC PLAYER PUSH 1 2 3 4 5 6 RPT SCAN RDM H M PUSH PWR VOL ALARM SET ON/OFF EQ T/F AUD RADIO CD COMPACT MUSIC SYSTEM MUTE AUX BAND CD AUX IN A B A+B JENSEN AWM910 Thank You!
HP Advanced Wireless Docking Station. User Guide
 HP Advanced Wireless Docking Station User Guide Copyright 2014, 2015 Hewlett-Packard Development Company, L.P. Intel is a trademark of Intel Corporation in the U.S. and other countries. Windows and Windows
HP Advanced Wireless Docking Station User Guide Copyright 2014, 2015 Hewlett-Packard Development Company, L.P. Intel is a trademark of Intel Corporation in the U.S. and other countries. Windows and Windows
1. Introduction. 2. What s in the Box
 Table of Contents 1. Introduction.............................................................................................2 2. What s in the Box........................................................................................2
Table of Contents 1. Introduction.............................................................................................2 2. What s in the Box........................................................................................2
0 0 0 2 D C 1.0 2005 B Y JA E E D L O TR N O -C B
 B-CONTROL DEEJAY 10 2005 B-CONTROL DEEJAY 1) 2) 3) 4) 5) ( ) 6) 7) 8) ( ) 9) 10) 11) / 12) / - ¼ Spezielle Studiotechnik GmbH 13) 14) 15) 2005 Spezielle Studiotechnik GmbH Spezielle Studiotechnik GmbH
B-CONTROL DEEJAY 10 2005 B-CONTROL DEEJAY 1) 2) 3) 4) 5) ( ) 6) 7) 8) ( ) 9) 10) 11) / 12) / - ¼ Spezielle Studiotechnik GmbH 13) 14) 15) 2005 Spezielle Studiotechnik GmbH Spezielle Studiotechnik GmbH
1 All safety instructions, warnings and operating instructions must be read first.
 ONYX USER MANUAL 2 Dateq ONYX Manual Safety instructions EN Safety instructions 1 All safety instructions, warnings and operating instructions must be read first. 2 All warnings on the equipment must be
ONYX USER MANUAL 2 Dateq ONYX Manual Safety instructions EN Safety instructions 1 All safety instructions, warnings and operating instructions must be read first. 2 All warnings on the equipment must be
DDJ-T1 DJ CONTROLLER. Operating Instructions
 DJ CONTROLLER DDJ-T http://www.prodjnet.com/support/ The Pioneer website shown above offers FAQs, information on software and various other types of information and services to allow you to use your product
DJ CONTROLLER DDJ-T http://www.prodjnet.com/support/ The Pioneer website shown above offers FAQs, information on software and various other types of information and services to allow you to use your product
AUDIO INTERFACE MANUAL
 AUDIO INTERFACE MANUAL ZOOM Corporation Reproduction of this manual, in whole or in part, by any means, is prohibited. Contents Contents 2 Audio interface and control surface 4 Cubase LE Installation overview
AUDIO INTERFACE MANUAL ZOOM Corporation Reproduction of this manual, in whole or in part, by any means, is prohibited. Contents Contents 2 Audio interface and control surface 4 Cubase LE Installation overview
US-16x08. USB2.0 Audio Interface/Mic Preamp. Reference Manual
 D01247020B US-16x08 USB2.0 Audio Interface/Mic Preamp Reference Manual Before connecting this unit to a computer, you must download and install a dedicated driver. Contents 1 Introduction...3 Features...
D01247020B US-16x08 USB2.0 Audio Interface/Mic Preamp Reference Manual Before connecting this unit to a computer, you must download and install a dedicated driver. Contents 1 Introduction...3 Features...
USER GUIDE. Publication AP7080. Allen & Heath 1 XONE:1D User Guide
 USER GUIDE Publication AP7080 Allen & Heath 1 XONE:1D User Guide Limited One Year Warranty This product is warranted to be free from defects in materials or workmanship for period of one year from the
USER GUIDE Publication AP7080 Allen & Heath 1 XONE:1D User Guide Limited One Year Warranty This product is warranted to be free from defects in materials or workmanship for period of one year from the
Recording Audio to a Flash Drive
 Recording Audio to a Flash Drive 1. Turn on the main power supply. This is the Middle Atlantic power supply it is located near the bottom of the equipment rack. 2. Power on the Denon Recorder. 3. Watch
Recording Audio to a Flash Drive 1. Turn on the main power supply. This is the Middle Atlantic power supply it is located near the bottom of the equipment rack. 2. Power on the Denon Recorder. 3. Watch
2.0 AUDIO RECORDING INTERFACE
 24-Bit/96kHz USB 2.0 AUDIO RECORDING INTERFACE USER MANUAL 1 of 13 Contents: 1. Instruction 03 2. Key Features 03 3. Front Panel 03 4. Rear Panel 04 5. Minimum System Requirements 04 6. Installation Process
24-Bit/96kHz USB 2.0 AUDIO RECORDING INTERFACE USER MANUAL 1 of 13 Contents: 1. Instruction 03 2. Key Features 03 3. Front Panel 03 4. Rear Panel 04 5. Minimum System Requirements 04 6. Installation Process
1 Prior to use (Important)... 7 1.1 Overview of rekordbox... 7 1.2 System requirements... 7 1.3 Communications environment on the computer (programs,
 1 Prior to use (Important)... 7 1.1 Overview of rekordbox... 7 1.2 System requirements... 7 1.3 Communications environment on the computer (programs, OSs and networks)... 9 1.4 Music files that can be
1 Prior to use (Important)... 7 1.1 Overview of rekordbox... 7 1.2 System requirements... 7 1.3 Communications environment on the computer (programs, OSs and networks)... 9 1.4 Music files that can be
The audio input connection on your computer
 This page helps you to connect your audio equipment to your PC so you can start using the xxxxxxx Sound Recorder and Editor and get your recordings to CD or MP3. You can use our software to digitize music
This page helps you to connect your audio equipment to your PC so you can start using the xxxxxxx Sound Recorder and Editor and get your recordings to CD or MP3. You can use our software to digitize music
Kanguru Micro MP3 PRO USB2.0 User s Manual
 Kanguru Micro MP3 PRO USB2.0 User s Manual MP3/WMA Player + Digital Voice Recorder FM Tuner + USB Flash Drive Copyright 2005, All Rights Reserved. This manual applies to 1.1 or later versions of the Kanguru
Kanguru Micro MP3 PRO USB2.0 User s Manual MP3/WMA Player + Digital Voice Recorder FM Tuner + USB Flash Drive Copyright 2005, All Rights Reserved. This manual applies to 1.1 or later versions of the Kanguru
Getting Started on the PC and MAC
 Getting Started on the PC and MAC Click on the topic you want to view. Download the Desktop App Download the ios or Android App Desktop App Home Screen Home Screen Drop Down Menu Home Screen: Upcoming
Getting Started on the PC and MAC Click on the topic you want to view. Download the Desktop App Download the ios or Android App Desktop App Home Screen Home Screen Drop Down Menu Home Screen: Upcoming
Features of Your Cisco Unified IP Phone
 Cisco Unified IP Phone 8961, page 1 Cisco Unified IP Phone 9951, page 9 Cisco Unified IP Phone 9971, page 18 General Phone Information, page 27 Cisco Unified IP Phone 8961 The following sections describe
Cisco Unified IP Phone 8961, page 1 Cisco Unified IP Phone 9951, page 9 Cisco Unified IP Phone 9971, page 18 General Phone Information, page 27 Cisco Unified IP Phone 8961 The following sections describe
Playing Audio through the Zodiac DAC using S/PDIF (electrical or optical input cable) Source. Playing Audio through the Zodiac DAC using USB Sources
 Using the Zodiac DAC with Mac OS X (Screenshots taken using OS X Version 10.6.6) Playing Audio through the Zodiac DAC using S/PDIF (electrical or optical input cable) Source Playing Audio through the Zodiac
Using the Zodiac DAC with Mac OS X (Screenshots taken using OS X Version 10.6.6) Playing Audio through the Zodiac DAC using S/PDIF (electrical or optical input cable) Source Playing Audio through the Zodiac
USER GUIDE. Publication AP8509. Allen & Heath 1 XONE:K2 User Guide
 USER GUIDE Publication AP8509 Allen & Heath 1 XONE:K2 User Guide Limited One Year Warranty This product is warranted to be free from defects in materials or workmanship for period of one year from the
USER GUIDE Publication AP8509 Allen & Heath 1 XONE:K2 User Guide Limited One Year Warranty This product is warranted to be free from defects in materials or workmanship for period of one year from the
Controllable Space Phaser. User Manual
 Controllable Space Phaser User Manual Overview Overview Fazortan is a phasing effect unit with two controlling LFOs. 1 Fazortan graphical interface We can distinguish two sections there: Configuration
Controllable Space Phaser User Manual Overview Overview Fazortan is a phasing effect unit with two controlling LFOs. 1 Fazortan graphical interface We can distinguish two sections there: Configuration
Installation (Mac) Contents. Introduction. Installation (Windows) System Requirements
 USER GUIDE V1.0 2004 Focusrite Audio Engineering Ltd. Disclaimer: FOCUSRITE, the FF Logo, LIQUID CHANNEL, LIQUID TECHNOLOGY, LIQUIDCONTROL, EVERYONE NEEDS LIQUID, and the LIQUID CHANNEL Logo are trademarks
USER GUIDE V1.0 2004 Focusrite Audio Engineering Ltd. Disclaimer: FOCUSRITE, the FF Logo, LIQUID CHANNEL, LIQUID TECHNOLOGY, LIQUIDCONTROL, EVERYONE NEEDS LIQUID, and the LIQUID CHANNEL Logo are trademarks
MP3/WMA Player + Digital Voice Recorder + USB Flash Drive
 Kanguru Micro MP3 PRO USB2.0 User s Manual MP3/WMA Player + Digital Voice Recorder + USB Flash Drive Copyright 2004, All Rights Reserved. This manual applies to 1.1 or later versions of the Kanguru Micro
Kanguru Micro MP3 PRO USB2.0 User s Manual MP3/WMA Player + Digital Voice Recorder + USB Flash Drive Copyright 2004, All Rights Reserved. This manual applies to 1.1 or later versions of the Kanguru Micro
Centrepoint Technologies. Phone System Solutions for: Smart homes Home businesses Small offices Branch/Remote offices DESKTOP PHONE SYSTEM.
 Centrepoint Technologies DESKTOP PHONE SYSTEM Phone System Solutions for: Smart homes Home businesses Small offices Branch/Remote offices User Guide Table of Contents 1.0 Installing TalkSwitch 1.1 What's
Centrepoint Technologies DESKTOP PHONE SYSTEM Phone System Solutions for: Smart homes Home businesses Small offices Branch/Remote offices User Guide Table of Contents 1.0 Installing TalkSwitch 1.1 What's
innkeeper PBX Desktop Digital Hybrid User Guide JK Audio
 innkeeper PBX Desktop Digital Hybrid User Guide JK Audio Introduction Innkeeper PBX will allow you to send and receive audio through your multi-line PBX, ISDN or analog telephone. While this may seem like
innkeeper PBX Desktop Digital Hybrid User Guide JK Audio Introduction Innkeeper PBX will allow you to send and receive audio through your multi-line PBX, ISDN or analog telephone. While this may seem like
innkeeper PBX Desktop Digital Hybrid User Guide JK Audio Warranty
 Warranty Innkeeper PBX is covered by a 2-year warranty to be free from defective workmanship and materials. In the event that the innkeeper PBX needs repair, you must call us to get an authorization, and
Warranty Innkeeper PBX is covered by a 2-year warranty to be free from defective workmanship and materials. In the event that the innkeeper PBX needs repair, you must call us to get an authorization, and
