LACIE D2 THUNDERBOLT 2 USB 3.0 USER MANUAL
|
|
|
- Laurence Singleton
- 8 years ago
- Views:
Transcription
1 LACIE D2 THUNDERBOLT 2 USB 3.0 USER MANUAL Click here to access an up-to-date online version of this document. You will find the latest content as well as expandable illustrations, easier navigation, and search capability. 1
2 INTRODUCTION Welcome to the User Manual for the LaCie d2 Thunderbolt 2. LaCie's Thunderbolt 2 storage enclosures feature transfer rates with the potential to reach up to 20Gb/s bi-directional. Connect the LaCie d2 to a computer that supports Thunderbolt 2 technology for the ultimate in performance with 4K video and graphics. The LaCie d2 is ideal for professional editors, photographers, and graphic artists that demand extraordinary performance both in the office and the field. The LaCie d2 also features a USB 3.0 port. Transfer rates can reach up to 5Gb/s when connected to a computer with a USB 3.0 port. Since it is backwards compatible, USB 3.0 gives you universal connectivity to any computer with a USB 2.0 port. This manual will guide you through the process of connecting your LaCie d2 and explain its features. For questions on installation or use, consult the Getting Help page. BOX CONTENT LaCie d2 Thunderbolt cable USB 3.0 cable (USB 2.0 compatible) External power supply Quick Install Guide Important info: Save your packaging. In the event that the hard drive should need to be repaired or serviced, it must be returned in its original packaging. 2
3 Software suite During installation, you have the option to install the following software utilities: Intego Backup Assistant (Mac ) LaCie Genie Timeline (Windows ) LaCie Private-Public (protect data with AES 256-bit encryption) MINIMUM SYSTEM REQUIREMENTS Your system must meet certain requirements in order for your LaCie product to function properly. For a list of these requirements, please refer to the product packaging or consult the product support web page at 3
4 VIEWS OF THE HARD DRIVE ENCLOSURE Front view 1. Hard drive status LED 2. Vibration-dampening rubber feet 4
5 Rear view Kensington lock slot USB 3.0 port Thunderbolt 2 ports (x2) Power supply connection Integrated cable lock 5
6 TECHNICAL SPECIFICATIONS Power supply V; 50/60Hz; 18W Dimensions Width Depth Height 60 mm / 2.4 in 217 mm / 8.5 in 130 mm / 5.1 in Weight Capacity Weight 3TB 1.3 Kg / 2.9 lbs 4TB 1.4 Kg / 3.1 lbs 6TB 1.5 Kg / 3.2 lbs 6
7 POSITION AND STACKING Always make certain to place the LaCie d2 on a flat, even surface that can support the heat output and airflow of a professional hard drive enclosure. For proper heat dissipation, the LaCie d2 is designed to stand on its stand. DO NOT place the enclosure on its side when it is powered on. The LaCie d2 does not support stacking. Doing so poses a severe risk that it will fall. DO NOT stack other drives, enclosures, or equipment on top of the LaCie d2. The warranty for your LaCie d2 will be voided if you: Stack the LaCie d2 enclosure on another device. Stack other drives, enclosures, or equipment on top of the LaCie d2. 7
8 LACIE D2: ADVANCED STORAGE TECHNOLOGY THUNDERBOLT 2 TECHNOLOGY The LaCie d2 Thunderbolt 2 uses Thunderbolt 2 technology, the fastest, most versatile connection for your computer. While first generation Thunderbolt technology transfer rates are 10Gb/s bi-directional, Thunderbolt 2 technology provides 20Gb/s bi-directional. Additionally, Thunderbolt 2 technology gives priority to the video stream, apportioning the required bandwidth for playback. This is a critical advantage when working with high-end video and 3D graphics. For example, an editor is working with two streams, 4K video at 12Gb/s and data at 4Gb/s. Whereas first generation Thunderbolt technology may experience difficulty with the video signal, Thunderbolt 2 technology allows it to pass without a problem, dividing the bandwidth as needed for playback. Important cable info: When connecting your Thunderbolt enclosure to a computer or compatible devices, use cables specifically constructed to support Thunderbolt technology. Important info: A Thunderbolt enclosure must be connected to a computer that supports Thunderbolt technology. While the ports on the back of the device can easily seat Mini DisplayPort cable ends for daisy chaining displays, the Thunderbolt storage will only work when connected to a computer that supports Thunderbolt technology. 8
9 LaCie d2 technology: fan-free cooling To reduce noise during operation, the LaCie d2 s built-in stand features vibration-dampening rubber feet. Additionally, the LaCie d2 s metal casing dissipates heat from the drive, allowing for noiseless, fan-free cooling. Since LaCie's unique design draws heat away from the internal hard drive, the external casing will be warm to the touch after extended use. The LaCie d2 s specially constructed exterior can prolong the life of its hard drive via the fan-free cooling system. To protect the hard drive from external forces, the LaCie d2 also includes rubber anti-shock disk mounts within the enclosure. The LaCie d2 features: Desktop convenience Aluminum front and all-metal enclosure Two Thunderbolt 2 technology ports, up to 20Gb/s bi-directional per port USB 3.0 port, up to 5Gb/s and universal connectivity Daisy chain Thunderbolt 2 and first generation Thunderbolt devices (up to seven, including the computer) LaCie d2 SSD Option You can boost the performance of your LaCie d2 by adding the SSD Option. The LaCie d2 SSD Option is a PCIe SSD constructed to fit perfectly into the LaCie d2 enclosure. Once installed, the PCIe SSD works in tandem with the hard drive to increase transfer rates by over five times that of the LaCie d2 in its standard configuration. For further details on the LaCie d2 SSD option, see the LaCie Thunderbolt 2 products page. 9
10 LED POWER BUTTON Your LaCie hard drive features a multi-functional LED on the front of the drive. LED STATES LED Behavior State Off The product is turned off; the USB cable is not connected to a computer that is turned on and/or the power cable is not connected to a live power outlet. 30s off, flash blue, 30s off, etc. The product is in power-saving mode due to one of the following: its volumes have been unmounted on the host computer; the host computer placed it into sleep mode; or, the host computer is in sleep mode. See Technical info below. Solid blue The product is turned on and the hard drive is ready for access. Flickering During normal operation, the LED flickers to indicate access to the hard drive. Technical note regarding power-saving mode and Windows: The LaCie d2 can be placed into power-saving mode on PC s running Windows 8 or higher. However, it is possible that the LED will remain off rather than flash blue every 30 seconds. Receiving power The LaCie d2 powers on automatically when it is: Connected directly to a computer via the Thunderbolt 2 or USB ports. The computer must be powered on. Connected to a live power source via the included power supply. Important info regarding the ports: The LaCie d2 can be connected to a computer using the USB 3.0 port or the Thunderbolt 2 port. However, it is not possible to connect both ports to a single computer at the same time or, to connect each port to separate computers. Note on the USB 3.0 connection: The LaCie d2 can be connected to a USB 2.0 port on your computer. To take advantage of SuperSpeed USB 3.0 transfer rates, you must connect the enclosure to a computer with a USB 3.0 port. 10
11 LED BUTTON The LED is a button that can be used to power off/on the LaCie d2. Power off Follow the steps below to turn the device off: 1. Make certain that the LaCie d2 s volumes are not being accessed. 2. Eject the LaCie d2 s volumes. See Unmounting Your Hard Drive for instructions. Once the volumes have been properly ejected, the LaCie d2 enters power-saving mode. 3. Apply a long press, a minimum of four seconds, to the LED button. The LED turns solid blue before turning off. Power on In most instances, the LaCie d2 powers on automatically when connected to a computer and an active power source. However, the LED button can be used to power on the device if the following two conditions are met: The LaCie d2 was powered off using a long press The LaCie d2 remains connected to the computer s USB port and an active power source To power on the LaCie d2, push the LED button for one second. Power-saving mode (Thunderbolt 2 connection only) Your LaCie d2 can conserve energy by entering power-saving mode. The hard drive within the enclosure spins down to reduce power consumption when the LaCie d2 is in power-saving mode. Power-saving mode can extend the life of the hard drive by sparing it from working during extended periods of inactivity. The LaCie d2 can be placed into power-saving mode using the LED button when it is connected via the Thunderbolt 2 port. To place the LaCie d2 into power-saving mode: 1. Make certain that the LaCie d2 s volumes are not being accessed. 2. Eject the volumes (see Unmounting Your Hard Drive). 3. Apply a short press to the LED button. A short press lasts no longer than 1 second. To wake up the LaCie d2, apply another short press. Power-saving mode: daisy chain You can daisy chain Thunderbolt 2 technology and first generation Thunderbolt technology devices when the LaCie d2 is in power-saving mode. Though the hard drive spins down when the LaCie d2 enters power-saving mode, the Thunderbolt 2 signal remains constant. Therefore, daisy-chained devices continue data operations without interruption. See Daisy Chain (Thunderbolt 2) for further details. 11
12 Power-saving mode: managed by the PC/Mac You can initiate power-saving mode on your computer by performing one of the following: Place the host computer into sleep mode. Mac: Go to System Preferences > Energy Saver to enable sleep mode for hard drives. Windows 8: Go to Control Panel > Hardware > Power Options > Choose a power plan > Change advanced power settings. Click on Hard disk and Turn off the hard disk after. Choose the time to spin down USB hard drives. To exit power-saving mode, review the table below: Entering power-saving mode Exiting power-saving mode The host computer placed the product into power-saving mode due to inactivity. Access the LaCie d2 s volume on the host computer. For example, copy files to its volume. The computer is in sleep mode. Wake up the computer. Note on ejecting the volume and power-saving mode: The LaCie d2 enters power-saving mode when its volumes are ejected. To access the LaCie d2 s volumes, unplug the USB cable from the back of the device and reconnect it. 12
13 CABLES AND CONNECTORS MAC THUNDERBOLT Your LaCie product features Thunderbolt 2 technology, the most flexible interface ever created. When connected to a computer that supports Thunderbolt 2 technology, your LaCie device can reach up to 20Gb/s, bi-directional, on a single port, the fastest data connection available on a personal computer. You can also use Thunderbolt 2 technology storage devices with computers that support first generation Thunderbolt. However, you will be limited to first generation technology transfer rates, up to 10Gb/s, bi-directional. Thanks to support for both data streams and mini DisplayPort video, you can connect either a storage peripheral or a display to a Thunderbolt port. However, it's not possible to use a mini DisplayPort cable to connect a storage peripheral to a Thunderbolt port. You must use a Thunderbolt cable. Connector Face (to computer) Cable End (to computer) Cable End (to product) Connector Face (to product) Note on Thunderbolt 2: Your Mac must have a Thunderbolt 2 port to take advantage of Thunderbolt 2 transfer rates. 13
14 PC/MAC USB 3.0 USB is a serial input/output technology for connecting peripheral devices to a computer. SuperSpeed USB 3.0 is the latest implementation of this standard, and it provides higher bandwidth and new power management features. Transfer rates can attain up to 5 Gbits/s as opposed to USB 2.0's 480 Mbits/s. This means USB 3.0 is theoretically up to ten times faster than its predecessor. Your LaCie drive is shipped with a SuperSpeed USB 3.0 cable to ensure maximum data transfer performance when connected to a compatible USB 3.0 port. The cable will also work when connected to a USB 2.0 or 1.1 port, but drive performance will be limited to their respective transfer rates. Connector Face (to Computer) Cable End (to Computer) Cable End (to Hard Drive) Connector Face (to Hard Drive) Note on USB 3.0: Your PC or Mac must have a USB 3.0 port to take advantage of USB 3.0 transfer rates. Cable management For optimal placement and security, your LaCie d2 features an integrated cable lock. 14
15 GETTING CONNECTED Follow the setup steps in the order they are given to ensure that your LaCie hard drive's volume mounts correctly on your computer. Note on connections: The Thunderbolt 2 connection should be used on a Mac with a Thunderbolt 2 port or a first generation Thunderbolt port. Thunderbolt 2 technology allows you to reach transfer rates up to 20Gb/s bi-directional. First generation Thunderbolt technology supports transfer rates up to 10Gb/s bi-directional. 15
16 STEP 1 - CONNECT THE INTERFACE CABLE Connect the interface cable from the LaCie d2 to the computer. Thunderbolt 2 (Mac) USB 3.0 (PC/Mac) 16
17 STEP 2 - CONNECT THE POWER SUPPLY Connect the power supply in the following order: 1. The power input port on the back of the LaCie d2. 2. A live power outlet. The LaCie d2 will power on automatically when it is connected to a computer that is turned on and a live power outlet. Note: If the hard drive s volume does not mount on your computer, see troubleshooting topics at Getting Help. 17
18 STEP 3 - LAUNCH LACIE SETUP ASSISTANT LaCie Setup Assistant (LSA) must be launched before using your drive. It will allow you to: Easily format the hard drive according to your needs Copy the User Manual to your computer Install software for added features Register your LaCie device Important info: If you do not launch LSA or if you quit it after the formatting has begun, your drive will not be ready to use and will require manual formatting. The User Manual and utilities will not be available and will have to be downloaded from the LaCie website: Launch LaCie Setup Assistant Windows users AutoPlay: Windows AutoPlay may detect your LaCie hard drive as soon as it is connected to your computer. If the AutoPlay window appears, choose Open folder to view files using Windows Explorer and double-click LaCie Setup. 18
19 Manual access: Open the LACIE SETUP volume in Computer (My Computer for Windows XP) and double-click LaCie Setup. Mac users Open the LACIE SETUP volume on your desktop and then double-click LaCie Setup 19
20 Setup LaCie Setup Assistant does not prevent you from using your computer's native disk utility program to format or partition your LaCie drive. Simply follow the Setup Assistant through completion, then use Disk Management for Windows or Disk Utility for Mac to reformat your drive. Important info for Windows users: While running LaCie Setup Assistant, generic pop-up windows may ask if you wish to change your computer's settings. This is a normal request when formatting a disk or installing certain software, such as Genie Timeline. To successfully complete LaCie Setup Assistant, LaCie recommends that you agree to change the settings. Important info for Mac users: You may be prompted to enter your computer password to continue with LaCie Setup Assistant. Follow the on-screen instructions as listed below to format your drive and install software utilities: 1. Select your language. 2. Read the license agreement before choosing Next. Selecting Next confirms that you accept the license agreement. 20
21 3. Use the slider to partition your LaCie hard drive. Moving the slider to the left will reduce the size of the Compatible volume (called LaCie Share on some products) (for Windows and Mac). If you do not want the Compatible / LaCie Share volume, move the slider all the way to the left. The LaCie volume will be formatted for your operating system, NTFS for Windows and HFS+ for Mac. Once you have made your selection, choose Next to begin the format. Windows 21
22 Mac 4. A window prompt alerts you that the disk will be formatted. Select Yes to continue. Windows Mac 5. LaCie Setup Assistant will format the hard drive. 6. Register your LaCie device. Choose Next to continue. New Account 22
23 Existing Account 7. Choose the software utilities that you want to install. Certain software utilities may begin to install before LaCie Setup Assistant has finished. Follow the software utility installer before completing LaCie Setup Assistant. 8. Choose Next to continue. 9. LaCie Setup Assistant provides a summary of the installation. Choose Finish to close the program. Your LaCie hard drive is now ready for use. Software will be installed on the product's storage, not on your computer. It will be located on the volume entitled Compatible or LaCie Share if it exists, otherwise on LaCie. LaCie software utilities may be installed at any time. Once the format is complete, the LaCie Setup Assistant application will be available on: LaCie: if you created one partition Compatible/LaCie Share: if you created two partitions To install the software utilities, simply launch LaCie Setup Assistant and follow the steps listed above. 23
24 DISCONNECTING THE HARD DRIVE In order to avoid file system corruption, it is important to unmount your hard drive s volumes before disconnecting the interface cable. See Unmounting Your Hard Drive for details. 24
25 DAISY CHAIN (THUNDERBOLT 2) Use the enclosure's two Thunderbolt 2 technology ports for: Direct connection to a computer that is compatible with Thunderbolt 2 technology or first generation Thunderbolt technology Daisy chaining with devices and displays that are compatible with Thunderbolt 2 technology and first generation Thunderbolt technology DAISY CHAIN: THUNDERBOLT 2 TECHNOLOGY AND FIRST GENERATION THUNDERBOLT TECHNOLOGY Thunderbolt 2 technology is an update of first generation Thunderbolt technology. While Thunderbolt technology continues to provide impressive transfer rates of up to 10Gb/s bi-directional, Thunderbolt 2 technology offers improved performance with a potential of up to 20Gb/s bi-directional. Thunderbolt 2 technology also gives you greater flexibility when using video and data, assigning greater throughput to the stream that carries the heavier load. You must have a computer that supports Thunderbolt 2 technology in order to take advantage of the updates in performance and the intelligent sharing of bandwidth. Similar to first generation Thunderbolt technology, a single Thunderbolt 2 technology daisy chain can have up to seven devices, including the computer. For example, you can daisy chain five LaCie d2 Thunderbolt 2 enclosures on the same line with a display. Provided that your computer supports Thunderbolt 2 technology, transfer rates have the potential to reach up to 20Gb/s bi-directional for all devices. You can also add the LaCie d2 to a daisy chain that includes first generation Thunderbolt technology devices. For example, your computer supports Thunderbolt 2 technology and you add the LaCie d2 to a daisy chain that includes three first generation Thunderbolt technology storage devices and a display with a MiniDisplay port. In such a case, make certain that the LaCie d2 is the first enclosure connected to the computer. You can lose the higher performance offered by Thunderbolt 2 technology if a Thunderbolt 2 device is daisy-chained behind first generation Thunderbolt devices and/or displays. 25
26 How to daisy chain Connect the Thunderbolt cable to one of the Thunderbolt 2 ports on the back of the LaCie d2 and to your computer. The additional port may be used to daisy chain compatible first generation Thunderbolt and Thunderbolt 2 peripherals, such as hard drives and monitors. If you have another Thunderbolt 2 storage device, make certain to connect it to the LaCie d2 before adding first generation Thunderbolt technology devices and/or displays. Important cable info: When connecting your enclosure to a computer or compatible devices, use cables specifically constructed to support Thunderbolt technology. Thunderbolt technology cables are compatible with Thunderbolt 2 technology devices and first generation Thunderbolt technology devices. Important info: To reach Thunderbolt 2 technology transfer rates of up to 20Gb/s bi-directional, the LaCie d2 must be connected to a computer that supports Thunderbolt 2 technology. Connecting the LaCie d2 to a computer that supports first generation Thunderbolt technology allows for transfer rates up to 10Gb/s bi-directional. Daisy chain: power-saving mode You can daisy chain Thunderbolt 2 technology and first generation Thunderbolt technology devices when the LaCie d2 is in power-saving mode. Though the hard drive spins down when the LaCie d2 enters power-saving mode, the Thunderbolt 2 signal remains constant. Therefore, daisy-chained devices continue data operations without interruption. As described in LED Power Button, you can set the Mac operating system to automatically place the LaCie d2 into power-saving mode. However, the power-saving setting may not take effect if you have daisy-chained powered Thunderbolt 2 devices to the LaCie d2. For example, a hard drive or monitor that receives power via a power outlet. Follow the instructions below to manually place the LaCie d2 into power-saving mode: 1. Make certain that the LaCie d2 s volumes are not being accessed. 2. Eject the volumes (see Unmounting Your Hard Drive). 3. Apply a short press to the LED button. A short press lasts no longer than 1 second. To wake up the LaCie d2, apply another short press. 26
27 UNMOUNTING YOUR HARD DRIVE USB, FireWire, Thunderbolt, and esata external devices feature plug & play connectivity, which means that your LaCie storage can be connected and disconnected while the computer is running. To prevent failures, however, it is important to follow these steps when disconnecting your device. MAC Drag the storage device icon to the Trash. (The icon pictured below is a generic USB device icon. Your LaCie storage may be represented by an icon that looks like the device itself.) When the icon disappears from the desktop, the storage device can be disconnected. 27
28 WINDOWS 7 AND WINDOWS 8 From the System Tray (located in the lower right-hand side of your screen) click on the plug icon (note the white check mark inside a green circle). A message will appear, detailing the devices that may be safely unmounted. Select Eject for the device you wish to unmount. A message will appear notifying you that it is safe to remove it. 28
29 OPTIONAL FORMATTING AND PARTITIONING Standard LaCie storage devices will prompt you to run LaCie Setup Assistant when they are first connected to a PC or Mac. LaCie Setup Assistant helps you to quickly format the storage device according to your needs. Please read the information below carefully if you: Abort LaCie Setup Assistant while it is formatting. Wish to reformat your storage device after LaCie Setup Assistant has successfully completed. Own a LaCie storage device that does not feature Setup Assistant. ABOUT FILE SYSTEM FORMATS Mac You can customize the storage device by reformatting and/or partitioning it with separate file system formats. For optimal performance in Mac OS environments, format and partition the storage device as one large Mac OS Extended volume. Mac OS Extended (HFS+): Mac OS Extended refers to the file system used by Mac OS X. HFS+ represents an optimization of the older HFS file system by using hard disk space more efficiently. With HFS+, you are no longer limited by block size. FAT32: FAT32 is an older format with a maximum single file size limited to 4GB. Since performance is far from optimal, use FAT32 only if you are going to share your LaCie storage device between Mac and Windows computers. See the table below for a comparison between HFS+ and FAT32. Mac File System Formats Use HFS+ if: you will be using the storage device on Macs only. Performance is far superior when compared to FAT32. HFS+ is NOT compatible with Windows. Use FAT32 if: you will be using your storage device with both Windows and Mac computers. 29
30 Windows FAT32: FAT is an acronym for File Allocation Table, which dates back to the beginnings of DOS programming. Originally, FAT was only 16 bits, but after the second release of Windows 95 it was upgraded to 32 bits, hence the name FAT32. FAT32 is supported by Windows 7 and Windows 8 but the volume size is limited to 32GB and the individual file size is limited to 4GB. Technical info: FAT32 can reduce the performance of your LaCie product. NTFS: This acronym stands for New Technology File System, and it is the native file system for Windows 7 and Windows 8. NTFS offers several features that are not available with FAT32: file compression, encryption, permissions, auditing, and mirroring drives. The minimum supported volume size for NTFS is 10MB with a maximum of 2TB when initialized in the MBR format. For greater flexibility, use the GPT format with NTFS to remove limits on file and partition sizes. Volumes created in NTFS are native read and write for Windows 7 and Windows 8. Mac OS X 10.5 or higher can read and write to the NTFS partitions with the help of third-party drivers. See the table below for a comparison of NTFS and FAT32. Windows File System Formats Use NTFS if: you will be using the storage device only with Windows 7 and Windows 8. NTFS performance is significantly better than FAT32. This file system is also compatible in read-only mode with Mac OS 10.3 and higher. Use FAT32 if: you will be using your storage device with both Windows and Mac computers. Maximum single file size is limited to 4GB and performance if far from optimal. 30
31 FORMATTING INSTRUCTIONS The steps listed below will help you to format and partition a storage device. For more information on choosing the optimal file format, refer to About File System Formats. Caution: Formatting will erase everything on the storage device. LaCie highly recommends that you back up all data on your storage device before performing the steps below. LaCie is not responsible for any data lost due to formatting, partitioning, or using a LaCie storage device. Important Info: Formatting the LaCie partition will delete the included User Manual and utilities. Copy all data, including documentation and software from the LaCie partition, before formatting your storage device. User Manuals and select software may also be downloaded from Note: Refer to your operating system's documentation for more information on formatting and partitioning your storage device. 31
32 Mac 1. Make sure the storage device is connected to and mounted on the computer. 2. Select Utilities from the Go menu in the Finder menu bar. 3. In the Utilities folder, double-click Disk Utility. Disk Utility will display the message Select a disk, volume, or image. All connected storage devices, partitions, or disk images will be displayed in this column. Storage devices in this column may have multiple listings. The top name is the name of the physical device's manufacturer, and includes the formatted capacity. 4. Select the storage device in the left-hand column. 5. Click the Erase tab. 6. Choose a format from the drop-down window. See About File System Formats for more information on choosing a file format. 7. Give the volume a name. 8. Click Erase and confirm your selection in the popup window. Windows Make sure the storage device is connected to and mounted on the computer. Right-click on Computer and choose Manage. From the Manage window select Disk Management. From the list of storage devices in the middle of the Disk Management window, locate your LaCie device. By default, a partition is already created on the device with LaCie software utilities. Follow your operating system instructions to reset the existing partition. 5. To create a new partition, select New Simple Volume. Follow the on-screen instructions when the New Simple Volume Wizard appears. 32
33 GETTING HELP If you are having problems with your LaCie product, consult the table below for a list of available resources. Order Source Description Location 1 Quick Install Guide Concise steps to follow for getting your Either a printed leaflet or accessory box and included in the product up and product box, or download PDF from the product page running 2 Support Pages Includes interactive troubleshooting topics for most common problems select your product, then click the Troubleshooting tab 3 User Manual Includes common troubleshooting topics See Troubleshooting Topics below 4 Customer Support Create an account on lacie.com, register your product, and fill out a support ticket Create an account here: Note: LaCie is dedicated to providing high quality products that enrich the lives of our customers. To help LaCie offer the best customer support, we encourage you to create an account and register your product at logout&rtn=mystuff. You can give us important feedback as well as receive updated information on your LaCie device. 33
34 TROUBLESHOOTING TOPICS Note: Interactive troubleshooting, a highly effective way to resolve problems with your product, is available from Select your product, then click the Troubleshooting tab. Thunderbolt 2 connection (Mac) Problem: I do not see the LaCie d2 when using the Thunderbolt 2 port. Q: Are there other Thunderbolt technology devices connected to the same port? A: Disconnect other Thunderbolt devices and see if the volume appears on the desktop. Q: Does the icon/do the icons for the volumes appear on the desktop? A: The drive icons for the storage should appear on your desktop. Confirm that the Finder preference for displaying external hard drives on the desktop is selected at Finder > Preferences > General. Q: Is the enclosure connected to a computer that supports Thunderbolt 2 technology or first generation Thunderbolt technology? A: The connection type for Thunderbolt technology on the Mac is the Mini DisplayPort. While earlier Macintosh computers include one or more Mini DisplayPorts, they are only used to connect one or more monitors. Legacy Macs with Mini DisplayPorts do not support Thunderbolt technology peripherals. Q: Did you follow the correct installation steps? A: Review the installation steps (Getting Connected) and make certain that: both ends of the Thunderbolt technology cable are firmly connected to the ports; and, that the device is receiving power via the included power supply. Q: I connected the enclosure to my computer with an older Mini DisplayPort cable that I use for my monitors. Why can't I see the volumes on the desktop? A: The storage requires a cable specifically constructed for Thunderbolt technology. Use the Thunderbolt cable shipped with your LaCie device. Q: I connected a cable that supports Thunderbolt technology to my computer but the enclosure does: (a.) not power on and/or (b.) not receive sufficient power. A: Thunderbolt enclosures must also receive power via the included power supply. See Getting Connected. 34
35 Q: Are both ends of the Thunderbolt technology cable securely attached? A: Only use the included Thunderbolt cable. Check both ends of the Thunderbolt technology cable to make sure they are fully seated in their respective ports. Try disconnecting the Thunderbolt technology cable then wait 10 seconds before reconnecting it. If the drive is still not recognized, restart your computer and try again. USB 3.0 (PC/Mac) Problem: My file transfers are too slow. Q: Is the hard drive connected via a USB 3.0 to a USB 2.0 port on your computer or hub? A: If your hard drive is connected to a USB 2.0 port or hub, this is normal. A SuperSpeed USB 3.0 device can only operate at USB 3.0 performance levels when it is connected directly to a USB 3.0 port or hub. Otherwise, the USB 3.0 device will operate at the slower USB transfer rates. Q: Are you using a USB 3.0 hub, host bus adapter, or peripheral connection device? A: Check to see that the SuperSpeed USB 3.0 drivers for your USB 3.0 device have been installed correctly. If in doubt, uninstall the drivers and re-install them. Q: Does your computer or operating system support SuperSpeed USB 3.0? A: Refer to the product packaging or consult the product support web page at to check the minimum system requirements. Q: Is your computer's internal hard drive limiting transfer speeds? A: If your computer has a low-performance internal hard drive (typically a notebook or netbook computer), it will limit the transfer speed since the internal hard drive's transfer speed will be significantly less than that of the LaCie hard drive. 35
36 General Problem: I got an error message telling me that the hard drive has been disconnected Q: Did it happen when the computer was coming out of sleep mode? A: Simply ignore this message. The hard drive will remount to the desktop. LaCie hard drives conserve power by spinning down when you set your computer to sleep mode, and when the computer is awoken from sleep, it may not give the hard drive enough time to spin-up from its sleep mode. Problem: The displayed available capacity doesn't seem right. Q: I just moved a lot of files into the Trash/Recycle Bin from my hard drive. Why isn't this reflected in the displayed available space? A: Disk space will not be reclaimed until the file is completely erased. To remove the files forever, empty your trash/recycle bin. Q: Why is the volume capacity less than advertised? A: After formatting, the available capacity of a hard drive will show less than advertised on the box. The difference is based upon how capacity is viewed by the operating system. For example, a hard drive that can store 500,000,000,000 bytes is divided by 1,000,000,000 to equal 500GB. This is the actual capacity listed on the manufacturer s box. The operating system uses slightly different math, dividing 500,000,000,000 by 1,073,741,824 to equal 466GB. 36
37 Mac Problem: The hard drive isn't appearing on my computer. Q: Is your Finder configured to show hard drives on the desktop? A: Check Finder > Preferences > General tab > Show these items on the desktop:. Make certain that Hard Disks is selected. Q: Did you follow the correct installation steps? A: Review the installation steps (Getting Connected). Make sure that the power supply is connected to a functioning power outlet or power strip, and that the power button on the LaCie d2 and the power strip (if applicable) is turned on. Check both ends of the interface cable to make sure they are fully seated in their respective ports. Try disconnecting the cable then wait 10 seconds before reconnecting it. If the hard drive is still not recognized, restart your computer and try again. Problem: I'm receiving file transfer error messages and/or Time Machine does not work. Q: Did you get an "Error -50" message while copying to the storage? A: When copying files or folders from a computer to a FAT 32 volume, certain characters cannot be copied. These characters include, but are not limited to:?<>/\: Since it does not offer optimal performance, LaCie does not recommend using the FAT 32 file system with your product. See Optional Formatting and Partitioning for help in choosing a file system. Additionally, Time Machine is only compatible with hard drives formatted in HFS+ or HFS+ (Journaled). Reformat the hard drive for Time Machine compatibility. 37
38 Windows Problem: The hard drive does not appear on my computer. Q: Are both ends of the USB 3.0 cable securely attached? A: Only use a USB 3.0 cable. Check both ends of the cable to make sure they are fully seated in their respective ports. Try disconnecting the cable then wait 10 seconds before reconnecting it. If the hard drive is still not recognized, restart your computer and try again. Q: Is the power supply connected? A: Make sure that the power supply is connected to a functioning power outlet or power strip, and that the power button on the LaCie d2 and the power strip (if applicable) is turned on. Q: Is the hard drive listed in Device Manager? A: All LaCie hard drives appear in at least one place in Device Manager. To access Device Manager, click on Start and select Run from the menu. In Windows Vista, the 'Run' option doesn't appear by default, so press [Windows-button] and [R] on your keyboard. Enter the command: devmgmt.msc Click OK and the Device Manager program will open. For troubleshooting, look in the Disk Drives section. It might be necessary to click on + on the left side. If you're not sure if your hard drive is listed, unplug it, then reconnect it. The entry that changes is your LaCie hard drive. 38
39 Q: Is your hard drive listed next to an unusual icon? A: Windows Device Manager can usually provide information about failures in accessories. It does not display the exact cause, or a solution, but it can assist in troubleshooting most problems. A problematic device can be found by its unusual icon. Instead of the normal icon based on the type of device, it is instead an exclamation point, question mark, or an X. Right-click this icon, then choose Properties. The General tab will show why the device is not working. Still not working? There may be a hardware defect or other problem. Time to contact 39
40 PRECAUTIONS Caution: It is essential that you use only the power supply that shipped with your product, since it is a shielded-type power cord that meets FCC emission limits as well as to prevent interference to the nearby radio and television reception. Caution: Modifications not authorized by the manufacturer may void the user's authority to operate this device. Important info: Any loss, corruption or destruction of data while using a LaCie drive is the sole responsibility of the user, and under no circumstances will LaCie be held liable for the recovery or restoration of this data. To help prevent the loss of your data, LaCie highly recommends that you keep TWO copies of your data; one copy on your external hard disk, for instance, and a second copy either on your internal hard disk, another external hard disk or some other form of removable storage media. If you would like more information on backup, please refer to our website. Important info: 1TB (Terabyte) = 1,000GB. 1GB = 1000MB. 1MB = 1,000,000 Bytes. Total accessible capacity varies depending upon operating environment (typically up to 10% less per TB). HEALTH AND SAFETY PRECAUTIONS Only qualified persons are authorized to carry out maintenance on this device. Read this User Manual carefully and follow the correct procedure when setting up the device. Do not open a disk drive or attempt to disassemble or modify it. Never insert any metallic object into the drive to avoid any risk of electrical shock, fire, short-circuiting or dangerous emissions. The disk drive shipped with your LaCie hard drive contains no user-serviceable parts. If it appears to be malfunctioning, have it inspected by a qualified LaCie Technical Support representative. Never expose your device to rain, or use it near water, or in damp or wet conditions. Never place objects containing liquids on the LaCie hard drive, as they may spill into its openings. Doing so increases the risk of electrical shock, short-circuiting, fire or personal injury. GENERAL USE PRECAUTIONS Power requirements V~, Hz, (supply voltage fluctuations not exceeding ± 10% of the nominal and transient over-voltages according to over-voltage category II). Do not expose the LaCie hard drive to temperatures outside the range of 5º C to 30º C (41º F to 86º F); or to operational humidity beyond 10-80%, non-condensing, or non-operating humidity beyond 10-90%, non-condensing. Doing so may damage the LaCie hard drive or disfigure its casing. Avoid placing your LaCie 40
41 hard drive near a source of heat or exposing it to sunlight (even through a window). Inversely, placing your LaCie hard drive in an environment that is too cold may damage the unit. Rated cooling for altitudes up to 2000 meters. If your drive features a power cable, always unplug it from the electrical outlet if there is a risk of lightning or if it will be unused for an extended period of time. Otherwise, there is an increased risk of electrical shock, short-circuiting or fire. Use only the power supply shipped with the device (if applicable). Do not use the LaCie hard drive near other electrical appliances such as televisions, radios or speakers. Doing so may cause interference which will adversely affect the operation of the other products. Do not place the LaCie hard drive near sources of magnetic interference, such as computer displays, televisions or speakers. Magnetic interference can affect the operation and stability of your LaCie hard drive. Never use excessive force on your LaCie hard drive. If you detect a problem, consult the troubleshooting section in this manual. Protect your LaCie hard drive from excessive exposure to dust during use or storage. Dust can build up inside the device, increasing the risk of damage or malfunction. Never use benzene, paint thinners, detergent or other chemical products to clean the outside of the LaCie hard drive. Such products will disfigure and discolor the casing. Instead, use a soft, dry cloth to wipe the device. 41
42 WARRANTY INFORMATION LaCie offers first-rate service and support through our generous three-tiered warranty policy. Our 1-, 2-, 3-, and 5-year policies include comprehensive, complimentary web-based resources, expert in-house technical support, and worldwide repair and/or replacement coverage. To benefit from this warranty, please contact LaCie Support at where you can find online support and contact information. You may also contact representatives at the original point of purchase who will be able to help guide you. Standard warranties vary depending on the product. To verify your product s warranty status and to see which standard warranty is included with your product, type in your product s serial number at If no warranty is listed under your product s name, this means that the warranty has expired. WARRANTY UPGRADES If you wish to extend your warranty coverage, you can purchase Silver, Gold, or Platinum Care or Advanced Exchange. For details, see LEGAL INFORMATION A standard LaCie limited warranty is included with all products. Please read the terms and conditions below. LaCie Limited Warranty Policy LaCie ( LaCie ) warrants, to the original purchaser, that this equipment shall be free of defects in materials and workmanship for a period of one (1), two (2), three (3), or five (5) years, depending on the model, from LaCie's date of original shipment when the equipment is used normally and is properly serviced when needed. If you discover a defect covered by the warranty set forth above, your sole and exclusive remedy will be for LaCie, in its sole discretion to (i) repair or replace the product at no charge to you; or, if a repaired unit or replacement product is not available, (ii) to refund the current market value of your product. You acknowledge and agree that replacement product, at the sole option of LaCie, may be a new product or a remanufactured product. In order to receive the remedy set forth above, you must return the product during the warranty period and include with each returned product (i) a copy of your original purchase invoice to verify your warranty; (ii) a Return Material Authorization number; (iii) your name, address and telephone number; (iv) a copy of the bill of sale bearing the appropriate LaCie serial numbers as proof of date of original retail purchase; and (v) a description of the problem. The customer must pay all transportation costs for a returned product. The product will need to be returned to LaCie within the country of original retail purchase. This warranty applies only to hardware products; LaCie software, media, and manuals are licensed and warranted pursuant to separate written agreement. This warranty does not apply if the product has been misused or has been damaged by accident, abuse, misuse, or misapplication; if it has been modified without permission of LaCie; or if any LaCie serial number has been removed or defaced. If a customer has purchased a LaCie Advance Care Option (ACO) to go with this equipment, the ACO shall be valid for three (3) years from activation. 42
43 EXCEPT FOR THE LIMITED WARRANTY SET FORTH ABOVE, ALL PRODUCTS ARE SOLD AS IS AND LACIE EXPRESSLY DISCLAIMS ALL WARRANTIES OF ANY KIND, WHETHER EXPRESS, IMPLIED OR STATUTORY, INCLUDING THE IMPLIED WARRANTIES OF MERCHANTABILITY, NONINFRINGEMENT AND FITNESS FOR A PARTICULAR PURPOSE. WITHOUT FURTHER LIMITING THE GENERALITY OF THE FOREGOING, DOES NOT WARRANT (1) THE PERFORMANCE OR RESULTS OBTAINED FROM USING THIS PRODUCT, (2) THAT THE PRODUCT IS APPROPRIATE FOR THE CUSTOMER'S PURPOSES, (3) THE MANUAL IS ERROR FREE, OR (4) THAT NO DATA WILL BE LOST WHILE USING THE PRODUCT. THE ENTIRE RISK AS TO THE RESULTS AND PERFORMANCE IS ASSUMED BY THE CUSTOMER. THE WARRANTY AND REMEDIES SET FORTH ABOVE ARE EXCLUSIVE AND IN LIEU OF ALL OTHERS, ORAL OR WRITTEN, EXPRESS OR IMPLIED. EXCLUSIONS AND LIMITATIONS This Limited Warranty applies only to hardware products manufactured by or for LaCie that can be identified by the LaCie trademark, trade name, or logo affixed to them. The Limited Warranty does not apply to any non-lacie hardware products or any software, even if packaged or sold with LaCie hardware. Manufacturers, suppliers, or publishers, other than LaCie, may provide their own warranties to the end user purchaser, but LaCie, in so far as permitted by law, provides their products as is. Software distributed by LaCie with or without the LaCie brand name (including, but not limited to system software) is not covered under this Limited Warranty. Refer to the licensing agreement accompanying the software for details of your rights with respect to its use. LaCie does not warrant that the operation of the product will be uninterrupted or error-free. LaCie is not responsible for damage arising from failure to follow instructions relating to the product's use. This warranty does not apply: (a) to consumable parts, unless damage has occurred due to a defect in materials or workmanship; (b) to cosmetic damage, including but not limited to scratches, dents and broken plastic on ports; to damage caused by use with non-lacie products; (d) to damage caused by accident, abuse, misuse, flood, fire, earthquake or other external causes; (e) to damage caused by operating the product outside the permitted or intended uses described by LaCie; (f) to damage caused by service (including upgrades and expansions) performed by anyone who is not a representative of LaCie or a LaCie Authorized Service Provider; (g) to a product or part that has been modified to alter functionality or capability without the written permission of LaCie; or (h) if any LaCie serial number on the product has been removed or defaced. No LaCie dealer, agent, or employee is authorized to make any modification, extension, or addition to this warranty. Any loss, corruption or destruction of data while using a LaCie drive is the sole responsibility of the user, and under no circumstances will LaCie be held liable for the recovery or restoration of this data. To help prevent the loss of your data, LaCie highly recommends that you keep TWO copies of your data; one copy on your external hard disk, for instance, and a second copy either on your internal hard disk, another external hard disk or some other form of removable storage media. LaCie offers a complete line of CD and DVD drives. If you would like more information on backup, please refer to our website. LACIE IS NOT RESPONSIBLE FOR SPECIAL, INCIDENTAL, OR CONSEQUENTIAL DAMAGES RESULTING FROM ANY BREACH OF WARRANTY, OR UNDER ANY LEGAL THEORY, INCLUDING LOST PROFITS, DOWNTIME, GOODWILL, DAMAGE TO OR REPLACEMENT OF EQUIPMENT AND PROPERTY, AND ANY COSTS OF RECOVERING, REPROGRAMMING, OR REPRODUCING ANY PROGRAM OR DATA STORED IN OR USED WITH LACIE PRODUCTS EVEN IF IT HAS BEEN ADVISED OF THE POSSIBILITY OF SUCH DAMAGES. Some states do not allow the exclusion or limitation of implied warranties or liability for incidental or consequential damages, so the above limitation or exclusion may not apply to you. This warranty gives you specific legal rights, and you may have other rights, which vary from state to state. Your opening of your package, your use of the product, or your return of the enclosed Registration Card acknowledges that you have read and agree to the terms of this Agreement. You further agree that it is the complete and exclusive state of the agreement between us and supersedes any proposal or prior agreement, oral or written, and any other communications between us relating to the subject matter of this Agreement. 43
44 Read carefully all information related to warranty and precautions of use of your new LaCie product in the user manual. For products purchased in the United States, you may contact LaCie at 7555 Tech Center Drive, Tigard, Oregon USA. Website: Customer service: Service DOA On rare occasions, a newly purchased LaCie product may be delivered in non-working order. We are working to avoid these issues, but unfortunately, these situations may arise from time to time. Within the 15 calendar days of purchase, should you experience an issue with your new LaCie product, we ask you to return the product to the place where it was originally bought. You will be required to give a proof of purchase. Customer Warning Please be sure to back up your data before returning your drive to LaCie for repair. LaCie cannot under any circumstances guarantee the integrity of data remaining on a returned drive. We make no provisions for data recovery and cannot be held liable for any data loss on drives or media returned to LaCie. All products returned to LaCie must be securely packaged in their original box and shipped with postage prepaid, except for Products registered under the Advance Care Option. NOTE TO AUSTRALIAN CUSTOMERS Our goods come with guarantees that cannot be excluded under the Australian Consumer Law. You are entitled to a replacement or refund for a major failure and for compensation for any other reasonably foreseeable loss or damage. You are also entitled to have the goods repaired or replaced if the goods fail to be of acceptable quality and the failure does not amount to a major failure. Contact us: LaCie Australia, 6/151 Beauchamp Rd, Matraville NSW 2036 AUSTRALIA Phone: info.au@lacie.com For fast technical support, create a support ticket after registering your product at 44
RUGGED RAID USER MANUAL
 RUGGED RAID USER MANUAL Click here to access an up-to-date online version of this document. You will also find the most recent content as well as expandable illustrations, easier navigation, and search
RUGGED RAID USER MANUAL Click here to access an up-to-date online version of this document. You will also find the most recent content as well as expandable illustrations, easier navigation, and search
LACIE 2BIG THUNDERBOLT 2 USER MANUAL
 LACIE 2BIG THUNDERBOLT 2 USER MANUAL CLICK HERE TO ACCESS AN UP-TO-DATE ONLINE VERSION of this document. You will find the most recent content as well as expandable illustrations, easier navigation, and
LACIE 2BIG THUNDERBOLT 2 USER MANUAL CLICK HERE TO ACCESS AN UP-TO-DATE ONLINE VERSION of this document. You will find the most recent content as well as expandable illustrations, easier navigation, and
PORSCHE DESIGN MOBILE DRIVE USER MANUAL
 PORSCHE DESIGN MOBILE DRIVE USER MANUAL CLICK HERE TO ACCESS UP-TO-DATE ONLINE VERSION of this document for the most recent content as well as for features such as expandable illustrations, easier navigation,
PORSCHE DESIGN MOBILE DRIVE USER MANUAL CLICK HERE TO ACCESS UP-TO-DATE ONLINE VERSION of this document for the most recent content as well as for features such as expandable illustrations, easier navigation,
PORSCHE DESIGN P'9223 HARD DRIVE USER MANUAL
 PORSCHE DESIGN P'9223 HARD DRIVE USER MANUAL CLICK HERE TO ACCESS UP-TO-DATE ONLINE VERSION of this document for the most recent content as well as for features such as expandable illustrations, easier
PORSCHE DESIGN P'9223 HARD DRIVE USER MANUAL CLICK HERE TO ACCESS UP-TO-DATE ONLINE VERSION of this document for the most recent content as well as for features such as expandable illustrations, easier
PORSCHE DESIGN P'9220 HARD DRIVE USER MANUAL
 PORSCHE DESIGN P'9220 HARD DRIVE USER MANUAL CLICK HERE TO ACCESS UP-TO-DATE ONLINE VERSION of this document for the most recent content as well as for features such as expandable illustrations, easier
PORSCHE DESIGN P'9220 HARD DRIVE USER MANUAL CLICK HERE TO ACCESS UP-TO-DATE ONLINE VERSION of this document for the most recent content as well as for features such as expandable illustrations, easier
THUNDERBOLT SERIES USER MANUAL
 THUNDERBOLT SERIES USER MANUAL CLICK HERE TO ACCESS AN UP-TO-DATE ONLINE VERSION of this document for the most recent content as well as for features such as expandable illustrations, easier navigation,
THUNDERBOLT SERIES USER MANUAL CLICK HERE TO ACCESS AN UP-TO-DATE ONLINE VERSION of this document for the most recent content as well as for features such as expandable illustrations, easier navigation,
RAID. User Manual. For more information visit www.caldigit.com
 RAID User Manual For more information visit www.caldigit.com Contents 1. Introduction 03 Package Contents 06 T4 Diagram 07 2. Using the T4 08 Installing the Software 08 Connecting the T4 09 Create a RAID
RAID User Manual For more information visit www.caldigit.com Contents 1. Introduction 03 Package Contents 06 T4 Diagram 07 2. Using the T4 08 Installing the Software 08 Connecting the T4 09 Create a RAID
Mercury Helios 2 ASSEMBLY MANUAL & USER GUIDE
 Mercury Helios 2 ASSEMBLY MANUAL & USER GUIDE TABLE OF CONTENTS INTRODUCTION...1 1.1 MINIMUM SYSTEM REQUIREMENTS 1.1.1 Apple Mac Requirements 1.1.2 PC Requirements 1.1.3 Supported PCIe Cards 1.2 PACKAGE
Mercury Helios 2 ASSEMBLY MANUAL & USER GUIDE TABLE OF CONTENTS INTRODUCTION...1 1.1 MINIMUM SYSTEM REQUIREMENTS 1.1.1 Apple Mac Requirements 1.1.2 PC Requirements 1.1.3 Supported PCIe Cards 1.2 PACKAGE
SoftRAID 5 QUICK START GUIDE. for OWC ThunderBay
 SoftRAID 5 QUICK START GUIDE for OWC ThunderBay TABLE OF CONTENTS INTRODUCTION...1 1.1 MINIMUM SYSTEM REQUIREMENTS 1.2 FEATURES 1.3 ABOUT THIS MANUAL SYSTEM SETUP...2 2.1 GETTING STARTED 2.2 INITIALIZING,
SoftRAID 5 QUICK START GUIDE for OWC ThunderBay TABLE OF CONTENTS INTRODUCTION...1 1.1 MINIMUM SYSTEM REQUIREMENTS 1.2 FEATURES 1.3 ABOUT THIS MANUAL SYSTEM SETUP...2 2.1 GETTING STARTED 2.2 INITIALIZING,
LACIE 5BIG THUNDERBOLT 2 USER MANUAL
 LACIE 5BIG THUNDERBOLT 2 USER MANUAL Click here to access an up-to-date online version of this document. You will find the most recent content as well as expandable illustrations, easier navigation, and
LACIE 5BIG THUNDERBOLT 2 USER MANUAL Click here to access an up-to-date online version of this document. You will find the most recent content as well as expandable illustrations, easier navigation, and
G DRIVE Portable USB Drive
 PRODUCT MANUAL Portable Drive g-technology.com Table of Contents Welcome to G-DRIVE mobile Table of Contents Safety & General Use Safety Precautions... 4 Backup Your Data... 5 About Your G-DRIVE mobile
PRODUCT MANUAL Portable Drive g-technology.com Table of Contents Welcome to G-DRIVE mobile Table of Contents Safety & General Use Safety Precautions... 4 Backup Your Data... 5 About Your G-DRIVE mobile
Taurus Super-S3 LCM. Dual-Bay RAID Storage Enclosure for two 3.5-inch Serial ATA Hard Drives. User Manual March 31, 2014 v1.2 www.akitio.
 Dual-Bay RAID Storage Enclosure for two 3.5-inch Serial ATA Hard Drives User Manual March 31, 2014 v1.2 www.akitio.com EN Table of Contents Table of Contents 1 Introduction... 1 1.1 Technical Specifications...
Dual-Bay RAID Storage Enclosure for two 3.5-inch Serial ATA Hard Drives User Manual March 31, 2014 v1.2 www.akitio.com EN Table of Contents Table of Contents 1 Introduction... 1 1.1 Technical Specifications...
Verbatim PowerBay Single USB and esata External Hard Drive Version 1.00
 Verbatim PowerBay Single USB and esata External Hard Drive Version 1.00 User Manual Table of Contents Introduction... 2 Controls, Connectors and Indicators... 2 About the Hard Drive... 2 Locating the Drive
Verbatim PowerBay Single USB and esata External Hard Drive Version 1.00 User Manual Table of Contents Introduction... 2 Controls, Connectors and Indicators... 2 About the Hard Drive... 2 Locating the Drive
PRODUCT MANUAL. Professional High-Performance Dual-Drive Storage System. g-technology.com
 PRODUCT MANUAL Professional High-Performance Dual-Drive Storage System g-technology.com Table Table of Contents Welcome to G-RAID Table of Contents Safety & General Use Safety Precautions... 4 Backup Your
PRODUCT MANUAL Professional High-Performance Dual-Drive Storage System g-technology.com Table Table of Contents Welcome to G-RAID Table of Contents Safety & General Use Safety Precautions... 4 Backup Your
user manual manuel utilisateur manual de instrucciones gebruikershandleiding guída utente handbuch ユーザー マニュアル 用 户 手 册 용자 설명서 USB 2.
 harddrive user manual manuel utilisateur manual de instrucciones gebruikershandleiding guída utente handbuch ユーザー マニュアル 用 户 手 册 용자 설명서 USB 2.0 & FireWire 400 User Manual Table of Contents Page Table of
harddrive user manual manuel utilisateur manual de instrucciones gebruikershandleiding guída utente handbuch ユーザー マニュアル 用 户 手 册 용자 설명서 USB 2.0 & FireWire 400 User Manual Table of Contents Page Table of
LG External HDD Hard Disk Drive XG1
 LG External HDD Hard Disk Drive XG1 - Thank you for purchasing this product. - This user manual contains instructions on how to use the product properly. - Please read this manual carefully. - Be sure
LG External HDD Hard Disk Drive XG1 - Thank you for purchasing this product. - This user manual contains instructions on how to use the product properly. - Please read this manual carefully. - Be sure
Verbatim PowerBay 4-Bay RAID Multi-Interface Drive Version 1.00
 Verbatim PowerBay 4-Bay RAID Multi-Interface Drive Version 1.00 User Manual Table of Contents Introduction... 2 Package Contents... 2 Controls, Connectors and Indicators... 2 About the Hard Drive... 4
Verbatim PowerBay 4-Bay RAID Multi-Interface Drive Version 1.00 User Manual Table of Contents Introduction... 2 Package Contents... 2 Controls, Connectors and Indicators... 2 About the Hard Drive... 4
Access G-RAID mini by its high-speed Interface esata, FireWire 800 (FireWire 400 via included cable) or USB 2.0 ports.
 Table of Contents Introduction Safety Precautions System Requirements What s in the Box G-RAID mini Overview Installing G-RAID mini G-RAID mini Warning LED Operation RAID Levels Explained Configuring G-RAID
Table of Contents Introduction Safety Precautions System Requirements What s in the Box G-RAID mini Overview Installing G-RAID mini G-RAID mini Warning LED Operation RAID Levels Explained Configuring G-RAID
USER MANUAL TOUGH DRIVE CUSTOM EXTERNAL MOBILE HARD DRIVE / 2.5" / USB 2.0. Rev. 848
 USER MANUAL TOUGH DRIVE CUSTOM EXTERNAL MOBILE HARD DRIVE / 2.5" / USB 2.0 WIN & Mac Rev. 848 Freecom ToughDrive Custom Dear user! Thank you for choosing the Freecom ToughDrive Custom as an external hard
USER MANUAL TOUGH DRIVE CUSTOM EXTERNAL MOBILE HARD DRIVE / 2.5" / USB 2.0 WIN & Mac Rev. 848 Freecom ToughDrive Custom Dear user! Thank you for choosing the Freecom ToughDrive Custom as an external hard
FUSION R400 RAID USB 3.0
 FUSION R400 RAID USB 3.0 1U Rackmount 4-Drive Hardware RAID 5 SATA Storage System with USB 3.0 Interface User s Guide For Windows Contents 1 Fusion R400 RAID USB 3.0 Features 1 2 Drive Installation and
FUSION R400 RAID USB 3.0 1U Rackmount 4-Drive Hardware RAID 5 SATA Storage System with USB 3.0 Interface User s Guide For Windows Contents 1 Fusion R400 RAID USB 3.0 Features 1 2 Drive Installation and
OWC Mercury Elite Pro Dual ASSEMBLY MANUAL & USER GUIDE
 OWC Mercury Elite Pro Dual ASSEMBLY MANUAL & USER GUIDE TABLE OF CONTENTS 1. INTRODUCTION...1 1.1 MINIMUM SYSTEM REQUIREMENTS 1.1.1 Apple Mac Requirements 1.1.2 PC Requirements 1.1.3 Supported Drives 1.2
OWC Mercury Elite Pro Dual ASSEMBLY MANUAL & USER GUIDE TABLE OF CONTENTS 1. INTRODUCTION...1 1.1 MINIMUM SYSTEM REQUIREMENTS 1.1.1 Apple Mac Requirements 1.1.2 PC Requirements 1.1.3 Supported Drives 1.2
USER MANUAL MOBILE HARD DRIVES DESKTOP HARD DRIVES. Rev. 034/Mac
 USER MANUAL MOBILE HARD DRIVES DESKTOP HARD DRIVES Rev. 034/Mac Dear user! Thank you for selecting the Freecom Mobile Hard Drive / Desktop Hard Drive as your external data storage device. For optimal use
USER MANUAL MOBILE HARD DRIVES DESKTOP HARD DRIVES Rev. 034/Mac Dear user! Thank you for selecting the Freecom Mobile Hard Drive / Desktop Hard Drive as your external data storage device. For optimal use
G DRIVE slim Ultra-Slim Portable USB Drive
 PRODUCT MANUAL Ultra-Slim Portable USB Drive g-technology.com Table of Contents Welcome to G-DRIVE slim Table of Contents Safety & General Use Safety Precautions... 4 Backup Your Data... 5 About Your G-DRIVE
PRODUCT MANUAL Ultra-Slim Portable USB Drive g-technology.com Table of Contents Welcome to G-DRIVE slim Table of Contents Safety & General Use Safety Precautions... 4 Backup Your Data... 5 About Your G-DRIVE
G SPEED High-Speed, RAID Protected Storage System
 PRODUCT MANUAL G SPEED High-Speed, RAID Protected Storage System g-technology.com G SPEED Table Table of Contents Welcome to G-SPEED Table of Contents Safety & General Use Safety Precautions...4 Backup
PRODUCT MANUAL G SPEED High-Speed, RAID Protected Storage System g-technology.com G SPEED Table Table of Contents Welcome to G-SPEED Table of Contents Safety & General Use Safety Precautions...4 Backup
LACIE 5BIG THUNDERBOLT SERIES USER MANUAL
 LACIE 5BIG THUNDERBOLT SERIES USER MANUAL CLICK HERE TO ACCESS UP-TO-DATE ONLINE VERSION of this document for the most recent content as well as for features such as expandable illustrations, easier navigation,
LACIE 5BIG THUNDERBOLT SERIES USER MANUAL CLICK HERE TO ACCESS UP-TO-DATE ONLINE VERSION of this document for the most recent content as well as for features such as expandable illustrations, easier navigation,
LaCie 2big Quadra USB 3.0 2-Bay RAID USB 3.0 FireWire 800
 Page 1 of 5 LaCie 2big Quadra USB 3.0 2-Bay RAID USB 3.0 FireWire 800 Universal. Flexible. Reliable. USB 3.0 Speed: Up to 210MB/s* Quad-interface for PC/Mac compatibility RAID and hot-swap for speed or
Page 1 of 5 LaCie 2big Quadra USB 3.0 2-Bay RAID USB 3.0 FireWire 800 Universal. Flexible. Reliable. USB 3.0 Speed: Up to 210MB/s* Quad-interface for PC/Mac compatibility RAID and hot-swap for speed or
Guardian MAXimus ASSEMBLY MANUAL & USER GUIDE
 Guardian MAXimus ASSEMBLY MANUAL & USER GUIDE TABLE OF CONTENTS 1. INTRODUCTION...1 1.1 MINIMUM SYSTEM REQUIREMENTS 1.1.1 Apple Mac Requirements 1.1.2 PC Requirements 1.1.3 Supported Drives 1.2 PACKAGE
Guardian MAXimus ASSEMBLY MANUAL & USER GUIDE TABLE OF CONTENTS 1. INTRODUCTION...1 1.1 MINIMUM SYSTEM REQUIREMENTS 1.1.1 Apple Mac Requirements 1.1.2 PC Requirements 1.1.3 Supported Drives 1.2 PACKAGE
Register your product online for free technical support: www.lacie.com/register.htm. go directly to manual
 Register your product online for free technical support: www.lacie.com/register.htm go directly to manual Table of Contents page 1 Table of Contents Foreword 2 Precautions 4 1. Unpacking Your LaCie Drive
Register your product online for free technical support: www.lacie.com/register.htm go directly to manual Table of Contents page 1 Table of Contents Foreword 2 Precautions 4 1. Unpacking Your LaCie Drive
Portable External Hard Drive. Quick Start Guide
 Portable External Hard Drive Quick Start Guide Contents Seagate external hard drive with a USB 2.0 interface USB 2.0 Y cable Quick Start Guide Seagate Extra Value CD Requirements Your new Seagate portable
Portable External Hard Drive Quick Start Guide Contents Seagate external hard drive with a USB 2.0 interface USB 2.0 Y cable Quick Start Guide Seagate Extra Value CD Requirements Your new Seagate portable
Professional High-Performance Dual-Drive Storage System with Thunderbolt Interface
 Professional High-Performance Dual-Drive Storage System with Thunderbolt Interface Table Table of Contents Table of Contents Safety & General Use Safety Precautions...4 Backup Your Data...5 About Your
Professional High-Performance Dual-Drive Storage System with Thunderbolt Interface Table Table of Contents Table of Contents Safety & General Use Safety Precautions...4 Backup Your Data...5 About Your
P73881_F5U142_man.qxd 11/27/01 8:50 AM Page 1. Belkin Dual USB Media Reader/Writer for Compact Flash & Smart Media
 P73881_F5U142_man.qxd 11/27/01 8:50 AM Page 1 Belkin Dual USB Media Reader/Writer for Compact Flash & Smart Media P73881 F5U142 P73881_F5U142_man.qxd 11/27/01 8:50 AM Page 1 Introduction Thank you for
P73881_F5U142_man.qxd 11/27/01 8:50 AM Page 1 Belkin Dual USB Media Reader/Writer for Compact Flash & Smart Media P73881 F5U142 P73881_F5U142_man.qxd 11/27/01 8:50 AM Page 1 Introduction Thank you for
Lenovo IdeaCentre Q180 Series
 Machine type: 10087/3110 Lenovo IdeaCentre Q180 Series User Guide Version 1.0 2011.09 31500665 Important Safety Information Before using this manual, it is important that you read and understand all of
Machine type: 10087/3110 Lenovo IdeaCentre Q180 Series User Guide Version 1.0 2011.09 31500665 Important Safety Information Before using this manual, it is important that you read and understand all of
iosafe Solo External Hard Drive
 Users Manual & Limited Warranty iosafe Solo External Hard Drive USB 2.0 Fireproof Waterproof FloSafe Cooling Technology Data Recovery Service 910-10841-00 REV 7.1 2 COPYRIGHTS Copyright iosafe, Inc. 2009.
Users Manual & Limited Warranty iosafe Solo External Hard Drive USB 2.0 Fireproof Waterproof FloSafe Cooling Technology Data Recovery Service 910-10841-00 REV 7.1 2 COPYRIGHTS Copyright iosafe, Inc. 2009.
LACIE 8BIG RACK THUNDERBOLT 2 USER MANUAL
 LACIE 8BIG RACK THUNDERBOLT 2 USER MANUAL CLICK HERE TO ACCESS AN UP-TO-DATE ONLINE VERSION of this document. You will find the most recent content as well as expandable illustrations, easier navigation,
LACIE 8BIG RACK THUNDERBOLT 2 USER MANUAL CLICK HERE TO ACCESS AN UP-TO-DATE ONLINE VERSION of this document. You will find the most recent content as well as expandable illustrations, easier navigation,
EXTERNAL HARD DRIVE Maxtor OneTouch User s Guide
 EXTERNAL HARD DRIVE Maxtor OneTouch User s Guide P/N: 20246100 Warranty Maxtor s warranty obligations are limited to the terms set forth: Maxtor warrants only to the original consumer purchaser that new
EXTERNAL HARD DRIVE Maxtor OneTouch User s Guide P/N: 20246100 Warranty Maxtor s warranty obligations are limited to the terms set forth: Maxtor warrants only to the original consumer purchaser that new
d2 Quadra ENTERPRISE CLASS Professional Hard Disk DESIGN BY NEIL POULTON esata 3Gb/s FireWire 800 & 400 USB 2.0
 d2 Quadra ENTERPRISE CLASS DESIGN BY NEIL POULTON Professional Hard Disk esata 3Gb/s FireWire 800 & 400 USB 2.0 The Difference The LaCie d2 Quadra is the most complete hard disk solution for professionals
d2 Quadra ENTERPRISE CLASS DESIGN BY NEIL POULTON Professional Hard Disk esata 3Gb/s FireWire 800 & 400 USB 2.0 The Difference The LaCie d2 Quadra is the most complete hard disk solution for professionals
Getting Started. rp5800, rp5700 and rp3000 Models
 Getting Started rp5800, rp5700 and rp3000 Models Copyright 2011 Hewlett-Packard Development Company, L.P. The information contained herein is subject to change without notice. Microsoft, Windows, and Windows
Getting Started rp5800, rp5700 and rp3000 Models Copyright 2011 Hewlett-Packard Development Company, L.P. The information contained herein is subject to change without notice. Microsoft, Windows, and Windows
Start Here. 3200 Series. All-in-One Printer. Print Copy Scan. Includes Information on the: ESP 3250 All-in-One Printer ESP 3260 All-in-One Printer
 Start Here All-in-One Printer 3200 Series MS SD/HC MMC Print Copy Scan Includes Information on the: ESP 3250 All-in-One Printer ESP 3260 All-in-One Printer Note: A USB 2.0 cable is required to connect
Start Here All-in-One Printer 3200 Series MS SD/HC MMC Print Copy Scan Includes Information on the: ESP 3250 All-in-One Printer ESP 3260 All-in-One Printer Note: A USB 2.0 cable is required to connect
Maxtor OneTouch User's Guide
 EXTERNAL HARD DRIVE Maxtor OneTouch User's Guide TM II P/N:20259600 i Contents 1 Introduction................................................. 1 Maxtor OneTouch II Drive Components............................
EXTERNAL HARD DRIVE Maxtor OneTouch User's Guide TM II P/N:20259600 i Contents 1 Introduction................................................. 1 Maxtor OneTouch II Drive Components............................
Wormhole Switch JUC400
 For MAC & Windows OS Wormhole Switch JUC400 User Manual JUC400 Ver4.0 Required Environments Windows - OS: Windows 7 / Vista / XP / 2000 - Available USB port (USB 2.0 is recommended) - CPU: Intel Pentium
For MAC & Windows OS Wormhole Switch JUC400 User Manual JUC400 Ver4.0 Required Environments Windows - OS: Windows 7 / Vista / XP / 2000 - Available USB port (USB 2.0 is recommended) - CPU: Intel Pentium
JTAGjet. series SIGNUM SYSTEMS CORPORATION. USB 2.0 Driver for JTAGjet and ADM51. Installation Instructions
 JTAGjet series SIGNUM SYSTEMS CORPORATION USB 2.0 Driver for JTAGjet and ADM51 Installation Instructions COPYRIGHT NOTICE Copyright (c) 2011 by Signum Systems Corporation. All rights are reserved worldwide.
JTAGjet series SIGNUM SYSTEMS CORPORATION USB 2.0 Driver for JTAGjet and ADM51 Installation Instructions COPYRIGHT NOTICE Copyright (c) 2011 by Signum Systems Corporation. All rights are reserved worldwide.
2.6.1 Creating an Acronis account... 11 2.6.2 Subscription to Acronis Cloud... 11. 3 Creating bootable rescue media... 12
 USER'S GUIDE Table of contents 1 Introduction...3 1.1 What is Acronis True Image 2015?... 3 1.2 New in this version... 3 1.3 System requirements... 4 1.4 Install, update or remove Acronis True Image 2015...
USER'S GUIDE Table of contents 1 Introduction...3 1.1 What is Acronis True Image 2015?... 3 1.2 New in this version... 3 1.3 System requirements... 4 1.4 Install, update or remove Acronis True Image 2015...
PRODUCT MANUAL. Portable Dual-Drive Storage System. g-technology.com
 PRODUCT MANUAL Portable Dual-Drive Storage System g-technology.com Table Table of Contents Welcome to G-RAID mini Table of Contents Safety & General Use Safety Precautions...4 Backup Your Data...5 About
PRODUCT MANUAL Portable Dual-Drive Storage System g-technology.com Table Table of Contents Welcome to G-RAID mini Table of Contents Safety & General Use Safety Precautions...4 Backup Your Data...5 About
LaCie SAFE mobile hard drive User s Manual
 V 1.0 Handbuch Manuel Utilisateur Manual de Instrucciones Guida Utente How To Use This Manual How To Use This Manual In the toolbar: Previous Page / Next Page Go to Beginning / Go to End Printing: While
V 1.0 Handbuch Manuel Utilisateur Manual de Instrucciones Guida Utente How To Use This Manual How To Use This Manual In the toolbar: Previous Page / Next Page Go to Beginning / Go to End Printing: While
Table of Contents User Manual page 1
 Table of Contents User Manual page 1 Table of Contents 1. Introduction... 4 1.1. Minimum System Requirements... 5 1.2. Box Content... 6 1.3. Views of the Drive... 7 1.4. Hard Drive Heat Management... 9
Table of Contents User Manual page 1 Table of Contents 1. Introduction... 4 1.1. Minimum System Requirements... 5 1.2. Box Content... 6 1.3. Views of the Drive... 7 1.4. Hard Drive Heat Management... 9
Owner s Manual. www.vantecusa.com. Model:NST-285U2-BK(Onyx Black) Model:NST-285U2-SL(Metallic Silver)
 Owner s Manual www.vantecusa.com Model:NST-285U2-BK(Onyx Black) Model:NST-285U2-SL(Metallic Silver) All Registered Trademarks Belong To Their Respected Companies. Copyright 2007 Vantec Thermal Technologies.
Owner s Manual www.vantecusa.com Model:NST-285U2-BK(Onyx Black) Model:NST-285U2-SL(Metallic Silver) All Registered Trademarks Belong To Their Respected Companies. Copyright 2007 Vantec Thermal Technologies.
Aura SSD. for the 2013 Apple Mac Pro INSTALLATION GUIDE
 Aura SSD for the 2013 Apple Mac Pro INSTALLATION GUIDE TABLE OF CONTENTS 1. INTRODUCTION...1 1.1 SYSTEM REQUIREMENTS 1.2 PACKAGE CONTENTS 1.3 ABOUT THIS MANUAL 2. INSTALLATION...2 2.1 PREPARING THE MAC
Aura SSD for the 2013 Apple Mac Pro INSTALLATION GUIDE TABLE OF CONTENTS 1. INTRODUCTION...1 1.1 SYSTEM REQUIREMENTS 1.2 PACKAGE CONTENTS 1.3 ABOUT THIS MANUAL 2. INSTALLATION...2 2.1 PREPARING THE MAC
PRODUCT MANUAL. High-Performance Removable Drive Storage System. g-technology.com
 PRODUCT MANUAL High-Performance Removable Drive Storage System g-technology.com Table of Contents Table of Contents Safety & General Use Safety Precautions...4 Backup Your Data...5 About Your G-RAID Introduction...7
PRODUCT MANUAL High-Performance Removable Drive Storage System g-technology.com Table of Contents Table of Contents Safety & General Use Safety Precautions...4 Backup Your Data...5 About Your G-RAID Introduction...7
User Manual. For more information visit www.caldigit.com
 User Manual For more information visit www.caldigit.com Contents 1. Introduction 03 Package Contents 06 T3 Diagram 07 2. Using the T3 08 Connecting the T3 08 How to create a RAID 09 - Mac OS X 09 - Windows
User Manual For more information visit www.caldigit.com Contents 1. Introduction 03 Package Contents 06 T3 Diagram 07 2. Using the T3 08 Connecting the T3 08 How to create a RAID 09 - Mac OS X 09 - Windows
2big Quadra ENTERPRISE CLASS. Professional 2-Disk RAID DESIGN BY NEIL POULTON. esata 3Gb/s FireWire 800 & 400 USB 2.0
 2big Quadra ENTERPRISE CLASS DESIGN BY NEIL POULTON Professional 2-Disk RAID esata 3Gb/s FireWire 800 & 400 USB 2.0 The Enterprise Class Difference The LaCie 2big Quadra Enterprise Class has been developed
2big Quadra ENTERPRISE CLASS DESIGN BY NEIL POULTON Professional 2-Disk RAID esata 3Gb/s FireWire 800 & 400 USB 2.0 The Enterprise Class Difference The LaCie 2big Quadra Enterprise Class has been developed
LabelWriter. Print Server. User Guide
 LabelWriter Print Server User Guide Copyright 2010 Sanford, L.P. All rights reserved. 08/10 No part of this document or the software may be reproduced or transmitted in any form or by any means or translated
LabelWriter Print Server User Guide Copyright 2010 Sanford, L.P. All rights reserved. 08/10 No part of this document or the software may be reproduced or transmitted in any form or by any means or translated
Business Audio System: Music & Messaging MP3 Player. by Grace Digital Audio. User Guide. Model No. GDI-USBM10
 Business Audio System: Music & Messaging MP3 Player by Grace Digital Audio User Guide Model No. GDI-USBM10 User Guide Contents Introduction 2 Safety & General Use Information 2 Features 3 Set Up & Operation
Business Audio System: Music & Messaging MP3 Player by Grace Digital Audio User Guide Model No. GDI-USBM10 User Guide Contents Introduction 2 Safety & General Use Information 2 Features 3 Set Up & Operation
is605 Dual-Bay Storage Enclosure for 3.5 Serial ATA Hard Drives FW400 + FW800 + USB2.0 Combo External RAID 0, 1 Subsystem User Manual
 is605 Dual-Bay Storage Enclosure for 3.5 Serial ATA Hard Drives FW400 + FW800 + USB2.0 Combo External RAID 0, 1 Subsystem User Manual (English/Deutsch/ 中 文 ) v1.0 August 23, 2007 Table of Contents CHAPTER
is605 Dual-Bay Storage Enclosure for 3.5 Serial ATA Hard Drives FW400 + FW800 + USB2.0 Combo External RAID 0, 1 Subsystem User Manual (English/Deutsch/ 中 文 ) v1.0 August 23, 2007 Table of Contents CHAPTER
User Guide USB 2.0 LAPTOP DOCKING STATION WITH VIDEO N2953
 USB 2.0 LAPTOP DOCKING STATION WITH VIDEO 410-1864-001B / ACP51US 1 YEAR LIMITED WARRANTY: We pride ourselves on the quality of our products. For complete warranty details and a list of our worldwide offices,
USB 2.0 LAPTOP DOCKING STATION WITH VIDEO 410-1864-001B / ACP51US 1 YEAR LIMITED WARRANTY: We pride ourselves on the quality of our products. For complete warranty details and a list of our worldwide offices,
Duo Pro Drive User Guide document version 1.0 (071011)
 Duo Pro Drive User Guide document version 1.0 (071011) Copyright 2007 Fabrik, Inc. All rights reserved. This publication is protected by copyright and international treaty. No part of this publication
Duo Pro Drive User Guide document version 1.0 (071011) Copyright 2007 Fabrik, Inc. All rights reserved. This publication is protected by copyright and international treaty. No part of this publication
User Manual. iosafe Solo G3. Fanless Airflow Design Data Recovery Service (DRS) No-Hassle TM Warranty
 User Manual iosafe Solo G3 Fanless Airflow Design Data Recovery Service (DRS) No-Hassle TM Warranty Built to protect and backup data: Backup for Primary Hard Drive Protect against primary drive failure
User Manual iosafe Solo G3 Fanless Airflow Design Data Recovery Service (DRS) No-Hassle TM Warranty Built to protect and backup data: Backup for Primary Hard Drive Protect against primary drive failure
Net USER GUIDE MEDIA SHARING DEVICE
 FCC DECLARATION OF CONFORMANCE This device complies with Part 15 of the FCC Rules. Operation is subject to the following two conditions: (1) this device may not cause harmful interference, and (2) this
FCC DECLARATION OF CONFORMANCE This device complies with Part 15 of the FCC Rules. Operation is subject to the following two conditions: (1) this device may not cause harmful interference, and (2) this
3.5 Dual Bay USB 3.0 RAID HDD Enclosure
 3.5 Dual Bay USB 3.0 RAID HDD Enclosure User Manual August 11, 2011 v1.1 MFG Part # MT2U3-MP BARCODE Introduction 1 Introduction 1.1 System Requirements 1.1.1 PC Requirements Minimum Intel Pentium III
3.5 Dual Bay USB 3.0 RAID HDD Enclosure User Manual August 11, 2011 v1.1 MFG Part # MT2U3-MP BARCODE Introduction 1 Introduction 1.1 System Requirements 1.1.1 PC Requirements Minimum Intel Pentium III
USER GUIDE. For more information visit www.caldigit.com
 USER GUIDE For more information visit www.caldigit.com Table of Contents Section 1 : General Information Introduction 3 General Use Warnings 3 Safety Warnings 3 System Requirements 4 In the Box 4 Thunderbolt
USER GUIDE For more information visit www.caldigit.com Table of Contents Section 1 : General Information Introduction 3 General Use Warnings 3 Safety Warnings 3 System Requirements 4 In the Box 4 Thunderbolt
User Guide Replica Automatic Backup System
 User Guide Replica Automatic Backup System 2009 Seagate Technology Contents 1 Getting Started with the Seagate Replica Automatic Backup System...4 Replica s First Steps...4 Safely Disconnect...4 Using
User Guide Replica Automatic Backup System 2009 Seagate Technology Contents 1 Getting Started with the Seagate Replica Automatic Backup System...4 Replica s First Steps...4 Safely Disconnect...4 Using
Taurus - RAID. Dual-Bay Storage Enclosure for 3.5 Serial ATA Hard Drives. User Manual
 Dual-Bay Storage Enclosure for 3.5 Serial ATA Hard Drives User Manual v1.0 August 23, 2007 EN Table of Contents CHAPTER 1 - INTRODUCTION 1 CHAPTER 3 - SYSTEM SET UP 9 ICON KEY 1 THE TAURUS RAID 1 AVAILABLE
Dual-Bay Storage Enclosure for 3.5 Serial ATA Hard Drives User Manual v1.0 August 23, 2007 EN Table of Contents CHAPTER 1 - INTRODUCTION 1 CHAPTER 3 - SYSTEM SET UP 9 ICON KEY 1 THE TAURUS RAID 1 AVAILABLE
P73474-F5U006-UNV-AM-man.qxd 9/18/00 10:10 AM Page 1
 P73474-F5U006-UNV-AM-man.qxd 9/18/00 10:10 AM Page 1 En 4-Port USB PCI Card User Manual Guide d utilisation de la carte PCI USB à quatre ports Manual de usuario para la tarjeta PCI USB de 4 puertos Placa
P73474-F5U006-UNV-AM-man.qxd 9/18/00 10:10 AM Page 1 En 4-Port USB PCI Card User Manual Guide d utilisation de la carte PCI USB à quatre ports Manual de usuario para la tarjeta PCI USB de 4 puertos Placa
Operating Instructions - Recovery, Backup and Troubleshooting Guide
 Personal Computer Operating Instructions - Recovery, Backup and Troubleshooting Guide Please create your recovery discs immediately after setup. Please read this manual carefully before using your product.
Personal Computer Operating Instructions - Recovery, Backup and Troubleshooting Guide Please create your recovery discs immediately after setup. Please read this manual carefully before using your product.
ToughTech Duo Users Manual
 ToughTech Duo Users Manual Models Covered: ToughTech Duo-QR ToughTech Duo-3SR RAID, RAID 0 and Single Drive operation modes. Default RAID Mirroring to assure data integrity and protection on the road.
ToughTech Duo Users Manual Models Covered: ToughTech Duo-QR ToughTech Duo-3SR RAID, RAID 0 and Single Drive operation modes. Default RAID Mirroring to assure data integrity and protection on the road.
dedicated KVM switch and rackmount screen technology User Manual IP-S101 Combo KVM Extender Designed and manufactured by Austin Hughes
 dedicated KVM switch and rackmount screen technology User Manual IP-S101 Combo KVM Extender Designed and manufactured by Austin Hughes 751 Legal Information First English printing, October 2002 Information
dedicated KVM switch and rackmount screen technology User Manual IP-S101 Combo KVM Extender Designed and manufactured by Austin Hughes 751 Legal Information First English printing, October 2002 Information
**Please read this manual carefully before you use the product**
 -1- **Please read this manual carefully before you use the product** Description: The CEB-2355S is a multifunction storage device designed in a special body structure, which can be simply connected to
-1- **Please read this manual carefully before you use the product** Description: The CEB-2355S is a multifunction storage device designed in a special body structure, which can be simply connected to
Table of Contents Configuration Guide page 1
 Table of Contents Configuration Guide page 1 Table of Contents 1. Introduction... 5 1.1. Box Content... 6 1.1.1. Original Packaging and Servicing the 5big Backup Server... 6 1.2. Minimum Network Requirements...
Table of Contents Configuration Guide page 1 Table of Contents 1. Introduction... 5 1.1. Box Content... 6 1.1.1. Original Packaging and Servicing the 5big Backup Server... 6 1.2. Minimum Network Requirements...
Hydra Super-S Combo. 4-Bay RAID Storage Enclosure (3.5 SATA HDD) User Manual July 29, 2009 - v1.3
 4-Bay RAID Storage Enclosure (3.5 SATA HDD) User Manual July 29, 2009 - v1.3 EN Introduction 1 Introduction 1.1 System Requirements 1.1.1 PC Requirements Minimum Intel Pentium III CPU 500MHz, 128MB RAM
4-Bay RAID Storage Enclosure (3.5 SATA HDD) User Manual July 29, 2009 - v1.3 EN Introduction 1 Introduction 1.1 System Requirements 1.1.1 PC Requirements Minimum Intel Pentium III CPU 500MHz, 128MB RAM
GENERAL INFORMATION COPYRIGHT... 3 NOTICES... 3 XD5 PRECAUTIONS... 3 INTRODUCTION... 4 FEATURES... 4 SYSTEM REQUIREMENT... 4
 1 Table of Contents GENERAL INFORMATION COPYRIGHT... 3 NOTICES... 3 XD5 PRECAUTIONS... 3 INTRODUCTION... 4 FEATURES... 4 SYSTEM REQUIREMENT... 4 XD5 FAMILULARIZATION... 5 PACKAGE CONTENTS... 5 HARDWARE
1 Table of Contents GENERAL INFORMATION COPYRIGHT... 3 NOTICES... 3 XD5 PRECAUTIONS... 3 INTRODUCTION... 4 FEATURES... 4 SYSTEM REQUIREMENT... 4 XD5 FAMILULARIZATION... 5 PACKAGE CONTENTS... 5 HARDWARE
We reserve the right to make technical changes.
 User Guide External Hard Disk with USB 1.1/2.0 and IEEE 1394 connection Copyright 2003 All rights reserved. This manual is protected by Copyright. The Copyright is owned by Medion. Trademarks: MS-DOS and
User Guide External Hard Disk with USB 1.1/2.0 and IEEE 1394 connection Copyright 2003 All rights reserved. This manual is protected by Copyright. The Copyright is owned by Medion. Trademarks: MS-DOS and
7 High-Resolution Digital Photo Frame
 TM 16-1003 User s Guide 7 High-Resolution Digital Photo Frame One demo photo included, as illustrated Please read this user s guide before using your new photo frame. Package contents Photo Frame AC Adapter
TM 16-1003 User s Guide 7 High-Resolution Digital Photo Frame One demo photo included, as illustrated Please read this user s guide before using your new photo frame. Package contents Photo Frame AC Adapter
QuickStart Installation Guide
 WARNING - TO REDUCE THE RISK OF FIRE OR ELECTRIC SHOCK, DO NOT EXPOSE THIS APPLIANCE TO RAIN OR MOISTURE. CAUTION - TO REDUCE THE RISK OF ELECTRIC SHOCK, DO NOT REMOVE COVER (OR BACK). NO USER-SERVICEABLE
WARNING - TO REDUCE THE RISK OF FIRE OR ELECTRIC SHOCK, DO NOT EXPOSE THIS APPLIANCE TO RAIN OR MOISTURE. CAUTION - TO REDUCE THE RISK OF ELECTRIC SHOCK, DO NOT REMOVE COVER (OR BACK). NO USER-SERVICEABLE
NETWORK STORAGE Shared Storage Drive User's Guide
 NETWORK STORAGE Shared Storage Drive User's Guide P/N: 20267900 Limited Warranty Statement inside i Maxtor Shared Storage Drive - One Year Limited Warranty Maxtor s warranty obligations are limited to
NETWORK STORAGE Shared Storage Drive User's Guide P/N: 20267900 Limited Warranty Statement inside i Maxtor Shared Storage Drive - One Year Limited Warranty Maxtor s warranty obligations are limited to
Manual IB-3620 Series
 IB-RD3620SU3 1 IB-3620U3 CONTENT 1. Introduction... 3 1.1 General Information... 3 2. Hardware IB-3620 Series... 4 2.1 LED Indication / Button Front Panel... 4 2.2 Rear View... 5 3. HDD Installation...
IB-RD3620SU3 1 IB-3620U3 CONTENT 1. Introduction... 3 1.1 General Information... 3 2. Hardware IB-3620 Series... 4 2.1 LED Indication / Button Front Panel... 4 2.2 Rear View... 5 3. HDD Installation...
User s Manual 3.5" External Hard Drive StoreJet 35T3
 User s Manual 3.5" External Hard Drive StoreJet 35T3 (Version 1.5) Table of Contents Introduction...1 Features...2 System Requirements...2 Safety Precautions...3 General Use... 3 Setup... 3 Backing-Up
User s Manual 3.5" External Hard Drive StoreJet 35T3 (Version 1.5) Table of Contents Introduction...1 Features...2 System Requirements...2 Safety Precautions...3 General Use... 3 Setup... 3 Backing-Up
2.8.1 Creating an Acronis account... 15 2.8.2 Subscription to Acronis Cloud... 16. 3 Creating bootable rescue media... 16
 USER'S GUIDE Table of contents 1 Introduction...3 1.1 What is Acronis True Image 2015?... 3 1.2 New in this version... 3 1.3 System requirements... 4 1.4 Install, update or remove Acronis True Image 2015...
USER'S GUIDE Table of contents 1 Introduction...3 1.1 What is Acronis True Image 2015?... 3 1.2 New in this version... 3 1.3 System requirements... 4 1.4 Install, update or remove Acronis True Image 2015...
ImageMate USB 2.0 Reader/Writer User Guide
 English ImageMate USB 2.0 Reader/Writer User Guide The Multi-Function Hi-Speed USB 2.0 Reader/Writer for: SDDR-189 All-in-One Reader/Writer: CompactFlash, SD, SDHC, minisd, minisdhc, microsd, microsdhc,
English ImageMate USB 2.0 Reader/Writer User Guide The Multi-Function Hi-Speed USB 2.0 Reader/Writer for: SDDR-189 All-in-One Reader/Writer: CompactFlash, SD, SDHC, minisd, minisdhc, microsd, microsdhc,
USB. 16MB~2GB JetFlash. User s Manual
 USB 16MB~2GB JetFlash User s Manual Introduction Table of Contents Package Contents...1 Features...1 System Requirements...2 Before Use...2 Driver Installation Driver Installation for Windows 98/98SE...3
USB 16MB~2GB JetFlash User s Manual Introduction Table of Contents Package Contents...1 Features...1 System Requirements...2 Before Use...2 Driver Installation Driver Installation for Windows 98/98SE...3
RocketStor SMART RAID
 RocketStor SMART RAID User Guide v1.0 1 Copyright HighPoint Technologies Inc., 1995-2012. All rights reserved. OS X and Macintosh are registered trademarks of Apple Corporation. All other trademarks and
RocketStor SMART RAID User Guide v1.0 1 Copyright HighPoint Technologies Inc., 1995-2012. All rights reserved. OS X and Macintosh are registered trademarks of Apple Corporation. All other trademarks and
User s Manual For Windows XP, Vista, 7 For MAC OS X 10.2.8 or higher
 USB Cipher Shield Hard Drive Series with AES USB Hi-Speed Encrypted Hard Drive User s Manual For Windows XP, Vista, 7 For MAC OS X 10.2.8 or higher Revision 3.3 Welcome to BUSlink USB Hi-Speed Cipher Shield
USB Cipher Shield Hard Drive Series with AES USB Hi-Speed Encrypted Hard Drive User s Manual For Windows XP, Vista, 7 For MAC OS X 10.2.8 or higher Revision 3.3 Welcome to BUSlink USB Hi-Speed Cipher Shield
Getting Started. HP Retail Systems
 Getting Started HP Retail Systems Copyright 2012, 2013 Hewlett-Packard Development Company, L.P. The information contained herein is subject to change without notice. Microsoft and Windows are U.S. registered
Getting Started HP Retail Systems Copyright 2012, 2013 Hewlett-Packard Development Company, L.P. The information contained herein is subject to change without notice. Microsoft and Windows are U.S. registered
User s Manual. Bluetooth Calculator Keypad. Page
 User s Manual Bluetooth Calculator Keypad Page Regulatory Compliance This device complies with Part 15 of the FCC Rules. Operation is subject to the following two conditions: (1) This device may not cause
User s Manual Bluetooth Calculator Keypad Page Regulatory Compliance This device complies with Part 15 of the FCC Rules. Operation is subject to the following two conditions: (1) This device may not cause
4. Troubleshooting 24 Mac Troubleshooting... 24 Windows Troubleshooting... 27
 User Manual Table of Contents page Table of Contents Health and Safety Precautions 3 General Use Precautions 3 1. Introduction 4 1.1. Box Content... 5 1.2. Minimum System Requirements... 6 1.3. Views of
User Manual Table of Contents page Table of Contents Health and Safety Precautions 3 General Use Precautions 3 1. Introduction 4 1.1. Box Content... 5 1.2. Minimum System Requirements... 6 1.3. Views of
Gibson Dark Fire System Quick Start
 Gibson Dark Fire System Quick Start Installation and Authorization Windows XP RIP Console Native Instruments Guitar Rig 3 Ableton Live 7 Lite Gibson Studio Edition Owner s Manual Version 1.1 1 Important
Gibson Dark Fire System Quick Start Installation and Authorization Windows XP RIP Console Native Instruments Guitar Rig 3 Ableton Live 7 Lite Gibson Studio Edition Owner s Manual Version 1.1 1 Important
User Guide. The Leader in Personal Storage
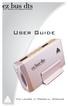 User Guide The Leader in Personal Storage Copyright Apricorn, Inc. 2006. All rights reserved. Windows and MS-DOS are registered trademarks of Microsoft Corporation. All other trademarks and copyrights
User Guide The Leader in Personal Storage Copyright Apricorn, Inc. 2006. All rights reserved. Windows and MS-DOS are registered trademarks of Microsoft Corporation. All other trademarks and copyrights
How To Set Up A Hard Drive With A Harddrive With A 2Gb Hard Drive (I386) And 2Gb Drive (Amd64) On A Hardrive (I219) (Iee) (Amd66) (Ai219
 1 Package Contents Device User manual Power adapter Power cord USB 2.0 Cable FireWire 800 Cable (IEEE1394.B) esata cable 2 Front View of the Device A Drive eject button B LED indicator C Front door panel
1 Package Contents Device User manual Power adapter Power cord USB 2.0 Cable FireWire 800 Cable (IEEE1394.B) esata cable 2 Front View of the Device A Drive eject button B LED indicator C Front door panel
Document authored by: Native Instruments. Document version: 1.1 (07/2011)
 Setup Guide Disclaimer The information in this document is subject to change without notice and does not represent a commitment on the part of Native Instruments GmbH. The software described by this document
Setup Guide Disclaimer The information in this document is subject to change without notice and does not represent a commitment on the part of Native Instruments GmbH. The software described by this document
Contents. Getting Started...1. Managing Your Drives...14. Backing Up & Restoring Folders...28. Synchronizing Folders...48. Managing Security...
 Contents Getting Started.....................................................1 Using the Formatting Tool........................................1 Preparing the Software Manually..................................4
Contents Getting Started.....................................................1 Using the Formatting Tool........................................1 Preparing the Software Manually..................................4
Seagate Manager. User Guide. For Use With Your FreeAgent TM Drive. Seagate Manager User Guide for Use With Your FreeAgent Drive 1
 Seagate Manager User Guide For Use With Your FreeAgent TM Drive Seagate Manager User Guide for Use With Your FreeAgent Drive 1 Seagate Manager User Guide for Use With Your FreeAgent Drive Revision 1 2008
Seagate Manager User Guide For Use With Your FreeAgent TM Drive Seagate Manager User Guide for Use With Your FreeAgent Drive 1 Seagate Manager User Guide for Use With Your FreeAgent Drive Revision 1 2008
USB 2.0 Peripheral Switch USER MANUAL US221A / US421A
 USB 2.0 Peripheral Switch USER MANUAL US221A / US421A FCC Information This equipment has been tested and found to comply with the limits for a Class B digital device, pursuant to Part 15 of the FCC Rules.
USB 2.0 Peripheral Switch USER MANUAL US221A / US421A FCC Information This equipment has been tested and found to comply with the limits for a Class B digital device, pursuant to Part 15 of the FCC Rules.
Quick 1.3MP WebCam with Night Vision
 Quick 1.3MP WebCam with Night Vision Model #: WC1100BLU, WC1200RED WC1300BLK, WC1400YLW User s Manual PID # 031362/3/4/5-109281 Rev. 100524 All brand name and trademarks are the property of their respective
Quick 1.3MP WebCam with Night Vision Model #: WC1100BLU, WC1200RED WC1300BLK, WC1400YLW User s Manual PID # 031362/3/4/5-109281 Rev. 100524 All brand name and trademarks are the property of their respective
Networking. General networking. Networking overview. Common home network configurations. Wired network example. Wireless network examples
 Networking General networking Networking overview A network is a collection of devices such as computers, printers, Ethernet hubs, wireless access points, and routers connected together for communication
Networking General networking Networking overview A network is a collection of devices such as computers, printers, Ethernet hubs, wireless access points, and routers connected together for communication
User manual. Your best protection against theft and loss. (Android) Made for
 User manual Made for Your best protection against theft and loss (Android) Warranty SCOPE OF THE WARRANTY Subject to legal provisions, the responsibility of SECU4 under this warranty is limited to the
User manual Made for Your best protection against theft and loss (Android) Warranty SCOPE OF THE WARRANTY Subject to legal provisions, the responsibility of SECU4 under this warranty is limited to the
TOOLS for CC121 Installation Guide
 TOOLS for CC121 Installation Guide ATTENTION SOFTWARE LICENSE AGREEMENT PLEASE READ THIS SOFTWARE LICENSE AGREEMENT ( AGREEMENT ) CAREFULLY BEFORE USING THIS SOFTWARE. YOU ARE ONLY PERMITTED TO USE THIS
TOOLS for CC121 Installation Guide ATTENTION SOFTWARE LICENSE AGREEMENT PLEASE READ THIS SOFTWARE LICENSE AGREEMENT ( AGREEMENT ) CAREFULLY BEFORE USING THIS SOFTWARE. YOU ARE ONLY PERMITTED TO USE THIS
USB2VGA. Instruction Manual. USB to VGA Adapter. USB 2.0 to VGA External Multi Monitor Video Adapter
 USB to VGA Adapter USB2VGA Instruction Manual USB 2.0 to VGA External Multi Monitor Video Adapter FCC Compliance Statement This equipment has been tested and found to comply with the limits for a Class
USB to VGA Adapter USB2VGA Instruction Manual USB 2.0 to VGA External Multi Monitor Video Adapter FCC Compliance Statement This equipment has been tested and found to comply with the limits for a Class
KVM - DVI, USB 2.0, Cat 5 Extender
 KVM - DVI, USB 2.0, Cat 5 Extender 330 feet (100 meters) EL5100 User Guide Powered by Thank you for purchasing the KVM - DVI, USB 2.0, Cat 5 Extender 330 feet (100 meters) Please read this guide thoroughly.
KVM - DVI, USB 2.0, Cat 5 Extender 330 feet (100 meters) EL5100 User Guide Powered by Thank you for purchasing the KVM - DVI, USB 2.0, Cat 5 Extender 330 feet (100 meters) Please read this guide thoroughly.
USER S MANUAL. www.vantecusa.com
 USER S MANUAL www.vantecusa.com Package Contents: Dual 3.5 RAID Enclosure w/fan USB 3.0 & esata Interface 1 NexStar MX 2 USB 3.0 Cable 3 esata Cable 4 Power Adapter 5 User s Manual 6 Enclosure Stand 7
USER S MANUAL www.vantecusa.com Package Contents: Dual 3.5 RAID Enclosure w/fan USB 3.0 & esata Interface 1 NexStar MX 2 USB 3.0 Cable 3 esata Cable 4 Power Adapter 5 User s Manual 6 Enclosure Stand 7
3.5'' SATA to USB 3.0 & esata External Hard Drive Enclosure U SER S MANUA L
 3.5'' SATA to USB 3.0 & esata External Hard Drive Enclosure U SER S MANUA L Package Contents: 3.5'' SATA to USB 3.0 & esata External Hard Drive Enclosure 1 3.5" HDD Enclosure 2 Power Adapter 3 USB 3.0
3.5'' SATA to USB 3.0 & esata External Hard Drive Enclosure U SER S MANUA L Package Contents: 3.5'' SATA to USB 3.0 & esata External Hard Drive Enclosure 1 3.5" HDD Enclosure 2 Power Adapter 3 USB 3.0
www.iconnectivity.com
 www.iconnectivity.com USER GUIDE WARRANTY INFORMATION iconnectivity warrants to the original purchaser that this unit is free of defects in materials and workmanship under normal use and maintenance for
www.iconnectivity.com USER GUIDE WARRANTY INFORMATION iconnectivity warrants to the original purchaser that this unit is free of defects in materials and workmanship under normal use and maintenance for
User s Manual 2.5" External Hard Drive StoreJet 25M3
 User s Manual 2.5" External Hard Drive StoreJet 25M3 (Version 1.1) Table of Contents Introduction...1 Package Contents...1 Features...2 System Requirements...2 Safety Precautions...3 General Use... 3 Backing
User s Manual 2.5" External Hard Drive StoreJet 25M3 (Version 1.1) Table of Contents Introduction...1 Package Contents...1 Features...2 System Requirements...2 Safety Precautions...3 General Use... 3 Backing
