PRODUCT MANUAL. Portable Dual-Drive Storage System. g-technology.com
|
|
|
- Scot Berry
- 8 years ago
- Views:
Transcription
1 PRODUCT MANUAL Portable Dual-Drive Storage System g-technology.com
2 Table Table of Contents Welcome to G-RAID mini Table of Contents Safety & General Use Safety Precautions...4 Backup Your Data...5 About Your G-RAID mini Introduction...7 What s in the Box...8 Overview of the Drive...9 System Requirements Disconnect the Drive Using Your Drive on Mac Easy Installation for Mac Optimize its Performance Activity & Failure LEDs Using RAID Modes Supported RAID Modes The Configurator Utility Configure the RAID Mode Maintenance for Your Drive Initialize Drive for Mac Restore the Drive Icon Reformat with Partitions Using Your Drive on Windows Windows Use Cross Platform Use Support & Warranty Technical Support Limited Warranty Copyright p.2
3 Safety & General Use Safety Precautions... p.4 Backup Your Data... p.5
4 health Safety & General Use Safety Precautions G-RAID mini s warranty may be void as a result of the failure to respect the precautions listed here. If you detect a problem with your drive, please contact our Technical Support department. If the product is returned with damage caused by improper handling, the warranty will be void and liability will rest with the user. Please read our Limited Warranty. Servicing: Your drive contains no user-serviceable parts. If it appears to be malfunctioning, have it inspected by a qualified Technical Support representative. Moisture: Place the device away from moisture or liquids. To reduce the risk of damage, do not expose this drive to rain or moisture. Do not use it in damp or wet conditions. Never place objects containing liquids on the drive as they may spill into its openings. Ventilation: Place the device in a vented area. The drive should never be placed near or over a radiator or heat source. Temperature: Do not expose this drive to temperatures outside the range of 5 C to 35 C (41 F to 95 F); or to operational humidity beyond 5-80%, non-condensing, or non-operating humidity beyond 10-90%, non-condensing. Avoid placing your drive near a source of heat, or exposing it to sunlight (even through a window), or in an environment that is too cold or humid. Physical Damage: Do not place heavy objects on the drive. Never use excessive force on your drive. p.4
5 backup Safety & General Use Backup Your Data The disk drive contained in your G-RAID mini device is a delicate electronic instrument and is susceptible to damage due to excessive physical shock. Under no circumstances will G-Technology be held liable for the recovery or restoration of lost data. Any loss, corruption or destruction of data while using a G-Technology drive is the sole responsibility of the user. Make Two Backups To help prevent the loss of your data, we highly recommend that you keep TWO copies of your data in separate storage locations. Keep one copy on your G-Technology drive. Keep a second copy on your internal hard drive, another G-Technology drive, or a form of removable storage media. p.5
6 About Your G-RAID mini Introduction... p.7 What s in the Box... p.8 Overview of the Drive... p.9 System Requirements... p.10 Disconnect the Drive... p.10
7 intro About Your G-RAID mini Introduction Thank you for purchasing the G-RAID mini from G-Technology. The G-RAID mini hard drive is a high-speed, low-cost portable RAID designed specifically for professional content creation applications. G-RAID mini features either RAID 0 (performance) or RAID 1 (protected) operation, and a high-speed quad interface. G-RAID mini is the ideal portable storage solution for safe-guarding content transferred from professional tapeless video cameras. Its compact size and tough, all-aluminum enclosure makes it perfect for capturing and editing on the go or working on location. G-RAID mini is capable of delivering an unprecedented 170+ MB/second transfer rate when connected via esata in RAID 0 mode. The drive is FireWire bus-powered even when connected via esata so you do not need to be connected to AC power. G-RAID mini supports multi-stream HDV, DVCPro HD, XDCAM HD, ProRes 422 and uncompressed SD workflows. p.7
8 inbox About Your G-RAID mini What s in the Box The following items are included in the box: G-RAID mini disk array esata cable FireWire 800 Cable (9 Pin to 9 Pin) FireWire 800 to 400 cable (9 Pin to 6 Pin) USB 2.0 cable Portable carrying case External DC Power Supply Product CD If any items are missing, please contact G-Technology at support@g-technology.com or call (888) p.8
9 overview About Your G-RAID mini Overview of the Drive This diagram shows the helpful features of your G-RAID mini. There is a Power & Activity LED and a Yellow Drive Failure LED on the front of the unit. (On some models the Drive Failure LED may be RED.) There is a heat-sink and cooling fan on the bottom. Read about LEDs. On the rear of the drive is a high speed esata port, 2 FireWire 800 ports, a USB 2.0 port and a DC Power In Connector. p.9
10 disconnect About Your G-RAID mini System Requirements G-RAID mini supports the folllowing Operating Systems. The drive is set up at the factory for use with Mac OS X systems, and formatted as HFS+ with Journaling. Mac OS 10.5 or higher Windows XP, Vista or Windows 7 Disconnect the Drive A great feature of G-RAID mini is its ability to connect and disconnect while your computer is running. To prevent failures and/or data loss, it is important to follow the steps below when disconnecting or unmounting the drive from your computer. 1. Before disconnecting the drive, unmount the system by simply dragging the G-RAID mini icon to the trash located in the dock. Keyboard shortcut: Select the drive icon and hit Command + E. 2. It is safe to remove the drive from your system when the drive icon is no longer present on your desktop. Helpful links To use G-RAID mini on Windows, go to Windows Use. To use G-RAID mini on Mac and Windows together, go to Cross Platform Use. p.10
11 Using Your Drive on Mac Easy Installation for Mac... p.12 Optional Power Adapter... p.12 Optimize its Performance... p.13 Activity & Failure LEDs... p.13
12 install Using Your Drive on Mac Easy Installation for Mac G-RAID mini attaches to your computer via a USB 2.0, high speed esata, or one of two FireWire 800 ports. FireWire 400 connectivity is handled by a 9 to 6 pin cable (included). Choose the connection appropriate for your system and connect G-RAID mini with the matching supplied cable. The unit is bus powered via FireWire so no AC power is needed. However, if no FireWire power is available, the included power supply can be used. Simply connect the power cable to the unit and plug the power supply into a surge protector or wall outlet. The drive will automatically mount on the desktop if you are running Mac OS X. You can use the FireWire 800 cable to power the unit for esata connectivity, but you must install the esata cable before connecting the FireWire cable. p.12
13 optimize Using Your Drive on Mac Optimize its Performance G-RAID mini can be connected to any Mac or Windows machine equipped with an esata, FireWire 400, FireWire 800 or USB 2.0 port. For maximum performance, G-RAID mini should be connected via esata or FireWire 800. Activity & Failure LEDs G-RAID mini contains LEDs that describe the following operations: System Boot Up, System Activity, Disk Activity and Disk Drive Failure. The following table explains the meaning of each combination of LEDs on the drive. The Activity light will glow when power is applied via the FireWire ports. It will flash brighter as data is transferred to or from the hard drive. The Failure light will warn you in the event of a disk drive failure. In the event of a disk drive failure, the yellow Drive Failure LED located behind the front panel will illuminate. If configured in fail-safe RAID 1 mode, all the data stored on the system is intact. If configured in RAID 0 mode, all data will be lost. Please contact our Technical Support for help if the Drive Failure LED is lit. p.13
14 Using RAID Modes Supported RAID Modes... p.15 The Configurator Utility... p.16 Configure the RAID Mode... p.16
15 raid01 Using RAID Modes Supported RAID Modes G-RAID mini ships from the factory in RAID 0 mode, and for use with Mac OS X systems. The drive can be configured in RAID 0 (Performance) mode or RAID 1 (Protected) mode. The following table explains the advantages and disadvantages for each RAID level. To change the RAID mode of the G-RAID mini, follow the steps in Configure the RAID Mode. RAID 0 (Performance) G-RAID mini ships in RAID 0 (Performance) mode. This RAID mode has 100% storage capacity and is ideal for video editing. In RAID 0, data is split between the the two drives for increased performance. RAID 1 (Protected) RAID 1 is great for protection and security of data, making it ideal for sensitive data rather than large amounts. In RAID 1, the array will be at 50% of its total capacity as the same data is written to both drives simultaneously. p.15
16 configure Using RAID Modes The Configurator Utility The G-Technology Configurator is used to change the RAID level of your G-RAID mini. You can use either FireWire 800 or USB 2.0 with Configurator. The utility is available on the enclosed CD or you can download it from the G-Technology website at If you download the Configurator, you should launch it directly from the mounted Disk Image. If you copy Configurator from our CD, it is important that you copy it to your Applications folder by Option+dragging it there prior to running. Configurator will not work if you simply drag it to the Applications Folder and then attempt to launch. Configure the RAID Mode It is easy to configure the RAID mode with the following steps. NOTE: Changing the RAID level will erase all data on the drive. Be sure all the material you want to save is backed up to a separate disk. 1. Launch the G-Technology Configurator utility. A dialog window will ask you to disconnect all other external hard disks from your computer. This is important to ensure the Configurator does not affect other FireWire or USB devices on your system. p.16
17 Using RAID Modes 2. Click on the Continue button. A window will appear telling you that Configurator is searching for the G-RAID mini. 3. Once the utility finds your G-RAID mini, the following window will appear. Select the RAID 1 (Protected) or RAID 0 (Performance) radio button. Then click the Configure button to continue. 4. Two Warning windows will appear, letting you know that the following step will erase all of your data. Click the OK/Yes buttons to continue. p.17
18 Using RAID Modes 5. A window will appear telling you the configuration is in progress. The next window will confirm that your G-RAID mini is configured in RAID 1 or 0 mode. 6. Changing the RAID mode of G-RAID mini will require you to re-initialize the disk with the Disk Utility application. The Disk Insertion dialog below should appear. Click the Initialize button to launch Disk Utility. Go here for the simple steps to initialize G-RAID mini for use with Mac. NOTE: If the Disk Insertion dialog does not appear, go to Application> Utilities and open the Disk Utility program. Once Disk Utility is open, you are ready to initialize and partition G-RAID mini for use with Mac. p.18
19 Maintenance for Your Drive Initialize Drive for Mac... p.20 Restore the Drive Icon... p.23 Reformat with Partitions... p.25
20 initialize Maintenance for Your Drive Initialize Drive for Mac G-RAID mini was factory-formatted for use or initialized for Mac OS X. You can reinitialize if you¹d like to quickly erase the contents of the drive, or if you reconfigure the RAID mode. Here are the steps. 1. First, open the Disk Utility program. This application is located on your hard drive under Applications/Utilities/Disk Utility. The window below will appear. Your G-RAID mini will be displayed in the left-hand column. 2. Select the G-RAID mini by clicking its drive icon in the left-side column. Information about the drive willl be displayed at the bottom of the window. 3. Select the Erase tab to view the formatting options. By default, the Format pop-up menu is set to the Mac OS Extended (Journaled) option. p.20
21 format Maintenance for Your Drive 4. Choose the Format option that you prefer. Mac OS Extended (Journaled): Use this format if you intend to use the drive for Time Machine or to create a separate bootable installation of OS X. Mac OS Extended: Use this format for best performance and media storage. To select, click the Format pop-up and its option to Mac OS Extended. 5. Click the Erase button in the lower right corner of the window. A dialog box will appear asking if you want to erase the G-RAID mini partition. p.21
22 Maintenance for Your Drive WARNING: THIS NEXT STEP WILL ERASE ALL DATA ON YOUR DRIVE. 6. Click on the Erase button to continue. A progress bar in the lower right corner of the window will show the progress of the disk s reformatting. 7. After the drive is reinitialized, you should automatically see the Time Machine dialog box. Click the Use as Backup Disk button if you want to use the drive with Time Machine. Click the Don t Use or Decide Later button if you do not want to use Time Machine at this point. 8. Quit the Disk Utility program. After reinitializing the drive, the custom icon for G-RAID mini has been erased. You can optionally restore this icon with the steps on the next page. p.22
23 restore Maintenance for Your Drive Restore the Drive Icon If the G-RAID mini drive icon was erased during the reinitializing process (see previous section), you can restore the icon with the following easy steps. NOTE: This process is not required for the operation of G-RAID mini. However, it will make your drive s appearance on the computer desktop look nicer and more accurate. 1. To get the G-Technology icon package, go to and navigate to your product. There will be a link to download the icons. 2. Once downloaded, it should automatically open the G-Technology Icons folder as shown below. If not, double-click the Zip file to open. Next, double-click the DMG file to open the G-Technology Icons package. 3. Click to select the drive icon for G-RAID mini in the package window. Press Command+C to copy the icon. (below) p.23
24 Maintenance for Your Drive 4. Select the G-RAID mini icon on your desktop and press Command+I. This opens its Get Info window. (below left) 5. Select the default icon in the Get Info window. (below left) 6. Press Command+V to paste the custom G-RAID mini icon into the Get Info window. (below right) The icon for your G-RAID mini has been restored and you can close the Get Info window. Your drive is now fully ready for use! p.24
25 multiple Maintenance for Your Drive Reformat with Partitions Partitioning a hard drive is the process of dividing a hard drive into separate, discrete sections called volumes. Each volume works like a separate disk. You can create up to 16 different partitions on a hard drive in OS X and each partition can be a different size and format. With hard drives getting bigger, it is useful to partition your hard drive so sections of its space can be used for different purposes. For instance, segment user data from backup data, set up a multi-boot environment with different Operating Systems or create a dedicated capture scratch disk for programs like Final Cut Pro. The following steps will guide you through this simple process of partitioning your drive. In this example, we will partition a 500 GB G-DRIVE mini connected via FireWire. The steps will be identical for your drive, only the name may be different. 1. First, open the Disk Utility program. This application is located on your hard drive under Applications/Utilities/Disk Utility. The window below will appear. Your G-Technology drive will be displayed in the left-hand column. p.25
26 Maintenance for Your Drive 2. Select the FireWire or USB icon not the G-Technology drive icon by clicking it in the left-side column. 3. Click on the Partition button in the main window. 4. Select the number of partitions you would like from the Volume Scheme menu. Below, we have selected 2 Partitions to create two partitions. p.26
27 Maintenance for Your Drive 5. Click on the first partition in the Volume Scheme area. Your partition will be highlighted by a blue bounding box. In the Name field, type a name for the partition. From the Format menu, choose your desired disk format. If you will use your drive primarily on Mac OSX, it is recommended to use Mac OS Extended or Mac OS Extended (Journaled). For info about formats, go here. In the Size field, type in a size for the partition. Alternately, you can drag the bar in between each partition to quickly change the size. 6. Repeat this process for each partition you have created. 7. Click the Apply button in the lower right corner of the window. A dialog box will appear asking if you want to erase the G-Technology drive partition. WARNING: THIS NEXT STEP WILL ERASE ALL DATA ON YOUR DRIVE. p.27
28 Maintenance for Your Drive 8. Click on the Partition button to continue. A progress bar in the lower right corner of the window will show you the progress of the disk s reformatting. 9. When partitioning is complete, the multiple partitions will be displayed in the left-hand panel of Disk Utility. 10. Quit the Disk Utility program. After reinitializing the drive, the custom icon for the G-Technology drive has been erased. You can optionally restore this icon to each partition with the steps on this page. 11. The multiple partitions of the G-Technology drive will be displayed on the desktop. Your drive is now setup with two or more partitions and ready for use. p.28
29 Using Your Drive on Windows Windows Use... p.30 Cross Platform Use... p.31
30 winuse Using Your Drive on Windows Windows Use G-RAID mini is set up at the factory for use with Mac OS X systems. A simple initialization will prepare your drive for use with Windows XP, Vista and Windows 7 systems. For helpful information on configuring and using your drive with Windows, please visit p.30
31 crossplat Using Your Drive on Windows Cross Platform Use You can set up G-RAID mini for use on both Windows and Mac system by formatting the drive as FAT32. To do this, use the Disk Utility application and format the drive to MS-DOS (FAT), also known as FAT First, open the Disk Utility program. This application is located on your hard drive under Applications/Utilities/Disk Utility. The window below will appear. Your G-RAID mini will be displayed in the left-hand column. 2. Select the G-RAID mini by clicking on its drive icon in the left-side column. Information about the drive will be displayed at the bottom of the window. 3. Select the Erase tab to view the formatting options. By default, the Format pop-up menu is set to the Mac OS Extended (Journaled) option. p.31
32 Using Your Drive on Windows 4. Select MS-DOS File System from the Format pop-up menu. This will format to FAT32. NOTE: You may need to rename the drive because FAT32 does not support more than 11 letters in the drive name. WARNING: THIS NEXT STEP WILL ERASE ALL DATA ON YOUR DRIVE. 5. Click the Erase button in the lower right corner of the window. A dialog box will appear asking if you want to erase the G-RAID mini partition. p.32
33 Using Your Drive on Windows 5. Click the Erase button. A progress bar in the lower right corner of the window will show the progress of the disk s reformatting. Your drive will be formatted to its full capacity as FAT Quit the Disk Utility program. You are finished! 7. After reinitializing, the custom icon for the G-RAID mini will be erased. No icons are available for FAT32. With this format, you will be able to read/write on Windows XP, Vista, and Windows 7 and on Mac OS X machines. Limitations with FAT32 There are some limitations when using FAT32. The MS-DOS File System cannot write files over 4 GB. If you are working with files over 4 GB, you may want to choose a software option like MacDrive, MacDrive is Windows software that enables you to mount Mac formatted drives on your Windows computer. NOTE: You could format your drive on a Windows machine FAT32. However, Windows currently limits FAT32 partitions to only 32GB in size. p.33
34 Support & Warranty Technical Support... p.35 Limited Warranty... p.36 Copyright... p.38
35 techsupp Support & Warranty Technical Support Thank you for purchasing G-RAID mini. If you have any comments or questions about this manual or the product, please let us know! G-Technology appreciates and values its customers, striving to give you the finest service and support. If you encounter any difficulties while installing or using G-RAID mini, please contact G-Technology Technical Support via one of the following ways: Telephone: (888) Fax: (408) Internet: Helpful information for support When contacting Technical Support, it s best to be in front of your computer and have the following information available: Your G-RAID mini serial number (on bottom of unit) Operating System and version Computer brand and model List of other devices attached to your computer p.35
36 warranty Support & Warranty Limited Warranty HGST, a Western Digital Company ( HGST ) Including G-Technology for External Hard Disk Drives What does this limited warranty cover? This Limited Warranty applies to new HGST products purchased from an authorized HGST dealer by the original purchaser for normal use and not for resale. HGST warrants that a covered product is free from defects in materials and workmanship, with the exceptions stated below. How long does limited warranty coverage last? This limited warranty lasts for 1 year, 2 years, 3 years or 5 years, or a fixed period from date of purchase, depending on when and where it was originally purchased. To determine the warranty specifically for your product, visit A valid proof of purchase may be required to prove eligibility. If you do not have a valid proof of purchase, the limited warranty period will be measured from the date of sale from HGST to the authorized distributor. What does this limited warranty not cover? The limited warranty does not cover damage resulting from commercial use, misuse, accident, modification or alteration to hardware or software, tampering, unsuitable physical or operating environment beyond product specifications, improper maintenance, or failure caused by a product for which HGST is not responsible. There is no warranty of uninterrupted or error-free operation. There is no warranty for loss of data you must regularly back up the data stored on your product to a separate storage product. There is no warranty for product with removed or altered identification labels. HGST DOES NOT PROVIDE ANY OTHER WARRANTIES OF ANY KIND, INCLUDING, BUT NOT LIM- ITED TO, THE IMPLIED WARRANTIES OR CONDITIONS OF MERCHANTABILITY AND FITNESS FOR A PARTICULAR PURPOSE. SOME JURISDICTIONS DO NOT ALLOW THE LIMITATION OF IMPLIED WARRANTIES, SO THIS LIMITATION MAY NOT APPLY TO YOU. HGST is not responsible for returning to you product which is not covered by this limited warranty. p.36
37 Support & Warranty What must you do? If you are having trouble with a product, before seeking limited warranty service, first follow the troubleshooting procedures that HGST or your reseller provides. To obtain limited warranty service, you must first obtain a Return Materials Authorization (RMA) and ship-to address by contacting G-Technology at Please follow the instructions found on the website. You must return the covered hard disk drive using approved packaging to our logistics center. You must pay any associated transportation charges, duties and insurance in shipping the drive to our logistics center. You should remove all personal information from the product prior to its return. What will HGST do? HGST will replace the drive with a functionally equivalent replacement product, transportation prepaid. HGST may replace your product with a product that was previously used, repaired and tested to meet HGST specifications. You receive tile to the replaced product at delivery to carrier at HGST shipping point. You are responsible for importation of the replaced product, if applicable. HGST will not return the original drive to consumers; therefore, the consumer is responsible for moving data to another media before returning. Data Recovery is not covered under this warranty and is not part of the warranty returns process. HGST warrants that the replaced products are covered for the remainder of the original product warranty or 90 days, whichever is greater. How is our liability limited? HGST AND ITS AFFILIATES, SUPPLIERS, DISTRIBUTORS, AND RESELLERS ARE NOT LIABLE FOR ANY OF THE FOLLOWING: 1) THIRD-PARTY CLAIMS AGAINST YOU FOR DAMAGES (OTHER THAN BODILY INJURY INCLUDING DEATH AND TANGIBLE PERSONAL PROPERTY; 2) LOSS OF, OR DAMAGE TO, YOUR DATA; OR 3) SPECIAL, INCIDENTAL, OR INDIRECT DAMAGES OR FOR ANY ECONOMIC CONSEQUENTIAL DAMAGES (INCLUDING LOST PROFITS OR SAVINGS), EVEN IF INFORMED OF THE POSSIBILITY. SOME JURISDIC- TIONS DO NOT ALLOW LIMITATION OF LIABILITY, INCIDENTAL DAMAGES, OR CONSEQUENTIAL DAM- AGES, SO THE ABOVE LIMITATIONS MAY NOT APPLY TO YOU. How do local laws apply? THIS LIMITED WARRANTY GIVES YOU SPECIFIC LEGAL RIGHTS, AND YOU MAY ALSO HAVE OTHER RIGHTS WHICH VARY FROM JURISDICTION TO JURISDICTION. p.37
38 copyright Support & Warranty CAPACITY DEFINITION AND DISCLAIMER For G-Technology products 1TB or greater: One gigabyte (GB) is equal to one billion bytes and one terabyte (TB) equals 1,000 GB (one trillion bytes). Accessible capacity will vary from the stated capacity due to formatting and partitioning of the hard drive, the computer s operating system, and other factors For G-Technology products less than 1TB: One gigabyte (GB) is equal to one billion bytes when referring to hard drive capacity. Accessible capacity will vary depending on the operating environment and formatting. Copyright One gigabyte (GB) is equal to one billion bytes when referring to hard drive capacity. Accessible capacity will vary depending on the operating environment and formatting. Design by G-Technology in California. G-RAID and G-Technology are trademarks of HGST, a Western Digital company. Apple, Mac, MacBook Pro, FireWire, Time Machine and the Mac logo are trademarks of Apple, Inc. Microsoft, Windows, Windows Vista and Windows XP are trademarks or registered trademarks of Microsoft Corporation in the US and/or other countries. Other trademarks are the property of their respective owners G-Technology. All rights reserved. R0 09/12 p.38
G DRIVE Portable USB Drive
 PRODUCT MANUAL Portable Drive g-technology.com Table of Contents Welcome to G-DRIVE mobile Table of Contents Safety & General Use Safety Precautions... 4 Backup Your Data... 5 About Your G-DRIVE mobile
PRODUCT MANUAL Portable Drive g-technology.com Table of Contents Welcome to G-DRIVE mobile Table of Contents Safety & General Use Safety Precautions... 4 Backup Your Data... 5 About Your G-DRIVE mobile
PRODUCT MANUAL. Professional High-Performance Dual-Drive Storage System. g-technology.com
 PRODUCT MANUAL Professional High-Performance Dual-Drive Storage System g-technology.com Table Table of Contents Welcome to G-RAID Table of Contents Safety & General Use Safety Precautions... 4 Backup Your
PRODUCT MANUAL Professional High-Performance Dual-Drive Storage System g-technology.com Table Table of Contents Welcome to G-RAID Table of Contents Safety & General Use Safety Precautions... 4 Backup Your
Access G-RAID mini by its high-speed Interface esata, FireWire 800 (FireWire 400 via included cable) or USB 2.0 ports.
 Table of Contents Introduction Safety Precautions System Requirements What s in the Box G-RAID mini Overview Installing G-RAID mini G-RAID mini Warning LED Operation RAID Levels Explained Configuring G-RAID
Table of Contents Introduction Safety Precautions System Requirements What s in the Box G-RAID mini Overview Installing G-RAID mini G-RAID mini Warning LED Operation RAID Levels Explained Configuring G-RAID
G DRIVE slim Ultra-Slim Portable USB Drive
 PRODUCT MANUAL Ultra-Slim Portable USB Drive g-technology.com Table of Contents Welcome to G-DRIVE slim Table of Contents Safety & General Use Safety Precautions... 4 Backup Your Data... 5 About Your G-DRIVE
PRODUCT MANUAL Ultra-Slim Portable USB Drive g-technology.com Table of Contents Welcome to G-DRIVE slim Table of Contents Safety & General Use Safety Precautions... 4 Backup Your Data... 5 About Your G-DRIVE
G SPEED High-Speed, RAID Protected Storage System
 PRODUCT MANUAL G SPEED High-Speed, RAID Protected Storage System g-technology.com G SPEED Table Table of Contents Welcome to G-SPEED Table of Contents Safety & General Use Safety Precautions...4 Backup
PRODUCT MANUAL G SPEED High-Speed, RAID Protected Storage System g-technology.com G SPEED Table Table of Contents Welcome to G-SPEED Table of Contents Safety & General Use Safety Precautions...4 Backup
PRODUCT MANUAL. High-Performance Removable Drive Storage System. g-technology.com
 PRODUCT MANUAL High-Performance Removable Drive Storage System g-technology.com Table of Contents Table of Contents Safety & General Use Safety Precautions...4 Backup Your Data...5 About Your G-RAID Introduction...7
PRODUCT MANUAL High-Performance Removable Drive Storage System g-technology.com Table of Contents Table of Contents Safety & General Use Safety Precautions...4 Backup Your Data...5 About Your G-RAID Introduction...7
Professional High-Performance Dual-Drive Storage System with Thunderbolt Interface
 Professional High-Performance Dual-Drive Storage System with Thunderbolt Interface Table Table of Contents Table of Contents Safety & General Use Safety Precautions...4 Backup Your Data...5 About Your
Professional High-Performance Dual-Drive Storage System with Thunderbolt Interface Table Table of Contents Table of Contents Safety & General Use Safety Precautions...4 Backup Your Data...5 About Your
Welcome to G- Professional Hot-Swappable, RAID Protected Storage
 Welcome to G- Professional Hot-Swappable, RAID Protected Storage Table Table of Contents Welcome to G-SAFE Table of Contents Safety & General Use Safety Precautions... 4 Backup Your Data... 5 About Your
Welcome to G- Professional Hot-Swappable, RAID Protected Storage Table Table of Contents Welcome to G-SAFE Table of Contents Safety & General Use Safety Precautions... 4 Backup Your Data... 5 About Your
USER MANUAL. High-performance Thunderbolt 2 storage system with hardware RAID. g-technology.com
 USER MANUAL High-performance Thunderbolt 2 storage system with hardware RAID g-technology.com Table of Contents Welcome G-RAID Studio Table of Contents Safety & General Use Safety Precautions...4 Backup
USER MANUAL High-performance Thunderbolt 2 storage system with hardware RAID g-technology.com Table of Contents Welcome G-RAID Studio Table of Contents Safety & General Use Safety Precautions...4 Backup
Taurus Super-S3 LCM. Dual-Bay RAID Storage Enclosure for two 3.5-inch Serial ATA Hard Drives. User Manual March 31, 2014 v1.2 www.akitio.
 Dual-Bay RAID Storage Enclosure for two 3.5-inch Serial ATA Hard Drives User Manual March 31, 2014 v1.2 www.akitio.com EN Table of Contents Table of Contents 1 Introduction... 1 1.1 Technical Specifications...
Dual-Bay RAID Storage Enclosure for two 3.5-inch Serial ATA Hard Drives User Manual March 31, 2014 v1.2 www.akitio.com EN Table of Contents Table of Contents 1 Introduction... 1 1.1 Technical Specifications...
Taurus - RAID. Dual-Bay Storage Enclosure for 3.5 Serial ATA Hard Drives. User Manual
 Dual-Bay Storage Enclosure for 3.5 Serial ATA Hard Drives User Manual v1.0 August 23, 2007 EN Table of Contents CHAPTER 1 - INTRODUCTION 1 CHAPTER 3 - SYSTEM SET UP 9 ICON KEY 1 THE TAURUS RAID 1 AVAILABLE
Dual-Bay Storage Enclosure for 3.5 Serial ATA Hard Drives User Manual v1.0 August 23, 2007 EN Table of Contents CHAPTER 1 - INTRODUCTION 1 CHAPTER 3 - SYSTEM SET UP 9 ICON KEY 1 THE TAURUS RAID 1 AVAILABLE
Verbatim PowerBay Single USB and esata External Hard Drive Version 1.00
 Verbatim PowerBay Single USB and esata External Hard Drive Version 1.00 User Manual Table of Contents Introduction... 2 Controls, Connectors and Indicators... 2 About the Hard Drive... 2 Locating the Drive
Verbatim PowerBay Single USB and esata External Hard Drive Version 1.00 User Manual Table of Contents Introduction... 2 Controls, Connectors and Indicators... 2 About the Hard Drive... 2 Locating the Drive
RAID. User Manual. For more information visit www.caldigit.com
 RAID User Manual For more information visit www.caldigit.com Contents 1. Introduction 03 Package Contents 06 T4 Diagram 07 2. Using the T4 08 Installing the Software 08 Connecting the T4 09 Create a RAID
RAID User Manual For more information visit www.caldigit.com Contents 1. Introduction 03 Package Contents 06 T4 Diagram 07 2. Using the T4 08 Installing the Software 08 Connecting the T4 09 Create a RAID
is605 Dual-Bay Storage Enclosure for 3.5 Serial ATA Hard Drives FW400 + FW800 + USB2.0 Combo External RAID 0, 1 Subsystem User Manual
 is605 Dual-Bay Storage Enclosure for 3.5 Serial ATA Hard Drives FW400 + FW800 + USB2.0 Combo External RAID 0, 1 Subsystem User Manual (English/Deutsch/ 中 文 ) v1.0 August 23, 2007 Table of Contents CHAPTER
is605 Dual-Bay Storage Enclosure for 3.5 Serial ATA Hard Drives FW400 + FW800 + USB2.0 Combo External RAID 0, 1 Subsystem User Manual (English/Deutsch/ 中 文 ) v1.0 August 23, 2007 Table of Contents CHAPTER
User Manual. For more information visit www.caldigit.com
 User Manual For more information visit www.caldigit.com Contents 1. Introduction 03 Package Contents 06 T3 Diagram 07 2. Using the T3 08 Connecting the T3 08 How to create a RAID 09 - Mac OS X 09 - Windows
User Manual For more information visit www.caldigit.com Contents 1. Introduction 03 Package Contents 06 T3 Diagram 07 2. Using the T3 08 Connecting the T3 08 How to create a RAID 09 - Mac OS X 09 - Windows
Verbatim PowerBay 4-Bay RAID Multi-Interface Drive Version 1.00
 Verbatim PowerBay 4-Bay RAID Multi-Interface Drive Version 1.00 User Manual Table of Contents Introduction... 2 Package Contents... 2 Controls, Connectors and Indicators... 2 About the Hard Drive... 4
Verbatim PowerBay 4-Bay RAID Multi-Interface Drive Version 1.00 User Manual Table of Contents Introduction... 2 Package Contents... 2 Controls, Connectors and Indicators... 2 About the Hard Drive... 4
USER S MANUAL. www.vantecusa.com
 USER S MANUAL www.vantecusa.com Package Contents: Dual 3.5 RAID Enclosure w/fan USB 3.0 & esata Interface 1 NexStar MX 2 USB 3.0 Cable 3 esata Cable 4 Power Adapter 5 User s Manual 6 Enclosure Stand 7
USER S MANUAL www.vantecusa.com Package Contents: Dual 3.5 RAID Enclosure w/fan USB 3.0 & esata Interface 1 NexStar MX 2 USB 3.0 Cable 3 esata Cable 4 Power Adapter 5 User s Manual 6 Enclosure Stand 7
USER MANUAL MOBILE HARD DRIVES DESKTOP HARD DRIVES. Rev. 034/Mac
 USER MANUAL MOBILE HARD DRIVES DESKTOP HARD DRIVES Rev. 034/Mac Dear user! Thank you for selecting the Freecom Mobile Hard Drive / Desktop Hard Drive as your external data storage device. For optimal use
USER MANUAL MOBILE HARD DRIVES DESKTOP HARD DRIVES Rev. 034/Mac Dear user! Thank you for selecting the Freecom Mobile Hard Drive / Desktop Hard Drive as your external data storage device. For optimal use
Hydra Super-S Combo. 4-Bay RAID Storage Enclosure (3.5 SATA HDD) User Manual July 29, 2009 - v1.3
 4-Bay RAID Storage Enclosure (3.5 SATA HDD) User Manual July 29, 2009 - v1.3 EN Introduction 1 Introduction 1.1 System Requirements 1.1.1 PC Requirements Minimum Intel Pentium III CPU 500MHz, 128MB RAM
4-Bay RAID Storage Enclosure (3.5 SATA HDD) User Manual July 29, 2009 - v1.3 EN Introduction 1 Introduction 1.1 System Requirements 1.1.1 PC Requirements Minimum Intel Pentium III CPU 500MHz, 128MB RAM
G-SPEED es PRO Mac Installation Guide (with G-Tech PCIe RAID controller)
 G-SPEED es PRO Mac Installation Guide (with G-Tech PCIe RAID controller) TABLE OF CONTENTS 1. INTRODUCTION (Pg 4) 2. SAFETY PRECAUTIONS 3. SYSTEM REQUIREMENTS 4. WHAT S IN THE BOX 5. G-SPEED es PRO OVERVIEW
G-SPEED es PRO Mac Installation Guide (with G-Tech PCIe RAID controller) TABLE OF CONTENTS 1. INTRODUCTION (Pg 4) 2. SAFETY PRECAUTIONS 3. SYSTEM REQUIREMENTS 4. WHAT S IN THE BOX 5. G-SPEED es PRO OVERVIEW
**Please read this manual carefully before you use the product**
 -1- **Please read this manual carefully before you use the product** Description: The CEB-2355S is a multifunction storage device designed in a special body structure, which can be simply connected to
-1- **Please read this manual carefully before you use the product** Description: The CEB-2355S is a multifunction storage device designed in a special body structure, which can be simply connected to
G-SPEED es Mac Installation Guide
 G-SPEED es INSTALLATION GUIDE G-SPEED es Mac Installation Guide TABLE OF CONTENTS 1. INTRODUCTION (Pg 4) 2. SAFETY PRECAUTIONS 3. SYSTEM REQUIREMENTS 4. WHAT S IN THE BOX 5. G-SPEED es OVERVIEW (Pg 5)
G-SPEED es INSTALLATION GUIDE G-SPEED es Mac Installation Guide TABLE OF CONTENTS 1. INTRODUCTION (Pg 4) 2. SAFETY PRECAUTIONS 3. SYSTEM REQUIREMENTS 4. WHAT S IN THE BOX 5. G-SPEED es OVERVIEW (Pg 5)
Dual/Quad 3.5 SATA to USB 3.0 & esata External Hard Drive RAID/Non-RAID Enclosure w/fan. User s Manual
 Dual/Quad 3.5 SATA to USB 3.0 & esata External Hard Drive RAID/Non-RAID Enclosure w/fan User s Manual Package Contents: NextStar HX4/HX4R NextStar HX2R 1 2 1 2 3 4 3 4 5 6 5 6 7 1 NexStar HX4R/HX4 2 USB
Dual/Quad 3.5 SATA to USB 3.0 & esata External Hard Drive RAID/Non-RAID Enclosure w/fan User s Manual Package Contents: NextStar HX4/HX4R NextStar HX2R 1 2 1 2 3 4 3 4 5 6 5 6 7 1 NexStar HX4R/HX4 2 USB
FUSION R400 RAID USB 3.0
 FUSION R400 RAID USB 3.0 1U Rackmount 4-Drive Hardware RAID 5 SATA Storage System with USB 3.0 Interface User s Guide For Windows Contents 1 Fusion R400 RAID USB 3.0 Features 1 2 Drive Installation and
FUSION R400 RAID USB 3.0 1U Rackmount 4-Drive Hardware RAID 5 SATA Storage System with USB 3.0 Interface User s Guide For Windows Contents 1 Fusion R400 RAID USB 3.0 Features 1 2 Drive Installation and
USB. 16MB~2GB JetFlash. User s Manual
 USB 16MB~2GB JetFlash User s Manual Introduction Table of Contents Package Contents...1 Features...1 System Requirements...2 Before Use...2 Driver Installation Driver Installation for Windows 98/98SE...3
USB 16MB~2GB JetFlash User s Manual Introduction Table of Contents Package Contents...1 Features...1 System Requirements...2 Before Use...2 Driver Installation Driver Installation for Windows 98/98SE...3
Maxtor OneTouch User's Guide
 EXTERNAL HARD DRIVE Maxtor OneTouch User's Guide TM II P/N:20259600 i Contents 1 Introduction................................................. 1 Maxtor OneTouch II Drive Components............................
EXTERNAL HARD DRIVE Maxtor OneTouch User's Guide TM II P/N:20259600 i Contents 1 Introduction................................................. 1 Maxtor OneTouch II Drive Components............................
User Guide. The Leader in Personal Storage
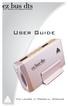 User Guide The Leader in Personal Storage Copyright Apricorn, Inc. 2006. All rights reserved. Windows and MS-DOS are registered trademarks of Microsoft Corporation. All other trademarks and copyrights
User Guide The Leader in Personal Storage Copyright Apricorn, Inc. 2006. All rights reserved. Windows and MS-DOS are registered trademarks of Microsoft Corporation. All other trademarks and copyrights
Ash Capture Control User Guide
 Ash Capture Control User Guide Revision 1.4 Table of Contents Software Installation... 3 Hardware Installation... 6 System Block Diagram... 7 Using Ash Capture Control... 8 Launching the Application...
Ash Capture Control User Guide Revision 1.4 Table of Contents Software Installation... 3 Hardware Installation... 6 System Block Diagram... 7 Using Ash Capture Control... 8 Launching the Application...
iosafe Solo External Hard Drive
 Users Manual & Limited Warranty iosafe Solo External Hard Drive USB 2.0 Fireproof Waterproof FloSafe Cooling Technology Data Recovery Service 910-10841-00 REV 7.1 2 COPYRIGHTS Copyright iosafe, Inc. 2009.
Users Manual & Limited Warranty iosafe Solo External Hard Drive USB 2.0 Fireproof Waterproof FloSafe Cooling Technology Data Recovery Service 910-10841-00 REV 7.1 2 COPYRIGHTS Copyright iosafe, Inc. 2009.
Gibson Dark Fire System Quick Start
 Gibson Dark Fire System Quick Start Installation and Authorization Windows XP RIP Console Native Instruments Guitar Rig 3 Ableton Live 7 Lite Gibson Studio Edition Owner s Manual Version 1.1 1 Important
Gibson Dark Fire System Quick Start Installation and Authorization Windows XP RIP Console Native Instruments Guitar Rig 3 Ableton Live 7 Lite Gibson Studio Edition Owner s Manual Version 1.1 1 Important
CAUH Passio Series. Instruction Manual. USB External Storage. Data Security
 Instruction Manual CAUH Passio Series USB External Storage Data Security Cavalry, the names of series and the Cavalry logo are registered trademarks of Cavalry Storage. All other trademarks or registered
Instruction Manual CAUH Passio Series USB External Storage Data Security Cavalry, the names of series and the Cavalry logo are registered trademarks of Cavalry Storage. All other trademarks or registered
Getting Started. rp5800, rp5700 and rp3000 Models
 Getting Started rp5800, rp5700 and rp3000 Models Copyright 2011 Hewlett-Packard Development Company, L.P. The information contained herein is subject to change without notice. Microsoft, Windows, and Windows
Getting Started rp5800, rp5700 and rp3000 Models Copyright 2011 Hewlett-Packard Development Company, L.P. The information contained herein is subject to change without notice. Microsoft, Windows, and Windows
USER MANUAL TOUGH DRIVE CUSTOM EXTERNAL MOBILE HARD DRIVE / 2.5" / USB 2.0. Rev. 848
 USER MANUAL TOUGH DRIVE CUSTOM EXTERNAL MOBILE HARD DRIVE / 2.5" / USB 2.0 WIN & Mac Rev. 848 Freecom ToughDrive Custom Dear user! Thank you for choosing the Freecom ToughDrive Custom as an external hard
USER MANUAL TOUGH DRIVE CUSTOM EXTERNAL MOBILE HARD DRIVE / 2.5" / USB 2.0 WIN & Mac Rev. 848 Freecom ToughDrive Custom Dear user! Thank you for choosing the Freecom ToughDrive Custom as an external hard
2-Disk RAID USB and esata External Hard Drive. User Guide English
 2-Disk RAID USB and esata External Hard Drive User Guide English 1 Contents Introduction 3 Drive Contents: IMPORTANT Notice 3 Nero BACKITUP 2 Software 3 Controls, Connectors and Indicators 4 Front Panel
2-Disk RAID USB and esata External Hard Drive User Guide English 1 Contents Introduction 3 Drive Contents: IMPORTANT Notice 3 Nero BACKITUP 2 Software 3 Controls, Connectors and Indicators 4 Front Panel
Contents. Getting Started...1. Managing Your Drives...14. Backing Up & Restoring Folders...28. Synchronizing Folders...48. Managing Security...
 Contents Getting Started.....................................................1 Using the Formatting Tool........................................1 Preparing the Software Manually..................................4
Contents Getting Started.....................................................1 Using the Formatting Tool........................................1 Preparing the Software Manually..................................4
3.5'' SATA to USB 3.0 & esata External Hard Drive Enclosure U SER S MANUA L
 3.5'' SATA to USB 3.0 & esata External Hard Drive Enclosure U SER S MANUA L Package Contents: 3.5'' SATA to USB 3.0 & esata External Hard Drive Enclosure 1 3.5" HDD Enclosure 2 Power Adapter 3 USB 3.0
3.5'' SATA to USB 3.0 & esata External Hard Drive Enclosure U SER S MANUA L Package Contents: 3.5'' SATA to USB 3.0 & esata External Hard Drive Enclosure 1 3.5" HDD Enclosure 2 Power Adapter 3 USB 3.0
We reserve the right to make technical changes.
 User Guide External Hard Disk with USB 1.1/2.0 and IEEE 1394 connection Copyright 2003 All rights reserved. This manual is protected by Copyright. The Copyright is owned by Medion. Trademarks: MS-DOS and
User Guide External Hard Disk with USB 1.1/2.0 and IEEE 1394 connection Copyright 2003 All rights reserved. This manual is protected by Copyright. The Copyright is owned by Medion. Trademarks: MS-DOS and
SoftRAID 5 QUICK START GUIDE. for OWC ThunderBay
 SoftRAID 5 QUICK START GUIDE for OWC ThunderBay TABLE OF CONTENTS INTRODUCTION...1 1.1 MINIMUM SYSTEM REQUIREMENTS 1.2 FEATURES 1.3 ABOUT THIS MANUAL SYSTEM SETUP...2 2.1 GETTING STARTED 2.2 INITIALIZING,
SoftRAID 5 QUICK START GUIDE for OWC ThunderBay TABLE OF CONTENTS INTRODUCTION...1 1.1 MINIMUM SYSTEM REQUIREMENTS 1.2 FEATURES 1.3 ABOUT THIS MANUAL SYSTEM SETUP...2 2.1 GETTING STARTED 2.2 INITIALIZING,
EXTERNAL HARD DRIVE Maxtor OneTouch User s Guide
 EXTERNAL HARD DRIVE Maxtor OneTouch User s Guide P/N: 20246100 Warranty Maxtor s warranty obligations are limited to the terms set forth: Maxtor warrants only to the original consumer purchaser that new
EXTERNAL HARD DRIVE Maxtor OneTouch User s Guide P/N: 20246100 Warranty Maxtor s warranty obligations are limited to the terms set forth: Maxtor warrants only to the original consumer purchaser that new
Duo Pro Drive User Guide document version 1.0 (071011)
 Duo Pro Drive User Guide document version 1.0 (071011) Copyright 2007 Fabrik, Inc. All rights reserved. This publication is protected by copyright and international treaty. No part of this publication
Duo Pro Drive User Guide document version 1.0 (071011) Copyright 2007 Fabrik, Inc. All rights reserved. This publication is protected by copyright and international treaty. No part of this publication
Owner s Manual. www.vantecusa.com. Model:NST-285U2-BK(Onyx Black) Model:NST-285U2-SL(Metallic Silver)
 Owner s Manual www.vantecusa.com Model:NST-285U2-BK(Onyx Black) Model:NST-285U2-SL(Metallic Silver) All Registered Trademarks Belong To Their Respected Companies. Copyright 2007 Vantec Thermal Technologies.
Owner s Manual www.vantecusa.com Model:NST-285U2-BK(Onyx Black) Model:NST-285U2-SL(Metallic Silver) All Registered Trademarks Belong To Their Respected Companies. Copyright 2007 Vantec Thermal Technologies.
Copyright Fujitsu Computer Products of America, Inc. 2008. All rights reserved. Windows and MS-DOS are registered trademarks of Microsoft Corporation.
 User Manual Copyright Fujitsu Computer Products of America, Inc. 2008. All rights reserved. Windows and MS-DOS are registered trademarks of Microsoft Corporation. Macintosh and OS X are registered trademarks
User Manual Copyright Fujitsu Computer Products of America, Inc. 2008. All rights reserved. Windows and MS-DOS are registered trademarks of Microsoft Corporation. Macintosh and OS X are registered trademarks
NETWORK STORAGE Shared Storage Drive User's Guide
 NETWORK STORAGE Shared Storage Drive User's Guide P/N: 20267900 Limited Warranty Statement inside i Maxtor Shared Storage Drive - One Year Limited Warranty Maxtor s warranty obligations are limited to
NETWORK STORAGE Shared Storage Drive User's Guide P/N: 20267900 Limited Warranty Statement inside i Maxtor Shared Storage Drive - One Year Limited Warranty Maxtor s warranty obligations are limited to
Boot Camp Installation & Setup Guide
 Boot Camp Installation & Setup Guide Contents 3 Introduction 4 Installation overview 4 Step 1: Check for updates 4 Step 2: Prepare your Mac for Windows 4 Step 3: Install Windows on your Mac 4 Step 4: Install
Boot Camp Installation & Setup Guide Contents 3 Introduction 4 Installation overview 4 Step 1: Check for updates 4 Step 2: Prepare your Mac for Windows 4 Step 3: Install Windows on your Mac 4 Step 4: Install
External Hard Drive esata & USB 2.0 Combo. User Guide English
 External Hard Drive esata & USB 2.0 Combo User Guide English Contents Introduction 3 Controls, Connectors and Indicators 3 Front Panel Area 3 Rear Panel Area 3 About the Hard Drive 4 Locating the Drive
External Hard Drive esata & USB 2.0 Combo User Guide English Contents Introduction 3 Controls, Connectors and Indicators 3 Front Panel Area 3 Rear Panel Area 3 About the Hard Drive 4 Locating the Drive
GENERAL INFORMATION COPYRIGHT... 3 NOTICES... 3 XD5 PRECAUTIONS... 3 INTRODUCTION... 4 FEATURES... 4 SYSTEM REQUIREMENT... 4
 1 Table of Contents GENERAL INFORMATION COPYRIGHT... 3 NOTICES... 3 XD5 PRECAUTIONS... 3 INTRODUCTION... 4 FEATURES... 4 SYSTEM REQUIREMENT... 4 XD5 FAMILULARIZATION... 5 PACKAGE CONTENTS... 5 HARDWARE
1 Table of Contents GENERAL INFORMATION COPYRIGHT... 3 NOTICES... 3 XD5 PRECAUTIONS... 3 INTRODUCTION... 4 FEATURES... 4 SYSTEM REQUIREMENT... 4 XD5 FAMILULARIZATION... 5 PACKAGE CONTENTS... 5 HARDWARE
StudioRAID mini. Production-Quality Portable RAID USB 3.0, FireWire 800, esata host connectivity
 StudioRAID mini Production-Quality Portable RAID USB 3.0, FireWire 800, esata host connectivity Proprietary Notice and Disclaimer Unless noted otherwise, this document and the information herein disclosed
StudioRAID mini Production-Quality Portable RAID USB 3.0, FireWire 800, esata host connectivity Proprietary Notice and Disclaimer Unless noted otherwise, this document and the information herein disclosed
QuickStart Installation Guide
 WARNING - TO REDUCE THE RISK OF FIRE OR ELECTRIC SHOCK, DO NOT EXPOSE THIS APPLIANCE TO RAIN OR MOISTURE. CAUTION - TO REDUCE THE RISK OF ELECTRIC SHOCK, DO NOT REMOVE COVER (OR BACK). NO USER-SERVICEABLE
WARNING - TO REDUCE THE RISK OF FIRE OR ELECTRIC SHOCK, DO NOT EXPOSE THIS APPLIANCE TO RAIN OR MOISTURE. CAUTION - TO REDUCE THE RISK OF ELECTRIC SHOCK, DO NOT REMOVE COVER (OR BACK). NO USER-SERVICEABLE
2.6.1 Creating an Acronis account... 11 2.6.2 Subscription to Acronis Cloud... 11. 3 Creating bootable rescue media... 12
 USER'S GUIDE Table of contents 1 Introduction...3 1.1 What is Acronis True Image 2015?... 3 1.2 New in this version... 3 1.3 System requirements... 4 1.4 Install, update or remove Acronis True Image 2015...
USER'S GUIDE Table of contents 1 Introduction...3 1.1 What is Acronis True Image 2015?... 3 1.2 New in this version... 3 1.3 System requirements... 4 1.4 Install, update or remove Acronis True Image 2015...
ToughTech Duo Users Manual
 ToughTech Duo Users Manual Models Covered: ToughTech Duo-QR ToughTech Duo-3SR RAID, RAID 0 and Single Drive operation modes. Default RAID Mirroring to assure data integrity and protection on the road.
ToughTech Duo Users Manual Models Covered: ToughTech Duo-QR ToughTech Duo-3SR RAID, RAID 0 and Single Drive operation modes. Default RAID Mirroring to assure data integrity and protection on the road.
QuickStart Installation Guide
 WARNING - TO REDUCE THE RISK OF FIRE OR ELECTRIC SHOCK, DO NOT EXPOSE THIS APPLIANCE TO RAIN OR MOISTURE. CAUTION - TO REDUCE THE RISK OF ELECTRIC SHOCK, DO NOT REMOVE COVER (OR BACK). NO USER-SERVICEABLE
WARNING - TO REDUCE THE RISK OF FIRE OR ELECTRIC SHOCK, DO NOT EXPOSE THIS APPLIANCE TO RAIN OR MOISTURE. CAUTION - TO REDUCE THE RISK OF ELECTRIC SHOCK, DO NOT REMOVE COVER (OR BACK). NO USER-SERVICEABLE
Guardian MAXimus ASSEMBLY MANUAL & USER GUIDE
 Guardian MAXimus ASSEMBLY MANUAL & USER GUIDE TABLE OF CONTENTS 1. INTRODUCTION...1 1.1 MINIMUM SYSTEM REQUIREMENTS 1.1.1 Apple Mac Requirements 1.1.2 PC Requirements 1.1.3 Supported Drives 1.2 PACKAGE
Guardian MAXimus ASSEMBLY MANUAL & USER GUIDE TABLE OF CONTENTS 1. INTRODUCTION...1 1.1 MINIMUM SYSTEM REQUIREMENTS 1.1.1 Apple Mac Requirements 1.1.2 PC Requirements 1.1.3 Supported Drives 1.2 PACKAGE
ImageMate USB 2.0 Reader/Writer User Guide
 English ImageMate USB 2.0 Reader/Writer User Guide The Multi-Function Hi-Speed USB 2.0 Reader/Writer for: SDDR-189 All-in-One Reader/Writer: CompactFlash, SD, SDHC, minisd, minisdhc, microsd, microsdhc,
English ImageMate USB 2.0 Reader/Writer User Guide The Multi-Function Hi-Speed USB 2.0 Reader/Writer for: SDDR-189 All-in-One Reader/Writer: CompactFlash, SD, SDHC, minisd, minisdhc, microsd, microsdhc,
Hydra esata. 4-Bay RAID Storage Enclosure. User Manual January 16, 2009 - v1.0
 4-Bay RAID Storage Enclosure User Manual January 16, 2009 - v1.0 EN Table of Contents 1 Introduction... 1 1.1 System Requirements... 1 1.1.1 PC Requirements... 1 1.1.2 Mac Requirements... 1 1.1.3 Supported
4-Bay RAID Storage Enclosure User Manual January 16, 2009 - v1.0 EN Table of Contents 1 Introduction... 1 1.1 System Requirements... 1 1.1.1 PC Requirements... 1 1.1.2 Mac Requirements... 1 1.1.3 Supported
Corsair Flash Voyager USB 2.0 Flash Drive UFD Utility User s Manual
 Corsair Flash Voyager USB 2.0 Flash Drive UFD Utility User s Manual Contents For AP v2.10.0.0 Release For Windows 98/ME/2000/XP Version 1.1B (08/27/2004) Contents...1 Introduction...1 Features & Specifications...2
Corsair Flash Voyager USB 2.0 Flash Drive UFD Utility User s Manual Contents For AP v2.10.0.0 Release For Windows 98/ME/2000/XP Version 1.1B (08/27/2004) Contents...1 Introduction...1 Features & Specifications...2
FANTEC MR-35DU3-6G USER MANUAL
 FANTEC MR-35DU3-6G USER MANUAL Menu Menu... 1 1. Product Introduction... 2 2. Operation... 3 2.1 RAID mode setup... 4 2.1.1 JBOD Modus... 5 2.1.2 BIG Modus... 6 2.1.3 RAID0... 7 2.1.4 RAID1... 8 2.1.5
FANTEC MR-35DU3-6G USER MANUAL Menu Menu... 1 1. Product Introduction... 2 2. Operation... 3 2.1 RAID mode setup... 4 2.1.1 JBOD Modus... 5 2.1.2 BIG Modus... 6 2.1.3 RAID0... 7 2.1.4 RAID1... 8 2.1.5
MY WORLD GIS. Installation Instructions
 MY WORLD GIS Version 4.1 Installation Instructions Copyright 2007 by Northwestern University. All rights reserved. Created August 15, 2002 Last Revised April 14, 2008 2. Launching the Installer On the
MY WORLD GIS Version 4.1 Installation Instructions Copyright 2007 by Northwestern University. All rights reserved. Created August 15, 2002 Last Revised April 14, 2008 2. Launching the Installer On the
7 High-Resolution Digital Photo Frame
 TM 16-1003 User s Guide 7 High-Resolution Digital Photo Frame One demo photo included, as illustrated Please read this user s guide before using your new photo frame. Package contents Photo Frame AC Adapter
TM 16-1003 User s Guide 7 High-Resolution Digital Photo Frame One demo photo included, as illustrated Please read this user s guide before using your new photo frame. Package contents Photo Frame AC Adapter
3.5 Dual Bay USB 3.0 RAID HDD Enclosure
 3.5 Dual Bay USB 3.0 RAID HDD Enclosure User Manual August 11, 2011 v1.1 MFG Part # MT2U3-MP BARCODE Introduction 1 Introduction 1.1 System Requirements 1.1.1 PC Requirements Minimum Intel Pentium III
3.5 Dual Bay USB 3.0 RAID HDD Enclosure User Manual August 11, 2011 v1.1 MFG Part # MT2U3-MP BARCODE Introduction 1 Introduction 1.1 System Requirements 1.1.1 PC Requirements Minimum Intel Pentium III
Portable External Hard Drive. Quick Start Guide
 Portable External Hard Drive Quick Start Guide Contents Seagate external hard drive with a USB 2.0 interface USB 2.0 Y cable Quick Start Guide Seagate Extra Value CD Requirements Your new Seagate portable
Portable External Hard Drive Quick Start Guide Contents Seagate external hard drive with a USB 2.0 interface USB 2.0 Y cable Quick Start Guide Seagate Extra Value CD Requirements Your new Seagate portable
Start Here. 3200 Series. All-in-One Printer. Print Copy Scan. Includes Information on the: ESP 3250 All-in-One Printer ESP 3260 All-in-One Printer
 Start Here All-in-One Printer 3200 Series MS SD/HC MMC Print Copy Scan Includes Information on the: ESP 3250 All-in-One Printer ESP 3260 All-in-One Printer Note: A USB 2.0 cable is required to connect
Start Here All-in-One Printer 3200 Series MS SD/HC MMC Print Copy Scan Includes Information on the: ESP 3250 All-in-One Printer ESP 3260 All-in-One Printer Note: A USB 2.0 cable is required to connect
How To Install A Power Supply (Uplast) With A Battery Pack
 APC Smart-UPS RT SURTA48XLBP/SURTA48XLBPJ External Battery Pack User Manual Introduction/Before Installation About this Manual The APC Smart-UPS RT external battery pack (SURTA48XLBP or SURTA48XLBPJ) connects
APC Smart-UPS RT SURTA48XLBP/SURTA48XLBPJ External Battery Pack User Manual Introduction/Before Installation About this Manual The APC Smart-UPS RT external battery pack (SURTA48XLBP or SURTA48XLBPJ) connects
USB 2.0 Peripheral Switch USER MANUAL US221A / US421A
 USB 2.0 Peripheral Switch USER MANUAL US221A / US421A FCC Information This equipment has been tested and found to comply with the limits for a Class B digital device, pursuant to Part 15 of the FCC Rules.
USB 2.0 Peripheral Switch USER MANUAL US221A / US421A FCC Information This equipment has been tested and found to comply with the limits for a Class B digital device, pursuant to Part 15 of the FCC Rules.
Boot Camp Installation & Setup Guide
 Boot Camp Installation & Setup Guide Contents 3 Introduction 3 What You Need 4 Installation Overview 4 Step 1: Check for updates 4 Step 2: Prepare your Mac for Windows 4 Step 3: Install Windows 4 Step
Boot Camp Installation & Setup Guide Contents 3 Introduction 3 What You Need 4 Installation Overview 4 Step 1: Check for updates 4 Step 2: Prepare your Mac for Windows 4 Step 3: Install Windows 4 Step
78 Battery Converter HDMI to SDI
 Battery Converter HDMI to SDI 78 Battery Converter HDMI to SDI Blackmagic Battery Converter HDMI to SDI 1 2 3 USB SDI OUT SDI OUT HDMI LOCK Battery Converter HDMI to SDI 1 2 3 HDMI ON BATT OFF 0 10 50
Battery Converter HDMI to SDI 78 Battery Converter HDMI to SDI Blackmagic Battery Converter HDMI to SDI 1 2 3 USB SDI OUT SDI OUT HDMI LOCK Battery Converter HDMI to SDI 1 2 3 HDMI ON BATT OFF 0 10 50
LG External HDD Hard Disk Drive XG1
 LG External HDD Hard Disk Drive XG1 - Thank you for purchasing this product. - This user manual contains instructions on how to use the product properly. - Please read this manual carefully. - Be sure
LG External HDD Hard Disk Drive XG1 - Thank you for purchasing this product. - This user manual contains instructions on how to use the product properly. - Please read this manual carefully. - Be sure
QuickStart Installation Guide
 DataDock II QuickStart Installation Guide Windows & Mac Thank you for choosing Fantom Drives! Your Fantom Drives DataDock II has been built to the highest standard of quality and workmanship, is compatible
DataDock II QuickStart Installation Guide Windows & Mac Thank you for choosing Fantom Drives! Your Fantom Drives DataDock II has been built to the highest standard of quality and workmanship, is compatible
Boot Camp Installation & Setup Guide
 Boot Camp Installation & Setup Guide Contents 4 Introduction 5 What You Need 6 Installation Overview 6 Step 1: Check for updates. 6 Step 2: Open Boot Camp Assistant. 6 Step 3: Install Windows. 6 Step 4:
Boot Camp Installation & Setup Guide Contents 4 Introduction 5 What You Need 6 Installation Overview 6 Step 1: Check for updates. 6 Step 2: Open Boot Camp Assistant. 6 Step 3: Install Windows. 6 Step 4:
LabelWriter. Print Server. User Guide
 LabelWriter Print Server User Guide Copyright 2010 Sanford, L.P. All rights reserved. 08/10 No part of this document or the software may be reproduced or transmitted in any form or by any means or translated
LabelWriter Print Server User Guide Copyright 2010 Sanford, L.P. All rights reserved. 08/10 No part of this document or the software may be reproduced or transmitted in any form or by any means or translated
user manual manuel utilisateur manual de instrucciones gebruikershandleiding guída utente handbuch ユーザー マニュアル 用 户 手 册 용자 설명서 USB 2.
 harddrive user manual manuel utilisateur manual de instrucciones gebruikershandleiding guída utente handbuch ユーザー マニュアル 用 户 手 册 용자 설명서 USB 2.0 & FireWire 400 User Manual Table of Contents Page Table of
harddrive user manual manuel utilisateur manual de instrucciones gebruikershandleiding guída utente handbuch ユーザー マニュアル 用 户 手 册 용자 설명서 USB 2.0 & FireWire 400 User Manual Table of Contents Page Table of
3.5 External Hard Drive Enclosure
 UNI3510U2E / UNI3510U2EGB UNI3510U2EB / UNI3510UEBGB Instruction Manual 3.5 External Hard Drive Enclosure 3.5 esata/usb 2.0 to IDE/SATA External Hard Drive Enclosure with One-Touch Backup FCC Compliance
UNI3510U2E / UNI3510U2EGB UNI3510U2EB / UNI3510UEBGB Instruction Manual 3.5 External Hard Drive Enclosure 3.5 esata/usb 2.0 to IDE/SATA External Hard Drive Enclosure with One-Touch Backup FCC Compliance
3.5 esata USB 2.0 to IDE SATA External Hard Drive Enclosure
 3.5 esata USB 2.0 to IDE SATA External Hard Drive Enclosure UNI3510U2EB UNI3510UEBEU UNI3510UEBGB *actual product may vary from photos DE: Bedienungsanleitung - de.startech.com FR: Guide de l'utilisateur
3.5 esata USB 2.0 to IDE SATA External Hard Drive Enclosure UNI3510U2EB UNI3510UEBEU UNI3510UEBGB *actual product may vary from photos DE: Bedienungsanleitung - de.startech.com FR: Guide de l'utilisateur
DESKTOP. Internal Drive Installation Guide
 DESKTOP Internal Drive Installation Guide Seagate Desktop Installation Guide 2013 Seagate Technology LLC. All rights reserved. Seagate, Seagate Technology, the Wave logo, and FreeAgent are trademarks or
DESKTOP Internal Drive Installation Guide Seagate Desktop Installation Guide 2013 Seagate Technology LLC. All rights reserved. Seagate, Seagate Technology, the Wave logo, and FreeAgent are trademarks or
2 Port USB Keyboard Mouse Switch Cable with File Transfer for PC and Mac
 2 Port USB Keyboard Mouse Switch Cable with File Transfer for PC and Mac SVKMS2 *actual product may vary from photos DE: Bedienungsanleitung - de.startech.com FR: Guide de l'utilisateur - fr.startech.com
2 Port USB Keyboard Mouse Switch Cable with File Transfer for PC and Mac SVKMS2 *actual product may vary from photos DE: Bedienungsanleitung - de.startech.com FR: Guide de l'utilisateur - fr.startech.com
User s Manual 3.5" External Hard Drive StoreJet 35T3
 User s Manual 3.5" External Hard Drive StoreJet 35T3 (Version 1.5) Table of Contents Introduction...1 Features...2 System Requirements...2 Safety Precautions...3 General Use... 3 Setup... 3 Backing-Up
User s Manual 3.5" External Hard Drive StoreJet 35T3 (Version 1.5) Table of Contents Introduction...1 Features...2 System Requirements...2 Safety Precautions...3 General Use... 3 Setup... 3 Backing-Up
User Manual. iosafe Solo G3. Fanless Airflow Design Data Recovery Service (DRS) No-Hassle TM Warranty
 User Manual iosafe Solo G3 Fanless Airflow Design Data Recovery Service (DRS) No-Hassle TM Warranty Built to protect and backup data: Backup for Primary Hard Drive Protect against primary drive failure
User Manual iosafe Solo G3 Fanless Airflow Design Data Recovery Service (DRS) No-Hassle TM Warranty Built to protect and backup data: Backup for Primary Hard Drive Protect against primary drive failure
KVM - DVI, USB 2.0, Cat 5 Extender
 KVM - DVI, USB 2.0, Cat 5 Extender 330 feet (100 meters) EL5100 User Guide Powered by Thank you for purchasing the KVM - DVI, USB 2.0, Cat 5 Extender 330 feet (100 meters) Please read this guide thoroughly.
KVM - DVI, USB 2.0, Cat 5 Extender 330 feet (100 meters) EL5100 User Guide Powered by Thank you for purchasing the KVM - DVI, USB 2.0, Cat 5 Extender 330 feet (100 meters) Please read this guide thoroughly.
How To Set Up A Hard Drive With A Harddrive With A 2Gb Hard Drive (I386) And 2Gb Drive (Amd64) On A Hardrive (I219) (Iee) (Amd66) (Ai219
 1 Package Contents Device User manual Power adapter Power cord USB 2.0 Cable FireWire 800 Cable (IEEE1394.B) esata cable 2 Front View of the Device A Drive eject button B LED indicator C Front door panel
1 Package Contents Device User manual Power adapter Power cord USB 2.0 Cable FireWire 800 Cable (IEEE1394.B) esata cable 2 Front View of the Device A Drive eject button B LED indicator C Front door panel
BroadBand PowerShield. User Manual
 BroadBand PowerShield User Manual 990-0375G 12/2006 Chapter 1 General Information The PowerShield provides a power source for broadband telephony and other DC applications. Safety This Safety Guide contains
BroadBand PowerShield User Manual 990-0375G 12/2006 Chapter 1 General Information The PowerShield provides a power source for broadband telephony and other DC applications. Safety This Safety Guide contains
QuickBack. User s Guide
 QuickBack Data backup, volume cloning and file / folder archiving utility. Features automated scheduling, compression, encryption, CD/DVD burning and can preserve volume backup bootability. Part of the
QuickBack Data backup, volume cloning and file / folder archiving utility. Features automated scheduling, compression, encryption, CD/DVD burning and can preserve volume backup bootability. Part of the
G-RAID 2 - Award Winning RAID 0 Storage System
 G-RAID 2 - Award Winning RAID 0 Storage System G-Technology (G-Tech) manufactures the industry's most comprehensive line of external disk storage solutions designed for professional content creation applications.
G-RAID 2 - Award Winning RAID 0 Storage System G-Technology (G-Tech) manufactures the industry's most comprehensive line of external disk storage solutions designed for professional content creation applications.
OWC Mercury Elite Pro Dual ASSEMBLY MANUAL & USER GUIDE
 OWC Mercury Elite Pro Dual ASSEMBLY MANUAL & USER GUIDE TABLE OF CONTENTS 1. INTRODUCTION...1 1.1 MINIMUM SYSTEM REQUIREMENTS 1.1.1 Apple Mac Requirements 1.1.2 PC Requirements 1.1.3 Supported Drives 1.2
OWC Mercury Elite Pro Dual ASSEMBLY MANUAL & USER GUIDE TABLE OF CONTENTS 1. INTRODUCTION...1 1.1 MINIMUM SYSTEM REQUIREMENTS 1.1.1 Apple Mac Requirements 1.1.2 PC Requirements 1.1.3 Supported Drives 1.2
Getting Started. HP Retail Systems
 Getting Started HP Retail Systems Copyright 2012, 2013 Hewlett-Packard Development Company, L.P. The information contained herein is subject to change without notice. Microsoft and Windows are U.S. registered
Getting Started HP Retail Systems Copyright 2012, 2013 Hewlett-Packard Development Company, L.P. The information contained herein is subject to change without notice. Microsoft and Windows are U.S. registered
Net USER GUIDE MEDIA SHARING DEVICE
 FCC DECLARATION OF CONFORMANCE This device complies with Part 15 of the FCC Rules. Operation is subject to the following two conditions: (1) this device may not cause harmful interference, and (2) this
FCC DECLARATION OF CONFORMANCE This device complies with Part 15 of the FCC Rules. Operation is subject to the following two conditions: (1) this device may not cause harmful interference, and (2) this
2 Bay FireWire 800/400/USB RAID Solution RAID 0, RAID 1, & JBOD. User Manual
 2 Bay FireWire 800/400/USB RAID Solution RAID 0, RAID 1, & JBOD User Manual CalDigit, Inc. 1941 Miraloma Ave, Unit B Placentia, CA 92870 USA www.caldigit.com The information of the products in this manual
2 Bay FireWire 800/400/USB RAID Solution RAID 0, RAID 1, & JBOD User Manual CalDigit, Inc. 1941 Miraloma Ave, Unit B Placentia, CA 92870 USA www.caldigit.com The information of the products in this manual
User s Manual Portable Hard Drives StoreJet 25
 User s Manual Portable Hard Drives StoreJet 25 (Version 1.0) Table of Contents Introduction...1 Features...1 System Requirements...2 Safety Precautions...2 General Use... 2 Backing up Data... 2 Transporting...
User s Manual Portable Hard Drives StoreJet 25 (Version 1.0) Table of Contents Introduction...1 Features...1 System Requirements...2 Safety Precautions...2 General Use... 2 Backing up Data... 2 Transporting...
User s Manual 2.5" External Hard Drive StoreJet 25M3
 User s Manual 2.5" External Hard Drive StoreJet 25M3 (Version 1.1) Table of Contents Introduction...1 Package Contents...1 Features...2 System Requirements...2 Safety Precautions...3 General Use... 3 Backing
User s Manual 2.5" External Hard Drive StoreJet 25M3 (Version 1.1) Table of Contents Introduction...1 Package Contents...1 Features...2 System Requirements...2 Safety Precautions...3 General Use... 3 Backing
Business Audio System: Music & Messaging MP3 Player. by Grace Digital Audio. User Guide. Model No. GDI-USBM10
 Business Audio System: Music & Messaging MP3 Player by Grace Digital Audio User Guide Model No. GDI-USBM10 User Guide Contents Introduction 2 Safety & General Use Information 2 Features 3 Set Up & Operation
Business Audio System: Music & Messaging MP3 Player by Grace Digital Audio User Guide Model No. GDI-USBM10 User Guide Contents Introduction 2 Safety & General Use Information 2 Features 3 Set Up & Operation
3.5in Black USB 2.0 IDE SATA External Hard Drive Enclosure
 3.5in Black USB 2.0 IDE SATA External Hard Drive Enclosure UNI3510U2 UNI3510U2EB UNI3510U2EB UNI3510UEBGB *actual product may vary from photos DE: Bedienungsanleitung - de.startech.com FR: Guide de l'utilisateur
3.5in Black USB 2.0 IDE SATA External Hard Drive Enclosure UNI3510U2 UNI3510U2EB UNI3510U2EB UNI3510UEBGB *actual product may vary from photos DE: Bedienungsanleitung - de.startech.com FR: Guide de l'utilisateur
NAS HARD DRIVE ENCLOSURE USER MANUAL. S T O R E n S H A R E MUSIC DATA PHOTO MOVIE
 NAS HARD DRIVE ENCLOSURE USER MANUAL S T O R E n S H A R E MUSIC DATA PHOTO MOVIE w w w. v a n t e c u s a. c o m Package Contents: NexStar LX External 3.5 HDD NAS Enclosure: User Manual NexStar LX External
NAS HARD DRIVE ENCLOSURE USER MANUAL S T O R E n S H A R E MUSIC DATA PHOTO MOVIE w w w. v a n t e c u s a. c o m Package Contents: NexStar LX External 3.5 HDD NAS Enclosure: User Manual NexStar LX External
PL-1, Pocket Logger 11-0135B
 PL-1, Pocket Logger 1 PL-1... 2 2 Wiring... 3 2.1.1 Single Innovate Device Relay Wiring Instructions... 3 3 Mounting... 4 4 Connecting the PL-1 to the MTS serial chain... 4 5 Recording... 5 6 LogWorks...
PL-1, Pocket Logger 1 PL-1... 2 2 Wiring... 3 2.1.1 Single Innovate Device Relay Wiring Instructions... 3 3 Mounting... 4 4 Connecting the PL-1 to the MTS serial chain... 4 5 Recording... 5 6 LogWorks...
SD/MMC Memory Card Reader
 USER GUIDE SD/MMC Memory Card Reader NS-CR2021 Before using your new product, please read these instructions to prevent any damage. Insignia SD/MMC Memory Card Reader NS-CR2021 Contents Introduction.....................................................
USER GUIDE SD/MMC Memory Card Reader NS-CR2021 Before using your new product, please read these instructions to prevent any damage. Insignia SD/MMC Memory Card Reader NS-CR2021 Contents Introduction.....................................................
2.5/3.5 SATA HDD Docking Station
 SATADOCKU2 SATADOCKU2E SATADOCK22UE 2.5/3.5 SATA HDD Docking Station FCC Compliance Statement This equipment has been tested and found to comply with the limits for a Class B digital device, pursuant to
SATADOCKU2 SATADOCKU2E SATADOCK22UE 2.5/3.5 SATA HDD Docking Station FCC Compliance Statement This equipment has been tested and found to comply with the limits for a Class B digital device, pursuant to
EN-CAHDD2B-D. Instruction Manual. Dual-Bay USB 2.0 RAID Dock
 Instruction Manual Dual-Bay USB.0 RAID Dock Cavalry, the names of series and the Cavalry logo are registered trademarks of Cavalry Storage. All other trademarks or registered trademarks are the property
Instruction Manual Dual-Bay USB.0 RAID Dock Cavalry, the names of series and the Cavalry logo are registered trademarks of Cavalry Storage. All other trademarks or registered trademarks are the property
Your Data Security Guardian. SafeTANK GR5630-WSB3+ User Manual. v.1.0 (Oct, 2012) www.raidon.com.tw
 SafeTANK GR5630-WSB3+ User Manual v..0 (Oct, 202) Introduction Thank you for purchasing RAIDON products. This manual will introduce the GR5630-WSB3+. Before using your GR5630-WSB3+, please read this manual
SafeTANK GR5630-WSB3+ User Manual v..0 (Oct, 202) Introduction Thank you for purchasing RAIDON products. This manual will introduce the GR5630-WSB3+. Before using your GR5630-WSB3+, please read this manual
Operation Manual Videohub Software Control. Mac OS X Windows
 Operation Manual Videohub Software Control Mac OS X Windows September 2014 Welcome We hope you share our dream for the television industry to become a truly creative industry by allowing anyone to have
Operation Manual Videohub Software Control Mac OS X Windows September 2014 Welcome We hope you share our dream for the television industry to become a truly creative industry by allowing anyone to have
User Manual (English)
 User Manual (English) Table of Contents General Safety Information...2 Fueltank UNO Components...3 Charging the Fueltank UNO...4 Using the Fueltank UNO...5 Power Saving Mode...6 Checking the Fueltank UNO
User Manual (English) Table of Contents General Safety Information...2 Fueltank UNO Components...3 Charging the Fueltank UNO...4 Using the Fueltank UNO...5 Power Saving Mode...6 Checking the Fueltank UNO
Apple Server Diagnostics User Guide. For Version 3X106
 Apple Server Diagnostics User Guide For Version 3X106 KKApple Inc. 2009 Apple Inc. All rights reserved. Under the copyright laws, this manual may not be copied, in whole or in part, without the written
Apple Server Diagnostics User Guide For Version 3X106 KKApple Inc. 2009 Apple Inc. All rights reserved. Under the copyright laws, this manual may not be copied, in whole or in part, without the written
2.8.1 Creating an Acronis account... 15 2.8.2 Subscription to Acronis Cloud... 16. 3 Creating bootable rescue media... 16
 USER'S GUIDE Table of contents 1 Introduction...3 1.1 What is Acronis True Image 2015?... 3 1.2 New in this version... 3 1.3 System requirements... 4 1.4 Install, update or remove Acronis True Image 2015...
USER'S GUIDE Table of contents 1 Introduction...3 1.1 What is Acronis True Image 2015?... 3 1.2 New in this version... 3 1.3 System requirements... 4 1.4 Install, update or remove Acronis True Image 2015...
USB Flash Drive User Guide
 USB Flash Drive User Guide Version 1.2 SimpleTech USB Flash Drive User Guide Page 2 of 15 Table Of Contents Page # 1 USB Flash Drive Features 3 2 Using Your USB Flash Drive 4 3 Driver Installation: For
USB Flash Drive User Guide Version 1.2 SimpleTech USB Flash Drive User Guide Page 2 of 15 Table Of Contents Page # 1 USB Flash Drive Features 3 2 Using Your USB Flash Drive 4 3 Driver Installation: For
