This guide is adapted and updated from the OpenOffice.org 3.3 Math Guide. The contributors to that book are:
|
|
|
- Claude Peter Conley
- 3 years ago
- Views:
From this document you will learn the answers to the following questions:
Where can you find the Font Sizes dialog?
Where is the Font > Font size on the menu bar?
Transcription
1
2 Copyright This document is Copyright by its contributors as listed below. You may distribute it and/or modify it under the terms of either the GNU General Public License ( version 3 or later, or the Creative Commons ttribution License ( version 4.0 or later. ll trademarks within this guide belong to their legitimate owners. Contributors Peter Schofield Jean Hollis Weber Hazel Russman Laurent Balland-Poirier Feedback Please direct any comments or suggestions about this document to the Documentation Team s mailing list: documentation@global.libreoffice.org Note: Everything you send to a mailing list, including your address and any other personal information that is written in the message, is publicly archived and cannot be deleted. cknowledgments This guide is adapted and updated from the OpenOffice.org 3.3 Math Guide. The contributors to that book are: Daniel Carrera Peter Kupfer Jean Hollis Weber gnes Belzunce Ian Laurenson Michele Zarri TJ Frazier Janet M. Swisher dditional material has been added from the German Math Handbuch for LibreOffice 3.4 (translated to English by Hazel Russman). Contributors to that book are: Regina Henschel Gisbert Friege (Dmaths) Christian Kühl Jochen Schiffers Florian Reisinger dditional material has been added from the French How-To Math for LibreOffice (translated to English by Laurent Balland-Poirier). Contributors to that book are: Bernard Siaud Frédéric Parrenin Publication date and software version Published 22 March Based on LibreOffice 4.4. Documentation for LibreOffice is available at
3 Contents Copyright...2 Contributors...2 Feedback... 2 cknowledgments...2 Publication date and software version...2 Preface... 7 Who is this book for?... 9 Where to get more help... 9 Help system... 9 Free online support...9 Paid support and training...10 What you see may be different...10 Illustrations...10 Icons...10 What are all these things called?...11 Using LibreOffice on a Mac Who wrote this book? Frequently asked questions...12 What is new in LibreOffice 4.4?...13 Chapter 1 Creating & Editing Formulas...15 Introduction Getting started Formulas as separate documents or files Formulas in LibreOffice documents...18 Creating formulas Elements dialog Elements Dock...20 Context menu...20 Markup language Greek characters Formula examples Editing formulas Formula layout Using braces Brackets (parentheses) and matrices...25 Unpaired brackets...25 Recognizing functions...26 Formulas over multiple lines...26 dding limits to sum/integral commands...27 Writing derivatives...27 Markup language characters as normal characters...28 Text in formulas...28 ligning formulas using equals sign Changing formula appearance Formula font size Formula fonts djusting formula spacing djusting formula alignment Changing formula color...35 Math Guide Version 4.4 3
4 Formula library...36 Using Math...36 Using Writer, Calc, Draw, or Impress Using your formula library...37 Chapter 2 Formulas in Writer...39 Introduction utomatic formula numbering Numbering...41 Cross referencing...42 nchoring formulas...42 Vertical alignment Object spacing Text mode Background and borders Backgrounds Borders...46 Quick insertion of formulas...46 Chapter 3 Formulas in Calc, Draw & Impress Introduction nchoring formulas...49 Calc Draw and Impress...49 Formula object properties...49 Formulas in charts Chapter 4 Customization...51 Introduction Chemical formulas...53 Floating dialogs...53 dding keyboard shortcuts...54 Example keyboard shortcut Keyboard customize options Catalog customization dding symbols...56 Editing symbols...57 Options for editing symbols Formula spacing Extensions Chapter 5 Exporting & Importing Math ML format...63 Microsoft file formats...63 [L]: Load and convert the object [S]: Convert and save the object ppendix Commands Reference Introduction Unary/binary operator commands...67 Relation commands Math Guide Version 4.4
5 Set operation commands...70 Functions Operators ttributes...77 Brackets Formats...83 Others Greek characters Special characters Reserved words...88 Math Guide Version 4.4 5
6 6 Math Guide Version 4.4
7 Math Guide Preface
8 8 Math Guide Version 4.4
9 Who is this book for? LibreOffice Math is a formula (equation) editor that is an integral part of LibreOffice. nyone who wants to learn how to insert formulas and equations using Math will find this guide valuable. If you have never used LibreOffice Math before, or you want an introduction to all of the LibreOffice components, you might like to read the LibreOffice Getting Started Guide first. Where to get more help This guide, other LibreOffice user guides, the built-in Help system, and user support systems assume that you are familiar with your computer and basic functions such as starting a program, opening and saving files. Help system LibreOffice comes with an extensive Help system. This is your first line of support for using LibreOffice. To display the full Help system, press F1 or go to Help > LibreOffice Help on the main menu bar. In addition, you can choose whether to activate Tips, Extended tips, and the Help gent by going to Tools > Options > LibreOffice > General on the main menu bar. If Tips are enabled, hover the mouse pointer over any of the icons and a small balloon (tooltip) will pop up giving a brief explanation of the function for that icon. For a more detailed explanation, select Help > What's This? on the main menu bar and hover the pointer over the icon. Free online support The LibreOffice community not only develops software, but provides free, volunteer-based support. See Table 1 and this web page: Table 1: Free support for LibreOffice users sk LibreOffice Questions and answers from the LibreOffice community Documentation User guides, how-tos, and other documentation. Mailing lists Free community support is provided by a network of experienced users FQs nswers to frequently asked questions International support The LibreOffice website in your language. International mailing lists ccessibility options Information about available accessibility options. You can get comprehensive online support from the community through mailing lists and the sk LibreOffice website, Other websites run by users also offer free tips and tutorials. This forum provides community support for LibreOffice: This site provides support for LibreOffice, among other programs: Preface 9
10 Paid support and training lternatively, you can pay for support services. Service contracts can be purchased from a vendor or consulting firm specializing in LibreOffice. What you see may be different LibreOffice runs on Windows, Linux, and Mac OS X operating systems, each of which has several versions and can be customized by users (fonts, colors, themes, window managers). Illustrations The illustrations in this guide were taken from a variety of computers and operating systems. Therefore, some illustrations will not look exactly like what you see on your computer display. lso, some of the dialogs may be different because of the settings selected in LibreOffice. You can either use dialogs from your computer system or dialogs provided by LibreOffice. To change to using LibreOffice dialogs if settings have been altered: 1) ccess the general options for LibreOffice as follows: On Linux and Windows operating systems, go to Tools > Options > LibreOffice > General on the main menu bar to open the dialog for general options. On a Mac operating system, go to LibreOffice > Preferences > General on the main menu bar to open the dialog for general options. 2) Select Use LibreOffice dialogs in Open/Save dialogs to display and use the LibreOffice dialogs for opening and saving files. 3) For Linux operating systems only, select Use LibreOffice dialogs in Print Dialogs to display and use the LibreOffice dialogs for printing your documents. 4) Click OK to save your settings and close the dialog. Note If you are using a Linux operating system as a virtual machine on a computer running a Windows or Mac operating system, then the LibreOffice option of using Print Dialogs is not available. Icons The icons used to illustrate some of the many tools available in LibreOffice may differ from the ones used in this guide. The icons in this guide have been taken from a LibreOffice installation that has been set to display the Galaxy set of icons. If you wish, you can change your LibreOffice software package to display Galaxy icons as follows: 1) ccess the view options for LibreOffice as follows: On Linux and Windows operating systems, go to Tools > Options > LibreOffice > View on the main menu bar to open the dialog for view options. On a Mac operating system, go to LibreOffice > Preferences > View on the main menu bar to open the dialog for view options. 2) In User interface, select Galaxy from the options available in the Icon size and style dropdown list. 3) Click OK to save your settings and close the dialog. 10 Math Guide Version 4.4
11 NOTE Some Linux operating systems, for example Ubuntu, include LibreOffice as part of the installation and may not include the Galaxy icon set. You should be able to download the Galaxy icon set from the software repository for your Linux operating system. What are all these things called? The terms used in LibreOffice for most parts of the user interface (the parts of the program you see and use, in contrast to the behind-the-scenes code that actually makes it work) are the same as for most other programs. dialog is a special type of window. Its purpose is to inform you of something, or request input from you, or both. It provides controls for you to use to specify how to carry out an action. The technical names for common controls are shown in Figure 1. In most cases we do not use the technical terms in this book, but it is useful to know them because the Help and other sources of information often use them. Figure 1: Dialog (from Calc) showing common controls 1) Tabbed page (not strictly speaking a control). 2) Radio buttons (only one can be selected at a time). 3) Checkbox (more than one can be selected at a time). 4) Spin box (click the up and down arrows to change the number shown in the text box next to it, or type in the text box). 5) Thumbnail or preview. 6) Drop-down list from which to select an item. 7) Push buttons. Preface 11
12 In most cases, you can interact only with the dialog (not the document itself) as long as the dialog remains open. When you close the dialog after use (usually, clicking OK or another button saves your changes and closes the dialog), then you can again work with your document. Some dialogs can be left open as you work, so you can switch back and forth between the dialog and your document. n example of this type is the Find & Replace dialog. Using LibreOffice on a Mac Some keystrokes and menu items are different on a Mac from those used in Windows and Linux. The table below gives some common substitutions for the instructions in this chapter. For a more detailed list, see the application Help. Windows or Linux Mac equivalent Effect Tools > Options menu selection LibreOffice > Preferences ccess setup options Right-click Control+click or right-click depending on computer setup Opens a context menu Ctrl (Control) (Command) Used with other keys F5 Shift+ +F5 Open the Navigator F11 +T Open the Styles and Formatting window Who wrote this book? This book was written by volunteers from the LibreOffice community, as listed on the Copyright page. Profits from sales of the printed edition will be used to benefit the community. Frequently asked questions How is LibreOffice licensed? LibreOffice is distributed under the Open Source Initiative (OSI) approved Mozilla Public License (MPL). The MPL license is available from May I distribute LibreOffice to anyone? Yes. How many computers may I install it on? s many as you like. May I sell it? Yes. May I use LibreOffice in my business? Yes. Is LibreOffice available in my language? LibreOffice has been translated (localized) into over 40 languages, so your language probably is supported. dditionally, there are over 70 spelling, hyphenation, and thesaurus dictionaries available for languages, and dialects that do not have a localized program interface. The dictionaries are available from the LibreOffice website at: How can you make it for free? LibreOffice is developed and maintained by volunteers and has the backing of several organizations. 12 Math Guide Version 4.4
13 How can I contribute to LibreOffice? You can help with the development and user support of LibreOffice in many ways, and you do not need to be a programmer. To start, check out this webpage: May I distribute the PDF of this book, or print and sell copies? Yes, as long as you meet the requirements of one of the licenses in the copyright statement at the beginning of this book. You do not have to request special permission. In addition, we request that you share with the project some of the profits you make from sales of books, in consideration of all the work we have put into producing them. What is new in LibreOffice 4.4? The LibreOffice 4.4 Release Notes (changes from version 4.3) are here: You may also want to read the LibreOffice 4.3 Release Notes (changes from version 4.2): Preface 13
14 14 Math Guide Version 4.4
15 Math Guide Chapter 1 Creating & Editing Formulas
16 16 Math Guide Version 4.4
17 Introduction Math is a formula editor module included with LibreOffice that allows you to create or edit formulas (equations) in a symbolic form, within LibreOffice documents or as stand-alone objects; example formulas are shown below. However, if you want to evaluate numeric values using formulas, then refer to the Calc Guide for more information as Math does not carry out any actual calculation. df ( x) =ln ( x)+tan ( x ) or NH3 +H2 O NH 4 +OH dx The Formula Editor in Math uses a markup language to represent formulas. This markup language is designed to be easily read wherever possible, for example, a over b produces the fraction a when used in a formula. b Getting started Using the Formula Editor, you can create a formula as a separate document or file for a formula library, or insert formulas directly into a document using LibreOffice Writer, Calc, Impress or Draw. Formulas as separate documents or files To create a formula as a separate document or file, use one of the following methods to open an empty formula document in LibreOffice Math (Figure 2). On the main menu bar, go to File > New > Formula. On the Standard toolbar, click the triangle to the right of the New icon Formula from the context menu. and select Figure 2: n empty formula document in Math Chapter 1 Creating & Editing Formulas 17
18 From the Start Center, click Math Formula. From within LibreOffice Math, use the keyboard shortcut Ctrl+N. s you enter the markup language in the Formula Editor, the formula will appear in the Preview window during and after input of the markup language. The Elements Dock to the left of the Preview window and/or the Elements dialog as a floating dialog may also appear, if these have been selected in View on the main menu bar. For more information on creating formulas, see Creating formulas on Page 19. Formulas in LibreOffice documents To insert a formula into a LibreOffice document, open the document in Writer, Calc, Draw, or Impress. The LibreOffice module you are using affects how you position the cursor to insert the formula. In Writer, click in the paragraph where you want to insert the formula. In Calc, click in the spreadsheet cell where you want to insert the formula. In Draw and Impress, the formula is inserted into the center of the drawing or slide. Then, go to Insert > Object > Formula on the main menu bar to open the Formula Editor. lternatively, go to Insert > Object > OLE Object on the main menu bar to open the Insert OLE Object dialog, select Create new option and Formula from the sub-menu, then click OK to open the Formula Editor. The Elements Dock to the left of the Preview window and/or the Elements dialog as a floating dialog may also appear, if these have been selected in View on the main menu bar. For more information on creating formulas, see Creating formulas on Page 19. Figure 3 shows an example Writer document with the formula box selected ready for a formula to be entered. Figure 3: Empty formula in a Writer document 18 Math Guide Version 4.4
19 When you have completed entering the markup language for your formula, close the Formula Editor by pressing the Esc key or by clicking an area outside the formula in your document. Double-clicking on the formula object in your document will open the Formula Editor again so that you can edit the formula. Formulas are inserted as OLE objects into documents. You can, as with any OLE object, change how the object is placed within your document. For more information on OLE objects, see Chapter 2 Formulas in Writer, Chapter 3 Formulas in Calc, Draw & Impress and the user guides for Writer, Calc, Draw, and Impress. If you frequently insert formulas into documents, it is recommended to add the Formula button to the Standard toolbar or create a keyboard shortcut. See Chapter 4 Customization for more information. Creating formulas You can insert a formula using one of the following methods: Select a category, then a symbol using the Elements dialog. Select a category from the drop-down list, then a symbol using the Elements Dock. Right-click in the Formula Editor and select a category, then a symbol from the context menu. Enter markup language directly in the Formula Editor. NOTE Using the Elements dialog, Elements Dock, or the context menus to insert a formula provides a convenient way to learn the markup language used by LibreOffice Math. Elements dialog 1) Go to View > Elements on the main menu bar to open the Elements dialog (Figure 4). 2) Select the category you want to use in your formula from the upper part of the Elements dialog. 3) Select the symbol you want to use in your formula from the bottom part of the Elements dialog. The symbols that are available change according to the selected category. Figure 4: Elements dialog Chapter 1 Creating & Editing Formulas 19
20 Tip When using the Elements dialog or the Elements Dock, it is recommended to have Tips selected in the LibreOffice Options. This will help you identify the categories and symbols you want to use in your formula. Go to Tools > Options on the main menu bar, then select LibreOffice > General in the Options dialog and select Tips in the Help section. Elements Dock The Elements Dock has the same categories as the Elements dialog and either can easily be used when entering your formula data. However, the Elements Dock also provides an Example category which gives you example formulas to use as a starting point for your formula or equation. 1) Go to View on the main menu bar and select Elements Dock to open the Elements Dock (Figure 5). 2) Select the category you want to use in your formula from the drop-down list at the top of the Elements Dock. 3) Select the symbol you want to use in your formula from the Elements Dock. The symbols that are available change according to the selected category. Figure 5: Elements Dock NOTE The Elements Dock can either be a floating dialog, as shown in Figure 5, or positioned to the left of the Formula Editor, as shown in Figure 2 and Figure 3. Context menu The Formula Editor also provides a context menu to access categories and symbols when creating your formula. Right-click in the Formula Editor to open the context menu. Select a category and then select the markup example that you want to use from the sub-context menu, an example is shown in Figure 6. NOTE The Elements dialog, Elements Dock, or context menu only contain the most common commands that are used in formulas. For some seldom-used commands, you must always enter the command using the markup language. For a complete list of commands, see ppendix Commands Reference. 20 Math Guide Version 4.4
21 Figure 6: Context menu in Formula Editor Markup language Markup language is entered directly into the Formula Editor. For example, typing the markup language 5 times 4 into the Formula Editor creates the simple formula 5 4. If you are experienced in using markup language, it can be the quickest way to enter a formula. Table 2 shows some examples of using markup language to enter commands. For a full list of commands that can be used in the Formula Editor, see ppendix Commands Reference. Table 2: Example commands using markup language Display Command Display Command a = b a sqrt {a} a^2 an a_n f ( x)dx int f(x) dx an sum a_n a b a <= b infinity a b a times b x y x cdot y a=b a 2 Greek characters Using markup language Greek characters are commonly used in formulas, but Greek characters cannot be entered into a formula using the Elements dialog, Elements Dock, or the context menu. Use the English names of Greek characters in markup language when entering Greek characters into a formula. See ppendix commands Reference for a list of Greek characters that can be entered using markup language. For a lowercase Greek character, type a percentage % sign, then type the character name in lowercase using the English name. For example, typing %lambda creates the Greek character λ. For an UPPERCSE Greek character, type a percentage % sign, then type the character name in UPPERCSE using the English name. For example, typing %LMBD creates the Greek character Λ. Chapter 1 Creating & Editing Formulas 21
22 For an italic Greek character, type a percentage % sign followed by the i character, then the English name of the Greek character in lower or UPPER case. For example, typing %ithet creates the italic Greek character Θ. Symbols dialog Greek characters can also be entered into a formula using the Symbols dialog. 1) Make sure your cursor is in the correct position in the Formula Editor. 2) Go to Tools > Catalog on the main menu bar or click on the Catalog icon toolbar to open the Symbols dialog (Figure 7) 3) Select Greek from the Symbol set drop-down list. For italic characters, select igreek from the drop-down list. 4) Select the Greek character from the symbol list, then click Insert. When selected, the name of a Greek character is shown below the symbol list. 5) Click Close when you have finished entering Greek characters into your formula. in the Tools Figure 7: Symbols dialog Formula examples Example 1 The simple formula 1) 5 4 can be created using LibreOffice Math as follows: Make sure your cursor is flashing in the Formula Editor, then select the category Unary/Binary Operators and symbol Multiplication using one of the following methods: In the Elements dialog, select the Unary/Binary Operators icon the Multiplication icon and then select. In the Elements Dock, select Unary/Binary Operators from the drop-down list and then select the Multiplication icon. Right-click in the Formula Editor and select Unary/Binary Operators > a times b from the context menu. Using markup language, enter 5 times 4 in the Formula Editor. The first three methods place the formula text <?> times <?> in the Formula Editor and the symbol appears in the document. Using markup language in the Formula Editor places the formula 5 4 your document and there is no need to carry out the following steps. 22 Math Guide Version 4.4 directly into
23 2) Select the first placeholder <?> before the word times in the Formula Editor and replace it with the character 5. The formula in your document updates automatically. 3) Select the second placeholder <?> after the word times in the Formula Editor and replace it with the character 4. The formula in your document updates automatically. Tip To move forward from one placeholder to the next placeholder in a formula, press the F4 key. To move backward from one placeholder to the previous placeholder in a formula, use the key combination Shift+F4. NOTE If necessary, you can prevent a formula in a document from updating automatically. Go to View on the main menu bar and deselect utoupdate display. To then manually update a formula, press F9 key or select View > Update on the main menu bar. Example 2 You want to enter the formula π where the value of pi is rounded to 5 decimal places. You know the name of the Greek character (pi), but do not know the markup associated with the Is Similar Or Equal symbol. 1) Make sure your cursor is flashing in the Formula Editor. 2) Enter %pi in the Formula Editor to enter the Greek character for pi (π). 3) Select the category Relations and symbol Is Similar Or Equal using one of the following methods: In the Elements dialog, select the Relations icon Equal icon and then select the Is Similar Or. In the Elements Dock, select Relations from the drop-down list and then select the Is Similar Or Equal icon. Right-click in the Formula Editor and select Relations > a simeq b from the context menu. 4) Delete the first placeholder <?> before the word simeq in the Formula Editor. 5) Select the second placeholder <?> after the word simeq in the Formula Editor and replace it with the characters The formula π now appears in your document. Editing formulas How you edit a formula and switch into formula editing mode depends on whether the formula is in Math or another LibreOffice module. 1) In Math, double-click on a formula element in the formula that appears in the Preview window to select the formula element in the Formula Editor, or directly select a formula element in the Formula Editor. 2) In Writer, Calc, Impress, or Draw, double-click on the formula, or right-click on the formula and select Edit form the context menu, to open the Formula Editor and enter editing mode. The cursor is positioned at the start of the formula in the Formula Editor. NOTE If you cannot select a formula element using your cursor, click on the Formula Cursor icon in the Tools toolbar to activate the formula cursor. Chapter 1 Creating & Editing Formulas 23
24 3) Select the formula element you want to change use one of the following methods: Click on the formula element in the preview window positioning the cursor at the beginning of the formula element in the Formula Editor, then select the formula element in the Formula Editor. Double-click on the formula element in the preview window to select the formula element in the Formula Editor. Position the cursor in the Formula Editor at the formula element you want to edit, then select that formula element. Double-click directly on the formula element in the Formula Editor to select it. 4) Make your changes to the formula element you have selected. 5) Go to View > Update on the main menu bar, or press the F9 key, or click on the Update icon in the Tools toolbar to update the formula in the preview window or your document. 6) In Math, save your changes to the formula after editing. 7) In Writer, Calc, Impress or Draw, click anywhere in your document away from the formula to leave editing mode, then save your document to save your changes to the formula. Formula layout This section provides some advice on how to layout complex formulas in Math or in your LibreOffice document. Using braces LibreOffice Math knows nothing about order of operation within a formula. You must use braces (curly brackets) to state the order of operations that occur within a formula. The following examples show how braces can be used in a formula. Example 1 2 over x + 1 gives the result 2 +1 x Math has recognized that the 2 before and the x after the over as belonging to the fraction, and has represented them accordingly. If you want x+1 rather than x to be the denominator, you must bracket them together using braces so that both will be placed there. Inserting braces into 2 over {x + 1} gives the result 2 where x+1 is now the x+1 denominator. Example 2 1 over 2 gives the result 1 2 Math has recognized the minus sign as a prefix for the 1 and has therefore placed it in the numerator of the fraction. If you wish to show that the whole fraction is negative, with the minus sign in front of the fraction, you must put the fraction in braces to signify to Math that the characters belong together. dding braces into the markup language {1 over 2} gives the result fraction is now negative. 24 Math Guide Version and the whole 2
25 Example 3 When braces are used in markup language, they are used to define the layout of the formula and are not displayed or printed. If you want to use braces within your formula, you use the commands lbrace and rbrace within the markup language. x over {x + 1} gives the result x x+1 Replace the braces using the commands lbrace and rbrace in the markup language. Write x over lbrace x + 1 rbrace and the result is x { x +1} Brackets (parentheses) and matrices If you want to use a matrix in a formula, you have to use a matrix command. For example, matrix { a # b ## c # d } gives the resulting matrix a b in your formula, where rows c d are separated by two hashes (##) and entries within each row are separated by one hash (#). Normally, when you use brackets within a matrix, the brackets do not scale as the matrix increases in size. For example, ( matrix { a # b ## c # d } ) gives the result ( a b ) c d To overcome this problem of brackets with a matrix, LibreOffice Math provides scalable brackets that grow in size to match the size a matrix. The commands left( and right) have to be used to create scalable brackets within a matrix. For example, left( matrix { a # b ## c # d } right) gives the result ( ac bd) where the matrix is now bracketed by scalable brackets. Scalable brackets can also be used with any element of a formula, such as fraction, square root, and so on. Tip Use the commands left[ and right] to obtain square brackets. list of all brackets available within Math can be found in ppendix Commands Reference. Tip If you want all brackets to be scalable, go to Format > Spacing to open the Spacing dialog. Click on Category, select Brackets from the drop-down list and then select the option Scale all brackets. Unpaired brackets When using brackets in a formula, Math expects that for every opening bracket there will be a closing one. If you forget to add a closing bracket, Math places an inverted question mark next to where the closing bracket should have been placed. This inverted question mark disappears when all the brackets are paired. However, an unpaired bracket is sometimes necessary and you have the following options. Non-scalable brackets backslash \ is placed before a nonscalable bracket to indicate that the following character should not be regarded as a bracket, but as a literal character. Chapter 1 Creating & Editing Formulas 25
26 For example, the unpaired brackets in the formula [ a; b [ are deliberate, but gives the result a ;b. To remove the inverted question marks and create unpaired brackets, backslashes are added. The formula now becomes \ [ a; b \ [ and the result [ a ; b [ shows unpaired brackets without the inverted question marks. Scalable brackets To create unpaired scalable brackets or braces in a formula, the markup commands left, right, and none are used. Example { x for x<0 x for x 0 You want to create the formula x = and in the Formula Editor you enter abs = x lbrace stack {x "for" x >= 0 # -x "for" x < 0. However, this gives the x for x 0 incorrect result x for x<0. To remove the inverted question marks and create the correct x formula, you have to use the markup commands left, right, and none. Change your entry in the Formula Editor to abs x = left lbrace stack {x "for" x >= 0 # -x "for" x < 0} right none and this creates the correct formula. Recognizing functions In the basic installation of Math, Math outputs functions in normal characters and variables in italic characters. However, if Math fails to recognize a function, you can tell Math that you have just entered a function. Enter the markup command func before a function forces Math to recognize the following text as a function and uses normal characters. For a full list of functions within Math, see ppendix Commands Reference. Some Math functions have to be followed by a number or a variable. If these are missing, Math places an inverted question mark where the missing number or variable should be. To remove the inverted question mark and correct the formula, you have to enter a number, a variable or a pair of empty brackets as a placeholder. Tip You can navigate through errors in a formula using the key F3 or the key combination Shift+F3. Formulas over multiple lines Suppose you want to create a formula that requires more than one line, for example x=3. Your y=1 first reaction would normally be to press the Enter key. However, if you press the Enter key, the markup language in the Formula Editor goes to a new line, but the resulting formula does not have two lines. You must type the macro command newline each time you want to create and display a new line in a formula. Example x = 3 y = 1 gives the incorrect result x=3 y=1 x = 3 newline y = 1 gives the correct result 26 Math Guide Version 4.4 x=3 y=1
27 It is not possible in Math to create multiple line formulas when a line ends with an equals sign and you want to continue the calculation on a new line without completing the term on the right side of the equals sign. If you require a multiple line formula to have an equals sign at the end of a line without a term after the equals sign, then use either empty quotes or empty braces {} or the space characters grave ` or tilde. By default, the alignment of a multiple line formula is center aligned. For more information on alignment using the equals sign, see Chapter 4 Customization. Spacing between the element in a formula is not set by using space characters in the markup language. If you want to add spaces into your formula, use one of the following options: Grave ` to add a small space. Tilde ~ for a large space. dd space characters between quotes. These spaces will be considered as text. ny spaces at the end of a line in the markup language are ignored by default. For more information, see Chapter 4 Customization. dding limits to sum/integral commands The sum and integral commands can take the parameters from and to if you want to set the lower and upper limits respectively. The parameters from and to can be used singly or together as shown by the following examples. For more information on the sum and integral commands, see ppendix Commands Reference. Examples n sum from k = 1 to n a_k gives the result ak k=1 x int from 0 to x f(t) dt gives the result f (t)dt 0 int_0^x f(t) dt gives the result int from Re f gives the result x 0 f (t)dt f ℜ sum to infinity 2^{-n} gives the result 2 n Writing derivatives When writing derivatives, you have to tell Math that it is a fraction by using the over command. The over command is combined with the character d for a total derivative or the partial command for a partial derivative to achieve the effect of a derivative. Braces {} are used each side of the element to surround the element and make the derivative as shown by the following examples. Examples {df} over {dx} gives the result df dx {partial f} over {partial y} gives the result f y 2 {partial^2 f} over {partial t^2} gives the result f 2 t Chapter 1 Creating & Editing Formulas 27
28 Note To write function names with primes, as is normal in school notation, you must first add the symbols to the catalog. See Chapter 4 Customization for more information. Markup language characters as normal characters Characters that are used as controls in markup language cannot be entered directly as normal characters. These characters are: %, {, }, &,, _, ^ and ". For example, you cannot write 2% = 0.02 in markup language and expect the same characters to appear in your formula. To overcome this limitation in markup language, use one of the following methods: Use double quotes either side of the character to mark that character as text, for example 2"%"= 0.02 will appear in your formula as 2 %=0.02. However, this method cannot be used for the double-quote character itself, see Text in formulas below. dd the character to the Math Catalog, for example the double quote character. Use commands, for example lbrace and rbrace give you literal braces {}. Note The Special Characters dialog used by other LibreOffice modules is not available in Math. If you are going to regularly require special characters in Math, then it is recommended to add the characters to the Math Catalog, see Chapter 4 Customization for more information. Text in formulas To include text in a formula, you have to enclose any text in double-quotes, for example x " for " x >= 0 in markup language will create the formula x for x 0. ll characters, except double quotes, can be used in text. However, if you require double quotes in your formula text, then you have to create your text with double quotes in LibreOffice Writer, then copy and paste the text into the Formula Editor as shown in Figure 8. The font used for text in a formula will be the default font that has been set in the Fonts dialog. For more information on how to change fonts used for in formulas, see Changing formula appearance on page 29. By default, text alignment is left-justified in formulas. For more information on how to change text alignment, see djusting formula alignment on page 34. Figure 8: Example of double quotes in formula text 28 Math Guide Version 4.4
29 Formatting commands are not interpreted within text used in formulas. If you want to use formatting commands within formula text, then you must break up the text using double quotes in the Formula Editor. Example Enter the following in the Formula Editor: "In " color blue bold "isosceles" "triangles, the base angles are equal" creates the following text in a formula In isosceles triangles, the base angles are equal ligning formulas using equals sign LibreOffice Math does not have a command for aligning formulas on a particular character. However, you can use a matrix to align formulas on a character and this character is normally the equals sign (=). Example Creating the matrix: matrix{ alignr x+y # {}={} # alignl 2 ## alignr x 2-y } # {}={} # alignl gives the following result where formulas are aligned on the equals sign x+ y = 2 x = 2 y Note The empty braces each side of the equals sign are necessary because the equals sign is a binary operator and requires an expression on each side. You can use spaces, or ` or ~ characters each side of the equals sign, but braces are recommended as they are easier to see within the markup language. You can reduce the spacing on each side of the equals sign if you change the inter-column spacing of the matrix. See djusting formula spacing on page 32 for information on how to adjust adjust formula spacing. Changing formula appearance Formula font size Current formula font size To change the font size used for a formula already inserted in Math or another LibreOffice module: 1) Click in the markup language in the Formula Editor. 2) Go to Format > Font size on the main menu bar to open the Font Sizes dialog (Figure 9). 3) Select a different font size using the Base size spinner or type a new font size in the Base Size box. 4) Click OK to save your changes and close the dialog. n example result when you change font size is shown below. Example Default font size 12pt: π fter font size change to 18pt: π Chapter 1 Creating & Editing Formulas 29
30 Figure 9: Font Sizes dialog Default formula font size To change the default font size used for all formulas in Math or another LibreOffice module: 1) Before inserting any formulas in your document, go to Format > Font size on the main menu bar to open the Font Sizes dialog (Figure 9). 2) Select a different font size using the Base size spinner or type a new font size in the Base Size box. 3) Click Default and confirm your changes to the base size font. ny formulas created from this point on will use the new base size font for formulas. 4) Click OK to save your changes and close the Font Sizes dialog. Note If you have already inserted formulas into your document and you change the default font size, only formulas inserted after the change in default font size will use the new default settings. You have to individually change the font size of formulas already inserted if you want these formulas to use the same font size as the default settings. Font size options The Font Sizes dialog (Figure 9) specifies the font sizes for your formula. Select a base size and all elements of the formula will be scaled in relation to this base. Base size all elements of a formula are proportionally scaled to the base size. To change the base size, select or type in the desired point (pt) size. You can also use other units of measure or other metrics, which are then automatically converted to points. Relative Sizes in this section, you can determine the relative sizes for each type of element with reference to the base size. Text select the size for text in a formula relative to the base size. Indexes select the relative size for the indexes in a formula in proportion to the base size. Functions select the relative size for names and other function elements in a formula in proportion to the base size. Operators select the relative size of the mathematical operators in a formula in proportion to the base size. Limits select the relative size for the limits in a formula in proportion to the base size. Default clicking this button saves any changes as a default for all new formulas. confirmation message appears before saving any changes. 30 Math Guide Version 4.4
31 Formula fonts Current formula fonts To change the fonts used for the current formula in Math or another LibreOffice module: 1) Click in the markup language in the Formula Editor. 2) Go to Format > Fonts on the main menu bar to open the Fonts dialog (Figure 10). 3) Select a new font for each the various options from the drop-down lists. 4) If the font you want to use does not appear in the drop-down list, click Modify and select the option from the context menu to open a fonts dialog. Select the font you want to use and click OK to add it to the drop-down list for that option. 5) Click OK to save your changes and close the Fonts dialog. Figure 10: Fonts dialog Default formula fonts To change the default fonts used for all formulas in Math or another LibreOffice module: 1) Before inserting any formulas in your document, go to Format > Fonts on the main menu bar to open the Fonts dialog (Figure 10). 2) Select a new font for each the various options from the drop-down lists. 3) If the font you want to use does not appear in the drop-down list, click Modify and select the option from the context menu to open a fonts dialog. Select the font you want to use and click OK to add it to the drop-down list for that option. 4) Click Default and confirm your changes to the fonts. ny formulas created from this point on will use the new font for formulas. 5) Click OK to save your changes and close the Fonts dialog. Note If you have already inserted formulas into your document and you change the default fonts, only formulas inserted after the change in default fonts will use the new default settings. You have to individually change the font of formulas already inserted if you want these formulas to use the same font as the default settings. Formula font options Defines the fonts that can be applied to formula elements. Formula Fonts defines the fonts used for the variables, functions, numbers and inserted text that form the elements of a formula. Chapter 1 Creating & Editing Formulas 31
32 Variables selects the fonts for the variables in your formula. For example, in the formula x=sin(y), x and y are variables and will reflect the assigned font. Functions selects the fonts for names and properties of functions. For example, the functions in the formula x=sin(y) are =SIN( ). Numbers selects the fonts for the numbers in a formula. Text defines the fonts for the text in a formula. Custom Fonts in this section of the Fonts dialog (Figure 10), fonts are defined which format other text components in a formula. The three basic fonts Serif, Sans and Fixed are available. Other fonts can be added to each standard installed basic font using the Modify button. Every font installed on a computer system is available for use. Serif specifies the font to be used for the font serif format. Serifs are the small "guides" that can be seen, for example, at the bottom of a capital when the Times serif font is used. Using serifs is quite helpful since it guides the eye of a reader in a straight line and can speed up reading. Sans specifies the font to be used for sans font formatting. Fixed specifies the font to be used for fixed font formatting. Modify click one of the options from the context menu to access the Fonts dialog, where the font and attributes can be defined for the respective formula and for custom fonts. Default clicking this button saves any changes as a default for all new formulas. confirmation message appears before saving any changes. Note When a new font is selected for a formula, the old font remains in the list alongside the new one and can be selected again. Note Variables should be written in italics, so make sure that the Italic option is selected. For the font you want to use. For all other elements, use the basic form of a font. The style can be easily altered in the formula itself by using the commands italic or bold to set these characteristics and nitalic or nbold to unset them. djusting formula spacing Use the Spacing dialog (Figure 11) to determine the spacing between formula elements. The spacing is specified as a percentage in relation to the defined base size for font sizes. Figure 11: Spacing dialog 32 Math Guide Version 4.4
33 Current formula spacing To change the spacing used for the current formula in Math or another LibreOffice module: 1) Click in the markup language in the Formula Editor. 2) Go to Format > Spacing on the main menu bar to open the Spacing dialog (Figure 11). 3) Click Category and select one of the options from the drop-down list. The options in the Spacing dialog change according to the category selected. 4) Enter new values for the spacing category and click OK. 5) Check the result in your formula. If not to your satisfaction, repeat the above steps. Default formula spacing To change the default spacing used for all formulas in Math or another LibreOffice module: 1) Before inserting any formulas in your document, go to Format > Spacing on the main menu bar to open the Spacing dialog (Figure 11). 2) Click Category and select one of the options from the drop-down list. The options in the Spacing dialog change according to the category selected. 3) Click Default and confirm your changes to the formula spacing. ny formulas created from this point on will use the new spacing for formulas. 4) Click OK to save your changes and close the Spacing dialog. Note If you have already inserted formulas into your document and you change the spacing, only formulas inserted after the change in spacing will use the new default settings. You have to individually change the spacing of formulas already inserted if you want these formulas to use the same spacing as the default settings. Spacing options Use Category in the Spacing dialog (Figure 11) to determine the formula element for which you would like to specify the spacing. The appearance of the dialog depends on the selected category. preview window shows you which spacing is modified through the respective boxes. Category pressing this button allows you to select the category for which you would like to change the spacing. Spacing defines the spacing between variables and operators, between lines, and between root signs and radicals. Line Spacing determines the spacing between lines. Root Spacing determines the spacing between the root sign and radicals. Indexes defines the spacing for superscript and subscript indexes. Superscript determines the spacing for superscript indexes. Subscript determines the spacing for subscript indexes. Fractions defines the spacing between the fraction bar and the numerator or denominator. Numerator determines the spacing between the fraction bar and the numerator. Denominator determines the spacing between the fraction bar and the denominator. Fraction Bars defines the excess length and line weight of the fraction bar. Excess length determines the excess length of the fraction line. Weight determines the weight of the fraction line. Chapter 1 Creating & Editing Formulas 33
34 Limits defines the spacing between the sum symbol and the limit conditions. Upper limit determines the spacing between the sum symbol and the upper limit. Lower limit determines the spacing between the sum symbol and the lower limit. Brackets defines the spacing between brackets and the content. Excess size (left/right) determines the vertical distance between the upper edge of the contents and the upper end of the brackets. Spacing determines the horizontal distance between the contents and the upper end of the brackets. Scale all brackets scales all types of brackets. If you then enter ( a over b) in the Formula Editor, the brackets will surround the whole height of the argument. You normally achieve this effect by entering left ( a over b right ). Excess size adjusts the percentage excess size. t 0% the brackets are set so that they surround the argument at the same height. The higher the entered value is, the larger the vertical gap between the contents of the brackets and the external border of the brackets. The field can only be used in combination with Scale all brackets. Matrices defines the relative spacing for the elements in a matrix. Line spacing determines the spacing between matrix elements in a row. Column spacing determines the spacing between matrix elements in a column. Symbols defines the spacing of symbols in relation to variables Primary height defines the height of the symbols in relation to the baseline. Minimum spacing determines the minimum distance between a symbol and variable. Operators defines the spacing between operators and variables or numbers. Excess size determines the height from the variable to the operator upper edge. Spacing determines the horizontal distance between operators and variables. Borders adds a border to a formula. This option is particularly useful if you want to integrate the formula into a text file in LibreOffice Writer. When making settings, make sure that you do not use 0 as a size as this creates viewing problems for text that surrounds the insertion point. Left the left border is positioned between the formula and background. Right the right border is positioned between the formula and background. Top the top border is positioned between the formula and background. Bottom the bottom border is positioned between the formula and background. Preview Field displays a preview of the current selection. Default saves any changes as default settings for all new formulas. security response will appear before saving these changes. djusting formula alignment The alignment settings determine how formula elements located above one another are aligned horizontally relative to each other. Note It is not possible to align formulas on a particular character and formula alignment does not apply to text elements. Text elements are always aligned left. 34 Math Guide Version 4.4
LibreOffice 4.0 Math Guide. The LibreOffice Equation Editor
 LibreOffice 4.0 Math Guide The LibreOffice Equation Editor Copyright This document is Copyright 2011 2013 by its contributors as listed below. You may distribute it and/or modify it under the terms of
LibreOffice 4.0 Math Guide The LibreOffice Equation Editor Copyright This document is Copyright 2011 2013 by its contributors as listed below. You may distribute it and/or modify it under the terms of
Getting Started Guide. Chapter 14 Customizing LibreOffice
 Getting Started Guide Chapter 14 Customizing LibreOffice Copyright This document is Copyright 2010 2012 by its contributors as listed below. You may distribute it and/or modify it under the terms of either
Getting Started Guide Chapter 14 Customizing LibreOffice Copyright This document is Copyright 2010 2012 by its contributors as listed below. You may distribute it and/or modify it under the terms of either
Writer Guide. Chapter 15 Using Forms in Writer
 Writer Guide Chapter 15 Using Forms in Writer Copyright This document is Copyright 2011 by its contributors as listed below. You may distribute it and/or modify it under the terms of either the GNU General
Writer Guide Chapter 15 Using Forms in Writer Copyright This document is Copyright 2011 by its contributors as listed below. You may distribute it and/or modify it under the terms of either the GNU General
Writer Guide. Chapter 15 Using Forms in Writer
 Writer Guide Chapter 15 Using Forms in Writer Copyright This document is Copyright 2005 2008 by its contributors as listed in the section titled Authors. You may distribute it and/or modify it under the
Writer Guide Chapter 15 Using Forms in Writer Copyright This document is Copyright 2005 2008 by its contributors as listed in the section titled Authors. You may distribute it and/or modify it under the
Chapter 15 Using Forms in Writer
 Writer Guide Chapter 15 Using Forms in Writer OpenOffice.org Copyright This document is Copyright 2005 2006 by its contributors as listed in the section titled Authors. You can distribute it and/or modify
Writer Guide Chapter 15 Using Forms in Writer OpenOffice.org Copyright This document is Copyright 2005 2006 by its contributors as listed in the section titled Authors. You can distribute it and/or modify
Chapter 12 Creating Web Pages
 Getting Started Guide Chapter 12 Creating Web Pages Saving Documents as HTML Files Copyright This document is Copyright 2010 2012 by its contributors as listed below. You may distribute it and/or modify
Getting Started Guide Chapter 12 Creating Web Pages Saving Documents as HTML Files Copyright This document is Copyright 2010 2012 by its contributors as listed below. You may distribute it and/or modify
LibreOffice 4.2 Impress Guide. Presentations in LibreOffice
 LibreOffice 4.2 Impress Guide Presentations in LibreOffice Copyright This document is Copyright 2011 2014 by the LibreOffice Documentation Team. Contributors are listed below. You may distribute or modify
LibreOffice 4.2 Impress Guide Presentations in LibreOffice Copyright This document is Copyright 2011 2014 by the LibreOffice Documentation Team. Contributors are listed below. You may distribute or modify
Calc Guide Chapter 9 Data Analysis
 Calc Guide Chapter 9 Data Analysis Using Scenarios, Goal Seek, Solver, others Copyright This document is Copyright 2007 2011 by its contributors as listed below. You may distribute it and/or modify it
Calc Guide Chapter 9 Data Analysis Using Scenarios, Goal Seek, Solver, others Copyright This document is Copyright 2007 2011 by its contributors as listed below. You may distribute it and/or modify it
Chapter 9 Slide Shows
 Impress Guide Chapter 9 Slide Shows Transitions, animations, and more Copyright This document is Copyright 2007 2013 by its contributors as listed below. You may distribute it and/or modify it under the
Impress Guide Chapter 9 Slide Shows Transitions, animations, and more Copyright This document is Copyright 2007 2013 by its contributors as listed below. You may distribute it and/or modify it under the
Getting Started Guide. Chapter 11 Graphics, the Gallery, and Fontwork
 Getting Started Guide Chapter 11 Graphics, the Gallery, and Fontwork Copyright This document is Copyright 2010 2014 by the LibreOffice Documentation Team. Contributors are listed below. You may distribute
Getting Started Guide Chapter 11 Graphics, the Gallery, and Fontwork Copyright This document is Copyright 2010 2014 by the LibreOffice Documentation Team. Contributors are listed below. You may distribute
Writer Guide. Chapter 10 Working with Templates
 Writer Guide Chapter 10 Working with Templates Copyright This document is Copyright 2005 2010 by its contributors as listed below. You may distribute it and/or modify it under the terms of either the GNU
Writer Guide Chapter 10 Working with Templates Copyright This document is Copyright 2005 2010 by its contributors as listed below. You may distribute it and/or modify it under the terms of either the GNU
Getting Started Guide. Chapter 10 Printing, Exporting, and E-mailing
 Getting Started Guide Chapter 10 Printing, Exporting, and E-mailing Copyright This document is Copyright 2010 2012 by its contributors as listed below. You may distribute it and/or modify it under the
Getting Started Guide Chapter 10 Printing, Exporting, and E-mailing Copyright This document is Copyright 2010 2012 by its contributors as listed below. You may distribute it and/or modify it under the
Chapter 11 Sharing and Reviewing Documents
 Calc Guide Chapter 11 Sharing and Reviewing Documents This PDF is designed to be read onscreen, two pages at a time. If you want to print a copy, your PDF viewer should have an option for printing two
Calc Guide Chapter 11 Sharing and Reviewing Documents This PDF is designed to be read onscreen, two pages at a time. If you want to print a copy, your PDF viewer should have an option for printing two
Intro to Excel spreadsheets
 Intro to Excel spreadsheets What are the objectives of this document? The objectives of document are: 1. Familiarize you with what a spreadsheet is, how it works, and what its capabilities are; 2. Using
Intro to Excel spreadsheets What are the objectives of this document? The objectives of document are: 1. Familiarize you with what a spreadsheet is, how it works, and what its capabilities are; 2. Using
Chapter 16 Creating Web Pages:
 Getting Started Guide Chapter 16 Creating Web Pages: Saving Documents as HTML Files OpenOffice.org Copyright This document is Copyright 2005 2007 by its contributors as listed in the section titled Authors.
Getting Started Guide Chapter 16 Creating Web Pages: Saving Documents as HTML Files OpenOffice.org Copyright This document is Copyright 2005 2007 by its contributors as listed in the section titled Authors.
Chapter 4 Getting Started with Writer
 Getting Started Guide Chapter 4 Getting Started with Writer Word Processing with LibreOffice Copyright This document is Copyright 2010 2012 by its contributors as listed below. You may distribute it and/or
Getting Started Guide Chapter 4 Getting Started with Writer Word Processing with LibreOffice Copyright This document is Copyright 2010 2012 by its contributors as listed below. You may distribute it and/or
Google Docs Basics Website: http://etc.usf.edu/te/
 Website: http://etc.usf.edu/te/ Google Docs is a free web-based office suite that allows you to store documents online so you can access them from any computer with an internet connection. With Google
Website: http://etc.usf.edu/te/ Google Docs is a free web-based office suite that allows you to store documents online so you can access them from any computer with an internet connection. With Google
Differences in Use between Calc and Excel
 Differences in Use between Calc and Excel Title: Differences in Use between Calc and Excel: Version: 1.0 First edition: October 2004 Contents Overview... 3 Copyright and trademark information... 3 Feedback...3
Differences in Use between Calc and Excel Title: Differences in Use between Calc and Excel: Version: 1.0 First edition: October 2004 Contents Overview... 3 Copyright and trademark information... 3 Feedback...3
Writer Guide. Chapter 9 Working with Tables
 Writer Guide Chapter 9 Working with Tables Copyright This document is Copyright 2011 2013 by its contributors as listed below. You may distribute it and/or modify it under the terms of either the GNU General
Writer Guide Chapter 9 Working with Tables Copyright This document is Copyright 2011 2013 by its contributors as listed below. You may distribute it and/or modify it under the terms of either the GNU General
Excel 2007 Basic knowledge
 Ribbon menu The Ribbon menu system with tabs for various Excel commands. This Ribbon system replaces the traditional menus used with Excel 2003. Above the Ribbon in the upper-left corner is the Microsoft
Ribbon menu The Ribbon menu system with tabs for various Excel commands. This Ribbon system replaces the traditional menus used with Excel 2003. Above the Ribbon in the upper-left corner is the Microsoft
Writer Guide. Chapter 12 Tables of Contents, Indexes, and Bibliographies
 Writer Guide Chapter 12 Tables of Contents, Indexes, and Bibliographies Copyright This document is Copyright 2011 2013 by its contributors as listed below. You may distribute it and/or modify it under
Writer Guide Chapter 12 Tables of Contents, Indexes, and Bibliographies Copyright This document is Copyright 2011 2013 by its contributors as listed below. You may distribute it and/or modify it under
Chapter 11 Using Mail Merge
 Writer Guide Chapter 11 Using Mail Merge Form Letters, Mailing Labels, and Envelopes Copyright This document is Copyright 2011 2014 by the LibreOffice Documentation Team. Contributors are listed below.
Writer Guide Chapter 11 Using Mail Merge Form Letters, Mailing Labels, and Envelopes Copyright This document is Copyright 2011 2014 by the LibreOffice Documentation Team. Contributors are listed below.
Appendix A Keyboard Shortcuts
 Calc Guide Appendix A Keyboard Shortcuts OpenOffice.org Copyright This document is Copyright 2005 by its contributors as listed in the section titled Authors. You can distribute it and/or modify it under
Calc Guide Appendix A Keyboard Shortcuts OpenOffice.org Copyright This document is Copyright 2005 by its contributors as listed in the section titled Authors. You can distribute it and/or modify it under
Chapter 12 Creating Web Pages
 Getting Started Guide Chapter 12 Creating Web Pages Saving Documents as HTML Files Copyright This document is Copyright 2005 2008 by its contributors as listed in the section titled Authors. You may distribute
Getting Started Guide Chapter 12 Creating Web Pages Saving Documents as HTML Files Copyright This document is Copyright 2005 2008 by its contributors as listed in the section titled Authors. You may distribute
Excel 2003 Tutorial I
 This tutorial was adapted from a tutorial by see its complete version at http://www.fgcu.edu/support/office2000/excel/index.html Excel 2003 Tutorial I Spreadsheet Basics Screen Layout Title bar Menu bar
This tutorial was adapted from a tutorial by see its complete version at http://www.fgcu.edu/support/office2000/excel/index.html Excel 2003 Tutorial I Spreadsheet Basics Screen Layout Title bar Menu bar
Chapter 12 Creating Web Pages
 Getting Started Guide Chapter 12 Creating Web Pages Saving Documents as HTML Files This PDF is designed to be read onscreen, two pages at a time. If you want to print a copy, your PDF viewer should have
Getting Started Guide Chapter 12 Creating Web Pages Saving Documents as HTML Files This PDF is designed to be read onscreen, two pages at a time. If you want to print a copy, your PDF viewer should have
Getting Started with Excel 2008. Table of Contents
 Table of Contents Elements of An Excel Document... 2 Resizing and Hiding Columns and Rows... 3 Using Panes to Create Spreadsheet Headers... 3 Using the AutoFill Command... 4 Using AutoFill for Sequences...
Table of Contents Elements of An Excel Document... 2 Resizing and Hiding Columns and Rows... 3 Using Panes to Create Spreadsheet Headers... 3 Using the AutoFill Command... 4 Using AutoFill for Sequences...
Impress Guide Chapter 3 Adding and Formatting Text
 Impress Guide Chapter 3 Adding and Formatting Text This PDF is designed to be read onscreen, two pages at a time. If you want to print a copy, your PDF viewer should have an option for printing two pages
Impress Guide Chapter 3 Adding and Formatting Text This PDF is designed to be read onscreen, two pages at a time. If you want to print a copy, your PDF viewer should have an option for printing two pages
MS Word 2007 practical notes
 MS Word 2007 practical notes Contents Opening Microsoft Word 2007 in the practical room... 4 Screen Layout... 4 The Microsoft Office Button... 4 The Ribbon... 5 Quick Access Toolbar... 5 Moving in the
MS Word 2007 practical notes Contents Opening Microsoft Word 2007 in the practical room... 4 Screen Layout... 4 The Microsoft Office Button... 4 The Ribbon... 5 Quick Access Toolbar... 5 Moving in the
Acrobat PDF Forms - Part 2
 Acrobat PDF Forms - Part 2 PDF Form Fields In this lesson, you will be given a file named Information Request Form that can be used in either Word 2003 or Word 2007. This lesson will guide you through
Acrobat PDF Forms - Part 2 PDF Form Fields In this lesson, you will be given a file named Information Request Form that can be used in either Word 2003 or Word 2007. This lesson will guide you through
Menus and Toolbars: Using and customizing those common to all OpenOffice.org components
 Menus and Toolbars: Using and customizing those common to all OpenOffice.org components Title: Menus and Toolbars: Using and customizing those common to all OpenOffice.org components Version: 1.0 First
Menus and Toolbars: Using and customizing those common to all OpenOffice.org components Title: Menus and Toolbars: Using and customizing those common to all OpenOffice.org components Version: 1.0 First
WHAT S NEW IN WORD 2010 & HOW TO CUSTOMIZE IT
 WHAT S NEW IN WORD 2010 & HOW TO CUSTOMIZE IT The Ribbon... 2 Default Tabs... 2 Contextual Tabs... 2 Minimizing and Restoring the Ribbon... 3 Customizing the Ribbon... 3 A New Graphic Interface... 5 Live
WHAT S NEW IN WORD 2010 & HOW TO CUSTOMIZE IT The Ribbon... 2 Default Tabs... 2 Contextual Tabs... 2 Minimizing and Restoring the Ribbon... 3 Customizing the Ribbon... 3 A New Graphic Interface... 5 Live
Creating Custom Crystal Reports Tutorial
 Creating Custom Crystal Reports Tutorial 020812 2012 Blackbaud, Inc. This publication, or any part thereof, may not be reproduced or transmitted in any form or by any means, electronic, or mechanical,
Creating Custom Crystal Reports Tutorial 020812 2012 Blackbaud, Inc. This publication, or any part thereof, may not be reproduced or transmitted in any form or by any means, electronic, or mechanical,
Sample Table. Columns. Column 1 Column 2 Column 3 Row 1 Cell 1 Cell 2 Cell 3 Row 2 Cell 4 Cell 5 Cell 6 Row 3 Cell 7 Cell 8 Cell 9.
 Working with Tables in Microsoft Word The purpose of this document is to lead you through the steps of creating, editing and deleting tables and parts of tables. This document follows a tutorial format
Working with Tables in Microsoft Word The purpose of this document is to lead you through the steps of creating, editing and deleting tables and parts of tables. This document follows a tutorial format
Word 2007: Basics Learning Guide
 Word 2007: Basics Learning Guide Exploring Word At first glance, the new Word 2007 interface may seem a bit unsettling, with fat bands called Ribbons replacing cascading text menus and task bars. This
Word 2007: Basics Learning Guide Exploring Word At first glance, the new Word 2007 interface may seem a bit unsettling, with fat bands called Ribbons replacing cascading text menus and task bars. This
Chapter Using Mail Merge
 Writer Guide 11 Chapter Form letters, mailing labels, and envelopes Copyright This document is Copyright 2008 by its contributors as listed in the section titled Authors. You may distribute it and/or modify
Writer Guide 11 Chapter Form letters, mailing labels, and envelopes Copyright This document is Copyright 2008 by its contributors as listed in the section titled Authors. You may distribute it and/or modify
Chapter 4 Creating Charts and Graphs
 Calc Guide Chapter 4 OpenOffice.org Copyright This document is Copyright 2006 by its contributors as listed in the section titled Authors. You can distribute it and/or modify it under the terms of either
Calc Guide Chapter 4 OpenOffice.org Copyright This document is Copyright 2006 by its contributors as listed in the section titled Authors. You can distribute it and/or modify it under the terms of either
Advanced Presentation Features and Animation
 There are three features that you should remember as you work within PowerPoint 2007: the Microsoft Office Button, the Quick Access Toolbar, and the Ribbon. The function of these features will be more
There are three features that you should remember as you work within PowerPoint 2007: the Microsoft Office Button, the Quick Access Toolbar, and the Ribbon. The function of these features will be more
Handout: Word 2010 Tips and Shortcuts
 Word 2010: Tips and Shortcuts Table of Contents EXPORT A CUSTOMIZED QUICK ACCESS TOOLBAR... 2 IMPORT A CUSTOMIZED QUICK ACCESS TOOLBAR... 2 USE THE FORMAT PAINTER... 3 REPEAT THE LAST ACTION... 3 SHOW
Word 2010: Tips and Shortcuts Table of Contents EXPORT A CUSTOMIZED QUICK ACCESS TOOLBAR... 2 IMPORT A CUSTOMIZED QUICK ACCESS TOOLBAR... 2 USE THE FORMAT PAINTER... 3 REPEAT THE LAST ACTION... 3 SHOW
This activity will guide you to create formulas and use some of the built-in math functions in EXCEL.
 Purpose: This activity will guide you to create formulas and use some of the built-in math functions in EXCEL. The three goals of the spreadsheet are: Given a triangle with two out of three angles known,
Purpose: This activity will guide you to create formulas and use some of the built-in math functions in EXCEL. The three goals of the spreadsheet are: Given a triangle with two out of three angles known,
-SoftChalk LessonBuilder-
 -SoftChalk LessonBuilder- SoftChalk is a powerful web lesson editor that lets you easily create engaging, interactive web lessons for your e-learning classroom. It allows you to create and edit content
-SoftChalk LessonBuilder- SoftChalk is a powerful web lesson editor that lets you easily create engaging, interactive web lessons for your e-learning classroom. It allows you to create and edit content
Microsoft PowerPoint 2010 Handout
 Microsoft PowerPoint 2010 Handout PowerPoint is a presentation software program that is part of the Microsoft Office package. This program helps you to enhance your oral presentation and keep the audience
Microsoft PowerPoint 2010 Handout PowerPoint is a presentation software program that is part of the Microsoft Office package. This program helps you to enhance your oral presentation and keep the audience
How to create pop-up menus
 How to create pop-up menus Pop-up menus are menus that are displayed in a browser when a site visitor moves the pointer over or clicks a trigger image. Items in a pop-up menu can have URL links attached
How to create pop-up menus Pop-up menus are menus that are displayed in a browser when a site visitor moves the pointer over or clicks a trigger image. Items in a pop-up menu can have URL links attached
Creating Interactive PDF Forms
 Creating Interactive PDF Forms Using Adobe Acrobat X Pro Information Technology Services Outreach and Distance Learning Technologies Copyright 2012 KSU Department of Information Technology Services This
Creating Interactive PDF Forms Using Adobe Acrobat X Pro Information Technology Services Outreach and Distance Learning Technologies Copyright 2012 KSU Department of Information Technology Services This
Working with Tables: How to use tables in OpenOffice.org Writer
 Working with Tables: How to use tables in OpenOffice.org Writer Title: Working with Tables: How to use tables in OpenOffice.org Writer Version: 1.0 First edition: January 2005 First English edition: January
Working with Tables: How to use tables in OpenOffice.org Writer Title: Working with Tables: How to use tables in OpenOffice.org Writer Version: 1.0 First edition: January 2005 First English edition: January
Working together with Word, Excel and PowerPoint
 Working together with Word, Excel and PowerPoint Have you ever wanted your Word document to include data from an Excel spreadsheet, or diagrams you ve created in PowerPoint? This note shows you how to
Working together with Word, Excel and PowerPoint Have you ever wanted your Word document to include data from an Excel spreadsheet, or diagrams you ve created in PowerPoint? This note shows you how to
How To Write A Macro In Libreoffice 2.2.2 (Free) With Libre Office 2.3.2 And Libreos 2.4.2 With A Microspat
 Getting Started Guide Chapter 13 Getting Started with Macros Using the Macro Recorder and Beyond Copyright This document is Copyright 2010 2012 by its contributors as listed below. You may distribute it
Getting Started Guide Chapter 13 Getting Started with Macros Using the Macro Recorder and Beyond Copyright This document is Copyright 2010 2012 by its contributors as listed below. You may distribute it
Introduction to Microsoft Access 2003
 Introduction to Microsoft Access 2003 Zhi Liu School of Information Fall/2006 Introduction and Objectives Microsoft Access 2003 is a powerful, yet easy to learn, relational database application for Microsoft
Introduction to Microsoft Access 2003 Zhi Liu School of Information Fall/2006 Introduction and Objectives Microsoft Access 2003 is a powerful, yet easy to learn, relational database application for Microsoft
Self-publishing. using LibreOffice Writer. How to use free software to write, design, and create PDFs for print-on-demand books.
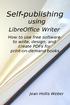 Self-publishing using LibreOffice Writer How to use free software to write, design, and create PDFs for print-on-demand books Jean Hollis Weber Friends of OpenDocument, Inc. Australia Copyright 2012 Jean
Self-publishing using LibreOffice Writer How to use free software to write, design, and create PDFs for print-on-demand books Jean Hollis Weber Friends of OpenDocument, Inc. Australia Copyright 2012 Jean
Basic Excel Handbook
 2 5 2 7 1 1 0 4 3 9 8 1 Basic Excel Handbook Version 3.6 May 6, 2008 Contents Contents... 1 Part I: Background Information...3 About This Handbook... 4 Excel Terminology... 5 Excel Terminology (cont.)...
2 5 2 7 1 1 0 4 3 9 8 1 Basic Excel Handbook Version 3.6 May 6, 2008 Contents Contents... 1 Part I: Background Information...3 About This Handbook... 4 Excel Terminology... 5 Excel Terminology (cont.)...
Maple Quick Start. Introduction. Talking to Maple. Using [ENTER] 3 (2.1)
![Maple Quick Start. Introduction. Talking to Maple. Using [ENTER] 3 (2.1) Maple Quick Start. Introduction. Talking to Maple. Using [ENTER] 3 (2.1)](/thumbs/19/376447.jpg) Introduction Maple Quick Start In this introductory course, you will become familiar with and comfortable in the Maple environment. You will learn how to use context menus, task assistants, and palettes
Introduction Maple Quick Start In this introductory course, you will become familiar with and comfortable in the Maple environment. You will learn how to use context menus, task assistants, and palettes
General Differences in Use between OpenOffice.org and Microsoft Office
 General Differences in Use between OpenOffice.org and Microsoft Office Title: General Differences in Use between OpenOffice.org and Microsoft Office Version: 1.0 First edition: November 2004 Contents
General Differences in Use between OpenOffice.org and Microsoft Office Title: General Differences in Use between OpenOffice.org and Microsoft Office Version: 1.0 First edition: November 2004 Contents
Creating Forms with Acrobat 10
 Creating Forms with Acrobat 10 Copyright 2013, Software Application Training, West Chester University. A member of the Pennsylvania State Systems of Higher Education. No portion of this document may be
Creating Forms with Acrobat 10 Copyright 2013, Software Application Training, West Chester University. A member of the Pennsylvania State Systems of Higher Education. No portion of this document may be
OX Spreadsheet Product Guide
 OX Spreadsheet Product Guide Open-Xchange February 2014 2014 Copyright Open-Xchange Inc. OX Spreadsheet Product Guide This document is the intellectual property of Open-Xchange Inc. The document may be
OX Spreadsheet Product Guide Open-Xchange February 2014 2014 Copyright Open-Xchange Inc. OX Spreadsheet Product Guide This document is the intellectual property of Open-Xchange Inc. The document may be
Microsoft Excel 2010 Tutorial
 1 Microsoft Excel 2010 Tutorial Excel is a spreadsheet program in the Microsoft Office system. You can use Excel to create and format workbooks (a collection of spreadsheets) in order to analyze data and
1 Microsoft Excel 2010 Tutorial Excel is a spreadsheet program in the Microsoft Office system. You can use Excel to create and format workbooks (a collection of spreadsheets) in order to analyze data and
Microsoft PowerPoint 2008
 Microsoft PowerPoint 2008 Starting PowerPoint... 2 Creating Slides in Your Presentation... 3 Beginning with the Title Slide... 3 Inserting a New Slide... 3 Slide Layouts... 3 Adding an Image to a Slide...
Microsoft PowerPoint 2008 Starting PowerPoint... 2 Creating Slides in Your Presentation... 3 Beginning with the Title Slide... 3 Inserting a New Slide... 3 Slide Layouts... 3 Adding an Image to a Slide...
Basic Microsoft Excel 2007
 Basic Microsoft Excel 2007 The biggest difference between Excel 2007 and its predecessors is the new layout. All of the old functions are still there (with some new additions), but they are now located
Basic Microsoft Excel 2007 The biggest difference between Excel 2007 and its predecessors is the new layout. All of the old functions are still there (with some new additions), but they are now located
Module One: Getting Started... 6. Opening Outlook... 6. Setting Up Outlook for the First Time... 7. Understanding the Interface...
 2 CONTENTS Module One: Getting Started... 6 Opening Outlook... 6 Setting Up Outlook for the First Time... 7 Understanding the Interface...12 Using Backstage View...14 Viewing Your Inbox...15 Closing Outlook...17
2 CONTENTS Module One: Getting Started... 6 Opening Outlook... 6 Setting Up Outlook for the First Time... 7 Understanding the Interface...12 Using Backstage View...14 Viewing Your Inbox...15 Closing Outlook...17
Microsoft Word 2007 Module 1
 Microsoft Word 2007 Module 1 http://pds.hccfl.edu/pds Microsoft Word 2007: Module 1 July, 2007 2007 Hillsborough Community College - Professional Development and Web Services Hillsborough Community College
Microsoft Word 2007 Module 1 http://pds.hccfl.edu/pds Microsoft Word 2007: Module 1 July, 2007 2007 Hillsborough Community College - Professional Development and Web Services Hillsborough Community College
Formatting Text in Microsoft Word
 Formatting Text - 1 of 44 Formatting Text in Microsoft Word Page Setup 2 Centering Text 3 Line Spacing 4 Paragraph Spacing 4 Indenting a Paragraph s First Line 5 Hanging Indentation 5 Indenting an Entire
Formatting Text - 1 of 44 Formatting Text in Microsoft Word Page Setup 2 Centering Text 3 Line Spacing 4 Paragraph Spacing 4 Indenting a Paragraph s First Line 5 Hanging Indentation 5 Indenting an Entire
Microsoft Access 2010 handout
 Microsoft Access 2010 handout Access 2010 is a relational database program you can use to create and manage large quantities of data. You can use Access to manage anything from a home inventory to a giant
Microsoft Access 2010 handout Access 2010 is a relational database program you can use to create and manage large quantities of data. You can use Access to manage anything from a home inventory to a giant
6. If you want to enter specific formats, click the Format Tab to auto format the information that is entered into the field.
 Adobe Acrobat Professional X Part 3 - Creating Fillable Forms Preparing the Form Create the form in Word, including underlines, images and any other text you would like showing on the form. Convert the
Adobe Acrobat Professional X Part 3 - Creating Fillable Forms Preparing the Form Create the form in Word, including underlines, images and any other text you would like showing on the form. Convert the
Microsoft Office 2010: Introductory Q&As PowerPoint Chapter 1
 Microsoft Office 2010: Introductory Q&As PowerPoint Chapter 1 Are the themes displayed in a specific order? (PPT 6) Yes. They are arranged in alphabetical order running from left to right. If you point
Microsoft Office 2010: Introductory Q&As PowerPoint Chapter 1 Are the themes displayed in a specific order? (PPT 6) Yes. They are arranged in alphabetical order running from left to right. If you point
Software Application Tutorial
 Software Application Tutorial Copyright 2005, Software Application Training Unit, West Chester University. No Portion of this document may be reproduced without the written permission of the authors. For
Software Application Tutorial Copyright 2005, Software Application Training Unit, West Chester University. No Portion of this document may be reproduced without the written permission of the authors. For
Introduction to Microsoft Word 2008
 1. Launch Microsoft Word icon in Applications > Microsoft Office 2008 (or on the Dock). 2. When the Project Gallery opens, view some of the available Word templates by clicking to expand the Groups, and
1. Launch Microsoft Word icon in Applications > Microsoft Office 2008 (or on the Dock). 2. When the Project Gallery opens, view some of the available Word templates by clicking to expand the Groups, and
PowerPoint 2007: Basics Learning Guide
 PowerPoint 2007: Basics Learning Guide What s a PowerPoint Slide? PowerPoint presentations are composed of slides, just like conventional presentations. Like a 35mm film-based slide, each PowerPoint slide
PowerPoint 2007: Basics Learning Guide What s a PowerPoint Slide? PowerPoint presentations are composed of slides, just like conventional presentations. Like a 35mm film-based slide, each PowerPoint slide
PDF Web Form. Projects 1
 Projects 1 In this project, you ll create a PDF form that can be used to collect user data online. In this exercise, you ll learn how to: Design a layout for a functional form. Add form fields and set
Projects 1 In this project, you ll create a PDF form that can be used to collect user data online. In this exercise, you ll learn how to: Design a layout for a functional form. Add form fields and set
3. Add and delete a cover page...7 Add a cover page... 7 Delete a cover page... 7
 Microsoft Word: Advanced Features for Publication, Collaboration, and Instruction For your MAC (Word 2011) Presented by: Karen Gray (kagray@vt.edu) Word Help: http://mac2.microsoft.com/help/office/14/en-
Microsoft Word: Advanced Features for Publication, Collaboration, and Instruction For your MAC (Word 2011) Presented by: Karen Gray (kagray@vt.edu) Word Help: http://mac2.microsoft.com/help/office/14/en-
PA Payroll Exercise for Intermediate Excel
 PA Payroll Exercise for Intermediate Excel Follow the directions below to create a payroll exercise. Read through each individual direction before performing it, like you are following recipe instructions.
PA Payroll Exercise for Intermediate Excel Follow the directions below to create a payroll exercise. Read through each individual direction before performing it, like you are following recipe instructions.
Task Force on Technology / EXCEL
 Task Force on Technology EXCEL Basic terminology Spreadsheet A spreadsheet is an electronic document that stores various types of data. There are vertical columns and horizontal rows. A cell is where the
Task Force on Technology EXCEL Basic terminology Spreadsheet A spreadsheet is an electronic document that stores various types of data. There are vertical columns and horizontal rows. A cell is where the
Website Editor User Guide
 CONTENTS Minimum System Requirements... 3 Design Your Website... 3 Choosing your Theme... 4 Choosing your Header Style... 4-5 Website Content Editor... 6 Text Editor Toolbar features... 6 Main Menu Items...
CONTENTS Minimum System Requirements... 3 Design Your Website... 3 Choosing your Theme... 4 Choosing your Header Style... 4-5 Website Content Editor... 6 Text Editor Toolbar features... 6 Main Menu Items...
Microsoft Access 2010 Part 1: Introduction to Access
 CALIFORNIA STATE UNIVERSITY, LOS ANGELES INFORMATION TECHNOLOGY SERVICES Microsoft Access 2010 Part 1: Introduction to Access Fall 2014, Version 1.2 Table of Contents Introduction...3 Starting Access...3
CALIFORNIA STATE UNIVERSITY, LOS ANGELES INFORMATION TECHNOLOGY SERVICES Microsoft Access 2010 Part 1: Introduction to Access Fall 2014, Version 1.2 Table of Contents Introduction...3 Starting Access...3
Excel 2010: Create your first spreadsheet
 Excel 2010: Create your first spreadsheet Goals: After completing this course you will be able to: Create a new spreadsheet. Add, subtract, multiply, and divide in a spreadsheet. Enter and format column
Excel 2010: Create your first spreadsheet Goals: After completing this course you will be able to: Create a new spreadsheet. Add, subtract, multiply, and divide in a spreadsheet. Enter and format column
PowerPoint 2013: Basic Skills
 PowerPoint 2013: Basic Skills Information Technology September 1, 2014 1 P a g e Getting Started There are a variety of ways to start using PowerPoint software. You can click on a shortcut on your desktop
PowerPoint 2013: Basic Skills Information Technology September 1, 2014 1 P a g e Getting Started There are a variety of ways to start using PowerPoint software. You can click on a shortcut on your desktop
Handout: How to Use Excel 2010
 How to Use Excel 2010 Table of Contents THE EXCEL ENVIRONMENT... 4 MOVE OR SCROLL THROUGH A WORKSHEET... 5 USE THE SCROLL BARS TO MOVE THROUGH A WORKSHEET... 5 USE THE ARROW KEYS TO MOVE THROUGH A WORKSHEET...
How to Use Excel 2010 Table of Contents THE EXCEL ENVIRONMENT... 4 MOVE OR SCROLL THROUGH A WORKSHEET... 5 USE THE SCROLL BARS TO MOVE THROUGH A WORKSHEET... 5 USE THE ARROW KEYS TO MOVE THROUGH A WORKSHEET...
Microsoft Excel Basics
 COMMUNITY TECHNICAL SUPPORT Microsoft Excel Basics Introduction to Excel Click on the program icon in Launcher or the Microsoft Office Shortcut Bar. A worksheet is a grid, made up of columns, which are
COMMUNITY TECHNICAL SUPPORT Microsoft Excel Basics Introduction to Excel Click on the program icon in Launcher or the Microsoft Office Shortcut Bar. A worksheet is a grid, made up of columns, which are
USER GUIDE. Unit 2: Synergy. Chapter 2: Using Schoolwires Synergy
 USER GUIDE Unit 2: Synergy Chapter 2: Using Schoolwires Synergy Schoolwires Synergy & Assist Version 2.0 TABLE OF CONTENTS Introductions... 1 Audience... 1 Objectives... 1 Before You Begin... 1 Getting
USER GUIDE Unit 2: Synergy Chapter 2: Using Schoolwires Synergy Schoolwires Synergy & Assist Version 2.0 TABLE OF CONTENTS Introductions... 1 Audience... 1 Objectives... 1 Before You Begin... 1 Getting
Spreadsheet - Introduction
 CSCA0102 IT and Business Applications Chapter 6 Spreadsheet - Introduction Spreadsheet A spreadsheet (or spreadsheet program) is software that permits numerical data to be used and to perform automatic
CSCA0102 IT and Business Applications Chapter 6 Spreadsheet - Introduction Spreadsheet A spreadsheet (or spreadsheet program) is software that permits numerical data to be used and to perform automatic
Generating lesson plans with. Adobe Acrobat
 Generating lesson plans with Adobe Acrobat Introduction Being a teacher requires so many non-teaching administrative tasks that sometimes just teaching gets lost in the paper shuffle. You can automate
Generating lesson plans with Adobe Acrobat Introduction Being a teacher requires so many non-teaching administrative tasks that sometimes just teaching gets lost in the paper shuffle. You can automate
Hypercosm. Studio. www.hypercosm.com
 Hypercosm Studio www.hypercosm.com Hypercosm Studio Guide 3 Revision: November 2005 Copyright 2005 Hypercosm LLC All rights reserved. Hypercosm, OMAR, Hypercosm 3D Player, and Hypercosm Studio are trademarks
Hypercosm Studio www.hypercosm.com Hypercosm Studio Guide 3 Revision: November 2005 Copyright 2005 Hypercosm LLC All rights reserved. Hypercosm, OMAR, Hypercosm 3D Player, and Hypercosm Studio are trademarks
Q&As: Microsoft Excel 2013: Chapter 2
 Q&As: Microsoft Excel 2013: Chapter 2 In Step 5, why did the date that was entered change from 4/5/10 to 4/5/2010? When Excel recognizes that you entered a date in mm/dd/yy format, it automatically formats
Q&As: Microsoft Excel 2013: Chapter 2 In Step 5, why did the date that was entered change from 4/5/10 to 4/5/2010? When Excel recognizes that you entered a date in mm/dd/yy format, it automatically formats
Scientific Graphing in Excel 2010
 Scientific Graphing in Excel 2010 When you start Excel, you will see the screen below. Various parts of the display are labelled in red, with arrows, to define the terms used in the remainder of this overview.
Scientific Graphing in Excel 2010 When you start Excel, you will see the screen below. Various parts of the display are labelled in red, with arrows, to define the terms used in the remainder of this overview.
LibreOffice 4.2 Writer Guide. Word Processing with Style
 LibreOffice 4.2 Writer Guide Word Processing with Style Copyright This document is Copyright 2011 2014 by the LibreOffice Documentation Team. Contributors are listed below. You may distribute or modify
LibreOffice 4.2 Writer Guide Word Processing with Style Copyright This document is Copyright 2011 2014 by the LibreOffice Documentation Team. Contributors are listed below. You may distribute or modify
Introduction to OpenOffice Writer 2.0 Jessica Kubik Information Technology Lab School of Information University of Texas at Austin Fall 2005
 Introduction to OpenOffice Writer 2.0 Jessica Kubik Information Technology Lab School of Information University of Texas at Austin Fall 2005 Introduction: OpenOffice Writer is a word processing application
Introduction to OpenOffice Writer 2.0 Jessica Kubik Information Technology Lab School of Information University of Texas at Austin Fall 2005 Introduction: OpenOffice Writer is a word processing application
OpenOffice.org Writer
 OOoRegiCon North America Technical Writing using OpenOffice.org Writer Jean Hollis Weber Jean Hollis Weber Community Volunteer - Slide 1 Why OOo for Techwriting? Combines best features of MS Word and FrameMaker
OOoRegiCon North America Technical Writing using OpenOffice.org Writer Jean Hollis Weber Jean Hollis Weber Community Volunteer - Slide 1 Why OOo for Techwriting? Combines best features of MS Word and FrameMaker
Word processing OpenOffice.org Writer
 STUDENT S BOOK 3 rd module Word processing OpenOffice.org Writer This work is licensed under a Creative Commons Attribution- ShareAlike 3.0 Unported License. http://creativecommons.org/license s/by-sa/3.0
STUDENT S BOOK 3 rd module Word processing OpenOffice.org Writer This work is licensed under a Creative Commons Attribution- ShareAlike 3.0 Unported License. http://creativecommons.org/license s/by-sa/3.0
Title bar Help Ribbon Display (appear only when needed)
 Microsoft Office 2013 Quick Reference Card Office 2013 is very much like Office 2010 in its basic functionality. It uses a tabbed Ribbon across the top and employs dialog boxes and a Quick Access Toolbar.
Microsoft Office 2013 Quick Reference Card Office 2013 is very much like Office 2010 in its basic functionality. It uses a tabbed Ribbon across the top and employs dialog boxes and a Quick Access Toolbar.
Dreamweaver. Introduction to Editing Web Pages
 Dreamweaver Introduction to Editing Web Pages WORKSHOP DESCRIPTION... 1 Overview 1 Prerequisites 1 Objectives 1 INTRODUCTION TO DREAMWEAVER... 1 Document Window 3 Toolbar 3 Insert Panel 4 Properties Panel
Dreamweaver Introduction to Editing Web Pages WORKSHOP DESCRIPTION... 1 Overview 1 Prerequisites 1 Objectives 1 INTRODUCTION TO DREAMWEAVER... 1 Document Window 3 Toolbar 3 Insert Panel 4 Properties Panel
Excel 2007 A Beginners Guide
 Excel 2007 A Beginners Guide Beginner Introduction The aim of this document is to introduce some basic techniques for using Excel to enter data, perform calculations and produce simple charts based on
Excel 2007 A Beginners Guide Beginner Introduction The aim of this document is to introduce some basic techniques for using Excel to enter data, perform calculations and produce simple charts based on
INTRODUCTION TO EXCEL
 INTRODUCTION TO EXCEL 1 INTRODUCTION Anyone who has used a computer for more than just playing games will be aware of spreadsheets A spreadsheet is a versatile computer program (package) that enables you
INTRODUCTION TO EXCEL 1 INTRODUCTION Anyone who has used a computer for more than just playing games will be aware of spreadsheets A spreadsheet is a versatile computer program (package) that enables you
Abstract. For notes detailing the changes in each release, see the MySQL for Excel Release Notes. For legal information, see the Legal Notices.
 MySQL for Excel Abstract This is the MySQL for Excel Reference Manual. It documents MySQL for Excel 1.3 through 1.3.6. Much of the documentation also applies to the previous 1.2 series. For notes detailing
MySQL for Excel Abstract This is the MySQL for Excel Reference Manual. It documents MySQL for Excel 1.3 through 1.3.6. Much of the documentation also applies to the previous 1.2 series. For notes detailing
ECDL. European Computer Driving Licence. Spreadsheet Software BCS ITQ Level 2. Syllabus Version 5.0
 European Computer Driving Licence Spreadsheet Software BCS ITQ Level 2 Using Microsoft Excel 2010 Syllabus Version 5.0 This training, which has been approved by BCS, The Chartered Institute for IT, includes
European Computer Driving Licence Spreadsheet Software BCS ITQ Level 2 Using Microsoft Excel 2010 Syllabus Version 5.0 This training, which has been approved by BCS, The Chartered Institute for IT, includes
Florence School District #1
 Florence School District #1 Training Module 2 Designing Lessons Designing Interactive SMART Board Lessons- Revised June 2009 1 Designing Interactive SMART Board Lessons Lesson activities need to be designed
Florence School District #1 Training Module 2 Designing Lessons Designing Interactive SMART Board Lessons- Revised June 2009 1 Designing Interactive SMART Board Lessons Lesson activities need to be designed
Word Processing programs and their uses
 Word Processing programs and their uses An application that provides extensive tools for creating all kinds of text based programs. They are not limited to working with text and enable you to add images
Word Processing programs and their uses An application that provides extensive tools for creating all kinds of text based programs. They are not limited to working with text and enable you to add images
Word Processing. with. OpenOffice Writer
 Word Processing with OpenOffice Writer W o r d P r o c e s s i n g w i t h O p e n O f f i c e W r i t e r P a r t 1 Part I: Introduction to OpenOffice Writer OpenOffice Writer is an open-source free software
Word Processing with OpenOffice Writer W o r d P r o c e s s i n g w i t h O p e n O f f i c e W r i t e r P a r t 1 Part I: Introduction to OpenOffice Writer OpenOffice Writer is an open-source free software
Excel basics. Before you begin. What you'll learn. Requirements. Estimated time to complete:
 Excel basics Excel is a powerful spreadsheet and data analysis application, but to use it most effectively, you first have to understand the basics. This tutorial introduces some of the tasks and features
Excel basics Excel is a powerful spreadsheet and data analysis application, but to use it most effectively, you first have to understand the basics. This tutorial introduces some of the tasks and features
Choose a topic from the left to get help for CmapTools.
 Using CmapTools Create a Cmap Add a Concept Create a Proposition from One Concept Create a Proposition from Existing Concepts Save a Cmap Open a Cmap Create a Folder Drag in Resources Import Resources
Using CmapTools Create a Cmap Add a Concept Create a Proposition from One Concept Create a Proposition from Existing Concepts Save a Cmap Open a Cmap Create a Folder Drag in Resources Import Resources
Excel 2003 A Beginners Guide
 Excel 2003 A Beginners Guide Beginner Introduction The aim of this document is to introduce some basic techniques for using Excel to enter data, perform calculations and produce simple charts based on
Excel 2003 A Beginners Guide Beginner Introduction The aim of this document is to introduce some basic techniques for using Excel to enter data, perform calculations and produce simple charts based on
DOING MORE WITH WORD: MICROSOFT OFFICE 2010
 University of North Carolina at Chapel Hill Libraries Carrboro Cybrary Chapel Hill Public Library Durham County Public Library DOING MORE WITH WORD: MICROSOFT OFFICE 2010 GETTING STARTED PAGE 02 Prerequisites
University of North Carolina at Chapel Hill Libraries Carrboro Cybrary Chapel Hill Public Library Durham County Public Library DOING MORE WITH WORD: MICROSOFT OFFICE 2010 GETTING STARTED PAGE 02 Prerequisites
Microsoft Office PowerPoint 2013
 Microsoft Office PowerPoint 2013 Navigating the PowerPoint 2013 Environment The Ribbon: The ribbon is where you will access a majority of the commands you will use to create and develop your presentation.
Microsoft Office PowerPoint 2013 Navigating the PowerPoint 2013 Environment The Ribbon: The ribbon is where you will access a majority of the commands you will use to create and develop your presentation.
