101 Microsoft Windows XP tips, tweaks, and hacks you need to know
|
|
|
- Justina Stone
- 8 years ago
- Views:
Transcription
1 101 Microsoft Windows XP tips, tweaks, and hacks you need to know
2 101 Microsoft Windows XP tips, tweaks, and hacks you need to know Performance 10 services to turn off in MS Windows XP 7 Disable Windows XP s Error Reporting notification 9 Speed up Windows XP s Search Companion 10 How do I... Use BootVis to improve XP boot performance? 11 Manage the most frequently used programs list on your XP Start Menu 15 Take advantage of the pinned items list in the XP Start menu 16 How do I... Force Disk Cleanup to delete all temporary files? 17 Improving Windows XP Performance Part I 18 Improving Windows XP Performance Part II 20 Improving Windows XP Performance Part III 21 Improving Windows XP Performance Part IV 23 Disable Windows Messenger on a Windows XP machine 24 Uncover Windows XP s built-in image resizing utility 25 Get Windows SteadyState for managing shared Windows XP computers 26 Improve Windows XP Pro s NTFS performance by disabling the Accessed timestamp 27 How do I... tweak Windows Explorer to open in a directory of my choosing? 28 How do I... use the Windows XP Installer Clean Up Utility to remove apps? 31 Adjust these performance options to speed up Windows XP Windows XP keyboard shortcuts to speed everyday tasks 35 Copy and paste from Windows XP Pro s command prompt straight to the Clipboard 37 Reposition Windows XP s Quick Launch toolbar 38 Get more out of Internet Explorer 7 tabs when using Windows XP 39 Increase your Command Prompt scrolling capability in Windows XP Pro with the List command 40 Removing unused device drivers from Windows XP machines 41 Using the Windows Installer CleanUp Utility in Windows XP 42 Windows XP services that can be disabled 43 Speed up Windows XP s defrag operations 55 Take advantage of Windows XP Pro s multiple monitor support for Remote Desktop Connection 56 How do I use the Text-to-Speech application in XP? 57 Retrieve information for multiple Windows XP disk drives 61 Troubleshooting Instantly create Restore Points in Windows XP things you can do when Windows XP won t boot 64
3 Change the product key on Windows XP 68 Viewing non-present devices in Windows XP s Device Manager 71 Forcing Windows XP s Disk Cleanup to delete all temporary files 72 Extract troubleshooting info from Windows XP BSOD error messages 73 Get a better view of the Windows XP Tree command with Word 77 How do I recover my system in Windows XP using System Restore? 78 Re-enable icon transparency on your desktop in Windows XP 80 What you should already know about Windows XP Backup 81 Use the PushD command to create a quick temporary drive map in Windows XP 86 Viewing non-present devices in Windows XP s Device Manager 87 Quickly gather MAC addresses in Windows XP with ARP 88 Clear the Windows XP Run command s most recently used list 89 Troubleshoot Windows XP with the Driverquery command 90 Mapping drive letters to local folders in Windows XP 91 Specify Disk Cleanup configuration settings in Windows XP 92 Launch System Restore from a command prompt in Windows XP 93 Clear the Windows XP Run command s MRU list 94 Recover from a crash with XP s System Restore 95 Configuration How do I Configure Microsoft Windows XP Remote Desktop? 99 Return Windows XP to a previous working state with System Restore 104 How do I... Secure Windows XP NTFS files and shares? 105 Automatically run a batch file when you open a Windows XP command prompt 110 Configure Windows XP s MS-DOS Editor 111 Reset Internet Explorer s window size in Windows XP 112 Speed-up searching for network resources in Windows XP 113 Create a custom Control Panel in Windows XP security tips for Microsoft Windows XP 115 Permanently set your flash drive s default AutoPlay action 118 Schedule a restart operation with Windows XP s Shutdown utility 119 Extend Windows XP s Clipboard with Network Clipboard and Viewer 120 Automatically generate and assign strong passwords in Windows XP 121 Prevent a shutdown of a Windows XP system 122 Get sound alerts for RSS feeds in Windows XP 123 Redirect the Command Prompt to a folder of your choosing in Windows XP 124 Add a Create New Folder icon to the Windows XP Quick Launch toolbar 125 Expand the notification area s calendar in Windows XP with DateInTray 126
4 Configure the Windows XP logon screen saver 126 Create your own Sleep button in Windows XP 128 Clean up the system tray in Windows XP 129 Liven up your desktop with Windows XP s animated pointer schemes 130 Simplify copy and paste operations in Windows XP 131 Make the Windows XP Favorites menu more useful in Windows Explorer 132 Add a Safe Mode option to the Boot menu in Windows XP 133 Modify the Open With list in Windows XP 134 Switch to Windows basic search tool in XP 135 Add UNC information to the command prompt in XP 136 Create a drive menu for My Computer 137 Understand and exploit USB topology in Windows XP 138 Use registry shortcuts to disable and enable screensavers in Win XP 139 Taking a fresh look at the Windows XP Task pane 140 Alter Windows XP s most frequently used programs list 141 Remove clutter with Windows XP SP2 s Duplicate Finder tool 142 Take advantage of the Windows XP Start menu s pinned items list 143 Implementing User Account Control-type protection in Windows XP 144 Customize Windows XP s General tab 145 How do I... set up multiple network interfaces in Windows XP? 146 Put your applications into a tabbed user interface with WinTabber 153 Use photos in Windows XP s 3D Flying Objects 154 Configure Windows Explorer to display Windows XP disk drives 155 Illustrated walk-through: Creating a bootable USB flash drive for Windows XP 156 How do I... stop Windows XP from nagging me about updates? 162 Fun stuff Find and download new fonts for Windows XP 165 Add multiple desktops to Vista and XP with the Vista/XP Virtual Desktop Manager 166 Create your own special characters in Windows XP 169 Off hours: Put your name in the Windows XP notification area 170 Use Microsoft Media Player for your Windows XP apps 171 Change the font Windows XP displays in Windows Explorer 172 Create an old-time monochrome command prompt in Windows XP 173 Awesome tricks for 3D Pinball in Windows XP 174
5 101 Microsoft Windows XP tips, tweaks, and hacks you need to know In terms of sheer number of installed units, Microsoft Windows XP is by far and away the most successful PC operating system to date. But much of that success has come through the implementation of tricks, tweaks, and hacks. This download is the culmination of years of prodding the XP operating system. There are tips to gain more performance, to better troubleshoot problems, and to properly configure personal computer systems. These are the tricks every user and every IT professional should know because these are the tricks that make Windows XP work they way you want it to work. And after you are done getting everything working right, you will want to have some fun with your operating system, that is why we include several fun tricks that can further customize Windows XP to your personal taste. Performance 101 Microsoft Windows XP tips, tweaks, and hacks you need to know 5
6 Performance Performance 101 Microsoft Windows XP tips, tweaks, and hacks you need to know 6
7 10 services to turn off in MS Windows XP By Chad Perrin As I pointed out in point number four of the article 10 security tips for all generalpurposes OSes ( an important step in the process of securing your system is to shut down unnecessary services. As long as Microsoft Windows has been a network capable operating system, it has come with quite a few services turned on by default, and it is a good idea for the security conscious user of Microsoft s flagship product to shut down any of these that he or she isn t using. Each version of MS Windows provides different services, of course, so any list of services to disable for security purposes will be at least somewhat particular to a given version of Microsoft Windows. As such, a list like this one needs to be identified with a specific Microsoft Windows version, though it can still serve as a guide for the knowledgeable MS Windows user to check out the running services on other versions as well. If you are running Microsoft Windows XP on your desktop system, consider turning off the following services. You may be surprised by what is running without your knowledge. IIS Microsoft s Internet Information Services provide the capabilities of a Webserver for your computer. NetMeeting Remote Desktop Sharing NetMeeting is primarily a VoIP and videoconferencing client for Microsoft Windows, but this service in particular is necessary to remote desktop access. Remote Desktop Help Session Manager This service is used by the Remote Assistance feature that you can use to allow others remote access to the system to help you troubleshoot problems. Remote Registry The capabilities provided by the Remote Registry service are frightening to consider from a security perspective. They allow remote users (in theory, only under controlled circumstances) to edit the Windows Registry. Routing and Remote Access This service bundles a number of capabilities together, capabilities that most system administrators would probably agree should be provided separately. It is rare that any of them should be necessary for a typical desktop system such as Microsoft Windows XP, however, so they can all conveniently be turned off as a single service. Routing and Remote Access provides the ability to use the system as a router and NAT device, as a dialup access gateway, and a VPN server. Simple File Sharing When a computer is not a part of a Microsoft Windows Domain, it is assumed by the default settings that any and all filesystem shares are meant to be universally accessible. In the real world, however, we should only want to provide shares to very specific, authorized users. As such, Simple File Sharing, which only provides blanket access to shares without exceptions, is not what we want to use for sharing filesystem resources. It is active by default on both MS Windows XP Professional and MS Windows XP Home editions. Unfortunately, this cannot be disabled on MS Windows XP Home. On Performance 101 Microsoft Windows XP tips, tweaks, and hacks you need to know 7
8 MS Windows XP Professional, however, you can disable it by opening My Computer -> Tools -> Folder Options, clicking the View tab, and unchecking the Use simple file sharing (Recommended) checkbox in the Advanced settings: pane. SSDP Discovery Service This service is used to discover UPnP devices on your network, and is required for the Universal Plug and Play Device Host service (see below) to operate. Telnet The Telnet service is a very old mechanism for providing remote access to a computer, most commonly known from its use in the bad ol days of security for remote command shell access on Unix servers. These days, using Telnet to remotely manage a Unix system may be grounds for firing, where an encrypted protocol such as SSH should be used instead. Universal Plug and Play Device Host Once you have your Plug and Play devices installed on your system, it is often the case that you will not need this service again. Windows Messenger Service Listed in the Services window under the name Messenger, the Windows Messenger Service provides net send and Alerter functionality. It is unrelated to the Windows Messenger instant messaging client, and is not necessary to use the Windows Messenger IM network. On your system, these services may not all be turned on, or even installed. Whether a given service is installed and running may depend on whether you installed the system yourself, whether you are using XP Home or XP Professional, and from which vendor you got your computer if MS Windows XP was installed by a vendor. With the exception of Simple File Sharing, all of the above listed services can be disabled from the same place. Simply click on the Start button, then navigate to Settings -> Control Panel, open Administrative Tools, and from there open the Services window. To disable any service in the list, double-click on its entry in that window and change the Startup type: setting. In general, you should change services you are turning off for security purposes to a Disabled state. When in doubt about whether a given service is necessary for other services, check the Dependencies tab in the service s settings dialog. Obviously, this is not a comprehensive list of everything running on your computer that you may want to turn off. It is merely a list of ten items that you most likely do not need to have running, and constitute a security vulnerability if left running. Most users will never have need of any of the services in this list, once the computer is up and running. Other services may be disabled without ill effect as well, though you should research each item in the complete services list before you disable it to ensure that you actually do not need it running. Some of them are quite critical to the normal operation of your system, such as the Remote Procedure Call (RPC) service. Every running but unused service on your machine is an unnecessary security vulnerability. If a service is not important at all for authorized users and basic system functionality, turn it off. Performance 101 Microsoft Windows XP tips, tweaks, and hacks you need to know 8
9 Disable Windows XP s Error Reporting notification By Greg Shultz When Windows XP encounters a severe error that has the potential to crash the operating system, it immediately halts the offending program and displays an error message that says the application has encountered a problem and needs to close. Then, the operating system prompts you to send an error report to Microsoft. You can avoid having to click the Don t Send button by disabling Error Reporting. Here s how: 1. Press [Windows][Break] to display the System Properties dialog box. 2. Select the Advanced tab and click the Error Reporting button. 3. When you see the Error Reporting dialog box, select the Disable Error Reporting option. (If you don t want to see any type of error message, clear the But Notify Me When Critical Errors Occur check box.) 4. Click OK twice once to close the Error Reporting dialog box and once to close the System Properties dialog box. Note: This tip is for both Windows XP Home and Professional. Performance 101 Microsoft Windows XP tips, tweaks, and hacks you need to know 9
10 Speed up Windows XP s Search Companion By Greg Shultz One reason why Windows Vista s Search tool is so fast is because, rather than searching your whole hard disk, it only searches the Documents folders. So the next time that you pull up Windows XP s Search Companion, click All Files And Folders and select My Documents in the Look In drop-down list. This prevents the Search Companion from searching the entire hard disk. If you want to search documents stored in the root folder, you can still speed up the process by removing system folders from the search. Click All Files And Folders, open the More Advanced Options panel, and clear the Search System Folders check box. If the Search Hidden Files And Folders check box is selected, clear it too. If you have a lot of ZIP files (or compressed folders, as Windows XP calls them) on your hard disk, the Search Companion will search through each of those as well, albeit more slowly. To prevent the Search Companion from searching through compressed folders, either move all your compressed folders to the root folder and then configure the Search Companion to only search the My Documents folder, or disable Windows XP s support for compressed folders. To disable this support, access the Run dialog box, type the command regsvr32 /u zipfldr. dll in the Open text box and click OK. You ll then need to restart the system for the change to take effect. (To re-enable Windows XP s support for compressed folders, use the command regsvr32 zipfldr.dll.) What if the Search Companion is disabled? If you ve disabled Windows XP s Search Companion interface and are using the Windows 2000 Search interface instead, you ll need to make the following adjustments to this tip: To search My Documents, select My Documents in the Look In drop-down list. To remove system folders from the search, click Search Options, select the Advanced Options check box, and then clear the Search System Folders check box. (If the Search Hidden Files And Folders check box is selected, clear it too.) To prevent the searching of compressed folders, you can use the same technique as you would for the Search Companion. Note: This tip applies to both Windows XP Home and Windows XP Professional. Also remember that editing the registry is risky; so be sure you ve performed a full backup before making any changes. Performance 101 Microsoft Windows XP tips, tweaks, and hacks you need to know 10
11 How do I... Use BootVis to improve XP boot performance? By Jim McIntyre Microsoft Windows XP was designed to optimize the boot process so that users can boot their machines and access the operating system as quickly as possible. For the most part, XP is successful. There is, however, almost always room for improvement, and BootVis.exe, a free Microsoft utility, can help you get the best boot performance possible from an XP system. How the Windows XP boot process worksa main cause of slow boots with Windows NT/2000 was their method for loading drivers. Prior to XP, Windows versions loaded drivers sequentially. Windows XP, however, loads drivers concurrently. It also records which applications are launched during startup. This information is written to the C:\WINDOWS\Prefetch\Layout.ini file. When the Layout.ini file is created, XP performs a partial defragmentation on the files listed in Layout.ini. This defrag process attempts to make the files listed in Layout.ini available in one contiguous area on the hard disk, allowing these files to be accessed, and the associated drivers to be loaded, more quickly. This process is run in the background approximately every three days. There are four factors affecting the defrag process: The system must be idle for XP to perform the defragmentation. There must be enough free, contiguous disk space to contain all the files listed in the Layout.ini file. The partial defrag performed by XP will not create the necessary contiguous disk space. That can be accomplished only by running a full defragmentation with the XP defragmentation tool or a third-party disk utility. The XP defrag process will not use a third-party utility to perform the defragmentation. Any external tools must be run on their own. BootVis, which Microsoft describes as a performance trace visualization tool, actually performs the same tasks as the XP boot process, except that BootVis allows the information obtained during a single boot to be used for optimization, rather than monitoring the system over a period of several days. Download the file ( and then extract the BootVis.exe utility by double-clicking the archive file, selecting a location for the Bootvis.exe file, and clicking OK. Opening BootVis and running a traceto run BootVis, simply double-click the BootVis.exe file and the BootVis screen, shown in Figure A, should appear. The first step in tweaking or troubleshooting your boot process is to run a boot trace. Click File New Next Boot + Drivers Trace. The Trace Repetitions window, shown in Figure B, will prompt you for the number of repetitions (reboots and traces) to run. Go with the defaults and click OK. Performance 101 Microsoft Windows XP tips, tweaks, and hacks you need to know 11
12 Figure A Figure B Select the number of reboots and driver traces for BootVis to run. Here is the BootVis main window. BootVis will now provide you with a 10-second countdown before it reboots the system and performs the trace, giving you time to cancel the reboot and close any applications you might have left running. Click Reboot Now to bypass the countdown or Cancel to cancel the reboot. Once the system reboots, BootVis restarts automatically and provides individual graphs for the following system activity areas (This can take a few minutes, so be patient.): Boot activity CPU usage Disk I/O Disk utilization Driver delay Process creates Reading the boot activity graph The Boot Activity graph (shown in Figure C) breaks the boot process down into the following components: Disk: The time required to detect all devices in the nonpageable device path. This entry can include any device from the CPU to the boot disk. This value should be around two seconds. Driver: The time required to initialize devices. Prefetching: The time required to read pages that are later used to initialize devices. This entry also includes Winlogon, services, the shell, and any applications loaded when the system boots. Registry + Page File: The time required to read the registry and initialize the page file. Performance 101 Microsoft Windows XP tips, tweaks, and hacks you need to know 12
13 Video: The time spent setting the display mode and refresh rate. This time is affected by both the video BIOS and the video driver used. Logon + Services and Shell: The time required to startwinlogon, any services, the shell, and any applications, such as firewall or antivirus software, that are run when XP starts. The components are displayed in the order in which XP calls them and are read from the bottom up. Each component s bar begins at the point in the boot sequence when the component was called and the bar s length reflects the time in seconds required to load the component. To determine the time required for any individual component activity, place the cursor over the title for the component. To get the most important number, the time used to boot the system, place the cursor over the vertical line that crosses through all the components. This line represents the time the system took to boot. In the example in Figure C, the system required seconds to complete the boot process. One item of note, this boot time is dependent on the time it takes the user to enter the logon password, if one is required. Make sure to enter the password as quickly as possible when testing a system. Optimizing the boot process Now that you have an indication of how well the boot process is going, the next step is to optimize the system. To optimize your system boot, click Trace Optimize System, and BootVis will present you with a 10-second countdown before rebooting. When the system reboots, the window shown in Figure D will appear, indicating that BootVis is using information gained from the previous boot and the current boot to optimize the system. Figure C Here is the BootVis boot activity graph. Figure D Figure E BootVis is optimizing the system. This shows BootVis organizing files on the hard disk. Performance 101 Microsoft Windows XP tips, tweaks, and hacks you need to know 13
14 Figure F BootVis reduced my test machine s boot time by nearly three seconds. Figure G BootVis reports no driver delays on my test machine. If it did, they would have appeared in red. The next window, shown in Figure E, appears when BootVis actually begins to place the files specified in the Layout.ini file in the area of contiguous disk space created during the defragmentation process run prior to using BootVis. When the window shown in Figure E closes, restart BootVis and run another boot trace by clicking File Next Boot + Driver Trace. This will allow you to see how much improvement was gained from the optimization process. Figure F shows the results on my test machine. After running the optimization, the boot time was reduced to seconds a difference of almost three seconds. As I mentioned earlier, this value is affected by the time it takes to enter a logon password, so enter the password as quickly as possible. While three seconds may not seem like a lot, I have seen this value change by as much as 10 seconds. And in today s world, where we expect instant-on computers, every second counts. Identifying driver problemsnow that you know how to optimize a machine s boot process with BootVis, let s look at how to troubleshoot boot issues involving problem drivers. BootVis can identify drivers that cause problems during the boot process and will indicate them on the Driver Delay graph, shown in Figure G, with a red bar. Fortunately, my test machine does not have driver issues. If it did, I would check the manufacturer s Web site for the latest drivers. BootVis can only do so much BootVis tries to optimize the XP boot process as much as possible, but it can t work miracles. If a machine loads antivirus, firewall, and/or programs when booted, BootVis can only do so much. Remember the phrase Your mileage may vary, and use BootVis within the context of how you use your system. This will help you achieve a compromise between a fast boot and a system you can work with as soon as it boots to XP. Performance 101 Microsoft Windows XP tips, tweaks, and hacks you need to know 14
15 Manage the most frequently used programs list on your XP Start Menu By Greg Shultz One of the many features of Windows XP s Start Menu is the most frequently used programs list. When it comes to configuring this feature, Windows XP provides you with only two controls: the ability to completely clear the list and the ability to specify the maximum number of programs that can appear on this list at any one time. However, there is one other thing that would be nice to be able to control and that is preventing certain applications from appearing on that list. For example, you probably don t need to have often-used but inconsequential applications such as Calculator or Notepad showing up in that space. You probably would rather not have games that you occasionally play show up in that space, either. Fortunately, you can prevent an application from appearing in the Start Menu s most frequently used programs list by adding a special key to the registry. Follow these steps: 1. Launch the Registry Editor (Regedit.exe). 2. Go to HKEY_CLASSES_ROOT\Applications. 3. Right-click the Applications key and select New Key. 4. Name the key the same as the application s executable file. 5. Right-click your new key and select New String Value. 6. Name the string value NoStartPage. 7. Close the Registry Editor. You ll need to reboot, or at least log off and then back on again, in order for this change to become effective. Note: Editing the registry file is risky, so be sure you have a verified backup before making any changes. This tip applies to both Windows XP Home and Windows XP Professional. Performance 101 Microsoft Windows XP tips, tweaks, and hacks you need to know 15
16 Take advantage of the pinned items list in the XP Start menu By Greg Shultz The left panel of the Start menu consists entirely of a divided list of programs that Microsoft Windows XP thinks will come in handy for you: the pinned items list above the separator line, and the most frequently used programs list, displayed below the line. By default, Windows XP places links to your Internet browser and your application in the pinned items list and will place as many as 30 shortcuts to the programs that you ve recently used in the most frequently used programs list. (The most frequently used programs list is, by default, six shortcuts long.) In order to really take advantage of the Start menu as a launching area for all the programs you use most often, you can configure the entire left panel as a pinned items list. Here s how: 1. Right-click the Start button and select the Properties command to display the Taskbar And Start Menu Properties dialog box. 2. Click the Customize button adjacent to the Start Menu radio button to display the Customize Start Menu dialog box. 3. In the Programs panel, use the Spin button to set the Number Of Programs On The Start Menu setting to 0. Click the Clear List button. 4. In the Show On Start Menu panel, you can clear the Internet check box, because the Internet Explorer icon already appears in the Quick Launch menu by default, and maybe even the check box, depending on how you launch your application. 5. Click OK twice once to close the Customize Start Menu dialog box and once to close the Taskbar And Start Menu Properties dialog boxes. 6. Click the Start button and access the All Programs submenu. 7. Locate and right-click on a shortcut to a program you use most often and select the Pin To Start Menu command. You can pin as many as 30 of your most often used programs to the Start menu, depending on your screen resolution setting. With your actual favorite programs on the pinned items list, you can now really take advantage of the Start menu. Note: This tip applies to both Windows XP Home and Windows XP Professional. Performance 101 Microsoft Windows XP tips, tweaks, and hacks you need to know 16
17 How do I... Force Disk Cleanup to delete all temporary files? By Greg Shultz If you ve ever run the Microsoft Windows XP s Disk Cleanup utility, you probably discovered that your temporary files occupy a significant amount of space. You might select the Temporary Files check box in order to allow the Disk Cleanup utility to delete the files in the Temp folder, but the Disk Cleanup utility will not remove all the files. The reason for this oddity is that the configuration for the Disk Cleanup utility does not allow deletion of files accessed in the last seven days. Alter the parametersby altering the LastAccess value in the registry, you can configure the Disk Cleanup utility to delete all the files in the Temp folder regardless of the last accessed date. Here s how: 1. Launch the Registry Editor (Regedit.exe). 2. Go to HKEY_LOCAL_MACHINE\SOFTWARE\Microsoft\Windows\CurrentVersion\ Explorer\VolumeCaches\Temporary Files 3. Locate and double-click the LastAccess value. 4. When you see the Edit DWORD Value dialog box, change the Value Data setting from 7 to 0 and click OK. 5. To complete the operation, close the Registry Editor and restart Windows XP. Changing the value to 0 will force the Disk Cleanup utility to delete all the files in the Temp folder every time you select the Temporary Files check box. Notes: Since editing the registry is risky, be sure you have a verified backup before saving any changes. This tip applies to both Windows XP Home and Windows XP Professional. Performance 101 Microsoft Windows XP tips, tweaks, and hacks you need to know 17
18 Improving Windows XP Performance Part I By Steven Warren If you ve been working with Windows XP Professional for some time and you ve noticed a decline in system performance from when you first started using XP, you may be at a loss to explain the problem. As a Windows power user or IT admin, you most likely keep an eye on your system s performance with the Task Manager. And you probably run Disk Defragmenter frequently as well as the Disk Cleanup utility. Yet none of these practices seem to be doing the trick. Here are several built-in XP options you can tweak to adjust your visual effects, memory usage, virtual memory, and processor scheduling, each of which has a direct bearing on how well your system performs. We ll explore each of them in detail as I show you how to optimize the way your system runs and how to prevent a degradation in performance from occurring in the future. Tweak XP for better performance To optimize XP s performance and keep your workday running smoothly, we ll show you how to adjust several of your operating system s settings so you can get the most out of XP. We ll begin by showing you how to configure XP s visual effects to troubleshoot performance issues. Next, we ll delve a little deeper by exploring processor slowdowns, and how you can make some adjustments to memory usage to improve performance. Finally, we ll explore several quick and easy tweaks you can implement to jump-start your sluggish system. Visuals Windows XP Professional s visual effects encompass such enhancements as animated menus, fade effects, cursor shadows, menu shadows, and more. While these effects are pleasing to the eye and can add to your overall XP sensory experience, they also have a negative effect on how quickly your operating system responds to your requests. The more visual effects you have activated, the slower your system performance. Let s begin by taking a look at how you can adjust XP s visual effects settings to improve performance without losing all of the effects that make XP cool. To access your visual effects, click the Start button and then choose Control Panel. In Classic view, double-click on the System icon, and then in the System Properties dialog box, select the Advanced tab. Then, under Performance, click the Settings button to display the Performance Settings dialog box. Note: If you re using Classic view, open Control Panel, click on the Performance And Maintenance link, and then click on the Adjust Visual Settings link. Now that you ve located this area, you can allow Windows XP Professional to choose what s best for your computer, manually adjust these settings for best appearance, manually adjust them for best performance, or choose Custom and pick and choose your own settings. As you can see, you can turn on and off visual effects by selecting or deselecting the appropriate check boxes. So which options should you choose? For computers that are a few years old and are running with XP s minimum system requirements, I recommend choosing the Custom setting which gives you the most control over your system and deselecting all of visual effect options. Next, use Performance 101 Microsoft Windows XP tips, tweaks, and hacks you need to know 18
19 Windows XP as you normally would over the next 24 hours to see if your system performance is improving. Slowly re-enable your favorite visual features and see how your system performs. By conducting this experiment, you should be able to determine exactly how many enabled effects your system can tolerate without experiencing performance problems. If you find, however, that your system doesn t respond well to restoring the visual effects, you might want to consider turning off all the visual effects for good. You ll lose most of the effects of XP s cool new interface, windows won t slide into place, and the desktop won t have its 3-D appearance, but you ll get some added power and performance. And the loss of the visual effects is a small price to pay to save you the price of a costly upgrade. Performance 101 Microsoft Windows XP tips, tweaks, and hacks you need to know 19
20 Improving Windows XP Performance Part II By Steven Warren Addressing processor problems Now that you ve seen how adjusting XP s visual settings can help you improve your system performance, it s time to delve a little deeper into XP and explore how memory settings can play a role in performance degradation. Over time, if you don t tweak or manage your memory settings, you ll begin to notice your computer s response time gets slower and slower, until it virtually crawls. Let s take a look at how you can take control of your memory settings by using the Advanced tab of the Performing Options dialog box to prevent this from happening. To access your memory settings, select the Advanced tab in the Performance Options dialog. You ll now be able to make changes to your system s processor scheduling, memory usage, and virtual memory settings. Adjusting processor scheduling Processor Scheduling is the setting that tells XP how to handle your system s processor. By default, XP is configured to devote more processor time to the running of your programs than to the running of background services (such as Plug and Play and the print spooler, which loads your print jobs into memory for printing), so your programs respond more quickly to your requests. However, if you find that you d like to change this default priority level to improve the performance of the services running on your system, select the Background Services option button. Tweaking memory usage The Memory Usage section allows you to optimize or tweak your settings for running programs. By default, Windows XP optimizes your memory to run your programs effectively and without problems. However, if you frequently run database-intensive applications on your system, or if you often edit large video or MPEG files, you might want to consider selecting the System Cache option to allocate a larger space of memory to cache. I recommend only selecting this setting if you see performance degradation when you run your database or video-editing application. Performance 101 Microsoft Windows XP tips, tweaks, and hacks you need to know 20
21 Improving Windows XP Performance Part III By Steven Warren What is the system cache?the system cache is responsible for the system performance of your computer. The cache acts as a buffer between your computer s processor and the memory that serves it. The presence of the cache allows the processor to do its work while waiting much less time for available memory than it otherwise would. Changing paging file size The final memory setting we ll explore is Virtual Memory. As you may already know, virtual memory is a method used to trick your operating system into thinking it has more RAM for use by its applications than is physically present in the computer. The file used to simulate RAM is called the page file (also referred to as the swap file). Your computer uses the page file in conjunction with physical RAM to run your operating system and store programs and information. Note: By default you can t see the page file on your operating system. If you re interested in seeing the actual file, open Windows Explorer and then choose Tools Folder Options. Next, select the View tab and select the Show Hidden Files And Folders option button and deselect the Hide Protected Operating System Files option. You can then use Windows Explorer to view your page file, which is located at the root of your hard drive. When Windows XP is first installed, the operating system creates your page file on the root folder of the drive that holds all of your system files. Windows XP Professional determines the minimal page file size by using the simple formula of 1.5 times the amount of physical RAM on your particular system, and the maximum page file size is three times that value. To see your current configuration, click the Change button located in the Virtual Memory section. The first thing you ll see is the drive letter and the current size range for the Paging File Size (MB) option. Next you can see that you have the following three options available when working with the page file: Custom Size System Managed Size No Paging File In almost all cases, setting Windows XP to use the System Managed size will suffice. Selecting this setting allows Windows XP to automatically manage the size of the page file. Next, you could choose No Paging File if you have two drives and you only want the page file on one drive. Furthermore, you d choose Custom Size if you wanted to choose a custom size of your page file for testing. This is the option to choose if you want to reclaim some of the hard drive space your page file is using in order to gain better system performance. You might set the Initial Size to 2 MB and the Maximum size to a number that is three times the amount of memory you have. This causes the page file to grow only to the amount of space that s needed, instead of claiming all of that space for the page file at once. Performance 101 Microsoft Windows XP tips, tweaks, and hacks you need to know 21
22 As with the visual effects settings, I recommend decreasing the size of your page file slightly, and then working with your system as you normally would for 24 hours. Then, return to this dialog box, and make the necessary adjustments to the page file size increasing it slightly if your performance is improved and decreasing it slightly if it isn t, until you find the optimum level for your system. Keep in mind that whenever you make a change, you ll need to click the Set button, click OK, and then reboot your system. Performance 101 Microsoft Windows XP tips, tweaks, and hacks you need to know 22
23 Improving Windows XP Performance Part IV By Steven Warren Additional performance-tuners Now that we ve explored the basics of how to configure your system to run at an optimum level, let s take a look at a few additional tweaks that you can make to other areas of your operating system to improve performance. With just a few small maintenance adjustments, you can have your XP machine well on its way to running smoothly. Delete the contents of the Prefetch folder One little-known performance booster we ve discovered is to periodically delete the contents of the Prefetch folder. What is the Prefetch folder? The Prefetch folder collects indexes of your most frequently used programs. The index is similar to a database index in that it helps your system access programs faster, whereas a database index helps your system access data quicker. Over time, your Prefetch folder can get bogged down with obsolete links that can degrade performance. We recommend that you open this folder and delete files when your system performance is poor. All you have to do is click the Start button, and then choose Run. In the Open text box, type the path c:\windows\prefetch and press [Enter]. You should now see the contents of the Prefetch folder. The entire directory can be deleted by just selecting all the files and deleting them. In addition, you re prompted with a dialog box asking you to confirm your deletion. Click Yes. Run Disk Cleanup As we mentioned earlier, running XP s Disk Cleanup utility is a quick and easy way to improve the daily functioning of your system. You can compare Disk Cleanup to a 3,000-mile oil change on your car: both are needed to keep your machines healthy and running. Running out of space? Turn off System RestoreFinally, if you notice that your system isn t performing as well as it used to, you can save on disk space and improve performance by disabling the System Restore feature. While this feature can assist you in troubleshooting your system, the restore points it creates can occupy valuable hard drive space on your system. Click the Start button and then choose Control Panel. Double-click on the System icon, and in the System Properties dialog box, select the System Restore tab. Then, select the Turn Off System Restore check box. If your computer isn t operating at top performance speeds, your daily productivity will start to slide. By implementing the simple operating system adjustments I showed you here, you can optimize XP and keep it running smoothly and keep your work on track to boot! Performance 101 Microsoft Windows XP tips, tweaks, and hacks you need to know 23
24 Disable Windows Messenger on a Windows XP machine By Greg Shultz If you re using MSN Messenger as your chat and videoconferencing tool, you may never use Windows Messenger anymore and have removed it from the startup group to keep it out of your way. However, you may have seen it pop up on occasion and had to struggle with closing it down. The reason that Windows Messenger makes these impromptu appearances is that Outlook, Outlook Express and even some Microsoft Web pages can still make it load automatically. Fortunately, you can banish Windows Messenger from your desktop by making an alteration to the local group policy with the Group Policy Editor. Here s how: 1. Access the Run dialog box by pressing [Windows][R] 2. In the Open text box type Gpedit.msc and click OK to launch the Group Policy Editor. 3. Go to Computer Configuration Administrative Templates Windows Components Windows Messenger. 4. Double-click the Do Not Allow Windows Messenger To Be Run setting. 5. In the resulting dialog box, select the Enabled option, and click OK 6. Close the Group Policy Editor. Note: This tip applies only to Windows XP Professional. Performance 101 Microsoft Windows XP tips, tweaks, and hacks you need to know 24
25 Uncover Windows XP s built-in image resizing utility By Greg Shultz If you ve ever had to resize a group of digital picture files, you ve likely launched your image editing program and then resized each image individually this is an extremely timeconsuming task. Windows XP has a built-in image resizing utility buried inside the Send Pictures Via dialog box that can quickly and easily resize a large group of digital picture files at once. Follow these steps: 1. Press [Windows]E to launch Windows Explorer. 2. Make sure the Tasks pane is visible. (The Folders button acts like a toggle switch. If the Tree pane is showing, clicking the Folders button will display the Tasks pane. Click the Folders button if the Tree pane is showing.) 3. Open the folder containing the group of digital pictures you want to resize. Select the group. 4. Under the File And Folder Task list, select the The Selected Items command. 5. When you see the Send Pictures Via dialog box, click the Show More Options link to expand the dialog box. 6. Select a radio button next to one of the available sizes and click OK. A new mail message window containing the resized digital pictures as attachments will appear. 7. Pull down the File menu, select the Save Attachments command, and save all the attachments to a different folder. 8. Close the mail message window and click No in the Save Changes dialog box. Note: This tip applies to both Windows XP Home and Windows XP Professional. Performance 101 Microsoft Windows XP tips, tweaks, and hacks you need to know 25
26 Get Windows SteadyState for managing shared Windows XP computers By Greg Shultz If you manage shared, standalone, or workgroup computers such as those in schools, Internet cafes, libraries, or even your home you ll want to investigate a new tool from Microsoft called Windows SteadyState. This free download, specifically designed for Windows XP, is the successor to the Shared Computer Toolkit. You can lock down any computer with various levels of access and protect the hard disk from any changes, including software installations, viruses, spyware, and other malicious software. Windows SteadyState uses restricted user accounts to lock down the access levels; however, in order to protect the hard disk, Windows SteadyState creates a sandbox environment that allows users to make whatever changes they want or need to the system. Upon rebooting the computer, Windows SteadyState resets the hard disk and operating system to its original configuration, completely obliterating any changes. For more detailed information about this great tool, check out the demos on Microsoft s Windows SteadyState page. Note: This tip is for both Windows XP Home and Professional. Performance 101 Microsoft Windows XP tips, tweaks, and hacks you need to know 26
27 Improve Windows XP Pro s NTFS performance by disabling the Accessed timestamp By Greg Shultz The New Technology File System (NTFS) is essentially a huge database that keeps track of all the files on your Windows XP Pro hard disk. When you create a file, or edit and then resave that file, the NTFS creates an entry and records the date in the Created or Modified timestamp so you can access the Properties sheet of the file and check the Created or Modified entries later. NTFS also creates and keeps track of another timestamp called Accessed. The timestamp lists the date on which the file was last accessed and whether the file was opened and read or changed and saved. Each time NTFS updates a file s Properties sheet, an accompanying disk read/write operation occurs. Since the Accessed timestamp does not add much useful information, you may consider the read/write operation incurred to record it wasteful. If you have an application, such as a search tool, that frequently accesses many files for a simple read operation, the operation required to update each file s Accessed timestamp can drain your system s performance. Fortunately, you can use disable the Accessed timestamp using the FSUtil command. Here s how: 1. Open a Command Prompt window. 2. Type the following command line: FSUTIL behavior set disablelastaccess 1 3. If you wish to turn the Accessed attribute back on, simply repeat the command and replace 1 with 0. Note: This tip applies only to Windows XP Professional. Performance 101 Microsoft Windows XP tips, tweaks, and hacks you need to know 27
28 How do I... tweak Windows Explorer to open in a directory of my choosing? By Mark Kaelin In information technology and operating system terms, Microsoft Windows XP has been around a very long time. Over the years, TechRepublic has literally written thousands of tips, tweaks, tricks, and hacks in our article, download, and blog pages. One of my favorites is a quick and easy tweak that will change the behavior of Windows Explorer. The directory/folder metaphor employed by Windows XP to organize files on a hard drive fits well with my natural tendency of hierarchical organization. My thinking pattern follows the general > less general > specific > most specific framework. So there are times when I want to see a particular folder hierarchy laid out before me in Windows Explorer. Tweak the displayed folderthe default display for Windows XP Explorer is to show the My Documents folder with all of its subfolders expanded and ready to be selected (Figure A). There is nothing wrong with this view, but I don t always want to open Windows Explorer in the My Documents folder. I have access to, and the need to use, several different network folders during the course of a day. With a small tweak of the Windows Explorer Properties settings you can change which folder gets displayed and how that display is revealed. To get to the Windows Explorer Properties dialog box, right-click the Windows Explorer shortcut. You can copy the shortcut in the Start Menu to your Desktop to make it easier to work with. I like to have several Windows Explorer shortcuts in my toolbar for easy access each going to a different place. Figure A Figure B The default Windows XP Explorer view The Windows Explorer Properties dialog box Performance 101 Microsoft Windows XP tips, tweaks, and hacks you need to know 28
13 Managing Devices. Your computer is an assembly of many components from different manufacturers. LESSON OBJECTIVES
 LESSON 13 Managing Devices OBJECTIVES After completing this lesson, you will be able to: 1. Open System Properties. 2. Use Device Manager. 3. Understand hardware profiles. 4. Set performance options. Estimated
LESSON 13 Managing Devices OBJECTIVES After completing this lesson, you will be able to: 1. Open System Properties. 2. Use Device Manager. 3. Understand hardware profiles. 4. Set performance options. Estimated
Hosting Users Guide 2011
 Hosting Users Guide 2011 eofficemgr technology support for small business Celebrating a decade of providing innovative cloud computing services to small business. Table of Contents Overview... 3 Configure
Hosting Users Guide 2011 eofficemgr technology support for small business Celebrating a decade of providing innovative cloud computing services to small business. Table of Contents Overview... 3 Configure
How to get the most out of Windows 10 File Explorer
 How to get the most out of Windows 10 File Explorer 2 Contents 04 The File Explorer Ribbon: A handy tool (once you get used to it) 08 Gain a new perspective with the Group By command 13 Zero in on the
How to get the most out of Windows 10 File Explorer 2 Contents 04 The File Explorer Ribbon: A handy tool (once you get used to it) 08 Gain a new perspective with the Group By command 13 Zero in on the
1) This is one recommended way of setting the TaskBar to keep it out of the way of the main application window and yet still easily accessible.
 Windows XP Tweaks (Suggestions From RML Labs For Better SAC, SAWStudio and overall Windows Performance) (Follow any or all of these at your own discretion) 1) This is one recommended way of setting the
Windows XP Tweaks (Suggestions From RML Labs For Better SAC, SAWStudio and overall Windows Performance) (Follow any or all of these at your own discretion) 1) This is one recommended way of setting the
Lenovo Online Data Backup User Guide Version 1.8.14
 Lenovo Online Data Backup User Guide Version 1.8.14 Contents Chapter 1: Installing Lenovo Online Data Backup...5 Downloading the Lenovo Online Data Backup Client...5 Installing the Lenovo Online Data
Lenovo Online Data Backup User Guide Version 1.8.14 Contents Chapter 1: Installing Lenovo Online Data Backup...5 Downloading the Lenovo Online Data Backup Client...5 Installing the Lenovo Online Data
Disable Redundant Windows XP Services which are Hogging Your RAM
 X P Services Optimisation X 36/1 Disable Redundant Windows XP Services which are Hogging Your RAM With the information in this article you can: Configure your Windows XP Services for top performance Identify
X P Services Optimisation X 36/1 Disable Redundant Windows XP Services which are Hogging Your RAM With the information in this article you can: Configure your Windows XP Services for top performance Identify
Introduction to MS WINDOWS XP
 Introduction to MS WINDOWS XP Mouse Desktop Windows Applications File handling Introduction to MS Windows XP 2 Table of Contents What is Windows XP?... 3 Windows within Windows... 3 The Desktop... 3 The
Introduction to MS WINDOWS XP Mouse Desktop Windows Applications File handling Introduction to MS Windows XP 2 Table of Contents What is Windows XP?... 3 Windows within Windows... 3 The Desktop... 3 The
What is PC Matic?...4. System Requirements...4. Launching PC Matic.5. How to Purchase a PC Matic Subscription..6. Additional Installations.
 USER Manual Table of Contents Getting Started What is PC Matic?...4 System Requirements....4 Launching PC Matic.5 How to Purchase a PC Matic Subscription..6 Additional Installations. 6 Registration...6
USER Manual Table of Contents Getting Started What is PC Matic?...4 System Requirements....4 Launching PC Matic.5 How to Purchase a PC Matic Subscription..6 Additional Installations. 6 Registration...6
Before you install ProSeries software for network use
 Before you install ProSeries software for network use The following pages describe system requirements and other information you need to know before installing ProSeries software for network use. Important:
Before you install ProSeries software for network use The following pages describe system requirements and other information you need to know before installing ProSeries software for network use. Important:
Server & Workstation Installation of Client Profiles for Windows
 C ase Manag e m e n t by C l i e n t P rofiles Server & Workstation Installation of Client Profiles for Windows T E C H N O L O G Y F O R T H E B U S I N E S S O F L A W General Notes to Prepare for Installing
C ase Manag e m e n t by C l i e n t P rofiles Server & Workstation Installation of Client Profiles for Windows T E C H N O L O G Y F O R T H E B U S I N E S S O F L A W General Notes to Prepare for Installing
View CPU, Memory, Disk, and Network Usage in Activity Monitor.
 Identify and quit applications that have become nonresponsive. Identify support options customized for your Mac. View CPU, Memory, Disk, and Network Usage in Activity Monitor. 98_9780789753939_ch5online.indd
Identify and quit applications that have become nonresponsive. Identify support options customized for your Mac. View CPU, Memory, Disk, and Network Usage in Activity Monitor. 98_9780789753939_ch5online.indd
StrikeRisk v6.0 IEC/EN 62305-2 Risk Management Software Getting Started
 StrikeRisk v6.0 IEC/EN 62305-2 Risk Management Software Getting Started Contents StrikeRisk v6.0 Introduction 1/1 1 Installing StrikeRisk System requirements Installing StrikeRisk Installation troubleshooting
StrikeRisk v6.0 IEC/EN 62305-2 Risk Management Software Getting Started Contents StrikeRisk v6.0 Introduction 1/1 1 Installing StrikeRisk System requirements Installing StrikeRisk Installation troubleshooting
Microsoft" Windows8 Home Server
 Paul MeFedries Microsoft" Windows8 Home Server I UNLEASHED Second Edition 800 East 96th Street, Indianapolis, Indiana 46240 USA Table of Contents Introduction 1 Part I Unleashing Windows Home Server Configuration
Paul MeFedries Microsoft" Windows8 Home Server I UNLEASHED Second Edition 800 East 96th Street, Indianapolis, Indiana 46240 USA Table of Contents Introduction 1 Part I Unleashing Windows Home Server Configuration
Operating Systems. and Windows
 Operating Systems and Windows What is an Operating System? The most important program that runs on your computer. It manages all other programs on the machine. Every PC has to have one to run other applications
Operating Systems and Windows What is an Operating System? The most important program that runs on your computer. It manages all other programs on the machine. Every PC has to have one to run other applications
Paul McFedries. Home Server 2011 LEASHE. Third Edition. 800 East 96th Street, Indianapolis, Indiana 46240 USA
 Paul McFedries Microsoft Windows9 Home Server 2011 LEASHE Third Edition 800 East 96th Street, Indianapolis, Indiana 46240 USA Table of Contents Introduction 1 Part I Unleashing Windows Home Server Configuration
Paul McFedries Microsoft Windows9 Home Server 2011 LEASHE Third Edition 800 East 96th Street, Indianapolis, Indiana 46240 USA Table of Contents Introduction 1 Part I Unleashing Windows Home Server Configuration
Avira System Speedup. HowTo
 Avira System Speedup HowTo Table of Contents 1. Introduction... 4 1.1 What is Avira System Speedup?...4 2. Installation... 5 2.1 System Requirements...5 2.2 Installation...5 3. Using the program... 8 3.1
Avira System Speedup HowTo Table of Contents 1. Introduction... 4 1.1 What is Avira System Speedup?...4 2. Installation... 5 2.1 System Requirements...5 2.2 Installation...5 3. Using the program... 8 3.1
Windows Operating Systems. Basic Security
 Windows Operating Systems Basic Security Objectives Explain Windows Operating System (OS) common configurations Recognize OS related threats Apply major steps in securing the OS Windows Operating System
Windows Operating Systems Basic Security Objectives Explain Windows Operating System (OS) common configurations Recognize OS related threats Apply major steps in securing the OS Windows Operating System
OFFICE KEYBOARD (MT1210 & MT1405) OFFICE FEATURES
 OFFICE KEYBOARD (MT1210 & MT1405) OFFICE FEATURES Thank you for purchasing OFFICE KEYBOARD. This User s manual contains all information that helps you to operate your keyboard. Please keep the software
OFFICE KEYBOARD (MT1210 & MT1405) OFFICE FEATURES Thank you for purchasing OFFICE KEYBOARD. This User s manual contains all information that helps you to operate your keyboard. Please keep the software
DISK DEFRAG Professional
 auslogics DISK DEFRAG Professional Help Manual www.auslogics.com / Contents Introduction... 5 Installing the Program... 7 System Requirements... 7 Installation... 7 Registering the Program... 9 Uninstalling
auslogics DISK DEFRAG Professional Help Manual www.auslogics.com / Contents Introduction... 5 Installing the Program... 7 System Requirements... 7 Installation... 7 Registering the Program... 9 Uninstalling
User Guide Win7Zilla
 User Guide Win7Zilla Table of contents Section 1: Installation... 3 1.1 System Requirements... 3 1.2 Software Installation... 3 1.3 Uninstalling Win7Zilla software... 3 Section 2: Navigation... 4 2.1 Main
User Guide Win7Zilla Table of contents Section 1: Installation... 3 1.1 System Requirements... 3 1.2 Software Installation... 3 1.3 Uninstalling Win7Zilla software... 3 Section 2: Navigation... 4 2.1 Main
In the same spirit, our QuickBooks 2008 Software Installation Guide has been completely revised as well.
 QuickBooks 2008 Software Installation Guide Welcome 3/25/09; Ver. IMD-2.1 This guide is designed to support users installing QuickBooks: Pro or Premier 2008 financial accounting software, especially in
QuickBooks 2008 Software Installation Guide Welcome 3/25/09; Ver. IMD-2.1 This guide is designed to support users installing QuickBooks: Pro or Premier 2008 financial accounting software, especially in
Chapter Title. Time Warner Cable Business Class Online Backup. Windows User Guide. Version 2.6
 Chapter Title Time Warner Cable Business Class Online Backup Windows User Guide Version 2.6 Table of Contents Table of Contents... 2 Chapter 1: About This Guide... 3 Chapter 2: Getting Started...4 Installing
Chapter Title Time Warner Cable Business Class Online Backup Windows User Guide Version 2.6 Table of Contents Table of Contents... 2 Chapter 1: About This Guide... 3 Chapter 2: Getting Started...4 Installing
Allworx OfficeSafe Operations Guide Release 6.0
 Allworx OfficeSafe Operations Guide Release 6.0 No part of this publication may be reproduced, stored in a retrieval system, or transmitted, in any form or by any means, electronic, mechanical, photocopy,
Allworx OfficeSafe Operations Guide Release 6.0 No part of this publication may be reproduced, stored in a retrieval system, or transmitted, in any form or by any means, electronic, mechanical, photocopy,
Cleaning your Windows 7, Windows XP and Macintosh OSX Computers
 Cleaning your Windows 7, Windows XP and Macintosh OSX Computers A cleaning of your computer can help your computer run faster and make you more efficient. We have listed some tools and how to use these
Cleaning your Windows 7, Windows XP and Macintosh OSX Computers A cleaning of your computer can help your computer run faster and make you more efficient. We have listed some tools and how to use these
One step login. Solutions:
 Many Lotus customers use Lotus messaging and/or applications on Windows and manage Microsoft server/client environment via Microsoft Active Directory. There are two important business requirements in this
Many Lotus customers use Lotus messaging and/or applications on Windows and manage Microsoft server/client environment via Microsoft Active Directory. There are two important business requirements in this
Setting up VPN and Remote Desktop for Home Use
 Setting up VPN and Remote Desktop for Home Use Contents I. Prepare Your Work Computer... 1 II. Prepare Your Home Computer... 2 III. Run the VPN Client... 3 IV. Remote Connect to Your Work Computer... 4
Setting up VPN and Remote Desktop for Home Use Contents I. Prepare Your Work Computer... 1 II. Prepare Your Home Computer... 2 III. Run the VPN Client... 3 IV. Remote Connect to Your Work Computer... 4
Simple Computer Backup
 Title: Simple Computer Backup (Win 7 and 8) Author: Nancy DeMarte Date Created: 11/10/13 Date(s) Revised: 1/20/15 Simple Computer Backup This tutorial includes these methods of backing up your PC files:
Title: Simple Computer Backup (Win 7 and 8) Author: Nancy DeMarte Date Created: 11/10/13 Date(s) Revised: 1/20/15 Simple Computer Backup This tutorial includes these methods of backing up your PC files:
Enterprise Remote Control 5.6 Manual
 Enterprise Remote Control 5.6 Manual Solutions for Network Administrators Copyright 2015, IntelliAdmin, LLC Revision 3/26/2015 http://www.intelliadmin.com Page 1 Table of Contents What is Enterprise Remote
Enterprise Remote Control 5.6 Manual Solutions for Network Administrators Copyright 2015, IntelliAdmin, LLC Revision 3/26/2015 http://www.intelliadmin.com Page 1 Table of Contents What is Enterprise Remote
Setting up VPN and Remote Desktop for Home Use
 Setting up VPN and Remote Desktop for Home Use Contents I. Prepare Your Work Computer... 1 II. Prepare Your Home Computer... 2 III. Run the VPN Client... 3-4 IV. Remote Connect to Your Work Computer...
Setting up VPN and Remote Desktop for Home Use Contents I. Prepare Your Work Computer... 1 II. Prepare Your Home Computer... 2 III. Run the VPN Client... 3-4 IV. Remote Connect to Your Work Computer...
Using MioNet. 2006 Senvid Inc. User Manual Version 1.07
 Using MioNet Copyright 2006 by Senvid, Inc. All rights reserved. 2445 Faber Place, Suite 200, Palo Alto, CA 94303 Voice: (650) 354-3613 Fax: (650) 354-8890 1 COPYRIGHT NOTICE No part of this publication
Using MioNet Copyright 2006 by Senvid, Inc. All rights reserved. 2445 Faber Place, Suite 200, Palo Alto, CA 94303 Voice: (650) 354-3613 Fax: (650) 354-8890 1 COPYRIGHT NOTICE No part of this publication
CentreWare Internet Services Setup and User Guide. Version 2.0
 CentreWare Internet Services Setup and User Guide Version 2.0 Xerox Corporation Copyright 1999 by Xerox Corporation. All rights reserved. XEROX, The Document Company, the digital X logo, CentreWare, and
CentreWare Internet Services Setup and User Guide Version 2.0 Xerox Corporation Copyright 1999 by Xerox Corporation. All rights reserved. XEROX, The Document Company, the digital X logo, CentreWare, and
Staying Organized with the Outlook Journal
 CHAPTER Staying Organized with the Outlook Journal In this chapter Using Outlook s Journal 362 Working with the Journal Folder 364 Setting Up Automatic Email Journaling 367 Using Journal s Other Tracking
CHAPTER Staying Organized with the Outlook Journal In this chapter Using Outlook s Journal 362 Working with the Journal Folder 364 Setting Up Automatic Email Journaling 367 Using Journal s Other Tracking
Working with Windows Handout
 Working with Windows Handout INTRODUCTION Welcome! This class is a continuation of Introduction to Windows and will build upon information taught in that class. In the last class, you learned about the
Working with Windows Handout INTRODUCTION Welcome! This class is a continuation of Introduction to Windows and will build upon information taught in that class. In the last class, you learned about the
User Guide: Synei Products
 2013 User Guide: Synei Products LEARN HOW TO USE SYNEI PRODUCTS BRITNEY BILLARY AQUINO SYNEI www.synei.com Page 1 Table of Contents Disclaimer. Page 2 Installing Synei Products.Page 2 How to Use System
2013 User Guide: Synei Products LEARN HOW TO USE SYNEI PRODUCTS BRITNEY BILLARY AQUINO SYNEI www.synei.com Page 1 Table of Contents Disclaimer. Page 2 Installing Synei Products.Page 2 How to Use System
Safe internet for business use: Getting Started Guide
 Safe internet for business use: Getting Started Guide Table of Contents 1. Preface 1 2. Before You Install 2 2.1 Disabling Firewalls 2 2.2 About Accelerators 3 3. About Profiles 4 4. Installation and Initial
Safe internet for business use: Getting Started Guide Table of Contents 1. Preface 1 2. Before You Install 2 2.1 Disabling Firewalls 2 2.2 About Accelerators 3 3. About Profiles 4 4. Installation and Initial
IT Quick Reference Guides Using Windows 7
 IT Quick Reference Guides Using Windows 7 Windows Guides This sheet covers many of the basic commands for using the Windows 7 operating system. WELCOME TO WINDOWS 7 After you log into your machine, the
IT Quick Reference Guides Using Windows 7 Windows Guides This sheet covers many of the basic commands for using the Windows 7 operating system. WELCOME TO WINDOWS 7 After you log into your machine, the
Password Memory 6 User s Guide
 C O D E : A E R O T E C H N O L O G I E S Password Memory 6 User s Guide 2007-2015 by code:aero technologies Phone: +1 (321) 285.7447 E-mail: info@codeaero.com Table of Contents Password Memory 6... 1
C O D E : A E R O T E C H N O L O G I E S Password Memory 6 User s Guide 2007-2015 by code:aero technologies Phone: +1 (321) 285.7447 E-mail: info@codeaero.com Table of Contents Password Memory 6... 1
EasySuite. User Guide V1.0
 EasySuite User Guide V1.0 1 Launch EasySuite...3 Stop the EasySuite:...4 System Requirements...5 EasyCopy...6 Function Description...7 File Transfer...9 EasyMover...12 Function Descriptions of EasyMover...12
EasySuite User Guide V1.0 1 Launch EasySuite...3 Stop the EasySuite:...4 System Requirements...5 EasyCopy...6 Function Description...7 File Transfer...9 EasyMover...12 Function Descriptions of EasyMover...12
Outlook Tweaks and Tips
 Outlook Tweaks and Tips Outlook Tweaks and Tips...1 The Basics...2 Using Run...2 Opening and Using the Registry Editor...2 The Registry Editor...3 Backup the Vista Registry...5 Outlook Settings...6 Change
Outlook Tweaks and Tips Outlook Tweaks and Tips...1 The Basics...2 Using Run...2 Opening and Using the Registry Editor...2 The Registry Editor...3 Backup the Vista Registry...5 Outlook Settings...6 Change
3 Setting up Databases on a Microsoft SQL 7.0 Server
 3 Setting up Databases on a Microsoft SQL 7.0 Server Overview of the Installation Process To set up GoldMine properly, you must follow a sequence of steps to install GoldMine s program files, and the other
3 Setting up Databases on a Microsoft SQL 7.0 Server Overview of the Installation Process To set up GoldMine properly, you must follow a sequence of steps to install GoldMine s program files, and the other
PUBLIC Password Manager for SAP Single Sign-On Implementation Guide
 SAP Single Sign-On 2.0 SP1 Document Version: 1.0 2015-10-02 PUBLIC Password Manager for SAP Single Sign-On Implementation Guide Content 1 Password Manager....4 2 Password Manager Installation Guide....5
SAP Single Sign-On 2.0 SP1 Document Version: 1.0 2015-10-02 PUBLIC Password Manager for SAP Single Sign-On Implementation Guide Content 1 Password Manager....4 2 Password Manager Installation Guide....5
Contents 1. Introduction 2. Security Considerations 3. Installation 4. Configuration 5. Uninstallation 6. Automated Bulk Enrollment 7.
 Contents 1. Introduction 2. Security Considerations 3. Installation 4. Configuration 5. Uninstallation 6. Automated Bulk Enrollment 7. Troubleshooting Introduction Adaxes Self-Service Client provides secure
Contents 1. Introduction 2. Security Considerations 3. Installation 4. Configuration 5. Uninstallation 6. Automated Bulk Enrollment 7. Troubleshooting Introduction Adaxes Self-Service Client provides secure
Introduction to Windows XP
 Introduction to Windows XP Academic Computing Support Information Technology Services Tennessee Technological University January 2003 1. What s new in XP New colorful interface. More stable than 9x/Me
Introduction to Windows XP Academic Computing Support Information Technology Services Tennessee Technological University January 2003 1. What s new in XP New colorful interface. More stable than 9x/Me
Windows XP Presentation By Bill Ball
 Windows XP Presentation By Bill Ball Windows XP is built on the foundation that was used for Windows NT and Windows 2000. Anyone will tell you that NT and 2000 is more stable than other versions of Windows.
Windows XP Presentation By Bill Ball Windows XP is built on the foundation that was used for Windows NT and Windows 2000. Anyone will tell you that NT and 2000 is more stable than other versions of Windows.
Windows XP Pro: Basics 1
 NORTHWEST MISSOURI STATE UNIVERSITY ONLINE USER S GUIDE 2004 Windows XP Pro: Basics 1 Getting on the Northwest Network Getting on the Northwest network is easy with a university-provided PC, which has
NORTHWEST MISSOURI STATE UNIVERSITY ONLINE USER S GUIDE 2004 Windows XP Pro: Basics 1 Getting on the Northwest Network Getting on the Northwest network is easy with a university-provided PC, which has
BackupAssist v6 quickstart guide
 New features in BackupAssist v6... 2 VSS application backup (Exchange, SQL, SharePoint)... 3 System State backup... 3 Restore files, applications, System State and mailboxes... 4 Fully cloud ready Internet
New features in BackupAssist v6... 2 VSS application backup (Exchange, SQL, SharePoint)... 3 System State backup... 3 Restore files, applications, System State and mailboxes... 4 Fully cloud ready Internet
Allworx Installation Course
 VPN Hello and welcome. In the VPN section we will cover the steps for enabling the VPN feature on the Allworx server and how to set up a VPN connection to the Allworx System from your PC. Page 1 VPN The
VPN Hello and welcome. In the VPN section we will cover the steps for enabling the VPN feature on the Allworx server and how to set up a VPN connection to the Allworx System from your PC. Page 1 VPN The
How to Configure Outlook 2007 to connect to Exchange 2010
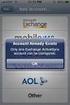 How to Configure Outlook 2007 to connect to Exchange 2010 Outlook 2007 will install and work correctly on any version of Windows XP, Vista, Windows 7 or Windows 8. These instructions describe how to setup
How to Configure Outlook 2007 to connect to Exchange 2010 Outlook 2007 will install and work correctly on any version of Windows XP, Vista, Windows 7 or Windows 8. These instructions describe how to setup
Getting Started with Vision 6
 Getting Started with Vision 6 Version 6.9 Notice Copyright 1981-2009 Netop Business Solutions A/S. All Rights Reserved. Portions used under license from third parties. Please send any comments to: Netop
Getting Started with Vision 6 Version 6.9 Notice Copyright 1981-2009 Netop Business Solutions A/S. All Rights Reserved. Portions used under license from third parties. Please send any comments to: Netop
Clickfree Software User Guide
 Clickfree Software User Guide Last Revised: Nov 2, 2011 Clickfree_backup_software_user_guide_v1.0 Clickfree and the Clickfree logo are trademarks or registered trademarks of Storage Appliance Corporation.
Clickfree Software User Guide Last Revised: Nov 2, 2011 Clickfree_backup_software_user_guide_v1.0 Clickfree and the Clickfree logo are trademarks or registered trademarks of Storage Appliance Corporation.
Legal Notes. Regarding Trademarks. 2012 KYOCERA Document Solutions Inc.
 Legal Notes Unauthorized reproduction of all or part of this guide is prohibited. The information in this guide is subject to change without notice. We cannot be held liable for any problems arising from
Legal Notes Unauthorized reproduction of all or part of this guide is prohibited. The information in this guide is subject to change without notice. We cannot be held liable for any problems arising from
AccuGuard Desktop and AccuGuard Server User Guide
 AccuGuard Desktop and AccuGuard Server User Guide 1 2 Table of Contents Welcome 4 Backup Simplified 5 Features 6 Protection Plans 7 Archived Data Viewing 8 Archived Data Restoring 9 Best Practices 11 Getting
AccuGuard Desktop and AccuGuard Server User Guide 1 2 Table of Contents Welcome 4 Backup Simplified 5 Features 6 Protection Plans 7 Archived Data Viewing 8 Archived Data Restoring 9 Best Practices 11 Getting
Remote Network Accelerator
 Remote Network Accelerator Evaluation Guide LapLink Software 10210 NE Points Drive Kirkland, WA 98033 Tel: (425) 952-6000 www.laplink.com LapLink Remote Network Accelerator Evaluation Guide Page 1 of 19
Remote Network Accelerator Evaluation Guide LapLink Software 10210 NE Points Drive Kirkland, WA 98033 Tel: (425) 952-6000 www.laplink.com LapLink Remote Network Accelerator Evaluation Guide Page 1 of 19
TECHNICAL DOCUMENTATION SPECOPS DEPLOY / APP 4.7 DOCUMENTATION
 TECHNICAL DOCUMENTATION SPECOPS DEPLOY / APP 4.7 DOCUMENTATION Contents 1. Getting Started... 4 1.1 Specops Deploy Supported Configurations... 4 2. Specops Deploy and Active Directory...5 3. Specops Deploy
TECHNICAL DOCUMENTATION SPECOPS DEPLOY / APP 4.7 DOCUMENTATION Contents 1. Getting Started... 4 1.1 Specops Deploy Supported Configurations... 4 2. Specops Deploy and Active Directory...5 3. Specops Deploy
SystemTech AntiSpyware Manual
 Summitsoft Corporation SystemTech AntiSpyware Manual This guide is distributed with software that includes an end user agreement, this guide, as well as the software described in it, is furnished under
Summitsoft Corporation SystemTech AntiSpyware Manual This guide is distributed with software that includes an end user agreement, this guide, as well as the software described in it, is furnished under
Xythos on Demand Quick Start Guide For Xythos Drive
 Xythos on Demand Quick Start Guide For Xythos Drive What is Xythos on Demand? Xythos on Demand is not your ordinary online storage or file sharing web site. Instead, it is an enterprise-class document
Xythos on Demand Quick Start Guide For Xythos Drive What is Xythos on Demand? Xythos on Demand is not your ordinary online storage or file sharing web site. Instead, it is an enterprise-class document
BillQuick Agent 2010 Getting Started Guide
 Time Billing and Project Management Software Built With Your Industry Knowledge BillQuick Agent 2010 Getting Started Guide BQE Software, Inc. 2601 Airport Drive Suite 380 Torrance CA 90505 Support: (310)
Time Billing and Project Management Software Built With Your Industry Knowledge BillQuick Agent 2010 Getting Started Guide BQE Software, Inc. 2601 Airport Drive Suite 380 Torrance CA 90505 Support: (310)
User Manual. Onsight Management Suite Version 5.1. Another Innovation by Librestream
 User Manual Onsight Management Suite Version 5.1 Another Innovation by Librestream Doc #: 400075-06 May 2012 Information in this document is subject to change without notice. Reproduction in any manner
User Manual Onsight Management Suite Version 5.1 Another Innovation by Librestream Doc #: 400075-06 May 2012 Information in this document is subject to change without notice. Reproduction in any manner
Live Maps. for System Center Operations Manager 2007 R2 v6.2.1. Installation Guide
 Live Maps for System Center Operations Manager 2007 R2 v6.2.1 Installation Guide CONTENTS Contents... 2 Introduction... 4 About This Guide... 4 Supported Products... 4 Understanding Live Maps... 4 Live
Live Maps for System Center Operations Manager 2007 R2 v6.2.1 Installation Guide CONTENTS Contents... 2 Introduction... 4 About This Guide... 4 Supported Products... 4 Understanding Live Maps... 4 Live
Personal Call Manager User Guide. BCM Business Communications Manager
 Personal Call Manager User Guide BCM Business Communications Manager Document Status: Standard Document Version: 04.01 Document Number: NN40010-104 Date: August 2008 Copyright Nortel Networks 2005 2008
Personal Call Manager User Guide BCM Business Communications Manager Document Status: Standard Document Version: 04.01 Document Number: NN40010-104 Date: August 2008 Copyright Nortel Networks 2005 2008
Many home and small office networks exist for no
 C H A P T E R Accessing and Sharing Network Resources Many home and small office networks exist for no other reason than to share a broadband Internet connection. The administrators of those networks attach
C H A P T E R Accessing and Sharing Network Resources Many home and small office networks exist for no other reason than to share a broadband Internet connection. The administrators of those networks attach
GP REPORTS VIEWER USER GUIDE
 GP Reports Viewer Dynamics GP Reporting Made Easy GP REPORTS VIEWER USER GUIDE For Dynamics GP Version 2015 (Build 5) Dynamics GP Version 2013 (Build 14) Dynamics GP Version 2010 (Build 65) Last updated
GP Reports Viewer Dynamics GP Reporting Made Easy GP REPORTS VIEWER USER GUIDE For Dynamics GP Version 2015 (Build 5) Dynamics GP Version 2013 (Build 14) Dynamics GP Version 2010 (Build 65) Last updated
3 Backing up to Acronis Online Storage... 10 3.1 Log in to the online storage...10 3.2 Computer selection...11
 User's Guide Table of contents 1 General information...3 1.1 What is Acronis True Image Online?... 3 1.2 System requirements... 3 1.3 Acronis True Image Online installation and startup... 4 1.4 Subscription
User's Guide Table of contents 1 General information...3 1.1 What is Acronis True Image Online?... 3 1.2 System requirements... 3 1.3 Acronis True Image Online installation and startup... 4 1.4 Subscription
Remote Support. User Guide 7.23
 Remote Support User Guide 7.23 Copyright 1997 2011 Cisco and/or its affiliates. All rights reserved. WEBEX, CISCO, Cisco WebEx, the CISCO logo, and the Cisco WebEx logo are trademarks or registered trademarks
Remote Support User Guide 7.23 Copyright 1997 2011 Cisco and/or its affiliates. All rights reserved. WEBEX, CISCO, Cisco WebEx, the CISCO logo, and the Cisco WebEx logo are trademarks or registered trademarks
Contents. Getting Started...1. Managing Your Drives...14. Backing Up & Restoring Folders...28. Synchronizing Folders...48. Managing Security...
 Contents Getting Started.....................................................1 Using the Formatting Tool........................................1 Preparing the Software Manually..................................4
Contents Getting Started.....................................................1 Using the Formatting Tool........................................1 Preparing the Software Manually..................................4
Revo Uninstaller - User's Guide
 Table of Contents 1. Overview... 2 2. User Interface... 4 3. Uninstaller... 5 4. Hunter Mode... 10 5. Tools... 12 5.1. AutoRun Manager... 13 5.2. Junk Files Cleaner... 15 5.3. Windows Tools... 16 5.4.
Table of Contents 1. Overview... 2 2. User Interface... 4 3. Uninstaller... 5 4. Hunter Mode... 10 5. Tools... 12 5.1. AutoRun Manager... 13 5.2. Junk Files Cleaner... 15 5.3. Windows Tools... 16 5.4.
User Manual. Copyright Rogev LTD
 User Manual Copyright Rogev LTD Introduction Thank you for choosing FIXER1. This User's Guide is provided to you to familiar yourself with the program. You can find a complete list of all the program's
User Manual Copyright Rogev LTD Introduction Thank you for choosing FIXER1. This User's Guide is provided to you to familiar yourself with the program. You can find a complete list of all the program's
C6 Easy Imaging Total Computer Backup. User Guide
 C6 Easy Imaging Total Computer Backup User Guide Clickfree and the Clickfree logo are trademarks or registered trademarks of Storage Appliance Corporation. Other product names used in this guide are recognized
C6 Easy Imaging Total Computer Backup User Guide Clickfree and the Clickfree logo are trademarks or registered trademarks of Storage Appliance Corporation. Other product names used in this guide are recognized
Select the name of the application and click on Force Quit.
 Mac and Windows Differences 1. Mouse buttons. The Mac mouse has a single button whereas a Windows mouse has two buttons. To display a contextual menu in a Mac environment, control+click on an object, unless
Mac and Windows Differences 1. Mouse buttons. The Mac mouse has a single button whereas a Windows mouse has two buttons. To display a contextual menu in a Mac environment, control+click on an object, unless
Installation and Troubleshooting Guide for SSL-VPN CONNECTIONS Access
 Installation and Troubleshooting Guide for SSL-VPN CONNECTIONS Access Version 1 Revised 11/29/2007 Table of Contents Java Installation:...4 Browser Configuration:...4 Citrix Client Installation:...8 Attempting
Installation and Troubleshooting Guide for SSL-VPN CONNECTIONS Access Version 1 Revised 11/29/2007 Table of Contents Java Installation:...4 Browser Configuration:...4 Citrix Client Installation:...8 Attempting
If you re the unofficial administrator of your home or small
 C H A P T E R Monitoring Your Network If you re the unofficial administrator of your home or small office network, I imagine you re already saddled with a fairly long to-do list of network chores: adding
C H A P T E R Monitoring Your Network If you re the unofficial administrator of your home or small office network, I imagine you re already saddled with a fairly long to-do list of network chores: adding
Media Backup Storage Device. Operation Manual
 Media Backup Storage Device CGA-02540 - Black CGA-02541 - White Operation Manual 20061201 Page 1 of 23 CONGRATULATIONS on your purchase of a Polaroid media backup storage device. Please read carefully
Media Backup Storage Device CGA-02540 - Black CGA-02541 - White Operation Manual 20061201 Page 1 of 23 CONGRATULATIONS on your purchase of a Polaroid media backup storage device. Please read carefully
BASIC PC MAINTENANCE AND BACKUP Lesson 1
 BASIC PC MAINTENANCE AND BACKUP Lesson 1 Table of Contents Lesson 1: Computer Maintenance, Printing, and Finding Help Disk Clean-up, Error-Checking, Defragmentation...2, 3 Learn the Details of Your Computer...4
BASIC PC MAINTENANCE AND BACKUP Lesson 1 Table of Contents Lesson 1: Computer Maintenance, Printing, and Finding Help Disk Clean-up, Error-Checking, Defragmentation...2, 3 Learn the Details of Your Computer...4
Windows Embedded Standard 7 (WES7) Administration Guide
 Windows Embedded Standard 7 (WES7) Administration Guide Notes, Cautions, and Warnings NOTE: A NOTE indicates important information that helps you make better use of your computer. CAUTION: A CAUTION indicates
Windows Embedded Standard 7 (WES7) Administration Guide Notes, Cautions, and Warnings NOTE: A NOTE indicates important information that helps you make better use of your computer. CAUTION: A CAUTION indicates
Table of Contents. Rebit 5 Help
 Rebit 5 Help i Rebit 5 Help Table of Contents Getting Started... 1 Making the First Recovery Point... 1 Don't Forget to Create a Recovery Media... 1 Changing Backup Settings... 1 What Does Rebit 5 Do?...
Rebit 5 Help i Rebit 5 Help Table of Contents Getting Started... 1 Making the First Recovery Point... 1 Don't Forget to Create a Recovery Media... 1 Changing Backup Settings... 1 What Does Rebit 5 Do?...
Qbox User Manual. Version 7.0
 Qbox User Manual Version 7.0 Index Page 3 Page 6 Page 8 Page 9 Page 10 Page 12 Page 14 Page 16 Introduction Setup instructions: users creating their own account Setup instructions: invited users and team
Qbox User Manual Version 7.0 Index Page 3 Page 6 Page 8 Page 9 Page 10 Page 12 Page 14 Page 16 Introduction Setup instructions: users creating their own account Setup instructions: invited users and team
Attix5 Pro Server Edition
 Attix5 Pro Server Edition V7.0.3 User Manual for Linux and Unix operating systems Your guide to protecting data with Attix5 Pro Server Edition. Copyright notice and proprietary information All rights reserved.
Attix5 Pro Server Edition V7.0.3 User Manual for Linux and Unix operating systems Your guide to protecting data with Attix5 Pro Server Edition. Copyright notice and proprietary information All rights reserved.
ADOBE DRIVE CC USER GUIDE
 ADOBE DRIVE CC USER GUIDE 2 2013 Adobe Systems Incorporated. All rights reserved. Adobe Drive CC User Guide Adobe, the Adobe logo, Creative Cloud, Creative Suite, Illustrator, InCopy, InDesign, and Photoshop
ADOBE DRIVE CC USER GUIDE 2 2013 Adobe Systems Incorporated. All rights reserved. Adobe Drive CC User Guide Adobe, the Adobe logo, Creative Cloud, Creative Suite, Illustrator, InCopy, InDesign, and Photoshop
Partner. Sage Pastel. Accounting. Installation Guide
 Sage Pastel Accounting Partner Installation Guide Sage Pastel: +27 11 304 3000 Sage Pastel Intl: +27 11 304 3400 www.pastel.co.za www.sagepastel.com info@pastel.co.za info@sagepastel.com Sage Pastel Accounting
Sage Pastel Accounting Partner Installation Guide Sage Pastel: +27 11 304 3000 Sage Pastel Intl: +27 11 304 3400 www.pastel.co.za www.sagepastel.com info@pastel.co.za info@sagepastel.com Sage Pastel Accounting
WINDOWS 7 & HOMEGROUP
 WINDOWS 7 & HOMEGROUP SHARING WITH WINDOWS XP, WINDOWS VISTA & OTHER OPERATING SYSTEMS Abstract The purpose of this white paper is to explain how your computers that are running previous versions of Windows
WINDOWS 7 & HOMEGROUP SHARING WITH WINDOWS XP, WINDOWS VISTA & OTHER OPERATING SYSTEMS Abstract The purpose of this white paper is to explain how your computers that are running previous versions of Windows
Copies of QuickBooks aren t cheap, so the people who do your bookkeeping
 appendix d Tracking with the Standalone r Copies of QuickBooks aren t cheap, so the people who do your bookkeeping are probably the only ones who have access to the program. Meanwhile, you may have dozens
appendix d Tracking with the Standalone r Copies of QuickBooks aren t cheap, so the people who do your bookkeeping are probably the only ones who have access to the program. Meanwhile, you may have dozens
Internet and Email Help. Table of Contents:
 Internet and Email Help The following tips are provided to assist you in troubleshooting and managing your Plex Internet and email services. For additional issues or concerns, you may also call our Product
Internet and Email Help The following tips are provided to assist you in troubleshooting and managing your Plex Internet and email services. For additional issues or concerns, you may also call our Product
Lync 2013 Quick Reference Lync Meetings. Join a Lync Meeting. Schedule a Lync Meeting. Do I need a PIN, work number or extension? Set meeting options
 Join a Lync Meeting 1. In the meeting request, click Join Lync Meeting or click Join Online in the meeting reminder. 2. On the Join Meeting Audio window, select one of the options: Use Lync (full audio
Join a Lync Meeting 1. In the meeting request, click Join Lync Meeting or click Join Online in the meeting reminder. 2. On the Join Meeting Audio window, select one of the options: Use Lync (full audio
Cleaning Up Your Outlook Mailbox and Keeping It That Way ;-) Mailbox Cleanup. Quicklinks >>
 Cleaning Up Your Outlook Mailbox and Keeping It That Way ;-) Whether you are reaching the limit of your mailbox storage quota or simply want to get rid of some of the clutter in your mailbox, knowing where
Cleaning Up Your Outlook Mailbox and Keeping It That Way ;-) Whether you are reaching the limit of your mailbox storage quota or simply want to get rid of some of the clutter in your mailbox, knowing where
Shortcuts and Tips for Leopard/Windows XP on the Intel Mac
 Information and Digital Technologies January 28, 2009 1 Shortcuts and Tips for Leopard/Windows XP on the Intel Mac The user s Leopard account is given admin rights until all software installs are done,
Information and Digital Technologies January 28, 2009 1 Shortcuts and Tips for Leopard/Windows XP on the Intel Mac The user s Leopard account is given admin rights until all software installs are done,
1. System Requirements
 BounceBack Ultimate 14.2 User Guide This guide presents you with information on how to use BounceBack Ultimate 14.2. Contents 1. System Requirements 2. BounceBack Pre-Installation 3. How To Install The
BounceBack Ultimate 14.2 User Guide This guide presents you with information on how to use BounceBack Ultimate 14.2. Contents 1. System Requirements 2. BounceBack Pre-Installation 3. How To Install The
Using WMI Scripts with BitDefender Client Security
 Using WMI Scripts with BitDefender Client Security Whitepaper Copyright 2009 BitDefender; Table of Contents 1. Introduction... 3 2. Key Benefits... 4 3. Available WMI Script Templates... 5 4. Operation...
Using WMI Scripts with BitDefender Client Security Whitepaper Copyright 2009 BitDefender; Table of Contents 1. Introduction... 3 2. Key Benefits... 4 3. Available WMI Script Templates... 5 4. Operation...
Contents. McAfee Internet Security 3
 User Guide i Contents McAfee Internet Security 3 McAfee SecurityCenter... 5 SecurityCenter features... 6 Using SecurityCenter... 7 Fixing or ignoring protection problems... 16 Working with alerts... 21
User Guide i Contents McAfee Internet Security 3 McAfee SecurityCenter... 5 SecurityCenter features... 6 Using SecurityCenter... 7 Fixing or ignoring protection problems... 16 Working with alerts... 21
Table of Contents. OpenDrive Drive 2. Installation 4 Standard Installation Unattended Installation
 User Guide for OpenDrive Application v1.6.0.4 for MS Windows Platform 20150430 April 2015 Table of Contents Installation 4 Standard Installation Unattended Installation Installation (cont.) 5 Unattended
User Guide for OpenDrive Application v1.6.0.4 for MS Windows Platform 20150430 April 2015 Table of Contents Installation 4 Standard Installation Unattended Installation Installation (cont.) 5 Unattended
TROUBLESHOOTING INFORMATION
 TROUBLESHOOTING INFORMATION VinNOW Support does not support Microsoft products to include SQL Server,.NET Framework, and also cannot assist with Windows User issues, Network or VPN issues. If installing
TROUBLESHOOTING INFORMATION VinNOW Support does not support Microsoft products to include SQL Server,.NET Framework, and also cannot assist with Windows User issues, Network or VPN issues. If installing
Diamond II v2.3 Service Pack 4 Installation Manual
 Diamond II v2.3 Service Pack 4 Installation Manual P/N 460987001B ISS 26APR11 Copyright Disclaimer Trademarks and patents Intended use Software license agreement FCC compliance Certification and compliance
Diamond II v2.3 Service Pack 4 Installation Manual P/N 460987001B ISS 26APR11 Copyright Disclaimer Trademarks and patents Intended use Software license agreement FCC compliance Certification and compliance
C6 Easy Imaging Total Computer Backup. User Guide
 C6 Easy Imaging Total Computer Backup User Guide Clickfree and the Clickfree logo are trademarks or registered trademarks of Storage Appliance Corporation. Other product names used in this guide are recognized
C6 Easy Imaging Total Computer Backup User Guide Clickfree and the Clickfree logo are trademarks or registered trademarks of Storage Appliance Corporation. Other product names used in this guide are recognized
MS Live Communication Server managed by TELUS. Getting Started Guide. v. 1.0
 MS Live Communication Server managed by TELUS Getting Started Guide v. 1.0 Table of Contents Getting Connected...1 Managing Contacts...2 Searching for a Contact...2 Adding a Contact to Your Contacts List...2
MS Live Communication Server managed by TELUS Getting Started Guide v. 1.0 Table of Contents Getting Connected...1 Managing Contacts...2 Searching for a Contact...2 Adding a Contact to Your Contacts List...2
Introduction to Mac Operating System: Snow Leopard
 Introduction to Mac Operating System: Snow Leopard Switching the Computer On 1. Press the round button on the back of the computer to turn the computer on. If the screen is black, but the lights are lit
Introduction to Mac Operating System: Snow Leopard Switching the Computer On 1. Press the round button on the back of the computer to turn the computer on. If the screen is black, but the lights are lit
InventoryControl for use with QuoteWerks Quick Start Guide
 InventoryControl for use with QuoteWerks Quick Start Guide Copyright 2013 Wasp Barcode Technologies 1400 10 th St. Plano, TX 75074 All Rights Reserved STATEMENTS IN THIS DOCUMENT REGARDING THIRD PARTY
InventoryControl for use with QuoteWerks Quick Start Guide Copyright 2013 Wasp Barcode Technologies 1400 10 th St. Plano, TX 75074 All Rights Reserved STATEMENTS IN THIS DOCUMENT REGARDING THIRD PARTY
How To Backup Your Computer With A Remote Drive Client On A Pc Or Macbook Or Macintosh (For Macintosh) On A Macbook (For Pc Or Ipa) On An Uniden (For Ipa Or Mac Macbook) On
 Remote Drive PC Client software User Guide -Page 1 of 27- PRIVACY, SECURITY AND PROPRIETARY RIGHTS NOTICE: The Remote Drive PC Client software is third party software that you can use to upload your files
Remote Drive PC Client software User Guide -Page 1 of 27- PRIVACY, SECURITY AND PROPRIETARY RIGHTS NOTICE: The Remote Drive PC Client software is third party software that you can use to upload your files
Jetico Central Manager. Administrator Guide
 Jetico Central Manager Administrator Guide Introduction Deployment, updating and control of client software can be a time consuming and expensive task for companies and organizations because of the number
Jetico Central Manager Administrator Guide Introduction Deployment, updating and control of client software can be a time consuming and expensive task for companies and organizations because of the number
Auslogics BoostSpeed 5 Manual
 Page 1 Auslogics BoostSpeed 5 Manual [ Installing and using Auslogics BoostSpeed 5 ] Page 2 Table of Contents What Is Auslogics BoostSpeed?... 3 Features... 3 Compare Editions... 4 Installing the Program...
Page 1 Auslogics BoostSpeed 5 Manual [ Installing and using Auslogics BoostSpeed 5 ] Page 2 Table of Contents What Is Auslogics BoostSpeed?... 3 Features... 3 Compare Editions... 4 Installing the Program...
Working with Administrative Tools
 This final chapter considers a variety of administrative 12 tools and how to use them. Working with Administrative Tools Using Administrative Tools Once you go though Control Panel (assuming you haven
This final chapter considers a variety of administrative 12 tools and how to use them. Working with Administrative Tools Using Administrative Tools Once you go though Control Panel (assuming you haven
