Initiate New Writ Writ of Execution Writ of Possession... 44
|
|
|
- Joella Higgins
- 8 years ago
- Views:
Transcription
1 Training Manual 1
2 Table of Contents System Requirements... 3 Getting Started... 4 Activating Your Account... 5 Home Page Case Initiation Section... 7 Quick Plaintiff List Private Attorney/Non-Attorney Section... 9 Initiate New Claim--Small Claims Initiate New Claim--Landlord-Tenant Initiate New Petition Initiate New Writ Writ of Execution Writ of Possession Praecipe of Notice of Intent to Attach Wages Praecipe to Enter Judgment Against a Garnishee Writ of Revival Initiate New Claim Relistment Relistment at New Address Relistment at Same Address Initiate New Additional Claim Initiate Continuance Request Amend A Complaint and/or Docket Entry Private Attorney Entry of Appearance Review Queues Schedule Private Attorney and Non Attorney Filer Hearings Schedule Private Attorney and Non Attorney Filer Hearings Service Packs Attorney Service Packs Pending Printing/Attorney Service Pack Printed Report Reports Billing Report Hearings Read Only Hearing List CMS (Case Management System) Search Miscellaneous
3 Windows XP, Windows Vista, Windows 7, MAC OS X Internet Explorer 7 +, Mozilla Firefox, Google Chrome, Safari Browser must have JavaScript enabled Adobe Acrobat v9 or later Recommended screen resolution 1024 x 768 or higher Any standard printer supported by browser Scanner must produce PDF files 3
4 Getting Started To set up an account, a request to erin.ferry@courts.phila.gov or theresa.cannon@courts.phila.gov. The request should include: 1. Your name 2. Your PA bar number (Attorneys Only) 3. Your organization name, address and telephone number 4. The address(es) to be associated with the account After receiving a username and a temporary password, log onto our website to activate your account and change the temporary password. The web address for CLAIMS is 4
5 Enter the username and temporary password to log into CLAIMS. Change the password using the guidelines provided. Once the account password has been updated, the CLAIMS Home page will open. 5
6 The Home page is divided into eight sections. The Home page can be customized by moving the sections to a different location on the page. Hold the right mouse button over the blue heading of the section to be relocated and drag it to a new area on the page. 6
7 Quick Plaintiff List 7
8 The Quick Plaintiff List allows the User to enter the information for plaintiff(s) and save it to the Quick Plaintiff List screen. The information will remain stored on this screen and can be added to new claims with a few mouse clicks. It is a convenient way to store information that is used often. To begin, go to the Case Initiation section of the Home page and click on the Quick Plaintiff List. Click on Add New Plaintiff to Quick List Only the text fields with bold lettering are required for Pro-se filers. However, an attorney is required to enter his or her PA Bar number to become attorney of record for the plaintiff. If you are a Pro Se filer, make sure to add your address in the box provided. Enter the information and click Save. All Quick Plaintiffs appear on the screen in alphabetical order. 8
9 Initiate New Case Initiate New Petition Initiate New Writ Initiate New Relistment Initiate New Additional Claim Initiate Continuance Initiate Judgment By Agreement Amend Initial Complaint and/or Judgment Requested Private Attorney Entry of Appearance (Attorneys only) Review Pending Submission to Court Review Deficiency Returned Items Review Submitted and Pending Court Approval Review Approved and Pending Adjudication Review Adjudicated 9
10 Initiate New Case-SMALL CLAIMS The first step to file a Small Claims case is to click on the Initiate New Case link on the Home page. The Select Case Type screen will open. There are four different types of Small Claims case types (each with a separate description). Click the radio button for the appropriate case type and click the Next button. The next screen is the Case Initiation screen. At the top of the screen in the Case Details there is Case ID number. Each case receives its own ID number. It will stay with the case even after a claim number has been assigned and can always be used for search purposes. Also in Case Details, is the case type, docket type and the status; which at this point is pending. 10
11 The first step when filing a claim is to add the plaintiff(s) and defendant(s). Several parties can be added to each case. There are a few options from which to chose including adding a quick plaintiff. The first option is to add an individual plaintiff. To do this, choose the Individual link under the Plaintiff(s) section and insert text into the text boxes. Only the text fields with bold lettering are required for Pro-se filers. However, an attorney is required to enter his or her PA Bar number to become attorney of record for the plaintiff. Add your address in the text box provided. Once the plaintiff has been added, click the Save button. More plaintiffs can be added at either the same address or a different address. Once the first plaintiff has been added, additional links will appear to add more plaintiffs. 11
12 If the plaintiff is an organization, click the Organization link in the Plaintiff(s) section. A Pro-Se filer cannot file on behalf of an organization such as a corporation, LLC, limited partnership, general partnership, or unincorporated association unless documentation such as Articles of Incorporation, Certificate of Membership, Minutes or IRS return can be provided showing the filer as a principal in the organization and must indicate his title in the caption. If a Pro-Se filer cannot provide such documentation, an Appointment of Authorized Representative form may be used. Refer to page ## for further information. To add an individual defendant, click on the Add Individual link. Only the text fields with bold lettering are required. Do not add an Attorney ID number for the defendant. If the defendant is in the military service, click Yes. Add the defendant's address and choose the service type for this case. Service options are determined by the defendant's location. Refer to the Rules, Procedures and Forms folder on your flash drive for more information. If the claim is against a married couple, add the spouse in this area. Once the information is complete, click the Save button. 12
13 To add an organization as a defendant, choose the Organization link. /pr Only the text fields with bold lettering are required. Do not add an Attorney ID number for the defendant. Once the information is saved, it appears in the Parties section of the Case Initiation page. The plaintiff and/or defendant can be edited at any time prior to the submission of the claim, by clicking on the hyperlinks for the names and addresses. A defendant can be docketed under one address and served at another. To do that, click the Alternative Service Address link. A defendant can also be docketed under more than one address and served at more than one address. n When adding another address for an existing defendant, use the Linked to defendant drop down menu to link the defendant to both addresses. 13
14 The next section is the Details section. This area is for the summary of the complaint. The text box holds an unlimited amount of characters. The summary of the complaint can be completed in another program (Word, for example) and the information can be copied and pasted into the text box. After adding the summary, hit the Save button at the bottom of the page. This will ensure that your claim is saved in the event of an unexpected log out from the system or if another area (the plaintiff or defendant, for example) requires editing. CLAIMS will automatically end a session after 45 minutes of inactivity for security purposes. When populating the amount claimed only the Principal amount is bolded and, therefore, required. Court costs will be added by the judge if you win the case. If your case requires either an Affidavit of Physician or an Affidavit of Repairman, click the appropriate box and one will be generated for you. If you wish to include a Notice to Defend, click the box and one will be generated with the service pack. A self-addressed stamped envelope is required. This box is to be used to communicate information to the court clerk who will be reviewing your claim. These comments DO NOT appear on the docket once the claim has been approved. 14
15 Once you have completed the Case Initiation page. It will look like this: If the statute is expiring, check the box indicating that. Clerks will only review claims between the hours of 9:00 am to 5:00 pm Monday through Friday. If your statute is expiring the day you submit your case, contact the First Filing Unit at upon submission. If the complaint is satisfactory, click the Next button; which will both save the information and navigate to the next step in the process. To save the information and complete the filing process at a later time, click the Save button. The claim will be in the Review Pending Submission to Court queue. 15
16 page. To continue on with the claim, click the Next button which will open the Verification A pro-se filer filing on behalf of himself should populate the first radio button. Attorneys and non- attorney filers filing as an authorized representative, should populate the second radio button. Type the name of the authorized representative in the Other Persons text box. After that verification has been completed, click the Next button to navigate to the next screen. 16
17 The next screen to open is the Docket Entries screen. The purpose of this screen is to preview your claim, and to add exhibits and other documents to your claim. Preview the complaint and go back and edit if necessary. All complaints are required to have exhibits attached. If an exhibit is unavailable, a 109 affidavit can be generated or uploaded to explain why exhibits are not attached. To add an exhibit, click on the Scan/Upload link. If the claim involves personal injury or property damage over $2, a Claim Fact Sheet is required. One can be generated by clicking on the link. If the defendant must be served my some means of alternative service requiring the filing of a petition, or an Informa Pauperis petition, click on the appropriate links to either generate or upload the documents. IMPORTANT NOTICE: Prior to adding exhibits, please make sure to redact all personal information contained within them. Including but not limited to: dates of birth, social security numbers, bank account numbers To add an exhibit, click on the Scan/Upload link: and other banking information, etc. 17
18 Enter a description of the exhibit. Click on the radio button and the Browse button to select the file from your computer. If the document being uploaded is a request for accommodation which falls under the Americans With Disabilities Act, click the box to alert the court of your request. Click the Save button to upload the document(s). After the document has been uploaded, it can be previewed on the Docket Entries screen and the description can be edited if necessary. Once the exhibits have been added, click the Next button to select your hearing date and complete the filing of your complaint. 18
19 The next page to open is the Submit to Court page. On this page, a hearing date can be selected, credit card information is entered and the claim can be submitted to Municipal Court for review. If this is the only case that you will be filing, click on the drop down menu to select a hearing date. If several cases are being filed and the same hearing date for all is desired, use the Create Another Case link to create the next case. Once all cases have been created, click the Schedule Bulk Hearings link to schedule all of the cases together. This is the ONLY way to ensure that all of your cases will have the same hearing date, time and COURTROOM. To schedule this single case, enter the credit card information and click the Submit To Court button. 19
20 Once the claim has been submitted for review, an invoice can be viewed and printed. The court will review the claim normally within 24 to 48 hours. Your credit card will not be charged until your claim is approved. If the claim has an expiring statute, please contact the First Filing Unit at /7988 immediately after submission. notification from will be sent once the case has been reviewed. Make sure to add this address to your address book. 20
21 Initiate New Case-LANDLORD-TENANT The first step to file a Landlord-Tenant case is to click on the Initiate New Case link on the Home page. The Select Case Type screen will open. The LT radio button should be used for all claims seeking possession of a property or seeking a money judgment after a tenant has left a rental property. The next screen is the Case Initiation screen. At the top of the screen in the Case Details there is a Case ID number. Each case receives its own ID number. It will stay with the case even after a claim number has been assigned and can always be used for search purposes. Also in Case Details, is the case type, docket type and the status; which at this point is pending. 21
22 The first step when filing a claim is to add the plaintiff(s) and defendant(s). Several parties can be added to each case. There are a few options from which to chose including adding a quick plaintiff. The plaintiff in a Landlord-Tenant complaint should be the owner of the property. The first option is to add an individual plaintiff. To do this, choose the Individual link under the Plaintiff(s) section and insert text into the text boxes. Only the text fields with bold lettering are required for Pro-se filers. However, an attorney is required to enter his or her PA Bar number to become attorney of record for the plaintiff. Add your address in the text box provided. Once the plaintiff has been added, click the Save button. More plaintiffs can be added at either the same address or a different address. Once the first plaintiff has been added, additional links will appear to add more plaintiffs. 22
23 If the plaintiff is an organization, click the Organization link in the Plaintiff(s) section. A Pro-Se filer cannot file on behalf of an organization such as a corporation, LLC, limited partnership, general partnership, or unincorporated association unless documentation such as Articles of Incorporation, Certificate of Membership, Minutes or IRS return can be provided showing the filer as a principal in the organization and must indicate his title in the caption. If a Pro-Se filer cannot provide such documentation, an Appointment of Authorized Representative form may be used. Refer to page ## for further information. To add an individual defendant, click on the Add Individual link. Only the text fields with bold lettering are required. Do not add an Attorney ID number for the defendant. If the defendant is in the military service, click Yes. If the defendant is a minor, click Yes. If the defendant is over 60, click Yes. Add the defendant's address and choose the service type for this case. Service options are determined by the defendant's location. Refer to the Rules, Procedures and Forms folder on your flash drive for more information. If the claim is against a married couple, add the spouse in this area. Once the information is complete, click the Save button. 23
24 To add an organization as a defendant, click the add Organization link. Only the text fields with bold lettering are required. Do not add an Attorney ID number for the defendant. Once the information is saved, it appears in the Parties section of the Case Initiation page. The plaintiff and/or defendant can be edited at any time prior to the submission of the claim, by clicking on the hyperlinks for the names and addresses. A defendant can also be docketed under more than one address and served at more than one address. A defendant can be docketed under one address and served at another. To do that, click the Alternative Service Address link. A defendant can also be docketed under more than one address and served at more than one address. However, only the rental property can be posted. When adding another address for an existing defendant, use the Linked to defendant drop down menu to link the defendant to both addresses. 24
25 The next section is the Details section. This area is for the summary of the complaint. Always enter the rental property address. If the defendant has vacated the property, indicate the date possession was surrendered. If possession is being sought for breach, a description of the breach will be required. If damages are being sought, a description of the damages will be required. If the complaint is satisfactory, click the Next button; which will both save the information and navigate to the next step in the process. To save the information and complete the filing process at a later time, click the Save button. The claim will be in the Review Pending Submission to Court queue. 25
26 page. To continue on with the claim, click the Next button which will open the Verification A pro-se filer filing on behalf of himself should populate the first radio button. Attorneys and non- attorney filers filing as an authorized representative, should populate the second radio button. Type the name of the authorized representative in the Other Persons text box. 26
27 The next screen to open is the Docket Entries screen. The purpose of this screen is to preview your claim, and to add exhibits and other documents to your claim. Preview the complaint and go back and edit if necessary. All Landlord-Tenant claims for residential properties are required to have a Housing Inspection license attached. If the lease or notice to vacate or other documentation is unavailable, a 109 affidavit can be generated or uploaded to explain why those documents are not attached. To add an exhibit, click on the Scan/Upload link. If the defendant must be served my some means of alternative service requiring the filing of a petition, or an Informa Pauperis petition must be filed, click on the appropriate links to either generate or upload the documents. IMPORTANT NOTICE: Prior to adding exhibits, please make sure to redact all personal information contained within them. Including but not limited to: dates of birth, social security numbers, bank account numbers and other banking information, etc. 27
28 Enter a description of the exhibit. Click on the radio button and the Browse button to select the file from your computer. If the document being uploaded is a request for accommodation which falls under the Americans With Disabilities Act, click the box to alert the court of your request. Click the Save button to upload the document(s). After the document has been uploaded, it can be previewed on the Docket Entries screen and the description can be edited if necessary. Once the exhibits have been added, click the Next button to select your hearing date and complete the filing of your complaint. 28
29 The next page to open is the Submit to Court page. On this page, a hearing date can be selected, credit card information is entered and the claim can be submitted to Municipal Court for review. If this is the only case that you will be filing, click on the drop down menu to select a hearing date. If several cases are being filed and the same hearing date for all is desired, use the Create Another Case link to create the next case. Once all cases have been created, click the Schedule Bulk Hearings link to schedule all of the cases together. To schedule this single case, enter the credit card information and click the Submit To Court button. 29
30 Once the claim has been submitted for review, an invoice can be viewed and printed. The court will review the claim normally within 24 to 48 hours. Your credit card will not be charged until your claim is approved. notification from will be sent once the claim has been reviewed. Make sure to add this address to your address book. 30
31 Initiate New Petition To file a petition, click the Initiate New Petition link on the Home page. Enter the claim number. Attorneys must represent the party who will be the filer of the petition. If necessary, go to the Home page and click on the Private Attorney Entry of Appearance link to add yourself as attorney of record for the proper party. Click the Next button. Choose the type of petition from the drop down menu. A Generic Petition should be used for any petition NOT found on the drop down menu. Select which parties are to be involved in the petition and which party is the Filer of the petition. Click the Next button. 31
32 Most petitions require service of process. Click on the drop down menu to choose the service type. A pro-se filer filing on behalf of himself should populate the first radio button. Attorneys and non- attorney filers filing as an authorized representative, should populate the second radio button. Type the name of the authorized representative in the Other Persons text box. AN AUTHORIZED REPRESENTATIVE CAN ONLY FILE A PETITION TO OPEN JUDGMENT. 32
33 Here is an example of a Petition To Open Judgment for Defendant by Default. Each petition will have text boxes specific to that petition. It is not necessary to create a petition as a separate document. Enter in the date of the hearing and the date of the judgment. There is a link to the docket at the top of the page which will provide that information if unknown. In the first text box, explain the reason for missing the hearing. In the second text box, explain the reason to proceed. The third text box is for comments to the court clerk and will not be seen by the judge reviewing the petition. If the petition is an emergency, check the box to indicate that. A petition should only be marked as an emergency if there is a true emergency such as a frozen bank account, a lockout has been scheduled or a lockout has already happened in Landlord-Tenant situations. Click the Next button to continue with the filing. 33
34 The petition can be previewed and edited if necessary. If there are exhibits that should be reviewed by the judge reviewing the merits of the petition, upload them on the Docket Entries screen. Click on the Add Exhibit Scan/Upload link. IMPORTANT NOTICE: Prior to adding exhibits, please make sure to redact all personal information contained within them. Including but not limited to: dates of birth, social security numbers, bank account numbers and other banking information, etc. 34
35 Enter a description of the exhibit. Click on the radio button and the Browse button to select the file from your computer. If the document being uploaded is a request for accommodation which falls under the Americans With Disabilities Act, click the box to alert the court of your request. Click the Save button to upload the document(s). Once the exhibit has been uploaded, it will appear on the Docket Entries screen. It can be previewed and edited if necessary. Click the Next button to continue. 35
36 On the Submit to Court page, notice all fees are listed. Initially, only the petition filing fees will be charged once the petition is approved for review by a judge. The service fee will only be charged if the Rule is granted and a hearing date is assigned. Enter the credit card information and click the Submit to Court button. The Court Submission Results page with indicate that the petition is awaiting review and invoices can be reviewed and/ or printed. There will be an invoice for the filing charge and an invoice for the service fee. 36
37 The court will review the petition normally within 24 to 48 hours. Your credit card will not be charged until your petition is approved. notification from will be sent once the petition has been reviewed. Make sure to add this address to your address book. 37
38 Initiate New Writ To begin filing a writ, click on the Initiate New Writ link on the Home Page and enter the claim number. Enter the claim number. Attorneys must represent the party who will be the filer of the writ. If necessary, go to the Home page and click on the Private Attorney Entry of Appearance link to add yourself as attorney of record for the proper party. Choose the type of writ from the drop down menu. A Writ of Possession, Alias Writ of Possession and Praecipe of Notice of Intent to Attach Wages are to be used for Landlord-Tenant complaints. A Writ of Revival should be used to revive a judgment that is at least five years old. 38
39 Writ of Execution Select which parties are to be involved in the writ and which party is the Filer of the writ. Click the Next button. If a Garnishee is to be added, click the Add Individual/Organizational Garnishee link. Choose whether the Garnishee is an individual or an Organization and select the related party. Provide the address of the garnishee and click Submit. 39
40 Only the Sheriff serves Writs of Execution. Populate the text boxes on the Writ of Execution page. The comment section is for the court clerk only. The comments will not appear on the docket. Once this page is completed, click the Next button. 40
41 A pro-se filer should populate the first radio button. Attorneys should populate the second radio button. AN AUTHORIZED REPRESENTATIVE CANNOT FILE A WRIT OF ANY KIND. Click the Next button to proceed to the Docket Entries screen. 41
42 The writ can be previewed and edited if necessary. If a Garnishee has been added, Interrogatories will be generated. It also possible to add additional exhibits by clicking on the Add Exhibit Scan/Upload link. Enter a description of the exhibit. Click on the radio button and the Browse button to select the file from your computer. Click the Save button to upload the document(s). IMPORTANT NOTICE: Prior to adding exhibits, please make sure to redact all personal information contained within them. Including but not limited to: dates of birth, social security numbers, bank account numbers and other banking information, etc. 42
43 Once the exhibit has been uploaded, it will appear on the Docket Entries screen. It can be previewed and edited if necessary. Click the Next button to continue. The Court does not charge a fee for the filing of the Writ of Execution. Click the Submit To Court button to send it to the Court for review. The court will review the writ normally within 24 to 48 hours. notification from mcclaims@courts.phila.gov will be sent once the writ has been reviewed. Make sure to add this address to your address book. 43
44 Writ of Possession Enter the claim number. Attorneys must represent the party who will be the filer of the writ. If necessary, go to the Home page and click on the Private Attorney Entry of Appearance link to add yourself as attorney of record for the proper party. Writs of Possession and Alias Writs of Possession are used to have a tenant removed from a property after a Judgment of Possession has been awarded. Choose the Possession option for the first writ which is the Writ of Possession. Choose the Alias Writ of Possession when filing the second writ to proceed with the lockout. Select which parties are to be involved in the writ and which party is the Filer of the writ. Click the Next button. 44
45 The first step is to choose the Service Type from the drop down menu. The choices are LT Officer and The Sheriff. Complete the necessary information in the text boxes. If LT Officer is chosen, should be entered into the Sheriff text box for a Writ of Possession. Enter a total of when filing the Alias Writ of Possession. The Prothonotary cost is the court costs paid to file the claim. Check this box if the judgment of possession was awarded for non-payment of rent only and does not involve a Judgment by Agreement. Once the form is completed, click the Next button. 45
46 A pro-se filer should populate the first radio button. Attorneys should populate the second radio button. AN AUTHORIZED REPRESENTATIVE CANNOT FILE A WRIT OF ANY KIND. Click the Next button to proceed to the Docket Entries screen. 46
47 The writ can be previewed and edited if necessary. Add additional exhibits by clicking on the Add Exhibit Scan/Upload link. Enter a description of the exhibit. Click on the radio button and the Browse button to select the file from your computer Click the Save button to upload the document(s). IMPORTANT NOTICE: Prior to adding exhibits, please make sure to redact all personal information contained within them. Including but not limited to: dates of birth, social security numbers, bank account numbers and other banking information, etc. 47
48 Once the exhibit has been uploaded, it will appear on the Docket Entries screen. It can be previewed and edited if necessary. Click the Next button to continue. Enter the credit card information for the Writ of Possession. The Court does not charge for the Alias Writ of Possession. Click the Submit To Court button to send it to the Court for review. 48
49 The Court Submission Results page will indicate that the Notice is now awaiting Court review. An invoice is available by clicking Review Invoices. The court will review the complaint normally within 24 to 48 hours. Your credit card will not be charged until your writ is approved. notification from will be sent once the Writ of Possession has been reviewed. Make sure to add this address to your address book. 49
50 Praecipe of Notice of Intent to Attach Wages Enter the claim number. Attorneys must represent the party who will be the filer of the writ. If necessary, go to the Home page and click on the Private Attorney Entry of Appearance link to add yourself as attorney of record for the proper party. Choose the Praecipe from the drop down menu. To add the Garnishee, click the Add Individual/Organizational Garnishee link. 50
51 Choose whether the Garnishee is an individual or an Organization and select the related party. Provide the address of the garnishee and click Submit. Select which parties are to be involved in the writ and which party is the Filer of the writ. Click the Next button. Fill out the #6 on the form. Enter comments for the court clerk if desired and click the Next button. 51
52 Choose the service type for service on the defendant and click the Next button. A pro-se filer should populate the first radio button. Attorneys should populate the second radio button. AN AUTHORIZED REPRESENTATIVE CANNOT FILE A NOTICE OF INTENT TO ATTACH WAGES. 52
53 The Notice of Intent can be previewed and edited if necessary. Click the Next button. Enter the credit card information for the Notice of Intent to Attach Wages. Click the Submit To Court button to send it to the Court for review. 53
54 The Court Submission Results page will indicate that the Notice is now awaiting Court review. An invoice is available by clicking Review Invoices. The court will review the complaint normally within 24 to 48 hours. Your credit card will not be charged until your Notice of Intent to Attach Wages is approved. notification from will be sent once the Notice of Intent to Attach Wages has been reviewed. Make sure to add this address to your address book. 54
55 Enter the claim number. Attorneys must represent the party who will be the filer of the writ. If necessary, go to the Home page and click on the Private Attorney Entry of Appearance link to add yourself as attorney of record for the proper party. Choose the Praecipe from the drop down menu. Select which parties are to be involved in the writ and which party is the Filer of the writ. Click the Next button. Enter in the amount of the judgment against the Garnishee. Click the Next button. 55
56 A pro-se filer should populate the first radio button. Click the Next button. Attorneys should populate the second radio button. AN AUTHORIZED REPRESENTATIVE CANNOT FILE A PRAECIPE TO ENTER JUDGMENT AGAINST THE GARNISHEE. The Praecipe can be previewed and edited if necessary. Click the Next button. Upload the Answers to Interrogatory if they have not been previously uploaded by clicking on the Scan/Upload link. IMPORTANT NOTICE: Prior to adding exhibits, please make sure to redact all personal information contained within them. Including but not limited to: dates of birth, social security numbers, bank account numbers and other banking information, etc. 56
57 Click on the radio button and the Browse button to select the file from your computer. Click the Save button to upload the document(s). Once the Answer has been uploaded, it will appear on the Docket Entries screen. It can be previewed and edited if necessary. Click the Next button to continue. There is no charge for the Praecipe To Enter Judgment Against The Garnishee at this time. Click the Submit to Court button. 57
58 The court will review the writ normally within 24 to 48 hours. notification from will be sent once the writ has been reviewed. Make sure to add this address to your address book. 58
59 Writ of Revival Enter the claim number (the case must be at least 5 years old or older). Attorneys must represent the party who will be the filer of the writ. If necessary, go to the Home page and click on the Private Attorney Entry of Appearance link to add yourself as attorney of record for the proper party. Choose the Writ of Revival from the drop down menu. Add an individual or organizational Terre Tenant if there is one. 59
60 Select the parties involved in the Writ of Revival and the filer. Enter the interest date. Service of Process is required. Choose a service type. A pro-se filer should populate the first radio button. Attorneys should populate the second radio button. AN AUTHORIZED REPRESENTATIVE CANNOT FILE A PRAECIPE TO ENTER JUDGMENT AGAINST THE GARNISHEE. 60
61 The Praecipe can be previewed and edited if necessary. Click the Next button. Additional exhibits can be uploaded by clicking the Scan/Upload link. Click on the radio button and the Browse button to select the file from your computer. Click the Save button to upload the document(s). IMPORTANT NOTICE: Prior to adding exhibits, please make sure to redact all personal information contained within them. Including but not limited to: dates of birth, social security numbers, bank account numbers and other banking information, etc. Once the exhibit has been uploaded, it can be previewed and edited if necessary. 61
62 Enter the credit card information for the Writ of Revival. Click the Submit To Court button to send it to the Court for review. The Court Submission Results page will indicate that the Writ of Revival is now awaiting Court review. An invoice is available by clicking Review Invoices. The court will review the Writ of Revival normally within 24 to 48 hours. Your credit card will not be charged until your Writ of Revival is approved. notification from will be sent once the Writ of Revival has been reviewed. Make sure to add this address to your address book. 62
63 Initiate New Relistment Enter the claim number for the case to be relisted. Cases are typically relisted when service of process was not previously effective or if the case has been withdrawn without prejudice. First choose the case that instance that should be relisted. It is possible to see more than just the original filing on this screen. Then choose whether the relistment is to be done at the original address or a new address. 63
64 Relistment at a New Address Choose the parties to be involved in the relistment and the filer. Attorneys must represent the party who is the filer. Go to the Home page and choose the Private Attorney Entry of Appearance link to add an attorney of record. Enter the new address and choose service of process 64
65 The relistment can be edited before continuing the filing process. Click the Next button to move to the next page A pro-se filer should choose this radio button. Attorneys should populate the second radio button. AN AUTHORIZED REPRESENTATIVE CAN FILE A RELISTMENT ONLY IF A JUDGMENT HAS NOT BE ENTERED. 65
66 The relistment can be previewed or edited. Exhibits or a Petition for Alternative Service can be added (if the new service address requires it) or an Informa Pauperis petition. To add an exhibit, choose the Add Exhibit Scan/Upload link. Enter a description for the exhibit and click the Browse button to select the exhibit from your computer. Click the Save button to upload. IMPORTANT NOTICE: Prior to adding exhibits, please make sure to redact all personal information contained within them. Including but not limited to: dates of birth, social security numbers, bank account numbers and other banking information, etc. 66
67 Once the exhibit has been uploaded, it can be previewed or edited. Click the Next button to continue. If several relistments are being filed and the same hearing date for all is desired, use the Create Another Relistment link to create the next one. Once all cases have been created, click the Schedule Bulk Relistments link to request that all relistments be schedule together. This is the ONLY way to ensure that all of your relistments will have the same hearing date, time and COURTROOM. If this is the only relistment being filed, use the optional text box to request a hearing day, or time, enter your credit card information and click the Submit To Court button. 67
68 The Court Submission Results page will indicate that the relistment is now awaiting review by the Court. A Review Invoices link is available to print a copy of the invoice if desired. The court will review the Relistment normally within 24 to 48 hours. Your credit card will not be charged until your Relistment is approved. notification from mcclaims@courts.phila.gov will be sent once the Relistment has been reviewed. Make sure to add this address to your address book. 68
69 Relistment at Same Address Choose the parties to be involved in the relistment and the filer. Attorneys must represent the party who is the filer. Go to the Home page and choose the Private Attorney Entry of Appearance link to add an attorney of record. 69
70 Click the link to relist the case at the same address. Choose the radio button based on whether service was good on the original filing or not. If service was good, the relistment can be served via regular mail. If service was not good, verification from the United States Postal Service is required to perform service via certified and regular mail. If the verification cannot be obtained, personal service will be required for all Philadelphia addresses. Click the Save button to continue. 70
71 The relistment can be edited by clicking on the Edit relistment at same address link before continuing with the fling. Click the Next button to move forward. A pro-se filer should choose this radio button. Attorneys should populate the second radio button. AN AUTHORIZED REPRESENTATIVE CAN FILE A RELISTMENT ONLY IF A JUDGMENT HAS NOT BEEN ENTERED. 71
72 The relisment can be previewed and edited, if necessary. Exhibits (such as the verification from the United States Postal Service) or a Petition for Alternative Service can be added (if the new service address requires it) or an Informa Pauperis petition. To add an exhibit, choose the Add Exhibit Scan/Upload link. Enter a description for the exhibit and click the Browse button to select the exhibit from your computer. Click the Save button to upload. IMPORTANT NOTICE: Prior to adding exhibits, please make sure to redact all personal information contained within them. Including but not limited to: dates of birth, social security numbers, bank account numbers and other banking information, etc. 72
73 Once the exhibit has been uploaded, it can be previewed or edited. Click the Next button to continue. If several relistments are being filed and the same hearing date for all is desired, use the Create Another Relistment link to create the next one. Once all cases have been created, click the Schedule Bulk Relistments link to request that all relistments be schedule together. This is the ONLY way to ensure that all of your relistments will have the same hearing date, time and COURTROOM. If this is the only relistment being filed, use the optional text box to request a hearing day, or time, enter your credit card information and click the Submit To Court button. 73
74 The Court Submission Results page will indicate that the relistment is now awaiting review by the Court. A Review Invoices link is available to print a copy of the invoice if desired. The court will review the Relistment normally within 24 to 48 hours. Your credit card will not be charged until your Relistment is approved. notification from mcclaims@courts.phila.gov will be sent once the Relistment has been reviewed. Make sure to add this address to your address book. 74
75 Initiate New Additional Claim Additional Claims are Counter-Claims, Co-Defendants, Additional Defendants, and Cross-Claims. The only additional claims that are able to add a NEW party to a case are Co- Defendants and Additional Defendants. A Co-Defendant is filed when the PLAINTIFF wishes to add another defendant to a pre-existing case. New exhibits can be added but are not required for this filing. An Additional Defendant is filed when the DEFENDANT wishes to add another defendant to a pre-existing case. New exhibits can be added but are not required for this filing. A Counter-Claim is filed when the DEFENDANT is seeking a money judgment from the plaintiff named in a pre-existing case. A new party may not be added with this filing. Exhibits or a Rule 109 Affidavit are required for this filing. In addition, a Landlord- Tenant filing seeking possession of a property cannot be filed as a Counter-Claim. It should be a new filing. A Cross-Claim is filed when an already named DEFENDANT is files against another already named defendant. A new party may not be added with this filing. All additional claims MUST be filed at least ten (10) days prior to the hearing date. 75
76 Enter the claim and click the Next button. Click on the drop down menu and choose the type of additional claim that is to be filed. The additional claim types will be party specific. In other words, a plaintiff will not have the choice to add an additional defendant and a defendant will not be able to add a co-defendant. Choose a case type and click on the Next button. Co-Defendant Add the existing plaintiff as the plaintiff in the co-defendant filing. Add the co-defendant 76
77 To add the plaintiff: Populate the radio button to add the plaintiff. if there is more than one plaintiff, each one will need to be added separately. To add the co-defendant: Add an individual as co-defendant by typing the name and address. If the spouse of the co-defendant is being named as well, add that information at the bottom. Click the Save button. 77
78 Enter a summary to explain why the co-defendant is being added. Only the Principal amount is required and should be the same amount as the original judgment requested. If a higher judgment is requested, additional exhibits may have to be added. Click the Next button. Click the Next button to move to the next screen. 78
79 Choose the service type for the Co-Defendant. A pro-se filer should populate this radio button. Attorneys and non- attorney filers filing as an authorized representative, should populate the second radio button. Type the name of the authorized representative in the Other Persons text box. 79
80 The Co-Defendant can be previewed or edited if necessary. New exhibits can be added by clicking on the Add Exhibits Scan/Upload link. It is not necessary to add any exhibits previously uploaded. The Co-Defendant will automatically receive the original complaint and any original exhibits. IMPORTANT NOTICE: Prior to adding exhibits, please make sure to redact all personal information contained within them. Including but not limited to: dates of birth, social security numbers, bank account numbers and other banking information, etc. 80
81 Enter a description for the exhibit and click the Browse button to select the exhibit from your computer. Click the Save button to upload. Once the exhibit has been uploaded, it can be previewed and edited if necessary. Click the Next button to move to the Submit To Court page. 81
82 The Co-Defendant will be scheduled for the same date and time as the original claim. Enter the credit card information and click the Submit To Court button. The Court Submission Results page will indicate that the Co-Defendant is now awaiting Court review. An invoice is available by clicking Review Invoices. 82
83 The court will review the Co-Defendant immediately to make sure that is timely filed. Your credit card will not be charged until your submission is approved. notification from will be sent once the Co-Defendant has been reviewed. Make sure to add this address to your address book. 83
84 Counter-Claim Enter the claim and click the Next button. Click on the drop down menu and choose Counter-Claim. Choose the case type and click the Next button. Add the existing defendant as the plaintiff in the counter-claim. Add the existing plaintiff as the defendant in the counter-claim. 84
85 To add the existing defendant as the plaintiff: Populate the radio button to add the defendant as the plaintiff. If there is more than one defendant involved, each one will need to be added separately. Populate the radio button to add the plaintiff as the defendant. If there is more than one plaintiff involved, each one will need to be added separately. Click the Save button. Once all the parties are added, the caption will look like this. 85
86 After the parties are added, enter the description of the Counter-Claim. Enter the amount of the Counter-Claim. Only the Principal amount is required. If your case requires either an Affidavit of Physician or an Affidavit of Repairman, click the appropriate box and one will be generated for you. If you wish to include a Notice to Defend, click the box and one will be generated with the service pack. A self-addressed stamped envelope is required. Click the Next button to continue. Choose the service type for the Counter-Claim. 86
87 A pro-se filer should populate this radio button. Attorneys and non- attorney filers filing as an authorized representative, should populate the second radio button. Type the name of the authorized representative in the Other Persons text box. Click the Next button. 87
88 The Counter-Claim can be previewed and edited, if necessary. All complaints are required to have exhibits attached. If an exhibit is unavailable, a 109 affidavit can be generated or uploaded to explain why exhibits are not attached. To add an exhibit, click on the Scan/Upload link. If the Counter-Claim involves personal injury or property damage over $2, a Claim Fact Sheet is required. One can be generated by clicking on the link. If the defendant must be served my some means of alternative service requiring the filing of a petition, or an Informa Pauperis petition, click on the appropriate links to either generate or upload the documents. IMPORTANT NOTICE: Prior to adding exhibits, please make sure to redact all personal information contained within them. Including but not limited to: dates of birth, social security numbers, bank account numbers and other banking information, etc. 88
89 Click on the radio button and the Browse button to select the file from your computer. Click the Save button to upload the document(s). Once the exhibit has been uploaded, it will appear on the Docket Entries screen. It can be previewed and edited if necessary. Click the Next button to continue. 89
90 The Counter-Claim will be scheduled for the same date and time as the original claim. Enter the credit card information and click the Submit To Court button. The Court Submission Results page will indicate that the Counter-Claim is now awaiting Court review. An invoice is available by clicking Review Invoices. 90
91 The court will review the Counter-Claim immediately to make sure that is timely filed. Your credit card will not be charged until your submission is approved. notification from will be sent once the Counter-Claim has been reviewed. Make sure to add this address to your address book. 91
92 Initiate Continuance Request A continuance can be granted administratively up until ten (10) days prior to the hearing. Any continuance request filed within less than ten (10) days will be marked for Judicial Review unless the request is by agreement of all parties. Enter the claim number and click the Next button. Select the hearing date and click the Next button. Select which parties are to be involved in the continuance request and which party is the Filer of the writ. ALL PARTIES WHO ARE MARKED READY FOR TRIAL SHOULD BE INCLUDED IN THE REQUEST. Click the Next button. 92
93 Enter optional comments such as a specific hearing date or time for the continuance. The Court will make every effort to accommodate your request. It is necessary to upload a letter requesting the continuance. An exhibit can also be added by clicking on the Add Exhibit Scan/Upload link. IMPORTANT NOTICE: Prior to adding exhibits, please make sure to redact all personal information contained within them. Including but not limited to: dates of birth, social security numbers, bank account numbers and other banking information, etc. 93
94 Click on the radio button and the Browse button to select the continuance letter from your computer. Click the Save button to upload the document(s). After the continuance request is uploaded, it can be previewed and edited or necessary. The Court Submission Results page will indicate that the Continuance Request is now awaiting Court review. Continuance requests are reviewed several times a day to ensure that every request is handled in a timely manner. notification from mcclaims@courts.phila.gov will be sent once the continuance request has been reviewed. Make sure to add this address to your address book. 94
95 Initiate Judgment By Agreement Landlord-Tenant Judgments By Agreement can only be done on the day of the hearing. Small Claims Judgments By Agreement can be added can uploaded and approved prior to the hearing date. SMALL CLAIMS JUDGMENT BY AGREEMENT Enter the claim number and click the Next button. Choose the type of agreement to be filed and indicate if the agreement will be scanned prior to the hearing or the terms will be entered on the day of the hearing. Choose the parties involved in the agreement. A scanned agreement must be uploaded for review. 95
96 Click on the Browse button to upload the agreement from your computer. Click the Save button. After the agreement is uploaded, it can be previewed and edited or necessary. Click the Submit to Court button. The Court Submission Results page will indicate that the Judgment by Agreement is now awaiting Court review. Small Claims Judgments By Agreement submitted before the hearing are reviewed several times a day to ensure that every agreement is handled in a timely manner. notification from mcclaims@courts.phila.gov will be sent once the agreement has been reviewed. Make sure to add this address to your address book. If the agreement is broken, a Breach of Agreement Affidavit should be filed. The Breach of Agreement Affidavit can be filed by clicking on the Initiate New Petition link. 96
97 Landlord-Tenant Judgment By Agreement Enter the claim number and click the Next button. Choose the type of agreement to be filed. Landlord-Tenant agreements can only be done on the day of the hearing. Choose the parties involved in the agreement. 97
98 Choose the terms of the agreement. Type the specifics of the agreement in the Other Conditions text box. Choose the reason for enforcement. Click the Submit To Court button to submit it for review. Any agreement submitted on the day of the hearing is reviewed immediately upon submission by a member of the Dispute Resolution Unit. If the agreement is broken, a Breach of Agreement Affidavit should be filed. The Breach of Agreement Affidavit can be filed by clicking on the Initiate New Petition link. 98
99 Amend Initial Complaint and/or Judgment Requested An amended complaint can be filed up until ten (10) days prior to the hearing. Only the body of the complaint and judgment amount requested can be amended. The caption cannot be amended. Enter the claim number and click the Next button. Select the case to be amended. 99
100 Add the amendment to the original case. Click the Next button. 100
101 Once the amendment is saved, it can be previewed and edited by using the Back button. If the claim is amended after the service copy is printed and sent for service, a new charge for service will be added to the fees. Enter the credit card information and click the Submit To Court button. 101
102 The Court Submission Results page will indicate that the Amendment is now awaiting Court review.. A Review Invoices link is available to print a copy of the invoice if desired. The court will review the Amended Complaint immediately to make sure that is timely filed. Your credit card will not be charged until your Amended Complaint is approved. notification from mcclaims@courts.phila.gov will be sent once the Amended Complaint has been reviewed. Make sure to add this address to your address book. 102
103 Private Attorney Entry of Appearance An attorney must enter an appearance before filing anything on behalf of a party. Enter the claim number and click the Next button. Click the Map to this party box underneath the party the attorney represents. Click the Save button. The name of the attorney will appear underneath the represented party. 103
104 Review Queues Review Pending Submission To Court This queue stores all cases that have been created but not submitted to the Court for review. Review Deficiency Returned Items This queue stores all cases that have been submitted to the Court but rejected for correction. 104
105 Review Submitted and Pending Court Approval This queue stores all cases that have been submitted to the Court and waiting review. Review Approved Pending Adjudication This queue stores all cases that have been approved by the Court and have an upcoming hearing date. 105
106 Review Adjudicated This queue stores all cases that have been to a hearing and have been disposed. 106
107 Schedule Private Attorney or Non Attorney Filer Hearings 107
108 Schedule Private Attorney or Non Attorney Filer Hearings Select the case type to be scheduled. Choose the cases to schedule. Click on the drop down menu to select a hearing date for the cases selected. Enter the credit card information. Click the Submit To Court button. Invoices will be available for every case scheduled. 108
109 Attorney Service Packs Pending Printing Attorney Service Packs Printed Report 109
110 Attorney Service Packs Pending Printing A service pack will be available for any case with where private service or certified and regular mail service has been chosen. Choose the service pack to be printed. To view the service pack, click on the Defendant ID number. Click the Print button to print the pack. Click the Remove From List button to remove the service pack from the queue once it has been printed. Attorney Service Packs Printed Report Once the service pack has been printed and removed from the Service Pack Pending Printed queue, it will be available on this queue to be re-printed if necessary. The date of the original printing is shown. 110
111 Billing Report 111
112 Billing Report The Billing Report tracks the credit card transactions. Searches can be done to show invoices that have been completed, pending and voided. 112
113 Read Only Hearing List 113
114 Read Only Hearing List Select the courtroom to view. Select the month and the year. Click the Jump To button. Click the hearing list to be viewed. The hearing list shows all the cases to be heard for a specific courtroom, date and time. It can be sorted by case number or attorney. 114
115 The Icon Legend explains all the various icons that may appear on a hearing list. 115
116 Search 116
117 Search A search can be done by using a claim number, case ID number, plaintiff name or defendant name. Click on the claim number to open the docket 117
118 User Preferences File Return of Service File Notice of Intent to Defend Saved Mass Actions Enter Satisfaction, SDE, WWP-Single Case Enter Satisfaction, SDE, WWP-Bulk Enter Garnishee Satisfaction (private attorney) 118
119 User Preferences User Preferences is used to change or add addresses for an account or change a password. 119
120 File Return of Service The File Return of Service queue is used to upload Affidavits of Service for private service and certified mail service. The affidavit MUST be the affidavit that is provided on the Attorney Service Packs Pending Printing queue. Scan the affidavit into the computer and save it as a PDF file. Browse the computer and upload the affidavit. The Defendant ID number is found next to the defendant's name on the affidavit. File Notice of Intent To Defend If a Notice To Defend is included with a Small Claims case and it is returned by the defendant. It is responsibility of the attorney or pro-se plaintiff to upload it onto the docket. Scan the Notice To Defend into the computer and save it as a PDF file. Browse the computer and upload it. The Defendant ID number is found next to the defendant's name on the Notice to Defend. 120
121 Enter Satisfaction, SDE, WWP- Single Case Enter the claim and click the Next button. Enter the type of disposition. A Satisfaction disposition can be done after a money judgment is entered. Settled Discontinued and Ended and Withdrawn Without Prejudice dispositions can be done before a money judgment has been entered. Choose the parties involved and the filer. Click on the Submit To Court button. The disposition will appear on the docket after it is approved by a court clerk. 121
122 Enter Garnishee Satisfaction (private attorney or non-attorney) Enter the claim and click the Next button. Choose to either satisfy or dissolve the attachment. Choose the parties involved and a filer. Click on the Submit To Court button. The disposition will appear on the docket after it is approved by a court clerk. 122
123 File Bulk Return of Service The bar coded returns of service provided by the court can be uploaded in bulk if scanned as a TIFF file. The affidavits must be separated by good service and no service before being scanned and uploaded as one file for good service and one file for no service. Browse and attach the file. Use the drop down menu to indicate whether service was made or not. Click the upload the button. 123
124 Enter Satisfaction, SDE, WWP-Bulk This queue is for attorney use only. It allows an attorney to satisfy, settle or withdraw several cases at one time. Choose the type of mass action to be performed and click the Next button. Provide a description of the mass action and select the criteria. The options are by hearing date, case number, file date, by attorney or by party name. A docket comment is optional. Please Note: Unlike previous attorney comments, this comment section does appear on the docket once the mass action is approved by the Court. Click the Next button to save the action. 124
125 Once the cases have been compiled, the mass action can be viewed and edited. To submit the mass action, click the Edit link and select the cases to be satisfied. Click the Save button to submit the mass action to the Court for approval. notification will be generated once the Court has completed review. 125
End User s Guide. Electronic Filing
 End User s Guide Electronic Filing Rev: August 2014 This end user s guide has been skillfully created by smartech.net through meetings with the Clerk of the Circuit Court of Cook County and Online Information
End User s Guide Electronic Filing Rev: August 2014 This end user s guide has been skillfully created by smartech.net through meetings with the Clerk of the Circuit Court of Cook County and Online Information
First Judicial District of Pennsylvania
 First Judicial District of Pennsylvania Court of Common Pleas of Philadelphia County Civil Electronic Filing System User Manual Honorable Sheila Woods-Skipper President Judge Honorable Arnold L. New Supervising
First Judicial District of Pennsylvania Court of Common Pleas of Philadelphia County Civil Electronic Filing System User Manual Honorable Sheila Woods-Skipper President Judge Honorable Arnold L. New Supervising
INSTRUCTIONS FOR COLLECTING A JUDGMENT AND COMPLETING A WRIT OF GARNISHMENT
 INSTRUCTIONS FOR COLLECTING A JUDGMENT AND COMPLETING A WRIT OF GARNISHMENT These standard instructions are for informational purposes only and do not constitute legal advice about your case. If you choose
INSTRUCTIONS FOR COLLECTING A JUDGMENT AND COMPLETING A WRIT OF GARNISHMENT These standard instructions are for informational purposes only and do not constitute legal advice about your case. If you choose
If you do not understand this information, please contact an attorney.
 INSTRUCTIONS FOR COLLECTING A JUDGMENT AND COMPLETING A WRIT OF GARNISHMENT These standard instructions are for informational purposes only and do not constitute legal advice about your case. If you choose
INSTRUCTIONS FOR COLLECTING A JUDGMENT AND COMPLETING A WRIT OF GARNISHMENT These standard instructions are for informational purposes only and do not constitute legal advice about your case. If you choose
Nevada Supreme Court Training Sessions
 Nevada Supreme Court Training Sessions Overview of System Features Web-based electronic filing system Allows electronic filing of documents 24/7 Provides electronic notification of case activity via email
Nevada Supreme Court Training Sessions Overview of System Features Web-based electronic filing system Allows electronic filing of documents 24/7 Provides electronic notification of case activity via email
Proposed Amendments To Rules of Practice and Procedures-General Division Court of Common Pleas. 7.02 Civil Cases
 Proposed Amendments To Rules of Practice and Procedures-General Division Court of Common Pleas 7.02 Civil Cases There shall be, for case administrative purposes within the Common Pleas Court-General Division,
Proposed Amendments To Rules of Practice and Procedures-General Division Court of Common Pleas 7.02 Civil Cases There shall be, for case administrative purposes within the Common Pleas Court-General Division,
FREQUENTLY ASKED QUESTIONS FOR ELECTRONIC CASE FILING (ECF)
 FREQUENTLY ASKED QUESTIONS FOR ELECTRONIC CASE FILING (ECF) March 2014 TABLE OF CONTENTS (A) General Inquiries... 1 (1) What is ECF?... 1 (2) Who can file via ECF?... 1 (3) Is e-filing mandatory?... 1
FREQUENTLY ASKED QUESTIONS FOR ELECTRONIC CASE FILING (ECF) March 2014 TABLE OF CONTENTS (A) General Inquiries... 1 (1) What is ECF?... 1 (2) Who can file via ECF?... 1 (3) Is e-filing mandatory?... 1
J E F I S. E-FILING USING THE JEFIS FORECLOSURE ATTORNEY FILER Manual V 6.0
 New Jersey Judiciary Administrative Office of the Courts Automated Trial Court Systems Unit JUDICIARY ELECTRONIC FILING IMAGING SYSTEM J E F I S E-FILING USING THE JEFIS FORECLOSURE ATTORNEY FILER Manual
New Jersey Judiciary Administrative Office of the Courts Automated Trial Court Systems Unit JUDICIARY ELECTRONIC FILING IMAGING SYSTEM J E F I S E-FILING USING THE JEFIS FORECLOSURE ATTORNEY FILER Manual
J E F I S. E-FILING USING THE JEFIS FORECLOSURE ATTORNEY FILER Manual V 7.0
 New Jersey Judiciary Administrative Office of the Courts Automated Trial Court Systems Unit JUDICIARY ELECTRONIC FILING IMAGING SYSTEM J E F I S E-FILING USING THE JEFIS FORECLOSURE ATTORNEY FILER Manual
New Jersey Judiciary Administrative Office of the Courts Automated Trial Court Systems Unit JUDICIARY ELECTRONIC FILING IMAGING SYSTEM J E F I S E-FILING USING THE JEFIS FORECLOSURE ATTORNEY FILER Manual
CM/ECF HELPFUL TIPS AND ANSWERS TO FREQUENTLY ASKED QUESTIONS
 CM/ECF HELPFUL TIPS AND ANSWERS TO FREQUENTLY ASKED QUESTIONS March 2014 (Revised) Helpful Telephone Numbers/Addresses AR-Western District CM/ECF Help Desk Line (Toll Free) 866-540-5066 CM/ECF Help Desk
CM/ECF HELPFUL TIPS AND ANSWERS TO FREQUENTLY ASKED QUESTIONS March 2014 (Revised) Helpful Telephone Numbers/Addresses AR-Western District CM/ECF Help Desk Line (Toll Free) 866-540-5066 CM/ECF Help Desk
User Manual Washington, D.C. Superior Court
 User Manual Washington, D.C. Superior Court Table of Contents Submit a Filing... 1 Screen: Submit a Filing... 1 Step 1: Enter Filing Information... 1 Step 2: Upload Documents... 9 Step 3: Services & Fees...
User Manual Washington, D.C. Superior Court Table of Contents Submit a Filing... 1 Screen: Submit a Filing... 1 Step 1: Enter Filing Information... 1 Step 2: Upload Documents... 9 Step 3: Services & Fees...
THE WORKERS COMPENSATION COURT S ELECTRONIC FILING SYSTEM GUIDELINES
 THE WORKERS COMPENSATION COURT S ELECTRONIC FILING SYSTEM GUIDELINES EFFECTIVE FEBRUARY 9, 2014 Revised January 29, 2016 TABLE OF CONTENTS 1. Mandatory Electronic Filing...................................................6
THE WORKERS COMPENSATION COURT S ELECTRONIC FILING SYSTEM GUIDELINES EFFECTIVE FEBRUARY 9, 2014 Revised January 29, 2016 TABLE OF CONTENTS 1. Mandatory Electronic Filing...................................................6
USER INSTRUCTIONS WELCOME TO THE CLERK S OFFICE ELECTRONIC FILING SYSTEM
 USER INSTRUCTIONS WELCOME TO THE CLERK S OFFICE ELECTRONIC FILING SYSTEM Welcome to the Clerk of the Circuit Court of Cook County s Electronic Filing System ( efiling System ). The efiling System is presently
USER INSTRUCTIONS WELCOME TO THE CLERK S OFFICE ELECTRONIC FILING SYSTEM Welcome to the Clerk of the Circuit Court of Cook County s Electronic Filing System ( efiling System ). The efiling System is presently
Section 8(e) Notice User Guide Primary Support
 Primary Support Environmental Protection Agency Office of Pollution Prevention and Toxics Manage Toxic Substances Table of Contents 1 Introduction... 1 1.1 Overview... 1 1.2 Labeling Confidential Information...
Primary Support Environmental Protection Agency Office of Pollution Prevention and Toxics Manage Toxic Substances Table of Contents 1 Introduction... 1 1.1 Overview... 1 1.2 Labeling Confidential Information...
DIVORCE PROCEDURE. STEP ONE: The Notice to Defend, Complaint and Verification (Form 1).
 DIVORCE PROCEDURE These forms are not designed for complicated divorce issues. To deal with these matters, you would need additional forms that are not included in these forms and you will need to hire
DIVORCE PROCEDURE These forms are not designed for complicated divorce issues. To deal with these matters, you would need additional forms that are not included in these forms and you will need to hire
Electronic Docket Filings Michigan Public Service Commission Department of Licensing and Regulatory Affairs
 Electronic Docket Filings Michigan Public Service Commission Department of Licensing and Regulatory Affairs How to Electronically File Documents in Cases Before the Michigan Public Service Commission (E-Dockets
Electronic Docket Filings Michigan Public Service Commission Department of Licensing and Regulatory Affairs How to Electronically File Documents in Cases Before the Michigan Public Service Commission (E-Dockets
https://ecf.dcd.uscourts.gov
 https://ecf.dcd.uscourts.gov CM/ECF Version 6.0 Revised April 2014 TABLE OF CONTENTS Getting Started 1-3 Introduction 1 Requirements 1 Registering for Access to ECF 2 Clearing Temporary Internet Files
https://ecf.dcd.uscourts.gov CM/ECF Version 6.0 Revised April 2014 TABLE OF CONTENTS Getting Started 1-3 Introduction 1 Requirements 1 Registering for Access to ECF 2 Clearing Temporary Internet Files
SPECIAL CIVIL A GUIDE TO THE COURT
 NEW JERSEY JUDICIARY SPECIAL CIVIL A GUIDE TO THE COURT Superior Court of New Jersey Law Division Special Civil Part Special Civil A Guide to the Court page 1 Special Civil is a court of limited jurisdiction
NEW JERSEY JUDICIARY SPECIAL CIVIL A GUIDE TO THE COURT Superior Court of New Jersey Law Division Special Civil Part Special Civil A Guide to the Court page 1 Special Civil is a court of limited jurisdiction
Missouri Small Claims Court Handbook. The Missouri Bar Young Lawyers' Section
 Missouri Small Claims Court Handbook The Missouri Bar Young Lawyers' Section TABLE OF CONTENTS I. INTRODUCTION TO THE SMALL CLAIMS COURT...1 Page II. THINGS TO CONSIDER BEFORE BRINGING A CLAIM...1 A. WHO
Missouri Small Claims Court Handbook The Missouri Bar Young Lawyers' Section TABLE OF CONTENTS I. INTRODUCTION TO THE SMALL CLAIMS COURT...1 Page II. THINGS TO CONSIDER BEFORE BRINGING A CLAIM...1 A. WHO
Attorneys: Frequently Asked Questions about E-filing
 Attorneys: Frequently Asked Questions about E-filing Case Access What if you need an old file or case? When you are e-filing, you should be able to search for all cases, open or closed, to submit a new
Attorneys: Frequently Asked Questions about E-filing Case Access What if you need an old file or case? When you are e-filing, you should be able to search for all cases, open or closed, to submit a new
INSTRUCTIONS FOR FORCIBLE ENTRY AND DETAINER (FED)/EVICTION
 INSTRUCTIONS FOR FORCIBLE ENTRY AND DETAINER (FED)/EVICTION These standard instructions are for informational purposes only and do not constitute legal advice about your case. If you choose to represent
INSTRUCTIONS FOR FORCIBLE ENTRY AND DETAINER (FED)/EVICTION These standard instructions are for informational purposes only and do not constitute legal advice about your case. If you choose to represent
TrueFiling. Law Firm User Guide 1.0.130. ImageSoft, Inc.
 TrueFiling Law Firm User Guide 1.0.130 ImageSoft, Inc. Copyright 2013 ImageSoft, Inc. All rights reserved. No part of this document may be reproduced, stored in or introduced into a retrieval system, or
TrueFiling Law Firm User Guide 1.0.130 ImageSoft, Inc. Copyright 2013 ImageSoft, Inc. All rights reserved. No part of this document may be reproduced, stored in or introduced into a retrieval system, or
South Carolina. The information below applies only to South Carolina. 1. How can I find out if I have a IV-D child support case in this state?
 South Carolina Office of Child Support Enforcement Administration for Children & Families U.S. Department of Health and Human Services Changing a Child Support Order in Your State The information below
South Carolina Office of Child Support Enforcement Administration for Children & Families U.S. Department of Health and Human Services Changing a Child Support Order in Your State The information below
SUPREME COURT OF PENNSYLVANIA CIVIL PROCEDURAL RULES COMMITTEE
 SUPREME COURT OF PENNSYLVANIA CIVIL PROCEDURAL RULES COMMITTEE Proposed Recommendation No. 237 Proposed Amendment of Rule 3111.1 et seq. Governing Exemption from Levy and Attachment The Civil Procedural
SUPREME COURT OF PENNSYLVANIA CIVIL PROCEDURAL RULES COMMITTEE Proposed Recommendation No. 237 Proposed Amendment of Rule 3111.1 et seq. Governing Exemption from Levy and Attachment The Civil Procedural
MERCHANT SERVICES ONLINE. TD Retail Card Services
 MERCHANT SERVICES ONLINE TD Retail Card Services FAST, FREE & SECURE Web Manual Version 11.30 Table of Contents The TDRCS Online Merchant Services Website What is it? How to Use It Log In Main Menu Consumer
MERCHANT SERVICES ONLINE TD Retail Card Services FAST, FREE & SECURE Web Manual Version 11.30 Table of Contents The TDRCS Online Merchant Services Website What is it? How to Use It Log In Main Menu Consumer
Alert No. 2015-1 U.S. ASR Hip Settlement Alert 1/8/15. New EIF Claim Activity Menu Available
 Alert No. 2015-1 U.S. ASR Hip Settlement Alert 1/8/15 New EIF Claim Activity Menu Available 1. Introduction. The Claims Processor added a new menu option to the ASR Portal for law firms and pro se Product
Alert No. 2015-1 U.S. ASR Hip Settlement Alert 1/8/15 New EIF Claim Activity Menu Available 1. Introduction. The Claims Processor added a new menu option to the ASR Portal for law firms and pro se Product
CIRCUIT COURT OF JACKSON COUNTY, MISSOURI
 CIRCUIT COURT OF JACKSON COUNTY, MISSOURI COURT ADMINISTRATOR'S OFFICE SMALL CLAIMS BOOKLET SMALL CLAIMS COURT FILINGS Western Jackson County (Kansas City, Grandview) Jackson County Courthouse 3rd Floor
CIRCUIT COURT OF JACKSON COUNTY, MISSOURI COURT ADMINISTRATOR'S OFFICE SMALL CLAIMS BOOKLET SMALL CLAIMS COURT FILINGS Western Jackson County (Kansas City, Grandview) Jackson County Courthouse 3rd Floor
Electronic Case Files System User s Manual
 Getting Started Introduction Electronic Case Files System User s Manual This manual provides instructions on how to use the Electronic Filing System to file documents with the Bankruptcy Court, or to view
Getting Started Introduction Electronic Case Files System User s Manual This manual provides instructions on how to use the Electronic Filing System to file documents with the Bankruptcy Court, or to view
Recent years have brought tremendous challenges in the foreclosure case type to the
 NOTICE TO THE BAR COMMON FORECLOSURE FILING ISSUES AND DEFICIENCIES Recent years have brought tremendous challenges in the foreclosure case type to the bench and bar alike. As part of the Judiciary's continuing
NOTICE TO THE BAR COMMON FORECLOSURE FILING ISSUES AND DEFICIENCIES Recent years have brought tremendous challenges in the foreclosure case type to the bench and bar alike. As part of the Judiciary's continuing
SUPREME COURT OF PENNSYLVANIA DOMESTIC RELATIONS PROCEDURAL RULES COMMITTEE RECOMMENDATION 140
 SUPREME COURT OF PENNSYLVANIA DOMESTIC RELATIONS PROCEDURAL RULES COMMITTEE RECOMMENDATION 140 CHAPTER 1950. ACTIONS PURSUANT TO THE PROTECTION OF VICTIMS OF SEXUAL VIOLENCE OR INTIMIDATION ACT Rule 1951.
SUPREME COURT OF PENNSYLVANIA DOMESTIC RELATIONS PROCEDURAL RULES COMMITTEE RECOMMENDATION 140 CHAPTER 1950. ACTIONS PURSUANT TO THE PROTECTION OF VICTIMS OF SEXUAL VIOLENCE OR INTIMIDATION ACT Rule 1951.
efiletexas.gov Review Queue User Guide
 efiletexas.gov Review Queue User Guide EFS-TF-200-3194 v.4 February 2014 Copyright and Confidentiality Copyright 2014 Tyler Technologies, Inc. All rights reserved. All documentation, source programs, object
efiletexas.gov Review Queue User Guide EFS-TF-200-3194 v.4 February 2014 Copyright and Confidentiality Copyright 2014 Tyler Technologies, Inc. All rights reserved. All documentation, source programs, object
Section 8(a) PAIR User Guide Primary Support
 Section 8(a) PAIR User Guide Primary Support Environmental Protection Agency Office of Pollution Prevention and Toxics Manage Toxic Substances Table of Contents 1 Introduction... 1 1.1 Labeling Confidential
Section 8(a) PAIR User Guide Primary Support Environmental Protection Agency Office of Pollution Prevention and Toxics Manage Toxic Substances Table of Contents 1 Introduction... 1 1.1 Labeling Confidential
INSTRUCTIONS FOR FILING A SMALL CLAIMS CASE
 INSTRUCTIONS FOR FILING A SMALL CLAIMS CASE These standard instructions are for informational purposes only and do not constitute legal advice about your case. GENERAL INFORMATION The Small Claims Court
INSTRUCTIONS FOR FILING A SMALL CLAIMS CASE These standard instructions are for informational purposes only and do not constitute legal advice about your case. GENERAL INFORMATION The Small Claims Court
Criminal Attorney Online Vouchers. 18b Web application www.nyc.gov/18b. Training Guide Last Updated: March 2014 (v1.05)
 Department of Finance Fiscal Services & Purchasing Division Assigned Counsel Plan Criminal Attorney Online Vouchers 18b Web application www.nyc.gov/18b Training Guide Last Updated: March 2014 (v1.05) TABLE
Department of Finance Fiscal Services & Purchasing Division Assigned Counsel Plan Criminal Attorney Online Vouchers 18b Web application www.nyc.gov/18b Training Guide Last Updated: March 2014 (v1.05) TABLE
COURT STANDARDS FOR ELECTRONIC FILING ATTORNEY S VERSION. property name vs (street name-street number) defendant last name
 COURT STANDARDS FOR ELECTRONIC FILING ATTORNEY S VERSION CASE NAMING: A. If the residence is part of an apartment complex, case names should follow the following standard: property name vs (street name-street
COURT STANDARDS FOR ELECTRONIC FILING ATTORNEY S VERSION CASE NAMING: A. If the residence is part of an apartment complex, case names should follow the following standard: property name vs (street name-street
FREQUENTLY ASKED QUESTIONS (FAQs) ON E-FILING OF INCOME TAX RETURN (FORM C) AND E-SUBMISSION OF DOCUMENTS (Updated on 5/8/2015)
 FREQUENTLY ASKED QUESTIONS (FAQs) ON E-FILING OF INCOME TAX RETURN (FORM C) AND E-SUBMISSION OF DOCUMENTS (Updated on 5/8/2015) Contents A. Before e-filing Form C... 3 1. Who needs to file Form C?...3
FREQUENTLY ASKED QUESTIONS (FAQs) ON E-FILING OF INCOME TAX RETURN (FORM C) AND E-SUBMISSION OF DOCUMENTS (Updated on 5/8/2015) Contents A. Before e-filing Form C... 3 1. Who needs to file Form C?...3
On-line Scheduling of Trial Dates (OSS)
 On-line Scheduling of Trial Dates (OSS) The Online Scheduling System (OSS) allows attorneys to schedule their own domestic and civil case trial dates - both jury and non-jury - without ever having to come
On-line Scheduling of Trial Dates (OSS) The Online Scheduling System (OSS) allows attorneys to schedule their own domestic and civil case trial dates - both jury and non-jury - without ever having to come
User Guidelines for QFES e-lodgement
 Guidelines to assist with electronically registering, submitting, receiving and viewing applications for QFES Referral Agency Advice under the Sustainable Planning Act 2009. State of Queensland (Queensland
Guidelines to assist with electronically registering, submitting, receiving and viewing applications for QFES Referral Agency Advice under the Sustainable Planning Act 2009. State of Queensland (Queensland
Attorney EFiling Manual. Revised July 30, 2015
 Attorney EFiling Manual Revised July 30, 2015 Table of Contents 1. Preface... 1 2. Accessing the System... 2 3. Registering... 3 3.1 Initiating the Registration Process... 3 3.2 Adding or Changing Registration
Attorney EFiling Manual Revised July 30, 2015 Table of Contents 1. Preface... 1 2. Accessing the System... 2 3. Registering... 3 3.1 Initiating the Registration Process... 3 3.2 Adding or Changing Registration
SMALL CLAIMS RULES. (d) Record of Proceedings. A record shall be made of all small claims court proceedings.
 SMALL CLAIMS RULES Rule 501. Scope and Purpose (a) How Known and Cited. These rules for the small claims division for the county court are additions to C.R.C.P. and shall be known and cited as the Colorado
SMALL CLAIMS RULES Rule 501. Scope and Purpose (a) How Known and Cited. These rules for the small claims division for the county court are additions to C.R.C.P. and shall be known and cited as the Colorado
IN THE TIDRTEENTH JUDICIAL CIRCUIT HILLSBOROUGH COUNTY, FLORIDA. ADMINISTRATIVE ORDER S-2015-022 (Supersedes Administrative Order S-2015-015)
 IN THE TIDRTEENTH JUDICIAL CIRCUIT HILLSBOROUGH COUNTY, FLORIDA ADMINISTRATIVE ORDER S-2015-022 (Supersedes Administrative Order S-2015-015) FORECLOSURE PROCEDURES In light of this circuit's Judicial Automated
IN THE TIDRTEENTH JUDICIAL CIRCUIT HILLSBOROUGH COUNTY, FLORIDA ADMINISTRATIVE ORDER S-2015-022 (Supersedes Administrative Order S-2015-015) FORECLOSURE PROCEDURES In light of this circuit's Judicial Automated
SHOWING YOU THE WAY TO ONLINE BANKING AT CENTRAL BANK
 SHOWING YOU THE WAY TO ONLINE BANKING AT CENTRAL BANK INTERNET BANKING QUICK START GUIDE: Overview Welcome to CentralNET, the online banking services of Central Bank. Our family of Central Bancshares,
SHOWING YOU THE WAY TO ONLINE BANKING AT CENTRAL BANK INTERNET BANKING QUICK START GUIDE: Overview Welcome to CentralNET, the online banking services of Central Bank. Our family of Central Bancshares,
BANKRUPTCY CASE OPENING
 CHAPTER 7 BANKRUPTCY CASE OPENING Note: This chapter should be utilized when filing Chapter 11 cases and for cases prepared without petition software. Opening a New Bankruptcy Case (All Chapters) Statement
CHAPTER 7 BANKRUPTCY CASE OPENING Note: This chapter should be utilized when filing Chapter 11 cases and for cases prepared without petition software. Opening a New Bankruptcy Case (All Chapters) Statement
UNITED STATES DISTRICT COURT CENTRAL DISTRICT OF CALIFORNIA
 UNITED STATES DISTRICT COURT CENTRAL DISTRICT OF CALIFORNIA IN THE MATTER OF: ) ) GENERAL ORDER No. 10-07 ORDER AUTHORIZING ) ELECTRONIC FILING ) (Supersedes General Order ) Nos. 08-02 and 08-11) ) Table
UNITED STATES DISTRICT COURT CENTRAL DISTRICT OF CALIFORNIA IN THE MATTER OF: ) ) GENERAL ORDER No. 10-07 ORDER AUTHORIZING ) ELECTRONIC FILING ) (Supersedes General Order ) Nos. 08-02 and 08-11) ) Table
Frequently Asked Questions
 Frequently Asked Questions Administrator Functions How do I add a new employee to my organization? As an administrator, select Add User from the drop down option under the Administrator tab. If the new
Frequently Asked Questions Administrator Functions How do I add a new employee to my organization? As an administrator, select Add User from the drop down option under the Administrator tab. If the new
Florida Courts E-Filing Portal. E-service User Guide
 Table of Contents Overview... 3 E-service Features... 3 Pre-Populated E-service Lists... 3 Incorporating E-service to the Filing Process... 3 Screen Location for Service List... 4 E-File Service List Page...
Table of Contents Overview... 3 E-service Features... 3 Pre-Populated E-service Lists... 3 Incorporating E-service to the Filing Process... 3 Screen Location for Service List... 4 E-File Service List Page...
Lebanon County Court of Common Pleas. Divorce Handbook For Self-Represented Litigants
 Lebanon County Court of Common Pleas Divorce Handbook For Self-Represented Litigants August 2014 I. INTRODUCTION A divorce is a way to legally end your marriage. It is recommended that you at least speak
Lebanon County Court of Common Pleas Divorce Handbook For Self-Represented Litigants August 2014 I. INTRODUCTION A divorce is a way to legally end your marriage. It is recommended that you at least speak
New Mexico Health Alert Network (HAN) NM HAN USER GUIDE NEW MEXICO DEPARTMENT OF HEALTH
 New Mexico Health Alert Network (HAN) NM HAN USER GUIDE NEW MEXICO DEPARTMENT OF HEALTH April 2015 (This page intentionally left blank.) Purpose The New Mexico Department of Health s Health Alert Network
New Mexico Health Alert Network (HAN) NM HAN USER GUIDE NEW MEXICO DEPARTMENT OF HEALTH April 2015 (This page intentionally left blank.) Purpose The New Mexico Department of Health s Health Alert Network
Preparer s Editions Setup Guide
 Preparer s Editions Setup Guide FOR TAX YEAR 2015 V 2.5 Thank you for choosing TaxAct Preparer s Editions. We look forward to helping make this your best tax season ever! Remember, TaxAct s dedicated Professional
Preparer s Editions Setup Guide FOR TAX YEAR 2015 V 2.5 Thank you for choosing TaxAct Preparer s Editions. We look forward to helping make this your best tax season ever! Remember, TaxAct s dedicated Professional
PROSECUTING AND DEFENDING A SMALL CLAIMS CASE. Instructions Sample Forms Rules Statutes. Effective June 7, 2005
 PROSECUTING AND DEFENDING A SMALL CLAIMS CASE Instructions Sample Forms Rules Statutes Effective June 7, 2005 1 SMALL CLAIMS INFORMATION AND INSTRUCTIONS Please read carefully. Definitions follow the instructions.
PROSECUTING AND DEFENDING A SMALL CLAIMS CASE Instructions Sample Forms Rules Statutes Effective June 7, 2005 1 SMALL CLAIMS INFORMATION AND INSTRUCTIONS Please read carefully. Definitions follow the instructions.
GUIDELINES AND PROCEDURES ORANGE COUNTY RESIDENTIAL FORECLOSURE CASES Effective January 6, 2014
 GUIDELINES AND PROCEDURES ORANGE COUNTY RESIDENTIAL FORECLOSURE CASES Effective January 6, 2014 In order to assist counsel, the litigants and the court, the following Guidelines and Procedures are hereby
GUIDELINES AND PROCEDURES ORANGE COUNTY RESIDENTIAL FORECLOSURE CASES Effective January 6, 2014 In order to assist counsel, the litigants and the court, the following Guidelines and Procedures are hereby
STUDENT TAKE HOME EXAMINATION SYSTEM (THES) INSTRUCTIONS.
 Information and Technology Services Department Help Desk http://www.law.nyu.edu/technology STUDENT TAKE HOME EXAMINATION SYSTEM (THES) INSTRUCTIONS. What Is THES THES is the Law School s Take Home Exam
Information and Technology Services Department Help Desk http://www.law.nyu.edu/technology STUDENT TAKE HOME EXAMINATION SYSTEM (THES) INSTRUCTIONS. What Is THES THES is the Law School s Take Home Exam
Terminal Four. Content Management System. Moderator Access
 Terminal Four Content Management System Moderator Access Terminal Four is a content management system that will easily allow users to manage their college web pages at anytime, anywhere. The system is
Terminal Four Content Management System Moderator Access Terminal Four is a content management system that will easily allow users to manage their college web pages at anytime, anywhere. The system is
IN THE COURT OF COMMON PLEAS OF PHILADELPHIA COUNTY FIRST JUDICIAL DISTRICT OF PENNSYLVANIA CIVIL TRIAL DIVISION
 IN THE COURT OF COMMON PLEAS OF PHILADELPHIA COUNTY FIRST JUDICIAL DISTRICT OF PENNSYLVANIA CIVIL TRIAL DIVISION MARK MILLS and ANGELA MILLS, DECEMBER TERM, 2004 Plaintiffs, NO. 03189 v. COMMERCE PROGRAM
IN THE COURT OF COMMON PLEAS OF PHILADELPHIA COUNTY FIRST JUDICIAL DISTRICT OF PENNSYLVANIA CIVIL TRIAL DIVISION MARK MILLS and ANGELA MILLS, DECEMBER TERM, 2004 Plaintiffs, NO. 03189 v. COMMERCE PROGRAM
Online Application Help
 Online Application Help (Note that if you hold the Control button and click the underlined headers on the first page, the links will take you to the header-specific sections of the document. At the end
Online Application Help (Note that if you hold the Control button and click the underlined headers on the first page, the links will take you to the header-specific sections of the document. At the end
SYSTEM REQUIREMENTS... 5 FREE RESOURCES... 6 GETTING STARTED...
 Table of Contents ABOUT... 4 Authorized Use... 4 Questions and Contact Information... 4 SYSTEM REQUIREMENTS... 5 FREE RESOURCES... 6 GETTING STARTED... 7 Account Creation Overview and Types of Accounts...
Table of Contents ABOUT... 4 Authorized Use... 4 Questions and Contact Information... 4 SYSTEM REQUIREMENTS... 5 FREE RESOURCES... 6 GETTING STARTED... 7 Account Creation Overview and Types of Accounts...
owncloud Configuration and Usage Guide
 owncloud Configuration and Usage Guide This guide will assist you with configuring and using YSUʼs Cloud Data storage solution (owncloud). The setup instructions will include how to navigate the web interface,
owncloud Configuration and Usage Guide This guide will assist you with configuring and using YSUʼs Cloud Data storage solution (owncloud). The setup instructions will include how to navigate the web interface,
Using Internet Archive: A guide created by the Digital POWRR Project
 June 2014 1 Internet Archive is a way to archive public domain materials free of charge. It is important to have multiple backups of digital files in case of unexpected loss of originals. Table of Contents
June 2014 1 Internet Archive is a way to archive public domain materials free of charge. It is important to have multiple backups of digital files in case of unexpected loss of originals. Table of Contents
Copyright 2015, Gorman Health Group, LLC. User Guide
 User Guide User Guide This guide is designed to help you navigate the Sales Sentinel tool and assist you with the completion of Sales Sentinel programs. Some of the contents of this manual may not apply,
User Guide User Guide This guide is designed to help you navigate the Sales Sentinel tool and assist you with the completion of Sales Sentinel programs. Some of the contents of this manual may not apply,
Adams County. Small Claims Manual. (September 2003) Adams County. (Revised July, 2013)
 Adams County Small Claims Manual (September 2003) Adams County Small Claims Manual (Revised July, 2013) FILING FEES AS OF JULY 1, 2013 ** Basic Court Costs are $81.00. An additional amount of $10.00 is
Adams County Small Claims Manual (September 2003) Adams County Small Claims Manual (Revised July, 2013) FILING FEES AS OF JULY 1, 2013 ** Basic Court Costs are $81.00. An additional amount of $10.00 is
mywcb Online User Guide
 WCB REV NOVEMBER, 2014 mywcb Online User Guide for Employers ebusiness Support Team Phone: 780-498-7688 Fax: 780-498-7866 Email: ebusiness.support@wcb.ab.ca Hours: 8:00 a.m. to 4:30 p.m., Monday through
WCB REV NOVEMBER, 2014 mywcb Online User Guide for Employers ebusiness Support Team Phone: 780-498-7688 Fax: 780-498-7866 Email: ebusiness.support@wcb.ab.ca Hours: 8:00 a.m. to 4:30 p.m., Monday through
EIGHTEENTH JUDICIAL CIRCUIT SEMINOLE COUNTY CIVIL/FAMILY DIVISION G ADMINISTRATIVE POLICIES AND PROCEDURES GUIDELINES
 EIGHTEENTH JUDICIAL CIRCUIT SEMINOLE COUNTY CIVIL/FAMILY DIVISION G ADMINISTRATIVE POLICIES AND PROCEDURES GUIDELINES JUDGE MICHAEL J. RUDISILL (UPDATED MAY 2015) INDEX Hearings: Trials: Scheduling...
EIGHTEENTH JUDICIAL CIRCUIT SEMINOLE COUNTY CIVIL/FAMILY DIVISION G ADMINISTRATIVE POLICIES AND PROCEDURES GUIDELINES JUDGE MICHAEL J. RUDISILL (UPDATED MAY 2015) INDEX Hearings: Trials: Scheduling...
Certificate of Credit Counseling
 Welcome to the United States Bankruptcy Court s lesson on Certificate of Credit Counseling. Page 1 of 24 Page 2 of 24 Certificate of Credit Counseling Page 3 of 24 Certificate of Credit Counseling Page
Welcome to the United States Bankruptcy Court s lesson on Certificate of Credit Counseling. Page 1 of 24 Page 2 of 24 Certificate of Credit Counseling Page 3 of 24 Certificate of Credit Counseling Page
GENERAL INSTRUCTIONS For Use with All DOM REL Forms
 Please read these instructions before you file your papers. These instructions may contain some legal words that are not familiar to you. A list of common legal words and their definitions is attached.
Please read these instructions before you file your papers. These instructions may contain some legal words that are not familiar to you. A list of common legal words and their definitions is attached.
How To efile Criminal Pleadings/Documents:
 How To efile Criminal Pleadings/Documents: Log onto the eportal at www.myflcourtaccess.com o If you do not have an account, please click the register now link o Choose the applicable filer role that relates
How To efile Criminal Pleadings/Documents: Log onto the eportal at www.myflcourtaccess.com o If you do not have an account, please click the register now link o Choose the applicable filer role that relates
INSTRUCTIONS DIVORCE IN WHICH PARTIES CONSENT TO THE DIVORCE AND NO PROPERTY NEEDS TO BE DIVIDED (NO FAULT DIVORCE)
 INSTRUCTIONS DIVORCE IN WHICH PARTIES CONSENT TO THE DIVORCE AND NO PROPERTY NEEDS TO BE DIVIDED (NO FAULT DIVORCE) IT IS STRONGLY RECOMMENDED THAT YOU CONTACT AN ATTORNEY DISCLAIMER THE STAFF IN ANY COURT
INSTRUCTIONS DIVORCE IN WHICH PARTIES CONSENT TO THE DIVORCE AND NO PROPERTY NEEDS TO BE DIVIDED (NO FAULT DIVORCE) IT IS STRONGLY RECOMMENDED THAT YOU CONTACT AN ATTORNEY DISCLAIMER THE STAFF IN ANY COURT
Section 1: The Eviction Process. Section 2: Eviction Answer Packet. Section 3: Eviction Answer and Counterclaim Packet
 Section 1: The Eviction Process Section 2: Eviction Answer Packet Section 3: Eviction Answer and Counterclaim Packet Section 4: Possession Bond Hearing Request Packet!! "#!! "$%&%"'! (!(!!!!!!") $# (!(!!((
Section 1: The Eviction Process Section 2: Eviction Answer Packet Section 3: Eviction Answer and Counterclaim Packet Section 4: Possession Bond Hearing Request Packet!! "#!! "$%&%"'! (!(!!!!!!") $# (!(!!((
SUPERIOR COURT OF THE DISTRICT OF COLUMBIA CIVIL DIVISION SMALL CLAIMS AND CONCILIATION BRANCH INFORMATION HANDBOOK
 SUPERIOR COURT OF THE DISTRICT OF COLUMBIA CIVIL DIVISION SMALL CLAIMS AND CONCILIATION BRANCH INFORMATION HANDBOOK 510 4 TH Street, N.W., Court Building B, Room 120 Washington, D.C. 20001 Phone: (202)
SUPERIOR COURT OF THE DISTRICT OF COLUMBIA CIVIL DIVISION SMALL CLAIMS AND CONCILIATION BRANCH INFORMATION HANDBOOK 510 4 TH Street, N.W., Court Building B, Room 120 Washington, D.C. 20001 Phone: (202)
Guarantee Trust Life Insurance Company. Agent Portal www.gtlic.com. Agent Portal Guide
 Guarantee Trust Life Insurance Company Agent Portal www.gtlic.com Agent Portal Guide Rev. 3/2014 Table of Contents Log in to Agent Portal... 3 Obtain Quote... 4 Print Quote... 5 Save and Retrieve Quote...
Guarantee Trust Life Insurance Company Agent Portal www.gtlic.com Agent Portal Guide Rev. 3/2014 Table of Contents Log in to Agent Portal... 3 Obtain Quote... 4 Print Quote... 5 Save and Retrieve Quote...
LANDLORDS AND TENANTS. Rent Escrow
 LANDLORDS AND TENANTS Rent Escrow (THIS SECTION WAS NOT REVISED IN 10/04) The Landlord and Tenant Law is contained in Chapter 5321. It became effective November 4, 1974. Frequently, Forcible Entry (Chapter
LANDLORDS AND TENANTS Rent Escrow (THIS SECTION WAS NOT REVISED IN 10/04) The Landlord and Tenant Law is contained in Chapter 5321. It became effective November 4, 1974. Frequently, Forcible Entry (Chapter
Form DC-421 SUMMONS FOR UNLAWFUL DETAINER Form DC-421
 1. Copies a. Original to court. Using This Revisable PDF Form b. First copy to defendant. If more than one defendant, provide a copy for each defendant. c. Second copy to plaintiff. 2. All but Case Disposition
1. Copies a. Original to court. Using This Revisable PDF Form b. First copy to defendant. If more than one defendant, provide a copy for each defendant. c. Second copy to plaintiff. 2. All but Case Disposition
LPHI Trustee FAQ Claims and Insurance Investor Questionnaire July 21, 2015
 LPHI Trustee FAQ Claims and Insurance Investor Questionnaire July 21, 2015 Proof of Claim Questions 1. What is a Proof of Claim? A Proof of Claim is the form that must be completed to assert a claim in
LPHI Trustee FAQ Claims and Insurance Investor Questionnaire July 21, 2015 Proof of Claim Questions 1. What is a Proof of Claim? A Proof of Claim is the form that must be completed to assert a claim in
Table of Contents. zipform 6 User Guide
 Table of Contents Welcome 4 Creating and Using Transactions.. 4 How to Create a Transaction...... 4 Creating a Transaction Using a Template....... 5 Adding and Removing Forms from a Transaction.......
Table of Contents Welcome 4 Creating and Using Transactions.. 4 How to Create a Transaction...... 4 Creating a Transaction Using a Template....... 5 Adding and Removing Forms from a Transaction.......
CDUfiles User Guide. Chapter 1: Accessing your data with CDUfiles. Sign In. CDUfiles User Guide Page 1. Here are the first steps to using CDUfiles.
 CDUfiles User Guide Chapter 1: Accessing your data with CDUfiles Here are the first steps to using CDUfiles. Sign In Open your web browser and enter cdufiles.cdu.edu.au or Note: Use cdufiles.egnyte.com
CDUfiles User Guide Chapter 1: Accessing your data with CDUfiles Here are the first steps to using CDUfiles. Sign In Open your web browser and enter cdufiles.cdu.edu.au or Note: Use cdufiles.egnyte.com
PROCEDURES FOR PLAINTIFFS IN CIVIL CASES
 PROCEDURES FOR PLAINTIFFS IN CIVIL CASES I. INTRODUCTION: If you cannot resolve your differences with another individual or company, then you may consider pursuing your legal remedy by filing a civil lawsuit.
PROCEDURES FOR PLAINTIFFS IN CIVIL CASES I. INTRODUCTION: If you cannot resolve your differences with another individual or company, then you may consider pursuing your legal remedy by filing a civil lawsuit.
THE COURTS. Title 231 RULES OF CIVIL PROCEDURE
 Title 231 RULES OF CIVIL PROCEDURE [231 PA. CODE CHS. 200] Proposed New Rule 229.2 Governing Petitions to Transfer Structured Settlement Payment Rights; Proposed Recommendation No. 214 The Civil Procedural
Title 231 RULES OF CIVIL PROCEDURE [231 PA. CODE CHS. 200] Proposed New Rule 229.2 Governing Petitions to Transfer Structured Settlement Payment Rights; Proposed Recommendation No. 214 The Civil Procedural
MERCHANT SERVICES ONLINE
 MERCHANT SERVICES ONLINE TD Retail Card Services FAST, FREE & SECURE Web Manual Version 10.01 v.1005 Table of Contents The TDRCS Online Merchant Services Website What is it? Benefits to Dealers How to
MERCHANT SERVICES ONLINE TD Retail Card Services FAST, FREE & SECURE Web Manual Version 10.01 v.1005 Table of Contents The TDRCS Online Merchant Services Website What is it? Benefits to Dealers How to
The eviction process. The eviction process. Non-payment of rent
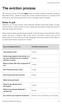 The eviction process The eviction process is the only legal means by which a landlord can get a tenant to leave their home. Landlords usually file eviction actions because of a violation of the lease terms,
The eviction process The eviction process is the only legal means by which a landlord can get a tenant to leave their home. Landlords usually file eviction actions because of a violation of the lease terms,
How to File the FBAR Electronically. The following steps describe the process of filing an FBAR electronically with our system.
 Prerequisite How to File the FBAR Electronically The following steps describe the process of filing an FBAR electronically with our system. Our site requires use of the free Adobe Reader product to properly
Prerequisite How to File the FBAR Electronically The following steps describe the process of filing an FBAR electronically with our system. Our site requires use of the free Adobe Reader product to properly
MSOW. MSO for the Web MSONet Workstation Configuration Guide
 MSOW MSO for the Web MSONet Workstation Configuration Guide For personal and public computer users accessing MSOW Practitioner Home Page (PHP) and Primary Source Verification (PSV) Updated June 4, 2013
MSOW MSO for the Web MSONet Workstation Configuration Guide For personal and public computer users accessing MSOW Practitioner Home Page (PHP) and Primary Source Verification (PSV) Updated June 4, 2013
Last Updated July, 2014
 MyHealth Patient Portal Last Updated July, 2014 Frequently Asked Questions General What is MyHealth Portal? Is there a fee to use MyHealth Portal? What do I need to use MyHealth Portal? Who do I contact
MyHealth Patient Portal Last Updated July, 2014 Frequently Asked Questions General What is MyHealth Portal? Is there a fee to use MyHealth Portal? What do I need to use MyHealth Portal? Who do I contact
Rule 6. Civil Practice
 Page 1 Rule 6. Civil Practice 6.01 Pretrial procedure. A pretrial conference may be ordered by the judge to whom a civil case is assigned. Upon notice of the scheduling of a pretrial conference it shall
Page 1 Rule 6. Civil Practice 6.01 Pretrial procedure. A pretrial conference may be ordered by the judge to whom a civil case is assigned. Upon notice of the scheduling of a pretrial conference it shall
Welcome to Highlands State Bank Internet Banking Center. Important Information for New Users. System Security and Browser Information
 Welcome to Highlands State Bank Internet Banking Center You must have a deposit account, loan account or a Highlands State Bank ATM/Debit Card to enroll in Internet Banking. We are sure you will find Internet
Welcome to Highlands State Bank Internet Banking Center You must have a deposit account, loan account or a Highlands State Bank ATM/Debit Card to enroll in Internet Banking. We are sure you will find Internet
BUSINESS SERVICES ONLINE. Registration and Access to Services. Handbook
 If you are navigating using only the keyboard or using an assistive device and need help, visit our Navigation Instructional page for alternative views and navigation. Warning: If you select this link,
If you are navigating using only the keyboard or using an assistive device and need help, visit our Navigation Instructional page for alternative views and navigation. Warning: If you select this link,
Frequently Asked Questions
 Frequently Asked Questions What is case management/electronic case filing (CM/ECF)? CM/ECF is a document management and electronic filing system. The system provides an easy-to-use electronic filing feature
Frequently Asked Questions What is case management/electronic case filing (CM/ECF)? CM/ECF is a document management and electronic filing system. The system provides an easy-to-use electronic filing feature
Frequently Asked Questions Foreclosure
 Frequently Asked Questions Foreclosure What is a Foreclosure? How Can I Avoid A Foreclosure Once a Complaint Has Been Filed Against Me? Where is a Foreclosure Complaint Filed? What Should You Do if Served
Frequently Asked Questions Foreclosure What is a Foreclosure? How Can I Avoid A Foreclosure Once a Complaint Has Been Filed Against Me? Where is a Foreclosure Complaint Filed? What Should You Do if Served
CIRCUIT COURT. Uncontested Divorce Procedures Manual
 CIRCUIT COURT Uncontested Divorce Procedures Manual Adopted November 1, 2004. Last Revision Date: August 10, 2015 Notice to party proceeding pro se (without an attorney) If you are representing yourself
CIRCUIT COURT Uncontested Divorce Procedures Manual Adopted November 1, 2004. Last Revision Date: August 10, 2015 Notice to party proceeding pro se (without an attorney) If you are representing yourself
Eviction Process. Honorable Sandra Tristano Circuit Court of Cook County District 3, 2121 Euclid Ave., Rolling Meadows, Room 206
 Eviction Process Honorable Sandra Tristano Circuit Court of Cook County District 3, 2121 Euclid Ave., Rolling Meadows, Room 206 The Lease The Lease 1. Clear and Definite Terms 2. Lease Time Period, Amount
Eviction Process Honorable Sandra Tristano Circuit Court of Cook County District 3, 2121 Euclid Ave., Rolling Meadows, Room 206 The Lease The Lease 1. Clear and Definite Terms 2. Lease Time Period, Amount
Sangamon County Circuit Clerk Anthony P. Libri. Small Claims Court Manual
 Sangamon County Circuit Clerk Anthony P. Libri Small Claims Court Manual The purpose of this guide is to explain, in simple language, workings of Small Claims Court in Sangamon County. Because procedures
Sangamon County Circuit Clerk Anthony P. Libri Small Claims Court Manual The purpose of this guide is to explain, in simple language, workings of Small Claims Court in Sangamon County. Because procedures
CIVIL JUDGMENT AND POST JUDGMENT PROCEDURES. The Defendant failed to answer. What is the procedure for receiving a judgment issued in my favor?
 CIVIL JUDGMENT AND POST JUDGMENT PROCEDURES The Defendant failed to answer. What is the procedure for receiving a judgment issued in my favor? The time period to file an answer is 30 days. Thereafter the
CIVIL JUDGMENT AND POST JUDGMENT PROCEDURES The Defendant failed to answer. What is the procedure for receiving a judgment issued in my favor? The time period to file an answer is 30 days. Thereafter the
PIERCE COUNTY DISTRICT COURT 930 TACOMA AVE S, Room 239, TACOMA, 98402. Small Claims Information
 930 TACOMA AVE S, Room 239, TACOMA, 98402 Small Claims Information A Small Claims case can be filed for the recovery of money only. This amount cannot exceed $5,000. LEGAL ADVICE The clerk will assist
930 TACOMA AVE S, Room 239, TACOMA, 98402 Small Claims Information A Small Claims case can be filed for the recovery of money only. This amount cannot exceed $5,000. LEGAL ADVICE The clerk will assist
Updated August 2012 for Release 5.2
 Administrative Office of the U. S. Courts Office of Court Administration - Technology Division CM/ECF Release Notes Notes for Attorney Users Appellate Release 5.0 November 2011 Updated August 2012 for
Administrative Office of the U. S. Courts Office of Court Administration - Technology Division CM/ECF Release Notes Notes for Attorney Users Appellate Release 5.0 November 2011 Updated August 2012 for
WYOMING SUPREME COURT ELECTRONIC FILING ADMINISTRATIVE POLICIES AND PROCEDURES MANUAL
 WYOMING SUPREME COURT ELECTRONIC FILING ADMINISTRATIVE POLICIES AND PROCEDURES MANUAL December, 2007 Revised June, 2008 Second Revision September, 2010 Third Revision April, 2015 Table of Contents. 1.
WYOMING SUPREME COURT ELECTRONIC FILING ADMINISTRATIVE POLICIES AND PROCEDURES MANUAL December, 2007 Revised June, 2008 Second Revision September, 2010 Third Revision April, 2015 Table of Contents. 1.
8x8 Click2Pop User Guide
 USER GUIDE 8x8 User Guide Getting Started with April 2014 Contents Introduction... 3 What s new.... 3 8x8.... 3 Here is how works...4 8x8 Click2Connect.... 4 Requirements.... 4 Installation on Microsoft
USER GUIDE 8x8 User Guide Getting Started with April 2014 Contents Introduction... 3 What s new.... 3 8x8.... 3 Here is how works...4 8x8 Click2Connect.... 4 Requirements.... 4 Installation on Microsoft
State of New York Appellate Division, Supreme Court Second Judicial Department. Honorable Randall T. Eng, Presiding Justice
 State of New York Appellate Division, Supreme Court Second Judicial Department Honorable Randall T. Eng, Presiding Justice Attorneys for Children Online Voucher Manual TABLE OF CONTENTS Introduction...................................................................
State of New York Appellate Division, Supreme Court Second Judicial Department Honorable Randall T. Eng, Presiding Justice Attorneys for Children Online Voucher Manual TABLE OF CONTENTS Introduction...................................................................
Baylor Secure Messaging. For Non-Baylor Users
 Baylor Secure Messaging For Non-Baylor Users TABLE OF CONTENTS SECTION ONE: GETTING STARTED...4 Receiving a Secure Message for the First Time...4 Password Configuration...5 Logging into Baylor Secure Messaging...7
Baylor Secure Messaging For Non-Baylor Users TABLE OF CONTENTS SECTION ONE: GETTING STARTED...4 Receiving a Secure Message for the First Time...4 Password Configuration...5 Logging into Baylor Secure Messaging...7
UNITED STATES DISTRICT COURT EASTERN DISTRICT OF VIRGINIA Richmond Division
 UNITED STATES DISTRICT COURT EASTERN DISTRICT OF VIRGINIA Richmond Division INFORMATION ON REPRESENTING YOURSELF (PRO SE) IN A CIVIL ACTION INTRODUCTION The following instructions have been compiled to
UNITED STATES DISTRICT COURT EASTERN DISTRICT OF VIRGINIA Richmond Division INFORMATION ON REPRESENTING YOURSELF (PRO SE) IN A CIVIL ACTION INTRODUCTION The following instructions have been compiled to
Provider Portal Manual Electronic Claims:
 Provider Portal Manual Electronic Claims: Site Registration Site Navigation Site Training FAQs Introduction and Overview... 1 Section I Prerequisites... 2 Section II Creating an Account... 2 Section III
Provider Portal Manual Electronic Claims: Site Registration Site Navigation Site Training FAQs Introduction and Overview... 1 Section I Prerequisites... 2 Section II Creating an Account... 2 Section III
UNITED STATES DISTRICT COURT DISTRICT OF NEW JERSEY CLERK S OFFICE ECF USER MANUAL
 UNITED STATES DISTRICT COURT DISTRICT OF NEW JERSEY CLERK S OFFICE ECF USER MANUAL Rev 5-1-2013 1 Table of Contents: - Introduction...1 - Definitions..1 - Help Desk...2 - ECF System Capabilities...2 -
UNITED STATES DISTRICT COURT DISTRICT OF NEW JERSEY CLERK S OFFICE ECF USER MANUAL Rev 5-1-2013 1 Table of Contents: - Introduction...1 - Definitions..1 - Help Desk...2 - ECF System Capabilities...2 -
Add Title. Single Sign-On Registration
 Add Title Single Sign-On Registration Registration Instructions for Single Sign-On (SSO) Create SSO User ID Create SSO Password Subscribing to CHAMPS Accessing CHAMPS Step 1: Open your web browser (e.g.
Add Title Single Sign-On Registration Registration Instructions for Single Sign-On (SSO) Create SSO User ID Create SSO Password Subscribing to CHAMPS Accessing CHAMPS Step 1: Open your web browser (e.g.
