XFP Programming Software Help Manual. <7/2008> Computionics Ltd. (C-TEC)
|
|
|
- Thomas Gregory
- 8 years ago
- Views:
Transcription
1 XFP Programming Software Help Manual
2 Title page 1 XFP Programming Software Help Manual by Ian Rob Fox / Andy Marshall This PDF details the on-line Help manual for the XFP Programming Software Release Version 4.4.
3 XFP Programming Software Help Manual All rights reserved. No parts of this work may be reproduced in any form or by any means - graphic, electronic, or mechanical, including photocopying, recording, taping, or information storage and retrieval systems - without the written permission of the publisher. Products that are referred to in this document may be either trademarks and/or registered trademarks of the respective owners. The publisher and the author make no claim to these trademarks. While every precaution has been taken in the preparation of this document, the publisher and the author assume no responsibility for errors or omissions, or for damages resulting from the use of information contained in this document or from the use of programs and source code that may accompany it. In no event shall the publisher and the author be liable for any loss of profit or any other commercial damage caused or alleged to have been caused directly or indirectly by this document. Printed: August 2008 in (whereever you are located) Technical Editors Special thanks to: Ian Rob Fox All the people who contributed to this document including Ant, Steve and Andy. Last not least, we want to thank EC Software who wrote this help tool called HELP & MANUAL which printed this document.
4 4 XFP Programming Software Help Manual Table of Contents Part I Quick Start, Data Transfer & General Operations Quick Start - Basic Operation... Getting Connected Failure to Connect... Transfer Data Data Storage... Print 7... Default Data Part II Indepth Programming Topics Loop Summary... Alarm Verifcation Count Loop 1/2 Configure... Zone Configure Group Configure... Set Configure Site Configure... Cause & Effect Configure Network Configure... View Event Log Comments Index
5 Part I
6 6 XFP Programming Software Help Manual 1 Quick Start, Data Transfer & General Operations 1.1 Quick Start - Basic Operation Welcome to the basic operation and help This is intended for installers who have experience in installing analogue fire systems and who now need to use these programming tools to finish the job and make the system useful to the users. It is assumed that you have all the loop devices connected to the loop, each device has a unique address and that any loop wiring faults have been corrected, during your testing. In order to connect your PC to the XFP fire panel you will require (this software installed) and the special serial connecting lead which may have come with this software. If you require a special lead, then please contact your supplier. A Simple Basic Loop Configuration example There are two ways of generating loop data, and one logical approach is to do a "loop learn" through the commissioning menu via access level 3. This will read all the devices correctly fitted on the selected loop and identify their address. This will give you the opportunity to scroll through the LCD display and spot any missing or extra devices. When the loop is correct then transfer that loop information from the Panel to the PC using the XFP programming tools. In order to do this you will need to set up your PC and get it communicating with the panel. Please see getting connected to show you how to do this. When you have the "loop learn data" in the XFP Programming Tools, create a suitable file name and save that information on the PC. Place the file in a known place so that you will know which is the correct configuration data. For information on file formats and data storage see the data storage topic. Editing the device or point description To make the system intelligible to the user, you should add device names. There are two ways of doing this. One way is to use the "Loop Summary" tab, the other is to use the "Loop 1" tab or "Loop 2" tab (if fitting a two loop panel). Please note that in order to make a change to the Type, Zone or Group in this Loop Summary window, the "Enable Type/Zone Changes" box needs to be ticked. The following example uses the "Loop Summary" page to clearly show the results of your editing and the ease at which this can be achieved. The Loop Summary dialogue below, shows the typical results after a "loop learn" has been processed by the panel and the data uploaded into the XFP programming tools. This allows you to check that the devices have been correctly read and identified. In order to perform any modifications to the data, the "Enable Type/Zone Changes" box needs to be checked.
7 Quick Start, Data Transfer & General Operations 7 Below shows the editing of the device name or the point name. Simply click on the description you want to change and then type. The name is limited to 24 characters, including spaces. The names can be copied and pasted using the right mouse button to speed up multiple similar descriptions. Editing the Zone Name description and grouping devices into Zones To edit the zone names, you need to enter your desired name in the "Zone Description" dialogue on the right hand side of the Loop Summary page. The Zone name is limited to a maximum of 14 characters. To apply the correct Zone and name to the correct device, click on the Zone name description in the right hand dialogue box and then click on the Zone field in the main Loop Summary page to link the right devices into the right zones, as shown in the example below. You are limited to a total maximum of either 16 or 32 Zones (dependant on panel model). This is a very simple example of the use of Zones, for a full explanation of zones, please see "Zone Configure".
8 8 XFP Programming Software Help Manual For the basic loop configuration shown so far, loop sounders have not been fitted. There are two sounders circuits in the panel (Panel Sounders 1 & 2) and by examining the "Group Config" tab you will see how these interact with Sounder Groups and Zones; By default Panel Sounders 1 & 2 map to Sounder Groups 1 & 2 and they are configured so that any event in Zones 1 to 32 will trigger Panel Sounders 1 & 2. Looking at the graphic below, you will see that Panel Sounder 1 maps to Sounder Group 1, Panel Sounder 2 maps to Sounder Group 2 and that all Zones are set for continuous sounders in Sounder Groups 1 & 2 & through to 5. This is shown and explained in far more depth in "Group Configure". When the loop data is to your satisfaction, the final data to set is the "Site Configure" dialogue, see below. The main window which contains the customer and service company address details are only held in the data file on the PC and is not held in the Panel Memory. This is to identify the site specific data file to the correct site and panel (if on a network). The bottom four panels do however contain programming data that is held within the panel memory. The "normal string" is the text which is normally displayed on the panel display. This string is limited to 40 characters including spaces. The maintenance string is the text which is displayed on the display when the maintenance date is reached. Typically modify this date to 12 months in the future from commission to the next maintenance call. Tick the "Send to Panel" box if you want to alter the maintenance date during subsequent data sends to the panel. An Auto Adjust DST (Daylight Saving Time) option is also available with a corresponding
9 Quick Start, Data Transfer & General Operations 9 "Send to Panel" box. This option will adjust the time one hour forward on the last Sunday in March and one hour backward on the first Sunday in October. If the time on your PC is accurate, this can be copied to the panel on data transfer, by checking the "Send to Panel" box. The codes for access level 2 and 3 can be modified at this point as well. The Day/Night times and the Recalibrate times are alterable here. A full explanation of Day/Night times and Recalibrate times are detailed in "Site Configure". Save the data file to a known place on the PC and then load the data to the panel. For help on loading data to the panel see "getting connected". 1.2 Getting Connected Getting Connected How to connect the PC and the XFP Panel Note: Some computers may cause an Earth Fault on the Panel when they are connected. This will have no detrimental effect on the programming operation. Silence the fault in the normal manner if desired. The fault will clear when the connection is removed. 1 How to connect the PC/Panel interface cable Connect the special serial lead to the PC serial port and the other end to the "program" connector in the panel. If you cannot connect the programming lead to the PC, then see "how to connect your PC programming lead" In the Panel, connect the other end of the serial cable to the 4 way PL3/ Programming connector on the main printed circuit board, noting that this connector is polarized and great care should be taken when fitting and removing the cable to avoid any physical strain. Ensure that any connections to CONN1 on the Main printed circuit board (the other RS232 connector),
10 10 XFP Programming Software Help Manual are removed whilst the PC is connected. Programming connection on 16 Zone Panel Programming connection on 32 Zone Panel 2 Start the XFP program Go to the XFP Programmer through the Windows "Programs" facility. 3 Select the Serial Port Under Settings menu chose the Serial Port for the connected interface cable. Note: The XFP Tools will remember the settings from the last time the programming tools were run. So the Com Port should only need to be selected the first time the XFP Tools are run on that PC. 4 Set up the Panel Enter Access Level 3: Press "Menu", select "enter access level 3", then "Accept", enter access level 3 code and choose "Connect to PC", then press "Accept". This action prepares the XFP to either send or receive data from the PC. N.B. Writing data to the panel requires the NVM link to be fitted. 5 You are now ready to transfer data to the Panel
11 Quick Start, Data Transfer & General Operations 11 6 Click here for help on Failure to connect error messages 1.3 Failure to Connect If there were any messages indicating a fault at this stage then they will be typically caused by either: A faulty cable - Check for breaks especially at the Panel end. Check 25/9 adapter if fitted. Serial Port - Incorrect choice, or in use by another PC program. Note: Launching the XFP Tools more than once will cause a Port conflict and cause peculiar and unreliable results. Ensure only one session of the program is running. If utilised, check USB to serial adapter installation and settings. At the XFP Panel - A printer still connected to RS232 connector CONN1. This causes a conflict between the printer and the PC, temporarily remove the printer connection. User problem - The user must press "Accept" at " Connect to PC" prompts at the XFP Panel. 1.4 Transfer Data Loading and Saving Data to the Panel Once the PC is communicating with the Panel Data may be loaded from the Panel or Saved to the Panel. Transfer Speed The data transfer time depends on the speed of the PC, and the transfer direction, since it takes longer to Save the information into the Panel Non Volatile Memory (NVM) than it does to Load from it. To transfer all data To save all data in the PC to the Panel data in "one shot", click on this icon on the menu bar. To load all data in the PC to the Panel data in "one shot", click on this icon on the menu bar. A confirmation prompt is displayed before data is loaded. To transfer some data Rather than using the "one shot" method, it is possible to transfer only certain parts of the
12 12 XFP Programming Software Help Manual data by using the Load and Save commands in the Tool Tabs. For example, to save only the Loop 1 to panel 1 data to the Panel, go to the Loop 1 Tool Tab click on "Save Loop 1 to Panel 1" and only Loop Data will be transferred, thus saving time. NVM Memory Lock To transfer data to the panel the Panel Non Volatile Memory (NVM) must be unlocked so that the data may be written into it. To unlock the NVM, fit the NVM unlock link (jumper) on the main printed circuit board as shown below (see XFP instructions). Failure to do this will bring up a warning prompt on the XFP Programming Tools, giving the option to fit the link or abort. Memory Locked on 2 Loop Memory Locked on 1 Loop Memory Unlocked on 1 Loop Whilst loading or saving data, the XFP Programming Tools window and the XFP Panel LCD will give details of the data transfer progress. Note: If there is data currently open in the XFP Tools then it will be overwritten during a load from the panel. If this current data is important then save before loading from the panel.
13 Quick Start, Data Transfer & General Operations Data Storage Loading and Saving Data to Disk The data may be opened from and saved to the PC hard drive or floppy disk. To start a new file then Select "New" from the Menu bar or File menu. The Default Data is then loaded into the settings. The Saving commands follow Windows conventions including "Save" and "Save As". The default file name extension for Data files is.afp. Although not recommended practice, if this extension name is changed, the program will still read in the file. The convention used is "your file name"_panel1.afp, where 1 is the panel number on the network. If a network is not fitted, then the default is always 1, when a network is fitted, then the file panel number reflects the number of that particular panel configuration file. If you had a fully populated network, then you would have eight configuration files where the panel number would be 1 through to 8. Note: When a Data File is saved a corresponding Comments file is also saved with the same file name as the Data file but with the file name.rtf. The comment files are treated exactly the same as the.afp files, "your file name"_panel1.rtf is the default and the file is incremented 1 through 8, dependant on the panel number selected if a network system is fitted. The files do not have to be saved in the AFP Tools application directory. To open an existing File Select "Open" from the Menu bar or File menu. The "Open" dialogue box will default to find data files with the extension.afp Attempting to open a file that is not an AFP data file will result in an error message. See View Event Log help for information on saving Event log files. 1.6 Print Print Setup Shown below is the default settings of the Print Setup menu. It is possible to generate either a very specific or total report about that panel. If the panel is a two loop panel, then you will generate a two loop report. The content options of the report are selected in the bottom panel. The top panel has the option of printing all device addresses (long report) or only the addresses of fitted devices (shorter report usually). The middle panel allows the options of ordering the report, by device address, device type or by zone. Use the Print Preview button to have a look at how the report will be presented.
14 XFP Programming Software Help Manual Default Data Default Settings When the Tools are started, or if "New" is selected from the "File" menu or tool bar, then the data is loaded with the default settings: All addresses are cleared and marked as "Not Fitted". All Zone names are called "Zone n", where n is the number of that zone. All Zone time delays are set to zero, and "Functioning with" (in Zone Config) Detectors, and Call Points is cleared. All Sounder Groups 1 to 5, are Set to be triggered from any Zone. This includes Panels 1 to 8 Panel Sounders circuits 1 and 2 are by default mapped to Sounder Group 1 & 2. All Sets are cleared. Panel Relay 1 & 2 are set to be triggered by all Zones, Panel Relay 1 is set to Silenceable On the Site page, all data is cleared, except: "XFP Fire Panel" is entered for the Normal String details
15 Quick Start, Data Transfer & General Operations 15 "Call the Engineer" is entered for the Maintenance String details The Access codes are loaded with 3333 for Access level 2, and 4444 for Access level 3. Phased delay time is set to infinity i.e The Maintenance date defaults to <today>/<this month>/ set an appropriate date to tell the user that maintenance is due. Input Delay defaults to 5 minutes and Investigation Period defaults to 3 minutes, however if "dependencies" have not been set in Zone Config. and they are not set by default, then these times have no effect. By default all network settings are set to no network. The Event Log and Comment pages are cleared.
16 Part II
17 Indepth Programming Topics 2 Indepth Programming Topics 2.1 Loop Summary 17 Editing Loop Summary Please note that the Loop Summary information can be loaded from and saved to the panel. See Getting Connected to find out how to do this. Note some information will be loaded into other pages and saved when this page is saved. The Loop Summary page allows the assigning of device types to device addresses, the application of those devices to Zones, Groups or Sets. Device names are assigned to devices, to make the system intelligible to the end user. Shown below is a typical Loop Summary page, which consists of different types of devices, assigned to Zones, Groups and Sets. Please note that Zones and Device Names have been assigned to give logical, obvious areas to the building. The Loop Summary data can be created in one of two ways; the first way is to have a wired loop that is connected to the panel, with all devices in place, tested and addressed correctly. In this instance, the panel would be set to do a loop learn and the panel data would be loaded from the panel (see Getting Connected and Transfer Data). The panel would "read" the devices and apply the correct protocol. This information can be printed out (see Print) and checked against any plans used to wire, and set the locations of devices on the loop. The other way Loop Summary data can be created is as follows; that is, program the software remotely (off site), to place all the devices, and set up all your Zone and Device Names. Then apply any Groups, Sets, Cause & Effect or other site specific design requirements and to then load the program from the PC into the Panel (see Getting Connected and Transfer Data). Below shows the above Loop Data file when a loop learn has been completed on the panel and the data loaded from the panel into the PC. You will notice that the software has, in this case selected the Apollo protocol, understood what the fitted devices are, and that the software has assigned all Detectors to Zone 1, all Loop Sounders to Group 1 and interestingly you will notice that devices 3 & 15, which are I/O units have been assigned to "Click for I/O Configuration". The reason why the I/O unit has been assigned in this way is to infer that, the I/O unit may have several I/O channels and may have some channels configured as Sets (outputs) and some channels configured as Zones (inputs). The configuration of I/O units is discussed in length, further on.
18 18 XFP Programming Software Help Manual Zone and Device Names In order to make the system intelligible to the end user, it is desirable to add meaningful names to Zones (general logical areas of a building) and Device Names (specific areas within the Zonal area). Please note that Groups and Sets cannot be re-named, they are always Groups 1-16 and Sets To change a device name, you simply click on the Device Name field as shown below and type the name that you require. The Device Name is limited to 24 characters, including spaces. For device 3, the I/O unit, we will need to add some additional information as shown below. By either clicking on the device number, 3+ (the + means the availability of sub-addresses for that device) or by enabling the "Enable Type /Zone changes" and clicking on "Click for I/O Configuration" the I/O Config dialogue appears, as shown below. The I/O Config dialogue presents the following information; the device address, the type of device, the fact that you may have four up to four sub addresses available. Please note that you will always be presented by default, four sub addresses, however the device you are programming may have less or more than four channels.
19 Indepth Programming Topics 19 Explanation of Sub Addresses, Channels and Cause & Effect The graphic below demonstrates the relationship between a 3-way I/O unit and the I/O Config dialogue. Note: The example below, shows a 3-way I/O unit and in the I/O Config dialogue above, there are up to four sub addresses available. It is logical to assign one channel to one sub address (you can have a channel assigned to more than one sub address, but this is unusual). Therefore, for practical purposes, the maximum number of sub addresses we would normally use in this case would be three. The same would apply to an 8-way I/O unit, the maximum number of sub addresses that could be used would still be four by default. The graphic below shows the selection process for Outputs, or Inputs using Sub Address 0. The upper section of the graphic shows an output being selected on the pull-down list. When an output is selected, then three channels become available on the channel pull-down list. When the sub address 'Output' and 'Channel' have been set then Sets 1 to 16 are available for selection on the Zone/Set pull-down list. The lower section of the graphic shows that an Input has been set and that only two channels are available for selection. When the Zone/Set pull-down list is accessed, Zones 1 to 32 are available for selection. Instead of selecting Zones or Sets, a "Use in Special C&E" option is available. When this option is selected (with Channel 1 only) it may be used with Special Cause & Effect routines (see Cause & Effect Configure). To change the description of the Sub Address, click on "No name allocated" and enter a description. A maximum of 24 characters, including spaces, is available.
20 20 XFP Programming Software Help Manual To summarise I/O Config; four sub addresses are available, up to three output channels and up to two input channels. Therefore, the maximum combination would be three output channels and one input channel, or two output channels and two input channels. To use with Special Cause & Effects, then only use Channel 1 as shown below, either as an Input, or Output and select "Use in Special C&E". (see Cause & Effect Configure for help on Cause & Effect). To set the I/O unit as shown in the previous example, then refer to the final I/O Config below. Sub Address 0 is set as an Output using Channel 1 in Set 1 and is described as Vent Control North Stair. Below are some further examples of the use of I/O Units This shows a standard example of using a 3-way I/O unit on plant control.
21 Indepth Programming Topics 21 This shows an example of using a non-latching I/O unit to trigger (in this case) another Fire Panel. This is a special case setup and a full explanation is given below: An example of a Non Latching Input When a Non Latching Input is triggered, it will cause a fire event on the assigned zone and any configuration or special cause & effect for that zone will be carried out as normal. However, when the input is returned to normal, the zone and outputs asserted by that alarm will be also return to normal. This is providing there are no other alarms still present in the same or other zones or if Special Cause & Effect has been, that any required parameters have also been met. This function is typically used for interfacing to other Fire Alarm Panels. The application here is such that when the other fire panel is in alarm, it triggers the Non Latching Input Device. This Input Device has been configured so that it triggers a Zone (zone 4) on the XFP Fire Panel. When the Zone is triggered by the Input Device, then any configuration or special cause & effect for that zone is carried out (typically turning on the sounders). When the other panel is Silenced, then it returns the Non Latching Input to normal or untriggered, which will then Reset the Zone (typically turning off the sounders). To use a Non Latching Input, there must be a suitable input device(s) on the system; This can only be a single channel I/O device (CHQ-SIO) with Hochiki protocol. It can be any I/O unit with Apollo protocol. To program a Non Latching Input, a fitted Input Unit must be converted in the Programming Tools to be a Non Latching Input. This can be done in either the Loop Summary or Loop 1/2 configure, select Non Latching IO from the Interface (Apollo) or Modules (Hochiki), then enter this device at the desired
22 22 XFP Programming Software Help Manual address. As can be seen above, the Non Latching Input uses the same I/O Config dialog as any other I/O device. When a Non Latching I/O unit has been set up in the software and then loaded or saved to the panel and the software is then loaded from the panel to the PC, then the I/O Unit will remain as Non Latching. If a Loop Learn is conducted and that data is loaded from the panel into the PC, then the I/O unit will have to be reset as a Non Latching I/O Unit. To summarise the Setting up of Non Latching I/O; there can only be one input, and this must be on Channel 1. Any output channels on the Non Latching I/O may be used as normal. If a loop learn is conducted, any I/O units that are suitable for using as Non Latching I/O units must be reset as such in the programming software. Explanation of Zone Names and Groups The graphic below shows how far we have got so far with the programming data. The next thing is to start setting the Zone names. To do this, simply ensure that you have Zones selected, as shown in the lower right hand area of the dialogue. Click on the Zone Name you wish to change and type, the Zone Name is limited to 14 characters, including spaces. The graphic below shows that all the Zone names have taken the new Zone 1 name. Looking at the previous graphic, all of the input units (Call Points and Detectors) had automatically been assigned to Zone 1. It can be seen that all of these devices have now taken the new Zone one name.
23 Indepth Programming Topics To modify the Zones into the correct Zone; do this by ticking "Enable Type/Zone changes", then click on the Zone and name required in the lower right hand box, then click on the Zone that needs to modify in the Zone/Group/Set column, as shown below. Explanation of Device Configuration By clicking on the address of Device 4, the Device Configuration page appears as below. This page varies depending on the type of device fitted. It is possible to assign an input device to the desired Zone at this point and also to give the device an appropriate name. Using the <- Prev and Next -> buttons is a quick way to access the next devices and to edit them. The Device Configuration dialogue will change as the type of device changes. 23
24 24 XFP Programming Software Help Manual The Device Configuration page for device seven is shown below. This page has changed from the one above, because it is being applied to a different device type. The dialogue infers that the volume of the sounder can be altered dependant on whether Day or Night mode is selected. This is true for some manufacturers sounders, but the types being used here cannot be altered and that is why the volume figures are greyed out. It is possible to assign an output device to the desired Group at this point and also to give the device an appropriate name. Use the <- Prev and Next -> buttons to quickly access the next devices and to edit them. The Device Configuration page for device sixteen is shown below. This page has changed slightly from the above, in this instance it is being applied to a Smoke Detector. The dialogue shows that the sensitivity of the detector may be altered during Day mode (Occupied) or Night mode (Unoccupied) please see Site Configure for more information on Day/Night mode. This dialogue changes slightly from manufacturer type. Some sensitivities are set on a scale of 1 to 5 and others are done on a percentage basis. Please consult the manufacturers information for the specific device for more information on sensitivity levels. There are two additional boxes shown here "Remote LED Enabled" and "Has Base Sounder". Has Base Sounder - This is to inform the system that either an Ancillary Base Sounder is fitted or an Hochiki addressable base sounder is fitted to the device. When this option is
25 Indepth Programming Topics 25 ticked as shown, then the Group selection box appears as shown. This allows the Base Sounder to be applied to any of the Groups (see Group Configure). When a Base Sounder is applied, the applied Group (Group 1 by default) appears in the end column (Base Sounder) in the Loop Summary page. Different protocols handle this slightly differently. Apollo recognises the detector at that address has a Loop Sounder fitted. Hochiki adds a Loop Sounder at the Device address So a Detector fitted with a Base Sounder at Address 10, and "Has Base Sounder" ticked would have a Sounder automatically assigned to Address 137. Remote LED Enabled - This is to switch on the relevant output in the detector to power a remote LED indicator if fitted. Please note that this option is device sensitive and will only become available if you need to switch on or activate this particular output. If this is ticked and an Ancillary Base Sounder is fitted (irrespective of whether the "Has Base Sounder" is ticked and assigned to a Sounder Group), then the Ancillary Base Sounder will sound as soon as the Detector Triggers. It is possible to assign an output device to the desired Zone at this point and also to give the device an appropriate name. Use the <- Prev and Next -> buttons to quickly access the next devices and to edit them. Above also shows the "Groups" radio button being used on the lower right hand side and this allows different Groups to be applied, by simply clicking on the Group number and then applying that to those devices that you want in that group. Editing Hochiki Sounder Controller Modules Hochiki Sounder Modules part CHQ-B may be programmed such that their outputs are in Sets or in Groups. When learnt by the panel they default to an I/O type device and thus have their outputs in Sets. They are represented in the tools as type "Sounder Cont (Sets)", and their I/O Configuration may be edited in the normal way, then loaded back into the panel. To convert the module to have its Outputs in Sets, replace the module with a Sounder Cont (Sets) type device from the Module menu in the tools. The module will now have the type "Sounder Cont (Groups)". Editing the I/O configuration will allow the outputs to be put into Groups. Loading the data back to the panel will store the Group settings for the Sounder Module.
26 XFP Programming Software Help Manual Alarm Verifcation Count Alarm Verification Count This Loop Summary page feature (only available with Panel software 8A44 and onwards and XFP Tools version 4.00 and onwards) allows the number of times that the panel verifies the alarm state from different types of devices. The recommended default settings are shown above, which means that the alarm condition shall be established when the panel recognises one single alarm from either a Manual Callpoint, or Interface Unit, but it needs to verify an alarm 5 times from a detector. Alarm verification occurs every second. These settings apply to all the types of device in the system. 2.3 Loop 1/2 Configure Editing Loop 1 or 2 Configure Please note that Loop Configure information can be loaded from and saved to the panel. See Getting Connected to find out how to do this. Note some information will be loaded into other pages and saved when this page is saved. The Loop 1 or 2 Config page is an alternative graphical interface to using the Loop Summary configure. The two ways of programming is to either do a Loop Learn on the panel and load the data from the panel into the software as shown in the Loop Summary example or the other way is to remotely build a loop and then load it into the panel to control an existing unprogrammed system. Start by selecting the system protocol that you wish to use, then select the device types by clicking on the Icons, selecting the device and then by clicking on a numbered rectangular area below (this is the device address).
27 Indepth Programming Topics 27 Below shows some devices placed and an open selection list on the Interface Icon. Below shows the two options available when you right click on a placed icon. The first option opens the "Device Configure" dialogue as shown on Loop Summary Configure. The second option is to take any previous configured data and to "Reset Parameters". This means that the device will be set to the default condition. Below shows the Device Configure for Device 1. This Device Configure allows the Device Name to be set and dependant upon the device, be assigned to a Zone or Group. To edit the Zone Name, you will need to either enter the Zone Names in Loop Summary or Zone Configure.
28 28 XFP Programming Software Help Manual Below shows a helpful feature when you hold the cursor as shown on Device 1. Look at the line immediately above the icons, and a full description of the device your cursor is above is shown. - "Disc MCP" - "Call Point Reception" - "Zone No=1" - "Zone Name=Reception" 2.4 Zone Configure Editing Zone Configure Please note that Zone Configure information can be loaded from and saved to the panel. See Getting Connected to find out how to do this. Note some information will be loaded into other pages and saved when this page is saved. The Zone Configuration Page The Zone Configuration page allows editing and setting up three functional areas of the panel. The first is the Zone Description, which is shown on the left hand side. This is the name applied to a fire zone, that a user of the panel would understand. To edit the names, simply click and highlight the text in the name field and type the new Zone Name. The Zone Name is limited to a maximum of 14 characters, including spaces. The next area, is the Dependancy Options as shown much further below. This is where you can assign a control function from how input devices (ie, detectors and or call points) in a zone, affect the fire panel and it's outputs. False alarms can be minimised by using dependancies, which monitor the retriggering of a device within a time period or by using events on other devices to confirm an alarm situation (Double Knock etc.) Please note that different dependancies can be applied to occupied and unoccupied times (day/night mode) see Site Configure for help on setting occupied/unoccupied options. The dependancy categories are; Normal - this is default and means that detectors and call point inputs are treated normally by the panel. Investigation - This allows an investigation period can be applied to that zone. The times for the investigation period are controlled by the "Input Delay" and "Investigation Period" times and these are found above the Zone Description and Dependancy Options titles. The input delay timer is activated by an event on that zone and the time period (5 minutes in this case) starts to countdown. The user attention will be attracted to the panel and the user will then push the investigate button and will then be allowed (3 minutes) in this case to investigate the cause. If, after this three minute period, the panel has not been manually reset, a full alarm condition will occur. Investigation periods can be set for both Day and Night modes. Please note the investigation period and Input delay do not apply to Manual Call Points.
29 Indepth Programming Topics 29 The graphic above shows the interaction of the Input Delay and Investigation Delay Type A Dependancy option - When this option has been set, the operation is as follows; If a Detector in that zone is triggered, the panel will recognise that and will go into first stage alarm condition. No outputs, (sounders, relays etc.) will be triggered ("Time to Reset Detector time controls the detector reset period). If there is a second event from the same detector or another detector in that zone within the "Time to Reset - Alarm time", then a full alarm condition will occur. Manual Call Points will always trigger an alarm condition in type A dependancies. Looking at the graphic below you will see the "Time to Reset" times in the Dependancy Option dialogue. This is where the time periods as mentioned above are controlled. In this case the time to reset a detector is one minute, this means that after one minute the detector is reset to look for another event. The Alarm reset time is the time the panel will wait for another detector event from that zone. If another event does not occur within that time period, then the first stage alarm will be cancelled. Type B Dependancy option - When this option has been set, the operation is as follows; If a Detector in that zone is triggered, the panel will recognise that and will go into first stage alarm condition. No outputs, (sounders, relays etc.) will be triggered. If there is a second event from a separate detector in that zone within "Time to Reset" period, then a full alarm condition will occur. Manual Call Points will always trigger an alarm condition in type B dependancies. Looking at the graphic below you will see the "Time to Reset" times in the Dependancy Option dialogue. In this case the time to reset a detector is greyed out and cannot be altered, and is ineffective. The Alarm reset time is the time the panel will wait for another detector event from that zone. If another event does not occur within that time period, then the first stage alarm will be cancelled.
30 30 XFP Programming Software Help Manual Type C Dependancy option - When this option has been set, the operation is as follows; If a Detector in that zone is triggered, the panel will recognise that and will go into first stage alarm condition. No outputs, (sounders, relays etc.) will be triggered. If there is a second event from another detector or Manual Call Point in that zone or any other zone, then a full alarm condition will occur. n this case the time to reset a detector is greyed out and cannot be altered, and is ineffective. When a dependency has been applied to a zone, the dependency option box changes colour to a yellow background as shown below. Output Delays The third area of the dialogue is the Output Delays Functioning with Input Devices (detectors and call points). The outputs that can have zonal delays applied to them are; Sounders (this is Sounder Groups, see Group Configure), Relay 1 & 2, these are the Panel Relays and Outputs (which are Output Sets, see Set Configure). As shown in the example below, the output delay times can be set to "00:00" (zero, which is default and means no delay), a time (which is a delay) and "--" (infinity) which means that it is never used. The tick boxes on the "functioning with" states that the delays are activate with the ticked item. So in the example below, Zone 1 has delays on all outputs and these are triggered on events from detectors and manual call points. On Zone 2 the delays are triggered from detectors only. Note that the delays will only affect those Sounders and Relays that are actually assigned to those Zones. See Loop Summary or Loop 1/2 Configure.
31 Indepth Programming Topics 31 Output Delays between panels An output may be delayed if the input is from another panel. In this case there is no method of entering whether it was a detector or manual call point that was the cause of the fire on the other panel(s). 2.5 Group Configure Editing Group Configure Please note that Group Configure information can be loaded from and saved to the panel. See Getting Connected to find out how to do this. Note some information will be loaded into other pages and saved when this page is saved. The Group Configure dialogue deals with how groups of sounders interact with zones. The sounders can be combined into Groups on the Loop Summary page. Below shows both the default Apollo Group Configure and the Hochiki Group Configure, the following is the same for both Apollo and Hochiki, this is; Panel Sounder 1 is mapped to Sounder Group 1 and Panel Sounder 2 is mapped to Sounder Group 2. Sounder Groups 1 through 5 are set to continuous sounders through all 16/32 zones and panels 1 through 8 (see Network Configure for a detailed explanation of this). This means by default, the panel sounders are set to continuous sounders at a fire event. By reading across from the zone name you can see that you can have up to 16 Sounder Groups assigned to that zone. By reading down the columns, you can clearly see which Sounder Groups are assigned to which zone. Apollo Group Configure Hochiki Group Configure (slightly different to Apollo, discussed below)
32 32 XFP Programming Software Help Manual The intersection of the rows and columns show the Group Sounder setting. To change the status of the groups, simply click on the desired state button (Off, Pulsed or Continuous) located at the left hand side of the toolbar. Then click on individual cells to change their status or click and drag across the cells to do multiple cell changes in one go. There are additional controls to the right hand side, that allow all the cells to be changed to all off, all continuous or all pulsed. Also, a "New Fire causes ReSound" tick box option is available. If there is a new detector fire in a previously silenced zone, then the sounders for that zone will not be reasserted. However, if a Manual Call Point is activated in that zone then the sounders (for that zone) will be activated. If a fire occurs in a new zone then the previously silenced zones will not resound unless the "New Fire causes ReSound" is ticked. - The grey bell indicates the Sounder Group is off in that cell. - The red bell indicates the Sounder Group is continuous in that cell. - The yellow bell indicates the Sounder Group is pulsed in that cell. The Phased Delay is set to "--" (infinity) by default and therefore not active. Phased delays are a useful way of controlling the evacuation of associated or nearby zones. Below shows an example of how this can be used. The Phased Delay has been set to a maximum of 10 minutes, Sounder Groups 1 & 2 are mapped to Panel Sounder 1 & 2. The Sounder Group mapping is such that in; Fire event in Zone 1 - Sounder Group 1,2,4 are set for continuous sounders. Fire event in Zone 1 - Sounder Group 3 & 5 are set for pulsed sounders. Fire event in Zone 2 - Sounder Group 1,2 & 5 are set for continuous sounders. Fire event in Zone 2 - Sounder Group 4 & 6 are set for pulsed sounders. Fire event in Zone 3 - Sounder Group 1,2 & 6 are set for continuous sounders. Fire event in Zone 3 - Sounder Group 5 & 7 are set for pulsed sounders. Fire event in Zone 4 - Sounder Group 1 to 5 are set for continuous sounders. Example showing how Phased Delays are used
33 Indepth Programming Topics 33 If a fire event were to occur in Zone 1, 2, 3 or 4 then those Groups that are set to continuous sounders will sound(after any other delays which may have been set). Those Groups which are set to Pulsed Sounders, will pulse for the Phased Delay time (10 minutes in this case) and then all Groups will go to continuous sounders. This can be used to alert zones that are at the side of fire event zones, that there is a fire event nearby. This would allow phased evacuation to take place. At the bottom of the page, after Zone 16/32, you will see Panel 1-8 listed after the zones. This is so that a fire event on a panel on a network (if fitted) can trigger any Sounder Group. The example below shows that a fire event on any panel in an 8 panel network will sound Sounder Groups 1 & 2, and if these are mapped to Panel Sounders 1 & 2, then these sounders will sound(after completing any programmed delays). Hochiki Group Configure The above graphic shows the what the slight difference between the Hochiki and the Apollo Group Configure as extensively detailed in the topic above. The above dialogue shows some of the different tones that can be assigned. The Hochiki protocol allows these different tones to be applied to some Hochiki Sounders, during the continuous and pulsed periods. Please check Hochiki technical documentation for more information on Sounders that can take advantage of this feature. 2.6 Set Configure Editing Set Configure Please note that Set Configure information can be loaded from and saved to the panel. See Getting Connected to find out how to do this. Note some information will be loaded into other pages and saved when this page is saved. Sets are collections of output devices, that are collected or Set together on the Loop Summary or Loop 1/2 Configure pages. The Set Configuration page allows the editing and setting up the output Sets. The techniques for organising Sets is very similar to the way Sounder Groups are organized on the Group Configure page.
34 34 XFP Programming Software Help Manual Overview Sets are collections of output devices, so that they can be activated by a fire event on a zone or zones. Please note that Panel Relays 1 & 2 may be also configured on this page. The default setup is shown below. That is all Sets are set to "not triggered", the delay time is set to 5 minutes, but again by default this has not been applied to any sets. You can have 16 groups of Sets, and these can be applied to 16/32 Zones and Panels 1 through 8 (see Network Configure for a detailed explanation of this). The Set Config Page By reading across from the zone name you can see that you can have up to 16 Sets assigned to that zone. By reading down the columns, you can clearly see which Sets are assigned to which zone. The Intersection of the rows and columns show the Set status. To change the status of the Sets, simply click on the desired state button (Not Triggered, Pulsed or Continuous) located at the left hand side of the toolbar. Then click on individual cells to change their status or click and drag across the cells to do multiple cell changes in one go. There is an additional control to the centre of the toolbar that allows all the cells to be changed to all "Not Triggered" - The grey cross indicates the Set is off in that cell. - The yellow tick indicates the Set is pulsed in that cell. (Please note this function is not supported in all protocols, because that manufacturer does not support it) - The red tick indicates the Set is continuous in that cell. - The delay timer indicates there is a delay applied to that Set. Note when the delay has finished, then this Set becomes continuous. This timer will ignore any other timers that may have been applied to zones via Zone Configure that use devices already assigned to this Set. The "Delay Time" function is the time applied to delayed sets and by default is set to 5 minutes. This could be set to "--" (infinity) and therefore not active. An example Below is an example of Sets being used. The protocol selected allows the use pulsed output units. This feature is manufacturer specific and not all protocols support it! Fire event in Zone 1 - Set 2 is set for continuous and panel relays 1 & 2 are set for delay. Fire event in Zone 1 - Set 1 & 3 are set for pulsed and panel relays 1 & 2 are set for delay. Zone 2 - Set 3 is set for continuous and panel relays 1 & 2 are set for delay.
35 Indepth Programming Topics 35 Zone 2 - Set 2 & 4 are set for pulsed and panel relays 1 & 2 are set for delay. Zone 3 - Set 4 is set for continuous and panel relays 1 & 2 are set for delay. Zone 3 - Set 3 & 5 are set for pulsed and panel relays 1 & 2 are set for delay. Silencable Sets and Relays You will notice that the Panel Relays have a tick above them on the Set columns. When a Set column is ticked, the set will be returned to normal when the panel is silenced. At the bottom of the page after Zone 32, you will see Panel 1-8 listed after the zones. This is so that a fire event on a panel on a network (if fitted) can trigger any Set. The example below shows that a fire event on any panel in an 8 panel network will trigger the delayed Set 16. Please note that any delayed sets will become continuous after the delay has finished. This timer will ignore any other timers that may have been applied to zones via Zone Configure that use devices already assigned to this Set. 2.7 Site Configure Editing Site Configure Please note that Site Configure information can be loaded from and saved to the panel. See Getting Connected to find out how to do this. Note some information will be loaded into other pages and saved when this page is saved. The Site Configuration page allows editing and setting up of four functional and one nonfunctional areas of the panel. The non-functional area is the main part of the dialogue and here you can enter both the clients and installation company's details. This information is retained in the software data file and is not saved to, or retrieved from the panel. It's function is purely to help identify the site and panel the data belongs to. To enter the site data, simply click on the relevant field and enter the details. The Software Version window displays the firmware version that the panel was programmed with at the factory, this window is non-editable. The software version is found by loading panel data from the panel into the software.
36 36 XFP Programming Software Help Manual The first of the four functional areas that affect the panel is shown in the dialogue below: Normal String - The contents of the "Normal String" is displayed on bottom line of the LCD display on the fire panel. The text length of this line is limited to 40 characters including spaces. This line is displayed during the normal operation of the fire panel. Maintenance String - This is displayed on bottom line of the LCD display on the fire panel when the maintenance date is reached. The text length of this line is limited to 40 characters including spaces. Maintenance Date - This is by default set to <this day>/<this month>/2099. Use this to set the date to trigger the next maintenance service. The maintenance string is displayed on the panel, on the day that the date occurs. This maintenance date is only sent to the panel if the "Send To Panel?" box is checked. This is to avoid existing maintenance dates being overwritten, or lost during data maintenance, when bringing data to and from the panel. Time and Date The next area is the time and date information. Instead of having to manually set the time and date on the panel, you can if you wish transfer the date and time from the PC (check it is correct and accurate). The transfer of the time and date is only sent to the panel if the "Send To Panel?" box is checked. An Auto Adjust DST (Daylight Saving Time) tick box is also available. Access Level Codes You can change the access level codes in this dialogue. By default the Access Level 2 code is 3333 and Access Level 3 code is Changing the codes is recommended, but
37 Indepth Programming Topics 37 ensure the authorised user is informed of the new Access Level 2 code and that this code is entered in the log book. Occupied/Unoccupied Times The last part of the dialogue, as shown below, refers to when the occupied or unoccupied times (can be referred to as Day/Night mode etc.) are set. The occupied/unoccupied times are used to change detector sensitivity during these times. Sensitivities are typically reduced to reduce false alarms during occupied times and sensitivities increased during unoccupied times. To set the sensitivity levels, refer to the Loop Summary page. Also refer to the device manufacturers data for information on sensitivity values. Please note different dependency options can be applied to occupied and unoccupied times (see Zone Configure). Also sounder volumes (manufacturers protocol allowing) may also be changed with respect to the occupied and unoccupied times and either to all sounders, or sounder groups (see Loop Summary). The dialogue allows you set the start times for occupied and unoccupied, and the days those times will apply to. The 'Recalibrate at' time defaults to 04:00 and the fire panel has to recalibrate the detectors every 24 hours. It is sensible for the panel to recalibrate the detectors when the building is quiet or inactive, so if this particular installation is busy at 04:00, please select an appropriate time. If the fire panel is in a fire event during the recalibration time, then recalibration will be suspended until the fire event is cleared and will be conducted as soon as possible. The example dialogue below, shows settings that start the occupied (day) time at 08:00 and the unoccupied (night) time at 18:00. These times are applied from Monday through to Friday, because Saturday and Sunday are not ticked, they will remain at the last event, which is Friday and unoccupied. Saturday and Sunday will remain at this status, until the next event, which is Monday and occupied. Note: If the time settings for the occupied (day) and unoccupied (night) are the same then this function is disabled.
38 38 XFP Programming Software Help Manual Enable Discovery Polling LED Ticking this check box makes Apollo Discovery devices led pulse when they are polled during the normal operation of the panel. 2.8 Cause & Effect Configure Editing Cause & Effect Configure Please note that Cause & Effect Configure information can be loaded from and saved to the panel. See Getting Connected to find out how to do this. Note some information will be loaded into other pages and saved when this page is saved. The Cause & Effect dialogue is basically an equation writer that allows you to take a specific or other events and allow them to effect a specific end result. An event comprises of two equations, the first to give an action, the second to stop the first action. The main dialogue can look daunting at first, so below we have a simplified example of how to read the equations. The way to look at it is this; "What do I want to happen"? "How do I want to control this"? and then "How do I want to stop it? Simple Example In the case below we want to close a door, when a loop 1 detector called device No. 11 is triggered. When loop 1 detector called device No. 11 resets, we then want the door to open. So for Event 1 we used Panel Relay 1 to control the door controller, this is activated by Loop 1 Device Triggered 11 = TRUE (true means triggered). Then when Loop 1 Device Triggered 11 = False (false means not triggered or normal), then Panel Relay 1 is released and the door controller becomes active again, allowing the door to open. Programming Cause and Effect Below shows the main default dialogue, and we are going to show how to select the options required for the above example. To use Cause & Effect properly you need to select the correct protocol. The first part you see is the Timer Event boxes as shown below. These are timers which are referenced to the panel time (see Site Configure on how to set Panel Time from this software).
39 Indepth Programming Topics 39 To set times, you highlight the characters by clicking and dragging across the timer box and then entering the time in 24 hour format (08:30 and 23:45 etc.) We will use these timers in an example later on. To begin creating the equations as shown in the example Door Closer above, you start by clicking on the Event Row that you want to create the equation in (Event 1 in this case). You then click the pull down on the "What Happens" box. You can see that you have a list of logical functions that you can scroll through. In this instance we are going to select "Panel Relay". When panel relay has been selected, the next selection box appears to the right of it, as below. By clicking on the pull down, you will see that you have the option of Relays1, 2 or 3. When Relay 1 was selected, The "When" option window opened and defaulted to "Loop 1 Device Triggered". There are other options available, please see the next graphic and description below. We have now completed the "What Happens" part of the equation.
40 40 XFP Programming Software Help Manual The "Occurs when" options available to you are shown below (please note additional items may be added in the future). We have selected "Loop 1 Device Triggered", and as we selected that, the next "When" option appears. Please see the next graphic and description below. Because we selected a loop 1 device, then the next selection we make is the device number or address. We are going to choose device 11 in this case, please see the next graphic and description below. When we selected device 11, this then brought up the next selection box under "Resets When". But please notice the =TRUE function on "Occurs when". This function can be changed by dragging down on the scroll arrow and selecting TRUE or FALSE. The graphic below shows the selections. TRUE has been selected on Event 1. This now completes the "When" function. So the equation now reads, When {Loop 1 Device Triggered 11 = TRUE} What Happens is {Panel Relay 1} is triggered. Please see the next graphic and description below for the final part of the equation or "Resets When". The "Rests When" options available to you are shown below (please note additional items
41 Indepth Programming Topics 41 may be added in the future). We have selected "Loop 1 Device Triggered", and as we selected that, the next "Resets When" option appears. Please see the next graphic and description below. Because we selected a loop 1 device, then the next selection we make is the device number or address. We are going to choose device 11 again in this case, please see the next graphic and description below. Below shows the completed example, the way to read this complete equation is as follows; Event 1 Action {Panel Relay 1 triggers} Occurs when {Loop 1 Device 11 Triggered(true)} Resets when {Loop 1 Device 11 not triggered(false)} An example of Cause & Effect using timers Below we have an example using the timers T1 & T2. The problem is that there has been nuisance tripping of detectors in Zone 6, during "manned" periods. Zone 6 is a loading bay that operates seven days a week, so a simple way of dealing with this is to create an equation to deal with this; so Event 1 Action {Zone Disable Zone 6} Occurs when {Timer event Tn Time 1 = TRUE (08:00)} Resets when {Timer event Tn Time 2 = TRUE (18:00)}. Basically this states disable the zone when the time is 08:00 and re-enable the zone when the time is 18:00.
42 42 XFP Programming Software Help Manual A limitation here is that the timers run for a 24 hour period, but a seven day period in this instance is acceptable. However if you wanted to perform the same function for a five day period, this is easily achievable, as shown below. This uses Cause & Effect for setting up the control of Zone 6 in conjunction with Occupied and Unoccupied times in Site Configure. View this with reference to the Site Configure graphic further down. This reference graphic shows the setting of the Occupied and Unoccupied times in Site Configure dialogue. The overall control of Cause & Effect is affected by the setting of the Occupied and Unoccupied times being applied to Monday through to Friday. Because the last event is Friday, Unoccupied at 18:00 hours, then this state is carried through until the next event, which is Monday, Occupied at 08:00 hours. So the Zone Disablement does not occur on the Saturday or Sunday, but does start again on the Monday. The above example is shown, because it is important to realise that setting Cause & Effect is not always a solution in it's own right and is dependant on previous or other settings else where in the panel. Extensive testing must always be done at commission or when settings are changed to ensure functions are not in conflict at Fire events. Shown below is a real life example of the use of Cause & Effect, this setup is based on a two panel network. See Network Configure on how to setup multi-panel networks. Events 1 and 2 are shown as Abstract Events, these are events that do not have a direct end result in themselves, but can be used in conjunction with other events. Event 1 Action (no result) Occurs when {Any Zone in Fire =TRUE} Resets when {Panel Reset=TRUE} Event 2 Action (no result) Occurs when {Zone or Panel in Fire Panel 2 =TRUE} Resets when {Panel Reset=TRUE} Event 3 Action (Sounder Evac Group 2) Occurs when {Event 1 AND Event 2 =TRUE} Resets when {Panel Silenced =TRUE} The above three events are linked as this; Event 1 + Event 2 = Event 3, which means that Event 1 and Event 2 are a "double knock" setup and when they concurrently occur, this allows Event 3 to take place. Event 4 is not obviously linked to Events 1, 2 or 3, this event is triggering a loop 2 device address 104 on Panel 1 (possibly an I/O type device) and is triggered and reset from a loop 2
43 Indepth Programming Topics 43 device address 105 (possibly a smoke detector). From the description above in Events 1,2,3 & 4, it can be difficult to work out the functionality of the Cause & Effect, especially for someone who is following up after the commissioning of the original system. It would be advantageous to put an explanation of the fire system design and what is being controlled in the Comments page. The Comments page is a diary type page, where you can add any text comments to help any future servicing or understanding of the panel software. Using Cause & Effect for Class Change The requirement is to use the class change clock to briefly ring a set of sounders in three zones to indicate Class Change. A Mini Switch Monitor has been placed at Device Address 4 on loop 1 and this has been given the description "Class Change Timer Input". The Class Change Clock is going to be connected to Channel 1, so the I/O Configuration for Device 4 is shown below and is; Sub Address 0 is set as an Input using Channel 1 in Special C&E and described as Class Change Timer Input. The Class Change Clock output is connected to Channel 1 on Device 4 and Sounders in Groups 2, 5 and 9 need to sound. The equations to create this are shown below; Event 1 Action {Sounder Evac Group 2} Occurs when {Loop 1 Device 4 Triggered =TRUE} Resets when {Loop 1 Device 4 Triggered =FALSE}. Event 2 Action {Sounder Evac Group 5} Occurs when {Loop 1 Device 4 Triggered =TRUE} Resets when {Loop 1 Device 4 Triggered =FALSE}. Event 3 Action {Sounder Evac Group 9} Occurs when {Loop 1 Device 4 Triggered =TRUE} Resets when {Loop 1 Device 4 Triggered =FALSE}.
44 44 XFP Programming Software Help Manual So when the Class Change Clock triggers the Input on Channel 1 on Device 4 on Loop 1 then the Sounders in Groups 2, 5 and 9 will sound. When the Class Change Clock output ceases, then the Input on Channel 1 on Device 4 on Loop 1 will cease to be triggered and therefore the Sounders in Groups 2, 5 and 9 will cease to sound. 2.9 Network Configure Editing Network Configure Please note that Network Configure information can be loaded from and saved to the panel. See Getting Connected to find out how to do this. Note some information will be loaded into other pages and saved when this page is saved. The Network Configuration page allows editing and setting up of an XFP Fire Panel Network. Depending on which model you are using, you will require the right Network card fitted into each Panel. It is also possible to fit additional cards that allow the connection of up to four Repeaters from each panel. Shown below is the default Network page and as shown a full network can comprise of up to eight panels. Each panel can be assigned a "Panel Name", this is changed from the default by simply clicking on the name field and typing, please note a panel name is limited to 14 characters including spaces. A panel name is added to help the user accurately identify where an event is taking place on the network. When setting up the network, you have to manually add the panels to create the network by adding ticks in the "fitted" box. The panel names and fitted information has to be added manually to each separate panel in turn on the network using the programming software. The graphic below shows the default configure for Panel 1, when the panel number is changed on the top tool bar, the greyed out segment moves accordingly on the "Accepts From Panels" box.
45 Indepth Programming Topics 45 The example below shows a six panel network implemented into a sports ground with a leisure complex. If you examine the "Accepts from Panels" dialogue, you will see the options that can be displayed on the panel selected from other panels on the network. In this instance panel 1 is selected and will display all the ticked features from the other panels. However Panel 1 will not display faults or disablements from panel 5 & 6. The definition meanings are; Faults - all faults are listed. Alarms - all alarms and pre-alarms are listed. Controls - Silence, Mute, Reset and Investigations are accepted. Disablements - Zones, Sounders,Outputs and Relay disablements are accepted. Occupied/Unoccupied - The network setting will have priority over local settings. The example below shows the Network configuration for Panel 4 and Panel 4 will display all the ticked features from the other panels. However Panel 4 will not display faults or disablements from panel 5 & 6. Please note the example below does not show any ticks in the column under Panel 4 "Accepts from Panels", as this indicates that this panel is selected. However it is possible that when that particular panel is selected, either ticks are not present in the column or that ticks may be present but greyed out.
46 XFP Programming Software Help Manual View Event Log View Event Log Please note that the Event Log information can be loaded from the panel, or loaded from and saved to Disk. See Getting Connected to find out how to do this. The Event Log data cannot be edited, or loaded to the Panel. The Event Log is designed for a Service Engineer to analyse exactly what events have been taking place. This is a very useful tool to help diagnose repetitive faults, e.g. faulty detectors, or zones liable to false triggering. Shown below is a typical section of log (ignore the closeness of dates and times, you would normally expect to see this spread over weeks and months). The View Event Log display consists of the following fields (see below): <Date> <Time> <Action or Loop address/device> <Zone description> When the 'Load Event History From Panel' button is pressed, a message box appears asking 'Do you want to clear the events as we go?'. If 'Yes' is selected this will clear the events held in the panel at that point. The data loaded can be saved to Disk for archive, or for future reference off-site.
EDA-Z5008 & Z5020. Radio Fire Alarm System. User Manual
 EDA-Z5008 & Z5020 Radio Fire Alarm System User Manual Electro-Detectors Ltd. Electro House, Edinburgh Way Harlow, Essex, CM20 2EG UK Tel: 01279 635668. Fax 01279 450185 Email: eda@electrodetectors.co.uk
EDA-Z5008 & Z5020 Radio Fire Alarm System User Manual Electro-Detectors Ltd. Electro House, Edinburgh Way Harlow, Essex, CM20 2EG UK Tel: 01279 635668. Fax 01279 450185 Email: eda@electrodetectors.co.uk
ABUS WIRELESS ALARM SYSTEM
 ABUS WIRELESS ALARM SYSTEM These installation instructions are published by Security-Center GmbH & Co. KG, Linker Kreuthweg 5, D-86444 Affing/Mühlhausen. All rights including translation reserved. Reproductions
ABUS WIRELESS ALARM SYSTEM These installation instructions are published by Security-Center GmbH & Co. KG, Linker Kreuthweg 5, D-86444 Affing/Mühlhausen. All rights including translation reserved. Reproductions
Site Monitor. Version 5.3
 Site Monitor Version 5.3 1 1 Table of contents 1 Table of contents... 2 2 Installation... 3 2.1 Components... 3 2.1.1 Monitoring Service... 3 2.1.2 Desktop User Interface... 3 2.1.3 Web User Interface...
Site Monitor Version 5.3 1 1 Table of contents 1 Table of contents... 2 2 Installation... 3 2.1 Components... 3 2.1.1 Monitoring Service... 3 2.1.2 Desktop User Interface... 3 2.1.3 Web User Interface...
SA-9600 Surface Area Software Manual
 SA-9600 Surface Area Software Manual Version 4.0 Introduction The operation and data Presentation of the SA-9600 Surface Area analyzer is performed using a Microsoft Windows based software package. The
SA-9600 Surface Area Software Manual Version 4.0 Introduction The operation and data Presentation of the SA-9600 Surface Area analyzer is performed using a Microsoft Windows based software package. The
RGK60 RGK50 RGAM10 RGAM20 RGAM4 Generator set control units
 I123 GB 1207 RGK60 RGK50 RGAM10 RGAM20 RGAM4 Generator set control units CUSTOMIZATION SOFTWARE MANUAL List of contents Introduction... 2 Main window... 3 Device model selection... 3 Transmission of data
I123 GB 1207 RGK60 RGK50 RGAM10 RGAM20 RGAM4 Generator set control units CUSTOMIZATION SOFTWARE MANUAL List of contents Introduction... 2 Main window... 3 Device model selection... 3 Transmission of data
Software Release For DF6000/CF3000/FX6000. Site Installer Network Card
 Software Release For DF6000/CF3000/FX6000 Site Installer Network Card DF6000/CF3000/FX6000 Software Updates Latest Version: Display 3.03.50 Loop: 3.2.4 (14) Engineering Change Note : 1163 Site Installer
Software Release For DF6000/CF3000/FX6000 Site Installer Network Card DF6000/CF3000/FX6000 Software Updates Latest Version: Display 3.03.50 Loop: 3.2.4 (14) Engineering Change Note : 1163 Site Installer
SMS Alarm Messenger. Setup Software Guide. SMSPro_Setup. Revision 090210 [Version 2.2]
![SMS Alarm Messenger. Setup Software Guide. SMSPro_Setup. Revision 090210 [Version 2.2] SMS Alarm Messenger. Setup Software Guide. SMSPro_Setup. Revision 090210 [Version 2.2]](/thumbs/29/13662687.jpg) SMS Alarm Messenger SMSPro_Setup Revision 090210 [Version 2.2] ~ 1 ~ Contents 1. How to setup SMS Alarm Messenger?... 3 2. Install the SMSPro_Setup software... 5 3. Connection Type... 6 4. Connection Port
SMS Alarm Messenger SMSPro_Setup Revision 090210 [Version 2.2] ~ 1 ~ Contents 1. How to setup SMS Alarm Messenger?... 3 2. Install the SMSPro_Setup software... 5 3. Connection Type... 6 4. Connection Port
XFP NETWORKABLE ANALOGUE ADDRESSABLE FIRE ALARM CONTROL PANEL. user manual and log book. Approved Document No. DFU2000510 Rev 1
 XFP NETWORKABLE ANALOGUE ADDRESSABLE FIRE ALARM CONTROL PANEL user manual and log book Approved Document No. DFU2000510 Rev 1 CONTENTS Important safety notes...3 Introduction...4 Fire alarm systems - an
XFP NETWORKABLE ANALOGUE ADDRESSABLE FIRE ALARM CONTROL PANEL user manual and log book Approved Document No. DFU2000510 Rev 1 CONTENTS Important safety notes...3 Introduction...4 Fire alarm systems - an
TS590. Intruder Alarm Control Panel. SYSTEM OPEN 17:30 01 Jan ENT 0 ESC
 TS590 Intruder Alarm Control Panel 7:0 0 Jan _ ~ A B 5 6 C 7 8 9 D 0 ESC Setting the System Enter your passcode XXXX then leave the protected area. Unsetting the System Go directly to the keypad and en
TS590 Intruder Alarm Control Panel 7:0 0 Jan _ ~ A B 5 6 C 7 8 9 D 0 ESC Setting the System Enter your passcode XXXX then leave the protected area. Unsetting the System Go directly to the keypad and en
WA Manager Alarming System Management Software Windows 98, NT, XP, 2000 User Guide
 WA Manager Alarming System Management Software Windows 98, NT, XP, 2000 User Guide Version 2.1, 4/2010 Disclaimer While every effort has been made to ensure that the information in this guide is accurate
WA Manager Alarming System Management Software Windows 98, NT, XP, 2000 User Guide Version 2.1, 4/2010 Disclaimer While every effort has been made to ensure that the information in this guide is accurate
How To Set A Timer On A Gg System
 ZONE ZONE 2 ZONE ZONE ZONE 5 ZONE 6 ZONE 7 ZONE Power PA XR2/ XR2+ Intruder alarm system Operating Instructions ZONE ZONE 2 ZONE ZONE ZONE 5 ZONE 6 ZONE 7 ZONE 0 2 5 6 7 9 Omit Prog Remote LED keypad 0
ZONE ZONE 2 ZONE ZONE ZONE 5 ZONE 6 ZONE 7 ZONE Power PA XR2/ XR2+ Intruder alarm system Operating Instructions ZONE ZONE 2 ZONE ZONE ZONE 5 ZONE 6 ZONE 7 ZONE 0 2 5 6 7 9 Omit Prog Remote LED keypad 0
Galaxy 2 Series. User Guide. Honeywell Security
 Galaxy 2 Series User Guide Honeywell Security Table of Contents Table of Contents... iii Introduction...1 Controlling Your Alarm System...2 Users... 2 Groups... 2 Keypads...3 Prox Tags/Cards... 3 Wireless
Galaxy 2 Series User Guide Honeywell Security Table of Contents Table of Contents... iii Introduction...1 Controlling Your Alarm System...2 Users... 2 Groups... 2 Keypads...3 Prox Tags/Cards... 3 Wireless
Technical Data Sheet
 PC-NET-004 Mx / Lx Terminal and remote Dial-Up This software allows communication with Mx-4000 and Lx-9400 series of fire and lighting products using direct RS232 or modem connection. Technical Data Sheet
PC-NET-004 Mx / Lx Terminal and remote Dial-Up This software allows communication with Mx-4000 and Lx-9400 series of fire and lighting products using direct RS232 or modem connection. Technical Data Sheet
Product Data Sheet. User Manual. User Manual MX-4100, MX-4200, MX-4400, Mx-4400/LE & Mx-4800 Fire Alarm Control Panels
 User Manual Product Data Sheet User Manual MX-4100, MX-4200, MX-4400, Mx-4400/LE & Mx-4800 Fire Alarm Control Panels The operation and functions described in the manual are available from Software Versions
User Manual Product Data Sheet User Manual MX-4100, MX-4200, MX-4400, Mx-4400/LE & Mx-4800 Fire Alarm Control Panels The operation and functions described in the manual are available from Software Versions
Electronics Ltd. Presenting. Power, Intelligence... with a sense of feeling
 Electronics Ltd Presenting Power, Intelligence... with a sense of feeling By Appointment to Her Majesty The Queen Supplier of Fire Detection Equipment Kentec Electronics Ltd. Dartford Plug in slots K772
Electronics Ltd Presenting Power, Intelligence... with a sense of feeling By Appointment to Her Majesty The Queen Supplier of Fire Detection Equipment Kentec Electronics Ltd. Dartford Plug in slots K772
Conventional Fire Detection and Extinguishant Control System Specification
 Conventional Fire Detection and Extinguishant Control System Specification Page 1 of 9 Scope Furnish a complete 24VDC Conventional, electrically supervised, combined fire detection and extinguishant release
Conventional Fire Detection and Extinguishant Control System Specification Page 1 of 9 Scope Furnish a complete 24VDC Conventional, electrically supervised, combined fire detection and extinguishant release
XR1. Intruder alarm system Operating Instructions. Unset system indications. Set System indication
 h m mi R s t P o S t A XR EP 9 XR G panel with built-in keypad 2 5 6 7 Power A tack 0 2 5 6 7 9 Intruder alarm system Operating Instructions These operating instructions cover the following intruder system:
h m mi R s t P o S t A XR EP 9 XR G panel with built-in keypad 2 5 6 7 Power A tack 0 2 5 6 7 9 Intruder alarm system Operating Instructions These operating instructions cover the following intruder system:
2 4PI175 issue 1_6/01. How to unset system in alarm. Programs 1, 2 and 3. Access codes. How to operate Personal Attack
 Access codes Contents Unset system indications - - - - - - - - - - - System indication - - - - - - - - - - - - Access codes - - - - - - - - - - - - - - - - How to operate Personal - - - - - - How to unset
Access codes Contents Unset system indications - - - - - - - - - - - System indication - - - - - - - - - - - - Access codes - - - - - - - - - - - - - - - - How to operate Personal - - - - - - How to unset
Part Number 129777-01 Revision A, January 1996. 3500 Monitoring System Rack Configuration and Utilities Guide
 Part Number 129777-01 Revision A, January 1996 3500 Monitoring System Rack Configuration and Utilities Guide Copyright 1995 Bently Nevada Corporation All Rights Reserved. No part of this publication may
Part Number 129777-01 Revision A, January 1996 3500 Monitoring System Rack Configuration and Utilities Guide Copyright 1995 Bently Nevada Corporation All Rights Reserved. No part of this publication may
NETWORK PRINT MONITOR User Guide
 NETWORK PRINT MONITOR User Guide Legal Notes Unauthorized reproduction of all or part of this guide is prohibited. The information in this guide is subject to change without notice. We cannot be held liable
NETWORK PRINT MONITOR User Guide Legal Notes Unauthorized reproduction of all or part of this guide is prohibited. The information in this guide is subject to change without notice. We cannot be held liable
Troubleshooting and Diagnostics
 Troubleshooting and Diagnostics The troubleshooting and diagnostics guide provides instructions to assist in tracking down the source of many basic controller installation problems. If there is a problem
Troubleshooting and Diagnostics The troubleshooting and diagnostics guide provides instructions to assist in tracking down the source of many basic controller installation problems. If there is a problem
Legal Notes. Regarding Trademarks. 2012 KYOCERA Document Solutions Inc.
 Legal Notes Unauthorized reproduction of all or part of this guide is prohibited. The information in this guide is subject to change without notice. We cannot be held liable for any problems arising from
Legal Notes Unauthorized reproduction of all or part of this guide is prohibited. The information in this guide is subject to change without notice. We cannot be held liable for any problems arising from
WatchManager Data Backup
 WatchManager Data Backup WatchManager Data Backup All rights reserved. No parts of this work may be reproduced in any form or by any means - graphic, electronic, or mechanical, including photocopying,
WatchManager Data Backup WatchManager Data Backup All rights reserved. No parts of this work may be reproduced in any form or by any means - graphic, electronic, or mechanical, including photocopying,
WA-E. Integrated Client/Server Remote Control and Alarm Monitor Software for E-Series In-Picture Audio Meter/Alarm Systems
 WA-E Integrated Client/Server Remote Control and Alarm Monitor Software for E-Series In-Picture Audio Meter/Alarm Systems User s Guide Version 1.0 06/05/03 Chromatec E-Series Alarm Monitor Software Michael
WA-E Integrated Client/Server Remote Control and Alarm Monitor Software for E-Series In-Picture Audio Meter/Alarm Systems User s Guide Version 1.0 06/05/03 Chromatec E-Series Alarm Monitor Software Michael
VEGA Analogue Addressable Control Panels
 Analogue Addressable Control Panels Representing the future of fire alarm control technology, Vega's modular concept enables the tailoring of system design for the smallest to the largest system. Designed
Analogue Addressable Control Panels Representing the future of fire alarm control technology, Vega's modular concept enables the tailoring of system design for the smallest to the largest system. Designed
Tutorial: Configuring GOOSE in MiCOM S1 Studio 1. Requirements
 Tutorial: Configuring GOOSE in MiCOM S1 Studio 1. Requirements - Two (2) MiCOM Px4x IEDs with Version 2 implementation of IEC 61850 - Two (2) Cat 5E Ethernet cable - An Ethernet switch 10/100 Mbps - MiCOM
Tutorial: Configuring GOOSE in MiCOM S1 Studio 1. Requirements - Two (2) MiCOM Px4x IEDs with Version 2 implementation of IEC 61850 - Two (2) Cat 5E Ethernet cable - An Ethernet switch 10/100 Mbps - MiCOM
User Manual Network connection and Mobics Dashboard (MIS) software for Dryer Controller M720
 User Manual Network connection and Mobics Dashboard (MIS) software for Dryer Controller Manual version : v1.00 Networking and MIS Manual Dryer controller Page 1 of 16 Document history Preliminary version
User Manual Network connection and Mobics Dashboard (MIS) software for Dryer Controller Manual version : v1.00 Networking and MIS Manual Dryer controller Page 1 of 16 Document history Preliminary version
Keep it Simple Timing
 Keep it Simple Timing Support... 1 Introduction... 2 Turn On and Go... 3 Start Clock for Orienteering... 3 Pre Start Clock for Orienteering... 3 Real Time / Finish Clock... 3 Timer Clock... 4 Configuring
Keep it Simple Timing Support... 1 Introduction... 2 Turn On and Go... 3 Start Clock for Orienteering... 3 Pre Start Clock for Orienteering... 3 Real Time / Finish Clock... 3 Timer Clock... 4 Configuring
32 Transferring Projects and Data
 32 Transferring Projects and Data This Chapter explains how to transfer GP-Pro EX project files to the GP and how to transfer the project files stored on the GP to your PC. Please start by reading 32.1
32 Transferring Projects and Data This Chapter explains how to transfer GP-Pro EX project files to the GP and how to transfer the project files stored on the GP to your PC. Please start by reading 32.1
Network DK2 DESkey Installation Guide
 VenturiOne Getting Started Network DK2 DESkey Installation Guide PD-056-306 DESkey Network Server Manual Applied Cytometry CONTENTS 1 DK2 Network Server Overview... 2 2 DK2 Network Server Installation...
VenturiOne Getting Started Network DK2 DESkey Installation Guide PD-056-306 DESkey Network Server Manual Applied Cytometry CONTENTS 1 DK2 Network Server Overview... 2 2 DK2 Network Server Installation...
Monitoring Network DMN
 Monitoring Network DMN User Manual Table of contents Table of contents... 2 1. Product features and capabilities... 3 2. System requirements... 5 3. Getting started with the software... 5 3-1 Installation...
Monitoring Network DMN User Manual Table of contents Table of contents... 2 1. Product features and capabilities... 3 2. System requirements... 5 3. Getting started with the software... 5 3-1 Installation...
Compuprint 4247 Serial Matrix Printers
 Compuprint 4247 Serial Matrix Printers Remote Printer Management Utility for Serial Matrix Printers MAN10300-00.00 First edition (October 2011) This edition applies to the Compuprint 4247 printers and
Compuprint 4247 Serial Matrix Printers Remote Printer Management Utility for Serial Matrix Printers MAN10300-00.00 First edition (October 2011) This edition applies to the Compuprint 4247 printers and
User Manual Software for DSL Digital Speed Switch
 User Manual Software for DSL Digital Speed Switch Software version from 1.0.1 Baumer Hübner GmbH Max-Dohrn-Str. 2+4 D-10589 Berlin Phone +49 (0)30 690 03-0 Fax +49 (0)30 690 03-104 info@baumerhuebner.com
User Manual Software for DSL Digital Speed Switch Software version from 1.0.1 Baumer Hübner GmbH Max-Dohrn-Str. 2+4 D-10589 Berlin Phone +49 (0)30 690 03-0 Fax +49 (0)30 690 03-104 info@baumerhuebner.com
1. Introduction... 3. 2.Fixture exterior view... 3. 3. Connecting the Robe Universal Interface... 4. 3.1 Software update of the fixture...
 1 Table of contests 1. Introduction... 3 2.Fixture exterior view... 3 3. Connecting the Robe Universal Interface... 4 3.1 Software update of the fixture... 4 3.2 Connecting a DMX console to the Media Fusion...
1 Table of contests 1. Introduction... 3 2.Fixture exterior view... 3 3. Connecting the Robe Universal Interface... 4 3.1 Software update of the fixture... 4 3.2 Connecting a DMX console to the Media Fusion...
Table Of Contents. System Monitoring... 14 System Monitoring Display...14 Monitoring Zones...15 About Areas (partitions)...15 Area Status Display...
 Quick Start Table Of Contents Getting Started... 2 NEware Editions...2 Installing NEware...3 Installing Languages...3 Connecting to NEware...3 Changing Your IP100 Password...4 User Codes... 5 Master Feature...5
Quick Start Table Of Contents Getting Started... 2 NEware Editions...2 Installing NEware...3 Installing Languages...3 Connecting to NEware...3 Changing Your IP100 Password...4 User Codes... 5 Master Feature...5
Short Manual Intellect v.4.7.6 SP2 module Unipos Contents:
 Short Manual Intellect v.4.7.6 SP2 module Unipos Contents: 1. Software Installation... 2 2. Hardware Configuration... 12 3. System Dispatching... 14 3.1. Create dispatching objects... 14 3.2. Graphical
Short Manual Intellect v.4.7.6 SP2 module Unipos Contents: 1. Software Installation... 2 2. Hardware Configuration... 12 3. System Dispatching... 14 3.1. Create dispatching objects... 14 3.2. Graphical
800-02577-TC 3/10 Rev. A
 800-02577-TC 3/10 Rev. A Total Connect Online Help Guide TRADEMARKS Honeywell is a registered trademark of Honeywell International Inc. Windows and Windows Vista are trademarks, or registered trademarks
800-02577-TC 3/10 Rev. A Total Connect Online Help Guide TRADEMARKS Honeywell is a registered trademark of Honeywell International Inc. Windows and Windows Vista are trademarks, or registered trademarks
How to read this guide
 How to read this guide The following shows the symbols used in this Quick start guide with descriptions and examples. Symbol Description Example P oint Reference Caution [ ] This symbol explains information
How to read this guide The following shows the symbols used in this Quick start guide with descriptions and examples. Symbol Description Example P oint Reference Caution [ ] This symbol explains information
ROM ACCESS CONTROL USER S MANUAL
 ROM ACCESS CONTROL USER S MANUAL Manual Software Pro-Access Page: 1 PRO-ACCESS SOFTWARE GUIDE PRO-ACCESS SOFTWARE GUIDE 1 0. INTRODUCTION 3 1. INSTALLIG THE SOFTWARE 4 2. SOFTWARE OPERATORS AND COMPETENCIES.
ROM ACCESS CONTROL USER S MANUAL Manual Software Pro-Access Page: 1 PRO-ACCESS SOFTWARE GUIDE PRO-ACCESS SOFTWARE GUIDE 1 0. INTRODUCTION 3 1. INSTALLIG THE SOFTWARE 4 2. SOFTWARE OPERATORS AND COMPETENCIES.
NortechCommander Software Operating Manual MAN-00004 R6
 NortechCommander Software Operating Manual MAN-00004 R6 If the equipment described herein bears the symbol, the said equipment complies with the applicable European Union Directive and Standards mentioned
NortechCommander Software Operating Manual MAN-00004 R6 If the equipment described herein bears the symbol, the said equipment complies with the applicable European Union Directive and Standards mentioned
Model 288B Charge Plate Graphing Software Operators Guide
 Monroe Electronics, Inc. Model 288B Charge Plate Graphing Software Operators Guide P/N 0340175 288BGraph (80207) Software V2.01 100 Housel Ave PO Box 535 Lyndonville NY 14098 1-800-821-6001 585-765-2254
Monroe Electronics, Inc. Model 288B Charge Plate Graphing Software Operators Guide P/N 0340175 288BGraph (80207) Software V2.01 100 Housel Ave PO Box 535 Lyndonville NY 14098 1-800-821-6001 585-765-2254
Manual. Danfoss Central Station Communications Software Version 3
 Manual Danfoss Central Station Communications Software Version 3 RS.8A.Q1.02 1-2001 Contents Introduction 4 System Overview 4 Minimum and Recommended Hardware Requirements 4 Using the Keyboard to Select
Manual Danfoss Central Station Communications Software Version 3 RS.8A.Q1.02 1-2001 Contents Introduction 4 System Overview 4 Minimum and Recommended Hardware Requirements 4 Using the Keyboard to Select
CashFlow Programming Module CPM
 CashFlow Programming Module CPM Installation & User Guide GB REV G4 08/08/2006 Table of Content Table of Content... 2 CashFlow Programming Module (CPM)... 4 What is a CPM?... 4 CPM Identification... 4
CashFlow Programming Module CPM Installation & User Guide GB REV G4 08/08/2006 Table of Content Table of Content... 2 CashFlow Programming Module (CPM)... 4 What is a CPM?... 4 CPM Identification... 4
Apps for Android. Apps for iphone & ipad INS584-3
 Apps for iphone & ipad INS584-3 Apps for Android Android is a trademark of Google Inc. iphone is a trademark of Apple Inc., registered in the U.S. and other countries. ipad is a trademark of Apple Inc.,
Apps for iphone & ipad INS584-3 Apps for Android Android is a trademark of Google Inc. iphone is a trademark of Apple Inc., registered in the U.S. and other countries. ipad is a trademark of Apple Inc.,
COMSPHERE 6700 SERIES NETWORK MANAGEMENT SYSTEM
 COMSPHERE 6700 SERIES NETWORK MANAGEMENT SYSTEM SECURITY MANAGER FEATURE SUPPLEMENT Document No. 6700-A2-GB41-30 February 1998 Copyright 1998 Paradyne Corporation. All rights reserved. Printed in U.S.A.
COMSPHERE 6700 SERIES NETWORK MANAGEMENT SYSTEM SECURITY MANAGER FEATURE SUPPLEMENT Document No. 6700-A2-GB41-30 February 1998 Copyright 1998 Paradyne Corporation. All rights reserved. Printed in U.S.A.
Firmware version: 1.10 Issue: 7 AUTODIALER GD30.2. Instruction Manual
 Firmware version: 1.10 Issue: 7 AUTODIALER GD30.2 Instruction Manual Firmware version: 2.0.1 Issue: 0.6 Version of the GPRS transmitters configurator: 1.3.6.3 Date of issue: 07.03.2012 TABLE OF CONTENTS
Firmware version: 1.10 Issue: 7 AUTODIALER GD30.2 Instruction Manual Firmware version: 2.0.1 Issue: 0.6 Version of the GPRS transmitters configurator: 1.3.6.3 Date of issue: 07.03.2012 TABLE OF CONTENTS
FireSeeker Fire Alarm Control Panel Model FS-250 Programming Manual
 FireSeeker Fire Alarm Control Panel Model FS-250 Programming Manual P/N 315-049403-1 Siemens Building Technologies Fire Safety Table Of Contents Introduction...1 The Access levels...1 User Level...1 Maintenance
FireSeeker Fire Alarm Control Panel Model FS-250 Programming Manual P/N 315-049403-1 Siemens Building Technologies Fire Safety Table Of Contents Introduction...1 The Access levels...1 User Level...1 Maintenance
R&S AFQ100A, R&S AFQ100B I/Q Modulation Generator Supplement
 I/Q Modulation Generator Supplement The following description relates to the Operating Manuals, version 03 of R&S AFQ100A, and version 01 of R&S AFQ100B. It encloses the following topics: LXI features,
I/Q Modulation Generator Supplement The following description relates to the Operating Manuals, version 03 of R&S AFQ100A, and version 01 of R&S AFQ100B. It encloses the following topics: LXI features,
Expat Tracker. User Manual. 2010 HR Systems Limited
 Expat Tracker User Manual Expat Tracker Assignee Management Software HR Systems Limited Expat Tracker All rights reserved. No parts of this work may be reproduced in any form or by any means - graphic,
Expat Tracker User Manual Expat Tracker Assignee Management Software HR Systems Limited Expat Tracker All rights reserved. No parts of this work may be reproduced in any form or by any means - graphic,
1. Make sure that no client accounts are open. 2. Click on Setup, then click Modem. The Modem Setup window will appear.
 SECURITY SYSTEM MANAGEMENT SOFTWARE FOR WINDOWS WINLOAD MODEM SETUP The modem setup is a very important step in the connection process. If the modem setup is not properly completed communication between
SECURITY SYSTEM MANAGEMENT SOFTWARE FOR WINDOWS WINLOAD MODEM SETUP The modem setup is a very important step in the connection process. If the modem setup is not properly completed communication between
How To Download From A Tachograph With A Tachoreader Combo (Tachograph)
 External Devices Handling Data transfer from digital tachograph PC NET SERVICE Stocerz Sp. J. Other devices - Tutorial - Pomoc All rights reserved. No parts of this work may be reproduced in any form or
External Devices Handling Data transfer from digital tachograph PC NET SERVICE Stocerz Sp. J. Other devices - Tutorial - Pomoc All rights reserved. No parts of this work may be reproduced in any form or
DataPA OpenAnalytics End User Training
 DataPA OpenAnalytics End User Training DataPA End User Training Lesson 1 Course Overview DataPA Chapter 1 Course Overview Introduction This course covers the skills required to use DataPA OpenAnalytics
DataPA OpenAnalytics End User Training DataPA End User Training Lesson 1 Course Overview DataPA Chapter 1 Course Overview Introduction This course covers the skills required to use DataPA OpenAnalytics
Using your LED Plus keypad
 Using your LED Plus keypad System 238 System 2316 System 238i System 2316i Part Number 5-051-372-00 Rev B Thank you for purchasing this C&K alarm system Your system is one of the most powerful and advanced
Using your LED Plus keypad System 238 System 2316 System 238i System 2316i Part Number 5-051-372-00 Rev B Thank you for purchasing this C&K alarm system Your system is one of the most powerful and advanced
CFP 2/4/8 ZONE CONVENTIONAL FIRE ALARM CONTROL PANEL. user manual & log book. Approved Document No. DFU7001020 Rev 1
 CFP 2/4/8 ZONE CONVENTIONAL FIRE ALARM CONTROL PANEL user manual & log book Approved Document No. DFU7001020 Rev 1 CONTENTS Safety...3 Important information regarding the safe use of this fire alarm panel
CFP 2/4/8 ZONE CONVENTIONAL FIRE ALARM CONTROL PANEL user manual & log book Approved Document No. DFU7001020 Rev 1 CONTENTS Safety...3 Important information regarding the safe use of this fire alarm panel
Access Central 4.2 Tenant Billing
 Access Central 4.2 Tenant Billing Software Package Access Central/Tenant Billing is comprised of four executable programs which all must reside in the subdirectory named: c:\tc85dir 1. ACCESS CENTRAL.MDB
Access Central 4.2 Tenant Billing Software Package Access Central/Tenant Billing is comprised of four executable programs which all must reside in the subdirectory named: c:\tc85dir 1. ACCESS CENTRAL.MDB
HARDWIRED CONTROL PANELS
 USER GUIDE 9651 HARDWIRED CONTROL PANELS Contents 1. Introduction...3 The Alarm System...3 The Keypad...3 About This Guide...5 2. Everyday Operation...6 How Do I Know if the System is Working?...6 Setting
USER GUIDE 9651 HARDWIRED CONTROL PANELS Contents 1. Introduction...3 The Alarm System...3 The Keypad...3 About This Guide...5 2. Everyday Operation...6 How Do I Know if the System is Working?...6 Setting
CNC Transfer. Operating Manual
 Rank Brothers Ltd CNC Transfer Operating Manual Manufactured by: Rank Brothers Ltd 56 High Street, Bottisham, Cambridge CB25 9DA, England Tel: +44 (0)1223 811369 Fax: +44 (0)1223 811441 Website: http://www.rankbrothers.co.uk/
Rank Brothers Ltd CNC Transfer Operating Manual Manufactured by: Rank Brothers Ltd 56 High Street, Bottisham, Cambridge CB25 9DA, England Tel: +44 (0)1223 811369 Fax: +44 (0)1223 811441 Website: http://www.rankbrothers.co.uk/
OPTAC Fleet Viewer. Instruction Manual
 OPTAC Fleet Viewer Instruction Manual Stoneridge Limited Claverhouse Industrial Park Dundee DD4 9UB Help-line Telephone Number: 0870 887 9256 E-Mail: optac@stoneridge.com Document version 4.0 Part Number:
OPTAC Fleet Viewer Instruction Manual Stoneridge Limited Claverhouse Industrial Park Dundee DD4 9UB Help-line Telephone Number: 0870 887 9256 E-Mail: optac@stoneridge.com Document version 4.0 Part Number:
LDCDP 11999.GdW. L force Controls. Ä.GdWä. Software Manual. Industrial PC. WindowsR CE Thin Client. Operating system
 L force Controls Ä.GdWä LDCDP 11999.GdW Software Manual Industrial PC WindowsR CE Thin Client Operating system l Please read these instructions before you start working! Follow the enclosed safety instructions.
L force Controls Ä.GdWä LDCDP 11999.GdW Software Manual Industrial PC WindowsR CE Thin Client Operating system l Please read these instructions before you start working! Follow the enclosed safety instructions.
Accenta/Optima. User Guide. Servicing Organisation (Installer) name: Telephone Number: Date of Installation: Account Number: Honeywell Security
 Accenta/Optima User Guide ZONE 1 2 3 4 5 6 7 8 9 Chime Omit Prog PA 0 1 2 3 4 5 6 7 8 9 CHIME OMIT RESET PROG SET Accenta + TA PA DAY POWER PA! " # $ % & 0 1 2 3 5 6 7 8 Chime Omit Reset Prog 4 9 Set PA
Accenta/Optima User Guide ZONE 1 2 3 4 5 6 7 8 9 Chime Omit Prog PA 0 1 2 3 4 5 6 7 8 9 CHIME OMIT RESET PROG SET Accenta + TA PA DAY POWER PA! " # $ % & 0 1 2 3 5 6 7 8 Chime Omit Reset Prog 4 9 Set PA
Manual. Sealer Monitor Software. Version 0.10.7
 Manual Sealer Monitor Software Version 0.10.7 Contents 1 Introduction & symbols 1 2 Installation 2 2.1 Requirements 2 2.2 Installation process 2 3 Menu & Tooblar 5 3.1 File menu 5 3.2 Print menu 6 3.3
Manual Sealer Monitor Software Version 0.10.7 Contents 1 Introduction & symbols 1 2 Installation 2 2.1 Requirements 2 2.2 Installation process 2 3 Menu & Tooblar 5 3.1 File menu 5 3.2 Print menu 6 3.3
EURO User Manual. Castle Care-Tech 2012 (RINS1531) Issue 2. Page 1
 Contents Introduction 1 Using EURO Panel with Code or Tag 7-9 Intelligent Setting 13 Silencing the Alarm 20 Setting Individual Areas 14-17 Chime Facility 22 Omitting Inputs 18-19 Keypad Hold Up/Personal
Contents Introduction 1 Using EURO Panel with Code or Tag 7-9 Intelligent Setting 13 Silencing the Alarm 20 Setting Individual Areas 14-17 Chime Facility 22 Omitting Inputs 18-19 Keypad Hold Up/Personal
ON-GUARD. Guard Management System. Table of contents : Introduction Page 2. Programming Guide Page 5. Frequently asked questions Page 25 - 1 -
 ON-GUARD Guard Management System Table of contents : Introduction Page 2 Programming Guide Page 5 Frequently asked questions Page 25-1 - Introduction On Guard tm is designed to exceed all the requirements
ON-GUARD Guard Management System Table of contents : Introduction Page 2 Programming Guide Page 5 Frequently asked questions Page 25-1 - Introduction On Guard tm is designed to exceed all the requirements
OWNERS MANUAL. Status Monitor. for Windows 95, 98, ME, NT 4, 2000 & XP. SIGNALCRAFTERS TECH, INC. www.signalcrafters.com
 OWNERS MANUAL Status Monitor for Windows 95, 98, ME, NT 4, 2000 & XP SIGNALCRAFTERS TECH, INC. www.signalcrafters.com 57 Eagle Rock Avenue, East Hanover, NJ 07936 Tel: 973-781-0880 or 800-523-5815 Fax:
OWNERS MANUAL Status Monitor for Windows 95, 98, ME, NT 4, 2000 & XP SIGNALCRAFTERS TECH, INC. www.signalcrafters.com 57 Eagle Rock Avenue, East Hanover, NJ 07936 Tel: 973-781-0880 or 800-523-5815 Fax:
Introduction to Microsoft Access 2003
 Introduction to Microsoft Access 2003 Zhi Liu School of Information Fall/2006 Introduction and Objectives Microsoft Access 2003 is a powerful, yet easy to learn, relational database application for Microsoft
Introduction to Microsoft Access 2003 Zhi Liu School of Information Fall/2006 Introduction and Objectives Microsoft Access 2003 is a powerful, yet easy to learn, relational database application for Microsoft
User Guide Win7Zilla
 User Guide Win7Zilla Table of contents Section 1: Installation... 3 1.1 System Requirements... 3 1.2 Software Installation... 3 1.3 Uninstalling Win7Zilla software... 3 Section 2: Navigation... 4 2.1 Main
User Guide Win7Zilla Table of contents Section 1: Installation... 3 1.1 System Requirements... 3 1.2 Software Installation... 3 1.3 Uninstalling Win7Zilla software... 3 Section 2: Navigation... 4 2.1 Main
DiskPulse DISK CHANGE MONITOR
 DiskPulse DISK CHANGE MONITOR User Manual Version 7.9 Oct 2015 www.diskpulse.com info@flexense.com 1 1 DiskPulse Overview...3 2 DiskPulse Product Versions...5 3 Using Desktop Product Version...6 3.1 Product
DiskPulse DISK CHANGE MONITOR User Manual Version 7.9 Oct 2015 www.diskpulse.com info@flexense.com 1 1 DiskPulse Overview...3 2 DiskPulse Product Versions...5 3 Using Desktop Product Version...6 3.1 Product
Data Analysis Software
 TRAKPRO Data Analysis Software User s Manual November 1996 P/N 1980200 Rev. D TSI Incorporated TRAKPRO Data Analysis Software User s Manual November 1996 P/N 1980200 Rev. D SHIP TO: TSI Incorporated 500
TRAKPRO Data Analysis Software User s Manual November 1996 P/N 1980200 Rev. D TSI Incorporated TRAKPRO Data Analysis Software User s Manual November 1996 P/N 1980200 Rev. D SHIP TO: TSI Incorporated 500
Software User's Guide
 BROTHER QL-500/550/650TD/1050/1050N Software User's Guide QL-500 QL-650TD QL-550 QL-1050/1050N 1 Contents Contents....................................................................................2................................................................................4
BROTHER QL-500/550/650TD/1050/1050N Software User's Guide QL-500 QL-650TD QL-550 QL-1050/1050N 1 Contents Contents....................................................................................2................................................................................4
LiteKeeper 4 & 8 Programming Guide and User Manual
 LiteKeeper 4 & 8 Programming Guide and User Manual Table of Contents Safety Instructions... 3 Chapter 1: Introduction... 4 p1 How It Works... 4 What are relays?... 4 What are inputs?... 4 How do I program
LiteKeeper 4 & 8 Programming Guide and User Manual Table of Contents Safety Instructions... 3 Chapter 1: Introduction... 4 p1 How It Works... 4 What are relays?... 4 What are inputs?... 4 How do I program
OPTAC Fleet Viewer. Instruction Manual
 OPTAC Fleet Viewer Instruction Manual Stoneridge Limited Claverhouse Industrial Park Dundee DD4 9UB Help-line Telephone Number: 0870 887 9256 E-Mail: optac@stoneridge.com Document version 3.0 Part Number:
OPTAC Fleet Viewer Instruction Manual Stoneridge Limited Claverhouse Industrial Park Dundee DD4 9UB Help-line Telephone Number: 0870 887 9256 E-Mail: optac@stoneridge.com Document version 3.0 Part Number:
Security System User Guide
 Security System User Guide Contents 1. Introduction... 1 Controls and Displays... 3 Displays... 3 Controls:... 4 2. Everyday Operation... 5 Access to the System... 5 Entering and Leaving the Protected
Security System User Guide Contents 1. Introduction... 1 Controls and Displays... 3 Displays... 3 Controls:... 4 2. Everyday Operation... 5 Access to the System... 5 Entering and Leaving the Protected
MSF/DCF PC CLOCK CARD INSTALLATION AND CONNECTION DETAILS
 MSF/DCF PC CLOCK CARD INSTALLATION AND CONNECTION DETAILS Sonifex Ltd, 1999. All Rights Reserved Revision 2.00c, MSFDCF08, February, 1999 Sonifex Ltd, 61, Station Road, Irthlingborough, Northants., NN9
MSF/DCF PC CLOCK CARD INSTALLATION AND CONNECTION DETAILS Sonifex Ltd, 1999. All Rights Reserved Revision 2.00c, MSFDCF08, February, 1999 Sonifex Ltd, 61, Station Road, Irthlingborough, Northants., NN9
Empowered by Innovation. Setting Up and Using Fax Mail. P/N 1770087 July 2006 Printed in U.S.A.
 Empowered by Innovation Setting Up and Using Fax Mail P/N 1770087 July 2006 Printed in U.S.A. This manual has been developed by NEC Unified Solutions, Inc. It is intended for the use of its customers and
Empowered by Innovation Setting Up and Using Fax Mail P/N 1770087 July 2006 Printed in U.S.A. This manual has been developed by NEC Unified Solutions, Inc. It is intended for the use of its customers and
Terminal Server Guide
 Terminal Server Guide Contents What is Terminal Server?... 2 How to use Terminal Server... 2 Remote Desktop Connection Client... 2 Logging in... 3 Important Security Information... 4 Logging Out... 4 Closing
Terminal Server Guide Contents What is Terminal Server?... 2 How to use Terminal Server... 2 Remote Desktop Connection Client... 2 Logging in... 3 Important Security Information... 4 Logging Out... 4 Closing
To perform Ethernet setup and communication verification, first perform RS232 setup and communication verification:
 PURPOSE Verify that communication is established for the following products programming option (488.2 compliant, SCPI only): DCS - M9C & DCS M130, DLM M9E & DLM-M9G & DLM M130, DHP - M9D, P series, SG,
PURPOSE Verify that communication is established for the following products programming option (488.2 compliant, SCPI only): DCS - M9C & DCS M130, DLM M9E & DLM-M9G & DLM M130, DHP - M9D, P series, SG,
EASE Scan Tool Customers. SECTION I - Installation
 Please Install Your EASE Scan Tool DVD Before Installing Any Other Software That Came With Your Package. SECTION I - Installation ATTENTION: Do NOT connect an EASE Vehicle Interface Device to your Computer
Please Install Your EASE Scan Tool DVD Before Installing Any Other Software That Came With Your Package. SECTION I - Installation ATTENTION: Do NOT connect an EASE Vehicle Interface Device to your Computer
Amcrest 960H DVR Quick Start Guide
 Amcrest 960H DVR Quick Start Guide Welcome Thank you for purchasing our Amcrest 960H DVR! This quick start guide will help you become familiar with our DVR in a very short time. Before installation and
Amcrest 960H DVR Quick Start Guide Welcome Thank you for purchasing our Amcrest 960H DVR! This quick start guide will help you become familiar with our DVR in a very short time. Before installation and
VIP-102B IP Solutions Setup Tool Reference Manual
 VIP-102B IP Solutions Setup Tool Reference Manual Table of Contents Overview...5 System Requirements for Managed VoIP Products...6 Term Definitions...7 Main Application Window...8 Legend Description...9
VIP-102B IP Solutions Setup Tool Reference Manual Table of Contents Overview...5 System Requirements for Managed VoIP Products...6 Term Definitions...7 Main Application Window...8 Legend Description...9
OnGuard Online User Guide
 OnGuard Online User Guide T81165/Rev ER-7991-40 Jan 2005 Contents 1 Introduction Related documents 1 1 Navigation of the software 1 2 How to use this guide 1 4 2 Managing Access Holidays and Timezones
OnGuard Online User Guide T81165/Rev ER-7991-40 Jan 2005 Contents 1 Introduction Related documents 1 1 Navigation of the software 1 2 How to use this guide 1 4 2 Managing Access Holidays and Timezones
Timeless Time and Expense Version 3.0. Copyright 1997-2009 MAG Softwrx, Inc.
 Timeless Time and Expense Version 3.0 Timeless Time and Expense All rights reserved. No parts of this work may be reproduced in any form or by any means - graphic, electronic, or mechanical, including
Timeless Time and Expense Version 3.0 Timeless Time and Expense All rights reserved. No parts of this work may be reproduced in any form or by any means - graphic, electronic, or mechanical, including
User Guide Wintex Software
 User Guide Wintex Software INS549 Contents Contents... 2 Tool Bar Commands... 40 Introduction... 3 Panel Language Editor Premier 412/816/ & 832. 41 Installation... 3 Introduction... 41 Starting Wintex...
User Guide Wintex Software INS549 Contents Contents... 2 Tool Bar Commands... 40 Introduction... 3 Panel Language Editor Premier 412/816/ & 832. 41 Installation... 3 Introduction... 41 Starting Wintex...
CFD-FX Trading platform Software User Guide. May 2006
 CFD-FX Trading platform Software User Guide May 2006 CONTENTS Introduction........................................................1 Installing the trading platform........................................1
CFD-FX Trading platform Software User Guide May 2006 CONTENTS Introduction........................................................1 Installing the trading platform........................................1
Intelligent Monitoring Configuration Tool
 Intelligent Monitoring Configuration Tool User Guide Software Version 1.0 and above EZPlugger 2004 Sony Corporation Copyright Notice 2004 Sony Corporation. All rights reserved. This manual may not be
Intelligent Monitoring Configuration Tool User Guide Software Version 1.0 and above EZPlugger 2004 Sony Corporation Copyright Notice 2004 Sony Corporation. All rights reserved. This manual may not be
User s Guide for version 5 Page
 Network Management Interface Catalog VPi 32.15E For use with these ATS products: 7000 & 4000 Series (Group 5 Controller) Series 300 (Group 1 Controller), and 940, 962, 436, 434, 447, 448 (Group 6A/7A Control
Network Management Interface Catalog VPi 32.15E For use with these ATS products: 7000 & 4000 Series (Group 5 Controller) Series 300 (Group 1 Controller), and 940, 962, 436, 434, 447, 448 (Group 6A/7A Control
TX3 Series TELEPHONE ACCESS SYSTEMS. Configurator Quick Start. Version 2.2 Mircom Copyright 2014 LT-973
 TX3 Series TELEPHONE ACCESS SYSTEMS Configurator Quick Start Version 2.2 Mircom Copyright 2014 LT-973 Copyright 2014 Mircom Inc. All rights reserved. Mircom Configurator Software Guide v.2.2 for Windows
TX3 Series TELEPHONE ACCESS SYSTEMS Configurator Quick Start Version 2.2 Mircom Copyright 2014 LT-973 Copyright 2014 Mircom Inc. All rights reserved. Mircom Configurator Software Guide v.2.2 for Windows
Central Controller G-50A/GB-50A Web Browser Operation Manual (For System Maintenance Engineer)
 Mitsubishi Electric Building Air-conditioner Control System Central Controller G-50A/GB-50A Web Browser Operation Manual (For System Maintenance Engineer) Contents 1 Introduction...1 1-1 Conventions Used
Mitsubishi Electric Building Air-conditioner Control System Central Controller G-50A/GB-50A Web Browser Operation Manual (For System Maintenance Engineer) Contents 1 Introduction...1 1-1 Conventions Used
FIRE ALARM SYSTEM TECHNICAL SPECIFICATIONS Page 1 of 19
 TECHNICAL SPECIFICATIONS Page 1 of 19 FIRE DETECTION AND ALARM SYSTEM Scope Furnish a complete 24V DC analogue addressable, electrically supervised, zone annunciated, fire detection and alarm system as
TECHNICAL SPECIFICATIONS Page 1 of 19 FIRE DETECTION AND ALARM SYSTEM Scope Furnish a complete 24V DC analogue addressable, electrically supervised, zone annunciated, fire detection and alarm system as
Watchdog Monitor user guide
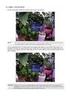 General The Watchdog AW-4, in short AW-4, can be controlled and monitored by a centralized monitor server. This server is located in a large Dutch server centre with high speed connections, directly connected
General The Watchdog AW-4, in short AW-4, can be controlled and monitored by a centralized monitor server. This server is located in a large Dutch server centre with high speed connections, directly connected
TICO-EN. TiXML-Console TICO. User Manual V1.4.0.8
 TICO-EN TiXML-Console TICO User Manual V1.4.0.8 2008 Tixi.Com GmbH, Berlin Publication close: September 2008, v.1.4.0.8 This manual is protected by copyright. Any further sale is prohibited without the
TICO-EN TiXML-Console TICO User Manual V1.4.0.8 2008 Tixi.Com GmbH, Berlin Publication close: September 2008, v.1.4.0.8 This manual is protected by copyright. Any further sale is prohibited without the
8 CREATING FORM WITH FORM WIZARD AND FORM DESIGNER
 8 CREATING FORM WITH FORM WIZARD AND FORM DESIGNER 8.1 INTRODUCTION Forms are very powerful tool embedded in almost all the Database Management System. It provides the basic means for inputting data for
8 CREATING FORM WITH FORM WIZARD AND FORM DESIGNER 8.1 INTRODUCTION Forms are very powerful tool embedded in almost all the Database Management System. It provides the basic means for inputting data for
Web Intelligence User Guide
 Web Intelligence User Guide Office of Financial Management - Enterprise Reporting Services 4/11/2011 Table of Contents Chapter 1 - Overview... 1 Purpose... 1 Chapter 2 Logon Procedure... 3 Web Intelligence
Web Intelligence User Guide Office of Financial Management - Enterprise Reporting Services 4/11/2011 Table of Contents Chapter 1 - Overview... 1 Purpose... 1 Chapter 2 Logon Procedure... 3 Web Intelligence
Global Monitoring + Support
 Use HyperTerminal to access your Global Monitoring Units View and edit configuration settings View live data Download recorded data for use in Excel and other applications HyperTerminal is one of many
Use HyperTerminal to access your Global Monitoring Units View and edit configuration settings View live data Download recorded data for use in Excel and other applications HyperTerminal is one of many
Plena Voice Alarm System. Software Manual Configuration Software
 Plena Voice Alarm System en Software Manual Configuration Software Plena Voice Alarm System Software Manual Table of Contents en 3 Table of Contents Table of Contents...3 1. Introduction...7 1.1 Purpose...7
Plena Voice Alarm System en Software Manual Configuration Software Plena Voice Alarm System Software Manual Table of Contents en 3 Table of Contents Table of Contents...3 1. Introduction...7 1.1 Purpose...7
Cyberex BCM-SFCM Configurator/Monitor User's Manual
 BRANCH/SUBFEED CIRCUIT MANAGEMENT Cyberex BCM-SFCM Configurator/Monitor User's Manual Updated: 04/01/13 Thomas & Betts Power Solutions 5900 Eastport Boulevard Richmond, VA 23231-4453 Tel: 800-238-5000
BRANCH/SUBFEED CIRCUIT MANAGEMENT Cyberex BCM-SFCM Configurator/Monitor User's Manual Updated: 04/01/13 Thomas & Betts Power Solutions 5900 Eastport Boulevard Richmond, VA 23231-4453 Tel: 800-238-5000
NEC Express5800 Series NEC ESMPRO AlertManager User's Guide
 NEC Express5800 Series NEC ESMPRO AlertManager User's Guide 7-2006 ONL-4152aN-COMMON-128-99-0606 PROPRIETARY NOTICE AND LIABILITY DISCLAIMER The information disclosed in this document, including all designs
NEC Express5800 Series NEC ESMPRO AlertManager User's Guide 7-2006 ONL-4152aN-COMMON-128-99-0606 PROPRIETARY NOTICE AND LIABILITY DISCLAIMER The information disclosed in this document, including all designs
Table of Contents GETTING STARTED... 3. Enter Password Dialog...3 Using Online Help...3 System Configuration Menu...4
 Table of Contents DV2000 Configuration - Service Release 3.0 GETTING STARTED... 3 Enter Password Dialog...3 Using Online Help...3 System Configuration Menu...4 SYSTEM CONFIGURATION OVERVIEW... 5 Using
Table of Contents DV2000 Configuration - Service Release 3.0 GETTING STARTED... 3 Enter Password Dialog...3 Using Online Help...3 System Configuration Menu...4 SYSTEM CONFIGURATION OVERVIEW... 5 Using
Kentec Electronics Ltd. Units 25-27 Fawkes Avenue Questor Dartford Kent DA1 1JQ England Tel: +44(0)1322 222121 Fax: +44(0)1322 291794
 Units 25-27 Fawkes Avenue Questor Dartford Kent DA1 1JQ England Tel: +44(0)1322 222121 Fax: +44(0)1322 291794 Kentec Electronics Ltd. E-mail: sales@kentec.co.uk Web: www.kentec.co.uk Loop Explorer V6.00
Units 25-27 Fawkes Avenue Questor Dartford Kent DA1 1JQ England Tel: +44(0)1322 222121 Fax: +44(0)1322 291794 Kentec Electronics Ltd. E-mail: sales@kentec.co.uk Web: www.kentec.co.uk Loop Explorer V6.00
9452/9453 Installation and User Guide
 9452/9453 Installation and User Guide Compatible Equipment 9425 Remote Keypad 9040 Internal Sounder 660 Speech Communicator 8440 4-Channel Minicom 496330 Issue 1 1 of 10 9452/3 Introduction The 9452 and
9452/9453 Installation and User Guide Compatible Equipment 9425 Remote Keypad 9040 Internal Sounder 660 Speech Communicator 8440 4-Channel Minicom 496330 Issue 1 1 of 10 9452/3 Introduction The 9452 and
JEROME COMMUNICATIONS SOFTWARE (JCS) INSTALLATION and OPERATION MANUAL V1.02 for Windows XP
 AZI P/N 700-0042-B Last update May 2009 USER MANUAL JEROME COMMUNICATIONS SOFTWARE (JCS) INSTALLATION and OPERATION MANUAL V1.02 for Windows XP May 2009 ARIZONA INSTRUMENT LLC 3375 N Delaware Street Chandler,
AZI P/N 700-0042-B Last update May 2009 USER MANUAL JEROME COMMUNICATIONS SOFTWARE (JCS) INSTALLATION and OPERATION MANUAL V1.02 for Windows XP May 2009 ARIZONA INSTRUMENT LLC 3375 N Delaware Street Chandler,
