How To Set Up A Trackview
|
|
|
- Shanon Webster
- 3 years ago
- Views:
Transcription
1 Installation and User Guide Camera and Electronic Products for Integrators TRACKVIEW (Patent Pending) Automated Camera Tracking and Preset Control System Figure 1: TrackVIEW Controller OVERVIEW: The Vaddio TrackVIEW camera control system was designed to provide system integrators with an easy to operate, fully featured and ultra flexible, multiple-mode camera tracking system. The TrackVIEW is a presenter control system that incorporates both motion based camera tracking and camera preset tracking in one system and has many unique features that enhance the automatic aspects of presenter actuated control systems. KEY FEATURES: Motion Tracking or Preset Tracking or Both The system uses motion-tracking technology with Vaddio s preset camera control technology. This combination of technologies when on, allows the presenter to stay on camera as they walk between preset camera shots which are triggered by mats or IR sensors. Motion tracking can be disabled providing for only triggered preset tracking and preset tracking can be disabled allowing for only motion tracking. First Step, Last Step and Multi-Step Modes When using the TrackVIEW in Preset Tracking mode, the unit can be set-up to respond to the first trigger using the AutoVIEW IR or StepVIEW, the last trigger or a combination of triggers. The multi-step mode is commonly used with multiple presenters where two triggers can be programmed into a wide shot to pick up a larger area. Two Camera System The TrackVIEW was designed to use Sony PTZ cameras. For the Sony systems, TrackVIEW 100, 70 and HD1, the Sony EVI-D70 is used for the reference camera and the tracking camera is the Sony EVI-D100, EVI-D70 and EVI-HD1 respectively. The Reference camera is adjusted to a wide-angle shot to see the whole presentation area and the Tracking Camera looks at a smaller area and pans back and forth to follow the movement recognized by the Reference Camera. Both cameras are equipped with the Vaddio EZCamera cabling system for Cat. 5 connectivity. Programming and Presets The system has five single preset triggers that can be any combination of up to five AutoVIEW IR sensors or StepVIEW presence sensing mats. In addition, up to ten more multi-step presets can be programmed for wider shots when multiple presenters are working together. C2011 Vaddio - All Rights Reserved. Reproduction in whole or in part without written permission is prohibited. Specifications and pricing subject to change. TrackVIEW, Quick-Connect, StepVIEW, AutoVIEW, EZCamera and PowerRite are registered trademarks of Vaddio LLC. All other trademarks are property of their respective owners. Form Number Rev. G
2 TrackVIEW and Peripherals Install Guide IR Remote Controller The system employs a multi-function IR remote controller for preset programming and camera control. Built-in EZCamera Cabling System Quick-Connect Box When using the TrackVIEW 100 and 70 the reference and tracking camera inputs have built-in Quick- Connect boxes for running power and video over a single Cat. 5 cable. When using the EVI-HD1 as the Tracking camera, the external Quick-Connect PRO and EZIM are required. PowerRite Power Supply The TrackVIEW internal PowerRite power supply is sized to power the five triggers (AutoVIEW IR and StepVIEW triggers) and two PTZ cameras in the TrackVIEW 100 and 70 systems. The inputs also have a 15V/18V power selection switch for Cat. 5 power/video cables to match the cameras power requirements as the cable distance to the camera increases (see Table 1 on pg. 9). If the EVI-HD1 is used as the tracking camera, the Quick-Connect PRO and EZIM are powered by an external PowerRite 36VDC power supply. USB and DB-9 Connection for System Set-up and Software The system set-up port is on a USB connection to eliminate the need for the installer to find a laptop with a DB-9 RS-232 port. The system software is intuitive and easy to use to maximize system performance and provide for quick set-ups. (Note: USB overrides serial port. The serial port is disabled when using USB) INTENDED USE: Before operating the TrackVIEW system, please read the entire manual thoroughly. The system was designed, built and tested for use indoors with the provided power supply. The use of a power supply other than the one provided or outdoor operation has not been tested and could damage the electronics and/or create a potentially unsafe operating condition. SAVE THESE INSTRUCTIONS: The information contained in this manual will help you install and operate your Vaddio TrackVIEW. If these instructions are misplaced, Vaddio keeps copies of Specifications, Installation and User Guides and most pertinent product drawings for the Vaddio product line on the website. These documents can be downloaded from free of charge. IMPORTANT SAFEGUARDS: Read and understand all instructions before using. Do not operate the system if it has been dropped or damaged. In this case, a Vaddio technician must examine the product before operating. To reduce the risk of electric shock, do not immerse in water or other liquids and avoid extremely humid conditions. Use only the power supply provided with the TrackVIEW system. Use of any unauthorized power supply will void any and all warranties. TrackVIEW Install Guide Rev. G Page 2 of 30
3 UNPACKING: Carefully remove the products and all of the parts from the packaging. The TrackVIEW is sold in five (5) different configurations: TrackVIEW 100 TrackVIEW System with both Tracking and Reference Cameras for Smaller Rooms - Part # One (1) Vaddio TrackVIEW Controller, IR Remote, Power Supply, Rack Ears and System Set-up Software One (1) Sony EVI-D70 PTZCam with EZCamera Shoe and Wide-angle Lens (reference camera) One (1) Sony EVI-D100 PTZCam (10X optical zoom) with EZCamera Shoe & Vaddio IR Remote Commander (tracking camera) One (1) Vaddio Dual Camera Mount for Model 70 and Model 100 (70/100 configuration) USB Cable TrackVIEW 70 TrackVIEW Kit with both Tracking and Reference Cameras (two EVI-D70s) - Part # One (1) Vaddio TrackVIEW Controller, IR Remote, Power Supply, Rack Ears and System Set-up Software One (1) Sony EVI-D70 PTZCam with EZCamera Shoe and Wide-angle Lens (reference camera) One (1) Sony EVI-D70 (18X optical zoom) PTZCam with EZCamera Shoe & Vaddio IR Remote Commander (tracking camera) One (1) Vaddio Dual Camera Mount for Dual Model 70 (70/70 configuration) USB Cable TrackVIEW HD1 TrackVIEW Kit with EVI-HD1 Tracking Camera and EVI-D70 Reference Camera - Part # One (1) Vaddio TrackVIEW Controller, IR Remote, Power Supply, Rack Ears and System Set-up Software One (1) SonyEVI-D70 PTZCam with EZCamera Shoe and Wide-angle Lens (reference camera) One (1) Sony EVI-HD1 PTZCam (12X optical zoom) with Quick-Connect PRO and EZIM (EZCamera Interface Module), IR Remote Control, 36VDC Power Supply, (tracking camera) Two (2) Vaddio Camera Mounts (EVI-HD1 and EVI-D70) USB Cable TrackVIEW Install Guide Rev. G Page 3 of 30
4 TrackVIEW Front Panel Controls TrackVIEW and Peripherals Install Guide Figure 2: TrackVIEW Controller Front Panel ) System Power Switch (system on/off) 2) First Step Priority a. For use with AutoVIEW IR or StepVIEW Triggers. First Step Priority mode gives the first trigger-activated priority over any subsequent triggers. The subsequent triggers are ignored. 3) Last Step Priority a. For use with AutoVIEW IR or StepVIEW Triggers. Last Step Priority mode gives the last triggeractivated priority over any other triggers already activated. The last trigger activated has priority. 4) Multi-Step Priority a. For use with AutoVIEW IR or StepVIEW Triggers. Multi-Step Priority allows two different triggers to define a unique and separate camera position preset when both triggers are activated simultaneously. 5) IR Window a. IR window for use with Vaddio TrackVIEW IR Remote controller. 6) Tracking Disable a. Turns on/off (on/off toggle) camera tracking. 7) Preset Disable a. Turns on/off (on/off toggle) camera presets triggered by StepVIEW Mats or AutoVIEW IR sensors b. Presets cannot be programmed when Preset Disable button is on (active). 8) Program Mode a. Enters program mode to set up camera s preset shot and store the preset from the front panel or IR remote control. 9) Tracking Camera Preset a. Default camera position upon start-up. Programs tilt and zoom position for tracking camera (pan position for the Tracking Camera is dynamically calculated from reference camera motion detection). 10) Presets for Camera Positioning a. There are five (5) discrete camera presets that can be programmed into the TrackVIEW. 11) Rack Mount Ears a. Rack mount ears are included with the TrackVIEW. TrackVIEW Install Guide Rev. G Page 4 of 30
5 TrackVIEW Back Panel I/O and Controls TrackVIEW and Peripherals Install Guide Figure 3: 13 TrackVIEW Controller Rear Panel 17 1) Power Input a. Note: Use only the 18VDC Power Supply Provided with the TrackVIEW. Tracking Camera Section 2) 15V/18V Power Switch a. EZCamera Cat. 5 cabling runs for Video/Power have a 15V/18V power selection switch for Cat. 5 power/video cables to match the cameras power requirements as the cable distance to the camera increases (15V for shorter Cat. 5 runs, 18V for longer runs - see Table 1, pg. 9). b. For EZCamera Cat. 5 cabling runs for when using the EVI-HD1 as a tracking camera, an external power supply is used (cabling distances are up to 500 feet for video and power). 3) Video/Power Jack a. RJ-45 jack to carry power to the Tracking Camera and receive video from the camera over a Cat. 5 cable. 4) Control Jack a. RJ-45 jack to carry RS-232 to the Tracking Camera. 5) S-Video Input Jack a. S-Video Input jack is for the S-Video output of the EVI-HD1 Quick-Connect PRO for the TrackVIEW HD1 System. 6) S-Video Output Jack a. S-Video output to view system/monitor for Tracking Camera. 7) Composite Video Output (BNC) a. Composite output to view system/monitor for Tracking Camera. Reference Camera Section 8) 15V/18V Power Switch a. 15V/18V power selection switch for Cat. 5 power/video cables to match the reference cameras power requirements as the cable distance to the camera increases (see Table 1, pg. 9). b. Wide Angle Lens is provided for the EVI-D70 Reference Camera (lens is included but may not be required depending on distance to, and width of, the presentation area). 9) Video/Power Jack a. RJ-45 jack to carry power to the Reference Camera and receive Video from the camera over Cat. 5 cable. 10) Control Jack a. RJ-45 jack to carry RS-232 to the Reference Camera. 11) S-Video Output Jack a. S-Video output to set-up monitor for Reference Camera. 12) Composite Video Output (BNC) a. Composite output to set-up monitor for Reference Camera. TrackVIEW Install Guide Rev. G Page 5 of 30
6 13) USB Connection a. For Laptop access to System Set-up Software without a serial port requirement on the Laptop. (Note: USB overrides serial port. The serial port is disabled when using USB) Preset Triggers Section 14) AutoVIEW IR Sensor input Jacks a. Five (5) RJ-45 jacks for AutoVIEW IR Sensors. Cat. 5 cabling supplies power to the IR Sensor and the sensor activates when a presenter s presence is detected within the tuned area of the IR Sensor. 15) StepVIEW Mat Closure Inputs a. Five (5) Phoenix type connectors for StepVIEW Mats. The StepVIEW Mats provide a closure to the TrackVIEW when a presenter steps on the mat. Notes on the Preset Trigger Section The TrackVIEW will recognize a total of five (5) preset triggers maximum. (Example: 4-mats and 1-IR sensor, or 3-IR sensors and 2-mats, any combination of up to five (5) triggers total). Use only one input per Preset Trigger number. 16) RS-232 Control Input a. For use with an external control system or PC to control the TrackVIEW. 17) RS-232 Aux. Control Output a. For use with Pass Through Mode ON, passes control information between RS-232 ports TrackVIEW IR Remote Controller The Vaddio IR Remote Controller for the TrackVIEW controls all the functions that are accessible through the front panel plus allows for camera P/T/Z control for set-ups and setting trigger presets (see Figure 4). Program the remote by installing the batteries, Press and Hold both the POWER and TRIGGER DISABLE 1 buttons for 5 seconds. The unit is programmed. Note: 1. Power On/Off Control 2. Priority Control a. First Step b. Last Step c. Multi-Step 3. Program Mode 4. Presets a. Five (5) Position Presets for Tracking Camera b. Track Tracking Camera Preset 5. Tracking Disable and Preset Disable Controls Figure 4: TrackVIEW IR Remote Controller a. The Tracking Disable button (toggle on/off) disables the automatic camera tracking. b. The Preset Disable button (toggle on/off) disables the stored presets from activating. 6. Zoom IN and OUT controls a. For controlling Tracking camera zoom position for setting presets or when Presets and Tracking are disabled, provides for real-time control of Tracking camera Zoom position. 7. Pan/Tilt Controls a. For controlling Tracking camera Pan/Tilt position for setting presets or when Presets and Tracking are disabled, provides for real-time control of Tracking camera Pan/Tilt position. 8. Trigger Disable a. Allows for individual stored presets (1 through 5) to be momentarily disabled (toggle on/off). When an individual trigger is disabled, the front panel LED turns red. If the IR Remote arrives unprogrammed or batteries are removed, make sure batteries are installed, then PRESS and HOLD both the POWER and TRIGGER DISABLE 1 buttons for 5 seconds. The remote is reprogrammed. 1 5 Power Zoom In Out Tracking Disable Preset Disable 2 Priority First Last Multi Trigger Disable TrackVIEW Program Presets Track TrackVIEW Install Guide Rev. G Page 6 of 30
7 INSTALLING THE CAMERAS The TrackVIEW Base System includes only the reference camera and wide-angle lens. The reference camera can be one of the following cameras provided the cabling is correct (see Appendix A system pin-outs): Sony EVI-D100 Sony EVI-D70 Sony EVI-HD1 No other unitized pan/tilt/zoom cameras will operate with the TrackVIEW. The TrackVIEW 70 System The TrackVIEW 70 system includes the Vaddio Dual Camera Thin Line Wall Mount that mounts the cameras in a vertical array to minimize the space between the cameras and make mounting the cameras very fast and easy (see Figure 5). The dual camera wall mount will fit all the TrackVIEW 70 and TrackVIEW 100 dual camera kits (see Figure 6). Both cameras use the EZCamera cabling shoe and are powered from the TrackVIEW controller. Figure 5: EVI-D70 Reference camera and Tracking Camera (Platinum white only) with Dual Thin Line Wall Mount and EZCamera cabling shoes and wide angle lens on top camera (reference camera). The reference camera can be mounted on top (as shown). The performance of the system is enhanced by the vertical position. Figure 6: Dual Thin Line Wall Mount fits EVI-D70 and EVI-D100 Cameras with EZCamera cabling shoes. The dual mount is shipped platinum white only and mounts to a 2-gang wall box or with wall anchors. A slot in the back of the top shelf allows for cabling management and the slots in the top will accommodate both the EVI- D70 or EVI-D100 PTZ cameras. Note: Use only the ¼ -20 camera mounting screws provided, using longer camera mounting screws will damage the camera an void the warranty. TrackVIEW Install Guide Rev. G Page 7 of 30
8 TrackVIEW 100 System The TrackVIEW 100 System uses the EVI-D70 with a wide-angle lens for the reference camera and an EVI- D100 camera for the Tracking Camera. The EVI-D100 has a 10X optical zoom lens and will work well for small room environments. Both cameras use the EZCamera cabling shoe and are powered from the TrackVIEW controller. The EVI-D100 is to be mounted on the top shelf where the slot in the mount can accommodate the ¼ -20 mounting threads of the EVI-D100 or the EVI-D70. Figure 7: Cameras and mount for the TrackVIEW 100 are pictured below; EVI-D70 (left), the EVI-D100 in platinum gray only (center) and the dual thin line wall mount (right) fits on a standard 2-gang wall box or mounts with wall anchors. Note: Use only the ¼ -20 camera mounting screws provided, using longer camera mounting screws will damage the camera an void the warranty. TrackVIEW HD-1 System The TrackVIEW HD1 System uses the EVI-D70 with a wide-angle lens for the reference camera and the EVI- HD1 camera for the Tracking Camera. The EVI-HD1 has a 12X optical zoom lens and will work well for any environment that demands the quality of a HD imaging device. Both cameras use the EZCamera cabling shoe and only the Reference EVI-D70 is powered from the TrackVIEW controller. The EVI-HD1 must use the Quick- Connect PRO, EZIM and the supplied PowerRite power supply as the HD1 camera draws a significant amount of power when panning and tilting. Figure 8: Cameras and mount for the TrackVIEW HD1 are pictured below; EVI-D70 (left), the EVI-HD1 with mounts. TrackVIEW Install Guide Rev. G Page 8 of 30
9 Connecting the TrackVIEW Cameras to the TrackVIEW Controller The TrackVIEW 70 and 100 Cameras are connected to the TrackVIEW Controller with Cat. 5 cables for video, power and control. Video and power share one Cat. 5 and control occupies the 2 nd Cat. 5. For setting the 15V/18V switch and maximum cabling distances for the Video/Power Cat. 5 cable, please see Table 1. Cable the Cat. 5 cables between the TrackVIEW Controller and the Cameras with the EZCamera cabling shoes. Connect the main video output to the main video monitor and the reference video out to the reference monitor (the reference monitor may be temporary after the system has been set-up and tuned. There are S-Video and composite outputs available and for each output and both outputs are concurrently active. EVI-D70 with Shoe Cat. 5 for Video/Power Cat. 5 for Control EVI-D70 with Shoe Cat. 5 for Video/Power Cat. 5 for Control Figure 9: TrackVIEW 70 System (two EVI-D70) with cameras connected to the TrackVIEW Controller with Cat. 5 cables (the 1 st for video/power and the 2 nd for control). For Video/Power cabling lengths please see Table 1. Main and Reference monitors are connected with standard S-Video or composite video cables. S-Video S-Video TrackVIEW Controller Rear Panel Main Monitor Reference Monitor Table 1: EZCamera Cabling Information Voltage settings and Maximum Cat. 5 cable lengths for Video/Power Vaddio Camera System Power Settings Cat. 5 Cabling Distances* EVI-D70 with EZCamera Shoe 15V Switch Position Up to 100 / 30.48m EVI-D100 with EZCamera Shoe EVI-HD1 18V Switch Position 15V Switch Position 18V Switch Position Has discrete PowerRite Power Supply, EZIM and Quick-Connect Box From 100 to 200 / 61m Maximum Up to 75 / 22.86m From 75 to 125 / 38.1m Maximum Up to 500 / 154m Maximum for HD1 only TrackVIEW Install Guide Rev. G Page 9 of 30
10 TrackVIEW HD1 System Connections The TrackVIEW HD1 tracking camera is not connected the same way as the other TrackVIEW Systems. The reference EVI-D70 camera is connected to the TrackVIEW Controller with Cat. 5 cables for video/power and control. For setting the 15V/18V switch for the reference camera and maximum cabling distances for the Video/Power Cat. 5 cable (see Table 1). The EVI-HD1 does not draw power from the TrackVIEW controller. It is supplied power from its own Quick-Connect PRO, EZIM and 36VDC power supply (see Figure 10). The EVI- HD1 uses Cat. 5 cables for Video and Power (2) from the Quick-Connect PRO and a 3 rd Cat. 5 for Control. Connect the main video output, SD or HD, to the main video monitor or codec and the reference video out to the reference monitor. Note: See WallVIEW HD1 Operation Manual for Installation Assistance HD Video to HD Monitor/Codec 36VDC Power Supply Power Video (HD or SD) EVI-D70 with Shoe Quick Connect PRO Cat. 5 for Control Cat. 5 for Video/Power Cat. 5 for Control S-Video TrackVIEW Controller Rear Panel Reference Monitor Figure 10: TrackVIEW HD1 System with cameras connected to the TrackVIEW Controller with Cat. 5 cables. The reference monitor is connected with standard S-Video or composite video cables. TrackVIEW Install Guide Rev. G Page 10 of 30
11 INSTALLING THE PRESET TRIGGERS (AUTOVIEW IR SENSORS AND STEPVIEW MATS) The TrackVIEW Systems can be triggered by the AutoVIEW IR Sensor to activate a preset camera position set up in the TrackVIEW (in depth programming instructions are forthcoming). This section will cover connectivity and set-up of the AutoVIEW IR Sensor and StepVIEW Mats (see Figure 11). The AutoVIEW IR Sensor that is made for the TrackVIEW System is Part # and includes the following items (Figure 13): One (1) Optex OA-70C Active IR Sensor with RJ-45 cable adapter Dark acrylic lens cover Figure 11: Contents of AutoVIEW IR System for TrackVIEW The AutoVIEW IR Sensor is powered directly from the TrackVIEW system and does not need external power supplies and interface controllers like the Vaddio AutoVIEW IR System. The Sensor connects directly to the RJ- 45 inputs on the TrackVIEW Controller labeled Preset Triggers AutoVIEW IR Sensors. The StepVIEW Mats made especially for the TrackVIEW System are: Exposed Presence-Sensing, Tapered Edge, Rubber Automatic Locator Mats (two sizes) Small - 44 (1.12m) x 27.5 (70cm) with attached 75 cable Part # Large - 57 (1.45m) x 27.5 (70cm) with attached 75 cable Part # Architectural Thin, Presence-Sensing Automatic Locator Mats (two sizes) for Concealed installations Small - 45 (1.14m) x 21 (53cm) with attached 75 cable Part # Large - 56 (1.42m) x 21 (53cm) with attached 75 cable - Part # The StepVIEW Mats are simply connected to the Preset Triggers Section under StepVIEW Mats using both wires for the + and per mat (use the striped wire for +). Note: the mats are made in a large rubber-molding factory, please clean the wires as needed. Connecting the Sensors and Mats (Important Note) The mats and sensors can be directly connected to a total of five preset triggers maximum. For example, if two (2) mats and two (2) sensors are to be used, use only one trigger input per preset trigger number. In Figure 12, the IR sensors occupy trigger inputs 1 & 2 and the mats use trigger inputs 3 & 4. Connecting the mats to 1 & 2 while the sensors are in 1 & 2 will not work properly and would further prohibit the multi-step trigger function. AutoVIEW IR Sensor AutoVIEW IR Sensor Exposed Mat - Small Concealed Mat- Small Cat. 5 Cat. 5 Attached 75 cable Attached 75 cable Figure 12: TrackVIEW System with two IR Sensors and two Mats connected. Note that the triggers do not use the same preset trigger number. TrackVIEW Install Guide Rev. G Page 11 of 30
12 Triggers used in First Step, Last Step and Multi-Step Modes When using the TrackVIEW in Preset Tracking mode, the controller can be set-up to respond to the first trigger using the AutoVIEW IR Sensor or StepVIEW Mats, the last trigger or a combination of triggers. When the preset triggers are activated, a precise camera position preset is sent to the Tracking camera with independent x/y/z coordinates than from the automatic tracking mode. Here is a brief explanation of each triggering mode. First Step Mode The preset triggers will respond to only the first IR sensor or mat activated and will ignore each subsequent trigger until the initial trigger is cleared either by stepping away from the IR sensor or off of the mat. Last Step Mode The preset triggers will respond to the first preset trigger and each subsequent trigger and will always switch to the last mat or sensor activated. This is an override mode and is useful for some presentation techniques, specifically well rehearsed and scripted presentations. Multi-Step Mode The Multi-Step mode allows a combination of two triggers (either mats or sensors or one of each) or two buttons on the remote, or on the front panel (two triggers must be pushed to activate Multi-Step presets), to define another different preset than stored in the Presets 1 through 5. The multi-step mode is commonly used with multiple presenters where two triggers can be programmed into a wide shot to pick up a larger area. In Multi-Step mode there are an additional ten (10) presets (see Table 2) that can be programmed into the TrackVIEW. Table 2: Multi-Step Presets Combinations (shaded boxes are duplicates or origins) Preset Combos Trigger 1 Trigger 2 Trigger 3 Trigger 4 Trigger 5 Trigger 1 NA Preset 1 & 2 Preset 1 & 3 Preset 1 & 4 Preset 1 & 5 Trigger 2 Same as 1 & 2 NA Preset 2 & 3 Preset 2 & 4 Preset 2 & 5 Trigger 3 Same as 1 & 3 Same as 2 & 3 NA Preset 3 & 4 Preset 3 & 5 Trigger 4 Same as 1 & 4 Same as 2 &4 Same as 3 & 4 NA Preset 4 & 5 Trigger 5 Same as 1 & 5 Same as 2 & 5 Same as 3 & 5 Same as 4 & 5 NA Setting up the AutoVIEW IR Sensors Installation of the AutoVIEW IR Sensor is as unique as it is simple. The sensors are active infrared using near infrared reflection to actively sense the presence of something or someone within the sensing zone. Much like automatic door sensors for grocery or department stores, the sensors detect the presence in a combined Approach and Inner sensing zone, which can be tuned for the specific environment in which it operates. Each Optex OA-70C sensor has two (2) attached mounting tabs for installation in the ceiling. Carefully determine the location of the IR sensing zones and install the sensor by following the instructions supplied with the IR Sensor. TrackVIEW Install Guide Rev. G Page 12 of 30
13 Positioning the Cameras, Mats and IR Sensors (The Installation Example) In general, the cameras should be mounted close together, or with the Vaddio Dual Thin Line Wall Mount, to ensure that both cameras have the same field of view. Position the cameras on the Center Line (CL) of the room for best results. The cameras are stacked with the Reference camera on top and the Tracking camera on the lower shelf. In this Installation Example, The Reference camera is the EVI-D70 with the EZCamera cabling Shoe, and is shipped with a wide-angle lens. Depending on the distance from the cameras to the main stage or Presenter s area, the wide-angle lens may not be necessary. The Tracking Camera is also an EVI-D70 with EZCamera cabling shoe. Avoid the lighting fixtures on the ceiling of the presentation environment. Bright lights in view of the room lighting can close the auto-iris on the Reference camera, which can interfere the contrast of the image. For the Preset mode, this example uses four (4) triggers, 3 mats and one IR sensor. The mats are positioned at a lectern position (position 1), a front mic position (position 2) and a screen position (position 3). The IR Sensor is positioned above the area near the whiteboard (position 4). These four (4) triggers will be tied to hard camera presets that are independent of the automatic camera-tracking feature. When in automatic mode, the tracking camera is programmed to look at only a portion of the reference cameras field of view. As the reference camera detects movement, the tracking camera pans to that area and tracks that movement. In this example, when the presenter is not on a mat, the Tracking camera will track them automatically as they walk between the mats or IR sensor. Tracking is not recommended in a multipresenter environment. Setting the First, Last and Multi-Step Modes If this Installation Example was for a single presenter, then the mats and IR sensor may be set to First step priority or Last step priority (no need for Multi-step). If this example is for multiple presenters, (at least 2) then the mats and sensors may be set to either Last step or Multi-step mode. Last step will allow the presenters to trigger presets in order of mat or sensor triggered. Multistep mode allows two presenters to trigger two (2) mats or IR sensors simultaneously and get a combination preset, typically zoomed out to see both presenters. If Multi-step mode is enabled, the single mat or sensor trigger operates as First step priority until two (2) triggers are registered, then Multi-step mode is activated. Lectern/Presenter's main position Tracking camera covers the presenter position preset triggered by a mat. Long StepVIEW Mat -Triggers preset stored in TrackVIEW for Screen position Screen AutoVIEW IR over White Board Area, Triggers prese stored in TrackVIEW Small StepVIEW Mat Figure 20: This is an example of room layout using three mats and one IR sensor. The cameras are EVI- D70s with EZCamera shoes and using the vertical array mount. Seating Area Seating Area Tracking Camera View Stacked (subset of Reference Camera view) Cameras Camera will follow the presenter movement automatically. Auto tracks only within the reference camera view. Presets are triggered by mats or sensors and are independent of the Reference Camera view. Reference Camera View Views whole stage area Areas of the image can be masked to eliminate audience and other movement oreintated interference TrackVIEW Install Guide Rev. G Page 13 of 30
14 PROGRAMMING THE CAMERAS AND TRACKVIEW SYSTEM Install the TrackVIEW Set-up software on your PC. Connect the PC to the RS-232 Control port or the USB port on the TrackVIEW (see Figure 21). Figure 21: Connect PC (laptop) to the RS-232 Control port or the USB port on the TrackVIEW (not both). USB Cable RS-232 TrackVIEW Set-up Program Power up the TrackVIEW, launch the TrackVIEW Set-up Program on the PC and the following window will open (see Figure 22). Actual control parameters are in bold type. USB Note: If the TrackVIEW is powered down while Set-up program is running, close the program, unplug and reinsert the USB connector and restart the program. Communication will be restored. To Set-up the Reference Camera Click on the Tracking tab and then on the Reference Camera. The area will highlight in a gray color indicating that the Reference Camera has been selected. Set the pan/tilt controls (Up, Down, Left and Right) and Zoom the camera to set-up the widest presentation area as possible. The Brightness control is set to Auto as default. Adjust the brightness Down to eliminate hot-spots on a back wall created by room lighting that may interfere with the tracking acquisition. Click Save Reference Preset and the Reference Camera is set for this application. Figure 22: Reference Camera Set-up TrackVIEW Install Guide Rev. G Page 14 of 30
15 To Set-up the Tracking Camera Click on the Tracking Camera area (see Figure 23). The area will highlight in a light gray color indicating that the Tracking Camera has been selected. Set the pan/tilt controls (Up, Down, Left and Right) and Zoom the camera to set up the presenter within the Reference Camera s preset presentation area. To set and save the left limit, position the tracking camera image so that the left edge of the image matches the overall left edge of the reference camera s field of view, then click Save Left Limit. To set and save the right limit, position the tracking camera image so that the right edge of the image matches the overall right edge of the reference camera s field of view, then click Save Right Limit. This sets the Tracking Camera s pan limits. Click Save Tracking Preset and the Tracking camera is set. Alternate Set-up of Left & Right Limits: Instead of matching the edge of the Tracking camera image to the edge of the Reference camera image, center the Reference camera image edge in the Tracking camera s view. Then set the limits as described above. This will allow the presenter to be centered in the Tracking camera image as they stand at the edge of the Reference camera s field of view. It is important to note that the Tracking Camera s tilt and zoom controls are locked and the Tracking Camera will only pan back and forth, tracking the presenter automatically within the Reference camera s field of view (trigger mats and IR sensors can tilt, zoom and pan the camera when stored and recalled as presets). Figure 23: Tracking Camera Set-up TrackVIEW Install Guide Rev. G Page 15 of 30
16 To Set-up the Motion Mask Setting the Motion Mask properly is essential to a successful TrackVIEW system installation. TV monitors and Screens with movement, high contrast shadows and light reflections of bright surfaces like whiteboards or glass must be masked off to ensure smooth and coherent tracking. To set the Motion Mask: Click on the Motion Mask tab and the current motion mask will load. The Motion Mask requires the reference camera image to be loaded into the software. Click on Grab Image and the image will load into the window. The Refresh control retakes the image for the mask. The Mask Options are for the Reference camera video output. Leave these un-checked to start. The Show Motion Option will show what the system interprets as motion and the Show Motion Mask will output the mask out the Reference camera video output. Typically, to get the whole width of the presentation area, there will be unusable parts of the image on the top (ceiling and lights) and bottom (crowd/audience heads etc ) of the Reference camera s field of view. Editing the motion mask can mask these areas off. Go to the Edit Motion Mask section. The Clear Mask control removes whatever mask may be loaded. The Set All control masks the whole image. The Mask Tool section allows finer masking control, from 1 x 1 block to 6 x 6 blocks. The white area masks any movement or unnecessary areas. The black area represents the only area that motion will be detected and relayed to the Tracking camera. The Row control on the far right of the mask area allows a whole row to be masked or unmasked by clicking on the row cells below. In the Room Lay-out example (Figure 20 on page 15) there was a center screen and a whiteboard to the right of the stage. The mask set-up in Figure 24 is to mask off any motion on the screen during a presentation and to mask off some reflections interpreted as motion on the whiteboard. Reflections and shadows can be seen when Show Motion is checked in the Mask Options controls. Mask off any shadows and reflections that will interfere with the Tracking of the presenter. When finished setting the mask, click Apply New Mask. Important Note: The Mask resolution is 84 blocks wide by 56 blocks tall in NTSC format. PAL format is 84 blocks wide by 68 blocks tall. Figure 24: Motion Mask Controls TrackVIEW Install Guide Rev. G Page 16 of 30
17 Room Set-up Controls Click on the Room Set-up tab to reveal the interdependent controls of Camera Tracking Speed, Learn Rate and Contrast (see Figure 25). The Room Set-up tab is named for the video performance within the room such as presenter movement, background complexity and contrast between the presenter and background and video performance and noise issues. Camera Tracking Speed adjusts how quickly the Tracking camera responds to the presenter s movement. The trade off is while lower values promote smoother camera movement; the Tracking camera may lag behind the presenter. Higher values have a tendency to produce choppier, quicker movements while keeping the presenter in view more readily. Set this parameter to best optimize the tracking speed and movement characteristics of the presenters and the camera used. A camera that can pan faster should use lower values than cameras that move slower. The highest value which provides the smoothest movement is suggested. The Tracking speed range is from 1 to 60. The suggested starting value is 12. Learn Rate adjusts the time taken by the system to distinguish the background from the presenter s movement. Lower values detect movement well but can lag behind faster presenter movement. Higher values follow the movement closely, but the slower movements may be ignored. Contrast adjusts the ability to differentiate the background movement from noise. Lower values increase the detection of movement but can detect noise as movement. Higher values reduce the sensitivity to movement as well as noise detected as movement. Note: Yellow Highlighted Parameters - See Note on Page 21 about highlighted parameters Figure 25: Room Set-up Controls TrackVIEW Install Guide Rev. G Page 17 of 30
18 The Advanced Tab: The Advanced Control tab (see Figure 26) contains additional controls that can help tune a TrackVIEW system for an excellent performance of the auto-tracking functions. Minimum Move setting defines the number of horizontal cells that are required to be identified as movement. These cells correspond to the motion mask cells which are 84 cells wide. The suggested value is 2. Noise Filter determines the performance of noise reduction. The recommended setting for the Noise Filter is 3. Note: The Noise Filter interacts with the Contrast control on the Room Set-up tab. As the noise level is increased, the Contrast must be decreased. Also, lower values increase response while higher values decrease response time. Minimum Target Height defines the minimum height that can be identified as a target. This is dependent on the distance the reference camera is away from the presenter. In a small room, the presenter may be 15 cells tall and in a large room only 7 cells tall. Set the Minimum Target Height slightly higher than the height of the target or presenter. The heights of the cells in the motion mask are 56-NTSC and 68-PAL. Minimum Target Width is the same type of control as the Target Height. This parameter defines the minimum width of a subject that can be defined as a target. The width of the cells in the motion mask is 84. Active Target Width defines the number of tracking blocks in width required to continue to be recognized as a target. The minimum Active Target Width will be always equal to or larger that the Minimum Target Width. Tracking Duration is the time in seconds that the target acquisition is maintained after movement stops. A lower value will allow for quicker acquisition and a larger value will maintain acquisition longer. Suggested value is 4. Tracking Positions is the number of tracking cells in the field of view. Max is 84. Reducing the value will group the cells reducing the number of camera movements. This reduces jitter when a subject stops moving. The Green meter line will show the relative area of tracking as the Tracking Position parameter is reduced. The Red area indicates the area outside the active tracking area. Maximize the Green meter length when setting this control. Set this parameter to 42 to start with any set-up. Video System Indicator shows the user which video format is being used - NTSC or PAL (see Figure 27). Important Note: This parameter can be changed but hardware is required to change a NTSC unit into a PAL unit and vice-versa. Order the unit required to operate in the country in which it is to be operated. Back-up/Restore allows a configuration to be saved and later restored in the case the system is tinkered with, is partially disassembled or cameras moved. There are also some factory defaults built-in in cases where too many parameters have been tweaked excessively and the system is not acting properly. Note: Yellow Highlighted Parameters - See Note on Page 21 about highlighted parameters Figure 26: Advanced Controls Tab TrackVIEW Install Guide Rev. G Page 18 of 30
19 The Advanced Tab (continued): TrackVIEW and Peripherals Install Guide Figure 27: Advanced Controls Tab Video is selectable between NTSC and PAL by using the Setup menu and checking Advanced. A hardware change must be made to convert a NTSC unit to a PAL and vice-versa. Order the correct NTSC or PAL unit based on the country it will be operating in. Figure 28: Reset, Cancel and Close controls and Status Indicators that correspond with the front panel controls of the TrackVIEW (right) See button pattern on the TrackVIEW and Status buttons on the software screen. OTHER CONTROLS AND INDICATORS (Figure 28) At the bottom of every screen there are Cancel and Close controls and some other indicator lights. The Cancel control allows the user the option not to save (pop-up question if save is necessary). The Close control will close the window and system software and save all the changes. The colored square box indicators at the bottom of the screen are a quick reference to the front panel of the TrackVIEW. If the indicators are lit on the front of the TrackVIEW, the corresponding indicator square will be filled in below. Moving the cursor over the square indicator buttons will display the button parameter name. These buttons are active and the TrackVIEW can be controlled with these buttons. See Figure 2 for the TrackVIEW Front Panel layout. Clicking between the buttons will refresh the button status in case the remote or front panel controls have been used to change the system configuration. The Yellow Highlighted Parameters: The yellow highlighted parameters on the Room Setup tab and Advanced tab are part of the subsystem controls that should not be changed unless the Tracking function is disabled. Use the front panel control (#6 on page 4) or the IR Remote control (button 5 on page 6) or click on the TrackVIEW Setup Application button status indicators (shown above) to illuminate the Tracking Disabled button bright blue before changing any of these system parameters. Enable Tracking only after these parameters are adjusted. TrackVIEW Install Guide Rev. G Page 19 of 30
20 PROGRAMMING CAMERA PRESETS FROM THE FRONT PANEL AND IR REMOTE To program camera presets using the StepVIEW Mats and AutoVIEW IR Sensor, connect the mats and IR sensor to the TrackVIEW back panel as shown in Figure 28. A total of five preset triggers are available. From our installation example (Figure 20 on page 15), if three (3) mats and one (1) sensor are to be used, connect only one trigger input per preset trigger number. In Figure 29, the mats use trigger inputs 1, 2 & 3 and the IR sensor occupies trigger inputs 4. Connecting the IR sensor to 1, 2 or 3 while the mats are in 1, 2 & 3 will not work properly. Use different preset trigger numbers for each of the mats or sensors. The mats are positioned at a lectern position (position 1), a front mic position (position 2) and a screen position (position3). The IR Sensor is positioned above the area near the whiteboard (position 4). These four (4) triggers will be tied to hard camera presets that are independent of the automatic camera-tracking set-up. Figure 29: Installation Example where the mats are connected to preset triggers 1, 2 & 3 and the IR Sensor is connected to preset trigger 4. AutoVIEW IR Sensor (4) Cat. 5 Three (3) Exposed Mats 1-Lectern 2- Front Mic 3- Screen Attached 75 cables Using the TrackVIEW Remote (see Figure 4, page 6) and front panel controls (see figure 2, page 4): Turn on Power. LED will be a solid red when off and power available. Touch the Power button and the red LED will blink red until the system has booted up. When booted up, the LED will glow solid blue. To program First Step or Last Step (the set up is the same for both First or Last), select which mode and disable the tracking by pushing the Tracking Disable button (turn Tracking back on by pressing the button again after the preset operation is complete). With the TrackVIEW IR Remote Control (see Figure 4 on page 6), position the Tracking Camera with the Pan/tilt/zoom controls. (Note: The Camera IR remote and the set-up software can also be used to adjust the tracking camera.) Enter Program Mode by pressing the Program button. o Select which preset or which trigger input (1 through 4 in this case) is to be programmed and touch the button on the IR remote. The Preset button will flash blue until programmed. -OR- o Step on the mat or into the IR sensor s detection zone. The associated Preset button will flash blue until programmed. Exit Program mode by pressing the Program button and test all the mats and IR Sensor. Repeat to set the other three (3) presets. When the camera presets are triggered, the associated preset LED will blink then glow a solid blue when the camera PTZ setting is reached. To disable all the triggers, press Preset Disable and the LED will turn Blue. To disable a single trigger, press which preset number is to be disabled on the IR Remote and the preset button will turn solid red. Press the same button to turn off the Preset Disable (toggle on/off). TrackVIEW Install Guide Rev. G Page 20 of 30
Installation and User Guide
 Installation and User Guide Camera and Electronic Products for Integrators Quick-Connect 4 Video, Power and Control Wiring Center Figure 1: Vaddio Quick-Connect 4 Video, Power and Control Wiring Center
Installation and User Guide Camera and Electronic Products for Integrators Quick-Connect 4 Video, Power and Control Wiring Center Figure 1: Vaddio Quick-Connect 4 Video, Power and Control Wiring Center
WALLVIEW PRO HD1 WITH HSDS
 Camera and Electronic Products for Integrators Installation and User Guide WALLVIEW PRO HD1 WITH HSDS Vaddio PRO Series Cable System with High Speed Differential Signaling for the Sony EVI-HD1 High Definition
Camera and Electronic Products for Integrators Installation and User Guide WALLVIEW PRO HD1 WITH HSDS Vaddio PRO Series Cable System with High Speed Differential Signaling for the Sony EVI-HD1 High Definition
Use only the power supply provided with the Vaddio Quick-Connect products. Use of any unauthorized power supply will void any and all
 Camera and Electronic Products for Integrators QUICK-CONNECT CCU 300 Installation and User Guide Vaddio Quick-Connect CCU for the Sony BRC-300 PTZ Camera OVERVIEW The Vaddio Quick-Connect CCU 300 (Figure
Camera and Electronic Products for Integrators QUICK-CONNECT CCU 300 Installation and User Guide Vaddio Quick-Connect CCU for the Sony BRC-300 PTZ Camera OVERVIEW The Vaddio Quick-Connect CCU 300 (Figure
Classroom Setup... 2 PC... 2 Document Camera... 3 DVD... 4 Auxiliary... 5. Lecture Capture Setup... 6 Pause and Resume... 6 Considerations...
 Classroom Setup... 2 PC... 2 Document Camera... 3 DVD... 4 Auxiliary... 5 Lecture Capture Setup... 6 Pause and Resume... 6 Considerations... 6 Video Conferencing Setup... 7 Camera Control... 8 Preview
Classroom Setup... 2 PC... 2 Document Camera... 3 DVD... 4 Auxiliary... 5 Lecture Capture Setup... 6 Pause and Resume... 6 Considerations... 6 Video Conferencing Setup... 7 Camera Control... 8 Preview
Motion Activated Camera User Manual
 Brinno MAC200 User Manual Last Modified on 12/23/2015 7:51 pm EST Motion Activated Camera User Manual www.brinno.com Register@online http://www.brinno.com/support/register.html contact us: customerservice@brinno.com
Brinno MAC200 User Manual Last Modified on 12/23/2015 7:51 pm EST Motion Activated Camera User Manual www.brinno.com Register@online http://www.brinno.com/support/register.html contact us: customerservice@brinno.com
22X DSP COLOR ZOOM CAMERA AUTO FOCUS ZOOM CAMERA
 Instruction Manual 22X DSP COLOR ZOOM CAMERA AUTO FOCUS ZOOM CAMERA OPERATION / INSTALLATION MANUAL Thank you for using this product. Please read this manual carefully before use, Please keep this instruction
Instruction Manual 22X DSP COLOR ZOOM CAMERA AUTO FOCUS ZOOM CAMERA OPERATION / INSTALLATION MANUAL Thank you for using this product. Please read this manual carefully before use, Please keep this instruction
EV-1000 Series DVR. Quick Operation Guide. Version 1.0.0
 EV-1000 Series DVR Quick Operation Guide Version 1.0.0 Thank you for purchasing our product. If there is any question or request, please do not hesitate to contact dealer. This manual is applicable to
EV-1000 Series DVR Quick Operation Guide Version 1.0.0 Thank you for purchasing our product. If there is any question or request, please do not hesitate to contact dealer. This manual is applicable to
SECURITY CAMERA INSTRUCTION MANUAL ENGLISH VERSION 1.0 LBC5451. www.lorextechnology.com
 SECURITY CAMERA INSTRUCTION MANUAL ENGLISH VERSION 1.0 LBC5451 www.lorextechnology.com Contents 1x Camera and mounting stand 1x Power adapter 1x Mounting kit 1x Allen key 1x Screw cap 1x 60 ft. (18m)
SECURITY CAMERA INSTRUCTION MANUAL ENGLISH VERSION 1.0 LBC5451 www.lorextechnology.com Contents 1x Camera and mounting stand 1x Power adapter 1x Mounting kit 1x Allen key 1x Screw cap 1x 60 ft. (18m)
OPERATING INSTRUCTIONS Model ST-888 DTMF ANI/ENI Display Decoder
 P R O D U C T G R O U P OPERATING INSTRUCTIONS Model ST-888 DTMF ANI/ENI Display Decoder Manual # 600-0901 November 30, 1999 Rev. D - 99068 DESCRIPTION The ST-888 Mobilecall Display Decoder is a desktop
P R O D U C T G R O U P OPERATING INSTRUCTIONS Model ST-888 DTMF ANI/ENI Display Decoder Manual # 600-0901 November 30, 1999 Rev. D - 99068 DESCRIPTION The ST-888 Mobilecall Display Decoder is a desktop
POWER NETWORK. 800-02577-iPcams 2/10 Rev. A
 POWER NETWORK Total Connect Online Help Guide for: ip Cameras ipcam-wi Camera ipcam-pt Pan and Tilt Camera 800-02577-iPcams 2/10 Rev. A POWER NETWORK ip Cameras Online Help Guide This guide covers the
POWER NETWORK Total Connect Online Help Guide for: ip Cameras ipcam-wi Camera ipcam-pt Pan and Tilt Camera 800-02577-iPcams 2/10 Rev. A POWER NETWORK ip Cameras Online Help Guide This guide covers the
Office of Integrated Security Systems Longwood University Camera System Standards
 Office of Integrated Security Systems Longwood University Camera System Standards 1 GENERAL A. All equipment and materials used shall be standard components that are regularly manufactured and used in
Office of Integrated Security Systems Longwood University Camera System Standards 1 GENERAL A. All equipment and materials used shall be standard components that are regularly manufactured and used in
Network Video Recorder Quick Operation Guide
 Network Video Recorder Quick Operation Guide UD.6L0202B1283A01 TABLE OF CONTENTS NVR Pre-Installation... 2 NVR Installation... 2 Hard Disk Installation... 2 Front Panel... 4 Rear Panel... 5 Specifications...
Network Video Recorder Quick Operation Guide UD.6L0202B1283A01 TABLE OF CONTENTS NVR Pre-Installation... 2 NVR Installation... 2 Hard Disk Installation... 2 Front Panel... 4 Rear Panel... 5 Specifications...
CONTROL SWITCHER User s Manual (Preliminary)
 CONTROL SWITCHER User s Manual (Preliminary) www.voodoolab.com Copyright 2010 by Digital Music Corporation. This publication is protected by copyright and all rights are reserved. Voodoo Lab, Control Switcher,
CONTROL SWITCHER User s Manual (Preliminary) www.voodoolab.com Copyright 2010 by Digital Music Corporation. This publication is protected by copyright and all rights are reserved. Voodoo Lab, Control Switcher,
FB-500A User s Manual
 Megapixel Day & Night Fixed Box Network Camera FB-500A User s Manual Quality Service Group Product name: Network Camera (FB-500A Series) Release Date: 2011/7 Manual Revision: V1.0 Web site: Email: www.brickcom.com
Megapixel Day & Night Fixed Box Network Camera FB-500A User s Manual Quality Service Group Product name: Network Camera (FB-500A Series) Release Date: 2011/7 Manual Revision: V1.0 Web site: Email: www.brickcom.com
AC-115 Compact Networked Single Door Controller. Installation and User Manual
 AC-115 Compact Networked Single Controller Installation and User Manual December 2007 Table of Contents Table of Contents 1. Introduction...5 1.1 Key Features... 6 1.2 Technical Specifications... 7 2.
AC-115 Compact Networked Single Controller Installation and User Manual December 2007 Table of Contents Table of Contents 1. Introduction...5 1.1 Key Features... 6 1.2 Technical Specifications... 7 2.
LEN s.r.l. Via S. Andrea di Rovereto 33 c.s. 16043 CHIAVARI (GE) Tel. +39 0185 318444 - Fax +39 0185 472835 mailto: len@len.it url: http//www.len.
 MA511 General Index 1 INTRODUCTION... 3 1.1 HARDWARE FEATURES:... 4 2 INTERFACE... 5 2.1 KEYBOARD... 6 2.2 POWER ON... 7 2.3 POWER OFF... 7 2.4 DETECTOR CONNECTION... 7 2.5 DETECTOR SUBSTITUTION...7 3
MA511 General Index 1 INTRODUCTION... 3 1.1 HARDWARE FEATURES:... 4 2 INTERFACE... 5 2.1 KEYBOARD... 6 2.2 POWER ON... 7 2.3 POWER OFF... 7 2.4 DETECTOR CONNECTION... 7 2.5 DETECTOR SUBSTITUTION...7 3
product. Please read this instruction before setup your VenomXTM.
 Tuact Corp. Ltd. TM Venom X mouse controller combo Setup Software Instruction Thank you for purchasing our VenomXTM product. Please read this instruction before setup your VenomXTM. Introduction Venom
Tuact Corp. Ltd. TM Venom X mouse controller combo Setup Software Instruction Thank you for purchasing our VenomXTM product. Please read this instruction before setup your VenomXTM. Introduction Venom
SVC400P/SVC800P. 4/8 Camera Live Tracking Vehicle DVR Installation Manual. Version 1.0
 SVC400P/SVC800P 4/8 Camera Live Tracking Vehicle DVR Installation Manual Version 1.0 1. MAIN FEATURES... 2 2. PRODUCT OVERVIEW... 2 3. DIMENSIONS... 4 4. PACKAGE CONTENTS... 5 5. MOUNTING AND ENVORNMENTAL
SVC400P/SVC800P 4/8 Camera Live Tracking Vehicle DVR Installation Manual Version 1.0 1. MAIN FEATURES... 2 2. PRODUCT OVERVIEW... 2 3. DIMENSIONS... 4 4. PACKAGE CONTENTS... 5 5. MOUNTING AND ENVORNMENTAL
XPanel V2. Remote Control Panel. User Manual. XILICA Audio Design
 XPanel V2 Remote Control Panel User Manual XILICA Audio Design Important Safety Instructions 1. READ THESE INSTRUCTIONS All the safety and operating instructions should be read before the product is operated.
XPanel V2 Remote Control Panel User Manual XILICA Audio Design Important Safety Instructions 1. READ THESE INSTRUCTIONS All the safety and operating instructions should be read before the product is operated.
PK5500 v1.1 Installation Instructions
 PK5500 v1.1 Installation Instructions 1 2 3 4 5 6 7 8 9 * 0 # WARNING: Please refer to the System Installation Manual for information on limitations regarding product use and function and information on
PK5500 v1.1 Installation Instructions 1 2 3 4 5 6 7 8 9 * 0 # WARNING: Please refer to the System Installation Manual for information on limitations regarding product use and function and information on
EM6230 e-camview HD outdoor IP camera
 EM6230 e-camview HD outdoor IP camera 2 ENGLISH EM6230 e-camview HD outdoor IP camera Table of contents 1.0 Introduction... 3 1.1 Packing contents... 3 1.2 Requirements to access the camera.... 3 1.3 Major
EM6230 e-camview HD outdoor IP camera 2 ENGLISH EM6230 e-camview HD outdoor IP camera Table of contents 1.0 Introduction... 3 1.1 Packing contents... 3 1.2 Requirements to access the camera.... 3 1.3 Major
aseries DVR04/DVR08 DIGITAL VIDEO RECORDER Quick Operations Guide
 aseries DVR04/DVR08 DIGITAL VIDEO RECORDER Quick Operations Guide UD.7L0202B1365B01 Thank you for purchasing our product. If there is any question or request, please do not hesitate to contact dealer.
aseries DVR04/DVR08 DIGITAL VIDEO RECORDER Quick Operations Guide UD.7L0202B1365B01 Thank you for purchasing our product. If there is any question or request, please do not hesitate to contact dealer.
e-4 AWT07MLED 7 Q TFT LCD MONITOR (LED Backlighted) USER MANUAL
 Thank you for purchasing our product. Please read this User s Manual before using the product. Change without Notice AWT07MLED 7 Q TFT LCD MONITOR (LED Backlighted) USER MANUAL e-4 SAFETY PRECAUTIONS Federal
Thank you for purchasing our product. Please read this User s Manual before using the product. Change without Notice AWT07MLED 7 Q TFT LCD MONITOR (LED Backlighted) USER MANUAL e-4 SAFETY PRECAUTIONS Federal
SE05: Getting Started with Cognex DataMan Bar Code Readers - Hands On Lab Werner Solution Expo April 8 & 9
 SE05: Getting Started with Cognex DataMan Bar Code Readers - Hands On Lab Werner Solution Expo April 8 & 9 Learning Goals: At the end of this lab, the student should have basic familiarity with the DataMan
SE05: Getting Started with Cognex DataMan Bar Code Readers - Hands On Lab Werner Solution Expo April 8 & 9 Learning Goals: At the end of this lab, the student should have basic familiarity with the DataMan
Alarm Security Kit - NVR
 Alarm Security Kit - NVR EN The alarm configuration menu (see above right screenshot) allows you to configure and change settings for the PIR movement sensors, window/door sensors, remote controls (key
Alarm Security Kit - NVR EN The alarm configuration menu (see above right screenshot) allows you to configure and change settings for the PIR movement sensors, window/door sensors, remote controls (key
User Manual. Humidity-Temperature Chart Recorder. Model RH520
 User Manual Humidity-Temperature Chart Recorder Model RH520 Introduction Congratulations on your purchase of the Extech RH520 Temperature + Humidity Chart Recorder. The RH520 measures and displays Temperature,
User Manual Humidity-Temperature Chart Recorder Model RH520 Introduction Congratulations on your purchase of the Extech RH520 Temperature + Humidity Chart Recorder. The RH520 measures and displays Temperature,
DVR-4TL/8TL/16TL Setup Guide
 Package Content DVR-4TL/8TL/16TL Setup Guide Inspect the DVR s packaging. Make sure that the DVR-4TL/8TL/16TL is packed properly. Remove all items from the box and make sure it contains the following items.
Package Content DVR-4TL/8TL/16TL Setup Guide Inspect the DVR s packaging. Make sure that the DVR-4TL/8TL/16TL is packed properly. Remove all items from the box and make sure it contains the following items.
Megapixel PoE Day / Night Internet Camera TV-IP572PI (v1.0r)
 (v1.0r) PRODUCT OVERVIEW The Megapixel PoE Day / Night Internet Camera, model TV- IP572PI, transmits real-time Megapixel video over the Internet. Record crisp video in complete darkness for distances of
(v1.0r) PRODUCT OVERVIEW The Megapixel PoE Day / Night Internet Camera, model TV- IP572PI, transmits real-time Megapixel video over the Internet. Record crisp video in complete darkness for distances of
AXIS 291 1U Video Server Rack Installation Guide
 AXIS 291 1U Video Server Rack Installation Guide About This Document This document describes how to install Axis blade video servers in the AXIS 291 1U Video Server Rack. Updated versions of this document
AXIS 291 1U Video Server Rack Installation Guide About This Document This document describes how to install Axis blade video servers in the AXIS 291 1U Video Server Rack. Updated versions of this document
SMART Board 685ix interactive whiteboard system Model 685ix
 Specifications SMART Board 685ix interactive whiteboard system Model 685ix Physical specifications SMART Board 685ix interactive whiteboard 77 1/2" W 49 1/2" H 5 1/8" D Size (196.9 cm 125.7 cm 13 cm) Active
Specifications SMART Board 685ix interactive whiteboard system Model 685ix Physical specifications SMART Board 685ix interactive whiteboard 77 1/2" W 49 1/2" H 5 1/8" D Size (196.9 cm 125.7 cm 13 cm) Active
Wespot. SecNurse A NEW GENERATION TECHNICAL AIDS USER S GUIDE
 Wespot SecNurse A NEW GENERATION TECHNICAL AIDS USER S GUIDE EN This manual is published by OPTEX, without any warranty. Improvements and changes to this manual necessitated by typographical errors, inaccuracies
Wespot SecNurse A NEW GENERATION TECHNICAL AIDS USER S GUIDE EN This manual is published by OPTEX, without any warranty. Improvements and changes to this manual necessitated by typographical errors, inaccuracies
TCP/IP MODULE CA-ETHR-A INSTALLATION MANUAL
 TCP/IP MODULE CA-ETHR-A INSTALLATION MANUAL w w w. c d v g r o u p. c o m CA-ETHR-A: TCP/IP Module Installation Manual Page Table of Contents Introduction...5 Hardware Components... 6 Technical Specifications...
TCP/IP MODULE CA-ETHR-A INSTALLATION MANUAL w w w. c d v g r o u p. c o m CA-ETHR-A: TCP/IP Module Installation Manual Page Table of Contents Introduction...5 Hardware Components... 6 Technical Specifications...
Instruction Guide. Professional VGA to NTSC/PAL TV Converter with Remote VGA2NTSCPRO. The Professionals Source For Hard-to-Find Computer Parts
 VIDEO CONVERTER Professional VGA to NTSC/PAL TV Converter with Remote VGA2NTSCPRO Instruction Guide * Actual product may vary from photo Revised: February 4, 2003 The Professionals Source For Hard-to-Find
VIDEO CONVERTER Professional VGA to NTSC/PAL TV Converter with Remote VGA2NTSCPRO Instruction Guide * Actual product may vary from photo Revised: February 4, 2003 The Professionals Source For Hard-to-Find
SHUTTER REMOTE USER MANUAL UNIVERSAL WIRED & IR RS-UWIR100 COMPATIBLE WITH MOST DSLR CAMERAS
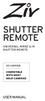 SHUTTER REMOTE UNIVERSAL WIRED & IR SHUTTER REMOTE RS-UWIR00 COMPATIBLE WITH MOST DSLR CAMERAS USER MANUAL THANK YOU FOR CHOOSING ZIV. The Ziv Shutter Remote RS-UWIR00 can trigger the shutter on most DSLR
SHUTTER REMOTE UNIVERSAL WIRED & IR SHUTTER REMOTE RS-UWIR00 COMPATIBLE WITH MOST DSLR CAMERAS USER MANUAL THANK YOU FOR CHOOSING ZIV. The Ziv Shutter Remote RS-UWIR00 can trigger the shutter on most DSLR
Web: www.stp.hu; www.logipix.eu; www.walkdvr.com
 StP Technical Development Ltd. version: 1 Contact: Address: 11-13. Késmárk st., 1158 Budapest, Hungary Phone: +36 1 410-0556; +36 20 480-5933 Fax: +36 1 414-0913 E-mail: info@stp.hu Technical support:
StP Technical Development Ltd. version: 1 Contact: Address: 11-13. Késmárk st., 1158 Budapest, Hungary Phone: +36 1 410-0556; +36 20 480-5933 Fax: +36 1 414-0913 E-mail: info@stp.hu Technical support:
(2012 10 24) manual_tocomsat duo LITE.indd 20-1 2012-10-24 7:44:57
 (2012 10 24) manual_tocomsat duo LITE.indd 20-1 2012-10-24 7:44:57 TABLE OF CONTENTS Table of Contents Table of Contents Safety Warning General Information Package Contents & Features Front Panel Rear
(2012 10 24) manual_tocomsat duo LITE.indd 20-1 2012-10-24 7:44:57 TABLE OF CONTENTS Table of Contents Table of Contents Safety Warning General Information Package Contents & Features Front Panel Rear
Datasheet. Unified Video Surveillance Management. Camera Models: UVC, UVC-Dome, UVC-Pro NVR Model: UVC-NVR. Scalable Day or Night Surveillance
 Unified Video Surveillance Management Camera Models: UVC, UVC-Dome, UVC-Pro NVR Model: UVC-NVR Scalable Day or Night Surveillance Advanced Hardware with Full HD Video Powerful Features and Analytic Capabilities
Unified Video Surveillance Management Camera Models: UVC, UVC-Dome, UVC-Pro NVR Model: UVC-NVR Scalable Day or Night Surveillance Advanced Hardware with Full HD Video Powerful Features and Analytic Capabilities
BMW CAR-PC MONITOR MODEL SPECIFICATION BMW3/5 SERIES. Model Name : BMW-100P Paper Version : Ver 1.0
 BMW CAR-PC MONITOR MODEL SPECIFICATION BMW3/5 SERIES Model Name : BMW-100P Paper Version : Ver 1.0 INDEX Precacution Specification System Composition Product Outline Connector Pin Assignment Installaion
BMW CAR-PC MONITOR MODEL SPECIFICATION BMW3/5 SERIES Model Name : BMW-100P Paper Version : Ver 1.0 INDEX Precacution Specification System Composition Product Outline Connector Pin Assignment Installaion
PRODUCTIVITY THROUGH INNOVATION 600 CONTROL DIRECT DRIVE TECHNICAL/OPERATION MANUAL
 Rev. D PRODUCTIVITY THROUGH INNOVATION 600 CONTROL DIRECT DRIVE TECHNICAL/OPERATION MANUAL 10 BORIGHT AVENUE, KENILWORTH NEW JERSEY 07033 TELEPHONE: 800-524-0273 FAX: 908-686-9317 TABLE OF CONTENTS Page
Rev. D PRODUCTIVITY THROUGH INNOVATION 600 CONTROL DIRECT DRIVE TECHNICAL/OPERATION MANUAL 10 BORIGHT AVENUE, KENILWORTH NEW JERSEY 07033 TELEPHONE: 800-524-0273 FAX: 908-686-9317 TABLE OF CONTENTS Page
SwannEye HD Plug & Play Wi-Fi Security Camera Quick Start Guide Welcome! Lets get started.
 EN SwannEye HD Plug & Play Wi-Fi Security Camera Quick Start Guide Welcome! Lets get started. QHADS453080414E Swann 2014 1 1 Introduction Congratulations on your purchase of this SwannEye HD Plug & Play
EN SwannEye HD Plug & Play Wi-Fi Security Camera Quick Start Guide Welcome! Lets get started. QHADS453080414E Swann 2014 1 1 Introduction Congratulations on your purchase of this SwannEye HD Plug & Play
GV-Keyboard. User's Manual V2.0
 GV-Keyboard User's Manual V2.0 Before attempting to connect or operate this product, please read these instructions carefully and save this manual for future use. 2007 GeoVision, Inc. All rights reserved.
GV-Keyboard User's Manual V2.0 Before attempting to connect or operate this product, please read these instructions carefully and save this manual for future use. 2007 GeoVision, Inc. All rights reserved.
EAGLE. PAN TILT SYSTEMS Helping to bring your world into focus. PT-C Pan Tilt Controller. Installation and Operations Manual.
 EAGLE PAN TILT SYSTEMS Helping to bring your world into focus PT-C Pan Tilt Controller Installation and Operations Manual Revision 9 10 August 2004 Distributed by Hitachi Denshi America Ltd. 150 Crossways
EAGLE PAN TILT SYSTEMS Helping to bring your world into focus PT-C Pan Tilt Controller Installation and Operations Manual Revision 9 10 August 2004 Distributed by Hitachi Denshi America Ltd. 150 Crossways
Security Camera Indoor/Outdoor Color Camera w/ Night Vision
 Security Camera Indoor/Outdoor Color Camera w/ Night Vision INSTRUCTION MANUAL V1.1 www.defender-usa.com IMPORTANT INFORMATION NEED HELP? DO NOT RETURN THIS PRODUCT TO THE STORE Please contact an Defender
Security Camera Indoor/Outdoor Color Camera w/ Night Vision INSTRUCTION MANUAL V1.1 www.defender-usa.com IMPORTANT INFORMATION NEED HELP? DO NOT RETURN THIS PRODUCT TO THE STORE Please contact an Defender
Dome Security Camera with IR night vision
 Dome Security Camera with IR night vision EN INSTRUCTION MANUAL 1 Before you begin Limited Warranty Terms & Conditions Swann Communications warrants this product against defects in workmanship and material
Dome Security Camera with IR night vision EN INSTRUCTION MANUAL 1 Before you begin Limited Warranty Terms & Conditions Swann Communications warrants this product against defects in workmanship and material
How to read this guide
 How to read this guide The following shows the symbols used in this Quick start guide with descriptions and examples. Symbol Description Example P oint Reference Caution [ ] This symbol explains information
How to read this guide The following shows the symbols used in this Quick start guide with descriptions and examples. Symbol Description Example P oint Reference Caution [ ] This symbol explains information
ECR Shelf System Installation Guide Centralized Rack Mount Call Recording
 Hardware & Installation Guide Algo Communication Products Ltd. Customer Support and Sales Tel: 1.877.884.2546 Fax: 604.437.5726 Email: sales@algosolutions.com support@algosolutions.com www.algosolutions.com
Hardware & Installation Guide Algo Communication Products Ltd. Customer Support and Sales Tel: 1.877.884.2546 Fax: 604.437.5726 Email: sales@algosolutions.com support@algosolutions.com www.algosolutions.com
Software Manual RS232 Laser Merge Module. Document # SU-256521-09 Rev A
 Laser Merge Module Document # SU-256521-09 Rev A The information presented in this document is proprietary to Spectral Applied Research Inc. and cannot be used for any purpose other than that for which
Laser Merge Module Document # SU-256521-09 Rev A The information presented in this document is proprietary to Spectral Applied Research Inc. and cannot be used for any purpose other than that for which
Quick Start Guide. Rev. 1.0
 Quick Start Guide Rev. 1.0 WARNING TO PREVENT SERIOUS INJURY OR DEATH FROM MOVING GARAGE DOORS OR GATES: DO NOT let children use the Gogogate product and app without adult supervision. ONLY operate your
Quick Start Guide Rev. 1.0 WARNING TO PREVENT SERIOUS INJURY OR DEATH FROM MOVING GARAGE DOORS OR GATES: DO NOT let children use the Gogogate product and app without adult supervision. ONLY operate your
LSR4300 Control Center Software
 LSR4300 Control Center Software User Guide Updated for version 2.0 software Table Of Contents Introduction...3 System Requirements...4 Installation...4 Launching The Software...5 Reference...7 Main Screen...7
LSR4300 Control Center Software User Guide Updated for version 2.0 software Table Of Contents Introduction...3 System Requirements...4 Installation...4 Launching The Software...5 Reference...7 Main Screen...7
SDN INSTRUCTIONS 07/10, Ver 1.2. Somfy Digital Network (SDN) Installation and Programming
 Somfy Digital Network (SDN) Installation and Programming SSoomffyy SSyysst teemss IInncc.. 1 Table of Contents 1 General Information and Features... 3 1.1 ILT2 Motor... 3 1.2 SDN Switches... 4 1.3 ILT2
Somfy Digital Network (SDN) Installation and Programming SSoomffyy SSyysst teemss IInncc.. 1 Table of Contents 1 General Information and Features... 3 1.1 ILT2 Motor... 3 1.2 SDN Switches... 4 1.3 ILT2
SecureLinx Spider Duo Quick Start Guide
 SecureLinx Spider Duo Quick Start Guide SecureLinx Spider Duo Quick Start Guide SecureLinx Spider Duo QUICK START GUIDE CONTENTS Overview... 2 What s In The Box... 3 Installation and Network Settings...
SecureLinx Spider Duo Quick Start Guide SecureLinx Spider Duo Quick Start Guide SecureLinx Spider Duo QUICK START GUIDE CONTENTS Overview... 2 What s In The Box... 3 Installation and Network Settings...
Canon Vixia HFS10 High Definition Camcorder Quick Start Guide
 School of Communications Design Media Lab Canon Vixia HFS10 High Definition Camcorder Quick Start Guide The Canon HFS10 is a Hard Drive/Flash Memory camera. This means the footage can be recorded to a
School of Communications Design Media Lab Canon Vixia HFS10 High Definition Camcorder Quick Start Guide The Canon HFS10 is a Hard Drive/Flash Memory camera. This means the footage can be recorded to a
. ImagePRO. ImagePRO-SDI. ImagePRO-HD. ImagePRO TM. Multi-format image processor line
 ImagePRO TM. ImagePRO. ImagePRO-SDI. ImagePRO-HD The Folsom ImagePRO TM is a powerful all-in-one signal processor that accepts a wide range of video input signals and process them into a number of different
ImagePRO TM. ImagePRO. ImagePRO-SDI. ImagePRO-HD The Folsom ImagePRO TM is a powerful all-in-one signal processor that accepts a wide range of video input signals and process them into a number of different
CNC File Transfer Box. Connecting the CNC File Transfer. CNC Transfer Program
 CNC File Transfer Box The CNC File Transfer connects a serial CNC device to the network so files can be easily transferred from a computer to the CNC equipment. Any computer on the network can transfer
CNC File Transfer Box The CNC File Transfer connects a serial CNC device to the network so files can be easily transferred from a computer to the CNC equipment. Any computer on the network can transfer
OPERATION MANUAL. MV-410RGB Layout Editor. Version 2.1- higher
 OPERATION MANUAL MV-410RGB Layout Editor Version 2.1- higher Table of Contents 1. Setup... 1 1-1. Overview... 1 1-2. System Requirements... 1 1-3. Operation Flow... 1 1-4. Installing MV-410RGB Layout
OPERATION MANUAL MV-410RGB Layout Editor Version 2.1- higher Table of Contents 1. Setup... 1 1-1. Overview... 1 1-2. System Requirements... 1 1-3. Operation Flow... 1 1-4. Installing MV-410RGB Layout
MANUAL PC1000R INFO@APART-AUDIO.COM
 MANUAL PC1000R INFO@APART-AUDIO.COM Features The APart PC1000R is a professional multisource CD/USB/SD card music player, equipped with balanced and unbalanced analog outputs, coaxial and optical digital
MANUAL PC1000R INFO@APART-AUDIO.COM Features The APart PC1000R is a professional multisource CD/USB/SD card music player, equipped with balanced and unbalanced analog outputs, coaxial and optical digital
POS UNITS. Installation and user guide. Count, video recording and POS control unit ENGLISH
 ENGLISH POS UNITS Installation and user guide Count, video recording and POS control unit INDEX 1 FUNCTIONALITY... 2 2 GENERAL CONSIDERATIONS... 4 3 CAMERAS INSTALLATION... 5 3.1 CAMERA TYPES... 5 3.2
ENGLISH POS UNITS Installation and user guide Count, video recording and POS control unit INDEX 1 FUNCTIONALITY... 2 2 GENERAL CONSIDERATIONS... 4 3 CAMERAS INSTALLATION... 5 3.1 CAMERA TYPES... 5 3.2
PM1122 INT DIGITAL INTERFACE REMOTE
 PM1122 INT DIGITAL INTERFACE REMOTE PM1122 INT front panel description: 1. Clear wireless remotes knob: push this button for more than 2 seconds to clear the list of all assigned wireless remote settings
PM1122 INT DIGITAL INTERFACE REMOTE PM1122 INT front panel description: 1. Clear wireless remotes knob: push this button for more than 2 seconds to clear the list of all assigned wireless remote settings
Full 1080p Network Video Recorder with 2TB HDD & 8 Night Vision 1080p HD IP Cameras
 Full 1080p Network Video Recorder with 2TB HDD & 8 Night Vision 1080p HD IP Cameras Night Owl's cutting edge NVR10-882 is a next generation Complete IP based video security system ideal for the protection
Full 1080p Network Video Recorder with 2TB HDD & 8 Night Vision 1080p HD IP Cameras Night Owl's cutting edge NVR10-882 is a next generation Complete IP based video security system ideal for the protection
Mirror Mount Video Monitor/Recorder with Front and Rear View Night Cameras PLCMDVR5
 Mirror Mount Video Monitor/Recorder with Front and Rear View Night Cameras PLCMDVR5 www.pyleaudio.com Instruction Manual Installation and Connection: 1. Please disconnect your car battery. 2. In the contents
Mirror Mount Video Monitor/Recorder with Front and Rear View Night Cameras PLCMDVR5 www.pyleaudio.com Instruction Manual Installation and Connection: 1. Please disconnect your car battery. 2. In the contents
Amcrest 960H DVR Quick Start Guide
 Amcrest 960H DVR Quick Start Guide Welcome Thank you for purchasing our Amcrest 960H DVR! This quick start guide will help you become familiar with our DVR in a very short time. Before installation and
Amcrest 960H DVR Quick Start Guide Welcome Thank you for purchasing our Amcrest 960H DVR! This quick start guide will help you become familiar with our DVR in a very short time. Before installation and
2-Megapixel Sony Progressive CMOS Sensor with Super Wide Dynamic Range and High Frame Rate
 SD-2020 2-Megapixel 20X Optical Zoom Speed Dome IP Camera 1/2.8" Sony Progressive CMOS Sensor Full HD 1080p + D1 Real-Time at Dual Streaming Up to 20x Optical Zoom Up to 30 fps @ 1080p Full HD Weather-Proof
SD-2020 2-Megapixel 20X Optical Zoom Speed Dome IP Camera 1/2.8" Sony Progressive CMOS Sensor Full HD 1080p + D1 Real-Time at Dual Streaming Up to 20x Optical Zoom Up to 30 fps @ 1080p Full HD Weather-Proof
PC to TV Converter Box
 PC to TV Converter Box Model: 40698 Table of Contents Function 3 Features...4 Installation 5 Function Buttons on Main Unit..6 Remote Control 7 Specifications...8 Warranty Information.. 8 2 Operational
PC to TV Converter Box Model: 40698 Table of Contents Function 3 Features...4 Installation 5 Function Buttons on Main Unit..6 Remote Control 7 Specifications...8 Warranty Information.. 8 2 Operational
Speed Dome. Technical Manual
 Speed Dome Technical Manual 1 Notices The information in this documentation is subject to change without notice and does not represent any commitment on behalf of HIKVISION. HIKVISION disclaims any liability
Speed Dome Technical Manual 1 Notices The information in this documentation is subject to change without notice and does not represent any commitment on behalf of HIKVISION. HIKVISION disclaims any liability
ShareLink 200 Setup Guide
 ShareLink 00 Setup Guide This guide provides instructions for installing and connecting the Extron ShareLink 00. The ShareLink USB 00 Wireless Collaboration Gateway allows anyone to present content from
ShareLink 00 Setup Guide This guide provides instructions for installing and connecting the Extron ShareLink 00. The ShareLink USB 00 Wireless Collaboration Gateway allows anyone to present content from
APR-PRT3 Printer Module: C-Bus Programming Instructions
 APR-PRT3 Printer Module: C-Bus Programming Instructions We hope this product performs to your complete satisfaction. Should you have any questions or comments, please visit www.paradox.com and send us
APR-PRT3 Printer Module: C-Bus Programming Instructions We hope this product performs to your complete satisfaction. Should you have any questions or comments, please visit www.paradox.com and send us
Vaddio Quick-Connect DVI-D/HDMI - SR Interface for the Vaddio HD-18 Pan/Tilt/Zoom Camera
 Installation and User Guide Camera and Electronic Products for Integrators QUICK-CONNECT DVI/HDMI SR WITH HSDS Vaddio Quick-Connect DVI-D/HDMI - SR Interface for the Vaddio HD-18 Pan/Tilt/Zoom Camera Quick-Connect
Installation and User Guide Camera and Electronic Products for Integrators QUICK-CONNECT DVI/HDMI SR WITH HSDS Vaddio Quick-Connect DVI-D/HDMI - SR Interface for the Vaddio HD-18 Pan/Tilt/Zoom Camera Quick-Connect
User's Manual. Heavy Duty Dissolved Oxygen Meter Model 407510
 User's Manual Heavy Duty Dissolved Oxygen Meter Model 407510 Introduction Congratulations on your purchase of Extech's Heavy Duty Dissolved Oxygen / Temperature Meter which simultaneously displays Dissolved
User's Manual Heavy Duty Dissolved Oxygen Meter Model 407510 Introduction Congratulations on your purchase of Extech's Heavy Duty Dissolved Oxygen / Temperature Meter which simultaneously displays Dissolved
User Manual. EtherUSB
 User Manual EtherUSB USB Ethernet Access Point for PDA V 2.0 Clarinet Systems, Inc. Clarinet Systems, Inc. http://www.clarinetsys.com Page 1 Publication Revision No. Control Table Rev. No. Date Contents
User Manual EtherUSB USB Ethernet Access Point for PDA V 2.0 Clarinet Systems, Inc. Clarinet Systems, Inc. http://www.clarinetsys.com Page 1 Publication Revision No. Control Table Rev. No. Date Contents
LS1024B / LS2024B/ LS3024B. Solar Charge Controller USER MANUAL
 EPSOLAR LS1024B / LS2024B/ LS3024B Solar Charge Controller USER MANUAL Thank you very much for selecting our product! This manual offers important information and suggestions with respect to installation,
EPSOLAR LS1024B / LS2024B/ LS3024B Solar Charge Controller USER MANUAL Thank you very much for selecting our product! This manual offers important information and suggestions with respect to installation,
Infrared Digital Scouting Camera. User s Manual Pocket Camera
 Infrared Digital Scouting Camera User s Manual Pocket Camera Content 1 Instruction... 1 1.1 General Description... 1 1.2 Camera Body Interfaces... 1 1.3 Shooting Information Display... 2 1.4 Supported
Infrared Digital Scouting Camera User s Manual Pocket Camera Content 1 Instruction... 1 1.1 General Description... 1 1.2 Camera Body Interfaces... 1 1.3 Shooting Information Display... 2 1.4 Supported
EXPLORE 4-LEG TEAMING TABLE WITH SCREEN SHARE
 USER GUIDE EXPLORE 4-LEG TEAMING TABLE WITH SCREEN SHARE Allowing small groups to connect and collaborate, uninterrupted, with up to six devices connected to one monitor. 2 BRETFORD.COM Table of Contents
USER GUIDE EXPLORE 4-LEG TEAMING TABLE WITH SCREEN SHARE Allowing small groups to connect and collaborate, uninterrupted, with up to six devices connected to one monitor. 2 BRETFORD.COM Table of Contents
16/32 Channel 1U Rack Mount CCTV Power Supply
 16/32 Channel 1U Rack Mount CCTV Power Supply Manual PH-A3224-GUQ Shown 16-Channel 32-Channel PTC PH-A1612-PUQ PH-A3224-PUQ Glass Fuse PH-A1612-GUQ PH-A3224-GUQ Industrial design 12 Amp 3 Amps per channel
16/32 Channel 1U Rack Mount CCTV Power Supply Manual PH-A3224-GUQ Shown 16-Channel 32-Channel PTC PH-A1612-PUQ PH-A3224-PUQ Glass Fuse PH-A1612-GUQ PH-A3224-GUQ Industrial design 12 Amp 3 Amps per channel
Operation Manual Videohub Software Control. Mac OS X Windows
 Operation Manual Videohub Software Control Mac OS X Windows September 2014 Welcome We hope you share our dream for the television industry to become a truly creative industry by allowing anyone to have
Operation Manual Videohub Software Control Mac OS X Windows September 2014 Welcome We hope you share our dream for the television industry to become a truly creative industry by allowing anyone to have
VZ-M7 HDMI Field Monitor 7 Class HD LCD
 VZ-M7 HDMI Field Monitor 7 Class HD LCD The VZ-M7 HDMI monitor provides sharp, accurate images for improved framing and focus assist on any camera equipped with an HDMI output. Utilizing top-quality Grade
VZ-M7 HDMI Field Monitor 7 Class HD LCD The VZ-M7 HDMI monitor provides sharp, accurate images for improved framing and focus assist on any camera equipped with an HDMI output. Utilizing top-quality Grade
HCS-3300/3302/3304 USB Remote Programmable Laboratory Grade Switching Mode Power Supply
 1. INTRODUCTION HCS-3300/3302/3304 USB Remote Programmable Laboratory Grade Switching Mode Power Supply User Manual This family of efficient, upgraded SMPS with small form factor, auto cross over CV CC,
1. INTRODUCTION HCS-3300/3302/3304 USB Remote Programmable Laboratory Grade Switching Mode Power Supply User Manual This family of efficient, upgraded SMPS with small form factor, auto cross over CV CC,
VIDEO COMMUNICATION SYSTEM-TECHNICAL DOCUMENTATION. Tracking Camera (PCSA-CTG70/CTG70P) PCS-G70/G70P All
 Tracking Camera () PCS-G70/G70P All Introduction The Tracking Camera is a camera unit dedicated to the PCS-G70/G70P. It provides the Voice-Directional Detection function, the Face Recognition function,
Tracking Camera () PCS-G70/G70P All Introduction The Tracking Camera is a camera unit dedicated to the PCS-G70/G70P. It provides the Voice-Directional Detection function, the Face Recognition function,
TENVIS Technology Co., Ltd. User Manual. For H.264 Cameras. Version 2.0.0
 TENVIS Technology Co., Ltd User Manual For H.264 Cameras Version 2.0.0 Catalogue Basic Operation... 3 Hardware Installation... 3 Search Camera... 3 Get live video... 5 Camera Settings... 8 System... 8
TENVIS Technology Co., Ltd User Manual For H.264 Cameras Version 2.0.0 Catalogue Basic Operation... 3 Hardware Installation... 3 Search Camera... 3 Get live video... 5 Camera Settings... 8 System... 8
Bosch Protocol Technical Information
 Bosch Protocol Technical Information en 1 Bosch Protocol Technical Information en Application Note Bosch Protocol Technical Information en 2 1 Contents 1 Contents...2 2 Change History...2 Introduction...3
Bosch Protocol Technical Information en 1 Bosch Protocol Technical Information en Application Note Bosch Protocol Technical Information en 2 1 Contents 1 Contents...2 2 Change History...2 Introduction...3
System Wiring Design Guide
 System Wiring Design Guide This guide will help demonstrate the various types of wiring solutions available when connecting video surveillance cameras to EZ Watch Pro and Armor Pro Digital Video Recorders.
System Wiring Design Guide This guide will help demonstrate the various types of wiring solutions available when connecting video surveillance cameras to EZ Watch Pro and Armor Pro Digital Video Recorders.
Home Monitoring and Control service provided by Verizon Online LLC
 Home Monitoring and Control service provided by Verizon Online LLC A separate subscription to Verizon FiOS TV is required for use with FiOS TV service. About This Manual This manual is designed for online
Home Monitoring and Control service provided by Verizon Online LLC A separate subscription to Verizon FiOS TV is required for use with FiOS TV service. About This Manual This manual is designed for online
Outdoor-Ready Box. Hardware Manual KCM-5211E, KCM-5311E KCM-5511, KCM-5611. Ver. 2014/10/15
 Outdoor-Ready Box Hardware Manual KCM-5211E, KCM-5311E KCM-5511, KCM-5611 Ver. 2014/10/15 Table of Contents Precautions 3 Safety Instructions... 4 Introduction 6 Package Contents... 6 Physical Description...
Outdoor-Ready Box Hardware Manual KCM-5211E, KCM-5311E KCM-5511, KCM-5611 Ver. 2014/10/15 Table of Contents Precautions 3 Safety Instructions... 4 Introduction 6 Package Contents... 6 Physical Description...
SNC-VL10P Video Network Camera
 SNC-VL10P Video Network Camera CHANGING THE WAY BUSINESS 2AM. WATCHING HIS NEW PRODUCTION LINE. 10,000 MILES AWAY. COMMUNICATES www.sonybiz.net/netstation CORPORATE COMMUNICATIONS SURVEILLANCE VIDEOCONFERENCING
SNC-VL10P Video Network Camera CHANGING THE WAY BUSINESS 2AM. WATCHING HIS NEW PRODUCTION LINE. 10,000 MILES AWAY. COMMUNICATES www.sonybiz.net/netstation CORPORATE COMMUNICATIONS SURVEILLANCE VIDEOCONFERENCING
HT-150 Owner s Manual
 HT-150 Owner s Manual 1 x 5 HDMI to HDBaseT Distribution Amplifier PureLink TM 535 East Crescent Avenue Ramsey, NJ 07446 USA Tel: +1.201.488.3232 Fax: +1.201.621.6118 E-mail: sales@purelinkav.com www.purelinkav.com
HT-150 Owner s Manual 1 x 5 HDMI to HDBaseT Distribution Amplifier PureLink TM 535 East Crescent Avenue Ramsey, NJ 07446 USA Tel: +1.201.488.3232 Fax: +1.201.621.6118 E-mail: sales@purelinkav.com www.purelinkav.com
IP Camera (M series) User manual 2013-06 V4.0
 Dear users, the configuration for this camera is professional, so please read the user manual carefully before using the camera. IP Camera (M series) User manual 2013-06 V4.0 Statement If the user manual
Dear users, the configuration for this camera is professional, so please read the user manual carefully before using the camera. IP Camera (M series) User manual 2013-06 V4.0 Statement If the user manual
Users manual. TCW181B-CM_R1 Page 1
 Ethernet controller TCW181B-CM Users manual 1. Short description TCW181B-CM is 8-channel Ethernet relay board, which is designed to work in IP-based networks and managed by WEB interface or SNMP programs.
Ethernet controller TCW181B-CM Users manual 1. Short description TCW181B-CM is 8-channel Ethernet relay board, which is designed to work in IP-based networks and managed by WEB interface or SNMP programs.
Operating Instructions 2.204 Administration Building Conference Room
 Operating Instructions 2.204 Administration Building Conference Room Press Touch Panel to Begin Contents Introduction... 2 Undock / Dock the AMX Touch Panel:... 2 Operations... 3 Logo Page... 3 What would
Operating Instructions 2.204 Administration Building Conference Room Press Touch Panel to Begin Contents Introduction... 2 Undock / Dock the AMX Touch Panel:... 2 Operations... 3 Logo Page... 3 What would
Service Pack Release Letter MIC Series 550 System Controller 2.12.00.07. Table of Contents
 Service Pack Release Letter Table of Contents 1. Introduction 2 1.1 Disclaimer of Warranty 2 1.2 Purpose 2 1.3 Scope 2 1.4 Installation Requirements 2 2. About This Service Pack Release 2 3. Hardware Changes
Service Pack Release Letter Table of Contents 1. Introduction 2 1.1 Disclaimer of Warranty 2 1.2 Purpose 2 1.3 Scope 2 1.4 Installation Requirements 2 2. About This Service Pack Release 2 3. Hardware Changes
ENET-710. ENET-710 - Ethernet Module ENET-710 JAN / 06 FOUNDATION
 ENET-710 ENET-710 - Ethernet Module JAN / 06 ENET-710 FOUNDATION E N E T 7 1 0 ME smar www.smar.com Specifications and information are subject to change without notice. Up-to-date address information is
ENET-710 ENET-710 - Ethernet Module JAN / 06 ENET-710 FOUNDATION E N E T 7 1 0 ME smar www.smar.com Specifications and information are subject to change without notice. Up-to-date address information is
Digital Watchdog Infinity Snapit Camera D4367WTIR
 Digital Watchdog Infinity Snapit Camera D4367WTIR A&E Specifications Security System Masterformat Numbers and Titles 28 00 00 ELECTRONIC SAFETY AND SECURITY 28 20 00 ELECTRONIC SURVEILLANCE 28 23 00 VIDEO
Digital Watchdog Infinity Snapit Camera D4367WTIR A&E Specifications Security System Masterformat Numbers and Titles 28 00 00 ELECTRONIC SAFETY AND SECURITY 28 20 00 ELECTRONIC SURVEILLANCE 28 23 00 VIDEO
INSTALLATION INSTRUCTIONS
 LIGHTING CONTROL PANELS 4 AND 8 RELAYS INSTALLATION INSTRUCTIONS INSTALLATION OVERVIEW The installation instructions contained in this document are provided as a guide for proper and reliable installation.
LIGHTING CONTROL PANELS 4 AND 8 RELAYS INSTALLATION INSTRUCTIONS INSTALLATION OVERVIEW The installation instructions contained in this document are provided as a guide for proper and reliable installation.
www.vicon-security.com
 Data/Spec Sheet 16-Channel Hybrid Digital Video Recorder Configured with ViconNet Video Management Software (VMS) Scalable from one to hundreds of recorders Support for HD video and Megapixel cameras Real-time
Data/Spec Sheet 16-Channel Hybrid Digital Video Recorder Configured with ViconNet Video Management Software (VMS) Scalable from one to hundreds of recorders Support for HD video and Megapixel cameras Real-time
Animated Lighting Software Overview
 Animated Lighting Software Revision 1.0 August 29, 2003 Table of Contents SOFTWARE OVERVIEW 1) Dasher Pro and Animation Director overviews 2) Installing the software 3) Help 4) Configuring the software
Animated Lighting Software Revision 1.0 August 29, 2003 Table of Contents SOFTWARE OVERVIEW 1) Dasher Pro and Animation Director overviews 2) Installing the software 3) Help 4) Configuring the software
SCD Server. SCD Server Pro
 SCD Server SCD Server Pro SCD Server & SCD Server Pro 9850-000387-01 - Page 1 of 8 SCD Server and SCD Server Pro The SCD Server is a 2U high DMX generator, running the ZerOS Operating System and emulating
SCD Server SCD Server Pro SCD Server & SCD Server Pro 9850-000387-01 - Page 1 of 8 SCD Server and SCD Server Pro The SCD Server is a 2U high DMX generator, running the ZerOS Operating System and emulating
Smart-UPS RT External Battery Pack Stack/Rack-Mount 6U
 Smart-UPS RT External Battery Pack Stack/Rack-Mount 6U SURT192RMXLBP2 SURT192RMXLBP2J English 990-2485B 02/2009 Introduction About this UPS The American Power Conversion (APC ) SURT192RMXLBP2 external
Smart-UPS RT External Battery Pack Stack/Rack-Mount 6U SURT192RMXLBP2 SURT192RMXLBP2J English 990-2485B 02/2009 Introduction About this UPS The American Power Conversion (APC ) SURT192RMXLBP2 external
SMART Board interactive whiteboard system
 PLEASE THINK BEFORE YOU PRINT Specifications SMART Board interactive whiteboard system Model 680i3 Physical specifications SMART Board 680 interactive whiteboard Size 65 1/4" W 49 1/2" H 5 1/8" D (165.7
PLEASE THINK BEFORE YOU PRINT Specifications SMART Board interactive whiteboard system Model 680i3 Physical specifications SMART Board 680 interactive whiteboard Size 65 1/4" W 49 1/2" H 5 1/8" D (165.7
User Manual. Please read this manual carefully before using the Phoenix Octopus
 User Manual Please read this manual carefully before using the Phoenix Octopus For additional help and updates, refer to our website To contact Phoenix Audio for support, please send a detailed e-mail
User Manual Please read this manual carefully before using the Phoenix Octopus For additional help and updates, refer to our website To contact Phoenix Audio for support, please send a detailed e-mail
Vicon Flash Upgrade Software
 INSTRUCTION MANUAL Notes Refer to XX134 NO. XX134-13-01 REV. 1212 Vicon Flash Upgrade Software It is possible to upgrade software for the SurveyorVFT and Surveyor -Mini Camera Domes through a PC using
INSTRUCTION MANUAL Notes Refer to XX134 NO. XX134-13-01 REV. 1212 Vicon Flash Upgrade Software It is possible to upgrade software for the SurveyorVFT and Surveyor -Mini Camera Domes through a PC using
SD Memory Card Recorder Instructions. ver 110516.01
 SD Memory Card Recorder Instructions ver 110516.01 Contents 1. SD CARD RECORDER MAIN UNIT 3 2. REMOTE CONTROL FOR SD CARD RECORDER 4 3. TURNING ON THE RECORDER: 5 4. HOW TO RECORD: 6 5. HOW TO TAKE A PICTURE:
SD Memory Card Recorder Instructions ver 110516.01 Contents 1. SD CARD RECORDER MAIN UNIT 3 2. REMOTE CONTROL FOR SD CARD RECORDER 4 3. TURNING ON THE RECORDER: 5 4. HOW TO RECORD: 6 5. HOW TO TAKE A PICTURE:
DVS Net (Integration)
 DVS Net (Integration) Installation and User s Guide Ver 11.10.x Digital Video Security System Digital Video Recorder www.tuniss.com PLEASE CALL TUNISS COMPUTER AT: 650-401-6138 FOR ANY QUASTIONS REGARDING
DVS Net (Integration) Installation and User s Guide Ver 11.10.x Digital Video Security System Digital Video Recorder www.tuniss.com PLEASE CALL TUNISS COMPUTER AT: 650-401-6138 FOR ANY QUASTIONS REGARDING
