Learn iphone and ipad game apps development using ios 6 SDK. Beginning. ios 6 Games. Development. Lucas Jordan. ClayWare Games tm
|
|
|
- Bridget Strickland
- 8 years ago
- Views:
Transcription
1 Learn iphone and ipad game apps development using ios 6 SDK Beginning ios 6 Games Development Lucas Jordan ClayWare Games tm
2 This book was purchased by For your convenience Apress has placed some of the front matter material after the index. Please use the Bookmarks and Contents at a Glance links to access them.
3 Contents at a Glance About the Author... xv About the Technical Reviewer... xvii Acknowledgments... xix Chapter 1: A Simple First Game...1 Chapter 2: Setting up Your Game Project...11 Chapter 3: Explore the Game Application Life Cycle...37 Chapter 4: Quickly Build an Input-Driven Game...67 Chapter 5: Quickly Build a Frame-by-Frame Game...97 Chapter 6: Create Your Characters: Game Engine, Image Actors, and Behaviors Chapter 7: Build Your Game: Vector Actors and Particles Chapter 8: Building Your Game: Understanding Gestures and Movements Chapter 9: Game Center and Social Media Chapter 10: Monetizing via the Apple App Store Chapter 11: Add Sound to Your Game v
4 vi Contents at a Glance Chapter 12: A Completed Game: Belt Commander Chapter 13: Physics! Appendix A: Designing and Creating Graphics Index...341
5 Chapter 1 A Simple First Game In this book you are going to learn a lot about working with ios. The goal, of course, is to be able to build a game that runs on ios. To do that, you must learn about a lot of different elements that a full game will incorporate, such as basic UI widgets, audio, complex touch input, Game Center, in-app purchases, and of course graphics. This book will explore these concepts and many others. Think of it as a guide to the building blocks that you will need to make a compelling game that is specific to ios and Apple s mobile devices. All ios applications have one thing in common the application Xcode so it makes sense to start with that. In this first chapter, we are going to build a very simple game of Rock, Paper, Scissors. We will use the Storyboard feature of Xcode to create an application with two views and the navigation between them. Included with this book are sample Xcode projects; all of the code examples are taken directly from these projects. In this way, you can follow along with each one in Xcode. I used version 4.5 of Xcode when creating the projects for this book. The project that accompanies this chapter is called Sample 1; you can easily build it for yourself by following the steps outlined in this chapter. The project is a very simple game in which we use Storyboard to create two scenes. The first scene is the starting view, and the second scene is where the user can play the Rock, Paper, Scissors game. The second scene is where you will add a UIView and specify the class as RockPaperScissorView. The source code for the class RockPaperScissorView can be found in the project Sample 1. We will walk through each of these steps, but first let s take a quick look at our game, shown in Figure
6 2 CHAPTER 1: A Simple First Game Figure 1-1. The two views of our first game: Sample 1 On the left of Figure 1-1 we see the starting view. It just has a simple title and a Play button. When the user clicks the Play button, he is transitioned to the second view, shown on the right of the figure. In this view, the user can play Rock, Paper, Scissors. If the user wishes to return to the starting view, or home screen, he can press the Back button. This simple game is composed of a Storyboard layout in Xcode and a custom class that implements the game. Let s take a look at how I created this game and at some ways you can customize a project. Creating a Project in Xcode: Sample 1 Creating this game involves only a few steps, which we ll walk through as an introduction to Xcode. Start by launching Xcode. From the File menu, select New Project. You will see a screen showing the types of projects you can create with Xcode (See Figure 1-2).
7 CHAPTER 1: A Simple First Game 3 Figure 1-2. Project templates in Xcode For this project, select the template Single View Application. Click Next, and you will be prompted to name the project, as shown in Figure 1-3. Figure 1-3. Naming an Xcode project
8 4 CHAPTER 1: A Simple First Game Name your project whatever you want. The name you give your project will be the name of the root folder that contains it. You also want make sure Use Storyboard and Use Automatic Reference Counting are selected. This time we will be making an application just for the iphone, but from the Device Family pull-down menu you could also select ipad or Universal. After you click Next, you will be prompted to pick a place to save your project. The project can be saved anywhere on your computer. Before moving on, let s take a moment to understand a little about how an Xcode project is organized. A Project s File Structure After saving a new project, Xcode will create a single new folder within the folder you select. This single folder will contain the project. You can move this folder later if you want without affecting the project. Figure 1-4 shows the files created by Xcode. Figure 1-4. Files created by Xcode In Figure 1-4, we see a Finder window showing the file structure created. I selected that I wanted the project saved on my desktop, so Xcode created a root folder name Sample 1 that contains the Sample 1.xcodeproj file. The xcodeproj file is the file that describes the project to Xcode, and all resources are by default relative to that file. Once you have saved your project, Xcode will open your new project automatically. Then you can start customizing it as you like.
9 CHAPTER 1: A Simple First Game 5 Customizing Your Project We have looked at how to create a project. Now you are going to learn a little about working with Xcode to customize your project before moving on to adding a new UIView that implements the game. Arranging Xcode Views to Make Life Easier Once you have a new project created, you can start customizing it. You should have Xcode open with your new project at this point. Go ahead and click the MainStoryboard.storyboard file found on the left so your project looks like Figure 1-5. Figure 1-5. MainStoryboard.storyboard before customization In Figure 1-5, we see the file MainStoryboard.storyboard selected (item A). This file is used to describe multiple views and the navigation relationships between them. It shows the selected storyboard file and describes the content of the right side of the screen. In item B, we see an item called View Controller. This is the controller for the view described in item C. The items at D are used to zoom in and out of a storyboard view, and are critical to successfully navigating your way around. Additionally, the buttons in item E are used to control which of the main panels are visible in Xcode. Go ahead and play around with those buttons. Next, let s look at how to add a new view.
10 6 CHAPTER 1: A Simple First Game Adding a New View Once you have had a chance to play a little with the different view setups available in Xcode, you can move on and add a new view to your project. Arrange Xcode so the right-most panel is visible, and hide the left-most panel if you want. Xcode should look something like Figure 1-6. Figure 1-6. Storyboard with second view In Figure 1-6, we see that we have added a second view to the storyboard. Like any good Apple desktop application, most of the work is done by dragging and dropping. To add the second view, we enter the word UIView into the bottom-right text field, at item A. This filters the list so we can drag the icon labeled item B on the work area in the center. Click on the new view so it is selected (see item C), which we can see correlates to the selected icon in item D. Item E shows the properties for the selected item. Now that we have a new view in the project, we want to set up a way to navigate between our views.
11 CHAPTER 1: A Simple First Game 7 Simple Navigation We now want to create some buttons that enable us to navigate from one view to the other. The first step is to add the buttons, and the second is to configure the navigation. Figure 1-7 shows these views being wired up for navigation. Figure 1-7. Storyboard with navigation In Figure 1-7, we see that we have dragged a UIButton from the library item A onto each of the views. We gave the UIButton on the left the label Play, and the UIButton on the right the label Back. To make the Play button navigate to the view on the right, we right-drag from the Play button (item B) to the view on the right and release at item C. When we do this, a context dialog pops up, allowing us to select which type of transition we want. I selected Model. We can repeat the process for the Back button: right-drag it to the view on the left and select the transition you want for the return trip. You can run the application at this point and navigate between these two views. In order to make it a game, though, we need to include the Rock, Paper, Scissors view and buttons. Adding the Rock, Paper, Scissors View To add the Rock, Paper, Scissors view, we need to include a class from the sample code in the project you are building. The easiest way to do this is to open the sample project and drag the
12 8 CHAPTER 1: A Simple First Game files RockPaperScissorsView.h and RockPaperScissorsView.m from the sample project to your new project. Figure 1-8 shows the dialog that pops up when you drag files into an Xcode project. This book was purchased by dstannard@oregonmba.com Figure 1-8. Dragging files into an Xcode project In Figure 1-8, we see the dialog confirming that we want to drag new files into an Xcode project. Be sure the Destination box is checked. Otherwise, Xcode will not copy the files to the location of the target project. It is good practice to keep all project resources in the root folder of a project. Xcode is flexible enough to not require that you do this, but I have been burned too many times by this flexibility. Anyway, now that we have the required class in our project, let s wire up our interface to include it. Customizing a UIView The last step in preparing a simple application is to create a new UIView in our interface that is of the class RockPaperScissorsView. Figure 1-9 shows how this is done.
13 CHAPTER 1: A Simple First Game 9 Figure 1-9. A customized UIView In Figure 1-9, we see a UIView added to the view on the right. We did this by dragging the icon from item A onto the storyboard in item B. After adjusting the size of the new UIView, we set its class to be RockPaperScissorsView, as shown in item C. At this point, we are technically done. We have created our first game! Obviously, we have not looked at the implementation of RockPaperScissorsView, which is discussed on the next chapter. The rest of this book will use Sample 1 as a starting place. You will learn many new techniques for customizing a simple app to make a truly complete game. Summary In this chapter, we have taken a quick tour through Xcode, learning how to create a project with it and build a simple navigation using Storyboard. The chapters that follow will add to the basic lessons given here to show you how to build a complete game.
14 Chapter 2 Setting up Your Game Project Like all software projects, ios game development benefits from starting on good footing. In this chapter, we will discuss setting up a new Xcode project that is a suitable starting point for many games. This will include creating a project that can be used for the deployment on the iphone and the ipad, handling both landscape and portrait orientations. We look at how an ios application is initialized and where we can start customizing behavior to match our expectations of how the application should perform. We will also explore how user interface (UI) elements are created and modified in an ios application, paying special attention to managing different devices and orientations. The game we create in this chapter will be very much like the simple example from Chapter 1 in fact, it will play exactly the same. But we will be building a foundation for future chapters while practicing some key techniques, such as working with UIViewControllers and Interface Builder. We will explore how an ios application is put together, and explain the key classes. We ll also create new UI elements and learn how to customize them with Interface Builder, and we will explore using the MVC pattern to create flexible, reusable code elements. At the end of this chapter, we will have created the Rock, Paper, Scissors application shown in Figure
15 12 CHAPTER 2: Setting up Your Game Project Figure 2-1. An application design to work on the iphone and ipad in all orientations Figure 2-1 shows the application running on an iphone and ipad simulator. This is a so-called universal application: it can run on both devices and would be presented in the App Store as such. Unless there are specific business reasons for writing an app that only works on the iphone or the ipad, it makes a lot of sense to make your app universal. It will save you time down the road, even if you only intend to release your app on one of the devices to start. Our sample application is so simple that it may be difficult to see the differences between the four states presented in Figure 2-1. On the upper left, where the iphone is in portrait orientation, the position of the gray area is laid out differently from the iphone in landscape at the bottom left. The layout of the text is also different. The same goes for the application when it is running on the ipad in landscape vs. portrait. Let s get going and understand how we can set up a project to accommodate these different devices and orientations.
16 CHAPTER 2: Setting up Your Game Project 13 Creating Your Game Project To get things started with our sample game, we first have to create a new project in Xcode. Create a new project by selecting File New New Project.... This will open a wizard that allows you to select which type of project you want, as shown in Figure 2-2. Figure 2-2. Creating a new Single View Application On the left side of Figure 2-2, we have selected Application from the ios section. On the right are the available project types for creating ios applications. The choices presented here help developers by giving them a reasonable starting place for their applications. This is particularly helpful for developers new to ios, because these templates get you started for a number of common application navigation styles. We are going to pick a Single View Application, because we require only a very minimal starting point, and the Single View Application provides good support for universal applications. After clicking Next, we see the options shown in Figure 2-3.
17 14 CHAPTER 2: Setting up Your Game Project Figure 2-3. Details for the new project The first thing we will do is name our product. You can pick anything you want. The company identifier will be used during the app submission process to identify it. You can put any value you want as the company identifier, but it is common practice to use a reverse domain name. As can be seen in Figure 2-3, the bundle identifier is a composite of the product name and the company identifier. The bundle identifier can be changed later the wizard is simply showing what the default will be. When you submit your game to the App Store, the bundle identifier is used to indicate which application you are uploading.s By selecting Universal from the Device list, you are telling Xcode to create a project that is ready to run on both the iphone and the ipad. For this example, we will not be using Storyboard or Automatic Reference Counting. Similarly, we won t be creating any unit test, so the Include Unit Tests option should be unchecked as well. Clicking Next prompts you to save the project. Xcode will create a new folder in the selected directory, so you don t have to manually create a folder if you don t want to. When the new project is saved, you will see something similar to Figure 2-4.
18 CHAPTER 2: Setting up Your Game Project 15 Figure 2-4. A newly created project On the left side of Figure 2-4, there is a tree containing the elements of the project with the root-most element selected (A). On the right, the Summary tab is selected (B). From the Summary tab, we want to select the supported device orientations (C). To support both orientations on each device, click the Upside Down button. Scroll down and make sure that all of the orientations for the ipad are depressed as well. Figure 2-5 shows the correct settings. Now that the project is created, it is time to start customizing it to fit our needs. Figure 2-5. Supporting all device orientations
19 16 CHAPTER 2: Setting up Your Game Project Customizing a Universal Application In order to understand the customizations we will make to this project, it is good to know where we start. The empty project is runnable as is, although it is obviously not very interesting. Take a moment and run the application. It will look something like the app running in Figure 2-6. Next, we will be removing the status bar and exploring the best place to start adding custom code to our project. Figure 2-6. A fresh universal ios application In Figure 2-6, we see a new universal app running on the iphone simulator. To run the application on the ipad simulator, select ipad Simulator from the Scheme pull-down menu to the right of the Stop button in Xcode. As we can see, the app is empty; there is only a gray background. Another thing to note is that the status bar at the top of the application is displayed. Although there are plenty of good reasons to include the status bar in an application, many game developers may wish to remove the status bar in order to create a more immersive experience. To remove the status bar, click on the root element in the Project Navigator (the tree on the left in Xcode). Select the target and then click the Info tab on the right. Figure 2-7 shows the correct view.
20 CHAPTER 2: Setting up Your Game Project 17 Figure 2-7. Configuring the status bar Once you see the view shown in Figure 2-7, right-click on the top-most element (A) and select Add Row. This will add a new element to the list of items. You will want to set the key value to "Status bar is initially hidden" and the value to "Yes." What you are doing here is editing the plist file found under the group Supporting Files. Xcode is simply providing you with a nice interface for editing this configuration file. Tip Navigate to the file ending with info.plist under the group Supporting Files. Right-click on it and select Open As Source Code. This will show you the contents of the plist file source. Note that the key values are actually stored as constants and not as the human readable text used in the Info editor. When we run the application again, the status bar is removed, as shown in Figure 2-8.
21 18 CHAPTER 2: Setting up Your Game Project Figure 2-8. The default application without the status bar Now that we have explored a simple way to start customizing our application, it is time to investigate just how an ios application is put together, so we can make smart decisions about adding our own functionality. How an ios Application Initializes As we know, ios applications are written largely in Objective C, which is a superset of C. Xcode does a good job of hiding the details of how an application is built, but under the covers, we know it is using LLVM and other common Unix tools to do the real work. Because we know that our project is ultimately a C application, we would expect the starting point for our application to be a C main function. In fact, if you look under the Supporting Files group, you will find the main.m, as shown in Listing 2-1.
22 CHAPTER 2: Setting up Your Game Project 19 Listing 2-1. main.m #import <UIKit/UIKit.h> #import "AppDelegate.h" int main(int argc, char *argv[]) { return UIApplicationMain(argc, argv, nil, NSStringFromClass([AppDelegate class])); This book was purchased by dstannard@oregonmba.com The main function in Listing 2-1 is a C function, but you will notice that the body of the function is clearly Objective C syntax. wraps a call to UIApplicationMain. sets up the memory management context for this application; we don t really need to worry about that. The function UIApplicationMain does a lot of handy stuff for you: it initializes your application by looking at your info.plist file, sets up an event loop, and generally gets things going in the right way. In fact, I have never had any reason to modify this function because ios provides a concise place to start adding your startup code. The best place to start adding initialization code is the task application:didfinishlaunchingwithoptions: found in the implementation file of your app delegate class. In this example, the app delegate class is called AppDelegate. Listing 2-2 shows the implementation of the application:didfinishlaunchingwithoptions: task from AppDelegate.m. Listing 2-2. application:didfinishlaunchingwithoptions: - (BOOL)application:(UIApplication *)application didfinishlaunchingwithoptions:(nsdictionary *)launchoptions { self.window = [[[UIWindow alloc] initwithframe:[[uiscreen mainscreen] bounds]] autorelease]; // Override point for customization after application launch. if ([[UIDevice currentdevice] userinterfaceidiom] == UIUserInterfaceIdiomPhone) { self.viewcontroller = [[[ViewController_iPhone alloc] initwithnibname:@"viewcontroller_iphone" bundle:nil] autorelease]; else { self.viewcontroller = [[[ViewController_iPad alloc] initwithnibname:@"viewcontroller_ipad" bundle:nil] autorelease]; self.window.rootviewcontroller = self.viewcontroller; [self.window makekeyandvisible]; return YES; When an application is fully initialized and ready to start running the code that comprises it, the task application:didfinishlaunchingwithoptions: is called, as seen in Listing 2-2. This task, besides having an incredibly long name, takes an instance of UIApplication and NSDictionary as arguments. The UIApplication is an object that represents the state of the running application. The instance of AppDelegate that receives this message is the delegate to the UIApplication object. This means that we modify the application s behavior by implementing tasks in AppDelegate. The protocol
23 20 CHAPTER 2: Setting up Your Game Project UIApplicationDelegate, which AppDelegate implements, defines the tasks that will be called on the application s behalf. If we take a look at the implementation of application:didfinishlaunchingwithoptions:, we start by creating a new UIWindow with a size equal to the size of the screen. Once the UIWindow is instantiated, we need to create a UIViewController that will manage the UI of our application. A new Xcode project, like the one we created, starts out with a single ViewController class to manage our UI. We are going to create device-specific subclasses of our ViewController, so that we have a place to put device-specific code. We will look at the process of creating these subclasses shortly. To make sure that we instantiate the correct ViewController subclass, we need to add the bold code in Listing 2-2. Once our ViewController is created, we set it as the rootviewcontroller of window and call makekeyandvisible. The window object is an instance of UIWindow and is the root graphical component of your application. The task makekeyandvisible essentially displays the window. Any custom components we add to our application will be subviews of this window object. If your application requires that configuration be done before the UI is loaded, you put that initialization code before the call to makekeyandvisible. This might include reading an app-specific configuration file, initializing a database, setting up the location service, or any number of other things. Next, we will take a general look at how a UI is organized in an ios application before looking at the details of working with Interface Builder. Understanding UIViewControllers ios development and the associated libraries make heavy use of the Model View Controller (MVC) pattern. In general, MVC is a strategy for separating the presentation (View), data (Model), and business logic (Controller). In specific terms, the model is simply data, like a Person class or an Address. The view is responsible for rendering the data to the screen. In ios development, that means a subclass of UIView. ios provides a special class to act as the controller for a UIView, which is aptly named UIViewController. UIViewController has two key characteristics: it is often associated with an XIB file, and it has a property called view that is of type UIView. By creating a subclass of UIViewController, we can also make an XIB file with the same name as the class. By default, when you instantiate a UIViewController subclass, it will load a XIB with the same name. The root UIView in the XIB will be wired up as the view property of UIViewController. Besides providing a clean separation between the UI layout and the logic that drives it, ios provides a number of UIViewController subclasses that expect to work with other UIViewControllers instead of UIViews. An example of this is the UINavigationController that implements the type of navigation found in the Settings app. In code, when you want to advance to the next view, you pass a UIViewController and not a UIView, though it is the view property of the UIViewController that is displayed on the screen. Admittedly, for our example application in this chapter, it does not make a lot of difference if we use a UIViewController. In Chapter 1, we extended UIView when we created the RockPaperScissorsView class and it worked fine. However, understanding how UIViewControllers and their views work together will make life easier in Chapter 3, where we explore a game s application life cycle.
24 CHAPTER 2: Setting up Your Game Project 21 Using the RockPaperScissorsView from Chapter 1, let s take a look at how this functionality would appear if it were implemented as a UIViewController. Listing 2-3 shows the file RockPaperScissorsController.h. Listing 2-3. RockPaperScissorsController : UIViewController { UIView* buttonview; UIButton* rockbutton; UIButton* paperbutton; UIButton* scissersbutton; UIView* resultview; UILabel* resultlabel; UIButton* continuebutton; BOOL issetup; -(void)setup:(cgsize)size; -(void)userselected:(id)sender; -(void)continuegame:(id)sender; -(NSString*)getLostTo:(NSString*)selection; In Listing 2-3, we see the class RockPaperScissorsController extends UIViewController. Among other things, this means that RockPaperScissorsController has a property called "view" that will be the root UIView for this controller. Like RockPaperScissorsView, we will have other UIViews that are subviews of the root view, such as the buttons for selecting your choice. Although these buttons could conceivably have their own UIViewControllers, there comes a point when it makes sense to allow a UIViewController to manage all of the UIViews with which it is concerned. There are very few changes required on the implementation side of things to complete this transition from UIView to UIViewController. Basically, wherever we used the keyword "self," we simply say self.view instead. Listing 2-4 shows the required changes. Listing 2-4. RockPaperScissorsController.m (Partial) -(void)setup:(cgsize)size{ if (!issetup){ issetup = true; srand(time(null)); buttonview = [[UIView alloc] initwithframe:cgrectmake(0, 0, size.width, size.height)]; [buttonview setbackgroundcolor:[uicolor lightgraycolor]]; [self.view addsubview:buttonview];
25 22 CHAPTER 2: Setting up Your Game Project float sixtypercent = size.width *.6; float twentypercent = size.width *.2; float twentfivepercent = size.height/4; float thirtythreepercent = size.height/3; rockbutton = [UIButton buttonwithtype:uibuttontyperoundedrect]; [rockbutton setframe:cgrectmake(twentypercent, twentfivepercent, sixtypercent, 40)]; [rockbutton settitle:@"rock" forstate:uicontrolstatenormal]; [rockbutton addtarget:self action:@selector(userselected:) forcontrolevents:uicontroleventtouchupinside]; paperbutton = [UIButton buttonwithtype:uibuttontyperoundedrect]; [paperbutton setframe:cgrectmake(twentypercent, twentfivepercent*2, sixtypercent, 40)]; [paperbutton settitle:@"paper" forstate:uicontrolstatenormal]; [paperbutton addtarget:self action:@selector(userselected:) forcontrolevents:uicontroleventtouchupinside]; scissersbutton = [UIButton buttonwithtype:uibuttontyperoundedrect]; [scissersbutton setframe:cgrectmake(twentypercent, twentfivepercent*3, sixtypercent, 40)]; [scissersbutton settitle:@"scissers" forstate:uicontrolstatenormal]; [scissersbutton addtarget:self action:@selector(userselected:) forcontrolevents:uicontroleventtouchupinside]; [buttonview addsubview:rockbutton]; [buttonview addsubview:paperbutton]; [buttonview addsubview:scissersbutton]; resultview = [[UIView alloc] initwithframe:cgrectmake(0, 0, size.width, size.height)]; [resultview setbackgroundcolor:[uicolor lightgraycolor]]; resultlabel = [[UILabel new] initwithframe:cgrectmake(twentypercent, thirtythreepercent, sixtypercent, 40)]; [resultlabel setadjustsfontsizetofitwidth:yes]; [resultview addsubview:resultlabel]; continuebutton = [UIButton buttonwithtype:uibuttontyperoundedrect]; [continuebutton setframe:cgrectmake(twentypercent, thirtythreepercent*2, sixtypercent, 40)]; [continuebutton settitle:@"continue" forstate:uicontrolstatenormal]; [continuebutton addtarget:self action:@selector(continuegame:) forcontrolevents:uicontroleventtouchupinside]; [resultview addsubview:continuebutton];
26 CHAPTER 2: Setting up Your Game Project 23 -(void)userselected:(id)sender{ int result = random()%3; UIButton* selectedbutton = (UIButton*)sender; NSString* selection = [[selectedbutton titlelabel] text]; NSString* resulttext; if (result == 0){//lost NSString* computerselection = [self getlostto:selection]; resulttext = [@"Lost, ios selected " stringbyappendingstring: computerselection]; else if (result == 1) {//tie resulttext = [@"Tie, ios selected " stringbyappendingstring: selection]; else {//win NSString* computerselection = [self getwonto:selection]; resulttext = [@"Won, ios selected " stringbyappendingstring: computerselection]; [resultlabel settext:resulttext]; [buttonview removefromsuperview]; [self.view addsubview:resultview]; -(void)continuegame:(id)sender{ [resultview removefromsuperview]; [self.view addsubview:buttonview]; The bold sections of Listing 2-4 indicate where we have made the required changes. We will use this UIViewController version of Rock, Paper, Scissors toward the end of this chapter, after we have set up the rest of our UI. Customizing Behavior Based on Device Type As mentioned, the project we are using is an example of a universal application, configured to run on both the iphone and the ipad. Because it is likely that an application will want to do different things when running on different devices, we will create subclasses of our ViewController specific to each device type. To create these subclasses, from the file menu, select New file. You will be presented with a dialog like the one shown in Figure 2-9.
27 24 CHAPTER 2: Setting up Your Game Project Figure 2-9. New file dialog From the Cocoa Touch section, we want to select UIViewController subclass and hit Next. This will allow us to name our new class and pick a specific subclass, as shown in Figure Figure Details for creating a new UIViewController class
28 CHAPTER 2: Setting up Your Game Project 25 The name of the class should be ViewController_iPhone, and it should be a subclass of ViewController. Remember that the class ViewController is a UIViewController, so ViewController_ iphone will be a UIViewController as well. In this example, we don t want to have either check box checked, since we already have a XIB file to use with this class. We want to repeat the process and create an ipad version of our UIViewController. When you create that class, name it UIViewController_iPad and leave both check boxes unchecked. When you are done, your project should look like Figure Figure Device-specific UIViewController subclasses added In Figure 2-11, we see our project and the new UIViewController subclasses we just created. To keep things organized, I find it handy to put the device-specific classes in their own group. Now we have XIB files and UIViewController classes for each type of device, iphone and ipad. If we want to code that as shared behavior, we will add it to the class ViewController. If we want to add code that is specific to a particular device, we would add it to either ViewController_iPad or ViewController_iPhone. Now we can move forward and start implementing our application. Let s look at the UI elements first.
29 26 CHAPTER 2: Setting up Your Game Project Graphically Designing Your UI in a Universal Way When building an app for both the iphone and ipad, we must consider the differences in screen size for each device. Because the two devices do not share an aspect ratio, we should really create a layout for each device. In this section, we will cover how to create a layout for each device type, as well as create classes that will be used depending on which device the application is running on. Xcode provides a convenient and powerful tool for laying out the graphical elements of an application. Historically, that was done with the application Interface Builder, which was a stand-alone application. In recent versions of Xcode, the functionality of Interface Builder has been rolled into Xcode to provide a seamless development environment. Although Interface Builder is no longer its own application, I will continue to use the term to refer to the UI layout tools within Xcode. This will help us distinguish the code-editing portions of Xcode from the WYSIWYG elements of Xcode. At its heart, Interface Builder is a tool for creating a collection of objects and a set of connections between those objects. These objects are UI components and objects that specify behavior or data. This collection of objects is saved in something called an XIB file. XIB files are read at runtime in order to instantiate the objects defined within. The objects that are produced are wired up and ready to be used by the application. For example, in Interface Builder, you can add a button to the scene and specify that it should call a task on a specific object when clicked. This is handy because you don t have to write the code that links the button with the handler object; everything is set up just as you defined it in the XIB file. Note When searching for help on the Internet regarding Interface Builder, keep in mind that XIB files used to be called NIB files. Much of the information available uses this old term, but it is still valid. The same is true of Interface Builder; articles on the old version still give valuable insight into the new version. A First Look at Interface Builder Under the iphone group in the Project Explorer is a file called ViewController_iPhone.xib. This file contains the starting visual components used in this project when the application is running on an iphone. Similarly, there is a file called ViewController_iPad.xib found under the ipad group, which is used when the application is running on an ipad. Let s focus on the iphone version for now to see what this file is and how it works. Click ViewController_iPhone.xib and you should see something like Figure 2-12.
30 CHAPTER 2: Setting up Your Game Project 27 Figure Interface Builder ready to edit ViewController_iPhone.xib In Figure 2-12, just to the right of the Project Explorer, is a view with four icons (A). These icons represent the root items in the XIB file. For more detail about the objects, click the little arrow at the bottom of the view (B). This will change the display so it matches the left-most view in Figure As the label indicates, the items under Object are the objects defined within this XIB file. The items under Placeholders describe relationships to objects not defined in this file. In practice, the item File s Owner is a reference to the object that loads this XIB file; this is most often a subclass of UIViewController, but more on that later.
31 28 CHAPTER 2: Setting up Your Game Project Figure Xcode configured for UI work The other important feature of Figure 2-13 is the area on the right. It shows a graphic representation of the UI components. On the header of Xcode, there are three buttons above the label View (A). When working with Interface Builder, I find it helpful to deselect the left button and select the right button. This will expose a view that shows the properties of the selected items under Objects. When you are done configuring Xcode s UI, you should see something like Figure Under the Objects section of Figure 2-10, there is a single item named View (D). This View is a UIView and will be the root view when the application is running. In the center of Figure 2-10, you can see how this view will look. Under the section Placeholders, we see two items. We don t have to concern ourselves with the First Responder at this point. We do, however, want to select File s Owner (B) and make a modification to it. The File s Owner item is a reference to the object that loads this XIB file. In our case, it will be an instance of ViewController_iPhone, as shown in Listing 2-2. To let Interface Builder know that we intend to use a specific subclass of UIViewController, we enter the class name we want to use on the right side, at item (C). In this way, Interface Builder will expose the IBOutlets of the class ViewController_iPhone. We will explore more about IBOutlets shortly.
32 CHAPTER 2: Setting up Your Game Project 29 Tip Technically speaking, an XIB file contains information that is used to create an instance of a particular class. In practice, I find myself simply thinking, the XIB file contains an object, which is not technically correct. Regardless of this inaccuracy, the terminology police have not arrested me yet. Now, we have covered what XIB files are and how the objects defined within them relate to objects at runtime. The next step is to add content to our XIB files specifically, UIViews for landscape and portrait orientations. This book was purchased by dstannard@oregonmba.com Adding UI Elements to an XIB File We have looked at the basic elements in an XIB file. We know there is a File s Owner object reference that represents the UIViewController loading the XIB file. We also know that we have a root UIView for the XIB file. We are going to add additional UIViews to our XIB file and look at how we customize the application not only to support the different devices but also to have different layouts based on orientation. Figure 2-14 shows the iphone s XIB file with a few items added to it. Figure iphone s XIB file partially configured
33 30 CHAPTER 2: Setting up Your Game Project In Figure 2-14, we see the XIB file with an additional UIView objects added. To add a new component, you simply drag it from the lower right box, either to the Objects list or directly onto the scene in the middle. In this case, we added two UIView objects named Landscape and Portrait as siblings to the UIView named View (A). Collectively, we will refer to these two UIView objects as the orientation views. On each of these new UIView objects we added a UILabel by dragging it from the library at the lower right into the visual representation in the middle of the screen (B). The text for each label will identify which view we are currently displaying. To make sure our layout is correct, the size of the Landscape and Portrait UIView objects is set in the properties panel to the right (C). In the center of the screen, you can see the Landscape UIView displayed over the Portrait UIView (D). The next step is to add a new UIView to each orientation view. This new UIView will describe where our Rock, Paper, Scissors game will be displayed. Figure 2-15 shows this new UIView added to the Portrait orientation view. Figure Holder views added to the iphone s XIB file In Figure 2-15, we see that we have added two new UIView objects to the XIB file. The first one is called Portrait Holder View (A), and the second is called Landscape Holder View. In the center of the screen (B), we see that Portrait Holder View is 300x300 (C) points in size and a darker color (red). Landscape Holder View is a subview of Landscape (not shown).
34 CHAPTER 2: Setting up Your Game Project 31 Add a UIViewController to a XIB There is one last item we need to add to the XIB file before we are done adding items. We need to add a UIViewController that is responsible for the subviews that will be displayed in the holder views we just added. The UIViewController we are going to add will be of the class RockPaperScissorsController, as defined earlier in this chapter. Figure 2-16 shows the XIB file with a new UIViewController added. Figure RockPaperScissorsController added to XIB file In Figure 2-16, we see that a View Controller was dragged from the library (A) to the Objects section (B) and was set to be the class RockPaperScissorsController (C). In this way, when this XIB file is instantiated, an instance of RockPaperScissorsController will be created as well. This raises the question: how do we access the items within a XIB file programmatically? The answer lies in creating IBOutlets, as the next section discusses.
35 32 CHAPTER 2: Setting up Your Game Project Creating New IBOutlets from Interface Builder An IBOutlet is a connection between an item defined in a XIB file and a variable declared in a class. To specify a field as an IBOutlet, you simply put the keyword before the declaration of a field in a classes header file. Another way to create an IBOutlet is to create it through Interface Builder. Figure 2-17 shows how to create an IBOutlet in Interface Builder. Figure Creating an IBOutlet in Interface Builder In Figure 2-17, we see the steps to create an IBOutlet in Interface Builder. The first thing to notice is that the view on the right is split between Interface Builder and a code window. To enable this split view, press command+option+return. To create the IBOutlet, start by right-clicking on the object you want to create an IBOutlet for (A) in this case, the Portrait Holder view. From the dialog that pops up, drag your mouse from the little circle to the right of New Referencing Outlet (B) to the place in the code where you want the IBOutlet created (C). As can be seen in Figure 2-17, a number of IBOutlet references are already created. Note that the header file where these IBOutlet references are created is ViewController.h. We use this file ViewController_iPhone, and ViewController_iPad will inherit them. Lets take a look at the complete version of ViewControler.h in Listing 2-5.
36 CHAPTER 2: Setting up Your Game Project 33 Listing 2-5. ViewController.h #import <UIKit/UIKit.h> #import ViewController : UIViewController{ IBOutlet UIView *landscapeview; IBOutlet UIView *landscapeholderview; IBOutlet UIView *portraitview; IBOutlet UIView *portraitholderview; IBOutlet RockPaperScissorsController In Listing 2-5, we see that we have reference to five IBOutlet references. These will give us programmatic access to these items at runtime. When Interface Builder created these references, it also created some cleanup code in the implementation of ViewController. Listing 2-6 shows this automatically generated code. Listing 2-6. ViewController.m (partial) - (void)viewdidunload { [landscapeview release]; landscapeview = nil; [landscapeholderview release]; landscapeholderview = nil; [portraitview release]; portraitview = nil; [portraitholderview release]; portraitholderview = nil; [rockpaperscissorscontroller release]; rockpaperscissorscontroller = nil; [super viewdidunload]; // Release any retained subviews of the main view. // e.g. self.myoutlet = nil; ///... - (void)dealloc { [landscapeview release]; [landscapeholderview release]; [portraitview release]; [portraitholderview release]; [rockpaperscissorscontroller release]; [super dealloc];
37 34 CHAPTER 2: Setting up Your Game Project In Listing 2-6, we see code generated by Interface Builder for each IBOutlet created. In the task viewdidunload, we see that each view is released and set to nil. Similarly, in the task dealloc, we see that each view is released. In the next section, we are going to review how we respond to orientation change; this same code will be responsible for getting the different views we have been working with onto the screen. Responding to Changes in Orientation The last thing we have to do is add some logic that changes which UIView is displayed based on the orientation of the device. The class UIViewController specifies a task that is called after the device rotates. This task is called didrotatefrominterfaceorientation: and it is passed a constant indicating the orientation that the device was in. By adding logic to this task, we can update the UI to reflect our new orientation. The new orientation can be found by working with the class UIDevice. Listing 2-7 shows the implementation that gives us the behavior we want. Listing 2-7. GameController.m (shouldautorotatetointerfaceorientation:) -(void)didrotatefrominterfaceorientation:(uiinterfaceorientation)frominterfaceorientation{ UIDevice* device = [UIDevice currentdevice]; [self setorientation: [device orientation]]; -(void)setorientation:(uiinterfaceorientation)interfaceorientation{ if (interfaceorientation == UIInterfaceOrientationLandscapeLeft interfaceorientation == UIInterfaceOrientationLandscapeRight){ [portraitview removefromsuperview]; [self.view addsubview:landscapeview]; [rockpaperscissorscontroller setup:landscapeholderview.frame.size]; [landscapeholderview addsubview:rockpaperscissorscontroller.view]; else { [landscapeview removefromsuperview]; [self.view addsubview:portraitview]; [rockpaperscissorscontroller setup:portraitholderview.frame.size]; [portraitholderview addsubview:rockpaperscissorscontroller.view]; In Listing 2-7, we see that this task has passed the variable frominterfaceorientation, indicating the old orientation of the device. We don t really care about the old orientation in our application, so we find the current (post-rotation) orientation by getting the current device from the class UIDevice and then reading the property orientation. Once we get the orientation, we call setorientation:, which is also defined in Listing 2-7. The task setorientation: will update UI to use which ever orientation is passed in. If the device is now in landscape orientation, we remove the portraitview from its super-view, meaning that we take it off the screen. We then add the view landscapeview to the root-most view. We call setup on rockpaperscissorscontroller to give it a chance to lay out its subviews, if it has not already done so. Lastly, we add rockpaperscissorscontroller's view property to landscapeholder as a subview.
38 CHAPTER 2: Setting up Your Game Project 35 The reason we want our layout logic in a separate task is that we also want to call this task when the view controller first loads, so the UI is correctly set up when the game starts. This lets us put all of our orientation logic in one place. The first time, the state of these objects will be different. For example, the first time this task is called, neither the portraitview nor the landscapeview is attached to the scene, so the call to removefromsubview will be a nonoperation, without error. When this task is called on subsequent rotations, rockpaperscissorscontroller's view will be attached to the scene; however, when a view is added as a subview, it is automatically removed from its parent view, if it has one. The fact that removefromsuperview and addsubview: have these reasonable default behaviors makes life pretty easy when it comes to manipulating views. It cuts down on error-prone cleanup code. Listing 2-8 shows how we call setorientation: when the application first starts. Listing 2-8. ViewController.m (viewdidload) - (void)viewdidload { [super viewdidload]; UIDevice* device = [UIDevice currentdevice]; [self setorientation: [device orientation]]; In Listing 2-8, the task viewdidload is called as the ViewController is done initializing and is displayed on our screen. Here, we simply get the current device s orientation and pass that value to setorientation:, ensuring the UI is oriented correctly when the application starts. If you run the project, you will see the app running on both the ipad and the iphone, changing its layout based on orientation. Summary In this chapter, we looked at how to create an Xcode project suitable for developing a universal application. We explored the initialization process of an ios application, and saw where to start modifying the project to create the application we want. We looked at how XIB files and classes interact, and at how ios exploits MVC with the UIViewController class. We created an application that seamlessly supports running on an iphone or an ipad in all orientations, setting the stage for game development.
39 Chapter 3 Explore the Game Application Life Cycle There is more to a game than just the fun parts. Almost all of the games on the market, and definitely the big titles, involve multiple views and a reasonably complex life cycle. This chapter explores how to turn a simple game into a complete application. We will look at how a typical game organizes the different views that constitute it, including a Loading view, a Welcome view, a High Score view, and of course the game itself. Beyond user navigation, an application also has a life cycle. On ios, that life cycle includes responding to the application being terminated, recovering from being in the background, or starting up for the first time. When an application moves through its life cycle, it will want to preserve elements of the user data, like high scores and the state of the game. Paying attention to these little details will make your game look polished instead of amateurish and annoying. While the game presented here is not very exciting, and the art is admittedly amateurish, you will be able to take the basic outline presented here and drop your own game into it. You should update your art, though! Understanding the Views in a Game The game presented in this chapter is called Coin Sorter. It is a simple puzzle game in which the player sorts coins into rows and columns. The player has ten turns to make as many matching rows or columns as possible. The fun part of this game is just about as simple as an ios game can get. The playable part of this game consists of just two classes, CoinsController and CoinsGame. As the names of these two classes suggest, CoinsController is responsible for rendering the game to the screen and interpreting player actions. CoinsGame is responsible for storing the state of the game and providing a few utility methods for manipulating that state. The details of how these two classes work is explored fully in Chapter 4. In this chapter, we are going to look at all of the surrounding code that supports these two classes to create a complete application. 37
View Controller Programming Guide for ios
 View Controller Programming Guide for ios Contents About View Controllers 10 At a Glance 11 A View Controller Manages a Set of Views 11 You Manage Your Content Using Content View Controllers 11 Container
View Controller Programming Guide for ios Contents About View Controllers 10 At a Glance 11 A View Controller Manages a Set of Views 11 You Manage Your Content Using Content View Controllers 11 Container
ios App Development for Everyone
 ios App Development for Everyone Kevin McNeish Table of Contents Chapter 2 Objective C (Part 1) When I first started writing ios Apps, coding in Objective-C was somewhat painful. Like stuck-in-acheckout-line-behind-the-old-woman-writing-a-personal-check
ios App Development for Everyone Kevin McNeish Table of Contents Chapter 2 Objective C (Part 1) When I first started writing ios Apps, coding in Objective-C was somewhat painful. Like stuck-in-acheckout-line-behind-the-old-woman-writing-a-personal-check
Start Developing ios Apps Today
 Start Developing ios Apps Today Contents Introduction 6 Setup 7 Get the Tools 8 Review a Few Objective-C Concepts 9 Objects Are Building Blocks for Apps 9 Classes Are Blueprints for Objects 9 Objects Communicate
Start Developing ios Apps Today Contents Introduction 6 Setup 7 Get the Tools 8 Review a Few Objective-C Concepts 9 Objects Are Building Blocks for Apps 9 Classes Are Blueprints for Objects 9 Objects Communicate
ios App for Mobile Website! Documentation!
 ios App for Mobile Website Documentation What is IOS App for Mobile Website? IOS App for Mobile Website allows you to run any website inside it and if that website is responsive or mobile compatible, you
ios App for Mobile Website Documentation What is IOS App for Mobile Website? IOS App for Mobile Website allows you to run any website inside it and if that website is responsive or mobile compatible, you
INTRODUCTION TO IOS CSCI 4448/5448: OBJECT-ORIENTED ANALYSIS & DESIGN LECTURE 13 02/22/2011
 INTRODUCTION TO IOS CSCI 4448/5448: OBJECT-ORIENTED ANALYSIS & DESIGN LECTURE 13 02/22/2011 1 Goals of the Lecture Present an introduction to ios Program Coverage of the language will be INCOMPLETE We
INTRODUCTION TO IOS CSCI 4448/5448: OBJECT-ORIENTED ANALYSIS & DESIGN LECTURE 13 02/22/2011 1 Goals of the Lecture Present an introduction to ios Program Coverage of the language will be INCOMPLETE We
ios Development Tutorial Nikhil Yadav CSE 40816/60816: Pervasive Health 09/09/2011
 ios Development Tutorial Nikhil Yadav CSE 40816/60816: Pervasive Health 09/09/2011 Healthcare iphone apps Various apps for the iphone available Diagnostic, Diet and Nutrition, Fitness, Emotional Well-being
ios Development Tutorial Nikhil Yadav CSE 40816/60816: Pervasive Health 09/09/2011 Healthcare iphone apps Various apps for the iphone available Diagnostic, Diet and Nutrition, Fitness, Emotional Well-being
How To Develop An App For Ios (Windows)
 Mobile Application Development Lecture 14 ios SDK 2013/2014 Parma Università degli Studi di Parma Lecture Summary ios operating system ios SDK Tools of the trade ModelViewController MVC interaction patterns
Mobile Application Development Lecture 14 ios SDK 2013/2014 Parma Università degli Studi di Parma Lecture Summary ios operating system ios SDK Tools of the trade ModelViewController MVC interaction patterns
About the Tutorial. Audience. Prerequisites. Copyright & Disclaimer
 About the Tutorial ios is a mobile operating system developed and distributed by Apple Inc. It was originally released in 2007 for the iphone, ipod Touch, and Apple TV. ios is derived from OS X, with which
About the Tutorial ios is a mobile operating system developed and distributed by Apple Inc. It was originally released in 2007 for the iphone, ipod Touch, and Apple TV. ios is derived from OS X, with which
Your First App Store Submission
 Your First App Store Submission Contents About Your First App Store Submission 4 At a Glance 5 Enroll in the Program 5 Provision Devices 5 Create an App Record in itunes Connect 5 Submit the App 6 Solve
Your First App Store Submission Contents About Your First App Store Submission 4 At a Glance 5 Enroll in the Program 5 Provision Devices 5 Create an App Record in itunes Connect 5 Submit the App 6 Solve
MEAP Edition Manning Early Access Program Hello! ios Development version 14
 MEAP Edition Manning Early Access Program Hello! ios Development version 14 Copyright 2013 Manning Publications For more information on this and other Manning titles go to www.manning.com brief contents
MEAP Edition Manning Early Access Program Hello! ios Development version 14 Copyright 2013 Manning Publications For more information on this and other Manning titles go to www.manning.com brief contents
Assignment I Walkthrough
 Assignment I Walkthrough Objective Reproduce the demonstration (building a calculator) given in class. Goals 1. Downloading and installing the ios4 SDK. 2. Creating a new project in Xcode. 3. Defining
Assignment I Walkthrough Objective Reproduce the demonstration (building a calculator) given in class. Goals 1. Downloading and installing the ios4 SDK. 2. Creating a new project in Xcode. 3. Defining
iphone Objective-C Exercises
 iphone Objective-C Exercises About These Exercises The only prerequisite for these exercises is an eagerness to learn. While it helps to have a background in object-oriented programming, that is not a
iphone Objective-C Exercises About These Exercises The only prerequisite for these exercises is an eagerness to learn. While it helps to have a background in object-oriented programming, that is not a
Hypercosm. Studio. www.hypercosm.com
 Hypercosm Studio www.hypercosm.com Hypercosm Studio Guide 3 Revision: November 2005 Copyright 2005 Hypercosm LLC All rights reserved. Hypercosm, OMAR, Hypercosm 3D Player, and Hypercosm Studio are trademarks
Hypercosm Studio www.hypercosm.com Hypercosm Studio Guide 3 Revision: November 2005 Copyright 2005 Hypercosm LLC All rights reserved. Hypercosm, OMAR, Hypercosm 3D Player, and Hypercosm Studio are trademarks
An Introduction to Modern Software Development Tools Creating A Simple GUI-Based Tool Appleʼs XCode Version 3.2.6
 1 2 3 4 An Introduction to Modern Software Development Tools Creating A Simple GUI-Based Tool Appleʼs XCode Version 3.2.6 5 6 7 8 9 10 11 12 13 14 15 16 17 18 19 Charles J. Ammon / Penn State August, 2011
1 2 3 4 An Introduction to Modern Software Development Tools Creating A Simple GUI-Based Tool Appleʼs XCode Version 3.2.6 5 6 7 8 9 10 11 12 13 14 15 16 17 18 19 Charles J. Ammon / Penn State August, 2011
Xcode Application note
 1 Xcode Application note - how to export file from an ios application Feifei Li ECE480 Design Team 10 2 Table of Contents Introduction... 3 Get Started... 3 Familiar with Xcode... 6 Create user interface...
1 Xcode Application note - how to export file from an ios application Feifei Li ECE480 Design Team 10 2 Table of Contents Introduction... 3 Get Started... 3 Familiar with Xcode... 6 Create user interface...
TakeMySelfie ios App Documentation
 TakeMySelfie ios App Documentation What is TakeMySelfie ios App? TakeMySelfie App allows a user to take his own picture from front camera. User can apply various photo effects to the front camera. Programmers
TakeMySelfie ios App Documentation What is TakeMySelfie ios App? TakeMySelfie App allows a user to take his own picture from front camera. User can apply various photo effects to the front camera. Programmers
Ohio University Computer Services Center August, 2002 Crystal Reports Introduction Quick Reference Guide
 Open Crystal Reports From the Windows Start menu choose Programs and then Crystal Reports. Creating a Blank Report Ohio University Computer Services Center August, 2002 Crystal Reports Introduction Quick
Open Crystal Reports From the Windows Start menu choose Programs and then Crystal Reports. Creating a Blank Report Ohio University Computer Services Center August, 2002 Crystal Reports Introduction Quick
MA-WA1920: Enterprise iphone and ipad Programming
 MA-WA1920: Enterprise iphone and ipad Programming Description This 5 day iphone training course teaches application development for the ios platform. It covers iphone, ipad and ipod Touch devices. This
MA-WA1920: Enterprise iphone and ipad Programming Description This 5 day iphone training course teaches application development for the ios platform. It covers iphone, ipad and ipod Touch devices. This
Your First ios Application
 Your First ios Application General 2011-06-06 Apple Inc. 2011 Apple Inc. All rights reserved. Some states do not allow the exclusion or limitation of implied warranties or liability for incidental or consequential
Your First ios Application General 2011-06-06 Apple Inc. 2011 Apple Inc. All rights reserved. Some states do not allow the exclusion or limitation of implied warranties or liability for incidental or consequential
Introduction to iphone Development
 Introduction to iphone Development Introduction to iphone Development Contents Task 1 2 3 4 Application Runtime Core Architecture and Life-cycles What s in a bundle? The resources in an app bundle Customizing
Introduction to iphone Development Introduction to iphone Development Contents Task 1 2 3 4 Application Runtime Core Architecture and Life-cycles What s in a bundle? The resources in an app bundle Customizing
Tag Specification Document
 Measuring the digital world. DIGITAL ANALYTIX ios Mobile Application Measurement Tag Specification Document March 2012 FOR FURTHER INFORMATION, PLEASE CONTACT: comscore, Inc. +1 866 276 6972 sdksupport@comscore.com
Measuring the digital world. DIGITAL ANALYTIX ios Mobile Application Measurement Tag Specification Document March 2012 FOR FURTHER INFORMATION, PLEASE CONTACT: comscore, Inc. +1 866 276 6972 sdksupport@comscore.com
DataPA OpenAnalytics End User Training
 DataPA OpenAnalytics End User Training DataPA End User Training Lesson 1 Course Overview DataPA Chapter 1 Course Overview Introduction This course covers the skills required to use DataPA OpenAnalytics
DataPA OpenAnalytics End User Training DataPA End User Training Lesson 1 Course Overview DataPA Chapter 1 Course Overview Introduction This course covers the skills required to use DataPA OpenAnalytics
Microsoft Excel 2007 Consolidate Data & Analyze with Pivot Table Windows XP
 Microsoft Excel 2007 Consolidate Data & Analyze with Pivot Table Windows XP Consolidate Data in Multiple Worksheets Example data is saved under Consolidation.xlsx workbook under ProductA through ProductD
Microsoft Excel 2007 Consolidate Data & Analyze with Pivot Table Windows XP Consolidate Data in Multiple Worksheets Example data is saved under Consolidation.xlsx workbook under ProductA through ProductD
M-Files Gantt View. User Guide. App Version: 1.1.0 Author: Joel Heinrich
 M-Files Gantt View User Guide App Version: 1.1.0 Author: Joel Heinrich Date: 02-Jan-2013 Contents 1 Introduction... 1 1.1 Requirements... 1 2 Basic Use... 1 2.1 Activation... 1 2.2 Layout... 1 2.3 Navigation...
M-Files Gantt View User Guide App Version: 1.1.0 Author: Joel Heinrich Date: 02-Jan-2013 Contents 1 Introduction... 1 1.1 Requirements... 1 2 Basic Use... 1 2.1 Activation... 1 2.2 Layout... 1 2.3 Navigation...
INTRODUCTION TO OBJECTIVE-C CSCI 4448/5448: OBJECT-ORIENTED ANALYSIS & DESIGN LECTURE 12 09/29/2011
 INTRODUCTION TO OBJECTIVE-C CSCI 4448/5448: OBJECT-ORIENTED ANALYSIS & DESIGN LECTURE 12 09/29/2011 1 Goals of the Lecture Present an introduction to Objective-C 2.0 Coverage of the language will be INCOMPLETE
INTRODUCTION TO OBJECTIVE-C CSCI 4448/5448: OBJECT-ORIENTED ANALYSIS & DESIGN LECTURE 12 09/29/2011 1 Goals of the Lecture Present an introduction to Objective-C 2.0 Coverage of the language will be INCOMPLETE
Intellect Platform - Tables and Templates Basic Document Management System - A101
 Intellect Platform - Tables and Templates Basic Document Management System - A101 Interneer, Inc. 4/12/2010 Created by Erika Keresztyen 2 Tables and Templates - A101 - Basic Document Management System
Intellect Platform - Tables and Templates Basic Document Management System - A101 Interneer, Inc. 4/12/2010 Created by Erika Keresztyen 2 Tables and Templates - A101 - Basic Document Management System
One of the fundamental kinds of Web sites that SharePoint 2010 allows
 Chapter 1 Getting to Know Your Team Site In This Chapter Requesting a new team site and opening it in the browser Participating in a team site Changing your team site s home page One of the fundamental
Chapter 1 Getting to Know Your Team Site In This Chapter Requesting a new team site and opening it in the browser Participating in a team site Changing your team site s home page One of the fundamental
A product of Byte Works, Inc. http://www.byteworks.us. Credits Programming Mike Westerfield. Art Karen Bennett. Documentation Mike Westerfield
 A product of Byte Works, Inc. http://www.byteworks.us Credits Programming Mike Westerfield Art Karen Bennett Documentation Mike Westerfield Copyright 2013 By The Byte Works, Inc. All Rights Reserved Apple,
A product of Byte Works, Inc. http://www.byteworks.us Credits Programming Mike Westerfield Art Karen Bennett Documentation Mike Westerfield Copyright 2013 By The Byte Works, Inc. All Rights Reserved Apple,
Mobility Introduction Android. Duration 16 Working days Start Date 1 st Oct 2013
 Mobility Introduction Android Duration 16 Working days Start Date 1 st Oct 2013 Day 1 1. Introduction to Mobility 1.1. Mobility Paradigm 1.2. Desktop to Mobile 1.3. Evolution of the Mobile 1.4. Smart phone
Mobility Introduction Android Duration 16 Working days Start Date 1 st Oct 2013 Day 1 1. Introduction to Mobility 1.1. Mobility Paradigm 1.2. Desktop to Mobile 1.3. Evolution of the Mobile 1.4. Smart phone
Intellect Platform - The Workflow Engine Basic HelpDesk Troubleticket System - A102
 Intellect Platform - The Workflow Engine Basic HelpDesk Troubleticket System - A102 Interneer, Inc. Updated on 2/22/2012 Created by Erika Keresztyen Fahey 2 Workflow - A102 - Basic HelpDesk Ticketing System
Intellect Platform - The Workflow Engine Basic HelpDesk Troubleticket System - A102 Interneer, Inc. Updated on 2/22/2012 Created by Erika Keresztyen Fahey 2 Workflow - A102 - Basic HelpDesk Ticketing System
Getting Started with Excel 2008. Table of Contents
 Table of Contents Elements of An Excel Document... 2 Resizing and Hiding Columns and Rows... 3 Using Panes to Create Spreadsheet Headers... 3 Using the AutoFill Command... 4 Using AutoFill for Sequences...
Table of Contents Elements of An Excel Document... 2 Resizing and Hiding Columns and Rows... 3 Using Panes to Create Spreadsheet Headers... 3 Using the AutoFill Command... 4 Using AutoFill for Sequences...
So you want to create an Email a Friend action
 So you want to create an Email a Friend action This help file will take you through all the steps on how to create a simple and effective email a friend action. It doesn t cover the advanced features;
So you want to create an Email a Friend action This help file will take you through all the steps on how to create a simple and effective email a friend action. It doesn t cover the advanced features;
2. Create the User Interface: Open ViewController.xib or MainStoryBoard.storyboard by double clicking it.
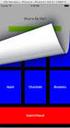 A Tic-Tac-Toe Example Application 1. Create a new Xcode Single View Application project. Call it something like TicTacToe or another title of your choice. Use the Storyboard support and enable Automatic
A Tic-Tac-Toe Example Application 1. Create a new Xcode Single View Application project. Call it something like TicTacToe or another title of your choice. Use the Storyboard support and enable Automatic
Google Drive: Access and organize your files
 Google Drive: Access and organize your files Use Google Drive to store and access your files, folders, and Google Docs, Sheets, and Slides anywhere. Change a file on the web, your computer, tablet, or
Google Drive: Access and organize your files Use Google Drive to store and access your files, folders, and Google Docs, Sheets, and Slides anywhere. Change a file on the web, your computer, tablet, or
How To Build An Intranet In Sensesnet.Com
 Sense/Net 6 Evaluation Guide How to build a simple list-based Intranet? Contents 1 Basic principles... 4 1.1 Workspaces... 4 1.2 Lists... 4 1.3 Check-out/Check-in... 5 1.4 Version control... 5 1.5 Simple
Sense/Net 6 Evaluation Guide How to build a simple list-based Intranet? Contents 1 Basic principles... 4 1.1 Workspaces... 4 1.2 Lists... 4 1.3 Check-out/Check-in... 5 1.4 Version control... 5 1.5 Simple
EXCEL PIVOT TABLE David Geffen School of Medicine, UCLA Dean s Office Oct 2002
 EXCEL PIVOT TABLE David Geffen School of Medicine, UCLA Dean s Office Oct 2002 Table of Contents Part I Creating a Pivot Table Excel Database......3 What is a Pivot Table...... 3 Creating Pivot Tables
EXCEL PIVOT TABLE David Geffen School of Medicine, UCLA Dean s Office Oct 2002 Table of Contents Part I Creating a Pivot Table Excel Database......3 What is a Pivot Table...... 3 Creating Pivot Tables
Application Programming on the Mac COSC346
 Application Programming on the Mac COSC346 OS X Application An application is a complex system made of many subcomponents Graphical interface Event handling Multi-threading Data processing Storage 2 Cocoa
Application Programming on the Mac COSC346 OS X Application An application is a complex system made of many subcomponents Graphical interface Event handling Multi-threading Data processing Storage 2 Cocoa
Chapter 1. Introduction to ios Development. Objectives: Touch on the history of ios and the devices that support this operating system.
 Chapter 1 Introduction to ios Development Objectives: Touch on the history of ios and the devices that support this operating system. Understand the different types of Apple Developer accounts. Introduce
Chapter 1 Introduction to ios Development Objectives: Touch on the history of ios and the devices that support this operating system. Understand the different types of Apple Developer accounts. Introduce
13 Managing Devices. Your computer is an assembly of many components from different manufacturers. LESSON OBJECTIVES
 LESSON 13 Managing Devices OBJECTIVES After completing this lesson, you will be able to: 1. Open System Properties. 2. Use Device Manager. 3. Understand hardware profiles. 4. Set performance options. Estimated
LESSON 13 Managing Devices OBJECTIVES After completing this lesson, you will be able to: 1. Open System Properties. 2. Use Device Manager. 3. Understand hardware profiles. 4. Set performance options. Estimated
Mobile Game and App Development the Easy Way
 Mobile Game and App Development the Easy Way Developed and maintained by Pocketeers Limited (http://www.pocketeers.co.uk). For support please visit http://www.appeasymobile.com This document is protected
Mobile Game and App Development the Easy Way Developed and maintained by Pocketeers Limited (http://www.pocketeers.co.uk). For support please visit http://www.appeasymobile.com This document is protected
Personal Portfolios on Blackboard
 Personal Portfolios on Blackboard This handout has four parts: 1. Creating Personal Portfolios p. 2-11 2. Creating Personal Artifacts p. 12-17 3. Sharing Personal Portfolios p. 18-22 4. Downloading Personal
Personal Portfolios on Blackboard This handout has four parts: 1. Creating Personal Portfolios p. 2-11 2. Creating Personal Artifacts p. 12-17 3. Sharing Personal Portfolios p. 18-22 4. Downloading Personal
Excel Intermediate Session 2: Charts and Tables
 Excel Intermediate Session 2: Charts and Tables Agenda 1. Introduction (10 minutes) 2. Tables and Ranges (5 minutes) 3. The Report Part 1: Creating and Manipulating Tables (45 min) 4. Charts and other
Excel Intermediate Session 2: Charts and Tables Agenda 1. Introduction (10 minutes) 2. Tables and Ranges (5 minutes) 3. The Report Part 1: Creating and Manipulating Tables (45 min) 4. Charts and other
Create an ios App using Adobe Flash Side by Side Training, 2013. And without using a Mac
 Create an ios App using Adobe Flash And without using a Mac Contents 1 Become an Apple ios Developer... 2 2 Add a Development Certificate... 4 3 Create a Certificate Signing Request (CSR)... 6 4 Register
Create an ios App using Adobe Flash And without using a Mac Contents 1 Become an Apple ios Developer... 2 2 Add a Development Certificate... 4 3 Create a Certificate Signing Request (CSR)... 6 4 Register
ios App Development for Everyone
 ios App Development for Everyone Kevin McNeish Table of Contents Chapter 2 Objective C (Part 6) Referencing Classes Now you re ready to use the Calculator class in the App. Up to this point, each time
ios App Development for Everyone Kevin McNeish Table of Contents Chapter 2 Objective C (Part 6) Referencing Classes Now you re ready to use the Calculator class in the App. Up to this point, each time
Introduction: The Xcode templates are not available in Cordova-2.0.0 or above, so we'll use the previous version, 1.9.0 for this recipe.
 Tutorial Learning Objectives: After completing this lab, you should be able to learn about: Learn how to use Xcode with PhoneGap and jquery mobile to develop iphone Cordova applications. Learn how to use
Tutorial Learning Objectives: After completing this lab, you should be able to learn about: Learn how to use Xcode with PhoneGap and jquery mobile to develop iphone Cordova applications. Learn how to use
Dynamics CRM for Outlook Basics
 Dynamics CRM for Outlook Basics Microsoft Dynamics CRM April, 2015 Contents Welcome to the CRM for Outlook Basics guide... 1 Meet CRM for Outlook.... 2 A new, but comfortably familiar face................................................................
Dynamics CRM for Outlook Basics Microsoft Dynamics CRM April, 2015 Contents Welcome to the CRM for Outlook Basics guide... 1 Meet CRM for Outlook.... 2 A new, but comfortably familiar face................................................................
2. About iphone ios 5 Development Essentials. 5. Joining the Apple ios Developer Program
 Table of Contents 1. Preface 2. About iphone ios 5 Development Essentials Example Source Code Feedback 3. The Anatomy of an iphone 4S ios 5 Display Wireless Connectivity Wired Connectivity Memory Cameras
Table of Contents 1. Preface 2. About iphone ios 5 Development Essentials Example Source Code Feedback 3. The Anatomy of an iphone 4S ios 5 Display Wireless Connectivity Wired Connectivity Memory Cameras
Contents. SiteBuilder User Manual
 Contents Chapter 1... 3 Getting Started with SiteBuilder... 3 What is SiteBuilder?... 3 How should I use this manual?... 3 How can I get help if I m stuck?... 3 Chapter 2... 5 Creating Your Website...
Contents Chapter 1... 3 Getting Started with SiteBuilder... 3 What is SiteBuilder?... 3 How should I use this manual?... 3 How can I get help if I m stuck?... 3 Chapter 2... 5 Creating Your Website...
This document is provided "as-is". Information and views expressed in this document, including URLs and other Internet Web site references, may
 This document is provided "as-is". Information and views expressed in this document, including URLs and other Internet Web site references, may change without notice. Some examples depicted herein are
This document is provided "as-is". Information and views expressed in this document, including URLs and other Internet Web site references, may change without notice. Some examples depicted herein are
Samsung Xchange for Mac User Guide. Winter 2013 v2.3
 Samsung Xchange for Mac User Guide Winter 2013 v2.3 Contents Welcome to Samsung Xchange IOS Desktop Client... 3 How to Install Samsung Xchange... 3 Where is it?... 4 The Dock menu... 4 The menu bar...
Samsung Xchange for Mac User Guide Winter 2013 v2.3 Contents Welcome to Samsung Xchange IOS Desktop Client... 3 How to Install Samsung Xchange... 3 Where is it?... 4 The Dock menu... 4 The menu bar...
WHAT S NEW IN OUTLOOK 2010 & HOW TO CUSTOMIZE IT
 WHAT S NEW IN OUTLOOK 2010 & HOW TO CUSTOMIZE IT THE RIBBON... 2 CONTEXTUAL TABS... 4 THE FILE TAB... 4 DIALOG BOXES... 5 MINIMIZING THE RIBBON... 5 CUSTOMIZING THE RIBBON... 6 CUSTOMIZING THE QUICK ACCESS
WHAT S NEW IN OUTLOOK 2010 & HOW TO CUSTOMIZE IT THE RIBBON... 2 CONTEXTUAL TABS... 4 THE FILE TAB... 4 DIALOG BOXES... 5 MINIMIZING THE RIBBON... 5 CUSTOMIZING THE RIBBON... 6 CUSTOMIZING THE QUICK ACCESS
Praktikum Entwicklung von Mediensystemen mit ios
 Praktikum Entwicklung von Mediensystemen mit ios WS 2011 Prof. Dr. Michael Rohs michael.rohs@ifi.lmu.de MHCI Lab, LMU München Today Alerts, Action Sheets, text input Application architecture Table views
Praktikum Entwicklung von Mediensystemen mit ios WS 2011 Prof. Dr. Michael Rohs michael.rohs@ifi.lmu.de MHCI Lab, LMU München Today Alerts, Action Sheets, text input Application architecture Table views
Objective C and iphone App
 Objective C and iphone App 6 Months Course Description: Understanding the Objective-C programming language is critical to becoming a successful iphone developer. This class is designed to teach you a solid
Objective C and iphone App 6 Months Course Description: Understanding the Objective-C programming language is critical to becoming a successful iphone developer. This class is designed to teach you a solid
Introducing Xcode Source Control
 APPENDIX A Introducing Xcode Source Control What You ll Learn in This Appendix: u The source control features offered in Xcode u The language of source control systems u How to connect to remote Subversion
APPENDIX A Introducing Xcode Source Control What You ll Learn in This Appendix: u The source control features offered in Xcode u The language of source control systems u How to connect to remote Subversion
Writer Guide. Chapter 15 Using Forms in Writer
 Writer Guide Chapter 15 Using Forms in Writer Copyright This document is Copyright 2005 2008 by its contributors as listed in the section titled Authors. You may distribute it and/or modify it under the
Writer Guide Chapter 15 Using Forms in Writer Copyright This document is Copyright 2005 2008 by its contributors as listed in the section titled Authors. You may distribute it and/or modify it under the
Xcode Project Management Guide. (Legacy)
 Xcode Project Management Guide (Legacy) Contents Introduction 10 Organization of This Document 10 See Also 11 Part I: Project Organization 12 Overview of an Xcode Project 13 Components of an Xcode Project
Xcode Project Management Guide (Legacy) Contents Introduction 10 Organization of This Document 10 See Also 11 Part I: Project Organization 12 Overview of an Xcode Project 13 Components of an Xcode Project
Adobe Summit 2015 Lab 718: Managing Mobile Apps: A PhoneGap Enterprise Introduction for Marketers
 Adobe Summit 2015 Lab 718: Managing Mobile Apps: A PhoneGap Enterprise Introduction for Marketers 1 INTRODUCTION GOAL OBJECTIVES MODULE 1 AEM & PHONEGAP ENTERPRISE INTRODUCTION LESSON 1- AEM BASICS OVERVIEW
Adobe Summit 2015 Lab 718: Managing Mobile Apps: A PhoneGap Enterprise Introduction for Marketers 1 INTRODUCTION GOAL OBJECTIVES MODULE 1 AEM & PHONEGAP ENTERPRISE INTRODUCTION LESSON 1- AEM BASICS OVERVIEW
Alfresco Online Collaboration Tool
 Alfresco Online Collaboration Tool USER MANUAL BECOMING FAMILIAR WITH THE USER INTERFACE... 4 MY DASHBOARD... 4 MY PROFILE... 6 VIEWING YOUR FULL PROFILE... 6 EDITING YOUR PROFILE... 7 CHANGING YOUR PASSWORD...
Alfresco Online Collaboration Tool USER MANUAL BECOMING FAMILIAR WITH THE USER INTERFACE... 4 MY DASHBOARD... 4 MY PROFILE... 6 VIEWING YOUR FULL PROFILE... 6 EDITING YOUR PROFILE... 7 CHANGING YOUR PASSWORD...
DESIGN A WEB SITE USING PUBLISHER Before you begin, plan your Web site
 Page 1 of 22 DESIGN A WEB SITE USING PUBLISHER Before you begin, plan your Web site Before you create your Web site, ask yourself these questions: What do I want the site to do? Whom do I want to visit
Page 1 of 22 DESIGN A WEB SITE USING PUBLISHER Before you begin, plan your Web site Before you create your Web site, ask yourself these questions: What do I want the site to do? Whom do I want to visit
Creating Carbon Menus. (Legacy)
 Creating Carbon Menus (Legacy) Contents Carbon Menus Concepts 4 Components of a Carbon Menu 4 Carbon Menu Tasks 6 Creating a Menu Using Nibs 6 The Nib File 7 The Menus Palette 11 Creating a Simple Menu
Creating Carbon Menus (Legacy) Contents Carbon Menus Concepts 4 Components of a Carbon Menu 4 Carbon Menu Tasks 6 Creating a Menu Using Nibs 6 The Nib File 7 The Menus Palette 11 Creating a Simple Menu
Project Setup and Data Management Tutorial
 Project Setup and Heavy Construction Edition Version 1.20 Corporate Office Trimble Navigation Limited Engineering and Construction Division 5475 Kellenburger Road Dayton, Ohio 45424-1099 U.S.A. Phone:
Project Setup and Heavy Construction Edition Version 1.20 Corporate Office Trimble Navigation Limited Engineering and Construction Division 5475 Kellenburger Road Dayton, Ohio 45424-1099 U.S.A. Phone:
Appointment Scheduler
 EZClaim Appointment Scheduler User Guide Last Update: 11/19/2008 Copyright 2008 EZClaim This page intentionally left blank Contents Contents... iii Getting Started... 5 System Requirements... 5 Installing
EZClaim Appointment Scheduler User Guide Last Update: 11/19/2008 Copyright 2008 EZClaim This page intentionally left blank Contents Contents... iii Getting Started... 5 System Requirements... 5 Installing
Access 2007 Creating Forms Table of Contents
 Access 2007 Creating Forms Table of Contents CREATING FORMS IN ACCESS 2007... 3 UNDERSTAND LAYOUT VIEW AND DESIGN VIEW... 3 LAYOUT VIEW... 3 DESIGN VIEW... 3 UNDERSTAND CONTROLS... 4 BOUND CONTROL... 4
Access 2007 Creating Forms Table of Contents CREATING FORMS IN ACCESS 2007... 3 UNDERSTAND LAYOUT VIEW AND DESIGN VIEW... 3 LAYOUT VIEW... 3 DESIGN VIEW... 3 UNDERSTAND CONTROLS... 4 BOUND CONTROL... 4
Microsoft Access Basics
 Microsoft Access Basics 2006 ipic Development Group, LLC Authored by James D Ballotti Microsoft, Access, Excel, Word, and Office are registered trademarks of the Microsoft Corporation Version 1 - Revision
Microsoft Access Basics 2006 ipic Development Group, LLC Authored by James D Ballotti Microsoft, Access, Excel, Word, and Office are registered trademarks of the Microsoft Corporation Version 1 - Revision
5.7. Quick Guide to Fusion Pro Schedule
 5.7 Quick Guide to Fusion Pro Schedule Quick Guide to Fusion Pro Schedule Fusion 5.7 This publication may not be reproduced, in whole or in part, in any form or by any electronic, manual, or other method
5.7 Quick Guide to Fusion Pro Schedule Quick Guide to Fusion Pro Schedule Fusion 5.7 This publication may not be reproduced, in whole or in part, in any form or by any electronic, manual, or other method
Making a Web Page with Microsoft Publisher 2003
 Making a Web Page with Microsoft Publisher 2003 The first thing to consider when making a Web page or a Web site is the architecture of the site. How many pages will you have and how will they link to
Making a Web Page with Microsoft Publisher 2003 The first thing to consider when making a Web page or a Web site is the architecture of the site. How many pages will you have and how will they link to
Dashcode User Guide. (Retired Document)
 Dashcode User Guide (Retired Document) Contents Introduction to Dashcode User Guide 7 Who Should Read This Document? 7 Organization of This Document 7 Getting and Running Dashcode 8 Reporting Bugs 8 See
Dashcode User Guide (Retired Document) Contents Introduction to Dashcode User Guide 7 Who Should Read This Document? 7 Organization of This Document 7 Getting and Running Dashcode 8 Reporting Bugs 8 See
Frog VLE Update. Latest Features and Enhancements. September 2014
 1 Frog VLE Update Latest Features and Enhancements September 2014 2 Frog VLE Update: September 2014 Contents New Features Overview... 1 Enhancements Overview... 2 New Features... 3 Site Backgrounds...
1 Frog VLE Update Latest Features and Enhancements September 2014 2 Frog VLE Update: September 2014 Contents New Features Overview... 1 Enhancements Overview... 2 New Features... 3 Site Backgrounds...
ios Team Administration Guide (Legacy)
 ios Team Administration Guide (Legacy) Contents About ios Development Team Administration 5 At a Glance 6 Team Admins Manage Team Membership and Assign Roles in the Member Center 6 Development Devices
ios Team Administration Guide (Legacy) Contents About ios Development Team Administration 5 At a Glance 6 Team Admins Manage Team Membership and Assign Roles in the Member Center 6 Development Devices
OS X LION SET UP THE SYSTEM
 OS X LION SET UP THE SYSTEM OS X Lion Set Up the System Last Edited: 2012-07-10 1 Personalize the Interface... 3 Organize the Desktop... 3 Configure Apple Trackpad... 4 Configure Apple Magic Mouse... 6
OS X LION SET UP THE SYSTEM OS X Lion Set Up the System Last Edited: 2012-07-10 1 Personalize the Interface... 3 Organize the Desktop... 3 Configure Apple Trackpad... 4 Configure Apple Magic Mouse... 6
ios Dev Fest Research Network Operations Center Thursday, February 7, 13
 ios Dev Fest Research Network Operations Center Outline http://goo.gl/02blw Getting Started With App Development Setup Developer Environment Setup Certificates and Provisioning Deploying App To Device
ios Dev Fest Research Network Operations Center Outline http://goo.gl/02blw Getting Started With App Development Setup Developer Environment Setup Certificates and Provisioning Deploying App To Device
Welcome to icue! Version 4
 Welcome to icue! Version 4 icue is a fully configurable teleprompter for ipad. icue can be used with an external monitor, controlled by remote and can easily share files in a variety of fashions. 1 of
Welcome to icue! Version 4 icue is a fully configurable teleprompter for ipad. icue can be used with an external monitor, controlled by remote and can easily share files in a variety of fashions. 1 of
Chapter 15 Using Forms in Writer
 Writer Guide Chapter 15 Using Forms in Writer OpenOffice.org Copyright This document is Copyright 2005 2006 by its contributors as listed in the section titled Authors. You can distribute it and/or modify
Writer Guide Chapter 15 Using Forms in Writer OpenOffice.org Copyright This document is Copyright 2005 2006 by its contributors as listed in the section titled Authors. You can distribute it and/or modify
Creating Drawings in Pro/ENGINEER
 6 Creating Drawings in Pro/ENGINEER This chapter shows you how to bring the cell phone models and the assembly you ve created into the Pro/ENGINEER Drawing mode to create a drawing. A mechanical drawing
6 Creating Drawings in Pro/ENGINEER This chapter shows you how to bring the cell phone models and the assembly you ve created into the Pro/ENGINEER Drawing mode to create a drawing. A mechanical drawing
LESSON 4 - FILE MANAGEMENT
 LESSON 4 - FILE MANAGEMENT Objective Create a Folder Rename a Folder Create a folder structure Learn how to select files and folders Learn contiguous and non-contiguous selection Learn how to move or copy
LESSON 4 - FILE MANAGEMENT Objective Create a Folder Rename a Folder Create a folder structure Learn how to select files and folders Learn contiguous and non-contiguous selection Learn how to move or copy
Microsoft Access 2010 handout
 Microsoft Access 2010 handout Access 2010 is a relational database program you can use to create and manage large quantities of data. You can use Access to manage anything from a home inventory to a giant
Microsoft Access 2010 handout Access 2010 is a relational database program you can use to create and manage large quantities of data. You can use Access to manage anything from a home inventory to a giant
WINDOWS LIVE MAIL FEATURES
 WINDOWS LIVE MAIL Windows Live Mail brings a free, full-featured email program to Windows XP, Windows Vista and Windows 7 users. It combines in one package the best that both Outlook Express and Windows
WINDOWS LIVE MAIL Windows Live Mail brings a free, full-featured email program to Windows XP, Windows Vista and Windows 7 users. It combines in one package the best that both Outlook Express and Windows
Using the Adventist Framework with your netadventist Site
 Using the Adventist Framework with your netadventist Site Introduction: The Adventist framework is available for everyone with a netadventist web site. Sites using this framework will visually identify
Using the Adventist Framework with your netadventist Site Introduction: The Adventist framework is available for everyone with a netadventist web site. Sites using this framework will visually identify
Database Forms and Reports Tutorial
 Database Forms and Reports Tutorial Contents Introduction... 1 What you will learn in this tutorial... 2 Lesson 1: Create First Form Using Wizard... 3 Lesson 2: Design the Second Form... 9 Add Components
Database Forms and Reports Tutorial Contents Introduction... 1 What you will learn in this tutorial... 2 Lesson 1: Create First Form Using Wizard... 3 Lesson 2: Design the Second Form... 9 Add Components
Triggers & Actions 10
 Triggers & Actions 10 CHAPTER Introduction Triggers and actions are the building blocks that you can use to create interactivity and custom features. Once you understand how these building blocks work,
Triggers & Actions 10 CHAPTER Introduction Triggers and actions are the building blocks that you can use to create interactivity and custom features. Once you understand how these building blocks work,
NASA Workflow Tool. User Guide. September 29, 2010
 NASA Workflow Tool User Guide September 29, 2010 NASA Workflow Tool User Guide 1. Overview 2. Getting Started Preparing the Environment 3. Using the NED Client Common Terminology Workflow Configuration
NASA Workflow Tool User Guide September 29, 2010 NASA Workflow Tool User Guide 1. Overview 2. Getting Started Preparing the Environment 3. Using the NED Client Common Terminology Workflow Configuration
Adobe Dreamweaver CC 14 Tutorial
 Adobe Dreamweaver CC 14 Tutorial GETTING STARTED This tutorial focuses on the basic steps involved in creating an attractive, functional website. In using this tutorial you will learn to design a site
Adobe Dreamweaver CC 14 Tutorial GETTING STARTED This tutorial focuses on the basic steps involved in creating an attractive, functional website. In using this tutorial you will learn to design a site
File Management Windows
 File Management Windows : Explorer Navigating the Windows File Structure 1. The Windows Explorer can be opened from the Start Button, Programs menu and clicking on the Windows Explorer application OR by
File Management Windows : Explorer Navigating the Windows File Structure 1. The Windows Explorer can be opened from the Start Button, Programs menu and clicking on the Windows Explorer application OR by
Working with the Ektron Content Management System
 Working with the Ektron Content Management System Table of Contents Creating Folders Creating Content 3 Entering Text 3 Adding Headings 4 Creating Bullets and numbered lists 4 External Hyperlinks and e
Working with the Ektron Content Management System Table of Contents Creating Folders Creating Content 3 Entering Text 3 Adding Headings 4 Creating Bullets and numbered lists 4 External Hyperlinks and e
Email setup information for most domains hosted with InfoRailway.
 Email setup information for most domains hosted with InfoRailway. Incoming server (POP3): pop.secureserver.net port 995 (SSL) Incoming server (IMAP): imap.secureserver.net port 993 (SSL) Outgoing server
Email setup information for most domains hosted with InfoRailway. Incoming server (POP3): pop.secureserver.net port 995 (SSL) Incoming server (IMAP): imap.secureserver.net port 993 (SSL) Outgoing server
Content Author's Reference and Cookbook
 Sitecore CMS 6.2 Content Author's Reference and Cookbook Rev. 091019 Sitecore CMS 6.2 Content Author's Reference and Cookbook A Conceptual Overview and Practical Guide to Using Sitecore Table of Contents
Sitecore CMS 6.2 Content Author's Reference and Cookbook Rev. 091019 Sitecore CMS 6.2 Content Author's Reference and Cookbook A Conceptual Overview and Practical Guide to Using Sitecore Table of Contents
Migrating to Excel 2010 from Excel 2003 - Excel - Microsoft Office 1 of 1
 Migrating to Excel 2010 - Excel - Microsoft Office 1 of 1 In This Guide Microsoft Excel 2010 looks very different, so we created this guide to help you minimize the learning curve. Read on to learn key
Migrating to Excel 2010 - Excel - Microsoft Office 1 of 1 In This Guide Microsoft Excel 2010 looks very different, so we created this guide to help you minimize the learning curve. Read on to learn key
Version 4.1 USER S MANUAL Technical Support (800) 870-1101
 ESSENTIAL FORMS Version 4.1 USER S MANUAL Technical Support (800) 870-1101 401 Francisco St., San Francisco, CA 94133 (800) 286-0111 www.essentialpublishers.com (c) Copyright 2004 Essential Publishers,
ESSENTIAL FORMS Version 4.1 USER S MANUAL Technical Support (800) 870-1101 401 Francisco St., San Francisco, CA 94133 (800) 286-0111 www.essentialpublishers.com (c) Copyright 2004 Essential Publishers,
User Guide. DYMO Label TM v.8
 User Guide DYMO Label TM v.8 Copyright 2009 Sanford, L.P. All rights reserved. Revised 6/12/09. No part of this document or the software may be reproduced or transmitted in any form or by any means or
User Guide DYMO Label TM v.8 Copyright 2009 Sanford, L.P. All rights reserved. Revised 6/12/09. No part of this document or the software may be reproduced or transmitted in any form or by any means or
Databases in Microsoft Access David M. Marcovitz, Ph.D.
 Databases in Microsoft Access David M. Marcovitz, Ph.D. Introduction Schools have been using integrated programs, such as Microsoft Works and Claris/AppleWorks, for many years to fulfill word processing,
Databases in Microsoft Access David M. Marcovitz, Ph.D. Introduction Schools have been using integrated programs, such as Microsoft Works and Claris/AppleWorks, for many years to fulfill word processing,
Send email from your App Part 1
 Send email from your App Part 1 This is a short and simple tutorial that will demonstrate how to develop an app that sends an email from within the app. Step 1: Create a Single View Application and name
Send email from your App Part 1 This is a short and simple tutorial that will demonstrate how to develop an app that sends an email from within the app. Step 1: Create a Single View Application and name
Copyright 2010 The Pragmatic Programmers, LLC.
 Extracted from: ipad Programming A Quick-Start Guide for iphone Developers This PDF file contains pages extracted from ipad Programming, published by the Pragmatic Bookshelf. For more information or to
Extracted from: ipad Programming A Quick-Start Guide for iphone Developers This PDF file contains pages extracted from ipad Programming, published by the Pragmatic Bookshelf. For more information or to
Microsoft Outlook 2011 The Essentials
 Microsoft Outlook 2011 The Essentials Training User Guide Sue Pejic Training Coordinator Information Technology Services Email : spejic@swin.edu.au Mobile : 0419 891 113 Table of Contents Overview Outlook
Microsoft Outlook 2011 The Essentials Training User Guide Sue Pejic Training Coordinator Information Technology Services Email : spejic@swin.edu.au Mobile : 0419 891 113 Table of Contents Overview Outlook
How To Use An Apple Macbook With A Dock On Itunes Macbook V.Xo (Mac) And The Powerbar On A Pc Or Macbook (Apple) With A Powerbar (Apple Mac) On A Macbook
 QNS OSX instructions. CONTENTS 1 The Apple and Finder 2 The Dock 3 Navigating OS X 4 System Preferences 1 OS X tutorial: the apple The apple menu The apple menu is hidden under the apple at the top left
QNS OSX instructions. CONTENTS 1 The Apple and Finder 2 The Dock 3 Navigating OS X 4 System Preferences 1 OS X tutorial: the apple The apple menu The apple menu is hidden under the apple at the top left
Assignment 1: Matchismo
 Assignment 1: Matchismo Objective This assignment starts off by asking you to recreate the demonstration given in the second lecture. Not to worry, the posted slides for that lecture contain a detailed
Assignment 1: Matchismo Objective This assignment starts off by asking you to recreate the demonstration given in the second lecture. Not to worry, the posted slides for that lecture contain a detailed
GO!Enterprise MDM Device Application User Guide Installation and Configuration for ios with TouchDown
 GO!Enterprise MDM Device Application User Guide Installation and Configuration for ios with TouchDown GO!Enterprise MDM for ios Devices, Version 3.x GO!Enterprise MDM for ios with TouchDown 1 Table of
GO!Enterprise MDM Device Application User Guide Installation and Configuration for ios with TouchDown GO!Enterprise MDM for ios Devices, Version 3.x GO!Enterprise MDM for ios with TouchDown 1 Table of
WebFOCUS BI Portal: S.I.M.P.L.E. as can be
 WebFOCUS BI Portal: S.I.M.P.L.E. as can be Author: Matthew Lerner Company: Information Builders Presentation Abstract: This hands-on session will introduce attendees to the new WebFOCUS BI Portal. We will
WebFOCUS BI Portal: S.I.M.P.L.E. as can be Author: Matthew Lerner Company: Information Builders Presentation Abstract: This hands-on session will introduce attendees to the new WebFOCUS BI Portal. We will
Cleaning your Windows 7, Windows XP and Macintosh OSX Computers
 Cleaning your Windows 7, Windows XP and Macintosh OSX Computers A cleaning of your computer can help your computer run faster and make you more efficient. We have listed some tools and how to use these
Cleaning your Windows 7, Windows XP and Macintosh OSX Computers A cleaning of your computer can help your computer run faster and make you more efficient. We have listed some tools and how to use these
Creating and Using Links and Bookmarks in PDF Documents
 Creating and Using Links and Bookmarks in PDF Documents After making a document into a PDF, there may be times when you will need to make links or bookmarks within that PDF to aid navigation through the
Creating and Using Links and Bookmarks in PDF Documents After making a document into a PDF, there may be times when you will need to make links or bookmarks within that PDF to aid navigation through the
App Distribution Guide
 App Distribution Guide Contents About App Distribution 10 At a Glance 11 Enroll in an Apple Developer Program to Distribute Your App 11 Generate Certificates and Register Your Devices 11 Add Store Capabilities
App Distribution Guide Contents About App Distribution 10 At a Glance 11 Enroll in an Apple Developer Program to Distribute Your App 11 Generate Certificates and Register Your Devices 11 Add Store Capabilities
