User Guide. WorkCentre M24 Printer/Copier
|
|
|
- Basil Shelton
- 8 years ago
- Views:
Transcription
1 User Guide WorkCentre M24 Printer/Copier
2 Xerox Corporation Global Knowledge & Language Services 800 Phillips Rd. - Bldg. 845 Webster, New York Copyright 2003 XEROX Corporation. All rights reserved. Copyright protection claimed includes all forms and matters of copyrightable material and information now allowed by statutory or judicial law or hereinafter granted, including without limitation, material generated from the software programs which are displayed on the screen such as icons, screen displays looks, etc. XEROX, The Document Company, the stylized X logo, and WorkCentre M24 are trademarks. Changes are periodically made to this document. Changes, technical inaccuracies, and typographic errors will be corrected in subsequent editions. Product names used in this guide may be trademarks or registered trademarks
3 User Guide (Copier) 1-1 USER GUIDE (COPIER) 1-1 Getting to Know Your Copier 1-1 Control Panel 1-4 Touch Screen 1-7 Power Switch 1-8 Audio Tones 1-8 Duplex Automatic Document Feeder (DADF) 1-8 Document Glass 1-8 Paper Trays 1-9 Output Trays 1-9 Power Saver Mode 1-10 Exiting the Power Saver Mode 1-10 Quick Start Guide to Copying 1-11 Making Copies Using the Duplex Automatic Document Feeder 1-11 Making Copies from the Document Glass 1-12 Making Copies Using Features 1-13 Loading Paper 1-17 Tray Tandem Tray Module Tray Module 1-17 Tray 5 (Bypass) 1-17 Auto Size Detect for Tray 5 (Bypass) 1-18 Auto Tray Switching 1-18 Loading Stock 1-19 Paper 1-19 Transparencies 1-21 Loading Paper into Trays 1, 2, 3, and Loading Stock into Tray 5 (Bypass) 1-22 Loading 12 x 18 inch Paper 1-23 Loading SRA3 Paper into Tray 5 (Bypass) 1-24 Copier Features 1-25 iii
4 U SER GUIDE (COPIER) 1-1 Basic Copying Tab 1-25 Output Color Sided 1-28 Reduce/Enlarge 1-31 Paper Supply 1-35 Added Features Tab Sided 1-39 Output 1-42 Margin Shift 1-45 Border Erase 1-48 Image Quality Tab 1-50 Original Type 1-51 Auto Exposure 1-53 Lighter/Darker/Contrast 1-54 Sharpness/Saturation 1-55 Color Shift 1-56 Color Balance 1-57 Image Quality Presets 1-58 Output Format Tab 1-59 Multiple Up 1-60 Transparency Separators 1-63 Covers 1-66 Repeat Image 1-68 Poster 1-70 Mirror Image/ Negative Image 1-72 Scan Options Tab 1-73 Original Size 1-74 Mixed Size Originals 1-76 Bound Originals 1-77 Image Rotation 1-79 Original Orientation 1-80 Book Duplex 1-81 Job Assembly Tab 1-83 Stored Jobs 1-84 Build Job 1-86 Booklet Creation 1-88 Duplex Automatic Document Feeder (DADF) (Optional iv
5 USER GUIDE (COPIER) 1-1 Accessory) 1-89 Component Names and Functions 1-89 Document Specifications 1-90 Documents Not Recommended 1-91 Loading the Documents 1-91 Placing Documents on the Document Glass 1-91 Loading Documents in the DADF 1-92 Finisher (Optional Accessory) 1-93 Using the Finisher 1-93 Stapling Options 1-94 Job Status 1-96 Checking Current Jobs 1-96 Changing the Print Priority 1-97 Checking Completed Jobs 1-98 Outputting/Deleting Secure Prints 1-99 Outputting Sample Prints Delayed Print Deleting Stored Documents Machine Status Machine Information Maintenance Cleaning the DADF and Document Glass Changing Toner Cartridges Machine Specifications Speed by Media Dimensions and Weight v
6 U SER GUIDE (PRINT) 2-1 User Guide (Print) 2-1 Overview 2-1 Printer Environments 2-2 As a Local Printer 2-2 As a Network Printer 2-3 Windows Network (SMB) 2-3 TCP/IP (LPD) 2-3 Installing the Print Drivers 2-5 vi
7 U SER GUIDE (PRINT) 2-1 Overview 2-5 Windows 95/98/Me 2-6 Installing PostScript or PCL Print Driver 2-6 Configuring the PostScript Print Driver on Windows 95/98/Me 2-8 Configuration Tab Settings 2-9 Options Tab Settings 2-12 Output Settings Tab Settings 2-13 Color Settings Tab Settings 2-15 Configuring the PCL Print Driver on Windows 95/98/Me 2-16 Print Driver Properties 2-16 Configuration Tab Settings 2-17 Printer Tab Settings 2-19 Document Default Properties 2-20 Windows NT Installing PostScript or PCL Print Driver 2-23 Configuring PostScript Print Driver on Windows NT Print Driver Properties 2-26 Installable Options Settings 2-27 Configuration Tab Settings 2-28 Print Driver Document Defaults 2-29 Advanced Tab Settings 2-30 Output Settings Tab Settings 2-34 Configuring the PCL Print Driver on Windows NT Print Driver Properties 2-36 Configuration Tab Settings 2-37 Printer Tab Settings 2-39 Document Defaults 2-40 Windows 2000 and Windows XP 2-43 Installing PostScript or PCL Print Driver 2-43 Configuring the PostScript Print Driver on Windows 2000/XP 2-45 Print Driver Properties 2-45 Installable Options Settings 2-46 Configuration Tab Settings 2-47 Printing Preferences 2-48 Advanced Options Dialog Box Settings 2-49 Output Setting Tab Settings 2-53 Configuring the PCL Print Driver on Windows 2000/XP 2-55 vii
8 U SER GUIDE (PRINT) 2-1 Print Driver Properties 2-55 Configuration Tab Settings 2-56 Printer Tab Settings 2-58 Printing Defaults 2-59 Macintosh 2-62 Installing PostScript Print Driver 2-62 Setting the Print Driver Properties on Macintosh 2-64 Configure Settings 2-64 Printer Specific Options Settings 2-65 Basic Printing 2-69 Paper 2-69 Differences From Copying 2-69 Prior to Printing 2-70 Printing Procedure 2-70 Setting Printing Features 2-72 Switching Printer Off-line 2-73 Cancel Print/Check Print Job Status 2-74 Cancel Print from the Workstation 2-74 Canceling a Print Job Using Internet Services 2-74 Canceling a Print Job From the Printer 2-74 Canceling a Print Job in Process 2-75 Canceling a Print Job During Print 2-75 Canceling Jobs Stored in the Printer 2-76 Special Printing 2-77 viii
9 U SER GUIDE (PRINT) 2-1 Specifying Output Color for Printing in a PCL Driver 2-77 Printing with Black 2-77 Print Mode 2-78 Image Adjustment Mode 2-78 Black & High Speed 2-79 Black & Standard 2-80 Black & High Quality 2-81 Printing with Auto 2-82 Print Mode 2-83 Image Adjustment Mode 2-84 Image Auto Correction 2-86 Auto & High Speed 2-87 Auto & Standard 2-88 Auto & High Quality 2-89 Printing with Auto 2-90 Adjusting Color for Printing 2-91 Adjusting Image Settings (Brightness/Chroma/Contrast) 2-92 Adjusting Color Balance 2-94 Adjusting Profile Settings 2-95 Adjusting Detailed Settings 2-98 Options for the Text Group 2-98 Options for the Graphic Group 2-99 Options for the Photo Group Options for the Whole Document Secure Print Setting Secure Print Jobs Printing Secure Print Jobs At the Workstation At the Printer Delayed Print Setting Delayed Print Jobs Printing Delayed Print Jobs At the Workstation At the Printer Sample Print ix
10 U SER GUIDE (PRINT) 2-1 Setting Sample Print Jobs Printing Sample Print Jobs At the Workstation Internet Services Overview Introduction Screen Structure System Structure Configuring the Browser Netscape Communicator Internet Explorer Proxy Server and Port Number Proxy Server Setting Port Number Setting Accessing Internet Services from the Workstation Internet Services Features Printing Documents Using the Services Feature Printing Documents Viewing/Deleting Jobs Using the Jobs Feature Viewing the Active Jobs List Deleting Jobs x
11 U SER GUIDE (SCAN) 3-1 User Guide (Scan) 3-1 Scanning Overview 3-1 Scanning Using Mailboxes 3-2 Scanning Using Templates 3-2 How to Scan Using Mailboxes 3-3 Basic Scanning Tab 3-5 Output Color 3-6 Scanning Resolution Sided Originals 3-9 Scan Options Tab Sided Originals 3-12 Reduce/Enlarge 3-13 Using Presets 3-13 Using Variable% 3-14 Using Auto % 3-15 Scan Size 3-16 Bound Originals 3-17 Mixed Size Originals 3-19 Border Erase 3-20 Image Quality / File Format Tab 3-22 Original Type 3-23 Image Compression 3-24 Lighter/Darker/Contrast 3-25 File Format 3-26 Auto Exposure 3-27 How to Pause or Cancel a Scanning Job 3-28 xi
12 U SER GUIDE (SCAN) 3-1 How to Cancel Scanning Jobs from the Workstation 3-28 Checking or Deleting a Scan Job on the Machine 3-29 Checking a Scan Job 3-29 Deleting a Scan Job 3-30 Scanning in Batches 3-31 Managing Scanned Documents 3-32 Retrieving/Deleting Scanned Documents 3-32 Retrieving a Scanned Document 3-32 Deleting a Scanned Document 3-32 Configuring the Client for Scanning 3-33 Installing the Network Scanner Utility 3-33 Required Environment 3-33 Installation 3-34 Uninstallation 3-34 Changing Network Scanner Utility Settings 3-35 Importing Scanned Data 3-35 Importing to an Application 3-35 Scanning Document to Send as Requirements 3-36 Scan and Mail 3-37 Fax 3-40 xii
13 U SER GUIDE (MACHINE ADMINISTRATOR) 4-1 User Guide (Machine Administrator) 4-1 Overview 4-1 System Settings 4-2 Setting and Changing the Administrator Password 4-3 Entering and Exiting the System Settings Mode 4-5 Entering the System Settings Mode 4-5 Exiting System Settings Mode 4-6 Changing Settings in System Settings Mode 4-6 Setting the Common Settings 4-7 Machine Clock/Timers Setting 4-8 Audio Tone Settings 4-10 Setting Screen Defaults 4-12 Paper Tray Attributes 4-13 Setting Printing Priority Defaults 4-17 Image Quality Adjustment 4-18 Image Quality Setting 4-18 Auto Gradation Adjustment 4-21 Reports Settings 4-23 Other Machine Settings 4-24 Copy Mode Settings 4-24 Basic Copying Presets 4-25 Copy Defaults 4-26 Copy Control 4-39 Original Size Defaults 4-40 Setting Reduce/Enlarge Presets 4-41 xiii
14 U SER GUIDE (MACHINE ADMINISTRATOR) 4-1 Setting Custom Colors 4-42 Network Settings 4-42 Print Mode Settings 4-43 Allocate Memory 4-44 Others (Print Mode Settings) 4-47 Scan Mode Settings 4-48 Basic Scanning Presets 4-48 Setting Scan Defaults 4-49 Setting the Scan Size Defaults 4-53 Setting the Output Size Defaults 4-54 Setting Reduce/Enlarge Presets 4-55 Other Settings (Scanner) 4-56 Setting/Deleting Mailboxes 4-58 Auditron 4-59 Create/Check Accounts 4-60 Deleting/Resetting Data by Account 4-61 Enabling Auditron Mode 4-62 System Administrator Data 4-63 Delete/Reset All Account Data 4-64 Printing Meter Reports 4-65 Internet Services 4-66 Fax 4-67 xiv
15 U SER GUIDE (TROUBLESHOOTING) 5-1 User Guide (Troubleshooting) 5-1 Paper Jam Clearance 5-2 Paper Jams at the Top Left Cover 5-3 Paper Jams at the Left Center Cover 5-4 Paper Jams at the Bottom Left Cover 5-4 Paper Jams in Trays 1 to Paper Jams in Tray 5 (Bypass) 5-5 Paper Jams in the Duplex Unit 5-6 Paper Jams in the Finisher 5-6 Paper Jams on the Finisher Top Cover 5-6 Paper Jams on the Finisher Interface 5-7 Paper Jams on the Center Tray Exit 5-7 Document Jams 5-8 Document Jams on the Left Cover (Top) 5-8 Jams on Original Input Area and Document Glass 5-9 Stapler Faults 5-10 Resolving Hardware Problems 5-11 Toner Cartridge 5-11 Resolving Programming Problems 5-12 Resolving Processor Problems 5-13 Resolving Output Quality Problems Using Basic Copying, xv
16 U SER GUIDE (TROUBLESHOOTING) 5-1 Added Features, and Image Quality Tabs 5-16 Calling for Service 5-20 Fault Codes 5-21 xvi
17 Safety Notes/Regulatory Information WorkCentre M24 Printer/Copier
18
19 Safety Notes/Regulatory Information The Xerox WorkCentre 24 and the recommended supplies have been designed and tested to meet strict safety requirements. Attention to the following notes will ensure the continued safe operation of your printer/copier. Electrical Safety Use only the power cord supplied with this equipment. Plug the power cord directly into a correctly grounded electrical outlet. Do not use an extension cord. If you do not know whether or not an outlet is grounded, consult a qualified electrician. Do not use a ground adapter plug to connect this equipment to an electrical outlet that lacks a ground connection terminal. WARNING: You may get a severe electrical shock if the outlet is not correctly grounded. Do not place the printer/copier where people may step on or trip on the power cord. Do not place objects on the power cord. Do not override or disable electrical or mechanical interlocks. Do not obstruct the ventilation openings. These openings are provided to prevent overheating of the machine. WARNING: Never push objects of any kind into slots or openings on this equipment. Making a contact with a voltage point or shorting out a part could result in fire or electrical shock. iii iii
20 S AFETY NOTES/REGULATORY INFORMATION If any of the following conditions occur, immediately switch off the power to the machine and disconnect the power cord from the electrical outlet. Call an authorized Xerox service representative to correct the problem. The machine emits unusual noises or odors. The power cord is damaged or frayed. A wall panel circuit breaker, fuse, or other safety device has been tripped. Liquid is spilled into the press. The machine is exposed to water. Any part of the machine is damaged. Disconnect Device The power cable is the disconnect device for this equipment. It is attached to the back of the machine as a plug-in device. To remove all electrical power from the machine, disconnect the power cable from the electrical outlet. Laser Safety Use of controls, adjustments, or procedures other than those specified in this documentation may result in a hazardous exposure to laser radiation. This equipment complies with international safety standards. With specific regard to laser safety, the equipment complies with performance standards for laser products set by government, national, and international agencies as a Class 1 laser product. It does not emit hazardous light, as the beam is totally enclosed during all phases of customer operation and maintenance. iv
21 S AFETY NOTES/REGULATORY INFORMATION Maintenance Safety Do not attempt any maintenance procedure that is not specifically described in the documentation that is supplied with your press. Do not use aerosol cleaners. The use of supplies that are not approved may cause poor performance of the press, and could create a dangerous condition. Use the supplies and cleaning materials only as directed in this manual. Keep all of these materials out of the reach of children. Do not remove the covers or guards that are fastened with screws. There are no parts behind these covers that you can maintain or service. Do not perform any maintenance procedures unless you have been trained to do them by a Xerox representative, or unless a procedure is specifically described in one of the manuals included with your press. Operational Safety Your Xerox equipment and supplies were designed and tested to meet strict safety requirements. These include safety agency examination, approval, and compliance with established environmental standards. Your attention to the following safety guidelines will help ensure the continued safe operation of your digital press: Use the materials and supplies specifically designed for your digital press. The use of unsuitable materials may result in poor performance of the machine and possibly a hazardous situation. Follow all warnings and instructions that are marked on or supplied with the machine. Place the machine in a room that provides adequate space for ventilation and servicing. Place the machine on a level, solid surface (not on a thick pile carpet) that has adequate strength to support the weight of the machine. v
22 S AFETY NOTES/REGULATORY INFORMATION Do not attempt to move the machine. A leveling device that was lowered when your machine was installed may damage the carpet or floor. Do not set up the machine near a heat source. Do not set up the machine in direct sunlight. Do not set up the machine in line with the cold air flow from an air conditioning system. Do not place containers of coffee or other liquid on the machine. Do not block or cover the slots and openings on the machine. Without adequate ventilation, the machine may overheat. Do not attempt to override any electrical or mechanical interlock devices. WARNING: Be careful when working in areas identified with this warning symbol. These areas may be very hot and could cause personal injury. If you need any additional safety information concerning the machine or materials, contact your Xerox representative. Ozone Safety This product produces ozone during normal operation. The ozone is heavier than air, and the quantity is dependent on print volume. Providing the correct environmental parameters, as specified in the Xerox installation procedures, ensures that concentration levels meet safe limits. If you need additional information about ozone, request the Xerox publication, OZONE, 600P83222, by calling in the USA. For a French language version, call in the USA, then press 2. vi
23 S AFETY NOTES/REGULATORY INFORMATION Notices Radio Frequency Emissions FCC The following applies to the product when equipped with the Token Ring or Banyan Vines connectivity options: This equipment has been tested and found to comply with the limits for a Class A digital device, pursuant to Part 15 of the Federal Communications Commission Rules. These limits are designed to provide reasonable protection against harmful interference when the equipment is operated in a commercial environment. This equipment generates, uses, and can radiate radio frequency energy and, if not installed and used in accordance with the instruction manual, may cause harmful interference to radio communications. Operation of this equipment in a residential area is likely to cause harmful interference in which case the user will be required to correct the interference at his/her own expense. Changes or modifications to this equipment not specifically approved by the Xerox Corporation may void the user s authority to operate this equipment. Shielded cables must be used with this equipment to maintain compliance with FCC regulations. In Canada This digital apparatus does not exceed the Class A limits for radio noise emissions from digital apparatus as defined in the Radio interference regulations of Industry Canada. vii
24 S AFETY NOTES/REGULATORY INFORMATION Safety Extra Low Voltage Approval The Xerox WorkCentre 24 is in compliance with various governmental agencies and national safety regulations. All system ports meet the Safety Extra Low Voltage (SELV) circuits for connection to customer-owned devices and networks. Additions of customer-owned or third-party accessories that are attached to the press must meet or exceed the requirements previously listed. All modules that require external connection must be installed per the installation procedure. Certifications in Europe The CE marking that is applied to this product symbolizes Xerox Europe s Declaration of Conformity with the following applicable Directives of the European Union as of the dates indicated: January 1, 1995: - Council Directive 73/23/EEC amended by Council Directive 93/68/EEC, approximation of the laws of the member states related to low voltage equipment. January 1, 1996: - Council Directive 89/336/EEC, approximation of the laws of the member states related to electromagnetic compatibility. Changes or modifications to this equipment not specifically approved by Xerox Europe may void the user s authority to operate the equipment. Shielded cables must be used with this equipment to maintain compliance with the EMC Directive 89/336/EEC. This equipment is not primarily intended for use in a domestic environment. A full declaration defining the relevant Directives and referenced standards can be obtained from your Xerox Europe representative. WARNING: In order to allow this equipment to operate in proximity to Industrial, Scientific and Medical (ISM) equipment, the external radiation from ISM equipment may have to be limited or special mitigation measures taken. WARNING: This is a Class A product. In a domestic environment, this product may cause radio interference, in which case the user may be required to take adequate measures. viii
25 S AFETY NOTES/REGULATORY INFORMATION Regulatory Information US Regulatory Information Fax Send Header Requirements: The Telephone Consumer Protection Act of 1991 makes it unlawful for any person to use a computer or other electronic device, including a Fax machine, to send any message unless such message clearly contains in a margin at the top or bottom of each transmitted page or on the first page of the transmission, the date and time it is sent and an identification of the business or other entity, or other individual sending the message and the telephone number of the sending machine or such business, other entity or individual. (The telephone number provided may not be a 900 number or any other number for which charges exceed local or long distance transmission charges.) To enter the telephone number identifying the machine, and the header text information (business name), please refer to the "WorkCentre M24 SA Guide, under Fax, located on the WorkCentre M24 User Documentation CD. To enter the date and time, please refer to the "Changing Settings in System Settings Mode", "Setting the Common Settings in the WorkCentre 24 Machine Administrator User Guide located on the WorkCentre M24 User Documentation CD. Data Coupler Information: This equipment complies with Part 68 of the FCC rules and the requirements adopted by the Administrative Council for the Terminal Attachments (ATCA) A label is fixed to the rear cover of the product that contains, among other information, a product identifier in the format US:AAAEQ##TXXXX. If requested, this number must be provided to the Telephone Company. ix
26 S AFETY NOTES/REGULATORY INFORMATION A plug and jack used to connect this equipment to the premises wiring and telephone network must comply with the applicable FCC Part 68 rules and requirements adopted by the ACTA. A FCC compliant telephone cord and modular plug is provided with this equipment. You may safely connect the machine to the following standard modular jack: USOC RJ-11C using the compliant telephone cord (with modular plugs) provided with the installation kit. See installation instructions for details. To order the correct service from the Telephone Company please quote the codes listed in the table: Facility Interface Code (FIC), Service Order Code (SOC), USOC Jack Code and Ringer Equivalence Number (REN) FIC SOC USOC Jack REN 02LS2 9.0F RJ-11C 0.2 WARNING: Ask your local telephone company for the modular jack type installed on your line. Connecting this machine to an unauthorized jack can damage telephone company equipment. You not Xerox, assume all responsibility and/or liability for any damage caused by the connection of this machine to an unauthorized jack. The REN is used to determine the number of devices that may be connected to a telephone line. Excessive RENs on a telephone line may result in the devices not ringing in response to an incoming call. In most but not all areas, the sum of the RENs should not exceed five (5.0). To be certain of the number of devices that may be connected to a line, as determined by the total RENs, contact the local Telephone Company. The REN for this product is part of the product identifier that has the format US:AAAEQ##TXXXX. The digits represented by ## are the REN without a decimal point (e.g., 02 is a REN of 0.2) x
27 S AFETY NOTES/REGULATORY INFORMATION If this Xerox equipment causes harm to the telephone network, the Telephone Company will notify you in advance that this temporary discontinuance of service may be required. But if advanced notice isn't practical, the Telephone Company will notify the customer as soon as possible. Also, you will be advised of your right to file a complaint with the FCC if you believe it is necessary. The Telephone Company may make changes in it facilities, equipment, operations, or procedures that could affect the operation of the equipment. If this happens, the Telephone Company will provide advance notice in order for you to make necessary modifications to maintain uninterrupted service. If trouble is experienced with this Xerox equipment, for repairs or warranty information, please contact the Xerox Welcome Center telephone number If the equipment is causing harm to the telephone network, the Telephone Company may request that you disconnect the equipment until the problem is resolved. Repairs to the machine should be made only by a Xerox representative or an authorized Xerox Service agency. This applies at any time during or after the service warranty period. If an unauthorized repair is performed, the remainder of the warranty period is null and void. This equipment must not be used on party lines. connection to party line service is subject to state tariffs. Contact the state public utility commission, public service commission, or corporation commission for information. If your office has specially wired alarm equipment connected to the telephone line, ensure the installation of this Xerox equipment does not disable your alarm equipment. If you have questions about what will disable alarm equipment, consult your telephone company or a qualified installer. xi
28 S AFETY NOTES/REGULATORY INFORMATION Canadian Regulatory Information This product meets the applicable Industry Canada technical specifications. The Ringer Equivalence Number (REN) is an indication of the maximum number of devices allowed to be connected to a telephone interface. The termination on an interface may consist of any combination of devices subject only to the requirement that the sum of the RENs of all the devices does not exceed 5. The Canadian REN value of this equipment is 0.2 Repairs to certified equipment should be made by an authorized Canadian maintenance facility designated by the supplier. Any repairs or alterations made by the user to this equipment, or equipment malfunctions may give the telecommunications company cause to request the user to disconnect the equipment. Users should ensure for their own protection the electrical ground connections of the power utility, telephone lines and internal metallic water pipe system, if present, are connected together. This precaution may be particularly important in rural areas. CAUTION: Users should not attempt to make such connections themselves, but should contact the appropriate electrical inspection authority or electrician, as appropriate. xii
29 S AFETY NOTES/REGULATORY INFORMATION European Regulatory Information Radio Equipment & Telecommunications Terminal Equipment Directive This Xerox product has been self-certified by Xerox for pan- European single terminal connection to the analogue public switched telephone network (PSTN) in accordance with Directive 1999/5/EC. The product has been designed to work with the national PSTNs and compatible PBXs of the following countries: UK Ireland France Germany Italy Spain In the event of problems you should contact your local Xerox representative in the first instance. This product has been tested to and is compliant with TBR21, a specification for terminal equipment for use on analogue-switched telephone networks in the European Economic Area. The product may be configured to be compatible with other country networks. Please contact your Xerox representative if it needs to be reconnected to another country's network. There are no user-adjustable settings in the product. NOTE: Modification of this product, connection to external control software or to external control apparatus not authorized by Xerox, will invalidate its certification. xiii
30 S AFETY NOTES/REGULATORY INFORMATION It s Illegal in the USA Congress, by statute, has forbidden the reproduction of the following subjects under certain circumstances. Penalties of fine or imprisonment may be imposed on those guilty of making such reproductions. 1. Obligations or Securities of the United States Government, such as: Certificates of Indebtedness National Bank Currency Coupons from Bonds Federal Reserve Bank Notes Silver Certificates Gold Certificates United States Bonds Treasury Notes Federal Reserve Notes Fractional Notes Certificates of Deposit Paper Money Bonds and Obligations of certain agencies of the government, such as FHA, etc. Bonds. (U.S. Savings Bonds may be photographed only for publicity purposes in connection with the campaign for the sale of such bonds.) Internal Revenue Stamps. (If it is necessary to reproduce a legal document on which there is a canceled revenue stamp, this may be done provided the reproduction of the document is performed for lawful purposes.) Postage Stamps, canceled or uncanceled. (For philatelic purposes, Postage Stamps may be photographed, provided the reproduction is in black and white and is less than 75% or more than 150% of the linear dimensions of the original.) Postal Money Orders. Bills, Checks, or Drafts of money drawn by or upon authorized officers of the United States. Stamps and other representatives of value, of whatever denomination, which have been or may be issued under any Act of Congress. 2. Adjusted Compensation Certificates for Veterans of the World Wars. 3. Obligations or Securities of any Foreign Government, Bank, or Corporation. xiv
31 S AFETY NOTES/REGULATORY INFORMATION 4. Copyrighted material, unless permission of the copyright owner has been obtained or the reproduction falls within the fair use or library reproduction rights provisions of the copyright law. Further information of these provisions may be obtained from the Copyright Office, Library of Congress, Washington, D.C Ask for Circular R Certificates of Citizenship or Naturalization. (Foreign Naturalization Certificates may be photographed.) 6. Passports. (Foreign Passports may be photographed.) 7. Immigration Papers. 8. Draft Registration Cards. 9. Selective Service Induction Papers that bear any of the following Registrant s information: Earnings or Income Dependency Status Court Record Previous military service Physical or mental condition Exception: U. S. Army and Navy discharge certificates may be photographed. 10. Badges, Identification Cards, Passes, or Insignia carried by military personnel, or by members of the various Federal Departments, such as FBI, Treasury, etc. (unless photograph is ordered by the head of such department or bureau.) Reproducing the following is also prohibited in certain states: Automobile Licenses - Drivers Licenses - Automobile Certificates of Title. The above list is not all inclusive, and no liability is assumed for its completeness or accuracy. In case of doubt, consult your attorney. xv
32 S AFETY NOTES/REGULATORY INFORMATION It s Illegal in Canada Parliament, by statute, has forbidden the reproduction of the following subjects under certain circumstances. Penalties of fines or imprisonment may be imposed on those guilty of making such copies. 1. Current bank notes or current paper money. 2. Obligations or securities of a government or bank. 3. Exchequer bill paper or revenue paper. 4. The public seal of Canada or of a province, or the seal of a public body or authority in Canada, or of a court of law. 5. Proclamations, orders, regulations or appointments, or notices thereof (with intent to falsely cause same to purport to have been printed by the Queen s Printer for Canada, or the equivalent printer for a province). 6. Marks, brands, seals, wrappers or designs used by or on behalf of the Government of Canada or of a province, the government of a state other than Canada or a department, board, Commission or agency established by the Government of Canada or of a province or of a government of a state other than Canada. 7. Impressed or adhesive stamps used for the purpose of revenue by the Government of Canada or of a province or by the government of a state other than Canada. 8. Documents, registers or records kept by public officials charged with the duty of making or issuing certified copies thereof, where the reproduction falsely purports to be a certified copy thereof. 9. Copyrighted material or trademarks of any manner or kind without the consent of the copyright or trademark owner. The above list is provided for your convenience and assistance, but it is not all inclusive, and no liability is assumed for its completeness or accuracy. In case of doubt, consult your solicitor. xvi
33 S AFETY NOTES/REGULATORY INFORMATION Environmental Notices for the USA As an ENERGY STAR partner, Xerox Corporation has determined that this printer/copier model meets the ENERGY STAR guidelines for energy efficiency. ENERGY STAR is a registered United States trademark. The ENERGY STAR Program is a team effort between the Environment Protection Agency and the office equipment industry to promote energy-efficient copiers, printers, fax, multifunction machines, personal computers, and monitors. Reducing product energy consumption helps combat smog, acid rain and long-term changes to the climate by decreasing the emissions that result from generating electricity. Environmental Notices for Canada Terra Choice Environmental Services, Inc. of Canada has verified that this Xerox product conforms to all applicable Environmental Choice EcoLogo requirements for minimized impact to the environment. Environment Canada established the Environmental Choice program in 1988 to help consumers identify environmentally responsible products and services. Copier, printer, digital press, and fax products must meet energy efficiency and emissions criteria, and exhibit compatibility with recycled supplies. Currently, Environmental Choice has more than 1600 approved products and 140 licensees. Xerox has been a leader in offering EcoLogo approved products. In 1996, Xerox became the first company licensed to use the Environmental Choice EcoLogo for its copiers, printers, and fax machines. xvii
34 S AFETY NOTES/REGULATORY INFORMATION Product Recycling and Disposal Xerox operates a worldwide equipment takeback and reuse/ recycle program. Contact your Xerox sales representative ( ASK-XEROX) to determine whether this Xerox product is part of the program. For more information about Xerox environmental programs, visit If your product is not part of the Xerox program and you are managing its disposal, please note that the product may contain lead, mercury and other materials whose disposal may be regulated due to environmental considerations. For recycling and disposal information, contact your local authorities. In the United States, you may also refer to the Electronic Industries Alliance web site at xviii
35 S AFETY NOTES/REGULATORY INFORMATION Conventions Standardized conventions have been used in this manual to assist you in visually locating and identifying information quickly. Symbols CAUTION: This symbol alerts you to an action that may cause damage to hardware, software, or result in the loss of data. WARNING: Warnings alert you to an action that may cause bodily injury. The symbol indicates the beginning of a task or work process you should use to complete a procedure and is followed by the first step of a numbered procedure, task, or work process NOTE: This calls your attention to information that is helpful, but not essential to complete a procedure or task. xix
36 S AFETY NOTES/REGULATORY INFORMATION xx
37 Copying User Guide WorkCentre M24 Printer/Copier
38
39 TABLE OF CONTENTS Table of Contents Getting to Know Your Copier 1 Control Panel 4 Touch Screen 7 Power Switch 8 Audio Tones 8 Duplex Automatic Document Feeder (DADF) 8 Document Glass 8 Paper Trays 9 Output Trays 9 Power Saver Mode 10 Exiting the Power Saver Mode 10 Quick Start Guide to Copying 11 Making Copies Using the Duplex Automatic Document Feeder 11 Making Copies from the Document Glass 12 Making Copies Using Features 13 Loading Paper 17 Tray 1 17 Tandem Tray Module 17 3-Tray Module 17 Tray 5 (Bypass) 17 Auto Size Detect for Tray 5 (Bypass) 18 Auto Tray Switching 18 Loading Stock 19 Paper 19 Transparencies 21 Loading Paper into Trays 1, 2, 3, and 4 22 Loading Stock into Tray 5 (Bypass) 22 Loading 12 x 18 inch Paper 23 Loading SRA3 Paper into Tray 5 (Bypass) 24 Copier Features 25 iii
40 TABLE OF CONTENTS Basic Copying Tab 25 Output Color 26 2 Sided 28 Reduce/Enlarge 31 Paper Supply 35 Added Features Tab 38 2 Sided 39 Output 42 Margin Shift 45 Border Erase 48 Image Quality Tab 50 Original Type 51 Auto Exposure 53 Lighter/Darker/Contrast 54 Sharpness/Saturation 55 Color Shift 56 Color Balance 57 Image Quality Presets 58 Output Format Tab 59 Multiple Up 60 Transparency Separators 63 Covers 66 Repeat Image 68 Poster 70 Mirror Image/ Negative Image 72 Scan Options Tab 73 Original Size 74 Mixed Size Originals 76 Bound Originals 77 Image Rotation 79 Original Orientation 80 Book Duplex 81 Job Assembly Tab 83 Stored Jobs 84 Build Job 86 Booklet Creation 88 Duplex Automatic Document Feeder (DADF) (Optional iv
41 TABLE OF CONTENTS Accessory) 89 Component Names and Functions 89 Document Specifications 90 Documents Not Recommended 91 Loading the Documents 91 Placing Documents on the Document Glass 91 Loading Documents in the DADF 92 Finisher (Optional Accessory) 93 Using the Finisher 93 Stapling Options 94 Job Status 96 Checking Current Jobs 96 Changing the Print Priority 97 Checking Completed Jobs 98 Outputting/Deleting Secure Prints 99 Outputting Sample Prints 101 Delayed Print 103 Deleting Stored Documents 105 Machine Status 107 Machine Information 109 Maintenance 110 Cleaning the DADF and Document Glass 110 Changing Toner Cartridges 111 Machine Specifications 114 Speed by Media 114 Dimensions and Weight 115 v
42 TABLE OF CONTENTS vi
43 1. User Guide (Copier) Getting to Know Your Copier Your new Xerox WorkCentre M24 works as a digital copier. This section will provide an introduction to the WorkCentre M24 which is also referred to as the WorkCentre 24. For more information about copy features, refer to the section entitled Copier Features in this chapter
44 U SER GUIDE (COPIER)
45 U SER GUIDE (COPIER) Number Name Function 1 Duplex Automatic Document Feeder (DADF) (Optional Accessory) Automatically feeds up to 50 documents. Also works as a Document Glass cover when making copies from the platen glass. 2 Original Input Area Location where originals are fed onto platen glass for copying. 3 Original Catch Tray Original return area. 4 Control Panel Used to program the copier for individual jobs. 5 Center Output Tray Output delivered here face down. 6 Power Switch Powers machine On/Off. 7 Front Door Panel Access for consumables replacement. 8 Trays 1 Adjustable paper tray: 5.5x8.5 in. through 11x17 in. (A5 through A3) holding up to 520 sheets based on paper weight. 9 Trays 2, 3 & 4 (Tandem Tray Module) (Optional Accessory) Tray 2 - Adjustable paper tray: 5.5x8.5 in. through 11x17 in. (A5 through A3) holding up to 520 sheets based on paper weight. Trays 3 & 4 - High capacity paper trays holding a total of 2000 sheets of 8.5 x 11 in. (A4 and B5) based on paper weight. 10 Tray 5 (Bypass) For specialty papers (i.e. Transparencies, Heavyweight, and non-standard sizes) which cannot be loaded in Trays Casters Lockable casters for mobility and safety. 12 Left Upper Cover Push the release lever up to access the paper path. 13 Duplex Cover Open this cover to access paper path. 14 Left Side Middle Cover Access to paper path. 15 Left Side Lower Cover Access to paper path. 16 Trays 2, 3 & 4 (3- Tray Module) (Optional Accessory) 17 Finisher (Optional Accessory) 18 Stand (Not Shown) (Optional Accessory) 19 Convenience Shelf (Not Shown) Tray 2, 3 & 4 - Adjustable paper tray: 5.5x8.5 in. through 11x17 in. (A5 through A3) holding up to 520 sheets based on paper weight. Finisher (Optional Accessory) that accommodates up to 1000 sheets of output and offers stapling options. Used to place the machine at the desired operator level. Workspace for copies, prints, or originals. 1 3
46 U SER GUIDE (COPIER) Control Panel Contrast Dial Touch Screen Numeric Keypad The Control Panel is used to program individual jobs. The Numeric Keypad is used to enter copy quantity or other numeric information. The Contrast Dial adjusts the brightness of the touch screen. The Touch Screen is where you make selections for the jobs you are programming. Access Use this feature to change machine default settings, and to create or modify user access numbers. Power Saver Lights up green and is initiated automatically if the machine is left idle for a specific amount of time. Press the Power Saver button to bring the machine back to full power after the warm-up period. 1 4
47 U SER GUIDE (COPIER) Interrupt Stops the printer/copier during the current job. This allows another job to be run. There are two indications that the job has been interrupted: The printer/copier displays a message indicating that Job Interrupt has been selected, and it is ready to copy. The indicator light flashes to acknowledge that the Interrupt button has been selected. The light will continue to flash until the printer/copier has completed the activity in process. The light will remain constant to identify interrupt has occurred and a new job can be programmed. After Interrupted jobs are complete, press the Interrupt button again to return the machine to the first job. Clear All Returns the machine to the original Default State. When the Clear All button is selected in Interrupt mode, default settings are applied only to the interrupting job. Stop Pressing Stop will halt the copy job in process at the completion of the current activity. A message asking if you want to press Start to continue the job or Clear All to cancel the job is displayed on the Touch Screen. Start Initiates a job or continues the copying process. Clear Clears an incorrect numeric entry. 1 5
48 U SER GUIDE (COPIER) Job Memory Indicator lights when data is stored in the machine's memory. Online Indicator lights when data is being received from a client. Features Allows you to alternate between scanning and copying feature screens. Job Status Allows you to check or cancel jobs currently executing, or to check or print saved documents. Machine Status Allows you to check the machine status, meters, the state of consumables, and output reports. 1 6
49 U SER GUIDE (COPIER) Touch Screen Tab Unused Memory Message Area Quantity Selection Buttons Message Area Unused Memory Quantity Tab Selection Buttons Press the buttons and tabs displayed in the Touch Screen to select features or respond to on screen instructions. The selected buttons are highlighted to indicate activation. Buttons that do not have three-dimensional shadows are not active, and cannot be selected. Messages such as machine status and operation instructions are displayed here The amount of memory remaining to store a scanned original is displayed prior to output. The copy quantity is entered using the keypad, and appears in the upper right corner of the message area. Select between Feature Tabs displayed on the Touch Screen contain the programmable selections available for each feature. Allow for the selection of feature / functions required for the desired output. Buttons identified, as More have additional features, which will be displayed when this button is selected. 1 7
50 U SER GUIDE (COPIER) Power Switch Ground Fault Protector The power switch is located on the right top corner of the machine. Press the switch to the ( ) position to turn the power on. Located at the rear of the machine where the power cord attaches. The Ground Fault Protector removes all power from the machine if a fault is detected in the power to the printer/copier. To reset the GFI, press the switch in. Audio Tones Single Tone Double Tone Triple Tone Tone volume may be adjusted or turned off in System Settings mode. Three types of Audio Tones are available to assist the operator in selecting features and functions. Acknowledges when a feature is selected, or a job has been completed. Acknowledges an alert, such as a paper jam or consumable replacement. Acknowledges an improper selection or an error in button selection has occurred. Duplex Automatic Document Feeder (DADF) Automatically feeds up to 50 documents onto the glass for copying. Documents must be placed face up into the Document Handler. Document Glass When using the Document Glass the original document must be placed face down and in the upper left-hand corner of the Document Glass. NOTE: The DADF must be closed for the Auto Color option to function 1 8
51 U SER GUIDE (COPIER) Paper Trays Trays 1,2,3 and 4 are located at the lower front of the printer/ copier. Tray 5 (Bypass) is located on the left side of the printer/ copier. Tandem Tray Module Trays 1and 2 are adjustable from 5.5x8.5 in. through 11x17 in. (A5 through A3) and can accommodate up to 520 sheets based on paper weight. Trays 3 and 4 are high capacity paper trays and can accommodate a total of 2000 sheets, 8.5x11 in. (A4 and B5) based on paper weight. 3-Tray Module Tray 5 (Bypass) Trays 1 through 4 are adjustable from 5.5x8.5 in. through 11x17 in. (A5 through A3) and can accommodate up to 520 sheets based on paper weight Feeds specialty papers i.e. Transparencies, Extra Heavyweight and non-standard sizes and 12x18 in. Trays 1-4 can feed paper weights 64 to 105 gsm. The machine automatically detects the size and orientation of loaded paper. The paper type however must be set on the control panel. Bond paper is the default setting. Plain or Recycled paper in trays must be identified on the control panel for maximum efficiency and image quality. This is set in System Settings mode. Output Trays The Center Output Tray delivers output face down, and holds up to 400 sheets. The Center Output Tray holds up to 200 sheets when the Finisher (optional accessory) is installed. The Finisher Tray (optional accessory) holds up to 1000 sheets, and can staple dual and single staples. NOTE: The WorkCentre 24 printer/copier should not be moved after it has been installed. Moving may damage the equipment, carpet or floor. If equipment must be moved, please contact your Xerox representative for assistance. 1 9
52 U SER GUIDE (COPIER) Power Saver Mode Power Saver Mode automatically cuts off the electricity to the machine if it is left unused for a certain duration. The Power Saver feature has two modes, a Low Power mode and Sleep mode. The machine enters the Low Power mode after the preset time has elapsed if the machine is left unused for a fixed period of time. The machine then enters the Sleep mode if a further preset time elapses. Low Power mode In this mode, the power to the control panel and fuser unit is lowered to save power. The display goes out, and the Power Saver button on the control panel lights. To use the machine, press the Power Saver button. Power Saver goes out to indicate that the Power Saver feature is canceled. The default is 15 minutes. Sleep mode In this mode, the power is lowered more than in the Low Power mode. The display goes out, and the Power Saver button on the control panel lights. To use the machine, press the Power Saver button. Power Saver goes out to indicate that the Power Saver feature is canceled. The Sleep mode default is 45 minutes after Low Power mode is engaged. For more information on setting Power Saver mode timers, refer to the User Guide (Machine Administrator). Exiting the Power Saver Mode The Power Saver mode can be exited in two ways: By pressing the Power Saver button By receiving a print job 1 10
53 U SER GUIDE (COPIER) Quick Start Guide to Copying This section will lead you quickly through a number of features and steps used in making copies. For more information about copy features, refer to the section entitled Copier Features, in this chapter. Making Copies Using the Duplex Automatic Document Feeder 1 Place original in the Original Input Area face up. A stack of up to 50 originals may be place in the tray. 2 Slide the documents forward until the green indicator lights, indicating the document is inserted correctly. 3 Adjust the side guide to the size of the paper. The guide should just touch the side of the document. 4 Press the Start button. 5 Remove the copies from the output tray. Remove the originals from the Original Catch Tray of the DADF. 1 11
54 U SER GUIDE (COPIER) Making Copies from the Document Glass 1 Open the Document Cover. 2 Place the original face down on the Document Glass, aligning the left rear corner with the registration guide. 3 Close the cover before making a copy. 4 Press the Start button. 5 Remove the copies from the output tray. Remove the original document from the Document Glass. 1 12
55 U SER GUIDE (COPIER) Making Copies Using Features The feature tabs on the Touch Screen enable you to configure the printer/copier to suit your copying needs. The procedure below leads you quickly through a number of features you may want to use in making copies. It assumes that the feature tabs are in the default configuration. For more information about copy features, refer to the section entitled Copier Features, in this chapter. 1 Press Clear All to clear any previous programming Use any of the following steps that apply to your job and desired outcome. 2 Use the Numeric Keypad to enter the desired quantity. If you make a mistake, press the Clear button on the numeric keypad to clear an incorrect quantity 3 Select the option in Output Color if a setting other than the default, Auto Color, is desired. Perform one of the following: Press the desired Output Color option on the Basic Copying tab. Press More to see additional options Press the desired option and press the Save button to return to the Basic Copying screen. 1 13
56 U SER GUIDE (COPIER) 4 Select an option under 2 Sided if a setting other than the default, 1 to 1 Sided, is desired. If another option is desired, perform one of the following: 1 to 1 Sided for default one-sided copies. 1 to 2 Sided for two-sided copies from one-sided input. Press Head to Head for two-sided, head-to-head output, as for books. Press Head to Toe for two-sided, head to toe output, as for calendars. 2 to 2 Sided for two-sided copies from two-sided input. You must specify the original orientation and the copy orientation. Press Head to Head for two-sided head-to-head output, as for books. Press Head to Toe for two-sided, head-to-toe output, as for calendars. 2 to 1 Sided for one-sided copies from two-sided originals. Press Head to Head if your original documents are twosided, head-to-head. Press Head to Toe if your original documents are twosided head-to-toe. Select the icon that most closely resembles the Original Orientation for the loaded document(s). Press Close. 5 Select an option in Reduce/Enlarge if a setting other than the default, 100%, is desired. If another option is desired, perform one of the following: Press the desired Reduce/Enlarge option on the Basic Copying screen. Press More to see additional options. Press the desired option and touch the Save button to return to the Basic Copying screen. 1 14
57 U SER GUIDE (COPIER) 6 Select an option in Paper Supply if a tray other than the default, Auto Paper, is desired. If another option is desired, perform one of the following: Press the desired Paper Supply option on the Basic Copying screen. Press More to see additional options. Press the desired option and touch the Save button to return to the Basic Copying screen. 7 On the Added Features tab, select Output to program the desired copy output option. Press Collated for collated output. Collated will automatically be selected when the DADF is used. Press Collated / Stapled to direct output to the Finisher (optional Accessory). Press Finisher Tray to set the Output Destination. Press Stapling on the Output screen to select the Original Orientation and Staple Position on the output. Press the desired option and touch the Save button to return to the Basic Copying screen. 8 On the Image Quality tab, select Original Type to display the Original Type screen. Press an option for Original Type if a setting other than the default is desired. Press the Save button to return to the Image Quality screen. 1 15
58 U SER GUIDE (COPIER) 9 If other features are desired, select the appropriate feature tab and feature button on the Touch Screen. 10 Perform one of the following: If you use the Duplex Automatic Document Feeder, place the document face up into the Original Input Area. The Document Feeder Lamp lights when the document is in the correct position. Ensure that the paper guide is against the original document. Raise the Document Cover and place the document face down on the Document Glass. Ensure that the document lies against the registration area at the left rear corner of the glass. Lower the Duplex Automatic Document Feeder (DADF). 11 Press the Start button. 12 When copying is completed, perform the following: Remove the copies from the Center Output Tray or Finisher Tray on the right side of the printer/copier. Remove the original document(s) from the Document Glass or Original Catch Tray. 1 16
59 U SER GUIDE (COPIER) Loading Paper This section contains basic information about loading paper and transparencies, and about using paper trays. It also includes some paper usage guidelines for the WorkCentre 24. For more information about the materials you can use, refer to the Recommended Materials for the WorkCentre 24. Tray 1 Tray 1 can accommodate an assortment of standard paper sizes, from 5.5x8.5 through 11x17 inch, and A3 through B5. Tray 1 has width and length adjustment guides that can be adjusted if the paper size in the tray needs to be changed. Tandem Tray Module Trays 1,2,3 and 4 hold the paper supply for the WorkCentre 24 printer/copier. Trays 1 and 2 can accommodate an assortment of standard paper sizes, from 5.5x8.5 through 11x17 inch, and A3 through B5. Trays 1 and 2 have width and length adjustment guides that can be adjusted if the paper size in the tray needs to be changed. Trays 3 and 4 can accommodate 8.5x11 inch, A4 or B5 paper. 3-Tray Module Trays 1 through 4 can accommodate an assortment of standard paper sizes, from 5.5x8.5 through 11x17 inch, and A3 through B5. Trays 1 through 4 have width and length adjustment guides that can be adjusted if the paper size in the tray needs to be changed. Tray 5 (Bypass) Tray 5 (Bypass) is located on the left side of the printer/copier. Tray 5 (Bypass) can accommodate transparencies and other specified paper stocks, and various paper sizes up to 12x18 in. Tray 5 (Bypass) has the capacity to hold up to 100 sheets. 1 17
60 U SER GUIDE (COPIER) Auto Size Detect for Tray 5 (Bypass) Certain standard paper sizes can be automatically detected in Tray 5 (Bypass) by selecting Auto Size Detect on the Tray 5 programming screen. The following paper sizes can be used with the Auto Size Detect feature: US/Canada - 5.5x8.5 in. LEF/SEF, 8x10 in. LEF, 8.5x11 in. LEF/SEF, 8.5x13 in. SEF, 8.5x14 in. SEF, 11x17 in. SEF. Europe - A5 LEF/SEF, A4 LEF/SEF, A3 SEF, B5 LEF/SEF, B4, Postcard (100 x 148mm). All other paper sizes must be specified using the selections under Standard Size, or by inputting the size under Non-standard size. For example, you must specify 12x18 inch when using that paper size. NOTE: A paper size mismatch message will be displayed if you try a job with Auto Size Detect selected and a paper size that is not included in the list above. Auto Tray Switching The Auto Tray Switching feature enables the printer/copier to automatically switch to another tray when a tray runs out of paper. The trays must be loaded with the same size paper in the same orientation (long edge feed or short edge feed). Auto Tray Switching must be enabled in System Settings mode, with the same paper type assigned to two or more trays. Auto Tray Switching may be enabled only for Trays 1, 2, 3, and 4. Tray 5 (Bypass) cannot be enabled for Auto Tray Switching. The default for Auto Tray Switching is On with Trays 1, 2, 3, and 4 enabled. To use Auto Tray Switching with the default settings, load the trays you want to use with the same size paper in the same orientation. Select the paper tray button for the tray with the lowest number on the Control Panel. For example, if you load Trays 1 and 2 with the same size paper and the same orientation, select the Tray 1 Paper Supply button on the Basic Copying tab of the Touch Screen. The printer/copier draws from Tray 1 until it is empty, then switches automatically to Tray
61 U SER GUIDE (COPIER) Loading Stock Paper Load the paper into Trays 1, 2, 3, and 4 with the preferred printing side up. Load the paper into Tray 5 (Bypass) with the preferred printing side down. The capacity of the tray varies with the paper weight that is loaded in the tray. NOTE: For the best results, use only the recommended paper sizes, paper weights, or paper types. If you do not use recommended papers, you may experience copy quality problems, paper jams, or possible component failures. If you are loading pre-drilled paper load it into Tray 5 (Bypass) with the undrilled long edge as the leading edge (holes to the left) for 1 sided output, the undrilled long edge as the trailing edge (holes to the right) for 2 sided output. 1 19
62 U SER GUIDE (COPIER) NOTE: Do not load paper above the fill line of the paper tray edge guides. NOTE: Fan the desired paper before loading it into the Tray. Straighten the paper stack each time the paper tray is opened. Close the paper tray slowly to avoid shifting the paper stack. This ensures that the paper is in the correct position when the paper tray is in the operating position. If paper feeding or copy curl problems occur, flip the paper over in the tray and make the copies again. If the performance improves, continue to load the paper in this manner. Testing has shown that paper handling and copy performance vary with room temperature, humidity, paper quality, image area on copies, etc. All of these variables interact and, in some cases, you must decide which paper loading method works best. NOTE: Coated papers are very susceptible to humidity. Multifeeds are much more likely with humidity greater than 40%. Environmental conditions may require that coated paper be fed one sheet at a time from Tray 5 (Bypass). 1 20
63 U SER GUIDE (COPIER) Transparencies Transparencies can only be fed from Tray 5 (Bypass). Stripeless transparencies are recommended. Striped transparencies must be loaded with the stripe face up, on the left side of the tray. NOTE: Use only the transparencies recommended in the Recommended Materials for the WorkCentre 24. After loading the transparencies you can program the copier printer to insert a blank separator page between transparencies by using the Transparency Separators feature. For more information about the Tranparency Separators feature, refer to the section entitled Transparency Separators, in this chapter. Follow these guidelines to prevent static build up when using transparencies: Place no more than twenty 8.5x11 inch or A4 transparencies in Tray 5 (Bypass) at one time. Place only one 11x17 in. or A3 transparency in Tray 5 (Bypass) at a time. Remove the transparencies from the Center Output Tray before running additional sets. NOTE: Transparencies cannot be delivered to the Finisher Tray. For more specific information about materials that have been tested and approved for use in the WorkCentre 24, refer to the Recommended Materials for the WorkCentre 24. Information is also available off the main Xerox web site ( and will be updated periodically. 1 21
64 U SER GUIDE (COPIER) Loading Paper into Trays 1, 2, 3, and 4 1 To load a paper tray, pull the tray out. 2 Fan the paper and load the desired paper into the tray by aligning the edge of the paper against the left edge of the tray. The side to be copied should be facing up. Do not fill the paper tray above the fill line. 3 Adjust the paper guides if necessary, until they lightly touch the paper. 4 Push the tray in gently until it comes to a stop. Loading Stock into Tray 5 (Bypass) The number of sheets that can be loaded in Tray 5 (Bypass) varies with the weight of the stock. NOTE: Paper stocks which exhibit difficulties when fed from Trays 1,2,3 and 4 may be fed more reliably from Tray 5 (Bypass). Do not add paper during a copying job. Do not interleave transparencies with paper in Tray 5 (Bypass). NOTE: Make sure to select the appropriate paper type (i.e. transparencies, heavyweight paper). This will ensure that the images are fused properly in the printing/copying process. 1 Open Tray 5 (Bypass) by grasping the tray and gently pushing it away and down from the printer/copier. 2 Check the position of the front edge paper guide for Tray 5 (Bypass). NOTE: The guide should only be set to the 12 inch position for papers wider than A3 (297 mm), such as 12x18 inches. 1 22
65 U SER GUIDE (COPIER) 3 Fan the paper and load paper with the side to be copied or printed on facing down. Insert the paper lightly along the paper guide on the front side of the machine until it comes to a stop. 4 Adjust the back edge paper guide until it lightly touches the paper. NOTE: Do not load mixed size paper into the tray. Do not load materials above the fill line located on the paper guide 5 Select the appropriate size and type for the paper you have loaded. 6 Remove all stock from Tray 5 (Bypass) after the job is complete. Dust and moisture can cause copy quality defects. Loading 12 x 18 inch Paper Use Tray 5 (Bypass) for 12x18 inch (305 x 457 mm) paper. 1 Open Tray 5 (Bypass) by grasping the tray and gently pushing it away and down from the printer/copier. 2 Adjust the front edge paper guide for Tray 5 (Bypass) to the 12x18 position. 3 Load up to 100 sheets of 12x18 inch (305 x 457 mm) 20 lb. paper into Tray 5 (Bypass). Load paper with the side to be copied or printed on facing down. 4 Adjust the back edge guide until it lightly touches the paper. 5 Select 12x18 in. under Standard Size, and select the appropriate type for the paper you have loaded. 6 When the job is complete, return the paper guides for Tray 5 (Bypass) to their normal position. 1 23
66 U SER GUIDE (COPIER) Loading SRA3 Paper into Tray 5 (Bypass) 1 Open Tray 5 (Bypass) by grasping the tray and gently pushing it away and down from the printer/copier. 2 Adjust the front edge paper guide to the closest position forward beyond the 12x18 in. position. 3 Load the SRA3 paper into Tray 5 (Bypass). Load the paper with the side to be printed on facing down. 4 Adjust the back edge guide until it lightly touches the paper. NOTE: SRA3 paper is not recommended for copy jobs. Performance using this paper size may vary. The maximum image area is 303 x 476.6mm with a guaranteed area of 297 x 476.6mm. CAUTION: Do not place any objects or materials other than the appropriate stock on Tray 5 (Bypass). Printer/copier damage may occur. 1 24
67 U SER GUIDE (COPIER) Copier Features Basic Copying Tab Below is a brief description of each feature available on the Basic Copying tab. Each feature is explained in detail on the following pages. Output Color Allows you to select the colors to be used for copying. 2 Sided Allows you to select one or two-sided originals, with options for one or two-sided output. Reduce/Enlarge Allows you to select the size of the output image from automatic reduction/enlargement, preset values, or variable independent ratios for the image length and width. Paper Supply Allows you to select the tray that contains the correct output paper size and type. 1 25
68 U SER GUIDE (COPIER) Output Color The Output Color feature allows you to select the desired output color. The following options are available: Auto Full Color Black Dual Color Single Color The Auto Color option enables the copier to determine if the document is black and white or color. If the document is black and white, the Black option is selected automatically. If the document is colored, the Full Color option is selected. The DADF must be closed for the Auto Color option to function. In order for the scanner to accurately sense color on a document, the color area must be greater than 50 mm 2 (approximately 2 inches 2 ). If the color area is less, select the Full Color option. Also some very dark colors may be sensed as black. In this case, select the Full Color option as well. NOTE: With Auto selected, the printer/copier runs at the speed for color copying, even if the originals are B/W. NOTE: The sensitivity of Auto for detecting color vs. B/W can be adjusted in System Settings mode under Output Color Recognition. Enables the copier to make copies using all four toner colors: Yellow, Magenta, Cyan and Black. The Black option should be selected when the desired output is a black and white copy. Black and white copies can be made from any original. With Black selected only Black toner is used. The Dual Color option enables the copier to make copies in two preset colors. The color of colored areas and black areas of the document can be specified. The color setting Red, Green, Blue, Yellow, Magenta, or Cyan can be selected. NOTE: Custom colors can be programmed in System Settings mode under Setting Custom Colors. 1 26
69 U SER GUIDE (COPIER) You can select several Output Color options from the Basic Copying tab or select the More button to get a complete set of options. 1 On the Basic Copying tab select More under Output Color to display the Output Color screen. 2 Select the desired option: Auto Full Color Black Dual Color Single Color 3 Select Start to make copies or Save to select additional features. NOTE: Dual Color cannot be used with Negative Image. NOTE: When Single Color or Dual Color is selected, Original Type cannot be selected. 1 27
70 U SER GUIDE (COPIER) 2 Sided Use the 2-Sided feature to select one or two-sided originals, with options for one or two-sided output. The following options are available: 1 to 1 Sided Makes one-sided copies from one-sided input. This is the default setting. 1 to 2 Sided Makes two-sided copies from one-sided input. 2 to 2 Sided Makes two-sided copies from two-sided input. 2 to 1 Sided Makes one-sided copies from two-sided input. NOTE: Some options are not available without a DADF. 1 28
71 U SER GUIDE (COPIER) You can select several 2 Sided options from the Basic Copying tab or use the Added Features tab. 1 On the Basic Copying tab select More under 2 Sided. 2 Select the desired option: 1 to 1 Sided 1 to 2 Sided Select Head to Head for two-sided, head-to-head output, as for books. Select Head to Toe for two-sided, head-to-toe output, as for calendars. 1 29
72 U SER GUIDE (COPIER) 2 to 2 Sided Select the option for your Originals Head to Head if your originals are two-sided, head-tohead. Head to Toe if your originals are two-sided, head-to-toe. Select the option for your Copies Head to Head for two-sided, head-to-head output, as for books. Head to Toe for two-sided, head-to-toe output, as for calendars. 2 to 1 Sided Select Head to Head if your originals are two-sided, headto-head. Select Head to Toe if your originals are two-sided, headto-toe. 3 Select the icon that most closely resembles the Original Orientation for the loaded document(s). 4 Select Start to make copies or Close to select additional features. NOTE:1 to 2 Sided or 2 to 2 Sided cannot be selected when using Auto Size Detect for Tray 5 (Bypass), Repeat Image, Book Duplex, Transparency Separators, Poster, or Booklet Creation. 1 30
73 U SER GUIDE (COPIER) Reduce/Enlarge The Reduce/Enlarge feature allows you to copy the image at different magnifications. Copies may be reduced to 25% or enlarged to 400%, in 1% increments. The following options are available: 100% Copies are the same size as the original. This is the default setting. Auto% Presets% This option automatically reduces or enlarges the copy, based on the size and orientation of the document and the paper supply selected. This option is applied only to standard size documents. The copy image will be reduced or enlarged in the same proportions for X (horizontal) and Y (vertical) directions. Auto Paper selection is not available when Auto% is selected. There are 7 preset percentages to choose from. The selected percentage displays in the value box on the Reduce/Enlarge screen. These presets can be changed in System Settings mode. 1 31
74 U SER GUIDE (COPIER) Variable% Independent X-Y% Independent X-Y% Auto Select the Variable% option to enter the desired percentage for Reduce/Enlarge. Use either the up and down arrows or the number buttons that display on the Touch Screen. Select the Independent X-Y% option to copy the image at different, independent magnifications from 25% to 400% for the X and Y directions. For example, you can enlarge the image to 129% in the X direction and reduce it to 64% in the Y direction by using the Touch Screen arrows. The Auto option automatically calculates the reduction and enlargement based on the original document size and on the output paper size when using Independent X-Y%. The copy image will be reduced or enlarged in the different proportions for X and Y directions. You can select several Reduce/Enlarge options from the Basic Copying tab or select the More button to get a complete set of options. Using Presets% 1 On the Basic Copying tab select More under Reduce/Enlarge. 2 On the Reduce/Enlarge screen, select the Presets% option. 3 Select 100%, Auto%, or the desired preset percentage. 4 Select Start to make copies or Save to select additional features. 1 32
75 U SER GUIDE (COPIER) Using Variable% 1 Under Reduce/Enlarge on the Basic Copying tab select More 2 On the Reduce/Enlarge screen, select the Variable% option. 3 Perform one of the following: Press the arrow buttons to increase or decrease the percentage value in increments of 1. Use the Numeric Keypad on the Touch Screen to enter a specific percentage from 25 through 400. Press the Clear (C) button to clear the value entered. 4 Select Start to make copies or Save to select additional features. 1 33
76 U SER GUIDE (COPIER) Using Independent X-Y% 1 Under Reduce/Enlarge on the Basic Copying tab select More 2 On the Reduce/Enlarge screen, select the Independent X-Y% option. 3 Perform one of the following: Press the up arrow to increase the percentage value for X, X&Y, or Y in increments of 1. Press the down arrow to decrease the percentage value for X, X&Y or Y in decrements of 1. Press Auto. 4 Select Start to make copies or Save to select additional features. 1 34
77 U SER GUIDE (COPIER) Paper Supply The Paper Supply option enables you to select output paper size and type. The Basic Copying tab displays the Auto Paper selection feature. This option enables the copier to automatically detect the original document size and select the same standard size paper from Trays 1,2, 3, or 4. The Basic Copying tab also displays the contents of three other trays enabling you to specify your selection for output size. The Paper Supply More button enables you to access the Paper Supply screen. The paper size displayed for Trays 1, 2, 3, and 4 is set when you adjust the paper guides as part of the process of loading paper. The paper type for the trays can be set in System Settings mode. You may select both the paper size and paper type on the detail screen when loading paper into Tray 5 (Bypass). 1 On the Basic Copying tab under Paper Supply, select one of the following: Select Auto to enable the copier to automatically select the appropriate paper. Select More to display the Paper Supply screen. 2 If More... is selected, select the tray that displays the desired paper. 3 Select Start to make copies or Save to select additional features. 1 35
78 U SER GUIDE (COPIER) Programming the Paper Supply for Tray 5 (Bypass) You must select the paper size and paper type when loading paper into Tray 5 (Bypass). Auto Size Detect can be used with standard size paper. 1 On the Basic Copying tab select More under Paper Supply. 2 Select Tray 5 (Bypass) to display the Tray 5 (Bypass) screen. 3 Perform one of the following to select Paper Size: Select Auto Size Detect. Select Standard Size. Select the paper size from the list. Use the up and down arrows to see more selections. Select Non-standard Size and enter in the X (width) and Y (length) dimensions by using the arrows. Press the left or right arrows to decrease or increase the X dimension ( mm). Press the up or down arrows to increase or decrease the Y dimension ( mm). 1 36
79 U SER GUIDE (COPIER) 4 Select the appropriate Paper Type using the up and down arrow buttons. You can select Plain, Bond, Recycled, Transparency, and Lightweight - Extra Heavyweight paper. 5 Select Save to return to the Paper Supply screen. 6 Select Start to make copies or Save to select additional features. NOTE:Paper Tray 5 cannot be used with the following features: Auto Size Detect with 1 to 2-Sided and 2 to 2-Sided, Auto Reduction/Enlargement, Auto Center, Corner Shift, Negative Image, Mirror Image, Book Duplex, Booklet Creation, Multiple Up, Repeat Image, Bound Originals and Poster. 1 37
80 U SER GUIDE (COPIER) Added Features Tab Below is a brief description of each feature available on the Added Features tab. Each feature is explained in detail on the following pages. 2 Sided Allows you to select one or two-sided originals, with options for one or two-sided output. Output Margin Shift Border Erase Enables you to select the desired output order and destination of the output. Enables you to center a document image, shift the image to one edge or move the image to a specified edge of the output copy. Allows you to erase any undesired images around the border or center of a document. 1 38
81 U SER GUIDE (COPIER) 2 Sided Use the 2 Sided feature to select one or two-sided originals, with options for one or two-sided output. The following options are available: 1 to 1 Sided Makes one-sided copies from one-sided input. This is the default setting. 1 to 2 Sided Makes two-sided copies from one-sided input. 2 to 2 Sided Makes two-sided copies from two-sided input. 2 to 1 Sided Makes one-sided copies from two-sided input. NOTE: Some options are not available without a DADF. 1 39
82 U SER GUIDE (COPIER) You can select several 2 Sided options from the Basic Copying tab or the Added Features tab. 1 On the Added Features tab select 2 Sided. 2 Select the desired option: 1 to 1 Sided 1 to 2 Sided Select Head to Head for two-sided, head-to-head output, as for books. Select Head to Toe for two-sided, head-to-toe output, as for calendars. 1 40
83 U SER GUIDE (COPIER) 2 to 2 Sided Select the option for your Originals Head to Head if your originals are two-sided, head-tohead. Head to Toe if your originals are two-sided, head-to-toe. Select the option for your Copies Head to Head for two-sided, head-to-head output, as for books. Head to Toe for two-sided, head-to-toe output, as for calendars. 2 to 1 Sided Select Head to Head if your originals are two-sided, headto-head. Select Head to Toe if your originals are two-sided, headto-toe. 3 Select the icon that most closely resembles the Original Orientation for the loaded document(s). 4 Select Start to make copies or Close to select additional features. NOTE:1 to 2-Sided or 2 to 2-Sided cannot be selected when using Auto Size Detect for Tray 5 (Bypass), Repeat Image, Transparency Separators, Poster, or Booklet Creation. 1 41
84 U SER GUIDE (COPIER) Output Auto Collated Uncollated The Output feature enables you to select the destination of the output and determine whether it will be collated or uncollated. The following options are available: The copier automatically determines which output mode (collated or uncollated) for the job and delivers the copies to the output tray. Collated sets are delivered to the output tray. Uncollated sets are delivered to the output tray. Collated refers to copies that are delivered as sets. Each copy set is in the order in which the originals were place in the DADF. For example, if the originals are placed in the DADF in 1, 2, 3 order and you want to make 3 copies, the copy sets will output in 1, 2, 3 order. Uncollated refers to copies that are delivered in the order in which they were copied. For example, if the originals are placed in the DADF in 1, 2, 3 order and you want to make 3 copies, the copy sets will output in 1, 1, 1, 2, 2, 2, 3, 3, 3 order. 1 42
85 U SER GUIDE (COPIER) 1 On the Added Features tab select Output. 2 Select the desired option: Auto Collated Uncollated 3 If you have a Finisher (optional accessory), select the desired Output Destination: Center Output Tray Finisher Tray 4 Select Start to make copies or Save to select additional features. 1 43
86 U SER GUIDE (COPIER) Stapling This section describes the procedure for programming the Output feature to staple output. You must have a Finisher (optional accessory) to staple output. 1 On the Added Features tab select Output. 2 Select Collated/Stapling. 3 Select Stapling. The Stapling screen is displayed. 4 Select the desired stapling position. The Finisher Tray is automatically selected as the Output Destination. 5 Select the desired Original Orientation: Head to Top Head to Left Select Save. 6 Select Start to make copies or Save to select additional features. 1 44
87 U SER GUIDE (COPIER) Margin Shift No Shift Auto Center Corner Shift Variable Shift The Margin Shift feature allows you to shift the position of the image on the copy. The image can be centered on the copy or moved to the top, bottom, left or right. When copying both sides, different settings can be set for Side 1 and Side 2. The following types of Margin Shift are available: Copies are made without shifting the original. This is the default setting. Select this to center an image on the copy when the original and copy paper are a different size. It may also be used to center a reduced or enlarged image on the output paper. Select this to move your image to a specified corner. Select this to move your image up, down, left or right by entering in a value. The range is from 0 to 50mm in 1mm increments. 1 45
88 U SER GUIDE (COPIER) Using the Auto Center Feature 1 On the Added Features tab select Margin Shift. 2 Select Auto Center. 3 Select Start to make copies or Save to select additional features. 1 46
89 U SER GUIDE (COPIER) Using the Margin Shift/Variable Shift Feature 1 On the Added Features tab select Margin Shift. 2 Select Margin Shift/Variable Shift. 3 Select the desired option: Side 1 Side 2 4 Select the desired shift option: No Shift Auto Center Corner Shift Press the arrow icon that illustrates the desired location of the image on the output copy. Variable Shift Press the left arrow to shift the image toward the left edge. Press the right arrow to shift the image toward the right edge. Press the up arrow to shift the image toward the top edge. Press the down arrow to shift the image toward the bottom edge. 5 Select the icon that most closely resembles the Original Orientation for the original. 6 Select Start to make copies or Save to select additional features. 1 47
90 U SER GUIDE (COPIER) Border Erase Top & Bottom Left & Right Center The Border Erase feature enables you to eliminate unwanted marks near the edges of the original from the output copy. The range for Border Erase is 0 through 50mm in 1mm increments. Border Erase options can be used individually or combined together: For Normal the default is 2mm. For Variable Erase the default is 5mm. For Normal the default is 2mm. For Variable Erase the default is 5mm. The default is 0mm. The selected settings are applied to both sides of 2-sided copies. When the image is reduced or enlarged, the selected percentage will be applied to the Border Erase. For example, if Variable Erase is set to 30mm, a 50% reduction will result in 15mm of border erase on the output. When making copies the copier adds a margin of 2mm to all sides. This cannot be eliminated. 1 48
91 U SER GUIDE (COPIER) 1 On the Added Features tab select Border Erase. 2 Select Variable Erase. 3 Press the up or down arrows to increase or decrease the Border Erase amount(s) for Top & Bottom, Left & Right, and Center. 4 Select the icon that most closely resembles the Original Orientation for the loaded document(s). 5 Select Start to make copies or Save to select additional features. 1 49
92 U SER GUIDE (COPIER) Image Quality Tab Original Type Auto Exposure Lighter/Darker/Contrast Sharpness/Color Saturation Color Shift Color Balance Image Quality Presets Below is a brief description of each feature available on the Image Quality tab. Each feature is explained in detail on the following pages. Enables you to select the type of original document you wish to copy to ensure optimum copy quality. Prevents the background color of an original from appearing on the output copies. Allows you to adjust the lightness, darkness and contrast of the output copy. Allows you to adjust the amount of edge definition and the overall richness of the color of the output copy Allows you to shift all of the copy colors toward the adjacent hue. Enables you to set the balance of Yellow, Magenta, Cyan and Black by varying degrees of density for each color. Automatically adjusts the image quality settings to produce output with various predetermined effects. 1 50
93 U SER GUIDE (COPIER) Original Type Text & Photo Text Photo Other Color Originals The Original Type feature enables you to define the kind of original document you wish to copy. The copier automatically makes adjustments to optimize the copy based on the original type. The following types are available: Use for original documents that contain pictures and printed text, as you often see in magazines or professional journals. NOTE:This is the default setting. Originals do not have to contain photographs and text. Simply use this setting to apply the best sharpness and density levels automatically for optimum color quality on all your color copies. Use for text documents composed of fine line characters or other high contrast documents with bright, dense colors. Selecting this option suppresses background color. Use for photographs or lithographs. Use for original documents containing colored background such as maps, originals marked by highlighter pens, and documents printed on inkjet printers. 1 51
94 U SER GUIDE (COPIER) 1 On the Image Quality tab select Original Type. 2 Select the type of Original: Text & Photo Select the Photo Type that best describes the photo in the original document Halftone: Use this option when copying from newspapers or magazines Photograph: Use this option when copying photos Color Copies: Use this option when copying Xerographic reproductions Text Photo Select the Photo Type that best describes the photo in the original document Halftone: Use this option when copying from newspapers or magazines Photograph: Use this option when copying photos Color Copies: Use this option when copying Xerographic reproductions Other Color Originals Select the option that best describes the original document Map: Use this option when copying from originals with colored backgrounds such as maps Highlighted Originals: Use this option when copying from originals marked with highlighter pen Inkjet Originals: Use this option when copying from originals made on Inkjet printers 3 Select Start to make copies or Save to select additional features. 1 52
95 U SER GUIDE (COPIER) Auto Exposure This feature prevents the background color of an original from appearing on the output copy. A newspaper or colored paper are examples of this type of original. 1 On the Image Quality tab select Auto Exposure. 2 Select On. 3 Select Start to make copies or Save to select additional features. 1 53
96 U SER GUIDE (COPIER) Lighter/Darker/Contrast The Lighter/Darker feature enables you to adjust the overall lightness or darkness of the output copy. Contrast allows you to adjust the clearness of the image. If you increase the Contrast, the copy appears sharp & vivid and is composed of mainly high and low density elements. If you decrease the Contrast, the copy is softer and renders more uniformly using mid-tones. There are seven levels of adjustment for Lighter/Darker and five levels of adjustment for Contrast. 1 On the Image Quality tab select Lighter/Darker/Contrast. 2 Press the up and down arrows to Lighten or Darken the original. 3 Press the up and down arrows to adjust the Contrast the original. 4 Select Start to make copies or Save to select additional features. 1 54
97 U SER GUIDE (COPIER) Sharpness/Saturation The Sharpness feature allows you to adjust the amount of edge definition on the copies. The Color Saturation feature allows you to adjust the overall richness of color on the copy. There are five levels of adjustment for each feature. 1 On the Image Quality tab select Sharpness/Saturation. 2 Press the up and down arrows to increase or decrease the Sharpness of the original. 3 Press the up and down arrows to adjust the Color Saturation of the original. 4 Select Start to make copies or Save to select additional features. NOTE:Color Saturation cannot be adjusted when the Black is selected for Output Color. 1 55
98 U SER GUIDE (COPIER) Color Shift The Color Shift feature allows you to shift all of the copy colors toward the adjacent hue. If you select one of the Warm buttons, the red colors shift toward the yellow hue, the green colors shift toward the cyan hue, and the blue colors shift toward the magenta hue. All colors between these original colors also shift in the same direction. If you select one of the Cool buttons, the red colors shift toward the magenta hue, the blue colors shift toward the cyan hue, and the green colors shift toward the yellow hue. Again, all colors between these original colors also shift in the same direction. 1 On the Image Quality tab select Color Shift. 2 Press the button for the desired Color Shift ranging from Coolest to Warmest. 3 Select Start to make copies or Save to select additional features. NOTE:Color Shift cannot be adjusted when Black is selected for Output Color. 1 56
99 U SER GUIDE (COPIER) Color Balance The Color Balance feature allows you to adjust the balance between colors and the overall amount of color on the output copies. You can adjust the levels of all four process colors (Yellow, Magenta, Cyan, and Black) for their low, medium and high density ranges. 1 On the Image Quality tab select Color Balance. 2 Select the button for the color you want to adjust. 3 Select the desired density (Low, Medium, High) and perform one of the following: Press the up arrow to increase the amount of color to be added. Press the down arrow to decrease the amount of color to be added. 4 Select Start to make copies or Save to select additional features. 1 57
100 U SER GUIDE (COPIER) Image Quality Presets The Image Quality Presets feature automatically changes Image Quality settings to produce various predetermined effects. The following options are available: Normal Lively Bright Warm Cool Background Suppression Auto Contrast Makes no changes to the image quality and produces copies with the same quality and density of the original. This is the default setting. Uses the highest color saturation to produce rich, vivid output colors. Produces a sharp, clear image on the copy. Produces a soft image on the copy by transforming low density colors into light and reddish colors. Use this setting to apply a light pink tone to skin colors and to give a soft tone to dark, warm colors. Produces a strong, clear blue tone on the copy. This setting can be used to make the blue color of water stronger and to make dark, cold colors clearer. Prevents undesired marks or images that are printed on the back of an original from appearing on the output copies. Adjusts brightness and saturation to produce clearer looking images. 1 On the Image Quality tab select Image Quality Presets. 2 Press the button for the desired option. 3 Select Start to make copies or Save to select additional features. 1 58
101 U SER GUIDE (COPIER) Output Format Tab Multiple Up Transparency Separators Covers Repeat Image Poster Mirror Image/Negative Image Below is a brief description of each feature available on the Output Format tab. Each feature is explained in detail on the following pages. Allows you to copy 2 or 4 images from multiple originals onto a single page. Allows you to insert blank paper separators between transparencies. Also copy sets can be made in conjunction with the transparencies. Allows you to add covers to your copied sets using paper drawn from a different tray than your copies. Allows you to copy a single image multiple times onto one page. Allows you to create a poster size reproduction of the original document by creating multiple images that can be trimmed and joined together after. Enables you to create negative, mirror or negative mirror images on your output copy. 1 59
102 U SER GUIDE (COPIER) Multiple Up The Multiple Up feature enables you to copy 2 or 4 images from multiple originals onto a single page. NOTE:When using this feature place the originals in the DADF. NOTE:Depending on the size of the original, some image loss might occur along the edge of the image. The following options are available: 1 Up Copies one image on each output copy. 2 Up Copies two images on each output copy. 4 Up Copies four images on each output copy. NOTE: This feature is not available with a platen only configuration. 1 60
103 U SER GUIDE (COPIER) 1 On the Output Format tab select Multiple Up. 2 Select the desired option: 1 Up 2 Up Select the desired Image Order: Left to Right Right to Left Top to Bottom 1 61
104 U SER GUIDE (COPIER) 4 Up Select the desired Image Order: Horizontally from the upper left corner Horizontally from the upper right corner Vertically from the upper left corner Vertically from the upper right corner 3 Select the icon that most closely resembles the Original Orientation for the loaded documents. 4 Select Start to make copies or Save to select additional features. NOTE:Multiple Up cannot be used with the following features: Auto Paper Tray Selection, Bound Originals, Book Duplex, Poster, Repeat Image, Booklet Creation, and Mixed Size Originals. NOTE:When Border Erase or Margin Shift is used with Multiple Up, the erase or shift amount is reflected on each original document. 1 62
105 U SER GUIDE (COPIER) Transparency Separators Off Blank Separators Separators + N Sets No Separators + N Sets When the Transparency Separators feature is used, the copier automatically inserts a blank sheet of paper between the transparency copies. In addition to the transparency set, you may also select copy sets. The following options are available: Copies are made without transparency separators. A blank sheet of paper is inserted between every transparency. Only one set can be made. A blank sheet of paper is inserted between every transparency. In addition the quantity selected determines how many copy sets (N sets) will also be made as part of the job. A transparency set is made without blank separators. In addition the quantity selected determines how many copy sets (N sets) will also be made as part of the job. NOTE:When using this feature, load transparencies into Paper Tray 5. Make sure that there is paper of the same size and orientation in another tray for the separators and/or copy sets. NOTE:Separators are blank sheets of paper and are not added to the Meter count. 1 63
106 U SER GUIDE (COPIER) Selecting Blank Separators 1 On the Output Format tab select Transparency Separators. 2 Select Blank Separators. 3 Select Paper Tray Settings. 4 Select the size/orientation of the transparencies loaded in Tray 5 (Bypass). 5 Select the paper tray to use for the Blank Separators. 6 Select Start to make copies or Save to select additional features. 1 64
107 U SER GUIDE (COPIER) Selecting Separators + N Sets 1 On the Output Format tab select Transparency Separators. 2 Select Separators + N Sets. 3 Select Paper Tray Settings. 4 Select the size/orientation of the transparencies loaded in Paper Tray 5. 5 Select the paper tray to use for the Separators and N sets. 6 Select Save. 7 Select Start to make copies or Save to select additional features. NOTE:Transparency Separators cannot be used with the following features: Uncollated, Reduce/Enlarge, Covers, Booklet Creation, Book Duplex, and 2-Sided output. 1 65
108 U SER GUIDE (COPIER) Covers No Covers Front Covers Front & Back Covers This feature allows you to add covers to your copied sets, using paper drawn from a different tray than your copies. You can have blank or printed covers. The following options are available: No Covers are added to the copy set. This is the default setting. A Front Cover is added to the copy set with or without an image. A Front & Back Cover is added to the copy set with or without an image. To copy an image on only one side of the cover when making 2- Sided copies, insert a blank sheet in the original set of documents in the appropriate position before making copies. 1 66
109 U SER GUIDE (COPIER) 1 On the Output Format tab select Covers. 2 Select the desired option: No Covers Front Covers Front & Back Covers 3 If you selected Front Covers or Front & Back Covers, select the desired Printed Covers option. 4 Select Paper Tray Settings. 5 Select the correct paper tray for the Body Pages and Covers. 6 Select Save. 7 Select Start to make copies or Save to select additional features. NOTE:Covers cannot be used with the following features: Uncollated, Repeat Image, Poster, Transparency Separators, Booklet Creation, and Auto Paper selection. 1 67
110 U SER GUIDE (COPIER) Repeat Image Off Auto Repeat Variable Repeat The Repeat Image feature enables you to copy a single image multiple times onto one page. The following options are available: This is the default setting, which produces only one image per output page. This option enables the copier to automatically determine the number of output images that will fit on a single page. With this option you can specify the number of images that will print on a single sheet by selecting the number of rows and columns. 1 68
111 U SER GUIDE (COPIER) 1 On the Output Format tab select Repeat Image. 2 Select the desired option: Off Auto Repeat Variable Repeat Press the up arrow to increase the number of images to print in a column, or press the down arrow to decrease the number. The range is from 1 through 33. Press the up arrow to increase the number of images to print in a row, or press the down arrow to decrease the number. The range is from 1 through For Auto Repeat and Variable Repeat select the Image Layout for the output copy. Even: Centers all the images on the output copy. Bias: Places the images one after the other on the output copy. 4 Select Start to make copies or Save to select additional features. NOTE:Repeat Image cannot be used with the following features: Auto Paper selection, Multiple Up, Bound Originals, Poster, Book Duplex, Covers, and Booklet Creation. 1 69
112 U SER GUIDE (COPIER) Poster This feature allows you to create a poster size reproduction of the original document by creating multiple images that can be trimmed and joined together after. There will be a 10mm image overlap on the copies to allow for the trimming and joining required to assemble the copies into a poster. When using this feature place the original on the Document Glass in the same orientation as the orientation of the paper loaded in the selected paper tray. The DADF cannot be used. The following options are available: 2 x 2 The document is copied and divided onto a total of four sheets, two in the X direction and two in the Y direction. 3 x 3 The document is copied and divided onto a total of nine sheets, three in the X direction and three in the Y direction. 4 x 4 The document is copied and divided onto a total of sixteen sheets, four in the X direction and four in the Y direction. 1 70
113 U SER GUIDE (COPIER) 1 On the Output Format tab select Poster. 2 Select the desired option: 2 x 2 3 x 3 4 x 4 3 Select the desired Paper Tray. 4 Select Start to make copies or Save to select additional features. NOTE:Poster cannot be used with the following features: Tray 5 (Bypass), Auto Paper Tray selection, 1 to 2 Sided, 2 to 2 Sided, Multiple Up, Collated, Repeat Image, Bound Originals, Covers, Book Duplex, Transparency Separators, Booklet Creation, and Build Job. 1 71
114 U SER GUIDE (COPIER) Mirror Image/ Negative Image When the Mirror Image feature is selected, the output copy appears as a mirror image reflection of the original document. The Negative Image feature reverses the colors of the whole document image. NOTE:Negative Image cannot be used with Dual Color. NOTE:When Negative Image is used with Border Erase, the Border Erase area becomes white. 1 On the Output Format tab select Mirror Image/ Negative Image. 2 Select the desired options: Select On or Off for Mirror Image. Select On or Off for Negative Image. 3 Select Start to make copies or Save to select additional features. 1 72
115 U SER GUIDE (COPIER) Scan Options Tab Original Size Mixed Size Originals Bound Originals Image Rotation Original Orientation Book Duplex Below is a brief description of each feature available on the Scan Options tab. Each feature is explained in detail on the following pages. Enables you to specify the size of the original document to be copied. Allows you to place documents of mixed sizes into the DADF for copying. Automatically scans two adjoining pages of a bound document and copies them onto two separate sheets of paper. Automatically rotates the image to match the copy output paper when the original orientation and the copy paper are different. Allows you to indicate the top of the original so that your output will be oriented as desired. Allows you to make two-sided copies from a bound original. 1 73
116 U SER GUIDE (COPIER) Original Size Auto Detect Standard Sizes Non-standard Sizes Use the Original Size feature to specify the original document size. The following options are available: The copier automatically recognizes the size of standard documents in the DADF or on the Document Glass. This is the default setting. Select the document size from one of the 11 preset sizes. These presets can be changed in System Settings mode. You must place the original on the Document Glass. Allows you to manually enter the size of the document placed on the Document Glass. 1 74
117 U SER GUIDE (COPIER) 1 On the Scan Options tab select Original Size. 2 Perform one of the following: Select Auto Size Detect to have the copier identify the size of the original document. Select the appropriate size of the document from one of the preset size buttons. Enter the width (X) and length (Y) dimensions of the original document. Press the arrow buttons to decrease or increase the X and Y dimensions. X dimensions range from 15 to 432mm in 1 mm increments. Y dimensions range from 15 to 297mm in 1 mm increments. 3 Select Start to make copies or Save to select additional features. 1 75
118 U SER GUIDE (COPIER) Mixed Size Originals This option allows you to place documents of standard mixed sizes into the DADF for copying. When the Mixed Size Originals feature and Auto Paper selection are selected, the copier automatically identifies each document size and selects the appropriate paper tray. You can also specify a paper tray so that all copies are made on the same size paper. 1 On the Scan Options tab select Mixed Size Originals. 2 Select the desired option: Off: when documents are all the same size. On: when documents are different sizes. 3 Load the mixed size originals with one edge of every sheet aligned evenly against the top left corner of the DADF to avoid misfeeds. 4 Select the icon that most closely resembles the Original Orientation for the loaded documents. 5 Select Start to make copies or Save to select additional features. NOTE:Mixed Size Originals cannot be used with the following features: Covers, Transparency Separators, Multiple Up, Auto Repeat Image, and Booklet Creation. NOTE: This feature is not available with a platen only configuration. 1 76
119 U SER GUIDE (COPIER) Bound Originals Off Left Page then Right Right Page then Left Top Page then Bottom The Bound Originals feature enables you to copy a bound document such as books, magazines, notebooks, or stapled sets. When this feature is selected, each page is copied onto a separate sheet of paper. You must place your bound document face down in the upper left corner of the Document Glass. The DADF cannot be used. The following options are available: This is the default. Copies are made starting from the left page of a bound document. Copies are made starting from the right page of a bound document. Copies are made starting from the top page of a bound document. Along with the Bound Originals feature, Center Erase is offered. This option allows you to remove the shadow caused by the center binding of bound documents when they are copied. This corresponds to the Center Erase feature under Margin Shift. 1 77
120 U SER GUIDE (COPIER) 1 On the Scan Options tab select Bound Originals. 2 Select the desired format: Left Page then Right Right Page then Left Top Page then Bottom 3 Select which pages are to be copied: Both Pages Left Page Only Right Page Only 4 Press the left and right arrows to decrease or increase the Center Erase amount from 0 to 50mm. 5 Select Start to make copies or Save to select additional features. NOTE:Bound Originals cannot be used with the following features: Auto Size Detect for Tray 5, Multiple Up, Repeat Image, Book Duplex, and Poster. 1 78
121 U SER GUIDE (COPIER) Image Rotation Off Always On On during Auto This feature allows the machine to automatically rotate the image so that the orientation of the document matches the output paper. The following options are available: The copier will not rotate the image even if the orientation differs from the output paper. The copier will automatically rotate the image if the orientation differs from the output paper. The copier will automatically rotate the image if the orientation differs from the output paper only when Auto Paper selection is selected, or Auto % is selected in Reduce/Enlarge. If a specific paper tray is selected without Auto %, image rotation will not occur. 1 On the Scan Options tab select Image Rotation. 2 Select the desired option: Off Always On On during Auto 3 If using Mixed Size Originals, select Rotation Direction. Select the desired option: Portrait Original - Left Edge Portrait Original - Right Edge 1 79
122 U SER GUIDE (COPIER) 4 Select Start to make copies or Save to select additional features. NOTE:Image Rotation cannot be used with the following features: Auto Size Detect for Paper Tray 5, Repeat Image and Poster. NOTE:When Booklet Creation is selected, Image Rotation occurs automatically regardless of the Image Rotation setting. Original Orientation Head to Top Head to Left The document orientation must be set to indicate the top of the original when using the following features: 2-Sided, Margin Shift, Border Erase, Multiple Up, Repeat Image, Mixed Size Originals, and Independent X-Y%. Original Orientation is designed as follows: Select this when placing the top of the document at the top of the DADF or Document Glass. Select this when placing the top of the document towards the left of the DADF or Document Glass. 1 80
123 U SER GUIDE (COPIER) Book Duplex Left Page then Right Right Page then Left Top Page then Bottom The Book Duplex feature enables you to make 2 Sided copies of a bound document such as books, magazines, notebooks, or stapled sets. You must place your bound document face down in the upper left corner of the Document Glass. The DADF cannot be used. The following options are available: Copies are made starting from the left page of a bound document. Copies are made starting from the right page of a bound document. Copies are made starting from the top page of a bound document. Along with the Book Duplex feature, Center Erase is offered. This option allows you to remove the shadow caused by the center binding of bound documents when they are copied. This corresponds to the Center Erase feature under Margin Shift. 1 81
124 U SER GUIDE (COPIER) 1 On the Scan Options tab select Book Duplex. 2 Select the desired option: Left Page then Right Right Page then Left Top Page then Bottom 3 Select Start Page & End Page and select the desired options. Press Save to return to the Book Duplex screen. 4 Press the left and right arrows to decrease or increase the Center Erase amount from 0 to 50mm. 5 Select Start to make copies or Save to select additional features. 1 82
125 U SER GUIDE (COPIER) Job Assembly Tab Stored Jobs Build Job Booklet Creation Below is a brief description of each feature available on the Job Assembly tab. Each feature is explained in detail on the following pages. Allows you to program various feature settings in the built-in copier memory as a single job. Allows you to build a job using different settings for each page or segment of a job. Automatically copies your originals such that the output set can be folded into a booklet. 1 83
126 U SER GUIDE (COPIER) Stored Jobs The Stored Jobs feature allows you to program various feature settings in the built-in copier memory as a single job. Up to 8 jobs can be stored and up to 18 characters can be entered for each job name. This feature is especially helpful for complex jobs that you run frequently. You can retrieve stored jobs and apply their programming features to a new copy job. Deleting stored jobs frees that memory position for storing different jobs. Storing a Job 1 Program the features and options you want to save for future use. 2 On the Job Assembly tab select Stored Jobs. 3 Select Store. 4 Select the desired icon to identify the job number. 5 Select Enter/Change Name to name the job. 6 Select the job number. 7 Enter a name up to 18 characters long for the stored job and select Save. 8 Select Close. 1 84
127 U SER GUIDE (COPIER) Deleting a Job 1 On the Job Assembly tab select Stored Jobs. 2 Select Delete. 3 Select the job number you want to delete. 4 Select the desired option: Yes: to confirm the deletion. No: to cancel the deletion. 5 Select Close. You can now store a new job in place of the job you deleted. Retrieving a Job 1 On the Job Assembly tab select Stored Jobs. 2 Select the job number you want to retrieve. 3 Select Close. 4 Select Start to make copies. 1 85
128 U SER GUIDE (COPIER) Build Job Build Job enables you to program, scan, and store individual job segments of a large or complex job, and then print all the segments as one complete job. 1 On the Job Assembly tab, select Build Job. 2 Select On. 3 To make a sample set of your originals, select On for Sample Set. Select Save. 4 Load your originals for the first segment of the job. 5 Set the desired features for the job and press Start. 6 Check that Next Original is selected while the document is being copied. 1 86
129 U SER GUIDE (COPIER) 7 Load the next segment of the job, and set the desired features. Chapter Division - If you select Chapter Division, the next document will be copied onto Side 1, if 2 Sided is selected. Change Settings - Select Change Settings to change job features for the next segment of the job. When you select Change Settings, the Basic Copying screen is displayed. Select the desired features. 8 Select Start. Repeat steps 5 through 7 for each job segment. 9 Select Last Original after the last segment is scanned. Sample Set Off - If you selected Off for Sample Set, the entire job will be output. Sample Set On - If you selected On for Sample Set, one copy of the job will be output. Check the sample set, and select whether or not to output the remaining number of copies. Select Start. 1 87
130 U SER GUIDE (COPIER) Booklet Creation Left Bind / Top Bind Right Bind This feature copies your originals to make a booklet. The maximum number of originals that can be used is 100. If the number of originals is not a multiple of four, blank pages will be automatically added. The following options are available to indicate binding location: Use this for a booklet that will be bound in a left to right format or top to bottom format, such as a calendar. Use this for output that will be bound in a right to left format. 1 On the Job Assembly tab select Booklet Creation. 2 Select the required binding location. Left Bind/Top Bind Right Bind 3 Select Gutter if you want to add space in the center of your output for a gutter ranging from 0 to 50mm. 4 Select Covers if you want to add a cover to the job. 5 Select Originals to specify 1 or 2 Sided originals and their orientation. 6 Select Start to make copies or Save to select additional features. NOTE:Booklet Creation cannot be used with Auto Paper selection, Mixed Size Originals, 2 Sided, Uncollated, Multiple Up, Repeat Image, Poster, Covers, and Transparency Separators. 1 88
131 U SER GUIDE (COPIER) Duplex Automatic Document Feeder (DADF) (Optional Accessory) This section describes the Duplex Automatic Document Feeder (DADF) for the WorkCentre 24 printer/copier. The DADF automatically feeds up to 50 sheets of the same size documents or mixed size documents, one at a time, onto the Document Glass, feeding the top sheet first. Documents are delivered to the Original Catch Tray after they have been copied. NOTE: If the DADF belt is dirty and the original is a thin or transparent document, background may appear on the output. This may also occur when copies are made using the Document Glass. Place a white sheet of paper of the same size on top of the document being copied to eliminate background until the belt is cleaned. Component Names and Functions Document Feed Lamp Original Catch Tray Original Input Area The following items are the principal components of the Duplex Automatic Document Feeder. This lamp displays a green arrow when a document is inserted correctly into the feeder. This light can also indicate a document jam. Documents are delivered to this tray. Place documents here to start copying. 1 89
132 U SER GUIDE (COPIER) Document Specifications Weight Size Always use the recommended types of input documents so that the Duplex Automatic Document Feeder operates within the design specifications. Documents jams may occur if non-standard documents are used, resulting in damaged documents. Standard DADF document specifications The document should be 16 lb. to 32 lb. (64 to 128 gsm) North and South America: 8.5x5.5 in., 8.5x11 in., 8.5x14 in., 11x17 in., A4 European market: A5, A4, A3, 8.5x13 in., 8.5x14 in., 8.5x11 in., 11x17 in. If the DADF senses non-standard size documents in the feeder, a message is displayed and the printer/copier stops. Place such non-standard documents on the Document Glass, or enter the document size using the Original Size feature on the Scan Output tab. For more information about Original Size, refer to the section entitled Scan Output Tab in this chapter. If the input document is slightly smaller or larger than a standard size document, the Duplex Automatic Document Feeder may detect it as a standard size document. Dark areas or an image loss along the edges may occur. Enter the document size using the Original Size feature, or use the Border Erase feature on the Added Features tab. For more information about Border Erase, refer to the section entitled Added Features Tab, in this chapter. 1 90
133 U SER GUIDE (COPIER) Documents Not Recommended The following document types cause document jams or malfunction of the printer/copier. Make copies of these documents by placing them directly onto the Document Glass. Book, pamphlet, and booklet documents Broken, creased, or paste-up documents Documents with clips and staples Transparent documents (the document size cannot be detected automatically, or the DADF belt is copied) Coated paper or carbon-backed documents Documents smaller than A5 size (8.5 x 5.5 inches) Documents with glossy surfaces such as photographs Loading the Documents Placing Documents on the Document Glass 1 Open the Platen cover or the DADF. 2 Place the document face down, and align it against the inside left cover of the Document Glass. 3 Close the Platen cover or the DADF. 1 91
134 U SER GUIDE (COPIER) Loading Documents in the DADF You can load up to 50 documents from 16 lb. to 32 lb. (64 to 128 gsm) into the DADF. 1 Remove any paper clips or staples from the documents. Align the documents. 2 Place the documents face up in the Original Input Area of the DADF. Slide the documents to the left until the green Document Feed Lamp lights. If the lamp does not light, readjust the alignment and or the placement of the documents until the lamp lights. 3 Slide the document guide toward the stack of documents until the guide lightly touches the side edges of the documents. If the document guide is set too tight, the documents may not feed or may become damaged. If the guide is set too loose, the documents may skew as they feed, which could cause a document jam. 4 Extend the DADF Original Catch Tray to accommodate the size of the documents. 5 Press the Start button. The documents automatically feed one by one, onto the Document Glass. The feeding begins from the top of the stack of documents. 1 92
135 U SER GUIDE (COPIER) Finisher (Optional Accessory) Finisher Cover Button Finisher Tray Finisher Front Door Staple Cartridge Finisher Stand Finisher Interface Center Tray Exit Cover The WorkCentre 24 printer/copier may be equipped with an optional Finisher. The Finisher contains the following components: Provides access to the Finisher paper path. Completed jobs are delivered to this tray. Provides access to the Stapler area. Load a new staple pack when needed. Supports the Finisher and may be used for storage. Delivers the copies to the Finisher. Provides access to the paper path. WARNING: Never cheat the safety interlock switch. Injury or a document jam may occur. This switch shuts off the Finisher power when you open the front door or when you move the Finisher to the right to clear a paper jam. Using the Finisher The Finisher can staple from 2 to 50 sheets (50-sheet maximum applies to up to 24lb / 90 gsm paper.) You can staple both portrait and landscape documents with single or dual staples. Output to the Finisher Tray is delivered face down. The Finisher Tray can hold up to 1000 sheets. Jobs containing more than 50 sheets will not be stapled. Tray 5 (Bypass) cannot be selected as the paper source for a job going to the Finisher. 1 93
136 U SER GUIDE (COPIER) Stapling Options Copying Stapling options are selected from the UI or from your printer driver and depend on the paper selected. The table below shows the acceptable paper sizes and stapling options. Paper Orientation Paper Size One Left Two Left Two Up One Right Two Right LEF B5, A4, 8.5x11 in. SEF A4, 8x10 in., 8.5x11 in., 8.5x13 in., 8.5x14 in. SEF B4, A3, 11x17 in. 1 94
137 U SER GUIDE (COPIER) Printing Paper Orientation Paper Size One Left Two Left Two Up One Right Two Right LEF B5, A4, 8.5x11 in. SEF A4, 8x10 in., 8.5x11 in., 8.5x13 in., 8.5x14 in. SEF B4, A3, 11x17 in. 1 95
138 U SER GUIDE (COPIER) Job Status This section describes how to check currently copying, printing, queued, or completed jobs. It also describes how to change print schedules to cancel print jobs, or to change the print priority of queued jobs. Checking Current Jobs This section describes the procedure for checking currently copying, printing or queued jobs. 1 Select the Job Status button on the Control Panel. The Job Status screen is displayed. 2 Select Current and Pending Jobs. The Current and Pending Jobs screen is displayed. A job list is displayed if jobs are stored to memory. The list displays currently printing or queued jobs and documents stored to memory. It also displays the current status of each job. 3 Display the desired job using the up and down arrow buttons, and select the desired item from the list. The screen for checking the job status is displayed. 1 96
139 U SER GUIDE (COPIER) 4 Check the status of the selected job. To cancel a job select Stop. This cancels processing of the currently printing, copying, or queued job. You can change the print priority when there are two or more queued jobs. To change the print priority: Select Promote Job. The print order will be changed so that the job you instructed higher print priority to will be printed after the current job. NOTE: If you continue to change the print priority again after changing the print order in the print schedule, priority will be given to the job that you last instructed. Changing the Print Priority The print order of jobs queued for printing can be changed. If there are two or more queued jobs in the list, you can change the print order so that jobs are printed in the order that they were received. 1 Select the Job Status button on the Control Panel. The Job Status screen is displayed. 2 Select Print Waiting Jobs. Queued jobs in the list are printed according to the print priority. If there are no queued jobs in the list, Print Waiting Jobs cannot be selected. 1 97
140 U SER GUIDE (COPIER) Checking Completed Jobs This section describes how to check completed jobs. A list displays whether jobs have been completed normally or not. This list also allows you to check details of completed jobs in more detail. 1 Select the Job Status button on the Control Panel. The Job Status screen is displayed. 2 Select Completed Jobs. The Completed Jobs screen is displayed. A job list is displayed if there are completed jobs. 3 Select the job you want to check using the up and down arrow buttons. The screen for checking the job status is displayed. 4 Select Close. The screen returns to the Job Status screen. 1 98
141 U SER GUIDE (COPIER) Outputting/Deleting Secure Prints This section describes how to output and delete documents saved by the secure print feature. 1 Select the Job Status button on the Control Panel. The Job Status screen is displayed. 2 Select Stored Documents. The Stored Documents screen is displayed. 3 Select Secure Print. The Secure Print screen is displayed. 4 Select the ID number of the user you want to check. Enter a 3-digit number for the user ID using Numeric Keypad on the control panel. When you have finished entering the number, the screen showing the desired item is automatically displayed. You can also select items using the up and down arrow buttons. NOTE:The latest information can be updated by selecting Refresh. 5 Select Document List. The Password screen is displayed. NOTE:The Password screen is not displayed if a password has not been set. 6 Enter the user password, and select Confirm. The secure documents for the selected user can be confirmed. 1 99
142 U SER GUIDE (COPIER) 7 Select the document to print. All documents can be selected by selecting the Select All. To print a secure document: Select the secure document, and select Print. The Print Confirmation screen is displayed. Select how the document is to be processed after it is printed. To cancel printing, select Cancel. To delete secure documents: Select the secure document, and select Delete. The Delete Confirmation screen is displayed. Select Yes. To cancel the delete, select No. 8 Select Close. The screen returns to the Stored Documents screen
143 U SER GUIDE (COPIER) Outputting Sample Prints This section describes how to output and delete documents stored by the sample print feature. You can instruct the machine to output sample prints when you are printing multiple copies of a job from a client. Selecting this feature will instruct the machine to print only one copy of the job. To print the remaining copies after confirming the print result, instruct the machine to output the sample print. 1 Select the Job Status button on the Control Panel. The Job Status screen is displayed. 2 Select Stored Documents. The Stored Documents screen is displayed. 3 Select Sample Print. The Sample Print screen is displayed. 4 Select the ID number of the user you want to verify. Enter a 3-digit number for the user ID using the Numeric Keypad on the control panel. When you have finished entering the number, the screen showing the desired items is automatically displayed. You can select items using the up and down arrow buttons. NOTE:Information can be updated by selecting Refresh. 5 Select Document List. The sample print documents for the selected user can be confirmed
144 U SER GUIDE (COPIER) 6 Select the document to print. You can select all documents by selecting Select All. To print a sample print document: Select the sample print document, and select Print. The Print Confirmation screen is displayed. Select Yes. Sample print documents are deleted from memory after the remaining number of copies is output. To delete sample print documents: Select the sample print document, and select Delete. The Delete Confirmation screen is displayed. Select Yes. To cancel the delete, select No. 7 Select Close. The screen returns to the Stored Documents screen
145 U SER GUIDE (COPIER) Delayed Print You can specify the time to start outputting jobs from the client. When the specified time is reached, jobs stored to memory will begin printing. NOTE:If the machine is turned Off/On with specified output time prints stored to memory, output of these prints will automatically begin regardless of the specified time setting. 1 Select the Job Status button on the Control Panel. The Job Status screen is displayed. 2 Select Stored Documents. The Stored Documents screen is displayed. 3 Select Delayed Print. The Delayed Print screen is displayed
146 U SER GUIDE (COPIER) 4 Select the document to print. The current time is displayed in the message area. To print a delayed print document: Select the delayed print document, and select Print. The Print Confirmation screen is displayed. Select Yes. To delete a delayed print documents: Select the specified time print document, and select Delete. The Delete Confirmation screen is displayed. Select Yes. To cancel the delete, select No. 5 Select Close. The screen returns to the Stored Documents screen
147 U SER GUIDE (COPIER) Deleting Stored Documents This section describes how to delete documents stored to mailboxes. 1 Select the Job Status button on the Control Panel. The Job Status screen is displayed. 2 Select Stored Documents. The Stored Documents screen is displayed. 3 Select Private Mailbox or Public Mailbox. The Mailbox screen is displayed. 4 If Private Mailbox is selected, select the mailbox to confirm. Enter a 3-digit number for the mailbox using Numeric Keypad on the control panel. When you have finished entering the number, the screen with the desired items is automatically displayed. You can select items using the up and down arrow buttons. Select Document List. The Password screen is displayed. NOTE:If a system administrator s password and a mailbox password are set, the Password screen is displayed. Enter the mailbox password, and select Confirm. You can confirm the documents in the selected mailbox
148 U SER GUIDE (COPIER) 5 If Private Mailbox or Public Mailbox is selected, select the document. All documents can be selected by selecting Select All. 6 Select Delete. The Delete Confirmation screen is displayed. 7 Select Yes. To cancel the delete, select No. 8 Select Close. The screen returns to the Stored Documents screen
149 U SER GUIDE (COPIER) Machine Status Checking Paper Trays Machine status can be checked by selecting the Machine Status button on the Control Panel. The following items are on the Machine Status screen: Serial Number Machine Configuration Software Version Consumable Status Paper Tray Information Billing Meters Error Reports Machine information, Consumable status, Paper Tray information, Billing Meters, and Error Reports can be checked by selecting the appropriate tab on the Machine Status screen. To check the status of the Paper Trays, select the Paper Tray button on the Machine Status screen
150 U SER GUIDE (COPIER) Billing Meters and Printing Reports Select the Billing Meter/Print Report tab to check the current meter readings and to print reports. Checking Consumables Select the Consumables tab to check the status of the machine consumables. Error History Report Select the Faults tab to print the Error History Report
151 U SER GUIDE (COPIER) Machine Information 1 Press Machine Status. The Machine Status screen is displayed. 2 Select Machine Information. The Machine Information screen is displayed. 3 The Serial Number will be displayed. 4 Select Close to return to the Machine Status screen
152 U SER GUIDE (COPIER) Maintenance This section describes maintenance procedures that should be performed on your machine regularly. When replacing consumable items, such as Toner Cartridges, refer to the instructions included with the items for information on how to replace them. Cleaning the DADF and Document Glass Keep the DADF and Document Glass clean to ensure clean copies and acceptable copy quality. Clean the DADF and Document Glass as needed. 1 Open the DADF document cover. 2 Wipe off any dirt from the underside of the DADF document cover (belt section) with a dry cloth moistened with water. Wipe the cover with a soft, dry cloth until it is clean and dry. 3 Wipe off any dirt from the document glass with a soft cloth moistened with water. Wipe in a lengthwise direction making sure to keep your fingers off the glass. Repeat until the Document Glass has no visible marks or streaks. 4 Close the DADF document cover
153 U SER GUIDE (COPIER) Changing Toner Cartridges When a message is displayed to replace a Toner Cartridge, follow the instructions provided here in addition to those on the labels surrounding the cartridges. NOTE: When a message appears indicating that a Toner Cartridge is low, the color that is low will be shown. If additional cartridges are low, a more generic message will be displayed and you will not know which cartridges require replacement. Press the Machine Status button on the Control Panel, then select the Consumables tab to view the status of all the consumables. 1 Open the Front Door of the printer/copier and locate the Toner Cartridges. From left to right the Toner Cartridge colors are Black, Cyan, Magenta, Yellow. 2 Place a few sheets of paper on the floor under the Toner Cartridges to catch any toner that may spill. 3 Remove the empty cartridge by rotating it counterclockwise until the arrow on the cartridge is aligned with the arrow and unlock position on the printer/copier
154 U SER GUIDE (COPIER) 4 Pull the cartridge completely out of the printer/copier. Dispose of the cartridge according to local regulations. 5 Remove the new cartridge from the box. 6 Shake the cartridge from side to side. 7 With the arrow on the cartridge facing upward, slide the cartridge into the printer/copier. 8 Rotate the cartridge clockwise until the arrow on the cartridge is aligned with the arrow and lock position on the printer/copier
155 U SER GUIDE (COPIER) 9 Close the Front Door of the printer/copier. 10 Remove the sheets of paper on the floor under the Toner Cartridge, and dispose of them according to local regulations. CAUTION: Do not use warm or hot water, or cleaning solvents, to remove toner from your skin or clothing. This will set the toner and make it difficult to remove. If any toner gets on your skin or clothing, use a brush to remove the toner, blow it off, or wash it off with cold water and mild soap. CAUTION: If more than one Toner Cartridge needs to be replaced at the same time, be careful to place the new cartridges in their correct color locations
156 U SER GUIDE (COPIER) Machine Specifications Speed by Media Plain Paper (8.5x11 in./216x279mm LEF): Black and white: 24 ppm Color: 13 ppm Transparency: Black and white: 11 ppm Color: 5 ppm Heavyweight 1 (28 lb. bond to 65 lb. cover/106 to 169 gsm): Black and white: 11 ppm Color: 7 ppm Heavyweight 2 (65 lb. cover to 110 lb. index/170 to 220 gsm): Black and white: 7 ppm Color: 7 ppm 1 114
157 U SER GUIDE (COPIER) Dimensions and Weight WorkCentre 24 Finisher (optional accessory) The dimensions are: 666 x 780 x 1145mm. Each size +/- 5mm. The weight is: 174kg. The dimensions are: 300 x 590 x 945mm. Each size +/- 5mm. The weight is: 35kg
158 U SER GUIDE (COPIER) 1 116
159 Printing User Guide WorkCentre M24 Printer/Copier
160
161 TABLE OF CONTENTS Table of Contents Overview 1 Printer Environments 2 As a Local Printer 2 As a Network Printer 3 Windows Network (SMB) 3 TCP/IP (LPD) 3 Overview 5 Windows 95/98/Me 6 Installing PostScript or PCL Print Driver 6 Configuring the PostScript Print Driver on Windows 95/98/Me 8 Configuration Tab Settings 9 Options Tab Settings 12 Output Settings Tab Settings 13 Color Settings Tab Settings 15 Configuring the PCL Print Driver on Windows 95/98/Me 16 Print Driver Properties 16 Configuration Tab Settings 17 Printer Tab Settings 19 Document Default Properties 20 Windows NT Installing PostScript or PCL Print Driver 23 Configuring PostScript Print Driver on Windows NT Print Driver Properties 26 Installable Options Settings 27 Configuration Tab Settings 28 Print Driver Document Defaults 29 Advanced Tab Settings 30 Output Settings Tab Settings 34 iii
162 TABLE OF CONTENTS Configuring the PCL Print Driver on Windows NT Print Driver Properties 36 Configuration Tab Settings 37 Printer Tab Settings 39 Document Defaults 40 Windows 2000 and Windows XP 43 Installing PostScript or PCL Print Driver 43 Configuring the PostScript Print Driver on Windows 2000/XP 45 Print Driver Properties 45 Installable Options Settings 46 Configuration Tab Settings 47 Printing Preferences 48 Advanced Options Dialog Box Settings 49 Output Setting Tab Settings 53 Configuring the PCL Print Driver on Windows 2000/XP 55 Print Driver Properties 55 Configuration Tab Settings 56 Printer Tab Settings 58 Printing Defaults 59 Macintosh 62 Installing PostScript Print Driver 62 Setting the Print Driver Properties on Macintosh 64 Configure Settings 64 Printer Specific Options Settings 65 Paper 69 Differences From Copying 69 Prior to Printing 70 Printing Procedure 70 Setting Printing Features 72 Switching Printer Off-line 73 iv
163 TABLE OF CONTENTS Cancel Print/Check Print Job Status 74 Cancel Print from the Workstation 74 Canceling a Print Job Using Internet Services 74 Canceling a Print Job From the Printer 74 Canceling a Print Job in Process 75 Canceling a Print Job During Print 75 Canceling Jobs Stored in the Printer 76 Specifying Output Color for Printing in a PCL Driver 77 Printing with Black 77 Print Mode 78 Image Adjustment Mode 78 Black & High Speed 79 Black & Standard 80 Black & High Quality 81 Printing with Auto 82 Print Mode 83 Image Adjustment Mode 84 Image Auto Correction 86 Auto & High Speed 87 Auto & Standard 88 Auto & High Quality 89 Printing with Auto 90 Adjusting Color for Printing 91 Adjusting Image Settings (Brightness/Chroma/Contrast) 92 Adjusting Color Balance 94 Adjusting Profile Settings 95 Adjusting Detailed Settings 98 Options for the Text Group 98 Options for the Graphic Group 99 Options for the Photo Group 100 Options for the Whole Document 101 Secure Print 103 Setting Secure Print Jobs 103 Printing Secure Print Jobs 104 At the Workstation 104 At the Printer 105 v
164 TABLE OF CONTENTS Delayed Print 106 Setting Delayed Print Jobs 106 Printing Delayed Print Jobs 107 At the Workstation 107 At the Printer 107 Sample Print 108 Setting Sample Print Jobs 108 Printing Sample Print Jobs 109 At the Workstation 109 Overview 110 Introduction 110 Screen Structure 111 System Structure 112 Configuring the Browser 113 Netscape Communicator 113 Internet Explorer 114 Proxy Server and Port Number 115 Proxy Server Setting 115 Port Number Setting 115 Accessing Internet Services from the Workstation 116 Internet Services Features 117 Printing Documents Using the Services Feature 118 Printing Documents 119 Viewing/Deleting Jobs Using the Jobs Feature 120 Viewing the Active Jobs List 120 Deleting Jobs 121 vi
165 2. User Guide (Print) Overview Print Drivers Basic Printing Special Printing Internet Services This chapter describes how to install print drivers for basic and special printing using the Xerox WorkCentre M24, which is also referred to as the WorkCentre 24. It also explains the use of Internet Services, printing features and all the necessary steps for printing. The print drivers for this machine are multi-environment drivers designed to enable printing from the workstation to a WorkCentre 24 on the network. The print drivers contain a variety of feature options which enable you to customize your print jobs. The WorkCentre 24 supports PCL 6/5e Version 4.1. Adobe PostScript 3 version is optional. Print drivers for this machine are included on the CD-ROM that came with your printer. Print drivers are installed on the user workstation to enable fast, efficient printing from your connected workstation. Print driver installation procedures are provided for the following workstation environments: Windows 95, 98, and Windows Me Windows NT 4.0 Windows 2000 and Windows XP Macintosh This section explains how to perform basic printing tasks. The Special Printing section explains how to program special printing such as printing with special papers, and adjusting colors. When the machine is in TCP/IP environment, Internet Services allows the user to change or check printer settings via a web browser
166 U SER GUIDE (PRINT) Printer Environments This machine can be set up in many different environments. When connected to a computer directly, it can be used as a local printer. When connected to a network, it can be used as a network printer. This section explains the different printer environments that can be set up for this machine. For details on how to connect this machine to a network, refer to the System Administrator s Guide. As a Local Printer Using parallel interface connects this machine directly to a computer. CAUTION: Use only parallel interface cable provided by our company. Using a parallel interface cable from another source may lead to electric wave obstruction. 2 2
167 U SER GUIDE (PRINT) As a Network Printer Windows Network (SMB) Server Message Block (SMB) is a protocol for sharing files or a printer on Windows 95, Windows 98, Windows Me, Windows NT 4.0, Windows 2000, and Windows XP. Using SMB, print data or settings can be sent directly to a printer on the same network (Ethernet interface) without going through a server. For details on how to connect this machine to a Windows network using SMB, refer to the System s Administrator s Guide. TCP/IP (LPD) Windows 95/98/Me Windows NT 4.0/2000/XP Internet Printing This machine supports TCP/IP (LPD). The different connections are briefly explained below. For details on how to connect this machine to a Windows computer using TCP/IP, refer to the System s Administrator s Guide. Using our TCP/IP Direct Print Utility, print data can be sent directly to a printer on the same network (Ethernet interface) without going through a server. TCP/IP Direct Print Utility is installed together with the print driver. Using the LPR port for the operating system, print data can be sent directly for printing. Once the printer registered on a Windows NT 4.0, Windows 2000, or Windows XP computer is shared, you can also send data from Windows 95, Windows 98, Windows Me to the shared printer for printing. This machine supports Internet Printing Protocol (IPP). Using IPP, you can print to a remote printer through the internet or intranet. For details on how to set-up Internet printing from a Windows 2000, Windows XP, or Windows Me through Internet Printing Protocol, refer to the System Administrator s Guide. 2 3
168 U SER GUIDE (PRINT) NetWare EtherTalk (optional) This machine can be used as a network operating system in an environment using Novell NetWare. For details on how to connect this machine to a Novell NetWarenetwork, refer to the System Administrator s Guide. This machine supports EtherTalk protocol, and enables you to print from Macintosh. For details on how to connect this machine to EtherTalk, refer to the System Administrator s Guide. 2 4
169 U SER GUIDE (PRINT) A. Installing the Print Drivers Overview This section details the procedures for installing PostScript 3 Version , and PCL 6/5 Version 4.1, print drivers onto a workstation and setting the print driver properties for the following operating systems. Windows 95, Windows 98, or Windows Me Windows NT 4.0 Windows 2000 and Windows XP Macintosh 2 5
170 U SER GUIDE (PRINT) Windows 95/98/Me Installing PostScript or PCL Print Driver Prior to installing the AdobePS 4.4.X or PCL 6/5e Version 4.1 print driver perform the following. Obtain the Print Driver for your workstation's operating system. Drivers are available on a CD-ROM that came with your Printer. They are also typically available for downloading in self-extracting Zip file format from the internet at Obtain the printer s IP Address by printing a System Settings List or contacting your System Administrator. Check that the machine is physically connected to the network or to your computer. For detailed instructions on how to connect the machine to a network, refer to the System Administrator s Guide. 1 From the Start menu on the Windows desktop, select Settings, and then Printers. 2 In the Printers window, double click Add Printer. The Add Printer Wizard screen is displayed. 3 Select Next. The Local or Network Printer screen is displayed. 4 Select how the printer is connected to your computer and then select Next. Select My Computer or Local Printer if the Printer is directly cabled to your desktop or you are printing through a Spooler Utility (Windows 95/98/Me). Select Network Printer if you will be printing through a print queue or a network server. NOTE: If you select Network printer, specify the path to the printer in the Network path or queue name. 2 6
171 U SER GUIDE (PRINT) 5 Insert the CD-ROM in the CD-ROM drive. 6 When the Manufacturers and Printers window displays, select Have Disk. The Install From Disk screen is displayed. 7 Enter the path for your driver files in the Copy manufacturer s files from: box. NOTE: You can also use the Browse button to specify a folder on the CD-ROM. 8 Select OK on the Install From Disk or Open screen. 9 Select your printer model from the Printers list and select Next. 10 Select the port that you are using from the Available ports list, then select Next. 11 When prompted, accept the default printer name, or give your printer a more descriptive name. 12 Select either Yes or No to make this printer your default Windows printer. Choose Yes if you will be printing primarily to this printer from your Windows applications. Select Next. 13 Print a Test Page. 14 Verify that the test page prints at the printer, then select Finish. 15 Read the End User License Agreement and select Accept. 16 Confirm that the printer has been added in the Printers window. 17 Continue to the next page in order to configure the print driver to complete the installation. 2 7
172 U SER GUIDE (PRINT) Configuring the PostScript Print Driver on Windows 95/98/Me This section describes printer specific settings included in the print driver properties. Configuration Tab Options Tab Output Settings Tab Color Settings Tab To view the print driver properties, select the printer icon in the Printers window, then select the Properties command on the File menu. 2 8
173 U SER GUIDE (PRINT) Configuration Tab Settings This section describes the settings of the Configuration tab. 1 Select the function that you want to set in Features List. The settings that can be selected vary depending on which options have been installed. Make these settings after confirming that option settings are complete. 2 Change the settings in the Change Setting For box area. You can restore defaults by selecting the Restore Defaults button. 3 When all setting changes are completed, select OK. Feature Settings Image Enhancement Draft Mode Specify whether to use the Image Enhancement function. Selecting On, smooths out the boundaries between black and white when printing. This reduces jagged edges, thereby artificially increasing the resolution of the image. When printing an image (bitmap) composed of coarse halftone dots, smooth color gradation is impossible in certain situations. In this case, select Off. NOTE: The Image Enhancement feature is available only when Print Mode is set to High Speed. Specify whether to reduce the amount of toner used when printing drafts. When you select On, the overall printed color becomes lighter. This is best for printing documents when print quality is not necessary. 2 9
174 U SER GUIDE (PRINT) Transparency Separators Stapling Job Offset Collated Custom Paper Image Rotation Bypass Feed Orientation Specify whether to use transparency separators and the source of the separators. Select Auto for the paper source to automatically feed from the paper tray with paper of the same size and in the same orientation as the transparencies. NOTE: When using Transparency Separators, be sure to load paper of the same size and in the same orientation as transparencies into the paper tray. NOTE: The Transparency Separators function cannot be used in the following situations: When anything other than Manual feed is selected for Paper source in the Paper tab. When anything other than Transparency is selected for Paper type in the Paper tab. When anything other than Center Output Tray is selected for Output bin in the Paper tab. When the Duplex feature is selected in the Paper tab. Specify whether to staple printed documents as well as the position of the staple. NOTE: You can staple 2 to 50 sheets. NOTE: You cannot use staples in the following situations: When anything other than Finisher Tray is selected for Output bin in the Paper tab. When Job Offset is selected. Shifting the output positions of adjacent jobs (print command) or copies (sets) is called Job Offset. The positions of adjacent jobs or sets of copies are shifted to either sides of the output tray. Select whether to collate a multi-page file per set when they are printed. Select whether to correct the paper orientation when printing on custom paper. When printing on custom paper, select On to correct the orientation rotated at 90 degrees. Specify the paper orientation when printing from the bypass tray. When you set the short side of the paper in the bypass tray feed direction, select Landscape. When you set the long side of the paper in the bypass tray, select Portrait. 2 10
175 U SER GUIDE (PRINT) Substitute Tray Available Printer Memory Available Font Cache Specify what action to take when the paper size called for is not loaded in the machine. Use Printer Settings: The settings can be confirmed on the printer control panel. Display message: Display paper supply messages on the printer control panel. Printer will be unavailable until paper is supplied. Use Nearest Size (With Zoom): Select the nearest paper size. Automatically reduces or enlarges images for printing, as necessary. Use Nearest Size (No Zoom): Select the nearest paper size available and prints in equal size. Use Larger Size (With Zoom): Print in equal size on paper larger than the original. Automatically reduces images for printing, as necessary. Use Larger Size (No Zoom): Print on paper larger than the original. Enter the amount of usable printer memory (in KB) in the Edit box. Normally, it is not necessary to change this setting. Enter the amount of memory available for the font cache (in KB) in the Edit box. Normally, it is not necessary to change this setting. 2 11
176 U SER GUIDE (PRINT) Specify Job Owner Job Type User ID The following selections are available: Use Login Name: Use your Windows Login Name as the Job Owner Name. The Job Owner Name becomes the Login User Name\Host Name. Enter Owner name: Select this if you want to specify a custom Job Owner Name, which is used for all the printer icons. NOTE: You can enter up to 31 alphanumeric characters for the Login Name and the Owner Name. If you enter more than 31 characters for either name, only the first 31 characters are used. Password: Enter the password for the Job Owner Name. The password can consist of 4 to 12 digits. Each digit entered displays as an asterisk (*). Enter the User ID for the Job Type, which includes Secure Print, Sample Print, and Delayed Print. Job Type User ID: Enter the User ID for the Job Type. The User ID can contain a maximum of 24 alphanumeric characters. Password: Enter the password for the Job Type. You can enter up to 4 digits. Each digit entered displays as an asterisk (*). Options Tab Settings This section describes the settings of the Options tab. 1 Select the settings that you want to set in Hardware Options. 2 Change the settings in the Change Settings For box area. You can restore defaults by selecting the Restore Defaults button. 3 When all setting changes are completed, select OK. 2 12
177 U SER GUIDE (PRINT) Settings Output Tray Paper Detect by Tray Specify whether Finisher is installed and the type. Specify either Statement Paper Detection, or A5 Paper Detection. Output Settings Tab Settings This section describes the settings in the Output Settings tab. You can restore defaults by selecting the Restore Defaults button. Output Paper Output Size Select the size of the paper used for output. The output is automatically enlarged or reduced, depending on the paper size selected in the Output Size and the paper size selected in the Paper tab. Example: When you select 8 1/2 x 11 inches in Paper size in the Paper tab and 11 x 17 inches is selected in the Output Size, the output is automatically enlarged and printed. When None is selected the job is printed based on the paper size selected in the application. 2 13
178 U SER GUIDE (PRINT) Job Type Job Type Normal Print Secure Print Sample Print Delayed Print User ID Password Retrieve Document Name Document Name You can specify the print function from among Secure Print, Sample Print, and Delayed Print. Secure Print: A function that temporarily stores print jobs in the printer, and prints the job when instructed from the printer control panel. If you want to output secure prints, set the User ID and password for Print Type in the Configuration tab. Sample Print: A function that outputs only 1 set when multiple sets are specified. If the job is as specified, the remaining sets are printed. Delayed Print: A function that temporarily stores print jobs in the printer, and prints them at a scheduled time. Select when you do not want to output secure prints, sample prints, or delayed prints. Select when you want to output secure prints. Select when you want to output sample prints. NOTE: The Collated setting must be selected in the Page Setup tab when using Job Type. Select when you want to output delayed prints. Displays the User ID for Job Type. The User ID displayed is the User ID specified on the Configuration tab. This option can only be selected when the setting on the Configuration tab has been completed. This is a display-only item and cannot be changed in User ID. Displays the Job Type password specified in the Configuration tab. Each digit entered is displayed as an asterisk (*). This option can only be selected when the setting on the Configuration tab has been completed. This is a display-only item and cannot be changed in Password. Select the method of specifying the document name. If you have selected Auto Retrieve, the valid document name can be up to 24 alphanumeric characters. When Enter Document Name is selected in the Stored Document Name list, you can specify a document name with a maximum of 24 alphanumeric characters. 2 14
179 U SER GUIDE (PRINT) Start Print Time Set the time that you want Delayed Print to be carried out. Place the cursor in the hour or minute box and press the up or down triangle to specify the starting time. You can also set the time by entering the time directly into the boxes. The default setting is 00:00 Color Settings Tab Settings Settings Output Color Print Mode RGB Color Correction Screen RBG Gamma Correction Gray Guaranteed Specify whether to print in color or black. Specify whether to give priority to the print speed or the image quality. The printer/copier is capable of printing at three different resolutions: High Speed: 600 x 600 Standard: 1200 x 600 High Quality: 1200 x 1200 To change resolution settings, use the Print Mode selections. NOTE: The Image Enhancement feature is not available when Standard or High Quality is selected. Specify the coloration of the RGB Color Correction. Normal: This setting is optimized for printing documents that contain text and graphics, such as business documents. Photo: This setting is optimized for printing photos or images with gradations. Select this setting when printing images in RBG. Web Pages: This setting is optimized for printing web pages. Presentation: This setting is optimized for printing the color documents vividly, such as presentation documents. You can adjust the image quality. Select Gradation to print photos and gradations clearly. Select Fineness to print the colors in illustrations, tables, or graphs evenly. Specify the brightness of the documents. The higher the value, the darker the print becomes. Select On to print grays and black within documents in black toner only. This prevents neutral grays from exhibiting any kind of color shading or misregistration. This feature does not apply to images of the documents. NOTE: For documents containing sweeps/gradients that include gray, it may be preferable to set this feature to Off. 2 15
180 U SER GUIDE (PRINT) Configuring the PCL Print Driver on Windows 95/98/Me This section describes the following printer specific settings included in the PCL 6/5e Version 4.1 Print Driver Properties and Printing Preferences. Print Driver Properties Configuration Tab > Print Features Printer Tab Document Default Properties Watermarks Fonts User Settings Color Management Paper Output Output Options Graphics Print Driver Properties Configuration Tab Printer Tab To view the Configuration or Printer tabs, select the printer icon in the printers window, then select Properties on the File menu. 2 16
181 U SER GUIDE (PRINT) Configuration Tab Settings This describes Print Features in the Configuration tab. NOTE: In order to print correctly, it is necessary to make appropriate settings in this tab. 1 Select the printer icon in the Printers window, then select Properties from the File menu. 2 Select the Configuration tab. 3 Select the items in Print Features that you want to set. 4 Change the settings in the list box that is displayed below the Print Features list. 5 When all setting changes are completed, select OK. 2 17
182 U SER GUIDE (PRINT) Print Features Print Page Mode Specify Job Owner Bypass Feed Orientation Substitute Tray Set Print Page Mode to On to enhance printer performance with large complex jobs. Use this feature to specify a job owner. Use Login Name: Use your Windows Login Name as the Job Owner Name. The Job Owner Name becomes the Login User Name\Host Name. Enter Owner Name (For Administrator): Select this if you want to specify a custom Job Owner Name, which is used for all the printer icons. Enter Owner Name (For User): Select this if you want to specify a custom Job Owner Name for each Windows Login user. NOTE: You can enter up to 31 alphanumeric characters for the Login Name and the Owner Name. If you enter more than 31 characters for either name, only the first 31 characters are used. Password: Enter the password for the Job Owner Name. The password can consist of 4 to 12 digits. Each digit entered displays as an asterisk (*). Specify the paper orientation when printing from the bypass tray. When you set the short side of the paper in the bypass tray feed direction, select Landscape setting. When you set the long side of the paper in the bypass tray, select Portrait setting. Specify what action to take when the paper size called for is not loaded in the machine. Use Printer Settings: The settings can be confirmed on the printer control panel. Display message: Displays paper supply messages on the printer control panel. Printer will be unavailable until paper is supplied. Use Nearest Size (With Zoom): Selects the nearest paper size. Automatically reduces or enlarges images for printing, as necessary. Use Nearest Size (No Zoom): Selects the nearest paper size available and prints in equal size. 2 18
183 U SER GUIDE (PRINT) Printer Tab Settings This describes the available Printer tab settings. NOTE: In order to print correctly, it is necessary to make appropriate settings in this tab. 1 Select the printer icon in the Printers window, then select Properties from the File menu. 2 Select the Printer tab. 3 Select the Auto Configuration button or select the items manually in Change Setting For: that you want to set. 4 When all setting changes are completed, select OK. Finisher A5 & Statement Paper Detection An optional output tray with stapling function that can be added to the side of the printer. Optional output functions to enable Trays 1-4 to detect certain paper sizes. 2 19
184 U SER GUIDE (PRINT) Document Default Properties This describes the document default properties available in the Properties dialog box. NOTE: In order to print correctly, it is necessary to make appropriate settings in this tab. 2 20
185 U SER GUIDE (PRINT) 1 Select the printer icon in the Printers window, then select Properties from the File menu. 2 Select the appropriate tab to view or change the document default properties for all users of the selected printer. Select your changes on the following tabs: Color Management Paper/Output Output Options Graphics Watermarks Fonts User Settings 3 When all setting changes are completed, select OK. Specify your printing options from the following: For more information, refer to the B. Basic Printing section in this chapter. Color Management Allows you to associate color profile (s) with your color printer. Paper/Output Tab Selections include Job Type, Copies, Paper Size, Output Size, Image Orientation, Mixed Orientation, Multiple Up, Output Color, 2 Sided Print, Output Destination, Paper Source, Paper Type (Bypass Tray), or select Printer Status, Poster/Booklet, Print Area, or Restore Defaults buttons. 2 21
186 U SER GUIDE (PRINT) Output Options Tab Graphic Tabs Watermarks Tab Fonts Tab User Settings Tab Select from Front Cover, Feed Cover from, Transparency Separators, Job Offset, Stapling, or select Margin Shift Restore Defaults buttons. Specify how you want to manipulate graphic images for your print job. Select from the following options: Output Color, Print Mode, Image Adjustment Mode, Image Types, Image Auto Correction, or select the Image Settings, Color Balance, Profile Settings, Detailed Settings, or Restore Defaults buttons. For more information on how to set graphic options refer to section C.) Special Printing in the User Guide (Print). Specify watermark settings. Selections for watermarks include First Page Only or In Background, Encircle, Text, Position, Angle, or select the Restore Defaults button. Use the TrueType Font control to select how TrueType Fonts will be processed and printed. The User Settings tab dialog provides options for you to save frequently used print driver settings and then recall these settings without having to configure again. 2 22
187 U SER GUIDE (PRINT) Windows NT 4.0 Installing PostScript or PCL Print Driver Prior to installing the AdobePS 4.4.X or PCL 6/5e Version 4.1 print driver perform the following. Obtain the Print Driver for your client's operating system. Print drivers are available on a CD-ROM that came with your machine. They are also typically available for downloading in self-extracting Zip file format from the internet at Obtain the printer s IP Address by printing a System Settings List or contacting your System Administrator. Check that the machine is physically connected to the network or to your computer. For detailed instructions on how to connect the machine to a network, refer to the System Administrator s Guide. 1 From the Start menu on the Windows desktop, select Settings, and then Printers. 2 In the Printers window, double click Add Printer. The Add Printer Wizard screen is displayed. 3 Verify that My Computer is selected, then select Next. The Available ports screen is displayed. 4 Perform one of the following steps: Select an existing available port and continue to step 8. Select Add Port... 5 Select LPR Port from the Available Printer Ports list, and then select New Port... The Add LPR compatible printer screen is displayed. 2 23
188 U SER GUIDE (PRINT) 6 In the LPR Compatible Printer screen enter the following information: Type in the IP address of the Printer for the Name or address of server providing lpd. Type in the case-sensitive name of your Printer, or enter the word raw for Name of printer or print queue on that server. Select OK. 7 On the Print Ports screen, select Close. The Wizard will return you to the previous dialog box. Verify the new IP address you entered is in the list and correct. NOTE: In the next step the port check box to the left of the address must be checked prior to selecting Next. 8 Verify that the port check box is checked, then select Next. The Manufacturers and Printers lists are displayed. 9 Insert the CD-ROM in the CD-ROM drive. 10 Select Have Disk The Install From Disk screen is displayed. 11 Enter the path for your driver files in the Copy manufacturer s files from: box. NOTE: You can also use the Browse button to specify a folder in the CD-ROM. 12 Select the.inf file, then select Open. 13 When the Install From Disk screen is displayed, verify that the path and file name are correct and select OK. 14 Select your printer model from the Printers list, and select Next. 2 24
189 U SER GUIDE (PRINT) 15 When prompted, accept the default printer name, or give your printer a more descriptive name, then select Yes or No for making this your Windows default printer. 16 Select Next. 17 Select Not shared and select Next. 18 Select Yes to print a test page, then select Finish. 19 Read the End User License Agreement and select Accept. 20 Verify that the test page prints at the printer, then select Yes. 21 Confirm that the printer has been added in the Printers window. 22 Continue to the next page in order to configure the print driver to complete the installation. 2 25
190 U SER GUIDE (PRINT) Configuring PostScript Print Driver on Windows NT 4.0 This section describes the following Adobe PostScript printer specific settings included in the AdobePS 4.4.X print driver properties and document defaults. Print Driver Properties Installation Options in the Device Settings Tab Configuration Tab To view the Device Settings or Configuration tabs, select the printer icon in the Printers window, then select Properties from the File menu. 2 26
191 U SER GUIDE (PRINT) Installable Options Settings This section describes Installable Options in the Device Settings tab. NOTE: In order to print correctly, it is necessary to make appropriate settings in this tab. 1 Select the items you want to set in Installable Options on the Device Settings tab. 2 Change the settings in the Change Setting box located at the bottom of the tab. 3 When all setting changes are completed, select OK. Settings Output Tray Paper Detect by Tray Specify whether Finisher is installed and the type. Specify either Statement Paper Detection, or A5 Paper Detection. 2 27
192 U SER GUIDE (PRINT) Configuration Tab Settings This section describes the settings of the Configuration tab. Specify Job Owner Use Login Name Enter Owner Name (For Administrator) Enter Owner Name (For User) Password Use your Windows Login Name as the Job Owner Name. The Job Owner Name becomes the Login User Name\Host Name. Select this if you want to specify a custom Job Owner Name, which is used for all the printer icons. Select this if you want to specify a custom Job Owner Name for each Windows Login user. NOTE: You can enter up to 31 alphanumeric characters for the Login Name and the Owner Name. If you enter more than 31 characters for either name, only the first 31 characters are used. Enter the password for the Job Owner Name. The password can consist of 4 to 12 digits. Each digit entered displays as an asterisk (*). Job Type User Setting User ID Password Enter the User ID and password for the Job Type, which includes Secure Print, Sample Print, and Delayed Print. Enter the User ID for Print Type. The User ID can contain up to a maximum of 24 alphanumeric characters. Enter the password for the Job Type. You can enter up to 4 digits. Each digit entered displays as an asterisk (*). 2 28
193 U SER GUIDE (PRINT) Print Driver Document Defaults Printer Specific Sections in the Printer Features of the Advanced Tab Output Settings Tab To view the Advanced or Output Settings tabs, select the printer icon in the Printers window, then select Document Defaults on the File menu. 2 29
194 U SER GUIDE (PRINT) Advanced Tab Settings This section describes the settings of Printer Features in the Advanced tab. NOTE: The settings that can be selected vary depending on which options have been installed. 1 Select the items in Printer Features under Document Options located in the on the Advanced tab that you want to set. 2 Change the settings in the Change Setting box located at the bottom of the tab. 3 When all setting changes are completed, select OK. 2 30
195 U SER GUIDE (PRINT) Printer Features Settings Output Tray Job Offset Transparency Separators Bypass Feed Orientation Print Mode Set the destination for the output. The items that can be selected vary according to whether the Center Tray or Finisher has been installed. Shifting the output positions of adjacent jobs (print command) or copies (sets) is called Job Offset. The positions of adjacent jobs or sets of copies are shifted to either sides of the output tray. Specify whether to use transparency separators and the source of the separators. Select Auto for three paper source to automatically feed from the paper tray with paper of the same size and in the same orientation as the transparencies. NOTE: When using Transparency Separators, be sure to load paper of the same size and in the same orientation as transparencies into the paper tray. NOTE: The Transparency Separators function cannot be used in the following situations: When anything other than Manual feed is selected for Paper source in the Paper tab. When anything other than Transparency is selected for Media type in the Advanced tab. When anything other than Center Output Tray is selected for Output Destination of Printers Features in the Advanced tab. Specify the paper orientation when printing from the bypass tray. When you set the short side of the paper in the bypass tray feed direction, select Landscape. When you set the long side of the paper in the bypass tray, select Portrait. Specify whether to give priority to the print speed or the image quality. The printer/copier is capable of printing at three different resolutions: High Speed: 600 x 600 Standard: 1200 x 600 High Quality: 1200 x 1200 To change resolution settings, use the Print Mode selections. NOTE: The Image Enhancement feature is not available when Standard or High Quality is selected. 2 31
196 U SER GUIDE (PRINT) Output Color RBG Color Correction RBG Gamma Correction Screen Image Enhancement Draft Mode Gray Guaranteed Specify whether to print in color or black. Specify the coloration of the RBG Color Correction. Normal: This setting is optimized for printing documents that contain text and graphics, such as business documents. Photo: This setting is optimized for printing photos or images with gradations. Select this setting when printing images in RBG. Web Pages: This setting is optimized for printing web pages. Presentation: This setting is optimized for printing the color documents vividly, such as presentation documents. Specify the brightness of the documents. The higher the value, the darker the print becomes. You can adjust the image quality. Select Gradation to print photos and gradations clearly. Select Fineness to print the colors in illustrations, tables, or graphs evenly. Specify whether to use Image Enhancement. Selecting On, smooths out the boundaries between black and white when printing. This reduces jagged edges, thereby artificially increasing the resolution of the image. When printing an image (bitmap) composed of coarse halftone dots, smooth color gradation is impossible in certain situations. In this case, select Off. NOTE: The Image Enhancement feature is available only when Print Mode is set to High Speed. Specify whether to reduce the amount of toner used when printing drafts. When you select On, the overall printed color becomes lighter. This is best for printing documents when print quality is not necessary. Select On to print grays and black within documents in black toner only. This prevents neutral grays from exhibiting any kind of color shading or misregistration. This feature does not apply to images of the documents. NOTE: For documents containing sweeps/gradients that include gray, it may be preferable to set this feature to Off. 2 32
197 U SER GUIDE (PRINT) Stapling Custom Page Image Rotation Substitute Tray Select whether to staple printed documents as well as the position of the staple. You can staple 2 to 50 sheets. You can only staple when Finisher Tray is selected for Output Destination in the Advanced tab. You cannot use staples when Job Offset is selected. Select whether to correct the paper orientation when printing on custom paper. When printing on custom paper, select On to correct the orientation rotated at 90 degrees. Specify what action to take when the paper size called for is not loaded in the machine. Use Printer Settings: The settings can be confirmed on the printer control panel. Display message: Display paper supply messages on the printer control panel. Printer will be unavailable until paper is supplied. Use Nearest Size (With Zoom): Select the nearest paper size. Automatically reduces or enlarges images for printing, as necessary. Use Nearest Size (No Zoom): Select the nearest paper size available and prints in equal size. Use Larger Size (With Zoom): Print in equal size on paper larger than the original. Automatically reduces images for printing, as necessary. Use Larger Size (No Zoom): Print on paper larger than the original. 2 33
198 U SER GUIDE (PRINT) Output Settings Tab Settings This section describes the settings in the Output Settings tab. Job Type Job Type Normal Print Secure Print Sample Print Delayed Print User ID You can specify the print function from among Secure Print, Sample Print, and Delayed Print. Secure Print: A function that temporarily stores print jobs in the printer, and prints the job when instructed from the printer control panel. If you want to output secure prints, set the User ID and password for Print Type in the Configuration tab. Sample Print: A function that outputs only 1 set when multiple sets are specified. If the job is as specified, the remaining sets are printed. Delayed Print: A function that temporarily stores print jobs in the printer, and prints them at a scheduled time. Select when you do not want to output secure prints, sample prints, or delayed prints. Select when you want to output secure prints. Select when you want to output sample prints. NOTE: The Collated setting must be selected in the Page Setup tab when using Job Type. Select when you want to output delayed prints. Displays the User ID for Job Type. The User ID displayed is the User ID specified on the Configuration tab. This option can only be selected when the setting on the Configuration tab has been completed. This is a display-only item and cannot be changed in User ID. 2 34
199 U SER GUIDE (PRINT) Password Retrieve Document Name Document Name Start Print Time Displays the Job Type password specified in the Configuration tab. Each digit entered is displayed as an asterisk (*). This option can only be selected when the setting on the Configuration tab has been completed. This is a display-only item and cannot be changed in Password. Select the method of specifying the document name. If you have selected Auto Retrieve, the valid document name can be up to 24 alphanumeric characters. When Enter Document Name is selected in the Stored Document Name list, you can specify a document name with a maximum of 24 alphanumeric characters. Set the time that you want Delayed Print to be carried out. Place the cursor in the hour or minute box and press the up or down triangle to specify the starting time. You can also set the time by entering the time directly into the boxes. The default setting is 00:
200 U SER GUIDE (PRINT) Configuring the PCL Print Driver on Windows NT 4.0 This section describes the following printer specific settings included in the PCL 6/5e Version 4.1 Print Driver Properties and Printing Preferences. Print Driver Properties Configuration Tab > Print Features Printer Tab Document Defaults Print Driver Properties Configuration Tab Printer Tab To view the Configuration or Printer tabs, select the printer icon in the Printers window, then select Properties on the File menu. 2 36
201 U SER GUIDE (PRINT) Configuration Tab Settings This describes Print Features in the Configuration tab. NOTE: In order to print correctly, it is necessary to make appropriate settings in this tab. 1 Select the printer icon in the Printers window, then select Properties from the File menu. 2 Select the Configuration tab. 3 Select the items in Print Features that you want to set. 4 Change the settings in the list box that is displayed below the Print Features list. 5 When all setting changes are completed, select OK. 2 37
202 U SER GUIDE (PRINT) Print Features EMF Spooling Print Page Mode Specify Job Owner Bypass Feed Orientation Substitute Tray Select On to specify the spool format of the print data in the hard drive as RAW format. As it takes time to convert print data, the processing time is extended. Select Print Page Mode to On to enhance printer performance with large complex jobs. Use this feature to specify a job owner. Use Login Name: Use your Windows Login Name as the Job Owner Name. The Job Owner Name becomes the Login User Name\Host Name. Enter Owner Name (For Administrator): Select this if you want to specify a custom Job Owner Name, which is used for all the printer icons. Enter Owner Name (For User): Select this if you want to specify a custom Job Owner Name for each Windows Login user. NOTE: You can enter up to 31 alphanumeric characters for the Login Name and the Owner Name. If you enter more than 31 characters for either name, only the first 31 characters are used. Password: Enter the password for the Job Owner Name. The password can consist of 4 to 12 digits. Each digit entered displays as an asterisk (*). Specify the paper orientation when printing from the bypass tray. When you set the short side of the paper in the bypass tray feed direction, select Landscape. When you set the long side of the paper in the bypass tray, select Portrait. Specify what action to take when the paper size called for is not loaded in the machine. Use Printer Settings: The settings can be confirmed on the printer control panel. Display message: Display paper supply messages on the printer control panel. Printer will be unavailable until paper is supplied. Use Nearest Size (With Zoom): Select the nearest paper size. Automatically reduces or enlarges images for printing, as necessary. Use Nearest Size (No Zoom): Select the nearest paper size available and prints in equal size. 2 38
203 U SER GUIDE (PRINT) Printer Tab Settings This describes Printer tab. NOTE: In order to print correctly, it is necessary to make appropriate settings in this tab. 1 Select the printer icon in the Printers window, then select Properties from the File menu. 2 Select the Printer tab. 3 Select the Auto Configuration button or select the items manually in Change Setting For: that you want to set. 4 When all setting changes are completed, select OK. Finisher A5 & Statement Paper Detection An optional output tray with stapling function that can be added to the side of the printer. Optional output functions to enable Trays 1-4 to detect certain paper sizes. 2 39
204 U SER GUIDE (PRINT) Document Defaults This describes the Document Defaults. NOTE: In order to print correctly, it is necessary to make appropriate settings in this tab. 2 40
205 U SER GUIDE (PRINT) 1 Select the printer icon in the Printers window, then select Document Defaults from the File menu. 2 Select your changes on the following tabs: Paper/Output Output Options Graphics Watermarks Fonts User Settings 3 When all setting changes are completed, select OK. Specify your printing options from the following: Paper/Output Tab Selections include Job Type, Copies, Paper Size, Output Size, Image Orientation, Mixed Orientation, Multiple Up, Output Color, 2 Sided Print, Output Destination, Paper Source, Paper Type (Bypass Tray), or select Printer Status, Poster/Booklet, Print Area, or Restore Defaults buttons. Output Options Select from Front Cover, Feed Cover from, Transparency Separators, Job Offset, Stapling, or select Margin Shift or Restore Defaults buttons. 2 41
206 U SER GUIDE (PRINT) Graphics Watermarks Fonts User Settings Specify how you want to manipulate graphic images for your print job. Select from the following options: Output Color, Print Mode, Image Adjustment Mode, Image Types, Image Auto Correction, or select the Image Settings, Color Balance, Profile Settings, Detailed Settings, or Restore Defaults buttons. For more information on how to set graphic options refer to section C. Special Printing in the User Guide (Print). Specify watermark settings. Selections for watermarks include First Page Only or In Background, Encircle, Text, Position, Angle, or select the Restore Defaults button. Use the TrueType Font control to select how TrueType Fonts will be processed and printed. The User Settings tab dialog provides options for you to save frequently used print driver settings and then recall these settings without having to configure again. 2 42
207 U SER GUIDE (PRINT) Windows 2000 and Windows XP Installing PostScript or PCL Print Driver Prior to installing the AdobePS 4.4.Xor PCL 6/5e Version 4.1 print driver perform the following. Obtain the Print Driver for your workstation's operating system. Print drivers are available on a CD-ROM that came with your Printer. They are also available for downloading from Obtain the printer s IP Address by printing a System Settings List or contacting your System Administrator. Check that the machine is physically connected to the network or to your computer. For detailed instructions on how to connect the machine to a network, refer to the System Administrator s Guide. 1 To begin the print driver installation select one of the following. Windows 2000: from the Start menu, select Settings, and then Printers. Windows XP: from the Start menu, and then Printers and Faxes. 2 In the Printers window select one of the following. Windows 2000: double click Add Printer. Windows XP: from Printer Tasks, select Add a printer. 3 When the Add Wizard displays, select Next. The Local or Network Printer screen is displayed. 4 Select either Local Printer or Network Printer. If Local printer is selected, deselect the Automatically detect and install my Plug and Play printer check box. If Network printer is selected, specify the target printer in the Connect to printer dialog box. 2 43
208 U SER GUIDE (PRINT) 5 Select Next. The Select the Printer Port screen is displayed. 6 Select one of the following and then select Next. Use the following port. Create a new port. 7 Insert the CD-ROM in the CD-ROM drive. 8 When the Add Printer Wizard window displays Manufacturers and Printers lists, select Have Disk The Install From Disk screen is displayed. 9 Enter the path for your driver files in the Copy manufacturer s files from: box. NOTE: You can also use the Browse button to specify a folder in the CD-ROM. 10 Select the.inf file, then select Open. 11 When the Install From Disk screen is displayed, verify that the path and file name are correct and select OK. 12 Select your printer model from the Printers list and select Next. 13 Enter the printer name, set whether you want to use it as your default printer, and select Next. 14 Select Do not share this printer, and select Next 15 Select Yes to print a test page, then select Next. 16 Select Finish. 17 Verify that the test page prints at the printer then select Yes. 18 Confirm that the printer has been added in the Printers window. 19 Continue to the next page in order to configure the print driver to complete the installation. 2 44
209 U SER GUIDE (PRINT) Configuring the PostScript Print Driver on Windows 2000/XP This section describes the following printer specific settings included in the AdobePS 4.4.X Print Driver Properties and Printing Preferences. Print Driver Properties Device Settings Tab > Installable Options Configuration Tab Printing Preferences Advanced Options Dialog Box > Printer Features Output Setting Tab Print Driver Properties Installable Options in the Device Settings Tab Configuration Tab 2 45
210 U SER GUIDE (PRINT) Installable Options Settings This describes Installable Options in the Device Settings tab. NOTE: In order to print correctly, it is necessary to make appropriate settings in this tab. 1 Select the printer icon in the Printers window, then select Properties from the File menu. 2 Select the Device Settings tab. 3 Select the items you want to set in Installable Options. 4 Change the settings in the underlined menu that is displayed on the right of the option. 5 When all setting changes are completed, select OK. Settings Memory Output Tray Paper Detect by Tray Specify the amount of printer memory. The default setting is Normal 512MB Specify whether Finisher is installed and the type. Specify either Statement Paper Detection, or A5 Paper Detection. 2 46
211 U SER GUIDE (PRINT) Configuration Tab Settings This section describes the settings of the Configuration tab. 1 Select the printer icon in the Printers window, then select Properties from the File menu. 2 Select the Configuration tab. 3 Change the settings that you want to set. 4 When all setting changes are completed, select OK. Specify Job Owner Use Login Name Enter Owner Name (For Administrator) Enter Owner Name (For User) Password Use your Windows Login Name as the Job Owner Name. The Job Owner Name becomes the Login User Name\Host Name. Select this if you want to specify a custom Job Owner Name, which is used for all the printer icons. Select this if you want to specify a custom Job Owner Name for each Windows Login user. NOTE: You can enter up to 31 alphanumeric characters for the Login Name and the Owner Name. If you enter more than 31 characters for either name, only the first 31 characters are used. Enter the password for the Job Owner Name. The password can consist of 4 to 12 digits. Each digit entered displays as an asterisk (*). 2 47
212 U SER GUIDE (PRINT) Job Type User Setting User ID Password Enter the User ID and password for the Job Type, which includes Secure Print, Sample Print, and Delayed Print. Enter the User ID for Print Type. The User ID can contain up to a maximum of 24 alphanumeric characters. Enter the password for the Job Type. You can enter up to 4 digits. Each digit entered displays as an asterisk (*). Printing Preferences Sections specific to the printer in Printer Features of the Advanced Options Dialog Box Output Settings Tab 2 48
213 U SER GUIDE (PRINT) Advanced Options Dialog Box Settings This section describes the settings of the Advanced Options dialog box displayed when selecting Advanced in the Layout tab. 1 Select the printer icon in the Printers window, then select Printing Preferences from the File menu. 2 On the Layout tab, select Advanced... 3 Select the items in Printer Features. 4 Change the settings on the menu displayed to the right. 5 When all setting changes are completed, select OK. 2 49
214 U SER GUIDE (PRINT) Printer Features Settings Output Tray Job Offset Transparency Separators Bypass Feed Orientation Set the destination for the output. The items that can be selected vary according to whether the Center Tray or Finisher Tray has been installed. Shifting the output positions of adjacent jobs (print command) or copies (sets) is called Job Offset. The positions of adjacent jobs or sets of copies are shifted to the front and the next job or set of copies is shifted to the back. Specify whether to use transparency separators and the source of the separators. Select Auto for three paper source to automatically feed from the paper tray with paper of the same size and in the same orientation as the transparencies. NOTE: When using Transparency Separators, be sure to load paper of the same size and in the same orientation as transparencies into the paper tray. NOTE: The Transparency Separators function cannot be used in the following situations: When anything other than Manual feed is selected for Paper source in the Paper/Quality tab. When anything other than Transparency is selected for Media type in the Paper/Quality tab. When anything other than Center Output Tray is selected for Output Destination in the Advanced Options tab. Specify the paper orientation when printing from the bypass tray. When you set the short side of the paper in the bypass tray feed direction, select Landscape. When you set the long side of the paper in the bypass tray, select Portrait. 2 50
215 U SER GUIDE (PRINT) Print Mode Output Color RGB Color Correction RGB Gamma Correction Screen Image Enhancement Specify whether to give priority to the print speed or the image quality. The printer/copier is capable of printing at three different resolutions: High Speed: 600 x 600 Standard: 1200 x 600 High Quality: 1200 x 1200 To change resolution settings, use the Print Mode selections. NOTE: The Image Enhancement feature is not available when Standard or High Quality is selected. Specify your output printing options select either Color or Black. Specify the coloration of the RBG Color Correction. Normal: This setting is optimized for printing documents that contain text and graphics, such as business documents. Photo: This setting is optimized for printing photos or images with gradations. Select this setting when printing images in RBG. Web Pages: This setting is optimized for printing web pages. Presentation: This setting is optimized for printing the color documents vividly, such as presentation documents. Specify the brightness of the documents. The higher the value, the darker the print becomes. You can adjust the image quality. Select Gradation to print photos and gradations clearly. Select Fineness to print the colors in illustrations, tables, or graphs evenly. Specify whether to use the Image Enhancement function. Selecting On, smooths out the boundaries between black and white when printing. This reduces jagged edges, thereby artificially increasing the resolution of the image. When printing an image (bitmap) composed of coarse halftone dots, smooth color gradation is impossible in certain situations. In this case, select Off. NOTE: The Image Enhancement feature is available only when Print Mode is set to High Speed. 2 51
216 U SER GUIDE (PRINT) Draft Mode Gray Guaranteed Stapling Custom Paper Image Rotation Substitute Tray Specify whether to reduce the amount of toner used when printing drafts. When you select On, the overall printed color becomes lighter. This is best for printing documents when print quality is not necessary. Select On to print grays and black within documents in black toner only. This prevents neutral grays from exhibiting any kind of color shading or misregistration. This feature does not apply to images of the documents. NOTE: For documents containing sweeps/gradients that include gray, it may be preferable to set this feature to Off. Select whether to staple printed documents as well as the position of the staple. You can staple 2 to 50 sheets. You can only staple when Finisher Tray is selected for Output Destination in the Advanced Options tab. You cannot use staples when Job Offset is selected. Select whether to correct the paper orientation when printing on custom paper. When printing on custom paper, select On to correct the orientation rotated at 90 degrees. Specify what action to take when the paper size called for is not loaded in the machine. Use Printer Settings: The settings can be confirmed on the printer control panel. Display message: Display paper supply messages on the printer control panel. Printer will be unavailable until paper is supplied. Use Nearest Size (With Zoom): Select the nearest paper size. Automatically reduces or enlarges images for printing, as necessary. Use Nearest Size (No Zoom): Select the nearest paper size available and prints in equal size. Use Larger Size (With Zoom): Print in equal size on paper larger than the original. Automatically reduces images for printing, as necessary. Use Larger Size (No Zoom): Print on paper larger than the original. 2 52
217 U SER GUIDE (PRINT) Output Setting Tab Settings This section describes the settings in the Output Settings tab. 1 Select the printer icon in the Printers window, then select Printing Preferences from the File menu. 2 Select the Output Settings tab. 3 Change the settings that you want to set. 4 When all setting changes are completed, select OK. Job Type Job Type Normal Print You can specify the print function from among Secure Print, Sample Print, and Delayed Print. Secure Print: A function that temporarily stores print jobs in the printer, and prints the job when instructed from the printer control panel. If you want to output secure prints, set the User ID and password for Print Type in the Configuration tab. Sample Print: A function that outputs only 1 set when multiple sets are specified. If the job is as specified, the remaining sets are printed. Delayed Print: A function that temporarily stores print jobs in the printer, and prints them at a scheduled time. Select when you do not want to output secure prints, sample prints, or delayed prints. 2 53
218 U SER GUIDE (PRINT) Secure Print Sample Print Delayed Print User ID Password Retrieve Document Name Document Name Start Print Time Select when you want to output secure prints. Select when you want to output sample prints. NOTE: The Collated setting must be selected in the Page Setup tab when using Job Type. Select when you want to output delayed prints. Displays the User ID for Job Type. The User ID displayed is the User ID specified on the Configuration tab. This option can only be selected when the setting on the Configuration tab has been completed. This is a display-only item and cannot be changed in User ID. Displays the Job Type password specified in the Configuration tab. Each digit entered is displayed as an asterisk (*). This option can only be selected when the setting on the Configuration tab has been completed. This is a display-only item and cannot be changed in Password. Select the method of specifying the document name. If you have selected Auto Retrieve, the valid document name can be up to 24 alphanumeric characters. When Enter Document Name is selected in the Stored Document Name list, you can specify a document name with a maximum of 24 alphanumeric characters. Set the time that you want Delayed Print to be carried out. Place the cursor in the hour or minute box and press the up or down triangle to specify the starting time. You can also set the time by entering the time directly into the boxes. The default setting is 00:
219 U SER GUIDE (PRINT) Configuring the PCL Print Driver on Windows 2000/XP This section describes the following printer specific settings included in the PCL 6/5e Version 4.1 Print Driver Properties and Printing Preferences. Print Driver Properties Configuration Tab Printer Tab Printing Defaults Advanced Tab Print Driver Properties Configuration Tab Printer Tab 2 55
220 U SER GUIDE (PRINT) Configuration Tab Settings This describes Print Features in the Configuration tab. NOTE: In order to print correctly, it is necessary to make appropriate settings in this tab. 1 Select the printer icon in the Printers window, then select Properties from the File menu. 2 Select the Configuration tab. 3 Select the items in Print Features that you want to set. 4 Change the settings in the list box that is displayed below the Print Features list. 5 When all setting changes are completed, select OK. 2 56
221 U SER GUIDE (PRINT) Print Features EMF Spooling Print Page Mode Specify Job Owner Bypass Feed Orientation Substitute Tray Select On to specify the spool format of the print data in the hard drive as RAW format. As it takes time to convert print data, the processing time is extended. Select Print Page Mode to On to enhance printer performance with large complex jobs. Use this feature to specify a job owner. Use Login Name: Use your Windows Login Name as the Job Owner Name. The Job Owner Name becomes the Login User Name\Host Name. Enter Owner Name (For Administrator): Select this if you want to specify a custom Job Owner Name, which is used for all the printer icons. Enter Owner Name (For User): Select this if you want to specify a custom Job Owner Name for each Windows Login user. NOTE: You can enter up to 31 alphanumeric characters for the Login Name and the Owner Name. If you enter more than 31 characters for either name, only the first 31 characters are used. Password: Enter the password for the Job Owner Name. The password can consist of 4 to 12 digits. Each digit entered displays as an asterisk (*). Specify the paper orientation when printing from the bypass tray. When you set the short side of the paper in the bypass tray feed direction, select Landscape. When you set the long side of the paper in the bypass tray, select Portrait. Specify what action to take when the paper size called for is not loaded in the machine. Use Printer Settings: The settings can be confirmed on the printer control panel. Display message: Display paper supply messages on the printer control panel. Printer will be unavailable until paper is supplied. Use Nearest Size (With Zoom): Select the nearest paper size. Automatically reduces or enlarges images for printing, as necessary. Use Nearest Size (No Zoom): Select the nearest paper size available and prints in equal size. 2 57
222 U SER GUIDE (PRINT) Printer Tab Settings This describes Printer tab. NOTE: In order to print correctly, it is necessary to make appropriate settings in this tab. 1 Select the printer icon in the Printers window, then select Properties from the File menu. 2 Select the Printer tab. 3 Select the Auto Configuration button or select the items manually in Change Setting For: that you want to set. 4 When all setting changes are completed, select OK. Finisher A5 & Statement Paper Detection An optional output tray with stapling function that can be added to the side of the printer. Optional output functions to enable Trays 1-4 to detect certain paper sizes. 2 58
223 U SER GUIDE (PRINT) Printing Defaults This describes the Printing Defaults on the Advanced tab. NOTE: In order to print correctly, it is necessary to make appropriate settings in this tab. 2 59
224 U SER GUIDE (PRINT) 1 Select the printer icon in the Printers window, then select Properties from the File menu. 2 Select the Advanced tab. 3 Select the Printing Defaults button to view or change the document default properties for all users of the selected printer. Select your changes on the following tabs: Paper/Output Output Options Graphics Watermarks Fonts User Settings About 4 When all setting changes are completed, select OK. Specify your printing options from the following: Paper/Output Tab Selections include Job Type, Copies, Paper Size, Output Size, Image Orientation, Mixed Orientation, Multiple Up, Output Color, 2 Sided Print, Output Destination, Paper Source, Paper Type (Bypass Tray), or select Printer Status, Poster/Booklet, Print Area, or Restore Defaults buttons. 2 60
225 U SER GUIDE (PRINT) Output Options Graphics Watermarks Fonts User Settings About Select from Front Cover, Feed Cover from, Transparency Separators, Job Offset, Stapling, or select Margin Shift Restore Defaults buttons. Specify how you want to manipulate graphic images for your print job. Select from the following options: Output Color, Print Mode, Image Adjustment Mode, Image Types, Image Auto Correction, or select the Image Settings, Color Balance, Profile Settings, Detailed Settings, or Restore Defaults buttons. For more information on how to set graphic options refer to section C.) Special Printing in the User Guide (Print). Specify watermark settings. Selections for watermarks include First Page Only or In Background, Encircle, Text, Position, Angle, or select the Restore Defaults button. Use the TrueType Font control to select how TrueType Fonts will be processed and printed. The User Settings tab provides options for you to save frequently used print driver settings and then recall these settings without having to configure again. The About tab displays the name, version, and copyright information of the print driver. 2 61
226 U SER GUIDE (PRINT) Macintosh Installing PostScript Print Driver There are three steps to install the print driver: Use the installer CD-ROM that you received with the printer to install the printer to the Macintosh. Configure the PPD File. Configure the print driver. Prior to installing the AdobePS 4.4.X print driver perform the following. 1 Insert the CD-ROM in the CD-ROM drive. 2 Copy the PPD (PostScript Printer Description) file to the System Folder\Extensions\Printer Descriptions folder on your workstation. 3 Locate the Adobe PostScript Print Driver file. 4 Double click the Adobe PS Installer icon. The Introduction screen is displayed. 5 Select Continue on the Introduction screen. 6 On the Licensing screen, select Accept. 7 Review the Read Me file then select Continue. 8 Verify the location for the print driver file and select Install. 9 When the installation completes, select Restart to reboot the workstation. 2 62
227 U SER GUIDE (PRINT) Configure the PPD File 10 In the Apple Chooser, select the Adobe Postscript or Apple LaserWriter printer. 11 Select the appropriate AppleTalk zone (if applicable) and the printer name. 12 Select Create (for initial installation) or Setup (for all subsequent installations) and select the PPD file for the printer. The PPD screen is displayed. 13 On the PPD screen, select Select PPD. 14 If it is not already selected, highlight the Printer s PPD in the list and select Select. 15 Select OK. 16 Confirm that the printer has been added. 17 Continue to the next page in order to configure the print driver to complete the installation. 2 63
228 U SER GUIDE (PRINT) Setting the Print Driver Properties on Macintosh This section describes printer specific settings included in the print driver properties. NOTE: Typically, Installable Options is automatically set according to the 1-directional communications with the printer. It is not necessary to change the setting. Installable Options on the Option menu Printer Specific Options Configure Settings This describes Installable Options. NOTE: In order to print correctly, it is necessary to make appropriate settings in this tab. 1 Select the printer using the Chooser and select Setup. The Current Printer Description File (PPD) Selected screen is displayed. 2 Select Configure on the Current Printer File (PPD) Selected screen. The Installable Options list is displayed. 3 Set the option menu items in Installable Options. Select OK. Settings Memory Output Tray Paper Detect by Tray Specify the amount of printer memory. The default setting is Standard 512MB Set the destination for the output. The items that can be selected vary according to whether Finisher has been installed. Specify either Statement Paper Detection, or A5 Paper Detection. 2 64
229 U SER GUIDE (PRINT) Printer Specific Options Settings This describes Printer Specific Options, used to set the print driver. 1 On the File menu of the application, select Print. 2 Select Printer Specific Options. 3 Select the features you want to set. Settings This section describes the settings of the Printer Specific Options list. Output Tray Job Offset Collated Set the destination for the output. The items that can be selected vary according to whether the Side Output Tray or Finisher Tray has been installed. Shifting the output positions of adjacent jobs (print command) or copies (sets) is called Job Offset. The positions of adjacent jobs or sets of copies are shifted to the front and the next job or set of copies is shifted to the back. Selects whether to collate a multi-page file per set when they are printed. 2 65
230 U SER GUIDE (PRINT) Transparency Separators Bypass Feed Orientation Paper Type (Bypass Tray) Print Mode Output Color Specify whether to use transparency separators and the source of the separators. Select Auto for three paper source to automatically feed from the paper tray with paper of the same size and in the same orientation as the transparencies. NOTE: When using Transparency Separators, be sure to load paper of the same size and in the same orientation as transparencies into the paper tray. NOTE: The Transparency Separators function cannot be used in the following situations: When anything other than Manual feed is selected for Paper source in the Paper/Quality tab. When anything other than Transparency is selected for Media type in the Paper/Quality tab. When anything other than Center Output Tray is selected for Output Destination in the Advanced Options tab. When print on both sides is selected. Specify the paper orientation when printing from the bypass tray. When you set the short side of the paper in the bypass tray feed direction, select Landscape. When you set the long side of the paper in the bypass tray, select Portrait. Select the type of the paper set in the bypass tray. Specify whether to give priority to the print speed or the image quality. The printer/copier is capable of printing at three different resolutions: High Speed: 600 x 600 Standard: 1200 x 600 High Quality: 1200 x 1200 To change resolution settings, use the Print Mode selections. NOTE: The Image Enhancement feature is not available when Standard or High Quality is selected. Specify your output printing options select either Color or Black. 2 66
231 U SER GUIDE (PRINT) RGB Color Correction RGB Gamma Correction Screen Image Enhancement Draft Mode Gray Guaranteed Stapling Specify the coloration of the RGB Color Correction. Normal: This setting is optimized for printing documents that contain text and graphics, such as business documents. Photo: This setting is optimized for printing photos or images with gradations. Select this setting when printing images in RGB. Web Pages: This setting is optimized for printing web pages. Presentation: This setting is optimized for printing the color documents vividly, such as presentation documents. Specify the brightness of the documents. The higher the value, the darker the print becomes. You can adjust the image quality. Select Gradation to print photos and gradations clearly. Select Fineness to print the colors in illustrations, tables, or graphs evenly. Specify whether to use the Image Enhancement function. Selecting On, smooths out the boundaries between black and white when printing. This reduces jagged edges, thereby artificially increasing the resolution of the image. When printing an image (bitmap) composed of coarse halftone dots, smooth color gradation is impossible in certain situations. In this case, select Off. NOTE: The Image Enhancement feature is available only when Print Mode is set to High Speed. Specify whether to reduce the amount of toner used when printing drafts. When you select On, the overall printed color becomes lighter. This is best for printing documents when print quality is not necessary. Select On to print grays and black within documents in black toner only. This prevents neutral grays from exhibiting any kind of color shading or misregistration. This feature does not apply to images of the documents. NOTE: For documents containing sweeps/gradients that include gray, it may be preferable to set this feature to Off. Select whether to staple printed documents as well as the position of the staple. You can staple 2 to 50 sheets. You can only staple when Finisher Tray is selected for Output Destination in the Advanced Options tab. You cannot use staples when Job Offset is selected. 2 67
232 U SER GUIDE (PRINT) 2 68
233 U SER GUIDE (PRINT) B. Basic Printing Paper This section identifies differences in paper usage as compared to paper usage when copying. Other than these, there are no differences between using paper for copying and printing. For more information on how to load paper, refer to the User Guide (Copier). Differences From Copying Tray 5 (Bypass) Caution for Printing Automatic Tray Switching Outputting Paper When using Tray 5 (Bypass), there is a restriction on the orientation of loading paper. When printing with Tray 5 (Bypass), be sure to select Tray 5 (Bypass) from the Paper Source menu on the Tray/Output tab, and then select the correct paper type from the Paper Tray (Bypass) menu on the print driver screen. For details on loading paper in Tray 5 (Bypass), refer to the User Guide (Copier). If the paper size or type used for printing is different from the selection on the print driver, or if the paper is loaded in an unsuitable paper tray, it may cause paper to jam. To enable the Auto Tray Switch feature, Auto must be selected from the Paper Source menu on the Tray/Output tab. NOTE: The Auto Tray Switch feature is displayed as Disable Auto Tray Switch in the Common Menu and Internet Services. To use the Job Offset feature you must first configure the setting on the Configuration tab of the print driver. 2 69
234 U SER GUIDE (PRINT) Prior to Printing In order to print from your computer, you must first install a print driver. Print drivers are software that convert print data or instructions from the computer into data that can be interpreted by the printer. Printing Procedure The printing procedure will differ according to the application program used. For details, refer to your application program manual. I 1 Select Print from the application program File menu. The Print screen is displayed. 2 70
235 U SER GUIDE (PRINT) 2 Select the Printer and then select Properties. The Printer Properties screen is displayed. 3 Select the desired printing options for your print job. 4 Select OK. 2 71
236 U SER GUIDE (PRINT) Setting Printing Features Typically, printing features are set on the printer properties dialog box that is displayed when entering either printing from the application program or selecting Properties from the File menu on the printer icon. From the Properties screen, select the desired features in each tab. NOTE: For Windows 95/98/Me, select Properties. For Windows NT 4.0, select options from the tabs that are displayed by selecting Document Defaults and Properties from the File menu. For Windows 2000 and Windows XP, select options from the tabs that are displayed by selecting Printing Preferences and Properties from the File menu. For Windows 98, Windows Me, Windows 2000 and Windows XP, options are also displayed on the Color Management tab. For complete settings details, refer to the Driver Configuration information at the beginning of this chapter. 2 72
237 U SER GUIDE (PRINT) Switching Printer Off-line When the printer is switched off-line, it cannot receive data. Receiving data will be interrupted and will not be printed. 1 On the control panel, press the Machine Status button. The Machine Status screen is displayed. 2 Select Print Mode located on the Machine Status tab. The Print Mode screen is displayed. 3 Select Off-line. 4 Select Close. 2 73
238 U SER GUIDE (PRINT) Cancel Print/Check Print Job Status Cancel Print from the Workstation 1 From the Start menu, select Settings and then select Printers. 2 Open the icon of the printer model. 3 In the window displayed, select any document name and then press Delete on the keyboard. Canceling a Print Job Using Internet Services You can cancel printing from your workstation using Internet Services via a browser. For more information on Internet Services, refer to the Internet Services section D in the User Guide (Print). Canceling a Print Job From the Printer There are three options available for canceling a print job at the machine. You can cancel a print job that is in process, one that is currently being printed or one that is stored for printing at a later time. 2 74
239 U SER GUIDE (PRINT) Canceling a Print Job in Process Either press the Stop button on the control panel or select Stop on the following screen. The job currently being processed will be discontinued. Canceling a Print Job During Print 1 Either press the Stop button on the control panel or select Stop. The job currently being processed will be discontinued. 2 To stop printing, either press the Stop button on the control panel or select Stop on the following screen. NOTE: The page that is currently printing will be printed. 2 75
240 U SER GUIDE (PRINT) Canceling Jobs Stored in the Printer You can interrupt the printer from receiving data and empty the buffer using the procedure below. 1 On the control panel, press Job Status. The Job Status screen is displayed. 2 On the Job Status screen, select Current/Pending Jobs. A list of jobs in process or waiting is displayed. 3 Select the job that you want to delete. The job status is displayed. 4 Select Stop. The job processing will be discontinued. 5 Select Close. 2 76
241 U SER GUIDE (PRINT) C. Special Printing Specifying Output Color for Printing in a PCL Driver You can specify the output color for printing. From the Output Color menu of either the Paper/Output or Graphics tab, select Black or Auto. Printing with Black To print in black and white, select Black from the Output Color menu. 2 77
242 U SER GUIDE (PRINT) Print Mode Specify whether to give priority to the print speed or the image quality. The printer/copier is capable of printing at three different resolutions: High Speed: 600 x 600 Standard: 1200 x 600 High Quality: 1200 x 1200 To change resolution settings, use the Print Mode selections. NOTE: The Image Enhancement feature is not available when Standard or High Quality is selected. Options High Speed Standard High Quality Contents Prints faster but with a loss of image quality. The average mode of High Speed and High Quality. Prints with better quality but slower NOTE: If printing is slow even when High Speed has been selected, try setting Print Page Mode on the Configuration tab to On. The printing time may be shortened. Image Adjustment Mode Options Recommended Contents A unique system of our company to adjust image quality. The possible feature combinations of Print Mode and Output Color and other options of the Graphics tab are as follows: NOTE: When Black has been selected for Output Color, only Recommended can be selected for Image Adjustment. 2 78
243 U SER GUIDE (PRINT) Black & High Speed The possible feature combinations when Black for Output Color and High Speed for Print Mode have been selected: Graphics Options Image Adjustment Mode Recommended Image Settings Brightness Available Chroma Contrast NA Available Color Balance Black Available Profile Settings Cyan Magenta Yellow Color Correction Temperature/ Gamma ICC Profile NA NA NA Available Available Detailed Settings: Text Change All Colors to Black Available Graphic Change All Colors to Black Available Thicken Fine Lines Available Paint Only Enclosed Areas Available Photo Image Compression Available Smoothing Available High Speed Image Processing Available All Image Enhancement Available Draft Mode Available Resolution Available 2 79
244 U SER GUIDE (PRINT) Black & Standard The possible feature combinations when Black for Output Color and Standard for Print Mode have been selected: Graphics Options Image Adjustment Mode Recommended Image Settings Brightness Available Chroma Contrast NA Available Color Balance Black Available Profile Settings Cyan Magenta Yellow Color Correction Temperature/ Gamma ICC Profile NA NA NA Available Available Detailed Settings: Text Change All Colors to Black Available Graphic Change All Colors to Black Available Thicken Fine Lines Available Paint Only Enclosed Areas Available Photo Image Compression Available Smoothing Available High Speed Image Processing Available All Image Enhancement NA Draft Mode Available Resolution Available 2 80
245 U SER GUIDE (PRINT) Black & High Quality The possible feature combinations when Black for Output Color and High Quality for Print Mode have been selected: Graphics Options Image Adjustment Mode Recommended Image Settings Brightness Available Chroma Contrast NA Available Color Balance Black Available Profile Settings Cyan Magenta Yellow Color Correction Temperature/ Gamma ICC Profile X X X Available Available Detailed Settings: Text Change All Colors to Black Available GraphIC Change All Colors to Black Available Thicken Fine Lines Available Paint Only Enclosed Areas Available Photo Image Compression Available Smoothing Available High Speed Image Processing Available All Image Enhancement NA Draft Mode Available Resolution Available 2 81
246 U SER GUIDE (PRINT) 1 Select Print from the File menu. 2 Select the printer, and then select Properties. 3 Select the Graphics tab. 4 Select Black from the Output Color drop-down list. NOTE: You can also select from Output Color on the Paper/ Output tab. 5 Select the mode from the Print Mode drop-down list box. 6 Select OK. Printing with Auto Auto Output Color Recognition Before printing, the printer can detect the colors on every document page, and then switch automatically to Color when colors other than black and white are used, and to Black when only black and white are used. Select Auto from the Output Color menu. When this feature is checked, pages with only some degree of unevenness in color will be detected as black and white. When the box has not been checked, only pages with even degree of color will be detected as black and white. You can also configure the Print Mode, Image Adjustment Mode and Image Auto Correction settings. However, pages detected as black and white will be printed with the settings of Black mode. Display the Graphics tab to configure these settings. 2 82
247 U SER GUIDE (PRINT) Print Mode Specify whether to give priority to the print speed or the image quality. The printer/copier is capable of printing at three different resolutions: High Speed: 600 x 600 Standard: 1200 x 600 High Quality: 1200 x 1200 To change resolution settings, use the Print Mode selections. NOTE: The Image Enhancement feature is not available when Standard or High Quality is selected. Options High Speed Standard High Quality Contents Prints faster but with a loss of image quality. The average mode of High Speed and High Quality. Prints with better quality but slower NOTE: If printing is slow even when High Speed has been selected, try setting Print Page Mode on the Configuration tab to On. The printing time may be shortened. 2 83
248 U SER GUIDE (PRINT) Image Adjustment Mode Recommended The available options in Image Adjustment mode are: Recommended ICM (System) NOTE: The ICM (System) setting is not available for Windows NT 4.0 Operating System. CMS (Application) Complimentary Color Conversion When Recommended has been selected, select the image type from the Image Types list box. Options Normal Photo Presentation Web Pages Contents Prints documents with a mixture of texts, graphs and photos, fast. Reproduces photos and gradation more accurately. Suitable for printing of images in RGB. Adjusts colors vividly for printing. Suitable for presentation materials. Effectively reproduces screen displays like web pages. 2 84
249 U SER GUIDE (PRINT) ICM (System) Changes colors using the ICM feature of Windows 98, Windows Me, Windows 2000, and Windows XP. When ICM (System) has been selected, select the way of converting colors from the Indent list box. NOTE: Prior to using the ICC profile of this machine, register it on the Color Management tab of the print driver. Options Saturation Perceptual Colorimetric Contents Converts colors to improve the reproduction of graphics in presentation materials. Converts colors to improve the reproduction of images like photos. Reproduces suitably only colors that can be reproduced by the printer and converts others not within the reproduction range to other colors. CMS (Application) Complementary Color Conversion The print driver does not convert any colors. When printing from an application program with its own Color Management System (CSM), the print driver will receive instruction on color data converted according to the printer characteristics. In this case, select this item to prevent double color conversion by the print driver. Selecting this will enable the Auto Correction for you to select an option. 2 85
250 U SER GUIDE (PRINT) Image Auto Correction When the document to be printed includes photo images, you can correct the image quality according to the special characteristics of the photo images. You can perform automatic correction according to the characteristics of the specified image type. NOTE: Image Auto Correction cannot be selected when ICM (System) or CMS (Application) has been selected for Image Adjustment Mode. The possible feature combinations of Print Mode, Image Adjustment Mode and other options of the Graphics tab are as follows: Options Normal Portrait Landscape Map Contents Corrects imbalances in photo images like too bright or dark, or too greyish. Images with insufficient contrast and saturation will be automatically corrected. Automatically corrects the brightness, contrast and saturation suitable for images of people. Automatically corrects the brightness, contrast and saturation suitable for images of scenery. Automatically corrects maps and onsite photos to reproduce the text and detailed portions clearly. NOTE: ICM (System) only will be display in Windows 98, Windows Me, Windows 2000, and Windows XP. 2 86
251 U SER GUIDE (PRINT) Auto & High Speed The possible feature combinations when Auto for Output Color and High Speed for Print Mode have been selected: Graphics Options Image Adjustment Mode Recommended ICM Adj. (System) CMS Adj. (Application) Complementary Color Conversion Image Settings Brightness Available NA NA Available Chroma Available NA NA Available Contrast Available NA NA Available Color Balance Black Available Available Available Available Cyan Available Available Available Available Magenta Available Available Available Available Yellow Available Available Available Available Profile Settings Color Temperature/ Gamma Available NA NA Available ICC Profile Available NA NA Available Detailed Settings: Text Change All Colors to Black NA NA NA NA Graphic Change All Colors to Black NA NA NA NA Thicken Fine Lines Available Available Available Available Paint Only Enclosed Areas Available Available Available Available Photo Image Compression Available Available Available Available Smoothing Available Available Available Available All High Speed Image Processing Image Enhancement Available Available Available Available Available Available Available Available Draft Mode Available Available Available Available Resolution Available Available Available Available 2 87
252 U SER GUIDE (PRINT) Auto & Standard The possible feature combinations when Auto for Output Color and Standard for Print Mode have been selected: Graphics Options Image Adjustment Mode Recommended ICM Adj. (System) CMS Adj. (Application) Complementary Color Conversion Image Settings Brightness Available NA NA Available Chroma Available NA NA Available Contrast Available NA NA Available Color Balance Black Available Available Available Available Cyan Available Available Available Available Magenta Available Available Available Available Yellow Available Available Available Available Profile Settings Color Temperature/ Gamma Available NA NA Available ICC Profile Available NA NA Available Detailed Settings: Text Change All Colors to Black NA NA NA NA Graphic Change All Colors to Black NA NA NA NA Thicken Fine Lines Available Available Available Available Paint Only Enclosed Areas Available Available Available Available Photo Image Compression Available Available Available Available Smoothing Available Available Available Available All High Speed Image Processing Image Enhancement Available Available Available Available NA NA NA NA Draft Mode Available Available Available Available Resolution Available Available Available Available 2 88
253 U SER GUIDE (PRINT) Auto & High Quality The possible feature combinations when Auto for Output Color and High Quality for Print Mode have been selected: Graphics Options Image Adjustment Mode Recommended ICM Adj. (System) CMS Adj. (Application) Complementary Color Conversion Image Settings Brightness Available NA NA Available Chroma Available NA NA Available Contrast Available NA NA Available Color Balance Black Available Available Available Available Cyan Available Available Available Available Magenta Available Available Available Available Yellow Available Available Available Available Profile Settings Color Temperature/ Gamma Available NA NA Available ICC Profile Available NA NA Available Detailed Settings: Text Change All Colors to Black NA NA NA NA GraphIC Change All Colors to Black NA NA NA NA Thicken Fine Lines Available Available Available Available Paint Only Enclosed Areas Available Available Available Available Photo Image Compression Available Available Available Available Smoothing Available Available Available Available All High Speed Image Processing Image Enhancement Available Available Available Available NA NA NA NA Draft Mode Available Available Available Available Resolution Available Available Available Available 2 89
254 U SER GUIDE (PRINT) Printing with Auto This section describes the possible feature combinations when Auto for Output Color and High Speed for Print Mode have been selected. 1 Select Print from the File menu. 2 Select the printer, and then select Properties. 3 Select the Graphics tab. 4 Select Auto from the Output Color drop-down list. NOTE: You can also select from Output Color on the Paper/ Output tab. 5 Select the mode from the Print Mode drop-down list. 6 Select the mode from the Image Adjustment Mode drop-down list. 7 When Recommended has been selected, select the image type from the Image Type list. When ICM (System) has been selected, select the way of converting colors from the Indent list. 8 Select OK. 2 90
255 U SER GUIDE (PRINT) Adjusting Color for Printing This section explains how to configure detailed color settings for printing. These settings are configured on the Graphics tab. There are four tabs on the Graphics tab. The options are as follows: Options Image Settings Color Balance Profile Settings Detailed Settings Contents Adjusts the brightness, chroma, and contrast of the whole document or of each of the elements like text, graphic, and photos. Fine-tunes the toner density of black, cyan, magenta, and yellow. Can be set in low, medium, or high density. Configures settings like color temperature/gamma correction and ICC profile that match the characteristics of devices (like monitor and scanner) in order to reproduce document image faithfully. Adjusts the detailed image quality settings of the whole document or each of the elements like text, graphic, and photos. 2 91
256 U SER GUIDE (PRINT) Adjusting Image Settings (Brightness/Chroma/Contrast) The brightness/chroma/contrast of the whole document or of each of the elements like text, graphic, and photos can be adjusted. You can adjust the brightness/chroma/contrast within the range of -100 to 100 in units of 1. When adjusting for each of the elements within the page will be detected automatically and will be set to the appropriate value respectively. Options Brightness Chroma Contrast Contents Expresses the degree of lightness/ darkness of color. The higher the brightness, the closer the color is to white. Expresses the degree of vividness of color. The higher the chroma, the more vivid is the color. Expresses the degree of change of lightness/darkness/ from white to black. The higher the contrast, the more sudden is the change of degree. Display the Image Settings tab to adjust these settings. NOTE: When Output Color of the Graphics tab has been set to Black, the chroma setting cannot be adjusted regardless of the Print Mode setting. NOTE: When Image Adjustment Mode of the Graphics tab has been set to ICM (System) or CMS (Application), the brightness/ chroma/contrast setting cannot be adjusted. ICM (System) will only be displayed in Windows 98, Windows Me, Windows 2000, and Windows XP. 2 92
257 U SER GUIDE (PRINT) 1 Select Print from the File menu. 2 Select the printer, and then select Properties. 3 Select the Graphics tab and then Image Settings. The Graphics tab will be opened with the Image Setting tab displayed. 4 Select either Apply to All Elements or Apply to Selected Element. 5 When Apply to Selected Element has been selected, select the element from the list box on the right. 6 Adjusts the settings of brightness, chroma, and contrast. 7 Select OK. You can either enter the value or use the slider bar to adjust the value to be within the range of -100 to 100, in units of
258 U SER GUIDE (PRINT) Adjusting Color Balance You can adjust the toner density of Cyan, Magenta, Yellow, Black (CMYK) for printing. Each color can be adjusted to low/medium/ high density and in seven levels each within the range of -3 to 3. Display the Color Balance tab to adjust these settings. NOTE: When Output Color of the Graphics tab has been selected as Black, only black can be adjusted here. 1 Select Print from the File menu. 2 Select the printer, and then select Properties. 3 Select the Graphics tab and then the Color Balance button. The Graphics tab will be opened with the Color Balance tab displayed. 4 Check the Adjust Color Balance check box. 5 Select the color to be adjusted from the list box below. 6 Adjust the density. Use the up and down arrow buttons located below the graphs of low/medium/high density to adjust the settings. 7 Select OK. 2 94
259 U SER GUIDE (PRINT) Adjusting Profile Settings You can correct profile settings to match the characteristics of devices (like monitor and scanner) in order to reproduce graphic images consistently for printing. There are two types of profile settings: Color Temperature/Gamma Correction ICC Profile For Color Temperature/Gamma Correction, you can specify the appropriate Color Temperature and Gamma Correction for all elements of a document. Options Color Temperature Gamma Correction Contents Changes the color tone of all the document elements to match the setting of the monitor in use. Select the option closest to the characteristics of the monitor. Options available: 5000 K (D50), 6500 K (D65), 9300 K. Changes the brightness of all the document elements. Options available: 1.0, 1.4, 1.8, 2.2,
260 U SER GUIDE (PRINT) For Profile Settings, you can specify the ICC profile for Monitor and Input Image. ICC profile is a file that describes the characteristic about the device color. The selectable ICC profile applies only to the monitor and RBG scanner. Options Monitor Input Image Contents Specifies the ICC profile that is applicable to text, drawing, table and graph. Options available: Off and Browse... Usually, select the ICC profile of the monitor in use. IUCC profile appropriate to the image data. Options available: Off, Same as Monitor, and Browse... Usually, select the ICC profile of the RBG scanner which entered the image. Browse... is displayed when ICC profile has been previously specified. For both Monitor and Input Image, you can read the ICC profile from any folder. In the selection dialog box of ICC profile, only files with the ICC profile extension (.icm) will be displayed. Up to 128 file names with the full path can be specified. The default directories when opening the selection dialog box of ICC profile are as follows: NOTE: x is the drive name. Windows 95/98/Me x:\windows\system\color\ Windows NT 4.0: x:\winnt\ Windows 2000 x:winnt\system\spool\drivers\color\ Windows XP x:\winnt\system\spool\drivers\color\ Display the Profile Settings tab to adjust these settings. 2 96
261 U SER GUIDE (PRINT) NOTE: When Output Color of the Graphics tab has been set to Black, the chroma setting cannot be adjusted regardless of the Print Mode setting. NOTE: When Image Adjustment Mode of the Graphics tab has been set to ICM (System) or CMS (Application), or Complementary Color Conversion, the setting cannot be adjusted. ICM (System) will only be displayed in Windows 98, Windows Me, Windows 2000, and Windows XP. 1 Select Print from the File menu. 2 Select the printer, and then select Properties. 3 Select the Graphics tab and then the Profile Settings button. The Graphics tab will be opened with the Profile Setting tab displayed. 4 Select either Color Temperature/Gamma or ICC Profile. 5 Specify the detailed settings of the selected item. 6 Select OK. 2 97
262 U SER GUIDE (PRINT) Adjusting Detailed Settings You can adjust the detailed settings of image quality for the entire document or specific elements like text, graphics, and photos. The options are as follows: Options for the Text Group The following settings are effective for text data only. Options Change All Colors to Black Contents If the check box is checked, text in colors other than white/black will be printed in black when printing color documents in black and white. This makes colored text in fine print easier to see when the text is close in color to the background. NOTE: This option is available when Output Color on the Graphics or Paper/Output tab has been selected as Black. 2 98
263 U SER GUIDE (PRINT) Options for the Graphic Group The following settings are effective for drawing data such as lines. Options Change All Colors to Black Thicken Fine Lines Paint Only Enclosed Areas Contents If the box is checked, drawing/table/ graph in colors other than white/black will be printed in black when printing color documents in black and white. This makes colored fine lines easier to see. NOTE: This option is available when Output Color on the Graphics or Paper/Output tab has been selected as Black. If the box is selected, fine lines will be thickened for printing. If the box is checked, areas defined as O will not be filled for printing. 2 99
264 U SER GUIDE (PRINT) Options for the Photo Group These settings are effective only for images like photos. Options Image Compression Smoothing High Speed Image Processing Contents Compresses image data like photos within the page for printing. Options for compression include High Quality and High Compression. High Quality compresses without loss of image quality. Suitable for data with many images of the same color like those scanned images in black and white of business documents. High Compression is suitable for images like photos. Generally, the compression effect is high, but there might be a little loss of image quality. To compress without loss of image quality, select High Quality. NOTE: Selecting High Quality when printing documents consisting of only photos will slow down the printing speed. When this occurs, it is recommended to select High Compression. When this box is checked, the method of resolution conversion of image data will be changed and the image will be smoothed. If this is not checked, the printing speed will be faster. When this box is checked, the images inside the document will be processed for printing with a shortened processing time
265 U SER GUIDE (PRINT) Options for the Whole Document These settings are effective for the whole document. Options Image Enhancement Draft Mode Resolution Contents When this is checked, edges of the whole document will be smoothed. With this selection the effect of density smoothing might be lost for some documents that contain images (bitmaps) whose density seems to be smoothed. When this happens, uncheck the check box. Checking and unchecking the check box does not change the printing speed. NOTE: This option is available when Print Mode on the Graphics tab has been selected as High Speed. When this box is checked, less toner will be used for printing. In general. The colors will be lighter when this feature is used compared to when it is not used. Suitable for printing documents whose image quality is not very important, like draft. Specifies the resolution to be used in the application program when printing. Options available: Normal (600 dpi), Layout (300 dpi) and Lines (200 dpi). Although the resolution of this machine is 600 dpi, selecting Layout (300 dpi) or Lines (200 dpi) will inform the application program which cannot usually print at 600 dpi, to print at 300 or 200 dpi. Even if Layout (300 dpi) or Lines (200 dpi) has been selected for printing, it will not effect the print result much although the dots might become coarser when fonts have been downloaded
266 U SER GUIDE (PRINT) Display the Detailed Settings tab to configure these settings. NOTE: Depending on the application program, the way to display the printer properties dialog box may differ. Refer to the application program documentation for details on how to display printer properties. 1 Select Print from the File menu. 2 Check Printer, and then select Properties. 3 Select the Graphics tab and then the Detailed Settings button. The Graphics tab will be opened with the Detailed Setting tab displayed. 4 Select the desired options then select OK
267 U SER GUIDE (PRINT) Secure Print Secure Print allows you to add a password to your print data on the computer, send it to the printer for temporary storing; and then print out the data using the control panel on the printer. You can also save print data in the printer without a password and print frequently-used data just from the printer without having to send print instructions from a workstation. For more information on how to set the user name and password before printing, refer to the driver properties settings, in the User Guide (Print). Setting Secure Print Jobs In order to use Secure Print, you need to set the user name and password. 1 From the Start menu, select Settings then select Printers to display the printer properties. 2 Select the Configuration tab. 3 Select Secure/Sample Print User ID from the Print Features list box. Enter the User ID using 24 characters or less at the Secure/ Sample Print User ID text box. NOTE: The User ID entered here will be displayed as the user ID on the Secure Print screen on the printer. You can enter the same user more than once if it is used with different passwords. 4 Enter the password at the Password text box. 5 Select OK
268 U SER GUIDE (PRINT) Printing Secure Print Jobs After setting and sending the Secure Print job at the workstation, execute print at the printer to output the data. NOTE: You can also check or delete print jobs saved in the machine using the same procedure of executing print instruction at the printer At the Workstation This procedure uses Windows 98 Notepad as an example. The procedure is the same when using other operating systems. 1 Select Print from the File menu. 2 Select the Printer icon, then select Properties. 3 Select Printing Preferences on the General tab. 4 Select the Tray/Output tab. 5 Select Secure Print. The Secure Print screen is displayed. 6 Select Secure Print from the Print Type drop-down list box. 7 From Stored Document Name in the Secure Print Settings group, select either Enter Document Name or Auto Retrieve. 8 Select OK. 9 Select OK on the Tray/Output tab
269 U SER GUIDE (PRINT) At the Printer 1 Press the Job Status button on the control panel. The Job Status screen is displayed. 2 Select the Stored Documents button 3 Select the Secure Print button. 4 Select your User ID, then select Document List. Refresh the document list by selecting Refresh Status. If a password has been set, the password screen will be displayed. Information about the saved document will be displayed on the specific user ID screen. 5 Select the document to be printed, then the Print button. The Confirmation screen is displayed. 6 Review the contents displayed, then select from one of the following selections: If Print was selected in the previous step: Print and Delete, Print and Save, or Cancel. If Delete was selected in the previous step: Yes or No. 7 Select Close repeatedly until the Job Status screen is displayed
270 U SER GUIDE (PRINT) Delayed Print Delayed Print temporarily stores your print job and allows you to start print time. You can also start printing prior to the specified time using the control panel. For more information on how to set the user name and password before printing, refer to the driver properties settings, in the User Guide (Print). Setting Delayed Print Jobs 1 From the Start menu, select Settings then select Printers to display the Printing Preferences. 2 Select one of the following: PostScript Driver: Select Delayed Print on the Output Settings tab. PCL Driver: Select Delayed Print on the Paper/Output tab. 3 Enter the time on a 24-hour basis to start printing in the Start Print Time box. 4 Select OK
271 U SER GUIDE (PRINT) Printing Delayed Print Jobs After setting and sending the Delayed Print job at the workstation, the print job will print at the specified time. When printing delayed print jobs before the specified time set, use the control panel on the machine. At the Workstation 1 From the Start menu, select Settings then select Printers to display the Printing Preferences. 2 Select one of the following: PostScript Driver: Select Delayed Print on the Output Settings tab. PCL Driver: Select Delayed Print on the Paper/Output tab. 3 From Retrieve Document Name in Delayed Print Settings, select either Enter Document Name or Auto Retrieve. 4 Select OK, then select OK on the Output Settings or Paper/Output tab. At the Printer 1 Press the Job Status button on the control panel. 2 Select the Delayed Print button. 3 Select the document to be printed, then the Print button. The Confirmation screen is displayed. 4 Review the contents displayed, then select Yes to print the job or No to delete the job. 5 Select Close repeatedly until the Job Status screen is displayed
272 U SER GUIDE (PRINT) Sample Print When printing multiple copies, sample print allows you to print out the first set to check the printing result prior to printing the remaining copies from the printer control panel. In order to use Sample Print, you need to set the user name prior to printing. Up to 200 users and 1,000 files per user can be set. You can save up to 9,999 files or until the hard disk is full. Setting Sample Print Jobs 1 From the Start menu, select Settings then select Printers to display the printer properties. 2 Select the Configuration tab. 3 Select Secure/Sample Print User ID from the Print Features list box. 4 Enter the User ID using 24 characters or less at the Secure/ Sample Print User ID text box. NOTE: The user ID entered here will be displayed as the user ID on the Sample Print screen on printer. 5 Select OK
273 U SER GUIDE (PRINT) Printing Sample Print Jobs After setting and sending the Sample Print job at the workstation, execute the print instruction at the printer to print out the data. NOTE: You can also check or delete print jobs saved in the machine using the same procedure of executing print instruction at the printer. At the Workstation This procedure uses Notepad of Windows 98 as an example. The procedure is the same when using other operating systems. 1 Select Print from the File menu. 2 Select the Printer icon, then select Properties. 3 Select Printing Preferences on the General tab. 4 Select the Output Settings tab. 5 Select Secured Print from the Job Type drop-down list box. 6 From Stored Document Name in Secure Print Settings, select either Enter Document Name or Auto Retrieve. 7 Select OK. 8 Select OK on the Output Settings tab to start the Sample Print
274 U SER GUIDE (PRINT) D. Internet Services Overview Internet Services are a series of Web (HTML) Pages located within the printer that give you access to the printer from your client workstation using a web browser. You can use Internet Services to: Print from you workstation Review print jobs Obtain machine and consumable status Download scanned originals Create and edit scan templates Configure the printer (with access rights) Introduction Internet Services is the embedded HTTP server application that resides in the Printer. Using a browser (Netscape Navigator 4.x or Internet Explorer 5.x) you can access any WorkCentre 24 on an IP network using TCP/IP protocol. Simply enter the printer/copier s IP address as the URL in the browser
275 U SER GUIDE (PRINT) Screen Structure The Internet Services screen is made up of four frames. Top Frame Bottom Frame Right and Left Frames Each feature page will display a link to the Home Page, as well as tabs for moving to each feature. Typically, it displays links to the Home Page of our company and the copyright screen. The contents of these frames will change according to the features selected. NOTE: You can drag the line separating the left and right frames to change the size of these frames. The position of the line separating the top and bottom frames cannot be changed
276 U SER GUIDE (PRINT) System Structure To use Internet Services, you need to activate an environment using TCP/IP and enable this software on the machine. Target Operating System The OS and browsers that can be used for Internet Services are as follows: Microsoft Windows 95 Microsoft Windows 98 Microsoft Windows 98 Second Edition Microsoft Windows Millennium Edition Microsoft Windows NT Workstation 4.0 (Service Pack 4 or later) Microsoft Windows NT Server 4.0 (Service Pack 4 or later) Microsoft Windows 2000 Professional (Service Pack 2 or later) Microsoft Windows 2000 Server (Service Pack 2 or later) Microsoft Windows XP Professional Edition Microsoft Windows XP Home Edition Macintosh OS 10 (Update 1.1 or later) Macintosh OS
277 U SER GUIDE (PRINT) Browsers For Windows 95, Windows 98, Windows Me, Windows NT 4.0, Windows 2000, Windows XP: Netscape Communicator version 4.51 or later Internet Explorer version 5.0 or later For Macintosh: Netscape Communicator version 4.5 or later Internet Explorer version 5.0 or later Configuring the Browser Prior to using Internet Services, check the following setting for your browser. Netscape Communicator 1 From the Edit menu, select Preferences. 2 From the Category tree, select Advanced. 3 Select the + sign on the left of Advanced. 4 Select Cache under Advanced. 5 Select Once per session or Every time for Document in cache is compared to document on network. 6 Select OK
278 U SER GUIDE (PRINT) Internet Explorer 1 Select Internet Options from the Display menu for version 4.x, and Internet Options from the Tools menu for version 5.x. 2 Select Settings for Temporary Internet files on the General tab. 3 For Check for newer versions of stored pages on the Settings tab, select either Every visit to the page or Every time you start Internet Explorer. 4 Select OK
279 U SER GUIDE (PRINT) Proxy Server and Port Number Prior to using Internet Services, check the proxy server setting and port number. Proxy Server Setting When using Internet Services, it is recommended to make direct connection without going through a proxy server. NOTE: When connection through a proxy server has been made, it may take a long time to set the IP address using the browser and the screen may not be displayed. When this occurs, set the IP address at the browser without going through a proxy server. For details on how to define these settings, refer to the browser documentation. Port Number Setting The default port number of Internet Services is 80. The port number can be changed on the Properties screen > Protocol Settings > HTTP. The port numbers that can be set at 80 or 8,000 to 9,999 To enter the port number at the browser after it has been changed, you need to add a : after IP address or Internet address before adding it. For example, specify the port number as follows after it has been defined as address: 8080 or address: 8080 NOTE: The port number can be checked in the Maintenance item on the Printer Settings List. For details on printing the Printer Settings, refer to the System Administrator s Guide
280 U SER GUIDE (PRINT) Accessing Internet Services from the Workstation To access the Printer's Internet Services from your workstation, set your browser so that it will not try to access the Printer through a proxy server. 1 Open your Internet Browser program on your workstation. 2 Enter the Printer's IP Address (as seen on the System Settings List) into the Address or Location field of the browser. 3 Press the Enter key on your keyboard. The Home Page for the machine is displayed
281 U SER GUIDE (PRINT) Internet Services Features Services Jobs Status Properties Maintenance Support Job Template There are seven features that are available within Internet Services. Each contains specific options, depending on the task you are performing. The following list shows the features and their usage: You can process print-ready documents using the Services Page. Allows you to view the active processed Job list/job history list and delete jobs. Allows you to review the status of the Printer's Trays and Consumables and displays the host device status. Allows you to configure the Printer for job processing and network communications, as well as to download scanned originals from the Printer to your desktop. Displays the Printer's error history. Provides an editable, Internet hot link to an external Customer Support Site. Allows you to create, edit, copy, and delete job templates that can be applied to jobs on the machine. For more information on Job Template, refer to the User Guide (Scan). NOTE: The rectangular button, containing a semi-circular arrow, is meant to be used to Refresh the current screen
282 U SER GUIDE (PRINT) Printing Documents Using the Services Feature Print-ready documents can be quickly and easily submitted for printing using the Services feature. A print-ready document is a file that has been formatted and saved for printing from the application that created it or was printed to file by a print driver. NOTE: Selecting print and/or finishing options from the Services feature will override, but not reformat existing PostScript or PCL print-ready documents. The following formats can be printed from the Services page: PostScript PDF 2 118
283 U SER GUIDE (PRINT) Printing Documents To Submit a Document for Printing 1 Access Internet Services. 2 Select the Services tab or select Services from the machine s Home Page. 3 Select your printing options from the drop-down lists according to your job requirements: Paper Tray Output Destination No. of Sets 2 Sided Print File Name 4 Type the path and file name or select Browse to locate the printready file to process. 5 When finished with your selections, select the Start button to process your job. NOTE: Do not exit the Job Submission Page until the page redraws after your job has been submitted
284 U SER GUIDE (PRINT) Viewing/Deleting Jobs Using the Jobs Feature You can view all active print jobs that are being processed. Details of the jobs include the job name, owner, status and type of job, and the number of sets processed. Viewing the Active Jobs List 1 Access Internet Services. For more information on how to access Internet Services, refer to Accessing Internet Services From the Workstation, in the User Guide (Print). 2 Select the Jobs tab or select Jobs on the machine s Home Page. The Job List page is displayed. 3 Select the Refresh Status button to update the job lists and status information. NOTE: Automatic update will not be carried over if a job is being processed even if Auto Refresh Interval is specified
DocuColor 3535. printer/copier. user guide
 DocuColor 3535 printer/copier user guide Copyright 2003 by Xerox Corporation. All Rights Reserved. Copyright protection claimed includes all forms and matters of copyrighted material and information now
DocuColor 3535 printer/copier user guide Copyright 2003 by Xerox Corporation. All Rights Reserved. Copyright protection claimed includes all forms and matters of copyrighted material and information now
Version 1.0 January 2013. Xerox WorkCentre 5845/5855/5865/5875/5890 Getting Started Guide
 Version 1.0 January 2013 Xerox WorkCentre 5845/5855/5865/5875/5890 2013 Xerox Corporation. All rights reserved. Xerox and Xerox and Design are trademarks of Xerox Corporation in the United States and/or
Version 1.0 January 2013 Xerox WorkCentre 5845/5855/5865/5875/5890 2013 Xerox Corporation. All rights reserved. Xerox and Xerox and Design are trademarks of Xerox Corporation in the United States and/or
Xerox WorkCentre 4150 User Guide
 Xerox WorkCentre 4150 User Guide Version 6.0 21.04.06 Prepared by: Xerox GKLS European Operations Bessemer Road Welwyn Garden City Hertfordshire AL7 1BU ENGLAND 2006 by Xerox Corporation. All rights reserved.
Xerox WorkCentre 4150 User Guide Version 6.0 21.04.06 Prepared by: Xerox GKLS European Operations Bessemer Road Welwyn Garden City Hertfordshire AL7 1BU ENGLAND 2006 by Xerox Corporation. All rights reserved.
DocuColor 240/250. Training and Information Guide
 DocuColor 240/250 Training and Information Guide Table of Contents Getting Started... 8 Quick Tour... 8 Product Overview... 8 Document Handler... 8 Document Glass... 8 Paper Trays 1 and 2... 8 Paper Tray
DocuColor 240/250 Training and Information Guide Table of Contents Getting Started... 8 Quick Tour... 8 Product Overview... 8 Document Handler... 8 Document Glass... 8 Paper Trays 1 and 2... 8 Paper Tray
FUTURE CALL PICTURE CARE PHONE MODEL: FC-1007 USER MANUAL
 FUTURE CALL PICTURE CARE PHONE MODEL: FC-1007 USER MANUAL Please follow instructions for repairing if any otherwise do not alter or repair any parts of device except specified. IMPORTANT SAFETY INSTRUCTIONS
FUTURE CALL PICTURE CARE PHONE MODEL: FC-1007 USER MANUAL Please follow instructions for repairing if any otherwise do not alter or repair any parts of device except specified. IMPORTANT SAFETY INSTRUCTIONS
Xerox PHASER 3635 User Guide
 Xerox PHASER 3635 User Guide Prepared and translated by: Xerox GKLS European Operations Bessemer Road Welwyn Garden City Hertfordshire AL7 1BU ENGLAND Copyright 2008 Xerox Corporation. All rights reserved.
Xerox PHASER 3635 User Guide Prepared and translated by: Xerox GKLS European Operations Bessemer Road Welwyn Garden City Hertfordshire AL7 1BU ENGLAND Copyright 2008 Xerox Corporation. All rights reserved.
WorkCentre M20i System Administration Guide 538E09950-EN
 WorkCentre M20i System Administration Guide 538E09950-EN Prepared by: The Document Company Xerox GKLS European Operations Bessemer Road Welwyn Garden City Hertfordshire AL7 1HE ENGLAND 2004 by Xerox Corporation.
WorkCentre M20i System Administration Guide 538E09950-EN Prepared by: The Document Company Xerox GKLS European Operations Bessemer Road Welwyn Garden City Hertfordshire AL7 1HE ENGLAND 2004 by Xerox Corporation.
XEROX. WorkCentre Pro 665, 685, 765, 785 System Administrator s Guide
 XEROX WorkCentre Pro 665, 685, 765, 785 System Administrator s Guide Xerox Limited, Global knowledge and Language Services, Enterprise Centre, Bessemer Road, WELWYN GARDEN CITY, AL7 1HL United Kingdom
XEROX WorkCentre Pro 665, 685, 765, 785 System Administrator s Guide Xerox Limited, Global knowledge and Language Services, Enterprise Centre, Bessemer Road, WELWYN GARDEN CITY, AL7 1HL United Kingdom
V1.0 April 2010. Xerox WorkCentre 3550 User Guide
 V1.0 April 2010 Xerox WorkCentre 3550 2010 Xerox Corporation. All Rights Reserved. Unpublished rights reserved under the copyright laws of the United States. Contents of this publication may not be reproduced
V1.0 April 2010 Xerox WorkCentre 3550 2010 Xerox Corporation. All Rights Reserved. Unpublished rights reserved under the copyright laws of the United States. Contents of this publication may not be reproduced
WorkCentre 5632/5638/5645/5655/5665/5675/5687. Quick Use Guide MAXIMISE YOUR PRODUCTIVITY...
 WorkCentre 563/5638/5645/5655/5665/5675/5687 Quick Use Guide 604P90C MAXIMISE YOUR PRODUCTIVITY......by taking advantage of all the capabilities of your device. An Interactive User Guide CD is supplied
WorkCentre 563/5638/5645/5655/5665/5675/5687 Quick Use Guide 604P90C MAXIMISE YOUR PRODUCTIVITY......by taking advantage of all the capabilities of your device. An Interactive User Guide CD is supplied
Caller-ID on your TV!
 TM Caller-ID on your TV! User s Manual and Installation Guide Copyright 1998 NetMedia Inc., All rights reserved. Rev. 061898 Thank you for your purchase of Caller-TV! You are now ready to enjoy the convenience
TM Caller-ID on your TV! User s Manual and Installation Guide Copyright 1998 NetMedia Inc., All rights reserved. Rev. 061898 Thank you for your purchase of Caller-TV! You are now ready to enjoy the convenience
B100. single-line business telephone
 users guide B100 single-line business telephone B100 TELEPHONE DIAGRAM TABLE OF CONTENTS 1) FEATURES......2 1.1 FLASH 1.2 LAST NUMBER REDIAL 1.3 MUTE 1.4 HANDSET VOLUME CONTROL 1.5 DATA PORT 1.6 HEARING
users guide B100 single-line business telephone B100 TELEPHONE DIAGRAM TABLE OF CONTENTS 1) FEATURES......2 1.1 FLASH 1.2 LAST NUMBER REDIAL 1.3 MUTE 1.4 HANDSET VOLUME CONTROL 1.5 DATA PORT 1.6 HEARING
Detailed Specifications
 Detailed Specifications Better Buys for Business EDITOR S CHOICE 2003 CopyCentre TM C35/C45 CopyCentre C35 shown with Platen Cover, Stand and Offsetting Catch Tray options. CopyCentre C45 shown with Duplex
Detailed Specifications Better Buys for Business EDITOR S CHOICE 2003 CopyCentre TM C35/C45 CopyCentre C35 shown with Platen Cover, Stand and Offsetting Catch Tray options. CopyCentre C45 shown with Duplex
WorkCentre 4118 User Guide 32N00467
 WorkCentre 4118 User Guide 32N00467 Prepared and Translated by: Xerox GKLS European Operations Bessemer Road Welwyn Garden City Hertfordshire AL7 1BU ENGLAND 2006 by Xerox Corporation. All rights reserved.
WorkCentre 4118 User Guide 32N00467 Prepared and Translated by: Xerox GKLS European Operations Bessemer Road Welwyn Garden City Hertfordshire AL7 1BU ENGLAND 2006 by Xerox Corporation. All rights reserved.
QUICK INSTALLATION. 8-Port Telephony Gateway. Model: SPA8000
 QUICK INSTALLATION 8-Port Telephony Gateway Model: SPA8000 Table of Contents Connect................................................. 4 Regulatory Information....................................12 WEEE
QUICK INSTALLATION 8-Port Telephony Gateway Model: SPA8000 Table of Contents Connect................................................. 4 Regulatory Information....................................12 WEEE
RC930 Manual 6/10/99 1:23 PM Page 1. Wireless Modem Jack
 RC930 Manual 6/10/99 1:23 PM Page 1 Wireless Modem Jack Table of Contents Safety Precautions...1 Important Notes...4 Getting Started...5 System Installation...5 Connecting to Computer...6 Trouble Shooting...7
RC930 Manual 6/10/99 1:23 PM Page 1 Wireless Modem Jack Table of Contents Safety Precautions...1 Important Notes...4 Getting Started...5 System Installation...5 Connecting to Computer...6 Trouble Shooting...7
PostScript User Guide 604P17454_EN
 CopyCentre C118 WorkCentre M118/M118i PostScript User Guide 604P17454_EN Prepared by: The Document Company Xerox GKLS European Operations Bessemer Road Welwyn Garden City Hertfordshire AL7 1HE ENGLAND
CopyCentre C118 WorkCentre M118/M118i PostScript User Guide 604P17454_EN Prepared by: The Document Company Xerox GKLS European Operations Bessemer Road Welwyn Garden City Hertfordshire AL7 1HE ENGLAND
Xerox WorkCentre 4250/4260 User Guide
 Xerox WorkCentre 4250/4260 User Guide 2013 Xerox Corporation. All rights reserved. Xerox and Xerox and Design are trademarks of Xerox Corporation in the United States and/or other countries. Product names
Xerox WorkCentre 4250/4260 User Guide 2013 Xerox Corporation. All rights reserved. Xerox and Xerox and Design are trademarks of Xerox Corporation in the United States and/or other countries. Product names
Operating Guide Manuel de l utilisateur
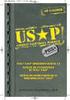 Operating Guide Manuel de l utilisateur Model RF-110 Modèle RF-110 English Thank you for purchasing this Ringmaster; please read this operating guide carefully before use and keep it for future reference.
Operating Guide Manuel de l utilisateur Model RF-110 Modèle RF-110 English Thank you for purchasing this Ringmaster; please read this operating guide carefully before use and keep it for future reference.
Administrative Council for Terminal Attachments (ACTA) Customer Information
 Administrative Council for Terminal Attachments (ACTA) Customer Information Revision: July 2003 Background: The Administrative Council for Terminal Attachments ( ACTA ) has revised its Customer Information
Administrative Council for Terminal Attachments (ACTA) Customer Information Revision: July 2003 Background: The Administrative Council for Terminal Attachments ( ACTA ) has revised its Customer Information
Xerox WorkCentre 6655 Color Multifunction Printer Control Panel
 Control Panel Available services can vary on your printer setup. For details about services and settings, see the User Guide. 3 4 5 Touch screen Menus 6 6 Alphanumeric keypad 7 Job controls 7 Services
Control Panel Available services can vary on your printer setup. For details about services and settings, see the User Guide. 3 4 5 Touch screen Menus 6 6 Alphanumeric keypad 7 Job controls 7 Services
aseries A13B Mini Bullet Camera User Manual
 aseries A13B Mini Bullet Camera User Manual Thank you for purchasing our product. If there are any questions, or requests, please do not hesitate to contact the dealer. This manual applies to the MicroView
aseries A13B Mini Bullet Camera User Manual Thank you for purchasing our product. If there are any questions, or requests, please do not hesitate to contact the dealer. This manual applies to the MicroView
ReadyNet Easy Jack 2 Voice/Data and Data Only Owner s Manual PX-211d and PX-211v
 ReadyNet Easy Jack 2 Voice/Data and Data Only Owner s Manual PX-211d and PX-211v Phonex Broadband Corporation dba ReadyNet 6952 High Tech Drive Midvale, Utah 84047 801.566.0100 Phone 801.566.0880 Fax www.readynetsolutions.com
ReadyNet Easy Jack 2 Voice/Data and Data Only Owner s Manual PX-211d and PX-211v Phonex Broadband Corporation dba ReadyNet 6952 High Tech Drive Midvale, Utah 84047 801.566.0100 Phone 801.566.0880 Fax www.readynetsolutions.com
Legal Notes. Regarding Trademarks. Model supported by the KX printer driver. 2010 KYOCERA MITA Corporation
 Legal Notes Unauthorized reproduction of all or part of this guide is prohibited. The information in this guide is subject to change for improvement without notice. We cannot be held liable for any problems
Legal Notes Unauthorized reproduction of all or part of this guide is prohibited. The information in this guide is subject to change for improvement without notice. We cannot be held liable for any problems
Owner s Manual. Not suitable for mobile applications. Important Safety Instructions 2. Quick Installation 3. Basic Operation 4. Storage & Service 7
 Register online today for a chance to win a FREE Tripp Lite product! www.tripplite.com/warranty Owner s Manual Internet Office & BC Personal UPS Systems Not suitable for mobile applications. Important
Register online today for a chance to win a FREE Tripp Lite product! www.tripplite.com/warranty Owner s Manual Internet Office & BC Personal UPS Systems Not suitable for mobile applications. Important
Printer / Scanner Reference
 Operating Instructions Printer / Scanner Reference 1 2 3 4 5 6 Getting Started Installing the Software Using the Printer Function Using the TWAIN Scanner Function Troubleshooting Appendix Read this manual
Operating Instructions Printer / Scanner Reference 1 2 3 4 5 6 Getting Started Installing the Software Using the Printer Function Using the TWAIN Scanner Function Troubleshooting Appendix Read this manual
FreeFlow Scanner 665E. System. Administration. Guide
 FreeFlow Scanner 665E System Administration Guide 701P44149 Version 1.0/September 2005 Xerox Corporation Global Knowledge & Language Services 800 Phillips Road Building 845 Webster, New York 14580 Copyright
FreeFlow Scanner 665E System Administration Guide 701P44149 Version 1.0/September 2005 Xerox Corporation Global Knowledge & Language Services 800 Phillips Road Building 845 Webster, New York 14580 Copyright
Duplex ID Card & License Scanner. User Guide
 Duplex ID Card & License Scanner User Guide CE Conformity and FCC Statement This equipment has been tested and found to comply with the limits of the European Council Directive on the approximation of
Duplex ID Card & License Scanner User Guide CE Conformity and FCC Statement This equipment has been tested and found to comply with the limits of the European Council Directive on the approximation of
OPERATION GUIDE. TASKalfa 181/221 FS-1300D
 OPERATION GUIDE FS-1100 FAX SYSTEM R TASKalfa 181/221 FS-1300D NOTICE This Operation Guide contains information for using this FAX System that relates to both the inch and metric versions of this machine.
OPERATION GUIDE FS-1100 FAX SYSTEM R TASKalfa 181/221 FS-1300D NOTICE This Operation Guide contains information for using this FAX System that relates to both the inch and metric versions of this machine.
Xerox ColorQube 9201/9202/9203 Quick Use Guide
 Xerox ColorQube 9201/9202/9203 2009 Xerox Corporation. All Rights Reserved. Unpublished rights reserved under the copyright laws of the United States. Contents of this publication may not be reproduced
Xerox ColorQube 9201/9202/9203 2009 Xerox Corporation. All Rights Reserved. Unpublished rights reserved under the copyright laws of the United States. Contents of this publication may not be reproduced
CopyCentre C20 WorkCentre M20/M20i User Guide 604E07110
 CopyCentre C20 WorkCentre M20/M20i User Guide 604E07110 Prepared by: The Document Company Xerox GKLS European Operations Bessemer Road Welwyn Garden City Hertfordshire AL7 1HE ENGLAND 2004 by Xerox Corporation.
CopyCentre C20 WorkCentre M20/M20i User Guide 604E07110 Prepared by: The Document Company Xerox GKLS European Operations Bessemer Road Welwyn Garden City Hertfordshire AL7 1HE ENGLAND 2004 by Xerox Corporation.
466-1936 Rev E October 2004 ZZZ*(6HFXULW\FRP. Part No: 60-883-95R. CareGard. User Guide
 ) *(6HFXULW\ 466-1936 Rev E October 2004 ZZZ*(6HFXULW\FRP Part No: 60-883-95R CareGard User Guide FCC Notices FCC Part 15 Information to the User Changes or modifications not expressly approved by GE Security
) *(6HFXULW\ 466-1936 Rev E October 2004 ZZZ*(6HFXULW\FRP Part No: 60-883-95R CareGard User Guide FCC Notices FCC Part 15 Information to the User Changes or modifications not expressly approved by GE Security
Basic Alarm BD-5000. A. What You Will Need: 1. One 9-volt alkaline or lithium battery (not included). 2. Phillips screwdriver (not included) 2
 Basic Alarm BD-5000 1 Model BD-5000 Thank you for purchasing the Basic Alarm BD-5000. If you should ever have any questions or concerns about this product, feel free to contact us. Our phone number, web
Basic Alarm BD-5000 1 Model BD-5000 Thank you for purchasing the Basic Alarm BD-5000. If you should ever have any questions or concerns about this product, feel free to contact us. Our phone number, web
Conference Phone UserÕs Manual. Part No. 54-2070-01R1 Printed in Korea. 2002 Bogen Communications, Inc.
 Part No. 54-2070-01R1 Printed in Korea. 2002 Bogen Communications, Inc. UserÕs Manual Notice Every effort was made to ensure that the information in this guide was complete and accurate at the time of
Part No. 54-2070-01R1 Printed in Korea. 2002 Bogen Communications, Inc. UserÕs Manual Notice Every effort was made to ensure that the information in this guide was complete and accurate at the time of
Solving printing problems 1
 Solving printing problems 1 Some printer problems are very easy to solve. If your printer is not responding, first make sure: The printer cable is securely attached to the printer and the host computer.
Solving printing problems 1 Some printer problems are very easy to solve. If your printer is not responding, first make sure: The printer cable is securely attached to the printer and the host computer.
Model 70A00-1. GSM Cellular Communications Center
 Home Automation, Inc. Model 70A00-1 GSM Cellular Communications Center Operation Manual Document Number 70I00-1 Rev A August, 2009 Contents Description... 1 Use with security systems...1 Everyday use...2
Home Automation, Inc. Model 70A00-1 GSM Cellular Communications Center Operation Manual Document Number 70I00-1 Rev A August, 2009 Contents Description... 1 Use with security systems...1 Everyday use...2
Mercury Helios 2 ASSEMBLY MANUAL & USER GUIDE
 Mercury Helios 2 ASSEMBLY MANUAL & USER GUIDE TABLE OF CONTENTS INTRODUCTION...1 1.1 MINIMUM SYSTEM REQUIREMENTS 1.1.1 Apple Mac Requirements 1.1.2 PC Requirements 1.1.3 Supported PCIe Cards 1.2 PACKAGE
Mercury Helios 2 ASSEMBLY MANUAL & USER GUIDE TABLE OF CONTENTS INTRODUCTION...1 1.1 MINIMUM SYSTEM REQUIREMENTS 1.1.1 Apple Mac Requirements 1.1.2 PC Requirements 1.1.3 Supported PCIe Cards 1.2 PACKAGE
Business Audio System: Music & Messaging MP3 Player. by Grace Digital Audio. User Guide. Model No. GDI-USBM10
 Business Audio System: Music & Messaging MP3 Player by Grace Digital Audio User Guide Model No. GDI-USBM10 User Guide Contents Introduction 2 Safety & General Use Information 2 Features 3 Set Up & Operation
Business Audio System: Music & Messaging MP3 Player by Grace Digital Audio User Guide Model No. GDI-USBM10 User Guide Contents Introduction 2 Safety & General Use Information 2 Features 3 Set Up & Operation
Print/Scan System (U)
 Print/Scan System (U) KM-3035/4035/5035 Network Scanner Operation Guide ALWAYS read this Operation Guide thoroughly before use. After reading, maintain it in good condition and keep it
Print/Scan System (U) KM-3035/4035/5035 Network Scanner Operation Guide ALWAYS read this Operation Guide thoroughly before use. After reading, maintain it in good condition and keep it
SoftRAID 5 QUICK START GUIDE. for OWC ThunderBay
 SoftRAID 5 QUICK START GUIDE for OWC ThunderBay TABLE OF CONTENTS INTRODUCTION...1 1.1 MINIMUM SYSTEM REQUIREMENTS 1.2 FEATURES 1.3 ABOUT THIS MANUAL SYSTEM SETUP...2 2.1 GETTING STARTED 2.2 INITIALIZING,
SoftRAID 5 QUICK START GUIDE for OWC ThunderBay TABLE OF CONTENTS INTRODUCTION...1 1.1 MINIMUM SYSTEM REQUIREMENTS 1.2 FEATURES 1.3 ABOUT THIS MANUAL SYSTEM SETUP...2 2.1 GETTING STARTED 2.2 INITIALIZING,
Lexmark T64x Troubleshooting Guide
 Lexmark T64x Troubleshooting Guide Online technical support Technical support is available on our Lexmark Web site at www.lexmark.com. Checking an unresponsive printer If the printer is not responding,
Lexmark T64x Troubleshooting Guide Online technical support Technical support is available on our Lexmark Web site at www.lexmark.com. Checking an unresponsive printer If the printer is not responding,
DIGITAL MULTIFUNCTIONAL SYSTEM
 MODEL: MX-M283N MX-M363N MX-M453N MX-M503N DIGITAL MULTIFUNCTIONAL SYSTEM Quick Start Guide Before using the machine Functions of the machine and procedures for placing originals and loading paper. Copying
MODEL: MX-M283N MX-M363N MX-M453N MX-M503N DIGITAL MULTIFUNCTIONAL SYSTEM Quick Start Guide Before using the machine Functions of the machine and procedures for placing originals and loading paper. Copying
Version 1.0 09/10. Xerox ColorQube 9301/9302/9303 Administration and Accounting
 Version 1.0 09/10 Xerox ColorQube 9301/9302/9303 2010 Xerox Corporation. All Rights Reserved. Unpublished rights reserved under the copyright laws of the United States. Contents of this publication may
Version 1.0 09/10 Xerox ColorQube 9301/9302/9303 2010 Xerox Corporation. All Rights Reserved. Unpublished rights reserved under the copyright laws of the United States. Contents of this publication may
IMPORTANT SAFETY INSTRUCTIONS
 IMPORTANT SAFETY INSTRUCTIONS Before you install or use the apparatus, you must read and understand these Important Safety Instructions. At all times when using the apparatus you must follow these Important
IMPORTANT SAFETY INSTRUCTIONS Before you install or use the apparatus, you must read and understand these Important Safety Instructions. At all times when using the apparatus you must follow these Important
ADMINISTRATOR SETTINGS GUIDE PURPOSE OF THE ADMINISTRATOR SETTINGS ADMINISTRATOR SETTINGS LIST USING THE ADMINISTRATOR SETTINGS
 ADMINISTRATOR SETTINGS GUIDE DIGITAL MULTIFUNCTIONAL SYSTEM This manual explains settings for use by the administrator of the machine. PURPOSE OF THE ADMINISTRATOR SETTINGS ADMINISTRATOR SETTINGS LIST
ADMINISTRATOR SETTINGS GUIDE DIGITAL MULTIFUNCTIONAL SYSTEM This manual explains settings for use by the administrator of the machine. PURPOSE OF THE ADMINISTRATOR SETTINGS ADMINISTRATOR SETTINGS LIST
DDST Unit Type A / Type B. Printer / Scanner Reference. Operating Instructions
 DDST Unit Type A / Type B Operating Instructions Printer / Scanner Reference 1 2 3 4 5 6 Getting Started Installing the Software Using the Printer Function Using the TWAIN Scanner Function Troubleshooting
DDST Unit Type A / Type B Operating Instructions Printer / Scanner Reference 1 2 3 4 5 6 Getting Started Installing the Software Using the Printer Function Using the TWAIN Scanner Function Troubleshooting
BLACK BOX. T1/E1 Link Extenders OCTOBER 2007 MT195A-T1 MT196A-E1
 BLACK BOX NETWORK SERVICES OCTOBER 2007 MT195A-T1 MT196A-E1 T1/E1 Link Extenders Important This is a Class A device and is intended for use in a light industrial environment. It is not intended nor approved
BLACK BOX NETWORK SERVICES OCTOBER 2007 MT195A-T1 MT196A-E1 T1/E1 Link Extenders Important This is a Class A device and is intended for use in a light industrial environment. It is not intended nor approved
USER INSTRUCTIONS DESCRIPTION:
 ISA Information Security Associates, LLC. Information Security Associates, LLC TD 2 TapZap TM TELEPHONE SECURITY DEVICE OPERATOR S MANUAL Rev: January 8, 2008 ENTIRE CONTENTS COPYRIGHT 2007 INFORMATION
ISA Information Security Associates, LLC. Information Security Associates, LLC TD 2 TapZap TM TELEPHONE SECURITY DEVICE OPERATOR S MANUAL Rev: January 8, 2008 ENTIRE CONTENTS COPYRIGHT 2007 INFORMATION
Fax Getting Started Guide
 Fax Getting Started Guide April 2009 www.lexmark.com Contents IMPORTANT SAFETY INSTRUCTIONS...3 Getting started...4 Finding more information about the printer...4 Navigating menus using the printer control
Fax Getting Started Guide April 2009 www.lexmark.com Contents IMPORTANT SAFETY INSTRUCTIONS...3 Getting started...4 Finding more information about the printer...4 Navigating menus using the printer control
RICOH. Quick User Guide For Copying, Printing E-mailing and Faxing
 RICOH Quick User Guide For Copying, Printing E-mailing and Faxing 1 Index Chapter 1: Chapter 2: Navigating the Ricoh Operation Panel Chapter 3: Making a Copy Chapter 4: Sending a Fax Enter a Fax Number
RICOH Quick User Guide For Copying, Printing E-mailing and Faxing 1 Index Chapter 1: Chapter 2: Navigating the Ricoh Operation Panel Chapter 3: Making a Copy Chapter 4: Sending a Fax Enter a Fax Number
FCC COMPLIANCE STATEMENT FOR AMERICAN USERS
 FCC COMPLIANCE STATEMENT FOR AMERICAN USERS This equipment has been tested and found to comply with the limits for a CLASS A digital device, pursuant to Part 15 of the FCC Rules. These limits are designed
FCC COMPLIANCE STATEMENT FOR AMERICAN USERS This equipment has been tested and found to comply with the limits for a CLASS A digital device, pursuant to Part 15 of the FCC Rules. These limits are designed
Personal Assistance System Owner's Guide
 Owner's Guide PSC07 READ THIS FIRST This equipment generates and uses radio frequency energy, and if not installed and used properly, that is, in strict accordance with the manufacturers instructions,
Owner's Guide PSC07 READ THIS FIRST This equipment generates and uses radio frequency energy, and if not installed and used properly, that is, in strict accordance with the manufacturers instructions,
Phaser 3635MFP Quick Use Guide
 Phaser 3635MFP Quick Use Guide Version 3.2 25.01.08 Quick Use Guide Phaser 3635MFP Xerox Phaser 3635MFP Quick Use Guide Thank you for choosing the Phaser 3635MFP. If you work through the procedures in
Phaser 3635MFP Quick Use Guide Version 3.2 25.01.08 Quick Use Guide Phaser 3635MFP Xerox Phaser 3635MFP Quick Use Guide Thank you for choosing the Phaser 3635MFP. If you work through the procedures in
B220. two-line business speakerphone
 users guide B220 two-line business speakerphone HEADSET PROGRAM REDIAL FLASH RELEASE HEADSET JACK B220 TELEPHONE DIAGRAM PRGM REDIAL FLASH RELEASE FIGURE 1 /HEADSET TABLE OF CONTENTS 1) FEATURES......2
users guide B220 two-line business speakerphone HEADSET PROGRAM REDIAL FLASH RELEASE HEADSET JACK B220 TELEPHONE DIAGRAM PRGM REDIAL FLASH RELEASE FIGURE 1 /HEADSET TABLE OF CONTENTS 1) FEATURES......2
Single Day Alarm Clock with. Bluetooth and USB Play-through
 Single Day Alarm Clock with Bluetooth and USB Play-through MODEL : BSC 200 READ THIS INSTRUCTION MANUAL BEFORE OPERATING THE APPLIANCE. SAVE THIS MANUAL FOR FUTURE REFERENCE. TABLE OF CONTENTS IMPORTANT
Single Day Alarm Clock with Bluetooth and USB Play-through MODEL : BSC 200 READ THIS INSTRUCTION MANUAL BEFORE OPERATING THE APPLIANCE. SAVE THIS MANUAL FOR FUTURE REFERENCE. TABLE OF CONTENTS IMPORTANT
Xerox 700 Digital Color Press with Integrated Fiery Color Server. Utilities
 Xerox 700 Digital Color Press with Integrated Fiery Color Server Utilities 2008 Electronics for Imaging, Inc. The information in this publication is covered under Legal Notices for this product. 45072726
Xerox 700 Digital Color Press with Integrated Fiery Color Server Utilities 2008 Electronics for Imaging, Inc. The information in this publication is covered under Legal Notices for this product. 45072726
Dialog Telephone Interface Module Installation Sheet
 Dialog Telephone Interface Module Installation Sheet Description The Dialog Telephone Module (DTIM), model number 60-879- 95R, is a battery operated communication link between the security system control
Dialog Telephone Interface Module Installation Sheet Description The Dialog Telephone Module (DTIM), model number 60-879- 95R, is a battery operated communication link between the security system control
About the HotWire 7900 10-Slot Standalone Shelf
 TM HotWire Model 7900 10-Slot Standalone Shelf Installation Instructions Document Number 7900-A2-GN10-10 About the HotWire 7900 10-Slot Standalone Shelf The HotWire 7900 10-Slot Standalone Shelf is designed
TM HotWire Model 7900 10-Slot Standalone Shelf Installation Instructions Document Number 7900-A2-GN10-10 About the HotWire 7900 10-Slot Standalone Shelf The HotWire 7900 10-Slot Standalone Shelf is designed
Understanding the home screen
 Quick Reference Learning about the printer Using the printer control panel 1 2 3 4 5 6 Understanding the home screen When the printer is turned on, the display shows a basic screen, referred to as the
Quick Reference Learning about the printer Using the printer control panel 1 2 3 4 5 6 Understanding the home screen When the printer is turned on, the display shows a basic screen, referred to as the
Xerox DocuPrint P12 Print Driver User Guide
 Xerox DocuPrint P12 Print Driver User Guide Xerox Corporation 800 Phillips Road Webster, New York 14580 1998 Xerox Corporation. Xerox, The Document Company, the stylized X, and the identifying product
Xerox DocuPrint P12 Print Driver User Guide Xerox Corporation 800 Phillips Road Webster, New York 14580 1998 Xerox Corporation. Xerox, The Document Company, the stylized X, and the identifying product
MULTIFUNCTIONAL DIGITAL SYSTEMS. Troubleshooting Guide
 MULTIFUNCTIONAL DIGITAL SYSTEMS Troubleshooting Guide 0-03 TOSHIBA TEC CORPORATION All rights reserved Under the copyright laws, this manual cannot be reproduced in any form without prior written permission
MULTIFUNCTIONAL DIGITAL SYSTEMS Troubleshooting Guide 0-03 TOSHIBA TEC CORPORATION All rights reserved Under the copyright laws, this manual cannot be reproduced in any form without prior written permission
Wireless Phone Jack System
 926 Manual V2.0(1J9643) 6/10/99 1:39 PM Page 1 RC926 Wireless Phone Jack System (Digital Satellite System # D916) The Wireless Phone Jack System works with most telephone line devices, such as: Answering
926 Manual V2.0(1J9643) 6/10/99 1:39 PM Page 1 RC926 Wireless Phone Jack System (Digital Satellite System # D916) The Wireless Phone Jack System works with most telephone line devices, such as: Answering
User s Manual. Bluetooth Calculator Keypad. Page
 User s Manual Bluetooth Calculator Keypad Page Regulatory Compliance This device complies with Part 15 of the FCC Rules. Operation is subject to the following two conditions: (1) This device may not cause
User s Manual Bluetooth Calculator Keypad Page Regulatory Compliance This device complies with Part 15 of the FCC Rules. Operation is subject to the following two conditions: (1) This device may not cause
7 High-Resolution Digital Photo Frame
 TM 16-1003 User s Guide 7 High-Resolution Digital Photo Frame One demo photo included, as illustrated Please read this user s guide before using your new photo frame. Package contents Photo Frame AC Adapter
TM 16-1003 User s Guide 7 High-Resolution Digital Photo Frame One demo photo included, as illustrated Please read this user s guide before using your new photo frame. Package contents Photo Frame AC Adapter
LBP-1210 Laser Printer
 LBP-1210 Laser Printer Getting Started Guide IMPORTANT: Read this manual carefully before using your printer. Save this manual for future reference. Copyright Copyright 2002 Canon Inc. All information
LBP-1210 Laser Printer Getting Started Guide IMPORTANT: Read this manual carefully before using your printer. Save this manual for future reference. Copyright Copyright 2002 Canon Inc. All information
PORTABLE ALARM CLOCK. Dual Alarm. FM Radio. Wake-up Sounds. USB Phone Charger G-1CR
 G-BUZZ PORTABLE ALARM CLOCK Dual Alarm FM Radio Wake-up Sounds USB Phone Charger G-1CR Welcome Alarm clocks can be boring. Get ready to shake things up with your new G-BUZZ. Slap the snooze for more ZZZ
G-BUZZ PORTABLE ALARM CLOCK Dual Alarm FM Radio Wake-up Sounds USB Phone Charger G-1CR Welcome Alarm clocks can be boring. Get ready to shake things up with your new G-BUZZ. Slap the snooze for more ZZZ
StorTrends 3400 Hardware Guide for Onsite Support
 StorTrends 3400 Hardware Guide for Onsite Support MAN-3400-SS 11/21/2012 Copyright 1985-2012 American Megatrends, Inc. All rights reserved. American Megatrends, Inc. 5555 Oakbrook Parkway, Building 200
StorTrends 3400 Hardware Guide for Onsite Support MAN-3400-SS 11/21/2012 Copyright 1985-2012 American Megatrends, Inc. All rights reserved. American Megatrends, Inc. 5555 Oakbrook Parkway, Building 200
IP Box Camera ACM-5711. Ver. 081016. Hardware User s Manual
 IP Box Camera ACM-5711 Ver. 081016 Hardware User s Manual 0 0 PRECAUTIONS 1. Read these instructions All the safety and operating instructions should be read before the product is operated. 2. Heed all
IP Box Camera ACM-5711 Ver. 081016 Hardware User s Manual 0 0 PRECAUTIONS 1. Read these instructions All the safety and operating instructions should be read before the product is operated. 2. Heed all
THE NEW GENERATION IN TECHNOLOGY. NI-3103A Alarm Clock w/fm Radio ipod & iphone Docking. Operating Instructions
 THE NEW GENERATION IN TECHNOLOGY NI-3103A Alarm Clock w/fm Radio ipod & iphone Docking Operating Instructions Table of Contents Important Safeguards... 3 Parts... 6 Controls... 6 To Set Up... 7 ipod/iphone
THE NEW GENERATION IN TECHNOLOGY NI-3103A Alarm Clock w/fm Radio ipod & iphone Docking Operating Instructions Table of Contents Important Safeguards... 3 Parts... 6 Controls... 6 To Set Up... 7 ipod/iphone
IMPORTANT - READ THIS FIRST
 PersonalPost E700 Postage Meter Quick Install Guide (UK Edition) IMPORTANT - READ THIS FIRST before plugging in your meter These instructions describe how to quickly unpack and setup your PersonalPost
PersonalPost E700 Postage Meter Quick Install Guide (UK Edition) IMPORTANT - READ THIS FIRST before plugging in your meter These instructions describe how to quickly unpack and setup your PersonalPost
Call Waiting ID Telephone OWNER S MANUAL MODEL BT118 1107
 Call Waiting ID Telephone OWNER S MANUAL MODEL BT118 1107 Table of Contents SETTING UP AND INSTALLING YOUR PHONE... 1 Introduction... 1 Important Safety Instructions... 1 Parts Checklist... 2 Controls
Call Waiting ID Telephone OWNER S MANUAL MODEL BT118 1107 Table of Contents SETTING UP AND INSTALLING YOUR PHONE... 1 Introduction... 1 Important Safety Instructions... 1 Parts Checklist... 2 Controls
Big Button Plus 20200
 Big Button Plus 20200 Congratulations on your selection of the Big Button Plus 20200 from Northwestern Bell Phones. This quality telephone, like all Genuine BELL products, has been designed to give you
Big Button Plus 20200 Congratulations on your selection of the Big Button Plus 20200 from Northwestern Bell Phones. This quality telephone, like all Genuine BELL products, has been designed to give you
Operation Guide <Functions Edition> Click on the button to jump to the desired section.
 Operation Guide Click on the button to jump to the desired section. Using the Scanner Function Sending Scanned Image Data to Your Computer Sending Scanned Image Data by Email Using
Operation Guide Click on the button to jump to the desired section. Using the Scanner Function Sending Scanned Image Data to Your Computer Sending Scanned Image Data by Email Using
MULTIFUNCTIONAL DIGITAL COLOR SYSTEMS. Troubleshooting Guide
 MULTIFUNCTIONAL DIGITAL COLOR SYSTEMS Troubleshooting Guide 2009 KYOCERA MITA All rights reserved Preface Thank you for purchasing Multifunctional Digital Color System. This guide describes how to troubleshoot
MULTIFUNCTIONAL DIGITAL COLOR SYSTEMS Troubleshooting Guide 2009 KYOCERA MITA All rights reserved Preface Thank you for purchasing Multifunctional Digital Color System. This guide describes how to troubleshoot
IMPORTANT INSTRUCTIONS & OPERATING MANUAL. Houston 50 Inch Electric Wall Mounted Fireplace Black / White
 IMPORTANT INSTRUCTIONS & OPERATING MANUAL Houston 50 Inch Electric Wall Mounted Fireplace Black / White Model Number:MFE5050BK Model Number:MFE5050WH Read these instructions carefully before attempting
IMPORTANT INSTRUCTIONS & OPERATING MANUAL Houston 50 Inch Electric Wall Mounted Fireplace Black / White Model Number:MFE5050BK Model Number:MFE5050WH Read these instructions carefully before attempting
2013 VTech Printed in China 91-009656-000 US
 Rechargeable Power Pack User s Manual 2013 VTech Printed in China 91-009656-000 US INTRODUCTION The Rechargeable Power Pack makes it easier than ever to keep the InnoTab 3 or InnoTab 3S charged and ready
Rechargeable Power Pack User s Manual 2013 VTech Printed in China 91-009656-000 US INTRODUCTION The Rechargeable Power Pack makes it easier than ever to keep the InnoTab 3 or InnoTab 3S charged and ready
HNP6L-ET. 85 Mbps High Speed HomePlug Ethernet Embedded Transient Voltage Surge Suppressor. P/N: 92227001 Rev A 3/07
 HNP6L-ET 85 Mbps High Speed HomePlug Ethernet Embedded Transient Voltage Surge Suppressor 1 Table of Contents Table of Content 2 Safety Messages.3 Chapter1 Introduction.5 1.1 Networking Application Examples..6
HNP6L-ET 85 Mbps High Speed HomePlug Ethernet Embedded Transient Voltage Surge Suppressor 1 Table of Contents Table of Content 2 Safety Messages.3 Chapter1 Introduction.5 1.1 Networking Application Examples..6
SMART Board 8070i-SMP and 8070i
 SMART Board 8070i-SMP and 8070i Interactive flat panel Installation guide Product registration If you register your SMART product, we ll notify you of new features and software upgrades. Register online
SMART Board 8070i-SMP and 8070i Interactive flat panel Installation guide Product registration If you register your SMART product, we ll notify you of new features and software upgrades. Register online
Xerox Document Centre 220/230/332/340 User Guide
 Xerox Document Centre 220/230/332/340 User Guide About This Guide July 1999 602p35312 Xerox Corporation 800 Phillips Road Webster New York 14580 Prepared by: Xerox Europe Technical Centre Multinational
Xerox Document Centre 220/230/332/340 User Guide About This Guide July 1999 602p35312 Xerox Corporation 800 Phillips Road Webster New York 14580 Prepared by: Xerox Europe Technical Centre Multinational
SCAN SYSTEM F(B) SETUP GUIDE
 d-copia 1800MF d-copia 2200MF SCAN SYSTEM F(B) SETUP GUIDE GB 552101en PUBLICATION ISSUED BY: Olivetti S.p.A. Gruppo Telecom Italia Via Jervis, 77-10015 Ivrea (ITALY) www.olivetti.com Copyright 2009, Olivetti
d-copia 1800MF d-copia 2200MF SCAN SYSTEM F(B) SETUP GUIDE GB 552101en PUBLICATION ISSUED BY: Olivetti S.p.A. Gruppo Telecom Italia Via Jervis, 77-10015 Ivrea (ITALY) www.olivetti.com Copyright 2009, Olivetti
Single Line Business Telephones Desk, Wall, and Trimline Models User s Guide
 Single Line Business Telephones Desk, Wall, and Trimline Models User s Guide 999-500-270 Issue 4 July 2003 NOTICE While reasonable efforts were made to ensure that the information in this document was
Single Line Business Telephones Desk, Wall, and Trimline Models User s Guide 999-500-270 Issue 4 July 2003 NOTICE While reasonable efforts were made to ensure that the information in this document was
Aura SSD. for the 2013 Apple Mac Pro INSTALLATION GUIDE
 Aura SSD for the 2013 Apple Mac Pro INSTALLATION GUIDE TABLE OF CONTENTS 1. INTRODUCTION...1 1.1 SYSTEM REQUIREMENTS 1.2 PACKAGE CONTENTS 1.3 ABOUT THIS MANUAL 2. INSTALLATION...2 2.1 PREPARING THE MAC
Aura SSD for the 2013 Apple Mac Pro INSTALLATION GUIDE TABLE OF CONTENTS 1. INTRODUCTION...1 1.1 SYSTEM REQUIREMENTS 1.2 PACKAGE CONTENTS 1.3 ABOUT THIS MANUAL 2. INSTALLATION...2 2.1 PREPARING THE MAC
Cisco TelePresence MCU 4500 Series safety and compliance information
 Cisco TelePresence MCU 4500 Series safety and compliance information On this page: Safety information symbols Operating guidelines Safety warnings Technical specifications Compliance information WEEE information
Cisco TelePresence MCU 4500 Series safety and compliance information On this page: Safety information symbols Operating guidelines Safety warnings Technical specifications Compliance information WEEE information
Xerox WorkCentre 7800 Series Control Panel
 Control Panel Available services can vary on your printer setup. For details about services and settings, see the User Guide. ABC DEF Menus GHI PQRS 7 JKL TUV 8 MNO 6 WXYZ 9 7 Job controls 0 # C Touch
Control Panel Available services can vary on your printer setup. For details about services and settings, see the User Guide. ABC DEF Menus GHI PQRS 7 JKL TUV 8 MNO 6 WXYZ 9 7 Job controls 0 # C Touch
ES-CAM2AU IP Camera. www.etiger.com
 ES-CAM2AU IP Camera www.etiger.com EN Box content Connect your smartphone to the camera - ES-CAM2AU x1 - Mounting bracket x1 - AC Adaptor x1 - User Manual x1 and apps Before using the ES-CAM2AU, download
ES-CAM2AU IP Camera www.etiger.com EN Box content Connect your smartphone to the camera - ES-CAM2AU x1 - Mounting bracket x1 - AC Adaptor x1 - User Manual x1 and apps Before using the ES-CAM2AU, download
User Guide. BlackBerry Remote Stereo Gateway
 User Guide BlackBerry Remote Stereo Gateway MAT-17698-001 PRINTSPEC-021 SWD-324580-0416090732-001 Contents Basics...3 About the BlackBerry Remote Stereo Gateway...3 Components...4 LED notification...5
User Guide BlackBerry Remote Stereo Gateway MAT-17698-001 PRINTSPEC-021 SWD-324580-0416090732-001 Contents Basics...3 About the BlackBerry Remote Stereo Gateway...3 Components...4 LED notification...5
BIG GAMES HOME VIDEO ARCADE ASSEMBLY INSTRUCTIONS
 TM BIG GAMES HOME VIDEO ARCADE ASSEMBLY INSTRUCTIONS IN-HOME ASSEMBLY OF YOUR BIGGAMES HOME VIDEO ARCADE MAY BE AVAILABLE IN YOUR AREA FOR AN ADDITIONAL CHARGE. FOR INFORMATION, PLEASE CALL (800) 749-4345.
TM BIG GAMES HOME VIDEO ARCADE ASSEMBLY INSTRUCTIONS IN-HOME ASSEMBLY OF YOUR BIGGAMES HOME VIDEO ARCADE MAY BE AVAILABLE IN YOUR AREA FOR AN ADDITIONAL CHARGE. FOR INFORMATION, PLEASE CALL (800) 749-4345.
SMART Board 8055i and 8055i-SMP
 SMART Board 8055i and 8055i-SMP Interactive flat panel Installation guide Product registration If you register your SMART product, we ll notify you of new features and software upgrades. Register online
SMART Board 8055i and 8055i-SMP Interactive flat panel Installation guide Product registration If you register your SMART product, we ll notify you of new features and software upgrades. Register online
1. Installation Requirements
 1. Installation Requirements 1.1. Package Contents Analog Telephone Adapter (CRA-210) Standard Telephone Cable (RJ11) Ethernet Cable (RJ45) Power Adapter 1.2. You will also need the following: 1.2.1. A
1. Installation Requirements 1.1. Package Contents Analog Telephone Adapter (CRA-210) Standard Telephone Cable (RJ11) Ethernet Cable (RJ45) Power Adapter 1.2. You will also need the following: 1.2.1. A
UK s best selling phone brand. User Guide. BT Big Button 200 Corded Phone
 UK s best selling phone brand User Guide BT Big Button 200 Corded Phone 2 Welcome. to your BT Big Button 200 telephone Large buttons for easy, accurate and more comfortable dialling Large display to assist
UK s best selling phone brand User Guide BT Big Button 200 Corded Phone 2 Welcome. to your BT Big Button 200 telephone Large buttons for easy, accurate and more comfortable dialling Large display to assist
OPERATING INSTRUCTIONS
 Gemini Speakerphone OPERATING INSTRUCTIONS This Interquartz telephone has been manufactured to very high standards and is very easy to use. Please read this manual carefully to find out how to use the
Gemini Speakerphone OPERATING INSTRUCTIONS This Interquartz telephone has been manufactured to very high standards and is very easy to use. Please read this manual carefully to find out how to use the
First Data FD130 Terminal. Quick Set-up Guide
 First Data FD130 Terminal Quick Set-up Guide Thanks for choosing a First Data Terminal. First Data Terminals are some of the fastest, most secure point-of-sale terminals available. Installation is quick
First Data FD130 Terminal Quick Set-up Guide Thanks for choosing a First Data Terminal. First Data Terminals are some of the fastest, most secure point-of-sale terminals available. Installation is quick
MCR1900 Media Converter 19-Slot Chassis
 MCR1900 Media Converter 19-Slot Chassis Installation Guide Part #5500304-11 Copyright Statement This document must not be reproduced in any way whatsoever, either printed or electronically, without the
MCR1900 Media Converter 19-Slot Chassis Installation Guide Part #5500304-11 Copyright Statement This document must not be reproduced in any way whatsoever, either printed or electronically, without the
UK s best selling phone brand. User Guide. BT Decor 2200 Corded Phone
 UK s best selling phone brand User Guide BT Decor 2200 Corded Phone 2 This User Guide provides you with all the information you need to get the most from your phone. Before you make your first call you
UK s best selling phone brand User Guide BT Decor 2200 Corded Phone 2 This User Guide provides you with all the information you need to get the most from your phone. Before you make your first call you
Quick Reference Guide
 Quick Reference Guide Model No. KX-T7710 Attention When using the KX-T7710, keep the following conditions in mind. If there is any problem, unplug the extension line and connect a known working phone.
Quick Reference Guide Model No. KX-T7710 Attention When using the KX-T7710, keep the following conditions in mind. If there is any problem, unplug the extension line and connect a known working phone.
Quick Reference Guide. copy. locked print. fax. scan-to-email
 Quick Reference Guide copy locked print fax scan-to-email Copy Basic Copy Procedure 3 Place original(s) face up in the Auto Document Feeder, or face down on the Platen Glass.. Select the [Copy] function
Quick Reference Guide copy locked print fax scan-to-email Copy Basic Copy Procedure 3 Place original(s) face up in the Auto Document Feeder, or face down on the Platen Glass.. Select the [Copy] function
WorkCentre 4260 Black-and-White Multifunction Printer
 WorkCentre 4260 Black-and-White Multifunction Printer WorkCentre 4260S A powerful multifunction device with automatic two-sided copy/print/scan, 600-sheet input capacity and Color Scan to Email, Scan to
WorkCentre 4260 Black-and-White Multifunction Printer WorkCentre 4260S A powerful multifunction device with automatic two-sided copy/print/scan, 600-sheet input capacity and Color Scan to Email, Scan to
Copyright 2009 Xerox Corporation. All Rights Reserved. Unpublished rights reserved under the copyright laws of the United States.
 Copyright 2009 Xerox Corporation. All Rights Reserved. Unpublished rights reserved under the copyright laws of the United States. Contents of this publication may not be reproduced in any form without
Copyright 2009 Xerox Corporation. All Rights Reserved. Unpublished rights reserved under the copyright laws of the United States. Contents of this publication may not be reproduced in any form without
Power Supply Guide Version 1.0 for D-Show
 Power Supply Guide Version 1.0 for D-Show Digidesign 2001 Junipero Serra Boulevard Daly City, CA 94014-3886 USA tel: 650 731 6300 fax: 650 731 6399 Technical Support (USA) tel: 650 731 6100 fax: 650 731
Power Supply Guide Version 1.0 for D-Show Digidesign 2001 Junipero Serra Boulevard Daly City, CA 94014-3886 USA tel: 650 731 6300 fax: 650 731 6399 Technical Support (USA) tel: 650 731 6100 fax: 650 731
Checking the Package Contents. Installing the Printer Software. Connecting. Unpacking the. the Printer. Printer. Attaching
 Installing the Printer Software Checking the Package Contents Connecting the Printer Unpacking the Printer Installing the Ink Cartridges Plugging in the Printer Attaching the Printer Parts 4032216-00 EUL
Installing the Printer Software Checking the Package Contents Connecting the Printer Unpacking the Printer Installing the Ink Cartridges Plugging in the Printer Attaching the Printer Parts 4032216-00 EUL
