WorkCentre M20i System Administration Guide 538E09950-EN
|
|
|
- Colleen Parsons
- 8 years ago
- Views:
Transcription
1 WorkCentre M20i System Administration Guide 538E09950-EN
2 Prepared by: The Document Company Xerox GKLS European Operations Bessemer Road Welwyn Garden City Hertfordshire AL7 1HE ENGLAND 2004 by Xerox Corporation. All rights reserved. Copyright protection claimed includes all forms and matters of copyrighted material and information now allowed by statutory or judicial law or hereinafter granted, including without limitations, material generated from the software programs which are displayed on the screen, such as icons, screen displays, looks etc. Xerox and all Xerox product Names are trademarks of XEROX CORPORATION. AppleTalk is a trademark of Apple Computer Inc. Netware is a trademark of Novell Inc. Changes, technical inaccuracies and typographical errors will be corrected in subsequent editions.
3 Table of Contents 1 Welcome Introduction About This Guide Related Information Sources Customer Support Safety Safety Standards Regulatory Information Laser Safety The Electricity at Work Regulations - UK ONLY Regulations - Europe Certification to 1999/5/EC Radio Equipment & Telecommunications Terminal Equipment Directive Regulations - USA Fax Send Header Requirements Data Coupler Information Regulations - Canada Environmental Compliance Energy Star Basic Network Installation Introduction Information Checklist Ethernet Port Ethernet Port Setup Basic TCP/IP Settings Installation Procedure Enabling or Disabling TCP/IP Network Communication Setup Workstation Setup Test Print Xerox WorkCentre M20i System Administration Guide Page i
4 Table of Contents 3 NetWare Introduction Information Checklist NetWare Environments IPX Queue Based Printing Installation Options Using Xerox CentreWare DP Using NetWare Utilities IPX NDPS Printing IP NDPS Printing Test Print Print Driver Installation for Networked Printers Introduction Information Checklist Workstation Setup Windows XP (TCP/IP) Windows 2000 (TCP/IP) Windows NT V4.0 (TCP/IP) Windows 98/Me Windows XP (Internet Printing Protocol) Windows 2000 (Internet Printing Protocol) Apple Mac OSX with Rendezvous Test Print AppleTalk Introduction Information Checklist AppleTalk Installation Installation Procedure Network Communication Setup Printer Driver Installation (Mac OS 8x,9x only) Installation Procedure Setting the Printer Driver (Mac OS 8x,9x only) Printer Driver Installation (Mac OSX only) Installation Procedure Setting the Printer Driver (Mac OSX only) Test Print Page ii Xerox WorkCentre M20i System Administration Guide
5 6 Advanced TCP/IP Setup Introduction Information Checklist Enabling/Disabling LPR/LPD Enabling/Disabling Raw Printing Enabling/Disabling HTTP Table of Contents 7 Network Installation Using Internet Services Introduction Information Checklist Using CentreWare Internet Services Introduction Network Communication Setup Enabling Internet Services Configuring the Network Ethernet AppleTalk NetWare TCP/IP SNMP SSDP LPR/LPD Raw TCP/IP Printing IPP HTTP Local Connection Introduction Information Checklist Installation Procedure Driver Installation Workstation Setup Test Print or Scan Scan to Introduction Overview Information Checklist Configuring SMTP SMTP IP Address Xerox WorkCentre M20i System Administration Guide Page iii
6 Table of Contents Maximum Mail Size Authentication Add Authenticated Users Delete Authenticated Users Configuring Settings Default Subject Default From Guest User Access Auto Send to Self LDAP Directory Setup (Internal Address Book) Primary LDAP IP Address Setup using Internet Services Enabling Internet Services LDAP Directory SMTP Server Setup User Authentication Local Address Book Group Address Book forwarding Test Transmission Fax Introduction Information Checklist Fax Forwarding Mailbox Setup Create a Mailbox Delete a Mailbox Fax Setup using Internet Services Enabling Internet Services Fax General Setup Fax Phone Book Setup Testing Administration Tools Introduction Department Codes Creating Departments Printing Department Data Managing Departments Page iv Xerox WorkCentre M20i System Administration Guide
7 Changing the Master Code Passcode Protection Enable Passcode Protection Change the Passcode Network Tools Reset NIC Set Factory Defaults Clear Memory Maintenance Tools Check the Serial Number Notify Toner Low New Drum Clean Drum Billing Counters Maintenance using Internet Services Enabling Internet Services Checking Printer Status Printing Reports Defining the Printer Checking Configurations Setting Alert Notifications Checking Billing and Counters Making General Maintenance Settings Upgrading Firmware Installing Flash PCL Fonts Installing Flash PCL Macros Installing Flash PostScript Fonts Obtaining Assistance Maintenance using ControlCentre Upgrading Firmware Downloading PCL Fonts and Macros Downloading PostScript Fonts Enabling or Disabling Auxiliary Access Table of Contents 12 Problem Solving Introduction Problem Solving Procedure Scan to Glossary Xerox WorkCentre M20i System Administration Guide Page v
8 Table of Contents Page vi Xerox WorkCentre M20i System Administration Guide
9 1 Welcome Thank you for choosing the WorkCentre M20i. These products have been designed for ease of use, but to use your machine to its fullest potential take some time to read the User Guide. Introduction About This Guide Related Information Sources Customer Support Safety Regulatory Information Regulations - Europe Regulations - USA Regulations - Canada Environmental Compliance Xerox WorkCentre M20i System Administration Guide Page 1-1
10 Welcome Introduction The Xerox CopyCentre C20, WorkCentre M20 and WorkCentre M20i are a family of digital devices capable of being used for copying, printing, faxing, scanning and . The features and functions available on your machine depend on the model purchased: Xerox CopyCentre C20 This model is a digital copier and copies at 20 pages per minute. It comes with a Document Cover, Paper Tray and Bypass Tray as standard and provides 2-sided copying. A Document Feeder and an additional Paper Tray are available as an option. Xerox WorkCentre M20 This model provides digital copying, direct printing and direct scanning. It copies and prints at 20 pages per minute. A Document Feeder, Paper Tray and Bypass Tray are also provided and 2-sided copying and printing is supported. An additional Paper Tray and Network Printing are available as options. Xerox WorkCentre M20i This model has digital copying, direct scanning, and faxing capabilities. It also provides networked printing and . A Document Feeder and a single Paper Tray are supplied as standard, and 2-Sided capability is also supported. An additional Paper Tray is available as an option. Documentation and software is provided to support the networked capability and an additional 32MB memory is supplied with the function. Page 1-2 Xerox WorkCentre M20i System Administration Guide
11 About This Guide Throughout this System Administration Guide some terms are used interchangeably: Welcome Paper is synonymous with media. Document is synonymous with original. Page is synonymous with sheet. WorkCentre M20i is synonymous with the machine. The following table offers further information about the conventions used within this Guide. CONVENTION DESCRIPTION EXAMPLE Italic Typeface Used to emphasise a word or phrase. In addition, references to other publications are displayed in Italic typeface. Xerox CopyCentre C20, WorkCentre M20 and WorkCentre M20i. Bracket Text Typeface Notes Used to emphasise the selection of a feature mode or button. Located in the margins and used to provide additional or useful information about a function or feature. Select the paper supply source required by pressing [Paper Supply]. For instructions on loading media, refer to Loading Paper in the User Guide. Specification Note Provides more in-depth specification information relating to the machine. For full media specifications refer to Media Specifications in the USer Guide Caution Cautions are statements that suggest mechanical damage as a result of an action. CAUTION: DO NOT use organic or strong chemical solvents or aerosol cleaners or pour fluids directly onto any area. Warning Used to alert users to the possibility of personal injury. WARNING: This product must be connected to a protective earthing circuit. Xerox WorkCentre M20i System Administration Guide Page 1-3
12 Welcome Related Information Sources Information available for the products consists of: -This System Administration Guide -The Quick Start Guide -The Quick Install Sheets -The User Guide - The Xerox website Page 1-4 Xerox WorkCentre M20i System Administration Guide
13 Customer Support If you need assistance during or after product installation, please visit the Xerox website for online solutions and support: Welcome If you still require assistance, call our experts at the Xerox Welcome Center, or contact the local representative. When telephoning please quote the machine serial number. Use the space below to make a note of the machine serial number: # To access the serial number open the side cover using the release latch and then open the front door. The serial number is located on the panel above the Toner Cartridge. The Xerox Welcome Center or local representative telephone number is provided when the machine is installed. For convenience and future reference, please record the telephone number in the space below: Xerox Welcome Center or local representative telephone number: # Xerox US Welcome Center: Xerox Canada Welcome Center: XEROX ( ) Xerox WorkCentre M20i System Administration Guide Page 1-5
14 Welcome Safety Your Xerox product and supplies have been designed and tested to meet strict safety requirements. These include Safety Agency approval, and compliance to established environmental standards. Please read the following instructions carefully before operating the product and refer to them as needed to ensure the continued safe operation of your product. The safety testing and performance of this product have been verified using XEROX materials only. Follow all warnings and instructions marked on, or supplied with the product. This WARNING Mark alerts users to the possibility of personal injury. This WARNING Mark alerts users to heated surfaces. WARNING: This product must be connected to a protective earthing circuit. This product is equipped with a 3-wire type plug, provided with a protective earthing pin. This plug will fit only into an earthed power outlet. This is a safety feature. To avoid risk of electric shock, contact your electrician to replace the receptacle if you are unable to insert the plug into the outlet. Never use an earthed adapter plug to connect the product to a power source receptacle that lacks an earth connection terminal. This product should be operated from the type of power source indicated on the marking label. If you are not sure of the type of power available, consult your local power company. Do not allow anything to rest on the power cord. Do not locate the product where persons will step or trip on the cord. Use of an extension cord with this product is not recommended or authorized. Users should check building codes and insurance requirements if a properly earthed extension cord is to be used. Ensure that the total ampere ratings of the products plugged into the extension cord do not exceed the extension cord ampere rating. Also, ensure that the total amperage of all products plugged into the wall outlets does not exceed the outlet rating. Disconnect Device for this product is the power cord. To remove all electrical power to the product, disconnect the power cord from the power receptacle. Your equipment is equipped with an energy saving device to conserve power when the machine is not in use. The machine may be left on continuously. Unplug this product from the wall outlet before cleaning. Always use materials specifically designated for this product. Use of other materials may result in poor performance and could create a hazardous situation. Page 1-6 Xerox WorkCentre M20i System Administration Guide
15 Do not use aerosol cleaners. Follow the instructions in this User Guide for proper cleaning methods. Never use supplies or cleaning materials for purposes other than those for which they were intended. Keep all supplies and materials out of reach of children. Welcome Do not use this product near water, wet locations, or outdoors. Do not place this product on an unstable cart, stand or table. The product may fall, causing personal injury or serious damage to the product Slots and Openings in the cabinet and in the back and sides of the product are provided for ventilation. To ensure reliable operation of the product and to protect it from overheating, these openings must not be blocked or covered. The product should never be located near or over a radiator or heat register. This product should not be placed in a built-in installation unless proper ventilation is provided. Never push objects of any kind into the slots of the product as they may touch dangerous voltage points or short out parts which could result in a fire or electric shock. Never spill liquid of any kind on the product. Never remove covers or guards that require a tool for removal, unless directed to do so in a Xerox approved maintenance kit. Never defeat interlock switches. Machines are designed to restrict operator access to unsafe areas. Covers, guards and interlock switches are provided to ensure that the machine will not operate with covers opened. Do not put your hands into the fuser area, located just inside the exit tray area, as you may be burned. Quality Standards: The product is manufactured under a registered ISO9002 Quality system. If you need additional safety information concerning this XEROX product or XEROX supplied materials you may call the following number: EUROPE +44 (0) USA/CANADA Xerox WorkCentre M20i System Administration Guide Page 1-7
16 Welcome Safety Standards EUROPE This XEROX product is certified by the following Agency using the Safety Standards listed. Agency: TUV Rheinland Standard: IEC rd Edition Amendments A1, A2, A3, A4 and A11. USA/CANADA This XEROX product is certified by the following Agency using the Safety Standards listed. Agency: UNDERWRITERS LABORATORIES Standard: UL rd Edition. Certification is based on reciprocity agreements, which include requirements for Canada. Page 1-8 Xerox WorkCentre M20i System Administration Guide
17 Regulatory Information The CE marking applied to this product symbolizes Xerox Limited Declaration of Conformity with the following applicable Directives of the European Union as of the dates indicated: Welcome January 1, 1995: January 1, 1996: March 9, 1999 Council Directive 73/23/EEC amended by Council Directive 93/68/EEC, approximation of the laws of the member states related to low voltage equipment. Council Directive 89/336/EEC, approximation of the laws of the member states related to electromagnetic compatibility. Council Directive 99/5/EC, on radio equipment and telecommunications terminal equipment and the mutual recognition of their conformity. A full declaration, defining the relevant directives and referenced standards can be obtained from your Xerox representative or by contacting: Environment, Health and Safety Xerox Limited Bessemer Road Welwyn Garden City Hertfordshire AL7 1HE England Telephone Number: +44 (0) WARNING: This is a Class A product. In a domestic environment this product may cause radio frequency interference, in which case the user may be required to take adequate measures. WARNING: This product is certified manufactured and tested in compliance with strict safety and radio frequency interference regulations. Any unauthorized alteration which includes the addition of new functions or the connection of external devices may impact this certification. Please contact your local XEROX Limited representative for a list of approved accessories. Xerox WorkCentre M20i System Administration Guide Page 1-9
18 Welcome WARNING: In order to allow this equipment to operate in proximity to Industrial, Scientific and Medical (ISM) equipment, the external radiation from the ISM equipment may have limited or special mitigation measures taken. WARNING: Shielded cables must be used with this equipment to maintain compliance with Council Directive 89/336/EEC. FCC Part 15 This equipment has been tested and found to comply with the limits for a Class A digital device, pursuant to Part 15 of the FCC Rules. These limits are designed to provide reasonable protection against harmful interference when the product is operated in a commercial environment. This equipment generates, uses, and can radiate radio frequency energy and, if not installed and used in accordance with the instruction manual, may cause harmful interference to radio communications. Operation of this equipment in a residential area is likely to cause harmful interference in which case the user will be required to correct the interference at his own expense. Reference CFR 47 Part 15 Section Changes or modifications to this equipment not specifically approved by the XEROX Corporation may void the user's authority to operate this equipment. Laser Safety Shielded cables must be used with this equipment to maintain compliance with FCC regulations. WARNING: Use of controls or adjustments or performance of procedures other than those specified herein may result in hazardous radiation exposure. With specific regard to lasers, the equipment complies with laser product performance standards set by governmental, national and international agencies as a Class 1 Laser Product. It does not emit hazardous radiation as the beam is totally enclosed during all phases of customer operation and maintenance. Page 1-10 Xerox WorkCentre M20i System Administration Guide
19 The Electricity at Work Regulations - UK ONLY The Electricity at Work Regulation 1989 came into force in England and Wales on 1 April This 1989 Regulation places a duty on all employers and self-employed persons to ensure the electrical system in their premises is constructed, maintained and operated in such a manner as to prevent, so far as reasonably practical, danger. This includes ensuring all electrical equipment connected to such electrical systems safely constructed, maintained and operated. Welcome All Xerox equipment has been designed to exacting safety standards and has undergone a variety of stringent safety tests including earth bond, insulation resistance and electrical strength tests. Xerox Limited manufacturing plants have been awarded ISO 9000 quality certification and are subject to regular audits by the British Standards Institution or equivalent national standards body. Xerox equipment which has been properly and regularly serviced and maintained should not have to undergo additional specific safety tests pursuant to the 1989 Regulation. Customers wishing to complete safety testing should contact Xerox Limited (see page 1-13 for details) for advice prior to any test implementation. XEROX equipment should, however, be properly and regularly serviced and maintained at all times. QUESTION: What is the Electricity at Work Regulation? ANSWER: The Electricity at Work Regulation 1989 came into force in England and Wales on 1 April This 1989 Regulation places a duty on all employers and selfemployed persons to ensure the electrical systems in their premises are constructed, maintained and operated in such a manner as to prevent, so far as reasonably practicable, danger. This includes ensuring that all electrical products connected to such electrical systems are safely constructed, maintained and operated. QUESTION: Does XEROX Limited comply with the Electricity at Work Regulation? ANSWER: The regulation places a duty on all employers and self-employed persons to ensure the electrical systems in their premises are, effectively safe. The regulation does not impose on, amongst others, manufacturers or suppliers of such electrical systems. However, rest assured that all XEROX equipment which XEROX Limited and its authorized distributors supplies to customers, conforms with all the relevant safety legislation and standards. QUESTION: Is XEROX equipment safe? ANSWER: All XEROX equipment supplied by XEROX Limited and their authorized distributors conforms to all relevant safety legislation and standards. Xerox WorkCentre M20i System Administration Guide Page 1-11
20 Welcome QUESTION: Is the XEROX equipment in my premises safe? ANSWER: All XEROX equipment supplied by XEROX Limited and their authorized distributors conforms to all relevant safety legislation and standards. However, like all electrical equipment, they have to be regularly serviced and maintained by competent persons. XEROX Limited Customer Service Engineers ensure XEROX equipment is serviced and maintained to exacting XEROX safety standards. If you would like your XEROX equipment to be serviced and maintained to such high standards, please contact your local XEROX Limited Customer Service Organization. They will be pleased to assist you. QUESTION: Does the XEROX equipment in my premises comply with the Electricity at Work Regulations? ANSWER: All employers and self-employed persons must ensure that the electrical systems in their premises are safe. This will include ensuring XEROX equipment in such premises is safe. XEROX Limited s Product Safety function has prepared a guide which contains a list of tests which may be completed by your XEROX Limited Customer Service Organization. THESE TESTS MUST BE CARRIED OUT ONLY BY PERSONS WHO POSSESS THE RELEVANT SKILL, KNOWLEDGE AND EXPERIENCE TO CARRY OUT SUCH TESTS. Please contact the XEROX Limited Customer Service Organization for further information. THE USE OF INAPPROPRIATE TEST PROCEDURES AND TEST EQUIPMENT MAY PROVIDE MISLEADING RESULTS AND MAY CAUSE DEATH, PERSONAL INJURY AND/ OR DAMAGE TO PROPERTY. QUESTION: I would like to carry out my own safety tests on the XEROX equipment in my premises. ANSWER: You may, of course, request such tests as you deem necessary to satisfy yourself that your XEROX equipment is safe. Your XEROX Limited Customer Support will be pleased to advise you on such testing. QUESTION: I require records of all tests. ANSWER: After safety testing, your XEROX Limited Customer Service Engineer will provide you with a certificate which details the results of all tests completed. Page 1-12 Xerox WorkCentre M20i System Administration Guide
21 In the event of any defect being noted, the XEROX equipment will be switched off and disconnected from the supply until the defect has been corrected. You will be advised of such action to enable such defects to be corrected. PLEASE NOTE: YOU MUST ENSURE THAT YOUR XEROX EQUIPMENT IS SAFE AT ALL TIMES. Welcome Please contact us if you have any queries regarding the information provided in this document. Environment, Health and Safety XEROX Limited Bessemer Road Welwyn Garden City Hertfordshire AL7 1HE England Telephone Number: +44 (0) Xerox WorkCentre M20i System Administration Guide Page 1-13
22 Welcome Regulations - Europe Certification to 1999/5/EC Radio Equipment & Telecommunications Terminal Equipment Directive This Xerox product has been self-certified by Xerox for pan-european single terminal connection to the analogue public switched telephone network (PSTN) in accordance with Directive 1999/5/EC. The product has been designed to work with the national PSTNs and compatible PBXs of the following countries: Austria GermanyLuxembourg Sweden Belgium GreeceNetherlands Switzerland Denmark IcelandNorway United Kingdom France IrelandPortugal Finland Italy Spain In the event of problems, you should contact your local Xerox representative in the first instance. This product has been tested to and is compliant with TBR21, a technical specification for terminal equipment for use on analogue-switched telephone networks in the European Economic Area. The product may be configured to be compatible with other country networks. Please contact your Xerox representative if it needs to be reconnected to another country's network. There are no user-adjustable settings in the product. NOTE: Although this product can use either loop disconnect (pulse) or DTMF (tone) signaling it is recommended that it is set to use DTMF signaling. DTMF signaling provides reliable and faster call setup. Modification, connection to external control software or to external control apparatus not authorized by Xerox, will invalidate its certification. Page 1-14 Xerox WorkCentre M20i System Administration Guide
23 Regulations - USA Fax Send Header Requirements Welcome The Telephone Consumer Protection Act of 1991 makes it unlawful for any person to use a computer or other electronic device, including FAX machines, to send any message unless such message clearly contains in a margin at the top or bottom of each transmitted page or on the first page of the transmission, the date and time it is sent and an identification of the business or other entity, or other individual sending the message and the telephone number of the sending machine or such business, other entity, or individual. (The telephone number provided may not be a 900 number or any other number for which charges exceed local or long-distance transmission charges.) In order to program this information into your FAX machine refer to Setting the Machine ID in the User Guide and follow the steps provided. Data Coupler Information This equipment complies with Part 68 of the FCC rules and the requirements adopted by the Administrative Council for Terminal Attachments (ACTA). On the rear of this equipment is a label that contains, among other information, a product identifier in the format US:AAAEQ##TXXXX. If requested, this number must be provided to the Telephone Company. A plug and jack used to connect this equipment to the premises wiring and telephone network must comply with the applicable FCC Part 68 rules and requirements adopted by the ACTA. A compliant telephone cord and modular plug is provided with this product. It is designed to be connected to a compatible modular jack that is also compliant. WARNING: Ask your local Telephone Company for the modular jack type installed on your line. Connecting this machine to an unauthorized jack can damage Telephone Company equipment. You, not Xerox, assume all responsibility and/or liability for any damage caused by the connection of this machine to an unauthorized jack. You may safely connect the machine to the following standard modular jack: USOC RJ-11C using the compliant telephone line cord (with modular plugs) provided with the installation kit. See installation instructions for details. Xerox WorkCentre M20i System Administration Guide Page 1-15
24 Welcome The Ringer Equivalence Number (or REN) is used to determine the number of devices that may be connected to a telephone line. Excessive RENs on a telephone line may result in the devices not ringing in response to an incoming call. In most but not all areas, the sum of RENs should not exceed five (5.0). To be certain of the number of devices that may be connected to a line, as determined by the total RENs, contact the local Telephone Company. For products approved after July 23, 2001, the REN for this product is part of the product identifier that has the format US:AAAEQ##TXXXX. The digits represented by ## are the REN without a decimal point (e.g., 03 is a REN of 0.3). For earlier products, the REN is separately shown on the label. If this Xerox equipment causes harm to the telephone network, the Telephone Company will notify you in advance that temporary discontinuance of service may be required. But if advance notice isn't practical, the Telephone Company will notify the customer as soon as possible. Also, you will be advised of your right to file a complaint with the FCC if you believe it is necessary. The Telephone Company may make changes in its facilities, equipment, operations or procedures that could affect the operation of the equipment. If this happens the Telephone Company will provide advance notice in order for you to make necessary modifications to maintain uninterrupted service. If trouble is experienced with this Xerox equipment, for repair or warranty information, please contact the appropriate service center; details of which are displayed either on the machine or contained within the user guide. If the equipment is causing harm to the telephone network, the Telephone Company may request that you disconnect the equipment until the problem is resolved. Repairs to the machine should be made only by a Xerox representative or an authorized Xerox service agency. This applies at any time during or after the service warranty period. If unauthorized repair is performed, the remainder of the warranty period is null and void. This equipment must not be used on party lines. Connection to party line service is subject to state tariffs. Contact the state public utility commission, public service commission or corporation commission for information. If your office has specially wired alarm equipment connected to the telephone line, ensure the installation of this Xerox equipment does not disable your alarm equipment. If you have questions about what will disable alarm equipment, consult your Telephone Company or a qualified installer. Page 1-16 Xerox WorkCentre M20i System Administration Guide
25 Regulations - Canada This product meets the applicable Industry Canada technical specifications. Welcome 'The Ringer Equivalence Number (REN) is an indication of the maximum number of devices allowed to be connected to a telephone interface. The termination on an interface may consist of any combination of devices subject only to the requirement that the sum of the RENs of all the devices does not exceed five. The REN value may be found on the label located on the rear of the equipment. Repairs to certified equipment should be made by an authorized Canadian maintenance facility designated by the supplier. Any repairs or alterations made by the user to this equipment, or equipment malfunctions, may give the telecommunications company cause to request the user to disconnect the equipment. Users should ensure for their own protection the electrical ground connections of the power utility, telephone lines and internal metallic water pipe system, if present, are connected together. This precaution may be particularly important in rural areas. CAUTION: Users should not attempt to make such connections themselves, but should contact the appropriate electric inspection authority or electrician, as appropriate. Xerox WorkCentre M20i System Administration Guide Page 1-17
26 Welcome Environmental Compliance Energy Star XEROX Corporation designed this product to comply with the guidelines of the ENERGY STAR program of the Environmental Protection Agency. As an ENERGY STAR Partner, XEROX has determined that this product meets the ENERGY STAR guidelines for energy efficiency. Page 1-18 Xerox WorkCentre M20i System Administration Guide
27 2 Basic Network Installation Introduction This chapter explains how to make the basic settings to install the WorkCentre M20i on a network. The physical connection is Ethernet and the addressing protocols are provided by TCP/IP. The following information is provided: Information Checklist Ethernet Port Basic TCP/IP Settings Xerox WorkCentre M20i System Administration Guide Page 2-1
28 Basic Network Installation Information Checklist Before starting the basic network installation procedures, please ensure the following items are available or have been performed: Item An existing operational network utilizing TCP/IP is required, these procedures are not designed to install a network. Customer By A suitable network cable. If you are going to configure TCP/IP manually, you need to obtain and record the following information: Customer Customer TCP/IP Address: Gateway Address: Subnet Mask Address: Primary DNS Server Address: Refer to the Glossary for additional information on the Gateway Address, Subnet Mask Address and Primary DNS, if needed. Test the WorkCentre M20i to ensure it is installed fully and functioning correctly. WorkCentre M20i print and fax drivers. Customer Xerox If problems are encountered during the WorkCentre M20i installation, refer to the Problem Solving chapter for assistance. CAUTION: Do not connect the network cable to the WorkCentre M20i until instructed to do so. Page 2-2 Xerox WorkCentre M20i System Administration Guide
29 Ethernet Port Ethernet Port Setup The Ethernet port is the default interface used on the WorkCentre M20i. NOTE: The Ethernet port cannot be disabled. Basic Network Installation If the speed setting of the Ethernet port needs to be changed perform the following steps: 1 2 Connect the device to the network outlet or cable. Press the [Machine Status] button. 3 Press or until System Admin Tools is displayed and press [Enter]. If the System Admin Tools have been passcode protected, type in the password and press [Enter]. System Admin Tools [Passcode Protect] 4 Press or until Network Setup is displayed and press [Enter]. System Admin Tools [Network Setup] Xerox WorkCentre M20i System Administration Guide Page 2-3
30 Basic Network Installation 5 Press or until Configure Network is displayed and press [Enter]. 6 Press or until Ethernet is displayed and press [Enter]. Press [Enter] to set the speed. Config. Network [Ethernet] Ethernet [Speed] 7 Press or to display the appropriate speed and press [Enter]. The choices are: Auto 10M Half 10M Full 100M Half 100M Full Speed [Auto] 8 Setup the TCP/IP addresses (see Basic TCP/IP Settings on page 2-5). Page 2-4 Xerox WorkCentre M20i System Administration Guide
31 Basic TCP/IP Settings Before the printer can be used on the network, the TCP/IP addresses need to be entered. These can be entered automatically using Dynamic Host Configuration Protocol (DHCP) or Bootstrap Protocol (BOOTP) or entered manually. To enter the addresses manually, you need to obtain the following: TCP/IP Address Gateway Address Basic Network Installation Subnet Mask Address Primary DNS Server Address Installation Procedure There are three stages required to install the WorkCentre M20i in a TCP/IP networking environment: Network Communication Setup This requires the WorkCentre M20i to be setup for TCP/IP. Workstation Setup Test Print This requires the Workstations in the networking environment to be configured to communicate with the WorkCentre M20i. A print job should be submitted to ensure the WorkCentre M20i has been installed and configured correctly. Xerox WorkCentre M20i System Administration Guide Page 2-5
32 Basic Network Installation Enabling or Disabling TCP/IP 1 At the WorkCentre M20i, perform these steps: Press the [Machine Status] button. 2 Press or until System Admin Tools is displayed and press [Enter]. If the System Admin Tools have been passcode protected, type in the password and press [Enter]. System Admin Tools [Passcode Protect] 3 Press or until Network Setup is displayed and press [Enter]. System Admin Tools [Network Setup] 4 Press or until Configure Network is displayed and press [Enter]. Network Setup [Config. Network] 5 Press or until TCP/IP is displayed and press [Enter]. Config Network [TCP/IP] Page 2-6 Xerox WorkCentre M20i System Administration Guide
33 6 Press or until Setup is displayed and press [Enter]. To enable TCP/IP, press or until Enable is displayed and press [Enter]. Otherwise display Disable and press [Enter]. TCP/IP [Setup] Basic Network Installation Xerox WorkCentre M20i System Administration Guide Page 2-7
34 Basic Network Installation Network Communication Setup 1 2 Automatically setting TCP/IP Addresses At the WorkCentre M20i, perform these steps: Ensure that the Ethernet Port has been configured (see Ethernet Port on page 2-3). Press the [Machine Status] button. 3 Press or until System Admin Tools is displayed and press [Enter]. If the System Admin Tools have been passcode protected, type in the password and press [Enter]. System Admin Tools [Passcode Protect] 4 Press or until Network Setup is displayed and press [Enter]. System Admin Tools [Network Setup] 5 Press or until Configure Network is displayed and press [Enter]. Network Setup [Config. Network] Page 2-8 Xerox WorkCentre M20i System Administration Guide
35 6 Press or until TCP/IP is displayed and press [Enter]. You can use DHCP or BOOTP to automatically configure TCP/ IP on the machine. Config Network [TCP/IP] Basic Network Installation 7 Press or until the required setting method is displayed and press [Enter]. TCP/IP [DHCP] After a short period of time, the network will allocate the required addresses. 8 Print a System Data sheet to check the addresses (see the User Guide for printing reports). Xerox WorkCentre M20i System Administration Guide Page 2-9
36 Basic Network Installation Manually setting TCP/IP Addresses At the WorkCentre M20i, perform these steps: HINT: Xerox CentreWare Internet Services can also be used to configure the WorkCentre M20i, refer to the Internet Services chapter for instructions. When manually making the TCP/IP settings, you will need to know the following information: The IP address. The subnet mask, if required. The Gateway address, if required The primary and Secondary DNS address, if required. 1 2 Ensure that the Ethernet Port has been configured (see Ethernet Port on page 2-3). Press the [Machine Status] button. 3 Press or until System Admin Tools is displayed and press [Enter]. If the System Admin Tools have been passcode protected, type in the password and press [Enter]. System Admin Tools [Passcode Protect] 4 Press or until Network Setup is displayed and press [Enter]. System Admin Tools [Network Setup] Page 2-10 Xerox WorkCentre M20i System Administration Guide
37 5 Press or until Configure Network is displayed and press [Enter]. 6 Press or until Manual is displayed and press [Enter]. Network Setup [Config. Network] Config Network [Manual] Basic Network Installation 7 For each address, press or until the required setting is displayed and press [Enter]. Manual [IP Address] 8 Enter the address using the keyboard and press [Enter]. Press the period on the keyboard to insert the dot between each group. IP Address [xxx.xxx.xxx.xxx] 9 Continue with Workstation Setup on page Xerox WorkCentre M20i System Administration Guide Page 2-11
38 Basic Network Installation Workstation Setup 1 2 To enable the workstation environment to communicate with the WorkCentre M20i perform the following steps: At the client workstation, install print drivers and map to the printer (see Workstation Setup 4-3). Continue with Test Print on page Page 2-12 Xerox WorkCentre M20i System Administration Guide
39 Test Print To ensure the WorkCentre M20i has been installed on the network correctly a test print should be submitted from a client workstation. Perform the following steps: Open a document on a client workstation. Select the WorkCentre M20i as the printer for sending documents to. Print the document on the device and verify that it prints correctly. Ensure the print driver is installed on every workstation that will be sending jobs to the device. Repeat the test for all workstations that will be sending jobs to the device. If the test print fails, refer to the Problem Solving chapter for trouble-shooting procedures. Basic Network Installation Xerox WorkCentre M20i System Administration Guide Page 2-13
40 Basic Network Installation Page 2-14 Xerox WorkCentre M20i System Administration Guide
41 3 NetWare Introduction This chapter explains how to install the WorkCentre M20i on the various NetWare networks. The following information is provided: Information Checklist NetWare Environments IPX Queue Based Printing IPX NDPS Printing IP NDPS Printing Test Print Xerox WorkCentre M20i System Administration Guide Page 3-1
42 NetWare Information Checklist Before starting the NetWare installation procedures, please ensure the following items are available or have been performed: Item By An existing operational NetWare network is required, these procedures are not designed to install a NetWare network. NetWare client, server and operating system software version 4.x, 5.x and 6.x. Install the printer drivers on each workstation that will use the printer. Test the WorkCentre M20i to ensure it is installed fully and functioning correctly. WorkCentre M20i print and fax drivers. Customer Customer Customer Customer Xerox If problems are encountered during the WorkCentre M20i installation, refer to the Problem Solving chapter for assistance. Page 3-2 Xerox WorkCentre M20i System Administration Guide
43 NetWare Environments NetWare The NetWare versions and protocols supported in this chapter are as follows: NetWare Versions supported: NetWare 4.x, 5.x and 6.x Network Protocols supported: IPX, IP (IP printing is supported via LPR/LPD only) The WorkCentre M20i settings which require configuring vary, depending on the NetWare version being used. Identify which instructions are appropriate for the network configuration and refer to the section: IPX Queue based printing in Bindery and NDS environments refer to page 3-4. IPX printing with NDPS refer to page LPR/LPD printing with NDPS Xerox WorkCentre M20i System Administration Guide Page 3-3
44 NetWare IPX Queue Based Printing Installation Options There are two main methods which can be used to complete the network installation for IPX environment. These are: Using Xerox CentreWare DP To use this method of installation, refer to page 3-5. Using NetWare Utilities This method requires use of the NetWare utilities for example NWADMIN to configure the network. The device will require configuring using the WorkCentre M20i user interface or CentreWare Internet Services. To use this method of installation, refer to page 3-8. Page 3-4 Xerox WorkCentre M20i System Administration Guide
45 Using Xerox CentreWare DP Installation Procedure There are four stages required to install the WorkCentre M20i on a NetWare network using Xerox CentreWare DP: NetWare Network Communication Setup This procedure will enable the WorkCentre M20i to communicate on the NetWare network. Xerox CentreWare DP Setup This procedure is used to complete the WorkCentre M20i installation using Xerox CentreWare DP. Install the printer driver on each workstation (see Workstation Setup on page 4-3) Test Print A print job should be submitted to ensure the WorkCentre M20i has been installed and configured correctly. Network Communication Setup At the WorkCentre M20i, perform these steps: 1 2 HINT: Xerox CentreWare Internet Services can also be used to configure the WorkCentre M20i, refer to the Internet Services chapter for instructions. Ensure that the Basic TCP/IP settings have been configured (see Network Communication Setup on page 2-8). Press the [Machine Status] button. 3 Press or until System Admin Tools is displayed and press [Enter]. If the System Admin Tools have been passcode protected, type in the password and press [Enter]. System Admin Tools [Passcode Protect] Xerox WorkCentre M20i System Administration Guide Page 3-5
46 NetWare 4 Press or until Network Setup is displayed and press [Enter]. System Admin Tools [Network Setup] 5 Press or until Netware is displayed and press [Enter]. Network Setup [Netware] 6 Press or until the appropriate frametype is displayed and press [Enter]. The choices are: Auto Enable Enable Ethernet 2 Enable Enable SNAP SAP Off Netware [Auto] 7 Continue with CentreWare DP Setup on page 3-7. Page 3-6 Xerox WorkCentre M20i System Administration Guide
47 CentreWare DP Setup Ensure that the Xerox CentreWare DP is installed on the client workstation. If needed, refer to the Xerox CentreWare DP User Guide for installation instructions. NetWare For more detailed instructions on setting up a network, access the electronic, context-sensitive Help from all Network Services and Admin Services screens and dialogue boxes Locate and launch Xerox CentreWare DP. Follow the instructions in Netware section of the Xerox CentreWare DP User Guide to setup the WorkCentre M20i on the network. Power off and power on the WorkCentre M20i so the setup selections will take effect. Install the print driver for on each workstation (see Workstation Setup on page 4-3). Xerox WorkCentre M20i System Administration Guide Page 3-7
48 NetWare Using NetWare Utilities Installation Procedure There are three stages required to install the WorkCentre M20i on a NetWare network using NetWare utilities: Network Communication Setup This procedure will enable the WorkCentre M20i to communicate on the NetWare network. NetWare Setup Test Print This procedure is used to setup the network using NetWare utilities, for example NWADMIN. A print job should be submitted to ensure the WorkCentre M20i has been installed and configured correctly. If running NLSP, ensure that RIP/SAP compatibility is configured on the same segment as the WorkCentre M20i. Network Communication Setup At the WorkCentre M20i, perform these steps: 1 2 HINT: Xerox CentreWare Internet Services can also be used to configure the WorkCentre M20i, refer to the Internet Services chapter for instructions. Ensure that the Basic TCP/IP settings have been configured (see Network Communication Setup on page 2-8). Press the [Machine Status] button. 3 Press or until System Admin Tools is displayed and press [Enter]. If the System Admin Tools have been passcode protected, type in the password and press [Enter]. System Admin Tools [Passcode Protect] Page 3-8 Xerox WorkCentre M20i System Administration Guide
49 4 Press or until Network Setup is displayed and press [Enter]. System Admin Tools [Network Setup] NetWare 5 Press or until Netware is displayed and press [Enter]. Network Setup [Netware] 6 Press or until the appropriate frametype is displayed and press [Enter]. The choices are: Auto Enable Enable Ethernet 2 Enable Enable SNAP SAP Off Netware [Auto] 7 Continue with NetWare Setup on page Xerox WorkCentre M20i System Administration Guide Page 3-9
50 NetWare NetWare Setup Create and configure a print server, a printer and a print queue for the WorkCentre M20i using the appropriate Netware utility, PCONSOLE or NWADMIN for example. Record the following information for use during setup at the WorkCentre M20i: - NDS Tree (not Bindery): - NDS Context (not Bindery): - File Server (Bindery only): - Print Server Name: - Print Server Password: Install the print driver for on each workstation (see Workstation Setup on page 4-3). Page 3-10 Xerox WorkCentre M20i System Administration Guide
51 IPX NDPS Printing NetWare Ensure server(s) and NDS are patched to the correct level. Ensure that NDPS 2.0 is installed. Ensure that the latest version of the Xerox NDPS Gateway is installed on the relevant server. Ensure that you have an NDS login with sufficient rights to create objects in the desired container. NDPS Printing to the WorkCentre M20i can use either IPX or IP. 1 Before creating the new NDPS Printer the WorkCentre M20i must be configured with a printer server name an appropriate Netware Utility, for example NWAdmin. NOTE: The correct tree and context are not required but it is necessary to enter some text in each in order to save the print server name. 2 3 Create NDPS Printer object: In NDS create a new NDPS Printer object in the appropriate container: - Enter a name and select [Create]. - Choose the appropriate NDPS Manager and select the Xerox Printer Gateway. Select [OK]. -In Select a Network Protocol choose [IPX] and select [OK] and then [Next] to launch the Installation Wizard. - From the list select the print server name created in Step 1. Ensure that Auto Create NDS Objects is checked, then select [Next] and [Next] again. -Select[Finish]. The WorkCentre M20i will reset and the new Printer Agent will load on the relevant server. - You can select print drivers if you wish. Select [Continue] and then [OK] to finish. Install the print driver for on each workstation (see Workstation Setup on page 4-3). Xerox WorkCentre M20i System Administration Guide Page 3-11
52 NetWare IP NDPS Printing Ensure server(s) and NDS are patched to the correct level. Ensure that NDPS 2.0 is installed. Ensure that the latest version of the Xerox NDPS Gateway is installed on the relevant server. Ensure that you have an NDS login with sufficient rights to create objects in the desired container. NDPS Printing to the WorkCentre M20i can use either IPX or IP. This uses LPR printing therefore the Line Printer Daemon must be configured. See Enabling/Disabling LPR/LPD on page Create NDPS Printer object: In NDS create a new NDPS Printer object in the appropriate container. - Enter a name and select [Create]. - Choose the appropriate NDPS Manager and select the Novell Printer Gateway. Select [OK]. - You can choose a printer type at this stage if desired. Otherwise leave as None. Select [OK]. - On the Configure Port Handler screen select [LPR on IP] and then select [Next]. - Enter the IP Address (or host name if appropriate) of the WorkCentre M20i. NOTE: The Printer Name can be left at the default. -Select[Finish]. The new Printer Agent will load on the relevant server. - You can select print drivers at this point if you wish. Select [Continue] and then [OK] to finish. NOTE: The two configurations described above can coexist. 2 Install the print driver for on each workstation (see Workstation Setup on page 4-3). Page 3-12 Xerox WorkCentre M20i System Administration Guide
53 Test Print NetWare To ensure the WorkCentre M20i has been installed on the network correctly a test print should be submitted from a client workstation. Perform the following steps: Open a document on a client workstation. Select the WorkCentre M20i as the printer for sending documents to. Print the document on the device and verify that it prints correctly. Ensure the print driver is installed on every workstation that will be sending jobs to the device. Repeat the test for all workstations that will be sending jobs to the device. If the test print fails, refer to the Problem Solving chapter for trouble-shooting procedures. Xerox WorkCentre M20i System Administration Guide Page 3-13
54 NetWare Page 3-14 Xerox WorkCentre M20i System Administration Guide
55 4 Print Driver Installation for Networked Printers Introduction This chapter explains how to install the print drivers for networked printers. The following information is provided: Information Checklist Workstation Setup Xerox WorkCentre M20i System Administration Guide Page 4-1
56 Print Driver Installation for Networked Printers Information Checklist Before starting the Driver installation procedures, please ensure the following items are available or have been performed: Item The printer has been installed on the network WorkCentre M20i print drivers are available on CD. Customer Xerox If problems are encountered during the WorkCentre M20i installation, refer to the Problem Solving chapter for assistance. By Page 4-2 Xerox WorkCentre M20i System Administration Guide
57 Workstation Setup 1 This section includes the setup procedures for the various Windows workstation environments. Locate and perform the workstation setup procedures for the workstation environment. Choose from: Windows XP (TCP/IP) (see 4-4). Windows 2000 Internet Printing Protocol (TCP/IP) (see 4-6). Windows NT V4.0/2000 (TCP/IP) (see 4-8). Windows 98/Millennium Edition (see 4-10). Windows XP (IPP) (see 4-11). Windows 2000 Internet Printing Protocol (IPP) (see 4-12). Print Driver Installation for Networked Printers 2 Apple Mac OSX with Rendezvous (see 4-13). Continue with Test Print (see Test Print on page 4-14). Xerox WorkCentre M20i System Administration Guide Page 4-3
58 Print Driver Installation for Networked Printers Windows XP (TCP/IP) NOTE: Windows XP supports printing via TCP/IP as standard when TCP/IP is installed on a Windows XP Workstation. Use the Add Printer Wizard to add the WorkCentre M20i to the network. Select [Start], select [Printers and Faxes]. Double-click on the [Add Printer] icon to display the Add Printer Wizard. Select [Local Printer attached to this computer], uncheck the box labelled [Automatically detect and install my Plug and Play printer.]and then select [Next] to display the dialog box listing available ports. Select [Create a new port] to display the Printer Ports dialog box. Select [Standard TCP/IP Port] and select [Next] to display the Add Standard TCP/IP Port dialog box. Enter the IP Address of the printer in the [Name or address of printer] field (you can optionally enter a friendly name for the printer port you are creating or use the default name created). Then select [Next] to continue. If the network printer settings are not automatically detected, click on the [Custom] button to setup the network printer port settings. It is recommended that you select [RAW] as the Print Protocol. If you prefer to use LPR: Select [LPR] as the Print Protocol. Enter [lp] (in lower case) in the [LPR print queue] field. Uncheck the box labelled [LPR Byte Counting Enabled] Check the box labelled [SNMP Status Enabled]. The [Community Name] should normally be set to public (unless you have configured the device to have a custom SNMP community name) and the [SNMP Device Index] should be set to 1. Select [OK]. 4 The Add Printer Wizard will then request that you select the driver to be used for this printer. Insert the CD ROM with the WorkCentre M20i drivers into the workstation and select [Have Disk]. Page 4-4 Xerox WorkCentre M20i System Administration Guide
59 5 6 Browse to the required Windows XP driver on the CDROM and select [OK]. NOTE: The driver will be found in the Drivers>Print folder on the CD in the appropriate PCL or PostScript (PS) folder. For PostScript, you will need to choose the required language. The driver is identified by the file extension.inf. Select [Next], and select [Next] again and the WorkCentre M20i driver will be loaded onto the workstation. Enter the Printer Name and select [Next]. If you wish to share the printer over the network Select [Shared]. You may also wish to install printer drivers for other operating systems that will access the printer. A dialog box will be displayed with a message regarding the printing of a test page. Select [Finish] to accept the Yes choice. Continue with Test Print on page Print Driver Installation for Networked Printers Xerox WorkCentre M20i System Administration Guide Page 4-5
60 Print Driver Installation for Networked Printers Windows 2000 (TCP/IP) NOTE: Windows 2000 supports printing via TCP/IP as standard when TCP/IP is installed on a Windows 2000 Workstation. Use the Add Printer Wizard to add the WorkCentre M20i to the network. Select [Start], select [Settings], and then select [Printers]. Double-click on the [Add Printer] icon to display the Add Printer Wizard. Select [Local Printer], uncheck the box labelled [Automatically detect and install my Plug and Play printer.]and then select [Next] to display the dialog box listing available ports. Select [Create a new port] to display the Printer Ports dialog box. Select [Standard TCP/IP Port] and select [Next] to display the Add Standard TCP/IP Port dialog box. Enter the IP Address of the printer in the [Name or address of printer] field (you can optionally enter a friendly name for the printer port you are creating or use the default name created). Then select [Next] to continue. If the network printer settings are not automatically detected, click on the [Custom] button to setup the network printer port settings. It is recommended that you select [RAW] as the Print Protocol. If you prefer to use LPR: Select [LPR] as the Print Protocol. Enter [lp] (in lower case) in the [LPR print queue] field. Uncheck the box labelled [LPR Byte Counting Enabled] Check the box labelled [SNMP Status Enabled]. The [Community Name] should normally be set to public (unless you have configured the device to have a custom SNMP community name) and the [SNMP Device Index] should be set to 1. Select [OK]. 4 The Add Printer Wizard will then request that you select the driver to be used for this printer. Insert the CD ROM with the WorkCentre M20i drivers into the workstation and select [Have Disk]. Page 4-6 Xerox WorkCentre M20i System Administration Guide
61 5 6 Browse to the required Windows 2000 driver on the CDROM and select [OK]. NOTE: The driver will be found in the Drivers>Print folder on the CD in the appropriate PCL or PostScript (PS) folder. For PostScript, you will need to choose the required language. The driver is identified by the file extension.inf. Select [Next], and select [Next] again and the WorkCentre M20i driver will be loaded onto the workstation. Enter the Printer Name and select [Next]. If you wish to share the printer over the network Select [Shared]. You may also wish to install printer drivers for other operating systems that will access the printer. A dialog box will be displayed with a message regarding the printing of a test page. Select [Finish] to accept the Yes choice. Continue with Test Print on page Print Driver Installation for Networked Printers Xerox WorkCentre M20i System Administration Guide Page 4-7
62 Print Driver Installation for Networked Printers Windows NT V4.0 (TCP/IP) 1 2 NOTE: TCP/IP Print Services must be installed and running on the workstation. Use the Add Printer Wizard to add the WorkCentre M20i to the network. At the Windows NT workstation, select [Start], select [Settings], and then select [Control Panel]. Double-click on the [Network] icon and then select [Services]. Ensure that Microsoft TCP/IP Print Service is running and select [Start], select [Settings], and then select [Printers]. Double-click on the [Add Printer] icon to display the Add Printer Wizard. Select [My Computer] and then select [Next] to display the dialog box listing available ports. Select [Add Port] to display the Printer Ports dialog box. Select [LPR Port] and select [New Port] to display the Add LPR compatible printer dialog box. 3 Enter the IP Address of the printer in the [Name or address of server providing lpd] field. Enter [lp] (in lower case) in the [Name of printer or print queue on that server] field. NOTE: lp must be entered regardless of the name of the printer or print queue. lp is the name of the remote printer/server on the WorkCentre M20i. This name does not change. Select [OK]. Select [Close]. 4 With the New Port selected, select [Next]. Insert the CD ROM with the WorkCentre M20i drivers into the workstation and select [Have Disk]. Browse to the required Windows NT driver on the CD ROM and select [OK]. Page 4-8 Xerox WorkCentre M20i System Administration Guide
63 5 6 NOTE: The driver will be found in the Drivers>Print folder on the CD in the appropriate PCL or PostScript (PS) folder. For PostScript, you will need to choose the required language. The driver is identified by the file extension.inf. Select [Next], and select [Next] again and the WorkCentre M20i driver will be loaded onto the workstation. Enter the Printer Name and select [Next]. Select [Shared], select all the Windows NT V4.0 choices for the operating systems that require access to the printer, and then select [Next]. A dialog box will be displayed with a message regarding the printing of a test page. Select [Finish] to accept the Yes choice. Continue with Test Print on page Print Driver Installation for Networked Printers Xerox WorkCentre M20i System Administration Guide Page 4-9
64 Print Driver Installation for Networked Printers Windows 98/Me 1 2 Refer to the Xerox CentreWare documentation to install and setup the WorkCentre M20i Windows drivers on the workstation. Once the drivers are installed, connect a driver to the WorkCentre M20i on the network. Continue with Test Print on page Page 4-10 Xerox WorkCentre M20i System Administration Guide
65 Windows XP (Internet Printing Protocol) NOTE: Windows XP supports printing via IPP as standard when TCP/IP is installed on a Windows XP Workstation. Use the Add Printer Wizard to add the WorkCentre M20i to the network. Select [Start], select [Settings], and then select [Printers and Faxes]. Double-click on the [Add Printer] icon to display the Add Printer Wizard. Verify that the [Network Printer] is selected and click [Next]. The [Locate Your Printer] screen will be displayed. Select [Connect to a printer on the Internet or on a home or office network]. The [Specify a Printer] screen will be displayed. In the [URL] field enter the IP address or hostname of the printer in the following format: or where aaa.bbb.ccc.ddd is the IP address of the WorkCentre M20i and printer-host-name is the host name of the WorkCentre M20i registered with a DNS server. Print Driver Installation for Networked Printers The Add Printer Wizard will then ask if you wish to install a local driver for this printer. You should click [OK] to install the driver. 4 Insert the CD ROM with the WorkCentre M20i drivers into the workstation and select [Have Disk]. Browse to the required Windows XP driver on the CDROM and select [OK]. NOTE: The driver will be found in the Drivers>Print folder on the CD in the appropriate PCL or PostScript (PS) folder. For PostScript, you will need to choose the required language. The driver is identified by the file extension.inf. Select [Next], and select [Next] again and the WorkCentre M20i driver will be loaded onto the workstation. A dialog box will be displayed with a message regarding the printing of a test page. Select [Finish] to accept the Yes choice. 5 Continue with Test Print on page Xerox WorkCentre M20i System Administration Guide Page 4-11
66 Print Driver Installation for Networked Printers Windows 2000 (Internet Printing Protocol) NOTE: Windows 2000 supports printing via IPP as standard when TCP/IP is installed on a Windows 2000 Workstation. Use the Add Printer Wizard to add the WorkCentre M20i to the network. Select [Start], select [Settings], and then select [Printers]. Double-click on the [Add Printer] icon to display the Add Printer Wizard. Verify that the [Network Printer] is selected and click [Next]. The [Locate Your Printer] screen will be displayed. Select [Connect to a printer on the Internet or on your intranet]. In the [URL] field enter the IP address or hostname of the printer in the following format: or where aaa.bbb.ccc.ddd is the IP address of the WorkCentre M20i and printer-host-name is the host name of the WorkCentre M20i registered with a DNS server. The Add Printer Wizard will then ask if you wish to install a local driver for this printer. You should click [OK] to install the driver. 4 Insert the CD ROM with the WorkCentre M20i drivers into the workstation and select [Have Disk]. Browse to the required Windows 2000 driver on the CDROM and select [OK]. NOTE: The driver will be found in the Drivers>Print folder on the CD in the appropriate PCL or PostScript (PS) folder. For PostScript, you will need to choose the required language. The driver is identified by the file extension.inf. Select [Next], and select [Next] again and the WorkCentre M20i driver will be loaded onto the workstation. A dialog box will be displayed with a message regarding the printing of a test page. Select [Finish] to accept the Yes choice. 5 Continue with Test Print on page Page 4-12 Xerox WorkCentre M20i System Administration Guide
67 Apple Mac OSX with Rendezvous Ensure that LPR/LPD has to be enabled on the WorkCentre M20i. Choose Print Center and click the [Add] button. Choose Rendezvous from the drop-down list. All IP printers on the subnet will be listed. Choose the WorkCentre M20i Choose Xerox from the Printer Model list. Choose Xerox WC M20 Series PS as the printer driver. Click the [Add] button. Continue with Test Print on page 5-9. Print Driver Installation for Networked Printers Xerox WorkCentre M20i System Administration Guide Page 4-13
68 Print Driver Installation for Networked Printers Test Print To ensure the WorkCentre M20i has been installed on the network correctly a test print should be submitted from a client workstation. Perform the following steps: Open a document on a client workstation. Select the WorkCentre M20i as the printer for sending documents to. Print the document on the device and verify that it prints correctly. Ensure the print driver is installed on every workstation that will be sending jobs to the device. Repeat the test for all workstations that will be sending jobs to the device. If the test print fails, refer to the Problem Solving chapter for trouble-shooting procedures. Page 4-14 Xerox WorkCentre M20i System Administration Guide
69 5 AppleTalk Introduction This chapter explains how to install the WorkCentre M20i on an AppleTalk network. The following information is provided: Information Checklist AppleTalk Installation Printer Driver Installation (Mac OS 8x,9x only) Printer Driver Installation (Mac OSX only) Test Print Xerox WorkCentre M20i System Administration Guide Page 5-1
70 AppleTalk Information Checklist Before starting the AppleTalk installation procedures, please ensure the following items are available or have been performed: Item By An existing operational AppleTalk network with Macintosh workstation computers equipped with Ethernet network interface cards are required. These procedures are not designed to install an AppleTalk network. Macintosh System version 8.x. / 9.x/OSX Test the WorkCentre M20i Copier/Fax to ensure it is installed fully and functioning correctly. WorkCentre M20i Macintosh print and fax driver or PPD. Customer Customer Customer Xerox If problems are encountered during the WorkCentre M20i installation, refer to the Problem Solving chapter for assistance. Page 5-2 Xerox WorkCentre M20i System Administration Guide
71 AppleTalk Installation Installation Procedure AppleTalk There are two stages required to install the WorkCentre M20i on an AppleTalk network: Network Communication Setup This requires the WorkCentre M20i to be setup for AppleTalk. Print Driver Installation Test Print Network Communication Setup A test print should be submitted to ensure the WorkCentre M20i has been installed and configured correctly. This procedure is used to setup the network communication parameters of the WorkCentre M20i. At the WorkCentre M20i, perform these steps: 1 2 HINT: Xerox CentreWare Internet Services can also be used to configure the WorkCentre M20i, refer to the Internet Services chapter for instructions. Connect the device to the network outlet or cable. Press the [Machine Status] button. 3 Press or until System Admin Tools is displayed and press [Enter]. If the System Admin Tools have been passcode protected, type in the password and press [Enter]. System Admin Tools [Passcode Protect] Xerox WorkCentre M20i System Administration Guide Page 5-3
72 AppleTalk 4 Press or until Network Setup is displayed and press [Enter]. System Admin Tools [Network Setup] 5 Press or until Configure Network is displayed and press [Enter]. Press or until Ethertalk is displayed and press [Enter]. Config. Network [Ethertalk] 6 To enable or disable Ethertalk, press or until the desired setting, [On] or [Off] is displayed and press [Enter]. Ethertalk [On] NOTE: The WorkCentre M20i will attach itself to the default zone of the local segment where it is connected. 7 Install the Printer Driver (see Printer Driver Installation (Mac OS 8x,9x only) on page 5-5). Page 5-4 Xerox WorkCentre M20i System Administration Guide
73 Printer Driver Installation (Mac OS 8x,9x only) This section describes how to install the Adobe printer driver and how to set the printer driver for this machine. There are two steps to install the printer driver. Firstly, use the installer enclosed in the CD-ROM to install the printer to the Macintosh. Then, configure the printer driver according to the printer used. AppleTalk Installation Procedure This section describes the procedures for installing the Apple printer driver Insert the driver CD-ROM in the CD-ROM drive. The driver icon appears on the desktop. Double-click the icon. Double-click the WorkCentre M20i folder and then the installer folder. Double-click installer and click [Continue]. Read through the license agreement carefully and if you have no objections to it, click [Accept]. Read the Read Me displayed, then click [Continue]. Confirm the Install Location and change it if necessary, then click Install. Installation begins. When installation is complete, a dialog box appears. Click [Quit]. This completes installation. Continue with Setting the Printer Driver to continue (see Setting the Printer Driver (Mac OS 8x,9x only) on page 5-6). Xerox WorkCentre M20i System Administration Guide Page 5-5
74 AppleTalk Setting the Printer Driver (Mac OS 8x,9x only) When you finish installing the printer driver, set the PostScript Printer Description (PPD) file for this machine to the printer driver. The printer driver controls the functions of this machine based on the information in the PPD file Make sure that the printer is on and that Ethertalk has been enabled (see Network Communication Setup on page 5-3). On the Apple menu select [Chooser], select the Laser Writer 8. Ensure that Appletalk is set to Active. choose the Appletalk Zone where the printer is installed and click the [Setup] button. Click the [Auto Setup] button then click [OK]. The Xerox WCM20 ppd should be displayed. Click the [OK] button. Alternatively, you can click the [Select PPD] button and choose the Xerox WCM20 ppd. Click [Configure] to set the options. You can change the print settings after you install the printer driver. To use the function of the options, it is necessary to set Configure. Always set this according to the configuration of your machine. Also, Installable Options should normally be set automatically according to the bi-directional communications with this machine. You do not have to change the settings. Click [OK]. Click [OK] once more in the screen displayed. Close the Chooser. Page 5-6 Xerox WorkCentre M20i System Administration Guide
75 Printer Driver Installation (Mac OSX only) This section describes how to install the printer driver for the Mac OSX using the Appletalk protocol. AppleTalk Installation Procedure This section describes the procedures for installing the Apple printer driver Choose Print Center and click the [Add] button. Choose Appletalk from the drop-down list. All IP printers on the subnet will be listed. Choose the WorkCentre M20i Choose Xerox from the Printer Model list. Choose Xerox WC M20 Series PS as the printer driver. Click the [Add] button. Continue with Test Print on page 5-9. Xerox WorkCentre M20i System Administration Guide Page 5-7
76 AppleTalk Setting the Printer Driver (Mac OSX only) When you finish installing the printer driver, set the PostScript Printer Description (PPD) file for this machine to the printer driver. The printer driver controls the functions of this machine based on the information in the PPD file Make sure that the printer is on and that Ethertalk has been enabled (see Network Communication Setup on page 5-3). On the Apple menu select [Mac Print Utility]. This automatically searches for the printer. Select [Appletalk]. Choose the WorkCentre M20i driver. Close the Mac Print Utility. Page 5-8 Xerox WorkCentre M20i System Administration Guide
77 Test Print To ensure the WorkCentre M20i has been installed on the network correctly a test print should be submitted from a client workstation. Perform the following steps: AppleTalk Open a document on a client workstation. Select the WorkCentre M20i as the printer for sending documents to. Print the document on the device and verify that it prints correctly. Ensure the print driver is installed on every workstation that will be sending jobs to the device. Repeat the test for all workstations that will be sending jobs to the device. If the test print fails, refer to the Problem Solving chapter for trouble-shooting procedures. Xerox WorkCentre M20i System Administration Guide Page 5-9
78 AppleTalk Page 5-10 Xerox WorkCentre M20i System Administration Guide
79 6 Advanced TCP/IP Setup Introduction This chapter explains how to change TCP/IP settings for your specific network requirements. The following information is provided: Information Checklist Enabling/Disabling LPR/LPD Enabling/Disabling Raw Printing Enabling/Disabling HTTP Xerox WorkCentre M20i System Administration Guide Page 6-1
80 Advanced TCP/IP Setup Information Checklist Before starting the TCP/IP installation procedures, please ensure the following items are available or have been performed: Item An existing operational network utilizing TCP/IP is required, these procedures are not designed to install a network. Customer By Test the WorkCentre M20i to ensure it is installed fully and functioning correctly. WorkCentre M20i print and fax drivers. Customer Xerox If problems are encountered during the WorkCentre M20i installation, refer to the Problem Solving chapter for assistance. Page 6-2 Xerox WorkCentre M20i System Administration Guide
81 Enabling/Disabling LPR/LPD 1 2 This procedure is used to enable or disable Line Printer Remote/Line Printer Daemon (LPR/ LPD) port on the WorkCentre M20i. Once the port is enabled, you can change the LPR port number. To enable the LPR/LPD port, at the WorkCentre M20i, perform these steps: Ensure that the basic TCP/IP settings have been made (see Basic TCP/IP Settings on page 2-5). Press the [Machine Status] button. Advanced TCP/IP Setup 3 Press or until System Admin Tools is displayed and press [Enter]. If the System Admin Tools have been passcode protected, type in the password and press [Enter]. System Admin Tools [Passcode Protect] 4 Press or until Network Setup is displayed and press [Enter]. System Admin Tools [Network Setup] 5 Press or until Configure Network is displayed and press [Enter]. Network Setup [Config. Network] Xerox WorkCentre M20i System Administration Guide Page 6-3
82 Advanced TCP/IP Setup 6 Press or until TCP/IP is displayed and press [Enter]. Config Network [TCP/IP] 7 Press or until Manual is displayed and press [Enter]. TCP/IP [Manual] 8 Press or until LPD/LPD is displayed and press [Enter]. Manual [LPD/LPD] 9 To enable or disable LPD/LPD, press or until the desired setting, [Enable] or [Disable] is displayed, enter the port number using the keyboard and press [Enter]. LPD/LPD [Enable] NOTE: While you can change the port number at which the WorkCentre M20i will accept LPR print jobs, it is recommended that you do this ONLY with extreme caution as most LPR spoolers are set to send print jobs to the default port number, 515. Page 6-4 Xerox WorkCentre M20i System Administration Guide
83 Enabling/Disabling Raw Printing This procedure is used to enable or disable the Raw Printing port on the WorkCentre M20i. Once the port is enabled, you can change the Raw Printing port number. NOTE: While you can change the port number at which the WorkCentre M20i will accept RAW print jobs, it is recommended that you use the default port, this is the industry standard Advanced TCP/IP Setup To enable the Raw Printing port, at the WorkCentre M20i, perform these steps: 1 2 Ensure that the basic TCP/IP settings have been made (see Basic TCP/IP Settings on page 2-5). Press the [Machine Status] button. 3 Press or until System Admin Tools is displayed and press [Enter]. If the System Admin Tools have been passcode protected, type in the password and press [Enter]. System Admin Tools [Passcode Protect] 4 Press or until Network Setup is displayed and press [Enter]. System Admin Tools [Network Setup] Xerox WorkCentre M20i System Administration Guide Page 6-5
84 Advanced TCP/IP Setup 5 Press or until Configure Network is displayed and press [Enter]. Network Setup [Config. Network] 6 Press or until TCP/IP is displayed and press [Enter]. Config Network [TCP/IP] 7 Press or until Manual is displayed and press [Enter]. TCP/IP [Manual] 8 Press or until Raw Printing is displayed and press [Enter]. Manual [Raw Printing] Page 6-6 Xerox WorkCentre M20i System Administration Guide
85 9 To enable or disable Raw Printing, press or until the desired setting, [Enable] or [Disable] is displayed, enter the port number using the keyboard and press [Enter]. Raw Printing [Enable] Advanced TCP/IP Setup Xerox WorkCentre M20i System Administration Guide Page 6-7
86 Advanced TCP/IP Setup Enabling/Disabling HTTP 1 2 This procedure is used to enable or disable Hypertext Transfer Protocol (HTTP) on the WorkCentre M20i. To enable HTTP, at the WorkCentre M20i, perform these steps: Ensure that the basic TCP/IP settings have been made (see Basic TCP/IP Settings on page 2-5). Press the [Machine Status] button. 3 Press or until System Admin Tools is displayed and press [Enter]. If the System Admin Tools have been passcode protected, type in the password and press [Enter]. System Admin Tools [Passcode Protect] 4 Press or until Network Setup is displayed and press [Enter]. System Admin Tools [Network Setup] 5 Press or until Configure Network is displayed and press [Enter]. Network Setup [Config. Network] Page 6-8 Xerox WorkCentre M20i System Administration Guide
87 6 Press or until TCP/IP is displayed and press [Enter]. Config Network [TCP/IP] Advanced TCP/IP Setup 7 Press or until Manual is displayed and press [Enter]. TCP/IP [Manual] 8 Press or until HTTP is displayed and press [Enter]. Manual [HTTP] 9 To enable or disable HTTP, press or until the desired setting, [Enable] or [Disable] is displayed and press [Enter]. HTTP [Enable] Xerox WorkCentre M20i System Administration Guide Page 6-9
88 Advanced TCP/IP Setup Page 6-10 Xerox WorkCentre M20i System Administration Guide
89 7 Network Installation Using Internet Services Introduction This chapter explains how to enable and use the Internet Services to install the WorkCentre M20i on the network. The following information is provided: Information Checklist Using CentreWare Internet Services Enabling Internet Services Configuring the Network Xerox WorkCentre M20i System Administration Guide Page 7-1
90 Network Installation Using Internet Services Information Checklist Before starting the procedure for enabling the Internet Services feature, please ensure the following items are available or have been performed: Item An existing operational workstation with TCP/IP Internet or Intranet accessibility is required. These procedures are not intended to install the TCP/IP stack itself. Obtain and record the following information: A Unique IP Address: Gateway Address: Subnet Mask: Refer to the Glossary for additional information on the Gateway Address and Subnet Mask, if needed. Customer Customer By Test the WorkCentre M20i to ensure it is installed fully and functioning correctly. Xerox CentreWare Internet Services. Customer Xerox If problems are encountered during the WorkCentre M20i installation, refer to the Problem Solving chapter for assistance. Page 7-2 Xerox WorkCentre M20i System Administration Guide
91 Using CentreWare Internet Services Introduction CentreWare Internet Services uses the embedded HTTP Server on the WorkCentre M20i to allow communication with the WorkCentre M20i if you have a Web Browser with access to the Internet or Intranet. By entering the IP Address of the WorkCentre M20i as the URL (Universal Resource Locator) in the Browser, direct access to the WorkCentre M20i is available. NOTE: Microsoft Internet Explorer version 4.x or later should be used. Other browsers may work, but could produce unexpected results. Many of the selections and settings needed to install WorkCentre M20i on a network can be made using Internet Services, eliminating steps that would otherwise need to be performed at the WorkCentre M20i Control Panel. Network Installation Using Internet Services Many of the features available within Internet Services will require an admin user name and password. A user will only be prompted for an admin name and password once in a single browser session. Before the Internet Services feature can be used for installing WorkCentre M20i on a network it must be enabled. There are two stages required to enable Internet Services: Network Communication Setup This requires the WorkCentre M20i to be setup for Internet Services. Enable Internet Services Make settings to the appropriate network NOTE: When making more than one configuration change please complete all the changes in one go and then carry out a reboot. Xerox WorkCentre M20i System Administration Guide Page 7-3
92 Network Installation Using Internet Services Network Communication Setup Network Communication Setup requires that the WorkCentre M20i is connected to the network and that the TCP/IP address settings are made (see Basic TCP/IP Settings on page 2-5) Make sure that these procedures have been carried out. Page 7-4 Xerox WorkCentre M20i System Administration Guide
93 Enabling Internet Services At a client workstation on the network, launch the Internet Browser. Access CentreWare Internet Services. In the URL field, enter followed by the IP Address of the WorkCentre M20i. Then select the [Enter] key. Example: If the IP Address is , enter the following in the URL field: Network Installation Using Internet Services Xerox WorkCentre M20i System Administration Guide Page 7-5
94 Network Installation Using Internet Services Configuring the Network CentreWare Internet Services provides an alternative method of configuring the device settings in order to successfully complete installation on a network. Instructions are provided for configuring the device for the following network environments. Refer to the appropriate instructions for the network being used: Ethernet - page 7-7 AppleTalk - page 7-8 TCP/IP - page 7-14 NetWare - page 7-11 LPR/LPD - page 7-20 Raw TCP/IP Printing - page 7-22 HTTP - page 7-26 IPP - page 7-24 Page 7-6 Xerox WorkCentre M20i System Administration Guide
95 Ethernet Use these instructions to set the rated speed for Ethernet using CentreWare Internet Services: To complete the installation of the WorkCentre M20i, perform these steps: Enable CentreWare Internet Services (see Enabling Internet Services on page 7-5). At the CentreWare Internet Services Home Page for the WorkCentre M20i, select the [Properties] tab. Select the plus symbol [+] to the left of the Connectivity folder in the Properties frame, and then select the [+] symbol to the left of the Physical Connections folder. In the Properties frame, within the Physical Connections folder, select [Ethernet]. Choose the appropriate [Rated Speed]. Click the [Apply] button to implement any changes. NOTE: Click the [Undo] button to cancel any changes made and return to the previous values. Network Installation Using Internet Services 7 Select the [Status] tab and then select [Reset Network Controller] to enable the selection to take effect. Xerox WorkCentre M20i System Administration Guide Page 7-7
96 Network Installation Using Internet Services AppleTalk Use these instructions to install the WorkCentre M20i on an AppleTalk network using CentreWare Internet Services. Installation Procedure There are two stages required to install the device on an AppleTalk network using CentreWare Internet Services: Configure the WorkCentre M20i Test Print This procedure explains how to use CentreWare Internet Services to configure the device. A print job should be submitted to ensure the device has been installed and configured correctly Configure the WorkCentre M20i To complete the installation of the WorkCentre M20i, perform these steps: Enable CentreWare Internet Services (see Enabling Internet Services on page 7-5). At the CentreWare Internet Services Home Page for the WorkCentre M20i, select the [Properties] tab. Select the plus symbol [+] to the left of the Connectivity folder in the Properties frame, and then select the [+] symbol to the left of the Protocols folder. In the Properties frame, within the Protocols folder, select [AppleTalk]. Make the following selections and settings in the AppleTalk Physical Configuration section of the Protocols frame: Select the checkbox to enable AppleTalk. Enter the [Printer Name]. Use a meaningful name, such as the location of the device. Choose the Zone where the printer resides from the drop-down list. Click the [Apply] button to implement any changes. Page 7-8 Xerox WorkCentre M20i System Administration Guide
97 8 9 NOTE: Click the [Undo] button to cancel any changes made and return to the previous values. Select the [Status] tab and then select [Reset Network Controller] to enable the selections to take effect. Continue with Test Print. Network Installation Using Internet Services Xerox WorkCentre M20i System Administration Guide Page 7-9
98 Network Installation Using Internet Services Test Print To ensure the device has been installed on the network correctly a test print should be submitted from a client workstation. Perform the following steps: Open a document on a client workstation. Select the WorkCentre M20i in the Chooser as the printer to which the selected document will be sent. Print the document on the device and verify that it prints correctly. Ensure the driver is installed on every workstation that will be sending jobs to the WorkCentre M20i. Repeat the test for all workstations that will be sending jobs to the WorkCentre M20i. The installation process is now complete. If the test print fails, refer to the Problem Solving chapter for trouble-shooting procedures. Page 7-10 Xerox WorkCentre M20i System Administration Guide
99 NetWare Use these instructions to install WorkCentre M20i on a NetWare network using CentreWare Internet Services. Installation Procedure There are three stages required to install the WorkCentre M20i on a NetWare network using CentreWare Internet Services: PCONSOLE or NWADMIN Setup This procedure is used to setup the network using NetWare s PCONSOLE or NWADMIN utility. Configure the WorkCentre M20i Test Print This procedure explains how to use CentreWare Internet Services to configure the WorkCentre M20i. A print job should be submitted to ensure the device has been installed and configured correctly. Network Installation Using Internet Services PCONSOLE or NWADMIN Setup If running NLSP, be sure that RIP/SAP compatibility is configured on the same segment as the WorkCentre M20i. Using the PCONSOLE or NWADMIN utility, perform the following steps: Login to File Server as Supervisor or equivalent. Create the Print Queue. Create Print Server Name and Password. Define the printer as Defined Elsewhere or Remote/Other Unknown. Verify the Frame Type. Xerox WorkCentre M20i System Administration Guide Page 7-11
100 Network Installation Using Internet Services Obtain and record the following information from the setup just completed. This information is needed to configure the device with CentreWare Internet Services: File Server Name Print Server Name Print Server Password Frame Type Continue with Configure the WorkCentre M20i. Configure the WorkCentre M20i To complete the installation of the WorkCentre M20i, perform these steps: Enable CentreWare Internet Services (see Enabling Internet Services on page 7-5). At the CentreWare Internet Services Home Page for the WorkCentre M20i, select the [Properties] tab. Select the plus symbol [+] to the left of the Connectivity folder in the Properties frame, and then select the [+] symbol to the left of the Protocols folder. In the Properties frame, within the Physical Connections folder, select [NetWare]. Make the following selections and settings in the General section of the Protocols frame: Select the checkbox to enable NetWare. Choose the [Frame Type]. Set the [Queue Poll Interval]. This value determines how often the WorkCentre M20i polls the NetWare file server to check if there is a file at the server to be printed or faxed. Enter a value from 10 to 240 seconds. Enter the [Print Server] name. Use a meaningful name, such as the location of the device. NOTE: The Printer Server Name must match that entered using PConsole or the NW Admin utility. Page 7-12 Xerox WorkCentre M20i System Administration Guide
101 Enter the [NDS Tree] and [NDS Context] if using NDS. Enable the [Service Advertising Protocol (SAP)]. Enter the [Primary File Server] name, if using Bindery. Click the [Apply] button to implement any changes. NOTE: Click the [Undo] button to cancel any changes made and return to the previous values. Select the [Status] tab and then select [Reset Network Controller] to enable the selections to take effect. Continue with Test Print. Test Print To ensure the device has been installed on the network correctly a test print should be submitted from a client workstation. Perform the following steps: Open a document on a client workstation. Select the device as the printer to which the selected document will be sent. Print the document on the device and verify that it prints correctly. Ensure the driver is installed on every workstation that will be sending jobs to the device. Repeat the test for all workstations that will be sending jobs to the device. The installation process is now complete. If the test print fails, refer to the Problem Solving chapter for trouble-shooting procedures. Network Installation Using Internet Services Xerox WorkCentre M20i System Administration Guide Page 7-13
102 Network Installation Using Internet Services TCP/IP Use these instructions to install the device on a TCP/IP network using CentreWare Internet Services. Installation Procedure There are two stages required to install the device on a TCP/IP network using CentreWare Internet Services: Configure the WorkCentre M20i Test Print This procedure explains how to use CentreWare Internet Services to configure the device. A print job should be submitted to ensure the device has been installed and configured correctly. Configure the WorkCentre M20i NOTE: The TCP/IP settings for the device will have been setup when completing the Enabling CentreWare Internet Services section. To complete the installation of the device, perform these steps: Enable CentreWare Internet Services (see Enabling Internet Services on page 7-5). At the CentreWare Internet Services Home Page for the WorkCentre M20i, select the [Properties] tab. Select the plus symbol [+] to the left of the Connectivity folder in the Properties frame, and then select the [+] symbol to the left of the Protocols folder. Select [TCP/IP] and check the Protocol Configuration details are correct. If any of the details are incorrect then enter the correct information. In the Physical Connection field, Ethernet will be the default setting. Select the checkbox to enable TCP/IP. Enter the [Host Name]. Choose the [IP Address Resolution] required. Page 7-14 Xerox WorkCentre M20i System Administration Guide
103 6 7 8 NOTE: DHCP automatically assigns IP addresses and is the default setting. If the IP Address needs to be edited but is unavailable, select IP Address Resolution and then Static to continue. Enter the [IP Address]. Enter the [Subnet Mask]. Enter the [Gateway Address]. Check the DNS Settings details and if necessary enter the correct information required. Scroll down the screen and check the SLP Configuration details and if necessary enter the correct information required. Click the [Apply] button to implement any changes. NOTE: Click the [Undo] button to cancel any changes made and return to the previous values. Network Installation Using Internet Services 9 10 Select the [Status] tab and then select [Reset Network Controller] to enable the selections to take effect. Continue with Test Print. Xerox WorkCentre M20i System Administration Guide Page 7-15
104 Network Installation Using Internet Services Test Print To ensure the device has been installed on the network correctly a test print should be submitted from a client workstation. Perform the following steps: Open a document on a client workstation. Select the device as the printer to which the selected document will be sent. Print the document on the device and verify that it prints correctly. Ensure the driver is installed on every workstation that will be sending jobs to the device. Repeat the test for all workstations that will be sending jobs to the device. The installation process is now complete. If the test print fails, refer to the Problem Solving chapter for trouble-shooting procedures. Page 7-16 Xerox WorkCentre M20i System Administration Guide
105 SNMP Use these instructions to configure the Simple Network Management Protocol (SNMP) using CentreWare Internet Services. Configure SNMP To configure SNMP, perform these steps: Enable CentreWare Internet Services (see Enabling Internet Services on page 7-5). At the CentreWare Internet Services Home Page for the WorkCentre M20i, select the [Properties] link. Select the plus symbol [+] to the left of the Connectivity folder in the Properties frame, and then select the [+] symbol to the left of the Protocols folder. Network Installation Using Internet Services 4 Select [SNMP] and check the Protocol Configuration details are correct. If any of the details are incorrect then enter the correct information. 5 Make the following selections and settings in the SNMP Properties section of the frame: Select the checkbox to enable the SNMP Protocol. Click the [Edit] button to configure SNMP. You can change the GET and SET Community Names. NOTE: Changes made to the GET and SET Community Names will require corresponding changes for each application that uses the protocol. You can set the Default TRAP Community Name. NOTE: This specifies the default trap community name for all traps generated by the machine and can be overridden by the trap community name specified for each TRAP destination address. It may not have the same trap community name as that specified fro another address. You can Enable Authentication Failure Generic Traps to generate a trap for every SNMP request received by the machine that contains an invalid community name. Click the [Apply] button to implement any changes and return to the first screen. Xerox WorkCentre M20i System Administration Guide Page 7-17
106 Network Installation Using Internet Services 6 NOTE: Click the [Undo] button to cancel any changes made and return to the previous values. You can Add or Edit a Trap Destination Address by making the following selections and settings in the Trap Destination Addresses section of the frame: Click the [Add] button or the [Edit] button to add a new address or amend an existing address. In the IP Address Destination section, enter or amend the IP Address and UDP Port Number. In the Traps section, enter the Trap Community Name and check the boxes corresponding to the required Traps to be Received. Click the [Apply] button to implement any changes and return to the first screen. NOTE: Click the [Undo] button to cancel any changes made and return to the previous values. 7 8 You can Delete a Trap Destination Address from the Trap Destination Addresses section of the frame: Highlight the required Address/Socket or Port and click the [Delete] button. Click the [Apply] button to implement any changes. NOTE: Click the [Undo] button to cancel any changes made and return to the previous values. 9 Select the [Status] tab and then select [Reset Network Controller] to enable the selections to take effect. Page 7-18 Xerox WorkCentre M20i System Administration Guide
107 SSDP Use these instructions to configure the Simple Service Discovery Protocol (SSDP) using CentreWare Internet Services. Configure SSDP To configure SSDP, perform these steps: Enable CentreWare Internet Services (see Enabling Internet Services on page 7-5). At the CentreWare Internet Services Home Page for the WorkCentre M20i, select the [Properties] link. Select the plus symbol [+] to the left of the Connectivity folder in the Properties frame, and then select the [+] symbol to the left of the Protocols folder. Network Installation Using Internet Services 5 Select [SSPD] and check the Protocol Configuration details are correct. If any of the details are incorrect then enter the correct information. 6 Make the following selections and settings in the General section of the Protocols frame: Select the checkbox to enable SSDP. Enter the [Time to Live] (1 to 60 hops). 7 Click the [Apply] button to implement any changes. NOTE: Click the [Undo] button to cancel any changes made and return to the previous values. 8 Select the [Status] tab and then select [Reset Network Controller] to enable the selections to take effect. Xerox WorkCentre M20i System Administration Guide Page 7-19
108 Network Installation Using Internet Services LPR/LPD Use these instructions to enable or disable LPR/LPD using CentreWare Internet Services. Installation Procedure There are two stages required to install the device on a LPR/LPD network using CentreWare Internet Services: Configure the WorkCentre M20i Test Print This procedure explains how to use CentreWare Internet Services to configure the device. A print job should be submitted to ensure the device has been installed and configured correctly Configure the WorkCentre M20i To complete the installation of the device, perform these steps: Enable CentreWare Internet Services (see Enabling Internet Services on page 7-5). At the CentreWare Internet Services Home Page for the WorkCentre M20i, select the [Properties] tab. Select the plus symbol [+] to the left of the Connectivity folder in the Properties frame, and then select the [+] symbol to the left of the Protocols folder. In the Properties frame, within the Protocols folder, select [LPR/LPD]. Select the checkbox to enable LPR/LPD. Enter the [Port Number]. NOTE: While you can change the port number at which the WorkCentre M20i will accept LPR print jobs, it is recommended that you do this ONLY with extreme caution as most LPR spoolers are set to send print jobs to the default port number, Click the [Apply] button to implement any changes. Page 7-20 Xerox WorkCentre M20i System Administration Guide
109 NOTE: Click the [Undo] button to cancel any changes made and return to the previous values. Select the [Status] tab and then select [Reset Network Controller] to enable the selections to take effect. Using the procedure located in the Xerox CentreWare documentation, install the driver for the workstation. Continue with Test Print. Test Print To ensure the device has been installed on the network correctly a test print should be submitted from a client workstation. Perform the following steps: Open a document on a client workstation. Select the device as the printer to which the selected document will be sent. Print the document on the device and verify that it prints correctly. Ensure that the driver is installed on every workstation that will be sending jobs to the device. Repeat the test for all workstations that will be sending jobs to the device. The installation process is now complete. If the test print fails, refer to the Problem Solving chapter for trouble-shooting procedures. Network Installation Using Internet Services Xerox WorkCentre M20i System Administration Guide Page 7-21
110 Network Installation Using Internet Services Raw TCP/IP Printing Use these instructions to enable or disable Raw Printing using CentreWare Internet Services. Installation Procedure There are two stages required to install the device on an Raw TCP/IP printing network using CentreWare Internet Services: Configure the WorkCentre M20i Test Print This procedure explains how to use CentreWare Internet Services to configure the device. A print job should be submitted to ensure the device has been installed and configured correctly. Configure the WorkCentre M20i To complete the installation of the WorkCentre M20i, perform these steps: Enable CentreWare Internet Services (see Enabling Internet Services on page 7-5). At the CentreWare Internet Services Home Page for the WorkCentre M20i, select the [Properties] tab. Select the plus symbol [+] to the left of the Connectivity folder in the Properties frame, and then select the [+] symbol to the left of the Protocols folder. Select [Raw TCP/IP Printing]. Select the checkbox to enable Raw TCP/IP Printing. Enter the [Port Number] and then enter the required port number. NOTE: While you can change the port number at which the WorkCentre M20i will accept RAW print jobs, it is recommended that you use the default port, this is the industry standard 5 Click the [Apply] button to implement any changes. NOTE: Click the [Undo] button to cancel any changes made and return to the previous values. Page 7-22 Xerox WorkCentre M20i System Administration Guide
111 Select the [Status] tab and then select [Reset Network Controller] to enable the selections to take effect. Continue with Test Print. Test Print To ensure the device has been installed on the network correctly a test print should be submitted from a client workstation. Perform the following steps: Open a document on a client workstation. Select the device as the printer to which the selected document will be sent. Print the document on the device and verify that it prints correctly. Make sure that the driver is installed on every workstation that will be sending jobs to the device. Repeat the test for all workstations that will be sending jobs to the device. The installation process is now complete. If the test print fails, refer to the Problem Solving chapter for trouble-shooting procedures. Network Installation Using Internet Services Xerox WorkCentre M20i System Administration Guide Page 7-23
112 Network Installation Using Internet Services IPP Use these instructions to setup IPP using CentreWare Internet Services. NOTE: The HTTP settings for the device will have been setup when completing the Enabling CentreWare Internet Services section. To complete the installation of the device, perform these steps: Enable CentreWare Internet Services (see Enabling Internet Services on page 7-5). At the CentreWare Internet Services Home Page for the WorkCentre M20i, select the [Properties] tab. Select the plus symbol [+] to the left of the Connectivity folder in the Properties frame, and then select the [+] symbol to the left of the Protocols folder. 4 Select [IPP]. Select the checkbox to enable IPP. Check the IPP Configuration details are correct. If any of the details are incorrect then enter the required configuration details in the appropriate boxes. 5 Click the [Apply] button to implement any changes. NOTE: Click the [Undo] button to cancel any changes made and return to the previous values. 6 Select the [Status] tab and then select [Reset Network Controller] to enable the selections to take effect. 7 Continue with Test Print. Page 7-24 Xerox WorkCentre M20i System Administration Guide
113 Test Print To ensure Internet Services has been setup correctly a test print should be submitted from a client workstation. Perform the following steps: Create a print-ready PostScript, PCL, or ASCII text file and save it on a client workstation. From a workstation that is connected to the Internet or an Intranet, use a Browser to access the WorkCentre M20i embedded HTTP Server Home Page. In the URL field, enter the IP Address of the WorkCentre M20i. Example: If the IP Address is , enter the following in the URL field: Verify that files can be sent from the workstation to the WorkCentre M20i and that they print. At the CentreWare Internet Services homepage for the WorkCentre M20i select [Services]. Select [Job Submission] and complete displayed details. Select the green [Start] button displayed at the bottom of the screen. The Internet Services installation process is now complete. If the test print fails, refer to the Problem Solving chapter for trouble-shooting procedures. Network Installation Using Internet Services Xerox WorkCentre M20i System Administration Guide Page 7-25
114 Network Installation Using Internet Services HTTP Use these instructions to setup HTTP using CentreWare Internet Services. NOTE: The HTTP settings for the device will have been setup when completing the Enabling CentreWare Internet Services section. To complete the installation of the device, perform these steps: Enable CentreWare Internet Services (see Enabling Internet Services on page 7-5). At the CentreWare Internet Services Home Page for the WorkCentre M20i, select the [Properties] tab. Select the plus symbol [+] to the left of the Connectivity folder in the Properties frame, and then select the [+] symbol to the left of the Protocol folder. 5 Check the HTTP Configuration details are correct. If necessary. Enter the [Keep Alive Timeout] in seconds from 5 to 99. Enter the [Maximum Connections] from 5 to Click the [Apply] button to implement any changes. NOTE: Click the [Undo] button to cancel any changes made and return to the previous values. 7 Select the [Status] tab and then select [Reset Network Controller] to enable the selections to take effect. 8 Continue with Test Print. Page 7-26 Xerox WorkCentre M20i System Administration Guide
115 Test Print To ensure Internet Services has been setup correctly a test print should be submitted from a client workstation. Perform the following steps: Create a print-ready PostScript, PCL, or ASCII text file and save it on a client workstation. From a workstation that is connected to the Internet or an Intranet, use a Browser to access the WorkCentre M20i embedded HTTP Server Home Page. In the URL field, enter the IP Address of the WorkCentre M20i. Example: If the IP Address is , enter the following in the URL field: Verify that files can be sent from the workstation to the WorkCentre M20i and that they print. At the CentreWare Internet Services homepage for the WorkCentre M20i select [Services]. Select [Job Submission] and complete displayed details. Select the green [Start] button displayed at the bottom of the screen. The Internet Services installation process is now complete. If the test print fails, refer to the Problem Solving chapter for trouble-shooting procedures. Network Installation Using Internet Services Xerox WorkCentre M20i System Administration Guide Page 7-27
116 Network Installation Using Internet Services Page 7-28 Xerox WorkCentre M20i System Administration Guide
117 8 Local Connection Introduction This chapter explains how to install the workstation drivers for local connection of the WorkCentre M20i. The following information is provided: Information Checklist Installation Procedure Xerox WorkCentre M20i System Administration Guide Page 8-1
118 Local Connection Information Checklist Before starting the installation procedures, please ensure the following items are available or have been performed: Item By IEEE 1284C Parallel Port Cable USB cable Test the WorkCentre M20i Copier/Fax to ensure it is installed fully and functioning correctly. WorkCentre M20i drivers. Customer Xerox Customer Xerox NOTE: The installation procedures will install the WorkCentre M20i on the host workstation. The procedure is not intended to connect the host workstation to other workstations. If problems are encountered during the WorkCentre M20i installation, refer to the Problem Solving chapter for assistance. Page 8-2 Xerox WorkCentre M20i System Administration Guide
119 Installation Procedure There are four drivers provided, PCL5, PostScript, Twain and ControlCentre. The installation procedure is the same for all of them. You can install many of the drivers that you require at the same time. Local Connection NOTE: The drivers will be installed to the local port. For network connections, it is recommended that you use the instructions relevant to the specific network requirements. The WorkCentre M20i can be connected directly to the parallel port or USB of a host workstation. A document file can be sent or received from the host workstation via the appropriate port to the WorkCentre M20i. There are three stages required to install the WorkCentre M20i on a port on a local workstation: Install the driver. This requires the appropriate printer driver to be installed on the workstation. Workstation Setup This requires the workstation to be configured to print to the WorkCentre M20i. Test Print or Scan A print job should be submitted to ensure the WorkCentre M20i has been installed and configured correctly. Xerox WorkCentre M20i System Administration Guide Page 8-3
120 Local Connection Driver Installation Before printing, scanning or using ControlCentre through the parallel port or the USB port connected between the workstation and the WorkCentre M20i, you will need to install a driver. The procedure will install the driver and configure it for the local port. 1 To install the driver on the workstation. Insert the Driver CD into the CD drive. Within a few seconds, the CD should start automatically and present you with the opening screen. If this does not happen, go to the Start menu, choose Run and browse to the CD drive. Select Setup and click OK. Click OK to start the installation procedure and present you with the opening screen. 2 Choose the language for the installation and click [Continue]. Page 8-4 Xerox WorkCentre M20i System Administration Guide
121 The driver screen is displayed. Local Connection 3 Check the printer driver box that you want to install, PostScript or PCL, and click [Continue]. NOTE: You can choose to install as many drivers as you want by checking the appropriate boxes. The selection will be confirmed. Xerox WorkCentre M20i System Administration Guide Page 8-5
122 Local Connection Click [Continue] to confirm your choice and install the driver. The installation will continue by transferring a number of files. NOTE: If you chose to install multiple drivers, the installation process will be repeated for each driver. Click [Finish] to complete the installation. Switch off the printer and connect the Parallel or USB cable between the workstation and the printer. Switch on the printer. Windows will automatically detect new hardware and install the appropriate driver. Continue with Workstation Setup. Page 8-6 Xerox WorkCentre M20i System Administration Guide
123 Workstation Setup 1 You will need to configure the printer drivers. Choose Printers and Faxes from Control Panel. The location of this window will vary according to the operating system: from the Start>Settings menu or directly from the Start menu. Local Connection The Printers and Faxes window will be displayed. NOTE: This window will have a different appearance according to the operating system of the workstation. The window displayed is from a Windows XP operating system. 2 Click on the printer and choose Properties from the File menu or the right mouse menu. Xerox WorkCentre M20i System Administration Guide Page 8-7
124 Local Connection A properties window will be displayed. NOTE: This window will have a different appearance according to the operating system of the workstation and the type of driver installed. The window displayed is from a Windows XP operating system. 3 Click on the Ports tab. Page 8-8 Xerox WorkCentre M20i System Administration Guide
125 The Ports tab will be displayed. Local Connection 4 Check the box appropriate to the connection. For a parallel connection, check LPT1, LPT2 or LPT3 depending on the configuration of the workstation. This is usually LPT1. For a USB connection, check the USB box. 5 6 Click OK. Continue with Test Print or Scan. Xerox WorkCentre M20i System Administration Guide Page 8-9
CopyCentre C20 WorkCentre M20/M20i User Guide 604E07110
 CopyCentre C20 WorkCentre M20/M20i User Guide 604E07110 Prepared by: The Document Company Xerox GKLS European Operations Bessemer Road Welwyn Garden City Hertfordshire AL7 1HE ENGLAND 2004 by Xerox Corporation.
CopyCentre C20 WorkCentre M20/M20i User Guide 604E07110 Prepared by: The Document Company Xerox GKLS European Operations Bessemer Road Welwyn Garden City Hertfordshire AL7 1HE ENGLAND 2004 by Xerox Corporation.
Xerox WorkCentre 4150 User Guide
 Xerox WorkCentre 4150 User Guide Version 6.0 21.04.06 Prepared by: Xerox GKLS European Operations Bessemer Road Welwyn Garden City Hertfordshire AL7 1BU ENGLAND 2006 by Xerox Corporation. All rights reserved.
Xerox WorkCentre 4150 User Guide Version 6.0 21.04.06 Prepared by: Xerox GKLS European Operations Bessemer Road Welwyn Garden City Hertfordshire AL7 1BU ENGLAND 2006 by Xerox Corporation. All rights reserved.
System Administration Guide Xerox WorkCentre 4250/4260 Series
 System Administration Guide Xerox WorkCentre 4250/4260 Series Xerox WorkCentre 4260 Series System Administration Guide i Prepare and Translated by: Xerox GKLS Europe Operations Bessemer Road Welwyn Garden
System Administration Guide Xerox WorkCentre 4250/4260 Series Xerox WorkCentre 4260 Series System Administration Guide i Prepare and Translated by: Xerox GKLS Europe Operations Bessemer Road Welwyn Garden
FUTURE CALL PICTURE CARE PHONE MODEL: FC-1007 USER MANUAL
 FUTURE CALL PICTURE CARE PHONE MODEL: FC-1007 USER MANUAL Please follow instructions for repairing if any otherwise do not alter or repair any parts of device except specified. IMPORTANT SAFETY INSTRUCTIONS
FUTURE CALL PICTURE CARE PHONE MODEL: FC-1007 USER MANUAL Please follow instructions for repairing if any otherwise do not alter or repair any parts of device except specified. IMPORTANT SAFETY INSTRUCTIONS
WorkCentre Pro 65/75/90. System Administration Guide Supplement. Xerox Model. Serial Number
 WorkCentre Pro 65/75/90 System Administration Guide Supplement May 2003 604Pxxxxx Xerox Model Serial Number Xerox Bessemer Road Welwyn Garden City Hertfordshire AL71HE Great Britain 2003 by Xerox Corporation.
WorkCentre Pro 65/75/90 System Administration Guide Supplement May 2003 604Pxxxxx Xerox Model Serial Number Xerox Bessemer Road Welwyn Garden City Hertfordshire AL71HE Great Britain 2003 by Xerox Corporation.
B100. single-line business telephone
 users guide B100 single-line business telephone B100 TELEPHONE DIAGRAM TABLE OF CONTENTS 1) FEATURES......2 1.1 FLASH 1.2 LAST NUMBER REDIAL 1.3 MUTE 1.4 HANDSET VOLUME CONTROL 1.5 DATA PORT 1.6 HEARING
users guide B100 single-line business telephone B100 TELEPHONE DIAGRAM TABLE OF CONTENTS 1) FEATURES......2 1.1 FLASH 1.2 LAST NUMBER REDIAL 1.3 MUTE 1.4 HANDSET VOLUME CONTROL 1.5 DATA PORT 1.6 HEARING
CentreWare Internet Services Setup and User Guide. Version 2.0
 CentreWare Internet Services Setup and User Guide Version 2.0 Xerox Corporation Copyright 1999 by Xerox Corporation. All rights reserved. XEROX, The Document Company, the digital X logo, CentreWare, and
CentreWare Internet Services Setup and User Guide Version 2.0 Xerox Corporation Copyright 1999 by Xerox Corporation. All rights reserved. XEROX, The Document Company, the digital X logo, CentreWare, and
Two kinds of size notation are employed in this manual. With this machine refer to the metric version.
 Network Guide 1 2 3 4 5 6 7 Functions Available over a Network Connecting the Network Cable to the Network Setting Up the Machine on a Network Windows Configuration Using the Printer Function Configuring
Network Guide 1 2 3 4 5 6 7 Functions Available over a Network Connecting the Network Cable to the Network Setting Up the Machine on a Network Windows Configuration Using the Printer Function Configuring
XEROX. WorkCentre Pro 665, 685, 765, 785 System Administrator s Guide
 XEROX WorkCentre Pro 665, 685, 765, 785 System Administrator s Guide Xerox Limited, Global knowledge and Language Services, Enterprise Centre, Bessemer Road, WELWYN GARDEN CITY, AL7 1HL United Kingdom
XEROX WorkCentre Pro 665, 685, 765, 785 System Administrator s Guide Xerox Limited, Global knowledge and Language Services, Enterprise Centre, Bessemer Road, WELWYN GARDEN CITY, AL7 1HL United Kingdom
Caller-ID on your TV!
 TM Caller-ID on your TV! User s Manual and Installation Guide Copyright 1998 NetMedia Inc., All rights reserved. Rev. 061898 Thank you for your purchase of Caller-TV! You are now ready to enjoy the convenience
TM Caller-ID on your TV! User s Manual and Installation Guide Copyright 1998 NetMedia Inc., All rights reserved. Rev. 061898 Thank you for your purchase of Caller-TV! You are now ready to enjoy the convenience
Xerox PHASER 3635 User Guide
 Xerox PHASER 3635 User Guide Prepared and translated by: Xerox GKLS European Operations Bessemer Road Welwyn Garden City Hertfordshire AL7 1BU ENGLAND Copyright 2008 Xerox Corporation. All rights reserved.
Xerox PHASER 3635 User Guide Prepared and translated by: Xerox GKLS European Operations Bessemer Road Welwyn Garden City Hertfordshire AL7 1BU ENGLAND Copyright 2008 Xerox Corporation. All rights reserved.
LabelWriter. Print Server. User Guide
 LabelWriter Print Server User Guide Copyright 2010 Sanford, L.P. All rights reserved. 08/10 No part of this document or the software may be reproduced or transmitted in any form or by any means or translated
LabelWriter Print Server User Guide Copyright 2010 Sanford, L.P. All rights reserved. 08/10 No part of this document or the software may be reproduced or transmitted in any form or by any means or translated
Installation Guide Wireless 4-Port USB Sharing Station. GUWIP204 Part No. M1172-a
 Installation Guide Wireless 4-Port USB Sharing Station 1 GUWIP204 Part No. M1172-a 2011 IOGEAR. All Rights Reserved. PKG-M1172-a IOGEAR, the IOGEAR logo, MiniView, VSE are trademarks or registered trademarks
Installation Guide Wireless 4-Port USB Sharing Station 1 GUWIP204 Part No. M1172-a 2011 IOGEAR. All Rights Reserved. PKG-M1172-a IOGEAR, the IOGEAR logo, MiniView, VSE are trademarks or registered trademarks
Administrative Council for Terminal Attachments (ACTA) Customer Information
 Administrative Council for Terminal Attachments (ACTA) Customer Information Revision: July 2003 Background: The Administrative Council for Terminal Attachments ( ACTA ) has revised its Customer Information
Administrative Council for Terminal Attachments (ACTA) Customer Information Revision: July 2003 Background: The Administrative Council for Terminal Attachments ( ACTA ) has revised its Customer Information
EPSON Network Image Express Card User s Guide
 Network Scan Server English EPSON Network Image Express Card User s Guide All rights reserved. No part of this publication may be reproduced, stored in a retrieval system, or transmitted in any form or
Network Scan Server English EPSON Network Image Express Card User s Guide All rights reserved. No part of this publication may be reproduced, stored in a retrieval system, or transmitted in any form or
1. Installation Requirements
 1. Installation Requirements 1.1. Package Contents Analog Telephone Adapter (CRA-210) Standard Telephone Cable (RJ11) Ethernet Cable (RJ45) Power Adapter 1.2. You will also need the following: 1.2.1. A
1. Installation Requirements 1.1. Package Contents Analog Telephone Adapter (CRA-210) Standard Telephone Cable (RJ11) Ethernet Cable (RJ45) Power Adapter 1.2. You will also need the following: 1.2.1. A
IEEE 802.11b WLAN PC Card
 IEEE 802.11b WLAN PC Card User s Guide Version: 1.3 August 2001 Please install the Utility/Driver first before inserting the PCMCIA Card. FCC Class B Radio Frequency Interference Statement The manufacturer
IEEE 802.11b WLAN PC Card User s Guide Version: 1.3 August 2001 Please install the Utility/Driver first before inserting the PCMCIA Card. FCC Class B Radio Frequency Interference Statement The manufacturer
TL-PS310U Single USB 2.0 Port MFP and Storage Server
 TL-PS310U Single USB 2.0 Port MFP and Storage Server Rev: 2.0.0 1910010313 Contents Chapter 1 Introduction... 1 1.1 Product Overview...1 1.2 Network Management...1 1.3 Components and Features...1 1.4 Hardware
TL-PS310U Single USB 2.0 Port MFP and Storage Server Rev: 2.0.0 1910010313 Contents Chapter 1 Introduction... 1 1.1 Product Overview...1 1.2 Network Management...1 1.3 Components and Features...1 1.4 Hardware
XEROX DOCUPRINT N4525 NETWORK LASER PRINTER QUICK NETWORK INSTALL GUIDE
 XEROX DOCUPRINT N4525 NETWORK LASER PRINTER QUICK NETWORK INSTALL GUIDE Xerox DocuPrint N4525 Network Laser Printer Quick Network Install Guide 721P56640 September 2000 2000 by Xerox Corporation. All
XEROX DOCUPRINT N4525 NETWORK LASER PRINTER QUICK NETWORK INSTALL GUIDE Xerox DocuPrint N4525 Network Laser Printer Quick Network Install Guide 721P56640 September 2000 2000 by Xerox Corporation. All
ReadyNet Easy Jack 2 Voice/Data and Data Only Owner s Manual PX-211d and PX-211v
 ReadyNet Easy Jack 2 Voice/Data and Data Only Owner s Manual PX-211d and PX-211v Phonex Broadband Corporation dba ReadyNet 6952 High Tech Drive Midvale, Utah 84047 801.566.0100 Phone 801.566.0880 Fax www.readynetsolutions.com
ReadyNet Easy Jack 2 Voice/Data and Data Only Owner s Manual PX-211d and PX-211v Phonex Broadband Corporation dba ReadyNet 6952 High Tech Drive Midvale, Utah 84047 801.566.0100 Phone 801.566.0880 Fax www.readynetsolutions.com
Phone Adapter. with 2 Ports for Voice-over-IP. Installation and Troubleshooting Guide. Model No. PAP2 Ver. 2. Voice
 Phone Adapter with 2 Ports for Voice-over-IP Voice Installation and Troubleshooting Guide Model No. PAP2 Ver. 2 Copyright and Trademarks Specifications are subject to change without notice. Linksys is
Phone Adapter with 2 Ports for Voice-over-IP Voice Installation and Troubleshooting Guide Model No. PAP2 Ver. 2 Copyright and Trademarks Specifications are subject to change without notice. Linksys is
PostScript User Guide 604P17454_EN
 CopyCentre C118 WorkCentre M118/M118i PostScript User Guide 604P17454_EN Prepared by: The Document Company Xerox GKLS European Operations Bessemer Road Welwyn Garden City Hertfordshire AL7 1HE ENGLAND
CopyCentre C118 WorkCentre M118/M118i PostScript User Guide 604P17454_EN Prepared by: The Document Company Xerox GKLS European Operations Bessemer Road Welwyn Garden City Hertfordshire AL7 1HE ENGLAND
QUICK INSTALLATION. 8-Port Telephony Gateway. Model: SPA8000
 QUICK INSTALLATION 8-Port Telephony Gateway Model: SPA8000 Table of Contents Connect................................................. 4 Regulatory Information....................................12 WEEE
QUICK INSTALLATION 8-Port Telephony Gateway Model: SPA8000 Table of Contents Connect................................................. 4 Regulatory Information....................................12 WEEE
PREFACE http://www.okiprintingsolutions.com 07108001 iss.01 -
 Network Guide PREFACE Every effort has been made to ensure that the information in this document is complete, accurate, and up-to-date. The manufacturer assumes no responsibility for the results of errors
Network Guide PREFACE Every effort has been made to ensure that the information in this document is complete, accurate, and up-to-date. The manufacturer assumes no responsibility for the results of errors
Operating Guide Manuel de l utilisateur
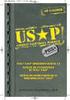 Operating Guide Manuel de l utilisateur Model RF-110 Modèle RF-110 English Thank you for purchasing this Ringmaster; please read this operating guide carefully before use and keep it for future reference.
Operating Guide Manuel de l utilisateur Model RF-110 Modèle RF-110 English Thank you for purchasing this Ringmaster; please read this operating guide carefully before use and keep it for future reference.
466-1936 Rev E October 2004 ZZZ*(6HFXULW\FRP. Part No: 60-883-95R. CareGard. User Guide
 ) *(6HFXULW\ 466-1936 Rev E October 2004 ZZZ*(6HFXULW\FRP Part No: 60-883-95R CareGard User Guide FCC Notices FCC Part 15 Information to the User Changes or modifications not expressly approved by GE Security
) *(6HFXULW\ 466-1936 Rev E October 2004 ZZZ*(6HFXULW\FRP Part No: 60-883-95R CareGard User Guide FCC Notices FCC Part 15 Information to the User Changes or modifications not expressly approved by GE Security
SoftRAID 5 QUICK START GUIDE. for OWC ThunderBay
 SoftRAID 5 QUICK START GUIDE for OWC ThunderBay TABLE OF CONTENTS INTRODUCTION...1 1.1 MINIMUM SYSTEM REQUIREMENTS 1.2 FEATURES 1.3 ABOUT THIS MANUAL SYSTEM SETUP...2 2.1 GETTING STARTED 2.2 INITIALIZING,
SoftRAID 5 QUICK START GUIDE for OWC ThunderBay TABLE OF CONTENTS INTRODUCTION...1 1.1 MINIMUM SYSTEM REQUIREMENTS 1.2 FEATURES 1.3 ABOUT THIS MANUAL SYSTEM SETUP...2 2.1 GETTING STARTED 2.2 INITIALIZING,
Product Documentation on the World Wide Web
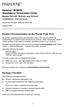 Hotwire M/SDSL Standalone Termination Units Models 7974-A2, 7975-A2, and 7976-A2 Installation Instructions Document Number 7900-A2-GN11-00 August 2000 Product Documentation on the World Wide Web We provide
Hotwire M/SDSL Standalone Termination Units Models 7974-A2, 7975-A2, and 7976-A2 Installation Instructions Document Number 7900-A2-GN11-00 August 2000 Product Documentation on the World Wide Web We provide
WorkCentre 5632/5638/5645/5655/5665/5675/5687. Quick Use Guide MAXIMISE YOUR PRODUCTIVITY...
 WorkCentre 563/5638/5645/5655/5665/5675/5687 Quick Use Guide 604P90C MAXIMISE YOUR PRODUCTIVITY......by taking advantage of all the capabilities of your device. An Interactive User Guide CD is supplied
WorkCentre 563/5638/5645/5655/5665/5675/5687 Quick Use Guide 604P90C MAXIMISE YOUR PRODUCTIVITY......by taking advantage of all the capabilities of your device. An Interactive User Guide CD is supplied
ATTENTION RISQUE D ÉLECTROCUTION! NE PAS OUVRIR!
 Quick Start Guide ATTENTION RISQUE D ÉLECTROCUTION! NE PAS OUVRIR! CAUTION: TO REDUCE THE RISK OF ELECTRIC SHOCK, DO NOT REMOVE COVER (OR BACK). NO USER-SERVICEABLE PARTS INSIDE. REFER SER- VICING TO QUALIFIED
Quick Start Guide ATTENTION RISQUE D ÉLECTROCUTION! NE PAS OUVRIR! CAUTION: TO REDUCE THE RISK OF ELECTRIC SHOCK, DO NOT REMOVE COVER (OR BACK). NO USER-SERVICEABLE PARTS INSIDE. REFER SER- VICING TO QUALIFIED
Quick Scan Features Setup Guide. Scan to E-mail Setup. See also: System Administration Guide: Contains details about E-mail setup.
 Quick Scan Features Setup Guide XE3024EN0-2 This guide includes instructions for: Scan to E-mail Setup on page 1 Scan to Mailbox Setup on page 6 Network Scanning Setup on page 9 Scan to PC Setup on page
Quick Scan Features Setup Guide XE3024EN0-2 This guide includes instructions for: Scan to E-mail Setup on page 1 Scan to Mailbox Setup on page 6 Network Scanning Setup on page 9 Scan to PC Setup on page
User Guide. Guide d utilisation Guida dell'utente Benutzerhandbuch Guía del usuario Guia do Usuário WNA-100. Wireless Network Adapter
 WNA-100 Wireless Network Adapter User Guide Guide d utilisation Guida dell'utente Benutzerhandbuch Guía del usuario Guia do Usuário www.xerox.com/office/wna Copyright 2007 Xerox Corporation. All Rights
WNA-100 Wireless Network Adapter User Guide Guide d utilisation Guida dell'utente Benutzerhandbuch Guía del usuario Guia do Usuário www.xerox.com/office/wna Copyright 2007 Xerox Corporation. All Rights
Box Camera Series Hardware Manual
 Encoder Firmware V4.06.09 User s Manual Box Camera Series Hardware Manual D21 (D21F / D21V) D22 (D22F / D22V) E21 (E21F / E21V) E22 (E22F / E22V) E23, E24, E25 2013/08/27 Table of Contents Precautions...
Encoder Firmware V4.06.09 User s Manual Box Camera Series Hardware Manual D21 (D21F / D21V) D22 (D22F / D22V) E21 (E21F / E21V) E22 (E22F / E22V) E23, E24, E25 2013/08/27 Table of Contents Precautions...
MULTIFUNCTIONAL DIGITAL COLOR SYSTEMS. Easy Setup Guide GA-1310
 MULTIFUNCTIONAL DIGITAL COLOR SYSTEMS Easy Setup Guide GA-1310 Notice FCC Notice This equipment has been tested and found to comply with the limits for a Class A digital device, pursuant to Part 15 of
MULTIFUNCTIONAL DIGITAL COLOR SYSTEMS Easy Setup Guide GA-1310 Notice FCC Notice This equipment has been tested and found to comply with the limits for a Class A digital device, pursuant to Part 15 of
10/100 Mbps USB Print Server
 10/100 Mbps USB Print Server PM1115U *actual product may vary from photos DE: Bedienungsanleitung - de.startech.com FR: Guide de l'utilisateur - fr.startech.com ES: Guía del usuario - es.startech.com IT:
10/100 Mbps USB Print Server PM1115U *actual product may vary from photos DE: Bedienungsanleitung - de.startech.com FR: Guide de l'utilisateur - fr.startech.com ES: Guía del usuario - es.startech.com IT:
Xerox Global Print Driver. Installation Guide
 Xerox 2010 Xerox Corporation. All Rights Reserved. Unpublished rights reserved under the copyright laws of the United States. Contents of this publication may not be reproduced in any form without permission
Xerox 2010 Xerox Corporation. All Rights Reserved. Unpublished rights reserved under the copyright laws of the United States. Contents of this publication may not be reproduced in any form without permission
High-Speed Broadband Internet Guide
 High-Speed Broadband Internet Guide Welcome Welcome to SkyBest High-Speed Broadband Internet. SkyBest High-Speed Broadband Internet allows for rapid downloading of large files, such as music and graphics.
High-Speed Broadband Internet Guide Welcome Welcome to SkyBest High-Speed Broadband Internet. SkyBest High-Speed Broadband Internet allows for rapid downloading of large files, such as music and graphics.
High-Speed Broadband Internet Guide
 High-Speed Broadband Internet Guide Welcome Welcome to SkyBest High-Speed Broadband Internet. SkyBest High-Speed Broadband Internet allows for rapid downloading of large files, such as music and graphics.
High-Speed Broadband Internet Guide Welcome Welcome to SkyBest High-Speed Broadband Internet. SkyBest High-Speed Broadband Internet allows for rapid downloading of large files, such as music and graphics.
Network User's Guide for HL-2070N
 f Multi-Protocol On-board Print Server Network User's Guide for HL-2070N Please read this manual thoroughly before using the printer. You can print or view this manual from the Printer CD-ROM at any time,
f Multi-Protocol On-board Print Server Network User's Guide for HL-2070N Please read this manual thoroughly before using the printer. You can print or view this manual from the Printer CD-ROM at any time,
Installation Guide 1-port USB 2.0 Print Server 1 GPSU21
 Installation Guide 1-port USB 2.0 Print Server 1 GPSU21 2 Welcome Thank you for purchasing this 1-port USB 2.0 Print Server that allows any networked computer to share a USB printer. It complies with USB
Installation Guide 1-port USB 2.0 Print Server 1 GPSU21 2 Welcome Thank you for purchasing this 1-port USB 2.0 Print Server that allows any networked computer to share a USB printer. It complies with USB
IB-2x. Quick Configuration Guide. Network Connectivity for Kyocera Mita Printers
 IB-2x Quick Configuration Guide Network Connectivity for Kyocera Mita Printers Contents Introduction... 2 CD-ROM Contents / Using the CD-ROM... 2 Supported Connections and Models... 3 IB-2x Hardware Installation...
IB-2x Quick Configuration Guide Network Connectivity for Kyocera Mita Printers Contents Introduction... 2 CD-ROM Contents / Using the CD-ROM... 2 Supported Connections and Models... 3 IB-2x Hardware Installation...
BLACK BOX. T1/E1 Link Extenders OCTOBER 2007 MT195A-T1 MT196A-E1
 BLACK BOX NETWORK SERVICES OCTOBER 2007 MT195A-T1 MT196A-E1 T1/E1 Link Extenders Important This is a Class A device and is intended for use in a light industrial environment. It is not intended nor approved
BLACK BOX NETWORK SERVICES OCTOBER 2007 MT195A-T1 MT196A-E1 T1/E1 Link Extenders Important This is a Class A device and is intended for use in a light industrial environment. It is not intended nor approved
Network Interface Panel User s Guide NPD4747-01 EN
 User s Guide NPD4747-01 EN Contents Contents Copyright and Trademarks Safety Instructions Important Safety Instructions... 4 Cautions and Notes... 4 Getting to Know Your Network Interface Panel Package
User s Guide NPD4747-01 EN Contents Contents Copyright and Trademarks Safety Instructions Important Safety Instructions... 4 Cautions and Notes... 4 Getting to Know Your Network Interface Panel Package
C82362 /C82363 / C82364 EpsonNet 10 Base 2/T Int. Print Server EpsonNet 10/100 Base Tx Int. Print Server
 C82362 /C82363 / C82364 EpsonNet 10 Base 2/T Int. Print Server EpsonNet 10/100 Base Tx Int. Print Server All rights reserved. No part of this publication may be reproduced, stored in a retrieval system,
C82362 /C82363 / C82364 EpsonNet 10 Base 2/T Int. Print Server EpsonNet 10/100 Base Tx Int. Print Server All rights reserved. No part of this publication may be reproduced, stored in a retrieval system,
Internet Telephony PBX system IPX-1980
 Internet Telephony PBX system IPX-1980 Quick Installation Guide Table of Contents 1. Package Contents... 3 2. Hardware Installation... 4 2.1 Safety Instruction... 4 2.2 Front panel... 4 2.3 LED & Button
Internet Telephony PBX system IPX-1980 Quick Installation Guide Table of Contents 1. Package Contents... 3 2. Hardware Installation... 4 2.1 Safety Instruction... 4 2.2 Front panel... 4 2.3 LED & Button
Version 1.0 January 2013. Xerox WorkCentre 5845/5855/5865/5875/5890 Getting Started Guide
 Version 1.0 January 2013 Xerox WorkCentre 5845/5855/5865/5875/5890 2013 Xerox Corporation. All rights reserved. Xerox and Xerox and Design are trademarks of Xerox Corporation in the United States and/or
Version 1.0 January 2013 Xerox WorkCentre 5845/5855/5865/5875/5890 2013 Xerox Corporation. All rights reserved. Xerox and Xerox and Design are trademarks of Xerox Corporation in the United States and/or
AXIS 5810 A Bluetooth Print Plug. Quick Start
 AXIS 5810 AXIS 5810 A Bluetooth Print Plug Quick Start BLUETOOTH is a trademark owned by its proprietor and used by Axis Communications AB under license 1 AXIS 5810 Regulatory Information Regulatory Information
AXIS 5810 AXIS 5810 A Bluetooth Print Plug Quick Start BLUETOOTH is a trademark owned by its proprietor and used by Axis Communications AB under license 1 AXIS 5810 Regulatory Information Regulatory Information
Business Audio System: Music & Messaging MP3 Player. by Grace Digital Audio. User Guide. Model No. GDI-USBM10
 Business Audio System: Music & Messaging MP3 Player by Grace Digital Audio User Guide Model No. GDI-USBM10 User Guide Contents Introduction 2 Safety & General Use Information 2 Features 3 Set Up & Operation
Business Audio System: Music & Messaging MP3 Player by Grace Digital Audio User Guide Model No. GDI-USBM10 User Guide Contents Introduction 2 Safety & General Use Information 2 Features 3 Set Up & Operation
Welcome. Unleash Your Phone
 User Manual Welcome Unleash Your Phone For assistance with installation or troubleshooting common problems, please refer to this User Manual or Quick Installation Guide. Please visit www.vonage.com/vta
User Manual Welcome Unleash Your Phone For assistance with installation or troubleshooting common problems, please refer to this User Manual or Quick Installation Guide. Please visit www.vonage.com/vta
IMPORTANT SAFETY INSTRUCTIONS
 IMPORTANT SAFETY INSTRUCTIONS Before you install or use the apparatus, you must read and understand these Important Safety Instructions. At all times when using the apparatus you must follow these Important
IMPORTANT SAFETY INSTRUCTIONS Before you install or use the apparatus, you must read and understand these Important Safety Instructions. At all times when using the apparatus you must follow these Important
Xerox WorkCentre 4250/4260 User Guide
 Xerox WorkCentre 4250/4260 User Guide 2013 Xerox Corporation. All rights reserved. Xerox and Xerox and Design are trademarks of Xerox Corporation in the United States and/or other countries. Product names
Xerox WorkCentre 4250/4260 User Guide 2013 Xerox Corporation. All rights reserved. Xerox and Xerox and Design are trademarks of Xerox Corporation in the United States and/or other countries. Product names
What is Bitdefender BOX?
 Quick Setup Guide What is Bitdefender BOX? Think about Bitdefender BOX like an antivirus for your network. It s a hardware device that sits next to your Wi-Fi router and protects all Internet connected
Quick Setup Guide What is Bitdefender BOX? Think about Bitdefender BOX like an antivirus for your network. It s a hardware device that sits next to your Wi-Fi router and protects all Internet connected
CABLE MODEM QUICK START
 CABLE MODEM QUICK START This Quick Start describes how to connect your Zoom cable modem to a cable modem service. This lets your cable modem provide Internet access to a computer or other device connected
CABLE MODEM QUICK START This Quick Start describes how to connect your Zoom cable modem to a cable modem service. This lets your cable modem provide Internet access to a computer or other device connected
Xerox WorkCentre 7220/7225 Color Multifunction Printer Xerox ConnectKey 1.5 Technology System Administrator Guide
 Xerox WorkCentre 7220/7225 Color Multifunction Printer Xerox ConnectKey 1.5 Technology 2013 Xerox Corporation. All rights reserved. Unpublished rights reserved under the copyright laws of the United States.
Xerox WorkCentre 7220/7225 Color Multifunction Printer Xerox ConnectKey 1.5 Technology 2013 Xerox Corporation. All rights reserved. Unpublished rights reserved under the copyright laws of the United States.
Gateway Port Replicator User Guide
 Gateway Port Replicator User Guide Using the Port Replicator Identifying features Connecting and disconnecting the port replicator 1 Using the Port Replicator Top Power button Component Icon Description
Gateway Port Replicator User Guide Using the Port Replicator Identifying features Connecting and disconnecting the port replicator 1 Using the Port Replicator Top Power button Component Icon Description
Operating Instructions
 Operating Instructions (For Setting Up) Digital Imaging Systems Installation Overview Model No. DP-8060 / 8045 / 8035 Table of Contents Setting Your Machine Installation Overview General Installation Overview...
Operating Instructions (For Setting Up) Digital Imaging Systems Installation Overview Model No. DP-8060 / 8045 / 8035 Table of Contents Setting Your Machine Installation Overview General Installation Overview...
RC930 Manual 6/10/99 1:23 PM Page 1. Wireless Modem Jack
 RC930 Manual 6/10/99 1:23 PM Page 1 Wireless Modem Jack Table of Contents Safety Precautions...1 Important Notes...4 Getting Started...5 System Installation...5 Connecting to Computer...6 Trouble Shooting...7
RC930 Manual 6/10/99 1:23 PM Page 1 Wireless Modem Jack Table of Contents Safety Precautions...1 Important Notes...4 Getting Started...5 System Installation...5 Connecting to Computer...6 Trouble Shooting...7
DocuPrint Quick Network Install Guide
 DocuPrint Quick Network Install Guide Windows 95 Peer-to-Peer Network Windows NT 4.X/Windows 2000 Network Macintosh EtherTalk Novell NetWare 3.1X, 4.1X, 5.X Network OS/2 Warp Server (LAN Server) Network
DocuPrint Quick Network Install Guide Windows 95 Peer-to-Peer Network Windows NT 4.X/Windows 2000 Network Macintosh EtherTalk Novell NetWare 3.1X, 4.1X, 5.X Network OS/2 Warp Server (LAN Server) Network
Chapter 5 - Ethernet Setup
 Chapter 5 - Ethernet Setup Chapter Overview Introduction... 5-3 EtherTalk Network Configuration... 5-3 Select the EtherTalk Phase 2 Driver...5-3 Change the EtherTalk Zone Name...5-4 Novell NetWare Configuration...
Chapter 5 - Ethernet Setup Chapter Overview Introduction... 5-3 EtherTalk Network Configuration... 5-3 Select the EtherTalk Phase 2 Driver...5-3 Change the EtherTalk Zone Name...5-4 Novell NetWare Configuration...
Owner s Instruction Manual. 2500/2554 Telephones Message Waiting
 Owner s Instruction Manual 2500/2554 Telephones Message Waiting THANK YOU FOR PURCHASING THIS TELEPHONE We want you to know all about your new telephone, how to install it, the features it provides, and
Owner s Instruction Manual 2500/2554 Telephones Message Waiting THANK YOU FOR PURCHASING THIS TELEPHONE We want you to know all about your new telephone, how to install it, the features it provides, and
Simple Scan to Email Setup Guide
 Simple Scan to Email Setup Guide Document Centre 555/545/535 Dc04cc0336 Scan to Email Scanning to email from a Xerox DC 555/545/535 requires the support of external email services on a network. These services
Simple Scan to Email Setup Guide Document Centre 555/545/535 Dc04cc0336 Scan to Email Scanning to email from a Xerox DC 555/545/535 requires the support of external email services on a network. These services
TL-PS310U Single USB 2.0 Port MFP and Storage Server
 Single USB 2.0 Port MFP and Storage Server REV3.0.0 1910010947 COPYRIGHT & TRADEMARKS Specifications are subject to change without notice. is a registered trademark of TP-LINK TECHNOLOGIES CO., LTD. Other
Single USB 2.0 Port MFP and Storage Server REV3.0.0 1910010947 COPYRIGHT & TRADEMARKS Specifications are subject to change without notice. is a registered trademark of TP-LINK TECHNOLOGIES CO., LTD. Other
Linksys Gateway SPA2100-SU Manual
 Linksys Gateway SPA2100-SU Manual Manuel de l'utilisateur Table of Contents Looking for Basic Setup Instructions?... 3 Most Recent Version of this Manual... 3 Advanced Setup Instructions... 4 Wiring Your
Linksys Gateway SPA2100-SU Manual Manuel de l'utilisateur Table of Contents Looking for Basic Setup Instructions?... 3 Most Recent Version of this Manual... 3 Advanced Setup Instructions... 4 Wiring Your
EPSON Scan Server & EPSON TWAIN Pro Network
 EPSON Scan Server & EPSON TWAIN Pro Network EPSON Scan Server & EPSON TWAIN Pro Network SCANNER UTILITY PROGRAMS All rights reserved. No part of this publication may be reproduced, stored in a retrieval
EPSON Scan Server & EPSON TWAIN Pro Network EPSON Scan Server & EPSON TWAIN Pro Network SCANNER UTILITY PROGRAMS All rights reserved. No part of this publication may be reproduced, stored in a retrieval
2014 Xerox Corporation. XEROX and XEROX and Design are trademarks of Xerox Corporation in the United States and/or other countries.
 Version 2.0 February 2014 Xerox 2014 Xerox Corporation. XEROX and XEROX and Design are trademarks of Xerox Corporation in the United States and/or other countries. Changes are periodically made to this
Version 2.0 February 2014 Xerox 2014 Xerox Corporation. XEROX and XEROX and Design are trademarks of Xerox Corporation in the United States and/or other countries. Changes are periodically made to this
About the HotWire 7900 10-Slot Standalone Shelf
 TM HotWire Model 7900 10-Slot Standalone Shelf Installation Instructions Document Number 7900-A2-GN10-10 About the HotWire 7900 10-Slot Standalone Shelf The HotWire 7900 10-Slot Standalone Shelf is designed
TM HotWire Model 7900 10-Slot Standalone Shelf Installation Instructions Document Number 7900-A2-GN10-10 About the HotWire 7900 10-Slot Standalone Shelf The HotWire 7900 10-Slot Standalone Shelf is designed
Congratulations on your HomePortal purchase. To install your HomePortal and configure your home network, follow these steps.
 Notice to Users 2003 2Wire, Inc. All rights reserved. This manual in whole or in part, may not be reproduced, translated, or reduced to any machine-readable form without prior written approval. 2WIRE PROVIDES
Notice to Users 2003 2Wire, Inc. All rights reserved. This manual in whole or in part, may not be reproduced, translated, or reduced to any machine-readable form without prior written approval. 2WIRE PROVIDES
HNP6L-ET. 85 Mbps High Speed HomePlug Ethernet Embedded Transient Voltage Surge Suppressor. P/N: 92227001 Rev A 3/07
 HNP6L-ET 85 Mbps High Speed HomePlug Ethernet Embedded Transient Voltage Surge Suppressor 1 Table of Contents Table of Content 2 Safety Messages.3 Chapter1 Introduction.5 1.1 Networking Application Examples..6
HNP6L-ET 85 Mbps High Speed HomePlug Ethernet Embedded Transient Voltage Surge Suppressor 1 Table of Contents Table of Content 2 Safety Messages.3 Chapter1 Introduction.5 1.1 Networking Application Examples..6
Bullet Camera. Installation Guide. Hangzhou Hikvision Digital Technology Co., Ltd. http://www.hikvision.com
 Bullet Camera Installation Guide Hangzhou Hikvision Digital Technology Co., Ltd. http://www.hikvision.com 1 Thank you for purchasing our product. If there are any questions, or requests, please do not
Bullet Camera Installation Guide Hangzhou Hikvision Digital Technology Co., Ltd. http://www.hikvision.com 1 Thank you for purchasing our product. If there are any questions, or requests, please do not
Xerox WorkCentre 5945/5955 Multifunction Printer Xerox ConnectKey 1.5 Technology System Administrator Guide
 Xerox WorkCentre 5945/5955 Multifunction Printer Xerox ConnectKey 1.5 Technology 2014 Xerox Corporation. All rights reserved. Unpublished rights reserved under the copyright laws of the United States.
Xerox WorkCentre 5945/5955 Multifunction Printer Xerox ConnectKey 1.5 Technology 2014 Xerox Corporation. All rights reserved. Unpublished rights reserved under the copyright laws of the United States.
www.iconnectivity.com
 www.iconnectivity.com USER GUIDE WARRANTY INFORMATION iconnectivity warrants to the original purchaser that this unit is free of defects in materials and workmanship under normal use and maintenance for
www.iconnectivity.com USER GUIDE WARRANTY INFORMATION iconnectivity warrants to the original purchaser that this unit is free of defects in materials and workmanship under normal use and maintenance for
Evolution Digital HD Set-Top Box Important Safety Instructions
 Evolution Digital HD Set-Top Box Important Safety Instructions 1. Read these instructions. 2. Keep these instructions. 3. Heed all warnings. 4. Follow all instructions. 5. Do not use this apparatus near
Evolution Digital HD Set-Top Box Important Safety Instructions 1. Read these instructions. 2. Keep these instructions. 3. Heed all warnings. 4. Follow all instructions. 5. Do not use this apparatus near
CAUTION RISK OF ELECTRIC SHOCK NO NOT OPEN
 Evolution Digital HD Set-Top Box Important Safety Instructions 1. Read these instructions. 2. Keep these instructions. 3. Heed all warnings. 4. Follow all instructions. 5. Do not use this apparatus near
Evolution Digital HD Set-Top Box Important Safety Instructions 1. Read these instructions. 2. Keep these instructions. 3. Heed all warnings. 4. Follow all instructions. 5. Do not use this apparatus near
CONTENTS. Contents > 3
 PREFACE Every effort has been made to ensure that the information in this document is complete, accurate, and up-to-date. The manufacturer assumes no responsibility for the results of errors beyond its
PREFACE Every effort has been made to ensure that the information in this document is complete, accurate, and up-to-date. The manufacturer assumes no responsibility for the results of errors beyond its
Wireless Router Setup Manual
 Wireless Router Setup Manual NETGEAR, Inc. 4500 Great America Parkway Santa Clara, CA 95054 USA 208-10082-02 2006-04 2006 by NETGEAR, Inc. All rights reserved. Trademarks NETGEAR is a trademark of Netgear,
Wireless Router Setup Manual NETGEAR, Inc. 4500 Great America Parkway Santa Clara, CA 95054 USA 208-10082-02 2006-04 2006 by NETGEAR, Inc. All rights reserved. Trademarks NETGEAR is a trademark of Netgear,
Start Here. 3200 Series. All-in-One Printer. Print Copy Scan. Includes Information on the: ESP 3250 All-in-One Printer ESP 3260 All-in-One Printer
 Start Here All-in-One Printer 3200 Series MS SD/HC MMC Print Copy Scan Includes Information on the: ESP 3250 All-in-One Printer ESP 3260 All-in-One Printer Note: A USB 2.0 cable is required to connect
Start Here All-in-One Printer 3200 Series MS SD/HC MMC Print Copy Scan Includes Information on the: ESP 3250 All-in-One Printer ESP 3260 All-in-One Printer Note: A USB 2.0 cable is required to connect
dedicated KVM switch and rackmount screen technology User Manual IP-S101 Combo KVM Extender Designed and manufactured by Austin Hughes
 dedicated KVM switch and rackmount screen technology User Manual IP-S101 Combo KVM Extender Designed and manufactured by Austin Hughes 751 Legal Information First English printing, October 2002 Information
dedicated KVM switch and rackmount screen technology User Manual IP-S101 Combo KVM Extender Designed and manufactured by Austin Hughes 751 Legal Information First English printing, October 2002 Information
OnQ 2x10 KSU/PBX Telephone System P/N 364565-01. User s Guide P/N 1307724 Rev. A
 OnQ 2x10 KSU/PBX Telephone System P/N 364565-01 User s Guide P/N 1307724 Rev. A For information regarding any of the products discussed in this user s guide, contact your local OnQ product installer or
OnQ 2x10 KSU/PBX Telephone System P/N 364565-01 User s Guide P/N 1307724 Rev. A For information regarding any of the products discussed in this user s guide, contact your local OnQ product installer or
Xerox WorkCentre 3655/3655i Multifunction Printer 2016 Xerox ConnectKey Technology System Administrator Guide
 Xerox WorkCentre 3655/3655i Multifunction Printer 2016 Xerox ConnectKey Technology 2016 Xerox Corporation. All rights reserved. Unpublished rights reserved under the copyright laws of the United States.
Xerox WorkCentre 3655/3655i Multifunction Printer 2016 Xerox ConnectKey Technology 2016 Xerox Corporation. All rights reserved. Unpublished rights reserved under the copyright laws of the United States.
Iomega Home Media Network Hard Drive
 Page 1 of 75 Iomega Home Media Network Hard Drive Iomega, the stylized "i" logo, and all Iomega brand blocks are either registered trademarks or trademarks of Iomega Corporation in the United States and/or
Page 1 of 75 Iomega Home Media Network Hard Drive Iomega, the stylized "i" logo, and all Iomega brand blocks are either registered trademarks or trademarks of Iomega Corporation in the United States and/or
Version 1.0 November 2010. Xerox Phaser 4600/4620 User Guide
 Version 1.0 November 2010 Xerox Phaser 4600/4620 2010 Xerox Corporation. XEROX and XEROX and Design are trademarks of Xerox Corporation in the United States and/or other countries. Changes are periodically
Version 1.0 November 2010 Xerox Phaser 4600/4620 2010 Xerox Corporation. XEROX and XEROX and Design are trademarks of Xerox Corporation in the United States and/or other countries. Changes are periodically
Ethernet Radio Configuration Guide
 Ethernet Radio Configuration Guide for Gateway, Endpoint, and Repeater Radio Units April 20, 2015 Customer Service 1-866-294-5847 Baseline Inc. www.baselinesystems.com Phone 208-323-1634 FAX 208-323-1834
Ethernet Radio Configuration Guide for Gateway, Endpoint, and Repeater Radio Units April 20, 2015 Customer Service 1-866-294-5847 Baseline Inc. www.baselinesystems.com Phone 208-323-1634 FAX 208-323-1834
User s Manual. Bluetooth Calculator Keypad. Page
 User s Manual Bluetooth Calculator Keypad Page Regulatory Compliance This device complies with Part 15 of the FCC Rules. Operation is subject to the following two conditions: (1) This device may not cause
User s Manual Bluetooth Calculator Keypad Page Regulatory Compliance This device complies with Part 15 of the FCC Rules. Operation is subject to the following two conditions: (1) This device may not cause
LG 8820 IP Phone. User Guide. for Bell Aliant Call Servers
 LG 8820 IP Phone User Guide for Bell Aliant Call Servers Please read this guide carefully before operating your set. Retain this guide for future reference. 1 Regulatory and Safety Notices 1. Radio Frequency
LG 8820 IP Phone User Guide for Bell Aliant Call Servers Please read this guide carefully before operating your set. Retain this guide for future reference. 1 Regulatory and Safety Notices 1. Radio Frequency
DocuPrint C3290 FS Features Setup Guide
 DocuPrint C3290 FS Features Setup Guide Adobe and PostScript are trademarks of Adobe Systems Incorporated in the United States and/or other countries. Apple, Bonjour, ColorSync, EtherTalk, Macintosh, and
DocuPrint C3290 FS Features Setup Guide Adobe and PostScript are trademarks of Adobe Systems Incorporated in the United States and/or other countries. Apple, Bonjour, ColorSync, EtherTalk, Macintosh, and
Networking. General networking. Networking overview. Common home network configurations. Wired network example. Wireless network examples
 Networking General networking Networking overview A network is a collection of devices such as computers, printers, Ethernet hubs, wireless access points, and routers connected together for communication
Networking General networking Networking overview A network is a collection of devices such as computers, printers, Ethernet hubs, wireless access points, and routers connected together for communication
Call Waiting ID Telephone OWNER S MANUAL MODEL BT118 1107
 Call Waiting ID Telephone OWNER S MANUAL MODEL BT118 1107 Table of Contents SETTING UP AND INSTALLING YOUR PHONE... 1 Introduction... 1 Important Safety Instructions... 1 Parts Checklist... 2 Controls
Call Waiting ID Telephone OWNER S MANUAL MODEL BT118 1107 Table of Contents SETTING UP AND INSTALLING YOUR PHONE... 1 Introduction... 1 Important Safety Instructions... 1 Parts Checklist... 2 Controls
B220. two-line business speakerphone
 users guide B220 two-line business speakerphone HEADSET PROGRAM REDIAL FLASH RELEASE HEADSET JACK B220 TELEPHONE DIAGRAM PRGM REDIAL FLASH RELEASE FIGURE 1 /HEADSET TABLE OF CONTENTS 1) FEATURES......2
users guide B220 two-line business speakerphone HEADSET PROGRAM REDIAL FLASH RELEASE HEADSET JACK B220 TELEPHONE DIAGRAM PRGM REDIAL FLASH RELEASE FIGURE 1 /HEADSET TABLE OF CONTENTS 1) FEATURES......2
User Guide. WorkCentre M24 Printer/Copier
 User Guide WorkCentre M24 Printer/Copier Xerox Corporation Global Knowledge & Language Services 800 Phillips Rd. - Bldg. 845 Webster, New York 14580 Copyright 2003 XEROX Corporation. All rights reserved.
User Guide WorkCentre M24 Printer/Copier Xerox Corporation Global Knowledge & Language Services 800 Phillips Rd. - Bldg. 845 Webster, New York 14580 Copyright 2003 XEROX Corporation. All rights reserved.
IP Box Camera ACM-5711. Ver. 081016. Hardware User s Manual
 IP Box Camera ACM-5711 Ver. 081016 Hardware User s Manual 0 0 PRECAUTIONS 1. Read these instructions All the safety and operating instructions should be read before the product is operated. 2. Heed all
IP Box Camera ACM-5711 Ver. 081016 Hardware User s Manual 0 0 PRECAUTIONS 1. Read these instructions All the safety and operating instructions should be read before the product is operated. 2. Heed all
Version 1.0 February 2012. Xerox Phaser 3320DN/3320DNI System Administrator Guide
 Version 1.0 February 2012 Xerox Phaser 3320DN/3320DNI 2012 Xerox Corporation. XEROX and XEROX and Design are trademarks of Xerox Corporation in the United States and/or other countries. Document version
Version 1.0 February 2012 Xerox Phaser 3320DN/3320DNI 2012 Xerox Corporation. XEROX and XEROX and Design are trademarks of Xerox Corporation in the United States and/or other countries. Document version
Xerox 700 Digital Color Press with Integrated Fiery Color Server. Utilities
 Xerox 700 Digital Color Press with Integrated Fiery Color Server Utilities 2008 Electronics for Imaging, Inc. The information in this publication is covered under Legal Notices for this product. 45072726
Xerox 700 Digital Color Press with Integrated Fiery Color Server Utilities 2008 Electronics for Imaging, Inc. The information in this publication is covered under Legal Notices for this product. 45072726
Scan to E-mail Quick Setup Guide
 Xerox WorkCentre M118i Scan to E-mail Quick Setup Guide 701P42574 This guide provides a quick reference for setting up the Scan to E-mail feature on the Xerox WorkCentre M118i. It includes procedures for:
Xerox WorkCentre M118i Scan to E-mail Quick Setup Guide 701P42574 This guide provides a quick reference for setting up the Scan to E-mail feature on the Xerox WorkCentre M118i. It includes procedures for:
WorkCentre 5845/5855/5865/5875/5890 System Administrator Guide Guide de l administrateur système
 Xerox WorkCentre 5845/5855/5865/5875/5890 Multifunction Printer Imprimante multifonction Xerox Español Português Guía del administrador del sistema Guia de Administração do Sistema WorkCentre 5845/5855/5865/5875/5890
Xerox WorkCentre 5845/5855/5865/5875/5890 Multifunction Printer Imprimante multifonction Xerox Español Português Guía del administrador del sistema Guia de Administração do Sistema WorkCentre 5845/5855/5865/5875/5890
Phaser 3635MFP Quick Use Guide
 Phaser 3635MFP Quick Use Guide Version 3.2 25.01.08 Quick Use Guide Phaser 3635MFP Xerox Phaser 3635MFP Quick Use Guide Thank you for choosing the Phaser 3635MFP. If you work through the procedures in
Phaser 3635MFP Quick Use Guide Version 3.2 25.01.08 Quick Use Guide Phaser 3635MFP Xerox Phaser 3635MFP Quick Use Guide Thank you for choosing the Phaser 3635MFP. If you work through the procedures in
ADSL Modem Installation Guide. Model # 36R515 Part # 030-300108 Rev. D Revision Date 12/2000. ADSL Modem Installation Guide
 ADSL Modem Installation Guide Model # 36R515 Part # 030-300108 Rev. D Revision Date 12/2000 ADSL Modem Installation Guide Installation Instructions Westell ADSL Modem 1. Package Inspection and Contents...2
ADSL Modem Installation Guide Model # 36R515 Part # 030-300108 Rev. D Revision Date 12/2000 ADSL Modem Installation Guide Installation Instructions Westell ADSL Modem 1. Package Inspection and Contents...2
Duplex ID Card & License Scanner. User Guide
 Duplex ID Card & License Scanner User Guide CE Conformity and FCC Statement This equipment has been tested and found to comply with the limits of the European Council Directive on the approximation of
Duplex ID Card & License Scanner User Guide CE Conformity and FCC Statement This equipment has been tested and found to comply with the limits of the European Council Directive on the approximation of
Network Installation Guide. WorkForce 600 Series Artisan 700 Series Artisan 800 Series
 Network Installation Guide WorkForce 600 Series Artisan 700 Series Artisan 800 Series Before You Begin Make sure you installed ink cartridges and loaded paper as described on the Start Here poster. Then
Network Installation Guide WorkForce 600 Series Artisan 700 Series Artisan 800 Series Before You Begin Make sure you installed ink cartridges and loaded paper as described on the Start Here poster. Then
mysensors mysensors Wireless Sensors and Ethernet Gateway Quick Start Guide Information to Users Inside the Box mysensors Ethernet Gateway Quick Start
 mysensors Information to Users mysensors Wireless Sensors and Ethernet Gateway Quick Start Guide This equipment has been tested and found to comply with the limits for a Class B digital devices, pursuant
mysensors Information to Users mysensors Wireless Sensors and Ethernet Gateway Quick Start Guide This equipment has been tested and found to comply with the limits for a Class B digital devices, pursuant
High Speed Internet, Welcome Kit. If your apartment is served by Ethernet: How do I connect to the network if not using a router?:
 High Speed Internet, Welcome Kit We provide a WIRED High Speed Internet connection to your apartment. Your apartment will be served by a DSL modem or Ethernet jack. If you have multiple users in your apartment
High Speed Internet, Welcome Kit We provide a WIRED High Speed Internet connection to your apartment. Your apartment will be served by a DSL modem or Ethernet jack. If you have multiple users in your apartment
