About the Tutorial. Audience. Prerequisites. Copyright & Disclaimer
|
|
|
- Amy Holly Welch
- 8 years ago
- Views:
Transcription
1 i
2 About the Tutorial Twitter Bootstrap is the most popular front end framework in the recent time. It is sleek, intuitive, and powerful mobile first front-end framework for faster and easier web development. It uses HTML, CSS and Javascript. This tutorial will teach you the basics of Bootstrap Framework using which you can create web projects with ease. The tutorial is divided into sections such as Bootstrap Basic Structure, Bootstrap CSS, Bootstrap Layout Components and Bootstrap Plugins. Each of these sections contain related topics with simple and useful examples. Audience This tutorial has been prepared for anyone who has a basic knowledge of HTML and CSS and has an urge to develop websites. After completing this tutorial you will find yourself at a moderate level of expertise in developing web projects using Twitter Bootstrap. Prerequisites Before you start proceeding with this tutorial, we are assuming that you are already aware about the basics of HTML and CSS. If you are not well aware of these concepts then we will suggest you to go through our short tutorial on HTML Tutorial and CSS Tutorial. Copyright & Disclaimer Copyright 2014 by Tutorials Point (I) Pvt. Ltd. All the content and graphics published in this e-book are the property of Tutorials Point (I) Pvt. Ltd. The user of this e-book is prohibited to reuse, retain, copy, distribute or republish any contents or a part of contents of this e-book in any manner without written consent of the publisher. We strive to update the contents of our website and tutorials as timely and as precisely as possible, however, the contents may contain inaccuracies or errors. Tutorials Point (I) Pvt. Ltd. provides no guarantee regarding the accuracy, timeliness or completeness of our website or its contents including this tutorial. If you discover any errors on our website or in this tutorial, please notify us at contact@tutorialspoint.com i
3 Table of Contents About the Tutorial i Audience i Prerequisites i Copyright & Disclaimer i Table of Contents ii 1. OVERVIEW 1 What is Twitter Bootstrap? 1 History 1 Why Use Bootstrap? 1 What Bootstrap Package Includes? 2 2. ENVIRONMENT SETUP 3 Download Bootstrap 3 File structure 4 HTML Template 4 3. GRID SYSTEM 7 What is a Grid? 7 What is Bootstrap Grid System? 7 Working of Bootstrap Grid System 8 Media Queries 8 Grid Options 9 Responsive Column Resets 15 Offset Columns 17 Nesting Columns 18 Column Ordering 19 ii
4 4. CSS OVERVIEW 22 HTML5 doctype 22 Mobile First 22 Responsive Images 23 Typography and Links 23 Normalize 23 Containers TYPOGRAPHY 25 Headings 25 Lead Body Copy 26 Emphasis 27 Abbreviations 27 Addresses 28 Blockquotes 28 Lists CODE TABLES 34 Basic Table 34 Optional Table Classes 35 Contextual classes 40 Responsive tables FORMS 44 Form Layout 44 Supported Form Controls 47 Static Control 51 iii
5 Form Control States 52 Form Control Sizing 54 Help Text BUTTONS 57 Button Size 58 Button State 60 Button Tags IMAGES HELPER CLASSES 65 Close icon 65 Carets 65 Quick Floats 65 Center Content Blocks 66 Clearfix 66 Showing and Hiding Content 67 Screen Reader Content RESPONSIVE UTILITIES 69 Print Classes GLYPHICONS 71 What are Glyphicons? 71 Where to find Glyphicons? 71 Usage DROPDOWNS 73 Options 74 iv
6 15. BUTTON GROUPS 77 Basic Button Group 78 Button Toolbar 78 Button Size 79 Nesting 79 Vertical Buttongroup BUTTON DROPDOWNS 82 Split Button Dropdowns 83 Button Dropdown Size 84 Dropup Variation INPUT GROUPS 87 Basic Input Group 87 Input Group Sizing 88 Checkboxes and Radio Addons 89 Button Addons 90 Buttons with Dropdowns 91 Segmented Buttons NAVIGATION ELEMENTS 95 Tabular Navigation or Tabs 95 Pills Navigation 95 Justified Nav 97 Disabled Links 98 Dropdowns NAVBAR 102 Default Navbar 102 v
7 Responsive Navbar 103 Forms in Navbar 105 Buttons in Navbar 105 Text in Navbar 106 Non-nav Links 107 Component Alignment 107 Fixed to Top 109 Fixed to Bottom 110 Static Top 111 Inverted Navbar BREADCRUMB PAGINATION 116 Pagination 116 Pager LABELS BADGES 122 Active Nav States JUMBOTRON PAGE HEADER THUMBNAILS 127 Adding Custom Content ALERTS 131 Dismissal Alerts 131 Links in Alerts 133 vi
8 28. PROGRESS BARS 134 Default Progress Bar 134 Alternate Progress Bar 134 Striped Progress Bar 136 Animated Progress Bar 137 Stacked Progress Bar MEDIA OBJECT LIST GROUP 144 Adding Badges to List Group 144 Linking List Group Items 145 Add Custom Content to List Group PANELS 148 Panel with Heading 148 Panel with Footer 149 Panel Contextual Alternatives 150 Panel with Tables 151 Panel with Listgroups WELLS 154 Sizing PLUGINS OVERVIEW 155 Data Attributes 155 Programmatic API 156 No Conflict 156 Events 156 vii
9 34. TRANSITION PLUGIN 158 Use Cases MODAL PLUGIN 159 Usage 159 Options 161 Methods 162 Events DROPDOWN PLUGIN 167 Usage 167 Options 170 Methods SCROLLSPY PLUGIN 172 Usage 172 Options 175 Methods 175 Events TAB PLUGIN 183 Usage 183 Fade Effect 184 Methods 186 Events TOOLTIP PLUGIN 192 Usage 192 Options 194 Methods 195 viii
10 Events POPOVER PLUGIN 200 Usage 200 Options 202 Methods 203 Events ALERT PLUGIN 208 Usage 208 Options 209 Methods 209 Events BUTTON PLUGIN 213 Loading State 213 Single Toggle 214 Checkbox 214 Radio 215 Usage 215 Options 215 Methods COLLAPSE PLUGIN 219 Usage 221 Options 222 Methods 223 Events CAROUSEL PLUGIN 229 ix
11 Optional Captions 230 Usage 231 Options 232 Methods 232 Events AFFIX PLUGIN 238 Usage 238 Positioning via CSS 245 Options 246 x
12 1. OVERVIEW Bootstrap What is Twitter Bootstrap? Bootstrap is a sleek, intuitive, and powerful, mobile first front-end framework for faster and easier web development. It uses HTML, CSS, and Javascript. History Bootstrap was developed by Mark Otto and Jacob Thornton at Twitter. It was released as an open source product in August 2011 on GitHub. Why Use Bootstrap? Mobile first approach: Bootstrap 3 framework consists of Mobile first styles throughout the entire library instead of them in separate files. Browser Support: It is supported by all popular browsers. Easy to get started: With just the knowledge of HTML and CSS anyone can get started with Bootstrap. Also the Bootstrap official site has a good documentation. Responsive design: Bootstrap's responsive CSS adjusts to Desktops, Tablets and Mobiles. More about the responsive design is in the chapter Bootstrap Responsive Design. 1
13 Provides a clean and uniform solution for building an interface for developers. It contains beautiful and functional built-in components which are easy to customize. It also provides web-based customization. And best of all it is an open source. What Bootstrap Package Includes? Scaffolding: Bootstrap provides a basic structure with Grid System, link styles, and background. This is covered in detail in the section Bootstrap Basic Structure. CSS: Bootstrap comes with the feature of global CSS settings, fundamental HTML elements styled and enhanced with extensible classes, and an advanced grid system. This is covered in detail in the section Bootstrap with CSS. Components: Bootstrap contains over a dozen reusable components built to provide iconography, dropdowns, navigation, alerts, pop-overs, and much more. This is covered in detail in the section Layout Components. JavaScript Plugins: Bootstrap contains over a dozen custom jquery plugins. You can easily include them all, or one by one. This is covered in details in the section Bootstrap Plugins. Customize: You can customize Bootstrap's components, LESS variables, and jquery plugins to get your very own version. 2
14 2. ENVIRONMENT SETUP Bootstrap It is very easy to setup and start using Bootstrap. This chapter will explain how to download and setup Bootstrap. We will also discuss the Bootstrap file structure, and demonstrate its usage with an example. Download Bootstrap You can download the latest version of Bootstrap from When you click on this link, you will get to see a screen as below: Here you can see two buttons: Download Bootstrap: Clicking this, you can download the precompiled and minified versions of Bootstrap CSS, JavaScript, and fonts. No documentation or original source code files are included. Download Source: Clicking this, you can get the latest Bootstrap LESS and JavaScript source code directly from GitHub. If you work with Bootstrap's uncompiled source code, you need to compile the LESS files to produce usable CSS files. For compiling LESS files into CSS, Bootstrap officially supports only Recess, which is Twitter's CSS hinter based on less.js. For better understanding and ease of use, we shall use precompiled version of Bootstrap throughout the tutorial. As the files are complied and minified, you don't have to bother every time including separate files for individual functionality. At the time of writing this tutorial the latest version (Bootstrap 3) was downloaded. 3
15 File structure Precompiled Bootstrap Once the compiled version Bootstrap is downloaded, extract the ZIP file, and you will see the following file/directory structure: As you can see, there are compiled CSS and JS (bootstrap.*), as well as compiled and minified CSS and JS (bootstrap.min.*). Fonts from Glyphicons are included, as it is the optional Bootstrap theme. Bootstrap Source Code If you have downloaded the Bootstrap source code then the file structure would be as follows: The files under less/, js/, and fonts/ are the source code for Bootstrap CSS, JS, and icon fonts (respectively). The dist/ folder includes everything listed in the precompiled download section above. docs-assets/, examples/, and all *.html files are Bootstrap documentation. HTML Template A basic HTML template using Bootstrap would look like this: 4
16 <!DOCTYPE html> <html> <head> <title>bootstrap 101 Template</title> <meta name="viewport" content="width=device-width, initialscale=1.0"> <!-- Bootstrap --> <link href="css/bootstrap.min.css" rel="stylesheet"> <!-- HTML5 Shim and Respond.js IE8 support of HTML5 elements and media queries --> <!-- WARNING: Respond.js doesn't work if you view the page via file:// --> <!--[if lt IE 9]> <script src=" html5shiv.js"></script> <script src=" respond.min.js"></script> <![endif]--> </head> <body> <h1>hello, world!</h1> <!-- jquery (necessary for Bootstrap's JavaScript plugins) --> <script src=" <!-- Include all compiled plugins (below), or include individual files as needed --> <script src="js/bootstrap.min.js"></script> </body> </html> Here you can see the jquery.js, bootstrap.min.js and bootstrap.min.css files that are included to make a normal HTM file to the Bootstrapped Template. Just make sure to include jquery library before you include Bootstrap library. More details about each of the elements in this above piece of code will be discussed in the chapter Bootstrap CSS Overview. 5
17 This template structure is already included as part of the Try it (online compiler) tool. Hence in all the examples (in the following chapters) of this tutorial you will only see the contents of the <body> element. Once you click on the Try it option available at the top right corner of example, and you will see the entire code. Example Now let's try an example using the above template. Try the following example using Try it option available at the top right corner of the below sample code box on our website: <h1>hello, world!</h1> In all the subsequent chapters we have used dummy text from the site 6
18 3. GRID SYSTEM Bootstrap In this chapter, we shall discuss the Bootstrap Grid System. What is a Grid? As put by wikepedia: In graphic design, a grid is a structure (usually two-dimensional) made up of a series of intersecting straight (vertical, horizontal) lines used to structure the content. It is widely used to design layout and content structure in print design. In web design, it is a very effective method to create a consistent layout rapidly and effectively using HTML and CSS. To put in simple words, grids in web design organise and structure content, makes the websites easy to scan and reduces the cognitive load on users. What is Bootstrap Grid System? As put by the official documentation of Bootstrap for grid system: Bootstrap includes a responsive, mobile first fluid grid system that appropriately scales up to 12 columns as the device or viewport size increases. It includes predefined classes for easy layout options, as well as powerful mixins for generating more semantic layouts. Let us understand the above statement. Bootstrap 3 is mobile first in the sense that the code for Bootstrap now starts by targeting smaller screens like mobile devices, tablets, and then expands components and grids for larger screens such as laptops, desktops. Mobile First Strategy Content o Determine what is most important. Layout o o Design to smaller widths first. Base CSS address mobile device first; media queries address for tablet, desktops. Progressive Enhancement o Add elements as screen size increases. 7
19 Working of Bootstrap Grid System Grid systems are used for creating page layouts through a series of rows and columns that house your content. Here's how the Bootstrap grid system works: Rows must be placed within a.container class for proper alignment and padding. Use rows to create horizontal groups of columns. Content should be placed within the columns, and only columns may be the immediate children of rows. Predefined grid classes like.row and.col-xs-4 are available for quickly making grid layouts. LESS mixins can also be used for more semantic layouts. Columns create gutters (gaps between column content) via padding. That padding is offset in rows for the first and the last column via negative margin on.rows. Grid columns are created by specifying the number of twelve available columns you wish to span. For example, three equal columns would use three.col-xs-4. Media Queries Media query is a really fancy term for "conditional CSS rule". It simply applies some CSS, based on certain conditions set forth. If those conditions are met, the style is applied. Media Queries in Bootstrap allow you to move, show and hide content based on the viewport size. Following media queries are used in LESS files to create the key breakpoints in the Bootstrap grid system. /* Extra small devices (phones, less than 768px) */ /* No media query since this is the default in Bootstrap */ /* Small devices (tablets, 768px and up) {... } /* Medium devices (desktops, 992px and up) {... } /* Large devices (large desktops, 1200px and up) */ 8
20 @media {... } Occasionally these are expanded to include a max-width to limit CSS to a narrower set of {... and {... and {... {... } Media queries have two parts, a device specification and then a size rule. In the above case, the following rule is set: Let us consider this and {... } For all devices no matter what kind with if the width of the screen gets smaller then do something. Grid Options The following table summarizes aspects of how Bootstrap grid system works across multiple devices: Extra small devices Phones (<768px) Small devices Tablets ( 768px) Medium devices Desktops ( 992px) Large devices Desktops ( 1200px) Grid behavior Horizontal at all times Collapsed to start, horizontal above breakpoints Collapsed to start, horizontal above breakpoints Collapsed to start, horizontal above breakpoints Max container width None (auto) 750px 970px 1170px Class prefix.col-xs-.col-sm-.col-md-.col-lg- 9
21 # of columns Max column width Auto 60px 78px 95px Gutter width 30px (15px on each side of a column) 30px (15px on each side of a column) 30px (15px on each side of a column) 30px (15px on each side of a column) Nestable Yes Yes Yes Yes Offsets Yes Yes Yes Yes Column ordering Yes Yes Yes Yes Basic Grid Structure Following is basic structure of Bootstrap grid: <div class="container"> <div class="row"> <div class="col-*-*"> <div class="col-*-*"> <div class="row">... <div class="container">... Let us see some simple grid examples: Example: Stacked-to-horizontal Let us see a simple grid example with simple layout: two columns, two paragraphs per column. (Here styling for each column is used. You can avoid it.) <div class="container"> 10
22 <h1>hello, world!</h1> <div class="row"> <div class="col-md-6" style="background-color: #dedef8; box-shadow: inset 1px -1px 1px #444, inset -1px 1px 1px #444;"> <p>lorem ipsum dolor sit amet, consectetur adipisicing elit, sed do eiusmod tempor incididunt ut labore et dolore magna aliqua. Ut enim ad minim veniam, quis nostrud exercitation ullamco laboris nisi ut aliquip ex ea commodo consequat. </p> <p>sed ut perspiciatis unde omnis iste natus error sit voluptatem accusantium doloremque laudantium, totam rem aperiam, eaque ipsa quae ab illo inventore veritatis et quasi architecto beatae vitae dicta sunt explicabo. </p> <div class="col-md-6" style="background-color: #dedef8;box-shadow: inset 1px -1px 1px #444, inset -1px 1px 1px #444;"> <p>sed ut perspiciatis unde omnis iste natus error sit voluptatem accusantium doloremque laudantium. </p> <p> Neque porro quisquam est, qui dolorem ipsum quia dolor sit amet, consectetur, adipisci velit, sed quia non numquam eius modi tempora incidunt ut labore et dolore magnam aliquam quaerat voluptatem. </p> 11
23 Details <div class="container">... element is added to ensure proper centering and maximum width for layout. Once container is added, next you need to think in terms of rows. Add <div class="row">... and columns <div class="col-md- 6"> inside the rows. Every row in the grid is made up of 12 units and you can define the desired size of your columns using those units. In our example we have two columns each made of 6 units wide i.e 6+6=12. You can try some more options like: <div class="col-md-3"> and <div class="col-md-9"> or <div class="col-md-7"> and <div class="col-md-5">. Experiment and make sure that the sum always needs to be 12. Example: Medium and Large Device We have seen the basic grid system in Example: Stacked-to-horizontal. Here we have used 2 divs and gave them the 50%/50% split at the medium viewport width: <div class="col-md-6">... <div class="col-md-6">... But at large, your design could really be better as a 33%/66%. So what we re going to do is, set it up to change the column widths at the breakpoint: <div class="col-md-6 col-lg-4">... <div class="col-md-6 col-lg-4">... Now Bootstrap is going to say at the medium size, I look at classes with md in them and use those. At the large size, I look at classes with the word lg in them and use those. In this case, our 2 divs will go from a 50%/50% split and then up to a 33%/66%. Check it out in the following example. (Here styling for each column is used. You can avoid it.) <div class="container"> 12
24 <h1>hello, world!</h1> <div class="row"> <div class="col-md-6 col-lg-4" style="background-color: #dedef8; box-shadow: inset 1px -1px 1px #444, inset -1px 1px 1px #444;"> <p>lorem ipsum dolor sit amet, consectetur adipisicing elit, sed do eiusmod tempor incididunt ut labore et dolore magna aliqua. Ut enim ad minim veniam, quis nostrud exercitation ullamco laboris nisi ut aliquip ex ea commodo consequat. </p> <p>sed ut perspiciatis unde omnis iste natus error sit voluptatem accusantium doloremque laudantium, totam rem aperiam, eaque ipsa quae ab illo inventore veritatis et quasi architecto beatae vitae dicta sunt explicabo. </p> <div class="col-md-6 col-lg-8"" style="background-color: #dedef8; box-shadow: inset 1px -1px 1px #444, inset -1px 1px 1px #444;"> <p>sed ut perspiciatis unde omnis iste natus error sit voluptatem accusantium doloremque laudantium. </p> <p> Neque porro quisquam est, qui dolorem ipsum quia dolor sit amet, consectetur, adipisci velit, sed quia non numquam eius modi tempora incidunt ut labore et dolore magnam aliquam quaerat voluptatem. </p> 13
25 Example: Mobile, tablet, desktops We have seen an example for Medium and Large Device. Now let us take it to another level, where we would want to change it for the extra small phone size as well. Say we want to add the option for the columns to be split 75%/25% for tablets, we go like this: <div class="col-sm-3 col-md-6 col-lg-4">... <div class="col-sm-9 col-md-6 col-lg-8">... Now this gives us 3 different column layouts at each point. On a phone, it will be 75% on the left, and 25% on the right. On a tablet, it will be 50%/50% again, and on a large viewport, it will be 33%/66%. Three different layouts for each of the three responsive sizes. Check it out in the following example. (Here styling for each column is used. You can avoid it.) <div class="container"> <h1>hello, world!</h1> <div class="row"> <div class="col-sm-3 col-md-6 col-lg-8" style="background-color: #dedef8; box-shadow: inset 1px -1px 1px #444, inset -1px 1px 1px #444;"> <p>lorem ipsum dolor sit amet, consectetur adipisicing elit, sed do eiusmod tempor incididunt ut labore et dolore magna aliqua. Ut enim ad minim veniam, quis nostrud exercitation ullamco laboris nisi ut aliquip ex ea commodo consequat. </p> <p>sed ut perspiciatis unde omnis iste natus error sit voluptatem accusantium doloremque laudantium, totam rem aperiam, eaque ipsa 14
26 quae ab illo inventore veritatis et quasi architecto beatae vitae dicta sunt explicabo. </p> <div class="col-sm-9 col-md-6 col-lg-4" style="background-color: #dedef8; box-shadow: inset 1px -1px 1px #444, inset -1px 1px 1px #444;"> <p>sed ut perspiciatis unde omnis iste natus error sit voluptatem accusantium doloremque laudantium. </p> <p> Neque porro quisquam est, qui dolorem ipsum quia dolor sit amet, consectetur, adipisci velit, sed quia non numquam eius modi tempora incidunt ut labore et dolore magnam aliquam quaerat voluptatem. </p> Responsive Column Resets With the four tiers of grids available, you are bound to run into issues where at certain breakpoints, the columns don't clear quite right as one is taller than the other. To fix that, use a combination of a class.clearfix and the responsive utility classes as shown in the following example: <div class="container"> <div class="row" > <div class="col-xs-6 col-sm-3" 15
27 style="background-color: #dedef8; box-shadow: inset 1px -1px 1px #444, inset -1px 1px 1px #444;"> <p>lorem ipsum dolor sit amet, consectetur adipisicing elit.</p> <div class="col-xs-6 col-sm-3" style="background-color: #dedef8;box-shadow: inset 1px -1px 1px #444, inset -1px 1px 1px #444;"> <p>lorem ipsum dolor sit amet, consectetur adipisicing elit, sed do eiusmod tempor incididunt ut labore et dolore magna aliqua. Ut enim ad minim veniam, quis nostrud exercitation ullamco laboris nisi ut aliquip ex ea commodo consequat. </p> <p>lorem ipsum dolor sit amet, consectetur adipisicing elit, sed do eiusmod tempor incididunt ut. </p> <div class="clearfix visible-xs"> <div class="col-xs-6 col-sm-3" style="background-color: #dedef8; box-shadow:inset 1px -1px 1px #444, inset -1px 1px 1px #444;"> <p>ut enim ad minim veniam, quis nostrud exercitation ullamco laboris nisi ut aliquip ex ea commodo consequat. </p> <div class="col-xs-6 col-sm-3" style="background-color: #dedef8;box-shadow: inset 1px -1px 1px #444, inset -1px 1px 1px #444;"> <p>lorem ipsum dolor sit amet, consectetur adipisicing elit, sed do eiusmod tempor incididunt ut labore et dolore magna aliqua. Ut enim ad minim </p> 16
28 Resize your viewport or check it out on your phone for a desired result of this example. Offset Columns Offsets are a useful feature for more specialized layouts. They can be used to push columns over for more spacing (for example). The.col-xs=* classes don t support offsets, but they are easily replicated by using an empty cell. To use offsets on large displays, use the.col-md-offset-* classes. These classes increase the left margin of a column by * columns where * range from 1 to 11. In the following example, we have <div class="col-md-6">... We will center this using class.col-md-offset-3. <div class="container"> <h1>hello, world!</h1> <div class="row" > <div class="col-xs-6 col-md-offset-3" style="background-color: #dedef8;box-shadow: inset 1px -1px 1px #444, inset -1px 1px 1px #444;"> <p>lorem ipsum dolor sit amet, consectetur adipisicing elit. </p> 17
29 Nesting Columns To nest your content with the default grid, add a new.row and set of.col-md- * columns within an existing.col-md-* column. Nested rows should include a set of columns that add up to 12. In the following example, the layout has two columns, with the second one being split into four boxes over two rows. <div class="container"> <h1>hello, world!</h1> <div class="row"> <div class="col-md-3" style="background-color: #dedef8;box-shadow: inset 1px -1px 1px #444, inset -1px 1px 1px #444;"> <h4>first Column</h4> <p>lorem ipsum dolor sit amet, consectetur adipisicing elit.</p> <div class="col-md-9" style="background-color: #dedef8;box-shadow: inset 1px -1px 1px #444, inset -1px 1px 1px #444;"> <h4>second Column- Split into 4 boxes</h4> <div class="row"> <div class="col-md-6" style="background-color: #B18904; box-shadow: inset 1px -1px 1px #444, inset -1px 1px 1px 444;"> <p>consectetur art party Tonx culpa semiotics. Pinterest assumenda minim organic quis. </p> <div class="col-md-6" style="background-color: #B18904; box-shadow: inset 1px -1px 1px #444, inset -1px 1px 1px 444;"> <p> sed do eiusmod tempor incididunt ut labore et dolore magna aliqua. Ut enim ad minim veniam, quis nostrud exercitation ullamco laboris nisi ut aliquip ex ea commodo consequat. </p> 18
30 <div class="row"> <div class="col-md-6" style="background-color: #B18904; box-shadow: inset 1px -1px 1px #444, inset -1px 1px 1px 444;"> <p>quis nostrud exercitation ullamco laboris nisi ut aliquip ex ea commodo consequat. </p> <div class="col-md-6" style="background-color: #B18904; box-shadow: inset 1px -1px 1px #444, inset -1px 1px 1px #444;"> <p>lorem ipsum dolor sit amet, consectetur adipisicing elit, sed do eiusmod tempor incididunt ut labore et dolore magna aliqua. Ut enim ad minim.</p> Column Ordering Another nice feature of Bootstrap grid system is that you can easily write the columns in an order, and show them in another one. You can easily change the order of built-in grid columns with.col-md-push-* and.col-md-pull-* modifier classes where * range from 1 to11. In the following example we have two columns layout with left column being the narrowest and acting as a sidebar. We will swap the order of these columns using.col-md-push-* and.col-md-pull-* classes. 19
31 <div class="container"> <h1>hello, world!</h1> <div class="row"> <p>before Ordering</p> <div class="col-md-4" style="background-color: #dedef8; box-shadow: inset 1px -1px 1px #444, inset -1px 1px 1px #444;"> I am on left <div class="col-md-8" style="background-color: #dedef8; box-shadow: inset 1px -1px 1px #444, inset -1px 1px 1px #444;"> I am on right <br> <div class="row"> <p>after Ordering</p> <div class="col-md-4 col-md-push-8" style="background-color: #dedef8; box-shadow: inset 1px -1px 1px #444, inset -1px 1px 1px #444;"> I was on left <div class="col-md-8 col-md-pull-4" style="background-color: #dedef8; box-shadow: inset 1px -1px 1px #444, inset -1px 1px 1px #444;"> I was on right 20
32 21
33 4. CSS OVERVIEW Bootstrap This chapter provides an overview of the key pieces of Bootstrap's infrastructure, including Bootstrap's approach to better, faster, stronger web development. HTML5 doctype Bootstrap makes use of certain HTML elements and CSS properties that require the use of the HTML5 doctype. Hence, include the below piece of code for HTML5 doctype at the beginning of all your projects using Bootstrap. <!DOCTYPE html> <html>... </html> Mobile First Since Bootstrap 3 has been launched, Bootstrap has become mobile first. It means mobile first styles can be found throughout the entire library instead of them in separate files. You need to add the viewport meta tag to the <head> element, to ensure proper rendering and touch zooming on mobile devices. <meta name="viewport" content="width=device-width, initial-scale=1.0"> width property controls the width of the device. Setting it to devicewidth will make sure that it is rendered across various devices (mobiles, desktops, tablets...) properly. initial-scale=1.0 ensures that when loaded, your web page will be rendered at a 1:1 scale, and no zooming will be applied out of the box. Add user-scalable=no to the content attribute, to disable zooming capabilities on mobile devices as shown below. Users are only able to scroll and not zoom with this change, and results in your site feeling a bit more like a native application. <meta name="viewport" content="width=device-width, initial-scale=1.0, maximum-scale=1.0, 22
34 user-scalable=no"> Normally maximum-scale=1.0 is used along with user-scalable=no. As mentioned above user-scalable=no may give users an experience more like a native app, hence Bootstrap doesn't recommend using this attribute. Responsive Images Bootstrap 3 allows you to make the images responsive by adding a class.imgresponsive to the <img> tag. This class applies max-width: 100%; and height: auto; to the image so that it scales nicely to the parent element. <img src="..." class="img-responsive" alt="responsive image"> Typography and Links Bootstrap sets a basic global display (background), typography, and link styles: Basic Global display: Sets background-color: #fff; on the <body> element. Typography: attributes as the typographic base. Link styles: Sets the global link color via and apply link underlines only on:hover. If you intend to use LESS code, you may find all these within scaffolding.less. Normalize Bootstrap uses Normalize to establish cross browser consistency. Normalize.css is a modern, HTML5-ready alternative to CSS resets. It is a small CSS file that provides better cross-browser consistency in the default styling of HTML elements. Containers Use class.container to wrap a page's content and easily center the content's as shown below. <div class="container">... 23
35 Take a look at the.container class in bootstrap.css file:.container { } padding-right: 15px; padding-left: 15px; margin-right: auto; margin-left: auto; Note that, due to padding and fixed widths, containers are not nestable by default. Take a look at bootstrap.css (min-width: 768px) { }.container { } width: 750px; Here you can see that CSS has media-queries for containers with width. This helps for applying responsiveness and within those the container class is modified accordingly to render the grid system properly. 24
36 5. TYPOGRAPHY Bootstrap Bootstrap uses Helvetica Neue, Helvetica, Arial, and sans-serif in its default font stack. Using typography feature of Bootstrap you can create headings, paragraphs, lists and other inline elements. Let see learn each one of these in the following sections. Headings All HTML headings (h1 to h6) are styled in Bootstrap. An example is shown below: <h1>i'm Heading1 h1</h1> <h2>i'm Heading2 h2</h2> <h3>i'm Heading3 h3</h3> <h4>i'm Heading4 h4</h4> <h5>i'm Heading5 h5</h5> <h6>i'm Heading6 h6</h6> The above code segment with Bootstrap will produce following result: Inline Subheadings To add an inline subheading to any of the headings, simply add <small> around any of the elements or add.small class and you will get smaller text in a lighter color as shown in the example below: <h1>i'm Heading1 h1. <small>i'm secondary Heading1 h1</small></h1> <h2>i'm Heading2 h2. <small>i'm secondary Heading2 h2</small></h2> 25
37 <h3>i'm Heading3 h3. <small>i'm secondary Heading3 h3</small></h3> <h4>i'm Heading4 h4. <small>i'm secondary Heading4 h4</small></h4> <h5>i'm Heading5 h5. <small>i'm secondary Heading5 h5</small></h5> <h6>i'm Heading6 h6. <small>i'm secondary Heading1 h6</small></h6> The above code segment with Bootstrap will produce the following result: Lead Body Copy To add some emphasis to a paragraph, add class="lead". This will give you a larger font size, lighter weight, and a taller line height as in the following example: <h2>lead Example</h2> <p class="lead">this is an example paragraph demonstrating the use of lead body copy. This is an example paragraph demonstrating the use of lead body copy.this is an example paragraph demonstrating the use of lead body copy.this is an example paragraph demonstrating the use of lead body copy.this is an example paragraph demonstrating the use of lead body copy.</p> 26
38 Emphasis HTML's default emphasis tags such as <small>, sets text at 85% the size of the parent, <strong> emphasizes a text with heavier font-weight, and <em> emphasizes a text in italics. Bootstrap offers a few classes that can be used to provide emphasis on texts as seen in the following example: <small>this content is within <small> tag</small><br> <strong>this content is within <strong> tag</strong><br> <em>this content is within <em> tag and is rendered as italics</em><br> <p class="text-left">left aligned text.</p> <p class="text-center">center aligned text.</p> <p class="text-right">right aligned text.</p> <p class="text-muted">this content is muted</p> <p class="text-primary">this content carries a primary class</p> <p class="text-success">this content carries a success class</p> <p class="text-info">this content carries a info class</p> <p class="text-warning">this content carries a warning class</p> <p class="text-danger">this content carries a danger class</p> Abbreviations The HTML element provides markup for abbreviations or acronyms, like WWW or HTTP. Bootstrap styles <abbr> elements with a light dotted border along the bottom and reveals the full text on hover (as long as you add that text to the 27
39 <abbr> title attribute). To get a slightly smaller font size add.initialism to <abbr>. <abbr title="world Wide Web">WWW</abbr><br> <abbr title="real Simple Syndication" class="initialism">rss</abbr> Addresses Using <address> tag you can display the contact information on your web page. Since the <address> defaults to display: block; you ll need to use tags to add line breaks to the enclosed address text. <address> <strong>some Company, Inc.</strong><br> 007 street<br> Some City, State XXXXX<br> <abbr title="phone">p:</abbr> (123) </address> <address> <strong>full Name</strong><br> <a href="mailto:#">mailto@somedomain.com</a> </address> Blockquotes You can use the default <blockquote> around any HTML text. Other options include, adding a <small> tag for identifying the source of the quote and right- 28
40 aligning the blockquote using class.pull-right. The following example demonstrates all these features: <blockquote> <p> </p> This is a default blockquote example. This is a default blockquote example. This is a default blockquote example.this is a default blockquote example. This is a default blockquote example. </blockquote> <blockquote> This is a blockquote with a source title. <small> Someone famous in <cite title="source Title">Source Title</cite> </small> </blockquote> <blockquote class="pull-right"> This is a blockquote aligned to the right. <small> Someone famous in <cite title="source Title">Source Title</cite> </small> </blockquote> 29
41 Lists Bootstrap supports ordered lists, unordered lists, and definition lists. Ordered lists: An ordered list is a list that falls in some sort of sequential order and is prefaced by numbers. Unordered lists: An unordered list is a list that doesn t have any particular order and is traditionally styled with bullets. If you do not want the bullets to appear, then you can remove the styling by using the class.list-unstyled. You can also place all list items on a single line using the class.list-inline. Definition lists: In this type of list, each list item can consist of both the <dt> and the <dd> elements. <dt> stands for definition term, and like a dictionary, this is the term (or phrase) that is being defined. Subsequently, the <dd> is the definition of the <dt>. You can make terms and descriptions in <dl> line up side-by-side using class dl-horizontal. The following example demonstrates each of these types: <h4>example of Ordered List</h4> <ol> <li>item 1</li> <li>item 2</li> <li>item 3</li> <li>item 4</li> </ol> <h4>example of UnOrdered List</h4> <ul> <li>item 1</li> 30
42 <li>item 2</li> <li>item 3</li> <li>item 4</li> </ul> <h4>example of Unstyled List</h4> <ul class="list-unstyled"> <li>item 1</li> <li>item 2</li> <li>item 3</li> <li>item 4</li> </ul> <h4>example of Inline List</h4> <ul class="list-inline"> <li>item 1</li> <li>item 2</li> <li>item 3</li> <li>item 4</li> </ul> <h4>example of Definition List</h4> <dl> <dt>description 1</dt> <dd>item 1</dd> <dt>description 2</dt> <dd>item 2</dd> </dl> <h4>example of Horizontal Definition List</h4> <dl class="dl-horizontal"> <dt>description 1</dt> <dd>item 1</dd> <dt>description 2</dt> <dd>item 2</dd> </dl> 31
43 32
44 6. CODE Bootstrap Bootstrap allows you to display code with two different key ways: The first is the <code> tag. If you are going to be displaying code inline, you should use the <code> tag. Second is the <pre> tag. If the code needs to be displayed as a standalone block element or if it has multiple lines, then you should use the <pre> tag. Make sure that when you use the <pre> and <code> tags, you use the unicode variants for the opening and closing tags: < and >. Let us see an example below: <p><code><header></code> is wrapped as an inline element.</p> <p>to display code as a standalone block element use <pre> tag as: <pre> </pre> <article> <h1>article Heading</h1> </article> 33
45 7. TABLES Bootstrap Bootstrap provides a clean layout for building tables. Some of the table elements supported by Bootstrap are: Tag Description <table> Wrapping element for displaying data in a tabular format. <thead> Container element for table header rows (<tr>) to label table columns. <tbody> Container element for table rows (<tr>) in the body of the table. <tr> Container element for a set of table cells (<td> or <th>) that appears on a single row. <td> Default table cell. <th> Special table cell for column (or row, depending on scope and placement) labels. Must be used within a <thead>. <caption> Description or summary of what the table holds. Basic Table If you want a nice, basic table style with just some light padding and horizontal dividers, add the base class of.table to any table as shown in the following example: <table class="table"> <caption>basic Table Layout</caption> <thead> <tr> <th>name</th> <th>city</th> </tr> 34
46 </thead> <tbody> <tr> <td>tanmay</td> <td>bangalore</td> </tr> <tr> <td>sachin</td> <td>mumbai</td> </tr> </tbody> </table> Optional Table Classes Along with the base table markup and the.table class, there are a few additional classes that you can use to style the markup. Following sections will give you a glimpse of all these classes. Striped Table By adding the.table-striped class, you will get stripes on rows within the <tbody> as seen in the following example: <table class="table table-striped"> <caption>striped Table Layout</caption> <thead> <tr> <th>name</th> <th>city</th> <th>pincode</th> 35
47 </tr> </thead> <tbody> <tr> <td>tanmay</td> <td>bangalore</td> <td>560001</td> </tr> <tr> <td>sachin</td> <td>mumbai</td> <td>400003</td> </tr> <tr> <td>uma</td> <td>pune</td> <td>411027</td> </tr> </tbody> </table> Bordered Table By adding the.table-bordered class, you will get borders surrounding every element and rounded corners around the entire table as seen in the following example: <table class="table table-bordered"> <caption>bordered Table Layout</caption> <thead> 36
48 <tr> <th>name</th> <th>city</th> <th>pincode</th> </tr> </thead> <tbody> <tr> <td>tanmay</td> <td>bangalore</td> <td>560001</td> </tr> <tr> <td>sachin</td> <td>mumbai</td> <td>400003</td> </tr> <tr> <td>uma</td> <td>pune</td> <td>411027</td> </tr> </tbody> </table> 37
49 Hover Table By adding the.table-hover class, a light gray background will be added to rows while the cursor hovers over them, as seen in the following example: <table class="table table-hover"> <caption>hover Table Layout</caption> <thead> <tr> <th>name</th> <th>city</th> <th>pincode</th> </tr> </thead> <tbody> <tr> <td>tanmay</td> <td>bangalore</td> <td>560001</td> </tr> <tr> <td>sachin</td> <td>mumbai</td> <td>400003</td> </tr> <tr> <td>uma</td> <td>pune</td> <td>411027</td> </tr> </tbody> </table> 38
50 Condensed Table By adding the.table-condensed class, row padding is cut in half to condense the table as seen in the following example. This is useful if you want any denser information. <table class="table table-condensed"> <caption>condensed Table Layout</caption> <thead> <tr> <th>name</th> <th>city</th> <th>pincode</th> </tr> </thead> <tbody> <tr> <td>tanmay</td> <td>bangalore</td> <td>560001</td> </tr> <tr> <td>sachin</td> <td>mumbai</td> <td>400003</td> </tr> <tr> <td>uma</td> <td>pune</td> <td>411027</td> 39
51 </tr> </tbody> </table> Contextual classes The Contextual classes shown in following table will allow you to change the background color of your table rows or individual cells. Class Description.active Applies the hover color to a particular row or cell..success Indicates a successful or positive action..warning Indicates a warning that might need attention..danger Indicates a dangerous or potentially negative action. These classes can be applied to <tr>, <td> or <th>. <table class="table"> <caption>contextual Table Layout</caption> <thead> <tr> <th>product</th> <th>payment Date</th> <th>status</th> </tr> </thead> <tbody> 40
52 <tr class="active"> <td>product1</td> <td>23/11/2013</td> <td>pending</td> </tr> <tr class="success"> <td>product2</td> <td>10/11/2013</td> <td>delivered</td> </tr> <tr class="warning"> <td>product3</td> <td>20/10/2013</td> <td>in Call to confirm</td> </tr> <tr class="danger"> <td>product4</td> <td>20/10/2013</td> <td>declined</td> </tr> </tbody> </table> Responsive tables By wrapping any.table in.table-responsive class, you will make the table scroll horizontally up to small devices (under 768px). When viewing on anything larger than 768px wide, you will not see any difference in these tables. 41
53 <div class="table-responsive"> <table class="table"> <caption>responsive Table Layout</caption> <thead> <tr> <th>product</th> <th>payment Date</th> <th>status</th> </tr> </thead> <tbody> <tr> <td>product1</td> <td>23/11/2013</td> <td>pending</td> </tr> <tr> <td>product2</td> <td>10/11/2013</td> <td>delivered</td> </tr> <tr> <td>product3</td> <td>20/10/2013</td> <td>in Call to confirm</td> </tr> <tr> <td>product4</td> <td>20/10/2013</td> <td>declined</td> </tr> </tbody> </table> 42
54 43
55 8. FORMS Bootstrap In this chapter, we will study how to create forms with ease using Bootstrap. Bootstrap makes it easy with the simple HTML markup and extended classes for different styles of forms. In this chapter we will study how to create forms with ease using Bootstrap. Form Layout Bootstrap provides you with following types of form layouts: Vertical (default) form Inline form Horizontal form Vertical or Basic Form The basic form structure comes with Bootstrap; individual form controls automatically receive some global styling. To create a basic form do the following: Add a role form to the parent <form> element. Wrap labels and controls in a <div> with class.form-group. This is needed for optimum spacing. Add a class of.form-control to all textual <input>, <textarea>, and <select> elements. <form role="form"> <div class="form-group"> <label for="name">name</label> <input type="text" class="form-control" id="name" placeholder="enter Name"> <div class="form-group"> <label for="inputfile">file input</label> <input type="file" id="inputfile"> <p class="help-block">example block-level help text here.</p> 44
56 <div class="checkbox"> <label> <input type="checkbox"> Check me out </label> <button type="submit" class="btn btn-default">submit</button> </form> Inline Form To create a form where all of the elements are inline, left aligned and labels are alongside, add the class.form-inline to the <form> tag. <form class="form-inline" role="form"> <div class="form-group"> <label class="sr-only" for="name">name</label> <input type="text" class="form-control" id="name" placeholder="enter Name"> <div class="form-group"> <label class="sr-only" for="inputfile">file input</label> <input type="file" id="inputfile"> <div class="checkbox"> <label> <input type="checkbox"> Check me out </label> 45
57 <button type="submit" class="btn btn-default">submit</button> </form> By default inputs, selects, and textareas have 100% width in Bootstrap. You need to set a width on the form controls when using inline form. Using the class.sr-only you can hide the labels of the inline forms. Horizontal Form Horizontal forms stands apart from the others not only in the amount of markup, but also in the presentation of the form. To create a form that uses the horizontal layout, do the following: Add a class of.form-horizontal to the parent <form> element. Wrap labels and controls in a <div> with class.form-group. Add a class of.control-label to the labels. <form class="form-horizontal" role="form"> <div class="form-group"> <label for="firstname" class="col-sm-2 control-label">first Name</label> <div class="col-sm-10"> <input type="text" class="form-control" id="firstname" placeholder="enter First Name"> <div class="form-group"> <label for="lastname" class="col-sm-2 control-label">last Name</label> <div class="col-sm-10"> <input type="text" class="form-control" id="lastname" placeholder="enter Last Name"> <div class="form-group"> <div class="col-sm-offset-2 col-sm-10"> 46
58 <div class="checkbox"> <label> <input type="checkbox"> Remember me </label> <div class="form-group"> <div class="col-sm-offset-2 col-sm-10"> <button type="submit" class="btn btn-default">sign in</button> </form> Supported Form Controls Bootstrap natively supports the most common form controls mainly input, textarea, checkbox, radio, and select. Inputs The most common form text field is the input field. This is where users will enter most of the essential form data. Bootstrap offers support for all native HTML5 input types: text, password, datetime, datetime-local, date, month, time, week, number, , url, search, tel, and color. Proper type declaration is required to make Inputs fully styled. <form role="form"> <div class="form-group"> <label for="name">label</label> <input type="text" class="form-control" placeholder="text input"> 47
59 </form> Textarea The textarea is used when you need multiple lines of input. Change rows attribute as necessary (fewer rows = smaller box, more rows = bigger box). <form role="form"> <div class="form-group"> <label for="name">text Area</label> <textarea class="form-control" rows="3"></textarea> </form> CheckBoxes and Radio Buttons Checkboxes and radio buttons are great when you want users to choose from a list of preset options. When building a form, use checkbox if you want the user to select any number of options from a list. Use radio if you want to limit the user to just one selection. Use.checkbox-inline or.radio-inline class to a series of checkboxes or radios for controls appear on the same line. The following example demonstrates both (default and inline) types: <label for="name">example of Default Checkbox and radio button </label> <div class="checkbox"> <label><input type="checkbox" value="">option 1</label> <div class="checkbox"> 48
60 <label><input type="checkbox" value="">option 2</label> <div class="radio"> <label> <input type="radio" name="optionsradios" id="optionsradios1" value="option1" checked> Option 1 </label> <div class="radio"> <label> <input type="radio" name="optionsradios" id="optionsradios2" value="option2"> Option 2 - selecting it will deselect option 1 </label> <label for="name">example of Inline Checkbox and radio button </label> <div> <label class="checkbox-inline"> <input type="checkbox" id="inlinecheckbox1" value="option1"> Option 1 </label> <label class="checkbox-inline"> <input type="checkbox" id="inlinecheckbox2" value="option2"> Option 2 </label> <label class="checkbox-inline"> <input type="checkbox" id="inlinecheckbox3" value="option3"> Option 3 </label> <label class="checkbox-inline"> <input type="radio" name="optionsradiosinline" id="optionsradios3" value="option1" checked> Option 1 </label> <label class="checkbox-inline"> <input type="radio" name="optionsradiosinline" id="optionsradios4" value="option2"> Option 2 49
61 </label> Selects A select is used when you want to allow the user to pick from multiple options, but by default it only allows one. Use <select> for list options with which the user is familiar, such as states or numbers. Use multiple="multiple" to allow the users to select more than one option. The following example demonstrates both (select and multiple) types: <form role="form"> <div class="form-group"> <label for="name">select list</label> <select class="form-control"> <option>1</option> <option>2</option> <option>3</option> <option>4</option> <option>5</option> </select> <label for="name">mutiple Select list</label> <select multiple class="form-control"> <option>1</option> <option>2</option> <option>3</option> <option>4</option> 50
62 <option>5</option> </select> </form> Static Control Use the class.form-control-static on a <p>, when you need to place plain text next to a form label within a horizontal form. <form class="form-horizontal" role="form"> <div class="form-group"> <label class="col-sm-2 control-label"> </label> <div class="col-sm-10"> <p class="form-control-static"> @example.com</p> <div class="form-group"> <label for="inputpassword" class="col-sm-2 controllabel">password</label> <div class="col-sm-10"> <input type="password" class="form-control" id="inputpassword" </form> placeholder="password"> 51
63 Form Control States In addition to the :focus (i.e., a user clicks into the input or tabs onto it) state, Bootstrap offers styling for disabled inputs and classes for form validation. Input Focus When an input receives :focus, the outline of the input is removed and a boxshadow is applied. Disabled Inputs If you need to disable an input, simply adding the disabled attribute will not only disable it; it will also change the styling and the mouse cursor when the cursor hovers over the element. Disabled Fieldsets Add the disabled attribute to a <fieldset> to disable all the controls within the <fieldset> at once. Validation States Bootstrap includes validation styles for errors, warnings, and success messages. To use, simply add the appropriate class (.has-warning,.has-error, or.hassuccess) to the parent element. The following example demonstrates all the form control states: <form class="form-horizontal" role="form"> <div class="form-group"> <label class="col-sm-2 control-label">focused</label> <div class="col-sm-10"> <input class="form-control" id="focusedinput" type="text" value="this is focused..."> <div class="form-group"> <label for="inputpassword" class="col-sm-2 control-label"> Disabled </label> <div class="col-sm-10"> 52
64 <input class="form-control" id="disabledinput" type="text" placeholder="disabled input here..." disabled> <fieldset disabled> <div class="form-group"> <label for="disabledtextinput" class="col-sm-2 control-label"> Disabled input (Fieldset disabled) </label> <div class="col-sm-10"> <input type="text" id="disabledtextinput" class="form-control" placeholder="disabled input"> <div class="form-group"> <label for="disabledselect" class="col-sm-2 control-label"> Disabled select menu (Fieldset disabled) </label> <div class="col-sm-10"> <select id="disabledselect" class="form-control"> <option>disabled select</option> </select> </fieldset> <div class="form-group has-success"> <label class="col-sm-2 control-label" for="inputsuccess"> Input with success </label> <div class="col-sm-10"> <input type="text" class="form-control" id="inputsuccess"> 53
65 <div class="form-group has-warning"> <label class="col-sm-2 control-label" for="inputwarning"> Input with warning </label> <div class="col-sm-10"> <input type="text" class="form-control" id="inputwarning"> <div class="form-group has-error"> <label class="col-sm-2 control-label" for="inputerror"> Input with error </label> <div class="col-sm-10"> <input type="text" class="form-control" id="inputerror"> </form> Form Control Sizing You can set heights and widths of forms using classes like.input-lg and.col-lg- *respectively. The following example demonstrates this: <form role="form"> <div class="form-group"> <input class="form-control input-lg" type="text" 54
66 placeholder=".input-lg"> <div class="form-group"> <input class="form-control" type="text" placeholder="default input"> <div class="form-group"> <input class="form-control input-sm" type="text" placeholder=".input-sm"> <div class="form-group"> <div class="form-group"> <select class="form-control input-lg"> <option value="">.input-lg</option> </select> <div class="form-group"> <select class="form-control"> <option value="">default select</option> </select> <div class="form-group"> <select class="form-control input-sm"> <option value="">.input-sm</option> </select> <div class="row"> <div class="col-lg-2"> <input type="text" class="form-control" placeholder=".col-lg-2"> <div class="col-lg-3"> <input type="text" class="form-control" placeholder=".col-lg-3"> 55
67 <div class="col-lg-4"> <input type="text" class="form-control" placeholder=".col-lg-4"> </form> Help Text Bootstrap form controls can have a block level help text that flows with the inputs. To add a full width block of content, use the.help-block after the <input>. The following example demonstrates this: <form role="form"> <span>example of Help Text</span> <input class="form-control" type="text" placeholder=""> <span class="help-block">a longer block of help text that breaks onto a new line and may extend beyond one line.</span> </form> 56
68 9. BUTTONS Bootstrap This chapter covers the useage of Bootstrap button with examples. Anything that is given a class of.btn will inherit the default look of a gray button with rounded corners. However, Bootstrap provides some options to style buttons, which are summarized in the following table: Class Description btn Default/ Standard button. btn-primary Provides extra visual weight and identifies the primary action in a set of buttons. btn-success Indicates a successful or positive action. btn-info Contextual button for informational alert messages. btn-warning Indicates caution should be taken with this action. btn-danger Indicates a dangerous or potentially negative action. btn-link Deemphasize a button by making it look like a link while maintaining button behavior. The following example demonstrates all the above button classes: <!-- Standard button --> <button type="button" class="btn btn-default">default Button</button> <!-- Provides extra visual weight and identifies the primary action in a set of buttons --> <button type="button" class="btn btn-primary">primary Button</button> <!-- Indicates a successful or positive action --> <button type="button" class="btn btn-success">success Button</button> 57
69 <!-- Contextual button for informational alert messages --> <button type="button" class="btn btn-info">info Button</button> <!-- Indicates caution should be taken with this action --> <button type="button" class="btn btn-warning">warning Button</button> <!-- Indicates a dangerous or potentially negative action --> <button type="button" class="btn btn-danger">danger Button</button> <!-- Deemphasize a button by making it look like a link while maintaining button behavior --> <button type="button" class="btn btn-link">link Button</button> Button Size The following table summarizes the classes used to get buttons of various sizes: Class Description.btn-lg This makes the button size large..btn-sm This makes the button size small..btn-xs This makes the button size extra small..btn-block This creates block level buttons those that span the full width of a parent. The following example demonstrates this: <p> <button type="button" class="btn btn-primary btn-lg"> 58
70 Large Primary button </button> <button type="button" class="btn btn-default btn-lg"> Large button </button> </p> <p> <button type="button" class="btn btn-primary"> Default size Primary button </button> <button type="button" class="btn btn-default"> Default size button </button> </p> <p> <button type="button" class="btn btn-primary btn-sm"> Small Primary button </button> <button type="button" class="btn btn-default btn-sm"> Small button </button> </p> <p> <button type="button" class="btn btn-primary btn-xs"> Extra small Primary button </button> <button type="button" class="btn btn-default btn-xs"> Extra small button </button> </p> <p> <button type="button" class="btn btn-primary btn-lg btn-block"> Block level Primary button 59
71 </button> <button type="button" class="btn btn-default btn-lg btn-block"> Block level button </button> </p> Button State Bootstrap provides classes which allow you to change the state of buttons as: active, disabled, etc., each of which are discussed in the following sections. Active State Buttons will appear pressed (with a darker background, darker border, and inset shadow) when active. The following table summarizes classes used to make button elements and anchor elements active: Element Class Button element Use.active class to show that it is activated. Anchor element Use.active class to <a> buttons to show that it is activated. The following example demonstrates this: <p> <button type="button" class="btn btn-default btn-lg "> Default Button </button> 60
72 <button type="button" class="btn btn-default btn-lg active"> Active Button </button> </p> <p> <button type="button" class="btn btn-primary btn-lg "> Primary button </button> <button type="button" class="btn btn-primary btn-lg active"> Active Primary button </button> </p> Disabled State When you disable a button, it will fade in color by 50%, and lose the gradient. The following table summarizes classes used to make button element and anchor element disabled: Element Class Button element Add the disabled attribute to <button> buttons. Anchor element Add the disabled class to <a> buttons. Note: This class will only change the <a>'s appearance, not its functionality. You need to use custom JavaScript to disable links here. 61
73 The following example demonstrates this: <p> <button type="button" class="btn btn-default btn-lg"> Default Button </button> <button type="button" class="btn btn-default btn-lg" disabled="disabled"> Disabled Button </button> </p> <p> <button type="button" class="btn btn-primary btn-lg "> Primary button </button> <button type="button" class="btn btn-primary btn-lg" disabled="disabled"> Disabled Primary button </button> </p> <p> <a href="#" class="btn btn-default btn-lg" role="button"> Link </a> <a href="#" class="btn btn-default btn-lg disabled" role="button"> Disabled Link </a> </p> <p> <a href="#" class="btn btn-primary btn-lg" role="button"> Primary link </a> <a href="#" class="btn btn-primary btn-lg disabled" role="button"> Disabled Primary link </a> </p> 62
74 Button Tags You may use button classes with <a>, <button>, or <input> element. But it is recommended that you use it with <button> elements mostly to avoid cross browser inconsistency issues. The following example demonstrates this: <a class="btn btn-default" href="#" role="button">link</a> <button class="btn btn-default" type="submit">button</button> <input class="btn btn-default" type="button" value="input"> <input class="btn btn-default" type="submit" value="submit"> 63
75 10. IMAGES Bootstrap This chapter covers the Bootstrap support for images. Bootstrap provides three classes that can be used to apply some simple styles to images:.img-rounded: adds border-radius:6px to give the image rounded corners..img-circle: makes the entire image round by adding border-radius:500px..img-thumbnail: adds a bit of padding and a gray border: The following example demonstrates this: <img src="/bootstrap/images/download.png" class="img-rounded"> <img src="/bootstrap/images/download.png" class="img-circle"> <img src="/bootstrap/images/download.png" class="img-thumbnail"> 64
76 11. HELPER CLASSES Bootstrap This chapter discusses some of the helper classes in Bootstrap that might come in handy. Close icon Use the generic close icon for dismissing content like modals and alerts. Use the class close to get the close icon. <p>close Icon Example </p> <button type="button" class="close" aria-hidden="true"> </button> Carets Use carets to indicate dropdown functionality and direction. To get this functionality use the class caret with a <span> element. <p>caret Example </p> <span class="caret"></span> Quick Floats You can float an element to the left or right with class pull-left or pullright respectively. The following example demonstrates this. <div class="pull-left"> Quick Float to left 65
77 <div class="pull-right"> Quick Float to right To align components in navbars with utility classes, use.navbarleft or.navbar-right instead. See the navbar chapter for details. Center Content Blocks Use class center-block to set an element to center. <div class="row"> <div class="center-block" style="width:200px;background-color:#ccc;"> This is an example for center-block Clearfix To clear the float of any element, use the.clearfix class. <div class="clearfix" style="background: #D8D8D8;border: 1px solid #000;padding: 10px;"> <div class="pull-left" style="background:#58d3f7;"> Quick Float to left <div class="pull-right" style="background: #DA81F5;"> Quick Float to right 66
78 Showing and Hiding Content You can force an element to be shown or hidden (including for screen readers) with the use of classes.show and.hidden. <div class="row" style="padding: 91px 100px 19px 50px;"> <div class="show" style="left-margin:10px;width:300px;background- color:#ccc;"> This is an example for show class <div class="hidden" style="width:200px;background-color:#ccc;"> This is an example for hide class Screen Reader Content You can hide an element to all devices except screen readers with the class.sronly. <div class="row" style="padding: 91px 100px 19px 50px;"> <form class="form-inline" role="form"> <div class="form-group"> <label class="sr-only" for=" "> address</label> <input type=" " class="form-control" placeholder="enter "> <div class="form-group"> <label class="sr-only" for="pass">password</label> <input type="password" class="form-control" placeholder="password"> 67
79 Here we can see that the label of both the input types is assigned the class sronly, hence labels will be visible to only screen readers. 68
80 12. RESPONSIVE UTILITIES Bootstrap Bootstrap provides some handful helper classes for faster mobile-friendly development. These can be used for showing and hiding content by device via media query, combined with large, small, and medium devices. Use these sparingly and avoid creating entirely different versions of the same site. Responsive utilities are currently only available for block and table toggling. Classes Devices.visible-xs Extra small (less than 768px) visible.visible-sm Small (up to 768 px) visible.visible-md Medium (768 px to 991 px) visible.visible-lg Larger (992 px and above) visible.hidden-xs Extra small (less than 768px) hidden.hidden-sm Small (up to 768 px) hidden.hidden-md Medium (768 px to 991 px) hidden.hidden-lg Larger (992 px and above) hidden Print Classes The following table lists the print classes. Use these for toggling the content for print. Classes Print.visible-print Yes Visible 69
81 .hidden-print Visible only to browser not to print. Example The following example demonstrates the use of above listed helper classes. Resize your browser or load the example on different devices to test the responsive utility classes. <div class="container" style="padding: 40px;"> <div class="row visible-on"> <div class="col-xs-6 col-sm-3" style="background-color: #dedef8; box-shadow: inset 1px -1px 1px #444, inset -1px 1px 1px #444;"> <span class="hidden-xs">extra small</span> <span class="visible-xs"> Visible on x-small</span> <div class="col-xs-6 col-sm-3" style="background-color: #dedef8; box-shadow: inset 1px -1px 1px #444, inset -1px 1px 1px #444;"> <span class="hidden-sm">small</span> <span class="visible-sm"> Visible on small</span> <div class="clearfix visible-xs"> <div class="col-xs-6 col-sm-3" style="background-color: #dedef8; box-shadow: inset 1px -1px 1px #444, inset -1px 1px 1px #444;"> <span class="hidden-md">medium</span> <span class="visible-md"> Visible on medium</span> <div class="col-xs-6 col-sm-3" style="background-color: #dedef8; box-shadow: inset 1px -1px 1px #444, inset -1px 1px 1px #444;"> <span class="hidden-lg">large</span> <span class="visible-lg"> Visible on large</span> Checkmarks indicates that the element is visible in your current viewport. 70
82 13. GLYPHICONS Bootstrap This chapter will discuss about Glyphicons, its use and some examples. Bootstrap bundles 200 glyphs in font format. Let us now understand what Glyphicons are. What are Glyphicons? Glyphicons are icon fonts which you can use in your web projects. Glyphicons Halflings are not free and require licensing, however their creator has made them available for Bootstrap projects free of cost. It is recommended, as a thank you, we ask you to include an optional link back to GLYPHICONS whenever practical. Bootstrap Documentation Where to find Glyphicons? Now that we have downloaded Bootstrap 3.x version and understand its directory structure from the chapter Environment Setup, glyphicons can be found within the fonts folder. This contains the following files: glyphicons-halflings-regular.eot glyphicons-halflings-regular.svg glyphicons-halflings-regular.ttf glyphicons-halflings-regular.woff Associated CSS rules are present within bootstrap.css and bootstrap-min.css files within css folder of dist folder. You can see the available glyphicons at this link: Usage To use the icons, simply use the following code just about anywhere in your code. Leave a space between the icon and text for proper padding. <span class="glyphicon glyphicon-search"></span> The following example demonstrates this: <p> <button type="button" class="btn btn-default"> <span class="glyphicon glyphicon-sort-by-attributes"></span> 71
83 </button> <button type="button" class="btn btn-default"> <span class="glyphicon glyphicon-sort-by-attributes-alt"></span> </button> <button type="button" class="btn btn-default"> <span class="glyphicon glyphicon-sort-by-order"></span> </button> <button type="button" class="btn btn-default"> <span class="glyphicon glyphicon-sort-by-order-alt"></span> </button> </p> <button type="button" class="btn btn-default btn-lg"> <span class="glyphicon glyphicon-user"></span> User </button> <button type="button" class="btn btn-default btn-sm"> <span class="glyphicon glyphicon-user"></span> User </button> <button type="button" class="btn btn-default btn-xs"> <span class="glyphicon glyphicon-user"></span> User </button> 72
84 14. DROPDOWNS Bootstrap This chapter will highlight about Bootstrap dropdown menus. Dropdown menus are toggleable, contextual menus for displaying links in a list format. This can be made interactive with the dropdown JavaScript plugin. To use dropdown, just wrap the dropdown menu within the class.dropdown. The following example demonstrates a basic dropdown menu: <div class="dropdown"> <button type="button" class="btn dropdown-toggle" id="dropdownmenu1" data-toggle="dropdown"> Topics <span class="caret"></span> </button> <ul class="dropdown-menu" role="menu" aria-labelledby="dropdownmenu1"> </ul> <li role="presentation"> </li> <a role="menuitem" tabindex="-1" href="#">java</a> <li role="presentation"> </li> <a role="menuitem" tabindex="-1" href="#">data Mining</a> <li role="presentation"> </li> <a role="menuitem" tabindex="-1" href="#"> </a> Data Communication/Networking <li role="presentation" class="divider"></li> <li role="presentation"> </li> <a role="menuitem" tabindex="-1" href="#">separated link</a> 73
85 Options Alignment Align the dropdown menu to right by adding the class.pullright to.dropdown-menu. The following example demonstrates this: <div class="dropdown"> <button type="button" class="btn dropdown-toggle" id="dropdownmenu1" data-toggle="dropdown">topics <span class="caret"></span> </button> <ul class="dropdown-menu pull-right" role="menu" aria-labelledby="dropdownmenu1"> <li role="presentation"> </li> <a role="menuitem" tabindex="-1" href="#">java</a> <li role="presentation"> </li> <a role="menuitem" tabindex="-1" href="#">data Mining</a> <li role="presentation"> </li> <a role="menuitem" tabindex="-1" href="#"> </a> Data Communication/Networking <li role="presentation" class="divider"></li> <li role="presentation"> </li> <a role="menuitem" tabindex="-1" href="#">separated link</a> 74
86 </ul> Headers You can add a header to label sections of actions in any dropdown menu by using the class dropdown-header. The following example demonstrates this: <div class="dropdown"> <button type="button" class="btn dropdown-toggle" id="dropdownmenu1" data-toggle="dropdown"> Topics <span class="caret"></span> </button> <ul class="dropdown-menu" role="menu" aria-labelledby="dropdownmenu1"> <li role="presentation" class="dropdown-header">dropdown header</li> <li role="presentation" > </li> <a role="menuitem" tabindex="-1" href="#">java</a> <li role="presentation"> </li> <a role="menuitem" tabindex="-1" href="#">data Mining</a> <li role="presentation"> </li> <a role="menuitem" tabindex="-1" href="#"> </a> Data Communication/Networking <li role="presentation" class="divider"></li> <li role="presentation" class="dropdown-header">dropdown header</li> 75
87 <li role="presentation"> <a role="menuitem" tabindex="-1" href="#">separated link</a> </li> </ul> 76
88 15. BUTTON GROUPS Bootstrap Button groups allow multiple buttons to be stacked together on a single line. This is useful when you want to place items like alignment buttons together. You can add on optional JavaScript radio and checkbox style behavior with Bootstrap Button Plugin. Following table summarizes the important classes Bootstrap provides to use button groups: Class Description Code Sample.btn-group This class is used for a basic button group. Wrap a series of buttons with class.btn in.btn-group. <div class="btn-group"> <button type="button" class="btn btndefault">button1</button> <button type="button" class="btn btndefault">button2</button>.btn-toolbar This helps to combine sets of <div class="btn-group"> into a <div class="btn-toolbar"> for more complex components. <div class="btn-toolbar" role="toolbar"> <div class="btngroup">... <div class="btngroup">....btn-grouplg,.btngroup-sm,.btn-groupxs These classes can be applied to button group instead of resizing each button. <div class="btn-group btngroup-lg">... <div class="btn-group btngroup-sm">... <div class="btn-group btngroup-xs">....btn-groupvertical This class make a set of buttons appear vertically <div class="btn-groupvertical"> 77
89 stacked rather than horizontally.... Basic Button Group The following example demonstrates the use of class.btn-group discussed in the above table: <div class="btn-group"> <button type="button" class="btn btn-default">button 1</button> <button type="button" class="btn btn-default">button 2</button> <button type="button" class="btn btn-default">button 3</button> Button Toolbar The following example demonstrates the use of class.btn-toolbar discussed in the above table: <div class="btn-toolbar" role="toolbar"> <div class="btn-group"> <button type="button" class="btn btn-default">button 1</button> <button type="button" class="btn btn-default">button 2</button> <button type="button" class="btn btn-default">button 3</button> <div class="btn-group"> <button type="button" class="btn btn-default">button 4</button> <button type="button" class="btn btn-default">button 5</button> <button type="button" class="btn btn-default">button 6</button> <div class="btn-group"> <button type="button" class="btn btn-default">button 7</button> <button type="button" class="btn btn-default">button 8</button> 78
90 <button type="button" class="btn btn-default">button 9</button> Button Size The following example demonstrates the use of class.btn-group-* discussed in the above table: <div class="btn-group btn-group-lg"> <button type="button" class="btn btn-default">button 1</button> <button type="button" class="btn btn-default">button 2</button> <button type="button" class="btn btn-default">button 3</button> <div class="btn-group btn-group-sm"> <button type="button" class="btn btn-default">button 4</button> <button type="button" class="btn btn-default">button 5</button> <button type="button" class="btn btn-default">button 6</button> <div class="btn-group btn-group-xs"> <button type="button" class="btn btn-default">button 7</button> <button type="button" class="btn btn-default">button 8</button> <button type="button" class="btn btn-default">button 9</button> Nesting You can nest button groups within another button group i.e, place a.btngroup within another.btn-group. This is done when you want dropdown menus mixed with a series of buttons. 79
91 <div class="btn-group"> <button type="button" class="btn btn-default">button 1</button> <button type="button" class="btn btn-default">button 2</button> <div class="btn-group"> <button type="button" class="btn btn-default dropdown-toggle" data-toggle="dropdown"> Dropdown <span class="caret"></span> </button> <ul class="dropdown-menu"> <li><a href="#">dropdown link 1</a></li> <li><a href="#">dropdown link 2</a></li> </ul> Vertical Buttongroup The following example demonstrates the use of class.btn-groupvertical discussed in the above table: <div class="btn-group-vertical"> <button type="button" class="btn btn-default">button 1</button> <button type="button" class="btn btn-default">button 2</button> <div class="btn-group-vertical"> <button type="button" class="btn btn-default dropdown-toggle" data-toggle="dropdown"> Dropdown 80
92 <span class="caret"></span> </button> <ul class="dropdown-menu"> <li><a href="#">dropdown link 1</a></li> <li><a href="#">dropdown link 2</a></li> </ul> 81
93 16. BUTTON DROPDOWNS Bootstrap This chapter will discuss about how to add dropdown menu to buttons using Bootstrap classes. To add a dropdown to a button, simply wrap the button and dropdown menu in a.btn-group. You can also use <span class="caret"></span> to act as an indicator that the button is a dropdown. The following example demonstrates a basic single button dropdowns: <div class="btn-group"> <button type="button" class="btn btn-default dropdown-toggle" data-toggle="dropdown"> Default <span class="caret"></span> </button> <ul class="dropdown-menu" role="menu"> </ul> <li><a href="#">action</a></li> <li><a href="#">another action</a></li> <li><a href="#">something else here</a></li> <li class="divider"></li> <li><a href="#">separated link</a></li> <div class="btn-group"> <button type="button" class="btn btn-primary dropdown-toggle" data-toggle="dropdown"> Primary <span class="caret"></span> </button> <ul class="dropdown-menu" role="menu"> </ul> <li><a href="#">action</a></li> <li><a href="#">another action</a></li> <li><a href="#">something else here</a></li> <li class="divider"></li> <li><a href="#">separated link</a></li> 82
94 Split Button Dropdowns Split button dropdowns use the same general style as the dropdown button but add a primary action along with the dropdown. Split buttons have the primary action on the left and a toggle on the right that displays the dropdown. <div class="btn-group"> <button type="button" class="btn btn-default">default</button> <button type="button" class="btn btn-default dropdown-toggle" data-toggle="dropdown"> <span class="caret"></span> <span class="sr-only">toggle Dropdown</span> </button> <ul class="dropdown-menu" role="menu"> </ul> <li><a href="#">action</a></li> <li><a href="#">another action</a></li> <li><a href="#">something else here</a></li> <li class="divider"></li> <li><a href="#">separated link</a></li> <div class="btn-group"> <button type="button" class="btn btn-primary">primary</button> <button type="button" class="btn btn-primary dropdown-toggle" data-toggle="dropdown"> <span class="caret"></span> <span class="sr-only">toggle Dropdown</span> </button> <ul class="dropdown-menu" role="menu"> <li><a href="#">action</a></li> 83
95 <li><a href="#">another action</a></li> <li><a href="#">something else here</a></li> <li class="divider"></li> <li><a href="#">separated link</a></li> </ul> Button Dropdown Size You can use the dropdowns with any button size:.btn-large,.btn-sm, or.btnxs. <div class="btn-group"> <button type="button" class="btn btn-default dropdown-toggle btn-lg" data-toggle="dropdown"> Default <span class="caret"></span> </button> <ul class="dropdown-menu" role="menu"> </ul> <li><a href="#">action</a></li> <li><a href="#">another action</a></li> <li><a href="#">something else here</a></li> <li class="divider"></li> <li><a href="#">separated link</a></li> <div class="btn-group"> <button type="button" class="btn btn-primary dropdown-toggle btn-sm" data-toggle="dropdown"> Primary <span class="caret"></span> </button> <ul class="dropdown-menu" role="menu"> <li><a href="#">action</a></li> 84
96 <li><a href="#">another action</a></li> <li><a href="#">something else here</a></li> <li class="divider"></li> <li><a href="#">separated link</a></li> </ul> <div class="btn-group"> <button type="button" class="btn btn-success dropdown-toggle btn-xs" data-toggle="dropdown"> Success <span class="caret"></span> </button> <ul class="dropdown-menu" role="menu"> <li><a href="#">action</a></li> <li><a href="#">another action</a></li> <li><a href="#">something else here</a></li> <li class="divider"></li> <li><a href="#">separated link</a></li> </ul> Dropup Variation Menus can also be built to drop up rather than down. To achieve this, simply add.dropup to the parent.btn-group container. <div class="row" style="margin-left:50px; margin-top:200px"> <div class="btn-group dropup"> <button type="button" class="btn btn-default dropdown-toggle" data-toggle="dropdown"> Default <span class="caret"></span> </button> <ul class="dropdown-menu" role="menu"> 85
97 <li><a href="#">action</a></li> <li><a href="#">another action</a></li> <li><a href="#">something else here</a></li> <li class="divider"></li> <li><a href="#">separated link</a></li> </ul> <div class="btn-group dropup"> <button type="button" class="btn btn-primary dropdown-toggle" data-toggle="dropdown"> Primary <span class="caret"></span> </button> <ul class="dropdown-menu" role="menu"> <li><a href="#">action</a></li> <li><a href="#">another action</a></li> <li><a href="#">something else here</a></li> <li class="divider"></li> <li><a href="#">separated link</a></li> </ul> 86
98 17. INPUT GROUPS Bootstrap This chapter explains about one more feature Bootstrap supports, the Input Groups. Input groups are extended Form Controls. Using input groups you can easily prepend and append text or buttons to the text-based inputs. By adding prepended and appended content to an input field, you can add common elements to the user s input. For example, you can add the dollar symbol, for a Twitter username, or anything else that might be common for your application interface. To prepend or append elements to a.form-control: Wrap it in a <div> with class.input-group. As a next step, within that same <div>, place your extra content inside a <span> with class.input-group-addon. Now place this <span> either before or after the <input> element. For cross browser compatibility, avoid using <select> elements here as they cannot be fully styled in WebKit browsers. Also do not apply input group classes directly to form groups. An input group is an isolated component. Basic Input Group The following example demonstrates basic input group: <div style="padding: 100px 100px 10px;"> <form class="bs-example bs-example-form" role="form"> <div class="input-group"> <span class="input-group-addon">@</span> <input type="text" class="form-control" placeholder="twitterhandle"> <br> <div class="input-group"> <input type="text" class="form-control"> <span class="input-group-addon">.00</span> <br> 87
99 <div class="input-group"> <span class="input-group-addon">$</span> <input type="text" class="form-control"> <span class="input-group-addon">.00</span> </form> Input Group Sizing You can change the size of the input groups, by adding the relative form sizing classes like.input-group-lg, input-group-sm, input-group-xs to the.inputgroup itself. The contents within will automatically resize. Following examples demonstrates this: <div style="padding: 100px 100px 10px;"> <form class="bs-example bs-example-form" role="form"> <div class="input-group input-group-lg"> <span <input type="text" class="form-control" placeholder="twitterhandle"> <br> <div class="input-group"> <span <input type="text" class="form-control" placeholder="twitterhandle"> <br> <div class="input-group input-group-sm"> <span 88
100 <input type="text" class="form-control" placeholder="twitterhandle"> </form> Checkboxes and Radio Addons You can preappend or append radio buttons and checkboxes instead of text as demonstrated in the following example: <div style="padding: 100px 100px 10px;"> <form class="bs-example bs-example-form" role="form"> <div class="row"> <div class="col-lg-6"> <div class="input-group"> <span class="input-group-addon"> <input type="checkbox"> </span> <input type="text" class="form-control"> <!-- /input-group --> <!-- /.col-lg-6 --><br> <div class="col-lg-6"> <div class="input-group"> <span class="input-group-addon"> <input type="radio"> </span> <input type="text" class="form-control"> <!-- /input-group --> <!-- /.col-lg-6 --> 89
101 <!-- /.row --> </form> Button Addons You can even preappend or append buttons in input groups. Instead of.inputgroup-addon class, you'll need to use class.input-group-btn to wrap the buttons. This is required due to the default browser styles that cannot be overridden. Following examples demonstrates this: <div style="padding: 100px 100px 10px;"> <form class="bs-example bs-example-form" role="form"> <div class="row"> <div class="col-lg-6"> <div class="input-group"> <span class="input-group-btn"> <button class="btn btn-default" type="button"> Go! </button> </span> <input type="text" class="form-control"> <!-- /input-group --> <!-- /.col-lg-6 --><br> <div class="col-lg-6"> <div class="input-group"> <input type="text" class="form-control"> <span class="input-group-btn"> <button class="btn btn-default" type="button"> Go! </button> 90
102 </span> <!-- /input-group --> <!-- /.col-lg-6 --> <!-- /.row --> </form> Buttons with Dropdowns Adding buttons with dropdown menus in input groups can be done by simply wrapping the button and dropdown menu in a.input-group-btn class as demonstrated in the following example: <div style="padding: 100px 100px 10px;"> <form class="bs-example bs-example-form" role="form"> <div class="row"> <div class="col-lg-6"> <div class="input-group"> <div class="input-group-btn"> <button type="button" class="btn btn-default dropdown-toggle" data-toggle="dropdown"> DropdownMenu <span class="caret"></span> </button> <ul class="dropdown-menu"> <li><a href="#">action</a></li> <li><a href="#">another action</a></li> <li><a href="#">something else here</a></li> <li class="divider"></li> <li><a href="#">separated link</a></li> </ul> 91
103 <!-- /btn-group --> <input type="text" class="form-control"> <!-- /input-group --> <!-- /.col-lg-6 --><br> <div class="col-lg-6"> <div class="input-group"> <input type="text" class="form-control"> <div class="input-group-btn"> <button type="button" class="btn btn-default dropdown-toggle" data-toggle="dropdown"> DropdownMenu <span class="caret"></span> </button> <ul class="dropdown-menu pull-right"> <li><a href="#">action</a></li> <li><a href="#">another action</a></li> <li><a href="#">something else here</a></li> <li class="divider"></li> <li><a href="#">separated link</a></li> </ul> <!-- /btn-group --> <!-- /input-group --> <!-- /.col-lg-6 --> <!-- /.row --> </form> 92
104 Segmented Buttons To segment button dropdowns in input groups, use the same general style as the dropdown button, but add a primary action along with the dropdown as can be seen in the following example: <div style="padding: 100px 100px 10px;"> <form class="bs-example bs-example-form" role="form"> <div class="row"> <div class="col-lg-6"> <div class="input-group"> <div class="input-group-btn"> <button type="button" class="btn btn-default" tabindex="-1">dropdwon Menu </button> <button type="button" class="btn btn-default dropdown-toggle" data-toggle="dropdown" tabindex="-1"> <span class="caret"></span> <span class="sr-only">toggle Dropdown</span> </button> <ul class="dropdown-menu"> <li><a href="#">action</a></li> <li><a href="#">another action</a></li> <li><a href="#">something else here</a></li> <li class="divider"></li> <li><a href="#">separated link</a></li> </ul> <!-- /btn-group --> <input type="text" class="form-control"> <!-- /input-group --> <!-- /.col-lg-6 --><br> <div class="col-lg-6"> <div class="input-group"> <input type="text" class="form-control"> <div class="input-group-btn"> <button type="button" class="btn btn-default" 93
105 tabindex="-1">dropdwon Menu </button> <button type="button" class="btn btn-default dropdown-toggle" data-toggle="dropdown" tabindex="-1"> <span class="caret"></span> <span class="sr-only">toggle Dropdown</span> </button> <ul class="dropdown-menu pull-right"> <li><a href="#">action</a></li> <li><a href="#">another action</a></li> <li><a href="#">something else here</a></li> <li class="divider"></li> <li><a href="#">separated link</a></li> </ul> <!-- /btn-group --> <!-- /input-group --> <!-- /.col-lg-6 --> <!-- /.row --> </form> 94
106 18. NAVIGATION ELEMENTS Bootstrap Bootstrap provides a few different options for styling navigation elements. All of them share the same markup and base class,.nav. Bootstrap also provides a helper class, to share markup and states. Swap modifier classes to switch between each style. Tabular Navigation or Tabs To create a tabbed navigation menu: Start with a basic unordered list with the base class of.nav Add class.nav-tabs. The following example demonstrates this: <p>tabs Example</p> <ul class="nav nav-tabs"> <li class="active"><a href="#">home</a></li> <li><a href="#">svn</a></li> <li><a href="#">ios</a></li> <li><a href="#">vb.net</a></li> <li><a href="#">java</a></li> <li><a href="#">php</a></li> </ul> Pills Navigation Basic Pills To turn the tabs into pills, follow the same steps as above, use the class.navpills instead of.nav-tabs. 95
107 The following example demonstrates this: <p>pills Example</p> <ul class="nav nav-pills"> <li class="active"><a href="#">home</a></li> <li><a href="#">svn</a></li> <li><a href="#">ios</a></li> <li><a href="#">vb.net</a></li> <li><a href="#">java</a></li> <li><a href="#">php</a></li> </ul> Verticle Pills You can stack the pills vertically using the class.nav-stacked along with the classes:.nav,.nav-pills. The following example demonstrates this: <p>vertical Pills Example</p> <ul class="nav nav-pills nav-stacked"> </ul> <li class="active"><a href="#">home</a></li> <li><a href="#">svn</a></li> <li><a href="#">ios</a></li> <li><a href="#">vb.net</a></li> <li><a href="#">java</a></li> <li><a href="#">php</a></li> 96
108 Justified Nav You can make tabs or pills of equal widths as of their parent at screens wider than 768px using class.nav-justified along with.nav,.nav-tabs or.nav,.navpills respectively. On smaller screens, the nav links are stacked. The following example demonstrates this: <p>justified Nav Elements Example</p> <ul class="nav nav-pills nav-justified"> <li class="active"><a href="#">home</a></li> <li><a href="#">svn</a></li> <li><a href="#">ios</a></li> <li><a href="#">vb.net</a></li> <li><a href="#">java</a></li> <li><a href="#">php</a></li> </ul><br><br><br> <ul class="nav nav-tabs nav-justified"> <li class="active"><a href="#">home</a></li> <li><a href="#">svn</a></li> <li><a href="#">ios</a></li> <li><a href="#">vb.net</a></li> <li><a href="#">java</a></li> <li><a href="#">php</a></li> </ul> 97
109 Disabled Links For each of the.nav classes, if you add the.disabled class, it will create a gray link that also disables the :hover state as shown in the following example: <p>disabled Link Example</p> <ul class="nav nav-pills"> <li class="active"><a href="#">home</a></li> <li><a href="#">svn</a></li> <li class="disabled"><a href="#">ios(disabled link)</a></li> <li><a href="#">vb.net</a></li> <li><a href="#">java</a></li> <li><a href="#">php</a></li> </ul><br><br> <ul class="nav nav-tabs"> <li class="active"><a href="#">home</a></li> <li><a href="#">svn</a></li> <li><a href="#">ios</a></li> <li class="disabled"><a href="#">vb.net(disabled link)</a></li> <li><a href="#">java</a></li> <li><a href="#">php</a></li> </ul> 98
110 This class will only change the <a>'s appearance, not its functionality. Use custom JavaScript to disable links here. Dropdowns Navigation menus share a similar syntax with dropdown menus. By default, you have a list item that has an anchor working in conjunction with some dataattributes to trigger an unordered list with a.dropdown-menu class. Tabs with Dropdowns To add dropdowns to tab: Start with a basic unordered list with the base class of.nav. Add the class.nav-tabs. Now add an unordered list with a.dropdown-menu class. <p>tabs With Dropdown Example</p> <ul class="nav nav-tabs"> <li class="active"><a href="#">home</a></li> <li><a href="#">svn</a></li> <li><a href="#">ios</a></li> <li><a href="#">vb.net</a></li> <li class="dropdown"> <a class="dropdown-toggle" data-toggle="dropdown" href="#"> Java <span class="caret"></span> </a> <ul class="dropdown-menu"> <li><a href="#">swing</a></li> <li><a href="#">jmeter</a></li> 99
111 <li><a href="#">ejb</a></li> <li class="divider"></li> <li><a href="#">separated link</a></li> </ul> </li> <li><a href="#">php</a></li> </ul> Pills with Dropdowns To do the same thing with pills, simply swap the.nav-tabs class with.navpills as shown in the following example. <p>pills With Dropdown Example</p> <ul class="nav nav-pills"> <li class="active"><a href="#">home</a></li> <li><a href="#">svn</a></li> <li><a href="#">ios</a></li> <li><a href="#">vb.net</a></li> <li class="dropdown"> <a class="dropdown-toggle" data-toggle="dropdown" href="#"> Java <span class="caret"></span> </a> <ul class="dropdown-menu"> <li><a href="#">swing</a></li> <li><a href="#">jmeter</a></li> <li><a href="#">ejb</a></li> 100
112 <li class="divider"></li> <li><a href="#">separated link</a></li> </ul> </li> <li><a href="#">php</a></li> </ul> 101
113 19. NAVBAR Bootstrap The navbar is one of the prominent features of Bootstrap sites. Navbars are responsive meta components that serve as navigation headers for your application or site. Navbars collapse in mobile views and become horizontal as the available viewport width increases. At its core, the navbar includes styling for site names and basic navigation. Default Navbar To create a default navbar: Add the classes-.navbar,.navbar-default to the <nav> tag. Add role="navigation" to the above element, to help with accessibility. Add a header class.navbar-header to the <div> element. Include an <a> element with class navbar-brand. This will give the text a slightly larger size. To add links to the navbar, simply add an unordered list with the classes of.nav,.navbar-nav. The following example demonstrates this: <nav class="navbar navbar-default" role="navigation"> <div class="navbar-header"> <a class="navbar-brand" href="#">tutorialspoint</a> <div> <ul class="nav navbar-nav"> <li class="active"><a href="#">ios</a></li> <li><a href="#">svn</a></li> <li class="dropdown"> <a href="#" class="dropdown-toggle" data-toggle="dropdown"> Java <b class="caret"></b> </a> <ul class="dropdown-menu"> <li><a href="#">jmeter</a></li> 102
114 <li><a href="#">ejb</a></li> <li><a href="#">jasper Report</a></li> <li class="divider"></li> <li><a href="#">separated link</a></li> <li class="divider"></li> <li><a href="#">one more separated link</a></li> </ul> </li> </ul> </nav> Responsive Navbar To add responsive features to the navbar, the content that you want to be collapsed needs to be wrapped in a <div> with classes-.collapse,.navbarcollapse. The collapsing nature is tripped by a button that has the class of.navbar-toggle and then features two data elements. The first, data-toggle, is used to tell the JavaScript what to do with the button, and the second, datatarget, indicates which element to toggle. Then with a class-.icon-bar create what we like to call the hamburger button. This will toggle the elements that are in the.nav-collapse <div>. For this feature to work, you need to include thebootstrap Collapse Plugin. The following example demonstrates this: <nav class="navbar navbar-default" role="navigation"> <div class="navbar-header"> <button type="button" class="navbar-toggle" data-toggle="collapse" data-target="#example-navbar-collapse"> <span class="sr-only">toggle navigation</span> <span class="icon-bar"></span> <span class="icon-bar"></span> <span class="icon-bar"></span> 103
115 </button> <a class="navbar-brand" href="#">tutorialspoint</a> <div class="collapse navbar-collapse" id="example-navbar-collapse"> <ul class="nav navbar-nav"> <li class="active"><a href="#">ios</a></li> <li><a href="#">svn</a></li> <li class="dropdown"> <a href="#" class="dropdown-toggle" data-toggle="dropdown"> Java <b class="caret"></b> </a> <ul class="dropdown-menu"> <li><a href="#">jmeter</a></li> <li><a href="#">ejb</a></li> <li><a href="#">jasper Report</a></li> <li class="divider"></li> <li><a href="#">separated link</a></li> <li class="divider"></li> <li><a href="#">one more separated link</a></li> </ul> </li> </ul> </nav> 104
116 Forms in Navbar Instead of using the default class-based forms from Chapter Bootstrap Forms, forms that are in the navbar, use the.navbar-form class. This ensures that the form s proper vertical alignment and collapsed behavior in narrow viewports. Use the alignment options (explained in Component alignment section) to decide where it resides within the navbar content. The following example demonstrates this: <nav class="navbar navbar-default" role="navigation"> <div class="navbar-header"> <a class="navbar-brand" href="#">tutorialspoint</a> <div> </nav> <form class="navbar-form navbar-left" role="search"> <div class="form-group"> <input type="text" class="form-control" placeholder="search"> <button type="submit" class="btn btn-default">submit</button> </form> Buttons in Navbar You can add buttons using class.navbar-btn to <button> elements not residing in a <form> to vertically center them in the navbar..navbar-btn can be used on <a> and <input> elements. Do not use.navbar-btn nor the standard button classes on <a> elements within.navbar-nav. The following example demonstrates this: <nav class="navbar navbar-default" role="navigation"> <div class="navbar-header"> 105
117 <a class="navbar-brand" href="#">tutorialspoint</a> <div> <form class="navbar-form navbar-left" role="search"> <div class="form-group"> <input type="text" class="form-control" placeholder="search"> <button type="submit" class="btn btn-default">submit Button</button> </form> <button type="button" class="btn btn-default navbar-btn"> Navbar Button </button> </nav> Text in Navbar To wrap strings of text in an element use the class.navbar-text. This is usually used with <p> tag for proper leading and color. The following example demonstrates this: <nav class="navbar navbar-default" role="navigation"> <div class="navbar-header"> <a class="navbar-brand" href="#">tutorialspoint</a> <div> <p class="navbar-text">signed in as Thomas</p> </nav> 106
118 Non-nav Links If you want to use the standard links that are not within the regular navbar navigation component, then use the class navbar-link to add proper colors for the default and inverse navbar options as shown in the following example: <nav class="navbar navbar-default" role="navigation"> <div class="navbar-header"> <a class="navbar-brand" href="#">tutorialspoint</a> <div> <p class="navbar-text navbar-right">signed in as </p> <a href="#" class="navbar-link">thomas</a> Component Alignment You can align the components like nav links, forms, buttons, or text to left or right in a navbar using the utility classes.navbar-left or.navbar-right. Both classes will add a CSS float in the specified direction. The following example demonstrates this: <nav class="navbar navbar-default" role="navigation"> <div class="navbar-header"> <a class="navbar-brand" href="#">tutorialspoint</a> <div> 107
119 <!--Left Align--> <ul class="nav navbar-nav navbar-left"> <li class="dropdown"> <a href="#" class="dropdown-toggle" data-toggle="dropdown"> Java <b class="caret"></b> </a> <ul class="dropdown-menu"> <li><a href="#">jmeter</a></li> <li><a href="#">ejb</a></li> <li><a href="#">jasper Report</a></li> <li class="divider"></li> <li><a href="#">separated link</a></li> <li class="divider"></li> <li><a href="#">one more separated link</a></li> </ul> </li> </ul> <form class="navbar-form navbar-left" role="search"> <button type="submit" class="btn btn-default"> Left align-submit Button </button> </form> <p class="navbar-text navbar-left">left align-text</p> <!--Right Align--> <ul class="nav navbar-nav navbar-right"> <li class="dropdown"> <a href="#" class="dropdown-toggle" data-toggle="dropdown"> Java <b class="caret"></b> </a> <ul class="dropdown-menu"> <li><a href="#">jmeter</a></li> <li><a href="#">ejb</a></li> 108
120 <li><a href="#">jasper Report</a></li> <li class="divider"></li> <li><a href="#">separated link</a></li> <li class="divider"></li> <li><a href="#">one more separated link</a></li> </ul> </li> </ul> <form class="navbar-form navbar-right" role="search"> <button type="submit" class="btn btn-default"> Right align-submit Button </button> </form> <p class="navbar-text navbar-right">right align-text</p> </nav> Fixed to Top The Bootstrap navbar can be dynamic in its positioning. By default, it is a blocklevel element that takes its positioning based on its placement in the HTML. With a few helper classes, you can place it either on the top or bottom of the page, or you can make it scroll statically with the page. If you want the navbar fixed to the top, add class.navbar-fixed-top to the.navbar class. The following example demonstrates this: To prevent the navbar from sitting on top of other content in the body of the page, add at least 50 pixels of padding to the <body> tag or try your own values. <nav class="navbar navbar-default navbar-fixed-top" role="navigation"> <div class="navbar-header"> <a class="navbar-brand" href="#">tutorialspoint</a> 109
121 <div> <ul class="nav navbar-nav"> <li class="active"><a href="#">ios</a></li> <li><a href="#">svn</a></li> <li class="dropdown"> <a href="#" class="dropdown-toggle" data-toggle="dropdown"> Java <b class="caret"></b> </a> <ul class="dropdown-menu"> <li><a href="#">jmeter</a></li> <li><a href="#">ejb</a></li> <li><a href="#">jasper Report</a></li> <li class="divider"></li> <li><a href="#">separated link</a></li> <li class="divider"></li> <li><a href="#">one more separated link</a></li> </ul> </li> </ul> </nav> Fixed to Bottom If you want the navbar fixed to the bottom of the page, add class.navbarfixed-bottom to the.navbar class. The following example demonstrates this: <nav class="navbar navbar-default navbar-fixed-bottom" role="navigation"> <div class="navbar-header"> <a class="navbar-brand" href="#">tutorialspoint</a> 110
122 <div> <ul class="nav navbar-nav"> <li class="active"><a href="#">ios</a></li> <li><a href="#">svn</a></li> <li class="dropdown"> <a href="#" class="dropdown-toggle" data-toggle="dropdown"> Java <b class="caret"></b> </a> <ul class="dropdown-menu"> <li><a href="#">jmeter</a></li> <li><a href="#">ejb</a></li> <li><a href="#">jasper Report</a></li> <li class="divider"></li> <li><a href="#">separated link</a></li> <li class="divider"></li> <li><a href="#">one more separated link</a></li> </ul> </li> </ul> </nav> Static Top To create a navbar that scrolls with the page, add the.navbar-static-top class. This class does not require adding the padding to the <body>. <nav class="navbar navbar-default navbar-static-top" role="navigation"> <div class="navbar-header"> 111
123 <a class="navbar-brand" href="#">tutorialspoint</a> <div> <ul class="nav navbar-nav"> <li class="active"><a href="#">ios</a></li> <li><a href="#">svn</a></li> <li class="dropdown"> <a href="#" class="dropdown-toggle" data-toggle="dropdown"> Java <b class="caret"></b> </a> <ul class="dropdown-menu"> <li><a href="#">jmeter</a></li> <li><a href="#">ejb</a></li> <li><a href="#">jasper Report</a></li> <li class="divider"></li> <li><a href="#">separated link</a></li> <li class="divider"></li> <li><a href="#">one more separated link</a></li> </ul> </li> </ul> </nav> 112
124 Inverted Navbar To create an inverted navbar with a black background and with white text, simply add the.navbar-inverse class to the.navbar class as demonstrated in the following example: To prevent the navbar from sitting on top of other content in the body of the page, add at least 50 pixels of padding to the <body> tag or try your own values. <nav class="navbar navbar-inverse" role="navigation"> <div class="navbar-header"> <a class="navbar-brand" href="#">tutorialspoint</a> <div> <ul class="nav navbar-nav"> </ul> </nav> <li class="active"><a href="#">ios</a></li> <li><a href="#">svn</a></li> <li class="dropdown"> <a href="#" class="dropdown-toggle" data-toggle="dropdown"> </a> </li> Java <b class="caret"></b> <ul class="dropdown-menu"> </ul> <li><a href="#">jmeter</a></li> <li><a href="#">ejb</a></li> <li><a href="#">jasper Report</a></li> <li class="divider"></li> <li><a href="#">separated link</a></li> <li class="divider"></li> <li><a href="#">one more separated link</a></li> 113
125 114
126 20. BREADCRUMB Bootstrap Breadcrumbs are a great way to show hierarchy-based information for a site. In the case of blogs, breadcrumbs can show the dates of publishing, categories, or tags. They indicate the current page's location within a navigational hierarchy. A breadcrumb in Bootstrap is simply an unordered list with a class of.breadcrumb. The separator is automatically added by CSS (bootstrap.min.css) through the following class:.breadcrumb > li + li:before { } color: #CCCCCC; content: "/ "; padding: 0 5px; The following example demonstrates breadcrumbs: <ol class="breadcrumb"> <li><a href="#">home</a></li> <li><a href="#">2013</a></li> <li class="active">november</li> </ol> 115
127 21. PAGINATION Bootstrap This chapter discusses about the pagination feature that Bootstrap supports. Pagination, an unordered list is handled by Bootstrap like a lot of other interface elements. Pagination The following table lists the classes that Bootstrap provides to handle pagination. Class Description Sample code.pagination Add this class to get the pagination on your page. <ul class="pagination"> <li><a href="#">«</a></li> <li><a href="#">1</a></li>... </ul>.disabled,.active You can customize links by using.disabled for unclickable links and.active to indicate the current page. <ul class="pagination"> <li class="disabled"><a href="#">«</a></li>... </ul> <li class="active"><a href="#">1<span class="sronly">(current)</span></a></li>.paginationlg,.paginationsm Use these classes to get different size items. <ul class="pagination paginationlg">...</ul> <ul class="pagination">...</ul> <ul class="pagination paginationsm">...</ul> Default Pagination The following example demonstrates the use of class.pagination discussed in the above table: 116
128 <ul class="pagination"> <li><a href="#">«</a></li> <li><a href="#">1</a></li> <li><a href="#">2</a></li> <li><a href="#">3</a></li> <li><a href="#">4</a></li> <li><a href="#">5</a></li> <li><a href="#">»</a></li> </ul> States The following example demonstrates the use of class.disabled,.active discussed in the above table: <ul class="pagination"> <li><a href="#">«</a></li> <li class="active"><a href="#">1</a></li> <li class="disabled"><a href="#">2</a></li> <li><a href="#">3</a></li> <li><a href="#">4</a></li> <li><a href="#">5</a></li> <li><a href="#">»</a></li> </ul> Sizing The following example demonstrates the use of classes for sizing,.pagination- * discussed in the above table: 117
129 <ul class="pagination pagination-lg"> <li><a href="#">«</a></li> <li><a href="#">1</a></li> <li><a href="#">2</a></li> <li><a href="#">3</a></li> <li><a href="#">4</a></li> <li><a href="#">5</a></li> <li><a href="#">»</a></li> </ul><br> <ul class="pagination"> <li><a href="#">«</a></li> <li><a href="#">1</a></li> <li><a href="#">2</a></li> <li><a href="#">3</a></li> <li><a href="#">4</a></li> <li><a href="#">5</a></li> <li><a href="#">»</a></li> </ul><br> <ul class="pagination pagination-sm"> <li><a href="#">«</a></li> <li><a href="#">1</a></li> <li><a href="#">2</a></li> <li><a href="#">3</a></li> <li><a href="#">4</a></li> <li><a href="#">5</a></li> <li><a href="#">»</a></li> </ul> 118
130 Pager If you need to create simple pagination links that go beyond text, the pager can work quite well. Like the pagination links, the pager is an unordered list. By default the links are centered. The following table lists the classes Bootstrap provides for pager. Class Description Sample code.pager Add this class to get the pager links. <ul class="pager"> <li><a href="#">previous</a></li> <li><a href="#">next</a></li> </ul>.previous,.next Use class.previous to left align and.next to right-align the links. <ul class="pager"> <li class="previous"><a href="#"> Older</a></li> <li class="next"><a href="#">newer </a></li> </ul>.disabled Add this class to get a muted look. <ul class="pager"> <li class="previous disabled"><a href="#"> Older</a></li> <li class="next"><a href="#">newer </a></li> </ul> Default Pager The following example demonstrates the use of class.pager discussed in the above table: <ul class="pager"> <li><a href="#">previous</a></li> <li><a href="#">next</a></li> </ul> 119
131 Aligned Links The following example demonstrates the use of classes for alignment,.previous,.next discussed in the above table: <ul class="pager"> <li class="previous"><a href="#"> Older</a></li> <li class="next"><a href="#">newer </a></li> </ul> States The following example demonstrates the use of class.disabled discussed in the above table: <ul class="pager"> <li class="previous disabled"><a href="#"> Older</a></li> <li class="next"><a href="#">newer </a></li> </ul> 120
132 22. LABELS Bootstrap This chapter covers Bootstrap labels. Labels are great for offering counts, tips, or other markup for pages. Use class.label to display labels as shown in the following example: <h1>example Heading <span class="label label-default">label</span></h1> <h2>example Heading <span class="label label-default">label</span></h2> <h3>example Heading <span class="label label-default">label</span></h3> <h4>example Heading <span class="label label-default">label</span></h4> You can modify the appearance of the labels using the modifier classes such as, label-default, label-primary, label-success, label-info, label-warning, label-danger as shown in the following example: <span class="label label-default">default Label</span> <span class="label label-primary">primary Label</span> <span class="label label-success">success Label</span> <span class="label label-info">info Label</span> <span class="label label-warning">warning Label</span> <span class="label label-danger">danger Label</span> 121
133 23. BADGES Bootstrap This chapter will discuss about Bootstrap badges. Badges are similar to labels; the primary difference is that the corners are more rounded. Badges are mainly used to highlight new or unread items. To use badges just add <span class="badge"> to links, Bootstrap navs, and more. The following example demonstrates this: <a href="#">mailbox <span class="badge">50</span></a> When there are no new or unread items, badges will simply collapse via CSS's :empty selector, provided no content exists within. Active Nav States You can place badges in active states of pill and list navigations. You can achieve this by placing <span class="badge"> to active links, as demonstrated in the following example: <h4>example for Active State in Pill </h4> <ul class="nav nav-pills"> </ul> <br> <li class="active"><a href="#">home <span class="badge">42</span></a></li> <li><a href="#">profile</a></li> <li><a href="#">messages <span class="badge">3</span></a></li> <h4>example for Active State in navigations</h4> <ul class="nav nav-pills nav-stacked" style="max-width: 260px;"> <li class="active"> <a href="#"> </a> <span class="badge pull-right">42</span> Home 122
134 </li> <li><a href="#">profile</a></li> <li> <a href="#"> <span class="badge pull-right">3</span> Messages </a> </li> </ul> 123
135 24. JUMBOTRON Bootstrap This chapter will discuss one more feature that Bootstrap supports, the Jumbotron. As the name suggest this component can optionally increase the size of headings and add a lot of margin for landing page content. To use the Jumbotron: Create a container <div> with the class of.jumbotron. In addition to a larger <h1>, the font-weight is reduced to 200px. The following example demonstrates this: <div class="container"> <div class="jumbotron"> <h1>welcome to landing page!</h1> <p>this is an example for jumbotron.</p> <p><a class="btn btn-primary btn-lg" role="button"> Learn more</a> </p> To get a jumbotron of full width, and without rounded corners use the.jumbotron class outside all.container classes and instead add a.container within, as shown in the following example: 124
136 <div class="jumbotron"> <div class="container"> <h1>welcome to landing page!</h1> <p>this is an example for jumbotron.</p> <p><a class="btn btn-primary btn-lg" role="button"> Learn more</a> </p> 125
137 25. PAGE HEADER Bootstrap The page header is a nice little feature to add appropriate spacing around the headings on a page. This is particularly helpful on a web page where you may have several post titles and need a way to add distinction to each of them. To use a page header, wrap your heading in a <div> with a class of.page-header: <div class="page-header"> <h1>example page header </h1> <p> </p> <small>subtext for header</small> This is a sample text.this is a sample text.this is a sample text. This is a sample text. 126
138 26. THUMBNAILS Bootstrap This chapter discusses about Bootstrap thumbnails. A lot of sites need a way to lay out images, videos, text, etc., in a grid, and Bootstrap has an easy way to do this with thumbnails. To create thumbnails using Bootstrap: Add an <a> tag with the class of.thumbnail around an image. This adds four pixels of padding and a gray border. On hover, an animated glow outlines the image. The following example demonstrates a default thumbnail: <div class="row"> <div class="col-sm-6 col-md-3"> <a href="#" class="thumbnail"> <img src="/bootstrap/images/kittens.jpg" alt="generic placeholder thumbnail"> </a> <div class="col-sm-6 col-md-3"> <a href="#" class="thumbnail"> <img src="/bootstrap/images/kittens.jpg" alt="generic placeholder thumbnail"> </a> <div class="col-sm-6 col-md-3"> <a href="#" class="thumbnail"> <img src="/bootstrap/images/kittens.jpg" alt="generic placeholder thumbnail"> </a> <div class="col-sm-6 col-md-3"> <a href="#" class="thumbnail"> <img src="/bootstrap/images/kittens.jpg" alt="generic placeholder thumbnail"> 127
139 </a> Adding Custom Content Now that we have a basic thumbnail, it's possible to add any kind of HTML content like headings, paragraphs, or buttons into thumbnails. Follow the steps below: Change the <a> tag that has a class of.thumbnail to a <div>. Inside of that <div>, you can add anything you need. As this is a <div>, we can use the default span-based naming convention for sizing. If you want to group multiple images, place them in an unordered list, and each list item will be floated to the left. The following example demonstrates this: <div class="row"> <div class="col-sm-6 col-md-3"> <div class="thumbnail"> <img src="/bootstrap/images/kittens.jpg" alt="generic placeholder thumbnail"> <div class="caption"> <h3>thumbnail label</h3> <p>some sample text. Some sample text.</p> <p> <a href="#" class="btn btn-primary" role="button"> Button </a> <a href="#" class="btn btn-default" role="button"> Button 128
140 </a> </p> <div class="col-sm-6 col-md-3"> <div class="thumbnail"> <img src="/bootstrap/images/kittens.jpg" alt="generic placeholder thumbnail"> <div class="caption"> <h3>thumbnail label</h3> <p>some sample text. Some sample text.</p> <p> <a href="#" class="btn btn-primary" role="button"> Button </a> <a href="#" class="btn btn-default" role="button"> Button </a> </p> <div class="col-sm-6 col-md-3"> <div class="thumbnail"> <img src="/bootstrap/images/kittens.jpg" alt="generic placeholder thumbnail"> <div class="caption"> <h3>thumbnail label</h3> <p>some sample text. Some sample text.</p> <p> <a href="#" class="btn btn-primary" role="button"> Button 129
141 </a> <a href="#" class="btn btn-default" role="button"> Button </a> </p> <div class="col-sm-6 col-md-3"> <div class="thumbnail"> <img src="/bootstrap/images/kittens.jpg" alt="generic placeholder thumbnail"> <div class="caption"> <h3>thumbnail label</h3> <p>some sample text. Some sample text.</p> <p> <a href="#" class="btn btn-primary" role="button"> Button </a> <a href="#" class="btn btn-default" role="button"> Button </a> </p> 130
142 27. ALERTS Bootstrap This chapter will discuss about alerts and the classes Bootstrap provides for alerts. Alerts provide a way to style messages to the user. They provide contextual feedback messages for typical user actions. You can add an optional close icon to alert. For inline dismissal use the Alerts jquery plugin. You can add a basic alert by creating a wrapper <div> and adding a class of.alert and one of the four contextual classes (e.g.,.alert-success,.alertinfo,.alert-warning,.alert-danger). The following example demonstrates this: <div class="alert alert-success">success! Well done its submitted. <div class="alert alert-info">info! take this info. <div class="alert alert-warning">warning! Dont submit this. <div class="alert alert-danger">error! Change few things. Dismissal Alerts To build a dismissal alert: Add a basic alert by creating a wrapper <div> and adding a class of.alert and one of the four contextual classes (e.g.,.alert-success,.alert-info,.alert-warning,.alert-danger) Also add optional.alert-dismissable to the above <div> class. Add a close button. 131
143 The following example demonstrates this: <div class="alert alert-success alert-dismissable"> <button type="button" class="close" data-dismiss="alert" aria-hidden="true"> </button> Success! Well done its submitted. <div class="alert alert-info alert-dismissable"> <button type="button" class="close" data-dismiss="alert" aria-hidden="true"> </button> Info! take this info. <div class="alert alert-warning alert-dismissable"> <button type="button" class="close" data-dismiss="alert" aria-hidden="true"> </button> Warning! Dont submit this. <div class="alert alert-danger alert-dismissable"> <button type="button" class="close" data-dismiss="alert" aria-hidden="true"> </button> Error! Change few things. Be sure to use the <button> element with the data-dismiss="alert" data attribute. 132
144 Links in Alerts To get links in alerts: Add a basic alert by creating a wrapper <div> and adding a class of.alert and one of the four contextual classes (e.g.,.alert-success,.alert-info,.alert-warning,.alert-danger) Use the.alert-link utility class to quickly provide matching colored links within any alert. <div class="alert alert-success"> <a href="#" class="alert-link">success! Well done its submitted.</a> <div class="alert alert-info"> <a href="#" class="alert-link">info! take this info.</a> <div class="alert alert-warning"> <a href="#" class="alert-link">warning! Dont submit this.</a> <div class="alert alert-danger"> <a href="#" class="alert-link">error! Change few things.</a> 133
145 28. PROGRESS BARS Bootstrap This chapter discusses about Bootstrap progress bars. The purpose of progress bars is to show that assets are loading, in progress, or that there is action taking place regarding elements on the page. Progress bars use CSS3 transitions and animations to achieve some of their effects. These features are not supported in Internet Explorer 9 and below or older versions of Firefox. Opera 12 does not support animations. Default Progress Bar To create a basic progress bar: 1. Add a <div> with a class of.progress. 2. Next, inside the above <div>, add an empty <div> with a class of.progress-bar. 3. Add a style attribute with the width expressed as a percentage. Say for example, style="60%"; indicates that the progress bar was at 60%. Let us see an example below: <div class="progress"> <div class="progress-bar" role="progressbar" aria-valuenow="60" aria-valuemin="0" aria-valuemax="100" style="width: 40%;"> <span class="sr-only">40% Complete</span> Alternate Progress Bar To create a progress bar with different styles: 1. Add a <div> with a class of.progress. 2. Next, inside the above <div>, add an empty <div> with a class of.progress-bar and class progress-bar-* where * could be success, info, warning, danger. 134
146 3. Add a style attribute with the width expressed as a percentage. Say for example, style="60%"; indicates that the progress bar was at 60%. Let us see an example below: <div class="progress"> <div class="progress-bar progress-bar-success" role="progressbar" aria-valuenow="60" aria-valuemin="0" aria-valuemax="100" style="width: 90%;"> <span class="sr-only">90% Complete (Sucess)</span> <div class="progress"> <div class="progress-bar progress-bar-info" role="progressbar" aria-valuenow="60" aria-valuemin="0" aria-valuemax="100" style="width: 30%;"> <span class="sr-only">30% Complete (info)</span> <div class="progress"> <div class="progress-bar progress-bar-warning" role="progressbar" aria-valuenow="60" aria-valuemin="0" aria-valuemax="100" style="width: 20%;"> <span class="sr-only">20%complete (warning)</span> <div class="progress"> <div class="progress-bar progress-bar-danger" role="progressbar" aria-valuenow="60" aria-valuemin="0" aria-valuemax="100" style="width: 10%;"> <span class="sr-only">10% Complete (danger)</span> 135
147 Striped Progress Bar To create a striped progress bar: 1. Add a <div> with a class of.progress and.progress-striped. 2. Next, inside the above <div>, add an empty <div> with a class of.progress-bar and class progress-bar-* where * could be success, info, warning, danger. 3. Add a style attribute with the width expressed as a percentage. Say for example, style="60%"; indicates that the progress bar was at 60%. Let us see an example below: <div class="progress progress-striped"> <div class="progress-bar progress-bar-success" role="progressbar" aria-valuenow="60" aria-valuemin="0" aria-valuemax="100" style="width: 90%;"> <span class="sr-only">90% Complete (Sucess)</span> <div class="progress progress-striped"> <div class="progress-bar progress-bar-info" role="progressbar" aria-valuenow="60" aria-valuemin="0" aria-valuemax="100" style="width: 30%;"> <span class="sr-only">30% Complete (info)</span> <div class="progress progress-striped"> <div class="progress-bar progress-bar-warning" role="progressbar" aria-valuenow="60" aria-valuemin="0" aria-valuemax="100" style="width: 20%;"> 136
148 <span class="sr-only">20%complete (warning)</span> <div class="progress progress-striped"> <div class="progress-bar progress-bar-danger" role="progressbar" aria-valuenow="60" aria-valuemin="0" aria-valuemax="100" style="width: 10%;"> <span class="sr-only">10% Complete (danger)</span> Animated Progress Bar To create an animated progress bar: 1. Add a <div> with a class of.progress and.progress-striped. Also add class.activeto.progress-striped. 2. Next, inside the above <div>, add an empty <div> with a class of.progress-bar. 3. Add a style attribute with the width expressed as a percentage. Say for example, style="60%"; indicates that the progress bar was at 60%. This will animate the stripes right to left. Let us see an example below: <div class="progress progress-striped active"> <div class="progress-bar progress-bar-success" role="progressbar" aria-valuenow="60" aria-valuemin="0" aria-valuemax="100" style="width: 40%;"> <span class="sr-only">40% Complete</span> 137
149 Stacked Progress Bar You can even stack multiple progress bars. Place the multiple progress bars into the same.progress to stack them as seen in the following example: <div class="progress"> <div class="progress-bar progress-bar-success" role="progressbar" aria-valuenow="60" aria-valuemin="0" aria-valuemax="100" style="width: 40%;"> <span class="sr-only">40% Complete</span> <div class="progress-bar progress-bar-info" role="progressbar" aria-valuenow="60" aria-valuemin="0" aria-valuemax="100" style="width: 30%;"> <span class="sr-only">30% Complete (info)</span> <div class="progress-bar progress-bar-warning" role="progressbar" aria-valuenow="60" aria-valuemin="0" aria-valuemax="100" style="width: 20%;"> <span class="sr-only">20%complete (warning)</span> 138
150 29. MEDIA OBJECT Bootstrap This chapter discusses about Media object. These are abstract object styles for building various types of components (like blog comments, Tweets, etc.) that feature a left-aligned or right-aligned image alongside the textual content. The goal of the media object is to make the code for developing these blocks of information drastically shorter. The goal of media objects (light markup, easy extendability) is achieved by applying classes to some of the simple markup. There are two forms to the media object:.media: This class allows to float a media object (images, video, and audio) to the left or right of a content block..media-list: If you are preparing a list where the items will be part of an unordered list, use a class useful for comment threads or articles lists. Let us see an example below of default media object: <div class="media"> <a class="pull-left" href="#"> <img class="media-object" src="/bootstrap/images/64.jpg" alt="media Object"> </a> <div class="media-body"> <h4 class="media-heading">media heading</h4> This is some sample text. This is some sample text. This is some sample text. This is some sample text. This is some sample text. This is some sample text. This is some sample text. This is some sample text. <div class="media"> <a class="pull-left" href="#"> <img class="media-object" src="/bootstrap/images/64.jpg" alt="media Object"> </a> 139
151 <div class="media-body"> <h4 class="media-heading">media heading</h4> This is some sample text. This is some sample text. This is some sample text. This is some sample text. This is some sample text. This is some sample text. This is some sample text. This is some sample text. <div class="media"> <a class="pull-left" href="#"> <img class="media-object" src="/bootstrap/images/64.jpg" alt="media Object"> </a> <div class="media-body"> <h4 class="media-heading">media heading</h4> This is some sample text. This is some sample text. This is some sample text. This is some sample text. This is some sample text. This is some sample text. This is some sample text. This is some sample text. Let us see an example of media list: <ul class="media-list"> <li class="media"> <a class="pull-left" href="#"> 140
152 <img class="media-object" src="/bootstrap/images/64.jpg" alt="generic placeholder image"> </a> <div class="media-body"> <h4 class="media-heading">media heading</h4> <p>this is some sample text. This is some sample text. This is some sample text. This is some sample text. This is some sample text. This is some sample text. This is some sample text. This is some sample text.</p> <!-- Nested media object --> <div class="media"> <a class="pull-left" href="#"> <img class="media-object" src="/bootstrap/images/64.jpg" alt="generic placeholder image"> </a> <div class="media-body"> <h4 class="media-heading">nested media heading</h4> This is some sample text. This is some sample text. This is some sample text. This is some sample text. This is some sample text. This is some sample text. This is some sample text. This is some sample text. <!-- Nested media object --> <div class="media"> <a class="pull-left" href="#"> <img class="media-object" src="/bootstrap/images/64.jpg" alt="generic placeholder image"> </a> <div class="media-body"> <h4 class="media-heading">nested media heading</h4> This is some sample text. This is some sample text. This is some sample text. This is some sample text. This is some sample text. This is some sample text. This is some sample text. This is some sample text. 141
153 <!-- Nested media object --> <div class="media"> <a class="pull-left" href="#"> <img class="media-object" src="/bootstrap/images/64.jpg" alt="generic placeholder image"> </a> <div class="media-body"> <h4 class="media-heading">nested media heading</h4> This is some sample text. This is some sample text. This is some sample text. This is some sample text. This is some sample text. This is some sample text. This is some sample text. This is some sample text. </li> <li class="media"> <a class="pull-right" href="#"> <img class="media-object" src="/bootstrap/images/64.jpg" alt="generic placeholder image"> </a> <div class="media-body"> <h4 class="media-heading">media heading</h4> This is some sample text. This is some sample text. This is some sample text. This is some sample text. This is some sample text. This is some sample text. This is some sample text. This is some sample text. </li> </ul> 142
154 143
155 30. LIST GROUP Bootstrap The purpose of list group component is to render complex and customized content in lists. To get a basic list group: Add the class.list-group to element <ul>. Add class.list-group-item to <li>. The following example demonstrates this: <ul class="list-group"> <li class="list-group-item">free Domain Name Registration</li> <li class="list-group-item">free Window Space hosting</li> <li class="list-group-item">number of Images</li> <li class="list-group-item">24*7 support</li> <li class="list-group-item">renewal cost per year</li> </ul> Adding Badges to List Group We can add the badges component to any list group item and it will automatically be positioned on the right. Just add <span class="badge"> within the <li> element. The following example demonstrates this: <ul class="list-group"> <li class="list-group-item">free Domain Name Registration</li> 144
156 <li class="list-group-item">free Window Space hosting</li> <li class="list-group-item">number of Images</li> <li class="list-group-item"> <span class="badge">new</span> 24*7 support </li> <li class="list-group-item">renewal cost per year</li> <li class="list-group-item"> <span class="badge">new</span> Disocunt Offer </li> </ul> Linking List Group Items By using the anchor tags instead of list items, we can link the list groups. We need to use <div> instead of <ul> element. The following example demonstrates this: <a href="#" class="list-group-item active"> Free Domain Name Registration </a> <a href="#" class="list-group-item">24*7 support</a> <a href="#" class="list-group-item">free Window Space hosting</a> <a href="#" class="list-group-item">number of Images</a> 145
157 <a href="#" class="list-group-item">renewal cost per year</a> Add Custom Content to List Group We can add any HTML content to the above linked list groups. The following example demonstrates this: <div class="list-group"> <a href="#" class="list-group-item active"> </a> <h4 class="list-group-item-heading"> </h4> Starter Website Package <a href="#" class="list-group-item"> </a> <h4 class="list-group-item-heading"> </h4> Free Domain Name Registration <p class="list-group-item-text"> </p> You will get a free domain registration with website pages. <a href="#" class="list-group-item"> <h4 class="list-group-item-heading"> </h4> 24*7 support <p class="list-group-item-text"> 146
158 We provide 24*7 support. </p> </a> <div class="list-group"> <a href="#" class="list-group-item active"> <h4 class="list-group-item-heading"> Business Website Package </h4> </a> <a href="#" class="list-group-item"> <h4 class="list-group-item-heading"> Free Domain Name Registration </h4> <p class="list-group-item-text"> You will get a free domain registration with website pages. </p> </a> <a href="#" class="list-group-item"> <h4 class="list-group-item-heading">24*7 support</h4> <p class="list-group-item-text">we provide 24*7 support.</p> </a> 147
159 31. PANELS Bootstrap This chapter will discuss about Bootstrap panels. Panel components are used when you want to put your DOM component in a box. To get a basic panel, just add class.panel to the <div> element. Also add class.panel-default to this element as shown in the following example: <div class="panel panel-default"> <div class="panel-body"> This is a Basic panel Panel with Heading There are two ways to add panel heading: Use.panel-heading class to easily add a heading container to your panel. Use any <h1>-<h6> with a.panel-title class to add a pre-styled heading. The following example demonstrates both the ways: <div class="panel panel-default"> <div class="panel-heading"> Panel heading without title <div class="panel-body"> Panel content 148
160 <div class="panel panel-default"> <div class="panel-heading"> <h3 class="panel-title"> Panel With title </h3> <div class="panel-body"> Panel content Panel with Footer You can add footers to panels, by wrapping buttons or secondary text in a <div> containing class.panel-footer. The following example demonstrates this. <div class="panel panel-default"> <div class="panel-body"> This is a Basic panel <div class="panel-footer">panel footer 149
161 Panel footers do not inherit colors and borders when using contextual variations as they are not meant to be in the foreground. Panel Contextual Alternatives Use contextual state classes such as, panel-primary, panel-success, panelinfo, panel-warning, panel-danger, to make a panel more meaningful to a particular context. <div class="panel panel-primary"> <div class="panel-heading"> <h3 class="panel-title">panel title</h3> <div class="panel-body"> This is a Basic panel <div class="panel panel-success"> <div class="panel-heading"> <h3 class="panel-title">panel title</h3> <div class="panel-body"> This is a Basic panel <div class="panel panel-info"> <div class="panel-heading"> <h3 class="panel-title">panel title</h3> <div class="panel-body"> This is a Basic panel <div class="panel panel-warning"> <div class="panel-heading"> <h3 class="panel-title">panel title</h3> 150
162 <div class="panel-body"> This is a Basic panel <div class="panel panel-danger"> <div class="panel-heading"> <h3 class="panel-title">panel title</h3> <div class="panel-body"> This is a Basic panel Panel with Tables To get a non-bordered table within a panel, use the class.table within the panel. Suppose there is a <div> containing.panel-body, we add an extra border to the top of the table for separation. If there is no <div> containing.panel-body, then the component moves from panel header to table without interruption. The following example demonstrates this: 151
163 <div class="panel panel-default"> <div class="panel-heading"> <h3 class="panel-title">panel title</h3> <div class="panel-body"> This is a Basic panel <table class="table"> <th>product</th><th>price </th> <tr><td>product A</td><td>200</td></tr> <tr><td>product B</td><td>400</td></tr> </table> <div class="panel panel-default"> <div class="panel-heading">panel Heading <table class="table"> <th>product</th><th>price </th> <tr><td>product A</td><td>200</td></tr> <tr><td>product B</td><td>400</td></tr> </table> 152
164 Panel with Listgroups You can include list groups within any panel. Create a panel by adding class.panel to the <div> element. Also add class.panel-default to this element. Now within this panel include your list groups. You can learn to create a list group from chapter List Groups. <div class="panel panel-default"> <div class="panel-heading">panel heading <div class="panel-body"> <p>this is a Basic panel content. This is a Basic panel content. This is a Basic panel content.this is a Basic panel content. This is a Basic panel content.this is a Basic panel content. This is a Basic panel content. </p> <ul class="list-group"> </ul> <li class="list-group-item">free Domain Name Registration</li> <li class="list-group-item">free Window Space hosting</li> <li class="list-group-item">number of Images</li> <li class="list-group-item">24*7 support</li> <li class="list-group-item">renewal cost per year</li> 153
165 32. WELLS Bootstrap A well is a container in <div> that causes the content to appear sunken or an inset effect on the page. To create a well, simply wrap the content that you would like to appear in the well with a <div> containing the class of.well. The following example shows a default well: <div class="well">hi, am in well!! Sizing You can change the size of well using the optional classes such as, welllg or well-lg. These classes are used in conjunction with.well class. These affect the padding, making the well larger or smaller depending on the class. <div class="well well-lg">hi, am in large well!! <div class="well well-sm">hi, am in small well!! 154
166 33. PLUGINS OVERVIEW Bootstrap The components discussed in the previous chapters under Layout Components are just the beginning. Bootstrap comes bundled with 12 jquery plugins that extend the features and can add more interaction to your site. To get started with the Bootstrap s JavaScript plugins, you don t need to be an advanced JavaScript developer. By utilizing Bootstrap Data API, most of the plugins can be triggered without writing a single line of code. Bootstrap Plugins can be included on your site in two forms: Individually: Using Bootstrap's individual *.js files. Some plugins and CSS components depend on other plugins. If you include plugins individually, make sure to check for these dependencies in the docs. Or compiled (all at once): Using bootstrap.js or the minified bootstrap.min.js. Do not attempt to include both, as both bootstrap.js and bootstrap.min.js contain all plugins in a single file. All plugins depend on jquery. So jquery must be included before the plugin files. Check bower.json to see which versions of jquery are supported. Data Attributes All of the Bootstrap plugins are accessible using the included Data API. Hence, you don t need to include a single line of JavaScript to invoke any of the plugin features. In some situations it may be desirable to turn this functionality of Data API off. If you need to turn off the Data API, you can unbind the attributes by adding the following line of JavaScript: $(document).off('.data-api') To turn off a specific/single plugin, just include the plugin's name as a namespace along with the data-api namespace like this: $(document).off('.alert.data-api') 155
167 Programmatic API The developers of Bootstrap believe that you should be able to use all of the plugins purely through the JavaScript API. All public APIs are single, chainable methods, and return the collection acted upon say for example: $(".btn.danger").button("toggle").addclass("fat") All methods accept an optional options object, a string which targets a particular method, or nothing (which initiates a plugin with default behavior) as shown below: // initialized with defaults $("#mymodal").modal() // initialized with no keyboard $("#mymodal").modal({ keyboard: false }) // initializes and invokes show immediately $("#mymodal").modal('show') Each plugin also exposes its raw constructor on a Constructor property :$.fn.popover.constructor. If you'd like to get a particular plugin instance, retrieve it directly from an element: $('[rel=popover]').data('popover'). No Conflict Bootstrap plugins can sometimes be used with other UI frameworks. In these circumstances, namespace collisions can occasionally occur. To overcome this call.noconflict on the plugin you wish to revert the value of. // return $.fn.button to previously assigned value var bootstrapbutton = $.fn.button.noconflict() // give $().bootstrapbtn the Bootstrap functionality $.fn.bootstrapbtn = bootstrapbutton Events Bootstrap provides custom events for most plugin's unique actions. Generally, these events come in two forms: 156
168 Infinitive form: This is triggered at the start of an event. E.g. show. Infinitive events provide preventdefault functionality. This provides the ability to stop the execution of an action before it starts. $('#mymodal').on('show.bs.modal', function (e) { // stops modal from being shown if (!data) return e.preventdefault() }) Past participle form: This is triggered on the completion of an action. E.g. shown. 157
169 34. TRANSITION PLUGIN Bootstrap The transition plugin provides a simple transition effects. If you want to include this plugin functionality individually, then you will need transition.js once alongside the other JS files. Else, as mentioned in the chapter Bootstrap Plugins Overview, you can include bootstrap.js or the minifiedbootstrap.min.js. Transition.js is a basic helper for transition End events as well as a CSS transition emulator. It is used by the other plugins to check for CSS transition support and to catch hanging transitions. Use Cases A few examples of the transition plugin are: Sliding or fading in modals. You can find an example in the chapter Bootstrap Modal Plugin. Fading out tabs. You can find an example in the chapter Bootstrap Tab Plugin. Fading out alerts. You can find an example in the chapter Bootstrap Alerts. Sliding carousel panes. You can find an example in the chapter Bootstrap Carousel Plugin. 158
170 35. MODAL PLUGIN Bootstrap A modal is a child window that is layered over its parent window. Typically, the purpose is to display content from a separate source that can have some interaction without leaving the parent window. Child windows can provide information, interaction, or more. If you want to include this plugin functionality individually, then you will need modal.js. Else, as mentioned in the chapter Bootstrap Plugins Overview, you can include bootstrap.js or the minified bootstrap.min.js. Usage You can toggle the modal plugin's hidden content: Via data attributes: Set attribute data-toggle="modal" on a controller element, like a button or link, along with a datatarget="#identifier" or href="#identifier" to target a specific modal (with the id="identifier") to toggle. Via JavaScript: Using this technique you can call a modal with id="identifier" with a single line of JavaScript: $('#identifier').modal(options) Example A static modal window example is shown in the following example: <h2>example of creating Modals with Twitter Bootstrap</h2> <!-- Button trigger modal --> <button class="btn btn-primary btn-lg" data-toggle="modal" data-target="#mymodal"> Launch demo modal </button> <!-- Modal --> <div class="modal fade" id="mymodal" tabindex="-1" role="dialog" aria-labelledby="mymodallabel" aria-hidden="true"> <div class="modal-dialog"> 159
171 <div class="modal-content"> <div class="modal-header"> <button type="button" class="close" data-dismiss="modal" aria-hidden="true"> </button> <h4 class="modal-title" id="mymodallabel"> This Modal title </h4> <div class="modal-body"> Add some text here <div class="modal-footer"> <button type="button" class="btn btn-default" data-dismiss="modal">close </button> <button type="button" class="btn btn-primary"> Submit changes </button> <!-- /.modal-content --> <!-- /.modal --> Details of the preceding code: To invoke the modal window, you need to have some kind of a trigger. You can use a button or a link. Here we have used a button. If you look in the code above, you will see that in the <button> tag, the data-target="#mymodal" is the target of the modal that you want to load on the page. This code allows you to create multiple modals on the page and then have different triggers for each of them. Now, to be clear, you don t load multiple modals at the same time, but you can create many on the pages to be loaded at different times. There are two classes to take note of in the modal: o The first is.modal, which is simply identifying the content of the <div> as a modal. 160
172 o And second is the.fade class. When the modal is toggled, it will cause the content to fade in and out. aria-labelledby="mymodallabel", attribute reference the modal title. The attribute aria-hidden="true" is used to keep the Modal Window invisible till a trigger comes (like a click on the associated button). <div class="modal-header">, modal-header is the class to define style for the header of the modal window. class="close", is a CSS class close that sets style for the Close button of the modal window. data-dismiss="modal", is a custom HTML5 data attribute. Here it is used to close the modal window. class="modal-body", is a CSS class of Bootstrap CSS to set style for body of the modal window. class="modal-footer", is a CSS class of Bootstrap CSS to set style for footer of the modal window. data-toggle="modal", HTML5 custom data attribute data-toggle is used to open the modal window. Options There are certain options which can be passed via data attributes or JavaScript to customize the look and feel of the Modal Window. Following table lists the options: Option Name Type/Default Value Data attribute name Description backdrop boolean or the string 'static' databackdrop Specify static for a backdrop, if you don t want the modal to be closed when the user clicks outside of the 161
173 Default: true modal. keyboard boolean Default: true datakeyboard Closes the modal when escape key is pressed; set to false to disable. show boolean data-show Shows the modal when initialized. Default: true remote path Default: false dataremote Using the jquery.load method, inject content into the modal body. If an href with a valid URL is added, it will load that content. An example of this is shown below: <a data-toggle="modal" href="remote.html" datatarget="#modal">click me</a> Methods Here are some useful methods that can be used with modal(). Method Description Example Options:.modal(options) Activates your content as a modal. Accepts an optional options object. $('#identifier').modal({ keyboard: false }) Toggle:.modal('toggle') Manually toggles a modal. $('#identifier').modal('toggle') Show:.modal('show') Manually opens a modal. $('#identifier').modal('show') Hide:.modal('hide') Manually hides a modal. $('#identifier').modal('hide') Example The following example demonstrates the usage of methods: 162
174 <h2>example of using methods of Modal Plugin</h2> <!-- Button trigger modal --> <button class="btn btn-primary btn-lg" data-toggle="modal" datatarget="#mymodal"> Launch demo modal </button> <!-- Modal --> <div class="modal fade" id="mymodal" tabindex="-1" role="dialog" aria-labelledby="mymodallabel" aria-hidden="true"> <div class="modal-dialog"> <div class="modal-content"> <div class="modal-header"> <button type="button" class="close" data-dismiss="modal" aria-hidden="true"> </button> <h4 class="modal-title" id="mymodallabel"> This Modal title </h4> <div class="modal-body"> Press ESC button to exit. <div class="modal-footer"> <button type="button" class="btn btn-default" data-dismiss="modal">close </button> <button type="button" class="btn btn-primary"> Submit changes </button> <!-- /.modal-content --> <!-- /.modal-dialog --> 163
175 <!-- /.modal --> <script> $(function () { $('#mymodal').modal({ keyboard: true })}); </script> Just click the Esc button and the modal window exits. Events Following table lists the events to work with modal. These events may be used to hook into the function. Event Description Example show.bs.modal Fired after the show method is called. $('#identifier').on('show.bs.modal', function () { }) // do something shown.bs.modal Fired when the modal has been made visible to the user (will wait for CSS transitions to complete). $('#identifier').on('shown.bs.modal', function () { }) // do something hide.bs.modal Fired when the hide instance method has been called. $('#identifier').on('hide.bs.modal', function () { }) // do something 164
176 hidden.bs.modal Fired when the modal has finished being hidden from the user. $('#identifier').on('hidden.bs.modal', function () { // do something }) Example The following example demonstrates the usage of events: <h2>example of using events of Modal Plugin</h2> <!-- Button trigger modal --> <button class="btn btn-primary btn-lg" data-toggle="modal" datatarget="#mymodal"> Launch demo modal </button> <!-- Modal --> <div class="modal fade" id="mymodal" tabindex="-1" role="dialog" aria-labelledby="mymodallabel" aria-hidden="true"> <div class="modal-dialog"> <div class="modal-content"> <div class="modal-header"> <button type="button" class="close" data-dismiss="modal" aria-hidden="true"> </button> <h4 class="modal-title" id="mymodallabel"> This Modal title </h4> <div class="modal-body"> Click on close button to check Event functionality. <div class="modal-footer"> <button type="button" class="btn btn-default" data-dismiss="modal"> 165
177 Close </button> <button type="button" class="btn btn-primary"> Submit changes </button> <!-- /.modal-content --> <!-- /.modal-dialog --> <!-- /.modal --> <script> $(function () { $('#mymodal').modal('hide')})}); </script> <script> $(function () { $('#mymodal').on('hide.bs.modal', function () { alert('hey, I heard you like modals...');}) }); </script> As seen in the above screen, if you click on the Close button i.e. hide event, an alert message is displayed. 166
178 36. DROPDOWN PLUGIN Bootstrap Using Dropdown plugin you can add dropdown menus to any components like navbars, tabs, pills and buttons. If you want to include this plugin functionality individually, then you will need dropdown.js. Else, as mentioned in the chapter Bootstrap Plugins Overview, you can include bootstrap.js or the minified bootstrap.min.js. Usage You can toggle the dropdown plugin's hidden content: Via data attributes: Add data-toggle="dropdown" to a link or button to toggle a dropdown as shown below: <div class="dropdown"> <a data-toggle="dropdown" href="#">dropdown trigger</a> <ul class="dropdown-menu" role="menu" aria-labelledby="dlabel">... </ul> If you need to keep links intact (which is useful if the browser is not enabling JavaScript), use the data-target attribute instead of href="#": <div class="dropdown"> <a id="dlabel" role="button" data-toggle="dropdown" data-target="#" href="/page.html"> </a> Dropdown <span class="caret"></span> <ul class="dropdown-menu" role="menu" aria-labelledby="dlabel">... </ul> 167
179 Via JavaScript: To call the dropdown toggle via JavaScript, use the following method: $('.dropdown-toggle').dropdown() Example WITHIN NAVBAR The following example demonstrates the usage of dropdown menu within a navbar: <nav class="navbar navbar-default" role="navigation"> <div class="navbar-header"> <a class="navbar-brand" href="#">tutorialspoint</a> <div> <ul class="nav navbar-nav"> </ul> <li class="active"><a href="#">ios</a></li> <li><a href="#">svn</a></li> <li class="dropdown"> <a href="#" class="dropdown-toggle" data-toggle="dropdown"> </a> </li> Java <b class="caret"></b> <ul class="dropdown-menu"> </ul> <li><a href="#">jmeter</a></li> <li><a href="#">ejb</a></li> <li><a href="#">jasper Report</a></li> <li class="divider"></li> <li><a href="#">separated link</a></li> <li class="divider"></li> <li><a href="#">one more separated link</a></li> 168
180 </nav> Within Tabs The following example demonstrates the usage of dropdown menu within tabs: <p>tabs With Dropdown Example</p> <ul class="nav nav-tabs"> <li class="active"><a href="#">home</a></li> <li><a href="#">svn</a></li> <li><a href="#">ios</a></li> <li><a href="#">vb.net</a></li> <li class="dropdown"> <a class="dropdown-toggle" data-toggle="dropdown" href="#"> Java <span class="caret"></span> </a> <ul class="dropdown-menu"> <li><a href="#">swing</a></li> <li><a href="#">jmeter</a></li> <li><a href="#">ejb</a></li> <li class="divider"></li> <li><a href="#">separated link</a></li> </ul> </li> <li><a href="#">php</a></li> </ul> 169
181 Options There are no options. Methods The dropdown toggle has a simple method to show or hide the dropdown. $().dropdown('toggle') Example The following example demonstrates the usage of dropdown plugin method. <nav class="navbar navbar-default" role="navigation"> <div class="navbar-header"> <a class="navbar-brand" href="#">tutorialspoint</a> <div id="myexample"> <ul class="nav navbar-nav"> <li class="active"><a href="#">ios</a></li> <li><a href="#">svn</a></li> <li class="dropdown"> <a href="#" class="dropdown-toggle">java <b class="caret"></b></a> <ul class="dropdown-menu"> <li><a id="action-1" href="#"> jmeter</a> 170
182 </li> <li><a href="#">ejb</a></li> <li><a href="#">jasper Report</a></li> <li class="divider"></li> <li><a href="#">separated link</a></li> <li class="divider"></li> <li><a href="#">one more separated link</a></li> </ul> </li> </ul> </nav> <script> $(function(){ $(".dropdown-toggle").dropdown('toggle'); }); </script> 171
183 37. SCROLLSPY PLUGIN Bootstrap The Scrollspy (auto updating nav) plugin allows you to target sections of the page based on the scroll position. In its basic implementation, as you scroll, you can add.active classes to the navbar based on the scroll position. If you want to include this plugin functionality individually, then you will need scrollspy.js. Else, as mentioned in the chapter Bootstrap Plugins Overview, you can include bootstrap.js or the minified bootstrap.min.js. Usage You can add scrollspy behavior to your topbar navigation: Via data attributes: add data-spy="scroll" to the element you want to spy on (typically the body). Then add attribute data-target with the ID or class of the parent element of any Bootstrap.nav component. For this to work, you must have elements in the body of the page that have matching IDs of the links that you are spying on. <body data-spy="scroll" data-target=".navbar-example">... <div class="navbar-example"> <ul class="nav nav-tabs">... </ul>... </body> Via JavaScript: You can invoke the scrollspy with JavaScript instead of using the data attributes, by selecting the element to spy on, and then invoking the.scrollspy() function: $('body').scrollspy({ target: '.navbar-example' }) Example The following example shows the use of scrollspy plugin via data attributes: 172
184 <nav id="navbar-example" class="navbar navbar-default navbar-static" role="navigation"> </nav> <div class="navbar-header"> <button class="navbar-toggle" type="button" data-toggle="collapse" data-target=".bs-js-navbar-scrollspy"> <span class="sr-only">toggle navigation</span> <span class="icon-bar"></span> <span class="icon-bar"></span> <span class="icon-bar"></span> </button> <a class="navbar-brand" href="#">tutorial Name</a> <div class="collapse navbar-collapse bs-js-navbar-scrollspy"> <ul class="nav navbar-nav"> </ul> <li><a href="#ios">ios</a></li> <li><a href="#svn">svn</a></li> <li class="dropdown"> <a href="#" id="navbardrop1" class="dropdown-toggle" </a> </li> data-toggle="dropdown">java <b class="caret"></b> <ul class="dropdown-menu" role="menu" </ul> aria-labelledby="navbardrop1"> <li><a href="#jmeter" tabindex="-1">jmeter</a></li> <li><a href="#ejb" tabindex="-1">ejb</a></li> <li class="divider"></li> <li><a href="#spring" tabindex="-1">spring</a></li> <div data-spy="scroll" data-target="#navbar-example" data-offset="0" style="height:200px;overflow:auto; position: relative;"> 173
185 <h4 id="ios">ios</h4> <p>ios is a mobile operating system developed and distributed by Apple Inc. Originally released in 2007 for the iphone, ipod Touch, and Apple TV. ios is derived from OS X, with which it shares the Darwin foundation. ios is Apple's mobile version of the OS X operating system used on Apple computers. </p> <h4 id="svn">svn</h4> <p>apache Subversion which is often abbreviated as SVN, is a software versioning and revision control system distributed under an open source license. Subversion was created by CollabNet Inc. in 2000, but now it is developed as a project of the Apache Software Foundation, and as such is part of a rich community of developers and users. </p> <h4 id="jmeter">jmeter</h4> <p>jmeter is an Open Source testing software. It is 100% pure Java application for load and performance testing. </p> <h4 id="ejb">ejb</h4> <p>enterprise Java Beans (EJB) is a development architecture for building highly scalable and robust enterprise level applications to be deployed on J2EE compliant Application Server such as JBOSS, Web Logic etc. </p> <h4 id="spring">spring</h4> <p>spring framework is an open source Java platform that provides comprehensive infrastructure support for developing robust Java applications very easily and very rapidly. </p> <p>spring framework was initially written by Rod Johnson and was first released under the Apache 2.0 license in June </p> 174
186 Options Options can be passed via data attributes or JavaScript. Following table lists the options: Option Name Type/Default Value Data attribute name Description offset number Default: 10 data-offset Pixels to offset from top when calculating position of scroll. Methods.scrollspy('refresh'): When calling the scrollspy via the JavaScript method, you need to call the.refresh method to update the DOM. This is helpful if any elements of the DOM have changed i.e. if you have added or removed some elements. Following would be the syntax to use this method. $('[data-spy="scroll"]').each(function () { }) var $spy = $(this).scrollspy('refresh') Example The following example demonstrates the use of.scrollspy('refresh') method: <nav id="myscrollspy" class="navbar navbar-default navbar-static" role="navigation"> <div class="navbar-header"> <button class="navbar-toggle" type="button" data-toggle="collapse" data-target=".bs-js-navbar-scrollspy"> <span class="sr-only">toggle navigation</span> 175
187 <span class="icon-bar"></span> <span class="icon-bar"></span> <span class="icon-bar"></span> </button> <a class="navbar-brand" href="#">tutorial Name</a> <div class="collapse navbar-collapse bs-js-navbar-scrollspy"> <ul class="nav navbar-nav"> <li class="active"><a href="#ios">ios</a></li> <li><a href="#svn">svn</a></li> <li class="dropdown"> <a href="#" id="navbardrop1" class="dropdown-toggle" data-toggle="dropdown">java <b class="caret"></b> </a> <ul class="dropdown-menu" role="menu" aria-labelledby="navbardrop1"> <li><a href="#jmeter" tabindex="-1">jmeter</a></li> <li><a href="#ejb" tabindex="-1">ejb</a></li> <li class="divider"></li> <li><a href="#spring" tabindex="-1">spring</a></li> </ul> </li> </ul> </nav> <div data-spy="scroll" data-target="#myscrollspy" data-offset="0" style="height:200px;overflow:auto; position: relative;"> <div class="section"> <h4 id="ios">ios<small><a href="#" onclick="removesection(this);"> Remove this section</a></small> </h4> <p>ios is a mobile operating system developed and distributed by Apple Inc. Originally released in 2007 for the iphone, ipod Touch, and 176
188 Apple TV. ios is derived from OS X, with which it shares the Darwin foundation. ios is Apple's mobile version of the OS X operating system used on Apple computers.</p> <div class="section"> <h4 id="svn">svn<small></small></h4> <p>apache Subversion which is often abbreviated as SVN, is a software versioning and revision control system distributed under an open source license. Subversion was created by CollabNet Inc. in 2000, but now it is developed as a project of the Apache Software Foundation, and as such is part of a rich community of developers and users.</p> <div class="section"> <h4 id="jmeter">jmeter<small><a href="#" onclick="removesection(this);"> Remove this section</a></small> </h4> <p>jmeter is an Open Source testing software. It is 100% pure Java application for load and performance testing.</p> <div class="section"> <h4 id="ejb">ejb</h4> <p>enterprise Java Beans (EJB) is a development architecture for building highly scalable and robust enterprise level applications to be deployed on J2EE compliant Application Server such as JBOSS, Web Logic etc.</p> <div class="section"> <h4 id="spring">spring</h4> <p>spring framework is an open source Java platform that provides comprehensive infrastructure support for developing robust Java applications very easily and very rapidly.</p> <p>spring framework was initially written by Rod Johnson and was first released under the Apache 2.0 license in June 2003.</p> 177
189 <script type="text/javascript"> $(function(){ removesection = function(e) { $(e).parents(".section").remove(); $('[data-spy="scroll"]').each(function () { var $spy = $(this).scrollspy('refresh') }); } $("#myscrollspy").scrollspy(); }); </script> Events The following table lists the events to work with scrollspy. This event may be used to hook into the function. Event Description Example activate.bs.scrollspy This event fires whenever a new item becomes activated by the scrollspy. $('#myscrollspy').on('activate.bs.scrollspy', function () { }) // do something 178
190 Example The following example demonstrates the use of activate.bs.scrollspy event: <nav id="myscrollspy" class="navbar navbar-default navbar-static" role="navigation"> <div class="navbar-header"> <button class="navbar-toggle" type="button" data-toggle="collapse" data-target=".bs-js-navbar-scrollspy"> <span class="sr-only">toggle navigation</span> <span class="icon-bar"></span> <span class="icon-bar"></span> <span class="icon-bar"></span> </button> <a class="navbar-brand" href="#">tutorial Name</a> <div class="collapse navbar-collapse bs-js-navbar-scrollspy"> <ul class="nav navbar-nav"> </ul> <li class="active"><a href="#ios">ios</a></li> <li><a href="#svn">svn</a></li> <li class="dropdown"> <a href="#" id="navbardrop1" class="dropdown-toggle" </a> </li> data-toggle="dropdown"> Java <b class="caret"></b> <ul class="dropdown-menu" role="menu" </ul> aria-labelledby="navbardrop1"> <li><a href="#jmeter" tabindex="-1">jmeter</a></li> <li><a href="#ejb" tabindex="-1">ejb</a></li> <li class="divider"></li> <li><a href="#spring" tabindex="-1">spring</a></li> 179
191 </nav> <div data-spy="scroll" data-target="#myscrollspy" data-offset="0" style="height:200px;overflow:auto; position: relative;"> <div class="section"> <h4 id="ios">ios<small><a href="#" onclick="removesection(this);"> Remove this section</a></small> </h4> <p>ios is a mobile operating system developed and distributed by Apple Inc. Originally released in 2007 for the iphone, ipod Touch, and Apple TV. ios is derived from OS X, with which it shares the Darwin foundation. ios is Apple's mobile version of the OS X operating system used on Apple computers.</p> <div class="section"> <h4 id="svn">svn<small></small></h4> <p>apache Subversion which is often abbreviated as SVN, is a software versioning and revision control system distributed under an open source license. Subversion was created by CollabNet Inc. in 2000, but now it is developed as a project of the Apache Software Foundation, and as such is part of a rich community of developers and users.</p> <div class="section"> <h4 id="jmeter">jmeter<small><a href="#" onclick="removesection(this);"> Remove this section</a></small> </h4> <p>jmeter is an Open Source testing software. It is 100% pure Java application for load and performance testing.</p> <div class="section"> <h4 id="ejb">ejb</h4> <p>enterprise Java Beans (EJB) is a development architecture for building highly scalable and robust enterprise level applications to be deployed on J2EE compliant Application Server such as JBOSS, 180
192 Web Logic etc.</p> <div class="section"> <h4 id="spring">spring</h4> <p>spring framework is an open source Java platform that provides comprehensive infrastructure support for developing robust Java applications very easily and very rapidly.</p> <p>spring framework was initially written by Rod Johnson and was first released under the Apache 2.0 license in June 2003.</p> <script type="text/javascript"> $(function(){ removesection = function(e) { $(e).parents(".section").remove(); $('[data-spy="scroll"]').each(function () { var $spy = $(this).scrollspy('refresh') }); } $("#myscrollspy").scrollspy(); $('#myscrollspy').on('activate.bs.scrollspy', function () { var currentitem = $(".nav li.active > a").text(); $("#activeitem").html("currently you are viewing - " + currentitem); }) }); </script> 181
193 182
194 38. TAB PLUGIN Bootstrap Tabs were introduced in the chapter Bootstrap Navigation Elements. By combining a few data attributes, you can easily create a tabbed interface. With this plugin you can transition through panes of local content in tabs or pills, even via dropdown menus. If you want to include this plugin functionality individually, then you will need tab.js. Else, as mentioned in the chapter Bootstrap Plugins Overview, you can include bootstrap.js or the minified bootstrap.min.js. Usage You can enable tabs in the following two ways: Via data attributes: you need to add data-toggle="tab" or datatoggle="pill" to the anchors. Adding the nav and nav-tabs classes to the tab ul will apply the Bootstrap tab styling, while adding the nav and nav-pills classes will apply pill styling. <ul class="nav nav-tabs">... </ul> <li><a href="#identifier" data-toggle="tab">home</a></li> Via JavaScript: you can enable tabs using Javscript as below : $('#mytab a').click(function (e) { }) e.preventdefault() $(this).tab('show') Here s an example of different ways to activate individual tabs: // Select tab by name $('#mytab a[href="#profile"]').tab('show') // Select first tab $('#mytab a:first').tab('show') 183
195 // Select last tab $('#mytab a:last').tab('show') // Select third tab (0-indexed) $('#mytab li:eq(2) a').tab('show') Fade Effect To get a fade effect for tabs, add.fade to each.tab-pane. The first tab pane must also have.in to properly fade in initial content: <div class="tab-content"> <div class="tab-pane fade in active" id="home">... <div class="tab-pane fade" id="svn">... <div class="tab-pane fade" id="ios">... <div class="tab-pane fade" id="java">... Example An example of tab plugin using data attributes and fade effect is shown in the following example: <ul id="mytab" class="nav nav-tabs"> <li class="active"> </li> <a href="#home" data-toggle="tab"> </a> Tutorial Point Home <li><a href="#ios" data-toggle="tab">ios</a></li> <li class="dropdown"> <a href="#" id="mytabdrop1" class="dropdown-toggle" </a> data-toggle="dropdown">java <b class="caret"></b> <ul class="dropdown-menu" role="menu" aria-labelledby="mytabdrop1"> 184
196 <li><a href="#jmeter" tabindex="-1" data-toggle="tab">jmeter</a></li> <li><a href="#ejb" tabindex="-1" data-toggle="tab">ejb</a></li> </ul> </li> </ul> <div id="mytabcontent" class="tab-content"> <div class="tab-pane fade in active" id="home"> <p>tutorials Point is a place for beginners in all technical areas. This website covers most of the latest technoligies and explains each of the technology with simple examples. You also have a <b>tryit</b> editor, wherein you can edit your code and try out different possibilities of the examples.</p> <div class="tab-pane fade" id="ios"> <p>ios is a mobile operating system developed and distributed by Apple Inc. Originally released in 2007 for the iphone, ipod Touch, and Apple TV. ios is derived from OS X, with which it shares the Darwin foundation. ios is Apple's mobile version of the OS X operating system used on Apple computers.</p> <div class="tab-pane fade" id="jmeter"> <p>jmeter is an Open Source testing software. It is 100% pure Java application for load and performance testing.</p> <div class="tab-pane fade" id="ejb"> <p>enterprise Java Beans (EJB) is a development architecture for building highly scalable and robust enterprise level applications to be deployed on J2EE compliant Application Server such as JBOSS, Web Logic etc. </p> 185
197 Methods.$().tab: This method activates a tab element and content container. Tab should have either a data-target or an href targeting a container node in the DOM. <ul class="nav nav-tabs" id="mytab"> <li class="active"><a href="#identifier" datatoggle="tab">home</a></li>... </ul> <div class="tab-content"> <div class="tab-pane active" id="home"> <script> $(function () { }) $('#mytab a:last').tab('show') </script> Example The following example shows the use of tab plugin method.tab. Here in the example the second tab ios is activated: <ul id="mytab" class="nav nav-tabs"> <li class="active"><a href="#home" data-toggle="tab"> </li> Tutorial Point Home</a> <li><a href="#ios" data-toggle="tab">ios</a></li> <li class="dropdown"> 186
198 <a href="#" id="mytabdrop1" class="dropdown-toggle" data-toggle="dropdown">java <b class="caret"></b> </a> <ul class="dropdown-menu" role="menu" aria-labelledby="mytabdrop1"> <li><a href="#jmeter" tabindex="-1" data-toggle="tab"> jmeter</a> </li> <li><a href="#ejb" tabindex="-1" data-toggle="tab"> ejb</a> </li> </ul> </li> </ul> <div id="mytabcontent" class="tab-content"> <div class="tab-pane fade in active" id="home"> <p>tutorials Point is a place for beginners in all technical areas. This website covers most of the latest technoligies and explains each of the technology with simple examples. You also have a <b>tryit</b> editor, wherein you can edit your code and try out different possibilities of the examples.</p> <div class="tab-pane fade" id="ios"> <p>ios is a mobile operating system developed and distributed by Apple Inc. Originally released in 2007 for the iphone, ipod Touch, and Apple TV. ios is derived from OS X, with which it shares the Darwin foundation. ios is Apple's mobile version of the OS X operating system used on Apple computers.</p> <div class="tab-pane fade" id="jmeter"> <p>jmeter is an Open Source testing software. It is 100% pure Java application for load and performance testing.</p> <div class="tab-pane fade" id="ejb"> <p>enterprise Java Beans (EJB) is a development architecture 187
199 for building highly scalable and robust enterprise level applications to be deployed on J2EE compliant Application Server such as JBOSS, Web Logic etc. </p> <script> $(function () { $('#mytab li:eq(1) a').tab('show'); }); </script> Events Following table lists the events to work with tab plugin. This event may be used to hook into the function. Event Description Example show.bs.tab This event fires on tab show, but before the new tab has been shown. Use event.target and event.relatedtarget to target the active tab and the previous active tab (if available) respectively. $('a[datatoggle="tab"]').on('show.bs.tab', function (e) { }) e.target // activated tab e.relatedtarget // previous tab shown.bs.tab This event fires on tab show after a tab has been shown. Use event.target and event.relatedtarget to target the active tab and the $('a[datatoggle="tab"]').on('shown.bs.tab', function (e) { e.target // activated tab 188
200 previous active tab (if available) respectively. }) e.relatedtarget // previous tab Example The following example shows use of tab plugin events. Here in the example we will display the current and previous visited tabs: <hr> <p class="active-tab"><strong>active Tab</strong>: <span></span></p> <p class="previous-tab"><strong>previous Tab</strong>: <span></span></p> <hr> <ul id="mytab" class="nav nav-tabs"> </ul> <li class="active"><a href="#home" data-toggle="tab"> Tutorial Point Home</a></li> <li><a href="#ios" data-toggle="tab">ios</a></li> <li class="dropdown"> </li> <a href="#" id="mytabdrop1" class="dropdown-toggle" data-toggle="dropdown"> Java <b class="caret"></b></a> <ul class="dropdown-menu" role="menu" aria-labelledby="mytabdrop1"> </ul> <li><a href="#jmeter" tabindex="-1" data-toggle="tab">jmeter</a></li> <li><a href="#ejb" tabindex="-1" data-toggle="tab">ejb</a></li> <div id="mytabcontent" class="tab-content"> <div class="tab-pane fade in active" id="home"> <p>tutorials Point is a place for beginners in all technical areas. This website covers most of the latest technoligies and explains each of the technology with simple examples. You also have a <b>tryit</b> editor, wherein you can edit your code and try out different possibilities of the examples.</p> <div class="tab-pane fade" id="ios"> 189
201 <p>ios is a mobile operating system developed and distributed by Apple Inc. Originally released in 2007 for the iphone, ipod Touch, and Apple TV. ios is derived from OS X, with which it shares the Darwin foundation. ios is Apple's mobile version of the OS X operating system used on Apple computers.</p> <div class="tab-pane fade" id="jmeter"> <p>jmeter is an Open Source testing software. It is 100% pure Java application for load and performance testing.</p> <div class="tab-pane fade" id="ejb"> <p>enterprise Java Beans (EJB) is a development architecture for building highly scalable and robust enterprise level applications to be deployed on J2EE compliant Application Server such as JBOSS, Web Logic etc. </p> <script> $(function(){ $('a[data-toggle="tab"]').on('shown.bs.tab', function (e) { // Get the name of active tab var activetab = $(e.target).text(); // Get the name of previous tab var previoustab = $(e.relatedtarget).text(); $(".active-tab span").html(activetab); $(".previous-tab span").html(previoustab); }); }); </script> 190
202 191
203 39. TOOLTIP PLUGIN Bootstrap Tooltips are useful when you need to describe a link. The plugin was inspired by jquery.tipsy plugin written by Jason Frame. Tooltips have since been updated to work without images, animate with a CSS animation, and data-attributes for local title storage. If you want to include this plugin functionality individually, then you will need tooltip.js. Else, as mentioned in the chapter Bootstrap Plugins Overview, you can include bootstrap.js or the minified bootstrap.min.js. Usage The tooltip plugin generates content and markup on demand, and by default places tooltips after their trigger element. You can add tooltips in the following two ways: Via data attributes: To add a tooltip, add data-toggle="tooltip" to an anchor tag. The title of the anchor will be the text of a tooltip. By default, tooltip is set to top by the plugin. <a href="#" data-toggle="tooltip" title="example tooltip">hover over me</a> Via JavaScript: Trigger the tooltip via JavaScript: $('#identifier').tooltip(options) Tooltip plugin is NOT only-css plugins like dropdown or other plugins discussed in previous chapters. To use this plugin you MUST activate it using jquery (read javascript). To enable all the tooltips on your page just use this script: $(function () { $("[data-toggle='tooltip']").tooltip(); }); Example The following example demonstrates the use of tooltip plugin via data attributes. <h4>tooltip examples for anchors</h4> This is a <a href="#" class="tooltip-test" data-toggle="tooltip" title="tooltip on left"> Default Tooltip </a>. 192
204 This is a <a href="#" class="tooltip-test" data-toggle="tooltip" data-placement="left" title="tooltip on left"> Tooltip on Left </a>. This is a <a href="#" data-toggle="tooltip" data-placement="top" title="tooltip on top"> Tooltip on Top </a>. This is a <a href="#" data-toggle="tooltip" data-placement="bottom" title="tooltip on bottom"> Tooltip on Bottom </a>. This is a <a href="#" data-toggle="tooltip" data-placement="right" title="tooltip on right"> Tooltip on Right </a> <br> <h4>tooltip examples for buttons</h4> <button type="button" class="btn btn-default" data-toggle="tooltip" title="tooltip on left"> Default Tooltip </button> <button type="button" class="btn btn-default" data-toggle="tooltip" data-placement="left" title="tooltip on left"> Tooltip on left </button> <button type="button" class="btn btn-default" data-toggle="tooltip" data-placement="top" title="tooltip on top"> Tooltip on top </button> <button type="button" class="btn btn-default" data-toggle="tooltip" 193
205 data-placement="bottom" title="tooltip on bottom"> Tooltip on bottom </button> <button type="button" class="btn btn-default" data-toggle="tooltip" data-placement="right" title="tooltip on right"> Tooltip on right </button> <script> $(function () { $("[data-toggle='tooltip']").tooltip(); }); </script> Options There are certain options which can be added via the Bootstrap Data API or invoked via JavaScript. Following table lists the options: Option Name Type/Default Value Data attribute name Description animation boolean Default: true dataanimation Applies a CSS fade transition to the tooltip. html boolean Default: false data-html Inserts HTML into the tooltip. If false, jquery s text method will be used to insert content into the dom. Use text if you re worried about XSS attacks. placement string function Default: top dataplacement Specifies how to position the tooltip (i.e., top bottom left right auto). When auto is specified, it will dynamically reorient the tooltip. For 194
206 example, if placement is "auto left", the tooltip will display to the left when possible, otherwise it will display right. selector string Default: false dataselector If a selector is provided, tooltip objects will be delegated to the specified targets. title string function Default: " data-title The title option is the default title value if the title attribute isn t present. trigger string Default: 'hover focus' datatrigger Defines how the tooltip is triggered: click hover focus manual. You may pass multiple triggers; separate them with a space. content string function Default: '' datacontent Default content value if datacontent attribute isn't present. delay number object Default: 0 data-delay Delays showing and hiding the tooltip in ms does not apply to manual trigger type. If a number is supplied, delay is applied to both hide/show. Object structure is: delay: { show: 500, hide: 100 } container string false Default: false datacontainer Appends the tooltip to a specific element. Example: container: 'body' Methods The following are some useful methods for tooltips: 195
207 Method Description Example Options:.tooltip(options) Attaches a tooltip handler to an element collection. $().tooltip(options) Toggle:.tooltip('toggle') Toggles an element's tooltip. $('#element').tooltip('toggle') Show:.tooltip('show') Reveals an element's tooltip. $('#element').tooltip('show') Hide:.tooltip('hide') Hides an element's tooltip. $('#element').tooltip('hide') Destroy:.tooltip('destroy') Hides and destroys an element's tooltip. $('#element').tooltip('destroy') Example The following example demonstrates the use of tooltip plugin via data attributes. <div style="padding: 100px 100px 10px;"> This is a <a href="#" class="tooltip-show" data-toggle="tooltip" title="show">tooltip on method show </a>. This is a <a href="#" class="tooltip-hide" data-toggle="tooltip" </a>. data-placement="left" title="hide">tooltip on method hide This is a <a href="#" class="tooltip-destroy" data-toggle="tooltip" </a>. data-placement="top" title="destroy">tooltip on method destroy This is a <a href="#" class="tooltip-toggle" data-toggle="tooltip" data-placement="bottom" title="toggle">tooltip on method toggle 196
208 </a>. <br><br><br><br><br><br> <p class="tooltip-options" > This is a <a href="#" data-toggle="tooltip" title="<h2>'am Header2 </h2>">tooltip on method options </a>. </p> <script> $(function () { $('.tooltip-show').tooltip('show');}); $(function () { $('.tooltip-hide').tooltip('hide');}); $(function () { $('.tooltip-destroy').tooltip('destroy');}); $(function () { $('.tooltip-toggle').tooltip('toggle');}); $(function () { $(".tooltip-options a").tooltip({html : true }); }); </script> <div> Events Following table lists the events to work with tooltip plugin. This event may be used to hook into the function. Event Description Example show.bs.tooltip This event fires immediately when the show instance method $('#mytooltip').on('show.bs.tooltip', function () { // do something 197
209 is called. }) shown.bs.tooltip This event is fired when the tooltip has been made visible to the user (will wait for CSS transitions to complete). $('#mytooltip').on('shown.bs.tooltip', function () { }) // do something hide.bs.tooltip This event is fired immediately when the hide instance method has been called. $('#mytooltip').on('hide.bs.tooltip', function () { }) // do something hidden.bs.tooltip This event is fired when the tooltip has finished being hidden from the user (will wait for CSS transitions to complete). $('#mytooltip').on('hidden.bs.tooltip', function () { }) // do something Example The following example demonstrates the use of tooltip plugin via data attributes. <h4>tooltip examples for anchors</h4> This is a <a href="#" class="tooltip-show" data-toggle="tooltip" title="default Tooltip">Default Tooltip </a>. <script> $(function () { $('.tooltip-show').tooltip('show');}); $(function () { $('.tooltip-show').on('show.bs.tooltip', function () { alert("alert message on show"); })}); </script> 198
210 199
211 40. POPOVER PLUGIN Bootstrap The popover is similar to tooltip, offering an extended view complete with a heading. For the popover to activate, a user just needs to hover the cursor over the element. The content of the popover can be populated entirely using the Bootstrap Data API. This method requires a tooltip. If you want to include this plugin functionality individually, then you will need the popover.js and it has a dependency of the tooltip plugin. Else, as mentioned in the chapter Bootstrap Plugins Overview, you can include bootstrap.js or the minified bootstrap.min.js. Usage The popover plugin generates content and markup on demand, and by default places popover after their trigger element. You can add popover in the following two ways: Via data attributes: To add a popover, add data-toggle="popover" to an anchor/button tag. The title of the anchor will be the text of a popover. By default, popover is set to top by the plugin. <a href="#" data-toggle="popover" title="example popover"> </a> Hover over me Via JavaScript: Enable popovers via JavaScript using the following syntax: $('#identifier').popover(options) Popover plugin is NOT only css plugins like dropdown or other plugins discussed in previous chapters. To use this plugin you MUST activate it using jquery (read javascript). To enable all the popovers on your page just use this script: $(function () { $("[data-toggle='popover']").popover(); }); Example The following example demonstrates the use of popover plugin via data attributes. <div class="container" style="padding: 100px 50px 10px;" > 200
212 <button type="button" class="btn btn-default" title="popover title" data-container="body" data-toggle="popover" data-placement="left" data-content="some content in Popover on left"> Popover on left </button> <button type="button" class="btn btn-primary" title="popover title" data-container="body" data-toggle="popover" data-placement="top" data-content="some content in Popover on top"> Popover on top </button> <button type="button" class="btn btn-success" title="popover title" data-container="body" data-toggle="popover" data-placement="bottom" data-content="some content in Popover on bottom"> Popover on bottom </button> <button type="button" class="btn btn-warning" title="popover title" data-container="body" data-toggle="popover" data-placement="right" data-content="some content in Popover on right"> Popover on right </button> <script>$(function () { $("[data-toggle='popover']").popover(); }); </script> 201
213 Options There are certain options which can be added via the Bootstrap Data API or invoked via JavaScript. Following table lists the options: Option Name Type/Default Value Data attribute name Description animation boolean Default: true dataanimation Applies a CSS fade transition to the popover. html boolean Default: false data-html Inserts HTML into the popover. If false, jquery s text method will be used to insert content into the dom. Use text if you re worried about XSS attacks. placement string function Default: top dataplacement Specifies how to position the popover (i.e., top bottom left right auto). When auto is specified, it will dynamically reorient the popover. For example, if placement is "auto left", the popover will display to the left when possible, otherwise it will display right. selector string Default: false dataselector If a selector is provided, popover objects will be delegated to the specified targets. title string function Default: " data-title The title option is the default title value if the title attribute isn t present. trigger string Default: 'hover focus' datatrigger Defines how the popover is triggered: click hover focus manual. You may pass multiple triggers; separate them with a space. 202
214 delay number object Default: 0 data-delay Delays showing and hiding the popover in ms does not apply to manual trigger type. If a number is supplied, delay is applied to both hide/show. Object structure is: delay: { show: 500, hide: 100 } container string false Default: false datacontainer Appends the popover to a specific element. Example: container: 'body' Methods The following are some useful methods for popover: Method Description Example Options:.popover(options) Attaches a popover handler to an element collection. $().popover(options) Toggle:.popover('toggle') Toggles an element's popover. $('#element').popover('toggle') Show:.popover('show') Reveals an element's popover. $('#element').popover('show') Hide:.popover('hide') Hides an element's popover. $('#element').popover('hide') Destroy:.popover('destroy') Hides and destroys an element's popover. $('#element').popover('destroy') 203
215 Example The following example demonstrates the popover plugin methods: <div class="container" style="padding: 100px 50px 10px;" > <button type="button" class="btn btn-default popover-show" title="popover title" data-container="body" data-toggle="popover" data-placement="left" data-content="some content in Popover with show method"> Popover on left </button> <button type="button" class="btn btn-primary popover-hide" title="popover title" data-container="body" data-toggle="popover" data-placement="top" data-content="some content in Popover-hide method"> Popover on top </button> <button type="button" class="btn btn-success popover-destroy" title="popover title" data-container="body" data-toggle="popover" data-placement="bottom" data-content="some content in Popover-destroy method"> Popover on bottom </button> <button type="button" class="btn btn-warning popover-toggle" title="popover title" data-container="body" data-toggle="popover" data-placement="top" data-content="some content in Popover-toggle method"> Popover on right </button><br><br><br><br><br><br> <p class="popover-options"> <a href="#" type="button" class="btn btn-warning" title="<h2>title</h2>" data-container="body" data-toggle="popover" data-content=" <h4>some content in Popover-options method</h4>"> Popover </a> 204
216 </p> <script> $(function () { $('.popover-show').popover('show');}); $(function () { $('.popover-hide').popover('hide');}); $(function () { $('.popover-destroy').popover('destroy');}); $(function () { $('.popover-toggle').popover('toggle');}); $(function () { $(".popover-options a").popover({html : true });}); </script> Events Following table lists the events to work with the popover plugin. This event may be used to hook into the function. Event Description Example show.bs.popover This event fires immediately when the show instance method is called. $('#mypopover').on('show.bs.popover', function () { }) // do something shown.bs.popover This event is fired when the popover has been made visible to the user (will wait for CSS $('#mypopover').on('shown.bs.popover', function () { }) // do something 205
217 transitions to complete). hide.bs.popover This event is fired immediately when the hide instance method has been called. $('#mypopover').on('hide.bs.popover', function () { }) // do something hidden.bs.popover This event is fired when the popover has finished being hidden from the user (will wait for CSS transitions to complete). $('#mypopover').on('hidden.bs.popover', function () { }) // do something Example The following example demonstrates the Popover plugin events: <div clas="container" style="padding: 100px 50px 10px;" > <button type="button" class="btn btn-primary popover-show" title="popover title" data-container="body" data-toggle="popover" data-content="some content in Popover with show method"> Popover on left </button> <script> $(function () { $('.popover-show').popover('show');}); $(function () { $('.popover-show').on('shown.bs.popover', function () { alert("alert message on show"); })}); </script> 206
218 207
219 41. ALERT PLUGIN Bootstrap Alert messages are mostly used to display information such as warning or confirmation messages to the end users. Using alert message plugin you can add dismiss functionality to all alert messages. If you want to include this plugin functionality individually, then you will need the alert.js. Else, as mentioned in the chapter Bootstrap Plugins Overview, you can include the bootstrap.js or the minified bootstrap.min.js. Usage You can enable dismissal of an alert in the following two ways: Via data attributes: To dismiss via Data API just add datadismiss="alert" to your close button to automatically give an alert close functionality. <a class="close" data-dismiss="alert" href="#" ariahidden="true"> </a> Via JavaScript: To dismiss via JavaScript use the following syntax: $(".alert").alert() Example The following example demonstrates the use of alert plugin via data attributes. <div class="alert alert-success"> <a href="#" class="close" data-dismiss="alert"> </a> <strong>warning!</strong> There was a problem with your network connection. 208
220 Options There are no options here. Methods The following are some useful methods for alert plugin: Method Description Example.alert() This method wraps all alerts with close functionality. $('#identifier').alert(); Close Method.alert('close') To enable all alerts to be closed, add this method. $('#identifier').alert('close'); To enable alerts to animate out when closed, make sure they have the.fade and.in class already applied to them. Example The following example demonstrates the use of.alert() method: <h3>alert messages to demonstrate alert() method </h3> <div id="myalert" class="alert alert-success"> <a href="#" class="close" data-dismiss="alert"> </a> <strong>success!</strong> the result is successful. <div id="myalert" class="alert alert-warning"> <a href="#" class="close" data-dismiss="alert"> </a> <strong>warning!</strong> There was a problem with your network connection. 209
221 <script type="text/javascript"> $(function(){ $(".close").click(function(){ $("#myalert").alert(); }); }); </script> Try this code using the Try it editor. The following example demonstrates the use of.alert('close') method: <h3>alert messages to demonstrate alert('close') method </h3> <div id="myalert" class="alert alert-success"> <a href="#" class="close" data-dismiss="alert"> </a> <strong>success!</strong> the result is successful. <div id="myalert" class="alert alert-warning"> <a href="#" class="close" data-dismiss="alert"> </a> <strong>warning!</strong> There was a problem with your network connection. <script type="text/javascript"> $(function(){ $(".close").click(function(){ $("#myalert").alert('close'); }); }); </script> Try this code using the Try it editor. You can see that the close functionality is applied to all the alert messages i.e. close any alert message, rest of the alert messages also gets closed. 210
222 Events Following table lists the events to work with alert plugin. This event may be used to hook into the alert function. Event Description Example close.bs.alert This event fires immediately when the close instance method is called. $('#myalert').bind('close.bs.alert', function () { }) // do something closed.bs.alert This event is fired when the alert has been closed (will wait for CSS transitions to complete). $('#myalert').bind('closed.bs.alert', function () { }) // do something Example The following example demonstrates the alert plugin events: <div id="myalert" class="alert alert-success"> <a href="#" class="close" data-dismiss="alert"> </a> <strong>success!</strong> the result is successful. <script type="text/javascript"> $(function(){ $("#myalert").bind('closed.bs.alert', function () { alert("alert message box is closed."); }); }); </script> 211
223 212
224 42. BUTTON PLUGIN Bootstrap Buttons were explained in chapter Bootstrap Buttons. With this plugin you can add in some interaction such as control button states or create groups of buttons for more components like toolbars. If you want to include this plugin functionality individually, then you will need the button.js. Else, as mentioned in the chapter Bootstrap Plugins Overview, you can include the bootstrap.js or the minified the bootstrap.min.js. Loading State To add a loading state to a button, simply add the data-loadingtext="loading..." as an attribute to the button element as shown in the following example: <button id="fat-btn" class="btn btn-primary" data-loadingtext="loading..." type="button"> Loading state </button> <script> $(function() { }); $(".btn").click(function(){ }); </script> $(this).button('loading').delay(1000).queue(function() { }); // $(this).button('reset'); When you click on the button, the output would be as seen in the following image: 213
225 Single Toggle To activate toggling (i.e. change the normal state of a button to a push state and vice versa) on a single button, add the data-toggle="button" as an attribute to the button element as shown in the following example: <button type="button" class="btn btn-primary" data-toggle="button">single toggle </button> Checkbox You can create group of checkboxes and add toggling to it by simply adding the data attribute data-toggle="buttons" to the btn-group. <div class="btn-group" data-toggle="buttons"> <label class="btn btn-primary"> <input type="checkbox"> Option 1 </label> <label class="btn btn-primary"> <input type="checkbox"> Option 2 </label> <label class="btn btn-primary"> <input type="checkbox"> Option 3 </label> 214
226 Radio Similarly you can create a group of radio inputs and add toggling to it by simply adding the data attribute data-toggle="buttons" to the btn-group. <div class="btn-group" data-toggle="buttons"> <label class="btn btn-primary"> <input type="radio" name="options" id="option1"> Option 1 </label> <label class="btn btn-primary"> <input type="radio" name="options" id="option2"> Option 2 </label> <label class="btn btn-primary"> <input type="radio" name="options" id="option3"> Option 3 </label> Usage You can enable buttons plugin via JavaScript as shown below: $('.btn').button() Options There are no options. Methods Given below are some of the useful methods for buttons plugin: Method Description Example button('toggle') Toggles push state. Gives the button the $().button('toggle') 215
227 appearance that it has been activated. You can also enable auto toggling of a button by using thedata-toggle attribute. When loading, the button is disabled and the text is changed to the option from.button('loading') the data-loading-text attribute of button element. $().button('loading').button('reset').button(string) Resets button state, bringing the original content back to the text. This method is useful when you need to return the button back to the primary state. String in this method is referring to any string declared by the user. To reset the button state and bring in new content use this method. $().button('reset') $().button(string) Example The following example demonstrates the use of the above methods: <h2>click on each of the buttons to see the effects of methods</h2> <h4>example to demonstrate.button('toggle') method</h4> <div id="mybuttons1" class="bs-example"> <button type="button" class="btn btn-primary">primary</button> <h4>example to demonstrate.button('loading') method</h4> <div id="mybuttons2" class="bs-example"> <button type="button" class="btn btn-primary" data-loading-text="loading...">primary </button> <h4>example to demonstrate.button('reset') method</h4> <div id="mybuttons3" class="bs-example"> <button type="button" class="btn btn-primary" data-loading-text="loading...">primary </button> 216
228 <h4>example to demonstrate.button(string) method</h4> <button type="button" class="btn btn-primary" id="mybutton4" data-complete-text="loading finished">click Me </button> <script type="text/javascript"> $(function () { $("#mybuttons1.btn").click(function(){ $(this).button('toggle'); }); }); $(function() { $("#mybuttons2.btn").click(function(){ $(this).button('loading').delay(1000).queue(function() { }); }); }); $(function() { $("#mybuttons3.btn").click(function(){ $(this).button('loading').delay(1000).queue(function() { $(this).button('reset'); }); }); }); $(function() { $("#mybutton4").click(function(){ $(this).button('loading').delay(1000).queue(function() { $(this).button('complete'); }); }); }); </script> 217
229 218
230 43. COLLAPSE PLUGIN Bootstrap The collapse plugin makes it easy to make collapsing divisions of the page. Whether you use it to build an accordion navigation or content boxes, it allows for a lot of content options. If you want to include this plugin functionality individually, then you will need the collapse.js. This also requires the Transition Plugin to be included in your version of Bootstrap. Else, as mentioned in the chapter Bootstrap Plugins Overview, you can include the bootstrap.js or the minified bootstrap.min.js. You can use the collapse plugin: To create collapsible groups or accordion. This can be created as in the sample example below: <div class="panel-group" id="accordion"> <div class="panel panel-default"> <div class="panel-heading"> <h4 class="panel-title"> <a data-toggle="collapse" data-parent="#accordion" href="#collapseone"> Click me to exapand. Click me again to collapse.section 1 </a> </h4> <div id="collapseone" class="panel-collapse collapse in"> <div class="panel-body"> Nihil anim keffiyeh helvetica, craft beer labore wes anderson cred nesciunt sapiente ea proident. Ad vegan excepteur butcher vice lomo. <div class="panel panel-default"> <div class="panel-heading"> <h4 class="panel-title"> 219
231 <a data-toggle="collapse" data-parent="#accordion" href="#collapsetwo"> Click me to exapand. Click me again to collapse.section 2 </a> </h4> <div id="collapsetwo" class="panel-collapse collapse"> <div class="panel-body"> Nihil anim keffiyeh helvetica, craft beer labore wes anderson cred nesciunt sapiente ea proident. Ad vegan excepteur butcher vice lomo. <div class="panel panel-default"> <div class="panel-heading"> <h4 class="panel-title"> <a data-toggle="collapse" data-parent="#accordion" href="#collapsethree"> Click me to exapand. Click me again to collapse.section 3 </a> </h4> <div id="collapsethree" class="panel-collapse collapse"> <div class="panel-body"> Nihil anim keffiyeh helvetica, craft beer labore wes anderson cred nesciunt sapiente ea proident. Ad vegan excepteur butcher vice lomo. data-toggle="collapse" is added to the link on which you click to expand or collapse the component. 220
232 href or a data-target attribute is added to the parent component, whose value is id of the child component. data-parent attribute is added for creating the accordion like effect. To create simple collapsible without the accordion markup: This can be created as in the sample example below: <button type="button" class="btn btn-primary" data-toggle="collapse" data-target="#demo"> simple collapsible </button> <div id="demo" class="collapse in"> Nihil anim keffiyeh helvetica, craft beer labore wes anderson cred nesciunt sapiente ea proident. Ad vegan excepteur butcher vice lomo. As you can see in the example we have created a simple collapsible component, unlike accordion, we haven't added the attribute data-parent. Usage Following table lists the classes that the collapse plugin utilizes to handle the heavy lifting: 221
233 Class Description.collapse Hides the content..collapse.in Shows the content..collapsing Is added when the transition starts, and removed when it finishes. You can use collapse plugin in two ways: Via data attributes: Add data-toggle="collapse" and a data-target to the element to automatically assign control of a collapsible element. The data-target attribute will accept a CSS selector to apply the collapse to. Be sure to add the class.collapse to the collapsible element. If you d like it to default open, include the additional class.in. To add accordion-like group management to a collapsible control, add the data attribute data-parent="#selector". Via JavaScript: The collapse method can be activated with JavaScript as shown below: $('.collapse').collapse() Options There are certain options which can be passed via data attributes or JavaScript are listed in the following table: Option Name Type/Default Value Data attribute name Description parent selector Default: false dataparent If selector is false, then all collapsible elements under the specified parent will be closed (similar to traditional accordion behavior - this dependent on the accordion-group class). toggle boolean datatoggle Toggles the collapsible element on invocation. 222
234 Default: true Methods Here is a list of some useful methods that are used with collapsible elements. Method Description Example Options:.collapse(options) Activates your content as a collapsible element. Accepts an optional options object. $('#identifier').collapse({ }) toggle: false Toggle:.collapse('toggle') Toggles a collapsible element to shown or hidden. $('#identifier').collapse('toggle') Show:.collapse('show') Shows a collapsible element. $('#identifier').collapse('show') Hide:.collapse('hide') Hides a collapsible element. $('#identifier').collapse('hide') Example The following example demonstrates the usage of methods: <div class="panel-group" id="accordion"> <div class="panel panel-default"> <div class="panel-heading"> <h4 class="panel-title"> <a data-toggle="collapse" data-parent="#accordion" href="#collapseone"> 223
235 Click me to exapand. Click me again to collapse. Section 1--hide method </a> </h4> <div id="collapseone" class="panel-collapse collapse in"> <div class="panel-body"> Nihil anim keffiyeh helvetica, craft beer labore wes anderson cred nesciunt sapiente ea proident. Ad vegan excepteur butcher vice lomo. <div class="panel panel-success"> <div class="panel-heading"> <h4 class="panel-title"> <a data-toggle="collapse" data-parent="#accordion" href="#collapsetwo"> Click me to exapand. Click me again to collapse. Section 2--show method </a> </h4> <div id="collapsetwo" class="panel-collapse collapse"> <div class="panel-body"> Nihil anim keffiyeh helvetica, craft beer labore wes anderson cred nesciunt sapiente ea proident. Ad vegan excepteur butcher vice lomo. <div class="panel panel-info"> <div class="panel-heading"> <h4 class="panel-title"> 224
236 <a data-toggle="collapse" data-parent="#accordion" href="#collapsethree"> Click me to exapand. Click me again to collapse. Section 3--toggle method </a> </h4> <div id="collapsethree" class="panel-collapse collapse"> <div class="panel-body"> Nihil anim keffiyeh helvetica, craft beer labore wes anderson cred nesciunt sapiente ea proident. Ad vegan excepteur butcher vice lomo. <div class="panel panel-warning"> <div class="panel-heading"> <h4 class="panel-title"> <a data-toggle="collapse" data-parent="#accordion" href="#collapsefour"> Click me to exapand. Click me again to collapse. Section 4--options method </a> </h4> <div id="collapsefour" class="panel-collapse collapse"> <div class="panel-body"> Nihil anim keffiyeh helvetica, craft beer labore wes anderson cred nesciunt sapiente ea proident. Ad vegan excepteur butcher vice lomo. 225
237 <script type="text/javascript"> $(function () { $('#collapsefour').collapse({ toggle: false })}); $(function () { $('#collapsetwo').collapse('show')}); $(function () { $('#collapsethree').collapse('toggle')}); $(function () { $('#collapseone').collapse('hide')}); </script> Events The following table lists a few events that can be used with the collapse functionality. Event Description Example show.bs.collapse Fired after the show method is called. $('#identifier').on('show.bs.collapse', function () { }) // do something shown.bs.collapse This event is fired when a collapse element has been made visible to the user (will wait $('#identifier').on('shown.bs.collapse', function () { }) // do something 226
238 for CSS transitions to complete). hide.bs.collapse Fired when the hide instance method has been called. $('#identifier').on('hide.bs.collapse', function () { }) // do something hidden.bs.collapse This event is fired when a collapse element has been hidden from the user (will wait for CSS transitions to complete). $('#identifier').on('hidden.bs.collapse', function () { }) // do something Example The following example demonstrates the usage of events: <div class="panel-group" id="accordion"> <div class="panel panel-info"> <div class="panel-heading"> <h4 class="panel-title"> <a data-toggle="collapse" data-parent="#accordion" href="#collapseexample"> Click me to exapand. Click me again to collapse. Section --shown event </a> </h4> <div id="collapseexample" class="panel-collapse collapse"> <div class="panel-body"> Nihil anim keffiyeh helvetica, craft beer labore wes anderson cred nesciunt sapiente ea proident. Ad vegan excepteur butcher vice lomo. 227
239 <script type="text/javascript"> $(function () { $('#collapseexample').on('show.bs.collapse', function () { alert('hey, this alert shows up when you expand it');}) }); </script> 228
240 44. CAROUSEL PLUGIN Bootstrap The Bootstrap carousel is a flexible, responsive way to add a slider to your site. In addition to being responsive, the content is flexible enough to allow images, iframes, videos, or just about any type of content that you might want. If you want to include this plugin functionality individually, then you will need the carousel.js. Else, as mentioned in the chapter Bootstrap Plugins Overview, you can include the bootstrap.js or the minified bootstrap.min.js. Example A simple slideshow below shows a generic component for cycling through the elements like a carousel, using the Bootstrap carousel plugin. To implement the carousel, you just need to add the code with the markup. There is no need for data attributes, just simple class-based development. <div id="mycarousel" class="carousel slide"> <!-- Carousel indicators --> <ol class="carousel-indicators"> </ol> <li data-target="#mycarousel" data-slide-to="0" class="active"></li> <li data-target="#mycarousel" data-slide-to="1"></li> <li data-target="#mycarousel" data-slide-to="2"></li> <!-- Carousel items --> <div class="carousel-inner"> <div class="item active"> <img src="/bootstrap/images/slide1.png" alt="first slide"> <div class="item"> <img src="/bootstrap/images/slide2.png" alt="second slide"> <div class="item"> <img src="/bootstrap/images/slide3.png" alt="third slide"> <!-- Carousel nav --> 229
241 <a class="carousel-control left" href="#mycarousel" data-slide="prev"> </a> <a class="carousel-control right" href="#mycarousel" data-slide="next"> </a> Optional Captions You can add captions to your slides easily with the.carousel-caption element within any.item. Place just about any optional HTML within there and it will be automatically aligned and formatted. The following example demonstrates this: <div id="mycarousel" class="carousel slide"> <!-- Carousel indicators --> <ol class="carousel-indicators"> </ol> <li data-target="#mycarousel" data-slide-to="0" class="active"></li> <li data-target="#mycarousel" data-slide-to="1"></li> <li data-target="#mycarousel" data-slide-to="2"></li> <!-- Carousel items --> <div class="carousel-inner"> <div class="item active"> <img src="/bootstrap/images/slide1.png" alt="first slide"> <div class="carousel-caption">this Caption 1 230
242 <div class="item"> <img src="/bootstrap/images/slide2.png" alt="second slide"> <div class="carousel-caption">this Caption 2 <div class="item"> <img src="/bootstrap/images/slide3.png" alt="third slide"> <div class="carousel-caption">this Caption 3 <!-- Carousel nav --> <a class="carousel-control left" href="#mycarousel" data-slide="prev"> </a> <a class="carousel-control right" href="#mycarousel" data-slide="next"> </a> Usage Via data attributes: Use data attributes to easily control the position of the carousel. o o Attribute data-slide accepts the keywords prev or next, which alters the slide position relative to its current position. Use data-slide-to to pass a raw slide index to the carousel dataslide-to="2", which shifts the slide position to a particular index beginning with
243 o The data-ride="carousel" attribute is used to mark a carousel as an animation starting at page load. Via JavaScript: The carousel can be manually called with JavaScript as below: $('.carousel').carousel() Options There are certain options, which can be passed via data attributes or JavaScript are listed in the following table: Option Name Type/Default Value Data attribute name Description interval number Default: 5000 datainterval The amount of time to delay between automatically cycling an item. If false, carousel will not automatically cycle. pause string Default: "hover" data-pause Pauses the cycling of the carousel on mouseenter and resumes the cycling of the carousel on mouseleave. wrap boolean Default: true data-wrap Whether the carousel should cycle continuously or have hard stops. Methods Here is a list of useful methods that can be used with carousel code. Method Description Example.carousel(options) Initializes the carousel with an optional options object and starts cycling through items. $('#identifier').carousel({ }) interval:
244 .carousel('cycle') Cycles through the carousel items from left to right. $('#identifier').carousel('cycle').carousel('pause') Stops the carousel from cycling through items. $('#identifier')..carousel('pause').carousel(number) Cycles the carousel to a particular frame (0 based, similar to an array). $('#identifier').carousel(number).carousel('prev') Cycles to the previous item. $('#identifier').carousel('prev').carousel('next') Cycles to the next item. $('#identifier').carousel('next') Example The following example demonstrates the usage of methods: <div id="mycarousel" class="carousel slide"> <!-- Carousel indicators --> <ol class="carousel-indicators"> <li data-target="#mycarousel" data-slide-to="0" class="active"></li> <li data-target="#mycarousel" data-slide-to="1"></li> <li data-target="#mycarousel" data-slide-to="2"></li> </ol> <!-- Carousel items --> <div class="carousel-inner"> <div class="item active"> <img src="/bootstrap/images/slide1.png" alt="first slide"> <div class="item"> <img src="/bootstrap/images/slide2.png" alt="second slide"> <div class="item"> 233
245 <img src="/bootstrap/images/slide3.png" alt="third slide"> <!-- Carousel nav --> <a class="carousel-control left" href="#mycarousel" data-slide="prev"> </a> <a class="carousel-control right" href="#mycarousel" data-slide="next"> </a> <!-- Controls buttons --> <div style="text-align:center;"> <input type="button" class="btn start-slide" value="start"> <input type="button" class="btn pause-slide" value="pause"> <input type="button" class="btn prev-slide" value="previous Slide"> <input type="button" class="btn next-slide" value="next Slide"> <input type="button" class="btn slide-one" value="slide 1"> <input type="button" class="btn slide-two" value="slide 2"> <input type="button" class="btn slide-three" value="slide 3"> <script> $(function(){ // Initializes the carousel $(".start-slide").click(function(){ $("#mycarousel").carousel('cycle'); }); // Stops the carousel $(".pause-slide").click(function(){ $("#mycarousel").carousel('pause'); }); // Cycles to the previous item $(".prev-slide").click(function(){ $("#mycarousel").carousel('prev'); }); 234
246 // Cycles to the next item $(".next-slide").click(function(){ $("#mycarousel").carousel('next'); }); // Cycles the carousel to a particular frame $(".slide-one").click(function(){ $("#mycarousel").carousel(0); }); $(".slide-two").click(function(){ $("#mycarousel").carousel(1); }); $(".slide-three").click(function(){ $("#mycarousel").carousel(2); }); }); </script> Events Bootstrap's carousel class exposes two events for hooking into carousel functionality which are listed in the following table. 235
247 Event Description Example slide.bs.carousel This event fires immediately when the slide instance method is invoked. $('#identifier').on('slide.bs.carousel', function () { }) // do something slid.bs.carousel This event is fired when the carousel has completed its slide transition. $('#identifier').on('slid.bs.carousel', function () { }) // do something Example The following example demonstrates the usage of events: <div id="mycarousel" class="carousel slide"> <!-- Carousel indicators --> <ol class="carousel-indicators"> <li data-target="#mycarousel" data-slide-to="0" class="active"></li> <li data-target="#mycarousel" data-slide-to="1"></li> <li data-target="#mycarousel" data-slide-to="2"></li> </ol> <!-- Carousel items --> <div class="carousel-inner"> <div class="item active"> <img src="/bootstrap/images/slide1.png" alt="first slide"> <div class="item"> <img src="/bootstrap/images/slide2.png" alt="second slide"> <div class="item"> <img src="/bootstrap/images/slide3.png" alt="third slide"> 236
248 <!-- Carousel nav --> <a class="carousel-control left" href="#mycarousel" data-slide="prev"> </a> <a class="carousel-control right" href="#mycarousel" data-slide="next"> </a> <script> $(function(){ $('#mycarousel').on('slide.bs.carousel', function () { alert("this event fires immediately when the slide instance method" +"is invoked."); }); }); </script> 237
BOOTSTRAP TUTORIAL. Simply Easy Learning by tutorialspoint.com. tutorialspoint.com
 Bootstrap Tutorial BOOTSTRAP TUTORIAL by tutorialspoint.com tutorialspoint.com i ABOUT THE TUTORIAL Bootstrap Tutorial Twitter Bootstrap is the most popular front end frameworks currently. It is sleek,
Bootstrap Tutorial BOOTSTRAP TUTORIAL by tutorialspoint.com tutorialspoint.com i ABOUT THE TUTORIAL Bootstrap Tutorial Twitter Bootstrap is the most popular front end frameworks currently. It is sleek,
Responsive Email Design
 Responsive Email Design For the Hospitality Industry By Arek Klauza, Linda Tran & Carrie Messmore February 2013 Responsive Email Design There has been a lot of chatter in recent months in regards to Responsive
Responsive Email Design For the Hospitality Industry By Arek Klauza, Linda Tran & Carrie Messmore February 2013 Responsive Email Design There has been a lot of chatter in recent months in regards to Responsive
Web Design Basics. Cindy Royal, Ph.D. Associate Professor Texas State University
 Web Design Basics Cindy Royal, Ph.D. Associate Professor Texas State University HTML and CSS HTML stands for Hypertext Markup Language. It is the main language of the Web. While there are other languages
Web Design Basics Cindy Royal, Ph.D. Associate Professor Texas State University HTML and CSS HTML stands for Hypertext Markup Language. It is the main language of the Web. While there are other languages
Branding Guidelines CONEXPO Latin America, Inc. 2013 10-1657 (Rev-1) 08.2010 1
 Branding Guidelines CONEXPO Latin America, Inc. 2013 10-1657 (Rev-1) 08.2010 1 UNDERSTANDING THE BRAND CONEXPO Latin America AEM sets the global standard in the organization and operation of high quality
Branding Guidelines CONEXPO Latin America, Inc. 2013 10-1657 (Rev-1) 08.2010 1 UNDERSTANDING THE BRAND CONEXPO Latin America AEM sets the global standard in the organization and operation of high quality
1. About the Denver LAMP meetup group. 2. The purpose of Denver LAMP meetups. 3. Volunteers needed for several positions
 1. About the Denver LAMP meetup group 1.Host a presentation every 1-3 months 2.Cover 1-3 related topics per meeting 3.Goal is to provide high quality education and networking, for free 2. The purpose of
1. About the Denver LAMP meetup group 1.Host a presentation every 1-3 months 2.Cover 1-3 related topics per meeting 3.Goal is to provide high quality education and networking, for free 2. The purpose of
Building Responsive Websites with the Bootstrap 3 Framework
 Building Responsive Websites with the Bootstrap 3 Framework Michael Slater and Charity Grace Kirk michael@webvanta.com 888.670.6793 1 Today s Presenters Michael Slater President and Cofounder of Webvanta
Building Responsive Websites with the Bootstrap 3 Framework Michael Slater and Charity Grace Kirk michael@webvanta.com 888.670.6793 1 Today s Presenters Michael Slater President and Cofounder of Webvanta
Groups. Set-up & Maintenance
 Groups Set-up & Maintenance 2 About this Guide Thanks for choosing a Group on XING! Here are a some basic steps to get your Group up and running. The first part of this guide will explain everything you
Groups Set-up & Maintenance 2 About this Guide Thanks for choosing a Group on XING! Here are a some basic steps to get your Group up and running. The first part of this guide will explain everything you
Website Planning Checklist
 Website Planning Checklist The following checklist will help clarify your needs and goals when creating a website you ll be surprised at how many decisions must be made before any production begins! Even
Website Planning Checklist The following checklist will help clarify your needs and goals when creating a website you ll be surprised at how many decisions must be made before any production begins! Even
Web Development 1 A4 Project Description Web Architecture
 Web Development 1 Introduction to A4, Architecture, Core Technologies A4 Project Description 2 Web Architecture 3 Web Service Web Service Web Service Browser Javascript Database Javascript Other Stuff:
Web Development 1 Introduction to A4, Architecture, Core Technologies A4 Project Description 2 Web Architecture 3 Web Service Web Service Web Service Browser Javascript Database Javascript Other Stuff:
Email Creator Coding Guidelines Toolbox
 Email Creator Coding Guidelines Toolbox The following information is needed when coding your own template from html to be imported into the Email Creator. You will need basic html and css knowledge for
Email Creator Coding Guidelines Toolbox The following information is needed when coding your own template from html to be imported into the Email Creator. You will need basic html and css knowledge for
Chapter 2 HTML Basics Key Concepts. Copyright 2013 Terry Ann Morris, Ed.D
 Chapter 2 HTML Basics Key Concepts Copyright 2013 Terry Ann Morris, Ed.D 1 First Web Page an opening tag... page info goes here a closing tag Head & Body Sections Head Section
Chapter 2 HTML Basics Key Concepts Copyright 2013 Terry Ann Morris, Ed.D 1 First Web Page an opening tag... page info goes here a closing tag Head & Body Sections Head Section
Peers Technologies Pvt. Ltd. Web Application Development
 Page 1 Peers Technologies Pvt. Ltd. Course Brochure Web Application Development Overview To make you ready to develop a web site / web application using the latest client side web technologies and web
Page 1 Peers Technologies Pvt. Ltd. Course Brochure Web Application Development Overview To make you ready to develop a web site / web application using the latest client side web technologies and web
Introduction to XHTML. 2010, Robert K. Moniot 1
 Chapter 4 Introduction to XHTML 2010, Robert K. Moniot 1 OBJECTIVES In this chapter, you will learn: Characteristics of XHTML vs. older HTML. How to write XHTML to create web pages: Controlling document
Chapter 4 Introduction to XHTML 2010, Robert K. Moniot 1 OBJECTIVES In this chapter, you will learn: Characteristics of XHTML vs. older HTML. How to write XHTML to create web pages: Controlling document
BASICS OF WEB DESIGN CHAPTER 2 HTML BASICS KEY CONCEPTS COPYRIGHT 2013 TERRY ANN MORRIS, ED.D
 BASICS OF WEB DESIGN CHAPTER 2 HTML BASICS KEY CONCEPTS COPYRIGHT 2013 TERRY ANN MORRIS, ED.D 1 LEARNING OUTCOMES Describe the anatomy of a web page Format the body of a web page with block-level elements
BASICS OF WEB DESIGN CHAPTER 2 HTML BASICS KEY CONCEPTS COPYRIGHT 2013 TERRY ANN MORRIS, ED.D 1 LEARNING OUTCOMES Describe the anatomy of a web page Format the body of a web page with block-level elements
Bold Future 2007 Building our Company with the needs of future generations in mind Activity Report 2007
 Bold Future 2007 Building our Company with the needs of future generations in mind Activity Report 2007 Key Figures ArcelorMittal is the largest and the most integrated steel company in the world, with
Bold Future 2007 Building our Company with the needs of future generations in mind Activity Report 2007 Key Figures ArcelorMittal is the largest and the most integrated steel company in the world, with
WEB DESIGN LAB PART- A HTML LABORATORY MANUAL FOR 3 RD SEM IS AND CS (2011-2012)
 WEB DESIGN LAB PART- A HTML LABORATORY MANUAL FOR 3 RD SEM IS AND CS (2011-2012) BY MISS. SAVITHA R LECTURER INFORMATION SCIENCE DEPTATMENT GOVERNMENT POLYTECHNIC GULBARGA FOR ANY FEEDBACK CONTACT TO EMAIL:
WEB DESIGN LAB PART- A HTML LABORATORY MANUAL FOR 3 RD SEM IS AND CS (2011-2012) BY MISS. SAVITHA R LECTURER INFORMATION SCIENCE DEPTATMENT GOVERNMENT POLYTECHNIC GULBARGA FOR ANY FEEDBACK CONTACT TO EMAIL:
The importance of Responsive Web Design to your business. Ensure your website works on every device
 The importance of Responsive Web Design to your business Ensure your website works on every device LexisClick s vision The digital marketing experts for ambitious SMEs on their journey to becoming market
The importance of Responsive Web Design to your business Ensure your website works on every device LexisClick s vision The digital marketing experts for ambitious SMEs on their journey to becoming market
Web Design and Databases WD: Class 7: HTML and CSS Part 3
 Web Design and Databases WD: Class 7: HTML and CSS Part 3 Dr Helen Hastie Dept of Computer Science Heriot-Watt University Some contributions from Head First HTML with CSS and XHTML, O Reilly Recap! HTML
Web Design and Databases WD: Class 7: HTML and CSS Part 3 Dr Helen Hastie Dept of Computer Science Heriot-Watt University Some contributions from Head First HTML with CSS and XHTML, O Reilly Recap! HTML
DevOps: Extending Agile Development Disciplines to Deployment. 2009 IBM Corporation
 DevOps: Extending Agile Development Disciplines to Deployment Please note IBM Corporation 2012 The information contained in this presentation is provided for informational purposes only. While efforts
DevOps: Extending Agile Development Disciplines to Deployment Please note IBM Corporation 2012 The information contained in this presentation is provided for informational purposes only. While efforts
Introduction to Web Design Curriculum Sample
 Introduction to Web Design Curriculum Sample Thank you for evaluating our curriculum pack for your school! We have assembled what we believe to be the finest collection of materials anywhere to teach basic
Introduction to Web Design Curriculum Sample Thank you for evaluating our curriculum pack for your school! We have assembled what we believe to be the finest collection of materials anywhere to teach basic
Style & Layout in the web: CSS and Bootstrap
 Style & Layout in the web: CSS and Bootstrap Ambient intelligence: technology and design Fulvio Corno Politecnico di Torino, 2014/2015 Goal Styling web content Advanced layout in web pages Responsive layouts
Style & Layout in the web: CSS and Bootstrap Ambient intelligence: technology and design Fulvio Corno Politecnico di Torino, 2014/2015 Goal Styling web content Advanced layout in web pages Responsive layouts
Thesis Format Guidelines. Department of Curriculum and Instruction Purdue University
 Thesis Format Guidelines Department of Curriculum and Instruction Purdue University 2 Overview All theses must be prepared according to both departmental format requirements and University format requirements,
Thesis Format Guidelines Department of Curriculum and Instruction Purdue University 2 Overview All theses must be prepared according to both departmental format requirements and University format requirements,
EVENT PLANNING MYTHBUSTER. Building Pre-event Engagement: How to Make an Email Invite
 EVENT PLANNING MYTHBUSTER Building Pre-event Engagement: How to Make an Email Invite YOUR STEP BY STEP GUIDE In reality, most events begin months before the doors open on the first day. The internet is
EVENT PLANNING MYTHBUSTER Building Pre-event Engagement: How to Make an Email Invite YOUR STEP BY STEP GUIDE In reality, most events begin months before the doors open on the first day. The internet is
UNIVERSITY OF AGDER JUNE 2012 COLLABORATIVE CODING OF QUALITATIVE DATA WHITE PAPER LA2020. Peter Axel Nielsen peter.a.nielsen@uia.
 UNIVERSITY OF AGDER JUNE 2012 COLLABORATIVE CODING OF QUALITATIVE DATA WHITE PAPER LA2020 Peter Axel Nielsen peter.a.nielsen@uia.no Collaborative Coding of Qualitative Data White paper from an LA2020 project
UNIVERSITY OF AGDER JUNE 2012 COLLABORATIVE CODING OF QUALITATIVE DATA WHITE PAPER LA2020 Peter Axel Nielsen peter.a.nielsen@uia.no Collaborative Coding of Qualitative Data White paper from an LA2020 project
HTML Tables. IT 3203 Introduction to Web Development
 IT 3203 Introduction to Web Development Tables and Forms September 3 HTML Tables Tables are your friend: Data in rows and columns Positioning of information (But you should use style sheets for this) Slicing
IT 3203 Introduction to Web Development Tables and Forms September 3 HTML Tables Tables are your friend: Data in rows and columns Positioning of information (But you should use style sheets for this) Slicing
<Insert Picture Here>
 Designing the Oracle Store with Oracle Application Express Marc Sewtz Software Development Manager Oracle Application Express Oracle USA Inc. 540 Madison Avenue,
Designing the Oracle Store with Oracle Application Express Marc Sewtz Software Development Manager Oracle Application Express Oracle USA Inc. 540 Madison Avenue,
Desktop Publishing (DTP)
 Desktop Publishing (DTP) ICHS Graphic Communication What is it? Desktop Publishing is what graphic designers would use to produce work which requires organization of text, images and style. Desktop Publishing
Desktop Publishing (DTP) ICHS Graphic Communication What is it? Desktop Publishing is what graphic designers would use to produce work which requires organization of text, images and style. Desktop Publishing
CS412 Interactive Lab Creating a Simple Web Form
 CS412 Interactive Lab Creating a Simple Web Form Introduction In this laboratory, we will create a simple web form using HTML. You have seen several examples of HTML pages and forms as you have worked
CS412 Interactive Lab Creating a Simple Web Form Introduction In this laboratory, we will create a simple web form using HTML. You have seen several examples of HTML pages and forms as you have worked
MAGENTO THEME SHOE STORE
 MAGENTO THEME SHOE STORE Developer: BSEtec Email: support@bsetec.com Website: www.bsetec.com Facebook Profile: License: GPLv3 or later License URL: http://www.gnu.org/licenses/gpl-3.0-standalone.html 1
MAGENTO THEME SHOE STORE Developer: BSEtec Email: support@bsetec.com Website: www.bsetec.com Facebook Profile: License: GPLv3 or later License URL: http://www.gnu.org/licenses/gpl-3.0-standalone.html 1
EUROPEAN COMPUTER DRIVING LICENCE / INTERNATIONAL COMPUTER DRIVING LICENCE WEB EDITING
 EUROPEAN COMPUTER DRIVING LICENCE / INTERNATIONAL COMPUTER DRIVING LICENCE WEB EDITING The European Computer Driving Licence Foundation Ltd. Portview House Thorncastle Street Dublin 4 Ireland Tel: + 353
EUROPEAN COMPUTER DRIVING LICENCE / INTERNATIONAL COMPUTER DRIVING LICENCE WEB EDITING The European Computer Driving Licence Foundation Ltd. Portview House Thorncastle Street Dublin 4 Ireland Tel: + 353
franchise applications
 using this style guide business card stationery PowerPoint RFP cover fax coversheet e-mail signature grammar style building signage trucks boxes yellow pages marketing materials web sites 1 business card
using this style guide business card stationery PowerPoint RFP cover fax coversheet e-mail signature grammar style building signage trucks boxes yellow pages marketing materials web sites 1 business card
RESPONSIVE EMAIL DESIGN BY COMMUNIGATOR
 RESPONSIVE EMAIL DESIGN BY COMMUNIGATOR RESPONSIVE EMAIL DESIGN According to stats from Litmus, in 2014 at least 53% of emails were opened on a mobile device. That is a huge increase from 2011 when the
RESPONSIVE EMAIL DESIGN BY COMMUNIGATOR RESPONSIVE EMAIL DESIGN According to stats from Litmus, in 2014 at least 53% of emails were opened on a mobile device. That is a huge increase from 2011 when the
Modern Web Apps with HTML5 Web Components, Polymer, and Java EE MVC 1.0. Kito Mann (@kito99), Virtua, Inc.
 Modern Web Apps with HTML5 Web Components, Polymer, and Java EE MVC 1.0 Kito Mann (@kito99), Virtua, Inc. Kito D. Mann (@kito99) Principal Consultant at Virtua (http://www.virtua.com) Training, consulting,
Modern Web Apps with HTML5 Web Components, Polymer, and Java EE MVC 1.0 Kito Mann (@kito99), Virtua, Inc. Kito D. Mann (@kito99) Principal Consultant at Virtua (http://www.virtua.com) Training, consulting,
Introduction... 3. Designing your Common Template... 4. Designing your Shop Top Page... 6. Product Page Design... 8. Featured Products...
 Introduction... 3 Designing your Common Template... 4 Common Template Dimensions... 5 Designing your Shop Top Page... 6 Shop Top Page Dimensions... 7 Product Page Design... 8 Editing the Product Page layout...
Introduction... 3 Designing your Common Template... 4 Common Template Dimensions... 5 Designing your Shop Top Page... 6 Shop Top Page Dimensions... 7 Product Page Design... 8 Editing the Product Page layout...
Advanced Drupal Features and Techniques
 Advanced Drupal Features and Techniques Mount Holyoke College Office of Communications and Marketing 04/2/15 This MHC Drupal Manual contains proprietary information. It is the express property of Mount
Advanced Drupal Features and Techniques Mount Holyoke College Office of Communications and Marketing 04/2/15 This MHC Drupal Manual contains proprietary information. It is the express property of Mount
Going Beyond SAP ITS Mobile Apps to a Responsive Design Mobile Apps. JK (JayaKumar Pedapudi) Principal Consultant NTT DATA, Inc.
 Going Beyond SAP ITS Mobile Apps to a Responsive Design Mobile Apps JK (JayaKumar Pedapudi) Principal Consultant NTT DATA, Inc. Introduction. Learning Points. What is Responsive Design and its Role? Design
Going Beyond SAP ITS Mobile Apps to a Responsive Design Mobile Apps JK (JayaKumar Pedapudi) Principal Consultant NTT DATA, Inc. Introduction. Learning Points. What is Responsive Design and its Role? Design
Making Web Application using Tizen Web UI Framework. Koeun Choi
 Making Web Application using Tizen Web UI Framework Koeun Choi Contents Overview Web Applications using Web UI Framework Tizen Web UI Framework Web UI Framework Launching Flow Web Winsets Making Web Application
Making Web Application using Tizen Web UI Framework Koeun Choi Contents Overview Web Applications using Web UI Framework Tizen Web UI Framework Web UI Framework Launching Flow Web Winsets Making Web Application
The Future of Ticketing: Solutions for Museums of All Sizes
 The Future of Ticketing: Solutions for Museums of All Sizes May 21, 2014 Lord Cultural Resources Creating Cultural Capital STRATEGIC QUESTIONS Should museums have queues? How could a strategic approach
The Future of Ticketing: Solutions for Museums of All Sizes May 21, 2014 Lord Cultural Resources Creating Cultural Capital STRATEGIC QUESTIONS Should museums have queues? How could a strategic approach
www.xad.com Creative GUIDELINES
 www.xad.com Creative GUIDELINES General Guidelines Required Assets For best results, please provide fully editable assets. FILES Design Files - Layered PSD (Photoshop) / Layered PNG (Fireworks) Fonts -
www.xad.com Creative GUIDELINES General Guidelines Required Assets For best results, please provide fully editable assets. FILES Design Files - Layered PSD (Photoshop) / Layered PNG (Fireworks) Fonts -
Fortis Theme. User Guide. v1.0.0. Magento theme by Infortis. Copyright 2012 Infortis
 Fortis Theme v1.0.0 Magento theme by Infortis User Guide Copyright 2012 Infortis 1 Table of Contents 1. Introduction...3 2. Installation...4 3. Basic Configuration...5 3.1 Enable Fortis Theme...5 3.2 Enable
Fortis Theme v1.0.0 Magento theme by Infortis User Guide Copyright 2012 Infortis 1 Table of Contents 1. Introduction...3 2. Installation...4 3. Basic Configuration...5 3.1 Enable Fortis Theme...5 3.2 Enable
Building Responsive Layouts
 Building Responsive Layouts by Zoe Mickley Gillenwater @zomigi August 28, 2012 Responsive Web Design Summit What I do Books Stunning CSS3: A Project-based Guide to the Latest in CSS www.stunningcss3.com
Building Responsive Layouts by Zoe Mickley Gillenwater @zomigi August 28, 2012 Responsive Web Design Summit What I do Books Stunning CSS3: A Project-based Guide to the Latest in CSS www.stunningcss3.com
Responsive Web Design for Teachers. Exercise: Building a Responsive Page with the Fluid Grid Layout Feature
 Exercise: Building a Responsive Page with the Fluid Grid Layout Feature Now that you know the basic principles of responsive web design CSS3 Media Queries, fluid images and media, and fluid grids, you
Exercise: Building a Responsive Page with the Fluid Grid Layout Feature Now that you know the basic principles of responsive web design CSS3 Media Queries, fluid images and media, and fluid grids, you
Web Building Blocks. Joseph Gilbert User Experience Web Developer University of Virginia Library joe.gilbert@virginia.
 Web Building Blocks Core Concepts for HTML & CSS Joseph Gilbert User Experience Web Developer University of Virginia Library joe.gilbert@virginia.edu @joegilbert Why Learn the Building Blocks? The idea
Web Building Blocks Core Concepts for HTML & CSS Joseph Gilbert User Experience Web Developer University of Virginia Library joe.gilbert@virginia.edu @joegilbert Why Learn the Building Blocks? The idea
So we're set? Have your text-editor ready. Be sure you use NotePad, NOT Word or even WordPad. Great, let's get going.
 Web Design 1A First Website Intro to Basic HTML So we're set? Have your text-editor ready. Be sure you use NotePad, NOT Word or even WordPad. Great, let's get going. Ok, let's just go through the steps
Web Design 1A First Website Intro to Basic HTML So we're set? Have your text-editor ready. Be sure you use NotePad, NOT Word or even WordPad. Great, let's get going. Ok, let's just go through the steps
Introduction to HTML/XHTML Handout Companion to the Interactive Media Center s Online Tutorial
 518 442-3608 Introduction to HTML/XHTML Handout Companion to the s Online Tutorial This document is the handout version of the s online tutorial Introduction to HTML/XHTML. It may be found at html_tut/.
518 442-3608 Introduction to HTML/XHTML Handout Companion to the s Online Tutorial This document is the handout version of the s online tutorial Introduction to HTML/XHTML. It may be found at html_tut/.
CONTENTS. 03 BRAND IDENTITY 04 Logo 06 Wordmark 07 Graphic Element 08 Logo Usage 13 Logo Elements
 GRAPHIC STANDARDS 1 CONTENTS 2 03 BRAND IDENTITY 04 Logo 06 Wordmark 07 Graphic Element 08 Logo Usage 13 Logo Elements 14 SUPPORTING ELEMENTS 15 Color Specifications 16 Typography 17 Layout & Photography
GRAPHIC STANDARDS 1 CONTENTS 2 03 BRAND IDENTITY 04 Logo 06 Wordmark 07 Graphic Element 08 Logo Usage 13 Logo Elements 14 SUPPORTING ELEMENTS 15 Color Specifications 16 Typography 17 Layout & Photography
Magento Theme Instruction
 Magento Theme Instruction We are extremely happy to present Metros Magento theme to you, it is designed and developed by highly qualified Designer & Developers in a way that make it usable for any type
Magento Theme Instruction We are extremely happy to present Metros Magento theme to you, it is designed and developed by highly qualified Designer & Developers in a way that make it usable for any type
Mobile Web Design with HTML5, CSS3, JavaScript and JQuery Mobile Training BSP-2256 Length: 5 days Price: $ 2,895.00
 Course Page - Page 1 of 12 Mobile Web Design with HTML5, CSS3, JavaScript and JQuery Mobile Training BSP-2256 Length: 5 days Price: $ 2,895.00 Course Description Responsive Mobile Web Development is more
Course Page - Page 1 of 12 Mobile Web Design with HTML5, CSS3, JavaScript and JQuery Mobile Training BSP-2256 Length: 5 days Price: $ 2,895.00 Course Description Responsive Mobile Web Development is more
Website Style Guide 2014
 Website Style Guide 2014 Contents 3 Color / Pallette 29-30 Images / Tablet & Mobile Icons 4 Page Templates / List 31 Images / What Not to Do 5 Typography / Fonts 32 Portal / Image Specifications 6-7 Typography
Website Style Guide 2014 Contents 3 Color / Pallette 29-30 Images / Tablet & Mobile Icons 4 Page Templates / List 31 Images / What Not to Do 5 Typography / Fonts 32 Portal / Image Specifications 6-7 Typography
Cincinnati State Admissions UX Design 06.02.14
 Cincinnati State Admissions UX Design 06.0.4 About This Document This documents seeks to establish high level requirements for functionality and UI. It suggests content and ways to accommodate content.
Cincinnati State Admissions UX Design 06.0.4 About This Document This documents seeks to establish high level requirements for functionality and UI. It suggests content and ways to accommodate content.
Magento Theme Instruction
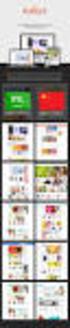 Magento Theme Instruction We are extremely happy to present Holiday Magento theme to you, it is designed and developed by highly qualified Designer & Developers in a way that make it usable for any type
Magento Theme Instruction We are extremely happy to present Holiday Magento theme to you, it is designed and developed by highly qualified Designer & Developers in a way that make it usable for any type
Web Design I. Spring 2009 Kevin Cole Gallaudet University 2009.03.05
 Web Design I Spring 2009 Kevin Cole Gallaudet University 2009.03.05 Layout Page banner, sidebar, main content, footer Old method: Use , , New method: and "float" CSS property Think
Web Design I Spring 2009 Kevin Cole Gallaudet University 2009.03.05 Layout Page banner, sidebar, main content, footer Old method: Use , , New method: and "float" CSS property Think
8 STEPS TO CODE KILLER RESPONSIVE EMAILS
 8 STEPS TO CODE KILLER RESPONSIVE EMAILS THAT WILL MAKE YOUR EMAILS BEAUTIFUL 3 BUILD RESPONSIVE EMAIL STEP BY STEP Steps to create a simple responsive email template. (fluid image, main content, two
8 STEPS TO CODE KILLER RESPONSIVE EMAILS THAT WILL MAKE YOUR EMAILS BEAUTIFUL 3 BUILD RESPONSIVE EMAIL STEP BY STEP Steps to create a simple responsive email template. (fluid image, main content, two
WHITEPAPER. Skinning Guide. Let s chat. 800.9.Velaro www.velaro.com info@velaro.com. 2012 by Velaro
 WHITEPAPER Skinning Guide Let s chat. 2012 by Velaro 800.9.Velaro www.velaro.com info@velaro.com INTRODUCTION Throughout the course of a chat conversation, there are a number of different web pages that
WHITEPAPER Skinning Guide Let s chat. 2012 by Velaro 800.9.Velaro www.velaro.com info@velaro.com INTRODUCTION Throughout the course of a chat conversation, there are a number of different web pages that
CHAPTER 10. When you complete this chapter, you will be able to:
 Data Tables CHAPTER 10 When you complete this chapter, you will be able to: Use table elements Use table headers and footers Group columns Style table borders Apply padding, margins, and fl oats to tables
Data Tables CHAPTER 10 When you complete this chapter, you will be able to: Use table elements Use table headers and footers Group columns Style table borders Apply padding, margins, and fl oats to tables
ICE: HTML, CSS, and Validation
 ICE: HTML, CSS, and Validation Formatting a Recipe NAME: Overview Today you will be given an existing HTML page that already has significant content, in this case, a recipe. Your tasks are to: mark it
ICE: HTML, CSS, and Validation Formatting a Recipe NAME: Overview Today you will be given an existing HTML page that already has significant content, in this case, a recipe. Your tasks are to: mark it
Principles of Web Design 6 th Edition. Chapter 12 Responsive Web Design
 Principles of Web Design 6 th Edition Chapter 12 Responsive Web Design Objectives Recognize the need for responsive web design Use media queries to apply conditional styles Build a basic media query Create
Principles of Web Design 6 th Edition Chapter 12 Responsive Web Design Objectives Recognize the need for responsive web design Use media queries to apply conditional styles Build a basic media query Create
5/12/2011. Promoting Your Web Site and Search Engine Optimization. Roger Lipera. Interactive Media Center. http://libraryalbany.
 Promoting Your Web Site and Search Engine Optimization Define the Goals for Your Web site Questions that Web designers ask http://libraryalbany.edu Define the Goals for Your Web site Define the Goals for
Promoting Your Web Site and Search Engine Optimization Define the Goals for Your Web site Questions that Web designers ask http://libraryalbany.edu Define the Goals for Your Web site Define the Goals for
HTML CSS Basic Structure. HTML Structure [Source Code] CSS Structure [Cascading Styles] DIV or ID Tags and Classes. The BOX MODEL
![HTML CSS Basic Structure. HTML Structure [Source Code] CSS Structure [Cascading Styles] DIV or ID Tags and Classes. The BOX MODEL HTML CSS Basic Structure. HTML Structure [Source Code] CSS Structure [Cascading Styles] DIV or ID Tags and Classes. The BOX MODEL](/thumbs/40/20611446.jpg) HTML CSS Basic Structure HTML [Hypertext Markup Language] is the code read by a browser and defines the overall page structure. The HTML file or web page [.html] is made up of a head and a body. The head
HTML CSS Basic Structure HTML [Hypertext Markup Language] is the code read by a browser and defines the overall page structure. The HTML file or web page [.html] is made up of a head and a body. The head
Magento Responsive Theme Design
 Magento Responsive Theme Design Richard Carter Chapter No. 2 "Making Your Store Responsive" In this package, you will find: A Biography of the author of the book A preview chapter from the book, Chapter
Magento Responsive Theme Design Richard Carter Chapter No. 2 "Making Your Store Responsive" In this package, you will find: A Biography of the author of the book A preview chapter from the book, Chapter
BT CONTENT SHOWCASE. JOOMLA EXTENSION User guide Version 2.1. Copyright 2013 Bowthemes Inc. support@bowthemes.com
 BT CONTENT SHOWCASE JOOMLA EXTENSION User guide Version 2.1 Copyright 2013 Bowthemes Inc. support@bowthemes.com 1 Table of Contents Introduction...2 Installing and Upgrading...4 System Requirement...4
BT CONTENT SHOWCASE JOOMLA EXTENSION User guide Version 2.1 Copyright 2013 Bowthemes Inc. support@bowthemes.com 1 Table of Contents Introduction...2 Installing and Upgrading...4 System Requirement...4
Mobile Web Site Style Guide
 YoRk University Mobile Web Site Style Guide Table of Contents This document outlines the graphic standards for the mobile view of my.yorku.ca. It is intended to be used as a guide for all York University
YoRk University Mobile Web Site Style Guide Table of Contents This document outlines the graphic standards for the mobile view of my.yorku.ca. It is intended to be used as a guide for all York University
You can use percentages for both page elements and text. Ems are used for text,
 By Megan Doutt Speaking broadly, responsive web design is about starting from a reference resolution, and using media queries to adapt it to other contexts. - Ethan Marcotte (creator of the term Responsive
By Megan Doutt Speaking broadly, responsive web design is about starting from a reference resolution, and using media queries to adapt it to other contexts. - Ethan Marcotte (creator of the term Responsive
ART Blue Responsive Magento Theme
 ART Blue Responsive Magento Theme User Documentation (Version 1.0) Thank you for purchasing our theme. If you have any questions that are beyond the scope of this document, please feel free to send your
ART Blue Responsive Magento Theme User Documentation (Version 1.0) Thank you for purchasing our theme. If you have any questions that are beyond the scope of this document, please feel free to send your
Accessibility in e-learning. Accessible Content Authoring Practices
 Accessibility in e-learning Accessible Content Authoring Practices JUNE 2014 Contents Introduction... 3 Visual Content... 3 Images and Alt... 3 Image Maps and Alt... 4 Meaningless Images and Alt... 4 Images
Accessibility in e-learning Accessible Content Authoring Practices JUNE 2014 Contents Introduction... 3 Visual Content... 3 Images and Alt... 3 Image Maps and Alt... 4 Meaningless Images and Alt... 4 Images
Bill Pay Marketing Program Campaign Guide
 Bill Pay Marketing Program Campaign Guide This guide provides details on each of the creative components in this campaign, including the target audience, timing, placement, and sample images. SEASONAL
Bill Pay Marketing Program Campaign Guide This guide provides details on each of the creative components in this campaign, including the target audience, timing, placement, and sample images. SEASONAL
Creating a Resume Webpage with
 Creating a Resume Webpage with 6 Cascading Style Sheet Code In this chapter, we will learn the following to World Class CAD standards: Using a Storyboard to Create a Resume Webpage Starting a HTML Resume
Creating a Resume Webpage with 6 Cascading Style Sheet Code In this chapter, we will learn the following to World Class CAD standards: Using a Storyboard to Create a Resume Webpage Starting a HTML Resume
JOOMLA 2.5 MANUAL WEBSITEDESIGN.CO.ZA
 JOOMLA 2.5 MANUAL WEBSITEDESIGN.CO.ZA All information presented in the document has been acquired from http://docs.joomla.org to assist you with your website 1 JOOMLA 2.5 MANUAL WEBSITEDESIGN.CO.ZA BACK
JOOMLA 2.5 MANUAL WEBSITEDESIGN.CO.ZA All information presented in the document has been acquired from http://docs.joomla.org to assist you with your website 1 JOOMLA 2.5 MANUAL WEBSITEDESIGN.CO.ZA BACK
FUNCTIONAL OVERVIEW VERSION: 1.0
 FUNCTIONAL OVERVIEW VERSION: 1.0 DATE: 01.04.2015 Table of contents Innovations / changes in Shopware 5 3 Details technical updates 6 Details Shopware Responsive Template 7 2 Innovations / changes in Shopware
FUNCTIONAL OVERVIEW VERSION: 1.0 DATE: 01.04.2015 Table of contents Innovations / changes in Shopware 5 3 Details technical updates 6 Details Shopware Responsive Template 7 2 Innovations / changes in Shopware
Microsoft Expression Web Quickstart Guide
 Microsoft Expression Web Quickstart Guide Expression Web Quickstart Guide (20-Minute Training) Welcome to Expression Web. When you first launch the program, you ll find a number of task panes, toolbars,
Microsoft Expression Web Quickstart Guide Expression Web Quickstart Guide (20-Minute Training) Welcome to Expression Web. When you first launch the program, you ll find a number of task panes, toolbars,
We automatically generate the HTML for this as seen below. Provide the above components for the teaser.txt file.
 Creative Specs Gmail Sponsored Promotions Overview The GSP creative asset will be a ZIP folder, containing four components: 1. Teaser text file 2. Teaser logo image 3. HTML file with the fully expanded
Creative Specs Gmail Sponsored Promotions Overview The GSP creative asset will be a ZIP folder, containing four components: 1. Teaser text file 2. Teaser logo image 3. HTML file with the fully expanded
Responsive Web Design
 Rogatnev Nikita Responsive Web Design Bachelor s Thesis Information Technology May 2015 DESCRIPTION Date of the bachelor's thesis 28.05.2015 Author(s) Rogatnev Nikita Degree programme and option Technology,
Rogatnev Nikita Responsive Web Design Bachelor s Thesis Information Technology May 2015 DESCRIPTION Date of the bachelor's thesis 28.05.2015 Author(s) Rogatnev Nikita Degree programme and option Technology,
How To Change Your Site On Drupal Cloud On A Pcode On A Microsoft Powerstone On A Macbook Or Ipad (For Free) On A Freebie (For A Free Download) On An Ipad Or Ipa (For
 How-to Guide: MIT DLC Drupal Cloud Theme This guide will show you how to take your initial Drupal Cloud site... and turn it into something more like this, using the MIT DLC Drupal Cloud theme. See this
How-to Guide: MIT DLC Drupal Cloud Theme This guide will show you how to take your initial Drupal Cloud site... and turn it into something more like this, using the MIT DLC Drupal Cloud theme. See this
Further web design: HTML forms
 Further web design: HTML forms Practical workbook Aims and Learning Objectives The aim of this document is to introduce HTML forms. By the end of this course you will be able to: use existing forms on
Further web design: HTML forms Practical workbook Aims and Learning Objectives The aim of this document is to introduce HTML forms. By the end of this course you will be able to: use existing forms on
Caldes CM12: Content Management Software Introduction v1.9
 Caldes CM12: Content Management Software Introduction v1.9 Enterprise Version: If you are using Express, please contact us. Background Information This manual assumes that you have some basic knowledge
Caldes CM12: Content Management Software Introduction v1.9 Enterprise Version: If you are using Express, please contact us. Background Information This manual assumes that you have some basic knowledge
Joomla! template Blendvision v 1.0 Customization Manual
 Joomla! template Blendvision v 1.0 Customization Manual Blendvision template requires Helix II system plugin installed and enabled Download from: http://www.joomshaper.com/joomla-templates/helix-ii Don
Joomla! template Blendvision v 1.0 Customization Manual Blendvision template requires Helix II system plugin installed and enabled Download from: http://www.joomshaper.com/joomla-templates/helix-ii Don
Figure 1 responsive grid system for all view ports, from desktops, tablets and smart phones
 Pimp your SharePoint with Uihiro our front-end framework for developing responsive, on-prem, hybrid, pure Office 365 and mobile ready projects. Our theming engine provides a rich repeatable design experience
Pimp your SharePoint with Uihiro our front-end framework for developing responsive, on-prem, hybrid, pure Office 365 and mobile ready projects. Our theming engine provides a rich repeatable design experience
Google Docs Basics Website: http://etc.usf.edu/te/
 Website: http://etc.usf.edu/te/ Google Docs is a free web-based office suite that allows you to store documents online so you can access them from any computer with an internet connection. With Google
Website: http://etc.usf.edu/te/ Google Docs is a free web-based office suite that allows you to store documents online so you can access them from any computer with an internet connection. With Google
JMS Gift - Prestashop Responsive Theme
 JMS Gift - Prestashop Responsive Theme Compatible with: Prestashop 1.6.x created: 7/12/2014 latest update: 18/12/2014 by: Joommasters.com email: joommasters@gmail.com skype: tungpscnc or nguyenngochai84
JMS Gift - Prestashop Responsive Theme Compatible with: Prestashop 1.6.x created: 7/12/2014 latest update: 18/12/2014 by: Joommasters.com email: joommasters@gmail.com skype: tungpscnc or nguyenngochai84
With mobile devices and tablets becoming popular for browsing the web, an increasing number of websites are turning to responsive designs to
 With mobile devices and tablets becoming popular for browsing the web, an increasing number of websites are turning to responsive designs to seamlessly adapt to any screen resolution. Introduction... 2
With mobile devices and tablets becoming popular for browsing the web, an increasing number of websites are turning to responsive designs to seamlessly adapt to any screen resolution. Introduction... 2
MS Word 2007 practical notes
 MS Word 2007 practical notes Contents Opening Microsoft Word 2007 in the practical room... 4 Screen Layout... 4 The Microsoft Office Button... 4 The Ribbon... 5 Quick Access Toolbar... 5 Moving in the
MS Word 2007 practical notes Contents Opening Microsoft Word 2007 in the practical room... 4 Screen Layout... 4 The Microsoft Office Button... 4 The Ribbon... 5 Quick Access Toolbar... 5 Moving in the
Using Adobe Dreamweaver CS4 (10.0)
 Getting Started Before you begin create a folder on your desktop called DreamweaverTraining This is where you will save your pages. Inside of the DreamweaverTraining folder, create another folder called
Getting Started Before you begin create a folder on your desktop called DreamweaverTraining This is where you will save your pages. Inside of the DreamweaverTraining folder, create another folder called
Web Design Revision. AQA AS-Level Computing COMP2. 39 minutes. 39 marks. Page 1 of 17
 Web Design Revision AQA AS-Level Computing COMP2 204 39 minutes 39 marks Page of 7 Q. (a) (i) What does HTML stand for?... () (ii) What does CSS stand for?... () (b) Figure shows a web page that has been
Web Design Revision AQA AS-Level Computing COMP2 204 39 minutes 39 marks Page of 7 Q. (a) (i) What does HTML stand for?... () (ii) What does CSS stand for?... () (b) Figure shows a web page that has been
HTML5 and CSS3 Part 1: Using HTML and CSS to Create a Website Layout
 CALIFORNIA STATE UNIVERSITY, LOS ANGELES INFORMATION TECHNOLOGY SERVICES HTML5 and CSS3 Part 1: Using HTML and CSS to Create a Website Layout Fall 2011, Version 1.0 Table of Contents Introduction...3 Downloading
CALIFORNIA STATE UNIVERSITY, LOS ANGELES INFORMATION TECHNOLOGY SERVICES HTML5 and CSS3 Part 1: Using HTML and CSS to Create a Website Layout Fall 2011, Version 1.0 Table of Contents Introduction...3 Downloading
Your First Web Page. It all starts with an idea. Create an Azure Web App
 Your First Web Page It all starts with an idea Every web page begins with an idea to communicate with an audience. For now, you will start with just a text file that will tell people a little about you,
Your First Web Page It all starts with an idea Every web page begins with an idea to communicate with an audience. For now, you will start with just a text file that will tell people a little about you,
DESIGNING MOBILE FRIENDLY EMAILS
 DESIGNING MOBILE FRIENDLY EMAILS MAKING MOBILE EMAILERS SELECT PLAN CONTEXT CONTENT DESIGN DELIVERY Before you go mobile For optimal usage PICTURES OF DESKTOP VS MOBILE SAME SAME BUT DIFFERENT EMAIL CLIENTS
DESIGNING MOBILE FRIENDLY EMAILS MAKING MOBILE EMAILERS SELECT PLAN CONTEXT CONTENT DESIGN DELIVERY Before you go mobile For optimal usage PICTURES OF DESKTOP VS MOBILE SAME SAME BUT DIFFERENT EMAIL CLIENTS
Website Builder Documentation
 Website Builder Documentation Main Dashboard page In the main dashboard page you can see and manager all of your projects. Filter Bar In the filter bar at the top you can filter and search your projects
Website Builder Documentation Main Dashboard page In the main dashboard page you can see and manager all of your projects. Filter Bar In the filter bar at the top you can filter and search your projects
Dreamweaver CS6 Basics
 Dreamweaver CS6 Basics Learn the basics of building an HTML document using Adobe Dreamweaver by creating a new page and inserting common HTML elements using the WYSIWYG interface. EdShare EdShare is a
Dreamweaver CS6 Basics Learn the basics of building an HTML document using Adobe Dreamweaver by creating a new page and inserting common HTML elements using the WYSIWYG interface. EdShare EdShare is a
GUIDE TO CODE KILLER RESPONSIVE EMAILS
 GUIDE TO CODE KILLER RESPONSIVE EMAILS THAT WILL MAKE YOUR EMAILS BEAUTIFUL 3 Create flawless emails with the proper use of HTML, CSS, and Media Queries. But this is only possible if you keep attention
GUIDE TO CODE KILLER RESPONSIVE EMAILS THAT WILL MAKE YOUR EMAILS BEAUTIFUL 3 Create flawless emails with the proper use of HTML, CSS, and Media Queries. But this is only possible if you keep attention
How to Extend your Identity Management Systems to use OAuth
 How to Extend your Identity Management Systems to use OAuth THE LEADER IN API AND CLOUD GATEWAY TECHNOLOGY How to extend your Identity Management Systems to use OAuth OAuth Overview The basic model of
How to Extend your Identity Management Systems to use OAuth THE LEADER IN API AND CLOUD GATEWAY TECHNOLOGY How to extend your Identity Management Systems to use OAuth OAuth Overview The basic model of
Dreamweaver CS4 Day 2 Creating a Website using Div Tags, CSS, and Templates
 Dreamweaver CS4 Day 2 Creating a Website using Div Tags, CSS, and Templates What is a DIV tag? First, let s recall that HTML is a markup language. Markup provides structure and order to a page. For example,
Dreamweaver CS4 Day 2 Creating a Website using Div Tags, CSS, and Templates What is a DIV tag? First, let s recall that HTML is a markup language. Markup provides structure and order to a page. For example,
CSE 3. Marking Up with HTML. Tags for Bold, Italic, and underline. Structuring Documents. An HTML Web Page File
 CSE 3 Comics Updates Shortcut(s)/Tip(s) of the Day Google Earth/Google Maps ssh Anti-Spyware Chapter 4: Marking Up With HTML: A Hypertext Markup Language Primer Fluency with Information Technology Third
CSE 3 Comics Updates Shortcut(s)/Tip(s) of the Day Google Earth/Google Maps ssh Anti-Spyware Chapter 4: Marking Up With HTML: A Hypertext Markup Language Primer Fluency with Information Technology Third
Practicing Law with a Virtual Law Office
 Practicing Law with a Virtual Law Office presented by Stephanie Kimbro, MA, JD Attorney, Kimbro Legal Services Technology Consultant, Total Attorneys Greensboro Bar March 29, 2011 Overview Part One: Introduction
Practicing Law with a Virtual Law Office presented by Stephanie Kimbro, MA, JD Attorney, Kimbro Legal Services Technology Consultant, Total Attorneys Greensboro Bar March 29, 2011 Overview Part One: Introduction
Web Development. Owen Sacco. ICS2205/ICS2230 Web Intelligence
 Web Development Owen Sacco ICS2205/ICS2230 Web Intelligence Introduction Client-Side scripting involves using programming technologies to build web pages and applications that are run on the client (i.e.
Web Development Owen Sacco ICS2205/ICS2230 Web Intelligence Introduction Client-Side scripting involves using programming technologies to build web pages and applications that are run on the client (i.e.
Making Responsive Emails
 Making Responsive Emails Who Am I? Justine Jordan Wearer of Many Hats, Litmus @meladorri @litmusapp #CSSsummit litmus.com/lp/csssummit Sample HTML, slides, templates, frameworks, and other goodies. Disclaimer:
Making Responsive Emails Who Am I? Justine Jordan Wearer of Many Hats, Litmus @meladorri @litmusapp #CSSsummit litmus.com/lp/csssummit Sample HTML, slides, templates, frameworks, and other goodies. Disclaimer:
Joomla! 2.5.x Training Manual
 Joomla! 2.5.x Training Manual Joomla is an online content management system that keeps track of all content on your website including text, images, links, and documents. This manual includes several tutorials
Joomla! 2.5.x Training Manual Joomla is an online content management system that keeps track of all content on your website including text, images, links, and documents. This manual includes several tutorials
Custom Reporting System User Guide
 Citibank Custom Reporting System User Guide April 2012 Version 8.1.1 Transaction Services Citibank Custom Reporting System User Guide Table of Contents Table of Contents User Guide Overview...2 Subscribe
Citibank Custom Reporting System User Guide April 2012 Version 8.1.1 Transaction Services Citibank Custom Reporting System User Guide Table of Contents Table of Contents User Guide Overview...2 Subscribe
How to Edit Your Website
 How to Edit Your Website A guide to using your Content Management System Overview 2 Accessing the CMS 2 Choosing Your Language 2 Resetting Your Password 3 Sites 4 Favorites 4 Pages 5 Creating Pages 5 Managing
How to Edit Your Website A guide to using your Content Management System Overview 2 Accessing the CMS 2 Choosing Your Language 2 Resetting Your Password 3 Sites 4 Favorites 4 Pages 5 Creating Pages 5 Managing
RADFORD UNIVERSITY. Radford.edu. Content Administrator s Guide
 RADFORD UNIVERSITY Radford.edu Content Administrator s Guide Contents Getting Started... 2 Accessing Content Administration Tools... 2 Logging In... 2... 2 Getting Around... 2 Logging Out... 3 Adding and
RADFORD UNIVERSITY Radford.edu Content Administrator s Guide Contents Getting Started... 2 Accessing Content Administration Tools... 2 Logging In... 2... 2 Getting Around... 2 Logging Out... 3 Adding and
This document will describe how you can create your own, fully responsive. drag and drop email template to use in the email creator.
 1 Introduction This document will describe how you can create your own, fully responsive drag and drop email template to use in the email creator. It includes ready-made HTML code that will allow you to
1 Introduction This document will describe how you can create your own, fully responsive drag and drop email template to use in the email creator. It includes ready-made HTML code that will allow you to
