Chapter 3. Let s Start Sampling. Chapter contents
|
|
|
- Moris Gallagher
- 8 years ago
- Views:
Transcription
1 Let's Start Sampling Chapter 3 Page 51 Chapter 3 Let s Start Sampling Chapter contents Setting up a Sampling 52 Step 1 52 Step 2 52 Manual Mode Options 54 Step 3 55 Transfer Data to Grape Sampler 56 Samplings already sent to a handheld 57 Manually Entering and Editing data 58 Entering and editing segment measurements 58 Scheduling an addition to a sample of segments 60 Entering additional data 61 Printing entered segment measurements 61 Exercise 7: Entering and editing segment measurements 62 Entering and editing bunch measurements 64 Scheduling an addition to a sample of bunches 65 Entering additional data 67 Exercise 8: Entering and editing bunch measurements 68 Actual Harvest Deliveries 71 Exercise 9: Entering and editing actual production 72 Entering and editing historical summaries 73 Exercise 10: Entering and editing historical summaries 75
2 Page 52 Chapter 3 Let's Start Sampling Setting up a Sampling Step 1 Ensure you have selected the appropriate Vintage using the Vintage spinner buttons and the appropriate Lot or Patch from the list on the left of the screen. If you don t see a list of Lots or Patches below the Vintage display, you must set up the Lots or Patches for that season. Go to Configuration / Vintages Lots or Configuration / Vintage Patches (if you are in Patch Mode ) Step 2 Click the New Sampling button to display the Sampling form: Following the steps which you can see numbered on this form 1. Select the sampling type Segment, Bunch or Both or Historical Summary (we ll discuss the entry of Historial Summary data after the Segment and Bunch Sampling information has been covered See Page ) by clicking on the appropriate radio button.
3 Let's Start Sampling Chapter 3 Page Choose the sampling date (this is the Scheduled Date for samplings and the actual date if you are entering a Historical Summary record). The actual sampling date for your bunch or segment samplings will be entered later. To operate the special Date Selector used in Grape Forecaster you have several choices Double click your mouse, press the space bar or the F2 function key on your keyboard on the date edit cell to display a calendar: Use the T button to select today. Use the < & > buttons to move one month. Use the << & >> buttons to move one year. Click on the Tick button when done. Alternatively, you can change the date y using the small spinner buttons. When you first enter the date edit cell, the spinner buttons will operate the Day number Up and Down one day. To operate the Month number, click your mouse on the Month section of the date and use the Up and Down spinners to change by one month. To operate the Year number, click your mouse on the Year section of the date and use the Up ad Down buttons to change the date by one year. Try experimenting with these functionalities to become familiar with them. 3. Now set your Tolerance of Doubt and estimate of Variation values. 4. Now choose the number of sample sites and (if you have chosen a Bunch Sampling enter the number of bunches per site. 5. Now you can choose to simply accept a randomly generated set of sampling spots or you can choose to manually set up
4 Page 54 Chapter 3 Let's Start Sampling or manipulate a set of sampling spots. To view a randomly generated set of spots, click on the View Sample Spots button. If you choose Manual Mode, the button label changes to Set up/view Sample Spots. The Sample Spots screen looks like this Please Note: If you had chosen to use the Auto-Generated Spots and then click on the View Sample Spots button you will not see the Generate Random Spots and Tools buttons. They are only displayed for the Manual Mode. Manual Mode Options Click on the Tools button to display this menu. The menu items enable you to manually override a set of randomly generated spots, or to create a completely new set of sampling spots. If you have previously set up a sampling template you can choose it by selecting Load Sampling Template. If you manually create a set of sampling spots and would like to save them as a template, choose Save Sampling Template. No matter how you chose to set up the list of sampling spots, you are now ready to go sampling.
5 Let's Start Sampling Chapter 3 Page 55 Step 3 Your sampling task is now scheduled and the sampling spots have been set up. You now have a choice of data collection methods: 1. Either print the sampling data entry forms so you can take them to the vineyard for data collection or 2. Transfer the tasks to the Grape Sampler program on either a Palm or PocketPC computer. To either print out the sampling data entry forms or transfer the sampling tasks to a handheld computer click on the Tools button To display this menu Apart from enabling you to generate sampling forms and transfer data to and from handheld computers, the Tools menu options enable you to delete samplings, remove sampling spots that have no associated data and delete unwanted forecast records. Data Collection Forms If you are performing a Segment sampling, print the Segment Sampling Data Collection Form. If you are performing a combined Segment and Bunch sampling, you should print the Segment Sampling Data Collection Form for the Segement sampling task and the Bunch Sampling Data Collection Form for entering the bunch data (Grams, Normal Berries etc) If you are performing just a Bunch samplijng taks, you will need to print out the Bunch Sampling Spots Form to guide you to the
6 Page 56 Chapter 3 Let's Start Sampling appropriate vine sapces in the vineyard and the Bunch Sampling Data Collection Form for entering the bunch data (Grams, Normal Berries etc). Transfer Data to Grape Sampler To transfer the sampling tasks to Grape Sampler on a handheld computer, select Tools / Synchronise with Handhelds to display this form: The screen will only display samplings that are avaiable for transferring to a handheld computer. Samplings that have already been completed or which have already been transferred to another handheld will not be displayed. To see all samplings, select the Show All option. To select scheduled samplings to transfer to your handheld computer, simply click your mouse on them.
7 Let's Start Sampling Chapter 3 Page 57 Please Note: Due to memory contraints in handheld computers, there is a restriction on the number of samplings (5) that can be sent to your handheld computer. Having selected the scheduled samplings, simply click on the appropriate Sync button to transfer the jobs to your handheld. Samplings already sent to a handheld To check who has transferred samplings to Grape Sampler on a handheld, click on the Show All options. If a situation arises where you need to re-transfer samplings to a handheld or another handheld you can choose those samplings again. To retrieve data from a handheld, simply connect your handheld to the Grape Forecaster computer and click the Sync button. Data which has been transferred to Grape Sampler on a handheld will have precedence over the data on the Grape Forecaster computer meaning, when transferring data from a handheld to Grape Forecaster the program will look for the sampling on Grape Forecaster and replace any sampling data with the incoming Grape Sampler data. If for some (unlikely) reason a sampling that has been transferred to Grape Sampler on a handheld has been deleted in Grape Forecaster, the data on the handheld will be also be deleted rather than an attempt made to retrieve it.
8 Page 58 Chapter 3 Let's Start Sampling Manually Entering and Editing data There are four basic types of measurement that can be entered in Grape Forecaster: Measurements of each Segment in a sample Measurements of each Bunch in a sample Actual production Historical summaries If you click on the Add / Edit data button will see one of four different windows, depending on the type of sampling that you have selected from the sample list. Entering and editing segment measurements If you have selected a sampling of segment measurements, and you click on the Add / Edit data button, you will see a window that looks like this: Data statistics area
9 Let's Start Sampling Chapter 3 Page 59 The number of rows available for data entry will match the number of segments you have scheduled to be measured. Click on Sample Date and specify the actual day of sampling. In practice, the actual date could be different to the scheduled date. A comparison of the two could be useful when analysing operational performance. The default segment length is 60 cm and the default tolerance of doubt is 15%. These can be changed by typing in the number you want or using the spin buttons. Each sampling of segments can have any segment length from 1 to cm. Grape Forecaster accepts two types of measurement of segments: A count of the number of bunches in a segment A weight (in kilograms) of fruit picked from a segment Other types of data for each segment can be calculated from these measurements. The columns in the segment measurements data entry/edit are described in this table: Column Type Contents Spot Number Bunches Kilograms Bunch grams Information Data entry/edit Data entry/edit Calculated Identification numbers that correspond to the sampling and recording form Counts of the number of bunches in each segment Total weights (in kilograms) of all bunches picked in each segment Mean weight/bunch (grams) of bunches picked and counted in each segment To enter data, position the cursor in a cell and type a number.
10 Page 60 Chapter 3 Let's Start Sampling If no numbers have been entered, the the Data Statistics area of the window will disply zeros. As you enter more numbers, the statistics recalculate for the column that you are working in. When you have entered all the data available for the sampling, you can check whether the sample size was adequate to meet your tolerance of doubt. Scheduling an addition to a sample of segments If you wish to schedule an addition to a sample of segments, click on the Add More button (you can do this at any time, regardless of the statistical calculations and messages). You will see a window like this: The number of sampling points already set up and the estimate of the variation will vary depending on what you have scheduled and the variability of the data you have entered. If you click on the Cancel button at this stage, no additional sampling points will be scheduled and you will be returned to the Segment measurements data entry window. You can experiment with changes to your tolerance of doubt, if you wish. To schedule an addition of sampling points, click on the OK button. You will notice that extra rows will have been added to the
11 Let's Start Sampling Chapter 3 Page 61 Add/Edit window. The new sampling spots are re-randomised over the whole Lot. The printed form will also include the new sampling points, rerandomised over the whole Lot. These will be appended to the previously-scheduled sampling points. To view the printable data collection form, click on the Print Form button. The data that you previously entered will also be printed in the row corresponding to its sampling point. This indicates the sampling points that have already been measured, so that the people who make the measurements can know where they have already been and where they need to measure now. Whether you decide to print out the form at this stage or later, you can return to the Segment measurements data entry window. Entering additional data The available number of cells will increase to match the total scheduled sample size. Enter the additional data. The statistics will recalculate as you go. If the Best Sample Size still exceeds the actual sample size, the number of additional segments needed will remain. You can then choose to add more sampling points or accept more doubt around the estimate of the mean from the sample than your tolerance. Printing entered segment measurements To print out any set of segment measurements: 1. If the Add/Edit Data window click on the Print Form button or 2. On the main screen, ensure you have the appropriate Vintage and Lot selected then choose Tools / Reports / Data Collection Forms / Segment Sampling Data Collection Form The print out of the segment measurements is presented in an identical format to the sampling guide, with data that has been entered printed in the recording boxes corresponding to the addresses of the sampling points.
12 Page 62 Chapter 3 Let's Start Sampling Exercise 7: Entering and editing segment measurements 1. Ensure you are using the Demonstration Data (access this via Utilities / Switch to Demonstration Data) 2. Select the Data exercise Lot in the 2001 season. 3. Select the sample called 30-Oct-2000 (S) and click on the Add/Edit data button. 4. Enter 30-Oct-2000 as the actual day of sampling. 5. Experiment with changing the segment length and tolerance of doubt if you wish, but accept the default segment length of 60 cm and tolerance of doubt of 15%. 6. Enter this data: Segment Bunches Check whether the sample size was adequate to meet the tolerance of doubt. 8. Add 10 more sampling points to bring the total up to 20 (experiment with changes to tolerance of doubt, if you wish). 9. Note the increase of available entry rows to 20 and enter this additional data: 10. Print out the new form and have a look at it. Segment Bunches
13 Let's Start Sampling Chapter 3 Page Check the adequacy of the sampling but do not add any more sampling points.
14 Page 64 Chapter 3 Let's Start Sampling Entering and editing bunch measurements If you have selected a sampling of bunch measurements, and you click on the Add/Edit Data button, you will see a window that looks like this: Data statistics area The number of rows available for data entry will match the number of bunches you have scheduled to be measured. Click on the Sampling Date and specify the actual day of sampling. As with segment mesurements, the actual date could be different to the scheduled date and a comparison of the two could be useful. Grape Forecaster accepts six types of measurement of bunches: The weight of whole bunch A count of berries regarded as normal The total weight of all normal berries (removed from stalk) A count of berries regarded as small (e.g. chickens ) The total weight of all small berries (removed from stalk)
15 Let's Start Sampling Chapter 3 Page 65 A count of primary branches on the bunch stalk Other types of data for each bunch can be calculated from these measurements. The columns in the Bunch characteristics entry window are described in this table: Column Type Contents Bunch Information Serial identification numbers of each bunch Bunch grams Normal berries Normal grams Chick berries Chick grams Branches Data entry/edit Data entry/edit Data entry/edit Data entry/edit Data entry/edit Data entry/edit Weight of whole bunch Count of berries regarded as normal Total weight of all normal berries (removed from stalk) Count of berries regarded as small (e.g. chickens ) Total weight of all small berries (removed from stalk) Count of primary branches on the bunch stalk Grams/Bunch Calculated Mean weight/berry (grams) for each bunch (whole bunch weight per counted normal berry) To enter data, position the cursor in a cell and type a number. The Statistics area of the window works the same as the Segment measurements window (see above). Scheduling an addition to a sample of bunches If you wish to schedule an addition to a sample of bunches, click on the Add More button (you can do this at any time, regardless of the statistical calculations and messages). You will see a window like this:
16 Page 66 Chapter 3 Let's Start Sampling This is the same window that you used to schedule the sampling initially. However, there are some differences: the numbers of sampling spots and bunches per spot that have already been set up are displayed you cannot specify less than these numbers in the Number of measurements box the estimate of variation in the Sample size calculator should be derived from the data in which the cursor was positioned in the Bunch characteristics entry window The number of sampling points already set up and the estimate of the variation will vary depending on what you have scheduled and the variability of the data you have entered. If you click on the Cancel button at this stage, no additional sampling points will be scheduled and you will be returned to the data entry window. You can experiment with changes to your tolerance of doubt, if you wish.
17 Let's Start Sampling Chapter 3 Page 67 To schedule an addition of sampling points, click on the Add More button and increase the number of sampling points in a similar way to adding sampling points to a sampling of Segments (see above). To schedule an addition of bunches per sampling point, click on the New Bunches Per Spot spinner buttons and increase the number of bunches per sampling spot. If you were to now choose Print Form you would see that the printed form includes the new sampling points, re-randomised over the whole Lot. Entering additional data The available number of cells will increase to match the total scheduled sample size. Enter the additional data. The statistics will recalculate as you go. If the Best Sample Size still exceeds the actual sample size, the number of additional segments needed will remain. You can then choose to add more sampling points or accept more doubt around the estimate of the mean from the sample than your tolerance.
18 Page 68 Chapter 3 Let's Start Sampling Exercise 8: Entering and editing bunch measurements 1. Ensure you are using the Demonstration Data (access this via Utilities / Switch to Demonstration Data) 2. Select the Data exercise Lot in the 2001 Vintage. 3. Select the sample called 12-Jan-2001 (B) and click on the Add/Edit Data button (or Double click on the data grid on the main screen) 4. Specify 12-Jan-2001 as the actual day of sampling. 5. Experiment with changing the tolerance of doubt if you wish, but accept the default of 15%. 6. Enter this data: Bunch Bunch grams Normal berries spacing Bunch Bunch grams Normal berries
19 Let's Start Sampling Chapter 3 Page Check whether the sample size was adequate to meet the tolerance of doubt. 8. Click on the Add More button to add 1 more sampling point to bring the total up to 11 [if it was available you could experiment with changes to tolerance of doubt, if you wished]. To add one more sampling spot, simply use the spinner button to change the sampling spots from 10 to 11. Click the OK button to return to the data entry window Note that the number of sampling spots has increased and you now have 66 bunch data entry rows. Bunch Bunch grams Normal berries Print out the new form and have a look at it using the Print Form button. 10. Now click Close to return the data entry window.
20 Page 70 Chapter 3 Let's Start Sampling 11. Check whether the sample size is now adequate to meet the tolerance of doubt. 12. Use the Add More button to add add 1 extra bunch per sampling spot to bring the total up to 7 [if it was available you could experiment with changes to tolerance of doubt, if you wished]. Use the 13. Note the increase of available entry rows to 77 and enter this additional data: Bunch Bunch grams Normal berries Print out the new form and have a look at it. 15. Check the adequacy of the sampling but do not add any more bunches.
21 Let's Start Sampling Chapter 3 Page 71 Actual Harvest Deliveries Grape Forecaster provides a quick way of entering actual harvest data. The steps to enter actual harvest delivery records are as follows: 1. Ensure you have the appropriate vintage and lot selected then 2. Select Data Entry / Actual Harvest Deliveries from the menu 3. The following window will be displayed 4. Select the appropriate date then click the Add button to enter the harvest delivery docket number and the weight in tonnes.
22 Page 72 Chapter 3 Let's Start Sampling 5. Repeat step 4. until all harvest deliveries for the selected Vintage-Lot have been entered. 6. Click OK to save the data or Cancel to exit without saving. Exercise 9: Entering and editing actual production 1. Ensure you are using the Demonstration Data (access this via Utilities / Switch to Demonstration Data) 2. Select the Data exercise Lot in the 2001 Vintage. 3. Select Data Entry / Actual Harvest Deliveries from the menu. 4. Click on the calendar button and specify 02-Mar-2001 as the Harvest date. 5. Enter this data: Docket No. Weight (Tonnes) Click on the OK button. 7. Repeat this exercise for the Data Exercise Lot in the 1998 season. Specify 27-Feb-1998 as the Harvest date and enter the following data: Docket No. Weight (Tonnes) (Total tonnage harvested should be tonnes)
23 Let's Start Sampling Chapter 3 Page 73 Entering and editing historical summaries Grape Forecaster provides a quick way of entering historical data in the form of summary statistics. The steps to enter a historical summary record are as follows: 1. On the main Grape Forecaster screen, select the appropriate vintage and lot then click on the New Sampling button. 2. Choose Historial Summary 3. Select the appropraite sampling date 4. Enter the data Grape Forecaster accepts five types of historical statistic: Bunches per segment Grams per bunch Berries per bunch Grams per berry Kilograms per segment
24 Page 74 Chapter 3 Let's Start Sampling The associated data items required are these: Segment length (cm) Sample size Mean Variation (%) Length of the segment used for counting or picking bunches. Note that this data is only required when Segment samplings are being entered. Number of segments or bunches measured in the sample Mean (average) calculated from the sample Coefficient of Variation calculated from the sample If you click on the Cancel button the data you have entered will not be saved, you will be returned to the main Grape Forecaster window. To edit an historical summary record either double click on the grid on the main screen or click on the Add / Edit Data button on the main screen to re-display this data entry form
25 Let's Start Sampling Chapter 3 Page 75 Exercise 10: Entering and editing historical summaries 1. Ensure you are using the Demonstration Data (access this via Utilities / Switch to Demonstration Data) 2. Select the Data exercise Lot in the 1998 season. 3. Enter this data for each of the samplings in the list: Date Type Segment length Sample size Mean Variation (%) (cm) 18-Nov-97 bunches / segment Dec-97 bunches / segment Dec-97 berries / bunch Feb-98 bunches / segment Feb-98 kilograms / segment Feb-98 grams / bunch Feb-98 berries / bunch Feb-98 grams / berry
26 Page 76 Chapter 3 Let's Start Sampling
KaleidaGraph Quick Start Guide
 KaleidaGraph Quick Start Guide This document is a hands-on guide that walks you through the use of KaleidaGraph. You will probably want to print this guide and then start your exploration of the product.
KaleidaGraph Quick Start Guide This document is a hands-on guide that walks you through the use of KaleidaGraph. You will probably want to print this guide and then start your exploration of the product.
Cash Flow Manager Summary Forecast. Sales Division 1 Sales Division 2 Sales Division 3
 Cash Flow Manager Summary Forecast Sales Division 1 Sales Division 2 Sales Division 3 Cash Flow Manager How to Login 1) Select the database from the dropdown box & click Ok 2) Select your user name from
Cash Flow Manager Summary Forecast Sales Division 1 Sales Division 2 Sales Division 3 Cash Flow Manager How to Login 1) Select the database from the dropdown box & click Ok 2) Select your user name from
Create a New Database in Access 2010
 Create a New Database in Access 2010 Table of Contents OVERVIEW... 1 CREATING A DATABASE... 1 ADDING TO A DATABASE... 2 CREATE A DATABASE BY USING A TEMPLATE... 2 CREATE A DATABASE WITHOUT USING A TEMPLATE...
Create a New Database in Access 2010 Table of Contents OVERVIEW... 1 CREATING A DATABASE... 1 ADDING TO A DATABASE... 2 CREATE A DATABASE BY USING A TEMPLATE... 2 CREATE A DATABASE WITHOUT USING A TEMPLATE...
Setting up Auto Import/Export for Version 7
 Setting up Auto Import/Export for Version 7 The export feature button is available in the program Maintain Area of the software and is conveniently located in the grid toolbar. This operation allows the
Setting up Auto Import/Export for Version 7 The export feature button is available in the program Maintain Area of the software and is conveniently located in the grid toolbar. This operation allows the
Analysis One Code Desc. Transaction Amount. Fiscal Period
 Analysis One Code Desc Transaction Amount Fiscal Period 57.63 Oct-12 12.13 Oct-12-38.90 Oct-12-773.00 Oct-12-800.00 Oct-12-187.00 Oct-12-82.00 Oct-12-82.00 Oct-12-110.00 Oct-12-1115.25 Oct-12-71.00 Oct-12-41.00
Analysis One Code Desc Transaction Amount Fiscal Period 57.63 Oct-12 12.13 Oct-12-38.90 Oct-12-773.00 Oct-12-800.00 Oct-12-187.00 Oct-12-82.00 Oct-12-82.00 Oct-12-110.00 Oct-12-1115.25 Oct-12-71.00 Oct-12-41.00
Dayforce HCM Manager Timesheet Guide
 Dayforce HCM Manager Timesheet Guide Contents The Timesheet Management Process... 2 Timesheets and Pay Approval... 2 Timesheet Overview... 3 Load the Timesheet.3 Timesheet Display Options.4 Grid View Options.4
Dayforce HCM Manager Timesheet Guide Contents The Timesheet Management Process... 2 Timesheets and Pay Approval... 2 Timesheet Overview... 3 Load the Timesheet.3 Timesheet Display Options.4 Grid View Options.4
Virtual Communities Operations Manual
 Virtual Communities Operations Manual The Chapter Virtual Communities (VC) have been developed to improve communication among chapter leaders and members, to facilitate networking and communication among
Virtual Communities Operations Manual The Chapter Virtual Communities (VC) have been developed to improve communication among chapter leaders and members, to facilitate networking and communication among
Reducing the Size of Your Outlook 2003 Calendar
 UCSF School of Medicine Office of the Dean Information Services Unit Reducing the Size of Your Outlook 2003 Calendar UCSF School of Medicine, Office of the Dean, Information Services Unit. 2005 UC Regents.
UCSF School of Medicine Office of the Dean Information Services Unit Reducing the Size of Your Outlook 2003 Calendar UCSF School of Medicine, Office of the Dean, Information Services Unit. 2005 UC Regents.
HOW TO CREATE AN HTML5 JEOPARDY- STYLE GAME IN CAPTIVATE
 HOW TO CREATE AN HTML5 JEOPARDY- STYLE GAME IN CAPTIVATE This document describes the steps required to create an HTML5 Jeopardy- style game using an Adobe Captivate 7 template. The document is split into
HOW TO CREATE AN HTML5 JEOPARDY- STYLE GAME IN CAPTIVATE This document describes the steps required to create an HTML5 Jeopardy- style game using an Adobe Captivate 7 template. The document is split into
Sample Table. Columns. Column 1 Column 2 Column 3 Row 1 Cell 1 Cell 2 Cell 3 Row 2 Cell 4 Cell 5 Cell 6 Row 3 Cell 7 Cell 8 Cell 9.
 Working with Tables in Microsoft Word The purpose of this document is to lead you through the steps of creating, editing and deleting tables and parts of tables. This document follows a tutorial format
Working with Tables in Microsoft Word The purpose of this document is to lead you through the steps of creating, editing and deleting tables and parts of tables. This document follows a tutorial format
FINACS INVENTORY Page 1 of 9 INVENTORY TABLE OF CONTENTS. 1. Stock Movement...2 2. Physical Stock Adjustment...7. (Compiled for FINACS v 2.12.
 FINACS INVENTORY Page 1 of 9 INVENTORY TABLE OF CONTENTS 1. Stock Movement...2 2. Physical Stock Adjustment...7 (Compiled for FINACS v 2.12.002) FINACS INVENTORY Page 2 of 9 1. Stock Movement Inventory
FINACS INVENTORY Page 1 of 9 INVENTORY TABLE OF CONTENTS 1. Stock Movement...2 2. Physical Stock Adjustment...7 (Compiled for FINACS v 2.12.002) FINACS INVENTORY Page 2 of 9 1. Stock Movement Inventory
Appointment Scheduler
 EZClaim Appointment Scheduler User Guide Last Update: 11/19/2008 Copyright 2008 EZClaim This page intentionally left blank Contents Contents... iii Getting Started... 5 System Requirements... 5 Installing
EZClaim Appointment Scheduler User Guide Last Update: 11/19/2008 Copyright 2008 EZClaim This page intentionally left blank Contents Contents... iii Getting Started... 5 System Requirements... 5 Installing
Sign-up Tool User Manual
 Sign-up Tool User Manual Getting started from the meeting organiser s perspective The Sign-up Tool allows those with appropriate permissions (Subject Coordinators and Project Owners) to create three different
Sign-up Tool User Manual Getting started from the meeting organiser s perspective The Sign-up Tool allows those with appropriate permissions (Subject Coordinators and Project Owners) to create three different
Microsoft Access 2010 handout
 Microsoft Access 2010 handout Access 2010 is a relational database program you can use to create and manage large quantities of data. You can use Access to manage anything from a home inventory to a giant
Microsoft Access 2010 handout Access 2010 is a relational database program you can use to create and manage large quantities of data. You can use Access to manage anything from a home inventory to a giant
Creating an Access Database. To start an Access Database, you should first go into Access and then select file, new.
 To start an Access Database, you should first go into Access and then select file, new. Then on the right side of the screen, select Blank database. Give your database a name where it says db1 and save
To start an Access Database, you should first go into Access and then select file, new. Then on the right side of the screen, select Blank database. Give your database a name where it says db1 and save
BAT Smart View for Budget Users. Miami-Dade County. BAT Smart View Training Activity Guide
 Miami-Dade County BAT Smart View Training Activity Guide 1 Table of Contents Activity 1: Launch Microsoft Excel, Check User Options and Use the Connection Panel.... 3 Activity 2: Opening BAT Web Forms
Miami-Dade County BAT Smart View Training Activity Guide 1 Table of Contents Activity 1: Launch Microsoft Excel, Check User Options and Use the Connection Panel.... 3 Activity 2: Opening BAT Web Forms
The tool also provides an overview of date criteria set against all items within your module.
 Date Management Tool What does it do? This tool allows tutors to view in one screen when items are available and change dates attached to more than one content item within a module at the same time. For
Date Management Tool What does it do? This tool allows tutors to view in one screen when items are available and change dates attached to more than one content item within a module at the same time. For
Making an online form in Serif WebPlus
 Making an online form in Serif WebPlus Before you begin your form, it is a very good idea to plan it out on a piece of paper. Decide what information you wish to collect, and which type of fields will
Making an online form in Serif WebPlus Before you begin your form, it is a very good idea to plan it out on a piece of paper. Decide what information you wish to collect, and which type of fields will
EXCEL PIVOT TABLE David Geffen School of Medicine, UCLA Dean s Office Oct 2002
 EXCEL PIVOT TABLE David Geffen School of Medicine, UCLA Dean s Office Oct 2002 Table of Contents Part I Creating a Pivot Table Excel Database......3 What is a Pivot Table...... 3 Creating Pivot Tables
EXCEL PIVOT TABLE David Geffen School of Medicine, UCLA Dean s Office Oct 2002 Table of Contents Part I Creating a Pivot Table Excel Database......3 What is a Pivot Table...... 3 Creating Pivot Tables
Creating Reports with Smart View s Ad Hoc Analysis
 with Smart View s Ad Hoc Analysis Dartmouth College February 10, 2009 Table of Contents Overview... 3 Connecting to the Reporting Cube... 3 Setting Ad Hoc Options... 3 The Ad Hoc Grid... 4 Selecting Members
with Smart View s Ad Hoc Analysis Dartmouth College February 10, 2009 Table of Contents Overview... 3 Connecting to the Reporting Cube... 3 Setting Ad Hoc Options... 3 The Ad Hoc Grid... 4 Selecting Members
MS Access Lab 2. Topic: Tables
 MS Access Lab 2 Topic: Tables Summary Introduction: Tables, Start to build a new database Creating Tables: Datasheet View, Design View Working with Data: Sorting, Filtering Help on Tables Introduction
MS Access Lab 2 Topic: Tables Summary Introduction: Tables, Start to build a new database Creating Tables: Datasheet View, Design View Working with Data: Sorting, Filtering Help on Tables Introduction
Synthesys Call Recycling
 Synthesys Call Recycling Synthesys CRM & Outbound Management 1 SYNTHESYS CALL RECYCLING Introduction... 3 THE RECYCLING DESIGNER...4 The Menu Bar... 5 THE TOOLBARS...6 The Standard Toolbar... 6 The Recycling
Synthesys Call Recycling Synthesys CRM & Outbound Management 1 SYNTHESYS CALL RECYCLING Introduction... 3 THE RECYCLING DESIGNER...4 The Menu Bar... 5 THE TOOLBARS...6 The Standard Toolbar... 6 The Recycling
CLIENT INTERFACE BIS ONLINE SCHEDULING SYSTEM
 CLIENT INTERFACE BIS ONLINE SCHEDULING SYSTEM CLIENT LOG IN Thank you for using the BIS online system. This system will save time and money for both your organization and ours. The system empowers you
CLIENT INTERFACE BIS ONLINE SCHEDULING SYSTEM CLIENT LOG IN Thank you for using the BIS online system. This system will save time and money for both your organization and ours. The system empowers you
Add a Bank Account. Set Up Recurring Payments
 **IMPORTANT** Before you can set up recurring payments, you MUST set up your account information under the Payment Accounts tab. If it is between the 1 st and 3 rd of the month, you should WAIT to set
**IMPORTANT** Before you can set up recurring payments, you MUST set up your account information under the Payment Accounts tab. If it is between the 1 st and 3 rd of the month, you should WAIT to set
Everyday Excel Stuff Excel Day Planner Organizer Reference Guide
 Everyday Excel Stuff Excel Day Planner Organizer Reference Guide Opening & Saving the Excel Day Planner... 2 1. Opening the Day Planner...2 2. Saving the Day Planner...2 Daily Task Sheet... 2 1. Entering
Everyday Excel Stuff Excel Day Planner Organizer Reference Guide Opening & Saving the Excel Day Planner... 2 1. Opening the Day Planner...2 2. Saving the Day Planner...2 Daily Task Sheet... 2 1. Entering
Procurement Planning
 MatriX Engineering Project Support Pinnacle Business Solutions Ltd www.pinsol.com www.matrix-eps.com Proc_Plan.doc Page 2 of 21 V_09_03 Contents 1.0 INTRODUCTION... 5 1.1 KPIS AND MEASURABLE TARGETS...
MatriX Engineering Project Support Pinnacle Business Solutions Ltd www.pinsol.com www.matrix-eps.com Proc_Plan.doc Page 2 of 21 V_09_03 Contents 1.0 INTRODUCTION... 5 1.1 KPIS AND MEASURABLE TARGETS...
Creating Survey Forms from a Word Table
 Creating Survey Forms from a Word Table Doc 5.110 Ver 1 Date July 2003 Author Vivien Hall Central Computing Services 1 Introduction This document explains how to use Microsoft Word for Windows 2000 tables
Creating Survey Forms from a Word Table Doc 5.110 Ver 1 Date July 2003 Author Vivien Hall Central Computing Services 1 Introduction This document explains how to use Microsoft Word for Windows 2000 tables
Chapter 25 Specifying Forecasting Models
 Chapter 25 Specifying Forecasting Models Chapter Table of Contents SERIES DIAGNOSTICS...1281 MODELS TO FIT WINDOW...1283 AUTOMATIC MODEL SELECTION...1285 SMOOTHING MODEL SPECIFICATION WINDOW...1287 ARIMA
Chapter 25 Specifying Forecasting Models Chapter Table of Contents SERIES DIAGNOSTICS...1281 MODELS TO FIT WINDOW...1283 AUTOMATIC MODEL SELECTION...1285 SMOOTHING MODEL SPECIFICATION WINDOW...1287 ARIMA
February 2010 Version 6.1
 HansaWorld University Point Of Sales (POS) Training Material HansaWorld Ltd. February 2010 Version 6.1 Table Of Contents INTRODUCTION...5 What is Point Of Sales?...5 THE 4 DIFFERENT WAYS OF USING POS...6
HansaWorld University Point Of Sales (POS) Training Material HansaWorld Ltd. February 2010 Version 6.1 Table Of Contents INTRODUCTION...5 What is Point Of Sales?...5 THE 4 DIFFERENT WAYS OF USING POS...6
CLOCKWORK Training Manual and Reference: Inventory. TechnoPro Computer Solutions, Inc.
 CLOCKWORK Training Manual and Reference: Inventory TechnoPro Computer Solutions, Inc. Table of Contents Inventory Learning Objectives License Key 5 Create a Catalog 6 Assign Permissions 9 Categories and
CLOCKWORK Training Manual and Reference: Inventory TechnoPro Computer Solutions, Inc. Table of Contents Inventory Learning Objectives License Key 5 Create a Catalog 6 Assign Permissions 9 Categories and
All V7 registers support barcode printing, except the Sharp 410/420 1A ROM and that limitation is based upon the register.
 Tools Section Barcode Printing These are basic instructions for Version 7 Polling barcode printing. Users will need to have a PLU/UPC file containing either UPC-A, UPC-E, EAN 13 or EAN 8 numbers, label
Tools Section Barcode Printing These are basic instructions for Version 7 Polling barcode printing. Users will need to have a PLU/UPC file containing either UPC-A, UPC-E, EAN 13 or EAN 8 numbers, label
PTR/DTR. Printing Thermometer Software. Software User Manual
 PTR/DTR Printing Thermometer Software Software User Manual CONTENTS Introduction 4 To install the PTR/DTR PC software 4 General tab 6 Device 6 Settings 6 Status 6 Ticket preview 6 Layout 7 Selecting a
PTR/DTR Printing Thermometer Software Software User Manual CONTENTS Introduction 4 To install the PTR/DTR PC software 4 General tab 6 Device 6 Settings 6 Status 6 Ticket preview 6 Layout 7 Selecting a
BusinessObjects: General Report Writing for Version 5
 BusinessObjects: General Report Writing for Version 5 Contents 1 INTRODUCTION...3 1.1 PURPOSE OF COURSE...3 1.2 LEVEL OF EXPERIENCE REQUIRED...3 1.3 TERMINOLOGY...3 1.3.1 Universes...3 1.3.2 Objects...4
BusinessObjects: General Report Writing for Version 5 Contents 1 INTRODUCTION...3 1.1 PURPOSE OF COURSE...3 1.2 LEVEL OF EXPERIENCE REQUIRED...3 1.3 TERMINOLOGY...3 1.3.1 Universes...3 1.3.2 Objects...4
Retail User Training. IT Retail, Inc. 2010. Inventory Training Retail 7
 Retail User Training IT Retail, Inc. 2010 Inventory Training Retail 7 RETAIL 7 User Training: Inventory Using RETAIL 7 ITRetail, Inc. RETAIL User Training TABLE OF CONTENTS Inventory MANAGE INVENTORY...
Retail User Training IT Retail, Inc. 2010 Inventory Training Retail 7 RETAIL 7 User Training: Inventory Using RETAIL 7 ITRetail, Inc. RETAIL User Training TABLE OF CONTENTS Inventory MANAGE INVENTORY...
Auto Clicker Tutorial
 Auto Clicker Tutorial This Document Outlines Various Features of the Auto Clicker. The Screenshot of the Software is displayed as below and other Screenshots displayed in this Software Tutorial can help
Auto Clicker Tutorial This Document Outlines Various Features of the Auto Clicker. The Screenshot of the Software is displayed as below and other Screenshots displayed in this Software Tutorial can help
Business Portal for Microsoft Dynamics GP 2010. Key Performance Indicators
 Business Portal for Microsoft Dynamics GP 2010 Key Performance Indicators April 2, 2012 Copyright Copyright 2012 Microsoft. All rights reserved. Limitation of liability This document is provided as-is.
Business Portal for Microsoft Dynamics GP 2010 Key Performance Indicators April 2, 2012 Copyright Copyright 2012 Microsoft. All rights reserved. Limitation of liability This document is provided as-is.
Scheduling Guide Revised August 30, 2010
 Scheduling Guide Revised August 30, 2010 Instructions for creating and managing employee schedules ADP s Trademarks The ADP Logo is a registered trademark of ADP of North America, Inc. ADP Workforce Now
Scheduling Guide Revised August 30, 2010 Instructions for creating and managing employee schedules ADP s Trademarks The ADP Logo is a registered trademark of ADP of North America, Inc. ADP Workforce Now
Utilities. 2003... ComCash
 Utilities ComCash Utilities All rights reserved. No parts of this work may be reproduced in any form or by any means - graphic, electronic, or mechanical, including photocopying, recording, taping, or
Utilities ComCash Utilities All rights reserved. No parts of this work may be reproduced in any form or by any means - graphic, electronic, or mechanical, including photocopying, recording, taping, or
University of Arkansas Libraries ArcGIS Desktop Tutorial. Section 2: Manipulating Display Parameters in ArcMap. Symbolizing Features and Rasters:
 : Manipulating Display Parameters in ArcMap Symbolizing Features and Rasters: Data sets that are added to ArcMap a default symbology. The user can change the default symbology for their features (point,
: Manipulating Display Parameters in ArcMap Symbolizing Features and Rasters: Data sets that are added to ArcMap a default symbology. The user can change the default symbology for their features (point,
Entering the example employee satisfaction survey in Survey Crafter Professional s Survey Designer window
 Survey Crafter, Inc. Survey Crafter Walkthrough Summary: Walkthrough: Applies to: Topic: Synopsis This tutorial walks you through entering the example employee satisfaction survey in Survey Crafter Professional
Survey Crafter, Inc. Survey Crafter Walkthrough Summary: Walkthrough: Applies to: Topic: Synopsis This tutorial walks you through entering the example employee satisfaction survey in Survey Crafter Professional
Using Delphi Data with Excel and Access
 $FDGHPLF&RPSXWLQJ &RPSXWHU 7UDLQLQJ 6XSSRUW 6HUYLFHV 1HWZRUNLQJ6HUYLFHV :HEHU%XLOGLQJ Using Delphi Data with Excel and Access Using Delphi Data The raw data used to create the CSU financial, human resource,
$FDGHPLF&RPSXWLQJ &RPSXWHU 7UDLQLQJ 6XSSRUW 6HUYLFHV 1HWZRUNLQJ6HUYLFHV :HEHU%XLOGLQJ Using Delphi Data with Excel and Access Using Delphi Data The raw data used to create the CSU financial, human resource,
Getting Started with POS. Omni POS Getting Started Manual. switched on accounting
 Omni POS Getting Started Manual switched on accounting i i Getting Started with Omni POS Table Of Contents Overview...1 Setting up POS...2 Initial Steps...2 Tellers...2 POS Clearing Account...3 Printing...4
Omni POS Getting Started Manual switched on accounting i i Getting Started with Omni POS Table Of Contents Overview...1 Setting up POS...2 Initial Steps...2 Tellers...2 POS Clearing Account...3 Printing...4
SA-9600 Surface Area Software Manual
 SA-9600 Surface Area Software Manual Version 4.0 Introduction The operation and data Presentation of the SA-9600 Surface Area analyzer is performed using a Microsoft Windows based software package. The
SA-9600 Surface Area Software Manual Version 4.0 Introduction The operation and data Presentation of the SA-9600 Surface Area analyzer is performed using a Microsoft Windows based software package. The
Monthly Project Accruals and Forecasting Guide
 Monthly Project Accruals and ing Guide This document outlines the steps required to input monthly project accruals and forecasts. Note: s can be updated at anytime during the month using the steps below,
Monthly Project Accruals and ing Guide This document outlines the steps required to input monthly project accruals and forecasts. Note: s can be updated at anytime during the month using the steps below,
LogMeIn Network Console Version 8 Getting Started Guide
 LogMeIn Network Console Version 8 Getting Started Guide April 2007 1. About the Network Console... 2 2. User Interface...2 3. Quick Start... 2 4. Network & Subnet Scans...3 5. Quick Connect...3 6. Operations...
LogMeIn Network Console Version 8 Getting Started Guide April 2007 1. About the Network Console... 2 2. User Interface...2 3. Quick Start... 2 4. Network & Subnet Scans...3 5. Quick Connect...3 6. Operations...
Microsoft Access 2010 Part 1: Introduction to Access
 CALIFORNIA STATE UNIVERSITY, LOS ANGELES INFORMATION TECHNOLOGY SERVICES Microsoft Access 2010 Part 1: Introduction to Access Fall 2014, Version 1.2 Table of Contents Introduction...3 Starting Access...3
CALIFORNIA STATE UNIVERSITY, LOS ANGELES INFORMATION TECHNOLOGY SERVICES Microsoft Access 2010 Part 1: Introduction to Access Fall 2014, Version 1.2 Table of Contents Introduction...3 Starting Access...3
Drawing a histogram using Excel
 Drawing a histogram using Excel STEP 1: Examine the data to decide how many class intervals you need and what the class boundaries should be. (In an assignment you may be told what class boundaries to
Drawing a histogram using Excel STEP 1: Examine the data to decide how many class intervals you need and what the class boundaries should be. (In an assignment you may be told what class boundaries to
Utility Billing Software Manual
 Utility Billing Software Manual Table of Contents Avitar Utility Billing System... 1 Important Concepts... 1 Starting the Application... 5 Utility Billing Main Window... 5 Toolbar Buttons... 7 Edit an
Utility Billing Software Manual Table of Contents Avitar Utility Billing System... 1 Important Concepts... 1 Starting the Application... 5 Utility Billing Main Window... 5 Toolbar Buttons... 7 Edit an
Introduction to Microsoft Access 2003
 Introduction to Microsoft Access 2003 Zhi Liu School of Information Fall/2006 Introduction and Objectives Microsoft Access 2003 is a powerful, yet easy to learn, relational database application for Microsoft
Introduction to Microsoft Access 2003 Zhi Liu School of Information Fall/2006 Introduction and Objectives Microsoft Access 2003 is a powerful, yet easy to learn, relational database application for Microsoft
Using Excel to find Perimeter, Area & Volume
 Using Excel to find Perimeter, Area & Volume Level: LBS 4 V = lwh Goal: To become familiar with Microsoft Excel by entering formulas into a spreadsheet in order to calculate the perimeter, area and volume
Using Excel to find Perimeter, Area & Volume Level: LBS 4 V = lwh Goal: To become familiar with Microsoft Excel by entering formulas into a spreadsheet in order to calculate the perimeter, area and volume
FC Manager Instructions
 FC Manager Instructions Overview of the dashboard window Overview This guide leads you through menus (options) available in FC Manager to help you navigate the program. Opening FC Manager 2.x After opening
FC Manager Instructions Overview of the dashboard window Overview This guide leads you through menus (options) available in FC Manager to help you navigate the program. Opening FC Manager 2.x After opening
Scanned image. If multiple scanner installed in the computer then click here to select desired scanner. Select Resolution, Color, and Scan Type.
 Objectives & Goals Scanning & Document Management Opening & Understanding Multi Scan/Select Scanning & Drag/Drop Documents Set Document Details Set Reminders, Actions and Links Create New Document From
Objectives & Goals Scanning & Document Management Opening & Understanding Multi Scan/Select Scanning & Drag/Drop Documents Set Document Details Set Reminders, Actions and Links Create New Document From
CRM Basic Guide. First, you must login to https://crm.oasis.asu.edu/. On the Menu at the left, find the Support menu item.
 CRM Basic Guide UTO Training First, you must login to https://crm.oasis.asu.edu/. On the Menu at the left, find the Support menu item. Search Cases Browsing Cases Click on Support > Search Cases from the
CRM Basic Guide UTO Training First, you must login to https://crm.oasis.asu.edu/. On the Menu at the left, find the Support menu item. Search Cases Browsing Cases Click on Support > Search Cases from the
Agency Manager Professional Software Manual
 Agency Manager Professional Software Manual Table Of Contents Navigation Pane... 4 Management Console... 5 Company Details... 5 Company Bank Details... 6 VAT Rate... 6 Currency Setting... 7 Database Users...
Agency Manager Professional Software Manual Table Of Contents Navigation Pane... 4 Management Console... 5 Company Details... 5 Company Bank Details... 6 VAT Rate... 6 Currency Setting... 7 Database Users...
Using an Access Database
 A Few Terms Using an Access Database These words are used often in Access so you will want to become familiar with them before using the program and this tutorial. A database is a collection of related
A Few Terms Using an Access Database These words are used often in Access so you will want to become familiar with them before using the program and this tutorial. A database is a collection of related
Method CRM. User Guide. Method CRM User Guide Page 1
 Method CRM User Guide Method CRM User Guide Page 1 Contents Sales Center... 10 Open the Sales Center... 10 Sales Center Dashboard... 10 Getting the Most Out of the Sales Center Dashboard... 10 My Calendar
Method CRM User Guide Method CRM User Guide Page 1 Contents Sales Center... 10 Open the Sales Center... 10 Sales Center Dashboard... 10 Getting the Most Out of the Sales Center Dashboard... 10 My Calendar
Chapter 23 File Management (FM)
 Chapter 23 File Management (FM) Most Windows tasks involve working with and managing Files and Folders.Windows uses folders to provide a storage system for the files on your computer, just as you use manila
Chapter 23 File Management (FM) Most Windows tasks involve working with and managing Files and Folders.Windows uses folders to provide a storage system for the files on your computer, just as you use manila
IRIS Payroll v1.15.50 Guide to Spreadsheet Import. www.iris.co.uk/payroll
 IRIS Payroll v1.15.50 Guide to Spreadsheet Import Contents What is Spreadsheet Import?... 3 How to create a new Spreadsheet Import template - step by step... 4 How to import pay details - step by step...
IRIS Payroll v1.15.50 Guide to Spreadsheet Import Contents What is Spreadsheet Import?... 3 How to create a new Spreadsheet Import template - step by step... 4 How to import pay details - step by step...
REGISTER OF COMPANIES, ENTERPRISES AND BUSINESS
 RWANDA BUSINESS REGISTRY PROJECT REGISTER OF COMPANIES, ENTERPRISES AND BUSINESS NAMES USER MANUAL Online user Version: 1.0 March 9 th 2010 NORWAY REGISTERS DEVELOPMENT AS TABLE OF CONTENTS 1 INTRODUCTION...
RWANDA BUSINESS REGISTRY PROJECT REGISTER OF COMPANIES, ENTERPRISES AND BUSINESS NAMES USER MANUAL Online user Version: 1.0 March 9 th 2010 NORWAY REGISTERS DEVELOPMENT AS TABLE OF CONTENTS 1 INTRODUCTION...
Result Entry by Spreadsheet User Guide
 Result Entry by Spreadsheet User Guide Created in version 2007.3.0.1485 1/50 Table of Contents Result Entry by Spreadsheet... 3 Result Entry... 4 Introduction... 4 XML Availability... 4 Result Entry...
Result Entry by Spreadsheet User Guide Created in version 2007.3.0.1485 1/50 Table of Contents Result Entry by Spreadsheet... 3 Result Entry... 4 Introduction... 4 XML Availability... 4 Result Entry...
FOR PREPARING THE CALL REPORT EXCEL DATA FILE AND ELECTRONIC SUBMISSION OF THE CRS AND E-DATA
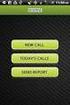 FOR PREPARING THE CALL REPORT EXCEL DATA FILE AND ELECTRONIC SUBMISSION OF THE CRS AND E-DATA NOTE: Please read all instructions carefully before preparing to input data on either of the Excel spreadsheet
FOR PREPARING THE CALL REPORT EXCEL DATA FILE AND ELECTRONIC SUBMISSION OF THE CRS AND E-DATA NOTE: Please read all instructions carefully before preparing to input data on either of the Excel spreadsheet
Blackboard Version 9.1 - Grade Center Contents
 Blackboard Version 9.1 - Grade Center Contents Edit mode... 2 Grade Center...... 2 Accessing the Grade Center... 2 Exploring the Grade Center... 2 Icon Legend... 3 Setting Up / Customizing the Grade Center...
Blackboard Version 9.1 - Grade Center Contents Edit mode... 2 Grade Center...... 2 Accessing the Grade Center... 2 Exploring the Grade Center... 2 Icon Legend... 3 Setting Up / Customizing the Grade Center...
Excel 2003 PivotTables Summarizing, Analyzing, and Presenting Your Data
 The Company Rocks Excel 2003 PivotTables Summarizing, Analyzing, and Presenting Step-by-step instructions to accompany video lessons Danny Rocks 5/19/2011 Creating PivotTables in Excel 2003 PivotTables
The Company Rocks Excel 2003 PivotTables Summarizing, Analyzing, and Presenting Step-by-step instructions to accompany video lessons Danny Rocks 5/19/2011 Creating PivotTables in Excel 2003 PivotTables
Create a Web Page with Dreamweaver
 Create a Web Page with Dreamweaver Dreamweaver is an HTML editing program that allows the beginner and the advanced coder to create Web pages. 1. Launch Dreamweaver. Several windows appear that will assist
Create a Web Page with Dreamweaver Dreamweaver is an HTML editing program that allows the beginner and the advanced coder to create Web pages. 1. Launch Dreamweaver. Several windows appear that will assist
Microsoft Excel 2010 Linking Worksheets and Workbooks
 Microsoft Excel 2010 Linking Worksheets and Workbooks Email: training@health.ufl.edu Web Page: http://training.health.ufl.edu Microsoft Excel 2010: Linking Worksheets & Workbooks 1.5 hour Topics include
Microsoft Excel 2010 Linking Worksheets and Workbooks Email: training@health.ufl.edu Web Page: http://training.health.ufl.edu Microsoft Excel 2010: Linking Worksheets & Workbooks 1.5 hour Topics include
UsbCom Standard / Professional Software
 Operating instructions UsbCom Standard / Professional Software 3759562 Version 2.1 0612 Contents Introduction...3 Installation...3 Start program...4 Menu bar and configuration...5 1. Program...5 1.1 Close
Operating instructions UsbCom Standard / Professional Software 3759562 Version 2.1 0612 Contents Introduction...3 Installation...3 Start program...4 Menu bar and configuration...5 1. Program...5 1.1 Close
Drip Marketing Campaign Manual
 Drip Marketing Campaign Manual Released May 2006 Manual for Drip Marketing Campaign: Getting Started 1. Log into www.graphicaldata.com. 2. Hold cursor over the Tools tab. 3. Click on Drip Marketing Campaign.
Drip Marketing Campaign Manual Released May 2006 Manual for Drip Marketing Campaign: Getting Started 1. Log into www.graphicaldata.com. 2. Hold cursor over the Tools tab. 3. Click on Drip Marketing Campaign.
Chapter 7: Historical and manual data entry
 Chapter 7: Historical and manual data entry Historical data is comprised of transactions that are dated before the first transaction downloaded for a bank account. You can only enter historical data for
Chapter 7: Historical and manual data entry Historical data is comprised of transactions that are dated before the first transaction downloaded for a bank account. You can only enter historical data for
Appendix A How to create a data-sharing lab
 Appendix A How to create a data-sharing lab Creating a lab involves completing five major steps: creating lists, then graphs, then the page for lab instructions, then adding forms to the lab instructions,
Appendix A How to create a data-sharing lab Creating a lab involves completing five major steps: creating lists, then graphs, then the page for lab instructions, then adding forms to the lab instructions,
Instructions for applying data validation(s) to data fields in Microsoft Excel
 1 of 10 Instructions for applying data validation(s) to data fields in Microsoft Excel According to Microsoft Excel, a data validation is used to control the type of data or the values that users enter
1 of 10 Instructions for applying data validation(s) to data fields in Microsoft Excel According to Microsoft Excel, a data validation is used to control the type of data or the values that users enter
TIME TRACKING AT LANTANA
 TIME TRACKING AT LANTANA Overview As a services company, labor is Lantana s primary cost of doing business and, in many cases, labor hours are directly billable to our clients. Accurate timekeeping is
TIME TRACKING AT LANTANA Overview As a services company, labor is Lantana s primary cost of doing business and, in many cases, labor hours are directly billable to our clients. Accurate timekeeping is
USER GUIDE. Unit 2: Synergy. Chapter 2: Using Schoolwires Synergy
 USER GUIDE Unit 2: Synergy Chapter 2: Using Schoolwires Synergy Schoolwires Synergy & Assist Version 2.0 TABLE OF CONTENTS Introductions... 1 Audience... 1 Objectives... 1 Before You Begin... 1 Getting
USER GUIDE Unit 2: Synergy Chapter 2: Using Schoolwires Synergy Schoolwires Synergy & Assist Version 2.0 TABLE OF CONTENTS Introductions... 1 Audience... 1 Objectives... 1 Before You Begin... 1 Getting
State of Michigan Data Exchange Gateway. Web-Interface Users Guide 12-07-2009
 State of Michigan Data Exchange Gateway Web-Interface Users Guide 12-07-2009 Page 1 of 21 Revision History: Revision # Date Author Change: 1 8-14-2009 Mattingly Original Release 1.1 8-31-2009 MM Pgs 4,
State of Michigan Data Exchange Gateway Web-Interface Users Guide 12-07-2009 Page 1 of 21 Revision History: Revision # Date Author Change: 1 8-14-2009 Mattingly Original Release 1.1 8-31-2009 MM Pgs 4,
Instructions for creating a data entry form in Microsoft Excel
 1 of 5 You have several options when you want to enter data manually in Excel. You can enter data in one cell, in several cells at the same time, or on more than one worksheet (worksheet/spreadsheet: The
1 of 5 You have several options when you want to enter data manually in Excel. You can enter data in one cell, in several cells at the same time, or on more than one worksheet (worksheet/spreadsheet: The
Chapter 15: Forms. User Guide. 1 P a g e
 User Guide Chapter 15 Forms Engine 1 P a g e Table of Contents Introduction... 3 Form Building Basics... 4 1) About Form Templates... 4 2) About Form Instances... 4 Key Information... 4 Accessing the Form
User Guide Chapter 15 Forms Engine 1 P a g e Table of Contents Introduction... 3 Form Building Basics... 4 1) About Form Templates... 4 2) About Form Instances... 4 Key Information... 4 Accessing the Form
Outlook 2010 and 2013
 Outlook 2010 and 2013 Email Setup Account Types 2 Exchange account 3 POP account 5 Maintenance Setting up an Email signature 7 Checking Email Storage 8 Archiving Emails 9 Sharing Calendars Giving Access
Outlook 2010 and 2013 Email Setup Account Types 2 Exchange account 3 POP account 5 Maintenance Setting up an Email signature 7 Checking Email Storage 8 Archiving Emails 9 Sharing Calendars Giving Access
Microsoft Access Database
 1 of 6 08-Jun-2010 12:38 Microsoft Access Database Introduction A Microsoft Access database is primarily a Windows file. It must have a location, also called a path, which indicates how the file can be
1 of 6 08-Jun-2010 12:38 Microsoft Access Database Introduction A Microsoft Access database is primarily a Windows file. It must have a location, also called a path, which indicates how the file can be
warpct.com Working with MS Excel 2003 Workbook courseware by WARP! Computer Training
 warpct.com courseware by WARP! Computer Training Working with MS Excel 2003 Workbook Welcome! Thank you for evaluating a portion of this workbook. If you have any questions or comments regarding our training
warpct.com courseware by WARP! Computer Training Working with MS Excel 2003 Workbook Welcome! Thank you for evaluating a portion of this workbook. If you have any questions or comments regarding our training
APPLYING BENFORD'S LAW This PDF contains step-by-step instructions on how to apply Benford's law using Microsoft Excel, which is commonly used by
 APPLYING BENFORD'S LAW This PDF contains step-by-step instructions on how to apply Benford's law using Microsoft Excel, which is commonly used by internal auditors around the world in their day-to-day
APPLYING BENFORD'S LAW This PDF contains step-by-step instructions on how to apply Benford's law using Microsoft Excel, which is commonly used by internal auditors around the world in their day-to-day
Configuration Manager
 After you have installed Unified Intelligent Contact Management (Unified ICM) and have it running, use the to view and update the configuration information in the Unified ICM database. The configuration
After you have installed Unified Intelligent Contact Management (Unified ICM) and have it running, use the to view and update the configuration information in the Unified ICM database. The configuration
Payroll. 4. Print Checks. Table of Contents Print Checks...2 All...3 Department...4 Print Single Posting...5
 4. Print Checks Table of Contents Print Checks...2 All...3 Department...4 Print Single Posting...5 Click on 4. Print Checks from the Main Menu and the following window will appear: The best practice is
4. Print Checks Table of Contents Print Checks...2 All...3 Department...4 Print Single Posting...5 Click on 4. Print Checks from the Main Menu and the following window will appear: The best practice is
SonicWALL GMS Custom Reports
 SonicWALL GMS Custom Reports Document Scope This document describes how to configure and use the SonicWALL GMS 6.0 Custom Reports feature. This document contains the following sections: Feature Overview
SonicWALL GMS Custom Reports Document Scope This document describes how to configure and use the SonicWALL GMS 6.0 Custom Reports feature. This document contains the following sections: Feature Overview
Scheduling Software User s Guide
 Scheduling Software User s Guide Revision 1.12 Copyright notice VisualTime is a trademark of Visualtime Corporation. Microsoft Outlook, Active Directory, SQL Server and Exchange are trademarks of Microsoft
Scheduling Software User s Guide Revision 1.12 Copyright notice VisualTime is a trademark of Visualtime Corporation. Microsoft Outlook, Active Directory, SQL Server and Exchange are trademarks of Microsoft
UCINET Quick Start Guide
 UCINET Quick Start Guide This guide provides a quick introduction to UCINET. It assumes that the software has been installed with the data in the folder C:\Program Files\Analytic Technologies\Ucinet 6\DataFiles
UCINET Quick Start Guide This guide provides a quick introduction to UCINET. It assumes that the software has been installed with the data in the folder C:\Program Files\Analytic Technologies\Ucinet 6\DataFiles
Produced by Flinders University Centre for Educational ICT. PivotTables Excel 2010
 Produced by Flinders University Centre for Educational ICT PivotTables Excel 2010 CONTENTS Layout... 1 The Ribbon Bar... 2 Minimising the Ribbon Bar... 2 The File Tab... 3 What the Commands and Buttons
Produced by Flinders University Centre for Educational ICT PivotTables Excel 2010 CONTENTS Layout... 1 The Ribbon Bar... 2 Minimising the Ribbon Bar... 2 The File Tab... 3 What the Commands and Buttons
AppShore Premium Edition Campaigns How to Guide. Release 2.1
 AppShore Premium Edition Campaigns How to Guide Release 2.1 Table of Contents Campaigns Overview...3 How to create a Campaign Message...3 How to create a List...5 How to relate a Message to a List...6
AppShore Premium Edition Campaigns How to Guide Release 2.1 Table of Contents Campaigns Overview...3 How to create a Campaign Message...3 How to create a List...5 How to relate a Message to a List...6
Creating and Using Data Entry Forms
 In this chapter Learn to create forms Use forms to view and edit data Find the data you need in form view 8 Creating and Using Data Entry Forms Your database performs many tasks, and storing data is just
In this chapter Learn to create forms Use forms to view and edit data Find the data you need in form view 8 Creating and Using Data Entry Forms Your database performs many tasks, and storing data is just
MICROSOFT OUTLOOK 2010 WORK WITH CONTACTS
 MICROSOFT OUTLOOK 2010 WORK WITH CONTACTS Last Edited: 2012-07-09 1 Access to Outlook contacts area... 4 Manage Outlook contacts view... 5 Change the view of Contacts area... 5 Business Cards view... 6
MICROSOFT OUTLOOK 2010 WORK WITH CONTACTS Last Edited: 2012-07-09 1 Access to Outlook contacts area... 4 Manage Outlook contacts view... 5 Change the view of Contacts area... 5 Business Cards view... 6
Configuring your email client to connect to your Exchange mailbox
 Configuring your email client to connect to your Exchange mailbox Contents Use Outlook Web Access (OWA) to access your Exchange mailbox... 2 Use Outlook 2003 to connect to your Exchange mailbox... 3 Add
Configuring your email client to connect to your Exchange mailbox Contents Use Outlook Web Access (OWA) to access your Exchange mailbox... 2 Use Outlook 2003 to connect to your Exchange mailbox... 3 Add
Shutting down / Rebooting Small Business Server 2003 Version 1.00
 Shutting down / Rebooting Small Business Server 2003 Version 1.00 Need to Know TM It may be necessary at some stage of the life of Small Business Server 2003 that it be shutdown or rebooted. In many cases
Shutting down / Rebooting Small Business Server 2003 Version 1.00 Need to Know TM It may be necessary at some stage of the life of Small Business Server 2003 that it be shutdown or rebooted. In many cases
EASE Scan Tool Customers. SECTION I - Installation
 Please Install Your EASE Scan Tool DVD Before Installing Any Other Software That Came With Your Package. SECTION I - Installation ATTENTION: Do NOT connect an EASE Vehicle Interface Device to your Computer
Please Install Your EASE Scan Tool DVD Before Installing Any Other Software That Came With Your Package. SECTION I - Installation ATTENTION: Do NOT connect an EASE Vehicle Interface Device to your Computer
Objectives. Understand databases Create a database Create a table in Datasheet view Create a table in Design view
 Creating a Database Objectives Understand databases Create a database Create a table in Datasheet view Create a table in Design view 2 Objectives Modify a table and set properties Enter data in a table
Creating a Database Objectives Understand databases Create a database Create a table in Datasheet view Create a table in Design view 2 Objectives Modify a table and set properties Enter data in a table
How to Change Your Schedule for Holidays
 How to Change Your Schedule for Holidays Note: All of these functions are accomplished in the GuestBridge Administrator Application. Closing the Restaurant If you are closing the restaurant for an entire
How to Change Your Schedule for Holidays Note: All of these functions are accomplished in the GuestBridge Administrator Application. Closing the Restaurant If you are closing the restaurant for an entire
Microsoft Dynamics GP. Advanced Financial Analysis
 Microsoft Dynamics GP Advanced Financial Analysis Copyright Copyright 2010 Microsoft. All rights reserved. Limitation of liability This document is provided as-is. Information and views expressed in this
Microsoft Dynamics GP Advanced Financial Analysis Copyright Copyright 2010 Microsoft. All rights reserved. Limitation of liability This document is provided as-is. Information and views expressed in this
Eclipse Palm Sales Force Automation. Release 8.6.2 (Eterm)
 Eclipse Palm Sales Force Automation Release 8.6.2 (Eterm) Legal Notices 2007 Activant Solutions Inc. All rights reserved. Unauthorized reproduction is a violation of applicable laws. Activant and the Activant
Eclipse Palm Sales Force Automation Release 8.6.2 (Eterm) Legal Notices 2007 Activant Solutions Inc. All rights reserved. Unauthorized reproduction is a violation of applicable laws. Activant and the Activant
Microsoft Access 2007 - Creating Filters and Tables
 Platform: Windows PC Ref no: USER 165 Date: November 2007 Version: 1 Authors: Derek Sheward, Claire Napier Creating Filters in Microsoft Access 2007 This is the third document in series of five about Microsoft
Platform: Windows PC Ref no: USER 165 Date: November 2007 Version: 1 Authors: Derek Sheward, Claire Napier Creating Filters in Microsoft Access 2007 This is the third document in series of five about Microsoft
Config software for D2 systems USER S MANUAL
 DT-CONFIG SOFTWARE Config software for D2 systems USER S MANUAL CONTENTS 1. Introductions ------------------------------------------------------------------- 3 2. System Requirement and Connection ----------------------------------------
DT-CONFIG SOFTWARE Config software for D2 systems USER S MANUAL CONTENTS 1. Introductions ------------------------------------------------------------------- 3 2. System Requirement and Connection ----------------------------------------
Planning and Managing Projects with Microsoft Project Professional 2013
 Project management deliverables (e.g. reports); WBS deliverables can be used for report timing Steps to Create a Project from an Existing Template: 1. Click File then New. 2. Select any of the featured
Project management deliverables (e.g. reports); WBS deliverables can be used for report timing Steps to Create a Project from an Existing Template: 1. Click File then New. 2. Select any of the featured
